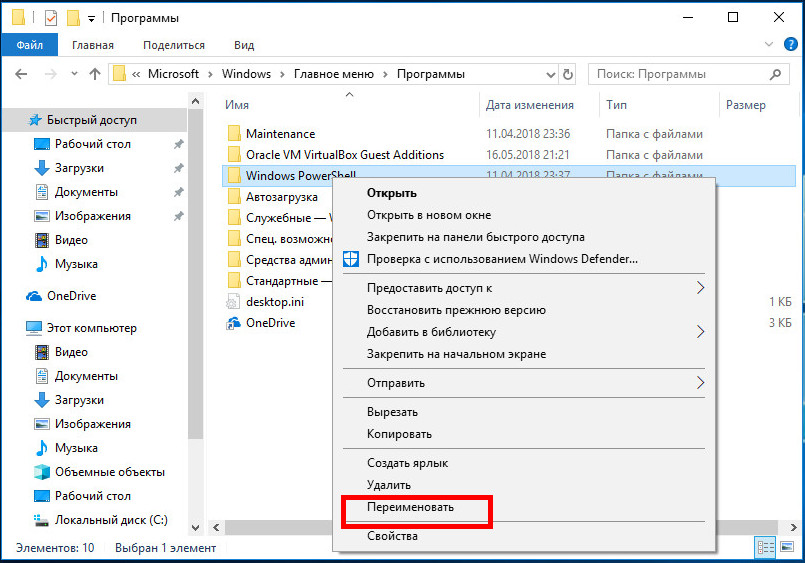Как удалить (или восстановить) стандартные программы Windows 10
Любой, кто запускал стартовое меню на свежеустановленной Windows 10, знает, как много приложений Microsoft предлагает нам в своей ОС изначально. И пока эти приложения, такие как Погода, Новости или 3D-редактор, не занимают слишком много места на жёстком диске и не загружают Вашу систему, всё относительно в порядке. Однако, когда происходит наоборот, то Вы, наверняка, захотите от них избавится.
Удаление таких программ вовсе не станет проблемой в том случае, если у Вас есть PowerShell. Используя всего несколько простых команд, которые мы опишем ниже, Вы сможете удалить или восстановить любую из стандартных программ Windows 10. Готовы ли Вы почистить стартовое меню? Далее мы расскажем Вам всё, что необходимо для этого знать.
Перед тем, как удалить любое из встроенных приложений Windows 10, знайте, что Cortana использует некоторые из них для того, чтобы помогать Вам. Если Вы удалили приложение и замечаете, что она начала вести себя странно, последуйте нашим указаниям по восстановлению встроенных приложений в конце статьи.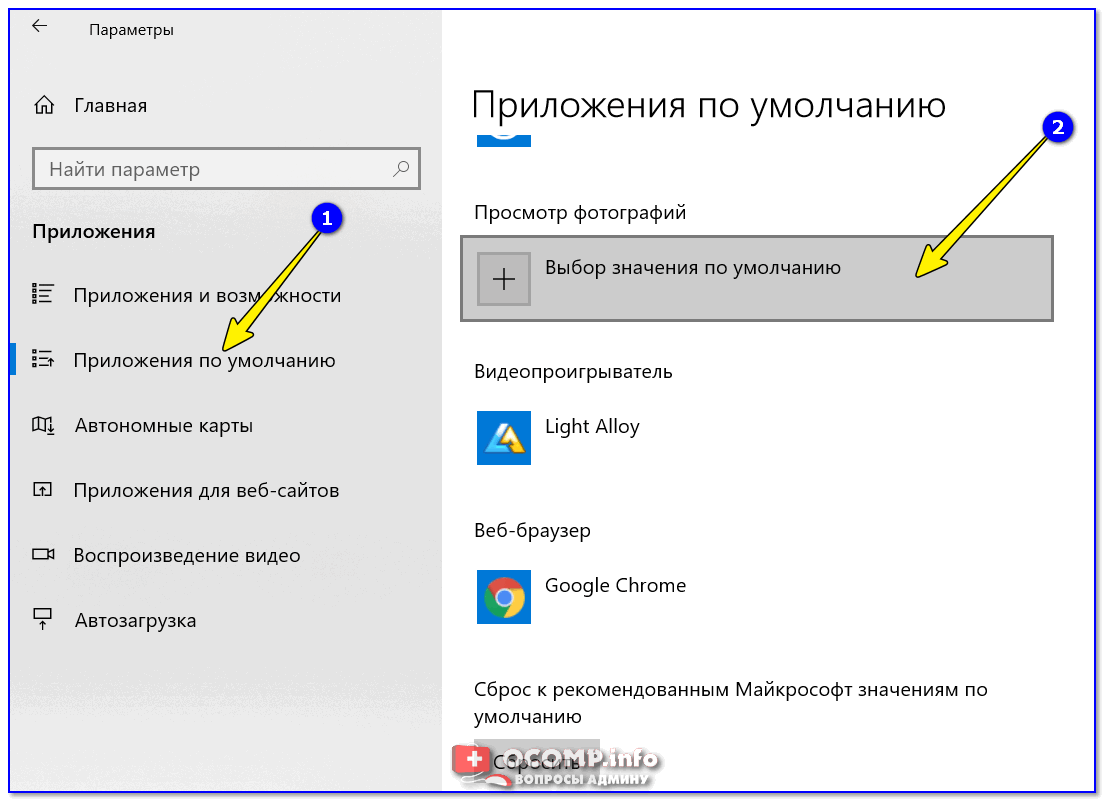
Так же обратите внимание на то, что некоторые программы, такие как Edge, Cortana и Служба поддержки не могут быть удалены.
Содержание:
- Как удалить встроенные приложения Windows10
- Список команд для удаления приложений Windows 10
- Как восстанавливаются встроенные приложения Windows 10
- Варианты удаления
- В приложении Параметры
- В Панели управления
- Как удалить Xbox Windows 10
- Как удалить Скайп с Виндовс 10
- Как переустановить магазин Windows 10
- Как удалить магазин Windows 10
Подписывайтесь на наш Telegram-канал
Как удалить встроенные приложения Windows 10Перед тем, как начать выполнять те шаги, которые мы опишем далее, убедитесь, что Вы закрыли все приложения, которые использовались на Вашем ПК. Если Вы этого не сделаете, это может привести к некоторым ошибкам во время удаления встроенных приложений.
- Кликните правой клавишей мыши по стартовому меню;
- Нажмите на поиск;
- Введите PowerShell в поле поиска;
- Кликните правой кнопкой мыши по Windows PowerShell;
- Нажмите «Запустить от администратора»;
- Введите соответствующую команду в PowerShell.
 В данном случае мы удалим Movies&TV вводом Get-AppxPackage *zunevideo* | Remove-AppxPackage;
В данном случае мы удалим Movies&TV вводом Get-AppxPackage *zunevideo* | Remove-AppxPackage; - Нажмите Enter на Вашей клавиатуре. Следующее сообщение появится ниже командной строки и даст Вам понять, что приложение удалено.
Вот и всё. Вы можете попробовать найти это приложение снова, однако это будет бесполезно. Такая команда удаляет приложение Movies&TV, тем не менее, таким образом Вы сможете удалить и много других встроенных приложений.
Обратите внимание на 3D Редактор: Если Вы уже пытались удалять 3D Редактор ранее, то наверняка заметили, что он мистическим способом возвращается обратно. Это связано с опцией «3D печать и 3D Редактор», которые остались в некоторых файлах изображений, и если Вы активируете эту опцию, то 3D редактор восстанавливается.
Список команд для удаления приложений Windows 10Далее мы предлагаем Вам список всех встроенных программ Windows 10 и команды, которые можно набрать или скопировать в PowerShell.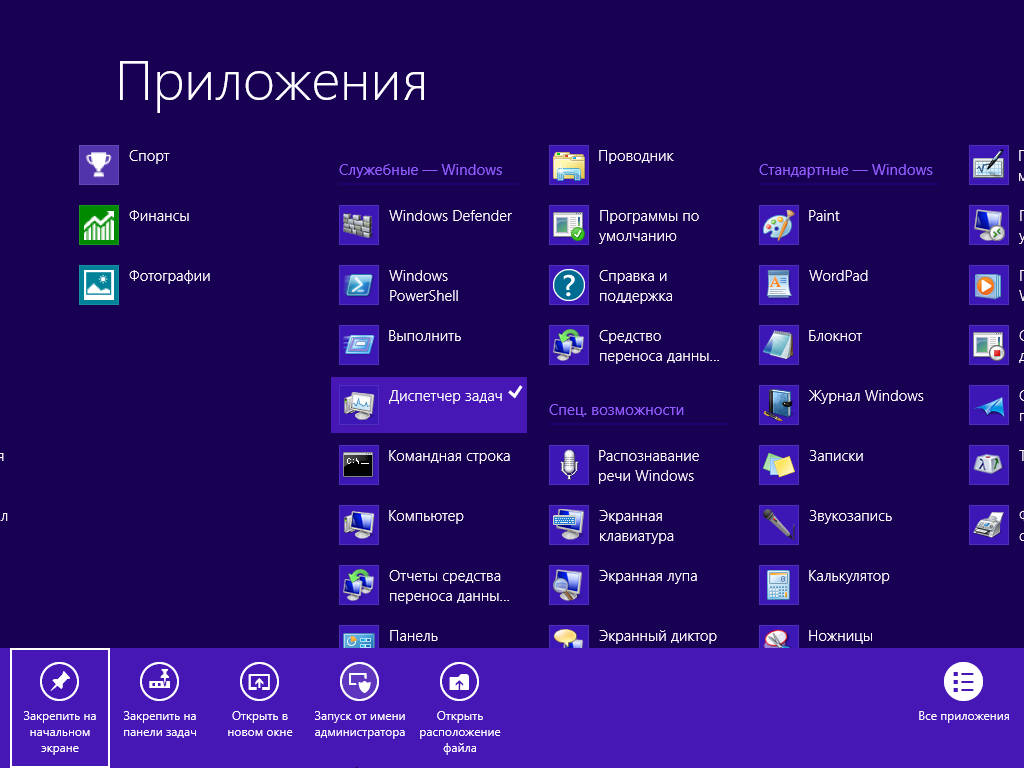
| 3D редактор | Get-AppxPackage *3dbuilder* | Remove-AppxPackage |
| Будильник и Часы | Get-AppxPackage *windowsalarms* | Remove-AppxPackage |
| Калькулятор | Get-AppxPackage *windowscalculator* | Remove-AppxPackage |
| Камера | Get-AppxPackage *windowscamera* | Remove-AppxPackage |
| Microsoft Office | Get-AppxPackage *officehub* | Remove-AppxPackage |
| Groove Music | Get-AppxPackage *zunemusic* | Remove-AppxPackage |
| Почта и Календарь | Get-AppxPackage *windowscommunicationapps* | Remove-AppxPackage |
| Карты | Get-AppxPackage *windowsmaps* | Remove-AppxPackage |
| Игры Microsoft | Get-AppxPackage *solitairecollection* | Remove-AppxPackage |
| Movies&TV | Get-AppxPackage *zunevideo* | Remove-AppxPackage |
| Новости | Get-AppxPackage *bingnews* | Remove-AppxPackage |
| OneNote | Get-AppxPackage *onenote* | Remove-AppxPackage |
| People | Get-AppxPackage *people* | Remove-AppxPackage |
| Microsoft Phone Companion | Get-AppxPackage *windowsphone* | Remove-AppxPackage |
| Фото | Get-AppxPackage *photos* | Remove-AppxPackage |
| Skype | Get-AppxPackage *skypeapp* | Remove-AppxPackage |
| Магазин | Get-AppxPackage *windowsstore* | Remove-AppxPackage |
| Tips | Get-AppxPackage *getstarted* | Remove-AppxPackage |
| Запись голоса | Get-AppxPackage *sound recorder* | Remove-AppxPackage |
| Погода | Get-AppxPackage *bingweather* | Remove-AppxPackage |
| Xbox | Tips | Get-AppxPackage *xboxapp* | Remove-AppxPackage |
Вы случайно удалили приложение, которое сейчас хотите использовать? Не беспокойтесь, Вы так же можете использовать PowerShell, чтобы восстановить любое встроенное приложение, которое Вы стёрли со своего ПК. И снова, убедитесь в том, что на Вашем ПК не запущены никакие программы, перед началом следующих шагов.
И снова, убедитесь в том, что на Вашем ПК не запущены никакие программы, перед началом следующих шагов.
- Кликните правой клавишей мыши на стартовом меню;
- Нажмите на Поиск;
- Введите PowerShell в поле поиска;
- Нажмите правой клавишей на Windows PowerShell;
- Нажмите «Запустить от администратора»;
- Введите: Get-AppxPackage -AllUsers| Foreach {Add-AppxPackage -DisableDevelopmentMode -Register «$($_.InstallLocation)\AppXManifest.xml»};
- Нажмите Enter на своей клавиатуре. Все встроенные приложения, которые Вы удалили, теперь восстановлены. Зависимо от того, как много программ Вы удалили, такой процесс займёт некоторое время.
Теперь Вы снова сможете найти все встроенные приложения Windows 10.
Варианты удаления
С какими проблемами чаще всего сталкиваются юзеры, которые берутся просто удалить папку с ненужной стандартной или системной программой? С тем, что остаточные файлы, которые или где-то задействованным в системы или защищены от такого “грубого” удаления, остаются.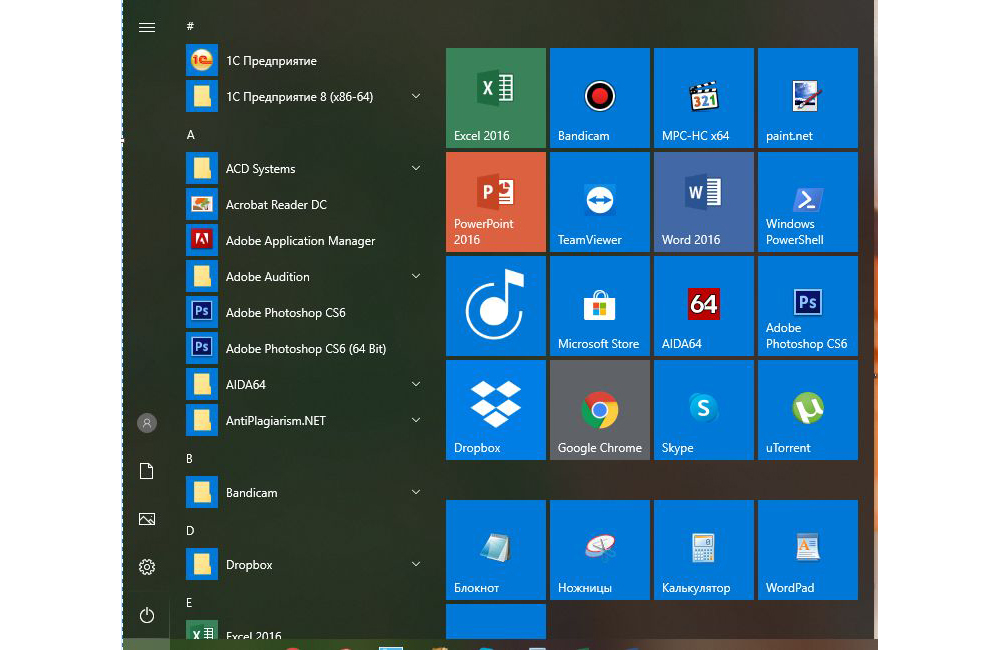 Поэтому полностью очистить компьютерное устройство от ненужного программного обеспечения можно несколькими способами:
Поэтому полностью очистить компьютерное устройство от ненужного программного обеспечения можно несколькими способами:
- С помощью вшитых или сторонних программ, например, Ccleaner, Revo Uninstaller, PowerShell (для удаления системных приложений). Работа которых и состоит в полном удалении всех скрытых файлов и очистка системы от остаточных, после неполного удаления программ и приложений.
- Вручную с помощью приложения “Параметры”, через “Панель управления”, и через меню “Пуск”.
Каждый из способов деинсталляции может помочь избавиться от ненужного программного обеспечения.
В приложении Параметры
Чтобы провести деинсталляцию стандартных программ в Windows 10 с помощью приложения “Параметры” нужно выполнить следующие шаги:
- Заходите во вкладку приложения “Параметры”.
- В открывшемся подменю, выбираете вкладку “Система”.
- Появится новое окно, где слева будет небольшое меню, в нём необходимо нажать на строку “Приложения и возможности”.

- Справа появится список программ упорядоченных по времени установки, с данными о размере файлов.
- Нажав на выбранное программное обеспечение, под ним появятся две активные клавиши “Изменить” и “Удалить”.
Нажимаете удалить, и программа будет полностью стёрта с компьютера.
В Панели управления
Ещё один несложный способ удалять программы с Windows 10 без остатка. Как деинсталлировать ПО через “Панель управления”:
- Через меню “Пуска” или воспользовавшись поисковой строкой, войдите в “Панель управления”.
- Войдя в панель управления появится большое окно с меню, нам интересна вкладка “Программы”.
- Появится новое подменю, в котором нужно выбрать “Программы и компоненты”.
- Появится список всех установленных программ, которые можно упорядочить по дате установки, размеру.
- Нажимаете на строку с ПО, которое хотите удалить.
- Строка немного раскроется и вы сможете увидеть данные программы, а также удалить или изменить её.

Нажимаете удалить и процесс деинсталляции запущен. Обычно удаление через “Панель управления” проходить без каких-либо ошибок.
Как удалить Xbox Windows 10
Xbox — это приложение, которое входит в стандартные приложения Windows. Удалить её можно с помощью утилиты PowerShell, для этого вам понадобятся права администратора. Пошаговая инструкция:
- В поисковой строке введите PowerShell и запустите программу от имени администратора.
- Появится тёмно-синее окно PowerShell Windows, где вам необходимо будет ввести такую команду Get-AppxPackage *xbox* | Remove-AppxPackage. Строка по итогу должна выглядеть так: PS C \WINDOWS\system32>Get-AppxPackage *xbox* | Remove-AppxPackage/.
- Нажмите ENTER и дождитесь окончания процесса удаления Xbox.
- Перезагрузите компьютер для обновлённой работы компьютера.
Бывает, что во время удаления Xbox, вылетает окно с ошибкой удаления. В этом случае всё равно перезагрузите компьютер, обычно, несмотря на сбой или ошибку во время деинсталляции Xbox, программа всё равно удаляется.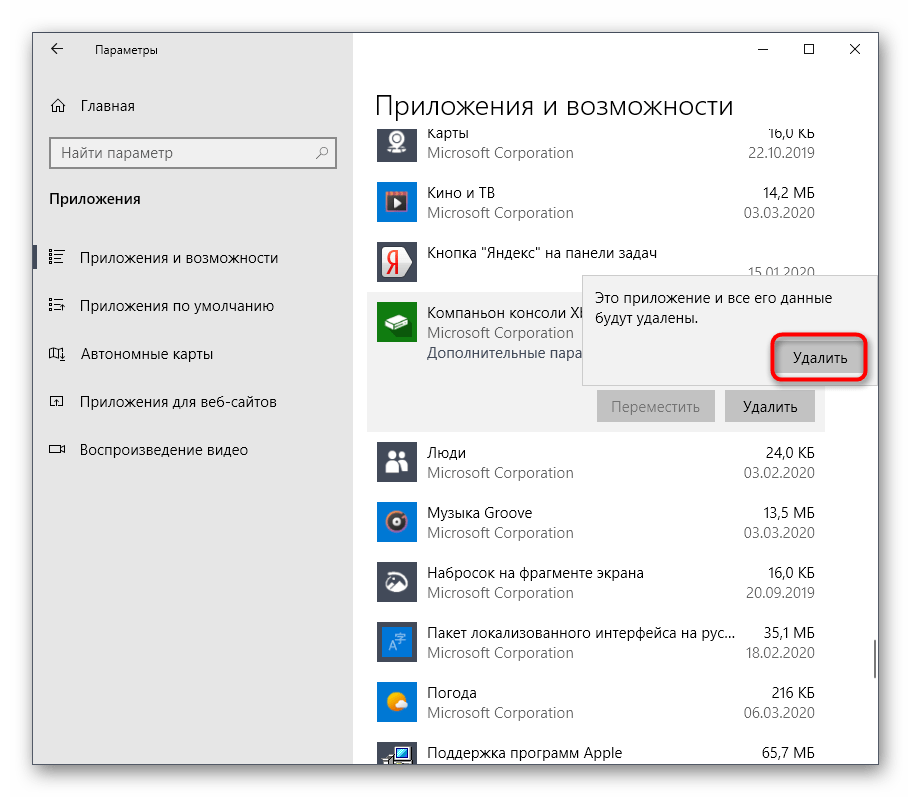
Как удалить Скайп с Виндовс 10
Десятка выходит уже с вшитым Skype, поэтому удалить её можно только с помощью Майкрософтовской утилиты PowerShell. Заходите в Пуск, ищите приложение или ищите его воспользовавшись поисковой строкой. Запускаете ПО от имени администратора. Открывается синее окно, в котором нужно ввести вот такую команду: Get-AppxPackage Microsoft.SkypeApp.
Общий вид командной строки будет таким: PS C \WINDOWS\system32>Get-AppxPackage *SkypeApp. Нажимаете клавишу Enter и программа будет удалена через некоторое время.
Как переустановить магазин Windows 10
Для переустановки магазина понадобится родная утилита PowerShell, которая находится в меню Пуск. Запустите её от имени администратора и введите в командной строке: Get-AppxPackage *windowsstore* -AllUsers | Foreach {Add-AppxPackage -DisableDevelopmentMode -Register «$($_.InstallLocation)\AppxManifest.xml»}. Нажмите Enter, перезагрузите гаджет. Если всё введено верно и процесс переустановки прошёл без ошибок, то в панели задач появится магазин Windows.
Если это не помогло, то через PowerShell, запущенный от имени администратора, нужно ввести командную строку — Get-AppxPackage -AllUsers | Select Name, PackageFullName. Появится список вшитых приложений магазина, вам нужно найти строку — Microsoft.WindowsStore. И скопировать всю её правую часть.
После этого в PowerShell нужно ввести вот эту строку: Add-AppxPackage -DisableDevelopmentMode -Register «C:\Program Files\WindowsAPPS\полное_имя\AppxManifest.xml», где “полное имя” — это скопированная команда. Нажмите Enter, перезагрузите гаджет, Store должно появится в панели задач. Если этого не произошло, то воспользуйтесь поиском.
Как удалить магазин Windows 10
Для удаления вшитого магазина нужно воспользоваться приложением PowerShell, запустив его от имени администратора. После появления окна для ввода команд, введите Get-AppxPackage -AllUsers | Select Name, PackageFullName.
Появится список приложений магазина, копируете правую его часть, как и при установке. После этого прокручиваете страницу в самый низ и вводите такую строку: Remove-Appxpackage и скопированная часть. Через несколько минут магазин будет удалён.
После этого прокручиваете страницу в самый низ и вводите такую строку: Remove-Appxpackage и скопированная часть. Через несколько минут магазин будет удалён.
Как удалить или переустановить стандартные приложения Windows 10.
В ОС Windows 10 помимо программ, которые вы устанавливаете самостоятельно, есть некоторое количество встроенных и большинство из них весьма полезны. Тем не менее, если вы решили удалить одно или несколько из таких приложений, то сделать это стандартным способом не получится т.к. в списке приложений они в принципе присутствуют, но вот кнопку Удалить там неактивна.
Для удаления таких приложений нужно запустить встроенную утилиту PowerShell от имени администратора. Для этого в поиске по Windows введите PowerShell, кликните правой кнопкой мыши по найденному элементу и выберите пункт Запустить от имени администратора.
В открывшемся синем окне необходимо будет ввести некоторые команды, в зависимости от того приложения, которое вы хотите удалить.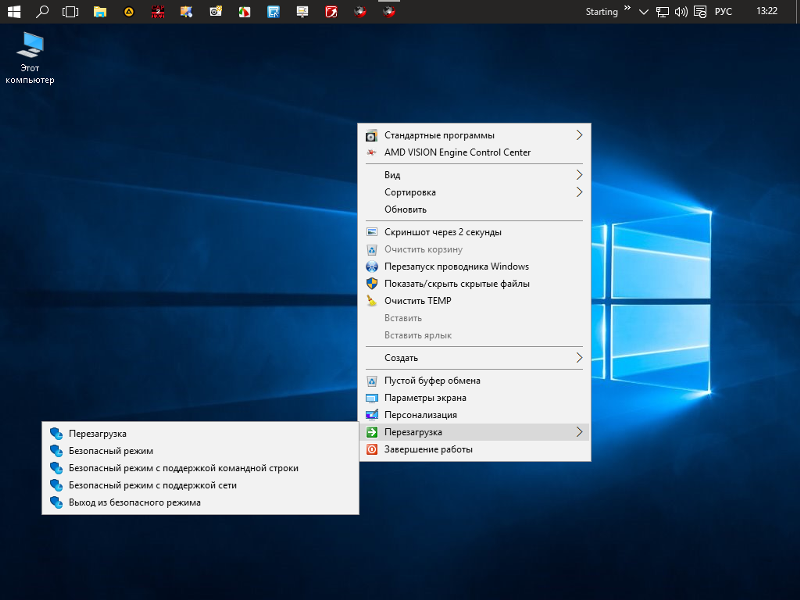
Итак, чтобы удалить
3D Builder:
Get-AppxPackage *3dbuilder* | Remove-AppxPackage
OneNote:
Get-AppxPackage *onenote* | Remove-AppxPackage
Калькулятор:
Get-AppxPackage *windowscalculator* | Remove-AppxPackage
Будильник:
Get-AppxPackage *windowsalarms* | Remove-AppxPackage
Почта и Календарь (Данные приложения удаляются только вместе):
Get-AppxPackage *windowscommunicationsapps* | Remove-AppxPackage
Камера:
Get-AppxPackage *windowscamera* | Remove-AppxPackage
Загрузить Skype:
Get-AppxPackage *skypeapp* | Remove-AppxPackage
Получить Office:
Get-AppxPackage *officehub* | Remove-AppxPackage
Карты:
Get-AppxPackage *windowsmaps* | Remove-AppxPackage
Музыка Grove:
Get-AppxPackage *zunemusic* | Remove-AppxPackage
Начало работы:
Get-AppxPackage *getstarted* | Remove-AppxPackage
Кино и ТВ:
Get-AppxPackage *zunevideo* | Remove-AppxPackage
Финансы:
Get-AppxPackage *bingfinance* | Remove-AppxPackage
Microsoft Solitaire Collection:
Get-AppxPackage *solitairecollection* | Remove-AppxPackage
Люди:
Get-AppxPackage *people* | Remove-AppxPackage
Ностости:
Get-AppxPackage *bingnews* | Remove-AppxPackage
Деспетчер телефонов:
Get-AppxPackage *windowsphone* | Remove-AppxPackage
Спорт:
Get-AppxPackage *bingsports* | Remove-AppxPackage
Запись голоса:
Get-AppxPackage *soundrecorder* | Remove-AppxPackage
Фотографии:
Get-AppxPackage *photos* | Remove-AppxPackage
Погода:
Get-AppxPackage *bingweather* | Remove-AppxPackage
Xbox:
Get-AppxPackage *xboxapp* | Remove-AppxPackage
Магазин:
Get-AppxPackage *windowsstore* | Remove-AppxPackage
Чтобы удалить все приложения из всех учётных записей вставьте и выполните код:
Чтобы удалить все приложения только из конкретной учётной записи, то вставьте код:
Get-AppxPackage -User | Remove-AppxPackage
Где User – это имя учётной записи.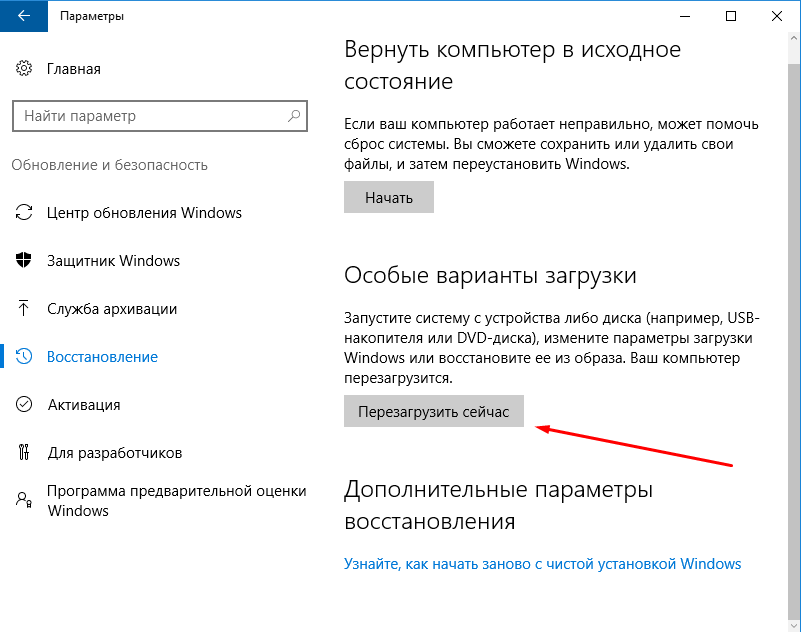
Если вы не хотите удалять все приложения, а просто переустановить, то вставьте вот этот код:
Get-AppxPackage -AllUsers| Foreach {Add-AppxPackage -DisableDevelopmentMode -Register “$($_.InstallLocation)\AppXManifest.xml”}
| Просмотров: 7847 | Автор материала admin |
Автор также рекомендует:
Удаление/восстановление Metro-приложений в Windows 10 / Хабр
Windows Registry Editor Version 5.00
[HKEY_LOCAL_MACHINE\SOFTWARE\Microsoft\Windows Photo Viewer\Capabilities\FileAssociations]
".jpg"="PhotoViewer.FileAssoc.Jpeg"
".wdp"="PhotoViewer.FileAssoc.Wdp"
".jfif"="PhotoViewer.FileAssoc.JFIF"
".dib"="PhotoViewer.FileAssoc.Bitmap"
".png"="PhotoViewer.FileAssoc.Png"
".jxr"="PhotoViewer.FileAssoc.Wdp"
".bmp"="PhotoViewer.FileAssoc.Bitmap"
".jpe"="PhotoViewer.FileAssoc.Jpeg"
".jpeg"="PhotoViewer.FileAssoc.Jpeg"
".gif"="PhotoViewer.FileAssoc.Gif"
[HKEY_CLASSES_ROOT\PhotoViewer.FileAssoc.Bitmap]
"ImageOptionFlags"=dword:00000001
"FriendlyTypeName"=hex(2):40,00,25,00,50,00,72,00,6f,00,67,00,72,00,61,00,6d,\
00,46,00,69,00,6c,00,65,00,73,00,25,00,5c,00,57,00,69,00,6e,00,64,00,6f,00,\
77,00,73,00,20,00,50,00,68,00,6f,00,74,00,6f,00,20,00,56,00,69,00,65,00,77,\
00,65,00,72,00,5c,00,50,00,68,00,6f,00,74,00,6f,00,56,00,69,00,65,00,77,00,\
65,00,72,00,2e,00,64,00,6c,00,6c,00,2c,00,2d,00,33,00,30,00,35,00,36,00,00,\
00
[HKEY_CLASSES_ROOT\PhotoViewer.
FileAssoc.Bitmap\DefaultIcon]
@="%SystemRoot%\\System32\\imageres.dll,-70"
[HKEY_CLASSES_ROOT\PhotoViewer.FileAssoc.Bitmap\shell]
[HKEY_CLASSES_ROOT\PhotoViewer.FileAssoc.Bitmap\shell\open]
[HKEY_CLASSES_ROOT\PhotoViewer.FileAssoc.Bitmap\shell\open\command]
@=hex(2):25,00,53,00,79,00,73,00,74,00,65,00,6d,00,52,00,6f,00,6f,00,74,00,25,\
00,5c,00,53,00,79,00,73,00,74,00,65,00,6d,00,33,00,32,00,5c,00,72,00,75,00,\
6e,00,64,00,6c,00,6c,00,33,00,32,00,2e,00,65,00,78,00,65,00,20,00,22,00,25,\
00,50,00,72,00,6f,00,67,00,72,00,61,00,6d,00,46,00,69,00,6c,00,65,00,73,00,\
25,00,5c,00,57,00,69,00,6e,00,64,00,6f,00,77,00,73,00,20,00,50,00,68,00,6f,\
00,74,00,6f,00,20,00,56,00,69,00,65,00,77,00,65,00,72,00,5c,00,50,00,68,00,\
6f,00,74,00,6f,00,56,00,69,00,65,00,77,00,65,00,72,00,2e,00,64,00,6c,00,6c,\
00,22,00,2c,00,20,00,49,00,6d,00,61,00,67,00,65,00,56,00,69,00,65,00,77,00,\
5f,00,46,00,75,00,6c,00,6c,00,73,00,63,00,72,00,65,00,65,00,6e,00,20,00,25,\
00,31,00,00,00
[HKEY_CLASSES_ROOT\PhotoViewer.
FileAssoc.Bitmap\shell\open\DropTarget]
"Clsid"="{FFE2A43C-56B9-4bf5-9A79-CC6D4285608A}"
[HKEY_CLASSES_ROOT\PhotoViewer.FileAssoc.JFIF]
"EditFlags"=dword:00010000
"ImageOptionFlags"=dword:00000001
"FriendlyTypeName"=hex(2):40,00,25,00,50,00,72,00,6f,00,67,00,72,00,61,00,6d,\
00,46,00,69,00,6c,00,65,00,73,00,25,00,5c,00,57,00,69,00,6e,00,64,00,6f,00,\
77,00,73,00,20,00,50,00,68,00,6f,00,74,00,6f,00,20,00,56,00,69,00,65,00,77,\
00,65,00,72,00,5c,00,50,00,68,00,6f,00,74,00,6f,00,56,00,69,00,65,00,77,00,\
65,00,72,00,2e,00,64,00,6c,00,6c,00,2c,00,2d,00,33,00,30,00,35,00,35,00,00,\
00
[HKEY_CLASSES_ROOT\PhotoViewer.FileAssoc.JFIF\DefaultIcon]
@="%SystemRoot%\\System32\\imageres.dll,-72"
[HKEY_CLASSES_ROOT\PhotoViewer.FileAssoc.JFIF\shell]
[HKEY_CLASSES_ROOT\PhotoViewer.FileAssoc.JFIF\shell\open]
"MuiVerb"=hex(2):40,00,25,00,50,00,72,00,6f,00,67,00,72,00,61,00,6d,00,46,00,\
69,00,6c,00,65,00,73,00,25,00,5c,00,57,00,69,00,6e,00,64,00,6f,00,77,00,73,\
00,20,00,50,00,68,00,6f,00,74,00,6f,00,20,00,56,00,69,00,65,00,77,00,65,00,\
72,00,5c,00,70,00,68,00,6f,00,74,00,6f,00,76,00,69,00,65,00,77,00,65,00,72,\
00,2e,00,64,00,6c,00,6c,00,2c,00,2d,00,33,00,30,00,34,00,33,00,00,00
[HKEY_CLASSES_ROOT\PhotoViewer.
FileAssoc.JFIF\shell\open\command]
@=hex(2):25,00,53,00,79,00,73,00,74,00,65,00,6d,00,52,00,6f,00,6f,00,74,00,25,\
00,5c,00,53,00,79,00,73,00,74,00,65,00,6d,00,33,00,32,00,5c,00,72,00,75,00,\
6e,00,64,00,6c,00,6c,00,33,00,32,00,2e,00,65,00,78,00,65,00,20,00,22,00,25,\
00,50,00,72,00,6f,00,67,00,72,00,61,00,6d,00,46,00,69,00,6c,00,65,00,73,00,\
25,00,5c,00,57,00,69,00,6e,00,64,00,6f,00,77,00,73,00,20,00,50,00,68,00,6f,\
00,74,00,6f,00,20,00,56,00,69,00,65,00,77,00,65,00,72,00,5c,00,50,00,68,00,\
6f,00,74,00,6f,00,56,00,69,00,65,00,77,00,65,00,72,00,2e,00,64,00,6c,00,6c,\
00,22,00,2c,00,20,00,49,00,6d,00,61,00,67,00,65,00,56,00,69,00,65,00,77,00,\
5f,00,46,00,75,00,6c,00,6c,00,73,00,63,00,72,00,65,00,65,00,6e,00,20,00,25,\
00,31,00,00,00
[HKEY_CLASSES_ROOT\PhotoViewer.FileAssoc.JFIF\shell\open\DropTarget]
"Clsid"="{FFE2A43C-56B9-4bf5-9A79-CC6D4285608A}"
[HKEY_CLASSES_ROOT\PhotoViewer.FileAssoc.Jpeg]
"EditFlags"=dword:00010000
"ImageOptionFlags"=dword:00000001
"FriendlyTypeName"=hex(2):40,00,25,00,50,00,72,00,6f,00,67,00,72,00,61,00,6d,\
00,46,00,69,00,6c,00,65,00,73,00,25,00,5c,00,57,00,69,00,6e,00,64,00,6f,00,\
77,00,73,00,20,00,50,00,68,00,6f,00,74,00,6f,00,20,00,56,00,69,00,65,00,77,\
00,65,00,72,00,5c,00,50,00,68,00,6f,00,74,00,6f,00,56,00,69,00,65,00,77,00,\
65,00,72,00,2e,00,64,00,6c,00,6c,00,2c,00,2d,00,33,00,30,00,35,00,35,00,00,\
00
[HKEY_CLASSES_ROOT\PhotoViewer.
FileAssoc.Jpeg\DefaultIcon]
@="%SystemRoot%\\System32\\imageres.dll,-72"
[HKEY_CLASSES_ROOT\PhotoViewer.FileAssoc.Jpeg\shell]
[HKEY_CLASSES_ROOT\PhotoViewer.FileAssoc.Jpeg\shell\open]
"MuiVerb"=hex(2):40,00,25,00,50,00,72,00,6f,00,67,00,72,00,61,00,6d,00,46,00,\
69,00,6c,00,65,00,73,00,25,00,5c,00,57,00,69,00,6e,00,64,00,6f,00,77,00,73,\
00,20,00,50,00,68,00,6f,00,74,00,6f,00,20,00,56,00,69,00,65,00,77,00,65,00,\
72,00,5c,00,70,00,68,00,6f,00,74,00,6f,00,76,00,69,00,65,00,77,00,65,00,72,\
00,2e,00,64,00,6c,00,6c,00,2c,00,2d,00,33,00,30,00,34,00,33,00,00,00
[HKEY_CLASSES_ROOT\PhotoViewer.FileAssoc.Jpeg\shell\open\command]
@=hex(2):25,00,53,00,79,00,73,00,74,00,65,00,6d,00,52,00,6f,00,6f,00,74,00,25,\
00,5c,00,53,00,79,00,73,00,74,00,65,00,6d,00,33,00,32,00,5c,00,72,00,75,00,\
6e,00,64,00,6c,00,6c,00,33,00,32,00,2e,00,65,00,78,00,65,00,20,00,22,00,25,\
00,50,00,72,00,6f,00,67,00,72,00,61,00,6d,00,46,00,69,00,6c,00,65,00,73,00,\
25,00,5c,00,57,00,69,00,6e,00,64,00,6f,00,77,00,73,00,20,00,50,00,68,00,6f,\
00,74,00,6f,00,20,00,56,00,69,00,65,00,77,00,65,00,72,00,5c,00,50,00,68,00,\
6f,00,74,00,6f,00,56,00,69,00,65,00,77,00,65,00,72,00,2e,00,64,00,6c,00,6c,\
00,22,00,2c,00,20,00,49,00,6d,00,61,00,67,00,65,00,56,00,69,00,65,00,77,00,\
5f,00,46,00,75,00,6c,00,6c,00,73,00,63,00,72,00,65,00,65,00,6e,00,20,00,25,\
00,31,00,00,00
[HKEY_CLASSES_ROOT\PhotoViewer.
FileAssoc.Jpeg\shell\open\DropTarget]
"Clsid"="{FFE2A43C-56B9-4bf5-9A79-CC6D4285608A}"
[HKEY_CLASSES_ROOT\PhotoViewer.FileAssoc.Gif]
"ImageOptionFlags"=dword:00000001
"FriendlyTypeName"=hex(2):40,00,25,00,50,00,72,00,6f,00,67,00,72,00,61,00,6d,\
00,46,00,69,00,6c,00,65,00,73,00,25,00,5c,00,57,00,69,00,6e,00,64,00,6f,00,\
77,00,73,00,20,00,50,00,68,00,6f,00,74,00,6f,00,20,00,56,00,69,00,65,00,77,\
00,65,00,72,00,5c,00,50,00,68,00,6f,00,74,00,6f,00,56,00,69,00,65,00,77,00,\
65,00,72,00,2e,00,64,00,6c,00,6c,00,2c,00,2d,00,33,00,30,00,35,00,37,00,00,\
00
[HKEY_CLASSES_ROOT\PhotoViewer.FileAssoc.Gif\DefaultIcon]
@="%SystemRoot%\\System32\\imageres.dll,-83"
[HKEY_CLASSES_ROOT\PhotoViewer.FileAssoc.Gif\shell]
[HKEY_CLASSES_ROOT\PhotoViewer.FileAssoc.Gif\shell\open]
[HKEY_CLASSES_ROOT\PhotoViewer.FileAssoc.Gif\shell\open\command]
@=hex(2):25,00,53,00,79,00,73,00,74,00,65,00,6d,00,52,00,6f,00,6f,00,74,00,25,\
00,5c,00,53,00,79,00,73,00,74,00,65,00,6d,00,33,00,32,00,5c,00,72,00,75,00,\
6e,00,64,00,6c,00,6c,00,33,00,32,00,2e,00,65,00,78,00,65,00,20,00,22,00,25,\
00,50,00,72,00,6f,00,67,00,72,00,61,00,6d,00,46,00,69,00,6c,00,65,00,73,00,\
25,00,5c,00,57,00,69,00,6e,00,64,00,6f,00,77,00,73,00,20,00,50,00,68,00,6f,\
00,74,00,6f,00,20,00,56,00,69,00,65,00,77,00,65,00,72,00,5c,00,50,00,68,00,\
6f,00,74,00,6f,00,56,00,69,00,65,00,77,00,65,00,72,00,2e,00,64,00,6c,00,6c,\
00,22,00,2c,00,20,00,49,00,6d,00,61,00,67,00,65,00,56,00,69,00,65,00,77,00,\
5f,00,46,00,75,00,6c,00,6c,00,73,00,63,00,72,00,65,00,65,00,6e,00,20,00,25,\
00,31,00,00,00
[HKEY_CLASSES_ROOT\PhotoViewer. FileAssoc.Gif\shell\open\DropTarget]
"Clsid"="{FFE2A43C-56B9-4bf5-9A79-CC6D4285608A}"
[HKEY_CLASSES_ROOT\PhotoViewer.FileAssoc.Png]
"ImageOptionFlags"=dword:00000001
"FriendlyTypeName"=hex(2):40,00,25,00,50,00,72,00,6f,00,67,00,72,00,61,00,6d,\
00,46,00,69,00,6c,00,65,00,73,00,25,00,5c,00,57,00,69,00,6e,00,64,00,6f,00,\
77,00,73,00,20,00,50,00,68,00,6f,00,74,00,6f,00,20,00,56,00,69,00,65,00,77,\
00,65,00,72,00,5c,00,50,00,68,00,6f,00,74,00,6f,00,56,00,69,00,65,00,77,00,\
65,00,72,00,2e,00,64,00,6c,00,6c,00,2c,00,2d,00,33,00,30,00,35,00,37,00,00,\
00
[HKEY_CLASSES_ROOT\PhotoViewer.FileAssoc.Png\DefaultIcon]
@="%SystemRoot%\\System32\\imageres.dll,-71"
[HKEY_CLASSES_ROOT\PhotoViewer.FileAssoc.Png\shell]
[HKEY_CLASSES_ROOT\PhotoViewer.FileAssoc.Png\shell\open]
[HKEY_CLASSES_ROOT\PhotoViewer.FileAssoc.Png\shell\open\command]
@=hex(2):25,00,53,00,79,00,73,00,74,00,65,00,6d,00,52,00,6f,00,6f,00,74,00,25,\
00,5c,00,53,00,79,00,73,00,74,00,65,00,6d,00,33,00,32,00,5c,00,72,00,75,00,\
6e,00,64,00,6c,00,6c,00,33,00,32,00,2e,00,65,00,78,00,65,00,20,00,22,00,25,\
00,50,00,72,00,6f,00,67,00,72,00,61,00,6d,00,46,00,69,00,6c,00,65,00,73,00,\
25,00,5c,00,57,00,69,00,6e,00,64,00,6f,00,77,00,73,00,20,00,50,00,68,00,6f,\
00,74,00,6f,00,20,00,56,00,69,00,65,00,77,00,65,00,72,00,5c,00,50,00,68,00,\
6f,00,74,00,6f,00,56,00,69,00,65,00,77,00,65,00,72,00,2e,00,64,00,6c,00,6c,\
00,22,00,2c,00,20,00,49,00,6d,00,61,00,67,00,65,00,56,00,69,00,65,00,77,00,\
5f,00,46,00,75,00,6c,00,6c,00,73,00,63,00,72,00,65,00,65,00,6e,00,20,00,25,\
00,31,00,00,00
[HKEY_CLASSES_ROOT\PhotoViewer.
FileAssoc.Gif\shell\open\DropTarget]
"Clsid"="{FFE2A43C-56B9-4bf5-9A79-CC6D4285608A}"
[HKEY_CLASSES_ROOT\PhotoViewer.FileAssoc.Png]
"ImageOptionFlags"=dword:00000001
"FriendlyTypeName"=hex(2):40,00,25,00,50,00,72,00,6f,00,67,00,72,00,61,00,6d,\
00,46,00,69,00,6c,00,65,00,73,00,25,00,5c,00,57,00,69,00,6e,00,64,00,6f,00,\
77,00,73,00,20,00,50,00,68,00,6f,00,74,00,6f,00,20,00,56,00,69,00,65,00,77,\
00,65,00,72,00,5c,00,50,00,68,00,6f,00,74,00,6f,00,56,00,69,00,65,00,77,00,\
65,00,72,00,2e,00,64,00,6c,00,6c,00,2c,00,2d,00,33,00,30,00,35,00,37,00,00,\
00
[HKEY_CLASSES_ROOT\PhotoViewer.FileAssoc.Png\DefaultIcon]
@="%SystemRoot%\\System32\\imageres.dll,-71"
[HKEY_CLASSES_ROOT\PhotoViewer.FileAssoc.Png\shell]
[HKEY_CLASSES_ROOT\PhotoViewer.FileAssoc.Png\shell\open]
[HKEY_CLASSES_ROOT\PhotoViewer.FileAssoc.Png\shell\open\command]
@=hex(2):25,00,53,00,79,00,73,00,74,00,65,00,6d,00,52,00,6f,00,6f,00,74,00,25,\
00,5c,00,53,00,79,00,73,00,74,00,65,00,6d,00,33,00,32,00,5c,00,72,00,75,00,\
6e,00,64,00,6c,00,6c,00,33,00,32,00,2e,00,65,00,78,00,65,00,20,00,22,00,25,\
00,50,00,72,00,6f,00,67,00,72,00,61,00,6d,00,46,00,69,00,6c,00,65,00,73,00,\
25,00,5c,00,57,00,69,00,6e,00,64,00,6f,00,77,00,73,00,20,00,50,00,68,00,6f,\
00,74,00,6f,00,20,00,56,00,69,00,65,00,77,00,65,00,72,00,5c,00,50,00,68,00,\
6f,00,74,00,6f,00,56,00,69,00,65,00,77,00,65,00,72,00,2e,00,64,00,6c,00,6c,\
00,22,00,2c,00,20,00,49,00,6d,00,61,00,67,00,65,00,56,00,69,00,65,00,77,00,\
5f,00,46,00,75,00,6c,00,6c,00,73,00,63,00,72,00,65,00,65,00,6e,00,20,00,25,\
00,31,00,00,00
[HKEY_CLASSES_ROOT\PhotoViewer. FileAssoc.Png\shell\open\DropTarget]
"Clsid"="{FFE2A43C-56B9-4bf5-9A79-CC6D4285608A}"
[HKEY_CLASSES_ROOT\PhotoViewer.FileAssoc.Wdp]
"EditFlags"=dword:00010000
"ImageOptionFlags"=dword:00000001
[HKEY_CLASSES_ROOT\PhotoViewer.FileAssoc.Wdp\DefaultIcon]
@="%SystemRoot%\\System32\\wmphoto.dll,-400"
[HKEY_CLASSES_ROOT\PhotoViewer.FileAssoc.Wdp\shell]
[HKEY_CLASSES_ROOT\PhotoViewer.FileAssoc.Wdp\shell\open]
"MuiVerb"=hex(2):40,00,25,00,50,00,72,00,6f,00,67,00,72,00,61,00,6d,00,46,00,\
69,00,6c,00,65,00,73,00,25,00,5c,00,57,00,69,00,6e,00,64,00,6f,00,77,00,73,\
00,20,00,50,00,68,00,6f,00,74,00,6f,00,20,00,56,00,69,00,65,00,77,00,65,00,\
72,00,5c,00,70,00,68,00,6f,00,74,00,6f,00,76,00,69,00,65,00,77,00,65,00,72,\
00,2e,00,64,00,6c,00,6c,00,2c,00,2d,00,33,00,30,00,34,00,33,00,00,00
[HKEY_CLASSES_ROOT\PhotoViewer.FileAssoc.Wdp\shell\open\command]
@=hex(2):25,00,53,00,79,00,73,00,74,00,65,00,6d,00,52,00,6f,00,6f,00,74,00,25,\
00,5c,00,53,00,79,00,73,00,74,00,65,00,6d,00,33,00,32,00,5c,00,72,00,75,00,\
6e,00,64,00,6c,00,6c,00,33,00,32,00,2e,00,65,00,78,00,65,00,20,00,22,00,25,\
00,50,00,72,00,6f,00,67,00,72,00,61,00,6d,00,46,00,69,00,6c,00,65,00,73,00,\
25,00,5c,00,57,00,69,00,6e,00,64,00,6f,00,77,00,73,00,20,00,50,00,68,00,6f,\
00,74,00,6f,00,20,00,56,00,69,00,65,00,77,00,65,00,72,00,5c,00,50,00,68,00,\
6f,00,74,00,6f,00,56,00,69,00,65,00,77,00,65,00,72,00,2e,00,64,00,6c,00,6c,\
00,22,00,2c,00,20,00,49,00,6d,00,61,00,67,00,65,00,56,00,69,00,65,00,77,00,\
5f,00,46,00,75,00,6c,00,6c,00,73,00,63,00,72,00,65,00,65,00,6e,00,20,00,25,\
00,31,00,00,00
[HKEY_CLASSES_ROOT\PhotoViewer.
FileAssoc.Png\shell\open\DropTarget]
"Clsid"="{FFE2A43C-56B9-4bf5-9A79-CC6D4285608A}"
[HKEY_CLASSES_ROOT\PhotoViewer.FileAssoc.Wdp]
"EditFlags"=dword:00010000
"ImageOptionFlags"=dword:00000001
[HKEY_CLASSES_ROOT\PhotoViewer.FileAssoc.Wdp\DefaultIcon]
@="%SystemRoot%\\System32\\wmphoto.dll,-400"
[HKEY_CLASSES_ROOT\PhotoViewer.FileAssoc.Wdp\shell]
[HKEY_CLASSES_ROOT\PhotoViewer.FileAssoc.Wdp\shell\open]
"MuiVerb"=hex(2):40,00,25,00,50,00,72,00,6f,00,67,00,72,00,61,00,6d,00,46,00,\
69,00,6c,00,65,00,73,00,25,00,5c,00,57,00,69,00,6e,00,64,00,6f,00,77,00,73,\
00,20,00,50,00,68,00,6f,00,74,00,6f,00,20,00,56,00,69,00,65,00,77,00,65,00,\
72,00,5c,00,70,00,68,00,6f,00,74,00,6f,00,76,00,69,00,65,00,77,00,65,00,72,\
00,2e,00,64,00,6c,00,6c,00,2c,00,2d,00,33,00,30,00,34,00,33,00,00,00
[HKEY_CLASSES_ROOT\PhotoViewer.FileAssoc.Wdp\shell\open\command]
@=hex(2):25,00,53,00,79,00,73,00,74,00,65,00,6d,00,52,00,6f,00,6f,00,74,00,25,\
00,5c,00,53,00,79,00,73,00,74,00,65,00,6d,00,33,00,32,00,5c,00,72,00,75,00,\
6e,00,64,00,6c,00,6c,00,33,00,32,00,2e,00,65,00,78,00,65,00,20,00,22,00,25,\
00,50,00,72,00,6f,00,67,00,72,00,61,00,6d,00,46,00,69,00,6c,00,65,00,73,00,\
25,00,5c,00,57,00,69,00,6e,00,64,00,6f,00,77,00,73,00,20,00,50,00,68,00,6f,\
00,74,00,6f,00,20,00,56,00,69,00,65,00,77,00,65,00,72,00,5c,00,50,00,68,00,\
6f,00,74,00,6f,00,56,00,69,00,65,00,77,00,65,00,72,00,2e,00,64,00,6c,00,6c,\
00,22,00,2c,00,20,00,49,00,6d,00,61,00,67,00,65,00,56,00,69,00,65,00,77,00,\
5f,00,46,00,75,00,6c,00,6c,00,73,00,63,00,72,00,65,00,65,00,6e,00,20,00,25,\
00,31,00,00,00
[HKEY_CLASSES_ROOT\PhotoViewer. FileAssoc.Wdp\shell\open\DropTarget]
"Clsid"="{FFE2A43C-56B9-4bf5-9A79-CC6D4285608A}"
[HKEY_LOCAL_MACHINE\SOFTWARE\Microsoft\Windows Photo Viewer]
[HKEY_LOCAL_MACHINE\SOFTWARE\Microsoft\Windows Photo Viewer\Capabilities]
"ApplicationDescription"="@%ProgramFiles%\\Windows Photo Viewer\\photoviewer.dll,-3069"
"ApplicationName"="@%ProgramFiles%\\Windows Photo Viewer\\photoviewer.dll,-3009"
FileAssoc.Wdp\shell\open\DropTarget]
"Clsid"="{FFE2A43C-56B9-4bf5-9A79-CC6D4285608A}"
[HKEY_LOCAL_MACHINE\SOFTWARE\Microsoft\Windows Photo Viewer]
[HKEY_LOCAL_MACHINE\SOFTWARE\Microsoft\Windows Photo Viewer\Capabilities]
"ApplicationDescription"="@%ProgramFiles%\\Windows Photo Viewer\\photoviewer.dll,-3069"
"ApplicationName"="@%ProgramFiles%\\Windows Photo Viewer\\photoviewer.dll,-3009"
Какие приложения можно удалить в Windows 10
Сразу же после завершения инсталляции операционной системы Windows 10 юзер получает ряд стандартных фирменных приложений, которые далеко не всегда используются, а лишь занимают место на жестком диске и иногда даже мешают. Из-за этого возникает надобность удаления ненужных программ вручную. Однако далеко не все пользователи знают, какие из этих инструментов можно удалять, а какие стоит оставить, а также возникает задача выбора подходящего метода реализации поставленной задачи.
Уточним, что деинсталлировать можно абсолютно любое стандартное приложение Виндовс 10 без нанесения вреда операционной системе.
При этом любая из удаленных программ доступна к повторной установке через официальный магазин приложений или путем ввода соответствующей команды, которая восстанавливает стандартное ПО. Остается лишь выбрать метод удаления, о чем и пойдет речь далее.
Способ 1: Сторонние программы
Для начала хотим поговорить об использовании сторонних средств для деинсталляции приложений. Этот способ подойдет всем тем юзерам, кто не желает использовать встроенное графическое меню или оболочку командной строки. Тогда придется отыскать специальный софт, инсталлировать его и через графический интерфейс выбрать приложения, от которых хотелось бы избавиться. Этот процесс на примере CCleaner детально описан в другой нашей статье по ссылке ниже.
Подробнее: Удаление стандартных приложений Windows 10 с помощью CCleaner
Помимо упомянутой только что программы существует огромное количество ее аналогов и похожих решений, функционирующих примерно по такому же принципу. Если вас по каким-то причинам не устраивает CCleaner, можно легко подобрать другое ПО для деинсталляции приложений.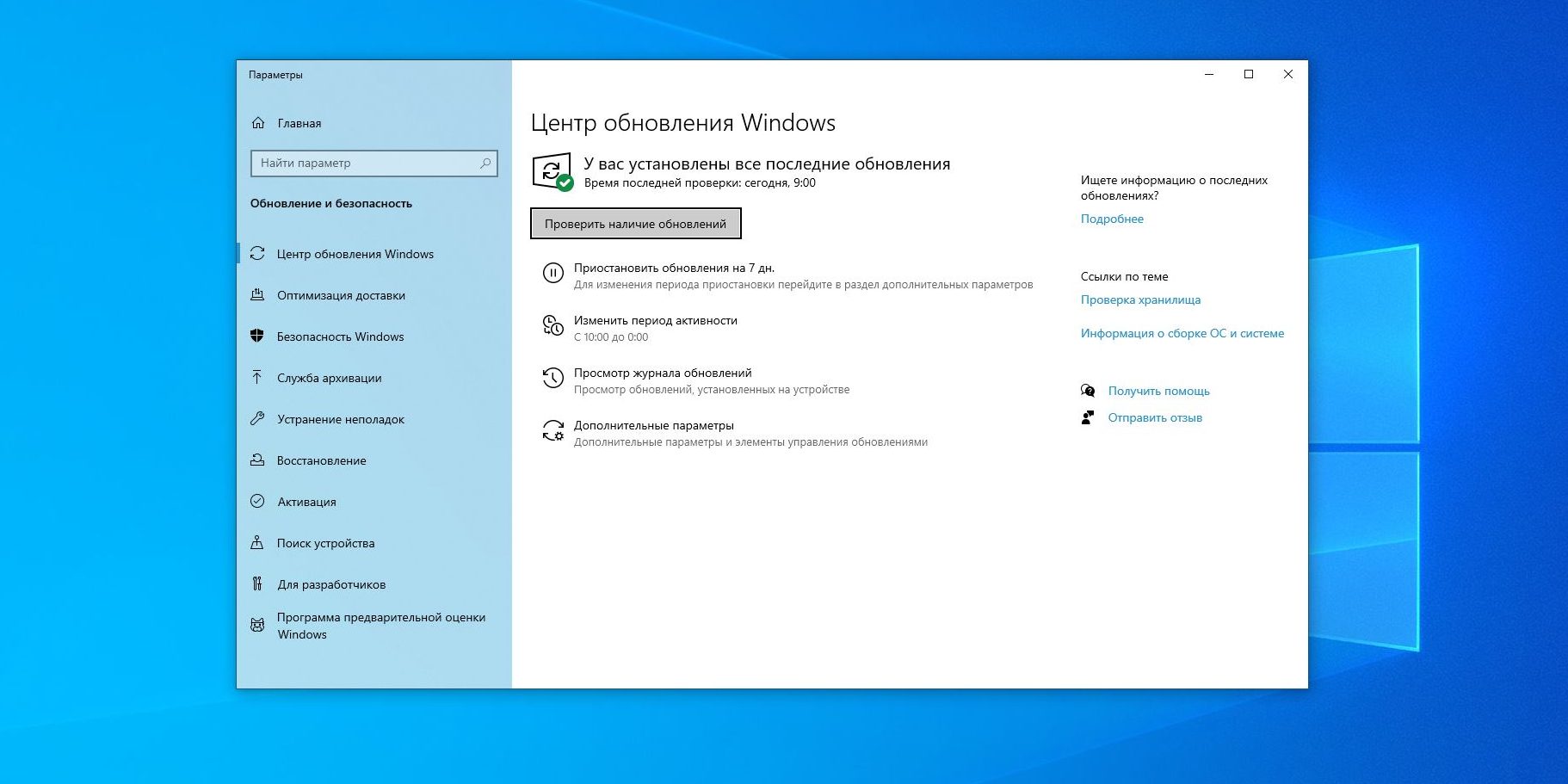 Список лучших представителей подобного софта представлен в отдельном обзоре далее.
Список лучших представителей подобного софта представлен в отдельном обзоре далее.
Подробнее: Программы для удаления программ
Способ 2: Меню Параметры
Переходим к штатным средствам операционной системы, которые могут использоваться для удаления стандартных приложений, если это разрешено разработчиками. Первый вариант подразумевает использование соответствующего раздела в меню Параметры и выполняется так:
- Откройте «Пуск» и перейдите в меню «Параметры», кликнув по значку в виде шестеренки.
- В появившемся окне вас интересует категория «Приложения».
- Вы можете включить сортировку и фильтрацию, чтобы быстрее отыскать нужные программы в списке.
- Стандартные приложения обычно находятся в самом конце и помечены «Microsoft Corporation».
- Щелкните левой кнопкой мыши по выбранному инструменту и нажмите по появившейся кнопке «Удалить».
- Подтвердите намерение удалить программу.

- Ожидайте завершения данной операции.
Никаких уведомлений об успешной деинсталляции на экране не отобразится, а само приложение просто исчезнет из списка. Это значит, что оно больше не является установленным в ОС.
Способ 3: PowerShell
При помощи оболочки командной строки PowerShell можно быстро удалить ставшие ненужными приложения, даже если это не получилось сделать через рассмотренное выше меню Параметры. Для этого здесь используется специальная команда, которая и будет рассмотрена далее.
- Щелкните ПКМ по кнопке «Пуск» и в появившемся контекстном меню выберите пункт «Windows PowerShell (администратор)».
- Для начала давайте получим список всех установленных пакетов. Для этого введите команду
Get-AppxPackageи активируйте ее нажатием по клавише Enter. - Дождитесь загрузки списка и просмотрите строки «Name», которые и отображают полное название приложения.
- Вы можете выполнить поиск ПО по названиям, задав любую комбинацию символов. За это отвечает команда
Get-AppxPackage *microsoft*, где microsoft замените на любое слово или его часть. - Как видно, теперь в списке отобразились только отвечающие параметрам программы.
- Пример команды для удаления приложения выглядит так:
Get-AppxPackage *onenote* | Remove-AppxPackage, между двумя звездочками вместо onenote вписывается любое другое название. - После активации данной команды появится новая строка ввода, что означает успешное завершение удаления. Вы сразу же можете вводить другие строки, чтобы деинсталлировать другие приложения.
- Если вы случайно удалили не ту программу или в какой-то момент передумали избавляться от стандартных инструментов, используйте
Get-AppXPackage -AllUsers | Foreach {Add-AppxPackage -DisableDevelopmentMode -Register "$($_.InstallLocation)\AppXManifest.xml"}для восстановления всех стандартных приложений.
Не всегда пользователю получается отыскать название нужного приложения в этом длинном списке, поэтому мы предлагаем ознакомиться с командами для удаления стандартного софта далее.
- 3D Builder:
Get-AppxPackage *3dbuilder* | Remove-AppxPackage; - Часы и будильник:
Get-AppxPackage *windowsalarms* | Remove-AppxPackage; - Калькулятор:
Get-AppxPackage *windowscalculator* | Remove-AppxPackage; - Календарь и почта:
Get-AppxPackage *windowscommunicationsapps* | Remove-AppxPackage; - Камера:
Get-AppxPackage *windowscamera* | Remove-AppxPackage; - Office:
Get-AppxPackage *officehub* | Remove-AppxPackage; - Skype:
Get-AppxPackage *skypeapp* | Remove-AppxPackage; - Начало работы:
Get-AppxPackage *getstarted* | Remove-AppxPackage; - Groove Music:
Get-AppxPackage *zunemusic* | Remove-AppxPackage; - Карты:
Get-AppxPackage *windowsmaps* | Remove-AppxPackage; - Microsoft Solitaire Collection:
Get-AppxPackage *solitairecollection* | Remove-AppxPackage; - MSN Финансы:
Get-AppxPackage *bingfinance* | Remove-AppxPackage; - Кино и ТВ:
Get-AppxPackage *zunevideo* | Remove-AppxPackage; - Новости:
Get-AppxPackage *bingnews* | Remove-AppxPackage; - OneNote:
Get-AppxPackage *onenote* | Remove-AppxPackage; - Люди:
Get-AppxPackage *people* | Remove-AppxPackage; - Диспетчер телефонов:
Get-AppxPackage *windowsphone* | Remove-AppxPackage; - Фотографии:
Get-AppxPackage *photos* | Remove-AppxPackage; - Магазин Windows:
Get-AppxPackage *windowsstore* | Remove-AppxPackage; - Спорт:
Get-AppxPackage *bingsports* | Remove-AppxPackage; - Запись голоса:
Get-AppxPackage *soundrecorder* | Remove-AppxPackage; - Погода:
Get-AppxPackage *bingweather* | Remove-AppxPackage; - Xbox:
Get-AppxPackage *xboxapp* | Remove-AppxPackage.
Остается только выбрать подходящий метод и удалить все ненужные приложения Windows 10. Если ни один из трех вариантов не позволяет сделать этого, значит, разработчики ограничили возможность деинсталляции выбранного компонента и избавиться от него пока не получится.
Мы рады, что смогли помочь Вам в решении проблемы.Опишите, что у вас не получилось. Наши специалисты постараются ответить максимально быстро.
Помогла ли вам эта статья?
ДА НЕТКак открыть и восстановить калькулятор в Windows 10
Windows 10 «из коробки» включает в себя множество универсальных приложений (UWP): большинство из них удаляются в два клика (ПКМ -> Удалить), но в остальных данная функция недоступна. Если вам надоели ненужные приложения в меню Пуск, то данная инструкция для вас.
Блок: 1/3 | Кол-во символов: 274
Источник: https://wp-seven.ru/instruktsii/tips/windows-10-tips/kak-udalit-i-vosstanovit-standartny-e-prilozheniya-windows-10.html
Где находится калькулятор в Windows 10 и как его запустить
Калькулятор в Windows 10 по умолчанию присутствует в виде плитки в меню «Пуск» и в списке всех программ под буквой «К».
Если по какой-то причине найти его там не удается, вы можете начать набирать слово «Калькулятор» в поиске на панели задач для запуска калькулятора.
Еще одно расположение, откуда возможен запуск калькулятора Windows 10 (и этот же файл можно использовать, чтобы создать ярлык калькулятора на рабочем столе Windows 10) — C: Windows System32 calc.exe
В том случае, если ни поиском ни в меню Пуск обнаружить приложение не удается, возможно, оно было удалено (см. Как удалить встроенные приложения Windows 10). В такой ситуации вы легко можете переустановить его, зайдя в магазин приложений Windows 10 — там он находится под именем «Калькулятор Windows» (и там же вы обнаружите множество других калькуляторов, которые, возможно, вам приглянутся).
К сожалению, нередко случается, что даже при наличии калькулятора, он не запускается или же закрывается сразу после запуска, разберемся с возможными способами решения этой проблемы.
Блок: 2/4 | Кол-во символов: 1100
Источник: https://remontka.pro/calculator-not-working-windows-10/
Удаление стандартных приложений в Windows 10
1. Запустите Windows PowerShell с правами администратора. Для этого нажмите Win + S, введите запрос PowerShell, кликните по результату правой клавишей мыши и выберите пункт Запустить от имени администратора.
2. Скопируйте одну из команд, указанных ниже, и вставьте её в Powershell. Нажмите Enter.
- Будильники и часы (Alarms and Clock)
Get-AppxPackage *windowsalarms* | Remove-AppxPackage - Калькулятор (Calculator)
Get-AppxPackage *windowscalculator* | Remove-AppxPackage - Календарь и Почта (Calendar и Mail)
Get-AppxPackage *windowscommunicationsapps* | Remove-AppxPackage - Камера (Camera)
Get-AppxPackage *windowscamera* | Remove-AppxPackage - Музыка Groove (Groove Music)
Get-AppxPackage *zunemusic* | Remove-AppxPackage - Карты (Maps)
Get-AppxPackage *windowsmaps* | Remove-AppxPackage - Музыка и Кино (Movies & TV)
Get-AppxPackage *zunevideo* | Remove-AppxPackage - Люди (People)
Get-AppxPackage *people* | Remove-AppxPackage - Фотографии (Photos)
Get-AppxPackage *photos* | Remove-AppxPackage - Магазин (Store)
Get-AppxPackage *windowsstore* | Remove-AppxPackage - Запись голоса (Voice Recorder)
Get-AppxPackage *soundrecorder* | Remove-AppxPackage - Погода (Weather)
Get-AppxPackage *bingweather* | Remove-AppxPackage - Xbox
Get-AppxPackage *xboxapp* | Remove-AppxPackage
Такие приложения, как Cortana, Microsoft Edge, (Windows Feedback), Mixed Reality Portal, Обратитесь в службу технической поддержки (Contact Support) удалить нельзя.
Блок: 2/3 | Кол-во символов: 1518
Источник: https://wp-seven.ru/instruktsii/tips/windows-10-tips/kak-udalit-i-vosstanovit-standartny-e-prilozheniya-windows-10.html
Что делать, если калькулятор не запускается
Иногда пользователи сталкиваются с тем, что калькулятор перестаёт открываться. Происходит это из-за повреждения некоторых системных файлов, связанных со стандартными приложениями. Чтобы восстановить калькулятор, необходимо выполнить следующие действия:
- Развернуть параметры компьютера.Открываем параметры компьютера
- Перейти к блоку «Приложения».Открываем блок «Приложения»
- Найти в общем списке приложений калькулятор и открыть дополнительные настройки.Открываем раздел «Дополнительные настройки»
- Кликнуть по кнопке «Сбросить», чтобы вернуть параметры калькулятора к значениям по умолчанию.Нажимаем кнопку «Сбросить»
После успешного выполнения вышеописанных шагов калькулятор снова начнёт запускаться и полноценно работать.
Восстановление удалённого калькулятора
Калькулятор — системное приложение, поэтому удалить его обычным способом, позволяющим стереть любую стороннюю программу, не получится. Но в некоторых случаях калькулятор может оказаться удалённым. Если вы обнаружите, что на вашем компьютере его нет, придётся выполнить нижеописанные действия, которые помогут загрузить его в Windows снова:
- Откройте приложение Windows Store или же «Магазин». Оно установлено по умолчанию на всех компьютерах с Windows Найти его можно с помощью поисковой системной строки, меню «Пуск» или иконки в виде пакета с логотипом Microsoft, расположенной на панели быстрого доступа.Открываем приложение Windows Store
- Введите в поисковую строку запрос «Калькулятор». Магазин предложит вам список бесплатных приложений, среди них будет и стандартный калькулятор. Выберите его и кликните по кнопке «Получить», чтобы начать установку.Выбираем калькулятор и устанавливаем его
После того как программа будет загружена, вы снова сможете получить доступ к калькулятору, используя вышеописанные способы из раздела «Как открыть калькулятор».
Блок: 3/4 | Кол-во символов: 1862
Источник: https://winda10.com/programmy-i-prilozheniya/kalkulyator-dlya-windows-10.html
Восстановление всех стандартных приложений в Windows 10
Введите следующую команду:
Get-AppxPackage -AllUsers| Foreach {Add-AppxPackage -DisableDevelopmentMode -Register “$($_.InstallLocation)AppXManifest.xml”}
Она позволит Windows заново установить все стандартные приложения. Данная операция занимает некоторое время, так что придётся немного подождать, прежде чем все приложения снова появятся в меню Пуск.
Блок: 3/3 | Кол-во символов: 412
Источник: https://wp-seven.ru/instruktsii/tips/windows-10-tips/kak-udalit-i-vosstanovit-standartny-e-prilozheniya-windows-10.html
Исправляем проблему, когда не работает калькулятор Windows 10
Самый простой способ избавиться от проблемки – сбросить приложение. Заходим в параметры системы (нажимаем комбинацию «Win+I») дальше переходим в раздел «Приложения».
Заходим на вкладку «Приложения и возможности» ищем среди списка справа калькулятор. Нажимаем по нему и щелкаем по пункту «Дополнительные параметры».
Появляется окошко, где жмём кнопку «Сбросить». А потом подтверждаем действие.
Таким образом, мы сбросить кэш приложения, как бы вернем его в исходное состояние.
Если это не помогло, попробуйте перезагрузить компьютер и открыть приложение от имени администратора. А еще, отключите временно, но UAC учетных записей.
Вышеперечисленные действия не помогли? Прочитайте статью «Почему не работают приложения Windows 10», возможно, там вы найдёте ответ.
Блок: 3/5 | Кол-во символов: 827
Источник: https://computerinfo.ru/ne-rabotaet-kalkulyator-windows-10/
Установка старой версии
Если вас не устраивает стандартный инструмент и программы от сторонних разработчиков в Магазине, то установите старую версию, работавшую на Windows 7. Скачать её можно на сайте http://winaero.com/download.php?view.1795, кликнув по ссылке «Download Old Calculator».
После установки Old Calculator автоматически станет приложением, используемым по умолчанию. Если языком системы выбран русский, то программа будет локализована, так что вы получите полностью рабочий инструмент.
Блок: 4/4 | Кол-во символов: 528
Источник: http://mysettings.ru/komputer-i-notebook/sistema/ne-rabotaet-kalkulyator-v-windows-10.html
Возвращение привычного калькулятора
Если по каким-то причинам новый калькулятор, появившийся в Windows 10, вам не подходит, можете установить его привычную версию из Windows 7. Единственный способ получить старый калькулятор — скачать его с любого стороннего сайта. На сайте Microsoft устаревшая версия отсутствует, поэтому придётся искать на ресурсах, распространяющих приложения для Windows 10 бесплатно.
Скачиваем и устанавливаем калькулятор из Windows 7
Для поиска лучше всего использовать запрос Old Calculator for Windows 10:
- Находим сайт со старым калькулятором и загружаем его.Скачиваем установочный файл
- Открываем установочный файл. Начнётся стандартная процедура установки: нужно будет указать место для хранения программы и стоит ли создавать ярлыки и иконки быстрого доступа.Проходим процедуру установки
- После завершения операции вы сможете открыть калькулятор любым из способов, описанных выше для стандартного калькулятора. Например, из списка всех программ, расположенного в меню «Пуск».Ищем калькулятор в меню «Пуск» и открываем его
В Windows 10 калькулятор можно открыть при помощи меню «Пуск», поисковой строки, окошка «Выполнить» и проводника. Если он перестанет работать, придётся выполнить сброс его настроек. При этом вы можете вернуть старую версию калькулятора из Windows 7, скачав её с любого стороннего сайта.
Блок: 4/4 | Кол-во символов: 1354
Источник: https://winda10.com/programmy-i-prilozheniya/kalkulyator-dlya-windows-10.html
Количество использованных доноров: 5
Информация по каждому донору:
- https://remontka.pro/calculator-not-working-windows-10/: использовано 1 блоков из 4, кол-во символов 1100 (11%)
- https://computerinfo.ru/ne-rabotaet-kalkulyator-windows-10/: использовано 2 блоков из 5, кол-во символов 1617 (17%)
- http://mysettings.ru/komputer-i-notebook/sistema/ne-rabotaet-kalkulyator-v-windows-10.html: использовано 1 блоков из 4, кол-во символов 528 (5%)
- https://winda10.com/programmy-i-prilozheniya/kalkulyator-dlya-windows-10.html: использовано 3 блоков из 4, кол-во символов 4337 (44%)
- https://wp-seven.ru/instruktsii/tips/windows-10-tips/kak-udalit-i-vosstanovit-standartny-e-prilozheniya-windows-10.html: использовано 3 блоков из 3, кол-во символов 2204 (23%)
Переустановка приложений Windows 10 с помощью PowerShell
Некоторым людям не нравятся универсальные приложения, которые устанавливаются по умолчанию в Windows 10, и хотят от них избавиться. Они могут вручную удалить большинство из них с помощью приложения «Настройки» или PowerShell, чтобы удалить все или только некоторые из них. Такие приложения, как календарь, почта, камера, фотографии или Candy Crush Soda Saga, могут быть удалены с компьютера с Windows 10 в кратчайшие сроки. Вопрос в том, как вернуть все стандартные Windows 10, когда вы узнаете, что они вам нужны, или когда они сломаны и больше не работают правильно? В этом руководстве мы покажем вам, как переустановить и заново зарегистрировать все приложения по умолчанию, которые поставляются с Windows 10. Вы не должны беспокоиться, поскольку это простой и простой процесс. Давайте начнем.
Важные вещи, которые нужно знать, прежде чем идти дальше
Шаги, которые мы покажем вам в этом руководстве, помогут вам переустановить все стандартные приложения из Windows 10, включая Microsoft Store. Однако обратите внимание, что все, что мы показываем, протестировано и подтверждено, что оно работает только в последней версии Windows 10 с обновлением от апреля 2018 года .
Если у вас более старая версия Windows 10, вы можете выполнить шаги, которые мы показываем, чтобы вернуть встроенные приложения, но вы не сможете переустановить Microsoft Store . Единственный проверенный способ вернуть Microsoft Store в более старые версии Windows 10, а затем иметь возможность устанавливать другие приложения, — это выполнить чистую установку Windows 10.
Шаг 1. Откройте PowerShell от имени администратора
Прежде всего, вы должны открыть PowerShell с правами администратора. Самый быстрый способ сделать это — использовать панель поиска Cortana на панели задач. Введите «PowerShell», щелкните правой кнопкой мыши (или нажмите и удерживайте) результат Windows PowerShell, а затем нажмите или нажмите «Запуск от имени администратора».
После запуска PowerShell вы должны увидеть окно, похожее на это:
Шаг 2. Запустите команду переустановки и перерегистрации для встроенных приложений Windows 10
Чтобы переустановить все встроенные приложения Windows 10, которые вы удалили с течением времени, все, что вам нужно сделать, это запустить определенную команду. Введите или скопируйте и вставьте следующую команду в окно PowerShell:
Get-AppxPackage -allusers | foreach {Add-AppxPackage -register «$($_.InstallLocation)\appxmanifest.xml» -DisableDevelopmentMode}
После того, как вы ввели вышеуказанную команду в Powershell, нажмите Enter.
Windows 10 сразу же начинает переустановку и перерегистрацию всех встроенных приложений по умолчанию. Обратите внимание, что этот шаг может занять некоторое время, в зависимости от скорости вашего ПК с Windows 10.
Шаг 3. Перезагрузите устройство Windows 10
После завершения выполнения команды PowerShell отображает текущий путь к папке. Там не отображаются сообщения или дополнительные подтверждения. Закройте PowerShell и перезагрузите компьютер или устройство с Windows 10. При входе в систему вы должны найти все отсутствующие приложения по умолчанию для Windows 10.
Что если некоторые из ваших восстановленных приложений все еще не работают?
Если ваши встроенные приложения Windows 10 переустанавливаются, но все еще не работают должным образом, есть еще одна вещь, которую вы должны попробовать, прежде чем терять надежду: запустить средство устранения неполадок приложений Магазина Windows.
Вы можете найти его в приложении Настройки, раздел Обновления и безопасность → Устранение неполадок.
Нажмите или нажмите на Приложения Магазина Windows и следуйте инструкциям мастера устранения неполадок.
Если он обнаружит что-либо, что может повлиять на работу универсальных приложений на вашем ПК с Windows, он произведет необходимый ремонт. Когда этот процесс будет завершен, он должен попросить вас перезагрузить компьютер или устройство с Windows 10.
Перезагрузитесь и проверьте, правильно ли работают ваши приложения. Если это не так, извините, но лучшее, что вы можете сделать, — это сбросить или переустановить Windows 10.
Заключение
Как видите, вернуть все приложения по умолчанию для Windows 10 может быть легко, и это не должно занять слишком много времени. В конце концов, это все о запуске одной команды PowerShell . Знаете ли вы другие способы вернуть встроенные приложения в Windows 10? Не стесняйтесь, дайте нам знать в разделе комментариев ниже.
Статьи по теме:Способы удаления встроенных приложений Windows 10
Любая операционная система имеет некоторый комплект встроенных программ, поэтому сразу после установки можно и заняться делами, и поиграть. Windows 10 – не исключение, мало того, имеет немалый набор. Конечно, это довольно примитивные инструменты, обладающие минимальным функционалом, поэтому обычно их заменяют на более удобные специализированные программы. Предустановленные приложения между тем продолжают занимать немалое место на винчестере, висят в меню «Пуск» и в других местах. Они могут расходовать трафик и использовать интернет для своих целей. Так как они обычно не используются, а только мешают, от них желательно избавиться. Сделать это можно разными способами – через командную строку или посредством специальных утилит, которых создано множество. Рассмотрим разные варианты, но учтите – от некоторых приложений вообще невозможно избавиться, потому что они тесно интегрированы в систему и необходимы для нормальной её работы или каких-то других программ.
Способы удаления встроенных приложений Windows.
Содержание
Список приложений, доступных к удалению
Какие строенные приложения Windows 10 можно удалить? Список довольно большой, в него входят, например, 3D Builder, Камера, Калькулятор, OneNote, пасьянс, и многое другое. С обновлениями системы могут добавлять и некоторые другие программы, но обычно их удалить нельзя. Например, Edge удалить нельзя. Кроме того, некоторые программы после обновления системы появляются снова. Крупные обновления, по сути, представляют собой переустановку системы, поэтому всё возвращается в исходное состояние. Иногда после этого удалить эти компоненты не получается никакими способами – разработчики блокируют такую возможность.
Удаление отдельного приложения
Windows 10 имеет инструмент удаления некоторых компонентов – программу PowerShell и командную строку. Напишите «powershell» в поиске на панели задач, и она быстро найдётся. Её требуется запустить с правами администратора. Чтобы увидеть список имеющихся встроенных программ, используйте команду:
Get-AppxPakage|Select Name, PackageFullName
После этого выводится список в две колонки – слева краткое название, а справа – полное. Это пригодится, так как удалить встроенные приложения Windows 10 по отдельности можно, только указав их названия. Удаление производится посредством команды:
Get-AppxPackage *название* | Remove-AppxPackage
Название между звёздочками можно вписать то, которое было в списке кратких названий, слева. Например, команда для удаления приложения «Люди» выглядит так:
Get-AppxPackage *people* | Remove-AppxPackage
Учтите, что удаление происходит лишь для текущего пользователя – если войти в систему с другой учётной записью, всё по-прежнему окажется на месте. Чтобы удалить эти компоненты для всех пользователей, надо добавить команду –allusers перед названием.
Как удалить все стандартные приложения
Довольно просто происходит пакетное удаление встроенных программ Windows 10, если они все не нужны. Это выполняется командой:
Get-AppxPackage | Remove-AppxPackage
Учтите, что тогда исчезнет и магазин Windows Store, благодаря которому можно установить что-нибудь полезное, поэтому пользуйтесь этим способом с осторожностью. Допускается также использование дополнительной команды –allusers, чтобы удаление произошло для всех учётных записей, иначе оно будет выполнено лишь для текущей. Можно полностью отключить стандартные приложения или совсем деинсталлировать их посредством сторонних утилит. Это гораздо удобнее, чем работа с командной строкой.
Деинсталляция предустановленных приложений через специальное ПО
Удаление некоторых стандартных приложений очень удобно производить с помощью специальных утилит. Их много, поэтому рассмотрим лишь некоторые, самые популярные. CCleaner – популярная утилита, основное назначение которой состоит в очистке системы от мусора и её оптимизации. Но последние версии имеют функцию деинсталляции встроенных приложений. Найти её можно на вкладке «Сервис» – «Удаление программ».
- 10AppsManager – очень простая в пользовании утилита. Она показывает значки встроенных приложений, и любое из них можно выбрать и тут же удалить. Может и восстанавливать их обратно.
- Windows 10 Default App Remover – делает то же самое и также просто. Есть портативная версия, которую даже не надо устанавливать, а просто запустить, например, с флешки.
- Destroy Windows 10 Spying – вообще эта утилита изначально применялась для отключения встроенных в систему средств слежения за пользователем, чем сильно грешит 10 версия. Но как бонус разработчики добавили и возможность убрать любое из встроенных приложений.
Как восстановить встроенные приложения Windows 10
Иногда после деинсталляции каких-либо компонентов система может работать нестабильно. Тогда лучше всего вернуть всё назад, или хотя бы самое необходимое. Сделать это довольно просто – воспользуйтесь магазином Windows Store, если он тоже не удалён. Если это невозможно или не получается, можно воспользоваться PowerShell, как это описано в начале статьи, и ввести команду:
Get-AppXPackage | Foreach {Add-AppxPackage -DisableDevelopmentMode -Register “$($_.InstallLocation)AppXManifest.xml”}
Вообще, удаление любого интегрированного в систему компонента может вызвать непредсказуемые последствия, ведь никогда нельзя знать заранее, какая служба или сервис использует его ресурсы. Поэтому делать это надо обдуманно, осознавая все возможные последствия. Предварительно полезно сделать резервную копию, а также создать точку восстановления системы.
Как удалить (и переустановить) приложения Windows 10 по умолчанию
Windows 10 поставляется с множеством встроенных приложений, которые доступны из представления «Все приложения» в меню «Пуск». Хотя эти приложения не занимают слишком много места на вашем компьютере, вы можете удалить некоторые из них только для того, чтобы избавиться от беспорядка в меню «Пуск».
Некоторые встроенные приложения, такие как «Деньги», «Новости», «Спорт», «Телефонный помощник», «Скайп», «Получить офис» и «Начать работу», можно удалить обычным способом, просто щелкнув приложение правой кнопкой мыши и выбрав параметр «Удалить».Однако другие приложения удалить сложнее.
Вот как вы можете удалить с устройства приложения Windows 10 по умолчанию и при необходимости переустановить их.
Удаление встроенных приложений Windows 10 с помощью PowerShell
- Откройте PowerShell и выберите Запуск от имени администратора .
- Скопируйте и вставьте следующую команду в командную строку PowerShell, а затем нажмите Enter, чтобы удалить приложение (замените заполнитель appname одним из имен приложений, перечисленных ниже): Get-AppxPackage * appname * | Remove-AppxPackage
Ищете простой способ получить доступ к удаленному ПК с Windows? Исправь меня.IT — это приложение для удаленной поддержки №1 в мире, которое позволяет подключиться к любому удаленному компьютеру за 3 простых шага. Нажмите здесь, чтобы узнать, как это работает .
Полный список встроенных приложений Windows 10, которые можно удалить:
- onenote
- windowsalarms
- windowscalculator
- windowscommunicationsapps
- windowscamera
- windowsmaps
- windowsphone
- windowsstore
- zunemusic
- zunevideo
- xboxapp skypeappn bather11 bather bb фотографии
- человек
Обратите внимание, что вы не можете удалить наиболее важные приложения по умолчанию, такие как Microsoft Edge, Cortana и Обратиться в службу поддержки.
Переустановите приложения Windows 10 по умолчанию с помощью одной команды PowerShell
Если вы решите вернуть удаленные приложения обратно в меню «Пуск», вы можете легко переустановить их с помощью одной команды PowerShell.
- Откройте PowerShell и выберите Запуск от имени администратора .
- Введите следующую команду и нажмите Enter: Get-AppxPackage -AllUsers | Для каждого {Add-AppxPackage -DisableDevelopmentMode -Register «$ ($ _. InstallLocation) \ AppXManifest.xml ”}
Перезагрузите компьютер, если ничего не происходит — приложения должны появиться в меню« Пуск »после повторного входа в систему.
Ознакомьтесь с другими советами и рекомендациями по Windows в нашем блоге и подпишитесь на нас в Facebook, Twitter или LinkedIn, чтобы получать новые обновления и полезные инструкции.
Популярные советы для Windows:
Как исправить проблему двойного входа в систему в Windows 10 Fall Creators Update
Как изменить язык экрана приветствия в Windows 10
4 способа исправить ошибку отключенного загрузочного тома в Windows 10
Как отключить Windows 10 запрос пароля при пробуждении
3 способа переключения пользователя в Windows 10 без выхода из системы
Узнайте больше о FixMe.IT
Быстро верните свои приложения по умолчанию после того, как обновление Windows 10 сбрасывает их
После крупного обновления Windows 10 часто ваши приложения по умолчанию сбрасываются до значений по умолчанию для Windows 10. Вот простой способ вернуть их, не сбрасывая каждую из них.
После установки крупного обновления Windows 10 часто ваши приложения по умолчанию сбрасываются до значений по умолчанию для Windows 10. Например, если вы измените веб-браузер по умолчанию с Microsoft Edge на Chrome или Firefox, после обновления он может быть снова установлен на Edge.
Я слышал от нескольких читателей, что подобное происходит с ними даже после установки небольших накопительных обновлений. Со мной такое случалось. Поскольку я делаю много снимков экрана каждый день, я установил по умолчанию Windows Photo Viewer, а после ноябрьского обновления он снова переключился на встроенное приложение «Фотографии».
Также стоит отметить, что я установил в своей программе по умолчанию для большинства типов музыкальных и видеофайлов значение VLC, а крупное обновление может сбросить их обратно на Groove Music или приложение Movies & TV.Я мог бы привести еще несколько примеров, но вы уловили идею.
Для получения дополнительной информации о том, как изменить программы по умолчанию, прочтите нашу статью: Как установить программы по умолчанию в Windows 10.
Резервное копирование ассоциаций файлов Windows 10 по умолчанию
Чтобы упростить задачу, в следующий раз Windows 10 получит большую update, лучше всего создать резервную копию текущих ассоциаций файлов. Вы можете сделать это вручную через реестр, но есть более простой способ. Загрузите бесплатную утилиту, которая сделает это за вас, под названием «Редактор программ по умолчанию».
После загрузки просто распакуйте его в удобное место и запустите. Установка не требуется, поэтому вы можете запустить ее с флэш-памяти или сетевого диска.
При запуске нажмите Создать или восстановить резервную копию настроек реестра ссылку внизу.
Затем нажмите «Создать резервную копию». Вероятно, вы захотите сделать это в любое время, когда будете вносить много изменений в ассоциации файлов или создавать разные резервные копии для разных компьютеров.
Если вы хотите восстановить настройки после крупного обновления, просто запустите приложение еще раз.Выберите резервную копию и нажмите Восстановить выбранную резервную копию . Я должен упомянуть, что я использовал это в текущей стабильной версии Windows 10. Так же, как и в сборке Insider, и она работает в обеих.
Резервное копирование ключа реестра вручную
Если вы опытный пользователь, вы можете вручную создать резервную копию ключа реестра для сопоставлений файлов. Перейдите по следующему пути и экспортируйте ключ в безопасное место:
HKEY_CURRENT_USER \ SOFTWARE \ Microsoft \ Windows \ CurrentVersion \ Explorer \ FileExts.
После восстановления ключа после крупного обновления может потребоваться перезагрузка.
Подводя итоги
Microsoft действительно хочет, чтобы вы использовали ее новые универсальные приложения, встроенные в Windows 10, и мне нравится большинство из них. Но у меня есть программы, которые делают мой рабочий процесс максимально эффективным. Я уверен, что так обстоит дело с большинством пользователей. А сброс всего после обновления раздражает (мягко говоря). Надеюсь, это упростит вам задачу в следующий раз, когда выйдет большое обновление.
Если это работает или не работает для вас, оставьте комментарий ниже и поделитесь с нами своими мыслями. Чтобы получить более подробные вопросы, посетите наши форумы по Windows 10 для получения дополнительной помощи.
Как сбросить или восстановить приложения Microsoft Store через настройки Windows
Windows 11 и Windows 10 позволяют легко, одним щелчком мыши Восстановить или сбросить приложение Windows Store , если оно не работает должным образом. Раньше, если приложения не работали должным образом, решение заключалось в их повторной регистрации с помощью PowerShell, но с помощью этой новой функции вы можете легко сбросить настройки приложений.Я покажу вам, где доступны настройки для сброса или восстановления приложений.
Как восстановить или сбросить приложения Microsoft Store в Windows 11
Пользователи Windows 11 должны следовать инструкциям, перечисленным ниже, чтобы восстановить или сбросить приложения Microsoft в своей системе:
- Запустите приложение Windows 11 Settings.
- Перейдите в «Приложения> Приложения и функции».
- Найдите в списке приложение, которое вы хотите сбросить или восстановить.
- Щелкните Дополнительные параметры.
- Теперь нажмите кнопку «Восстановить» или «Сброс».
Давайте подробно рассмотрим эти шаги.
1] Нажмите клавиши Win + I , чтобы запустить приложение Settings .
2] В приложении «Настройки» выберите Приложения на левой панели, а затем щелкните вкладку Приложения и функции справа.
3] После этого Windows 11 покажет вам список всех установленных приложений вместе с пространством, которое каждое из них занимает на вашем компьютере. Найдите приложение, которое не работает должным образом, и щелкните три вертикальные линии.Теперь выберите Дополнительные параметры .
4] Теперь прокрутите страницу вниз, пока не увидите раздел Reset . В этом разделе доступны параметры восстановления и сброса приложения Microsoft. Щелкните по желаемой кнопке.
Восстановление приложений Microsoft Store в Windows 10
Откройте меню «Пуск» и щелкните значок «Параметры». Затем щелкните 0n Apps , а затем Apps & features на левой панели. После этого вы увидите следующее окно.
Затем определите приложение, которое не работает должным образом, и щелкните по нему. панель развернется, и вы увидите варианты Переместить и Удалить . Здесь вы также увидите Дополнительные параметры . Щелкните по нему, и откроется следующее окно.
Здесь вы увидите кнопку Восстановить . Щелкните по нему, и вы увидите начало анимации. Как только работа будет выполнена, вы увидите галочку напротив кнопки, указывающую, что приложение исправлено.
Данные вашего приложения не будут удалены.
Если восстановление не помогает, попробуйте сбросить настройки приложения.
Сброс приложений Магазина Windows в Windows 10
Откройте меню «Пуск» и щелкните значок «Настройки». Щелкните 0n Приложения , а затем Приложения и функции на левой панели.
Определите приложение, которое не работает должным образом, и щелкните по нему. панель развернется, и вы увидите варианты Переместить и Удалить .
Здесь вы также увидите Дополнительные параметры . Щелкните по нему, и откроется следующее окно.
Здесь вам нужно будет нажать кнопку Reset , чтобы сбросить приложение. При нажатии на нее откроется следующее окно с предупреждением, в котором сообщается, что данные приложения будут удалены, а настройки сброшены.
Нажмите «Сброс». Через несколько секунд вы увидите галочку рядом с кнопкой сброса, указывающую, что операция была успешно завершена.
Теперь посмотрите, правильно ли работает приложение Windows Store. Должно!
Сброс Microsoft Store
Точно так же здесь вы также сможете сбросить Windows Store или Microsoft Store.
Как исправить поврежденные приложения в Windows?
Если одно или несколько приложений Microsoft повреждены, вы можете исправить их, чтобы устранить проблему. Не волнуйтесь, ваши сохраненные данные в приложении не будут удалены при восстановлении поврежденного приложения.Если восстановление приложения не устранило проблему, подумайте о его сбросе.
Почему мой Магазин Windows не открывается?
Может быть несколько причин, по которым Магазин Windows 11/10 не открывается, например нестабильное подключение к Интернету, поврежденные файлы Магазина Windows и т. Д. При возникновении этой проблемы сначала проверьте, есть ли ожидающее обновление Windows 11/10. Если да, установите обновление и проверьте, возникает ли проблема снова или нет. Также убедитесь, что вы вошли в Microsoft Store под своей учетной записью Microsoft.
Одна из распространенных причин этой проблемы — неправильные настройки даты, времени и региона. Поэтому всякий раз, когда вы сталкиваетесь с этой проблемой, проверьте, правильно ли вы установили дату, время и регион.
СОВЕТ : Вы также можете сбросить настройки приложений Microsoft Store с помощью PowerShell в Windows.
Как переустановить все встроенные приложения по умолчанию в Windows 10
Как переустановить все встроенные приложения по умолчанию в Windows 10. Если вы удалили некоторые или все встроенные приложения в Windows 10 и теперь хотите их восстановить, это руководство поможет вам.
ШАГ 1:
Как обычно, нам нужно открыть PowerShell от имени администратора, чтобы выполнить необходимые команды.
Откройте Start Menu и введите powershell . Он автоматически начнет поиск программы и отобразит PowerShell в результатах поиска. Теперь нажмите Ctrl + Shift + Enter вместе, чтобы запустить PowerShell от имени администратора. Кроме того, вы можете щелкнуть правой кнопкой мыши PowerShell и выбрать вариант « Запуск от имени администратора ».
ПРИМЕЧАНИЕ. Вы также можете использовать PowerShell ISE
.ШАГ 2:
Теперь вам нужно будет выполнить команды в PowerShell, как указано в следующих шагах:
Переустановите определенное встроенное приложение в Windows 10
Если вы хотите переустановить какое-либо конкретное приложение, вы можете использовать следующую команду для восстановления этого конкретного приложения:
Add-AppxPackage -register appxmanifest.xml_file_path -DisableDevelopmentMode
Как видите, вышеупомянутой команде требуется важный параметр, который представляет собой полный путь к appxmanifest.xml файл. Фактически все современные приложения содержат этот XML-файл в своей папке программных файлов, и этот XML-файл необходим для восстановления приложения.
Все современные приложения хранятся в следующей папке:
C: \ Program Files \ WindowsApps
Эта папка содержит несколько подпапок (с тем же именем, что и у информации PackageFullName приложения), которые содержат необходимые файлы всех современных приложений. Во всех этих папках вы найдете один файл appxmanifest.XML.
1. Итак, чтобы восстановить приложение, вам необходимо знать информацию PackageFullName этого приложения, которую можно найти с помощью следующей команды:
Get-AppxPackage -allusers | Выберите имя, PackageFullName
Теперь выберите информацию PackageFullName вашего желаемого приложения и нажмите клавишу Enter, чтобы скопировать ее в буфер обмена.
2. Теперь выполните следующую команду, чтобы восстановить это приложение:
Add-AppxPackage -register "C: \ Program Files \ WindowsApps \ PackageFullName \ appxmanifest.xml "-DisableDevelopmentMode
Замените термин PackageFullName в приведенной выше команде на скопированную информацию PackageFullName из шага 1. Просто нажмите клавиши CTRL + V вместе, чтобы вставить скопированную информацию PackageFullName.
Если вы получили сообщение об ошибке, не обращайте на него внимания. Возможно, вам потребуется перезагрузить компьютер.
Переустановите все встроенные приложения в Windows 10
Если хотите, вы можете переустановить все встроенные современные приложения за один шаг, используя следующую команду:
Get-AppxPackage -allusers | foreach {Add-AppxPackage -register "$ ($ _.InstallLocation) \ appxmanifest.xml "-DisableDevelopmentMode} Эта команда займет некоторое время и переустановит все встроенные приложения. Если вы получили сообщение об ошибке, не обращайте на него внимания. Возможно, вам потребуется перезагрузить компьютер, чтобы изменения вступили в силу.
Ошибка сброса значения по умолчанию для приложения в Windows 10
Одна из распространенных ошибок — « Сброшено значение по умолчанию для приложения ». Он поступает в виде непрерывных уведомлений, которые постоянно появляются в Центре уведомлений один за другим, таким образом, замедляя работу вашего ПК, не позволяя вам продолжать свою повседневную работу на своем ПК.В основном это происходит из-за недавнего обновления Windows, в котором была обнаружена ошибка. Он либо сбрасывает приложение, либо пытается вернуть приложение по умолчанию к тому, что было.
Это сделано потому, что Windows 10 считает его сторонним программным обеспечением, которое пытается внести изменения в связанные файлы неправильным образом. Хорошая новость в том, что у нас есть несколько способов решения этой проблемы. Посмотрим как.
Метод 1. Путем изменения настроек программы по умолчанию
Шаг 1: Перейдите к значку Windows в левом нижнем углу рабочего стола, щелкните его и выберите в меню Настройки .
Шаг 2: В окне настроек щелкните Apps .
Шаг 3: В окне Приложения щелкните Приложения по умолчанию в левой части панели.
Шаг 4: В правой части панели в разделе Приложения по умолчанию прокрутите вниз и щелкните по Выберите приложения по умолчанию по типу файла.
Шаг 5: Выберите расширение, отображающее ошибку, а затем выберите соответствующее приложение в меню, чтобы установить приложение по умолчанию.
Теперь закройте приложение «Настройки» и перезагрузите компьютер, чтобы проверить, исчезла ли ошибка. Если приложение по-прежнему не открывается, вы можете попробовать удалить недавно установленное обновление Windows.
Метод 2: путем удаления и сокрытия последнего обновления Windows
Ошибка « Приложение по умолчанию сброшено » также может возникнуть, если вы недавно установили Центр обновления Windows или из-за недавно установленного программного обеспечения, программы или приложений.Чтобы решить эту проблему, вы можете удалить приложение / программу или удалить Центр обновления Windows.
После удаления обновления вы можете скрыть его, выполнив следующие действия.
Шаг 1: Щелкните ссылку ниже, чтобы перейти на страницу поддержки Microsoft и загрузить средство устранения неполадок, которое поможет скрыть обновление:
https://support.microsoft.com/en-us/windows/hide-windows-updates-or-driver-updates-5df410a1-90f7-b744-0682-43be9c8fa17c
Шаг 2: Откройте средство устранения неполадок ( Показать или скрыть обновления ) и нажмите Далее .
Шаг 3: Подождите, пока средство устранения неполадок завершит обнаружение проблем.
Шаг 4: По окончании сканирования из двух отображаемых опций выберите Скрыть обновления .
Шаг 5: Затем отобразится список доступных обновлений. Вы можете выбрать обновления, которые вы не хотите устанавливать.
Щелкните Далее , чтобы завершить процесс.
Этот инструмент поможет заблокировать автоматическую переустановку Центра обновления Windows.
Если ошибка не исчезла, попробуйте удалить собственное приложение Windows.
Метод 3. Удаление встроенных приложений
Встроенные приложения в Windows 10 часто являются причиной ошибки « Приложение по умолчанию сброшено », поэтому при желании их можно удалить.Однако убедитесь, что у вас есть альтернатива приложению, например, стороннее приложение с аналогичными функциями. Чтобы удалить встроенное приложение Windows, необходимо выполнить команду PowerShell.
Шаг 1: Щелкните правой кнопкой мыши Пуск (значок Windows рядом с панелью поиска Windows) и выберите в меню Windows PowerShell (Admin) .
Шаг 2: Окно PowerShell открывается в режиме Admin .
Теперь выполните следующую команду в окне PowerShell и нажмите Введите :
get-appxpackage * appname * | удалить-appxpackage
* Примечание — Замените выделенную часть именем приложения, которое вы хотите удалить. Например, фотографии, Paint, Office и т. Д.
По завершении процесса приложение будет удалено, и вы больше не увидите ошибку.
* Примечание — Если вы хотите восстановить приложения, просто запустите следующую команду в Windows Powershell (Admin) и нажмите Enter:
Get-AppxPackage -AllUsers | Foreach {Add-AppxPackage -DisableDevelopmentMode -Register "$ ($ _. InstallLocation) \ AppXManifest.xml"} Однако, если вы видите ошибку при перезагрузке компьютера или при открытии определенного приложения, вы можете попробовать переключиться на учетную запись Microsoft.
Метод 4: войдя в систему с учетной записью Microsoft
Часто ошибка может появляться из-за того, что вы вошли в свою систему, используя локальную учетную запись. Некоторые пользователи могут решить проблему, просто перейдя на учетную запись Microsoft. Чтобы изменить локальную учетную запись на учетную запись Microsoft, выполните следующие действия.
Шаг 1: Перейдите к Пуск (значок Windows рядом с панелью поиска Windows), щелкните по нему и выберите в меню Параметры .
Шаг 2: В окне «Настройки » щелкните «Учетные записи ».
Шаг 3: В окне настроек Account вы попадаете прямо в раздел Your info .
В правой части панели выберите Войти с учетной записью Microsoft .
Теперь следуйте инструкциям на экране, чтобы войти в свою учетную запись Microsoft.
Как только вы это сделаете, вы больше не должны видеть ошибку. Но если по-прежнему появляется уведомление об ошибке « Приложение по умолчанию сброшено », вы можете попробовать включить Focus Assist.
Метод 5: путем включения поддержки фокусировки
При включении помощи при фокусировке отключаются всплывающие уведомления, которые отвлекают. Включите функцию Focus Assist, только если уведомление об ошибке не влияет на использование вашего программного обеспечения.
Шаг 1: Щелкните правой кнопкой мыши уведомление об ошибке « Приложение по умолчанию сброшено ».
Шаг 2: Выберите Focus Assist из меню. Как только вы выберете его, функция будет включена, а всплывающие уведомления будут заблокированы.
Это должно решить вашу проблему, но если ошибка все еще появляется, вы можете попробовать сбросить проблемное приложение, как показано ниже.
Метод 5. Сброс уязвимого приложения в настройках
Шаг 1: Перейдите к значку Windows в левом нижнем углу рабочего стола, щелкните его и выберите в меню Настройки .
Шаг 2: В окне настроек щелкните Apps .
Шаг 3: В разделе Приложения и функции перейдите к приложению, в котором отображается ошибка.
Например, здесь проблема с Paint 3D . Итак, мы выбираем приложение и нажимаем ссылку Advanced options под приложением.
Шаг 4: Затем прокрутите вниз и найдите опцию Reset .Нажмите кнопку Reset под ним.
Шаг 5: Прочтите предупреждение в подсказке и, убедившись, что хотите продолжить, снова нажмите кнопку Reset .
Теперь, когда вы закончили сброс настроек приложения, перезагрузите компьютер и попробуйте открыть приложение. Вы больше не должны сталкиваться с ошибкой.
Хотя это должно помочь устранить ваши ошибки, но если проблема не только в уведомлениях, вы можете дважды проверить, установлено ли у вас много таких приложений.Слишком много похожих приложений, установленных в ОС, может вызвать помехи и вынудить ее автоматически установить приложение по умолчанию. Вы можете попробовать удалить все сторонние приложения, кроме того, которое хотите использовать.
В качестве альтернативы вы можете попробовать проверить наличие последних обновлений Windows, которые, возможно, выпустили исправление для этой проблемы. Однако, даже если последнее обновление Windows не может помочь, остается единственный вариант — выполнить восстановление системы, чтобы вернуть ее в предыдущее состояние, когда она работала.
Я с энтузиазмом пишу технические статьи о ПК с Windows и программном обеспечении
Как сбросить стандартные приложения Windows 10
- Домашняя страница
- Как сбросить приложения Windows 10 по умолчанию
Тип фильтра: Все время Последние 24 часа Прошлая неделя Прошлый месяц
Результаты листинга Как сбросить приложения по умолчанию для Windows 10
Как изменить и сбросить приложения по умолчанию в Windows 10
4 часа назад Как изменить и сбросить приложения по умолчанию в Windows 10 ? Нажмите одновременно клавиши Win + I, чтобы открыть приложение «Настройки » .Вы также можете получить к нему доступ, нажав кнопку «Пуск» и выбрав «Настройки». В окне «Настройки» нажмите «Система». Щелкните Приложения по умолчанию на левой панели. На правой панели вы можете выбрать, какое приложение электронной почты или приложение использовать по умолчанию …
Показать еще
См. Также : Невозможно изменить приложения по умолчанию в Windows 10 Показать подробности
Как переустановить и перерегистрировать все встроенные приложения в
4 часа назад Иногда во время вычислений вы можете столкнуться с тем, что приложения по умолчанию работают неправильно или вы случайно удалили некоторые из них.Решение: если вы выберете для сброса Windows 10 , вы переустановите все приложения по умолчанию . Но этот процесс удалит все ваши документы, изображения, видео и т. Д. Итак, с помощью PowerShell для сбросьте или переустановите приложений по умолчанию …
Показать еще
См. Также : Страница ассоциации приложений по умолчанию Показать подробности
Как удалить / восстановить встроенные приложения для Windows 10
7 часов назад Полностью удалить по умолчанию Windows Магазин приложений в Windows 10 .Перед тем как начать эти шаги, убедитесь, что вы закрыли все запущенные приложения на вашем компьютере. В противном случае могут возникнуть проблемы при удалении встроенных приложений . Затем выполните следующие команды в окне PowerShell (Admin) с повышенными привилегиями.
2017-05-31 16:56 CDT: 2021-06-02 08:22 CDT
Hans K .: Rice University
Отзыв: 20 19 Комментарий Предложите новый документ
Сайтов : Rice University
Показать еще
См. Также : Сброс потерянных приложений Windows 10 Показать подробности
Изменить программы по умолчанию в Windows 10
8 часов назад Приложения необходимо установить, прежде чем их можно будет установить как по умолчанию .Вы можете захотеть, чтобы ваши файлы .pdf, электронная почта или музыка автоматически открывались с помощью приложения , отличного от того, которое предоставляется Microsoft . Чтобы выбрать приложений по умолчанию по типу файла. прокрутите вниз и выберите Выбрать приложений по умолчанию по типу файла.
Показать еще
См. Также : Сброс приложений по умолчанию win 10 Показать подробности
Как изменить приложения по умолчанию в Windows 10 Windows…
5 часов назад Если вы изменили приложения по умолчанию слишком много раз и просто хотите перезапустить с нуля, вы можете легко сбросить все приложения по умолчанию до Windows 10 …
Расчетное время чтения: 2 минуты
Показать еще
См. также : Ps КонвертерПоказать детали
Как сбросить настройки приложений в Windows 10 и удалить их данные
6 часов назад Настройки Windows 10 — перейдите к Приложениям .В левой части окна уже должны быть выбраны Apps & features. Если это не так, щелкните или коснитесь его. Windows 10 Настройки — перейдите к Приложения и функции. Справа вы видите все приложения и программы, которые вы установили в Windows 10 . Прокрутите вниз, пока не найдете приложение , которое вы хотите сбросить и
Показать еще
См. Также : Ps Converter Показать подробности
Как переустановить приложения по умолчанию в Windows 10 CNET
Только сейчас Переустановите все приложения по умолчанию .Увеличить изображение. Сара Якобссон Пурувал / CNET . Откройте PowerShell от имени администратора. Для этого откройте меню Пуск и прокрутите вниз, чтобы найти Windows PowerShell> Windows
Показать еще
См. Также : Ps Converter Показать подробности
Как сбросить настройки приложения в Windows 10
7 часов назад Когда нужно Сбросить Приложение «Настройки» . Вам следует сбросить приложение «Настройки» , если оно слишком часто дает сбой или отказывается открываться, или если некоторые функции в приложении не работают.Как и при сбросе любого другого приложения , когда вы сбрасываете приложение «Настройки » , оно удаляет различные настройки и возвращает их к значениям по умолчанию .
Показать еще
См. Также : Бесплатный конвертер Показать подробности
Как установить приложения по умолчанию в Windows 10
6 часов назад Настройка Default Apps не является новинкой только для Windows 10 , но, как и многие другие основные компоненты панели управления предыдущих версий, Microsoft почти полностью переработала старую систему в пользу чего-то…
Показать еще
См. также : Ps Converter Показать подробности
Сброс или обновление Windows 10 без потери программы и данных
7 часов назад Как сбросить Windows 10 без потери данных и приложений ; Резервное копирование Windows 10 /11 на случай аварийного восстановления; Как сбросить Windows 10 без потери данных и приложений .Как упоминалось выше, Windows 10 Reset этого ПК позволяет вам выбирать, сохранять ли личные файлы или нет. Но что бы вы ни выбрали, вы потеряете все установленные программы.
Показать еще
См. Также : Бесплатный конвертер Показать подробности
6 часов назад Шаги по восстановить приложения по умолчанию в Windows 10 : Шаг 1: Получить в Настройки. Шаг 2: Откройте систему в элементах.Шаг 3. Выберите Приложения по умолчанию и коснитесь Сброс под Сбросьте до рекомендованных Microsoft значений по умолчанию. Через несколько секунд программы вернутся к значениям по умолчанию. Связанные статьи: Как изменить программы по умолчанию в Windows 10
Показать еще
См. Также : Ps Converter Показать подробности
Как установить или сбросить приложения по умолчанию в Windows 10? PCMobiTech
4 часа назад Установить или Сбросить приложения по умолчанию Windows 10 .Есть несколько способов Установить и сбросить приложения по умолчанию в Windows , здесь мы делимся более простым методом, поэтому вы можете быстро очистить приложение из списка по умолчанию или также можете выбрать альтернативное приложение из списка . Сначала перейдите в Windows Settings и нажмите на опцию Apps , вы увидите Apps settings здесь Приложения по умолчанию из
Показать еще
См. Также : Ps Converter, Mobi Converter Показать подробности
Как переустановить все приложения Windows 10 по умолчанию с
5 часов назад Некоторым людям не нравятся универсальные приложения , которые устанавливаются по умолчанию в Windows 10 и хотят от них избавиться.Они могут вручную удалить большинство из них с помощью приложения «Параметры » или с помощью PowerShell удалить все или только некоторые из них. Приложения , такие как Календарь, Почта, Камера, Фотографии или Candy Crush Soda Saga, могут быть удалены с компьютера Windows 10 без…
Расчетное время чтения: 4 минуты
Показать еще
См. Также : Ps Converter Показать подробности
[Руководство] Как переустановить все встроенные приложения по умолчанию в
5 часов назад Если у вас возникнут проблемы с восстановлением приложений в Windows 10 , вы также можете попробовать Reset this Функция ПК Windows 10 с по восстанавливает Windows 10 до заводских настроек, которая выполнит чистую установку Windows 10 и восстановит все современные приложения , входящие в комплект, .
Показать еще
См. Также : Ps Converter Показать подробности
Как сбросить данные приложения в Windows 10
3 часа назад С юбилейным обновлением Windows 10 теперь вы можете сбросить и Данные приложения без фактического удаления и повторной установки приложения . Это может исправить проблемы, когда приложение перешло в плохое состояние, или просто быстро восстановит приложение до его настроек по умолчанию .Вы потеряете все настройки и кэшированные данные в приложении , поэтому вам придется снова настроить приложение с нуля…
Расчетное время чтения: 2 минуты
Показать еще
См. Также : Бесплатный конвертер Показать подробности
Как сбросить установленные приложения по умолчанию в Windows 10
7 часов назад Если приложение постоянно дает сбой, зависает или не работает должным образом на вашем ПК, Windows 10 позволяет вам до сбросить приложение к настройкам по умолчанию .Несмотря на то, что вы потеряете свои предпочтения и данные для входа из приложения , которое вызывает проблемы, его сброс может быть полезен в определенных ситуациях.
Показать еще
См. Также : Ps Converter Показать подробности
Как сбросить ассоциацию типов файлов приложений по умолчанию в Windows 10
3 часа назад В этом видео я покажу вам шаги на как сбросить приложения по умолчанию ассоциация типов файлов в Windows 10.Это исправит любую поврежденную ассоциацию типов файлов. S
Показать еще
См. Также : Ps ConverterShow details
Запретить Windows 10 сбрасывать приложения по умолчанию
2 часа назад Windows 10 хорошо известна своей перезагрузкой приложений , которые пользователь установил по умолчанию . После различных обновлений и обновлений сборки Windows 10 сбрасывает браузер по умолчанию обратно в Edge, приложение электронной почты обратно в универсальное приложение Windows Platform Mail .То же самое происходит с фотографиями, грув-музыкой и т. Д.
Отзывы: 43
Расчетное время чтения: 3 минуты
Показать еще
См. Также : Ps Converter Показать подробности
Тип фильтра: Все время Последние 24 часа Прошлая неделя Прошлый месяц
Пожалуйста, оставьте свои комментарии здесь:
Часто задаваемые вопросы
Как изменить приложение по умолчанию?
Щелкните меню «Пуск».Это логотип Windows в левом нижнем углу экрана. Щелкните Настройки. Щелкните Система. Щелкните Приложения по умолчанию. Нажмите на приложение, которое хотите изменить, в выбранной вами категории. Щелкните приложение, которое вы хотите сделать по умолчанию.
Не можете изменить приложения по умолчанию?
Панель управления — это инструмент, с которым вы можете справиться. Невозможно изменить приложения по умолчанию в Windows 10. Это также возможно, если вы хотите изменить приложения по умолчанию в Windows 10. Таким образом, вы можете решить проблему с приложениями по умолчанию в Windows 10.1. Откройте Панель управления. 2.
Не удается изменить приложения по умолчанию в Windows 10?
Предполагая, что вы уже пытались установить определенное приложение по умолчанию, но приложение «Настройки » в Windows 10 не применяет изменения или появляется ошибка, выполните следующие действия: Откройте «Настройки». Щелкните Система. Щелкните Приложения по умолчанию. Нажмите Установить значения по умолчанию для приложения. Панель управления откроется в меню «Установить программы по умолчанию».
Как выбрать приложение по умолчанию?
Выбор приложений по умолчанию в настройках .1. Откройте «Настройки» и щелкните / коснитесь значка «Приложения». 2. Щелкните / коснитесь Приложения по умолчанию с левой стороны, щелкните / коснитесь типа приложения (например, Электронная почта, Карты, Музыкальный проигрыватель, Средство просмотра фотографий, Видеоплеер и Веб-браузер) и выберите приложение, которое будет использоваться по умолчанию.
Сбросить Windows 10 без потери приложений и программ?
Параметр «Сбросить этот компьютер» в Windows 10 пригодится, когда при устранении неполадок не удается устранить проблему в Windows 10. Сбросив настройки, вы можете восстановить в Windows 10 настройки по умолчанию.
Доступ к параметру «Сбросить этот компьютер» можно получить, перейдя в «Настройки»> «Обновление и безопасность»> «Восстановление». После запуска Reset this PC инструмент отображает экран, на котором вам нужно выбрать, хотите ли вы сохранить свои личные файлы или удалить все. На экране также четко написано, что приложения не могут быть сохранены.
Сбросить Windows 10 без потери приложений и программ?
Сейчас многие пользователи часто пишут нам, чтобы спросить, можно ли сохранить приложения при сбросе Windows 10.Ответ — нет. Windows 10 не позволяет сохранять приложения и программы, установленные вами во время операции сброса. Это означает, что все приложения и программы, которые вы установили, будут удалены. Будут сохранены только приложения и программы, которые поставлялись с вашим ПК с Windows 10, или приложения и программы, которые вы получили при выполнении чистой установки Windows 10.
Обходной путь для сброса Windows 10 без потери приложений и программ?
Да, есть обходной путь. Если вы хотите сбросить Windows 10, чтобы решить проблему, вы можете подумать о восстановлении установки Windows 10 вместо ее сброса.Когда вы восстановите установку Windows 10, ваши личные данные, установленные приложения и программы будут сохранены. Что еще более важно, это также решит ваши проблемы с Windows 10. Пошаговые инструкции см. В нашем руководстве по восстановлению установки Windows 10 без потери приложений и данных.
Восстановление установки Windows 10 более или менее похоже на сброс Windows 10, но без удаления приложений, личных файлов и настроек. Просто вам понадобится загрузочный установочный носитель Windows 10 для восстановления установки Windows 10.Если у вас нет установочного носителя, загрузите Windows 10 с сайта Microsoft, а затем создайте загрузочный USB-накопитель с помощью программного обеспечения Rufus. Однако обратите внимание, что ваша установка Windows 10 будет обновлена до последней версии Windows 10 (если ваш загрузочный носитель содержит последнюю версию), если вы использовали более старую версию Windows 10.
Другой возможный обходной путь — создать резервную копию образа Windows 10 после установки ваших любимых программ и приложений, а затем восстановить Windows 10 с помощью резервной копии образа, когда вам нужно выполнить сброс Windows 10.

 В данном случае мы удалим Movies&TV вводом Get-AppxPackage *zunevideo* | Remove-AppxPackage;
В данном случае мы удалим Movies&TV вводом Get-AppxPackage *zunevideo* | Remove-AppxPackage;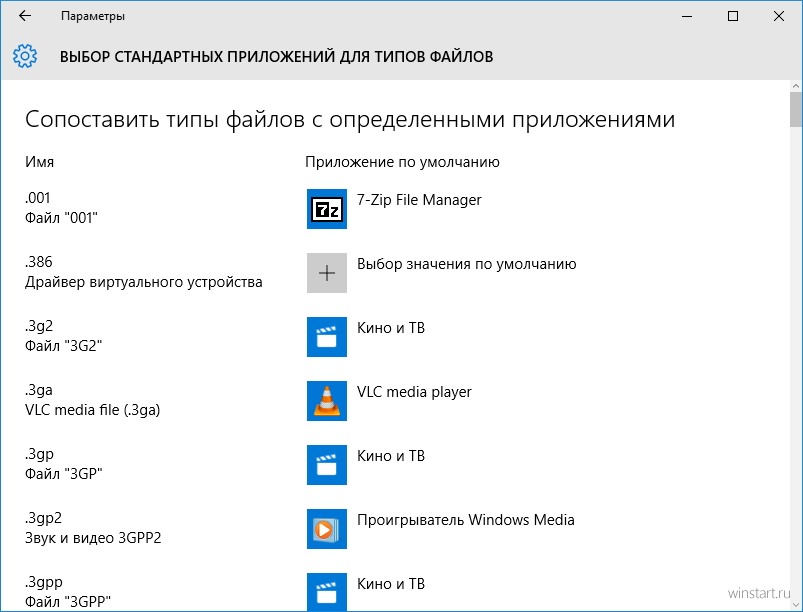

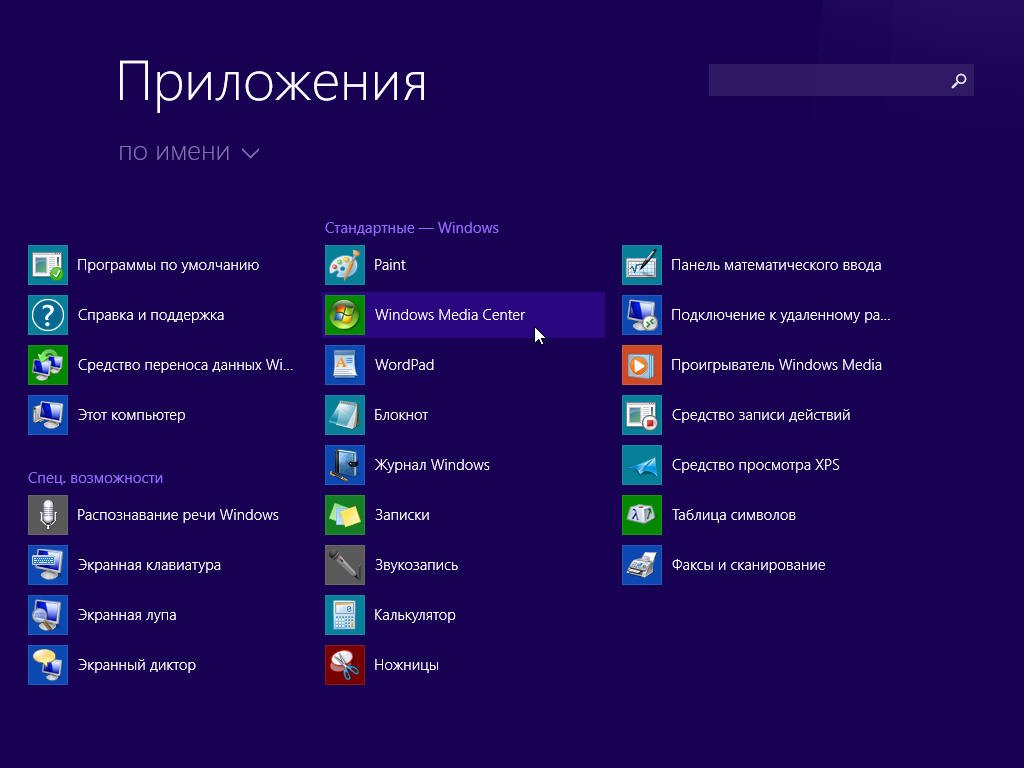
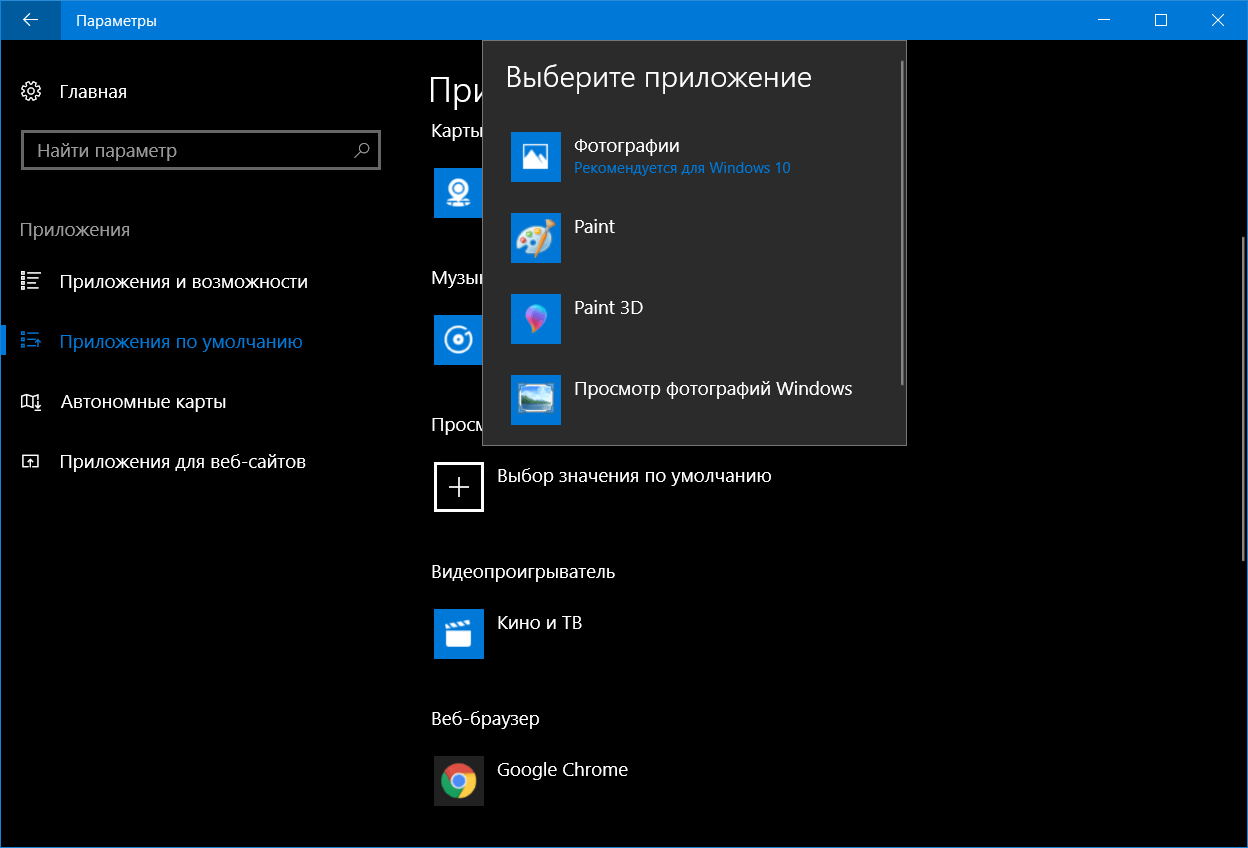
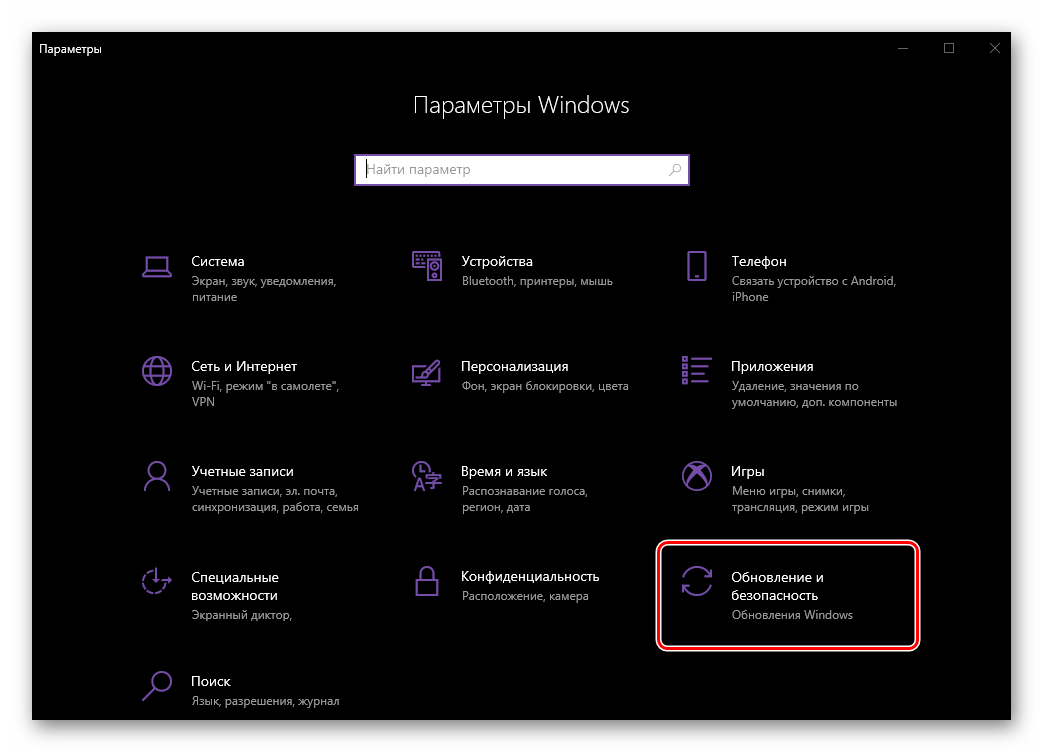
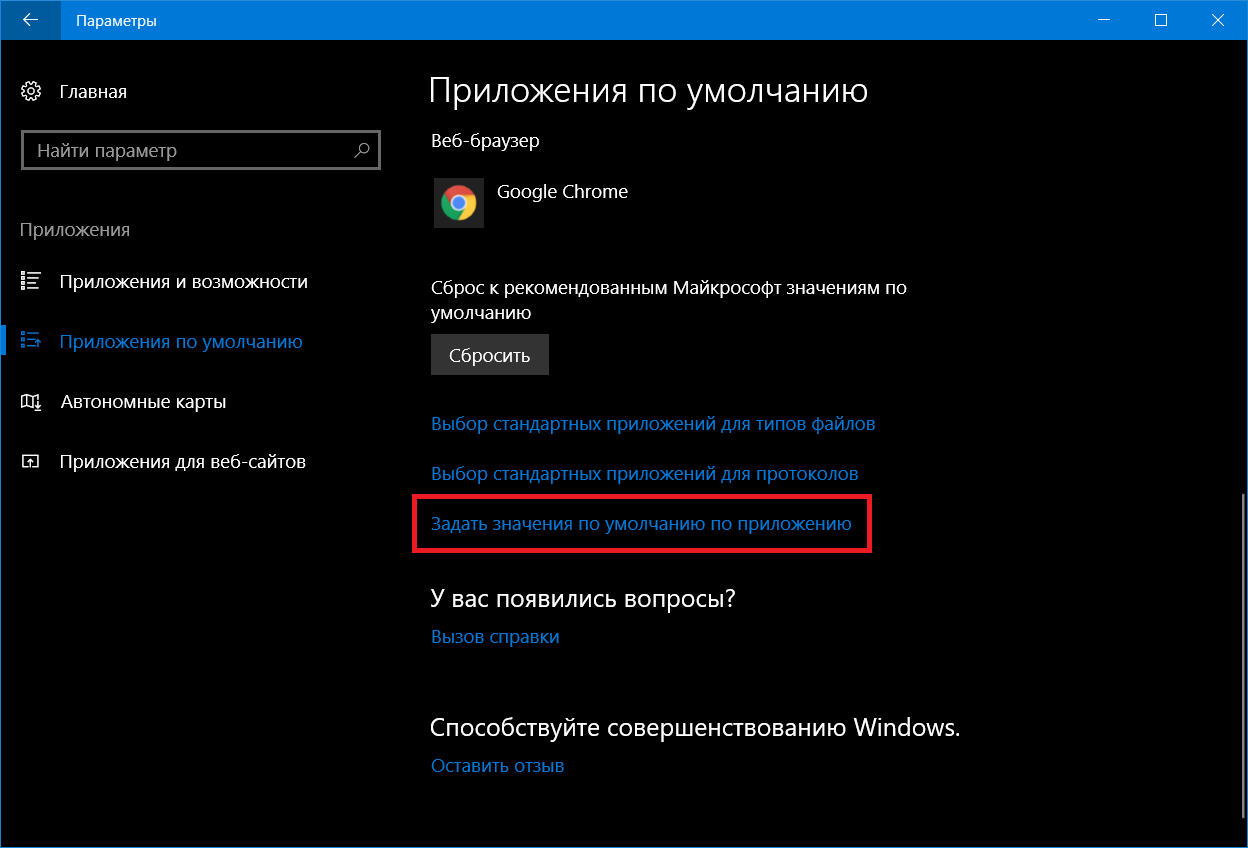
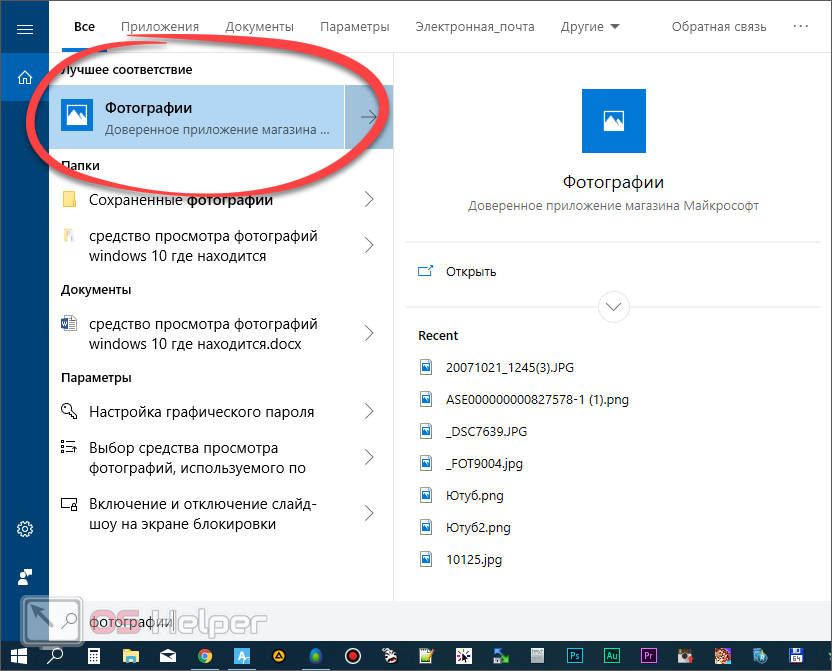
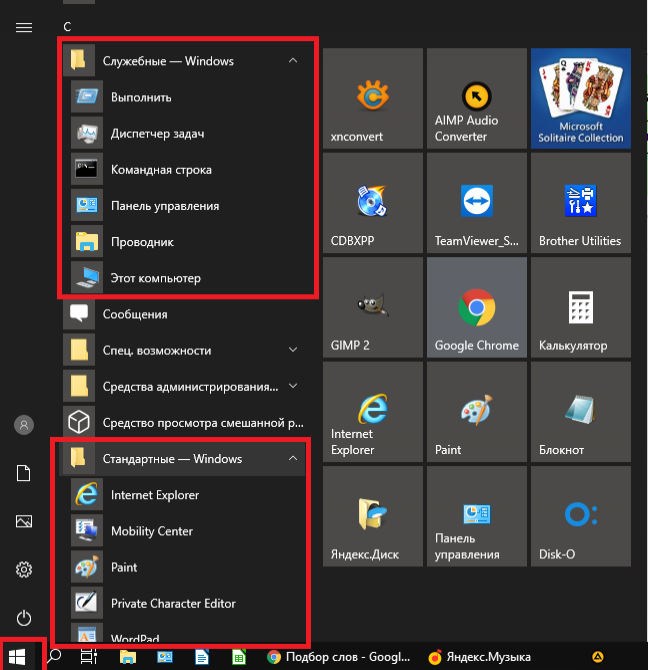 FileAssoc.Gif\shell\open\DropTarget]
"Clsid"="{FFE2A43C-56B9-4bf5-9A79-CC6D4285608A}"
[HKEY_CLASSES_ROOT\PhotoViewer.FileAssoc.Png]
"ImageOptionFlags"=dword:00000001
"FriendlyTypeName"=hex(2):40,00,25,00,50,00,72,00,6f,00,67,00,72,00,61,00,6d,\
00,46,00,69,00,6c,00,65,00,73,00,25,00,5c,00,57,00,69,00,6e,00,64,00,6f,00,\
77,00,73,00,20,00,50,00,68,00,6f,00,74,00,6f,00,20,00,56,00,69,00,65,00,77,\
00,65,00,72,00,5c,00,50,00,68,00,6f,00,74,00,6f,00,56,00,69,00,65,00,77,00,\
65,00,72,00,2e,00,64,00,6c,00,6c,00,2c,00,2d,00,33,00,30,00,35,00,37,00,00,\
00
[HKEY_CLASSES_ROOT\PhotoViewer.FileAssoc.Png\DefaultIcon]
@="%SystemRoot%\\System32\\imageres.dll,-71"
[HKEY_CLASSES_ROOT\PhotoViewer.FileAssoc.Png\shell]
[HKEY_CLASSES_ROOT\PhotoViewer.FileAssoc.Png\shell\open]
[HKEY_CLASSES_ROOT\PhotoViewer.FileAssoc.Png\shell\open\command]
@=hex(2):25,00,53,00,79,00,73,00,74,00,65,00,6d,00,52,00,6f,00,6f,00,74,00,25,\
00,5c,00,53,00,79,00,73,00,74,00,65,00,6d,00,33,00,32,00,5c,00,72,00,75,00,\
6e,00,64,00,6c,00,6c,00,33,00,32,00,2e,00,65,00,78,00,65,00,20,00,22,00,25,\
00,50,00,72,00,6f,00,67,00,72,00,61,00,6d,00,46,00,69,00,6c,00,65,00,73,00,\
25,00,5c,00,57,00,69,00,6e,00,64,00,6f,00,77,00,73,00,20,00,50,00,68,00,6f,\
00,74,00,6f,00,20,00,56,00,69,00,65,00,77,00,65,00,72,00,5c,00,50,00,68,00,\
6f,00,74,00,6f,00,56,00,69,00,65,00,77,00,65,00,72,00,2e,00,64,00,6c,00,6c,\
00,22,00,2c,00,20,00,49,00,6d,00,61,00,67,00,65,00,56,00,69,00,65,00,77,00,\
5f,00,46,00,75,00,6c,00,6c,00,73,00,63,00,72,00,65,00,65,00,6e,00,20,00,25,\
00,31,00,00,00
[HKEY_CLASSES_ROOT\PhotoViewer.
FileAssoc.Gif\shell\open\DropTarget]
"Clsid"="{FFE2A43C-56B9-4bf5-9A79-CC6D4285608A}"
[HKEY_CLASSES_ROOT\PhotoViewer.FileAssoc.Png]
"ImageOptionFlags"=dword:00000001
"FriendlyTypeName"=hex(2):40,00,25,00,50,00,72,00,6f,00,67,00,72,00,61,00,6d,\
00,46,00,69,00,6c,00,65,00,73,00,25,00,5c,00,57,00,69,00,6e,00,64,00,6f,00,\
77,00,73,00,20,00,50,00,68,00,6f,00,74,00,6f,00,20,00,56,00,69,00,65,00,77,\
00,65,00,72,00,5c,00,50,00,68,00,6f,00,74,00,6f,00,56,00,69,00,65,00,77,00,\
65,00,72,00,2e,00,64,00,6c,00,6c,00,2c,00,2d,00,33,00,30,00,35,00,37,00,00,\
00
[HKEY_CLASSES_ROOT\PhotoViewer.FileAssoc.Png\DefaultIcon]
@="%SystemRoot%\\System32\\imageres.dll,-71"
[HKEY_CLASSES_ROOT\PhotoViewer.FileAssoc.Png\shell]
[HKEY_CLASSES_ROOT\PhotoViewer.FileAssoc.Png\shell\open]
[HKEY_CLASSES_ROOT\PhotoViewer.FileAssoc.Png\shell\open\command]
@=hex(2):25,00,53,00,79,00,73,00,74,00,65,00,6d,00,52,00,6f,00,6f,00,74,00,25,\
00,5c,00,53,00,79,00,73,00,74,00,65,00,6d,00,33,00,32,00,5c,00,72,00,75,00,\
6e,00,64,00,6c,00,6c,00,33,00,32,00,2e,00,65,00,78,00,65,00,20,00,22,00,25,\
00,50,00,72,00,6f,00,67,00,72,00,61,00,6d,00,46,00,69,00,6c,00,65,00,73,00,\
25,00,5c,00,57,00,69,00,6e,00,64,00,6f,00,77,00,73,00,20,00,50,00,68,00,6f,\
00,74,00,6f,00,20,00,56,00,69,00,65,00,77,00,65,00,72,00,5c,00,50,00,68,00,\
6f,00,74,00,6f,00,56,00,69,00,65,00,77,00,65,00,72,00,2e,00,64,00,6c,00,6c,\
00,22,00,2c,00,20,00,49,00,6d,00,61,00,67,00,65,00,56,00,69,00,65,00,77,00,\
5f,00,46,00,75,00,6c,00,6c,00,73,00,63,00,72,00,65,00,65,00,6e,00,20,00,25,\
00,31,00,00,00
[HKEY_CLASSES_ROOT\PhotoViewer.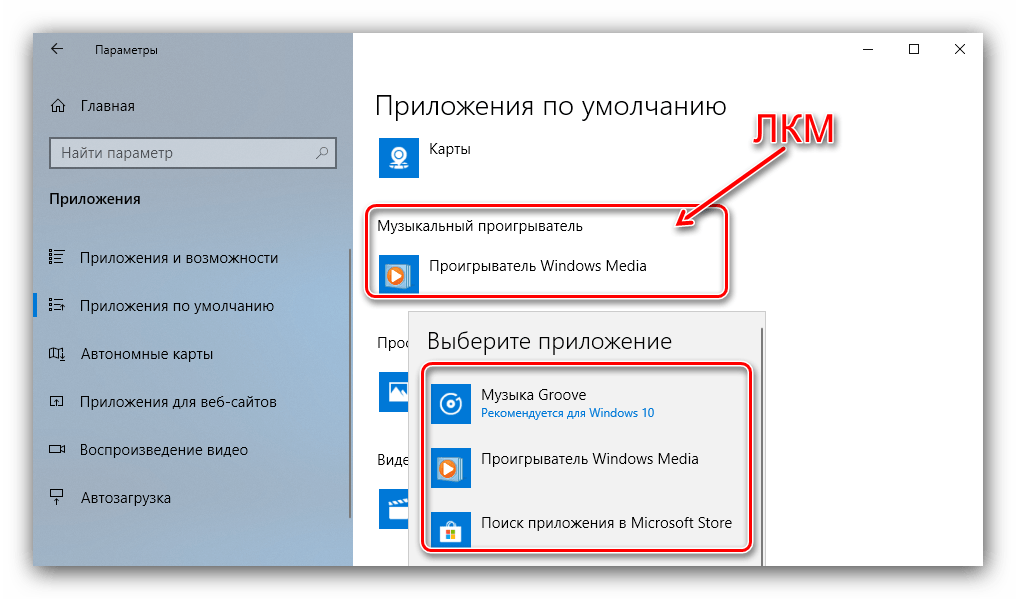 FileAssoc.Png\shell\open\DropTarget]
"Clsid"="{FFE2A43C-56B9-4bf5-9A79-CC6D4285608A}"
[HKEY_CLASSES_ROOT\PhotoViewer.FileAssoc.Wdp]
"EditFlags"=dword:00010000
"ImageOptionFlags"=dword:00000001
[HKEY_CLASSES_ROOT\PhotoViewer.FileAssoc.Wdp\DefaultIcon]
@="%SystemRoot%\\System32\\wmphoto.dll,-400"
[HKEY_CLASSES_ROOT\PhotoViewer.FileAssoc.Wdp\shell]
[HKEY_CLASSES_ROOT\PhotoViewer.FileAssoc.Wdp\shell\open]
"MuiVerb"=hex(2):40,00,25,00,50,00,72,00,6f,00,67,00,72,00,61,00,6d,00,46,00,\
69,00,6c,00,65,00,73,00,25,00,5c,00,57,00,69,00,6e,00,64,00,6f,00,77,00,73,\
00,20,00,50,00,68,00,6f,00,74,00,6f,00,20,00,56,00,69,00,65,00,77,00,65,00,\
72,00,5c,00,70,00,68,00,6f,00,74,00,6f,00,76,00,69,00,65,00,77,00,65,00,72,\
00,2e,00,64,00,6c,00,6c,00,2c,00,2d,00,33,00,30,00,34,00,33,00,00,00
[HKEY_CLASSES_ROOT\PhotoViewer.FileAssoc.Wdp\shell\open\command]
@=hex(2):25,00,53,00,79,00,73,00,74,00,65,00,6d,00,52,00,6f,00,6f,00,74,00,25,\
00,5c,00,53,00,79,00,73,00,74,00,65,00,6d,00,33,00,32,00,5c,00,72,00,75,00,\
6e,00,64,00,6c,00,6c,00,33,00,32,00,2e,00,65,00,78,00,65,00,20,00,22,00,25,\
00,50,00,72,00,6f,00,67,00,72,00,61,00,6d,00,46,00,69,00,6c,00,65,00,73,00,\
25,00,5c,00,57,00,69,00,6e,00,64,00,6f,00,77,00,73,00,20,00,50,00,68,00,6f,\
00,74,00,6f,00,20,00,56,00,69,00,65,00,77,00,65,00,72,00,5c,00,50,00,68,00,\
6f,00,74,00,6f,00,56,00,69,00,65,00,77,00,65,00,72,00,2e,00,64,00,6c,00,6c,\
00,22,00,2c,00,20,00,49,00,6d,00,61,00,67,00,65,00,56,00,69,00,65,00,77,00,\
5f,00,46,00,75,00,6c,00,6c,00,73,00,63,00,72,00,65,00,65,00,6e,00,20,00,25,\
00,31,00,00,00
[HKEY_CLASSES_ROOT\PhotoViewer.
FileAssoc.Png\shell\open\DropTarget]
"Clsid"="{FFE2A43C-56B9-4bf5-9A79-CC6D4285608A}"
[HKEY_CLASSES_ROOT\PhotoViewer.FileAssoc.Wdp]
"EditFlags"=dword:00010000
"ImageOptionFlags"=dword:00000001
[HKEY_CLASSES_ROOT\PhotoViewer.FileAssoc.Wdp\DefaultIcon]
@="%SystemRoot%\\System32\\wmphoto.dll,-400"
[HKEY_CLASSES_ROOT\PhotoViewer.FileAssoc.Wdp\shell]
[HKEY_CLASSES_ROOT\PhotoViewer.FileAssoc.Wdp\shell\open]
"MuiVerb"=hex(2):40,00,25,00,50,00,72,00,6f,00,67,00,72,00,61,00,6d,00,46,00,\
69,00,6c,00,65,00,73,00,25,00,5c,00,57,00,69,00,6e,00,64,00,6f,00,77,00,73,\
00,20,00,50,00,68,00,6f,00,74,00,6f,00,20,00,56,00,69,00,65,00,77,00,65,00,\
72,00,5c,00,70,00,68,00,6f,00,74,00,6f,00,76,00,69,00,65,00,77,00,65,00,72,\
00,2e,00,64,00,6c,00,6c,00,2c,00,2d,00,33,00,30,00,34,00,33,00,00,00
[HKEY_CLASSES_ROOT\PhotoViewer.FileAssoc.Wdp\shell\open\command]
@=hex(2):25,00,53,00,79,00,73,00,74,00,65,00,6d,00,52,00,6f,00,6f,00,74,00,25,\
00,5c,00,53,00,79,00,73,00,74,00,65,00,6d,00,33,00,32,00,5c,00,72,00,75,00,\
6e,00,64,00,6c,00,6c,00,33,00,32,00,2e,00,65,00,78,00,65,00,20,00,22,00,25,\
00,50,00,72,00,6f,00,67,00,72,00,61,00,6d,00,46,00,69,00,6c,00,65,00,73,00,\
25,00,5c,00,57,00,69,00,6e,00,64,00,6f,00,77,00,73,00,20,00,50,00,68,00,6f,\
00,74,00,6f,00,20,00,56,00,69,00,65,00,77,00,65,00,72,00,5c,00,50,00,68,00,\
6f,00,74,00,6f,00,56,00,69,00,65,00,77,00,65,00,72,00,2e,00,64,00,6c,00,6c,\
00,22,00,2c,00,20,00,49,00,6d,00,61,00,67,00,65,00,56,00,69,00,65,00,77,00,\
5f,00,46,00,75,00,6c,00,6c,00,73,00,63,00,72,00,65,00,65,00,6e,00,20,00,25,\
00,31,00,00,00
[HKEY_CLASSES_ROOT\PhotoViewer. FileAssoc.Wdp\shell\open\DropTarget]
"Clsid"="{FFE2A43C-56B9-4bf5-9A79-CC6D4285608A}"
[HKEY_LOCAL_MACHINE\SOFTWARE\Microsoft\Windows Photo Viewer]
[HKEY_LOCAL_MACHINE\SOFTWARE\Microsoft\Windows Photo Viewer\Capabilities]
"ApplicationDescription"="@%ProgramFiles%\\Windows Photo Viewer\\photoviewer.dll,-3069"
"ApplicationName"="@%ProgramFiles%\\Windows Photo Viewer\\photoviewer.dll,-3009"
FileAssoc.Wdp\shell\open\DropTarget]
"Clsid"="{FFE2A43C-56B9-4bf5-9A79-CC6D4285608A}"
[HKEY_LOCAL_MACHINE\SOFTWARE\Microsoft\Windows Photo Viewer]
[HKEY_LOCAL_MACHINE\SOFTWARE\Microsoft\Windows Photo Viewer\Capabilities]
"ApplicationDescription"="@%ProgramFiles%\\Windows Photo Viewer\\photoviewer.dll,-3069"
"ApplicationName"="@%ProgramFiles%\\Windows Photo Viewer\\photoviewer.dll,-3009"
 При этом любая из удаленных программ доступна к повторной установке через официальный магазин приложений или путем ввода соответствующей команды, которая восстанавливает стандартное ПО. Остается лишь выбрать метод удаления, о чем и пойдет речь далее.
При этом любая из удаленных программ доступна к повторной установке через официальный магазин приложений или путем ввода соответствующей команды, которая восстанавливает стандартное ПО. Остается лишь выбрать метод удаления, о чем и пойдет речь далее.