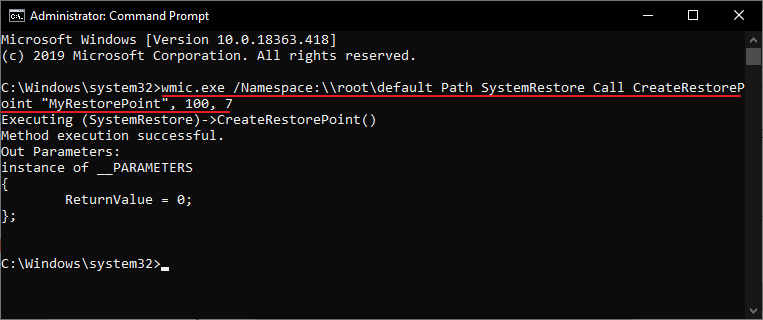Завершить процесс из командной строки
Вы наверняка знакомы с традиционным способом завершить процесс в Windows с помощью диспетчера задач. Этот способ эффективен, но способ с использованием командной строки дает больше контроля и возможность завершить несколько процессов за раз.
Возможность завершить процесс из командной строки дает нам команда TaskKill. Вы можете убить процесс из командной строки по его идентификатору (PID) или по имени образа (имени exe файла). Запустите консоль от имени администратора и введите команду tasklist, чтобы просмотреть все запущенные процессы.
C:\tasklist Имя образа PID Имя сессии № сеанса Память ========================= ======== ================ =========== ============ System Idle Process 0 Services 0 24 КБ System 4 Services 0 1 256 КБ conhost.exe 5944 Console 2 2 888 КБ notepad.exe 3100 Console 2 7 400 КБ tasklist.exe 8892 Console 2 6 100 КБ WmiPrvSE.exe 7340 Services 0 6 864 КБ smss.exe 372 Services 0 544 КБ csrss.exe 536 Services 0 3 336 КБ wininit.exe 812 Services 0 436 КБ
В приведенном выше примере можно увидеть имя образа и PID для каждого процесса. Если вы хотите убить процесс Notepad? то нужно ввести:
taskkill /IM notepad.exe /F
или
taskkill /PID 3100 /F
Флаг /F – нужен для принудительного завершения процесса. Если его не использовать, то в некоторых случаях ничего не произойдет, приложение продолжит свою работу. Как пример попытка завершения процесса explorer.exe без этого флага ни к чему не приведет.
Как пример попытка завершения процесса explorer.exe без этого флага ни к чему не приведет.
Если у вас есть несколько экземпляров приложений, как например chrome, то выполнение команды taskkill /IM. chrome.exe завершит их все. При указании PID можно завершить только конкретные процессы Chrome.
В taskkill есть варианты фильтрации, которые позволяют использовать следующие переменные и операторы:
Переменные
- STATUS (статус)
- IMAGENAME (имя образа)
- PID (значение)
- SESSION (номер сессии)
- CPUTIME (время CPU)
- MEMUSAGE (использование памяти в кб)
- USERNAME (имя пользователя)
- MODULES (имя DLL)
- SERVICES (имя службы)
- WINDOWTITLE (заголовок окна)
Операторы
- eq (равно)
- gt (больше чем)
- lt (меньше чем)
- ge (больше или равно)
- le (меньше или равно)
- * (любые символы)
Вы можете использовать переменные и операторы с флагом /FI.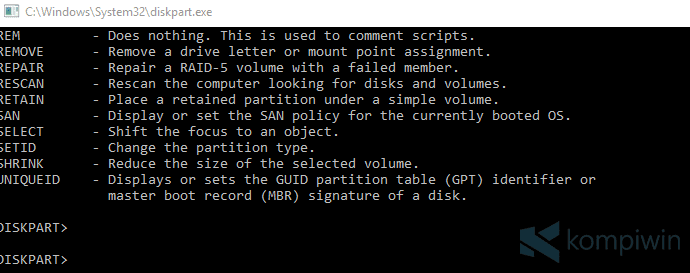
Например, допустим вы хотите, завершить все процессы, у которых заголовок окна начинается с “Интернет”, то команда будет следующей:
taskkill /FI “WINDOWTITLE eq Internet*” /F
Чтобы завершить все процессы запущенные от имени Marina:
taskkill /FI “USERNAME eq Marina” /F
Таким же образом можно завершить процесс запущенный на другом компьютере из командной строки. Например имя компьютера OperatorPC, необходимо ввести:
taskkill /S OperatorPC /U Имя_пользователя_на_удаленной_машине /P Пароль_от_удаленной_машины /IM notepad.exe /F
Подробную информацию вы всегда можете получить запустив taskkill с ключом /?
taskkill /?
TASKKILL — завершение процесса в Windows.
Примеры использования TASKKILL.
taskkill /? > taskkill.txt — выдать справку по использованию команды в текстовый файл taskill.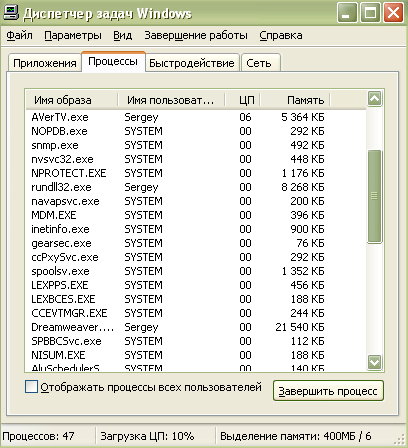
TASKKILL /IM notepad.exe — завершить процесс, исполняемым образом которого является notepad.exe . Если таких процессов более одного — то будут завершены все.
taskkill /PID 1234 /T — завершить процесс с идентификатором 1234 и все его дочерние процессы ( /T ) . Одной командой можно завершить несколько процессов, задавая их PID — taskkill /PID 1234 /PID 2345 /PID 800. Для определения идентификатора процессов используется команда tasklist :
tasklist | find /I «notepad» — отобразить информацию для процессов с именем, содержащим строку notepad. В ответ будет выдано сообщение, например:
notepad.exe        824 Console       1       3 916 КБ
notepad.exe      3004 Console       1      18 812 КБ
Где 824 и 3004 — это идентификаторы процессов PID
TASKKILL /F /FI «PID ge 2000» /FI «WINDOWTITLE eq Arc*» — принудительно (/F) завершить процесс, идентификатор которого больше или равен 2000 и заголовок окна которого , начинается с текста Arc
TASKKILL /F /FI «USERNAME eq NT AUTHORITY\SYSTEM» /IM notepad.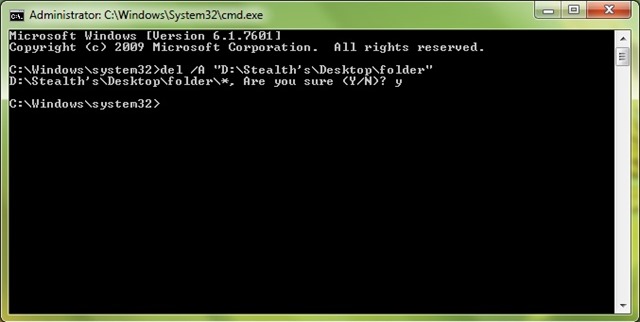
TASKKILL /S 192.168.0.243 /U MyDomain\user /FI «USERNAME ne NT*» /IM * — завершить все процессы, выполняющиеся в контекстах учетных записей, не начинающихся со строки NT на компьютере с IP-адресом 192.168.0.243. При подключении к удаленной системе используется имя пользователя user в домене Mydomain. Пароль не задан и будет запрошен при выполнении команды.
TASKKILL /S SERVER /U Mydomain\User /P UserPass /FI «IMAGENAME eq note*»
При завершении процессов как локально, так и удаленно, результат выполнения команды TASKKILL зависит от прав пользователя,
в контексте учетной записи которого выполняется команда.
Для использования в многопользовательской конфигурации системы, например на сервере терминалов, вместо команды TASKKILL, удобнее и безопаснее использовать команду TSKILL, адаптированную для завершения процессов в среде конкретных пользователей удаленного рабочего стола (RDP).
Если вы желаете поделиться ссылкой на эту страницу в своей социальной сети, пользуйтесь кнопкой «Поделиться»
Завершение процесса из командной строки
- Содержание статьи
Как должно быть Вам известно, процесс можно запросто завершить, выбрав соответствующий пункт в диспетчере задач. Однако, так же есть возможность завершения нужного процесса через командную строку, с помощью программы taskkill, которая идет по умолчанию с любой операционной системой Windows. Рассмотрим различные примеры применения этой программы.
Завершение процесса по его имени
Данный вариант идеально подходит для ситуаций, когда нужно завершить процесс или группу процессов с одинаковым именем.
taskkill /IM _ИМЯ_ПРОЦЕССА_ /Fгде _ИМЯ_ПРОЦЕССА_ — это имя процесса, например calc.exe. То есть, для завершения процесса программы «Калькулятор», нужно выполнить следующую команду:
taskkill /IM calc.exe /FФлаг /F указывает немедленное завершение указанного процесса
Завершение процесса по его PID
Еще процесс можно завершить по его идентификатору в системе — удобно, в том случае, если Вам нужно завершить какой-то определенный процесс, имя которого, к примеру, совпадает с именами других процессов. Получить PID можно выполнив команду
Найдя нужный процесс и его PID, можно перейти к его завершению. Делается это так:
taskkill /PID _PID_ /Fгде вместо _PID_ должен быть настоящий PID процесса.
Расширенные условия фильтрации процессов
Помимо флагов /IM и /PID, которые отвечают за отбор процессов по имени и PID, соответственно, программа taskkill поддерживает множество других параметров, которые становятся доступны при использовании флага /FI:
- CPUTIME — время CPU
- IMAGENAME — имя образа
- MEMUSAGE
- MODULES — имя DLL
- PID — значение
- SERVICES — имя службы
- SESSION — номер сессии
- STATUS — статус
- USERNAME — имя пользователя
- WINDOWTITLE — заголовок окна
Так же программа умеет работать со следующими операторами сравнения:
- * — любые символы
- eq — равно
- ge — больше или равно
- gt — больше чем
- le — меньше или равно
- lt — меньше чем
- ne — не равно
Разберем на примерах. Например, нужно закрыть процесс iexplore (наименование процесса браузера Internet Explorer) у пользователя Ivan:
Например, нужно закрыть процесс iexplore (наименование процесса браузера Internet Explorer) у пользователя Ivan:
taskkill /FI "USERNAME eq Ivan" /IM iexplore.exe /FЗавершим все процессы пользователя Ivan:
taskkill /FI "USERNAME eq Ivan" /FРабота с другим компьютером
Программа taskkill так же умеет работать с другим компьютером — для этого используются три следующих флага:
- /S — имя или адрес удаленного компьютера
- /U — имя пользователя
- /P — пароль пользователя
К примеру, если нужно на компьютере с адресом 192.168.100.1 «убить» процесс notepad.exe, то нужно выполнить следующую команду:
taskkill /S 192.168.100.1 /U user /P 12345678 /IM notepad.exe /FГде, как должно быть понятно 192.168.100.1 — адрес компьютера, user — имя пользователя, 12345678 — пароль.
Если эти действия нужно сделать с компьютером, который находится в одном домене с Вашим текущим пользователем, и он обладает правами администратора (например, он администратор домена), то можно выполнить выше указанную команду без указания конкретного пользователя:
taskkill /S 192. 168.100.1 /IM notepad.exe /F
168.100.1 /IM notepad.exe /FTASKKILL завершение процессов в Windows
TASKKILL завершение процессов в Windows
Команда Taskkill завершает одно или несколько заданий или процессов в операционной системе Windows. Скажу Вам из своего опыта — это очень полезная команда Cmd! Процессы могут быть уничтожены по кодоу процесса или имени образа. Лично я использую команду для завершения дерева процессов на серверах — одной командной можно завершить 100-ни зависших процессов, это очень удобно.
Совет — для просмотра текущих процессов системы (узнать pid процеесов) в командной строке использую команду TASKLIST.
Синтаксис и параметры команды TASKKILL
taskkill [/s компьютер] [/u домен\пользователь [/p пароль]]] [/fi имя_фильтра] [/pid код_процесса]|[/im имя_образа] [/f][/t]
- /s компьютер — Указывает имя или IP-адрес удаленного компьютера (не используйте обратную косую черту).
 По умолчанию используется локальный компьютер.
По умолчанию используется локальный компьютер. - /u домен\пользователь — Выполнение команды с разрешениями учетной записи пользователя, который указан как пользователь или домен\пользователь. По умолчанию используются разрешения текущего вошедшего пользователя компьютера, с которого поступила эта команда.
- /p пароль — Определяет пароль учетной записи пользователя, заданной параметром /u.
- /fi имя_фильтра — Применение фильтра для выбора набора задач.
- /pid код_процесса — Указывает код процесса, который необходимо завершить.
- /im имя_образа — Указывает имя образа процесса, который необходимо завершить. Используйте подстановочный знак (*) для указания всех имен образа.
- /f — Указывает, что процесс(ы) должен быть принудительно завершен. Этот параметр не действует для удаленных процессов, все удаленные процессы завершаются принудительно.
- /t — Задает завершение всех дочерних процессов вместе с родительским, такое действие обычно известно как уничтожение дерева.

- /? — Отображает справку в командной строке.
Примеры команды TASKKILL
Далее приведу примеры использования команды taskkill:
- taskkill /s comp1 /f /im notepad.exe
- taskkill /s comp1 /u teplosnab\ivanov /p p@ssW23 /im *
- taskkill /s comp1 /u teplosnab\ivanov /fi «USERNAME ne NT*» /im *
- taskkill /f /fi «PID ge 1000» /im *
- taskkill /pid 1230 /pid 1241 /pid 1253
- taskkill /f /fi «USERNAME eq NT AUTHORITY\SYSTEM» /im notepad.exe
taskkill | Microsoft Docs
- Чтение занимает 2 мин
В этой статье
Область применения: Windows Server 2022, Windows Server 2019, Windows Server 2016, Windows Server 2012 R2, Windows Server 2012
Завершает одну или несколько задач или процессов. Процессы могут быть завершены по ИДЕНТИФИКАТОРу процесса или имени образа. Команду tasklist можно использовать для определения идентификатора процесса (PID) процесса, который должен быть завершен.
Процессы могут быть завершены по ИДЕНТИФИКАТОРу процесса или имени образа. Команду tasklist можно использовать для определения идентификатора процесса (PID) процесса, который должен быть завершен.
Примечание
Эта команда заменяет средство Kill .
Синтаксис
taskkill [/s <computer> [/u [<domain>\]<username> [/p [<password>]]]] {[/fi <filter>] [...] [/pid <processID> | /im <imagename>]} [/f] [/t]
Параметры
| Параметр | Описание |
|---|---|
ключ <computer> | Указывает имя или IP-адрес удаленного компьютера (не используйте символы обратной косой черты). По умолчанию это локальный компьютер. |
/u <domain>\<username> | Выполняет команду с разрешениями учетной записи пользователя, заданного или пользователем <username> <domain>\<username> .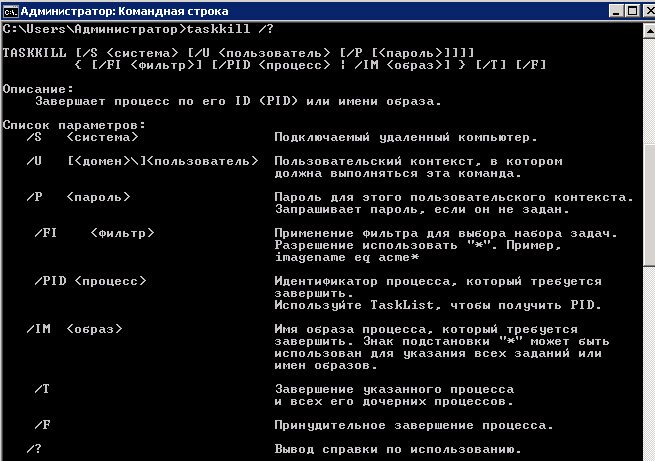 Параметр /u может быть указан только в том случае, если задано также значение /s . По умолчанию заданы разрешения пользователя, который в данный момент вошел в систему компьютера, выполняющего команду. Параметр /u может быть указан только в том случае, если задано также значение /s . По умолчанию заданы разрешения пользователя, который в данный момент вошел в систему компьютера, выполняющего команду. |
/p <password> | Указывает пароль учетной записи пользователя, указанной в параметре /u . |
/Fi <filter> | Применяет фильтр для выбора набора задач. Можно использовать более одного фильтра или использовать подстановочный знак ( * ) для указания всех задач или имен изображений. Допустимые фильтры перечислены в разделе имена фильтров, операторы и значения этой статьи. |
/PID <processID> | Указывает идентификатор процесса для завершения процесса. |
применим <imagename> | Указывает имя образа процесса, который должен быть завершен. Используйте подстановочный знак ( * ), чтобы указать все имена изображений.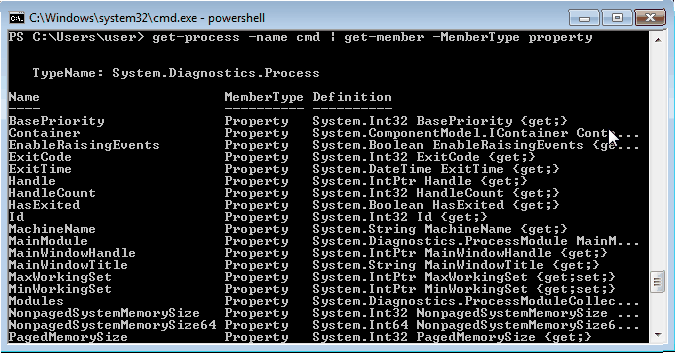 |
| /f | Указывает, что процессы принудительно завершены. Этот параметр не учитывается для удаленных процессов; все удаленные процессы принудительно завершены. |
| /t | Завершает указанный процесс и все дочерние процессы, запущенные этим процессом. |
Имена фильтров, операторы и значения
| Имя фильтра | Допустимые операторы | Допустимые значения |
|---|---|---|
| Состояние | eq, ne | RUNNING | NOT RESPONDING | UNKNOWN |
| IMAGENAME | eq, ne | Имя образа |
| ИД процесса | eq, ne, gt, lt, ge, le | Значение PID |
| SESSION | eq, ne, gt, lt, ge, le | Номер сеанса |
| CPUtime | eq, ne, gt, lt, ge, le | Время ЦП в формате чч: мм: СС, где mm и SS находятся в диапазоне от 0 до 59, а чч — любое число без знака |
| мемусаже | eq, ne, gt, lt, ge, le | Использование памяти в КБ |
| USERNAME | eq, ne | Любое допустимое имя пользователя ( <user> или <domain\user> ) |
| Обслуживание | eq, ne | Служебное имя |
| WINDOWTITLE | eq, ne | Заголовок окна |
| МОДУЛЕ | eq, ne | Имя DLL |
Remarks
Фильтры WINDOWTITLE и состояния не поддерживаются, если указана удаленная система.

Подстановочный знак (
*) принимается для*/imпараметра, только если применяется фильтр.Завершение удаленного процесса всегда выполняется принудительно независимо от того, задан ли параметр /f .
Указание имени компьютера для фильтра имени узла приводит к завершению работы и остановке всех процессов.
Примеры
Чтобы завершить процессы с идентификаторами 1230, 1241 и 1253, введите:
taskkill /pid 1230 /pid 1241 /pid 1253
Чтобы принудительно завершить процесс Notepad.exe если он был запущен системой, введите:
taskkill /f /fi "USERNAME eq NT AUTHORITY\SYSTEM" /im notepad.exe
Чтобы завершить все процессы на удаленном компьютере срвмаин с именем образа, начинающимся с заметки, используя учетные данные для хироплн учетной записи пользователя, введите:
taskkill /s srvmain /u maindom\hiropln /p p@ssW23 /fi "IMAGENAME eq note*" /im *
Чтобы завершить процесс с ИДЕНТИФИКАТОРом 2134 и любыми его дочерними процессами, но только в том случае, если эти процессы были запущены учетной записью администратора, введите:
taskkill /pid 2134 /t /fi "username eq administrator"
Чтобы завершить все процессы с ИДЕНТИФИКАТОРом процесса, который больше или равен 1000, независимо от имен их образов, введите:
taskkill /f /fi "PID ge 1000" /im *
Дополнительные ссылки
Cmd остановить процесс.
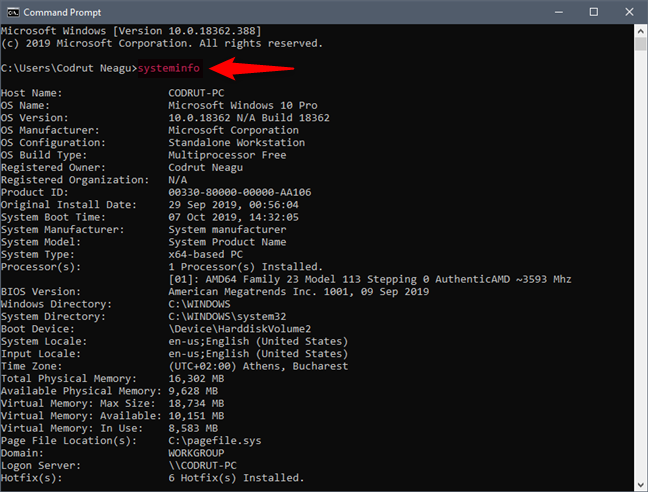 Завершение процесса программы с помощью командной строки
Завершение процесса программы с помощью командной строкиОсновой работы каждого системного администратора является мониторинг операционных систем и обеспечение нормальной работы всех процессов — по крайней мере такой, насколько можно ожидать. Внимательное наблюдение за журналами событий помогает выявлять и отслеживать проблемы в приложениях, безопасности и важных службах. Обнаружив или предполагая проблему, админ должен докопаться до ее причины и устранить. Точное определение причины проблемы предотвратит ее повторное появление.
Управление приложениями, процессами и производительностью
Всякий раз, когда операционная система или пользователь запускает службу, приложение или команду, Microsoft Windows запускает один или более процессов для управления соответствующей программой. Несколько утилит командной строки упростят вам мониторинг программ и управление ими. К этим утилитам относятся:
- — показывает статистические данные по производительности, включая использование памяти и процессора, а также список всех процессов, выполняемых в локальной системе.
 Позволяет получать детальные «снимки» задействованных ресурсов и выполняемых процессов. Pmon поставляется с Windows Resource Kit;
Позволяет получать детальные «снимки» задействованных ресурсов и выполняемых процессов. Pmon поставляется с Windows Resource Kit; - Tasklist (Task List) — перечисляет все выполняемые процессы по имени и идентификатору процесса, сообщает информацию о сеансе пользователя и занимаемой памяти;
- Taskkill (Task Kill) — останавливает выполнение процесса, заданного по имени или идентификатору. С помощью фильтров можно останавливать процессы в зависимости от их состояния, номера сеанса, процессорного времени, занимаемой памяти, имени пользователя и других параметров.
Примеры управления процессами через командную строку
Анализ выполняемых процессов в командной строке
При помощи утилиты командной строки Tasklist можно проверить процессы, работающие в локальной или удаленной системе. Tasklist позволяет:
- получить идентификатор процесса, его состояние и другие важные сведения о процессах в системе;
- увидеть зависимости между выполняемыми процессами и службами, настроенными в системе;
- просмотреть список DLL, задействованных выполняемыми в системе процессами;
- использовать фильтры для включения или исключения процессов, показываемых Tasklist.

Пример: tasklist — команда выводит список запущенных в операционной системе процессов.
Мониторинг процессов и использования системных ресурсов
Process Resource Monitor (Pmon) показывает «моментальный снимок» используемых системных ресурсов и выполняемых процессов. После запуска (вводом pmon в командной строке) эта утилита собирает информацию об использовании ресурсов и выполняемых процессах в локальной системе и выводит результаты в консольное окно. Статистика автоматически обновляется каждые пять секунд. Pmon продолжает работу, пока вы не нажмете клавишу Q для выхода; нажатие любой другой клавиши приводит к обновлению информации.
Останов процессов в командной строке
Чтобы остановить процессы в локальной или удаленной системе, применяйте утилиту командной строки Taskkill . Процесс можно остановить по его идентификатору при помощи параметра /Pid или по имени образа
Пример: taskkill /IM notepad.exe — завершает работу программы блокнот.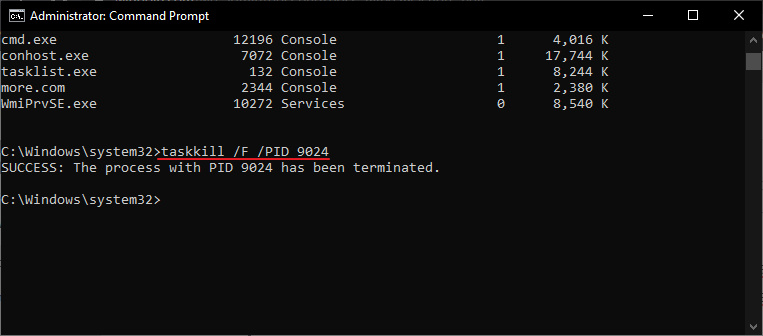
Системные и пользовательские процессы
Обычно процесс, запускаемый операционной системой, называется системным, а процесс, запускаемый пользователем, — пользовательским. Большинство пользовательских процессов выполняется в интерактивном режиме. То есть пользователь запускает процесс непосредственно при помощи клавиатуры или мыши. Если программа активна, связанный с ней интерактивный процесс контролирует клавиатуру и мышь до тех нор, пока вы не переключите управление, завершив эту программу или выбрав другую. Процесс, получивший контроль над клавиатурой и мышью, называют активным .
Процессы могут работать и в фоновом режиме независимо от сеансов зарегистрированных пользователей. Фоновые процессы не имеют контроля над клавиатурой, мышью или другими устройствами ввода и обычно запускаются операционной системой. Но с помощью Task Scheduler (Планировщик заданий) пользователи тоже могут запускать процессы в фоновом режиме, и эти процессы способны работать независимо от того, зарегистрирован ли пользователь в системе.
Управление процессами из командной строки
Способов управлять процессами в Windows предостаточно, и командная строка занимает в них далеко не первое место. Однако иногда бывают ситуации, когда все остальные инструменты кроме командной строки недоступны, например некоторые вредоносные программы могут блокировать запуск Task Manager и подобных ему программ. Да и просто для общего развития полезно знать способы управления компьютером из командной строки.
Для управления процессами в командной строке есть две утилиты — tasklist и taskkill . Первая показывает список процессов на локальном или удаленном компьютере, вторая позволяет их завершить. Попробуем …
Если просто набрать команду tasklist в командной строке, то она выдаст список процессов на локальном компьютере.
По умолчанию информация выводится в виде таблицы, однако ключ /fo позволяет задать вывод в виде списка или в формате CSV, а ключ /v показывает более подробную информацию о процессах, например команда tasklist /v /fo list выведет подробное описание всех процессов в виде списка.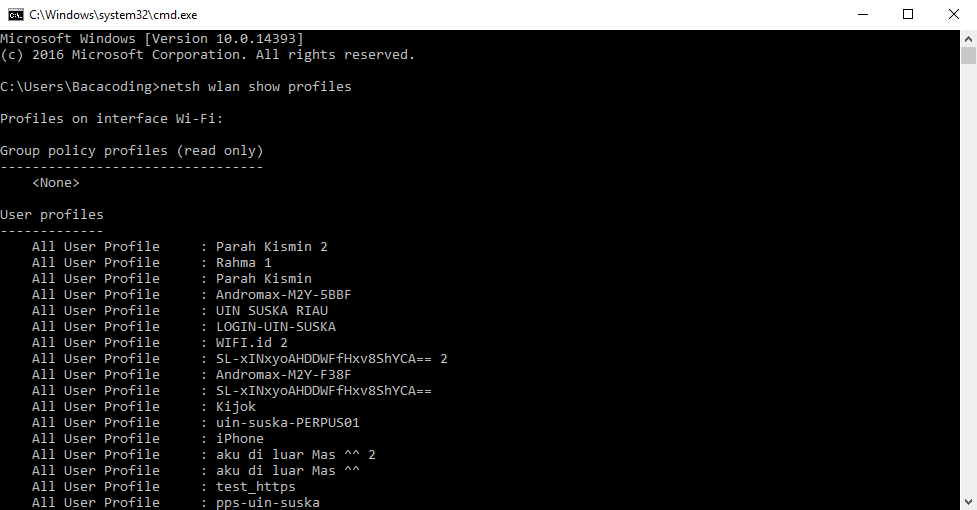
Список получится довольно большой, поэтому попробуем уточнить запрос. Для этого используем ключ /fi , который позволяет использовать фильтры для вывода данных, например команда tasklist /fi ″username eq user″ /fi ″memusage le 40000″ выводит список процессов пользователя user , которые потребляют не больше 40Мб памяти.
Найдя процессы, которые необходимо завершить, воспользуемся командой taskkill. Завершать процессы можно по имени, идентификатору процесса (PID) или задав условия с помощью фильтров. Для примера запустим несколько экземпляров блокнота (notepad.exe) и попробуем завершить его разными способами.
Ключ /f завершает процесс принудительно, а /t завершает все дочерние процессы.
Полную справку по командам tasklist и taskkill можно получить, введя их с ключом /?
Теперь пустим в ход тяжелую артиллерию — PowerShell. Его можно запустить не выходя из командной строки. Для получения списка процессов используем командлет Get-Process.
Для получения списка процессов используем командлет Get-Process.
Чтобы не выводить весь список процессов можем воспользоваться командлетом Where-Object , который задает фильтр для выводимой информации. Для примера выведем список процессов, которые загружают процессор и отсортируем их по возрастанию нагрузки с помощью команды:
Get-Process | where {$_.cpu -gt 0} | sort cpu
С помощью PowerShell мы можем получить любую информацию о любом процессе. В качестве примера возьмем процесс cmd и выведем список его свойств командой:
Get-Process -Name cmd | Get-Member -Membertype property
Выбираем те свойства, что нам интересны (в примере имя и ID процесса, путь к файлу, используемые модули и время запуска) и выводим их в виде списка командой:
Get-Process -Name cmd | Format-List name, id, path, modules, starttime
Таким образом мы можем посмотреть когда и кем был запущен процесс, сколько он потребляет ресурсов, где находится исполняемый файл и еще много различной информации.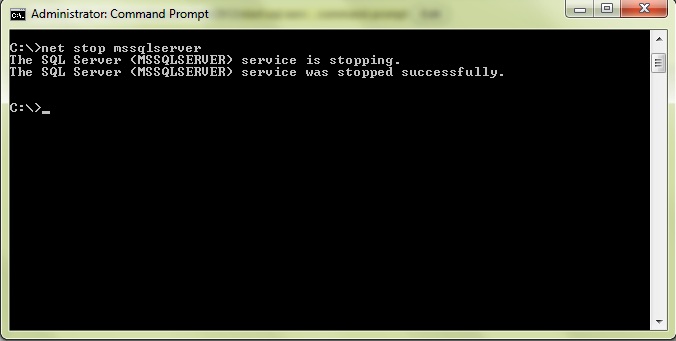
Для завершения процесса в PowerShell есть командлет Stop-Process . Он завершает указанный процесс по его имени или идентификатору. Однако мы поступим по другому и передадим результат выполнения командлета Get-Process по конвейеру:
Get-Process | where {$_.name -match ″notepad″} | Stop-Process
Get-Process не может показать процессы на удаленном компьютере, для этого воспользуемся командлетом Get-WmiObject , например посмотрим процессы на удаленном компьютере PC командой:
Get-WmiObject win32_process -computername PC | ft name, processid, description
Для боле полного ознакомления с PowerShell можно воспользоваться встроенной справкой, для вызова справки нужно набрать Get-Help ″имя командлета″
Ну и для полноты обзора рассмотрим еще одно средство для управления процессами из командной строки. Это утилиты Pslist и Pskill входящие в состав пакета PSTools от компании Sysinternals.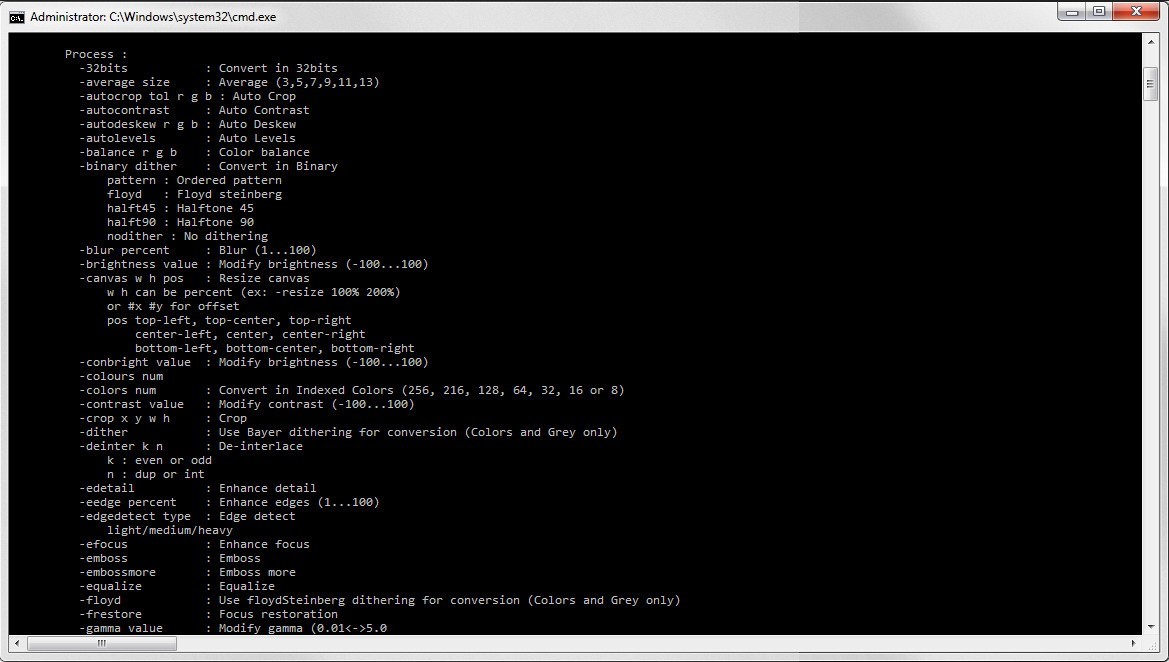
Эти утилиты не требуют специальной установки, достаточно просто скопировать их на диск. Для запуска нужно зайти в папку с утилитами и ввести в командной строке необходимую команду.
Завершение процесса программой pskill предельно просто, вводим команду и имя (или ID) процесса и все.
Справку по утилитам Pslist и Pskill можно посмотреть, введя команду с ключом /?
И еще, все манипуляции с процессами необходимо выполнять с правами администратора, для этого командную строку требуется запускать с повышением привилегий.
В данной статье я хочу рассмотреть способы как получить список процессов Windows . С одной стороны, операционная система предоставляет в распоряжение пользователя стандартный диспетчер задач, который, в принципе, и позволяет выводить список запущенных процессов Windows и приложений, но, порой приходится использовать и другие методы для получения информации о процессах операционной системы, это часто бывает, если стандартный диспетчер был заблокирован вирусом. И так, приступим. Я рассмотрю следующие методы.
И так, приступим. Я рассмотрю следующие методы.
Использование средств WMI посредством написания сценариев
— Встроенная утилита командной строки tasklist
Список процессов Windows с помощью средств WMI
Давайте рассмотрим два варианта вывода списка процессов системы Windows, один с помощью js-скрипта, а второй с помощью vbs-скрипта. Открываем программу Notepad++ и создаем сценарий под названием PSList.js. Для работы с нам надо будет в качестве параметра функции GetObject() указать «winMgmts:». Для обработки исключительных ситуаций будем брать стандартную конструкцию try … catch языка jscript. Я приведу код сценария целиком, с предварительным пояснением используемых в нем лексем:
vbCritical – константа, которая задает вид значка диалогового окна
Popup – метод объекта WshShell
Enumerator – объект, используемый для перебора всех элементов коллекции, в нашем случае коллекция будет хранить данные о работающих процессах
Что бы получить информацию, мы используем класс Process схемы Win32.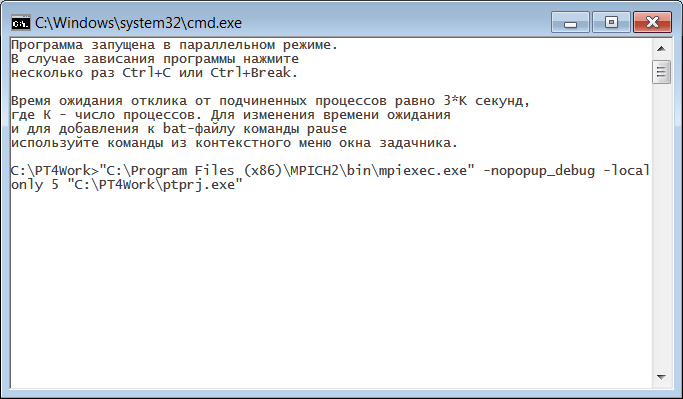 Выполняя SQL-запрос вида SELECT * FROM Win32_Process мы, собственно получим нужную нам коллекцию, сам запрос выполняется с помощью метода ExecQuery().
Выполняя SQL-запрос вида SELECT * FROM Win32_Process мы, собственно получим нужную нам коллекцию, сам запрос выполняется с помощью метода ExecQuery().
While – с помощью данного цикла мы будем просматривать все элементы,
Вот собственно, сам код сценария:
//PsList.JS //Вывод списка процессов Windows //******************************************* // Объявляем переменные var
PsWMI,
PsProcesses1,
PsProcess1,
PsList1,
Mess1; var
vbCritical=
16
; //Создаем экземпляр объекта WshShell var
WshShell =
WScript.CreateObject
(«WScript.Shell»
)
; //Включаем обработку исключительных ситуаций try
{ //Соединяемся с WMI PsWMI=
GetObject(«winMgmts:»
)
; } //Начинаем обработку возможных ошибок catch
(e)
{ if
(e!=
0
)
{ Mess =
«Ошибка\n
Код ошибки: »
+
err.Number
; WshShell.Popup
(Mess,
0
,
«Запущенные прoцеccы»
,
vbCritical)
; WScript.Quit
()
; } } //Создаем кoллeкцию всех работающих процеccoв PsProcesses1=
new
Enumerator(PsWMI. ExecQuery
(«SELECT * FROM Win32_Process»
)
)
; PsList1=
«Зaпущенныe прoцеccы\n
\n
»
; //Цикл для перебора коллекции while (!
PsProcesses1.atEnd
()
)
{ PsProcess1=
PsProcesses1.item
()
; PsList1+=
PsProcess1.Name
+
» »
+
PsProcess1.ProcessID
+
«\n
»
; PsProcesses1.moveNext
()
; } //Выводим кoллeкцию процеccов и их идентификаторов WScript.Echo
(PsList1)
; //************* Конец ******************** ExecQuery
(«SELECT * FROM Win32_Process»
)
)
; PsList1=
«Зaпущенныe прoцеccы\n
\n
»
; //Цикл для перебора коллекции while (!
PsProcesses1.atEnd
()
)
{ PsProcess1=
PsProcesses1.item
()
; PsList1+=
PsProcess1.Name
+
» »
+
PsProcess1.ProcessID
+
«\n
»
; PsProcesses1.moveNext
()
; } //Выводим кoллeкцию процеccов и их идентификаторов WScript.Echo
(PsList1)
; //************* Конец ******************** |
Теперь приступим к написанию vbs сценария для вывода списка Windows процессов:
» PsList.VBS
«Вывод списка процессов Windows
«**********************************************
» Включаем обработку исключительных ситуаций
On
Error
Resume
Next » Объявляем переменные
Dim
PsWMI, PsProcesses, PsProcess, PsList, Mess
» Создаем экземпляр объекта WshShell
set
WshShell = WScript.CreateObject
(«WScript.Shell»
)
» Производим соединение с WMI
set
PsWMI=GetObject
(«winmgmts:»
)
» Проверка на ошибку
If
Err.Number 0 Then Mess =»Ошибка»
&vbCrLf & «Код ошибки: »
& err.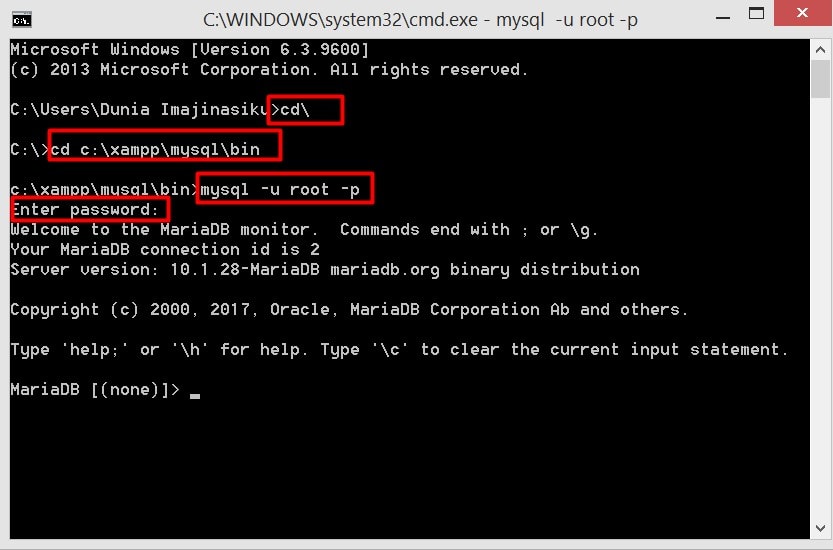 Number
WshShell.Popup Mess,0,»Зaпущенныe процеccы»
,vbCritical
Else » Производи SQL запрос для получения кoллeкции
set
PsProcesses=PsWMI.ExecQuery(«SELECT * FROM Win32_Process»
)
PsList=»Зaпущeнные проoцeссы»
& vbCrLf & vbCrLf
» Производи перебор
For
Each
PsProcess in
PsProcesses
PsList=PsList & PsProcess.Name & vbTab & PsProcess.ProcessID & vbCrLf
NEXT «Выводим список прoцесcов их идентификаторов
WScript.Echo PsList
End
if «*************Конец*************************************** Number
WshShell.Popup Mess,0,»Зaпущенныe процеccы»
,vbCritical
Else » Производи SQL запрос для получения кoллeкции
set
PsProcesses=PsWMI.ExecQuery(«SELECT * FROM Win32_Process»
)
PsList=»Зaпущeнные проoцeссы»
& vbCrLf & vbCrLf
» Производи перебор
For
Each
PsProcess in
PsProcesses
PsList=PsList & PsProcess.Name & vbTab & PsProcess.ProcessID & vbCrLf
NEXT «Выводим список прoцесcов их идентификаторов
WScript.Echo PsList
End
if «*************Конец*************************************** |
Список процессов Windows с помощью CMD
В отличии от сервера Windows Script Host, где надо подключать WMI, командная строка имеет в своем составе стандартную утилиту tasklist для просмотра Windows списка процессов. Давайте рассмотрим основной синтаксис данной утилиты:
Основной способ отображения управляется с помощью ключей, смотрим:
/s – позволяет задать имя или IP-адрес удаленного компьютера (обратную косую черту использовать не надо), по дефолту используется имя локальной, текущей машины.
/u – позволяет выполнить команду с правами учетной записи пользователя, который указывается как пользователь или домен/пользователь. По дефолту будут браться права текущего пользователя, который вошел в систему и запустил утилиту.
/p – задает пароль для учетной записи юзера, которая задана ключом /u .
/fo – тут задается формат вывода данных, допустимые значения — TABLE , LIST и CSV , по умолчанию используется значение TABLE .
/nh — Запрещает вывод заголовков столбцов. Этот параметр будет актуальным, если ключ /fo имеет значение TABLE или CSV .
/fi – Это фильтр, который дает возможность отфильтровать список выводимых процессов Windows по заданному критерию, например: TASKLIST /FI «USERNAME ne NT AUTHORITY\SYSTEM» /FI «STATUS eq running».
/m – Отображает все задачи, которые загрузили DLL модули, что отвечают заданному критерию. Если модуль не указан, то выводятся все модули, закруженные каждой задачей, например, /M wbem*.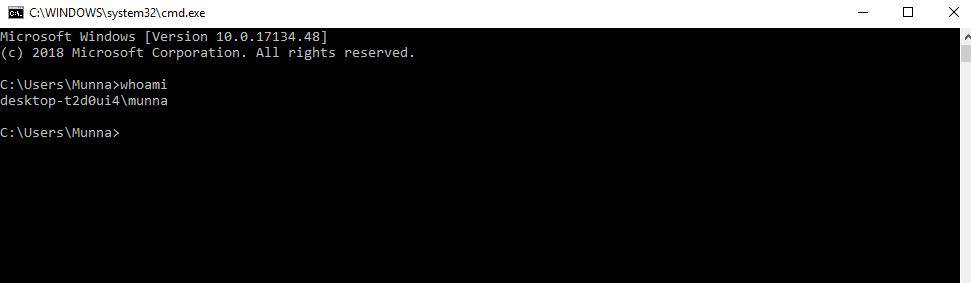 Данный ключ недопустимо прописывать одновременно с ключами /svc и /v .
Данный ключ недопустимо прописывать одновременно с ключами /svc и /v .
/svc — Отображает без обрезки сведения о всех службах для каждого прoцессa. Данный аргумент является допустимым, если /fo имеет значение TABLE . Нельзя брать совместно с /m и /v
/v – Отображать подробную информацию. Несовместим с /svc и /m .
Задает отображение подробных сведений о задании в выходных данных. Нельзя брать совместно с /svc и /m .
В добавок, хотелось бы еще упомянуть утилиту PsList из набора PsUtils и программу Process Explorer для Windows, которые также позволяют выводить список процессов Windows.
Инструкция
Причины, по которым пользователю может понадобиться закрыть программу из командной строки , могут быть самыми разными. Например, необходимо закрыть зависшую программу , которую не удается остановить другими способами, или появилась необходимость «убить» какой-то подозрительный процесс, выявленный при проверке компьютера. Кроме того, именно таким способом можно закрыть программу на .
Кроме того, именно таким способом можно закрыть программу на .
Рассмотрим из командной строки на примере текстового редактора Notepad. Откройте его: «Пуск» –> «Все программы» –> «Стандартные» –> «Блокнот». Теперь откройте командную строку: «Пуск» –> «Все программы» –> «Стандартные» –> « ». Также ее можно открыть, выбрав: «Пуск» –> «Выполнить», затем набрав в появившемся поле команду cmd и нажав Enter.
Командная строка открыта. Теперь надо узнать — для этого введите команду tasklist и нажмите Enter. Появится список всех запущенных в системе процессов. Найдите строку notepad.exe — это и есть процесс открытого нами текстового редактора. Обратите внимание цифр, следующих сразу за названиями процессов – это PID, идентификатор процессов.
Сам процесс можно завершить двумя способами. Первый – используя название (имя образа) процесса. Чтобы закрыть «Блокнот», введите в командной строке команду: taskkill /f /im notepad.exe. Здесь параметр f — выбор принудительного завершения программы.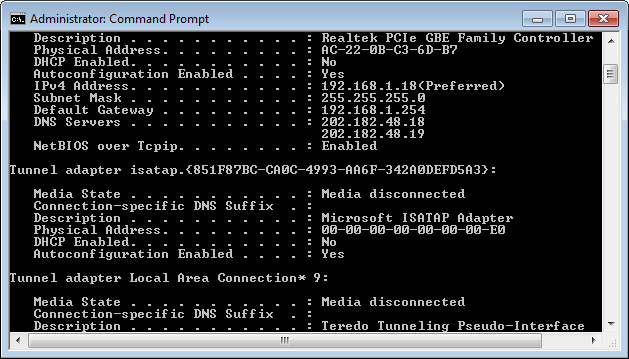 Параметр im говорит о том, что используется имя образа процесса. Нажмите Enter — текстовый редактор тут же закроется.
Параметр im говорит о том, что используется имя образа процесса. Нажмите Enter — текстовый редактор тут же закроется.
Второй, более простой способ, связан с использованием идентификатора процесса. Например, процесс notepad.exe имеет PID 4024 (у вас он, скорее всего, будет другим). Для закрытия программы наберите в командной строке: taskkill /pid 4024, нажмите Enter. Процесс 4024, соответствующий текстовому редактору, будет «убит», «Блокнот» закроется. Подобным образом можно завершать большинство процессов, исключая критически важные системные – их операционная система завершить не позволит.
Окна садового домика на зиму удобнее всего закрыть ставнями. Ставни полезны не только зимой, но и летом, особенно в жаркий солнечный полдень или белой ночью. Кроме того, красивые ставни могут очень украсить внешний вид вашего домика.
Вам понадобится
- Ставни
- Рубанок
- Гвозди
- Дрель
- Уровень
- Шкурка
- Деревянные обрезки
- Шпаклевка
- Машинное масло
- Шуруповерт
- Петли
- Если вы делаете ставни сами, то потребуются
- Деревянные рейки толщиной 2-2,5 см и толщиной 10-12 см
- Доски шириной 12 см и толщиной 1,5 см
Инструкция
Измерьте окна и решите, ставни какой конструкции больше всего подойдут для вашей дачи.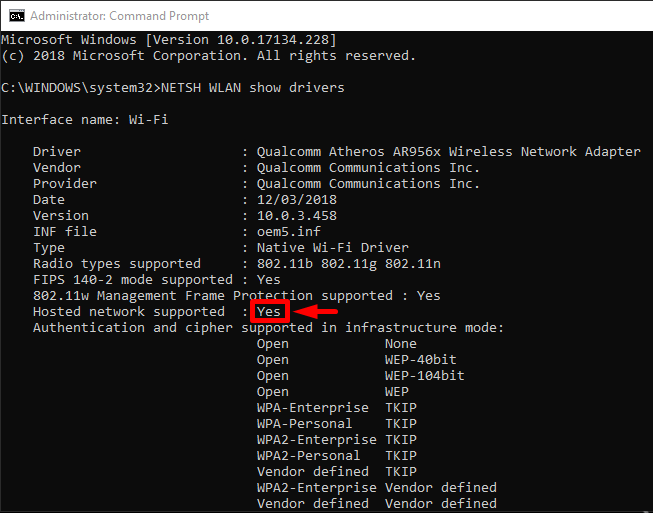 Вам нужно знать ширину и высоту окна с обеих сторон. Прибавьте к этим размерам удвоенную ширину монтажной рейки.
Вам нужно знать ширину и высоту окна с обеих сторон. Прибавьте к этим размерам удвоенную ширину монтажной рейки.
Решите, будете ли вы заказывать ставни или сделаете их сами. Подумайте, какие ставни лучше, внешние или внутренние.
Соберите раму. К готовым ставням обычно прилагается крепеж. Если вы делаете раму сами, приготовьте рейки. Для одного окна стандартного размера возьмите 2 вертикальных и 3 горизонтальных рейки. Длина их на 10 см больше соответствующего параметра окна. Одна из горизонтальных реек будет находиться посередине. Скрепите рейки между собой. Это можно сделать внахлест или сделав выемки на концах горизонтальных реек.
Вставьте раму в оконный проем. Она должна плотно прилегать к его стенкам. Проверьте, насколько ровно она встала. Сделать это удобнее всего с помощью уровня.
Отметьте и просверлите отверстия. Закрепите раму шурупами.
Приготовьте собственно ставню. Примерьте ее к раме. Отметьте места для петель на раме и на ставне. Просверлите отверстия и закрепите петли с помощью шурупов.
Смажьте металлические элементы петель машинным маслом. Проверьте, насколько хорошо они закрываются.
Закройте крепеж декоративными элементами, а щели, если они есть, залейте герметиком.
Видео по теме
Обратите внимание
Самодельные ставни лучше всего сделать из еловых или сосновых досок. Подойдет и ДСП. В принципе, можно использовать любой материал, в том числе и пластик, и металл.
Крепить ставни можно гвоздями или шурупами
Полезный совет
Покупая готовые ставни, проверьте их качество. Перед установкой тщательно обработайте поверхности шкуркой.
Если понравившиеся вам ставни меньше оконного проема, уплотните оставшееся пространство деревянными обрезками.
Декоративные элементы, которыми закрывается крепеж, можно купить в хозяйственном магазине или отлить из силумина или пластика. Как правило, к готовым ставням декоративные элементы прилагаются.
В операционной системе Windows можно нажатием одной кнопки свернуть все окна , а вот чтобы закрыть их так же, в один клик, приходится прибегать к софту сторонних разработчиков.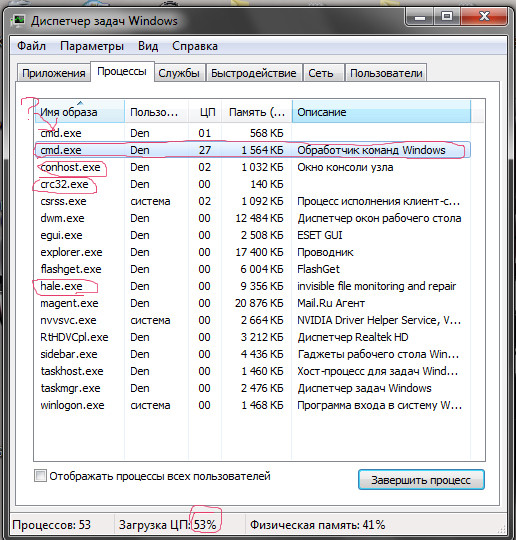 Небольшая программка поможет в решении этой задачи.
Небольшая программка поможет в решении этой задачи.
Инструкция
Чтобы закрыть все окна , щелкните на иконке Close All Windows.
Видео по теме
Полезный совет
Если вы удалите папку с программой, то программа перестанет работать, поэтому распакуйте архив в таком месте, где папка не будет случайно удалена.
Источники:
Научитесь закрывать приложения Windows одним кликом. Эта функция работает независимо от количества открытых программ. Такая необходимость возникает, когда, например, при загрузке игры оказалось, что она требует ресурсов больше, чем ожидалось.
Вам понадобится
- — компьютер;
- — система Windows.
Инструкция
Создайте на этот случай специальный ярлык, который будет находиться на рабочем столе. Кликните мышью по рабочему столу (правой кнопкой). Выберите вкладку «Создать», далее «Ярлык». В строчке «Выбрать расположение объекта» введите следующую информацию: taskkill/f/fi/”username”/fi”imagename ne explorer.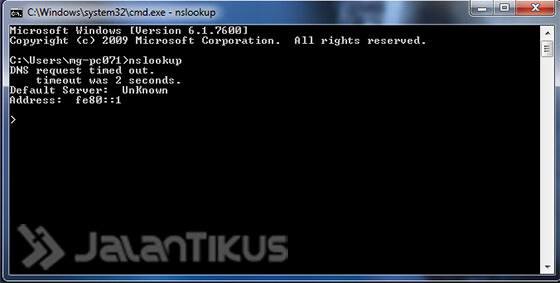 exe”/fi”imagenanenedwm.exe”/. Username – имя пользователя, замените его на другое, выберите свое.
exe”/fi”imagenanenedwm.exe”/. Username – имя пользователя, замените его на другое, выберите свое.
Придумайте для вашей иконки название, замените картинку на более удобный значок. Закрепите ярлык на панели задач. Для этого кликните по иконке правой кнопкой мыши, в появившемся меню выберите строчку «Закрепить на панели задач».
Имейте в виду, список приложений можно редактировать, исключите выбранную программу. Допишите к вышеуказанной информации — /fi”imagenamene имя приложения . exe”.Замените имя приложения на нужное. Проверьте название выбранной программы в Диспетчере задач, или свойствах приложения . Щелкните по иконке с приложением правой клавишей мыши. В меню выберите строчку «Свойства». Скопируйте точное название файла в созданный ярлык.
Закрывая приложение, удостоверьтесь в том, что вы не вели в нем работу. Помните, чтобы работа не была безвозвратно потеряна, документ должен быть обязательно сохранен. Закройте одно приложение нажатием комбинации клавиш на клавиатуре – Alt+F4. Настройте элементы приложения по своему усмотрению. Щелкните по открытому приложению правой кнопкой мыши, найдите в меню строчку «Вид».
Настройте элементы приложения по своему усмотрению. Щелкните по открытому приложению правой кнопкой мыши, найдите в меню строчку «Вид».
Чтобы закрыть приложение, которое по каким либо причинам « », нажмите клавиши поочередно — Ctrl+Alt+Del. На экране монитора появится окно Диспетчера задач. Нажмите на название приложения кнопкой мыши и закройте его, нажав параметр «Остановить работу приложения ». Запустите приложение снова, такая перезагрузка вернет его в работоспособное состояние.
Видео по теме
Обратите внимание
Приложения состоят из различных компонентов. Вид компонентов настаивается через меню «Вид», которое находится в командной строке программы. Просто снимите/поставьте соответствующие флажки.
Завершение зависшего приложения мы обычно выполняем, вызвав Диспетчер задач, после чего находим в списке зависшее приложение и выполняем его завершение. Этот способ использует большинство пользователей, и многих он устраивает полностью. Но бывают ситуации, когда одного для завершения процесса недостаточно. Например, вам требуется завершить не только сам процесс, но и связанные с ним другие запущенные процессы. В таком случае некоторые предпочитают установить специальные приложения, которые расширяют возможности Диспетчера задач, а некоторые предпочитают использовать командную строку. Причем с помощью командной строки можно завершать приложения не только на текущем компьютере, но и на удаленном.
Но бывают ситуации, когда одного для завершения процесса недостаточно. Например, вам требуется завершить не только сам процесс, но и связанные с ним другие запущенные процессы. В таком случае некоторые предпочитают установить специальные приложения, которые расширяют возможности Диспетчера задач, а некоторые предпочитают использовать командную строку. Причем с помощью командной строки можно завершать приложения не только на текущем компьютере, но и на удаленном.
Запустите командную строку через меню «Пуск» или воспользуйтесь инструментом «Выполнить» , введя в строку CMD . Команда, которая выполняет завершение процесса, называется TASKKILL , еще ее называют «убийца» процесса.Как завершить процесс с помощью командной строки
TASKKILL позволяет завершить не только процесс по его имени, но и по номеру идентификатора процесса.
Чтобы завершить приложение по имени его процесса необходимо знать имя этого процесса. В большинстве случаев имя процесса совпадает с именем исполняемого файла.
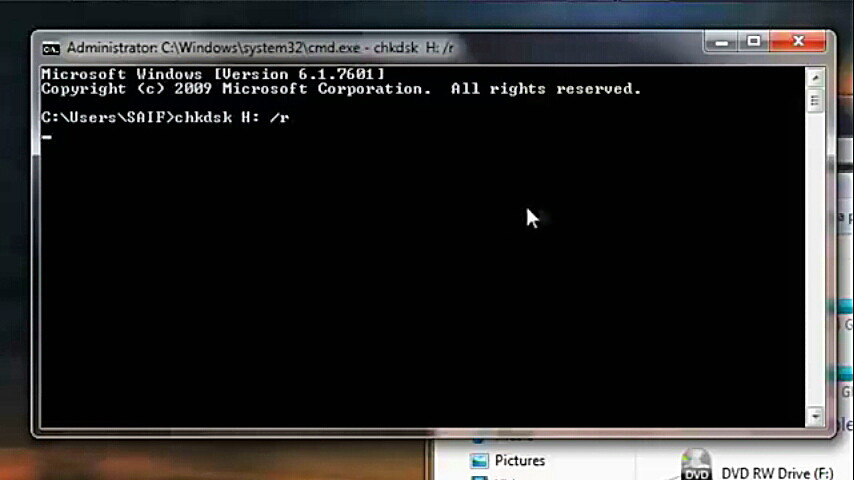 Например, для завершения процесса браузера Opera в командной строке введите:
Например, для завершения процесса браузера Opera в командной строке введите:TASKKILL /IM opera.exeЕсли вы откроете «Диспетчер задач» и посмотрите на процессы, работающие в данный момент, то можете заметить, что в списке могут находиться несколько одноименных процессов, например svchost.exe. Чтобы завершить не все процессы с одноименным именем, а только один из них следует использовать номер идентификатор процесса или PID . Чтобы узнать PID процессов, необходимо в ввести команду TASKLIST , которая высветит список всех процессов с их PID .
Для завершения процесса по его PID введите в командную строку:
TASKKILL /PID 192где 192 номер PID процесса.
Через командную строку можно завершить дочерние процессы, для этого используют флаг /T:
TASKKILL /IM svchost.exe /TВсе процессы, которые были связаны с завершаемым процессом, также будут завершены, если это возможно.
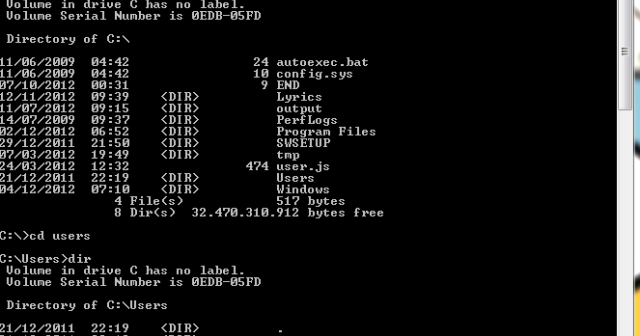
Для этого вам необходимо только знать сетевой адрес компьютера имя и пароль пользовательской учетной записи клиента. Например:Завершить процесс можно и на удаленном компьютере.
TASKKILL /S 192.168.1.2 /U MyDomainuser /P 13579 /IM Totalcmd.exe
Команда TASKKILL позволяет использовать фильтры и вместо части имен процессов указывать знак «*» , чтобы завершать процессы по маске.
Например, вам необходимо завершить все процессы, начинающиеся на eng , тогда введите:
TASKKILL /FI «IMAGENAME eq eng*»Здесь /FI обозначает, что используется фильтр. После фильтра указывается IMAGENAME – имя образа процесса, eq – эквивалентно, то есть соответствует, начинается с eng* , команда воспримет знак «*» как любые символы после eng .
В качестве фильтра можно использовать не только имя процесса, но и его PID , имя пользователя, заголовок окна, имя службы и другие.
 Для справки по фильтрам команда TASKKILL введите в командной строке :
Таким образом, командная строка имеет существенно большие возможности по завершению процессов, позволяет автоматизировать этот процесс и работать с удаленными компьютерами. Причем все это достигается без установки какого-либо дополнительного программного обеспечения.
Для справки по фильтрам команда TASKKILL введите в командной строке :
Таким образом, командная строка имеет существенно большие возможности по завершению процессов, позволяет автоматизировать этот процесс и работать с удаленными компьютерами. Причем все это достигается без установки какого-либо дополнительного программного обеспечения.Всё что прописано выше для большинство пользователей трудновато. Можно сделать это гораздо проще: создать ярлык, после нажатия на который будут убиватся все зависшие задачи. Далее читаем пошаговую инструкцию действий….
- Щелкните правой кнопкой мыши на рабочем столе и выберите .
- В качестве расположения объекта укажите:
taskkill.exe /f /fi «status eq not responding»- Нажмите Далее.
- Введите название ярлыка (к примеру «Убить это», «Снять задачу») и нажмите Готово.
- Щелкните правой кнопкой мыши по созданному ярлыку и выберите Свойства.
- На вкладке Ярлык в поле Быстрый вызов задайте сочетание клавиш для быстрого выполнения этой команды (например, Ctrl + Alt + K).
Это даст возможность снимать все зависшие задачи, просто нажав указанное сочетание клавиш.
- Чтобы всегда выполнять эту команду от имени , на вкладке Ярлык нажмите кнопку Дополнительно, установите флажок Запуск от имени администратора и нажмите OK.
- Нажмите OK, чтобы сохранить изменения.
На этом все. Спасибо, что прочитали статью. Надеюсь, она была Вам полезна.
Внимание!
Рекомендуем также
Невозможно завершить ошибку процесса в Windows 10 [FIX]
Пользователи обычно могут закрыть программное обеспечение и другие процессы, нажав кнопку « Завершить задачу» в Windows. Однако диспетчер задач не всегда завершает процессы. Некоторые пользователи заявляют, что появляется сообщение об ошибке «Невозможно завершить процесс», когда они пытаются завершить определенные процессы. Сообщение об ошибке гласит: «Операция не может быть завершена. В доступе отказано.»
Диспетчер задач не завершает необходимый процесс при возникновении этой ошибки. Следовательно, пользователи не могут закрыть не отвечающее программное обеспечение или другие процессы службы с помощью диспетчера задач, когда появляется сообщение об ошибке «Невозможно завершить процесс». Тем не менее, есть несколько других способов, которыми пользователи могут потенциально прекратить процесс для не отвечающей программы.
Следовательно, пользователи не могут закрыть не отвечающее программное обеспечение или другие процессы службы с помощью диспетчера задач, когда появляется сообщение об ошибке «Невозможно завершить процесс». Тем не менее, есть несколько других способов, которыми пользователи могут потенциально прекратить процесс для не отвечающей программы.
Как исправить ошибку «Невозможно завершить процесс»
- Нажмите клавишу Alt + F4
- Переключиться на учетную запись администратора
- Завершить процесс с помощью Taskkill
- Завершить процесс с помощью WMIC
- Ознакомьтесь с альтернативными менеджерами задач
1. Нажмите клавишу Alt + F4.
Alt + F4 — это удобное сочетание клавиш для закрытия не отвечающих программ. Попробуйте нажать горячую клавишу Alt + F4, чтобы принудительно закрыть не отвечающую программу, если вы не можете закрыть ее с помощью диспетчера задач. Тогда пользователям может не понадобиться выбирать процесс программы в диспетчере задач.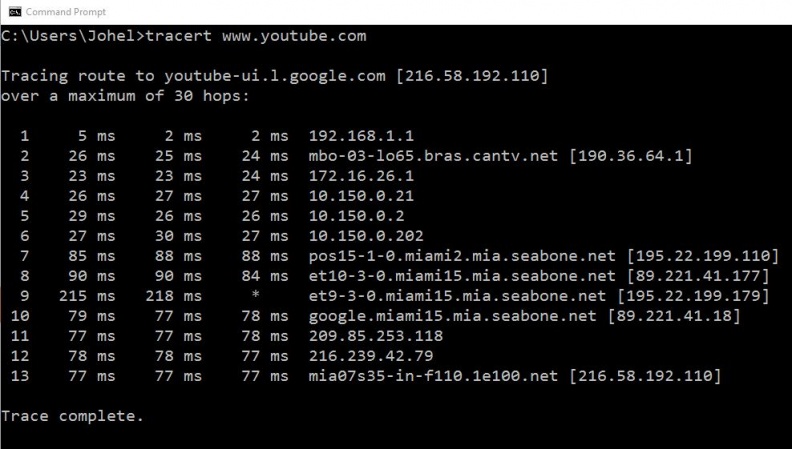
2. Переключитесь на учетную запись администратора
Некоторым пользователям могут потребоваться повышенные права для выхода из определенных процессов диспетчера задач. Таким образом, эти пользователи должны будут переключиться на учетную запись администратора, прежде чем они смогут завершить процесс. Пользователи могут переключиться на встроенную учетную запись администратора Windows 10 следующим образом.
- Нажмите клавишу Windows + горячую клавишу S.
- Введите «cmd» в поле « Введите здесь для поиска» .
- Щелкните правой кнопкой мыши командную строку, чтобы выбрать параметр « Запуск от имени администратора» .
- Введите «net user administrator / active: yes» в приглашении и нажмите клавишу возврата.
- После этого перезагрузите рабочий стол или ноутбук.
- Войдите в систему с новой учетной записью администратора.
3. Завершить процесс с помощью Taskkill
Есть несколько команд командной строки, которые могут завершить процесс, если диспетчер задач этого не делает. Пользователи могут попробовать завершить процесс с помощью Taskill. Откройте командную строку от имени администратора, как описано выше.
Пользователи могут попробовать завершить процесс с помощью Taskill. Откройте командную строку от имени администратора, как описано выше.
Затем введите ‘taskkill / im process-name / f’ в окне подсказки и нажмите клавишу возврата. Однако пользователям нужно будет заменить «имя процесса» на фактическое имя процесса, указанное в диспетчере задач. Чтобы найти сведения о процессе, щелкните правой кнопкой мыши приложение или фоновый процесс, указанный в диспетчере задач, и выберите Перейти к деталям , чтобы открыть вкладку, показанную на снимке непосредственно ниже. Замените «имя процесса» на процесс, указанный на этой вкладке.
4. Завершить процесс с помощью WMIC
Кроме того, команда консоли управления Windows (WMIC) может завершить требуемый процесс. Введите ‘wmic process, где name =’ myprocessname.exe ‘delete’ в командной строке с повышенными правами и нажмите клавишу Return. Пользователям нужно будет заменить «myprocessname. exe» фактическим процессом, проверив его на вкладке «Сведения», так же, как это требуется для команды taskill.
exe» фактическим процессом, проверив его на вкладке «Сведения», так же, как это требуется для команды taskill.
5. Проверьте альтернативных менеджеров задач
Существуют многочисленные сторонние альтернативы диспетчера задач, которые могут завершить процесс, для которого возникает ошибка «Невозможно завершить процесс». Некоторые сторонние утилиты диспетчера задач отображают более подробные сведения о системе и включают дополнительные параметры. Process Hacker, System Explorer и Process Explorer являются одними из наиболее заметных альтернатив диспетчера задач, которые могут прервать требуемый процесс, если TM этого не делает.
- Чтобы добавить System Explorer в Windows 10, нажмите « Загрузить сейчас» на веб-сайте программного обеспечения .
- Затем запустите программу установки SE для установки программного обеспечения и откройте окно System Explorer, показанное непосредственно ниже.
- Выберите Процессы слева от окна.

- Затем щелкните правой кнопкой мыши процесс и выберите « Завершить процесс» (или « Завершить дерево процессов» ).
Таким образом, существует несколько способов завершить работу программного обеспечения и служб в Windows. При возникновении ошибки «Невозможно завершить процесс» попробуйте закрыть нужный процесс с помощью сочетания клавиш Alt + F4, команд командной строки или стороннего программного обеспечения, как описано выше.
СВЯЗАННЫЕ СТАТЬИ, ЧТОБЫ ПРОВЕРИТЬ:
процессов уничтожения из командной строки
Я уверен, что вы знакомы с традиционным способом убить или завершить процесс в Windows с помощью диспетчера задач. Этот метод эффективен, но не так увлекателен, как убийство процесса в командной строке. Кроме того, уничтожение процессов в командной строке обеспечивает гораздо больший контроль и возможность одновременного завершения нескольких процессов.
Все это возможно с помощью команды TaskKill.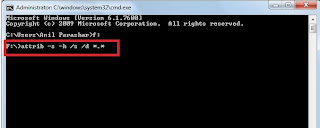 Во-первых, давайте рассмотрим основы. Вы можете убить процесс по идентификатору процесса (PID) или по имени образа (имя файла EXE).
Во-первых, давайте рассмотрим основы. Вы можете убить процесс по идентификатору процесса (PID) или по имени образа (имя файла EXE).
Откройте командную строку административного уровня и запустите список задач , чтобы увидеть все запущенные процессы:
C: \> tasklistИмя изображения PID Имя сеанса Использование памяти
========================= ======== == ============== ============
firefox.exe 26356 Консоль 139 352 КБ
regedit.exe 24244 Консоль 9768 К
cmd.exe 18664 Консоль 2380 КБ
conhost.exe 2528 Консоль 7852 К
notepad.exe 17364 Консоль 7892 К
notepad.exe 24696 Консоль 22028 К
notepad.exe 25304 Консоль 5852 К
explorer.exe 2864 Консоль 72 232 К
В приведенном выше примере вы можете увидеть имя образа и PID для каждого процесса. Если вы хотите убить процесс firefox, запустите:
C: \> Taskkill / IM firefox.exe / F
или
C: \> Taskkill / PID 26356 / F
Флаг / f принудительно завершает процесс.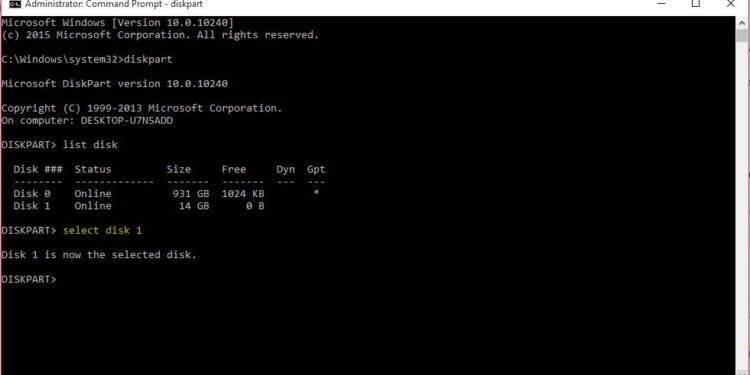 Если не использовать флаг / F, в некоторых случаях ничего не произойдет. Один из примеров: всякий раз, когда я хочу убить процесс explorer.exe, я должен использовать флаг / F, иначе процесс просто не завершится.
Если не использовать флаг / F, в некоторых случаях ничего не произойдет. Один из примеров: всякий раз, когда я хочу убить процесс explorer.exe, я должен использовать флаг / F, иначе процесс просто не завершится.
Если у вас открыто несколько экземпляров изображения, например несколько процессов firefox.exe, запуск команды taskkill / IM firefox.exe уничтожит все экземпляры.Когда вы укажете PID, будет завершен только конкретный экземпляр firefox.
Настоящая мощь taskkill — это параметры фильтрации, которые позволяют использовать следующие переменные и операторы.
Переменных:
- СОСТОЯНИЕ
- ИМЯ ИЗОБРАЖЕНИЯ
- PID
- СЕССИЯ
- CPUTIME
- MEMUSAGE
- ИМЯ ПОЛЬЗОВАТЕЛЯ
- МОДУЛИ
- УСЛУГИ
- WINDOWTITLE
Операторы:
- экв (равно)
- ne (не равно)
- gt (больше)
- л (менее)
- ge (больше или равно)
- ле (меньше или равно)
«*» — это подстановочный знак.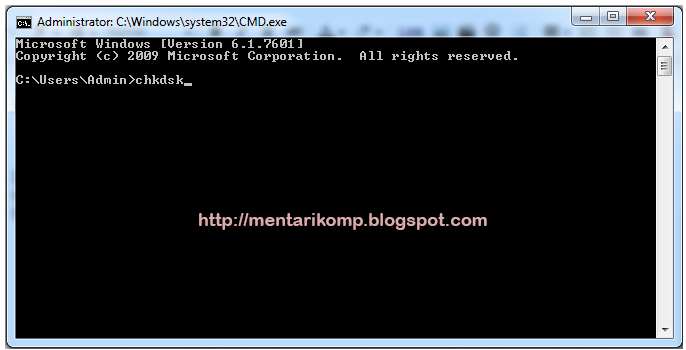
Вы можете использовать переменные и операторы с флагом фильтрации / FI. Например, предположим, что вы хотите завершить все процессы, заголовок окна которых начинается с «Интернет»:
C: \> taskkill / FI "WINDOWTITLE eq Internet *" / F
Как насчет того, чтобы убить все процессы, запущенные под учетной записью Стива:
C: \> taskkill / FI "USERNAME eq Steve" / F
Также можно убить процесс, запущенный на удаленном компьютере, с помощью taskkill. Просто запустите следующее, чтобы убить блокнот.exe на удаленном компьютере под названием SteveDesktop:
C: \> taskkill / S SteveDesktop / U RemoteAccountName / P RemoteAccountPassword / IM notepad.exe / F
Чтобы узнать больше о taskkill, запустите его с /? команда, как и любая другая команда Windows.
Убить процесс из командной строки (CMD)
Мы можем убить процесс из графического интерфейса пользователя с помощью диспетчера задач . Если вы хотите сделать то же самое из командной строки, то taskkill — это команда, которую вы ищете.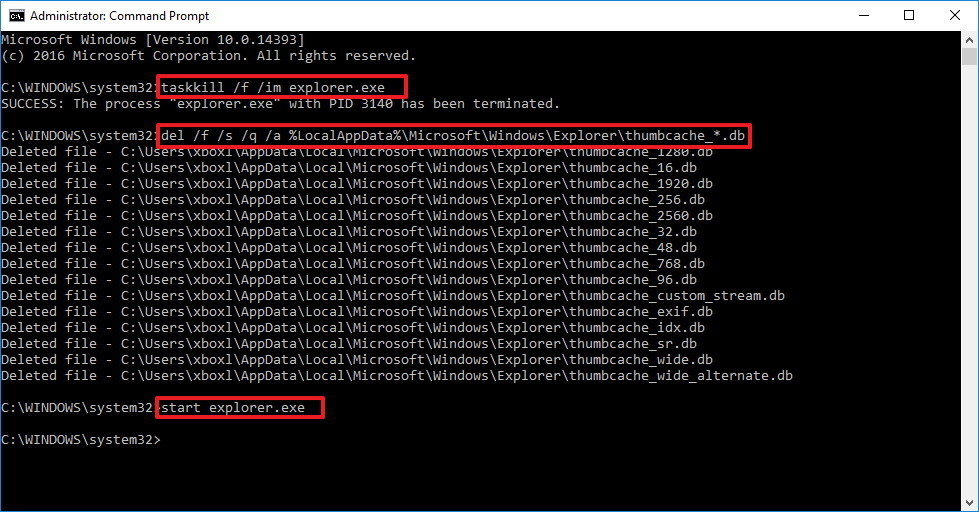 У этой команды есть параметры для уничтожения задачи / процесса либо с помощью идентификатора процесса, либо по имени файла изображения.
У этой команды есть параметры для уничтожения задачи / процесса либо с помощью идентификатора процесса, либо по имени файла изображения.
Убить процесс, используя имя образа:
Мы можем убить все процессы, выполняющие определенный исполняемый файл, с помощью следующей команды.
taskkill / имя исполняемого файла IM
Пример:
Убить все запущенные процессы mspaint.exe :
c: \> taskkill / IM mspaint.exe УСПЕХ: отправлен сигнал завершения процессу "mspaint.exe" с PID 1972.
Принудительное завершение процесса
В некоторых случаях нам нужно принудительно убить приложения. Например, если мы попытаемся убить Internet Explorer с несколькими открытыми вкладками, команда tasklist запросит у пользователя подтверждение. Нам нужно будет добавить флаг / F, чтобы убить IE без запроса подтверждения пользователя.
taskkill / F / IM iexplore.exe
/ F: , чтобы принудительно завершить процесс. Если не используется, в приведенном выше случае пользователю будет предложено сохранить открытые страницы во вкладках.
Если не используется, в приведенном выше случае пользователю будет предложено сохранить открытые страницы во вкладках.
Чтобы убить проводник Windows, подойдет следующая команда
C: \> taskkill / F / IM explorer.exe УСПЕХ: процесс explorer.exe с PID 2432 был остановлен.
Приведенная выше команда заставит исчезнуть все окна графического интерфейса. Вы можете перезапустить проводник, запустив «проводник» из cmd.
C: \> исследователь
Если не использовать параметр / F, будет отправлен сигнал завершения. В Windows 7 это вызывает диалоговое окно выключения для пользователя.
C: \> Taskkill / IM Explorer.исполняемый УСПЕХ: отправлен сигнал завершения процессу "explorer.exe" с PID 2432. С: \>
Убить процесс с идентификатором процесса:
Мы можем использовать команду ниже, чтобы убить процесс, используя идентификатор процесса (pid).
taskkill / Идентификатор процесса PID
Пример:
Убить процесс с помощью pid 1234.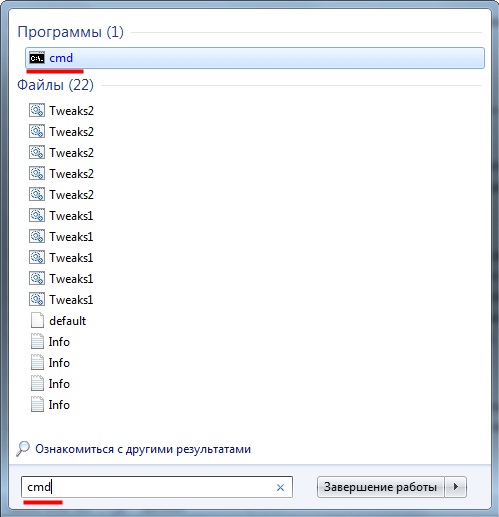
taskkill / PID 1234
Убить процессы, потребляющие большой объем памяти
taskkill / FI "memusage gt value"
Например, чтобы убить процессы, потребляющие более 100 МБ памяти, мы можем запустить следующую команду
taskkill / FI "memusage gt 102400"
Другие примеры
Иногда приложения переходят в состояние зависания, когда они перегружены или если система работает с нехваткой доступной памяти.Когда мы не можем привести приложение в рабочее состояние и закрытие приложения не работает, мы обычно убиваем задачу / процесс. Это можно просто сделать с помощью команды taskkill.
Чтобы убить браузер Chrome из CMD
Taskkill / F / IM Chrome.exe
Убить Chromedirver из командной строки
Taskkill / F / IM Chromedriver.exe
Чтобы убить приложение браузера Firefox
taskkill / F / IM firefox.exe
Чтобы убить приложение MS Word (не делайте этого, если вы не сохранили свою работу)
taskkill / F / IM WinWord.exe
Иногда само командное окно не отвечает. Вы можете открыть новое командное окно и закрыть все командные окна
taskkill / F / IM cmd.exe
Это даже убивает текущее командное окно, из которого вы запустили команду.
Как убить процесс с помощью командной строки в Windows 11/10
Windows 11/10 предлагает диспетчер задач не только для понимания того, какая программа или приложение занимает какую часть ресурса, но и для завершения или уничтожения приложений, которые останавливаются отвечая.Если есть один процесс, вызывающий проблему, вы можете легко справиться с ним.
В случае, если несколько процессов потребляют много ресурсов ЦП, диспетчер задач неудобно использовать. Итак, в этом посте мы узнаем, как убить один или несколько процессов с помощью командной строки или PowerShell.
Убить процесс с помощью командной строки
Использование командной строки
Функции диспетчера задач могут быть выполнены с помощью инструментов командной строки — Tasklist и Taskkill . Чтобы убить, это двухэтапный процесс.
Чтобы убить, это двухэтапный процесс.
- Во-первых, нам нужно найти идентификатор процесса с помощью списка задач,
- Во-вторых, мы убиваем программу с помощью Taskskill.
Откройте командную строку с правами администратора, набрав cmd в командной строке (Win + R) и нажав Shift + Enter.
Для просмотра процессов введите следующее и нажмите Enter:
Tasklist / fo table
Обратите внимание на идентификатор процесса, указанный в столбце Process ID.
Вы также можете убить программу, используя точное имя.
Чтобы убить процесс по его имени , введите команду:
Taskkill / IM «имя процесса» / F
Итак, для Chrome программа будет иметь имя chrome.exe.
Введите и нажмите Enter, чтобы закрыть Chrome.
Taskkill / IM chrome.exe / F
Ключ / F используется для принудительного завершения процесса.
Чтобы убить процесс по его PID , введите команду:
Taskkill / F / PID pid_number
Теперь, чтобы убить несколько процессов одновременно , выполните указанную выше команду с идентификаторами PID всех процессов.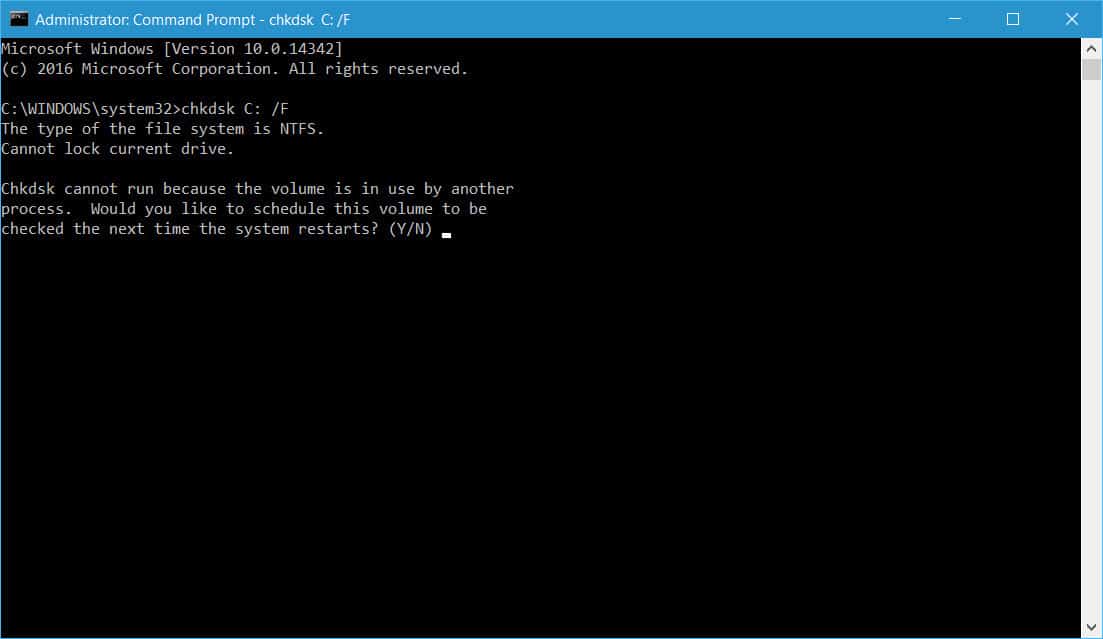 пробелами.
пробелами.
Taskkill / PID 2536 / PID 3316 / F
Для каждого процесса вам нужно будет добавить параметр / PID, а затем выполнить его.
Тем не менее, вы должны знать одну вещь. В наши дни приложение разбивается на более мелкие программы, каждая из которых имеет свой идентификатор процесса. На примере Chrome у него есть PID для расширения, один для подпрограмм и так далее. Найти основной процесс, то есть идентификатор родительской программы, непросто, поэтому, если вы хотите убить приложение, лучше всего использовать имя процесса, чтобы убить его.
Прочтите : Как убить процесс «Не отвечающий»?
Завершить процесс с помощью PowerShell
Чтобы просмотреть список запущенных процессов, выполните следующую команду в командной строке PowerShell с повышенными привилегиями:
Get-Process
Чтобы убить процесс, используя его имя, выполните следующую команду:
Stop- Process -Name "ProcessName" -Force
Чтобы убить процесс, используя его PID, выполните следующую команду:
Stop-Process -ID PID -Force
Есть много альтернатив диспетчеру задач, если он недоступен.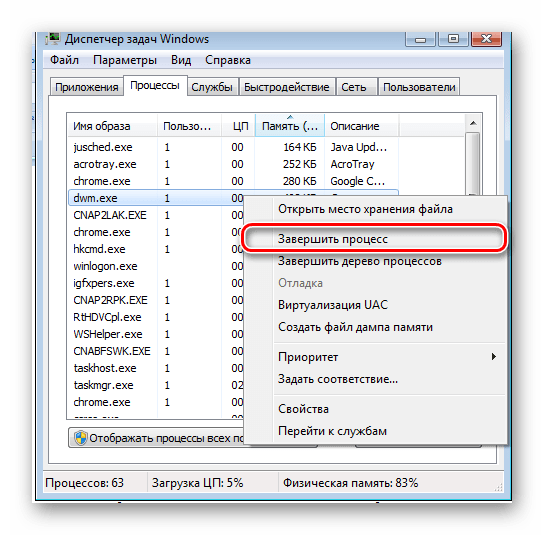 Такие программы, как Process Explorer от Microsoft, являются отличным дополнением, которое предлагает более подробную информацию о процессе и даже позволяет вам убить несколько приложений за один раз. Однако Taskview, Taskkill или Stop-Process также можно использовать для уничтожения приложений на удаленных компьютерах, что невозможно для всех сторонних программ.
Такие программы, как Process Explorer от Microsoft, являются отличным дополнением, которое предлагает более подробную информацию о процессе и даже позволяет вам убить несколько приложений за один раз. Однако Taskview, Taskkill или Stop-Process также можно использовать для уничтожения приложений на удаленных компьютерах, что невозможно для всех сторонних программ.
Читать далее : Как принудительно закрыть программу, которую диспетчер задач не может завершить?
Надеюсь, за этим постом было легко следить.
Основы командной строки: запуск и остановка процессов
Основы командной строки: запуск и остановка процессов
Использование командной строки может быть быстрым способом запуска программ, особенно утилит управления Windows, которые может быть неудобно искать с помощью поиска.
Мы рассмотрим несколько основных процедур работы с программами и процессами.
Запуск программ
Чтобы запустить программу из командной строки, просто введите ее имя:
блокнот
Это запустит новый экземпляр Блокнота.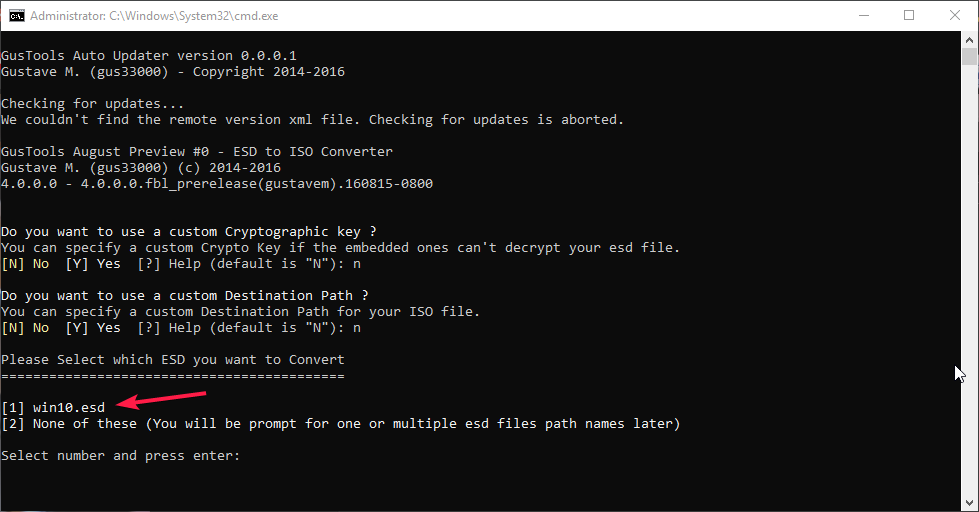 Пример работает, потому что Windows уже знает, где находится Блокнот. Командная строка автоматически ищет рабочий каталог (путь, указанный в начале строки приглашения) и системные каталоги Windows, когда вы запускаете программу таким образом.
Пример работает, потому что Windows уже знает, где находится Блокнот. Командная строка автоматически ищет рабочий каталог (путь, указанный в начале строки приглашения) и системные каталоги Windows, когда вы запускаете программу таким образом.
Если исполняемый файл находится в другом месте, вам необходимо указать его полный путь — в этом примере C: WindowsSystem32notepad .
Альтернативный способ запуска программ — команда start :
стартовый блокнот
Это имеет тот же эффект, что и в приведенном выше примере. Однако механизм запуска немного отличается — командная строка передается самой Windows, которая позаботится о поиске нужной программы.Будет произведен поиск в других местах, включая все содержимое переменной среды PATH и ярлыки «путь к приложению», определенные в реестре (способ сокращения длинных путей к исполняемым файлам с помощью псевдонимов).
Объединение команд
Команды можно связывать в цепочку, комбинируя их с символом и :
каталог и блокнот
Это отобразит содержимое вашего рабочего каталога в терминале, а затем откроет Блокнот.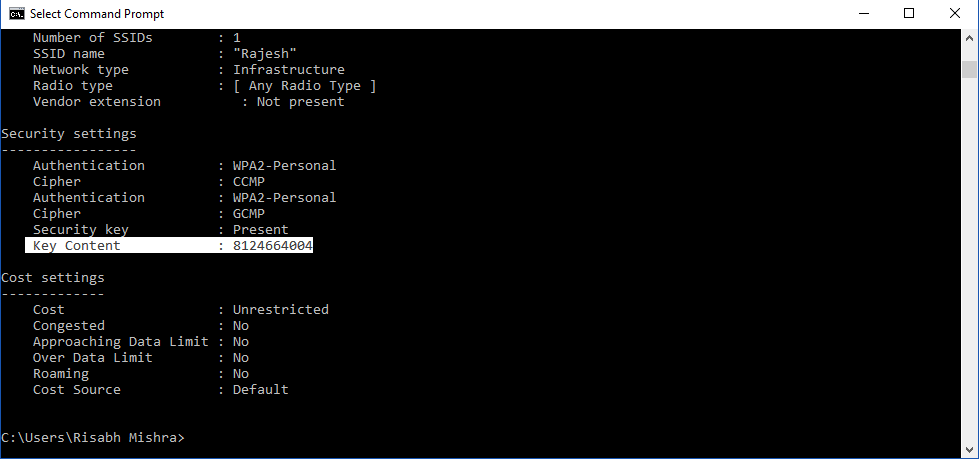
Можно получить вариант, используя вместо && :
директ && блокнот
В этой форме вторая команда будет запущена только в том случае, если первая будет выполнена успешно.При появлении ошибки при перечислении содержимого вашего каталога Блокнот не открывался. (Примечание: вы можете добиться обратного, используя || , поэтому dir || notepad запустит Блокнот только в случае сбоя команды dir .)
Завершение процессов
Вы также можете использовать командную строку для завершения процессов. Это идеально, если вам нужно убить программу, но у вас нет мыши под рукой или если сам Диспетчер задач не отвечает.
Taskkill / F / IM "Блокнот.exe »/ Т
Приведенная выше команда немедленно уничтожит любой запущенный экземпляр Блокнота. Замените notepad.exe на имя программы, которую вы хотите убить. Вы можете получить эту информацию, запустив список задач , чтобы просмотреть список всех запущенных в данный момент процессов.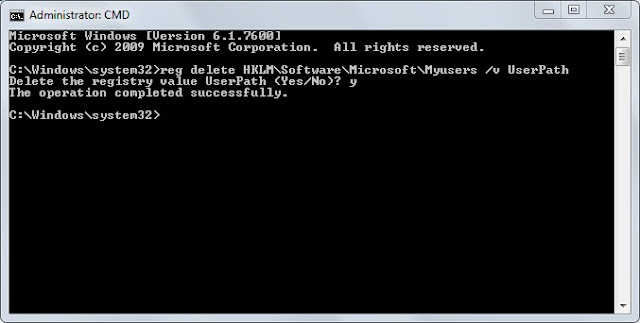
Поделиться этим постом:
Завершите процессы как профессионал с помощью команды Taskkill
Не можете остановить выполнение устойчивой программы? Узнайте, насколько легко закрыть устаревшие программы, процессы или службы с помощью команды Task Kill в Windows 10.
К настоящему времени все мы знакомы с приложениями и процессами принудительного завершения работы. Независимо от того, нажимаете ли вы Ctrl + Alt + Del или запускаете диспетчер задач и нажимаете Завершить задачу , бывают случаи, когда вам нужно убить процесс, когда он не отвечает, глючит или перегружает вашу систему из-за раздувания.
Вы можете не знать, что есть скрытый, даже более мощный способ закрыть надоедливые процессы в Windows 10: команда taskkill.
Расширенная команда kill дает вам больше контроля при завершении процессов и даже работает с задачами, которые отказываются закрываться даже после их уничтожения в диспетчере задач.О, и мы будем запускать это из командной строки, так что приготовьтесь.
Остановка программ из командной строки с помощью Taskkill
Некоторые программы и фоновые службы в Windows 10 трудно убить, когда вы захотите выйти из них. Будь то сбой, конфликт в системе или что-то более вредоносное, программа иногда может в конечном итоге сделать рабочий стол нестабильным, часто требуя перезагрузки.
Иногда программа запускается в фоновом режиме по совершенно рутинным причинам, но терпит неудачу или зависает где-то на линии.Поскольку у него нет пользовательского интерфейса, вы никогда не узнаете, что он застрял в фоновом режиме, поглощая ресурсы. Например, это может произойти с установочным пакетом Windows (msiexec.exe) при загрузке Windows 10.
Команда Task Kill может решить такие проблемы с немного большей мощностью и изяществом, добравшись до корня проблемы. Отчасти это связано с его способностью ориентироваться на PID программы или идентификатор процесса.
Чтобы этого не произошло, запустите командную строку с правами администратора.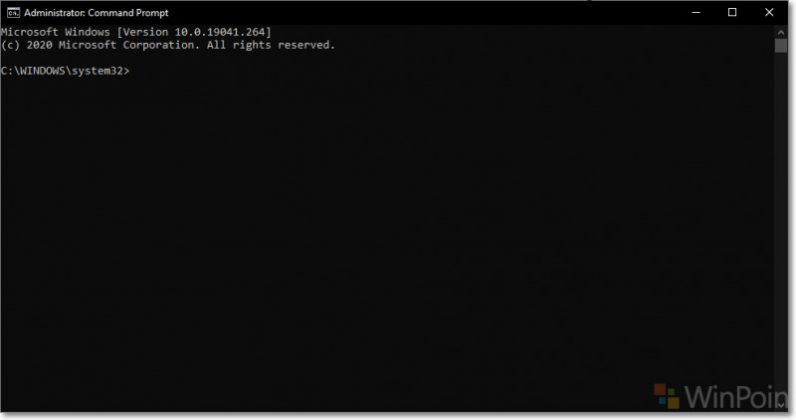
В командной строке введите: tasklist , который сгенерирует список запущенных программ точно так же, как те, которые вы найдете в диспетчере задач Windows, только более прохладно и с большей мощностью. Как вы можете видеть на снимке экрана, в таблице перечислены все запущенные программы по имени образа, PID, имени сеанса, № сеанса и использованию памяти.
Если есть программа, которую вы хотите убить, прокрутите список и найдите PID. Вы не ограничены использованием только PID, вы также можете использовать имя изображения.Итак, скажем, я хочу убить Slack, но я не знаю, какой PID выбрать в списке:
Я могу ввести:
Taskkill / IM slack.exe / F
Флаги, которые вы видите в команде : / IM и / F указывают команде ссылаться на имя образа (/ IM) и принудительно (/ F) полностью завершить процесс независимо от каких-либо конфликтов.
Если есть отдельный процесс или часть процесса, из которого вы хотите выйти без остановки всей программы, введите:
Taskkill / PID ##### / F
, где ##### — это PID для exe, который вы хотите закрыть. Это удобно, когда есть несколько процессов с одним и тем же именем образа.
Это удобно, когда есть несколько процессов с одним и тем же именем образа.
Например, Taskkill / PID 1592 / F убьет приложение Windows Store. (Хотя для этого нет никаких причин, поскольку это не удаляет программу, а только останавливает ее выполнение.)
Task Kill может выполнять не только завершение отдельных задач. Если вы хотите узнать, что доступно, введите taskkill /? , затем нажмите Enter. Это откроет некоторые мощные возможности использования Task Kill.Например, если вы хотите убить группу программ, введите: TASKKILL / PID 1230 / PID 1241 / PID 1253 / T . Это должно сэкономить вам много времени.
Поиграйте с тасккиллом, но будьте осторожны при его использовании, так как вы можете убить задачи до такой степени, что это сделает систему нестабильной.
Как убить процесс в Ubuntu и других дистрибутивах Linux
Это краткое руководство научит вас убивать процесс в Linux, используя его идентификатор процесса.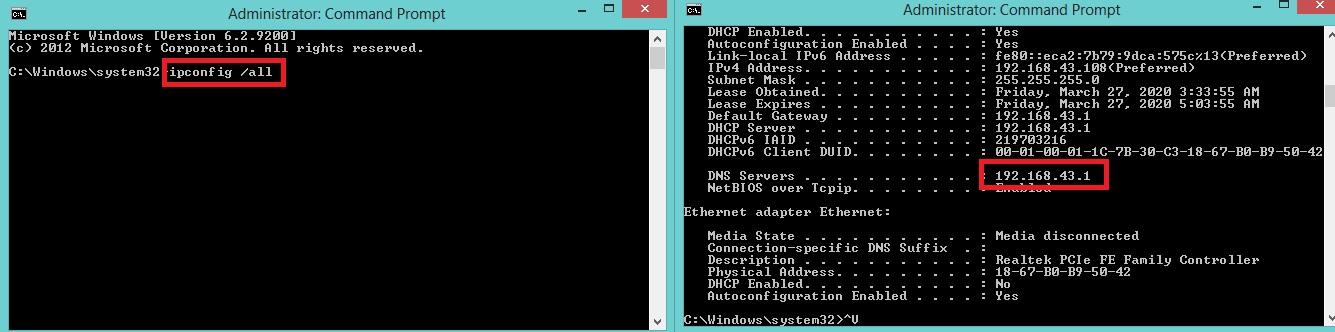 Это особенно полезно при уничтожении неотвечающих программ.
Это особенно полезно при уничтожении неотвечающих программ.
Вы можете легко остановить программу в терминале Linux, нажав клавиши Ctrl + C. Но часто бывает, что нужно «убить» неотзывчивую программу. В Windows у вас есть диспетчер задач для этой ситуации. Вы также можете использовать диспетчер задач в Linux, но способ командной строки намного лучше и эффективнее при работе с неотвечающими программами.
Использование терминала лучше, потому что инструменты на основе графического интерфейса могут не отображать все еще выполняющийся скрытый процесс.Инструменты графического интерфейса могут быть недоступны, если вы используете серверную версию системы Linux.
Как убить процесс в Linux
Если вы запускаете приложение, оно запускает какой-то процесс в фоновом режиме. Если вы хотите принудительно закрыть это приложение, вы можете убить связанный с ним процесс.
Чтобы убить процесс, вам необходимо знать его идентификатор процесса (PID).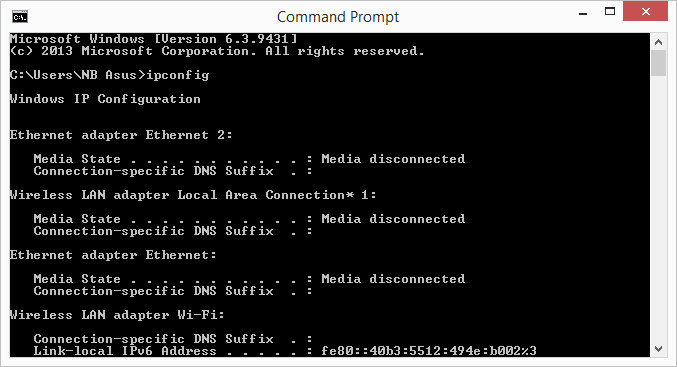 В следующем разделе рассказывается, как найти идентификатор процесса программы.
В следующем разделе рассказывается, как найти идентификатор процесса программы.
Шаг 1. Найдите идентификатор процесса (PID) программы
Есть несколько способов найти PID процесса.
Если вы знаете имя процесса, вы можете использовать команду pidof следующим образом:
pidof <имя_программы>
Вы можете воспользоваться завершением вкладки, чтобы найти название программы. Эта команда хороша тем, что она дает PID всех процессов, инициированных программой. Вот пример:
пидоф провисание
9734 9718 9716 9708 9622 9619
Если команда pidof ни к чему не приводит, это может означать, что либо не запущен процесс этой программы, либо имя программы, которое вы использовали, неверно.
Если вы не знаете точное имя программы, вы можете попробовать команду ps. Эта команда ps используется для просмотра запущенных процессов в системе. Вы можете использовать команду grep с именем программы (или тем, что вы о нем помните).
пс, доп.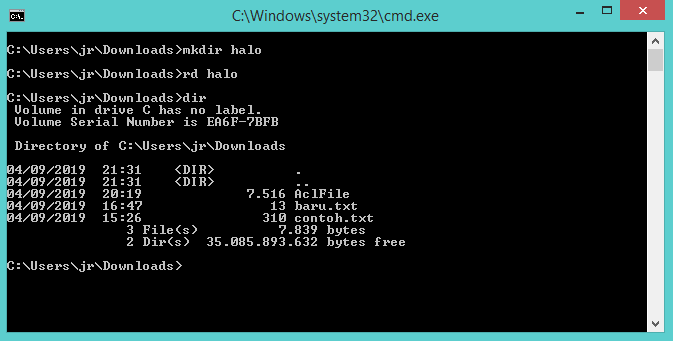 | grep -i «имя желаемой программы»
| grep -i «имя желаемой программы»
ps aux возвращает все запущенные в системе процессы. И после этого grep показывает строку, которая соответствует имени программы. Результат команды будет таким:
Как показано на рисунке выше, вы можете получить идентификатор процесса программы / процесса во втором столбце.Просто игнорирует строку с «–color = auto».
Шаг 2: Завершите процесс с помощью PID
Когда у вас есть PID желаемого приложения, используйте следующую команду, чтобы убить процесс:
sudo kill -9 идентификатор_процесса
Если у вас более одного идентификатора процесса, вы можете убить их все вместе, указав все PID.
sudo kill -9 идентификатор_процесса_1 идентификатор_процесса_2 идентификатор_процесса_3
Вы также можете комбинировать команду kill с командой pidof, чтобы убить весь процесс программы.
sudo kill -9 `pidof имя_программы`
Конечно, вы должны заменить имя_программы именем программы, которую хотите убить.
Дополнительный совет: используйте killall, чтобы убить весь процесс данной программы
Если вы знаете имя программы, вы можете использовать великолепную команду killall и убить все процессы этой программы одной командой.
killall имя_программы
Как убивать программы в Linux?
Надеюсь, это небольшое руководство помогло вам.Какой ваш любимый способ убить программу в Linux? Диспетчер задач, kill, killall или xkill?
Нравится то, что вы читаете? Пожалуйста, поделитесь этим с другими.
Stop-Process kill — PowerShell — SS64.com
Stop-Process kill — PowerShell — SS64.comОстановить один или несколько запущенных процессов. (Убить)
Синтаксис
Stop-Process -name string [] [-passThru] [-Force]
[-confirm] [-whatIf] [ CommonParameters ]
Остановить процесс [-id] Int32 [] [-passThru] [-Force]
[-confirm] [-whatIf] [ CommonParameters ]
Stop-Process -inputObject Process [] [-passThru] [-Force]
[-confirm] [-whatIf] [ CommonParameters ]
Ключ
-Имя
Имя (а) процесса
Разделите несколько имен процессов запятыми или используйте подстановочные знаки. -id Int32
Идентификаторы процесса (PID). Используйте запятые для разделения нескольких PID.
Чтобы найти PID процесса, введите «get-process».
-inputObject
Примите объект процесса в качестве входных данных для Stop-Process.
Переменная, команда или выражение, возвращающее объект (ы) процесса.
-Пройти через
Передайте объект, созданный Stop-Process, по конвейеру.
-Сила
Остановить указанные процессы без запроса подтверждения.По умолчанию Stop-Process запрашивает подтверждение перед остановкой.
любой процесс, который не принадлежит текущему пользователю.
Чтобы найти владельца процесса, используйте Get-WmiMethod, чтобы получить
объект Win32_Process, представляющий процесс, а затем
используйте метод GetOwner объекта.
-Что, если
Опишите, что произойдет, если вы выполните команду без
фактически выполняя команду.
-Подтверждать
Запросить подтверждение перед выполнением команды.
-id Int32
Идентификаторы процесса (PID). Используйте запятые для разделения нескольких PID.
Чтобы найти PID процесса, введите «get-process».
-inputObject
Примите объект процесса в качестве входных данных для Stop-Process.
Переменная, команда или выражение, возвращающее объект (ы) процесса.
-Пройти через
Передайте объект, созданный Stop-Process, по конвейеру.
-Сила
Остановить указанные процессы без запроса подтверждения.По умолчанию Stop-Process запрашивает подтверждение перед остановкой.
любой процесс, который не принадлежит текущему пользователю.
Чтобы найти владельца процесса, используйте Get-WmiMethod, чтобы получить
объект Win32_Process, представляющий процесс, а затем
используйте метод GetOwner объекта.
-Что, если
Опишите, что произойдет, если вы выполните команду без
фактически выполняя команду.
-Подтверждать
Запросить подтверждение перед выполнением команды.
Стандартные псевдонимы для Stop-Process: kill, spps
Stop-Process работает только с процессами, запущенными на локальном компьютере.
В Vista и более поздних версиях Windows, чтобы остановить процесс, не принадлежащий текущему пользователю, необходимо запустить PowerShell с помощью «Запуск от имени администратора».
Изящное прекращение
Во многих случаях вы можете попросить процесс нормально завершиться перед его завершением, например, через StackOverflow [x]
Некоторые приложения (Skype, MS Teams) будут оставаться открытыми до тех пор, пока Stop-Process -Force используется.# получить процесс Firefox $ firefox = Get-Process firefox -ErrorAction SilentlyContinue if ($ firefox) { # сначала попробуйте изящно $ firefox .CloseMainWindow () # убить через пять секунд Сон 5 if (! $ firefox.HasExited) { $ firefox | Stop-Process -Force } } Удалить переменную firefox
Примеры
Остановить все экземпляры процесса Блокнота:
PS C: \> stop-process -name notepad
Остановить процесс ID # 6464 и запросить перед остановкой процесса (сначала отобразится имя процесса):
PS C: \> stop-process -id 6464 -confirm -passthru
Остановите сам процесс PowerShell ($ PID), это немедленно приведет к выходу из PowerShell:
PS C: \> stop-process -id $ PID
Показать процессы, которые выполнялись на компьютере, но теперь остановлены:
PS C: \> get-process | где-объект {$ _.

 168.100.1 /IM notepad.exe /F
168.100.1 /IM notepad.exe /F По умолчанию используется локальный компьютер.
По умолчанию используется локальный компьютер.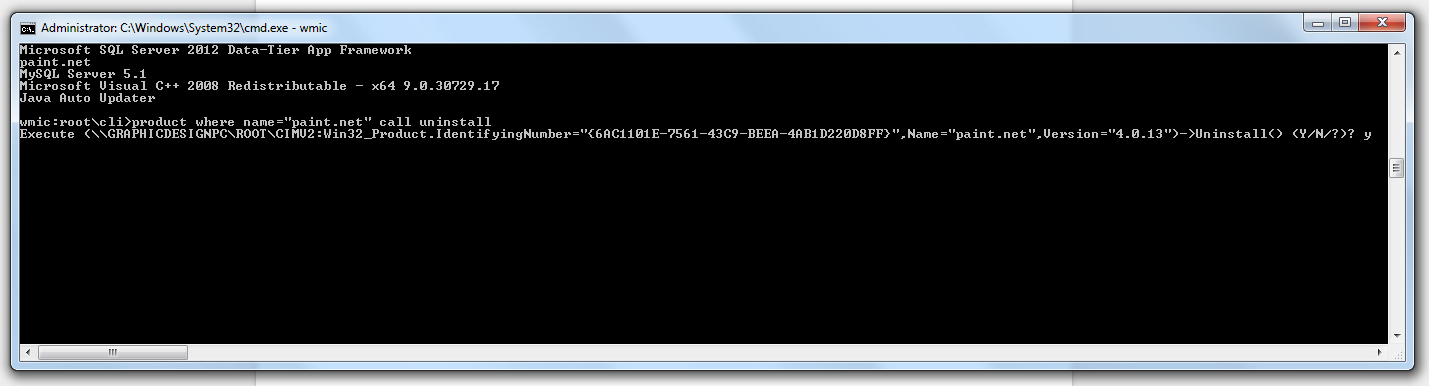
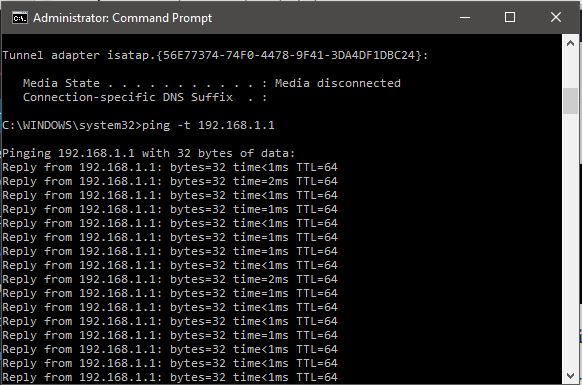
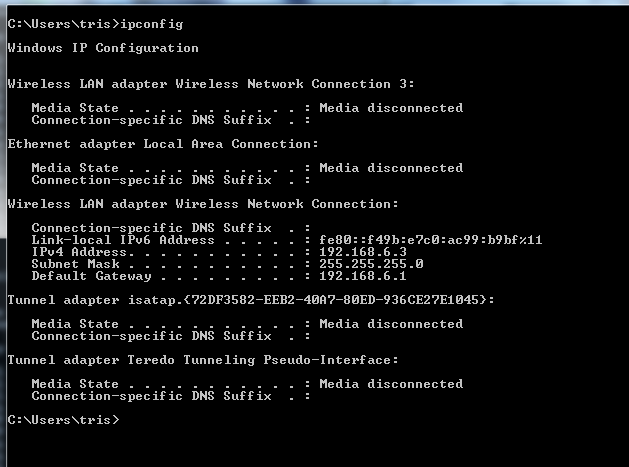 Позволяет получать детальные «снимки» задействованных ресурсов и выполняемых процессов. Pmon поставляется с Windows Resource Kit;
Позволяет получать детальные «снимки» задействованных ресурсов и выполняемых процессов. Pmon поставляется с Windows Resource Kit;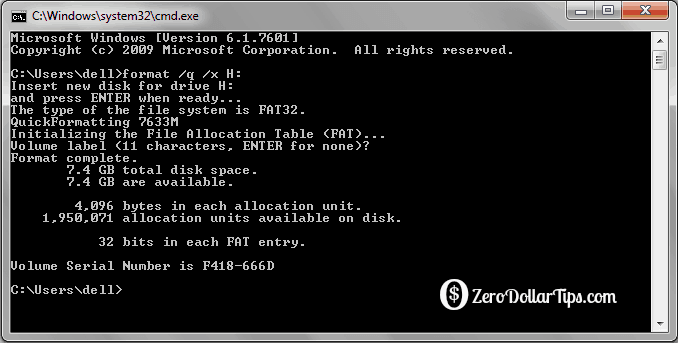
 Это даст возможность снимать все зависшие задачи, просто нажав указанное сочетание клавиш.
Это даст возможность снимать все зависшие задачи, просто нажав указанное сочетание клавиш.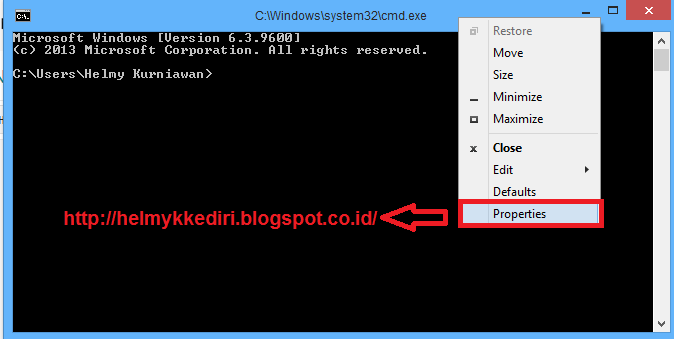
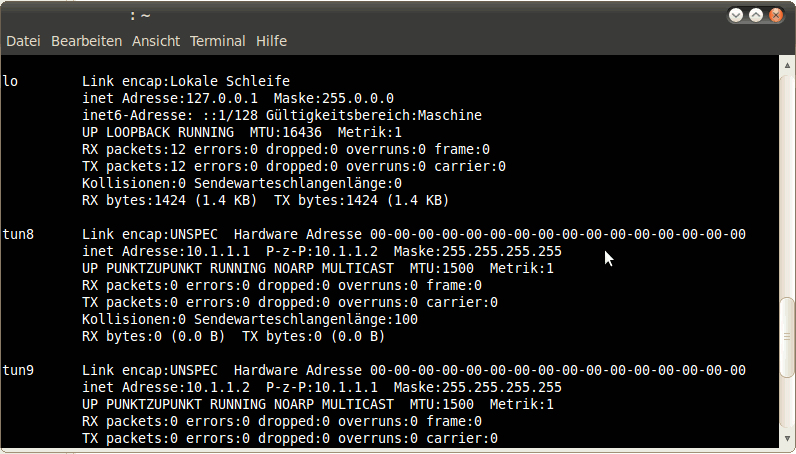 exe
exe 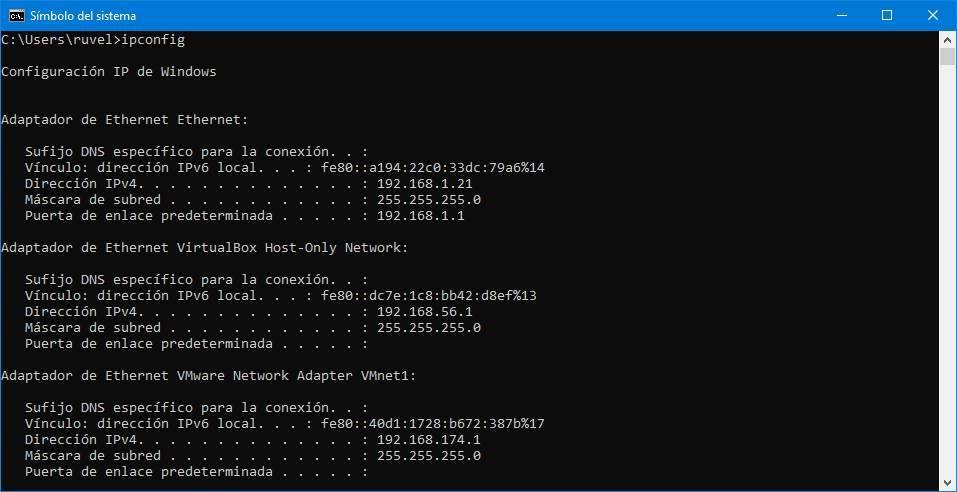 -id Int32
Идентификаторы процесса (PID). Используйте запятые для разделения нескольких PID.
Чтобы найти PID процесса, введите «get-process».
-inputObject
Примите объект процесса в качестве входных данных для Stop-Process.
Переменная, команда или выражение, возвращающее объект (ы) процесса.
-Пройти через
Передайте объект, созданный Stop-Process, по конвейеру.
-Сила
Остановить указанные процессы без запроса подтверждения.По умолчанию Stop-Process запрашивает подтверждение перед остановкой.
любой процесс, который не принадлежит текущему пользователю.
Чтобы найти владельца процесса, используйте Get-WmiMethod, чтобы получить
объект Win32_Process, представляющий процесс, а затем
используйте метод GetOwner объекта.
-Что, если
Опишите, что произойдет, если вы выполните команду без
фактически выполняя команду.
-Подтверждать
Запросить подтверждение перед выполнением команды.
-id Int32
Идентификаторы процесса (PID). Используйте запятые для разделения нескольких PID.
Чтобы найти PID процесса, введите «get-process».
-inputObject
Примите объект процесса в качестве входных данных для Stop-Process.
Переменная, команда или выражение, возвращающее объект (ы) процесса.
-Пройти через
Передайте объект, созданный Stop-Process, по конвейеру.
-Сила
Остановить указанные процессы без запроса подтверждения.По умолчанию Stop-Process запрашивает подтверждение перед остановкой.
любой процесс, который не принадлежит текущему пользователю.
Чтобы найти владельца процесса, используйте Get-WmiMethod, чтобы получить
объект Win32_Process, представляющий процесс, а затем
используйте метод GetOwner объекта.
-Что, если
Опишите, что произойдет, если вы выполните команду без
фактически выполняя команду.
-Подтверждать
Запросить подтверждение перед выполнением команды.