Безопасный режим Windows 10 – как войти в Safe Mode при загрузке системы
Возникающие в процессе работы операционной системы сбои – явление распространенное и даже, не побоимся этого слова, неизбежное. Мелкие ошибки, не влияющие на качество работы Windows, часто остаются незамеченными, другие, более серьезные, приводят к различного рода проблемам, вплоть до невозможности нормальной загрузки системы. В таких случаях пользователи нередко прибегают к сторонним диагностическим инструментам – утилитам и так называемым спасательным дискам, но Windows обладает и собственными средствами, позволяющими устранять неполадки. Правда, чтобы получить эффект от их применения, придется загрузить систему в безопасном режиме.
Зачем нужен безопасный режим
Что же из себя представляет этот режим, и как может помочь в деле устранения проблем? Безопасный режим Windows 10 или по-другому Safe Mode (он же диагностический или отладочный) – это такое состояние операционной системы, при котором в память грузятся лишь основные процессы, обеспечивающие функционирование ядра ОС.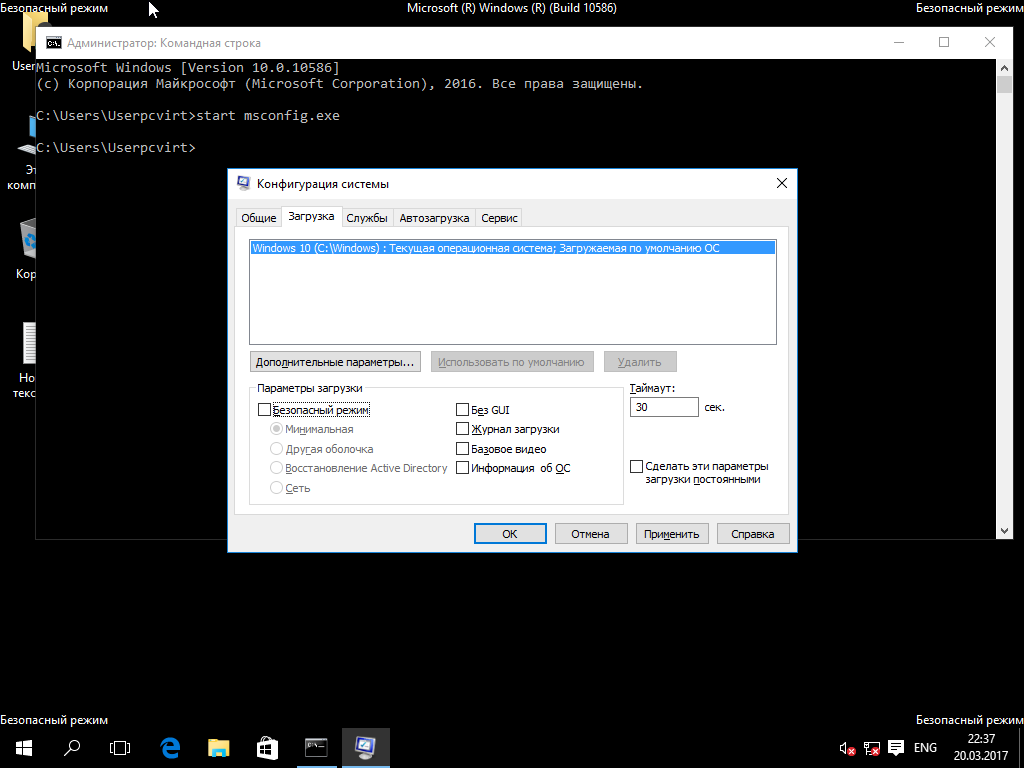
Работая в режиме отладки, администратор может удалять софт и файлы, от которых не удается избавиться в обычных условиях, устанавливать некоторые типы драйверов, получать доступ к заблокированным объектам файловой системы и реестра, пользоваться средствами диагностики и восстановления Windows. Кроме того, использование безопасного режима позволяет предотвратить активацию вредоносов, блокирующих работу стандартных средств администрирования и антивирусных программ.
Как запустить Windows 10 в безопасном режиме
В ранних версиях ОС Microsoft, в частности, в «семерке» для входа в Safe Mode владельцу ПК нужно было зажать при включении машины клавишу F8 или Shift+8 и выбрать в меню соответствующую опцию.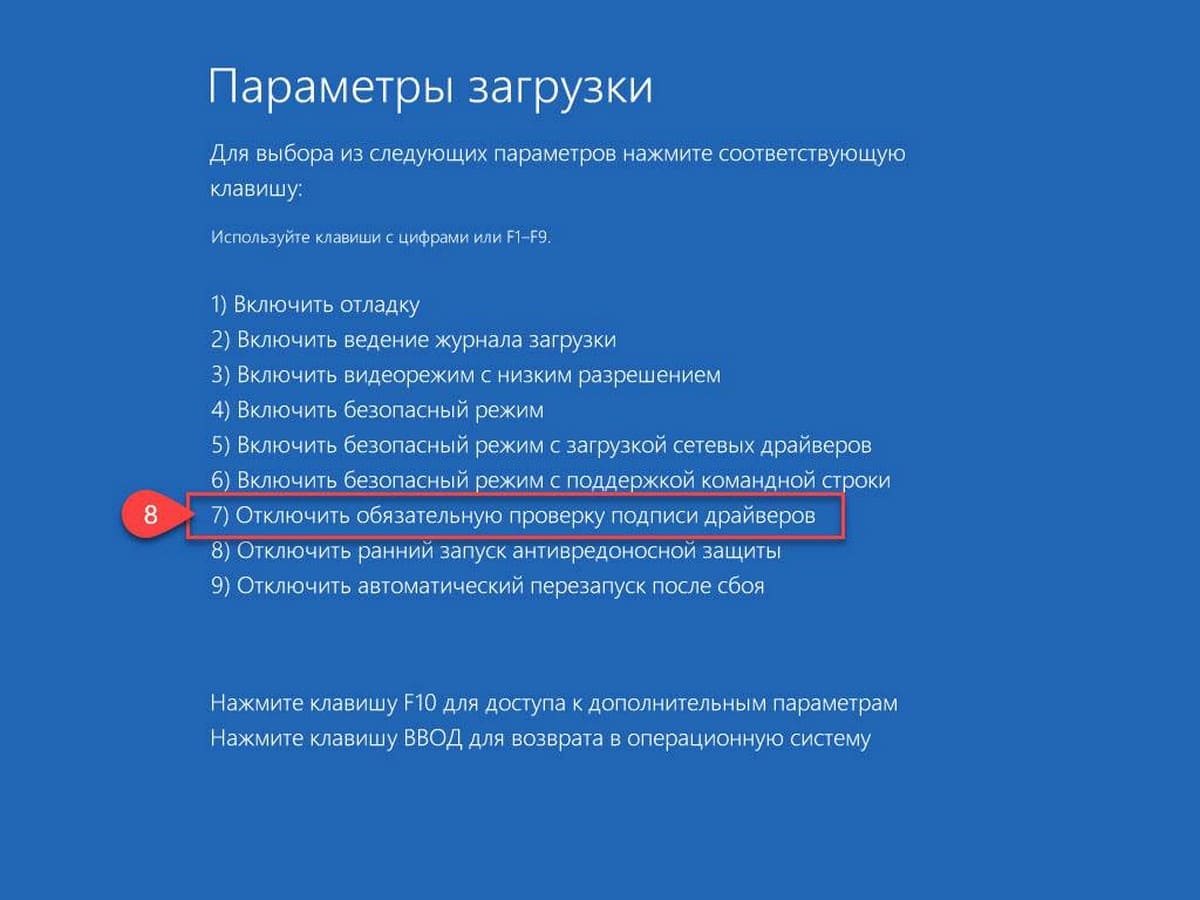 Но уже в Windows 8 с появлением функции быстрого запуска этот способ утратил свою актуальность.
Но уже в Windows 8 с появлением функции быстрого запуска этот способ утратил свою актуальность.
Не работает он по умолчанию и в более современной «десятке». Но как тогда войти в безопасный режим Windows 10? Если система, несмотря на возникшие проблемы, все-таки загружается, для включения Safe Mode можно пустить в ход встроенную утилиту msconfig или, если загрузка обрывается до появления стартового экрана, метод особого варианта загрузки, для чего понадобится флешка или DVD с записанным дистрибутивом Виндовс. Но обо всём по порядку.
Конфигурация системы
Это наиболее простой способ запустить Windows 10 в безопасном режиме. Действуем так. В окошке быстрого запуска выполняем команду msconfig, а потом переключаемся в окне запустившейся системной тулзы на вкладку «Загрузка». В параметрах ставим «Безопасный режим», применяем изменения и подтверждаем действие, согласившись на перезагрузку.
Вот и всё, система сама загрузится в режиме диагностики.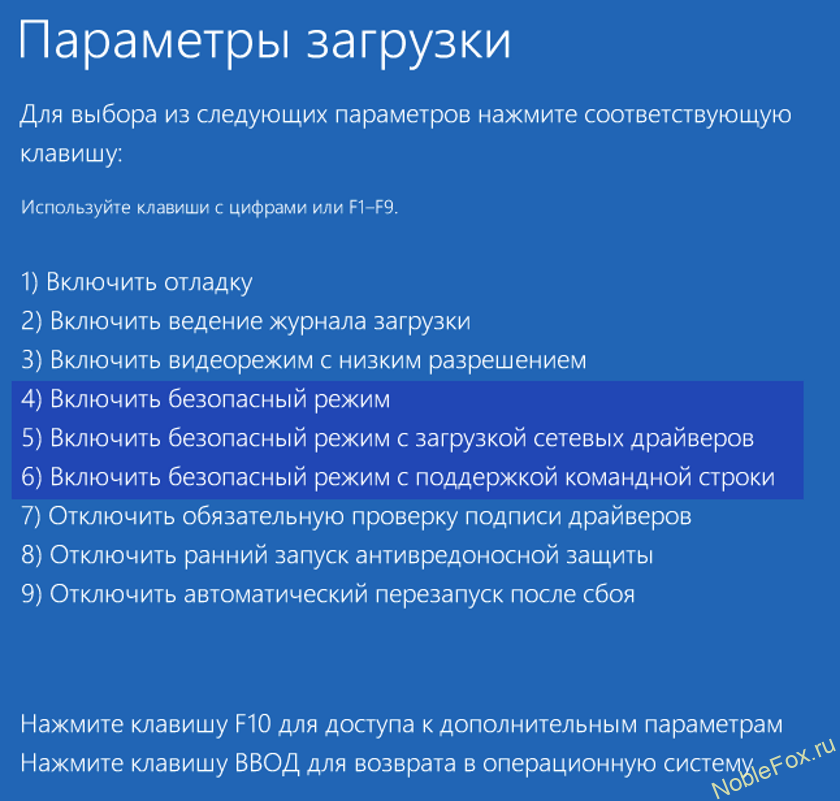 Для выхода из оного снова запустите утилиту конфигурации и восстановите ее исходные настройки.
Для выхода из оного снова запустите утилиту конфигурации и восстановите ее исходные настройки.
Особые варианты загрузки
Ввести Windows в состояние диагностики реально и с помощью меню вариантов загрузки. Этот прием запуска Windows 10 в безопасном режиме отличается от предыдущего тем, что у вас не будет нужды восстанавливать настройки – при следующем ребуте система стартует в штатном режиме. Минус – процедура уже не так проста и занимает чуть больше времени. В «Параметрах» вам следует зайти в раздел Обновление и безопасность – Восстановление
На сей раз вместо привычного десктопа вы увидите голубой экран выбора действия, где вам необходимо последовательно выбрать опции как показано на приведенных скриншотах, а затем повторно перезагрузить машину, воспользовавшись одноименной кнопкой.
Когда на экране появится список параметров загрузки, нужно будет нажать клавишу, номер которой соответствует безопасному режиму, в данном случае F4.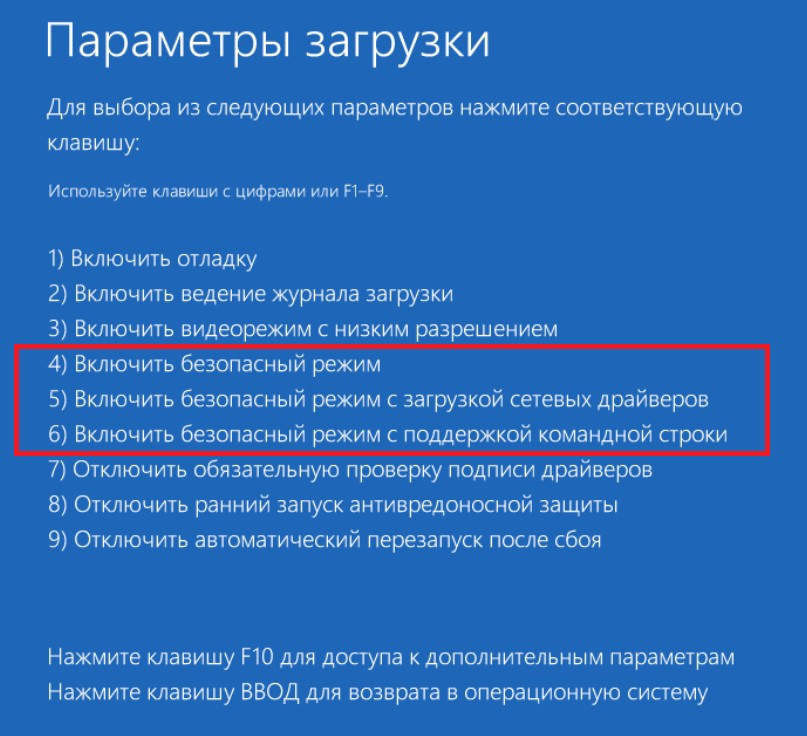
Попасть в окно выбора действий также можно выполнив перезагрузку из меню Пуск с зажатой клавишей Shift, в том числе, с экрана входа в систему.
Восстановление меню F8
Если вы готовы пожертвовать быстрым стартом, попробуйте восстановить предзагрузочное меню, вызываемое нажатием кнопки F8. Оно позволит вам загружаться в безопасном режиме Windows 10 так, как если бы это была «семерка» или XP. Откройте с повышенными правами консоль CMD и выполните в ней команду bcdedit /set {default} bootmenupolicy legacy, после чего убедитесь, что быстрый запуск в настройках электропитания выключен.
Всё, отныне при удерживании F8 при старте ОС на экране будет появляться список опций, среди которых находится и столь необходимый вам диагностический режим.
В дальнейшем, если пожелаете отключить меню, выполните в той же консоли bcdedit /set {default} bootmenupolicy standard
Если Windows 10 не загружается
До сего момента мы разбирались, как включить безопасный режим в рабочей Windows 10, теперь предположим сценарий, при котором ОС не может загрузиться.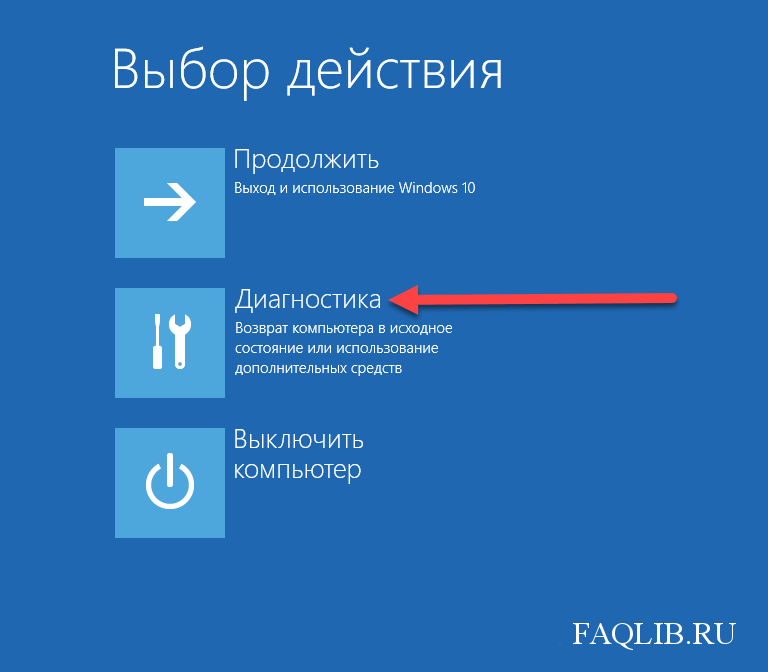 В этом случае понадобится обычный установочный диск с Windows. Порядок манипуляций будет следующим. Запустившись с носителя, содержащего дистрибутив, дождитесь появления окна мастера установки и нажмите Shift+F10. При этом откроется командная строка. Введите в ней bcdedit /set {default} safeboot minimal и нажмите Enter.
В этом случае понадобится обычный установочный диск с Windows. Порядок манипуляций будет следующим. Запустившись с носителя, содержащего дистрибутив, дождитесь появления окна мастера установки и нажмите Shift+F10. При этом откроется командная строка. Введите в ней bcdedit /set {default} safeboot minimal и нажмите Enter.
Выйдите из процедуры установки, извлеките диск с Windows и включите компьютер. На этот раз Windows 10 загрузится в безопасном режиме, в нём же будут совершаться и все последующие загрузки. Чтобы это предотвратить, выполните в запущенной с повышенными привилегиями командной строке
Итог
Итак, теперь вы знаете, как зайти в безопасный режим Windows 10. Все приведенные способы являются рабочими, и большинство из них может использоваться не только в «десятке», но и в предыдущих версиях Windows. В то же время они являются базовыми, то есть без применения дополнительных параметров, позволяющих перейти в безопасный режим Windows 10 с поддержкой консоли или подгрузкой интернет-драйверов. Вариант с восстановлением функционала кнопки F8 представляется здесь наиболее оптимальным, поскольку избавляет пользователя от необходимости вводить команды вручную, но он же не лишен недостатка – необходимости отключения функции быстрого старта.
В то же время они являются базовыми, то есть без применения дополнительных параметров, позволяющих перейти в безопасный режим Windows 10 с поддержкой консоли или подгрузкой интернет-драйверов. Вариант с восстановлением функционала кнопки F8 представляется здесь наиболее оптимальным, поскольку избавляет пользователя от необходимости вводить команды вручную, но он же не лишен недостатка – необходимости отключения функции быстрого старта.
Безопасный режим Windows. Safe mode — mirAdmin
Операционная система Windows для персональных компьютеров на сегодняшний день безусловный лидер на мировом рынке. Одной из главных причин такой популярности этой ОС часто называется удобство работы с ней для простых пользователей.

Содержание статьи:
Безопасный режим Windows
При работе с компьютерными программами могут возникать разные нештатные ситуации. Они могут быть вызваны как нестабильностью самой системы, так и ошибками в работе конкретного приложения. Кроме того, порой, ввиду определённой специфики некоторого компьютерного софта, его установка и удаление возможны только в строго регламентированной среде. Это может быть обусловлено, например, глубокой интеграцией приложения с системой.
Для решения многих проблем и устранения сбоев в работе системы опытные пользователи используют Безопасный режим Windows.
Для начала обозначим, что же такое Безопасный режим.
Безопасный режим Windows — это способ запуска операционной системы и условия последующей работы в ней, осуществляющий автозагрузку исключительно необходимых для функционирования компьютера драйверов, служб и приложений
Простыми словами, Безопасный режим — это загрузка компьютера с минимальным набором программ.
Запуск системы в безопасном режиме может быть полезен в случае нестабильной работы системы в штатном режиме по различным причинам. Причём, зачастую, если компьютер не включается обычным способом, то есть вероятность, что в безопасном режиме его всё равно удастся запустить. К тому же, этот вариант работы ОС отлично подходит для выведения с компьютера некоторых вирусов и следов их существования.
Но, по тем же причинам, по которым работа в безопасном режиме может быть весьма полезной, этот способ включения компьютера не подходит для повседневного использования. Слишком уж урезанным получается функционал Windows на выходе. Хотя, безусловно, в экстренной ситуации для нетребовательных операций можно сделать исключение.
Запуск Windows в Безопасном режиме
Теперь полезно бы узнать, как войти в безопасный режим Windows.
Варианты и пути попадания в безопасный режим могут отличаться в зависимости от версии вашей операционной системы. Рассмотрим основные способы входа в Безопасный режим Windows.
Данный способ подойдёт только для старых версий системы Windows (в случае с Windows 8/8.1 и Windows 10 способ сработает только если система установлена на Legacy BIOS, а не на новый UEFI BIOS). Им можно воспользоваться, если вам надо попасть в Безопасный режим Windows XP, Windows Vista или Windows 7, либо Windows 8/8.1 и Windows 10 с Legacy BIOS.
Выключаем компьютер. Нажимаем кнопку включения и после этого несколько раз стучим по клавише F8 (или F4, реже — другие варианты, в зависимости от производителя материнской платы/ноутбука) на клавиатуре. В случае с Windows 8/8.1 и Windows 10 на UEFI BIOS можно попытаться использовать клавишу F8 (F10, F4 или другие), но об этом поговорим ниже.
Перед нами появится меню с дополнительными вариантами загрузки
Нажимая кнопки со стрелками вверх/вниз на клавиатуре, добираемся до пункта Безопасный режим и нажимаем клавишу Enter
Ⅱ Войти в Безопасный режим через Конфигурацию системыЭтот вариант подходит для входа в Безопасный режим всех существующих операционных систем Windows.
На компьютере запускаем утилиту Выполнить перейдя в Пуск — Все программы — Стандартные (в Windows 10 утилита Выполнить находится в каталоге Служебные), либо зажав на клавиатуре клавиши Пуск (на некоторых клавиатурах она отмечается как Win) и R. В открывшемся окне вбиваем команду
msconfig
и жмём на клавишу Enter.
На Windows XP в новом окошке переходим на вкладку BOOT.INI и в поле Параметры загрузки ставим галочку напротив пункта /SAFEBOOT. Жмём кнопку ОК.
На новых версиях операционной системы, Windows Vista, Windows 7, Windows 8/8.1 и Windows 10 окно Конфигурации системы будет выглядеть немного иначе
Теперь перезагружаем компьютер. Система запустится в Безопасном режиме.
Только нужно иметь ввиду, что после этого с каждой перезагрузкой Windows будет стартовать в безопасном режиме.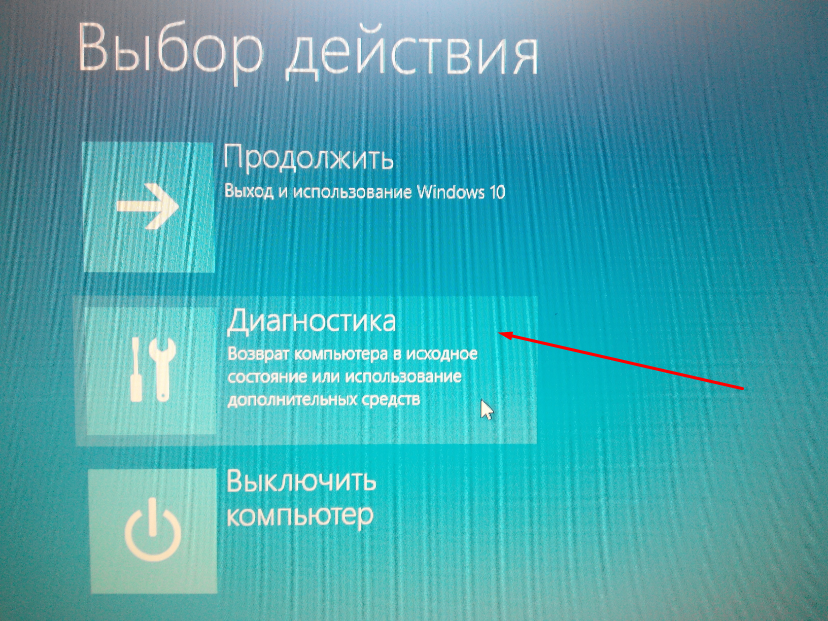 Чтобы этого избежать, нужно вновь зайти в Настройки системы и убрать галочку с пункта Безопасный режим
Чтобы этого избежать, нужно вновь зайти в Настройки системы и убрать галочку с пункта Безопасный режим
Данный путь подходит для того, чтобы произвести запуск в безопасном режиме Windows 8/8.1 и Windows 10.
Итак, сперва нам нужно включить режим восстановления системы. Сделать это можно как из параметров Windows, так и из меню завершения работы:
После этого вы увидите окно выбора действия, где вам надо будет перейти в Поиск и исправление неисправностей
Далее — Дополнительные параметры
Параметры загрузки
И жмём кнопочку Перезагрузить
Дожидаемся перезагрузки компьютера и видим окно с вариантами запуска
Здесь вы видите схему соответствия кнопок линии F1-F12 на клавиатуре и вариантов запуска Windows. Чтобы попасть в Безопасный режим нам надо нажать клавишу F4
Ⅳ Войти в Безопасный режим из командной строкиСледующий способ подходит для юзеров, которые не боятся пользоваться командной строкой Windows. Он тоже работает на всех версиях операционной системы, вплоть до новейшей на сегодняшний день — Windows 10.
Он тоже работает на всех версиях операционной системы, вплоть до новейшей на сегодняшний день — Windows 10.
Запускаем командную строку от имени Администратора
- На системах Windows XP, Windows Vista и Windows 7 это можно сделать из меню Пуск — Все программы — Стандартные. Для Windows Vista и Windows 7 нужно нажать правой кнопкой мыши по приложению Командная строка и выбрать вариант Запуск от имени Администратора
- На системах Windows 8, Windows 8.1 и Windows 10 можно нажать правой кнопкой мыши по значку Пуск на экране монитора и выбрать пункт Командная строка (администратор)
В открывшейся консоли вводим команду
bcdedit /set {globalsettings} advancedoptions trueИ нажимаем клавишу Enter
Эту команду можно выполнять и не в ручную, а из созданного заранее bat-файла. Уже готовый батник с данной командой можете скачать из прикреплённого файла в *.zip архиве: safemode_on.Как создать подобные исполнительные файлы подробно описывалось в статье: Пакетные файлы (bat, батники) Windows
Длаее перезагружаем машину, дожидаемся включения и видим уже знакомое нам из предыдущего способа окно с вариантами запуска
Здесь вы видите схему соответствия кнопок линии F1-F12 на клавиатуре и вариантов запуска Windows. Чтобы попасть в Безопасный режим нам надо нажать клавишу F4
Чтобы попасть в Безопасный режим нам надо нажать клавишу F4
Чтобы отключить появление Параметров загрузки при каждом запуске системы нужно в командной строке от имени Администратора выполнить команду
bcdedit /deletevalue {globalsettings} advancedoptionsАрхив, содержащий батник с этой командой можно взять здесь: safemode_off
Ⅴ Войти в Безопасный режим с установочного диска WindowsЭтот способ тоже может быть реализован на любой версии ОС от Microsoft. Но, в отличии от всех описанных выше, нам понадобится не только уже установленная копия системы, а ещё и установочный диск Windows той же версии, которая инсталирована на ПК, или Диск восстановления Windows
Вставляем в привод компьютера/ноутбука имеющийся диск и загружаемся с него (можно использовать и USB-носитель с загрузочной копией Windows). В первом окне выбираем язык и ваш регион и жмём Далее. В следующем окне вы не жмёте на кнопку Установить, а кликаете на Восстановление системы
Дальше открываем меню Диагностика, затем Дополнительные параметры и нажимаем на пункт Командная строка
В командной строке выполняем известную нам теперь команду
bcdedit /set {globalsettings} advancedoptions trueИ жмём кнопочку Продолжить. Система перезагрузится с выбором режима запуска.
Система перезагрузится с выбором режима запуска.
Чтобы отключить эту опцию, в командной строке от имени Администратора выполняем
bcdedit /deletevalue {globalsettings} advancedoptionsⅥ Войти в Безопасный режим через некорректное завершение системыЭтот способ тоже может позволить вам войти в Безопасный режим на любой версии и редакции операционной системы Windows, но мы не советуем прибегать к нему, пока у вас есть другие варианты. Его можно назвать нежелательным или крайним.
Суть заключается в том, что вам необходимо экстренно завершить работу компьютера:
- либо долгим нажатием кнопки питания на корпусе ПК или ноутбука;
- либо обесточить компьютер, выдернув провод питания ПК или, отсоединив ноутбук от зарядного устройства, отключить от него аккумуляторную батарею.
Следующий запуск системы после подобного нештатного выключения должен начаться с предложения вариантов загрузки компьютера.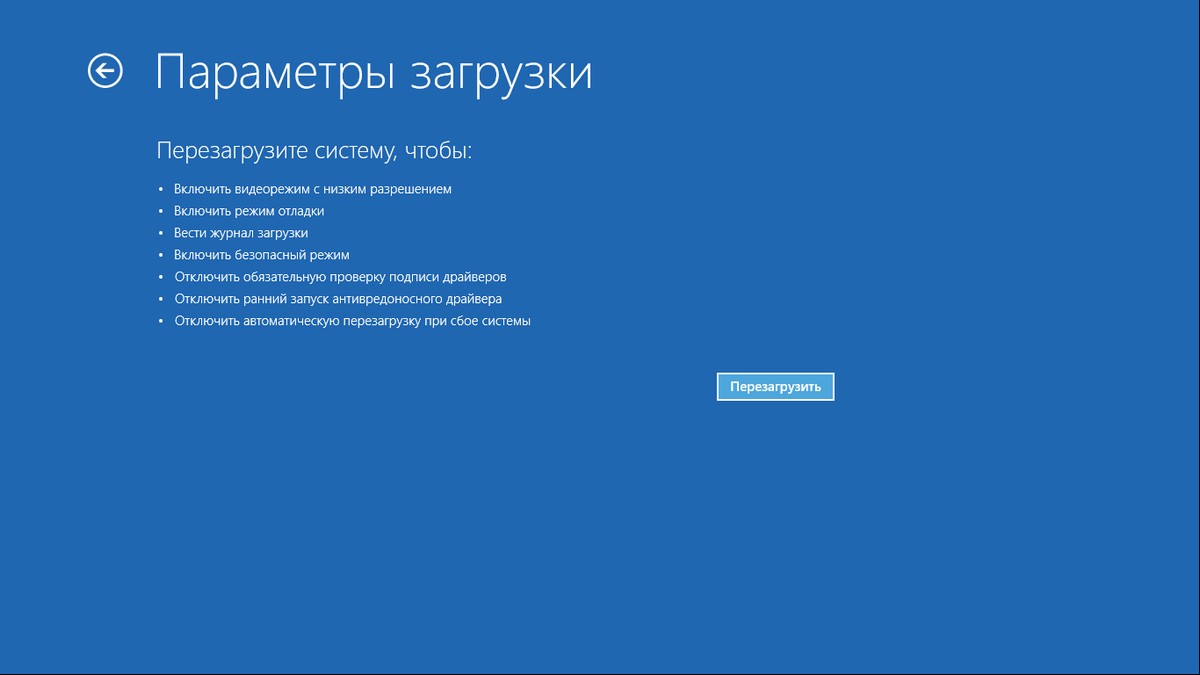
Прибегать к столь радикальным мерам имеет смысл только в том случае, если в обычном режиме работы Windows у вас нет возможности воспользоваться одним из описанных выше способов
Работа в Безопасном режиме Windows
Мы рассмотрели основные способы, которые могут помочь вам открыть Windows в безопасном режиме. Далее уже нужно действовать в зависимости от причин, вынудивших вас на запуск системы подобным образом.
Если у вас возникли проблемы включения компьютера после установки какой-то программы или драйвера устройства, то нужно убрать проблемный софт из автозагрузки Windows, как это сделать подробно описывается в записи: Автозагрузка. Добавление приложений в автозагрузку Windows. Возможно, придётся вовсе удалить нестабильную программу с компьютера по инструкции, изложенной в записи Удаление программ в безопасном режиме Windows
Если сбои системы вызваны вирусной атакой, то необходимо просканировать компьютер антивирусной утилитой и избавиться от найденных вредоносных программ.
Всем стабильных систем и удачи в освоении тонкостей Windows
Восстановление Windows в безопасном режиме
При некоторых обстоятельствах, например, в случае возникновения проблем в работе компьютера, пользователю может понадобиться выполнить восстановление Windows в безопасном режиме. Восстановление системы, выполненное в безопасном режиме, поможет восстановить нормальную работу ПК, если на устройстве возникли неполадки.
Безопасный режим Windows — специальный, диагностический режим работы операционной системы с ограниченной функциональностью. При использовании безопасного режима, ОС загружается только с минимальным количеством самых необходимых компонентов, служб и драйверов.
Это помогает выявить и исправить проблемы в работе Windows или удалить вирусы с компьютера.
При использовании операционной системы на компьютере случаются проблемы, вызванными разными причинами: ошибками пользователя, неправильной работой программного обеспечения, воздействием вирусов и т. п. Пользователю нужно решить проблему, чтобы продолжить дальнейшую эксплуатацию своего ПК.
п. Пользователю нужно решить проблему, чтобы продолжить дальнейшую эксплуатацию своего ПК.
Необходимо вернуть системе обычное состояние. Один из самых простых способов решения проблемы: восстановление предыдущего работоспособного состояния Windows.
Пользователь может воспользоваться следующими методами:
В этом руководстве мы рассмотрим вариант восстановления системы, выполняемый с помощью контрольных точек восстановления Windows. Встроенный инструмент защиты системы проведет откат Windows до более раннего состояния, имевшегося на ПК в момент создания точки восстановления.
Имейте в виду, что средство восстановления системы работает только в том случае, если на компьютере включена функция защиты системного диска и имеются в наличии созданные точки восстановления.
Если на компьютере возникли проблемы в работе, не всегда получается запустить процесс восстановления в штатном режиме. Из-за воздействия вирусов или неполадок в работе программного обеспечения, ОС не реагирует на команды пользователя.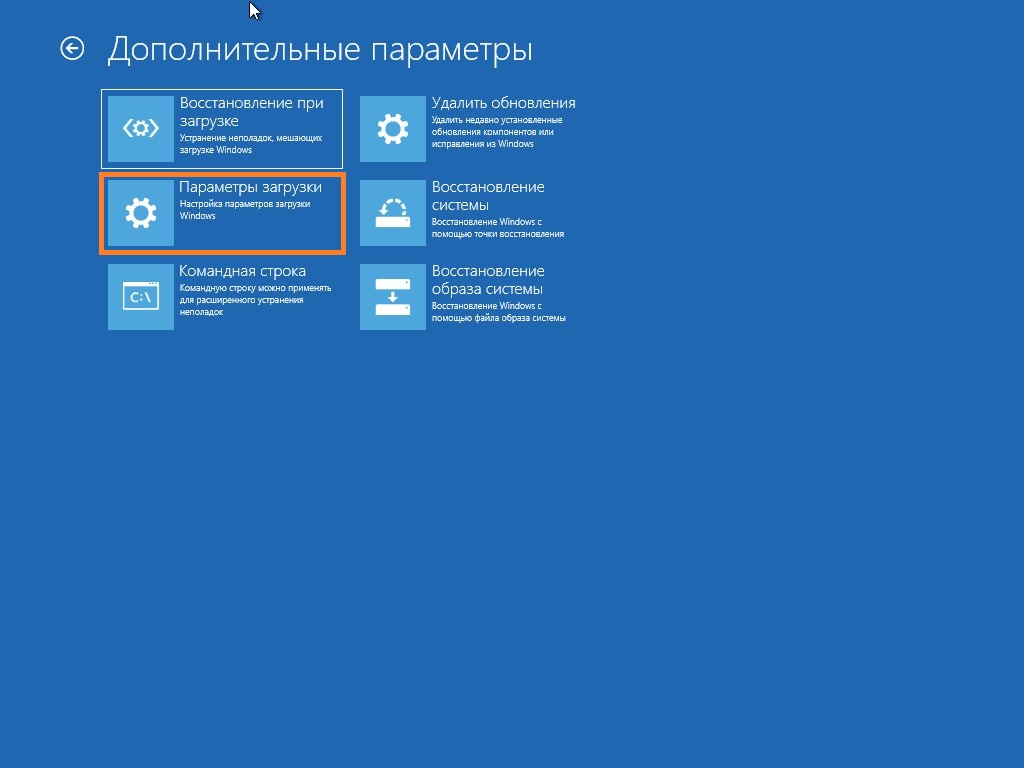 В результате, на данном ПК не получится запустить встроенное средство восстановления системы.
В результате, на данном ПК не получится запустить встроенное средство восстановления системы.
Есть способ решить эту проблему: нужно запустить восстановление системы Windows в безопасном режиме (Safe Mode). Восстановление через безопасный режим проходит в два этапа:
- Происходит вход в безопасный режим Windows.
- Запускается восстановление системы через безопасный режим.
В инструкциях этой статьи показаны операции по восстановлению операционных систем Windows 10 и Windows 7 после перехода в безопасный режим работы.
Восстановление Windows 10: безопасный режим работы ПК
Сначала рассмотрим восстановление Windows 10 через безопасный режим. Сам процесс отката системы к предыдущему состоянию проходит одинаково в операционных системах Windows 10, Windows 8.1 (Windows 8), Windows 7.
На первом этапе необходимо войти в безопасный режим. На сайте есть подробная статья, в которой описано несколько вариантов входа в диагностический режим Windows 10.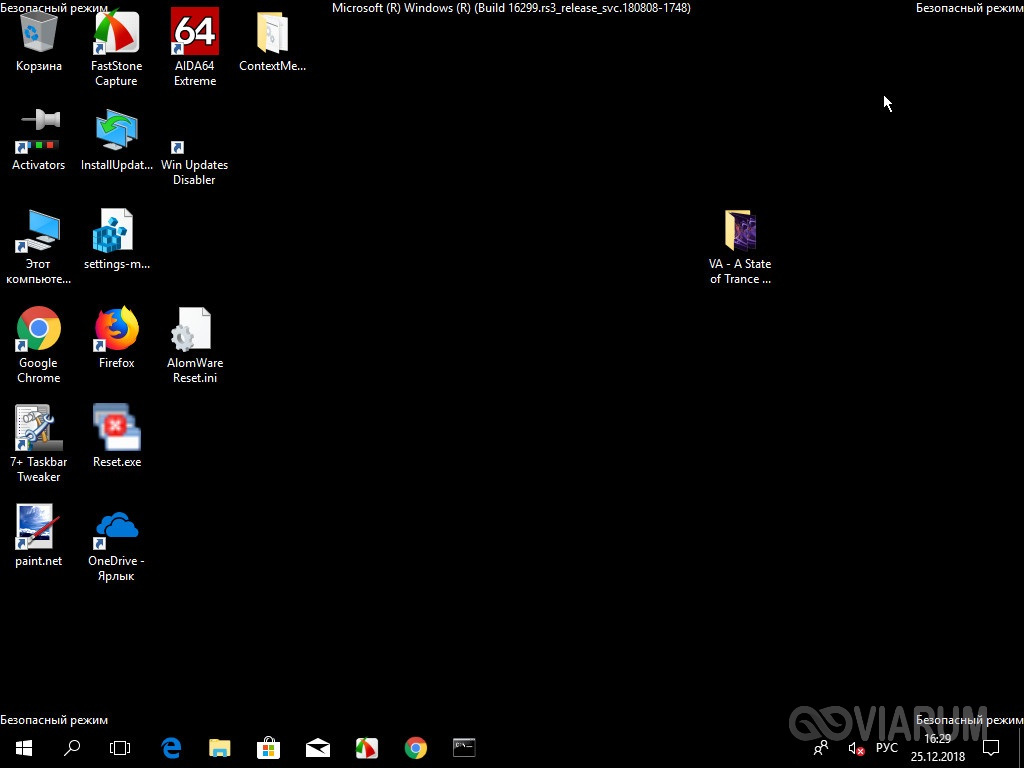
После этого необходимо запустить восстановление системы Windows 10 в безопасном режиме. Для этого мы используем системные средства — командную строку Windows и встроенный инструмент для запуска команд из окна «Выполнить».
1 способ.
Чтобы запустить восстановление Windows через безопасный режим, выполните следующие действия:
- После загрузки в безопасном режиме, введите в поле поиска «cmd».
- Среди результатов поиска появится «Командная строка», по которой нужно щелкнуть курсором мыши.
- В окне интерпретатора командной строки введите команду «rstrui.exe», а затем нажмите на клавишу «Enter».
- На компьютере запустится системный инструмент. Откроется окно «Восстановление системных файлов и параметров», в котором нужно нажать на кнопку «Далее».
- В окне «Восстановление системы» выберите подходящую точку восстановления (на ПК может быть в наличии несколько контрольных точек).

Можете нажать на кнопку «Поиск затрагиваемых программ», чтобы ознакомиться с дополнительными сведениями о затрагиваемом программном обеспечении.
- Нажмите на кнопку «Далее».
- В окне «Подтверждение точки восстановления» указана выбранная точка восстановления. Примите к сведению эту информацию, нажмите на кнопку «Готово».
- Происходит запуск восстановления операционной системы. В это время, на экране отобразится окно с информацией о прогрессе процесса восстановления.
- По завершению операции, компьютер перезагрузится.
После того, как восстановление Виндовс в безопасном режиме завершено, можете продолжать использование компьютера в обычном режиме. Если на ПК у вас возникают трудности с выходом из безопасного режима, воспользуйтесь подробной статьей на моем сайте, посвященной решению этой проблемы.
2 способ.
Если вариант с командной строкой вам не подходит, можно использовать другой способ, чтобы запустить восстановление системы через безопасный режим Windows.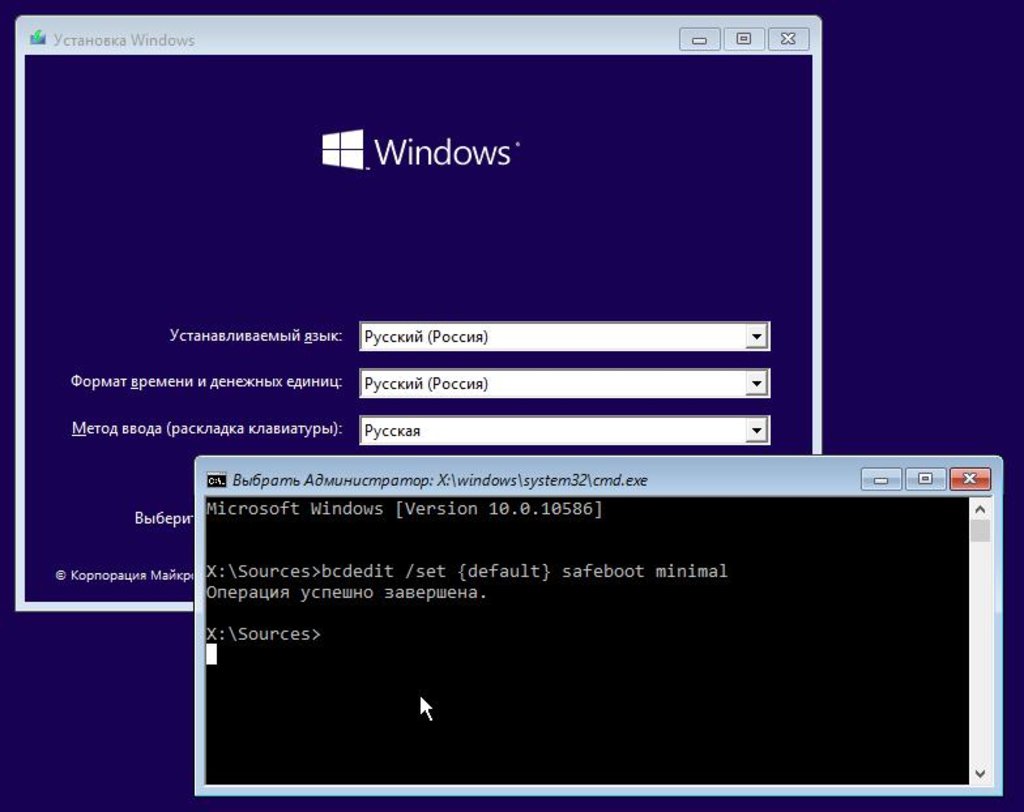 Для этого, нужно пройти следующие шаги:
Для этого, нужно пройти следующие шаги:
- Нажмите на клавиши «Win» + «R».
- В диалоговое окно «Выполнить» введите команду: «rstrui», а затем нажмите на кнопку «ОК».
- После этого на рабочем столе откроется окно стандартного средства восстановления Windows, в котором нужно пройти шаги, уже описанные в первом способе этой статьи.
Восстановление системы в безопасном режиме Windows 7
Сейчас мы выполним восстановление Виндовс 7 в безопасном режиме. На первом этапе необходимо войти в безопасный режим работы компьютера. Прочите подробную статью о разных способах входа в диагностический режим работы ОС.
1 способ.
Восстановление системы Windows 7 через безопасный режим проходит следующим образом:
- Нужно нажать на клавиатуре на клавиши «Win» + «R».
- В открывшемся окне «Выполнить», в поле «Открыть:» необходимо ввести команду: «rstrui.exe».
- Нажимайте на клавишу «Enter».
- Начинается восстановление Виндовс через безопасный режим.
 В открывшемся окне нажмите на кнопку «Далее».
В открывшемся окне нажмите на кнопку «Далее».
- На следующем этапе необходимо выбрать подходящую точку восстановления.
- В завершающем окне мастера восстановления необходимо ознакомиться с информацией о выбранной точке восстановления.
- Чтобы запустить процесс сброса Windows к предыдущему состоянию, нажмите на кнопку «Готово».
- На ПК происходит процесс восстановления, занимающий некоторое время.
- После автоматической перезагрузки операционная система Windows 7 запустится в обычном режиме, в рабочем состоянии.
2 способ.
Выполните действия:
- В меню кнопки «Пуск», в списке программ откройте папку «Стандартные».
- Там вы найдете системную утилиту «Командная строка».
- Запустите командную строку.
- В окне командной строки нужно выполнить команду: «rstrui.exe».
- После выполнения команды начнется восстановление Windows 7 из безопасного режима.
 Сначала потребуется выбрать точку восстановления, а затем выполнить откат системы. Все подробности этого процесса описаны в первом способе этой статьи.
Сначала потребуется выбрать точку восстановления, а затем выполнить откат системы. Все подробности этого процесса описаны в первом способе этой статьи.
Выводы статьи
В некоторых ситуациях полезно узнать о том, как запустить восстановление системы в безопасном режиме, потому что другие способы вызова системного средства не работают из-за неполадок в работе компьютера. Восстановление Виндовс через безопасный режим поможет провести откат системы, если это не получается сделать обычным способом из функционирующей ОС.
После входа в диагностический режим системы, можно запустить процесс восстановления Windows с помощью заранее созданных контрольных точек восстановления. В результате выполнения этой операции, операционная система вернется к работоспособному состоянию, которое она имела во время создания конкретной точки восстановления Windows.
Восстановление Windows в безопасном режиме (видео)
Похожие публикации:
Как запустить безопасный режим на ноутбуке самсунг. Как на ноутбуке зайти в безопасный режим
В процессе использования ноутбуков от разных производителей пользователи часто сталкиваются с различными проблемами и ошибками. Безопасный режим позволяет загружать только необходимые компоненты или восстановить предыдущее состояние системы. В статье пойдет речь о том, как запустить ноутбук от Lenovo в безопасном режиме.
Как включить безопасный режим?
На разных операционных систем процесс входа в меню выбора режима загрузки отличается, поэтому будет уместно перечислить все способы.
Windows 7, XP.
В момент включения системы ноутбука Леново нужно нажать клавишу «F8». Далее на экране должно появиться специальное меню. Вы можете выбрать любой из предложенных режимов и запустить загрузку.
Windows 8, 10.
В момент включения системы необходимо нажать кнопку «F8» или использовать сочетание «Shift + F8». На экране появится меню с выбором вариантов загрузки. Этот вариант стоит использовать только если возникли неполадки в работе компьютера и не удается попасть на рабочий стол ноутбука Леново.
Еще один способ – использование утилиты msconfig. Необходимо зайти в ее интерфейс и выбрать вкладку «Загрузка». Далее в поле «Параметры загрузки» нужно отметить пункты «Безопасная загрузка» и «Минимальная». После сохранения изменений в настройках появится окно с предложением перезагрузки ноутбука Lenovo. Стоит отметить, что система всегда будет запускаться в безопасном режиме, поэтому после исправления неполадок в работе системы необходимо отключить опцию в msconfig.
На Windows 10 способ с клавишей F8 не работает. Нужно использовать утилиту msconfig.
Итоги
Включить безопасный режим на ноутбуке нетрудно, поэтому можно будет в любой момент запустить его и попробовать устранить ошибки в работе устройства.
Факторы, по которым Windows может не загружаться, могут быть разными. И, как обычно, в таком случае дают радикальный совет – переустановить операционную систему. Но при переустановке пропадают все данные, что вредно для любого владельца данного устройства. Поэтому можно загрузить безопасный режим на компьютере (ноутбуке), а затем уже приступить к устранению проблемы.
Как загрузить ноутбук в безопасную систему?
Загрузка такого режима для каждой операционной системы разная. Например, если вы задали себе вопрос, как запустить систему в безопасном режиме на Windows 8, то рекомендации о том, как зайти в безопасную систему на ноутбуке с Windows ХР, будут бесполезными.
Windows 8 можно попробовать запустить таким способ:
- найти кнопку питания во вкладке «Параметры»;
- нажать клавишу SHIFT и зажать, нажимая «Перезагрузка»;
- после данной операции ноутбук выдаст список возможных опций, из которых потребуется выбрать «Диагностика», потом «Дополнительные параметры», затем «Параметры загрузки», и «Включить безопасный режим»;
- снизу на мониторе будет окно с надписью «Перезагрузить»;
- нужно нажать на него, тогда на мониторе появится целых 9 способов, три из таких вариантов будут принадлежать к безопасному режиму.
Если нажать клавишу на клавиатуре F4, то подключится безопасный режим, а если нажать на F5, то система, поддерживающая сетевые драйверы. Если же выбрать клавишу F6, то система окажет возможность вывести командную строку.
Как переносит безопасный режим компьютер или ноутбук любого вида: способ №1
Есть два главных варианта запуска, применение которых должно подходить для любого ноутбука. Первый состоит из следующего:
- включить лэптоп, для полного запуска ОС;
- выключить абсолютно все программы, которые задействовались в процессе загрузки. Сделать это можно с помощью команды «Выйти» в разных конкретных приложениях;
- выбрать и нажать кнопку выключения, для того чтобы ноутбук выключился;
- подождать несколько минут и активировать свой лэптоп;
- среди выбора предложений загрузить нужный режим.
Всегда надо быть готовым к тому, что данный процесс загрузки будет происходить довольно медленно. У разных образцов по-разному, бывает даже 5 минут. Покажется, что он просто не работает, в такой ситуации включившийся и загрузившийся лэптоп, может решить, что устройство зависло. Не нужно сразу перезагружать или выключать. Поврежденная операционная система не запустится с нужного варианта, но компьютер перезагрузится автоматически, или просто отключится. В данном случае монитор будет черным, а сверху будет написано «Безопасный режим».
Как загрузить безопасный режим на компьютере или ноутбуке: способ №2
Существует еще один способ, гарантирующий безопасную загрузку ноутбука почти на все 100%. Состоит он из следующего. Придется нажимать много раз клавишу F8, при запуске ноутбука. Потом высветится список вариантов по запуску, выбирать надо тот, который нужен. Если нажимая клавишу F8, она не дает требуемого результата, то нажимать надо клавишу F12. Как правило, реагирует либо одна, либо другая клавиша.
Существует всего лишь маленькая вероятность, что задачу ни один из предоставленных вариантов не решит. В данном примере есть парочка альтернатив.
К примеру, для Windows 8 можно записать диск восстановления операционной системы (нужно делать самому) или опробовать вариант загрузки через USB. У Windows 7 более простым вариантом запуска является утилита «Конфигурация системы». Для того чтобы хоть один из приведенных в пример способ принес желаемую пользу, такие решения проблемы нужно разобрать еще до того времени как она появится, тогда поступки будут уверенными и более результативными.
Безопасный режим- режим работы Windows, при котором запущено минимальное количество служб и приложений. Этот режим обычно используют, когда возникли проблемы с работой в обычном, например вследствие заражения вирусами или не корректной работы драйверов или программ. В этой статье я покажу несколько способов, как загрузить Windows10 в безопасном режиме .
4 способы попасть в безопасный режим Windows10:
Вход в безопасный режим через «Конфигурацию системы».Для этого способа необходимо нажать сочетание клавиш «Win» + «R», в открывшейся строке Выполнить введите команду msconfig и нажмите Enter.
В окне «Конфигурация системы» откройте меню «Загрузка» и установите галочку «Безопасный режим». Нажмите кнопку «Ок».
В появившемся окне нажмите «Перезагрузить».
После перезагрузки ваш компьютер/ ноутбук загрузиться в безопасном режиме.
Что бы вернуться в обычный режим проделайте подобную процедуру, с единственным отличием — уберите галочку «Безопасный режим».
Загрузка в безопасном режиме Windwows10 зажатием клавиши «Shift».Что бы воспользоваться этим способом, необходимо нажать кнопку «Пуск», выбрать «Завершение работ», зажмите и удерживайте клавишу «Shift» и нажмите кнопку «Перезагрузка».
Компьютер/ ноутбук перезагрузится и откроется окно предлагающее выбрать действие, выберите «Диагностика».
После этого выберите «Дополнительные параметры».
Затем выберите «Параметры загрузки»
Нажмите кнопку «Перезагрузить».
Компьютер/ ноутбук перезагрузится и предложит вам несколько режимов загрузки, вам необходимо нажать клавишу «F4» для выбора безопасного режима.
Таким образом, вы загрузитесь в безопасном режиме.
Загрузить Windows10 в безопасном режиме используя командную строку
.Для этого способа откройте командную строку от имени администратора, для этого нажмите правой кнопкой мыши на кнопке Пуск и выберите пункт «Командная строка (администратор)».
В открывшемся окне командной строки введите команду bcdedit /set {default} bootmenupolicy legacy и нажмите Enter.
После этого перезагрузите компьютер/ ноутбук и во время его загрузки нажимайте клавишу F8. В результате вы увидите меню, в котором необходимо выбрать «Безопасный режим».
Теперь вы всегда сможете загружаться в безопасный режим Windows10 используя нажатие клавиши F8 при загрузке операционной системы.
Попасть в безопасный режим используя экстренное выключение компьютера/ ноутбука.Сразу хочу отметить, что данный способ не зря находится самым последним, поскольку является весьма не безопасным и применять его необходимо только в крайних случаях.
Суть этого способа проста, вам необходимо с помощью кнопки включения выключить компьютер/ ноутбук. Для этого нажмите и удерживайте кнопку включения в течении нескольких секунд. Ваш компьютер/ ноутбук выключиться. При следующем включении появится окно Восстановления, нажмите «Дополнительные варианты восстановления».
После этого необходимо выполнить шаги описанные во втором способе.
Любая компьютерная техника, к сожалению, подвластна поломкам, причем неисправности бывают разными. Некоторые могут быть связаны с самими комплектующими ноутбука или компьютера, другие — с операционной системой, то есть с программной частью гаджета. В большинстве случаев виной тому является сам пользователь, который в той или иной степени неаккуратно обращался с устройством. Зачастую пользователь сам может устранить проблему, которая не дает продолжать нормально пользоваться девайсом.
Не запускается ноутбук — что делать?
Ситуации бывают совершенно разные. Не нужно быть программистом для того, чтобы понять, почему но при этом многие паникуют и начинают бить тревогу. Если наблюдается черный экран при включении ноутбука — что делать?
Первое, что нужно определить: какая конкретно может быть проблема с ноутбуком и с чем она может быть связана? Нужно вспомнить свои последние действия, которые совершались, возможно, это и подтолкнет к решению проблемы. Так будет гораздо проще найти решение как обычному пользователю, так и профессионалу, если придется к нему обратиться, ведь это обычно самый первый вопрос, который задается клиенту.
Какие проблемы могут быть?
Вариантов может быть множество, но проверять нужно для начала самые распространённые и элементарные. Понятие “не запускается” может означать совершенно разные вещи. К примеру, ноутбук может совсем не реагировать на клавишу включения. В таких случаях максимум, что сможет сделать пользователь, так это проверить возможные причины, которые перечислены ниже.
Неисправность: | Предполагаемая причина | Как исправить самостоятельно |
Ноутбук вовсе не реагирует на клавишу включения | Вероятнее всего, аккумулятор разряжен, либо зарядник недостаточно плотно присоединён | Проверить соединение зарядного устройства, а также попробовать зарядить аккумулятор. Если не помогает, то самостоятельно восстановить ноутбук будет достаточно сложно |
В большинстве случаев виноват сам пользователь. Причиной могут быть как вирусные программы, так и различные системные ошибки | Если человек не знает даже самого простого, к примеру, как зайти в ноутбук в безопасном режиме, то вряд ли самостоятельно получится устранить проблему | |
Не загружается рабочий стол, хотя сама загрузка происходит нормально | Как и в предыдущем пункте, вероятно, проблема вызвана вирусными программами | Попробовать зайти в безопасном режиме и запустить сканирование антивирусной программой |
На экране высвечивается какая-либо ошибка, загрузка не происходит | Возможно, проблема вызвана механическими ударами или повреждениями. Часто ошибки и синие экраны указывают на неисправность комплектующих | Если ошибка не связана с аппаратной частью, то так же, как было описано выше, стоит проверить антивирусом компьютер, перед этим загрузив его в безопасном режиме |
Что такое безопасный режим?
Прежде чем задаваться вопросом о том, как зайти в ноутбук в безопасном режиме, нужно понять, что это такое, и для чего он вообще необходим. Безопасный режим, как многие могли догадаться, нужен для того, чтобы была возможность попытаться запустить систему даже в случаях критических ошибок. Сама по себе работающая система редко выходит из строя без причины. Чаще всего неполадки происходят по вине стороннего софта.
Часто ошибку можно получить из-за обновления драйверов, которые либо неправильно установились, либо сам по себе драйвер новой версии вовсе нерабочий или несовместим с системой. Бывает такое и в случае с некоторыми антивирусами, которые из-за своей внутренней ошибки могут повесить всю систему.
Достаточно частым диагнозом в случаях с виснущей напрочь системой является установка нескольких антивирусных программ сразу. Делать это категорически запрещено! Это не даст дополнительной защиты, а наоборот, очень сильно навредит компьютеру. Информация об этом очень часто указывается на установочном экране, но мало кто обращает внимание на это, а потом не могут понять, почему же у них не загружается ноутбук.
Итак, безопасный режим нужен для того, чтобы запустить систему, при этом не загружая сторонние установленные программы, драйвера и другие утилиты. Помимо этого, через безопасный режим в крайних случаях можно воспользоваться всеми стандартными функциями Windows, к примеру, “Проводником”.
Как попасть в безопасный режим с помощью системы
Такой способ подойдет в случае, когда система все еще работает и запускается. Исходя из этого способа, можно понять, как зайти в ноутбук в безопасном режиме достаточно простым методом. Понадобиться может такой вариант как раз в случаях, когда нужно удалить второй антивирус, но не получается сделать это обычным способом.
Для этого необходимо выполнить несколько простых шагов:
- Нажать на клавиатуре специальную комбинацию клавиш Windows + R для запуска окна “Выполнить”, которое поможет запустить специальную утилиту.
- В окне ввести слово msconfig и нажать клавишу Enter.
- Откроется окно конфигурации системы, нужно выбрать наверху вкладку “Загрузка”, поставить галочку напротив “Безопасный режим” и выбрать необходимые параметры загрузки, лучше всего минимальную или с сетью, если она необходима.
- Нажать кнопку “Применить” и перезагрузить компьютер.
После выполненных операций необходимо будет вернуть этот параметр обратно, то есть убрать галочку в этом же месте.
Как войти в безопасный режим в момент загрузки системы?
Но если все-таки нужно разобраться с тем, как зайти в ноутбук в безопасном режиме в том случае, когда ОС не загружается, то нужно понимать, что есть определенная клавиша, которая запускает этот самый режим.
Обычно найти эту клавишу не составляет труда, ведь в стандарте — это кнопка F8. Ее нужно нажимать сразу же после нажатия на кнопку включения, должен отобразиться экран выбора типа загрузки. Если же не получается, то в инструкции по эксплуатации ноутбука можно найти необходимую информацию по данной клавише. Называют ее, как правило, save mode.
Безопасный режим Windows 7 на ноутбуке и компьютере
Для того чтобы войти в безопасный режим Windows 7 на ноутбуке, необходимо нажать клавишу F8, как это было сказано выше. В данной системе в любом случае эта клавиша должна сработать. Важно учитывать, что нажимать ее следует не перед тем, как включить ноутбук, а наоборот, сразу после этого и до того момента, пока не появится черный экран выбора режимов.
Безопасный режим в Windows 8 или 10
Для того чтобы понять, как войти в безопасный режим на этих системах, перед тем как включить ноутбук, необходимо найти руководство по эксплуатации девайса. Все это потому, что системы, начиная с 8-й, невозможно запустить в безопасном режиме, если производитель не назначил специальную клавишу save mode. Найти ее можно в руководстве. В ином случае систему придется запускать с помощью загрузочного носителя, ну или из самой операционной системы, если это возможно.
Делается это следующим образом:
- Нужно в меню “Пуск” или в панели справа нажать на кнопку выключения, после чего зажать shift на клавиатуре и нажать на кнопку перезагрузки.
- После перезагрузки нажать “Диагностика”.
- Дальше нажать “Дополнительные параметры”.
- Затем — “Параметры загрузки”.
- Перезагрузить.
- Далее нужно выбрать безопасный режим, нажатием на клавишу F4.
Что делать, если не получается зайти в безопасный режим?
Это может произойти по разным причинам. Самая распространенная — черный экран при включении ноутбука. Что делать в таком случае? Часто это может быть по той причине, что система ведет себя некорректно, и стандартный загрузчик не может запуститься в нормальном режиме. Если нажатия на клавиши перехода в save mode не срабатывают, то проблему можно решить другим путем.
Необходимо раздобыть загрузочный носитель или диск. Это обычный образ, с помощью которого можно как установить систему заново, так и воспользоваться встроенными утилитами восстановления системы. Такой диск мог прилагаться вместе с ноутбуком, а если нет, то сделать загрузочный носитель не составит труда через компьютер знакомых, соседей или друзей.
Иногда возникает необходимость загрузки ноутбука в безопасном режиме, к примеру, при проблематичной работе Windows. И сделать это довольно не сложно, хотя некоторые модели ноутов требуют особого подхода. Учитывая это, предлагаем вам несколько способов запуска ноутбука в безопасном режиме.
Включите или перезагрузите устройство и сразу нажмите кнопку F8 (на некоторых моделях – F5, F12 или комбинация «Shift» и «F8»). В результате на экране вы увидите все режимы, которые предлагает компьютер для загрузки операционной системы. Соответственно, выбираем кнопками «вверх-вниз» нужный нам безопасный режим, подтверждаем свой выбор нажатием «Enter» и ждем, пока ноутбук загрузится.Учтите, что процесс загрузки ноутбука в безопасном режиме может несколько затянуться (от 1 до 5 минут). Поэтому данный период нужно терпеливо выждать, даже если кажется, что устройство зависло.
Загрузка Windows 10 в безопасном режиме
Ещё со старой доброй версии XP, Безопасный режим был одним из главных инструментов восстановления работоспособности операционных систем семейства Windows. Благодаря ему порой удавалось воскресить вконец замученную пользователем систему и вернуть её к жизни. Достаточно было при загрузке нажать кнопку F8 и выбрать соответствующий пункт меню. К сожалению, с момента выхода «Восьмёрки» эту функцию не убрали, но капитально спрятали. Связано это с тем, что на предыдущих версиях через неё взламывали активацию и прописывали пиратский лицензионный ключ.
В «Десятке» ситуация не изменилась и так просто зайти в Безопасный режим Windows 10 не получится. Сначала придётся немало потыкать мышкой, полазить по параметрам загрузки и пару раз перезагрузить компьютер.
Итак, есть два способа сделать загрузку Windows 10 в безопасном режиме. Самый быстрый и простой — это открыть меню Пуск, кликнуть на пункт «Завершение работы». Откроется вот такое меню:
Нажимаем на клавиатуре кнопку Shift и не отпуская её кликаем мышкой на пункт меню «Перезагрузка».
Второй вариант — системная оснастка «Конфигурация системы». Чтобы её открыть нажимаем комбинацию клавиш Win+R. Запустится окно «Выполнить»:
Вводим команду msconfig и кликаем на кнопку ОК.
В появившемся окне открываем вкладку «Безопасность»:
В параметрах загрузки ставим галочку «Безопасный режим». Под ним появится флажок «Минимальная». Ничего более не меняем и нажимаем кнопку «ОК». Появится вот такое окошко:
Кликаем на «Перезагрузка». После того, как компьютер перезапустится Вы увидите вот такое меню:
Выбираем раздел «Диагностика».
Затем — «Дополнительные параметры».
А потом — «Параметры загрузки». Откроется вот такое информационное сообщение с одной единственной кнопкой.
Нажимаем на неё и компьютер уйдёт на перезагрузку, после чего появится вот такое меню:
В нём под номерами от 1 до 9 будут перечислены операции. Чтобы выбрать одну из них надо соответственно нажать клавишу F1,F2,…,F9. Нам надо надо зайти в безопасный режим Windows 10. Он идёт под номером 4, а значит чтобы в него войти надо нажать кнопку F4.
Вот и всё. Да долго, да нудно. Но другой возможности Майкрософт к сожалению не предоставил!
Boot Windows 10 in Safe Mode — All things technical
Последнее сообщение было обновлено 10 мая, 2020
Если вы новичок здесь, Вы можете подписаться на мой Новостная лента. Спасибо за визит!
Не удается загрузить Windows 10 в безопасном режиме.Найти ответы на следующие вопросы?Как зайти в безопасный режим windows 10 если система не загружается. Как зайти в безопасный режим windows 10 при загрузке. Как запустить безопасный режим windows 10 через биос. ? Как открыть окна 10 в безопасном режиме? Опции для безопасного режима Windows10 отсутствуют. Вы можете спросить, Как запустить Windows 10 в безопасном режиме? или как попасть в безопасный режим windows 10? да, ты можешь! Вход в безопасный режим Windows в Windows 7 и более ранние версии были просты по сравнению с Windows 8, Windows 8.1, и винда 10. Пользователи могут просто нажать клавишу F8 при запуске предыдущих версий, чтобы загрузиться в безопасном режиме.
тем не мение, с функцией быстрой загрузки Windows 10, Практически невозможно прервать процесс загрузки и запустить его в безопасном режиме с помощью клавиши F8.. Безопасный режим Windows не работает «из коробки», так как F8 отключен в Windows 10 по умолчанию для ускорения процесса загрузки.
Как мне запустить Windows 10 в безопасном режиме с помощью F8? Для этого, Устаревшие расширенные параметры загрузки должны быть включены в первую очередь, загрузить Windows 10 в безопасном режиме с помощью F8. Теперь это не значит, что у вас нет других вариантов загрузки Windows 10 в безопасном режиме.Найти ответы на следующие вопросы?Как зайти в безопасный режим windows 10 если система не загружается. Как зайти в безопасный режим windows 10 при загрузке. Как запустить безопасный режим windows 10 через биос. . Есть и другие способы безопасного запуска Windows. Просто следуйте приведенным ниже процедурам.
Что такое безопасный режим? Почему это используется? Безопасный режим используется для устранения проблем с Windows. Некоторые программы и драйверы могут препятствовать правильному запуску Windows, и если проблема не возникает в безопасном режиме, Вы можете исключить основные драйверы устройств в качестве возможной причины.
Для загрузки Windows в безопасном режиме требуются только основные драйверы устройств. Ни одна из программ запуска не запускается в безопасном режиме. Этот принцип применяется независимо от того, является ли это Windows XP Safe Mode, Выиграть 8.1 Безопасный режим, или победа 7 Безопасный режим.
Следующие шаги можно выполнить, чтобы перейти в безопасный режим Dell Windows. 10, и как запустить ноутбук hp в безопасном режиме Windows 10 слишком.
6 Способы загрузки Windows 10 в безопасном режиме.Найти ответы на следующие вопросы?Как зайти в безопасный режим windows 10 если система не загружается. Как зайти в безопасный режим windows 10 при загрузке. Как запустить безопасный режим windows 10 через биос.Я перечислил 6 способы загрузки Windows 10 в безопасном режиме.Найти ответы на следующие вопросы?Как зайти в безопасный режим windows 10 если система не загружается. Как зайти в безопасный режим windows 10 при загрузке. Как запустить безопасный режим windows 10 через биос. . Какой из них выбрать, зависит от того, может ли ваш компьютер загружаться на экране входа в систему..
Если компьютер загружается на экран входа: Как запустить Windows в безопасном режиме1. Используйте Windows Navigation для загрузки Windows 10 в безопасном режиме.Найти ответы на следующие вопросы?Как зайти в безопасный режим windows 10 если система не загружается.
Как зайти в безопасный режим windows 10 при загрузке.
Как запустить безопасный режим windows 10 через биос.
2. Используйте ‘Shift’ ключ + ‘Начать сначала’ вариант
3. Используйте инструмент настройки системы (MSCONFIG)
4. Используйте диск восстановления для загрузки Windows 10 в режиме восстановления
5. Загрузочные окна 10 Безопасный режим из командной строки
6. Включить устаревшие расширенные параметры загрузки для использования «F8” ключ
Если компьютер загружается на экран входа:ШАГ #1: Используйте Windows Navigation для загрузки Windows 10 в безопасном режиме.Найти ответы на следующие вопросы?Как зайти в безопасный режим windows 10 если система не загружается. Как зайти в безопасный режим windows 10 при загрузке. Как запустить безопасный режим windows 10 через биос.
Если компьютер может загрузиться в экран входа в систему, выполните следующие шаги, чтобы перейти к настройкам запуска, чтобы перезагрузить систему до точки, где вы можете выбрать параметры безопасного режима.
- Нажмите ‘Windows’ ключ. Тип Изменить дополнительные параметры запуска, и нажмите Enter.
- Выберите ‘Восстановление’ и под ‘Расширенный запуск’ нажмите «Перезагрузить сейчас».
- Через некоторое время вы получите меню с 3 параметры, выберите «Устранение неполадок».
- На следующем экране, Выберите ‘Дополнительные параметры’ -> Settings Настройки запуска’ -> а затем нажмите кнопку «перезагрузить».
- Система перезагрузится.
- Из приведенных пунктов меню, выберите нужную опцию безопасного режима, нажав соответствующие цифровые клавиши на клавиатуре.
Вы также можете использовать Функциональные клавиши F1 – F9, чтобы выбрать параметры из списка
ШАГ #2: Используйте ‘Shift’ ключ + ‘Начать сначала’ вариантЭтот метод входа в безопасный режим немного быстрее, чем вышеупомянутый метод. Используя комбинацию клавиши Shift на клавиатуре и мыши для выбора опции перезапуска, вы перейдете в безопасный режим..
- Перейдите в меню «Пуск», расположенное в левом нижнем углу, и нажмите кнопку ‘Power’ вариант.
- Нажмите и удерживайте ‘Shift’ ключ, а затем щелкните левой кнопкой мыши на ‘Перезагрузка’ вариант.
- Через минуту вы получите меню с 3 параметры, выберите «Устранение неполадок».
- На следующем экране, Выберите «Дополнительные параметры» -> Settings Настройки запуска’ -> а затем нажмите кнопку «перезагрузить».
- Система перезагрузится
- Из опций меню, выберите нужную опцию безопасного режима, нажав соответствующие цифровые клавиши на клавиатуре.
- «F4’ или число № 4’ – Включить ‘Безопасный режим’
- ‘F’5 или номер‘ 5’ – Включить ‘Безопасный режим с поддержкой сети’
- ‘F’6 или номер‘ 6’ – Включить ‘Безопасный режим с командной строкой’
7. Система перезапустится в безопасном режиме.
8. Войдите в систему, используя свои учетные данные. Вы увидите безопасный режим, написанный на всех 4 углы вашего рабочего стола.
Инструмент настройки системы, обычно известный как MSConfig, доступен из Windows.. Выполните следующие шаги для загрузки Windows 10 в безопасном режиме с помощью Msconfig.
- Нажмите ‘Windows’ ключ. Введите MSConfig и нажмите Enter. или перейдите в панель управления -> Инструменты управления -> Конфигурация системы.
- Выберите ‘Boot’ и выберите поле с надписью ‘Безопасная загрузка’
- Если вы хотите загрузиться в безопасном режиме с поддержкой сети, затем выберите ‘сеть’ вместо ‘минимальный’ в окне конфигурации системы.
- Нажмите ‘Применить’ а затем «хорошо». Появляется диалоговое окно.
- Нажмите ‘перезагрузить’ если вы хотите сразу загрузиться в безопасном режиме, или нажмите ‘Выход без перезагрузки’ если вы хотите вручную перезапустить его позже.
Чтобы вернуться и загрузить Windows 10 в нормальном режиме, вам нужно запустить MSConfig и снять флажок с безопасного режима и нажмите ОК, в противном случае Windows всегда будет загружаться в безопасном режиме.
Связанный пост: Как переустановить браузер Microsoft Edge
Если компьютер не загружается на экран входа:ШАГ #4: Используйте диск восстановления для загрузки Windows 10 в безопасном режиме.Найти ответы на следующие вопросы?Как зайти в безопасный режим windows 10 если система не загружается. Как зайти в безопасный режим windows 10 при загрузке. Как запустить безопасный режим windows 10 через биос.
Если компьютер не загружается на экран входа, тогда нам нужно использовать диск восстановления для загрузки Windows 10 в безопасном режиме.Найти ответы на следующие вопросы?Как зайти в безопасный режим windows 10 если система не загружается. Как зайти в безопасный режим windows 10 при загрузке. Как запустить безопасный режим windows 10 через биос. .
Для этого метода, нам нужно иметь диск восстановления. Поэтому всегда полезно создать диск восстановления и держать его под рукой до того, как произойдет авария..
Как создать диск восстановления?
- Чтобы создать диск восстановления, вам нужно иметь работающую винду 10 компьютер и Pendrive (Минимальный размер: 4 гигабайт)
- Нажмите ‘Windows’ ключ. Тип восстановления диска
- Из результата поиска, Щелкните левой кнопкой мыши «Создать диск восстановления».
- Нажмите ‘Да’ на всплывающее окно контроля учетных записей пользователей, которое говорит: «Вы хотите, чтобы это приложение могло вносить изменения в ваш компьютер?’
- Убедитесь, что на резервных дисках системных файлов есть «галочка». Нажмите кнопку «Далее’ и вы увидите экран, который может проверить ваше терпение: «Пожалуйста, подождите”
- Подключите флэш-накопитель / USB-накопитель к одному из USB-портов на компьютере.. Подождите, пока Windows обнаружит флэш-накопитель.
- Убедитесь, что это правильный диск, прежде чем нажать ‘Далее’ кнопка для создания диска восстановления. (Все на диске будет удалено)
- Следуйте инструкциям на экране.
Как использовать диск восстановления для загрузки Windows 10 в режиме восстановления?
Убедитесь, что съемный носитель’ выбрано в качестве первого загрузочного устройства в системном BIOS
Подключите диск восстановления в один из портов USB
Перезагрузите компьютер.
Компьютер загружается с диска восстановления, затем выполните следующие шаги для загрузки в безопасном режиме.
Однажды внутри установки, Выбрать, Почини свой компьютер -> Устранить неполадки -> Расширенные опции -> Командная строка.
Тип bcdedit и ударил Войти Клавиша на клавиатуре.
разместить Менеджер загрузки для Windows и проверить По умолчанию вариант и запишите его идентификатор на правой стороне этого.
Обычно устанавливается {ток}
Введите приведенную ниже команду в окне командной строки, (Замените идентификатор в приведенной ниже команде, если он отличается в вашей системе)
bcdedit /set {current} safeboot minimal
Ударить Войти загрузить Windows 10 в безопасном режиме.Найти ответы на следующие вопросы?Как зайти в безопасный режим windows 10 если система не загружается. Как зайти в безопасный режим windows 10 при загрузке. Как запустить безопасный режим windows 10 через биос. .
ШАГ #5: Загрузочные окна 10 Безопасный режим из командной строкиЗагрузочные окна 10 в безопасном режиме от запуска
Варианты:
Загрузочные окна 10 с USB-накопителя с Windows 10 Операционная система или
Загрузочные окна 10 с DVD носителя с Windows 10 Операционная система или
Загрузочные окна 10 от Pendrive, который имеет образ восстановления
Как только вы определитесь с установочным носителем.
Убедитесь, что DVD / Съемное устройство устанавливается в качестве первого загрузочного устройства в системной биос.
Подключите USB-накопитель или вставьте DVD с Windows 10 Операционная система
Перезагрузите компьютер.
Нажмите «Пробел” или любая клавиша на клавиатуре по запросу системы.
Компьютер загружается со вставленного носителя.
Затем выполните следующие шаги, чтобы использовать командную строку для запуска Windows 10 в безопасном режиме.Найти ответы на следующие вопросы?Как зайти в безопасный режим windows 10 если система не загружается.
Как зайти в безопасный режим windows 10 при загрузке.
Как запустить безопасный режим windows 10 через биос.
.
Однажды внутри установки, Выбрать, Почини свой компьютер -> Troubleshoot.
Под Дополнительные параметры -> Командная строка.
Нажмите на командную строку. Введите пароль для загрузки компьютера с помощью командной строки.
В окне командной строки, Тип bcdedit и ударил Войти Клавиша на клавиатуре.
Теперь вы увидите список параметров, организованных в разделах, отображаемых в окне командной строки.
разместить Менеджер загрузки для Windows и проверить По умолчанию вариант и запишите его идентификатор на правой стороне этого.
Обычно устанавливается {ток}
Введите приведенную ниже команду в окне командной строки, (Замените идентификатор в приведенной ниже команде, если он отличается в вашей системе)
bcdedit /set {current} safeboot minimal
Ударить Войти загрузить Windows 10 в безопасный режим.
Для загрузки Windows 10 в безопасном режиме с сетью, Все, что вам нужно сделать, это, замещать минимальная безопасная загрузка с участием сеть безопасной загрузки в приведенной выше команде.
ШАГ #6: Включить устаревшие расширенные параметры загрузки для использования «F8” ключ
Щелкните правой кнопкой мыши меню «Пуск» и выберите «Командная строка». (Администратор) из списка.
Скопируйте и вставьте приведенные ниже команды в окно командной строки..
bcdedit /set {default} bootmenupolicy legacy
Нажмите ‘Enter’
F8 теперь включен для вашего компьютера.
Теперь вы можете перезагрузить компьютер и нажимать клавишу F8 до тех пор, пока не появится экран «Дополнительные параметры»..
Выберите безопасный режим с помощью клавиш со стрелками на клавиатуре.
Чтобы отключить опцию F8, открыть командную строку (Администратор). Скопируйте и вставьте следующую команду.
bcdedit /set {default} bootmenupolicy standard
Это оно.
Если у вас есть какие-либо вопросы или вам нужна помощь, пожалуйста, напишите в разделе комментариев, и я вернусь как можно скорее
Вы также можете написать мне на поддержку(в)techtantri.com
Связанный пост: Как исправить сообщение об ошибке C Drive Full или Disk Full в Windows 10
Подписаться на Youtube
Безопасный режим Windows 10 при загрузке как включить, отключить
Хочу поделиться очень полезным способом, который поможет устранить вирусы, исправить проблемы с «криво» установленными драйверами, запустить восстановление системы в некоторых критических ситуациях. Я расскажу, безопасный режим Windows 10 при загрузке как включить, отключить. Не стоит недооценивать возможности этого инструмента. Его можно использовать даже для борьбы с так называемым «синим экраном смерти».
Возможно, Вы знаете, как войти в этот режим из-под работающей ОС. Это несложно. Но как вы поступите, если система не запускается? Интересно узнать?
Кстати, в конце статьи будет видео с детальным рассмотрением всех решений.
СОДЕРЖАНИЕ СТАТЬИ:
Заходим в безопасный режим через конфигурацию системы
Это самый популярный метод, которым многие пользовались еще на XP. Порядок действий следующий:
- В окне «Выполнить» (для вызова нажимаем Win + R ) вводим команду msconfig и жмём «ОК».
- В рабочей области утилиты нужно перейти в раздел «Загрузка».
- Если на ноутбуке установлено несколько систем, выбираем именно ту, для которой хотим запустить безопасный режим.
- Ставим отметку в месте, на которое указывает голубая стрелка (на скрине):
- Активируется выбор одной из четырех опций: Минимальная выполняет запуск с небольшим набором системных служб и драйверов; Другая оболочка имеет поддержку командной строки; Сеть – позволяет подключаться к интернету. Выбираем подходящий вариант и нажимаем на кнопку «ОК».
- Перезагружаемся!
Как видите, попасть в Safe mode несложно. Теперь Вы можете спокойно удалять папки, заблокированные вирусом, обновлять проблемные драйвера и выполнять прочие действия, на которые был наложен запрет в обычном режиме.
Дополнительные методы запуска Safe Mode
Предлагаю ознакомиться с еще одним способом, который пригодится, когда Ваш Windows еще подает признаки жизни. Вот краткая и доступная инструкция:
- В меню «Пуск» выбираем «Параметры». В запустившемся окне кликаем по разделу «Обновление и безопасность».
- Слева будет перечень вкладок. Нас интересует «Восстановление».
- Справа появятся опции с описанием и кнопками. Листаем ниже до раздела «Особые варианты загрузки». При желании, можете почитать описание и потом — «Перезагрузить»:
- Во время загрузки появится перечень возможных вариантов запуска. Обратить внимание нужно на пункты с номерами 4 – 6. На скрине они выделены другим цветом:
Хотите поделюсь секретом?
Не знаю, как у Вас, а у меня бывало так, что забывал пароль для входа в систему. И как в таком случае использовать особые варианты загрузки? Всё просто!
В правом нижнем углу на экране ввода пароля есть кнопка выключения. Кликаем по ней и видим три варианта: спящий режим, выключить ПК, перезагрузка. Выбираем последний, но при клике мышкой на клавиатуре должна быть зажата клавиша SHIFT .
А теперь переходим к рассмотрению самой сложной ситуации.
Загрузочный накопитель
Хорошо, если Вы воспользовались моими советами по созданию загрузочной флешки, и теперь Вам не страшны никакие проблемы. Потому что для безопасного входа, когда система не загружается, обязательно нужно использовать диск восстановления.
- Вставляем носитель в USB порт / DVD привод.
- При включении не забываем зайти в BIOS и указать загрузку со съемного источника.
- Дождитесь появления следующего окна:
- Слева внизу есть ссылка «Восстановление». Смело кликните по ней.
- Среди предложенных вариантов выбирайте «Диагностику», затем — «Дополнительные параметры». А в самом последнем окне — «Командная строка».
- Используйте команды:
Для «минимальной» конфигурации:
bcdedit /set {default} safeboot minimal
Позволит включить поддержку сети:
bcdedit /set {default} safeboot network
При следующем запуске будет выполнен автоматический вход в нужный режим.
Видео
Вот и всё! Теперь Вы знаете несколько простых способов, которые иногда могут очень выручить. Чаще всего вход в Safe Mode полезен, когда нужно отключить драйвера, вызывающие сбой. Уверен, что эта статья крайне полезна и достойна добавления в закладки.
Как запустить Windows 10 в безопасном режиме при загрузке — LazyAdmin
Когда Windows 10 больше не запускается, у вас есть два варианта ее восстановления. Вы можете запустить Windows 10 в безопасном режиме во время загрузки или использовать USB-накопитель с установочным носителем Windows 10.
С помощью обоих вариантов вы можете запустить режим восстановления Windows 10, который позволяет запускать команды или запускать Windows 10 в безопасном режиме.
В этой статье я расскажу вам о различных способах восстановления установки Windows 10.
Загрузите Windows 10 в безопасном режиме
Если вы можете перейти на экран входа в Windows 10, то можете легко перезагрузить компьютер в безопасном режиме. Все, что вам нужно сделать, это удерживать Shift и нажать Restart .
Если вы пытаетесь восстановить Windows 10 из-за того, что у вас синие экраны с ошибками (Синий экран смерти), следуйте этой статье, чтобы исправить это.
Запустите Windows 10 в безопасном режиме при загрузке
Если вы вообще не можете запустить Windows 10 из-за того, что перед переходом на экран входа в систему появляется синий экран, вы все равно можете запустить безопасный режим.
Windows 10 автоматически запустит режим восстановления после 3 неудачных попыток загрузки. Так что просто попробуйте запустить Windows 3 раза подряд и запустится режим Recovery.
Другой вариант — отключить питание (просто вытащить шнур питания) 3 раза при загрузке Windows. Это будет иметь тот же эффект.
1. Подготовка АКПП Ремонт
После 3 неудачных попыток запуска Windows 10 загружает функцию автоматического восстановления, которая отображается под логотипом Windows
2.Открыть дополнительные параметры
Теперь вы можете выполнить шаги, описанные выше, начиная с шага 3, чтобы запустить Window 10 в безопасном режиме.
Если эти параметры вам не подходят, единственный вариант — использовать USB-накопитель с установочным носителем Windows 10.
Windows 10 Recovery USB Скачать
Существует два варианта создания USB-накопителя для восстановления Windows 10. Вы можете создать настоящий диск восстановления, но вам понадобится другой компьютер с Windows 10. Или вы можете использовать средство создания установочного носителя.
Если у вас есть доступ к другому компьютеру с Windows 10, то создание USB-накопителя для восстановления — самый быстрый вариант.
- Нажмите Пуск
- Найдите диск восстановления
- Убедитесь, что установлен флажок «Резервное копирование системных файлов на диск восстановления», и нажмите Далее
- Перед тем, как продолжить, вам понадобится пустой USB-накопитель.
- Выберите USB-накопитель, который вы хотите использовать, нажмите Далее и Создать
- Создание диска займет некоторое время, просто дайте ему поработать и дождитесь его завершения.
- После завершения работы с диском восстановления используйте его для загрузки в режиме восстановления и выполните шаги, описанные выше, начиная с шага 3, чтобы запустить Window 10 в безопасном режиме.
1. Загрузите установочный носитель Windows 10
Другой вариант — создать USB-накопитель для восстановления Windows 10 — использовать установочный носитель. Это позволяет вам восстановить вашу установку Windows.
Чтобы создать USB-накопитель для восстановления Windows 10, вам понадобится пустой USB-накопитель размером не менее 8 ГБ.
Загрузите последнюю версию установочного носителя Windows 10 здесь, в Microsoft. Нажмите на «Загрузить инструмент» сейчас, само средство создания мультимедиа занимает всего 19 МБ.
2. Создайте USB-накопитель для восстановления Windows 10
Запустите инструмент, примите условия и дождитесь завершения подготовки.
Выберите второй вариант: Создайте установочный носитель и нажмите Далее
3. Выберите язык и версию
Средство создания носителя предварительно выберет язык, выпуск и архитектуру, соответствующие компьютеру, на котором создается установочный носитель.Если вы хотите использовать USB-накопитель для восстановления Windows 10 на другом компьютере, убедитесь, что вы выбрали правильный язык и версию для этого компьютера.
4. Выберите носитель для использования
Выберите USB-накопитель, а затем убедитесь, что вы выбрали правильный USB-накопитель на следующей странице.
5. Подождите, пока инструмент закончит работу.
Создание установочного носителя займет от 10 до 15 минут, в зависимости от вашего подключения к Интернету. Подождите, пока инструмент закончит.
Загрузка Windows с USB
Для загрузки Windows с USB в режим восстановления или установки вам необходимо прервать процесс загрузки.Это несложно, все, что вам нужно сделать, это нажать правильную клавишу во время загрузки Bios.
- Убедитесь, что USB-накопитель подключен к вашему компьютеру
- Включите ваш компьютер
- Немедленно нажмите ESC или F1, F8, F9 , F11 или F12
На большинстве компьютеров ESC будет работать, в противном случае , попробуйте другие ключи. - Выберите Boot Device Option, Boot Order или что-то подобное.
- Выберите USB-накопитель для загрузки с
- Теперь установка Windows начнется с UBS.В зависимости от марки вашего компьютера вам может потребоваться нажать клавишу, чтобы подтвердить, что вы хотите загрузиться с USB.
Теперь начнется установка Windows. На первом экране выберите свой язык и просто нажмите «Далее».
Нажмите «Восстановить компьютер», если вы хотите восстановить или восстановить установку Windows.
Если вам нужно запустить Windows 10 в безопасном режиме, то выберите:
- Устранение неполадок
- Выберите Командная строка
- Введите следующий cmd:
bcdedit / set {default} safeboot minimal
- Закройте командную строку и нажмите Продолжить
- Теперь ваш компьютер перезагрузится и запустится в безопасный режим.
С помощью этой опции мы установили метод загрузки по умолчанию в безопасный режим. Если вы хотите выйти из безопасного режима, обязательно сбросьте его:
- Нажмите клавишу Windows + R
- Введите CMD
- Введите следующий cmd
bcdedit / deletevalue {default} safeboot - Перезапустите Windows
Завершение
Я надеюсь, что эти шаги помогут вам запустить Windows 10 в безопасном режиме во время загрузки.Если у вас есть вопросы, оставьте комментарий ниже.
Как войти в безопасный режим в Windows 10, когда не удается нормально загрузиться
Безопасный режимв Windows 10 — это, по сути, состояние загрузки, при котором операционная система загружается с минимальным набором системных приложений и служб. Если вы столкнулись с таким кодом ошибки, как «Проблема с обновлением», «BSOD» или «GSOD», и не знаете, что делать дальше, мы рекомендуем загрузиться в этом состоянии и применить общие методы устранения неполадок. Поскольку в этом режиме не запускаются сторонние приложения или службы, вы можете легко решить проблему.
Здесь, в этом посте, мы объясним 4 различных способа загрузки в безопасном режиме на вашем ПК с Windows 10. Когда вы получаете синий или черный экран с сообщениями о смерти, вы не можете войти в свое устройство обычным способом. В таком случае переход в безопасный режим становится необходимым условием, поскольку только тогда вы сможете решить возникшие проблемы.
- Использование приложения «Настройки»
- Войти в безопасный режим при входе в систему
- Безопасный режим на черном или синем экране
- Использовать запрос CMD для загрузки в безопасном режиме
- Выйти из безопасного режима
Различные способы входа в безопасный режим в Windows 10
Здесь мы обсуждаем три различных способа решения этой проблемы в вашей системе —
1.
Использование приложения «Настройки»Однако, когда ваша система начинает зависать из-за нежелательных причин, вы все равно можете войти в свой компьютер. Приложение «Настройки» позволяет легко войти в безопасный режим. Для выполнения этой задачи выполните следующую процедуру:
.- Совместно нажмите Win & I горячую клавишу , чтобы запустить приложение «Настройки».
- Во всплывающем окне коснитесь категории Обновление и безопасность , а затем Восстановление на левой панели.
- Перейдите на правую панель и нажмите кнопку Перезагрузить сейчас в разделе «Расширенный запуск».
- Когда вы входите в Windows, появится экран Выберите вариант .
- Здесь выберите Устранение неполадок успешно после Дополнительные параметры на следующей странице.
- Идем дальше и выбираем Startup Settings отныне нажимаем кнопку Restart еще раз.
Теперь вы увидите список опций на экране входа в систему, нажмите любую из опций, а затем соответствующую функциональную клавишу.Например — нажмите F4 , чтобы войти в безопасный режим , F5 , чтобы запустить вашу систему в безопасном режиме с поддержкой сети .
Примечание : в настройках доступны два параметра: безопасный режим и безопасный режим с сетью. Вы должны выбрать второй, так как подключение к Интернету будет там, если вам нужно обновить драйверы или загрузить некоторые файлы исправлений.
2.
Войти в безопасный режим при входе в систему Если вы не можете войти в систему в обычном режиме на экране входа в систему, вы можете войти в систему в безопасном режиме.Чтобы запустить эту конкретную службу, вам необходимо выполнить следующие шаги:
- Сначала зажмите клавишу Shift на клавиатуре и нажмите кнопку Power на экране входа в систему.
- Выберите опцию Restart , откроется среда восстановления Windows.
- Здесь нажмите Выберите вариант , как описано ранее.
- Теперь перейдите по следующему пути —
Устранение неполадок> Дополнительные параметры> Параметры запуска> Перезагрузить
- После запуска системы выберите любую из опций, а затем нажмите соответствующую функциональную клавишу.
Примечание : Чтобы запустить вашу систему в безопасном режиме , нажмите F4 или выберите F5 , чтобы войти в безопасный режим с поддержкой сети .
3.
Безопасный режим на черном или синем экранеВ случае, если вы столкнулись с внезапной проблемой черного или синего экрана смерти с некоторыми сообщениями об ошибках, вам следует попробовать следующие шаги —
Примечание : в случае, если Bitlocker включен, запишите его идентификационный ключ перед тем, как продолжить, иначе вы не сможете войти в безопасный режим.
- Нажмите и удерживайте кнопку питания примерно 5 секунд и дождитесь полного выключения ПК.
- Повторите этот процесс более 2 раз, пока не появится окно Подготовка автоматического восстановления .
- Подождите несколько минут, чтобы это позволило диагностировать ошибку, затем нажмите Дополнительные параметры .
- В среде восстановления Windows (WinRE) выберите «Устранение неполадок», а затем — «Дополнительные параметры ».
- Снова нажмите Startup Settings на следующем экране, а затем нажмите кнопку Restart .
Когда ваш компьютер перезагрузится, нажмите F5 для загрузки в Safe Mode with Networking .
Примечание : необходимо выбрать Safe Mode with Networking для проблем с черным или синим экраном. В противном случае он не сможет подключиться к Интернету, чтобы обнаружить настоящую проблему или загрузить ее.
4] Использовать запрос CMD для загрузки в безопасном режиме
Если у вас есть доступ к командной строке через восстановление при загрузке, вы можете выполнить следующие команды для загрузки непосредственно в безопасном режиме в Windows 10.Вот коды, которые нужно выполнить —
- Войдите в безопасный режим без подключения к сети —
bcdedit / set {current} safeboot minimal
- Для загрузки в безопасном режиме с загрузкой сетевых драйверов используйте вместо этого этот код —
bcdedit / set {current} safeboot network
После решения проблемы, с которой вы боролись, вы должны захотеть выйти из безопасной загрузки.Что ж, вы можете выйти из этого состояния, выполнив следующие шаги —
Совет : вы можете запустить командную строку (администратор) и выполнить приведенный ниже код для выхода из безопасной загрузки — |
- Нажмите одновременно кнопку Window и R , чтобы открыть диалоговое окно «Выполнить».
- В пустой области введите msconfig и нажмите OK, чтобы открыть конфигурацию системы.
- Теперь коснитесь вкладки Boot , затем активируйте флажок Safe boot (см. Снимок экрана ниже).
- Наконец, нажмите OK , чтобы сохранить сделанные изменения.
Надеюсь, теперь вы знаете, как войти в безопасный режим на вашем ПК или выйти из него, когда возникает проблема с синим или черным экраном.
Как загрузить Windows 10 в безопасном режиме
Если вы пытаетесь устранить проблемы с ПК с Windows 10, можно войти в безопасный режим.В безопасном режиме Windows 10 вы можете безопасно удалить проблемные программы, решить проблемы с драйверами, диагностировать конфликты оборудования и многое другое. Но загрузка в безопасном режиме в Windows 10 менее очевидна, чем мы видели в более старых версиях Windows. В этом руководстве мы покажем вам, как запустить Windows 10 в безопасном режиме с помощью версии 1809 (обновление за октябрь 2018 г.).
Используйте приложение «Настройки»1. Нажмите кнопку «Пуск» и выберите значок «шестеренка» в меню «Пуск», чтобы открыть приложение «Настройки » .
2. Выберите Обновление и безопасность .
3. Выберите Recovery .
4. В Расширенный запуск нажмите кнопку Перезагрузить сейчас .
5. Ваш компьютер перезагрузится. Как только он достигнет Выберите экран опций , выберите Устранение неполадок .
6. Выберите Дополнительные параметры .
7. Выберите Параметры запуска .
9. Как только ваш компьютер снова перезагрузится, выберите 4 или нажмите F4 в списке опций, чтобы войти в безопасный режим.Если вам нужен доступ в Интернет, выберите 5 или нажмите F5 . Чтобы использовать командную строку в безопасном режиме, выберите 6 или нажмите F6 .
Связано: Как транслировать Xbox One в Windows 10
Из меню «Пуск» 1. Нажмите и удерживайте клавишу Shift . Не отпускай!
2. Нажмите кнопку «Пуск» .
3. Щелкните значок кнопки питания в меню «Пуск».
4. Выберите Перезапустить .
5. ПК перезагрузится на Выберите вариант экрана . Выберите Устранение неполадок .
6. Выберите Дополнительные параметры .
7. Выберите Параметры запуска .
9. Как только ваш компьютер снова перезагрузится, выберите 4 или нажмите F4 в списке опций, чтобы войти в безопасный режим. Если вам нужен доступ в Интернет, выберите 5 или нажмите F5 . Чтобы использовать командную строку в безопасном режиме, выберите 6 или нажмите F6 .
Связано: Как отправлять текстовые сообщения с iMessages в Windows 10
Из экрана входа в систему 1. Нажмите и удерживайте Shift клавишу . Не отпускай!
2. Щелкните значок кнопки питания , расположенный в правом нижнем углу.
3. Выберите Перезапустить .
4. После запуска ПК выберите Устранение неполадок на экране «Выберите параметр».
5. Выберите Дополнительные параметры .
6. Выберите Параметры запуска .
8. Как только ваш компьютер снова перезагрузится, выберите 4 или нажмите F4 в списке опций, чтобы войти в безопасный режим. Если вам нужен доступ в Интернет, выберите 5 или нажмите F5 . Чтобы использовать командную строку в безопасном режиме, выберите 6 или нажмите F6 .
Связано: Как разделить экран в Windows 10
Из среды восстановления 1. Выключите компьютер . При первоначальной перезагрузке нажмите и удерживайте кнопку питания в течение 10 секунд, , когда вы сразу увидите логотип производителя или логотип Windows 10. Это выключит ваш компьютер.
2. Включите компьютер. . При перезагрузке Windows 10 снова нажмите и удерживайте кнопку питания в течение 10 секунд . Это выключит ваш компьютер.
3. Включите компьютер. . Теперь Windows 10 должна войти в среду восстановления. Если нет, выполните шаг 2.
4. Выберите свою учетную запись.
5. После того, как Windows 10 выполнит диагностику, выберите Дополнительные параметры на экране Автоматическое восстановление .
7. Выберите Дополнительные параметры .
8. Выберите Параметры запуска .
10. После перезагрузки компьютера выберите 4 или нажмите F4 в списке вариантов, чтобы войти в безопасный режим. Если вам нужен доступ в Интернет, выберите 5 или нажмите F5 . Чтобы использовать командную строку в безопасном режиме, выберите 6 или нажмите F6 .
Используйте инструмент настройки системы 1. В поле поиска Кортаны на панели задач введите msconfig .
2. Выберите в результатах настольное приложение «Конфигурация системы » .
3. После загрузки инструмента выберите вкладку Boot .
4. Установите флажок Безопасная загрузка .
5. Проверить Минимум .
6. Щелкните ОК .
7. Нажмите Перезапустить , если хотите перезапустить сейчас. Нажмите Выход без перезапуска , если вам сначала нужно обезопасить свою работу.
8. Компьютер перезагрузится и сразу перейдет в безопасный режим.
1. Вставьте компакт-диск, DVD, Blu-ray или USB-накопитель с Windows 10.
2. Включите компьютер.
3. Нажмите любую клавишу, чтобы загрузиться с установочного носителя.
4. В окне начальной настройки выберите предпочитаемый язык, время и формат валюты, регион клавиатуры, а затем нажмите кнопку Далее .
5. Щелкните ссылку Восстановите компьютер в следующем окне.
6. На следующей панели Выберите опцию , выберите Устранение неполадок .
7. Выберите Командная строка на следующем экране Дополнительные параметры .
8. Введите команду bcdedit / set {default} safeboot minimal и и нажмите Enter .
9. Должно появиться сообщение Операция успешно завершена. Закройте окно командной строки.
10. Выберите Продолжить на Выберите вариант в окне.
11. Теперь ваш компьютер будет переходить в безопасный режим Windows 10 при каждом запуске.
12. Чтобы вернуть Windows 10 в нормальный режим загрузки, повторите предыдущие шаги, но введите следующую команду в командной строке: bcdedit / deletevalue {default} safeboot
Используйте носитель для восстановления 1. Вставьте CD, DVD, Blu-ray или USB-накопитель, который вы создали в качестве устройства восстановления.
2. Включите компьютер.
3. Нажмите любую клавишу, чтобы загрузиться с носителя для восстановления.
4. При появлении запроса выберите раскладку клавиатуры.
5. На экране Выберите вариант выберите Устранение неполадок .
6. Выберите Дополнительные параметры .
7. Выберите Командная строка .
8. Введите команду bcdedit / set {default} safeboot minimal и и нажмите Enter .
9. Должно появиться сообщение Операция успешно завершена. Закройте окно командной строки.
10.Выберите Продолжить в окне Выбрать параметр.
11. Теперь ваш компьютер будет переходить в безопасный режим Windows 10 при каждом запуске.
12. Чтобы вернуть Windows 10 в нормальный режим загрузки, повторите предыдущие шаги, но введите следующую команду в командной строке: bcdedit / deletevalue {default} safeboot
Используйте клавишу F8. 1. В поле поиска Кортаны на панели задач введите Выполнить .
2. Выберите в результатах настольное приложение Run .
3. В текстовом поле рядом с Open, введите cmd .
4. Одновременно нажмите CTRL + SHIFT + ENTER . Не нажимайте кнопку ОК.
5. Выберите Да в следующем всплывающем окне Контроль учетных записей .
6. В командной строке введите следующее: bcdedit / set {default} bootmenupolicy legacy
7. Закройте командную строку и перезагрузите компьютер.
8. Прежде чем появится логотип Windows 10, нажмите клавишу F8 .
9. В следующем списке выберите один из трех вариантов безопасного режима . На этом «устаревшем» экране будет белый текст на черном фоне.
10. Если вы хотите удалить функцию клавиши F8, используйте эту команду: bcdedit / set {default} bootmenupolicy standard
Экран параметров запуска должен вернуться к белому тексту на синем фоне.
На этом заканчивается наше руководство по входу в безопасный режим в Windows 10. Дополнительные советы и рекомендации можно найти в следующих руководствах по Windows 10:
Черный экран? Загрузите Windows 10 в безопасном режиме (даже если F8 не работает)
винда запускает черный экран и крутится курсор? Узнайте здесь, , как загрузить Windows 10 в безопасном режиме с черного экрана , чтобы восстановить Windows, вернуться к предыдущей версии после сбоя обновления и многое другое — даже если нажатие F8 ничего не делает для вас во время запуска.
Во-первых, одна красная банка какао, одна красная банка какао и одна красная…
… банка какао и так далее: более 100 лет назад голландская компания начала продавать какао-порошок в коробках, на которых медсестра подает чашку горячего шоколада вместе с коробкой, на которой медсестра обслуживает коробку и т.д.
С тех пор коробки с какао стали красными — а рекурсия «картинка в картинке» известна как эффект Droste в честь шоколадной компании Droste.
Теперь, если вы попытаетесь загрузить Windows в безопасном режиме, начиная с рабочего стола, вы можете испытать своего рода эффект загрузки при загрузке; Если ваша Windows загружается до отказа, вращающихся курсоров и черных экранов, в любом случае подавайте себе чашку горячего шоколада.Пока мы починим Windows, это будет настоящим подарком для вашего духа:
Как загрузить Windows 10 в безопасном режиме при запуске с черным экраном и вращающимся курсором
Чтобы Windows предлагала вам варианты загрузки, чтобы вы могли попытаться восстановить ее, загрузиться в безопасном режиме, вернуться к предыдущей версии и многое другое для устранения неполадок:
- Нажмите клавишу F8 , как только Windows начнет загружаться.
- Выберите на экране Advanced Boot Options .
Варианты выбора : Предлагаются следующие записи:Восстановить компьютер
Позволяет вернуть компьютер к ранее сохраненной точке восстановления — например, до установки обновления Windows — или выбрать один из других вариантов восстановления.Безопасный режим и Безопасный режим с подключением к сети
Запускает самую базовую версию Windows, которая позволяет выполнять задачи восстановления (например, удаление или установка драйверов и приложений) или, по крайней мере, знать, что это что-то в конфигурации, препятствующее нормальному ботинок. Часто это лучший способ снова запустить Windows.Безопасный режим с командной строкой
Запускает еще более простую версию Windows, которая позволяет устранять неполадки из командной строки.Включить ведение журнала загрузки
Windows протоколирует все драйверы, загружаемые во время запуска, в файл с именем Ntbtlog.txt в папке установки Windows — обычно C: \\ Windows.Последняя удачная конфигурация
Восстанавливает реестр Windows до состояния, которое было при последнем завершении работы Windows. Если проблема связана исключительно с настройками Windows, это может исправить ее. Обратите внимание, что вы не можете отменить этот шаг.Режим отладки
Загружает Windows в режим, который позволяет специальному программному обеспечению — «отладчику» — считывать диагностическую информацию из ядра операционной системы для устранения неполадок.Обычно это не помогает напрямую восстановить установку Windows.Обычный запуск Windows
Перезагрузите Windows без каких-либо специальных действий.
Тем не менее, зачастую Windows слишком старается загрузиться в состоянии сбоя. Вы можете нажимать F8 до, во время и после включения компьютера сколько угодно — это вам ни к чему. Однако вы не заблокированы в Windows и не лишены возможностей:
Как загрузить Windows 10 в безопасном режиме или получить параметры восстановления Windows, когда не удается нажать F8
Необходимое время: 15 минут.
Чтобы получить варианты восстановления Windows 10 или загрузки в безопасном режиме, когда загрузка Windows застревает на черном экране и вращающийся курсор даже при нажатии F8 при загрузке не работает:
- Удерживайте кнопку Power на компьютер или устройство, пока оно не выключится.
Совет : Если вы используете виртуальную машину, используйте команду выключения или выключения хоста для установки клиента.
- Нажмите Power , чтобы снова включить машину.
- Сразу после появления черного экрана (с вращающимся курсором) снова нажмите и удерживайте кнопку Power , пока устройство не выключится.
- Повторяйте шаги 1–3, пока Windows 10 не загрузится с экраном Recovery .
Как часто? Обычно вам нужно отключить питание компьютера 3 раза.
- Щелкните См. Дополнительные параметры ремонта .
- Теперь нажмите Устранение неполадок .
- Выберите Дополнительные параметры .
Наконечник : Сброс этого ПК часто не требуется; однако он позволяет вернуть компьютер в рабочее состояние, если только проблема не связана с его оборудованием.
- Выберите Параметры запуска для безопасного режима и других параметров загрузки.
Примечание : Вы также можете попробовать восстановить Windows отсюда, конечно:
Восстановление системы : позволяет вернуться к точке восстановления.
Восстановление при загрузке : позволяет Windows попробовать ряд автоматических исправлений для типичных проблем с загрузкой Windows.
Вернуться к предыдущей версии : после того, как обновление Windows (например, Windows 10 Fall Creators Update) пошло не так, эта удобная опция восстановит Windows в том виде, в котором она была до обновления. Затем вы можете попробовать повторно применить новую версию. - Нажмите Перезагрузите .
- Используйте меню параметров загрузки, как указано выше.
Как загрузить Windows 10 в безопасном режиме или получить параметры восстановления с рабочего стола Windows
Чтобы получить доступ к параметрам восстановления Windows (включая загрузку в безопасном режиме) из самой Windows:
- Нажмите кнопку питания либо на экране входа в Windows, либо в меню Пуск .
- Удерживая нажатой клавишу Shift , нажмите Перезагрузить .
- Используйте параметры устранения неполадок Windows, как указано выше (в разделе Как получить параметры загрузки и восстановления Windows, когда не удается нажать F8 ).
(Как загрузиться в безопасном режиме, когда Windows начинает черный экран и вращающийся курсор протестирован с Windows 10; обновлено в марте 2021 г.)
3 способа загрузки в безопасном режиме в Windows 10 версии 21h2
Безопасный режим — это встроенная функция устранения неполадок, которая отключает ненужные драйверы и программы во время процесса запуска. Безопасный режим Windows загружает операционную систему с минимальным набором системных файлов и драйверов устройств, которых достаточно для загрузки ОС Windows. В безопасном режиме не запускаются программы автозагрузки, надстройки и т. Д. Обычно мы загружаем в безопасном режиме , когда нам нужно устранить проблемы, исправить проблемы с запуском. Это позволяет нам изолировать любые настройки или системные ошибки и исправлять их в корневом каталоге без вмешательства второстепенных приложений.
Различные типы безопасного режима
В Windows 10 вы можете выбрать один из нескольких различных типов безопасного режима, поэтому важно знать, какой из них вам нужен.
- Безопасный режим : это базовая версия, которая удаляет все ненужные программы и автоматически запускает только несколько выбранных файлов и драйверов для запуска основной системы. Он не позволяет использовать многие дополнительные функции, в том числе подключение к другим компьютерам или устройствам. Это делает компьютер более защищенным от вредоносных программ, которые могут перемещаться по локальным сетям.
- Безопасный режим с поддержкой сети : это режим, который добавляет необходимые драйверы и функции для доступа к сети.Это не так безопасно, но полезно, если у вас только один компьютер и вам нужно выйти в Интернет, чтобы получить помощь или проверить, работают ли по-прежнему подключения к другим устройствам.
- Безопасный режим с командной строкой : этот параметр может быть недоступен во всех версиях Windows 10, но если это так, вы можете войти в этот режим, чтобы открыть большой экран командной строки. Это хорошо для более сильно поврежденных операционных систем или для технических работ, когда вы знаете точные командные строки, необходимые для поиска проблемы или запуска конкретной службы.
Как загрузиться в безопасном режиме в Windows 10
В Windows XP и Windows 7 вы можете просто нажать клавишу F8 при запуске, чтобы получить доступ к опции загрузки в безопасном режиме. Но в Windows 10 вы не можете просто нажать F8 во время загрузки компьютера, чтобы увидеть расширенные параметры запуска, такие как безопасный режим. Все изменилось с выходом Windows 8 и 10. Здесь мы поделились некоторыми различными способами загрузки в безопасном режиме в Windows 10 и 8.1. А также вернитесь к тому старому экрану параметров загрузки, нажав F8.
Если у вас проблемы с запуском Windows, нет доступа к обычному рабочему столу и вы хотите получить доступ к безопасному режиму для устранения проблем перейдите к этому шагу
Использование утилиты настройки системы
ЕСЛИ вы можете запускать Windows в обычном режиме, тогда вы можете получить доступ к загрузке в безопасном режиме из параметров конфигурации системы.
- Нажмите Windows + R, введите msconfig и ОК, чтобы открыть служебную программу настройки системы .
- Здесь, в окне «Конфигурация системы», щелкните вкладку загрузки и выберите безопасную загрузку.
Вы можете выбрать одну из дополнительных опций
- Минимум: Запускает безопасный режим с минимальным количеством драйверов и служб, но со стандартным графическим интерфейсом пользователя Windows (графический интерфейс пользователя).
- Альтернативная оболочка: Запускает безопасный режим с помощью командной строки без графического интерфейса Windows.Требуется знание сложных текстовых команд, а также навигация в операционной системе без использования мыши.
- Восстановление Active Directory: Запускает безопасный режим с доступом к информации о машине, такой как модели оборудования. Если мы безуспешно устанавливаем новое оборудование, что приводит к повреждению Active Directory, можно использовать безопасный режим для восстановления стабильности системы путем восстановления поврежденных данных или добавления новых данных в каталог.
- Сеть: Запускает безопасный режим с необходимыми службами и драйверами для работы в сети со стандартным графическим интерфейсом Windows.
- по умолчанию выберите минимальный и нажмите Применить. Конфигурация системы
- запросит перезапуск.
- При перезапуске Windows это загрузится в безопасном режиме при следующей загрузке.
Как выйти из безопасного режима windows 10
После выполнения действий по устранению неполадок вы можете выполнить следующие шаги, чтобы выйти из безопасного режима Windows 10 .
- Чтобы загрузиться в обычные окна, снова откройте конфигурацию системы с помощью msconfig .
- перейдите на вкладку загрузки и снимите флажок с опции безопасной загрузки.
- нажмите «Применить» и «ОК», чтобы сохранить изменения и перезапустить Windows для загрузки в обычные окна.
Использование дополнительных параметров запуска
Это самый простой способ загрузить Windows 10 в безопасном режиме — нажать Shift, а затем «Перезагрузить». Это перезагрузит ваш компьютер с Windows 10 в расширенные параметры запуска. Выберите Устранение неполадок , а затем Дополнительные параметры.
Кроме того, вы можете получить доступ к дополнительным параметрам запуска из меню «Пуск» , щелкните «Параметры », внизу, затем выберите «Обновление и безопасность» .Выберите Recovery , затем Advanced startup . Нажмите Параметры запуска , а затем Перезагрузить сейчас , и когда ваш компьютер перезагрузится, вы увидите некоторые параметры.
дополнительные параметры windows 10при возникновении проблем с запуском
Если у вас возникла проблема с запуском, и вы не можете, войдите в обычный Windows. и ищите безопасный режим доступа для выполнения действий по устранению неполадок, тогда вам понадобится установочный носитель. С его помощью вы можете получить доступ к расширенным параметрам загрузки и перейти в безопасный режим.Если у вас нет установочного носителя, создайте его с помощью официального средства создания носителей Windows . Когда вы будете готовы с установочным DVD или загрузочным USB, вставьте его и загрузитесь с установочного носителя. Пропустите первый экран и на следующем экране выберите «Восстановить компьютер», как показано на рисунке ниже.
восстановить компьютерЭто перезапустит Windows, выберите Устранение неполадок -> дополнительные параметры -> выберите Параметры запуска -> перезагрузить сейчас. После перезагрузки это будет представлять собой окна параметров запуска с несколькими вариантами.Здесь нажмите 4 для загрузки в безопасном режиме. Чтобы перезагрузиться в безопасном режиме с загрузкой сетевых драйверов, нажмите клавишу «5». Чтобы перезагрузиться в безопасном режиме с помощью командной строки, нажмите клавишу «6». он перезапустит окна и загрузится в безопасном режиме
Включить загрузку в безопасном режиме F8 в Windows 10
После того, как вы узнаете, как загрузиться в безопасном режиме с помощью утилиты настройки системы и дополнительных параметров Windows, вы все же ищете старые параметры расширенной загрузки с использованием F8 при загрузке, которые использовались в Windows 7, Vista. Здесь выполните следующие действия, чтобы включить параметр загрузки в безопасном режиме F8 в Windows 10 и 8.1.
Сначала создает загрузочную флешку Windows 10 или DVD . Загрузитесь с него (при необходимости измените настройки загрузочного устройства BIOS). Откроется экран установки Windows. Пропустите первый экран, щелкнув «Далее» на экране «Установить сейчас». Нажмите Shift + F10, чтобы открыть расширенный параметр командной строки.
Теперь введите следующую команду: bcdedit / set {default} bootmenupolicy legacy и нажмите Enter, чтобы выполнить команду.
Введите exit и нажмите Enter, чтобы выйти из командной строки.Теперь вы можете извлечь загрузочную флешку или DVD-диск с Windows 10 и выключить компьютер. При следующей загрузке ПК вы можете нажать F8, чтобы открыть меню дополнительных параметров загрузки, которое раньше было в Windows 7. Просто используйте клавиши курсора, чтобы выбрать нужный режим, и нажмите Enter.
Это несколько различных способов получить доступ к опции загрузки в безопасном режиме, включить загрузку в безопасном режиме F8 на компьютере с Windows 10 и 8.1. Я надеюсь, что после прочтения этого поста вы сможете легко загрузиться в безопасном режиме, используя расширенные параметры, конфигурацию системы или включив параметр загрузки в безопасном режиме F8.У вас есть какие-либо вопросы, предложения по этому сообщению, не стесняйтесь комментировать ниже. Также читайте в нашем блоге
4 способа войти в безопасный режим в Windows 10
Состав:
1: войти в безопасный режим, когда Windows 10 не загружается
2: Вход в безопасный режим при запуске
3: войдите в безопасный режим из настроек
4: Используйте параметры загрузки для входа в безопасный режим
Безопасный режим — это особый режим в системе Windows.В безопасном режиме пользователи Windows могут легко и быстро исправить некоторые системные ошибки, такие как синий экран смерти, графические ошибки и ошибки звука. В безопасном режиме компьютер запускается без загрузки стороннего драйвера устройства, что позволяет компьютеру запускать систему в минимальном режиме. Таким образом, пользователи могут легко обнаруживать системные ошибки и исправлять системные ошибки компьютера. И есть два варианта безопасного режима: безопасный режим и безопасный режим с загрузкой сетевых драйверов.
Вот несколько способов войти в безопасный режим.
Метод 1. Войдите в безопасный режим, когда Windows 10 не загружается
Многие люди могут столкнуться с такой ситуацией, когда компьютер загружается с черным или синим экраном, а экран входа в систему не появляется . Другая ситуация, когда вы нажимаете ярлык F8 во время загрузки, вы не можете войти в безопасный режим. В таком случае, как войти в безопасный режим?
1. Выключите компьютер.
2. Включите кнопку питания, чтобы перезагрузить компьютер. И тогда вы увидите картинку ниже.
3. Когда вы находитесь в процессе загрузки Windows 10, попробуйте Обязательно нажать кнопку питания, чтобы выключить компьютер.
4. Выполните описанный выше процесс трижды, пока не войдете в окно «Начать восстановление». В этом окне выберите Дополнительные параметры .
5. Выберите средний вариант Устранение неполадок .
Первый вариант «Продолжить» — это выход и переход к Windows 10, если вы уже запомнили свой пароль. Или вы можете выбрать третий вариант — «Выключить компьютер».
6. Выберите второй вариант: Дополнительные параметры . Первый вариант Reset this PC — переустановить окна.
7. Выберите Startup Settings из дополнительных параметров, это изменит поведение Windows при запуске.
8. Здесь перечислены все параметры запуска. 4, 5 и 6 относятся к безопасному режиму.
Вы можете выбрать 4) Включить безопасный режим , 5) Включить безопасный режим с помощью сети или 6) Включить безопасный режим с помощью командной строки .
После выбора любого типа безопасного режима вы можете войти в Windows 10 в безопасном режиме, чтобы исправить BSOD, графические, звуковые или другие системные ошибки.
Метод 2: вход в безопасный режим из запуска
Если на вашем компьютере есть пароль, но вы его забыли, вы не можете войти в Windows 10. Как вы можете решить эту проблему? Вы можете войти в безопасный режим при запуске, чтобы изменить пароль.
1. Перезагрузите компьютер. , и на компьютере появится экран входа в систему.
2. В правом нижнем углу окна входа нажмите Shift + кнопку перезапуска . Это поможет вам ввести некоторые страницы параметров.
После перезагрузки компьютера откроется окно устранения неполадок, в котором следует выбрать Устранение неполадок .
Следующие шаги такие же, как у Method 1 . Теперь вы можете войти в безопасный режим в обычном режиме.
Метод 3: войдите в безопасный режим из настроек
Если вы используете Windows 10 в обычном режиме и хотите войти в безопасный режим, функция настроек может вам помочь.
1. Нажмите Win + I , чтобы открыть окно настроек.
2. В настройках Windows выберите Обновление и безопасность .
3. На вкладке восстановления нажмите Перезагрузить сейчас . Это поможет войти в расширенный автозагрузку.
После этого компьютер перезагрузится, и вы войдете в окно выбора параметров, это то же самое с решением 1, шаг 5. И следующие шаги такие же.
Метод 4. Использование параметров загрузки для входа в безопасный режим
Есть еще один быстрый способ войти в безопасный режим, вы можете установить опцию загрузки как безопасный режим.
1. Введите msconfig в поле поиска, и появится конфигурация системы. Щелкните его, чтобы войти в программу рабочего стола.
2. На вкладке «Загрузка» отметьте «Безопасная загрузка ». И по умолчанию будет выбран минимальный. Нажмите Применить и ОК .
3. Перезагрузите компьютер . После перезагрузки компьютера вы войдете в Windows 10 в безопасном режиме.
Таким образом, указанные выше 3 способа помогут вам легко и быстро войти в Windows 10 в безопасном режиме.А после входа в безопасный режим вы можете полностью удалить графический драйвер .
Как запустить компьютер в безопасном режиме в Windows 10
Компьютер с Windows 10 не работает должным образом? Был ли ваш компьютер заражен вирусами или вредоносным ПО, или вы установили неправильный драйвер, который иногда вызывает зависание или сбой Windows 10? В таких сценариях запускает Windows 10 в безопасном режиме. может помочь вам диагностировать и исправить проблемы вашего компьютера.В этом посте мы перечислили различные способы входа в безопасный режим в Windows 10 , независимо от того, загружаетесь ли вы или перезагружаете систему.
Что такое безопасный режим Windows 10?
Безопасный режим — это важный метод диагностики, который поможет вам определить и исправить возможные причины проблем с ПК с Windows 10. Когда вы запускаете Windows 10 в безопасном режиме, в процессе загрузки разрешается запускать только базовые системные программы и службы. Это означает, что когда вы запускаете свой компьютер в безопасном режиме, ОС будет запускаться только с основными компонентами, а со многими другими ненужными драйверами или службами, такими как видеодрайверы, звук будет отключен.Например, если Windows 10 зависает или часто перезагружается после установки проблемного драйвера или стороннего программного обеспечения, вы можете загрузить Windows 10 в безопасном режиме , чтобы удалить проблемный драйвер или программное обеспечение, чтобы решить проблему.
В Windows доступны три варианта безопасного режима.
- Загрузка в безопасном режиме
- Безопасный режим с подключением к сети
- Безопасный режим с помощью командной строки
При загрузке в безопасном режиме загружается самая базовая конфигурация.Вы загружаетесь на черный рабочий стол, все ненужные программы, драйверы или службы не загружаются. Это означает, что он переводит ваш компьютер в более безопасный статус, отсекая возможные вредоносные программы или вирусы, которые могут перемещаться через стороннее программное обеспечение, драйверы или локальные сети.
Базовый безопасный режим отключает подключение к сети, поэтому, если вам нужно использовать компьютер для доступа к Интернету или другим устройствам в общей сети в безопасном режиме, вам нужно выбрать «Безопасный режим с поддержкой сети».
Если вы выберете загрузку Windows 10 в безопасном режиме с помощью командной строки, на вашем компьютере отобразится большое окно командной строки.
Как запустить Windows 10 в безопасном режиме
Чтобы запустить Windows 7 в безопасном режиме, вы можете просто нажать клавишу F8 и выбрать безопасный режим загрузки. Но запуск Windows 10 в безопасном режиме немного отличается. В этом посте мы обсуждаем «Как загрузиться в безопасном режиме на компьютерах с Windows 10 и 8.1».
Windows имеет разные способы доступа к безопасному режиму. В Windows 7 во время загрузки вы можете нажать клавишу F8, чтобы получить доступ к экрану дополнительных параметров. И здесь используйте клавиши со стрелками вверх и вниз, чтобы получить доступ к безопасному режиму, безопасному режиму с сетью или безопасному режиму с командной строкой.
Но в Windows 10 и 8.1 процедура загрузки стала быстрее, чем когда-либо прежде, поэтому эта опция F8 не работает. но используя другие способы, вы можете получить доступ к безопасному режиму в Windows 10.
Можем ли мы снова заставить F8 работать в Windows 10?
В последних версиях Windows 10 и 8.1 по умолчанию функция загрузочного меню F8 отключена, но хорошая новость в том, что мы можем включить меню загрузки в безопасном режиме f8 с помощью команды редактирования данных конфигурации загрузки (BCD).
Как включить меню загрузки в безопасном режиме f8 в Windows 10
- В меню «Пуск» найдите cmd, щелкните правой кнопкой мыши командную строку и выберите «Запуск от имени администратора»,
- В окне командной строки введите bcdedit / set { default} bootmenupolicy legacy и нажмите клавишу ввода, чтобы включить меню загрузки безопасного режима f8 в Windows 10.
- По завершении перезагрузите компьютер и до появления меню загрузки нажмите F8 для доступа к меню параметров загрузки.
- Затем используйте клавиши со стрелками вверх и вниз, чтобы запустить Windows в безопасном режиме.
Запустите Windows 10 в безопасном режиме из настроек
Если вы уже вошли в систему на компьютере с Windows 10, вы можете запустить Windows 10 в безопасном режиме из расширенного инструмента запуска и диагностировать любую проблему.
Чтобы получить доступ к расширенному средству запуска, выполните следующие действия.
Использование настроек:
- Нажмите клавишу Windows + I, чтобы открыть приложение «Настройки»,
- Нажмите «Обновить и обезопасить» Центр обновления Windows,
- Выберите Recovery option на левой панели,
- Затем нажмите Перезагрузить сейчас при Расширенный запуск для входа в Windows RE
Из меню «Пуск»
Кроме того, вы можете нажать и удерживать клавишу Shift на клавиатуре и одновременно щелкнуть меню «Пуск» в Windows 10.Затем щелкните значок «Питание» в меню «Пуск» и выберите «Перезагрузить». Это откроет расширенный экран запуска.
- Отсюда загрузится экран опций.
- Выберите «Устранение неполадок»> «Дополнительные параметры»> «Параметры запуска»> «Перезагрузить».
И, наконец, вам нужно нажать F4, F5 или F6, чтобы выбрать желаемый вариант безопасного режима для запуска Windows 10 в безопасном режиме во время загрузки.
Запуск в безопасном режиме, когда Windows не загружается нормально
Хорошо, если из-за какой-либо проблемы или после установки несовместимого драйвера или стороннего программного обеспечения Windows 10 не запускается нормально, вы можете выполнить следующие шаги, чтобы загрузиться в безопасном режиме и устраните проблему.
Использование автоматического восстановления
Обычно, когда компьютер с Windows 10 не запускается нормально 3 раза, он автоматически входит в окно автоматического восстановления и пытается решить проблему самостоятельно.
Хорошо. Если с помощью автоматического восстановления не удалось устранить проблемы с ПК с Windows 10, нажмите «Дополнительные параметры».
Отсюда нажмите Устранение неполадок -> Дополнительные параметры -> Параметры запуска -> Перезагрузить.
Наконец, нажмите F4 для загрузки Windows 10 в безопасном режиме или нажмите F5 для запуска в безопасном режиме с загрузкой сетевых драйверов.
Использование установочного носителя
Также вы можете использовать установочный носитель Windows 10 для загрузки ПК,
- Пропустите первый экран, предлагающий выбрать раскладку клавиатуры.
- На следующем экране нажмите «Восстановить компьютер».
Отсюда выберите «Устранение неполадок»> «Дополнительные параметры»> «Параметры запуска»> «Перезагрузить». и нажмите F4, F5 или F6, чтобы выбрать нужный вариант безопасного режима.
Запустите Windows 10 в безопасном режиме с помощью инструмента настройки системы
Кроме того, вы можете использовать инструмент настройки системы для запуска Windows 10 в безопасном режиме, выполнив следующие шаги.
- Нажмите клавишу Windows + R, введите msconfig и нажмите ОК,
- Это откроет панель конфигурации системы.
- Перейдите на вкладку загрузки и проверьте параметры безопасной загрузки ниже (см. Изображение ниже)
Здесь вы получите четыре переключателя
- Параметр Minimal Запускает безопасный режим с минимальным количеством драйверов и services и со стандартным графическим интерфейсом пользователя Windows (графический интерфейс пользователя).
- Альтернативная оболочка Запускает безопасный режим с помощью командной строки без графического интерфейса Windows.Требуется знание сложных текстовых команд, а также навигация в операционной системе без использования мыши.
- Восстановление Active Directory Запускает безопасный режим с доступом к информации о машине, такой как модели оборудования. Если мы безуспешно устанавливаем новое оборудование, что приводит к повреждению Active Directory, можно использовать безопасный режим для восстановления стабильности системы путем восстановления поврежденных данных или добавления новых данных в каталог.
- Выбор сети запускает безопасный режим с необходимыми службами и драйверами для работы в сети со стандартным графическим интерфейсом Windows.
Давайте выберем опцию «Минимальный», нажмите «Применить» и «ОК». Конфигурация системы теперь спросит, хотите ли вы перезагрузить систему. Выбор перезапуска немедленно инициирует процесс перезапуска, поэтому обязательно сохраните все активные документы или проекты.
Как выйти из безопасного режима Windows
Если вы запустили Windows 10 в безопасном режиме с помощью F8 или с помощью дополнительных параметров запуска, это запустит ваш компьютер в безопасном режиме только один раз, после перезагрузки компьютера это загрузит Windows в обычном режиме .Но если вы запустили Windows 10 в безопасном режиме с помощью инструмента настройки системы, это будет каждый раз запускать ваш компьютер в безопасном режиме. И вам нужно снять флажок с безопасного режима в разделе «Конфигурация системы», чтобы выйти из безопасного режима Windows.


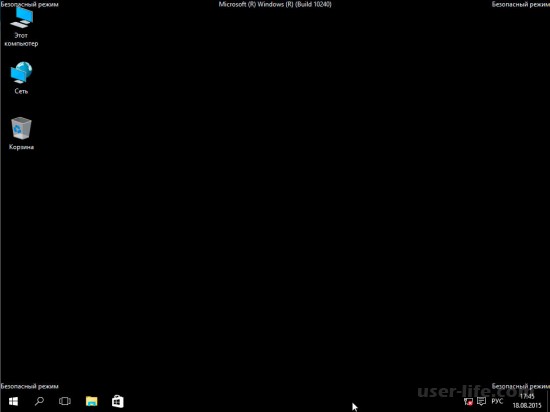 В открывшемся окне нажмите на кнопку «Далее».
В открывшемся окне нажмите на кнопку «Далее». Сначала потребуется выбрать точку восстановления, а затем выполнить откат системы. Все подробности этого процесса описаны в первом способе этой статьи.
Сначала потребуется выбрать точку восстановления, а затем выполнить откат системы. Все подробности этого процесса описаны в первом способе этой статьи.