Как изменить свое имя и имя пользователя в Clubhouse
Clubhouse новая платформа социальных сетей, которую некоторые, возможно, преждевременно провозглашают следующим большим достижением в социальных сетях. Окажется ли она единственной платформой, чтобы управлять ими всеми, еще неизвестно, но что является Ясно, что Clubhouse производит большое впечатление.
В немалой степени благодаря их доступу только по приглашениям и постоянному потоку упоминаний о том, кто есть кто в сфере технологий и бизнеса в своей ленте Twitter, Clubhouse стал темой разговора в Интернете. Но это не просто кто используя это так часто, как как он используется, что отличает его от других платформ.
Clubhouse – это нечто вроде Discord и Zoom, он стремится функционировать так же, как и игра Second Life: в качестве онлайн-тусовки, где основное внимание уделяется разговорам и живому участию.
Преследуя это, платформа поощряет пользователей использовать свое настоящее официальное имя и простое имя пользователя, а не броский идентификатор Twitter или особенно креативный IGN, как это делают большинство платформ.
Настолько, что смена имени – это что-то вроде серьезный предмет внутри Clubhouse – это то, что вы быстро поймете, когда в конечном итоге войдете в закрытое сообщество социальных сетей, которым Clubhouse изображает себя.
Ниже мы объясним, как изменить свое имя в Clubhouse – будь то имя пользователя Clubhouse или ваше официальное имя в базе данных Clubhouse.
Сколько раз вы можете менять свое имя в Clubhouse?
ПРЕДУПРЕЖДЕНИЕ: Пользователи должны опасаться, что вам разрешено изменить любое из ваших имен только один раз. Вы можете изменить свое имя пользователя и юридическое имя один раз
Как изменить свое имя в Clubhouse
Ну вот.
Нажмите на значок своего профиля
Начните с нажатия на значок своего профиля в верхнем правом углу главного экрана Clubhouse.
(Вариант 1) Нажмите на свое имя пользователя
Под изображением вашего профиля в верхнем левом углу экрана вашего профиля вы увидите свое официальное имя, выделенное жирным шрифтом, а также ручку вашего клуба, на которой предварительно установлен символ at. Обязательно нажмите на ручку своего клуба – нажатие на больший набор букв будет указывать на то, что вы пытаетесь изменить свое официальное имя. На самом деле разница всего в несколько пикселей, поэтому прицелитесь внимательно.
(Вариант 2) Нажмите на свое официальное имя
Более крупный набор букв на экране вашего профиля отображает ваше официальное имя. Это имя, которое другие используют, чтобы найти вас при поиске контактов в Clubhouse. Поэтому рекомендуется использовать свое настоящее официальное имя, чтобы избежать путаницы и упростить процесс поиска знакомых. Обязательно внимательно прицельтесь и коснитесь большего набора букв, если вы действительно хотите изменить свое официальное имя – легко случайно нажать на свое имя пользователя, не осознавая этого.
Введите ваше новое имя
Вам будет показано текстовое поле с вашим текущим именем пользователя или юридическим именем. Вы можете отредактировать его или удалить и полностью начать с нового. В случае вашего имени пользователя это просто ваше поверхностное имя, то, которое другие в Clubhouse будут видеть и знать вас как. Обратите внимание, что вы не можете создать имя пользователя длиной более 15 символов. В случае вашего официального имени это имя, которое база данных Clubhouse использует для распознавания вашей учетной записи и помощи другим в поиске / соединении с вами, а также
Как только вы будете удовлетворены своими изменениями, продолжайте и нажмите «Обновить».
Убедитесь, что новое имя прослужит долго
Как мы уже говорили ранее, Clubhouse позволяет вам изменить свое имя пользователя и юридическое имя только один раз, поэтому убедитесь, что это то, что вы хотите в долгосрочной перспективе. Это особенно верно, учитывая модель, на которой в настоящее время используется платформа только по приглашению. Если вы уверены в своем новом имени, нажмите «выглядит хорошо».
Это особенно верно, учитывая модель, на которой в настоящее время используется платформа только по приглашению. Если вы уверены в своем новом имени, нажмите «выглядит хорошо».
И это все, что касается смены имени в Clubhouse. Если у вас есть дополнительные вопросы, задавайте их нам в комментариях ниже – мы всегда рады помочь.
Как изменить имя пользователя? – Справочный центр Evernote
< Назад / Вперед >Как изменить имя пользователя?
Имена пользователей являются системными идентификаторами, которые создаются автоматически при создании аккаунта Evernote и не предполагают редактирования. Они нужны для внутренних операций внутри системы.
Часто задаваемые вопросы
Как изменить имя аккаунта, которое видят другие люди?
Имя профиля в вашем аккаунте — это основной способ идентификации вас другими пользователями, например, когда вы общаетесь в Work Chat или делитесь заметками в Evernote.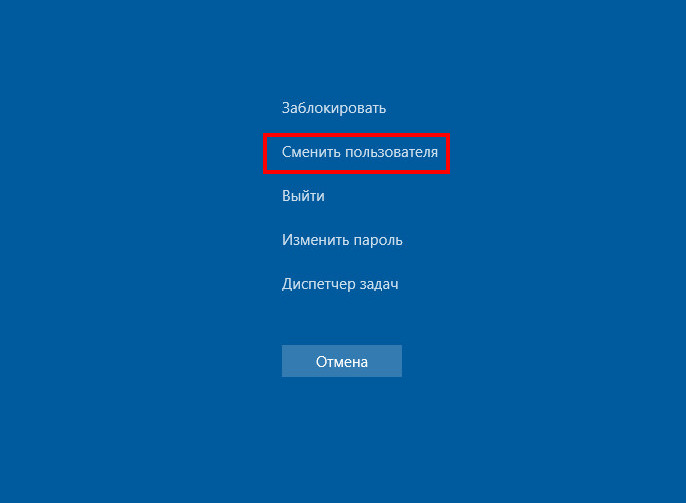
Чтобы изменить имя профиля, перейдите на страницу «Настройки аккаунта», затем зайдите в «Личные настройки» и введите новое имя в поле «Контакты».
Подробнее о том, как изменить имя профиля
Как изменить данные для входа в аккаунт?
Адрес электронный почты, который вы указали при регистрации, является основным способ идентификации вас как владельца этого аккаунта Evernote. Используйте этот адрес для авторизации в Evernote.
Чтобы изменить адрес электронной почты для входа в аккаунт, зайдите в раздел «Сводная информация о безопасности» на странице настроек аккаунта.
Подробнее о том, как изменить адрес электронной почты для входа в аккаунт
Можно ли настроить адрес для входящей электронной почты Evernote, чтобы его было проще запомнить?
Нет. Адрес для входящей электронной почты можно сбрасывать время от времени в целях безопасности, но вы не можете выбрать определенный адрес самостоятельно.
Адрес электронной почты, который вы используете для отправки заметок в Evernote, генерируется автоматически и предназначен только для персонального использования. Эта мера позволит предотвратить запоминание этого адреса другими людьми для отправки содержимого в
Для оперативной отправки заметок в аккаунт Evernote сохраните входящий адрес аккаунта в контакты вашего почтового клиента. Создайте новый контакт с этим адресом и назовите его, например, «Отправить в Evernote» или «Evernote». В следующий раз, когда вам нужно будет отправить письмо в Evernote, выберите этот контакт из списка адресов.
Подробнее о сохранении электронных писем в Evernote
LANGUAGES_SUPPORT LANGUAGES_INCLUDE=ms
Ключевые слова:
- изменить имя пользователя
- изменить имя пользователя
- имя пользователя
- имя пользователя
Как изменить имя пользователя Mac и имя домашней папки
На вашем Mac есть несколько мест, где может отображаться ваше имя или другое имя: имя учетной записи и домашняя папка.
 Отображаемое имя основано на полном имени, которое вы указали при первой настройке учетной записи (или администратора).
Отображаемое имя основано на полном имени, которое вы указали при первой настройке учетной записи (или администратора).Но что, если вы хотите изменить свое имя пользователя, как оно появляется в этих местах? Вполне возможно, что вы с тех пор женились и теперь у вас новое имя (или вы только что развелись). Может быть, он неправильно написал ваше имя, когда они настраивали ваш Mac. Возможно, ваше имя и фамилия означают что-то оскорбительное, или пришло время изменить то, что когда-то было забавным именем пользователя, на что-то более формальное. Возможно, ваше текущее короткое имя не очень короткое, и вводить его каждый раз, когда вас просят ввести имя пользователя, очень сложно. Возможно, у вас есть два или более компьютеров Mac, и вы хотите использовать одно и то же короткое имя пользователя на всех них. Или, возможно, вы унаследовали Mac и предпочли бы просто изменить имя существующей учетной записи, а не создавать новую.
К счастью, с тех пор, как Mac OS X Leopard была запущена в 2007 году, Apple сделала достаточно простым изменение короткого имени пользователя и имени домашней папки из системных настроек. До Leopard изменение вашего короткого имени пользователя было сложной и рискованной процедурой.
До Leopard изменение вашего короткого имени пользователя было сложной и рискованной процедурой.
Есть еще несколько ограничений:
- Краткое имя и имя домашней папки должны совпадать — поэтому, если вы надеетесь дать своему домашнему каталогу комедийное имя, но хотите, чтобы короткое имя было более формальным, вам не повезло.
- Несмотря на то, что мы говорили о том, что это менее рискованная процедура, это такое изменение, которое может привести к потере данных, если вы сделаете что-то не так. Поэтому убедитесь, что вы сделали резервную копию в первую очередь!
- Для этого вам также потребуется войти в другую учетную запись (администратора), поэтому вам может потребоваться сначала создать ее.
Если вам нужно создать новую учетную запись администратора, выполните следующие действия:
- Откройте Системные настройки> Пользователи Группы.
- Нажмите на значок замка и введите свой пароль.
- Нажмите на знак +.
- Изменить новую учетную запись на Администратор.

Если вы забыли свой пароль, прочитайте: Как восстановить забытый пароль Mac.
Как изменить имя пользователя Mac
Изменить имя пользователя для вашей учетной записи очень просто — при условии, что у вас есть права администратора. Но вы увидите довольно резкое предупреждение о том, что изменение настроек может повредить аккаунт и помешать вам войти в систему.
Вам нужно только выполнить следующие шаги, чтобы изменить имя пользователя:
- Откройте Системные настройки.
- пользователей Группы.
- Нажмите разблокировать и введите свой пароль.
- Теперь удерживайте нажатой клавишу «Control» или щелкните правой кнопкой мыши пользователя, которого хотите переименовать.
- Выберите Advanced.
- Измените имя в поле полного имени.
- Перезагрузите компьютер, чтобы изменения вступили в силу.
Это изменит только имя пользователя — не имя домашнего каталога или ваше короткое имя. И, как говорится в предупреждении, это может повредить аккаунт и помешать вам войти в систему!
Мы сделали это без каких-либо проблем, хотя было несколько секунд, когда процесс входа в систему занял немного больше времени, чем обычно.
Как изменить имя домашней папки
Изменить имя вашей домашней папки (и имя вашей учетной записи, на которое есть ссылка) сложнее.
- Нажмите на логотип Apple в меню и выйдите из учетной записи, для которой вы хотите изменить имя.
- Войдите в систему с другой учетной записью администратора (вам необходимо выйти из учетной записи, чтобы переименовать ее), вам может потребоваться создать новую учетную запись администратора (мы покажем вам, как это сделать выше). Войдите в эту учетную запись.
- Перейдите в папку «Пользователи» на загрузочном диске (чтобы найти его, откройте Finder и нажмите «Перейти»> «Компьютер»> «Macintosh HD».
- Откройте папку «Пользователи» — внутри вы найдете домашний каталог для учетной записи, которую вы переименовываете. (Запишите это, как вам понадобится позже)
- Нажмите на папку и переименуйте ее (запомните старое и новое имя, потому что оно вам понадобится еще раз)
- Введите пароль для учетной записи администратора, которую вы используете, когда будет предложено.

Как изменить свое имя пользователя
Изменив имя своей домашней папки, теперь вам нужно изменить имя пользователя — у вас проблем не будет, потому что двум нужно одно и то же имя. Вам также необходимо изменить имя в поле, в котором указано расположение домашнего каталога.
- Откройте Системные настройки> Пользователи Группы.
- Нажмите «Разблокировать» и введите пароль для учетной записи администратора, с которой вы только что вошли.
- В списке пользователей удерживайте нажатой клавишу «Control» или щелкните правой кнопкой мыши пользователя, которого хотите переименовать.
- Выберите Дополнительные параметры.
- Измените поле «Имя учетной записи» на новое имя, которое вы только что дали домашней папке для этого пользователя.
- Затем измените поле «Домашний каталог» в соответствии с новым именем, которое вы дали домашней папке.
- Нажмите ОК.
- Закройте Системные настройки.
- Перезагрузите Mac.
- Войдите в переименованный аккаунт
Если у вас возникли проблемы при входе в систему, убедитесь, что имена учетных записей и одного каталога совпадают.
Нужно изменить пароль администратора? Вот как изменить пароль администратора на Mac.
Как изменить имя пользователя в Windows XP
Как изменить имя пользователя в Windows XP.
Необходимо чтобы Ваша учетная запись имела права локального администратора.
Статья применима к Windows XP.
Как изменить имя пользователя в Windows XP.
1. Нажимаем кнопку «Пуск» и выбираем пункт
меню «Выполнить …«;
2. В поле «Открыть» пишем команду lusrmgr.msc и нажимаем кнопку «ОК»;
3. В левой части открывшегося окна «Локальные пользователи и группы» щелкаем по ветке «Пользователи«;
4. Переходим в правую часть окна, где находим пользователя которого
необходимо переименовать;
5. Щелкаем по нему правой кнопкой мыши и в открывшемся контекстном меню
выбираем пункт «Переименовать«;
Щелкаем по нему правой кнопкой мыши и в открывшемся контекстном меню
выбираем пункт «Переименовать«;
6. Курсор перейдет на пользователя в столбце «Имя», где можно ввести новое имя пользователя;
7. Вводим имя и нажимаем на клавиатуре клавишу «Enter
(Ввод)«;
8. Еще раз щелкаем правой кнопкой мыши по пользователю и выбираем в контекстном
меню пункт «
9. В открывшемся окне переходим на вкладку «Общие» и в поле «Полное имя» пишем еще раз новое имя пользователя которое мы вводили в пункте 7;
10. Нажимаем кнопку «ОК» и перезагружаем компьютер;
Минус такого переименования в том, что переименование происходит «поверхностное«,
т. е. меняется имя пользователя которым оперирует человек садясь за компьютер. А
профиль и папка с документами переименованного пользователя остаются
нетронутыми, т.е. имеют старое имя пользователя. Поэтому если зайти в папку «
е. меняется имя пользователя которым оперирует человек садясь за компьютер. А
профиль и папка с документами переименованного пользователя остаются
нетронутыми, т.е. имеют старое имя пользователя. Поэтому если зайти в папку «
Переименовать просто так «внаглую» папку с профилем пользователя нельзя. Если Вы это сделаете, то при следующем входе в Windows, система создаст новую папку со стандартными настройками, т.е. Вы просто потеряете свой старый профиль со всеми настройками. |
Если Вам такой результат вполне подходит (что бывает в большинстве случаев),
то можете спокойно работать. А если Вам этот вариант не
подходит, то можно сделать по-другому. Мы не будем
переименовывать старого пользователя, а создадим нового с нужным именем, а затем
перенесем на него настройки и файлы старого пользователя.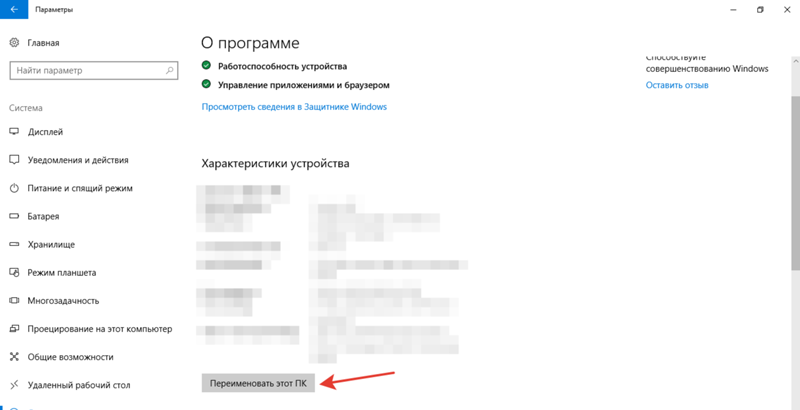 Для этого нам
необходимо:
Для этого нам
необходимо:
1. Создать нового пользователя с желаемым именем;
2. Выполнить
действия указанные в статье Как скопировать профиль
пользователя и перенести в новый профиль в Windows XP;
Сменить имя пользователя Windows 8.1 и пароль учётной записи
Учетная запись в операционной системе Windows — это не что иное, как способ идентификации пользователей, благодаря чему операционка может применять конкретные параметры для каждого пользователя. Учетная запись для Windows — это тоже самое, как для Вас Ваше ФИО и номер паспорта. Любой, кто использует ОС Windows находится под учеткой, так как система не приемлет работу без этого.
Содержание статьи:
По способу авторизации можно выделить две группы:
- локальная учетная запись;
- сетевая учетная запись, для авторизации под которой нужно соединяться с удаленным сервером Microsoft.
Особенностью сетевых записей является то, что именно используя их, Вы получаете все возможности новой операционной системы, а также доступ ко всем сервисам.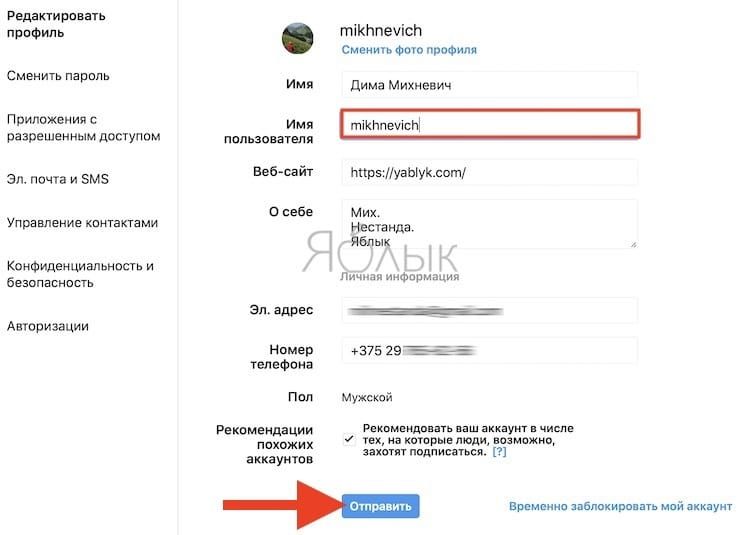 Единственная проблема этих записей: если не будет соединения с сервером авторизации Microsoft, то вход в компьютер не будет выполнен. Что касается локальных записей, то они ограничены по доступу к сетевым службам системы, но для полноценной работы более чем самодостаточны.
Единственная проблема этих записей: если не будет соединения с сервером авторизации Microsoft, то вход в компьютер не будет выполнен. Что касается локальных записей, то они ограничены по доступу к сетевым службам системы, но для полноценной работы более чем самодостаточны.
Еще все учетные записи пользователей можно разделить…
по типу прав и предоставляемых возможностей:
- администраторы;
- пользователи;
- учетная запись «Гость».
- Администраторы — это те, кто полностью и без ограничений может вносить изменения в настройки и функциональность компьютера. Никаких преград у них нет, так как это одна из ключевых учетных записей. Учетная запись администратора присутствует на любом компьютере под управлением операционной системы Windows.
- Пользователи — они ограничены немного в правах на доступ и конфигурирование, но с легкостью смогут устанавливать и настраивать именно под себя программы и компоненты. Параметры и настройки каждого пользователя хранятся отдельно, поэтому никто никому не мешает.

- Гость — учетная запись для того, чтобы любой мог зайти и только посмотреть, что у Вас есть. Чаще всего эта учетная запись отключена системой(политикой безопасности). Включается администратором. Гость может только просматривать разрешенные файлы и папки, а также получить доступ к сети. На этом его функционал заканчивается.
Сменить имя, пароль, тип учетной записи пользователя в ОС Windows 8.1
Для того, чтобы произвести изменения в учетный записей, Вы должны обладать правами администратора, так как именно наличие этих прав и даст возможность проводить манипуляции с учетками. Сразу следует отметить, что нельзя удалить единственного администратора, а также перевести его в разряд пользователей, так как это приведет к неуправляемости компьютером. Администратор может управлять любой учетной записью, даже не имея пароля к ней.
Сменить тип учетной записи
Для того, чтобы сменить тип учетной записи, нужно открыть «Панель управления», переключить режим отображения в «Категория»
после чего выбрать раздел «Учетная запись и Семейная безопасность».
После этого стоит перейти по ссылке «Изменение типа учетной записи». Далее нужно выбрать нужную учетную запись и изменить ее тип, использовав появившееся меню.
Далее выбрать роль учетной записи(администратор или обычный пользователь).
Смена пароля и имени пользователя
Изменение пароля выполняется также из панели управления, далее «Учетная запись и Семейная безопасность», затем «Изменение типа учетной записи»(Это поможет отобразить сразу всех пользователей).
Выбираем нужного пользователя, после чего изменяем нужные данные.
Пароль меняется администратором без сохранения предыдущего. Чтобы изменить имя или пароль следует воспользоваться пунктами меню. После чего подтвердить изменения, нажав на кнопку.
Имя пользователя изменяется аналогичным образом.
Как поменять имя пользователя в Instagram и что надо иметь ввиду?
Онлайн-жизнь стала неотъемлемым спутником нашей современной жизни. Мы выкладываем все в социальные сети, общаемся там с друзьями или партнерами по бизнесу и просто хорошо проводим время, познавая мир.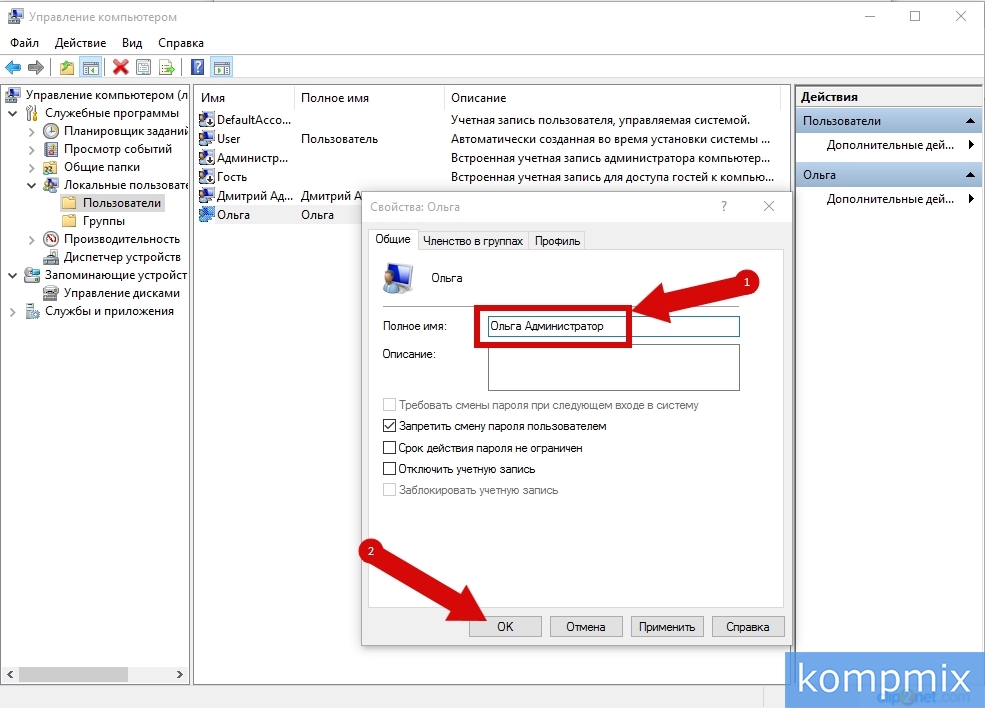 Проблема в том, что многие из нас придумывали свои ники или, как их еще называют, ”имена пользователя” (id) много лет назад и с тех пор многое изменилось. Кому-то просто хочется сменить свое имя, а кто-то понимает, что уже немного неловко быть ”Темным властелином Алгорда”, став руководителем крупной компании. В итоге имена приходится менять, но сделать это можно не во всех социальных сетях. Нас уже несколько раз спрашивали, как можно поменять свое имя пользователя в Instagram. Из-за того, что эта тема так сильно интересует людей, я решил подготовить ответы на вопросы и рассказать, как сделать это разными способами.
Проблема в том, что многие из нас придумывали свои ники или, как их еще называют, ”имена пользователя” (id) много лет назад и с тех пор многое изменилось. Кому-то просто хочется сменить свое имя, а кто-то понимает, что уже немного неловко быть ”Темным властелином Алгорда”, став руководителем крупной компании. В итоге имена приходится менять, но сделать это можно не во всех социальных сетях. Нас уже несколько раз спрашивали, как можно поменять свое имя пользователя в Instagram. Из-за того, что эта тема так сильно интересует людей, я решил подготовить ответы на вопросы и рассказать, как сделать это разными способами.
Instagram стал неотъемлемой частью нашей жизни, но можно ли как-то менять свой профиль в нем?
Почему так сложно придумать ник-нэйм
Проблема поиска хорошего ника еще осложняется тем, что все хорошие имена, как правило, уже заняты. Поставить свое имя на название своего профиля просто нереально уже в течение многих лет, так как ваши полные тезки уже все расхватали, если только вы не ”Пролврыао Рлвыоары Иванович”. В этом случае у вас есть шансы поставить свое имя и фамилию в название профиля, но тоже надо проверять.
В этом случае у вас есть шансы поставить свое имя и фамилию в название профиля, но тоже надо проверять.
Даже ники из набора букв часто все заняты, так как люди, какими бы уникальными они не старались казаться, все равно в своей массе мыслят очень одинаково. В итоге имеем то, что имеем, и старые ники иногда кажутся глупыми. У меня у самого есть пара старых зарегистрированных адресов электронной почты, которыми я перестал пользоваться только из-за того, что в моем возрасте и социальном положении это уже как-то не солидно, хотя и долго придумывал их названия, и тогда они казались мне крутыми.
Как поменять имя пользователя в Instagram с телефона
Точно такая же ситуация с Instagram. Часто ник надо поменять по причине смены фамилии, изменения жизненных приоритетов или просто смены названия компании, если это бизнес-аккаунт.
Какие функции iOS 14 скопированы у Android
Самым простым способом смены названия является тот, что делается через телефон. Если вы уже придумали себе новое имя, процесс его изменения займет буквально секунд 10-15. Правда, есть несколько правил в отношении выбора имени, которыми надо руководствоваться.
Правда, есть несколько правил в отношении выбора имени, которыми надо руководствоваться.
Каким должно быть имя пользователя в Instagram:
- Имя должно содержать не более 30 символов
- Имя должно содержать только буквы, цифры, точки и подчеркивания (без пробелов)
- Имя не должно содержать ненормативной лексики
Так как Instagram в подавляющем большинстве случаев используется с мобильных устройств, то и править имя логичнее всего с них. Для этого надо сначала запустить приложение, потом открыть свой профиль, нажав на картинку с аватаркой в правом нижнем углу. Когда профиль откроется, надо будет просто нажать на ”Изменить профиль” в верхней части экрана и останется только изменить имя. Для этого в открывшемся окне надо нажать на соответствующий пункт.
Вот так можно поменять имя профиля с телефона.
Собственно, это все! Главное, помнить о правилах написания имени, которые приведены выше, и начинать процедуру, когда вы точно знаете, на какое имя вы хотите поменять то, которое у вас уже есть.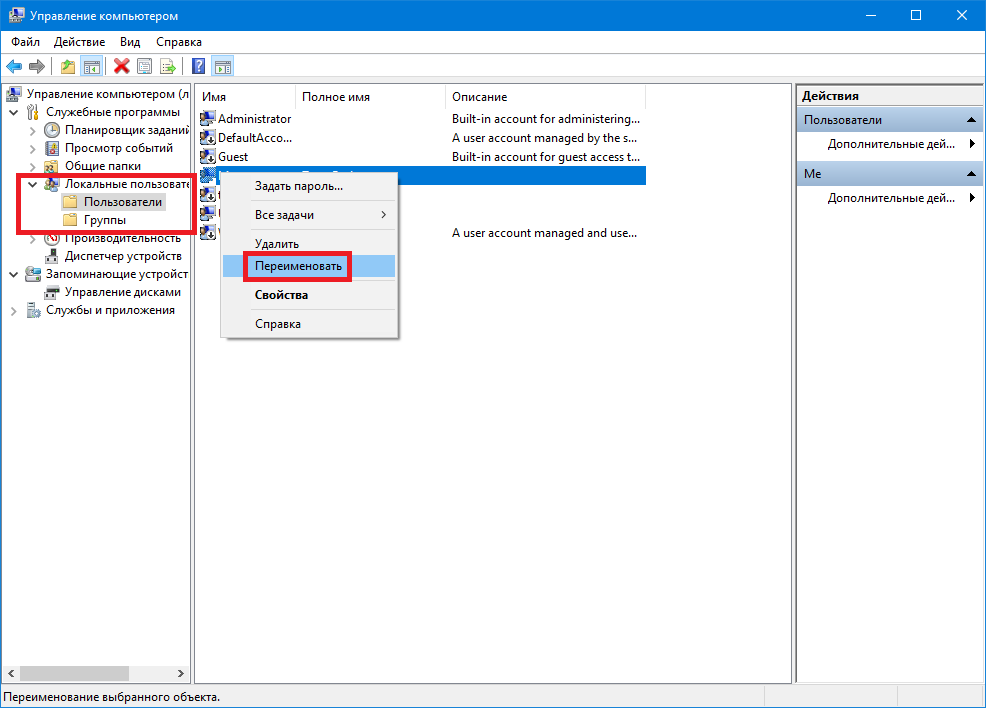
Как понять имя пользователя Instagram на компьютере
Есть еще один способ изменить имя пользователя Instagram — через браузер. На самом деле это так же просто, как и со смартфона, просто некоторым именно такой способ будет более удобным.
Что мы ценим в смартфонах и от чего не готовы отказаться владельцы Google Pixel.
Для такой смены имени перейдите на сайт Instagram.com и войдите в свой аккаунт. Далее щелкните свой аватар в правом верхнем углу экрана. Когда страница откроется, нажмите кнопку «Изменить профиль» рядом с именем пользователя в верхней части страницы. Это почти все. Останется только ввести имя пользователя в соответствии с приведенными выше правилами и нажать ”Отправить” в нижней части экрана.
Открываем свой профиль…
… и редактируем его.
Обратите внимание, что в отличие от изменения имени пользователя Instagram в приложении, вы не получите предупреждение о том, что желаемое имя пользователя уже используется. Вместо этого небольшое всплывающее окно сообщит вам, что имя пользователя недоступно, когда вы нажимаете кнопку отправки.
Huawei представила сервис для установки WhatsApp, Instagram и других запрещённых приложений
Почему я поменял имя пользователя, а оно не поменялось
Иногда пользователи меняют свое имя в Instagram, но видят, что оно не поменялось. Это не проблема и переживать не стоит. Остальные пользователи, которые зайдут на вашу станицу, все равно увидят уже новое имя, просто в вашем случае вы можете столкнуться с кэшем, из-за которого так и получается. Проблема решится сама собой через некоторе время — от нескольких минут нескольких часов.
Можно ли менять имя пользователя в Instagram
Имя пользователя можно и нужно менять, если в этом есть острая потребность. Надо просто помнить несколько особенностей и быть к ним готовым.
Когда меняете имя пользователя, надо понимать, для чего вы это делаете.
Во-первых, ваше старое имя сразу освободится, и если кто-то в этот момент захочет его занять, он без проблем сделает это, и вы уже не сможете откатиться обратно. Иногда его даже могут подобрать боты, которые собирают все красивые имена для перепродажи. Все сервисы борются с таким проявлением ”предпринимательства”, но иногда боты все равно пролезают.
Иногда его даже могут подобрать боты, которые собирают все красивые имена для перепродажи. Все сервисы борются с таким проявлением ”предпринимательства”, но иногда боты все равно пролезают.
У нас есть не только Instagram, но и Telegram-канал. Подписывайтесь и всегда будем на связи.
Во-вторых, надо помнить, что найти вас по старому имени в формате ”@имяпользователя” будет уже невозможно. В итоге, те, кому вы раздавали визитки с именем учетной записи, или те, кто увидел на вашей машине наклейку, а может быть даже упоминание в других каналах или социальных сетях, просто не смогут вас найти. Поэтому, меняя имя, это обязательно надо учитывать, ведь это может иметь серьезные последствия.
Как изменить имя пользователя в Виндовс 10
Операционная система Windows от корпорации Microsoft создана таким образом, что она позволяет работать за одним компьютером сразу нескольким пользователям. Система учетных записей была создана с целью защиты личных данных, а также для того, чтобы разные пользователи не мешали друг другу.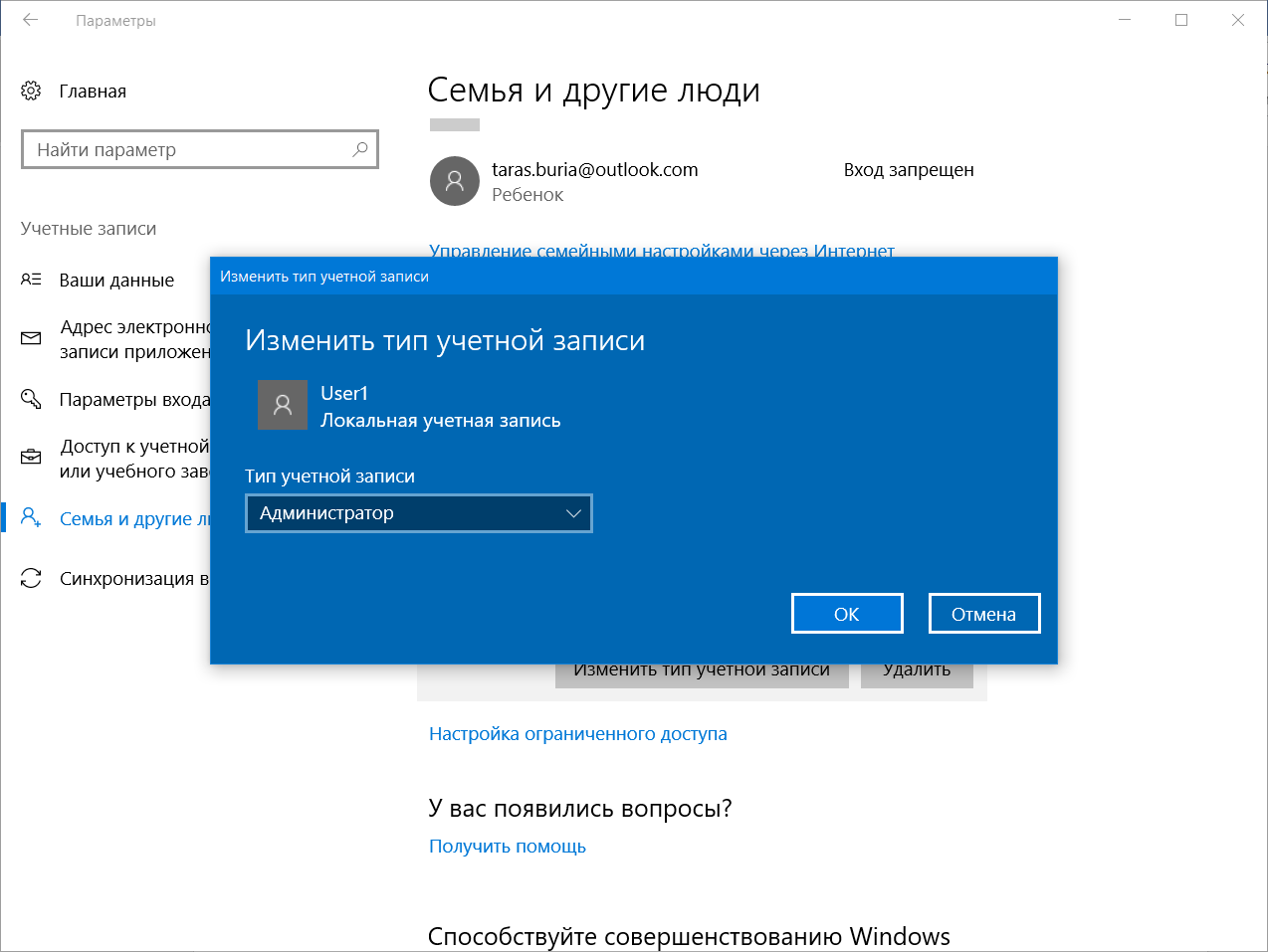 У каждой учетной записи есть свое уникальное имя, а также личная папка со всей персональной информацией. Если по какой-то причине вы хотите поменять свое имя пользователя, то существует несколько простых способов как это можно сделать.
У каждой учетной записи есть свое уникальное имя, а также личная папка со всей персональной информацией. Если по какой-то причине вы хотите поменять свое имя пользователя, то существует несколько простых способов как это можно сделать.
Как изменить имя пользователя в Виндовс 10
Три простых способа, как изменить имя пользователя для учетной записи в Windows 10В настоящее время в приложении «Параметры» нет возможности редактировать имена пользователей. Однако существует несколько способов для обхода этого ограничения.
Способы изменения имени пользователя в Виндовс 10
Когда вы настраиваете новый ПК с Windows 10, та часть, в которой вы выберете свое имя пользователя, может застать вас врасплох. Например, вы не хотите давать свое настоящее имя пользователя, а хотите придумать какой-то оригинальный никнейм (псевдоним), но в голову ничего хорошего не приходит. Если это так, то вы можете выбрать первое, что придет вам в голову или что-то случайное и временное, которое вы хотите изменить в будущем. Или может, вы решили записать свое имя пользователя немного по другому. Также может случиться так, что по ошибке Windows определила для вас не то имя пользователя которое вам нужно.
Или может, вы решили записать свое имя пользователя немного по другому. Также может случиться так, что по ошибке Windows определила для вас не то имя пользователя которое вам нужно.
Если вы хотите изменить свое имя пользователя, сделать это совсем не сложно. Ниже приведены 3 простых способа как изменить имя постоянного пользователя для учетной записи в Windows 10.
Способ 1. Параметры Windows- Найдите и откройте классическую панель управления. Для этого нажмите «Пуск/Параметры».
Нажимаем «Пуск/Параметры»
- После открытия параметров перейдите в «Учетные записи» (как на примере ниже).
Переходим в «Учетные записи»
- В появившемся окне вы увидите голубую ссылку «Управление моей учетной записью Microsoft». Нажмите на нее, чтобы открыть домашнюю страницу учетной записи Microsoft на странице account.microsoft.com. Возможно, вас попросят снова войти в систему.
Нажимаем на ссылку «Управление моей учетной записью Microsoft»
- Откроется браузер Microsoft Edge, который сам загрузит вкладку со страницей вашей учетной записи.

Откроется вкладка в Microsoft Edge со страницей нашей учетной записи
- Здесь, в левой части, в разделе «Здравствуйте!» вы увидите ссылку «Изменить имя» (под вашим именем). Нажмите на нее, и на открывшейся странице напишите имя, которое вы хотите. Затем нажмите «Сохранить». Это то же имя, которое будет использоваться при отправке писем с использованием идентификатора электронной почты.
Нажимаем на ссылку «Изменить имя»
Вводим имя, нажимаем «Сохранить»
- Вы также можете изменить и аватарку. Для этого нажмите «Загрузить аватар».
Нажимаем на ссылку «Изменить аватар»
При перезагрузке компьютера вы увидите, что отображаемое имя пользователя учетной записи было изменено.
На заметку! Ваше имя пользователя поменяется не только во время входа в систему (на экране входа), но и в меню «Пуск», в приложении «Настройки», «Панель управления» и во всех других местах.
Это безопасный метод, который не повлияет на ваши пользовательские файлы и папки.
- Найдите и откройте классическую «Панель управления». Один из способов чтобы сделать это — нажать «Windows+ R», а затем набрать «Control» и нажать «Enter». Более простой способ чтобы сделать это — найти «Панель управления» через встроенный поиск Windows.
Нажимаем на значок поиска, вводим «панель управления», открываем приложение
- В окне «Панели управления» вам нужно кликнуть на «Учетные записи пользователей» (вам нужно будет это сделать 2 раза).
В категории «Просмотр» выбираем «Категория», кликаем дваждый левой кнопкой мыши на параметр «Учетные записи пользователей»
- Затем перейдите в «Управление другой учетной записью».
Переходим в «Управление другой учетной записью»
- Кликните на аватарку своей учетной записи, которую вы хотите изменить.
Кликаем на аватарку своей учетной записи
- Нажмите «Изменить имя учетной записи».
Нажимаем на ссылку «Изменить имя учетной записи»
- Введите желаемое имя пользователя и переименуйте свою учетную запись (как на примере ниже).

В поле вводим новое имя учетной записи, нажимаем «Переименовать»
Ваше имя пользователя в Windows 10 будет изменено.
Способ 3. Учетные записи пользователей. Расширенная панель управления- Есть и другой способ чтобы изменить пользовательское имя в Windows 10. Нажмите клавишу «Windows+R», введите: «netplwiz» или «control userpasswords2», затем нажмите «ОК».
В поле «Открыть» вводим «netplwiz» или «control userpasswords2», нажимаем «ОК»
- Кликните на имя своей учетной записи и перейдите в «Свойства» (как на примере ниже).
Кликаем на имя своей учетной записи и переходим в «Свойства»
- Выберите вкладку «Общие» и переименуйте свое имя пользователя на то, которое вы хотите использовать. Нажмите «Применить», затем «ОК», чтобы подтвердить внесенное изменение.
Во вкладке «Общие», в поле вводим новое имя пользователя, нажимаем «Применить», затем «ОК»
Как насчет имени вашей папки пользователя?
Видео — Как изменить имя пользователя Windows 10
youtube.com/embed/-qqmJp9ibIc?feature=oembed» frameborder=»0″ allow=»autoplay; encrypted-media» allowfullscreen=»»/>
Как поменять имя папки пользователя в Windows 10Изменение имени пользователя довольно простой процесс, но это изменение не отражается в папке пользователя, расположенной на диске C. Однако изменение имени пользовательской папки может быть довольно рискованным делом. Иногда, оставляя имя пользовательской папки или просто создавая новый профиль Microsoft, вы выбираете наилучший вариант.
Если вы должны изменить имя вашей папки пользователя, существует расширенная опция. Это включает использование командной строки для доступа к идентификатору безопасности (SID), а затем внесение необходимых изменений в реестр. Прежде чем продолжить, включите, а затем войдите во встроенную (скрытную) учетную запись администратора. Сделать это можно запустив командную строку с наивысшими администратора.
Для этого:
- В поиске введите «Командная строка» и откройте ее от имени администратора.

В поиске вводим «командная строка» или «cmd», на результате щелкаем правой кнопкой мыши, выбираем «Запуск от имени администратора»
Окно «Командной строки» с правами администратора
- В «Командной строке» впишите команду, как на картинке ниже и нажмите «Enter». Если вы используете не русскоязычную Windows, введите — Administrator (на латинице). В качестве меры предосторожности заранее создайте точку восстановления системы.
Вводим в «Командную строку» команду с фото для активации высших администраторских прав
Вводим команду, нажимаем «Enter»
- После этого вам нужно выйти из системы. Кликните на «Пуск», затем по имени пользователя и «Выход». Вы окажитесь на экране блокировки.
Кликаем на «Пуск», затем по имени пользователя и нажимаем «Выход» («Sign Out»)
- Сделайте вход с новой учетной записью администратора. В том случаи если ее нет на экране блокировки, выключите компьютер и включите его снова (или сделайте перезагрузку). Поскольку это будет первый вход, вам нужно будет подождать подготовку системы.

Дальше следуйте нижеприведенной пошаговой инструкции.
- Щелкните по значку «Пуск» и откройте управление своим компьютером (как на картинке ниже).
Щелкаем по значку «Пуск» правой кнопкой мыши, в меню выбираем «Управление компьютером»
- В открывшемся окне управления перейдите по указанному на картинке ниже пути.
Открываем поочередно папки «Управление компьютером»-«Служебные программы»-«Локальные пользователи»-«Пользователи»
- Правым щелчком мыши, кликните по своему имени пользователя (справа). В развернувшемся окне выберите переименование. Измените имя и закройте данное окно.
Нажимаем на имя пользователя правой кнопкой мыши, выбираем «Переименовать»
- Перейдите по пути, как на фото.
На компьютере открываем папки «диск С-Пользователи» или «диск С-Users»
- Поменяйте имя пользовательской папки, как и в случаи с обычной папкой.
Кликаем левой кнопкой мыши по пользовательской папке, меняем название папки, нажимаем «Enter»
- Зажмите клавиши «Windows+R», в появившемся окне вставьте «regedit» и нажмите «ОК».
В поле «Открыть» вводим команду «regedit», нажимаем «ОК»
- Вы перейдете в «Редактор реестра». Вам нужно перейти в раздел.
Переходим по указанному пути на фото
- В этом разделе найдите подраздел, со своим именем пользователя (как на примере ниже).
В разделе «ProfileList» находим подраздел со своим именем пользователя
- Щелкните по «ProfileImagePath» два раза и поменяйте название папки.
Щелкаем по «ProfileImagePath» два раза, меняем название папки, нажимаем «ОК»
- После этого закройте редактор реестра и снова войдите в свою обычную запись Microsoft. Вы увидите что имя пользовательской папки поменялось на то, которое вы установили в 6 шаге.
- Снова откройте командную строку с наивысшими правами.
В поиске вводим «командная строка» или «cmd», на результате щелкаем правой кнопкой мыши, выбираем «Запуск от имени администратора»
- Затем введите команду, как на фото ниже, и нажмите «Enter». Таким образом вы отключите учетную запись администратора.
Окно «Командной строки» с правами администратора
Вводим в «Командную строку» команду для отмены высших администраторских прав
Читайте три простых способа в статье — «Как в Виндовс 10 стать администратором».
После ввода команды, нажимаем «Enter»
Видео — Как переименовать папку пользователя Windows 10
Понравилась статья?
Сохраните, чтобы не потерять!
Как изменить свое имя пользователя в Instagram
В отличие от большинства платформ социальных сетей, Instagram позволяет изменить свое имя пользователя. Независимо от того, действительно ли вы изменили свое имя или какое-то время просто хотите что-то другое, вы можете быстро и легко изменить свое имя пользователя в Instagram как в настольной версии Instagram в зоне .com, так и в мобильных приложениях.
Вот как изменить свое имя пользователя в Instagram.
Какое у вас имя пользователя в Instagram?
Ваше имя пользователя Instagram отображается в верхней части вашего профиля Instagram и отображается в вашем персонализированном URL-адресе Instagram, e.г., www.instagram.com/yourusername .
Он должен содержать менее 30 символов и может состоять только из букв, цифр, точек и знаков подчеркивания.
Имя пользователя Instagram по сравнению с отображаемым именем Instagram
Ваше отображаемое имя отличается от вашего официального имени пользователя Instagram. Ваше отображаемое имя отображается в вашем профиле под фотографией аватара в мобильном Instagram и справа от него в Instagram для настольных компьютеров.
Ваше отображаемое имя может быть любым, каким вы хотите.Он может содержать специальные символы и смайлы. Вы можете изменить свое отображаемое имя в любое время и столько раз, сколько захотите, используя тот же процесс, что и при изменении имени пользователя в Instagram.
Как изменить свое имя пользователя в Instagram на Instagram.com
После входа в настольную версию Instagram.com перейдите в свой профиль и нажмите кнопку «Редактировать профиль».
Кредит: screengrab: instagram
На следующем экране вы увидите текстовые поля с «Имя» (это ваше отображаемое имя) и «Имя пользователя» рядом с ними.
Кредит: screengrab: instagram
Просто перепечатайте то, что указано в полях, чтобы изменить отображаемое имя, имя пользователя или и то, и другое. Когда вы закончите, нажмите «Отправить» внизу страницы.
Как изменить свое имя пользователя Instagram в мобильных приложениях Instagram
Процесс для мобильных приложений Instagram очень похож. В приложении Instagram перейдите на страницу своего профиля и нажмите «Редактировать профиль».
Кредит: screengrab: instagram
Опять же, просто перепечатайте свои новые прозвища.
Кредит: screengrab: instagram
Затем нажмите «Готово» на iOS. На Android поставьте галочку.
На Android поставьте галочку.
Что делать, если новое имя пользователя будет занято?
Если желаемое имя пользователя уже используется, Instagram предупредит вас об этом после того, как вы нажмете «Отправить» или нажмете «Готово». Повторно пробуйте разные варианты, пока не найдете имя пользователя, близкое к тому, которое вам нужно.
Как изменить свое имя пользователя в Snapchat
Ваше имя пользователя — один из наиболее важных аспектов любого профиля в социальных сетях.Вот как люди могут узнавать вас, общаться с вами и относиться к вашему бренду. В любом случае, что произойдет, если вы захотите отредактировать или изменить свое имя пользователя в Snapchat? Прямой ответ заключается в том, что вы не можете изменить свое имя пользователя, пока не отмените свою учетную запись и не откроете новую.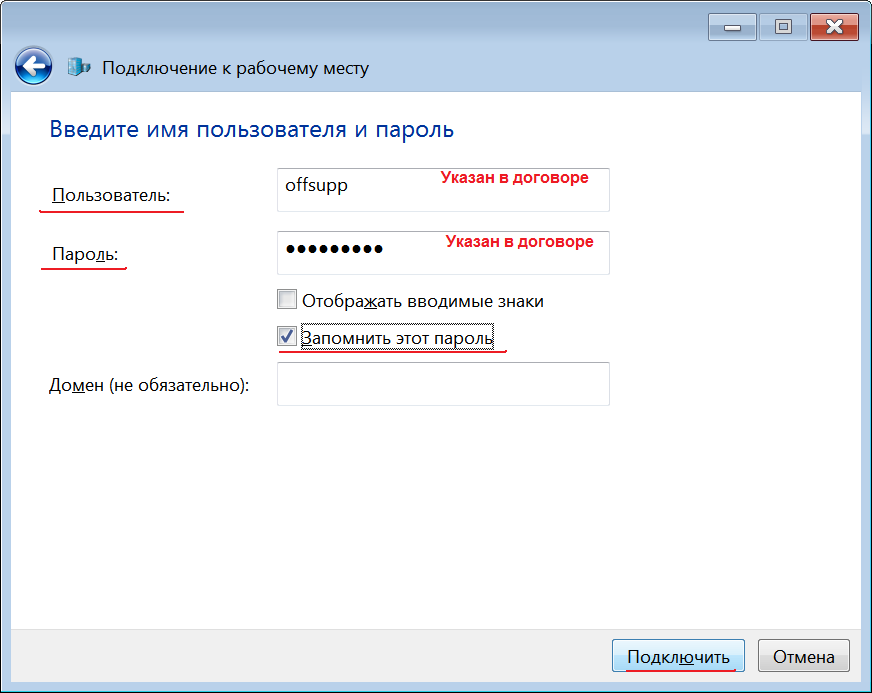 В любом случае, вы всегда можете изменить свое имя пользователя / отображаемое имя, которое видят все. Их не следует путать. В этой статье показано все, что вам нужно знать об изменении имени пользователя и настройке его цвета, шрифтов и общего внешнего вида.Давайте начнем.
В любом случае, вы всегда можете изменить свое имя пользователя / отображаемое имя, которое видят все. Их не следует путать. В этой статье показано все, что вам нужно знать об изменении имени пользователя и настройке его цвета, шрифтов и общего внешнего вида.Давайте начнем.
Как изменить отображаемое имя Snapchat на iOS и Android
Как упоминалось ранее, вы создаете учетную запись Snapchat и вводите свое имя пользователя, но вы не можете изменить его снова, пока не удалите свою учетную запись. Однако вы можете настраивать и изменять так часто, как хотите, — это ваше отображаемое имя . Это действие дает вам свободу создать что-то уникально узнаваемое, чтобы другие пользователи знали, что это вы. Вот как изменить отображаемое имя Snapchat на мобильном устройстве.
- Откройте приложение Snapchat.
- Перейдите в «Мой профиль» и щелкните значок колеса «Настройки» .

- Щелкните «Имя» , чтобы удалить, отредактировать или написать новое отображаемое имя.
- После того, как вы ввели новое отображаемое имя, нажмите «Сохранить», , и все будут видеть его в вашем профиле. Однако, если у них есть ваш контакт, сохраненный под вашим старым именем, им придется отредактировать ваш контакт и сохранить его под новым именем.
Часто задаваемые вопросы по изменению имени пользователя / отображаемого имени Snapchat
Какие симпатичные идеи для имени Snapchat?
Все отображаемые имена в Snapchat должны соответствовать Принципам сообщества и соответствовать вашему бренду, если вы занимаетесь бизнесом. Для обычных пользователей правила по-прежнему применимы, но ваше отображаемое имя должно относиться к вам. Вам также следует избегать использования более двух слов, слишком большого количества символов, смайликов или рекламных фраз. Убедитесь, что вы придумали что-нибудь интересное.
Для личных аккаунтов некоторые примеры отображаемых имен: Angry Bookman, Space Woman, Jiggly Man, Lucky Dragon, TwinkleEyes, Melody3880, Moonshine2245, Sunshine567, Rhythm Pad, The Lost Opera, Blue Pineapple, Strawberry65, KiwiLover, Siister4life, 1Love, All4You.
Для бизнес-аккаунтов Snapchat некоторые примеры отображаемых имен включают NikeFit, Stone Remodeling, DreamCruises, Bright Smiles, BrightSmiles66 и т. Д.
Конечно, эти имена являются лишь примерами потенциальных отображаемых имен, а не фактическими.
Как изменить шрифт имени в Snapchat?
Пользователи Snapchat, которые хотят изменить шрифт, используемый в отображаемом имени, должны использовать стороннее приложение для клавиатуры. После установки нового приложения для клавиатуры перейдите к параметрам «Отображаемое имя» и введите новое имя.
Вам нужно удалить свою учетную запись Snapchat, чтобы изменить свое имя пользователя?
Из соображений безопасности пользователя единственный способ изменить свое имя пользователя — это удалить свою учетную запись и создать новую.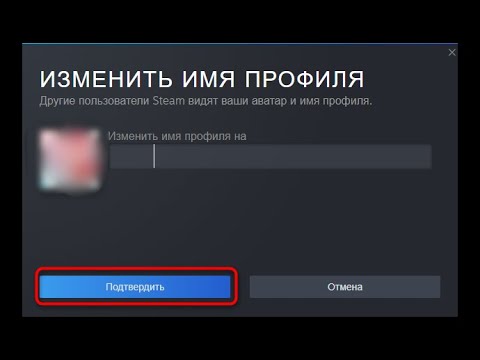 Когда вы удаляете свою учетную запись, вы не можете перенести данные своей учетной записи, Snapstreaks или воспоминания.Вам нужно создать новую учетную запись с нуля. Большинство пользователей решают проблему с именем пользователя, изменяя свое отображаемое имя Snapchat и сохраняя свое старое имя пользователя для защиты всех снимков и информации учетной записи. Если вы все еще хотите удалить свою учетную запись Snapchat, откройте страницу своего профиля и выберите деактивировать свою учетную запись. Snapchat удерживает вашу учетную запись как неактивную в течение 30 дней, а затем удаляет ее навсегда.
Когда вы удаляете свою учетную запись, вы не можете перенести данные своей учетной записи, Snapstreaks или воспоминания.Вам нужно создать новую учетную запись с нуля. Большинство пользователей решают проблему с именем пользователя, изменяя свое отображаемое имя Snapchat и сохраняя свое старое имя пользователя для защиты всех снимков и информации учетной записи. Если вы все еще хотите удалить свою учетную запись Snapchat, откройте страницу своего профиля и выберите деактивировать свою учетную запись. Snapchat удерживает вашу учетную запись как неактивную в течение 30 дней, а затем удаляет ее навсегда.
Как изменить свое имя пользователя на Mac
Важно знать, как изменить свое имя пользователя на Mac, особенно если вашим компьютером пользуются несколько человек.Вы можете изменить свое имя пользователя в своей учетной записи в любое время, если у вас есть правильный пароль администратора. Вот как можно без проблем изменить свое имя пользователя на Mac.
Перед тем, как начать, найдите время, чтобы создать резервную копию любой важной информации, которая может вам понадобиться, из этой учетной записи. Если что-то пойдет не так, вы можете случайно заблокировать учетную запись или создать другие проблемы, которые могут оставить вас без доступа, поэтому подготовьтесь соответствующим образом.
Если что-то пойдет не так, вы можете случайно заблокировать учетную запись или создать другие проблемы, которые могут оставить вас без доступа, поэтому подготовьтесь соответствующим образом.
Примечание. Этот метод работает с последними обновлениями MacOS, даже на Big Sur.Некоторые значки или названия могут немного отличаться, но основные шаги такие же. Если у вас нет одного из последних обновлений, значит, ваша ОС устарела несколько лет назад, и мы рекомендуем вам обновить ее, прежде чем пытаться изменить имена пользователей.
Шаг 1. Войдите в другую учетную запись администратора
Вы не можете переименовать текущую учетную запись. Итак, ваш первый шаг — выйти из системы, а затем войти в свою учетную запись администратора (ту, которая дает разрешение на изменение таких вещей, как имена пользователей).Вы можете выйти из системы в любое время, выбрав логотип Apple в верхнем левом углу Mac и выбрав Выход [имя] .
Если учетная запись, которую вы в настоящее время используете, имеет права администратора, вам нужно будет найти обходной путь. Самый простой способ — создать альтернативную учетную запись администратора для этих шагов. Вы можете удалить эту временную учетную запись, когда закончите с другими шагами.
Самый простой способ — создать альтернативную учетную запись администратора для этих шагов. Вы можете удалить эту временную учетную запись, когда закончите с другими шагами.
Шаг 2: переименуйте домашнюю папку
Для полного изменения имени вам нужно будет начать с вашей домашней папки.Ваши домашние папки находятся в папке «Пользователи». Вы сможете найти папку «Пользователи», перейдя в меню поиска > Перейти, > Перейти в папку , а затем введя «Пользователи». Или откройте Finder и нажмите Cmd + Shift + C . Дважды щелкните Имя загрузочного диска , затем дважды щелкните папку Users .
Здесь найдите папку с коротким именем пользователя, которое вы хотите изменить.Например, если полное имя — Джон Мак, то краткое имя может быть просто Джон — или оно может быть идентичным полному имени. Запишите это имя (оно понадобится вам позже), а затем измените краткое имя на желаемое. Обратите внимание, что в нем не должно быть пробелов.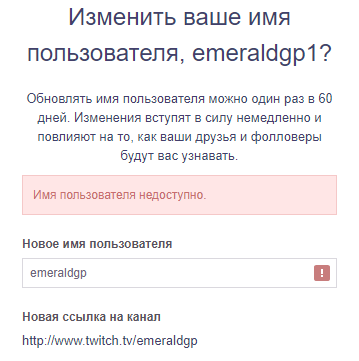 На этом этапе вам нужно будет снова ввести пароль администратора.
На этом этапе вам нужно будет снова ввести пароль администратора.
Шаг 3. Войдите в «Пользователи и группы», чтобы найти свой профиль.
Перейдите в строку меню > Системные настройки . Здесь выберите Пользователи и группы и нажмите кнопку Padlock , чтобы начать вносить изменения.Возможно, на этом этапе вам придется снова ввести пароль администратора.
Найдите имя пользователя, которое вы хотите изменить, и щелкните его правой кнопкой мыши или щелкните его, удерживая нажатой клавишу Ctrl. В контекстном меню выберите Дополнительные параметры . Откроется новое окно.
Шаг 4. Переименуйте соответствующие поля и перезапустите
. В меню Advanced Options найдите поля с заголовками Account Name и Home Directory . Вы должны начать с поля Account Name .Вам нужно будет сопоставить имя в поле Account Name с именем, которое вы дали домашней папке на шаге 3. Распространенной ошибкой на этом этапе является то, что вы забываете точно сопоставить имена. Все пробелы и символы должны быть идентичными. Если вы добавите новые символы, пробелы или что-либо еще, отличное от имени, которое вы дали домашней папке, вы не сможете перейти к следующему шагу.
Все пробелы и символы должны быть идентичными. Если вы добавите новые символы, пробелы или что-либо еще, отличное от имени, которое вы дали домашней папке, вы не сможете перейти к следующему шагу.
После завершения этого шага вам нужно будет перейти к опции Домашний каталог .Выполните те же действия, что и раньше, чтобы повторно ввести новое имя пользователя, которое вы создали для своего Mac.
Вы можете изменять только короткие имена учетных записей с полями Имя учетной записи и Домашний каталог . Вам нужно будет использовать поле Full Name , чтобы изменить более широко используемое полное имя пользователя. Чтобы обеспечить уникальность имен пользователей, в поле Full Name можно использовать пробелы между словами.
Когда вы закончите, перейдите к Дополнительные параметры> ОК.
Последний шаг — перезагрузить Mac. Когда компьютер снова включится, на странице входа будет запрашиваться информация, необходимая для доступа к вашей измененной учетной записи.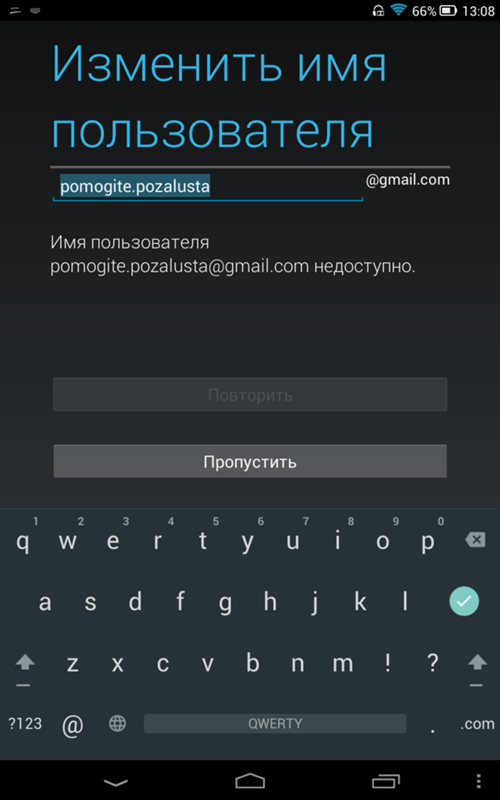 Убедитесь, что ваши файлы и приложения по-прежнему видны и все работает правильно.
Убедитесь, что ваши файлы и приложения по-прежнему видны и все работает правильно.
Убедитесь, что было изменено только ваше имя пользователя, открыв некоторые из ваших старых документов или приложений и убедившись, что они выглядят так же, как и раньше. Вы узнаете, что ваше новое имя пользователя работает, когда не увидите ничего необычного.
Рекомендации редакции
Как изменить имя пользователя в учетной записи — Справочный центр Evernote
Как изменить имя пользователя в учетной записи
Имена пользователей — это системные значения, которые автоматически генерируются при первоначальной регистрации в Evernote и не подлежат изменению. Они используются в основном для внутренних системных процессов.
Связанные часто задаваемые вопросы
Как я могу изменить то, как мое имя будет отображаться для других?
Имя вашего профиля учетной записи — это основной способ, которым другие будут идентифицировать вас, когда вы находитесь в рабочем чате или обмениваетесь заметками в Evernote. Это имя профиля — это полное имя, которое вы хотите отображать.
Это имя профиля — это полное имя, которое вы хотите отображать.
Чтобы изменить имя в профиле, перейдите на страницу «Настройки учетной записи», затем перейдите на страницу «Личные настройки» и введите свое имя в поле «Контакт».
Подробнее о том, как изменить имя профиля учетной записи
Как я могу изменить данные для входа в мою учетную запись?
Адрес электронной почты, который вы впервые используете для регистрации своей учетной записи, — это основной способ, которым Evernote идентифицирует вас как владельца конкретной учетной записи Evernote.Используйте этот адрес электронной почты для входа в Evernote.
Чтобы изменить адрес электронной почты для входа в учетную запись, перейдите в раздел «Обзор безопасности» на странице «Настройки учетной записи».
Подробнее о том, как изменить адрес электронной почты для входа в учетную запись
Могу ли я настроить свой входящий адрес электронной почты Evernote так, чтобы его было легче запомнить?
Нет.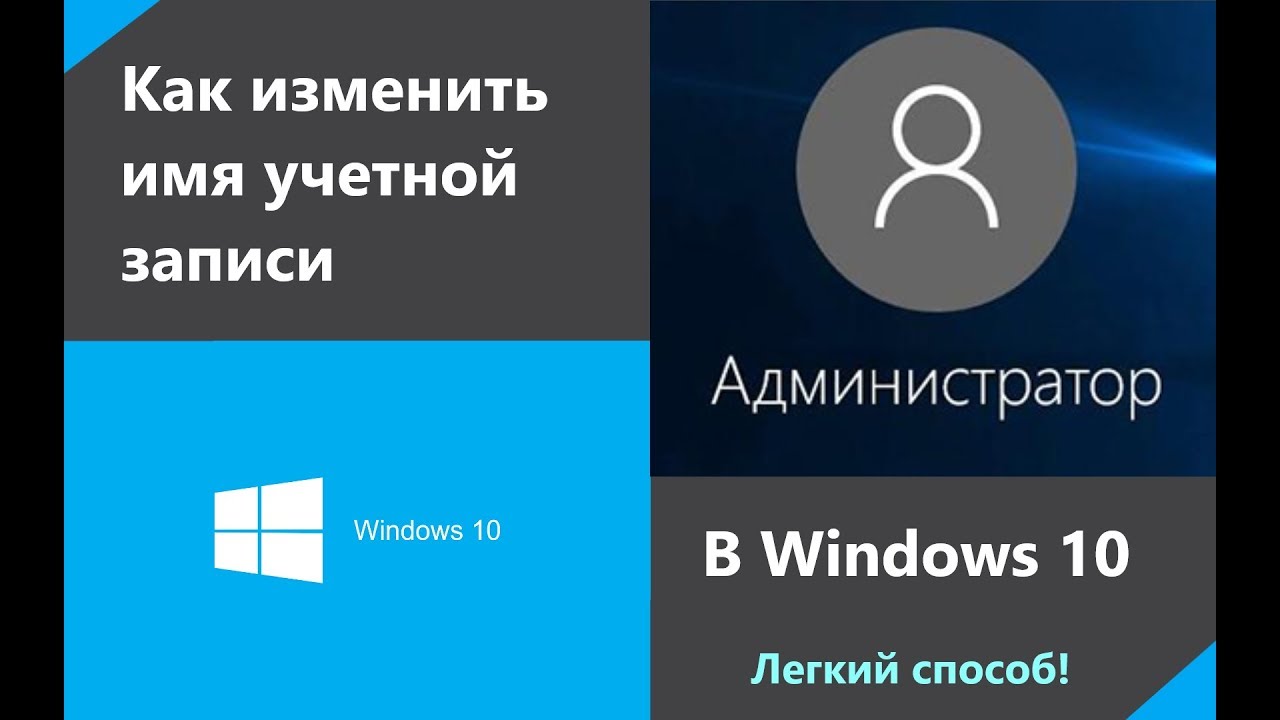 Ваш входящий адрес электронной почты может время от времени сбрасываться в качестве меры предосторожности, но вы не можете настроить его, указав конкретный адрес.
Ваш входящий адрес электронной почты может время от времени сбрасываться в качестве меры предосторожности, но вы не можете настроить его, указав конкретный адрес.
Адрес электронной почты, который вы используете для отправки заметок в Evernote, создается автоматически и предназначен только для вашего личного использования.Он был разработан для предотвращения легкого запоминания и использования его посторонними лицами для отправки контента на в вашу учетную запись Evernote.
Чтобы получить быстрый доступ к адресу входящей электронной почты Evernote, просто сохраните его в списке контактов в приложении электронной почты, как и любой другой контакт. Создайте новый контакт, используя свой входящий адрес электронной почты, и назовите его, например, «Отправить в Evernote» или «В Evernote». В следующий раз, когда вы захотите сохранить или переслать электронное письмо в Evernote, выберите контакт из списка адресов электронной почты.
Подробнее о сохранении писем в Evernote
LANGUAGES_SUPPORT LANGUAGES_INCLUDE = ms
Ключевые слова:
- изменить имя пользователя
- изменить имя пользователя
- имя пользователя
- имя пользователя
Как изменить имя пользователя Snapchat
Что нужно знать
- Вариант № 1.
 Измените имя Display . Коснитесь своего профиля изображение> Настройки > Имя > введите новое имя.
Измените имя Display . Коснитесь своего профиля изображение> Настройки > Имя > введите новое имя. - Вариант № 2: Создайте совершенно новую учетную запись Snapchat с новым именем.
- Перед тем, как создать новую учетную запись, запишите или снимите скриншоты с именами пользователей ваших друзей, чтобы добавить их в свою новую учетную запись.
Snapchat не позволяет пользователям изменять свои имена пользователей или передавать данные учетной записи между именами пользователей. В этой статье вы узнаете, как обойти эти препятствия, изменив отображаемое имя Snapchat или создав новую учетную запись и сохранив имена пользователей своих друзей, чтобы добавить их в новую учетную запись.
Lifewire / Кайл ФьюелИзмените отображаемое имя Snapchat
Во-первых, есть умный способ заменить ваше имя пользователя произвольным отображаемым именем. Ваше имя пользователя остается прежним, но друзьям его не видно.
Вот как это сделать.
Откройте Snapchat и выберите свой профиль / значок Bitmoji в верхнем левом углу экрана.
Щелкните значок шестеренки в правом верхнем углу, чтобы перейти к настройкам .
Выберите Имя .
Введите новое отображаемое имя в поле Имя .
Нажмите Сохранить .
Имя, которое вы сохраняете в поле Имя , отображается в чатах и историях ваших друзей вместо вашего имени пользователя.
Друг может увидеть ваше имя пользователя только тогда, когда он просматривает ваш профиль во время чата (который показывает ваш снапкод, имя, имя пользователя, мгновенный счет и смайлы чата) или если они выбирают ваше отображаемое имя при поиске друзей.
Создайте новую учетную запись Snapchat и имя пользователя
Еще один способ изменить свое имя пользователя Snapchat — создать совершенно новую учетную запись. Если вы выберете этот вариант, вы вручную добавите друзей в свою новую учетную запись. Вот как сохранить имена ваших друзей в Snapchat, а затем создать новую учетную запись.
Если вы выберете этот вариант, вы вручную добавите друзей в свою новую учетную запись. Вот как сохранить имена ваших друзей в Snapchat, а затем создать новую учетную запись.
Если вы создадите новую учетную запись Snapchat, вы потеряете данные из старой учетной записи, включая текущий снап-код, оценку снап, серию снимков, лучших друзей, разговоры и заработанные трофеи.
Выберите Chat и щелкните значок New Chat в правом верхнем углу.
Прокрутите до Все , чтобы просмотреть своих друзей в алфавитном порядке. Запишите каждое имя или сделайте снимок экрана со списком. Выберите X в правом верхнем углу, чтобы отменить новый чат.
Найдите первого друга в своем списке, введя его имя в поле поиска вверху экрана.
Запишите имя пользователя, которое отображается под отображаемым именем. Повторите №4, чтобы найти имена пользователей всех ваших друзей.

Выберите X в строке поиска, чтобы выйти из поиска. Выберите свой профиль / значок Bitmoji , а затем выберите значок шестеренки в правом верхнем углу, чтобы получить доступ к настройкам .
Выберите Log Out внизу списка настроек и подтвердите, что вы хотите выйти из своей учетной записи.
Выберите Зарегистрироваться , чтобы создать новую учетную запись с новым именем пользователя.
После завершения процесса настройки учетной записи для новой учетной записи выберите значок увеличительного стекла , чтобы найти имена пользователей ваших друзей. Выберите Добавить , чтобы добавить их.
В качестве альтернативы, если ваши друзья есть в списке контактов вашего устройства, синхронизируйте свои контакты со своей учетной записью, чтобы добавить их сразу и ускорить процесс.
Спасибо, что сообщили нам!
Расскажите, почему!
Другой Недостаточно подробностей Сложно понятьСправка: изменение имени пользователя | Общественный центр
В Фэндоме вам разрешено изменить свое имя пользователя .Это можно сделать один раз, и только один раз. Следовательно, очень важно убедиться, что ваше новое имя — это то имя, которое вы хотите назвать, и что имя пользователя еще не занято. Если вы решили изменить свое имя, вы можете инициировать изменение имени пользователя, заполнив форму на странице Special: UserRenameTool.
Выбор нового имени
Фэндом разрешает имена, состоящие из обычных букв алфавита, встречающихся в распространенных языках. Кроме того, имейте в виду, что вы не можете быть переименованы в:
- имя, которое уже зарегистрировало другое лицо
- оскорбительное название
- заблокированное имя
- имя, которое пытается выдать себя за другого пользователя Фэндома
- имя, которое содержит неалфавитные символы, например символы масти карты или знаки товарного знака, или начинается с буквы без заглавной буквы
Проверка наличия имени
Чтобы проверить, не занято ли выбранное вами имя, вы можете выполнить поиск в Центре сообщества.Просто введите имя пользователя, которое вы хотите переименовать в свою учетную запись на:
https://community.fandom.com/wiki/ Пользователь:
Например, если бы я хотел переименовать свою учетную запись в « IWantThisAccountPlease », я бы закончил URL-адрес с User: IWantThisAccountPlease .
Если имя доступно, вы должны увидеть сообщение об ошибке: «Учетная запись пользователя« ИМЯ »не существует».
Переименование аккаунта
Чтобы сделать запрос на переименование учетной записи, вы должны заполнить форму, расположенную по адресу Special: UserRenameTool, с вашим текущим именем пользователя, желаемым новым именем (дважды — для проверки орфографии и пунктуации) и вашим паролем, после чего вы можете проверить поле, указывающее, что вы знаете о последствиях, описанных на странице.
UserRenameTool
Убедитесь, что нет опечаток (например, прописные и строчные буквы написаны так, как вы предполагаете) , поскольку инструмент не знает, имели ли вы в виду что-то еще. Имейте в виду, что имена пользователей не могут начинаться с строчной буквы.
Если ваш запрос разрешен, инструмент начнет процесс после того, как вы подтвердите запрос. Если вы внесли тысячи изменений или редактировали в разных сообществах, переименование может занять несколько минут.Вы можете получить электронное письмо с подтверждением после завершения переименования. Можно редактировать во время выполнения процесса — любые новые изменения будут правильно отнесены к вашему новому имени учетной записи.
После переименования
При переименовании ваши вклады во всех сообществах будут связаны с вашим новым именем, а также будут перемещены ваши пользовательские страницы и любые пользовательские подстраницы. Ваш пароль, учетная запись электронной почты и настройки останутся прежними.
Если вы использовали специальную подпись для отображения имени вашей предыдущей учетной записи, обратите внимание, что это не будет изменено автоматически; вы можете посетить свои настройки, чтобы обновить его новым именем.Любые предыдущие случаи, когда вы ссылались на свое имя пользователя на страницах (например, при входе на страницы обсуждения), по-прежнему будут отображать предыдущее имя, и их нужно будет отредактировать вручную, если вы захотите изменить их.
После переименования ваше старое имя пользователя останется зарезервированным, и его нельзя будет использовать снова.
Также обратите внимание: если для вашей учетной записи не настроен локальный пароль (например, вы входите только с помощью учетной записи Google), вам необходимо использовать https://www.fandom.com/forgot-password, чтобы установить его. вверх.Это не повлияет на вашу возможность войти в систему через Google, Facebook и т. Д.
Альтернативы
Альтернативный способ изменить ваше имя пользователя — создать новую учетную запись с вашим новым именем. После этого вы можете перенаправить свою старую страницу пользователя на новую, набрав на странице #REDIRECT [[Пользователь: Новое имя]] . Если вы уже переименовали свою учетную запись, это хорошая альтернатива. Просто не забудьте сообщить своему сообществу, что вы меняете учетные записи, чтобы они не сочли вас самозванцем!
См. Также
Дополнительная помощь и отзывы
Измените имя учетной записи пользователя macOS и домашнюю папку
Вы можете переименовать свою учетную запись пользователя macOS и домашнюю папку, которые были названы при создании учетной записи.
Сначала переименуйте домашнюю папку
- Выйдите из переименованной учетной записи, затем войдите в другую учетную запись администратора. (Если у вас нет другой учетной записи администратора, вы можете создать ее в настройках «Пользователи и группы».)
- Откройте папку «Пользователи» на загрузочном диске. Он содержит домашнюю папку для каждого пользователя. Чтобы попасть туда, вы можете выбрать «Перейти»> «Перейти к папке» в строке меню, а затем ввести
/ Пользователи. - Переименуйте домашнюю папку пользователя без использования пробелов в новом имени. Вам будет предложено ввести имя администратора и пароль, которые вы использовали для входа в систему. Если вы используете общий доступ к файлам для общего доступа к домашней папке, вы не сможете переименовать ее, пока не перестанете предоставлять общий доступ к папке.
Затем переименуйте аккаунт
Не выходя из переименованной учетной записи, выполните следующие дополнительные действия:
- Выберите меню «Apple» ()> «Системные настройки», затем щелкните «Пользователи и группы».
- Щелкните, затем введите имя администратора и пароль, которые вы использовали для входа в систему.
- В списке пользователей слева, удерживая клавишу Control, щелкните пользователя, которого вы переименовываете, затем выберите «Дополнительные параметры».
- Измените поле «Имя учетной записи», чтобы оно соответствовало новому имени домашней папки. В нем не должно быть пробелов.
- Имя учетной записи также отображается в поле «Домашний каталог» после
/ Users /. Измените имя учетной записи, чтобы оно соответствовало новому имени домашней папки. - Если вы хотите изменить полное имя, связанное с вашей учетной записью, обновите также поле «Полное имя». Это может быть любое имя, и вы можете использовать либо полное имя, либо имя учетной записи, чтобы войти в свой Mac или внести изменения, требующие вашего имени и пароля.
- Нажмите OK, затем перезагрузите Mac.
- Войдите в переименованную учетную запись, затем убедитесь, что ваши старые файлы и папки видны и учетная запись работает должным образом.





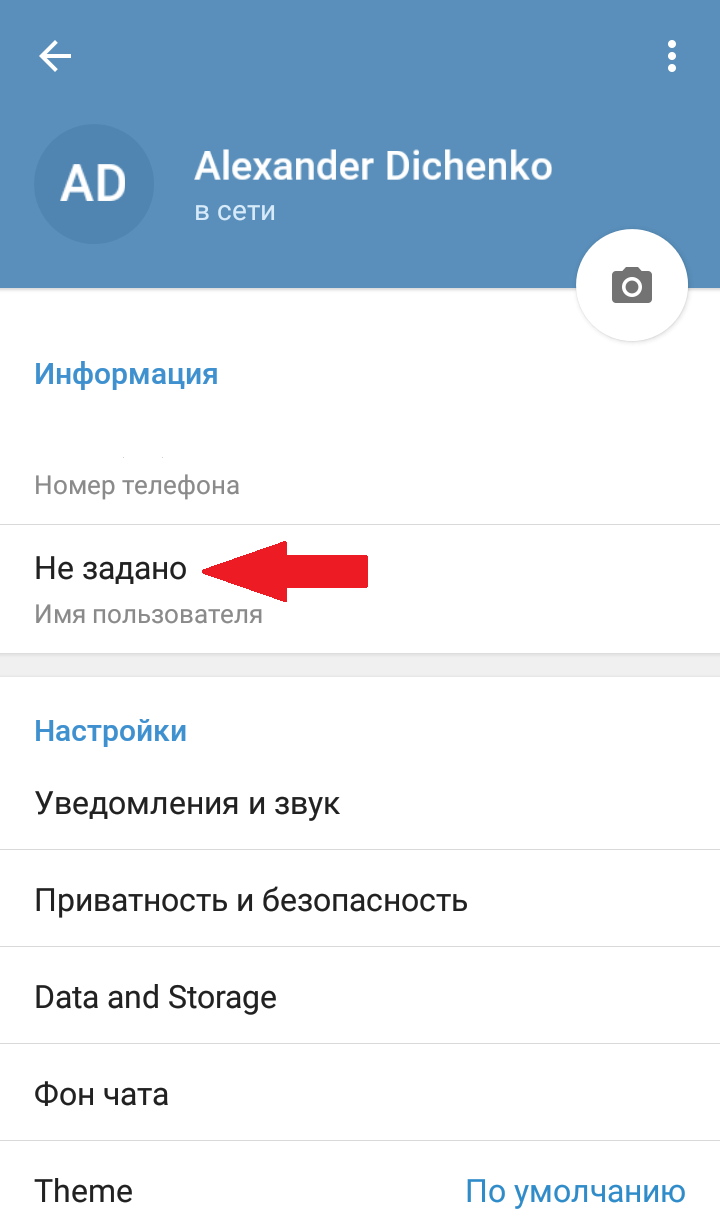



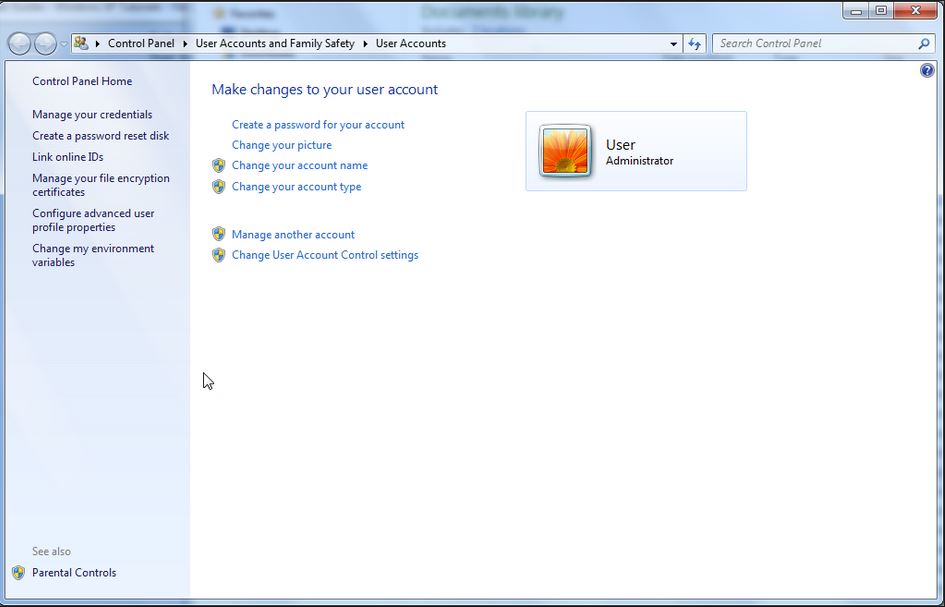

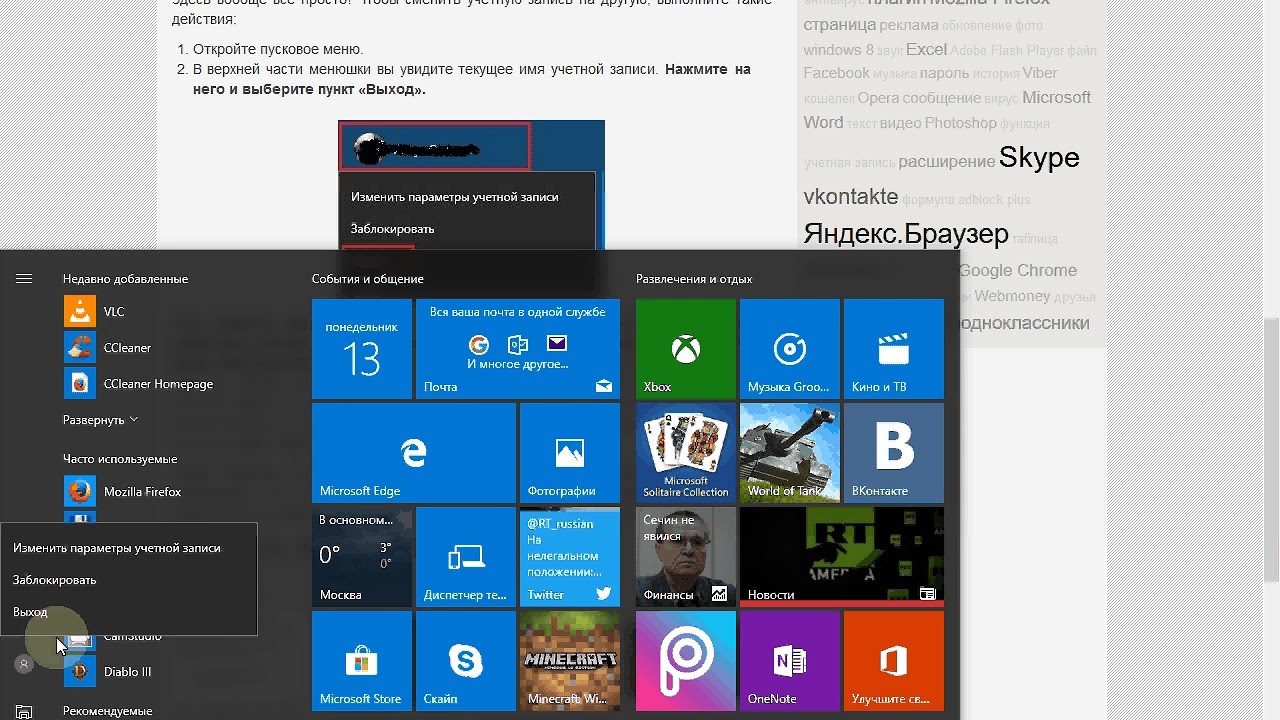 Измените имя Display . Коснитесь своего профиля изображение> Настройки > Имя > введите новое имя.
Измените имя Display . Коснитесь своего профиля изображение> Настройки > Имя > введите новое имя.