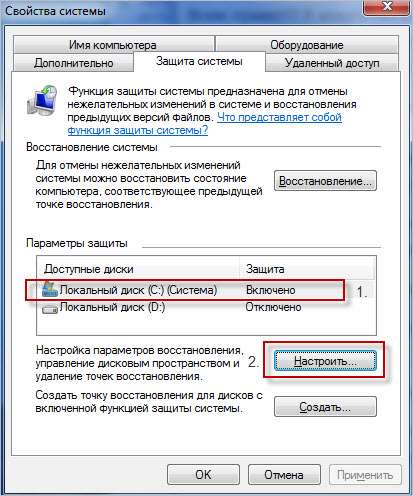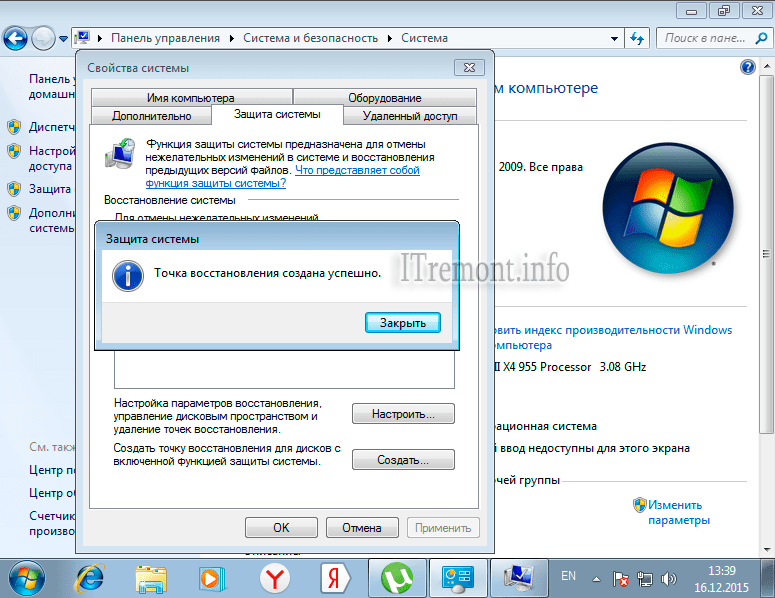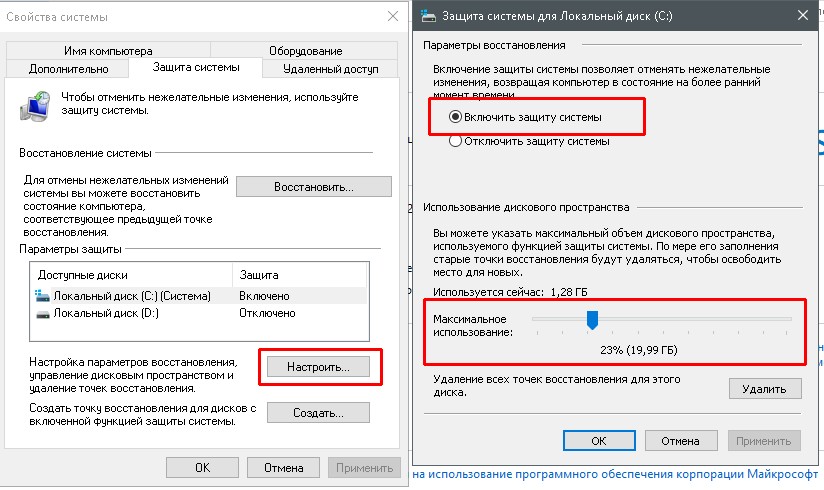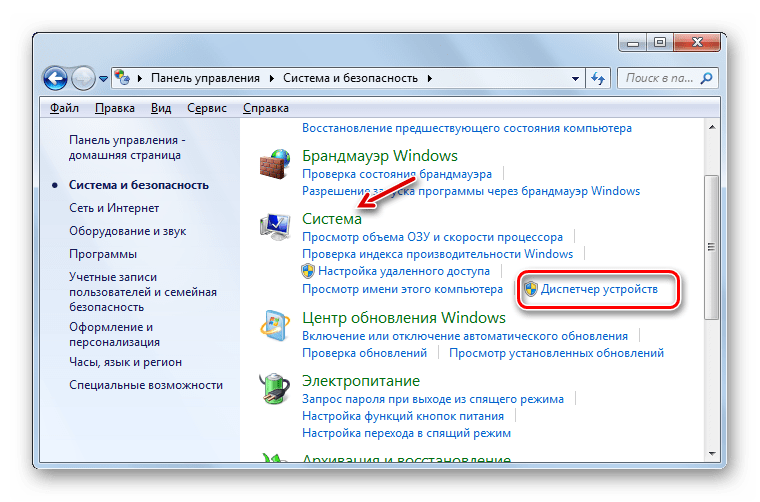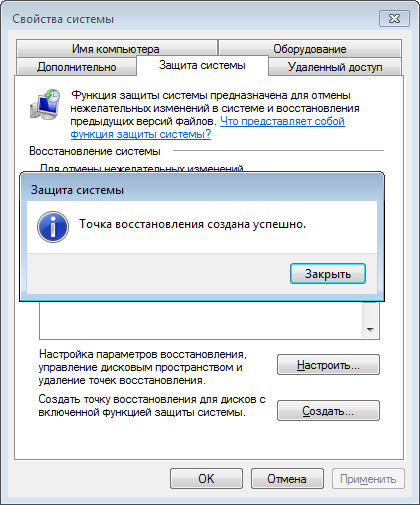Как включить (отключить) восстановление системы в Windows 7? Создаем точку восстановления
Здравствуйте дорогие посетители! Буду сейчас писать о том как включить восстановление системы в Windows 7. Так же напишу как его отключить и как вручную создать точку восстановления. А в следующей статье буду писать как восстановить систему, или другими словами, как сделать откат к более раним настройкам.
Но сначала пару слов о том, что такое восстановление системы. Это функция, которая позволяет создавать так называемые точки восстановления. Если восстановление системы включено, то автоматически перед установкой каких-то драйверов, или программа, а так же через определенный промежуток времени создается копия важных системных файлов и настроек. Создать точку восстановления можно и вручную, как это сделать я напишу более подробно.
Для чего все это? На самом деле, это очень полезная функция. Если появляется какая-то проблема с загрузкой компьютера, то можно сделать откат системы.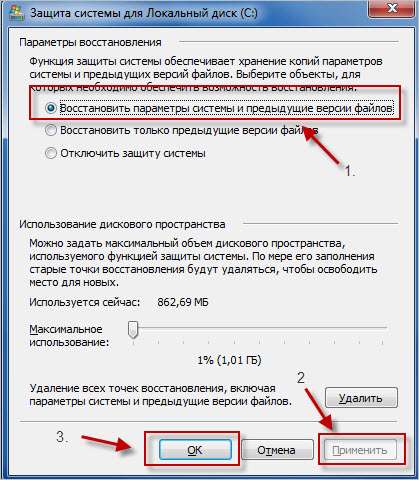 То есть, восстановить системные файлы и настройки с точки восстановления, которая была создана например несколько дней назад, когда компьютер еще отлично работал. Такая штука спасет конечно же не от всех проблем с компьютером, но сэкономить вам время и даже деньги может легко.Поэтому я вам советую включить восстановление системы и по необходимости делать точки восстановления вручную.
То есть, восстановить системные файлы и настройки с точки восстановления, которая была создана например несколько дней назад, когда компьютер еще отлично работал. Такая штука спасет конечно же не от всех проблем с компьютером, но сэкономить вам время и даже деньги может легко.Поэтому я вам советую включить восстановление системы и по необходимости делать точки восстановления вручную.
Как включить восстановление системы?
Давайте проверим, скорее всего у вас уже все включено.
Нажимаем правой кнопкой на “Мой компьютер” и выбираем “Свойства”. Справа нажмите “Дополнительные параметры системы” и в появившемся окне перейдите на вкладку “Защита системы”.
Если там где параметры защиты, напротив хотя бы одного локального диска написано “Включено”, то значит восстановление системы у вас включено, и точки восстановления создаются. Этот пункт вы можете пропустить.
Ну а если у вас везде написано “Отключено”, то восстановление системы нужно включить.
Для этого, выделите один из локальных дисков и нажмите кнопку “Настроить”.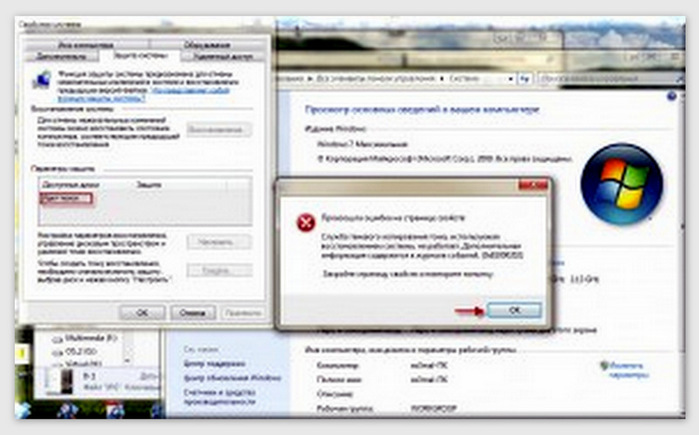 Вы можете выбрать раздел где у вас больше всего памяти, это не очень важно.
Вы можете выбрать раздел где у вас больше всего памяти, это не очень важно.
Откроется окно, в котором нужно выделить пункт “Восстановить параметры системы и предыдущие версии файлов”. Затем ниже с помощью ползунка установите максимальный объем дискового пространства, которое вы готовы выделить под создание точек восстановления. Когда будут создаваться новые точки восстановления, то старые будут удалятся.
Нажмите “Применить”. Вы увидите, что восстановление системы включено, а это значит, что в случае возникновения проблемы с компьютером, можно попробовать восстановить Windows 7, даже если она не загружается.
Как отключит восстановление системы?
Если вы по каким-то причинам хотите отключить восстановление системы, то сделать это можно очень просто.
Выделите локальный диск на котором включено восстановление и нажмите “Настроить”.
Откроется окно, в котором установите метку напротив пункта “Отключить защиту системы” и нажмите “Применить”.
Появится предупреждение, нажмите “Да”.
Все, восстановление системы отключено.
Как создать точку восстановления вручную?
Создавать точки восстановления нужно перед установкой каких то программ, или внесением серьезных настроек. Если вы не уверены, что ваши действия не нанесут вред компьютеру, то лучше создать точку восстановления, что бы была возможность сделать откат системы, мало ли что произойдет :).
Что бы вручную создать такую точку, нужно что бы восстановление системы было включено.
Зайдите снова в свойства системы, на вкладку “Защита системы”. И нажмите кнопку “Создать”.
Введите названия для точки восстановления и нажмите “Создать”.
Нужно немного подождать, пока система создаст точку восстановления, появится сообщение, что операция успешно завершена, нажмите “Закрыть”. Все готово, можно смело устанавливать программу, или новый драйвер.
Теперь вы знаете, как защитить свою систему. И в случае проблемы с компьютером быстро сделать восстановление. Удачи друзья!
Восстановление системы отключено администратором | remontka.
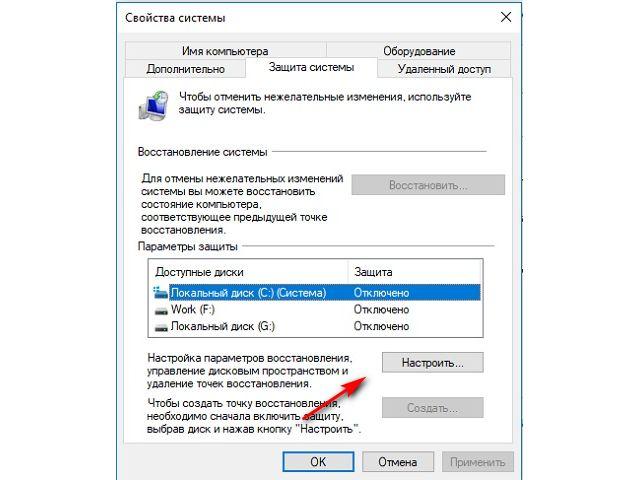 pro
pro  windows | для начинающих
Некоторые пользователи Windows 10, 8 и Windows 7 могут столкнуться с сообщением о том, что восстановление системы отключено системным администратором при попытке создать точку восстановления системы вручную или запустить восстановление. Также, если речь идет о настройке точек восстановления, в окне параметров защиты системы можно увидеть еще два сообщения — что создание точек восстановления отключено, равно как и их конфигурация.
В этой инструкции — пошагово о том, как включить точки восстановления (а точнее — возможность их создания, настройки и использования) в Windows 10, 8 и Windows 7. На эту тему также может пригодиться подробная инструкция: Точки восстановления Windows 10.
Обычно, проблема «Восстановление системы отключено администратором» бывает не какими-то вашими или сторонними действиями, а работой программ и твиков, например, программы для автоматической настройки оптимальных параметров работы твердотельных накопителей в Windows, например, SSD Mini Tweaker, могут так сделать (на эту тему, отдельно: Как настроить SSD для Windows 10).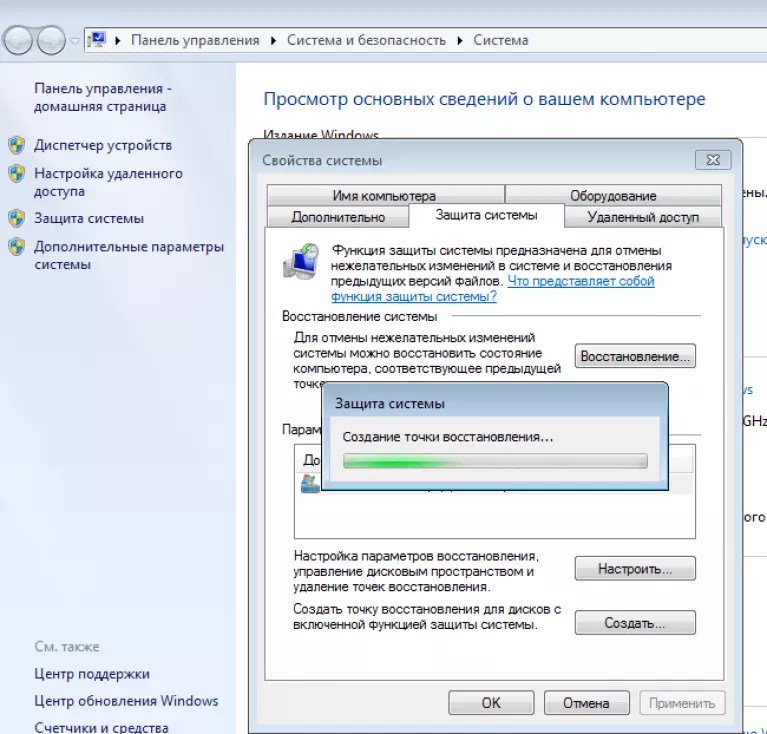
Включение восстановления системы с помощью редактора реестра
Этот способ — устранение сообщения о том, что восстановление системы отключено, подойдет для всех редакций Windows, в отличие от следующего, который предполагает использование редакции не «ниже» профессиональной (но может оказаться проще для некоторых пользователей).
Шаги по устранению проблемы будут следующими:
- Запустите редактор реестра. Для этого вы можете нажать клавиши Win+R на клавиатуре, ввести regedit и нажать Enter.
- В редакторе реестра перейдите к разделу (папки слева) HKEY_LOCAL_MACHINE\ SOFTWARE\ Policies\ Microsoft\ Windows NT\ SystemRestore
- Либо удалите целиком этот раздел, нажав по нему правой кнопкой мыши и выбрав «Удалить», либо выполните пункт 4.
- Измените значения параметров DisableConfig и DisableSR c 1 на 0, дважды кликнув по каждому из них и задав новое значение (примечание: какого-то из этих параметров может не оказаться, не придавайте этому значения).

Готово. Теперь, если снова зайти в параметры защиты системы, сообщений о том, что восстановление Windows отключено, появиться не должно, а точки восстановления будут работать так, как от них ожидается.
Возврат восстановления системы с помощью редактора локальной групповой политики
Для Windows 10, 8 и Windows 7 редакций Профессиональная, Корпоративная и Максимальная вы можете исправить «восстановление системы отключено администратором» с помощью редактора локальной групповой политики. Шаги будут следующими:
- Нажмите клавиши Win+R на клавиатуре и введите gpedit.msc затем нажмите Ок или Enter.
- В открывшемся редакторе локальной групповой политики перейдите к разделу Конфигурация компьютера — Административные шаблоны — Система — Восстановление системы.
- В правой части редактора вы увидите два параметра «Отключить конфигурацию» и «Отключить восстановление системы». Дважды кликните по каждому из них и установите значение «Отключено» или «Не задано».

После этого можно закрыть редактор локальной групповой политики и выполнять все необходимые действия с точками восстановления Windows.
На этом всё, думаю, один из способов вам помог. Кстати, было бы интересно узнать в комментариях, после чего, предположительно, восстановление системы стало отключено администратором у вас.
Подписаться | Поддержать сайт и автора
А вдруг и это будет интересно:
Как запустить восстановление системы в Windows 7/8/10 💻
Как запустить восстановление системы в Windows 7/8/10
Итак, мы уже создали точку восстановления, далее устанавливали новые программы или драйвера, но Windows ломается и мы решаем откатиться до рабочего состояния системы. Нажимаем правой кнопкой по «Моему компьютеру» на рабочем столе виндовс и выбираем «Свойства», либо просто нажимаем горячие клавиши «Win + Pause». В открывшемся окне надо выбрать «Защита системы»
Нажимаем правой кнопкой по «Моему компьютеру» на рабочем столе виндовс и выбираем «Свойства», либо просто нажимаем горячие клавиши «Win + Pause». В открывшемся окне надо выбрать «Защита системы»
На вкладке «Защита системы» выбираем «Восстановление»
Если же вместо рабочего стола запустилась чёрная командная строка, то это окно можно вызвать с помощью команды:
rstrui
В Windows 7 мы увидим список доступных точек. В Windows 8/10 будет предложено восстановится до рекомендуемой точки либо выбрать самому. Чтобы отобразить список более ранних контрольных точек или созданных вручную, ставим галочку «Показать другие точки восстановления».
Выбираем точку по имени, или автоматически созданную по дате и времени. Жмём «Далее» и «Готово».
Обратите внимание, что в окне выбора точки, и перед тем как запустить восстановление, можно изучить список затрагиваемых программ, т. е. тех программ, чьи файлы и настройки будут заменены на прежние. Для этого нажимаем «Поиск затрагиваемых программ» и видим окно с подробным описанием.
Для этого нажимаем «Поиск затрагиваемых программ» и видим окно с подробным описанием.
Соглашаемся с тем, что прервать процесс восстановления будет невозможно до его окончания. В ходе перезагрузки происходит откат до точки восстановления.
После отката все программы, установленные после создания используемой точки, скорее всего перестанут работать, хотя их файлы могут остаться на месте. Кстати учтите, что пароли Windows также будут сброшены на те, что были на момент создания точки восстановления.
Если подходящей точки не нашлось, либо их вообще нет, значит восстановиться таким способом не получиться.
Если Windows вообще не загружается
Если компьютер совсем перестал загружаться, то воспользоваться точкой восстановления можно, прибегнув к «Безопасному режиму». Чтобы войти в «Безопасный режим» нужно после запуска компьютера до загрузки Windows 7 нажимать клавишу «F8». Вы увидите меню выбора дополнительных вариантов загрузки операционной системы.
Windows 7 запустится в специальном безопасном режиме, в котором загружаются только основные драйвера, необходимые для базовой работоспособности. Далее запускаем как обычно «Восстановление системы» и откатываемся до нужной точки.
Если в безопасный режим войти также не удалось, тогда из меню вариантов загрузки ОС надо выбрать «Устранение неполадок компьютера» и в следующем окне зайти в «Восстановление системы».
Далее следуем указаниям мастера.
Примечание: если результаты восстановления из контрольной точки не привели к ожидаемому результату, то можно откатиться обратно до состояния перед восстановлением. Это возможно благодаря тому, что система делает ещё одну контрольную точку перед каждым восстановлением прежнего состояния.
Если восстановить нужные файлы не удалось, попробуйте их достать по этой методике.
Защита и восстановление системы в Windows 7
Защита системы создает точки восстановления, в которых сохраняются системные параметры и предыдущие версии файлов.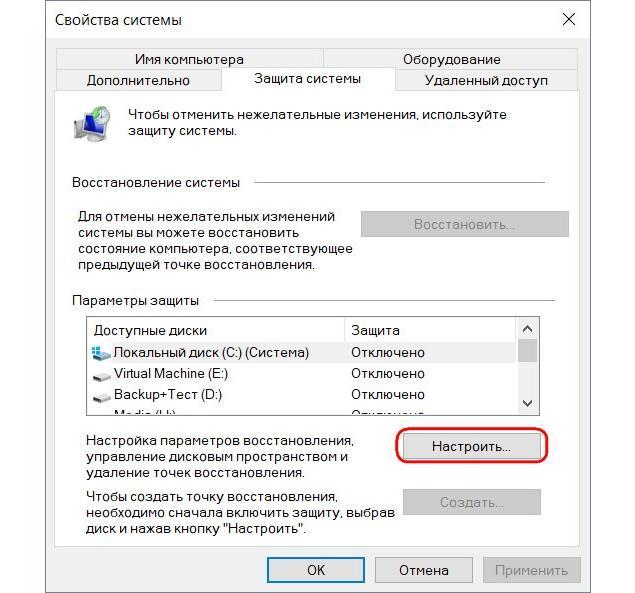 Используя восстановление системы, вы сможете исправить работу Windows 7, например, в случае неполадок из-за установки программ, кодеков и драйверов, сбоя в ассоциациях файлов и неправильной работы после чистки реестра.
Используя восстановление системы, вы сможете исправить работу Windows 7, например, в случае неполадок из-за установки программ, кодеков и драйверов, сбоя в ассоциациях файлов и неправильной работы после чистки реестра.
Новые возможности защиты и восстановления системы
Наряду со знакомыми по Windows Vista возможностями защиты и восстановления системы, в Windows 7 имеются усовершенствования. Наиболее значимые перечислены в таблице ниже.
Настройка дискового пространства
В Windows 7 в графическом интерфейсе снова появилась возможность задать процент дискового пространства, которое отводится для защиты системы. Эта возможность существовала в Windows XP, но в Windows Vista исчезла, хотя это можно было сделать из командной строки.
Тонка настройка защиты
Вы можете настроить защиту предыдущих версий файлов вместе с системными параметрами или отдельно.
Для каждой точки восстановления имеется возможность просмотреть список программ и драйверов, которые затронет откат. Очевидно, такие программы могут неправильно работать после восстановления системы. Таким образом, вы сможете заранее узнать, каким программам может потребоваться переустановка после восстановления системы.
Очевидно, такие программы могут неправильно работать после восстановления системы. Таким образом, вы сможете заранее узнать, каким программам может потребоваться переустановка после восстановления системы.
Использование резервного образа системы
Возможности резервного копирования Windows 7 позволяют вам создать полный образ операционной системы. Если такой образ имеется, его можно использовать для восстановления в качестве одной из точек.
Об этих и других возможностях защиты и восстановления системы и пойдет речь далее в статье. Однако сначала я хотел бы уделить внимание одному важному вопросу. Защиту системы некоторые пользователи незаслуженно отключают чуть ли не первым делом. О том, почему это не имеет смысла делать в Windows 7, я и хочу поговорить в первую очередь.
Почему не нужно отключать защиту системы
Бытует мнение, что отключив восстановление системы, можно увеличить производительность Windows. В качестве аргументации, как правило, приводят экономию оперативной памяти (за счет отключения службы) и дискового пространства. На самом деле, этим аргументам уже почти 10 лет, если считать от выхода Windows XP, поэтому применять их к современному «железу» просто бессмысленно. Неужели у вас до сих пор 256 Мб памяти и жесткий диск 40 Гб?
На самом деле, этим аргументам уже почти 10 лет, если считать от выхода Windows XP, поэтому применять их к современному «железу» просто бессмысленно. Неужели у вас до сих пор 256 Мб памяти и жесткий диск 40 Гб?
Отключение одной службы на производительности Windows 7 никак не скажется — вы этого просто не заметите, как впрочем это было незаметно и в предыдущих ОС Windows. Дисковое пространство — да, экономится, но в эпоху терабайтных жестких дисков, на которых хранятся десятки и сотни гигабайт медиа файлов, говорить об экономии за счет пары гигабайт файлов, предназначенных для восстановления системы, просто несерьезно. Даже если ваш жесткий диск имеет относительно скромную емкость, можно гибко настроить пространство, отводимое защите системы, о чем речь пойдет дальше в статье.
Используя восстановление системы, вы сможете исправить работу Windows 7, например, в случае:
* неполадок из-за установки программ, кодеков и драйверов
* сбоя в ассоциациях файлов
* неправильной работы после чистки реестра
* проблем с загрузкой системы
Проблемы с загрузкой, пожалуй, самые неприятные для пользователей.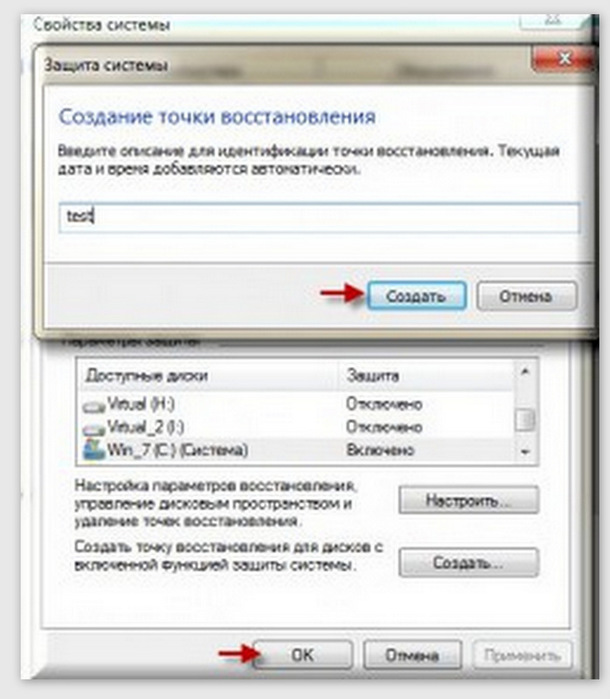 В Windows 7 их можно преодолеть двумя путями из среды восстановления Windows RE. Она имеет специальную функцию восстановления загрузки, а также позволяет восстановить систему, вернувшись к контрольной точке, что также может помочь загрузить систему. При этом теперь даже не требуется установочный диск — можно воспользоваться предустановленной на жесткий диск средой Windows RE или загрузиться в нее с помощью заранее созданного диска восстановления.
В Windows 7 их можно преодолеть двумя путями из среды восстановления Windows RE. Она имеет специальную функцию восстановления загрузки, а также позволяет восстановить систему, вернувшись к контрольной точке, что также может помочь загрузить систему. При этом теперь даже не требуется установочный диск — можно воспользоваться предустановленной на жесткий диск средой Windows RE или загрузиться в нее с помощью заранее созданного диска восстановления.
Кроме того, в Windows 7 появились новые возможности восстановления, которые описаны ниже. Таким образом, отключая восстановление системы вы ничего не выигрываете, а наоборот лишаетесь удобного средства, позволяющего восстановить не только систему, но и душевное спокойствие.
Как работает защита системы
Как и в Windows Vista, в Windows 7 защита и восстановление системы реализованы с помощью службы теневого копирования тома. Эта служба отслеживает изменения по всему разделу, и в этом большое отличие от Windows XP, где службой восстановления системы отслеживался лишь ключевой набор файлов системы и приложений.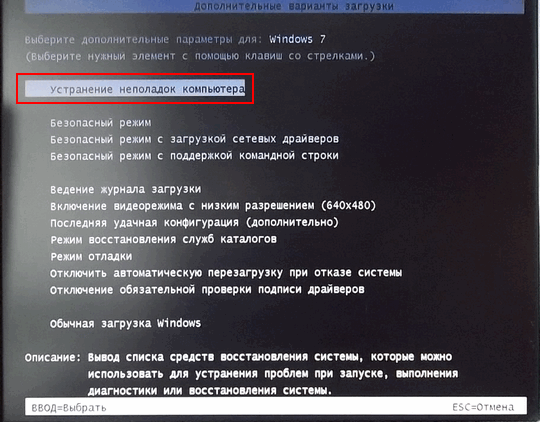 Однако пользовательские файлы (за исключением этих типов) не включаются в точки восстановления системы, поэтому возврат к предыдущей точке не приведет к потере документов и других файлов в вашем профиле. Тем не менее, служба теневого копирования тома следит за изменениями в пользовательских файлах, и вы можете восстановить их предыдущие версии.
Однако пользовательские файлы (за исключением этих типов) не включаются в точки восстановления системы, поэтому возврат к предыдущей точке не приведет к потере документов и других файлов в вашем профиле. Тем не менее, служба теневого копирования тома следит за изменениями в пользовательских файлах, и вы можете восстановить их предыдущие версии.
Вы можете создать точку восстановления вручную в любой момент. Также, в Windows 7 точки восстановления создаются автоматически при:
* установке приложений и драйверов (если их установщик совместим с защитой системы)
* установке обновлений Windows Update
* восстановлении системы к одной из предыдущих точек (это дает возможность отменить изменения, если, например, случайно была выбрана не та точка)
Кроме того, точки восстановления создаются по расписанию. За регулярностью создания точек следит Планировщик заданий, являющийся оснасткой консоли управления Microsoft (MMC). Задание по проверке и созданию точек восстановления расположено в папке Библиотека планировщика заданий — Microsoft — Windows — SystemRestore. Запуск задания осуществляется ежедневно в 00:00 и при включении компьютера.
Запуск задания осуществляется ежедневно в 00:00 и при включении компьютера.
Несмотря на внешнюю схожесть этого задания с тем, что было в Windows Vista, в Windows 7 имеется существенное отличие. В Windows Vista задание проверяло, создавались ли точки в течение последних 24 часов, и если таковых не оказывалось, создавало новую точку. В Windows 7 этот интервал расширен до 7 дней.
На практике это означает, что если не происходит ежедневной установки приложений, драйверов и обновлений Windows, точки восстановления создаются раз в неделю. Это позволяет эффективнее использовать дисковое пространство и обеспечивать более широкий интервал времени для восстановления системы.
Объем дискового пространства, выделяемого для службы теневого копирования тома (и хранения точек восстановления в том числе), зависит от емкости жесткого диска, либо раздела, если диск разбит на несколько разделов. Если раздел имеет объем менее 64 Гб, службе теневого копирования тома выделяется 3%. Если раздел имеет объем более 64 Гб, предыдущим версиям файлов и точкам восстановления системы будет выделено 5% дискового пространства или 10 Гб (используется меньшее из этих значений). Когда заканчивается дисковое пространство, выделенное для службы теневого копирования тома, старые точки восстановления удаляются и замещаются новыми. В Windows 7 имеется возможность управления пространством, выделяемом для защиты системы, и об этом как раз пойдет речь дальше.
Если раздел имеет объем более 64 Гб, предыдущим версиям файлов и точкам восстановления системы будет выделено 5% дискового пространства или 10 Гб (используется меньшее из этих значений). Когда заканчивается дисковое пространство, выделенное для службы теневого копирования тома, старые точки восстановления удаляются и замещаются новыми. В Windows 7 имеется возможность управления пространством, выделяемом для защиты системы, и об этом как раз пойдет речь дальше.
Настройка защиты системы
Перейти к параметрам защиты системы можно различными способами. Вы можете:
* открыть Панель управления — Система — Защита системы
* щелкнуть правой кнопкой мыши по значку Компьютер в меню Пуск, на рабочем столе или в проводнике и выбрать Свойства, а затем щелкнуть Защита системы
* в командной строке или в окне Выполнить (WIN+R) ввести rundll32.exe shell32.dll,Control_RunDLL sysdm.cpl,,4
Из этого окна вы можете:
* запустить восстановление системы
* настроить защиту системы и удалить контрольные точки
* создать точку восстановления
По сравнению с Windows Vista новой является кнопка Настроить, открывающая параметры восстановления системы для диска.
В этом окне две новые возможности и одна хорошо забытая старая. Вы можете:
* настроить защиту предыдущих версий файлов вместе с системными параметрами или отдельно
* настроить дисковое пространство, отводимое для хранения точек восстановления (графически настраивается так же, как в Windows XP, но используются функции теневого копирования, как в Windows Vista)
* удалить точки восстановления
Давайте рассмотрим эти возможности подробнее.
Параметры восстановления
Возможность защищать предыдущие версии файлов отдельно, при этом не защищая системные параметры, является новой в Windows 7. Если вы установите этот параметр, эффективность восстановления системы будет несколько снижена. Поэтому я рекомендую оставить значение по умолчанию.
Возможность восстановления предыдущих версий файлов впервые появилась в Windows Vista. Причем ее можно рассматривать не обособленно, а в сочетании с резервным копированием средствами Windows 7. Дело в том, что различные версии файлов сохраняются не только с помощью службы теневого копирования тома, но и при использовании архивации Windows. В свойствах файла на вкладке Предыдущие версии указывается расположение: Точка восстановления или Архивация.
Дело в том, что различные версии файлов сохраняются не только с помощью службы теневого копирования тома, но и при использовании архивации Windows. В свойствах файла на вкладке Предыдущие версии указывается расположение: Точка восстановления или Архивация.
Помимо предыдущих версий отдельных файлов, служба теневого копирования тома позволяет вам восстанавливать предыдущие версии папок и их содержимого.
Использование дискового пространства
На первый взгляд, в Windows 7 просто вернули возможность управления дисковым пространством, отведенным восстановлению системы, которая существовала еще в Windows XP, но исчезла в Windows Vista.
Однако в Windows 7 пользовательский интерфейс, знакомый по Windows XP, управляет технологией, пришедшей из серверных ОС Microsoft и впервые представленной в клиентской системе Windows Vista. На самом деле, вы управляете дисковым пространством, выделяемым для хранилища теневых копий.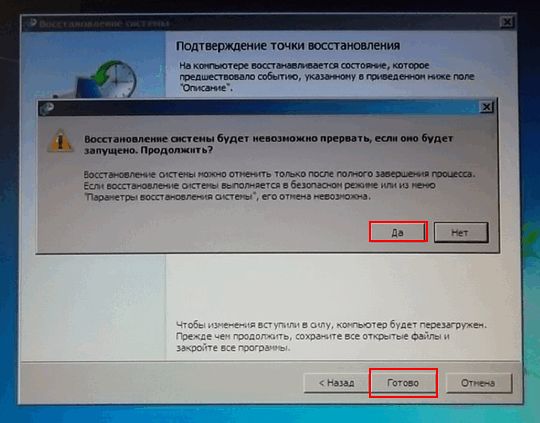 Эта возможность имелась и в Windows Vista, но реализована была только в командной строке с помощью команды VSSAdmin. В Windows 7 эта команда также доступна. Например, для просмотра дискового пространства, занятого под теневые копии, можно выполнить от имени администратора команду:
Эта возможность имелась и в Windows Vista, но реализована была только в командной строке с помощью команды VSSAdmin. В Windows 7 эта команда также доступна. Например, для просмотра дискового пространства, занятого под теневые копии, можно выполнить от имени администратора команду:
VSSAdmin list ShadowStorage
и увидеть сведения об используемом пространстве.
Как и в Windows Vista, вы можете из командной строки задавать максимальный объем дискового пространства для теневых копий:
VSSAdmin Resize ShadowStorage /For=C: /On=C: /MaxSize=5GB
Удаление точек восстановления
Удаление всех точек восстановления является новой возможностью Windows 7. В Windows XP и Vista можно было удалить лишь все точки кроме последней с помощью программы очистки диска (в Windows 7 этой возможности в программе очистки уже нет), а удаление абсолютно всех точек было возможно лишь путем отключения защиты системы. Теперь удалить все точки можно, не отключая защиту системы. При этом удаляются не только точки восстановления, но и все содержимое хранилища теневых копий, поэтому предыдущие версии файлов будут недоступны.
При этом удаляются не только точки восстановления, но и все содержимое хранилища теневых копий, поэтому предыдущие версии файлов будут недоступны.
Однако даже после удаления всех точек, вы сможете использовать восстановление системы для возврата к точке, в качестве которой используется резервный образ системы. Это является новой возможностью Windows 7, и о ней вы узнаете ниже из рассказа о процессе восстановление системы, в котором также произошли изменения к лучшему.
Запуск восстановления системы
Восстановление системы является важной возможностью Windows 7. Поэтому неудивительно, что запустить его можно множеством способов:
* в меню Пуск — Поиск ввести Восстановление и щелкнуть Восстановление системы
* в меню Пуск — Поиск или в окно Выполнить (WIN+R) ввести rstrui и нажать клавишу Ввод
* в элементе панели управления Архивация и восстановление щелкнуть Восстановить системные параметры или компьютер внизу, а затем нажать кнопку Запуск восстановления системы
* открыть Панель управления — Система — Защита системы и нажать кнопку Восстановление системы
* кроме того, восстановление системы можно запустить из среды Windows RE
Каким бы способом вы не запустили восстановление системы, вам будет предложено выбрать контрольную точку.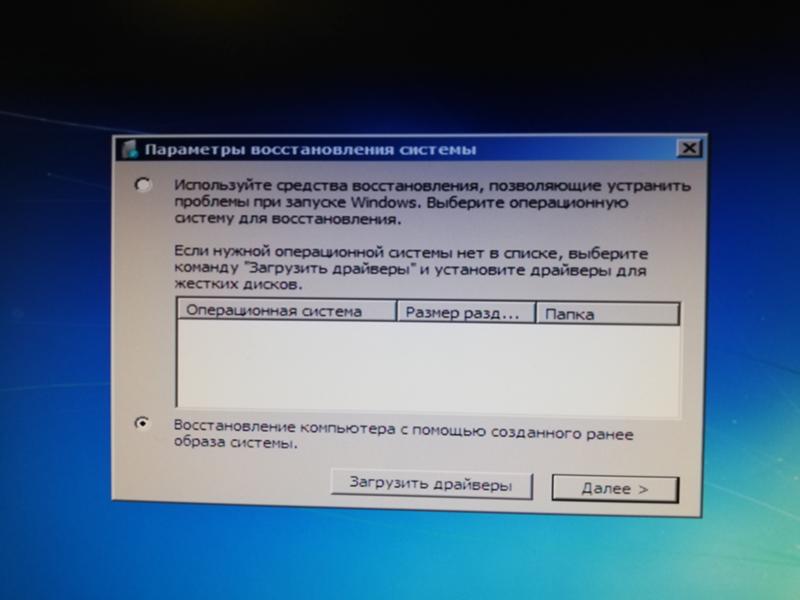
Вы можете вернуться к последней созданной точке или выбрать любую другую из имеющихся.
На рисунке выше выделены новые возможности восстановления системы. Если у вас создан резервный образ системы, вы можете использовать его в качестве точки восстановления. Чтобы увидеть эту точку, отметьте флажок Показать другие точки восстановления.
Кроме того, теперь вы можете узнать, каких программ коснутся изменения при восстановлении. Выберите точку восстановления и нажмите кнопку Поиск затрагиваемых программ.
Впрочем, поиск затрагиваемых программ можно выполнить, не открывая окно выбора точки восстановления. Прежде чем приступить к операции восстановления, Windows 7 отображает окно со сводкой, где ссылка Поиск затрагиваемых программ также доступна.
Остается нажать кнопку Готово, и процесс восстановления системы будет запущен.
Отмена восстановления системы
Вы можете отменить последнее восстановление системы, если вы случайно выбрали не ту точку, либо восстановление не принесло желаемых результатов.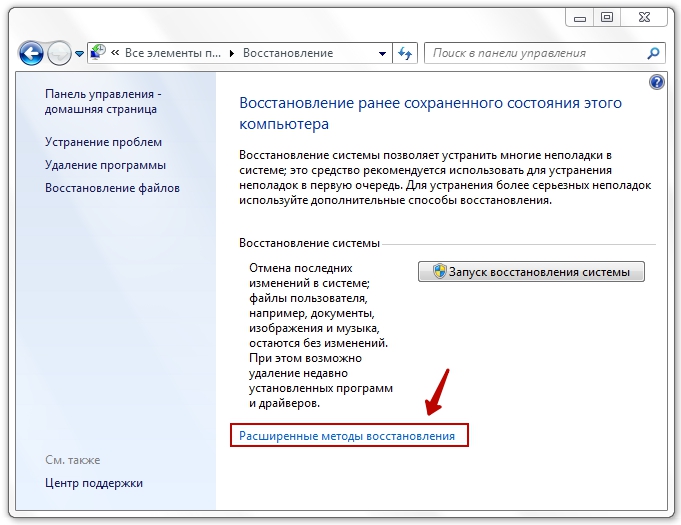 Это возможно, благодаря тому, что перед восстановлением Windows 7 создает контрольную точку. Чтобы отменить восстановление системы, запустите его снова.
Это возможно, благодаря тому, что перед восстановлением Windows 7 создает контрольную точку. Чтобы отменить восстановление системы, запустите его снова.
Система предложит вам отменить восстановление системы или выбрать другую точку восстановления.
Рекомендации по защите и восстановлению системы
Главная рекомендация — не отключайте защиту системы. Этому вопросу я уделил отдельный раздел статьи, поэтому не буду повторяться.
Не задавайте для восстановления системы самый минимум дискового пространства. Это ограничит ваши возможности по восстановлению предыдущих версий файлов и уменьшит временной диапазон для возврата системы к контрольной точке.
Если у вас нет установочного диска Windows 7, обязательно создайте диск восстановления системы. Это следует сделать, даже несмотря на то, что в среду восстановления Windows RE можно загрузиться с жесткого диска. Если служебный раздел с Windows RE окажется поврежден, вы сможете загрузиться с диска восстановления и вернуть систему к точке, созданной до возникновения проблемы.
Создавайте точки восстановления вручную перед изменением системных файлов и чисткой реестра. Когда после чистки реестра возникает проблема,самостоятельно устранить ее пользователи, как правило, оказываются не способны. Создание точки восстановления занимает пару минут, и возврат к ней позволит вам легко решить проблему без посторонней помощи.
Восстановление более раннего состояния системы
Восстанавливайте систему только при наличии проблем в работе компьютера. Не стоит выполнять эту операцию только для того, чтобы удалить ненужную программу. Для этого существует окно Программы и компоненты (см. разд. 5.2), доступ к которому можно получить с помощью Панели управления.
Чтобы восстановить систему, нужно иметь права администратора данного компьютера. Последовательность восстановления может быть такой.
1. Запустите программу Восстановление системы, выполнив ее поиск в меню Пуск или воспользовавшись командой Пуск → Все программы → Стандартные → Служебные → Восстановление системы.
2. В первом окне программы нажмите кнопку Далее.
3. В следующем окне изучите список доступных точек восстановления (рис. 12.5), выберите последнюю точку, когда компьютер еще работал стабильно, и щелкните на кнопке Далее. По умолчанию будут показаны только недавние точки восстановления, а чтобы увидеть весь список, установите флажок Показать другие точки восстановления.
Рис. 12.5. Выбор контрольной точки восстановления
4. Как уже отмечалось, восстановление системы может удалить недавно установленные программы и восстановить недавно удаленные. Чтобы узнать, какие программы может затронуть операция восстановления, выберите в списке желаемую точку и нажмите кнопку Поиск затрагиваемых программ. Через несколько секунд вы увидите список затрагиваемых программ (рис. 12.6).
Рис. 12.6. Список затрагиваемых программ
5. Чтобы начать операцию восстановления, нажмите кнопку Далее и затем Готово. Подтвердите ваши действия в появившемся диалоговом окне и дождитесь завершения всех операций, а также автоматической перезагрузки компьютера.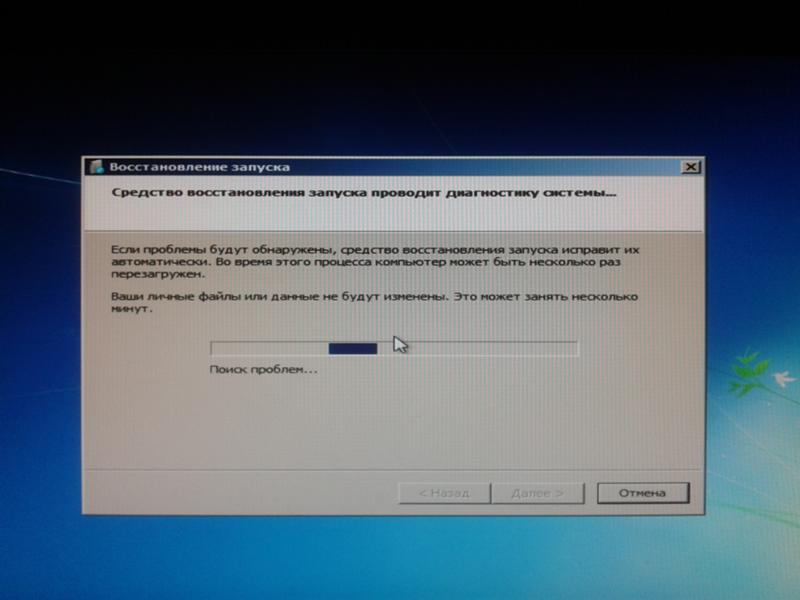
6. После перезагрузки и входа в систему вы увидите окно с сообщением об успешном завершении восстановления.
Чтобы отменить операцию восстановления, нужно запустить программу восстановления системы, как описано выше, и установить в первом окне переключатель в положение Отменить восстановление системы. После нажатия кнопки Далее подтвердите выполнение этой операции в следующем окне, нажав кнопку Готово и затем Да. Отмена восстановления будет продолжена в автоматическом режиме. После перезагрузки вы должны увидеть окно с сообщением об успешной отмене восстановления.
Также может быть полезно:
- Как работает восстановление системы
- Восстановление при загрузке
- Восстановление файлов из архива
- Создание диска восстановления системы и загрузка с него
- Восстановление системы
Другие новости:
Точки восстановления Windows 10: создание, удаление, восстановление
Читайте, как создать, удалить или откатить Windows 10 к точке восстановления. Как восстановить систему используя точку восстановления.
Как восстановить систему используя точку восстановления.
С помощью точки восстановления можно восстановить системные файлы Windows 10, а также работоспособность операционной системы, исправить внезапно возникшие ошибки или вернуть систему в состояние на момент создания точки восстановления.
По умолчанию в Windows установлено создание точки восстановления во время установки или удаления обновлений, драйверов или приложений.
Содержание
Работа с точками восстановления Windows 10
Как создать точку восстановления Windows 10
Создайте точку восстановления вручную:
Откройте Панель управления и перейдите в раздел Восстановление / Настройка восстановления системы.
Нажмите кнопку Создать в открывшемся окне Свойства системы
Введите описание для идентификации точки восстановления, в следующем окне. Текущая дата и время создания точки восстановления добавляются автоматически.

Нажмите Создать и дождитесь окончания процесса создания точки восстановления.
Настройте автоматическое создание точек восстановления:
- Запустите Панель управления / Администрирование / Планировщик заданий.
- В окне слева выберите Библиотека планировщика задач / Microsoft / Windows / System Restore.
- Кликните правой кнопкой мыши на файле SR в среднем верхнем окне и выберите Свойства.
- Выберите вкладку Триггеры в открывшемся окне.
- Нажмите Создать и задайте необходимые параметры времени создания точки восстановления.
Как удалить точку восстановления Windows 10
Точки восстановления Windows 10 сохраняются системой на жестком диске компьютера. Под них выделяется определённая его часть, по мере заполнения диска более давние точки восстановления удаляются и на их место сохраняются новые.
Для работы с точками восстановления доступны следующие функции:
Удаление всех точек восстановления, за исключением последней
- Кликните правой кнопкой мыши на диске, на котором сохраняются точки восстановления и выберите Свойства / Общие / Очистка диска.

- Дождитесь окончания процесса подготовки к очистке диска. После этого, нажмите “Очистить системные файлы” и снова подождите окончания проверки диска.
Нажмите кнопку Очистить в вкладке Дополнительно, блока Восстановление системы и теневое копирования.
Удаление всех точек восстановления, включая последнюю
- Перейдите в Панель управления / Система / Защита системы.
Выберите Настроить во вкладке Защита системы окна Свойства системы.
Нажмите Удалить напротив «Удаление всех точек восстановления для этого диска».
Как восстановить Windows 10 из точки восстановления
Внимание: восстановление Windows 10 из точки восстановления касается только системных и программных настроек операционной системы. Применение точки восстановления удалит все программы, которые были установлены после её создания и не восстановит удалённые раннее файлы.
Для восстановления Windows из точки восстановления сделайте следующее:
Откройте Панель управления / Восстановление / Запуск восстановления системы и нажмите Далее.
Выберите нужную точку восстановления из списка и нажмите Далее.
Подтвердите необходимость запуска восстановления системы из точки восстановления и процесс запуститься.
Где находятся файлы точки восстановления?
Все доступные точки восстановления можно увидеть в Панели управления / Восстановление / Запуск восстановления системы.
Физически файлы точки восстановления системы находятся в корневом каталоге системного диска (как правило диск С:), в папке System Volume Information. Однако пользователям по умолчанию не предоставляется доступ к содержимому данной папки. Чтобы попасть внутрь каталога его сначала нужно сделать видимым, а затем получить особые права.
Для этого:
Перейдите в Панель управления / Параметры папок (Параметры Проводника) / Вид.

Уберите галочку напротив параметра «Скрывать защищённые системные файлы» и нажмите кнопку Применить. После этого в корневом каталоге диска С: появится папка System Volume Information доступа к которой нет.
Для получения доступа к папке System Volume Information сделайте следующее:
Кликните на папке правой кнопкой мышки и выберите Свойства / Безопасность / Дополнительно.
Нажмите Продолжить, чтобы приступить к получению прав доступа к системной папке Windows в которой находятся файлы точек восстановления.
Нажмите кнопку Добавить и введите имя пользователя которому предоставляются права доступа. Нажмите OK.
Поставьте галочку в разделе Общие разрешения напротив «Полный доступ» и нажмите OK.
Теперь Ваша учётная запись появилась в списке «Элементы разрешений» и у вас есть доступ к папке System Volume Information.

Файлы и папки, которые здесь находятся, нельзя удалить вручную, так как они защищены системой. Если вы хотите очистить директорию System Volume Information, то воспользуйтесь стандартными методами, позволяющими удалить точки восстановления Windows.
Точка восстановления системы не создаётся. Что делать?
Проверьте состояние службы Windows «Теневое копирование тома». Для это выполните:
- Перейдите в Панель управления / Администрирование / Службы.
- Найдите службу «Теневое копирование тома».
- Запустите или активируйте её, при необходимости поставьте режим её включения «Автоматически».
Точки восстановления системы могут не создаваться на компьютере, на котором установлено две операционные системы или операционная система повреждена вредоносным программным обеспечением или вирусами.
Как восстановить Windows 10 из точки восстановления с помощью командной строки
Если возникают проблемы с запуском Windows 10 в обычном режиме, то восстановить её работоспособность путём запуска точки восстановления можно из Командной строки.
Для этого:
Загрузите Windows в «Безопасном режиме с поддержкой Командной строки»: во время загрузки операционной системы нажмите F8 и выберите соответствующий пункт из Меню выбора дополнительных вариантов загрузки Windows.
- Введите в Командной строке rstrui.exe, после чего откроется окно Восстановления системы.
Выберите необходимую точку восстановление и нажмите Далее.
- Завершите процесс восстановления следуя дальнейшим указаниям Мастера.
Как восстановить удаленные точки восстановления?
Точки восстановления Windows 10 сохраняются системой на жестком диске компьютера. Под них выделяется определённая его часть, по мере заполнения которой более давние точки восстановления удаляются и на их место сохраняются новые.
Также точки восстановления можно удалять вручную – об этом более подробно описано выше.
Часто восстановление Windows приводит к утере важных файлов. Восстановление Windows с помощью точки восстановления, откат к более ранней версии операционной системы, возврат компьютера в исходное состояние, ошибки в работе программ для резервного копирования, повреждение или перезапись системных файлов, ошибки файловой системы или наличие битых секторов диска – это не далеко полный список причин удаления данных.
Восстановление Windows с помощью точки восстановления, откат к более ранней версии операционной системы, возврат компьютера в исходное состояние, ошибки в работе программ для резервного копирования, повреждение или перезапись системных файлов, ошибки файловой системы или наличие битых секторов диска – это не далеко полный список причин удаления данных.
Консоль восстановления Windows вернет работоспособность операционной системы, но может привести к утере личных файлов. Не всегда имеется возможность восстановить работоспособность Windows без чистой установки операционной системы, что также может повлечь за собой утерю файлов.
Загрузите бесплатно и просканируйте компьютер с помощью Hetman Partition Recovery. Ознакомьтесь с возможностями программы и пошаговой инструкцией.
Операционная система Windows 10 восстановлена из точки восстановления? Оставляйте отзывы и задавайте ваши вопросы в комментариях.
Восстановление системы Windows. Как сделать откат системы Windows 7?
Восстановление системы – это полезный инструмент, которым оснащены все версии операционной системы Windows с графическим оконным интерфейсом. Он позволяет откатывать (возвращать) состояние системных файлов до одного из предыдущих снимков (состояний ОС), сохраненных в виде так называемых точек восстановления.
Он позволяет откатывать (возвращать) состояние системных файлов до одного из предыдущих снимков (состояний ОС), сохраненных в виде так называемых точек восстановления.
Механизм работы восстановления системы следующий: пользователь или операционка создают точку отката (восстановления), в которой хранятся копии критических системных файлов, таких как файлы реестра Windows. По умолчанию операционная система создает точки восстановления при совершении всех действий, тем или иным методом затрагивающих важные системные данные, например, во время установки или удаления приложений и драйверов.
В одной из наших статей мы уже рассказывали о том, как восстановить Windows xp. Сегодня мы рассмотрим способы, которыми можно сделать откат системы Windows 7 при появлении проблем.
Как сделать восстановление Windows 7?
Этот метод отката Windows 7 подходит для случаев, когда после установки/удаления приложения или драйвера какого-либо аппаратного компонента вашего компьютера операционная система запускается, но отказывается работать в штатном режиме, выдает ошибки, тормозит и т. д. Главное, чтобы она загрузилась и дала возможность запустить инструмент восстановления.
д. Главное, чтобы она загрузилась и дала возможность запустить инструмент восстановления.
- Восстановление системы Windows 7 начинается с запуска соответствующего инструмента одним их следующих методов.
Откат системы Windows 7 через «Пуск»
- Заходим в «Пуск» и начинаем вводить «восстановление» в его поисковой строке.
- В списке отобразившихся результатов кликаем по варианту «Восстановление системы».
Как откатить систему Windows 7 через строку «Выполнить»?
Вызываем строку для выполнения системных команд комбинацией клавиш «Ctrl + R», вводим в нее команду «rstrui.exe» и подтверждаем ее выполнение нажатием на «Enter».
В открывшемся окне «Восстановление системы» знакомимся с информацией о процедуре, где отмечено, что откат состояния Windows до одного из предыдущих никоим образом не затронет ваши личные файлы.
Читайте также: При восстановлении компьютера возникла ошибка, что делать?
- В появившемся окне жмем «Далее».

- Выделяем нужную контрольную точку курсором мыши и кликаем «Ок» или «Enter».
При выборе точки отката ориентируйтесь на их названия и дату/время создания.
- Выбираем системный диск и подтверждаем выполнение операции нажатием на кнопку«Готово».
4. В диалоговом окне с подтверждением соглашаемся на внесение изменений, которые можно отменить, кликнув «Да».
После восстановления системы и ее перезапуска появится окно с информацией об успешном выполнении операции.
- Закрываем его кликом по единственной клавише или крестику.
Если предложенный метод не помог исправить проблему, попробуйте выбрать более раннюю точку восстановления.
Читайте также: Активация Windows 7 по телефону cmd
Загрузка последней удачной конфигурации
Этот способ отката операционной системы Windows 7 являемся самым простым и основывается на том, что в ее системном реестре хранятся данные о последней удачной загрузке операционной системы.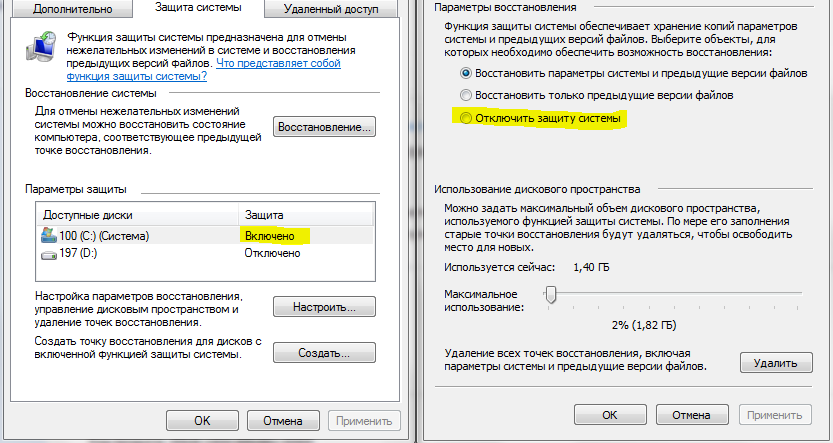 Его следует задействовать, если компьютер отказывается загружаться, что делает недоступной возможность запуска инструмента «Восстановление системы».
Его следует задействовать, если компьютер отказывается загружаться, что делает недоступной возможность запуска инструмента «Восстановление системы».
- Перезагружаем компьютер и нажимаем клавишу «F8» сразу после загрузки BIOS.
Попадаем в меню дополнительных параметров запуска операционной системы.
- В нем перемещаемся на вариант «Последняя удачная конфигурация» с помощью блока курсорных клавиш клавиатуры и жмем «Enter».
Если проблема не решается и таким методом, переходим к следующему.
Восстановление Windows 7 после критического сбоя
Восстановление операционной системы Windows 7 с безопасного режима начинается с перезагрузки компьютера.
1. Сразу после загрузки его BIOS жмем «F8».
2. В появившемся окне с черным фоном выбираем «Безопасный режим» загрузки и дожидаемся полной загрузки операционной системы.
Запускаем инструмент «Восстановление системы» для отката Windows 7 до одного из предыдущих состояний.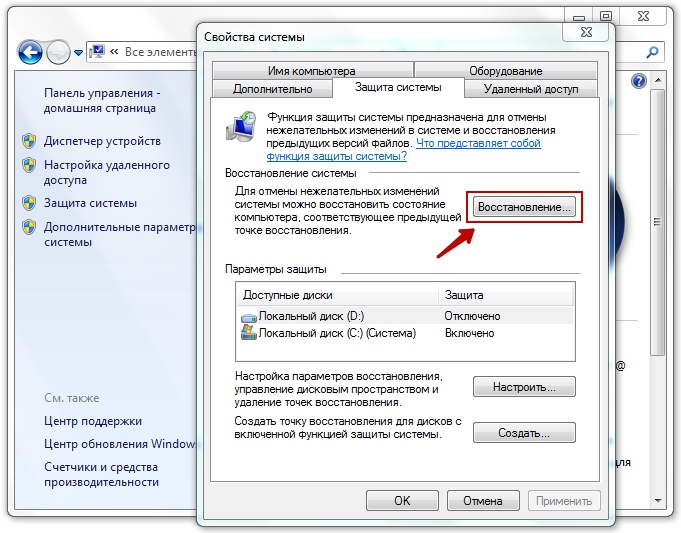
3. Заходим в «Пуск» и начинаем писать «восстановление» в его текстовой поисковой строке. В результатах поиска останавливаемся на нужном варианте и кликаем по нему левой кнопкой мыши.
4. Выбираем вариант «Выбрать другую точку восстановления» и жмем «Далее».
5. Выделяем нужную точку отката системы и кликаем «Далее».
6. В следующем окне просто жмем «Готово».
7. В окне с предупреждением соглашаемся на внесение изменений, отменить которые возможности не будет.
8. Подтверждаем выполнение операции, нажав «Готово».
После этого компьютер перезагрузится в нормальном режиме и будет функционировать, если выбранная точка восстановления делалась до возникновения проблемы.
Флешка или загрузочный диск для восстановления Windows 7
Этот режим восстановления Windows является самым действенным и позволяет вернуть ее к работе, даже когда все предыдущие методы оказываются бессильными.
- Вставляем установочный диск с той же версией операционной системы, что нужно восстановить.

- Загружаемся с диска или флешки, нажав клавишу, вызывающую диалог выбора источника загрузки после загрузки BIOS (обычно это клавиша «F9» или «F11»).
- Если у вас мультизагрузочный диск/флешка, выбираем вариант установки вашей редакции Windows.
Читайте также: Как создать мультизагрузочную флешку?
- Далее кликаем «Восстановление системы».
- В окне определения параметров возобновления работоспособности операционной системы выбираем «Восстановление системы».
- Выбираем необходимое состояние операционной системы и снова кликаем «Далее».
- В следующем окне кликаем «Enter» или «Готово».
- Соглашаемся на внесение изменений, нажав «Да».
Если у Вас остались вопросы по теме «Как сделать откат системы Windows 7? Восстановление системы в Windows 7 после сбоя», то можете задать их в комментариях
Как включить восстановление системы в Windows 7?
Обзор восстановления системы в Windows 7
Восстановление системы — это встроенная функция в Microsoft Windows, которая позволяет пользователю вернуть состояние своего компьютера (включая системные файлы, установленные приложения, реестр Windows и системные настройки) к предыдущему состоянию.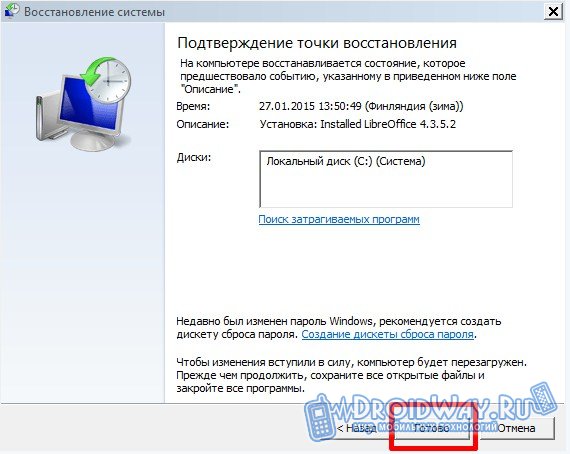 момент времени. Его можно использовать для восстановления прежних данных на компьютере, если на вашем компьютере возникнут проблемы.
момент времени. Его можно использовать для восстановления прежних данных на компьютере, если на вашем компьютере возникнут проблемы.
По умолчанию восстановление системы включено во всех версиях Windows 7, включая Home Premium, Ultimate и Professional.Однако вы можете столкнуться с проблемой восстановления системы, выделенной серым цветом, или с чем-то подобным. Другими словами, восстановление системы отключено, и вы не можете его включить. Чтобы включить восстановление системы в Windows 7, сначала необходимо устранить эту проблему.
Как исправить восстановление системы, выделенное серым цветом в Windows 7
Одна из возможных причин заключается в том, что восстановление системы отключено системным администратором. Вы можете попробовать следующие методы, чтобы решить эту проблему.
Включите восстановление системы Windows 7 с помощью редактора групповой политики
1.Введите gpedit.msc в поле поиска и нажмите Enter. Откроется редактор групповой политики.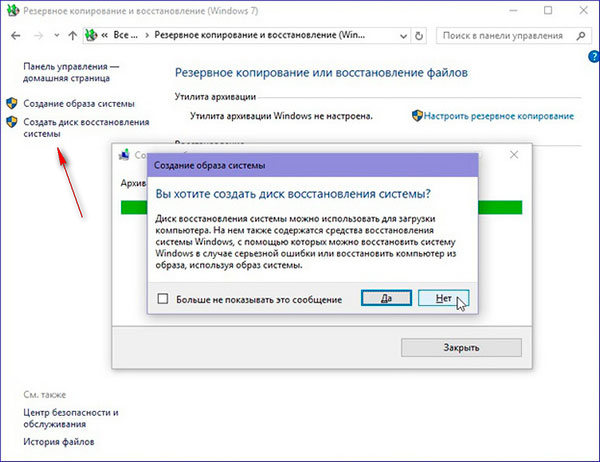 Затем перейдите к следующему параметру:
Затем перейдите к следующему параметру:
Конфигурация компьютера> Административные шаблоны> Система> Восстановление системы.
2. Посмотрите настройку «Отключить восстановление системы». Дважды щелкните по нему и установите для него значение «Не настроено» или «Отключено».
3. Нажмите «Применить» и выйдите.
4. Перезагрузите компьютер, и вы увидите, что восстановление системы включено.
Включите восстановление системы Windows 7 через редактор реестра
1.Нажмите Win + R, чтобы открыть диалоговое окно «Выполнить». В нем введите regedit.exe и нажмите Enter.
2. Затем перейдите к следующему ключу на левой панели окна редактора реестра:
HKEY_LOCAL_MACHINE \ Software \ Policies \ Microsoft \ Windows NT \ SystemRestore.
3. Удалите значения DisableConfig и DisableSR.
Как включить восстановление системы в Windows 7?
После исправления восстановления системы не включается проблема с Windows 7, вы можете посмотреть, можете ли вы включить восстановление системы в Windows 7.
1. Перейдите в Панель управления, щелкните Система и затем выберите Защита системы.
2. Здесь находится интерфейс свойств системы. Щелкните вкладку Защита системы.
3. Нажмите «Настроить» и выберите «Включить защиту системы». Затем нажмите ОК.
Примечание. Поскольку точки восстановления создаются регулярно, они будут занимать много места на вашем компьютере. Чтобы предотвратить проблему нехватки места на диске, рекомендуется настроить максимальное пространство на диске, используемое для защиты системы.По мере заполнения места старые точки восстановления будут автоматически удалены, чтобы освободить место для новых.
Как включить восстановление системы Windows 7 с помощью командной строки
Вы также можете включить восстановление системы из командной строки Windows, изменив соответствующие разделы реестра.
Чтобы включить восстановление системы из командной строки, выполните команду: sc config srservice start = Auto
Чтобы отключить восстановление системы Windows 7 через командную строку, выполните команду: sc config srservice start = disabled
Дополнительная защита для вашего компьютера
На самом деле, для комплексной защиты вашего компьютера просто включить восстановление системы в Windows 7 недостаточно.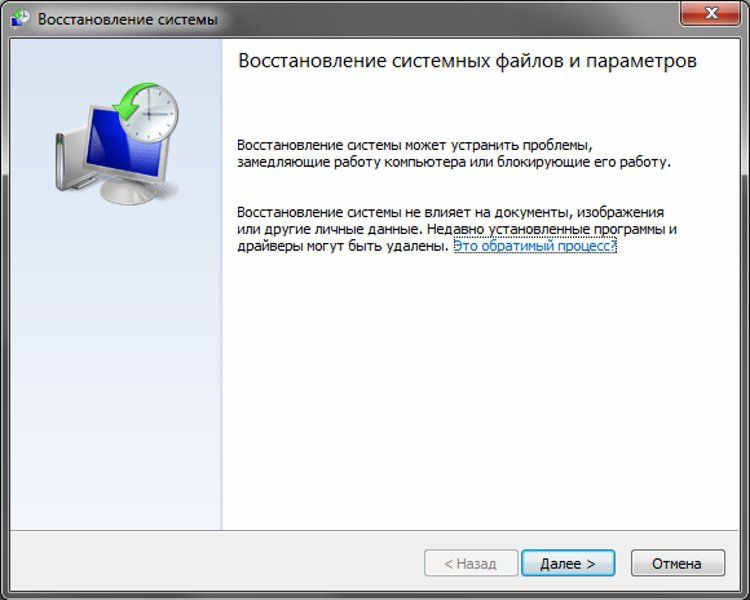 Как вы знаете, восстановление системы не восстанавливает ваши личные файлы и другие данные, поэтому его нельзя рассматривать как резервную копию данных. Кроме того, поскольку точки восстановления сохраняются на соответствующем томе, вы потеряете все свои точки восстановления, если том будет поврежден. Более того, защиту системы можно включить только для дисков, отформатированных с использованием файловой системы NTFS.
Как вы знаете, восстановление системы не восстанавливает ваши личные файлы и другие данные, поэтому его нельзя рассматривать как резервную копию данных. Кроме того, поскольку точки восстановления сохраняются на соответствующем томе, вы потеряете все свои точки восстановления, если том будет поврежден. Более того, защиту системы можно включить только для дисков, отформатированных с использованием файловой системы NTFS.
Таким образом, чтобы обеспечить дополнительную защиту вашего компьютера, вы должны создать полную резервную копию образа системы.
AOMEI Backupper Standard — это бесплатное программное обеспечение для резервного копирования и восстановления, которое позволяет создавать полную резервную копию образа системы.Резервное копирование образа защитит все на диске C, включая ваши личные файлы и другие данные. Он поддерживает резервное копирование системы в более безопасное место, такое как внешний жесткий диск, NAS, облачный диск и т. Д. И защищает любую файловую систему, обнаруженную Windows, а не только NTFS.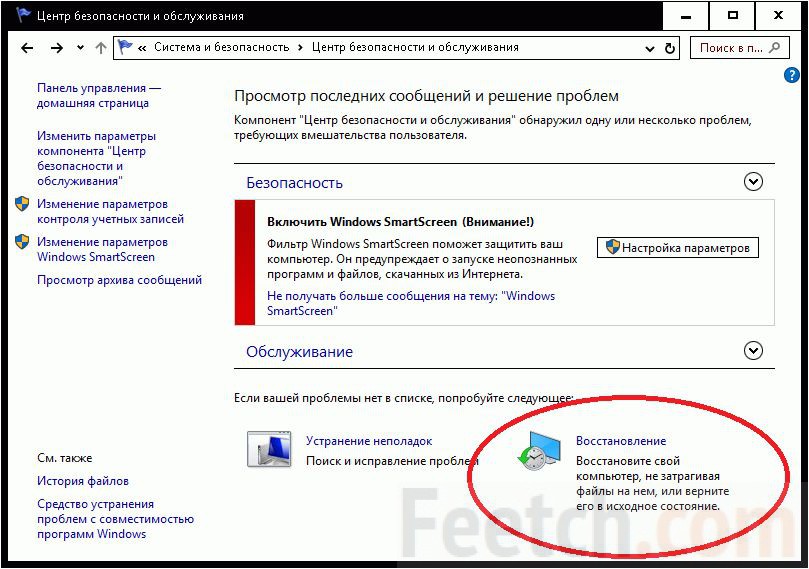
С помощью AOMEI Backupper вы можете создавать инкрементные или дифференциальные резервные копии, чтобы всегда обновлять резервную копию данных, не занимая много места на диске. Благодаря удобному интерфейсу вы не почувствуете никаких трудностей во время работы, даже если у вас зеленая рука.Вы можете выполнить следующие действия, чтобы создать резервную копию образа, чтобы получить дополнительную защиту для вашего компьютера.
Шаг 1. Бесплатно скачайте, установите и запустите AOMEI Backupper. В главном интерфейсе щелкните Резервное копирование системы на вкладке Резервное копирование .
Шаг 2. Для резервного копирования образа системы он автоматически выберет исходный путь за вас, и вам нужно только выбрать путь назначения.
Шаг 3. Вы можете нажать Option , чтобы включить шифрование и уведомление по электронной почте, а также установить уровень сжатия для резервной копии.Вы также можете нажать Расписание , чтобы установить автоматическое резервное копирование.
Шаг 4. После этого нажмите Начать резервное копирование .
После создания резервной копии системы вы можете нажать «Восстановить» в главном интерфейсе AOMEI Backupper, чтобы восстановить вашу систему до предыдущего состояния, если в вашей системе возникнут какие-либо проблемы. Если вы хотите развернуть образ системы на нескольких компьютерах в локальной сети, вам понадобится программа развертывания образа AOMEI Image Deploy (AID).
Заключение
Подводя итог, включения восстановления системы в Windows 7 недостаточно для защиты вашего компьютера, вам все равно нужна дополнительная защита. AOMEI Backupper — идеальный выбор. С помощью резервной копии образа системы, созданной AOMEI Backupper, вы можете легко восстановить свой компьютер до предыдущего состояния, даже если ваш компьютер не загружается.
Помимо резервного копирования системы, у вас могут быть другие гибкие варианты резервного копирования, такие как резервное копирование диска, резервное копирование разделов, резервное копирование файлов.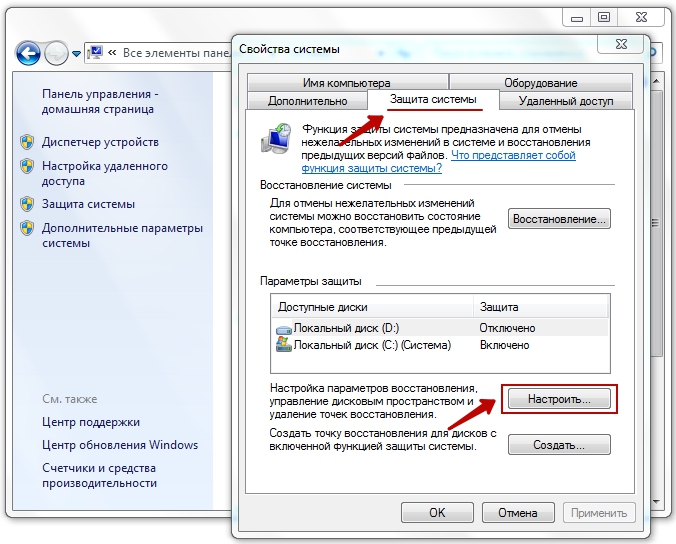 Если вы хотите защитить свой диск целиком, вы можете создать резервную копию диска.
Если вы хотите защитить свой диск целиком, вы можете создать резервную копию диска.
Включение и включение восстановления системы в Windows 10
Восстановление системы отличается от резервного копирования системы. Он фиксирует резидентные программы, их настройки и реестр Windows в виде образа и выполняет резервное копирование некоторых вещей, которые необходимы для восстановления системного диска до точки — если вы решите вернуться. По умолчанию восстановление системы включено во всех операционных системах Windows, включая Windows 10. Но некоторые пользователи, обновившие свои компьютеры до Windows 10 , сообщают, что их функция Восстановление системы была отключена.
При попытке запустить восстановление системы вы можете увидеть сообщение:
Вы должны включить защиту системы на этом диске
Поэтому крайне важно, чтобы все пользователи проверяли, включено ли восстановление системы в их системах, и если не включать его на. В этом посте будет показано, как включить и включить восстановление системы в Windows 10.
В этом посте будет показано, как включить и включить восстановление системы в Windows 10.
Включение восстановления системы в Windows 10
Чтобы проверить, отключено ли восстановление системы, введите Панель управления в меню «Начать поиск». и нажмите Enter, чтобы открыть его.Щелкните System , чтобы открыть системный апплет панели управления.
На левой панели вы увидите Защита системы . Щелкните по нему, чтобы открыть Свойства системы. На вкладке «Защита системы» вы увидите Параметры защиты .
Убедитесь, что для системного диска установлено значение «Вкл.».
Если нет, выберите системный диск или диск C и нажмите кнопку Настроить . Откроется следующее окно.
Выберите Включите защиту системы и нажмите Применить.
Вот и все! Вы включите восстановление системы в Windows 10/8/7.
После этого вы захотите сначала создать точку восстановления системы.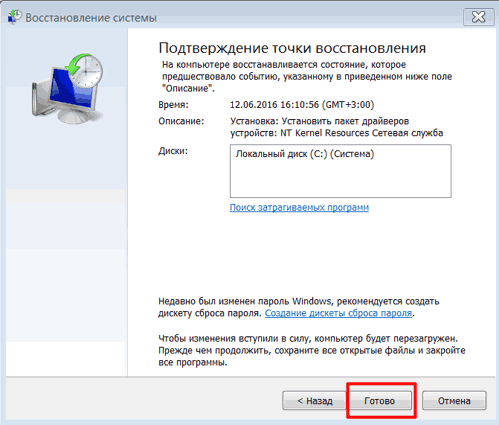 Сделайте это и проверьте, был ли он создан.
Сделайте это и проверьте, был ли он создан.
Включить защиту системы неактивен или отсутствует
Если параметр Включить защиту системы неактивен или отсутствует на вашем компьютере с Windows, возможно, восстановление системы отключено вашим системным администратором.
Вы также можете использовать командлет Enable-ComputerRestore .Включает функцию восстановления системы. Поэтому выполните следующую команду в окне PowerShell с повышенными привилегиями:
PS C: \> Enable-ComputerRestore -Drive "C: \"
Эта команда включает восстановление системы на диске C: локального компьютера.
Если восстановление системы не работает и точки восстановления системы не создаются, вы можете открыть окно «Выполнить» в меню WinX, введите services. msc , чтобы открыть диспетчер служб и убедиться, что теневое копирование тома и планировщик задач и Служба поставщика теневого копирования программного обеспечения Microsoft работает и настроена на автоматический режим.
msc , чтобы открыть диспетчер служб и убедиться, что теневое копирование тома и планировщик задач и Служба поставщика теневого копирования программного обеспечения Microsoft работает и настроена на автоматический режим.
Enable-ComputerRestore (Microsoft.PowerShell.Management) — PowerShell | Документы Microsoft
Включает функцию восстановления системы на указанном диске с файловой системой.
В этой статье
Синтаксис
Включить-Компьютер Восстановить
[-Диск] <Строка []>
[-Что если]
[-Подтверждать]
[<Общие параметры>] Описание
Командлет Enable-ComputerRestore включает функцию восстановления системы на одном или нескольких дисках с файловой системой.В результате вы можете использовать такие инструменты, как командлет Restore-Computer, для восстановления компьютера до предыдущего состояния.
По умолчанию восстановление системы включено на всех подходящих дисках, но вы можете отключить его, например, с помощью командлета Disable-ComputerRestore.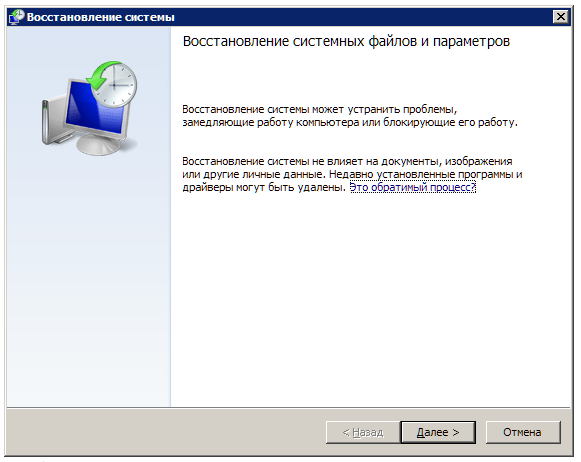 Чтобы включить (или повторно включить) восстановление системы на любом диске, оно должно быть включено на системном диске либо сначала, либо одновременно.
Чтобы узнать состояние восстановления системы для каждого диска, используйте Rstrui.exe.
Чтобы включить (или повторно включить) восстановление системы на любом диске, оно должно быть включено на системном диске либо сначала, либо одновременно.
Чтобы узнать состояние восстановления системы для каждого диска, используйте Rstrui.exe.
Точки восстановления системы и командлеты ComputerRestore поддерживаются только в клиентских операционных системах, таких как Windows 7, Windows Vista и Windows XP.
Примеры
Пример 1: Включение восстановления системы на указанном диске
PS C: \> Enable-ComputerRestore-Drive "C: \" Эта команда включает восстановление системы на диске C: локального компьютера.
Пример 2: Включение восстановления системы на нескольких дисках
PS C: \> Enable-ComputerRestore -Drive «C: \», «D: \» Эта команда включает восстановление системы на дисках C: и D: локального компьютера.
Параметры
-Подтвердить
Запрашивает подтверждение перед запуском командлета.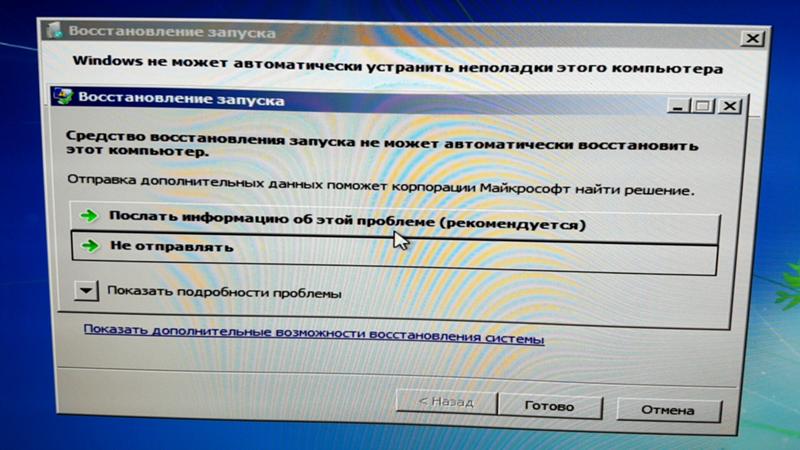
| Тип: | SwitchParameter | |||
| Псевдонимы: | cf | |||
| Позиция: | Именованный | |||
| Значение по умолчанию: | Ложь | 902 902 902 902 | Принимать подстановочные знаки: | Ложь |
-Drive
Задает диски файловой системы.Введите одну или несколько букв дисков с файловой системой, за каждой из которых следует двоеточие и обратная косая черта, заключенные в кавычки, например C: \ или D :. Этот параметр обязателен.
Вы не можете использовать этот командлет для включения восстановления системы на удаленном сетевом диске, даже если диск подключен к локальному компьютеру, и вы не можете включить восстановление системы на дисках, которые не подходят для восстановления системы, например внешних дисках.
Чтобы включить восстановление системы на любом диске, восстановление системы должно быть включено на системном диске либо раньше, либо одновременно.
| Тип: | Строка [] | |||
| Позиция: | 0 | |||
| Значение по умолчанию: | Нет | |||
| Принять конвейерный ввод: | Ложные | Ложь |
-WhatIf
Показывает, что произойдет, если командлет будет запущен. Командлет не запущен.
| Тип: | SwitchParameter | |||
| Псевдонимы: | wi | |||
| Позиция: | Именованный | |||
| Значение по умолчанию: | Ложь | 902 902 902 902 | Принимать подстановочные знаки: | Ложь |
Входы
Нет
Вы не можете передать объекты этому командлету.
Выходы
Нет
Этот командлет не генерирует никаких выходных данных.
Банкноты
Чтобы запустить этот командлет в Windows Vista и более поздних версиях Windows, откройте Windows PowerShell с параметром «Запуск от имени администратора».
Чтобы найти диски файловой системы, подходящие для восстановления системы, в разделе «Система» панели управления перейдите на вкладку «Защита системы». Чтобы открыть эту вкладку в Windows PowerShell, введите
SystemPropertiesProtection.Этот командлет использует класс инструментария управления Windows (WMI) SystemRestore .
Точки восстановления системы отключены после обновления — Windows Client
- 2 минуты на чтение
В этой статье
В этой статье обсуждается проблема, из-за которой вы не можете восстановить систему до более ранней точки восстановления после обновления до Windows 10.
Применимо к: Windows 10 — все выпуски
Исходный номер базы знаний: 3209726
Симптомы
Предположим, что у вас есть система на базе Windows 7 с установленными точками восстановления системы, и компьютер обновлен до Windows 10. Когда вы пытаетесь восстановить систему до более ранней точки восстановления после обновления, вы обнаруживаете, что не можете этого сделать. тот. Опция отключена.
Размер диска Windows 7:
Точки восстановления в Windows 7:
точек восстановления после обновления до Windows 10:
Запрос восстановления системы через PowerShell:
Причина
Эта проблема возникает из-за того, что точки восстановления системы не сохраняются после обновления Windows.Такое поведение является особенностью.
Дополнительная информация
По умолчанию восстановление системы должно быть отключено после обновления независимо от его более ранних настроек, а все старые точки восстановления будут удалены из восстановления системы. Однако при установке MSI или Центра обновления Windows, если размер диска операционной системы превышает 128 гигабайт (ГБ), точка восстановления создается автоматически без включения пользователем функции восстановления системы (как если бы восстановление системы уже было включено). Точно так же, если размер диска меньше 128 ГБ, точка восстановления не создается, пока восстановление системы не будет включено вручную.
Вы можете убедиться в этом сами, проверив точку восстановления после установки .msi или Центра обновления Windows на компьютере, размер диска которого превышает 128 ГБ.
Дополнительные сведения о восстановлении системы см. В разделах «Как использовать восстановление системы в Windows 7, 8 и 10» и «Резервное копирование и восстановление» в Windows 10.
Включить восстановление системы в Windows 7, 8, 8.1 и 10
Восстановление системы — это встроенная функция Windows, которая позволяет вам откатить предыдущее хорошее состояние вашего компьютера к предыдущему моменту времени.
Точки восстановления системы можно настроить автоматически или вручную. Эта функция очень полезна, когда вы хотите откатить серьезные изменения, внесенные в систему.
Включить полное восстановление системы в Windows
Точки восстановления системы можно создавать вручную, но они также создаются автоматически в случае любых поддерживаемых значительных изменений в конфигурациях системы или при установке программ или обновлений Windows.
Если у вас есть несколько точек восстановления, вы можете выбрать ту, которая соответствует вашей текущей ситуации.
Прежде чем выполнять восстановление системы, почему бы сначала не проверить свои драйверы и не нужно ли вместо них обновить драйверы.
Попробуйте этот ярлык для экономии времени
Начать использование поддержки драйверов | ONE сегодня и сэкономьте время и нервы, решая типичные проблемы с устройствами Windows. Программа проведет инвентаризацию вашего компьютера для всех активных типов устройств, которые мы поддерживаем при установке. После полной регистрации сервис автоматически обновит драйверы.
Загрузить драйвер поддержки
Обратите внимание: Восстановление системы отличается в версиях Windows
1.Открыть восстановление системы
Вам необходимо настроить начальную точку восстановления системы. Начните с поиска восстановления системы в поле поиска Windows 10 и выберите , создайте точку восстановления из списка результатов.
После появления диалогового окна Свойства системы щелкните вкладку Защита системы , а затем нажмите кнопку Настроить .
2.Включить восстановление системы
Убедитесь, что Включить защиту системы включен
Используйте ползунок Max Usage , чтобы определить, какой объем жесткого диска следует использовать для хранения точек восстановления (обычно достаточно от 5% до 10%) и нажмите OK .
Перед тем, как начать вносить какие-либо изменения в системные настройки, вернитесь в это диалоговое окно и нажмите кнопку Создать… .
Это необходимо, если вы хотите создать точку восстановления вручную, иначе восстановление системы Windows 10 создаст ее автоматически.
3. Восстановите свой компьютер
Если вы хотите вернуться к точке восстановления , снова откройте диалоговое окно Свойства системы ( см. Шаг 1 ), щелкните вкладку Защита системы еще раз, а затем щелкните Система Кнопка «Восстановить …».
Следуйте инструкциям, появляющимся на экране, и при появлении запроса выберите нужную точку восстановления .
Есть еще один вариант, при котором вы можете нажать кнопку Сканировать на наличие уязвимых программ , прежде чем продолжить, чтобы увидеть, что может измениться на вашем компьютере после восстановления системы.
Если вы удовлетворены результатами, нажмите Далее .
Если восстановление системы не помогло, возможно, вам действительно нужно обновить драйвер.
Все еще нужна помощь, почему бы не попробовать службу поддержки драйверов?
Сэкономьте время и нервы , воспользовавшись технологией согласования машин Driver Support, предоставляемой с зарегистрированной службой.
Загрузить драйвер поддержки
Была ли эта статья полезной?
Включение и создание точки восстановления системы (обновлено)
Восстановление системы — это утилита, которая все еще существует в Windows 10, и ее важно иметь, если что-то пойдет не так с вашей системой, и вам нужно, чтобы она снова заработала.
Windows 10 имеет много новых функций, но многие старые проверенные и настоящие системные инструменты все еще существуют.Восстановление системы все еще существует — и оно важно, если что-то пойдет не так с вашей системой, и вам нужно, чтобы она снова заработала. Я лично использую Восстановление системы не реже одного раза в год после установки чего-то, что идет боком.
Восстановление системы Windows 10
В 2020 году самый простой способ попасть в раздел Восстановление системы / Защита системы — просто нажать клавишу Windows и выполнить поиск: точка восстановления . Нажмите Создать точку восстановления , когда она появится в результатах поиска.
Когда откроется меню «Свойства системы»> «Защита системы», щелкните диск с частью «Система» (обычно C 🙂 и нажмите кнопку « Настроить ».
Затем вам может потребоваться включить утилиту восстановления системы. Обычно он отключен по умолчанию на компьютере с предустановленной Windows; в этом случае поставщик использовал свою собственную версию программного обеспечения для резервного копирования.
Отсюда вы также можете управлять объемом используемого пространства. Если у вас диск меньшего размера, вы можете немного уменьшить его.
Теперь, когда у вас все настроено, нажмите кнопку «Создать» и следуйте инструкциям на экране мастера, чтобы создать точку восстановления.
Процесс такой же, как и в Windows 7; Вы можете посмотреть видео о том, как это делается, здесь.
Обновление 27.07.2015:
Microsoft использует Windows 10 как службу, и вам потребуется установить все обновления Windows. Он сделает это автоматически за кулисами.Обновление может вызвать проблемы с драйверами оборудования или конфликт с программным обеспечением и привести к сбою Windows 10.
Итак, по крайней мере, убедитесь, что восстановление системы включено, и Windows автоматически создаст точку восстановления перед установкой обновлений. Тогда вы сможете легко восстановить свою систему до состояния, в котором она работала до того, как обновление вызвало проблемы.
Кроме того, Microsoft выпустила служебную программу для скрытия обновлений, чтобы они не устанавливались автоматически. Подробнее об этом читайте в нашей статье: Блокировка автоматических обновлений Windows 10 и драйверов (KB3073930).
Как восстановить Windows на более раннюю дату? Windows 7, 8 и 10
Microsoft всегда старается выпускать новые и лучшие версии Windows с помощью своих обновлений. Но иногда последняя версия может работать не так гладко, как ожидалось, из-за некоторых неопознанных ошибок или проблем совместимости. Это может затруднить вашу повседневную работу, и вы можете подумать, что вам не следовало обновляться. Или может быть ожидаемое обновление, и вы слышали об этих интересных функциях в новом обновлении, но вас беспокоит, что новое обновление может замедлить работу вашего компьютера.
Что ж, вам не о чем беспокоиться, так как « Восстановление системы Windows » может помочь вам восстановить окна до предыдущей даты. Здесь мы вытащим вас из леса и покажем, как восстановить Windows до предыдущей даты.
Прочитав эту статью и выполнив указанные выше действия, вы сможете восстановить свою Windows до ее более старого состояния на определенную дату, прежде чем обновлять ее до текущей версии.
- Возврат Windows к предыдущему состоянию может помочь вам избавиться от низкой производительности ПК.
- Устранение программных ошибок, возникших после обновления.
- Устраните все ошибки драйвера, которые приводят к сбою оборудования или программного обеспечения.
Если вы хотите восстановить Windows до предыдущей даты, у вас должна быть точка восстановления, доступная с этой даты. Точки восстановления создаются с помощью функции восстановления системы, только если они включены в первую очередь. Итак, давайте узнаем, как их включить.
Как включить восстановление системы?Для большинства компьютеров функция восстановления системы включена по умолчанию.Однако в Windows 10 это не так, и на вашем компьютере она может не быть включена. Поэтому вы должны включить его, если хотите иметь возможность восстановить вашу систему до более ранней даты.
Создать точку восстановления системы WindowsШаги по созданию и включению восстановления системы, а также включению его для определенных дисков:
- Перейдите в меню Start и введите « Restore» .
- Появится список результатов, щелкните результат с надписью « Создайте точку восстановления» .
- Откроется окно свойств системы , теперь перейдите к Защита системы
- В разделе « Настройки защиты » вы увидите состояние защиты, включенной для всех дисков, доступных на вашем ПК. Чтобы защитить диск с помощью восстановления, выберите его и нажмите Настроить
- Вы можете выбрать любой диск, но было бы разумно выбрать диск C: \ (, если это ваш системный диск, ), поскольку он хранит важные операционные системные и прикладные файлы.
- Нажмите кнопку « Настроить » после выбора диска, а затем нажмите « Включить защиту системы ». Регулируя ползунок « Max Usage », вы ограничиваете объем пространства, которое восстановление системы может использовать на вашем жестком диске.
- Теперь вам нужно нажать кнопку Применить , а затем нажать OK .
- Теперь перед вами снова появится окно свойств системы. Нажмите OK .
Восстановление системы теперь включено, и оно создаст точку восстановления на всех выбранных вами дисках.Вы можете вернуться к этой или более поздней версии вашей системы, если у вас возникнут проблемы в будущем.
Программа восстановления системы Microsoft автоматически создает точки восстановления один раз в неделю или перед серьезным изменением системы. Но вам тоже следует сделать это самостоятельно перед установкой программы или при обновлении драйверов Windows.
Восстановить Windows до предыдущей даты в безопасном режимеНеправильная программа или некоторая несогласованность драйверов могут помешать правильному функционированию восстановления системы.К счастью, в Windows есть и безопасный режим. Он сканирует систему, чтобы проверить все подозрительные, которые могут создать проблему. Использовать восстановление системы в безопасном режиме очень просто.
- Перейдите в меню Start и введите « Change Advanced Startup options ».
- Выберите самый верхний результат, и откроется новое окно, в котором вам нужно перейти на вкладку « Advanced Startup » и нажать « Restart Now ».
- Теперь, когда ваш компьютер перезагрузится, нажмите « Troubleshoot », а затем перейдите к « Advanced Options », затем выберите System Restore .Теперь вы можете запустить восстановление системы в обычном режиме.
Несколько вещей, о которых необходимо позаботиться перед восстановлением Windows до более ранней даты, чтобы избежать потери данных.
- Все учетные записи пользователей, созданные до точки восстановления, будут удалены.
- При восстановлении не удаляются или полностью удаляются программы, установленные до даты восстановления. ( Используйте функцию Windows «Добавить или удалить», чтобы полностью удалить программу. )
- Помните, что после отключения функции восстановления системы Windows все точки восстановления, созданные вручную или автоматически, будут удалены.
- Обязательно сделайте резервную копию файлов, над которыми вы работаете, и закройте приложения перед выполнением восстановления системы.
- Закрытие программы, над которой вы работаете, действует как дополнительная мера безопасности, поскольку для этого вам потребуется сохранить прогресс, таким образом, он защищает ваши данные и спасает приложения от внезапного завершения работы при перезагрузке.
Восстановление системы влияет только на системные файлы окна.Это не имеет ничего общего с остальными хранящимися данными, это не работает как резервное копирование. Восстановление системы не сохраняет личные файлы и не удаляет их при восстановлении Windows до предыдущей даты. Если вы хотите защитить свои личные файлы, вам следует сделать соответствующую резервную копию.
Однако восстановление системы влияет на установленные приложения, поскольку приложения обычно сохраняются на системном диске. Поэтому, если вы восстановите Windows, все приложения, которые вы установили после даты создания этого конкретного восстановления, не будут работать.Приложения, которые были обновлены в течение этого периода, также будут восстановлены до своих предыдущих версий, которые были до создания точки восстановления.
После восстановления вам потребуется переустановить удаленные приложения, а также обновить другие. Вы сможете увидеть список приложений, которые будут затронуты при восстановлении Windows до предыдущей даты.
Как выполнить восстановление системы в Windows 10?Теперь, когда вы научились включать и создавать точки восстановления системы, а также знаете, как запускать восстановление системы в безопасном режиме, мы, наконец, можем перейти к изучению того, как выполнить восстановление системы в Windows 10 из восстановления. точки.Выполните следующие действия:
- Перейдите в меню Пуск и с помощью команды Выполнить откройте окно Выполнить.
- Введите cpl и нажмите клавишу Enter .
- Откроется окно Свойства системы . В этом окне есть несколько вкладок, перейдите к Защита системы
- Здесь вы увидите опцию с надписью « Восстановление системы ». Убедитесь, что защита по крайней мере для системного диска включена.Вы можете найти его в разделе «Настройки защиты »
- Теперь открывается мастер восстановления системы . Нажмите Далее , вы увидите все недавние точки восстановления.
- Если вы недавно создали точку восстановления, вы получите возможность « Отменить восстановление системы » и « Выбрать другую точку восстановления ». Выберите тот, а затем нажмите Next .
- Если вы выберете « Выберите другую точку восстановления », вы увидите список точек восстановления, и в случае, если все точки восстановления не видны, установите флажок « Показать больше точек восстановления » и нажмите . Далее .
- Теперь выберите дату восстановления, когда вы хотите восстановить окна, а затем нажмите « Сканировать на наличие уязвимых программ ». Теперь вы сможете увидеть все программы и драйверы, которые будут удалены при использовании точки восстановления.
- Вы можете переустановить и обновить эти драйверы и программы после восстановления. Но вы должны знать, какие программы будут удалены или восстановлены до предыдущей версии.
- Теперь выберите точку восстановления с даты, до которой вы хотите восстановить, и нажмите Далее .
- Выберите Завершить , чтобы восстановить Windows до предыдущей даты.
Ваш компьютер перезагружается, чтобы начать восстановление, и это может занять некоторое время в зависимости от объема данных, которые необходимо обработать, и когда это будет сделано, вы увидите сообщение на вашем дисплее « Восстановление системы успешно завершено ». И вот как вы восстанавливаете Windows 10 до предыдущей даты.
Как выполнить восстановление системы в Windows 8?Существуют некоторые незначительные различия между различными версиями окон в том, что касается точных шагов, но более или менее они следуют одному и тому же шаблону.Пошаговое руководство по восстановлению системы в Windows 8 выглядит следующим образом:
- Откройте меню Пуск и введите «восстановить» . Из вариантов выберите « Создать точку восстановления ».
- Теперь появится окно System Properties , перейдите в раздел System Restore и затем нажмите System Restore .
- В следующем окне нажмите Далее , а затем опцию « Показать больше точек восстановления », чтобы найти точку восстановления, созданную на дату, до которой вы хотите ее восстановить.
- Выберите точку восстановления, отметьте ее и нажмите Далее .
- После выбора Подтвердить в выбранной точке восстановления нажмите Готово .
Начнется восстановление системы, которое займет около 15-20 минут или более в зависимости от объема восстанавливаемых данных. Ваш компьютер может перезагрузиться несколько раз, но не волнуйтесь, после последней перезагрузки вы успешно восстановили Windows 8 на более ранний момент времени.
Как выполнить восстановление системы в Windows 7?В Windows 7 процесс восстановления более или менее похож.Вот как выполнить восстановление системы в Windows 7:
- Перейдите в меню Пуск и введите с клавиатуры ’Восстановление системы’ и затем нажмите Введите .
- Откроется окно Восстановление системы , откуда, нажмите Далее .
- Теперь выберите опцию « Показать больше точек восстановления », а затем найдите точку восстановления, созданную на дату, до которой вы хотите ее восстановить.
- Выберите точку восстановления, отметьте ее, а затем нажмите Next
- После нажатия Подтвердите в выбранной точке восстановления, нажмите Finish
Это действие запустит восстановление Windows 7 до более ранней версии. точки, и, как обычно, время, которое это займет, полностью зависит от количества данных, которые требуются для обработки.
Восстановление системы для борьбы с вредоносными программамиКто-то может задаться вопросом, что восстановление моего компьютера до вчерашнего дня может помочь в борьбе с недавними вредоносными программами или вирусными атаками, но на самом деле это может не сильно помочь. Вредоносное ПО может распространяться на все диски вашего компьютера и находиться в любых папках. Восстановление системы даже не заботится о проверке всего вашего компьютера, поэтому это неэффективный способ борьбы с такими вредоносными заражениями. Вы должны сканировать свой компьютер с помощью антивируса для борьбы с такими инфекциями.
В этой статье мы попытались объяснить вам, как восстановить Windows до предыдущей даты. Мы также рассмотрели все важные аспекты, связанные с восстановлением системы, в статье и объяснили метод восстановления системы для Windows 10, 8 и 7.