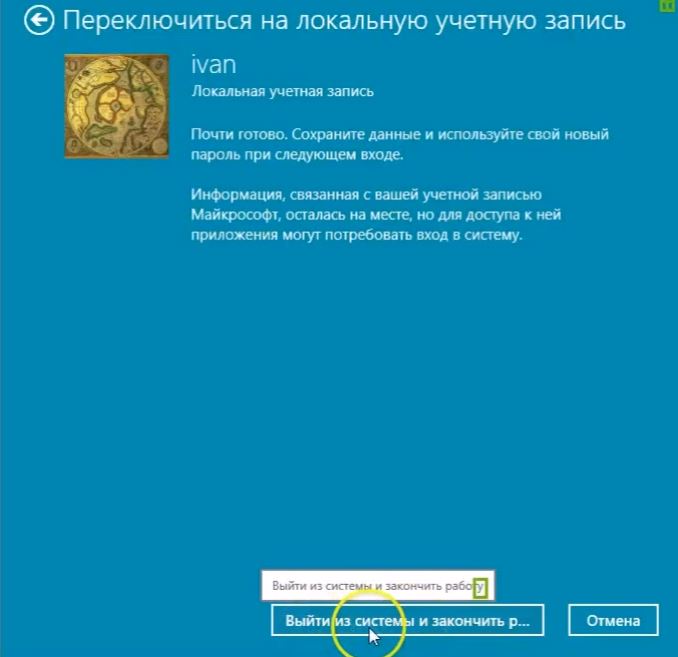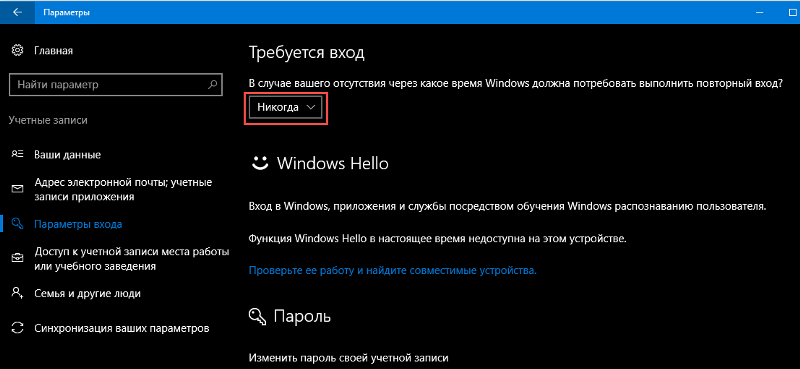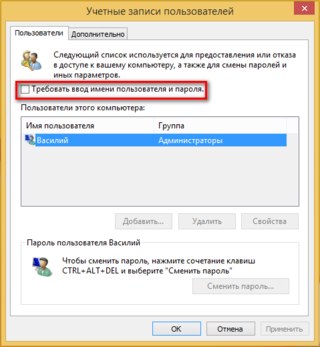Как убрать пароль при входе в Windows 10
В Windows 10, как и в предыдущих версиях этой ОС, можно пользоваться специальными режимами для завершения работы и быстрого восстановления сессии. К примеру, режим гибернации, который позволяет сохранить все что вы делали в данной сессии и перевести компьютер на пониженное потребление энергии. При этом, даже если не будет возможности подзарядить ноутбук либо подключить ПК к сети – режим гибернации сохранит всё на жёстком диске до включения. Но после включения вас каждый раз просят ввести пароль от учётной записи, что очень раздражает, если компьютером пользуетесь только вы. Предлагаем рассмотреть способы того, как в Windows 10 убрать пароль при входе.
Как в Windows 10 убрать пароль при входе. Способ 1
Самый просто способ, который подойдёт всем пользователям, включая новичков, недавно переключившихся на «десятку».
- Через «Поиск» на панели задач ищем «Электропитание»:
- После этого выбираем пункт «Запрос пароля при пробуждении», который находится слева:
- После перехода в новое окно, увидим следующее:
- Обратите внимание, в панели «Защита с помощью пароля при пробуждении» неактивны варианты защиты.
 Для того, чтобы их активировать, нажмите на «Изменение параметров, которые сейчас недоступны». Важно иметь права администратора данного ПК. Теперь они активны:
Для того, чтобы их активировать, нажмите на «Изменение параметров, которые сейчас недоступны». Важно иметь права администратора данного ПК. Теперь они активны: - Теперь выбираем «Не запрашивать пароль».
На этом действия способ №1 закончены. Теперь мы знаем, как в Windows 10 отключить пароль при входе. Перейдем ко второму способу отключения.
Как в Windows 10 убрать пароль при входе. Способ 2
Данный вариант отмены входа с паролем немного труднее для неопытных пользователей, но не так сложен, как может показаться. Воспользуемся клавиатурой и введём комбинацию Win+R. В окне утилиты «Выполнить» введём «Netplwiz»:
- После выполнения команды, мы попадём в такое окно:
Как мы видим, галочка напротив «Требовать ввод имени пользователя и пароля» активна, а нам нужно ее убрать. Убираем ее. - Как только мы захотим сохранить данное действие, система на попросит ввести пароль и подтвердить его. После ввода нажимаем ОК и изменения сохранятся.
- Теперь при пробуждении или включении компьютера, система не будет предлагать ввести пароль, чего мы собственно и добивались.

На самом деле, способов отключения в Windows 10 пароля при входе очень много. Можно воспользоваться даже вариантом через реестр, но для того, чтобы вы случайно не натворили дел в этом сегменте системы, мы его не рассматривали. Представленные выше способы самые оптимальные и каждый может выбрать для себя подходящий.
Похожие записи
Как убрать тестовый режим в Windows 10
Нередко бывает, что тестовый режим создаёт немало неудобств в процессе работы компьютера. Операционная система Windows 10 к сожалению…
Как сбросить пароль на Windows 7, 8, 10
Пароль на компьютере устанавливается для сохранения конфиденциальной информации, находящейся на нем. Установив его, данные станут доступны только вам, и вход в систему посторонних будет закрыт. Под кодом к системе стоит понимать любое…
Как снять пароль с Windows 7
Защита персонального компьютера от постороннего доступа должна быть только в том случае, если вы уверенны, что кто-то ещё кроме вас (администратора) может пользоваться устройством.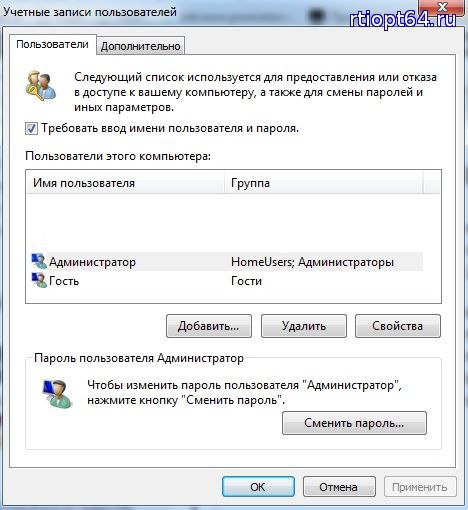 В других случаях это не нужно и от лишних действий, к…
В других случаях это не нужно и от лишних действий, к…
Как убрать пароль при входе в Windows 7? Инструкция
Пароль – это основа безопасности любых систем, который помогает заблокировать компьютер от сторонних лиц, намеревающихся воспользоваться им. Пренебрегая безопасностью, вы осознанно берёте на себя все возможные последствия ваших действий. Часто случается, что уж слишком надоедает вводить пароль, тем более, когда вы являетесь единственным владельцем компьютера. Так как убрать пароль при входе в Windows 7?
Перед тем, как убрать его, давайте ознакомимся с достоинствами такой системы.
Что бы добиться желаемого результата, не обязательно нужно убирать ваш пароль, установленный на учетную запись, есть вариант создать новый аккаунт.
Благодаря таким действиям, вы сможете:
- Быть защищенным от нежелательного использования компьютера;
- Входить в незащищенную учетную запись;
- Защитите ПК от вредоносных действий некоторых вирусов, которые не смогут выполняться без нужного уровня доступа.

Такая альтернатива существует, и в рамках этой статьи мы её вкратце рассмотрим, более подробно читайте в следующей публикации. Но для начала мы выполним действия, связанные с непосредственной темой статьи. Что бы добиться нужного результата, вам потребуется доступ от имени администратора и, естественно, пароль от записи во время процедуры.
Читайте также: Как войти в компьютер без пароля Windows 10?
Отключение требования пароля при входе Windows 7
1. Откройте строку «Выполнить», здесь и пригодится администраторские права, без них вы не получите доступ, нажмите Win + R;
2. Далее вам следует ввести команду control userpasswords2 и нажать Enter;
3. Вы попадаете в окно «Учетные записи пользователей», снизу представлены все созданные ранее аккаунты пользователей, выделите нужного и уберите галочку «Требовать ввод имени и пароля»;
4. После этого примените указанные изменения, вас попросят ввести старый пароль для подтверждения этих действий.
Также существует другой метод, он практически идентичен предыдущему, за исключением, что в нем не нужно использовать командную строку для поиска окна настройки учетной записи.
Метод также отличается тем, что вы не снимаете требование вводить пароль перед запуском системы, а удаляете пароль, тем самым удаляете и необходимость спрашивать его.
Читайте также: com surrogate ошибка — как исправить?
Как удалить пароль?
Стартовые требования таковые же, доступ к записи администратора и пароль нужного аккаунта.
1. Наиболее доступным способом попасть в нужное меню является нажать на картинку, обозначающую вашу аватарку. В текущей учетной записи, для этого откройте «Пуск» и произведите клик по картинке, переходите сразу к пункту 3;
2. Этот пункт имеет право на жизнь, потому что в некоторых вариантах тем, используемых от сторонних разработчиков, такого окна нет, вам следует пройти по иному пути:
- Нажмите на знак Windows в левом нижнем углу, должен открыться «Пуск» выберите опцию «Панель управления»;
- Найдите, зачастую снизу, «Учетные записи пользователей» и нажмите на неё.

3. Перейдите во вкладку «Удаление своего пароля»;
4. Введите его, в пустую строку, и нажмите «Удалить пароль»;
Другим, подобным этому вариантом может быть: вместо того что бы удалять код (пункт 3), войдите в «Изменение своего пароля», введите устаревший пароль, а место для нового, оставьте пустыми, таким образом, пароля просто не будет.
Иногда вариант срабатывает не до конца, компьютер у вас все-равно запрашивает пароль при входе, но допускает к учетной записи простым нажатием Enter, без пароля. Если у вас такая проблема, тогда воспользуйтесь первым методом, отключив функцию Windows отвечающую за требование пароля при входе в систему.
Создание учетной записи Windows 7
1. Откройте меню настройки учетных записей, как мы это делали только что и нажмите «Управление другой учетной записью»;
2. Перед вами предстанет окно с учетными записями, которые уже существуют, и снизу кнопка «Создание учетной записи» она вам и нужна;
3. Обязательны 2 параметра: имя и её тип, обычный или администраторский доступ;
4. После всего нажмите «Создание учетной записи» и вы можете её использовать.
После всего нажмите «Создание учетной записи» и вы можете её использовать.
Теперь, если вы нажмете кнопку, которая находится чуть левее от «Завершение работы» в меню «Пуск», вам покажется перечень возможных вариантов прекращения работы системы, вам нужно нажать «Сменить пользователя» и переключаться при необходимости между ними. При запуске компьютера вы сможете заходить сразу на только что созданную запись.
У нас на сайте уже есть описание многих функций, которые являются актуальными и полезными для пользователя, исходя из этого останавливаться на этом не будем, но важно понимать отличия всех методов. В первом случае – вы удаляете напрочь пароль, во втором – вы устанавливаете пустой, а в третьем вы просто создаете новую учетную запись без пароля, а Администратора оставляете защищенным.
Нужно понимать, что самые важные системные команды, могут выполняться только от имени Администратора.
Однако вы можете создать ещё одну учетную запись с правами администратора, таким образом они будут равны в правах доступа к содержимому и его редактированию. Относитесь осторожно и не давайте их без должного уровня доверия, потому как это сделает ваш компьютер более уязвимым.
Относитесь осторожно и не давайте их без должного уровня доверия, потому как это сделает ваш компьютер более уязвимым.
Если у Вас остались вопросы по теме «Как убрать пароль при входе в
Убрать пароль при входе в Windows 10
Кому-то нужно поставить пароль на компьютер, а кому-то – убрать. Сегодня мы поговорим о последнем, то есть я покажу, как убрать пароль при входе в Windows 10. Фишка в том, что если у нас есть учётная запись Майкрософт и мы использовали свой логин и пароль при установке системы, то теперь компьютер при каждом запуске будет требовать пароль, а логин будет подставлять автоматически. Вот пример запуска моего компьютера:
То есть, у нас указан логин в виде электронного адреса, а чуть ниже форма для ввода пароля, который нужно ввести чтобы увидеть рабочий стол.
Конечно, убрать пароль при входе в Виндовс 10 можно и делается это достаточно легко!
Отключение пароля при входе в Windows
Нажмите по Пуску правой кнопкой мыши и откройте программу Выполнить или же воспользуйтесь сочетанием клавиш WIN+R.
В открывшейся программе введите команду netplwiz и жмите ОК.
У нас откроется окно, где нужно будет снять галочку с пункта Требовать ввод имени пользователя и пароля.
После нажатия кнопки Применить, нас просят два раза ввести пароль от учётной записи Майкрософт.
Выполнив эти шаги нам остаётся перезагрузить компьютер, чтобы изменения вступили в силу. Перезагрузив ПК мы сразу видим результат – теперь пароль при входе в Windows вводить не нужно. Отлично!
Отключение пароля при выходе из спящего режима
Двигаемся дальше! Наша задача полностью ещё не выполнена и если вы переведёте компьютер в Спящий режим, то после очередного запуска заметите что система снова требует пароль от учётной записи Майкрософт.
Как же убрать пароль при входе в Windows из спящего режима?
Нажмите по меню Пуск правой кнопкой мыши и выберите пункт Управление электропитанием.
Далее в открывшемся окне обратите внимание на левое меню. Там есть ссылка Запрос пароля при пробуждении.
У нас отрылось окно «Системные параметры». Здесь первым делом нажмите ссылку Изменение параметров, которые сейчас недоступны.
После этого чуть-чуть ниже найдите пункт «Не запрашивать пароль». Его нужно активировать и «Сохранить изменения«.
Таким образом можно убрать пароль при входе в Windows 10 и 8, больше его вводить не потребуется. На этом урок подошёл к концу, надеюсь у вас всё получилось! Также советую почитать мои другие уроки по работе с паролями:
Придумать сложный пароль
Установить пароль на Windows
Поставить пароль на папку
Поставить пароль на флешку
Windows 10 убрать пароль при входе в систему
Отключение запроса пароля при входе в Windows
На компьютере каждого пользователя, и не зависимо от того личный ли это компьютер или рабочий, имеется определённая информация, которая не предназначена для глаз других людей, в том числе членов семьи.
Именно для сохранности подобных сведений необходимо защищать свою учётную запись Windows паролем, который будет затребован при включении/перезагрузки компьютера или после вывода его из спящего режима.
Несмотря на то, что многие специалисты по информационной безопасности к подобной защите относятся с большой долей скепсиса (так как инструментов по обходу блокировки существует в избытке), лишний оплот защиты ещё никому не помешал.
Другое дело, если компьютер находится только в единоличном использовании, и постоянный ввод пароля лишь отвлекает, а не обеспечивает дополнительную защиту.
Настоящая статья как раз и призвана помочь всем пользователям, кто ищет способы отключения запроса ввода пароля при входе в учётную запись Windows 10. Как и с помощью чего это можно сделать? Безопасно ли это? Об ответах на эти и на другие вопросы и пойдёт речь далее.
Основные вопросы
Сразу стоит оговориться, что, отключив пароль для входа в учётную запись (далее «УЗ») вы целиком и полностью принимаете на себя ответственность за сохранность своих данных, а также данных, которые были доверены вам другими людьми. Если кто-то получит доступ к вашей «УЗ», то с последствиями этого обстоятельство предстоит разбираться именно вам. Основной посыл этого в том, что не стоит пренебрегать средствами защиты в любом их проявлении.
Если кто-то получит доступ к вашей «УЗ», то с последствиями этого обстоятельство предстоит разбираться именно вам. Основной посыл этого в том, что не стоит пренебрегать средствами защиты в любом их проявлении.
Следует понимать, что для осуществления вариантов, которые будут описаны ниже требуется, чтобы ваша учётная запись обладала правами администратора. Это небольшой, но важный нюанс, без соблюдения которого ничего не получится.
Поэтому, если ваш компьютер «рабочий» и предоставлен вам во временное пользование, то с данным вопросом и просьбой следует обратиться к вашему системному администратору, в чьих полномочиях находится решение подобного вопроса.
Как отключить ввод пароля
Итак, способов отключения запроса пароля существует множество, и в рамках рассматриваемого вопроса будет описано несколько наиболее эффективных вариантов, которые уже неоднократно выручали пользователей.
Будет не лишним пояснить, что в большинстве случаев применения одного варианта не решает проблему полностью.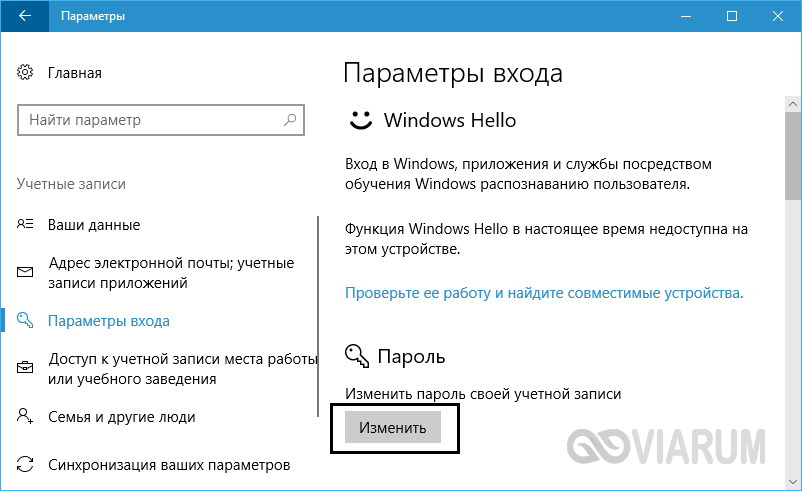 Например, отключив запрос пароля в настройках «УЗ», он может запрашиваться при выходе из режима «Сон», отключив его и там, он может быть запрошен автоматически, так как в Windows встроена функция определения вашего отсутствия у компьютера и т.д. Вариантов много, решений не меньше.
Например, отключив запрос пароля в настройках «УЗ», он может запрашиваться при выходе из режима «Сон», отключив его и там, он может быть запрошен автоматически, так как в Windows встроена функция определения вашего отсутствия у компьютера и т.д. Вариантов много, решений не меньше.
Поэтому, для того чтобы добиться максимального результата следует проверить все нижеприведённые варианты. И именно этим сейчас следует заняться.
Первый вариант
Он же самый простой в реализации, так как для его осуществления требуется сделать лишь следующее:
- Нажмите «WIN+R» и введите «netplwiz»;
- Перед вами откроется окно «Учётные записи пользователей», в котором необходимо снять галочку со строки «Требовать ввод имени пользователя и пароля»;
- В ответ на данный запрос откроется окно, где система от вас потребует подтвердить свои полномочия, вводом пароля;
- После успешного подтверждения можно выйти из учётной записи и проверить, решился ли вопрос с запросом пароля.

Если нет, то переходите к следующему варианту.
Второй вариант
Несравненно более сложный вариант по исполнению, а также менее безопасный по результату применения. Для его реализации будет применяться редактор реестра, поэтому заблаговременно стоит озаботиться созданием точки восстановления, для собственной подстраховки.
После чего следует открыть редактор реестра, для этого:
После чего закройте окно редактора реестра, и перезагрузите компьютер.
Третий вариант
Как уже было упомянуто выше, пароль может быть затребован дополнительно при выходе системы из режима «Сон/Спящий режим», что также требует настройки и отключения:
- Нажмите «Пуск» и откройте «Параметры»;
- Выберите раздел «Учётные записи»;
- Откройте вкладку «Параметры входа» и в блоке «Требует вход» выберите параметр «Никогда»;
- Пролистайте страницу вниз и найдите блок «Динамическая блокировка»;
- Установите галочку в строке «Разрешить Windowsавтоматически блокировать устройство в ваше отсутствие».

В качестве альтернативного варианта можно использовать настройки электропитания:
- Нажмите «WIN+R» и введите «powercfg.cpl»;
- Кликните по строке «Настройки схемы электропитания», которая располагается правее активной схемы;
- В следующем окне нажмите «Изменить дополнительные параметры питания»;
- Кликните по строке «Изменить параметры, которые сейчас недоступны» и смените значение параметра «Требовать введения пароля при пробуждении» с «Да», на «НЕТ».
После данных действий выход из режима «Сон» должен осуществляться без запроса ввода пароля.
Четвёртый вариант
Данный способ предусматривает использование редактора локальной групповой политики по сути, представляет собой те же действия, что и были описаны в варианте под номером «3».
Для этого:
- Нажмите «WIN+R» и введите «gpedit.msc»; ( Если в ответ на выполнение команды появиться ошибка, сигнализирующая об отсутствие «gpedit.
 msc», значит ваша копия Windows версии «Домашняя», где по умолчанию данный функционал недоступен. Для того чтобы установить его потребуется выполнение определённой последовательности действий, которые подробно описаны в данной статье.
msc», значит ваша копия Windows версии «Домашняя», где по умолчанию данный функционал недоступен. Для того чтобы установить его потребуется выполнение определённой последовательности действий, которые подробно описаны в данной статье. - В открывшемся окне пройдите в «Конфигурация компьютера» — «Административные шаблоны» — «Система» — «Управление электропитанием» — «Параметры спящего режима»;
- Найдите строку «Требовать пароль при выходе из спящего режима», нажмите по ней правой кнопкой мышки и выберите «Изменить»;
- Отключите функционирование данного параметра, установив флажок в соответствующей строке;
- После чего нажмите «ОК» и закройте окно редактора локальной групповой политики.
Пятый вариант
Предусматривает использование стороннего программного обеспечения под названием «AutologonforWindows» (оно же известно, как Автологин)для включения автовхода в систему.
Скачать утилиту можно абсолютно бесплатно
https://technet.
microsoft.com/ru-ru/sysinternals/autologon.aspx
с официального сайта Microsoft.
Всё что требуется – это открыть исполняемый файл в скаченном архиве, принять условия лицензионного соглашения и в соответствующие поля ввести логин (Username) и пароль (Password) от вашей учётной записи.
В ответ появиться сообщение об успешной активации автоматического входа и успешной шифровке указанного вами пароля.
Заключение
На этом всё. Все пять вышеизложенных вариантов уже неоднократно проверены на практике, но не стоит исключать наличия индивидуальных нюансов, которые могут нивелировать все попытки убрать запрос пароля. Если вы столкнулись с данной ситуацией, подробно опишите вашу проблему в комментариях или задайте соответствующий вопрос на форуме Mego-forum.ru, где вам всегда помогут определиться с дополнительными способами решения проблемы.
Дополнительно
Дополнительно стоит пояснить несколько моментов.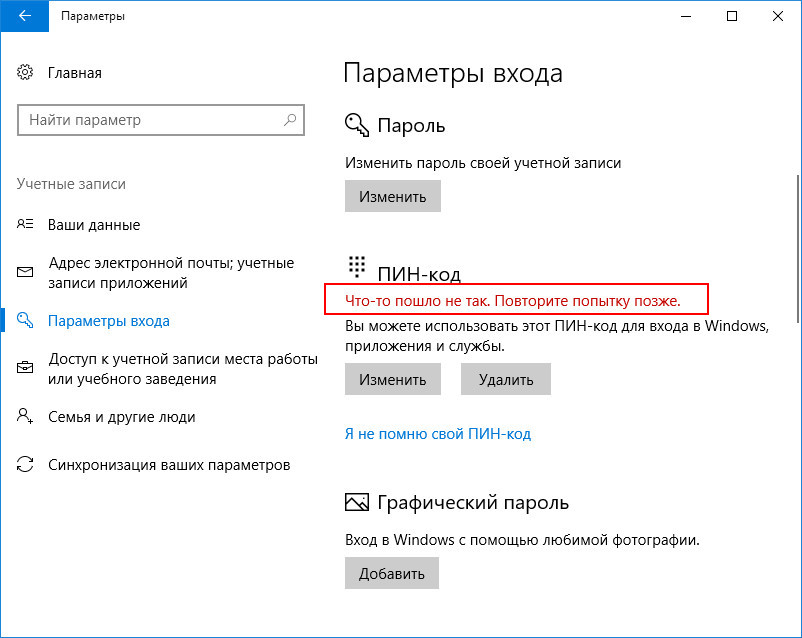 Некоторые пользователи утверждают, что якобы после обновления операционной системы до Windows версии 1803 отключить ввод пароля просто невозможно. Нет никакой подтверждённой информации, касательно данных утверждений.
Некоторые пользователи утверждают, что якобы после обновления операционной системы до Windows версии 1803 отключить ввод пароля просто невозможно. Нет никакой подтверждённой информации, касательно данных утверждений.
Представленные варианты полностью работоспособны и вот тому доказательство.
Возможно, трудности, с которыми столкнулись данные пользователи, как раз и относятся к упомянутым выше индивидуальным нюансам.
Например, если к учётной записи Windows была привязана учётная запись Microsoft.
Видео доказательство успешной работы автоматического входа версии 1803
Вам так же будет интересно:
Как убрать пароль при входе в Windows 10
В целях защиты своей информации от посторонних глаз, при входе в windows 10 был поставлен пароль учетной записи. Спустя определенное время, как это ни странно возник вопрос, как убрать пароль при входе в windows 10 ? Связанно это с тем, что при каждом включении компьютера, либо при пробуждении из режима сна требуется вводить пароль. Это дело конечно немного напрягает и данный вопрос необходимо решить.
Спустя определенное время, как это ни странно возник вопрос, как убрать пароль при входе в windows 10 ? Связанно это с тем, что при каждом включении компьютера, либо при пробуждении из режима сна требуется вводить пароль. Это дело конечно немного напрягает и данный вопрос необходимо решить.
Поиск ответа, проходил как всегда путем практического применения тех или иных способов. И конечно же ответ был найден, прочитав статью, вы определенно решите данный вопрос. В принципе методы применимы как для локальной учетной записи, так и для учетки от Microsoft.
Убираем пароль при входе в Windows 10 через настройку учетных записей пользователя
Данный способ не удаляет пароль, а просто способствует тому, чтобы его не нужно было вводить при входе в систему. Для перехода в окно настроек учетных записей, необходимо вызвать диалоговое окно «выполнить» путем нажатия клавиш +R и ввести команду netplwiz.
В открывшемся окне во вкладке пользователи, убираем галочку с пункта «требовать ввод имени пользователя и пароля» и нажимаем применить.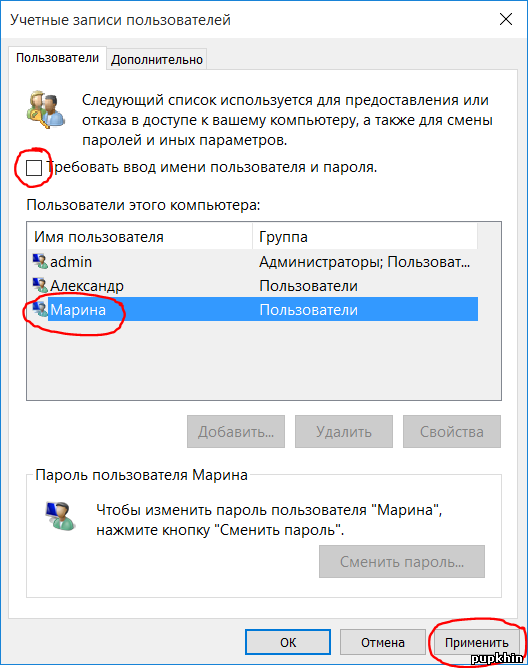
Далее потребуется ввести пароль и подтверждение для учетной записи пользователя, после жмем OK. Перезагружаем компьютер и радуемся без парольному входу в windows 10.
Как избавиться от ввода пароля windows 10 при пробуждении из режима сна
Способ описанный выше, может решить проблему ввода пароля при включении компьютера, но не решает данную проблему при пробуждении из режима сна. Для этого существует другой метод, осуществляемый через редактор реестра. Для входа в реестр windows, опять же вызываем диалоговое окно «выполнить» и вводим команду regedit.
В редакторе реестра, переходим по пути HKEY_LOCAL_MACHINE\Software\Microsoft\Windows NT\CurrentVersion\Winlogon, где открываем параметр DisableLockWorkstation.
В поле ввода значение, ставим единицу и нажимаем OK. Закрываем редактор и пробуем пробудится из режим сна без ввода пароля.
Если указанный выше способ не избавил вас от ввода пароля в режиме пробуждения из сна, то давайте рассмотрим еще один, осуществляемый с помощью редактора локально групповой политики.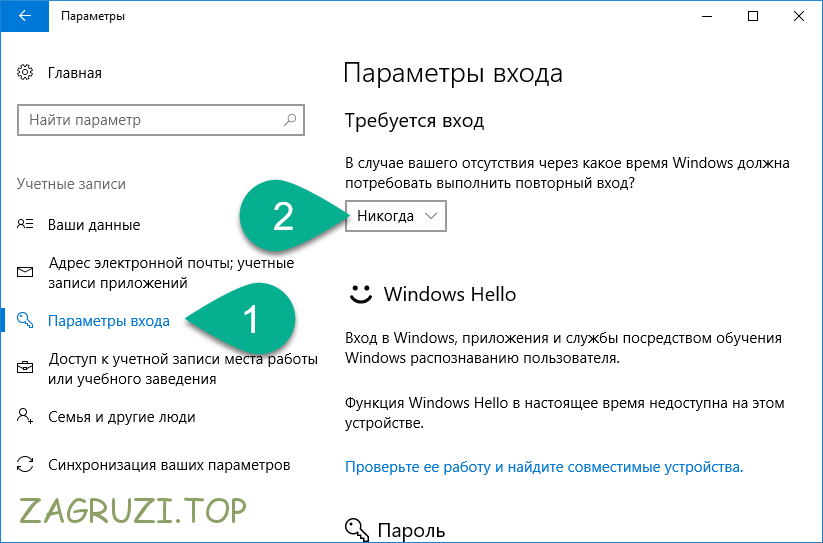 Опять же вызываем диалоговое окно «выполнить» и вводим команду gpedit.msc.
Опять же вызываем диалоговое окно «выполнить» и вводим команду gpedit.msc.
В окне редактора нужно перейти по вкладкам конфигурация компьютера -> административные шаблоны -> система -> управление электропитанием -> параметры спящего режима. В появившемся списке нас интересуют два пункта, это «требовать пароль при выходе из спящего режима (питание от сети) и (питание от батареи)«.
Нужно открыть интересующие нас параметры, выставить значение «отключено» и нажать применить -> ok. Теперь пробуем пробудиться из режима сна без ввода пароля.
Как удалить пароль при входе в Windows 10
Если в предыдущих способах мы просто избавлялись от ввода пароля при входе в windows 10, щас же рассмотрим метод полного его удаления, которое применимо только для локальной учетной записи. Осуществлять удаление будем с помощью командной строки, для этого нажимаем правой кнопкой мыши по значку пуск и выбираем пункт «командная строка (администратор)».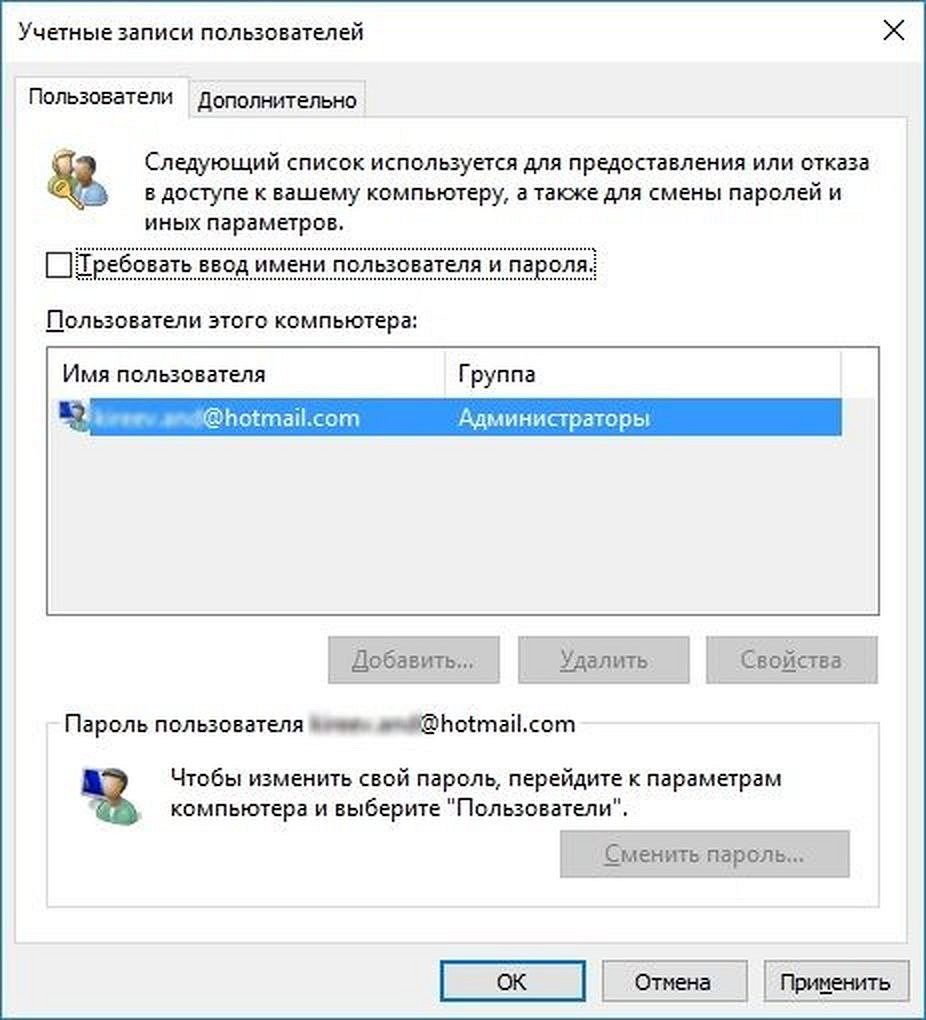
Для начало нужно ввести команду net user, которая выведет список пользователей. Итак, мы определили имя пользователя учетной записи, пароль которой нужно удалить. Теперь потребуется ввести команду net user имя_пользователя «» и нажимаем enter, обязательно ставим кавычки в конце.
Теперь вам никогда не потребуется вводить пароль при входе в windows 10, если конечно опять его не поставите.
Оставляйте своё мнение о данной статье, ну и конечно же задавайте свои вопросы, если у вас что-то вдруг пошло не так.
Спасибо за внимание!
Статьи рекомендуемые к прочтению:
Как отключить пароль при входе в Windows 10
Одними из наиболее распространенных вопросов пользователей Windows 10 являются вопросы, касающиеся отключения пароля при входе.
Операционная система Windows 10 требует вводить пароль от учетной записи Microsoft при каждом включении компьютера и входе в систему, что довольно сильно раздражает пользователей. Особенно если пароль достаточно сложный и пользователь не может ввести его по памяти.
Особенно если пароль достаточно сложный и пользователь не может ввести его по памяти.
Если вы также столкнулись с подобной проблемой, то эта статья должна вам помочь. Сейчас вы узнаете, как отключить пароль при входе в Windows 10.
Шаг № 1. Выполняем команду «netplwiz».
Для того чтобы отключить пароль при входе в Windows 10 вам необходимо выполнить команду «netplwiz». Это можно сделать несколькими способами. Например, вы можете открыть окно «Выполнить» с помощью комбинации клавиш Windows+R и ввести команду «netplwiz».
Также вы можете воспользоваться поиском. Для этого откройте меню «Пуск» и введите в поиск «netplwiz». После этого система предложит вам выполнить данную команду.
Шаг № 2. Отключаем пароль при входе в Windows 10.
После выполнения команды «netplwiz» на экране должно появится окно под названием «Учетные записи пользователей» или «User Accounts» если у вас английская версия Windows 10. В этом окне необходимо отключить функцию «Требовать ввод имени пользователя и пароля» и нажать на кнопку «Ok».
Шаг № 3. Подтверждаем отключение пароля.
После нажатия на кнопку «Ok» операционная система потребует подтверждения путем ввода пароля. Введите текущий пароль дважды и снова нажмите на кнопку «Ok».
На этом отключение пароля при входе можно считать завершенным. Теперь при включении компьютера система не будет требовать ввода пароля. Но, пароль будет требоваться при выходе из спящего режима. Для того чтобы отключить пароль при выходе из спящего режима выполните шаг № 4.
Шаг № 4. Отключаем пароль при выходе из спящего режима.
Если у вас Windows 10 без обновлений, то для того чтобы отключить пароль при выходе из спящего режима вам необходимо кликнуть правой кнопкой мышки по кнопке «Пуск» и выбрать пункт «Управление электропитанием».
Также вы можете открыть окно «Управление электропитанием» с помощью поиска в меню «Пуск». Для этого введите поисковый запрос «Электропитание».
В окне управления электропитанием необходимо перейти в раздел «Запрос пароля при пробуждении». Ссылка на этот раздел настроек находится в левом боковом меню. Если у вас отсутствует раздел «Запрос пароля при пробуждении», то возможно у вас есть раздел «Действие кнопки питания», где доступны такие же настройки.
Ссылка на этот раздел настроек находится в левом боковом меню. Если у вас отсутствует раздел «Запрос пароля при пробуждении», то возможно у вас есть раздел «Действие кнопки питания», где доступны такие же настройки.
Дальше вам необходимо нажать на ссылку «Изменение параметров, которые сейчас не доступны» для того чтобы получить доступ ко всем настройкам.
После этого необходимо включить функцию «Не запрашивать пароль» и сохранить настройки нажатием на кнопку «Сохранить изменения».
После этих несложных манипуляций пароль при входе в Windows 10 будет полностью отключен. Теперь операционная система не станет требовать ввода пароля после включения или выхода из спящего режима.
Если же у вас установлены последние обновления для Windows 10, то у вас в разделе «Электропитание» не будет описанных выше настроек. В вашем случае необходимо использовать меню «Параметры». Для этого откройте «ПУСК», перейдите в «Параметры» и найдите там раздел «Учетные записи — Параметры входа». В этом разделе, будет опция под названием «Требуется вход», вам необходимо перевести ее в состояние «Никогда». После этого система отключит пароль при входе в Windows 10.
В этом разделе, будет опция под названием «Требуется вход», вам необходимо перевести ее в состояние «Никогда». После этого система отключит пароль при входе в Windows 10.
Если у вас «Windows 10 Professional» или «Windows 10 Корпоративная», то вы также можете воспользоваться Редактором групповых политик. Для этого выполните команду «gpedit.msc» и в появившемся окне перейдите в раздел «Computer Configuration — Administrative Templates — System — Power Management — Sleep Settings». В этом разделе необходимо отключить две функции относящиеся к запросу пароля при выходе из спящего режима (отмечено на скриншоте внизу).
Еще раз повторю, что Редактор групповых политик (gpedit.msc) доступен только для «Windows 10 Professional» или «Windows 10 Корпоративная». Если у вас «Windows 10 Домашняя», то вы можете отключить запрос пароля при выходе из спящего режима только через меню «Параметры».
Как убрать пароль при входе в Windows 10
youtube.com/embed/8QUtlWGc4V4″ frameborder=»0″ allowfullscreen=»allowfullscreen»/>Как отменить пароль на ноутбуке при входе
Как убрать пароль в Windows 10,7 при входе в систему
Когда устанавливаешь защитный пароль на учетную запись Windows, система регулярно требует его ввода. А это, порою, так надоедает. Поэтому у многих возникает вопрос, как же теперь убрать пароль, запрашиваемый системой при запуске на Windows 10. Чтобы решить проблему, достаточно воспользоваться одним из нижеприведенных способов.
Параметры Windows 10
Данный метод самый легкий и удобный. Просто следуйте инструкциям:
- Открываем контекстное меню Windows 10, кликнув правой клавишей по соответствующему кнопке «Пуск»
- Выбрав раздел “Параметры”, нажимаем на подраздел “Учетные записи”
- В открывшемся меню ищем пункт “Параметры входа” и, нажав на него, выбираем “Изменить”
- В завершение нужно указать действующий пароль, после чего необходимо дважды ввести новый или пустой пароль чтобы его совсем убрать.

Все готово! Проблема решена.
Команда “netplwiz” для Windows 7
Данный способ подходит для Windows 7 и тем пользователям, которые осуществляют вход в систему через аккаунт Microsoft. Процесс деактивации ввода пароля выглядит следующим образом:
- Авторизовавшись в системе, следует нажать “Win+R”
- Теперь на экране появится окошко ввода команд, в которое следует вписать: netplwiz и нажать на Enter
- После всего проделанного откроется меню управления учетными записями, в котором будет присутствовать раздел “Пользователи”. В данном разделе следует убрать галочку с функции “ Требовать ввод пароля и имени пользователя ”
- Теперь осталось нажать на “Применить” и “ОК”
- Система потребует ввода пароля и имени. Необходимо заполнить все поля и нажать “ОК”.
В некоторых случаях данный способ может не сработать, поэтому можно воспользоваться следующим способом.
Редактор реестра
Если вы забыли пароль, то данный способ как раз для вас! Чтобы удалить пароль через редактор реестра, нужно:
- Повторяем первые два шага из предыдущего способа.
 Только на этот раз вписываем другую команду: regedit
Только на этот раз вписываем другую команду: regedit - Перед вами появится редактор реестра, в котором необходимо выбрать раздел “HKLM”
- Теперь следует открыть ветку SoftwareMicrosoftWindows NTCurrentVersion
- Переходим в раздел Winlogon, открываем параметр под названием “AutoAdminLogon” и присваиваем данному параметру значение “1”
- После этого ключу “DefaultDomainName” надо будет задать параметр, который будет соответствовать имени вашего ПК (уточнить его можно, открыв свойства системы правой кнопкой по «Мой компьютер» на Рабочем столе Windows)
- Для параметра под названием “DefaultUserName” в качестве значения необходимо задать имя пользователя, через которого в дальнейшем будет происходить процесс авторизации в системе
- В завершение осталось создать строковый параметр “DefaultPassword”. А в качестве его значения послужит пароль от учетной записи, которая была указана в “DefaultUserName”.

Чтобы изменения вступили в силу, нужно закрыть редактор реестра и перезагрузить компьютер.
Компьютерная помощь Ю-Сервис
Как убрать пароль на вход в Windows 10: простая инструкция
Как убрать пароль на вход в Windows 10: простая инструкция
Пароль на вход в Windows 10 – эта мера безопасности. Она защищает ваши персональные данные от других пользователей.
Но если речь идет о стационарном компьютере или ноутбуке, который всегда находится дома, пароль зачастую не требуется.
Снять пароль с Виндоус несложно. Для этого есть несколько способов. Каждый из них подходит под конкретную ситуацию.
Рассмотрим с вами наиболее простые и эффективные.
Как убрать пароль на вход в Windows 10
Чтобы каждый раз не вводить пароль, включая ноутбук или ПК, отключим пароль на вход в настройках операционной системы .
После каждого пункта проверяйте, получилось ли отключить пароль на вход в Windows 10. В большинстве случаев достаточно первого пункта, некоторым придется пройти цепочку до конца.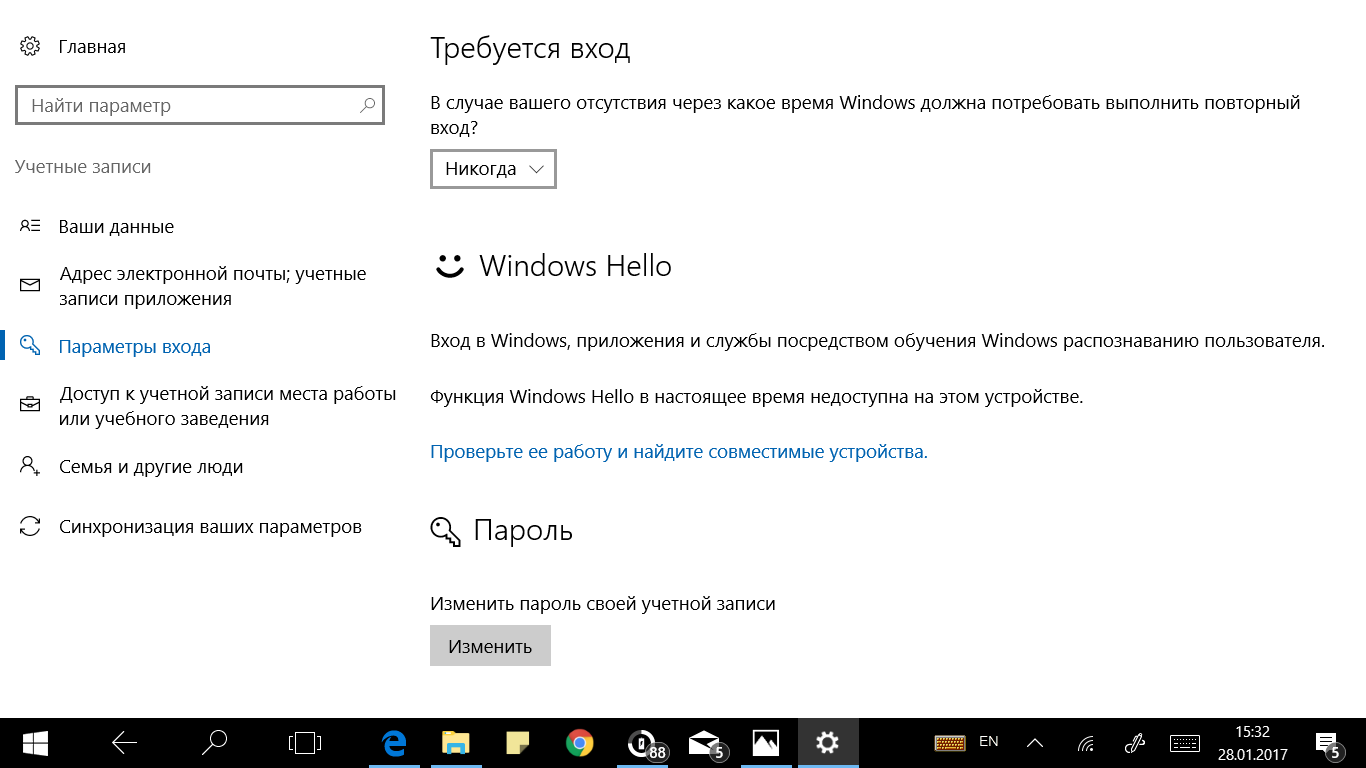
1. Изменение типа учетной записи с Microsoft на локальную.
Это действие необходимо, так как с учетной записью Microsoft отключение пароля невозможно.
Для того, чтобы убрать пароль на вход в Windows 10, нажмите Пуск , перейдите в Параметры . Далее – Учетные записи .
Найдите пункт Войти вместо этого с локальной учетной записью и выберите его.
В окошке с паролем оставьте пустое поле .
2. Меняем Параметры экранной заставки.
Удалив пароль из аккаунта пользователя, переходим к следующему шагу.
Не даем Windows 10 загружать Экран входа в систему.
Для этого нажмите правой кнопкой мыши на рабочий стол вне ярлычков.
Выберите последний пункт – Персонализация . Затем перейдите в раздел Экран блокировки .
В открывшемся окне нажмите на ссылку Параметры заставки .
Вы увидите всплывающее окно, в котором следует снять галочку с пункта Начинать с экрана входа в систему .
3. Отключение динамической блокировки.
Проверьте состояние настроек блокировки учетной записи.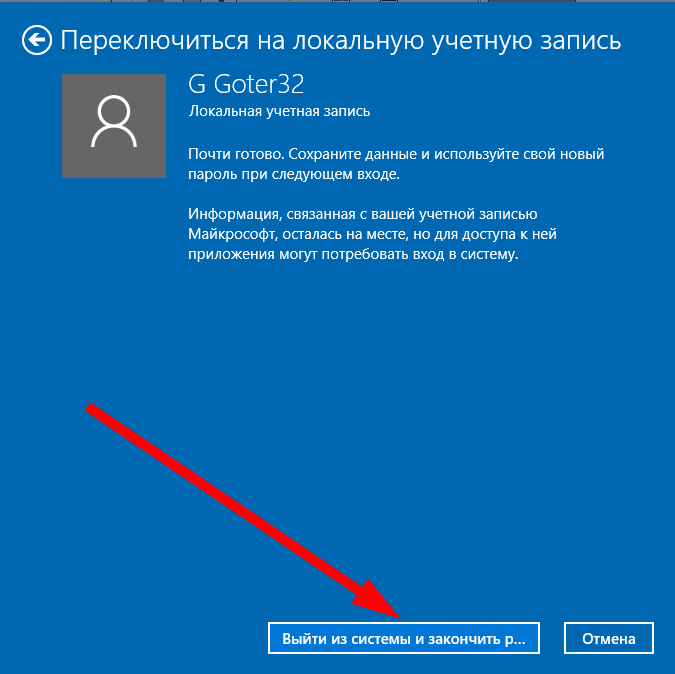
Для этого в строку поиска Виндоус 10 введите Динамическая блокировка , и перейдите в предложенный раздел настроек.
Убедитесь, что рядом с пунктом Разрешить Windows автоматически блокировать устройство в ваше отсутствие не стоит галочка.
4. Изменение параметров учетной записи пользователя Windows
Нажмите сочетание клавиш Win+R .
В появившемся окне введите netplwiz и нажмите ОК. Перед вами появится окно с настройками учетных записей.
Уберите галочку рядом с фразой Требовать ввод имени пользователя и пароля . Нажмите ОК.
Доказать, что вы снимаете пароль на собственной учетной записи, придется, введя текущий пароль в новом окне.
Как убрать пароль при входе в Windows 10
В инструкции описано несколько способов убрать пароль при входе в Windows 10 при включении компьютера, а также отдельно при выходе из режима сна. Сделать это можно не только с помощью настроек учетных записей в панели управления, но и используя редактор реестра, настройки электропитания (для того, чтобы отключить запрос пароля при выходе из сна), или бесплатные программы для включения автоматического входа, а можно и просто удалить пароль пользователя — все эти варианты подробно изложены ниже.
Для того, чтобы выполнить описанные ниже действия и включить автоматических вход в Windows 10, ваша учетная запись должна иметь права администратора (обычно, это так и есть по умолчанию на домашних компьютерах). В конце статьи имеется также видео инструкция, в которой наглядно показан первый из описанных способов. См. также: Как поставить пароль на Windows 10, Как сбросить пароль Windows 10 (если вы его забыли).
Отключение запроса пароля при входе в настройках учетных записей пользователей
Первый способ убрать запрос пароля при входе в систему Windows 10 очень простой и не отличается от того, как это делалось в предыдущей версии ОС. Потребуется выполнить несколько простых шагов.
- Нажмите клавиши Windows + R (где Windows — клавиша с эмблемой ОС) и введите netplwiz или control userpasswords2 затем нажмите Ок. Обе команды вызовут появление одного и того же окна настройки учетных записей.
- Чтобы включить автоматический вход в Windows 10 без ввода пароля, выберите пользователя, для которого нужно убрать запрос пароля и снимите отметку с «Требовать ввод имени пользователя и пароля».

- Нажмите «Ок» или «Применить», после чего потребуется ввести текущий пароль и его подтверждение для выбранного пользователя (которого можно и поменять, просто введя другой логин). Внимание: если у вас используется учетная запись Майкрософт и метод не сработает, попробуйте снова, но в верхнем поле вместо имени пользователя укажите привязанный адрес электронной почты (E-mail).
Также, по некоторым отзывам, если отключение пароля на срабатывает сразу — попробуйте выполнить его дважды: отключили запрос, применили, включили, применили, снова отключили.
Если ваш компьютер в настоящее время подключен к домену, то опция «Требовать ввод имени пользователя и пароля» будет недоступна. Однако, есть возможность отключить запрос пароля с помощью редактора реестра, хотя этот способ и менее безопасный, чем только что описанный.
Как убрать пароль при входе с помощью редактора реестра Windows 10
Есть еще один способ проделать вышеописанное — использовать для этого редактор реестра, однако при этом следует учитывать, что в данном случае ваш пароль будет храниться в открытом виде в качестве одного из значений реестра Windows, соответственно любой может его просмотреть. Примечание: далее будет также рассмотрен аналогичный способ, но с шифрованием пароля (с помощью Sysinternals Autologon).
Примечание: далее будет также рассмотрен аналогичный способ, но с шифрованием пароля (с помощью Sysinternals Autologon).
Для начала, запустите редактор реестра Windows 10, для этого нажмите клавиши Windows + R, введите regedit и нажмите Enter.
Перейдите к разделу реестра
Для включения автоматического входа в систему для домена, учетной записи Microsoft или локальной учетной записи Windows 10, выполните следующие шаги:
- Измените значение AutoAdminLogon (дважды кликните по этому значению справа) на 1.
- Измените значение DefaultDomainName на имя домена или имя локального компьютера (можно посмотреть в свойствах «Этот компьютер»). Если этого значения нет, его можно создать (Правая кнопка мыши — Создать — Строковый параметр).
- При необходимости, измените DefaultUserName на другой логин, либо оставьте текущего пользователя.
- Создайте строковый параметр DefaultPassword и в качестве значения укажите пароль учетной записи.

После этого можно закрыть редактор реестра и перезагрузить компьютер — вход в систему под выбранным пользователем должен произойти без запроса логина и пароля.
Как отключить пароль при выходе из режима сна
Также может потребоваться убрать запрос пароля Windows 10 при выходе компьютера или ноутбука из сна. Для этого в системе предусмотрена отдельная настройка, которая находится в (клик по значку уведомлений) Все параметры — Учетные записи — Параметры входа. Эту же опцию можно изменить с помощью редактора реестра или редактора локальной групповой политики, что будет показано далее.
В разделе «Требуется вход» (на некоторых компьютерах или ноутбуках такой раздел может отсутствовать) установите «Никогда» и после этого, выйдя из сна компьютер не будет снова запрашивать ваш пароль.
Есть и еще один способ отключить запрос пароля при данном сценарии — использовать пункт «Электропитание» в Панели управления. Для этого, напротив используемой в настоящий момент схемы, нажмите «Настройка схемы электропитания», а в следующем окне — «Изменить дополнительные параметры питания».
В окне дополнительных параметров кликните по «Изменить параметры, которые сейчас недоступны», после чего измените значение «Требовать введение пароля при пробуждении» на «Нет». Примените сделанные настройки. Не на всех системах в параметрах электропитания вы найдете такой пункт, если он отсутствует — пропускаем этот шаг.
Как отключить запрос пароля при выходе из сна в редакторе реестра или редакторе локальной групповой политики
Помимо параметров Windows 10, отключить запрос пароля при выходе системы из режима сна или гибернации можно, изменив соответствующие системные параметры в реестре. Сделать это можно двумя способами.
Для Windows 10 Pro и Enterprise самым простым способом будет использование редактора локальной групповой политики:
- Нажмите клавиши Win+R и в введите gpedit.msc
- Перейдите к разделу Конфигурация компьютера — Административные шаблоны — Система — Управление электропитанием — Параметры спящего режима.
- Найдите два параметра «Требовать пароль при выходе из спящего режима» (один из них для питания от батареи, другой — от сети).

- Дважды кликните по каждому из этих параметров и установите «Отключено».
После применения настроек пароль при выходе из спящего режима больше запрашиваться не будет.
В Windows 10 Домашняя редактор локальной групповой политики отсутствует, но сделать то же самое можно с помощью редактора реестра:
- Зайдите в редактор реестра и перейдите к разделу (при отсутствии указанных подразделов создайте их с помощью пункта «Создать» — «Раздел» контекстного меню при правом нажатии по имеющемуся разделу).
- Создайте два значения DWORD (в правой части редактора реестра) с именами ACSettingIndex и DCSettingIndex, значение каждого из них — 0 (оно такое сразу после создания).
- Закройте редактор реестра и перезагрузите компьютер.
Готово, пароль после выхода Windows 10 из сна спрашиваться не будет.
Как включить автоматический вход в Windows 10 с помощью Autologon for Windows
Еще один простой способ отключить ввод пароля при входе в Windows 10, а осуществлять его автоматически — бесплатная программа Autologon for Windows, которая ранее была доступна на официальном сайте Microsoft Sysinternals, а теперь только на сторонних сайтах (но найти утилиту в Интернете легко).
Если по какой-то причине способы отключить пароль при входе, описанные выше, вам не подошли, можете смело попробовать этот вариант, во всяком случае чего-то вредоносного в нём точно не окажется и вероятнее всего он сработает. Всё что потребуется после запуска программы — согласиться с условиями использования, а затем ввести текущий логин и пароль (и домен, если вы работаете в домене, для домашнего пользователя обычно не нужно, программа может автоматически подставить имя компьютера) и нажать кнопку Enable.
Вы увидите информацию о том, что автоматический вход в систему включен, а также сообщение, что данные для входа зашифрованы в реестре (т.е. по сути это второй способ данного руководства, но более безопасный). Готово — при следующей перезагрузке или включении компьютера или ноутбука вводить пароль не понадобится.
В дальнейшем, если будет нужно снова включить запрос пароля Windows 10 — снова запустите Autologon и нажмите кнопку «Disable» для отключения автоматического входа.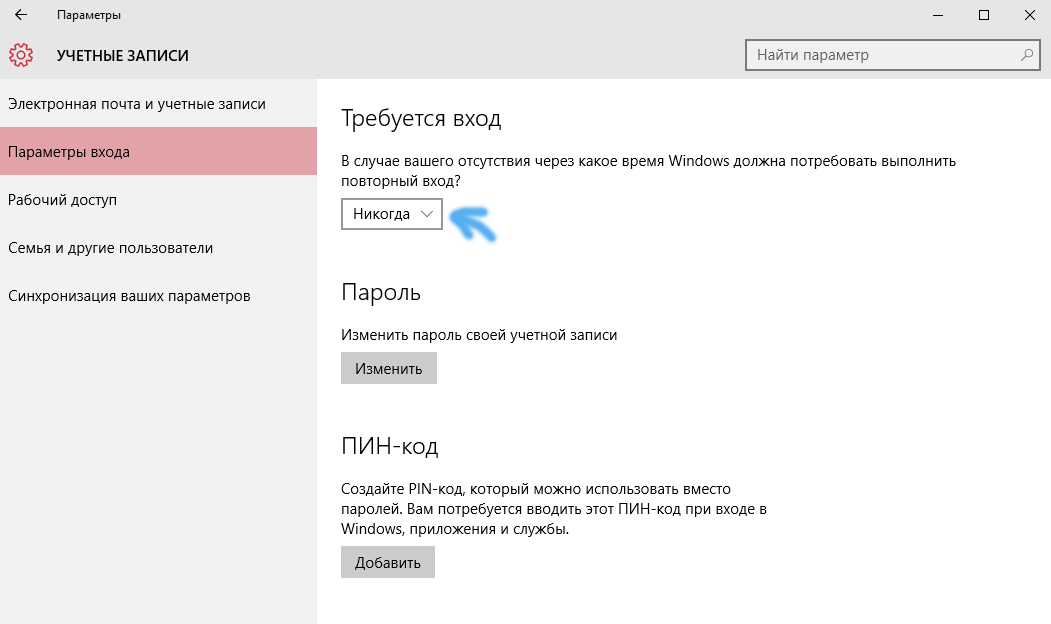
Как полностью убрать пароль пользователя Windows 10 (удалить пароль)
Если вы используете локальную учетную запись на компьютере (см. Как удалить учетную запись Майкрософт Windows 10 и использовать локальную учетную запись), то вы можете полностью убрать (удалить) пароль для вашего пользователя, тогда его не придется вводить, даже если вы заблокируете компьютер клавишами Win+L. Чтобы сделать это, выполните следующие шаги.
Есть несколько способов сделать это, один из них и, вероятно, самый простой — с помощью командной строки:
- Запустите командную строку от имени администратора (для этого вы можете начать набирать «Командная строка» в поиске на панели задач, а когда найдется нужный элемент — кликнуть по нему правой кнопкой мыши и выбрать пункт меню «Запустить от имени администратора».
- В командной строке по порядку использовать следующие команды, нажимая Enter после каждой из них.
- net user (в результате выполнения этой команды вы увидите список пользователей, в том числе скрытых системных, под теми именами, под которыми они значатся в системе.
 Запомните написание имени вашего пользователя).
Запомните написание имени вашего пользователя).
(при этом если имя пользователя состоит из более одного слова, также возьмите его в кавычки).
После выполнения последней команды, у пользователя будет удален пароль, и вводить его для входа в Windows 10 не будет необходимости.
Видео инструкция
Дополнительная информация
Судя по комментариям, многие пользователи Windows 10 сталкиваются с тем, что даже после отключения запроса пароля всеми способами, он иногда запрашивается после того, как компьютер или ноутбук не используется некоторое время. И чаще всего причиной этого оказывалась включенная заставка с параметром «Начинать с экрана входа в систему».
Чтобы отключить этот пункт, нажмите клавиши Win+R и введите (скопируйте) следующее в окно «Выполнить»:
Нажмите Enter. В открывшемся окне параметров заставки снимите отметку «Начинать с экрана входа в систему» или вовсе отключите заставку (если активная заставка — «Пустой экран», то это тоже включенная заставка, пункт для отключения выглядит как «Нет»).
И еще один момент: в Windows 10 последних верий появилась функция «Динамическая блокировка», настройки которой находятся в Параметры — Учетные записи — Параметры входа.
Если функция включена, то Windows 10 может блокироваться паролем, когда вы, к примеру, отходите от компьютера с сопряженным с ним смартфоном (или отключаете Bluetooth на нем).
И последний нюанс: у некоторых пользователей после использования первого метода отключения пароля для входа в систему, на экране входа в систему появляется два одинаковых пользователя и требуется пароль. Обычно такое происходит при использовании учетной записи Майкрософт, возможное решение описано в инструкции Два одинаковых пользователя Windows 10 при входе.
Как отключить пароль при загрузке Windows 10
При включении компьютер, как правило, просит ввести код доступа. Защита учетной записи с помощью пароля призвана закрыть доступ к вашей конфиденциальной информации для других пользователей. Однако, если вы являетесь единственным пользователем персонального компьютера, постоянный запрос пароля при входе в систему будет скорее мешать, чем помогать.
Это лишние действие, лишняя информация, которую необходимо помнить, увеличение времени загрузки при включении ПК и так далее. К тому же, если вы его забудете — получите немало проблем.
Поэтому большинству пользователей проще убрать ввод пароля для своей учетной записи в Windows 10. Этому вопросу и посвящена данная статья.
Отключение пароля для локальной учетной записи
В случае если вы для входа в систему Windows 10 используете локальную учетную запись, отменить ввод пароля достаточно просто. Вы можете просто удалить его.
Для этого следует сделать следующее:
- Вызовите меню «Пуск», используя клавишу Win , либо с помощью соответствующего значка на панели быстрого доступа.
- Откройте «Параметры». Вы также можете вызвать данный интерфейс с помощью комбинации клавиш Win + I .
- Перейдите в раздел, который называется «Учетные записи».
- С помощью навигационного меню в левой части окна перейдите в категорию «Параметры входа».

- В графе «Пароль» щелкните по кнопке Изменить .
- Укажите текущий код доступа к вашей учетной записи.
- Оставьте все поля пустыми и нажмите Далее , чтобы снять проверку.
- Если ОС просит выполнить перезагрузку — сделайте это.
Действующий пароль будет немедленно удален и не потребуется для входа в операционную систему Windows 10 при следующем включении персонального компьютера.
Альтернативный способ отключения запроса
Если вам не нравится меню настроек, которое было введено в Windows 10, вы можете убрать код доступа с помощью привычной панели управления. Для этого также используется инструмент «Изменить».
- Кликните по кнопке «Поиск» на панели быстрого доступа.
- Введите «панель управления» полностью или частично.
- Запустите найденную утилиту.
- Перейдите в категорию «Учетные записи».

- Щелкните по гиперссылке «Удаление учетных записей пользователей».
- Выберите свой аккаунт из представленного списка.
- Кликните по гиперссылке «Изменить пароль».
- Введите действующий пароль, остальные поля следует оставить пустыми.
- Щелкните «Сменить пароль» для сохранения настроек.
Как и в предыдущем способе, пароль будет удален, и при следующем входе в Windows 10 его вводить не потребуется.
Отключение запроса для учетной записи Microsoft
Вышеописанные методы позволяет избавиться от проверки пароля при входе, но только когда вы работаете с локальной учеткой. Однако, Windows 10 позволяет авторизоваться в системе с помощью единого аккаунта Microsoft. А в нем убрать пароль уже нельзя. Однако, вы можете настроить автоматический ввод данных для входа в систему при запуске данного персонального компьютера. Это можно сделать двумя различными способами.
Настройки учетных записей
Первый способ убрать проверку — более простой. Однако, к сожалению, не на всех компьютерах работает. Настоятельно рекомендуется сначала попробовать именно его. А уже в случае неудачи переходить к следующему пункту. Чтобы настроить автоматический ввод без запроса, следуйте представленной инструкции:
- Воспользуйтесь комбинацией Win + R , чтобы вызвать диалоговое окно «Выполнить».
- В пустую текстовую строку появившегося окна требуется ввести или скопировать команду netplwiz и нажать Enter .
- В открывшемся меню отображается список аккаунтов на данном ПК. Выберите свой аккаунт Microsoft.
- Снимите галку с опции «Требовать ввод имени пользователя и пароль».
- Нажмите Применить .
- После этого вам будет предложено настроить параметры автоматического входа. Напишите имя пользователя (может быть уже написано), и два раза код от аккаунта.
- Кликните по кнопке OK .

- Перезагрузите свой компьютер.
В большинстве случаев этого достаточно для того, чтобы вход в ОС проходил без запроса пароля. Однако, если у вас не получилось убрать проверку, вам потребуется заняться редактированием реестра вручную.
Изменения реестра
В реестре хранятся данные, которые Windows 10 использует для своей работы. Изменяя существующие и создавая новые записи, пользователи могут серьезно изменить работу операционной системы. Поэтому все изменения следует вносить предельно осторожно, так как любая ошибка может привести к некорректной работе компьютера.
Перед началом работ в редакторе реестра настоятельно рекомендуется сделать точку восстановления системы. Если что-то пойдет не так, вы легко сможете откатиться к сохраненной версии Windows 10, не прибегая к переустановке.
Редактор системного реестра
Для входа в редактор пользователям потребуется проделать следующее:
- Вызовите диалог «Выполнить», используя Win + R .

- Введите regedit и кликните OK .
- Если программа требует разрешение администратора — щелкните OK .
- В левой части редактора находится древо каталогов. С его помощью найдите директорию HKEY_LOCAL_MACHINESoftwareMicrosoftWindows NTCurrentVersionWinlogon
- Отыщите запись с именем «DefaultDomainName». Дважды щелкните по ней, чтобы приступить к редактированию. В поле «Значение» необходимо ввести имя вашего локального компьютера (или домена). Чтобы его узнать, зажмите Win + Pause/Break и найдите соответствующий параметр.
- Значение параметра «AutoAdminLogon» требуется изменить на «1».
- В «DefaultUserName» введите логин своей учетки Microsoft.
- Кликните в любом месте рабочей зоны редактора правой кнопкой мыши.
- Выберите опцию «Создать», затем «Строковый параметр».
- Назовите его «DefaultPassword», а в его значение введите свой код доступа для входа.

- Перезагрузите компьютер.
Если вы все сделаете правильно, Windows не будет запрашивать пароль при загрузке.
Видео по теме
Как удалить пароль с ПК для Windows 7, 8, 10
Как убрать пароль с компьютера? Это достаточно распространенный вопрос от многих пользователей компьютерной техники. Одни думают, что подобная защита не требуется, так как использование идет только в одностороннем порядке. Для других же ввод пароля каждый день становится раздражительной задачей, а иногда человек забывает его и попасть в систему, где хранятся все личные и рабочие файлы — никак не удается. В этой статье вы найдете много вариантов, как снять пароль с компьютера на разных ОС.
Сброс пароля Windows 7
В ситуации, когда человек не обладает доступом к системе, поможет использование переносного накопителя любого типа. Далее следует выполнить такие действия:
- Загружаем ОС с установочного диска/флешки.

- Кликаем на строчку «Восстановление системы» и выбираем «Командная строка».
- При появлении черного окна, вводим команду copy c:windowssystem32sethc.exe c: и нажимаем клавишу Enter. Это поможет создать резервную копию, которая будет отвечать за залипание кнопок в системе на корневом диске.
- Проводим замену файла seth.exe, расположенного в папке System32 на cmd.exe, copy c:windowssystem32cmd.exe c:windowssystem32sethc.exe.
- Перезагружаем ПК.
- Нажимаем кнопку «Shift» для появления командной строки.
- Изменяем код Net user.
Как убрать пароль в Windows 8?
Для обеспечения максимальной безопасности и сохранения личной информации на ноутбуке рекомендуется устанавливать пароль. На практике замечаются частые проблемы с утратой доступа к системе, где имеется защита. Этот способ поможет без больших знаний в компьютерной технике и программировании:
- Запускаем окно «Выполнить».
- Выбираем сочетание клавиш WIN и R и нажимаем их одновременно.

- Прописываем команды netplwiz, а потом Ok.
- Перейдя в раздел «Учетные записи», убираем галочку с пункта «Требовать ввод имени…», а потом Ok.
- ОС запросит ввод пароля для подтверждения действия — его потребуется продублировать.
- Перезагружаем ПК и проверяем эффективность этого метода.
Такой способ не будет полезен на Windows 7, но оптимально себя показывает при работе с более поздними версиями.
Как убрать пароль в Windows 10?
Принципы настройки попадания в последнюю версию системы не отличаются от действий, выполняющихся при входе в предыдущих вариантах. Эксперты советуют удалять защиту как всей ОС, так и отдельных аккаунтов, если ПК пользуется один человек. Когда есть несколько пользователей, лучше оставить пароли на аккаунтах.
Изучим подробно сложную, но безопасную технику, требующую использования редактора реестра (заранее стоит создать точку восстановления для собственной подстраховки). Начинаем:
- Используем комбинацию клавиш WIN+R.

- Вводим regedit.
- Проходим в HKEY_LOCAL_MACHINE Software Microsoft Windows NT CurrentVersion Winlogon — тут хранятся настройки автовхода пользователей ПК.
- Для включения этого параметра открываем для реестра пароль от аккаунта, потребуется внести изменения со значениями параметров.
- В пункте AutoAdminLogon ставим 1.
- В блоке DefaultDomainName вводим имя домена или имя локального компьютера.
- Для создания опции DefaultPassword жмем правой кнопкой мышки и выбираем «Создать».
- Нажимаем на «Строковый параметр».
- Переименовываем его в DefaultPassword.
- В строке «Значение» вводим пароль от учетной записи.
- Закрываем окна редактора и перезагружаем.
Убираем защитный ключ при отключении режима «Сон»
Для решения этой задачи потребуется четко следовать инструкции:
- Выбираем «Пуск» и открываем «Параметры».
- Находим строчки «УЗ», «Настройка УЗ в Windows», останавливаемся на вкладке «Параметры входа».
- В блоке «Требует вход» выбираем «Никогда».
- Внизу страницы находим параметр «Динамическая блокировка» и ставим галочку в строке «Разрешить Windows автоматически блокировать устройство в ваше отсутствие» — «Запретить».
Альтернативным вариантом станет использование настроек электропитания, которые видел каждый пользователь ПК:
- Жмем сочетание клавиш WIN+R.
- Вводим команду powercfg.cpl, powercfg.cpl.
- Нажимаем на строку «Настройки схемы электропитания» — она находится справа от активной схемы.
- В открывшемся окне выбираем ««Изменить доппараметры питания».
- Нажать на строку «Изменить параметры, которые сейчас недоступны» и заменить на «Требовать введения пароля при пробуждении» с «ДА» на «НЕТ».
Теперь ноутбук при выводе из спящего режима не станет требовать ввода пароля.
Как удалить пароль с помощью программ
Когда приведенные ранее варианты не смогли дать должный результат, можно воспользоваться вспомогательными программами. Не стоит доверять безопасность компьютера сторонним непроверенным программам от неизвестных разработчиков. Это может серьезно навредить ОС, вплоть до того, что техника отправится в сервисный центр. Воспользуйтесь проверенными многими пользователями приложениями, которые никак не повлияют на состояние ПК.
Сброс пароля Windows 7,8, 10 через Dism++
Бесплатная и многофункциональная утилита поможет удалить локальный пароль от ОС и очистить от скопившегося мусора:
- Создаем на стороннем ПК загрузочный диск.
- Распаковываем архивированные файлы приложения.
- Загружаем данные с накопителя на ноутбук, который нуждается в сбросе пароля.
- В установочном окне зажимаем нескольких клавиш одновременно Shift+F10.
- В появившейся командной строке вводим путь к программе (например: G:dismdism++x64.exe).
- Точное определение буквы флешки можно сделать с помощью команд: diskpart, list volume, exit.
- В новом окне «Лицензионное соглашение на использование Dism++» принимаем все условия.
- В открытой программе выбираем сверху свою ОС.
- Ждем «Открыть сессию».
- Переходим в блок «Инструменты», «Дополнительно», «УЗ».
- Выбираем пользователя, где нужно удалить пароль.
- Кликаем на «Сброс пароля».
- Перезагружаем ПК.
Теперь можно заходить в систему привычным путем.
Ophcrack для сброса пароля
Аналогичная утилита бесплатного типа, которая может работать,как обычное приложение или в качестве LiveCD, когда доступа в ОС нет. Разработчики сообщают, что программа способна распознать 99% текстовых и цифровых кодов. После запуска откроется основное окно, где нужно:
- Выбрать параметр отображения информации. Воспользуйтесь текстовым режимом — он функционирует намного корректнее, чем графический.
- Ожидать завершения работы.
Весь этап занимает до 10 минут. Приложение может подобрать значения для простых паролей, но не способно расшифровывать сложные защитные ключи, которые состоят из цифр, букв и символов.
Забыл пароль от компьютера: механическое восстановление
Человеческая память не обладает безупречностью, лист с защитным ключом можно легко потерять, но доступ к персональному компьютеру пользователю все равно необходим. Если пароль утерян, то можно воспользоваться обходом установленной защиты в BIOS механическим путем. В этом случае, потребуется разобрать системный блок, отыскать в материнке батарейку круглой формы, которая ведет сохранение всех настроек BIOS, вытащить ее максимально аккуратно и снова вернуть на место. Все детали собрать до первоначального состояния. Включенный ПК будет работать в обычном режиме и не потребует для входа ключ.
Как работает такой способ? При отключении батарейки сбиваются все параметры до заводских настроек. Такой метод подойдет только для стационарных компьютеров, где можно свободно получить доступ к материнской плате. С ноутбуком потребуется провести полный разбор, а сделать это без помощи опытных специалистов достаточно проблематично.
Используя все вышеперечисленные способы сброса пароля, можно добиться входа в ОС без ежедневного ввода защиты, не обладая навыками программиста. Потребуется четко и правильно следовать всем инструкциям и предварительно создавать точки восстановления. Если есть возможность совместного доступа к ПК, вход без пароля не является безопасным. В таком случае лучше пожертвовать временем при загрузке системы и оставить его для сохранности конфиденциальной информации.
Как отключить запрос пароля или пароль учетной записи в Windows 10, 8 или 7
Прочтите эту статью, чтобы узнать, как отключить запрос пароля при загрузке Windows 10, 8 или 7 . Как удалить пароль учетной записи и получить автоматическую загрузку Windows прямо на экран рабочего стола без необходимости вводить логины и пароли.
Содержание
Введение
В Windows экран блокировки появляется автоматически, если учетная запись пользователя защищена паролем или если этот компьютер используется несколькими людьми, у каждого из которых есть собственная учетная запись для входа.
Экран блокировки, появляющийся время от времени, может раздражать некоторых людей и влиять на их производительность, поскольку им приходится вводить пароль снова и снова, если их работа связана с кратковременными перерывами в работе с компьютером. Вот почему люди часто пытаются отключить экран блокировки Windows , особенно если их настольный компьютер / ноутбук используется в личных целях только одним работником или когда учетные записи других пользователей могут быть удалены, и они могут использовать компьютер время от времени. из аккаунта одного владельца (так часто бывает в семьях с одним компьютером на всех).
Есть несколько простых методов для достижения этой цели и отключения постоянного запроса пароля, появляющегося на экране блокировки Windows каждый раз, когда операционная система загружается или пользователь входит в систему после короткого перерыва, чтобы ваш компьютер сразу загрузился на рабочий стол. В этой статье мы опишем такие методы для вашего удобства. Кроме того, при необходимости вы можете легко отключить запрос пароля учетной записи пользователя, и мы также предоставим краткое описание этого метода.
Простой способ отключить запрос пароля на экране блокировки
Windows , изменив настройки учетной записиЧтобы удалить экран блокировки и избавиться от его всплывающих окон в Windows , все, что вам нужно, — это выполнить простую последовательность действий.
Используйте сочетание клавиш Windows + R , чтобы открыть диалоговое окно Выполнить . Введите команду netplwiz в поле Откройте и нажмите ОК или нажмите Enter на клавиатуре, чтобы выполнить команду.
Операционная система предоставит вам доступ к настройкам учетной записи, перечислив их в системном окне. Учетные записи пользователей ; эти настройки используются для предоставления или отказа в доступе к компьютеру, изменения паролей и изменения других параметров.На вкладке Пользователи снимите флажок для Пользователи должны ввести имя пользователя и пароль… и нажмите Применить в правом нижнем углу.
Операционная система отобразит новое всплывающее окно Автоматический вход в систему , предлагающее указать определенное имя и пароль для пользователя, данные учетной записи которого будут использоваться для постоянного автоматического входа в Windows без включения экрана блокировки. Заполните соответствующие поля — Имя пользователя , Пароль и Подтвердите пароль , затем нажмите ОК и снова нажмите ОК в предыдущем окне, чтобы сохранить изменения, внесенные в настройки учетной записи пользователя.
Чтобы изменения вступили в силу, необходимо перезапустить операционную систему. Нажмите кнопку Start в нижнем левом углу рабочего стола на панели задач и нажмите кнопку Power слева. Из списка доступных действий выберите Restart , и операционная система перезагрузится.
Когда компьютер перезагружается, он автоматически входит в систему Windows без отображения экрана блокировки.
Отключить запрос пароля при запуске, сбросив его
Как правило, учетная запись пользователя с правами администратора используется для работы в Windows 10, 8 или 7 , чтобы пользоваться всеми функциями этих операционных систем.Вы можете удалить пароль для такой учетной записи, чтобы войти в систему напрямую, не останавливаясь для экрана блокировки.
Внимание! Мы настоятельно рекомендуем пользователям не удалять пароль к учетной записи администратора, поскольку это действие серьезно снизит степень защиты системы и позволит вирусам и другим вредоносным программам легко проникнуть в операционную систему и получить доступ ко всему, что они могут захотеть.
Однако, если вас полностью устраивает такая ситуация и вы не беспокоитесь о возможных вирусных рисках, вот шаги, которые необходимо предпринять.
Примечание : Последовательность действий, необходимых для удаления пароля учетной записи администратора в разных версиях Windows , различается в зависимости от того, включает ли ваша версия системное приложение Настройки или нет. Ниже мы перечислили два метода сброса пароля для этих двух разных типов версий Windows .
Удалите пароль учетной записи администратора с помощью приложения
SettingsОткройте приложение Settings , которое дает вам доступ к большинству параметров Windows — и используйте один из множества способов сделать это.
Например, нажмите кнопку Start в нижнем левом углу рабочего стола на панели задач . Из списка доступных опций выберите Настройки , и приложение сразу откроется.
В главном окне выберите Счета , щелкнув по нему левой кнопкой мыши. Слева выберите вкладку Параметры входа , а справа прокрутите вниз до раздела Пароль и нажмите Изменить .
Система управления учетными записями пользователей откроет новое окно: она попросит вас подтвердить свои права на изменение этой учетной записи, введя текущий пароль.Введите пароль в соответствующее поле.
Когда система проверит пароль и подтвердит его, вы увидите новое окно «Смените пароль»: не вводите НИЧЕГО в поля Новый пароль и Введите пароль еще раз .
Затем нажмите Next , чтобы продолжить, и Finish , чтобы сохранить внесенные вами изменения.
Когда все будет готово, перезагрузите компьютер, и он войдет в систему автоматически, без отображения экрана блокировки Windows .
Удалите пароль учетной записи администратора с помощью Панели управления
В Windows 7 нет приложения Settings для управления всеми из них (этот универсальный инструмент доступен только в более новых версиях Windows), поэтому вам следует удалить пароль с помощью системного приложения Control Panel .
Чтобы получить доступ к Control Panel , нажмите кнопку Start и выберите соответствующую строку справа.
В открывшемся окне в правом верхнем углу найдите строку Просмотр по , щелкните стрелку, чтобы отобразить вложенное меню, и выберите Категория .
Теперь элементы Панели управления будут отображаться по-другому. Посмотрите раздел Учетные записи пользователей и семейная безопасность , который отвечает за настройку учетных записей, паролей и родительского контроля, и щелкните ссылку Добавить или удалить учетные записи пользователей .
В новом окне под названием Выберите учетную запись, которую вы хотите изменить. щелкните левой кнопкой мыши учетную запись администратора.
Откроется еще одна страница, на которой вы сможете изменить эту конкретную учетную запись; перейти по ссылке Изменить пароль .
Вы увидите новую страницу для изменения пароля с несколькими полями, которые необходимо заполнить. Начните с Текущий пароль , набрав существующий пароль, который используется сейчас, и оставьте поля Новый пароль и Подтвердите новый пароль намеренно пустой. Теперь нажмите Изменить пароль , и ваши настройки будут применены немедленно.
Теперь закройте окно панели управления, перезагрузите компьютер и убедитесь, что операционная система сразу загрузилась на рабочий стол, не отправляя вас на экран блокировки Windows .
Bonus Tips: как отключить запрос пароля при выходе компьютера из спящего режима
Как и в предыдущей части статьи, методы, применяемые для отключения запроса пароля при выходе компьютера из спящего режима, различаются в зависимости от того, какую версию Windows вы используете, и включает ли эта версия приложение Settings . Вот почему мы хотим описать методы отключения запроса пароля в Windows 10 и Windows 7 , которые различаются используемыми системными приложениями.
Как отключить запрос пароля при выходе из спящего режима в
Windows 10Откройте приложение Settings , как описано ранее в этой статье, и перейдите к Accounts . Слева выберите Параметры входа , найдите раздел Требовать входа в систему и выберите Никогда в меню ниже.
Теперь вам не нужно вводить какие-либо пароли, когда компьютер выходит из спящего режима.
Кроме того, когда люди используют устройства, подключенные к компьютеру и имеющие определенный ограниченный диапазон использования (например, мыши Bluetooth ), Windows может блокироваться, когда такие устройства выходят за пределы диапазона, и запрашивать пароль для продолжения работы. .Чтобы этого не произошло, прокрутите вниз до раздела Dynamic lock и снимите флажок Разрешить Windows автоматически блокировать ваше устройство, когда вас нет .
Кроме того, стоит проверить настройки заставки: некоторые из них могут вызывать отображение экрана блокировки и запрос пароля.
Как и раньше, откройте окно Run и в поле Open введите (или скопируйте и вставьте) следующую команду: control desk.cpl ,, @ screensaver , затем нажмите ОК или нажмите Введите на клавиатуре.
Эта команда запускает окно Screen Saver Settings , в котором необходимо снять флажок для . При возобновлении отобразить экран входа в систему , а затем нажать Применить и ОК , чтобы сохранить новые настройки.
Как отключить запрос пароля при выходе из спящего режима в
Windows 7Чтобы отключить запрос пароля при выходе из спящего режима в Windows 7 , вам нужно будет использовать системное приложение Control Panel .Откройте это приложение так же, как и раньше, и прокрутите вниз, пока не выберите Power Options .
На новой странице Выберите план электропитания , посмотрите план, который в настоящее время используется в качестве вашего выбора, и щелкните ссылку Изменить настройки плана .
В соответствующем окне настроек схемы электропитания щелкните Изменить дополнительные параметры электропитания .
Появится новое окно, в котором будут показаны все настройки, относящиеся к управлению питанием вашего ПК.Возможно, вам потребуется щелкнуть ссылку Изменить настройки, которые в настоящее время недоступны , чтобы получить доступ к полному списку настроек. (Эта ссылка обычно отображается для ноутбуков, поэтому ничего страшного, если вы не видите ее на настольном ПК).
Для опции Требовать пароль при пробуждении установите значение № для всех линий, а затем нажмите Применить и ОК , чтобы сохранить только что измененные настройки схемы электропитания.
Теперь операционная система не будет запрашивать пароль при выходе из спящего режима и автоматически вернется в состояние готовности к работе.
Как отключить пароль в Windows 10
Вам надоело вводить пароль каждый раз при входе в компьютер с Windows 10 и вы хотите отключить пароль? Если вы знаете пароль для входа на свой компьютер с Windows, это довольно просто. Но если вы забыли, какой пароль, вам нужно воспользоваться инструментом для удаления пароля, который поможет вам удалить пароль для входа. Теперь в этом посте мы покажем вам некоторые важные обходные пути для отключения пароля в Windows 10, просто ознакомьтесь с ними.
Часть 1: Отключить пароль Windows 10 без пароля
Решение 1. Окончательно удалить пароль с помощью Passper WinSenior
Если вы не знаете пароль ПК с Windows, не беспокойтесь! Вот отличное средство для удаления пароля, которое наверняка отключит пароль Windows 10, навсегда удалив его при запуске. Passper WinSenior — именно такой инструмент. Это предварительный сброс пароля, который фокусируется на сбросе или удалении пароля Windows в 3 шага, ниже приведены дополнительные функции, которые вы должны знать:
Скачать бесплатно для Win 10/8.1/8/7 / XP
Отключить вход в Windows без пароля: Passper WinSenior может отключить пароль, даже если вы забыли его пароль.
Создание диска сброса одним щелчком: Если у вас нет заранее подготовленного диска сброса, вы можете использовать Passper Senior, чтобы создать его одним щелчком мыши.
Уровень успеха 100% : Применены передовые технологии и алгоритм, passper WinSenior обеспечивает 100% успех
Довольно проста в использовании: Благодаря интуитивно понятному и понятному интерфейсу вы можете отключить пароль Windows всего за 3 шага, никаких навыков не требуется.
Безопасный в использовании и заслуживающий доверия : Являясь суббрендом iMyfone, ему доверяют и признают PCWorld, techradar, Payetteforward, Makeuseof и т. Д.
Теперь загрузите, установите и запустите Passper WinSenior на доступном компьютере и выполните следующие действия по его использованию:
Шаг 1 Теперь вставьте чистый USB-накопитель в свой компьютер и выберите опцию USB Flash Drive в интерфейсе, затем нажмите кнопку «Создать», чтобы создать диск сброса пароля.После завершения процесса извлеките USB-накопитель.
Шаг 2 Вставьте созданный USB-накопитель в заблокированный компьютер и перезагрузите его. Выберите марку и тип вашего компьютера, чтобы получить нужный вам ключ при входе в меню загрузки. Удерживайте нажатой только что полученную клавишу, пока не появится интерфейс меню загрузки. Затем выберите свой USB-накопитель из списка.
Шаг 3 После этого откроется интерфейс программы. Выберите операционную систему в меню и выберите параметр «Удалить пароль Windows». Затем найдите целевую учетную запись пользователя, для которой вам нужно удалить пароль, и нажмите кнопку «Далее».
Подождите секунду, ваш пароль будет удален в ближайшее время. Извлеките CD / DVD / Flash Drive и перезагрузите компьютер. Теперь вы можете войти в свой компьютер без пароля.
2. Использование диска с резервным паролем
Если у вас есть диск сброса, вы также можете попробовать этот метод, чтобы удалить пароль в Windows 10, если вы забыли пароль для входа.
Шаг 1. При вводе неправильного пароля на экране входа в систему отображается сообщение об ошибке пароля или имени пользователя.Просто нажмите «ОК» и нажмите ссылку «Сбросить пароль», чтобы продолжить.
Шаг 2. Откроется страница «Мастер сброса пароля». Теперь вставьте подготовленную вами дискету для сброса пароля в свой компьютер, выберите ее и нажмите «Далее», чтобы продолжить. Продолжайте выбирать «Далее» в последующих окнах.
Шаг 3. В полях нового пароля, подтверждения пароля и подсказки пароля просто оставьте их пустыми и снова нажмите «Далее».
Шаг 4. Далее нажимаем «Готово».После всего этого вы успешно отключили пароль для входа в систему, после чего вы можете войти в свой компьютер, не вводя пароль.
Примечание
Но учтите, что используя этот метод, вы должны заранее подготовить диск сброса. И процесс отключения пароля у этого метода немного сложен. Если вы новичок в технологиях, очевидно, вам больше подойдет Passper WinSenior.
Часть 2: Отключить пароль Windows 10, зная пароль
Если вы знаете пароль, ниже приведены 3 метода, к которым вы можете обратиться, чтобы отключить пароль в Windows 10.Следуйте пошаговой инструкции ниже
1. Отключить пароль Windows 10 с помощью редактора локальной групповой политики
Шаг 1 . Запустите это, одновременно нажимая клавиши «Win + R» на клавиатуре, чтобы открыть диалоговое окно «Выполнить». Введите команду «gpedit.msc» и нажмите «ОК».
Шаг 2 . Сразу после вышеуказанного шага откроется редактор локальной групповой политики. Теперь, чтобы продолжить процесс отключения экрана входа в систему в Windows 10, вы должны процедурно выбрать следующие параметры, чтобы перейти к «Конфигурация компьютера> Административные шаблоны> Система> Вход.Наконец, в правой части окна локального редактора можно легко увидеть «Включить вход с помощью PIN-кода» и «Отключить вход с использованием графического пароля».
Шаг 3 . Если вы хотите отключить пароль с помощью PIN-кода, дважды нажмите «Включить вход с помощью PIN-кода» и установите флажок «Отключено». Затем нажмите «Применить» и «ОК», чтобы продолжить.
Шаг 4 . Чтобы отключить вход с графическим паролем. Дважды нажмите на опцию «Отключить вход с графическим паролем».Затем установите флажок «Включено» и нажмите «Применить» и «ОК».
После выполнения шагов с 1 по 4 PIN-код или графический пароль будут успешно удалены.
2. Отключить пароль для входа в Windows 10 из учетных записей пользователей
Шаг 1 . Запустить командную строку. Введите «netplwiz» и нажмите клавишу «Enter».
Шаг 2 . Затем вы будете перенаправлены в диалоговое окно «Учетные записи пользователей». В этом диалоговом окне выберите нужную учетную запись, для которой вы собираетесь отключить пароль, а затем снимите флажок рядом с «Пользователи должны ввести имя пользователя и пароль для использования этого компьютера.«Нажмите кнопку« ОК ».
Шаг 3 . Убедитесь, что параметры безопасности верны, то есть имя пользователя и его пароль, затем нажмите «ОК». На этом этапе пароль для входа в систему должен быть отключен.
Просто! Это простое руководство о том, как отключить пароль для входа.
3. отключить пароль Windows 10 в настройках учетной записи
Шаг 1. Откройте компьютер, на котором вы хотите отключить пароль Windows 10, затем откройте приложение «Настройки» с помощью ярлыка меню «Пуск» или одновременно нажмите сочетание клавиш Windows + I на клавиатуре.
Шаг 2. Затем выберите и щелкните «Учетные записи пользователей», расположенные под окном «Настройки», чтобы открыть параметры учетной записи.
Шаг 3. Затем щелкните «Параметры входа» и нажмите кнопку «Изменить» в категории «Пароль».
Шаг 4. Здесь вам будет предложено ввести текущий пароль. Просто введите пароль и нажмите «Далее», чтобы продолжить.
Шаг 5. Чтобы отключить пароль для входа в Windows 10, просто оставьте поле нового пароля пустым и нажмите «Далее», чтобы подтвердить изменение.
Сводка
Вот и все. В этой статье мы обобщили 5 способов, которые помогут вам отключить пароль в Windows 10. Вы можете найти решение в зависимости от вашей ситуации. Если вы считаете эту статью полезной, пожалуйста, поделитесь ею со своими друзьями.
Как отключить пароль при входе в Windows 10 и при выходе компьютера из спящего режима
Чтобы защитить все личные данные пользователя компьютера, в Windows 10 есть опция по умолчанию для входа в учетную запись только после ввода пароля.Пароль должен быть создан при установке Windows или взят из учетной записи Microsoft, если компьютер подключен к Интернету во время активации операционной системы. Такие меры безопасности абсолютно необходимы для ноутбуков, поскольку ноутбуки можно брать практически где угодно, но стационарные домашние системные блоки почти не нуждаются в установке пароля. В этом руководстве мы объясним вам, как отключить пароль при входе в Windows 10 и когда ваш компьютер выходит из спящего режима.
Содержание: 1. Отключите активацию пароля, когда ваш компьютер выходит из спящего режима. 2. Как отключить пароль при запуске windows 10 - Отключение пароля в windows 10 с помощью системных настроек - Отключение пароля в windows 10 с помощью редактора реестра
Отключить активацию пароля при выходе компьютера из спящего режима
Спящий режим позволяет вашему компьютеру экономить электроэнергию, а также экономить аппаратные резервы, поскольку он получает достаточно возможностей для отдыха.В настройках питания пользователь может выбрать точное время, когда Windows должна перейти в спящий режим, если нет активности. Многие пользователи не настраивают этот параметр, и через 5 минут их компьютеры автоматически переходят в спящий режим. Затем, когда компьютер проснется, вам нужно будет ввести пароль, но эту опцию можно легко отключить.
Чтобы удалить пароль при выходе компьютера из спящего режима, вам потребуется:
- Нажмите кнопку «Пуск» в нижнем левом углу экрана и выберите «Все параметры».Затем в открывшемся окне перейдите на вкладку «Учетные записи».
- Здесь нужно выбрать «Параметры входа», а в столбце «Требовать вход» нужно установить «Никогда».
Вот и все, после этого любой компьютер с Windows 10 перестанет регулярно запрашивать пароль, даже если ваш компьютер долгое время находился в спящем режиме.
Как отключить пароль при запуске windows 10
В Windows 10 есть два способа деактивировать пароль при загрузке операционной системы.Один из них безопасный — выполняется в штатных настройках. Второй заставляет немного покопаться в реестре, и мы рекомендуем использовать его только в том случае, если первый способ по какой-то причине не помог.
Отключение пароля в windows 10 с помощью системных настроек
Опытные пользователи компьютеров (особенно те, кто освоил предыдущие версии операционной системы) могут легко отключить пароль в Windows 10 самостоятельно. Этот процесс почти такой же, как в Windows 8 или Windows Vista. Для тех, кто не помнит, как деактивировать пароль, чтобы система не запрашивала авторизацию, предлагаем подробную инструкцию:
- Нажмите клавиши Windows + R на клавиатуре, чтобы открыть окно «Выполнить». В появившейся строке введите команду netplwiz , поскольку эта команда позволяет вам открыть настройки «Учетные записи пользователей».
- Чтобы отключить пароль в Windows 10, вам необходимо выбрать нужного пользователя на вкладке «Пользователи», убедиться, что у вас есть права администратора, и снять галочку с «Пользователи должны ввести имя пользователя и пароль для использования этого компьютера» вариант вверху списка.
- После снятия флажка нажмите «ОК» и подтвердите свое решение, введя действующий пароль.
Вот и все, после этого при следующей загрузке Windows пароль не потребуется. Для повторного включения достаточно вернуться в это меню, поставить галочку и снова установить пароль или создать новый ключ.
Отключение пароля в windows 10 с помощью редактора реестра
Настоятельно не рекомендуется редактировать параметры в реестре, если у вас есть возможность деактивировать пароль в Windows 10 описанным ранее способом. Чтобы отключить запрос пароля через реестр, необходимо:
- Войдите в реестр с помощью команды Regedit в строке «Выполнить». Для этого нажмите комбинацию клавиш Windows + R, а затем введите команду regedit.
- Теперь вам нужно перейти в раздел, содержащий параметры, которые необходимо отредактировать:
HKEY_LOCAL_MACHINE \ Software \ Microsoft \ Windows NT \ CurrentVersion \ Winlogon
- Прежде всего, в этом разделе отредактируйте параметр AutoAdminLogon — дважды щелкните по нему левой кнопкой мыши и в столбце «Данные значения» установите число 1, а затем нажмите «ОК».
- Затем вам нужно отредактировать параметр DefaultDomainName. Здесь в столбце «Данные значения» укажите имя вашего компьютера. Предупреждение: Если параметр DefaultDomainName в вашем реестре отсутствует, вам необходимо его создать. Для этого щелкните правой кнопкой мыши пустую область, где задаются параметры реестра, выберите «Создать» — «Строковое значение». Запишите DefaultDomainName в качестве имени параметра и имя вашего компьютера в качестве значения.
- Третий шаг — вам необходимо создать строковое значение с именем DefaultPassword и в его столбце «Значение» ввести пароль учетной записи.
После выполнения всех этих действий закройте редактор реестра и перезагрузите компьютер. Теперь при запуске Windows пароль больше не требуется.
Как отключить пароль для входа в Windows 10
Удаление пароля для входа или сохранение его — это решения, которые вы можете только принять. Один повышает безопасность ваших личных файлов, а другой упрощает использование.Большинству из нас не нравится вводить пароль каждый раз, когда они входят в свой компьютер с Windows. Это может потребоваться в определенных случаях, когда вы не хотите, чтобы все заглядывали в ваши файлы. Но если вы живете один или не беспокоитесь о том, что ваши вещи просматривают, вы можете удалить функцию входа в систему с помощью пароля на ПК с Windows 10. Насколько мне известно, я уже удалил его, так как я частый пользователь своего ПК и живу один, мне кажется странным вводить пароль каждый раз, когда я загружаю свой компьютер. Итак, для тех, кто хочет удалить пароль для входа на свой компьютер , пожалуйста, следуйте приведенному ниже руководству, чтобы сделать это.
Читайте также: Как навсегда отключить экран блокировки в windows 10
Примечание. — Прежде чем переходить к этому методу, обратите внимание, что этот метод будет работать только в том случае, если вы переключитесь на локальную учетную запись. Этот или любой другой метод отключения входа по паролю будет бесполезен, если вы входите в систему с учетной записью Microsoft.
Чтобы переключиться на локальную учетную запись, просто перейдите в «Настройки »> «Учетные записи»> «Войти с локальной учетной записью вместо ».
Как отключить экран входа в систему с паролем в Windows 10
Шаг 1 — Поиск на панели задач netplwiz
Шаг 2 — Теперь появится окно с информацией об учетных записях пользователей.
Теперь выберите учетную запись пользователя, для которой вы хотите отключить пароль для входа. Теперь снимите флажок с опции, которая говорит, что пользователь должен ввести имя пользователя и пароль, чтобы использовать этот компьютер .
Теперь нажмите ОК или нажмите Enter.
Шаг 3 — Откроется новое окно, в котором вы должны подтвердить свои пароли. Введите здесь пароль для своей учетной записи и нажмите кнопку ОК.
Нажмите кнопку ОК, и все готово.Вам больше не нужно будет вводить пароль каждый раз при запуске компьютера.
Если вы хотите восстановить функцию входа в систему с паролем, повторите описанный выше процесс и отметьте поле, в котором говорится, что пользователь должен ввести имя пользователя и пароль для использования этого компьютера. Теперь введите учетные данные для входа, чтобы подтвердить процесс.
Saurav связан с ИТ-индустрией и компьютерами более десяти лет и пишет на The Geek Page по темам, касающимся Windows 10 и программного обеспечения.
Установите пользовательское содержимое вкладки HTML для автора на странице своего профиляКак отключить пароль для входа в Windows 10 с паролем или без него
Нет никаких сомнений в том, что пароль играет важную роль в обеспечении безопасности учетной записи пользователя в компьютерном мире. играть. Однако тот факт, что пользователи должны запоминать последовательность символов и цифр, снижает легкость доступа к учетной записи. Если вы забыли свой пароль, вы определенно остынете, особенно если вы оставили свои задачи в воздухе.Вы будете вынуждены принимать поспешные решения, чтобы устранить угрозу. Тем не менее, существует множество окончательных опций, которые могут помочь вам либо получить доступ к заблокированному компьютеру с Windows 10, либо просто принять меры предосторожности, отключив пароль для входа в Windows 10 . После этого вы сможете загрузить Windows 10 прямо на рабочий стол.
Вариант 1. Отключить пароль для входа в Windows 10 в учетных записях пользователей
Шаг 1. Перейдите в Панель управления на компьютере, на котором вы хотите отключить пароль Windows 10.Я рекомендую вам открыть его в режиме просмотра больших значков, чтобы все значки были хорошо видны. Выберите «Учетные записи пользователей» .
Шаг 2. В следующем окне «Учетные записи пользователей» щелкните «Внести изменения в свою учетную запись», ссылку , затем «Управление другой учетной записью», . Это автоматически отобразит все учетные записи пользователей, созданные на компьютере, на котором вы хотите отключить пароль Windows 10.
Шаг 3. Теперь выберите учетную запись пользователя, для которой будет применен пароль отключения входа в Windows 10.
Шаг 4. Теперь компьютер предложит вам внести желаемые изменения в выбранную учетную запись. Просто пропустите другие параметры и выберите ссылку «Изменить пароль» .
Шаг 5. Вам будет предоставлен ряд ящиков с запросом старого и нового PIN-кода, а также подсказки пароля. Просто введите правильный старый PIN-код и нажмите кнопку «Изменить пароль» внизу окна.
Теперь вы знаете, как отключить пароль при запуске Windows 10.Каждый раз, когда вы открываете свой компьютер, Windows автоматически загружается прямо в режим рабочего стола.
Вариант 2. Отключить пароль для входа в Windows 10 в настройках учетных записей
Шаг 1. Откройте компьютер, на котором вы хотите отключить пароль Windows 10, и перейдите в приложение «Настройки» . Вы можете использовать ярлык меню «Пуск» или просто нажав сочетание клавиш Windows + I на клавиатуре компьютера.
Шаг 2. В окне «Настройки» перейдите к «Учетные записи» и щелкните, чтобы открыть параметры учетной записи.
Шаг 3. Теперь щелкните вкладку «Параметры входа», , а затем нажмите кнопку «Изменить» прямо под категорией «Пароль».
Шаг 4. Вам будет предложено ввести текущий пароль. Просто сделайте это и нажмите «Далее» , чтобы продолжить.
Шаг 5. Для Windows 10 отключите пароль для входа, просто оставьте новый пароль, подтверждение и соответствующую подсказку пустыми. Нажмите «Далее» , чтобы узнать, как отключить пароль для входа в Windows 10.
Вариант 3. Отключите пароль для входа в Windows 10 с помощью команды
Шаг 1. На вашем компьютере откройте командную строку из окна «Выполнить» или просто другой подходящий вариант.
Шаг 2. Когда CMD открыта, просто введите команду «net user Administrator *» и нажмите Введите на клавиатуре. Обратите внимание, что администратор в приведенной выше команде заменяется соответствующим именем учетной записи, для которого вы хотите отключить пароль для входа в Windows 10.
Шаг 3.После нажатия клавиши Enter вам будет предложено ввести новый пароль. Не обращайте внимания на инструкцию и дважды нажмите Enter, чтобы отключить пароль при запуске Windows 10.
Вариант 4. Отключить пароль для входа в Windows 10 с помощью диска для сброса пароля (забыл пароль)
В этом методе вы должны были принять меры предосторожности, создав диск для сброса пароля Windows 10, прежде чем вы забыли пароль Windows 10. Однако, если диск сброса не был создан ранее, то этот метод может не сработать, вы можете перейти к следующему способу.
Шаг 1. Когда вы вводите неправильный пароль для входа в систему в Windows 10, вы автоматически увидите сообщение об ошибке с паролем или именем пользователя. Просто нажмите «ОК» в сообщении, чтобы вернуться к экрану входа. Теперь нажмите «Сбросить пароль» , чтобы продолжить.
Шаг 2. Откроется «Мастер сброса пароля» . Теперь вставьте соответствующий диск сброса пароля в свой компьютер и выберите его. Нажмите «Далее» , чтобы продолжить.Продолжайте выбирать «Далее» в последующих окнах.
Шаг 3. В полях нового пароля, подтверждения пароля и подсказки пароля просто оставьте их пустыми и снова нажмите «Далее».
Шаг 4. В последнем окне сброса пароля нажмите «Готово» , чтобы успешно завершить, как отключить пароль для входа в Windows 10, после чего вы можете обойти пароль администратора Windows 10 сейчас.
Вариант 5. Отключить пароль для входа в Windows 10 с помощью Windows Password Recovery Tool (забыл пароль)
Если вы забыли пароль пользователя для своей учетной записи Windows 10, то это вершина кучи.Программа удобно отключает пароль для входа в Windows 10 независимо от того, забыли ли вы пароль или все еще имеете его при себе. Даже если вы не создали диск для сброса пароля Windows 10 до потери пароля, Windows Password Recovery Tool все равно сделает это за вас.
10 000+ загрузок
Основные характеристики:
- Он может восстановить забытый пароль для всех Windows за несколько минут.
- Он может легко создать новую учетную запись администратора без входа в систему.
- Он может создать USB-накопитель или CD / DVD-диск .
- Поддержка Windows 10, 8.1, 8, 7, Vista, XP, 2000, NT.
- Поддержка Windows Server 2016, 2012, 2008 (R2), 2003 (R2), 2000, NT.
Бесплатная загрузка Купить сейчас
Шаг 1. Загрузите доступный компьютер и запустите инструмент восстановления пароля Windows 10. Убедитесь, что программа уже установлена.
Шаг 2. Вставьте диск сброса в этот доступный компьютер. Диск может быть USB или CD-ROM / DVD.Щелкните один из «USB-устройство» или «CD / DVD» в зависимости от вставленного носителя.
Шаг 3. Теперь выберите вставленный носитель, нажмите кнопку «Начать запись», и «Да», в следующем всплывающем окне. Когда появится сообщение об успешном прожиге, просто нажмите «OK» и извлеките диск сброса.
Шаг 4. Вставьте извлеченный USB- или CD-дисковод в заблокированный компьютер и настройте компьютер на загрузку с этого дисковода.
Шаг 5. Выберите целевую учетную запись пользователя в списке учетных записей пользователей, а затем щелкните опцию «Сбросить пароль» . Появится всплывающее окно с вопросом, хотите ли вы установить нулевой пароль пользователя. Просто нажмите «Да», , затем «Перезагрузка», , чтобы войти в заблокированный компьютер без пароля.
Заключение
Определенно есть множество хороших решений для , как отключить пароль при запуске Windows 10 .Однако суть вопроса всегда заключается в том, чтобы найти идеальное решение. Windows Password Recovery Tool вне всяких сомнений является очевидным выбором для отключения пароля Windows 10 для бесчисленного количества людей.
Скачать бесплатно Купить сейчас3 разных способа отключить пароль Windows 10/8/7
Могу ли я войти в Windows без пароля? Как я могу отключить пароль на экране входа в систему? Ищете способ отключить пароль Windows, потому что вы его забыли? В этом руководстве мы покажем вам 3 различных способа отключить пароль Windows 10/8/7.
Вариант 1. Отключить пароль Windows путем удаления пароля
Щелкните правой кнопкой мыши ярлык Мой компьютер на рабочем столе. Если вы используете Windows 10, щелкните правой кнопкой мыши ярлык This PC в левой навигационной панели проводника. Затем выберите Управление из контекстного меню.
Когда появится окно «Управление компьютером», перейдите к Локальные пользователи и группы -> Пользователи . Щелкните правой кнопкой мыши локальную учетную запись и выберите Установить пароль .Когда появится предупреждение, нажмите Продолжить , чтобы продолжить.
Введите новый пароль и подтвердите. Нажмите OK , чтобы удалить существующий пароль для вашей учетной записи Windows.
Вариант 2. Отключить пароль Windows путем включения автоматического входа в систему
Этот метод позволяет отключить экран входа в Windows без изменения или удаления пароля. После включения автоматического входа в систему Windows будет автоматически входить в вашу учетную запись каждый раз, когда вы включаете или перезагружаете компьютер.Вот как:
Нажмите клавишу с логотипом Windows + R, чтобы открыть диалоговое окно «Выполнить». Введите netplwiz и нажмите Enter.
Снимите флажок « Пользователи должны ввести имя пользователя и пароль для использования этого компьютера », а затем выберите свою учетную запись Windows из списка. Нажмите ОК .
Дважды введите текущий пароль и нажмите OK .
С этого момента Windows будет автоматически входить в выбранную вами учетную запись с указанным вами паролем.
Вариант 3. Отключить пароль Windows, когда компьютер заблокирован
Если у вас есть физический доступ к машине, ничто не мешает вам получить административный доступ. Если вы забыли пароль администратора Windows или вам необходимо получить доступ к заблокированной или отключенной учетной записи, вы можете использовать PCUnlocker, чтобы снова войти в систему на своем компьютере без переустановки Windows.
Для начала вам необходимо подготовить PCUnlocker Live CD (или USB) на другом ПК, к которому у вас есть доступ.Загрузите ISO-образ PCUnlocker и запишите его на чистый компакт-диск (или флэш-накопитель USB) с помощью ISO2Disc.
Загрузите заблокированный компьютер с PCUnlocker Live CD (или USB). Когда вы окажетесь на экране PCUnlocker, выберите одну из ваших локальных учетных записей и нажмите кнопку Reset Password .
Когда откроется диалоговое окно «Смена пароля», просто оставьте поле пароля пустым и нажмите ОК . Это полностью отключит пароль Windows.
Перезагрузите компьютер, и вы сможете войти в учетную запись Windows без запроса пароля.
Как удалить пароль для входа в Windows 10?
Прия Капур /
R emove Пароль для входа в систему в Windows 10 : если вы хотите удалить пароль для входа в систему Windows, вам просто нужно выполнить несколько шагов для выполнения этой задачи. В этой статье мы расскажем вам о трех методах удаления паролей для входа в Windows 10. Если вы чувствуете, что ввод пароля и вход в учетную запись отнимает ваше драгоценное время, вы можете использовать любой из следующих методов, чтобы удалить его.Давайте начнем и рассмотрим методы один за другим.
Быстрые шаги
Как удалить пароль для входа в Windows 10?
Отключить вход по паролю в Windows 10:
- Перейти к Start .
- Введите команду ниже и откройте панель управления.
netplwiz - В разделе « Пользователи для этот компьютер » вы должны выбрать учетную запись , для которой вы хотите удалить пароль.
- Снимите отметку с Пользователи должны ввести имя пользователя и пароль, чтобы использовать эту опцию компьютера .
- Нажмите кнопку Применить .
- Подтвердите данные учетной записи Microsoft для автоматического входа.
- Нажмите кнопку ОК .
- Нажмите кнопку OK .
Удалить пароль для учетной записи Microsoft:
- Открыть Настройки .
- Щелкните опцию Accounts .
- Нажмите Ваш info .
- Нажмите Войдите с локальной учетной записью вместо опции .
- Нажмите кнопку Далее .
- Нажмите кнопку Далее .
- Создайте имя пользователя для учетной записи.
- Вы должны оставить поля « Пароль » и « Повторно ввести пароль » пустыми, чтобы полностью удалить пароль.
- Нажмите кнопку Далее .
- Нажмите кнопку Выйти и закончить кнопку .
Удалить пароль для локальной учетной записи:
- Откройте опцию Настройки .
- Щелкните опцию Accounts .
- Нажмите Войти параметры .
- Выберите пароль в разделе « Управление как вы подпишите в на ваше устройство ».
- Нажмите кнопку Изменить .
- Вам необходимо подтвердить свой аккаунт пароль .
- Нажмите кнопку Далее .
- Оставьте поля « Пароль » и « Повторите пароль» пустыми, чтобы удалить пароль.
- Нажмите кнопку Далее .
- Нажмите кнопку Finish .
Отключить вход по паролю в Windows 10:
- Перейдите к Пуск в вашей системе Windows 10.
- В поле поиска вам нужно ввести команду ниже и нажать верхний результат , чтобы открыть панель управления.
netplwizПерейти в поле поиска
- В разделе « Пользователи для этот компьютер » вы должны выбрать учетную запись , для которой вы хотите удалить пароль.
- Снимите отметку с Пользователи должны ввести имя пользователя и пароль, чтобы использовать эту опцию компьютера .
- Нажмите кнопку Применить .
Нажмите кнопку Применить
- Вам необходимо подтвердить данные учетной записи Microsoft для автоматического входа.
- Нажмите кнопку ОК .
Нажмите кнопку ОК
- Еще раз нажмите кнопку OK .
Удалить пароль для учетной записи Microsoft:
- Откройте опцию Настройки .
Нажмите Настройки
- Щелкните опцию Accounts .
Выберите опцию Accounts
- Нажмите Ваш info .
- Нажмите Войдите с локальной учетной записью вместо опции .
- Необходимо нажать кнопку Далее .
- Вам необходимо подтвердить свой текущий пароль и нажать кнопку Далее .
- Создайте имя пользователя для учетной записи.
- Вы должны оставить поля « Пароль » и « Повторно ввести пароль » пустыми, чтобы полностью удалить пароль.
Введите данные
- Нажмите кнопку Далее .
- Просто нажмите Выйти и закончить кнопку .
Удалить пароль для локальной учетной записи:
- Вам нужно открыть опцию Настройки .
Нажмите Настройки
- Вам нужно щелкнуть опцию Аккаунты .
Выберите опцию Accounts
- Нажмите Войти параметры .
Щелкните Параметры входа
- Выберите пароль в разделе « Управление как вы подпишите в на ваше устройство ».
- Нажмите кнопку Изменить .
- Вам необходимо подтвердить свой аккаунт пароль .
- Затем щелкните кнопку Далее .
- Оставьте поля « Пароль » и « Повторите пароль» пустыми, чтобы удалить пароль.
Введите данные
- Вам необходимо нажать кнопку Далее .
- Нажмите кнопку Finish .
Вывод:
В приведенной выше статье мы помогли вам понять три метода удаления паролей для входа в Windows 10 . Пожалуйста, оставьте свои предложений / отзывов в комментариях ниже.Мы ценим ваше присутствие в Windows Crazy .

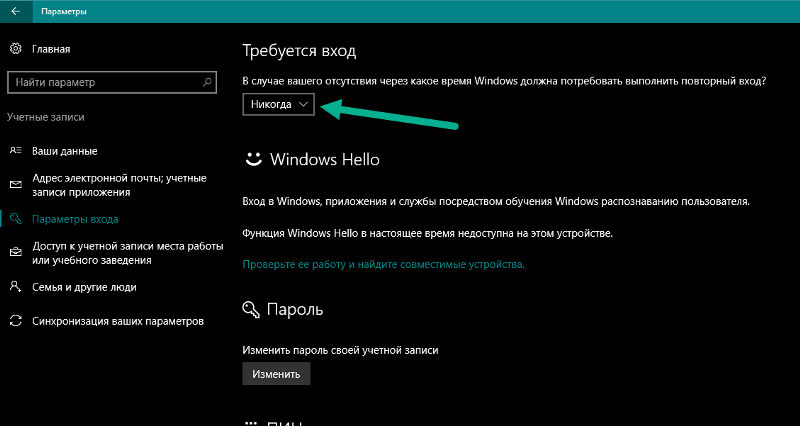 Для того, чтобы их активировать, нажмите на «Изменение параметров, которые сейчас недоступны». Важно иметь права администратора данного ПК. Теперь они активны:
Для того, чтобы их активировать, нажмите на «Изменение параметров, которые сейчас недоступны». Важно иметь права администратора данного ПК. Теперь они активны:


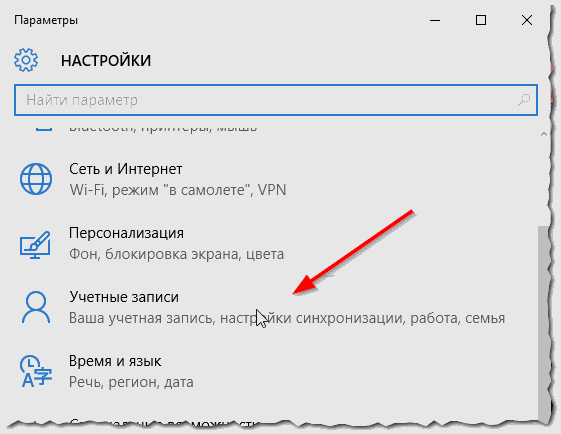

 msc», значит ваша копия Windows версии «Домашняя», где по умолчанию данный функционал недоступен. Для того чтобы установить его потребуется выполнение определённой последовательности действий, которые подробно описаны в данной статье.
msc», значит ваша копия Windows версии «Домашняя», где по умолчанию данный функционал недоступен. Для того чтобы установить его потребуется выполнение определённой последовательности действий, которые подробно описаны в данной статье.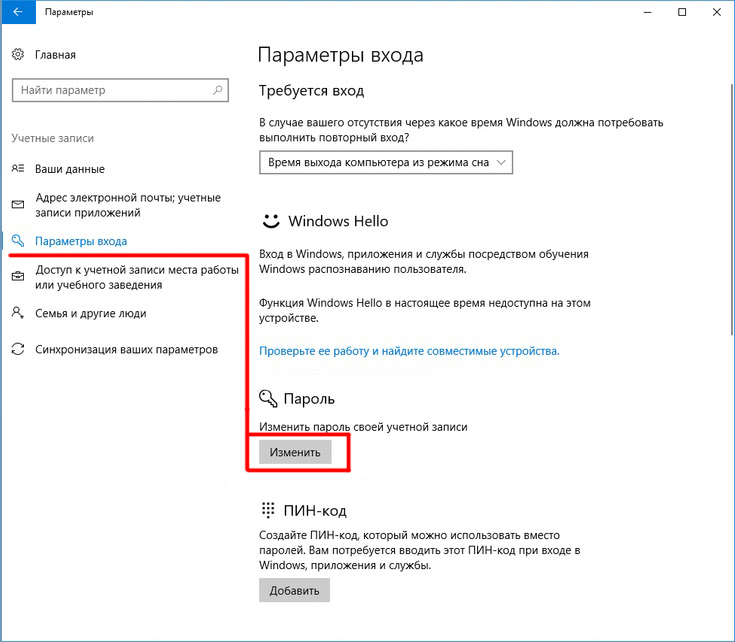 microsoft.com/ru-ru/sysinternals/autologon.aspx
microsoft.com/ru-ru/sysinternals/autologon.aspx
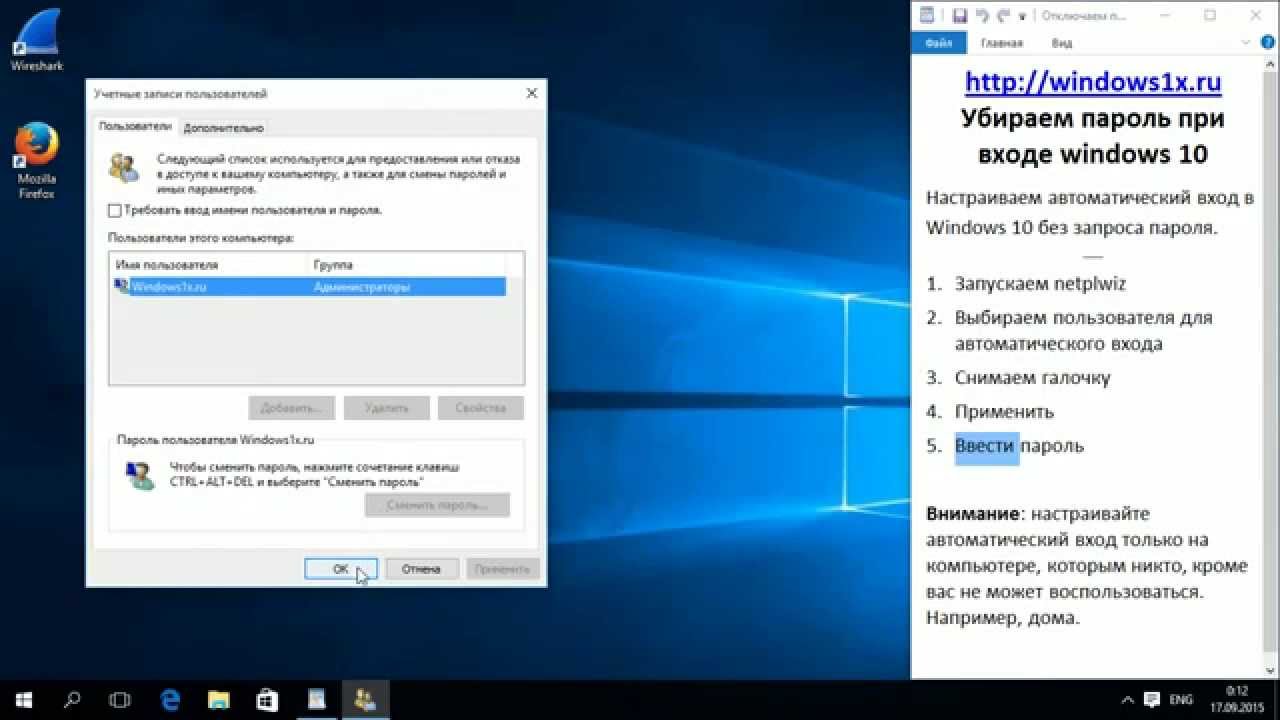 Только на этот раз вписываем другую команду: regedit
Только на этот раз вписываем другую команду: regedit 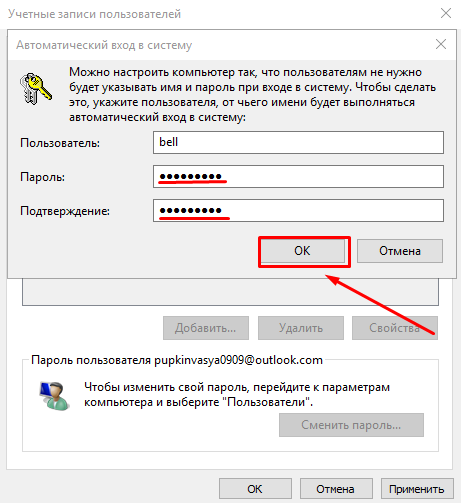

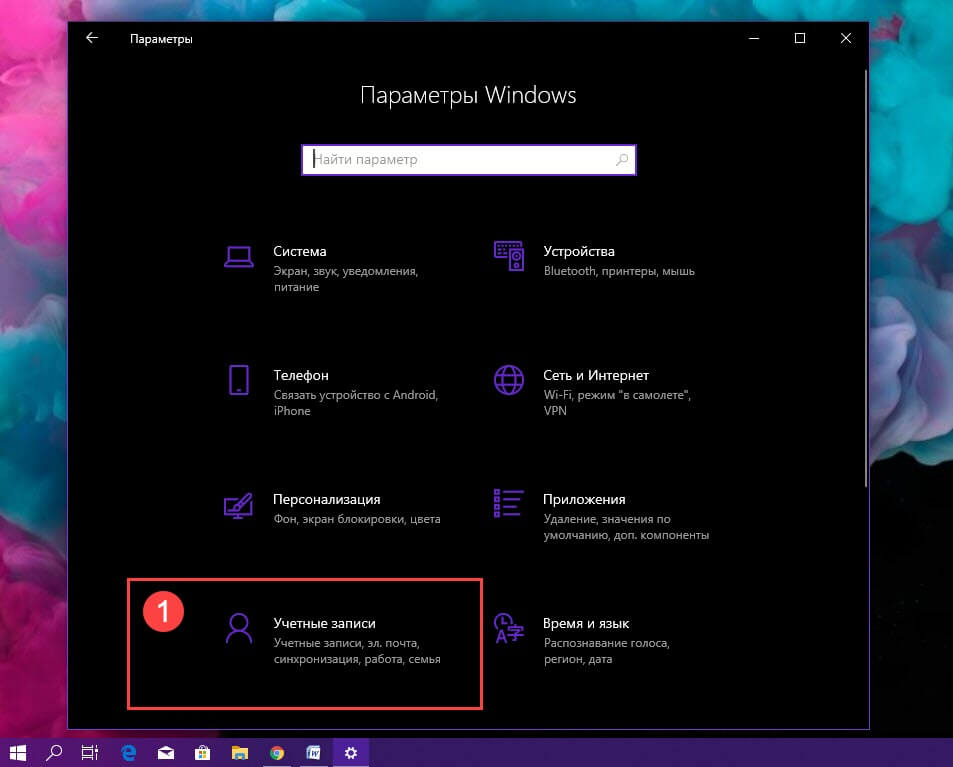
 Запомните написание имени вашего пользователя).
Запомните написание имени вашего пользователя).