Как установить Microsoft Store — Инструкция
Если у Вас по каким-либо причинам отсутствует магазин приложений Windows — Microsoft Store, к примеру если у Вас установлена Windows 10 Корпоративная, т.к в корпоративных версиях Windows — Microsoft Store вырезан производителем. Так же, инструкция подойдет, если у Вас данное приложение отсутствует по любой другой причине.
— Для установки приложения Microsoft Store необходимо открыть PowerShell с правами администратора. Найти его Вы можете через меню «Поиск» на панели задач => Правой кнопкой мыши по результату поиска => Открыть от имени администратора.
— В окно PewerShall введите следующую команду и нажмите Enter: Get-AppxPackage *windowsstore* -AllUsers | Foreach {Add-AppxPackage -DisableDevelopmentMode -Register «$($_.InstallLocation)\AppxManifest.xml»}
— После завершения процедуры загрузки приложения Вы можете найти Microsoft Store у Вас в меню «Пуск».
Так же Вы можете найти данное приложение через поиск в системе.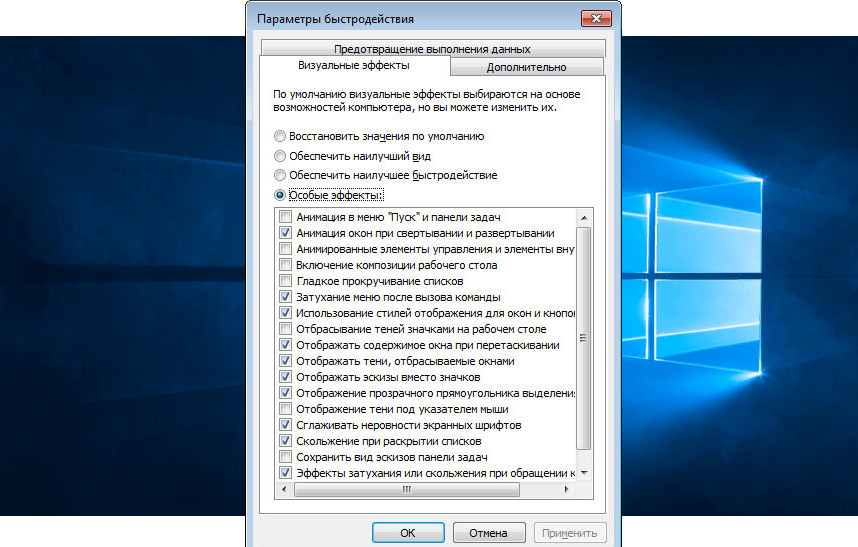
— Если же у Вас выходит ошибка при запуске Microsoft Store, либо при загрузке или установки магазина приложений произошла ошибка, возвращаемся обратно в PowerShell, открываем его от имени администратора и вводим следующую команду: Get-AppxPackage -AllUsers | Select Name, PackageFullName
— Далее в списке компонентов найдите компонент Microsoft.WindowsStore. Скопируйте текст из правого столбца и вставьте его следующим образом в поле ввода PowerShell: Add-AppxPackage -DisableDevelopmentMode -Register «C:\Program Files\WindowsAPPS\СКОПИРОВАННЫЙ_ТЕКСТ\AppxManifest.xml»
Вместо надписи «СКОПИРОВАННЫЙ_ТЕКСТ» соответственно вставляете то поле из правого столбца.
Помимо всего, мы рекомендуем использовать только оригинальные дистрибутивы Windows 10, скачать их можете в нашем каталоге. А так же, рекомендуем использовать лицензионные ключи активации для активации Windows 10. Приобрести их можете по самым низким ценам в нашем интернет-магазине на следующей странице. От 690₽, моментальная доставка в автоматическом режиме на Вашу электронную почту.
От 690₽, моментальная доставка в автоматическом режиме на Вашу электронную почту.
Как отключить microsoft store в windows 10
Установка «Магазина» для Windows 10
Существует несколько способов вернуть удалённый «Магазин». Если вы стирали его, не избавляясь от папки WindowsApps, то сможете, скорее всего, его восстановить. Но если папка была удалена или восстановление не сработает, то вам подойдёт установка «Магазина» с нуля. Перед тем как приступать к его возвращению, выдайте разрешения для вашей учётной записи.
Находясь на основном разделе жёсткого диска, перейдите к папке Program Files, отыщите подпапку WindowsApps и откройте её свойства.
Возможно, эта папка будет скрыта, поэтому заранее активируйте показ скрытых папок в проводнике: перейдите во вкладку «Вид» и поставьте галочку напротив функции «Показывать скрытые элементы».
В открывшихся свойствах перейдите ко вкладке «Безопасность».
Перейдите к дополнительным настройкам безопасности.

Находясь во вкладке «Разрешения», кликните по кнопке «Продолжить».
В строке «Владелец» используйте кнопку «Изменить», чтобы переназначить владельца.
В открывшемся окошке впишите имя своей учётной записи, чтобы выдать самому себе доступ к папке.
Сохраните изменения и приступайте к восстановлению или переустановке магазина.
Первый вариант восстановления
Используя поисковую строку Windows, найдите командную строку PowerShell и выполните её запуск, прибегнув к правам администратора.
Скопируйте и вставьте в командную строку текст Get-AppxPackage *windowsstore* -AllUsers | Foreach {Add-AppxPackage -DisableDevelopmentMode -Register «$($_.InstallLocation)\AppxManifest.xml»}, затем нажмите Enter.
.
Через поисковую строку проверьте, появился ли «Магазин» – для этого начните вводить слово store в строку поиска.
Второй вариант восстановления
Находясь в командной строке PowerShell, запущенной от имени администратора, выполните команду Get-AppxPackage -AllUsers | Select Name, PackageFullName.

Благодаря введённой команде вы получите список приложений из магазина, отыщите в нём строчку WindowsStore и скопируйте её значение.
Скопируйте и вставьте в командную строку следующую команду: Add-AppxPackage -DisableDevelopmentMode -Register «C:\Program Files\WindowsAPPS\X\AppxManifest.xml», затем нажмите Enter.
После выполнения команды начнётся процесс восстановления «Магазина». Дождитесь его окончания и проверьте, появился ли магазин, используя системную поисковую строку — наберите в поиске слово store.
Переустановка «Магазина»
- Если восстановление в вашем случае не помогло вернуть «Магазин», то вам понадобится другой компьютер, где «Магазин» не был удалён, чтобы скопировать с него следующие папки из каталога WindowsApps:
- WindowsStore_2016.29.13.0_neutral_8wekyb3d8bbwe;
- NET.Native.Runtime.1.1_1.1.23406.0_x64_8wekyb3d8bbwe;
- NET.
 Native.Runtime.1.1_11.23406.0_x86_8wekyb3d8bbwe;
Native.Runtime.1.1_11.23406.0_x86_8wekyb3d8bbwe; - VCLibs.140.00_14.0.23816.0_x64_8wekyb3d8bbwe;
- VCLibs.140.00_14.0.23816.0_x86_8wekyb3d8bbwe.
- Названия папок могут отличаться во второй части имени из-за разных версий «Магазина». Скопированные папки перенесите при помощи флешки на свой компьютер и вставьте в папку WindowsApps. Если вам предложат заменить папки с одинаковым именем, согласитесь.
После того как вы удачно перенесёте папки, запустите командную строку PowerShell от имени администратора и выполните в ней команду ForEach ($folder in get-childitem) {Add-AppxPackage -DisableDevelopmentMode -Register «C:\Program Files\WindowsApps\$folder\AppxManifest.xml»}.
- Готово, осталось проверить через системную поисковую строку, появился «Магазин» или нет.
Особенности приложения
Магазин не может запускаться от имени встроенной учётной записи администратора. В этом случае будет соответствующее сообщение на экране.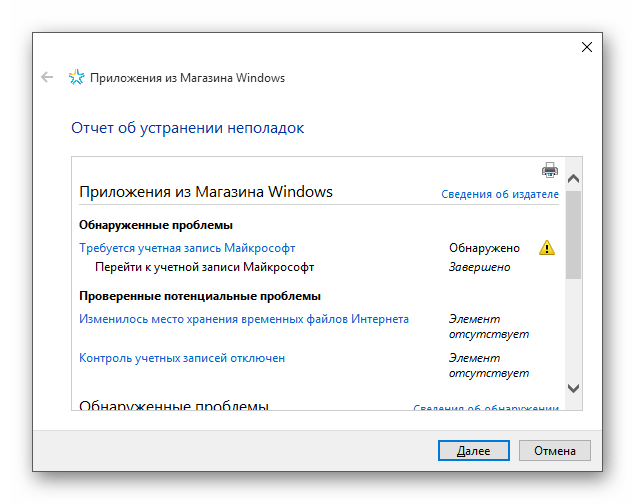 Отключите аккаунт:
Отключите аккаунт:
- Win + R.
- netplwiz.
- Переход на вкладку Дополнительно.
- Нажать одноименную кнопку.
- Кликнуть правой кнопкой по аккаунту и перейти в Свойства.
- Должен присутствовать установленный флажок отключения записи.
Мы описали практически все ответы на вопрос, почему не работает магазин в Windows 10. Не запускается преимущественно из-за проблем сети. Вы можете переустановить весь пакет или попробовать отключить прокси-сервер. Авторам известны случаи, когда определённые браузеры отказывались работать. Это специфическое действие вирусов. Перед тем, как установить магазин в Windows 10, скачайте Dr Web Cure It. Иногда проверка помогает решить многие проблемы.
Восстановление удаленного Магазина или его установка в издании LTSC
Применимо к Windows 10. | Обновлено 14-Jul-2019.
В Windows 10 удаление всех магазинных приложений заодно сносит и сам Магазин, и до недавнего времени был только один официальный способ вернуть — переустановить систему поверх.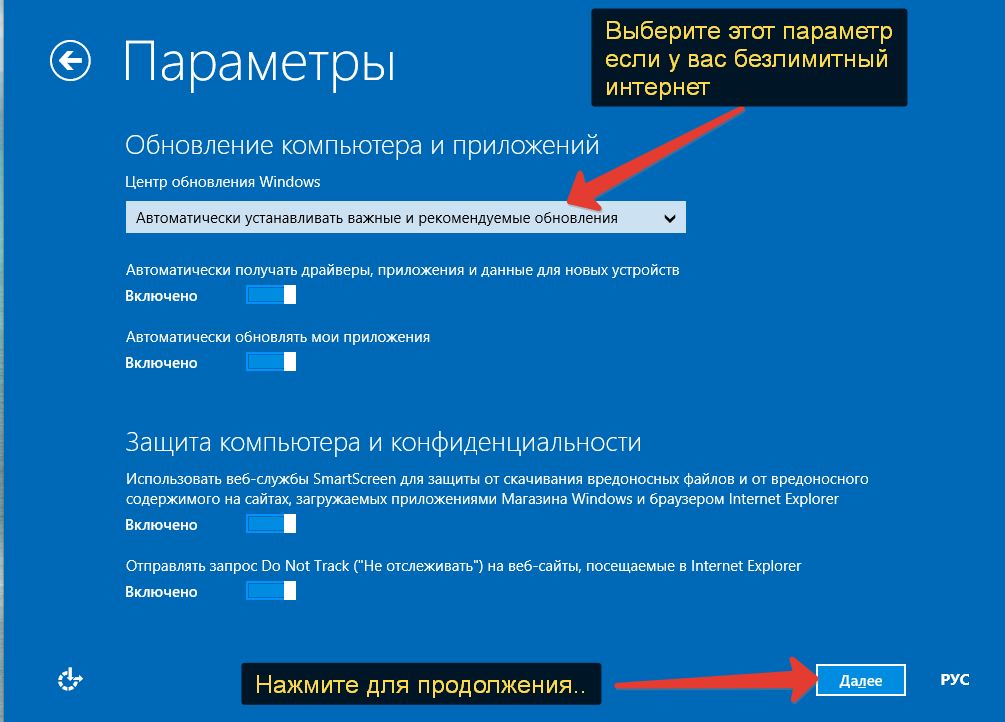 В издании LTSC Магазина нет изначально, и на форуме я не раз видел желающих его туда вписать.
В издании LTSC Магазина нет изначально, и на форуме я не раз видел желающих его туда вписать.
Способ 1 — Установка пакетов
- В Параметрах введите в поиск developer и в настройках для разработчиков включите установку неопубликованных приложений.
- Перейдите на эту страницу, вставьте в поле поиска ссылку на магазин и выберите Retail. Вы увидите список ссылок на сервер Microsoft, где размещены все необходимые пакеты для различных архитектур.
- Скачайте три пакета зависимостей с расширением APPX для своей архитектуры (например, для 64-разрядной ОС в имени пакета должно быть написано x64):Примечание. На этом и следующем шаге файлы могут скачиваться с именем вида GUID и без расширения. Добавьте расширение самостоятельно.
- Скачайте пакет магазина с расширением APPXBUNDLE.
- В проводнике перейдите в папку с пакетами, из меню Файл запустите PowerShell и выполните:
dir *.appx | %{Add-AppxPackage -Path $_.FullName}
dir *.appxbundle | %{Add-AppxPackage -Path $_.
FullName}
Если команда не выдала ошибок, магазин уже в меню Пуск.
Способ 2 — Inbox Apps ISO
Microsoft выпустила Windows 10 Inbox Apps ISO с оффлайн-пакетами всех встроенных приложений, включая Магазин. Все приложения можно ставить на любую стабильную или инсайдерскую сборку с любым языком, но достаточно и магазина, потому что дальше можно качать приложения оттуда.
- В Параметрах введите в поиск developer и в настройках для разработчиков включите установку неопубликованных приложений.
- Подключите ISO двойным щелчком и в проводнике перейдите в папку с приложениями нужной вам разрядности, например F:\amd64fre
- Скопируйте во временную папку (например, C:\temp) пакет магазина с расширением APPXBUNDLE и три пакета с расширением APPX:
- В проводнике перейдите в папку с пакетами, из меню Файл запустите PowerShell и выполните команду:
dir *.appx* | sort $_.Name | %{Add-AppxPackage -Path $_.FullName}
Пакет также раздавался в рамках инсайдерской программы, но во второй половине 2018 года его убрали.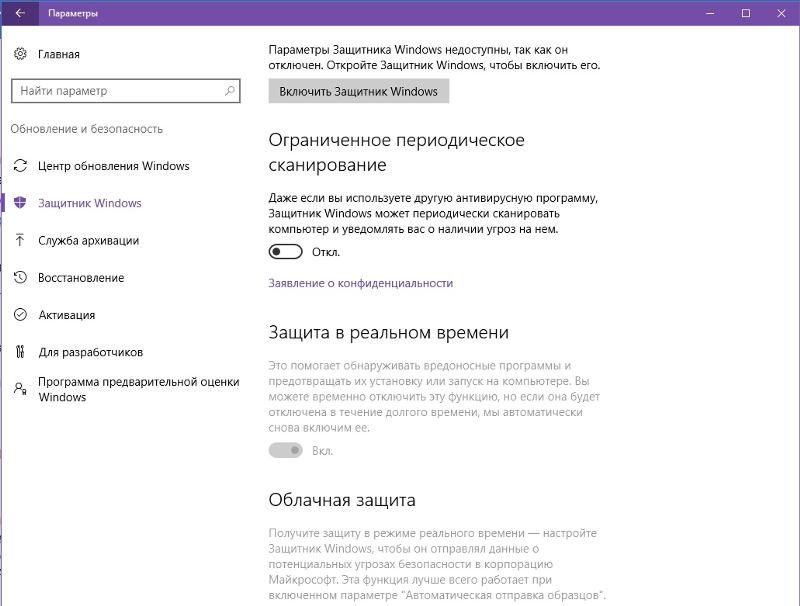 Проверить доступность ISO для инсайдеров на данный момент вы можете, следуя инструкциям ниже.
Проверить доступность ISO для инсайдеров на данный момент вы можете, следуя инструкциям ниже.
- Вступите в инсайдерскую программу.
- Перейдите сюда → выполните вход → скачайте пакет Inbox Apps Bundle Insider Preview (все будет по-русски, если надо).
Спасибо за наводку и тестирование на LTSB участникам чата @winsiders в Telegram — Niks и Andrea Leo.
Как видите, из консоли можно полностью управлять состоянием магазинных приложений для Windows. С традиционными приложениями все не так радужно, но появилась одна очень интересная возможность.
Способ 2. Включение и выключение авиарежима.
Если ваш Айфон по-прежнему отказывается определять сим карту, то дальше стоит попробовать перевести его в режим полета, а затем выключить его. Это позволит смартфону повторно подключиться к сети и исправить проблему.
Способ 1:
- Откройте центр управления. Для этого сделайте свайп пальцем вверх от нижнего края экрана (либо справа сверху в случае iPhone 10)
- Включите режим самолета и через пару секунд выключите.

- Подождите несколько секунд, затем проверьте исчезла ли ошибка
Вариант 2:
- Зайдите в «Настройки»
- Включите «Режим полета»,и спустя несколько секунд и отключите, это должно помочь восстановить связь.
Установка Магазина Microsoft с помощью обновления системы
Если не помог ни один из предложенных способов, остается только переустановка Windows 10 путем обновления системы, с сохранением личных файлов, программ и приложений.
Скачайте любым удобным способом образ Windows на свой компьютер (посмотрите здесь, как это сделать). Запустить установку ОС можно двумя способами:
- 1 способ. Кликните по ISO образу Windows 10 правой кнопкой мыши, в контекстном меню выберите «Подключить». Далее откроется окно Проводника, в котором будет открыт смонтированный образ системы. Для запуска установки Windows, кликните по файлу «Setup».
- 2 способ. Распакуйте ISO образ системы с помощью архиватора. Откройте папку, запустите файл «Setup».

В процессе установки операционной системы, в окне «Выберите тип установки», нужно выбрать «Обновление: установка Windows с сохранением файлов, параметров и приложений». После завершения установки, в операционной системе появится Магазин Microsoft.
Как удалить приложения, скачанные в Microsoft Store
Начнем с самого простого — удаления программ UWP, уже интегрированных в систему или установленных пользователем, отметив, между прочим, что способы удаления существуют разные. Для начала рассмотрим вариант удаления через системный компонент «Приложение и возможности».
- Зайдите в раздел параметров «Приложения» и на указанной вкладке найдите ненужное приложение.
- Нажмите кнопку «Удалить» и подтвердите действие в диалоговом окошке.
Аналогичным образом вы можете удалить любое инсталлированное из Магазина приложение или игру. Удаление поставляемых вместе с ОС UWP-программ поддерживается частично, если кнопка удаления такого приложения неактивна, для его деинсталляции следует использовать другой способ.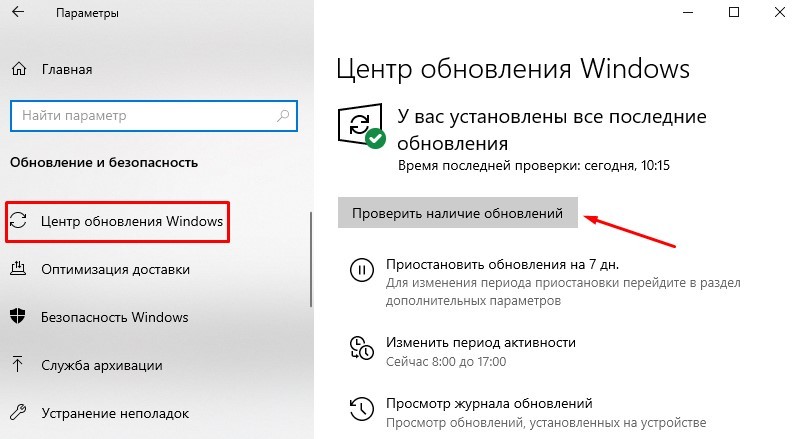
Почему на компьютере нет Windows Store
Как уже было сказано, иногда можно войти в меню «Пуск» и не найти стандартный магазин Microsoft Windows Store, установить который должны были разработчики. Часто его удаляют сами пользователи, когда занимаются очисткой жесткого диска и операционной системы от предустановленных и ненужных приложений.
Также повлиять на отсутствие в системе Microsoft Store может использование некачественных или просто неофициальных сборок ОС. Часто пользователи скачивают их на специализированных сайтах, где публикуются различные ручные версии десятки с облегченным дизайном, вырезанными службами и приложениями или с полностью переработанным интерфейсом.
Используется LTSB или LTSC версия ОС
Еще одной причиной того, что магазин Microsoft Store не обнаруживается среди стандартных программ и не может быть установлен, является факт того, что пользователь использует для работы официальные или неофициальные сборки типа LTSB или LTSC.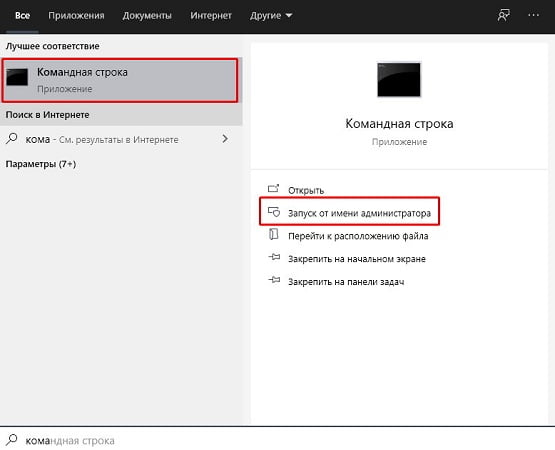
Обратите внимание! Они относятся к редакции Windows Enterprise, которая предназначена для корпоративных работников и отличается своим минимализмом. Решить проблему можно двумя способами:
Решить проблему можно двумя способами:
- получить бесплатное обновление до более функциональной сборки, например, Windows 10 Pro;
- попытаться найти в Сети неофициальные расширения и дополнения, которые могут помочь в установке магазина и переводе ОС на другую редакцию, но этого делать не рекомендуется.
Важно! Пытаться выполнить загрузку и установку программных продуктов от сторонних разработчиков небезопасно. Это может вызвать заражение персонального компьютера или ноутбука вредоносными программами, которые запросто нарушат их работу и украдут личные данные
Получение прав на папку, где хранится Microsoft Store
Какие системные требования для магазина Windows
Официально никаких системных требований от разработчиков насчет Microsoft Store в открытый доступ не поступало.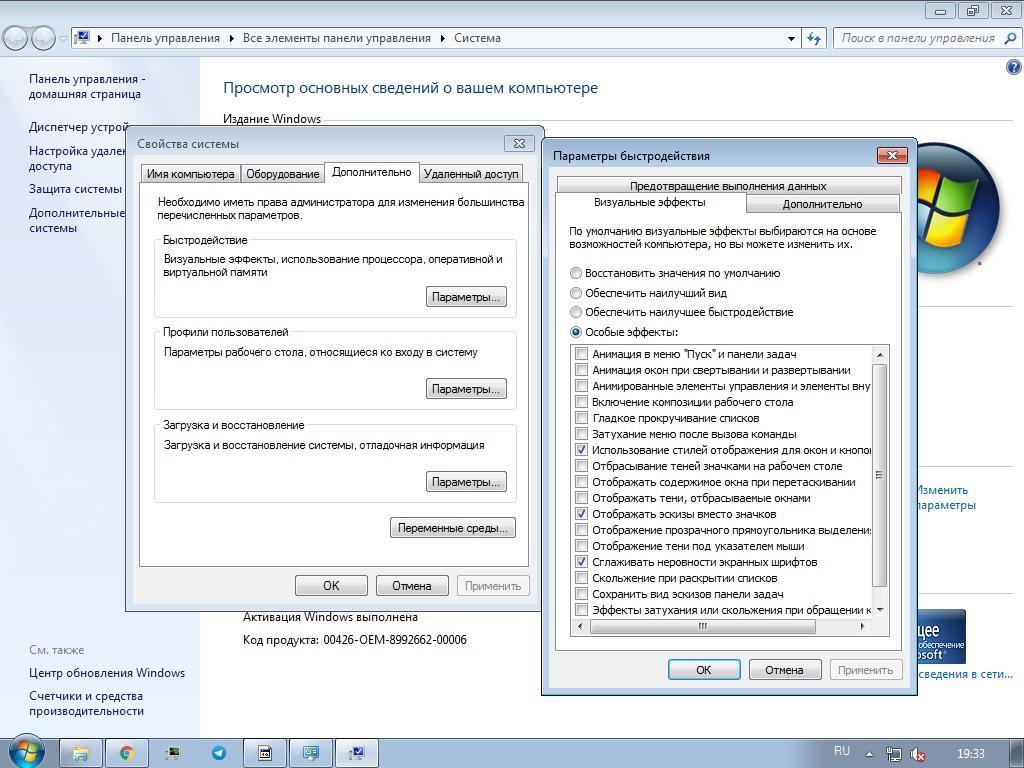 Очевидно, что для нормальной работы с самим приложением нужно обладать минимальными системными характеристиками, которые актуальны для запуска операционной системы Виндовс 10:
Очевидно, что для нормальной работы с самим приложением нужно обладать минимальными системными характеристиками, которые актуальны для запуска операционной системы Виндовс 10:
- минимальная частота работы центрального процессора от 1 ГГц или выше;
- объем ОЗУ 1 гигабайт для 32-разрядной архитектуры и 2 гигабайта для 64-разрядных систем;
- объем свободного дискового пространства 16 гигабайт для 32-разрядной архитектуры и 32 гигабайт для 64-разрядных систем;
- видеокарта с поддержкой технологии DirectX9 или более новой версии с драйверами WDDM 1.0;
- монитор с минимальным расширением 800×600 точек;
- наличие интернет-соединения для подключения к Глобальной сети и загрузки важных обновлений.
Иногда включать видимость Microsoft Store помогает обновление
Еще один способ установить магазин Windows 10 при проблемах с ним
http-equiv=»Content-Type» content=»text/html;charset=UTF-8″>yle=»text-align: justify;»>Есть еще один простой способ (если не говорить о чистой установке ОС) переустановить все стандартные приложения магазина Windows 10, включая сам магазин: просто скачайте образ ISO Windows 10 в вашей редакции и разрядности, смонтируйте его в системе и запустите файл Setup. exe с него.
exe с него.
После этого в окне установки выберите «Обновить», а в следующих шагах выберите «Сохранить программы и данные». По сути, это переустановка текущей Windows 10 с сохранением ваших данных, которая позволяет исправить проблемы с системными файлами и приложениями.
А вдруг и это будет интересно:
Игры загружаются очень долго
При покупке игры в Windows Store её нельзя скачать из других источников. Скорость серверов Microsoft вообще не радует. При этом предлагают загружать не установочный образ или хоть сколько-нибудь сжатые данные для дальнейшей распаковки, а уже готовую игру размером 55 Гб.
Для сравнения на всем известных сайтах образы без потерь занимают около 40 Гб. При той скорости, которую выдают сервера Microsoft, лишние 15 Гб сэкономили бы мне около 2-3 часов времени.
Почему бы не предоставить пользователю возможность загрузить игру из любого источника, а при запуске просто попросить лицензионный код?
У Microsoft это не работает, будьте добры, дождитесь окончания установки из официального магазина.
В итоге загрузка заняла у меня около 7 часов! Я приобретал пакет с оригинальной игрой и несколькими официальными дополнениями. На скачивание последних я пока не решился. Судя по всему, для этого нужно еще 3-4 часа.
Как удалить и покинуть свою группу «ВКонтакте» на компьютере?
Как таковой функции удаления своего паблика или группы в этой социальной сети нет, но есть способ, который поможет от них избавиться.
Как выйти из своего сообщества?
Если администратор группы хочет покинуть ее, он должен понимать, что после этого он потеряет управление над сообществом. Для этого в полной компьютерной версии нужно кликнуть на кнопку «Вы участник» (или «Вы подписаны», если это публичная страница), после чего следует нажать в появившемся списке на «Выйти из группы» (или «Отписаться», если это паблик).
После этого «ВКонтакте» покажет специальное предупреждение, которое уведомит пользователя о том, что он потеряет свои права администратора и контроль над группой.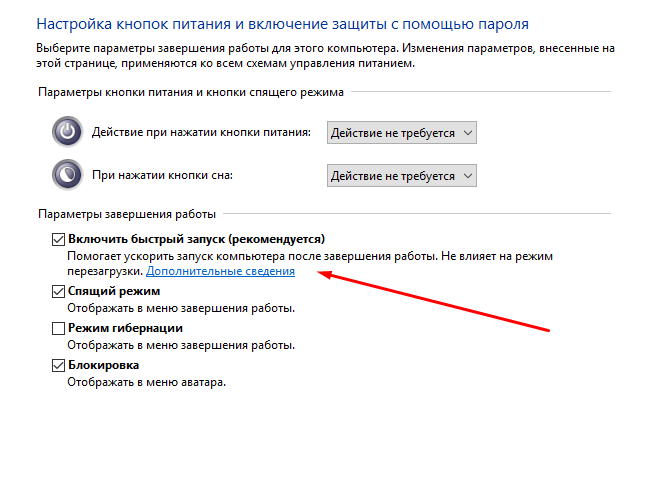 Если пользователь готов к этому, он может кликнуть на «Выйти из группы», после чего он больше не будет числиться ее участником.
Если пользователь готов к этому, он может кликнуть на «Выйти из группы», после чего он больше не будет числиться ее участником.
Как удалить свое сообщество?
Из-за того, что как таковой функции удаления группы «ВКонтакте» нет, здесь нужно будет действовать иным методом. Для начала нужно удостовериться, что это группа, а не паблик. Если же требуется удалить публичную страницу, ее лучше заранее перевести в формат группы. Для этого нужно в списке дополнительных функций под аватаркой паблика в левой части нажать на кнопку «Перевести в группу».
После этого сайт покажет пользователю уведомление о том, что паблик будет переведен в группу. Это значит, что участники сообщества больше не смогут добавлять посты в предлагаемые новости, а сами посты перейдут в формат записей на стене. Также в группе может появиться дополнительный раздел с «Мероприятиями», если данное сообщество выступает в роли организатора тех или иных мероприятий «ВКонтакте». Если пользователь согласен с этим, ему остается просто нажать на кнопку «Перевести в группу».
Обратите внимание!
Снова поменять формат страницы можно будет не ранее, чем через 30 суток.
Далее, уже работая непосредственно с группой, администратор сообщества может просто удалить все материалы, включая опубликованные записи, фотографии, видеозаписи, обсуждения и прочее. Также в разделе с «Управлением» группой на вкладке «Настройки» он может в пункте «Тип группы» указать «Частная», либо «Закрытая». Это не позволит другим пользователям вступать в это сообщество. Для подтверждения своих действий здесь следует нажать на кнопку «Сохранить».
Чтобы в этом сообществе больше не осталось подписчиков, их тоже можно всех вручную удалить в настройках группы, перейдя на вкладку «Участники». Здесь рядом с профилями пользователей нужно просто нажимать на кнопки «Удалить из сообщества». После того, как группа будет переведена в статус «Частной» или «Закрытой», а все материалы из нее будет удалены, администратор и сам может выйти из этого сообщества, которое в итоге окажется полностью пустым.
Убираем нежелательные элементы из меню слева
Некоторые игры за определённые награды предлагают разместить их в боковой панели слева. При большом количестве программ строка засоряется, появляется неудобство ориентации. Чтобы убрать лишнее, потребуется выполнить следующее:
Зайти в настройки социальной сети. Действие реализуется через нажатие на небольшую иконку сверху справа и выбор соответствующего раздела.
В «Общее» находим «Настроить отображение пунктов меню» и нажимаем на него.
Убираем назойливые приложения, сохраняем и проверяем результат
Обращаем внимание, что здесь представлена возможность для полного снятия раздела «Игры», что окажется полезным при борьбе с игровой зависимостью детей.
Являясь обладателем собственного сообщества в социальной сети ВКонтакте вы, возможно, уже сталкивались с вопросом о принудительном исключении какого-либо участника. В рамках данной статьи мы затронем актуальные методы, позволяющие выполнить исключение пользователей из сообщества.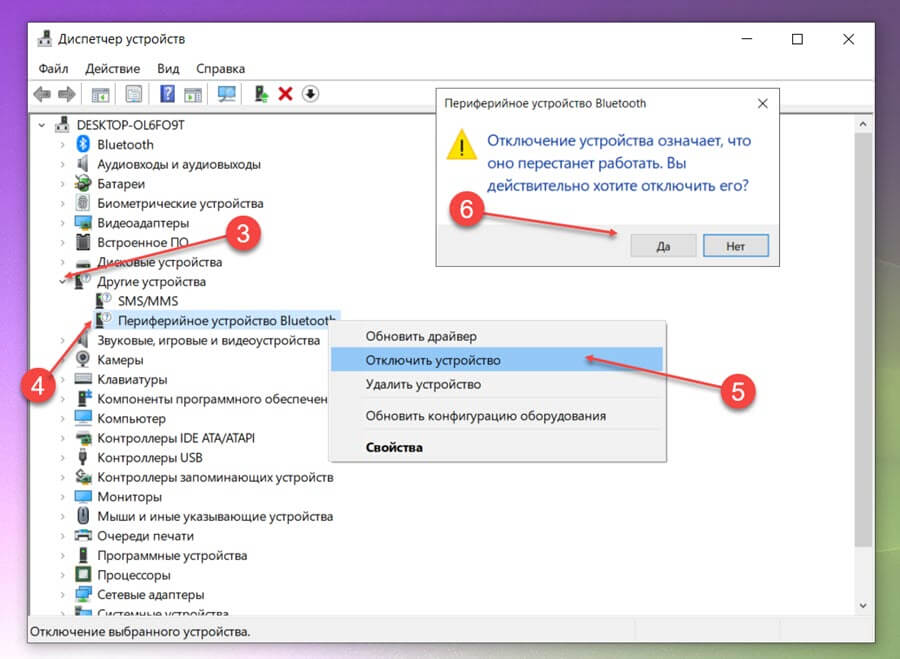
Первым делом обратите внимание на то, что удаление людей из группы ВКонтакте доступно исключительно создателю или администраторам группы. При этом не забывайте о существующей возможности добровольного выхода из рассматриваемого списка
Помимо всего вышесказанного, вам следует учитывать, что после удаления участника из сообщества VK все его привилегии будут аннулированы. Однако если вы по каким-то причинам, как создатель, захотите исключить себя, то по возвращении все изначальные права будут вам возвращены.
Способ 1: Полная версия сайта
Так как подавляющее большинство владельцев пабликов ВКонтакте предпочитает использовать полную версию сайта для управления сообществом, мы изначально коснемся именно этого варианта. Браузерная версия ВК также является рекомендованной при любых других манипуляциях над группой.
Удалять людей из паблика могут пользователи, обладающие достаточно высокими полномочиями:
- администратор;
- модератор.
Тут же учтите, что ни один пользователь не может исключить из группы человека с правами «Владелец»
.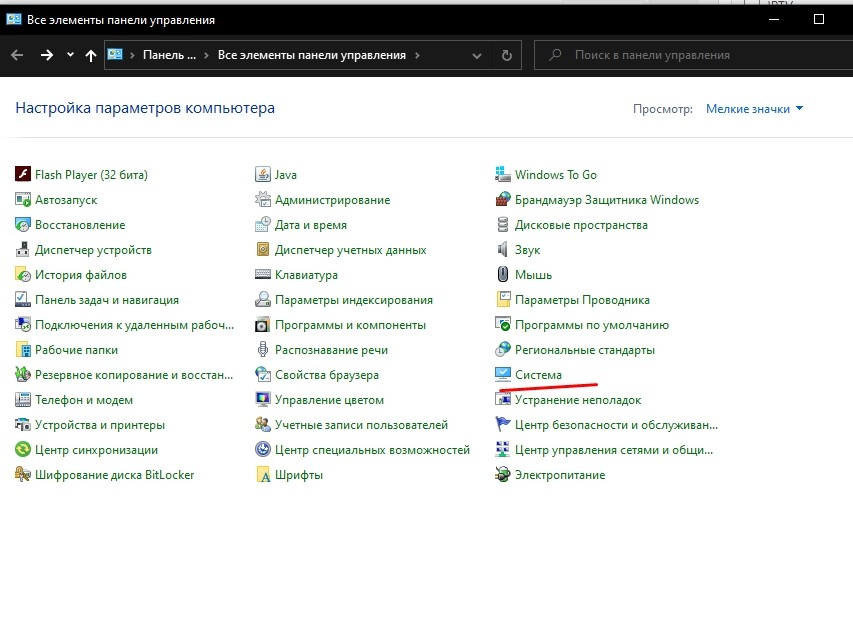
На этом с основными моментами касательно процесса исключения людей из паблика ВКонтакте, можно закончить
Однако важно уделить внимание тому, что исключение пользователей с привилегиями требует дополнительных действий
Способ 2: Мобильное приложение ВК
Как известно, мобильное приложение ВКонтакте не имеет особо сильных отличий от полной версии сайта, но из-за иного расположения разделов у вас все же могут возникнуть осложнения, избежать которых можно, в точности следуя предписаниям.
- Откройте начальную страницу паблика, в котором имеются удаляемые пользователи, например, через раздел «Группы»
.
Оказавшись на стартовой странице сообщества, перейдите к разделу «Управление сообществом»
с помощью кнопки с изображением шестеренки в правом верхнем углу.
Среди представленного списка разделов найдите пункт «Участники»
и раскройте его.
Найдите исключаемого человека.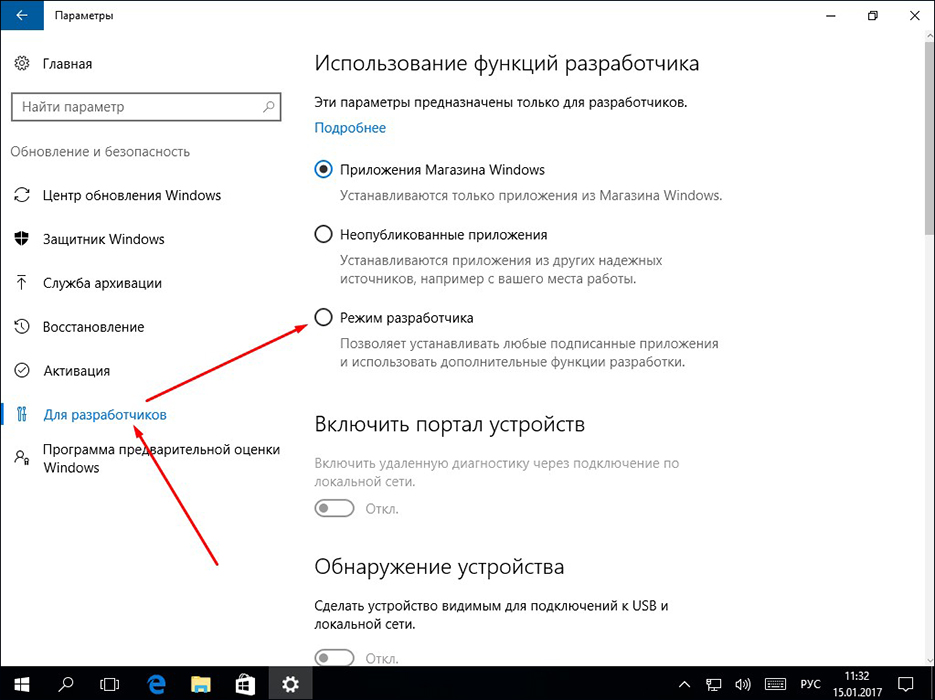
Отыскав нужного человека, найдите рядом с его именем значок с тремя вертикально расположенными точками и кликните по нему.
Выберите пункт «Удалить из сообщества»
.
Не забудьте подтвердить свои действия через специальное окно.
После выполнения рекомендаций пользователь покинет список участников.
Занимаясь ручным удалением пользователей из группы будьте внимательны, так как повторное приглашение бывшего участника возможно не всегда.
Способ 3: Массовая очистка участников
В качестве дополнения к первым двум способам, которые касаются исключительно базовых возможностей сайта ВКонтакте, следует рассмотреть метод массового исключения людей из сообщества. При этом учтите, что этот способ не затрагивает напрямую ни одну из версий сайта, но все же требует авторизации через безопасную зону.
Дальнейшие действия нацелены непосредственно на процесс удаления участников из паблика.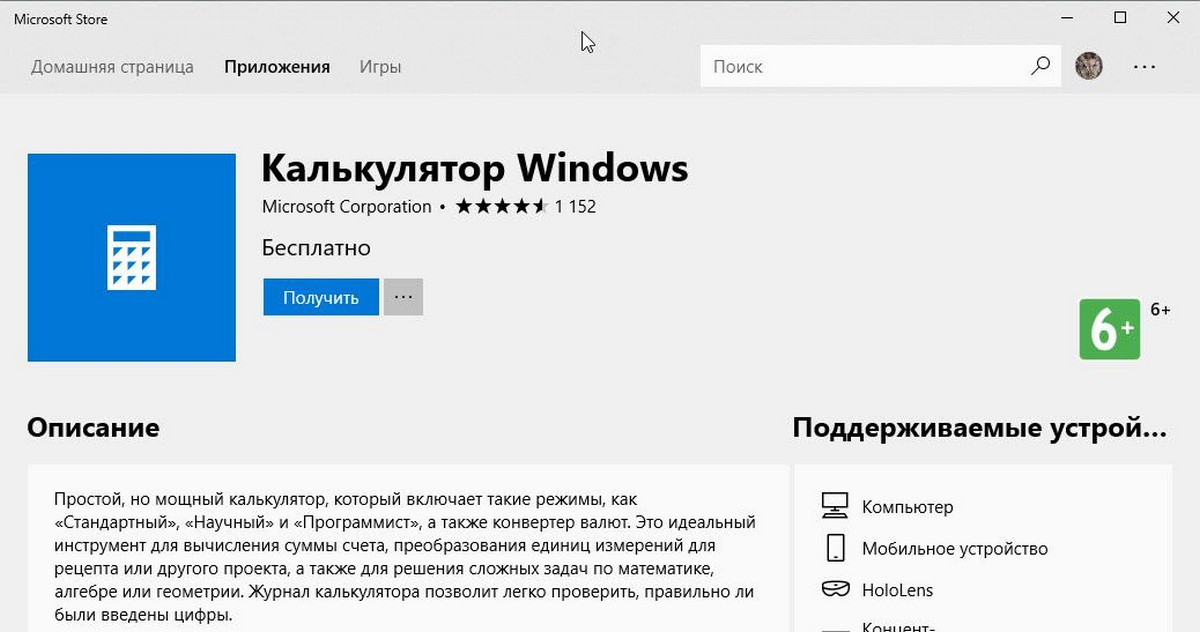
На этом со всеми существующими и, что немало важно, актуальными на сегодняшний день методами удаления участников из группы ВКонтакте можно закончить. Всего доброго!
Можно ли установить «Магазин» в Windows 10 Enterprise LTSB
Enterprise LTSB — версия операционной системы, предназначенная для сети компьютеров в компаниях и бизнес-организациях, в которой основной упор сделан на минимализм и стабильность. Поэтому в ней отсутствует большинство стандартных программ Microsoft, в том числе и «Магазин». Установить его стандартными способами нельзя, можно найти в интернете установочные архивы, но не все они являются безопасными или хотя бы рабочими, поэтому используйте их на свой страх и риск. Если у вас есть возможность перейти на любую другую версию Windows 10, то сделайте это, чтобы получить «Магазин» официальным способом.
Программа Fiddler
После открытия, нажмите на кнопку:
- WinConfig появляется на верхней панели навигации. (Появится следующее окно).

- Нажмите Exempt All.
- Далее сохраняем изменения Save Changes.
В главном окне нажмите на иконку крестик и выберите опцию Remove all из выпадающего меню. Это действие очистит экран захвата.
Теперь откройте магазин Windows store, найти приложение, которое вы хотите скачать и нажмите на кнопку «Установить». В моем случае, я пытаюсь скачать Adobe Photoshop Express приложение. Это приложение Win32 преобразованы в приложения uwp.
Поскольку Fiddler работает в фоновом режиме, весь трафик контролируется им. По результатам мониторинга мы можем найти и скопировать URL-Адрес для загрузки пакета appx.
- Нажимаем кнопку «Find» в верхней части навигации.
- Вводим в поиск формат файла «appx».
- «Find Sessions» поиск сеансов.
Теперь будем искать ссылку которая вела на магазин windows store, само приложения.
- Ищите ссылку со словом microsoft в url, Это подтверждение того, что мы качали с сервера microsoft, appx файл.
 Код должен быть HTTP 200. Выберите первую токую строку которая помечена цветом. Нажмите на ней правой кнопкой мыши.
Код должен быть HTTP 200. Выберите первую токую строку которая помечена цветом. Нажмите на ней правой кнопкой мыши. - Копировать «Copy».
- Скопировать только URL-адрес «Just Url».
Откройте любой браузер и вставьте ссылку в адресную строку. Дождитесь окончание загрузки, файл появится в мой «компьютер»,»загрузки».
Хочу сделать примечание, что если у вас установлен торрент, то файл будет выглядеть как torrent файл. Делаем установщик windows:
- Нажимаем правой клавишей мышки на файле.
- Выбираем «Свойства».
Изменим тип файла с torren на appx:
- Изменить.
- Выбрать Установщик приложения.
- Если «Установщик приложения» не установлен, то скачайте его из Microsoft Store.
Можно запускать наш преобразованный файл appx.
Таким вот способом можно скачать appx приложения из магазина Windows и отвезти их на флешки в глухую деревню, бабушке на планшет или компьютер, где нет интернета.
youtube.com/embed/jTCf0YTctOU?feature=oembed» frameborder=»0″ allow=»accelerometer; autoplay; clipboard-write; encrypted-media; gyroscope; picture-in-picture» allowfullscreen=»»/>Смотрите еще:
- Что делать если пропало контекстное меню «Открыть с помощью»
- Как добавить программу в контекстное меню. Создать каскадное меню в контекстном
- Решено: Служба профилей пользователей не удалось войти в систему windows 10
- Как настроить и включить Удаленный Рабочий Стол в Windows 10
comments powered by HyperComments
Простой способ переустановить магазин Windows 10 после удаления
Этот способ установки магазина подойдет в том случае, если вы его ранее удалили с помощью команд PowerShell или же сторонних программ, которые используют те же механизмы, что и при ручном удалении, но при этом вы никаким образом не меняли права, состояние и не удаляли папку WindowsApps на компьютере.
Установить магазин Windows 10 в данном случае можно с помощью Windows PowerShell.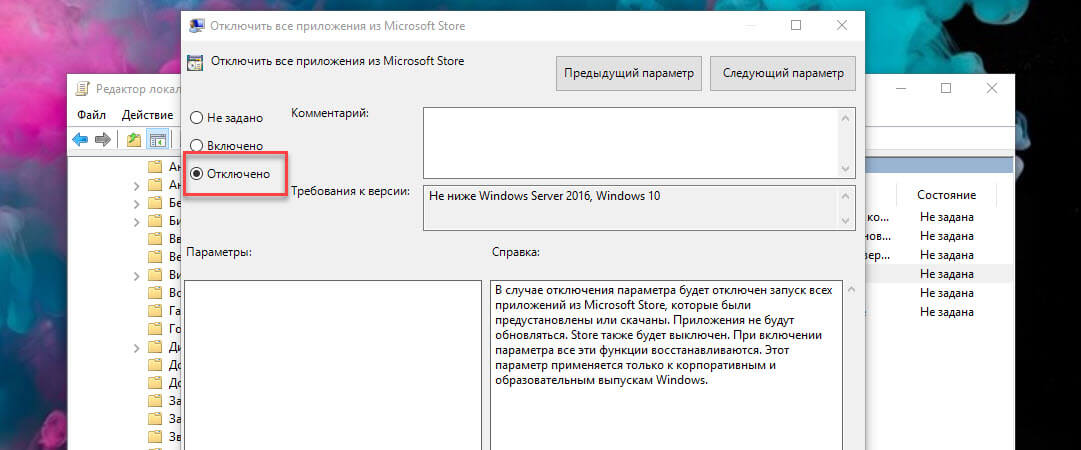
Для его запуска, начните вводите PowerShell в поле поиска в панели задач, а когда он найдется, кликните по нему правой кнопкой мыши и выберите «Запуск от имени Администратора».
В открывшемся окне команд выполните следующую команду (если при копировании команды ругается на неправильный синтаксис, введите кавычки вручную, см. на скриншоте):
Get-AppxPackage *windowsstore* -AllUsers | Foreach {Add-AppxPackage -DisableDevelopmentMode -Register "$($_.InstallLocation)\AppxManifest.xml"}То есть введите эту команду и нажмите Enter.
Если команда будет выполнена без ошибок, попробуйте через поиск в панели задач найти Store — если магазин приложений Windows Store находится, значит установка прошла успешно.
Если же по какой-то причине указанная команда не сработала, попробуйте следующий вариант, также с помощью PowerShell.
Введите команду Get-AppxPackage -AllUsers | Select Name, PackageFullName
В результате выполнения команды вы увидите список доступных приложений магазина Windows, среди которых следует найти пункт Microsoft. WindowsStore и скопировать полное имя из правого столбца (далее — полное_имя)
WindowsStore и скопировать полное имя из правого столбца (далее — полное_имя)
Для повторной установки магазина Windows 10 введите команду:
Add-AppxPackage -DisableDevelopmentMode -Register "C:\Program Files\WindowsAPPS\полное_имя\AppxManifest.xml"
После выполнения этой команды, магазин должен переустановиться (однако его кнопка не появится в панели задач, используйте поиск чтобы найти «Магазин» или «Store»).
Однако, если это не удалось, и вы увидели ошибку наподобие «доступ запрещен» или «access denied», возможно вам следует стать владельцем и получить доступ к папке C:\Program Files\ WindowsApps (папка скрытая, см. Как показать скрытые папки в Windows 10). Пример этого (который подойдет и в этом случае) показан в статье Запросите разрешение от TrustedInstaller.
Программы для Windows
Встроенные приложения приведено ниже, а также установлены приложения, как программа или загрузить из Windows Store приходит под приложением для Windows:
Bing, Калькулятор, Погода, Новости, Спортивный, Пасьянс, Windows Store, Телефон, обмен сообщениями, люди, камера, Звукозаписывающее устройство, Музыка, видео, Xbox, Карты, сигнализация, Фото, Skype, Деньги, Одна запись, щебет, так далее.
Путь к папке Windows, Apps: С:\Program Files WindowsApps
Заметка: SFC / SCANNOW Command не может исправить повреждения или удалены для Windows App файлы, поскольку он не является частью Windows, системные файлы. Запуск SFC / SCANNOW для исправления для Windows Apps вопроса не имеет смысла.
Ниже вы найдете список из 15 Windows, приложение или программа, которые перестают работать после родового PowerShell командлета выполняется на окнах 10 Ноябрь обновление версии 1511 строить 10586
Затронутые приложения или программы для Windows
Телефон, Connectivity магазин, обмен сообщениями & Skype Видео, Skype App, Пасьянс, люди, Фото, сигнализация, Калькулятор, камера, Карты, Диктофон, Windows Store, Groove Music, Фильмы & ТВ
Я ранее упоминал пути к месту нахождения соответствующего приложения Windows, & Система Apps Folder
Существует 3-ий важное место папка, в которой мы должны знать. «Пакеты» Под AppData. Это общая папка, где приложения как для Windows и System Apps находятся
В приложениях Запуск из этого общего места, когда мы начинаем их
Это общая папка, где приложения как для Windows и System Apps находятся.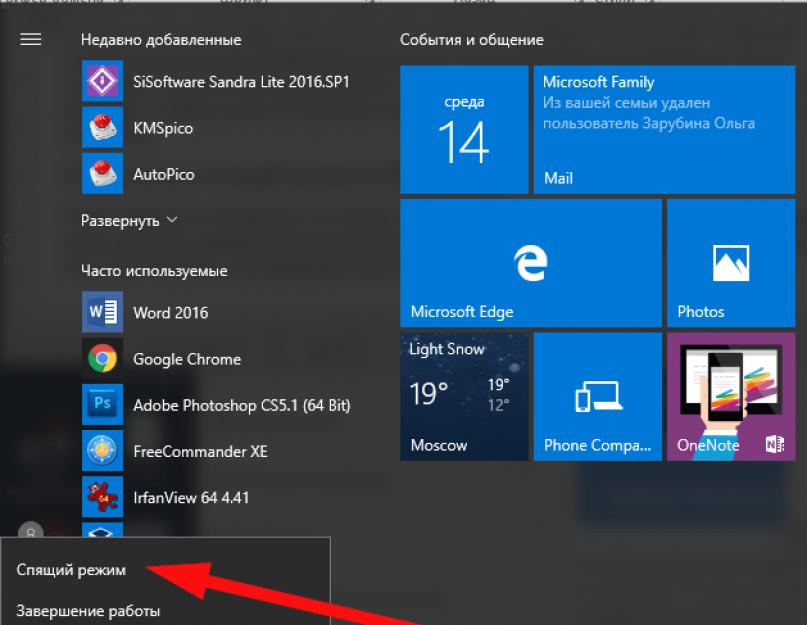 В приложениях Запуск из этого общего места, когда мы начинаем их.
В приложениях Запуск из этого общего места, когда мы начинаем их.
Места папок приведены ниже.
- Путь к системной папке Apps: С:\Windows SystemApps
- Путь к папке Windows, Apps: С:\Program Files WindowsApps
- Путь к папке Packages: С:\Users имя_пользователя AppData Local Packages
(«YOURUSERNAME» это имя вашей учетной записи пользователя)
Итог
Загрузка…Исправить ошибку Microsoft Store 0x800704cf в Windows 10
Microsoft Store предлагает множество вещей. Вы можете легко покупать и загружать приложения, игры, музыку и многое другое. Однако, если ваш доступ к Microsoft Store заблокирован, это может подорвать ваше терпение. Многие пользователи сообщали об ошибке Microsoft Store 0x800704cf каждый раз, когда они пытались получить доступ к приложению Store на своих компьютерах с Windows 10.
Ошибка Microsoft Store 0x800704cf Читает:
«Для этого вам понадобится Интернет. Не похоже, что вы подключены к Интернету.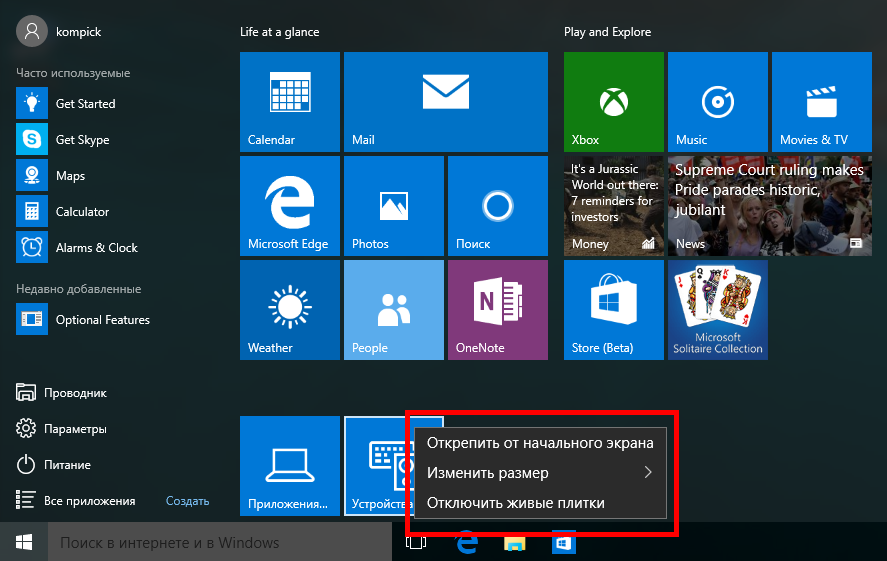 Пожалуйста, проверьте ваше соединение и попробуйте еще раз ».
Пожалуйста, проверьте ваше соединение и попробуйте еще раз ».
Проблемы с подключением к Интернету могут показаться разумными. Но есть пользователи, которые все еще сталкиваются с ошибкой, несмотря на наличие рабочего соединения. Они могут открывать другие приложения, требующие подключения к Интернету, но не приложение Store.
Хорошо то, что есть способы, как легко решить проблему. Вот шаги, чтобы решить ошибку Microsoft Store 0x800704cf:
Метод 1. Запустите средство устранения неполадок приложений Магазина Windows.
- Нажмите Пуск и выберите Настройки.
- Нажмите на Обновление и безопасность и выберите Устранение неполадок.
- Прокрутите список и найдите Приложения Магазина Windows и щелкните, чтобы открыть.
- Выбрать Запустите средство устранения неполадок.
- Дождитесь завершения процесса и перезагрузите компьютер.
- Перезагрузите Магазин Windows и посмотрите, сохраняется ли ошибка.

Метод 2 – снова зарегистрируйте приложения в магазине
- Используя Windows Search или Cortana, введите Windows Powershell и войдите.
- Щелкните правой кнопкой мыши Windows Powershell и выберите Запуск от имени администраторар.
- Введите команду, а затем нажмите Enter: Get-AppXPackage Магазин Windows для всех пользователей | Foreach {Add-AppxPackage -DisableDevelopmentMode -Register «$ ($ _. InstallLocation) AppXManifest.xml»}
- Дождитесь завершения процесса.
- Закройте Windows PowerShell и откройте приложение Store.
Метод 3 – сбросить Microsoft Store
- Откройте командную строку из поиска или нажмите Клавиша Windows + R.
- Тип wsreset.exe и нажмите Enter.
- Это сбросит Microsoft Store. Некоторые пользователи сказали, что вам нужно будет перезагрузить Магазин несколько раз, если ошибка все еще существует.
- Еще один способ сбросить настройки Microsoft Store – перейти в Настройки Windows приложение.

- Выбрать Приложения и функции и найдите Microsoft Store.
- Под Магазин Microsoft, Выбрать Расширенные настройки.
- Далее нажмите Сброс.
- Дождитесь завершения процесса и нажмите Microsoft Store, если все работает нормально.
Метод 4 – проверьте настройки прокси
- Открыть Настройки приложение и ищи Сеть и Интернет. Щелкните, чтобы открыть.
- Слева нажмите Прокси.
- Под Автоматически определять настройки, нажмите кнопку, чтобы включить.
- Нажмите «Сохранить» и убедитесь, что Microsoft Store работает.
Метод 5 – изменить настройки адаптера
- Под значком Windows щелкните Настройки , чтобы открыть всплывающее меню.
- Выбрать Сеть и Интернет а с правой стороны выберите Измените параметры адаптера.
- Появится список сетевых подключений. Найдите свой текущий Wi-Fi и щелкните правой кнопкой мыши, чтобы выбрать Свойства.

- Появится новое окно меню. Искать Клиент для сети Microsoft и снимите галочку.
- Нажмите ОК, чтобы сохранить изменения и перезагрузить компьютер.
Последние мысли
Ошибки при доступе к Microsoft Store могут расстраивать, но всегда есть решения для каждой проблемы. Попробуйте методы, указанные выше, и сообщите нам в комментариях ниже, какие из них работают для вас.
Как установить Microsoft Store в Windows 10
Скачать APPX приложения из магазина Windows store не так просто как с магазина Google Play для Android. Windows 10 Microsoft пытается унифицировать приложения на различных устройствах, используя приложения Windows или универсальную платформы Windows. На самом деле, все больше и больше разработчиков переводят свои Win32-приложения для приложения uwp. Все приложения uwp используют файл «appx» Формат, а не обычный формат «exe». Кроме того, поскольку большинство приложений uwp доступны в магазине Windows, можно легко установить любое приложение.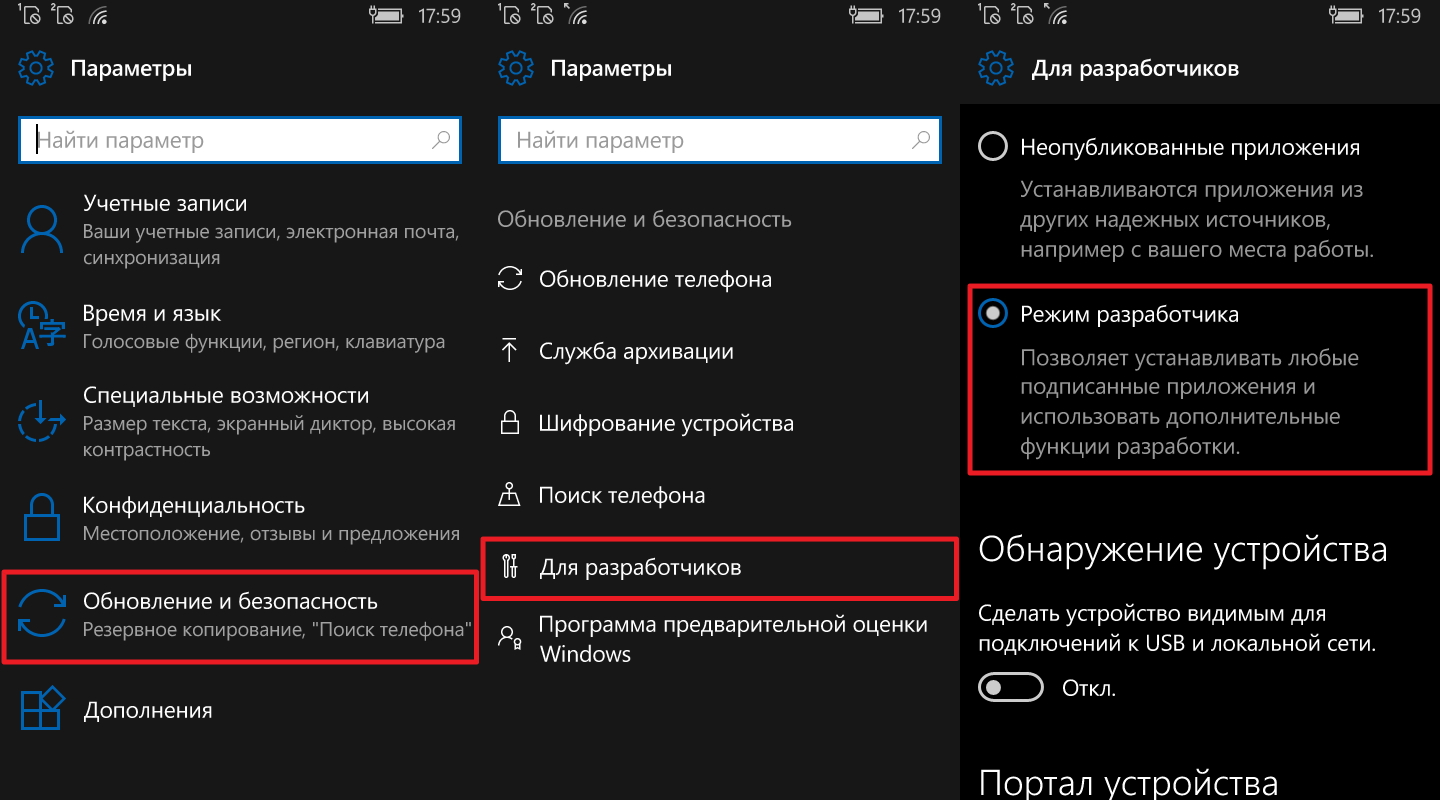 Установка и процедура удаления делают полный шик, Вам не придется беспокоиться об остаточных файлов и ключей реестра, как с обычными программами. Давайте разберем два способа, как скачать и установить приложения из Microsoft Store без самого магазина.
Установка и процедура удаления делают полный шик, Вам не придется беспокоиться об остаточных файлов и ключей реестра, как с обычными программами. Давайте разберем два способа, как скачать и установить приложения из Microsoft Store без самого магазина.
Описание и возможности
Изначально давайте рассмотрим список дополнительных возможностей магазина Windows 10. Его можно охарактеризовать следующим образом:
- Авторизация при помощи аккаунта Microsoft.
- Установка или покупка любых игр и приложений.
- Автоматическая привязка приобретенного контента к аккаунту.
- Наличие библиотеки, из которой мы можем удалить любой ненужный контент.
Теперь, когда с обзором возможностей магазина покончено, давайте переходить к делу и разбираться, как его установить, если таковой отсутствует в операционной системе.
Причины самостоятельной установки
Как говорилось выше, магазин является одним из заранее заложенных компонентов, но в некоторых случаях в следствии некорректной или прерванной установки Виндовс, он может быть не загружен на компьютер.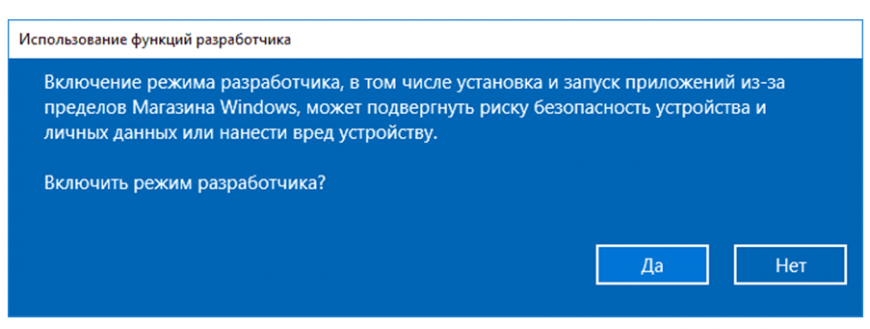 Ещё одной причиной могут стать популярные в интернете любительские сборки. Ещё на своем запуске Windows 10 приобрела репутацию программы с большим количеством следящих и бесполезных модулей, которые в последствии энтузиасты начали вырезать. Одним из таких модулей стал фирменный магазин компании, которые удаляли из-за малой популярности и сбора информации об используемых пользователем программах.
Ещё одной причиной могут стать популярные в интернете любительские сборки. Ещё на своем запуске Windows 10 приобрела репутацию программы с большим количеством следящих и бесполезных модулей, которые в последствии энтузиасты начали вырезать. Одним из таких модулей стал фирменный магазин компании, которые удаляли из-за малой популярности и сбора информации об используемых пользователем программах.
С другой стороны, активные пользователи знают, что в магазине продаются и распространяются приложения которые могут работать только с помощью этого сервиса. Новые игры, разработанные компанией, также распространяются только через фирменный магазин. Он понадобится, даже если игра была взломана и скачана её пиратская версия.
Как пользоваться
В два этапа разберемся, как установить MS Windows Store для Windows 10, а также как пользоваться данным приложением.
Загрузка и установка
Для того чтобы вернуть и включить магазин нам понадобится предпринять несколько несложных шагов:
- В первую очередь мы переходим в самый конец этой же странички и при помощи кнопки, которая там прикреплена, загружаем архив с инструкцией.

- Пошагово переходим от пункта к пункту, таким образом производя инсталляцию приложения.
- Когда все этапы будут выполнены, нужная программа появится в меню «Пуск» ОС вашего ПК или ноутбука.
Внимание: все действия, приведенные в инструкции, необходимо обязательно выполнять от имени администратора.
Инструкция по работе
Дальше разберемся, как пользоваться только что установленным магазином:
- К примеру, нам нужно установить какую-то игру. Для этого мы запускаем магазин через меню «Пуск» и жмем по иконке увеличительного стекла.
- После этого кликаем по нужному пункту в появившейся выдаче.
- В новом окошке жмем кнопку «Получить». После этого нам останется лишь дождаться завершения процесса скачивания. В результате выбранная программа или игра, опять же, появится меню «Пуск».
Установка Microsoft Store в Windows 10
Alexander — 9 Январь, 2020 22:16 — 0 Comments «App store» предоставляет своим пользователям много интересных программ и игр, которые установлены в Windows.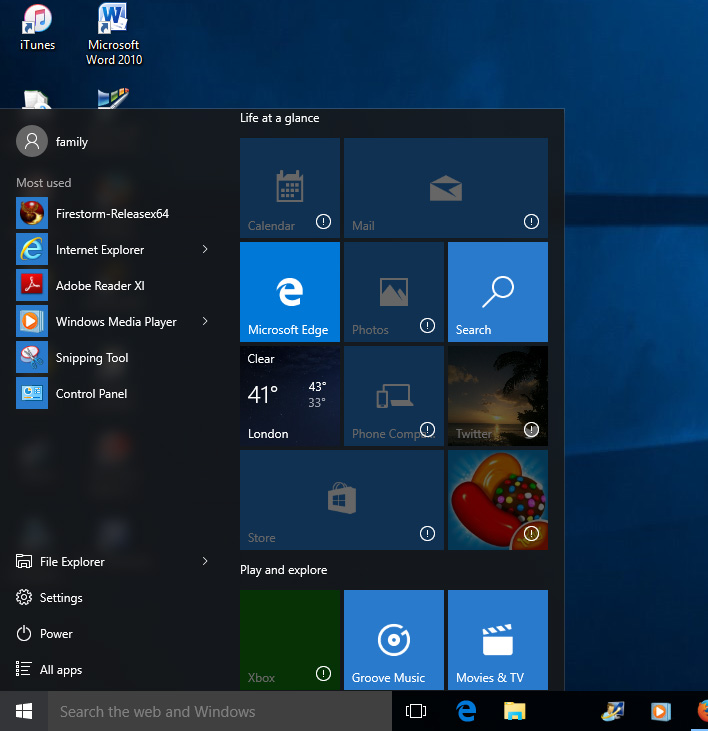 Сама версия Microsoft Store была включена по умолчанию во все версии этой операционной системы, но может отсутствовать по нескольким причинам. Если вам нужно установить маркет с приложениями для Windows, то эта статья для вас.
Сама версия Microsoft Store была включена по умолчанию во все версии этой операционной системы, но может отсутствовать по нескольким причинам. Если вам нужно установить маркет с приложениями для Windows, то эта статья для вас.
установка из магазина Windows.
Если случайно или намеренно удалить «Store», то пользователи Windows 10 теряют возможность скачать все представленные в нем программные продукты. В случае, если все файлы, ответственные за работу сервисов Microsoft, будут удалены из сборки, следующие рекомендации могут вам не помочь. В этом случае рекомендуется установить чистую систему или обновить ее.
метод1: Нормальная установка
Этот вариант подходит для тех, кто имеет Windows Store не на компьютере. Если это переустановка, то сначала желательно удалить, чтобы потом установка прошла успешно. В противном случае, могут возникнуть различные ошибки при повторной установке.
- Откройте PowerShell от имени администратора. По умолчанию запускается нажатием правой кнопкой мыши на кнопку «Пуск» .

- Скопируйте, вставьте следующую команду и нажмите Enter :Get-AppxPackage *windowsstore* -AllUsers | Foreach {Add-AppxPackage -DisableDevelopmentMode -Register «$($_.InstallLocation)AppxManifest.xml»}
- В списке компонентов найдите «Microsoft.WindowsStore» — в следующем шаге вы должны поместить скопированную команду из правой колонки.
- Вставьте команду ниже:Add-AppxPackage -DisableDevelopmentMode -Register «C:Program FilesWindowsAPPSСКОПИРОВАННОЕ_ИМЯAppxManifest.xml»Вместо CAPITAL_NAME вставить имя, которое находится в правой колонке справа в предыдущем шаге. Все действия выполняются с помощью мыши, кнопки и горячие клавиши Ctrl + C , Ctrl + V.
Чтобы проверить произошла ли установка, найдите «Store» в меню»Пуск», используя метод, описанный в шаге 3.
метод 2: установка при возникновении ошибки.
Довольно часто пользователь «магазина приложений» частично или полностью отказывается работать, его невозможно ни запустить, ни переустановить.
метод 3: Копирование файлов с другого компьютера.
Если у вас есть виртуальная система с Windows 10, другой компьютер с этой системой или вы можете попросить друга помочь вам, потому как только этот способ установки должен помочь, если предыдущие действия не увенчались успехом.
Может быть несколько папок «Microsoft.NET.Родные.Выполнения» , скопируйте последние версии (версия определяется первыми двумя цифрами). В приведенном выше примере это версия 1.7 .
- Microsoft.VCLibs.20.00_12.0.21005.1_x64_8wekyb3d8bbwe
- Microsoft.VCLibs.20.00_12.0.21005.1_x86_8wekyb3d8bbwe
Если приложение было восстановлено, то найдите его в «Пуск» по примеру метода 1.
метод 4: Обновление Windows.
Достаточно радикальным, но эффективным способом может быть обновление Windows. Чтобы сделать это, вам понадобится образ вашей системы и версия не ниже текущей.
- Для того, чтобы найти все текущие параметры, откройте Пуск > Настройки > Настройки .
- После этого перейдите в раздел «Система» .
- Из списка выберите пункт «О системе».
- В правой части найдите строки «System Type» , «Release» (Home, Pro, Enterprise) и «Version» .
Вам нужно скачать образ Windows 10 Pro, x64, 1803 или более новой версии. - Распаковать ISO образ при помощи архиватора и запустить программу установки «Setup.exe» .
- Выполнить установку в обычном порядке. Нажать на значок «Обновить».
В этом случае файлы и папки не будут удалены и Microsoft Store будет восстановлен.метод 5: Онлайн-магазин Microsoft Store.
Для пользователей, которые ленивы и не уверены в своих действиях, есть простое решение — это приложение — онлайн-версия. Она отличается от интерфейса приложения, но это довольно удобно, если привыкнуть к нему.
Она отличается от интерфейса приложения, но это довольно удобно, если привыкнуть к нему.Откройте версии браузера Microsoft Store.
Приложения здесь разделены на категории, которые находятся в заголовке сайта, и вы можете просматривать популярные и другие продукты только с помощью прокрутки на странице.
Мы рассмотрели 4 способа установки Microsoft Store на компьютер. Они должны помочь большинству пользователей, которые хотят установить «Store» «с нуля», а также устанавливать его снова, чтобы исправлять ошибки. В качестве временной или постоянной замены настольных приложений, вы можете использовать онлайн-версию приложения.
Нашли ошибку в тексте? Выделите ее мышью и нажмите Ctrl + Enter.
Как исправить проблемы с подключением к Wi-Fi сети в Windows 10
Способы обновления драйверов для GPU в Windows 10
Достоинства и недостатки
Теперь давайте рассмотрим сильные и слабые стороны использования магазина Windows 10.
Плюсы:
- Вы получаете доступ к огромному количеству платных и бесплатных приложений.

- Простота установки программ и игр из MS Windows Store.
- Отличная оптимизация Windows 10.
- В наличии привязка к аккаунту Microsoft.
Минусы:
- Благодаря использованию такого магазина на диске компьютера будет занято дополнительное пространство.
Скачать и установить UWP приложения без Microsoft Store
Этот способ будет заключаться в сторонним сервисе, который будет генерировать и показывать нам нужные ссылки. Это новый способ, который очень простой, чем ниже. Раньше просто не было возможности делится ссылкой или узнать ссылку на приложения. Давайте посмотрим, как скачать сами файлы appx из Microsoft Store.
Шаг 1. Откройте Microsoft Store и найдите нужное вам приложение, я буду показывать на Instagram. Далее нажмите на «Поделится» и выберите «Скопировать ссылку«.
Шаг 2. Теперь откройте сайт-сервис, и вставьте ссылку в поле поиска, после чего нажмите на галочку.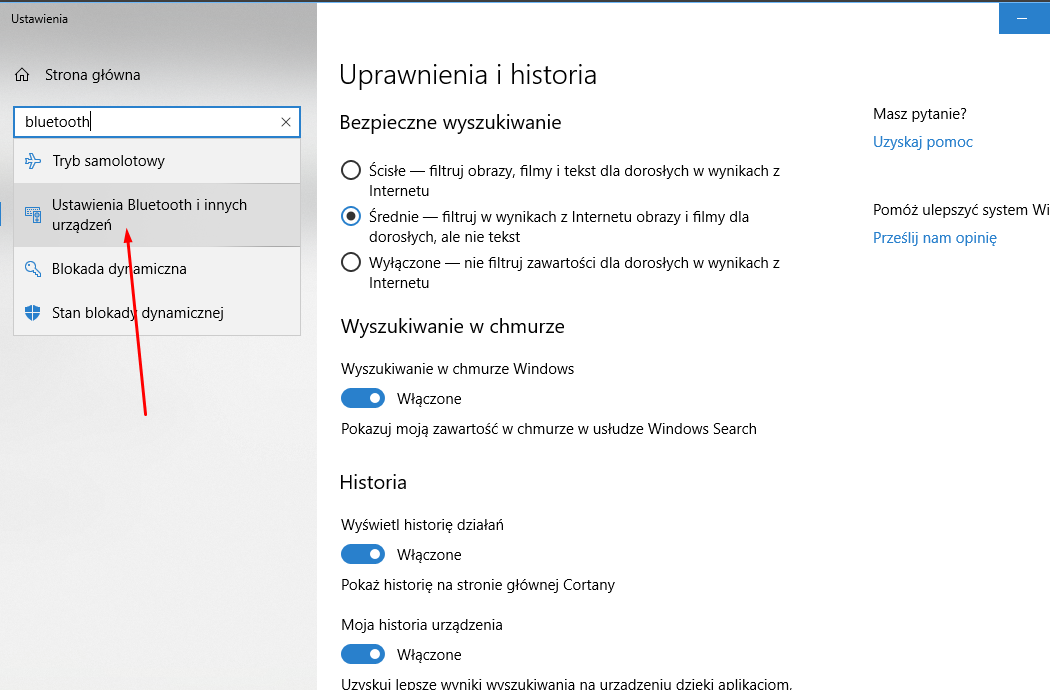 Далее вам будут показаны сгенерированные ссылки, который сервис захватил с сервером Microsoft. Тут все просто, Вам нужно найти самое первое название с окончанием .appxbundle. Это и есть установщик приложения. Не зависимо, какое приложение вы хотите скачать, минуя Магазин Windows, вы всегда должны скачивать самую первую ссылку с окончанием .appxbundle.
Далее вам будут показаны сгенерированные ссылки, который сервис захватил с сервером Microsoft. Тут все просто, Вам нужно найти самое первое название с окончанием .appxbundle. Это и есть установщик приложения. Не зависимо, какое приложение вы хотите скачать, минуя Магазин Windows, вы всегда должны скачивать самую первую ссылку с окончанием .appxbundle.
Примечание: Если вы получили ошибку при установке, то скачивайте вторую по счету .appxbundle.
Шаг 3. Теперь запустите скаченный appx файл и установите его на компьютер или ноутбук. Таким образом, вы можете составить себе любимую сборочку, записать на флешку, и носить её с собой.
Установка магазина
Минус нагрузка
Скорее всего, вы читаете данную статью уже после того, как установили Windows 10, начали использовать Microsoft Store, а значит диск «C» получил часть приложений из него установленных. В этом случае я предлагаю лишь удалить их и загрузить снова, но уже после того, как измените место для загрузки. В остальных же случаях, совершайте все настройки системы до того, как начнете ей пользоваться, чтобы в будущем ничего не пришлось исправлять. И не забывайте писать мне свои вопросы любым из способов, указанных на странице «Контакты».
В этом случае я предлагаю лишь удалить их и загрузить снова, но уже после того, как измените место для загрузки. В остальных же случаях, совершайте все настройки системы до того, как начнете ей пользоваться, чтобы в будущем ничего не пришлось исправлять. И не забывайте писать мне свои вопросы любым из способов, указанных на странице «Контакты».
чтение
Используете ли вы планшетный компьютер, настольный компьютер, ноутбук или гибрид, приложения для чтения имеют жизненно важное значение для переваривания информации из последних бестселлеров в отчеты в формате PDF.
изнурять
Overdrive имеет глобальную сеть из более чем 34 000 библиотек, которые вы можете использовать для заимствования электронных книг, аудиокниг и видео.
Все, что вы одалживаете, автоматически синхронизируется на всех ваших устройствах, и библиотека работает круглосуточно и без выходных. Приложение также работает как электронная книга, так что вы можете заимствовать и читать через один и тот же интерфейс.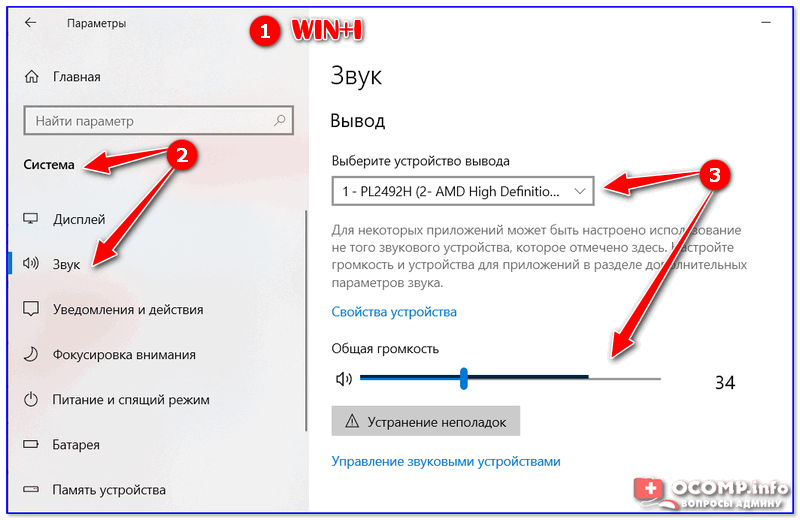
Лучшие из названий автоматически возвращаются в конце срока их кредита – вам больше никогда не придется платить за просрочку!
(Замечания: Вы должны быть членом вашей локальной библиотеки, чтобы получить доступ к приложению)
Book Bazaar Reader
Зачем вам платить за электронные книги, когда есть такие приложения, как Book Bazaar Reader? Он собирает множество источников бесплатных публикаций (в том числе Guttenberg, Flibusta, FeedBooks, FreeBooks и ManyBooks), а затем представляет вам все результаты в одном простом в использовании интерфейсе.
Приложение поддерживает форматы EPUB, MOBI, FB2, PDF и TXT, а также имеет интересные дополнительные функции, такие как комментирование и выделение.
Фрида
Если вам не нравится интерфейс Bazar Book Reader, проверьте Freda. Принцип приложения тот же; это дает вам 50000 бесплатных названий, которые вы можете скачать и прочитать. Он поддерживает файлы EPUB, FB2, HTML и TXT, и вы даже можете импортировать свои собственные книги без DRM для использования в eReader.
зажигать
Это приложение дает вам доступ к более чем одному миллиону книг в магазине Kindle. Все названия могут синхронизироваться на всех ваших устройствах. Чего ты ждешь? Начни читать!
слышимый
У кого есть время, чтобы читать книги в эти дни? Между поездками на работу, обновлением статусов в Facebook и кормлением собак у большинства из нас нет свободных минут в наши дни.
Вот почему за последние несколько лет популярность аудиокниг возросла. Они позволяют вам одновременно водить машину, обновлять Facebook и кормить собаку, но при этом все еще могут дать мозгу качественную литературу.
Приложение Audible имеет все функции, которые вы ожидаете. Они также недавно добавили потоковую передачу, поэтому вам не нужно скачивать книгу, чтобы слушать ее.
Новости Live Tiles
Приложение Microsoft News – хорошая идея. Приложение постоянно совершенствуется; если вы не использовали его некоторое время, вы должны дать ему еще один шанс
10 причин, почему приложение Microsoft News заслуживает другого шанса
10 причин, почему приложение Microsoft News заслуживает другого шанса Приложение Microsoft News имеет современный интерфейс и новые функции.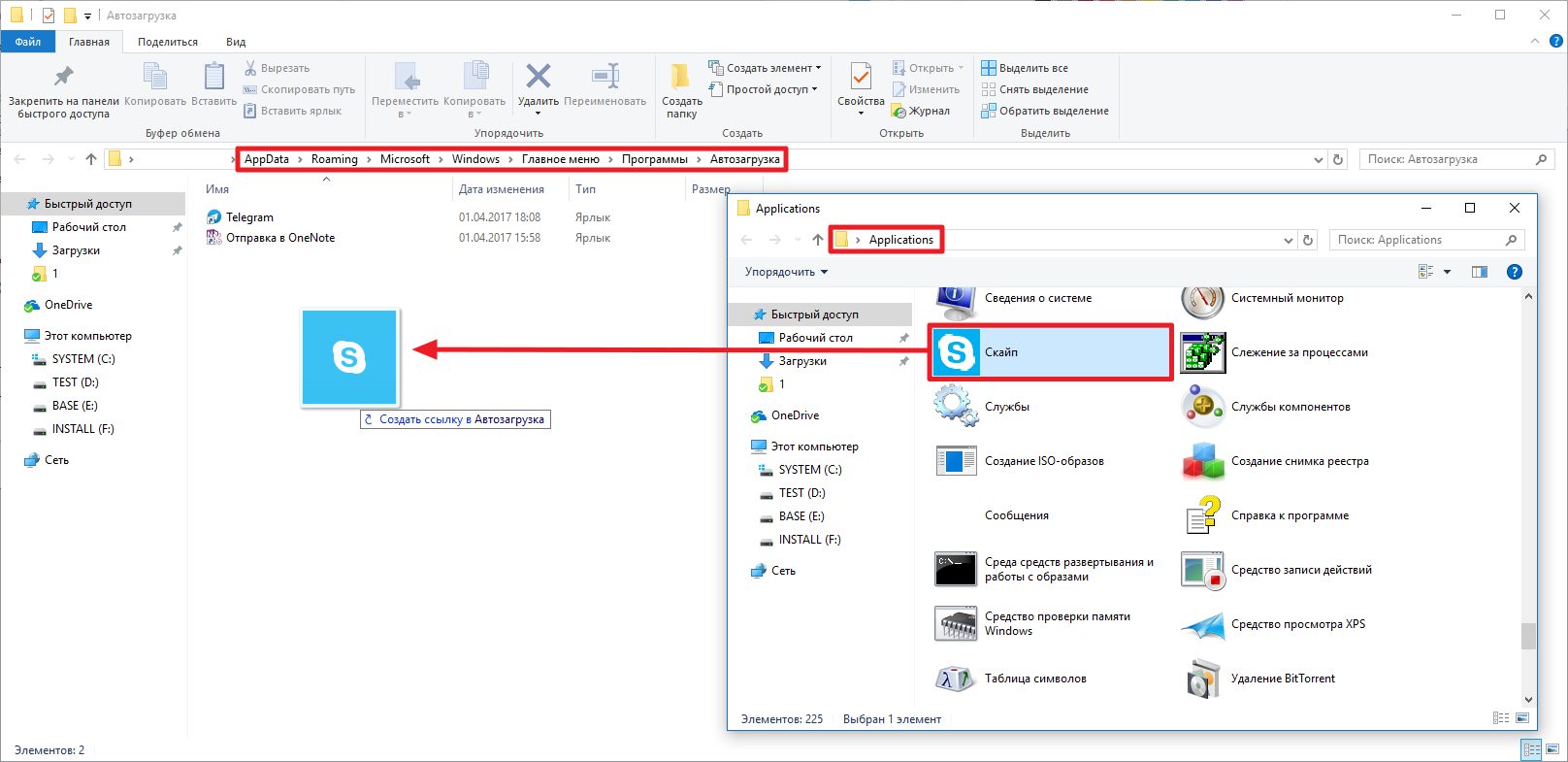 Давайте посмотрим на десять функций, которые имеют значение для ваших новостей. Прочитайте больше ,
Давайте посмотрим на десять функций, которые имеют значение для ваших новостей. Прочитайте больше ,
К сожалению, живая плитка не так полезна; он не может отображать всю информацию, которая вас волнует. Реальность такова, что приложение не может отобразить все эти заголовки в такой маленькой рамке.
Решением является загрузка News Live Tiles. Это прославленный читатель RSS, который позволяет создавать каналы для любого сайта, который вы хотите. Заголовки с этих сайтов затем отображаются в реальных заголовках. Вы можете иметь столько плиток, сколько захотите.
Nextgen Reader (6 долларов)
Первоначально разработанный как приложение Google Reader для Windows 10, этот инструмент теперь поддерживает многие другие службы чтения RSS-каналов и превратился за пределы своей первоначальной цели в чрезвычайно удобное приложение для чтения, с возможностью обмена.
Ваш компьютер с Windows 10 является центром для онлайн-рынка. Вы можете подключиться к подобным сервисам Amazon или eBay и совершать покупки прямо из специального приложения.![]() Кому нужен браузер?
Кому нужен браузер?
Newegg
Вы ищете дешевые предложения и выгодные цены на электронику и технологии? Тебе нужен Ньюгг. Интернет-магазин, предлагающий только 10 000 000 товаров, доставит их к вам.
Амазонка
Использование этого приложения Amazon Windows 10 быстрее, чем использование веб-сайта. Поиск быстрый и обработка покупок эффективна – попробуйте!
CPlus для Craigslist
Ищете ли вы что-то для продажи, где-нибудь для жизни или даже для работы, это замечательное приложение для Windows 10 позволяет вам выиграть при использовании Craigslist. Ранее известный как Craigslist +.
Сброс магазина windows
Начиная с Anniversary Update, у вас есть возможность сбросить приложение Windows Store, которое очистят кэш и данные, по сути дела сделав их новыми. Это более радикально, чем выше проделанная опция «WS Reset», так как это очистит все ваши предпочтения, данные для входа, настройки и т. д. (Не волнуйтесь, вы все равно сохраните приложение, которое вы установили из магазина).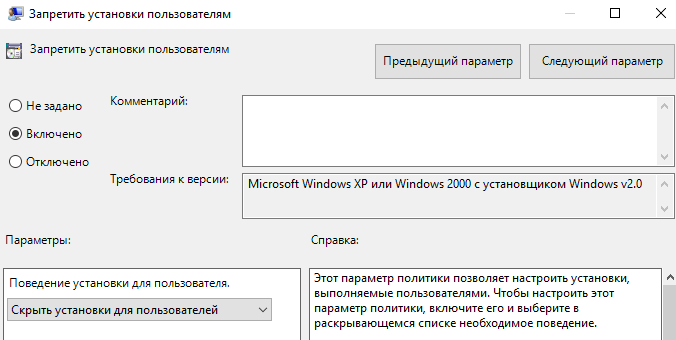
- Откройте Параметры >Приложения >Приложения и возможности.
- Найдите справа в приложениях «Магазин» и нажмите дополнительные параметры.
- В открывшимся новом окне нажмите Сброс.
Что нужно настроить?
В принципе, сам Microsoft Store не нуждается в настройке, так как все работает по умолчанию и не требует никаких вмешательств. Настроить нужно Windows 10, частью которой является этот магазин, а именно место, куда необходимо загружать приложения, игры и те файлы, которые будут загружаться через них.
Зачем это нужно? Не так давно я уже рассказывал о том, как поменять место для загрузки обновлений Windows 10, которые загружаются на диск «C». Здесь ровно та же причина. Диск «C» установлен по умолчанию, что в принципе является нормой, так как есть те у кого диск всего один, но в то же время, этот диск может оказаться SSD накопителем с небольшим объемом, который желательно оставлять максимально свободным для его более продолжительной работы. Поэтому, нужно в очередной раз заняться разгрузкой данного раздела от лишних файлов, которые могут ему навредить. И именно по этой причине, необходимо, если есть выбор, изменить место для загрузки новых файлов.
Советы
- Иногда причиной сбоев выполнения приложений Windows 10 могут стать различные установленные антивирусы. Обратите на них внимание, если переустановка пойдет не так, как написано ранее.
- Установкой или удалением встроенных программ лучше не увлекаться, так как из-за этого могут возникнуть проблемы со стабильностью.
- Также, если информация на вашем ПК для вас важна, рекомендуется создавать резервные копии перед тем, как совершить то или иное действие.
- Правильным действием является также и создание контрольной точки для восстановления в случае недопустимых ошибок, проблем, не подлежащих устранению более простыми способами.
Есть ли преимущества в загрузке приложений из Магазина Windows?
Возможно, вам интересно, получите ли вы выгоду от того, что будете всегда загружать необходимое программное обеспечение из данного магазина. Ответ на этот вопрос зависит от ваших потребностей и конкретных приложений, которые вы используете, но есть случаи, когда это определенно стоят того:
- Удобство при установке — вам не нужно искать конкретную страницу, откуда можно скачать программное обеспечение, или беспокоиться о том, чтобы не попасть на поддельные веб-сайты, ведь все приложения собраны в одном месте.
- Автоматические обновления.
- Повышенная безопасность. Microsoft проверяет приложения безопасности и служебные приложения, прежде чем публиковать их в магазине.
Ошибка 0x80073d0a в Windows 10: причины и решения
Некоторые пользователи Windows жалуются на ошибку 0x80073d0a, когда они пытаются установить приложение из Магазина Майкрософт. Ошибка появляется всякий раз при нажатии кнопки «Получить» на страничке нужного приложения.
Одни пользователи утверждают, что код 0x80073d0a можно увидеть лишь с UWP-приложениями, другие — с какими-то определенными приложениями Магазина. Данная ошибка является эксклюзивной проблемой для ОС Windows 10.
Причины ошибки 0x80073d0a
- Отключен Брандмауэр Windows.
- Вмешательство стороннего антивируса.
- Поврежденный кэш Магазина Майкрософт.
- Поврежденные системные файлы.
Решение ошибки 0x80073d0a
Метод №1 Включение Брандмауэра Windows (если применимо)
Как было выяснено, появление данной ошибки мог спровоцировать деактивированный Брандмауэр Windows. Вам необходимо проверить, включен ли системный фаервол, а если нет — включить его самостоятельно. Попробуйте сделать следующее:
- нажмите Windows+R для вызова окошка «Выполнить»;
- пропишите в пустой строчке значение services.msc и нажмите Enter;
- найдите в списке службу «Брандмауэр Защитника Windows» и дважды кликните на нее ЛКМ;
- в ниспадающем меню типа запуска выберите значение «Автоматически»;
- нажмите на кнопки «Применить» и «OK»;
- перезапустите свой компьютер.
Снова попробуйте выполнить загрузку нужного вам приложения в Магазине Майкрософт. Возможно, ошибка 0x80073d0a была устранена.
Метод №2 Удаление стороннего антивируса
В некоторых случаях проблемы с Магазином Майкрософт могут вызывать сторонние антивирусы. AVG AntiVirus, 360 Total Security, McAfee AntiVirus, Avast Free Antivirus и другие — это антивирусное ПО, из-за которого может проявиться ошибка 0x80073d0a в Магазине Майкрософт. Оставьте на своем компьютере только Защитник Windows и проверьте, будет ли решена проблема.
Метод №3 Сброс приложения Магазина Майкрософт
Приложение Магазина Майкрософт само по себе может начать работать некорректно, иногда — по вине своего кэша. Вы можете сбросить Магазин и посмотреть, поможет ли это в решении проблемы. Для сброса сделайте следующее:
- нажмите Windows+R;
- пропишите значение wsreset.exe и нажмите Enter;
- подождите появления окна Магазина Майкрософт, а затем перезагрузите компьютер.
Заходим в приложение Магазина Windows и проверяем наличие ошибки 0x80073d0a.
Метод №4 Восстановление системы
В крайнем случае, если ничего из вышеуказанного не помогло вам в решении неполадки, можно воспользоваться точкой восстановления системы Windows 10.
- Нажмите Windows+R на клавиатуре;
- пропишите значение rstrui и нажмите Enter;
- далее выберите точку, которая была создана до появления ошибки, и запустите процесс восстановления системы.
Знайте, что во время восстановления ваш ПК может перезагрузиться, но переживать не стоит, ведь это абсолютно нормально. Как только вы снова войдете в систему, откройте Магазин Майкрософт и попытайтесь загрузить нужное приложение. Ошибка 0x80073d0a должна была исчезнуть.
Заработай баллы и обменивай их на ценные призы — деталиНастроить доступ к Microsoft Store (Windows 10) — Настроить Windows
- 4 минуты на чтение
В этой статье
Относится к
- Windows 10
- Windows 10 Mobile
Дополнительные сведения о функциях и функциях, которые поддерживаются в каждом выпуске Windows, см. В разделе Сравнение выпусков Windows 10.
ИТ-специалисты могут настроить доступ к Microsoft Store для клиентских компьютеров в своей организации. Для некоторых организаций бизнес-политики требуют блокировки доступа к Microsoft Store.
Важно
Для всего исполняемого кода, включая приложения Microsoft Store, должен быть план обновления и обслуживания. Организации, использующие приложения Microsoft Store, должны гарантировать, что приложения могут обновляться через Microsoft Store через Интернет, через частный магазин или распространяться в автономном режиме, чтобы поддерживать приложения в актуальном состоянии.
Параметры для настройки доступа к Microsoft Store
Вы можете использовать эти инструменты для настройки доступа к Microsoft Store: AppLocker или групповой политики. Для Windows 10 это поддерживается только в выпуске Windows 10 Enterprise.
Заблокировать Microsoft Store с помощью AppLocker
Применимо к: Windows 10 Enterprise, Windows 10 Education, Windows 10 Mobile
AppLocker обеспечивает управление доступом на основе политик для приложений. Вы можете заблокировать доступ к приложению Microsoft Store с помощью AppLocker, создав правило для упакованных приложений.Вы дадите название приложению Microsoft Store в качестве упакованного приложения, которое вы хотите заблокировать для клиентских компьютеров.
Дополнительные сведения о AppLocker см. В разделе Что такое AppLocker? Дополнительные сведения о создании правила AppLocker для пакетов приложений см. В разделе Создание правила для упакованных приложений.
Чтобы заблокировать Microsoft Store с помощью AppLocker
Введите secpol в строке поиска, чтобы найти и запустить AppLocker.
В дереве консоли оснастки щелкните Политики управления приложениями , щелкните AppLocker , а затем щелкните Правила для упакованных приложений .
В меню Action или щелкнув правой кнопкой мыши Packaged app Rules , щелкните Create New Rule .
На Перед началом работы щелкните Далее .
В Permissions выберите действие (разрешить или запретить) и пользователя или группу, к которым должно применяться правило, а затем щелкните Next .
На Publisher можно выбрать Использовать установленный пакет приложения в качестве ссылки , а затем щелкнуть Выбрать .
На Выберите приложения , найдите и щелкните Сохранить в столбце Приложения , а затем щелкните ОК . Щелкните Далее .
Создание правила для упакованных приложений содержит дополнительную информацию о параметрах ссылки и настройке области для правил для упакованных приложений.
Необязательно: в Исключения укажите условия, при которых следует исключить файлы из-под действия правила. Это позволяет вам добавлять исключения на основе той же ссылки на правило и области правила, которые вы установили ранее.Щелкните Далее .
Заблокировать Microsoft Store с помощью поставщика услуг конфигурации
Применимо к: Windows 10 Pro, Windows 10 Enterprise, Windows 10 Education
Если в вашей организации есть устройства с Windows 10, которые управляются с помощью системы управления мобильными устройствами (MDM), такой как Microsoft Intune, вы можете заблокировать доступ к приложению Microsoft Store с помощью следующих поставщиков услуг конфигурации (CSP):
Дополнительные сведения см. В разделе Настройка поставщика MDM.
Для получения дополнительной информации о правилах, доступных через AppLocker в различных поддерживаемых операционных системах, см. Требования к операционной системе.
Блокировать Microsoft Store с помощью групповой политики
Применимо к: Windows 10 Enterprise, Windows 10 Education
Вы также можете использовать групповую политику для управления доступом к Microsoft Store.
Чтобы заблокировать Microsoft Store с помощью групповой политики
Введите gpedit в строке поиска, чтобы найти и запустить редактор групповой политики.
В дереве консоли оснастки щелкните Конфигурация компьютера , щелкните Административные шаблоны , щелкните Компоненты Windows , а затем щелкните Магазин .
На панели «Параметры» щелкните Отключить приложение «Магазин» , а затем щелкните Изменить параметр политики .
На Отключите страницу настроек приложения «Магазин» , щелкните Включено , а затем щелкните ОК .
Важно
Включение Отключить приложение Store. Политика отключает обновления приложений из Microsoft Store.
Заблокировать Microsoft Store в Windows 10 Mobile
Применимо к: Windows 10 Mobile
Если у вас есть мобильные устройства в вашей организации, которые вы обновили с более ранних версий Windows Phone 8 до Windows 10 Mobile, существующие политики, созданные с помощью CSP Windows Phone 8.1 с вашим инструментом MDM, будут продолжать работать в Windows 10 Mobile.Если вы начинаете с Windows 10 Mobile, мы рекомендуем использовать AppLocker для управления доступом к приложению Microsoft Store.
Если ваш инструмент MDM поддерживает Microsoft Store для бизнеса, MDM может использовать эти CSP для блокировки приложения Microsoft Store:
Дополнительные сведения см. В разделе Настройка поставщика MDM.
Показать частный магазин только с использованием групповой политики
Применимо к Windows 10 Enterprise, версии 1607, Windows 10 Education
Если вы используете Microsoft Store для бизнеса и хотите, чтобы сотрудники видели только те приложения, которыми вы управляете в частном магазине, вы можете использовать групповую политику, чтобы отображать только частный магазин.Приложение Microsoft Store по-прежнему будет доступно, но сотрудники не смогут просматривать или покупать приложения. Сотрудники могут просматривать и устанавливать приложения, добавленные администратором в частный магазин вашей организации.
Показать частный магазин только в приложении Microsoft Store
Введите gpedit в строке поиска, а затем выберите Изменить групповую политику (панель управления) , чтобы найти и запустить редактор групповой политики.
В дереве консоли оснастки перейдите к Конфигурация пользователя или Конфигурация компьютера > Административные шаблоны > Компоненты Windows , а затем щелкните Магазин .
Щелкните правой кнопкой мыши Отображать только частный магазин в приложении Microsoft Store на правой панели и щелкните Изменить .
Откроется . Отображать только частный магазин в настройках политики приложения Microsoft Store.
На Отображать частный магазин только на странице настроек приложения Microsoft Store , щелкните Включено , а затем щелкните ОК .
Распространяйте приложения, используя свой частный магазин
Управление доступом к частному магазину
Как включить или отключить доступ к Microsoft Store в Windows 10
Мы видели, как отключить автоматические обновления приложений в Windows 10/8.Если вы не используете Магазин Windows Store и никогда не используете какие-либо приложения Магазина Windows, вы можете, если хотите, отключить доступ к Магазину Windows или отключить его в Windows 10 / 8.1 с помощью редактора групповой политики.
Выключить или отключить Microsoft Store
Вы можете использовать групповую политику, AppLocker или редактор реестра, чтобы включить или отключить доступ к Microsoft Store в Windows 10.
1] Использование редактора групповой политики
Чтобы отключить доступ или включить в Магазине Windows введите gpedit.msc в поле «Выполнить» и нажмите Enter, чтобы открыть редактор локальной групповой политики. Перейдите к следующему параметру:
Конфигурация компьютера> Административные шаблоны> Компоненты Windows> Магазин
Здесь, на правой панели, вы увидите параметр Отключить приложение магазина .
Дважды щелкните по нему, чтобы открыть окно «Настройки», выберите «Включено» и нажмите «Применить».
Этот параметр запрещает или разрешает доступ к приложению Store.Если вы включите этот параметр, доступ к приложению Store будет запрещен. Доступ к Магазину необходим для установки обновлений приложения. Если вы отключите или не настроите этот параметр, доступ к приложению Store будет разрешен.
Закройте редактор групповой политики.
Чтобы снова включить его, вам нужно будет выбрать Не настроено и выйти.
2] Использование редактора реестра
Если в вашей версии Windows нет редактора групповой политики, запустите regedit и нажмите Enter, чтобы открыть редактор реестра.Перейдите к следующему разделу реестра:
HKEY_LOCAL_MACHINE \ SOFTWARE \ Policies \ Microsoft \ WindowsStore
Создайте новое значение DWORD в разделе WindowsStore. Назовите его RemoveWindowsStore и присвойте ему значение 1 . Если ключ WindowsStore не существует, сначала создайте его.
Перезагрузите компьютер с Windows 10 / 8.1.
Вы отключите приложение Магазин Windows, и если кто-нибудь попытается его открыть, он получит следующее сообщение:
Магазин Windows недоступен на этом компьютере.Для получения дополнительной информации обратитесь к системному администратору.
Чтобы повторно включить Магазин Windows, присвойте RemoveWindowsStore значение 0 .
Надеюсь, это поможет.
3] Использование AppLocker
Вы можете заблокировать доступ к приложению Microsoft Store с помощью AppLocker, создав правило для упакованных приложений. Вы дадите название приложению Microsoft Store в качестве упакованного приложения, которое вы хотите заблокировать для клиентских компьютеров.
ПРИМЕЧАНИЕ: Наш Ultimate Windows Tweaker позволит вам сделать это в один клик!
ОБНОВЛЕНИЕ: В Windows 10 Pro сейчас и позже вы обнаружите, что не сможете отключить Магазин Windows.Он доступен только в Windows 10 Enterprise и Education.
8 распространенных проблем с приложениями и магазинами Microsoft в Windows 10 (с исправлениями)
Microsoft Store (ранее Windows Store) — это официальная торговая площадка Microsoft для загрузки приложений. Некоторые приложения для Windows доступны только на нем. Это еще больше расстраивает, когда официальный магазин Windows перестает работать или не открывается быстро.
Ваш Microsoft Store не работает? Если это так, мы собрали шаги, которые помогут исправить Microsoft Store.Независимо от того, запускает ли он средство устранения неполадок для обнаружения и устранения проблем или автоматически очищает кеш, есть вероятность, что один из полезных советов, приведенных ниже, поможет.
Читайте полное руководство по устранению неполадок и ремонту в Microsoft Store.
1. Используйте средство устранения неполадок приложений Магазина Windows
.У Microsoft есть средство устранения неполадок, которое сканирует вашу систему и обнаруживает любые проблемы, мешающие правильной работе приложений Microsoft Store.Затем, если возможно, он автоматически исправляет их, даже если вы ничего не предпринимаете.
Чтобы запустить средство устранения неполадок:
- Нажмите клавишу Windows + I , чтобы открыть Настройки.
- Перейдите к Обновление и безопасность> Устранение неполадок> Дополнительные средства устранения неполадок .
- Выберите Приложения Магазина Windows из списка, затем щелкните Запустить средство устранения неполадок .
Откроется окно и начнется поиск проблем. Это не должно занять больше пары минут.
При обнаружении проблем средство устранения неполадок попытается их устранить. В качестве альтернативы он может дать вам инструкции, как это сделать самостоятельно. Вы также можете щелкнуть Далее , чтобы увидеть несколько решений.
Средство устранения неполадок может не решить проблемы или вообще не найти никаких проблем, но все равно стоит попробовать.
2. Проверьте время вашего компьютера
Это может показаться странным, но Microsoft Store может не открыться, если дата и время вашего компьютера указаны неточно. Это связано с тем, что Магазин проверяет, синхронизируется ли отслеживаемое время с вашим компьютером.
Чтобы проверить время вашего компьютера:
- Нажмите клавишу Windows + I , чтобы открыть Настройки.
- Щелкните Время и язык .
- Слайд Автоматическая установка часового пояса с на Выкл. .
- Убедитесь, что ваш часовой пояс указан правильно, и измените его, если нет.
- Слайд Автоматическая установка часового пояса Назад На .
- Под Синхронизируйте часы , щелкните Синхронизировать сейчас .
3. Перезагрузите Microsoft Store
.Вы можете сбросить настройки приложений Windows, которые очистят их сохраненные данные и вернут их к значениям по умолчанию. Хотя это очистит ваши настройки, вы не потеряете покупки или установленные приложения.
Чтобы сбросить Microsoft Store:
- Нажмите клавишу Windows + I , чтобы открыть Настройки.
- Щелкните Приложения .
- Найдите в списке Microsoft Store и выберите его.
- Щелкните Дополнительные параметры> Сбросить .
- Вы увидите предупреждение о том, что данные приложения будут удалены, поэтому снова нажмите Сбросить .
По теме: Настольные приложения против приложений Microsoft Store: что следует скачать?
4. Очистите кэш магазина
.Очистка кеша Магазина может помочь решить проблемы с установкой или обновлением приложений. Фактически, очистка кеша может решить многие проблемы Windows. Бежать невероятно просто, и это займет всего минуту.
Нажмите Windows Key + R , чтобы открыть «Выполнить», затем введите wsreset.exe и нажмите ОК . Откроется пустое окно командной строки, но будьте уверены, что оно очищает кеш. Примерно через тридцать секунд окно закроется, и Магазин откроется автоматически.
5. Сброс компонентов Центра обновления Windows
Если у вас возникли проблемы с обновлением Магазина или самих приложений, попробуйте сбросить компоненты Центра обновления Windows. Удобно, что для этого есть автоматический инструмент восстановления, который называется Reset Windows Update Tool.
Вот как это использовать:
- Загрузите EXE-файл и запустите его, чтобы установить программу.
- После установки щелкните правой кнопкой мыши Reset Windows Update Tool и выберите Запуск от имени администратора .
- Нажмите Y, , затем Введите , чтобы подтвердить, что вы хотите продолжить.
- Нажмите 2 , чтобы выбрать Сбрасывает компоненты Центра обновления Windows , а затем Введите для подтверждения. Подождите, пока процесс завершится.
Связанный: Как остановить Центр обновления Windows в Windows 10
6. Отредактируйте реестр ошибок подключения
Если вы получаете ошибку подключения при запуске магазина, загрузке приложения или обновлении приложения, пора зайти в реестр.Убедитесь, что вы строго следуете этим инструкциям, поскольку неправильные изменения в реестре могут вызвать дополнительные проблемы.
Сначала нажмите клавишу Windows + R , чтобы открыть команду «Выполнить». Введите regedit и нажмите OK . Откроется редактор реестра.
Если вы не видите адресную строку, перейдите в View> Address bar , чтобы включить ее. Затем введите следующий путь к папке:
HKEY_LOCAL_MACHINE \ SOFTWARE \ Microsoft \ Windows NT \ CurrentVersion \ NetworkList \ Profiles - На левой панели щелкните правой кнопкой мыши Профили > Разрешения> Дополнительно .
- Отметка Заменить все записи разрешений дочернего объекта на унаследованные записи разрешений от этого объекта .
- Щелкните ОК и перезапустите систему.
7. Проверьте настройки прокси-сервера
Использование нестандартных сетевых настроек может вызвать проблемы с Microsoft Store. Во-первых, отключите все установленные вами VPN — обратитесь к документации по поддержке программы, чтобы узнать, как это сделать.
Или полностью удалите его, нажав клавишу Windows + I , чтобы открыть настройки. Щелкните Apps , выберите VPN из списка и щелкните Удалить .
Затем проверьте настройки прокси:
- Нажмите клавишу Windows + I , чтобы открыть Настройки.
- Перейдите в Сеть и Интернет> Прокси .
- Под Ручная настройка прокси-сервера убедитесь, что для параметра Использовать прокси-сервер установлено значение Выкл. .
8. Перерегистрируйте Microsoft Store
.Приложение Store не может быть легко удалено, поэтому самое близкое, что мы можем сделать, — это повторно зарегистрировать его в вашей системе.
Сначала выполните системный поиск powershell , затем щелкните результат правой кнопкой мыши и выберите Запуск от имени администратора .PowerShell — это среда сценариев, которую можно использовать для автоматизации задач.
Если вы используете Windows 10, введите следующее и нажмите Введите :
"& {$ manifest = (Get-AppxPackage Microsoft.WindowsStore) .InstallLocation + '\ AppxManifest.xml'; Add-AppxPackage -DisableDevelopmentMode -Register $ manifest} Получите лучшие приложения Microsoft Store для Windows
Это может расстраивать, когда что-то простое, например Microsoft Store, не работает должным образом, поэтому, надеюсь, приведенные выше решения решат проблему.
Теперь, когда Microsoft Store запущен, самое время оснастить вашу систему лучшими приложениями.
Лучшие приложения Microsoft Store для Windows 10Приложения Microsoft Store для Windows 10 прошли долгий путь.Вот наша подборка лучших приложений для Windows 10, как бесплатных, так и платных.
Читать дальше
Об авторе Джо Кили (626 опубликованных статей)Джо родился с клавиатурой в руках и сразу начал писать о технологиях.Он имеет степень бакалавра (с отличием) в сфере бизнеса, а теперь работает внештатным писателем, которому нравится делать технологии простыми для всех.
Более От Джо КилиПодпишитесь на нашу рассылку новостей
Подпишитесь на нашу рассылку, чтобы получать технические советы, обзоры, бесплатные электронные книги и эксклюзивные предложения!
Нажмите здесь, чтобы подписаться
Как разблокировать Microsoft Store в Windows 10
автор Мэтью АдамсЭксперт по Windows и программному обеспечению
Мэтью — фрилансер, опубликовавший множество статей по различным темам, связанным с технологиями.Его основное внимание уделяется ОС Windows и всему, что с ней связано. Он увлечен … Читать дальше Обновлено:Размещено: март 2019 года
- Если Microsoft Store заблокирован, вы не сможете искать или скачивать приложения.
- Эта проблема может быть вызвана разными причинами, например, запретом со стороны администратора или проблемой с кешем приложения.
- Специальное средство устранения неполадок может вернуть все в норму в кратчайшие сроки, так что попробуйте это.
- Вы также можете попробовать включить приложение из редактора групповой политики, чтобы оно снова заработало.
Это программное обеспечение будет поддерживать ваши драйверы в рабочем состоянии, тем самым защищая вас от распространенных компьютерных ошибок и сбоев оборудования. Проверьте все свои драйверы сейчас за 3 простых шага:
- Загрузите DriverFix (проверенный файл загрузки).
- Нажмите Начать сканирование , чтобы найти все проблемные драйверы.
- Нажмите Обновить драйверы , чтобы получить новые версии и избежать сбоев в работе системы.
- DriverFix загрузили 0 читателей в этом месяце.
Некоторые пользователи заявили в сообщениях на форуме, что Microsoft Store заблокирован, а некоторые из них также получили код ошибки 0x800704ec при попытке доступа к приложению.
Эта проблема может быть вызвана многими причинами. Например, возможно, ваш системный администратор заблокировал приложение из групповой политики или отредактировав реестр.
Другой возможной причиной может быть то, что какая-то программа блокирует приложение. Ваш антивирус также может нести ответственность за это.
В любом случае, мы предоставим все возможные решения, чтобы исправить проблему с блокировкой Microsoft Store, и вы скоро найдете решение.
Как исправить Microsoft Store, если он заблокирован?
1.Откройте средство устранения неполадок приложений Магазина Windows
.- Введите для устранения неполадок в поиске Windows и выберите из результатов Параметры устранения неполадок .
- Щелкните Дополнительные средства устранения неполадок на правой панели.
- Выберите приложения Магазина Windows, чтобы нажать его Запустить средство устранения неполадок .
- После этого пользователи могут выбирать решения, предлагаемые в средстве устранения неполадок приложений Магазина Windows.
- Выполните дополнительные действия, необходимые для устранения неполадок.
Сначала попробуйте открыть средство устранения неполадок приложений Магазина Windows в Windows 10. Это средство устранения неполадок может решить все виды проблем с приложениями UWP.
Следуйте приведенным выше инструкциям, чтобы открыть средство устранения неполадок приложений Магазина Windows.
2. Очистить кеш Microsoft Store
- Нажмите клавиши Windows + R , чтобы запустить приложение Run .
- Введите wsreset.exe и нажмите Введите или щелкните ОК .
- Сброс потребует несколько настроек, после чего Магазин снова откроется.
Microsoft Store заблокирован проблема обхода может быть из-за поврежденного кеша MS Store.
Пользователи могут исправить этот кеш, очистив его. Это очень легко сделать, если вы выполните простые шаги, описанные выше.
3. Включите Microsoft Store из редактора групповой политики
- Нажмите Windows + R , введите gpedit.msc и щелкните OK или нажмите Введите .
- Перейдите по следующему пути на левой боковой панели:
Конфигурация компьютера \ Административные шаблоны \ Компоненты Windows \ Магазин - На правой панели найдите политику Отключить приложение Магазин .
- Щелкните его правой кнопкой мыши и выберите Изменить .
- Если установлено значение Включено , измените его функцию на Не настроено или Отключено, , затем нажмите кнопки Применить и ОК .
- Перезагрузите компьютер, чтобы изменения вступили в силу, и снова откройте приложение «Магазин».
Если вы получили сообщение Microsoft Store о том, что Это приложение заблокировано из-за политики компании , вы также можете воспользоваться своим экспертным руководством о том, как разблокировать приложение из групповой политики.
Если вы получили Microsoft Store заблокирован. Обратитесь к своему администратору или в Microsoft Store. Это приложение заблокировано вашим системным администратором. Вышеуказанные шаги помогут вам решить проблему.
У нас также есть еще одно отличное руководство, которое поможет вам, если администратор заблокировал программу на вашем ПК.
4. Сбросить приложение Microsoft Store
- Нажмите клавишу Windows + I , чтобы запустить приложение Settings .
- Щелкните Apps .
- Найдите приложение Microsoft Store, щелкните его и выберите Дополнительные параметры .
- Прокрутите вниз и нажмите кнопку Сбросить . Помните, что при этом будут удалены все данные, настройки и данные для входа в приложение.
Сброс Microsoft Store в основном приведет к удалению всех его данных, так что вы как будто переустановите его заново.
Однако, если вы получите код блокировки Microsoft Store: 0x800704ec в Windows 10, вы также можете ознакомиться с нашим полным руководством по исправлению всех кодов ошибок Microsoft Store.
5. Попробуйте использовать другую учетную запись пользователя
- Нажмите кнопку Start и выберите параметр Settings .
- Выберите Учетные записи и нажмите Семья и другие пользователи .
- Выберите вариант Добавить кого-нибудь еще к этому ПК .
- Нажмите У меня нет данных для входа .
- и Добавьте пользователя без учетной записи Microsoft .
- Затем введите необходимые данные учетной записи в текстовые поля и нажмите кнопку Next .
- Перезагрузите Windows после настройки новой учетной записи.
- Войдите в новую учетную запись пользователя.
Если у вас есть альтернативная учетная запись пользователя, в которую вы можете войти, попробуйте загрузить ее в этой учетной записи. Приложение может нормально загрузиться в другой учетной записи.
В качестве альтернативы пользователи могут создать новую учетную запись. Приведенные выше шаги помогут вам настроить новую учетную запись Windows 10.
6. Проверьте наличие обновлений Windows 10
- Введите обновление в поиске Windows и щелкните Проверить наличие обновлений .
- Нажмите кнопку Проверить наличие обновлений .
- Нажмите кнопку Установить сейчас , если доступны обновления.
Некоторые пользователи подтвердили, что обновления Windows исправили для них ошибку, поэтому, возможно, стоит проверить и установить обновления.
7. Отключите стороннее антивирусное ПО
Стороннее антивирусное программное обеспечение может быть еще одним потенциальным фактором ошибки блокировки Microsoft Store. Чтобы убедиться, что это не так, отключите сторонние антивирусные программы.
На панели задач в правой части панели задач Windows 10 находятся значки антивирусных программ, которые пользователи могут щелкнуть правой кнопкой мыши, чтобы открыть параметры контекстного меню для установленного программного обеспечения.
Эти контекстные меню обычно включают параметр отключения с некоторым описанием, которое пользователи могут выбрать, чтобы отключить антивирусные утилиты.
Эти разрешения могут устранить ошибку для некоторых пользователей, чтобы они снова могли использовать Microsoft Store.
В том маловероятном случае, если приложение по-прежнему не работает, вы можете ознакомиться с нашей статьей о других общих исправлениях Microsoft Store.
Если у вас есть другие вопросы или советы, мы ждем их в разделе комментариев ниже.
Была ли эта страница полезной?Спасибо!
Недостаточно подробностей Сложно понять Другой Связаться с экспертомНачать разговор
Как отключить Магазин Windows в Windows 10 и Windows 8, 8.1 • Восстановить Windows ™
«Магазин Windows» или «Магазин Microsoft» — это официальный магазин приложений Microsoft Windows в стиле метро (современных) для систем на базе Windows 8, 8.1 и Windows 10. В Microsoft Store вы можете найти и установить бесплатные или платные приложения в соответствии с вашими потребностями на вашем устройстве.
На всех устройствах под управлением Windows 10, 8.1 и 8 приложение «Магазин» — это системное приложение, которое используется в связи с вашей учетной записью Microsoft (или вашим идентификатором Windows Live ID) для загрузки и установки современных приложений из Магазина Windows.
Хотя приложение Store является важным приложением для управления современными приложениями, многие сетевые администраторы или простые пользователи не хотят его использовать и хотят отключить доступ к приложению Windows Store в своих системах Windows 10 или Windows 8. .
В этом руководстве вы можете найти подробные инструкции о том, как отключить или включить доступ к приложению Windows Store в Windows 8, Windows 8.1 и Windows 10.
Как запретить доступ к приложению Windows Store в Windows 10, 8 и 8.1.
Выберите версию Windows, если вы хотите запретить доступ к приложению Магазина Windows:
Windows 8 ПРО, Windows 8.1 ПРО или Windows 10 Корпоративная.
Windows 8 или Windows 8.1 Домашняя версия.
Выпуски Windows 10 Домашняя и ПРО.
Как отключить приложение Windows Store в Windows 8 PRO, Windows 8.1 PRO и Windows 10 Enterprise Edition.
Для предотвращения доступа к приложению Store в Windows 8 — 8.1 PRO и Windows 10 Enterprise:
1.Щелкните правой кнопкой мыши кнопку Start и выберите Run .
2. Введите gpedit.msc и нажмите OK.
3. Внутри редактора локальной групповой политики щелкните, чтобы развернуть на левой панели:
Конфигурация компьютера -> Административные шаблоны -> Компоненты Windows и щелкните Магазин .
4. С правой стороны дважды щелкните, чтобы открыть Отключите настройки приложения «Магазин» .
5. На Выключите окно настроек приложения Магазин , щелкните Включено и нажмите ОК . *
Примечание: Если вы хотите включить (разрешить) доступ к приложению Магазина Windows, установите значение «Не настроено».
6. Закройте редактор групповой политики, и все готово!
Как отключить приложение Windows Store в Windows 8 и Windows 8.1 Home Edition.
Для предотвращения доступа к приложению Store в Windows 8-8.1 Дом:
1. Щелкните правой кнопкой мыши кнопку Start и выберите Run .
2. Введите regedit и нажмите OK.
3. Внутри редактора реестра щелкните, чтобы развернуть на левой панели:
HKEY_LOCAL_MACHINE -> ПРОГРАММНОЕ ОБЕСПЕЧЕНИЕ -> Политики -> Microsoft и щелкните ключ WindowsStore .
Примечание : Если ключ «Магазин Windows» не существует, щелкните правой кнопкой мыши на ключе Microsoft и выберите Новый -> Ключ и дайте новому ключу имя « WindowsStore » (без кавычек).
4. Щелкните правой кнопкой мыши пустое место на правой панели и выберите Новый > Значение DWORD (32-разрядное).
5. Дайте новому значению имя RemoveWindowsStore , затем дважды щелкните по нему и введите значение data 1 и нажмите OK.
Примечание: Если вы хотите разблокировать доступ к приложению Windows Store, установите для параметра Value значение «0» (ноль или просто удалите ключ « RemoveWindowsStore ».
6. Закройте редактор реестра и перезагрузите компьютер.
Как отключить приложение Windows Store в выпусках Windows 10 Home и Windows 10 PRO.
К сожалению, нет настройки групповой политики или реестра, которые могут заблокировать доступ к приложению Windows Store на Windows 10 Pro или домашнем компьютере. Кроме того, если вы хотите запретить доступ к приложению Store на компьютере под управлением Windows 10 Pro или Home, у вас есть следующие два (2) варианта:
- Чтобы полностью удалить приложение Windows Store с компьютера с Windows 10, следуя инструкциям из этой статьи: Как легко удалить приложения и программы в Windows 10
- Чтобы заблокировать (запретить) доступ ко всем приложениям Магазина, если у вас есть компьютер с Windows 10 Pro (только), следуя приведенным ниже инструкциям: *
* Чтобы запретить доступ ко всем приложениям Магазина Windows в Windows 10 PRO:
1.Щелкните правой кнопкой мыши кнопку Start и выберите Run .
2. Введите gpedit.msc и нажмите OK.
3. Внутри редактора локальной групповой политики щелкните, чтобы развернуть на левой панели:
- Конфигурация компьютера -> Административные шаблоны -> Компоненты Windows и щелкните Магазин .
Примечание: Если параметр Store отсутствует, продолжите и удалите обновление KB3147458, как указано в этой статье: Как исправить строку «Resource‘ $ (string.RequirePrivateStoreOnly »и восстановите настройки« Store »в редакторе групповой политики Windows 10 Pro.
4. С правой стороны дважды щелкните, чтобы открыть настройки « Отключить все приложения из Магазина Windows ».
5. В Отключить все приложения из окна настроек Магазина Windows щелкните Отключено и нажмите ОК , чтобы отключить доступ ко всем приложениям магазина. *
Примечание: Если вы хотите разрешить доступ ко всем приложениям Магазина Windows, установите значение «Не настроено».
6. Закройте редактор групповой политики, и все готово!
Вот и все! Это сработало для вас?
Пожалуйста, оставьте комментарий в разделе комментариев ниже или даже лучше: поставьте лайк и поделитесь этим сообщением блога в социальных сетях, чтобы помочь распространить информацию об этом решении.
Если эта статья была для вас полезной, поддержите нас, сделав пожертвование. Даже $ 1 могут иметь для нас огромное значение.Как отключить или заблокировать Microsoft Store в Windows 10
Microsoft Store можно отключить из GPO или реестра.Выполните следующие шаги, чтобы заблокировать Microsoft Store в выпусках Windows 10 Pro и Home.
Microsoft Store в Windows 10 день ото дня пополняется новыми приложениями. Фактически, вы даже можете найти в Магазине обычные настольные приложения. Одно из преимуществ Магазина — возможность быстрой установки, удаления и автоматического обновления. В дополнение к этому, Магазин также обеспечивает дополнительную безопасность по сравнению с обычными приложениями Win32.
Хотя Microsoft Store имеет ряд преимуществ, у него также есть ряд недостатков.Учитывая, что, если вы не используете Microsoft Store или не хотите, чтобы другие пользователи вашей системы использовали его, вы можете легко заблокировать Microsoft Store.
Итак, без лишних слов, позвольте мне показать, как отключить Microsoft Store в Windows 10 с помощью редактора групповой политики и реестра.
1] Блокировать Microsoft Store Windows 10 GPO
Примечание. Приведенные ниже действия применимы только к версиям Windows 10 Pro и Enterprise. Если вы используете домашнюю версию, следуйте альтернативному методу, показанному ниже.
Самый простой способ заблокировать хранилище Microsoft в Windows 10 — изменить объект групповой политики. После изменения политики магазин Microsoft будет отключен. Просто следуйте инструкциям как есть, и все будет готово в кратчайшие сроки.
1. Прежде всего откройте редактор групповой политики, выполнив поиск «gpedit.msc» в меню «Пуск». После открытия перейдите в следующую папку . Здесь находятся все политики, относящиеся к Microsoft Store.
Конфигурация компьютера → Административные шаблоны → Компоненты Windows → Магазин
2.Как только вы окажетесь в папке Store, найдите и дважды щелкните политику « Отключить приложение магазина ». Это политика, которая отвечает за включение и отключение приложения Microsoft Store. В окне настроек политики выберите опцию « Включено ». После этого нажмите одну за другой кнопки « Применить » и « Ok », чтобы сохранить изменения.
3. Несмотря на то, что изменения сохранены, они все еще не применяются. Чтобы применить параметры политики, либо перезагрузите Windows, либо выполните команду gpupdate / force в окне командной строки с повышенными привилегиями.
После перезагрузки или принудительного обновления редактора групповой политики Microsoft Store больше не будет доступен. Таким образом, вы не можете устанавливать новые приложения из магазина. Установленные приложения должны работать нормально, но не будут обновляться.
Чтобы отменить процесс и включить Microsoft Store, выполните те же действия, но выберите «Не настроено» на шаге 2.
2] Метод реестра
Если вы не можете выполнить первый метод, возможно, вы используете Windows 10 Домашнее издание.В этом случае вам необходимо отредактировать реестр, чтобы заблокировать или отключить приложение Microsoft Store. Хотя это не так просто, как метод групповой политики, ему все же легко следовать. Прежде чем вносить какие-либо изменения, сделайте резервную копию реестра.
1. Как и в случае с редактором групповой политики, вы можете открыть редактор реестра из меню «Пуск». Просто найдите « Редактор реестра » и щелкните результат.
2. После открытия перейдите в следующую папку . Вы можете вставить указанный ниже путь в адресную строку и нажать Enter.
HKEY_LOCAL_MACHINE \ SOFTWARE \ Policies \ Microsoft \
3. В папке Microsoft проверьте, есть ли у вас папка с именем «WindowsStore». Если у вас есть папка, переходите к следующему шагу. В противном случае щелкните правой кнопкой мыши папку «Microsoft», выберите « New → Key » и назовите папку « WindowsStore ».
4. Выберите папку WindowsStore, щелкните ее правой кнопкой мыши и выберите параметр « New → Dword Value ». Это действие создаст пустое значение без имени.Назовите значение как « RemoveWindowsStore ».
4. После создания значения дважды щелкните по нему. В поле «Данные значения» введите « 1 » и нажмите кнопку « Ok ».
5. Наконец, закройте редактор реестра и перезагрузите Windows. После перезагрузки вы больше не сможете получить доступ к Microsoft Store.
Чтобы отменить процесс и включить Microsoft Store, выполните те же действия, но введите «0» в поле «Значение» на шаге 4. Кроме того, вы также можете удалить значение «RemoveWindowsStore».
Надеюсь, это поможет. Если вы застряли или вам нужна помощь, прокомментируйте ниже, и я постараюсь помочь в максимально возможной степени.
Если вам понравилась эта статья, узнайте, как остановить автоматические обновления в Microsoft Store и как завершить работу приложений Microsoft в Windows 10.
Разрешить или заблокировать установку приложений не из магазина в Windows 10 — EaseUS
Когда вы получаете всплывающее сообщение с предупреждением о том, что «Вы можете устанавливать приложения только из Microsoft Store» или «Приложение, которое вы пытаетесь установить, не является проверенным приложением из Store», как и изображение в списке с выдуванием, оно не означает, что вы можете делать только то, что вам сказал ваш компьютер.
Чтобы решить эту проблему, вы можете сначала перейти на эту страницу, чтобы узнать некоторую справочную информацию и отключить или включить Windows 10 для установки приложений, не относящихся к Store, с предоставленными решениями здесь:
Фон
Microsoft впервые протестировала функцию предотвращения установки приложений, не относящихся к Магазину Windows 10, на ПК в феврале 2017 г. и добавила ее в программу предварительной оценки Windows 20 марта 2017 г. С окончательным развертыванием Windows 10 Creators эта новая функция может предупреждать и блокировать пользователей всякий раз, когда они пытаются установить приложение из неизвестных ресурсов вне Магазина Windows.Эта функция постоянно присутствует во всех следующих версиях Windows 10 — 1703, 1709, 1803, 1809 и последней версии ОС Windows 10.
Благодаря этой функции, встроенной в Windows 10, вы можете полностью контролировать приложения, блокируя приложения, не относящиеся к Store, или разрешая Windows 10 устанавливать приложения со сторонних платформ. Вы можете либо загружать и устанавливать приложения из любого места по умолчанию, либо запрещать приложениям из неизвестных источников наносить вред вашему компьютеру или отрицательно влиять на ваши данные.
Итак, как заблокировать или разрешить Windows 10 устанавливать приложения из неизвестных ресурсов? В следующем руководстве вы узнаете, как разрешить Windows 10 получать приложения из желаемых источников — Магазина Windows или других платформ.
Как заблокировать Windows 10 от установки приложений вне магазина
В Windows 10 Creators или следующей новой ОС Windows 10 вы можете применить советы в следующих шагах, чтобы заблокировать установку приложений, не относящихся к Store, на рабочий стол:
Шаг 1: Откройте «Настройки»> «Приложения».
Шаг 2: Щелкните «Приложения и функции»> «Разрешить приложениям только из магазина» в разделе «Установка приложений».
Когда вы выполните эти шаги, система Windows автоматически сохранит все изменения без перезагрузки компьютера.И теперь вы можете устанавливать приложения только из Магазина.
Иногда, когда вам не удается получить желаемое приложение из Магазина Windows, вы можете загрузить и установить его со сторонней платформы. И затем вам нужно будет следовать приведенным ниже советам, чтобы разрешить приложения Windows 10, отличные от Store.
Как разрешить установку приложений не из магазина в Windows 10
Шаг 1: Откройте «Настройки» и нажмите «Приложения».
Шаг 2: Выберите правильный вариант, чтобы разрешить Windows 10 устанавливать приложения, находящиеся за пределами Магазина Windows.
Разрешить приложения из любого места: это означает, что вы можете устанавливать любые приложения из любого источника.
Разогрейте меня перед установкой приложений из-за пределов Магазина: это означает, что вы сможете устанавливать оба приложения из Магазина Windows и за его пределами. Когда вы устанавливаете приложение не из Магазина, Windows покажет предупреждение, чтобы показать вам, что приложение не из Магазина.
Выполнив все шаги этого руководства, вы можете установить любое количество приложений с любой платформы.
Кроме того, вы можете в любое время отменить изменения, выполнив те же действия, что и упомянутые выше.
Заключение
Эта функция действительно играет важную роль в Windows 10 для защиты ОС Windows и данных пользователей путем получения приложений из Магазина, а не из неизвестных источников, поскольку установка приложений из Интернета и других платформ может вызвать серьезную проблему.
Если вы энтузиаст технологий или профессиональный любитель технологий, который может отличить настоящее от поддельного приложения, вы можете разрешить Windows 10 устанавливать приложения из Интернета или других источников.
Если вы обычный пользователь, у которого часто возникают проблемы с определением официального приложения и даже если вы устанавливаете какое-то вредоносное ПО или плохо спроектированное приложение, лучше всего заблокировать Windows 10 от установки приложений, не относящихся к Store.
Чтобы узнать больше о Windows 10 и решениях большинства обычных проблем и ошибок Windows 10, посетите страницы с практическими рекомендациями и компьютерными инструкциями на веб-сайте EaseUS.
.

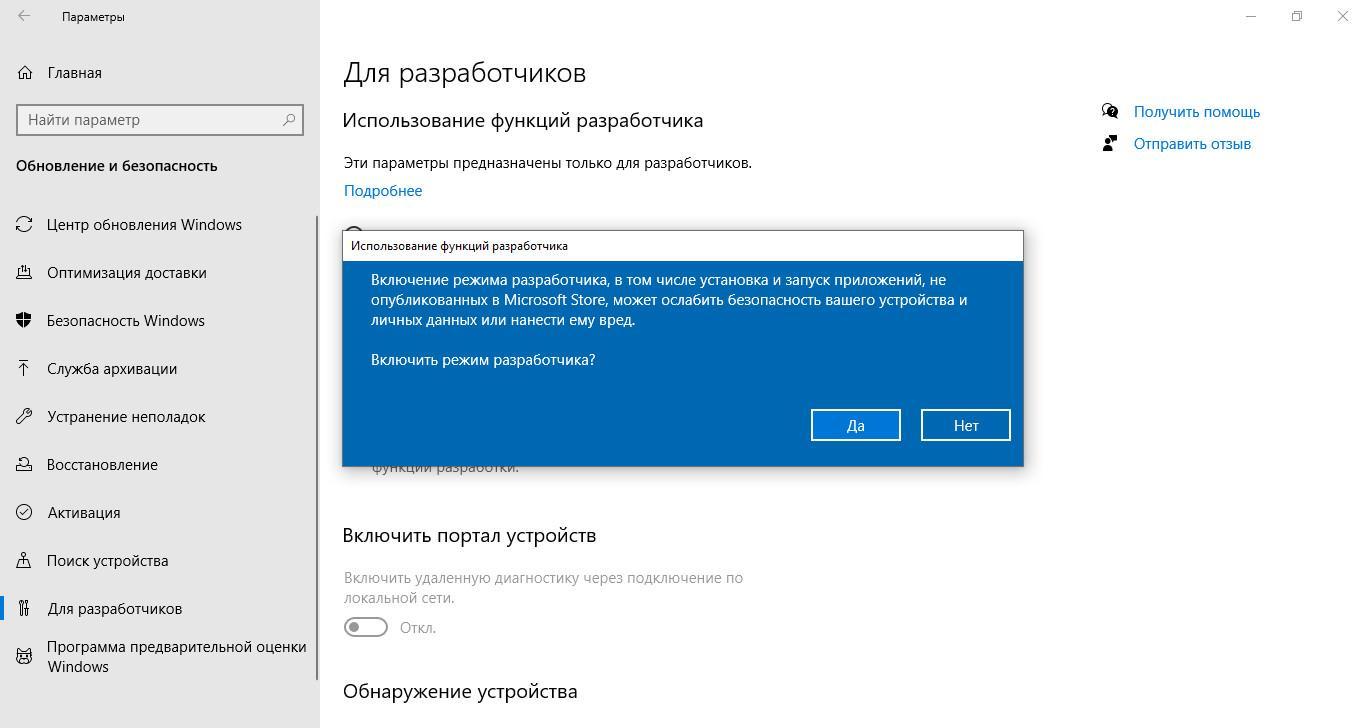
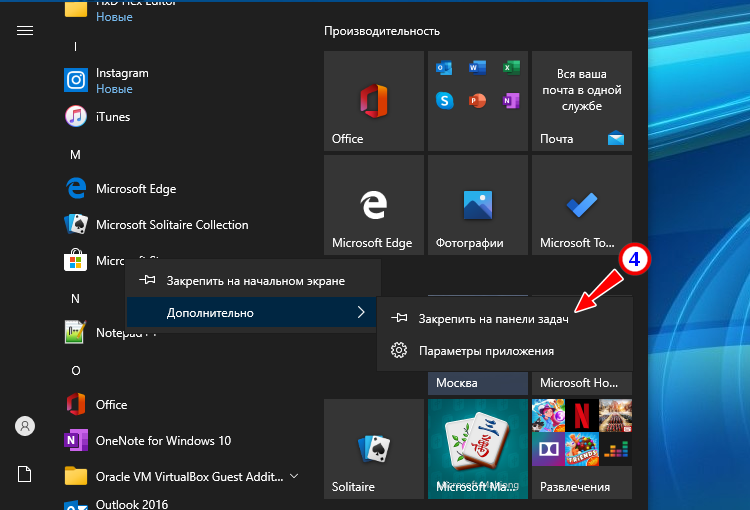 Native.Runtime.1.1_11.23406.0_x86_8wekyb3d8bbwe;
Native.Runtime.1.1_11.23406.0_x86_8wekyb3d8bbwe;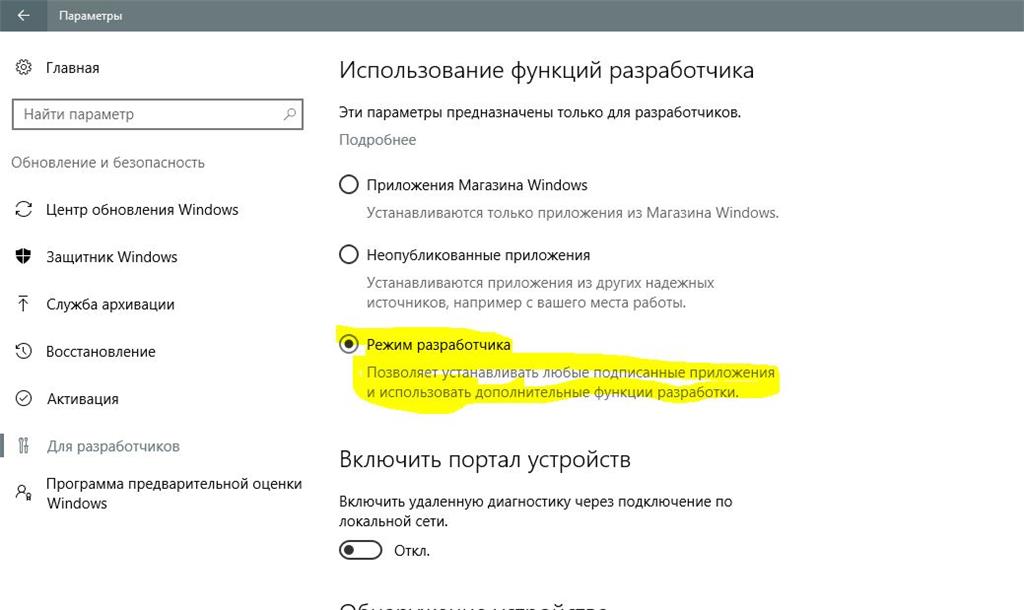
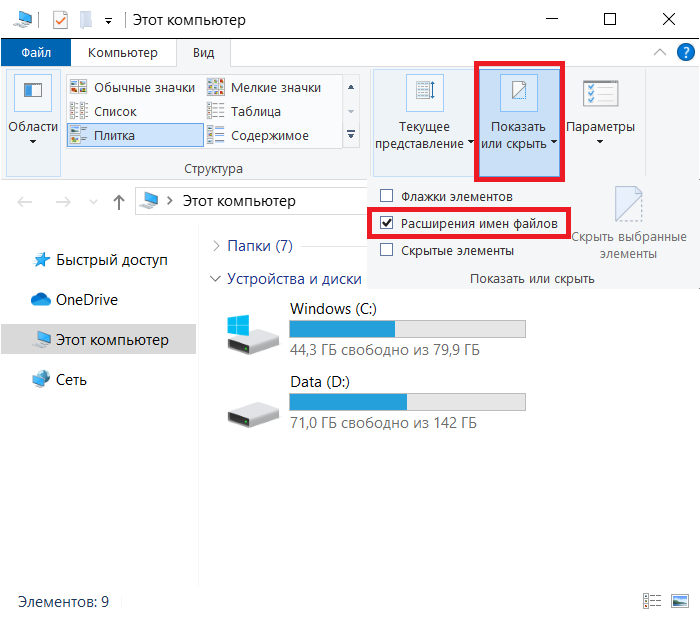


 Код должен быть HTTP 200. Выберите первую токую строку которая помечена цветом. Нажмите на ней правой кнопкой мыши.
Код должен быть HTTP 200. Выберите первую токую строку которая помечена цветом. Нажмите на ней правой кнопкой мыши.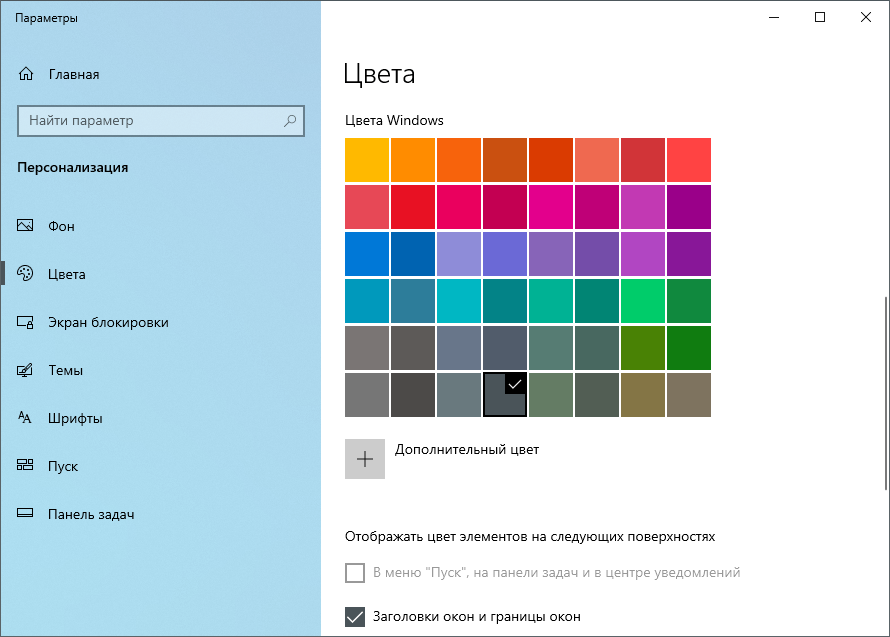
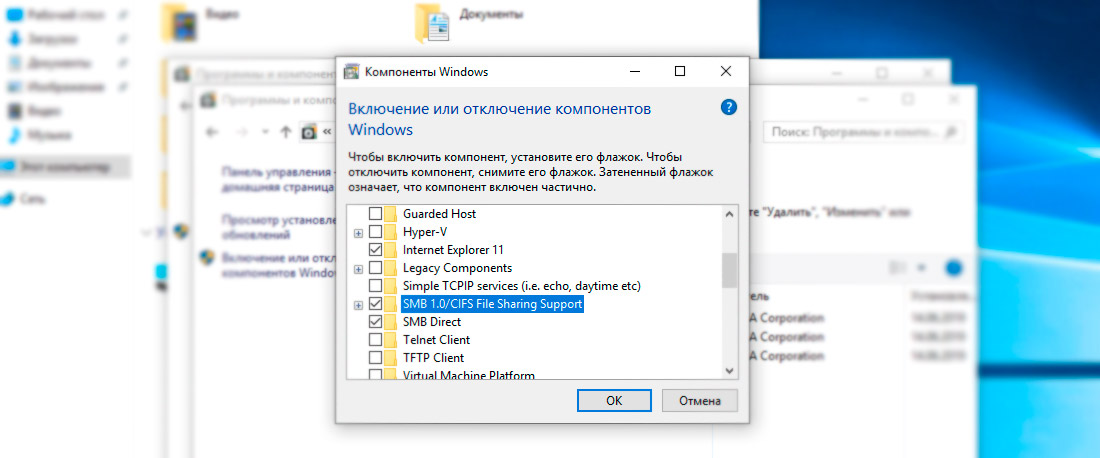



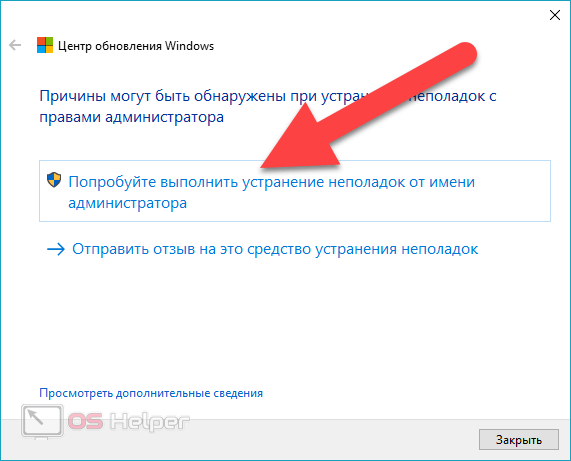 Она отличается от интерфейса приложения, но это довольно удобно, если привыкнуть к нему.
Она отличается от интерфейса приложения, но это довольно удобно, если привыкнуть к нему.