КАК ЗАЙТИ и НАСТРОИТЬ БИОС: приоритет загрузки, клавиши для входа, загрузочное меню, звуковые сигналы AWARD BIOS, PHOENIX BIOS, AMI BIOS
Как зайти в BIOS
У Вас есть загрузочный CD-DVD диск и Вы хотите установить на компьютер операционную систему, для того чтобы это сделать нужно будет настроить соответствующим образом BIOS и загрузиться с диска. Так же можем воспользоваться выбором устройств в загрузочном меню, но такая функция присутствует не всегда, напр. на старых материнских платах. Так же нет и какой либо универсальной кнопки для входа в BIOS или загрузочное меню. У многих производителей материнских плат для этой цели назначаются разные клавиши.
► См. также, «Как отключить Secure Boot в ноутбуке с поддержкой UEFI».
Помощь специалиста по настройке БИОСа:
Самый верный способ определить такие клавиши — это прочитать документацию к этому ноутбуку или компьютеру, но какая бы клавиша ни была, нажимать её нужно всегда в самом начале загрузки ПК.
Самая распространённая клавиша для входа в BIOS — DEL

Список самых распространённых клавиш для входа в загрузочное меню:
Acer — Esc или F12 или F9; Asrock — F11; Asus — Esc или F8; Compaq — Esc или F9;
Меню для выбора загрузочных устройств выглядит примерно следующим образом:
Нужно лишь выбрать из списка нужное устройство и нажать Enter.
Список самых распространённых клавиш для входа в BIOS Setup: ABIT

AMI BIOS — изменение приоритета загрузки устройств.
При изменении параметров и навигации в меню BIOS используйте клавишы Enter, +/- и стрелки на клавитуре. Переместитесь стрелочками на вкладку Boot и выберите Boot Device Priority:
Здесь мы увидим последовательность загрузки: сначала флоппи дисковод (Floppy Drive), затем жёсткий диск (Hard Drive
Чтобы выйти из BIOS с сохранением сделанных настроек (Save and Exit), нажимаем клавишу F10 и подтверждаем (Ok) клавишей Enter.
Phoenix-Award BIOS — изменение приоритета загрузки устройств
Выбираем в меню Advanced BIOS Features и входим (Enter).
Здесь, если мы хотим произвести загрузку с дисковода, нужно сделать так чтобы это устройство стало первым в списке. Переключитесь стрелочками на первое загрузочное устройство (First Boot Device) и поменяйте на CDROM. Далее выходите с сохранением сделанных настроек (Save and Exit), нажав F10.
Звуковые сигналы ошибок при проходе Post
При начальном самотестировании системы (проход Post) могут возникнуть ошибки. Если они не критичны, то после вывода определённого сообщения загрузка компьютера продолжится. Если же будут обнаружены серьёзные ошибки, компьютерная система попытается сообщить о них пользователю, однако часто такую информацию вывести на экран бывает невозможно.
В таком случае, нужно будет руководствоваться звуковыми сигналами (они подаются системным динамиком, спикером, по завершению процедуры Post). С помощью них система сообщает о результатах самотестирования. Ниже приведён список таких сигналов для разных версий БИОСа (BIOS
Сигналы AWARD BIOS:
Сигналов нет — неисправен или не подключен к материнской плате блок питания.
Непрерывный звуковой сигнал — неисправен блок питания.
1 короткий — ошибок не обнаружено.
2 коротких — обнаружены незначительные ошибки.
3 длинных — ошибка контроллера клавиатуры.
1 длинный и 1 короткий — проблемы с оперативной памятью.
1 длинный и 2 коротких — проблема с видеокартой.
1 длинный и 3 коротких — возникла ошибка инициализации клавиатуры.
1 длинный и 9 коротких — возникла ошибка при чтении данных из микросхемы постоянной памяти.
1 длинный повторяющийся — неправильно установлены модули памяти.
1 короткий повторяющийся — проблемы с блоком питания.
Сигналы AMI BIOS:
Сигналов нет — неисправен или не подключен к материнской плате блок питания.
1 короткий — ошибок не обнаружено.
2 коротких — ошибка четности оперативной памяти.
3 коротких — возникла ошибка при работе первых 64 Кб основной памяти.
5 коротких — неисправен центральный процессор.
6 коротких — неисправен контроллер клавиатуры.
7 коротких — неисправна материнская плата.
8 коротких — неисправна видеопамять.
9 коротких — ошибка контрольной суммы содержимого микросхемы BIOS.
10 коротких — невозможно произвести запись в CMOS-память.
11 коротких — неисправна внешняя cache-память (установленная в слотах на материнской плате).
1 длинный и 2 коротких — неисправна видеокарта.
1 длинный и 3 коротких — неисправна видеокарта.
1 длинный и 8 коротких — проблемы с видеокартой или не подключен монитор.
Сигналы PHOENIX BIOS:
1-1-3 — ошибка записи/чтения данных CMOS.
1-1-4 — ошибка контрольной суммы содержимого микросхемы BIOS.
1-2-1 — неисправна материнская плата.
1-2-2 — ошибка инициализации контроллера DMA.
1-2-3 — ошибка при попытке чтения/записи в один из каналов DMA.
1-3-1 — ошибка регенерации оперативной памяти.
1-3-3 — ошибка при тестировании первых 64 Кб оперативной памяти.
1-3-4 — ошибка при тестировании первых 64 Кб оперативной памяти.
1-4-1 — неисправна материнская плата.
1-4-2 — ошибка тестирования оперативной памяти.
1-4-3 — ошибка системного таймера.
1-4-4 — ошибка обращения к порту ввода/вывода.
3-1-1 — ошибка инициализации второго канала DMA.
3-1-2 — ошибка инициализации первого канала DMA.
3-1-4 — неисправна материнская плата.
3-2-4 — ошибка контроллера клавиатуры.
3-3-4 — ошибка тестирования видеопамяти.
4-2-1 — ошибка системного таймера.
4-2-3 — ошибка линии A20. Неисправен контроллер клавиатуры.
4-2-4 — ошибка при работе в защищенном режиме. Возможно, неисправен центральный процессор.
4-3-1 — ошибка при тестировании оперативной памяти.
4-3-4 — ошибка часов реального времени.
4-4-1 — ошибка тестирования последовательного порта. Ошибка может быть вызвана устройством, использующим данный порт.
4-4-2 — ошибка при тестировании параллельного порта. Ошибка может быть вызвана устройством, использующим данный порт.
4-4-3 — ошибка при тестировании математического сопроцессора.
Как войти в BIOS? Варианты входа у различных производителей
В большинстве случаев, вход BIOS не составляет особого труда – нужно всего лишь сделать многократное нажатие клавиши Delete или F2. Но это лишь в большинстве случаев.
Не редко возникают ситуации, когда вышеуказанные варианты не работают. Очень часто это явление можно встретить в ноутбуках, так как производители ноутбуков, почему-то хотят так неординарно выделиться. Тогда начинается панический подбор клавиш и их сочетаний, чтобы избежать этого, ниже будет приведен целый список вариантов входа в BIOS, у разных производителей, как микросхем BIOS, так и ноутбуков.
Для начала вспомним, что же такое BIOS:
BIOS (Basic Input-Output System) – это базовая система ввода-вывода, которая выполняет запуск и настройку всего оборудования еще до загрузки операционной системы. Также, с ее помощью выполняется ряд проверок состояния устройств, например, начальное тестирование выполняется поверкой POST. Иногда может понадобится сброс настроек BIOS, ведь их сбой может привести к полной потере работоспособности.
Но темой данной статьи, является не рассмотрение принципов функционирования базовой системы ввода-вывода, а ответ на вопрос «как войти в биос». Поэтому, как и обещалось – приведём список основных клавиш и комбинаций клавиш, для входа в БИОС у разных производителей:
Комбинации клавиш для разных производителей BIOS
Производитель | Клавиши |
ALR (Advanced Logic Research) | F2, Ctrl+Alt+Esc |
AMD (Advanced Micro Devices) | F1 |
AMI (American Megatrends) | Del, F2 |
Award BIOS | Del, Ctrl+Alt+Esc |
DTK (Dalatech Enterprises) | Ctrl+Alt+Esc, Ctrl+Alt+S, Ctrl+Alt+Ins |
Комбинации клавиш для разных производителей ноутбуков и компьютеров
Производитель | Клавиши |
Acer | F1, F2, Ctrl + Alt+Esc |
Ast | Ctrl + Alt+Esc, Ctrl + Alt+Del |
Compaq | F10 |
Comp USA | Del |
Cybermax | Esc |
Dell 400 | F3, F1 |
Dell Dimension | F2, Del |
Dell Inspirion | F2 |
Dell Latitude | F2, Fn+F1 |
Dell Optiplex | Del, F2 |
Dell Precision | F2 |
eMachine | Del |
Gateway | F1, F2 |
HP (Hewlett-Packard) | F1, F2 |
IBM | F1 |
IBM E-Pro Laptop | F2 |
IBM PS/2 | Ctrl + Alt + Ins, Ctrl + Alt + Del |
IBM Thinkpad | из Windows: Programs > Thinkpad CFG |
Intel Tangent | Del |
Micron | F1, F2 или Del |
Packard Bell | F1, F2 или Del |
Roverbook | Del |
Sony VAIO | F2, F3 |
Tiget | Del |
Toshiba | Esc, F1 |
Думаю, теперь проблем с тем как войти в биос у вас не будет.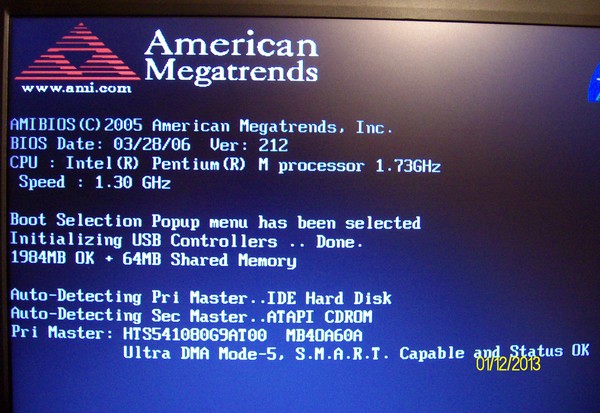 Удачи!
Удачи!
сочетания клавиш и различные способы
BIOS (сокращенно от англ. basic input/output system — «базовая система ввода и вывода) — это системное меню, которое позволяет получить доступ к управлению системной частью компьютера. Кроме того, БИОС — это еще и набор системных программ. Программы расположены в материнской плате и создают базовую систему ввода и вывода данных на ПК или ноутбуке.
Интересный момент: в русском языке BIOS практически во всех случаях произносят как БИОС, хотя на самом деле верное произношение — БАЙОС. Кроме того, слово БИОС созвучно с BeOS — это название операционной системы.
Для чего пользователю необходимо использовать BIOS? Вообще, неопытному пользователю лучше в меню BIOS ничего не трогать, поскольку одно неправильное действие может привести к печальным последствиям. С другой стороны, меню позволяет, к примеру, выбрать загрузочный диск, отключить или подключить компоненты, посмотреть температуру процессора и много чего еще.
Как выглядит меню БИОСа? Выглядеть оно может по разному. Вот два разных вида меню:
Вот два разных вида меню:
Обратите внимание, что во втором случае можно использовать мышь. В первом же перемещение по меню происходит только с помощью кнопок на клавиатуре.
Как открыть BIOS, если Windows 10 нормально загружается (т.е. особых проблем нет)
Непосредственно из самой Windows 10 открыть BIOS
по-прежнему не получится — сеанс придется завершить.
- Жмем на значок уведомлений: нас интересует раздел «Все параметры».
- Идем в «Обновление и безопасность» / слева выбираем вкладку «Восстановление».
- В подпункте «Особые варианты загрузки» жмем на серую кнопку «Перезагрузить сейчас» (не забудьте только все перед этим сохранить).
- После перезапуска мы попадаем в синее меню Windows 10, вот такое:
- И последний шаг: отправляемся в раздел «Диагностика» / далее кликаем «Дополнительные параметры» /жмем «Параметры встроенного ПО UEFI» / нажимаем «Перезагрузить».
Все! После рестарта вы автоматически зайдете в BIOS (как помните, в Windows 10 чаще всего вместо него стоит уже UEFI, но называть его по-старинке, наверно, будут еще много лет).
Phoenix Award
В начальном меню данной версии БИОСа находятся восемь разделов с настройками:
- MB Intelligent Tweaker – вкладка для разгона комплектующих.
- Standard и Advanced Features — базовые и продвинутые параметры.
- Integrated Peripherals – встроенные на плату устройства.
- Power Management Setup — установки напряжения.
- PC Health Status -показатели температуры, напряжения и кулеров.
- Fail- Safe и Optimized Defaults — загрузка базовой конфигурации или адаптированных параметров.
- Далее идет установка двух типов пароля — на открытие BIOSи включение ПК.
- Два последних пункта — это выход из меню с сохранением изменений или без него.

MB Intelligent Tweaker
Раздел для разгона системы, где можно изменить скорость процессора, памяти и параметры напряжения. Вот подробная инструкция со скриншотами по разгону процессоров Intel.
Standard CMOS Features
Стандартные настройки, где устанавливается время и дата, а также:
- Channel Master — Настройка последовательности подключенных дисков.
- Drive A — управление дисководом флоппи.
- Halton — параметры загрузки при возникновении ошибок.
Advanced BIOS Features
Продвинутые настройки, главными из которых являются:
- Hard Disk Boot Priority— последовательность загрузки ПК.
- Password Check-выбор режима пароля – на доступ к БИОСу.
Integrated Peripherals
Тут выставляются параметры встроенных устройств — видеоадаптеров, звуковых или сетевых карт.
Читайте инструкцию как на Windows 10 включить все ядра для использования 100% возможностей компьютера.
Power Management Setup
Настройки питания
- ACPI Suspend Туре — этот параметр предлагает несколько типов режимов сна системы.
Далее идет несколько вариантов включения системы:
- by RingOn — по сигналу от модема.
- by Alarm — по указанному времени.
- By Mouse — включение системы по клику мыши.
- By Keyboard — включение по нажатии кнопок на клавиатуре.
- КВ Power ON Password — установка пароля в случае активации системы с использованием клавиатуры. Инструкция со скриншотами как установить пароль на Windows 10 читайте Здесь!
- AC Back Function— здесь задаются параметры поведения ПК при перебоях с напряжением.
PC Health Status
Статус работоспособности ПК.
- Reset Case Open Status — сброс датчика вскрытия компьютера.

- Case Opened — показывает был ли системный блок открыт.
Далее идет информация о напряжении, температуре и скорости кулеров.
- LoadFail- SafeDefaults -установка стандартных безопасных настроек — наиболее подходящих для стабильного функционирования, но с низкой скоростью работы.
- LoadOptimizedDefaults— установка базовых настроек с оптимизацией под установленные комплектующие.
- SetUser и SupervisorPassword— тут можно задать два варианта пароля- для доступа ко всем параметрам устанавливается«SupervisorPassword», а к базовым — «UserPassword».
Последние два пункта — это выход с сохранением или без сохранения внесённых поправок.
Как войти в BIOS из экрана приветствия, если вход в саму Windows 10 заблокирован
Что делать, если Windows 10 не дает вам войти
и начать новый сеанс, «не пуская» вас дальше экрана входа (того самого, где ОС обычно запрашивает пароль пользователя)? Такое может случиться, к примеру, если вы установили какие-то драйвера или приложения, конфликтующие с работой ОС. Или даже просто забыли пароль.
Ничего страшного! Вот как войти в BIOS
в таком случае.
- Кликаем кнопку «Питание»
. - Зажимаем и, не отпуская, выбираем «Перезагрузка»
.
После рестарта система направит нас в вышеописанное меню «Выбор действия», а дальше все по той же схеме, что и в разделе выше: «Диагностика» / «Дополнительные параметры» / «Параметры встроенного ПО UEFI» / «Перезагрузить».
Обновление ASUS UEFI BIOS из-под Windows
Дальнейшие операции мы будем рассматривать применительно к материнским платам производства ASUSTeK Computer. Обновление BIOS ASUS из-под Windows 10 можно выполнить несколькими утилитами производителя.
BIOS Flash Utility
Программа поставляется в комплекте с материнскими платами и разработана непосредственно для работы в графической среде ОС. Windows BIOS Flash Utility позволяет сохранить текущую версию в файл и выполнить обновление через интернет или из готового файла прошивки.
При выборе сетевого обновления с сайта производителя программа предложит несколько «зеркал» для загрузки.
Проверка доступных версий выполняется полностью в автоматическом режиме. Обнаружив прошивки более свежие, чем используемая, программа предложит выбрать подходящий вариант.
После загрузки отмеченного ПО проводится его тестирование на целостность. Успешное завершение проверки сопровождается информационным сообщением.
Как зайти в BIOS при запуске Windows 10 (отказываемся от быстрой загрузки)
Можно ли по-прежнему зайти в BIOS (UEFI) на Windows 10 классическим методом
, просто задав нужную комбинацию клавиш при старте? Можно, только для этого нам придется выключить быструю загрузку.
Дополнительные методы и способы, как войти в BIOS мы описали в нашей статье «Тут»
- «Пуск»
/ идем в
«Панель управления»
/ раздел
«Электропитание»
. - В левой части кликаем на «Действия кнопок питания»
. - В следующем меню жмем «Изменение параметров, которые сейчас недоступны»
. - Убираем в самом низу флажок напротив «Включить быстрый запуск»
(в «Параметрах завершения работы»).
Все!
Теперь компьютер будет запускаться в привычном медленном режиме. Находим надпись
«Press
(…та самая кнопка или комбинация…)
«to setup»
на черном экране во время загрузки Windows 10 и нажимаем ее постоянно, пока не откроем BIOS.
Если нужной надписи-подсказки не увидели, в нашей статье «Как войти в BIOS на Windows 7» вы найдете максимально полную таблицу с заветными сочетаниями клавиш для различных моделей ноутбуков и ПК.
Как получить доступ к BIOS на старом ПК
Если вы все еще используете Windows 7 или более раннюю версию Windows, вам придется использовать традиционный способ входа в BIOS, то есть дождаться подходящего момента и нажать нужную клавишу.
Каков правильный момент для входа в BIOS?
Правильный момент наступает между питанием компьютера и запуском операционной системы. Окно настолько узкое, потому что BIOS, по сути, только инициализирует ваше оборудование, прежде чем передать его загрузчику, который загружает операционную систему. Как только операционная система запускается, что часто обозначается отображением соответствующего логотипа, вы упустили момент.
Вы можете увидеть сообщение, которое указывает на нужный момент. Скорее всего, он говорит что-то вроде «Нажмите для входа в настройки», то есть также показывает, какую клавишу нажать.
При отсутствии такого сообщения, подходящий момент — это когда вы видите логотипы производителя перед загрузкой операционной системы. И самый простой способ не пропустить время, когда вы можете войти в BIOS, — это нажать нужную клавишу еще до того, как вы включите компьютер и удерживаете его до тех пор, пока не появится BIOS. Если это не сработает, вы не нажимаете правую клавишу или что-то сломалось.
Какой правильный ключ для входа в настройки?
Как вы уже собрались, это зависит от вашего оборудования. Более конкретно, это зависит от материнской платы, на которой находится BIOS.
Общие ключи для входа в BIOS — это F1, F2, F10, Delete, Esc, а также комбинации клавиш, такие как Ctrl + Alt + Esc или Ctrl + Alt + Delete, хотя они более распространены на старых машинах. Также обратите внимание, что клавиша типа F10 может на самом деле запустить что-то еще, например, меню загрузки. Точная клавиша или комбинация клавиш зависит от производителя и модели вашего компьютера.
Вы можете продолжить работу методом проб и ошибок, пока не найдете нужную клавишу, одновременно нажмите несколько разных клавиш и вам повезет или ознакомьтесь со списком ниже.
Acer BIOS Keys
Наиболее распространенные клавиши для входа в программу установки на оборудовании Acer — это F2 и Delete.
На старых компьютерах попробуйте F1 или комбинацию клавиш Ctrl + Alt + Esc.
Если на вашем компьютере установлен ACER BIOS, вы можете восстановить его до загрузочных настроек, нажав и удерживая клавишу F10. Как только вы услышите два звуковых сигнала, настройки будут восстановлены.
Asus BIOS Keys
Как и в случае с Acer, наиболее распространенным является ключ F2.
В зависимости от модели это также может быть клавиша «Delete» или «Insert», и реже F10.
Dell BIOS Keys
На более новом компьютере Dell попробуйте клавишу F2, пока вы видите логотип Dell.
В качестве альтернативы, попробуйте F1, Delete, F12 или даже F3.
Старые модели могут использовать Ctrl + Alt + Enter или Delete или Fn + Esc или Fn + F1.
Ключи HP BIOS
Ключи, наиболее часто используемые на машинах HP для входа в настройки, включают F10 и Esc.
На некоторых компьютерах HP F1, F2, F6 или F11 откроют вход в BIOS.
На планшетах HP F10 или F12 вы попадете в BIOS.
HP собрала информацию о своем BIOS здесь.
Lenovo BIOS Keys
Клавиша F1 или F2 должна войти в BIOS.
На устаревшем оборудовании может потребоваться сочетание клавиш Ctrl + Alt + F3 или Ctrl + Alt + Insert key или Fn + F1.
Если у вас есть ThinkPad, обратитесь к этому ресурсу Lenovo: как получить доступ к BIOS на ThinkPad.
Ключи MSI BIOS
Если вы знаете, что ваш компьютер использует материнскую плату MSI, то ключ для запуска BIOS, скорее всего, является клавишей Delete. Вы можете даже заметить сообщение «Нажмите Del для входа в SETUP».
На некоторых моделях материнских плат MSI ключ для доступа к BIOS будет F2.
Sony BIOS Keys
На Sony VAIO F2 или F3 попадут в BIOS, но вы также можете попробовать F1.
Если ваш VAIO имеет клавишу ASSIST, попробуйте нажать и удерживать ее, пока вы включаете ноутбук. Это также работает, если ваш Sony VAIO поставляется с Windows 8.
Toshiba BIOS Keys
Ваша лучшая ставка — клавиша F2.
Другие кандидаты включают F1 и Esc.
На Toshiba Equium F12 войдет в BIOS.
У Toshiba также есть более подробные инструкции о том, как получить доступ к BIOS.
Другие компьютеры и ноутбуки
К сожалению, очень мало последовательности. Производители компьютеров не всегда используют одного и того же производителя материнских плат, и производители материнских плат не всегда определяют один и тот же ключ для входа в BIOS. Если вы хотите получить точный ответ о том, какие клавиши нажимать, чтобы войти в программу установки, вам необходимо найти точную модель материнской платы вашего компьютера.
Как войти в BIOS (UEFI) на Windows 10 через командную строку?
Этот способ хорош тогда, когда по какой-то причине Windows 10 не желает перезагружаться ни одним из стандартных методов, описанных выше. Ваш случай? Тогда проделываем следующее.
- Идем в «Пуск» и в поле поиска набираем CMD.
- Щелкаем по появившейся иконке командной строки правой кнопкой и выбираем «Запуск от имени администратора».
- Задаем команду: shutdown.exe /r /o (она перезапустит компьютер).
- Попадаем в уже знакомое нам меню «Выбор действий» и проделываем все описанные выше пункты (по очереди нажимаем «Диагностика» / «Дополнительные параметры» / затем «Параметры встроенного ПО UEFI» / наконец, «Перезагрузить»).
Вход в BIOS (БИОС): общие инструкции
Почти каждый производитель ноутбуков или материнских плат для этой нехитрой задачи определяет собственную клавишу (или их комбинацию). Чтобы попасть в настройки BIOS
, нужно перезагрузить компьютер с Windows 7, дождаться, как только дисплей начнет подавать признаки жизни, и сразу же начинать нажимать на ту самую кнопку.
Не удерживаем кнопку, а именно нажимаем ее несколько раз подряд, с короткими промежутками. Вам нужно успеть нажать кнопку в первые 5 секунд от мента запуска/перезагрузки вашего компьютера или ноутбука.
Как зайти в BIOS на Windows 10, если он запаролен?
Если это ноутбук, не советуем в нем ковыряться — лучше будет отнести его в мастерскую. А вот на стандартном ПК можно легко сбросить настройки BIOS (а вместе с ними — и пароль).
Для этого достаточно:
- найти на материнской плате перемычку CMOS
- секунд на 15 переставить ее на соседние контакты (из положения 1-2 в положение 2-3),
- а потом вернуть все обратно.
!!! Не забудьте перед этим полностью выключить компьютер и достать все шнуры из розеток!
Подробнее про эту нехитрую процедуру можете прочитать в нашей статье «Здесь».
Что такое БИОС на ноутбуке и компьютере
Здравствуйте друзья! Пользователи, которые впервые начали свою работу с компьютером, не знают, как зайти в БИОС Виндовс 7. Это нормально, так как всему в этой жизни приходится учиться. Мы сегодня будем рассматривать этот вопрос с точки зрения теории и практики. Ведь, рано или поздно, Вам нужно будет знать, с помощью каких кнопок заходят в БИОС. Что такое БИОС? Это основная система компьютера, которая была разработана для того, чтобы поддерживать рабочее состояние Windows.
Другими словами это целый ряд микропрограмм, которые создают максимальную поддержку, для нормальной работы Вашего компьютера и его системы в целом. Без БИОСА система Виндовс вообще на компьютере или на ноутбуке не запустится. Если Вы хотите поменять настройки в БИОСЕ, или через него установить другую операционную систему Windows, то Вам надо знать, как его запускать. Дальше, мы приведём список горячих клавиш от разных производителей компьютеров и ноутбуков, которые помогут Вам зайти в БИОС без проблем.
Попробовали все способы, но зайти в BIOS так и не удалось? Возможные проблемы
- причина
. Вы недавно обновляли BIOS на своей Windows 10 или сами заменили ее на UEFI, и по ошибке установили несовместимую версию (а может, ваша ПЗУ просто «не тянет» довольно прожорливую в плане ресурсов UEFI).Решение. Несем компьютер в сервис, где его довольно быстро восстанавливают.
- причина
. Пришла в негодность микросхема ПЗУ, в которой «хранится» BIOS.Решение. Для «системника» можно купить новую ПЗУ и аккуратно заменить ее своими руками (т.к. в 99% случаев она не впаяна, а просто вставлена в специальное гнездо). А вот ноутбук, скорее всего, придется перепаивать, так что проще обратиться в мастерскую.
- причина
. Не работает клавиатура или ее часть. Такое бывает — например, если вы редко пользуетесь «верхними» клавишами F1-F12, то могли запросто не заметить, что именно эта группа кнопок вышла из строя.Решение. Воспользуйтесь каким-то другим способом входа из описанных в статье — кнопки в большинстве из них не нужны. Замените или отремонтируйте клавиатуру.
Что такое BIOS и для чего он нужен
Базовая система ввода-вывода (BIOS) состоит из двух частей. В первую часть входят программы, упрощающие взаимодействие операционной системы с оборудованием: процессором, оперативной памятью, жёсткими дисками и портами ввода-вывода. Это своеобразная подводная часть айсберга, доступ к которой используют или прикладные программы или программисты при написании программ, а простой пользователь может даже не догадываться о ней. Вторая часть — интерактивная система настройки компьютера, запустить которую можно даже без операционной системы. Её возможности достаточно широки: можно изменить системные дату и время, настроить параметры работы с жёсткими дисками, изменить порядок загрузки с носителей, включать или отключать периферийные устройства и порты, а также управлять быстродействие компьютера, изменяя частоту работы процессора и оперативной памяти.
Первыми персональными компьютерами, оснащенными BIOS были IBM PC/XT
Более продвинутые версии BIOS оснащались простеньким графическим интерфейсом с поддержкой мыши, появились встроенные оптимизаторы быстродействия, интернет-браузер и даже антивирус, защищавший от заражения загрузочный раздел жёсткого диска.
Интерактивное меню BIOS позволяет как просмотреть системную информацию, так и провести многочисленные настройки компьютера
вход в Bios на Асусе с Windows 7, 8, 10
Пользующиеся компьютерами люди выбирают фирму Asus как одного из лидеров компьютерных товаров на мировых рынках. И владельцам тайваньской техники пригодятся ответы на интересующие их вопросы. Одна из тем — как зайти в биос на ноутбуках Asus. Наша инструкция будет понятна даже неопытным пользователям.
Как войти в биос на ноутбуке
Биос принято считать набором небольших программ, которые реализуют интерфейс для работы с комплектующими — видеокартой, жестким диском, внешними носителями (и т.д.) ноутбука. Он вшит в чип материнской платы и присутствует в любой компьютерной системе.
Основным способом перейти в биос будет нажатие клавиш на клавиатуре, но это не единственный путь. Последние версии операционной системы windows (например, 10) предоставляют свой способ входа.
Клавиша F2
Какая кнопка ноутбука откроет опции биоса, зависит от марки изготовителя. Чтобы открыть его на ноутбуке асус, нужно нажать клавишу F2:
- Через меню пуска выбрать функцию перезагрузки и в момент затемнения экрана часто нажимать упомянутую кнопку.
- Также часто нажимать клавишу, но во время включения устройства.
- Зажать F2, а затем включить ноутбук кнопкой питания (её расположение зависит от конкретной модели). Как только экран покажет нужные опции, палец можно убрать.
Важно! Действия производятся только до начала загрузки ОС, именно поэтому мастера рекомендуют зажать, либо быстро нажимать F2. Вариант работает на любом виндовс. Это оптимальный способ зайти на ноутбуке асус в биос, на котором установлена ОС Windows 7, либо более старые версии.
Кнопка Esc
Чаще всего человеку нужно зайти в BIOS, чтобы выбрать нужный носитель информации, с которого будет загружена или установлена ОС. И для этого необязательно открывать все настройки базовой системы.
Вместо F2 владелец может зажать до включения питания, либо часто нажимать на клавишу Esc (левый верхний угол клавиатуры). Это действие откроет Boot Menu. Говоря простым языком — меню выбора загрузки операционной системы. Именно здесь можно указать, загружать ли установленный виндовс с жесткого диска или поставить новую операционку с флеш-накопителя.
Альтернативным способом вызова загрузочного меню будет вкладка Boot в одном из главных разделов биоса.
Обратите внимание! Новые модели ноутбуков асус используют не BIOS, а UEFI. По сути, это одно и то же, только UEFI симпатичен дружелюбным и понятным интерфейсом, поддержкой мыши, а также высокой степенью безопасности и скоростью загрузки. Для входа в UEFI на asus используется F7, а Boot Menu открывается с помощью F8. Если пользователю не удалось открыть биос, стоит попробовать эти клавиши при перезагрузке (включении) ноутбука.
Особенности входа с ОС Windows 10
Способам входа в BIOS на ноутбуках фирмы asus могут помешать плюсы последней версии операционного софта от Microsoft. Проблема находится в ускоренном запуске ОС win 10 и такой же быстрой подготовке ноута к работе, человек просто не успевает открыть опции базовой системы с помощью клавиатуры.
Вернуть возможность входа в биос можно при помощи элементов панели управления. Для этого в вызванной панели выбирается вкладка «электропитание». В ней находится параметр под названием «быстрый запуск», напротив которого стоит галочка. Её отсутствие увеличит время загрузки техники и софта.
Внимание! После работы с биосом рекомендуется снова включить быстрый запуск. Чтобы быстрее открыть вкладку электропитания нужно вызвать окно «выполнить», в котором вводится команда powercfg.cpl.
Через меню «Пуск»
Владельцы виндовс 10 могут использовать дополнительный вариант через меню «Пуск»:
- В пуске выбирается вкладка параметры.
- В параметрах расположен раздел, отвечающий за обновление и безопасность.
- В нём и находится следующая вкладка, которая отвечает за восстановление системы.
- Последний пункт — поиск раздела особых вариантов загрузки и нажатие на перезагрузку.
Выполнив все 4 пункта, ноутбук перезагрузится и откроет меню синего цвета с нужными опциями. Интересующая вкладка называется «устранение неисправностей», в ней находятся доп. параметры. В дополнительных настройках есть параметры ПО UEFI (встроенного), пользователь кликает на этот заголовок и после очередной перезагрузки попадает в биос.
Через окно «Выполнить»
Еще одним вариантом попасть в базовое ПО, выступает окно «выполнить». Для этого стоит учитывать следующее:
- Окно вызывается одновременным зажатием кнопок WIN (всем известный логотип ОС) и английской R.
- В нём вводится команда «cmd», которая вызовет активацию командной строки (черного окна).
- В командной строке печатается фраза shutdown.exe, после неё ставится пробел и вводится /r, ещё один пробел и /o.
- Ноутбук перезагрузится и откроет меню запуска, в нем нужно нажать F2 (BIOS) или F7 (UEFI).
Важно помнить! Вызвать меню базового ПО ввода-вывода при работающем ноутбуке нельзя. Им пользуются на этапе, когда ОС еще не загружена, либо не установлена. Отсюда и название — базовое.
Существующие методы позволяют зайти в BIOS независимо от сложившейся ситуации. Даже если у человека не работает клавиатура или нажатие клавиш ему неудобно, всегда можно вызвать нужные настройки альтернативным способом. Конечный выбор зависит лишь от вкусов пользователя.
Как войти в BIOS / UEFI с опцией Fast Boot, включенной на материнской плате
/ Windows/ 0 комментариев
Вы хотите войти в BIOS или UEFI, но когда вы включаете компьютер, сразу отображается логотип Windows и не работает сочетание клавиш? Взгляните, как войти в BIOS или UEFI, когда включена опция быстрой загрузки.
Многие материнские платы имеют опцию Fast Boot. Некоторые производители, такие как MSI, все еще добавляют свои параметры быстрой загрузки MSI. Все это сокращает время запуска компьютера. У нее есть как свои плюсы, так и минусы.
Когда включена опция сверхбыстрого запуска компьютера, доступ к BIOS или UEFI очень часто затруднен. Это связано с тем, что опция быстрой загрузки позволяет полностью пропустить экран запуска с помощью прошивки — нет таких сообщений, как «Нажмите DEL, чтобы войти в SETUP», потому что вся эта часть загрузки пропускается, чтобы ускорить загрузку ОС. Когда вы включаете компьютер, логотип Windows появляется сразу, и никакая комбинация клавиш не работает. Что делать в этой ситуации, когда нам нужно что-то изменить в настройках материнской платы?
Входим в BIOS / UEFI с включенной опцией быстрой загрузки
К счастью, есть несложное решение. Быстрая загрузка, MSI Fast Boot (и другие подобные) работают в основном с Windows 8, 8.1 и 10. У них, в свою очередь, есть соответствующая функция, которая позволяет перезагрузить компьютер в специальном режиме, который позволяет перейти в BIOS / UEFI. Как его использовать?
- Откройте меню «Пуск», затем откройте меню питания, где вы найдете кнопки для выключения и перезапуска операционной системы. Прежде чем выбрать любой из вариантов, нажмите и удерживайте Shift на клавиатуре.
- Удерживайте Shift нажатой и выберите опцию «Перезапустить». Удерживайте Shift, пока на экране не появится специальное синее меню с расширенными параметрами.
- Выберите параметр «Устранение неполадок». Появится еще один набор параметров.
- На этот раз из списка доступных ссылок выберите «Дополнительные параметры». Здесь вы найдете варианты восстановления системы, изменения параметров запуска, доступа к командной строке и для перехода к так называемому «Прошивка UEFI».
- Это тот вариант, который нас интересует. Нажмите кнопку «Настройки прошивки UEFI» и дождитесь перезагрузки компьютера. После перезагрузки компьютера BIOS / UEFI появится на экране с настройками материнской платы.
- Теперь вы можете внести изменения в настройки материнской платы, а затем перезагрузить компьютер, используя функцию «Сохранить и перезагрузить». Ваши изменения будут сохранены, и компьютер перезагрузится и включит Windows в прежнем режиме загрузки.
У вас есть материнская плата MSI? Используйте инструмент MSI Fastboot
Кроме того, пользователи с материнскими платами MSI могут использовать системную утилиту MSI Fastboot. Он позволяет вам переключать этот параметр в Windows, чтобы вы могли временно отключить его, чтобы ввести настройки материнской платы.
Вы можете загрузить этот инструмент с официального веб-сайта MSI — просто найдите модель материнской платы, перейдите на вкладку «Поддержка» и найдите программу «Быстрая загрузка» для вашей версии Windows.
После загрузки программы она будет помещена в системный трей. Просто кликните ее одним щелчком мыши и нажмите кнопку «GO2BIOS» , чтобы перейти к настройкам материнской платы.
как зайти в биос на компьютере и ноутбуке
Зайти в биос (BIOS), чаще всего, дело одной минуты. Однако бывают случаи, когда сделать это сложнее, чем установить windows. В этой статье я расскажу как войти в биос на ноутбуке HP, ASUS, Lenovo,Acer, Samsung,Sony VAIO и так далее. Итак, BIOS (Basic Input Output System — базовая система ввода вывода) — это система, благодаря которая работает Windows и другие ОС. Именно благодаря этой системе компоненты материнской платы могут правильно взаимодействовать между собой. В этой статье я расскажу как зайти в BIOS на компьютерах и ноутбуках любой фирмы. Конечно, инструкции как зайти в биос не могут быть одинаковыми для всех моделей, но я всё же постараюсь дать как минимум общие советы.
Как зайти в биос на компьютере
После нажатия кнопки включения нажимайте клавишу до тех пор, появится окно BIOS или не пойдет загрузка системы. Обычно клавишей входа является Del (Delete) или F2. При загрузке попробуйте проверить каждую из этих клавиш. На первом экране обычно написано какую клавишу нужно нажать, чтобы попасть в BIOS. Например, «Press Del to enter setup» или «Press F2 to run setup«. Там может быть указана другая клавиша — всё зависит от производителя вашей материнской платы и версии BIOS. Если у вас есть такое или подобное сообщение, нажимайте клавишу именно тогда, когда оно появляется.
Если сообщения нет, просто попробуйте клавиши Del или F2. Если и этот вариант не получится — воспользуйтесь проверенным способом. Просто при появлении первого POST экрана нажмите по порядку все клавиши от F1 до F12. Есть шанс, что вместо BIOS откроется, например, выбор загрузочного устройства. Тогда попробуйте ещё раз, исключая клавиши, которые не относятся к входу в BIOS.
На новых ноутбуках и компьютерах с UEFI загрузка может системы может происходить мгновенно, то есть минуя этап POST проверки (загрузочного экрана). В этом случае нужно либо постараться попасть в промежуток до загрузки ОС (это буквально милисекунды), либо зайти в биос на Windows 10. Прежде всего это происходит по причине опции, которую можно отключить: как отключить быстрый запуск.
Если начальное окно сразу же пропадает или вовсе не появляется, а отключение быстрого запуска не помогает или вы просто хотите попробовать ещё один вариант, можно зайти в биос через Windows. Как это сделать читайте в статье как зайти в биос на Windows 10. Этот вариант часто спасает, когда не срабатывает ни один способ.
Как зайти в биос на ноутбуке
Зайти в биос на ноутбуке обычно несколько сложнее, чем на компьютере. Во-первых, не всегда есть сообщения, указывающие на клавишу входа в BIOS. Во-вторых, бывает даже так, что загрузочный экран не появляется и приходится загружаться в BIOS через Windows. Для начала попробуйте классические Del, F2, F9, F12. Причём по возможности сначала пробуйте по одной клавише. Так вы точно успеете в заданный промежуток и проследите за тем, какая клавиша вызвала BIOS.
Ноутбуки HP
На ноутбуке HP вход в BIOS обычно осуществляется кнопкой ESC (если на экране не давно других указаний). Включите компьютер, жмите ESC пока не появится меню. После того, как появится список действий, нажмите F10. Расшифровка пунктов меню:
- F1 — System Information (системная информация)
- F2 — System Diagnostics (диагностика системы)
- F9 — Boot Device Options (настройка загрузочных устройств)
- F10 — Настройки BIOS
- F11 — Восстановление системы
Если у вас таких пунктов нет или по какой-то причине вы не можете зайти в биос, смотрите статью как войти в биос на ноутбуке asus.
Ноутбуки ASUS
На ноутбуках ASUS за вход в BIOS обычно отвечает клавиша F2. На моём K551LB с установленной Windows 10 даётся очень мало времени на вызов BIOS. Отключение быстрого запуска не помогает. Поэтому просто начинайте жать F2 ещё до того, как появится загрузочный экран. Кстати на официальном сайта асус в разделе FAQ рекомендуется нажать и удерживать клавишу F2 до тех пор, пока не появится экран BIOS. Так что смело пользуйтесь данной инструкции — официалы одобряют.
Ноутбуки Lenovo
Зайти в биос на ноутбуке леново не составит никакого труда. Официальный FAQ гласит, что нужно нажимать F1 либо постоянно жать Enter во время включения до тех пор, пока не появится меню прерывания BIOS. Один из вариантов такого меню:
Скриншот с официального сайта LenovoДалее, следуя указаниям меню, нажмите F1. Если ни один из вариантов вам не помог, прочтите более подробную инструкцию как зайти в биос на ноутбуке Lenovo.
Ноутбуки Acer
Как зайти в биос на ноутбуке Асер? Чаще всего в ноутбуках фирмы Acer используется либо F1 либо F2. Иногда используется комбинация клавиш Ctrl + Alt + Esc. Ещё варианты: Ctrl + Alt + Del, Ctrl + F2. Время идёт и появляются новые модели ноутбуков, поэтому в последних моделях клавиши могут измениться. Если ни один из вариантов не работает, попробуйте внимательно посмотреть на первый загрузочный экран. Обычно там написано какую клавишу нужно нажать, чтобы войти в BIOS. Если после всего вышенаписанного вы не смогли это сделать, прочтите статью как зайти в биос на ноутбуках асер.
Ноутбуки Sony VAIO
На старых ноутбуках Sony VAIO в случае отсутствия клавиши Assist, вход в биос осуществляется путём нажатия F2, Esc + F2. Если этот вариант не срабатывает, попробуйте также клавиши F1, F3 и Del. В случае, если на вашем SONY есть клавиша Assist, воспользуйтесь ей.
Как зайти в BIOS на sony vaio с кнопкой ASSIST? Очень просто: на выключенном ноутбуке нажимаем кнопку Assist и ждём появления VAIO Care (режим спасения). Далее выбираем «Настройки BIOS» или «Start BIOS Setup». Обычно кнопка находится Assist рядом с кнопкой включения ноутбука.
Выше я рассмотрел вход в BIOS на самых популярных фирмах ноутбуков и рассказал об основных универсальных способах как зайти в биос. Если ни один способ для вас не сработал, настоятельно рекомендую воспользоваться входом в BIOS через Windows 10. Если по каким-то причинам вы всё равно не смогли это сделать, пишите в комментарии и мы обязательно разберёмся вместе.
Как войти в биос на ноутбуке Samsung np350v5c, np355v5c, np300e5c, r525, rv511, rv520, r540, rc530, rv515
Как войти в BIOS на ноутбуке Samsung
Все операции, осуществленные в системе BIOS, достаточно серьезные, поэтому если вы имеете недостаточный опыт работы в этой системе, экспериментировать лучше не стоит, поскольку это может иметь очень печальные последствия. Вам следует обратиться к специалистам по ноутбукам Samsung. Однако если вы решительно настроены осуществить конкретную цель, мы расскажем вам, как нужно войти в базовую систему ввода-вывода (именно так дословно именуют БИОС) на ноутбуке фирмы Samsung.
Зачем входить в меню BIOS?
Как известно, BIOS являет собой базисную систему любой компьютерной техники. Вход в эту систему обусловлен необходимостью осуществить настройку комплектующих компонентов системного блока, а также загрузку или переустановку ОС и другую настройку жизненно важных параметров в работе компьютера.
Как войти в БИОС на ноутбуке Samsung? На разных моделях ноутбуков разный вход в BIOS
Внимание: линейка ноутбуков Samsung представлена очень большим ассортиментом моделей, каждая из которых может иметь разные команды, что бы войти в БИОС. Это объясняется тем, что они имеют разные модели материнских плат.
Итак, ели вы – обладатель ноутбука Samsung, при включении своего гаджета нажмите на клавишу Pause. После этого на мониторе устройства появится некий текст, нам нужно заострить внимание на надписи «Press F2 to enter setup».
Обратить внимание стоит на то, что на месте F2 у вас может быть другая клавиша или их сочетание, наиболее распространенные из которых – F1, F2, F8, Esc, F10, F11, F12. Возможно сочетание этих клавиш с Fn. Отметим, что здесь вы можете поэкспериментировать путем подбора.
Выход из режима паузы осуществляется путем нажатия кнопки Enter.
Что нужно знать, чтобы осуществить правильный вход?
Дальше вам нужно будет найти с помощью интернета данные о материнской плате своего ноутбука. Сделать это совсем не трудно: чтобы иметь информацию о маркировке материнской платы, зайдите в меню «Пуск» и правой мышкой откройте «Свойства».
Перед вами появится окошко, в котором вам нужно будет выбрать пункт «Оборудование». После этого действия откройте диспетчер устройств, и среди прочего списка конфигурации найдите материнскую плату своего устройства.
Дальше берем и вводим ее в навигационную строку браузера, при этом, можно добавить надпись «to enter setup/BIOS» и осуществляем поиск.
Когда найдете всю нужную информацию, можете смело открывать систему BIOS на своем ноутбуке.
Чтобы осуществлять переход с одного раздела в другой, можно пользоваться стрелочками.
Вот таким образом вы зайдете в Биос на своем ноутбуке, однако при внесении каких-либо настроек, вам следует быть предельно внимательными, потому как именно эта система отвечает за деятельность и функциональность всего, что содержится в устройстве.
Источник: http://samsngexperts.ru/
Не помогла статья?
Вы можете задать вопрос мастерам из нашего сервисного центра, позвонив по телефону или написав свой вопрос на форму обратной связи.
Ваше сообщение отправлено.
Спасибо за обращение.
Изменение настроек BIOS с помощью Intel vPro Support
Каждому компьютеру для начала работы требуется BIOS. Это важно для основных функций машины, будь то настольный компьютер, ноутбук или планшет. Большинство пользователей редко взаимодействуют с BIOS, поскольку большая часть его работы происходит при запуске или за кулисами их обычной операционной системы. Однако для предприятий, использующих технологии, важно, чтобы ИТ-персонал мог получать доступ и изменять настройки BIOS на каждом компьютере на рабочем месте.Самый эффективный способ для ИТ-персонала сделать это — удаленный доступ к BIOS.
ИТ-персонал может получить доступ к каждому компьютеру на рабочем месте и компьютерам удаленных сотрудников через Netop Remote Control. Хотя процесс обычно упрощается, бывают моменты, когда доступ к удаленным компьютерам невозможен из-за отсутствия активной ОС. Благодаря интегрированному удаленному управлению Intel vPro сотрудники ИТ-отдела могут использовать Netop Remote Control для устранения любых сбоев или необходимых перезагрузок, независимо от состояния программного обеспечения или удаленности удаленного устройства.
Что такое BIOS?
BIOS означает базовую систему ввода / вывода. Это не программа, которая находится на вашем жестком диске. Фактически, он полностью не зависит от вашей операционной системы. BIOS — это прошивка, управляющая материнской платой вашего компьютера. Он управляет потоком данных ко всему, что подключено к вашему компьютеру: жесткому диску, видеоадаптеру, принтеру, мыши, клавиатуре и любому другому периферийному устройству.
Когда вы впервые нажимаете кнопку питания на вашем компьютере, BIOS начинает свою работу.Он действует как контрольный список перед полетом в авиакомпании, чтобы убедиться, что все правильно подключено и включено, прежде чем начать работу. После завершения проверки BIOS загружает вашу операционную систему, и вы начинаете свою повседневную работу с компьютером.
Как изменение настроек BIOS может повлиять на компьютер
Важно помнить, что настройки BIOS должны быть доступны только тем, кто знает, что они делают. Поскольку он работает на таком базовом уровне, неправильная настройка может заблокировать вас от компьютера или заставить его отказаться от загрузки операционной системы.Тем не менее, изменение настроек BIOS может повысить удобство и безопасность вашего компьютера.
Получив доступ к настройкам BIOS, ИТ-специалист может сделать несколько важных вещей:
- Установите пароль: В целях безопасности вы можете добавить пароль для доступа к BIOS, предотвращая несанкционированный доступ и изменения.
- Параметры загрузочного устройства: По умолчанию BIOS циклически перебирает несколько вариантов загрузки перед тем, как перейти к операционной системе на жестком диске.В этом режиме по умолчанию кто-то может загрузить устройство с неавторизованного диска или флэш-накопителя. Ваш ИТ-специалист может убедиться, что офисные компьютеры загружаются только с жесткого диска.
- Автоматическое включение: BIOS включает системные часы. С помощью BIOS технический специалист может автоматически включить все компьютеры на рабочем месте в назначенное время, чтобы они были готовы к работе и ждут сотрудников.
- Wake on LAN: Включение этого параметра позволяет пользователю удаленно включать компьютер.Технический специалист может начать удаленный сеанс даже после выключения компьютера.
Как получить доступ к BIOS на вашем компьютере
На старых компьютерах вы можете получить доступ к меню BIOS во время процесса загрузки. Обычно это включает нажатие функциональной клавиши до того, как вы увидите логотип своей операционной системы. Нажатие клавиши прерывает запуск и отображает параметры и настройки BIOS.
Компьютеры с Windows 10 загружаются намного быстрее, чем старые модели. Это затрудняет доступ к BIOS во время запуска.Вместо этого в Windows 10 вы можете указать компьютеру открывать меню BIOS во время перезагрузки. Этот метод состоит из нескольких шагов.
- В меню «Пуск» нажмите «Настройки».
- Найдите параметр «Обновления и безопасность».
- Выберите вариант «Восстановление».
- Выберите «Перезагрузить сейчас», чтобы открыть меню во время процесса перезапуска.
- Выберите «Устранение неполадок».
- Выберите «Дополнительные параметры».
- Выберите «Настройки прошивки», чтобы перейти в меню BIOS.
Преимущества и проблемы удаленного доступа к BIOS
Как видите, доступ к BIOS на компьютере с Windows 10 — это трудоемкий процесс. Представьте, что вы хотите изменить настройки BIOS или обновить BIOS на каждом компьютере на большом рабочем месте. Это отнимет у вашего ИТ-персонала много времени, поскольку они переходят от отдела к отделу, обращаясь к каждому отдельному компьютеру и портативному компьютеру. Лучшим вариантом будет удаленный доступ к BIOS и изменение настроек издалека.
Однако большинство протоколов удаленного рабочего стола имеют важное ограничение, когда дело касается BIOS. Вы можете установить удаленное соединение только после загрузки операционной системы. Вы уже прошли точку легкого доступа к BIOS. Хотя гостевой пользователь может перезапустить хост-компьютер, удаленное соединение будет прервано во время процесса запуска, поскольку BIOS проверяет питание периферийных устройств, включая сетевые соединения.
Удаленный доступ к BIOS и изменение настроек с помощью технологии Intel vPro Active Management
В 2007 году корпорация Intel представила линейку аппаратного обеспечения vPro.Процессоры с возможностями vPro имеют более быструю обработку и более эффективное использование батареи. Они отличаются более быстрым сетевым подключением и повышенной безопасностью. Одним из наиболее важных нововведений технологии vPro стало внедрение технологии Intel Active Management или AMT.
Удаленное управление Intel упрощает для ИТ-отделов удаленный доступ к BIOS. AMT позволяет техническим специалистам устанавливать внеполосные соединения с компьютерами в сети. Они могут изменять настройки BIOS удаленно, независимо от того, активен компьютер или нет.Они даже могут изменить настройки на компьютере, который не загрузился, устраняя проблему, пока он неактивен. Возможность удаленного доступа к BIOS значительно улучшает управление BIOS в компаниях любого размера.
Важной частью этой технологии является то, что она работает на меньшем служебном процессоре, расположенном на процессоре Intel. AMT может работать на разных платформах, позволяя техническим специалистам получать удаленный доступ к BIOS для любой платформы, которую использует ваш бизнес. Управление BIOS не ограничивается настольными компьютерами и ноутбуками, но ИТ-персонал также может получить удаленный доступ к BIOS для устройств в точках продаж и всего остального, использующего процессор Intel vPro.
Отличия удаленного управления Netop: простой и безопасный удаленный доступ
В мае 2017 года версии Netop Remote Control включали интеграцию с удаленным управлением Intel vPro. Партнерство с Intel дает нашим пользователям еще больше возможностей для удаленного доступа. При использовании Netop Remote Control ваш ИТ-отдел может получить доступ к любому устройству с vPro в вашей сети, независимо от того, включено оно или выключено. Аппаратное обеспечение Netop Remote Control и Intel vPro позволяет получить удаленный доступ к BIOS на многих платформах безопасного удаленного доступа, которые использует ваш бизнес.
Netop Remote Control — важный партнер для создания безопасных подключений удаленного доступа в вашей сети. Мы предлагаем безопасность и гибкость, необходимые вашему бизнесу для обеспечения продуктивности и безопасности ваших технологий. Помимо упрощения удаленного доступа к BIOS, мы также делаем простой и безопасный доступ и мониторинг удаленных подключений в реальном времени. Netop Remote Control предлагает несколько важных преимуществ.
- Межплатформенное подключение: создавайте гибкие удаленные подключения ко всем различным устройствам в вашей сети.
- Повышенная безопасность: удаленные соединения остаются в сети и контролируются с помощью видеозаписи.
- Гибкое администрирование: идентификация на основе ролей позволяет узнать, кто и к каким компьютерам имеет доступ. Вы также можете ограничить доступ к файлам, программам и папкам, доступным конкретному пользователю.
- Простота использования: объединение всех ваших удаленных подключений через единую сеть упрощает работу. Ваши сотрудники могут быстрее устанавливать связи и меньше разочаровываться.Это экономит время и деньги, два из самых важных активов вашего бизнеса.
Ищете ли вы решение для удаленного доступа к BIOS или помогаете удаленным сотрудникам работать более продуктивно, Netop Remote Control — это ответ на все ваши потребности в удаленном подключении. Netop Remote Control с удаленным управлением vPro — это надежное решение для удаленного управления ИТ. Позвоните сегодня, чтобы узнать больше.
MSI США
Перед началом сеанса мы предлагаем вам загрузить руководство по продукту с сайта MSI.com и следуйте инструкциям по BIOS, чтобы найти необходимую информацию.
Где найти руководство по продукту
Введение в BIOS
Где найти руководство по продукту
Введите название модели в строку поиска в правом верхнем углу на MSI.com
Например: введите MPG Z390M GAMING EDGE AC в значок [Search], нажмите клавишу [Enter], чтобы найти соответствующий результат.
Нажмите кнопку [Вручную] под названием продукта
Выберите вариант с вашим языком и щелкните значок со стрелкой, направленной вниз, чтобы загрузить руководство.
Щелкните загруженный файл правой кнопкой мыши и выберите [Извлечь все]
Щелкните [Извлечь]
После распаковки файла откройте файл PDF.
Найдите в pdf-файле раздел [BIOS Setup].
Введение в BIOS
РЕЖИМ EZ
Расширенный режим
НАСТРОЙКИ
OC
M-FLASH (Для обновления BIOS)
АППАРАТНЫЙ МОНИТОР (АППАРАТНЫЙ МОНИТОР)
BOARD EXPLORER (BOARD EXPLORE)
РЕЖИМ EZ
Расширенный режим
Расширенный режим включает шесть частей: НАСТРОЙКИ, OC, M-FLASH, OC PROFILE, HARDWARE MONITOR и BOARD EXPLORER
НАСТРОЙКИ
Состояние системы: Обзор системы
Advanced: Расширенные настройки
Boot: Параметры загрузки системы
Безопасность: настройки безопасности
Сохранить и выйти: сохранить текущие конфигурации и выйти из
.Состояние системы
Чтобы установить системную дату и время, найдите информацию о жестком диске и DMI.
Продвинутый
Настройки подсистемы PCI: настройка параметров для PCI / PCIE
Настройки ACPI : Настройка управления питанием ACPI
Интегрированные периферийные устройства: настройка LAN, аудио, жесткого диска и других устройств
Конфигурация интегрированной видеокарты: Установка интегрированной видеокарты
Настройки USB: настройка устройства USB
Super IO settings: настройка параметров микросхемы ввода / вывода
Настройки управления питанием: Управление питанием EuP2013
Конфигурация операционной системы Windows: дополнительные настройки ОС Windows
Настройки события пробуждения: настройка метода пробуждения системы
Secure Erase +: Настройка функции Secure Erase +:
Параметры подсистемы PCI
Протокол PCIE, задержка, настройка нескольких графических процессоров
Настройки ACPI
Настройка состояния светодиода питания, настройка предупреждений о температуре процессора
Встроенные периферийные устройства
Конфигурация бортовой сети LAN, конфигурация SATA, конфигурация аудио.
Конфигурация интегрированной графики
Для отображения источника графики, встроенной графической системы с общей памятью, настроек нескольких мониторов
Конфигурация USB
Настройки управления встроенным USB
Настройки Super IO
COM-порт 0 Настройки конфигурации
Настройки управления питанием
Настройки оптимизации энергоэффективности ErP
Как система реагирует, когда питание переменного тока прерывается, а затем восстанавливается
Защита по напряжению
Настройки источника питания USB в состоянии S4 / S5
Конфигурация операционных систем Windows
Win10 Параметры проверки подлинности WHQL (CSM / UEFI)
MSI Быстрая загрузка
Информация о GOP
Безопасная загрузка
Настройка события пробуждения
Настройки для пробуждения от устройств LAN, PCI-E, USB и PS / 2
Безопасное стирание +
Примечание: безопасное стирание можно использовать только для жесткого диска SSD в РЕЖИМЕ AHCI
загрузка
Включить параметры конфигурации загрузки
Включить настройки режима загрузки
Приоритеты порядка загрузки
Приоритеты жестких дисков
Безопасность
Настройки пароля BIOS
Настройки модуля TPM
Установить предупреждение о вторжении в корпус
Сохранить и выйти из
Сохранить и отменить изменения BIOS
Выйти из настроек BIOS
Разгон
Автоматический разгон
Ручной разгон
Настройки напряжения
Настройки дополнительных параметров ЦП
Характеристики процессора
Количество активных ядер процессора
гиперпоточность
Технология виртуализации Intel
Монитор температуры
C-State
режим питания и другие настройки
M-FLASH
См. Ответы на часто задаваемые вопросы по обновлению BIOS ниже
KM_MB_EN_00004_200_ BIOS_Update
АППАРАТНЫЙ МОНИТОР
Настройки радиатора ЦП / системы
ДОСКА EXPLORER
Просмотр установленных периферийных устройств и устройств
Все, что вам нужно знать о BIOS
Одна из первых вещей, которые вам нужно сделать после сборки ПК, — это возиться с настройками BIOS.Если вы собираете ПК впервые, это, несомненно, будет выглядеть очень устрашающе. К счастью, BIOS не так уж и сложно понять, если вы понимаете, что это такое и что с ним делать.
Вот все, что вам нужно знать о BIOS:
Что такое BIOS?
BIOS — это аббревиатура от «Basic Input / Output System». Это универсальная программа, которая есть на каждом ПК и отвечает за управление операционной системой, жесткими дисками, видеокартами, клавиатурами, мышами, принтерами и всем остальным, что вы подключаете к своему компьютеру.Без BIOS было бы невозможно использовать ПК.
Каждый раз, когда вы загружаете компьютер, BIOS определяет, что должно происходить с ним. Эта важная система вычисляет, какой объем оперативной памяти должен использовать ПК, какой жесткий диск должен загрузиться первым, и другие не менее важные функции. Хотя, возможно, нет необходимости постоянно изменять настройки BIOS, вам обязательно стоит просмотреть их при первой загрузке компьютера.
BIOS была изобретена IBM, но с тех пор стала стандартной системой для персональных компьютеров.Помимо управления тем, что делает ваш компьютер, он также позволяет вам тестировать оборудование, загружать загрузчики и устанавливать операционные системы. Проще говоря, BIOS — один из важнейших компонентов любого ПК.
Как получить доступ к BIOS
Хотя каждый компьютер оснащен BIOS, универсального способа доступа к нему не существует. Способ ввода настроек BIOS будет зависеть от производителя вашей материнской платы и обычно требует удержания определенной клавиши во время процесса загрузки. В большинстве случаев эта клавиша является «клавишей F» или «клавишей DEL».”
Обратите внимание на экран при первой загрузке компьютера. Если вы установили все правильно, вы увидите краткое описание того, как получить доступ к BIOS. Нажав и удерживая обозначенную кнопку, вы попадете в настройки BIOS.
Если на вашем ПК не установлен BIOS, вы увидите что-то под названием UEFI (Unified Extensible Firmware Interface). Эта прошивка похожа на BIOS и предназначена для ее полной замены. Однако тип прошивки, установленной на вашем компьютере, будет зависеть от материнской платы, поэтому внимательно следите за обоими аббревиатурами.
Что делать с BIOS
После входа в BIOS вы сможете убедиться, что все, что подключено к вашему ПК, настроено правильно. Вы также сможете изменять параметры загрузки и назначать функции разному оборудованию. Возможно, вам не придется делать ничего из этого, но вы все равно должны проверить.
Вот типичные настройки BIOS:
- Изменить настройки дисковода гибких дисков
- Изменить настройки жесткого диска
- Изменить настройки привода CD / DVD / BD
- Просмотр количества установленной памяти
- Изменение статуса NumLock при загрузке
- Включение или отключение логотипа компьютера
- Включение или отключение самотестирования при включении питания (POST)
- Включение или отключение внутреннего кэша ЦП
- Включение или отключение кэширования BIOS
- Включение или отключение встроенного USB
- Включение или отключение встроенного IEEE1394
- Включение или отключение встроенного звука
- Включение или отключение встроенного контроллера гибких дисков
- Включение или отключение встроенных последовательных / параллельных портов
- Изменить тип приостановки ACPI
- Изменение функции кнопки питания
- Изменить, какой дисплей инициализируется первым в настройках нескольких дисплеев
- Сброс данных расширенной конфигурации системы (ESCD)
- Включение или отключение управления системными ресурсами BIOS
- Изменить настройки скорости вентилятора
- Просмотр температуры процессора и системы
Не каждый экран BIOS выглядит одинаково, поэтому важно ознакомиться с этими настройками и знать, что все делает.Я не буду вдаваться в подробности каждой функции, но вам обязательно стоит взглянуть на руководство по материнской плате и прочитать о них все. И как только вы это сделаете, вы сможете настроить свой компьютер именно так, как вам нужно.
Узнайте, как собрать ПК Скачать электронную книгу!Вы всегда можете отправить нам сообщение в социальных сетях (Facebook, Twitter), если вам понадобится помощь с настройками BIOS или чем-либо еще, связанным со сборкой ПК.
Вы также можете узнать, как собрать компьютер, загрузив нашу бесплатную электронную книгу «Как собрать компьютер».
Но если вы уже знакомы с BIOS, сообщите нам о настройках, которые вы изменяете при первой загрузке!
Как войти в BIOS при использовании Windows на SSD — ЦП, материнские платы и память
Текущая в процессе сборки: Project Odyssey — Журналы сборки — Технические советы Linus
Ноутбук для рабочей станции: Dell Precision 7540, Xeon E-2276M, 32 ГБ DDR4, графический процессор Quadro T2000, дисплей 4k
Ryzen Rig 3 : ASRock B450m Pro4, Ryzen 5 3600, процессорный кулер ARESGAME River 5 в режиме push / pull, EVGA RTX 2060 KO, 16 ГБ (2×8) 3600 МГц RAM TeamGroup T-Force, блок питания ARESGAME AGV750w, 1 ТБ WD Black SN750 NVMe Win 10 загрузочный диск, 3 ТБ Hitachi 7200 об / мин HDD, Fractal Design Focus G Mini, окрашенный по индивидуальному заказу.27-дюймовый монитор-заполнитель Lenovo с разрешением 1080p, 60 Гц, обычная мышь, обычная клавиатура. Работа еще не завершена.
Результат теста видеокарты NVIDIA GeForce RTX 2060 — AMD Ryzen 5 3600, ASRock B450M Pro4 (3dmark.com)
Ryzen Rig 2 : ASrock B450 Pro4, Ryzen 7 1700 @ 4,2 ГГц, все ядра 1,4vCore, AMD R9 Fury X с водоблоком Swiftech KOMODO, Custom Loop 2×240 мм + 1×120 мм радиаторы в двухтактном корпусе 16 ГБ (2×8) 3600 МГц V-Color Skywalker (или 4×8 ГБ DDR4 2666 МГц для больших задач), блок питания Corsair HX850, загрузочный диск Samsun 960 EVO NVMe Win 10 250 ГБ, SSD Samsung 840 EVO 500 ГБ, TeamGroup MP30 M.2 SATA III SSD, SuperTalent 512 ГБ SATA III SSD, корпус CoolerMaster HAF XM. Клавиатура Zalman K600S, мышь Zalman ZM-GM1, Viotek GN24C 24 дюйма, 1080p, 144 Гц, изогнутый, и Hannspree HF207 в качестве второго монитора
https://www.3dmark.com/3dm/37004594?
Ryzen Rig 1 : ASUS B350-PRIME ATX, Ryzen 7 1700, Sapphire R9 Fury Tri-X Nitro 4 ГБ HBM, 16 ГБ (2×8) 3200 МГц V-Color Skywalker, блок питания ANTEC Earthwatts 750 Вт, кулер MasterLiquid Lite 120 AIO в режиме Push / Pull config как задний выхлоп, Samsung 850 Evo SSD 250 ГБ, SSD Patriot Burst 240 ГБ, чехол Cougar MX330-X.Клавиатура Zalman K600S, мышь Zalman ZM-GM1, IPS-монитор Acer XF270HU 2560×1440 144 Гц
https://www.3dmark.com/3dm/37628874?
Dell OptiPlex 3040 MFF : Dell 0MGK50 A02, i3-6100T, 2 x 4 Гб DDR3 1600, SSD Team Group 120 Гб, жесткий диск Seagate 7 мм 500 Гб, Windows 10 Pro, Logitech K400 +, USB-адаптер Wi-Fi — все vesa установлены на задней панели 37 «Телевизор 1080p
Linux Box: Ноутбук Toshiba, i7 620M, графика NVS, игрушка с оперативной памятью 4 ГБ на данный момент.На данный момент запущен Manjaro XFCE.
Домашняя безопасность: 8-канальное видеонаблюдение ZOSI (в настоящее время используется 4, 1080p) DVR H.265 +, 3 ТБ HGST Enterprise HDD, монитор ASUS для отображения
Как войти в BIOS | Pen Drive Linux
Как войти или загрузиться в BIOS. Производители компьютеров и материнских плат и поставщики BIOS могут использовать различные клавиши клавиатуры или комбинации клавиш, которые можно нажать во время публикации системы для доступа к BIOS вашей системы. К сожалению, не существует стандартного метода универсального доступа или входа в BIOS материнской платы.Ниже приведен список некоторых популярных поставщиков BIOS, производителей компьютеров и комбинаций клавиш клавиатуры, которые, как известно, с ними работают.
Если вам известна комбинация для входа в BIOS, которой нет в списке, пожалуйста, свяжитесь с нами и предоставьте информацию, и мы добавим ее.
Клавишные команды, используемые для загрузки в систему BIOS
В следующей таблице поставщиков BIOS перечислены клавиши, используемые для входа в BIOS.
| Поставщики BIOS | Клавиатурные команды, используемые для доступа к BIOS | |
| ALR Advanced Logic Research, Inc.® ПК / PCI | F2 | |
| ALR ПК без / PCI | CTRL + ALT + ESC | |
| AMD® (Advanced Micro Devices, Inc.) BIOS | F1 | |
| AMI (American Megatrends, Inc.) BIOS | DEL | |
| Award ™ BIOS | CTRL + ALT + ESC | |
| Award BIOS | DEL | |
| DTK® (Datatech Enterprises Co.) BIOS | ESC | Phoenix ™ BIOSCTRL + ALT + ESC |
| Phoenix BIOS | CTRL + ALT + S | |
| Phoenix BIOS | CTRL + ALT + INS |
Используемые производители компьютеров и системы BIOS.
| Производитель / производитель компьютера | Клавиатурные команды, используемые для доступа к BIOS | ||
| Acer® | F1, F2, CTRL + ALT + ESC | ||
| ARI10® 905 + ESC, CTRL + ALT + DEL | |||
| AST® | CTRL + ALT + ESC, CTRL + ALT + DEL | ||
| Compaq® 8700 | F10 | ||
| CompUSA® | CompUSA® | Cybermax® | ESC |
| Ссылки для поиска на веб-сайте Dell BIOS | Для моделей, не указанных ниже. | ||
| Dell® 400 | F3, F1 | ||
| Dell 4400 | F12 | ||
| Dell Dimension® | F2 или DEL | ||
| Dell Inspiron®10 905 905 905 905 | Fn + F1 (во время загрузки) | ||
| Dell Latitude | F2 (при загрузке) | ||
| Dell Optiplex | DEL | ||
| Dell Optiplex | F2 | ||
| eMachine® | DEL, F 2 | ||
| Fujutsu BIOS | |||
| Gateway® 2000 1440 | F1 | ||
| Gateway 2000 Solo ™ | F1, F2 (ноутбук, ESC) | ||
| IBM® | F1 | ||
| E-pro Ноутбук | F2 | ||
| IBM PS / 2® | CTRL + ALT + INS после CTRL + ALT + DEL | ||
| IBM Thinkpad® (новее) | Windows: Программы — Thinkpad CFG. | ||
| Intel® Tangent | DEL | ||
| Lenovo (ранее IBM) | |||
| Micron® | F1, F2 или DEL | ||
| Packard Bell® | 9055 F1 905, Packard Bell® 9055 F1|||
| Seanix | DEL | ||
| Sony® VAIO | F2 | ||
| Sony VAIO | F3 | ||
| Tiger | DEL 905hib20 | ||
| ESC | |||
| Toshiba Satellite 205 CDS | F1 | ||
| Toshiba Tecra | ESC, затем F1 или F2 | ||
| Ноутбук Toshiba [более новые модели] | 1.Включите компьютер, удерживая кнопку питания и одновременно нажимая клавишу ESC. Аппарат подаст звуковой сигнал, затем отобразится: Проверить систему, затем нажмите клавишу [F1]. 2. Отпустите клавишу ESC 3. Нажмите клавишу F1 |
Связанные статьи о загрузочном USB для Linux
Как исправить Не удается загрузиться в BIOS на материнских платах MSI
Как исправить Не удается войти в BIOS в MSI материнские платы
Если вы, как и я, имеете материнскую плату MSI, и если вам интересно, почему вы не можете войти в настройки BIOS.Есть несколько методов, которые вы можете попробовать войти в BIOS, нажав соответствующую клавишу или комбинацию клавиш. Доступ к большинству BIOS материнской платы MSI можно получить, нажав кнопку удаления при загрузке компьютера.
Основная причина этой ошибки заключается в том, что ваш компьютер не распознает какие-либо USB-устройства, такие как клавиатура, которую вы используете, поэтому он не будет принимать команду при нажатии кнопки удаления. Это также подход, позволяющий исключить USB-устройства и ускорить загрузку операционной системы.А в BIOS материнской платы MSI есть параметр, который вы можете использовать для включения или отключения распознавания USB-устройства во время загрузки. Так что в этом случае, если ваша материнская плата настроена на быструю загрузку, попробуйте эти подходы.
Люди выбирают игровые материнские платы просто потому, что они поддерживают разблокированные процессоры, такие как Intel K. Эти материнские платы способны регулировать напряжение и другие аспекты, которые напрямую могут влиять на игровую производительность. Я купил MSI 370 Mortar, так как он поддерживает разгон, что позволяет повысить производительность, когда я захочу.Он получил поддержку 9-го поколения с поддержкой прошивки, так как процессоры Intel 9-го поколения также используют тип разъема 1151.
Решение 1. ИСПОЛЬЗУЙТЕ клавиатуру PS / 2
Стандартная клавиатура PS / 2Загляните в свою кладовку и, возможно, вы найдете там старую клавиатуру PS2. подключите его к компьютеру и попробуйте войти в BIOS. Это действительно работает, поскольку он не подключен к USB-порту, что позволяет загружаться в BIOS на материнских платах MSI.
Решение
2. Используйте MSI fastboot с GO2BIOSMSI fastboot — это функция, позволяющая пропускать USB-устройства во время загрузки для ускорения загрузки.Если вы используете эту опцию, вы не сможете использовать клавиатуру для доступа к BIOS, потому что ваш компьютер просто не распознает клавиатуру во время загрузки.
MSI fast boot off / Доступен доступ к BIOS = компьютер распознает USB-устройства (клавиатура, мышь)
MSI fast boot on / not access BIOS = компьютер не распознает USB-устройства (клавиатура, мышь)
Экран BIOS материнской платы MSIВозможно, вы захотите быстрее загрузить компьютер и в то же время получить доступ к BIOS (чтобы изменить настройки).Это помогает, когда вы не хотите каждый раз подключать клавиатуру PS2 для доступа к BIOS вместе с MSI fastboot.
Что вы можете сделать, так это войти в настройки BIOS материнской платы MSI и там вы найдете опцию « Go2BIOS », которая позволяет вам получить доступ к BIOS, удерживая кнопку питания в течение 4 секунд. Таким образом, вы можете получить доступ к BIOS с помощью кнопки питания, эту функцию действительно стоит включить.
Экран BIOS материнской платы MSIЗаключительные слова
Очевидно, я мог бы добавить еще несколько ненужных вещей в эту статью, но я думаю, хорошо, что вам лучше иметь одно решение, которое работает над многими случайными общими решениями.Это решение может работать на других материнских платах, но я не могу сказать наверняка, однако метод клавиатуры PS / 2 должен работать.
но погоди! Вот еще несколько вещей, которые вы можете сделать, чтобы не столкнуться с какими-либо проблемами.
A. Загрузите последнюю версию прошивки материнской платы и прошейте ее с помощью USB-накопителя.
B. Итак, как только вы обновите BIOS материнской платы, вы увидите, что все параметры и настройки, которые вы изменили, возвращаются к значениям по умолчанию.
Как обновить прошивку на материнской плате MSI.
- Посетите раздел загрузок на веб-сайте MSI.
- Введите имя вашей материнской платы в строку поиска. Например, введите «MSI Mortar z370M» и нажмите «ОК».
3. На экране результатов отображается микропрограмма BIOS вместе с другими драйверами. Сохраните прошиваемую прошивку материнской платы (zip) на USB-накопитель.
4. Разархивируйте файл. Вы можете напрямую разархивировать файл или использовать стороннее программное обеспечение, такое как Winrar и 7zip.
5. Выключите компьютер.Не забудьте разархивировать файл и поместить его на USB-накопитель.
6. Загрузите компьютер и нажмите Ctrl + F5 , чтобы перейти в режим прошивки.
7. Выберите файл на USB-устройстве.
Это займет пару минут. Убедитесь, что вы не выключаете компьютер, иначе дела пойдут плохо. Предупреждение : дважды проверьте и не устанавливайте неправильную прошивку или прошивку сторонних производителей, это может привести к поломке и даже хуже.
* Инструкции протестированы на материнской плате MSI z370M Mortar.
Обновления BIOS — Справочный центр CyberPowerPC
Введение в BIOS
BIOS — это аббревиатура от Basic Input / Output System, также известная как System Setup . BIOS — это микропрограмма, встроенная в небольшую микросхему памяти на системной плате ПК или материнской плате. Он действует как интерфейс между оборудованием ПК и операционной системой. BIOS также содержит инструкции, которые компьютер использует для выполнения основных инструкций, таких как загрузка по сети или с жесткого диска.
При первом запуске ПК BIOS активирует все основное оборудование, необходимое для запуска или загрузки операционной системы, включая, помимо прочего:
- Набор микросхем
- Процессор и кэш
- Системная память / RAM
- Графические и аудиоконтроллеры
- Клавиатура и мышь
- Внутренние диски
- Сетевые контроллеры
- Внутренние карты расширения
Для доступа к BIOS или программе настройки системы на ПК CyberPowerPC:
- Для ASUS, Gigabyte, MSI: нажмите клавишу DEL несколько раз во время или до появления экрана логотипа производителя CyberPowerPC или материнской платы во время запуска.
или - Для материнских плат ASRock: нажмите клавишу F2 несколько раз на экране логотипа CyberPowerPC или производителя материнской платы или перед ним во время запуска и выберите в меню BIOS Setup или System Setup .
Примечание. Интерфейс BIOS может отличаться на разных ПК CyberPowerPC. Чтобы узнать больше о параметрах BIOS, ознакомьтесь с приведенными ниже сведениями о том, как определить марку и модель вашей материнской платы и как найти правильные инструкции от производителя материнской платы на вашем ПК.
Предупреждение: Интерфейс BIOS предназначен для опытных пользователей ПК. Изменение определенных настроек может помешать правильному запуску вашего ПК, предотвратить загрузку операционной системы или привести к потенциальной потере данных.
Обновление BIOS на ПК CyberPowerPC
CyberPowerPC рекомендует обновлять BIOS как часть запланированного цикла обновления. Обновление BIOS — это программная утилита, которая обновляет программное обеспечение самого основного оборудования ПК. Обновление BIOS часто может исправить проблемы и / или добавить функции в BIOS компьютера.Как и версии операционной системы и драйверов, обновление BIOS содержит усовершенствования или изменения функций, которые помогут поддерживать системное программное обеспечение в актуальном состоянии и обеспечить его совместимость с другими системными модулями (аппаратное обеспечение, микропрограммное обеспечение, драйверы и программное обеспечение), а также обеспечивают обновления безопасности и повышенную стабильность.
В отличие от Microsoft Windows, обновлений антивируса или другого программного обеспечения, которые обычно выполняются автоматически, BIOS на ПК необходимо обновлять вручную. Большинство производителей материнских плат предоставляют простую в использовании самоустанавливающуюся утилиту обновления, которая позволяет легко выполнить эту задачу, в противном случае они предоставят подробные инструкции по правильному обновлению вашей BIOS в своей документации.
Предупреждение: Перед обновлением BIOS обязательно сделайте резервную копию данных. Ошибки при обновлении BIOS могут привести к потере данных.
Предупреждение: Перед обновлением BIOS на ПК CyberPowerPC рекомендуется отключить внешние периферийные устройства, такие как внешние жесткие диски, принтеры, сканеры.
Предупреждение. Перед началом обновления BIOS в портативных компьютерах CyberPowerPC должна быть установлена батарея и заряжена не менее чем на 10%.CyberPowerPC рекомендует использовать ноутбук на AC
.Как мне получить доступ к BIOS или программе настройки системы на моем ПК?
Для доступа к BIOS или программе настройки системы на ПК CyberPowerPC:
- Для ASUS, Gigabyte, MSI: нажмите клавишу DEL несколько раз во время или до появления экрана логотипа производителя CyberPowerPC или материнской платы во время запуска.
или - Для материнских плат ASRock: нажмите клавишу F2 несколько раз на экране логотипа CyberPowerPC или производителя материнской платы или перед ним во время запуска и выберите в меню BIOS Setup или System Setup .
Как проверить версию BIOS моего ПК?
Определение версии BIOS с помощью системной информации в Microsoft Windows:
- Нажмите логотип Windows клавишу + R клавишу на клавиатуре.
- В диалоговом окне Выполнить введите msinfo32 и нажмите Введите ключ .
- В окне «Информация о системе» найдите Версия / дата BIOS (рисунок 1).
Рисунок 1: Определение версии BIOS в информации о системе
Определение версии BIOS с помощью командной строки в Microsoft Windows:
- Нажмите логотип Windows клавишу + R клавишу на клавиатуре.
- В диалоговом окне Выполнить введите cmd и нажмите Введите ключ .
- В окне командной строки найдите BIOS версии (рисунок 2).
Рисунок 2: Определение версии BIOS в командной строке
Определение версии BIOS в интерфейсе BIOS:
- Перезагрузите компьютер.
- Для ASUS, Gigabyte, MSI: нажмите клавишу DEL несколько раз во время или до появления экрана логотипа производителя CyberPowerPC или материнской платы во время запуска.
или - Для материнских плат ASRock: нажмите клавишу F2 несколько раз на экране логотипа CyberPowerPC или производителя материнской платы или перед ним во время запуска и выберите в меню BIOS Setup или System Setup .
- На вкладке Main или System Information найдите BIOS Version .
Как установить последнюю версию BIOS на мой компьютер?
Важно регулярно обновлять BIOS вашего ПК CyberPowerPC.Новые выпуски BIOS могут обеспечивать улучшения совместимости оборудования, улучшенную диагностику, повышенную стабильность и обновления безопасности.
Способы обновления BIOS могут различаться у разных производителей материнских плат и постоянно меняются. Лучше всего определить марку и модель вашей материнской платы, а затем найти соответствующие инструкции по обновлению BIOS до последней версии на веб-сайте производителя. Обратитесь к приведенному ниже списку распространенных производителей материнских плат, на которых построены ПК CyberPowerPC.
Предупреждение. В портативных компьютерах CyberPowerPC батарея должна быть установлена и заряжена не менее чем на 10%, прежде чем вы начнете обновление BIOS. CyberPowerPC рекомендует запустить портативный компьютер от сети переменного тока, прежде чем продолжить процесс обновления.
Предупреждение: CyberPowerPC не несет ответственности за повреждения или сбои, которые могут быть вызваны обновлением BIOS материнской платы. Перед выполнением этой высокотехнологичной процедуры всегда консультируйтесь с производителем или профессионалом.



