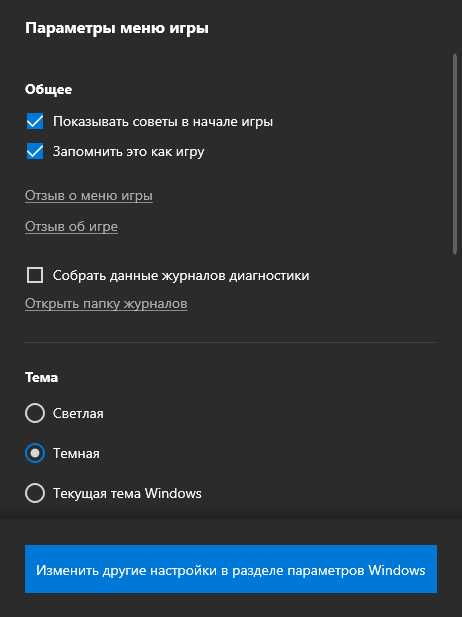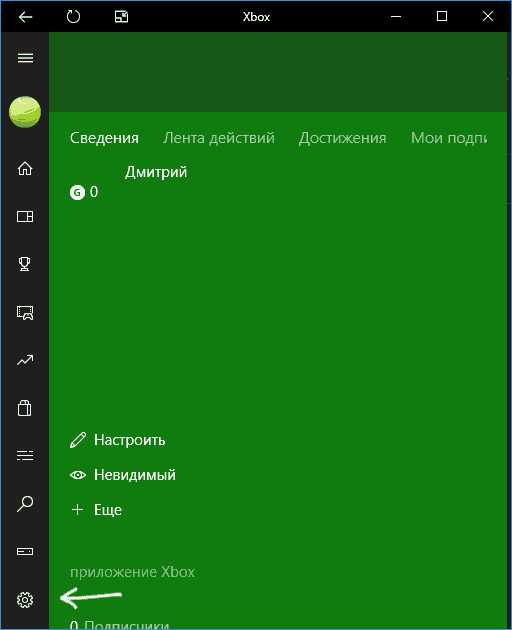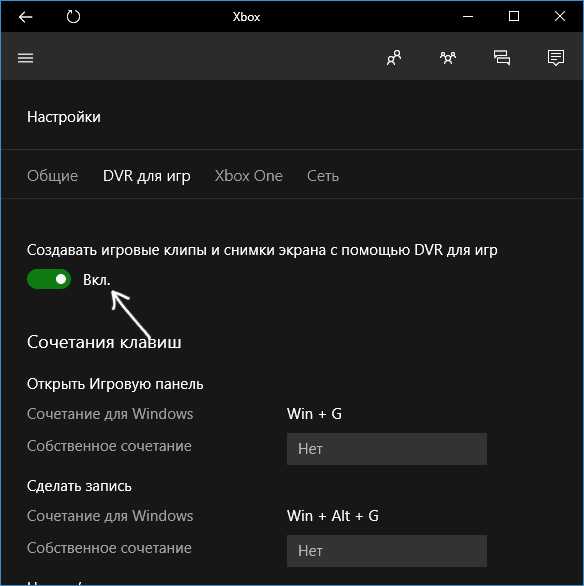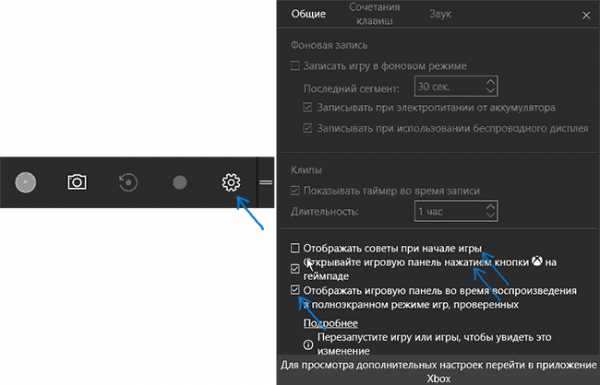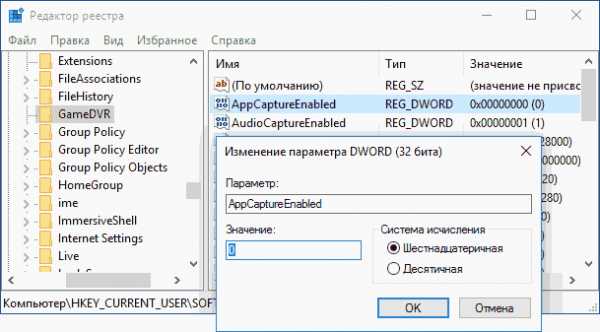Как записывать игровой процесс в Windows 10
В Windows 10 появилось встроенное средство для записи видео игрового процесса. Можно опубликовать снятый ролик на YouTube или другом видеосервисе либо просто сохранить на компьютере и поделиться с друзьями.За все это отвечает панель игр (Game Bar), часть функции «DVR для игр» (Game DVR) в составе приложения Xbox. К тому же Windows 10 позволяет настраивать клавишные комбинации для быстрой записи видео и создания снимков экрана.
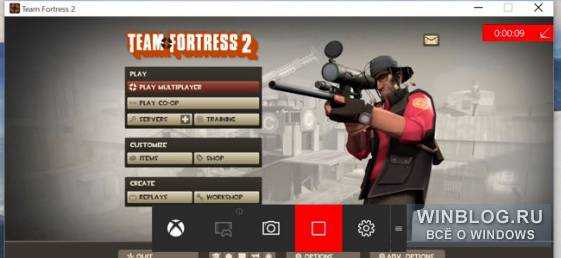
Запуск панели игр
Чтобы открыть панель игр, нажмите [Win]+[G]. Панель появится поверх текущей игры. Если вы в этот момент не играете (или Windows не распознает игру), система спросит, действительно ли вы хотите открыть панель игр.
В некоторых случаях панель игр появляется только при игре в оконнном (не полноэкранном) режиме. Так что если панель не появилась, попробуйте переключаться из полноэкранного в оконный режим.
На панели игр есть кнопки для быстрого запуска приложения Xbox, управления фоновой записью, создания снимка экрана, записи игрового процесса и доступа к настройкам.
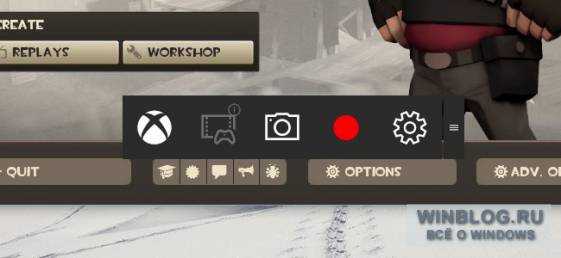
Запись игрового процесса
Чтобы записать видео, откройте панель игр клавишами [Win]+[G] и нажмите красную кнопку записи. В верхнем правом углу окна игры появится отсчет времени записи.
Чтобы остановить запись видео, вновь вызовите панель игр и нажмите красную кнопку «стоп».
Запускать и останавливать запись можно клавишами [Win]+[Alt]+[R]. А скрыть отсчет времени можно клавишами [Win]+[Alt]+[T]. Это стандартные клавишные комбинации, которые можно поменять в настройках приложения Xbox.
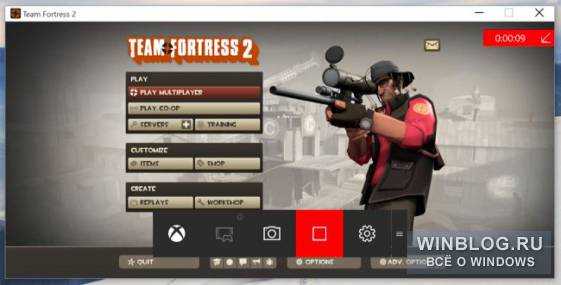
Создание снимков экрана
С помощью панели игр можно быстро сделать снимок экрана, нажав соответствующую кнопку в центре. Также можно использовать клавиши [Win]+[Alt]+[Print Screen], чтобы сделать снимок текущей игры.
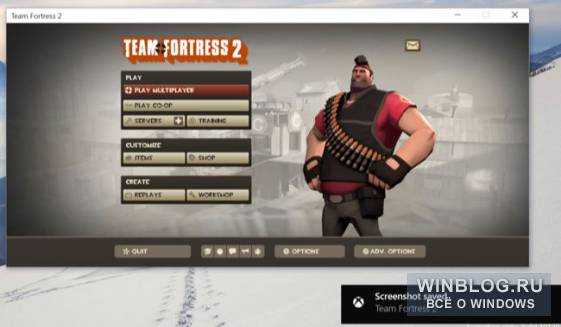
Просмотр сохраненных видео и снимков экрана
Windows сохраняет все видеозаписи и снимки экрана в папке «Видео\Клипы» для вашей учетной записи. Видео сохраняются в формате .mp4, а снимки экрана –в формате .png. Имя файла состоит из названия игры и даты записи.
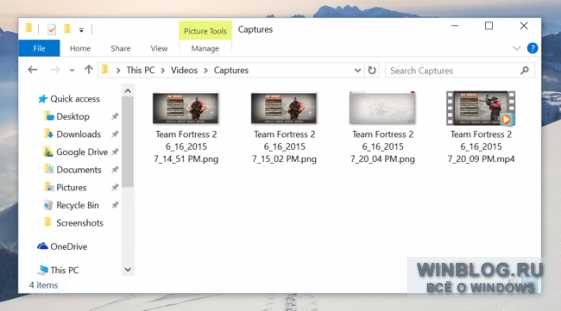
Посмотреть записи также можно в приложении Xbox. Откройте его через меню «Пуск» (Start) и нажмите значок «DVR для игр» на левой панели. Откроется отсортированный список всех видеозаписей и снимков экрана под заголовком «На этом ПК» (On this PC). Смотреть записи можно прямо в приложении.
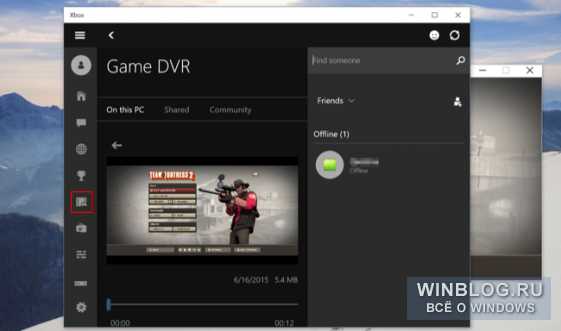
Настройка «DVR для игр»
Настройки «DVR для игр» и панели игр находятся в приложении Xbox. Запустите его, нажмите значок «Настройки» (Settings) и выберите пункт «DVR для игр».
Здесь можно полностью отключить «DVR для игр» либо задать другие клавишные комбинации для запуска панели игр, записи видео, создания снимков экрана, включения/отключения отчета времени и использования функции «Записать это» (Record that).
Также можно выбрать папки для сохранения записей и снимков, задать новые настройки качества и разрешения записи. По умолчанию видео записывается со звуком – при желании, это можно отключить или указать желаемое качество аудиозаписи.
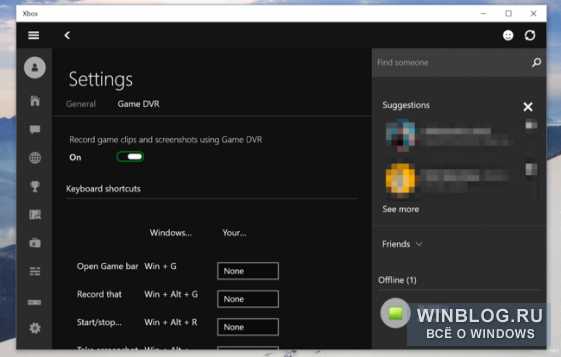
Запись в фоновом режиме
Xbox One и PlayStation 4 автоматически записывают игровой процесс в фоновом режиме, что позволяет моментально сохранять интересные моменты игры.
«DVR для игр» в Windows 10 может работать так же. Чтобы воспользоваться этой функцией, нужно включить в приложении Xbox в настройках «DVR для игр» опцию «Производить фоновую запись во время игры» (Record in the background while I’m playing a game). Приложение предупреждает, что это может повлиять на быстродействие игры. При активации этой функции для фоновой записи игрового процесса постоянно используются системные ресурсы, так что лучше ее не держать включенной, если вам не требуется постоянная запись в играх – ну разве что у вас супермощный ничем не загруженный компьютер.
По умолчанию записываются и сохраняются последние 30 секунд игрового процесса. Чтобы сохранить такую 30-секундную запись, откройте панель игр и нажмите вторую слева кнопку либо используйте клавиши [Win]+[Alt]+[G]. Функция называется «Записать это». Она автоматически сохраняет последний записанный отрывок игрового процесса, так же, как аналогичная функция на Xbox One.
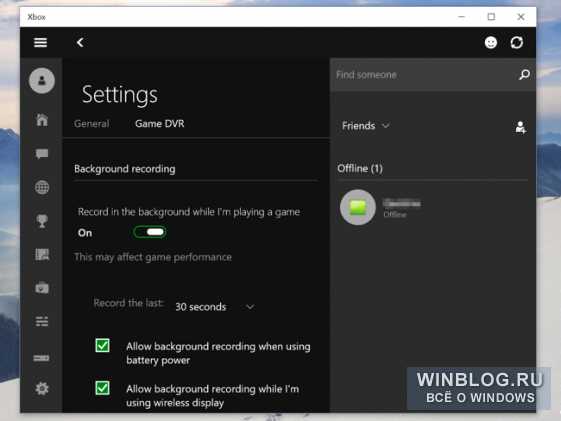
Пока что «DVR для игр» позволяет только записывать игровой процесс и публиковать в сети. Нет возможности вести прямую трансляцию через сервис типа Twitch.tv – для этого по-прежнему нужны сторонние приложения.
Автор: Chris Hoffman
Перевод SVET
Оцените статью: Голосов 10
www.winblog.ru
Как записывать игровой процесс в Windows 10
Некоторые держат на компьютере Windows второй системой, предназначенной исключительно для игр. Как записывать игровой процесс в Windows 10, чтобы не только наслаждаться игрой самому, но и получить возможность поделиться роликом через социальные сети, YouTube или просто показать новую игрушку друзьям?
Встроенные возможности системы
В Windows 10 появилась стандартная функция для фиксации видео процесса игры. Система позволяет выложить ролик на видеосервис (YouTube и другие), сохранить файл локально или переслать знакомым.
За запись игры отвечает Game Bar – игровая панель, которая является частью более многофункционального компонента Game DVR. Он в свою очередь — лишь часть программы Xbox. Для записи процесса игры можно использовать настроенные клавиатурные комбинации — Windows 10 предоставляет возможность создать «горячие клавиши» для скриншотов игр и записи видеороликов.
Запуск игровой панели
Вызвать панель игр можно клавишами Win (кнопка с лого Windows) + G. Панель будет развернута поверх игрового экрана, если игра запущена. Если в данный момент открытых игр нет или система не смогла идентифицировать игрушку, Windows выведет окно подтверждения и спросит, действительно ли требуется запустить игровую панель.
Иногда панель срабатывает только при оконном режиме игры. Если с вызовом панели в полноэкранном режиме возникают трудности, попробуйте перевести игру в режим окна.
На самой панели игр присутствуют кнопки для управления записью видео в фоне, старта программы Xbox, создания скриншота, записи игрового видео и перехода к настройкам.
Запись процесса игры
Чтобы записать видео игры, запустите панель игр (Win + G), в ней кликните по кнопке записи (обозначена красным цветом). Справа сверху появится индикатор, отображающий время, прошедшее с начала записи.
Чтобы прекратить запись видео, повторно вызовите панель игр и вновь кликните по красной кнопке — теперь это кнопка остановки фиксации видео.
Для старта и остановки записи предусмотрена стандартная комбинация клавиш Win + Alt + R. Если индикатор времени на экране мешает, его также можно убрать, зажав Win + Alt + T. Те же действия можно «повесить» на другие сочетания клавиш. Делается это в параметрах настройки программы Xbox. Приведенные комбинации стандартны и работают по умолчанию.
Создание скриншотов
Скриншот можно сделать центральной кнопкой на игровой панели. Есть для того и «горячие клавиши». Снимок игровой экрана сохранится, если зажать одновременно
Воспроизведение видео и просмотр скриншотов
Все сделанные записи (видео и снимки экрана) сохраняются в системной папке под учетной записью текущего пользователя — «Видео/Клипы». Ролики конвертируются в формат.mp4, скриншоты записываются с расширением.png. Название файла формируется из имени игры и даты/времени создания файла.
Воспроизвести записанные данные можно и в приложении Xbox. Разверните меню «Пуск», кликом по иконке запустите программу «DVR для игр». Вы увидите перечень всех сохраненных скриншотов и роликов, выведенный под заглавием «На этом компьютере» (в англоязычной редакции — On this PC). Для открытия файлов не потребуется сторонняя программа, запустить просмотр можно прямо в приложении.
Настройка опций приложения «DVR для игр»
Выполнить настройку DVR для игр и самой игровой панели можно через программу Xbox. Откройте соответствующее приложение, выберите пункт «Настройки» (или же Settings), затем перейдите в раздел «DVR для игр».
Вы можете отключить этот компонент и все его функции, изменить горячие клавиши для создания роликов или снимков экрана, перенастроить комбинации для открытия панели, изменить параметры для старта и остановки отсчета времени, поправить работу функции «Record that» («Записать это»).
Также настройки позволят установить собственную папку для сохранения видео и скриншотов, задать параметры, отвечающие за разрешение и уровень качества роликов. При настройках «из коробки» звук также включается в ролик. Вы можете выключить эту функцию или установить подходящее качество записи звуковой дорожки.
Фиксация в фоновом режиме
На PlayStation 4 и Xbox One игра автоматически записывается в режиме фона. Вы можете оперативно сохранить любопытные фрагменты.
Точно так же может работать и DVR для игр в системе Windows 10. Для настройки такого поведения необходимо в настройках активировать опцию «Вести во время игры фоновую запись» («Record in the background»). Однако включение этого параметра может сказаться на производительности и снизить скорость отклика, о чем система предупреждает дополнительно.
Если параметр активен, на запись игры постоянно расходуется некоторое количество системных ресурсов. На слабых машинах это может быть очень заметным. Лучше не держать функцию включенной постоянно, а активировать при необходимости.
При дефолтных настройках записываются последние 30 секунд процесса игры. Для сохранения такого ролика перейдите в игровую панель, кликните по второй кнопке в левой части экрана либо воспользуйтесь сочетанием Win + Alt + G. Имя функции — Record that (Записать это). Подобно такой же опции в Xbox One, она сохраняет на диске последний полуминутный ролик из игры.
На данный момент Game DVR умеет лишь фиксировать процесс и отправлять ролик в сеть. Онлайн-трансляция игры через сервисы на подобии Twitch.tv не реализована. Для выхода «в прямой эфир» придется воспользоваться дополнительными приложениями.
windowss10.ru
Игровая панель windows 10 как включить
Как в игровой панели Windows 10 делать скриншоты и снимать видео?
В приложениях и играх в Windows 10 можно делать скриншоты и снимать видео. Записываемое видео, после сьемки, доступно в формате MP4, а скриншоты – в формате PNG. Все видео, которые вы сняли, а также скриншоты, которые вы сделали, хранятся по адресу %UserProfile%\Видео\Клипы.
Как же запустить игровую панель в Windows 10?
Для этого необходимо выполнить несколько несложных действий.Запускаем приложение «Xbox», затем нажимаем «Настройки» и выбираем подраздел DVR для игр.
Переключателем, который там находится, активируем «Создавать игровые клипы и снимки экрана с помощью DVR для игр».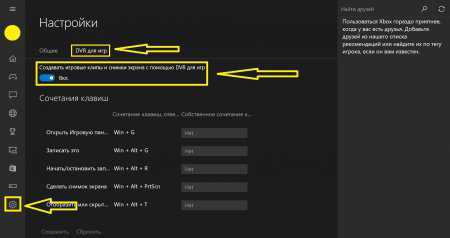
Как же изменить настройки в режиме «Запись игры»?
Все просто, когда вы находитесь в каком-нибудь приложении или игре, необходимо открыть игровую панель. Для этого нажимаем сочетание клавиш Win + G.
Нажимаем кнопку «Настройки» и в окне, которое откроется, вносим необходимые для нас значения и изменения. (Для того, чтобы посмотреть дополнительные настройки, необходимо перейти в приложение «Xbox»).
Затем в приложении «Xbox One» нужно нажать на иконку «Настройки» и выбрать подраздел «DVR для игр».А как же при помощи игровой панели автоматически записать последние 30 секунд геймплея?
Когда вы находитесь в настройках панели игр, в ней необходимо выбрать пункт «Записать игру в фоновом режиме».
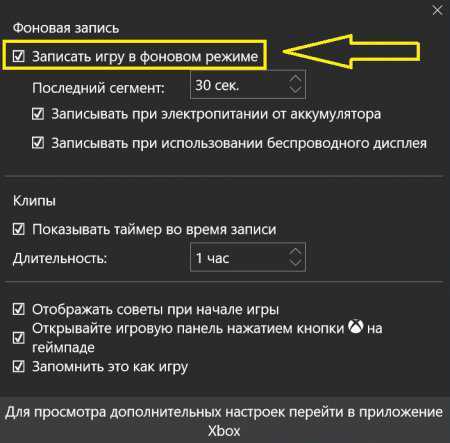 Когда вы находитесь в приложении или в игре, нажмите сочетание клавиш Win + Alt + G (или в панели игр нажать Win + G, затем нажать «Записать»). Нажимаем на уведомление о записи, которое появилось, чтобы потом посмотреть её в приложении «Xbox».
Когда вы находитесь в приложении или в игре, нажмите сочетание клавиш Win + Alt + G (или в панели игр нажать Win + G, затем нажать «Записать»). Нажимаем на уведомление о записи, которое появилось, чтобы потом посмотреть её в приложении «Xbox».Как при помощи игровой панели записать вручную клипы?
В настройках панели игр отмечаем пункт «Записать игру в фоновом режиме».
Когда находимся в приложении или игре, нажимаем Win + Alt + G, (или же открываем панель игр, нажатием Win + G, а затем «Начать запись»).
Для того, чтобы остановить запись необходимо нажать клавиши Win + Alt + R, или же кнопку на самой панели.Соответственно нажимаем на уведомление о записи, которое появилось, чтобы посмотреть её в приложении «Xbox».
Как при помощи игровой панели делать скриншоты?
Когда вы находитесь в приложении или игре, нажимаем Win + Alt + PrtScn (или открываем панель игр, нажатием Win + G и нажимаем «Снимок экрана»).
Теперь нажимаем на появившееся уведомлении о сохранении скриншота, чтобы посмотреть его в приложении «Xbox».vgtk.ru
Запись игрового процесса в Windows 10
Некоторые держат на компьютере Windows второй системой, предназначенной исключительно для игр. Как записывать игровой процесс в Windows 10, чтобы не только наслаждаться игрой самому, но и получить возможность поделиться роликом через социальные сети, YouTube или просто показать новую игрушку друзьям?
Встроенные возможности системы
В Windows 10 появилась стандартная функция для фиксации видео процесса игры. Система позволяет выложить ролик на видеосервис (YouTube и другие), сохранить файл локально или переслать знакомым.
За запись игры отвечает Game Bar – игровая панель, которая является частью более многофункционального компонента Game DVR. Он в свою очередь — лишь часть программы Xbox. Для записи процесса игры можно использовать настроенные клавиатурные комбинации — Windows 10 предоставляет возможность создать «горячие клавиши» для скриншотов игр и записи видеороликов.
Запуск игровой панели
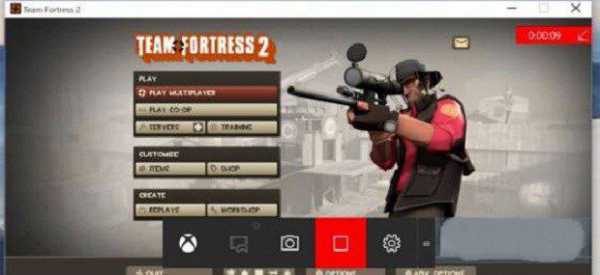
Вызвать панель игр можно клавишами Win (кнопка с лого Windows) + G. Панель будет развернута поверх игрового экрана, если игра запущена. Если в данный момент открытых игр нет или система не смогла идентифицировать игрушку, Windows выведет окно подтверждения и спросит, действительно ли требуется запустить игровую панель.
Иногда панель срабатывает только при оконном режиме игры. Если с вызовом панели в полноэкранном режиме возникают трудности, попробуйте перевести игру в режим окна.
На самой панели игр присутствуют кнопки для управления записью видео в фоне, старта программы Xbox, создания скриншота, записи игрового видео и перехода к настройкам.
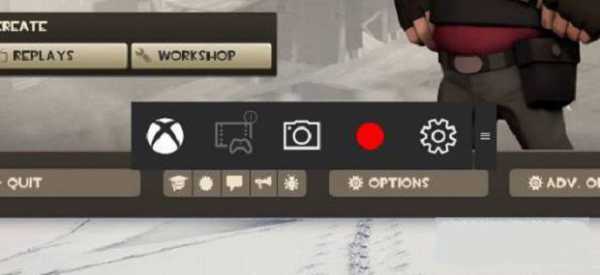
Запись процесса игры
Чтобы записать видео игры, запустите панель игр (Win + G), в ней кликните по кнопке записи (обозначена красным цветом). Справа сверху появится индикатор, отображающий время, прошедшее с начала записи.
Чтобы прекратить запись видео, повторно вызовите панель игр и вновь кликните по красной кнопке — теперь это кнопка остановки фиксации видео.
Для старта и остановки записи предусмотрена стандартная комбинация клавиш Win + Alt + R. Если индикатор времени на экране мешает, его также можно убрать, зажав Win + Alt + T. Те же действия можно «повесить» на другие сочетания клавиш. Делается это в параметрах настройки программы Xbox. Приведенные комбинации стандартны и работают по умолчанию.
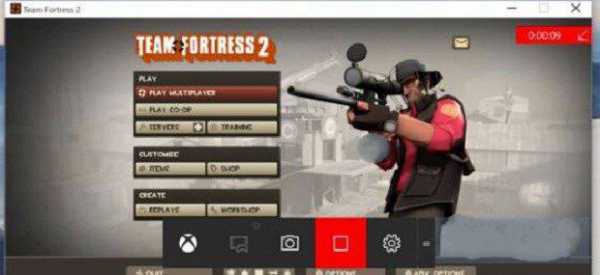
Создание скриншотов
Скриншот можно сделать центральной кнопкой на игровой панели. Есть для того и «горячие клавиши». Снимок игровой экрана сохранится, если зажать одновременно Win + Alt + PrtSc.
Воспроизведение видео и просмотр скриншотов
Все сделанные записи (видео и снимки экрана) сохраняются в системной папке под учетной записью текущего пользователя — «Видео/Клипы». Ролики конвертируются в формат .mp4, скриншоты записываются с расширением .png. Название файла формируется из имени игры и даты/времени создания файла.
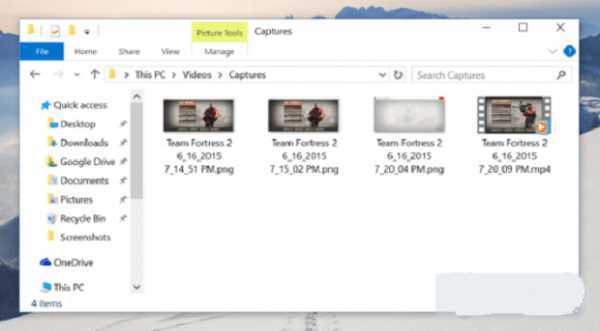
Воспроизвести записанные данные можно и в приложении Xbox. Разверните меню «Пуск», кликом по иконке запустите программу «DVR для игр». Вы увидите перечень всех сохраненных скриншотов и роликов, выведенный под заглавием «На этом компьютере» (в англоязычной редакции — On this PC). Для открытия файлов не потребуется сторонняя программа, запустить просмотр можно прямо в приложении.
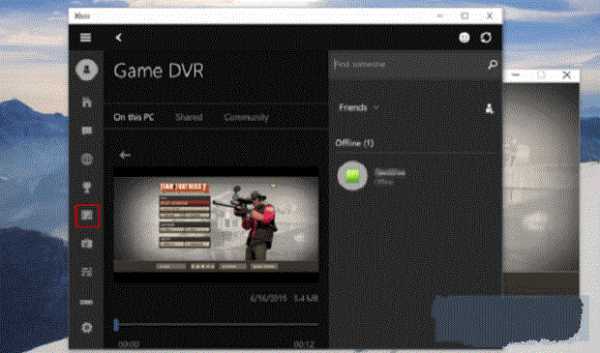
Настройка опций приложения «DVR для игр»
Выполнить настройку DVR для игр и самой игровой панели можно через программу Xbox. Откройте соответствующее приложение, выберите пункт «Настройки» (или же Settings), затем перейдите в раздел «DVR для игр».
Вы можете отключить этот компонент и все его функции, изменить горячие клавиши для создания роликов или снимков экрана, перенастроить комбинации для открытия панели, изменить параметры для старта и остановки отсчета времени, поправить работу функции «Record that» («Записать это»).
Также настройки позволят установить собственную папку для сохранения видео и скриншотов, задать параметры, отвечающие за разрешение и уровень качества роликов. При настройках «из коробки» звук также включается в ролик. Вы можете выключить эту функцию или установить подходящее качество записи звуковой дорожки.
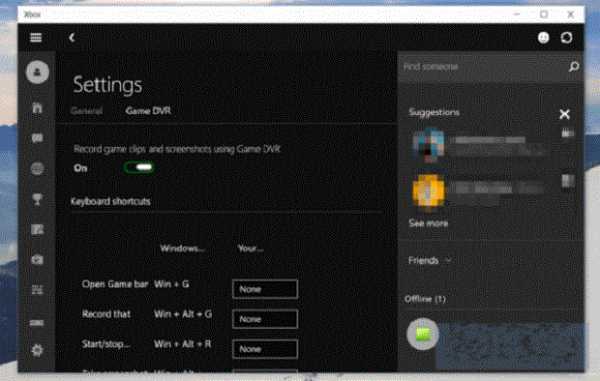
Фиксация в фоновом режиме
На PlayStation 4 и Xbox One игра автоматически записывается в режиме фона. Вы можете оперативно сохранить любопытные фрагменты.
Точно так же может работать и DVR для игр в системе Windows 10. Для настройки такого поведения необходимо в настройках активировать опцию «Вести во время игры фоновую запись» («Record in the background»). Однако включение этого параметра может сказаться на производительности и снизить скорость отклика, о чем система предупреждает дополнительно.
Если параметр активен, на запись игры постоянно расходуется н
htfi.ru
Как использовать Игровую Панель Windows 10 для записи игр или экрана
Гейминг на Windows 10 – одна из областей, которой Microsoft уделила массу внимания. Они предустановили приложение Xbox для постоянного коннекта с миром Xbox One и Xbox 360, добавили возможность создания скриншотов и записи геймплейных клипов, ввели поддержку стриминга игр Xbox One на Windows 10.
Помимо этого Windows 10 включает «Игровую панель», которую пользователи могут выводить простым нажатим Win+G, для быстрого доступа к игровым особенностям. Панель включает пять кнопок:
- Приложение Xbox
- Создать клип последних 30 секунд, но только если активна фоновая запись (Win + Alt + G)
- Сделать скриншот (Win + Alt + PrtScn)
- Запустить/остановить запись (Win + Alt + R)
- Настройки записи
Скриншоты создаются в формате PNG, а видео в формате MP4, по дефолту сохраняясь в раздел: C:\Users\[your username]\Videos\Captures. Отсюда с клипами можно делать все что угодно, в том числе грузить на YouTube или соц-сети.
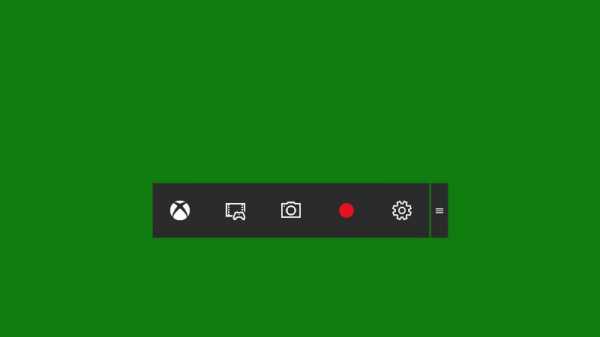
Прежде чем использовать панель, стоит заглянуть в Xbox и установить настройки записи. Тут можно активировать или выключать особенность полностью, менять шорткаты, однако менять папку с видео и скриншотами нельзя. Качество – стандартное или высокое.
Звук записывается сам по себе – 96, 128, 160 или 192 кб/с. Если вы включаете фоновую запись, то система начинает потреблять больше ресурсов, но записывает 30 минут/час/два часа.
На данный момент игровая панель глючит и может не появляться в играх, однако при активации записи, процесс работает. Во время записи сверху появляется небольшой красный квадрат с таймером. Таймер можно скрыть Win + Alt + T. После записи ролик готов через пару секунд.
Запись экрана с Игровой Панелью
Крайне полезная особенность, если вы не хотите возиться с установкой сторонних программ и массой настроек. Однако работает запись только в приложении – нажатие Win + G будучи на столе или в папке не делает ничего.
При запуске панели в приложении, появляется вопрос для подтверждения действия. Нажмите «да».
Игровая панель не всегда работает как надо. В чем причина – пока не ясно.
При использовании записи в приложении, клип будет иметь разрешение окна приложения, курсор не отображается. В случае смены размера окна, запись тут же выключается.
shazoo.ru
Игровая панель Windows 10 — как использовать
  windows | для начинающих
В Windows 10 уже достаточно давно появилась «Игровая панель», предназначенная в первую очередь для быстрого доступа к полезным функциям в играх (но можно использовать и в некоторых обычных программах). С каждой версией игровая панель обновляется, но в основном это касается интерфейса — возможности, по сути, остаются теми же самыми.
В этой простой инструкции подробно о том, как использовать игровую панель Windows 10 (скриншоты представлены для последней версии системы) и в каких задачах она может оказаться полезной. Также может заинтересовать: Игровой режим Windows 10, Как отключить игровую панель Windows 10.
Как включить и открыть игровую панель Windows 10
По умолчанию, игровая панель уже включена, но если по какой-то причине у вас это оказалось не так, а запуск по горячим клавишами Win+G не происходит, вы можете включить её в Параметрах Windows 10.
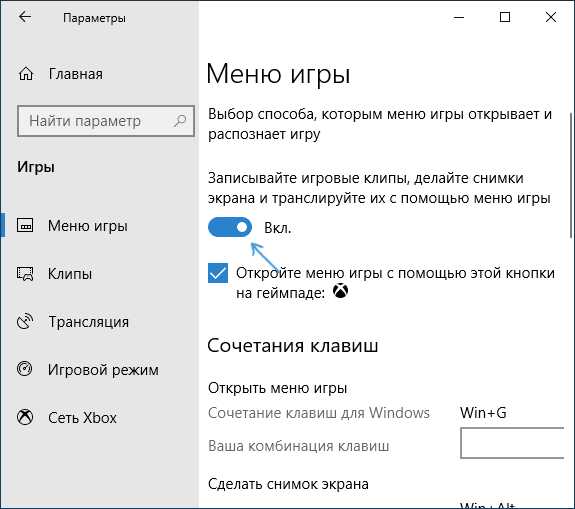
Для этого зайдите в Параметры — Игры и убедитесь, что пункт «Записывайте игровые клипы, делайте снимки экрана и транслируйте их с помощью меню игры» в разделе «Меню игры» включен.
После этого в любой запущенной игре или в некоторых приложениях вы сможете открыть игровую панель, нажав сочетание клавиш Win+G (на указанной выше странице параметров можно задать и своё сочетание клавиш). Также для запуска игровой панели в последней версии Windows 10 появился пункт «Меню игры» в меню «Пуск».
Использование игровой панели
После нажатия сочетания клавиш для игровой панели вы увидите примерно то, что изображено на скриншоте ниже. Этот интерфейс позволяет вам снимать скриншот игры, видео, а также контролировать воспроизведение аудио из разных источников на компьютере прямо во время игры, не переходя на рабочий стол Windows.
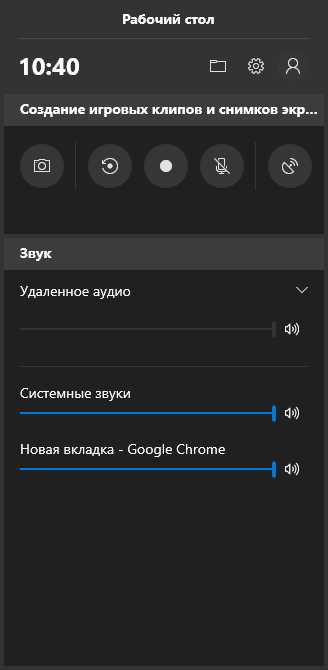
Часть действий можно (такие как создание скриншотов или запись видео) можно осуществлять и без открытия игровой панели, а по нажатию соответствующих горячих клавиш, не прерывая игру.
Среди доступных возможностей в игровой панели Windows 10:
- Создание скриншота. Для создания скриншота можно нажать по кнопке в игровой панели, а можно, не открывая её, нажать сочетание клавиш Win+Alt+PrtScn в игре.
- Запись последних нескольких секунд игры в видео файл. Также доступно по сочетанию клавиш Win+Alt+G. По умолчанию функция отключена, включить её можно в Параметры — Игры — Клипы — Вести запись в фоновом режиме, пока идет игра (после включения параметра можно установить, сколько последних секунд игры будет сохранено). Также включить фоновую запись можно в параметрах меню игры, не выходя из неё (об этом далее). Учтите, что включение функции может повлиять на FPS в играх.
- Запись видео игры. Сочетание клавиш — Win+Alt+R. После начала записи на экране отобразится индикатор записи с возможностью отключить запись с микрофона и остановить запись. Максимальное время записи настраивается в Параметры — Игры — Клипы — Запись.
- Трансляция игры. Запуск трансляции доступен также по клавишам Win+Alt+B. Поддерживается только сервис трансляций Mixer от Майкрософт.
Обратите внимание: если при попытке начать запись видео в игровой панели вы видите сообщение о том, что «Этот ПК не соответствует требованиям к аппаратному обеспечению для записи клипов», с большой вероятностью дело либо в очень старой видеокарте, либо в отсутствии установленных драйверов на неё.
По умолчанию все записи и скриншоты сохраняются в системную папку «Видео/Клипы» (C:\Пользователи\Имя_пользователя\Videos\Captures) на вашем компьютере. При необходимости вы можете изменить место сохранения в параметрах клипов.
Там же можно изменить качество записи звука, FPS, с которым записывается видео, включить или отключить запись звука с микрофона по умолчанию.
Настройки игровой панели
По кнопке настроек в игровой панели есть небольшое количество параметров, которые могут быть полезны:
- В разделе «Общее» можно отключить показ подсказок игровой панели при запуске игры, а также снять отметку «Запомнить это как игру», если вы не хотите использовать игровую панель в текущем приложении (т.е. отключить её для текущего приложения).

- В разделе «Запись» можно включить фоновую запись во время игры, не переходя в параметры Windows 10 (фоновая запись должна быть включена для возможности записи видео последних секунд игры).
- В разделе «Звук для записи» можно изменить то, какой звук записывается в видео — всё аудио с компьютера, только звук из игры (по умолчанию) или же запись аудио не ведется вовсе.
Как итог, игровая панель — очень простой и удобный для начинающих пользователей инструмент записи видео из игр, не требующий установки каких-либо дополнительных программ (см. Лучшие программы для записи видео с экрана). Вы пользуетесь игровой панелью (и для каких задач, если да)?
А вдруг и это будет интересно:
remontka.pro
Как отключить игровую панель Windows 10
  windows | для начинающих
Игровая панель в Windows 10 — встроенное средство системы, позволяющие выполнять запись видео с экрана в играх (и программах) или создавать скриншоты. Чуть более подробно писал об этом в обзоре Лучшие программы для записи видео с экрана.
Возможность записи экрана только средствами системы — это хорошо, однако некоторые пользователи сталкиваются с тем, что игровая панель появляется там, где не нужно и мешает работе с программами. В этой очень короткой инструкции — о том, как отключить игровую панель Windows 10, чтобы она не появлялась.
Примечание: по умолчанию игровая панель открывается с помощью сочетания клавиш Win + G (где Win — клавиша с эмблемой ОС). В теории возможно, что вы каким-то образом случайно нажимаете эти клавиши. К сожалению, изменить его нельзя (только добавить дополнительные сочетания клавиш).
Отключение игровой панели в приложении Xbox Windows 10
Параметры встроенной записи экрана Windows 10, и, соответственно, игровой панели, находятся в приложении Xbox. Чтобы открыть его, вы можете ввести название приложения в поиске на панели задач.
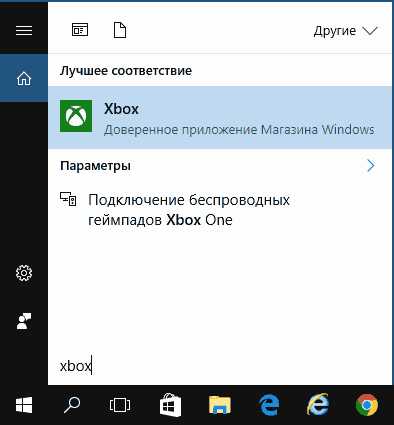
Дальнейшие шаги по отключению (которые позволят отключить панель полностью, если требуется «частичное» отключение, это описано далее в руководстве) будут выглядеть следующим образом:
- Зайдите в параметры приложения (изображение шестеренки справа внизу).

- Откройте вкладку «DVR для игр».
- Отключите параметр «Создавать игровые клипы и снимки экрана с помощью DVR»

После этого можно закрыть приложение Xbox, игровая панель больше появляться не будет, нельзя будет ее вызывать и клавишами Win+G.
Помимо полного отключения игровой панели, вы можете настроить ее поведение таким образом, чтобы она была не столь навязчива:
- Если в игровой панели нажать по кнопке настроек, то можно отключить ее появление при запуске игры в полноэкранном режиме, а также отображение подсказок.

- При появлении сообщения «Чтобы открыть игровую панель, намжите Win+G» вы можете поставить отметку «Больше не показывать это».
И еще один способ отключить игровую панель и DVR для игр в Windows 10 — использование редактора реестра. В реестре есть два значения, отвечающие за работу этой функции:
- AppCaptureEnabled в разделе HKEY_CURRENT_USER\ SOFTWARE\ Microsoft\ Windows\ CurrentVersion\ GameDVR

- GameDVR_Enabled в разделе HKEY_CURRENT_USER\ System\ GameConfigStore
Если требуется отключить игровую панель, измените значения на 0 (ноль) и, соответственно, на единицу для ее включения.
На этом всё, но если что-то не работает или же срабатывает не так, как ожидается — пишите, будем разбираться.
А вдруг и это будет интересно:
remontka.pro
Не удается записать прямо сейчас, или нет ничего, чтобы записывать ошибки Windows 10 Game Bar
Если вы видите такие ошибки, как Не удается записать прямо сейчас, повторите попытку позже или Нечего записывать при попытке записать игру на ПК с Windows, вот некоторые предложения по устранению проблемы. Если вам часто требуется записывать игры с отличным качеством звука в Windows 10, возможно, вы уже использовали Game DVR, который позволяет пользователям контролировать, как они хотят записать игру, и делать снимок экрана на ходу. Теперь, если у вас были такие ошибки, как упомянуто выше, вам нужно выполнить следующие шаги, чтобы исправить эту проблему.
Не могу записать прямо сейчас Ошибка игровой панели Windows 10
Эта проблема в основном возникает, когда ваш компьютер не поддерживает функции Game Bar и Game DVR, и обычно это происходит, когда у вас нет высококлассного компьютера. Если у вас хорошая конфигурация, но вы все еще сталкиваетесь с этой проблемой, вы можете попробовать эти предложения.
1] Переустановите приложение Xbox
Если вы недавно обновили свой компьютер, установочные файлы Xbox могли быть повреждены или неправильно настроены. Вам необходимо переустановить приложение Xbox. Для этого вам нужно открыть PowerShell с правами администратора. Для этого нажмите Win + X и выберите Windows PowerShell (Admin) и выполните следующую команду:
Get-AppxPackage * xboxapp * | Remove-AppxPackage
Теперь откройте Магазин Windows, найдите приложение Xbox и установите его.
Вы также можете использовать наш 10AppsManager, чтобы сделать то же самое.
2] Удалить временные файлы
Это очень важно, когда вы сталкиваетесь с проблемами при записи. Вы должны удалить временные файлы сразу после удаления приложения Xbox, чтобы можно было удалить все остатки. Для этого откройте приложение «Настройки Windows», нажав кнопку «Win + I», и перейдите в раздел Система > Хранилище > Этот компьютер . Отображение параметра Временные файлы занимает пару секунд. Нажмите на нее, выберите «Временные файлы» и нажмите кнопку Удалить файлы .
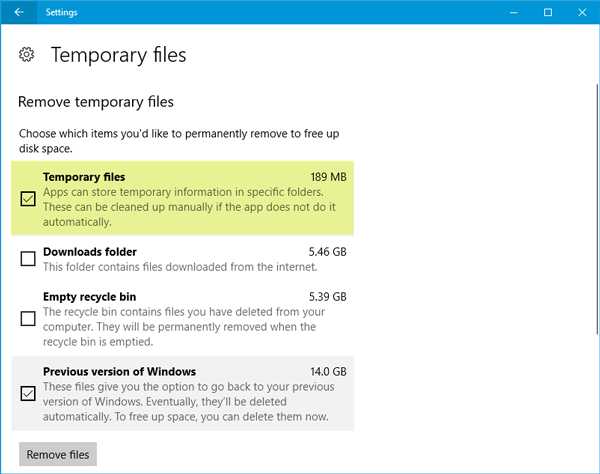
Если вы недавно обновили свой компьютер, вы также можете удалить «Предыдущая версия Windows».
3] Основные сочетания клавиш
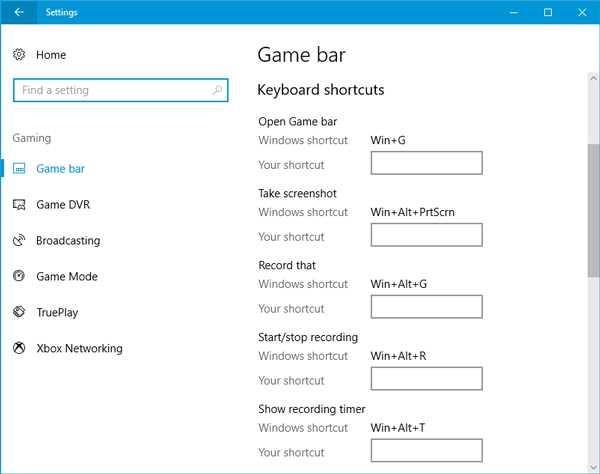
Мы нажимаем Win + G , чтобы показать панель игр, а затем начинаем запись. Однако есть много игр, которые блокируют клавишу Win. Если это так, вы не сможете включить игровую панель. В этом случае вам нужно изменить сочетание клавиш.
Для этого откройте панель настроек Windows и перейдите в раздел «Игры»> «Игровая панель»> «Сочетания клавиш». Выберите другое сочетание клавиш, которое не содержит кнопку «Windows». Точно так же вам необходимо изменить сочетания клавиш для параметра Начать/остановить запись .
Некоторые утверждают, что операционная система не показывала игровую панель, и запись продолжалась после нажатия клавиш Win + Alt + R . Вы можете сделать то же самое перед сменой сочетания клавиш. Ваш экран должен мигать один раз, когда вы начинаете запись.
4] Использование полноэкранного режима
Хотя игровая панель может определять размер экрана, на котором вы играете, иногда она может этого не делать. Если это произойдет, на экране появится ошибка «Не могу записать прямо сейчас». Сыграйте в игру в полноэкранном режиме и посмотрите. За исключением некоторых плохо закодированных игр, каждая современная игра может адаптироваться к любому разрешению.
5] Закройте сервер Broadcast DVR вручную .
Если вы ранее использовали функцию записи для записи игры, а теперь открыли другую игру для ее записи, существует высокая вероятность того, что вы увидите это сообщение об ошибке. В этом случае вам необходимо закрыть сервер Broadcast DVR вручную. Для этого откройте диспетчер задач и перейдите на вкладку Процессы . Найдите Broadcast DVR сервер . Выберите его и нажмите кнопку Завершить задание , видимую в правом нижнем углу. После этого перезапустите игру и попробуйте снова записать. Вы не должны получить проблему.
6] Использование встроенного средства устранения неполадок
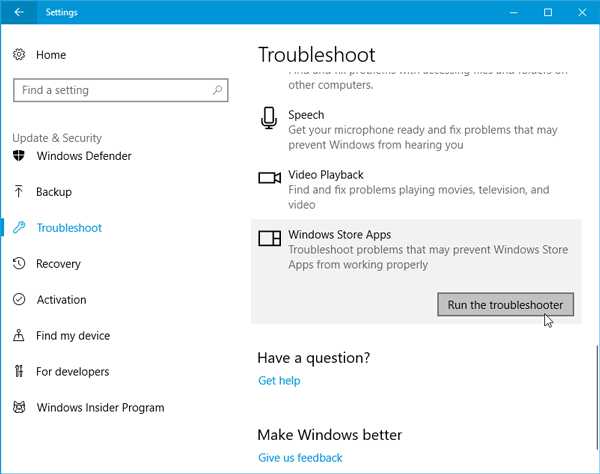
Microsoft включила Устранение неполадок в Панель настроек> Обновление и безопасность> Страница устранения неполадок. Используя эти средства устранения неполадок, вы можете исправить различные проблемы. Используйте Приложения Магазина Windows и посмотрите, подходит ли вам это.
Надеюсь, что что-то здесь поможет вам решить проблему.
techarks.ru