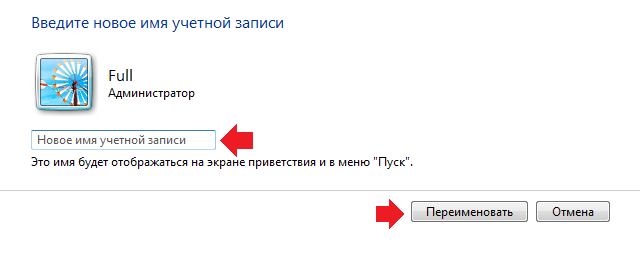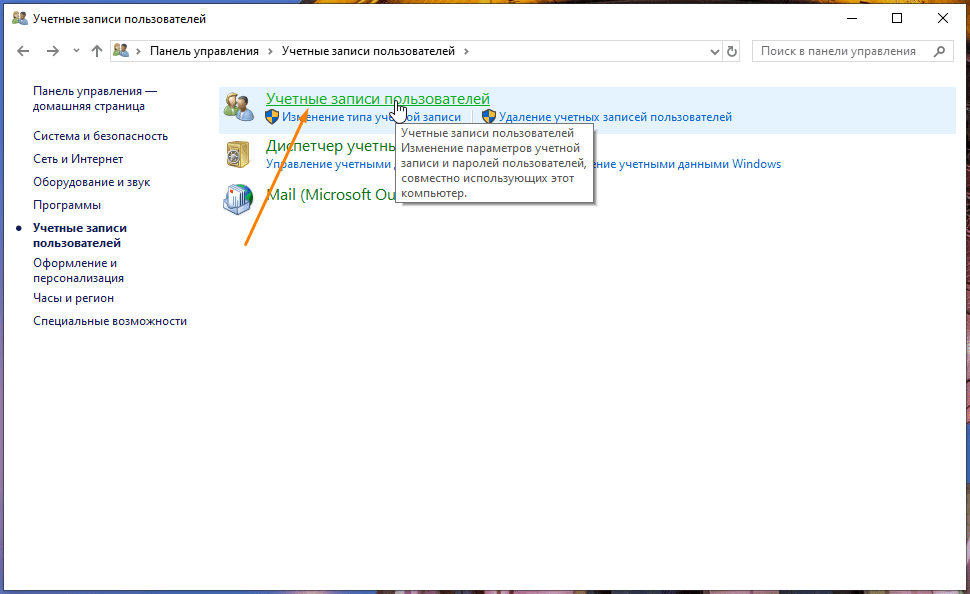Как узнать и изменить имя пользователя на Windows 10
Windows 10 является самой современной версией операционной системы от компании Microsoft и многими она по праву считается лучшей из всех. Она прекрасно совмещает в себе удобство полюбившейся всей семёрки, при этом учитывает все современные тенденции программирования. Многие производители техники и разработчики рекомендуют её для использования на ваших компьютерах и ноутбуках.
Использование нескольких аккаунтов позволяет разграничить права юзеров.
Для того чтобы компьютером могли пользоваться несколько человек со своими настройками и программами, можно создать несколько аккаунта. По сравнению с предыдущими версиями, в десятке этот механизм был несколько переработан, что стало одной из особенностей выпуска.
В этой статье мы разберём, как узнать, а также как изменить имя пользователя в Windows 10. Это может пригодиться, если вы вдруг забыли свой логин учётной записи либо же просто хотите поменять отображаемое название.
Типы учётной записи на Windows 10
Для начала определим, что, вообще, представляет собой учётная запись компьютера. Это профиль с отдельными настройками, благодаря чему системой могут пользоваться сразу несколько человек. Можно даже выставить права доступа, ограничив их так, чтобы больше никто ничего не мог сделать лишнего и сбить настройки.
Поскольку от того, какой тип аккаунта вы используете, будет зависеть процедура изменения имени пользователя. Она выбирается при установке операционной системы и их бывает два типа:
- Локальная — хранится только на компьютере, поэтому после переустановки системы вы безвозвратно теряете все свои настройки. В Windows 10 имеет ряд ограничений.
- Сетевая — имеет привязку к Microsoft, позволяющей пользоваться всеми онлайн-сервисами компании. Как минимум при первом подключении вам нужен будет интернет для подтверждения аккаунта на удалённом сервере. Главное преимущество заключается в том, что вы можете синхронизовать настройки между компьютерами или же быстро восстанавливать их при переустановке системы.

Не помешает и вспомнить, какие бывают типы аккаунтов по уровню предоставленных прав. Их может быть три:
- Администратор — профиль с максимальными правами. Он получает доступ ко всем параметрам и функциям, а также может руководить правами доступа других пользователей. Если вы единственный юзер ПК, вы являетесь администратором.
- Пользователь — имеет право доступа ко всем возможностям, кроме системных разделов и настроек. Можно настраивать права отдельно для каждого юзера.
- Гость — предоставлены самые минимальные права. Чаще всего создаётся для друзей и знакомых, которые разово хотят воспользоваться компьютером, а вы не хотите, чтобы они залезли не туда, куда надо.
Как узнать и поменять имя учётной записи
Самым простым способом просмотреть имя аккаунта Windows 10 — нажать кнопку Пуск, с правой стороны экрана вверху рамки нажать кнопку «Развернуть» в виде трёх горизонтальных полос, и вы увидите в нижнем углу пользователя компьютера, в данный момент авторизованного в системе. Как сменить имя? Достаточно нажать на него и выбрать «Изменить параметры учётной записи».
Как сменить имя? Достаточно нажать на него и выбрать «Изменить параметры учётной записи».
Дальнейшие шаги будут немного отличаться зависимо от типа аккаунта. Отметим, что для изменения сетевой учётки вы будете перенаправлены на специальную страницу изменения профиля Microsoft. Логично, что у вас должно быть активно интернет-соединение.
Локальная учётная запись
Вариант 1. Меню управления учётными записями
После нажатия на имя пользователя в меню Пуск и перехода в меню настроек, напротив имени своего профиля кликните «Изменение имени своей учётной записи», впишите новый никнейм и подтвердите кнопкой «Переименовать».
Вариант 2. Используя командную строку Windows
Кликните по кнопке Пуск правой кнопкой мыши, выберите пункт «Командная строка (администратор)», после чего напечатайте такую команду:
wmic useraccount where name=»Старое_Имя» rename «Новое_Имя»
Через буквально несколько секунд система переименует пользователя. Чтобы продолжить работу, просто закройте окно командной строки.
Чтобы продолжить работу, просто закройте окно командной строки.
Сетевая учётная запись
В меню управления аккаунтами Windows 10 нажмите ссылку «Управление учётной записью Майкрософт». После этого вы будете перенаправлены на сайт компании, где сможете настроить свой аккаунт. Как это сделать?
С правой стороны страницы отображается ваша фотография и приветствие. Сразу же под ними вы увидите ссылку «Изменить имя». Пройдите по ней, напечатайте новое имя и фамилию, а также кнопку «Сохранить». Всё, через пару секунд вы увидите, что обновлённая информация отобразилась на ПК.
Заключение
Поменять имя пользователя компьютера на Windows 10 совершенно не сложно, вы лично в этом можете убедиться. Для этого не нужно обладать никакими специальными навыками. Если у вас ещё остались вопросы, как узнать имя пользователя или изменить его, задавайте их в комментариях.
Как изменить имя учетной записи в Windows 10?
В операционных системах семейства Windows уже давно практикуется создание учетной записи для полноценного использования ПК.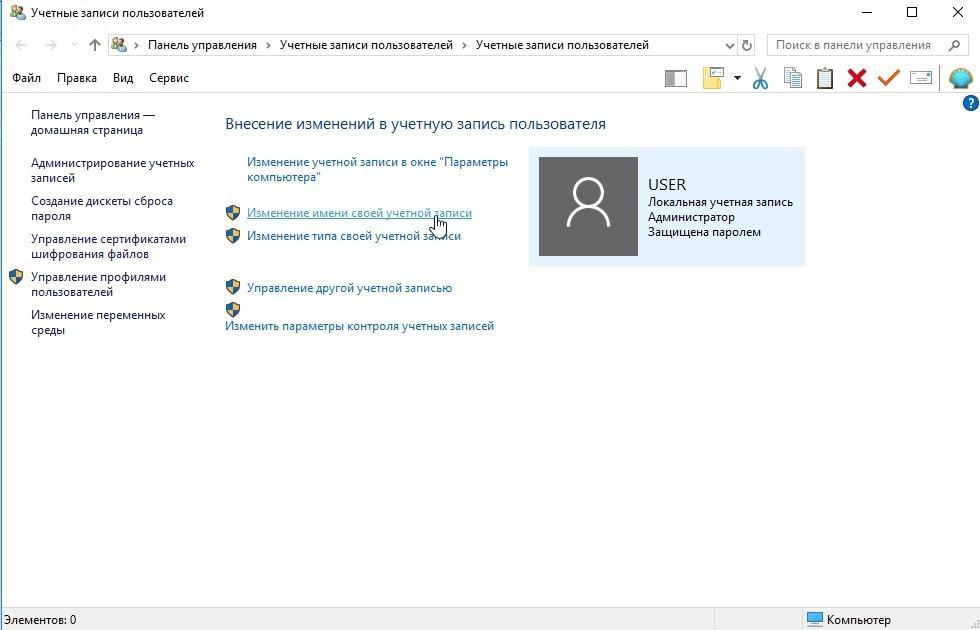 При этом она будет иметь имя, которое задается при первой установке системы. Если вы решите купить Windows 10, а затем установить на компьютер или ноутбук, то сможете уже на первых шагах задать имя, которое будет использоваться при входе.
При этом она будет иметь имя, которое задается при первой установке системы. Если вы решите купить Windows 10, а затем установить на компьютер или ноутбук, то сможете уже на первых шагах задать имя, которое будет использоваться при входе.
Это полезно еще и в ситуациях, когда за одним компьютером работает несколько человек и для каждого создан свой аккаунт со своим именем. И нередко у пользователей возникает необходимость изменить имя учетной записи Windows 10. Как это можно сделать?
Какие существуют виды учетных записей в Win 10?
Чтобы ответить на озвученный выше вопрос, сперва нужно разобраться в одном важном моменте. В системе предусмотрено два вида записей:
- учетный (локальный) аккаунт или имя пользователя;
- учетная запись Майкрософт.
Первое – это то, как ваш профиль называется на вашем компьютере. Это актуально только в пределах вашего ПК. Аккаунтов на одном компьютере может быть много, между ними можно переключаться с сохранением базовых настроек. Второе: учетная запись Майкрософт – это уникальный аккаунт, используемый вами на всех операционных системах Windows. Можно сказать, что это единый идентификатор, который позволяет в одном месте хранить все ваши данные: это установленная система, активированное оборудование и прочее. Данные хранятся на сервере MS, поэтому вы сможете из любого места подключить учетную запись Microsoft и авторизироваться.
Второе: учетная запись Майкрософт – это уникальный аккаунт, используемый вами на всех операционных системах Windows. Можно сказать, что это единый идентификатор, который позволяет в одном месте хранить все ваши данные: это установленная система, активированное оборудование и прочее. Данные хранятся на сервере MS, поэтому вы сможете из любого места подключить учетную запись Microsoft и авторизироваться.
Как переименовать локальную запись?
Сперва взглянем на то, как изменить первый вид аккаунта. Чтобы переименовать локальную запись, вам необходимо выполнить следующие шаги:
- нажать Win+R для открытия окна «Выполнить»;
- ввести команду «control»;
- в новом окне Панели управления найти меню «Учетные записи пользователей» и перейти во вкладку для изменения типа записи;
- нажать на «Администратор»;
- в новом окне перейти в «Изменение учетной записи»;
- переименовать и сохранить изменение.
После этого локальная учетная запись будет переименована.
Изменение учетной записи Microsoft
Предыдущий вариант не требовал подключения к Интернету. Если же вам нужно поменять имя аккаунта в Microsoft, то потребуется интернет-соединение. Выполните следующие действия:
- загрузите официальный сайт Майкрософт;
- авторизируйтесь под вашей учетной записью в системе;
- перейдите в меню «Учетная запись»;
- нажмите «Изменить имя»;
- введите новый логин и сохраните изменения.
Все готово. Теперь и на сервере, и на вашем ПК ваш аккаунт в MS будет переименован. Теперь вы знаете, как осуществляется смена имени учетной записи Windows 10.
Данный функционал может быть полезен в самых разных ситуациях. Например, у вас было установлено имя на русском, в результате чего некоторые программы не устанавливались из-за наличия кириллических символов в пути. Или же вы собираетесь продать компьютер с уже установленной системой и хотите подготовить ее для нового пользователя.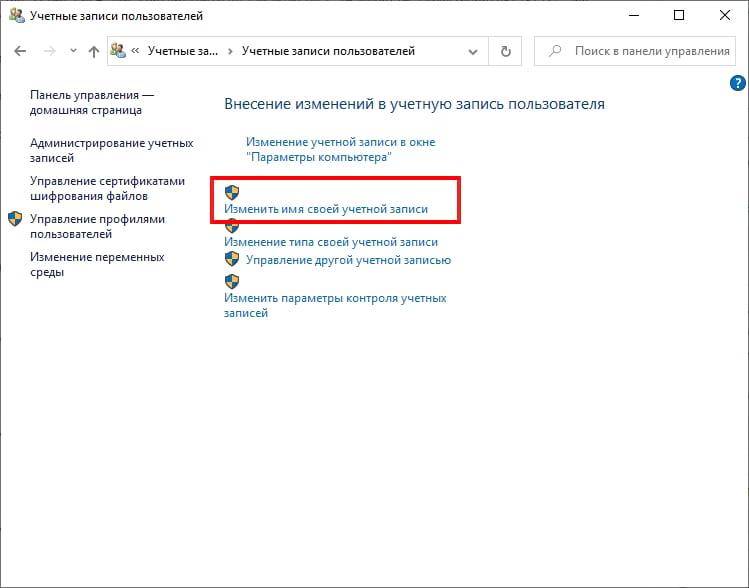
Как изменить или переименовать имя активного сетевого профиля в Windows 10
Если вы используете ноутбук для повседневных нужд и путешествуете вместе с ноутбуком и ежедневно подключаетесь к различным сетям, это может сбить вас с толку в центре сетей и общего доступа, пока вы диагностируете некоторые проблемы с сетевыми устройствами. Работа в сети – одна из самых сложных частей, тем более что вы имеете дело с несколькими устройствами и соединениями, которые могут иметь одинаковые SSID. В большинстве случаев Windows просто называет соединения «Локальная сеть 1» или просто «Сеть 1», «Сеть 5», «Сеть 6», в которых может быть сложно определить, какой из вашего офиса находится в вашем доме, доме вашего друга и т. Д.
Сегодня мы покажем вам, как изменить или переименовать имена сетевых профилей в Windows 10/8/7; Есть два способа сделать то же самое. Первый происходит через редактор реестра, а второй – через редактор локальной политики безопасности.
Переименовать или изменить имя активного сетевого профиля
Через редактор реестра
Запустите regedit , чтобы запустить редактор реестра.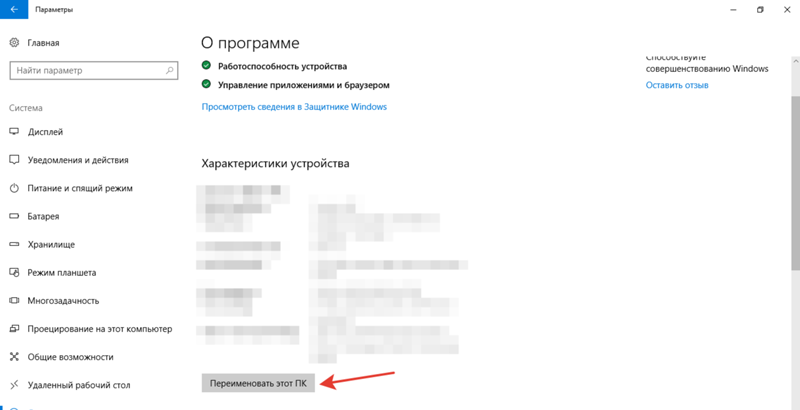
Перейдите в следующее место в редакторе реестра:
HKEY_LOCAL_MACHINE \ SOFTWARE \ Microsoft \ Windows NT \ CurrentVersion \ NetworkList \ Profiles
Если вы видите несколько разных GUID, вам нужно будет нажать на каждый из них и выбрать строковое значение ProfileName . В моем случае выше вы увидите AndroidAP 2 .
Чтобы изменить имя профиля на то, которое вы хотите дважды щелкнуть на строковом значении
Как только вы выполните все вышеперечисленные шаги, имя сети изменится на нужное вам.
Через локальную политику безопасности
Если ваша версия Windows поставляется с редактором локальной группы или политики безопасности, вы можете запустить secpol.msc , чтобы запустить редактор локальной политики безопасности.
Нажмите Политики диспетчера списка сетей на левой панели.
Вы получите все различные сетевые имена в правой панели.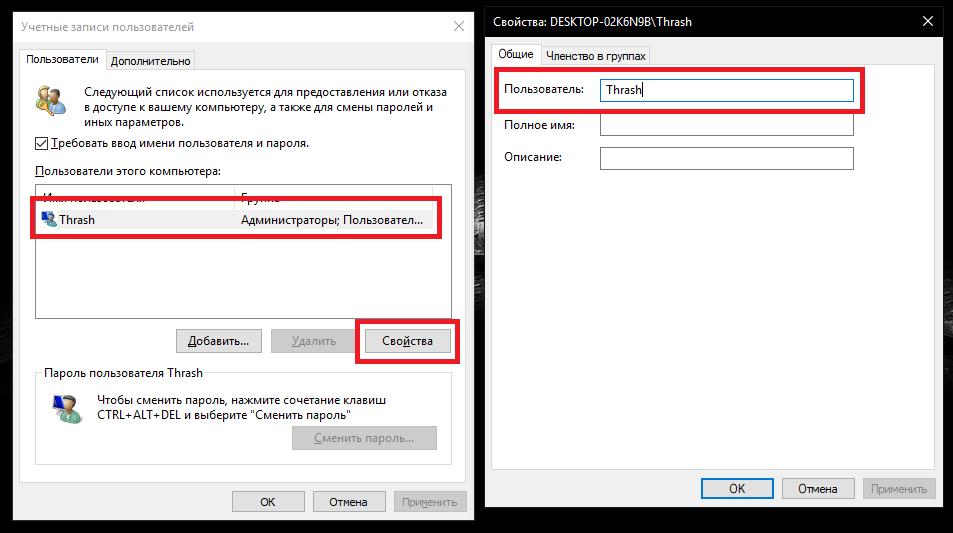 Дважды щелкните по тому, чье имя вы хотите изменить.
Дважды щелкните по тому, чье имя вы хотите изменить.
В открывшемся окне «Свойства» выберите «Имя» и введите желаемое имя.
Закройте Локальную Политику Безопасности, как только вы закончите.
Изменение имени сети может включать в себя изменение имени сети на такое простое, как, например, College Wifi, Coaching Wifi, Home Wifi, Mobile Wifi, Café Wifi, Bus Wifi, что облегчит вам соединение с ними.
Читать дальше . Как вручную удалить профиль сети WiFi в Windows 10/8.1.
Как переименовать встроенную учетную запись Администратора
Если при установке Windows попробовать создать учетную запись Администратор, или Гость, система сделать этого не даст, так как уже имеются встроенные учетные записи Windows имеющие такое же имя.
Учетная запись Администратор не предназначена для постоянной работы с системой, а только для случаев, когда нужно установить программу, или настроить другие критические для работы системы компоненты.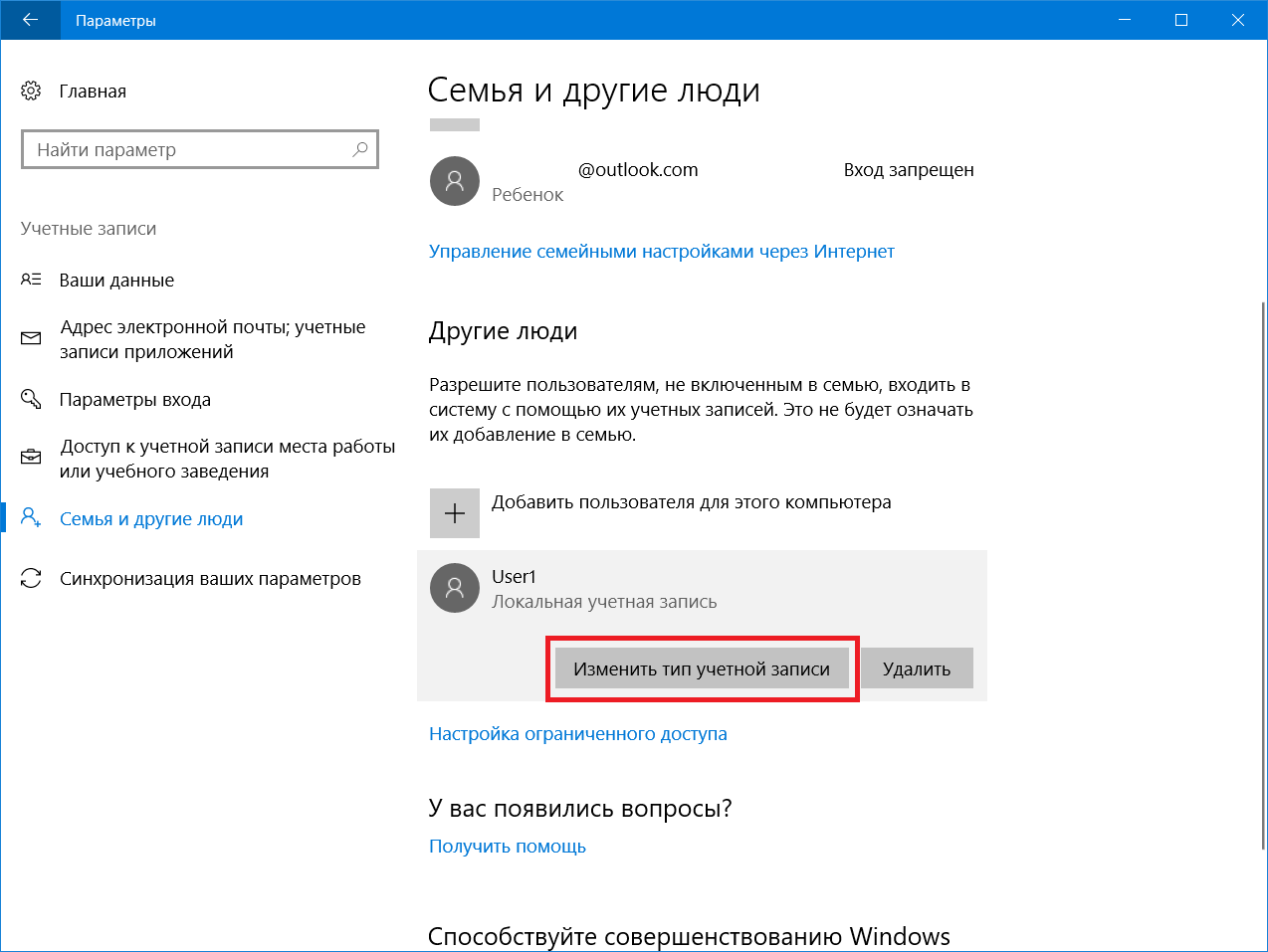 Вы конечно в дальнейшем можете включить и использовать учетную запись Администратор, но делать это я категорически не рекомендую, так как это создает огромную проблему в системе безопасности Windows — стоит только подцепить какой-либо вирус и он сможет расползтись не только по вашему профилю, но и по всей системе, со всеми вытекающими из этого печальными последствиями.
Вы конечно в дальнейшем можете включить и использовать учетную запись Администратор, но делать это я категорически не рекомендую, так как это создает огромную проблему в системе безопасности Windows — стоит только подцепить какой-либо вирус и он сможет расползтись не только по вашему профилю, но и по всей системе, со всеми вытекающими из этого печальными последствиями.
Зачем менять имя учетной записи Администратор
Зачем менять имя учетной записи Администратор? Ничего тут секретного нет — для того, чтоб повысить безопасность системы. Предположим, что вы попали в поле зрения злостных хакеров. Для того, чтоб получить доступ к вашей системе, не важно, по сети, или локально, им потребуется знать две вещи, а именно: имя пользователя и пароль. Все версии Windows имеют встроенную учетную запись Администратор, которая и является заветной целью хакера. Для того, чтоб усложнить его жизнь и не дать возможности завладеть доступом к вашей системе, можно дать пользователю Администратор другое имя, например Одменестрад0р — хакеру придется сперва угадать имя пользователя, а затем его пароль.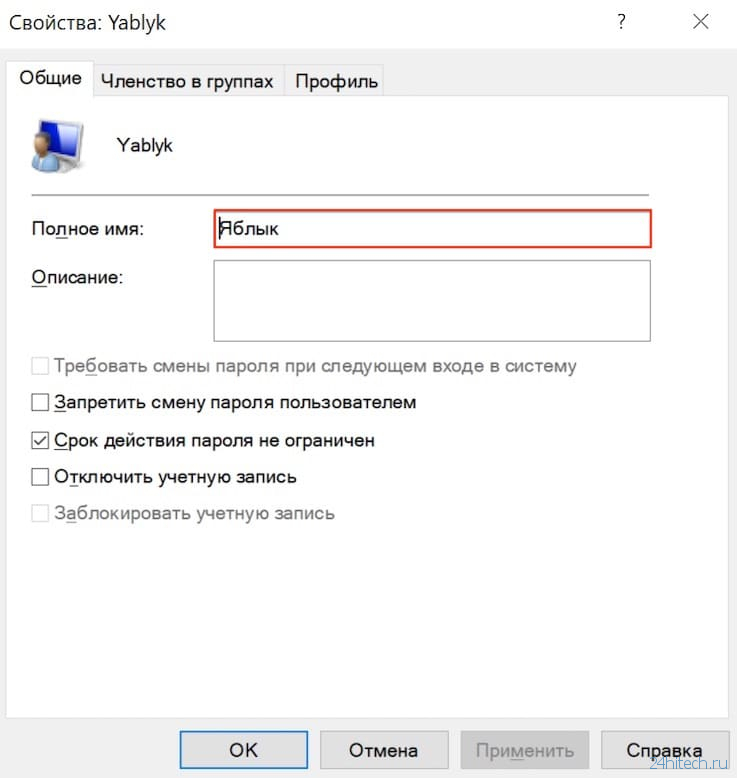
Как переименовать встроенную учетную запись Администратор
Итак, Windows по умолчанию имеет две встроенные учетные записи, Администратор и Гость. Эти учетные записи удалить нельзя — их можно только отключить, или переименовать.
Переименовать встроенную учетную запись можно несколькими путями:
- В консоли настройка Локальных политик безопасности Windows
- Через оснастку Управление учетными записями Windows. Изменив имя пользователя в Редакторе групповых политик, результат будет виден и в оснастке Управление учетными записями Windows. Тот же эффект будет, если сделать наоборот — в конечном итоге, все изменения что редактора групповых политики, что оснастки локальные пользователи и группы сохраняются в реестре Windows.

- Самый лучший вариант — это переименовать локального Админитстратора через PowerShell
Переименование Пользователя Администратор с помощью Редактора групповых политик
- Откройте меню Пуск, в строке поиска введите Локальная политика безопасности (secpol.msc), нажмите Энтер
- В открывшемся окне разверните Параметры безопасности — Локальные политики — Параметры безопасности
- В правой области со списком политик прокрутите вниз и выберите политику Учетные записи: Переименование учетной записи администратора. Откройте ее двойным нажатием мыши
- Во вкладке Параметр локальной безопасности, в единствнное текстовое поле ведите новое имя для пользователя Администратор.
- Сохраните изменения нажав кнопку ОК.
Переименование Пользователя Администратор через оснастку Локальные пользователи и группы
- Откройте меню Пуск, в строке поиска введите Управление Компьютером(compmgmt.
 msc), нажмите Энтер
msc), нажмите Энтер - В открывшемся окне разверните Управление компьютером — Служебные программы — Локальные пользователи и группы — Пользователи
- Выберите пользователя Администратор, нажмите клавишу F2, или правой кнопкой мыши и в контекстном меню Переименовать.
- Введите новое имя, сохраните изменения нажав клавишу Энтер.
Переименование локального Админитстратора через PowerShell
Еще один способ переименования локального Админитстратора — это использовать PowerShell. В PowerShell переименовать локального админа крайне просто, для этого имеется Коммандлет Rename-LocalUser. Для того, чтоб посмотреть список локальных пользователей, воспользуйтесь командлетом Get-LocalUser.
PS C:\Windows\system32> Get-LocalUser
Name Enabled Description
---- ------- -----------
Administrator False Built-in account for administering the computer/domain
DefaultAccount False A user account managed by the system. Guest False Built-in account for guest access to the computer/domain
Oleksandr True
WDAGUtilityAccount False A user account managed and used by the system for Windows Defender Application Guard scen...
PS C:\Windows\system32> Rename-LocalUser -Name Administrator -NewName Admin
PS C:\Windows\system32> Get-LocalUser
Name Enabled Description
---- ------- -----------
Admin False Built-in account for administering the computer/domain
DefaultAccount False A user account managed by the system.
Guest False Built-in account for guest access to the computer/domain
Oleksandr True
WDAGUtilityAccount False A user account managed and used by the system for Windows Defender Application Guard scen...
Guest False Built-in account for guest access to the computer/domain
Oleksandr True
WDAGUtilityAccount False A user account managed and used by the system for Windows Defender Application Guard scen...
PS C:\Windows\system32> Rename-LocalUser -Name Administrator -NewName Admin
PS C:\Windows\system32> Get-LocalUser
Name Enabled Description
---- ------- -----------
Admin False Built-in account for administering the computer/domain
DefaultAccount False A user account managed by the system.
Guest False Built-in account for guest access to the computer/domain
Oleksandr True
WDAGUtilityAccount False A user account managed and used by the system for Windows Defender Application Guard scen... Таким же образом вы можете изменить имя встроенной учетной записи Гость, хотя переименование данной учетной записи не столь критично, как переименование учетной записи Администратор.
Ну и на последок, раз уж вы открыли для редактирования редактор локальных групповых политик, и задались целью повысить безопасность своего компьютера, настройте и другие политики, такие как Политика паролей и Политика блокировки учетной записи.
Например, в Политиках блокировки учетной записи можно задать пороговое значение блокировки учетной записи, что позволит задать пороговое значение попыток входа в систему, после которой учетная запись будет заблокирована на время, указанное в параметре Продолжительность блокировки учетной записи.
Как переименовать папку пользователя в Windows 10?
У меня была та же проблема, и я решил ее следующим образом (используя информацию, найденную на нескольких других сайтах):
- Просто чтобы быть в безопасности, создайте точку восстановления. Откройте Центр управления , введите Восстановление системы и нажмите Создать точку восстановления системы .
 Выберите диск C: и нажмите « Создать» .
Выберите диск C: и нажмите « Создать» . - Нажмите кнопку Windows (внизу слева), введите regedit и нажмите кнопку « Выполнить» .
- Подтвердите диалог UAC, нажав Да .
- Сделайте резервную копию предыдущего реестра, нажав Файл> Экспорт .
- Перейдите в раздел HKEY_LOCAL_MACHINE / ПРОГРАММНОЕ ОБЕСПЕЧЕНИЕ / Microsoft / Windows NT / CurrentVersion / ProfileList . Там вы можете найти несколько подпапок (начиная с ‘S-1-5-‘). Найдите папку, содержащую путь (который вы хотите изменить) в разделе реестра с именем ProfileImagePath . (Пример из вопроса: найдите значение « C: \ Users \ jerem »).
- Если вы нашли его, дважды щелкните по нему и измените путь. (Следуя первоначальному вопросу, теперь вы измените значение на « C: \ Users \ Jeremy »).
- Закройте окно редактора реестра.
- Снова нажмите кнопку Windows (внизу слева), введите netplwiz и нажмите кнопку « Выполнить» .

- Убедитесь, что установлен флажок « Пользователи должны вводить имя пользователя и пароль ». Выберите пользователя (для которого вы хотите изменить путь) из списка и нажмите Свойства .
- Измените имя пользователя в новом окне. (Следуя первоначальному вопросу, вы бы изменили имя пользователя на « Джереми »). Вы также можете изменить полное имя здесь, если хотите (но в моем случае правильное имя уже было введено). Я полагаю, что вы не можете оставить поле полного имени пустым. Закройте окно, нажав ОК .
- Закройте остальные оставшиеся открытые окна также, нажав ОК .
- Перезагрузите систему.
- Запустите Windows 10 снова и попробуйте войти. Это не удастся (из-за измененного пути), и вы автоматически войдете в систему с временной учетной записью пользователя (что займет немного времени). Однако теперь вы можете изменить имя папки с помощью проводника Windows (следуя приведенному выше примеру, теперь вы переименуете папку jerem в Jeremy ).

Примечание: в качестве альтернативы вы можете загрузить вторую операционную систему (если она у вас установлена) или использовать операционную систему Live CD для изменения имени папки.
ОБНОВЛЕНИЕ: Спасибо пользователю @lmiguelvargasf за сообщение о проблеме с моим решением! Я думал, что система будет немного умнее при обновлении ссылок в реестре, но это не так! Поэтому вы должны снова запустить редактор реестра (как в шаге 2) и сделать резервную копию, нажав Файл > Экспорт . Затем нажмите « Правка» > « Поиск» (или « Найти …» ), введите старый путь (в примере это был бы C: \ Users \ jerem ) и выполните поиск ключей, значений и данных. Замените все ссылки, содержащие старый путь ( C: \ Users \ jerem ), на новый путь ( C: \ Users \ Jeremy ). Нажатие на клавишу F3ищет следующую ссылку. Повторяйте это, пока не найдете ссылки на старый путь. Даже при относительно новой установке в Windows 10 может потребоваться обновить около 100 записей (особенно в OneDrive и Edge достаточно много путей кэширования в реестре). А также некоторые дополнительные установленные программы могли создавать записи реестра!
Даже при относительно новой установке в Windows 10 может потребоваться обновить около 100 записей (особенно в OneDrive и Edge достаточно много путей кэширования в реестре). А также некоторые дополнительные установленные программы могли создавать записи реестра!
Наконец, перезапустите систему снова и запустите Windows 10. Первый вход в систему может занять некоторое время, но теперь все должно снова работать нормально, и путь к каталогу пользователя теперь должен быть изменен! Если все работает нормально, теперь вы можете удалить исходную папку (папку с именем jerem , используя пример вопроса).
ИНФОРМАЦИЯ: Я работаю по немецкой системе. Я попытался правильно перевести точки маркера, но очень вероятно, что они могут быть названы немного по-другому!
ОТКАЗ ОТ ОТВЕТСТВЕННОСТИ: Это решение работает на моем ноутбуке после обновления с Windows 8.1 (64-разрядная версия) до Windows 10 (64-разрядная версия). Однако я не могу гарантировать, что это решение может также работать для других с другими конфигурациями. Если вы будете следовать приведенному выше решению, вы делаете все на свой страх и риск!
Если вы будете следовать приведенному выше решению, вы делаете все на свой страх и риск!
Как изменить имя учетной записи Windows и имя папки профиля пользователя
Изменение имени учетной записи пользователя в Windows — простая и легкая задача. Проблема, с которой сталкиваются многие пользователи после изменения имени, заключается в том, что имя папки профиля не изменяется во время процесса. Допустим, у вас есть учетная запись пользователя Martin и папка профиля пользователя в каталоге c: \ users \ Martin. Если вы измените имя учетной записи с Мартина на Боба, вы увидите Боба при входе в систему. Однако папка пользователя в папке c: \ users по-прежнему называется Martin, а не Bob.
Итак, что вы можете сделать, если вы хотите изменить как имя пользователя учетной записи, так и имя папки профиля пользователя?
Вот пошаговое руководство о том, как изменить имя пользователя и имя папки профиля в Windows 7. Обратите внимание, что старое имя пользователя все еще будет использоваться некоторыми инструментами Windows, разрешения приходят на ум.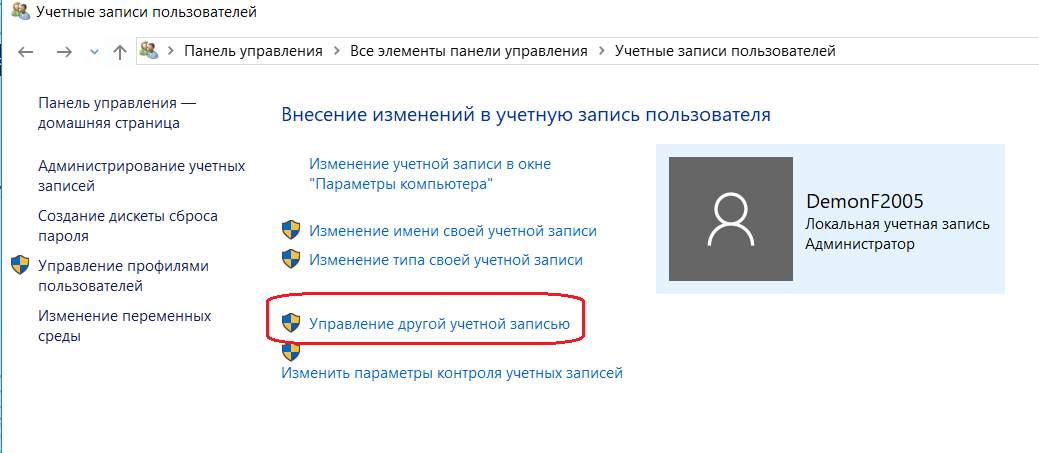
Рекомендуется создать резервную копию или хотя бы точку восстановления системы перед запуском процесса, так как это требует некоторого базового взлома реестра.
Вы можете использовать такую программу, как System Restore Manager, чтобы создать новую точку восстановления системы, или одну из программ резервного копирования в нашем обзоре для резервного копирования.
Вы также потеряете свою текущую тему, которую вы должны сделать резервную копию, если вы хотите продолжать использовать ее.
Новая учетная запись администратора
Вам необходимо создать новую учетную запись администратора для выполнения всех команд. Вы не можете использовать учетную запись, для которой хотите изменить имя пользователя. Если у вас есть только одна учетная запись, которую вы должны создать в первую очередь, которую вы можете удалить снова после внесения всех изменений. Если у вас есть вторичная стандартная учетная запись, вы можете временно продвигать ее для администратора.
Нажмите Пуск, затем Панель управления. Выберите «Добавить» или «Удалить учетные записи пользователей» и нажмите «Создать новую учетную запись». Назовите учетную запись и переключитесь на «Администратор», прежде чем нажать «Создать учетную запись».
Выберите «Добавить» или «Удалить учетные записи пользователей» и нажмите «Создать новую учетную запись». Назовите учетную запись и переключитесь на «Администратор», прежде чем нажать «Создать учетную запись».
Переименование учетной записи пользователя
Пока мы на это; Теперь вы можете изменить видимое имя пользователя учетной записи, для которой вы хотите изменить имя. Нажмите ссылку «Изменить имя учетной записи» в представлении учетной записи пользователя, если вы вошли в учетную запись, для которой хотите изменить имя.
Если вы не нажмете кнопку « Управлять другой учетной записью», выберите ее в списке и выберите « Изменить имя учетной записи» .
Теперь вы можете выйти из текущей учетной записи. Мы создали вторую учетную запись администратора и изменили визуальное имя учетной записи пользователя. Войдите в учетную запись администратора, которую вы только что создали или повысили.
Переименование папки пользователя
Откройте проводник Windows или другой файловый браузер и откройте папку пользователей, которую вы хотите переименовать, на главном диске.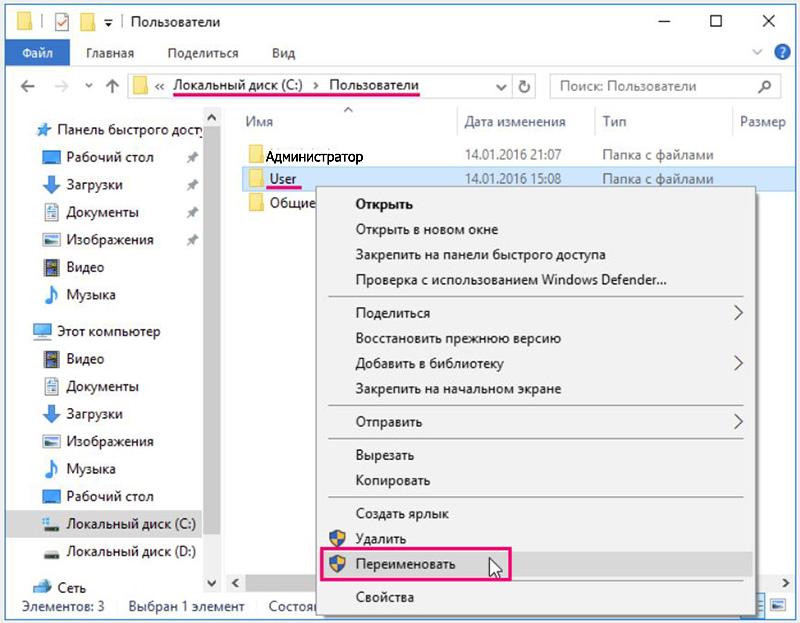 Папка обычно находится в каталоге c: \ users. Найдите папку профиля, который вы хотите переименовать, щелкните ее правой кнопкой мыши и выберите «Переименовать» из вариантов. Введите новое имя и нажмите клавишу ввода после завершения. Вы можете увидеть подсказку UAC, которую вам нужно принять.
Папка обычно находится в каталоге c: \ users. Найдите папку профиля, который вы хотите переименовать, щелкните ее правой кнопкой мыши и выберите «Переименовать» из вариантов. Введите новое имя и нажмите клавишу ввода после завершения. Вы можете увидеть подсказку UAC, которую вам нужно принять.
Папка пользователя была переименована, но вам нужно отредактировать настройки реестра, а путь к старой папке все еще сохраняется в реестре. Если вы попытаетесь войти в старую учетную запись пользователя, вы получите ошибки профиля не найдены.
Редактирование реестра
Откройте редактор реестра Windows с помощью ярлыка Windows-r, затем regedit и клавишу ввода .
Перейдите к следующему разделу реестра:
HKEY_LOCAL_MACHINE\SOFTWARE\Microsoft\Windows NT\CurrentVersion\ProfileList
Там вы найдете несколько папок S-1-5-xx. Вам нужно нажимать на каждую папку, пока не найдете папку ProfileImagePath с данными, установленными в путь к профилю старого имени пользователя, например, c: \ Users \ Martin.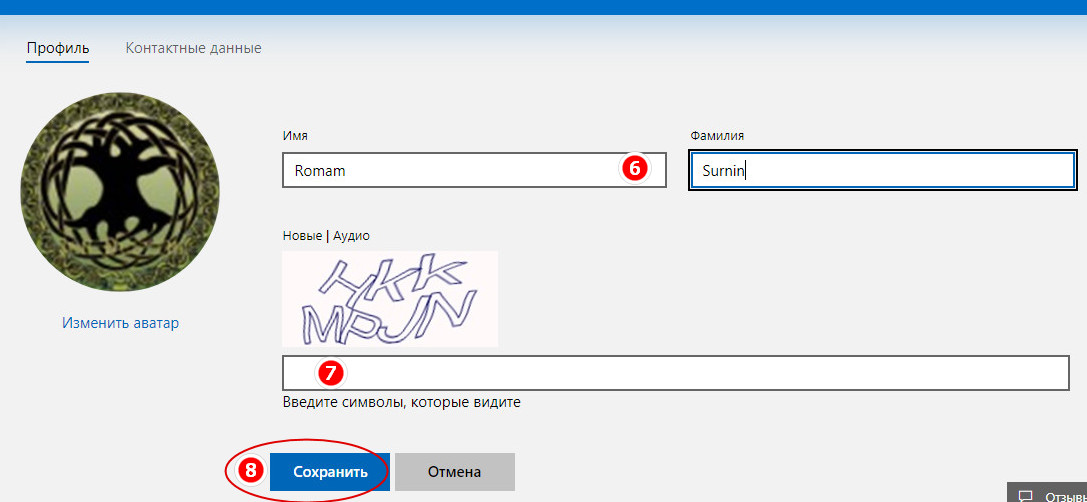
Вы можете использовать поиск (нажав клавишу f3), если вы найдете там много подпапок реестра.
Дважды щелкните имя ProfileImagePath и введите путь к новой папке пользователя в форме, например, c: \ Users \ Bob
Теперь вы можете выйти из учетной записи администратора и войти в исходную учетную запись пользователя. Вы заметите, что имя учетной записи теперь отображает новое имя. После входа в систему вы также заметите, что в папке «Пользователи» теперь отображается имя новой папки, которое вы выбрали.
И это в основном то, как вы меняете как имя пользователя учетной записи, так и папку пользователя в Windows 7.
Как переименовать папку пользователя в Windows 10
Вероятно, многие пользователи ни разу не задавались над вопросом, каким образом в Windows 10 осуществляется операция по переименованию папки пользователя, так как необходимость в этой процедуре возникает нечасто. Но все же, иногда приходится иметь с этим дело, поэтому, давайте разберем все нюансы переименования и возможные трудности, которые могут возникнуть в процессе выполнения данной задачи.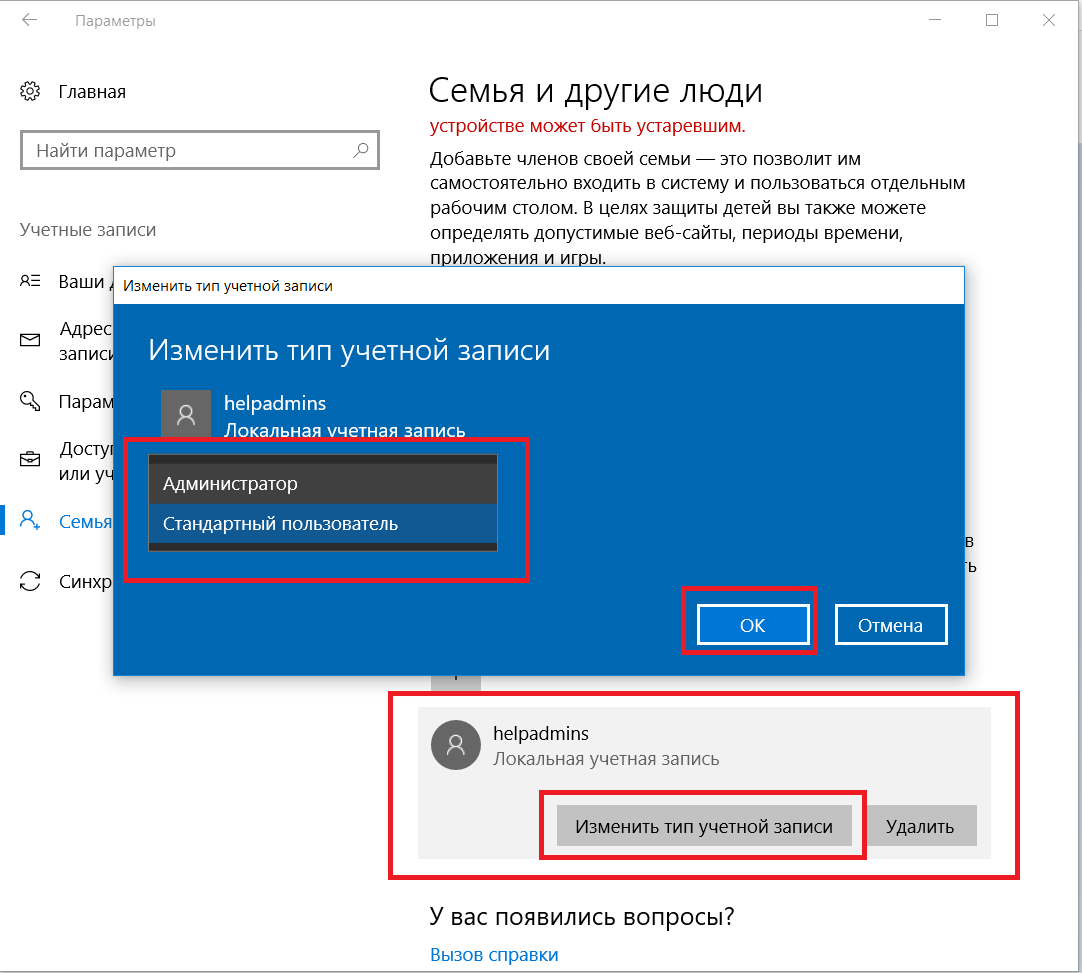
Что такое папка пользователя и зачем менять ее имя
Папка пользователя находится на диске C в подкаталоге Пользователи (C:\Users), и ее название соответствует имени аккаунта.
И первый вопрос, который, вероятно, вертится у многих в голове – а зачем вообще нужно переименовывать данную папку?
Все дело в том, что ввиду определенных причин некоторые приложения могут иметь сложности с получением доступа к данным, хранящимся в пользовательской директории, и нужно прописать новый путь к ним, сменив название самой папки.
Следующая причина – это нежелание пользоваться папкой, название которой соответствует имени профиля. Либо же, имя было указан неверно, вследствие чего, неверно было создание и имя папки.
Еще одна причина, при которой пользователи могут прибегнуть к изменению имени пользовательской папки – это использование учетной записи Microsoft. Обычно система обрезает длинные названия, для того чтобы вместить текст в одну строку, но не всегда полученное имя подходит пользователям.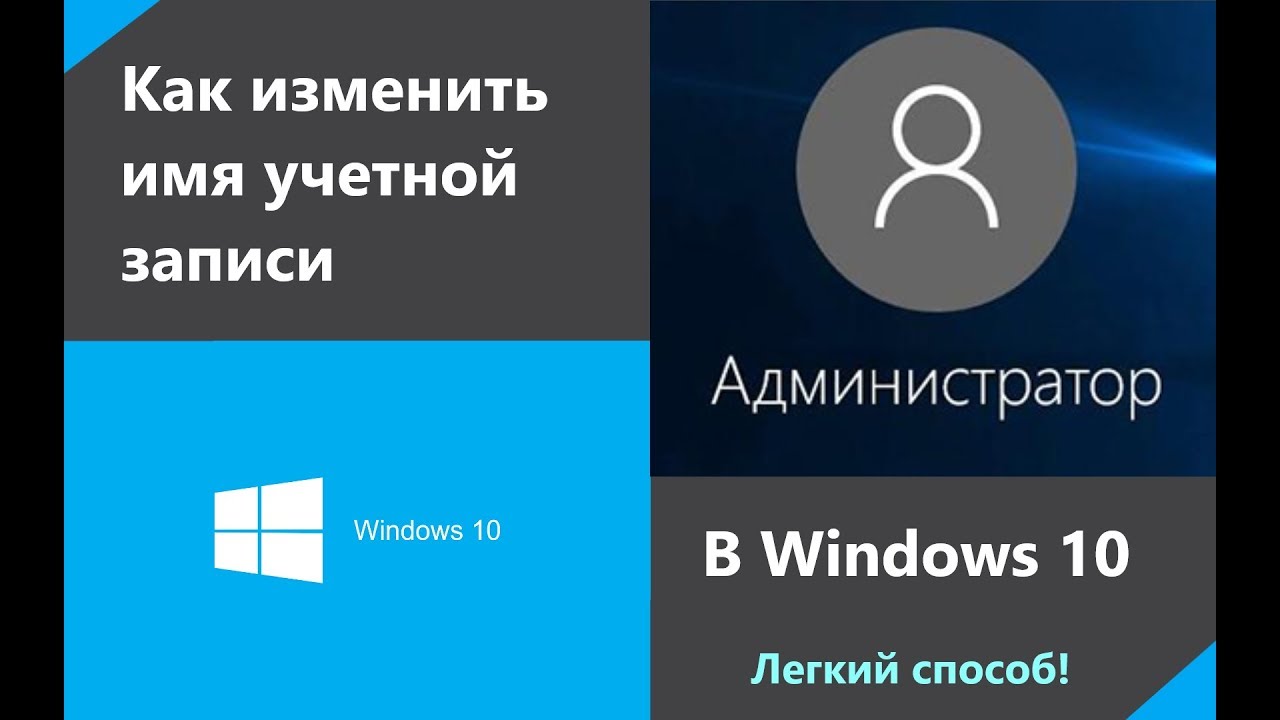
Новый аккаунт пользователя с нужным именем
При использовании совсем свежего аккаунта, удаление которого не повлечет за собой негативных последствий, одним из вариантов решения поставленной задачи будет создание нового пользовательского профиля с необходимым наименованием и уровнем доступа. После входа в новый аккаунт, от старого уже можно избавиться, просто удалив его.
Примечание: Обращаем ваше внимание на то, что после выполнения данной операции удалится все содержимое в папке пользователя.
Итак, план действий следующий:
- Переходим в Панель управления любым из доступных способов. Из списка элементов выбираем пункт “Учетные записи пользователей” и щелкаем по нему. Режим просмотра при этом должен был выбран в виде значков.
- В появившемся окне нажимаем по надписи “Управлению другой учетной записью”.
- Для добавления нового пользователя жмем соответствующую кнопку.
- Система перебросит нас во вкладку “Семья и другие люди” в параметрах, где мы можем создать нового пользователя.

- У нас есть два варианта – добавить члена семьи или другого человека. Подробно изучить вопрос по созданию новых профилей вы можете в другой статье на нашем сайте – “Как сменить, изменить или добавить учетную запись в Windows 10“.
- Мы же в рамках данной статьи остановимся на более простом вариант – добавление новой локального профиля для другого человека без учетной записи Майкрософт. Для этого нажимаем на кнопку со знаком плюс в соответствующем разделе.
- В появившемся окне щелкаем по надписи “У меня нет данных для входа этого человека”.
- Далее нажимаем по надписи “Добавить пользователя без учетной записи Майкрософт”.
- Теперь нужно заполнить все необходимые поля, после чего подтвердить действие нажатием кнопки “Далее”.
- Готово, локальная учетная запись создана, и система нас снова вернула в окно с параметрами. Щелкаем по новому профилю и далее нажимаем “Изменить тип учетной записи”.
- Из предложенных типов выбираем “Администратор”, раскрыв список вариантов нажатием на область с указанием текущего типа.
 Подтверждаем действие, кликнув OK.
Подтверждаем действие, кликнув OK. - После завершения шагов выше, нужно авторизоваться в новом профиле. Чтобы избавиться от уже ненужного аккаунта, переходим в учетные записи и удаляем его.
Примечание: Данный метод является наиболее простым (из рассматриваемых), но, как правило, его используют крайне редко.
Использование редактора реестра для переименования папки пользователя в домашней версии
Сразу же оговоримся, данный способ подойдет только для домашней версии “десятки”. К тому же, после выполнения процедуры некоторые программы нужно будет настраивать заново, поскольку часть файлов конфигурации ими будет просто не видна.
- Заходим в систему под аккаунтом с правами администратора (если изменения коснутся другого профиля) или активируем предусмотренный системой стандартный профиль Администратора.
- Чтобы активировать аккаунт Администратора, заходим в контекстное меню Пуск нажатием клавиш Win+X и запускаем командную строку от имени администратора.

- Далее пишем системную команду “net user Администратор /active:yes“, с помощью которой мы выполним активацию, и нажимаем Enter.
- Для завершения текущего сеанса переходим в Пуск и нажимаем на соответствующую кнопку. После появления экрана блокировки заходим в профиль под названием «Администратор». Если на экране по каким-то причинам не будет присутствовать данный аккаунт, то необходимо перезапустить компьютер.
- Заходим в директорию системы со всеми папками пользователей по адресу C:\Users. Переименовываем название папки пользователя через контекстное меню или нажав клавишу F2.
- Запускаем окно “Выполнить” нажатием клавиш Win+R. Пишем в появившемся окне системную команду “regedit”, чтобы запустить редактор реестра.
- Открываем папку “ProfileList”, полный путь к которой выглядит следующим образом: HKEY_LOCAL_MACHINE\SOFTWARE\Microsoft\Windows NT\CurrentVersion\ProfileList.
- Раскрыв директорию нужно найти именно ту папку, которая относится к нашему аккаунту.
 Сделать это будет не так просто, так как, наименования папок содержат тире и цифры. Так что придется раскрывать каждую из них, обращая внимание внутри значение строки “ProfileImagePath”, которое указывает на то, к какому профилю относится папка.
Сделать это будет не так просто, так как, наименования папок содержат тире и цифры. Так что придется раскрывать каждую из них, обращая внимание внутри значение строки “ProfileImagePath”, которое указывает на то, к какому профилю относится папка. - Для следующего шага нам как раз потребуется найденная строка “ProfileImagePath”. Двойным щелчком по ней открываем окно, в котором вводим обновленный путь к пользовательской директории. Подтверждаем действие нажатием кнопки OK.
- Теперь редактор реестра можно закрыть и остается еще отключить профиль Администратора. Запускаем командную строку от имени администратора, где пишем команду “net user Администратор /active:no” и нажимаем Enter для ее выполнения.
- Перезапускаем систему и входим аккаунт, для которого былы внесены изменения.
Как внести изменения в версиях Enterprise и Pro
- Для начала нам понадобиться войти в профиль с правами администратора, который можно создать, следуя алгоритму действий, описанному ранее, либо активировать профиль Администратора, опять же ссылаясь на инструкции выше.

- Затем открываем контекстное меню Пуск, нажав клавиши Win+X и кликаем по пункту «Управление компьютером».
- Переходим в раздел “Локальные пользователи”, далее открываем подраздел “Пользователи”. Выбираем поле с пользовательским именем, которое нужно переименовать, нажимаем на него правой кнопкой мыши и выбираем пункт “Переименовать”.
- Корректируем имя, после чего кликаем на любое свободное место в открытом окне, чтобы сохранить изменения.
- Открываем Проводник любым удобным способом (например, нажатием клавиш Win+E) и изменяем название пользовательской директории, которая расположена по адресу C:\Users.
- Теперь заходим в редактор реестра (как его открыть, описано в примере выше для домашней версии ОС) и переходим в список профилей по пути: HKEY_LOCAL_MACHINE\SOFTWARE\Microsoft\Windows NT\CurrentVersion\ProfileList. Находим папку с нужным аккаунтом. Делается это методом перебора всех полей подряд, при этом следует ориентироваться на строку со значением ProfileImagePath.

- Двойным кликом по этой строке открываем окно изменений параметров. После задания нового пути расположения пользовательского каталога подтверждаем действие нажатием кнопки OK, закрываем все окна и завершаем работу.
- Деактивируем аккаунт Администратора через командную строку с правами администратора, написав команду “net user Администратор /active:no“.
- Процедуру по изменению названия пользовательского каталога можно считать полностью завершенной. Теперь можно выйти из аккаунта Администратора и зайти в тот, для которого были проделаны все действия. Если все было сделано правильно, после запуска учетной записи никаких системных ошибок не будет.
Заключение
Таким образом, можно выделить несколько способов, пользуясь которыми в Windows 10 можно изменить имя папки пользователя на компьютере. Причем, есть как универсальный метод, работающий через Панель управления и параметры системы и применимый для всех версий ОС, так и специальные методы, которые подходят только для внесения изменений в определенную версию “десятки”, хотя и в этом случае, алгоритмы действий частично схожи.
Переименование учетной записи пользователя не меняет путь к профилю — Windows Client
- 2 минуты на чтение
В этой статье
В этой статье предлагается обходной путь для проблемы, при которой переименование учетной записи пользователя не приводит к автоматическому изменению пути к профилю.
Исходная версия продукта: Windows 7 с пакетом обновления 1, Windows Server 2008 R2 с пакетом обновления 1
Исходный номер базы знаний: 2454362
Сводка
Когда вы переименовываете учетную запись пользователя на компьютере под управлением Windows 7 или Windows Server 2008 R2, путь к профилю пользователя не изменяется автоматически.Это может вызвать некоторую путаницу при просмотре папки % SystemDrive% \ users
Статус
Microsoft подтвердила, что это было разработано в Windows.
Обходной путь
Чтобы обойти эту проблему, выполните следующие действия, чтобы вручную переименовать путь к профилю.
Войдите в систему, используя другую учетную запись администратора.
Примечание
Вам может потребоваться сначала создать новую учетную запись администратора.
Перейдите в папку
C: \ users \и переименуйте подпапку с исходным именем пользователя на новое имя пользователя.Перейдите в реестр и измените значение реестра ProfileImagePath на новый путь.
HKEY_LOCAL_MACHINE \ SOFTWARE \ Microsoft \ Windows NT \ CurrentVersion \ ProfileList \ <Идентификатор безопасности пользователя> \Предупреждение
Если вы используете редактор реестра неправильно, это может вызвать серьезные проблемы, которые могут потребовать переустановки операционной системы. Microsoft не может гарантировать, что вы сможете решить проблемы, возникшие в результате неправильного использования редактора реестра.
 Используйте редактор реестра на свой страх и риск.
Используйте редактор реестра на свой страх и риск.Выйдите из системы и войдите снова, используя пользователя, чье имя было изменено, и пользователь должен использовать предыдущий профиль с новым именем пути.
Как изменить имя учетной записи, имя пользователя и имя профиля в Windows 10
Вы можете легко персонализировать имя вашего компьютера, имя учетной записи, имя пользователя и имя профиля в Windows 10. Если вы используете систему с учетными данными другого пользователя и хотите чтобы перенести все в свой профиль, вы можете следовать нашему руководству по изменению имени везде.
Помимо переименования компьютера в Windows 10, для полного изменения учетной записи Windows 10 необходимы три основных изменения.
- Имя учетной записи
- Имя пользователя учетной записи
- Имя папки профиля
Здесь мы подробно обсудим каждый шаг.
Изменить имя учетной записи в Windows 10
Имя учетной записи в Windows 10 совпадает с отображаемым именем, которое может включать в себя ваш псевдоним, имя или полное имя.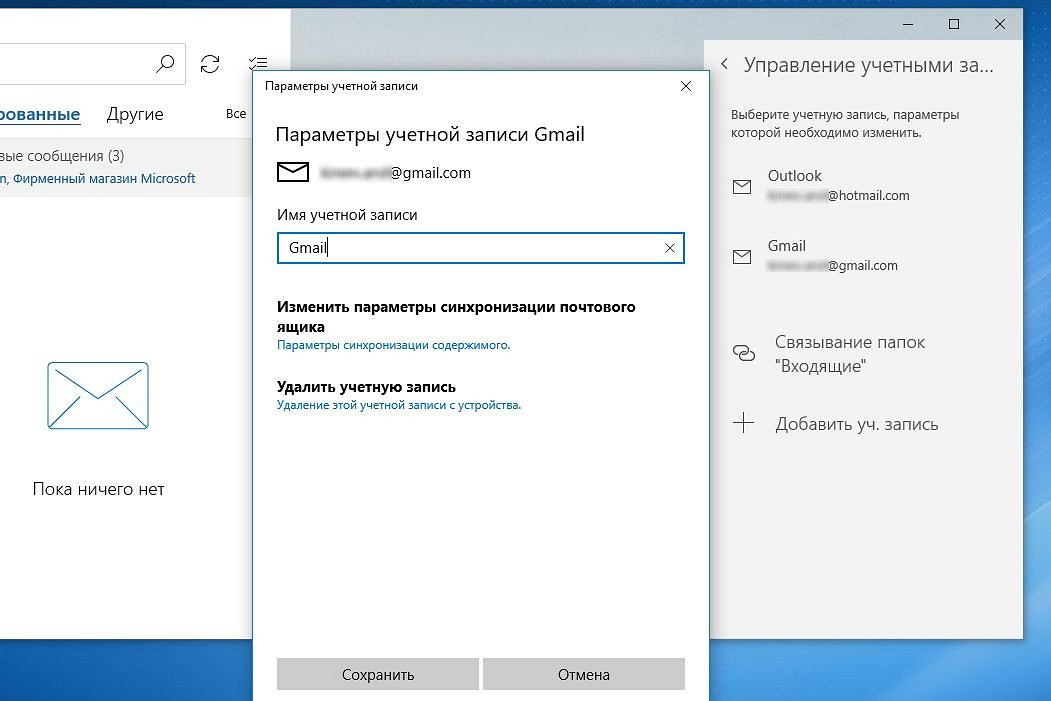 Имя учетной записи отображается на экране входа в систему, в меню «Пуск» и т. Д.
Имя учетной записи отображается на экране входа в систему, в меню «Пуск» и т. Д.
Чтобы изменить имя учетной записи, выполните следующие действия:
- Перейдите в «Выполнить» -> netplwiz. Это откроет список локальных пользователей на вашем компьютере.
netplwiz
- Выберите нужного пользователя и выберите Свойства.
Открыть свойства учетной записи пользователя
- В следующем окне отредактируйте поле Полное имя. Это изменит имя вашей учетной записи.
Изменить имя учетной записи пользователя
- Вам может потребоваться выйти и снова войти в систему, чтобы изменения вступили в силу.
Выйдите из системы, чтобы изменения вступили в силу.
Изменить имя пользователя в Windows 10
Имя пользователя — это имя, которое однозначно идентифицирует пользователя на компьютере. У вас может быть то же имя учетной записи, но имя пользователя должно быть уникальным. Два пользователя не могут иметь одно и то же имя пользователя.
Чтобы изменить имя пользователя на компьютере с Windows 10, выполните следующие действия:
- Выберите «Выполнить» -> netplwiz. Это откроет список локальных пользователей на вашем компьютере.
- Выберите нужного пользователя и выберите Свойства.
- В следующем окне отредактируйте поле Имя пользователя. Это изменит ваше имя пользователя.
Изменить имя пользователя в Windows 10
- Вам может потребоваться выйти и снова войти в систему, чтобы изменения вступили в силу.
Изменить имя папки профиля пользователя в Windows 10
Папка профиля пользователя — это папка в Windows 10, в которой хранятся данные и настройки конкретного пользователя. Обычно все папки профиля создаются в папке C: \ Users . Изменение имени папки профиля пользователя — самая сложная часть.
Хотя вы сможете изменить имя папки профиля, просто переименовав папку, после этого большинство настроек приложения перестанут работать.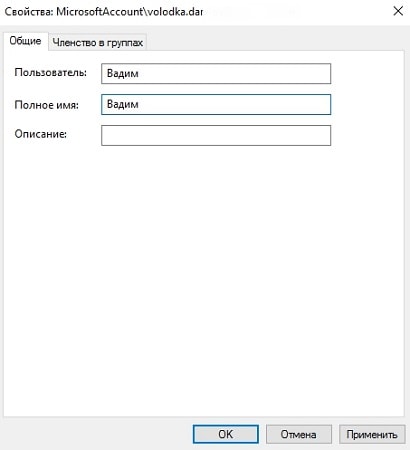 Поэтому нужно быть очень осторожным при изменении имени папки профиля.
Поэтому нужно быть очень осторожным при изменении имени папки профиля.
Чтобы изменить имя папки профиля пользователя, выполните следующие действия:
- Чтобы изменить имя папки профиля, вам нужно будет войти в систему под другим пользователем, который также является членом группы администраторов.
- После входа в систему с другим пользователем с правами администратора перейдите в папку C: \ Users
- Выберите папку профиля нужного пользователя и нажмите F2, чтобы переименовать папку в .
Измените имя папки профиля в Windows 10
- После переименования перейдите в Выполнить -> Regedit , чтобы открыть редактор реестра.
- Перейдите к HKEY_LOCAL_MACHINE -> ПРОГРАММНОЕ ОБЕСПЕЧЕНИЕ -> Microsoft -> Windows NT -> CurrentVersion -> ProfileList
- Щелкните правой кнопкой мыши « ProfileList ». Затем нажмите «Найти». Введите имя папки старого профиля.
Найти профиль в редакторе реестра
- Дважды щелкните « ProfileImagePath » и измените « Значение данных: », чтобы заменить старое имя профиля на новое.

Изменить ProfileImagePath
Вы можете изменить три значения, упомянутые в этой статье, чтобы полностью настроить имя учетной записи по своему вкусу. Это помогает в дальнейшей персонализации компьютера. Надеюсь, это было вам полезно. Если у вас возникнут проблемы с выполнением приведенных здесь инструкций, сообщите нам об этом в комментариях, и мы поможем вам в их решении.
6 способов изменить имя учетной записи пользователя в Windows 10
29 июня 2018 по Admin Оставьте ответ »Как изменить имя пользователя Windows в CMD? Есть ли простой способ изменить имя пользователя Windows, которое отображается на экране входа в систему? В этом руководстве показано 6 способов изменить имя учетной записи пользователя для локальной учетной записи и учетной записи Microsoft в Windows 10.
Примечание: После изменения имени учетной записи имя папки вашего профиля пользователя ( C: \ Users \ user_name ) останется неизменным. Чтобы переименовать профиль пользователя, следуйте методу, описанному в этой статье.
Чтобы переименовать профиль пользователя, следуйте методу, описанному в этой статье.
Метод 1. Измените имя учетной записи пользователя из панели управления
- Откройте панель управления в виде Крупные значки и щелкните Учетные записи пользователей .
- Затем щелкните ссылку « Управление другой учетной записью ».
- Щелкните локальную учетную запись, имя которой хотите изменить.
- Щелкните ссылку « Изменить имя учетной записи ».
- Введите имя новой учетной записи и нажмите кнопку Изменить имя .
Метод 2: изменить имя учетной записи пользователя для учетной записи Microsoft
Если вы используете учетную запись Microsoft для входа в Windows 10, вам необходимо изменить имя учетной записи в Интернете.Просто следуйте инструкциям ниже.
- Откройте страницу учетной записи Microsoft с помощью веб-браузера и войдите в свою учетную запись Microsoft.

- Выберите меню Ваша информация на панели навигации вверху, а затем щелкните ссылку Изменить имя под именем своей учетной записи.
- Введите новое имя и фамилию, затем нажмите Сохранить .
При следующем входе в Windows 10 вы должны увидеть новое имя учетной записи, отображаемое на экране входа в систему.Если новое имя пользователя не синхронизируется с вашим компьютером, попробуйте переключить свою учетную запись Microsoft на локальную, а затем снова переключить ее.
Метод 3. Изменение имени учетной записи пользователя с помощью оснастки «Локальные пользователи и группы»
- Откройте оснастку «Локальные пользователи и группы». Для этого нажмите комбинацию клавиш Windows + R, затем введите lusrmgr.msc и нажмите Enter.
- Разверните «Локальный пользователь и группы» и выберите Пользователи на левой панели.
 Затем щелкните правой кнопкой мыши локальную учетную запись, для которой вы хотите изменить имя пользователя, и выберите Переименовать во всплывающем меню.
Затем щелкните правой кнопкой мыши локальную учетную запись, для которой вы хотите изменить имя пользователя, и выберите Переименовать во всплывающем меню. - Введите желаемое имя пользователя и нажмите Enter.
Метод 4: изменение имени учетной записи пользователя с помощью netplwiz
- Нажмите клавиши Windows + R, а затем введите netplwiz в диалоговом окне «Выполнить». Щелкните ОК.
- Убедитесь, что в появившемся окне «Учетные записи пользователей» установлен флажок «Пользователи должны ввести имя пользователя и пароль для входа на этот компьютер».Выберите локальную учетную запись, для которой вы хотите изменить имя пользователя, и нажмите кнопку Properties .
- На вкладке «Общие» введите новое имя пользователя для учетной записи и нажмите ОК .
Метод 5. Изменение имени учетной записи пользователя из командной строки
- Откройте командную строку от имени администратора.
 Чтобы изменить свое имя пользователя Windows, введите в командную строку следующее и нажмите Enter.
Чтобы изменить свое имя пользователя Windows, введите в командную строку следующее и нажмите Enter.
wmic useraccount, где name = "Current Name" переименовать "New Name"Например, если ваше имя пользователя — «pcunlocker» и вы хотите переименовать его в «tom», выполните следующую команду:
wmic useraccount, где name = «pcunlocker» переименовать «tom» - Когда вы закончите, перезагрузите Windows, и вы сможете войти в систему с новым именем пользователя и старым паролем.
Метод 6. Изменение имени учетной записи пользователя из Windows PowerShell
- Откройте Windows PowerShell от имени администратора и выполните следующую команду:
Rename-LocalUser -Name «Current Name» -NewName «New Name» - Закройте консоль PowerShell и перезагрузите компьютер, чтобы изменения вступили в силу.
Вот и все!
Как изменить изображение профиля и имя пользователя в Windows? »WebNots
Windows 10 позволяет пользователям входить в систему с экрана входа в систему, выбирая учетную запись пользователя и пароль (если применимо).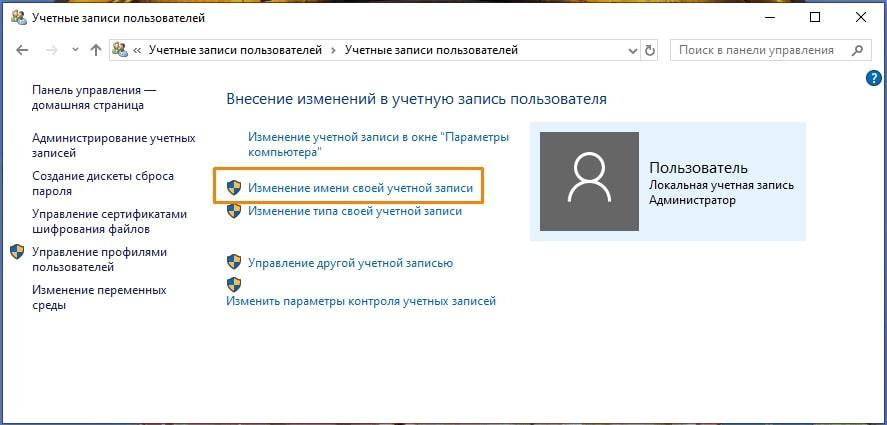 Это позволяет администратору ПК контролировать несанкционированный доступ к информации или программам на компьютере. У каждого профиля есть имя пользователя и изображение, видимые на экране входа в систему и из меню «Пуск» Windows.
Это позволяет администратору ПК контролировать несанкционированный доступ к информации или программам на компьютере. У каждого профиля есть имя пользователя и изображение, видимые на экране входа в систему и из меню «Пуск» Windows.
Это статья проведет вас через процесс изменения изображения профиля и имя пользователя в Windows 10.
Связано: Изменить имя компьютера в Windows 10?
Как изменить изображение профиля пользователя в Windows 10?
- Перейдите в меню «Пуск» Windows и щелкните правой кнопкой мыши изображение профиля или значок аватара, если у вас нет изображения.
- Нажмите «Изменить настройки учетной записи», чтобы открыть свойства учетной записи в приложении настройки.
- В разделе «Ваша информация» вы найдете данные учетной записи пользователя, отображаемые на правой панели.
- Прокрутите вниз до заголовка «Создайте свою картинку».
 Вы можете сделать снимок с помощью веб-камеры или просмотреть файлы на своем ПК.
Вы можете сделать снимок с помощью веб-камеры или просмотреть файлы на своем ПК.
- Если у вас есть фотография на вашем компьютере, перейдите в «Обзор для одной», выберите фотографию и нажмите кнопку «Выбрать картинку».
- Windows автоматически добавит и отобразит вновь добавленное изображение на странице «Ваша информация».
Как изменить имя пользователя профиля в Windows 10?
В Windows 10 вы можете войти в свою локальную учетную запись или учетную запись Microsoft.В каждом случае вы меняете имя, которое отображается на экране входа в систему или под вашими данными в настройках учетной записи пользователя.
Метод 1: Как изменить имя пользователя локальной учетной записи в Панели управления
- Нажмите клавиши «Win + R» на клавиатуре, введите «Control» и нажмите «Ok», чтобы открыть панель управления.
- На Панели управления откройте «Изменить тип учетной записи» в разделе «Учетные записи пользователей».

- Здесь будут перечислены все профили пользователей на вашем компьютере.Выберите локальную учетную запись, которую хотите изменить.
- Щелкните ссылку для изменения имени учетной записи (первый вариант).
- Введите новое имя и нажмите кнопку «Изменить имя».
- Windows автоматически обновит изменения в списке учетных записей.
Метод 2: Как указать имя пользователя профиля при входе в систему с учетной записью Microsoft
- Перейдите в меню «Пуск», щелкните учетную запись пользователя и выберите ссылку «Изменить параметры учетной записи».
- Щелкните ссылку для управления учетной записью Microsoft и введите пароль, когда его попросят подтвердить.
- На странице своего профиля Microsoft щелкните стрелку «Дополнительные действия» и выберите «Изменить профиль»
- Вы можете получить доступ к той же странице, переключившись на вкладку «Ваша информация» вверху страницы.

- Нажмите «Редактировать имя», введите свое имя и фамилию, код безопасности и затем нажмите кнопку «Сохранить».
- Здесь также можно изменить изображение профиля учетной записи MS.Щелкните «Изменить изображение» в левой части экрана.
- Браузер для изображения в ваших локальных файлах, измените размер изображения и нажмите «Сохранить».
- Когда вы входите в Windows, ваш компьютер автоматически загрузит и отобразит новую учетную запись Microsoft детали (имя и изображение).
Метод 3. Как изменить имя пользователя профиля в диспетчере учетных записей пользователей Windows 10
- Нажмите «Win + R», чтобы открыть служебную программу «Выполнить», введите «netplwiz», а затем нажмите «ОК», чтобы открыть диспетчер учетных записей пользователей.
- Выберите имя пользователя из списка и перейдите в его «Свойства».
- Измените поле «Имя пользователя» на предпочитаемое короткое имя пользователя, а в поле «Полное имя» введите имя, которое будет отображаться на экране входа.

- Нажмите «Применить», а затем «ОК», чтобы подтвердить изменение.
- Затем нажмите кнопку «ОК» в окне диспетчера учетных записей для выхода.
- Windows отобразит имя, которое вы ввели в текстовое поле «Полное имя» в списке учетных записей пользователей.
Примечание: Изменение имени пользователя профиля в Windows 10 может создать некоторую путаницу и поставить под угрозу ваш пользовательский опыт, поскольку изменение не применяется к папке пользователя в «C: \ Users».
Папка пользователей- Для предотвращения проблемы вам необходимо отредактировать реестр, чтобы изменить путь к папке профиля пользователя.
- Откройте редактор реестра, запустив команду «regedit» в «Выполнить», и пройдите по следующему пути «Компьютер \ HKEY_LOCAL_MACHINE \ SOFTWARE \ Microsoft \ Windows NT \ CurrentVersion \ ProfileList» и разверните папку «ProfileList».

- Щелкайте по различным подключам, чтобы найти «ProfileImagePath» для учетной записи, которую вы хотите изменить.
- Дважды щелкните ключ и замените в пути старое имя профиля новым.
- Нажмите «ОК», чтобы сохранить изменения, выйдите из редактора реестра и перезагрузите компьютер.
Заключение
Можно изменить имя пользователя для входа и изображение профиля из окон настройки или диспетчер учетных записей пользователей Windows.Однако, если вы вошли в систему с профилем Microsoft вам нужно будет получить доступ к своей учетной записи в Интернете и сделать перемены. В обоих случаях ваше новое имя и изображение будут отображаться на вашем экран входа в компьютер и меню «Пуск». Не забудьте отредактировать профиль пользователя папка во избежание проблем при работе с Windows 10.
1
Переименование профиля Outlook | Small Business
Ваш профиль Microsoft Outlook — это то, что приложение использует для запоминания вашей электронной почты, а также созданных вами пользовательских настроек. Первоначально ваш профиль Outlook может быть назван как-нибудь прагматично, например, первая буква вашего имени, за которой следует ваша фамилия. Однако, если вы создаете несколько профилей, становится более полезным дать профилям имена, указывающие на их использование (например, «Офисная электронная почта» или «Домашняя электронная почта»). Вы не можете изменить имя профиля Outlook в настройках приложения, но вы можете изменить его в реестре Windows.
Первоначально ваш профиль Outlook может быть назван как-нибудь прагматично, например, первая буква вашего имени, за которой следует ваша фамилия. Однако, если вы создаете несколько профилей, становится более полезным дать профилям имена, указывающие на их использование (например, «Офисная электронная почта» или «Домашняя электронная почта»). Вы не можете изменить имя профиля Outlook в настройках приложения, но вы можете изменить его в реестре Windows.
1
Нажмите «Windows-R» на клавиатуре, чтобы запустить командную программу «Выполнить».
2
Введите «regedit.exe» и нажмите «Enter». Откроется редактор реестра Windows.
3
Щелкните направленный вниз треугольник рядом с «HKEY_CURRENT_USER», затем «Программное обеспечение», «Microsoft», «Windows NT», «CurrentVersion» и «Подсистема обмена сообщениями Windows». Щелкните «Профили» один раз, чтобы выделить его.
4
Щелкните правой кнопкой мыши раздел «DefaultProfile» на правой панели окна реестра и выберите «Изменить».
5
Переименуйте ключ, как вы хотите, чтобы профиль Outlook был назван.
6
Щелкните направленный вниз треугольник рядом со ссылкой «Профили» на левой панели окна реестра. Имя профиля, который вы хотите переименовать, должно появиться ниже. Щелкните имя этого профиля правой кнопкой мыши и выберите «Переименовать».
7
Переименуйте профиль с тем же именем, которое вы использовали для переименования DefaultKey на предыдущем шаге. Выйдите из реестра Windows, а затем откройте Microsoft Outlook, чтобы увидеть, что имя профиля изменилось. Если имя профиля не изменилось, выйдите из Microsoft Outlook и снова откройте его.Если он все еще не изменился, убедитесь, что вы назвали DefaultKey и имя профиля одинаковыми.
Ссылки
Предупреждения
- Будьте осторожны при редактировании реестра Windows. Очень внимательно следуйте инструкциям. Если вы отредактируете неправильный реестр, вы можете навсегда изменить свою операционную систему.

Writer Bio
Томас МакНиш пишет с 2005 года, работая на Salon.com и других онлайн-публикациях.Он работает над своим научным сотрудником в области компьютерных информационных технологий из муниципального колледжа Хиллсборо в Тампе, штат Флорида.
Совет по Windows 10: настройте имя папки профиля пользователя
Когда вы выполняете чистую установку Windows 10, одной из последних задач перед первым входом в систему является создание учетной записи пользователя. После установки Windows 10 вы можете в любое время добавить новую учетную запись пользователя.
Независимо от того, какой метод вы используете, Windows автоматически создает папку для вашего профиля пользователя, добавляя эту папку в C: \ Users, как показано здесь.
Чтобы избежать этих усеченных пятибуквенных имен папок, начните с локальной учетной записи.
нажмите, чтобы увеличить Windows не позволяет вам выбрать имя для этой папки. Фактически, если вы создаете нового пользователя, вводя адрес электронной почты, связанный с учетной записью Microsoft, Windows использует первые пять букв этого адреса электронной почты в качестве имени папки. И нет поддерживаемого способа переименовать папку профиля пользователя после ее создания.(Есть неподдерживаемый способ, но я не рекомендую его по причинам, которые я объясняю в конце этого сообщения.)
Фактически, если вы создаете нового пользователя, вводя адрес электронной почты, связанный с учетной записью Microsoft, Windows использует первые пять букв этого адреса электронной почты в качестве имени папки. И нет поддерживаемого способа переименовать папку профиля пользователя после ее создания.(Есть неподдерживаемый способ, но я не рекомендую его по причинам, которые я объясняю в конце этого сообщения.)
Если вы предпочитаете выбрать собственное имя для папки профиля, уловка состоит в том, чтобы начать с создания локальная учетная запись, имя пользователя которой совпадает с именем, которое вы хотите для папки вашего профиля; для новой локальной учетной записи Windows использует полное имя учетной записи в качестве имени папки профиля. После завершения создания профиля пользователя вы можете переключить локальную учетную запись на учетную запись Microsoft.
- Войдите в систему, используя учетную запись с правами администратора, и перейдите в «Настройки»> «Учетные записи»> «Семья и другие пользователи».

- Щелкните Добавить кого-нибудь еще к этому ПК .
- В разделе «Как этот человек войдет в систему?» страницу, щелкните У меня нет данных для входа этого человека .
- На странице «Создать учетную запись» щелкните Добавить пользователя без учетной записи Microsoft .
- Введите имя локального пользователя, которое точно соответствует тому, что вы хотите видеть в качестве имени папки профиля. (Если вы добавите пробел в имя пользователя, имя папки профиля также будет включать пробел. Вероятно, вы не захотите этого делать.)
- Добавьте пароль, выберите три контрольных вопроса и завершите создание учетной записи.
Теперь вы можете выйти и снова войти, используя новую локальную учетную запись. После входа в систему перейдите в «Настройки»> «Учетные записи»> «Ваши данные» и выберите «». Вход с учетной записью Microsoft вместо . После того, как вы закончите, папка вашего профиля пользователя по-прежнему будет иметь полное имя, которое вы создали при настройке локальной учетной записи.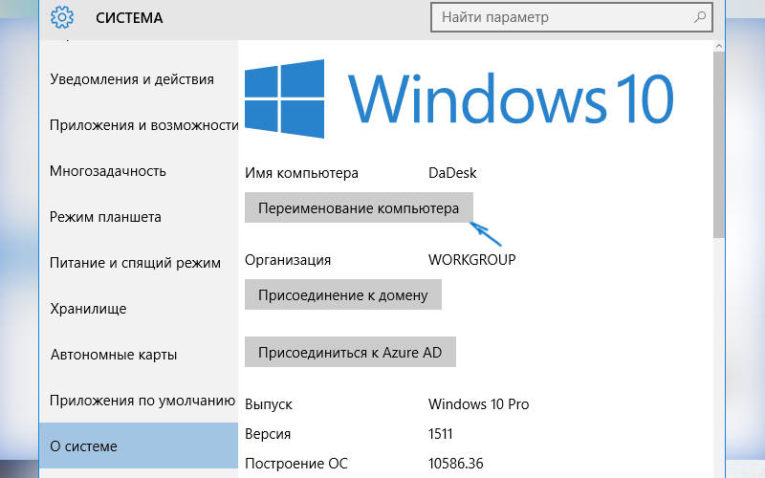
Только для экспертов
Как я уже упоминал вверху, существует неподдерживаемый способ изменить имя профиля пользователя постфактум, но я не рекомендую его.Он оставляет после себя десятки жестко закодированных записей реестра, указывающих на исходное имя папки, и любая из этих записей может вернуться и вызвать проблемы. Возможно, что редактирование реестра здесь может повредить вашу учетную запись пользователя или даже привести к невозможности входа в систему.
Если вы уверены, что сможете найти выход из этих проблем с Windows, и у вас есть хорошая недавняя резервная копия , и вы готовы пойти на этот риск, удачи. Основные шаги заключаются в следующем. (Если вы не понимаете часть этих инструкций или они кажутся расплывчатыми, это должно указывать на то, что, возможно, продолжать не стоит.)
Во-первых, используйте PowerShell, чтобы получить идентификатор безопасности (SID) для учетной записи, профиль которой вы хотите переименовать:
Get-WmiObject win32_useraccount | Выберите имя , sid
Запишите последнюю группу цифр в длинном значении рядом с именем профиля пользователя. Он понадобится вам позже,
Он понадобится вам позже,
Выйдите из учетной записи, папку профиля которой вы хотите переименовать, а затем войдите в систему со второй учетной записью, которая является локальным администратором. Из этой дополнительной учетной записи администратора используйте проводник, чтобы переименовать папку профиля в C: \ Users.
Наконец, оставаясь в дополнительной учетной записи администратора, откройте редактор реестра и найдите список профилей:
HKLM \ SOFTWARE \ Microsoft \ Windows NT \ CurrentVersion \ ProfileList
Выберите подраздел, связанный с идентификатором безопасности, который вы записали. ранее и измените значение ProfileImagePath, чтобы оно соответствовало новому имени папки.
В следующий раз, когда вы войдете в систему с этой учетной записью, имя папки вашего профиля пользователя должно быть более удобным. После внесения этого изменения вам, вероятно, придется повторно запустить настройку OneDrive, но все остальное должно работать нормально.
Тебе повезло?
См. Также: Добавление дополнительных сведений на вкладку «Процессы диспетчера задач»
просмотреть все советы Эда Ботта по Windows 10
Пользователи Windows 7 более уязвимы для программ-вымогателей, сообщает Microsoft
Как изменить изображение профиля учетной записи в Windows 10 »OnMSFT.com
Как изменить изображение профиля учетной записи в Windows 10Чтобы изменить изображение профиля учетной записи в Windows 10:
- Локальные учетные записи: используйте приложение «Настройки».Перейдите в «Учетные записи»> «Ваша информация» и нажмите кнопку «Обзор», чтобы выбрать новое изображение.
- Учетные записи Microsoft: войдите на сайт account.microsoft.com и нажмите «Ваши данные». Нажмите «Сменить изображение», затем «Новое изображение», чтобы выбрать новое изображение.
Применимо ко всем версиям Windows 10
Устали видеть ваше текущее изображение профиля в Windows 10? Пора сменить его на что-нибудь другое. Необходимые действия зависят от того, используете ли вы локальную учетную запись или учетную запись Microsoft.
Необходимые действия зависят от того, используете ли вы локальную учетную запись или учетную запись Microsoft.
Продолжайте читать шаги с локальной учетной записью или переходите к разделу «Учетные записи Microsoft», если вы используете учетную запись, подключенную к облаку. Если вы не уверены, что описывает вас, начните с первых шагов, описанных ниже.
Локальные счета
Изображения профиля локальной учетной записи контролируются приложением «Настройки». Запустите «Настройки» из меню «Пуск» и щелкните раздел «Учетные записи». Вы попадете на страницу «Ваша информация».
Ваша текущая фотография будет видна.Нажмите кнопку «Выбрать один» ниже, чтобы выбрать новое изображение для своей учетной записи. Или нажмите кнопку «Камера» (если к вашему устройству она подключена), чтобы сделать новое селфи.
Вы можете легко вернуться к ранее использованной фотографии — три ваших последних выбранных изображения будут отображаться в виде эскизов под изображением вашего профиля. Щелкните любой из эскизов, чтобы сразу вернуться к нему.
Щелкните любой из эскизов, чтобы сразу вернуться к нему.
Аккаунты Microsoft
При использовании учетной записи Microsoft вы все равно можете обновить изображение своего профиля в приложении «Настройки».Продолжайте использовать описанный выше процесс. Кроме того, вы можете использовать веб-сайт учетной записи Microsoft, чтобы изменить свое изображение, где бы вы ни находились, даже без доступа к компьютеру.
Независимо от того, какой метод вы используете, изменение будет применяться ко всем службам Microsoft, где отображается ваше изображение профиля. Возможно, пройдет некоторое время, прежде чем все сайты и устройства отобразят новое изображение.
Чтобы использовать онлайн-процесс, войдите на account.microsoft.com и нажмите кнопку «Ваши данные» вверху страницы.Щелкните ссылку «Сменить изображение», чтобы начать процесс выбора.
Средство выбора изображений открывается в основном редакторе, который позволяет обрезать текущую фотографию.



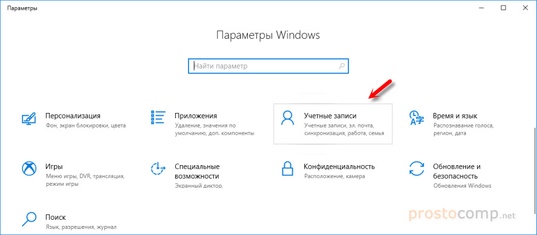 msc), нажмите Энтер
msc), нажмите Энтер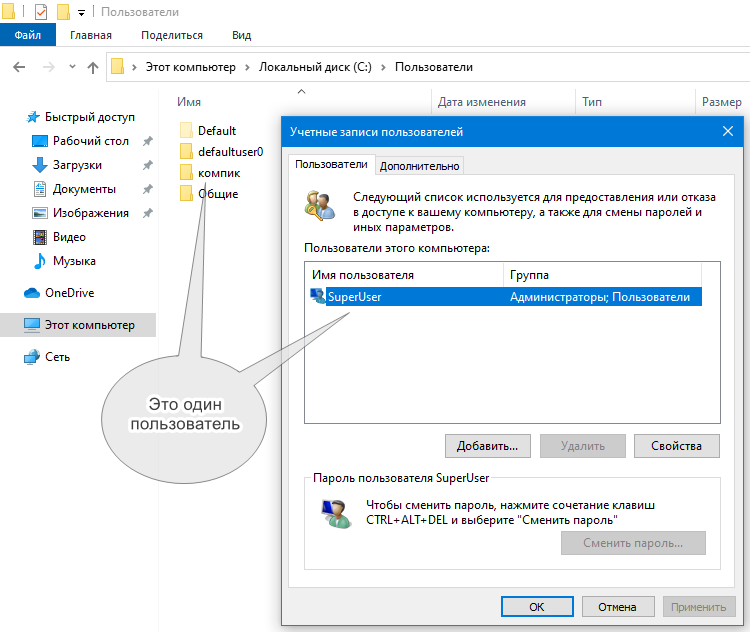 Guest False Built-in account for guest access to the computer/domain
Oleksandr True
WDAGUtilityAccount False A user account managed and used by the system for Windows Defender Application Guard scen...
PS C:\Windows\system32> Rename-LocalUser -Name Administrator -NewName Admin
PS C:\Windows\system32> Get-LocalUser
Name Enabled Description
---- ------- -----------
Admin False Built-in account for administering the computer/domain
DefaultAccount False A user account managed by the system.
Guest False Built-in account for guest access to the computer/domain
Oleksandr True
WDAGUtilityAccount False A user account managed and used by the system for Windows Defender Application Guard scen...
Guest False Built-in account for guest access to the computer/domain
Oleksandr True
WDAGUtilityAccount False A user account managed and used by the system for Windows Defender Application Guard scen...
PS C:\Windows\system32> Rename-LocalUser -Name Administrator -NewName Admin
PS C:\Windows\system32> Get-LocalUser
Name Enabled Description
---- ------- -----------
Admin False Built-in account for administering the computer/domain
DefaultAccount False A user account managed by the system.
Guest False Built-in account for guest access to the computer/domain
Oleksandr True
WDAGUtilityAccount False A user account managed and used by the system for Windows Defender Application Guard scen... Выберите диск C: и нажмите « Создать» .
Выберите диск C: и нажмите « Создать» .


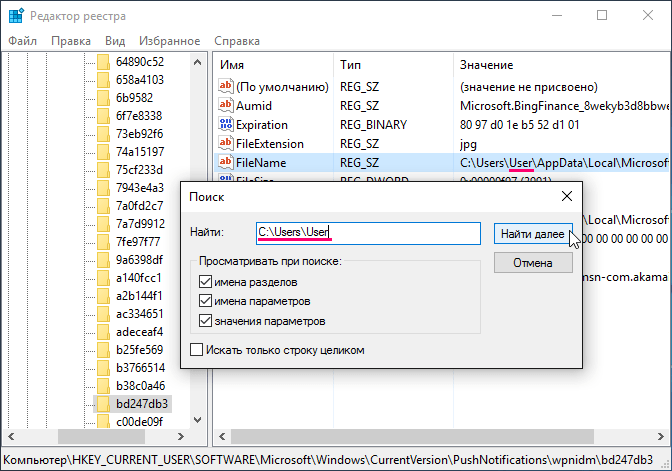 Подтверждаем действие, кликнув OK.
Подтверждаем действие, кликнув OK.
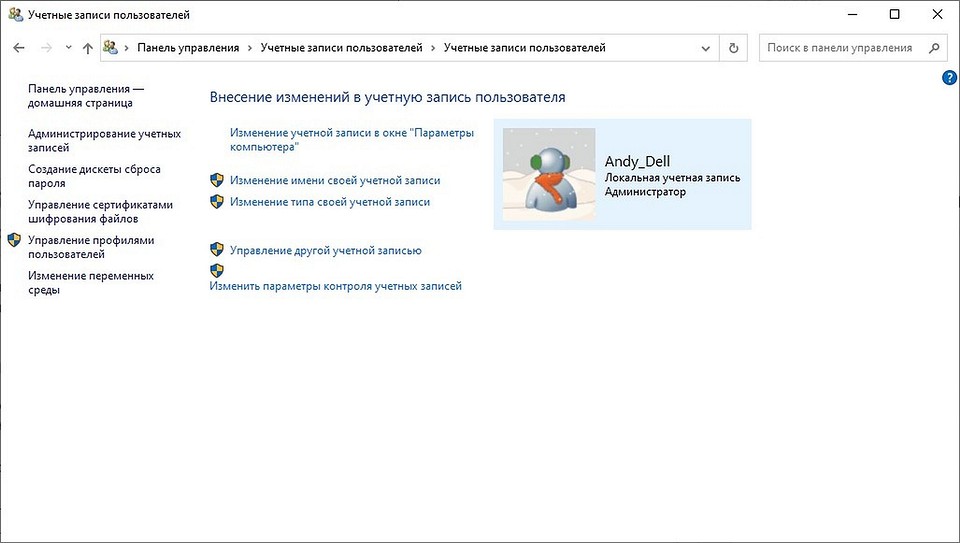 Сделать это будет не так просто, так как, наименования папок содержат тире и цифры. Так что придется раскрывать каждую из них, обращая внимание внутри значение строки “ProfileImagePath”, которое указывает на то, к какому профилю относится папка.
Сделать это будет не так просто, так как, наименования папок содержат тире и цифры. Так что придется раскрывать каждую из них, обращая внимание внутри значение строки “ProfileImagePath”, которое указывает на то, к какому профилю относится папка.

 Используйте редактор реестра на свой страх и риск.
Используйте редактор реестра на свой страх и риск.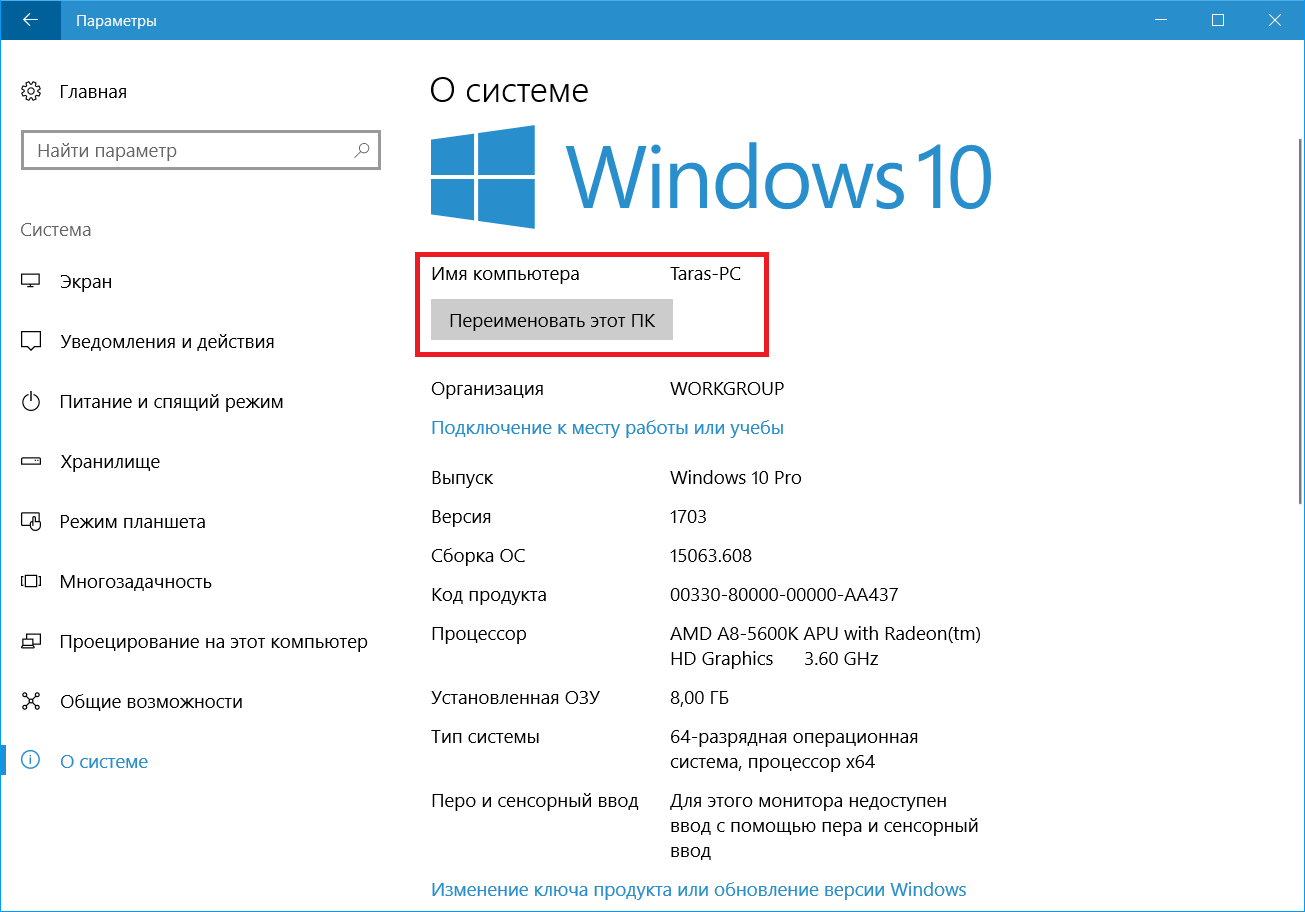

 Затем щелкните правой кнопкой мыши локальную учетную запись, для которой вы хотите изменить имя пользователя, и выберите Переименовать во всплывающем меню.
Затем щелкните правой кнопкой мыши локальную учетную запись, для которой вы хотите изменить имя пользователя, и выберите Переименовать во всплывающем меню. Чтобы изменить свое имя пользователя Windows, введите в командную строку следующее и нажмите Enter.
Чтобы изменить свое имя пользователя Windows, введите в командную строку следующее и нажмите Enter. Вы можете сделать снимок с помощью веб-камеры или просмотреть файлы на своем ПК.
Вы можете сделать снимок с помощью веб-камеры или просмотреть файлы на своем ПК.