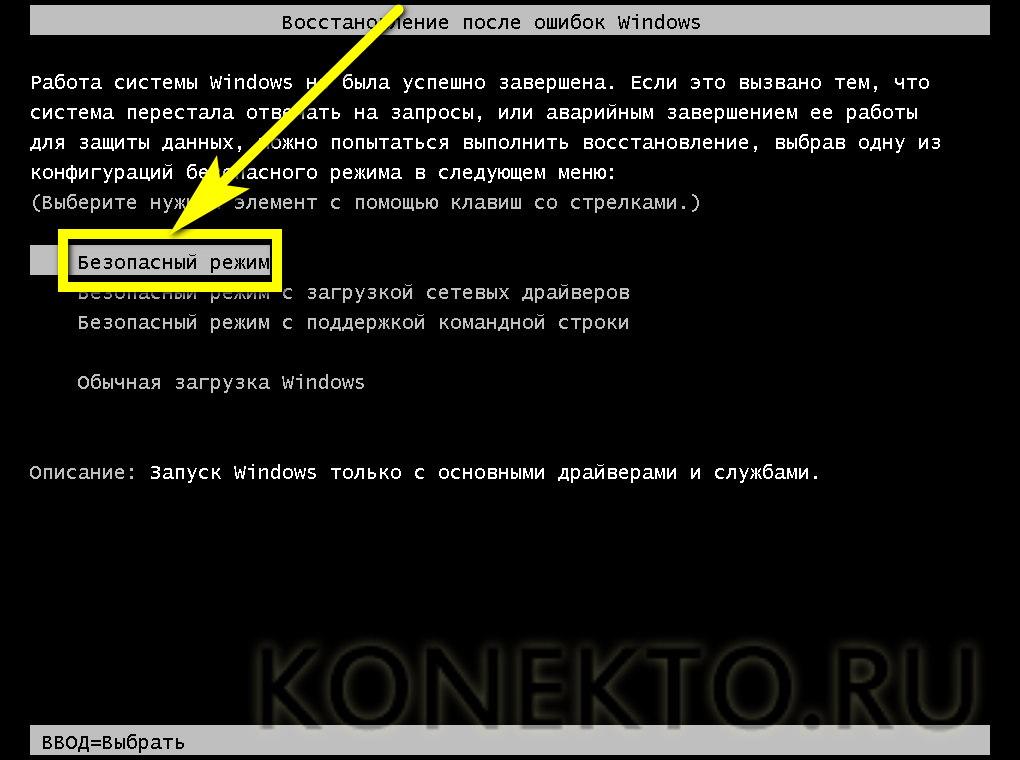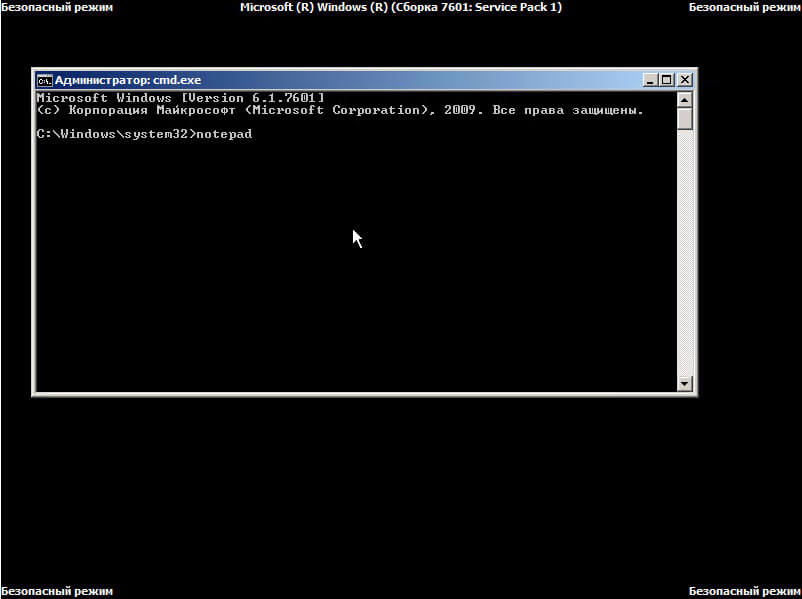Page not found | Официальная служба поддержки Avast
For the best Support Center experience, JavaScript must be turned on in your browser settings
При совершении покупок в магазине Avast вы можете получить уведомление о том, что вам необходимо разрешить использование JavaScript и/или файлов cookie в своем браузере. Это связано с тем, что магазин Avast не может загружаться и правильно работать без включения этих настроек.
Чтобы разрешить использование JavaScript и/или файлов cookie, обратитесь к информации в соответствующем разделе ниже в зависимости от вашего браузера.
Google Chrome
Разрешение использования JavaScript
Инструкции по разрешению использования JavaScript на всех сайтах, которые вы посещаете с помощью Google Chrome, приведены в разделе Шаг 1. Включите JavaScript справочной статьи Google Chrome, приведенной ниже.
Если вы хотите включить JavaScript только для веб-страниц домена avast. com, выполните следующие действия.
com, выполните следующие действия.
- Откройте
⋮Меню (три точки) ▸ Настройки. - Нажмите Конфиденциальность и безопасность ▸ Настройки сайта.
- В меню Содержимое нажмите JavaScript.
- Щелкните кнопку Добавить рядом с элементом Разрешить сайтам использовать JavaScript.
- Введите
[*.]avast.comи нажмите Добавить.
Пункт [*.]avast.com появится в вашем списке Разрешить сайтам использовать JavaScript. Это означает, что для всех веб-страниц с адресом, начинающимся с avast.com (например, www.avast.com/store), будут разрешено использование JavaScript.
Разрешение использования файлов cookie
Инструкции по управлению настройками файлов cookie в Google Chrome приведены в разделе
Mozilla Firefox
Разрешение использования JavaScript
По умолчанию использование JavaScript разрешено в Mozilla Firefox для всех сайтов. Если вы отключили JavaScript с помощью расширения браузера, которое позволяет настраивать параметры JavaScript, вам необходимо повторно включить JavaScript с помощью этого расширения. Более детальную информацию о настройках JavaScript в Mozilla Firefox можно найти в статье из поддержки Mozilla ниже.
Если вы отключили JavaScript с помощью расширения браузера, которое позволяет настраивать параметры JavaScript, вам необходимо повторно включить JavaScript с помощью этого расширения. Более детальную информацию о настройках JavaScript в Mozilla Firefox можно найти в статье из поддержки Mozilla ниже.
Разрешение использования файлов cookie
Инструкции по управлению общими настройками файлов cookie для всех сайтов, которые вы посещаете с помощью Mozilla Firefox, приведены в статье поддержки Mozilla, указанной ниже.
Если вы хотите разрешить файлы cookie только для веб-страниц домена avast.com, выполните следующие шаги.
- Откройте любую страницу домена avast.com в окне своего браузера (любой URL-адрес, который начинается с avast.com).
- Нажмите значок щита слева от адресной строки.
- Нажмите синий (ВКЛ.) ползунок рядом с элементом Улучшенная защита от отслеживания на этом сайте ВКЛЮЧЕНА, чтобы он стал серым (ВЫКЛ.

Файлы cookie будут разрешены для всех веб-страниц домена avast.com.
Safari
Разрешение использования JavaScript
По умолчанию использование JavaScript разрешено в Safari для всех сайтов. Если вы самостоятельно отключили JavaScript, выполните следующие действия для включения этой функции.
- Убедитесь, что окно Safari открыто и активно.
- Нажмите Safari ▸ Настройки… в левой части строки меню Apple.
- Выберите панель Безопасность и убедитесь, что рядом с элементом Разрешить JavaScript установлен флажок.
Использование JavaScript будет разрешено для всех сайтов, которые вы посещаете с помощью Safari.
Разрешение использования файлов cookie
В Safari нет возможности разрешить использование файлов cookie для определенных сайтов. Однако вы можете управлять общими настройками файлов cookie, которые применяются ко всем сайтам, посещаемым вами с помощью Safari. Более детальную информацию о доступных вариантах можно найти в статье поддержки Apple, приведенной ниже.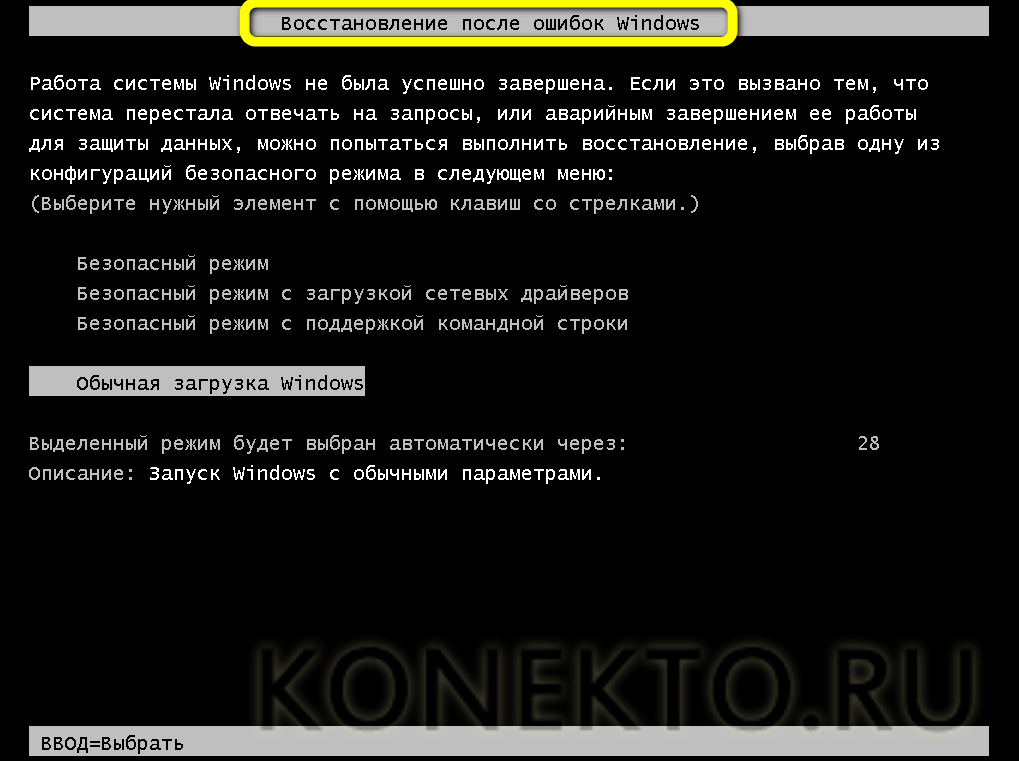
Microsoft Edge
Информация ниже применима к новой версии Microsoft Edge (версия 79.0.309 или новее).
Разрешение использования JavaScript
Чтобы включить JavaScript для всего домена avast.com, выполните следующие действия.
- Откройте
...Меню (три точки) ▸ - Нажмите
☰Настройки в левом верхнем углу. - Выберите Файлы cookie и разрешения сайтов ▸ JavaScript.
- Щелкните кнопку Добавить рядом с элементом Разрешить.
- Введите
[*.]avast.comи нажмите Добавить.
Пункт [*.]avast.com появится в вашем списке разрешений. Это означает, что для всех веб-страниц с адресом, начинающимся с avast.com (например, www.avast.com/store), будут разрешено использование JavaScript.
Разрешение использования файлов cookie
Инструкции по управлению общими настройками файлов cookie, применимыми ко всем сайтам, которые вы посещаете с помощью Microsoft Edge, приведены в справочной статье Microsoft, указанной ниже.
Если вы хотите разрешить файлы cookie только для домена avast.com, выполните следующие шаги.
- Откройте
...Меню (три точки) ▸ Настройки. - Нажмите
☰Настройки в левом верхнем углу. - Выберите Файлы cookie и разрешения сайтов ▸ Файлы cookie и данные сайта.
- Щелкните кнопку Добавить рядом с элементом Разрешить.
- Введите
[*.]avast.comи нажмите Добавить.
Пункт [*.]avast.com
Avast Secure Browser
Разрешение использования JavaScript
Чтобы включить JavaScript для всего домена avast.com, выполните следующие действия.
- Откройте
⋮Меню (три точки) ▸ Настройки.
- Откройте меню Конфиденциальность и безопасность ▸ Настройки сайта.
- В меню Содержимое нажмите JavaScript.
- Нажмите Добавить
- Введите
[*.]avast.comи нажмите Добавить.
Пункт [*.]avast.com появится в вашем списке Разрешать. Это означает, что для всех веб-страниц с адресом, начинающимся с avast.com (например, www.avast.com/store), будут разрешено использование JavaScript.
Разрешение использования файлов cookie
Чтобы разрешить использование файлов cookie для всего домена avast.com, выполните следующие действия.
- Откройте
⋮Меню (три точки) ▸ Настройки. - Откройте меню Конфиденциальность и безопасность ▸ Настройки сайта.
- В меню Содержимое нажмите Файлы cookie и данные сайтов
- Нажмите Добавить рядом с пунктом Сайты, которые всегда могут использовать файлы cookie.

- Введите
[*.]avast.comи нажмите Добавить.
Пункт [*.]avast.com будет отображаться в вашем списке сайтов, которые всегда могут использовать файлы cookie. Это означает, что для всех веб-страниц с адресом, начинающимся с avast.com (например, www.avast.com/store), будут разрешено использование файлов cookie.
Opera
Разрешение использования JavaScript
Чтобы разрешить использование JavaScript на всех сайтах, которые вы посещаете с помощью браузера Opera, обратитесь к инструкциям в разделе
Если вы хотите разрешить JavaScript только для домена avast.com, выполните следующие шаги.
- Откройте Меню (значок O) ▸ Настройки ▸ Дополнительно.
- Нажмите Конфиденциальность и безопасность ▸ Настройки сайта.
- В меню Содержимое нажмите JavaScript.

- Щелкните кнопку Добавить рядом с элементом Разрешить.
- Введите
[*.]avast.com
Пункт [*.]avast.com появится в вашем списке разрешений. Это означает, что для всех веб-страниц с адресом, начинающимся с avast.com (например, www.avast.com/store), будут разрешено использование JavaScript.
Разрешение использования файлов cookie
Чтобы разрешить использование файлов cookie на всех сайтах, которые вы посещаете с помощью браузера Opera, обратитесь к инструкциям в разделе Управление файлами cookie на страницах в статье справки Opera, приведенной ниже.
Если вы хотите разрешить файлы cookie только для домена avast.com, выполните следующие шаги.
- Откройте Меню (значок O) ▸ Настройки ▸
- Нажмите Конфиденциальность и безопасность ▸ Настройки сайта.
- В меню Содержимое нажмите Файлы cookie и данные сайта.

- Нажмите кнопку Добавить рядом с элементом Сайты, которые всегда могут использовать файлы cookie.
- Введите
[*.]avast.comи нажмите Добавить.
Пункт [*.]avast.com будет отображаться в вашем списке сайтов, которые всегда могут использовать файлы cookie. Это означает, что для всех веб-страниц с адресом, начинающимся с avast.com (например, www.avast.com/store), будут разрешено использование файлов cookie.
- Все платные продукты Avast в сегменте потребительских решений
- Microsoft Windows 10 Home / Pro / Enterprise / Education — 32- или 64-разрядная версия
- Microsoft Windows 8.1 / Pro / Enterprise — 32- или 64-разрядная версия
- Microsoft Windows 8 / Pro / Enterprise — 32- или 64-разрядная версия
- Microsoft Windows 7 Home Basic / Home Premium / Professional / Enterprise / Ultimate — SP 1, 32- или 64-разрядная версия
Как попасть в безопасный режим Window 7 за минуту
Обновлено 20.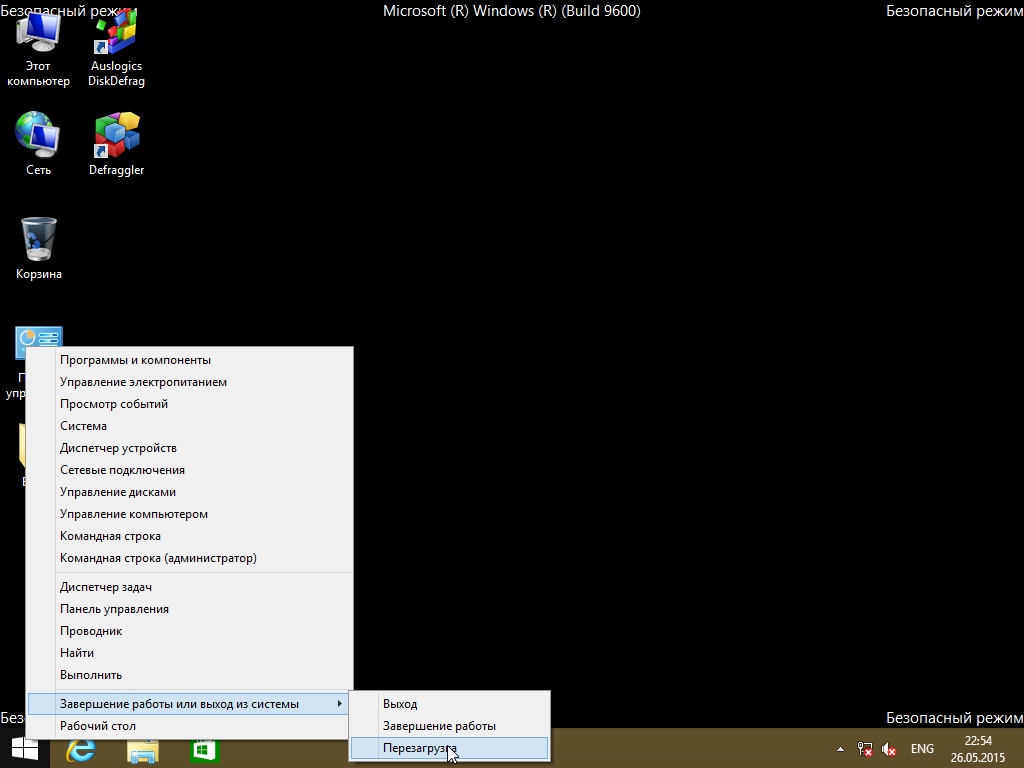 02.2019
02.2019
Всем привет хочу рассказать как попасть в безопасный режим Window 7 и что из себя вообще он представляет. Ранее я уже рассказывал Как попасть в безопасный режим в Windows 8/8.1, понимаю что на дворе Windows 10, но все еще есть люди, а их большая часть кто только перешли на 7 с XP.
Безопасный режим — это режим запуска системы Windows, предназначенный для устранения неполадок, в котором используется ограниченный набор служб и компонентов. Загружаются только базовые файлы и драйверы, необходимые для запуска Windows
Безопасный режим виндоус 7
Давайте разберем, когда и при каких обстоятельствах вам может это пригодиться, так как не все с этим сталкивались. Самый распространенный случай, когда вы точно будите использовать безопасный режим виндоус 7, это удаление вируса на вашем компьютере, так как не всегда это можно выполнить в обычном режиме, так как вирус очень часто оставляет хвосты в разных местах вашей операционной системы, и может быть запущен в разных процессах, которые не всегда можно удалить в данном состоянии, а так как safe mode, можно запустить вообще без загрузки сетевой карты, то и вирус не имея доступа к интернету, да и еще в ограниченном режиме работы Windows, просто не куда будет деваться, от грозного антивируса, таким образом загрузка компьютера в безопасном режиме windows 7, это сто процентная победа над заразой.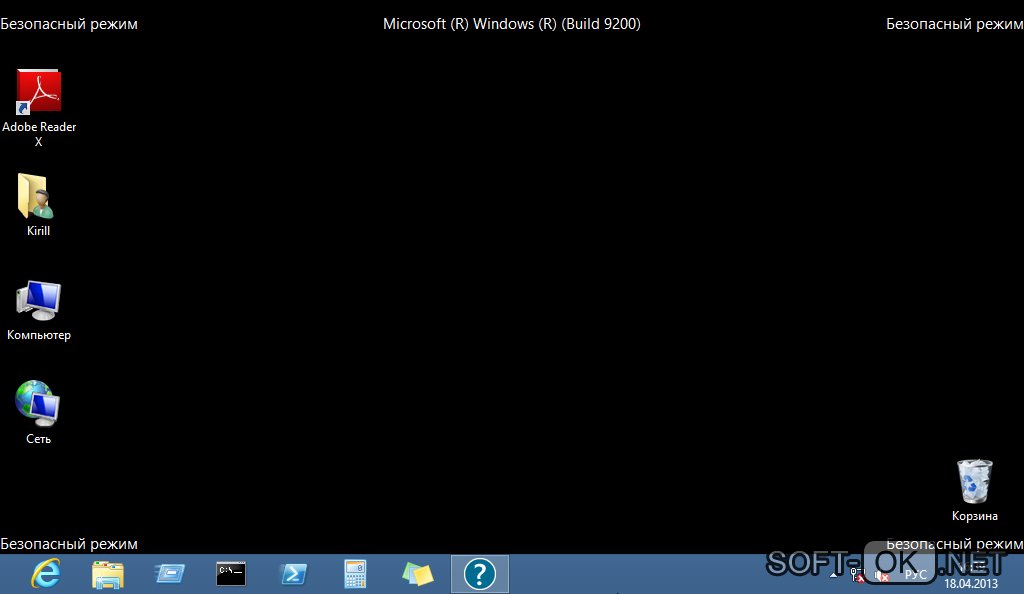
Еще очень частым примером, когда безопасный режим виндоус 7 применяется на практике, это удаление и откат сбойного драйвера на устройство, очень часто это бывает с новыми версиями, драйверов на видеокарту или звук, следствием чего идет синий экран при загрузке windows 7 и не работоспособность системы в целом.
Как зайти в безопасный режим виндовс 7
Все выше мы выяснили предназначение данного режима. И так вы сейчас залогинены в своем Windows 7, нажимаем WIN+R и пишем msconfig.
msconfig это некая скрытая панель управления, дополнительными функциями виндоус 7 и из нее очень просто производится загрузка windows 7 в безопасном режиме.
Как попасть в безопасный режим Window 7-01
Переходим на вкладку Загрузка и выбираем Безопасный режим, применить вас попросят перезагрузится, сделайте это. Обратите внимание, что тут сразу можно выбрать дополнительные параметры safe mode:
- Минимальная
- Другая оболочка
- Восстановление Active Directory
- Сеть
Как попасть в безопасный режим Window 7-02
Как только ваша система перезагрузится вы увидите как начнется подгрузка минимального набора драйверов, делается это для того, чтобы вы с большей вероятностью попали в систему и смогли произвести восстановительные работы, так как ваша система например может падать при обычной загрузки, из за нового драйвера, откат которого поможет все вернуть как было, до его установки.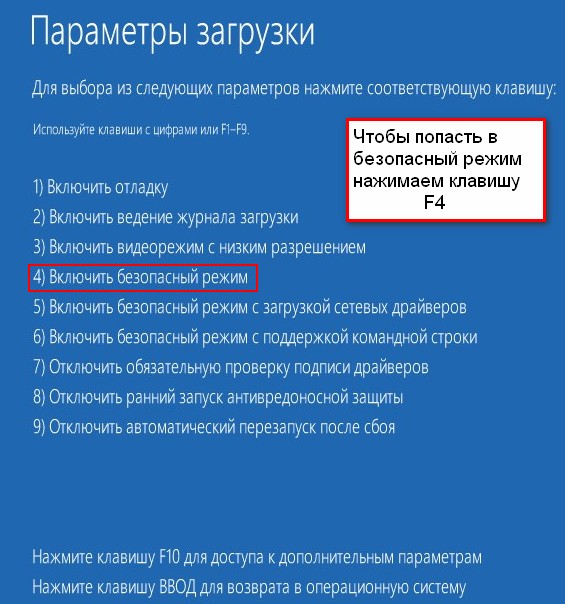
Как попасть в безопасный режим Window 7-03
по прошествии минуты у вас загрузится безопасный режим Windows 7. По углам вы будите видеть соответствующую запись, напоминающую вам, где вы.
Как попасть в безопасный режим Window 7-04
После того, как вы все сделали, что было нужно и безопасный режим виндоус 7 вам больше не нужен, так же в msconfig снимите галку, которая при перезагрузке загружает safe mode
Загрузка windows 7 в безопасном режиме, может осуществляться еще и по другому. Еще один метод это при включении компьютера нажимать клавишу F8, в результате таких действий вы попадете в специальное меню, дополнительные варианты загрузки, в котором можно выбрать нужную вам загрузку. Обратите внимание что безопасных режимов три, и каждый из них для своих нужд.
Если вы знаете, что сетевое подключение вам не потребуется, то старайтесь всегда загружать минимальный режим
Как попасть в безопасный режим Window 7-05
Еще из полезного это функция Ведение журнала. Она создает некий файл ntbtlog.txt, в котором перечислены все драйверы, загруженные во время запуска, включая последний файл, который был загружен перед сбоем.
Она создает некий файл ntbtlog.txt, в котором перечислены все драйверы, загруженные во время запуска, включая последний файл, который был загружен перед сбоем.
Как попасть в безопасный режим Window 7-06
безопасный режим виндоус 7, это действительно мощный инструмент, который позволит вам решить огромное количество задач по восстановлению операционной системы Windows, не важно какой версии, так как данный механизм будет с ней всегда, хоть в Windows 10 redstone 2
Вот так вот просто как зайти в безопасный режим виндовс 7 и для этого не обязательно быть профессионалом в компьютерах, главное практика и желание учиться.
Материал сайта pyatilistnik.org
Как зайти в безопасный режим Windows 8
Здравствуйте! В этой статье, хочу вам рассказать, как зайти в безопасный режим Windows 8. Эта статья возникла утром, когда я спал и мне позвонил знакомый, который немного разбирается в компьютерах, но попасть в безопасный режим в Windows 8 он не мог.
Дело в том, что способы, которые работают в Windows XP и Windows 7 не работают в Windows 8. Видимо Microsoft решил внести эти изменения, чтобы хоть как-то разнообразить нашу с вами жизнь ;).
Когда я первый раз установил Windows 8 на компьютер, у меня даже в голове не было мысли, что Microsoft изменит нам привычную клавишу F8. Кстати, ребята, если вы не знаете, как можно войти в безопасный режим в других системах, то обязательно читайте статью: «Как зайти в безопасный режим Windows XP» и «Как зайти в безопасный режим Windows 7».
Прежде чем начну рассказывать про то, как зайти в безопасный режим, хочу сказать, что дочитайте статью до конца. Для тех, кто пользовался Windows XP и Windows 7 и решил перейти на Windows 8, то для него это информация будет крайне важная.
В статье расскажу про разные способы для входа в безопасный режим, потому что windows 8 предлагает не один и не два. Если какой-то из них вам не подошёл, тогда переходите к следующему. В любом случае, вам нужно знать все, так как ситуации в жизни бывают всякие.
Как зайти в безопасный режим в Windows 8. Не всегда срабатывает
Этот способ самый быстрый, но он не всегда срабатывает, так как зависит от версии Windows 8. Вместо привычной клавиши F8, которая использовалась для входа в безопасный режим, теперь надо нажимать сочетание клавиш F8+Shift.
Как я уже говорил выше, данная комбинация клавиш подходит не для всех версий Windows 8. Хотя, вам стоит попробовать, может у вас получится.
Первым делом можете попробовать его, но если по каким-то причинам у вас не получится, тогда переходим к другому способу.
Как зайти в безопасный режим в Windows 8. Способ № 1
Если ваш компьютер загружается, то можно сделать следующим образом.
Наводим в самый низ слева экрана указатель мыши, ждём пару секунд и выбираем «Параметры».
Нажимаете «Выключение», зажимаем клавишу «Shift» на клавиатуре и не отпуская её нажимаем «Перезагрузка».
Далее надо выбрать «Диагностика».
Теперь нажимаем «Дополнительные параметры».
Нажимаете «Параметры загрузки».
На следующем экране нам предоставят информацию, для чего можно перезагрузить компьютер. В 4-ой строке увидите надпись «Включить безопасный режим» — то что нам надо. Нажимаем «Перезагрузить».
В параметрах загрузки вам предложат выбор параметров, которые прикреплены клавишами F1 до F9. Безопасный режим находится на 4-ой строке, значит, нажимаем F4, чтобы загрузиться под безопасным режимом.
После этого загрузится безопасный режим Windows 8.
Как войти в безопасный режим Windows 8. Способ № 2
Этот способ проще и немного быстрее. Для этого надо запустить командную строку от имени администратора.
Если вы администратор и находитесь на рабочем столе, то нажмите «Win» + «R». Введите msconfig и нажмите Enter.
Если нет, то находясь в Metro, начинайте вводить «командная строка». Нажмите на неё правой кнопкой мыши, тем самым поставив галочку для выбора.
Внизу появятся действия, которые можете совершить с данным объектом. Как я говорил выше, нам надо запустить от имени администратора, нажимаем на соответствующую кнопку: «Запуск от имени администратора».
Как я говорил выше, нам надо запустить от имени администратора, нажимаем на соответствующую кнопку: «Запуск от имени администратора».
Введите команду msconfig, после этого Enter.
Откроется окно, в котором выбираем вкладку «Загрузка». Поставьте галочку «Безопасный режим» и оставьте по умолчанию выбор «Минимальная». Нажимаем «ОК» и перезагружаем компьютер.
После этого вы сразу попадёте в безопасный режим. Когда произведёте все необходимые действия, сразу же в безопасном режиме заходите в конфигурацию системы и убираете галочку «Безопасный режим», сохранив выбор, нажав «ОК».
Как войти в безопасный режим Windows 8. Способ № 3
Этот способ понравится тем, кто хочет вернуть привычный выбор безопасного режима, как в Windows 7. Что самое приятное, теперь кнопка F8 будет работать для входа в безопасный режим.
Для начала заходим в командную строку под админом, как это сделать читайте выше. Введите команду bcdedit /deletevalue {current} bootmenupolicy.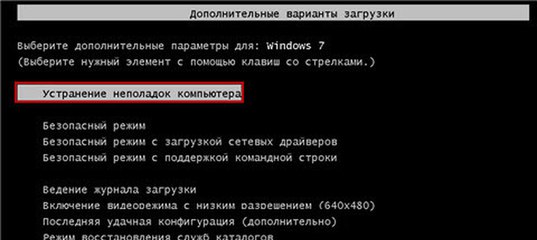 Без точки 😉 . Нажмите Enter.
Без точки 😉 . Нажмите Enter.
Заметьте — скобки не квадратные! Если ввести с квадратными то получите сообщение «Параметр задан неверно».
Перезагрузите компьютер. Когда начнёт загружаться Windows 8, нажимаем клавишу F8 – как делали обычно в Windows Xp и Windows 7. Появится выбор дополнительных вариантов загрузки, который мы привыкли видеть в других версиях Windows.
Осталось выбрать «Безопасный режим» или любой другой, который вам нужен.
Если вы хотите вернуть как было, то заходите опять в командную строку под админом, и вводите команду: bcdedit /set {current} bootmenupolicy standart.
Считаю что этот способ самый практичный и приятный для пользователей, которые недавно пересели с Windows 7 на Windows 8. Но есть нюанс – вы должны запомнить эту команду, чтобы в следующий раз быстренько воспользоваться этим вариантом на другом компьютере.
Как зайти в безопасный режим Windows 8. Способ № 4
Если у вас есть под рукой дистрибутив Windows 8, думаю, что он у вас есть в наличии, то можете им воспользоваться, чтобы зайти в безопасный режим.
Вставляем диск в лоток дисковода и перезагружаем компьютер. Выставляете приоритеты загрузки на CD-Rom, как обычно это делается перед установкой Windows.
В первом окне, где нам предлагают выбрать язык, формат времени и т.д., нажимаем «Далее». В следующем окне, слева жмёте «Восстановление системы».
Далее «Диагностика».
Дополнительные параметры.
Здесь мы уже с вам были, в одном из способов заходили в эти параметры, но тут они уже другие. Жмите на «Командная строка».
Откроется командная строка, где вводите команду bcdedit /set {globalsettings} advancedoptions true
Закрываем командную строку, после нажимаем «Продолжить».
Компьютер перезагрузится, и после этого можете зайти в безопасный режим. Но это предложение будет появляться каждый раз при запуске Windows 8. Чтобы отключить, введите команду bcdedit /deletevalue {globalsettings} advancedoptions. Тем самым вернём в исходное состояние.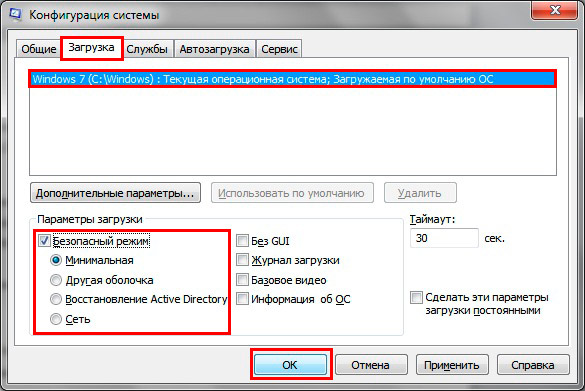
Windows 8 не дал пользователям выбора для более легкого варианта, чтобы зайти в безопасный режим. Если с вашим компьютером или Windows 8 случится непредвиденные ситуации, например, будут проблемы с видеокартой, и вы не сможете зайти в свою учётную запись. Тогда потребуется небольшие танцы с бубном для рядового пользователя.
Кстати, некоторые пользователи, чтобы зайти в безопасный режим, аварийно выключают компьютер, тем самым при его включении появляется меню, откуда вы сможете попасть в безопасный режим. Этот вариант я не описывал как способ, хоть он таковым и является. Но стоит взять на заметку, ведь в жизни бывают разные ситуации.
В принципе нет ничего сложного. Если сделаете один раз на своём компьютере, то сможете забыть на долго, о том, как зайти в безопасный режим.
На этом у меня всё.
Пазлы 2-ого тура:
<<<Отправить>>>
Безопасный режим загрузки ос используется.
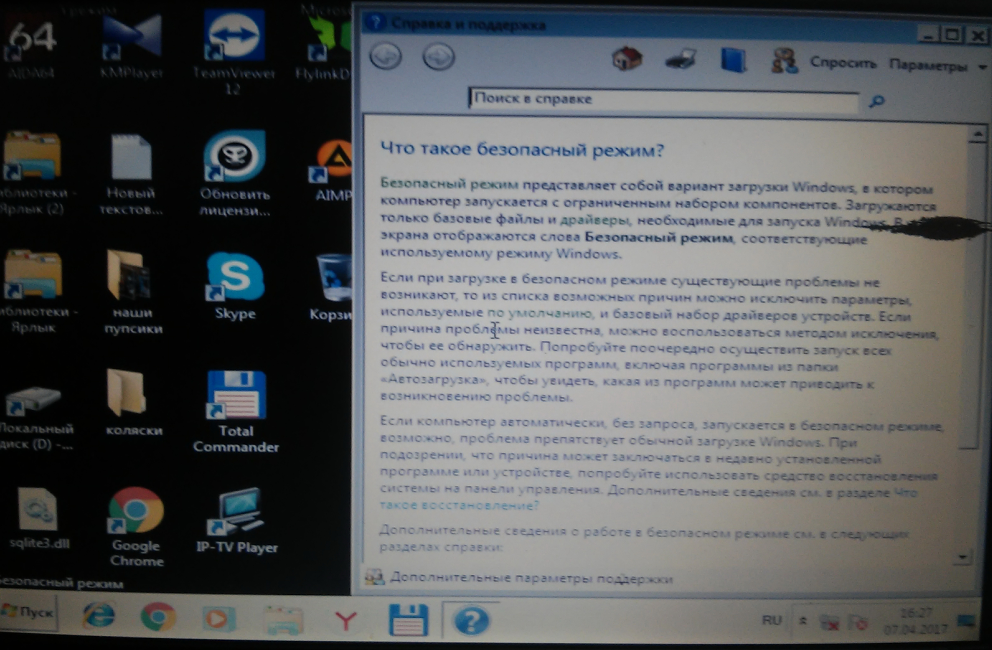 Как выйти из диагностического режима. Запуск с Flash накопителя или CD- диска
Как выйти из диагностического режима. Запуск с Flash накопителя или CD- дискаБезопасный режим работы Windows часто необходим для удаления шпионского ПО, рекламного ПО, вирусов, троянов. Этот режим работы Windows отличается от нормального тем, что при его выборе загружаются только самые необходимые драйверы и компоненты системы. После того как компьютер загрузиться вы можете делать практически всё тоже самое что и в нормальном режиме.
Способы запуска компьютера в безопасном режиме
1. Классический
Windows 95, 98, 2000, XP, Vista, 7
Перезагрузите свой компьютер. После того как ваш компьютер подаст короткий звуковой сигнал, нажмите клавишу F8 . Перед вами покажется меню загрузки Windows как показано ниже.
Выберите Безопасный режим (Safe Mode) — первую строчку и нажмите Enter. Когда компьютер загрузиться в безопасном режиме вы увидите следующее сообщение.
Кликните по кнопке Да и вы можете приступить к работе с компьютером в безопасном режиме.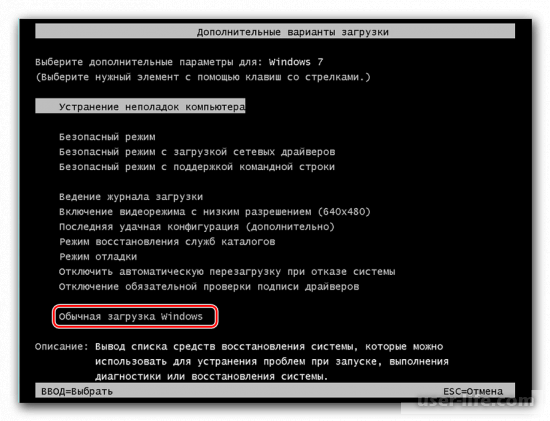
Windows 8 и 8.1
Кликните по кнопке Windows.
В правом верхнем углу найдите и кликните по иконке Выключить компьютер .
В меню вам нужно выбрать пункт , но перед тем как его кликнуть, нажмите и держите клавишу SHIFT
Выберите пункт Диагностика .
В этом меню выберите пункт Дополнительные параметры .
Здесь кликните по пункту Параметры загрузки .
Кликните по кнопке Перезагрузить Параметры загрузки
Нажмите F4 для запуска компьютера в Безопасном режиме F5 и выбрать
Windows 10
Кликните по кнопке Windows.
В открывшемся меню выберите пункт Завершение работы . А в нём пункт .
Но перед тем как его кликнуть, нажмите и держите клавишу SHIFT . В результате откроется следующее меню.
Выберите пункт Диагностика .
В этом меню выберите пункт Дополнительные параметры.
Здесь кликните по пункту Параметры загрузки .
Кликните по кнопке Перезагрузить . Ваш компьютер будет автоматически перезагружен. Сразу после того как Windows начнет загружаться будет показано меню Параметры загрузки . Пример такого сообщения приведено ниже.
Нажмите F4 для запуска компьютера в Безопасном режиме . Если вам в этом режиме необходим доступ к Интернету, то вам нужно нажать F5 и выбрать Безопасный режим с загрузкой сетевых драйверов . По окончании загрузки компьютера вы увидите Рабочий стол.
2. Используя программу Msconfig — Конфигурация системы
Программа Msconfig — это небольшая утилита, которая может изменять разнообразные настройки операционной системы. С её помощью можно легко загрузить компьютер в Безопасном режиме.
Windows 95, 98, 2000, ME, XP
Кликните Пуск . Выберите пункт Выполнить . В поле ввода наберите msconfig .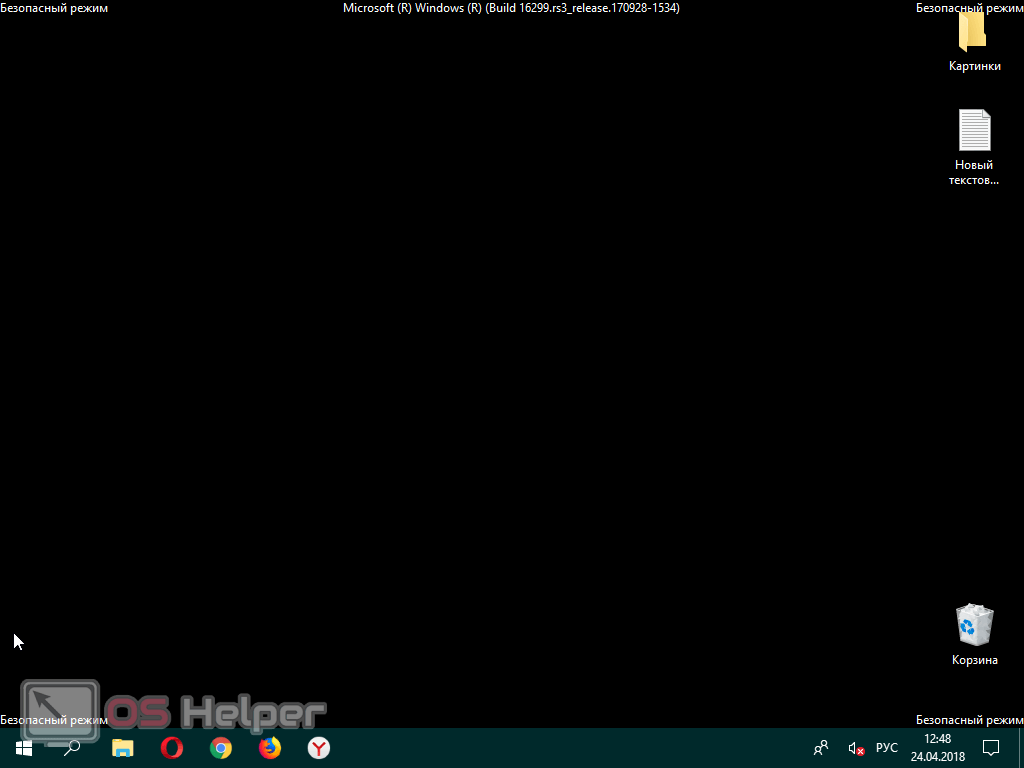
Нажмите Enter или кликните по кнопке OK
Откройте вкладку BOOT.INI и в ней поставьте галочку напротив пункта /SAFEBOOT .
Если вам необходим в безопасном режиме доступ к сети Интернет, то правее пункта /SAFEBOOT выберите ещё NETWORK вместо MINIMAL . Далее кликните по кнопке OK
Обычный запуск . Кликните OK
Windows Vista, 7
Кликните по кнопке Windows. В поле поиска введите msconfig .
Нажмите Enter . Программа Msconfig запуститься и откроется главное окно.
Безопасный режим выберите ещё Сеть вместо Минимальная . Далее кликните по кнопке OK . Программа сообщит о необходимости перезагрузить компьютер.
. Ваш компьютер будет перезагружен автоматически. Только место обычного режима ваш компьютер будет загружен в Безопасном режиме.Чтобы восстановить возможность загрузки компьютера в Нормальном режиме, запустите программу msconfig снова и в её главном окне выберите пункт Обычный запуск .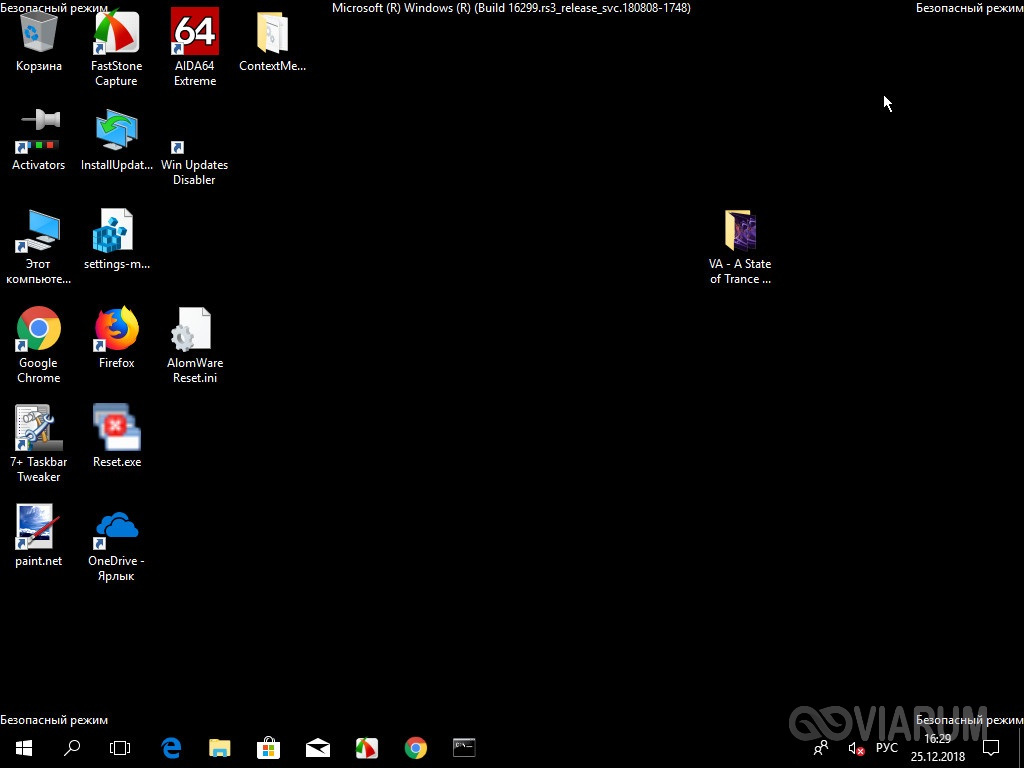
Кликните OK . Программа сообщит о необходимости перезагрузить компьютер. Кликните .
Windows 8, 8.1
Кликните по кнопке Windows.
В правом верхнем углу найдите и кликните по иконке Поиск. В открывшемся окне введите msconfig .
Нажмите Enter . Программа Msconfig запуститься и откроется главное окно.
Если вам необходим в безопасном режиме доступ к сети Интернет, то ниже пункта Безопасный режим выберите ещё Сеть вместо Минимальная . Далее кликните по кнопке OK . Программа сообщит о необходимости перезагрузить компьютер.
Чтобы восстановить возможность загрузки компьютера в Нормальном режиме, запустите программу msconfig снова и в её главном окне выберите пункт Обычный запуск .
Кликните OK . Программа сообщит о необходимости перезагрузить компьютер. Кликните .
Windows 10
Кликните по кнопке поиска и в поле ввода введите msconfig.
Нажмите Enter . Программа Msconfig запуститься и откроется главное окно.
Поставьте галочку напротив пункта Безопасный режим .
Если вам необходим в безопасном режиме доступ к сети Интернет, то ниже пункта Безопасный режим выберите ещё Сеть вместо Минимальная . Далее кликните по кнопке OK . Программа сообщит о необходимости перезагрузить компьютер.
Чтобы восстановить возможность загрузки компьютера в Нормальном режиме, запустите программу msconfig снова и в её главном окне выберите пункт Обычный запуск .
Кликните OK . Программа сообщит о необходимости перезагрузить компьютер. Кликните .
Если компьютер не загружается в безопасном режиме
Такое возможно если вирус или троян удалили или повредили части реестра Windows, которые отвечают за загрузку компьютера в безопасном режиме. Для решения этой проблемы скачайте и запустите бесплатную утилиту .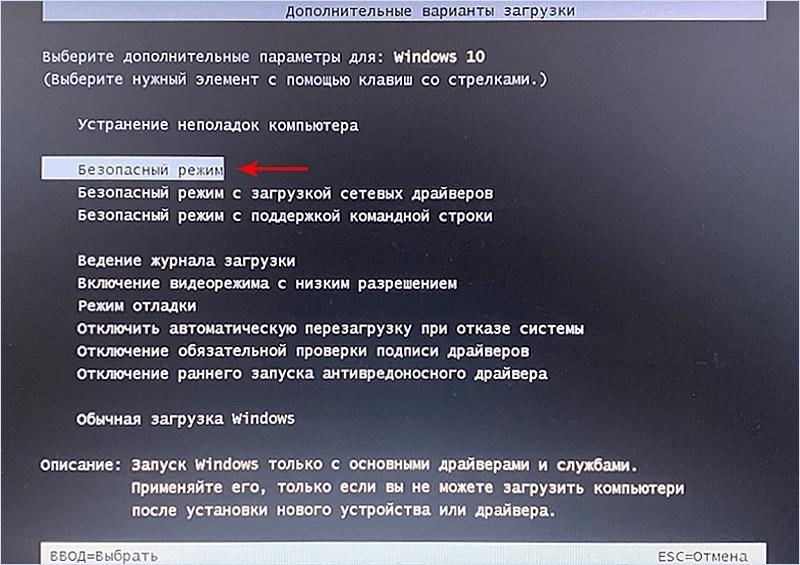 Перезапустите компьютер и попробуйте войти в безопасный режим снова.
Перезапустите компьютер и попробуйте войти в безопасный режим снова.
Обновление 1: если утилита SafeBootKeyRepair недоступна, то вы можете попробовать эту . Скачайте и распакуйте, в архиве reg файл с дефолтными значениями ключей реестра обеспечивающими правильный запуск безопасного режима. Кликните по файлу дважды, для установки этих дефолных значений.
Обновление 2: Если предыдущие способы востановления загрузки компьютера в безопасном режиме вам не помогли, то попробуйте следующее. Скачайте и установите . Запустите, в главном окне кликните по кнопке Preferences, далее по вкладке Repairs, в списке выберите Repair broken SafeBoot key, после чего кликните по кнопке Perform Repair…
Если у вас возникли вопросы по этой инструкции или она вам не помогла, то обратитесь на наш .
Примечание: обращаюсь ко всем, у кого возникли проблемы с запуском компьютера и программы описанные в инструкции не помогли или не подходят. Комментарии — это не то место, где нужно задавать вопросы, ПОЖАЛУЙСТА обращайтесь на наш , в соответствующий раздел! Форум предоставляет больше возможностей в плане обсуждения ваших проблем и поиска их решения!
В этой статье мы будем говорить о безопасном режиме (Safe Mode) в Windows 7.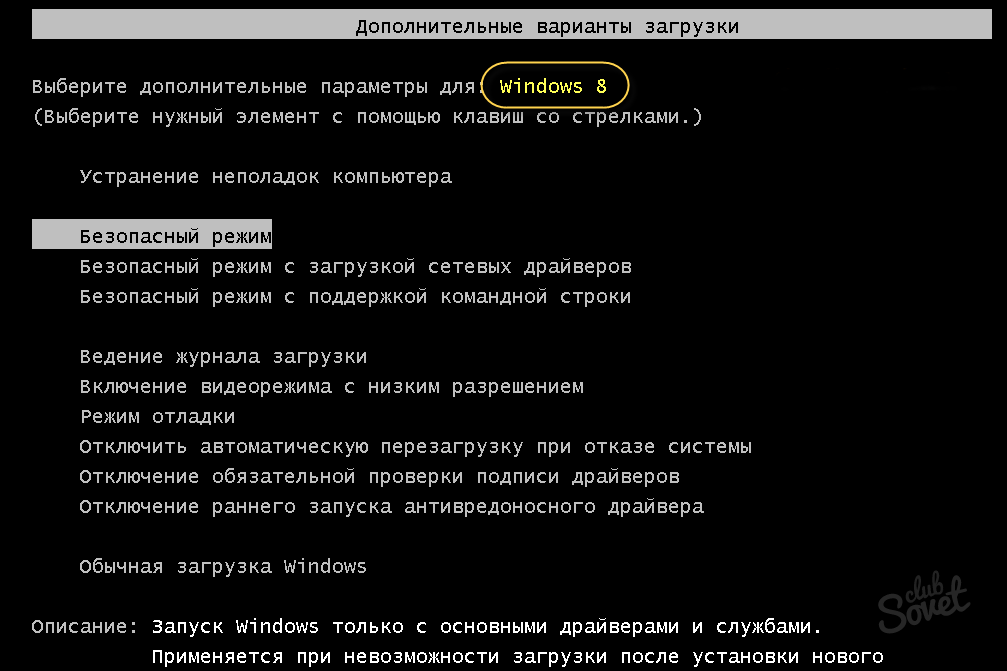 В первую очередь мы коротко расскажем, что такое безопасный режим и как он работает, а затем мы рассмотрим способы входа и выхода из него.
В первую очередь мы коротко расскажем, что такое безопасный режим и как он работает, а затем мы рассмотрим способы входа и выхода из него.
Что такое безопасный режим в Windows?
В безопасном режиме Windows загружает только все самое необходимое (минимальный набор драйверов и служб). Таким образом, в безопасном режиме у вас будет доступ только к основным программам и функциям Windows, которым, как правило, не нужны драйвера для сетевых устройств – это означает, что у вас не будет и доступа к интернету, если речь идет о стандартном безопасном режиме. Кроме того, интерфейс Windows в безопасном режиме не будет выглядеть таким, каким вы привыкли его видеть. Это связано с тем, что безопасный режим настроен на запуск минимальных графических параметров с самым низким разрешением, которое поддерживается в Windows. В случае с Windows 7 это 800 на 600 пикселей.
Во время процесса загрузки в безопасном режиме на экране появляется черный экран, отображающий загружающиеся драйвера и службы, а после завершения загрузки на рабочем столе автоматически открывается окно «Справка и поддержка», в котором объясняется, что такое безопасный режим и как его использовать.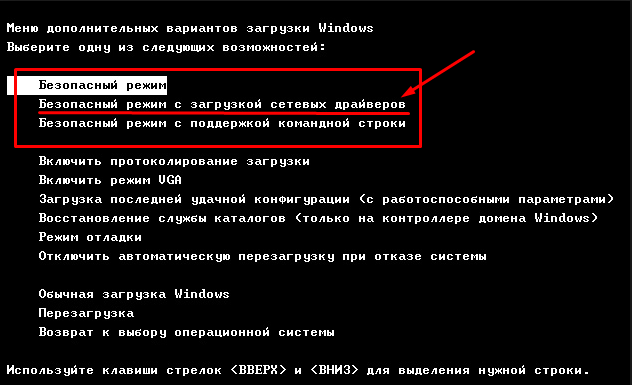
Запомните, что безопасный режим не загружает никакие сторонние службы и программы, которые загружаются при нормальном запуске операционной системы, а только основные службы и функции, необходимые для запуска Windows.
Все написанное выше позволяет понять, что сам по себе безопасный режим используется для выявления и устранения проблем в работе операционной системы.
Как загрузиться в безопасном режиме в Windows 7
Существуют несколько путей, которыми можно загрузиться в безопасном режиме, и первый из них заключается в использовании инструмента «Конфигурация системы». Чтобы открыть его, нажмите на клавиатуре Win + R, в диалоге выполнить введите команду «msconfig», а затем нажмите Enter. Когда окно откроется, перейдите на вкладку «Загрузка». Там вы найдете раздел «Параметры загрузки».
Поставьте флажок рядом с опцией «Безопасный режим», нажмите «OK», а потом выберите «Перезагрузка» или «Выход без перезагрузки» – если вы хотите, чтобы компьютер был перезагружен прямо сейчас, выберите первое, и соответственно второе, если вы хотите перезагрузить компьютер позже самостоятельно. При следующем запуске Windows 7 будет загружена в безопасном режиме.
При следующем запуске Windows 7 будет загружена в безопасном режиме.
Обратите внимание, что после этого, операционная система постоянно будет загружаться в безопасном режиме. Чтобы его отключить, вернитесь в «Конфигурация системы», отключите опцию «Безопасный режим» и нажмите «OK». Затем перезагрузите компьютер.
Другой способ входа в безопасный режим будет полезен в тех случаях, когда Windows 7 по каким-то причинам не хочет загружаться в нормальном режиме, что обычно связанно с каким-либо программным обеспечением (драйвера и т.д.). Чтобы загрузить в безопасном режиме таким путем, удерживайте клавишу F8 сразу после включения компьютера. Это приведет к появлению меню с дополнительными вариантами загрузки, в котором вы сможете выбрать загрузку в безопасном режиме, в безопасном режиме с поддержкой сетевых драйверов и в безопасном режиме с поддержкой командной строки. Используйте клавиши со стрелками для перемещения между пунктами меню и клавишу Enter для выбора.
Также обратите внимание, что если вы не можете запустить компьютер в обычном режиме после установки нового программного обеспечения или внесения каких-то изменений в настройки ОС, попробуйте сперва выбрать пункт «Загрузка последней удачной конфигурации» (Last Know Good Configuration). Если это не поможет, тогда загружайтесь в безопасном режиме и ищите причину проблему.
Если это не поможет, тогда загружайтесь в безопасном режиме и ищите причину проблему.
Для чего нужны остальные варианты безопасного режима
Старый добрый безопасный режим бывает нескольких видов.
Если в безопасном режиме вам может понадобиться интернет, например, для загрузки драйверов, необходимо использовать «Безопасный режим с поддержкой сетевых драйверов» (Safe Mode with Networking). В этом режиме загружаются драйвера, необходимые для работы сетевой карты компьютера или модема, что позволит открывать веб-страницы, скачивать файлы и получать доступ к компьютерам в локальной сети.
Опытные пользователи Windows часто работают в окне командной строки, а «Безопасный режим с поддержкой командной строки» (Safe Mode with Command Promt) позволяет запускать и использовать этот инструмент в безопасном режиме работы операционной системы.
Поздравляем! Теперь вы знаете, как загрузиться в безопасном режиме, который может стать вашим спасителем при различных проблемах с компьютером.
Отличного Вам дня!
Операционная система представляет собой сложный комплекс программного обеспечения, поэтому нередки случаи, когда некоторые компоненты дают сбой. Выявить проблему зачастую не так-то просто, тем более рядовому пользователю ПК.
Возникшие проблемы гораздо проще изучить, если произвести загрузку операционной системы в безопасном режиме. Суть его сводится к достаточно простому принципу: операционка загружает лишь те службы и программы, которые ей нужны для работы, то есть какой-то базовый набор. Зайдя в безопасный режим, становится гораздо проще продиагностировать те или иные неполадки. Но нужно понимать, что операционная система будет функционировать с отключенным дополнительным видеодрайвером, а это сказывается на внешнем виде оболочки и может быть непривычным на первый взгляд. Так как производится загрузка в безопасном режиме? Поговорим об этом в данной статье.
Стартуя, операционная система выделяет по умолчанию несколько секунд, за которые вы можете воспользоваться следовательно, начнется загрузка в безопасном режиме.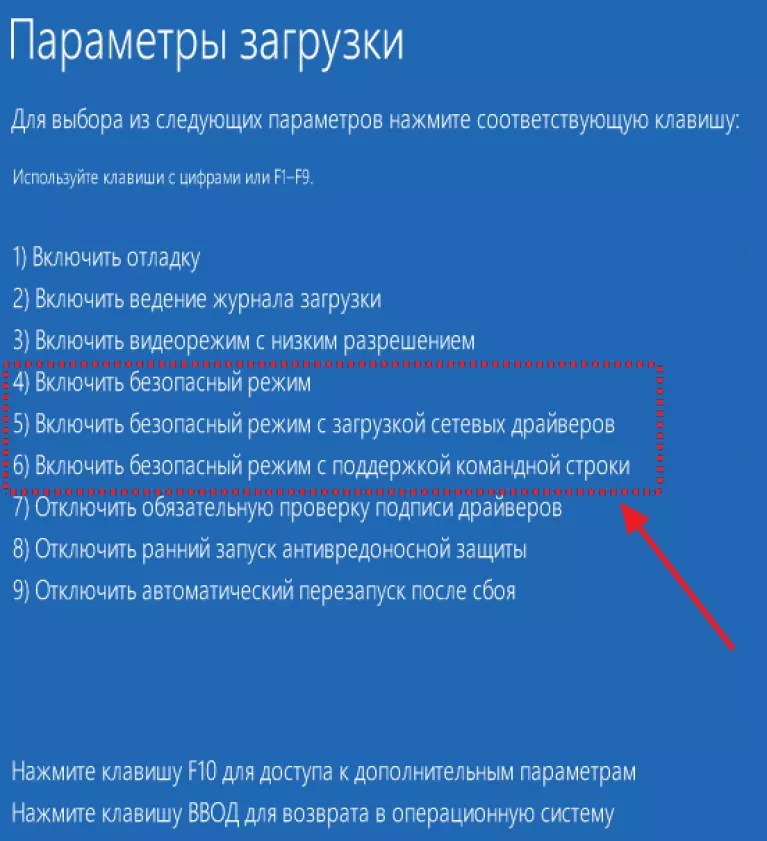 При стандартных настройках, а значит, в подавляющем большинстве, этой клавишей будет F8, расположенная на вспомогательной клавиатуре. Но сразу оговоримся: поймать этот момент с первого раза будет достаточно сложно. Если дать ему обозначение, то это происходит сразу после того, как БИОС произведет все тесты, но до того, как операционная система начнет свою загрузку.
При стандартных настройках, а значит, в подавляющем большинстве, этой клавишей будет F8, расположенная на вспомогательной клавиатуре. Но сразу оговоримся: поймать этот момент с первого раза будет достаточно сложно. Если дать ему обозначение, то это происходит сразу после того, как БИОС произведет все тесты, но до того, как операционная система начнет свою загрузку.
Загрузка в совершается зачастую тогда, когда компьютер поражен вирусами, а другого способа избавления от этого нет. Хочется отметить простой вариант входа в этот режим: вам необходимо открыть через меню «Пуск» — «Выполнить», ввести в открывшееся поле «msconfig». Перед вами предстанет утилита по настройке корневых служб системы и другие важные параметры, среди которых имеется галочка. Если вы ее поставите, в автоматическом режиме начнется загрузка безопасного режима при следующей перезагрузке. Как отмечалось выше, если основная проблема, по которой вы пытаетесь попасть в этот самый режим — вирусы, то рекомендуем не пользоваться утилитой msconfig, а зайти в момент загрузки операционки.
Загрузка Windows в безопасном режиме была возможна еще в 98-й версии, выполнялась она той же самой клавишей F8. Данная версия операционки не имеет специальной утилиты, выставив настройки которой, вы автоматически сможете попасть в Safe Mode, поэтому единственным вариантом остается использование горячей клавиши. Аналогичную систему входа имеет и Windows 2000.
Для того чтобы началась загрузка безопасного режима в Windows XP, следует действовать аналогичным образом, описанным выше. После того как БИОС закончит просчет оперативной памяти и тест всех узлов компьютера, нажмите F8. Если с первого раза не получилось, началась загрузка операционки, не отчаивайтесь, запустите перезагрузку снова. Зайдя в данный режим, вы сможете продиагностировать неполадки компьютера, которые легко устранить после выявления. Вот, собственно, и все. Достаточно простой подход — загрузка в безопасном режиме.
Безопасный режим — это особый режим запуска Windows, который используется для устранения возникших неполадок в работе операционной системы. В безопасном режиме не загружаются большинство драйверов и программ, отключается автозагрузка, запускается только то, что необходимо для работы Windows. Данный режим полезен для устранения проблем, вызванных установкой или обновлением программ и драйверов, которые могут привести к неправильной работе компьютера (зависает, тормозит), а также нормальному запуску Windows.
В безопасном режиме не загружаются большинство драйверов и программ, отключается автозагрузка, запускается только то, что необходимо для работы Windows. Данный режим полезен для устранения проблем, вызванных установкой или обновлением программ и драйверов, которые могут привести к неправильной работе компьютера (зависает, тормозит), а также нормальному запуску Windows.
Многие из пользователей при сбоях в работе Windows сразу же начинают переустанавливать систему или же искать специалиста, который смог бы это сделать. Но проблему возможно решить просто, и самому, достаточно перезагрузить компьютер в безопасном режиме и посмотреть последние установленные программы и драйвера, которые и могли дать сбой, удалить последние.
Определить загрузку в безопасном режиме очень легко – на дисплее ноутбука или ПК в углах экрана отображается надпись «Безопасный режим».
Загрузить компьютер в безопасном режиме можно несколькими способами и во всех операционных системах Windows, мы расскажем – как это сделать в версиях 7, 8/8. 1 и 10.
1 и 10.
Загрузка безопасного режима из операционной системы
Самый простой способ загрузки безопасного режима — это использовать программу «Конфигурация системы» находясь загруженным в операционной системе Windows 7, Windows 8/8.1 или Windows 10.
Для этого нажмите кнопку ПУСК и выберите пункт меню Выполнить или используйте сочетания клавиш Win + R . В появившемся окне введите команду: msconfig и нажмите Enter
Откроется окно программы «Конфигурация системы». Выберите вкладку и в «Параметрах загрузки» поставьте галочку Безопасный режим , нажмите OK
Теперь подтвердите перезагрузку, нажав соответствующую кнопку
После чего ваша система будет перезагружена в безопасный режим.
Не забудьте после устранения проблем, заново запустить программу и убрать галочку в параметрах загрузки. Иначе Вы всегда будете загружаться в Безопасном режиме
В операционной системе Windows 8/8.1 и Windows 10, есть еще один способ по загрузке безопасного режима. Чтобы им воспользоваться, нажмите на кнопку Вкл./выкл. питания на экране входа в систему или же в Windows 8/8.1 наведите мышку в правый верхний угол рабочего стола и выберите кнопку Параметры, а потом иконку кнопки питания , в Windows 10 — ПУСК и
Чтобы им воспользоваться, нажмите на кнопку Вкл./выкл. питания на экране входа в систему или же в Windows 8/8.1 наведите мышку в правый верхний угол рабочего стола и выберите кнопку Параметры, а потом иконку кнопки питания , в Windows 10 — ПУСК и
Компьютер перезагрузиться и появиться сервисный экран, где вам нужно выбрать опцию Диагностика
В появившемся окне Дополнительные параметры , выбираем Параметры загрузки
Нас просят перезагрузиться для дальнейшего выбора, нажимаем Перезагрузить
После перезагрузки перед нами появляется окно с выбором параметров загрузки.
В Windows 8 выбираем Безопасный режим
и нажимаем Enter
В Windows 8.1 и Windows 10, чтобы загрузиться в Безопасном режиме нажимаем на клавиатуре клавишу с цифрой 4 или F4
Компьютер с Windows 8/8.1/10 загрузится в безопасном режиме.
Загрузка безопасного режима с помощью клавиш
Случается такое, что ноутбук или ПК вообще не могут загрузиться в нормальном режиме и чтобы попасть в безопасный режим Windows нужно перед самым запуском операционной системы, как только появиться изображение на экране зажать и удерживать клавишу F8 , иногда нужно использовать сочетания клавиш Shift + F8
В меню запуска Windows 7 выбрать
В Windows 8, 8. 1 и 10, пройти процедуру, которая .
1 и 10, пройти процедуру, которая .
Теперь Вы знаете, как можно загрузить компьютер и ноутбук в безопасном режиме Windows.
Что такое Безопасный режим и для чего он нужен
Если компьютер не загружается в обычном режиме, можно попробовать загрузить его в Безопасном режиме .
Безопасный режим (Safe Mode ) – это диагностический режим (иногда его еще называют режимом защиты от сбоев ), позволяющий выявить неполадки, вызванные некорректной работой (или неправильной настройкой) программной или аппаратной части .
В Безопасном режиме Windows использует настройки по умолчанию (минимальный набор устройств, необходимых для запуска Windows : , монитора, клавиатуры, дисков, видеоадаптера; стандартные службы; поддержка сети отсутствует).
– после загрузки Рабочего стола (для
фонового рисунка Безопасного режима корпорация Microsoft выбрала «дивный»
…) можно работать в Безопасном режиме .
Меню дополнительных вариантов загрузки Windows
В Меню дополнительных вариантов загрузки Windows доступны следующие варианты загрузки:
Безопасный режим – загрузка с использованием только основных файлов и ( , кроме драйвера для последовательного ; монитор; клавиатура; диски; видеоадаптер; стандартные службы; отсутствие сетевых подключений). Если загрузить в Безопасном режиме не удается, для восстановления системы может потребоваться использование ;
Включить протоколирование загрузки – при загрузке система записывает в файл перечень всех и служб, которые были загружены (или не загружены). Этот файл называется ntbtlog.txt и хранится в каталоге %windir% . При загрузке в Безопасном режиме , в Безопасном режиме с загрузкой сетевых драйверов и в Безопасном режиме с поддержкой командной строки в журнал загрузки добавляется список всех загружаемых и служб. Журнал загрузки полезен для определения точной причины неполадок при загрузке системы;
5. В некоторых ситуациях, например, при повреждении файлов Windows , необходимых для загрузки системы, Безопасный режим не поможет. В этом случае может помочь консоль восстановления (см. ).
6. При загрузке в Безопасном режиме не создает точки восстановления. Таким образом, невозможно отменить восстановление, выполненное, когда
Как включить безопасный режим в Windows 7
Компьютеры — это сложные и тонкие машины, в которых миллионы строк компьютерного кода управляют миллионами транзисторов только для того, чтобы перенести вас на рабочий стол! Поэтому неудивительно, что иногда что-то может пойти не так, когда вы обновляете BIOS, загружаете новые драйверы или просто просматриваете веб-страницы. Но это не значит, что вам нужно выбросить это невероятно сложное (а иногда и невероятно дорогое) устройство и заменить его новым.
Когда компьютер выходит из строя и у операционной системы возникают проблемы с запуском или доступом к рабочему столу, проблема часто связана с неправильно настроенным недавно установленным программным обеспечением или драйверами (специальное программное обеспечение, которое взаимодействует с вашим оборудованием). Установка может пройти гладко, но когда вы перезагружаете систему, вы начинаете получать ошибки. Если вы не можете перейти на рабочий стол, значит, вы не можете удалить плохую программу или драйверы, и вы можете почувствовать себя в ловушке.
К счастью, Microsoft включила в Windows инструмент под названием Safe Mode, который поможет вам обойти (и, надеюсь, решить) эту проблему.Это простая версия вашей операционной системы Windows, которая включает только базовые драйверы, необходимые для безопасной загрузки вашей системы на рабочий стол без каких-либо настроек или вмешательства в проблемное программное обеспечение. Оказавшись там, вы можете продолжить устранение неполадок, чтобы устранить проблему и снова загрузить систему в обычном режиме.
Чтобы перейти в безопасный режим, выполните следующие действия:
1. Включите (или перезагрузите) компьютер. Вы можете найти безопасный режим в меню дополнительных параметров загрузки.
2. Подождите, пока компьютер инициализирует оборудование и подготовится к загрузке операционной системы.
3. Нажмите и удерживайте клавишу F8 , пока не появится логотип Windows. если появляется логотип Windows или начинает загружаться операционная система, возможно, вам придется перезагрузить компьютер и повторить попытку.
4. Появится экран дополнительных параметров загрузки Windows. С помощью клавиш со стрелками на клавиатуре выберите Safe Mode и нажмите Return .
5. Если вам нужен доступ к Интернету или сети в безопасном режиме, выберите Safe Mode with Networking.
6. Windows загрузится в безопасном режиме. Когда появится рабочий стол, он отобразит «Безопасный режим» во всех четырех углах, чтобы вы знали, что вы находитесь в этом особом режиме. Именно так выглядит использование Windows 7 в безопасном режиме.
7. Когда вы закончите, нажмите Пуск, Завершение работы, Перезагрузить , чтобы перезагрузить компьютер, как обычно.
8. Если проблема по-прежнему не позволяет вам перейти на рабочий стол, возможно, вам придется вернуться в безопасный режим или попробовать что-то более серьезное.
(Учебник) Как загрузиться в безопасном режиме в Windows 7
Безопасный режим обычно помогает вам диагностировать проблемы с компьютером и многие другие цели. Давайте узнаем, как мы можем запустить компьютер в безопасном режиме в Windows 10.
Что такое безопасный режим
Во-первых, мы должны знать, что такое безопасный режим. Обычно мы загружаем наш компьютер в обычном режиме. Безопасный режим — это режим, в котором компьютер запускается с минимальным набором служб и настроек Windows, который требуется только для загрузки компьютера.Это означает, что компьютер загружает только файлы загрузки и службы для загрузки компьютера вместо использования всех приложений и служб.
Эти службы не будут загружаться в безопасном режиме: системные драйверы и драйверы устройств, службы устройств, службы принтера, драйверы дисплея и т. Д.
Теперь перейдем к главному вопросу, как загрузить компьютер с Windows 10 в безопасном режиме. Запустить компьютер в безопасном режиме — не очень сложная задача; Это очень легко. Вам просто нужно следовать приведенным ниже инструкциям, которые помогут вам перезагрузить компьютер в безопасном режиме.Эта инструкция предназначена для операционных систем Windows 7, Windows 8, Windows 10, Windows XP и Windows Vista.
Мы добавили пошаговые скриншоты для справки. Также добавлен видеоурок для детального просмотра. Пожалуйста, выполните следующие шаги.
Как загрузиться в безопасном режиме Компьютер с Windows 10, 7, 8
У разных версий операционной системы свой интерфейс, поэтому нам нужны разные шаги для каждой версии операционной системы.Пожалуйста, выберите вашу операционную систему и следуйте ее инструкциям.
- Используйте клавишу F8 при загрузке
- Через инструмент настройки системы
- Клавиша Shift + комбинация перезапуска
- Используйте клавишу Shift + F8 при загрузке
Есть две ситуации, когда вы хотите загрузить компьютер в безопасном режиме. Во-первых, вы можете загрузить свой компьютер в обычном режиме и захотите загрузить его в безопасном режиме. Вторая ситуация: вы не можете загрузить компьютер даже в обычном режиме и хотите загрузить компьютер в безопасном режиме.Шаги для обеих ситуаций приведены ниже.
Метод 1. Используйте клавишу F8 при загрузке
(шаги только для Windows 7, Vista, XP)- Выключите компьютер.
- Нажмите кнопку питания , чтобы запустить компьютер. Мгновенно начните , нажимая клавишу F8 на клавиатуре, пока не получите экран расширенных параметров загрузки .
- После перехода на экран расширенных параметров загрузки, выберите «безопасный режим» с помощью клавиш со стрелками вверх / вниз на клавиатуре.Затем нажмите кнопку Enter на клавиатуре, чтобы загрузить компьютер в безопасном режиме.
Метод 2: Используйте инструмент настройки системы
(шаги для Windows 10, 8, 8.1, 7, Vista, XP)- Нажмите одновременно клавиши Windows + R на клавиатуре, чтобы открыть окно запуска.
- В поле «Выполнить» введите « msconfig » в текстовое поле и затем нажмите кнопку OK . После нажатия OK перед вами откроется окно конфигурации системы.
- Выберите вкладку Boot в конфигурации системы.
- Перейдите в раздел «Параметры загрузки», затем выберите безопасный режим , затем нажмите кнопку ОК .
После этого будет предложено перезагрузить компьютер. Нажмите кнопку перезапустить , чтобы автоматически перезагрузить компьютер в безопасном режиме. Вы можете вернуть эту опцию, если хотите, чтобы ваш компьютер вернулся в нормальный режим.
Метод 3. Используйте комбинацию Shift + Restart
(шаги для Windows 10, 8, 8.Только 1)- Нажмите кнопку start , чтобы открыть меню «Пуск», и щелкните значок power . Затем нажмите и удерживайте клавишу Shift и щелкните значок перезапустить .
- После перезагрузки Windows 10 попросит вас выбрать вариант. Выберите Устранение неполадок -> дополнительные параметры -> Параметры запуска . Затем вы получите расширенные параметры загрузки, в том числе включение безопасного режима.Нажмите кнопку Restart .
- После этого перезапуска вы увидите экран расширенных параметров загрузки . Здесь вы можете выбрать, какие параметры вам нужны. Чтобы перейти в безопасный режим, у вас есть три разных варианта. Чтобы загрузить компьютер только в безопасном режиме, нажмите клавишу F4 на клавиатуре. После нажатия клавиши F4 ваш компьютер начнет загружаться в безопасном режиме.
Метод 4: используйте клавиши Shift + F8 при загрузке
(шаги для Windows 10, 8, 8.Только 1)- Выключите компьютер.
- Нажмите кнопку питания компьютера, чтобы загрузиться. Перед тем, как Windows начнет загрузку, начните нажимать F8 клавишу , в то время как продолжайте нажимать клавишу Shift , пока не перейдете в режим восстановления . Оттуда вы можете легко загрузить свой компьютер в безопасном режиме. Проблема в том, что в большинстве случаев клавиши Shift + F8 не работают, хотя это правильная команда .
- После этого Windows 10 попросит вас выбрать вариант.Выберите Устранение неполадок -> дополнительные параметры -> Параметры запуска . Затем вы получите расширенные параметры загрузки, в том числе включение безопасного режима. Нажмите кнопку Restart .
- После этого перезапуска вы увидите экран с расширенными параметрами загрузки . Здесь вы можете выбрать, какие параметры вам нужны. Чтобы попасть в безопасный режим, у вас есть три разных варианта. Чтобы загрузить компьютер только в безопасном режиме, нажмите клавишу F4 на клавиатуре.После нажатия клавиши F4 ваш компьютер начнет загружаться в безопасном режиме.
Если F8 не работает в Windows 10, перейдите к этому руководству. Как запустить windows 10 в безопасном режиме, если не работает клавиша F8.
Как включить клавишу F8 и загрузиться в безопасном режиме в Windows 10
Windows 10/8 загружается очень быстро, в результате вы могли обнаружить, что клавиша F8 не работает. Для этого есть причина. Microsoft сократила периоды времени для клавиш F2 и F8 почти до нулевых интервалов — менее 200 миллисекунд, если вы хотите знать, — в результате чего шансы на обнаружение прерывания F8 чрезвычайно низки, и пользователи не получают пора нажать F8 для вызова меню загрузки и последующего входа в безопасный режим в Windows.
Безопасный режим в Windows 10
Хотя мы знаем, как загрузить Windows в безопасном режиме с помощью инструмента msconfig, мы увидели, как заставить Windows отображать дополнительные параметры загрузки и использовать его для загрузки в безопасном режиме. Мы также видели, как мы можем отображать параметры запуска для загрузки в безопасном режиме в Windows 8. В этом посте мы увидим, как включить клавишу F8 , чтобы мы могли загрузиться в безопасном режиме Windows 10/8 , используя этот ключ — как мы это делали в Windows 7 и ранее.
Вам нужно будет включить устаревшую политику загрузки .Имейте в виду, что когда вы это сделаете, Windows запустится на несколько секунд позже. Если вы включите эту политику в системе с двойной загрузкой, вы также сможете выбрать операционную систему, в которую хотите загрузиться. Вам больше не нужно будет снова выполнять эти шаги.
F8 не работает в Windows 10
Чтобы включить сохранение F8, чтобы мы могли использовать его для запуска Windows 10/8 в безопасном режиме, откройте окно командной строки с повышенными привилегиями. Введите следующее и нажмите Enter:
bcdedit / set {default} bootmenupolicy legacy Вы увидите сообщение: Операция успешно завершена.
Вы обнаружите, что клавиша F8 в Windows 8, которая не работала, теперь работает! Возможно, вам придется перезагрузить компьютер, чтобы настройки заработали.
Если вы хотите изменить настройку, введите следующее и нажмите Enter:
bcdedit / set {default} bootmenupolicy standard . Вы снова увидите сообщение: Операция успешно завершена. Настройки будут восстановлены до значений по умолчанию в Windows 10/8.
Если вам нужно загружаться в безопасном режиме или часто получать доступ к средствам диагностики и устранения неполадок, вы можете включить клавишу F8; но, как уже упоминалось, ваша Windows 10/8 может запускаться на несколько секунд медленнее, поэтому вы должны быть готовы потерять эти несколько секунд.
ПРИМЕЧАНИЕ : Хуан Антонио Диас из Microsoft опубликовал в TechNet еще один способ включения безопасного режима в Windows 10/8. Используя этот метод, вы можете настроить его так, чтобы нажатие F8 загружало в безопасном режиме, и вы могли сделать этот параметр постоянным. Для этого выполните следующие действия:
Закройте все открытые приложения.
На главном экране просто введите «CMD» и щелкните его правой кнопкой мыши, затем в нижней части экрана вы увидите предварительный щелчок по нему и нажмите «Запуск от имени администратора»
Затем введите следующую команду:
bcdedit / enum / v
Теперь вы увидите описания буксиров, загляните в раздел «Загрузчик Windows» и скопируйте запись идентификатора.В моем случае он начинается с {72b4a7cd-….}
Используя это, я ввожу следующую команду:
bcdedit / copy {72b4a7cd-e189-11e0-af56-eb8118bcf02b} / d «Windows (безопасный режим) ”Замените GUID тем, который вы скопировали.
Теперь из той же командной строки введите «MSCONFIG». Затем перейдите на вкладку «Загрузка» и установите флажок « Сделать все настройки загрузки постоянными », нажмите Применить и нажмите ОК .
Перезагрузите вашу систему сейчас, когда вы нажмете F8, вы должны увидеть это Windows
Нажмите «Использовать другую операционную систему», затем выберите безопасный режим, после чего ваша система перезагрузится и войдет в безопасный режим.
Надеюсь, это поможет вам загрузить Windows 10 в безопасном режиме.
Также прочтите:
- Отобразить параметры запуска и загрузиться в безопасном режиме в Windows
- Как загрузиться в безопасном режиме при двойной загрузке Windows
- Как напрямую перезагрузиться в безопасном режиме в Windows.
Страница не найдена | Официальная служба поддержки Avast
Для оптимальной работы Центра поддержки необходимо включить JavaScript в настройках браузера.
Когда вы совершаете покупку в магазине Avast, вы можете получить уведомление о том, что вам необходимо включить JavaScript и / или куки в своем веб-браузере.Это связано с тем, что Avast Store не может загружаться и правильно работать без включения этих настроек.
Чтобы включить JavaScript и / или файлы cookie, см. Информацию в соответствующем разделе ниже в зависимости от вашего веб-браузера:
Google Chrome
Включить JavaScript
Чтобы включить JavaScript для всех веб-сайтов, которые вы посещаете с помощью Google Chrome, см. Инструкции в разделе Шаг 1. Включите JavaScript в следующей статье справки Google Chrome:
Если вы предпочитаете включать JavaScript только для веб-страниц, которые являются частью avast.com , выполните следующие действия:
- Перейти к
⋮Меню (три точки) ▸ Настройки . - Щелкните Конфиденциальность и безопасность ▸ Настройки сайта .
- В разделе Content щелкните JavaScript .
- Нажмите кнопку Добавить рядом с Разрешено использовать JavaScript .
- Введите
[*.] Avast.comи щелкните Добавить .
[*.] avast.com теперь отображается в вашем списке Разрешено использовать JavaScript . Это означает, что все веб-страницы с веб-адресом, начинающимся с avast.com (например, www.avast.com/store ), разрешают использование JavaScript.
Включить куки
Чтобы управлять настройками файлов cookie в Google Chrome, см. Инструкции в разделе Измените настройки файлов cookie в следующей статье справки Google Chrome:
Mozilla Firefox
Включить JavaScript
JavaScript включен по умолчанию для всех веб-сайтов в Mozilla Firefox.Если вы отключили JavaScript с помощью надстройки браузера, которая позволяет настраивать параметры JavaScript, вам необходимо повторно включить JavaScript с помощью этой надстройки. Дополнительные сведения о настройках JavaScript в Mozilla Firefox см. В следующей статье службы поддержки Mozilla:
Включить куки
Чтобы управлять глобальными настройками файлов cookie для всех веб-сайтов, которые вы посещаете с помощью Mozilla Firefox, см. Следующую статью службы поддержки Mozilla:
Если вы предпочитаете включать файлы cookie только для веб-страниц, которые являются частью avast.com , выполните следующие действия:
- Откройте любую веб-страницу из домена avast.com в окне браузера (это любой URL-адрес, в начале которого указано avast.com ).
- Щелкните значок Shield слева от адресной строки.
- Щелкните синий ползунок (ВКЛ) рядом с Улучшенная защита от отслеживания включена для этого сайта , чтобы он стал серым (ВЫКЛ).
Файлы cookie теперь включены для всех веб-страниц, которые являются частью avast.com домен.
Safari
Включить JavaScript
JavaScript включен по умолчанию для всех веб-сайтов в Safari. Если вы отключили JavaScript вручную, выполните следующие действия, чтобы снова включить его:
- Убедитесь, что окно Safari открыто и активно.
- Нажмите Safari ▸ Настройки … в левой части строки меню Apple.
- Выберите панель Security и убедитесь, что установлен флажок рядом с Enable JavaScript .
JavaScript теперь включен для всех веб-сайтов, которые вы посещаете с помощью Safari.
Включить куки
Невозможно включить файлы cookie для определенных веб-сайтов в Safari. Однако вы можете управлять глобальными настройками файлов cookie, которые применяются ко всем веб-сайтам, которые вы посещаете с помощью Safari. Дополнительные сведения о доступных вариантах см. В следующей статье службы поддержки Apple:
Microsoft Edge
Информация ниже относится к новой версии Microsoft Edge (версия 79.0.309 и выше).
Включить JavaScript
Чтобы включить JavaScript для всего домена avast.com , выполните следующие действия:
- Перейти к
…Меню (три точки) ▸ Настройки . - Выберите
☰Настройки в верхнем левом углу. - Выберите Файлы cookie и разрешения для сайтов ▸ JavaScript .
- Нажмите кнопку Добавить рядом с Разрешить .
- Введите
[*.] Avast.comи щелкните Добавить .
[*.] Avast.com теперь отображается в вашем списке Allow . Это означает, что все веб-страницы с веб-адресом, начинающимся с avast.com (например, www.avast.com/store ), разрешают использование JavaScript.
Включить куки
Чтобы управлять глобальными настройками файлов cookie, которые применяются ко всем веб-сайтам, которые вы посещаете с помощью Microsoft Edge, см. Следующую статью службы поддержки Microsoft:
Если вы предпочитаете включать файлы cookie только для avast.com , выполните следующие действия:
- Перейти к
…Меню (три точки) ▸ Настройки . - Выберите
☰Настройки в верхнем левом углу. - Выберите Файлы cookie и разрешения для сайтов ▸ Файлы cookie и данные сайтов .
- Нажмите кнопку Добавить рядом с Разрешить .
- Введите
[*.] Avast.comи щелкните Добавить .
[*.] avast.com теперь отображается в вашем списке Allow . Это означает, что все веб-страницы с веб-адресом, начинающимся с avast.com (например, www.avast.com/store ), разрешают файлы cookie.
Безопасный браузер Avast
Включить JavaScript
Чтобы включить JavaScript для всего домена avast.com , выполните следующие действия:
- Перейти к
⋮Меню (три точки) ▸ Настройки . - Перейти к Конфиденциальность и безопасность ▸ Настройки сайта .
- В разделе Content щелкните JavaScript .
- Нажмите Добавить рядом с Разрешить .
- Введите
[*.] Avast.comи щелкните Добавить .
[*.] Avast.com теперь отображается в вашем списке Allow . Это означает, что все веб-страницы с веб-адресом, начинающимся с avast.com (например, www.avast.com/store ), разрешают использование JavaScript.
Включить куки
Чтобы включить файлы cookie для всего avast.com , выполните следующие действия:
- Перейти к
⋮Меню (три точки) ▸ Настройки . - Перейти к Конфиденциальность и безопасность ▸ Настройки сайта .
- В разделе Content щелкните Файлы cookie и данные сайта .
- Нажмите Добавьте рядом с Сайты, которые всегда могут использовать файлы cookie .
- Введите
[*.] Avast.comи щелкните Добавить .
[*.] avast.com теперь отображается в вашем списке сайтов, которые всегда могут использовать файлы cookie . Это означает, что все веб-страницы с веб-адресом, начинающимся с avast.com (например, www.avast.com/store ), разрешают файлы cookie.
Opera
Включить JavaScript
Чтобы включить JavaScript для всех веб-сайтов, которые вы посещаете с помощью Opera, см. Инструкции в разделе Управление JavaScript на страницах в следующей статье из справки Opera:
Если вы предпочитаете включать JavaScript , только для avast.com , выполните следующие действия:
- Перейдите в Меню (значок O ) ▸ Настройки ▸ Расширенный .
- Нажмите Конфиденциальность и безопасность ▸ Настройки сайта .
- В разделе Content щелкните JavaScript .
- Нажмите кнопку Добавить рядом с Разрешить .
- Введите
[*.] Avast.comи щелкните Добавить .
[*.] avast.com теперь отображается в вашем списке Allow . Это означает, что все веб-страницы с веб-адресом, начинающимся с avast.com (например, www.avast.com/store ), разрешают использование JavaScript.
Включить куки
Чтобы включить файлы cookie для всех веб-сайтов, которые вы посещаете с помощью Opera, см. Инструкции в разделе Управление файлами cookie на страницах в следующей статье из справки Opera:
Если вы предпочитаете включать файлы cookie только для avast.com , выполните следующие действия:
- Перейдите в Меню (значок O ) ▸ Настройки ▸ Расширенный .
- Нажмите Конфиденциальность и безопасность ▸ Настройки сайта .
- В разделе Содержимое щелкните Файлы cookie и данные сайта .
- Нажмите кнопку Добавить рядом с Сайты, которые всегда могут использовать файлы cookie .
- Введите
[*.] Avast.comи щелкните Добавить .
[*.] Avast.com теперь отображается в вашем списке сайтов, которые всегда могут использовать файлы cookie . Это означает, что все веб-страницы с веб-адресом, начинающимся с avast.com (например, www.avast.com/store ), разрешают файлы cookie.
- Все платные потребительские продукты Avast
- Microsoft Windows 10 Home / Pro / Enterprise / Education — 32/64-бит
- Microsoft Windows 8.1 / Pro / Enterprise — 32/64-бит
- Microsoft Windows 8 / Pro / Enterprise — 32/64-бит
- Microsoft Windows 7 Home Basic / Home Premium / Professional / Enterprise / Ultimate — Service Pack 1, 32/64-бит
Как войти в безопасный режим в Windows 7/8/10 — SCC
Safe Mode — это безопасный режим Windows, который позволяет пользователям получить доступ при выходе из строя основной операционной системы.Войти в безопасный режим также непросто, поэтому вы можете следовать способам входа в безопасный режим в Windows 7/8/10 ниже .
Может работать перейти в безопасный режим Многим это знакомо и легко, но некоторые из вас до сих пор этого не знают. Безопасный режим — это безопасный режим для компьютеров, в этом режиме Windows запускает только программы, которые должны уменьшить влияние интерфейса.
Чтобы вы могли легко войти в этот режим, Taimienphi.vn подробно расскажет вам шаг за шагом в этой статье.
Если вы используете Windows 10, вы можете войти в безопасный режим прямо на экране входа в систему Windwos 10, см. Как Войти в безопасный режим при входе в Win 10 здесь
Самый быстрый способ войти в безопасный режим в Windows 7Метод 1:
В процессе загрузки вы нажимаете клавишу F8 , из Windows 7 и ниже вы можете войти в режим Safe Mode таким образом
Если не выполнено Метод 1 , вы перейдете к Метод 2 :
Метод 2:
Дайте компьютеру нормально загрузиться в Windows и выполните следующие действия:
Шаг 1: Используйте комбинацию клавиш Windows + R , чтобы открыть диалоговое окно Выполнить
Шаг 2: Затем введите «msconfig» и нажмите Введите
Окно System Confoguration появляется выберите Boot , нажмите ОК, получил
Выберите Safe Mode
Нажмите ОК, получил Затем перезагрузите компьютер для входа в безопасный режим
Самый быстрый способ войти в безопасный режим Windows 8/10
Поскольку Windows 8/8.Операционные системы 1/10 имеют одинаковый интерфейс, способ открытия безопасного режима во всех трех операционных системах ничем не отличается.
Шаг 1: Нажмите комбинацию клавиш Windows + I , чтобы открыть Настройки . Нажмите кнопку Power , удерживайте Shift , одновременно нажимая кнопку Restart
Шаг 2: В это время на экране выберите вариант отображения . Нажмите здесь Устранение неполадок
Выберите Дополнительные параметры на экране Устранение неполадок
Выберите Параметры запуска
В режиме Safe Mode обычно выбирается F4 . Safe Mode with Networking вы нажимаете F5 . Безопасный режим с командной строкой , позволяет запускать программу и вызывать дополнительные файлы cmd.exe для работы в интерфейсной среде DOS , нажав F6
Теперь Windows загрузится в безопасном режиме , работает так же, как и предыдущие версии Windows. Чтобы выйти из безопасного режима, просто перезагрузите компьютер.
Самый быстрый способ войти в безопасный режим в Windows XP
Шаг 1: Перезагрузите устройство
Шаг 2: Кратковременное или продолжительное нажатие Клавиша F8 Затем выберите безопасный режим
https: // thuthuat.taimienphi.vn/vao-safe-mode-windows-78-nhanh-nhat-1421n.aspx
Итак, я проинструктировал вас быстро и удобно войти в безопасный режим в Windows XP, 7 и 8. Вы также минимизируете распространение вирусов на вашем компьютере с помощью этого безопасного режима. Так что используйте его, чтобы увидеть, насколько он полезен.
.
Как перейти в безопасный режим с помощью Windows 7
Я узнал, что безопасный режим — это особый способ загрузки Windows, когда возникает критическая для системы проблема, которая мешает нормальной работе Windows.Я использую Windows 7. Как перейти в безопасный режим? Мне посоветовали нажать и зажать клавишу «F8», но она не работает. Есть ли другие способы? А как мне выйти из этого окна?
Ответил Жерар13 0 баллов НЕТ # 81556Как перейти в безопасный режим с помощью Windows 7
Если F8 не работает и не приводит вас к загрузке компьютера в безопасном режиме, не заставляйте его делать это.Вместо этого запустите Windows в обычном режиме и введите «misconfig» в нижней панели, затем нажмите клавишу ВВОД. Когда откроется окно служебной программы настройки системы, выберите вкладку «Загрузка». Теперь вы сможете выбрать безопасную загрузку, поставив галочку в поле рядом с ней. После этого нажмите кнопку «Применить», а затем нажмите «Ввод». Когда будет предложено перезагрузить компьютер, нажмите кнопку перезапуска. Вы сможете перезагрузить компьютер в безопасном режиме. Находясь в безопасном режиме, сделайте то, что вам нужно, а затем отмените процесс, чтобы система снова запустилась в нормальном режиме.
Ответил Baigiub 0 баллов НЕТ # 81557Как перейти в безопасный режим с помощью Windows 7
Как запустить Windows 7 в безопасном режиме
Включите или перезапустите вашу систему.Непосредственно перед появлением экранов Windows 7, показанных выше, нажмите клавишу F8, чтобы ввести дополнительные параметры загрузки. После того, как вы вошли, выберите вариант, соответствующий вашей проблеме.
Как перейти в безопасный режим с помощью Windows 7
Хотя нажатие функциональной клавиши 8 (F8) — это обычный и простой способ запустить Windows 7 в безопасном режиме, он работает не всегда.Если это проблема, вы должны ВКЛЮЧИТЬ или ОТКЛЮЧИТЬ расширенные НАСТРОЙКИ для безопасного режима. В «УТИЛИТЕ КОНФИГУРАЦИИ СИСТЕМЫ» вы можете запланировать запуск WINDOWS 7 в БЕЗОПАСНОМ РЕЖИМЕ. Нажмите ПУСК — затем в ПОЛЕ ПОИСКА введите> msconfig <и запустите его как АДМИНИСТРАТОР. Найдите вкладку ЗАГРУЗКА и нажмите БЕЗОПАСНАЯ ЗАГРУЗКА в ПАРАМЕТРАХ ЗАГРУЗКИ.
Как перейти в безопасный режим с помощью Windows 7
Если обычно запустить Windows невозможно, то запуск в безопасном режиме — отличный шаг, так как он запускает большинство важных процессов Windows 7, поэтому, независимо от того, какая у вас есть проблема, вы можете устранить ее или даже решить ее в безопасном режиме.
Существуют различные методы, которые вы можете использовать для перехода в безопасный режим в Windows 7. Методы четко объяснены ниже, вы можете попробовать любой из них: —
Метод 1 — Через меню дополнительных параметров загрузки: — Включите или перезагрузите компьютер, когда появится логотип запуска Windows, затем нажмите клавишу F8, чтобы войти в расширенные параметры загрузки, вы можете попробовать заменить клавиатуру и проверить, работает ли затем клавиша F8 для вы, если он работает, то в этом с помощью стрелок вы можете выбрать безопасный режим, и все готово.
Метод 2: — Через конфигурацию системы: — В меню «Пуск» введите msconfig и нажмите ENTER. Если система UAC предложит, нажмите ДА, нажмите вкладку «ЗАГРУЗКА», см. Снимок экрана ниже, выберите Windows 7 вверху, затем отметьте «Безопасная загрузка» и «Минимальная точка». , нажмите ОК и перезагрузите компьютер, вот и все. Компьютер перезагрузится и будет работать в безопасном режиме.
Если вы хотите выйти из меню дополнительных параметров загрузки Windows, вам нужно перейти в меню «Пуск / Завершение работы» и «Перезагрузить компьютер», при этом компьютер автоматически загрузится в нормальном режиме.