Как восстановить настройки звука?
Ответ мастера:При эксплуатации компьютера по части мультимедийного содержимого меняются настройки звука, которые до этого имели стандартные значения. Часто это не очень хорошо сказывается на работе адаптера.
Для начала нужно удалить драйвера для вашей звуковой карты, выбрав их в списке инсталлированныхв системе программ, который находится в панели управления вашим компьютером. Перезагрузите ваш компьютер, а потом, на всякий случай, выполните чистку реестра операционной системы. Для этого нужно использовать специальные утилиты, которые можно легко найти в интернете.
Также можно вручную чистить реестр от записей, если вы имеете некоторые навыки в работе с ним. Но тогда рекомендуется перед началом процедуры создать копию рабочей конфигурации системы.
Затем скачайте последнюю версию драйверов для вашей модели звуковой карты. Для этого воспользуйтесь официальным сайтом производителя устройства. После этого установите драйвера на ваш компьютер, используя мастер установки оборудования.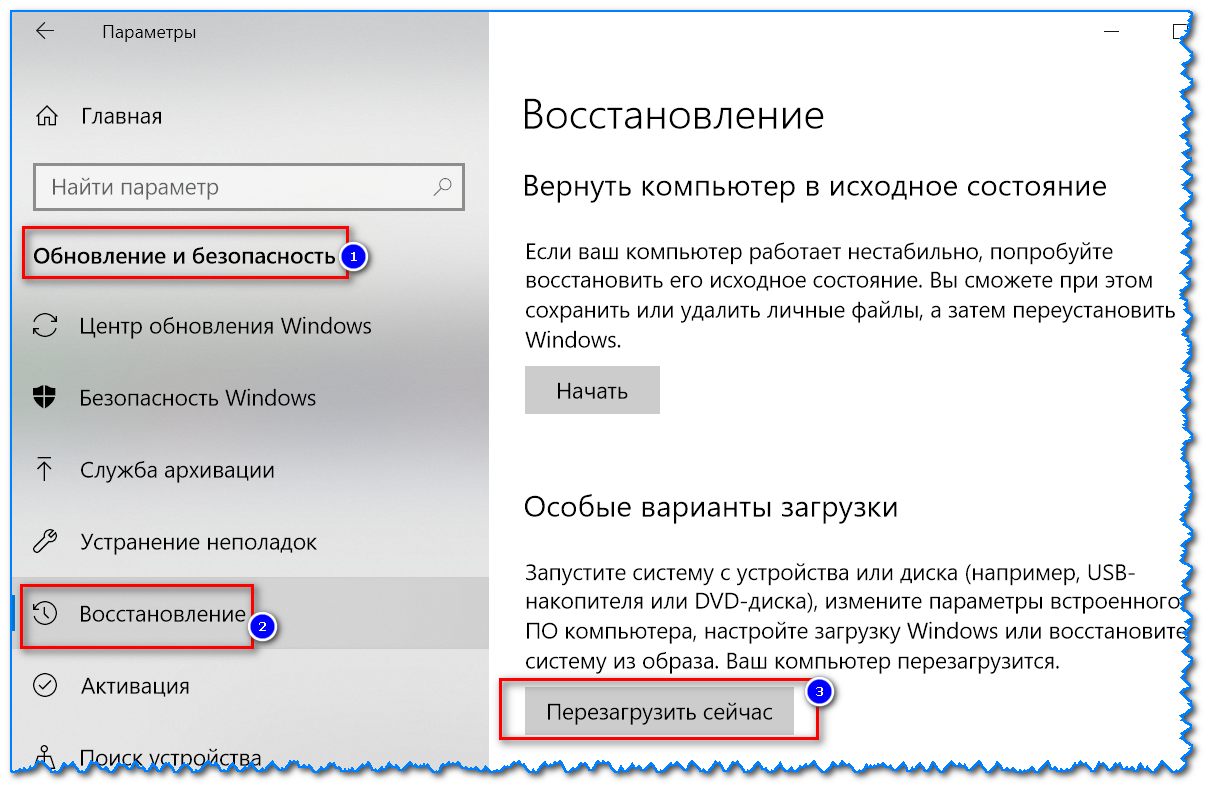
Если вы не хотите переустанавливать драйвера звукового адаптера, тогда нужно вернуть все настройки звука по умолчанию, используя отката состояния операционной системы. Такое действие следует выполнять только тогда, когда с момента установки драйвера звуковой карты не было произведено любых значимых изменений до текущей даты, ведь в таком случае они отменятся.
Откройте «Пуск», а потом перейдите к списку стандартных программ. Там выберите восстановление операционной системы, затем ознакомьтесь с основными моментами выполнения такой операции.
Сначала сохраните все настройки конфигурации программ и пользовательские файлы, которые вы хотите переустановить либо настроить. Затем запустите восстановление системы, указав ту дату, которая максимально приближена к времени внесения изменений в настройку звукового адаптера. Подождите, пока компьютер перезагрузится, а после этого проверьте работу звука.
Подождите, пока компьютер перезагрузится, а после этого проверьте работу звука.
Как вернуть экран в нормальный режим? —
Как вернуть экран в нормальное состояние?
Как перевернуть экран Windows средствами системы
Если способ с клавишами Ctrl + Alt + Стрелка для вас не сработал, зайдите в окно изменения разрешения экрана Windows.
Для Windows 8.1 и 7 это можно сделать, кликнув правой кнопкой мыши по рабочему столу и выбрав пункт «Разрешение экрана».9 нояб.
2015 г.
Как сделать нормальный экран на мониторе?
0:16
1:18
Рекомендуемый клип · 62 сек.
Отображение текста и разрешение экрана в Windows 7 (22/52
YouTube
Начало рекомендуемого клипа
Конец рекомендуемого клипа
Как вернуть стандартные настройки экрана Windows 10?
Рекомендуемый клип · 40 сек.
Сброс Windows 10 (сброс настроек Windows до заводских
YouTube
Начало рекомендуемого клипа
Конец рекомендуемого клипа
Что делать если на экране компьютера все увеличилось?
Рекомендуемый клип · 119 сек.
Растянут экран что делать.Увеличился экран на компьютере.Как
YouTube
Начало рекомендуемого клипа
Конец рекомендуемого клипа
Как перевернуть экран на ноутбуке обратно?
Для этого существует такие комбинации клавиш:
- Ctrl + Alt + стрелочка вверх — возвращение изображения в стандартное положение.
- Ctrl + Alt + стрелочка вниз — переворачивание экрана вверх ногами.
- Ctrl + Alt + стрелочка влево — повернуть экран на ноутбуке на 90 градусов влево.
Ещё
Как зайти в настройки монитора?
Нужно правой кнопкой мышки кликнуть по свободному месту на рабочем столе, далее выбрать «персонализация» , далее «параметры дисплея». Если требуется настроить положение дисплея (растянуть, сдвинуть) или скорректровать цвета, то нужно это делать через меню самого монитора (кнопками на корпусе).
Как уменьшить размер экрана на мониторе?
Чтобы уменьшить масштаб экрана на ноутбуке с помощью клавиатуры в браузере, зажмите Ctrl и жмите минус, чтобы увеличить жмите плюс. Для возвращения масштаба по умолчанию нажмите Ctrl + 0. Комбинации поддерживаются программой Photoshop. Изменение масштаба экрана компьютера с помощью клавиш и мыши, самый удобный.
Для возвращения масштаба по умолчанию нажмите Ctrl + 0. Комбинации поддерживаются программой Photoshop. Изменение масштаба экрана компьютера с помощью клавиш и мыши, самый удобный.
Как изменить размер экрана на мониторе?
Оптимизация изображения на мониторе
- Откройте раздел «Разрешение экрана». Для этого нажмите кнопку Пуск и выберите Панель управления, а затем в разделе Оформление и персонализация выберите Настройка разрешения экрана.
- Откройте раскрывающийся список Разрешение. Найдите разрешение, помеченное словом (рекомендуется).
14 сент. 2016 г.
Как сделать нормальный экран в виндовс 7?
Пуск –> Панель управления –> Экран –> Настройка разрешения экрана; Пуск –> в текстовое поле Найти программы и файлы введите Разрешение экрана –> нажмите ссылку Настройка разрешения экрана.
Как вернуть заводские настройки Windows 10 через биос?
Сброс Windows 10 при помощи флешки/диска
- Зайдите в BIOS и выберите нужный вариант загрузки (с флешки или диска).
 Выберите свою флешку восстановления в меню загрузки BIOS.
Выберите свою флешку восстановления в меню загрузки BIOS. - После перезагрузки откроется программа восстановления. Войдите в «Устранение неисправностей».
- Выберите пункт «Вернуться в исходное состояние».
30 окт. 2017 г.
Как вернуть Windows 10 к заводским настройкам без диска?
Рекомендуемый клип · 72 сек.
Восстановление Windows 10 без диска: сброс Виндовс 10. Как
YouTube
Начало рекомендуемого клипа
Конец рекомендуемого клипа
Как настроить цвета на мониторе Windows 10?
Рекомендуемый клип · 110 сек.
Калибровка мониторов в Windows 10 — YouTube
YouTube
Начало рекомендуемого клипа
Конец рекомендуемого клипа
Что делать если увеличились значки на рабочем столе?
Еще один способ увеличения и уменьшения значков
Кликните правой кнопкой мыши в пустом месте экрана и нажмите «Разрешение экрана». В открывшемся окне выберите пункт «Сделать текст и другие элементы больше или меньше». В левой части в меню выберите «Изменение цветовой схемы».21 янв. 2015 г.
В открывшемся окне выберите пункт «Сделать текст и другие элементы больше или меньше». В левой части в меню выберите «Изменение цветовой схемы».21 янв. 2015 г.
Как изменить разрешение экрана телевизора?
Как изменить размер картинки
- Войдите в меню телевизора. Как войти в меню ПО ТЕМЕ: Как узнать серию и год выпуска телевизора На кнопочном пульте нажмите кнопку «MENU» .
- Выберите пункт «Изображение».
- Выберите пункт «Размер картинки».
- Выберите пункт «Размер картинки» ещё раз.
- Выберите подходящий размер из списка.
Как изменить масштаб на компьютере?
Чтобы поменять масштаб экрана компьютера следуйте действиям ниже:
- Откройте окно «Параметры», для этого нажмите Win+I или меню Пуск и кликните на значок шестеренки.
- Эти настройки находятся в Панели управления в разделе Экран.
- Удерживая клавишу Ctrl прокручивайте колесико мыши.
Ещё
22 июн. 2017 г.
Как вернуть экран монитора в горизонтальное положение?
Как перевернуть экран Windows средствами системы
Если способ с клавишами Ctrl + Alt + Стрелка для вас не сработал, зайдите в окно изменения разрешения экрана Windows.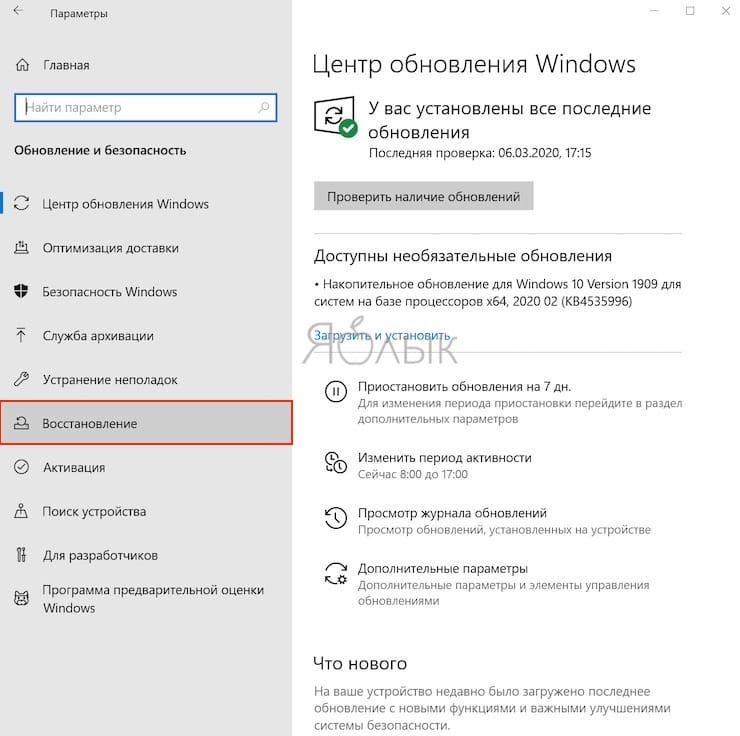 Для Windows 8.1 и 7 это можно сделать, кликнув правой кнопкой мыши по рабочему столу и выбрав пункт «Разрешение экрана».9 нояб. 2015 г.
Для Windows 8.1 и 7 это можно сделать, кликнув правой кнопкой мыши по рабочему столу и выбрав пункт «Разрешение экрана».9 нояб. 2015 г.
Как перевернуть экран на ноутбуке Windows 10?
Чтобы повернуть изображение на рабочем столе на 90° по часовой стрелке нажмите на клавиатуре одновременно «Ctrl + Alt + →». Чтобы повернуть изображение на 90° против часовой стрелки наберите на клавиатуре сочетания клавиш «Ctrl + Alt + ←», одновременным нажатием этих клавиш.20 мар. 2017 г.
Как можно заблокировать клавиатуру на ноутбуке?
Рассмотрим лишь некоторые из них. Наиболее простой метод блокировки клавиатуры – это использование различных комбинаций. Так, например, заблокировать клавиатуру можно, используя комбинацию Win+L. Чтобы снять блокировку достаточно нажать сочетание клавиш NumLock + Fn или использовать пароль пользователя.14 авг. 2015 г.
Как настроить цвета на мониторе компьютера?
Рекомендуемый клип · 59 сек.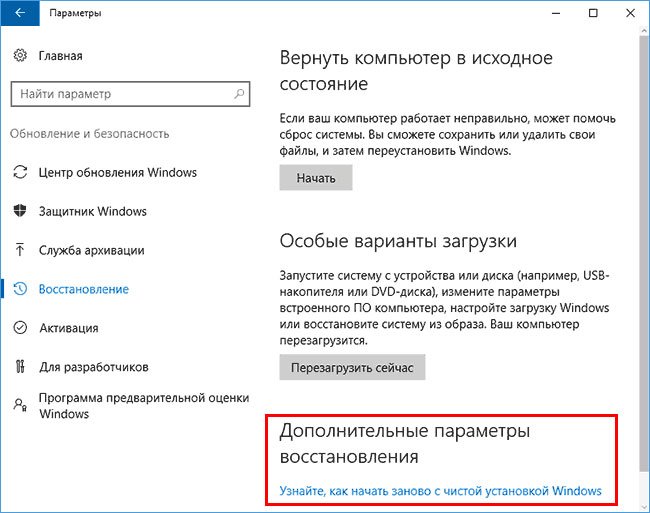
Как выполнить калибровку монитора? Настраиваем цветовую
YouTube
Начало рекомендуемого клипа
Конец рекомендуемого клипа
Как увеличить насыщенность цветов на мониторе?
Рекомендуемый клип · 61 сек.
как увеличить насыщенность цвета на экране ноутбука — YouTube
YouTube
Начало рекомендуемого клипа
Конец рекомендуемого клипа
Как вернуть нормальный размер экрана Windows 10?
0:03
1:11
Рекомендуемый клип · 36 сек.
Windows 10: разрешение экрана (как изменить) — YouTube
YouTube
Начало рекомендуемого клипа
Конец рекомендуемого клипа
Как растянуть экран на компьютере?
Расширения рабочего стола
- Щелкните по пустому рабочему столу правой кнопкой мыши, выберите пункт «Вид», а затем требуемый размер значков (крупные, обычные или мелкие).
- Зажав клавишу «Ctrl» и прокрутив колесиком мыши вверх, вы сможете увеличивать размер значков на рабочем столе до требуемого уровня.

Как изменить размер экрана монитора Windows 7?
2. Вызвать окно Настройка разрешения экрана можно разными способами, например: Пуск –> Панель управления –> Экран –> Настройка разрешения экрана; Пуск –> в текстовое поле Найти программы и файлы введите Разрешение экрана –> нажмите ссылку Настройка разрешения экрана.
Как поправить экран на компьютере?
0:00
1:17
Рекомендуемый клип · 38 сек.
Перевернулся экран на ноутбуке — как исправить? — YouTube
YouTube
Начало рекомендуемого клипа
Конец рекомендуемого клипа
Классические настройки персонализации в Windows 10
В Windows 10 убрали классические настройки персонализации из панели управления и перенесли их в параметры системы. В сегодняшней статье рассмотрим как открыть старые настройки персонализации и как создать для них ярлык на рабочем столе.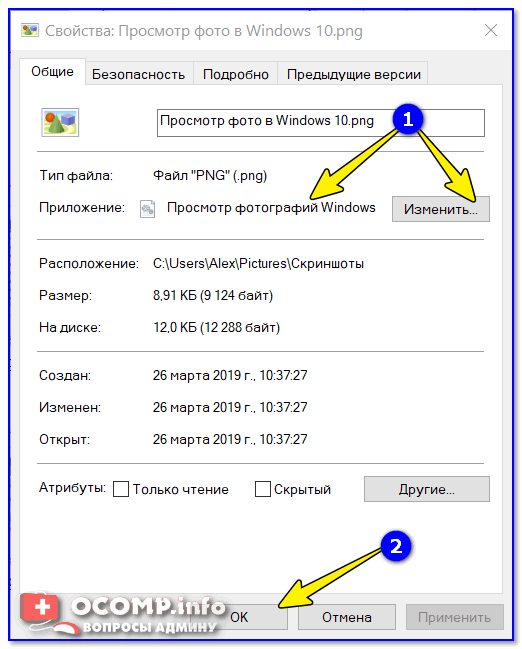
Старые настройки персонализации в Windows 10
Чтобы открыть окно с классическими настройками персонализации – нужно в строке поиска или в меню выполнить (выполнить вызывается клавишами Win+R) ввести explorer shell:::{ED834ED6-4B5A-4bfe-8F11-A626DCB6A921} и нажать клавишу Enter.
Чтобы создать ярлык на рабочем столе для быстрого доступа к старым настройкам персонализации – нажмите в пустом месте рабочего стола правой клавишей мыши и выберите “Создать” => “Ярлык”.
В поле “Укажите расположение объекта” напишите explorer shell:::{ED834ED6-4B5A-4bfe-8F11-A626DCB6A921} и нажмите “Далее”.
Введите имя ярлыка и нажмите “Готово”.
Нажмите на созданный ярлык правой клавишей мыши и выберите “Свойства”.
Нажмите на “Сменить значок”.
В поле “Искать значки в следующем файле” введите c:\windows\system32\desk.cpl и нажмите клавишу Enter. Выберите значок и нажмите “ОК” во всех открытых окнах.
Теперь открыв ярлык вы попадете в старые настройки персонализации. В последних версиях Windows 10, если вы нажимаете на некоторые настройки – открываются настройки в параметрах системы, чтобы открыть старые настройки нужного – делайте следующее:
- чтобы открыть старые настройки “Фон рабочего стола” – в строке поиска или в меню “Выполнить” (выполнить вызывается клавишами Win+R) введите explorer.exe shell:::{ED834ED6-4B5A-4bfe-8F11-A626DCB6A921} -Microsoft.Personalization\pageWallpaper и нажмите клавишу Enter (вы можете также создать ярлык для быстрого доступа воспользовавшись примером выше и заменив команду).
- чтобы открыть старые настройки “Цвет” – в строке поиска или в меню “Выполнить” (выполнить вызывается клавишами Win+R) введите команду explorer.exe shell:::{ED834ED6-4B5A-4bfe-8F11-A626DCB6A921} -Microsoft.Personalization\pageColorization и нажмите клавишу Enter (вы можете создать ярлык для быстрого доступа воспользовавшись примером выше и заменив команду).

- чтобы открыть старые настройки “Звуки” – в строке поиска или в меню “Выполнить” (выполнить вызывается клавишами Win+R) введите команду rundll32.exe shell32.dll, Control_RunDLL mmsys.cpl, 2 и нажмите клавишу Enter.
- чтобы открыть старые настройки “Заставка” – в строке поиска или в меню “Выполнить” (выполнить вызывается клавишами Win+R) введите rundll32.exe shell32.dll,Control_RunDLL desk.cpl,screensaver,@screensaver и нажмите клавишу Enter.
- чтобы открыть старые настройки “Изменить значки рабочего стола” – в меню “Выполнить” введите rundll32 shell32.dll,Control_RunDLL desk.cpl,,0 и нажмите клавишу Enter.
На сегодня всё, если вы знаете другие способы – пишите в комментариях! Счастья Вам 🙂
Как сбросить настройки Скайпа для Windows
В этом руководстве хочу рассказать, как сбросить настройки Скайпа для Windows. Это полезно в тех случаев, когда нужно вернуть все настройки по умолчанию (например, если программа перестала работать должным образом из-за неверных настроек).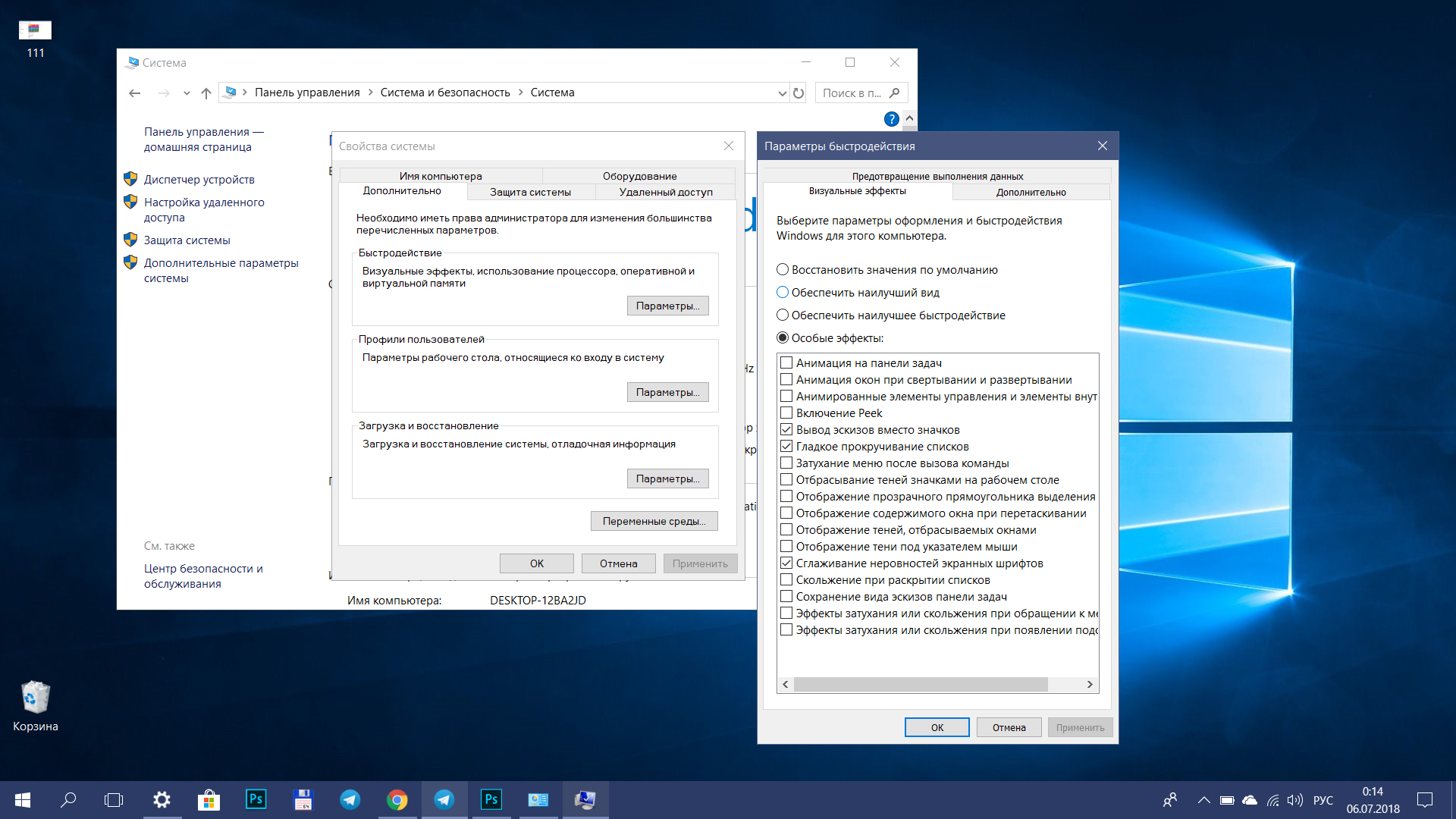 Только обратите внимание, что сброс настроек хоть и часто помогает возобновить работоспособность Скайпа, это не панацея от всех ошибок.
Только обратите внимание, что сброс настроек хоть и часто помогает возобновить работоспособность Скайпа, это не панацея от всех ошибок.Внимание!
- Перед тем как продолжить, убедитесь, что помните свой логин и пароль от Скайпа, поскольку после сброса настроек вам придётся вводить их заново.
-
Так как вся переписка перемещается в другой папке, в Скайпе будут сохранены только сообщения за последние 30 дней. Чтобы вернуть старую переписку, необходимо скопировать файл
%appdata%\Skype-цифры\логин\main.dbв папку%appdata%\Skype\логин - И самое главное, если вы не уверены в чём-то, лучше спросите в комментариях, и я помогу вам советом как всё сделать правильно.
Как и большинство программ для Windows, Скайп хранит основные настройки на локальном компьютере. Большинство из них хранятся в папке профиля, а некоторые — в системном реестре.
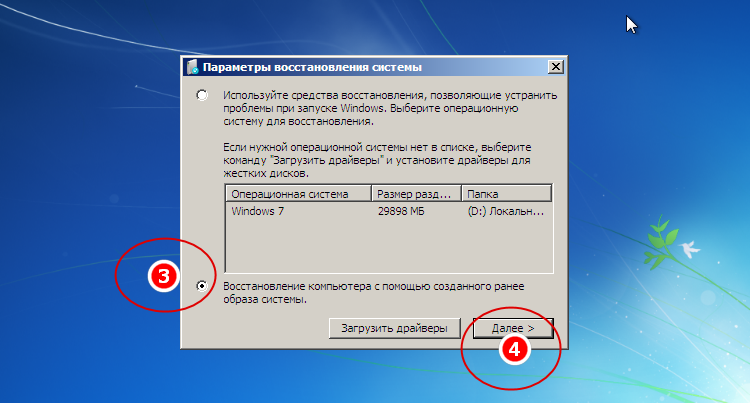 Чтобы вернуть настройки по умолчанию, нужно удалить все эти данные. Этого можно сделать разными способами:
Чтобы вернуть настройки по умолчанию, нужно удалить все эти данные. Этого можно сделать разными способами:Автоматически
Для вашего удобства, я создал приложение, которые сбрасывает настройки в автоматическом режиме. И так, чтобы вернуть стандартные настройки в два клика, нужно:- Скачать и запустить приложение Reset_Settings_For_Skype.HTA
-
Поставить флажки напротив следующих опций:
- Папка AppData
- Реестр Windows
- Нажать кнопку «Выполнить»
- Запустить Скайп
Вручную
Если вы хотите сбросить настройки вручную, нужно:- Запустить командую строку с правами администратора
-
По очереди выполнить следующие команды:
taskkill /IM skype.exe /Frename "%AppData%\Skype" "Skype-%RANDOM%%RANDOM%"reg delete "HKEY_CURRENT_USER\Software\Skype" /freg delete "HKEY_LOCAL_MACHINE\Software\Skype" /freg delete "HKEY_CURRENT_USER\Software\Policies\Skype" /freg delete "HKEY_LOCAL_MACHINE\Software\Policies\Skype" /f
- Запустить Скайп
Что происходит при сбросе настроек?
Удаляются следующие элементы:- Данные авторизации.

- История переписки.
- Общие настройки.
- Настройки звука и звуки уведомлений.
- Настройки видео.
- Настройки переводчика.
- Настройки уведомления.
- Настройки звонка.
- Настройки чата.
- Настройки соединения Skype с Интернетом.
- Сочетания клавиш и ярлыки.
- Визуальное оформление (расположение и размер окон, язык интерфейса, режим особых потребностей, отображение списка контактов и смайликов).
Какие элементы не удаляются при сбросе?
Следующие элементы не удаляются, так как они сохраняются на сервере:- Контакты и групповые чаты.
- Переписка за последние 30 дней.

- Персональные данные (такие как логин, пароль, имя, аватар, емайл, номер телефона, дата рождения, город).
- Некоторые настройки конфиденциальности и безопасности.
- Заблокированные контакты.
Что делать если сброс настроек не помог?
Как уже сказал, сброс настроек Скайпа не решает все проблемы и ошибки. К тому же, проблемы со Скайпом могут возникнуть из-за других программ или настроек ОС. Поэтому, чтобы найти причину прошу рассказать в комментариях, в чём именно проблема (только заметьте, что чем больше подробности вы напишите, тем легче и быстрее я смогу вам помочь).Указанный метод сброса настроек тестировался на Windows XP и Windows 7, и должен работать на другие операционные системы семейства Windows (Vista, 8 и 10). Если вы нашли какие-либо ошибки или есть вопросы — напишите в комментариях. Также буду благодарен за отзывы с указанием операционной системы, выбранного метода и почему вы решили сбросить настройки Скайпа.
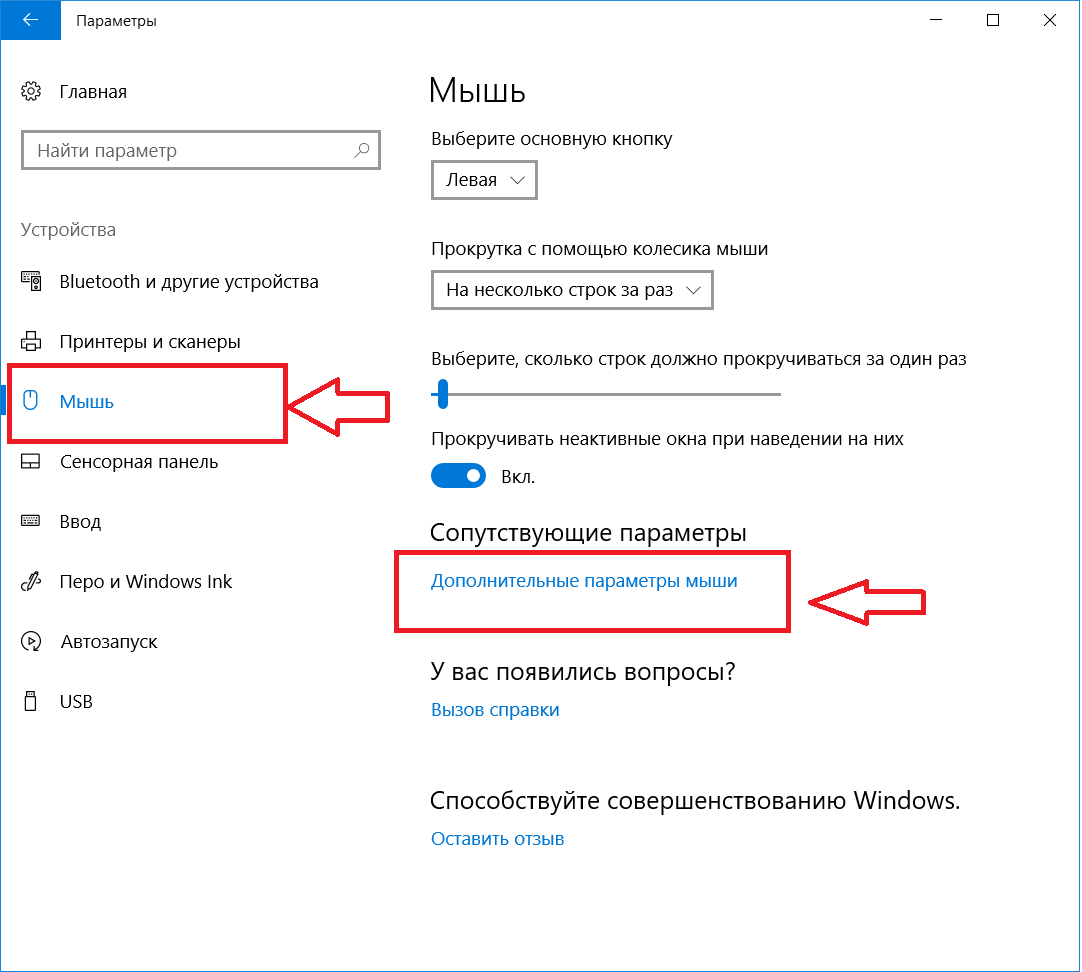
Как сбросить настройки приложения Windows 10
Иногда приложение «Настройки» в Windows 10 дает сбой или работает нестабильно. Простое решение — сбросить приложение. Вот как это сделать.
Microsoft продолжает переносить больше классических системных инструментов и утилит в приложение «Настройки» в Windows. Но может наступить время, когда Настройки не запускаются. Или, может быть, он запустится, а затем выйдет из строя. В любом случае, быстрый способ решить проблему — сбросить настройки приложения. Вот как это сделать.
Сброс приложения настроек в Windows 10
Сброс приложения настроек — относительно простой процесс.Начните с нажатия кнопки «Пуск» на клавиатуре. Затем введите: настройки в поле поиска. Приложение «Настройки» должно быть первым в списке результатов. Щелкните его правой кнопкой мыши и выберите App Settings . Кроме того, вы можете щелкнуть «Настройки приложения» в результатах приложения «Настройки» в левом столбце.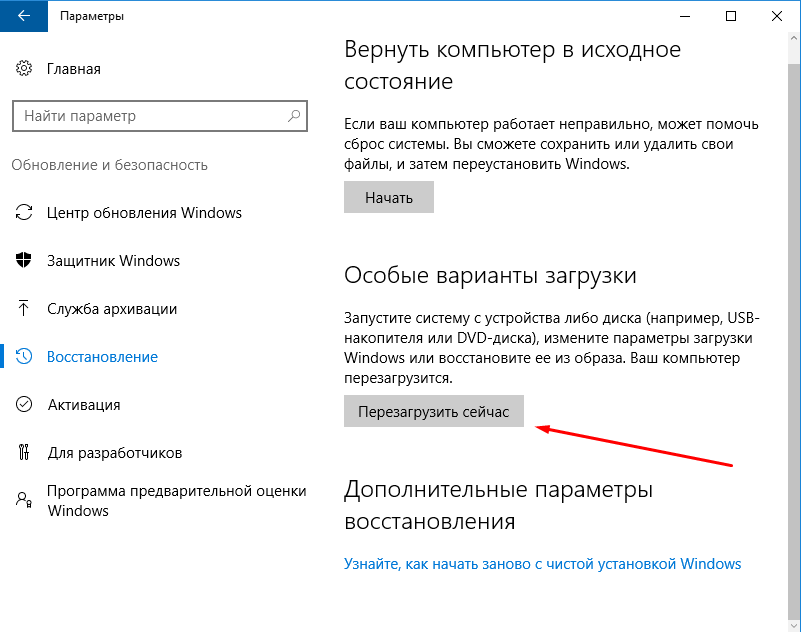
Когда откроется окно настроек, прокрутите страницу вниз до раздела «Сброс» и нажмите кнопку Сбросить .
После нажатия кнопки «Сброс» появится сообщение с напоминанием о том, что все данные и настройки приложения будут удалены.Идите вперед и нажмите кнопку «Сброс» в этом сообщении.
Вот и все. Настройки приложения будут сброшены до настроек по умолчанию, и вы сможете открыть его из меню «Пуск» или с помощью сочетания клавиш Клавиша Windows + I . Помните, что вам нужно будет войти и внести ранее внесенные изменения. Как, например, ваши настройки конфиденциальности.
Используйте PowerShell
Если вы опытный пользователь, вы можете просто использовать PowerShell для сброса настроек приложения.Обратите внимание, что вам необходимо использовать версию 20175 или выше. Сначала запустите PowerShell из меню «Пуск».
Когда откроется PowerShell, введите или скопируйте и вставьте следующий код и нажмите Введите .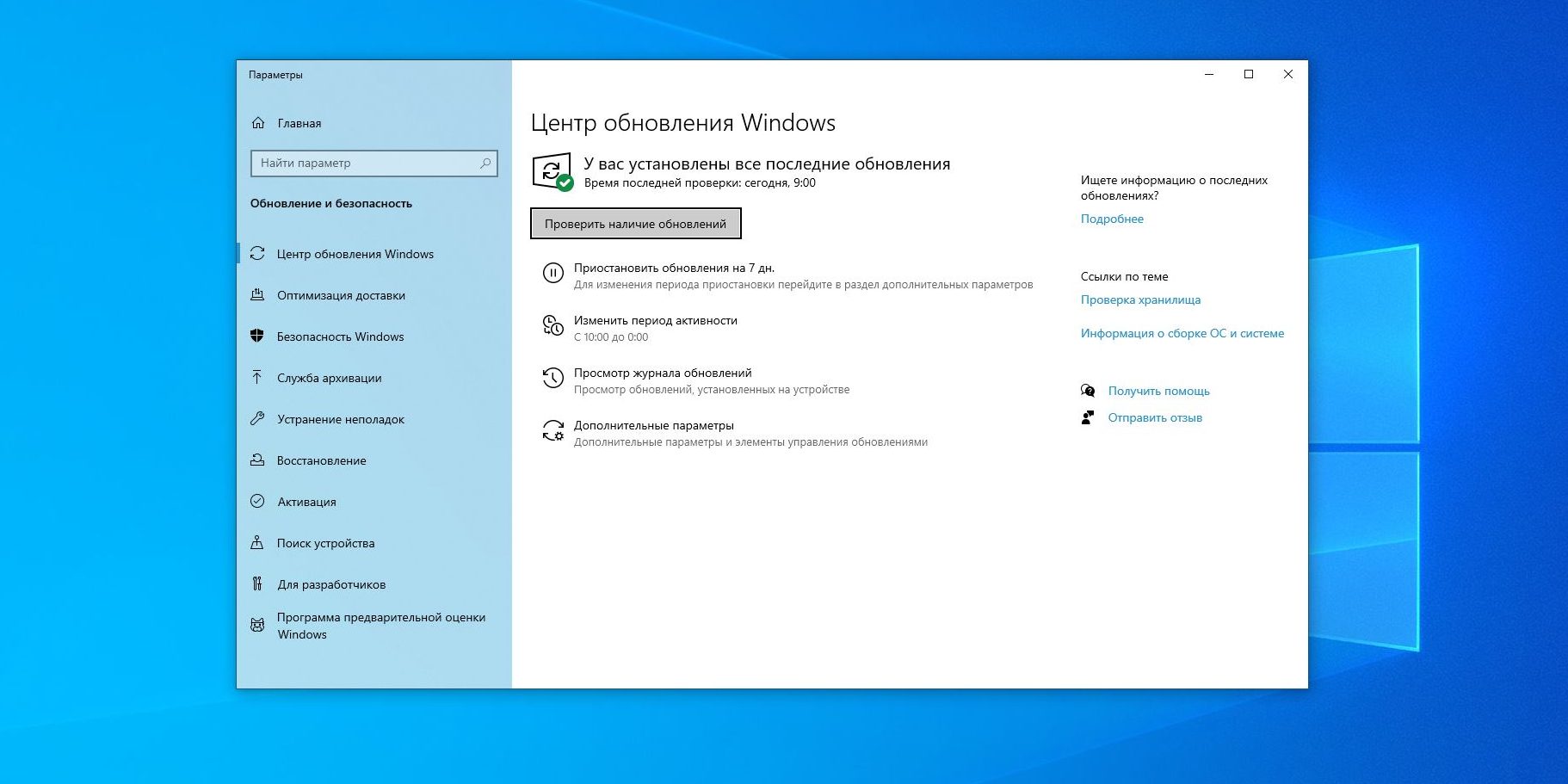
Вот и все! Подтверждающее сообщение не появится. Приложение «Настройки» будет просто сброшено, и все готово.
Получить ярлык на панели задач назад
Примечание: Если вы создали ярлык для настроек на панели задач, он будет удален во время процесса сброса.Но вы легко можете добавить его обратно.
Откройте меню «Пуск» и щелкните правой кнопкой мыши Настройки . В появившемся меню выберите Еще> Закрепить на панели задач .
Сброс настроек приложения может пригодиться, если оно не открывается или дает сбой. После сброса настроек приложение должно работать, и у вас не будет проблем.
Чтобы узнать больше о приложении «Настройки» в Windows 10, узнайте, как найти классические системные настройки. И обязательно прочитайте, как включить и настроить Windows 10 Storage Sense в приложении «Настройки».
Как сбросить настройки дисплея по умолчанию в Windows 10 — TechDator
В наши дни пользователь может настроить все, будь то обои телефона или экран Windows.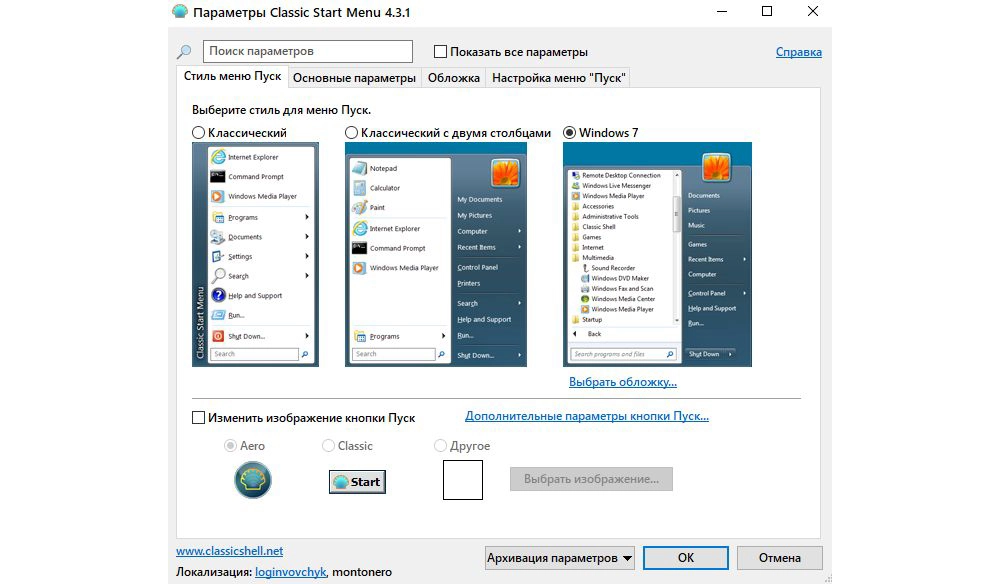 Во время настройки вы, возможно, в конечном итоге испортили его внешний вид или просто захотели вернуть его в нормальное состояние. Иногда обновление программного обеспечения может вызвать беспорядок на рабочем столе. Для всех этих проблем есть одно решение — сбросить настройки дисплея до значений по умолчанию.
Во время настройки вы, возможно, в конечном итоге испортили его внешний вид или просто захотели вернуть его в нормальное состояние. Иногда обновление программного обеспечения может вызвать беспорядок на рабочем столе. Для всех этих проблем есть одно решение — сбросить настройки дисплея до значений по умолчанию.
Чтобы сбросить настройки дисплея по умолчанию, вам необходимо перейти в настройки персонализации на вашем ПК.Здесь есть параметр настройки по умолчанию, доступный для каждого элемента, такого как панель задач , меню «Пуск», значок рабочего стола, темы, яркость, контраст и т. Д. . Пользователь может вносить изменения в любой элемент в соответствии со своими требованиями.
В этом руководстве мы объясним вам, как сбросить настройки дисплея вашего ПК / ноутбука с Windows 10. Помните, что нет ярлыка для внесения изменений в эти настройки; вам нужно установить каждую настройку индивидуально.
Также прочтите — Как установить графический процессор по умолчанию для приложений в Windows 10
Как сбросить настройки дисплея по умолчанию на ПК с Windows 10?
Следуйте инструкциям на вашем ПК с Windows 10 и сбросьте настройки дисплея по умолчанию, если вы настроили дисплей.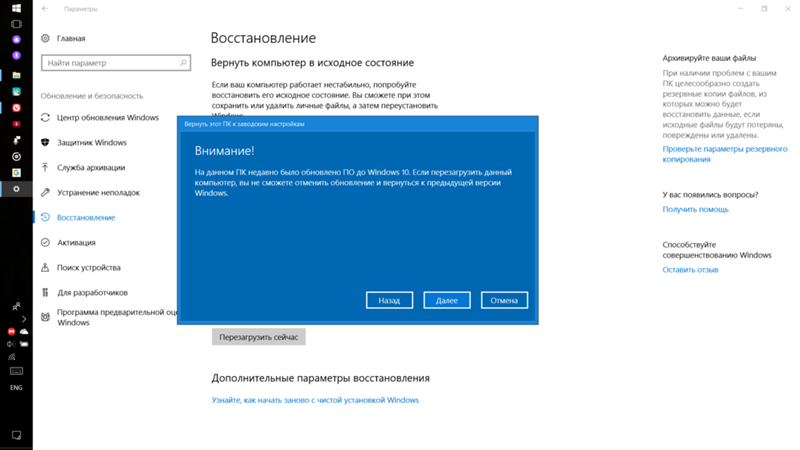
Если вы внесли какие-либо изменения в значки на рабочем столе ПК, эти шаги будут работать, и вы вернетесь к теме по умолчанию. Например, если вы удалили какую-либо папку с рабочего стола после внесения вышеуказанных изменений, эта папка вернется.
Также прочтите — Как сбросить настройки групповой политики в Windows 10
Как сбросить панель задач и меню «Пуск» в Windows 10?
- Щелкните правой кнопкой мыши любую черную область на панели задач.
- Теперь нажмите Properties.
- Появится диалоговое окно; там нажмите Taskbar и Start Menu Properties.
- Нажмите Настроить
- Прокрутите вниз и найдите Восстановить настройки по умолчанию
- Для настройки уведомлений нажмите Уведомление > Настроить
- Затем нажмите Настройки по умолчанию.
- Нажмите ОК и Применить .

Как сбросить настройки рабочего стола по умолчанию?
- Щелкните правой кнопкой мыши на рабочем столе и выберите Personalization.
- Установите флажок рядом со всеми настройками дисплея.
- Нажмите на Настроить
- Теперь выберите опцию Restore Default .
После внесения изменений вам необходимо перезагрузить компьютер, только тогда вы увидите изменения. Итак, все дело в сбросе дисплея вашего ПК по умолчанию.
[Забавный совет] Сбросить настройки приложения Windows 10 с помощью самого приложения настроек — AskVG
Вот забавный совет для вас, если вы используете операционную систему Windows 10 .Этот трюк поможет вам в сбросить основное приложение настроек в Windows 10 до заводских настроек по умолчанию .
Все мы знаем, что Windows 10 поставляется со встроенным иммерсивным приложением Settings , которое было разработано для замены классической программы панели управления.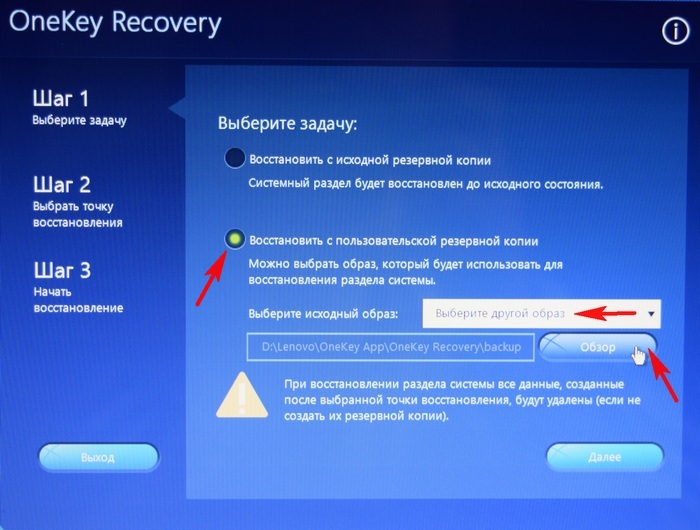 Приложение настроек Windows 10 на самом деле представляет собой приложение UWP (современное или метро), которое позволяет пользователям настраивать и контролировать функции и возможности Windows 10.
Приложение настроек Windows 10 на самом деле представляет собой приложение UWP (современное или метро), которое позволяет пользователям настраивать и контролировать функции и возможности Windows 10.
Вы можете запустить приложение «Настройки» несколькими способами, например, нажав одновременно клавиши WIN + I , используя меню «Пуск», используя меню WIN + X и т. Д.
Когда мы открываем приложение «Настройки», мы изменяем размер его окна в соответствии с нашими требованиями или устанавливаем его на весь экран. Мы также устанавливаем положение окна программы, перемещая его в любое место на экране компьютера.
Вы когда-нибудь хотели сбросить настройки приложения до заводских настроек по умолчанию? Восстановить размер окна, положение и т. Д. Окна приложения «Настройки» по умолчанию, как это было при чистке установленной Windows 10 в вашей компьютерной системе?
Почему мы спрашиваем об этом? На самом деле существует скрытый секретный способ сброса настроек приложения в Windows 10, и самое забавное то, что сброс настроек приложения требует использования самого приложения настроек .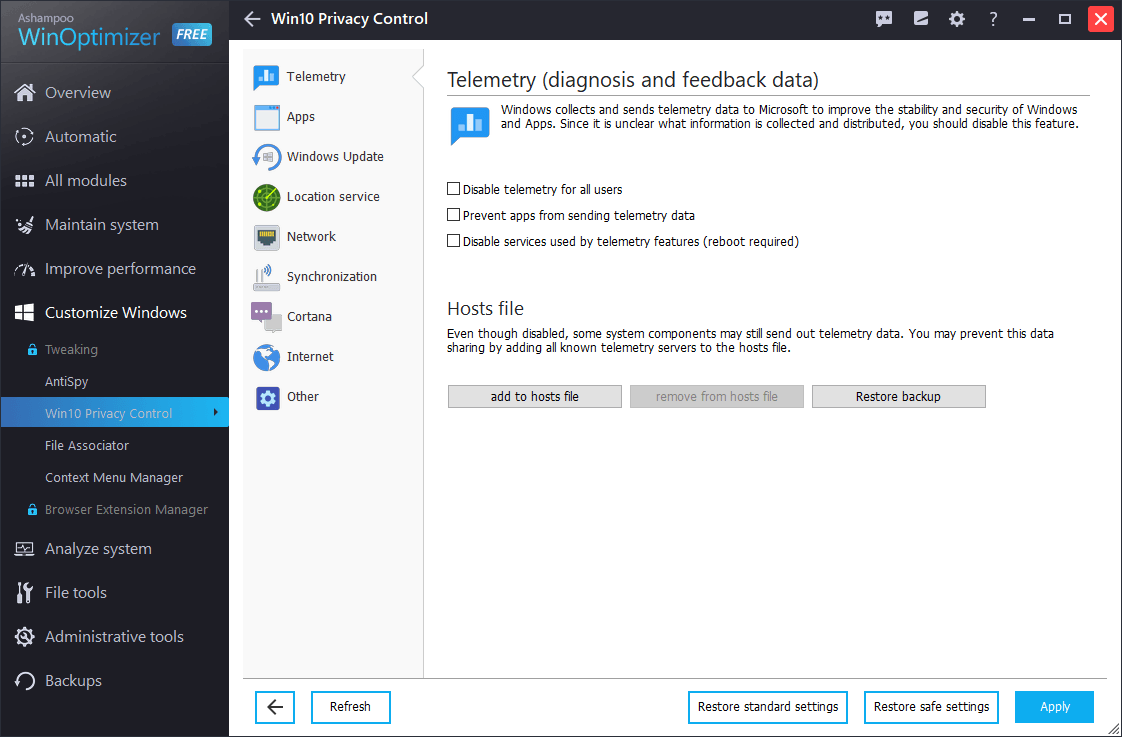 Другими словами, Windows 10 позволяет сбросить настройки приложения прямо из приложения настроек.
Другими словами, Windows 10 позволяет сбросить настройки приложения прямо из приложения настроек.
Хотя я не вижу какого-либо важного использования этого метода, но иногда этот метод может помочь некоторым людям, если приложение «Настройки» вызывает проблемы на их устройствах с Windows 10. Например, приложение «Настройки» не открывается должным образом, вылетает / мигает при запуске или показывает случайные сообщения об ошибках и т. Д.
В любом случае, вот скрытый секретный способ сбросить настройки приложения в Windows 10 с помощью самого приложения настроек:
ШАГ 1:
Нам нужно открыть страницу дополнительных параметров приложения «Настройки».Фактически каждое приложение UWP в Windows 10 имеет свои собственные расширенные параметры или страницу свойств, где мы можем проверить издателя приложения, номер версии, размер и т. Д. Мы также можем сбросить и удалить приложение, используя страницу дополнительных параметров.
Связано: [Совет] Как сбросить или закрыть приложение в Windows 10
Итак, если мы каким-то образом сможем получить доступ к той же странице расширенных параметров основного приложения настроек, мы можем легко сбросить настройки приложения.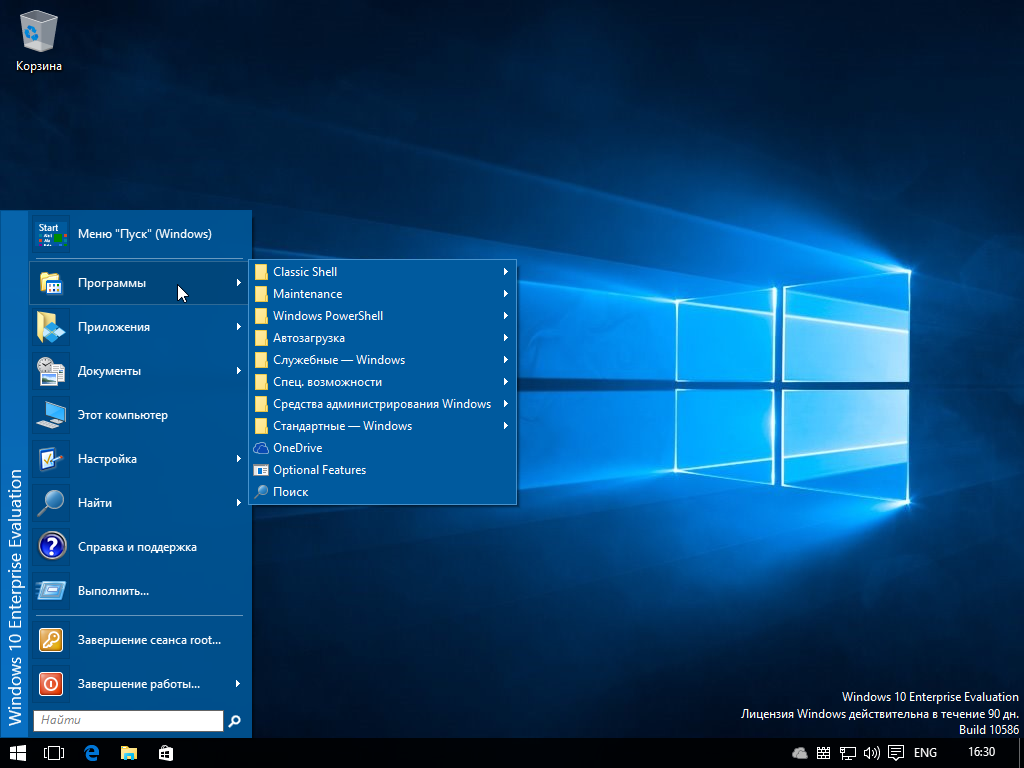 Но Windows 10 достаточно умен, чтобы скрыть страницу дополнительных параметров приложения «Настройки», поэтому, если мы попытаемся проверить приложение «Настройки» в списке установленных приложений с помощью страницы «Настройки -> Приложения», Windows 10 не отобразит приложение «Настройки».
Но Windows 10 достаточно умен, чтобы скрыть страницу дополнительных параметров приложения «Настройки», поэтому, если мы попытаемся проверить приложение «Настройки» в списке установленных приложений с помощью страницы «Настройки -> Приложения», Windows 10 не отобразит приложение «Настройки».
Но есть небольшая ошибка, которую мы воспользуемся для доступа к странице дополнительных параметров в приложении «Настройки».
Откройте меню «Пуск», и вы увидите значок приложения « Настройки» (зубчатое колесо) в левой вертикальной полосе. Щелкните правой кнопкой мыши значок «Настройки» и выберите « Еще -> Настройки приложения ».
Voilla. У вас есть страница расширенных параметров основного приложения настроек на вашем экране, открытая в самом приложении настроек.
ШАГ 2:
Теперь вы можете нажать кнопку « Сбросить », чтобы сбросить настройки приложения до заводского состояния по умолчанию. Windows 10 запросит подтверждение, снова нажмите кнопку «Сброс».
Windows 10 запросит подтверждение, снова нажмите кнопку «Сброс».
Вот и все. Через несколько секунд приложение «Настройки» закроется, так как оно вернется к заводским настройкам.
Теперь попробуйте открыть приложение «Настройки», и оно начнется заново.
Вы успешно восстановили заводские настройки приложения «Настройки» с помощью самого приложения «Настройки».
ПРИМЕЧАНИЕ. Этот процесс НЕ сбрасывает или не восстанавливает все настройки Windows 10 до заводского состояния по умолчанию.Сбросит только приложение «Настройки». Так что использовать абсолютно безопасно.
Также проверьте:
[Совет] Как удалить современные приложения в Windows 10
[Руководство] Как удалить все встроенные приложения в Windows 10
[Руководство] Как переустановить все встроенные приложения по умолчанию в Windows 10
Как сбросить и восстановить исходные настройки планов электропитания в Windows 10
Схемы электропитания в Windows 10 выполняют важную функцию, позволяя пользователю настраивать и контролировать, как вы хотите, чтобы компьютер вел себя с точки зрения энергопотребления использования, устанавливая различные параметры энергопотребления и энергосбережения для оборудования, программного обеспечения, дисплея и других параметров системы.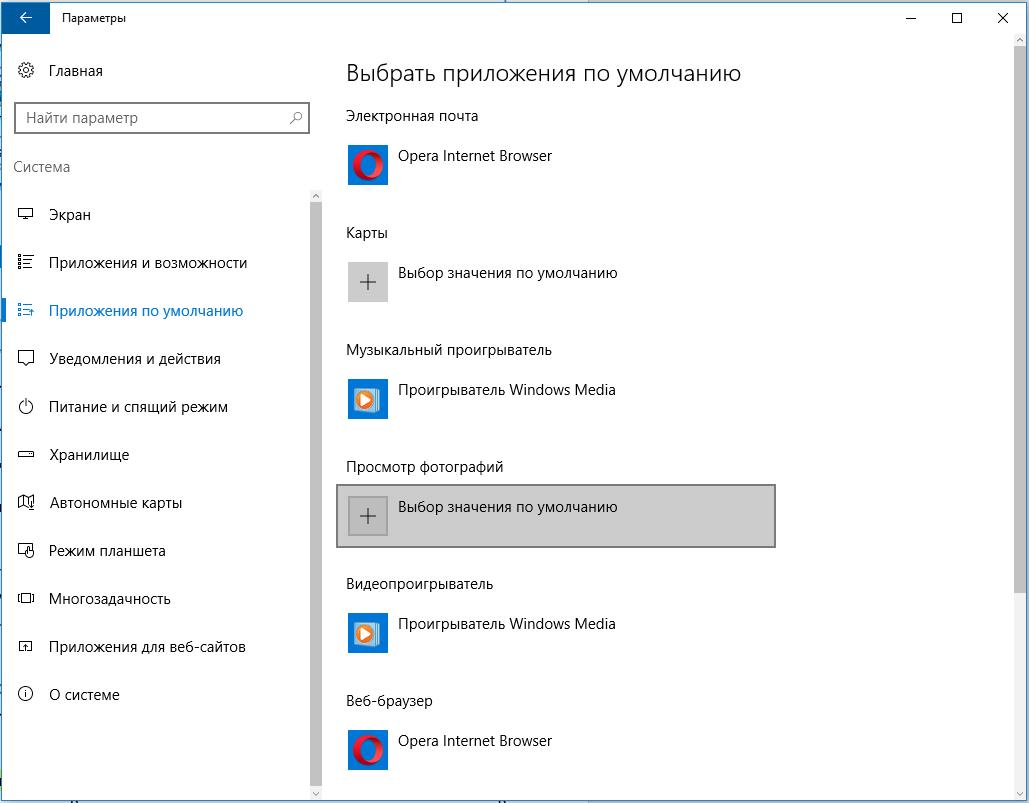
По умолчанию Windows 10 имеет несколько встроенных схем управления питанием, в основном три стандартных схемы управления питанием, а именно сбалансированный, энергосберегающий и высокопроизводительный. Кроме того, производители компьютеров могут добавлять свои собственные схемы управления питанием к продаваемым ими компьютерам. У каждой схемы электропитания есть индивидуальные настройки, которые, по мнению Microsoft или производителей ПК, лучше всего подходят для указанных целей.
Но вы всегда можете дополнительно настроить и изменить большинство, если не все параметры питания на любом плане управления питанием. Кроме того, вы можете создавать новые схемы управления питанием на основе любых существующих схем управления питанием, начиная с создания новой схемы управления питанием с нуля.Изменения в настройках схемы управления питанием применяются ко всем пользователям устройства, которые используют ту же схему управления питанием, что и их активная схема управления питанием.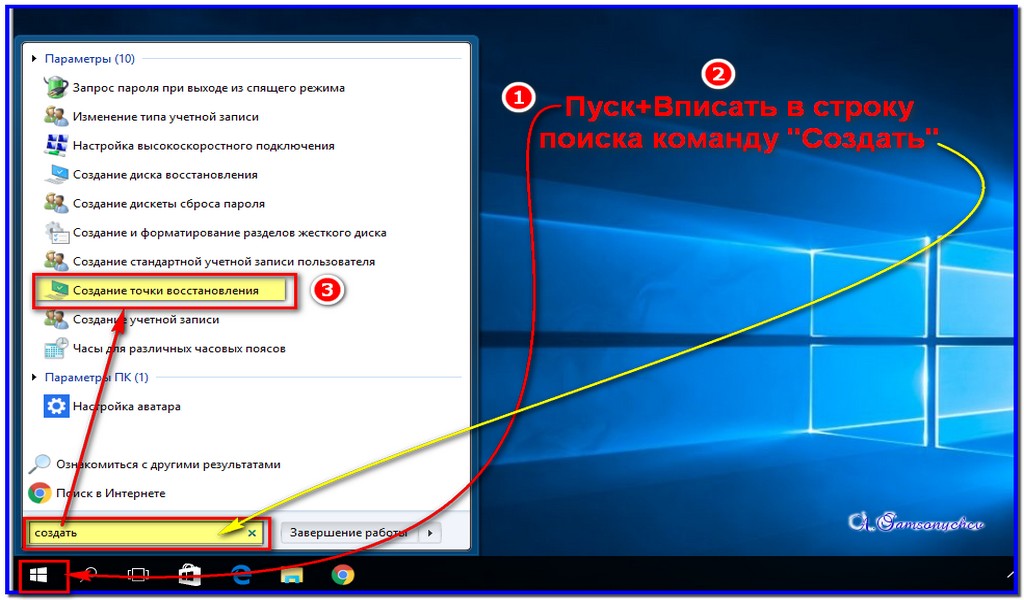
После того, как вы поигрались с настройками схемы электропитания или если вы испортили настройки электропитания, вы всегда можете сбросить настройки схемы электропитания до исходных заводских значений по умолчанию. В этом руководстве показано, как сбросить и восстановить схемы управления питанием, будь то отдельная схема или все схемы управления питанием, до исходных заводских настроек по умолчанию для всех пользователей на устройстве, как если бы сразу после OOBE (из коробки) для нового ПК, как определено Microsoft.
Метод 1. Сброс и восстановление настроек по умолчанию для схемы электропитания
- Откройте параметры электропитания на панели управления
Откройте параметры электропитания на панели управления, перейдя в Настройки -> Система -> Питание и спящий режим , а затем щелкните или коснитесь ссылки Дополнительные параметры питания в разделе «Связанные параметры».

- Изменить настройки плана
Щелкните или коснитесь Изменить настройки плана выбранного плана (активный план управления питанием).
- Восстановить настройки по умолчанию для этого плана
Щелкните или коснитесь Восстановить настройки для этого плана , чтобы сбросить все параметры питания в плане и восстановить исходные значения по умолчанию.
- Альтернатива
Сброс и восстановление схемы электропитания до исходных значений по умолчанию также доступны в расширенных настройках схемы электропитания. Чтобы открыть расширенные настройки, щелкните или коснитесь Изменить дополнительные параметры питания . В «Параметры электропитания» убедитесь, что после выбранной схемы электропитания в раскрывающемся списке добавлено [Активно].Затем нажмите кнопку Restore plan defaults , чтобы восстановить исходные настройки плана.
Метод 2: Сброс всех планов управления питанием до значений по умолчанию и удаление всех настраиваемых планов управления питанием
Если вы планируете сбросить все планы управления питанием, чтобы все можно было перезапустить в новом и чистом состоянии, вы можете использовать встроенную команду Windows 10 для полного сброса всех схем питания.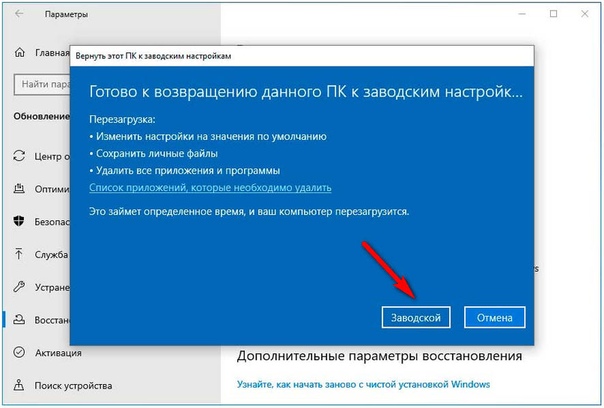
Примечание
Следующая команда удалит все пользовательские схемы управления питанием, которые вы создали, в дополнение к сбросу и восстановлению настроек по умолчанию для встроенных схем управления питанием, т.е.е. Сбалансированный, энергосберегающий и высокая производительность.
- Откройте командную строку от имени администратора.
- Выполните следующую команду:
powercfg -restoredefaultschemes - Закройте командную строку. Чтобы отразить изменение и увидеть обновленные схемы управления питанием, повторно откройте любое окно параметров электропитания.
Как сбросить настройки локальной групповой политики до значений по умолчанию в Windows 10
Windows 10 позволяет настраивать и настраивать всю систему.Для обычного пользователя все изменения, которые могут потребоваться, могут быть легко выполнены из приложения «Настройки». Это приложение становится все более распространенным и, следовательно, все чаще и чаще используется, поскольку Microsoft интегрирует в него почти всю стандартную конфигурацию. Помимо этого, панель управления также используется для определенных изменений, таких как параметры питания и многое другое. Хотя эти два в основном используются для общей конфигурации, есть вещи, которые вы, возможно, захотите изменить, что просто невозможно сделать с помощью этих приложений.
Помимо этого, панель управления также используется для определенных изменений, таких как параметры питания и многое другое. Хотя эти два в основном используются для общей конфигурации, есть вещи, которые вы, возможно, захотите изменить, что просто невозможно сделать с помощью этих приложений.
Именно для этой цели существует редактор локальной групповой политики.По сути, это консоль управления Microsoft, также известная как MMC, которая позволяет пользователям управлять конфигурациями всей системы. Редактор групповой политики допускает два типа конфигурации: конфигурацию компьютера и конфигурацию пользователя. Чтобы дать вам краткое представление об этом; Конфигурация компьютера позволяет администраторам устанавливать различные политики, которые применяются к самому компьютеру, независимо от пользователя, использующего систему. Это может быть действительно полезно в таких учреждениях, как образование и другие.Второй тип конфигурации, которая является конфигурацией пользователя, позволяет администраторам устанавливать различные политики, которые применяются к пользователям компьютера независимо от того, на каком компьютере они находятся, например, в сети.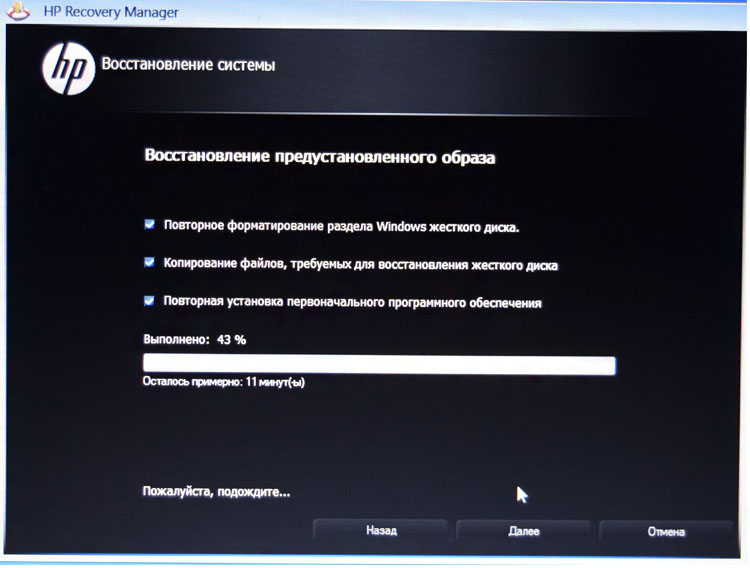
Часто системные администраторы вносят изменения в различные политики редактора, которые помогают им правильно настроить систему. Однако в некоторых случаях, если вы возитесь со слишком большим количеством политик, это может вызвать нежелательное поведение системы, и если вы не отслеживаете, вы не сможете точно определить причину проблемы.Следовательно, в таких случаях вам придется сбросить групповые политики до значений по умолчанию.
В этом руководстве мы проведем вас через процесс сброса политик до значений по умолчанию двумя разными способами.
Сброс настроек локальной групповой политики Теперь по умолчанию состояние каждой политики в редакторе — « Not Configured ». По мере того, как вы продолжаете редактировать различные политики, их состояние меняется с «Не настроено» на «Включено» или «Отключено».Благодаря этому изменению политики, которые были изменены, можно легко отслеживать. Вам просто нужно будет отсортировать политики по столбцу «Состояние», и это позволит вам увидеть все политики, которые вы изменили.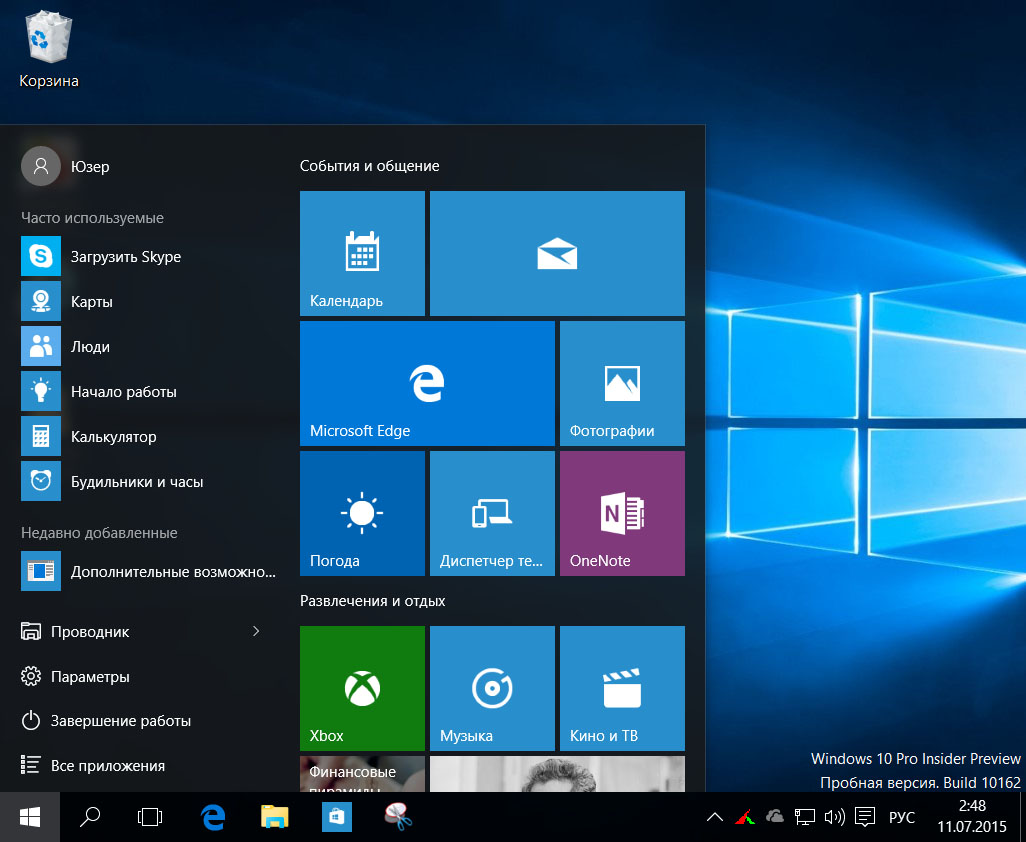
Этот способ особенно полезен, если вы хотите изменить некоторые политики на их поведение по умолчанию, а не все из них. Вы можете сделать и последнее, однако у нас есть гораздо более простой способ сделать это в руководстве. Следуйте приведенным ниже инструкциям, чтобы сбросить значения:
- Прежде всего, откройте Local Group Policy Editor .Для этого откройте диалоговое окно «Выполнить» и введите gpedit.msc . Наконец, нажмите клавишу Enter, чтобы запустить редактор.
- В редакторе локальной групповой политики перейдите по указанному ниже пути:
Конфигурация компьютера> Административные шаблоны> Все настройкиПолитики конфигурации компьютера
- Здесь вам нужно будет отсортировать политики по их состоянию. Для этого щелкните столбец State на правой панели. Сортировка политик по состоянию
- После этого вы сможете увидеть политики, которые вы изменили.
- Дважды щелкните политику, чтобы изменить ее.

- Наконец, выберите вариант Not Configured , а затем нажмите Apply . Наконец, нажмите кнопку OK . Редактирование групповой политики
- Возможно, вам придется сделать это для всех политик, которые вы изменили.
- После того, как вы отредактировали политики Computer Configuration , мы можем перейти к политикам User Configuration .
- Чтобы сбросить эти политики, перейдите по следующему пути:
Конфигурация пользователя> Административные шаблоны> Все настройкиПолитики конфигурации пользователя
- Когда вы окажетесь там, отсортируйте эти политики также по столбцу Состояние , чтобы вы можете просмотреть измененные.
- После этого просто дважды щелкните по ним и выберите вариант Not Configured .
- После того, как вы все это сделаете, вам может потребоваться перезагрузить систему, чтобы все изменения вступили в силу.

Другой способ сброса политик — через командную строку. С помощью командной строки мы можем сбросить все политики одновременно, так что вам не придется заново вносить изменения в каждую измененную политику.Однако для этого потребуется использовать командную строку с повышенными привилегиями. Для этого следуйте инструкциям, приведенным ниже:
- Прежде всего, откройте меню Start , а затем найдите командную строку .
- Щелкните правой кнопкой мыши по показанному результату и в раскрывающемся меню выберите Запуск от имени администратора . Запуск CMD от имени администратора
- После запуска командной строки скопируйте следующую команду и вставьте ее туда. Это сбросит все объекты локальной групповой политики.
RD / S / Q "% WinDir% \ System32 \ GroupPolicyUsers" && RD / S / Q "% WinDir% \ System32 \ GroupPolicy"Сброс групповых политик
- После этого, наконец, введите « gpupdate» / force »без кавычек и нажмите Введите .
 Обновление групповых политик
Обновление групповых политик - После этого перезагрузите систему, чтобы изменения вступили в силу.
После перезагрузки компьютера все политики вернутся к значениям по умолчанию.
Как сбросить панель задач в Windows 10
Магия Windows заключается в ее настраиваемых элементах. Существует множество способов изменить внешний вид его визуальных компонентов, будь то рабочий стол, меню «Пуск» или панель задач. Но время от времени что-то портится, идет неправильно или просто не выглядит так, как вы хотите, без четкого способа вернуть их к настройкам по умолчанию.
Если вы возились с панелью задач Windows и обнаружили, что ваши усилия не увенчались успехом, не волнуйтесь.В этом руководстве мы рассмотрим несколько способов сброса панели задач в Windows 10, чтобы вы могли вернуться к исходной точке и вернуть панель задач к прежним настройкам.
4 способа сброса панели задач в Windows
Что ж, вот различные методы, которые вы можете использовать, чтобы восстановить панель задач на Windows 10 до прежнего состояния или просто перезапустить ее.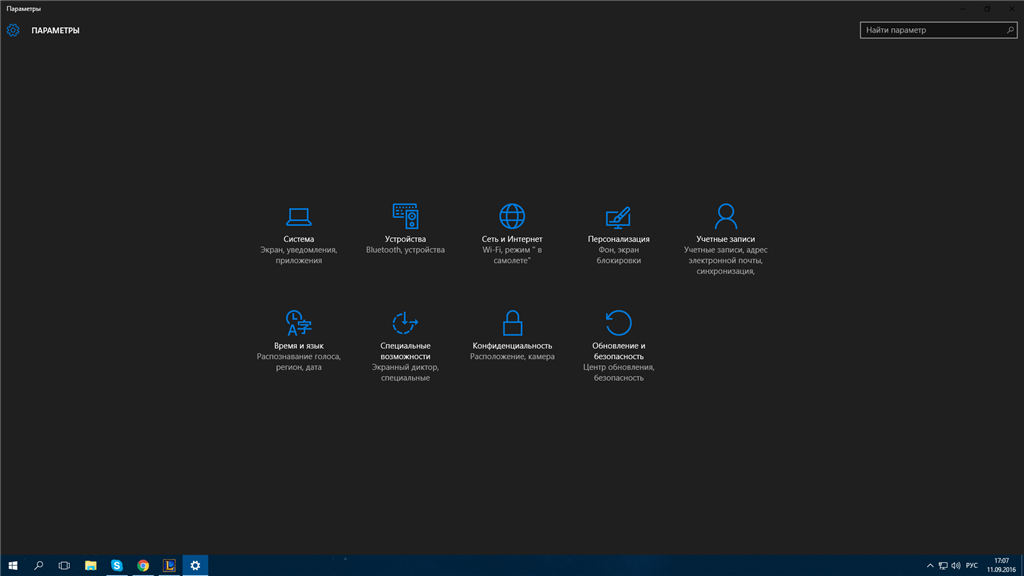
№1. Перезагрузка из диспетчера задач
Если после настройки панели задач вы обнаружите, что она не такая, как вы хотели, есть простой способ сбросить ее с помощью диспетчера задач.Это предполагает простой перезапуск проводника Windows. Вот как это сделать:
Нажмите Win + X и щелкните Диспетчер задач .
На вкладке Processes выберите Windows Explorer и нажмите Restart .
№2. Перезагрузите из командной строки
То же самое можно сделать через командную строку. Нажмите Win + R, чтобы открыть приложение «Выполнить». Введите «cmd» и нажмите «ОК». Это откроет командное окно.
Теперь в командной строке введите следующую командную строку и нажмите Enter:
taskkill / f / im explorer.exe && запустить explorer.exe
Убедитесь, что вы набираете командную строку, как указано ниже, обращая особое внимание на символы и без дополнительных пробелов перед или после.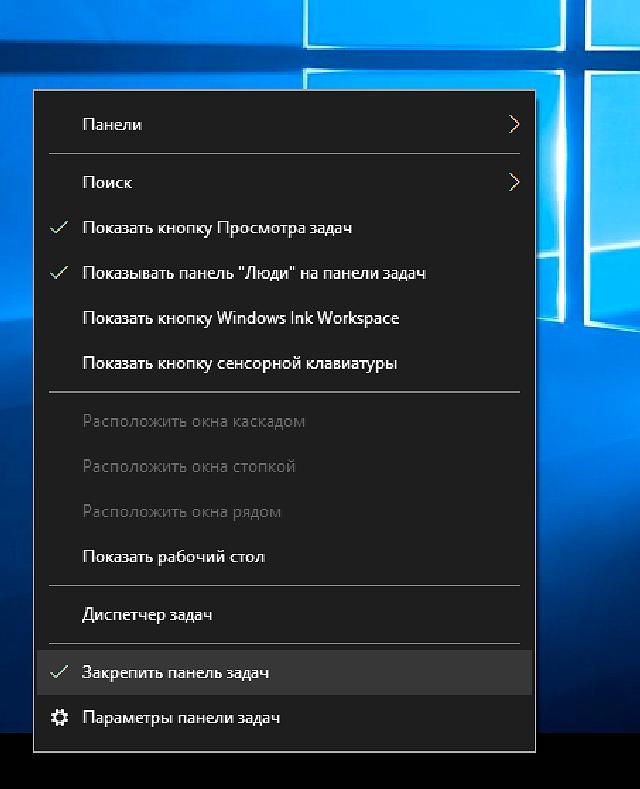
№3. Со скриптом
Самый простой способ — загрузить пакетный файл со скриптом. Скачать : Сброс и очистка панелей инструментов панели задач.летучая мышь
После загрузки командного файла дважды щелкните его, чтобы запустить. Это сразу же перезапустит вашу панель задач в мгновение ока.
К вашему сведению, вот содержание BAT-файла:
УДАЛИТЬ HKCU \ Software \ Microsoft \ Windows \ CurrentVersion \ Explorer \ Streams \ Desktop / F taskkill / f / im explorer.exe запустить explorer.exe
Да, вы можете создать этот файл самостоятельно — довольно легко — если вы не хотите загружать bat-файл. Просто скопируйте приведенные выше команды в новый текстовый файл и обязательно сохраните его как файл.bat-файл (не .txt).
№4. Сбросить панель задач до настроек по умолчанию
Часто вы обнаруживаете, что сброс Windows Explorer не возвращает панель задач в состояние по умолчанию, которое поставляется со свежей копией Windows 10, изобилующей кнопкой Cortana, полем поиска, кнопкой просмотра задач и значками по умолчанию. и виджеты.
и виджеты.
Поскольку в Windows нет специальной кнопки для сброса панели задач до настроек по умолчанию, вам придется активировать эти кнопки вручную.
Сначала щелкните правой кнопкой мыши на панели задач и выберите Параметры панели задач .
В окне «Настройки» убедитесь, что параметры включены / выключены точно так, как показано на изображении ниже (настройки панели задач по умолчанию).
Это настройка панели задач Windows 10 по умолчанию. Однако вы заметите, что некоторые параметры, такие как кнопка Cortona, кнопка просмотра задач и параметры поиска, недоступны в окне настроек. Их можно настроить в самом меню панели задач.
Показать кнопку Cortana
Кнопка Cortana позволяет вводить инструкции голосом и работать с Windows без помощи рук.Несмотря на то, что результаты, которые вы получаете с помощью Кортаны, весьма ограничены, Кортана позволяет легко выполнять некоторые основные задачи.
Чтобы отобразить его на панели задач, щелкните правой кнопкой мыши на панели задач и убедитесь, что рядом с параметром Показать кнопку Кортаны стоит галочка.
Это приведет к появлению кнопки «Показать Кортану» в левой части панели задач.
Показать кнопку просмотра задач
Кнопка просмотра задач дает вам эскиз всех открытых задач, приложений и окон.
Чтобы включить его, щелкните правой кнопкой мыши на панели задач и убедитесь, что рядом с параметром Показать кнопку просмотра задач стоит галочка.
Это приведет к появлению кнопки просмотра задач в левой части панели задач.
Показать окно поиска
Поле поиска позволяет мгновенно искать приложения и службы, имеющиеся в Windows 10. Хотя оно занимает много места на панели задач, не все готовы с ним покончить.
Чтобы отобразить его на панели задач, щелкните правой кнопкой мыши на панели задач, наведите указатель мыши на Search и щелкните на Show Search Box.
Это приведет к появлению окна поиска в левой части панели задач, рядом с кнопкой запуска.
Область уведомлений, также называемая «Панель задач», содержит значки различных приложений, работающих в фоновом режиме. Если вы обнаружите, что они изменились с момента последней настройки панели задач, вот как вы можете вернуть значения по умолчанию.
Щелкните правой кнопкой мыши на панели задач и выберите Параметры панели задач .
Прокрутите вниз до области уведомлений и щелкните Включение или отключение системных значков .
Теперь включите или выключите системные значки, как показано на изображении ниже (по умолчанию).
И после этого ваша панель задач вернется к настройкам по умолчанию, включая различные виджеты, кнопки и значки на панели задач.
.

 Выберите свою флешку восстановления в меню загрузки BIOS.
Выберите свою флешку восстановления в меню загрузки BIOS.

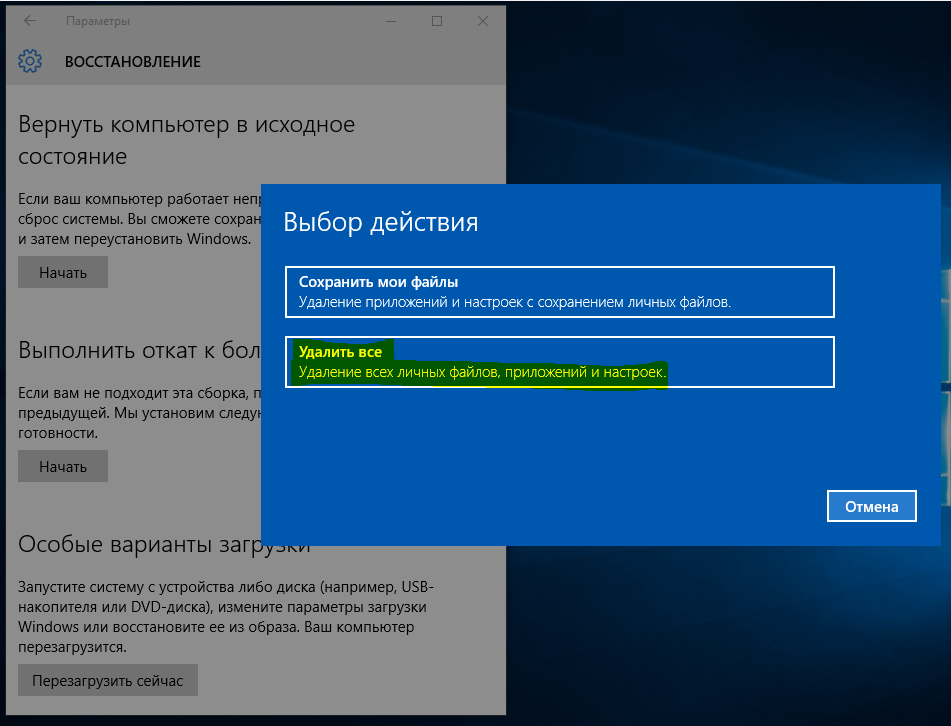
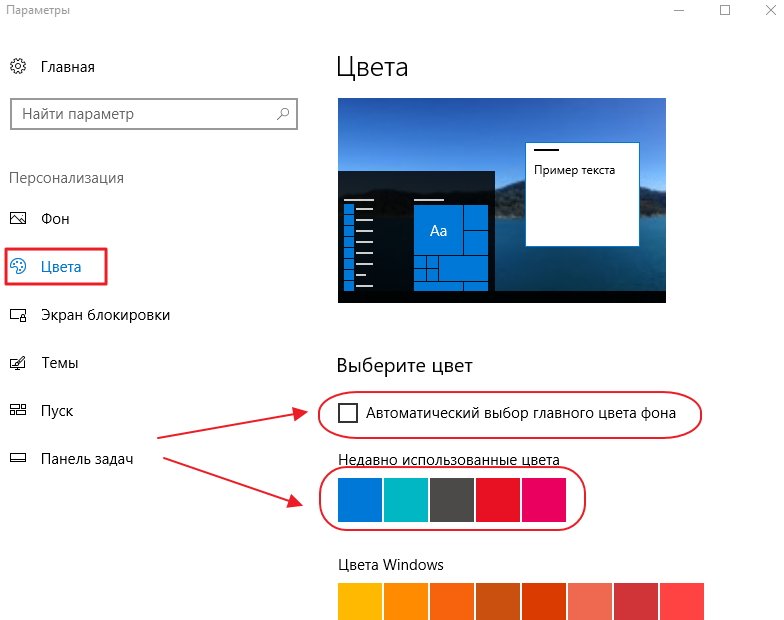
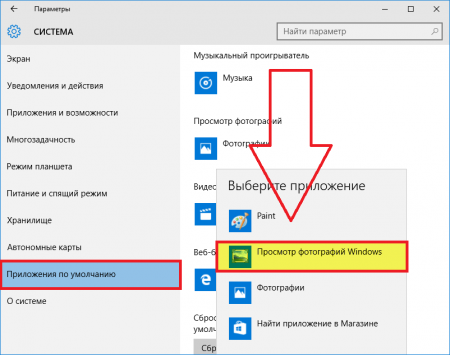
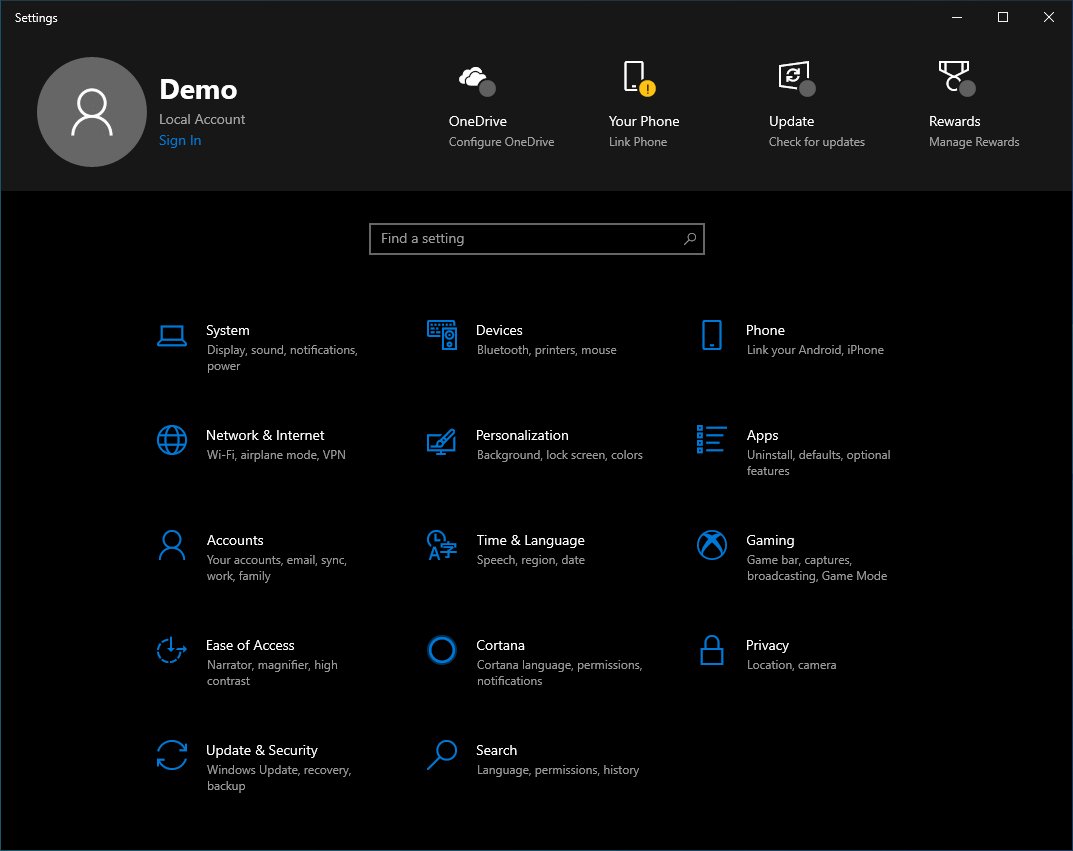
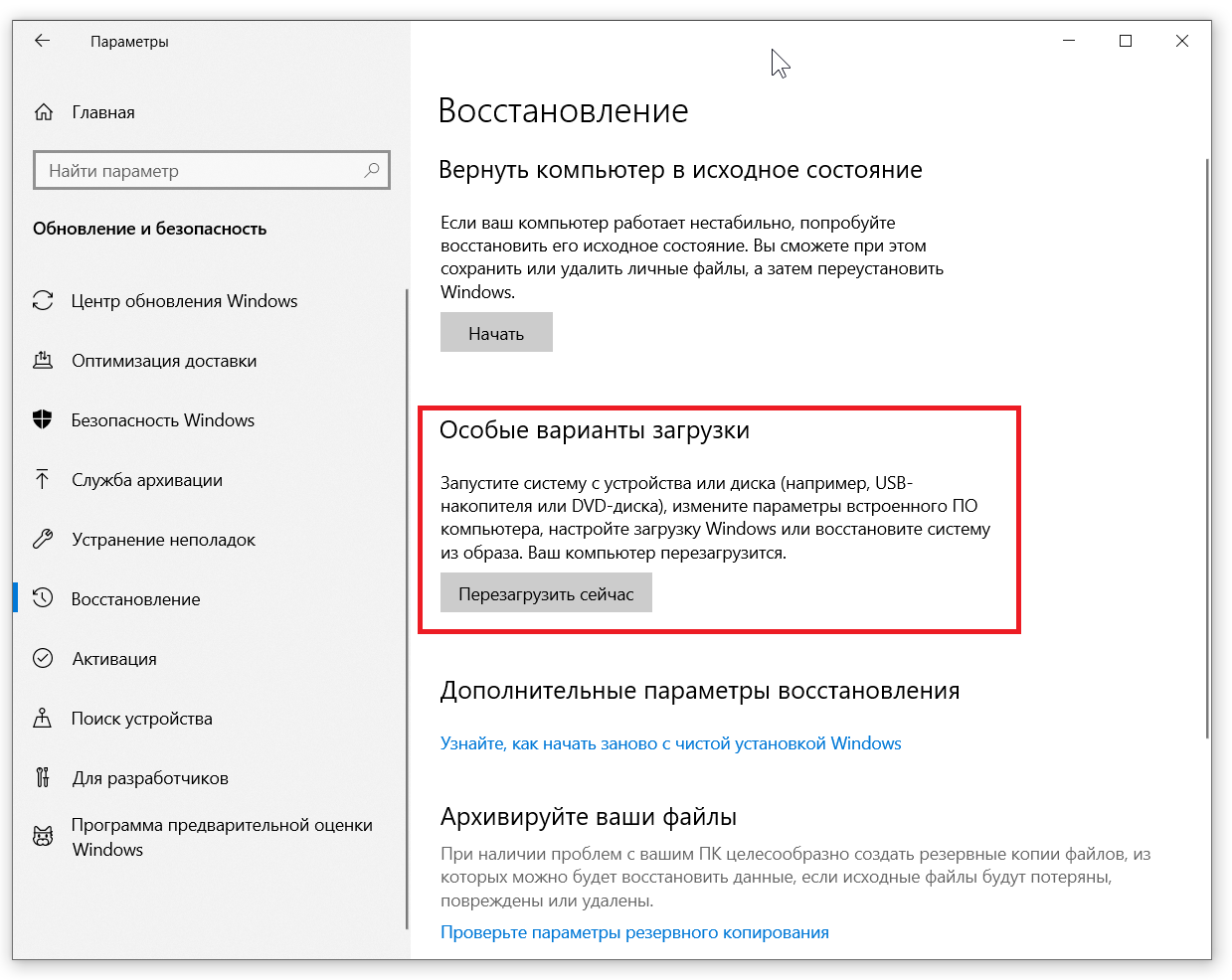
 Обновление групповых политик
Обновление групповых политик