Автозагрузка в Windows 7 — где находится? 3 простых способа посмотреть
Операционные системы Windows
16.04.20193230
Владелец компьютера, отдающий предпочтение классическому поколению операционных систем от Microsoft и уже разобравшийся, как установить Виндовс 7, легко настроит рабочую среду под себя. Он может в несколько кликов изменить разрешение экрана, задать новый пароль и определить права пользователей, а также зайти в автозагрузку и ускорить работу ОС. Где находится автозапуск Windows 7 и как его посмотреть — попробуем разобраться.
Где находится автозагрузка Windows 7
У пользователя возникают вопросы о том, где автозагрузка расположена в Windows 7, как убрать автозагрузку программ Windows 7. Существует несколько вариантов автозагрузки, настраиваемых в разных местах:
- Папка «Автозагрузка».
- Записи в системном реестре Windows.
- В редакторе локальной групповой политики.
- Задания в Планировщике заданий.
В зависимости от ситуации, пользователю бывает нужно добавить программу в автозагрузку Windows 7, или, наоборот, удалить из автозагрузки лишнее приложение.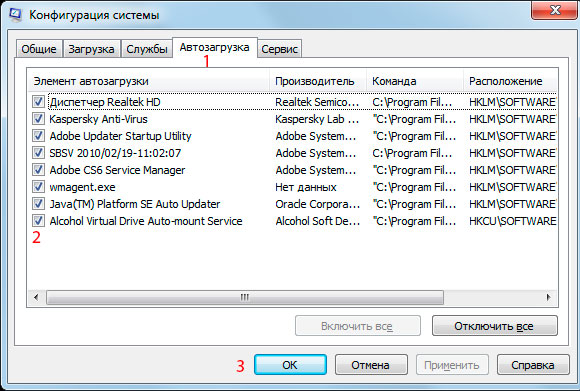
При помощи утилиты msinfo32.exe посмотрите на список автоматически загружаемых программ на компьютере. Вот один из способов получить необходимую информацию:
- Войдите в меню «Пуск», нажмите на «Все программы».
- Откройте папку «Стандартные», а затем папку «Служебные».
- Запустите приложение «Сведения о системе».
- В окне «Сведения о системе» откройте раздел «Программная среда», нажмите на «Автоматически загружаемые программы».
Ccleaner
Известнейшее ПО для оптимизации и очистки от мусора. Оно обладает огромным функционалом не только очистки, но и оптимизации системы и приложений.
Интересующий нас функционал доступен во вкладке «Сервис» — «Автозагрузка» — «Windows».
Как видно на скриншоте, вы можете удалить, отменить и запретить автозапуск ненужных программ для Windows 7/8/10, благодаря кнопкам «Включить», «Выключить» и «Удалить».
Вкладки «Запланированные задачи» и «Контекстное меню» также связаны с автозапуском, хоть и косвенно.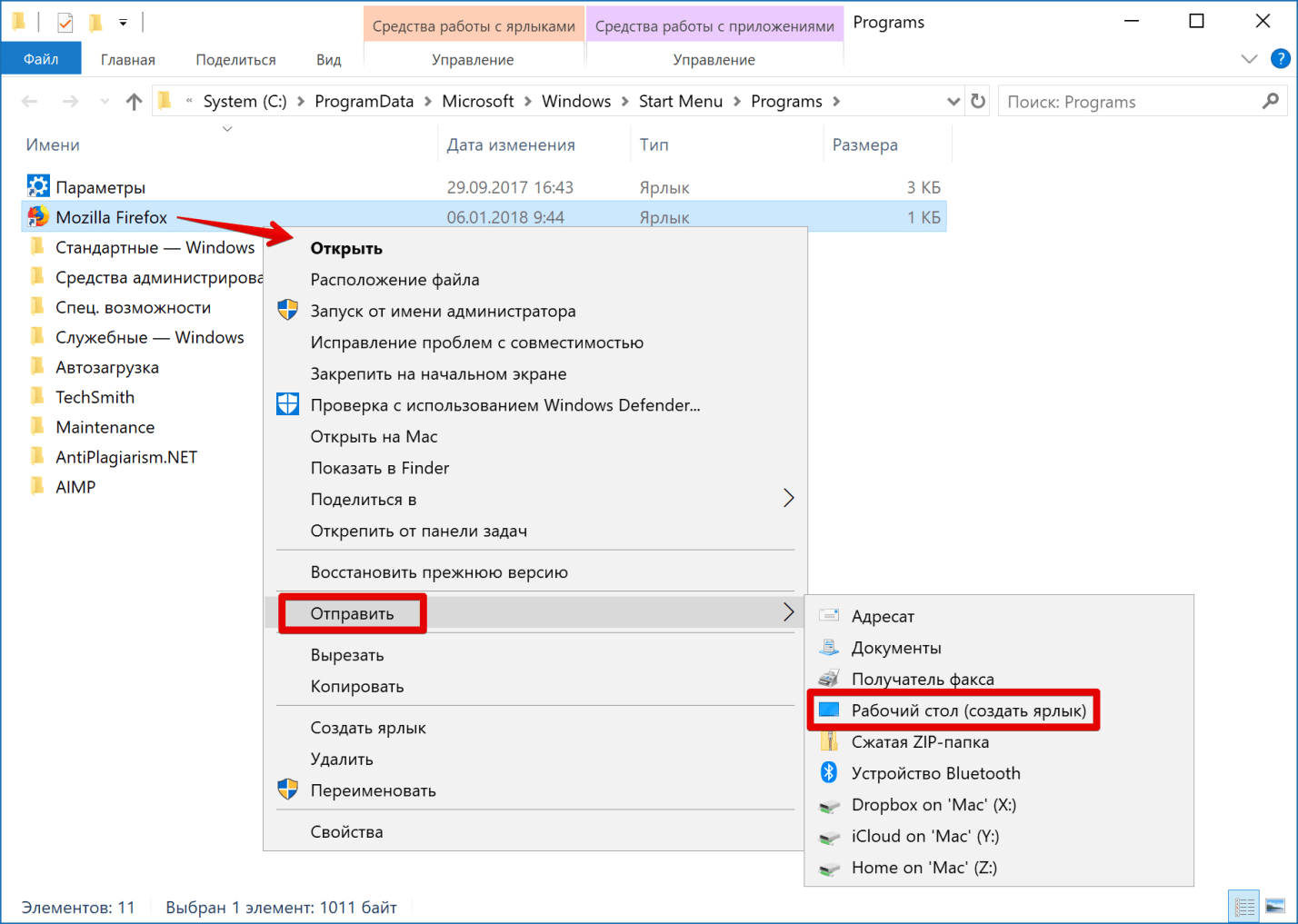 «Запланированные задачи» — действия, которые запускаются по определенному расписанию или триггеру. «Контекстное меню» — ПО, которые отображаются в вашем контекстном меню (например, WinRar предлагает распаковать архив, при нажатии на него ПКМ).
«Запланированные задачи» — действия, которые запускаются по определенному расписанию или триггеру. «Контекстное меню» — ПО, которые отображаются в вашем контекстном меню (например, WinRar предлагает распаковать архив, при нажатии на него ПКМ).
Функционал Ccleaner действительно хорош, не зря это одно из самых популярных приложений для оптимизации Windows.
Как отключить автозагрузку программ Windows 7
Для того, чтобы удалить программу из автозагрузки Windows 7, можно использовать следующие способы:
- Отключение элемента автозагрузки в системном средстве «Конфигурации системы».
- Удаление ярлыка программы из папки «Автозагрузка» вручную.
- В Редакторе реестра.
- В Редакторе локальной групповой политики.
- В Планировщике заданий.
- В настройках самой программы.
- При помощи сторонней программы.
В настройках большинства приложений имеются параметры для включения или отключения автозапуска данной программы в операционной системе Windows.
Способ входа, используя стороннюю программу
Кроме описанных выше методов существует удобный способ открыть, добавить или удалить приложения и файлы из автозапуска Windows 7 с применением утилиты «CCleaner».
Просто требуется сделать следующее:
- В приложении нажать на «Инструменты»;
- Далее открыть «Автозагрузка»;
- Чтобы удалить или добавить просто требуется выбрать приложение и щелкнуть на соответствующую клавишу, например «Выключить».
Как добавить программу в автозагрузку Windows 7
Иногда, пользователям необходимо добавить программу в автозагрузку Windows 7, чтобы это приложение запускалось сразу после старта системы. Решить этот вопрос помогут следующие методы:
- Добавление ярлыка программы в папку «Автозагрузка» вручную.
- Изменение параметров системного реестра.
- Изменение настроек в редакторе локальной групповой политики.
- Создание задания в Планировщике заданий.
- Включение соответствующей опции в настройках данной программы.

Самый простой способ: проверить настройки программы, которую требуется добавить в автозагрузку. В большинстве случаев, там имеется параметр, предназначенный для регулирования запуска программы. Для активации параметра потребуется поставить флажок, напротив соответствующего пункта.
Прочитайте статью на моем сайте о том, как создать задачу в Планировщике заданий. С помощью созданного задания, нужная программа станет запускаться в ОС по заданным параметрам.
Простой способ для добавления приложения в автозагрузку: перенос в соответствующую папку ярлыка программы. Для этого, выполните следующие действия:
- В Проводнике Windows включите отображение скрытых папок и файлов, а затем пройдите по следующему пути для текущего пользователя ПК:
C:\Users\имя_пользователя\AppData\Roaming\Microsoft\Windows\Start Menu\Programs\Startup
- Скопируйте или перетащите ярлык приложения в папку «Автозагрузка».
Папка автозагрузки Windows 7 для всех пользователей ОС находится по пути:
C:\Users\Default\Microsoft\Windows\Start Menu\Programs\Startup
После завершения добавления или удаления нужной программы, отключите в Проводнике отображение скрытых папок.
Подобным способом можно удалять программы из автозагрузки. Имейте в виду, что в папке «Автозагрузка» находятся ярлыки не всех программы, находящихся в автозагрузке.
Sysinternals Autoruns
Autoruns – утилита от компании Sysinternals, приобретённой Microsoft. Обладает отличнейшим функционалом, но весьма скудным интерфейсом. Для работы с данной утилитой, необходимы знания на уровне уверенного пользователя ПК со знанием стандартных веток реестра. Начинающий пользователь ПК при работе с Autoruns может ненароком наломать дров, что придётся восстанавливать работу в безопасном режиме.
Утилита позволяет узнать об абсолютно всём, что будет загружено вместе с системой – утилиты, драйвера, модули и многое другое. Вот почему Autoruns очень ценится в среде профессионалов.
По теме данной статьи, нам нужна только вкладка «Logon». Тут показаны различные ветки, связанные с автоматической загрузкой приложений и других модулей.
Очень полезен фильтры Options – Hide Windows Entries и Hide Microsoft Entries, которые скрывают системные модули, которые нежелательно отключать для корректной работы системы.
Интересен фильтр Hide VirusTotal Clean Entries – который скрывает значения, которые по мнению сервиса VirusTotal чисты и не представляют угрозы. Опасные или зараженные модули будут подсвечиваться красным или розовым.
Как отключить автозапуск программ в Windows 7 средством системы
Сначала нужно узнать, как посмотреть автозагрузку Windows 7 в конфигурации системы. Для этого, необходимо выполнить следующие действия:
- Нажмите одновременно на клавиши «Win» + «R».
- В диалоговое окно «Выполнить» введите команду «msconfig» (без кавычек), нажмите на кнопку «ОК».
- В окне «Конфигурация системы» откройте вкладку «Автозагрузка».
- Снимите флажок напротив программы, которую не следует запускать вместе со стартом операционной системы.
Приложение предоставляет следующие сведения:
- Элемент автозагрузки — название программы.
- Производитель — разработчик данного приложения.
- Команда — путь на ПК до исполняемого файла программы.

- Расположение — раздел реестра с расположением команды.
- Дата отключения — дата отключения автозагрузки данного приложения, если оно когда-либо отключалось.
- Нажмите на кнопку «ОК», перезагрузите компьютер.
Способ 1: Через Msconfig.exe
Чтобы быстро зайти в данную службу, нужно одновременно нажать на две вспомогательные клавиши на клавиатуре: «Win» (может иметь надпись «Win» или значок «Windows» – находится в самом нижнем ряду клавиатуры) и английскую букву «R» (русскую «К»).
Вылезет вот такое окошко, вам нужно будет прописать «msconfig» или «msconfig.exe» – оба варианта правильные, можете использовать оба. Нажимаем «ОК».
Теперь заходим во вкладку «Автозагрузка».
Чтобы отключить какие-то программы, нужно просто напротив нужной убрать галочку и нажать на кнопку «Применить». Вы также можете «Отключить все» приложения. «Включать все» – я не советую, так как там может быть очень много мусора. Ещё раз повторюсь, что для применения изменений вам нужно нажать на «Применить» и перезагрузить ПК.
А теперь рекомендации по отключению программ:
- Для максимальной работоспособности стоит оставить только драйвер звуковой карты типа «Realtek» и антивирусную программу. Антивирусник отключить НЕЛЬЗЯ!
- Все вспомогательные программы, которыми вы не часто пользуетесь – отключаем.
- Если есть какие-то приложения, которыми вы пользуетесь постоянно – то их можно оставить. Или вы можете включать их вручную.
- Nvidia и AMD – это не драйвера, и их также можно спокойно отключить. Драйвера на видеокарту загружаются ещё до загрузки системы.
- Если вы видите, что программа написана какими-то каракулями или название состоит из непонятных символов, то отключите её – возможно это вирус. Проверить вы это можете, если посмотрите путь к файлу в столбце «Команда».
После того как вы примите изменения вылезет вот такое окошко. Отключение автозапуска вступит в силу только после перезагрузки, но вы можете сделать её вручную или перезагрузиться прямо сейчас.
Как зайти в автозагрузку Windows 7 в редакторе реестра
Пользователь имеет возможности для просмотра и редактирования запуска программ, помещенных в автозагрузку при помощи редактора реестра.
Пройдите следующие шаги:
- Нажмите на клавиши «Win» + «R».
- В окне «Выполнить» введите команду «regedit» (без кавычек), а затем нажмите на клавишу «Enter».
- В окне «Редактор реестра» пройдите по следующему пути для текущего пользователя:
HKEY_CURRENT_USER\Software\Microsoft\Windows\CurrentVersion\Run
- Путь для всех пользователей компьютера:
HKEY_LOCAL_MACHINE\SOFTWARE\Microsoft\Windows\CurrentVersion\Run
Здесь можно удалять или добавлять записи.
Назначенные задания
Программы могут запускаться с помощью «Планировщика заданий». Посмотреть список установленных заданий, а также добавить новое можно так: «Пуск ‐ Все программы ‐ Стандартные ‐ Служебные — Планировщик заданий» ‐ при этом откроется окно Планировщика заданий, в котором отображены назначенные задания (рис.4).
Рисунок 4 Окно Планировщика заданий
Чтобы добавить новое задание, нужно из меню «Действия» выбрать пункт «Создать простую задачу» (рис. 5).
5).
Рисунок 5 Создание простой задачи в Планировщике задач
Запуск программ с помощью этого мастера возможен однократно, при входе в Windows, при включении компьютера, а также по расписанию.
Как открыть автозагрузку в Windows 7 с помощью CCleaner
При помощи бесплатной программы CCleaner пользователь может легко убрать лишнее из автозагрузки Windows 7.
Вам также может быть интересно:
- Автозагрузка Windows 10: как добавить или удалить программу из автозагрузки
- Поддержка Windows 7 окончена: что делать
Выполните следующие шаги:
- Запустите на компьютере программу CCleaner.
- В главном окне приложения откройте вкладку «Инструменты».
- В разделе «Запуск» откройте вкладку «Windows».
- Выделите программу, а затем нажмите на кнопку «Выключить» или «Включить», для изменения порядка запуска приложения в автозагрузке.
В окне CCleaner отображается информация о имеющихся приложениях, находящихся в автозапуске:
- Включено — «Да» или «Нет».

- Ключ — ключ реестра.
- Программа — название программы.
- Издатель — сведения о производителе приложения.
- Файл — расположение файла на диске компьютера.
Вместо CCleaner можно использовать другую подобную программу, предназначенную для оптимизации работы системы.
Изменение автозагрузки через стороннее программное обеспечение
Для регулировки автозагрузки можно использовать CCleaner. Данная программа полностью бесплатна.
Шаг 1. Запустите CCleaner.
На заметку! При выборе программы Вы можете скачать полную версию (требует установки) или портативную (работает без установки).
Запускаем CCleaner
Шаг 2. Переключитесь на вкладку «Сервис».
Переключаемся на вкладку «Сервис»
Шаг 3. Раскройте меню «Автозагрузка». Для выключения или удаления элемента следует выделить его щелчком левой кнопки мыши и выбрать соответствующую опцию.
Раскрываем меню «Автозагрузка»
Важно! В программе версии 5.33.6162 была найдена уязвимость, и внедрен вредоносный код, собирающий данные и отправляющий их на сторонний сервер. Команда разработчиков заметила это спустя 15 дней, после релиза. Пользуйтесь только проверенными версиями!
Видео — Как зайти в автозагрузку на Windows 7
Управление автозагрузкой в Autoruns
Опытные пользователи могут воспользоваться бесплатной программой AutoRuns, которую разработал сотрудник Microsoft Марк Руссинович.
Программа показывает все возможные места, откуда может выполнятся автозагрузка в Windows. Этот мощный инструмент позволяет держать все элементы автозапуска под полным контролем.
Подробнее об использовании Autoruns читайте здесь.
На что стоит обратить внимание?
При установке некоторых программ выскакивает сообщение, спрашивающее, нужно ли включить автозагрузку. Если что-то было установлено таким образом, то нужно зайти в настройки утилиты и изменить этот параметр. Если этого не сделать, то после перезагрузки компьютера файлы вновь окажутся в списке автозагрузки.
Если этого не сделать, то после перезагрузки компьютера файлы вновь окажутся в списке автозагрузки.
Опытные пользователи ПК при просмотре папки msconfig могут обратить внимание на пункт Службы. Здесь находятся системные программы для автозагрузки. Стоит уделить внимание файлам вроде Updater Service, так как они не являются обязательными для нормальной работы компьютера.
Настройка автозапуска
В хорошо настроенной системе без ведома пользователя не должно запускаться ничего, что не потребуется в первые пять минут. Вычистив автозагрузку от ненужного «мусора» и руководствуясь этим правилом, можно настроить автозапуск программ, которые необходимы в первую очередь.
ПО с автозапуском
Открываем настройки выбранного ПО и ищем пункт, отвечающий за интеграцию с операционной системой. Если разработчик предусмотрел такую возможность, ею надо просто воспользоваться. Для примера возьмем популярный плеер AIMP.
Здесь нужный параметр присутствует. Поэтому мы можем его добавить в автозагрузку Windows 10, проставив галочку в указанном стрелкой месте.
Поэтому мы можем его добавить в автозагрузку Windows 10, проставив галочку в указанном стрелкой месте.
Отключаем автозапуск в параметрах отдельного ПО
Примечательно, что абсолютно все методы, приведенные в нашей статье, успешно работают на всех современных версиях ОС Windows.
Многие приложения имеют встроенную опцию, позволяющую выключить авто-запуск. Достаточно зайти в настройки и выполнить пару простых действий. На скриншотах ниже представлены примеры в Скайпе и uTorrent.
Некоторые утилиты не поддерживают подобную функцию, соответственно — решить задачу помогут другие способы, о которых пойдёт речь дальше. Стоит учитывать, что лишнее программное обеспечение не только влияет на скорость включения компьютера и загрузки OS, но ещё потребляет определённое количество ОЗУ и нагружает процессор, а значит — система будет тормозить и зависать.
Для чего утилиты автоматически запускаются?
- Мессенджеры отвечают за обеспечение связи пользователя с другими абонентами.
 Позволяют отправлять и получать текстовые сообщения, совершать и принимать голосовые или видеовызовы.
Позволяют отправлять и получать текстовые сообщения, совершать и принимать голосовые или видеовызовы. - Антивирусы предоставляют средства для поиска и очистки вредоносных объектов, сканируют жёсткие диски, флешки и прочие устройства в режиме реального времени.
- Торренты дают возможность быстро скачать тот или иной файл.
- Облачные сервисы помогают синхронизировать содержимое.
- Специальное ПО следит за корректным разрешением экрана, своевременным обновлением драйверов видеокарты, принтера, звукового оборудования и многое другое.
Чтобы избежать дискомфорта при работе с ПК в будущем, следует понимать, какой именно софт можно убирать из авто старта.
- Для начала, рекомендуем отключать программы, которыми вы не пользуетесь;
- Уберите постоянно запущенный торрент-клиент, ведь когда его услуги понадобятся, он запустится самостоятельно;
- Если редко заходите в Skype, Viber или Telegram — можете смело выключать мессенджеры;
- Сервисы Yandex и mail.
 ru нередко забивают оперативную память, если не используете их — отключайте;
ru нередко забивают оперативную память, если не используете их — отключайте; - Обратите внимание на автозапускаемые службы для принтеров, сканеров, мобильных гаджетов, фотоаппаратов, видеокамер. Их также можно приостановить для повышения производительности. Кстати, при необходимости Виндовс сама предложит запустить ту или иную службу.
Если не знаете, какие функции выполняет программа, поищите её характеристики в интернете. Если вы вообще не пользуетесь конкретным продуктом на протяжении долгого времени, можете полностью удалять его с компьютера, вместо обычной остановки авто-запуска.
Как избавиться от ненужных программ при помощи сторонних утилит?
Существуют специальные программы, позволяющие почистить компьютер от системного мусора и лишних файлов, остановить элементы автоматической загрузки, а также повысить производительность оперативной памяти и процессора.
Advanced SystemCare
ПО от разработчиков IOBit отличается интуитивно понятным интерфейсом на русском языке и мощной функциональностью, существенно превышающей возможности большинства аналогов.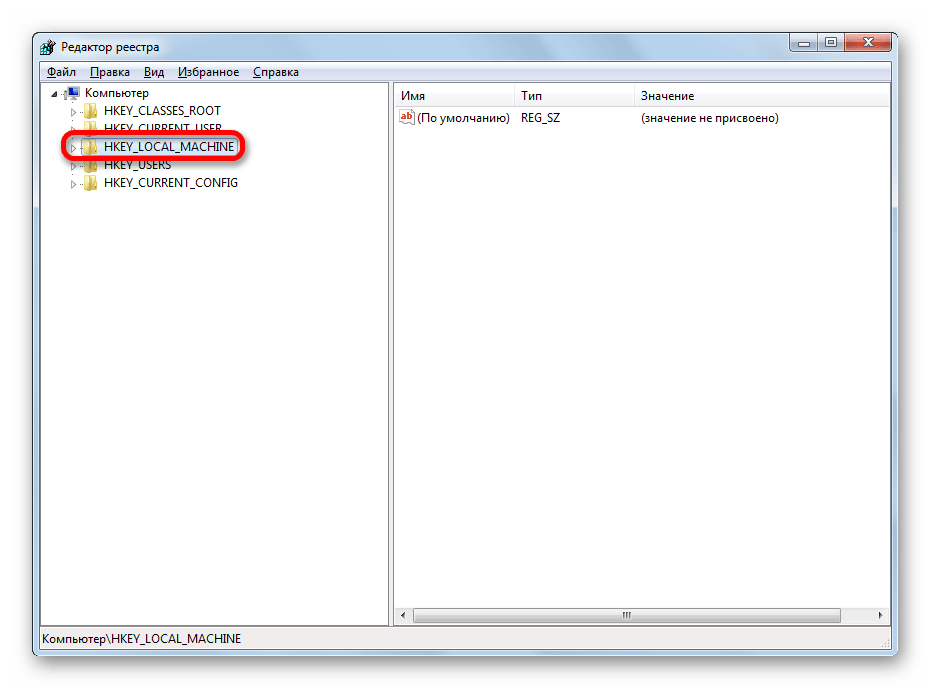 Подходит для новичков и профессионалов. Работает в фоновом режиме, контролирует абсолютно все процессы в вашей системе. Содержит встроенный планировщик задач. В случае возникновения каких-либо сбоев, неполадок или конфликтных ситуаций, мгновенно уведомляет пользователя из системного трея.
Подходит для новичков и профессионалов. Работает в фоновом режиме, контролирует абсолютно все процессы в вашей системе. Содержит встроенный планировщик задач. В случае возникновения каких-либо сбоев, неполадок или конфликтных ситуаций, мгновенно уведомляет пользователя из системного трея.
- После завершения установки, кликните по ярлыку Advanced SystemCare на рабочем столе;
- Из главного меню переходим в раздел «Инструменты» и выбираем «Менеджер по запуску» (Startup Manager);
- Здесь можно найти и посмотреть любые автозапускаемые объекты;
- Также продукт предоставляет подразделы с запуском браузеров, служб и запланированных заданий;
- Найдите нежелательные утилиты и переключите ползунок напротив них в положение «Отключено» (находится под строчкой «Статус и Эксплуатация»).
Как удалить программу из автозагрузки в Windows 7
Как удалить программу из автозагрузки в Windows 7
Как удалить лишние или ненужные программы из автозагрузки? Существует 3 способа это сделать, 2 простых, и один чуть более сложный.
Удалить программу через меню Пуск:
Самым простым средством добавить, а следовательно и удалить, программу из Автозагрузки можно просто в папке Автозагрузка.
Нужно открыть Пуск — Все программы — Автозагрузка. Здесь список программ, загружаемых вместе с вашей операционной системой.
Здесь можно просто перетащить ярлык нужной игры или программы сюда. Удаляя этот ярлык, программа удаляется из списка Автозагрузки.
Удалить программу через Msconfig:
Описанный выше метод часто не действует, так как вирусы и шпионы нашего ПК способны спрятаться гораздо надежнее. Меню Автозагрузка используется только безвредными программами, которые не скрывают своего присутствия. Более мощную утилиту для поиска и удаления программы из Автозагрузки можно запустить следующим образом:
Перейти во вкладку Автозагрузка, там появиться полный список всех программ и утилит, запускаемых вместе с Windows. (Начинающим пользователям ПК здесь нужно быть предельно аккуратными, так как отключение системной программы или компонента может повлечь поломку операционной системы).

Затем следует внимательно просмотреть список, на предмет названий, схожих с установленными недавно программами.
Для удаления из Автозагрузки, надо снять галочки напротив подозрительных и ненужных программ и нажмите «Применить» и «ОК».
Удалить программу через Msconfig:
Для входа во встроенный редактор реестра заходим в Пуск — Выполнить — regedit.
В открывшемся окне будут все ключи реестра, рассортированные по папкам. Нам нужно добраться до информации об Автозагрузке, поэтому необходимо открыть: HKEY_LOCAL_MACHINE — SOFTWARE — Microsoft — Windows — CurrentVersion — Run
В правой части окна появиться список программ Автозагрузки. Этот метод удаления гораздо удобней, так как нажав два раза на нужный элемент, появится ссылка на исполнительный файл.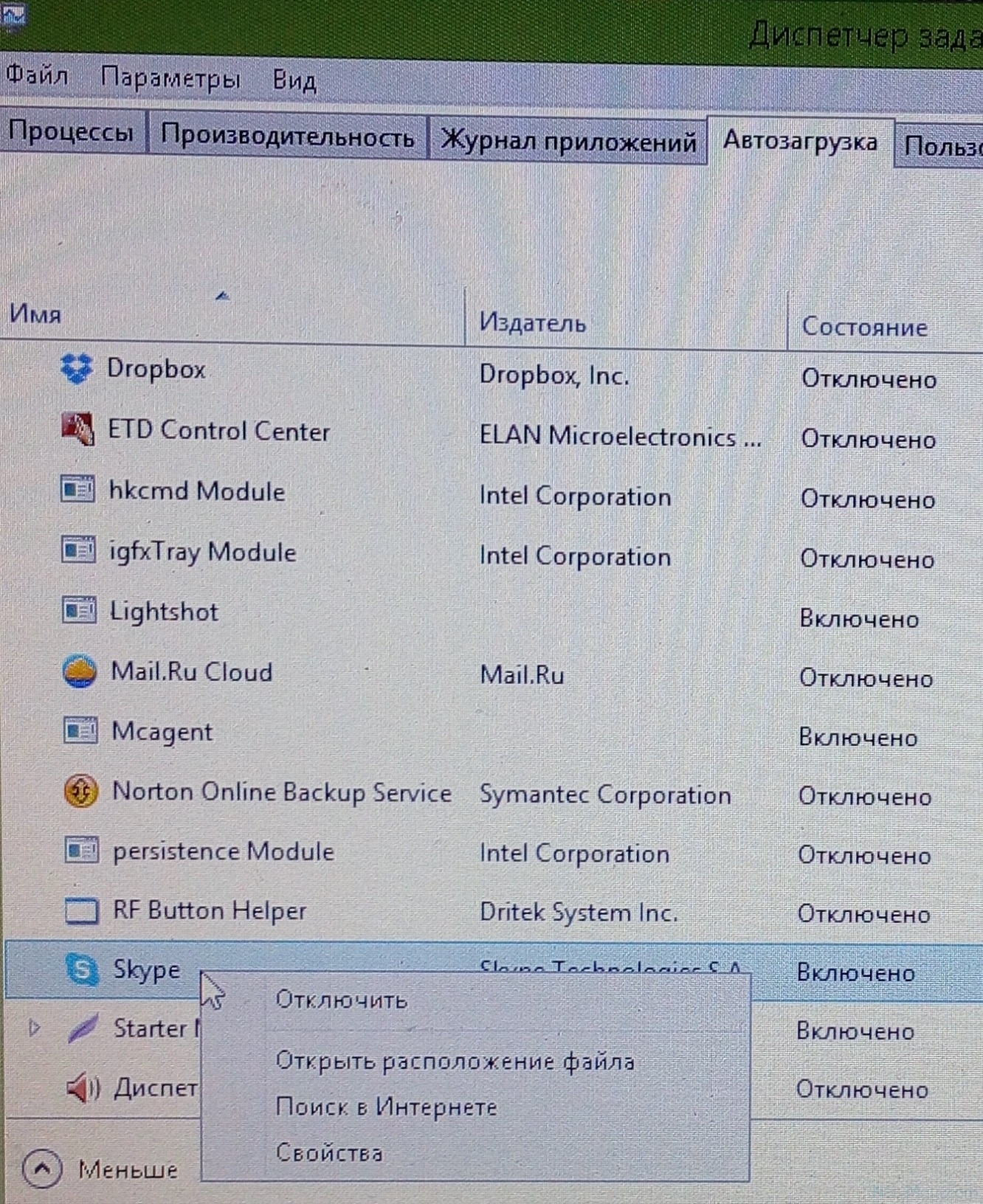
После ознакомления со списком, можно удалить ненужные программы, нажимая клавишу Del. Настоятельно рекомендуется сделать резервную копию этого раздела, на случай удаления чего-то нужного. Для этого необходимо выбрать раздел Run и нажать Файл — Экспорт.
wintech.net.ru
Как убрать программу из автозагрузки в Windows 7
Автозагрузка в Windows 7 – это автоматическая загрузка программ после запуска операционной системы. Как правило, с помощью автозагрузки запускаются те программы, которые должны работать постоянно, пока включен компьютер. Но, многие разработчики программ злоупотребляют возможностью автозагрузки своих программ. В результате в автозагрузке появляются программы, которые там не должны быть. Со временем количество программ, которые загружаются автоматически, растет и компьютер начинает работать значительно медленней, расходуя большую часть производительности на бесполезную работу. Из этого материала вы узнаете, как убрать программу из автозагрузки в Windows 7 и решить эту проблему.
Используем настройки, чтобы убрать программу из автозагрузки в Windows 7
Убрать программы из автозагрузки в Windows 7 можно несколькими способами. Самый простой способ это открыть настройки программы и отключить функцию автозагрузки. В большинстве случаев этого будет достаточно, для того чтобы программа больше не загружалась со стартом операционной системы.
Например, для того чтобы убрать программу uTorrent из автозагрузки вам необходимо открыть меню «Настройки – Настройки программы».
А, после того, как откроется окно с настройками программы перейти на вкладку «Общие» и снять отметку напротив функции «Запускать uTorrent вместе с Windows».
Все, после этого останется сохранить настройки нажав на кнопку «OK». Этих простых действий будет достаточно, для того чтобы удалить данную программу из автозагрузки в Windows 7 или любой другой версии Windows. После следующей перезагрузки компьютера программа uTorrent больше не будет загружаться автоматически.
Как убрать программу из автозагрузки в Windows 7 при помощи MSCONFIG
В операционной системе Windows есть отличныя утилита под названием «Конфигурация системы». Она позволяет управлять автозагрузкой, службами, а также другими параметрами операционной системы. Для того чтобы открыть данную утилиту нужно выполнить команду «MSCONFIG». Это можно сделать через меню «Выполнить» или через поисковую строку в меню Пуск или на стартовом экране с плитками, если вы используете Windows 8.
Итак, нажмите комбинацию клавиш Windows + R. После этого перед вами должно появиться меню «Выполнить». В этом меню нужно ввести команду «MSCONFIG» и нажать на клавишу ввода.
После этого перед вами откроется утилита «Конфигурация системы». Здесь нужно сразу перейти на вкладку «Автозагрузка».
На данной вкладке вы можете убрать из автозагрузки любую программу. Для этого достаточно снять отметку напротив соответствующей программы. После того как вы сняли отметку не забудьте сохранить настройки нажатием на кнопку «Ok».
Также с помощью утилиты «Конфигурация системы» вы можете отключить не нужные службы. Ведь службы также могут использоваться для автозагрузки программ. Перейдите на вкладку «Службы» и установите отметку напротив функции «Не отображать службы Майкрософт».
После этого вы сможете изучить список программ, которые загружаются как службы и при необходимости отключить некоторые из них. Это делается точно также как и на вкладке «Автозагрузка»: снимаете отметку и сохраняете настройки.
Используем Autoruns чтобы убрать программы из автозагрузки в Windows 7
Также для того чтобы убрать не нужные программы из автозагрузки в Windows 7 вы можете воспользоваться сторонними программами, разработанными специально для решения подобных задач. Одной из наиболее продвинутых программ такого рода является программа Autoruns.
Использовать программу Autoruns довольно просто. Все что вам нужно сделать, это снять отметку напротив программы, которую вы хотели бы убрать из автозагрузки.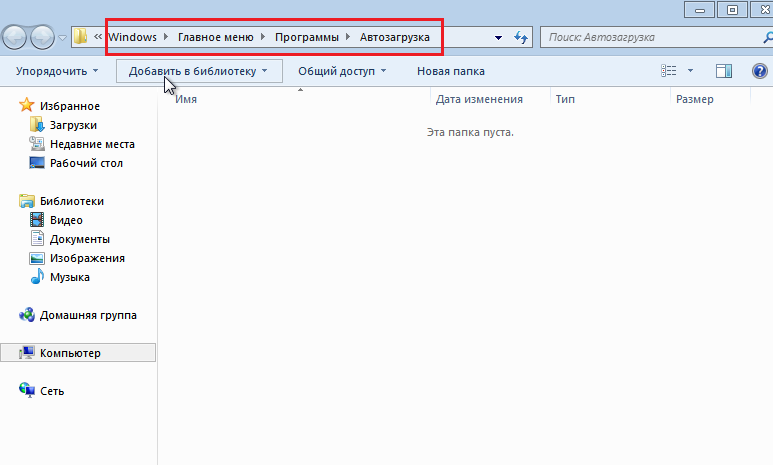
Большинство программ, которые находятся в автозагрузке, доступны на вкладке «Logon». А службы можно отключить на вкладке «Services». После снятия отметки, настройки применяются сразу. Так что сохранять, что то не обязательно.
comp-security.net
Как убрать программу из автозагрузки в Windows 7
Мы постоянно устанавливаем какие-то программы на свой компьютер и во время установки нас иногда спрашивают: «Добавить в автозагрузку?». Что это значит? А означает это то, что после включения компьютера и загрузки операционной системы программа, добавленная в автозагрузку запустится автоматически, в независимости от того кликали вы там два раза по ярлыку или нет. Так что не спешите добавлять туда все программы, во первых это замедляет работу системы, а во вторых вы сами запутаетесь, если у вас будет куча запущенных программ сразу же после начала работы системы. Добавлять в автозагрузку нужно только самое необходимое.
Находится панель автозагрузки в правом нижнем углу экрана возле часов (для тех, кто не знает):
Иногда программы самостоятельно добавляются в автозагрузку без нашего на то согласия и это временами это очень раздражает.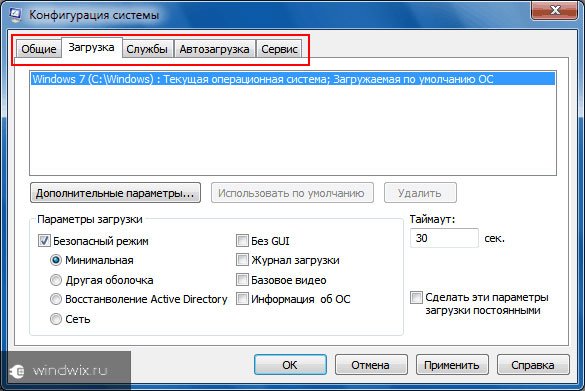
Делается это достаточно просто. Нажимаем на клавиатуре сочетание клавиш Win+R . У нас открывается окошко «Выполнить» , нам необходимо в нем ввести команду msconfig и нажать «ОК» .
Открывается окошко «Конфигурация системы» , в котором необходимо перейти во вкладку «Автозагрузка» . В ней у нас показываются все элементы, находящиеся в автозагрузке. Допустим, мне нужно убрать из автозагрузки программу ICQ. Я нахожу ее в списке, убираю возле нее птичку, жму «Применить» и «ОК» .
Чтобы сделанные изменения вступили в силу необходимо просто перезагрузить компьютер.
Еще один способ посмотреть, что у вас находится в автозагрузке – это нажать «Пуск – Все программы — Автозагрузка» , у нас откроется одноименная папочка, из которой мы можем удалять ненужные нам программы.
pc-knowledge.ru
Как удалить из автозагрузки лишние программы
Почти каждая программа, устанавливаемая на компьютер, норовит поместить себя в автозагрузку. Поэтому значков в системном лотке (Tray — рядом с часами) становится все больше и больше, а время загрузки операционной системы, с каждым днем, всё увеличивается и увеличивается!
Поэтому значков в системном лотке (Tray — рядом с часами) становится все больше и больше, а время загрузки операционной системы, с каждым днем, всё увеличивается и увеличивается!
В большинстве случае нет ни какой необходимости в автоматической загрузке программ. Как же отключить автозагрузку программы и уменьшить количество значков возле часов?
Содержание:
Удаление программ из автозагрузки в Windows 7
Удаление программ из автозагрузки в Windows 7, делается так.
Нажимаете кнопку ПУСК 1 , затем в поисковую строку 2 вводите слово msconfig и, нажимаете кнопку поиска 3 . Хотя, скорее всего, вам не потребуется нажимать кнопку — поиск будет произведен автоматически.
Под названием msconfig, найдена 1 программа (рис. 2). Кликаем по названию msconfig.exe
Откроется окно Конфигурация системы (рис 3). В этом окне выбираем вкладку Автозагрузка (обведена красным карандашом).
Откроется вкладка Автозагрузка.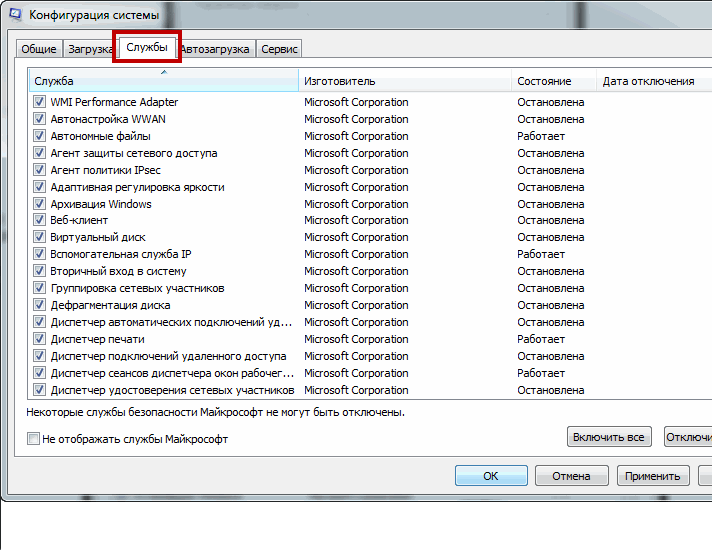 Общий вид ее — как на Рис. 4. Только программы у вас будут те, которые стоят на вашем компьютере, а, не такие, как у меня.
Общий вид ее — как на Рис. 4. Только программы у вас будут те, которые стоят на вашем компьютере, а, не такие, как у меня.
В списке элементов автозагрузки вычислите те программы, которые нагло грузятся при запуске Windows, помещают свои значки рядом с часами, а порой даже открывают свои диалоговые окна, когда их никто не просил!
На моем рисунке вы видите: галочками отмечены программы, которые запускаются в автоматическом режиме. Но это — вершина айсберга! Ниже список в несколько раз больший программ, автозапуск которых отключен.
Ваши действия на этой вкладке — удаляете галочки перед программами, которые самовольно загружаются при запуске Windows, а вы этого не хотите!
Конечно, по названию Элемент автозагрузки бывает трудно определить, какой программе принадлежит этот элемент. Тогда смотрите, в папку какой программы ведет Команда. Если вам видна не вся строка Команда, тогда курсором мыши потяните вправо разделительный элемент между словами Команда и Расположение.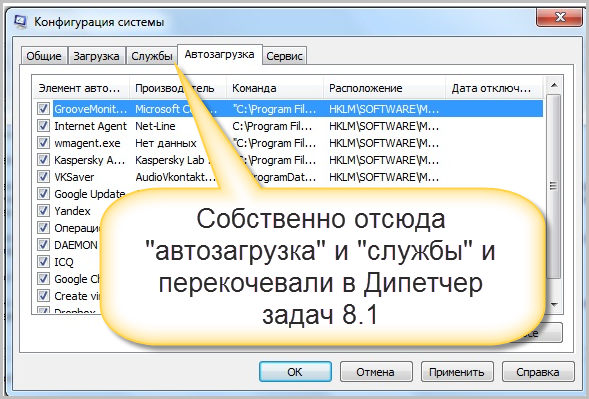 Тогда откроется вся строка.
Тогда откроется вся строка.
Отключать автозагрузку не нужно антивирусным программам и файерволам.
Кроме того, например, у меня стоит программа Punto Switcher автоматически переключающая русскую и английскую раскладки клавиатур. Когда работаешь в Интернете, эта программа просто не заменима. Естественно, каждый раз самому ее запускать надоест. Поэтому лучший вариант — когда она стоит в автозагрузке.
А вот программы Download Master, Adobe Reader и многие другие можно запускать при необходимости — зачем им все время торчать в автозагрузке.
После того, как вы удалите галочки перед некоторыми программами, нажимаете кнопки Применить, а потом ОК (Рис. 4). Появится следующее сообщение.
Если вы хотите немедленно полюбоваться результатом своих действий, то нажимаете кнопку Перезагрузка. А если не торопитесь, тогда нажимаете кнопку Выход без перезагрузки, и, все, сделанные вами изменения, вступят в силу после очередного выключения компьютера или перезагрузки.
Если результат окажется неожиданным — как-то я нечаянно отключил системные часы вместе с языковой панелью, не волнуйтесь! Достаточно установить обратно галочки, сделать перезагрузку и все вернется на свои места!
Удаление программ из автозагрузки в Windows XP
В Windows XP удаление программ из автозагрузки делается так. Нажимаете кнопку Пуск и открываете главное меню.
Нажимаете кнопку Пуск и открываете главное меню.
В главном меню нажимаете кнопку Выполнить.
Откроется окно Запуск программы. В поле Открыть набираете: msconfig и нажимаете кнопку ОК.
Перед вами откроется окно Настройка системы. В нём увидите 6 вкладок. На пяти вкладках ничего трогать не нужно! Сразу щелкаете курсором по вкладке — Автозагрузка. Общий вид ее — как на Рис. 8. Только программы у вас будут те, которые вы ставили, а, не такие, как у меня.
На моем рисунке вы видите: зелеными галочками отмечены программы, которые запускаются в автоматическом режиме. Но это — вершина айсберга! Ниже список в несколько раз больший программ, автозапуск которых отключен.
Просматриваете список программ и удаляете зеленую галочку перед ненужными, на ваш взгляд, программами.
После того, как вы выберете элементы автозагрузки для отключения,нажимаете кнопки Применить, а потом ОК (Рис. 8). Тут же появится следующее сообщение.
Если вы хотите немедленно полюбоваться результатом своих действий, то нажимаете кнопку Перезагрузка.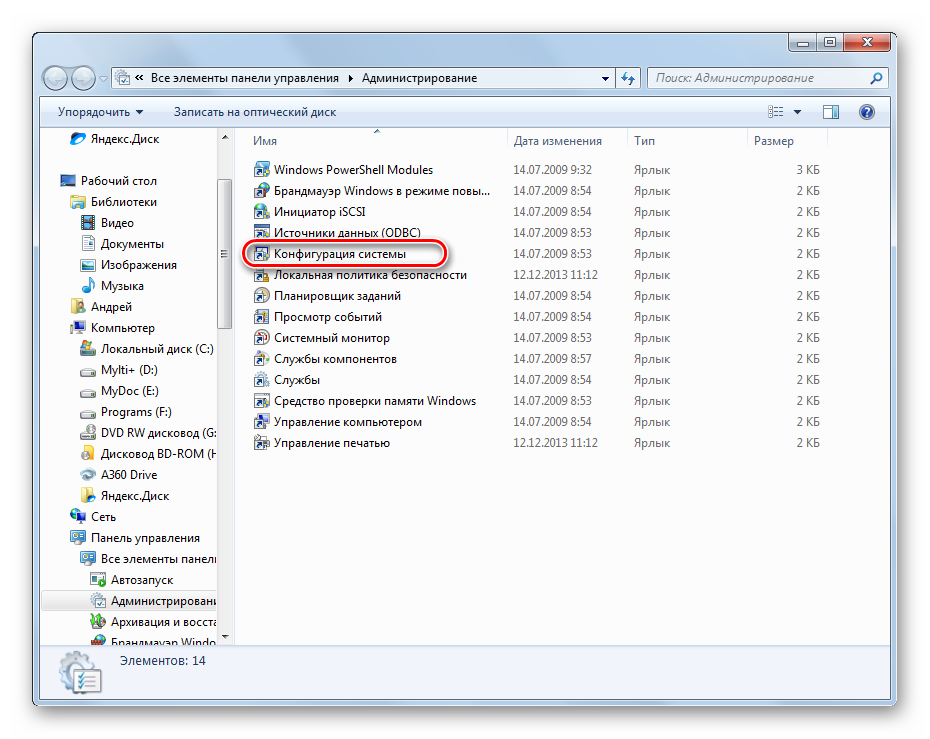 А если не торопитесь, тогда нажимаете кнопку Выход без перезагрузки, но все равно сделанные вами изменения вступят в силу после очередного выключения компьютера или перезагрузки.
А если не торопитесь, тогда нажимаете кнопку Выход без перезагрузки, но все равно сделанные вами изменения вступят в силу после очередного выключения компьютера или перезагрузки.
Отключение автозагрузки у Windows XP и Windows 7 похожие, поэтому, чтобы не повторяться, вы можете посмотреть мои советы под рисунком 4.
Отключение программ в автозагрузке Windows 10
Проще и быстрее, можно, отключить автозагрузку программ в Windows 10 через Диспетчер задач.
Для вызова Диспетчера задач нажимаем клавиши Ctrl+Shift+Esc и перед нами появляется окно:
Отключение автозагрузки программ в Windows 10В окне Диспетчер задач нажимаете вкладку Автозагрузка. Во вкладке виден список программ, установленных на вашем компьютере, где указано Состояние автозагрузки: включено, или отключено.
Кликаете по программе, у которой нужно отключить автозагрузку. Строка выделится синим цветом 1 . Нажимаете кнопку Отключить 2 и автозапуск этой программы во время загрузки Windows не будет работать.
Кстати, на кнопке 2 , вместо команды Отключить, появится Включить. То есть, если вы, нечаянно, отключили не ту программу, то можете исправить ошибку и, повторным нажатием кнопки, включить автозагрузку этой программы.
www.pc-pensioneru.ru
Редактируем автозагрузку в Windows 7
Содержание
Компьютер долго загружается. Знакомая ситуация. Как так получается, что после установки системы, все просто летает, а потом загрузка происходит все дольше и дольше.
Все дело в том, что чистая система не обременена таким количеством программ и утилит, которые мы потом поставим. Тем более, что некоторые утилиты прописываются в автозагрузке не спрашивая нас об этом. Понято, что без некоторых нам просто не обойтись, взять, например антивирус или брандмауэр — это наш рубеж обороны.
Как настроить?
Переходим к самому главному, как добраться до списка этих программ и утилит. Для этого Microsoft разработала очень полезную утилиту Msconfig. Для запуска этой утилиты нажмите клавишу Win + R и введите команду Msconfig и Ок
Для запуска этой утилиты нажмите клавишу Win + R и введите команду Msconfig и Ок
Откроется окно «Конфигурация системы» и выбираем вкладку «Автозагрузка«
Как видим ничего лишнего. Выбор программ, которые всегда будут загружаться с системой — за вами. Достаточно снять галку с той программы, которая вам не нужна. Можно отредактировать и список служб, запускаемых с оболочкой Windows. Для этого открываем вкладку «Службы«
Отключаем ненужные службы
Чтобы отключить неиспользуемые службы, достаточно снять галку и выбранной службы. Это надо делать достаточно осторожно, чтобы не отключить нужную службу. Список служб и рекомендации по отключению можно посмотреть здесь.
Отключаем автозагрузку через реестр Windows
Дополнительно список программ можно проверить и отредактировать в реестре. Для этого нажмите клавишу Win + R и введите команду regedit
Теперь находим разделы
в этих разделах программы, которые запускаются для текущего пользователя.
здесь программы, которые запускаются для всех пользователей.
Для удаления программы из автозапуска, достаточно удалить параметр с именем программы.
Заключение
Если нет желания разбираться с автозагрузкой самостоятельно, можно воспользоваться специальными утилитами, которые покажут список программ в автозагрузке и отключат их.
www.windxp.com.ru
Как найти, открыть и настроить автозагрузку в Windows 7
Автозапуск в Windows 7 позволяет многочисленным приложениям загружаться вместе с самой операционной системой в фоновом режиме. С одной стороны, это полезный инструмент, когда речь идет о защите системы в автоматическом режиме, к примеру, автозапуск антивирусного ПО. С другой стороны, многие установленные приложения сами добавляют себя в автозагрузку без ведома пользователя, тем самым расходуя аппаратные ресурсы компьютера и замедляя его. О том, где находится автозагрузка в Windows 7, что должно быть в ней, что можно отключить и как вручную добавить необходимую программу или файл – далее.
Как открыть и настроить автозагрузку в Windows 7
Итак, где же посмотреть, какие программы входят в список автозагрузки Windows 7? Для этого необходимо войти в раздел «Настройка системы», для открытия которого существует определенная команда. Нажмите сочетание клавиш Win+R и в поле ввода команд введите команду «msconfig».
Далее перейдите в одноименную вкладку «Автозагрузка». Именно тут отображается весь список приложений, которые запускаются вместе с операционной системой. Перед тем, как отключить автозагрузку программ убедитесь, стоит ли это делать, для того или иного приложения.
После того, как настройка автозагрузки будет произведена, перезагрузите компьютер, чтобы выполненные действия вступили в силу.
Где находится папка «Автозагрузка»?
Итак, с помощью команды «msconfig» получилось зайти в автозагрузку и изменить условия запуска для некоторых приложений. Но как добавить в автозагрузку файл или программу, если в их собственных настройках данной функции нет? К примеру, необходимо, чтобы при запуске Windows автоматически загружался, какой-нибудь текстовый файл или что-либо другое. Для этого его нужно поместить в папку автозапуска. Но где она находиться в Windows 7 и как ее найти? Тут также нет никаких сложностей. Заходим в меню «Пуск» и открываем раздел «Все программы». Далее находим папку «Автозагрузка». К сожалению, открыть ее таким способом не получится, можно лишь ознакомиться с тем, что она содержит и, при желании, почистить ее содержимое.
Для этого его нужно поместить в папку автозапуска. Но где она находиться в Windows 7 и как ее найти? Тут также нет никаких сложностей. Заходим в меню «Пуск» и открываем раздел «Все программы». Далее находим папку «Автозагрузка». К сожалению, открыть ее таким способом не получится, можно лишь ознакомиться с тем, что она содержит и, при желании, почистить ее содержимое.
Чтобы попасть в директорию ее размещения в Windows 7 и войти в нее нужно узнать путь к ней. Для этого, нажав правой клавишей мыши по ней, вызовите контекстное меню, где будет доступен пункт «Свойства». Откройте его и в графе «Расположение» скопируйте путь в буфер обмена.
Как правило, он имеет вид — C:UsersИмя компьютераAppDataRoamingMicrosoftWindowsStart MenuPrograms.
После открываем «Мой компьютер» и вставляем скопированный путь в адресную строку, как это показано на скриншоте ниже и нажимаем «Enter».
Далее открываем искомую папку.
Ознакамливаемся с ее содержимым и, при необходимости вносим свои коррективы — удаляем или добавляем новые приложения или файлы.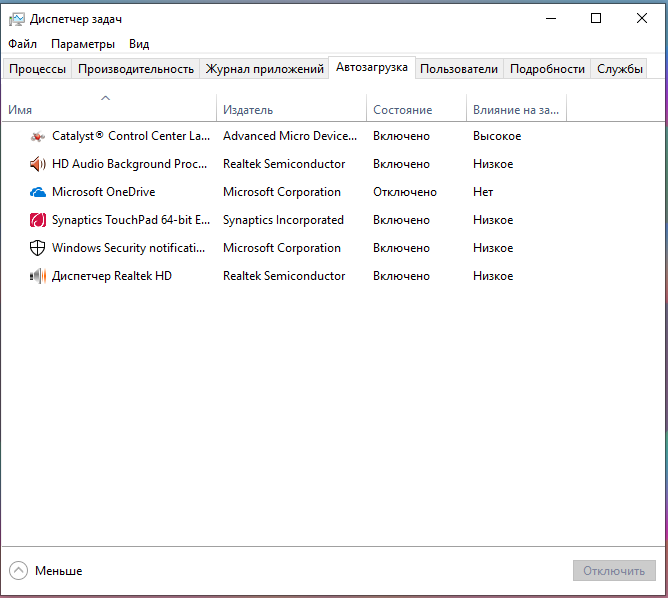
Исходя из этого, если необходимо отключить какое-либо приложение, не отображенное в папке, но в действительности загружаемое вместе с Windows 7, то воспользуйтесь вышеописанной командой «msconfig» или альтернативным ПО, описанным ниже. Кроме этого для автоматической загрузки какого-либо другого приложения или файла, не входящего в список автозапуска, просто разместите в данную папку их ярлыки.
Настройка автозагрузки с помощью альтернативного ПО
Для того, чтобы убрать автозагрузку программ, напрасно потребляющих ресурсы компьютера, можно воспользоваться сторонним ПО, коих сегодня предостаточно. Одним из таких приложений, предоставляющих подобный функционал, является утилита Uninstall Tool. Основной ее задачей является полное удаление приложений с компьютера с чисткой реестра, но с ее помощью так же можно проверить, очистить или включить автозагрузку для приложений загружаемых вместе с операционной системой.
Запускаем программу и переходим во вкладку «Автозапуск».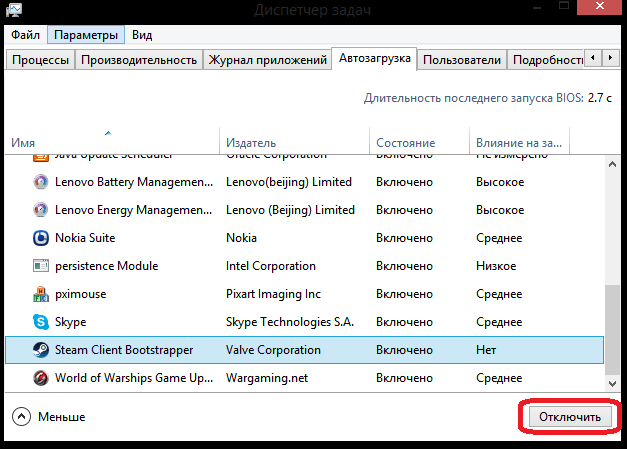 Здесь отображен полный перечень программного обеспечения, который можно включить или удалить из автозагрузки Windows.
Здесь отображен полный перечень программного обеспечения, который можно включить или удалить из автозагрузки Windows.
Кроме этого, Uninstall Tool может похвастаться тем, что с ее помощью можно поставить любую программу в автозагрузку windows 7, не имеющей в своих настройках подобной функции. Для этого нажимаем на кнопку «Добавить новую программу», расположенную в нижнем левом углу, и выбираем исполнительный файл с расширением «.exe» нужного приложения.
После произведенных действий перезагружаем компьютер, чтобы выполненные настройки вступили в силу.
canal-it.ru
Настройка автозагрузки программ windows 7
Добавляем программы в автозагрузку с помощью папки «Автозагрузка», а также с помощью реестра windows
Довольно часто требуется добавить какую-нибудь программу в автозагрузку, например мессенджер или почтовый клиент, что сэкономит время при включении компьютера. Добавить программу или файл в автозагрузку возможно несколькими способами.
Способ 1. Добавляем программу или файл в автозагрузку с помощью папки «Автозагрузка» и ярлыка
Открываем меню «Пуск», далее «Все программы», далее щелкаем правой кнопкой мыши по «Автозагрузка» и выбираем пункт «Открыть».
В появившейся папке размещаем ярлык программы или сам файл, который будет запущен, например музыкальный файл.
Кроме всего прочего «Автозагрузку» можно открыть не только через меню пуск, но и через меню «Выполнить». Для этого жмем сочетание клавиш «Win + R» и набираем команду:
shell:Startup
После чего кликаем по кнопке «Ок».
Справедливо отметить, что добавленные программы будут запускаться под учетной записью только того пользователя, под которым были проделаны данные манипуляции. Для того, чтобы запускать программу под всеми пользователями, необходимо скопировать ярлыки в папку, которая находится здесь:
C:\ProgramData\Microsoft\Windows\Start Menu\Programs\Startup
А более быстрый способ вызвать эту папку через меню «Выполнить» командой:
shell:Common Startup
Способ 2.
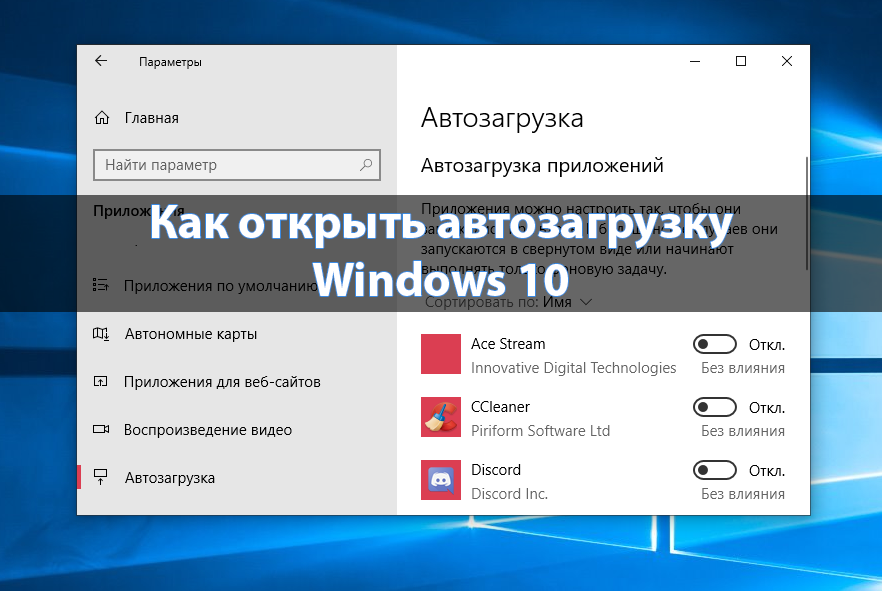 Добавляем программу в автозагрузку с помощью реестра
Добавляем программу в автозагрузку с помощью реестраОткрываем реестр с помощью меню «Выполнить» и командой:
regedit
Уже в самом реестре находим ветку:
1. Для текущего пользователя:
HKEY_CURRENT_USER\Software\Microsoft\Windows\CurrentVersion\Run
2. Для всех пользователей:
HKEY_LOCAL_MACHINE\SOFTWARE\Microsoft\Windows\CurrentVersion\Run
Когда перейдем по ветке, нужно в самом конце пути создать строковый параметр, значением которого должен быть путь до файла, который будет загружаться со стартом Windows.
Для того, чтобы удалить все добавленные в автозагрузку ярлыки и фалы, просто удалите строковые параметры из реестра и ярлыки из папок.
Как найти папку автозагрузки в Windows 10?
В Windows 10 автозагрузка происходит как из реестра, так и из папки. Еще есть в диспетчере задач — но я точно не знаю, там отображаются элементы из реестра.. или из папки..
Так, ладно, как открыть папку автозагрузки в Windows 10? Я не буду вас грузить лишними словами, а просто коротко напишу как это сделать. Зажмите кнопки Win + R, появится окошко Выполнить, вставьте туда команду:
Зажмите кнопки Win + R, появится окошко Выполнить, вставьте туда команду:
shell:startup
РЕКЛАМА
Нажимаем ОК > откроется папка автозагрузки, у меня вот например она пустая:
РЕКЛАМА
Полный путь к этой папке:
C:\Users\Dima\AppData\Roaming\Microsoft\Windows\Start Menu\Programs\Startup
Dima — название моей учетной записи, у вас она наверно по-другому называется))
Мы рассмотрели команду, которая открывает папку автозагрузки для текущего пользователя. Но если вам нужно общую папку для всех, то используйте эту команду:
shell:common startup
РЕКЛАМА
У меня в этой папке тоже пусто. Полный путь папки:
Полный путь папки:
C:\ProgramData\Microsoft\Windows\Start Menu\Programs\StartUp
Ну и не забываем что есть автозагрузка и в диспетчере:
Это все я писал и проверял в Windows 10 — но думаю что в Windows 7 все примерно также.
Кстати я тут подумал, а может в диспетчере отображается автозагрузка сразу из папок и реестра? Может и так..
Забыл сказать — команды, которые мы рассмотрели, можно использовать и в командной строке, и в батнике, можно и просто ввести в адрес папки.
Минутку — случайно узнал про автозагрузку из реестра на сайте Microsoft. Автозагрузка для текущего пользователя:
HKEY_CURRENT_USER\Software\Microsoft\Windows\CurrentVersion\Run
Для всех пользователей:
HKEY_LOCAL_MACHINE\SOFTWARE\Microsoft\Windows\CurrentVersion\Run
Чтобы открыть реестр: зажимаем Win + R, пишем команду regedit.
На этом все. Надеюсь информация была полезной. Удачи вам.
На главную! 19.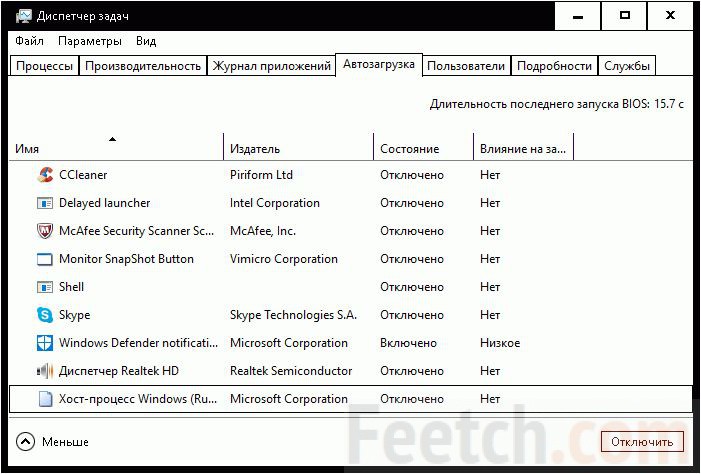 10.2017
10.2017РЕКЛАМА
Персонализация меню «Пуск» Windows 7
Боб Блэк спросил об изменении меню «Пуск» Windows 7, чтобы оно соответствовало его предпочтениям и рабочим привычкам.
Вы можете многое сделать с помощью меню «Пуск» Windows 7. Вы можете поместить свои любимые программы на передний план. Вы можете заменить большие, удобные для использования значки более мелкими, которые занимают меньше места, и вы можете контролировать поведение при нажатии на документы или музыку.
[Есть технический вопрос? Спросите главного редактора PCWorld Линкольна Спектора.Отправьте свой запрос на номер [email protected] .]
Давайте посмотрим на три отдельные области, в которых вы можете изменить меню «Пуск».
Свойства панели задач и меню «Пуск»
Щелкните правой кнопкой мыши кнопку Start и выберите Properties. Щелкните вкладку Start Menu , затем кнопку Customize .
Здесь вы можете управлять отображением компьютера, панели управления, документов и других параметров на правой панели меню.Для каждого элемента вы можете выбрать Отображать как ссылку, Отображать как меню, и Не отображать этот элемент. Поэкспериментируйте, чтобы увидеть, что вам нравится.
При прокрутке вниз вы найдете возможность установить или снять отметку с меню Сортировать все программы по имени. Мы поговорим об этом чуть позже.
Параметр Использовать большие значки управляет внешним видом левой панели меню.
Это подводит нас к следующему разделу:
Стекло левое
Этот список наиболее часто используемых программ — одна из лучших функций меню «Пуск».
Вы можете заметить горизонтальную линию, разделяющую панель на две части. Таким образом разделяются два списка программ, которыми вы, скорее всего, будете пользоваться.
В нижнем разделе — и единственном разделе, если нет строки — отображаются программы, которые вы часто использовали в последнее время. Здесь мало что можно сделать, кроме как щелкнуть программу правой кнопкой мыши и выбрать параметр в очень коротком меню.
Здесь мало что можно сделать, кроме как щелкнуть программу правой кнопкой мыши и выбрать параметр в очень коротком меню.
Но одна из таких опций — Pin to Start Menu. Выберите это, и программа переместится над линией.Оказавшись там, он не исчезнет, пока вы не щелкните его правой кнопкой мыши и не выберите Открепить в меню «Пуск». Вы также можете перетащить эти элементы вверх и вниз, чтобы расположить их в желаемом порядке.
Когда вы нажимаете Пуск> Все программы, вы получаете список установленных программ, часто в подменю, а иногда и в подменю подменю. Если вы часто пользуетесь этим меню, возможно, вы захотите его организовать.
Если вы отключили меню « Сортировка всех программ» по имени (см. Выше), вы можете изменить порядок этого меню, просто перетащив его, разместив элементы в нужном порядке.
Независимо от того, сняли ли вы этот флажок, вы можете поместить элемент в подменю. Перетащите программу в одно из подменю, каждое из которых имеет значок меню.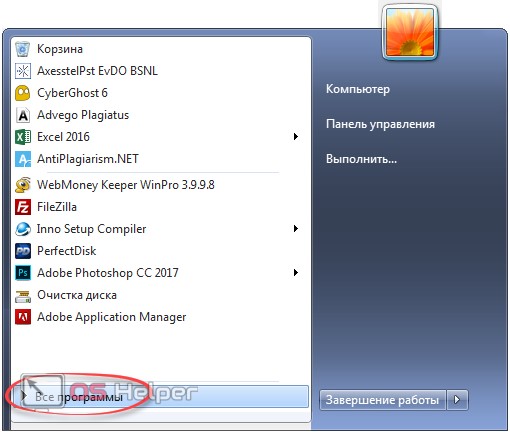 Наведите указатель мыши на подменю, пока оно не развернется, показывая его содержимое. Поместите значок программы внутрь. Вы можете использовать ту же технику, чтобы поместить подменю в другое подменю.
Наведите указатель мыши на подменю, пока оно не развернется, показывая его содержимое. Поместите значок программы внутрь. Вы можете использовать ту же технику, чтобы поместить подменю в другое подменю.
Вы также можете управлять подменю в проводнике Windows. Каждый элемент в меню «Все программы» на самом деле представляет собой файл ярлыка в одной из двух папок меню «Пуск».Почему их двое? В одном хранятся элементы, которые появляются только в в меню «Пуск» . В других магазинах хранятся элементы, которые используются в меню «Пуск» всех пользователей.
Чтобы перейти к этим папкам, щелкните Пуск, щелкните правой кнопкой мыши Все программы, и выберите либо Открыть, , либо Открыть всех пользователей.
Пункты меню «Пуск» в Windows 7
Назад
Нажмите кнопку «Пуск», чтобы открыть меню «Пуск».
Слева —
- Ярлыки приложений и документов — «Закрепленные» приложения перечислены вверху над разделительной линией.
 Недавно использованные приложения перечислены под разделительной линией. Если навести указатель мыши или щелкнуть стрелку справа от приложения, можно получить доступ к списку последних открытых документов для связанной программы. Подтверждено ли, что недавняя история включена?
Недавно использованные приложения перечислены под разделительной линией. Если навести указатель мыши или щелкнуть стрелку справа от приложения, можно получить доступ к списку последних открытых документов для связанной программы. Подтверждено ли, что недавняя история включена? - Поиск в меню «Пуск» — Поле поиска по приложению / документу находится в нижней части меню «Пуск». Это поле поиска — отличный способ не только искать файлы и документы, но и быстро находить приложения, не просматривая список программ.Например, если вы хотите быстро найти и запустить Microsoft Word, нажмите кнопку «Пуск» и введите только буквы «Word» в поле поиска, Windows предоставит список результатов поиска с приложением, указанным вверху, а затем с файлами и документами. содержащий следующий поисковый запрос.
По умолчанию поиск выполняется только в меню «Пуск». Вы можете также использовать поиск файлов в пользовательских данных, если хотите. Щелкните здесь для получения полных инструкций — при условии, что он все еще не индексирует пользовательские данные на T430 - Все программы — При нажатии ссылки «Все программы» откроется список доступных ярлыков приложений на вашем ThinkPad.

- Дополнительные функции меню «Пуск»
- Закрепление приложений — значки приложений можно «закрепить» в верхней части меню «Пуск» или на панели задач, щелкнув приложение правой кнопкой мыши в меню «Все программы», «Пуск» или на панели задач и выбрав пункт меню «Закрепить в панели задач» или «Закрепить в меню« Пуск »».
- Списки переходов — щелкните правой кнопкой мыши программу на панели задач, чтобы найти и выполнить наиболее распространенные функции, связанные с
этим конкретным приложением. Список переходов также действует как история каждого приложения.Например, если вы щелкните правой кнопкой мыши
Internet Explorer на панели задач, отобразятся наиболее просматриваемые веб-сайты. - Quick Peek — наведите указатель мыши на любую программу на панели задач, чтобы просмотреть все открытые окна с использованием этой программы.
Справа —
- Компьютерные ярлыки — включает ярлыки для пользовательских документов, изображений, музыки и файловой системы компьютера.

- Кнопка выключения — также включает другие параметры для перезапуска, сна, перехода в спящий режим, блокировки, выхода из системы и переключения пользователя с помощью значка стрелки на кнопке.
- Панель управления — обеспечивает доступ к функциям управления и настройки операционной системы.
- Устройства и принтеры — обеспечивает доступ к установленным устройствам (принтерам, камерам, сканерам и т. Д.).
- Выполнить — предоставляет способ быстрого выполнения командной строки.
Как настроить меню запуска Windows 7
В Windows у вас есть возможность настроить меню запуска. Это означает, что вы можете выбрать, какие программы, приложения или другие элементы будут отображаться при нажатии кнопки «Пуск» (Orb для пользователей WIndows 7).Это очень полезный вариант, если у вас много элементов в стартовом меню и вы используете одни вещи гораздо больше, чем другие. Например, если вы используете Word каждый день, вы можете добавить его в меню запуска, и вам не придется просматривать длинное меню запуска, чтобы выбрать приложение Word.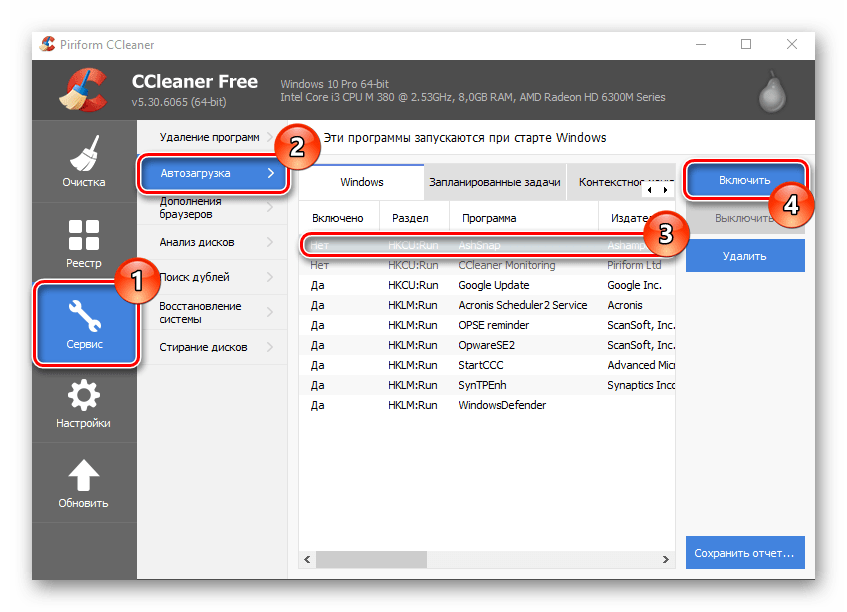 Итак, давайте начнем с этого руководства, чтобы узнать, как настроить меню запуска Windows 7.
Итак, давайте начнем с этого руководства, чтобы узнать, как настроить меню запуска Windows 7.
Чтобы настроить стартовое меню, вам нужно будет сделать то, что называется «Закрепить в стартовом меню». Щелкните свой шар, чтобы открыть меню запуска
.Щелкните «Все программы», чтобы просмотреть программы в меню «Пуск». Найдите программу, которую вы часто используете, и щелкните папку, чтобы развернуть ее. Если его нет в папке, пропустите этот шаг. Как только вы увидите реальную программу, щелкните ее правой кнопкой мыши, и откроется меню. В меню найдите параметр «Закрепить в меню« Пуск »» и щелкните его. Как только вы нажмете на нее, меню закроется. Щелкните шар еще раз, и вы увидите программу, которую вы только что закрепили в меню «Пуск».
Если в меню «Пуск» есть элементы, которые вы хотите удалить, выполните следующие действия.Щелкните шар еще раз, чтобы открыть меню «Пуск». Найдите программу, которую хотите удалить, и щелкните ее правой кнопкой мыши. В меню выберите опцию «Удалить из этого списка». После этого программа будет удалена из меню запуска Windows 7.
После этого программа будет удалена из меню запуска Windows 7.
Итак, теперь, когда вы знаете, как настроить меню запуска в Windows 7, вы можете пройти и удалить программы, которые вам не нужны, и добавить те, которые вам нужны.
Что означает закрепление на панели задач?
Прежде чем я покажу вам, как закрепить элементы на панели задач в Windows 7, позвольте мне объяснить, что это такое.Когда вы прикрепляете что-то к панели задач, вы в основном делаете ярлык для программы. Затем ярлык помещается на панель задач Windows 7. Это хорошо для программ, которые используются ежедневно. Примером может служить калькулятор. Если вы часто используете свой калькулятор, вы можете закрепить его на панели задач и открыть одним щелчком мыши. Изображение слева покажет вам, как элементы будут выглядеть на панели задач. Теперь я покажу вам, как закрепить элементы на панели задач в Windows 7.
Давайте начнем с закрепления элементов из меню запуска на панели задач. Откройте меню запуска и найдите программу или приложение, которое хотите закрепить на панели задач. Щелкните правой кнопкой мыши приложение или программу и выберите в открывшемся меню опцию «Закрепить на панели задач». Меню «Пуск» закроется, и вы увидите новый значок на панели задач.
Откройте меню запуска и найдите программу или приложение, которое хотите закрепить на панели задач. Щелкните правой кнопкой мыши приложение или программу и выберите в открывшемся меню опцию «Закрепить на панели задач». Меню «Пуск» закроется, и вы увидите новый значок на панели задач.
Папка на панели задач в Windows 7
Чтобы закрепить папку на панели задач в Windows 7, вам сначала нужно найти папку на вашем компьютере. Найдя его, щелкните по нему один раз и удерживайте кнопку мыши нажатой.Затем перетащите папку на панель задач и отпустите. Папка будет закреплена на панели задач.
Как добавить значок рабочего стола на панель задач в Windows 7
Чтобы добавить значок рабочего стола на панель задач в Windows 7, вам нужно свернуть все и просмотреть свой рабочий стол. Найдите значок на рабочем столе, который вы хотите закрепить на панели задач, и щелкните значок правой кнопкой мыши. Когда откроется меню, выберите в меню опцию «Закрепить на панели задач». Меню закроется, и вы увидите этот значок на панели задач.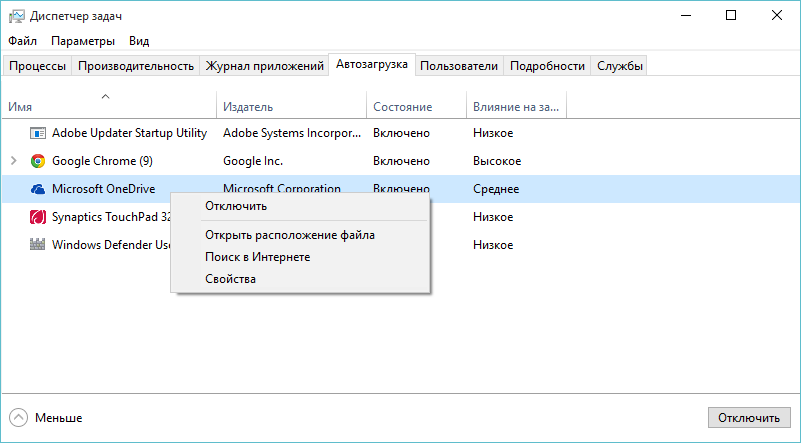
Открепление элементов с панели задач
Открепление элементов с панели задач в Windows 7 очень просто. Щелкните правой кнопкой мыши значок программы или приложения, которое вы хотите удалить. Когда откроется меню, выберите опцию «Открепить», и значок будет удален с панели задач.
Источники информации и ссылки на изображения
Все скриншоты были сделаны автором только в образовательных целях.
Windows 7 — Аманда Пресли
Изменить меню «Пуск» Windows 7 на классический вид
Измените меню Пуск Windows 7 на классический вид
Информация обновлена: 5 марта 2010 г.
Возможно, вы используете Windows 7.Вроде все нормально, кроме одного. Ты просто
ненавижу то, как изменилось меню «Пуск». Вы попробовали старый трюк с использованием классической темы, но это не помогло.
действительно помочь вам. Вы застряли в меню Пуск с двумя столбцами, и это раздражает сам грибок между вашими
пальцы.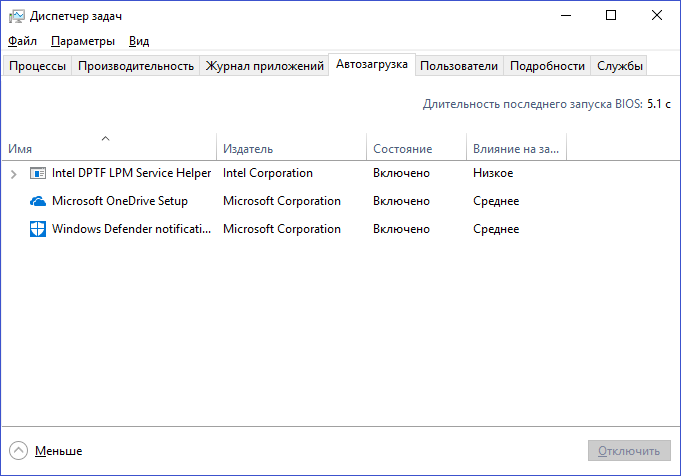 Другими словами, вам это не нравится:
Другими словами, вам это не нравится:
Вы бы предпочли иметь старое доброе линейное меню «Пуск» и каскадный доступ к программам. Как кто-то который страдает легким случаем ОКР и предпочитает функциональность, а не красоту глаз до крайнего предела эффективность и продуктивность, я полностью понимаю и разделяю вашу боль.Вот почему я потратил довольно много времени пытаюсь найти решение этой надоедливой проблемы. К счастью, решение проблемы довольно простое.
Проблема
Вот с чем вы столкнулись:
Даже при использовании классической темы:
Решение
Решение называется: Classic Shell.Classic Shell — это
небольшой, простой инструмент, который повторно включает набор функций, которые были доступны в более старых версиях Windows
но не существует в Windows 7. Что наиболее важно, он возвращает классическое меню «Пуск», добавляет стиль Windows XP.
панель инструментов для проводника Windows и включает несколько более мелких, менее заметных функций. Похоже, что именно
инструмент нам нужен! Установим Classic Shell!
Похоже, что именно
инструмент нам нужен! Установим Classic Shell!
Вас спросят, какие функции вы хотите включить:
И через несколько секунд у вас будет включено обычное меню Пуск:
Заключение
Если меню «Пуск» было единственной вещью, которая удерживала вас от использования классической темы в Windows 7, вынуждая вас чтобы придерживаться больно-голубого цвета по умолчанию или помешать вам в первую очередь рассматривать Windows 7, проблема теперь удалена.Вы можете с радостью выполнить миграцию или заставить свой рабочий стол работать так, как хотите.
С другой стороны, вы можете быть заинтересованы в том, чтобы сделать свою Windows XP более похожей на Windows 7. Следовательно,
этот мой учебник. Более того, если вам нужна помощь в получении Windows 7
Прирученный рабочий стол, возможно, вы захотите прочитать мою статью о настройке Windows 7. Наконец, чтобы сначала установить Windows 7 или заставить ее загрузиться
наряду с другими операционными системами, вы можете ознакомиться с моим руководством по установке Windows 7 и руководством по двойной загрузке. Что ж, думаю, на сегодня все.
Что ж, думаю, на сегодня все.
Увидимся! Большое спасибо DOSwaits за эту жемчужину.
Ваше здоровье.
Меню «Пуск» Список всех программ — включение или отключение
Как включить или отключить меню «Пуск» «Все программы» в Vista и Windows 7
Информация
Это покажет вам, как добавить или удалить список Все программы из меню Пуск учетной записи пользователя, в которой это делается.Список Все программы включен по умолчанию в Vista и Windows 7.
ПримечаниеВ Vista это будет работать только в обычном меню «Пуск», но не в классическом меню «Пуск».
ПРИМЕР: Список всех программ включен в меню «Пуск»
ПРИМЕР: Список всех программ отключен в меню «Пуск»
ВАРИАНТ ПЕРВЫЙ Через редактор локальной групповой политики
2. На левой панели щелкните User Configuration , Administrative Templates и Start Menu and Taskbar . (См. Снимок экрана ниже)
(См. Снимок экрана ниже)
3. На правой панели щелкните правой кнопкой мыши на Удалить все программы в меню Пуск и выберите Свойства . (См. Снимок экрана выше)
4. Чтобы включить все программы
A) Выберите (точка) Отключено или Не настроено и нажмите OK . (См. Снимок экрана ниже)
B) Переходите к шагу 8.
5.Чтобы отключить все программы
A) Выберите (точка) Включено и нажмите OK .
6. Закройте окно редактора локальной групповой политики. Готово.
ВАРИАНТ ВТОРОЙ Использование файла REG Загрузка1. Включение всех программ
A) Нажмите кнопку загрузки ниже, чтобы загрузить файл ниже:
Enable_Start_Menu_All_Programs.reg
B) Переходите к шагу 3.
2. Отключение всех программ
A) Нажмите кнопку загрузки ниже, чтобы загрузить файл ниже.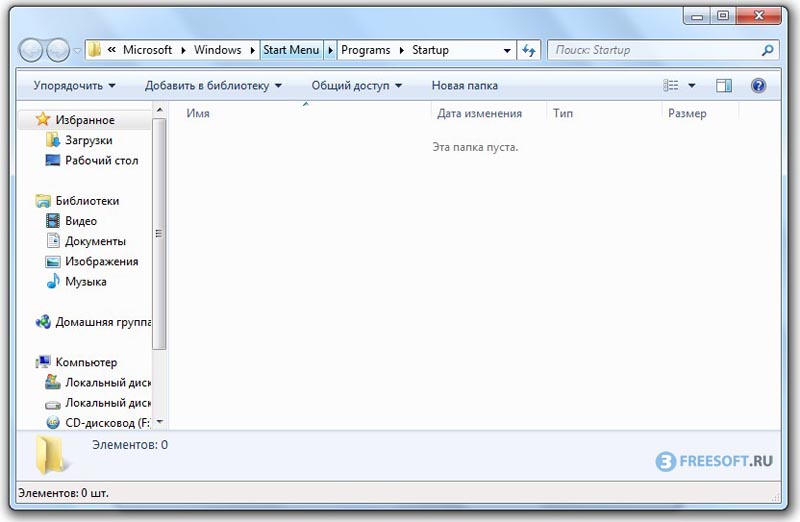
Disable_Start_Menu_All_Programs.reg
3. Щелкните Save и сохраните файл .reg на Desktop .
52 Right нажмите на скачанный файл .reg и нажмите Объединить .
5. Нажмите Выполнить , Продолжить (UAC-Vista) или Да (UAC-Windows 7), Да и затем OK при появлении запроса.
6. Когда закончите, вы можете удалить загруженный файл .reg , если хотите.
7. Выйдите из системы и войдите в систему, или перезагрузите компьютер, чтобы применить.
ВАРИАНТ ТРЕТИЙ Вручную в редакторе реестра1. Откройте меню «Пуск».
2. В области белой строки (Начать поиск) введите regedit и нажмите Введите .
3. При запросе UAC , нажмите Продолжить (Vista) или Да (Windows 7).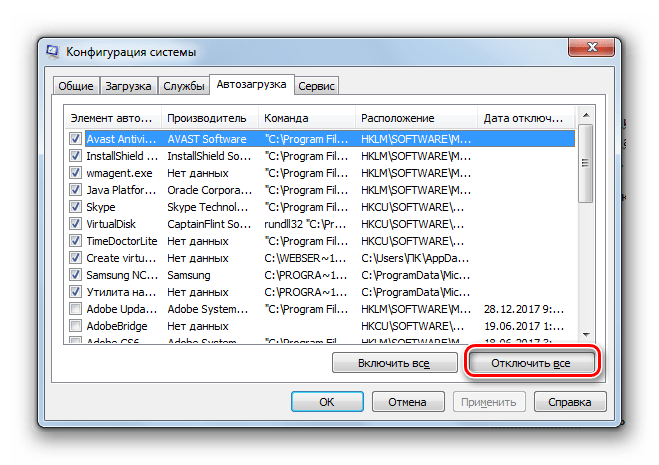
4. В regedit перейдите по адресу: (См. снимок экрана ниже)
HKEY_CURRENT_USER \ Software \ Microsoft \ Windows \ CurrentVersion \ Policies \ Explorer
5.Отключение всех программ в меню «Пуск»
A) На правой панели щелкните правой кнопкой мыши пустую область и выберите New и DWORD (32-bit) Value . (См. Снимок экрана выше)
B) Введите NoStartMenuMorePrograms и нажмите Введите .
C) Щелкните правой кнопкой мыши NoStartMenuMorePrograms и нажмите Изменить . (См. Снимок экрана ниже)
D) Введите 1 и нажмите OK .(См. Снимок экрана ниже)
E) Реестр теперь будет выглядеть следующим образом. (См. Снимок экрана ниже)
F) Перейдите к шагу 7.
6. Чтобы включить все программы в меню «Пуск»
A) На правой панели щелкните правой кнопкой мыши на NoStartMenuMorePrograms и нажмите Удалить . (См. Снимок экрана выше)
(См. Снимок экрана выше)
B) Нажмите Да для подтверждения удаления
7. Закройте regedit.
8. Выйдите из системы и войдите в систему или перезагрузите компьютер, чтобы применить.
Вот и все,Shawn
Windows 7: добавление ярлыков Microsoft Office в меню «Пуск» — страницы справки — Информационные технологии
Windows 7: добавление ярлыков Microsoft Office в меню «Пуск»
Ярлык программы Microsoft Office иногда может отсутствовать в папке «Microsoft Office» раздела «Все программы» меню «Пуск» Windows. Добавление ярлыка программы Microsoft Office обратно в эту папку включает следующие два основных шага.
- Перейдите в меню «Пуск» Windows> «Компьютер» (в Windows 10 нажмите «Проводник»> «Этот компьютер»). Откроется окно.
- В разделе «Жесткие диски» (в Windows 10 «Устройства и диски») щелкните «OSDisk (C :)».
- Перейдите в «Program Files (x86)»> «Microsoft Office»> «Office16».
 В этой папке есть файлы для всех программ Microsoft Office. Файлы имеют название NAME.EXE (где NAME — это аббревиатура конкретной программы).
В этой папке есть файлы для всех программ Microsoft Office. Файлы имеют название NAME.EXE (где NAME — это аббревиатура конкретной программы). - Найдите нужный файл, но не щелкайте по нему. Ниже приведены конкретные имена файлов для программ Microsoft Office:
- Слово: WINWORD.EXE
- PowerPoint: POWERPNT.EXE
- Excel: EXCEL.EXE
- Издатель: MSPUB.EXE
- OneNote: ONENOTE.EXE
- Щелкните правой кнопкой мыши файл программы. Появится всплывающее меню.
- Во всплывающем меню нажмите «Создать ярлык». Появится окно сообщения с вопросом, хотите ли вы разместить ярлык на рабочем столе.
- Щелкните [Да].
- Щелкните значок Пуск в Windows.
- Щелкните правой кнопкой мыши «Все программы». Появится всплывающее меню.
- Во всплывающем меню нажмите «Открыть всех пользователей».
 Откроется окно.
Откроется окно. - Перейдите в «Программы»> «Microsoft Office».
- На рабочем столе щелкните и перетащите ярлык, созданный на шаге 1, в открытую папку.
- Когда в окне появится сообщение о том, что вам потребуется разрешение администратора, нажмите «Продолжить». Откроется окно Контроль учетных записей пользователей.
- Введите пароль администратора для компьютера, который для офиса в Сидарвилле представляет собой шестизначное число под наклейкой со штрих-кодом на компьютере (не на мониторе).
- Щелкните [Да]. Ярлык программы переместится в папку.
- В папке щелкните только что перемещенный ярлык программы, удерживая Alt, чтобы переименовать его. Вам снова будет предложено ввести пароль администратора, поэтому используйте тот же пароль, что и на шаге 7.
Примечание:
Ниже приводится название каждого ярлыка программы Microsoft Office. После того, как вы выполните вышеуказанные шаги и переименуете ярлык программы, нужный ярлык программы должен быть добавлен в меню «Пуск» / «Все программы».
- Word: Microsoft Word 2016
- PowerPoint: Microsoft PowerPoint 2016
- Excel: Microsoft Excel 2016
- Издатель: Microsoft Publisher 2016
- OneNote: Microsoft OneNote 2016
Ключевые слова: PowerPoint исчез, Power Point исчез, PowerPoint отсутствует, PowerPoint отсутствует, требуется PowerPoint
Страница справки Отзыв
Как быстро получить доступ к папке меню «Пуск» в Windows 10/7
Если вы хотите организовать все списки приложений в меню «Пуск», вам необходимо открыть папку меню «Пуск» Windows.Windows создает меню «Пуск» в двух местах: одно содержит системные папки, другое — пользовательскую папку. Эти две папки объединены для создания элементов, которые вы видите в меню «Пуск». В этой статье показаны самые быстрые способы доступа к папке меню «Пуск» в Windows 10/7.
Как быстро получить доступ к папке меню Пуск в Windows 10
Вы можете легко открыть папки меню «Пуск» в вашей системе в проводнике или в диалоговом окне «Выполнить» в Windows 10.
Вариант 1. Откройте папку меню «Пуск» для всех пользователей
Шаг 1. Нажмите клавишу Windows + R , чтобы открыть диалоговое окно «Выполнить».
Шаг 2: Затем скопируйте и вставьте следующее местоположение в поле Run .
C: \ ProgramData \ Microsoft \ Windows \ Start Menu
Шаг 3: Нажмите Введите ключ . Вы сразу попадете в папку меню «Пуск».
Вариант 2. Откройте свою личную папку меню «Пуск» для текущего пользователя
.Шаг 1. Скопируйте этот путь: % appdata% \ Microsoft \ Windows \ Start Menu
Шаг 2. Нажмите клавишу Windows + E , нажмите Alt + D , чтобы перейти к адресной строке.Нажмите Ctrl + V , чтобы вставить его в адресную строку.
Шаг 3: Нажмите Введите ключ. Откроется папка меню «Пуск» для вашей текущей учетной записи.
Вариант 3. Доступ к папке меню «Пуск» для другой учетной записи пользователя на вашем ПК
Если вы хотите организовать личную начальную папку для другой учетной записи пользователя, с которой вы вошли в систему, вы можете просто перейти в то же место в ее пользовательской папке.Например, если имя учетной записи пользователя было iSum , вы можете перейти в следующее место:
C: \ Users \ iSum \ AppData \ Roaming \ Microsoft \ Windows \ Start Menu
Как открыть папку меню Пуск в Windows 7
Шаг 1. Нажмите «Пуск», чтобы открыть меню «Пуск». Затем щелкните правой кнопкой мыши Все программы .
Шаг 2: Выберите Открыть , чтобы перейти к вашей личной папке пользовательского меню «Пуск».

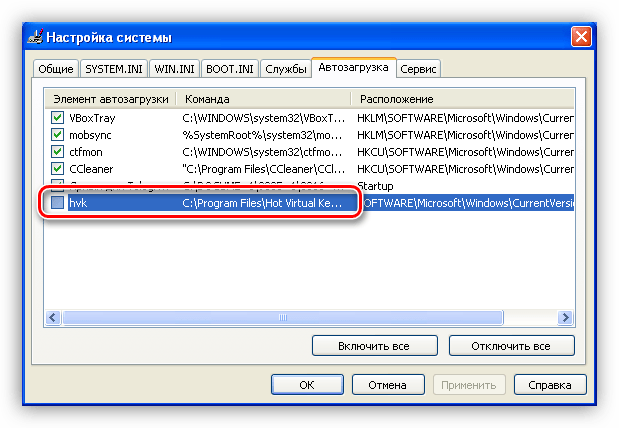
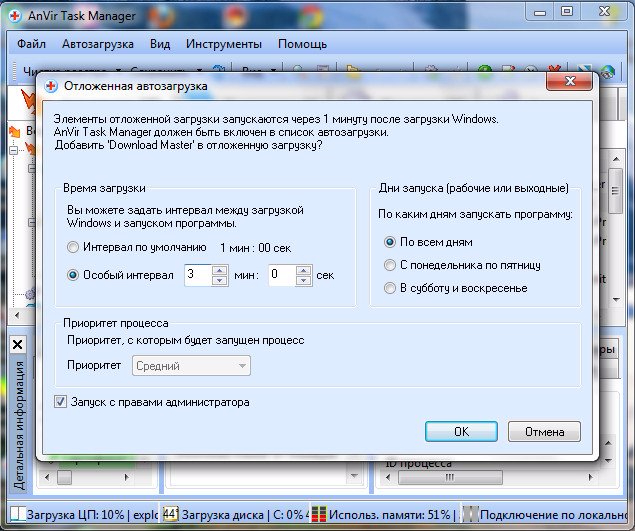

 Позволяют отправлять и получать текстовые сообщения, совершать и принимать голосовые или видеовызовы.
Позволяют отправлять и получать текстовые сообщения, совершать и принимать голосовые или видеовызовы.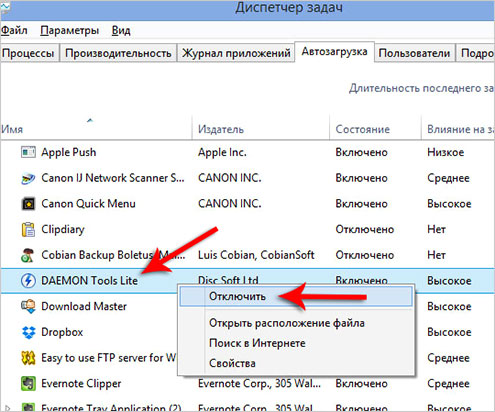 ru нередко забивают оперативную память, если не используете их — отключайте;
ru нередко забивают оперативную память, если не используете их — отключайте; Недавно использованные приложения перечислены под разделительной линией. Если навести указатель мыши или щелкнуть стрелку справа от приложения, можно получить доступ к списку последних открытых документов для связанной программы. Подтверждено ли, что недавняя история включена?
Недавно использованные приложения перечислены под разделительной линией. Если навести указатель мыши или щелкнуть стрелку справа от приложения, можно получить доступ к списку последних открытых документов для связанной программы. Подтверждено ли, что недавняя история включена?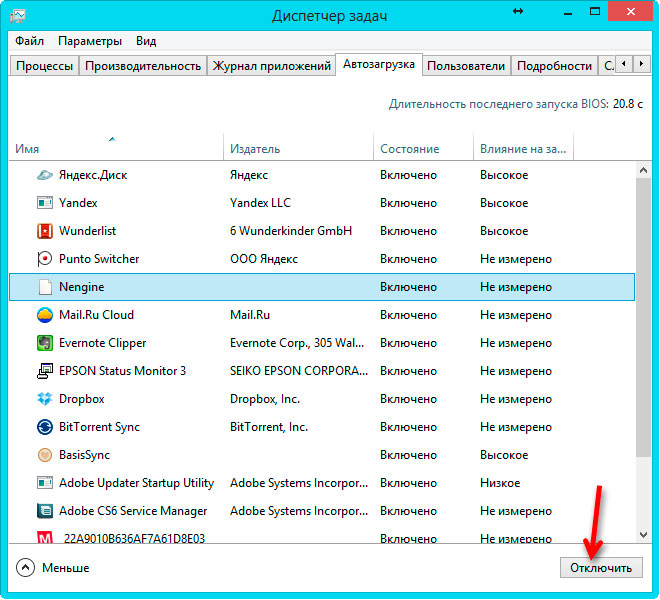

 В этой папке есть файлы для всех программ Microsoft Office. Файлы имеют название NAME.EXE (где NAME — это аббревиатура конкретной программы).
В этой папке есть файлы для всех программ Microsoft Office. Файлы имеют название NAME.EXE (где NAME — это аббревиатура конкретной программы).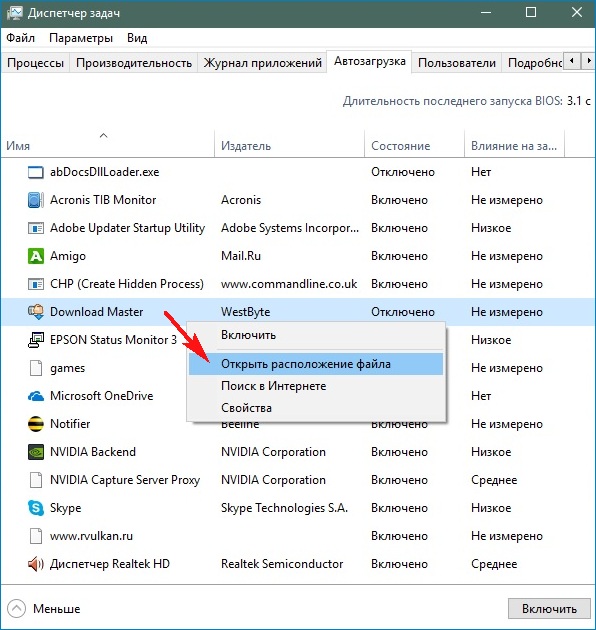 Откроется окно.
Откроется окно.