Все про диспетчер устройств windows 10: как открыть, пользоваться
Диспетчер устройств windows 10 — это по прежнему одна из наиболее важных утилит операционной системы, как и в предшествующих версиях, позволяющая видеть список обнаруженных в системе устройств, отключать их, обновлять или откатывать драйверы, включать или дополнительные опции оборудования (если доступно), а также просматривать сведения о них.
Довольно редко данным компонентом пользуются новички и даже средненькие пользователи компьютеров. В основном он служит для администраторов и в целом для тех, кто хорошо разбираемся в системе, компьютерах.
Но на самом деле выполнить наиболее востребованные функции через данную утилиту по инструкции не сложно будет даже новичку, например — обновить драйверы для устройства, проверить какое из них некорректно установлено в системе или просто без драйверов. А такие проблемы встречаются часто! И, считаю, ждать специалиста для того чтобы тот лишь открыл диспетчер и сделал пару кликов, смысла нет 😊
Поэтому рассмотрим сейчас, как запустить и работать с данным компонентом самостоятельно.
Содержание
Как открыть диспетчер устройств windows 10
В десятке можно запустить данную утилиту несколькими способами. Сейчас рассмотрим все основные, чтобы не случилось так, что один способ вам по какой-то причине оказался недоступен и вы не смогли открыть диспетчер. Тем более, знаю, у новичков не всегда получается воспользоваться тем или иным способом из-за недостатка знаний и умений в области компьютерной грамотности.
Способ 1 — через поиск системы
Диспетчер задач Windows 10 очень легко можно открыть через стандартный поисковик, расположенный рядом с меню «пуск» на панели задач. Для этого наберите там название компонента и кликните по найденному варианту.
Если у вас другая система Windows и вы хотите узнать о том, как пользоваться поиском в них, то рекомендую к прочтению заметку »
Альтернативный вариант найти нужный компонент — кликнуть правой кнопкой мыши по кнопке «пуск» и выбрать «диспетчер устройств».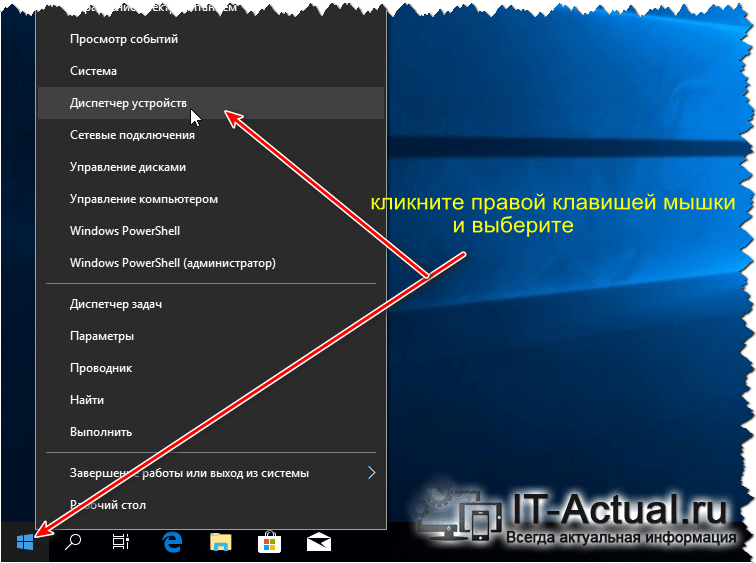
Способ 3 — через свойства системы
Находясь в свойствах системы можно одним кликом открыть диспетчер устройств. Попасть в свойства можно парой простых способов:
Если на рабочем столе есть ярлык «этот компьютер», то кликните по нему правой кнопкой мыши и выберите «свойства».
Аналогично можно сделать с пунктом «этот компьютер», находясь в проводнике Windows.
-
Либо наберите в поиске «система» и откройте найденный вариант.
В окне свойств нужно только кликнуть на соответствующий пункт дополнительного меню слева и нужный компонент будет открыт.
Способ 4 — команда «выполнить»
Чтобы открыть диспетчер устройств Windows 10 таким вариантом, нужно зажать комбинацию клавиш на клавиатуре Win+R (win — кнопка слева внизу с иконкой Windows) и открывшемся окне указать команду devmgmt.msc, после чего нажать «ОК».
В следующем окне подтвердите открытие, нажав еще раз «ОК» (иногда система спрашивает подтверждение, поскольку так работает система безопасности).
Кстати, открыть нужное окно вместо Win+R можно также и через поиск системы, так и набрав в нем «выполнить».
Способ 5 — утилита «управление компьютером»
Еще один способ открыть нужный компонент системы — через специальную утилиту «управление компьютером». Она уже содержит диспетчер и другие служебные компоненты. Открыть ее можно, кликнув правой кнопкой мыши по «пуск» и выбрав соответствующий пункт:
В левом окне открывшейся утилиты выбираем нужный подраздел «диспетчер устройств»:
Как пользоваться диспетчером устройств
При запуске, окно компонента будет выглядеть так:
Нужно учесть, что выполнять любые операции здесь можно только, если ваша учетная запись имеет права администратора, иначе (если работаете под обычным пользователем, к примеру), вы сможете только просматривать список, но не сможете делать более никаких действий.
Основные действия, выполняемые через диспетчер:
-
Самое основное, для чего чаще всего требуется данная утилита — выявление устройств, к которым система не установила драйвера или которые по какой-то причине некорректно работают.

Такие устройства в Windows 10 обозначаются желтым восклицательным знаком и будут сразу видны в общем списке категорий:
Что же делать с такими устройствами? Конечно установить драйвера! Потому что они в данном случае либо вообще не установлены, либо установлены некорректно (о том, что такое «драйвер» и о способах их установки рассказано тут »).
В первую очередь стоит попробовать просто их обновить, система попытается найти их на компьютере и в интернете. Для этого кликните правой кнопкой мыши по нужному устройству и выберите «обновить драйвера»:
Начнется поиск и если драйвера будут найдены, то система автоматически их установит. Но данный вариант далеко не всегда срабатывает, если в систему вовсе не было установлено нужных драйверов. В таком случае рекомендую прочитать информацию здесь, если у вас ноутбук или куплен уже собранный ПК и здесь, если все «железки» компьютера подбирали сами.

-
Отключение устройств. Любое устройство можно выключить при необходимости. Для этого кликните по нему правой кнопкой мыши и выберите соответствующую опцию.
Отключать устройство в основном может потребоваться при возникновении каких-либо неисправностей в системе и тогда, например, чтобы вычислить проблемное устройство, можно его отключить.
-
Просмотр дополнительных сведений об устройстве, событий и управление драйверами (обновить, откатить, удалить). Все это можно посмотреть, кликнув правой кнопкой мыши по устройству и выбрав «свойства».
В следующем окне будет 4 вкладки. На «общие» можно лишь увидеть состояние устройства (нормально работает или нет). На вкладке «драйвера» отключить устройство, о чем выше уже говорил, а также попытаться обновить драйвер, удалить из системы или откатить.
Вот функция отката может оказаться полезной, когда более новый драйвер вызывает сбои в работе устройства.
 Тогда, если старый драйвер не окончательно удален из системы, вы можете воспользоваться функцией отката, чтобы восстановить старую версию.
Тогда, если старый драйвер не окончательно удален из системы, вы можете воспользоваться функцией отката, чтобы восстановить старую версию.На вкладке «сведения» можно просматривать всякие доп.сведения об устройстве и что чаще всего здесь оказывается полезным — просмотр ИД оборудования (VID и PID), зная который можно найти вручную в интернете драйвера устройства при необходимости.
Ну а последняя вкладка «События» служит для просмотра всей истории устройства, что с ним происходило по датам. Это мне самому не пригождалось ни разу.
Основные выводы
Диспетчер устройств Windows 10 — полезная утилита, которая может пригодиться не только опытным пользователям, но и новичкам, чтобы попытаться решить проблему с устройствами самостоятельно. Или чтобы просто увидеть, какие устройства установлены в системе.
Надеюсь информация принесет вам пользу, а если есть вопросы, пожалуйста, пишите в комментариях.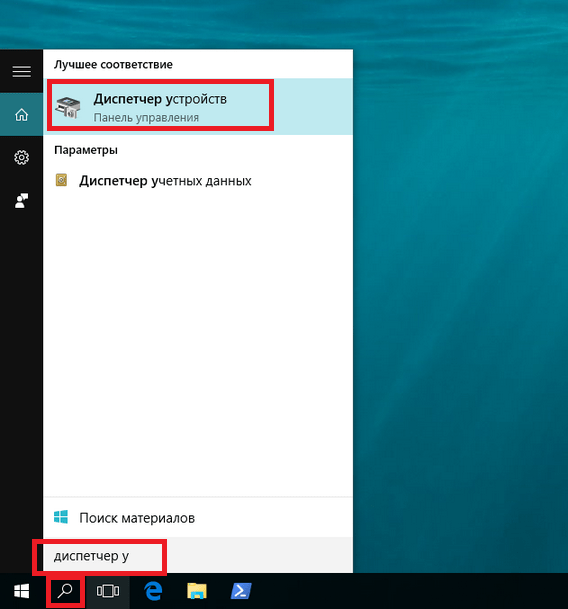
Как открыть Диспетчер задач в Windows 10?
Диспетчер задач является отличным инструментом, помогающим пользователям в управление программ, процессов и запуске служб. В Windows 10 он получил множество улучшений, а данный материал расскажет, как открыть диспетчер задач в Windows 10.
1. Первое сочетание клавиш
Самым быстрым, а возможно и самым простым способом запуска диспетчера задач в Windows 10, да и в более ранних версиях операционных систем от Microsoft, является нажатие комбинации клавиш Ctrl + Shift + Esc на клавиатуре одновременно.
2. Второе сочетание клавиш
Если первый способ самый быстрый, то этот вероятно, самый известный способ открытия «Диспетчера задач». Использование комбинации клавиш Ctrl + Alt + Del обуславливает переход на отдельный экран, в числе возможных действий которого запуск Диспетчера задач.
3. Открытие из контекстного меню кнопки Пуск (WinX)
Для открытия этого меню нужно использовать сочетание клавиш Win + X или щёлкнуть правой кнопкой мыши по значку меню Пуск; также при использование сенсорного экрана, нажать и удерживать до появления контекстного меню WinX. Читайте о способах открытия контекстного меню WinX.
Читайте о способах открытия контекстного меню WinX.
Тут можно выбрать Диспетчер задач, тем самым открыв его.
4. Открытие Диспетчера задач через меню Пуск.
Для использования этого способа, нужно открыть меню «Пуск» и с правой стороны выбрать Все приложения.
Дальше необходимо найти и выбрать папку Служебные-Windows, в списке которой щёлкнуть или коснуться Диспетчер задач.
5. Поиск Диспетчера задач
Диспетчер задач можно открыть через поиск. Для этого, нужно открыть окно «Поиска» выбрав значок «Лупа» на панели задач.
Далее, в строке поиска ввести «Диспетчер» и щёлкнуть мышью или коснуться для открытия по результату.
Также, если щёлкнуть по «Диспетчеру задач», полученного в результате поиска правой кнопкой мыши или удерживать касание, до появления дополнительного меню, выбрав соответствующий вариант, можно закрепить на панели задач и/или в «Пуске».
6. Запуск исполняемого файла
Этот способ скорее подойдёт для любителя нестандартных решений. Для запуска исполняемого файла
Для запуска исполняемого файла taskmgr.exe, нужно перейти в системную папку System32.
C:\Windows\System32
В этой папке нужно найти файл приложения Taskmgr.exe, открытие которого, подразумевает открытие «Диспетчера задач».
7. Команда taskmgr для открытия диспетчера
Также Диспетчер задач можно открыть через командную строку, PowerShell или в окне «Выполнить» введя команду: taskmgr.
8. Запуск Диспетчера задач из панели задач
Для кого-то этот способ открытия может показаться даже легче, чем комбинация клавиш. Нужно просто щёлкнуть правой кнопкой мыши по Панели задач и, в появившемся меню, выбрать Диспетчер задач.
Диспетчер задач, является очень мощным инструментом, возможности которого позволяют управлять различными аспектами приложений, процессов и служб, работающих на компьютере. Знание того, как открыть «Диспетчер задач» в Windows 10 хотя бы несколькими из приведённых способов, может оказаться очень полезным в различных моментах.
Как открыть Диспетчер устройств в Windows 10, 8, 7, XP
Диспетчер устройств — это полезнейшее приложение, которое обязательно установлено во все современные компьютеры с ОС Windows. Открыв его, вы найдете список комплектующих, которые находятся в данный момент, а компьютере или подключены к нему.
Куда полезнее и интереснее смотреть в диспетчере на состояние устройств. Если вы почувствуете, что компьютер или его конкретное устройство работает нестабильно, то отправляйтесь именно туда.
Неработающие элементы будут иметь особый знак. Кроме того, здесь можно посмотреть важную информацию о драйверах устройства. Если с комплектующими компьютера что-то не так, то возле них будет расположен жёлтый треугольник с восклицательным знаком.
Но как попасть в это замечательное приложение и начать им пользоваться в полной мере. Мы рассмотрим эти вопросы на примере всех популярных операционных систем.
Как открыть диспетчер устройств в Windows 7,10
Интерфейс Windows
Самый быстрый способ включить диспетчер устройств – кликнуть правой кнопкой мыши по иконке «Компьютер» и выбрать в контекстном меню пункт «Управление».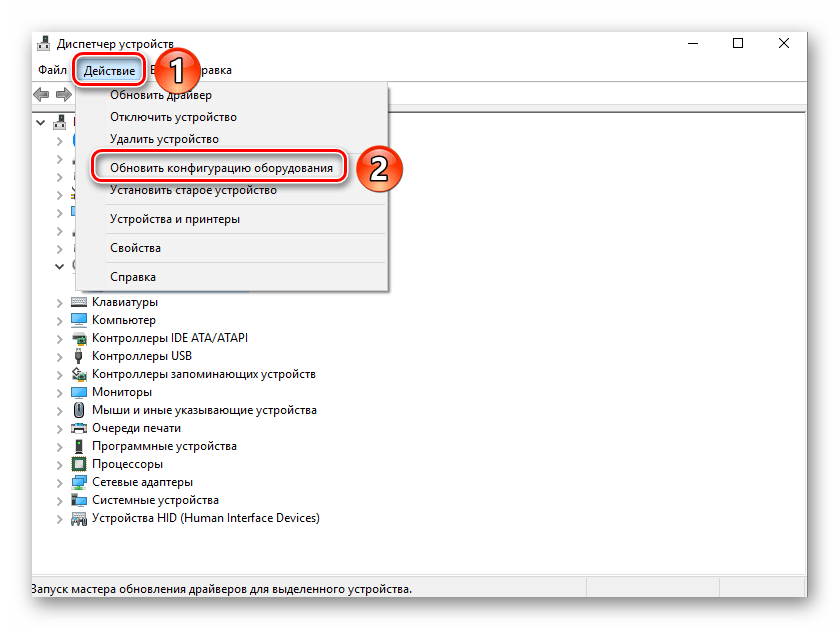 В появившемся окне «Управление компьютера» в меню слева выберите «Диспетчер устройств».
В появившемся окне «Управление компьютера» в меню слева выберите «Диспетчер устройств».
Можно пойти чуть более длинным путем и запустить диспетчер через «Панель управления»:
- Откройте вкладку «Система и безопасность».
- Найдите раздел «Система».
- Запустите «Диспетчер устройств».
Если этот способ не подходит, попробуйте вызвать диспетчер оборудования прямо из папки «system32». Не имеет значения, какая у вас установлена система: XP, Windows 7 или «десятка». Путь к исполнительному файлу инструмента для работы с оборудованием остается неизменным.
- Откройте папку «C:WINDOWSsystem32».(C: здесь – системный раздел, на котором хранятся файлы установленной операционной системы).
- Найдите утилиту devmgmt.msc и запустите её двойным кликом.
На экране появится диспетчер оборудования, с которым вы можете работать дальше, внося изменения в программное обеспечение подключенных устройств.
Как отобразить скрытые устройства
Некоторые устройства в диспетчера по умолчанию скрыты по следующим причинам:
- Подключённое к компьютеру устройство было произведено давно, поэтому не имеет функции Plug and Play, позволяющей диспетчеру распознать устройство.
 В этом случае устройство может полноценно работать, если установлены соответствующие ему драйвера, но в диспетчере оно будет скрыто;
В этом случае устройство может полноценно работать, если установлены соответствующие ему драйвера, но в диспетчере оно будет скрыто; - устройство вынималось небезопасным способом извлечения, то кнопка «Извлечь устройство» не была нажата, перед тем как его вытащили. Или компьютер выключался автоматически после отключения электропитания, а из-за этого все подключённые устройства были отключены некорректно;
- допустим, модем у вас был воткнут в один порт, а потом вы его по каким-то причинам перенесли в другой, а компьютер распознал его как новое устройство. В этом случае «старый» модем, подключённый в первый порт, будет скрыт, а новый отобразиться в диспетчере;
- к группе скрытых иногда относятся временные накопители: флешки, телефоны и камеры, подключённые в режиме внешних накопителей.
Меню «Выполнить»
Еще один способ, действующий на всех без исключения версиях Windows (от XP до Windows 10) заключается в использовании окна «Выполнить», которое можно открыть через Пуск или запустить с помощью сочетания Win+R.
- Откройте инструмент «Выполнить».
- Введите «devmgmt.msc».
- Нажмите «Ок».
Через Выполнить включаются любые программы, системные инструменты и папки – вам нужно лишь правильно указать команду запуска.
Сложный способ – запуск из недр системы
Если по каким-либо причинам описанные выше методы не подходят, то можно воспользоваться более сложным способом – порыться в «святыне святынь», то есть недрах самой системы, а именно в папке System32. Но неопытным пользователям я бы данную афёру проводить не порекомендовал. Всё-таки там хранятся системные файлы, случайное удаление которых может привести к неприятным последствиям – сбоям в работе или полному отказу Windows. Если же вы себя считаете достаточно опытным, аккуратным и адекватным, тогда дерзайте. Вам нужно сделать следующее:
- Щёлкните мышкой дважды по значку «Компьютер».
- Тем же способом раскройте системный диск C.
- Двумя щелчками отобразите содержимое директории WINDOWS и внутренней папки System32.

- Прокрутите бегунок вниз, минуя все папки до списка утилит.
- Найдите среди них (они расположены в алфавитном порядке) компонент devmgmt.msc и запустите его.
Как вы уже поняли, попасть в диспетчер устройств совсем несложно. На самом деле можно просто написать в поисковой строке эти два слова и система выдаст нужный элемент.
Использование командной строки
Попробуем запустить диспетчер устройств из командной строки. Сначала нужно открыть само окно интерпретатора команд. На Windows XP, например, это делается через меню «Пуск», где среди стандартных программ есть командная строка.
На других версиях Windows можно воспользоваться встроенной поисковой строкой или указанным выше меню «Выполнить», указав в нем запрос «cmd». Кроме того, командная строка является системным приложением, исполнительный файл которого хранится в папке «system32» в директории «Windows». Зайдите сюда и дважды кликните по файлу cmd.exe, чтобы перейти к работе с интерпретатором команд Windows.
Чтобы открыть диспетчер оборудования через командную строку нужно ввести ту же команду, что и в окне «Выполнить» – «devmgmt.msc». После нажатия клавиши Enter появится список всех подключенных устройств, с которыми вы можете работать.
Видео по теме
| Содержание |
|
Доброго времени суток, друзья. Вчера получил очередной вопрос от познающего компьютерные азы пользователя: «как открыть диспетчер устройств через командную строку?». Человеку ответил, но подумал, вдруг кто-то из вас тоже озадачился данной проблемой. Поэтому решил написать эту инструкцию, причём, не ограничиваясь только командной строкой. Сегодня расскажу на моём сайте itswat.ru о том, как и откуда можно вызвать диспетчер устройств на компьютере. Способов много, есть простые и не очень, но все они доступны даже для начинающих хакеров.
Меню Win+X
В Windows 8 появилось новое удобное меню навигации по системным инструментам, которое вызывается сочетанием клавиш Win+X. В предыдущих версиях этот меню не работает, зато сохранилось в «десятке», где его можно вызвать еще и кликом правой кнопки по «Пуску».
В контекстном меню Win+X, кроме всего прочего, есть и ссылка на диспетчер устройств – нажмите на неё, чтобы увидеть на экране список подключенного оборудования.
Через свойства Компьютера
Открывать ДУ можно и без использования клавиатуры, для этого потребуется сделать всего несколько следующих кликов мышью:
- Вызвать контекстное меню от иконки «Компьютер» на рабочем столе или зайти в «Пуск»;
- Клацнуть «Свойства»;
- Нажать «ДУ»;
- Готово. Вход в приложение успешно выполнен.
Внесение изменений в реестр
В первом способе описано, как запустить диспетчер оборудования через раздел «Управление» контекстного меню «Компьютера». Но если внести небольшие изменения в системный реестр, то открывать окно «Управление» не придется — пункт «Диспетчер устройств» сразу будет отображаться в контекстном меню:
Но если внести небольшие изменения в системный реестр, то открывать окно «Управление» не придется — пункт «Диспетчер устройств» сразу будет отображаться в контекстном меню:
- Нажмите Win+R и пропишите «regedit».
- Перейдите в раздел HKEY_CLASSES_ROOTCLSID{20D04FE0-3AEA-1069-A2D8-08002B30309D}.
- Создайте новый подраздел в разделе «shell» и дайте ему имя «Диспетчер устройств».
- В созданном каталоге создайте еще один подраздел — он должен называться «command».
- Перейдите в «command» и дважды кликните по параметру «По умолчанию».
- Установите значение «mmc devmgmt.msc» и сохраните изменения.
После выполнения этих действий в контекстном меню «Компьютер» рядом с инструментом «Управление» появится ссылка на диспетчер оборудования, которой вы можете при необходимости пользоваться.
Другие статьи сайта
- Как включить диспетчер задач на Windows XP, 7, 8, 10
- Различные способы запустить командную строку от имени администратора в Windows
- Проверенные методы увеличения производительности компьютера на Windows
- Что делать, если Svchost сильно грузит процессор?
Диспетчер не видит устройство
Диспетчер может не увидеть подключённое устройство по следующим причинам:
- подключаемое устройство находится в нерабочем состоянии.
 Подключите его к другому компьютеру и проверьте, заработает ли там оно. Если да, то дело в первом компьютере, если нет, то дело в устройстве, и надо разбиться с ним;
Подключите его к другому компьютеру и проверьте, заработает ли там оно. Если да, то дело в первом компьютере, если нет, то дело в устройстве, и надо разбиться с ним; - порт, к которому идёт подключение, нерабочий. Подключите к нему любое другое рабочее устройство и проверьте, заработает ли оно с ним;
- устройство скрыто в диспетчере, читайте об этом выше в этой же статье в пункте «Как отобразить скрытые устройства»;
- для устройства не установлены драйверы, исправьте это, скачав и установив драйвера с официального сайта компании, которая произвела ваше устройство. Также драйвера могут быть не обновлены или повреждены, обновите их, а если они повреждены, то сначала удалите драйвера, а потом поставьте их заново;
- устройство отключено на уровне BIOS, зайдите в него и проверьте настройки;
- место устройства заняло неизвестное или виртуальное устройство, удалите все подобные устройства, и после перезагрузки настоящее устройство появится в диспетчере.
Эти причины и решения к ним актуальны для всех видов устройств: видеокарты, мышки, флешки, мониторы, принтеры, дисководы и т. д. Если вы проверили все пункты, но они вам не помогли, то остаётся одно — переустанавливать систему или откатывать её до того момента, когда все отображалось в диспетчере полноценно.
д. Если вы проверили все пункты, но они вам не помогли, то остаётся одно — переустанавливать систему или откатывать её до того момента, когда все отображалось в диспетчере полноценно.
С применением «Панели управления»
Чтобы попасть в ДУ на помощь придет «всемогущая» Панель управления.
Для этого необходимо выполнить следующие действия:
- Клацнуть «Пуск»;
- Затем зайти в «Панель управления»;
- Клацнуть «Оборудование и звук»;
- Кликнуть «ДУ»;
- Все! Утилита запущена.
Все способы открыть Диспетчер устройств в Windows 10
Диспетчер устройств в Windows 10 отвечает за управление всеми компонентами вашего компьютера, будь то внутренние части, типа процессора или видеокарты, или внешние съемные устройства. В Диспетчере устройств пользователи могут найти информацию о компонентах компьютера, используемых драйверах, а также исправить неполадки в случае их возникновения.
В Windows 10 предусмотрено сразу несколько способов открыть Диспетчер задач.
 В этой статье подробнее обо всех этих способах.
В этой статье подробнее обо всех этих способах.Обратите внимание: Диспетчер устройств является частью классической Панели управления, которая постепенно уходит в прошлое. С каждым релизом Windows 10 Microsoft переносит все больше настроек в приложение Параметры, из-за чего пользователи часто не могут найти привычные им разделы там, где они были раньше.
На момент написания этой статьи часть возможностей Диспетчера устройств уже доступна в приложении Параметры Windows, но оно все еще не может полностью заменить старый раздел. Возможно, в будущем Microsoft представит полностью новый современный Диспетчер задач.
Как открыть Диспетчер устройств в Windows 10
- Самый простой способ – нажать клавиши Win + X или просто щелкнуть правой кнопкой мыши по кнопке Пуск.
- На экране появится меню, в верхней части которого будет пункт Диспетчер устройств.
Запуск Диспетчера устройств через окно Выполнить
- Нажмите Win + R для запуска диалогового окна «Выполнить».

- Введите в него команду
devmgmt.msc. Нажмите Ок, после чего Windows сразу откроет Диспетчер задач. - С помощью этой же команды вы можете запустить Диспетчер задач из Командной строки.
Поиск Windows
- Нажмите сочетание клавиш Win + S, или просто откройте меню Пуск и начните вводить Диспетчер устройств. Сюда же можно ввести команду из предыдущего пункта.
- В поисковой выдаче отобразится Диспетчер задач. Нажмите на него или нажмите на кнопку Открыть в правой части поиска.
Открыть Диспетчер устройств через Панель управления
Как уже было сказано выше, Диспетчер устройств – это часть классической Панели управления, а значит вы можете открыть Диспетчер устройств из этого раздела системы.
Как открыть Диспетчер устройств из Панели управления
- Откройте Панель управления удобным вам способом. Например, с помощью диалога Выполнить: Win + R >
Control. - Перейдите в раздел Оборудование и звук.

- Нажмите на Диспетчер устройств.
- Если у вас включен режим отображения «Крупные значки» или «Мелкие значки», просто найдите в списке Диспетчер устройств.
Запуск из окна Свойства системы
Ссылка на Диспетчер устройств расположена в окне свойств системы. Здесь стоит лишь отметить, что это окно отличается в зависимости от версии Windows. На версии до Windows 10 20h2 правый клик по ярлыку «Этот компьютер» открывает старое окно свойств системы времен Windows 7. В таком случае вам надо искать ссылку на Диспетчер задач в левой боковой панели.
Если же у вас Windows 10 20h2 и новее, при открытии свойств системы Windows запустит новое приложение Параметры Windows. В таком случае ищите ссылку на Диспетчер задач уже в правой части окна или внизу, если у вас узкое окно приложения Параметры.
Подсказка: знаете ли вы, что раздел со свойствами системы имеет свою собственную комбинацию клавиш? Чтобы быстро открыть свойства системы в Windows 10, просто нажмите на кнопки Win + Pause.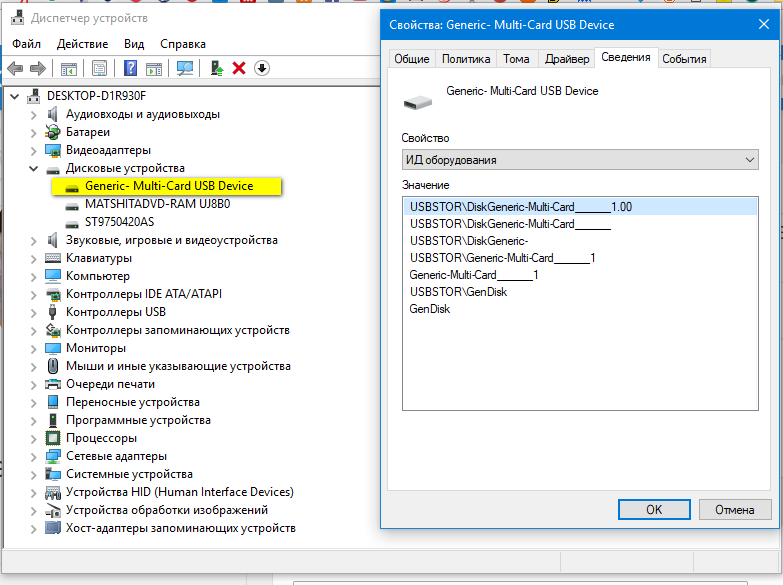 Последняя иногда еще называется Break.
Последняя иногда еще называется Break.
Запуск Диспетчера устройств через Управление компьютером
- Нажмите правой кнопкой мыши по «Этот компьютер» и выберите Управление.
- В левой панели появившегося окна выберите Диспетчер устройств.
Как найти Диспетчер устройств в Проводнике
Диспетчер устройств по своей сути такое же приложение, как и любая другая программа, а значит у него есть собственный исполняемый файл, расположенный в папке с файлами Windows. Найти его можно по адресу C:\Windows\System32\devmgmt.msc. Просто дважды кликните на файле devmgmt.msc, чтобы запустить Диспетчер устройств.
Поделиться этой статьёй:
Вы здесь: Главная страница » Windows » Windows 10 » Все способы открыть Диспетчер устройств в Windows 10
Как открыть диспетчер устройств в Windows 10?
Диспетчером устройств называют инструмент операционной системы Windows, который отображает подключенные к компьютеру устройства и позволяет управлять ими.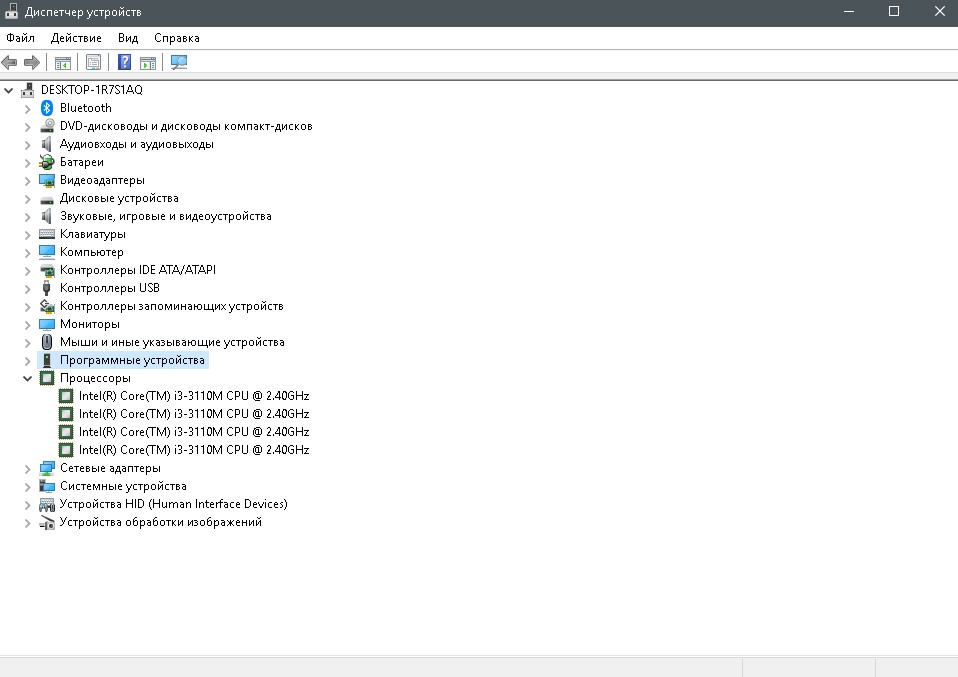 Если вам понадобилось, к примеру, отключить какой-либо компонент, это можно сделать через диспетчер устройств. Вот только как зайти в него на Windows 10? Мы знаем как минимум несколько способов.
Если вам понадобилось, к примеру, отключить какой-либо компонент, это можно сделать через диспетчер устройств. Вот только как зайти в него на Windows 10? Мы знаем как минимум несколько способов.
Окно «Выполнить»
Нажмите на клавиши Win+R на клавиатуре.
Таким образом вы откроете окно «Выполнить». Укажите команду devmgmt.msc и нажмите ОК.
Диспетчер устройств запущен.
Строка поиска
На панели управления можно обнаружить кнопку поиска. Нажмите на нее.
В строке поиска напишите диспетчер устройств и просто нажмите на одноименное приложение.
Кстати, можете указать команду devmgmt.msc, после чего нажмите на одноименное приложение — тоже будет запущен диспетчер устройств.
Меню «Пуск»
Наведите курсор на кнопку «Пуск», после чего нажмите на правую клавишу мыши. Перед вами появится меню, в котором нужно лишь кликнуть по строке «Диспетчер устройств».
То же самое меню можно вызвать, если нажать на клавиатуре Win+X. Таким образом можно открыть нужный раздел только клавишами, используя клавиатуру.
Таким образом можно открыть нужный раздел только клавишами, используя клавиатуру.
Компьютер (проводник)
Кликните по значку «Компьютер» и нажмите на правую клавишу мыши, чтобы появилось меню. В нем выберите пункт «Свойства».
Откроется окно «Система». Нажмите на строку «Диспетчер устройств», находящуюся в левой части окна, для запуска одноименного раздела.
Командная строка
Если кому-то удобно открыть диспетчер задач через командую строку, то вот вам инструкция.
Нажимаете Win+R, чтобы появилось меню. В нем кликаете по строке «Командная строка».
Командная строка запущена, укажите команду devmgmt и нажмите Enter на клавиатуре.
Диспетчер устройств запущен.
Раздел «Параметры»
Нажимаете Win+X на клавиатуре для запуска меню, в нем выбираете «Параметры».
В строке поиска указываете слово диспетчер, после чего выбираете диспетчер устройств.
Думаем, этих способов должно быть предостаточно.
23 раздела + 8 инструкций
Чтобы управлять установленными устройствами в рамках операционной системы, требуется программа для координации действий и контроля поведения компонентов. Компания Microsoft с первых версий своей операционки ввела стандартную утилиту, являющуюся своеобразным расширением консоли управления.
В сегодняшней статье я расскажу, как открыть диспетчер устройств (ДУ) в Windows + опишу какие возможности инструмент ОС предоставляет владельцам ПК в общем.
Для чего нужна утилита?
В Виндовс у каждого компонента имеется собственная микропрограмма контроля, именуемая драйверами. Для полноценно функционирования мышки, клавиатуры и внутренней начинки требуется установка вспомогательного ПО. Часть его ставится из архива самой ОС при установке, а часть пользователь обязан добавлять собственными силами.
Диспетчер устройств – сборник всех аппаратных элементов ПК в одном месте. Пользователь может менять конфигурацию с настройками, обновлять параметры, координировать поведение, сводить на нет конфликты между компонентами + многое другое.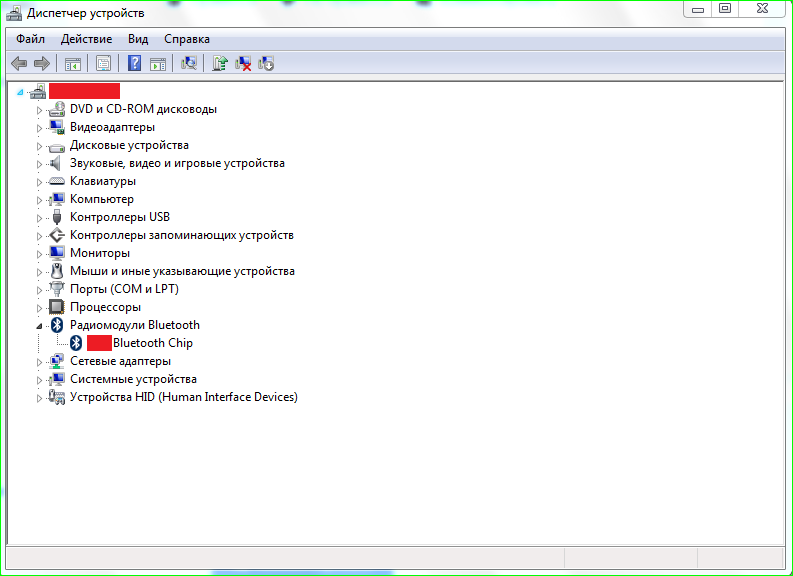
| Раздел | Функционал |
|---|---|
| Дисковые приводы (DVD) | Впервые данный раздел был добавлен в 1999 году как замена более раннему по CD-дискам. Релиз произошел в версии Windows 2000 года. В последующих он добавлялся автоматически, ибо применение компакт-дисков стало повсеместным. Сейчас актуальность DVD-ROM падает, потому возможен вариант исключения раздела из диспетчера устройств полностью. В ультрабуках, к примеру, его сейчас уже нет. |
| Входы и выходы аудио | Отображает всю периферию, связанную с поступлением и выдачей звуковой информации по отношению к устройству. Здесь пользователь может ознакомиться с драйверами по наушникам, колонкам, внутренним динамикам компьютера и его внешними подключениями звуковой аппаратуры по USB.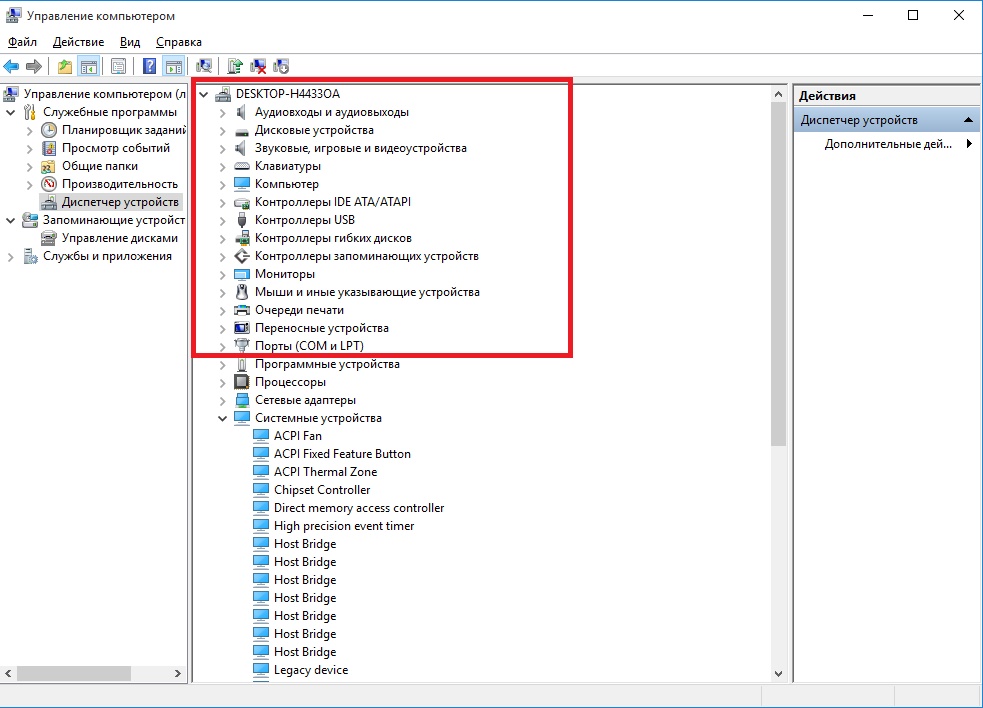 |
| Батареи | Актуальный раздел в ноутбуках. Если речь о подпитке стационарного персонального компьютера, то отображаются только батарейки с ACPI совместимостью. При использовании CMOS-батарей, придется перейти в раздел с устройств системы. |
| Адаптеры видео | Отображает список из всех графических драйверов, которые имеются в рамках анализируемого устройства. Обычно указывается модель видеокарты и ее производитель. Для получения более детальных сведений следует перейти в раздел «Свойства» + изучить 5 базовых вкладок окна. |
| Дисковые устройства | Показывает владельцу оборудования, какая модель HD расположена в рамках ПК либо ноутбука (планшета). |
| ROM для гибких дисков | Отображает флоппи-диски, если таковые имеются по факту. В обратном случае, раздел скрыт. |
| Устройства видео по играм и звуку | Выдает информацию в отношении карты по звуку и оборудования, используемого для видеозахвата. Сюда же включены разнообразные контроллеры с кодеками, имеющие место быть на ПК в текущий момент. По логике, видеокарта должна находится здесь, но для нее выделен отдельный подраздел, о котором я сказал выше. Сюда же включены разнообразные контроллеры с кодеками, имеющие место быть на ПК в текущий момент. По логике, видеокарта должна находится здесь, но для нее выделен отдельный подраздел, о котором я сказал выше. |
| Клавиатура | Отображает стандартную клавиатуру ноутбуков + устройства внешней периферии, подключенные к системному блоку стационарного ПК. |
| Компьютер | В контексте диспетчера устройств, раздел отображает ПК как отдельный объект. Практического значения особо не несет, но при редких случаях внесения изменений в сам ПК, может пригодиться. |
| IDE + ATAPI и АТА | Лет 20 назад, до выхода версии Windows 2000 года, данный раздел имел привязку к контролерам по жестким дискам. После релиза, было принято решение переименовать категорию в контролер, находящиеся на материнке. |
| USB-контроллеры | Все имеющиеся встроенные и внешние (ранее подключаемые USB-концентраторы) устройства отображаются здесь. Обычно данный раздел один из самых больших по числу пунктов в Диспетчере устройств. |
| Контроллеры по гибким дискам | Показываются найденные в рамках материнки контролирующие компоненты, отвечающие за адекватную работу гибких дисков. Учитывая уход в небытие дискет как явления, у большинства современных моделей оборудования данный раздел скрыт полностью. Исключение – старые сборки системных блоков из Европы 2005-2012 года (да, такие еще по нашей стране курсируют). |
| Контроллеры устройств запоминания | Сюда относятся виртуальные приводы персонального компьютера от Daemon Tools, контроллер пространства на диске и так далее. Число пунктов розниться в зависимости от возможностей устройства и дороговизны его сборки. |
| Монитор | Отображает драйвера по всем использующимся мониторам. Удобный раздел для новичков в настройке 2-х, 3-х и более мониторов на один системный блок, ибо решение возможных конфликтов между оборудованием решается именно посредством диспетчера устройств. |
| Указывающее оборудование | «Новинка» начала добавляться в диспетчер устройств с 2000 года.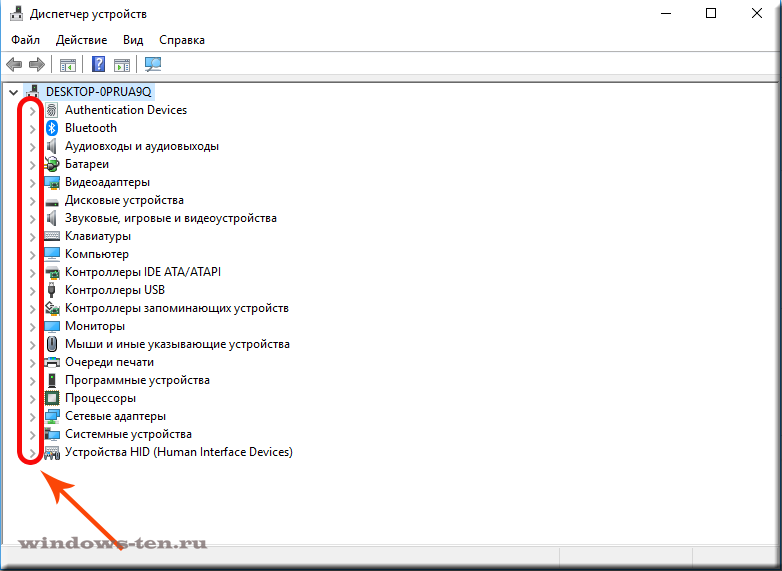 Раздел заменил категорию «Мышь». В окне отображается список из всех активных (пассивных) драйверов по мышкам и прочим указательным компонентам в рамках ПК. Раздел заменил категорию «Мышь». В окне отображается список из всех активных (пассивных) драйверов по мышкам и прочим указательным компонентам в рамках ПК. |
| Очередь по печати | Отображает все имеющиеся очереди по печати. В учет берется не только аппаратная часть, но и виртуальные устройства (Microsoft Print или Microsoft XPS). |
| Переносное оборудование | В категории состоит оборудование с повышенной мобильностью. Яркий пример – внешний жесткий диск. |
| СОМ + LPT | Предоставляет информацию в отношении портов последовательного и параллельного типов. |
| Процессор | Отображается весь список активных процессоров устройства. В современных компьютерах используется сразу несколько процессоров (обычно больше 2-х). Каждое из ядер будет отображаться в списке обособлено. |
| Адаптеры сети | Отображение аппаратной части персонального компьютера по настройкам локальной и глобальной сети. |
| Устройства системы | Отображение прочего оборудования системного типа, которое не вошло в категории выше. К примеру, таймеры или PCI шины. К примеру, таймеры или PCI шины. |
| HID | Показываются активные на текущий момент элементы управления игрового характера – геймпады, рули и так далее. |
| Обработка изображений | Внешние или встроенные аппаратные возможности по захвату видео либо картинки. Наиболее распространенный вариант – веб-камера в ноутбуках или внешняя камера на стационарном ПК. |
Окончательный вариант диспетчера устройств является индивидуализированным. На число категорий влияет аппаратная часть устройства и его год выпуска. К примеру, в старых сборках системных блоков все еще могут отображаться контролеры гибких дисков, хотя по факту разъем под флоппи-диск на системнике попросту не установлен.
Как отрыть диспетчер устройств в Windows: инструкции + советы
Диспетчер устройство умолчанию входит в пакет программ Windows, потому загружать его отдельно не требуется. В сети можно найти аналоги стандартному инструменту, но по функционалу они не сильно преобладают над классическим решением.
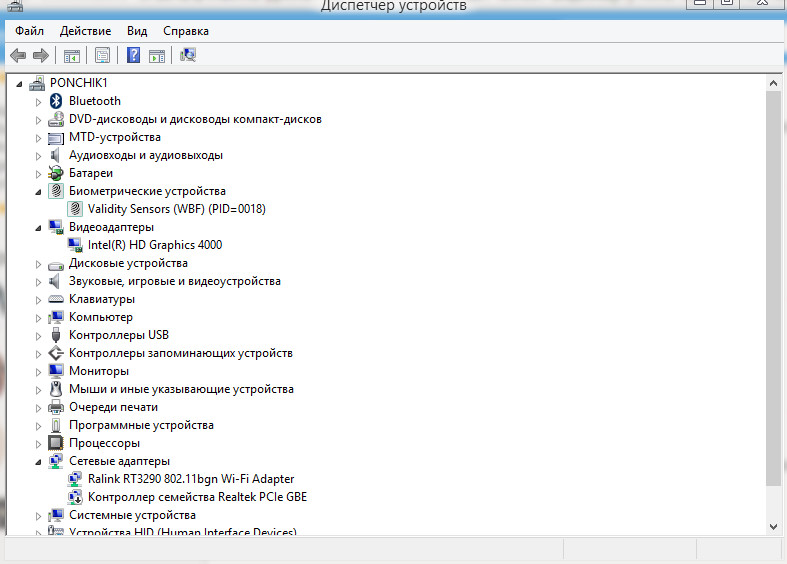 Если вы не системный администратор для своего ПК, то для взаимодействия будет достаточно использования стандартного ПО. О методах включения диспетчера задач я рассажу ниже.
Если вы не системный администратор для своего ПК, то для взаимодействия будет достаточно использования стандартного ПО. О методах включения диспетчера задач я рассажу ниже.1) Вызов утилиты через поиск внутри системы
Простейший метод получения доступа к программе с ПК под ОС Виндовс. Рассматривать данный поисковый вариант в XP и Windows Vista я не вижу смысла, ибо число пользователей с данными операционками едва ли перевалит отметку в 2%.
В Win 7 достаточно нажать значок пуска, и снизу сразу отобразится поле ввода. Указываем запрос и пушим кнопку ввода. Ожидаем пару секунд запуска утилиты и радуемся результату.
Как открыть диспетчер устройств в Win 8:
- Заходим в пусковую менюшку и перемещаем курсор мышки в правый верхний угол к пиктограмме лупы.
- Перед запуском поиска, пользователь может выбрать область фильтрации. В отношении диспетчера устройств данный момент в расчет можно не брать, либо остановить выбор на пункте «Параметры».

- После ввода запроса в поле ввода (1) выскочит 2 списка – точное совпадение (2) и приблизительные совпадения (3). Для отображения результатов в новом окне нажимаем лупу (4) справа от поля ввода.
В Windows 8, как вы знаете, отсутствует стандартная кнопка пуск. Ее можно установить через специальные «костыли», но куда легче просто поставить версию 8.1, где данный функционал является стандартным.
Обратите внимание: в Windows 8 имеется альтернативный вариант получения доступа к строке поиска. Для этого переместите курсор в правый нижний угол и задержите там ПКМ на пару секунд. Справа выскочит панель быстрого доступа, где значок поиска расположен на первой позиции сверху.
Дальнейшие действия не отличаются от алгоритма, описанного выше. К справке, вызвать меню поиска можно чрез Win +F. Скорость запуска Диспетчера устройств при таком раскладе увеличивается на 50%-80%.
У операционки Windows 10 схема получения доступа к строке поиска вообще элементарна.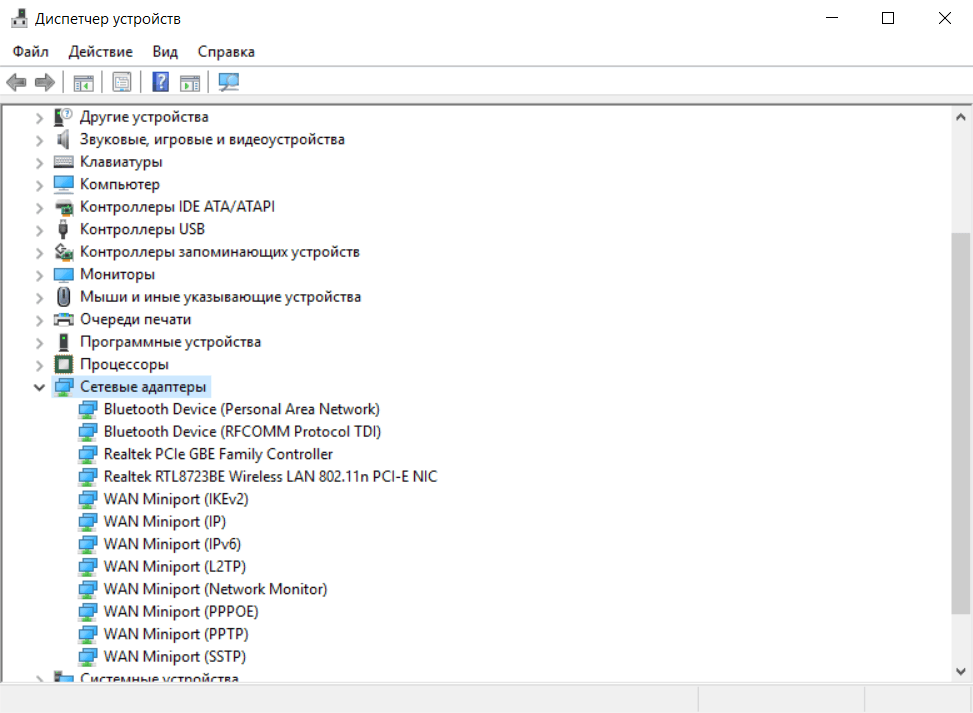 По умолчанию значок с лупой располагается на панели задач возле кнопки «Пуск». Нажимаем на нее, указываем запрос и получаем результат в течении пары секунд.
По умолчанию значок с лупой располагается на панели задач возле кнопки «Пуск». Нажимаем на нее, указываем запрос и получаем результат в течении пары секунд.
2) Пользуемся разделом свойств меню «Пуск»
Актуальное решения по Win 10. Для получения доступа к утилите требуется на значке с эмблемой Windows нажать ПКМ. Далее, в выпадающем меню выбираем соответствующий подраздел и ждем погрузки окошка приложения.
3) Диспетчер устройств: как открыть через свойства ОС?
Метод по длительности займёт чуть больше времени предыдущего, но он весьма удобен на 8.0 версии ОС Windows, где кнопка «Пуск» в левом нижнем углу отсутствует по умолчанию. Для применения способа позаботьтесь о наличии ярлыка «Мой компьютер» на рабочем столе.
Инструкция по запуску ДУ:
- Переходим к рабочему столу и выбираем через ПКМ значок ПК. Нас интересует элемент в самом низу списка команд – «Свойства».
- Если вы перфекционист по жизни, и предпочитаете рабочий стол держать в полной чистоте, без всяких значков, то аналогичный результат достигается через проводник.
 Значок «Свойства» располагается на верхней панели окна в левом нижнем углу.
Значок «Свойства» располагается на верхней панели окна в левом нижнем углу. - Далее останется в правой панели выбрать «Диспетчер устройств» и подождать погрузки окна в течение пары секунд.
В зависимости от версии операционной системы, внешние элементы по пути пользователя к своей цели могут незначительно отличаться, но общий алгоритм работает на всех версиях Windows, начиная с 7.
4) Запуск диспетчера устройств через исполняющую команду
Чтобы запустить рассматриваемым методом ДУ на компьютере, придется взять на заметку комбинацию Win + R, выполняющую функцию призыва системного «ранера», оперирующего с командами. В поле ввода даем установку призыва окна диспетчера и нажимаем кнопку подтверждения. В 50%-60%% вариантах события может потребоваться повторное подтверждение запуска – это условие возникает из-за выставленного пользователем уровня безопасности системы.
5) Запуск через системную утилиту
Последний из адекватных методов получения доступа к диспетчеру устройств, известных мне – это использование системной утилиты управления персональным компьютером. Доступ к ней можно получить через нажатие ПКМ на кнопке «Пуск» и выборе соответствующего пункта из выпадающего контекстного меню.
Доступ к ней можно получить через нажатие ПКМ на кнопке «Пуск» и выборе соответствующего пункта из выпадающего контекстного меню.
Откроется дерево проводника со всем набором программ, доступных для корректировки и просмотра. Нас интересует раздел со служебными утилитами, где на последней позиции располагается ДУ. При двойном клике, составляющие раздела отобразятся в правой части окошка.
Инструкция по запуску диспетчера устройств различными версиями ОС Windows:
Что можно сделать через ДУ?
При первой загрузке, окно утилиты будет иметь вид как на рисунке ниже. Допустимы незначительные отличия по числу разделов, ибо данный нюанс корректируется непосредственно системой в зависимости от аппаратной части ПК.
Отмечу, что выполнение любых операций в диспетчере устройств доступно только пользователям с правами администратора. Нахождение в системе под учетной записью рядового будет доступен просмотр параметров, но разрешения на внесение изменений в настройки не будет.
К популярным действиям через ДУ отнесу:
- установка дров. При неправильной установке драйверов, в списке устройств будут отображаться знаки восклицания. Таким образом пользователь сможет понять, какое именно оборудование работает некорректно, а это очень сильно сокращает затраченное время на решение сути проблемы;
- обновление дров. При полном отключении обновлений операционной системы (при установке пиратской Windows это в порядке вещей), можно попасть на ситуацию, когда драйвера нужно оборудования имеет устаревшую сборку. По данной причине некоторые функции оборудования работают некорректно, либо аппаратная часть отказывается функционировать вовсе;
- отключение оборудования.
 Функция будет полезна при выяснении виновника глюков в поведении всей системы в общем. Просто поочерёдно отключаем потенциальных виновников и проверяем факт исчезновения проблемы с ПК;
Функция будет полезна при выяснении виновника глюков в поведении всей системы в общем. Просто поочерёдно отключаем потенциальных виновников и проверяем факт исчезновения проблемы с ПК; - откат драйверов. Функция отката полезна для ситуаций, когда после обновления конфигураций в операционной системе начали появляться ошибки поведения. Чтобы не переустанавливать ОС или делать откат по точке восстановления, можно просто произвести откат драйвера одного устройства.
Не стоит забывать и об информационной составляющей утилиты. Через сведения системы можно узнать ID оборудования, что для некоторых ситуаций является весьма полезным. К примеру, когда человеку нужно найти драйвера на оборудование вручную.
На этом разбор вопроса, как открыть диспетчер устройств, считаю исчерпанным. Помимо инструктажей по запуску, я затрону функционал утилиты + ее произвел разбор ее составляющих. Если возникли дополнительные вопросы, милости прошу в комментарии. Удачи и крепкого здоровья!
Как открыть диспетчер устройств через командную строку в Windows 10
На главную »Windows 10» Как открыть диспетчер устройств из командной строки в Windows 10
29НЕОБХОДИМО ПОПРОБОВАТЬ: Нажмите здесь, чтобы исправить ошибки Windows и повысить производительность компьютера.

Вы можете мгновенно открыть диспетчер устройств с помощью командной строки в Windows 10, когда другие процедуры не дают ожидаемого результата. Если вы любите играть с командами, этот метод специально для вас. Следовательно, в этом случае команде диспетчера устройств требуется меньше минуты для запуска инструмента на экране ПК. Прочтите наше аналогичное руководство, чтобы узнать больше об этом — Windows 10 — Как найти диспетчер устройств и использовать его функции.
Диспетчер устройств пригодится, когда у вас возникнут проблемы с драйверами. Этот встроенный инструмент позволяет выполнять различные задачи, такие как управление установленными драйверами, включение или отключение устройств, их обновление, просмотр утерянных и т. Д. Хотя Windows предоставляет другие инструменты для устранения неполадок оборудования, гибкий интерфейс диспетчера устройств упрощает задачу. Следуйте нашему руководству, чтобы определить, вызывает ли драйвер проблемы в Windows 10 с помощью Checker.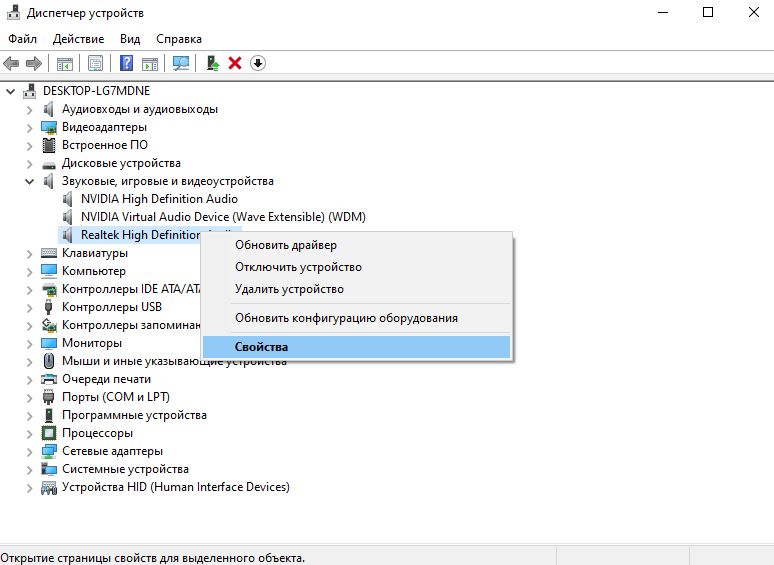
> Итак …
Как открыть диспетчер устройств с помощью командной строки в Windows 10шаг 1 — Писец CMD на Кортане и когда Кортана отображает Командная строка в разделе «Лучшее совпадение» щелкните по нему.
Для справки следуйте инструкциям в Windows 10 — Как запустить и использовать командную строку.
шаг 2 — Скопируйте и вставьте любую из следующих командных строк по вашему выбору и нажмите Enter , чтобы открыть диспетчер устройств.
devmgmt.msc
O
mmc devmgmt.msc
> Шаг> — Запуск двух вышеуказанных командных строк должен немедленно отобразить Диспетчер устройств на экране компьютера.
примечание — Всем известно, что панель управления по-прежнему содержит апплет диспетчера устройств, который указывает на то, что существует соответствующая команда панели управления, которая работает.
шаг 4 -Так что вам нужно запустить следующие две командные строки диспетчера устройств.
элемент управления / имя Microsoft.DeviceManager
O
управление hdwwiz.cpl
Кроме того, две указанные выше команды диспетчера устройств также можно запускать через пробег вместе с Командная строка . Но убедитесь, что они не работают в Кортане или любом другом универсальном поиске.
шаг 5 — Наконец, независимо от того, какая версия Windows работает на вашем компьютере, просто выполните указанные выше действия, чтобы открыть диспетчер устройств с помощью командной строки.
Заключение Возможно, вы знаете, что для некоторых сложных задач также требуется командная строка диспетчера устройств в Windows 10. Что ж, какой бы метод вы ни выбрали, чтобы открыть его, диспетчер устройств работает одинаково. Если вы знаете больше команд по этому поводу, не стесняйтесь писать нам.
Что ж, какой бы метод вы ни выбрали, чтобы открыть его, диспетчер устройств работает одинаково. Если вы знаете больше команд по этому поводу, не стесняйтесь писать нам.
НАСТОЯТЕЛЬНО РЕКОМЕНДУЕТСЯ: нажмите здесь, чтобы исправить ошибки Windows.
4.2 / 5 ( 6 голосов )
Просмотров: 36
10 способов открыть диспетчер устройств в Windows 10
Диспетчер устройств — это полезный инструмент, который позволяет вам делать такие вещи, как: находить неизвестные аппаратные устройства, обновлять драйверы, отключать аппаратные компоненты внутри вашего компьютера и т. Д. Чтобы использовать его, вы должны сначала узнать, как его открыть. Чтобы помочь вам, мы собрали десять методов, которые вы можете использовать для открытия диспетчера устройств в Windows 10, в том числе с помощью команд, ярлыков и поиска. Вот они:
Преамбула: Диспетчер устройств доступен для просмотра обычным пользователям, но может использоваться только администраторами
В Windows 10 вы можете открывать и просматривать информацию в Device Manager независимо от того, какой тип учетной записи вы используете. Однако работать с устройствами, изменять их свойства, а также добавлять или удалять устройства можно только в том случае, если у вас есть учетная запись пользователя с правами администратора. Если вы хотите запустить Device Manager от имени администратора, используйте учетную запись администратора; в противном случае Windows 10 предупреждает вас, что «Вы можете просматривать настройки устройства в диспетчере устройств, но вы должны войти в систему как администратор, чтобы внести изменения».
Однако работать с устройствами, изменять их свойства, а также добавлять или удалять устройства можно только в том случае, если у вас есть учетная запись пользователя с правами администратора. Если вы хотите запустить Device Manager от имени администратора, используйте учетную запись администратора; в противном случае Windows 10 предупреждает вас, что «Вы можете просматривать настройки устройства в диспетчере устройств, но вы должны войти в систему как администратор, чтобы внести изменения».
Прежде чем мы покажем вам все известные нам методы открытия диспетчера устройств , вот как он выглядит, чтобы вы знали, чего ожидать:
Диспетчер устройств из Windows 101.Откройте диспетчер устройств с помощью поиска Windows 10
Один из самых быстрых способов запустить Device Manager в Windows 10 — использовать поле поиска рядом с кнопкой Start .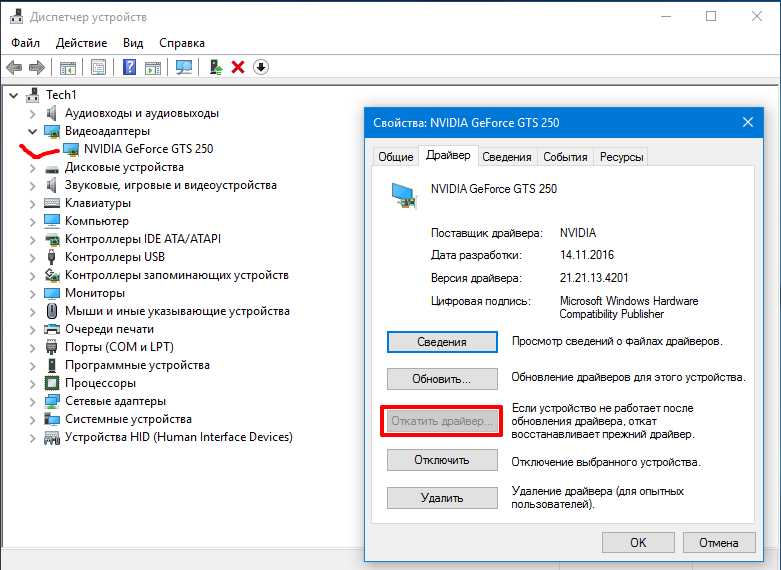 В нем введите «устройство» или «диспетчер устройств» и щелкните или коснитесь соответствующего результата поиска.
В нем введите «устройство» или «диспетчер устройств» и щелкните или коснитесь соответствующего результата поиска.
2. Запустите диспетчер устройств с помощью командной строки (CMD) или команд PowerShell.
Если вы предпочитаете среды командной строки, сначала откройте PowerShell или командную строку (также известную как CMD).Затем в окне командной строки PowerShell или введите одну из этих трех команд и нажмите . Введите : devmgmt.msc, mmc devmgmt.msc или control hdwwiz.cpl .
Команды диспетчера устройствВсе эти команды Device Manager работают одинаково.
3. Запустите диспетчер устройств с помощью команд запуска
Откройте окно «Выполнить» (одновременно нажмите Windows + R на клавиатуре), а затем введите одну из этих трех команд в поле Open : devmgmt.msc, mmc devmgmt.msc или control hdwwiz.cpl в поле Open .
Нажмите Введите или щелкните или коснитесь ОК , и сразу же откроется Диспетчер устройств .
4. Откройте диспетчер устройств через меню WinX
Откройте меню WinX, одновременно нажав клавиши Windows + X на клавиатуре. Кроме того, вы также можете щелкнуть правой кнопкой мыши кнопку Start для получения того же результата.Затем щелкните или коснитесь ярлыка Device Manager .
Открытие диспетчера устройств из WinX5. Запустите диспетчер устройств из раздела «Устройства и принтеры» панели управления.
.Если вам нравится панель управления в старом стиле, откройте ее и перейдите в категорию настроек Оборудование и звук . Затем щелкните или коснитесь ссылки Device Manager в разделе Devices and Printers .
Ярлык диспетчера устройств на панели управления6. Откройте Диспетчер устройств из Панели управления, используя его значки.

Существует также другой метод доступа к диспетчеру устройств с помощью панели управления .После открытия панели управления щелкните «Просмотр по категориям» в правом верхнем углу.
В открывшемся меню выберите Крупные значки или Маленькие значки , в зависимости от того, что вы предпочитаете.
Вид значков на панели управленияВам будет показан список ярлыков, одним из которых является Диспетчер устройств . Нажмите здесь.
Ярлык диспетчера устройств в виде значков из панели управления7. Откройте диспетчер устройств с помощью ярлыка диспетчера устройств
Мы создали самую обширную коллекцию ярлыков для Windows.Загрузите его, распакуйте, и вы найдете ярлык Device Manager в подпапке Windows 10 -> Оборудование и звук .
Ярлык диспетчера устройств, созданный Digital Citizen Разместите этот ярлык там, где хотите, и используйте его столько раз, сколько вам нужно.
8. Используйте диспетчер устройств из раздела «Управление компьютером»
Вы можете получить доступ к Device Manager из другого инструмента Windows 10, который называется Computer Management . Откройте Управление компьютером и на панели навигации слева выберите Диспетчер устройств в разделе « Управление компьютером -> Системные инструменты -> Диспетчер устройств».»
Диспетчер устройств в управлении компьютером9. Запустите диспетчер устройств, попросив Кортану сделать это за вас.
Если вы включили Кортану и хотите использовать ее в качестве виртуального помощника, вы можете попросить ее напрямую открыть для вас Device Manager . Щелкните или коснитесь его кнопки на панели задач или произнесите «Привет, Кортана», , а затем своим голосом скажите ей «Откройте диспетчер устройств».
Просить Кортану открыть диспетчер устройств10.Откройте диспетчер устройств с этого ПК
Последний известный нам метод основан на использовании This PC .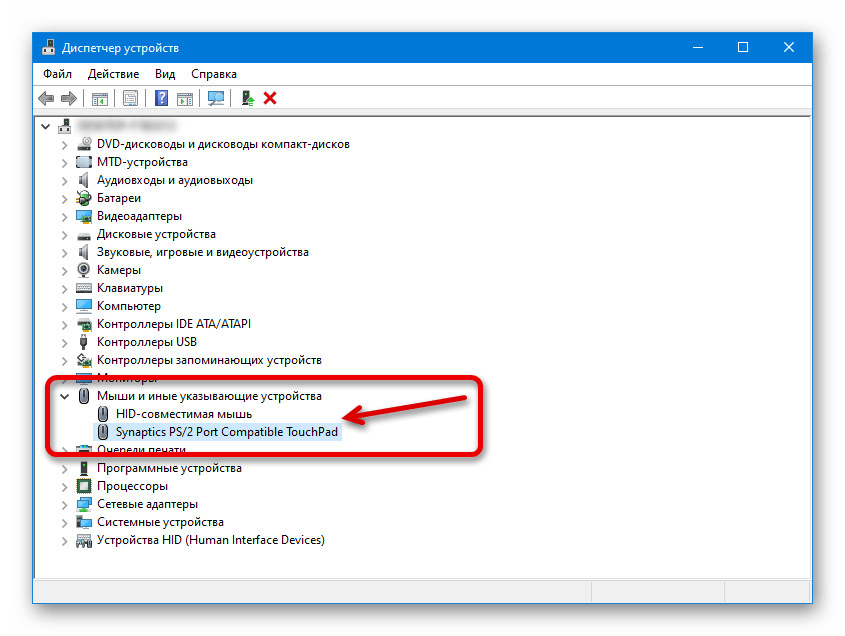 Откройте File Explorer и на панели навигации с левой стороны щелкните правой кнопкой мыши (или нажмите и удерживайте) на This PC . Затем щелкните или коснитесь Управление в появившемся контекстном меню.
Откройте File Explorer и на панели навигации с левой стороны щелкните правой кнопкой мыши (или нажмите и удерживайте) на This PC . Затем щелкните или коснитесь Управление в появившемся контекстном меню.
Предыдущее действие открывает Управление компьютером . Все, что вам нужно сделать, это выбрать Device Manager в левой части окна.
Диспетчер устройств в управлении компьютеромАккуратно, правда?
Какой способ открытия диспетчера устройств вы предпочитаете?
Теперь вы знаете несколько способов доступа к диспетчеру устройств . Попробуйте их и сообщите нам, какой из них вам больше всего нравится. Кроме того, если вы знаете другие способы открытия диспетчера устройств , не стесняйтесь поделиться ими в комментариях ниже. Мы обещаем обновлять это руководство на основе ваших отзывов.
Как открыть диспетчер устройств в Windows 10 (разные методы)
Как открыть диспетчер устройств в Windows 10 с помощью различных методов, рассмотренных в этом руководстве. Диспетчер устройств в Windows 10 отвечает за управление всеми компонентами вашего компьютера, будь то внутренние компоненты, такие как процессор или видеокарта, или внешние съемные устройства. В диспетчере устройств пользователи могут найти информацию о компонентах компьютера, используемых драйверах и исправить проблемы, если они возникнут.
Диспетчер устройств в Windows 10 отвечает за управление всеми компонентами вашего компьютера, будь то внутренние компоненты, такие как процессор или видеокарта, или внешние съемные устройства. В диспетчере устройств пользователи могут найти информацию о компонентах компьютера, используемых драйверах и исправить проблемы, если они возникнут.
Device Manager — это часть классических инструментов управления, которые постепенно уходят в прошлое. С каждым выпуском Windows 10 Microsoft вносит все больше и больше настроек в приложение «Настройки», что часто затрудняет поиск используемых ими параметров там, где они были раньше.На момент написания этой статьи некоторые функции диспетчера устройств уже доступны в настройках Windows, но они все еще не могут полностью заменить старый инструмент. Возможно, в будущем Microsoft представит совершенно новый современный диспетчер задач.
Все способы открыть диспетчер устройств в Windows 10
- Нажмите клавиши Win + X на клавиатуре.
 Это откроет контекстное меню кнопки «Пуск».
Это откроет контекстное меню кнопки «Пуск». - Кроме того, вы можете щелкнуть правой кнопкой мыши кнопку «Пуск», чтобы открыть то же меню.
- Щелкните элемент «Диспетчер устройств».
Запустить диспетчер устройств из диалогового окна «Выполнить»
- Нажмите Win + R, чтобы открыть диалоговое окно «Выполнить».
- Введите в него команду
devmgmt.msc. - Нажмите OK, после чего Windows немедленно откроет Диспетчер устройств.
Обратите внимание, что с помощью той же команды вы можете запустить Диспетчер устройств из командной строки.
Открыть диспетчер устройств из поиска
Нажмите кнопки Win + S или просто откройте меню «Пуск» и начните вводить Диспетчер устройств .Здесь вы также можете ввести команду из предыдущего абзаца, devmgmt.msc . В результатах поиска отобразится Диспетчер устройств. Нажмите на него или нажмите кнопку «Открыть» в правой части поиска.
Откройте диспетчер устройств из панели управления
Как упоминалось выше, диспетчер устройств является частью классической панели управления, что означает, что вы можете открыть диспетчер устройств из этого раздела системы.
- Откройте панель управления.
- Перейдите в раздел «Оборудование и звук».
- Щелкните «Диспетчер устройств».
- Если у вас включен режим отображения крупных или мелких значков, просто найдите Диспетчер устройств в списке.
Использование свойств системы
Ссылка на Диспетчер устройств находится в окне свойств системы. Здесь следует только отметить, что это окно различается в зависимости от версии Windows.
В версиях до Windows 10 20h2 щелчок правой кнопкой мыши по значку «Этот компьютер» в проводнике открывает окно свойств старой системы, похожей на Windows 7.В этом случае вам нужно найти ссылку «Диспетчер устройств» на левой панели.
Если у вас Windows 10 20h2 или новее, при открытии свойств системы Windows запустит новое приложение настроек Windows. В этом случае ищите ссылку на Диспетчер задач в правой части окна или внизу, если у вас узкое окно настроек.
В этом случае ищите ссылку на Диспетчер задач в правой части окна или внизу, если у вас узкое окно настроек.
Совет. Знаете ли вы, что инструмент «Свойства системы» имеет собственное сочетание клавиш? Чтобы быстро открыть окно свойств системы в Windows 10, просто нажмите кнопки Win + Pause .Последнее иногда также называют перерывом.
Запуск диспетчера устройств через Управление компьютером
- Щелкните правой кнопкой мыши «Этот компьютер» в проводнике.
- Выберите Управляйте .
- На левой панели Computer Management выберите Device Manager .
Как найти диспетчер устройств в проводнике
Device Manager — это, по сути, то же приложение, что и любая другая программа, что означает, что у него есть собственный исполняемый файл, расположенный в папке с файлами Windows.Вы можете найти его в C: \ Windows \ System32. Запустите devmgmt.msc .
Знаете ли вы еще методы? Приглашаем вас поделиться своими идеями в комментариях к этому уроку!
Автор: Команда MFTNEXT
Проект MSFTNEXT — это небольшая группа авторов, которые любят работать с новейшими технологиями и гаджетами. Будучи страстными блоггерами Windows, мы рады помочь другим исправить их системные проблемы.
Просмотреть все сообщения команды MFTNEXT
Будучи страстными блоггерами Windows, мы рады помочь другим исправить их системные проблемы.
Просмотреть все сообщения команды MFTNEXT
5 способов открыть диспетчер устройств в Windows 10
Windows 10 поставляется с инструментом управления устройствами под названием «Диспетчер устройств», который можно использовать для обновления и устранения неполадок системных устройств и их драйверов.Если вы ищете способы запустить Диспетчер устройств в Windows 10, вот 5 лучших способов открыть Диспетчер устройств на вашем ПК.
1) Использование панели управления
Один из удобных способов открыть диспетчер устройств — это перейти в панель управления, оттуда доступен диспетчер устройств. Откройте панель управления , перейдите к Оборудование и звук и щелкните Диспетчер устройств справа. Вот 5 способов открыть панель управления в Windows 10.
2) Использование меню опытного пользователя
Самый простой и быстрый способ открыть диспетчер устройств — открыть его из меню опытного пользователя.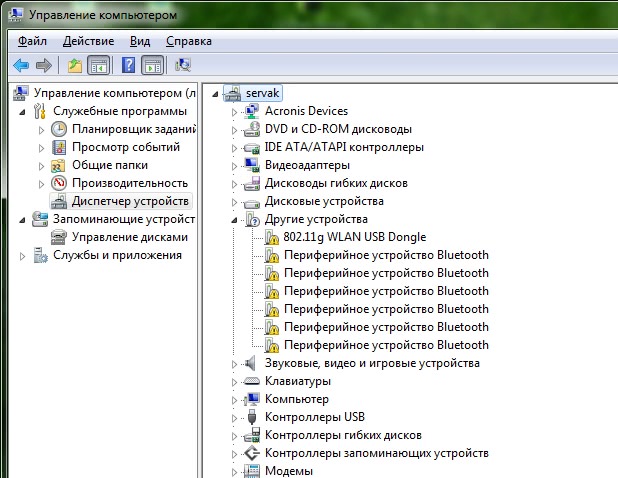 Запустите диспетчер устройств с помощью меню опытного пользователя , которое скрыто под кнопкой Windows «Пуск». Просто нажмите правой кнопкой мыши на кнопке Windows в нижнем левом углу и выберите опцию Диспетчер устройств .
Запустите диспетчер устройств с помощью меню опытного пользователя , которое скрыто под кнопкой Windows «Пуск». Просто нажмите правой кнопкой мыши на кнопке Windows в нижнем левом углу и выберите опцию Диспетчер устройств .
- Щелкните правой кнопкой мыши на кнопке Windows Пуск и выберите Диспетчер устройств .
3) Использование меню «Пуск» для поиска
Еще один простой способ получить доступ к диспетчеру устройств — использовать поиск в меню «Пуск» внизу, вы можете легко получить доступ к диспетчеру устройств с помощью поля поиска, просто введите « Device Manager ‘без кавычек.
4) Использование параметров Windows
Параметры Windows также позволяют получить доступ к диспетчеру устройств, все, что вам нужно, это открыть Параметры Windows из ярлыка меню «Пуск» или просто использовать сочетание клавиш Клавиша Windows + I для настроек. Вы можете сразу выполнить поиск « Диспетчер устройств » в поле поиска или щелкнуть по системе и перейти к разделу О слева. Вы увидите подробную информацию о своем ПК с Windows, отсюда у вас будет доступ к Системная информация и нажмите на Диспетчер устройств на левой панели.
Вы можете сразу выполнить поиск « Диспетчер устройств » в поле поиска или щелкнуть по системе и перейти к разделу О слева. Вы увидите подробную информацию о своем ПК с Windows, отсюда у вас будет доступ к Системная информация и нажмите на Диспетчер устройств на левой панели.
Вы также можете получить доступ к свойствам Этот компьютер, и Диспетчер устройств слева. Если этот компьютер недоступен на рабочем столе, вот как показать классические значки рабочего стола в Windows 10.
5) Использование команды «Выполнить»
Если этого недостаточно, вы всегда можете использовать команду «Выполнить» для запуска диспетчера устройств, просто нажмите сочетание клавиш Клавиша Windows + R для команды выполнения и введите в текстовом поле « devmgmt.msc » без кавычек и нажмите OK или Enter.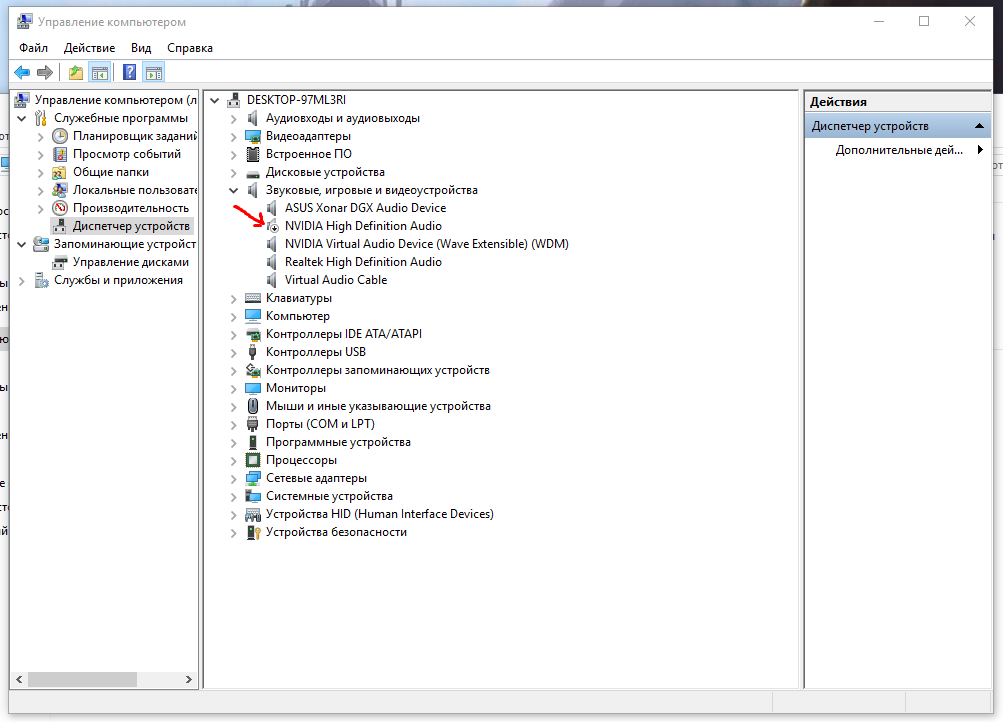 Это мгновенно откроет окно диспетчера устройств на вашем компьютере с Windows.
Это мгновенно откроет окно диспетчера устройств на вашем компьютере с Windows.
Также просмотрите 5 интересных способов открыть проводник Windows в Windows 10.На этом пока все, если вам нравится это руководство, ознакомьтесь с этими главными советами и приемами по Windows 10. Здесь можно найти больше информации — руководства и руководства по Windows и Mac.
Чтобы получать последние новости о технологиях, смартфонах и гаджетах, подписывайтесь на нас в наших профилях в социальных сетях.
Instagram | Facebook | Twitter | Youtube
Как использовать Диспетчер устройств Windows 10 для обновления драйверов
Device Manager — это утилита для Windows 10 и Windows 7, которая позволяет обновлять и переустанавливать драйверы для отдельных устройств (например, для отдельных устройств).грамм. ваша видеокарта, звуковая карта или сетевая карта). Это довольно ограниченный инструмент, и его сложно использовать, но иногда он все же может быть полезен.
В этой статье обсуждается:
Обратите внимание, , что снимки экрана Диспетчера устройств Windows в этих инструкциях взяты из Windows 10, но сами инструкции будут работать и в Windows 7.
Как определить (некоторые) проблемные драйверы с помощью диспетчера устройств Windows
Диспетчер устройств Windows показывает, какие устройства имеют поврежденные драйверы.Это может также показать вам, какие устройства имеют устаревшие драйверы.
ВАЖНО: Диспетчер устройств Windows не всегда обнаруживает устаревшие драйверы . (Microsoft на самом деле так сказала.) Таким образом, вы не можете предполагать, что все ваши драйверы обновлены, только потому, что Диспетчер устройств утверждает, что они обновлены. См. Ниже, что не делает Диспетчер устройств Windows.
Для выявления поврежденных драйверов и , возможно, некоторых устаревших драйверов:
1.На клавиатуре одновременно нажмите , клавишу с логотипом Windows и R , чтобы вызвать окно запуска.
2. Введите devmgmt.msc и щелкните OK .
(Есть и другие способы открыть Диспетчер устройств; он меняется в зависимости от вашей версии Windows. Но указанный выше метод работает для всех версий Windows, включая Windows 7 и Windows 10.)
Но указанный выше метод работает для всех версий Windows, включая Windows 7 и Windows 10.)
3. Выберите категорию и разверните ее, чтобы увидеть устройства в этой категории.
4.Если вы видите желтый треугольник или вопросительный знак рядом с устройством, это означает, что Windows обнаружила устаревший или поврежденный драйвер. Например:
Если вы видите эту желтую отметку, устройство имеет поврежденный или устаревший драйвер. Вы можете попробовать обновить или переустановить драйвер, как описано ниже.
Как обновить или переустановить драйверы с помощью диспетчера устройств Windows
Чтобы обновить драйвер устройства в диспетчере устройств Windows:
1. На клавиатуре одновременно нажмите , клавишу с логотипом Windows и R , чтобы вызвать окно выполнения.
2. Введите devmgmt.msc и щелкните OK .
(Есть и другие способы открыть Диспетчер устройств; он меняется в зависимости от вашей версии Windows. Но указанный выше метод работает для всех версий Windows, включая Windows 7 и Windows 10.)
Но указанный выше метод работает для всех версий Windows, включая Windows 7 и Windows 10.)
3. Выберите категорию и разверните ее, чтобы увидеть устройства в этой категории.
4. Щелкните правой кнопкой мыши устройство, драйвер которого вы хотите обновить.
5. Выберите Обновить драйвер .
6. Выберите Автоматический поиск обновленного программного обеспечения драйвера .
ВАЖНО: Если Windows не находит новый драйвер, это не обязательно означает, что драйвер, который вы уже установили, обновлен. Диспетчер устройств Windows не очень хорошо обнаруживает устаревшие драйверы. Дополнительные сведения об этой известной проблеме см. Ниже в разделе Чего не выполняет диспетчер устройств Windows.
Чтобы переустановить драйвер устройства в диспетчере устройств Windows:
1.На клавиатуре одновременно нажмите , клавишу с логотипом Windows и R , чтобы вызвать окно запуска.
2. Введите devmgmt.msc и щелкните OK .
(Есть и другие способы открыть Диспетчер устройств; он меняется в зависимости от вашей версии Windows. Но указанный выше метод работает для всех версий Windows, включая Windows 7 и Windows 10.)
3. Выберите категорию и разверните ее, чтобы увидеть устройства в этой категории. Щелкните правой кнопкой мыши устройство, драйвер которого вы хотите переустановить.
4. Выберите Удалить устройство .
5. Перезагрузите компьютер.
6. Windows попытается переустановить драйвер.
Чего не выполняет диспетчер устройств Windows
Диспетчер устройств Windows не всегда обнаруживает устаревшие драйверы. В частности, в Windows 10. Это связано с тем, что он классифицирует обновления драйверов как «критические», «автоматические» или «необязательные» и обычно не занимается «необязательными». Пока у вас есть необходимые «критические» и «автоматические» обновления, это хорошо. Например, он не установит новое «необязательное» обновление, если в нем уже установлено старое «критическое» обновление. Вот цитата из самой Microsoft:
Например, он не установит новое «необязательное» обновление, если в нем уже установлено старое «критическое» обновление. Вот цитата из самой Microsoft:
«Windows занимает первое место среди критических или автоматических драйверов. Если соответствующий драйвер не найден, WU ищет дополнительные драйверы. В результате более старый критический драйвер равного ранга имеет приоритет перед новым необязательным драйвером ».
Но все обновления драйверов важны, даже если Windows называет их «необязательными». Если бы они не были таковыми, производители оборудования не стали бы тратить время на их кодирование и выпуск.
Иногда эти «необязательные» обновления включают в себя просто новую полезную функцию, и вы, возможно, можете обойтись без нее. Но иногда это важное исправление ошибки — возможно, из-за старого драйвера ваше устройство перестает работать или компьютер выходит из строя. Windows часто относит эти обновления к категории «критических», но определенно не всегда.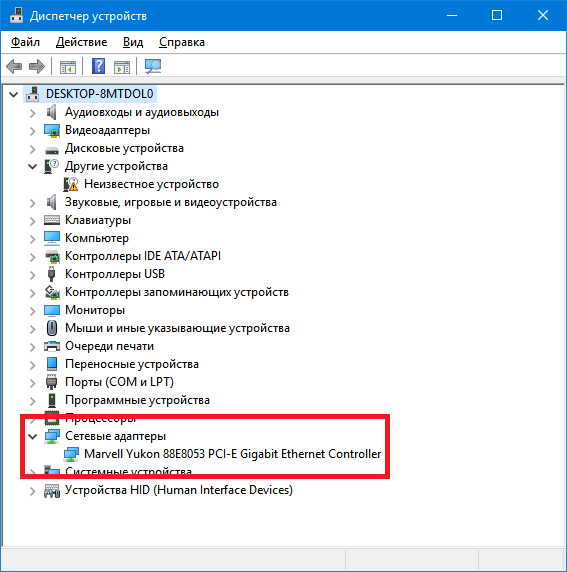
В других случаях это вовсе не ошибка диспетчера устройств. Просто производитель устройства не включил нужные вам драйверы в последнее обновление Windows.
Проблемы, с которыми вы столкнетесь, если Диспетчер устройств Windows не обновит драйвер устройства
Будь то проблема Microsoft или производителя устройства, если Windows не обнаруживает, что драйверы вашего устройства устарели:
1. Диспетчер устройств Windows не сможет пометить устройство (т.е. вы не увидите желтой метки, описанной выше), поэтому вы не узнаете, что ему нужно обновление драйвера;
2. Если вы попытаетесь обновить драйвер устройства, как описано выше, диспетчер устройств Windows сообщит вам, что драйвер уже обновлен, хотя это не так; и
3.Вы можете упустить важные функции устройства и столкнуться с совершенно ненужными проблемами с компьютером (например, сбои компьютера или очень низкая производительность).
Что делать, если Диспетчер устройств Windows не обновляет драйвер устройства
Если вы не можете обновить драйвер устройства в диспетчере устройств Windows, Microsoft сообщает:
«Если Windows не может найти новый драйвер, вы можете попробовать найти его на веб-сайте производителя устройства и следовать его инструкциям. ”
”
Но для этого вам нужно знать марку и модель устройства, а также точную операционную систему, 32- или 64-разрядную. Затем вам нужно найти страницу загрузки драйвера производителя, найти правильный драйвер и убедиться, что он новее, чем тот, который вы уже установили.
Очевидно, это занимает много времени, но также требует значительных технических знаний. Если вы сделаете что-то не так, ваше устройство — или даже весь компьютер — может просто перестать работать.
Если у вас нет времени или технических знаний для установки драйверов вручную, вы можете использовать Driver Easy для автоматического обновления драйверов. Он автоматически обнаружит все устройства на вашем компьютере с устаревшими драйверами, и вы сможете обновить их все одним щелчком мыши.
Watch Driver Easy в действии:
Driver Easy автоматически распознает вашу систему и найдет для нее подходящие драйверы — напрямую от производителя устройства. Вам не нужно точно знать, на какой системе работает ваш компьютер, вам не нужно рисковать загрузкой и установкой неправильного драйвера, и вам не нужно беспокоиться об ошибке при установке.
Вам не нужно точно знать, на какой системе работает ваш компьютер, вам не нужно рисковать загрузкой и установкой неправильного драйвера, и вам не нужно беспокоиться об ошибке при установке.
Просто нажмите Сканировать , затем Обновить все .
Для автоматического обновления всех драйверов вам потребуется PRO версия Driver Easy. Вам будет предложено выполнить обновление, когда вы нажмете «Обновить все». (БЕСПЛАТНАЯ версия определит все ваши устаревшие драйверы и позволит вам загрузить их все.Но только по одному, и после их загрузки вам придется вручную установить их, используя стандартный процесс Windows.)
Не волнуйтесь; Driver Easy PRO поставляется с 30-дневной гарантией возврата денег — никаких вопросов — и вы даже получаете бесплатную техническую поддержку для ПК. Так что вы можете попросить о помощи, если Driver Easy не решит проблемы с вашим компьютером!
Диспетчер устройств Windows против Driver Easy
Driver Easy работает иначе, чем диспетчер устройств Windows:
| Диспетчер устройств Windows | Driver Easy | |||
| Устанавливает все «критические», «автоматические» и «дополнительные» обновления драйверов | 60 90 | |||
| Получает последние версии драйверов непосредственно от производителя как сразу после их выпуска | ❌ | ✔ | ||
| 1 щелчок для идентификации всех устройств с устаревшими драйверами | ❌ | ✔ | ||
| 1 нажмите для автоматического обновления все устаревшие драйверы | ❌ | ✔ | все ваши драйверы 9055 действительно актуально ❌ | ✔ |
| Автоматически создает точку восстановления Windows в случае, если новый драйвер вызывает проблемы | ❌ | ✔ | ||
| ✔ |
Как получить Driver Easy
Если вы хотите быть уверенными в том, что драйверы вашего устройства всегда обновлены (а не только , иногда , обновленные, это все, что вы получаете из диспетчера устройств Windows), и у вас нет времени, терпения или компьютера навыки, чтобы постоянно обновлять их вручную, попробуйте Driver Easy .
Как открыть диспетчер устройств?
Как легко открыть диспетчер устройств в Windows 10 и 7
Инструмент «Диспетчер устройств», используемый в большинстве версий Windows, используется для управления установленными аппаратными устройствами. С помощью этого инструмента вы можете найти все установленные аппаратные устройства, такие как мониторы, сетевые адаптеры, видеоадаптеры, клавиатуры, дисководы, аудиовходы и выходы, звуковые, видео и игровые контроллеры и т. Д. Если есть проблема с любым установленным оборудованием или связанных драйверов, диспетчер устройств можно использовать для устранения неполадок.
С помощью диспетчера устройств вы можете получить информацию об установленных аппаратных устройствах и драйверах, а также отключить конкретное устройство, обновить или удалить драйверы автоматически или вручную, откатить драйвер к его предыдущему состоянию (версии), выполнить сканирование на предмет изменений оборудования (если есть были любые) и настроить параметры управления питанием.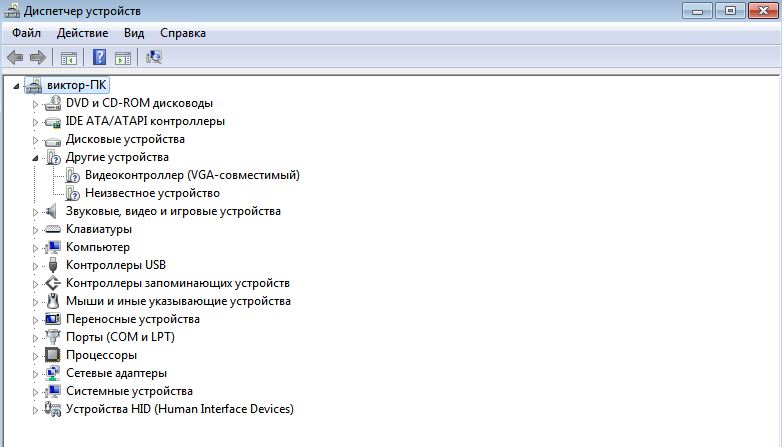 Если некоторые устройства «скрыты», вы можете раскрыть их с помощью диспетчера устройств.
Если некоторые устройства «скрыты», вы можете раскрыть их с помощью диспетчера устройств.
Device Manager упрощает поиск и устранение неисправностей устройств на компьютере или подключенных к нему.Если оборудование не работает должным образом, операционная система Windows распознает проблему с устройством и отображает желтый треугольник с черным восклицательным знаком рядом с проблемным устройством. Если оборудование не распознается или не установлено должным образом, Диспетчер устройств отображает желтый вопросительный знак вместо значка устройства.
Как уже упоминалось (если вы не используете другое стороннее программное обеспечение), есть ряд причин для использования диспетчера устройств, таких как устранение неполадок установленного оборудования, проверка состояния устройства и обновление драйверов.Этот инструмент не является обычной программой, такой как Калькулятор или Календарь, но, тем не менее, легко доступен. В приведенном ниже руководстве мы описываем несколько способов доступа к диспетчеру устройств в качестве пользователя Windows.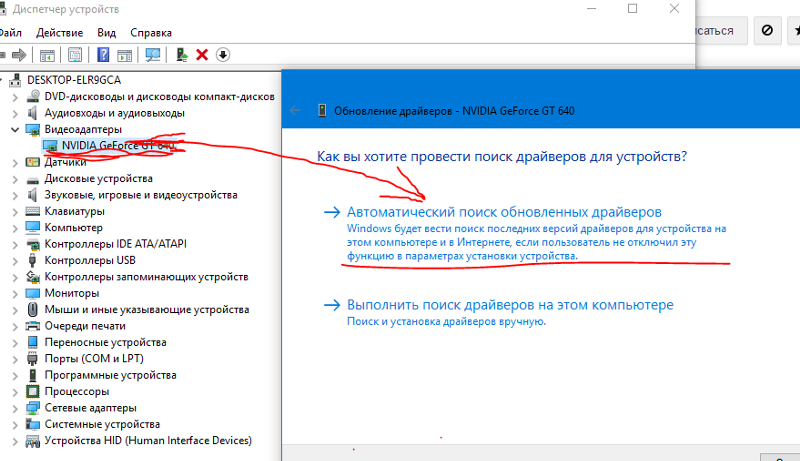
Содержание:
Рекомендуется запустить бесплатное сканирование с помощью Combo Cleaner — инструмента для обнаружения вредоносных программ и исправления компьютерных ошибок. Вам нужно будет приобрести полную версию, чтобы удалить инфекции и устранить компьютерные ошибки. Доступна бесплатная пробная версия.
Открыть диспетчер устройств с помощью поиска
Один из самых простых способов получить доступ к диспетчеру устройств в Windows 10 — просто ввести «диспетчер устройств» в поиске и щелкнуть результат «Диспетчер устройств» .
Если вы используете Windows 7, это практически то же самое. Нажмите кнопку «Пуск» и просто введите «диспетчер устройств» в поле «Поиск», а затем щелкните результат «Диспетчер устройств» .
[Вернуться к содержанию]
Открыть диспетчер устройств из быстрого доступа
Этот метод применим только к пользователям Windows 10 и является самым быстрым способом открыть диспетчер устройств.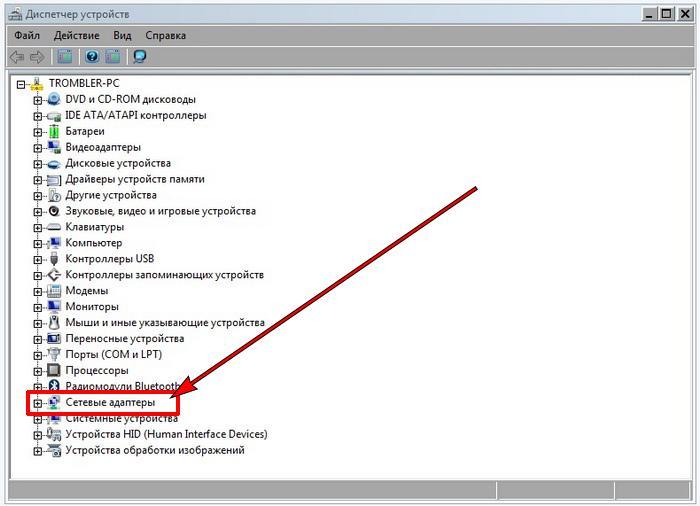 Вы можете получить доступ к диспетчеру устройств через быстрый доступ всего двумя щелчками мыши: щелкнув правой кнопкой мыши меню «Пуск» (кнопка), а затем щелкнув «Диспетчер устройств» результат.
Вы можете получить доступ к диспетчеру устройств через быстрый доступ всего двумя щелчками мыши: щелкнув правой кнопкой мыши меню «Пуск» (кнопка), а затем щелкнув «Диспетчер устройств» результат.
[Вернуться к содержанию]
Откройте диспетчер устройств из панели управления
Другой способ получить доступ к диспетчеру устройств — использовать панель управления. Если вы используете Windows 10, введите «панель управления» в поиске и щелкните результат «Панель управления» .
В Панели управления вы увидите список настроек компьютера.Если меню отличается от нашего снимка экрана, установите его для просмотра с помощью больших значков, отрегулировав настройки представления меню в правом верхнем углу. Затем найдите «Диспетчер устройств» в списке и щелкните его.
Если вы используете Windows 7, нажмите кнопку меню «Пуск» и выберите «Панель управления» .
В окне Панели управления вы увидите список настроек. Если меню отличается от нашего снимка экрана, установите его для просмотра с помощью больших значков, отрегулировав параметры просмотра меню в правом верхнем углу.Затем найдите «Диспетчер устройств» в списке и щелкните его.
Если меню отличается от нашего снимка экрана, установите его для просмотра с помощью больших значков, отрегулировав параметры просмотра меню в правом верхнем углу.Затем найдите «Диспетчер устройств» в списке и щелкните его.
[Вернуться к содержанию]
Откройте диспетчер устройств с помощью команды запуска
Run используется для прямого открытия программ, папок, документов и Интернет-ресурсов. Это скорее похоже на однострочный интерфейс командной строки. Чтобы открыть диспетчер устройств, сначала нужно открыть диалоговое окно «Выполнить». Если вы являетесь пользователем Windows 10, вы можете открыть «Выполнить» несколькими способами. Вы можете щелкнуть правой кнопкой мыши кнопку «Пуск» и выбрать «Выполнить» из контекстного меню; нажмите клавиши Windows + R на клавиатуре, или; введите «запустить» в поиске и щелкните результат «Выполнить» .
В «Выполнить» введите команду «devmgmt.msc» и нажмите Enter на клавиатуре или нажмите «ОК» .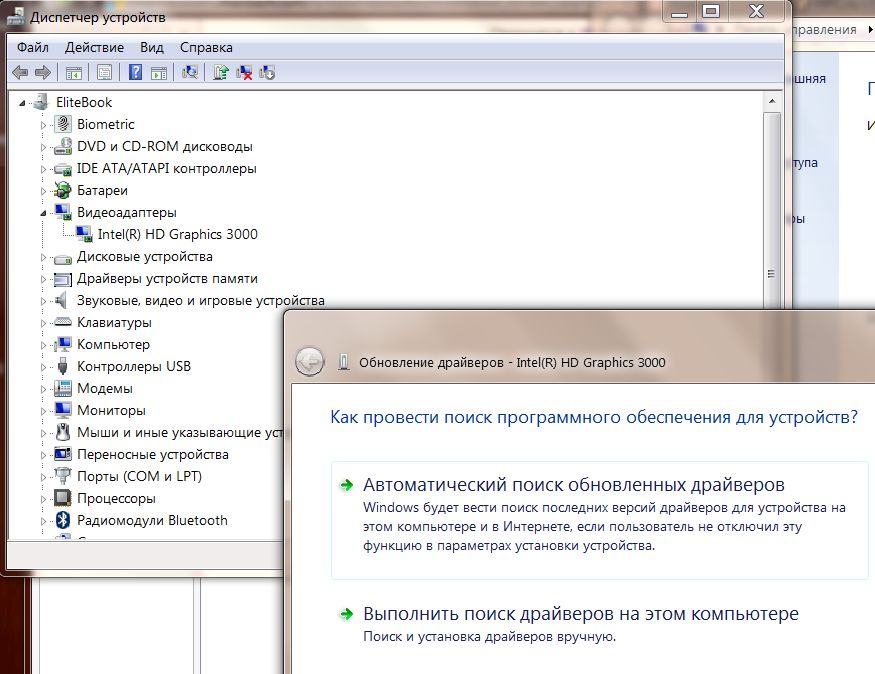 Откроется диспетчер устройств.
Откроется диспетчер устройств.
Если вы используете Windows 7, введите «запустить» в поиске и щелкните результат «Выполнить» или нажмите клавиши Windows + R на клавиатуре.
Теперь введите ту же команду «devmgmt.msc» и нажмите Enter на клавиатуре или щелкните «OK» .Откроется диспетчер устройств.
[Вернуться к содержанию]
Откройте диспетчер устройств с помощью командной строки
Приложение командной строки доступно в большинстве операционных систем Windows. Командная строка используется для выполнения более 280 команд. Этот инструмент используется для выполнения различных задач из простого интерфейса командной строки — это те же самые команды, которые мы выполняем с помощью графического интерфейса Windows. Чтобы использовать это приложение, вы должны ввести допустимую команду с необязательными параметрами (если они требуются).Командная строка затем выполняет эту конкретную команду и выполняет задачу, для которой она предназначена.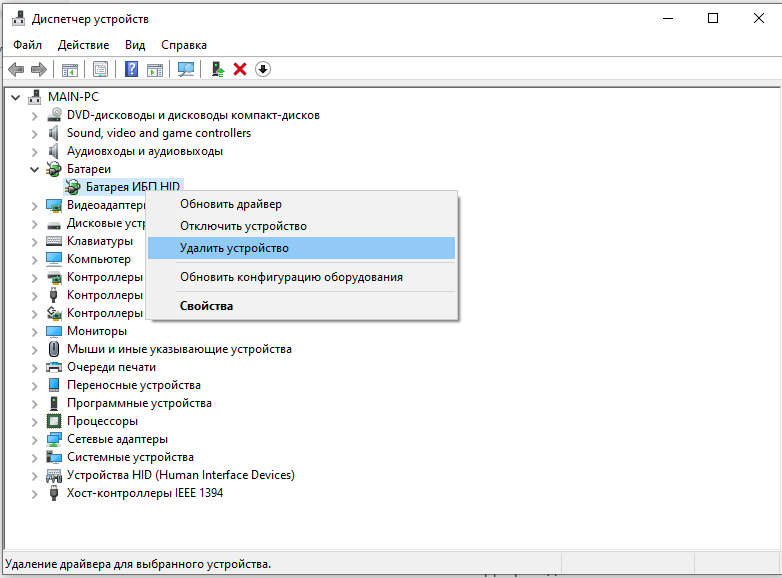 В этом случае вам нужно будет выполнить команду, которая заставит операционную систему открыть Диспетчер устройств. Во-первых, вам нужно открыть командную строку. Если вы используете Windows 10, введите «командная строка» в поиске и щелкните результат «Командная строка» .
В этом случае вам нужно будет выполнить команду, которая заставит операционную систему открыть Диспетчер устройств. Во-первых, вам нужно открыть командную строку. Если вы используете Windows 10, введите «командная строка» в поиске и щелкните результат «Командная строка» .
Теперь введите команду «devmgmt.msc» и нажмите Enter на клавиатуре. Откроется диспетчер устройств.
Если вы используете Windows 7, нажмите кнопку меню «Пуск» и введите «командная строка» в поле поиска. Щелкните результат «Командная строка» .
Теперь введите команду «devmgmt.msc» и нажмите Enter на клавиатуре.
Мы надеемся, что эта статья была полезна для открытия Диспетчера устройств различными способами в Windows 10 и 7. Если у вас есть какие-либо вопросы по этой теме, оставьте комментарий в разделе ниже.
[Вернуться к содержанию]
Видео, показывающее, как открыть диспетчер устройств:
youtube.com/embed/_d0l5R2nNaw?rel=0&fs=1&wmode=transparent» frameborder=»0″ allowfullscreen=»»/>
[Вернуться к началу]
Как открыть диспетчер устройств в Windows 10
Диспетчер устройств — это инструмент, который есть в каждой версии Windows, его основная цель — идентифицировать все подключенные устройства. Это позволяет пользователю выполнять управленческие задачи, связанные с драйверами оборудования. Вы можете использовать его для установки / удаления драйвера устройства, вы также можете добавить аппаратное устройство и включить / отключить устройство.Диспетчер устройств также можно использовать для просмотра важной информации обо всех известных подключенных устройствах.
Диспетчер устройствКак получить доступ к диспетчеру устройств?
Есть несколько способов получить доступ к диспетчеру устройств, вот самые распространенные.
- При запуске поиска : Вы можете легко открыть диспетчер устройств через панель поиска, расположенную под меню «Пуск».

- Через меню быстрого доступа : Вы также можете получить доступ к диспетчеру устройств через меню, вызываемое правой кнопкой мыши.
- В диалоговом окне «Выполнить» : диалоговое окно «Выполнить» также позволяет пользователю открыть диспетчер устройств.
- Через командную строку : Командная строка также позволяет пользователю запускать инструмент «Диспетчер устройств».
- Через свойства системы : Свойства системы имеют ярлык, который ведет к меню диспетчера устройств.
- Через меню управления : Меню управления также можно использовать для открытия диспетчера устройств.
- Внутри панели управления : вы также можете открыть диспетчер устройств, открыв панель управления.
- Через Windows PowerShell : Вы также можете использовать Windows PowerShell, чтобы открыть диспетчер устройств.
Способ 1. Открытие диспетчера устройств через поиск в меню «Пуск»
Вы можете легко использовать поиск в меню «Пуск», чтобы открыть диспетчер устройств.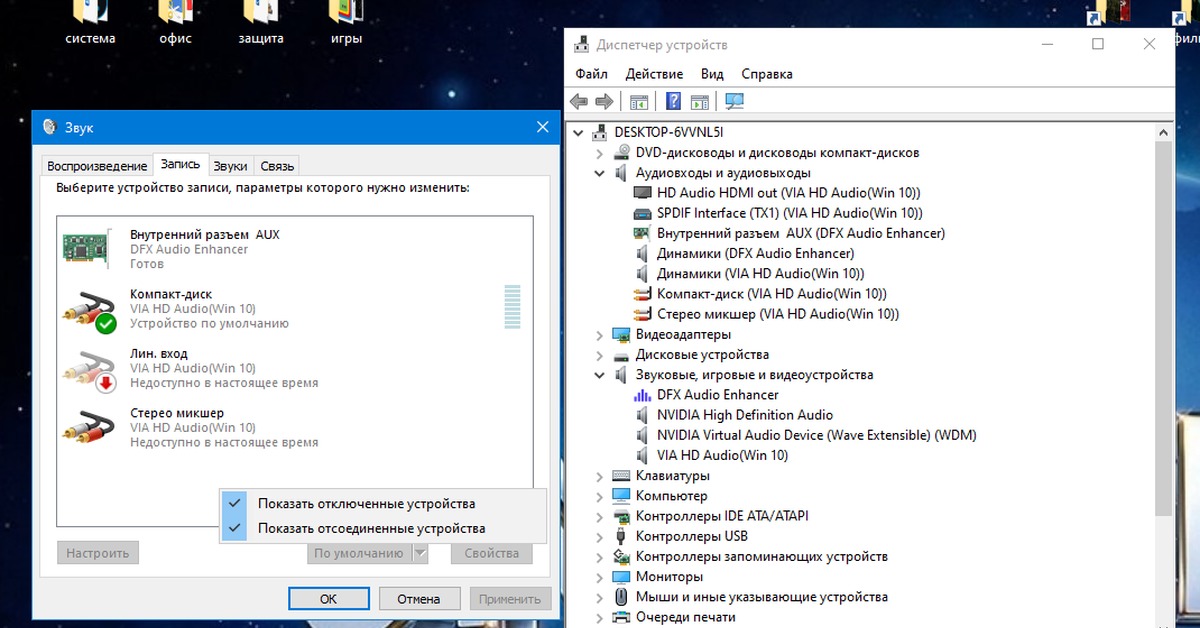
- Откройте меню «Пуск», нажав кнопку « Start » в нижнем левом углу.
- Теперь введите диспетчер устройств в строку поиска и нажмите Введите , если панели поиска нет, просто начните вводить, и панель появится.Откроется инструмент диспетчера устройств. Поиск диспетчера устройств
Метод 2: доступ к диспетчеру устройств через меню быстрого доступа
Это единственный метод, который позволит вам открыть диспетчер устройств с повышенными правами администратора.
- Чтобы открыть меню быстрого доступа в Windows, вы можете либо щелкнуть правой кнопкой мыши на кнопке Start , либо нажать Windows + X
- Теперь удерживайте Shift + Ctrl ключи и щелкните Диспетчер устройств , чтобы открыть его с правами администратора.Открытие диспетчера устройств через меню быстрого доступа
Способ 3.
 Открытие диспетчера устройств через диалоговое окно «Выполнить»
Открытие диспетчера устройств через диалоговое окно «Выполнить»Диалоговое окно «Выполнить» также можно использовать для открытия различных каталогов и различных приложений. То же самое можно сделать и с диспетчером устройств.
- На клавиатуре нажмите клавиши Windows + R , затем введите devmgmt.msc и нажмите Введите . Это запустит диспетчер устройств.Открытие диспетчера устройств через диалоговое окно «Выполнить»
Метод 4: доступ к диспетчеру устройств через командную строку
CMD также может открыть диспетчер устройств.
- На клавиатуре нажмите клавиши Windows + R , затем введите CMD и нажмите Введите Это откроет командную строку. Открытие CMD через диалоговое окно Выполнить
- Когда командная строка появится на экране , введите devmgmt.msc и нажмите Введите , чтобы открыть диспетчер устройств.
 Введите devmgmt.msc в CMD
Введите devmgmt.msc в CMD
Метод 5: открытие диспетчера устройств через свойства системы
- Откройте меню Start и введите This PC , затем нажмите клавишу Enter , чтобы открыть его.
- Теперь щелкните правой кнопкой мыши в любом месте, а затем нажмите кнопку Свойства , чтобы открыть свойства системы.
- Теперь найдите параметр Диспетчер устройств , который находится на левой панели свойств системы.Щелкните по нему, чтобы открыть инструмент «Диспетчер устройств». Открытие диспетчера устройств через свойства системы
Метод 6: доступ к диспетчеру устройств через меню «Управление»
Меню управления может легко предоставить доступ к диспетчеру устройств.
- Щелкните правой кнопкой мыши ярлык This PC на рабочем столе. Теперь нажмите Manage.
- Теперь найдите и нажмите кнопку Диспетчер устройств , расположенную на левой панели.
 Это откроет диспетчер устройств.Открытие диспетчера устройств через Управление компьютером
Это откроет диспетчер устройств.Открытие диспетчера устройств через Управление компьютером
Метод 7. Использование панели управления для доступа к диспетчеру устройств
Вы также можете получить доступ к диспетчеру устройств через панель управления.
- Откройте меню «Пуск», нажав кнопку «Пуск », затем введите панель управления , затем нажмите Введите ключ , чтобы открыть его.
- Теперь, когда панель управления открыта, щелкните меню «Оборудование и звук».
- Теперь щелкните опцию Device Manager в разделе Devices and Printers . Это даст вам доступ к диспетчеру устройств.
Метод 8: доступ к диспетчеру устройств с помощью Windows PowerShell
Когда все другие параметры не работают, последним средством является использование приложения Windows PowerShell для открытия диспетчера устройств, вот как его получить Выполнено.
- Щелкните правой кнопкой мыши кнопку Start , а затем нажмите кнопку Windows PowerShell в меню быстрого доступа. Откройте PowerShell через меню быстрого доступа
- Когда на экране появится окно PowerShell, введите devmgmt.msc , а затем нажмите Введите , чтобы открыть диспетчер устройств. Введите devmgmt.msc в PowerShell
3 способа открыть диспетчер устройств в Windows 10
Диспетчер устройствочень полезен, особенно в Windows 10, он вам понадобится, когда вы используете Windows 10. Поэтому вам необходимо знать, что такое диспетчер устройств в Windows 10 и что он делает.
Состав:
Что такое диспетчер устройств в Windows 10?
Диспетчер устройств — одна из частей Панели управления в операционных системах Microsoft Windows.Это позволяет пользователям просматривать и управлять оборудованием, подключенным к компьютеру.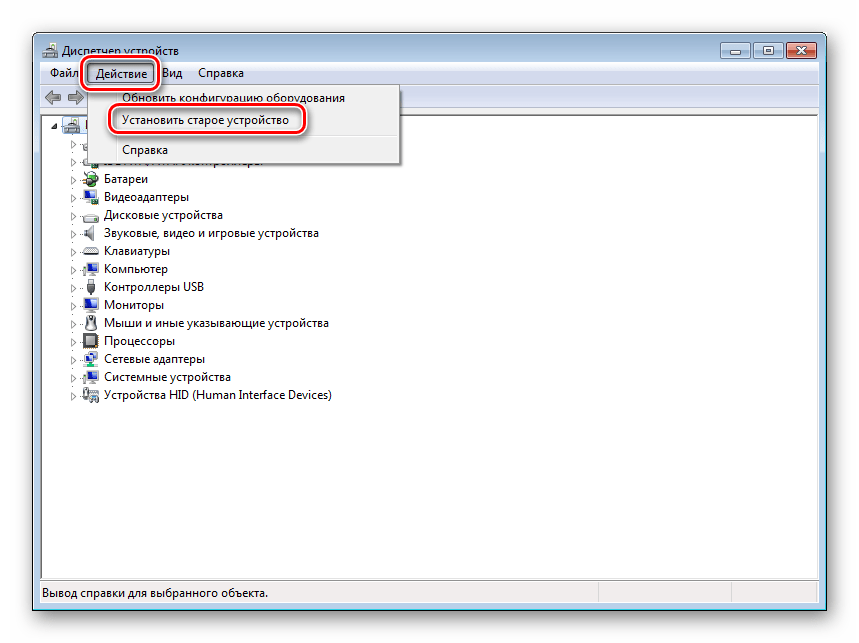 Как только оборудование Windows перестанет работать, первое, что вам нужно сделать, это обновить драйвер устройства или удалить его в диспетчере устройств.
Как только оборудование Windows перестанет работать, первое, что вам нужно сделать, это обновить драйвер устройства или удалить его в диспетчере устройств.
И почти все системные устройства включены в диспетчер устройств, такие как мышь, аудиовходы и выходы, дисководы, Bluetooth, адаптеры дисплея, сетевые адаптеры, звуковые, видео и игровые контроллеры и так далее.
Итак, вы видите, насколько это важно для Windows 10.Теперь узнайте, как быстро открыть диспетчер устройств.
Метод 1. Откройте диспетчер устройств в поле поиска
Это может быть самый простой и быстрый способ открыть диспетчер устройств в Windows 10.
1: Найдите Диспетчер устройств в поле поиска.
2: Нажмите Введите , чтобы попасть в окно диспетчера устройств.
Метод 2: откройте диспетчер устройств на панели управления
Как упоминалось выше, диспетчер устройств — это апплет панели управления, поэтому вы, конечно же, можете открыть диспетчер устройств в панели управления.
1: Откройте панель управления .
2: В окне панели управления введите Диспетчер устройств в поле поиска в правой части окна.
3: Найдите Диспетчер устройств в результатах поиска и щелкните его, чтобы открыть диспетчер устройств.
После этого вы увидите, что Диспетчер устройств открыт.
Метод 3: Открыть диспетчер устройств в окне запуска
В качестве диалогового окна команды «Выполнить» можно открыть диспетчер устройств.
1: Нажмите комбинацию клавиш Win + R , чтобы открыть Run .А здесь вы можете узнать 23 важных ярлыка Windows 10 .
2: Введите devmgmt.msc в поле и нажмите OK .
Позже отобразится Диспетчер устройств.
Как видите, способы, указанные выше, предлагаются вам для открытия диспетчера устройств. Излишне говорить, что это самые простые и удобные методы, если вы попробовали хотя бы один из них, вы можете почувствовать это на себе.


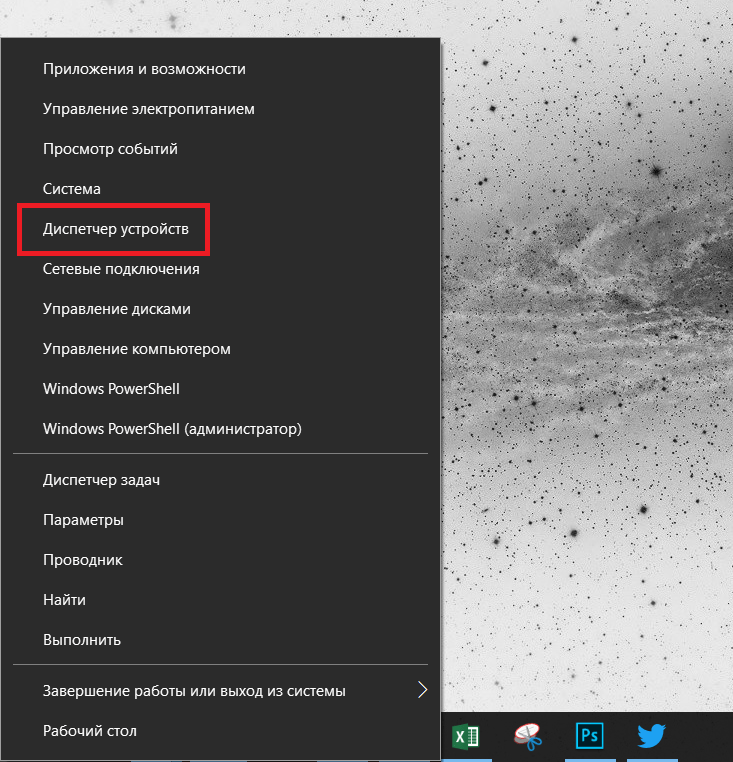
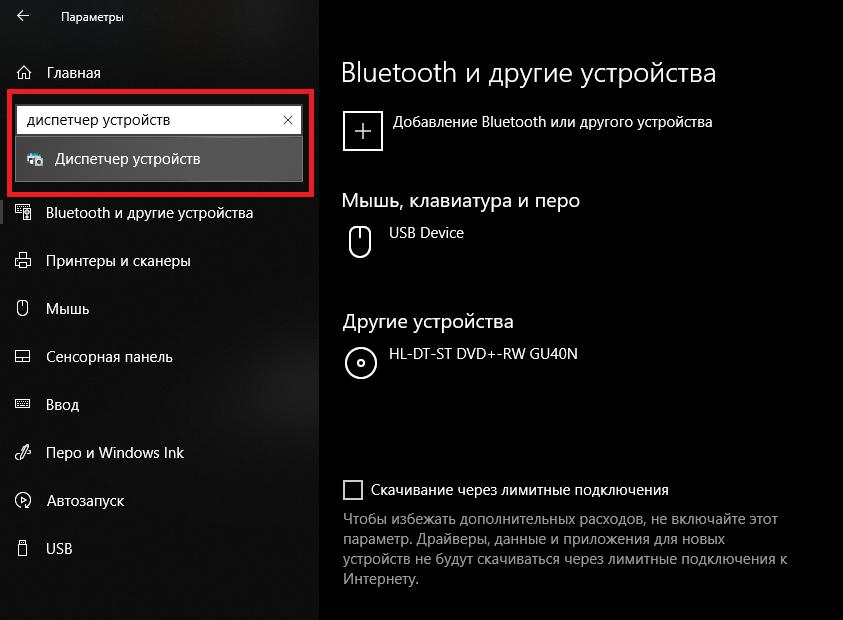 Тогда, если старый драйвер не окончательно удален из системы, вы можете воспользоваться функцией отката, чтобы восстановить старую версию.
Тогда, если старый драйвер не окончательно удален из системы, вы можете воспользоваться функцией отката, чтобы восстановить старую версию. В этом случае устройство может полноценно работать, если установлены соответствующие ему драйвера, но в диспетчере оно будет скрыто;
В этом случае устройство может полноценно работать, если установлены соответствующие ему драйвера, но в диспетчере оно будет скрыто;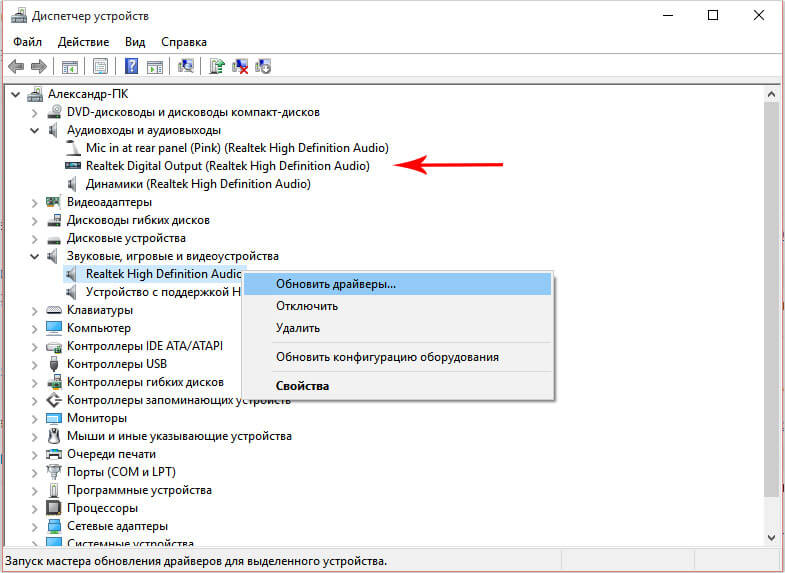
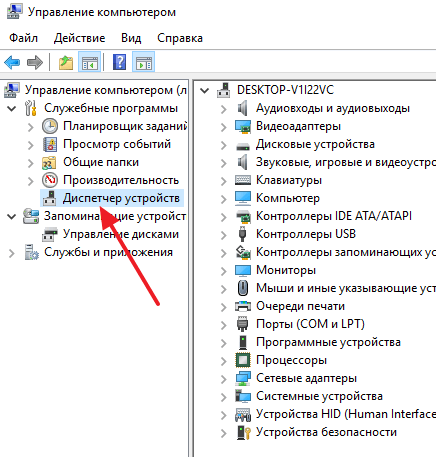 Подключите его к другому компьютеру и проверьте, заработает ли там оно. Если да, то дело в первом компьютере, если нет, то дело в устройстве, и надо разбиться с ним;
Подключите его к другому компьютеру и проверьте, заработает ли там оно. Если да, то дело в первом компьютере, если нет, то дело в устройстве, и надо разбиться с ним;

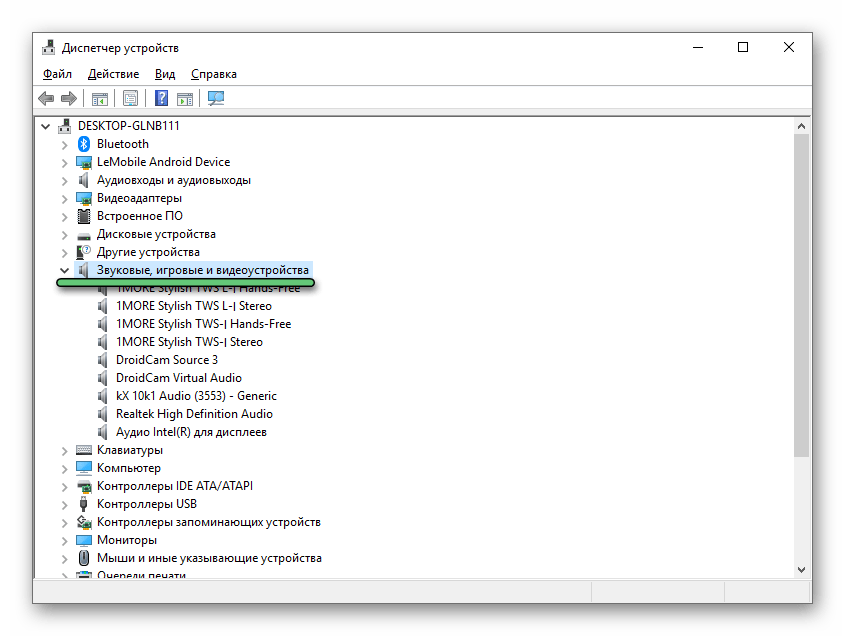
 Значок «Свойства» располагается на верхней панели окна в левом нижнем углу.
Значок «Свойства» располагается на верхней панели окна в левом нижнем углу.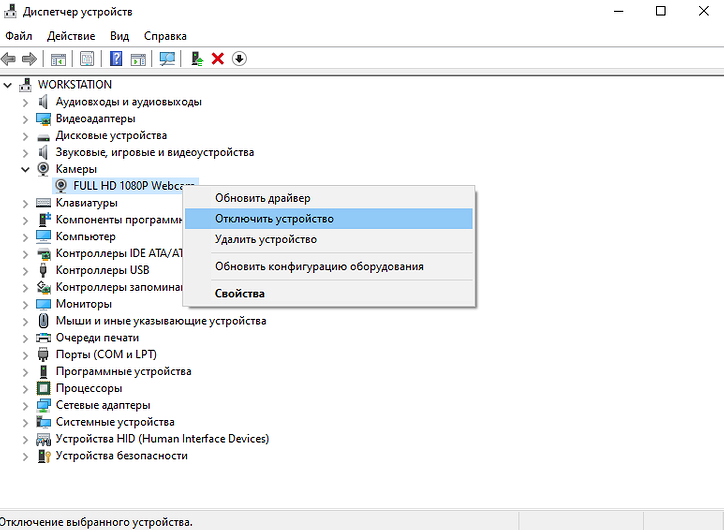 Функция будет полезна при выяснении виновника глюков в поведении всей системы в общем. Просто поочерёдно отключаем потенциальных виновников и проверяем факт исчезновения проблемы с ПК;
Функция будет полезна при выяснении виновника глюков в поведении всей системы в общем. Просто поочерёдно отключаем потенциальных виновников и проверяем факт исчезновения проблемы с ПК;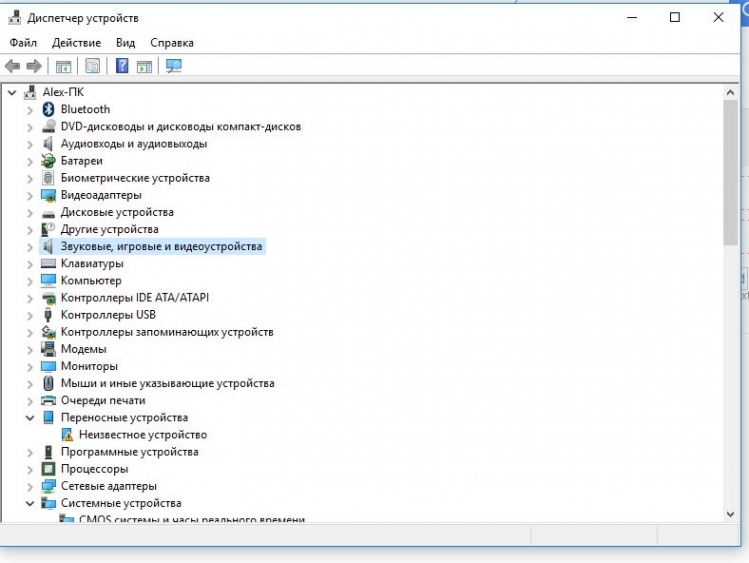 Это откроет контекстное меню кнопки «Пуск».
Это откроет контекстное меню кнопки «Пуск».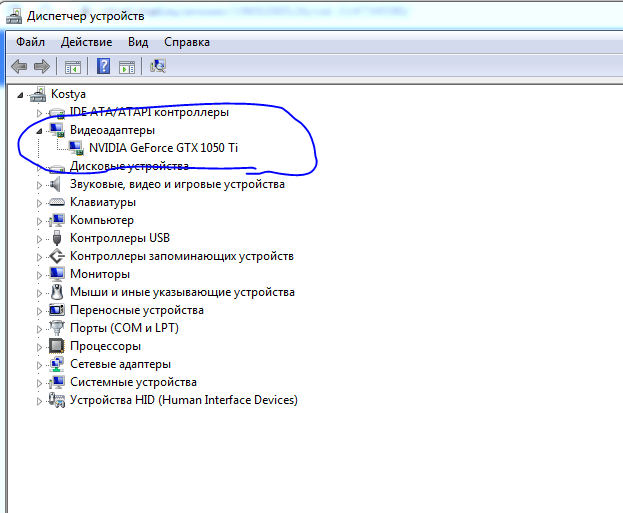
 Введите devmgmt.msc в CMD
Введите devmgmt.msc в CMD Это откроет диспетчер устройств.Открытие диспетчера устройств через Управление компьютером
Это откроет диспетчер устройств.Открытие диспетчера устройств через Управление компьютером