Как сделать и настроить домашнюю страницу в яндекс браузере. Частые вопросы о настройках браузера Как заменить страницу на яндексе
Практически во всех Интернет-обозревателях есть возможность сделать свой любимый сайт стартовой страницей, кроме … кроме Яндекс браузера.
Да, действительно, в современном браузере от поисковой системы Яндекс нет функции настройки стартовой либо домашней страницы. Однако, я как всегда, попытался разобраться с данной проблемой и нашел некий выход из ситуации.
И я его нашел. Дело в том, что он выводит на каждой новой вкладке табло из визуальных закладок, которые состоят из часто посещаемых сайтов. Нам осталось лишь настроить браузер таким образом, чтобы при старте запускалось данное табло, на котором будет отображаться лишь один или несколько любимых сайтов.
И так, поехали…
Открываем новую вкладку и удаляем все ненужные закладки (визуальные я имею в виду). Для того чтобы удалить какую-нибудь закладку, просто наведите на нее мышкой и нажмите на крестик:
Оставляем лишь несколько любимых сайтов либо один.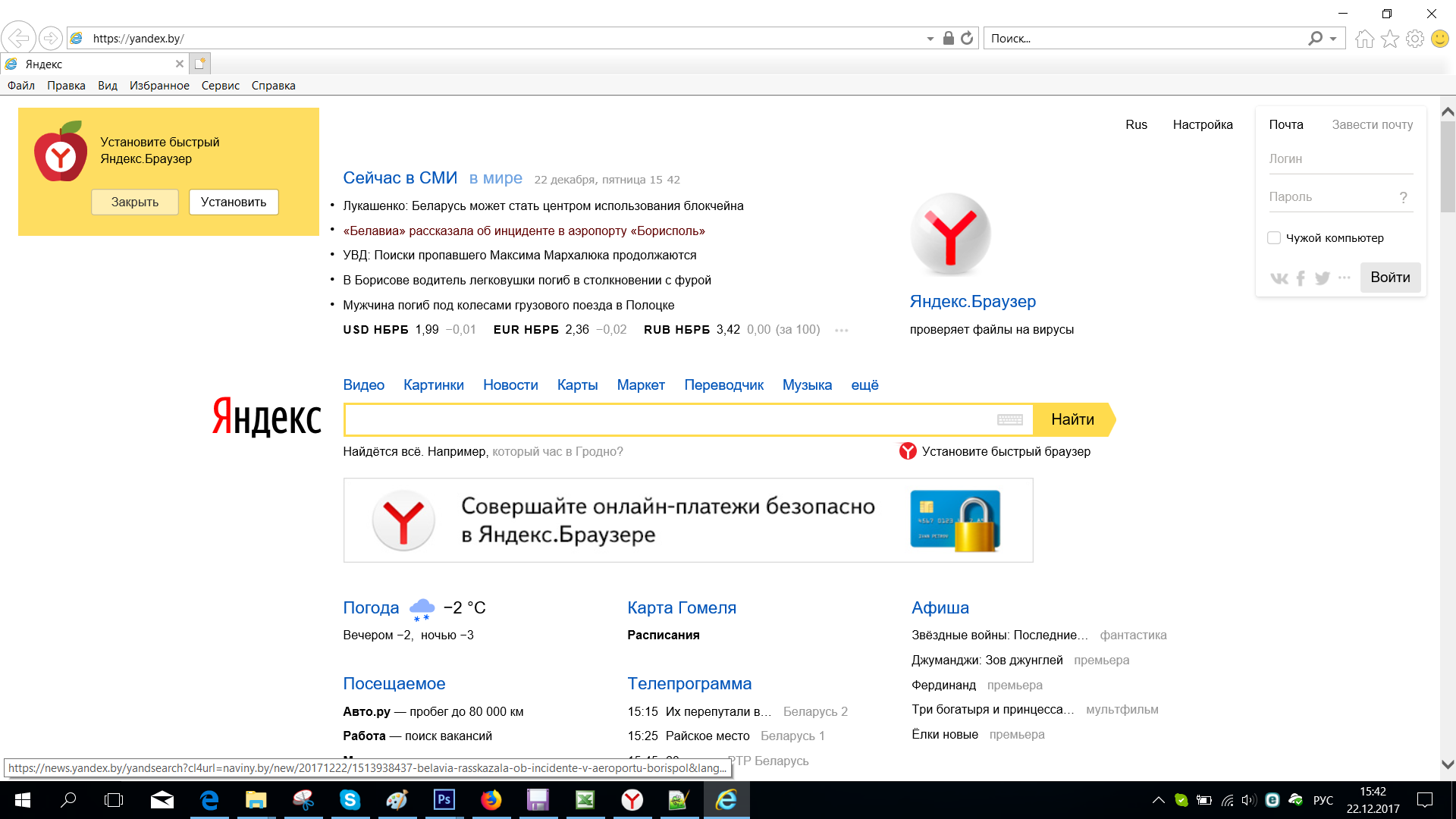
Вводим адрес сайта, я ввожу поисковик Гугл, и нажимаем на кнопку «Готово»:
Вот, что у меня теперь получилось:
Теперь нам лишь осталось сделать так, чтобы данная страничка запускалась на старте.
Кликаем на кнопку меню в правом верхнем углу и из выпавшего списка выбираем пункт «Настройки»:
У нас открываются настройки в отдельной вкладке. Находим в самом начале данной странички фразу «При запуске открывать» и ставим переключатель в положение «Новую вкладку».
Мы уже очень привыкли к гибкости современных веб-обозревателей, они позволяют настраивать себя под любые потребности и делают это успешно. Одной из желанных настроек является домашняя страница в Яндекс браузере, которая позволяет сделать один из веб-сайтов основным, отображающимся вместо пустой страницы. Сегодня подробно рассмотрим всё о данной настройки и её реалиях, в полюбившимся многим веб-обозревателе от компании Яндекс, который известен своей гибкостью.
Сегодня подробно рассмотрим всё о данной настройки и её реалиях, в полюбившимся многим веб-обозревателе от компании Яндекс, который известен своей гибкостью.
Домашняя или начальная страница в веб-обозревателе – это какой-либо веб-сайт, который запускается при открытии браузера и при закрытии всех вкладок. Такая функция есть практически везде, поэтому в детальном описании не нуждается. Несмотря на распространённость функции, поставить собственную стартовую страницу в Яндекс браузере не представляется возможным.
Веб-обозреватель не поддерживает установку каких-либо сайтов в качестве домашней страницы. Эту роль выполняет табло. На табло размещается ряд полезных виджетов:
- Панель веб-ресурсов для быстрого доступа;
- Погода в регионе;
- Данные с сервиса Яндекс.Пробки;
- Интересные пользователю передачи;
- Различные уведомления о нашумевших событиях в городе или стране;
- Промо фильмов и других событий;
- Новостная лента.
Разработчики Яндекс браузера взяли на себя ответственность сделать универсальную стартовую страницу, которая бы пригодилась каждому. В целом, это получилось, табло действительно справляется со своей задачей и показывает всю необходимую информацию. Однако, бывают исключения, когда пользователю нужна другая начальная страница. Например, владельцу сайта, активному форумчанину, разработчику, менеджеру проектов и т.п.
В целом, это получилось, табло действительно справляется со своей задачей и показывает всю необходимую информацию. Однако, бывают исключения, когда пользователю нужна другая начальная страница. Например, владельцу сайта, активному форумчанину, разработчику, менеджеру проектов и т.п.
И всё же такой функции не предусмотрено. Значит ли это, что нет никакой возможности изменить домашнюю страницу в Yandex веб-обозревателе и придётся всё время пользоваться табло? Не совсем. Выход из положения найти реально, но это будет не совсем стартовая страница, в привычном смысле этой фразы. Всё, что сегодня под силу сделать рядовому пользователю, описали в следующей главе.
Как сделать аналог домашней страницы в Яндекс Браузере
Основная роль изначальной страницы браузера – это быстрый доступ к необходимому функционалу сайтов. Несмотря на отсутствие нужной функции, мы всё же можем ускорить доступ к некоторому материалу. В этом нам помогут следующие способы.
Способ 1: Фиксация вкладки
Пожалуй, это лучший метод сменить стартовую страницу Yandex browser.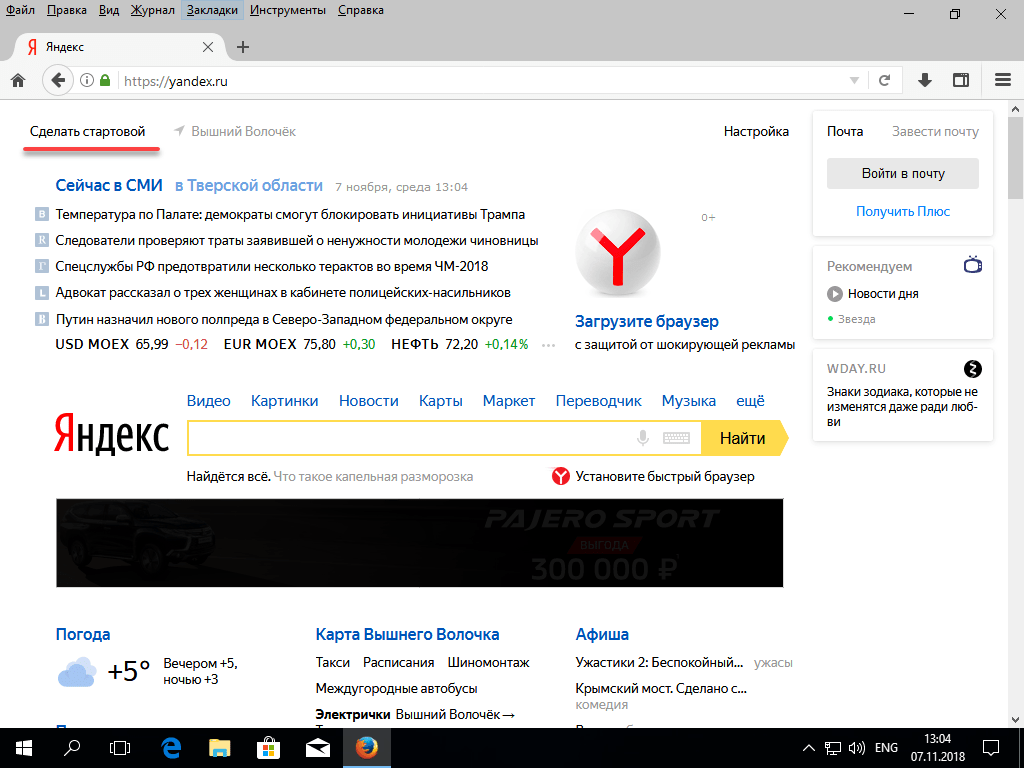
Таким образом поменять стартовую страницу в браузере от Яндекса не слишком сложно:
Для примера, можем сделать Гугл стартовой страницей в Яндекс браузере. Такой способ помогает достаточно комфортно пользоваться Google как после первого запуска браузера, так и во время его длительной эксплуатации.
Теперь эта вкладка всегда будет доступна всего за один клик, и она не исчезнет даже в случае экстренного закрытия браузера. Если данная вкладка когда-то станет неактуальной, жмём на неё ПКМ и выбираем «Открепить вкладку». После этого действия её можем закрыть любым удобным способом.
После этого действия её можем закрыть любым удобным способом.
Способ 2: Установка автозапуска для любого сайта
Ещё одна альтернатива помогает вместе с браузером запустить нужный веб-сайт. Стандартные настройки подразумевают запуск страницы yandex.ru, при условии, что другие вкладки отсутствуют. Если изменить начальную страницу в Yandex веб-обозревателе этим методом, при каждом пуске браузера с ярлыка, будет открываться любой сайт, установленный нами. Запуск нашего веб-сайта не зависит от количества прочих страниц. Более того, таким же способом можем настроить автозапуск нескольких стартовых страниц в Яндекс браузере.
Всё, что нам для этого нужно – задать правильные ключи ярлыку:
Если есть желание открыть сразу 2 или больше сайтов, вставляем ссылки на них через пробел между собой. Теперь указанные сайты начнутся открываться при каждом запуске браузера. Чтобы сменить домашнюю страницу в Яндекс веб-обозревателе, придётся также перейти в свойства ярлыка браузера и редактировать строку «Объект».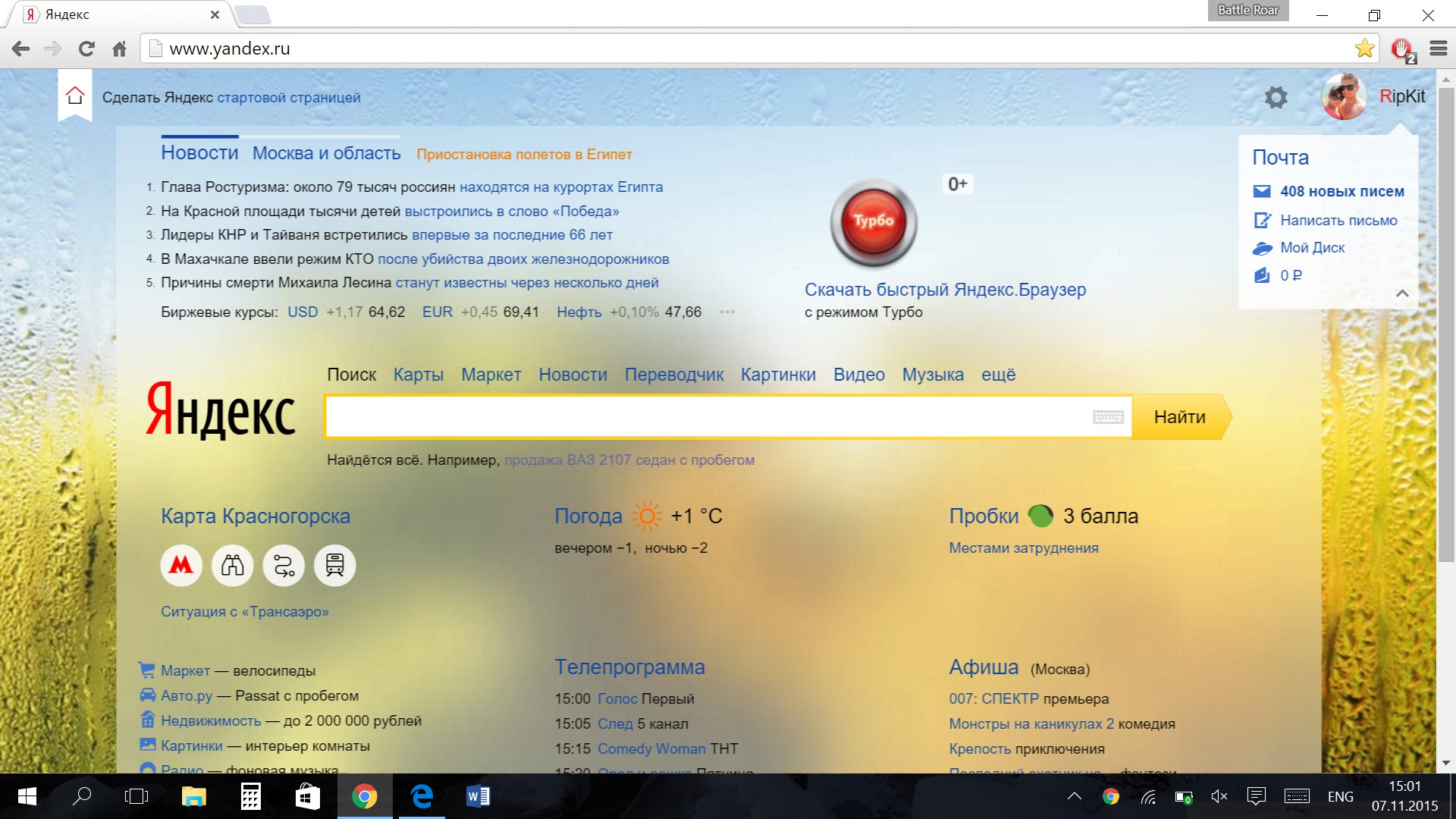
Способ 3: Использование расширения
К сожалению, нет дополнения в Google Extensions, которое бы позволяло устанавливать любой сайт первой страницей после открытия браузера. Зато есть расширение, способное заменить табло. После клика на него открывается вкладка дополнения с массой полезных виджетов, их можем настраивать по собственному усмотрению.
Самые полезные виджеты:
За счёт всего этого расширение может стать достойной альтернативой табло. Хоть этот способ и не позволяет полностью заменить стартовую страницу в Яндекс Браузере, но дарит массу полезных возможностей.
Что нужно делать:
В остальном это удобный органайзер для быстрого доступа к сайтам и другой базовой информации. Вполне может стать заменой традиционной домашней странице.
Как настроить домашнюю страницу в Yandex browser
Стандартную начальную страницу в Яндекс браузере есть возможность настроить. Хоть редактировать можем только несколько настроек (фон, сайты быстрого доступа), но и их достаточно для большинства задач.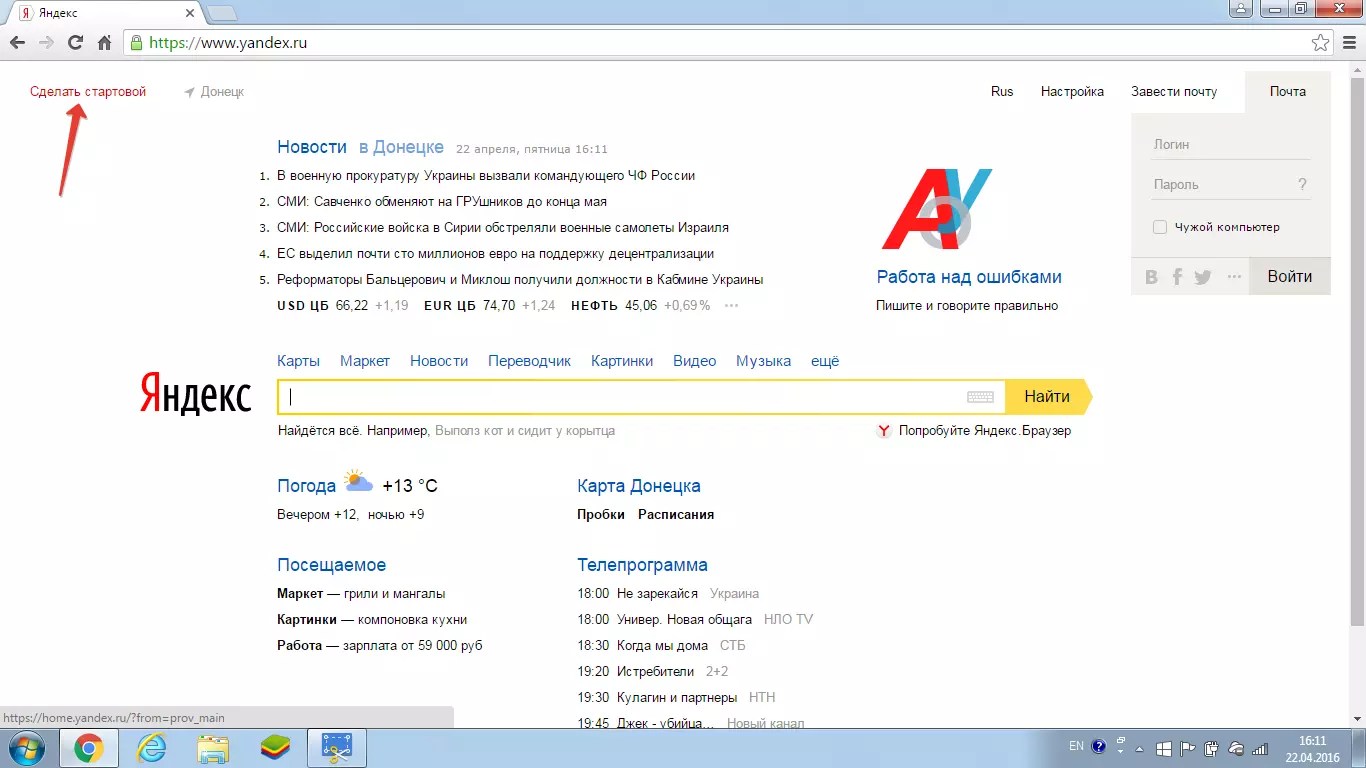
Настройка домашней страницы Yandex веб-обозревателя в первую очередь подразумевает создание и расстановку сайтов, на которые можем быстро перейти прямо с табло.
Как зафиксировать сайт:
Также всегда доступна настройка расположения сайтов на стартовой странице браузера Яндекс. Достаточно всего лишь нажать и удерживать левую кнопку мыши на названии сайта, а затем отпустить иконку в подходящем месте.
Следующий вариант изменить стартовую страницу в Яндекс веб-обозревателе подразумевает исключительно визуальные изменения. Можем установить один фон из магазина, поставить автоматическую смену фонов ежедневно или даже загрузить собственную фотографию с компьютера. Все нужные параметры находятся на вкладке «Настроить экран». Здесь можем нажать на «Галерея фонов» и выбрать тему из магазина или кликнуть на вертикальное троеточие справа от предыдущей кнопки и щёлкнуть на пункт «Загрузить с компьютера».
Как выключить отображение изначальной страницы
В настройках по умолчанию стартовая страница – Yandex, она запускается вместе с браузером, если с прошлого сеанса не осталось открытых вкладок.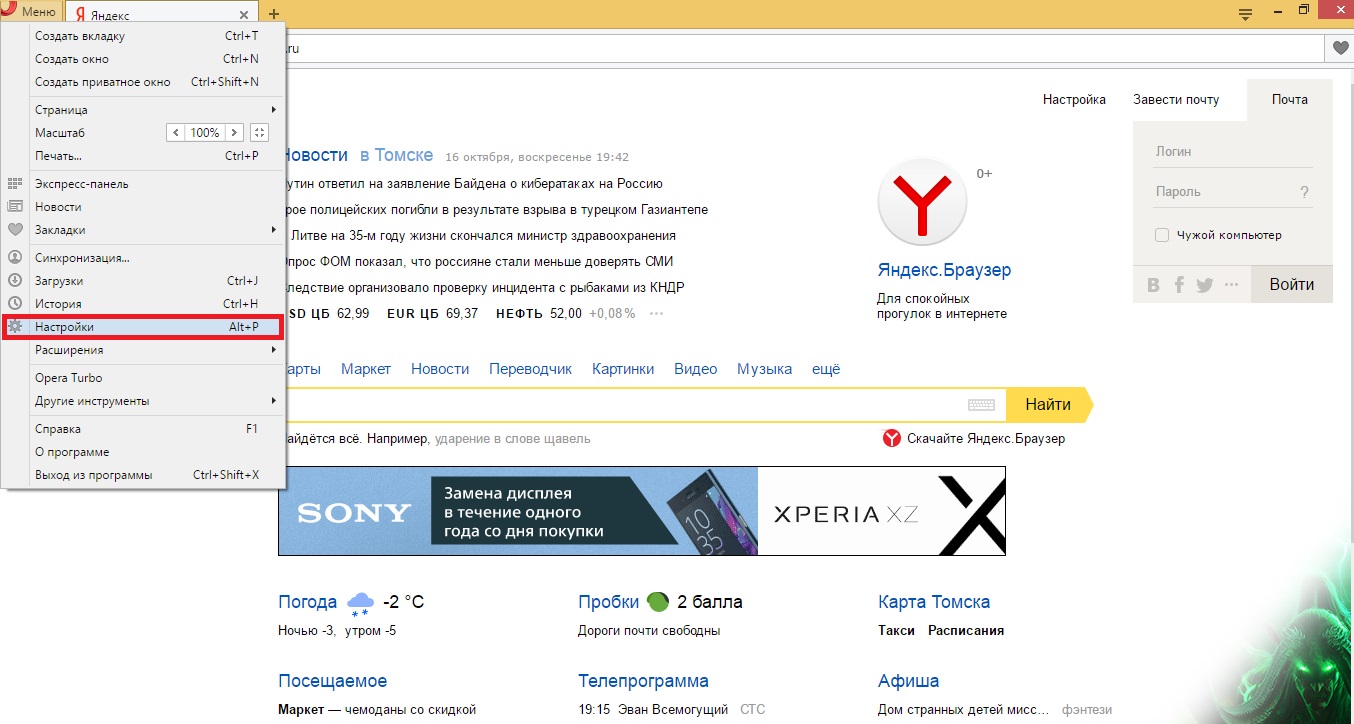 Раздражает такое поведение программы? Можем убрать стартовую страницу в браузере от Yandex.
Раздражает такое поведение программы? Можем убрать стартовую страницу в браузере от Yandex.
Как выключить запуск Яндекса вместе с веб-обозревателем:
Если таким образом персонализировать браузер, вместо страницы Яндекса всегда будет отображаться табло или открытые при прошлом сеансе вкладки.
Хоть поменять домашнюю страницу Яндекс браузера официальными средствами и невозможно, но мы предложили 3 неплохих альтернативы. С помощью вышеописанных способов, можем полностью компенсировать отсутствие данной функции. От нас потребуется только несколько лишних телодвижений, которые не вызывают особых затруднений даже у начинающего пользователя. Если ничего не подходит под поставленные задачи, выход один – мириться с табло, настроив его под себя.
Как изменить домашнюю страницу в Яндекс.Браузере? Ответ на этот вопрос интересует множество пользователей. А потому мы решили найти ответ на него и популярно разъяснить, как выполнить эту процедуру.
Стартовая страница (она же домашняя) – это то, что пользователь видит, запуская веб-обозреватель. Вполне можно установить какой-нибудь новостной сайт или любимый поисковик. Так будет проще ориентироваться.
Вполне можно установить какой-нибудь новостной сайт или любимый поисковик. Так будет проще ориентироваться.
К тому же, это неплохая возможность немного персонализировать браузер. Вообще, есть возможность установить сразу несколько сайтов, загружающихся вместе со стартом веб-обозревателя. Но стартовыми их назвать нельзя.
Стоит отметить, что в случае с все не так просто. Как такового понятия стартовой страницы здесь нет. В любом случае запускается табло. Но есть несколько хитростей, которые помогут нам. Сейчас о них подробнее.
Вариант №1: Выбор поисковика Yandex
Этот способ позволит нам при старте веб-обозревателя видеть сайт Яндекса. Процесс настройки довольно простой. Но полноценной стартовой страницей назвать это нельзя. Тем более, что отображаться при запуске будет только сайт Yandex.
Для осуществления нашего замысла придется немного покопаться в настройках браузера. Хорошо хоть скрытые трогать не нужно. Вот инструкция, которая подробно опишет весь процесс и поможет все сделать правильно.
Теперь при старте браузера будет открываться ресурс Yandex. Это не совсем то, чего хотелось, но если вы активно пользуетесь этим сайтом, то вариант точно вам подойдет. А мы тем временем рассмотрим еще несколько вариантов.
Страница Яндекса будет открываться только в том случае, если браузер был закрыт без каких-либо вкладок, открытых в тот момент. Если какие-то ресурсы были, то запустятся они, а не нужный вам сайт. Так что нужно внимательно следить за этим. Иначе вместо Yandex.ru появится какой-нибудь другой сайт.
А чтобы убрать домашнюю страницу в Яндекс.Браузере, отключите эти пункты на той же странице параметров.
Вариант №2: Закрепляем вкладки
Есть еще один способ, который позволяет заставить нужную страницу запускаться вместе со стартом веб-обозревателя. Однако у этого варианта есть несколько недостатков. К примеру, браузер грузится дольше. Тем не менее, способ подойдет некоторым пользователям.
Как в Яндекс.Браузере сделать стартовую страницу таким способом? Очень просто. Для этого даже не нужно искать в настройках веб-обозревателя требуемые пункты. Вот инструкция, которая подскажет правильный алгоритм действий.
Для этого даже не нужно искать в настройках веб-обозревателя требуемые пункты. Вот инструкция, которая подскажет правильный алгоритм действий.
После этого размер вкладки уменьшится, и она переместится в самое начало панели. При следующем старте веб-обозревателя страница загрузится автоматически. Такой способ позволяет исправить ситуацию, раз уж разработчики не потрудились добавить возможность смены домашнего сайта.
Заключение
В рамках данного материала мы поговорили о том, как настроить домашнюю страницу в Яндекс.Браузере. К сожалению, разработчики веб-обозревателя не предоставили нам полноценной возможности. Но есть несколько способов, которые помогут обойти ограничение.
Заставить браузер загружать нужные страницы можно при помощи настроек, закрепления вкладок или правки ярлыка. Наиболее простым и надежным является вариант с ярлыком. Причем стартовую страницу всегда можно поменять.
Кстати, решить проблему можно и при помощи соответствующих расширений.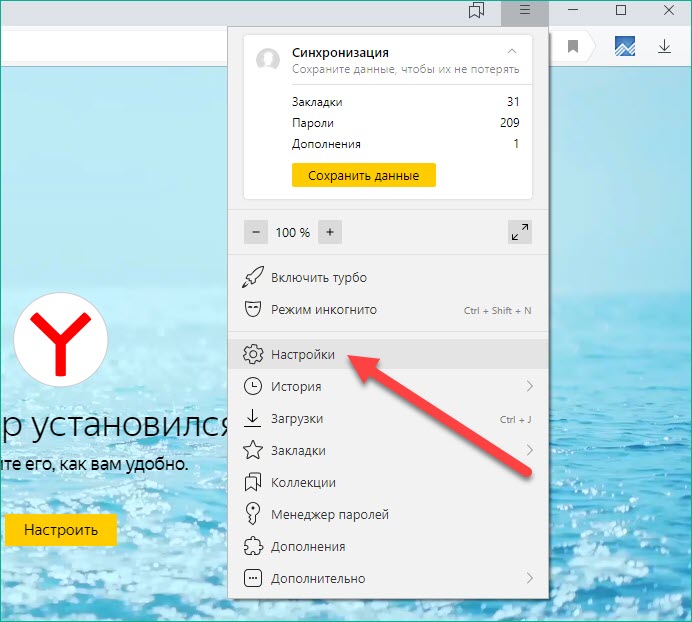 Однако использовать их не рекомендуется, так как они потребляют изрядное количество оперативной памяти. А зачем нагружать компьютер, если можно обойтись простыми настройками?
Однако использовать их не рекомендуется, так как они потребляют изрядное количество оперативной памяти. А зачем нагружать компьютер, если можно обойтись простыми настройками?
Чтобы открыть настройки, нажмите → Настройки .
Стартовая страница браузера
Вместо стартовой (домашней) страницы Яндекс.Браузер при запуске отображает либо Табло с наиболее посещаемыми страницами, либо вкладки, открытые в прошлый раз. По умолчанию открываются вкладки. Чтобы открывалось Табло:
Чтобы выбрать сайт Яндекса в качестве стартовой страницы, включите опции При запуске браузера открывать ранее открытые вкладки и Открывать yandex.ru, если нет вкладок . Также вы можете закрепить вкладку в качестве аналога стартовой страницы. Для этого нажмите на вкладке правой кнопкой мыши и выберите в контекстном меню команду Закрепить вкладку .
Как отключить автозапуск браузера?
По умолчанию браузер запускается автоматически при запуске Windows. Чтобы отключить автозапуск:
Как изменить вид контекстного меню?
Если в контекстном меню для вас слишком много команд:
После этого часть команд переместится в раздел Дополнительно
.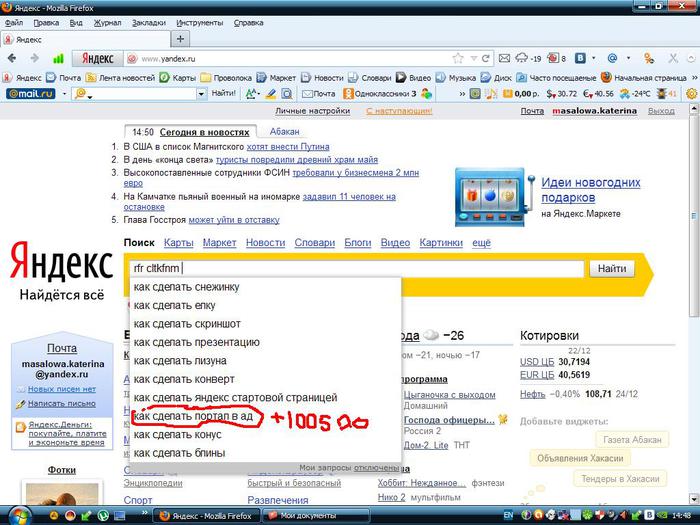
Когда вы выделяете слова или фразы, над ними автоматически всплывает панель с командами Найти в Яндексе и Копировать . Если вам она мешает:
Что происходит при сбросе настроек браузера?
Как закрепить браузер в панели задач?
Из меню Пуск или с рабочего стола
Нажмите правой кнопкой мыши ярлык Яндекс.Браузера (на рабочем столе или в меню Пуск ).
Выберите пункт Закрепить на панели задач .
Открепить от панели задач .
Из панели задач
Откройте Яндекс.Браузер.
Нажмите правой кнопкой мыши значок браузера на панели задач.
Выберите пункт Закрепить на панели задач .
Чтобы открепить браузер, выберите пункт Открепить от панели задач .
Как установить домашнюю страницу в яндекс браузере. Как сделать стартовую страницу в браузере: на примере Яндекса
Многие пользователи при запуске браузера начинают вводить в адресную строку конкретный адрес, чаще всего это привычная поисковая система Яндекс или Google.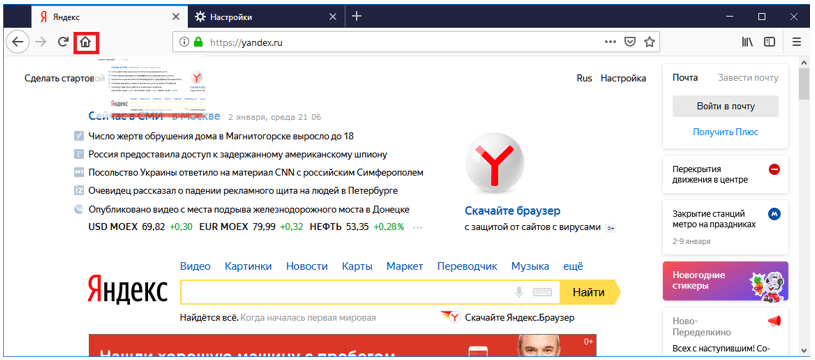 Согласитесь – это не всегда удобно.
Согласитесь – это не всегда удобно.
Именно по этому, в статье я расскажу, как сделать стартовую страницу в различных популярных браузерах .
Стартовая станица – это та страница, которая открывается сразу при запуске браузера. Соответственно, Вы сможете начать с ней работать, не делая для этого никаких лишних действий.
В качестве стартовой страницы, во многих браузерах, можно установить любой интересный для Вас сайт. Для примера, в статье я буду описывать, как сделать поисковую систему Яндекс стартовой страницей в выбранных браузерах.
Как сделать стартовую страницу в Google Chrome
Запускаем Google Chrome, кликаем по кнопочке «Меню» и заходим в «Настройки» браузера.
В поле «Добавить страницу» вводим URL-адрес нужного нам сайта и нажимаем «ОК» . Как говорила выше, ввожу адрес поисковой системы Яндекс, Вы можете вставить сюда любой другой адрес интересного для Вас сайта.
Учтите, что при запуске браузера, будут открываться во вкладках все страницы, имеющиеся в данном списке.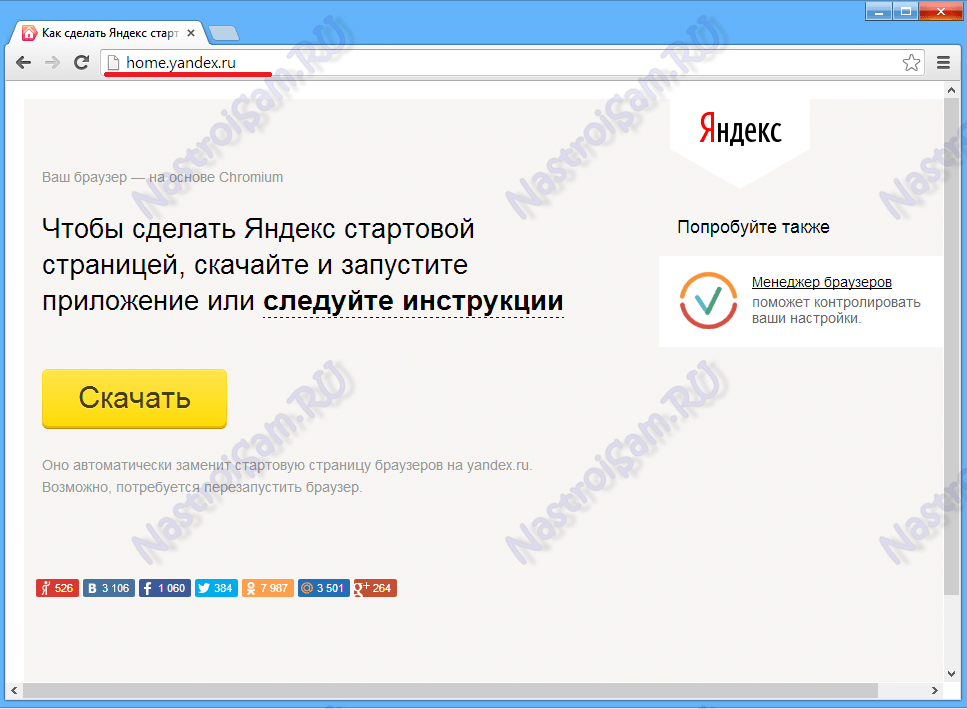 Те из них, которые Вам не нужны, можно удалить, нажав на крестик.
Те из них, которые Вам не нужны, можно удалить, нажав на крестик.
Если у Вас несколько страничек, с которых Вы предпочитаете начать работу в браузере, то можете воспользоваться визуальными закладками для Google Chrome . Для удобства также можно настроить параметры главной страницы, нажав на значок домика в левом верхнем углу браузера.
Как сделать стартовую страницу в Mozilla Firefox
Запускаем Firefox и переходим «Меню» – «Настройки» .
На вкладке «Основные» разворачиваем выпадающий список «При запуске Firefox» и вбираем «Показать домашнюю страницу» .
Теперь в поле «Домашняя страница» введите нужный адрес. В моем случае поисковая система Яндекс будет стартовой страницей для Mozilla Firefox.
Благодаря множеству различных расширений, Вы можете установить визуальные закладки Яндекса для Mozilla Firefox в качестве стартовой страницы. Установите нужное расширение и скопируйте адрес страницы с открытыми визуальными закладками в поле «Домашняя страница»
.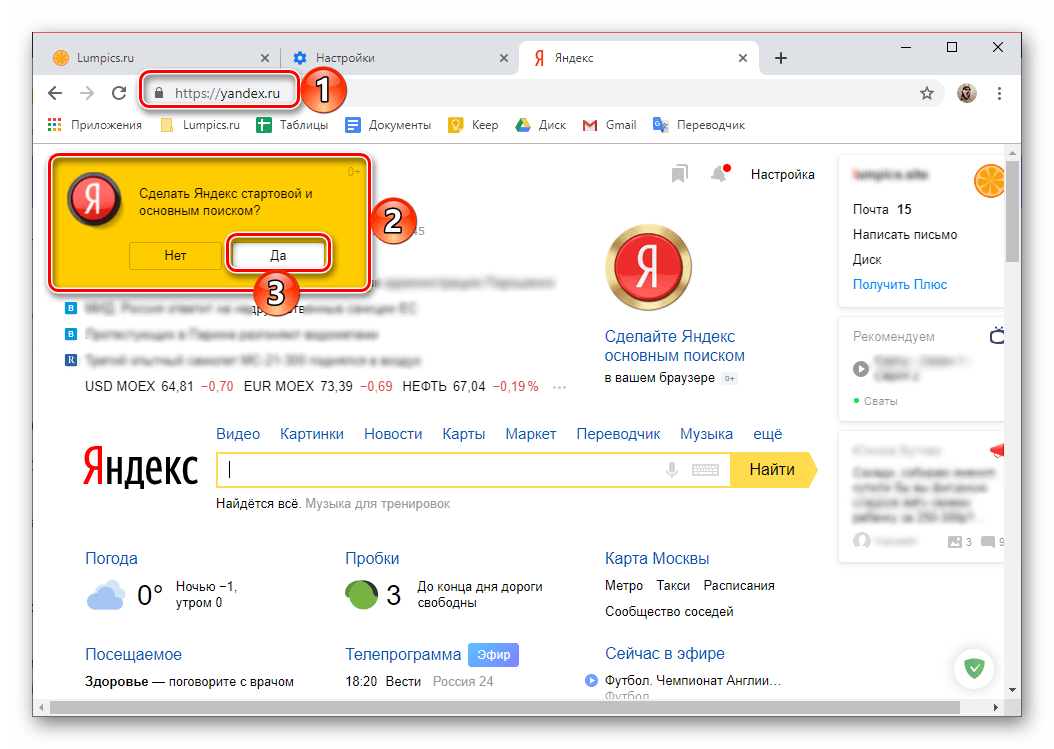
С их помощью Вы получите быстрый доступ ко многим сайтам. Причем в них отображаются те сайты, которые Вы посещаете чаще всего, также Вы можете настроить их самостоятельно.
Как сделать стартовую страницу в Opera
Запускаем браузер и нажимаем кнопочку «Меню» в левом верхнем углу, из списка переходим в «Настройки» .
На вкладке «Основные» в разделе «При запуске» ставим маркер напротив пункта «Открыть определенную страницу или несколько страниц» , затем переходим по ссылке «Задать страницы» .
Теперь в поле «Добавить нужную страницу» вводим адрес той страницы, которая будет у Вас стартовой, и нажимаем «ОК» .
Теперь у меня Яндекс стартовая страница в Опере, у Вас будет та, адрес которой Вы введете. Именно она будет открываться при запуске браузера.
Как сделать стартовую страницу в Internet Explorer
Запускаем браузер. К сожалению, кнопочки «Меню»
Вы здесь не найдете, поэтому нажимаем Alt
на клавиатуре.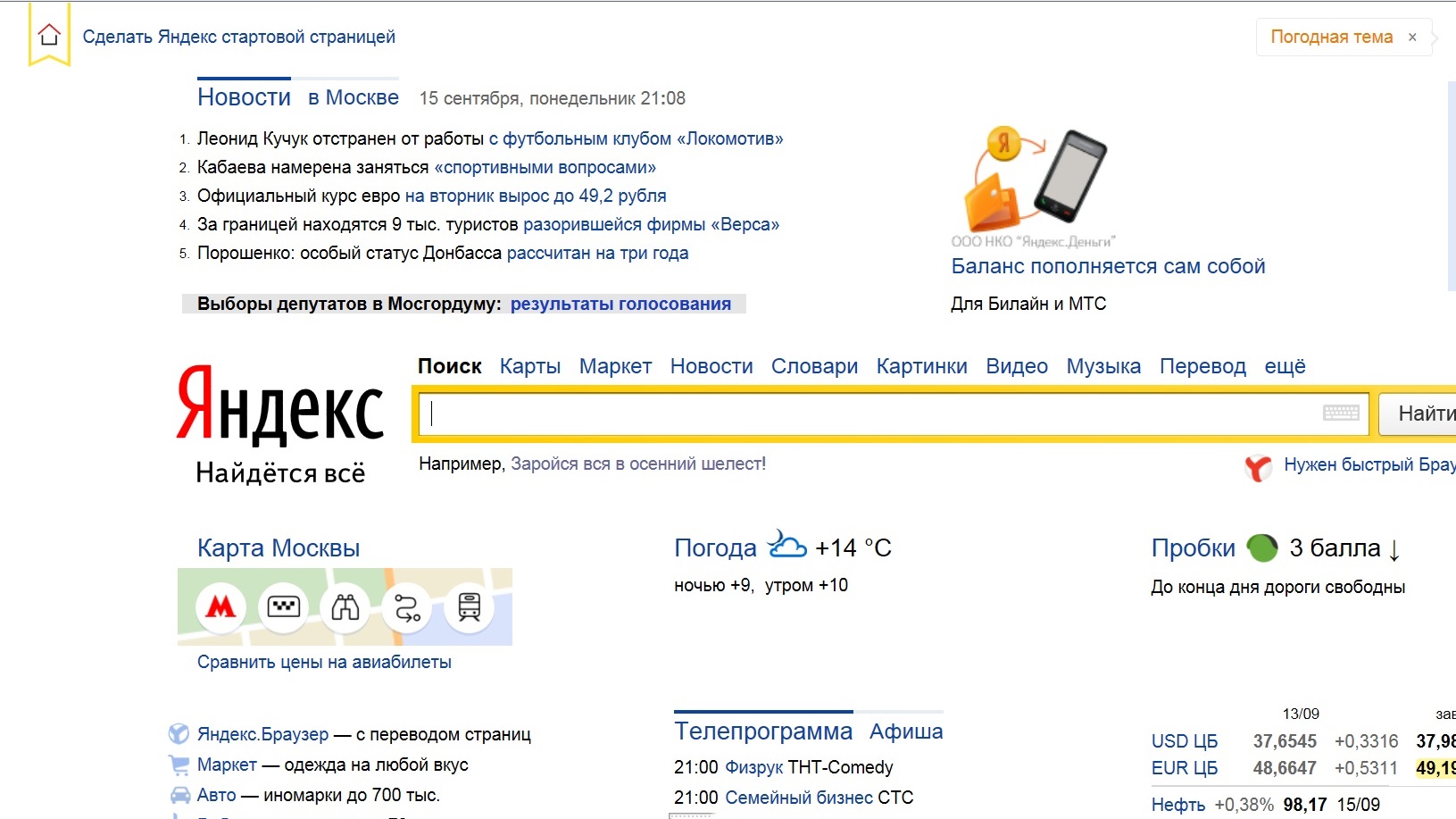 Появится стандартное меню IE. Кликаем на вкладочку «Сервис»
и выбираем пункт «Свойства обозревателя»
.
Появится стандартное меню IE. Кликаем на вкладочку «Сервис»
и выбираем пункт «Свойства обозревателя»
.
В следующем окне на вкладке «Общие» обратите внимание на раздел «Домашняя страница» . Теперь скопируйте URL-адрес той страницы, которую хотите сделать стартовой, и вставьте в свободное поле, нажмите «Применить» и «ОК» .
Если Вы хотите, чтобы при запуске IE открывалось сразу несколько страниц, введите адрес каждой из них в данное поле с новой строки.
Как сделать стартовую страницу в Яндекс.Браузере
Браузер самый новый, на момент написания статьи, и, как по мне, самый «интересный»: ведь в нем разработчики убрали функцию пользовательской настройки стартовой страницы (может, потом что-то и изменят).
Нажмите на кнопочку «Меню» и выберите «Настройки» .
Здесь можно отметить маркером или , или «Восстановить вкладки, открытые в прошлый раз» .
Во втором случае, при запуске браузера откроются все сайты, которые Вы не закрыли в прошлый раз. Если отметив данный пункт, Вы закроете все вкладки при завершении работы в браузере, то при его новом запуске откроется стартовая страница Яндекса.
Если отметив данный пункт, Вы закроете все вкладки при завершении работы в браузере, то при его новом запуске откроется стартовая страница Яндекса.
Учитывая, что в качестве примера, я делаю именно Яндекс стартовой страницей во всех браузерах, то мне это подойдет. Но…
Если Вы хотите сделать любой другой сайт, как стартовую страницу, отметьте галочкой пункт «Открыть страницу быстрого доступа» . Теперь, при запуске Яндекс.Браузера, будет открываться страница, имеющая следующий вид – это так называемое «Табло» .
Оно очень похоже на визуальные закладки. В прямоугольничках будут отображаться миниатюры часто посещаемых Вами сайтов. Кликнув по одному из них, вы тут же перейдете на нужную страницу. Кроме того, можно добавить до 20-ти миниатюрок с нужными Вам сайтами и закрепить любую из них в определенном квадрате. Как по мне, это можно использовать в качестве альтернативы для установки стартовой страницы в Яндекс.Браузере.
Теперь у Вас не должно возникнуть вопросов по поводу, как сделать страницу стартовой в таких популярных браузерах, как: Хром, Мозилла, Опера, Интернет Експлорер и Яндекс. Браузер. Все делается очень легко и быстро.
Браузер. Все делается очень легко и быстро.
Каждый раз, при открытии любимого обозревателя Яндекс, мы видим одну и ту же картину: открывается сайт Яндекса или окна, которые мы не закрыли, завершая работу браузера. Некоторых пользователей это вполне устраивает, и менять они ничего не собираются.
Эта статья для тех, кто хочет видеть свой сайт при запуске Яндекс браузера.
Что такое домашняя страница?
Начнем с того, что мы собираемся менять. Практически любой пользователь может сказать, что такое страница браузера, но не всякий сможет дать определение домашней страницы. Стартовая или домашняя страница браузера – это веб-сайт, который запускается при старте браузера. В большинстве браузеров адрес этот параметр можно легко поменять, зайдя в настройки. Однако Яндекс Браузер к такому большинству не относится. Обычного способа для этого не предусмотрено разработчиками.
Способ 1. Использовать вкладки
Не смотря на то, что установить своими руками домашнюю страницу мы не можем, не закрывать нужные сайты для нас, вполне реализуемо. Прежде чем приступить установке вкладок, необходимо убедиться в правильных настройках:
Прежде чем приступить установке вкладок, необходимо убедиться в правильных настройках:
Для того чтобы окончательно все настроить нужно сделать следующее:
- Запускаем Яндекс браузер;
- Закрываем лишние вкладки;
- Открываем нужные вкладки;
- Закрываем браузер;
- При открытии обозревателя появляются незакрытые сайты.
Способ 2. Табло
В Yandex Browser есть такое понятие как Табло. Это своего рода локальный сайт, на котором могут быть размещены ссылки на нужные источники. Чтобы этот способ работал, необходимо внести небольшие коррективы:
Теперь настраиваем табло по своему вкусу:
Табло настроено. С этого момента при запуске Yandex browser будет появляться табло с Вашими сайтами.
Способ 3. Закрепленная вкладка как домашняя страница
Хочется сразу отметить, что этот способ ближе всего к истине.
Закрепленная вкладка отличается от обычной тем, что в ее заголовке нет кнопки закрытия. Это значит, что она всегда будет открываться при загрузке браузера. Настраиваем параметр показа при запуске:
Настраиваем параметр показа при запуске:
Заключение
Стартовая страница — атрибут многих браузеров. Правильная настройка ее предоставляла быстрый доступ к необходимым данным и комфорт в пользовании обозревателем. После перехода на Yandex browser многие пользователи, привыкшие к своей стартовой странице, были в замешательстве отсутствием ее прямой настройки. Однако благодаря этой статье вы сможете немного обмануть систему и настроить домашнюю страницу по своему вкусу.
Сегодня одним из самых распространенных поисковиков считается Яндекс. Многие считают, что эта поисковая система при выдаче результатов отбирает только самые полезные ответы на поставленный вопрос. Недавно мы с вами уже рассматривали, как установить поисковик Google на Оперу в . По инструкции, которая описана в этой статье вы сможете за несколько минут сделать Яндекс вашей домашней страницей в любом браузере.
Большое количество пользователей проводят в интернете очень большое количество времени, и многим удобно, чтоб именно Яндекс был той страницей, которая загружается при открытии браузера.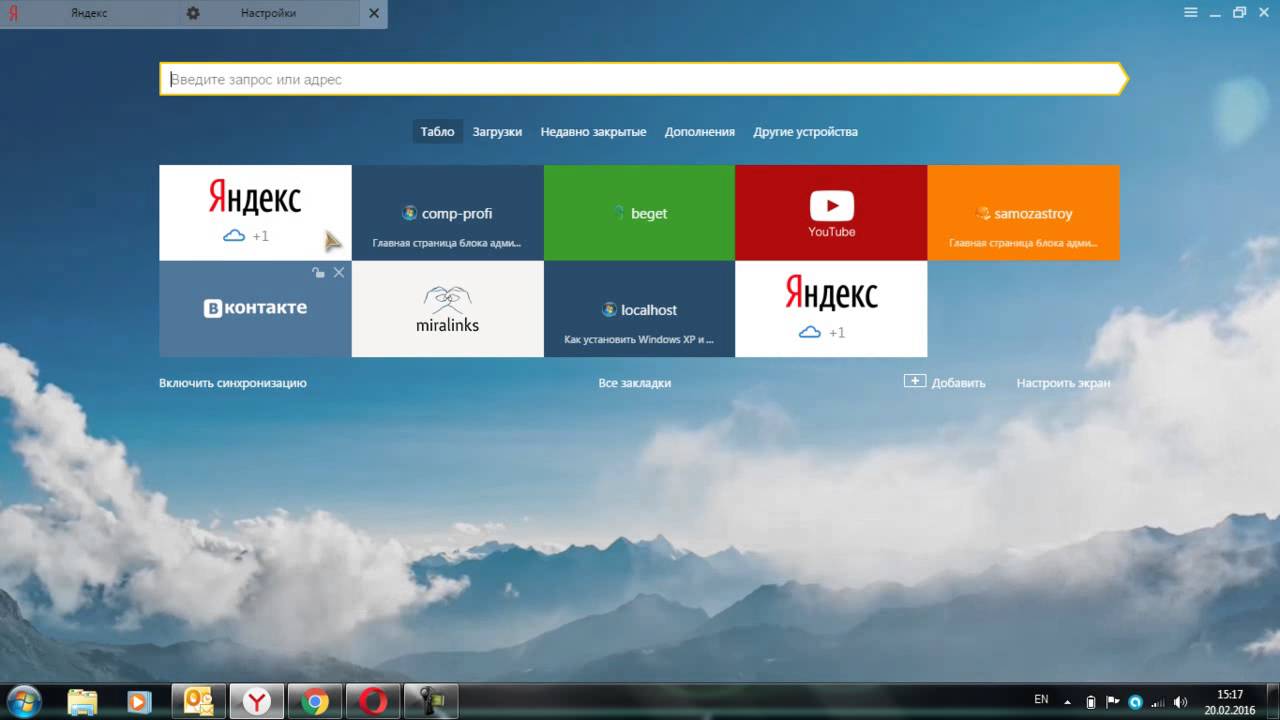 Иногда бывает, что когда вы устанавливаете браузер, который вам больше всего подходит, стартовая страница устанавливается автоматически ещё разработчиками.
Иногда бывает, что когда вы устанавливаете браузер, который вам больше всего подходит, стартовая страница устанавливается автоматически ещё разработчиками.
Также стартовая страница может переустановиться, если вы не сняли соответствующую галочку при установке определенных программ , бесплатным приложением к которым будет какой-нибудь совершенно ненужный поисковик. Еще можно ожидать такого плана «подарочек» и от вредоносных программ или вирусов, которые могут установить вместо стартовой страницы любой сайт, кстати, как проверить компьютер на вирусы вы можете узнать .
В любом случае в ваших силах в любой момент изменить или переустановить стартовую страницу на нужную и удобную для вас. Так как у каждого браузера немного отличается не только интерфейс, но и в некоторых случаях, и руководство, то метод создания стартовой страницы будет своим для каждого браузера. Итак, начнем с браузера Опера.
Как сделать Яндекс стартовой страницей в Опере
Для того, чтоб установить Яндекс начальной страницей, нам нужно зайти в настройки. Для этого жмем правой кнопкой по вкладке вверху, которая называется «Инструменты «, и выбираем там в самом низу пункт ««.
Для этого жмем правой кнопкой по вкладке вверху, которая называется «Инструменты «, и выбираем там в самом низу пункт ««.
С помощью кнопок Alt и P можно попасть в настройки быстрее. В открывшемся перед нами окошке нам нужно выбрать вкладку «Основные «.
Для начала, следует указать как именно следует поступать нашему браузеру при запуске. Из всего выпадающего списка выбираем пункт: «Начать с домашней страницы «. А в следующей строке нам нужно указать эту самую страницу. Пишем туда адрес Яндекса.
А если у вас сейчас открыта страница этого поисковика, тогда лучше нажать на «Текущая страница » справа от домашней (она выделена на картинке выше). И после всего проделанного, жмем кнопку «ОК «.
Делаем Яндекс стартовой страницей в Mozilla
Для того, чтобы в браузере Mozilla стартовой страницей был Яндекс — нужно зайти во вкладку «Инструменты «, затем выбираем из предложенного списка нужный нам пункт настроек, и уже в нем — такую вкладку, как «Основные «. На следующем этапе в выпадающем списке кликаем по «Показать домашнюю страницу «. А дальше поступаем точно также, как и в Опере — пишем адрес поисковика и жмем на «ОК «.
На следующем этапе в выпадающем списке кликаем по «Показать домашнюю страницу «. А дальше поступаем точно также, как и в Опере — пишем адрес поисковика и жмем на «ОК «.
Устанавливаем Яндекс стартовой страницей в Google Chrome
Для создания начальной страницы в Хроме жмем по значку, который находится вверху справа и выбираем пункт ««.
После всех этих действий вы увидите маленький домик в вашей панели инструментов, нажав на который вы вернетесь на вашу домашнюю страницу (Яндекс).
Как сделать Яндекс домашней страницей в Internet Explorer
Cделать Яндекс стартовой страницей в Эксплорере можно двумя способами. Для начала давайте зайдем в браузер. В Internet Explorer можно установить стартовую страницу используя панель управления. Открываем её нажав на «Пуск «, затем ищем и заходим в «Сеть и подключение к инету «. Перед вами откроется окошко, в котором нужно будет зайти во вкладку «Общие » и ввести в поле URL Яндекса.
Также можно назначить Яндекс домашней страницей и через интерфейс. Находим для этого в правом углу иконку настроек в виде звездочки и жмем по ней. После этого откроется окошко, в котором выбираем в самом низу «» как на картинке:
Вводим в поле, которое находится возле домика адрес Яндекса и жмем «Применить «.
Либо,если вы сейчас находитесь на странице нужного поисковика, то можно нажать на кнопку «Текущая » и адрес впишется сам. Жмем на кнопку «Ок » — и пользуемся в своё удовольствие.
Процесс создания стартовой страницы совсем не сложен, и вы можете установить не только поисковик, а и любой сайт, которым вы пользуетесь чаще, чем остальными.
Сделать Яндекс стартовой страницей в Google Chrome, Opera, Mozilla Firefox, Microsoft Edge, Internet Explorer или других браузерах можно вручную и автоматически. В этой пошаговой инструкции подробно о том, как именно настраивается стартовая страница Яндекс в разных браузерах и о том, что делать, если по какой-то причине изменение домашней страницы не работает.
Далее по порядку описаны методы изменения стартовой страницы на yandex.ru для всех основных браузеров, а также о том, как задать поиск Яндекс в качестве поиска по умолчанию и некоторая дополнительная информация, которая может оказаться полезной в контексте рассматриваемой темы.
Как сделать Яндекс стартовой страницей автоматически
Если у вас установлен браузер Google Chrome или Mozilla Firefox, то при входе на сайт https://www.yandex.ru/ вверху слева страницы может отобразиться пункт «Сделать стартовой страницей» (отображается не всегда), который автоматически устанавливает Яндекс в качестве домашней страницы для текущего браузера.
Как сделать Яндекс стартовой страницей в Google Chrome
Для того, чтобы сделать Яндекс стартовой страницей в Google Chrome, выполните следующие простые шаги:Готово! Теперь, при запуске браузера Google Chrome, а также при нажатии кнопки перехода на домашнюю страницу, будет автоматически открываться сайт Яндекс. При желании, там же в настройках в разделе «Поисковая система» вы можете задать Яндекс и в качестве поиска по умолчанию.
Полезное: комбинация клавиш Alt + Home в Google Chrome позволит быстро открыть домашнюю страницу в текущей вкладке браузера.
Стартовая страница Яндекс в браузере Microsoft Edge
Для того, чтобы установить Яндекс в качестве стартовой странице в браузере Microsoft Edge в Windows 10, проделайте следующее:
После этого при запуске браузера Edge у вас автоматически будет открываться Яндекс, а не какой-либо другой сайт.
Стартовая страница Яндекс в Mozilla Firefox
В установке Яндекса домашней страницей в браузере Mozilla Firefox также нет ничего сложного. Сделать это можно с помощью следующих простых шагов:
На этом настройка стартовой страницы Яндекс в Firefox завершена. Кстати, быстрый переход на домашнюю страницу в Mozilla Firefox также, как и в Chrome, может быть осуществлен сочетанием Alt + Home.
Стартовая страница Яндекс в Opera
Для того, чтобы установить стартовую страницу Яндекс в браузере Opera, используйте следующие шаги:
На этом, все действия, необходимые для того, чтобы сделать Яндекс стартовой страницей в Opera, сделаны — теперь сайт будет открываться автоматически при каждом запуске браузера.
Как установить стартовую страницу в Internet Explorer 10 и IE 11
В последних версиях браузера Internet Explorer, встроенных в Windows 10, 8 и Windows 8.1 (а также эти браузеры можно загрузить отдельно и установить в Windows 7), настройка стартовой страницы выполняется так же, как и во всех остальных версиях этого браузера, начиная с 1998 (или около того) года. Вот что нужно сделать, чтобы Яндекс стал стартовой страницей в Internet Explorer 10 и Internet Explorer 11:
- Нажмите в браузере кнопку настроек сверху справа и выберите «Свойства браузера». Также вы можете зайти в панель управления и открыть «Свойства браузера» там.
- Введите адреса домашних страниц, там, где об этом говорится — если Вам требуется не только Яндекс, то можете ввести несколько адресов, по одному в каждой строке
- В пункте «Автозагрузка» поставьте «Начинать с домашней страницы»
- Нажмите ОК.
На этом настройка стартовой страницы в Internet Explorer также завершена — теперь, всякий раз, когда будет запускаться браузер, будет открываться Яндекс или другие страницы, которые вы установили.
Что делать, если стартовая страница не меняется
Если у вас не получается сделать Яндекс стартовой страницей, то, вероятнее всего, этому что-то мешает, чаще всего — какие-то вредоносные программы на компьютере или расширения браузера. Здесь вам могут помочь следующие действия и дополнительные инструкции:
- Попробуйте отключить все расширения в браузере (даже очень нужные и гарантированно безопасные), изменить стартовую страницу вручную и проверить, сработали ли настройки. Если да, включайте расширения по одному, пока не выявите то из них, которое не дает изменить домашнюю страницу.
- Если браузер открывается время от времени сам по себе и показывает что-то рекламное или страницу с ошибкой, используйте инструкцию: .
- Проверьте ярлыки браузеров (в них может быть прописана домашняя страница), подробнее — .
- Проверьте компьютер на наличие вредоносных программ (даже если у вас установлен хороший антивирус). Рекомендую для этих целей или другие аналогичные утилиты, см. .
Открыть домашнюю страницу. Меняем стартовую страницу в Яндекс.Браузер
Установка Яндекса в качестве домашней страницы позволяет при открытии браузера при наличии подключения к сети интернет автоматически открывать первой страницей популярный российский поисковик. Многие находят это удобным. Именно поэтому так популярен запрос как сделать Яндекс стартовой страницей? Мы уже рассматривали на страницах нашего сайта как сделать это для , а теперь сделаем это и для Yandex.
Устанавливаем стартовую страницу в Mozilla Firefox . Запускаем Firefox (мы используем самую последнюю на момент написания статьи версию 13.0.1) и в адресной строке пишем yandex.ru и нажимаем Enter, чтобы мы оказались на главной странице Яндекса. Зачем это делать вы поймете дальше. В левом верхнем углу браузера нажимаем оранжевую кнопку Firefox и выбираем пункт меню «Настройки» в левой колонке. В открывшемся окне настроек переходим на складку «Основные», если в данной момент мы находимся в другой вкладке. В данной вкладке проверяем, чтобы в строке «При запуске Firefox:» стояло «Показывать домашнюю страницу» и нажимаем кнопку «Использовать текущую страницу», после чего жмем «Ок». Таким образом мы сделали Яндекс стартовой страницей. Чтобы это проверить можете закрыть и снова открыть браузер. В качестве главной страницы должен загрузиться Яндекс. Устанавливаем стартовую страницу в Google Chrome .В качестве подопытного мы использовали Google Сhrome 20.0.1132.47 для того, чтобы продемонстрировать вам как сделать Яндекс стартовой страницей в данном браузере. Интерфейс немного необычный по сравнению с другими браузерами. Также открываем главную страницу Яндекса, введя в адресную строку браузера yandex.ru и нажав Enter. Все остальные страницы кроме Яндекса на других вкладках нужно закрыть. Далее нажимаем на изображение гаечного ключа, в правой верхней части браузера и выбираем пункт меню «Настройки». В открывшемся окне в левой колонке выбираете раздел «Настройки», если в данный момент вы находитесь не в них. В настройках работаем с блоком «Начальная группа». Нажимаем на ссылку «Добавить». Открывается окно, в котором перечислены начальные страницы, которые запускаются вместе с открывающимся браузером. Нажав на кнопку «Использовать текущие страницы» мы установим Яндекс в качестве стартовой в хроме. Нажимаем «Ок» и закрываем и снова открываем хром, чтобы проверить корректность настроек.
Устанавливаем стартовую страницу в Opera .
Для демонстрации нами был использован браузер версии 12.0. Действуем по тому же алгоритму, который мы использовали для установки Яндекс стартовой страницей в Firefox. В адресной строке браузера набираем yandex.ru и нажимаем Enter, чтобы перед нами открылась стартовая страница Яндекса. Далее нажимаем кнопку Opera в левом верхнем углу выбираем в появившемся меню «Настройки» и в следующем всплывающем подменю «Общие настройки». Вызвать Общие настройки можно также нажав на клавиатуре сочетание клавиш Ctrl и F12. В появившемся окне выбираем вкладку «Общие», если вы сразу не попали в нее. В данной вкладке в окне «При запуске» устанавливаем значение «Начать с домашней страницы» и устанавливаем ее в окне «Домашняя», нажав на кнопку «Текущая страница». Нажимаем «Ок. Настройки сохраняются, Яндекс теперь установлен в качестве главной страницы.
Устанавливаем стартовую страницу в Internet Explorer 9 .
Действуем по аналогии с браузерами Firefox и Opera. Открываем стартовую страницу Яндекса, набрав в адресной строке yandex.ru и нажав Enter. Нажимаем на значок шестеренки в правом верхнем углу браузера. В появившемся меню выбираем пункт «Свойства обозревателя». Переходим на вкладку «Общие», если изначально мы не попали на нее. В группе «Домашняя страница» нажимаем кнопку «Текущая», далее внизу окна жмем «Применить» и «Ок». Теперь при открытии Internet Explorer мы попадаем на Яндекс по умолчанию.
Устанавливаем стартовую страницу в Safari .
Safari не так уж популярен у пользователей Windows как предыдущие четыре рассмотренные нами браузера, тем не менее он входит в пятерку самым популярных браузеров. Особенной популярностью он пользуются у любителей компьютеров от Apple. Поэтому, мы решили рассмотреть как сделать Яндекс стартовой страницей и для него. Последней на момент написания статьи была версия 5.1.7. Она и была использована нами в примерах. Все делаем по уже знакомой нам схеме. Запускаем Safari и открываем в нем главную страницу Яндекса. Переходим в настройки. Для этого на компьютерах под управление операционной системой Windows нажимаем на значок шестеренки в верхнем правом углу браузера и выбираем пункт меню «Настройки…». Как вы можете видеть из меню тоже самое можно сделать нажав на клавиатуре сочетание клавиш Ctrl (Контрол) и «,» (запятая).
На компьютерах под управление операционной системой Mac OS X нажимаем в общей строке меню в верхней части экрана при активном браузере раздел Safari и в нем «Настройки», или вызываем настройки сочетанием клавиш Cmd (комманд) и «,» (запятая).
Дальнейшие настройки аналогичны для Windows и Mac OS X. В окне настроек переходим на вкладку «Основные», где проверяем, чтобы в строке «В новых окнах открывать:» стояло «Домашняя страница». После этого немного ниже под строкой «Домашняя страница» нажимаем кнопку «Текущая страница». В отличии от других браузеров здесь не нужно нажимать ни «Ок», ни «Применить». Просто закрываем окно и сохраняем тем самым настройки. Поход Apple и стремление к простоте и отличиям в действии.
Конечно, есть и другие способы того, как сделать Яндекс стартовой страницей. Например, можно изначально не открывать главную страницу Яндекса и не нажимать кнопку «Текущая страница», а просто прописать руками правильный адрес в соответствующей строке. Но это все частные случаи, с которыми вы обязательно справитесь самостоятельно после прочтения данной статьи.
Привет, друзья. Сегодня я покажу, как сделать сайт Яндекса стартовой страницей вашего браузера. Несмотря на то, что реализовать эту возможность несложно, многие начинающие пользователи интернета не знают где и с помощью чего это делается.
Большинство людей, говорящих на русском языке, используют в качестве поисковой системы Яндекс. Достоинств у этого поисковика немало – это и хорошее качество поисковой выдачи, и приятный внешний вид, и большой набор сопутствующих сервисов, и удобная главная страница.
Вообще, стартовая страница Яндекса, выгодно отличается от своего главного конкурента Google информативностью. Со страницы легко попасть на все сервисы поисковика, ее дополняют разные виджеты и модули, предоставляющие быструю справочную информацию. Кроме того, эти блоки можно еще и настраивать, в соответствии с вашими желаниями и предпочтениями.
Я, например, тоже использую Яндекс в качестве стартовой страницы своих браузеров. Один из виджетов, который я добавил себе – случайный афоризм, иногда бывает интересно прочитать что-то необычное. Еще я ставил модуль от яндекс.вебмастер, проверку штрафов и другие.
Как добавлять эти блоки я покажу в конце статьи, а сейчас давайте перейдем к .
Приложение для установки Yandex.ru стартовой страницей
Самый простой способ сделать Яндекс стартовой страницей – воспользоваться приложением, разработанным самим Яндексом. Скачать приложение можно на этом сайте – http://home.yandex.ru/
Оно автоматически заменяет домашнюю страницу всех ваших браузеров на яндексовскую. Никакого гемороя и ручных настроек не требуется.
Если по каким-то причинам приложение не сработало или вы не хотите им пользоваться, то провести нужные настройки мы можем вручную в каждом браузере отдельно. Я покажу как это сделать.
Настройка стартовой страницы в Mozilla Firefox
Начну с этого браузера, так как пользуюсь им чаще всего. Вся процедура настройки для него займет 20 секунд. Для этого нужно открыть сам браузер. Дальше, в правом верхнем углу находим значок «открыть меню» (в текущей версии он выглядит как три горизонтальных полоски). Жмем на эту кнопку и в выпадающем меню ищем пиктограмму в виде шестеренки – это настройки.
В меню настроек есть множество разделов, самый первый из них «Основные» (выглядит как выключатель света). В этом разделе находится то, что нам требуется. В строке “При запуске Firefox” выбираем “Показывать домашнюю страницу”. В строке «Домашняя страница» необходимо вписать адрес сайта, который мы хотим сделать стартовым (в нашем случае http://yandex.ru). Нажимаем кнопку «ОК» и все – операция завершена.
Установка Яндекс стартовой страницей в Гугл Хром
Настройка домашней страницы в Google Chrome производится так же просто. Открываем браузер, в том же правом верхнем углу ищем кнопку в виде трех горизонтальных линий с названием «Настройка и управление Google Chrome». В выпадающем меню, возникающем на экране при нажатии кнопки, находим пункт «Настройки» и переходим в соответствующий раздел.
На этой странице ищем раздел «Внешний вид», ставим галочку напротив пункта – Показывать кнопку «Главная страница». Для того, чтобы установить или изменить адрес главной страницы на Яндекс нужно нажать на ссылку «Изменить» и, в открывшемся окне, указать нужный вам адрес.
Как поставить стартовую страницу в Internet Explorer
Как и во всех предыдущих случаях, настройка главной страницы в браузере Интернет Эксплорер производится очень просто. Открываем программу, в правом верхнем углу находим значок в виде шестеренки и в выпадающем списке выбираем «Свойства браузера».
В свойствах браузера у нас откроется вкладка «Общие» и в самом верху этой вкладки находится поле для стартовых страниц. В окошко вписываем адрес – http://yandex.ru, ставим точку напротив “Начинать с домашней страницы” и нажимаем кнопку «Применить». Если у вас возникнет необходимость установить другую стартовую страницу, то повторяете процедуру, указав в окошке другой адрес.
Как сделать Яндекс стартовой страницей в Opera
Переходим к одному из самых народных браузеров. У Оперы немало поклонников и им тоже не помешает знать о настройках своего любимого веб обозревателя. Для настройки запускаем программу, входим в меню браузера (кнопка с надписью Opera и большой красной буквой О в левом верхнем углу) и в этом меню выбираем «Настройки». Можно сделать переход к настройкам чуть быстрее, используя горячие клавиши Alt+P.
Второй пункт в меню настроек – «При запуске». В этом пункте нам нужно выбрать следующий вариант – «Открыть определенную страницу или несколько страниц». Для того, чтобы указать конкретный адрес для открытия, нажимаем на ссылку «Задать страницы». В появившемся окне указываем адрес того сайта, который должен открываться при запуске браузера.
Стартовая страница в Яндекс браузере – изменяем хитростью
Признаюсь откровенно, этим браузером я не пользуюсь, так как мой эксперимент показал, что он работает значительно медленнее конкурентов (об этом я писал ), а по внешнему виду Яндекс браузер не отличается от Гугл Хрома. Но для этой статьи я его установил и делаю обзор наряду с другими популярными программами для интернета.
Несмотря на то, что Яндекс браузер основан на движке Chrome, он не позволяет стандартными способами сделать стартовую страницу. Он позволяет либо показывать стартовую страницу с закладками, либо открывает вкладки, оставшиеся с прошлого раза и, только если их нет, автоматом загружает поисковую систему Яндекс (без возможности выбрать другую).
Существует способ настройки стартового сайта с помощью ручного изменения файлов браузера, но я бы не советовал туда лезть неподготовленным людям.
Мы пойдем другим путем – применим небольшую хитрость , которая позволит сделать домашней страницей любой сайт.
Для ее работы нам нужно сделать следующее:
1. Настроить показ страницы быстрого доступа при открытии
Открываем программу, в правом верхнем углу находим кнопку «Настройка браузера Yandex» (три горизонтальных полоски). В выпадающем меню выбираем пункт «Настройки».
Первое, что написано в этом пункте «С чего начать?», нам нужно поставить точку напротив пункта об открытии страницы быстрого доступа. Тут все сохраняется автоматически, жать кнопки не требуется.
2. Настраиваем стартовую страницу Яндекс браузера
Открываем сайт, который мы хотим сделать домашней страницей (yandex.ru). Правой кнопкой мыши кликаем по вкладке этого сайта в верхней панели Яндекс браузера. В выпадающем меню нажимаем «закрепить вкладку».
На этом все. Теперь, каждый раз при открытии браузера у вас будет открываться та вкладка, которую вы закрепили.
Если вы захотите удалить домашнюю страницу, то также кликаете правой кнопкой мыши и выбираете «открепить вкладку». Для установки новой страницы – повторяете всю процедуру, описанную в этом разделе.
Индивидуальная настройка страницы Яндекса
Не все знают о том, что можно главную страницу этого поисковика настроить под себя. Теперь вы будете это знать, и, надеюсь, использовать.
Делается такая настройка в 2 шага.
Шаг 1. Аккаунт в Яндексе
Вам необходимо завести аккаунт в этой поисковой системе. Делается это с помощью открытия почтового ящика. Адрес ящика будет вашим логином для всех сервисов, а пароль, соответственно, паролем.
Все наши настройки будут действовать только тогда, когда мы авторизованы в системе.
Теперь можно переходить к настройкам.
Шаг 2. Настройки
Там есть несколько разделов.
«Поставить тему» – название соответствует выполняемой функции – вы можете применить уникальное оформление сайта Яндекс, выбрав подходящее из десятков возможных вариантов.
«Добавить виджет» – это та функция, о которой я говорил в начале. информационный блок, который вы можете разместить на вашей странице. Вариантов виджетов очень много.
«Настроить Яндекс» – этот пункт позволяет передвигать используемые вами виджеты по странице, располагая их так, как вам удобно.
«Изменить город» – чаще всего поисковик автоматически определяет регион, в котором вы вошли в интернет, но это не всегда удобно (
Для многих пользователей Интернета всё, что нужно при первом запуске, находится на одной странице главного сервиса Рунета – Яндекса. Мы расскажем, как сделать Яндекс стартовой страницей, чтобы он открывался сразу при запуске браузера.
Удобно начинать работу с запуска такого сайта, как Яндекс. На нём есть и новости, и курсы валют, и погода, и доступ к почте, и многие другие сервисы. Можно настроить браузеры так, что Яндекс будет автоматически открываться при запуске браузера. Рассмотрим несколько самых популярных браузеров современности, в которых можно установить начальную страницу Яндекс.
InternetExplorer
Если вы пользуетесь стандартным Windows-браузером InternetExplorer, то вам нужно сделать стартовой страницей Яндекс в разделе автозагрузки. Для этого откройте настройки браузера.
В правом верхнем углу находится значок настроек с изображением шестерёнки. Щёлкните на нём и выберите пункт «Свойства браузера».
В открывшемся меню с несколькими вкладками выберите вкладку «Общие» и впишите в неё адрес: http://yandex.ru.Нажмите кнопку «Применить» в низу меню. Всё, теперь, запуская браузер, вы будете автоматически открывать Яндекс.
Можно вписать и другие стартовые страницы, которые будут открываться при запуске. Каждую из них нужно писать с новой строчки. Первой будет открываться та из страниц, что вписана в самую верхнюю строку.
GoogleChrome
Пользователи GoogleChromeдолжны для этой операции открыть меню «Настройки» (как показано на рисунке) или ввести в адресной строке chrome:settings.
Перед вами откроется страница настроек, где вы можете увидеть пункт «Начальная группа». Он отвечает за страницы, которые браузер открывает в начале работы.
Выберите последний пункт – «Следующие страницы», нажмите голубую ссылку «Добавить». Во всплывшем окошке введите yandex.ruи нажмите OK.
Перезапустите браузер. Отныне он будет «с порога» перенаправлять вас на главную страницу Яндекса. Можно добавить таким же способом и другие страницы. Тогда при запуске Chromeбудет открывать сразу несколько вкладок. Первой из них будет та, которую вы добавили первой, поэтому начните всё-таки с Яндекса.
MozillaFirefox
Для браузера Firefoxнужно нажать на иконку настроек в нижней части пустой страницы по умолчанию.
Если всё, что вам нужно от Яндекса – это поиск, то в русифицированной версии браузера он и так установлен на пустой странице. Если вы всё же хотите установить Яндекс стартовой страницей, то откройте настройки и на первой же открытой вкладке введите адрес yandex.ruв строчку стартовой страницы.
Всё, теперь Яндекс – главная страница вашего Firefox.
Кстати, если вы активно пользуетесь сервисами Яндекса, то лучше будет сразу загрузить локализованную версию этого браузера со встроенным поиском Яндекса и другими интегрированными сервисами. Версия локализована официально, так что никаких дополнительных действий вам производить не придётся.
Яндекс.Браузер
Наконец, самый бескомпромиссный вариант – установить Яндекс.Браузер и сделать Яндекс стартовой страницей автоматически. Естественно, собственный проект без всяких дополнительных настроек будет при первом же запуске показывать вам главную страницу Яндекса.
Это более чем удобно, если вы пользуетесь не только новостями Яндекса и поиском, но и картами, маркетом, музыкой онлайн и другими сервисами. Пожалуй, для пользователей, активно работающих с сервисами Яндекса, это действительно оптимальный вариант.
Другие браузеры
Аналогичным образом настраивается автоматическая загрузка Яндекса при запуске и на других браузерах: Safari, Opera, других, более экзотических вариантах. Общий алгоритм, как сделать Яндекс стартовой страницей, таков:
- Зайти в настройки браузера
- Найти раздел «Домашняя страница» или «Домашняя группа»
- Прописать туда yandex.ru
- Перезапустить браузер
Вопросы
Нужно ли ради Яндекса отказываться от других стартовых страниц вашего браузера?
Нет, не нужно. Вы можете вписать сразу несколько страниц в стартовую группу, и они будут открываться каждая в своей вкладке. Удобства ради вы можете прописать Яндекс первой страницей во всех группах.
Обязательно ли будет открываться yandex.ru?
Не обязательно. Возможно, для вашей страны это будет локальная версия Яндекса (например, для Украины – yandex.ua). Но на авторизацию, поиск и пользование сервисами это повлияет только в лучшем смысле.
Можно ли сделать Яндекс главной страницей подобным способом на мобильных устройствах?
Конечно, можно. Сегодня мобильные браузеры по функциональности не уступают десктопным. В мобильном браузере будет отображаться специальная версия Яндекса, но это тоже только на пользу.
Стартовая страница есть в большинстве браузеров. Пользователи выбирают в подобном качестве наиболее привычную и удобную поисковую систему. В России популярностью пользуется Яндекс. Поэтому пользователи делают его стартовой страничкой. Главное – правильно настроить компьютер.
Иногда пользователю не нравится стартовая страница, установленная в браузере по умолчанию. Поэтому приходится её менять. Один из вариантов – сделать Яндекс стартовой страницей. Тогда будет намного удобнее искать нужную информацию.
Стартовая страница представляет собой сайт, который загружается при каждом запуске браузера по умолчанию. Также она открывается, когда пользователь нажимает кнопку «Домой» или комбинации клавиш Alt+Home, либо Ctrl+пробел. В подобном качестве юзеры обычно используют:
- часто просматриваемые сайты;
- электронную почту;
- перечни ресурсов;
- ленты новостей;
- поисковые системы;
- антивирусные ресурсы;
- онлайн-переводчики;
- сервисы по отправке СМС.
Благодаря подобным страницам обывателю легче пользоваться Интернетом. Также существуют специальные страницы, содержащие ссылки на пользующиеся популярностью ресурсы. Их встраивают в загрузчики, например, Хром или Опера.
Однако домашняя страница – отличная мишень для вирусов, которые внедряют вместо неё рекламу или порнографию. Поэтому грамотные пользователи устанавливают антивирусы. Тогда виртуальная реальность будет комфортной и относительно безопасной.
Автоматический способ настройки
Если юзер не хочет пользоваться Google, стартовую страницу лучше заменить на Яндекс. Автоматическая замена проводится в три этапа. Они просты:
- хозяин компьютера переходит по ссылке home.yandex.ru;
- теперь нужно найти и скачать приложение, которое автоматически настроит поисковик;
- пользователь выполняет запуск скачанного приложения.
Как сделать Яндекс стартовой страницей в различных браузерах?
Многие владельцы компьютеров устанавливают на любимые ноутбуки или стационарные ПК несколько браузеров. Поэтому часто хозяин предпочитает, чтобы на его устройстве каждый загрузчик выдавал разные стартовые страницы. Эту проблему решает ручная настройка, которая по-разному выполняется для различных браузеров.
Новейшие (десятая и одиннадцатая) версии Интернет Эксплорера настраиваются так же, как и известные по Windows 98. Однако они совместимы лишь с новыми вариантами «винды» – 7, 8, 8.1, 10. Чтобы сделать стартовой страницей Яндекс в Internet Explorer, нужно выполнить четыре простых действия.
- Нажать в правом верхнем углу кнопку «Настройки» и выбрать меню «Свойства браузера».
- Ввести нужный адрес домашней страницы. Иногда их несколько, например, Yandex и Гугл.
- В меню «Автозагрузка» отметить вариант «Начинать с домашней страницы».
- Теперь можно нажимать ОК!
Microsoft Edge
В загрузчике Эдж (Edge) для последней версии Виндовс используется поисковик MSN корпорации Microsoft. Однако она редко используется в Российской Федерации, в отличие от Гугла, Яндекса или Майл.ру. Они комфортнее для Интернет-сёрфинга. Вот как сделать Яндекс стартовой страницей в этом загрузчике.
- Зайти в настройки загрузчика, кликнув справа вверху на троеточие.
- Выбрать меню «Параметры».
- Открыть пункт «Показывать в новом окне Microsoft Edge» и отметить «Конкретную страницу или страницы».
- Крестиком удалить msn.com.
- Ввести URL адрес Яндекса.
В Chrome настроить Yandex ещё проще. Весь процесс состоит из трёх действий. Перечислим их.
- Открыть меню загрузчика и выбрать пункт под названием «Настройки».
- В настройках браузера найти раздел «Внешний вид» и отметить галочкой вариант «Показывать кнопку Главная страница».
- Теперь посмотреть адрес имеющегося домашнего сайта и выбрать «Изменить», введя адрес www.yandex.ru.
После этого Яндекс превращается в домашний сайт. Но для его открытия придётся нажимать на кнопочку в виде домика. А для автоматического запуска нужно сделать следующее.
- В правом верхнем меню загрузчика выбрать пункт «Настройки».
- В «Начальной группе» отметить пункт «Следующие страницы».
- Выбрать ссылку «Добавить» и вписать адрес Яндекса в соответствующую строку.
- Установить Яндекс в качестве основного (по умолчанию) поисковика – с помощью раздела «Поиск».
- Закрыть страницу с настройками.
Теперь перенастройка выполнена. Важно помнить, что в данном поисковике домашняя страница открывается сочетанием кнопок Alt + Home. Это также облегчает жизнь пользователя.
Mozilla Firefox
Сделать Яндекс стартовым сайтом в Мозилле несложно. Главное – внимательность пользователя. Страница по умолчанию меняется следующим образом.
- Пользователь ищет «Настройки» в меню загрузчика и открывает вкладку «Основные».
- Хозяин компьютера открывает пункт «При запуске Файрфокс» и «Показывать домашнюю страницу».
- В поле под названием «Домашняя страница» ввести www.yandex.ru .
- Владелец гаджета нажимает ОК.
Теперь домашняя страничка в MoZilla Firefox настроена. Если ноутбук очищен от вирусов, всё начнёт функционировать. Для перехода на стартовую страницу нажимают Alt + Home.
Opera
В Опере домашний сайт настраивается несложно. Существует стандартный алгоритм. Приведём его.
- Открыть меню загрузчика Opera.
- Найти «Инструменты» и выбрать «Общие настройки».
- Выбрать вкладку «Основные», найти поле под названием «При запуске» и «Начать с домашней страницы».
- Выбрать вариант «Домашняя» и написать адрес http://www.yandex.ru .
- Можно нажимать ОК.
Теперь Яндекс стартовая страница в Вашей опере! Этот поисковик будет автоматически запускаться, когда пользователь откроет бразузер. Всё готово!
На этом все действия, необходимые для того, чтобы сделать Яндекс стартовой страницей в Опере, сделаны — теперь сайт Яндекс будет открываться автоматически при каждом запуске браузера.
Safari
В этом браузере также менять основной сайт начинают с «Настроек» и вкладки «Основные». Теперь нужно найти New windows open with и выбрать Домашнюю страницу (Home page). В адресном поле следует написать http://www.yandex.ru/
Иногда поменять домашнюю страничку не получается. Одна из причин неприятности — компьютерные вирусы. Обычно при этом в каждом браузере главным сайтом становится Webalta. Чтобы устранить проблему, нужно проверить ярлыки. Это делается следующим образом.
- Хозяин ноутбука щёлкает мышью (правой клавишей) по ярлычку и смотрит «Свойства».
- Теперь нужно обратить внимание на поле «Объект» – там может быть указание на Вебальта. Его нужно попросту удалить и нажать ОК.
В большинстве случаев подобный алгоритм устраняет проблему. Однако иногда приходится обращаться к профессиональным программистам. Они тщательно проверят гаджет на вирусы и выполнят необходимые настройки для Гугл, Опера или Мозилла.
Заключение
Настроить Яндекс в качестве стартового сайта легко в любом современном браузере. Главное условие – внимательно читать инструкцию в Интернете и убедиться в отсутствии вирусов на компьютере. Схемы похожи для различных загрузчиков, поэтому даже начинающий пользователь справится с этой задачей.
Стартовая страница или домашняя страница – это страница, которая загружается при запуске браузера. Как правило, в качестве стартовой страницы используют сайт поисковой системы. Поэтому не удивительно, что многих посетителей нашего сайта интересует, как сделать Яндекс стартовой страницей. Сейчас мы расскажем об установке стартовой страницы во всех .
Как сделать Яндекс стартовой страницей в веб-браузере Google Chrome
На данный момент является наиболее популярным браузером в русском сегменте интернета, поэтому начнем именно с него.
Настроить стартовую страницу в данном браузере достаточно просто. Для начала нам нужно открыть меню браузера и открыть его настройки.
После того как перед вами открылись настройки Google Chrome нужно найти пункт «Начальная группа». Здесь можно указать какие страницы должны открываться при запуске браузера.
Для того чтобы сделать Яндекс стартовой страницей нужно выбрать пункт «Следующие страницы» и нажать на ссылку «Добавить». После этого перед вами откроется окно «Начальные страницы».
Здесь можно указать, какие страницы должны открываться при запуске браузера. В нашем случае вводим «yandex.ru» и закрываем окно с помощью кнопки «ОК». Все, после этого в качестве стартовой странице в вашем браузере Google Chrome будет использоваться сайт поисковой системы Яндекс.
Как сделать Яндекс стартовой страницей в веб-браузере Mozilla Firefox
Следующий веб-браузер, который мы рассмотрим, это Mozilla Firefox. Для того чтобы установить стартовую страницу в Mozilla Firefox нужно запустить меню браузера и открыть его настройки. Для этого кликаем по кнопке Firefox в левом верхнем углу программы и выбираем пункт меню «Настройки».
В открывшемся окне нужно перейти первую вкладку под названием «Основные». Здесь нужно выбрать действие, которое будет выполняться при открытии страницы, в нашем случае выбираем «Показать домашнюю страницу».
Также нужно ввести адрес стартовой страницы в поле «Домашняя страница». Здесь вводим «yandex.ru» и закрываем окно с настройками с помощью кнопки «ОК». Этих простых действий достаточно, для того чтобы сделать Яндекс стартовой странице в веб-браузере Mozilla Firefox.
Как сделать Яндекс стартовой страницей в веб-браузере Internet Explorer
Традиционно является одним из наиболее популярных браузеров. Сейчас мы рассмотрим процесс установки стартовой страницы в данном браузере.
Для начала нажмите на кнопку ALT на вашей клавиатуре. При этом под адресной строкой браузера Internet Explorer появится стандартное меню «Файл, Правка, Вид, Избранное, Сервис, Справка». Откройте меню «Сервис» и запустите «Свойства обозревателя».
В открывшемся окне, на вкладке «Общие», есть пункт «Домашняя страница».
В текстовое поле под надписью «Домашняя страница» нужно ввести адрес страницы, которую вы планируете использовать в качестве стартовой. В нашем случае вводим «Yandex.ru» и сохраняем настойки нажатием на кнопку «ОК».
Все, после этого при открытии браузера Internet Explorer будет загружаться стартовая страница Yandex.ru.
Как сделать Яндекс стартовой страницей в веб-браузере Opera
Веб-браузере Opera будет последним браузером, который мы рассмотрим в рамках этой статьи. Для того чтобы сделать Яндекс стартовой страницей в браузере Opera нажмите на кнопку «Opera» в левом верхнем углу и выберите пункт «Настройки».
В открывшемся окне нужно найти функцию под названием «При запуске». Здесь нужно выбрать пункт «Открыть определенную страницу или несколько страниц» и кликнуть по ссылке «Задать страницы».
В открывшемся окне нужно ввести «yandex.ru» и нажать на кнопку «ОК».
Все, стартовая страница Яндекс уже установлена. При следующем запуске веб-браузера Opera будет открываться именно Яндекс.
Как в Яндекс браузере сделать стартовую страницу
Практически во всех Интернет-обозревателях есть возможность сделать свой любимый сайт стартовой страницей, кроме … кроме Яндекс браузера.
Да, действительно, в современном браузере от поисковой системы Яндекс нет функции настройки стартовой либо домашней страницы. Однако, я как всегда, попытался разобраться с данной проблемой и нашел некий выход из ситуации.
И я его нашел. Дело в том, что он выводит на каждой новой вкладке табло из визуальных закладок, которые состоят из часто посещаемых сайтов. Нам осталось лишь настроить браузер таким образом, чтобы при старте запускалось данное табло, на котором будет отображаться лишь один или несколько любимых сайтов.
И так, поехали…
Открываем новую вкладку и удаляем все ненужные закладки (визуальные я имею в виду). Для того чтобы удалить какую-нибудь закладку, просто наведите на нее мышкой и нажмите на крестик:
Оставляем лишь несколько любимых сайтов либо один. Если того сайта, который хотите видеть на стартовой странице не оказалось, то можете его туда добавить. Для этого просто нажмите на одноименную кнопку «Добавить». Смотрим на скриншот:
Вводим адрес сайта, я ввожу поисковик Гугл, и нажимаем на кнопку «Готово»:
Вот, что у меня теперь получилось:
Если успел поднадоесть фон, и появится желание изменить тему, прочтите статью: как поставить новую тему в браузере Яндекс.
Теперь нам лишь осталось сделать так, чтобы данная страничка запускалась на старте.
Кликаем на кнопку меню в правом верхнем углу и из выпавшего списка выбираем пункт «Настройки»:
У нас открываются настройки в отдельной вкладке. Находим в самом начале данной странички фразу «При запуске открывать» и ставим переключатель в положение «Новую вкладку».
Кстати, если пользуетесь различными веб-обозревателями, например, на работе и дома, прочтите также статью: как установить стартовую страницу в Opera.
Все, теперь можно перезапускать браузер и любоваться стартовой страницей, которую вы настроили по своему вкусу в Yandex.
Как сделать Яндекс стартовой страницей в браузере
Содержание статьи
Главная и стартовая страница Яндекс браузера
Стартовая страница это страницы которые автоматически открываются при запуске браузера. Главная страница это страница которая открывается при нажатии на кнопку расположенную прямо перед адресной строкой.
Как изменить стартовую страницу в Яндексе браузере
При запуске браузера Яндекс главная стартовая страница открывается в виде Табло на которой отображаются наиболее посещаемые страницы или сразу открываются все вкладки которые были открыты при последнем закрытии браузера. Можно в настройках браузера Яндекс сделать стартовой автоматически Табло или не закрытые вкладки. Для этого нажимаете на три параллельные полоски расположенные в верхней правой части браузера.
В браузере Яндекс стартовая страница установить автоматически можно через настройкиОткроется контекстное меню в котором выбираете пункт Настройки. В браузере откроется окно под названием Настройки. В этом окне нужно найти абзац При запуске открывать.
В этом абзаце имеются два пункта и один подпункт.
Если поставить точку у пункта Табло с любимыми сайтами то при последующем запуске браузера Yandex стартовая страница откроется в виде табло в котором будут отображаться наиболее часто просматриваемые вами страницы.
Как вернуть стартовую страницу ЯндексЕсли поставить галочку у пункта Ранее открытые вкладки то при последующем запуске будет открываться стартовая страница Яндекс браузера в виде всех вкладок которые не были закрыты при завершении работы браузера.
Как сделать Яндекс стартовой страницей автоматическиЕсли поставить галочку у подпункта Открывать yandex.ru, если нет вкладок то при последующем запуске браузера также откроются все вкладки которые не были закрыты при завершении работы браузера. Но если перед закрытием браузера будут закрыты все вкладки то при последующем запуске браузера будет открываться Yandex главная страница по адресу yandex.ru. Таким образом в браузере можно Яндекс установить стартовой страницей.
Можно в браузере Yandex сделать стартовой страницей нужную вам страницу или несколько страниц которые будут открываться при очередном запуске браузера. Настройка стартовой страницы Яндекс браузера начинается с того, что в в настройках в абзаце При запуске открывать ставите точку у пункта Табло с любимыми сайтами. После этого в браузере открываете несколько вкладок со страницами которые должны будут каждый раз открываться при запуске браузера.
Все эти вкладки необходимо закрепить по очереди. Для этого на панели вкладок наводите курсор на вкладку и нажав правую кнопку мыши выбираете из контекстного меню пункт Закрепить вкладку. Все закреплённые вкладки будут находится в левой части на панели вкладок в виде небольших фавиконок. После этого при очередном запуске браузера будут открываться только ваши закреплённые вкладки.
Как открыть главную страницу Яндекса
Чтобы можно было в браузере Яндекс главную открыть страницу необходимо чтобы кнопка отображалась перед адресной строкой. Если кнопка не отображается то нужно будет открыть настройки браузера и в них найти абзац Настройки внешнего вида.
Как сделать Яндекс главной страницей автоматически
В этом абзаце нужно поставить галочку у пункта Показать кнопку Яндекс. После этого прямо перед адресной строкой появится кнопка в виде буквы Я нажав на которую вы сможете в браузере Яндекс главную страницу Яндекс открыть.
Видео
В этом видео показано как установить стартовую страницу Яндекс браузере.
Как в Yandex Браузере сделать домашнюю страницу?
Каждый раз, при открытии любимого обозревателя Яндекс, мы видим одну и ту же картину: открывается сайт Яндекса или окна, которые мы не закрыли, завершая работу браузера. Некоторых пользователей это вполне устраивает, и менять они ничего не собираются.
Эта статья для тех, кто хочет видеть свой сайт при запуске Яндекс браузера.
Что такое домашняя страница?
Начнем с того, что мы собираемся менять. Практически любой пользователь может сказать, что такое страница браузера, но не всякий сможет дать определение домашней страницы. Стартовая или домашняя страница браузера – это веб-сайт, который запускается при старте браузера. В большинстве браузеров адрес этот параметр можно легко поменять, зайдя в настройки. Однако Яндекс Браузер к такому большинству не относится. Обычного способа для этого не предусмотрено разработчиками.
Способ 1. Использовать вкладки
Не смотря на то, что установить своими руками домашнюю страницу мы не можем, не закрывать нужные сайты для нас, вполне реализуемо. Прежде чем приступить установке вкладок, необходимо убедиться в правильных настройках:
- Открываем меню;
- Заходим в “Настройки”;
- В разделе “При запуске показывать” устанавливаем параметр “Ранее открытые вкладки”.
Для того чтобы окончательно все настроить нужно сделать следующее:
- Запускаем Яндекс браузер;
- Закрываем лишние вкладки;
- Открываем нужные вкладки;
- Закрываем браузер;
- При открытии обозревателя появляются незакрытые сайты.
Способ 2. Табло
В Yandex Browser есть такое понятие как Табло. Это своего рода локальный сайт, на котором могут быть размещены ссылки на нужные источники. Чтобы этот способ работал, необходимо внести небольшие коррективы:
- Открываем меню;
- Заходим в “Настройки”;
- В разделе “При запуске показывать” устанавливаем параметр “Табло”.
Теперь настраиваем табло по своему вкусу:
- Закрываем страницу настроек;
- Удаляем лишние страницы, для этого нажимаем на крестик при наведении на нее;
- Нажимаем кнопку “Добавить”;
- Вводим адрес сайта;
- Нажимаем “Готово”;
Табло настроено. С этого момента при запуске Yandex browser будет появляться табло с Вашими сайтами.
Способ 3. Закрепленная вкладка как домашняя страница
Хочется сразу отметить, что этот способ ближе всего к истине.
Закрепленная вкладка отличается от обычной тем, что в ее заголовке нет кнопки закрытия. Это значит, что она всегда будет открываться при загрузке браузера. Настраиваем параметр показа при запуске:
- Открываем меню и заходим в “Настройки”;
- В разделе “При запуске показывать” устанавливаем параметр “Ранее открытые вкладки”;
- Закрываем страницу настроек;
- Вводим в адресную строку нужный сайт;
- После загрузки нажимаем правой кнопкой мыши на вкладке. Выбираем пункт: “Закрепить вкладку”;
- Закрываем браузер;
- Вновь его открываем и радуемся.
Заключение
Стартовая страница — атрибут многих браузеров. Правильная настройка ее предоставляла быстрый доступ к необходимым данным и комфорт в пользовании обозревателем. После перехода на Yandex browser многие пользователи, привыкшие к своей стартовой странице, были в замешательстве отсутствием ее прямой настройки. Однако благодаря этой статье вы сможете немного обмануть систему и настроить домашнюю страницу по своему вкусу.
Как сделать Яндекс стартовой страницей в браузере
Сделать Яндекс стартовой страницей в Google Chrome, Opera, Mozilla Firefox, Microsoft Edge, Internet Explorer или других браузерах можно вручную и автоматически. В этой пошаговой инструкции подробно о том, как именно настраивается стартовая страница Яндекс в разных браузерах и о том, что делать, если по какой-то причине изменение домашней страницы не работает.Далее по порядку описаны методы изменения стартовой страницы на yandex.ru для всех основных браузеров, а также о том, как задать поиск Яндекс в качестве поиска по умолчанию и некоторая дополнительная информация, которая может оказаться полезной в контексте рассматриваемой темы.
Как сделать Яндекс стартовой страницей автоматически
Если у вас установлен браузер Google Chrome или Mozilla Firefox, то при входе на сайт https://www.yandex.ru/ вверху слева страницы может отобразиться пункт «Сделать стартовой страницей» (отображается не всегда), который автоматически устанавливает Яндекс в качестве домашней страницы для текущего браузера.
Если такая ссылка не показывается, то вы можете использовать следующие ссылки для установки Яндекса в качестве стартовой страницы (по факту это тот же метод, что и при использовании главной страницы Яндекса):
- Для Google Chrome — https://chrome.google.com/webstore/detail/lalfiodohdgaejjccfgfmmngggpplmhp (потребуется подтвердить установку расширения).
- Для Mozilla Firefox — https://addons.mozilla.org/ru/firefox/addon/yandex-homepage/ (нужно установить это расширение).
Как сделать Яндекс стартовой страницей в Google Chrome
Готово! Теперь, при запуске браузера Google Chrome, а также при нажатии кнопки перехода на домашнюю страницу, будет автоматически открываться сайт Яндекс. При желании, там же в настройках в разделе «Поисковая система» вы можете задать Яндекс и в качестве поиска по умолчанию.
Полезное: комбинация клавиш Alt + Home в Google Chrome позволит быстро открыть домашнюю страницу в текущей вкладке браузера.
Стартовая страница Яндекс в браузере Microsoft Edge
Для того, чтобы установить Яндекс в качестве стартовой странице в браузере Microsoft Edge в Windows 10, проделайте следующее:
- В браузере нажмите по кнопке настроек (три точки справа вверху) и выберите пункт «Параметры».
- В разделе «Показывать в новом окне Microsoft Edge» выберите «Конкретную страницу или страницы».
- Введите адрес Яндекса (https://yandex.ru или https://www.yandex.ru) и нажмите по иконке сохранения.
После этого при запуске браузера Edge у вас автоматически будет открываться Яндекс, а не какой-либо другой сайт.
Стартовая страница Яндекс в Mozilla Firefox
В установке Яндекса домашней страницей в браузере Mozilla Firefox также нет ничего сложного. Сделать это можно с помощью следующих простых шагов:
- В меню браузера (меню открывается по кнопке из трех полосок справа вверху) выберите «Настройки», а затем пункт «Начало».
- В разделе «Домашняя страница и новые окна» выберите «Мои URL».
- В появившемся поле для адреса введите адрес страницы Яндекс (https://www.yandex.ru)
- Убедитесь, что в пункте «Новые вкладки» установлено «Домашняя страница Firefox»
На этом настройка стартовой страницы Яндекс в Firefox завершена. Кстати, быстрый переход на домашнюю страницу в Mozilla Firefox также, как и в Chrome, может быть осуществлен сочетанием Alt + Home.
Стартовая страница Яндекс в Opera
Для того, чтобы установить стартовую страницу Яндекс в браузере Opera, используйте следующие шаги:
- Откройте меню Opera (нажатие по красной букве О слева вверху), а затем — «Настройки».
- В разделе «Основные» в поле «При запуске» укажите «Открыть определенную страницу или несколько страниц».
- Нажмите «Задать страницы» и задайте адрес https://www.yandex.ru
- При желании установить Яндекс в качестве поиска по умолчанию, сделайте это в разделе «Браузер», как на скриншоте.
На этом, все действия, необходимые для того, чтобы сделать Яндекс стартовой страницей в Opera, сделаны — теперь сайт будет открываться автоматически при каждом запуске браузера.
Как установить стартовую страницу в Internet Explorer 10 и IE 11
В последних версиях браузера Internet Explorer, встроенных в Windows 10, 8 и Windows 8.1 (а также эти браузеры можно загрузить отдельно и установить в Windows 7), настройка стартовой страницы выполняется так же, как и во всех остальных версиях этого браузера, начиная с 1998 (или около того) года. Вот что нужно сделать, чтобы Яндекс стал стартовой страницей в Internet Explorer 10 и Internet Explorer 11:
- Нажмите в браузере кнопку настроек сверху справа и выберите «Свойства браузера». Также вы можете зайти в панель управления и открыть «Свойства браузера» там.
- Введите адреса домашних страниц, там, где об этом говорится — если Вам требуется не только Яндекс, то можете ввести несколько адресов, по одному в каждой строке
- В пункте «Автозагрузка» поставьте «Начинать с домашней страницы»
- Нажмите ОК.
На этом настройка стартовой страницы в Internet Explorer также завершена — теперь, всякий раз, когда будет запускаться браузер, будет открываться Яндекс или другие страницы, которые вы установили.
Что делать, если стартовая страница не меняется
Если у вас не получается сделать Яндекс стартовой страницей, то, вероятнее всего, этому что-то мешает, чаще всего — какие-то вредоносные программы на компьютере или расширения браузера. Здесь вам могут помочь следующие действия и дополнительные инструкции:
- Попробуйте отключить все расширения в браузере (даже очень нужные и гарантированно безопасные), изменить стартовую страницу вручную и проверить, сработали ли настройки. Если да, включайте расширения по одному, пока не выявите то из них, которое не дает изменить домашнюю страницу.
- Если браузер открывается время от времени сам по себе и показывает что-то рекламное или страницу с ошибкой, используйте инструкцию: Сам открывается браузер с рекламой.
- Проверьте ярлыки браузеров (в них может быть прописана домашняя страница), подробнее — Как проверить ярлыки браузеров.
- Проверьте компьютер на наличие вредоносных программ (даже если у вас установлен хороший антивирус). Рекомендую для этих целей AdwCleaner или другие аналогичные утилиты, см. Бесплатные средства удаления вредоносных программ.
Если же возникают какие-то дополнительные проблемы при установке домашней страницы браузера, оставляйте комментарии с описанием ситуации, я постараюсь помочь.
Как сделать Яндекс стартовой страницей в браузерах
Приветствую всех! Сегодняшняя статья пригодится всем пользователям интернета, которые желают сделать Яндекс стартовой страницей. Как правило, такую настройку выполнить достаточно легко, но как показывает практика, многие юзеры не знают куда прописать адрес и как правильно это сделать. Поэтому, в данной статье, мы с вами подробно разберем как настроить стартовую страницу в браузерах: Google Chrome, Opera, Mozilla Firefox и Internet Explorer.
Хочу обратить ваше внимание на то, что настроить главную страницу в браузере, может помешать только наличие вредоносного программного обеспечения. Это происходит в тех случаях, когда вы вроде установили стартовую страницу, а в место нужной у вас загружается поиск Webalta или Pirrit Suggestor. Выход из данной ситуации мы с вами рассмотрим в конце статьи.
Настраиваем Яндекс в качестве начальной страницы вручную.
Существует возможность сделать Яндекс стартовой страницей как вручную, при помощи изменения настроек браузера, так и в автоматическом режиме, при помощи специальных программ. Сначала мы с вами рассмотрим как выполнить настройки вручную, данный метод хорош тем, что нам с вами не придется устанавливать дополнительные программы, а в конце статьи мы рассмотрим метод для ленивых.
Сделать Яндекс стартовой страницей в Internet Explorer
Предлагаю, первым по списку рассмотреть настройку браузера Internet Explorer. Так как он, во-первых, есть на всех компьютерах с операционной системой Windows, а во-вторых настройка начальной страницы выполняется во всех версиях IExplorer одинаково.
Чтобы установить начальную страницу поисковика Яндекс, делаем следующие шаги:
- Переходим по пути «Пуск» — «Панель управления» — «Свойства браузера»;
- В открывшемся окне выбираем вкладку «Общие»;
- Прописываем «Yandex.ru» в поле «Домашняя страница»;
- Если хотите, чтобы браузер при запуске сразу открывал поиск Яндекса, то отметьте пункт «Начать с домашней страницы»;
- После проделанных настроек, жмем кнопку «Применить».
Все, этап по настройке начальной страницы для Internet Explorer завершен. Теперь, как только вы запустите браузер, у вас откроется поисковик.
Настраиваем начальную страницу в браузере Opera.
В браузере Опера, сделать Яндекс стартовой страницей, так же не составит труда. Для этого делаем следующее:
- Заходим в меню, нажав на соответствующую кнопку в левом верхнем углу;
- В появившемся списке выбираем пункт «Настройки»;
- Откроется окно настроек, нас с вами интересует вкладка «Основные»;
- В самом первом пункте «Укажите, как браузеру поступать при запуске» в поле «При запуске» выбираем «Открыть определенную страницу или несколько страниц »;
- Жмем кнопку «Задать страницы и прописываем» «Yandex.ru»;
- Для сохранения настроек жмем кнопку «Ок».
Теперь можно перезапустить браузер и посмотреть, какая страница загрузится при старте.
В Google Chrome ставим стартовую страницу Яндекса.
Если вы фанат браузера Google Chrome, но при этом остаетесь патриотом и пользуетесь поисковой системой Yandex, то чтобы настроить начальную страницу выполняем следующее:
- Запускаем Хром и переходим в меню, нажав на три точки в правом верхнем углу;
- Появится выпадающий список, в котором жмем на пункт «Настройки»;
- В открывшемся окне ищем раздел «Внешний вид» и ставим галочку в строке «Показывать кнопку «Главная страница»»;
- Жмем кнопку «Изменить» и в открывшемся окне, отметив пункт «Следующая страница», прописываем «Yandex.ru»;
Теперь при работе в браузере Chrome, если вы быстро захотите перейти в поисковик, достаточно будет нажать на иконку в виде домика.
Если вы хотите именно стартовую страницу, то делаем чуть по-другому:
- Заходим в настройки и ищем пункт «При запуске открывать»;
- Отмечаем строку «Заданные страницы» и жмем кнопку «Добавить»;
- В открывшемся окне пишем нужный нам адрес и жмем кнопку «Ок».
Теперь при запуске браузера, вы сможете сразу набирать поисковый запрос в Яндексе.
Сделать Яндекс стартовой страницей в Mozilla Firefox.
В браузере Мазила, все делается аналогичным образом. Выполняем следующие шаги, чтобы настроить начальную страницу:
- Заходим в меню, нажав на кнопку в виде трех черточек;
- Появится список пунктов меню, нас интересует «Настройки»;
- Должно открыться окно настроек браузера. В нем переходим во вкладку «Основные настройки»;
- В самом верху окна находится пункт «Запуск» в нем мы выбираем параметр «При запуске Firefox показывать домашнюю страницу»;
- В поле ниже, пишем адрес домашней страницы «Yandex.ru», применяем настройки нажав на «Ок».
Теперь браузер Firefox будет загружать стартовую страницу Яндекса. Как видите, все настройки элементарны, но пользователи часто боятся или не знают, что делать.
Как сделать Яндекс стартовой страницей автоматически.
Если по каким-то причинам вы не можете вручную установить начальную страницу Яндекса, то сделать это можно автоматически. Благо инструмент предоставляет сама поисковая система.
В первом случае нужно перейти по адресу: home.yandex.ru и нажать на кнопку «Скачать», а далее следовать простой инструкции, которая будет отображаться на экране монитора.
Второй вариант, установить утилиту под названием «Менеджер браузеров», так же изобретение российского поискового гиганта. Скачать можно по ссылке: yandex.ru/soft/bm
Данный менеджер хорош тем, что он автоматически контролирует смену домашней страницы, и предупреждает пользователя об изменениях. Это поможет вам защитить компьютер от таких поисковиков как Webalta и аналогичных.
Если вместо Яндекса везде открывается Webalta, Pirrit Suggestor и другие.
Очень часто пользователь сталкивается с проблемой, когда после установки нужной начальной страницы, открывается совсем не то что хотелось бы, например, поисковик Webalta. Это случается, когда на вашем компьютере заводится вредоносный код и прописывает свои настройки в браузеры. Как правило, избавиться от данной беды не всегда легко.
Первое, что нужно проверить это открыть свойство ярлыка на рабочем столе. Для этого, щелкаем по ярлыку браузера правой кнопкой мыши и в открывшемся окне смотрим на поле «Объект».
Там должен быть прописан только путь до папки с установленной программой. Если вы видите, что-то отличное от исходных данных, например, видите ссылку на Webalta или другие поисковики, то необходимо удалить лишнее.
После этого, запустить браузер и посмотреть пропала ли проблема.
Подведем итоги.
Сегодня мы с вами разобрались, как сделать Яндекс стартовой страницей в браузерах. Как видите, все действия достаточно простые и по силам даже неопытному пользователю компьютера. Как я уже говорил выше, настройка может не получиться только в том случае, если у вас на компьютере завелись вирусы или браузер работает не корректно. Ели у вас возникли какие-то трудности, то пишите в комментарии, обсудим проблему вместе.
обзор способов. Если вместо Яндекса везде открывается Webalta, Pirrit Suggestor и другие
Если вы часто пользуетесь сервисами от самого известного русского поисковика, имеет смысл сделать Яндекс стартовой страницей автоматически сейчас, чтобы в дальнейшем не тратить время на его открытие. Тем более, что корректировка выполняется буквально за минуту в любом из современных популярных браузеров – через штатные механизмы изменения параметров приложений или при помощи специально созданного для этого ресурса, где за выставление установок отвечает приложение или дополнение.
Сделать Яндекс стартовой страницей через автоматический сервис
Специально для тех, кто не хочет копаться в настройках, но в то же время хочет быстро получить результат, в Yandex разработали отдельный сервис. Он программным методом определяет, какой браузер применяется, и предлагает соответствующую опцию.
Например, в Chrome установить Яндекс автоматически на стартовую страницу можно так:
Аналогично тому, как это делается в Chrome, можно сделать стартовую страницу Яндекс в браузере Firefox:
Обратите внимание, что функциональность иконок весьма проста – всего лишь открыть новую вкладку с предпочитаемым сайтом. Не стоит ждать от них чудес.
Во все еще используемом браузере Internet Explorer сделать Яндекс стартовой страницей так же, как в конкурентах, этим сервисом не выйдет – придется установить предложенную им программу:
Если посмотреть прописанный адрес, то можно заметить, что поисковик собирает статистику использования.
А вот Опере «не повезло»: при открытии того же https://home.yandex.ru/ высвечивается только инструкция по ручному прописыванию (подробное описание ниже в этой статье).
Яндекс Браузер
По умолчанию ничего делать не потребуется: если не было открытых вкладок, браузер запустит родной поисковик. Если у вас почему-то не срабатывает, откройте меню настроек.
Google Chrome
Самый простой способ сделать Яндекс стартовой страницей в Гугл Хром при каждом включении – открыть портал и нажать на соответствующую ссылочку в самом верху (Google Chrome ее обычно показывает).
Если же ее там нет, то все можно сделать и вручную:
Лайфхак: Если вы уже открыли портал, можно не переписывать/копировать URL ресурса, а просто нажать на ссылку, чтобы использовать открытые вкладки. Сама вкладка с настройками в список стартовых не добавляется.
Другой способ попадать на Яндекс – сделать поисковую систему не стартовой страницей, а местом, куда перенаправляется кнопка с домиком. Для этого в настройках перейдите к внешнему виду и активируйте соответствующий управляющий элемент. Затем переключите выбор на ввод URL и впишите туда адрес поисковика (кстати, можно использовать и упрощенную версию ya.ru).
После этого для перехода к нему достаточно будет нажать на появившуюся на панели инструментов иконку с изображением домика.
Mozilla Firefox
Стоит в Firefox открыть поисковый портал – и Яндекс сам попросится стать стартовой страницей. Можно принять предложение.
Но и руками сделать Яндекс стартовой страницей в Мазиле так же просто, как в Chrome – ведь не случайно именно Mozilla Firefox довольно успешно противостоит лидеру на рынке браузеров. Действуйте так:
Подсказка: Если портал уже открыт, то одним нажатием кнопки об использовании текущей вкладки (прямо под полем ввода) он будет прописан в настройки.
А еще можно прямо в интерфейсе отладить действие иконки «Домой», чтобы она вела к Yandex. Для этого откройте портал, затем «возьмите» вкладку мышкой и перетащите на кнопку.
В появившемся диалоговом окне согласитесь на изменение настройки.
Opera
В Опере сделать Яндекс стартовой страницей можно как через меню, так с помощью горячих клавиш. Если хотите использовать первый вариант, кликните по фирменной иконке слева вверху и выберите «Настройки». Если второй – нажмите Alt и P.
Опуститесь вниз, до определения действий при запуске. Выберите последний вариант, затем нажмите на добавление адреса.
Впишите желаемый сайт Yandex.
Или нажмите на использование уже открытых вкладок, если вы уже перешли на портал.
Internet Explorer
Несмотря на то, что этот браузер частенько удостаивается нелестных отзывов от пользователей, настроить его просто. В IE доступ к параметрам запуска осуществляется через свойства, которые скрыты под шестеренкой.
На вкладке с общими установками впишите нужный URL-адрес.
Также можно отметить, что начинать необходимо с открытия домашнего адреса, тогда после включения браузер не будет возвращаться к предыдущему сеансу.
Microsoft Edge
Стартовая страница Яндекс в браузере Microsoft Edge также настраивается через параметры (только не за шестеренкой, а за тремя точками). Нужно для верного отображения нового окна указать конкретный URL и сохранить его нажатием на иконку дискеты.
Настройка стартовой страницы Yandex на Android
На телефоне Андроид порядок, как сделать Яндекс стартовой страницей, зависит от используемого браузера. Если применяется ПО от Yandex, то достаточно настроек по умолчанию.
В мобильном Хроме нужно открыть настройки и указать соответствующую поисковую систему.
В мобильной Опере корректировка выполняется аналогичным образом.
А вот поклонникам Xiaomi, которые решили пользоваться поставляющимся в комплекте Mi Browser и не переходить на распространенные аналоги, придется чуть сложнее:
Когда пользователь выполняет двойной щелчок по ярлыку программы, выполняется загрузка браузера. Первое, что мы видим на экране – начальная панель, отображающая сайты, наиболее часто посещаемые пользователем. Здесь могут находиться ссылки и на те страницы, которые добавлены вручную и их загрузка не осуществляется достаточно часто. Человек, работающий за данным компьютером, может, как удалить, так и изменить или установить на панель любую страницу, при этом настроить программу наиболее оптимальным способом.
Вторым вариантом работы программы-навигатора является открытие страниц, посещенных при последней загрузке. Это не всегда удобно, особенно в случаях, когда человек забыл убрать конфиденциальную информацию.
В этом случае для перехода к панели, описанной выше, понадобится дополнительное создание новой вкладки. Для того, чтобы ее установить, в Яндекс браузере служит кнопка со значком «+», находящаяся в верхней части экрана.
Большинство браузеров предоставляет пользователю возможность начинать работу, загрузив домашнюю страницу, установить или изменить которую можно вручную, чтобы настроить программу под свои потребности. В рассматриваемом Яндекс браузере для этого придется приложить некоторые усилия, обойдя стандартные варианты, удалить которые невозможно.
Меняем режимы работы интернет-обозревателя
Добавляем новый способ загрузки самостоятельно
Для этого необходимо предварительно уточнить в какой папке компьютера находится установленный Яндекс браузер. Обычно это папка на системном диске, имя которой совпадает с именем программы. Уточнить ее расположение можно выбрав пункт «Свойства», открывающийся при выводе контекстного меню ярлыка (щелчок по нему правой клавишей мыши).
Открываем для редактирования файл под именем browser.bat. Обычно он находится во вложенной папке Application папки YandexBrowser. Удобнее всего это сделать с помощью файлового менеджера Total Commander, в котором есть горячая клавиша, помогающая удалить ненужную часть содержимого любого файла.
Последнюю строку, выглядящую следующим образом «c:\users\B91B~1\appdata\local\yandex\YANDEX~1\APPLIC~1\browser.exe» необходимо поменять на следующую: «c:\users\B91B~1\appdata\local\yandex\YANDEX~1\APPLIC~1\browser.exe» — http://my.com/.
Домашняя страница Яндекс браузера обозначена в примере как сайт my.com. Это название нужно удалить, вписав вместо него то, которое выносится в адресную строку при загрузке сайта, который будет использован как стартовая страница при последующей работе с обозревателем.
Чтобы открыть настройки, нажмите → Настройки .
Стартовая страница браузера
Вместо стартовой (домашней) страницы Яндекс.Браузер при запуске отображает либо Табло с наиболее посещаемыми страницами, либо вкладки, открытые в прошлый раз. По умолчанию открываются вкладки. Чтобы открывалось Табло:
Чтобы выбрать сайт Яндекса в качестве стартовой страницы, включите опции При запуске браузера открывать ранее открытые вкладки и Открывать yandex.ru, если нет вкладок . Также вы можете закрепить вкладку в качестве аналога стартовой страницы. Для этого нажмите на вкладке правой кнопкой мыши и выберите в контекстном меню команду Закрепить вкладку .
Как отключить автозапуск браузера?
По умолчанию браузер запускается автоматически при запуске Windows. Чтобы отключить автозапуск:
Как изменить вид контекстного меню?
Если в контекстном меню для вас слишком много команд:
После этого часть команд переместится в раздел Дополнительно .
Когда вы выделяете слова или фразы, над ними автоматически всплывает панель с командами Найти в Яндексе и Копировать . Если вам она мешает:
Что происходит при сбросе настроек браузера?
Как закрепить браузер в панели задач?
Из меню Пуск или с рабочего стола
Нажмите правой кнопкой мыши ярлык Яндекс.Браузера (на рабочем столе или в меню Пуск ).
Выберите пункт Закрепить на панели задач .
Открепить от панели задач .
Из панели задач
Откройте Яндекс.Браузер.
Нажмите правой кнопкой мыши значок браузера на панели задач.
Выберите пункт Закрепить на панели задач .
Чтобы открепить браузер, выберите пункт Открепить от панели задач .
Привет, друзья. В этой статье я подробно распишу, как сделать Яндекс стартовой страницей бесплатно. Необходимым это бывает по двум причинам. Первая – не всем нравится существующая в используемом браузере стартовая страница. Вторая – многие люди обожают Яндекс и хотят видеть его сразу же, как только открывают свой браузер. Потому, если вы использовали поисковый запрос «Яндекс главная страница сделать стартовой», оказались в нужном месте. Здесь представлена вся подробная информация, как внести изменения в настройки всех популярных браузеров.
Под данным понятием подразумевается тот ресурс, который автоматически запускается после открытия браузера. Кроме того, возврат на нее осуществляется, если нажать:
- на кнопку «Домой»;
- сочетание Alt+Home;
- или сочетание Ctrl+пробел.
Чаще всего в качестве стартовой страницы выбирают:
- любимый сайт;
- электронную почту;
- наиболее полезные, интересные для них проекты;
- новостные ленты;
- личную страницу в социальных сетях;
- и т.д.
Установка стартовой страницы позволяет существенно повысить удобство использования браузера.
Яндекс – распространенная среди пользователей в русскоязычном сегменте Интернета поисковая система. К тому же, разработчики предлагают множество сервисов, удобных, с важными и полезными функциями. Поэтому неудивительно, что многие хотят видеть именно эту страницу сразу после открытия своего любимого браузера.
Сделать Яндекс стартовой страницей бесплатно: автоматизация процесса
Тут все предельно просто. Нужно сделать только три простых действия:
- открыть home.yandex.ru;
- скачать приложение для автоматической настройки;
- запустить приложение.
Как сделать Яндекс стартовой страницей бесплатно в разных браузерах
Теперь о ручной настройке разных браузеров. Некоторые пользователи предпочитают устанавливать на своем ПК несколько браузеров. Каждый из них предназначен для решения разных задач. Поэтому и неудивительно, что в разных программах устанавливаются разные стартовые страницы. Чтобы добиться такого результата, автоматизированный способ не подходит. Нужна только настройка своими руками, которая предполагает выполнение определенных, но несложных действий.
Здесь вам нужно сделать всего несколько простых «шагов». После запуска браузера необходимо:
- найти кнопку Настройки, которая расположена в правом верхнем углу;
- кликнуть по ней;
- в открывшемся окошке выбрать раздел Свойства браузера;
- указать нужный вам адрес домашней страницы – то есть, сайта Яндекс.
Но это еще не все. В меню нужно найти раздел Автозагрузка и там отметить вариант «Начинать с домашней страницы». После этого не забудьте кликнуть на кнопку ОК.
Microsoft Edge
Продолжаю рассказывать, как сделать Яндекс стартовой страницей сейчас. Теперь о новом браузере, который только набирает популярность. В качестве стартовой страницы тут используется поисковая система MSN. В наших широтах она не пользуется популярностью.
Чтобы стартовой был Яндекс, нужно:
- открыть настройки – правый верхний угол;
- найти раздел Параметры;
- найти строку Показывать в новом окне Майкрософт Эдж;
- выделить Конкретную страницу;
- нажать на крестик, чтобы удалить MSN;
- ввести адрес Яндекса.
Один из самых популярных браузеров. Он привлекает своей простотой и удобство. Не возникнет проблем и с тем, чтобы сделать Яндекс стартовой страницей бесплатно. Нужно выполнить всего несколько действий:
- выбрать меню;
- там – Настройки;
- в них – Внешний вид;
- отметить кнопку Показывать кнопку Главная страница;
- изменить адрес домашнего сайта, введя www.yandex.ru.
Но в таком случае интересуемая вас страница будет открываться только после того, как кликнуть на кнопку с изображением Домика. Чтобы она активировалась автоматически, нужно:
- открыть настройки – они находятся в правом верхнем углу;
- найти Начальная группа;
- выбрать пункт Следующие страницы;
- там – кликнуть на Добавить и внести адрес Яндекса;
- найти раздел Поиск и сделать Яндекс основной поисковой системой;
- закрыть Настройки.
Mozilla Firefox
Не возникнет трудностей и с «лисой». Но, чтобы достичь результата и не нервничать, будьте внимательны. В этом браузере, чтобы поменять стартовую страницу, необходимо:
- открыть Настройки;
- в них найти раздел Основные;
- после этого найти строку «При запуске Firefox»;
- перейти на строку «Показывать домашнюю страницу»;
- в строке под соответствующим разделом ввести адрес Яндекса;
- кликнуть на кнопку ОК.
На этом настройки завершены. Все должно работать нормально. Чтобы выполнять переход на установленную стартовую страницу, вам нужно будет нажимать сочетание клавиш Alt+Home. Как видите, все действительно просто!
Opera
Некогда Опера была едва ли не самым популярным браузером в нашей стране. Однако появление сильных конкурентов отбросило ее на несколько позиций назад. Но все равно она еще остается достаточно популярной.
Тем более что у нее простой и понятный интерфейс. Чтобы настроить стартовую страницу, нужно выполнить следующие действия:
- открыть Меню;
- найти раздел Инструменты;
- в нем отыскать раздел Общие настройки;
- там перейти во вкладку Основные;
- найти поле с надписью При запуске;
- и кликнуть по разделу Начать с домашней страницы;
- после этого выбрать Домашняя и ввести адрес Яндекса;
- кликнуть на ОК.
Все, теперь вы знаете, как сделать Яндекс стартовой страницей бесплатно в Опере. Страница крупной поисковой системы будет активироваться сразу же после открытия браузера. Как видите, ничего сложного нет.
Safari
Тут также не будет проблем. Нужно кликнуть на Настройки, а там перейти в раздел Основные. После чего найти строку с надписью New windows open with и Home page. Перед вами появится еще одна строка – поле для введения адреса. Сюда нужно вписать адрес Яндекса.
Яндекс.Браузер
Тут вообще ничего делать не придется. Те, кто пользуется браузером, знают, что Яндекс тут является стартовой по умолчанию. Поэтому и рассказывать ничего не нужно!
Сделать яндекс стартовой страницей: дополнительные советы и рекомендации
Начиная работу с любым из современных браузеров, вы неизменно попадаете на его стартовую страницу, которая становится отправной точкой для дальнейшего веб-серфинга. Большинство известных сетевых обозревателей позволяют свободно настраивать данную область программы. Чтобы повысить удобство пребывания в интернете, вы можете легко установить в качестве своего начального экрана определенный веб-сайт. Множество пользователей в Сети волнует вполне справедливый вопрос: «Как в Яндекс Браузере сделать собственную стартовую страницу?» В этой короткой статье мы постараемся дать исчерпывающий ответ по данной теме.
Решение задачи
К сожалению, полноценно настроить такой важный параметр, как домашняя страница, в Яндекс Браузере нельзя. Вместо этого разработчики данного сетевого обозревателя предлагают нам сделать выбор из двух возможных вариантов, но обо всем по порядку. По умолчанию при старте программы загружается главная страница сайта yandex.ru, а если во время предыдущей сессии были открыты какие-либо другие вкладки, то они автоматически восстанавливаются. Поменять изначальный сценарий работы вашего браузера можно при помощи соответствующего раздела программы. Для этого необходимо кликнуть по кнопке Настройки Яндекс Браузера, найти которую можно в правой верхней части окна, после чего в появившемся перечне доступных опций выбрать Настройки.
Выполнив предыдущее действие, прокрутите колесико мышки немного ниже, чтобы обнаружить там пункт под названием «При запуске открывать». Здесь вы можете выбрать только два варианта:
- Табло с любимыми сайтами. При запуске браузера всегда будут отображаться наиболее часто посещаемые сетевые ресурсы.
- Ранее открытые вкладки. После загрузки программы будут показаны сайты, которые были открыты во время предыдущей сессии.
Второй пункт включает в себя возможность Открывать yandex.ru, если нет вкладок. Сменить данный сценарий можно при помощи нажатия на галочку рядом.
Именно так мы настраиваем домашнюю страницу в Яндекс Браузере, так как альтернативных вариантов пока нет.
Заключение
Поскольку полностью изменить стартовую страницу в Яндекс Браузере нельзя, эта особенность послужила весомым поводом для критики данного продукта. Многие пользователи считают, что возможность устанавливать любой веб-сайт в качестве начального экрана у сетевого обозревателя является его неотъемлемой частью. Однако в Яндексе придерживаются иного мнения, которое, скорее всего, связано с довольно агрессивным продвижением на рынок собственных сервисов. Так или иначе, будем надеяться, что разработчики прислушаются к пожеланию пользователей и в новой версии Яндекс Браузера добавят в свой продукт эту недостающую функцию.
Сделать Яндекс стартовой страницей автоматически
Многие пользуются Яндексом и хотят сделать Яндекс стартовой страницей автоматически. Это правильно, ведь тратится меньше времени на переход вручную. Существует 3 варианта возврата страницы. Один из них более простой, другой посложнее, но ненамного.
Самый простой способ — это скачать Яндекс браузер. Там по умолчанию стоит Яндекс в качестве стартовой страницы. Да и в самом браузере она редко сбивается. Поэтому это самый надежный и простой вариант.
Второй способ — это загрузить на свой компьютер специальное приложение с home.yandex.ru. Запустив его, вы меняете стартовую страницу сразу на всех установленных у вас браузерах.
Иногда сменить страницу вышеприведенным способом не получается. Тогда требуется произвести настройку браузера. Для каждого из браузера настройки свои. Вот поэтому мы рассмотрим как сделать Яндекс стартовой страницей для каждого отдельного браузера.
Опера
В левом углу браузера ищем кнопку «Инструменты». Нажимая на нее, попадаем в выпадающий список. Находим в нем пункт «Настройки». Переходим в «Общие настройки». Здесь нам откроется окошко, на котором следует найти вкладку «Основные». Найдите надпись «При запуске». Напротив нее находится выпадающий список. Выберите из него пункт «Начать с домашней странице», а напротив надписи «Домашняя» пропишите адрес www.yandex.ru. Все готово, нажимаем «Ок». Теперь можно перегрузить браузер.
Скачать Оперу бесплатно
Mozilla Firefox
Давим на кнопку оранжевого цвета с надписью «Firefox» (ищите ее в верхнем углу слева), переходим в пункт «Настройки». Сразу же попадаем в ту вкладку, которая нам нужна. Напротив пометки «При запуске Firefox» ставим «Показывать домашнюю страницу». Напротив «Домашняя страница» пишем www.yandex.ru. перегружаем браузер.
Скачать Mozilla Firefox бесплатно
Google Chrome
Жмем на правую верхнюю кнопку в самом углу браузера Гугл Хром. Откроется новая вкладка. Выбираем «Настройки», затем «Управление Google Chrome». Далее нам необходимо выбрать «Параметры». Переходим в «Основные» и на «Главной странице» находим «Открыть эту страницу», отмечаем его галочкой. Затем необходимо вписать адрес http://www.yandex.ru. Все, жмем кнопку «Закрыть».
Скачать Гугл Хром Как видите, сменить стартовую страницу не сложно. Аналогичным способом можно сделать стартовой страницой любой сайт. Удачного дня!
Показать домашнюю страницу. Как сделать стартовую страницу Яндекса в браузере. Как сделать стартовую страницу Яндекса в яндекс браузере
В этом уроке я покажу, как сделать стартовую страницу Яндекс. Тогда при каждом запуске браузер будет автоматически открывать главную страницу сайта Яндекса.
Способ 1. Расширение для браузера
Extension — это бесплатная программа, которую можно загрузить и добавить в браузер. Он автоматически меняет местами стартовую страницу и сохраняет ее по умолчанию.Сейчас покажу, как поставить такую приставку:
- Перейти на Home.yandex.ru
- Нажмите кнопку Установить
- В открывшемся окне нажмите «Установить расширение»
Эта кнопка может называться по-разному: Разрешить, добавить или выполнить.
Через минуту расширение будет установлено, и в верхней части браузера появится значок с буквой I.
Закройте браузер и откройте его снова. Теперь при запуске сразу появится поисковая система Яндекс.
Может с первого раза окно предупреждения выкинет. В этом случае нажмите «Сохранить изменения».
Метод 2: Настройка домашней страницы вручную
В любой программе для Интернета можно настроить сайт, который всегда будет открываться первым. Сейчас я покажу, как это сделать в разных браузерах на компьютере (ноутбуке).
Google Chrome.
Нажмите на кнопку с тремя точками в верхнем углу Программы и в списке выберите «Настройки».
Откроется новая вкладка, где внизу будет часть «Запустить Chrome». Нажмите «Установить страницы» и выберите «Добавить страницу».
Появится небольшое окошко, в котором введите yandex.ru и нажмите «Добавить».
Вот и все! Чтобы проверить результат, нужно закрыть Google Chrome и снова открыть.
Яндекс
Нажмите кнопку с тремя горизонтальными линиями в самом верху браузера с правой стороны. Из списка выберите «Настройки».
Откроется новая вкладка с настройками.
Источник чуть ниже, там написано «при запуске открывать». И там нажимаем на «Ранее открытые вкладки», а затем ставим галочку «Открывать Яндекс.ру, если вкладок нет».
Вот и все! Теперь поисковик Яндекс будет постоянно открыт при запуске Брузера.
Opera.
Щелкните по кнопке «Меню» в верхнем левом углу программы. Из списка выберите «Настройки».
Откроется новая вкладка, вверху которой будет часть «при запуске». Нажмите «Открыть определенную страницу или несколько страниц», затем нажмите ссылку «Установить страницы».
В открывшемся окне распечатайте адрес yandex.ru и нажмите ОК.
Сразу после этого интернет-портал Яндекс станет стартовой страницей в опере. Чтобы проверить это, закройте браузер и откройте его снова.
Mozilla Firefox.
Щелкните по кнопке с тремя горизонтальными линиями в правом верхнем углу браузера.Из списка выберите «Настройки».
Откроется новая вкладка. В части «При запуске» нажмите «Показать домашнюю страницу» Затем на «Домашней странице Яндекс.ру
»Вот и все! Закройте браузер и откройте его снова.
Internet Explorer.
Нажмите кнопку с изображением шестеренки в правом верхнем углу программы. В списке выберите «Свойства обозревателя».
Откроется небольшое окно. Будет сайт, который будет установлен как стартовый в этот момент.Чтобы изменить его, удалите этот адрес, введите вместо него Yandex.ru. Узнайте ниже, нажмите «Начать с домашней страницы» и нажмите «ОК» внизу.
Окно исчезнет. Теперь закрываем Internet Explorer. И снова открой.
Как сделать поиск яндекса по умолчанию
Часто в браузерах основной поисковой системой задается Google или Mail.ru. Но на Яндексе его легко поменять. Тогда при вводе запроса в верхнюю строку программы результаты будут показаны поисковиком Яндекс.
Самый простой способ скачать и установить официальное приложение.
Или вы можете вручную изменить поиск по умолчанию:
В Chrome, Яндекс Браузере или Mozile Вам нужно нажать на кнопку с тремя горизонтальными линиями, нажать на «Настройки» и в Частях поиска выбрать нужный сайт из списка.
В опере нажимаем на кнопку «Меню» и выбираем «Настройки». Затем перейдите в раздел «Браузер» и в разделе «Части поиска» выберите нужный из списка.
Если вы давно мечтали сделать стартовую страницу Яндекса, но руки не доходят, либо вы не знаете, как это реализовать — статья для вас.
Кстати, а что будет, если Яндекс установить в качестве стартовой? Когда вы щелкаете значок браузера, автоматически открывается веб-страница поисковой системы.
Знания о том, как установить ту или иную веб-страницу, как главное — полезно. Вы всегда можете сделать интересующую вас домашнюю страницу и не терять слишком много времени.Мы решили взять в качестве примера Яндекс, так как эта поисковая система признана самой используемой в России.
Алгоритм установки главной страницы примерно одинаков для большинства браузеров.
Подробно рассмотрим, как сделать стартовую страницу Яндекс.ру по адресу:
- Mozilla Firefox;
- Opera;
- Google Chrome;
- Internet Explorer;
- Яндекс браузер;
- Safari.
Домашняя страница Яндекса в Mozilla Firefox
Чтобы сделать страницу Яндекса главной в Mazil Firefox, выполните следующие действия:
Как видите, сделать главную страницу Яндекса на Мазиле довольно просто.
Ко всему прочему, Mazila предоставляет уникальную возможность — поиск по главной странице Яндекса по умолчанию. Искать информацию в поисковой системе с такими настройками намного проще: посещенные сайты отображаются автоматически.
Как сделать стартовую страницу Яндекса по умолчанию?
- откройте браузер и перейдите в «Настройки»;
- найдите модуль браузера по умолчанию;
- найдите кнопку «Сделать Яндекс браузер по умолчанию»;
- нажмите «ОК».
Домашняя страница Яндекс в Opera
Интерфейсы большинства браузеров похожи друг на друга, поэтому установка стартовой страницы в опере будет аналогична ее установке в мазиле.
Как сделать Яндекс единственной стартовой страницей для Opera:
Главная Яндекс в Google Chrome
Google Chrome — отличный браузер, стремительно набирающий популярность среди пользователей сети. Его отличает простой и приятный интерфейс, понятный даже ребенку.
Установка стартовой страницы в Google Chrome будет немного отличаться от уже рассмотренных алгоритмов. Это связано с тем, что этот браузер молодой и для него используются новые разработки.
Однако в этом нет ничего сложного, если вы знаете конкретный алгоритм:
Также вы можете сделать главную страницу «Яндекс Почты» в Google. При открытии браузера у вас будет страница с Яндекс Почтой. У многих пользователей Рунета есть несколько электронных ящиков. Например, один ящик предназначен для рабочей переписки, а другой — для общения с друзьями.
Еще одно удобное дополнение Google Chrome — визуальные закладки. Они помогают перейти на интересующие страницы в один клик.
Вкладки — это небольшие наброски, часто посещаемые страницы. В настройках вы можете изменить их количество, цвет, общий фон, а также — удалить или добавить новые закладки.
Их главное преимущество — экономия человеческого времени.
Наверное, пользователь хотел установить виртуальные вкладки Яндекса в Chrome. Напоминаем, что эта опция доступна для браузеров Google Chrome, Opera и Mozilla Firefox.
Рассмотрим, как добавить опцию виртуальных закладок на примере Google Chrome:
Визуальные закладки Яндекс — один из самых востребованных инструментов среди пользователей.Это неудивительно, ведь они полезны, удобны и постоянно обновляются разработчиками.
Видео: как сделать стартовую страницу Яндекса
Домашняя страница Яндекса в Internet Explorer
БраузерInternet Explorer отличается большим количеством версий, установленных на ноутбуках или ПК с Windows.
Мы рассмотрим, как сделать Яндекс главной страницей для новых версий Internet Explorer — 10 и 11. Алгоритм установки главной страницы для более ранних версий браузера аналогичен инструкции.
Алгоритм установки главной страницы для Internet Explorer:
Если вы являетесь владельцем Internet Explorer 9 (или другой, более ранней версии браузера) и не можете установить главную страницу, то напишите о своих проблемах на официальном сайте. Запрос попадет к грамотным людям, которые скоро ответят, как устранить проблему.
Главная страница Яндекс в Яндекс Браузере
Интерфейс браузера яндекс похож на интерфейс хрома, так как оба были созданы на одном движке.
Однако есть отличия, поэтому установка главной страницы в Яндексе будет немного отличаться — российская компания внесла свои изменения:
Браузер русской компании Предоставляет возможность выбора нескольких стартовых страниц. Вы автоматически добавите самые посещаемые веб-сайты.
По подобию виртуальных закладок Google Chrome, этот браузер поддерживает плитку панели с посещенными сайтами. Есть возможность удалить ненужные сайты и добавить новые. Делается это через кнопки «Настройки» — «Добавить».
Для людей, не любящих сомнительные сайты, российский гигант разработал специальную версию браузера — Семейный Яндекс. Можно смело подпускать детей к компьютеру — ненужная информация и подозрительные сайты жестко фильтруются.
Сложно сказать, какой браузер лучше: Google Chrome или Браузер Яндекс. Оба довольно удобны и просты в использовании.
Главная Яндекс в Safari
Safari — молодой браузер, разработанный для продуктов Apple.
Все продвинутые пользователи айпадов, айфонов и макбуков знают о простоте эпловского браузера.
Установить домашнюю страницу в Safari очень просто:
Стартовая страница есть в большинстве браузеров. Пользователи выбирают в такой же наиболее привычной и удобной поисковой системе. Яндекс пользуется популярными в России. Поэтому пользователи делают его стартовой страницей. Главное правильно настроить компьютер.
Иногда пользователю не нравится стартовая страница, установленная в браузере по умолчанию.Следовательно, необходимо его изменить. Один из вариантов — сделать Яндекс стартовой страницей. Тогда будет намного удобнее искать нужную информацию.
Стартовая страница — это веб-сайт, который загружается каждый раз при запуске браузера по умолчанию. Он также открывается, когда пользователь нажимает кнопку «Домой», комбинацию клавиш ALT + HOME или Ctrl + пробел. В таком качестве пользователи обычно используют:
- часто просматриваемых сайтов;
- электронная почта;
- списков ресурсов;
- новостных лент;
- поисковики;
- антивирусных ресурсов;
- онлайн-переводчики;
- услуги по отправке SMS.
Благодаря таким страницам вкладышу проще пользоваться в Интернете. Также существуют специальные страницы, содержащие ссылки на популярные ресурсы. Они встраиваются в загрузчики, например хром или оперу.
Однако домашняя страница является отличной мишенью для вирусов, которые вместо этого представляют рекламу или порнографию. Поэтому грамотные пользователи устанавливают антивирусы. Тогда в виртуальной реальности будет комфортно и относительно безопасно.
Автоматический способ настройки
Если пользователь не хочет использовать Google, лучше заменить стартовую страницу на Яндекс.Автоматическая замена осуществляется в три этапа. Они просты:
- владелец компьютера переходит по ссылке home.yandex.ru;
- теперь нужно найти и скачать приложение, которое автоматически настроит поисковик;
- пользователь запускает загруженное приложение.
Как сделать стартовую страницу Яндекса в разных браузерах?
Многие владельцы компьютеров устанавливают на любимые ноутбуки или стационарные ПК несколько браузеров. Поэтому владелец часто предпочитает давать каждому загрузчику на своем устройстве разные стартовые страницы.Эту проблему решает ручная настройка, которая отличается для разных браузеров.
Новейшая (десятая и одиннадцатая) версии Internet Explorer настроены так же, как и известные в Windows 98. Однако они совместимы только с новыми опциями Windows — 7, 8, 8.1, 10 Чтобы сделать стартовую страницу Яндекса в Internet Explorer, необходимо выполнить Четыре простых действия.
- Нажмите кнопку «Настройки» в правом верхнем углу и выберите меню «Свойства браузера».
- Введите желаемый адрес домашней страницы. Иногда их несколько, например Яндекс и Гугл.
- В меню «Запуск» отметьте опцию «запускать с домашней страницы».
- Теперь вы можете нажать ОК!
Microsoft Edge.
В загрузчике EJ (EDGE) для последних версий Windows MSN поисковой системы Microsoft Corporation. Однако в РФ он используется редко, в отличие от Google, Яндекс или Mile.ru. Они более удобны для интернет-серфинга.Вот как сделать стартовую страницу Яндекса в этом загрузчике.
- Зайдите в настройки загрузчика нажав справа вверху на Трояты.
- Выбрать меню «Параметры».
- Откройте «Показать Microsoft Edge в новом окне» и отметьте «конкретную страницу или страницу».
- Перекрестное удаление MSN.com.
- Введите URL-адрес Яндекс.
В Chrome настроить Яндекс еще проще. Весь процесс состоит из трех действий.Перечислим их.
- Откройте меню загрузчика и выберите пункт «Настройки».
- В настройках браузера найти раздел «Внешний вид» и поставить галочку напротив «Показывать кнопку на главной странице».
- Теперь посмотрите адрес доступного домашнего сайта и выберите «Изменить», введя адрес www.yandex.ru.
После этого Яндекс превращается в домашний сайт. Но для его открытия вам нужно будет нажать кнопку в виде домика. А для автоматического запуска Вам необходимо сделать следующее.
- В правом верхнем меню Загрузчик Выберите Настройки.
- В «Основная группа» отметить пункт «Следующие страницы».
- Выберите ссылку «Добавить» и введите адрес Яндекса в соответствующую строку.
- Установите Яндекс в качестве основной (по умолчанию) поисковой системы — с помощью раздела «Поиск».
- Закройте страницу с настройками.
На этом реконфигурация завершена. Важно помнить, что в этой поисковой системе домашняя страница открывается с помощью комбинации кнопок ALT + HOME.Это также облегчает жизнь пользователю.
Mozilla Firefox.
Сделать Яндекс стартовыми сайтами в Mozille просто. Главное — забота пользователя. Страница по умолчанию изменяется следующим образом.
- Пользователь ищет «Настройки» в меню загрузчика и открывает вкладку «Основные».
- Владелец компьютера открывает пункты «При запуске Firefox» и «Показать домашнюю страницу».
- В поле «Домашняя страница» введите www.yandex.ru.
- Владелец гаджета нажимает ОК.
Теперь домашняя страница в Mozilla Firefox. Настраивать. Если очистить ноутбук от вирусов, все заработает. Alt + Home нажата, чтобы перейти на стартовую страницу.
Опера.
В опере домашний сайт настроен неудобно. Есть стандартный алгоритм. Мы даем это.
- Открыть меню загрузки Opera.
- Найдите «Инструменты» и выберите «Общие настройки».
- Выберите вкладку «Основные», найдите поле «При запуске» и «начать с домашней страницы».
- Выберите вариант «домашний» и напишите адрес http://www.yandex.ru.
- Можно нажать прибл.
Теперь стартовая страница Яндекса в вашей опере! Эта поисковая система автоматически запускается, когда пользователь открывает brazer. Все готово!
На этом производятся все действия, необходимые для того, чтобы страница Яндекс стартовала в Опере — теперь сайт Яндекса будет открываться автоматически при каждом запуске браузера.
Safari.
В этом браузере также начинаем менять основной сайт из вкладок «Настройки» и «Основные».Теперь вам нужно найти New Windows Open WITH и выбрать домашнюю страницу (домашнюю страницу). В поле адреса следует написать http://www.yandex.ru/
Иногда невозможно изменить домашнюю страницу. Одна из причин неприятностей — компьютерные вирусы. Обычно в каждом браузере основным сайтом становится Webalta. Чтобы устранить проблему, вам нужно проверить ярлыки. Это делается следующим образом.
- Мастер ноутбука щелкает мышкой (правая клавиша) по этикетке и смотрит «свойства».
- Теперь нужно обратить внимание на поле «Объект» — на веб-лайке может быть указание. Его нужно просто удалить и нажать ОК.
В большинстве случаев такой алгоритм устраняет проблему. Однако иногда приходится обращаться к профессиональным программистам. Они внимательно проверит гаджеты на наличие вирусов и выполнят необходимые настройки для Google, Opera или Mozilla.
Заключение
Настройте Яндекс в качестве стартового сайта легко в любом современном браузере.Главное условие — внимательно прочитать инструкцию в интернете и убедиться, что на компьютере нет вирусов. Схемы у разных загрузчиков схожи, поэтому с этой задачей справится даже начинающий пользователь.
Стартовая страница — это сайт, веб-страница, которая загружается браузером при запуске. Это может быть ваш личный сайт, состояние которого вы проверяете ежедневно, страница погоды в вашем городе, поисковая система.
Это очень удобная функция браузера. Я покажу, как сделать стартовую страницу Яндекса в браузерах Google Chrome, Firefox, Opera, Internet Explorer.
Сделать стартовую страницу Яндекса в Google Chrome
В правом верхнем углу браузера Google Chrome щелкните значок с тремя точками, расположенный вертикально.
Найдите настройки Google Chrome.
Заходим в управление стартовых страниц
В настройках находим раздел при запуске открытия (управление стартовой страницей).
Нажмите на треугольник, указывающий вправо.
Откроется меню, в котором указаны страницы, открывающиеся при запуске браузера.
Вы можете выбрать запуск при запуске:
- Вставка новая
- Ранее открытые вкладки
- набор страниц
Переключаем кнопку на последний вариант — указанные страницы. Мы видим там домашнюю страницу. Справа от него нажмите кнопку из трех точек. Появятся дополнительные элементы: изменить, удалить.
Нажмите — измените
Изменить домашнюю страницу
Появится окно редактирования страницы. Введите адрес Яндекса в предназначенное для этого поле и нажмите кнопку Сохранить.
Теперь закройте браузер и снова запустите, чтобы убедиться, что начальная страница установлена.
Как установить домашнюю страницу в браузере Mozilla Firefox
Чтобы сделать Яндекс стартовой страницей в Firefox, нажмите на инструменты.
Находим настройки Firefox
В раскрывающемся меню выберите Параметры
Установить домашнюю страницу
В настройках на главной вкладке смотрите раздел Автозагрузка.
При запуске Firefox выберите — показать домашнюю страницу.Теперь введите ссылку на страницу одним из трех способов:
1 — скопировать обычным способом и вставить адрес Яндекса в адресную строку.
2 — Нажмите кнопку «Использовать текущие страницы и все», чтобы открыть страницы, которые станут домашним заданием. Ничего плохого! Яндекс оставьте, а остальные страницы удалите.
3 — Нажмите кнопку Использовать, чтобы использовать кнопку. Тогда все закладки отпустят — Избранное. Они выбирают желаемый.
После адреса для вставки дополнительных кнопок искать не нужно, просто закройте настройки и все.Вы можете закрыть новый браузер и начать проверку установки на домашней странице.
Как установить стартовую страницу Яндекса в Opera
Для того, чтобы найти настройки браузера Opera. В левом верхнем углу браузера нажмите на логотип Opera.
Зайти в настройки Opera
В настройках, в разделе При запуске нужно установить переключатель в положение: Открывать определенную страницу или несколько страниц.
Добавление внутренней страницы
Откроется окно начальной страницы.
Добавьте в строку новую страницу, вставьте адрес главной страницы Яндекса (или чего хотите).
Кстати, если в браузере сейчас открыта нужная страница, то достаточно нажать кнопку «Использовать текущие страницы», и все они станут начальными. Если какая-то страница лишняя, наведите на нее курсор — справа появится крестик, нажав на который, вы удалите эту страницу.
Нажмите кнопку ОК — Домашняя страница добавлена! Теперь закройте браузер и запустите снова, чтобы убедиться, что начальная страница установлена.
Как установить домашнюю страницу в Internet Explorer
На сайте есть урок — где скачать обновить и как настроить. Однако, чтобы вы не тратили время на поиск информации, в этом уроке я покажу вам, как сделать стартовую страницу Яндекса в браузере IE
.В меню «Инструменты» выберите пункт «Свойства обозревателя».
Установить главную страницу Яндекса
На вкладке Общие в Домашней странице 1 вставьте адрес страницы, которую вы хотите сделать запускающей, например, главной страницы поисковой системы Яндекс.
Переключатель 2 ставится для запуска домашней страницы.
После этого нажмите кнопку Применить 3 и ОК 4.
Все, стартовая страница установлена. Закройте браузер и запустите снова, чтобы проверить это.
Как сделать и настроить домашнюю страницу в яндекс браузере. Частые вопросы о настройках браузера Как заменить страницу на Яндекс
Практически во всех интернет-браузерах есть возможность сделать свой любимый сайт стартовой страницей, кроме … Кроме Яндекс Браузера.
Да, действительно, в современном браузере от поисковой системы Яндекс нет функции настройки стартовой или домашней страницы.Однако я, как всегда, попытался разобраться с этой проблемой и нашел выход из ситуации.
И я его нашел. Дело в том, что он отображает табло на каждой новой вкладке из визуальных закладок, которые состоят из часто посещаемых сайтов. Мы можем только настроить браузер таким образом, чтобы при запуске это табло запускалось, на котором будет отображаться только один или несколько избранных сайтов.
Итак, поехали …
Открываю новую вкладку и удаляю все ненужные закладки (я имею ввиду визуальные).Чтобы удалить закладку, просто наведите на нее курсор и щелкните крестик:
Оставляем только несколько любимых сайтов или один. Если сайт, который вы хотите видеть на стартовой странице, не получился, вы можете добавить его туда. Для этого просто нажмите кнопку «Добавить». Смотрим на скриншот:
Вводим адрес сайта, вхожу в поисковик Google, нажимаю на кнопку «Готово»:
Вот что у меня сейчас получилось:
Теперь нам просто нужно сделать так, чтобы эта страница запускалась с самого начала.
Нажмите кнопку меню в правом верхнем углу и выберите «Настройки» из выпадающего списка:
Открываем настройки в отдельной вкладке. Находим в самом начале этой страницы фразу «при запуске открытия» и устанавливаем переключатель в положение «Новая вкладка».
Мы уже очень привыкли к гибкости современных веб-браузеров, они позволяют настраивать себя под любые нужды и делать это успешно. Одна из желаемых настроек — это домашняя страница в Яндекс браузере, что позволяет сделать один из сайтов основным отображаемым вместо пустой страницы.Сегодня я подробно рассмотрю все, что касается этой настройки и ее реалий, в Loved Web Observer от Яндекса, который известен своей гибкостью.
Домашняя или стартовая страница в веб-браузере — это веб-сайт, который запускается при открытии браузера и при закрытии всех вкладок. Эта функция есть практически везде, поэтому в подробном описании не нуждается. Несмотря на распространенность функции, поставить собственную стартовую страницу в Яндекс браузере невозможно.
Веб-браузер не поддерживает установку каких-либо сайтов в качестве домашней страницы.Эту роль выполняет табло. Табло содержит ряд полезных виджетов:
- Панель веб-ресурсов для быстрого доступа;
- Погода в регионе;
- Данные из программного сервиса Яндекс;
- Интересный пользователь передачи;
- Различные оповещения о сенсационных событиях в городе или стране;
- Рекламные фильмы и другие мероприятия;
- Новостная лента.
Разработчики Яндекс.Браузера взяли на себя ответственность сделать универсальную стартовую страницу, которая пригодилась бы каждому.В целом, как выяснилось, табло действительно справляется со своей задачей и показывает всю необходимую информацию. Однако бывают исключения, когда пользователю нужна еще одна начальная страница. Например, владелец сайта, активный форумчанин, разработчик, руководитель проекта и т.д.
Тем не менее, такая функция не предусмотрена. Означает ли это, что в веб-браузере Яндекса нет возможности изменить домашнюю страницу и придется постоянно пользоваться табло? Не совсем. Выход из позиции реален, но это будет не совсем стартовая страница в обычном понимании этой фразы.Все, что сегодня может сделать обычный пользователь, описано в следующей главе.
Как сделать аналог домашней страницы в Яндекс браузере
Основная роль исходной страницы браузера — быстрый доступ к необходимому функционалу сайтов. Несмотря на отсутствие желаемой функции, мы все же можем ускорить доступ к некоторым материалам. В этом нам помогут следующие методы.
Способ 1: Блокировка вкладок
Пожалуй, это лучший способ изменить стартовую страницу Яндекс.Браузера.В пару кликов мы можем исправить абсолютно любую вкладку в веб-браузере. Что нам это дает? Фиксированная вкладка стандартными способами не закрывается, до ее разряда. Мы можем смело использовать инструмент «Закрыть другие вкладки», и наша фиксированная страница останется. Он всегда находится в крайнем левом положении по сравнению с другими вкладками, но при этом не мешает им пользоваться, поскольку имеет меньший размер и не перемещается.
Таким образом, сменить стартовую страницу в браузере от Яндекса не так уж и сложно:
Например, мы можем сделать страницу стартовой Google в Яндекс браузере.Этот способ помогает комфортно пользоваться Google как после первого запуска браузера, так и при его длительной эксплуатации.
Теперь эта вкладка всегда будет доступна в один клик, и она не исчезнет даже в случае аварийного закрытия браузера. Если эта вкладка однажды станет неактуальной, щелкните ПКМ и выберите «Занять вкладку». После этого действия его можно закрыть любым удобным способом.
Способ 2: установка автозапуска для любого сайта
Другая альтернатива помогает запустить нужный веб-сайт в браузере.Стандартные настройки подразумевают запуск страниц Яндекс.ру при отсутствии других вкладок. Если таким способом изменить стартовую страницу в веб-браузере Яндекса, каждый раз, когда браузер запускает браузер, будет открываться любой установленный нами сайт. Запуск нашего сайта не зависит от количества других страниц. Более того, таким же образом мы можем настроить автозапуск нескольких стартовых страниц в Яндекс браузере.
Все, что нам для этого нужно, это установить правильные ключи на метку:
Если есть желание открыть 2 и более сайта сразу, вставьте ссылки на них через промежуток между собой.Теперь указанные сайты будут открываться каждый раз при запуске браузера. Чтобы изменить домашнюю страницу в веб-браузере Яндекса, вам также необходимо перейти в свойства ярлыка браузера и отредактировать строку «объект».
Метод 3: Использование расширения
К сожалению, в Google Extensions нет дополнения, которое позволило бы вам установить первую страницу любого сайта после открытия браузера. Но есть расширение, способное заменить табло. После нажатия на нее открывается вкладка дополнений с множеством полезных виджетов, их можно настроить по своему усмотрению.
Самые полезные виджеты:
Благодаря всему этому расширение может стать достойной альтернативой табло. По крайней мере, этот способ не позволяет полностью заменить стартовую страницу в яндекс браузере, но дает массу полезных возможностей.
Что делать:
В остальном это удобный органайзер для быстрого доступа к сайтам и другой базовой информации. Он вполне может стать заменой традиционной домашней странице.
Как настроить домашнюю страницу в Яндекс браузере
Стандартную стартовую страницу в Яндекс браузере можно настроить.Хотя мы можем редактировать только несколько настроек (фон, сайты быстрого доступа), но и этого хватит для большинства задач.
Настройка домашней страницы Яндекса в веб-браузере в первую очередь подразумевает создание и размещение сайтов, которые могут быстро перейти прямо с табло.
Как исправить сайт:
Так же всегда доступна настройка расположения сайтов на стартовой странице яндекс браузера. Достаточно просто нажать и удерживать левую кнопку мыши на названии сайта, а затем отпустить иконку в соответствующем месте.
Следующая возможность изменения стартовой страницы в веб-браузере Яндекса предполагает исключительно визуальные изменения. Мы можем установить один фон из магазина, поставить автоматическую смену фонов ежедневно или даже загрузить собственное фото с компьютера. Все необходимые параметры находятся на вкладке «Экран настройки». Здесь мы можем щелкнуть «Галерею фонов» и выбрать тему из магазина или щелкнуть вертикальную трехстороннюю кнопку справа от предыдущей кнопки и щелкнуть элемент «Загрузить с компьютера».
Как отключить отображение исходной страницы
В настройках по умолчанию стартовая страница — Яндекс, запускается с браузера, если нет открытых вкладок с прошлого сеанса. Раздражает такое поведение программы? Мы можем удалить стартовую страницу в браузере из Яндекс.
Как отключить запуск Яндекса вместе с веб-браузером:
Если таким образом персонализировать браузер, то вместо страницы Яндекса всегда будет отображаться табло или открытые вкладки за прошедший сеанс.
Хотя изменить домашнюю страницу Яндекс браузера официальными средствами и невозможно, но мы предложили 3 хороших варианта. Используя методы, описанные выше, мы можем полностью компенсировать отсутствие этой функции. Нам понадобится всего несколько лишних кампаний, которые не вызовут особых сложностей даже у начинающего пользователя. Если ничего не подходит для поставленных задач, выход — смириться с табло, забрав его себе.
Как изменить домашнюю страницу в Яндекс.Браузер? Ответ на этот вопрос интересует многих пользователей. И поэтому мы решили найти на него ответ и в народе объяснить, как выполнить эту процедуру.
Стартовая страница (она же домашняя) — это то, что видит пользователь в запущенном браузере. Вполне возможно установить любой новостной сайт или любимую поисковую систему. Так будет легче ориентироваться.
Кроме того, это хорошая возможность немного персонализировать браузер. В общем, можно установить сразу несколько сайтов, скачивая при запуске браузера.Но стартовыми их назвать нельзя.
Стоит отметить, что с корпусом все не так просто. Как таковой концепции стартовой страницы здесь нет. В любом случае табло стартует. Но есть несколько хитростей, которые нам помогут. Теперь о них подробнее.
Вариант №1: Выбор поисковой системы Яндекс
Этот метод позволит нам при запуске браузера увидеть сайт Яндекса. Процесс настройки довольно прост. Но полноценной стартовой страницей это не называется.Причем будет отображаться только сайт Яндекса.
Для выполнения задуманного придется немного покопаться в настройках браузера. Ну хоть скрытые прикосновения не нужны. Вот инструкция, которая подробно описывает весь процесс и поможет вам все исправить.
Теперь при запуске браузера будет открыт ресурс Яндекса. Это не совсем то, что я хотел, но если вы активно пользуетесь этим сайтом, то вариант именно для вас. А пока мы рассматриваем еще несколько вариантов.
Страница Яндекса будет открыта только в том случае, если браузер был закрыт без открытых вкладок в это время. Если какие-то ресурсы были, они запустятся, а сайт вам не нужен. Так что нужно внимательно следить за этим. В противном случае вместо Яндекс.ру появится другой сайт.
А чтобы удалить домашнюю страницу в Яндекс.Браузере, отключите эти пункты в том же параметре page.
Вариант № 2: Фиксированные вкладки
Есть еще один способ, который позволяет принудительно запускать нужную страницу с запуском веб-браузера.Однако у этого варианта есть несколько недостатков. Например, браузер дольше грузится. Однако некоторым пользователям этот метод подойдет.
Как сделать таким образом стартовую страницу в Яндекс.Браузере? Очень простой. Для этого вам даже не нужно искать необходимые элементы в настройках веб-браузера. Вот инструкция, подсказывающая правильный алгоритм действий.
После этого размер табуляции уменьшится, и она переместится в самое начало панели. В следующий раз, когда вы запустите веб-браузер, страница загрузится автоматически.Этот способ позволяет исправить ситуацию, так как разработчики не удосужились добавить возможность изменения домашнего сайта.
Заключение
В рамках этого материала мы рассказали, как настроить домашнюю страницу в Яндекс.Браузере. К сожалению, разработчики веб-браузера не предоставили нам полную возможность. Но есть несколько способов обойти ограничение.
Заставьте браузер загрузить необходимые страницы, используя настройки, исправляя вкладки или редактируя ярлыки.Самым простым и надежным считается вариант с этикеткой. Причем стартовую страницу всегда можно изменить.
Кстати, можно решить проблему с помощью соответствующих расширений. Однако использовать их не рекомендуется, так как они потребляют изрядное количество оперативной памяти. Зачем нагружать компьютер, если можно обойтись простыми настройками?
Чтобы открыть настройки, нажмите → Настройки.
Стартовая страница браузера
Вместо запуска (домашней) на странице Яндекс.Брузера отображается либо вкладка с наиболее посещаемыми страницами, либо вкладки, открытые в последний раз.Открываются вкладки по умолчанию. Чтобы открыть табло:
Чтобы выбрать сайт Яндекса стартовой, включите опцию. При запуске браузера откройте ранее открытые вкладки и откройте yandex.ru, если вкладок нет. Также можно закрепить вкладку как аналог стартовой страницы. Для этого щелкните вкладку правой кнопкой мыши и выберите команду в контекстном меню вкладка Безопасность.
Как отключить автозапуск браузера?
По умолчанию браузер запускается автоматически при запуске Windows.Для отключения автозапуска:
Как изменить вид контекстного меню?
Если в контекстном меню у вас слишком много команд:
После этого часть команды переместится в опцию.
Когда вы выделяете слова или словосочетания, у вас автоматически всплывает панель с командами найти в Яндексе и скопировать. Если это мешает вам:
Что происходит при сбросе настроек браузера?
Как исправить браузер в панели задач?
Из меню «Пуск» или на рабочем столе
Щелкните правой кнопкой мыши на Яндекс.Ярлык Баузера (на рабочем столе или в меню «Пуск»).
Выберите Защищенный на панели задач.
Выход из панели задач.
Из панели задач
Откройте Яндекс.Браузер.
Щелкните правой кнопкой мыши значок браузера на панели задач.
Выберите Защищенный на панели задач.
Чтобы открыть браузер, выберите Out на панели задач.
Как изменить стартовую страницу на компьютере. Как сделать Яндекс стартовой страницей: пошаговая инструкция
Здравствуйте уважаемые читатели сайта компьютерной помощи.В сегодняшней статье мы рассмотрим, как изменить браузер начальной страницы, или, другими словами, «домашнюю», загружаемую при запуске, на примере всех известных интернет-браузеров.
Пользователей не всегда устраивает стандартная домашняя или стартовая страница браузера, такое бывает, когда, например, в браузере установлена главная страница Mail.ru, а нужен Яндекс или Гугл. Также бывает ситуация, когда стартовая страница меняется сама по себе, после установки каких-либо программ или надстроек для браузера в этом обычно виноваты вирусы и прочее, советую прочитать статью.Что ж, если это не вирус, и вам нужно изменить эту страницу по собственному желанию, просто потому, что она вам не нравится или не нравится, то в этой статье мы разберемся, как изменить быстрый доступ страницу в браузере.
Как изменить стартовую страницу браузера.
Рассмотрим для примера все основные браузеры, начиная с лидера браузеров — Google Chrome (Google Chrome).
Как изменить стартовую страницу в Google Chrome.
Итак, чтобы изменить домашнюю страницу в Google Chrome, нужно нажать на значок настроек в правом верхнем углу под крестиком, затем выбрать «Настройки».В открывшемся окне в пункте «Открывать при запуске» напротив «Указанные страницы» нажмите «Добавить» и введите там адрес нужного сайта.
Если посмотреть немного ниже, там будет пункт «Внешний вид» и напротив «Показывать кнопку« Домой »» можно ввести адрес, который откроется при нажатии на кнопку «Домой»:
Также главную страницу можно открыть с помощью комбинации Alt + Home, можно просмотреть полный список горячих клавиш Google Chrome.
Как изменить стартовую страницу в браузере Opera.
Чтобы изменить домашнюю (стартовую) страницу в браузере Opera, вам нужно щелкнуть значок «Opera», затем «Настройки» — «Общие настройки» или использовать комбинацию клавиш Ctrl + горячая клавиша.
В окне настроек «Основные» в пункте «Домашняя» нужно ввести адрес нужного сайта и нажать «ОК».
Как изменить стартовую страницу в Mozilla Firefox.
В Mozilla Firefox это делается так: «Инструменты — Параметры — Общие» и напротив «Домашняя страница» необходимо ввести адрес сайта.Чуть выше, в строке «При запуске Firefox» вы также можете выбрать вариант открытия страницы при запуске Mozilla Firefox, в раскрывающемся меню вы можете выбрать один из трех вариантов: «Показать домашнюю страницу» (адрес веб-сайта, который вы укажете ниже, откроется), «Показать пустую страницу» (открыть пустую вкладку Mozilla Firefox) и «Показать окна и вкладки, открытые последними» (вкладки, которые были просмотрены последними, то есть, которые не были закрыты, будут восстановлены. В общем, если вы хотите, чтобы желаемый сайт загружался при запуске, вам нужно выбрать первый вариант «Домашняя страница», а ниже указать желаемый адрес, и каждый раз, когда вы запускаете Mozilla Firefox, этот сайт будет загружаться.
Как изменить домашнюю страницу в Internet Explorer.
«Сервис — Свойства обозревателя — Общие», введите адрес в окне «Домашняя страница», затем нажмите кнопку «Применить» и «ОК». В новых версиях Internet Explorer, например, как и в Windows 8, вам просто нужно нажать на значок настроек в верхнем углу и в выпадающем меню выбрать «Параметры браузера», на вкладке «Общие» в Домашней строчку страницы введите желаемый адрес.
Как изменить домашнюю страницу в Safari.
В браузере Apple Safari изменить стартовую страницу так же просто, как в примерах выше. Для этого зайдите в меню «Настройки», затем «Общие», в пункте «Домашняя страница» введите адрес.
Яндекс браузер.
Иногда у пользователей возникает вопрос, как изменить стартовую страницу Яндекс.Браузера? Дело в том, что таким способом, как в приведенных выше примерах, нельзя сменить страницу в браузере с Яндекса, такой опции нет, т.е. она есть, но нельзя поставить другой сайт для загрузки, выбор только падает либо при загрузке яндекс.ru, или страницу быстрого запуска, или восстановление последних открытых вкладок. Но вы можете разместить другой сайт на странице быстрого доступа по-другому. Для этого щелкните правой кнопкой мыши ярлык Яндекс.Браузера, выберите «Свойства», на вкладке «Ярлык» в строке «Объект» введите адрес нужного сайта, таким образом: browser..ru — введите сайт вам нужен.
После этого нужно зайти в настройки Яндекс.Браузера и выбрать способ загрузки, в строке «С чего начать» выбрать «Открыть страницу быстрого доступа».
У Все теперь есть страница быстрого доступа в Яндекс Браузере, и при ее запуске будет загружен сайт, указанный в свойствах.
Это, наверное, конец статьи, посвященной смене страницы быстрого запуска в браузере, если есть вопросы, задавайте их в комментариях.
Когда дело доходит до веб-браузеров, стартовая страница служит отправной точкой для просмотра веб-страниц. Независимо от того, указать ли Яндекс, Google или ваш любимый сайт в качестве домашней страницы, большинство браузеров Windows предоставляют возможность указать домашнюю страницу браузера.
Инструкция по смене домашней страницы при запуске
Google Chrome
Google Chrome позволяет вам создать собственную домашнюю страницу, а также переключить соответствующую кнопку на панели инструментов в настройках внешнего вида браузера. Вы также можете указать, какие действия Chrome будет выполнять при каждом запуске.
Яндекс браузер
К сожалению, установить собственные сайты в Яндекс браузере нельзя, но есть несколько вариантов. Например, вот как сделать Яндекс стартовой страницей.
Есть еще один способ сделать свой сайт стартовой страницей в Яндекс браузере, вот инструкция:
Окончательная версия в длинной строке Internet Explorer, домашняя страница IE11 и параметры запуска могут быть настроены с помощью общих параметров.
- Щелкните значок шестеренки, также известный как меню «Действие», расположенный в правом верхнем углу окна браузера.
- Когда появится раскрывающееся меню, щелкните Параметры Интернета .
- Теперь интерфейс Internet Explorer IE11 должен быть виден поверх окна вашего браузера. Перейдите к « Общие », если он еще не выбран.
- Найдите раздел на домашней странице , расположенный в верхней части окна. Первая часть этого раздела — это редактируемое поле, содержащее адреса текущей домашней страницы. Чтобы изменить их, просто введите URL-адреса, которые вы хотите установить в качестве домашней страницы или страниц. Несколько домашних страниц, также называемых вкладками домашних страниц, необходимо вводить в отдельной строке.
- Непосредственно ниже находятся три кнопки, каждая из которых изменяет URL-адреса в этом поле редактирования. Они следующие.
Использовать текущий: Устанавливает значение для URL-адреса страницы, которую вы в данный момент просматриваете.
Использовать по умолчанию: устанавливает значение домашней страницы для целевой страницы Microsoft по умолчанию.
Воспользуйтесь новой вкладкой. Устанавливает значение главной страницы примерно: вкладки , которые отображают эскизы ваших наиболее часто посещаемых страниц, а также ссылки, которые могут повторно открыть ваш последний сеанс или открыть другие интересные сайты. - Под разделом « Homepage » расположен « Launch» , содержащий следующие два параметра, за которыми следуют переключатели.
Начать с вкладок из последнего сеанса: указывает IE11 перезапустить все открытые вкладки из предыдущего сеанса просмотра при запуске.
Начать с домашней страницы: по По умолчанию пользовательский интерфейс IE11 открывает домашнюю страницу или вкладку домашней страницы при запуске.
Предлагаем вашему вниманию подробные инструкции о том, как установить или изменить стартовую страницу в самых популярных браузерах, таких как Internet Explorer 8, Mozilla Mozilla FireFox 11, Google Chrome 18, Opera 11, а также как сделать стартовой страницы не было страницы.
Internet Explorer 8: изменение начальной страницы
Один из самых известных браузеров, который прост в настройке и управлении.
Чтобы изменить или назначить стартовую страницу в этом браузере, вам сначала нужно запустить ее и в открывшемся главном окне выбрать вкладку «Сервис», а затем пункт «Свойства обозревателя»:
Затем в открывшемся окне «Свойства обозревателя» на вкладке «Общие» в текстовом поле введите адрес требуемой страницы (пункт 1) и нажмите кнопку ОК (пункт 2).Если вы хотите сделать стартовой страницей ту, на которой вы сейчас находитесь, то для этого вам нужно нажать на кнопку «Текущая», как показано на рисунке:
Если вы не хотите использовать стартовую страницу, в этом случае вы можете нажать на кнопку «Пусто». После этого при запуске браузера откроется пустая страница, а адрес используемой страницы изменится на что-то вроде этого:
Google Chrome 18: изменение стартовой страницы
Новый популярный и универсальный браузер от Google.
Чтобы изменить или назначить стартовую страницу, в этом браузере в правом верхнем углу главного окна щелкните значок гаечного ключа и выберите пункт «Настройки» в раскрывающемся меню.
- Выбрать пункт «Настройки»;
- В разделе «Исходная группа» установите переключатель в положение «Следующие страницы»;
- Щелкните ссылку «Добавить».
В открывшемся окне введите адрес страницы, которую вы хотите сделать стартовой, в поле «Добавить страницу».Вы можете добавить несколько страниц, в этом случае они будут открываться при запуске браузера в разных вкладках. Нажмите кнопку «ОК».
Если вы не хотите использовать стартовую страницу, то на шаге 2 вы должны поставить переключатель в положение «Страница быстрого доступа». В этом случае больше ничего вводить не нужно, так как текстовое поле станет недоступным.
Mozilla Firefox 11: изменение стартовой страницы
Очень популярный браузер со множеством надстроек и расширений.
Чтобы изменить или назначить стартовую страницу в Mozilla Firefox, выберите вкладку «Инструменты» в главном окне программы в строке меню и выберите пункт «Настройки» в открывшемся меню.
Затем в открывшемся окне «Настройки» выберите первый пункт «Общие». В разделе «Домашняя страница» введите адрес вашей домашней страницы в текстовое поле и нажмите ОК.
- выберите пункт «Показать пустую страницу»;
- Нажмите ОК.
Opera 11.62: изменение стартовой страницы
Этот браузер очень распространен среди большинства пользователей.
Изменить или назначить стартовую страницу для данного браузера довольно просто. Если ваша строка меню неактивна, то в левом верхнем углу следует нажать на кнопку «Opera», а в открывшемся меню выбрать пункт «Настройки», затем пункт «Общие настройки».
Если строка меню активна, то нужно просто выбрать пункт меню «Инструменты» и в открывшемся списке также выбрать пункт «Общие настройки».Затем в открывшемся окне перейдите на вкладку «Основные» и введите адрес стартовой страницы в текстовое поле, как показано на рисунке:
Если вы не хотите использовать стартовую страницу в этом браузере, то в окне «Настройки»:
- разверните раскрывающийся список, как показано на рисунке ниже;
- выбрать пункт «Открыть Экспресс-панель»;
- нажмите кнопку ОК.
После этого ваш браузер при запуске будет открывать Экспресс-панель вместо стартовой страницы.
Удаление стартовой страницы во всех браузерах
Начальную страницу во всех браузерах можно удалить, указав в текстовом поле страницу «about: blank» вместо текущей начальной страницы, как показано на рисунке:
В этом случае браузер запускается с пустой страницы.
Здравствуйте. Для работы в Интернете мы используем специальные программы — браузеры. Сегодня их несколько. Но основные и популярные — это Google Chrome, Opera, Mozilla Firefox, Яндекс Браузер, Microsoft Edge.По роду нашей деятельности первое, что мы делаем при входе в Интернет, — это открываем определенный сайт по нашей теме. Политик — новости, финансист — открывает портал с последними данными о финансовом рынке, юрист — следит за последними нововведениями в законодательной базе, спортсмен — следит за новостями спорта. Большинство молодых людей сразу уходят в социальные сети … Короче говоря, каждый начинает свой день с получения полезной информации для себя.
Со временем каждый определяет для себя один наиболее полезный для него ресурс, который он постоянно посещает.Большинство людей при первом запуске браузера сами вводят адрес веб-сайта, который содержит полезную для них информацию.
Сегодня мы сделаем самый полезный сайт домашней страницей. То есть при открытии браузера автоматически загружается сайт с полезным контентом. Как это сделать? Теперь для новичков и расскажу.
Как мне установить домашнюю страницу в браузере? Итак, начнем, как всегда, с самого популярного на сегодняшний день — Google Chrome.
Установка стартовой страницы или страниц в Google Chrome
Возьмем для примера сайт программы «Вести» (вест.ru) с последними новостями в различных сферах деятельности.
Откройте наш браузер, перейдите в Главное меню и выберите пункт «Настройки».
На новой вкладке «Настройки» выберите группу настроек « Открывать при запуске» »
По умолчанию была установлена «Новая вкладка» в виде визуальных закладок. О том, как их установить, читайте в нашей статье «». Нам нужно выбрать третий вариант — Указанные страницы … Выбираем этот пункт и нажимаем на ссылку Добавить.
Во всплывающем окне в поле введите адрес нашего сайта для программы «Вести».Адрес будет сразу добавлен, и ниже появится новое поле для ввода адреса. Таким образом, вы можете добавить некоторые из наиболее посещаемых вами сайтов, которые будут автоматически открываться при запуске браузера.
Если вы хотите добавить все открытые вкладки во время нахождения в Настройки при запуске, нажмите.
Чтобы удалить страницу из списка, выберите ее и щелкните крестик. После добавления всех страниц нажмите ОК.
Все, стартовые страницы успешно добавлены.Для проверки закройте браузер и снова запустите. Браузер автоматически открывает указанные страницы при запуске.
Настройка домашней страницы в Mozilla Firefox
Аналогичным образом можно настроить домашнюю страницу в браузере Mozilla Firefox.
Перейдите в Главное меню и щелкните элемент «Настройки» .
На вкладке настроек «Основные» указываем нужный нам адрес
Хотя дополнительные поля для ввода страниц здесь не отображаются, вы все равно можете добавить несколько страниц.Как это сделать? Для этого сначала откройте в разных вкладках нужные страницы, которые вы хотите открывать при запуске браузера, затем перейдите сюда, в Настройки и нажмите « Использовать текущие страницы ».
Вы также можете добавить стартовую страницу из закладок вашего браузера. Для этого достаточно нажать Использовать закладку … Далее в окне закладок выбрать нужную закладку.
Перезапускаем браузер.
Домашние страницы Opera
Настройка домашней страницы или страниц в браузере Opera почти такая же, как в Google Chrome.Зайдите в Главное меню , выберите пункт Настройки
Вы можете использовать сочетание клавиш Alt + P для более быстрого доступа к настройкам.
Далее все нам знакомо. В группе настроек «При запуске» установите пункт «Открыть определенную страницу или несколько страниц», затем нажмите «Установить страницу» и во всплывающем окне укажите адрес нужной страницы или страниц. Точно так же, как в Google Chrome. После добавления страниц нажмите ОК. Перезагрузите браузер Opera.
Стартовая страница в Яндекс.Браузере
Яндекс.Браузер отличается от всего вышеперечисленного. Нет возможности установить никакую страницу кроме главной страницы Яндекса. Вы можете убедиться в этом, зайдя в Настройки.
Здесь предлагают только открыть страницу быстрого доступа или открыть те вкладки, которые были открыты при последнем закрытии браузера. Если восстанавливать нечего (вкладок не будет), то в браузере откроется стартовая страница по умолчанию — yandex.ru
Запуск домашних страниц в Microsoft Edge
С выходом новой версии Windows 10 имеет новый браузер Microsoft Edge, включенный в эту версию операционной системы.Этот браузер также имеет возможность добавлять страницы при первом запуске браузера. Для этого откройте меню « Дополнительно », затем пункт « Параметры »
В группе параметров «Открыть с помощью» установите параметр «Определенная страница», укажите добавленную страницу в пустом поле ввода и нажмите «плюс». После нажатия на «+» страница добавляется и открывается новое поле ввода. Таким образом, вы можете добавить, сколько страниц вам нужно для запуска запуска браузера.
На сегодня все. Мы рассмотрели, как настроить домашнюю страницу в разных браузерах. Спасибо за внимание. До скорого.
Жизнь — это то, что происходит с нами, когда мы строим планы на будущее.
Предлагаем вашему вниманию подробные инструкции о том, как установить или изменить стартовую страницу в самых популярных браузерах, таких как Internet Explorer 8, Mozilla Mozilla FireFox 11, Google Chrome 18, Opera 11, а также как сделать запуск страницы не было страницы.
Internet Explorer 8: изменение начальной страницы
Один из самых известных браузеров, который прост в настройке и управлении.
Чтобы изменить или назначить стартовую страницу в этом браузере, вам сначала нужно запустить ее и в открывшемся главном окне выбрать вкладку «Сервис», а затем пункт «Свойства обозревателя»:
Затем в открывшемся окне «Свойства обозревателя» на вкладке «Общие» в текстовом поле введите адрес требуемой страницы (пункт 1) и нажмите кнопку ОК (пункт 2).Если вы хотите сделать стартовой страницей ту, на которой вы сейчас находитесь, то для этого вам нужно нажать на кнопку «Текущая», как показано на рисунке:
Если вы не хотите использовать стартовую страницу, в этом случае вы можете нажать на кнопку «Пусто». После этого при запуске браузера откроется пустая страница, а адрес используемой страницы изменится на что-то вроде этого:
Google Chrome 18: изменение стартовой страницы
Новый популярный и универсальный браузер от Google.
Чтобы изменить или назначить стартовую страницу, в этом браузере в правом верхнем углу главного окна щелкните значок гаечного ключа и выберите пункт «Настройки» в раскрывающемся меню.
- Выбрать пункт «Настройки»;
- В разделе «Исходная группа» установите переключатель в положение «Следующие страницы»;
- Щелкните ссылку «Добавить».
В открывшемся окне введите адрес страницы, которую вы хотите сделать стартовой, в поле «Добавить страницу».Вы можете добавить несколько страниц, в этом случае они будут открываться при запуске браузера в разных вкладках. Нажмите кнопку «ОК».
Если вы не хотите использовать стартовую страницу, то на шаге 2 вы должны поставить переключатель в положение «Страница быстрого доступа». В этом случае больше ничего вводить не нужно, так как текстовое поле станет недоступным.
Mozilla Firefox 11: изменение стартовой страницы
Очень популярный браузер со множеством надстроек и расширений.
Чтобы изменить или назначить стартовую страницу в Mozilla Firefox, выберите вкладку «Инструменты» в главном окне программы в строке меню и выберите пункт «Настройки» в открывшемся меню.
Затем в открывшемся окне «Настройки» выберите первый пункт «Общие». В разделе «Домашняя страница» введите адрес вашей домашней страницы в текстовое поле и нажмите ОК.
Если вы не хотите использовать стартовую страницу в этом браузере, то в окне «Настройки»:
- разверните раскрывающийся список, как показано на рисунке ниже;
- выбираем пункт «Показывать пустую страницу»;
- Нажмите ОК.
Opera 11.62: изменение стартовой страницы
Этот браузер очень распространен среди большинства пользователей.
Изменить или назначить стартовую страницу для данного браузера довольно просто. Если ваша строка меню неактивна, то в левом верхнем углу следует нажать на кнопку «Opera», а в открывшемся меню выбрать пункт «Настройки», затем пункт «Общие настройки».
Если строка меню активна, то нужно просто выбрать пункт меню «Инструменты» и в открывшемся списке также выбрать пункт «Общие настройки».Затем в открывшемся окне перейдите на вкладку «Основные» и введите адрес стартовой страницы в текстовое поле, как показано на рисунке.
Как получить бесплатный аккаунт Яндекс.Почты
Что нужно знать
- Перейдите на https://mail.yandex.com/ и выберите Создать учетную запись , затем заполните регистрационную форму, чтобы создать учетную запись Яндекс.Почты.
- Вы можете получить доступ к своей учетной записи Яндекс.Почты из любого веб-браузера или других почтовых клиентов по протоколам IMAP или POP.
В этой статье рассказывается, как подписаться на Яндекс.Почту. Создать учетную запись Яндекс.Почты с новым адресом электронной почты и большим объемом онлайн-хранилища легко и бесплатно.
Как создать аккаунт в Яндекс.Почте
Чтобы настроить новую учетную запись Яндекс.Почты и адрес электронной почты:
Зайдите в Яндекс.Почту и выберите Создать аккаунт . Откроется страница регистрации.
В текстовом поле Имя введите свое имя.
В текстовом поле Фамилия введите свою фамилию.
В текстовом поле Enter a login введите имя пользователя, которое хотите использовать. Это первая часть адреса электронной почты, за которой следует @ yandex.com.
Яндекс предлагает вам несколько логинов. Выберите одно из предложений или попробуйте собственное, чтобы узнать, доступен ли он.
В текстовом поле Введите пароль введите пароль, который вы хотите использовать для своего Яндекс.Почтовый аккаунт. В текстовом поле Подтвердите пароль введите пароль еще раз.
В текстовом поле Номер мобильного телефона введите номер телефона, по которому вы можете получать текстовые SMS-сообщения.
Ввод номера мобильного телефона не является обязательным. Если вы не хотите вводить свой номер, выберите У меня нет номера мобильного телефона . Затем выберите вопрос и введите ответ на секретный вопрос. Вы будете использовать этот вопрос и ответ, чтобы восстановить доступ к своей учетной записи, если вы забудете пароль.
Выберите Подтвердите номер .
Введите код, который вы получите в SMS, и выберите Зарегистрироваться .
Ознакомьтесь с политикой конфиденциальности и условиями соглашения и выберите Принять .
Подождите, пока Яндекс войдет в вашу новую учетную запись электронной почты.
Как получить доступ к Яндекс.Почте
С Яндекс.Почтой вы получаете новый адрес электронной почты, много места для хранения, богатый веб-интерфейс, а также доступ по протоколам IMAP и POP.Чтобы войти в свой аккаунт Яндекс.Почты:
Спасибо, что сообщили нам!
Расскажите, почему!
Другой Недостаточно подробностей Сложно понятьКак запустить Яндекс браузер. Как сделать Яндекс стартовой страницей? Сделать Яндекс стартовой страницей в Google Chrome
Здравствуйте, друзья! Вы, наверное, часто сталкивались с такой ситуацией, что при открытии браузера ваша стартовая страница внезапно меняется на какую-то левую, которая нам даже не нужна. Чаще всего стартовую страницу меняют бесплатные программы — лишнюю галочку при установке не убрали? Вот и все, Хан, теперь у нас есть Bing или что-то еще хуже…
Не волнуйтесь, сейчас я расскажу и покажу, как сделать Яндекс стартовой страницей автоматически в любом браузере. Этот способ самый простой и быстрый. Вам не нужно ничего ковырять ручками, за вас все сделает специальная программа от Яндекса, достаточно просто скачать и установить. Вы также узнаете из статьи о диспетчере браузера; он блокирует все изменения в вашем браузере. Это защита от любых вирусных панелей (панелей) и программ, которые изменяют настройки и стартовую страницу в браузерах без вашего ведома.
Сделать Яндекс стартовой страницей автоматически во всех браузерах
Для того, чтобы Яндекс запускалась автоматически, была разработана специальная утилита, скачать ее можно по ссылке: http://home.yandex.ru/- мы не сомневаемся зайти, сайт проверенный, официальный.
Ничего сложного и страшного: смело нажимайте кнопку «Скачать», и скоро у нас появится стартовая страница Яндекса, причем даже бесплатная!
Просто установите приложение, ничего не делайте, запустите, и все готово! Наш любимый Яндекс снова с нами! Ну, конечно, после перезапуска браузера.Но еще Яндекс предлагает нам некий менеджер браузера, о котором я писал выше. Если нужно, то почему бы и нет? Безопасность не будет лишней, не правда ли?
Еще установил диспетчер браузеров, отзыв только положительный. Сразу стало понятно, что это полезная штука. Не раз было такое, что программы потихоньку ставили мне всякие сателлиты Mile.ru или Рамблер, но многие даже не умеют убрать эту гадость из браузера. А менеджер браузера знает и защищает вас от этой мутности, и если настройки уже были изменены, то он вернет настройки по умолчанию.
В Internet Explorer повесил целую кучу всяких полосок, а Яндекс вернул все:
Сделать Яндекс стартовой страницей автоматически стало просто. Наш Яша рулит однозначно! Статья понравилась — нажимайте на социальные кнопки! Увидимся в следующих постах, удачи!
Внимание! Возможно, вас заинтересует, как использовать Paint на вашем компьютере, например, и другие чипы.
Как сделать Яндекс стартовой страницей во всех браузерах вручную
Итак, теперь мы расскажем, как сделать это действие вручную.
Как сделать Яндекс стартовой страницей в Opera
Поклонники и поклонники Opera Browser могут предложить простой вариант, как сделать Яндекс стартовой страницей в браузере Opera всего за несколько шагов. Просто повторите, и все получится.
Откройте браузер Opera (это важно, не ошибитесь с кнопкой, иначе ничего не получится) и либо нажимайте кнопки на клавиатуре Alt и P , либо войдите в меню браузера и выберите Вкладка «Настройки» в нем:
В появившемся окне (а оно обязательно появится, не сомневайтесь) находим раздел «При запуске» и ставим галочку напротив пункта «Открыть конкретную страницу… «:
В результате открывается окно» Домашние страницы «. Находим в нем пустое поле и просто так нагло вводим адрес www.yandex.ru. После этого нажимаем кнопку ОК:
Самое сложное осталось. Да, да! Нам нужно закрыть нашу любимую Opera. Закрыто? Что случилось? Ну, не плачьте, не убивайтесь. А теперь снова откройте нашу Opera. Вот они. Итак, и что мы видим? Яндекс? Ух ты! Неужели Яндекс? Еще бы! Теперь твой родной поисковик всегда с тобой на старте Оперы.Так просто, правда?
Как сделать Яндекс стартовой страницей в Mozilla (Mozilla Firefox)
Как сделать Яндекс стартовой страницей в Mozilla (Mozilla Firefox)? Ужасно сложно. Это займет у вас целых 1,5 минуты! Не передумали? Что ж, тогда откройте свой браузер Fire Fox, найдите вкладку Настройки ниже и щелкните по ней левой кнопкой мыши:
В появившемся окне найдите и выберите вкладку «Основные»:
Теперь самое остается важная часть работы.Мы работаем с полной отдачей и в поте лица. Итак, в новом окне находим пункт «Домашняя страница» и в поле напротив него вводим адрес Яндекса (www.yandex.ru) и нажимаем ОК:
Закрываем браузер и, о чудо, после нового открытия Mozilla Firefox Яндекс появляется как стартовая страница. Сложный? Что ж, вы забеспокоились!
Как сделать Яндекс стартовой страницей в Internet Explorer
А как насчет установки Яндекса в качестве стартовой страницы для Internet Explorer? Да очень просто! Для начала просто откройте Internet Explorer.Вы справились с этим? Что ж, тогда займемся остальным. Что мы делаем? Находим кнопку «Сервис» вверху страницы, щелкаем по ней любимой левой кнопкой мыши и выбираем вкладку «Свойства браузера»:
В новом окне находим данные «Домашняя страница» и вводим новый адрес вместо старого: www.yandex.ru (конечно, если вы не передумали устанавливать Яндекс в качестве стартовой страницы для Internet Explorer). После этого поставьте галочку напротив пункта «Начать с домашней страницы», и пусть все будет ОК с одноименной кнопкой:
Хотите проверить, сработал ли метод? Да, пожалуйста! Закройте браузер, откройте и полюбуйтесь своим чудом Яндекс.Это все! Фома неверующий, это необходимо!
Как сделать Яндекс стартовой страницей в Google Chrome
Вы не представляете, как сделать Яндекс стартовой страницей в Google Chrome? Затем откройте браузер. Не стесняйтесь, не на приеме у гинеколога, ей-богу! Открыли? Отлично! Теперь вбиваем адрес chrome: // settings / в строку поиска. Что мы видим? Верно! Окно настроек! Теперь находим раздел «Исходная группа» и ставим галочку напротив пункта «Следующие страницы: добавить»:
После этого в новом окне вбиваем Яндекс URL и нажимаем ОК:
Все! Не верю? Ага, они привезли тебя сюда, как кролика! Затем закройте Google Chrome и откройте его снова.Что мы видим? Яндекс? Да неужели! Давай еще раз! Закрытый, медленно открывающийся. Что появляется? Опять Яндекс? О, этого не может быть! Произошло чудо, а потому мы много работали на славу!
Как сделать Яндекс стартовой страницей, если не получается
Что? Почему так грустно? Вай Вай Вай! Что, прости птичка? Нет? НО! Не удалось таким способом установить Яндекс в качестве стартовой страницы в любимом браузере? Да, бывает. Что, захудалый Webalta снова появляется? Нет? И что? Поиск кабелепровода? Не снова? А потом, наверное, Пиррит Совгестор! Верно? Что ж, ничего поделать с этими «мусорными» программами тоже не составит труда.Это то, что мы делаем.
Находим ярлык нашего браузера и щелкаем по нему правой кнопкой мыши. Вы можете сделать это из меню «Пуск». Вы знаете, как его открыть? Верно! Клавиша с логотипом Windows на клавиатуре или такой же ярлык слева в трее. После нажатия на ярлык в открывшемся меню находим пункт «Свойства» и щелкаем по нему левой кнопкой мыши:
После этого в новом окне находим вкладку «Объект» и удаляем адрес Webalta и других «добавок» от нее.У вас должны получиться «чистые» данные браузера. Например, так:
Последний штрих — кнопка ОК. Обратите внимание, что в 98% случаев после такого вмешательства проблема исчезает сама по себе. Выжить нечему.
Я думаю, что уже настолько ясно, как сделать Яндекс вашей домашней страницей, поэтому я пропустил один из популярных браузеров, угадайте, какой из них? Да, тот же Яндекс.Браузер, если вы попали на страницу с него, то прочтите последний, самый быстрый и простой способ (точно сработает).
Как видите, установить Яндекс в качестве стартовой страницы проще, чем пропарить репу, вне зависимости от того, какой браузер установлен на вашем компьютере! Пользуюсь на здоровье!
P. S. Эх, откроем вам еще один секрет!
Сделать Яндекс стартовой страницей можно автоматически в любом браузере на самом сайте поисковой системы: www.yandex.ru. Просто выберите раздел «Сделать Яндекс стартовой страницей», а затем в открывшемся окне нажмите кнопку «Добавить»:
Ну вот, теперь совесть наша точно чиста! Воспользуйтесь Яндексом и найдите все, что вам нужно, без лишних затрат времени!
Популярные статьи:
- — Подходит для всех браузеров.
- — Для быстрого просмотра и загрузки онлайн-видео.
- — самый удобный сервис.
Многие начинают работать с браузером с домашней страницы. Правильная настройка обеспечит повышенный комфорт и быстрый доступ к необходимой информации. В этой статье речь пойдет о том, как изменить стартовую страницу в Яндекс.Браузере.
Так как Яндекс.Браузер основан на движке Chromium, его интерфейс больше всего похож на Google Chrome. И, несмотря на некоторые изменения, внесенные разработчиками Яндекса, элементы управления в браузере идентичны.
Чтобы изменить домашнюю страницу в браузере, откройте меню Настройки . Для этого нажмите на кнопку с тремя горизонтальными полосами, которая находится в правом верхнем углу, и выберите пункт меню Настройки .
В открывшемся меню нужно найти раздел С чего начать?
Браузер предлагает на выбор, скажем, 2.5 настройки. Первый вариант — Открыть страницу быстрого доступа . При выборе этого метода при запуске браузера появится следующее окно:
Это окна по умолчанию, при дальнейшем использовании браузера они будут меняться в зависимости от предпочтений пользователя.Ненужные окна будут удалены, а вкладки с часто используемыми сайтами заменят их. Также ими может управлять сам пользователь: перемещать их во всех направлениях, удалять ненужные окна, добавлять и закреплять интересные страницы.
Второй вариант — Восстановить открытые в последний раз вкладки . То есть восстановление последнего сеанса. Это удобно для пользователей, которые постоянно держат одни и те же сайты открытыми (например, новости или социальные сети).
А кроме этого пункта есть настройка — Открыть www.yandex.ru если нет вкладок . То есть, если все вкладки были закрыты до выключения браузера, то при следующем запуске программы стартовой страницей будет поисковая служба Яндекс.
К сожалению, в браузере не реализована возможность установить желаемый сайт в качестве стартового. Вероятно, это было сделано для того, чтобы люди пользовались исключительно сервисами Яндекса. Однако функция «Табло» предоставляет больше возможностей, с помощью которых вы можете перейти на свой любимый сайт одним щелчком мыши.
Установка «Яндекс» в качестве домашней страницы позволяет автоматически открывать популярную российскую поисковую систему с первой страницы, когда вы открываете браузер с подключением к Интернету.Многие считают это удобным. Поэтому так популярен запрос, как сделать Яндекс стартовой страницей? Мы уже рассматривали на страницах нашего сайта, как это сделать для, а теперь займемся Яндекс.
Установить стартовую страницу в Mozilla Firefox . Запускаем Firefox (мы используем последнюю версию 13.0.1 на момент написания) и пишем yandex.ru в адресной строке и нажимаем Enter, чтобы мы оказались на главной странице Яндекса. Зачем это нужно понимать дальше. В верхнем левом углу браузера нажмите оранжевую кнопку Firefox и выберите пункт меню «Настройки» в левом столбце.В открывшемся окне настроек перейдите во вкладку «Основные», если в данный момент мы находимся в другой вкладке. На этой вкладке убедитесь, что в строке «При запуске Firefox:» должно отображаться «Показывать домашнюю страницу» и нажмите кнопку «Использовать текущую страницу», затем нажмите «ОК». Таким образом, мы сделали Яндекс стартовой страницей. Чтобы проверить это, вы можете закрыть и снова открыть браузер. Яндекс должен загрузиться как главная страница. Установить стартовую страницу в Google Chrome .В качестве подопытного мы использовали Google Chrome 20.0.1132.47, чтобы продемонстрировать вам, как сделать Яндекс стартовой страницей в этом браузере. Интерфейс немного необычный по сравнению с другими браузерами. Также открываем главную страницу Яндекса, набрав yandex.ru в адресной строке браузера и нажав Enter. Все остальные страницы, кроме Яндекса на других вкладках, нужно закрыть. Затем нажмите на изображение гаечного ключа в верхней правой части браузера и выберите пункт меню «Настройки». В открывшемся окне в левом столбце выберите раздел «Настройки», если в данный момент вы в них не находитесь.В настройках работаем с блоком «Исходная группа». Щелкните ссылку «Добавить». Откроется окно со списком начальных страниц, которые запускаются в открывшемся браузере. Нажав на кнопку «Использовать текущие страницы», мы установим Яндекс стартовой страницей в Chrome. Нажмите «ОК», закройте и снова откройте хром, чтобы проверить правильность настроек.
Установите стартовую страницу в Opera .
Для демонстрации использовался браузер версии 12.0. Мы следуем тому же алгоритму, который использовали для установки Яндекса в качестве стартовой страницы в Firefox.В адресной строке браузера наберите yandex.ru и нажмите Enter, чтобы перед нами открылась стартовая страница Яндекса. Затем нажмите кнопку Opera в верхнем левом углу, выберите «Настройки» в появившемся меню и в следующем всплывающем подменю «Общие настройки». Вы также можете вызвать Общие настройки, нажав сочетание клавиш Ctrl и F12. В появившемся окне выберите вкладку «Общие», если вы сразу не попали в нее. На этой вкладке в окне «При запуске» установите значение «Начать с домашней страницы» и установите его в окне «Домашняя страница», нажав кнопку «Текущая страница».Щелкните «ОК». Настройки сохранены, Яндекс стал главной страницей.
Установить стартовую страницу в Internet Explorer 9 .
Действуем аналогично браузерам Firefox и Opera. Открываем стартовую страницу Яндекса, набрав в адресной строке yandex.ru и нажав Enter. Щелкните значок шестеренки в правом верхнем углу браузера. В появившемся меню выберите опцию «Свойства обозревателя». Переходим во вкладку «Общие», если изначально мы не попали на нее.В группе «Домашняя страница» нажмите кнопку «Текущая», затем нажмите «Применить» и «ОК» в нижней части окна. Теперь при открытии Internet Explorer по умолчанию попадаем в Яндекс.
Установите стартовую страницу в Safari .
Safari не так популярен среди пользователей Windows, как предыдущие четыре обозревателя, которые мы рассмотрели, однако он входит в пятерку самых популярных браузеров. Он особенно популярен среди компьютерных энтузиастов Apple. Поэтому мы решили подумать, как сделать Яндекс стартовой страницей и для него.Последней на момент написания была версия 5.1.7. Он был использован нами в примерах. Делаем все по уже знакомой нам схеме. Запустите Safari и откройте в нем главную страницу Яндекса. Заходим в настройки. Для этого на компьютерах под управлением операционной системы Windows щелкните значок шестеренки в правом верхнем углу браузера и выберите пункт меню «Настройки …». Как видно из меню, то же самое можно сделать, нажав сочетание клавиш Ctrl (Control) и «,» (запятая).
На компьютерах под управлением Mac OS X щелкните раздел Safari и раздел «Настройки» в строке общего меню в верхней части экрана с активным браузером или вызовите настройки с помощью Cmd (команда) и клавиши «,» (запятая).
Дальнейшие настройки аналогичны для Windows и Mac OS X. В окне настроек переходим на вкладку «Основные», где проверяем, что в строке «Открывать новые окна:» должно быть «Домашняя страница». После этого, чуть ниже, под строчкой «Домашняя страница» нажмите кнопку «Текущая страница».В отличие от других браузеров, вам не нужно нажимать «ОК» или «Применить». Просто закройте окно и сохраните настройки. Кампания Apple и стремление к простоте и разнообразию действий.
Конечно, есть и другие способы сделать Яндекс стартовой страницей. Например, вы можете изначально не открывать главную страницу Яндекса и не нажимать кнопку «Текущая страница», а просто написать руками правильный адрес в соответствующей строке. Но это все частные случаи, с которыми вы обязательно справитесь самостоятельно, прочитав эту статью.
Стартовая страница есть в большинстве браузеров. Пользователи в этом качестве выбирают наиболее привычную и удобную поисковую систему. Яндекс популярен в России. Поэтому пользователи делают его стартовой страницей. Главное правильно настроить компьютер.
Иногда пользователю не нравится стартовая страница, которая по умолчанию установлена в браузере. Следовательно, вы должны это изменить. Один из вариантов — сделать Яндекс стартовой страницей. Тогда будет намного удобнее искать нужную информацию.
Стартовая страница — это сайт, который загружается каждый раз, когда вы запускаете браузер по умолчанию. Он также открывается, когда пользователь нажимает кнопку «Домой», комбинацию клавиш Alt + Home или Ctrl + пробел. В этом качестве пользователи обычно используют:
- часто просматриваемые сайты
- электронную почту
- списки ресурсов;
- новостных лент;
- поисковики;
- антивирусных ресурсов;
- онлайн-переводчики
- услуги отправки sMS.
Благодаря этим страницам обычному человеку легче пользоваться Интернетом. Также есть специальные страницы, содержащие ссылки на популярные ресурсы. Они встроены в загрузчики, например Chrome или Opera.
Однако домашняя страница является отличной мишенью для вирусов, которые вместо этого представляют рекламу или порнографию. Поэтому грамотные пользователи устанавливают антивирусы. Тогда виртуальная реальность будет комфортной и относительно безопасной.
Метод автонастройки
Если пользователь не хочет использовать Google, лучше заменить стартовую страницу на Яндекс.Автоматическая замена осуществляется в три этапа. Они просты:
- хост-компьютер переходит по ссылке home.yandex.ru;
- теперь нужно найти и скачать приложение, которое автоматически настроит поисковик;
- пользователь запускает загруженное приложение.
Как сделать Яндекс стартовой страницей в различных браузерах?
Многие владельцы компьютеров устанавливают несколько браузеров на свои любимые ноутбуки или настольные компьютеры. Поэтому часто владелец предпочитает, чтобы на его устройстве каждый загрузчик выдавал разные стартовые страницы.Эта проблема решается ручной настройкой, которая выполняется по-разному для разных браузеров.
Новейшие (десятая и одиннадцатая) версии Internet Explorer настроены так же, как и для Windows 98. Однако они совместимы только с новыми версиями Windows — 7, 8, 8.1, 10. Чтобы Яндекс стал стартовой страницей в Internet Explorer, нужно сделать четыре простых шага.
- Нажмите кнопку «Настройки» в правом верхнем углу и выберите меню «Свойства браузера».
- Введите желаемый адрес домашней страницы. Иногда их бывает несколько, например Яндекс и Гугл.
- В меню «Автозагрузка» отметьте опцию «Начать с домашней страницы».
- Теперь вы можете нажать ОК!
Microsoft edge
Загрузчик Edge для последней версии Windows использует поисковую систему Microsoft MSN. Однако в РФ он используется редко, в отличие от Google, Яндекс или Mile.ru. Они более удобны для работы в Интернете.Вот как сделать Яндекс стартовой страницей в этом загрузчике.
- Зайдите в настройки загрузчика, нажав на многоточие в правом верхнем углу.
- Выберите меню «Параметры».
- Откройте пункт «Показать в новом окне Microsoft Edge» и установите флажок «Определенная страница или страницы».
- Используйте X, чтобы удалить msn.com.
- Введите URL Яндекс.
В Chrome настроить Яндекс еще проще. Весь процесс состоит из трех действий.Перечислим их.
- Откройте меню загрузчика и выберите пункт «Настройки».
- В настройках браузера найдите раздел «Внешний вид» и установите флажок «Показывать кнопку домашней страницы».
- Теперь посмотрите на адрес существующего домашнего сайта и выберите «Изменить», введя адрес www.yandex.ru.
После этого Яндекс превращается в домашний сайт. Но чтобы открыть его, нужно нажать на кнопку в виде домика. А для автоматического запуска нужно сделать следующее.
- В правом верхнем меню загрузчика выберите «Настройки».
- В «Стартовой группе» отметьте пункт «Следующие страницы».
- Выберите ссылку «Добавить» и введите адрес Яндекса в соответствующую строку.
- Установить Яндекс в качестве основной (по умолчанию) поисковой системы — с помощью раздела «Поиск».
- Закройте страницу настроек.
На этом миграция завершена. Важно помнить, что в этой поисковой системе домашняя страница открывается с помощью комбинации кнопок Alt + Home.Это также облегчает жизнь пользователю.
Mozilla firefox
Сделать Яндекс стартовым сайтом в Mozilla очень просто. Главное — внимательность пользователя. Страница по умолчанию изменится следующим образом.
- Пользователь ищет «Настройки» в меню загрузчика и открывает вкладку «Общие».
- Владелец компьютера открывает пункты «При запуске Firefox» и «Показывать домашнюю страницу».
- В поле «Домашняя страница» введите www.yandex.ru.
- Владелец гаджета нажимает ОК.
Теперь домашняя страница в MoZilla Firefox настроена. Если очистить ноутбук от вирусов, все заработает. Чтобы перейти на стартовую страницу, нажмите Alt + Home.
Opera
В Opera легко настроить домашний сайт. Есть стандартный алгоритм. Привозим его.
- Открыть меню загрузчика Opera.
- Найдите «Инструменты» и выберите «Общие настройки».
- Выберите вкладку «Основные», найдите поле «При запуске» и «Начать с домашней страницы».
- Выберите вариант «Дом» и напишите адрес http://www.yandex.ru.
- Нажмите ОК.
Теперь стартовая страница Яндекса в вашей опере! Эта поисковая система автоматически запускается, когда пользователь открывает браузер. Все готово!
На этом все шаги необходимые для того, чтобы Яндекс стала стартовой страницей в Opera, выполнены — теперь сайт Яндекса будет открываться автоматически при каждом запуске браузера.
Safari
В этом браузере они также начинают изменять основной сайт с вкладками «Настройки» и «Основные».Теперь вам нужно найти новые окна, открытые с, и выбрать домашнюю страницу. В поле адреса напишите http://www.yandex.ru/
Иногда не получается изменить домашнюю страницу. Одна из причин неприятностей — компьютерные вирусы. Обычно в каждом браузере основным сайтом становится Webalta. Чтобы устранить проблему, нужно проверить ярлыки. Это делается следующим образом.
- Владелец портативного компьютера нажимает на ярлык (щелкните правой кнопкой мыши) и просматривает «Свойства».
- Теперь нужно обратить внимание на поле «Объект» — там может быть указание на Webbalt.Вам просто нужно удалить его и нажать ОК.
В большинстве случаев такой алгоритм решает проблему. Однако иногда приходится обращаться к профессиональным программистам. Они внимательно проверит гаджет на вирусы и сделают необходимые настройки для Google, Opera или Mozilla.
Заключение
Установить Яндекс в качестве стартового сайта легко в любом современном браузере. Главное условие — внимательно прочитать инструкцию в Интернете и убедиться, что на компьютере нет вирусов.Схемы аналогичны для разных загрузчиков, поэтому с этой задачей справится даже начинающий пользователь.
Сегодня мы частично рассмотрим поисковую систему Яндекс.
Его главная страница — это лицо всей системы и буквально портал в удивительный мир поисковой системы, занимающей лидирующие позиции в Рунете.
О причинах лидерства сейчас говорить нет смысла, потому что тема нашей статьи несколько другая, но если в двух словах, то Яндекс:
- Помогает пользователю
- Дружелюбно даже для новичков
- Легко использовать
- Использует уникальную систему ранжирования
- У него собственный путь развития и он пытается привнести что-то новое.
Система была запущена еще в девяносто седьмом году во время презентации на выставке Softool.
И уже в этот момент Яндекс без проблем справился с морфологией русского языка, ища нужную пользователю информацию, учитывая расстояние.
А также был свой алгоритм релевантности страницы каждого сайта, прошедшего индексацию.
Первое знакомство с главной страницей
Чтобы попасть на главную страницу Яндекса, достаточно ввести www Яндекс или www Яндекс ru или ru в поисковой строке браузера.
Что ж, если вам совсем лень или вам не терпится насладиться доселе невиданным зрелищем — просто напишите «Яндекс» и нажмите на первую ссылку, появившуюся в поиске.
Итак, мы на главной странице. Надо сказать, что с момента появления в этой поисковой системе главная страница менялась очень часто.
А все потому, что разработчики внимательно следят за текущими тенденциями и желаниями пользователей.
На основе всего этого в качестве конструктора собирается страница, которая наилучшим образом соответствует тому, что мы привыкли называть словом «удобство» или «комфорт».
Когда вы впервые попадаете на страницу, первое, что вы делаете, это переходите на самый верх, где выскакивает панель с предложением скачать адаптированный браузер Яндекс.Браузер, оснащенный специальной технологией защиты.
Совет! Несмотря на то, что Яндекс.Браузер хорошо спроектирован и «адаптирован» под все желания простого пользователя, кто-то не захочет его скачивать, а верхняя полоса будет отвлекать от важной информации. В этом случае можно будет обратить внимание на правый верхний угол страницы, где есть кнопка «Закрыть», выполненная в виде креста.Нажмите на нее, и вы больше не увидите раздражающую полоску, предлагающую вам выполнить ненужное для вас действие.
Конечно, через некоторое время она может появиться снова, но вы уже точно знаете, что с ней делать.
Ну или она вас убедит, а вы все равно решите скачать Яндекс.Браузер хотя бы в свое удовольствие.
В конце обзора, кстати, предоставим вам видео с подробными настройками для этого браузера.
Сделать Яндекс главной страницей в браузере
У вас может возникнуть вопрос: «Как сделать так, чтобы главная страница Яндекса постоянно находилась в моем браузере и мне не приходилось постоянно ее искать?»
Это можно сделать абсолютно бесплатно!
Заботливые разработчики позаботились об этом, поэтому, если вы посмотрите в самый верхний левый угол страницы, вы найдете ссылку «Сделать стартовую страницу».
Нажмите, вам будет предложено установить специальное расширение, и все готово — стартовая страница!
Совет! Обратите внимание на картинку выше. Первая стрелка (слева) указывает на основную ссылку, которая позволяет Яндексу быть стартовой страницей любого браузера. Однако, если вы используете браузер Google Chrome, может появиться удобное объявление (стрелка слева), которое поможет вам установить специальное расширение, которое быстро сделает Яндекс основной поисковой системой в браузере.После этого каждый раз, когда вы захотите заняться серфингом в Интернете, ваша любимая домашняя страница Яндекса будет загружаться автоматически.
Указываем ваше местоположение, если Яндекс не определился
После некоторых манипуляций с браузером возвращаемся на страницу и видим, что в том же верхнем левом углу указан город, в котором вы в данный момент находитесь.
Система автоматически обнаруживает это и предоставляет вам информацию, которая максимально актуальна для того места, в котором вы в данный момент находитесь.
Но может случиться так, что Яндекс ошибется и укажет не тот город.
Итак, если вам все еще интересен поисковик Яндекс, продолжим. Переходим в правый верхний угол страницы и видим там несколько ссылок.
Они позволяют вам:
- , который будет страницей
- подстроив под себя
- Начать почту, если ее нет (есть кнопка «»)
- Войдите в систему с помощью кнопки «Войти» после регистрации или используя профиль в одной из социальных сетей
Совет! Регистрация в Яндексе — быстро и удобно.Советуем использовать его, потому что он позволит вам использовать дополнительные возможности системы, а также сохранить все изменения, которые вы внесли в настройки.
Яндекс Новости
Разобравшись с верхом страницы, переходим к середине. Перед вашими глазами, как вы заметите, появляется колонка «Новости».
Изначально отображаются новости, относящиеся к стране, в которой вы находитесь.
Если ваша страна — Россия, будут показаны все новости, которые произошли сегодня.Если в Украине — будет показан соответствующий контент.
Однако, если вас больше интересуют новости о районе, в котором вы живете, просто нажмите ссылку рядом со ссылкой «Новости», которая называется так же, как и ваш район.
В нашем случае это «Днепропетровская область».
А справа от новостей то и дело транслируются рекламные баннеры Яндекса, которые либо помогают в каких-то мелочах, либо рассказывают о каких-то новых продуктах компании и ее партнеров.
Строка поиска Яндекса
В центре главной страницы Яндекса находится главное — логотип поисковой системы и строка поиска, в которой находятся пользователи введите свои запросы.
И правда в том, что независимо от того, что вы вводите в строку поиска, у вас обязательно будут десятки, если не сотни вариантов сайта, на которых вы обязательно найдете то, что ищете.
Слева находится карта города, расписание поездов и телепрограмма, которая позволяет узнать, какие фильмы вы можете смотреть прямо сейчас, и стоит ли вообще отвлекаться на телевизор.
В самом низу страницы практически нет ничего полезного для простого пользователя, однако опытные пользователи найдут указанные там ссылки важными и нужными.
Среди них ссылка на Яндекс.Директ (кстати, именно эта система приносит поисковику львиную долю прибыли), ссылка на метрику и на страницу с заказом на рекламу.
И это только с левой стороны.
Справа вы можете найти кнопку в виде вопросительного знака, которая перенесет вас на страницу с часто задаваемыми вопросами о системе и ее услугах.
Вывод
Здесь мы видим главную страницу поисковой системы Яндекс.
Надеемся, что наш краткий обзор позволит вам хоть немного ознакомиться с ним, привыкнуть к работе с поиском и прочими «вкусностями», которые предлагает эта страница.
Используйте Яндекс и всегда будьте в курсе!
Обещано в начале ролика с Яндекс.Настройка браузера:
Настройки Яндекс браузера
Я покажу, как настроить Яндекс браузер, и покажу его возможности и функции. Особенно мне нравится возможность переводить слова в браузере.
Твиттер
В контакте с
Google+
Интернет на AndroidЧто происходит, когда вы открываете веб-сайт в браузере? | от Practicum от Яндекса
Пошаговое описание работы браузеров.
Эта статья написана для тех любопытных людей, которые хотят знать технические подробности о том, что происходит внутри браузера, пока мы его используем.
Итак, мы вводим следующий адрес сайта — Practicum.yandex.com — в адресную строку браузера и нажимаем «Enter». Тогда что?
Каждый сайт в Интернете физически хранится где-то на сервере. Как только браузер получит адрес сайта, ему нужно будет выяснить, на каком сервере есть данные этого адреса. Но то, что мы называем здесь «адресом», на самом деле вовсе не адрес — это доменное имя.
👉 Представьте, что мы очень голодны и решаем заказать пиццу. Вместо того, чтобы сообщать водителю точный адрес, например, 123 Food Street, мы просто просим пройти в Practicum Pizza House. Мы делаем нечто подобное, когда вводим название веб-сайта в наш браузер, и задача браузера — выяснить, как туда попасть.
Теперь браузер должен определить, куда отправить запрос, на основе имени домена. Ему нужно знать IP-адрес, сокращение от адреса Интернет-протокола. У каждого сервера есть один, и он выглядит примерно так:
32.184.208.243
Используя эти номера, компьютеры могут связываться друг с другом и отправлять желаемые данные. Чтобы выяснить, какой IP-адрес соответствует веб-сайту, браузер делает следующее:
- Сначала он проверяет, посещал ли пользователь этот сайт ранее. В этом случае браузер просто получит IP-адрес из истории пользователя. Это похоже на то, что когда много поездок в один и тот же ресторан-пиццерию, водитель наверняка запомнит дорогу.
- Если сайт не был посещен, браузер проверит файлы конфигурации операционной системы.Иногда, чтобы ускорить этот процесс, системные администраторы указывают IP-адреса в самой конфигурации компьютера.
- Если файлы конфигурации не содержат IP-адрес, браузер затем просматривает последние адреса в маршрутизаторе, который компьютер использует для подключения к Интернету.
- Если он не находит его там, браузер отправляет запрос на DNS-сервер, который обязательно его получит. Однако это займет больше времени, чем другие способы, которые мы обсуждали выше.
Сервер DNS (система доменных имен) — это веб-сервис, предназначенный для ответа на один вопрос: каков IP-адрес этого конкретного доменного имени? В Интернете много DNS-серверов.Каждый из них содержит информацию о собственном срезе сети. Если на ближайшем сервере нет необходимых записей доменного имени, он отвечает, что «не знает», и предоставляет адрес более крупного DNS, который может помочь. В конце концов, браузер найдет DNS-сервер, который предоставляет IP-адрес необходимого сервера.
Эта статья слишком длинная? Разбейте все и вместо этого прочтите еще одну из наших статей: Как работает Интернет
Браузер наконец нашел IP-адрес сервера, на котором размещен желаемый веб-сайт.Он отправляет на этот адрес запрос, в котором говорится что-то вроде: «Я знаю, что у вас есть этот домен. Мне нужна эта страница из этого домена с этими параметрами. Дай мне, пожалуйста.
Чтобы обезопасить себя и убедиться, что никто не перехватит какие-либо данные, браузер и сервер соглашаются шифровать все сообщения между собой. Когда вы видите «https» в начале адреса, значит, используется шифрование. Как только все формальности улажены, сервер отвечает: «Да, конечно, я сразу все пришлю.«К сожалению, иногда адрес неверен, и сервер не может найти указанную страницу. В этих случаях он отвечает: «У меня нет нужной страницы, я не могу помочь!» Когда это происходит, браузер показывает нам страницу с ошибкой 404.
Когда сервер получает запрос от браузера и с адресом все в порядке, он начинает подготовку к отправке данных. Для этого он проверяет, какие экземпляры сервера отвечают за это доменное имя, и сообщает им: «Пожалуйста, соберите эту страницу для меня, чтобы я мог отправить ее в браузер.Например, на сервере может быть WordPress или процессор PHP, который на лету строит страницу из различных фрагментов кода.
После того, как внутренние программы сервера предоставили ему все, что ему нужно, пора отправить результат в браузер.
Для этого сервер разбивает все данные на небольшие пакеты по 8 килобайт каждый! Сервер помечает каждый из этих пакетов номером, а затем отправляет их в браузер. Этот процесс позволяет одновременно передавать множество пакетов, что, в свою очередь, сокращает время загрузки.Присвоение номеров пакетам необходимо, чтобы браузер мог правильно собрать все пакеты и вернуть исходный документ. Если пакет будет утерян, браузер сообщит серверу: «Я потерял пакет, отправьте его снова». Этот процесс будет продолжаться до тех пор, пока браузер не соберет все необходимые пакеты.
Когда браузер получает все пакеты, он анализирует результат следующим образом:
- HTML
- CSS
- JavaScript
- Другой код, который может выполнить браузер
Это необходимо для того, чтобы браузер мог выполнить построить объектную модель документа (DOM) страницы.Модель DOM содержит информацию о:
- Все элементы страницы
- Связь между различными элементами страницы
- Как элементы взаимодействуют друг с другом
- Что могут делать элементы и как они реагируют на действия пользователя
На основе DOM , браузер в конечном итоге отобразит страницу на экране:
Браузеру нужно сделать еще одну вещь: взять DOM, найти в ней все видимые элементы и отобразить их для пользователя. Если задействован JavaScript, он может выполняться до или после рендеринга, в зависимости от того, как работает скрипт.
Иногда во время отображения страницы браузер может снова запросить данные с сервера. В этом случае браузер отображает то, что у него уже есть, а затем отображает остальные после того, как поступят запрошенные данные. Если какие-то данные отсутствуют, на странице могут быть пустые места. Например, когда браузер уже отобразил меню навигации страницы и основную статью, но все еще загружает видео YouTube.
После того, как страница загрузилась и браузер все обработал, мы видим окончательный результат.Но даже после этого браузер может продолжить работу со страницей. Например, это может быть:
- Запустить код JavaScript
- Загрузить музыку или видео в фоновом режиме
- Загрузить часто посещаемые страницы на этом сайте в фоновом режиме для повышения производительности
- Записать данные в файлы cookie или локальное хранилище
- Собрать данные о поведении пользователя на этой странице
- Или еще что-нибудь, что реализовали программисты
Яндекс 1.Браузер 5 предлагает много кириллицы, но не более
Кратко
Оценка экспертов
Плюсы
- Всесторонняя высокая производительность
- Простой, но приятный интерфейс
Минусы
- Не отображает много обещанного характеристики
- В основном просто Chrome с измененной оболочкой
Наш вердикт
Проверенное для российских пользователей, Яндекс работает быстро и приятно, но это излишне сложная и слегка худшая версия Chrome.
Яндекс для России — это то же самое, что Google здесь, в Штатах, — любимая отечественная поисковая система. Теперь, как и Google, он вошел в бизнес просмотра веб-страниц с помощью Яндекс-браузера, построенного в основном на основе версии Google Chrome с открытым исходным кодом. Судя по себе, получившийся браузер работает довольно быстро, хотя и довольно необычно. Но когда его причисляют к более широкой линейке браузеров, он кажется бледной имитацией его большего и лучшего вдохновения.
Обновите свою кириллицу
Яндекс практически заявляет о своей самой большой проблеме на той же странице, где вы его скачиваете: «Яндекс.Браузер с полным набором функций, разработанный специально для англоговорящих пользователей, скоро будет выпущен ». В настоящее время браузер по умолчанию обслуживает тех, кто говорит по-русски.
Утерянный перевод: пока вы не обнаружите, что это диалоговое окно скрыто в настройках Яндекса, будьте готовы увидеть целую кучу кириллицы.Автоматический поиск через адресную строку по умолчанию ведет к страницам результатов поиска, полностью состоящих из кириллицы. Даже если вы погрузитесь в настройки, чтобы переключиться на Google, вы получите его русскоязычную службу.И по умолчанию программа настроена только на перевод страниц на русский язык с любого другого языка. Вам нужно окунуться в расширенные настройки, чтобы в первую очередь выбрать английский или другой язык.
Даже тогда файлы онлайн-справки Яндекс.Браузера изначально появляются на русском языке — вам нужно изменить их на английский с помощью крошечной, труднодоступной ссылки внизу страницы. (Моя первая попытка перевести эту страницу на английский язык с помощью Google Translate, сорванная, когда эта страница также появилась на кириллице, по общему признанию, была довольно забавной.)
Нет ничего плохого в том, что Яндекс в первую очередь обслуживает потребности своей страны. Но до тех пор, пока Яндекс не будет полностью переведен на английский язык, потенциальные пользователи должны столкнуться не с одним, а с несколькими языковыми барьерами.
Палитра русского импрессиониста
Самая примечательная и инновационная функция Яндекса — Табло. Когда вы нажимаете для ввода нового URL-адреса или поиска, появляется палитра ссылок с недавно или часто посещаемых сайтов. Вы можете легко добавлять новые сайты и расширять палитру с помощью соседней кнопки.Это визуально привлекательно, но если у вас есть десятки любимых сайтов, а не всего несколько, он может оказаться не более полезным, чем стандартная панель закладок.
Палитра сайтов: красивая таблица Яндекса, к сожалению, не добавляет удобства.Яндекс говорит, что панели в Табло могут стать интерактивными, отображая текущую погоду или другие обновления. Но мне не удалось найти простой способ добавить такие виджеты, и я не уверен, должны ли сайты знать о Яндексе и встраивать поддержку для включения таких интерактивных функций.Даже после того, как я связал свою учетную запись Facebook с Яндексом, он по-прежнему некорректно отображал новые сообщения или уведомления Facebook на своей панели Tableau.
Яндекс также, похоже, лицензировал функцию Opera Turbo, которая сжимает изображения и другие данные, чтобы страницы загружались быстрее при медленном соединении. Я не смог надежно протестировать эту функцию с помощью моего быстрого домашнего Wi-Fi, потому что она предположительно автоматически регулируется скоростью вашего соединения. Я полагаю, если вы полагаетесь на беспроводной модем 3G для веб-серфинга, он может пригодиться.Для всех остальных это может оказаться излишним.
Отлично звучащие особенности, которые могут существовать или не существовать
Гораздо больше меня заинтриговала функция Яндекса QuickLinks, которая обещает интерпретировать веб-сайты для банков, магазинов, авиакомпаний и других коммерческих служб и быстро выделять ссылки на их наиболее важные функции. В примере на веб-сайте Яндекса показан интернет-магазин со ссылками в правой части строки URL-адреса для оплаты, доставки и корзины.
Но когда я посещал такие сайты, как Amazon.com и American Airlines таких ссылок не видел. На сайте Victoria’s Secret.com действительно появилась ссылка, по которой я попал в корзину покупок этого сайта, но, конечно, ссылка была написана кириллицей.
Уважаемый Касперский! Вы можете сообщить Яндексу, что его реализация вашего антивирусного программного обеспечения даже не помечает ваш собственный тестовый файл.Яндекс также обещает, что все страницы и загрузки проверяются хорошо зарекомендовавшим себя антивирусом Касперского. Очевидно, это сложно проверить, не подвергая опасности свой компьютер.Я нашел набор безобидных образцов «вирусных» файлов от EICAR, Европейской группы экспертов по ИТ-безопасности. Они предназначены для проверки способности антивирусного программного обеспечения обнаруживать вредоносный код. В документации Касперского говорится, что он поддерживает тест EICAR, но Яндекс с радостью загрузил каждый из четырех файлов EICAR без единого предупреждения.
Что касается чистой мощности, Яндекс показал себя хорошо при тестировании с Safari 6.0.2, Opera 12.42, Firefox 19 и Chrome 25. Он не показал наивысшего результата ни в одном из моих стандартных тестов, но набрал очень много очков позади Chrome. большинство из них превосходит Safari, Opera и Firefox в четырех из семи категорий, включая производительность JavaScript и общее соответствие стандартам.Как ни странно, хотя он присоединился к другим браузерам при прохождении стандартного теста Acid3, это был единственный браузер, который я тестировал, чтобы отображать странную графику, которая гласила: «ВЫ НЕ ДОЛЖНЫ ЭТОГО ВИДЕТЬ».
Бенчмарки: Яндекс Браузер 1.5
| Браузер | Вектор HTML5 | Растровое изображение HTML5 | Текст HTML5 | Octane | SunSpider | Acid3 | Соответствие HTML5 | |
|---|---|---|---|---|---|---|---|---|
| Яндекс Браузер 1.5 | 15.63 | 52,63 | 18,42 | 7549 | 365,4 | 100 * | 433/10 бонус | |
| Safari 6.0.2 | 34,87 | 55,93 | 20,94 | 4767 | 388,9 | 100 | 393/11 бонус | |
| Opera 12.42 | 32,63 | 45,95 | 13,61 | 2677 | 427,8 | 100 | 419/9 бонус | |
| Firefox 19 | 3,51 | 15.12 | 24,52 | 4471 | 390,8 | 100 | 393/9 бонус | |
| Хром 25 | 16.53 | 55,91 | 17.12 | 7752 | 321,3 | 100 | 463/9 бонус |
* Включен флаг «Вы не должны этого видеть вообще».
Лучшие результаты жирным . Справочные браузеры выделены курсивом .
