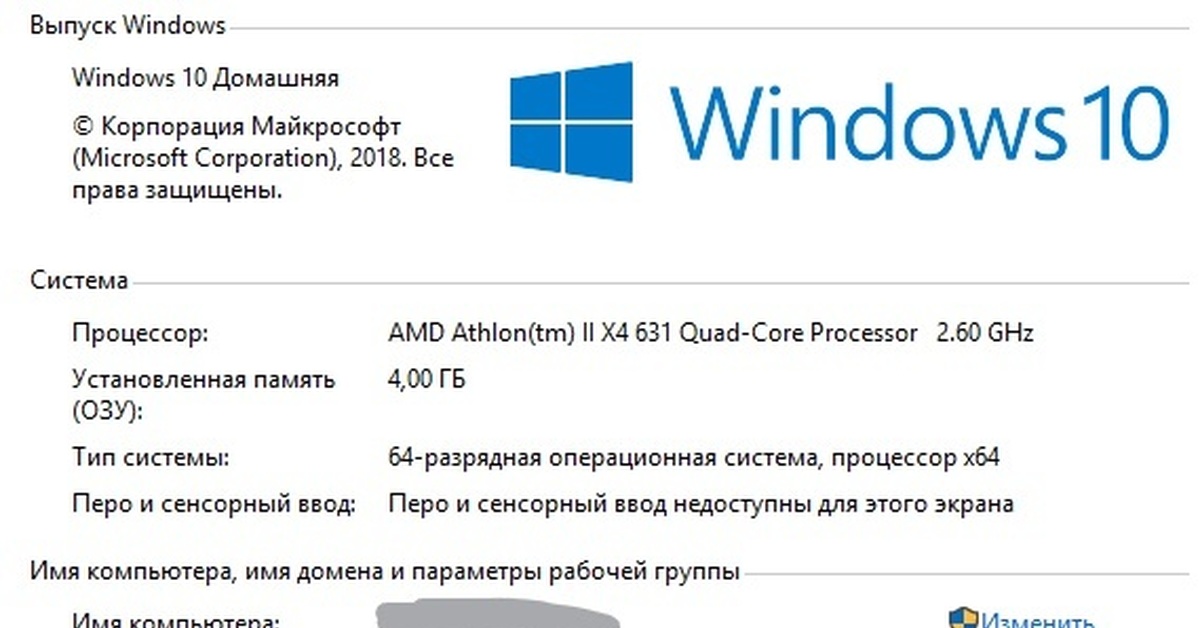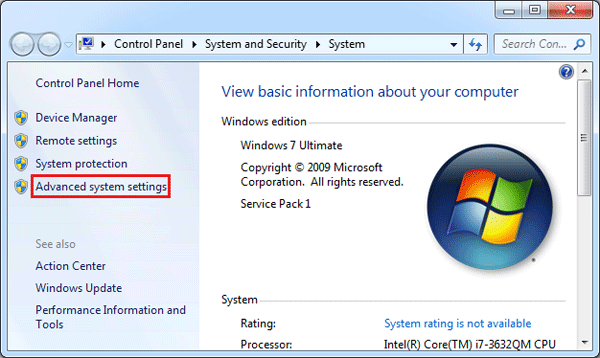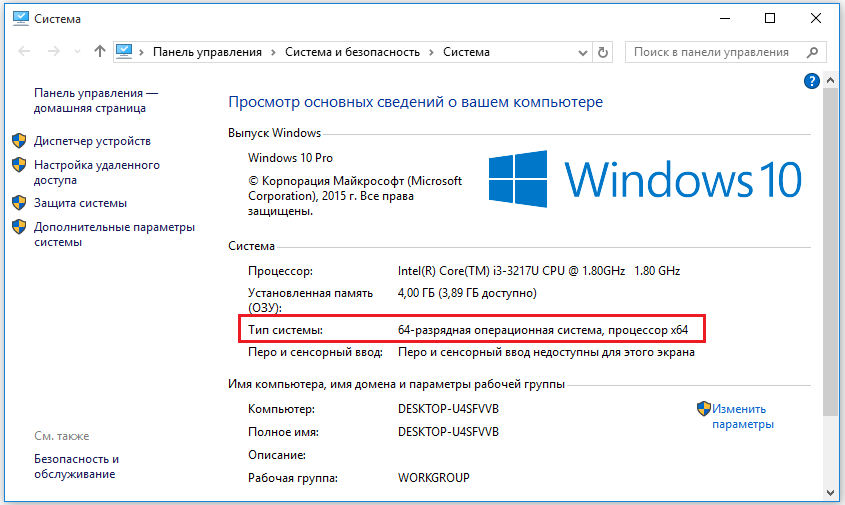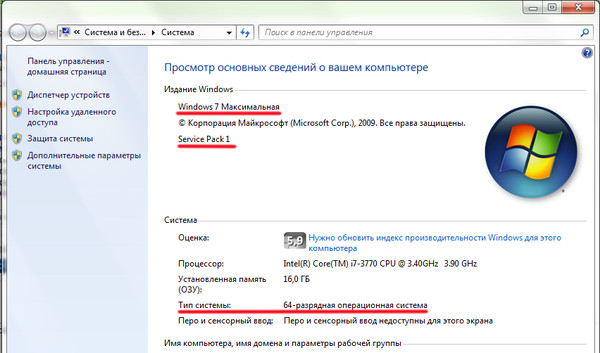Как узнать какая версия Windows установлена на компьютере
Большинство людей очень часто пользуется компьютером, но понятия не имеют, как узнать, какая версия Windows установлена на компьютере или ноутбуке. Тем не менее, иногда даже продвинутый пользователь, может не знать о том, 32 или 64 разряда у него «под капотом».
Например, на работе вы всегда используете компьютер для выполнения определенных функций, работая в одних и тех же программах. При этом как-то не приходит в голову задуматься о том, какой версией Windows вы пользуетесь. В общем-то, это не настолько важно, если только речь не заходит о переустановке системы или каких-то конкретных действиях, для которых нужна точная информация об ОС.
Большинство начинает искать информацию об это в Интернете, забивая в поисковой строке интересующий их вопрос. Однако, узнать разрядность Windows гораздо проще, чем кажется на первый взгляд. Для этого существует несколько способов.
Как посмотреть версию Windows
Вам нужно войти в Мой компьютер, и найти там вкладку 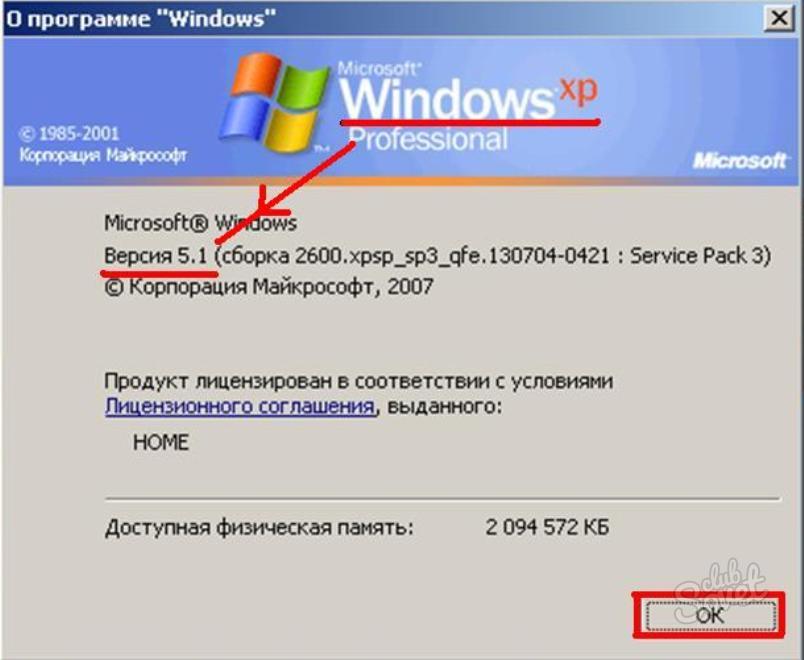 Перед вами откроется окно, в котором вы сразу увидите интересующую информацию. В верхней строчке будет указана версия, которой вы пользуетесь.
Перед вами откроется окно, в котором вы сразу увидите интересующую информацию. В верхней строчке будет указана версия, которой вы пользуетесь.
Утилита Winver
Также можно воспользоваться утилитой под названием Winver. Обычно она присутствует в Windows 7 — 10 по умолчанию, в большинстве версий. Она находится на диске С, в папке System. Утилиту можно запустить оттуда и в строке поиска вписать: Winver. В результате вы увидите открывшееся окно, в котором будет написано, какая версия Windows установлена на компьютере.
Откройте меню Пуск, в нижней части вы увидите строку со словом
Как вы можете видеть, узнать, какая версия Windows у вас установлена, очень легко. Для этого не нужно скачивать какие-то программы из Интернета или разбирать системный блок, чтобы прочитать на комплектующих нужную информацию.
Как узнать версию Windows 10, установленной на вашем компьютере или ноутбуке
Здравствуйте админ! Как узнать версию и выпуск, установленной на моём ноутбуке Windows 10?
C 2010 года пользовался Windows 7 Home и недавно обновился до Windows 10. Операционная система для меня новая и я даже не могу понять, до какой версии Windows 10 я обновился, до 1511 или до финального build 1607 и какой у меня сейчас выпуск системы — Home или какой другой.
Как узнать версию Windows 10, установленной на вашем компьютере или ноутбуке
Привет друзья! Если Вам необходимо узнать версию и выпуск Windows 10, установленной на вашем компьютере или ноутбуке, то есть два очень простых способа, давайте рассмотрим их подробно, а заодно узнаем, что разработчики Windows 10 называют версией операционной системы, а что выпуском (есть ещё «Построение ОС» и «Тип системы»), в данных понятиях очень многие пользователи путаются.
Выпуски Windows 10 отличаются друг от друга набором ключевых функций
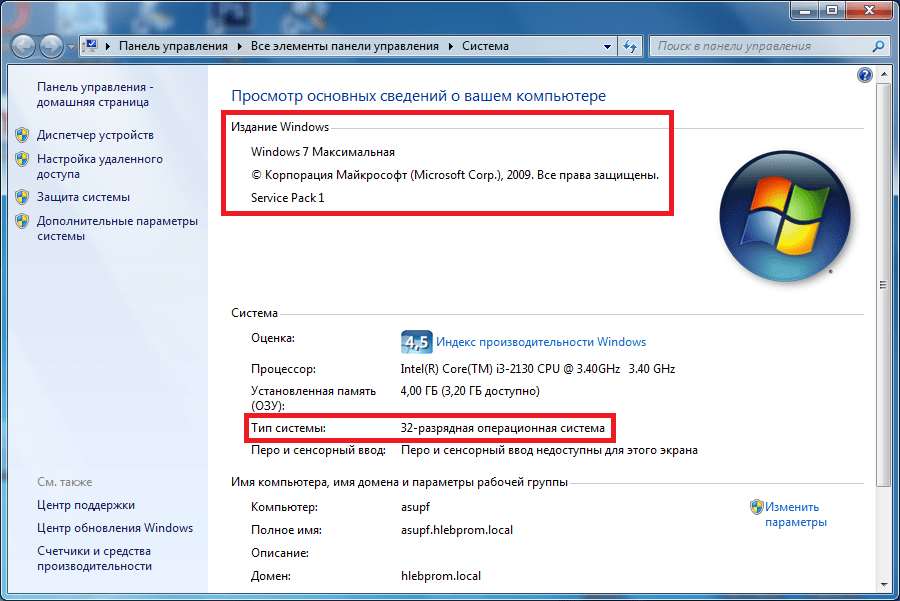 Например, если у вас Домашняя версия Windows 10, то в ней отсутствуют некоторые компоненты, которые есть в Windows 10 PRO.Версия Windows 10 обозначается номером (часто версию OS называют сборкой), к примеру — Windows 10 PRO (версия 1607). Версия Windows может меняться после выхода крупного обновления. По версии операционной системы можно будет определить, получили вы это обновление или нет. Если нет, то можно обновиться вручную.
Например, если у вас Домашняя версия Windows 10, то в ней отсутствуют некоторые компоненты, которые есть в Windows 10 PRO.Версия Windows 10 обозначается номером (часто версию OS называют сборкой), к примеру — Windows 10 PRO (версия 1607). Версия Windows может меняться после выхода крупного обновления. По версии операционной системы можно будет определить, получили вы это обновление или нет. Если нет, то можно обновиться вручную.Узнать версию и выпуск Windows 10, установленной на вашем компьютере или ноутбуке можно двумя способами.
Способ 1.
Щёлкните левой мышью на меню «Пуск»
Выберите «Система»
«О системе»
В открывшемся окне «Система» мы видим выпуск, установленной на нашем компьютере Windows 10. В моём случае, это Windows 10 PRO.
Также видим версию операционной системы — 1607 и «Построение ОС» — 14393.187, часто это называют одним словом «сборка».
В значении «Тип системы», мы видим какой разрядности наша Windows 10 (64-bit или 32-bit).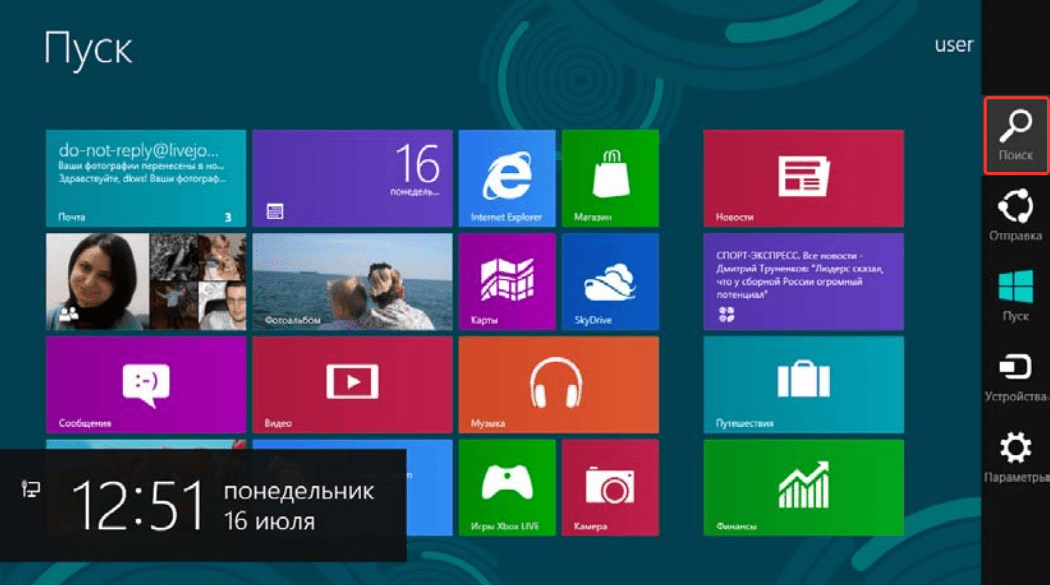
Прокрутите колесо прокрутки вниз и нажмите на кнопку «Сведения о системе»
Откроется окно «Просмотр основных сведений о вашем компьютере», в котором можно также узнать выпуск Windows и остальные важные сведения о вашем компьютере: Тип системы (64-разрядная или 32-разрядная), модель процессора, установленный объём оперативной памяти и т.д.
Способ 2.
В командной строе, запущенной от имени администратора, вводим команду:
winver
Откроется окно «Windows: Сведения», в котором можно увидеть версию и выпуск Windows 10.
Метки к статье: Windows 10 Системные функции
Как узнать какая у меня windows 8. Как узнать версию Windows? Способы определения версии Windows
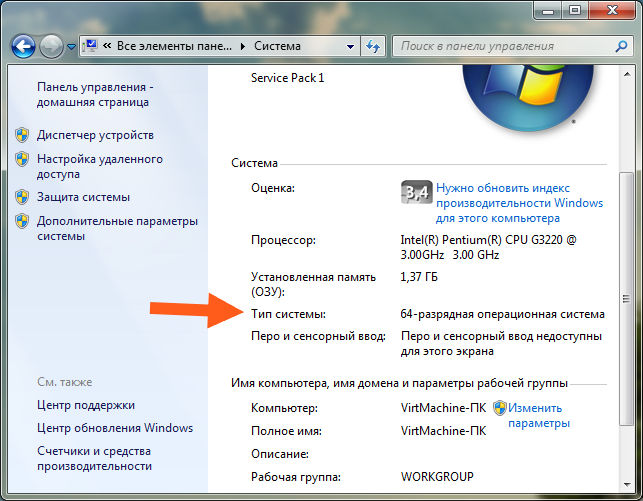 Поэтому давайте сегодня поговорим о том, как узнать, какую версию ОС Windows используете вы.
Поэтому давайте сегодня поговорим о том, как узнать, какую версию ОС Windows используете вы.Windows 8.1 или RT 8.1
На момент написания статьи это самые последние и актуальные версии операционной системы Windows 8.
Переместите курсор мыши в правый нижний угол экрана, затем вверх и последовательно щелкните «Параметры» — «Изменение параметров компьютера».
Нажмите на «Компьютер и устройства», после чего выберите в нижней части раздела пункт «Сведения о компьютере».
В подразделе Windows — «Выпуск» вы увидите версию операционной системы, а в подразделе «Компьютер» — «Тип системы» можно узнать, ОС вы используете.
Windows 8 или RT 8
Если вы используете более ранние выпуски ОС Windows 8, то для вас инструкция будет следующей.
На рабочем столе нажмите на значок «Компьютер», нажмите на правую кнопку мыши, с помощью контекстного меню выберите пункт «Свойства».
Перед вами появится окошко, в котором будут собраны основные сведения о вашем компьютере, включая версию операционной системы.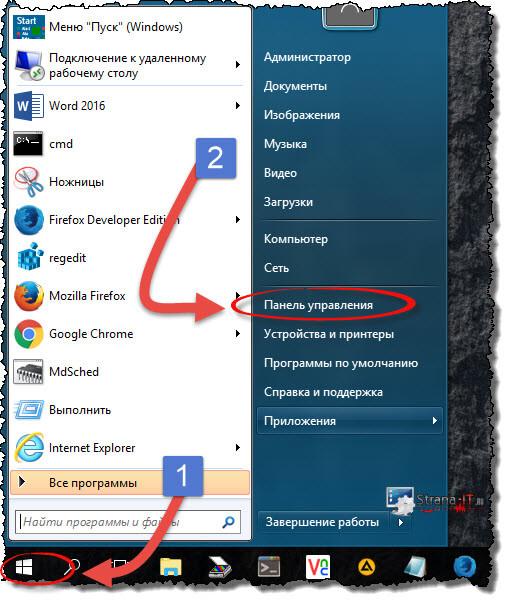
Windows 7 или Vista
Если на вашем компьютере установлена ОС Windows 7 или Vista, вы сможете узнать ее версию сразу несколькими способами, о которых я хотел бы вам рассказать.
Итак, самый первый и простой — с помощью того же самого способа, который описан в предыдущем случае («Компьютер» — правая кнопка мыши — «Свойства»).
Второй способ ненамного сложнее. Нажимаем на кнопку «Пуск», в окошке «Найти программы и файлы» пишем слово winver и видим такое окошко.
Третий способ позволяет узнать необходимую информацию через раздел «Сведения о системе». Для этого нажмите на кнопку «Пуск», а затем кликните на «Все программы» — «Стандартные» — «Служебные» — «Сведения о системе». В появившимся окне вы можете узнать много интересного о своей операционной системе.
Четвертый способ: командная строка. Нажмите на кнопку «Пуск», в окне «Найти программы и файлы» напишите слово cmd, чем вы вызовите командную строку. Введите команду systeminfo и после сбора информации необходимые данные появятся перед вами.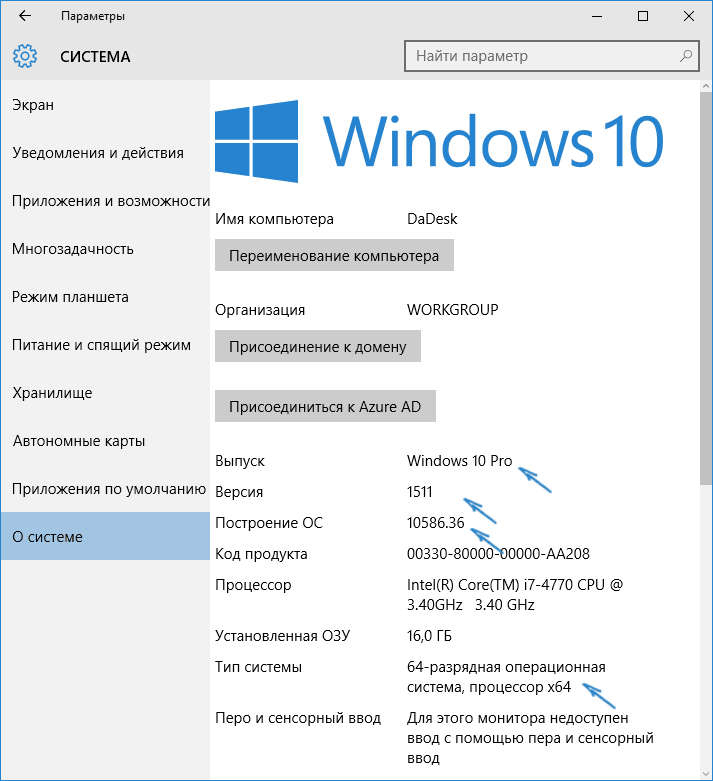
Честно говоря, большинство этих методов подходят и для других операционных систем Windows, просто на настоящий момент седьмая версия данной ОС наиболее популярная, поэтому я и сделал на нее упор.
Windows XP
Нажмите на кнопку «Пуск», затем «Выполнить», а далее введите команду winver и нажмите на клавишу Enter. Перед вам появится необходимая информация.
Для начала давайте разберемся, что именно мы собрались узнавать. С версией все и ежу понятно: ее обозначает число, присутствующее в названии системы (актуально для Windows 10, а также 8/8.1 и 7) или буквенное обозначение (XP или, например, Vista).
Работает это и для серверных систем от Microsoft — например, Windows Server 2012, ну и, конечно же, для других «олдскульных» операционок линейки: Windows 95/98/ME (Millennium) и так далее. Под версией также подразумевают цифровой код установленной сборки.
Тип операционной системы, который еще называют выпуском, определяет редакцию Windows. Да-да, это те самые приписки, указанные после номера системы: Home (Домашняя), Pro (Профессиональная) и так далее.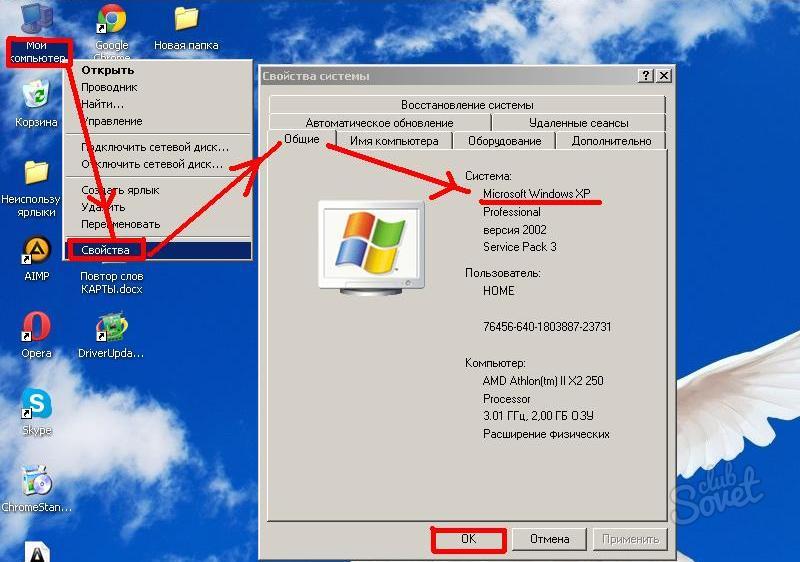
В некотором понимании номер сборки (англ. build) или, как его обозвали в русскоязычной локализации — построение системы, определяет числовую идентификацию программного кода, используемого в текущей версии операционной системы. Рядовому пользователя знать его, как правило, вовсе не обязательно. «Билд» может быть интересен какому-нибудь разработчику, тестирующему свою, скажем, игру в системе конкретной сборки.
Архитектура (разрядность, разрядная версия Windows) — это набор команд для взаимодействия операционной системы с центральным процессором информационного устройства (ноутбука, планшета или компьютера, к примеру).
Операционные системы Microsoft поддерживают следующие архитектуры процессоров:
- ARM — в данный момент используется в ЦП мобильных устройств;
- x86 (известна также как x32) — применялась в ранних процессорах гиганта индустрии Intel;
- x86-64 (другое название — AMD64) — разработана компанией AMD, представляет собой расширение для x86 и применяется практически во всех современных процессорах;
- IA-64 — совместная разработка HP и Intel, которая задумывалась как 64-разрядный аналог x86 для домашних компьютеров и ноутбуков, но после выхода в свет x86-64 применения не нашла (сейчас используется в основном в серверах).
Как было сказано выше, большинство ЦП современности основано на архитектуре x86-64, что позволяет пользователю устанавливать на компьютер как 32-битную (x86), так и 64-битную версию системы. При этом так называемый Windows 64 будет иметь важное преимущество перед Windows 32 — поддержку большего объема оперативной и физической памяти и, как следствие, более высокое быстродействие и возможность оперирования большими объемами данных. Иными словами — 16 ГБ оперативной памяти, установленной в компьютере, в 32-разрядной системе определятся как 4, «на руки» вы получите не более 3,5. Такие дела.
Иными словами — 16 ГБ оперативной памяти, установленной в компьютере, в 32-разрядной системе определятся как 4, «на руки» вы получите не более 3,5. Такие дела.
Как узнать версию Windows? Посмотреть, что написано на установочном диске вашей ОС.
Если такой возможности нет, читаем статью дальше.
Узнать установленную версию и разрядность Windows через «Свойства компьютера»
Самый простой вариант узнать, какая версия Windows установлена на компьютере — открыть его свойства и посмотреть. Для этого откройте «Проводник», отыщите «Этот компьютер» (или «Мой компьютер», если вы используется систему младше Windows 10), кликните по иконке правой кнопкой мышки и выберите пункт «Свойства» в самом низу выпавшего списка. В появившемся окне вы сможете лицезреть версию, выпуск (тип) и разрядность системы.
Способ является предпочтительным для большинства пользователей. Единственный недостаток — нет данных о сборке системы.
Как определить версию и другие параметры ОС с помощью утилиты winver
Утилита winver используется для сбора и предоставлению пользователю информации о запущенной системе.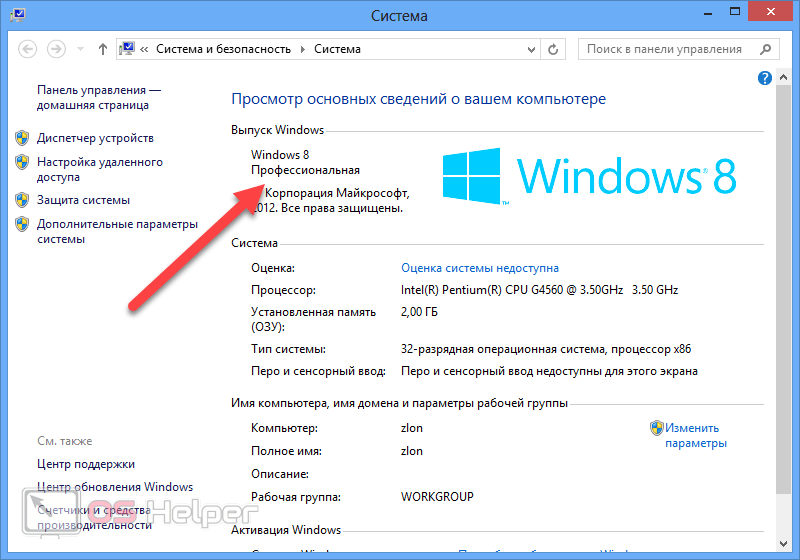 Для инициализации используйте окно выполнения команд (перейдите «Пуск» — «Выполнить» или нажмите комбинацию клавиш Win и R), в котором введите команду winver как показано на рисунке и нажмите «ОК».
Для инициализации используйте окно выполнения команд (перейдите «Пуск» — «Выполнить» или нажмите комбинацию клавиш Win и R), в котором введите команду winver как показано на рисунке и нажмите «ОК».
Клавиша Win обычно расположена в нижнем левом углу клавиатуры!
Открывшийся интерфейс будет содержать детальные данные о системе. За исключением разрядности!
msinfo — все сведения о системе
Еще один способ заключается в применении старой доброй утилиты msinfo32. В окошке «Выполнить» вводим msinfo32 , выполняем и любуемся исчерпывающим результатом.
Как определить версию по ключу
Узнать версию Windows по ключу активации продукта очень просто, воспользовавшись официальной утилитой Volume Activation Management Tool 2.0 от Microsoft. Достаточно просто ввести свой productkey в соответствующее поле и нажать кнопку «Verify».
Этим же способом можно воспользоваться, чтобы узнать от какой версии Windows ключ, завалявшийся в ящике вашего рабочего стола.
Но что, если компьютер не запускается?
Данный способ актуален для операционных систем, выпущенных до XP (включая последнюю), и позволяет определить версию Windows по файлам, а точнее — файлу prodspec.ini , расположенному по адресу C:\Windows\System32 .
Метод поможет людям, старенький компьютер которых не загружается, но узнать, какая система установлена, необходимо (например, для восстановления самой системы или файлов). Для этого нужно загрузить какой-нибудь RescueDisk или BootCD, после чего открыть указанный выше файл и отыскать строку с текстом — данные, расположенные рядом, обозначают установленный дистрибутив Windows.
Другие способы
Но если вдруг по какой-то причине, представленные выше методы определения версии Windows на ноутбуке или компьютера вам не подошли…
Узнать версию ОС через Windows CMD
Командная строка — лучший друг как новичка-любителя, так и бородатого системного администратора. Узнать версию Windows из командной строки просто: и вводим команду systeminfo , которая практически мгновенно соберет и предоставит вам детальную информацию о системе.
Команду systeminfo вы также можете применить в оболочке PowerShell.
Определить версию Windows с помощью реестра
Реестр Windows также содержит информацию об установленной ОС. Для доступа к нему введите команду regedit во все том же «Выполнить». Далее перейдите HKEY_LOCAL_MACHINE\SOFTWARE\Microsoft\Windows NT\CurrentVersion и отыщите необходимые сведения.
Как программно определить версию Windows
Существует большое множество программ от сторонних разработчиков, функционал которых позволяет определить установленную систему и собрать сведения о ней — например, AIDA64. Однако, все подобные программы лишь используют встроенные возможности ОС, о которых мы писали выше, так что целесообразность использования их для данных целей остается сомнительной.
Как узнать версию Windows, записанную на диске или флешке
Чтобы узнать версию Windows на установочном диске или загрузочной флешке, откройте носитель через «Проводник», отыщите файл setup. exe, кликните по нему ПКМ и в контекстном меню выберите «Свойства». В появившемся окне свойств файла перейдите во вкладку «Подробно» и обратите внимание на графу «Версия продукта».
exe, кликните по нему ПКМ и в контекстном меню выберите «Свойства». В появившемся окне свойств файла перейдите во вкладку «Подробно» и обратите внимание на графу «Версия продукта».
Как узнать версию Windows Phone
Mobile-версия операционной системы от Microsoft хоть и не нашла столь широкого применения, как ее настольный аналог, однако ряд вопросов все равно вызвала.
Итак, если вы хотите выяснить, какая версия Windows Phone установлена на вашем гаджете, выполните следующие шаги:
- Откройте меню «Пуск» и проведите пальцем влево, чтобы выбрать пункт «Приложения».
- Далее «Настройки», «Об устройстве», «Подробнее».
Здесь (графа «ПО») вы увидите название установленной операционной системы (например, Windows Phone 8). Дополнительно можно узнать версию билда в графе «Версия ОС».
Версия Windows CE (которая, по сути, является совершенно другой ОС и используется в основном в китайских навигаторах) определяется схожим способом.
Постскриптум
Спасибо, что дочитали нашу статью до конца, тем самым получив наиболее полное представление о том, как узнать версию и другие параметры вашей системы. Надеемся, вы сделали это не напрасно!
Надеемся, вы сделали это не напрасно!
Пожалуйста, расскажите о нашей статье своим друзьям в социальных сетях. Спасибо!
Как узнать версию Windows-01
Всем привет сегодня хочу написать такую вот заметку как узнать версию Windows 8.1, так как очень часто приходится пользователям объяснять, где ее посмотреть. Рассматривать будем на примере Windows 8.1 но эта инструкция подойдет и для Windows 10 и 7. Данная информация будет полезна для диагностики проблем связанных с той или иной версией, чтобы можно было быстро про диагностировать компьютер и понять алгоритм решения проблем.
Как узнать версию операционной системы
Как вы понимаете способов очень много, я покажу самые простые и в то же время действенные, их сможет повторить любой пользователь компьютера. Первый способ это нажать сочетания клавиш win + pausebrake или свойства моего компьютера (правым кликом по нему). Откроется Панель управления > Все элементы панели управления > Система и вверху можно разглядеть версию ОС. В моем примере это Windows 8.1 Корпоративная, но этого мало слишком мало конкретики.
В моем примере это Windows 8.1 Корпоративная, но этого мало слишком мало конкретики.
Как узнать версию Windows-02
Второй способ это открыть окно выполнить нажатием Win+R и ввести msinfo32
Как узнать версию Windows-03
В открывшемся окне смотрим справа Имя ОС и обратите внимание есть поле версия, в моем примере это 6.3.9600 Сборка 9600
Еще способ это открыть окно выполнить нажатием Win+R и ввести msconfig
В загрузке можно обнаружить версию ос
Ну и команда winver, которую нужно набрать в командной строке . В результате выполнения команды у вас откроется дополнительное окно с текущей версией Windows 8.1
Есть метод для более продвинутых пользователей, с помощью редактора реестра. Пуск — Выполнить или сочетания клавиш win + r. В появившемся окне необходимо набрать команду regedit и нажать кнопку ОК
и в параметре ProductName узнать версию ОС Windows. Обратите внимание есть параметр BuildLab и он показывает самую полную версию.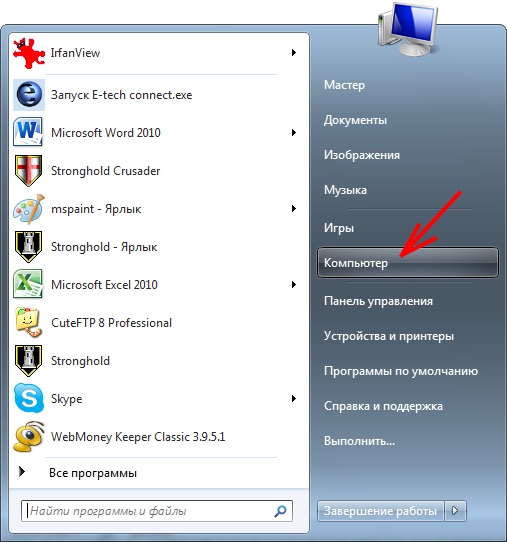
Еще вариант узнать версию Windows 8.1 это в в окне выполнить ввести dxdiag
Откроется средство диагностики DirectX
Вот так вот просто узнать версию Windows 8.1 вы сами можете запомнить для себя удобный вам метод и использовать его на практике.
Не важно, для чего, но может потребоваться узнать, какая версия операционной системы установлена на компьютере или какая разрядность шин. Главное — что это необходимо. Существует довольно много способов узнать о версии операционной системы. Некоторые из них точные, другие — не очень. Что ж, приступим к выяснению, как узнать версию Windows. Для простоты понимания далее следует небольшое теоретическое вступление, рассмотрены самые популярные на сегодня операционные системы.
Что необходимо знать
Следует сказать, что версии (при достаточном опыте) можно отличить даже визуально. Но существует два понятия этого слова применительно к компьютерной технике. Первое относится собственно к самим операционным системам. Они совершенствовались вместе с развитием технологий, и в рамках статьи будут рассмотрены самые популярные. Второе понятие взаимно вытекает из первого и относится к разрядности. Версия операционной системы может быть 32- и 64-битной. Условно это значит, сколько действий происходит за одну единицу рабочего времени компьютера, которая ничтожно мала. В целом следует отметить, что существует ряд признаков, с помощью которых можно определить версию и разрядность компьютера. Возможно, вы сами заметите различия или сможете узнать про них другими способами. Но в данном случае нас интересует точное установление данных.
Они совершенствовались вместе с развитием технологий, и в рамках статьи будут рассмотрены самые популярные. Второе понятие взаимно вытекает из первого и относится к разрядности. Версия операционной системы может быть 32- и 64-битной. Условно это значит, сколько действий происходит за одну единицу рабочего времени компьютера, которая ничтожно мала. В целом следует отметить, что существует ряд признаков, с помощью которых можно определить версию и разрядность компьютера. Возможно, вы сами заметите различия или сможете узнать про них другими способами. Но в данном случае нас интересует точное установление данных.
Windows ХР
Как узнать версию Windows в данном случае? Нажмите на меню пуска. Откроется окно, найдите кнопку «Мой компьютер». Если вы её нашли, значит, у вас действительно эта версия операционной системы. Но как узнать разрядность? Правой клавишей мыши клацните по «Моему компьютеру» и в открывшемся меню действий выберите вариант «Свойства». Далее откроется окно, необходимо найти раздел «Система». В этом разделе ищите строчку «Выпуск х64». Расположена она вверху, ближе к правой стороне окна. Если после детального осмотра найти такие слова не получилось — можно с уверенностью сказать, что вы являетесь собственником 32-разрядной системы. Если поиск увенчался успехом — поздравляем! У вас 64-битная система. Последовательностью таких действий и определяются Windows XP-версии.
В этом разделе ищите строчку «Выпуск х64». Расположена она вверху, ближе к правой стороне окна. Если после детального осмотра найти такие слова не получилось — можно с уверенностью сказать, что вы являетесь собственником 32-разрядной системы. Если поиск увенчался успехом — поздравляем! У вас 64-битная система. Последовательностью таких действий и определяются Windows XP-версии.
Windows 7 или Vista
Как узнать версию Windows в таком случае? Опять начинайте работу с пуска. В открывшемся окне ищите уже просто строку «Компьютер». Если вы ее нашли — значит, у вас именно эта версия. Вызываете Затем в появившемся окне ищете слова «Тип системы». Рядом с ними будет написана разрядность, присущая вашему ПК. Также рядом будет точно указана установленная на данный момент операционная система компьютера или ноутбука. Также вверху вы можете заметить «Выпуск». Здесь указана точная версия, которую вы используете.
Версии Windows 8 и 8.1
Как узнать версию Windows, и что вам подойдёт именно эта инструкция? Если начальный тип экрана выглядит так, как будто он прорабатывался для сенсорного управления — вы являетесь обладателем такой операционной системы.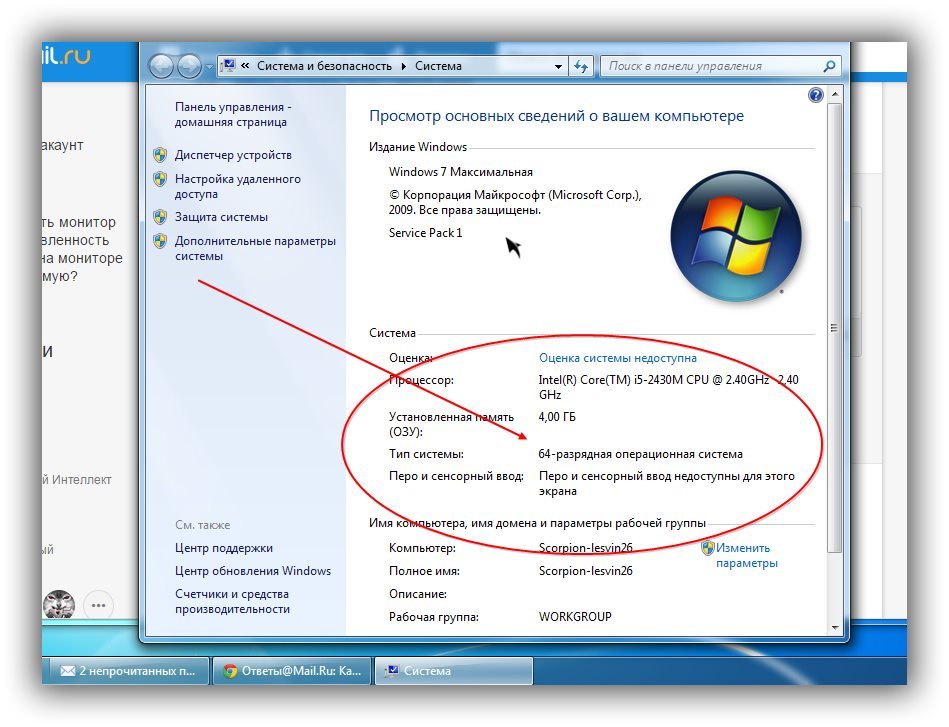 Здесь кроме разрядности необходимо также определить, какая версия операционной системы. С восьмой версией всё просто: сначала необходимо ввести на начальном экране «Компьютер», после чего нажать на появившийся элемент правой кнопкой мыши и выбрать «Свойства». Далее в открывшемся окне, напротив «Выпуск» и «Тип системы» будет указано, что к чему. Если вы не можете воспользоваться этим советом, значит, у вас другая версия операционной системы, которая больше приспособлена для сенсорной техники.
Здесь кроме разрядности необходимо также определить, какая версия операционной системы. С восьмой версией всё просто: сначала необходимо ввести на начальном экране «Компьютер», после чего нажать на появившийся элемент правой кнопкой мыши и выбрать «Свойства». Далее в открывшемся окне, напротив «Выпуск» и «Тип системы» будет указано, что к чему. Если вы не можете воспользоваться этим советом, значит, у вас другая версия операционной системы, которая больше приспособлена для сенсорной техники.
С версией 8.1 немного сложней: необходимо переместить в правый нижний угол, потом вверх. Щелкните на «Параметры», затем на «Изменение». Далее следует выбрать «Компьютер и устройства» и нажать на «Сведения». На открывшейся странице будут указаны версия и разрядность операционной системы.
Не секрет, что операционная система от Microsoft представлена огромным количеством версий. Более того, каждое поколение имеет несколько редакций под различные задачи.
К примеру, если вы решите , то перед вами будет несколько вариаций:
- одноязыковая;
- базовая;
- профессиональная;
- для планшетов;
- корпоративная.

Само собой, у каждой из них свой набор компонентов и, само собой, свой инсталлятор. В связи с этим нередко пользователи, имеющие лицензионное ПО, сталкиваются с проблемой определения версии. К примеру, у них был утерян диск и остался только код активации. И они хотят выяснить, как узнать версию Windows 8 по ключу, чтобы загрузить подходящий дистрибутив. Можно ли это как-то осуществить?
Способы определения версии Windows
К счастью, способы реализовать подобное есть, хоть и не очень много. Если есть какая-либо информация о дистрибутиве, например, номер, то это может помочь. Например, Windows 8.1 SL — это версия для одного языка. А Pro — это профессиональная для бизнеса. Но что делать, если этого нет, как по ключу определить версию Windows 8 и только по нему? Самый простой и действенный способ — это обратиться в службу поддержки компании Microsoft. Для этого позвоните по телефону Центра активации, дождитесь ответа оператора, озвучьте ему свою проблему. Он попросит вас продиктовать код активации, по которому и определит редакцию подходящей операционной системы.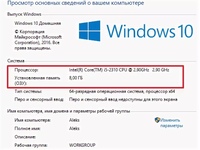
Если позвонить возможности нет, то можно сделать следующее. Скачайте с официального сайта дистрибутив для базовой версии операционной системы, установите ее, а после осуществите обновление до необходимой редакции и активируйте, используя product key. Однако такой способ не универсален, ибо существуют различия между версиями и поколениями ОС. Поэтому его стоит оставить на крайний случай.
Определение версии установленной Windows 8
Не менее часто пользователей интересует то, как определить версию ОС, которая уже установлена на ПК. Например, чтобы узнать, есть ли возможность загрузить обновления или перейти на более новую систему. В таком случае определить, какая Винда инсталлирована на ПК, намного проще. Для этого достаточно нажать правую клавишу на ярлыке компьютера и выбрать пункт «Свойства». Здесь вы получите базовую информацию о версии. Если нужна более подробная информация, например, номер редакции, то выполните следующие шаги.
Как проверить версию windows.
 Как узнать версию и разрядность Windows
Как узнать версию и разрядность WindowsПриветствую всех, кто не знает ответ на простейший вопрос — как узнать какой виндовс стоит на компьютере… с виду вопрос простой, но по работе он достаточно часть ставит людей в тупик, а выяснить этот момент обязательно нужно. Собственно после этих неловких ситуация я и решил по быстрому накатать заметку с самыми простыми способами выяснить версию операционной системы, которая в настоящий момент используется.
Я не буду использоваться такие моменты как — а какой значок крутится у вас при загрузке или как выглядит меню пуск? Да, по интерфейсу можно понять какую именно операционку вы используете, но такие наводящие вопросы могут еще больше запутать вас (а если были использованы различные модификации системы и сторонние темы, то это вообще тушите свет)
Работать за компьютером и не знать версии установленной Windows — это не то чтобы преступление, но может подбросить вам пару неприятных моментов. К примеру установили принудительно драйвера, предназначенные не для вашей версии системы и получите, распишитесь — … Любое приложение имеет системные требования и большинство новых игр может не работать на Windows 7, возможно нужно всего лишь и все у вас будет работать.
К примеру установили принудительно драйвера, предназначенные не для вашей версии системы и получите, распишитесь — … Любое приложение имеет системные требования и большинство новых игр может не работать на Windows 7, возможно нужно всего лишь и все у вас будет работать.
Я подготовил для вас несколько способов выяснить какая версия Windows установлена на вашем компьютере (те кто меня читает, знают, что я люблю описывать максимально подробно любую сторону использования компьютера)
Узнаем версию установленной Windows на компьютере через свойства системы
Наверное самый простой способ ответить на наш вопрос — это зайти в свойства компьютера, для этого у вас должен быть значок «Этот компьютер» или подобный (обратите внимание, что именно значок, а не ярлык). Кликаем по нему правой кнопкой мыши и выбираем пункт «Свойства»…
В верхней части открывшегося окна «Система» мы видим какой Windows у нас на компьютере установлен и его редакция (в моем случае это Windows 10 Корпоративная 2016 с долгосрочным обслуживанием) , а чуть ниже можем найти разрядность (тип системы)
, но это тема для целой отдельной заметки.
Как видите все элементарно, но некоторые пользователи выводят на рабочий стол ярлык «Моего компьютера», там будут свойства ярлыка, а не вашей системы. Для таких случаев и существуют альтернативные варианты.
Определяем какой Windows установлен через команду winver
Переходим к следующему способу узнать, какой Виндовс стоит на компьютере. В данном случае нам поможет команда winver, которую нужно ввести в окно приложения «Выполнить». Открыть данное окно можно сочетанием клавиш Win + R на вашей клавиатуре.
Откроется окно «Windows: сведения», где вы можете узнать какой Windows стоит на компьютере (аналогично, здесь отображается сборка вашей операционной системы, что очень помогает при поиске ошибок в интернете)
На мой взгляд данный способ дает более полную информацию о версии установленной Windows на компьютере или ноутбуке… но далеко не всю возможную — переходим к более интересным способам.
Определяем Windows через команду systeminfo
Наверное, этот способ можно назвать самым исчерпывающим… данный вариант не только позволить вам узнать какой Windows стоит на компьютере, но и расскажет о сборке, дате установки и прочих полезных вещах. Чтобы воспользоваться командой systeminfo нам необходимо открыть командную строку Windows (для тех кто не в курсе как это сделать, есть отличная заметка « » — там вы наверняка найдете вариант, который придется вам по душе) .
Чтобы воспользоваться командой systeminfo нам необходимо открыть командную строку Windows (для тех кто не в курсе как это сделать, есть отличная заметка « » — там вы наверняка найдете вариант, который придется вам по душе) .
После того, как вы открыли командную строку, введите туда команду systeminfo и дождитесь окончания сбора информации о вашем компьютере. Второй строчкой в отчете и будет указана версия Windows установленной на компьютере.
А можно заморочиться и сделать этакий бутерброд команд для окошка «Выполнить». Введите команду cmd /k systeminfo и нажмите OK. В данном варианте cmd запускает командную строку Windows, ключ /k говорит что нужно выполнить команду при запуске cmd, а systeminfo — та самая команда, которая покажет интересующую нас информацию.
Любому пользователю достаточно и этих трех способов узнать какой Windows стоит на компьютере, но в качестве бонуса расскажу вам еще один вариант
Бонус. Узнаем свою версию Windows через «Сведения о системе»
Ну и последний на сегодня способ, все как и обычно, только команда отличается — msinfo32. Вводится, как вы уже поняли, в окно команды «Выполнить».
Вводится, как вы уже поняли, в окно команды «Выполнить».
Откроется окно «Сведения о системе», где вы можете узнать какой Windows стоит на компьютере (в строке «Имя ОС»)
Заострять внимание на данном варианте я не стал, так как он практически полностью повторяет вышеописанные — для общего развития просто полезно узнать их все.
Все что нужно знать о том, какой виндовс установлен на вашем компьютере
Как видите никаких трудов узнать какой Виндовс стоит на компьютере не составит, но это в том случае если система запускается и работает. Я не стал использовать в данной заметке возможности выяснить версию убитой системы (например когда вам нужно запустить восстановление, а версию вы не знаете)
так как для неподготовленного пользователя это не нужно, а профи и так знает как это выполнить. Я уже не говорю о таких косвенных признаках как папка на диске С:\ — «Document and Settings» встречается только в Windows XP, таких отличий можно найти не с один десяток. Согласитесь, что ввести команду и узнать ответ на свой вопрос гораздо проще чем искать признаки той или иной операционки от Майкрософт.
Согласитесь, что ввести команду и узнать ответ на свой вопрос гораздо проще чем искать признаки той или иной операционки от Майкрософт.
P.S. Если первый способ узнать какой Windows стоит на компьютере у вас невозможно применить ввиду того, что вместо иконки у вас ярлык — данное окно можно открыть сочетанием Win + Pause/Break. Всем хорошего настроения…
Очень часто по работе я сталкиваюсь с такой ситуацией, что многие пользователи не знают элементарные вещи о своем компьютере, а именно не знают какая версия операционной системы Windows установлена. Поэтому, в данной статье я хочу подробно рассказать, как узнать какой виндовс стоит на компьютере. Данную информацию вам нужно знать в следующих случаях:
- При установке драйверов на оборудование;
- При установке игры или программы, вам нужно знать совместима ли она с вашей версией операционной системы;
- Если , нужно знать версию Windows, чтобы в дальнейшем вставить нужный загрузочный диск и восстановить работу.

В общем, примеров привести можно множество, а если вы попали на данную страницу, то скорее всего вам эта информация сейчас нужна. Кстати, так же важно знать, какой разрядности 32 или 64 бита, ваша система, так как если вам нужно будет установить драйвера на оборудование, то при скачивании необходимо выбирать драйвер в зависимости от разрядности Windows.
Наверное, самое первое, что приходит в голову, где посмотреть версию Windows – это свойства системы. Войти в свойства системы можно несколькими способами:
- Через панель управления;
- Через значок «Мой компьютер»;
Для того, чтобы войти в свойства системы через панель управления выполняем шаги:
Для того, чтобы открыть «Свойства системы» при помощи значка «Мой компьютер», выполняем следующие действия. На рабочем столе щелкаем по иконке «Компьютер» правой кнопкой мыши и в выпадающем списке выбираем свойства. После этого откроется окно «Свойства системы».
Это один из вариантов, как узнать какой виндовс стоит на компьютере. Давайте рассмотрим еще другие примеры, чтобы иметь полное представление в данном вопросе.
Давайте рассмотрим еще другие примеры, чтобы иметь полное представление в данном вопросе.
Узнаем версию операционной системы при помощи команды «WinVer».
Следующий вариант, как узнать версию системы, это воспользоваться служебной утилитой Winver, как раз предназначенной для того, чтобы предоставить пользователю информацию о системе.
Чтобы узнать необходимую нам информацию, выполняем действия:
Данный способ так же достаточно простой, но не все из вас, наверное, о нем знают, поэтому считаю своим долгом вас просветить.
Как узнать какой виндовс стоит на компьютере при помощи командной строки.
Существует возможность посмотреть версию Windows через командную строку, как это сделать читайте ниже:
Обратите внимание! Запустить команду systeminfo можно немного другим способом.
Открыть окно «Выполнить», в поле «Открыть» прописать команду cmd /k systeminfo
В данном случае, сначала запустится командная строка, а в ней выполнится команда systeminfo.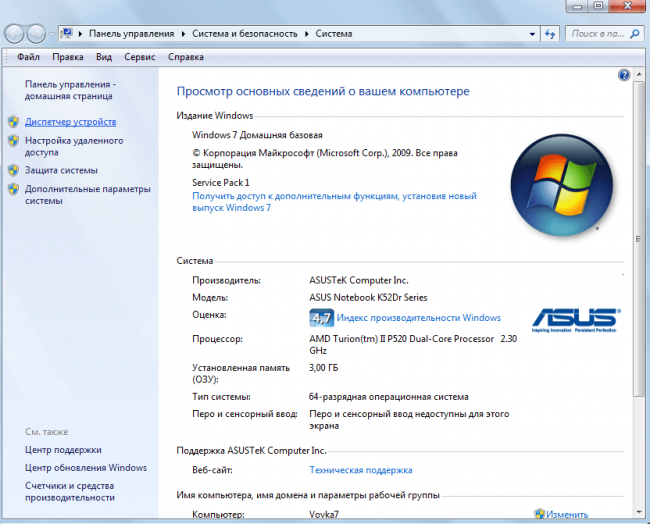
В этом варианте, информация об установленной системе получается в пару кликов.
Давайте рассмотрим еще один способ, как узнать какой виндовс стоит на компьютере при помощи утилиты «Сведения о системе». Чтобы её открыть необходимо запустить строку «Выполнить» сочетанием клавиш «Win+R». Прописать команду « msinfo32
» и нажать кнопку «Ок».
Откроется новое окно, в котором вы получите всю информацию о вашей установленной операционной системе.
Если по каким-то причинам у вас не срабатывает команда msinfo32, то можно открыть меню «Пуск» и в строку поиска прописать «Сведения о системе». После того, как поиск найдет совпадения, запускаем утилиту.
Если вам недостаточно информации о Windows, которую можно посмотреть средствами системы, то можно воспользоваться различными утилитами. Я пользуюсь для этих целей программой AIDA64 (старая версия Everest). Скачать её вы можете на официальном сайте – www.aida64.com/downloads
Программа платная, но имеет 30 дней пробного периода, нам с вами будет этого достаточно.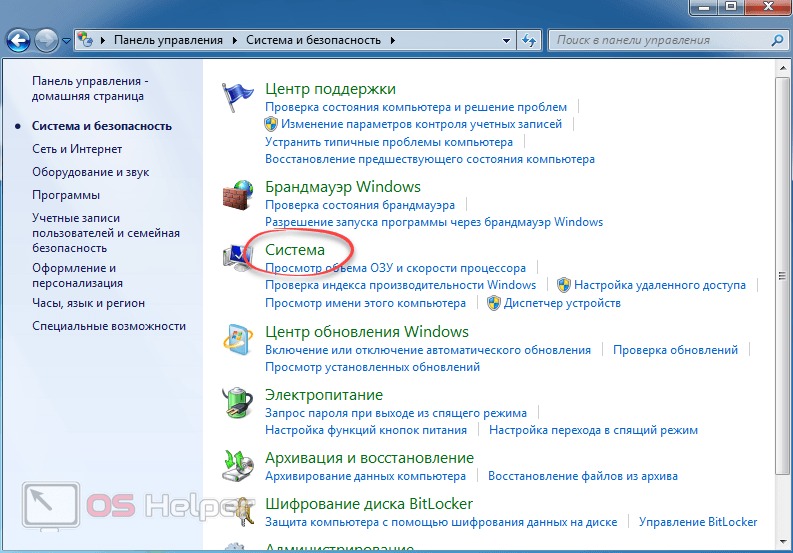 Поэтому, скачиваем и устанавливаем программу. После того, как запустите её переходим в пункт «Операционная система». Программа предоставит для вас всю информацию, которую удалось собрать.
Поэтому, скачиваем и устанавливаем программу. После того, как запустите её переходим в пункт «Операционная система». Программа предоставит для вас всю информацию, которую удалось собрать.
Так же в данном пункте есть интересная вкладка «Время работы». Там программа показывает информацию о сбоях, « », а так же процент работоспособности системы. Не знаю, насколько данная информация объективна, но обратите на это внимание. Программа AIDA предоставляет для пользователя более подробную информацию о системе, нежели встроенные утилиты Windows.
Краткие выводы.
Как видите, не составляет большой трудности узнать какой виндовс стоит на компьютере при помощи средств системы, а так же с помощью сторонних утилит. По сути, данная информация доступна для пользователя в паре кликов мыши, но не все об этом знают, и сталкиваются с трудностями при поиске. Надеюсь информация в данной статье вам оказалась более чем полезной.
Не важно, для чего, но может потребоваться узнать, какая версия операционной системы установлена на компьютере или какая разрядность шин.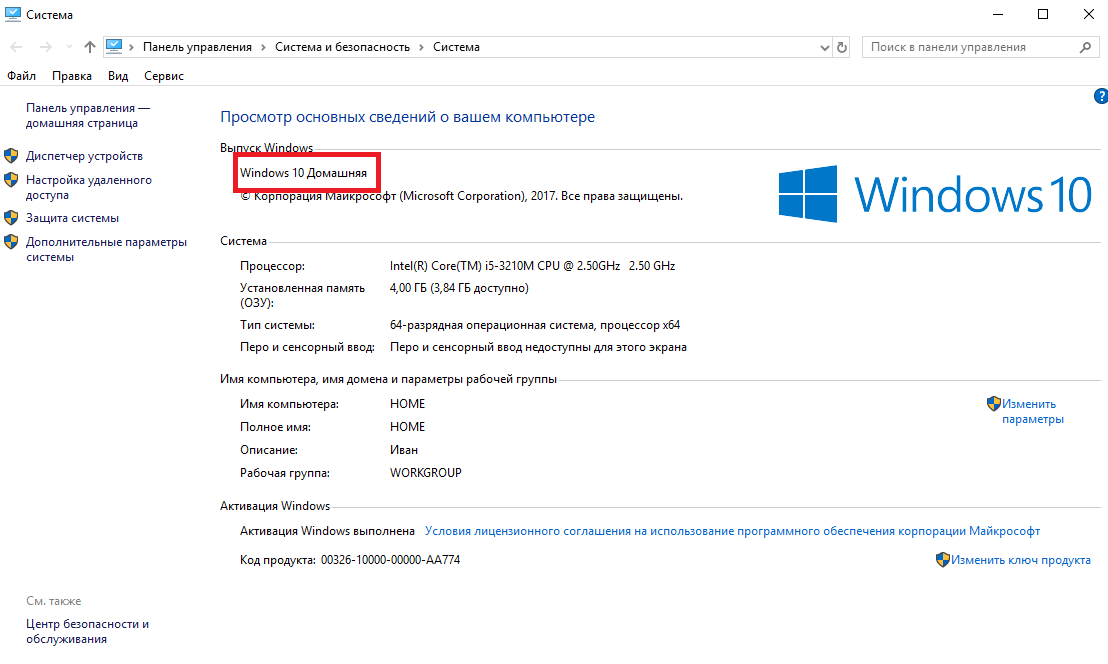 Главное — что это необходимо. Существует довольно много способов узнать о версии операционной системы. Некоторые из них точные, другие — не очень. Что ж, приступим к выяснению, как узнать версию Windows. Для простоты понимания далее следует небольшое теоретическое вступление, рассмотрены самые популярные на сегодня операционные системы.
Главное — что это необходимо. Существует довольно много способов узнать о версии операционной системы. Некоторые из них точные, другие — не очень. Что ж, приступим к выяснению, как узнать версию Windows. Для простоты понимания далее следует небольшое теоретическое вступление, рассмотрены самые популярные на сегодня операционные системы.
Что необходимо знать
Следует сказать, что версии (при достаточном опыте) можно отличить даже визуально. Но существует два понятия этого слова применительно к компьютерной технике. Первое относится собственно к самим операционным системам. Они совершенствовались вместе с развитием технологий, и в рамках статьи будут рассмотрены самые популярные. Второе понятие взаимно вытекает из первого и относится к разрядности. Версия операционной системы может быть 32- и 64-битной. Условно это значит, сколько действий происходит за одну единицу рабочего времени компьютера, которая ничтожно мала. В целом следует отметить, что существует ряд признаков, с помощью которых можно определить версию и разрядность компьютера.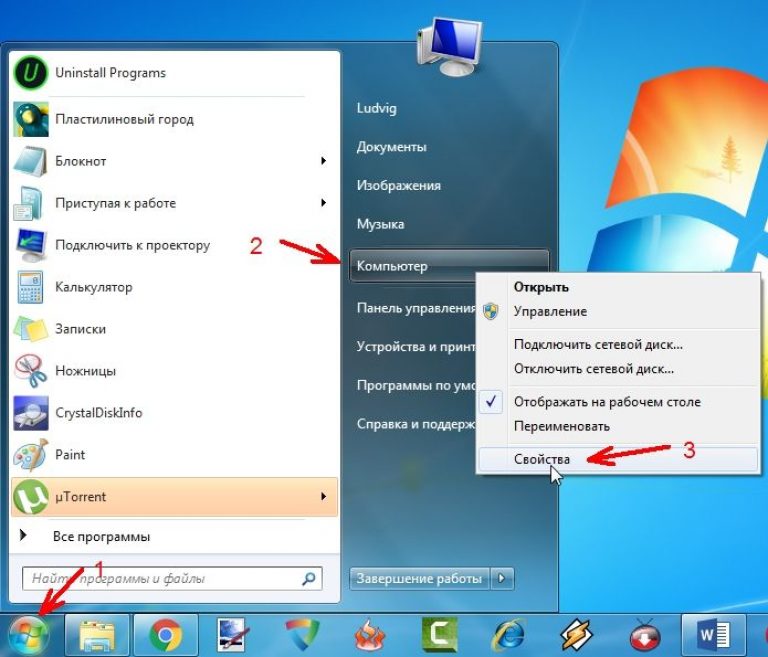 Возможно, вы сами заметите различия или сможете узнать про них другими способами. Но в данном случае нас интересует точное установление данных.
Возможно, вы сами заметите различия или сможете узнать про них другими способами. Но в данном случае нас интересует точное установление данных.
Windows ХР
Как узнать версию Windows в данном случае? Нажмите на меню пуска. Откроется окно, найдите кнопку «Мой компьютер». Если вы её нашли, значит, у вас действительно эта версия операционной системы. Но как узнать разрядность? Правой клавишей мыши клацните по «Моему компьютеру» и в открывшемся меню действий выберите вариант «Свойства». Далее откроется окно, необходимо найти раздел «Система». В этом разделе ищите строчку «Выпуск х64». Расположена она вверху, ближе к правой стороне окна. Если после детального осмотра найти такие слова не получилось — можно с уверенностью сказать, что вы являетесь собственником 32-разрядной системы. Если поиск увенчался успехом — поздравляем! У вас 64-битная система. Последовательностью таких действий и определяются Windows XP-версии.
Windows 7 или Vista
Как узнать версию Windows в таком случае? Опять начинайте работу с пуска. В открывшемся окне ищите уже просто строку «Компьютер». Если вы ее нашли — значит, у вас именно эта версия. Вызываете Затем в появившемся окне ищете слова «Тип системы». Рядом с ними будет написана разрядность, присущая вашему ПК. Также рядом будет точно указана установленная на данный момент операционная система компьютера или ноутбука. Также вверху вы можете заметить «Выпуск». Здесь указана точная версия, которую вы используете.
В открывшемся окне ищите уже просто строку «Компьютер». Если вы ее нашли — значит, у вас именно эта версия. Вызываете Затем в появившемся окне ищете слова «Тип системы». Рядом с ними будет написана разрядность, присущая вашему ПК. Также рядом будет точно указана установленная на данный момент операционная система компьютера или ноутбука. Также вверху вы можете заметить «Выпуск». Здесь указана точная версия, которую вы используете.
Версии Windows 8 и 8.1
Как узнать версию Windows, и что вам подойдёт именно эта инструкция? Если начальный тип экрана выглядит так, как будто он прорабатывался для сенсорного управления — вы являетесь обладателем такой операционной системы. Здесь кроме разрядности необходимо также определить, какая версия операционной системы. С восьмой версией всё просто: сначала необходимо ввести на начальном экране «Компьютер», после чего нажать на появившийся элемент правой кнопкой мыши и выбрать «Свойства». Далее в открывшемся окне, напротив «Выпуск» и «Тип системы» будет указано, что к чему. Если вы не можете воспользоваться этим советом, значит, у вас другая версия операционной системы, которая больше приспособлена для сенсорной техники.
Если вы не можете воспользоваться этим советом, значит, у вас другая версия операционной системы, которая больше приспособлена для сенсорной техники.
С версией 8.1 немного сложней: необходимо переместить в правый нижний угол, потом вверх. Щелкните на «Параметры», затем на «Изменение». Далее следует выбрать «Компьютер и устройства» и нажать на «Сведения». На открывшейся странице будут указаны версия и разрядность операционной системы.
Иногда нам может понадобиться узнать, какая версия операционной системы от Microsoft установлена на компьютере. Это нужно, например, тогда, когда мы хотим установить игру, имеющую определенные системные требования к Windows или, вообще, узнать, нужно ли нам задумываться об обновлении. Так или иначе, сейчас мы подробно расскажем, как определить «Виндовс», установленный на нашем ПК, включая разрядность системы (32/64 Bit).
Так как в разных версиях ОС доступ к нужной информации может отличаться, мы рассмотрим способы получения версии системы для всех «осей», включая Windows 7, Windows 8 и Windows 10. Чаще всего помогает первый же предложенный вариант, но, если вы стремитесь к полному пониманию ситуации, рекомендуем просмотреть статью полностью. Итак, приступаем.
Чаще всего помогает первый же предложенный вариант, но, если вы стремитесь к полному пониманию ситуации, рекомендуем просмотреть статью полностью. Итак, приступаем.
Естественно, начнем мы с самых простых способов, а уже дальше расскажем и об остальных.
Комбинация кнопок
Определить версию операционной системы можно одним нажатием. Вы просто одновременно жмете кнопки Win +PauseBreak . В результате появится окно «Система» и уже тут вы увидите сведения о версии ОС, модель центрального процессора, количество установленной ОЗУ, архитектуру и другие данные.
Например, вот так это выглядит в «Десятке»:
Вот Windows 8:
И, наконец, «Семерка»:
Причем в прошлых версиях операционных систем работает алгоритм запуска оценки производительности, включаемый отсюда же, в то время как в последней Windows 10 его убрали.
Через панель управления
В «Семерке»
В этой «Виндовс» попасть в панель управления можно через меню «Пуск».
- Кликаем по обозначенной цифрой «1» кнопке и в открывшемся списке выбираем «Панель управления».
- По умолчанию режим отображения тут настроен по категориям. Поэтому жмем отмеченный ниже пункт.
- Далее выбираем «Система».
А вот и окно с нужной нам информацией. Цель достигнута.
Тут же можно увидеть и информацию о том, по какой архитектуре выполнена ОС. В нашем случае это 32 бита, но бывают и x64-Bit операционные системы.
Windows 8
Так как в данной ОС попросту нет меню «Пуск» (по крайней мере в первой редакции «Восьмерки»), алгоритм действий будет немного другим:
- Наводим указатель мышки в правый нижний угол экрана. Далее жмем пункт, обозначенный цифрой «2».
- В появившемся сайдбаре выбираем искомый раздел.
- Затем идем по знакомому пути.
Внимание: если вид панели управления отличается от показанного на скриншоте, переключите утилиту в режим отображения «Категория».
Сделать это получится в верхнем правом углу окна.
- Так же, как и в «Семерке», выбираем пункт «Система».
Нужная информация перед вами. В данном случае это Windows 8 Профессиональная.
Windows 10
«Позаимствовав» удобный алгоритм поиска из Unix подобных систем, «Десятка» также интегрировала данную утилиту на панель задач. Именно ее функционалом мы и воспользуемся для того, чтобы запустить панель управления и выяснить версию «Виндовс».
- Запустив поиск, начинаем писать название интересующей нас программы, затем выбираем нужный пункт из выдачи.
- Жмем ссылку, отмеченную ниже.
- Выбираем раздел «Система».
Цель достигнута. Теперь мы знаем название своей операционной системы. В данном случае это Windows 10 Pro.
Функция поиска стала по настоящему удобной именно в последней ОС от Майкрософт. Теперь запустить любое приложение или найти нужный файл стало очень просто.
Через свойства ярлыка
Также попасть в нужный раздел и получить сведения об операционной системе можно, воспользовавшись контекстным меню ярлыка «Мой компьютер», «Компьютер» или «Этот компьютер» (в зависимости от версии системы). Делается это так:
Windows 10
Если на вашем рабочем столе нет ярлыка «Компьютер», скорее всего, это Windows 10, но давайте убедимся точно.
- Сначала нужно активировать иконку ПК. Для этого делаем правый клик на рабочем столе и выбираем из контекстного меню пункт «Персонализация».
- В открывшемся окне жмем «Темы», прокручиваем содержимое в самый низ и выбираем «Параметры значков рабочего стола».
- В маленьком окошке устанавливаем флажок в отмеченный цифрой «1» пункт и жмем «ОК».
- Нужная иконка появилась на рабочем столе. Теперь можно сделать по ней ПКМ и выбрать «Свойства».
Результат будет таким же, как и полученный при работе с панелью управления.
Работаем с «Семеркой»
Тут все происходит в разы проще:
Ярлык ПК на рабочем столе присутствует по умолчанию. Просто жмем по нему правой кнопкой мыши и из появившегося контекстного меню выбираем отмеченный пункт.
Вуаля! Все данные перед вами.
Windows 8
Ну и напоследок покажем, как то же самое делается в «Восьмерке»:
- Воспользовавшись контекстным меню, выбираем пункт персонализации.
- Далее жмем по «Изменение значков рабочего стола».
- Активируем нужный элемент и сохраняем настройки.
- У нас появился нужный значок, теперь им можно легко воспользоваться. Для того чтобы это сделать, жмем ПКМ и из контекстного меню выбираем «Свойства».
- Точная версия «Виндовс» отобразится на ваших экранах.
Команда WinVer
Дальше мы переходим к еще одному способу проверить, какая сборка Windows усыновлена на вашем ПК.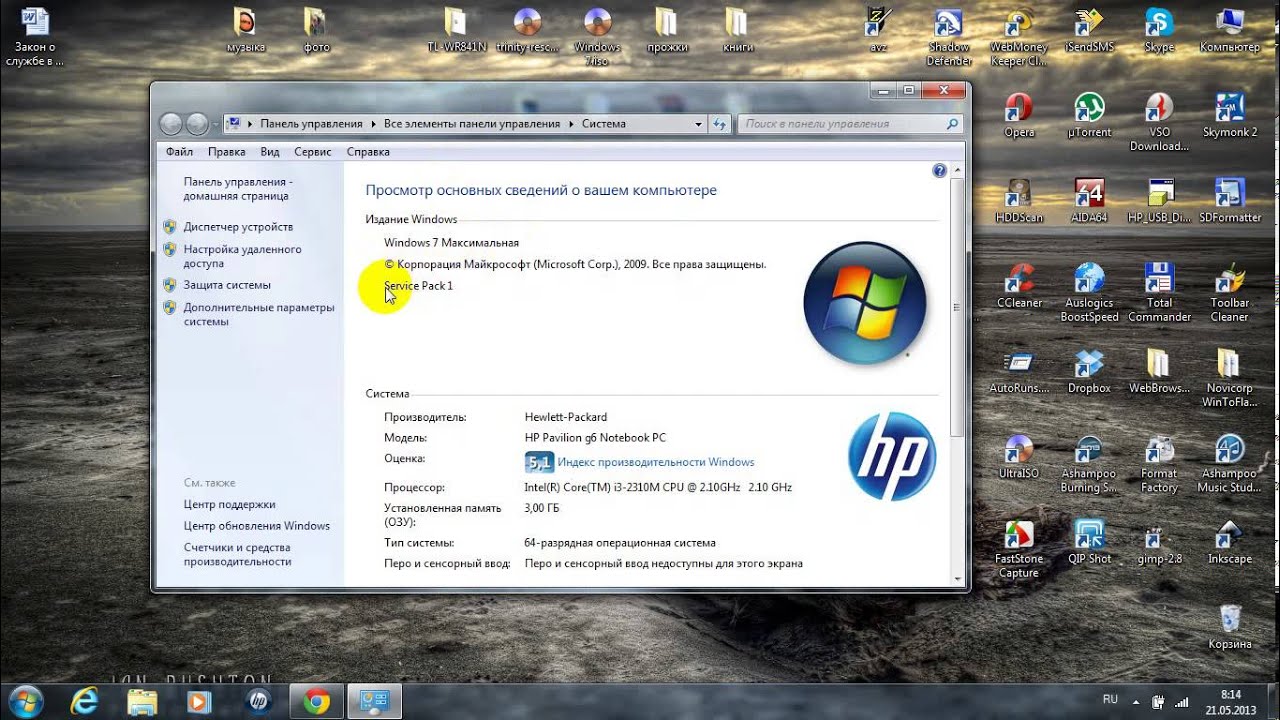 На первый взгляд ввод различных команд может показаться сложным, но это совсем не так. Впрочем, смотрите сами:
На первый взгляд ввод различных команд может показаться сложным, но это совсем не так. Впрочем, смотрите сами:
Вся приведенная ниже инструкция будет показана на примере Windows 10. В более ранних операционных системах все работает точно также.
- Сначала запускаем утилиту «Выполнить». Сделать это можно разными способами. Например, мы можем прибегнуть к помощи комбинации «горячих» клавиш Win +R или просто воспользоваться поиском Windows.
- Когда появится маленькое окошко, введите в него короткую команду и нажмите Enter .
В результате вы получите окошко, содержимое которого показывает, какая операционная система установлена на ваш компьютер.
Данный вариант хорош еще и тем, что показывает не только версию Windows, но и номер ее сборки.
Командная строка и «systeminfo»
Существует еще одна команда, способная показать нужные нам данные. Давайте разберемся, как с ними работать:
- Запустить командную строку тоже можно разными способами, однако мы воспользуемся все тем же поиском Windows Жмем иконку увеличительного стекла и пишем три буквы «CMD».
 В итоге выбираем нужный пункт из поисковой выдачи.
В итоге выбираем нужный пункт из поисковой выдачи.
- Вводим команду в черное окошко и жмем Enter .
После сбора информации о компьютере мы получим довольно обширную выборку по нашему программному и аппаратному обеспечению. Естественно, на первых позициях тут будет версия «Винды».
Получить данную информацию можно и через утилиту, которую мы уже использовали. Команду «systeminfo» получится ввести и в окошко «Выполнить». Жмем Win +R , вводим оператор и жмем «ОК».
Результат работы программы будет таким же, каким мы видели его в случае с командной строкой.
«Сведения о системе»
Рассмотрим еще один способ узнать, какая Windows установлена на нашем компьютере. В этот раз мы будем работать все с той же «Выполнить», но команда и результат ее запуска будут другими. Приступаем:
Воспользовавшись поиском или зажав две кнопки Win
и R
, запускаем маленькое окошко. Вводим команду и жмем кнопку «ОК».
В этот раз информации будет еще больше, но в данном случае нам нужна первая строчка с данными об установленной операционной системе.
В завершение перейдем к еще одному варианту просмотра версии «Виндовс» и на этот раз мы прибегнем к помощи стороннего программного обеспечения.
Используем стороннее ПО
Существует очень много разных программ и утилит для отображения информации о компьютере. Перечислять их все мы не станем, расскажем лишь об одном лучшем приложении, которое не только позволит вам узнать, какой «Виндовс» стоит на компьютере, но и даст массу другой важной информации. Начинаем:
- Изначально скачаем программу с ее официального сайта . Когда дистрибутив будет получен, запускаем его двойным кликом левой кнопки мыши.
- Выбираем язык, на котором будет работать наша программа, и жмем кнопку «ОК».
- Дальше просто жмем отмеченную ниже кнопку.
- Устанавливаем флажок принятия лицензии в нужное положение и кликаем по кнопке, отмеченной цифрой «2».

- На следующем этапе при необходимости можно сменить путь установки, выбрав другой каталог. Мы этого делать не будем, поэтому просто жмем «Далее».
- Тут настраиваются ярлыки AIDA64.
- Если нужно, создаем ярлык программы на рабочем столе Windows, затем жмем «Далее».
- К инсталляции все готово, остается лишь кликнуть по обозначенной на скриншоте кнопке.
- Сама установка отнимет каких-нибудь несколько секунд.
Готово. Заканчиваем установку.
При первом запуске приложение соберет всю информацию о ПК, установленной на нем операционной системе, а также программном и аппаратном обеспечении компьютера или ноутбука.
Так как приложение платное, жмем «ОК» и тем самым запускаем пробный 30-ти дневной период.
Затем разворачиваем меню «Компьютер» и кликаем по «Суммарная информация». В результате отобразится версия установленной на ПК операционной системы.
Кроме данных, отображаемых в первом окне, программа позволяет нам получить много полезной информации о каждом компоненте системы, включая ссылки для обновления ПО и показания датчиков температуры в режиме реального времени.
Заключение
На этом мы будем заканчивать статью. В ней было рассказано, как узнать, какая операционная система установлена на ПК. Причем вы получили сведения о всех способах считывания такой информации, начиная с простого нажатия на 2 кнопки и заканчивая работой со специализированным программным обеспечением.
Подводя итоги хочется сказать: если у вас не самый старый компьютер, то, какая бы версия Windows на нем не стояла, обновляйтесь до «Десятки». Последнее поколение ОС от Майкрософт стало первым нормально работающим продуктом, реально забившим гвоздь в крышку гроба Linux. Впрочем, выбор, конечно же, за вами.
Видеоинструкция
Для того чтобы все стало еще понятнее, мы приготовили ролик, посвященный рассматриваемой тематике.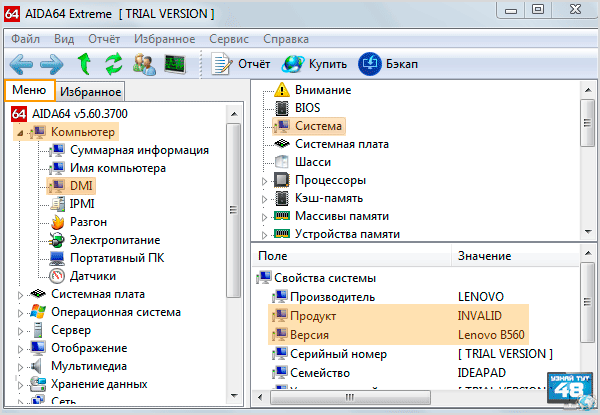 Читать – это конечно хорошо, но видеть, как все делается на чужом экране – еще лучше. Так что, приятного просмотра.
Читать – это конечно хорошо, но видеть, как все делается на чужом экране – еще лучше. Так что, приятного просмотра.
Шесть способов узнать версию, сборку и разрядность Windows , которая установлена на вашем ПК. Этот вопрос очень часто задают многие пользователи по электронной почте и в комментариях, поэтому сегодня мы решили опубликовать руководство о том, как узнать информацию об установленной версии операционной системы «Windows» на любом компьютере.
Содержание:
Последнее время очень часто можно приобрести персональный компьютер или ноутбук с уже предустановленной операционной системой «Windows» . Это удобно, так как система полностью настроена и проверена на отсутствие ошибок. Но можно приобрести компьютер и без установленной операционной системы. Тогда пользователю приходится дополнительно обращаться в специальную службу для установки операционной системы или пользоваться услугами своих друзей и знакомых. При этом большинство пользователей, использующих операционную систему «Windows» , абсолютно не задумываются о ее параметрах и характеристиках.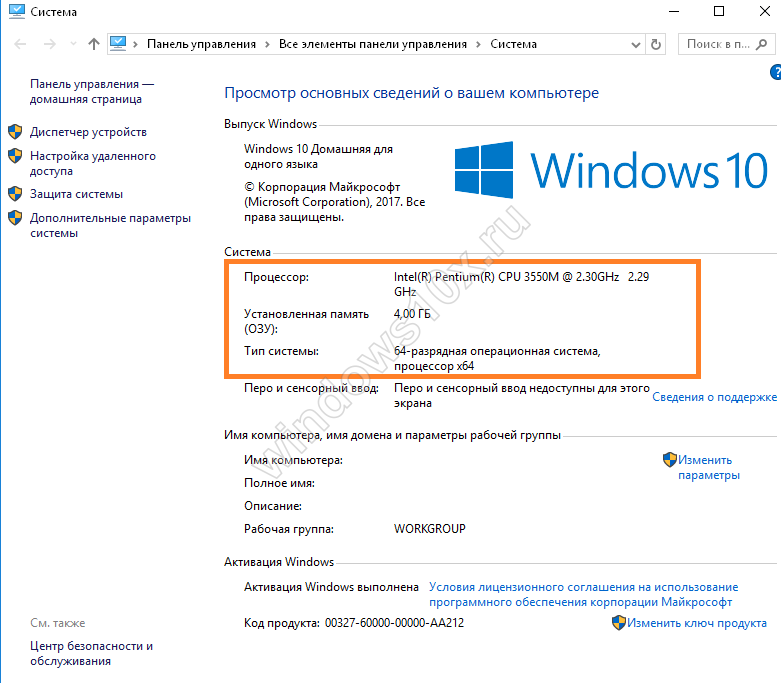 Но когда появляется необходимость установки дополнительного программного обеспечения или приложений, то возникает вопрос совместимости таких программ и операционной системы «Windows» , установленной у пользователя. Вот тогда у пользователя появляются разные вопросы о характеристиках операционной системы, установленной на его компьютере или ноутбуке.
Но когда появляется необходимость установки дополнительного программного обеспечения или приложений, то возникает вопрос совместимости таких программ и операционной системы «Windows» , установленной у пользователя. Вот тогда у пользователя появляются разные вопросы о характеристиках операционной системы, установленной на его компьютере или ноутбуке.
В этом руководстве мы постарались ответить на такие вопросы об операционной системе:
- Какая версия «Windows» установлена на вашем компьютере («Windows XP» , «Vista» , «Windows 7» и т.д.)?
- Какой вариант версии «Windows» установлен на вашем компьютере (домашняя, профессиональная и т.д.)?
- Какой тип операционной системы «Windows» установлен на вашем компьютере: 32-разрядная (x86) или 64-разрядная (x64)?
- Какой пакет сервисных обновлений установлен в вашей системе «Windows» (SP1, SP2, SP3 и т.д.)?
- Какая версия сборки «Windows 10» установлена на вашем компьютере?
- Какая версия обновлений «Windows 10» установлена на вашем компьютере (версии обновлений 1511, 1607, 1703 и т.
 д.)?
д.)?
Существует много способов получить ответы на эти вопросы об операционной системе «Windows» , установленной на вашем компьютере. Мы покажем разные методы, подходящие для различных операционных систем «Windows» , вы сможете опробовать их все и выбрать наиболее подходящие для вас.
Способ 1: Использование команды
«winver»Этот метод очень простой и позволяют быстро узнать информацию об установленной версии операционной системы «Windows» с помощью простой команды «winver» . Это универсальный метод, и он подходит для любой версии «Windows» .
Нажмите вместе сочетание клавиш «Windows + R» , чтобы открыть диалоговое окно «Выполнить» . В поле командной строки введите «winver» и нажмите кнопку «ОК» или клавишу «Enter» на клавиатуре для выполнения команды.
Команда запустит диалоговое окно .
В окне отражается основная информация об установленной операционной системе «Windows» , показана ее версия, номер сборки системы, пакет обновления и т. д. Вы также можете узнать, на какое имя пользователя или какую организацию она зарегистрирована.
д. Вы также можете узнать, на какое имя пользователя или какую организацию она зарегистрирована.
Способ 2: Использование окна
«Свойства»Во всех версиях «Windows» по умолчанию включен стандартный набор приложений, в котором обязательно присутствует приложение «Система» . Оно содержит большой массив полезной и подробной информации о версии установленной операционной системы «Windows» , и ее всегда можно легко просмотреть.
Вы можете открыть окно «Система» разными способами, но мы покажем только два из них.
Способ 1 : В левом нижнем углу экрана на «Панели задач» нажмите кнопку «Пуск» и откройте главное меню. Опустите бегунок установленных программ и приложений вниз к разделу «Служебные – Windows» и выберите раздел «Панель управления» .
В окне «Все элементы панели управления» выберите раздел «Система» .
Способ 2 : Найдите на рабочем столе вашего компьютера или ноутбука значок «Этот компьютер» (значок «Компьютер» или «Мой компьютер» для более ранних версий «Windows» ), щелкните на нем правой кнопкой мыши и выберите во всплывающем меню раздел «Свойства» .
В окне «Система» отражена вся основная информация. Вы сможете увидеть, какая версия «Windows» («XP» , «Vista» , «7» , «8 / 8.1» или «10» ) установлена на вашем компьютере, а также определить выпуск операционной системы «Windows» («Home» , «Professional» , «Home Basic» , «Home Premium» и т.д.), проверить, установлен ли пакет обновления или нет.
В пункте «Тип системы» вы сможете определить разрядность операционной системы «Windows» (32-разрядная (x86) или 64-разрядная (x64)), установленной у вас на компьютере.
Так же в перечень основных параметров компьютера, указанных в окне «Система» , входит информация о процессоре, установленной памяти (ОЗУ), имени компьютера, идентификаторе продукта и т.д. Здесь вы легко сможете найти всю необходимую информацию о вашей операционной системе «Windows» .
Способ 3: Использование приложения
«Параметры» в «Windows 10»Если вы используете операционную систему «Windows 10» , вы можете найти информацию об установленной версии «Windows» , ее издании, обновлении и т.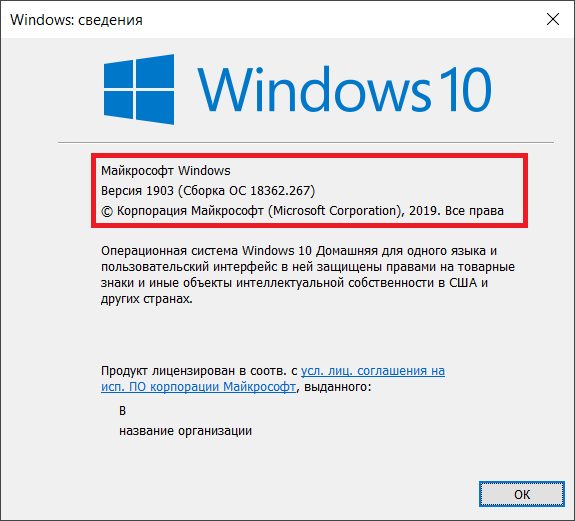 д. с помощью приложения «Параметры» .
д. с помощью приложения «Параметры» .
Способ 4: Использование приложения
«Редактор реестра»Если вы являетесь уверенным пользователем, то вы можете воспользоваться приложением «Редактор реестра» , чтобы узнать информацию об установленной версии «Windows» . Однако важно помнить, что любые действия с реестром необходимо выполнять аккуратно и с предельной осторожностью. Любые неверные изменения реестра могут вызвать возникновение ошибок или сбой системы, что повлечет за собой невозможность запуска отдельных приложений или крах операционной системы в целом. Перед началом работы с реестром обязательно создайте его рабочую копию. В ленте главного меню окна «Редактор реестра» нажмите вкладку «Файл» и выберите раздел «Экспорт» . Выберите место для хранения копии реестра, озаглавьте файл и нажмите кнопку «Сохранить» для завершения.
Чтобы просмотреть информацию об операционной системе «Windows» выполните следующие действия:
Способ 5: Использование команды
«systeminfo»Вы также можете получить подробную информацию об установленной операционной системе «Windows» и параметрах вашего персонального компьютера с помощью команды – «systeminfo» .
Способ 6: Использование команды WMIC
Вы также можете использовать в окне командной строки команду WMIC (Windows Management Instrumentation Command-line) для получения краткой информации о вашей системе и установленной версии «Windows» .
Как узнать Сборку Windows 10, какая у вас установлена
В сегодняшней статье опишем куда заходить, чтобы узнать версию и сборку Windows 10 установленной на вашем компьютере.
Посмотреть какая версия и сборка Windows 10 в параметрах системы
Зайдите в меню “Пуск” и выберите “Параметры”.
Откройте “Система” => “О программе” => здесь вы увидите версию и сборку ОС.
- выпуск указывает какую операционную систему вы используете. В примере Windows 10 PRO, а может быть еще домашняя, корпоративная, или версия для обучения. Если у вас домашняя версия системы, а вы хотите профессиональную – на нее можно перейти через магазин Windows, заплатив около 100$;
- версия: если у вас оригинальная версия сборки, без обновлений – вы увидите только “Построение ОС 10240”.
 Это был первый выпуск Windows 10. Если у вас были обновления сборок, к примеру в ноябре было выпущено большое обновление – вы увидите версию вашей Сборки, в данном случаи 1511 и Построение ОС 10586.29. 1511 является ключевым, этот номер расшифровывается – Windows 10 выпущен в ноябре (11 месяц) 2015 года. То есть, если Майкрософт решится выпустить новую сборку в мае 2016, то ее версия будет 1605;
Это был первый выпуск Windows 10. Если у вас были обновления сборок, к примеру в ноябре было выпущено большое обновление – вы увидите версию вашей Сборки, в данном случаи 1511 и Построение ОС 10586.29. 1511 является ключевым, этот номер расшифровывается – Windows 10 выпущен в ноябре (11 месяц) 2015 года. То есть, если Майкрософт решится выпустить новую сборку в мае 2016, то ее версия будет 1605; - Тип системы: здесь вы увидите какую разрядность имеет ваша версия Windows 10 (32 бит или 64 бит). В нашем примере “32-х разрядная операционная система, процессор х64” указывает, что у вас установлена 32х разрядная Windows 10, но в тот же момент ваш компьютер совместим с 64-разрядной версией Windows, и вы можете на нее перейти – если захотите.
Посмотреть какая версия и сборка в сведениях Windows
В строке поиска или в меню выполнить (выполнить вызывается клавишами Win+R) введите команду winver и нажмите клавишу Enter.
Во второй строке вы видите версию и сборку Windows 10. Повторюсь, номер версии в виде ГГММ, где 1511 означает 11й месяц 2015 года.
Также в этом окне вы можете увидеть какое издание Windows у вас установлено, в нашем примере Windows 10 PRO
С помощью команды winver нет возможности увидеть разрядность системы, но разве это проблема? 🙂
Чтобы узнать разрядность системы: откройте проводник => нажмите на “Этот компьютер” правой клавишей мыши => выберите “Свойства”.
В открывшемся окне вы сможете увидеть издание вашей операционной системы (в примере Windows 10 Pro), сколько оперативной памяти установлено в этот компьютер, какой процессор и его частота, и разрядность системы в поле “Тип системы”. То есть в поле “Тип системы” вы увидите 32х или 64х разрядная операционная система установлена, и поддерживает ваше оборудование 64х разрядную Windows или нет.
Посмотреть какая сборка в сведениях о системе
В строке поиска или в меню выполнить (выполнить вызывается клавишами Win+R) введите команду msinfo32 и нажмите клавишу Enter.
Когда с левой стороны выбрано “Сведения о системе” в правой колонке напротив “Версия” написана сборка Windows 10.
На сегодня всё, если вы знаете другие способы – пишите в комментариях! Удачи Вам 🙂
Читайте также:
Как узнать версию и номер сборки Windows 10?
Мы знаем, что Windows 10 является последней редакцией Windows. Это понятно, но каждый год появляются новые версии Windows 10. У нас была Windows 10 с Anniversary Update, октябрьским обновлением 2018 года и многими другими обновлениями функций. Что означают все эти имена? Как проверить версию Windows 10, которая у вас есть? Как узнать, какую редакцию Windows 10 вы используете, какую сборку или какого типа? Прочитайте это руководство и найдите все ответы, которые вы ищете.
Этот метод быстрый и работает одинаково, независимо от того, какая у вас версия Windows 10: используйте поле поиска рядом с кнопкой «Пуск», введите winver и нажмите или коснитесь результата поиска winver.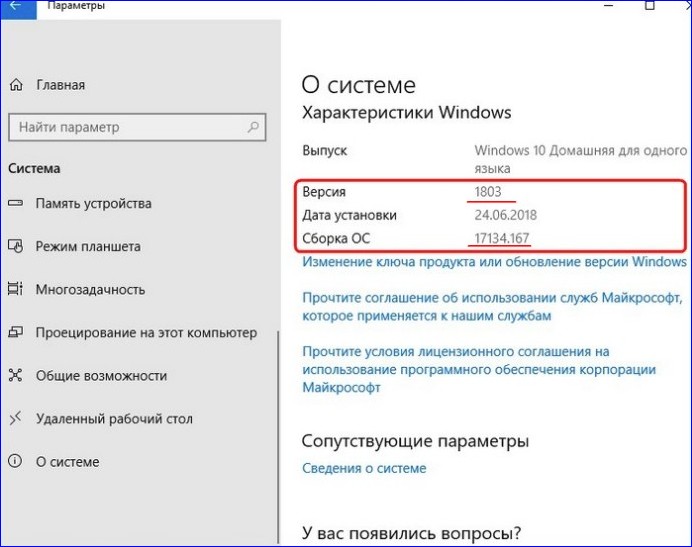
Или нажмите клавиши Windows + R, чтобы открыть окно «Выполнить», введите winver и нажмите клавишу «Ввод», или нажмите или коснитесь OK.
Эта команда открывает окно «О Windows», где вы видите свою версию Windows 10, за которой следует сборка ОС и выпуск Windows 10. Например, вот ПК с Windows 10 Pro и обновлением за октябрь 2018 года.
Вот еще один с Windows 10 Home и обновлением за октябрь 2018 года.
Конфуз! Продолжайте читать это руководство, чтобы разобраться с номерами версий, которые вы видите, сборкой ОС, имеющейся у вас версией Windows 10 и так далее.
Как проверить версию Windows 10 из приложения «Настройки»
Этот метод работает во всех версиях Windows 10, но все выглядит по-разному, в зависимости от версии Windows 10, которая у вас есть. Сначала откройте приложение «Настройки» (самый быстрый способ — нажать Windows + I на клавиатуре). В настройках Windows перейдите в «Система».
Слева, прокрутите внизу и выберите «О системе».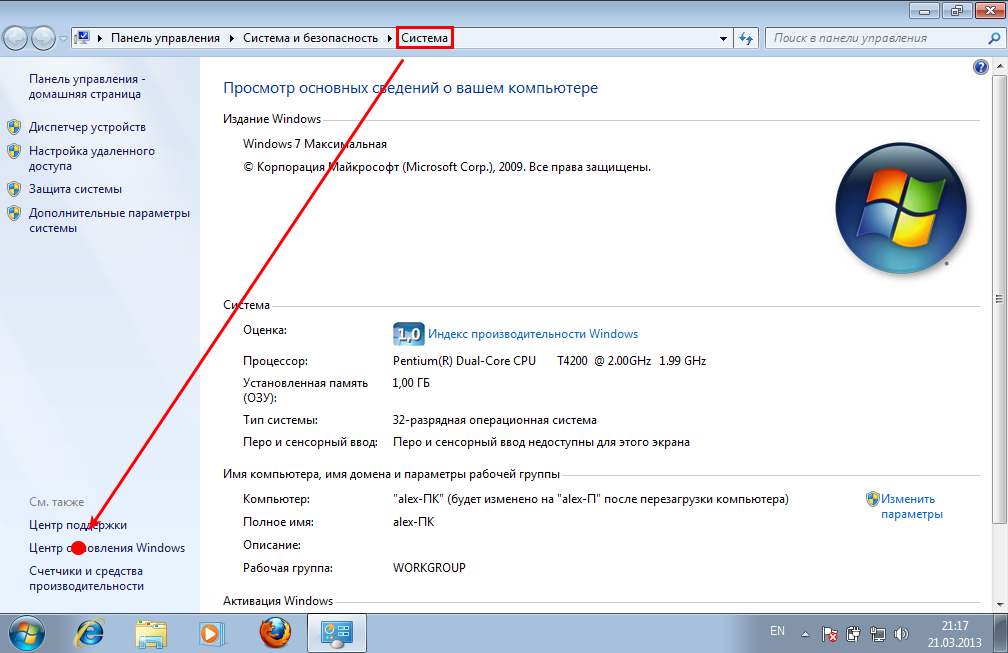 Справа вы видите информацию о вашей системе. Количество отображаемой информации зависит от версии Windows 10, которую вы установили. В некоторых случаях вам нужно немного прокрутить вниз, чтобы найти интересующие вас строки:
Справа вы видите информацию о вашей системе. Количество отображаемой информации зависит от версии Windows 10, которую вы установили. В некоторых случаях вам нужно немного прокрутить вниз, чтобы найти интересующие вас строки:
- Тип системы — сообщает, используете ли вы 32-разрядную или 64-разрядную версию Windows 10.
- Редакция — он разделяет версию Windows 10, которая у вас есть.
- Сборка ОС — посмотрите номер сборки Windows 10, который вы используете.
- Версия — отображает версию Windows 10, которая установлена.
Эти строки информации расположены по-разному, в зависимости от используемой версии Windows 10. Например, вот как выглядит раздел «О программе» в обновлении Windows 10 от 2015 года. Упомянутые нами строки существуют и здесь, но в другом месте.
Теперь, когда у вас есть некоторые данные о версии Windows 10, сборке ОС, редакции и типе системы, давайте разберемся с этим:
Как перевести номера версий Windows 10 в обновления функций
У нас не будет Windows 11, Windows 12 и так далее, как это было раньше в Windows 7, Windows 8 или Windows 8. 1. Тем не менее, Microsoft продолжает обновлять Windows 10 и наряду с традиционными исправлениями и исправлениями для системы безопасности также выпускает два основных обновления функций каждый год. Эти обновления функций имеют конкретную версию, маркетинговое название (например, Creators Update) и поставляются с новыми функциями, новыми инструментами, существенными изменениями и т.д. Это те пакеты обновления, которые были в эпоху Windows XP. В результате Windows 10 претерпела значительные изменения с момента ее первого выпуска в июле 2015 года. Если вам известен номер версии, вот как она переводится в обновления функций.
1. Тем не менее, Microsoft продолжает обновлять Windows 10 и наряду с традиционными исправлениями и исправлениями для системы безопасности также выпускает два основных обновления функций каждый год. Эти обновления функций имеют конкретную версию, маркетинговое название (например, Creators Update) и поставляются с новыми функциями, новыми инструментами, существенными изменениями и т.д. Это те пакеты обновления, которые были в эпоху Windows XP. В результате Windows 10 претерпела значительные изменения с момента ее первого выпуска в июле 2015 года. Если вам известен номер версии, вот как она переводится в обновления функций.
- 1507 — первоначальный выпуск Windows 10 , выпущенный в июле 2015 года, с кодовым названием Threshold 1.
- 1511 — Первое значительное обновление для Windows 10, выпущенное в ноябре 2015 года, под названием «Обновление в ноябре» под кодовым названием Threshold 2.
- 1607 — Второе крупное обновление, также называемое Anniversary Update для Windows 10 .
 Он был выпущен через год после первоначального выпуска Windows 10 в июле 2016 года. Он также имел кодовое название Redstone 1.
Он был выпущен через год после первоначального выпуска Windows 10 в июле 2016 года. Он также имел кодовое название Redstone 1. - 1703 — Третье крупное обновление, также называемое Creators Update для Windows 10. Он был выпущен в апреле 2017 года под кодовым названием Redstone 2.
- 1709 — Четвертое крупное обновление, также называемое Fall Creators Update для Windows 10. Он был выпущен в октябре 2017 года под кодовым названием Redstone 3.
- 1803 — Пятое крупное обновление называется апрельским обновлением 2018 года для Windows 10. Он был под кодовым названием Redstone 4 и был выпущен в апреле 2018 года.
- 1809 — Шестое крупное обновление для Windows 10 называется Октябрьское обновление 2018 года для Windows 10. Он был под кодовым названием Redstone 5, и он был выпущен в октябре 2018 года.
- 1903 г. — Седьмое крупное обновление для Windows 10. Оно называется « Обновление мая 2019 г. для Windows 10», его кодовое имя — 19h2. «19» обозначает год выпуска обновления, а «h2» обозначает первое обновление этого года.
 Вы можете узнать больше об этом изменении кодового названия здесь.
Вы можете узнать больше об этом изменении кодового названия здесь. - Число выше 1903 года — восьмое крупное обновление для Windows 10 под кодовым названием 19h3. Ожидается, что обновление выйдет в октябре 2019 года. На данный момент о нем мало что известно. Скорее всего, оно будет называться октябрьским обновлением 2019 года для Windows 10.
Windows 10 редакции. Чем они отличаются?
На вашем компьютере или устройстве может быть установлена одна из следующих версий Windows 10:
- Home — самая распространенная редакция Windows 10. Она предназначена для домашних пользователей и новых устройств, которые продаются в торговых точках. Он включает только ориентированные на потребителя функции и не имеет таких бизнес-функций, как шифрование или виртуализация BitLocker. Одно существенное ограничение заключается в том, что пользователи Windows 10 Home не могут задерживать обновления Windows 10, как это делают пользователи других выпусков.
- Pro — эта версия добавляет функции для малого бизнеса и опытных пользователей.
 Кроме того, он дает пользователям возможность контролировать, как и когда они могут получать обновления Windows.
Кроме того, он дает пользователям возможность контролировать, как и когда они могут получать обновления Windows.
Enterprise — предоставляет все функции Windows 10 Pro с дополнительными функциями для помощи сетевым администраторам и технологически ориентированным компаниям. - Enterprise LTSC — канал долгосрочного обслуживания Windows 10 Enterprise, который выпускается раз в два-три года. Он поддерживается обновлениями безопасности в течение десяти лет после выпуска каждой версии.
- Образовательная — изначально оно имело те же функции, что и Windows 10 Enterprise, и было разработано для академических организаций. После обновления Fall Creators его набор функций был уменьшен.
- Pro Education — специальная версия Windows 10 для образовательного сектора. В него входит приложение «Настройка школьных компьютеров» , которое позволяет настраивать параметры с помощью USB-устройства флэш-памяти. У него нет предложений Cortana , Microsoft Store или Windows Spotlight.

- Pro для рабочих станций — это издание, предназначенное для высокопроизводительного оборудования, интенсивных вычислительных задач и новейших серверных процессоров и файловых систем.
- S — ограниченный по функциональности режим Windows 10, предназначенный для розничной торговли и обучения. Его наиболее важным ограничением является то, что вы не можете устанавливать настольные приложения, если они не распространяются через Microsoft Store . Кроме того, Microsoft Edge используется как веб-браузер по умолчанию, а Bing — в качестве поисковой системы. Любая редакция Windows 10 может быть запущена в режиме S.
- IoT — это издание предназначено для недорогих устройств, таких как Raspberry Pi, и специализированных машин, таких как роботы, банкоматы, POS-терминалы, сканеры штрих-кода и так далее. Существует три версии IoT для Windows 10: IoT Enterprise, IoT Mobile Enterprise и IoT Core.
- Mobile — это издание Windows 10, предназначенное для смартфонов и небольших планшетов.
 К сожалению, Microsoft больше не активно вкладывает в это средства, и она остается только на средствах жизнеобеспечения. Ожидается, что Microsoft прекратит обновления и поддержку Windows 10 Mobile в декабре 2019 года.
К сожалению, Microsoft больше не активно вкладывает в это средства, и она остается только на средствах жизнеобеспечения. Ожидается, что Microsoft прекратит обновления и поддержку Windows 10 Mobile в декабре 2019 года. - Mobile Enterprise — предоставляет все функции Windows 10 Mobile и некоторые функции для помощи сетевым администраторам и технологически ориентированным компаниям. Ожидается, что Microsoft прекратит обновления и поддержку в декабре 2019 года.
Что такое сборка ОС Windows 10?
Номер сборки ОС меняется вместе с обновлениями, которые вы устанавливаете при использовании Windows 10. Чтобы помочь вам понять, давайте рассмотрим следующую ситуацию:
Когда было выпущено обновление для Windows 10 за октябрь 2018 года, оно имело номер версии 1809 и сборку ОС со значением 17763.1. После первого обновления до Windows 10 сборка ОС изменилась на 17763.55, а номер версии остался прежним. После последнего обновления для Windows 10 (сделанного нами в марте 2019 года) номер сборки стал 17763,379.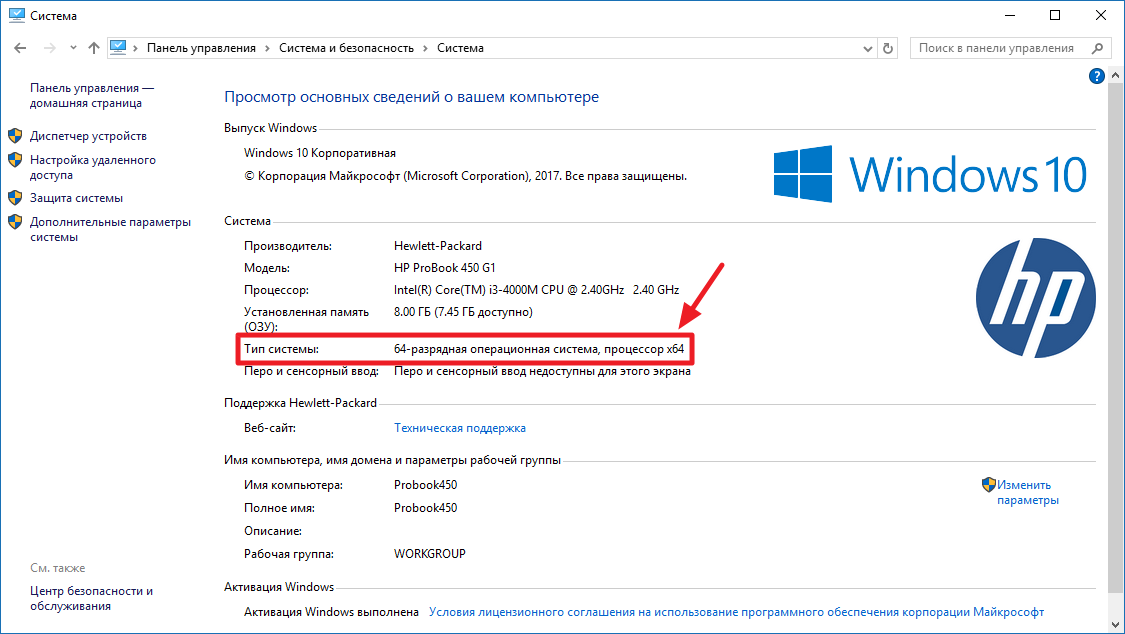
Номер сборки ОС меняется с каждым обновлением, сделанным Microsoft до Windows 10. Эта информация полезна для устранения неполадок. Например, когда вы сталкиваетесь с ошибкой и общаетесь с инженером технической поддержки из Microsoft или вашей компании, обмен сборкой ОС является важной информацией для понимания точной версии Windows 10, которую вы используете, и какие обновления необходимо исправить проблема, которая у вас есть. Вы можете узнать больше об эволюции номеров сборок Windows 10 в этой информации о выпуске Windows 10 .
Какой тип системы Windows 10?
Эта информация говорит только о том, использует ли Windows 10 32-разрядный или 64-разрядный регистр процессора. Современные процессоры, как правило, 64-битные, и их преимущество в том, что они могут обрабатывать намного больше данных, чем 32-битные процессоры. В большинстве случаев Windows 10 должна быть 64-битной, и это хорошо.
Какая версия Windows 10 у вас есть?
Теперь вы знаете, как увидеть версию Windows 10, которая у вас есть, и перевести ее. Прежде чем закрыть эту статью, поделитесь с нами своей версией Windows 10. Нам любопытно узнать, какие версии и выпуски Windows 10 являются самыми популярными у наших читателей.
Прежде чем закрыть эту статью, поделитесь с нами своей версией Windows 10. Нам любопытно узнать, какие версии и выпуски Windows 10 являются самыми популярными у наших читателей.
Как узнать версию блютуз на ноутбуке или компьютере с Windows 10
Если вы хотите проверить версию Bluetooth вашего устройства Windows 10, вы можете легко сделать это, следуя этим простым методам. Версии Блютуз — это не что иное, как поколения, к которым относится его драйвер. Первой стандартизированной версией драйвера Блютуз является Bluetooth 1.1, а последней — версия 5.1. Знание версии драйвера Bluetooth поможет вам оценить совместимость приложения (в котором используется протокол связи Bluetooth) на вашем устройстве (Например, последняя функция Windows Nearby Share требует минимум Bluetooth 4.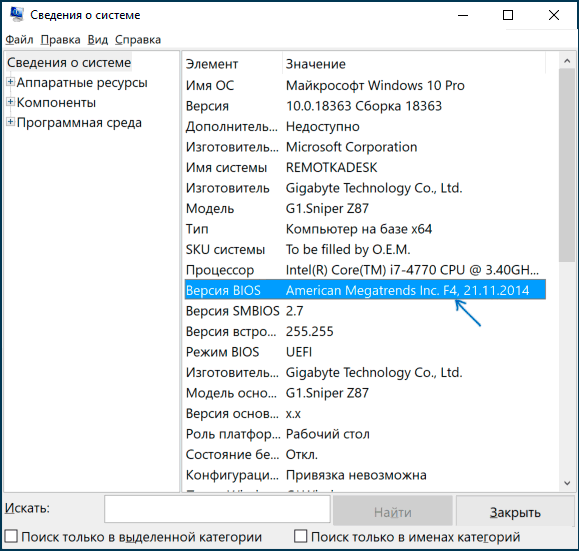 0 на обоих компьютерах для обмена файлами или папками между устройствами).
0 на обоих компьютерах для обмена файлами или папками между устройствами).
Попробуйте эти простые методы, чтобы узнать о версии Bluetooth на вашем ноутбуке или компьютере.
Содержание статьи
Способы получения версии Bluetooth
Через диспетчер устройств
- Нажмите клавишу Win+R для запуска окна «Выполнить», в нем введите «devmgmt.msc» и нажмите Enter. Откроется окно диспетчера устройств.
- Теперь в окне диспетчера устройств нажмите на вкладку «Bluetooth», чтобы посмотреть список устройств Bluetooth на вашем ноутбуке. Дважды щелкните правой кнопкой мыши на устройстве Bluetooth, которым вы пользуетесь на компьютере. Откроется окно свойств.
- В окне свойств нажмите на вкладку «Дополнительно». Обратите внимание на номер, написанный после текста «Версия встроенного ПО».
- Теперь вы можете узнать версию Bluetooth на вашем ноутбуке, просто сопоставив версию драйвера и версию Bluetooth ниже.
LMP 3. x — Bluetooth 2.0
x — Bluetooth 2.0
LMP 4.x — Bluetooth 2.1
LMP 5.x — Bluetooth 3.0
LMP 6.x — Bluetooth 4.0
LMP 7.x — Bluetooth 4.1
LMP 8.x — Bluetooth 4.2
LMP 9.x — Bluetooth 5.0
(Например, у нашей системы LMP — 3.3164. Итак, согласно таблице, драйвер Bluetooth, который установлен в нашем устройстве — Bluetooth 2.0).
Использовать Bluetooth Version Finder 1.0
Это небольшое приложение, которое может показать вам версию Блютуз на вашем ноутбуке. Приложение Bluetooth Version Finder можно загрузить, нажав на эту ссылку.
- Загрузите на компьютер программу по ссылке выше.
- Извлеките файл из скачанного архива.
- Запустите приложение.
- Теперь в окне Bluetooth Version Finder v1.0 щелкните выпадающее меню и выберите устройство Bluetooth. Версия Bluetooth будет отображена в окне для выбранного устройства.
Завершение
Если вам помог один из способов, то оцените статью снизу и проголосуйте за тот способ, который вам помог.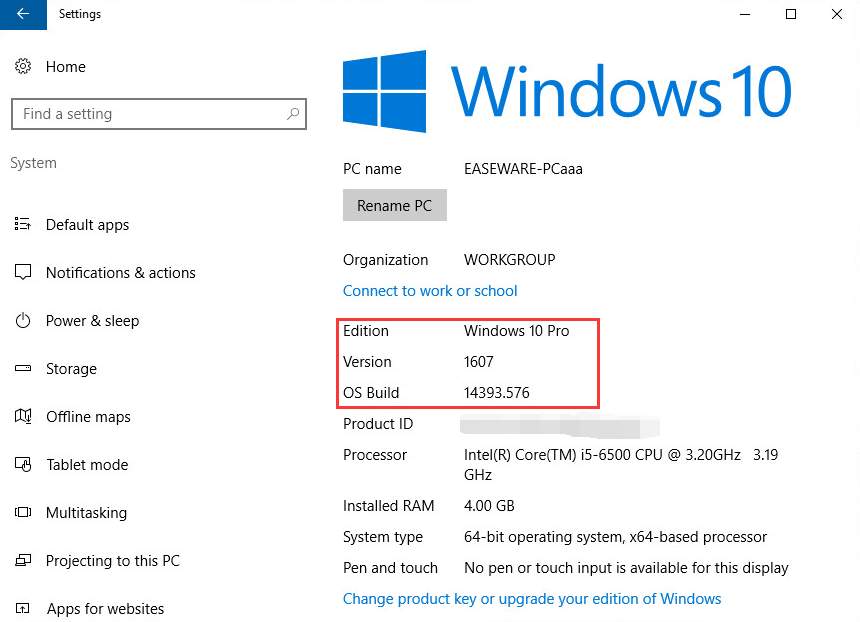 Также, вы можете задать вопрос, или написать уточнение для этой статьи в комментариях.
Также, вы можете задать вопрос, или написать уточнение для этой статьи в комментариях.
Какая версия операционной системы Windows у меня установлена?
Найти информацию об операционной системе в Windows 10
Чтобы узнать, какая версия Windows работает на вашем устройстве, нажмите клавишу с логотипом Windows + R , введите winver в поле Open , а затем выберите OK .
Узнать больше:
Нажмите кнопку Start > Settings > System > Около .
Открыть О настройках
В соответствии с Технические характеристики устройства > Тип системы , проверьте, используете ли вы 32-разрядную или 64-разрядную версию Windows.

В соответствии со спецификациями Windows проверьте, какая версия и версия Windows работает на вашем устройстве.
Ссылки по теме
Найдите информацию об операционной системе в Windows 8.1 или Windows RT 8.1
Чтобы узнать, какая версия Windows работает на вашем устройстве, нажмите клавишу с логотипом Windows + R , введите winver в поле Open и выберите OK .
Если ваше устройство работает под управлением Windows 8.1 или Windows RT 8.1, вот как получить дополнительную информацию:
Если вы используете сенсорное устройство, смахните от правого края экрана, нажмите Настройки , а затем нажмите Изменить настройки ПК .
 Переходите к шагу 3.
Переходите к шагу 3.Если вы используете мышь, наведите указатель на правый нижний угол экрана, переместите указатель мыши вверх, щелкните Settings , а затем щелкните Change PC settings .
Выберите ПК и устройства > Информация о ПК .
В Windows вы увидите, какая версия и версия Windows установлена на вашем устройстве.
Под ПК > Тип системы вы увидите, используете ли вы 32-битную или 64-битную версию Windows.
Ссылки по теме
Как проверить версию Windows на компьютере
- Если вам нужно проверить свою версию Windows, вы можете узнать это, набрав «winver» в поле поиска меню «Пуск».

- В зависимости от того, какая у вас версия Windows, вы также можете открыть окно, отображающее дополнительную информацию.
- Эта информация важна, если у вас Windows 7, поскольку поддержка этой операционной системы заканчивается в январе 2020 года.
- Посетите домашнюю страницу Business Insider, чтобы узнать больше .
Вы знаете, какая у вас версия Windows? В большинстве случаев причин для беспокойства нет.Но иногда нужно знать. Например, некоторые программы и компьютерное оборудование будут работать только с определенной версией Windows.
Вам также может потребоваться знать, пришло ли время для обновления. Microsoft обычно поддерживает каждую версию своей операционной системы в течение примерно десяти лет, а «расширенная поддержка» Windows 7 заканчивается 14 января 2020 года.
Это означает, что Microsoft не будет предлагать никаких обновлений или технической поддержки после этой даты.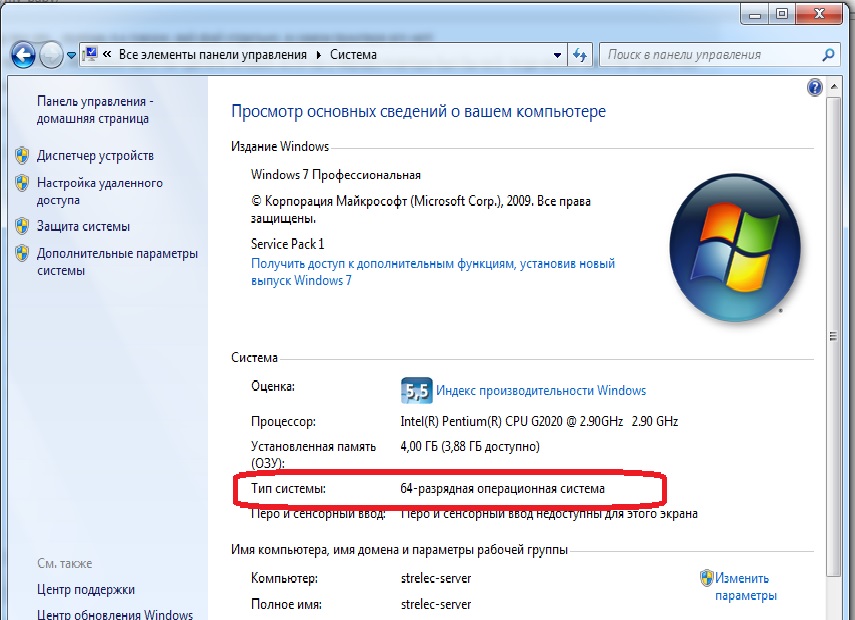 Если у вас Windows 8, у вас будет немного больше времени — поддержка этой операционной системы заканчивается 10 января 2023 года.
Если у вас Windows 8, у вас будет немного больше времени — поддержка этой операционной системы заканчивается 10 января 2023 года.
Windows 10 Home (от 139 долларов США при наиболее выгодной покупке)
Как узнать, какая версия Windows у вас установлена 1. Нажмите кнопку «Пуск».
2. Введите winver в поле поиска и нажмите Enter.
Введите «winver» в меню «Пуск», чтобы узнать свою версию Windows.Дэйв Джонсон / Business Insider 3. Вы должны увидеть окно «О Windows» с информацией о вашей версии Windows.
Вы должны увидеть окно «О Windows» с информацией о вашей версии Windows.
Если вы хотите знать больше, чем просто версию операционной системы, вы можете отобразить диалоговое окно с дополнительной информацией, но процесс зависит от того, какую версию ОС вы используете.
Как получить дополнительную информацию о Windows 101. Щелкните кнопку Пуск.
2. Щелкните значок «Настройки» (который выглядит как шестеренка и находится над значком питания).
3. Щелкните «Система».
4. На левой панели щелкните «О программе».
Если вы используете Windows 10, это дополнительная информация, которую вы можете найти в настройках.Дэйв Джонсон / Business Insider Как получить дополнительную информацию о Windows 81. Переместите указатель мыши в правый нижний угол экрана и проведите им вверх, чтобы отобразить боковую панель.
2. Нажмите «Настройки», а затем нажмите «Изменить настройки ПК».«
3. Щелкните« ПК и устройства », а затем щелкните« Информация о ПК ».
Какая у меня версия Windows? [10, 8, 7 …]
Вы знаете, какая у вас версия Windows? Хотя обычно вам не нужно знать точный номер версии для любой установленной вами версии Windows, общая информация о версии операционной системы, которую вы используете, очень важна.
Почему вы должны знать, какая у вас версия Windows
Каждый должен знать три вещи об установленной версии Windows: основная версия Windows, например 10 , 8 , 7 и т. Д.; редакция этой версии Windows, например Pro, Ultimate и т. д .; и является ли эта версия Windows 64-разрядной или 32-разрядной.
Если вы не знаете, какая у вас версия Windows, вы не будете знать, какое программное обеспечение можно установить, какой драйвер устройства выбрать для обновления — вы даже можете не знать, каким указаниям следовать для получения помощи!
Lifewire / Miguel Co Имейте в виду, что значки на панели задач и пункты меню «Пуск» на этих изображениях могут отличаться от того, что есть на вашем компьютере.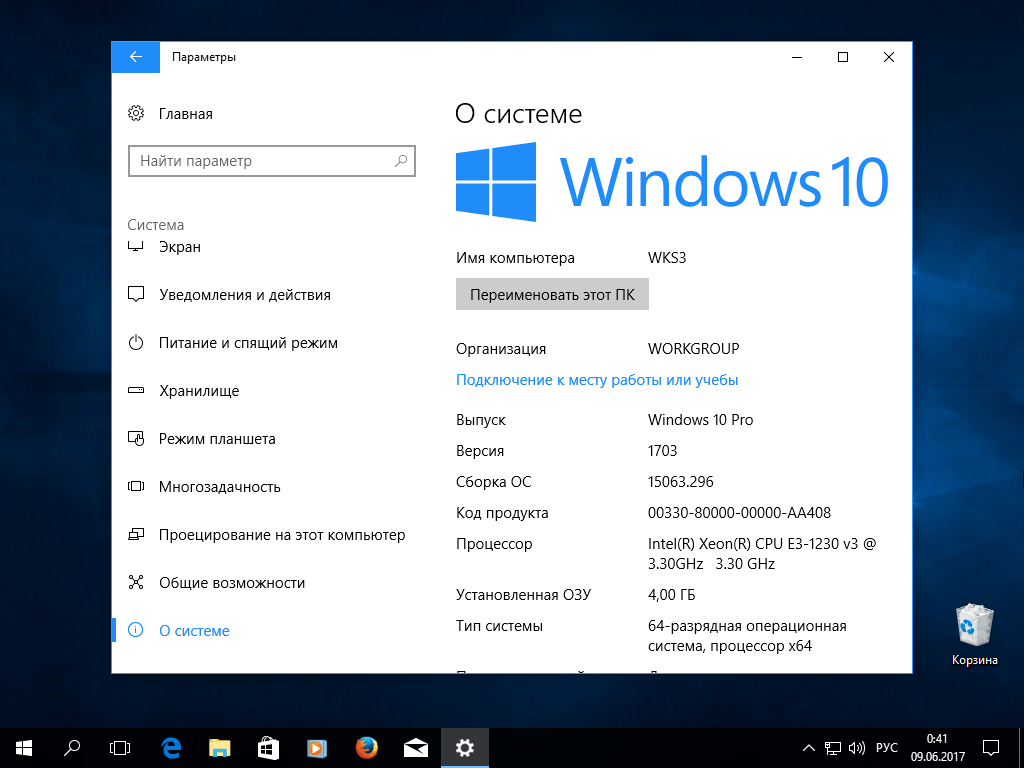 Однако структура и общий вид каждой кнопки «Пуск» будет такой же, если у вас не установлено настраиваемое меню «Пуск».
Однако структура и общий вид каждой кнопки «Пуск» будет такой же, если у вас не установлено настраиваемое меню «Пуск».
Windows 10
У вас Windows 10, если вы видите такое меню «Пуск», когда нажимаете кнопку «Пуск» на рабочем столе. Если вы щелкните правой кнопкой мыши меню «Пуск», вы увидите меню опытного пользователя.
Установленную вами версию Windows 10, а также тип системы (64-разрядную или 32-разрядную) можно найти в списке системного апплета на панели управления.
Windows 10 — это название, данное Windows версии 10.0, и это последняя версия Windows. Если у вас только что появился новый компьютер, вероятность того, что у вас установлена Windows 10, составляет 99%. (Может быть, ближе к 99,9 процента!)
Номер версии Windows для Windows 10 — 10.0.
Windows 8 или 8.1
У вас Windows 8.1, если вы видите кнопку «Пуск» в нижнем левом углу рабочего стола, и при ее выборе вы попадаете в меню «Пуск».
У вас Windows 8, если вы вообще не видите кнопку «Пуск» на рабочем столе.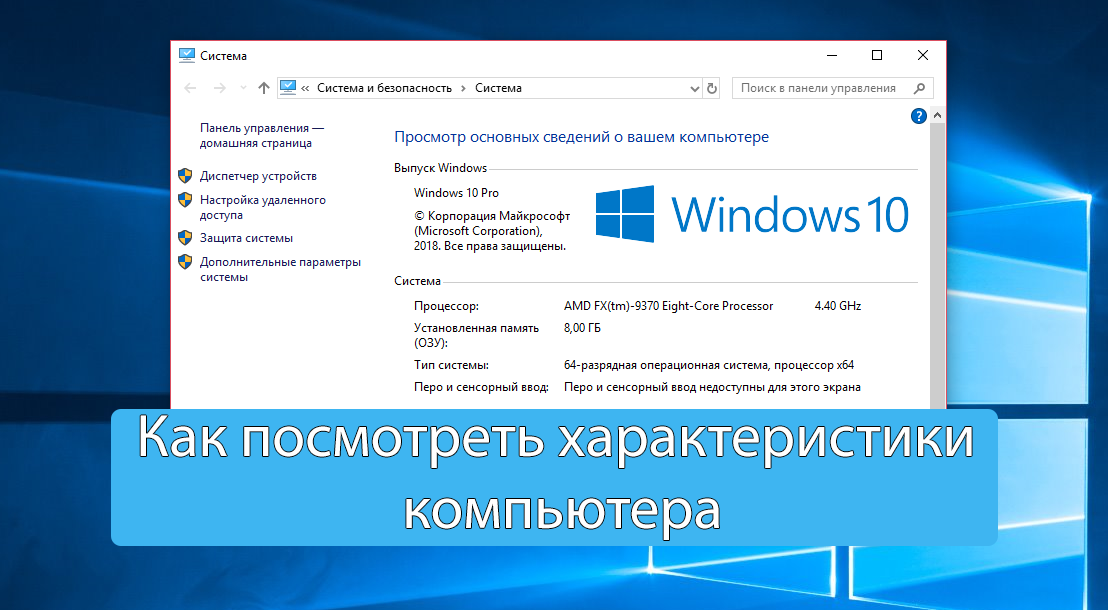
Меню опытного пользователя при щелчке правой кнопкой мыши по кнопке «Пуск» в Windows 10 также доступно в Windows 8.1 (и то же самое верно для щелчка правой кнопкой мыши в углу экрана в Windows 8).
Выпуск Windows 8 или 8.1, который вы используете, а также информацию о том, является ли эта версия Windows 8 32-разрядной или 64-разрядной, можно найти в панели управления из системного апплета.
Если вы не уверены, используете ли вы Windows 8.1 или Windows 8, вы также увидите эту информацию, указанную в системном апплете.
Windows 8.1 — это название Windows версии 6.3, а Windows 8 — это Windows версии 6.2.
Windows 7
У вас Windows 7, если вы видите меню «Пуск», которое выглядит так, когда вы нажимаете кнопку «Пуск».
Кнопки «Пуск» и меню «Пуск» в Windows 7 и Windows Vista (ниже) выглядят очень похоже. Однако кнопка «Пуск» в Windows 7 полностью помещается внутри панели задач, в отличие от кнопки в Windows Vista.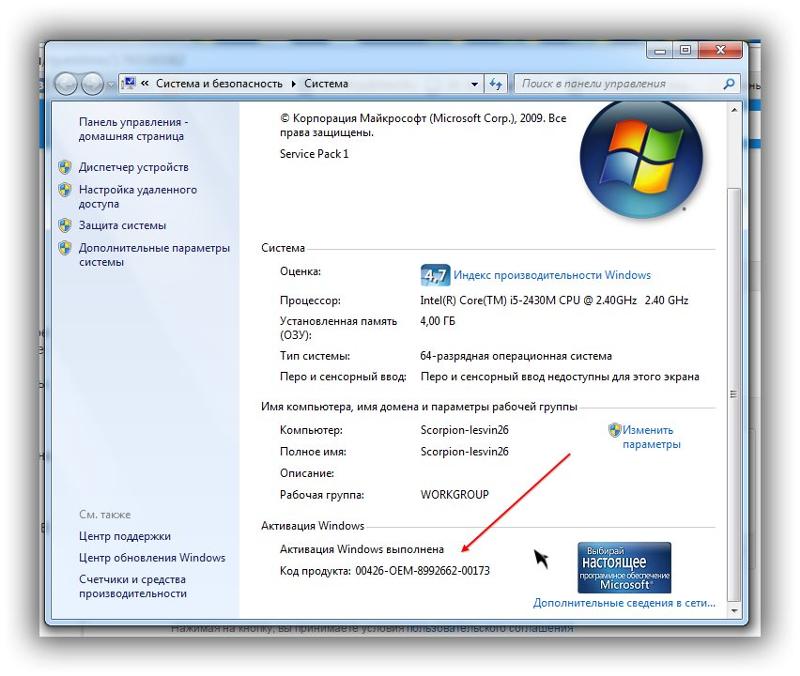
Информация о том, какая у вас версия Windows 7, а также 64-разрядная или 32-разрядная версия, доступна в Панели управления в системном апплете.
Windows 7 — это название, данное Windows версии 6.1.
Windows Vista
У вас Windows Vista, если после нажатия кнопки «Пуск» вы видите меню, которое очень похоже на это.
Как вы читали в разделе Windows 7 выше, обе версии Windows имеют одинаковые кнопки и меню «Пуск». Один из способов отличить их — взглянуть на саму кнопку — в Windows Vista, в отличие от Windows 7, она простирается выше и ниже панели задач.
Информация об используемой вами версии Windows Vista, а также о том, является ли ваша версия Windows Vista 32-разрядной или 64-разрядной, доступна в апплете «Система», который можно найти на панели управления.
Windows Vista — это название, данное Windows версии 6.0.
Windows XP
У вас Windows XP, если кнопка «Пуск» включает в себя как логотип Windows, так и слово start . В более новых версиях Windows, как вы можете видеть выше, эта кнопка представляет собой просто кнопку (без текста).
В более новых версиях Windows, как вы можете видеть выше, эта кнопка представляет собой просто кнопку (без текста).
Еще одна особенность кнопки «Пуск» в Windows XP по сравнению с более новыми версиями Windows заключается в том, что она горизонтальна с изогнутым правым краем. Остальные, как видно выше, представляют собой круг или квадрат.
Как и в других версиях Windows, вы можете найти свою версию Windows XP и тип архитектуры в системном апплете на панели управления.
Windows XP — это название, данное Windows версии 5.1.
В отличие от более новых версий Windows, 64-разрядной версии Windows XP был присвоен собственный номер версии: версия Windows 5.2.
Как узнать версию Windows с помощью команды
Хотя изображения и информация выше — лучший способ определить версию Windows, которую вы используете, это не единственный способ.Также есть команда, которую вы можете запустить на своем компьютере, которая отобразит экран О Windows с включенной версией Windows.
Это действительно легко сделать независимо от того, какая у вас версия Windows; шаги идентичны.
Просто вызовите диалоговое окно «Выполнить» с помощью сочетания клавиш Win + R (удерживая клавишу Windows, нажмите один раз R ). Когда появится это поле, введите winver (это означает версию для Windows).
Спасибо, что сообщили нам!
Расскажите почему!
Другой Недостаточно деталей Сложно понятьКак определить вашу операционную систему
Использование поиска Intel.com
Вы можете легко выполнить поиск по всему сайту Intel.com несколькими способами.
- Имя бренда: Core i9
- Номер документа: 123456
- Кодовое название: Kaby Lake
- Специальные операторы: «Ледяное озеро», Лед И Озеро, Лед ИЛИ Озеро, Лед *
Быстрые ссылки
Вы также можете воспользоваться быстрыми ссылками ниже, чтобы увидеть результаты наиболее популярных поисковых запросов.
Какая у меня версия Windows?
Когда дело доходит до портативных и настольных компьютеров, Windows — самая популярная операционная система (ОС). Фактически, по данным StatCounter, по состоянию на апрель 2020 года Windows занимает 77 процентов мирового рынка.
Хотя большая часть из этих 77 процентов использует текущую ОС, Windows 10, некоторые люди используют такие же старые версии, как Windows XP. Для большинства версия Windows, которую они используют, не имеет значения, если она делает то, что они хотят.Однако использование более старой ОС создает на вашем компьютере множество проблем, особенно проблем с безопасностью.
Учитывая, что Microsoft прекратила поддержку Windows 7 в январе 2020 года и прекратит поддержку Windows 8.1 10 января 2023 года, сейчас некогда проверять версию Windows, установленную на вашем компьютере, чтобы определить, нужно ли вам обновление.
Использование Winver
Самый быстрый способ узнать, какая ОС Windows установлена на вашем компьютере, — использовать команду winver.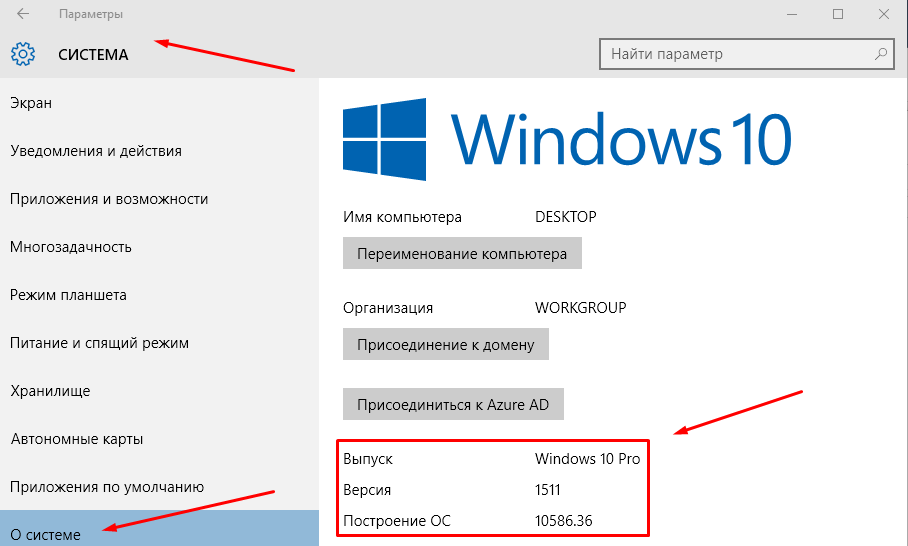
При использовании этой команды откроется окно «О Windows». Эта коробка содержит три важных элемента информации:
- Версия Windows, под которой работает ваш компьютер
- Номер сборки версии
- Какой пакет обновления установлен в настоящее время
В Windows 7 или более поздних версиях вам просто нужно ввести «winver» в строку поиска меню «Пуск», чтобы открыть окно «О Windows».В более старых версиях Windows вам сначала нужно открыть программу «Выполнить», прежде чем набирать «winver».
Поиск в настройках ПК
Если вы хотите получить более подробную информацию о том, какая версия Windows работает на вашем компьютере, вы можете просмотреть его настройки. Однако путь к этой информации меняется с каждой версией Windows.
Windows 10
Выполните следующие действия, чтобы найти информацию о вашей версии в настройках:
- Нажмите кнопку «Пуск», которая представляет собой логотип Windows в передней части панели задач.

- Щелкните значок шестеренки «Настройки» в нижнем левом углу меню «Пуск».
- Выберите параметр «Система» в появившемся окне «Настройки».
- Выберите опцию О программе. Это должен быть последний вариант в левом столбце.
На странице «О программе» представлена информация о безопасности Windows, технических характеристиках устройства и технических характеристиках Windows. Под заголовком спецификаций Windows вы найдете ту же информацию, что и в поле «О Windows», а также дату установки.Вы также увидите здесь заголовок «Характеристики устройства», в котором указано имя вашего устройства, идентификаторы устройства и продукта и тому подобное.
Windows 8
Выполните следующие действия, чтобы найти информацию о вашей версии в настройках:
- Если вы используете ПК с ОС Windows с сенсорным дисплеем, проведите пальцем от правого края экрана к левому. Если на вашем ПК с Windows нет сенсорного управления, переместите указатель мыши в правый нижний угол экрана.

- Щелкните значок шестеренки Настройки.
- Выберите параметр «Изменить параметры ПК».
- Выберите вариант ПК и устройства в левом столбце.
- Выберите вкладку «Информация о ПК» в левом столбце.
На вкладке информации о ПК вы найдете информацию под двумя заголовками: ПК и Windows. Под заголовком ПК вы найдете ту же информацию, что и в разделе «Технические характеристики устройства» в Windows 10, за исключением идентификатора устройства. Под заголовком Windows вы узнаете, какая версия Windows работает на компьютере и была ли она активирована.
Windows 7
Выполните следующие действия, чтобы найти информацию о вашей версии в настройках:
- Нажмите кнопку «Пуск», которая представляет собой логотип Windows в левом конце панели задач.
- Введите Компьютер в поле поиска.
- Щелкните правой кнопкой мыши значок «Компьютер» под заголовком «Программы».
- Выберите «Свойства» в раскрывающемся меню.

В окне «Свойства» вы найдете информацию о выпуске Windows, активации Windows, технических характеристиках системы, а также имени компьютера, настройках домена и рабочей группы.
По данным службы поддержки Apple, вы можете установить Windows 10 на определенные компьютеры Mac с помощью программы Apple Boot Camp Assistant. Поэтому мы предположили, что пользователи Mac будут знать, какая версия Windows у них установлена, так как им нужно переключаться между macOS и Windows при перезагрузке компьютера.
Как проверить версию Windows на ноутбуке
В этом руководстве вы узнаете, как проверить версию Windows на своем ноутбуке.Выполните задачу, выполнив несколько простых шагов. Кроме того, в конце страницы вы можете просмотреть видеоурок на YouTube.
О версиях Windows
С тех пор, как Windows была впервые представлена Биллом Гейтсом в 1983 году, появилось много новых версий операционной системы. Ниже приводится краткая хронология различных версий Windows с 1983 по 2015 год.
- 1983: Microsoft Windows
- 1985: Microsoft Windows 1.0
- 1987: Microsoft Windows 2.0 и Windows 386
- 1988: Microsoft Windows 286
- 1990–1992: Microsoft Windows 3.0–3.1
- 1993–1995: Microsoft Windows NT 3.10–3.51
- 1995: Microsoft Windows 95
- 1996: Microsoft Windows NT 4.0
- 1996–1997: Microsoft Windows CE 1.0–2.0
- 1998: Microsoft Windows 98 и Windows CE 2.1
- 1999: Microsoft Windows 98 SE (второе издание) и Windows CE 3.0
- 2000: Microsoft Windows 2000 и Windows ME (Millennium)
- 2001: Microsoft Windows XP
- 2006-2007: Microsoft Windows Vista
- 2009: Windows 7
- 2012-2013: Windows 8
- 2015: Windows 10
: как проверить версию Windows на ноутбуке
Теперь давайте рассмотрим, как проверить версию Windows в операционных системах портативных компьютеров.Чтобы проверить версию Windows, установленную на вашем компьютере, выполните следующие шесть простых шагов.
- Перейдите на панель задач Windows .
- Откройте меню поиска.
- Поиск Системная информация .
- В результатах поиска откройте приложение «Информация о системе».
- В первом столбце вы увидите имя вашей ОС, а затем версию под ним.
- Рядом с версией в столбце Значение вы можете увидеть версию Windows , установленную на вашем ПК.
Более того, приложение «Информация о системе» также показывает другую полезную информацию о вашем компьютере.
Например, вы можете просмотреть другие сведения, такие как модель системы, процессор, BIOS, установленная физическая память и другую информацию.
Посмотрите обучающее видео на YouTube
Обратная связь: вопросы и комментарии к YouTube
У вас есть вопросы или комментарии о том, как проверить свою версию Windows?
Пожалуйста, оставьте свой отзыв на YouTube после просмотра видеоурока «Как проверить версию Windows на ноутбуке».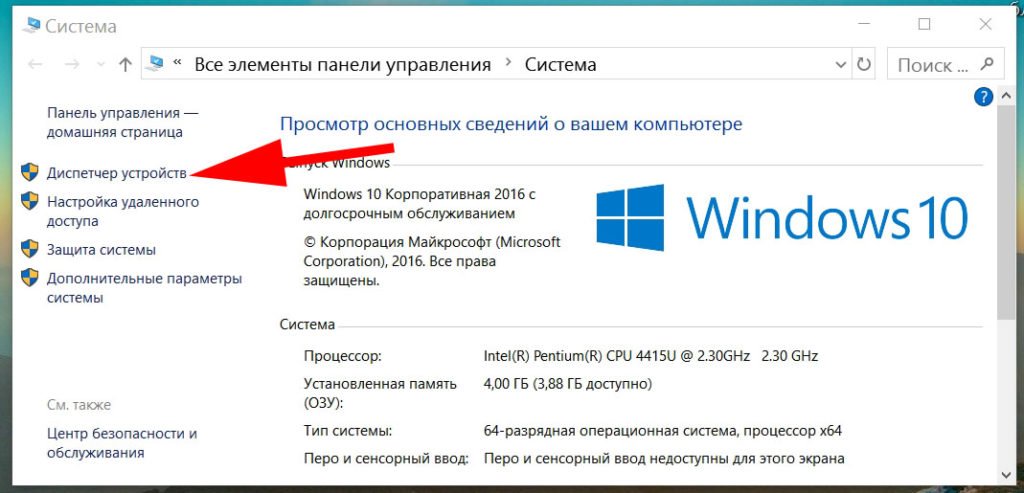
Похожие сообщения
Больше компьютерных руководств на компьютере Please PC
Щелкните здесь, чтобы просмотреть больше руководств.
Определение вашей операционной системы (ОС)
Цели обучения
- Определите, какая у вас операционная система.
Операционная система (ОС) — это системное программное обеспечение, которое управляет аппаратными и программными ресурсами компьютера и предоставляет общие услуги для компьютерных программ. Практически каждой компьютерной программе для работы требуется операционная система.Две наиболее распространенные операционные системы — это Microsoft Windows и macOS от Apple. Основное внимание в этом курсе будет уделяться Windows 10 и 7.
Хотя этот класс будет посвящен Windows 10 и 7, вещи, которые вы узнаете в этом модуле, могут быть выполнены в любой версии Windows или macOS. Если вы не используете Windows 10 или 7, вы можете найти маршруты в Интернете, выполнив поиск по задаче, которую вы пытаетесь выполнить, и по имени вашей операционной системы. (Например, вы можете выполнить поиск по запросу «создать папку windows vista.”)
(Например, вы можете выполнить поиск по запросу «создать папку windows vista.”)
Windows против Mac
Логотип Apple
Чтобы определить вашу операционную систему, начните с сужения диапазона используемой вами ОС. Часто вы можете определить, используете ли вы Windows или macOS, даже не включая компьютер:
- Есть ли где-нибудь на вашем компьютере логотип Apple?
- Есть ли у вашего компьютера клавиша Command ( ⌘ ) на клавиатуре?
- Был ли ваш компьютер куплен в магазине Apple?
Если ответ на любой из этих вопросов — да , то, скорее всего, у вас компьютер под управлением macOS.
Еще один хороший способ узнать, используете ли вы Windows или Mac, — просто включить компьютер. При загрузке операционной системы на ней будет отображаться логотип. Логотип Windows означает, что вы используете Windows, а логотип Apple означает, что вы используете macOS.
Если вы определили, что используете Windows, существует множество методов определения вашей конкретной операционной системы, не все из которых перечислены здесь.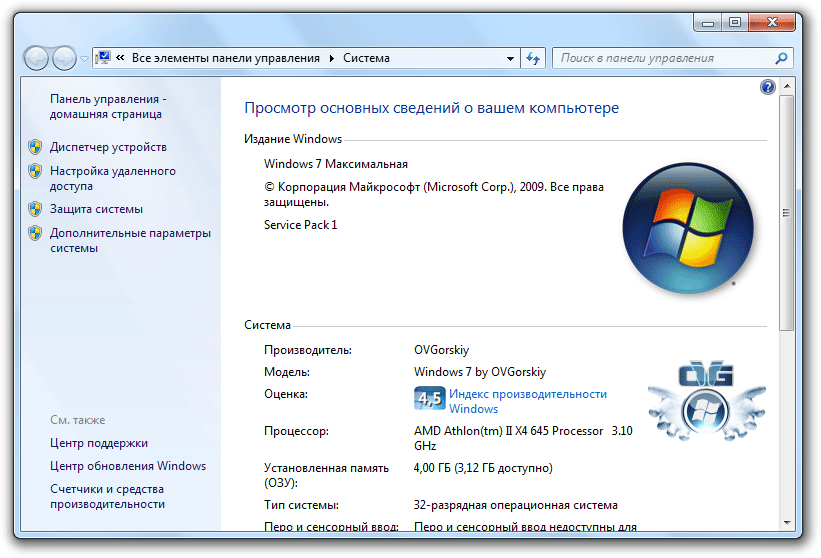 Неважно, какой метод вы используете. ; важно выяснить, какая у вас операционная система.Если один метод не работает, попробуйте другой.
Неважно, какой метод вы используете. ; важно выяснить, какая у вас операционная система.Если один метод не работает, попробуйте другой.
Метод 1
Нажмите клавишу Windows (внизу клавиатуры, выглядит как четыре квадрата) и клавишу R одновременно, чтобы открыть диалоговое окно «Выполнить». Введите «winver».
Щелкните ОК. Должно открыться окно под названием «О Windows», в котором будет указано, какую операционную систему вы используете.
На этом компьютере используется Windows 10.
Метод 2
Откройте меню «Пуск», щелкнув нижний левый угол экрана.Если вы видите текстовое поле поиска, выберите его и введите «о» или «о своем компьютере». Если вы не видите текстовое поле для поиска, просто начните вводить «о» или «о своем компьютере». Выберите «О вашем ПК». Если вы не видите «О компьютере», попробуйте другой метод.
На этом компьютере установлена Windows 10 Домашняя версия 1607 с 64-разрядной операционной системой.
Метод 3
Откройте меню «Пуск», щелкнув нижний левый угол экрана. Щелкните правой кнопкой мыши «Компьютер» и выберите «Свойства».
Этот компьютер работает под управлением Windows 7 Professional с 64-разрядной операционной системой.
Метод 4
Откройте меню «Пуск», щелкнув нижний левый угол экрана. Если вы видите текстовое поле поиска, выберите его и введите «Информация о системе» в поле поиска. Если вы не видите текстовое поле поиска, просто начните вводить «система» или «системная информация». В разделе «Программы» выберите «Информация о системе». Если вы не видите информацию о системе, попробуйте другой метод.
Этот компьютер работает под управлением Windows 7 Professional с 64-разрядной операционной системой.
Методы 2–4 также предоставляют дополнительную информацию о вашем компьютере, которая полезна для устранения неполадок и определения программ, которые вы сможете запускать. Например, у многих программ есть версия для процессора на базе x32, а другая — для процессора на базе x64.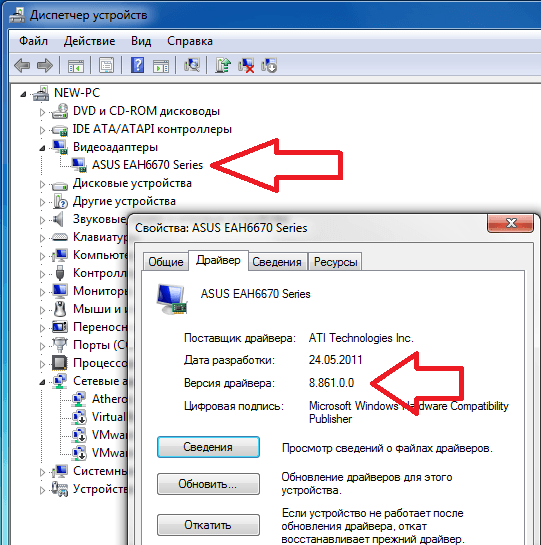

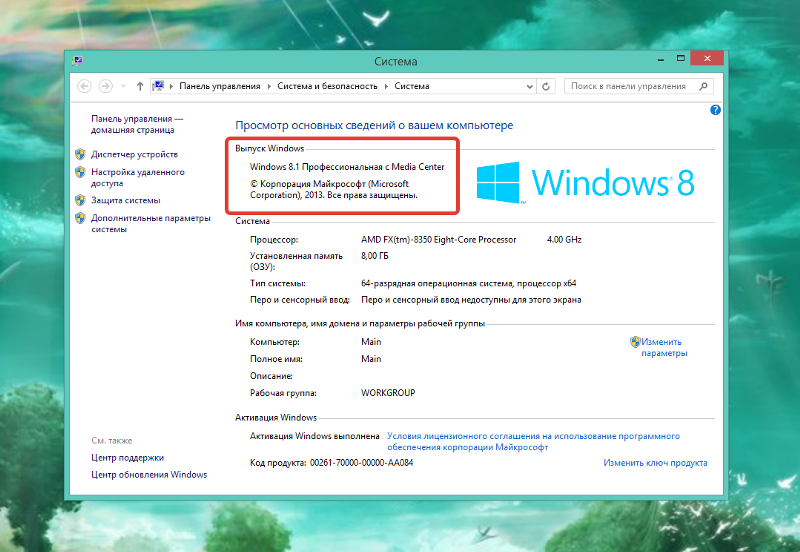


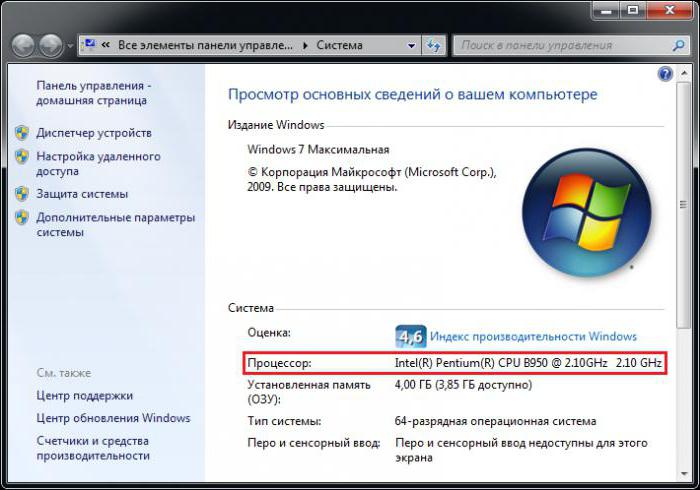 Сделать это получится в верхнем правом углу окна.
Сделать это получится в верхнем правом углу окна.
 В итоге выбираем нужный пункт из поисковой выдачи.
В итоге выбираем нужный пункт из поисковой выдачи.
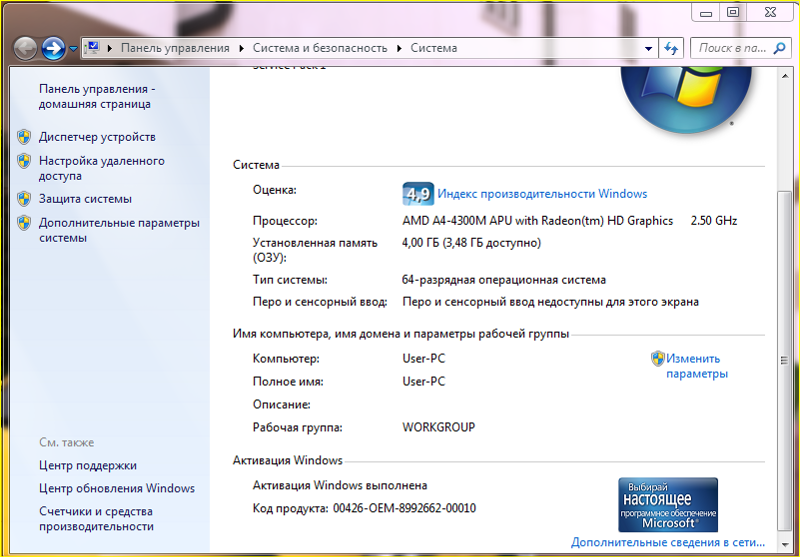 д.)?
д.)? Это был первый выпуск Windows 10. Если у вас были обновления сборок, к примеру в ноябре было выпущено большое обновление – вы увидите версию вашей Сборки, в данном случаи 1511 и Построение ОС 10586.29. 1511 является ключевым, этот номер расшифровывается – Windows 10 выпущен в ноябре (11 месяц) 2015 года. То есть, если Майкрософт решится выпустить новую сборку в мае 2016, то ее версия будет 1605;
Это был первый выпуск Windows 10. Если у вас были обновления сборок, к примеру в ноябре было выпущено большое обновление – вы увидите версию вашей Сборки, в данном случаи 1511 и Построение ОС 10586.29. 1511 является ключевым, этот номер расшифровывается – Windows 10 выпущен в ноябре (11 месяц) 2015 года. То есть, если Майкрософт решится выпустить новую сборку в мае 2016, то ее версия будет 1605;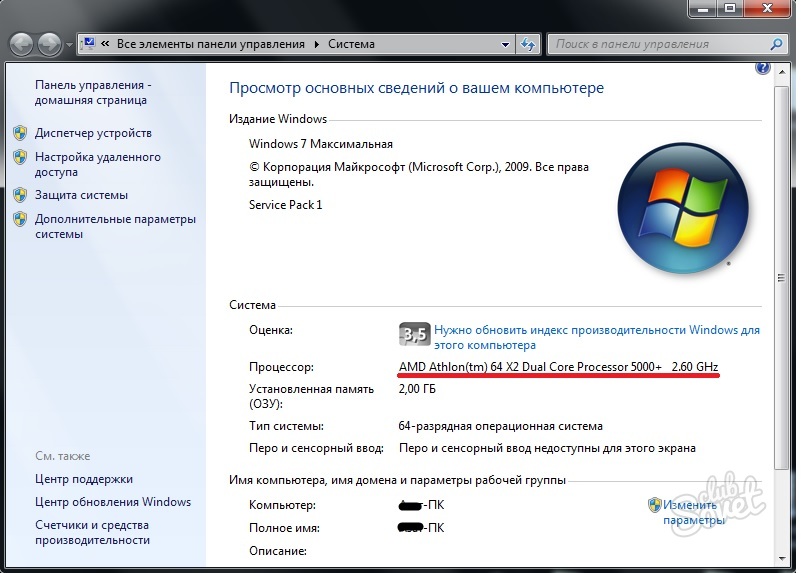 Он был выпущен через год после первоначального выпуска Windows 10 в июле 2016 года. Он также имел кодовое название Redstone 1.
Он был выпущен через год после первоначального выпуска Windows 10 в июле 2016 года. Он также имел кодовое название Redstone 1.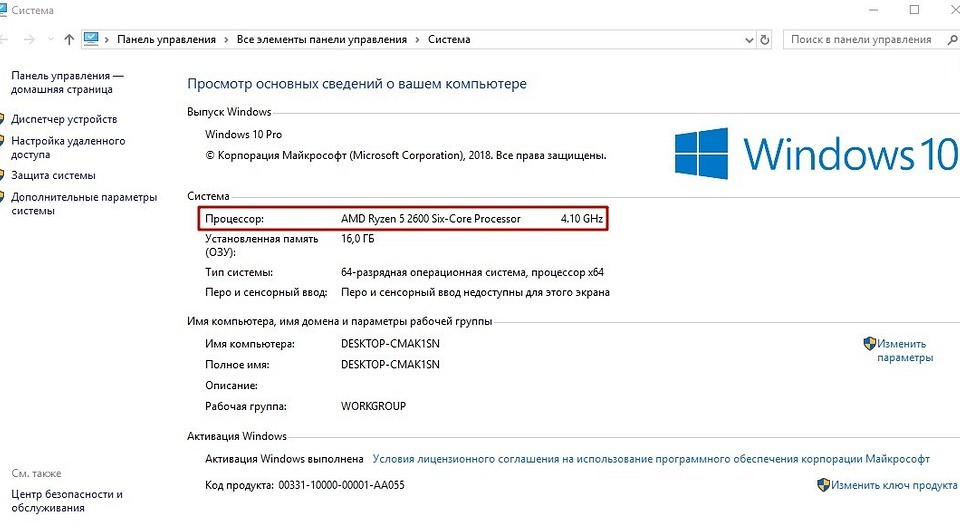 Вы можете узнать больше об этом изменении кодового названия здесь.
Вы можете узнать больше об этом изменении кодового названия здесь.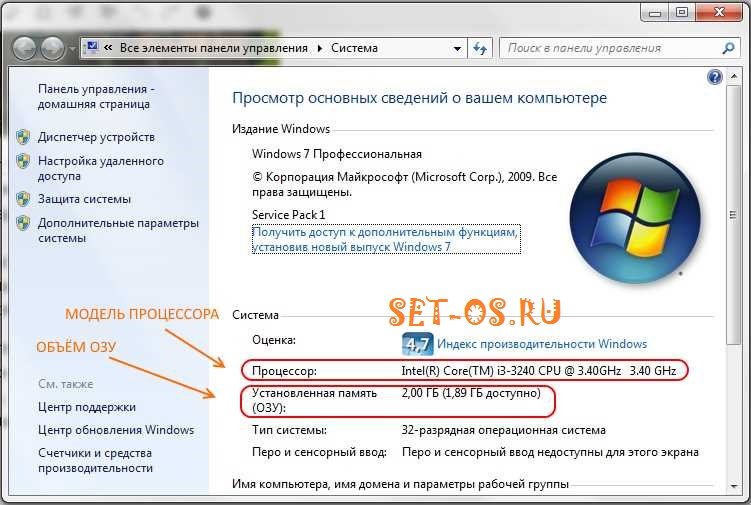 Кроме того, он дает пользователям возможность контролировать, как и когда они могут получать обновления Windows.
Кроме того, он дает пользователям возможность контролировать, как и когда они могут получать обновления Windows.
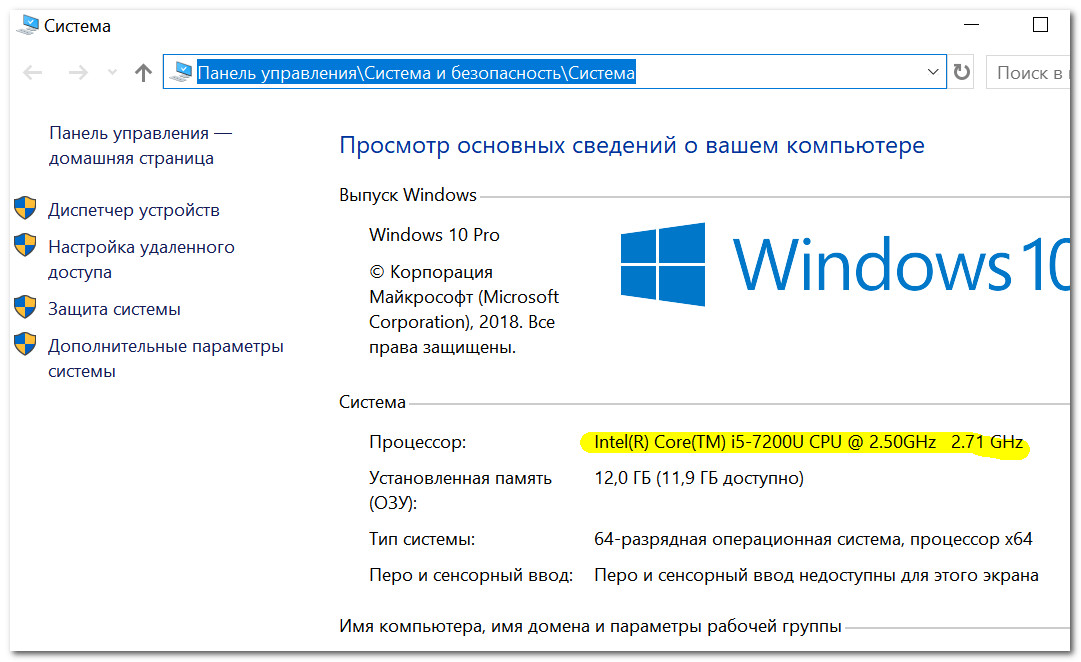 К сожалению, Microsoft больше не активно вкладывает в это средства, и она остается только на средствах жизнеобеспечения. Ожидается, что Microsoft прекратит обновления и поддержку Windows 10 Mobile в декабре 2019 года.
К сожалению, Microsoft больше не активно вкладывает в это средства, и она остается только на средствах жизнеобеспечения. Ожидается, что Microsoft прекратит обновления и поддержку Windows 10 Mobile в декабре 2019 года. x — Bluetooth 2.0
x — Bluetooth 2.0
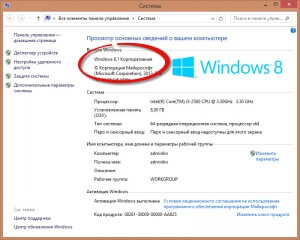 Переходите к шагу 3.
Переходите к шагу 3.