как зайти в биос на компьютере и ноутбуке

Зайти в биос (BIOS), чаще всего, дело одной минуты. Однако бывают случаи, когда сделать это сложнее, чем установить windows. В этой статье я расскажу как войти в биос на ноутбуке HP, ASUS, Lenovo,Acer, Samsung,Sony VAIO и так далее. Итак, BIOS (Basic Input Output System — базовая система ввода вывода) — это система, благодаря которая работает Windows и другие ОС. Именно благодаря этой системе компоненты материнской платы могут правильно взаимодействовать между собой. В этой статье я расскажу как зайти в BIOS на компьютерах и ноутбуках любой фирмы. Конечно, инструкции как зайти в биос не могут быть одинаковыми для всех моделей, но я всё же постараюсь дать как минимум общие советы.
Как зайти в биос на компьютере
После нажатия кнопки включения нажимайте клавишу до тех пор, появится окно BIOS или не пойдет загрузка системы. Обычно клавишей входа является Del (Delete) или F2. При загрузке попробуйте проверить каждую из этих клавиш. На первом экране обычно написано какую клавишу нужно нажать, чтобы попасть в BIOS. Например, «Press Del to enter setup» или «Press F2 to run setup«. Там может быть указана другая клавиша — всё зависит от производителя вашей материнской платы и версии BIOS. Если у вас есть такое или подобное сообщение, нажимайте клавишу именно тогда, когда оно появляется.

Если сообщения нет, просто попробуйте клавиши Del или F2. Если и этот вариант не получится — воспользуйтесь проверенным способом. Просто при появлении первого POST экрана нажмите по порядку все клавиши от F1 до F12. Есть шанс, что вместо BIOS откроется, например, выбор загрузочного устройства. Тогда попробуйте ещё раз, исключая клавиши, которые не относятся к входу в BIOS.
На новых ноутбуках и компьютерах с UEFI загрузка может системы может происходить мгновенно, то есть минуя этап POST проверки (загрузочного экрана). В этом случае нужно либо постараться попасть в промежуток до загрузки ОС (это буквально милисекунды), либо зайти в биос на Windows 10. Прежде всего это происходит по причине опции, которую можно отключить: как отключить быстрый запуск.
Если начальное окно сразу же пропадает или вовсе не появляется, а отключение быстрого запуска не помогает или вы просто хотите попробовать ещё один вариант, можно зайти в биос через Windows. Как это сделать читайте в статье как зайти в биос на Windows 10. Этот вариант часто спасает, когда не срабатывает ни один способ.
Как зайти в биос на ноутбуке
Зайти в биос на ноутбуке обычно несколько сложнее, чем на компьютере. Во-первых, не всегда есть сообщения, указывающие на клавишу входа в BIOS. Во-вторых, бывает даже так, что загрузочный экран не появляется и приходится загружаться в BIOS через Windows. Для начала попробуйте классические Del, F2, F9, F12. Причём по возможности сначала пробуйте по одной клавише. Так вы точно успеете в заданный промежуток и проследите за тем, какая клавиша вызвала BIOS.
Ноутбуки HP
На ноутбуке HP вход в BIOS обычно осуществляется кнопкой ESC (если на экране не давно других указаний). Включите компьютер, жмите ESC пока не появится меню. После того, как появится список действий, нажмите F10. Расшифровка пунктов меню:
- F1 — System Information (системная информация)
- F2 — System Diagnostics (диагностика системы)
- F9 — Boot Device Options (настройка загрузочных устройств)
- F10 — Настройки BIOS
- F11 — Восстановление системы
 Нажмите F10 для входа в BIOS
Нажмите F10 для входа в BIOSЕсли у вас таких пунктов нет или по какой-то причине вы не можете зайти в биос, смотрите статью как войти в биос на ноутбуке asus.
Ноутбуки ASUS
На ноутбуках ASUS за вход в BIOS обычно отвечает клавиша F2. На моём K551LB с установленной Windows 10 даётся очень мало времени на вызов BIOS. Отключение быстрого запуска не помогает. Поэтому просто начинайте жать F2 ещё до того, как появится загрузочный экран. Кстати на официальном сайта асус в разделе FAQ рекомендуется нажать и удерживать клавишу F2 до тех пор, пока не появится экран BIOS. Так что смело пользуйтесь данной инструкции — официалы одобряют.
Ноутбуки Lenovo
Зайти в биос на ноутбуке леново не составит никакого труда. Официальный FAQ гласит, что нужно нажимать F1 либо постоянно жать Enter во время включения до тех пор, пока не появится меню прерывания BIOS. Один из вариантов такого меню:
Скриншот с официального сайта LenovoДалее, следуя указаниям меню, нажмите F1. Если ни один из вариантов вам не помог, прочтите более подробную инструкцию как зайти в биос на ноутбуке Lenovo.
Ноутбуки Acer
Как зайти в биос на ноутбуке Асер? Чаще всего в ноутбуках фирмы Acer используется либо F1 либо F2. Иногда используется комбинация клавиш Ctrl + Alt + Esc. Ещё варианты: Ctrl + Alt + Del, Ctrl + F2. Время идёт и появляются новые модели ноутбуков, поэтому в последних моделях клавиши могут измениться. Если ни один из вариантов не работает, попробуйте внимательно посмотреть на первый загрузочный экран. Обычно там написано какую клавишу нужно нажать, чтобы войти в BIOS. Если после всего вышенаписанного вы не смогли это сделать, прочтите статью как зайти в биос на ноутбуках асер.
Ноутбуки Sony VAIO
На старых ноутбуках Sony VAIO в случае отсутствия клавиши Assist, вход в биос осуществляется путём нажатия F2, Esc + F2. Если этот вариант не срабатывает, попробуйте также клавиши F1, F3 и Del. В случае, если на вашем SONY есть клавиша Assist, воспользуйтесь ей.
Как зайти в BIOS на sony vaio с кнопкой ASSIST? Очень просто: на выключенном ноутбуке нажимаем кнопку Assist и ждём появления VAIO Care (режим спасения). Далее выбираем «Настройки BIOS» или «Start BIOS Setup». Обычно кнопка находится Assist рядом с кнопкой включения ноутбука.
 Экран VAIO Care
Экран VAIO CareВыше я рассмотрел вход в BIOS на самых популярных фирмах ноутбуков и рассказал об основных универсальных способах как зайти в биос. Если ни один способ для вас не сработал, настоятельно рекомендую воспользоваться входом в BIOS через Windows 10. Если по каким-то причинам вы всё равно не смогли это сделать, пишите в комментарии и мы обязательно разберёмся вместе.
С уважением, редакция FixErro.com
Как войти в BIOS на компьютере
BIOS (базовая система ввода/вывода) – интерфейс для взаимодействия программной оболочки компьютера с его аппаратными компонентами. Физически представляет собой микросхему на материнской плате с вшитой в нее микропрограммой. BIOS диагностирует оборудование перед запуском программы-загрузчика, позволяет изменять конфигурацию, режимы работы и взаимодействие аппаратуры. Он функционирует в 16-битном режиме, что ограничивает поддерживаемый объем памяти. На смену BIOS, работающей с 1970-х годов, пришла UEFI (расширяемый интерфейс прошивки).
UEFI безопаснее, быстрее грузится, имеет графический интерфейс, поддерживает обратную совместимость с загрузчиком BIOS, работает с практически неограниченным объемом памяти и количеством томов на диске. В параметрах UEFI можно управлять всеми параметрами оборудования и загрузки операционной системы. Дальше мы разберемся как войти в bios на windows 10 с разными материнскими платами и ноутбуках популярных производителей.
Содержание статьи:
Как войти в BIOS на компьютере
В старых компьютерах попасть в меню конфигурации BIOS (его принято называть BIOS Setup или Setup) можно нажатием одной клавиши (преимущественно Delete – Del), в UEFI и Windows 8-10 ситуация иная. Эти операционные системы поддерживают быструю загрузку – экран с заставкой базовой системы ввода-вывода, позволяющий зайти в настройки BIOS, не отображается. Для решения проблемы придется запускать Windows.
1. Вход в BIOS из Windows 10
В Windows 10 и 8 открыть BIOS можно одинаково. Вызовите Параметры при помощи сочетания клавиш Win + I или через Пуск. Посетите раздел
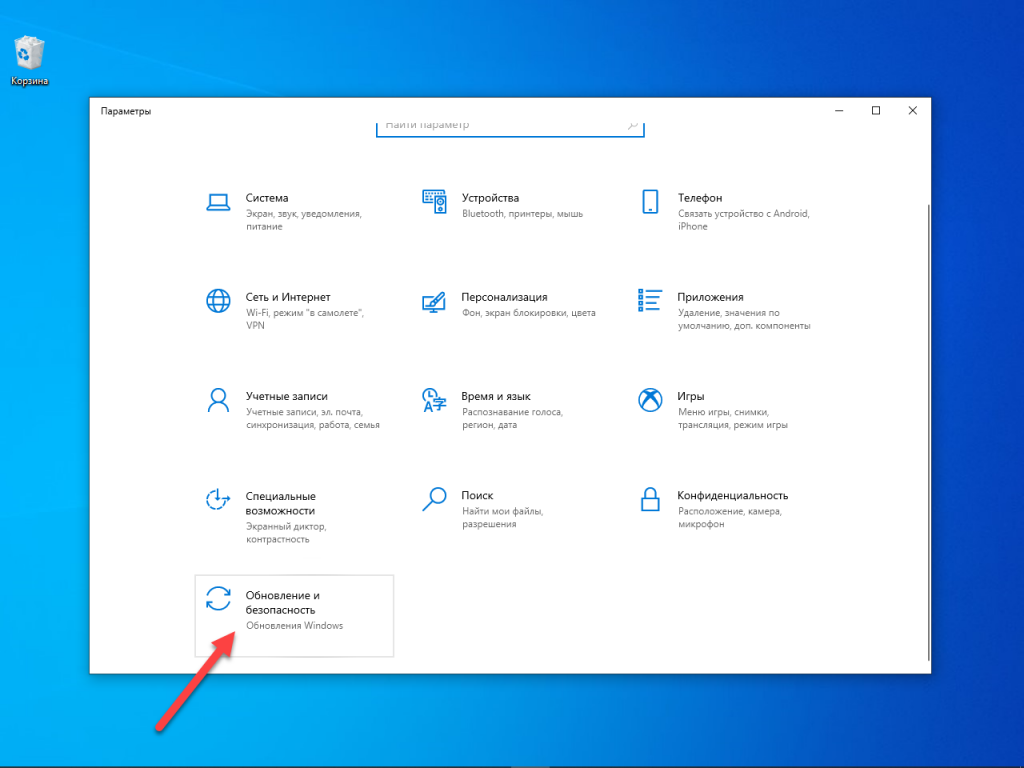
Перейдите в подраздел Восстановление и перезапустите операционную систему.
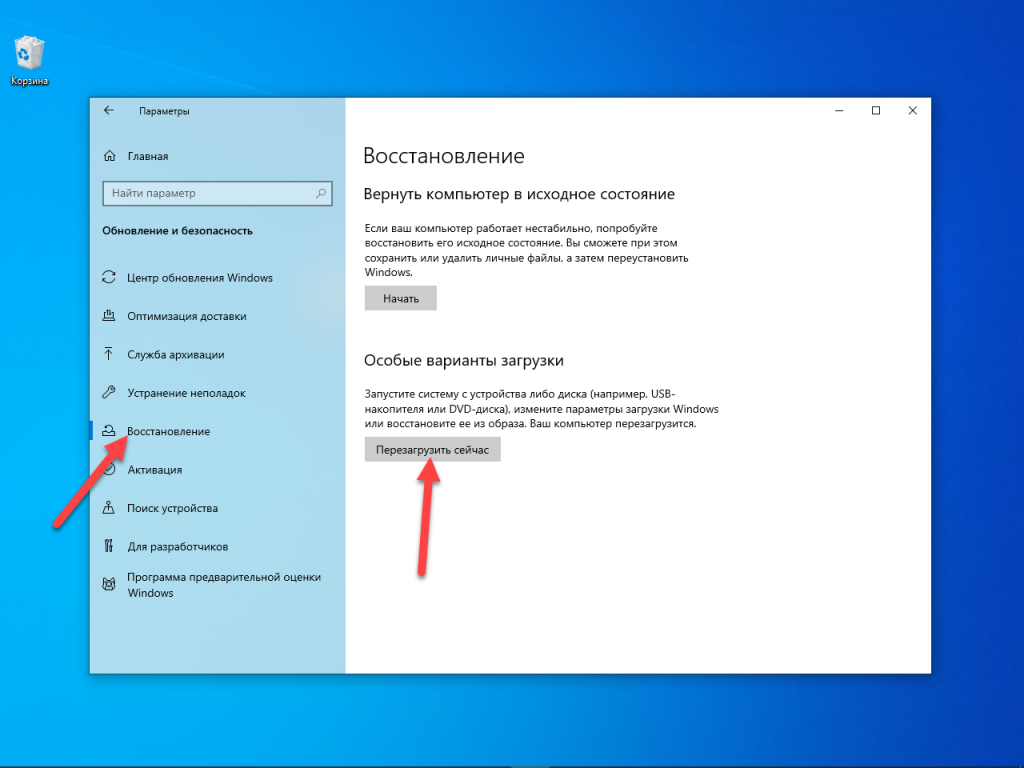
После перезагрузки запустится интерфейс Выбор действий.
Кликните Диагностика, а затем перейдите в Дополнительные параметры.
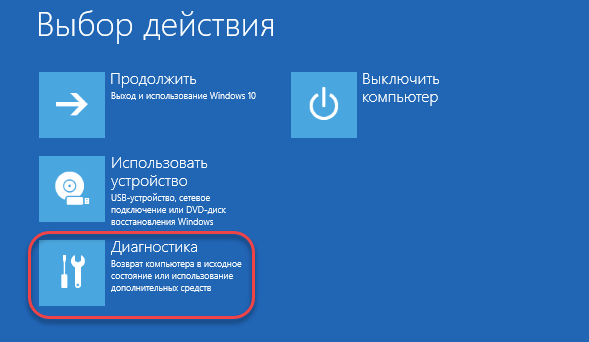
Щелкните Параметры встроенного ПО
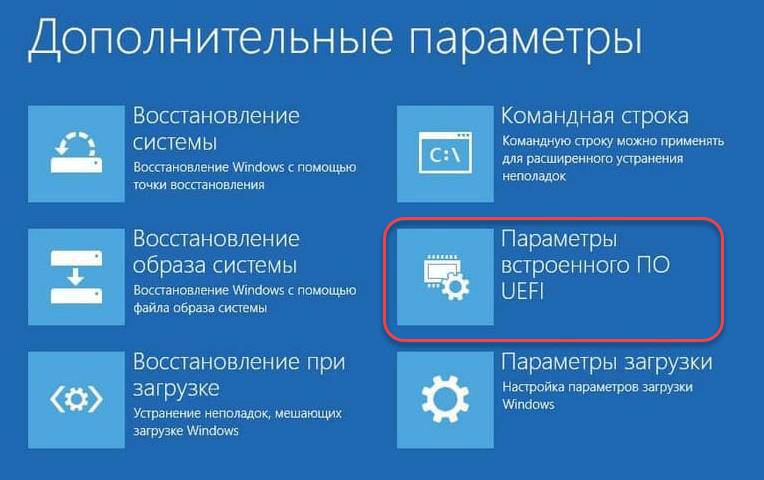
После включения компьютера на экране появится интерфейс UEFI или меню BIOS. Теперь вы знаете самый простой способ как зайти в uefi bios если у вас включена быстрая загрузка.
2. Панель управления
Проще обойти неудобства, причиняемые функцией быстрого запуска, поможет Панель управления. Для отключения опции нужны права администратора. Откройте Панель управления удобным способом: через Win + X, командой control,
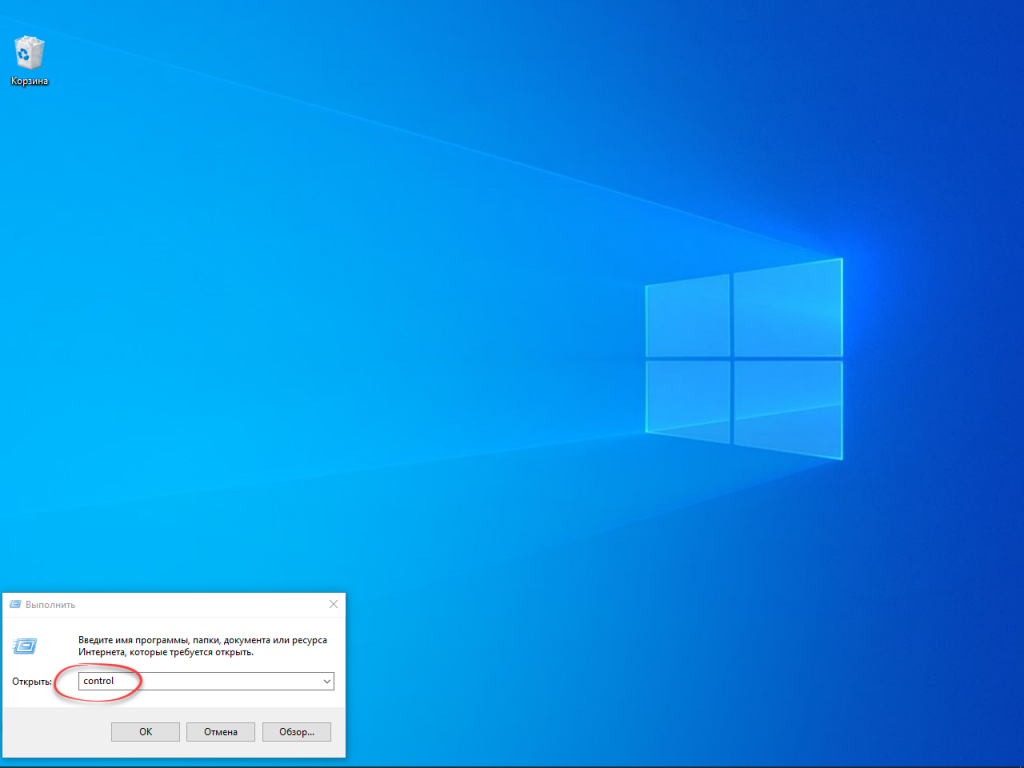
Перейдите в раздел Электропитание.
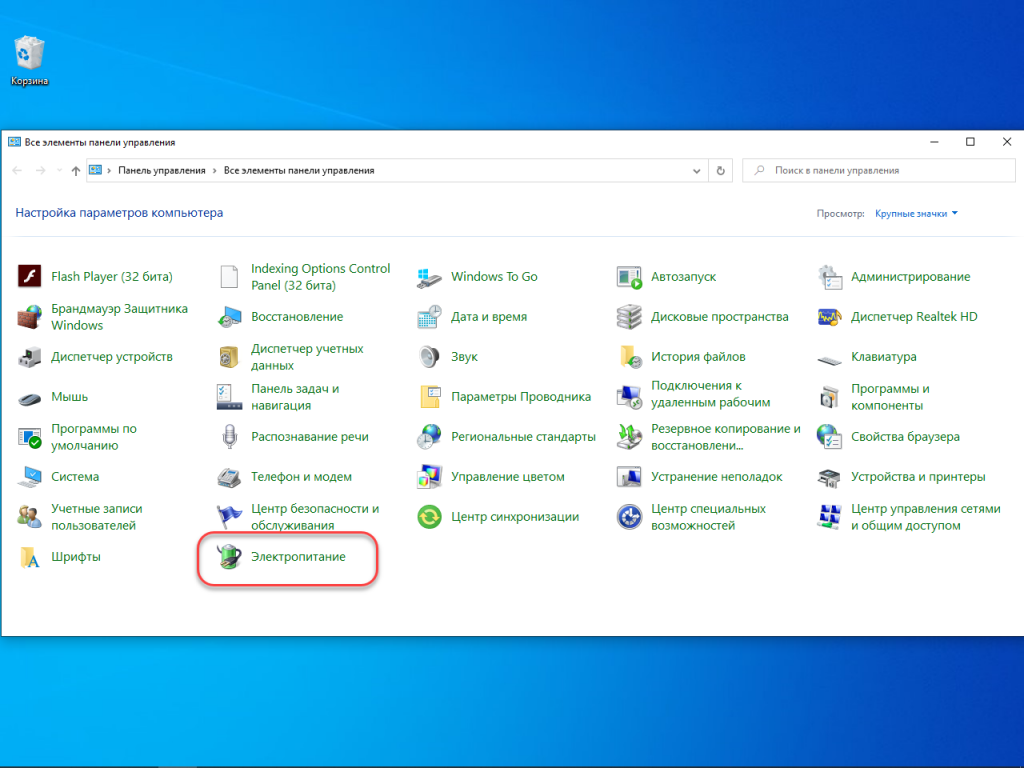
То же окно открывается командой powercfg.cpl. В главном меню слева активируйте ссылку Действия кнопок питания.
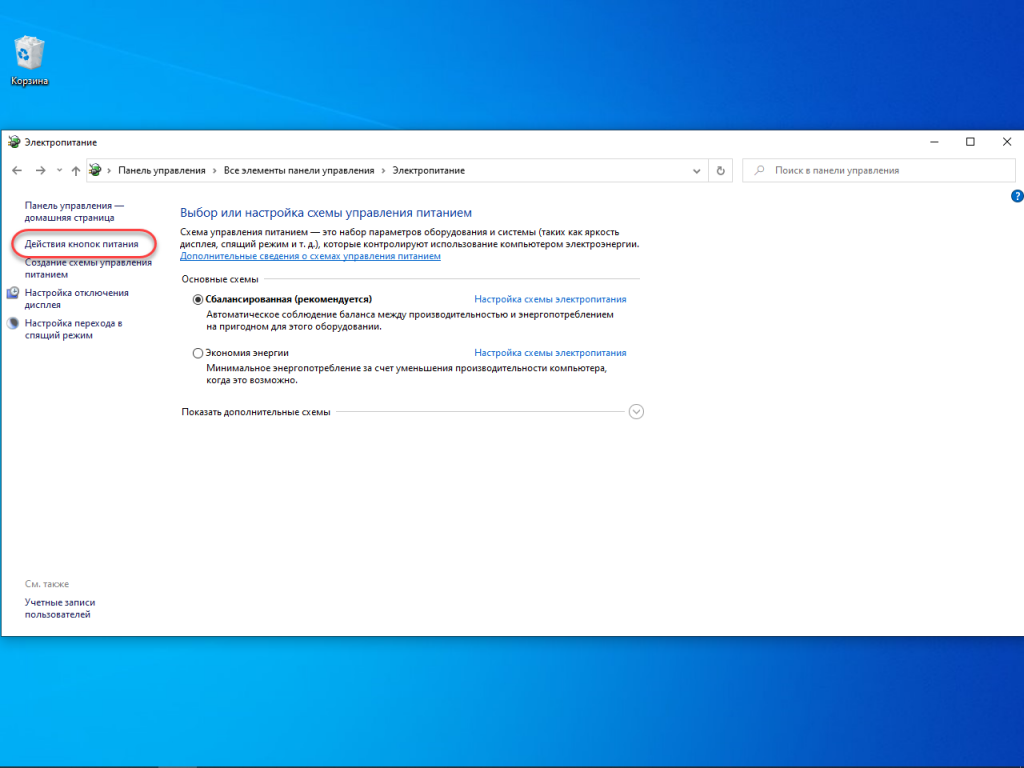
Запросите разрешения на изменение недоступных в данный момент параметров.
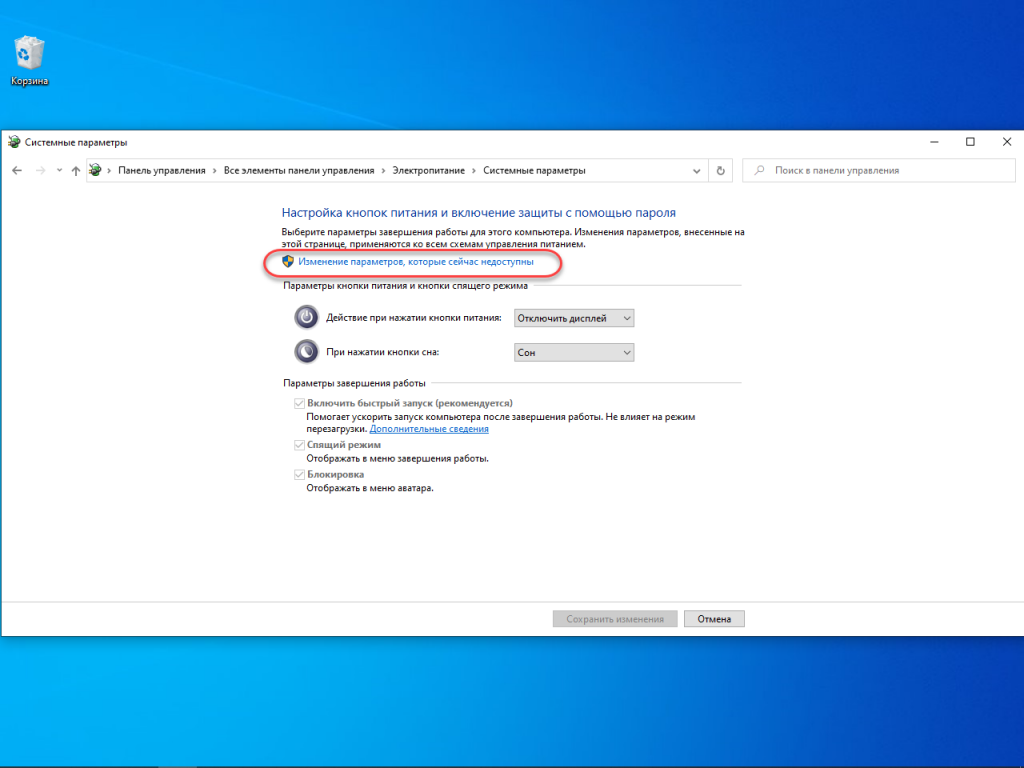
В зависимости от настроек UAC может появиться запрос на выполнение действия.
Внимите флажок, стоящий возле опции Включить быстрый запуск (рекомендуется) и нажмите Сохранить изменения.
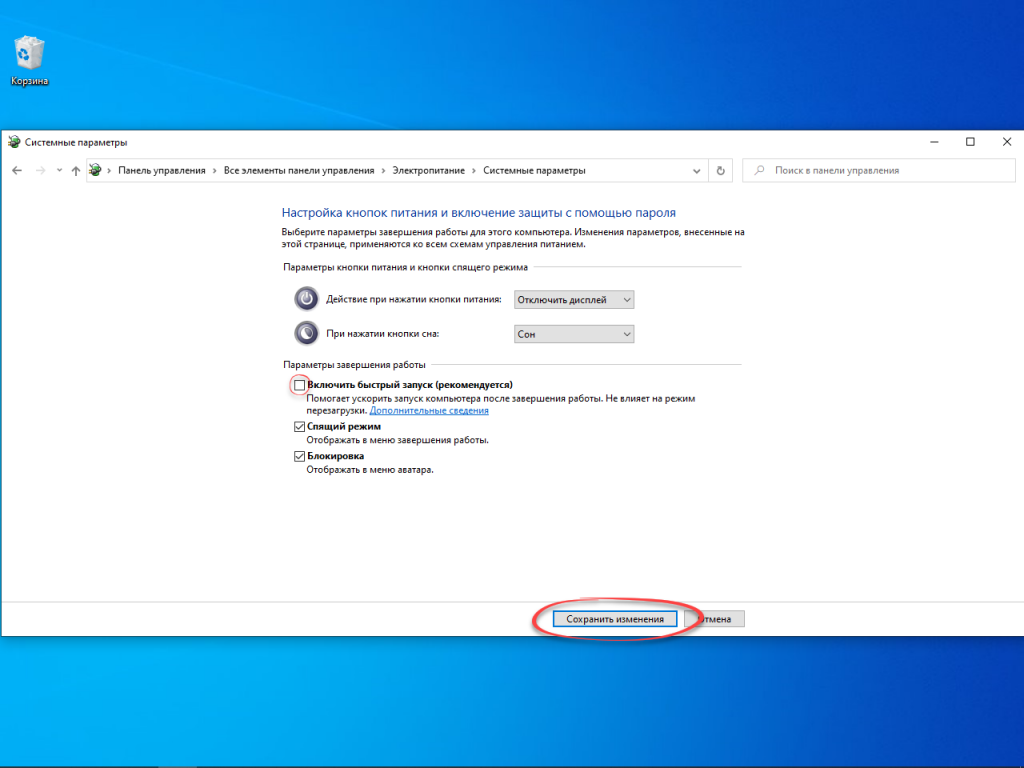
Закройте окно и перезагрузите компьютер. После самотестирования оборудования появится заставка BIOS с предложением нажать указанную клавишу (обычно это Delete, реже – F2) для входа в меню настроек (Setup).
3. Перезагрузка с командной строки
Вариант попроще для тех, кто не хочет делать лишние клики. Откройте командную строку: жмите Win + R и выполните cmd.
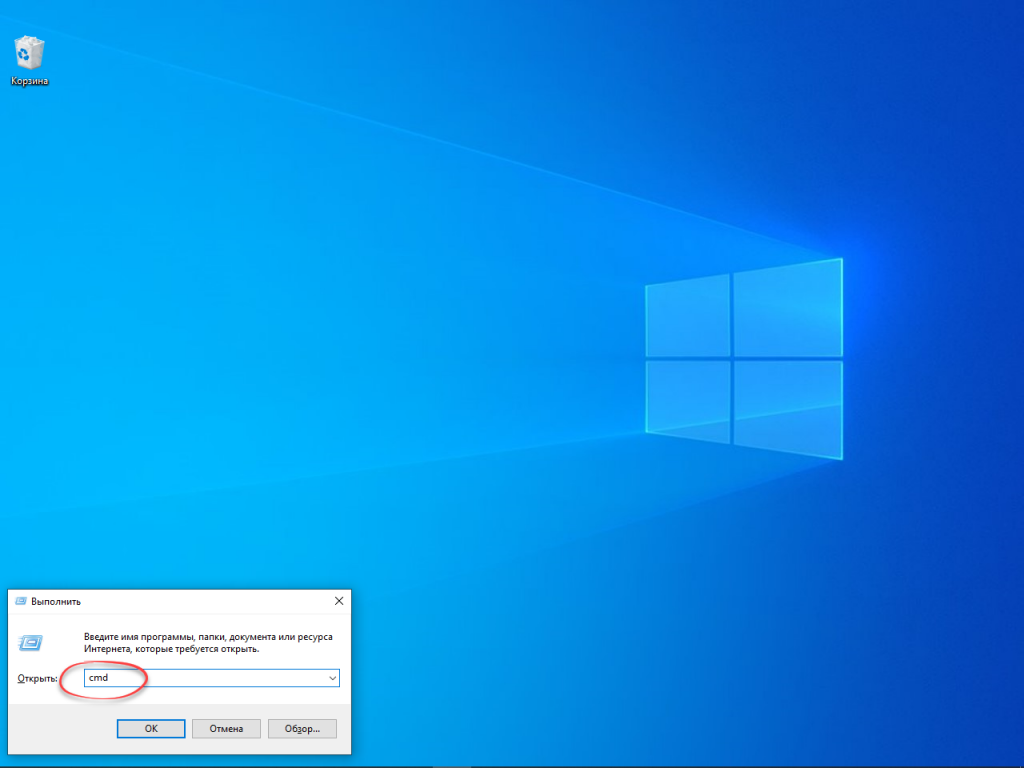
Введите или вставьте shutdown.exe /r /o и щелкните ОК, где:
- shutdown или shutdown.exe – вызов консольной утилиты для управления питанием Windows;
- r – аргумент, уведомляющий приложени, что компьютер необходимо перезагрузить;
- o – указывает, что после перезагрузки необходимо открыть дополнительные параметры запуска системы (применяется только для Windows 8 — 10).
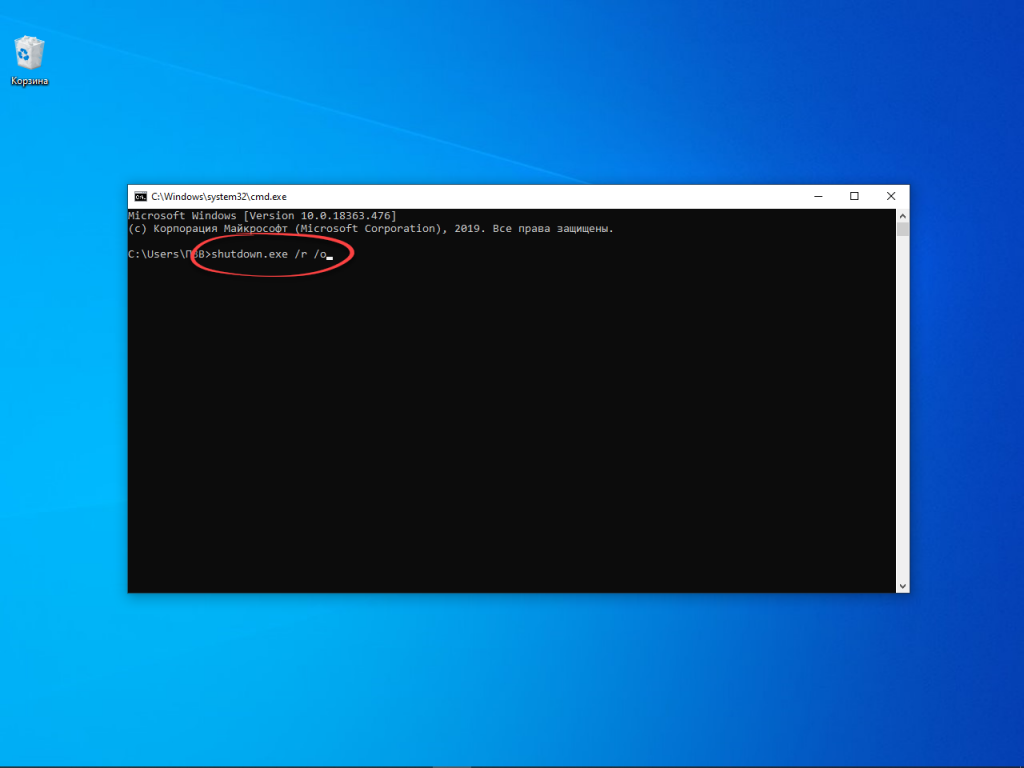
Команду можно выполнить как в поисковой строке, так и в окне Win +R.
4. Перезагрузка + Shift
Для посещения BIOS/UEFI не обязательно иметь доступ к Рабочему столу, например, нет пароля ни от одной учетной записи или появились иные проблемы. Перезагрузить компьютер с нужными параметрами можно и с окна блокировки. Кликните на нем по кнопке выключения (обычно располагается справа снизу), зажмите Shift и щелкните Перезагрузка. После рестарта появится окно
Способ применим и при работе из учетной записи: вызовите Пуск – Выключение – зажмите Shift и щелкните Перезагрузка.
5. Горячие клавиши входа в BIOS на ПК
После отключения быстрого запуска и на старых компьютерах после их включения/перезагрузки необходимо дождаться завершения процесса самотестирования оборудования и нажать горячую клавишу. На большинстве материнских плат это Delete (Del). Она указывается на экране с заставкой. Ищите сообщение вроде Press DEL to Enter Setup. На ноутбуках кнопка или их комбинация отличается. Рассмотрим по каждому производителю отдельно. Для надежности можно просто очень быстро и много раз нажимать эту клавишу во время начала загрузки компьютера, ещё до загрузки BIOS.
В зависимости от производителя системной платы и самой BIOS, меню его настроек может вызываться и иной кнопкой:
- AMI – (старые версии) – F1, F2;
- AsRock – F2;
- AWARD BIOS (старые версии) – F2;
- Phoenix BIOS – Esc;
- старые IBM – F2;
- Intel, ASRock – F2;
- Palit, AMD (Advanced Micro Devices) – F1;
- на очень старых компьютерах –
Клавишу желательно нажимать несколько раз с интервалом в 1 секунду или чуть чаще, чтобы не пропустить подходящий момент и не пришлось заново перезагружать компьютер, если не угадали.
6. Горячие клавиши входа в BIOS на ноутбуке
Разнообразие ноутбуков больше, чем материнских плат, и здесь сложнее самому отыскать нужную кнопку, иногда – почти невозможно. В некоторых моделях нужно использовать комбинацию клавиш. Кроме Delete запустить bios на ноутбуке могут помочь:
- Acer – F2, на старых машинах – F1 или Ctrl + Alt + Del;
- Asus – F2, на устаревших ноутбуках – Insert
- Dell – F2, реже – F1, F12, Del, на старых – Ctrl + Alt + Del, Fn + Esc, Fn + F1;
- Gateway – F1, F2;
- HP – F10 (может открыть boot menu) и Esc, иногда – F1, F2, F6, F11;
- Lenovo – F1, F2, на старом оборудовании – Ctrl + Alt + Insert, Ctrl + Alt + F3, Fn + F1;
- MSI, Samsung – F2;
- Packard Bell, Micron – F1, F2;
- Sony VAIO – F1-F3; для моделей с предустановленной Windows 8-10 при наличии кнопки ASSIST попробуйте нажать ее;
- Toshiba – F2, реже – F1 и Esc; для Toshiba Equium – F12.
Выводы
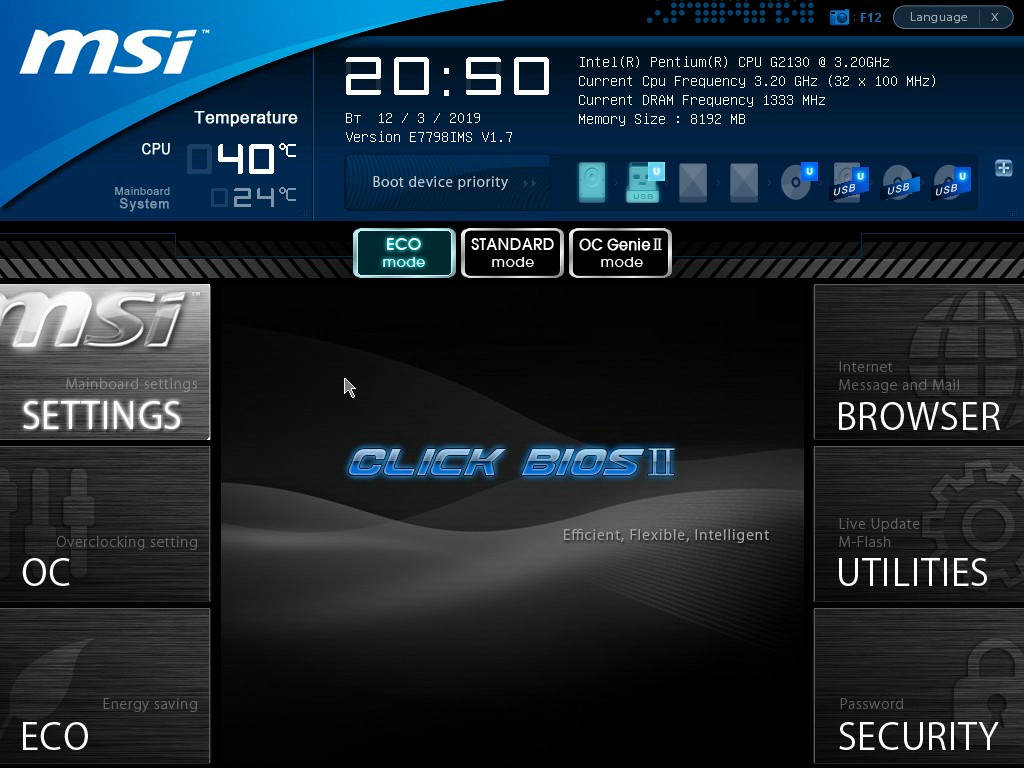
В этой статье мы рассмотрели как зайти в bios на ноутбуке или компьютере. Без крайней необходимости и уверенности в действиях изменять настройки BIOS UEFI не следует. В случае проблем с конфигурацией настройки можно сбросить одной кнопкой. В крайнем случае – извлечь батарейку питания CMOS из материнской платы на пару секунд, чтобы конфигурация Setup обнулилась. Изъятие элемента питания удалит и пароль для входа в настройки BIOS.
Если вы нашли ошибку, пожалуйста, выделите фрагмент текста и нажмите Ctrl+Enter.
Как зайти в BIOS на любой материнской плате
Иногда для настройки компьютера или ноутбука нужно зайти в BIOS. В этой статье я подскажу, как зайти в BIOS на любой материнской плате и на любом ноутбуке.
Если лень читать: нажмите F2 при загрузке или нажмите DEL. Обычно F2. В редких случаях это ESC.
Обратите внимание, что принцип одинаковый как для настольных компьютеров, так и для ноутбуков. Так как и там и там есть BIOS или UEFI.
На самом деле, нет никаких сложностей, чтобы зайти в BIOS. Практически всегда компьютер вам подсказывает, как зайти в BIOS, но возможно, вы просто об этом не догадываетесь.
В каких случаях может потребоваться доступ в BIOS?
- Выбор загрузочной флешки
- Включение или отключение виртуализации
- Выбор Legacy или UEFI режима
- Выбор приоритетной видеокарты
- … и многое другое
Кстати, в современных платах уже нет BIOS, есть UEFI, но я и дальше буду называть UEFI BIOS’ом, чтобы вам было проще. Эта инструкция подходит как для плат с процессором AMD, так и для плат с процессором Gigabyte. Несмотря на различие в типах материнских плат, принцип везде одинаковый.
Как зайти в BIOS.
Итак, перед вами должен быть выключенный компьютер или ноутбук. Включите ваше устройство и как только появятся первые буквы, нажмите клавишу F2 или клавишу Del. Если не сработает первая клавиша, вторая сработает 100%.

На лучшей клавиатуре для программиста я обвел две клавиши, которые нужно нажать, чтобы зайти в BIOS.
Как компьютер подсказывает, что нужно нажать, чтобы попасть в BIOS?
При запуске компьютера или ноутбука вы увидите надпись: Press Del to enter Setup

На моей материнской плате Gigabyte X470 Aorus Ultra Gaming чтобы зайти в BIOS нужно нажать на клавишу Del, но работает и клавиша F2!
Это означает, что нужно нажать Del, чтобы зайти в BIOS. Может быть написано Press F2 to enter Setup или в некоторых случаях — Press Esc to enter Setup
Список материнских плат, как зайти в BIOS:
- Asus — F2
- Asrock — F2
- Gigabyte — DEL (но работает и F2)
- MSI — F2 или DEL
Можно заметить закономерность, что везде используется клавиша F2.
Как зайти в BIOS на различных ноутбуках:
- Acer — F2
- Asus — F2
- Dell — F2
- HP — F2
- Lenovo — F2
Все та же клавиша F2 используется и в ноутбуках. Сразу после включения ноутбука нажимаете F2, и заходите в BIOS. Желательно делать это в момент появления первых букв на экране.
Старые компьютеры
В старых компьютерах вы можете увидеть надпись: Press TAB to show POST screen, DEL to enter SETUP. Это говорит о том, что нужно нажать DEL или Tab, чтобы зайти в BIOS.
Еще в очень редких случаях требуется нажать клавишу F1
Китайские ноутбуки
В дешевых китайских ноутбуках вроде DEXP и других, при загрузке системы пишет Press Esc to enter Setup, это значит, что как только вы включили питание, нажимайте клавишу Esc и вы попадете в BIOS.
Я с этим впервые столкнулся при использовании ноутбука от DEXP, обычно везде были F2 или Del.
Как зайти в настройки BIOS на компьютере (ноутбуке)
Железо- Recluse
- 18.12.2018
- 8 874
- 2
- 20.04.2020
- 10
- 10
- 0

Что такое BIOS?
Что такое BIOS? Говоря максимально простым языком, BIOS — это программа, которая загружается вместе с компьютером, используется для настройки компонентов компьютера и загрузку вашей операционной системы (Windows, Mac OS, Linux, и др.). В русском языке часто используется термин БИОС. Начиная с 2010-ых годов, BIOS постепенно уступил место своей более новой реализации — UEFI, которая во всем является более улучшенной версией своего прародителя, но по сути исполняет те же функции.
Зачем заходить в настройки BIOS?
Зайти в настройки БИОС может понадобиться пользователю компьютера по огромному множеству причин. Ведь там можно:
- Сменить режим работы системы охлаждения на материнской плате;
- Выбрать режим работы USB портов;
- Разогнать процессор;
- Разогнать оперативную память;
- Обновить БИОС;
- Выбрать загрузочный диск, с которого будет загружаться ваша ОС;
Это лишь маленькая часть всех возможных настроек, которые вы там найдете.
Как зайти в BIOS?
Попасть в настройки BIOS обычно можно простым нажатием кнопки DEL при включении компьютера, однако бывают и исключения (особенно у ноутбуков). Второй по распространенности клавишей для входа в меню настроек BIOS является клавиша F2.
Ниже — таблица с наиболее часто встречающимися клавишами, или их комбинациями, которые необходимо нажать для того, чтобы включить настройки биос. В этой таблице объединены все известные производители компьютеров, материнских плат, ноутбуков и даже планшетных компьютеров.
| Произ-тель | Клавиши |
|---|---|
| Acer | Delete F1 (старые модели) F2 CTRL+ALT+ESC (старые модели) |
| ASRock | Delete F2 |
| ASUS | Delete F2 F10 Insert |
| Biostar | Delete |
| Compaq | ESC F9 |
| DELL | Delete F1 F2 F3 F12 |
| ECS | Delete |
| Fujitsu | F12 |
| Intel | Delete F2 |
| Gigabyte | Delete |
| HP | ESC F1 F2 F6 F10 F11 F12 |
| Lenovo | F1 F2 CTRL+ALT+F3 (старые модели) CTRL+ALT+INS (старые модели) Fn+F1 (старые модели) |
| MSI | Delete |
| Samsung | F2 |
| Sony | ASSIST (при её наличии) F1 F2 F3 |
| Toshiba | ESC F1 F2 F12 |
| Zotac | Delete |
Если же ни одна из выше перечисленных клавиш не подошла, то вот несколько советов о том, как найти информацию о том, как попасть в заветное меню настроек биоса:

В самом низу видна надпись о том, что нужно нажать клавишу DEL для того, чтобы попасть в настройки.
- В большинстве случаев при включении компьютера, на загрузочном экране отображаются клавиши, которые необходимо нажать для того, чтобы попасть в меню настроек. Иногда из-за загрузочной картинки эту информацию не видно, для того, чтобы скрыть картинку достаточно нажать клавишу TAB.
- Так же можно воспользоваться информацией из инструкции, приложенной к компьютеру, материнской плате или ноутбуку.
- Найти в интернете информацию о том, как загрузить настройки BIOS по модели материнской платы или ноутбука.
 На сегодняшний день существует огромное количество компаний и разнообразных устройств. В каждом компьютере и ноутбуке существует микросхема, в которую записан набор программ и называется это БИОСом. В микросхеме записан набор команд и правил, благодаря которым идет проверка работоспособности всех устройств и компонентов подключенных к материнской плате.
На сегодняшний день существует огромное количество компаний и разнообразных устройств. В каждом компьютере и ноутбуке существует микросхема, в которую записан набор программ и называется это БИОСом. В микросхеме записан набор команд и правил, благодаря которым идет проверка работоспособности всех устройств и компонентов подключенных к материнской плате.
Сразу после запуска компьютера динамик встроенный в материнскую плату издает один коротки сигнал, сообщая нам, что все в порядке и загрузка системы идет в штатном режиме. Но бывает и так, что компьютер не хочет загружаться без участия пользователя. Для этого можете почитать статью, почему компьютер просит при загрузке нажиматьf1. БИОС ноутбука или ПК содержит огромное количество настроек. Но как зайти в БИОС на ноутбуке или компьютере?
Как зайти в БИОС на компьютере
Для входа в BIOS на домашнем компьютере необходимо нажать специальные клавиши. Разные сочетания клавиш обусловлены тем, что каждая компания выпускающая материнские платы на свое усмотрение определяет клавиши, которые необходимо нажимать для входа в БИОС.Для того чтобы зайти в меню БИОСа на персональном компьютере необходимо нажимать клавишу Delete.
А именно сразу после того как Вы включили системный блок, необходимо часто и весьма быстро, без перерыва нажимать кнопку Delete. Как правило, во время запуска компьютера на мониторе написана комбинация клавиш или конкретная кнопка, при нажатии которой вы попадете в БИОС компьютера.
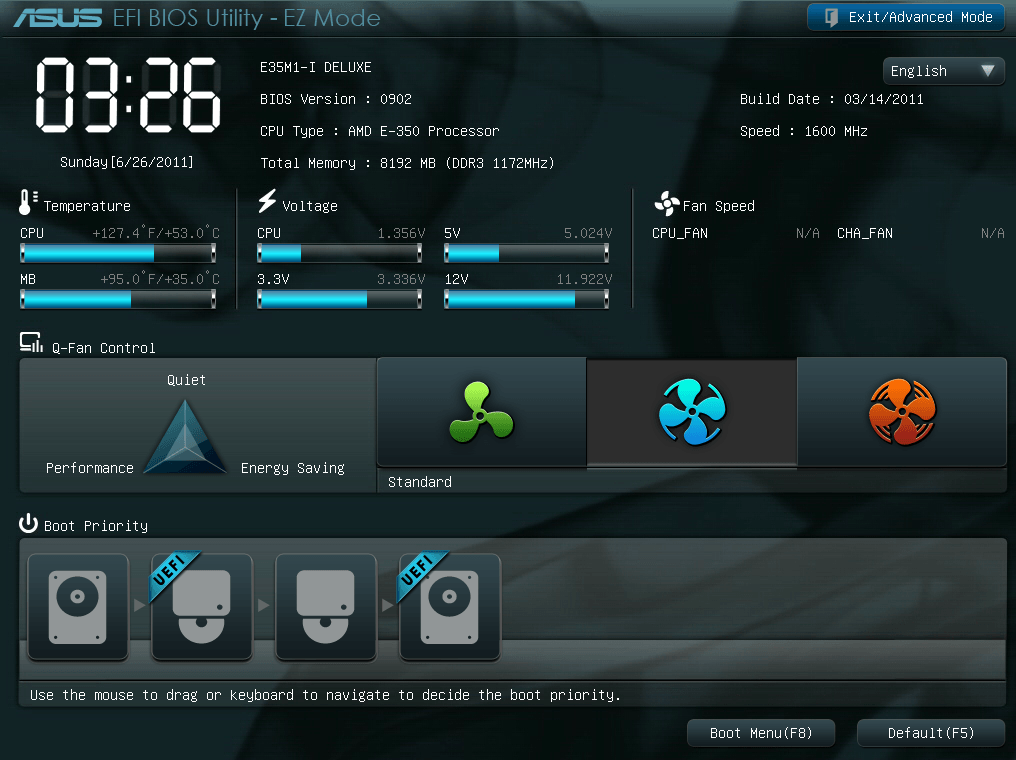
Зайти в меню БИОСа на компьютере, не составляет труда даже у новичка. Куда сложнее это сделать на ноутбуке, особенно на современных. Порой даже матерые ребята, которые весьма опытные в настройках ноутбуков ломают голову над очередной моделью и подбором клавиш для входа в настройки БИОСа.
Как зайти в БИОС на ноутбуке
К сожалению, с ноутбуками все гораздо сложней, нежели с компьютерами. Для того чтобы войти в БИОС на ноутбуке наверное только в старых моделях можно сделать через такую же кнопку что и на компьютере, а именно через Delete.
Во всех современных ноутбуках это кнопка весьма редко применяется для входа в БИОС. Ниже на фото приведены примеры самых популярных моделей и комбинации клавиш для входа в настройки BIOS.
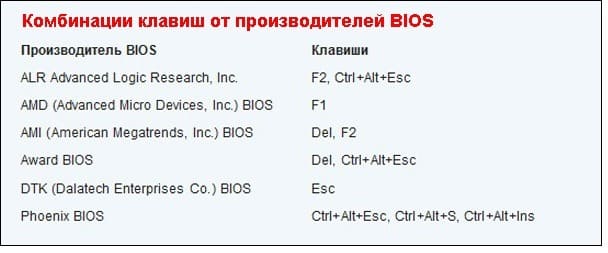
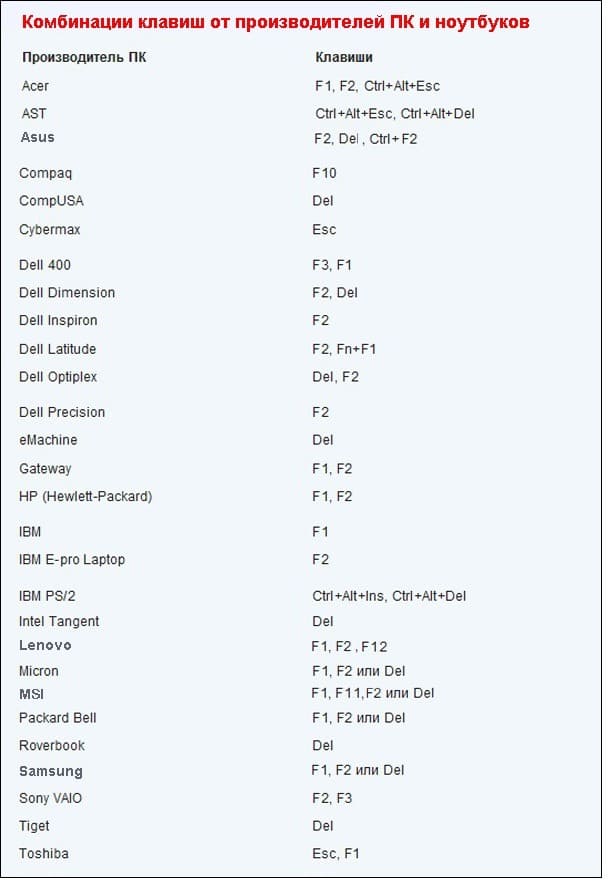
Если вы не нашли нужную вам комбинацию клавиш на ноутбуке, возможно что в вашей модели ноутбука есть отдельная кнопка. В некоторых моделях производитель решил сделать отдельную кнопку, что является весьма удобным.
На таких моделях вам не придется искать и подбирать комбинацию клавиш, ловить момент для нажатия и тд. С нажатия этой кнопки ноутбук включается и самостоятельно заходит в меню БИОСа.
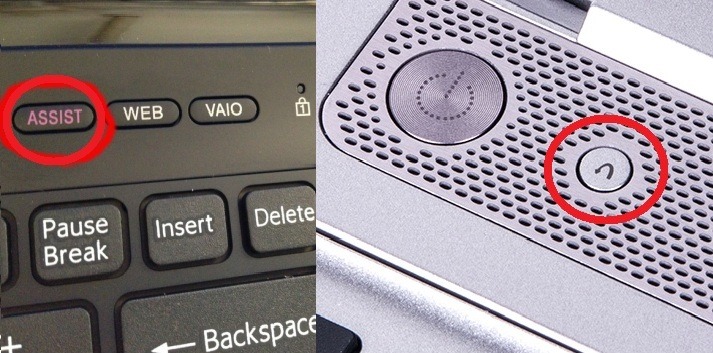
В этой статье мы детально рассмотрели все нюансы и вопросы, как зайти в БИОС на ноутбуке или компьютере. Будьте осторожны и внимательно смотрите, что нажимаете. Так как, выставив не правильные параметры можно испортить устройство, отключить wifi или usb.
А выставив неправильно параметр загрузки, операционная система вовсе не загрузится. Надеюсь, теперь вы без труда сможете зайти и настроить БИОС так как вам необходимо.
«Как выйти в биос?» – Яндекс.Кью
Обычно, сбрасывать настройки БИОС приходится не так часто или совсем никогда. Но иногда может случиться так, что потребуется это сделать. Тогда нужно знать — самые распрастраненные способы возврата к предустановленным настройкам:
- мягкий способ: загрузка установок «по умолчанию» от производителя через меню БИОСа. Делается это следующим образом. При старте компьютера, непереставая нажимаете клавишу или комбинацию клавиш входа в БИОС, обычно это клавиша DELETE. Так вы попадете в меню БИОСа. Далее выбираете нужный раздел, например:
Вам останется только подтвердить свое действие и БИОС вернется к исходным т.е. заводским настройкам.
- жесткий способ: лишить компьютер автономного питания, для того, чтобы его энергозависимая память обнулилась, что приведет к загрузке значений БИОСа «по-умолчанию» при старте системы. Варварский способ, но иногда, помогает только он.
При извлечении аккамулятора, строго соблюдайте правила безопасности! Или пригласите специалиста.
Как войти в БИОС (BIOS)?
Приветствую Вас дорогие читатели! Знаете, это наверное был бы не блог с компьютерными советами, эли бы я нечего не написал о такой системе, как BIOS.


Я уверен, что каждый день поисковым системам задают такой вопрос, как войти в BIOS, и я сегодня постараюсь Вам рассказать об этой системе и о том, как зайти в БИОС на разных компьютерах.
Что такое BIOS?
Давайте сначала же разберемся, что это такое. Если говорить по профессиональному, то это:
(англ. basic input/output system — «базовая система ввода-вывода») — реализованная в виде микропрограмм часть системного программного обеспечения, которая предназначается для обеспечения операционной системы API доступа к аппаратуре компьютера и подключенным к нему устройствам.
Ну а если по простому, то BIOS это множество микропрограмм записаны в системную плату. Еще до того, как начнет загружаться операционная система, BIOS выполняет очень много полезных и нужных функций. Например есть такая очень важная задача у БИОС, это проверка всех комплектующих компьютера – POST.
Как только вы нажимаете на кнопку включения своего компьютера, запускается процедура POST, которая проверяет на исправность и наличие всех комплектующих компьютера (видео карты, оперативной памяти, жесткого диска и так дальше) и в случае выходи из строя любого из комплектующих выдает ошибку, по которой можно определить ту или иную поломку. Так же еже выдается звуковой сигнал, но это мне кажется на более старых компьютерах, в новых я такого не встречал.
Еще BIOS управляет загрузкой операционной системы и указывает с какого источника загружаться (DVD/CD привод, жесткий диск, или подключённого флеш устройства). Это особо актуально при установке операционной системе, об этом напишу чуть ниже. Так же BIOS хранит в себе очень много разных настроек, которые можно менять. Я например через BIOS немножко разогнал свой процессор, за счет увеличения частоты системной шины.
Как войти в BIOS?
Для того, что бы войти в систему BIOS, сразу же после нажатия на кнопку включения компьютера нужно усердно нажимать клавишу, а вот какую мы сейчас разберемся. Дело в том, что разные производители материнских плат или ноутбуков, имеют свою комбинацию клавиш для входа в БИОС. Обычно это клавиши Del, F2, или Esc, так же могут быть сочетания разных клавиш, и именно для этого я выложу табличку, в которой Вы сможете посмотреть клавиши для входа в БИОС от разных производителей.
Комбинации клавиш от производителей BIOS
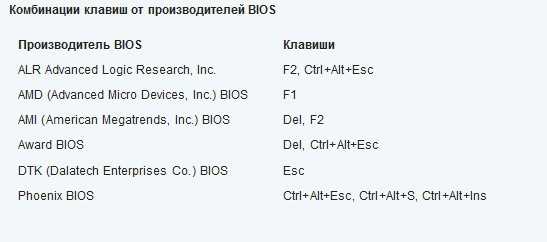
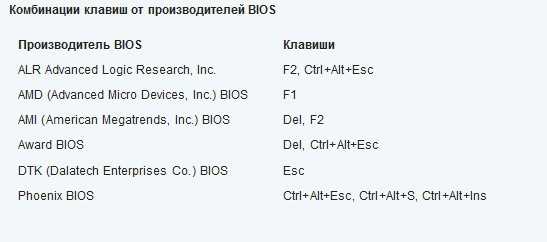
Комбинации клавиш от производителей ПК и ноутбуков
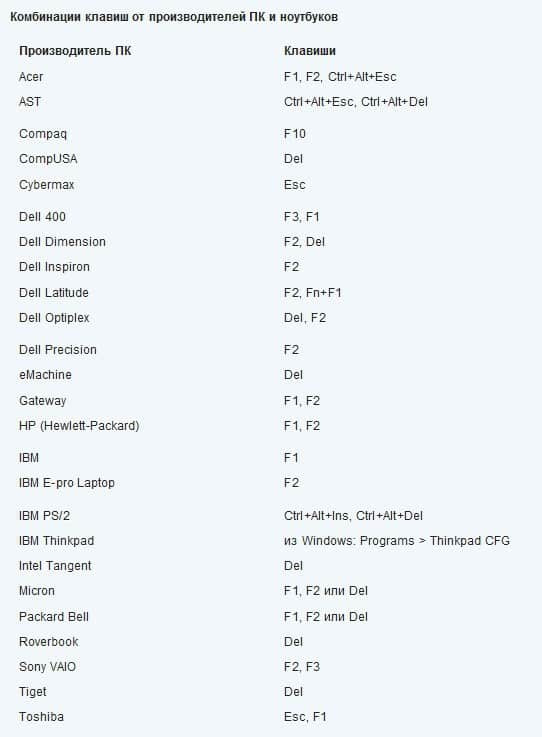
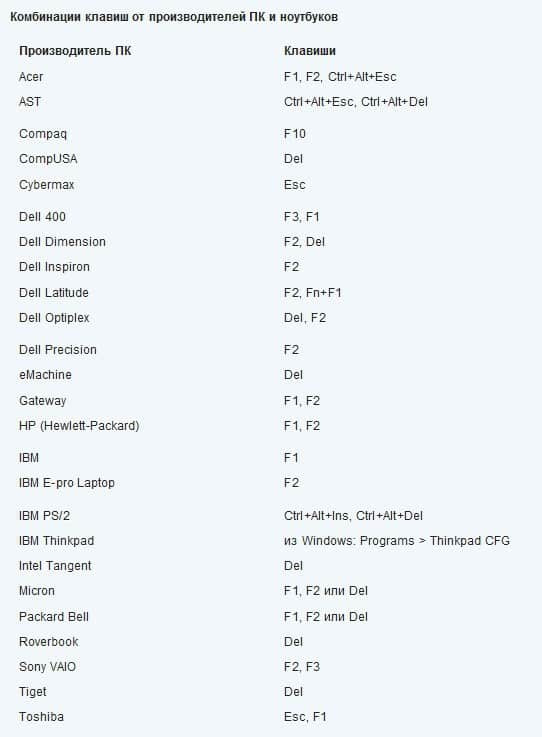
Имея под рукой такую табличку (можете сохранить картинку и закинуть на телефон) Вы всегда сможете попасть в БИОС практически на любом компьютере.
Что делать в БИОС?
Интересный вопрос, на который есть много ответов. В первую очередь зайти в BIOS нужно перед началом установки Windows или другой ОС. Дело в том, что по умолчанию загрузка компьютера идет с жесткого диска, а для установки операционной системы нам нужно загрузится с DVD/CD привода или флешки, такие настройки можно установить зайдя в БИОС, подробнее об этом написано здесь Как в БИОС выставить загрузку с привода или флешки. Ну а если вы совсем случайно 🙂 что-то не то настроили в системе BIOS, то почитайте о том как сбросить параметры БИОС.
Как войти в BIOS на ПК с Windows 10
Windows 10 предоставляет вам множество опций, которые вы можете настроить непосредственно в операционной системе, но на каждом ноутбуке или настольном компьютере есть некоторые параметры, которые вы можете изменить только в BIOS (базовая система ввода / вывода). BIOS — это программное обеспечение, которое встроено в материнскую плату вашего компьютера и контролирует все, начиная с порядка загрузки ваших накопителей и заканчивая параметрами безопасности перед загрузкой, до того, активирует ли клавиша Fn на клавиатуре функциональную клавишу или управление мультимедиа.
К сожалению, поскольку BIOS является предзагрузочной средой, вы не можете получить к ней доступ напрямую из Windows. На некоторых старых компьютерах или на тех, которые намеренно настроены на медленную загрузку, вы можете нажать функциональную клавишу, такую как F1 или F2 при включении питания, чтобы войти в BIOS.
Однако большинство компьютеров, созданных за последние четыре года, загружают Windows 10 слишком быстро, чтобы при нажатии вызвать нажатие клавиши. Чтобы получить доступ к BIOS на ПК с Windows 10, выполните следующие действия.
ПОДРОБНЕЕ: Настройки Windows 10 Вы должны изменить прямо сейчас
Как войти в BIOS на ПК с Windows 10
1.Перейдите к настройкам. Вы можете попасть туда, щелкнув значок шестеренки в меню «Пуск».
2. Выберите Обновление и безопасность.
3. Выберите Recovery в левом меню.
4. Нажмите Restart Now в разделе Расширенный запуск. Компьютер перезагрузится в специальное меню.
5. Нажмите Устранение неполадок.
6. Нажмите Дополнительные параметры.
7. Выберите Настройки прошивки UEFI. Если вы не видите этот значок, вместо этого нажмите Настройки запуска. Когда ваш компьютер перезагружается, нажмите F1 (или F2), чтобы получить доступ к BIOS.
8. Нажмите Перезапустить.
Ваша система перезагрузится и перенесет вас в BIOS.
Windows 10 неприятностей и проблем
,Как войти в программу настройки BIOS на ПК с Windows
В эпоху, когда наши технологии с каждым месяцем становятся все умнее и умнее, мы часто упускаем из виду встроенный механизм, который делает наши компьютеры такими интуитивно понятными.
Каждый раз, когда вы нажимаете кнопку питания на вашем компьютере, BIOS является первой операцией загрузки операционной системы и всех личных настроек, которые делают ваш компьютер вашим собственным.
Нужно ли обновлять BIOS или очищать его от систематических ошибок, знание того, как войти в BIOS, очень важно для пользователей ПК.Чтобы получить доступ к BIOS на ПК с Windows, необходимо нажать кнопку BIOS, установленную вашим производителем, которая может быть F10, F2, F12, F1 или DEL.Если ваш компьютер слишком быстро запускается при самотестировании, вы также можете войти в BIOS с помощью расширенных настроек восстановления в меню «Пуск» Windows 10.
Одна вещь, которую пользователи ПК больше всего любят в Windows, это то, сколько опций вы можете настроить непосредственно в выбранной вами системе.
Даже до того, как ваш компьютер полностью загрузился, вы можете использовать программное обеспечение BIOS для изменения порядка загрузки, включения аппаратных компонентов или изменения системного времени и даты.В зависимости от возраста вашего компьютера, для входа в BIOS может потребоваться несколько нажатий клавиш на старых компьютерах, чем на новых.
Прежде чем нажимать какие-либо клавиши или изменять какие-либо настройки, мы расскажем вам все, что вам нужно знать о BIOS вашего ПК и о том, как войти в BIOS на вашем ноутбуке или настольном ПК.
Что такое BIOS?
В качестве наиболее важной программы запуска вашего ПК, BIOS или базовой системы ввода / вывода, это встроенное программное обеспечение центрального процессора, отвечающее за загрузку вашей системы.
Обычно встроенный в ваш компьютер в виде чипа материнской платы, BIOS функционирует как катализатор для действий функциональности ПК.
Запрограммированный на стираемой, программируемой микросхеме постоянной памяти (EPROM), BIOS хранится на этой микросхеме памяти, которая сохраняет данные при отключении источника питания. Когда компьютер снова включается, BIOS извлекает те же самые сохраненные данные.
Система BIOS также отвечает за управление потоком данных между операционной системой вашего компьютера и любыми подключенными устройствами, включая жесткий диск, клавиатуру, видеоадаптер, принтер или мышь.
Каждый раз, когда вы включаете компьютер, BIOS запускает процесс, называемый самотестированием при включении, или POST, который определяет, правильно ли работают подключенные устройства и находятся ли они на своем месте.
После того, как все вложения выделены и дано ОК, запуск вашего компьютера продолжается как обычно и выводит вас на экран загрузки в течение нескольких секунд.
Если BIOS обнаружит какие-либо проблемы, появится экран с сообщением об ошибке или прозвучит серия звуковых кодов, эффективно указывающих вам, что что-то пошло не так.
Новые разработки в технологии BIOS
Программное обеспечениеBIOS существует в компьютерах с 1980-х годов и сделало много шагов вперед, когда дело доходит до эффективности и совершенствования. Тем не менее, с быстрым темпом технологического развития, BIOS устарела и представляет ряд препятствий для современной технологии.
Более новые ПК, способные обрабатывать несколько терабайт памяти, оказываются слишком сложными для более слабого программного обеспечения BIOS. Ограничено 16-разрядными режимами процессора и загрузкой дисков 2.1 ТБ или меньше, новые компьютеры обычно оснащены дисками на 3 ТБ или более.Таким образом, UEFI был рожден необходимостью для более мощной загрузки. Новый стандарт BIOS учитывает ограничения, которые старая система BIOS не может обойти. UEFI, или Unified Extended Firmware Interface Forum, может работать в 32-битном или 64-битном режимах и теоретически обрабатывать диски до 9,4 зетабайта.
UEFI является не только заменой BIOS, но также функционирует как мини-операционная система, работающая поверх встроенного программного обеспечения вашего ПК.
По сути, независимо от того, включен ли ваш компьютер в BIOS или UEFI, именно на это программное обеспечение вы рассчитываете на быстрое время загрузки и надлежащую функциональность обработки. Возможность доступа к BIOS вашего ПК позволяет вам регулярно выполнять техническое обслуживание для поддержания работоспособности компьютера.
Каковы основные функции BIOS?
Теперь, когда вы понимаете, что такое BIOS, давайте углубимся в то, что он действительно делает для ваших настольных компьютеров, ноутбуков и планшетов. Функциональность BIOS может быть разделена на четыре основные обязанности.
1. POST
Как мы уже упоминали ранее, POST является аббревиатурой от самотестирования при включении питания, которое проходит ваш компьютер в момент его включения. POST проверяет аппаратное обеспечение вашего ПК и гарантирует, что в вашей операционной системе нет ничего неупорядоченного и нет ошибок.
POST проходит через все: от клавиатуры и дисковода до скорости оперативной памяти в компьютере и встроенных портах. Если все будет в порядке, POST продолжится как обычно и позволит вашему компьютеру нормально загружаться.При обнаружении ошибки BIOS выдаст сообщение об ошибке, которое может иметь вид отображаемого текста или серии звуковых сигналов, указывающих на ошибку.
Эти звуковые сигналы всегда являются сигналами для определенных сообщений, поэтому, если вы получите этот результат, вам необходимо проверить, что это означает для аппаратного обеспечения вашего компьютера [1].
2. Настройка CMOS
Ваш ПК хранит все настройки низкого уровня, такие как системное время и аппаратная конфигурация, в своей CMOS.
Это означает, что каждое изменение, которое вы вносите в свою структуру BIOS, сохраняется на этом специальном чипе памяти, называемом дополнительным металлооксидным полупроводником или CMOS.Настройка CMOS отвечает за установку вашего пароля, времени и даты.
3. Загрузчик начальной загрузки
Программа загрузчика начальной загрузки вашего компьютера, загрузчик начальной загрузки, выполняет задачу чтения загрузочного сектора жесткого диска вашего ПК для полной загрузки операционной системы.
Когда вы перезагружаете компьютер, загрузчик начальной загрузки активирует POST, а затем загружает Windows 10 в память. Более новые ПК заменили загрузчик начальной загрузки на EFI или расширяемый интерфейс прошивки.
4. Драйверы BIOS
Драйверы BIOS — это множество программ, хранящихся во многих микросхемах памяти вашего компьютера. Эти низкоуровневые драйверы используются для загрузки вашей системы и подсказки основных операционных элементов управления на вашем ПК.
Как войти в BIOS в Windows 10
Если вы столкнулись с назойливой компьютерной ошибкой или вам необходимо изменить аппаратное обеспечение процессора для недавно обновленного процессора, вам потребуется доступ к BIOS вашего компьютера. Ноутбуки
с Windows 10 и ПК позволяют с легкостью получать доступ, проверять и обновлять BIOS, предлагая два простых способа достичь желаемых результатов.Давайте разберем оба метода.Метод № 1: Используйте горячие клавиши во время загрузки
Возможно, вы даже не заметили, но ваш компьютер проходит быстрый процесс POST, чтобы ваш загрузочный экран загрузился как можно быстрее. Также в этом ограниченном по времени окне вы можете получить доступ к своему BIOS, нажав назначенную горячую клавишу вашего ПК.
К сожалению, разные марки ПК были на разных страницах при назначении определенного ключа BIOS. Ноутбуки HP обычно используют F10 или клавишу выхода.DEL и F2, как правило, являются самыми популярными горячими клавишами для ПК, но если вы не знаете, что такое горячая клавиша вашего бренда, этот список общих ключей BIOS по брендам может помочь.
- Acer: F2 или DEL
- ASUS: F2 для всех ПК, F2 или DEL для материнских плат
- Dell: F2 или F12
- HP: ESC или F10
- Lenovo: F2 или Fn + F2
- Lenovo (Настольные ПК): F1
- Lenovo (ThinkPads): Enter + F1.
- MSI: DEL для материнских плат и ПК
- Планшеты Microsoft Surface: Нажмите и удерживайте кнопку увеличения громкости.
- Исходный ПК: F2
- Samsung: F2
- Sony: F1, F2 или F3
- Toshiba: F2
Нажатие назначенной горячей клавиши BIOS при загрузке компьютера должно вызвать Экран настройки BIOS, который вы ищете.
Например, в HP Pavilion, HP EliteBook, HP Stream, HP OMEN, HP ENVY и т. Д. Нажатие клавиши F10 сразу после появления состояния вашего ПК приведет к экрану настройки BIOS.
Некоторые производители требуют многократного нажатия горячей клавиши, а некоторые требуют нажатия еще одной кнопки в дополнение к горячей клавише. Чтобы обеспечить себя самой точной информацией, обратитесь к руководству пользователя вашего ПК или на веб-сайте производителя.Способ № 2. Использование меню «Пуск» в Windows 10
Поскольку компьютеры стали более технологичными, чем когда-либо, они загружаются за несколько секунд на наших глазах. Это оставляет мало места для нажатия любых горячих клавиш и может оставить озадаченными тех, кто хочет войти в свои настройки BIOS.
Для пользователей ПК, которые не могут перехватить это крошечное окно, чтобы использовать их горячие клавиши, этот способ ввода BIOS может быть выполнен с помощью настроек вашего компьютера.
Шаг 1. Доступ к настройкам Windows
Перейдите в меню «Пуск» Windows и выберите «Настройки», расположенные на левой панели. Вы также можете получить доступ к настройке Windows с помощью сочетания клавиш Windows Windows + I.
Шаг 2. Выбрать «Обновление и безопасность»
В этом окне вам может понадобиться прокрутить вниз, чтобы найти кнопку «Обновление и безопасность» ,
Шаг 3. Выберите «Восстановление»
Шаг 4. Нажмите «Перезагрузить сейчас»
В разделе «Расширенный запуск» вы увидите кнопку «Перезагрузить сейчас», которая позволяет перезагрузить компьютер для настройки или восстановления
После того, как ваш компьютер перезагрузится, вы увидите специальное меню, в котором вы можете выбрать «Использовать устройство», «Продолжить», «Выключить компьютер» или «Устранить неполадки».
Шаг 5. Выберите «Устранение неполадок»
В этом окне выберите «Дополнительные параметры», затем выберите «Настройки прошивки UEFI».Это позволит вам войти в BIOS на ПК с Windows 10.
Шаг 6. Подтвердите перезагрузку.
Если ваш компьютер работает под управлением Windows 8.1 или Windows 8, эти методы также будут работать для вашей более старой операционной системы.
Как получить доступ к Windows 7, Vista и XP BIOS
Тот же метод нажатия назначенной горячей клавиши во время загрузки должен иметь доступ к вашему BIOS. Обязательно нажимайте эту кнопку, как только увидите логотип бренда вашего производителя.
Старые операционные системы имеют тенденцию загружаться медленнее, поэтому ваш интервал времени для нажатия назначенной горячей клавиши должен быть достаточно широким для быстрого доступа к BIOS. Выполните этот трехшаговый метод, чтобы войти в BIOS в Windows 7 или более поздней версии.
Шаг 1. Выключение компьютера
В старых операционных системах вы можете получить доступ к BIOS только до появления логотипа Microsoft Windows на экране вашего компьютера.
Шаг 2. Включите ваш компьютер
Шаг 3. Нажмите горячую клавишу BIOS
Однократное нажатие клавиши или комбинация нажатых клавиш откроет BIOS на вашем ПК. Часто ваш компьютер указывает на экране запуска, какую клавишу или клавиши необходимо нажать, чтобы войти в BIOS.
Я не могу получить доступ к BIOS, что мне делать?
Если вы все еще пытаетесь понять, как войти в BIOS на настольном компьютере с Windows 10, вы можете оказаться в затруднительном положении.Если ваш запуск слишком быстрый или вы подозреваете, что ваш аппарат атаковал вирус, вам нужен доступ к BIOS как можно скорее.К счастью, у нас есть то, что вам нужно. Попробуйте эти два метода устранения неполадок, чтобы получить доступ к вашему BIOS.
Способ устранения неполадок № 1: отключите быстрый запуск
Если ваш компьютер включается слишком быстро, чтобы вы знали, когда нажимать горячую клавишу BIOS, время может препятствовать доступу к BIOS вашего компьютера.
Чтобы замедлить время загрузки и открыть окно для нажатия горячих клавиш, вам нужно отключить быстрый запуск. Для этого:
1. Найдите «Опции электропитания» на панели управления
2. Нажмите «Выберите, что кнопка питания» на левой панели (вы заметите, что все параметры выключения неактивны и недоступны для изменения)
3. Нажмите «Изменить доступные настройки», расположенную над Настройки кнопки питания и крышки (это позволит вам снять или установить флажки для изменения настроек выключения)
4. Снимите флажок «Включить быстрый запуск»
5. Попробуйте перезагрузить компьютер и войти в BIOS с помощью горячей клавиши снова
Способ устранения неполадок № 2: Используйте аварийный загрузочный диск
В случае, если ваш ПК отказывается войти в BIOS или выдает вам страшный синий экран смерти, вы можете столкнуться с ошибкой загрузки.Чтобы получить доступ к BIOS, вы можете попробовать использовать аварийный загрузочный диск, чтобы оживить ваш компьютер через USB-накопитель.
После загрузки USB-накопителя вы сможете выбрать загрузочное устройство при запуске.
1. Нажмите «Восстановить компьютер» вместо центральной кнопки «Установить сейчас»
2. Нажмите «Устранение неполадок»
3. Нажмите «Настройки прошивки UEFI»
4. Нажмите «Перезагрузка»
Если ничего не помогло, вам, возможно, придется прибегнуть к поиску специалиста по ремонту компьютеров в вашем регионе, чтобы помочь решить ваши проблемы.
Об авторе: Тули Финли-Моиз — автор статьи HP® Tech Takes . Тули — специалист по созданию цифрового контента, базирующийся в Сан-Диего, штат Калифорния, со страстью к последним новостям о технологиях и цифровых медиа.Популярные ПК HP Windows
.Как войти в BIOS на Windows 10, 8.1, 8, 7, Vista, XP
BIOS — это сокращение от базовой системы ввода / вывода , которое можно использовать для управления основными функциями ПК. Если вы не знаете, как войти в BIOS в Windows 10, новейшей системе Windows, или если вы забыли способы открытия BIOS в Windows 8.1, 8, 7 и т. Д., Это сборник того, как войти в систему.
Подробнее: драйверы BIOS — распространенные ошибки драйвера BIOS и способы их исправления
Как войти в конфигурацию BIOS
После обновления до Windows 10 может не удастся нажать F2 или другие функциональные клавиши, чтобы открыть BIOS, поскольку Windows 10 сохраняет функцию быстрого запуска, аналогичную Windows 8, что делает способ входа в BIOS отличным от Windows 7 или XP.
Давайте посмотрим, как войти в BIOS в ОС Windows:
Войдите в BIOS на Windows 10, 8.1, 8
Метод 1: Откройте конфигурацию BIOS через рабочий стол
- Используйте сочетания клавиш Windows Win + I для запуска Настройки .
- Выберите Обновление и безопасность , а затем выберите вкладку Восстановление в левом столбце.
- Под Расширенного запуска , нажмите Перезагрузить сейчас , чтобы войти в меню синего экрана.
Примечание: Вы также можете войти в то же меню, удерживая нажатой клавишу Shift , нажимая Перезапустить в меню Power или на экране входа в систему.
- Нажмите Устранение неполадок , а затем выберите Дополнительные параметры .
- Выберите Параметры прошивки UEFI , а затем нажмите Перезапустите .
Теперь вы входите в интерфейс конфигурации BIOS.
Если вы не можете найти Настройки прошивки UEFI на синем экране, вы также можете войти в BIOS в Windows 10 или 8 с помощью следующих методов.
Метод 2: Используйте функциональные клавиши для входа в BIOS
Трудно использовать функциональные клавиши для входа в BIOS в Windows 10 или 8, но это все еще доступно на некоторых компьютерах. Ключ находится в быстром запуске. Итак, в первую очередь, вам нужно отключить эту функцию, которая сделает медленную загрузку, чтобы помочь вам войти в BIOS, нажав функциональную клавишу, такую как F1 или F2
- Используйте сочетания клавиш Windows Win + X , чтобы открыть список переходов, и выберите Панель управления .
- Выберите Опции питания , а затем нажмите Выберите, что кнопки питания делают .
- Нажмите . Измените настройки, которые в данный момент недоступны, , и вы увидите, что Настройки выключения ниже активированы.
- Отключите Включите быстрый запуск и сохраните изменения.
Теперь перезагрузите компьютер. Когда вы увидите логотип бренда, удерживайте функциональную клавишу как можно быстрее.Это заставит вас войти в BIOS.
Войдите в BIOS на Windows 7, Vista, XP
Если вы хотите войти в BIOS в Windows 7 и его предшественниках, если вы знакомы с маркой материнской платы на вашем компьютере, вам будет легко запомнить функциональную клавишу.
Чтобы войти в BIOS в Windows 7 или в предыдущей ОС Windows, вам нужно как можно быстрее нажать функциональную клавишу (клавиши) после включения или перезагрузки ПК и увидеть логотип бренда.
Вот три основных BIOS и функциональные клавиши для доступа к системе.
- Phoenix BIOS . Это обычный BIOS, используемый на ноутбуках большинства марок, например, Dell. Функциональная клавиша, которую вы можете использовать для входа в BIOS, — F2 .
- Phoenix-Award BIOS . Нажмите клавишу Del или Ctrl + Alt + Esc , чтобы войти в BIOS. Вы можете использовать ключ для входа в Award BIOS большинства материнских плат.
- AMI BIOS . Ключ для ввода AMI (American Megatrens Inc.) BIOS — это Del или Esc .
Другие типы BIOS и функциональная клавиша для входа в BIOS:
Compaq BIOS — F10 ( Примечание: Compaq BIOS обычно используется на компьютерах HP)
MR BIOS — Esc или Ctrl + Alt + Esc
ALR BIOS — F2 или Ctrl + Alt + Esc
AMD BIOS — F1
DTK BIOS — Esc
Примечание: Если вы не знаете свой BIOS, выполните следующие шаги, чтобы проверить стиль BIOS.
- Используйте сочетания клавиш Windows Win + R для запуска Выполните .
- Введите dxdiag в поле и нажмите Введите .
- Откроется DirectX Diagnostic Tool , и вы сможете найти тип BIOS на экране.
Вы можете проверить:
Простой способ бесплатно обновить BIOS на Dell, Acer, Asus, HP, Toshiba, IBM, Sony, Lenovo
Micron BIOS / драйверы материнских плат Загрузка и обновление для Windows 10, 8.1, 8, 7, Vista, XP
Мобильная рабочая станция HP EliteBook 8560w BIOS F.03
Dell Latitude E6400 ATG Системный BIOS A09
Спасибо за посещение этого поста. Надеюсь, это поможет вам открыть BIOS в Windows. Если у вас есть какие-либо вопросы или предложения о том, как войти в BIOS, пожалуйста, прокомментируйте ниже этот пост.
,Windows или Linux может быть вашей операционной системой по выбору, но независимо от того, какую платформу вы выберете, BIOS вашего компьютера (базовая система ввода / вывода) вызывает все кадры за кулисами. BIOS, иногда называемый микропрограммой UEFI на новых компьютерах, сообщает вашему ПК, какие накопители у вас есть и с какого из них загружаться, и какие компоненты у вас есть, а также другие ключевые функции. Чтобы изменить порядок загрузки, установить системный пароль, отключить порты или встроенную периферию или даже разогнать, вам может потребоваться войти в меню BIOS.
Существует несколько разных способов доступа к меню BIOS на ПК:
Способ 1. Использование ключа BIOS
При первом включении компьютера он проходит очень быстрый POST (самопроверка при включении) , Если вы можете нажать нужную горячую клавишу до завершения процедуры POST (или удерживать ее нажатой при нажатии кнопки питания), вы попадете в меню BIOS. Тем не менее, некоторые компьютеры проходят POST так быстро, что не распознают ввод с клавиатуры вовремя, чтобы вы могли нажать клавишу. Для тех, перейдите к методу № 2 ниже.
К сожалению, разные марки ПК используют разные ключи BIOS. Большинство современных материнских плат используют клавишу DEL, но ноутбуки и десктопы менее последовательны. Например, нажатие F2 может работать на Asus, вам понадобится F10 на компьютере Acer.
Если вы не знаете горячую клавишу для своего компьютера, вы можете посмотреть, появляется ли сообщение во время POST, сообщая, какую клавишу нажать, или вы можете попробовать нажать одну из 12 функциональных клавиш, клавишу DEL, Введите ключ или клавишу ESC, поскольку она всегда одна из них.Возможно, вам придется попробовать несколько раз, чтобы определить, какой это. В нашем исследовании DEL и F2 были наиболее распространенными.
BIOS ключей от производителя
Вот список общих ключей BIOS по брендам. В зависимости от возраста вашей модели ключ может отличаться.
- ASRock: F2 или DEL
- ASUS: F2 для всех ПК, F2 или DEL для материнских плат
- Acer: F2 или DEL
- Dell: F2 или F12
- ECS: DEL
- Гигабайт / Aorus: F2 или DEL
- HP: F10
- Lenovo (потребительские ноутбуки): F2 или Fn + F2
- Lenovo (настольные ПК): F1
- Lenovo (ThinkPads ): Введите затем F1.
- MSI: DEL для материнских плат и ПК
- Планшеты Microsoft Surface: Нажмите и удерживайте кнопку увеличения громкости.
- Исходный ПК: F2
- Samsung: F2
- Toshiba: F2
- Zotac: DEL
К сожалению, некоторые компьютеры проходят POST так быстро, что нет времени для нажатия клавиши. Некоторые настольные компьютеры даже не распознают ввод с клавиатуры USB, пока не завершится POST (хотя они будут видеть ввод со старой клавиатуры в стиле PS2).Если вы не можете использовать ключ BIOS и у вас установлена Windows 10, вы можете воспользоваться функцией «Расширенный запуск», чтобы попасть туда.
1. Перейдите к настройкам.
2. Нажмите Обновить и безопасность.
3. Выберите Восстановление на левой панели.
4. Нажмите Перезапустить сейчас под заголовком Расширенный запуск.
Ваш компьютер перезагрузится.
5. Нажмите Устранение неполадок.
6. Нажмите Дополнительные параметры.
7. Нажмите Настройки прошивки UEFI.
8. Нажмите Restart для подтверждения.
Метод 3: Использование команды Linux
Если вы используете современную версию Linux, такую как Ubuntu, вы можете получить доступ к BIOS, набрав «sudo systemctl reboot —firmware» at командная строка
Что если вы не можете загрузить свою ОС или нажать клавишу BIOS?
Если ваш компьютер не может загрузить операционную систему, поскольку он не обнаруживает загрузочный диск, он обычно делает паузу, подает звуковой сигнал и дает вам возможность войти в BIOS, который он часто называет «установкой».«
Однако самые большие проблемы возникают, когда система POST слишком быстро нажимает клавишу, а затем Windows или Linux пытается загрузиться и дает сбой. У меня была эта проблема, когда у меня отсутствовал или поврежден загрузчик, я получил Заставка Windows, а затем синий экран смерти.
Чтобы заставить BIOS появляться в этих условиях, вы можете попробовать использовать аварийный загрузочный диск, при условии, что вы можете выбрать загрузочное устройство при запуске или на вашем компьютере установлен внешний USB-накопитель имеет более высокий приоритет загрузки, чем его внутренние накопители.
Вы можете использовать установочный диск Windows 10 в качестве аварийного загрузочного диска. После загрузки USB вам нужно нажать «Восстановить компьютер» вместо установки, а затем нажать Устранение неполадок -> Настройки прошивки UEFI -> Перезагрузить .
Наконец, если вы не можете загрузиться с аварийного диска, вы можете попытаться вызвать ошибку остановки системы, которая помешает вашему компьютеру попытаться загрузиться со своих внутренних дисков. Затем вам будет предоставлена возможность войти в меню BIOS.
Многие настольные компьютеры выдают сообщение об ошибке, если не подключена клавиатура (если вам нужна помощь в поиске, посмотрите список лучших игровых клавиатур) или если буфер клавиатуры перегружен из-за удержания слишком большого количества клавиш при запуске. Извлечение основного внутреннего накопителя также может привести к ошибке, которая позволит вам войти в BIOS, но если на этом диске установлена не загружающаяся ОС, ваши проблемы могут возобновиться после того, как вы снова подключите его.
Bottom Line
Какой бы метод вы ни использовали для доступа к BIOS, будьте осторожны при внесении изменений в свои настройки.Вы можете отключить ключевые компоненты.
Авторы изображений: Tom’s Hardware
,