Как узнать модель материнской платы Windows 10?
Всем привет Вот есть у вас комп или даже ноутбук, ну это круто, потому что мне кажется без компьютера сейчас просто нельзя жить! Компьютер для кого-то это все, а для некоторых даже больше…
Ну, я думаю что вы знаете, что материнка это самое важное устройство в компе, к ней там многие другие устройства подключаются и она ими командует. Можно сказать что материнка это фундамент компьютера.
Вообще если у вас вдруг есть коробка от материнки или инструкция, то посмотрите, там где-то должна быть указана модель ее. Обычно на самой коробке ее видно, она пишется как правило жирными буквами…
РЕКЛАМА
Я покажу как можно узнать модель материнки, при этом способ достаточно необычный и не все о нем знают!
Смотрите, зажимаете кнопки Win + R и пишите туда такую команду:
cmd
И нажимаете ОК:
РЕКЛАМА
Потом откроется черное окно (командная строка), в него вставляете эту команду:
wmic baseboard get product
РЕКЛАМА
Нажимаете энтер и получаете такой результат:
Вот это GRYPHON Z87, это и есть модель материнки! Только прикол в том, что тут не отображается производитель, это конечно плохо, но зато есть модель. У меня то Asus Gryphon Z87…
У меня то Asus Gryphon Z87…
Чтобы увидеть полное название материнки, ну там модель и производитель и вообще всю инфу, то я вам советую установить себе прогу AIDA64, поверьте мне ее легко установить и ничего сложного в этом нет. Прогу знают многие юзеры, это лучшая прога чтобы узнать максимум информации о вашем железе! Материнку там можно посмотреть на вкладке Системная плата:
РЕКЛАМА
В общем мне кажется что нужная прога
В самом тяжелом случае, можете просто посмотреть на саму материнку, если вы можете снять крышку с компа, там тоже обычно указана модель или возле разьема видеокарты или возле разьемов для оперативки. Но не всегда, сразу скажу, были платы где я не смог понять где та модель написана… Но вот пример, где она указана возле оперативки:
РЕКЛАМА
А вот возле слота видеокарты:
Но как я уже писал, на некоторых материнках сложно понять где написана модель. Или она вообще там была не указана или я просто не смог найти… Но в любом случае мне кажется что лучше смотреть программой, и быстрее и легче…
Или она вообще там была не указана или я просто не смог найти… Но в любом случае мне кажется что лучше смотреть программой, и быстрее и легче…
Ну и вот как указана модель на коробке:
Ну с коробкой думаю вы и без меня бы все поняли…
Еще напишу своих мыслей. Вот я не совсем понимаю, почему они не сделают все это уже в винде? Ну я имею ввиду, почему они не сделают чтобы в винде можно было посмотреть всякую инфу о плате, о проце, об оперативке. Уже какой год юзеры должны использовать какие-то проги, когда они уже могли это встроить. Вот вышла Windows 10, я думал что там будет видно не только количество потоков в диспетчере но и еще много чего. А вот оказалось что нет, это они считают лишним, зато в Windows 7 был индекс производительности, который показывал на мой взгляд не совсем правильную оценку железа…
Ну что, вроде бы все, надеюсь что вам тут все было понятно и данная инфа была полезной. Удачи вам
Удачи вам
РЕКЛАМА
Как узнать какая мама стоит на компе. Как узнать название материнской платы в компьютере или ноутбуке
Узнать какая материнская плата установлена в компьютере или ноутбуке можно несколькими способами. Обычно посмотреть информацию о «материнке» нужно тогда, когда Вы и нужно установить . В этой статье я покажу Вам несколько способов, с помощью которых Вы точно сможете увидеть информацию о Вашей материнской плате. Итак, начнём…
1)
2) Если нет коробки и давным-давно затерялась, то есть вариант с другими «запчастями» которые могут идти вместе если покупали системный блок в сборе или нотубук. В частности я имею ввиду саму инструкцию или хотя бы диски.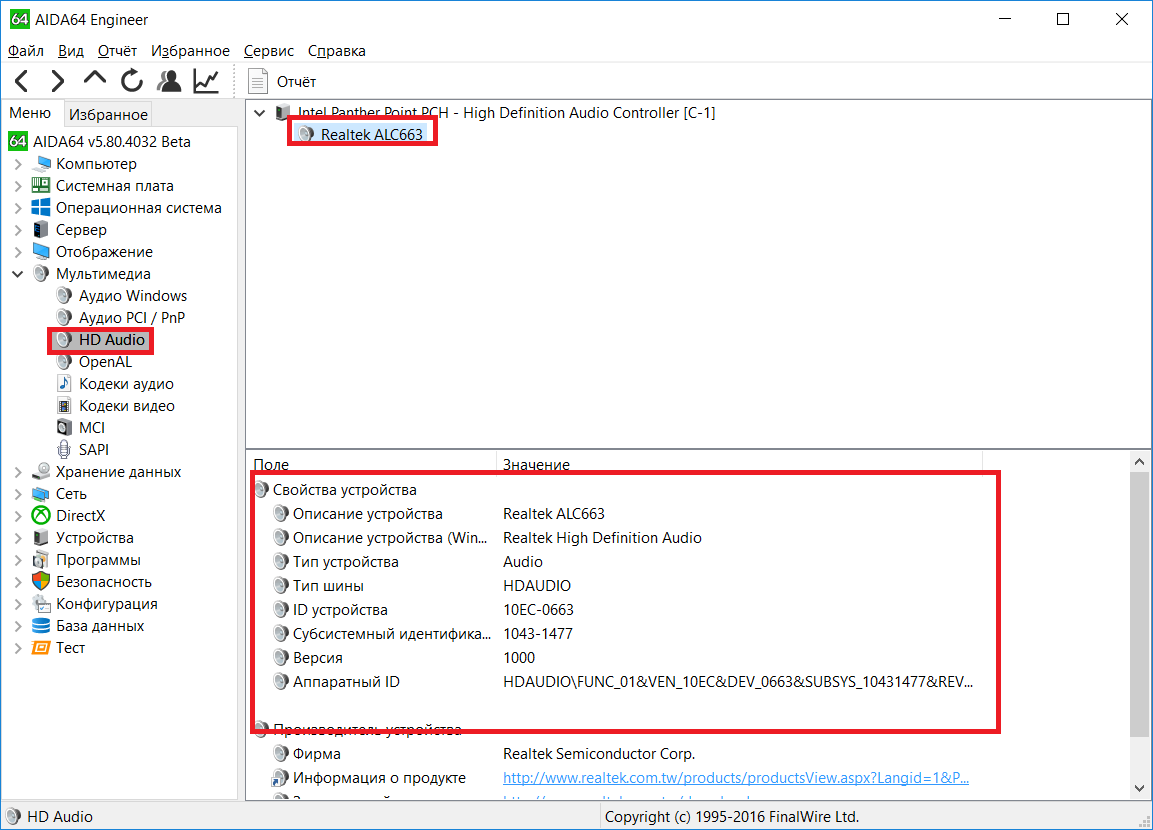 На них так же ест название:
На них так же ест название:
3) Если с инструкциями, дисками и коробочкой все совсем плохо, то остаётся последний «физический» вариант посмотреть модель материнской платы — это открыть системный блок. Разумеется данный способ больше подходит для «системников», но и ноутбук тоже можно разобрать. Вот только соберете ли потом… Однако факт остаётся фактом. Производители на всх материнских платах пишут название их продукта:
или
4) Открываем и вводим в неё
wmic baseboard get product,Manufacturer,version,serialnumber
Если расшифровать эту строку, то мы тут выводим информацию об:
Product — Модель
Manufacturer — Производитель
Version — Версия
SerialNumber — Серийный номер
Если что-то Вам не нужно, то можете просто не включать строки в запрос. Например если просто узнать о производителе и модели (что чаще всего нужно), то строка будет такой:
5) С помощью специальных программ, которые рассчитаны на сбор информации о компьютере. Об этом я писал например в статье ? или . Там в конце статей я давал ссылки на подобные программы. Например в статье их тоже много.
Об этом я писал например в статье ? или . Там в конце статей я давал ссылки на подобные программы. Например в статье их тоже много.
Можете даже просто воспользоваться бесплатной программой CPU-Z () и на нужной вкладке увидите свою материнскую плату
Напоследок хочу заметить, что я не особо подробно расписал про то, как моно посмотреть информацию о материнской плате на ноутбуке. Она показывается когда только включаете «бук» и на черном экране загрузки внизу есть информация. Вот только не думаю что Вы так быстро запомните нужную информацию и будете сидеть с листочком бумаги (и перезагружаться из-за этого несколько раз) когда есть гораздо более легкие способы для того, чтобы узнать какая модель материнской плат у Вас установлена.
Материнская плата – основа для любого компьютера. Именно от зависит то, какие комплектующие могут использоваться в компьютере. Поэтому при сборке или апгрейде компьютере необходимо знать точное название материнской платы.
Как узнать название материнской платы на рабочем компьютере
Если у вас есть рабочий компьютер и вам нужно узнать название материнской платы, которая на нем используется, то для этого вам не потребуется разбирать компьютер.
Например, вы можете просто и поочередно выполнить две команды. Сначала «wmic baseboard get Manufacturer », а потом «wmic baseboard get product ». Первая команда выведет информацию о производителе, а вторая команда точное название материнской платы.
Если вы не хотите связываться с командной строкой, то вы можете получить информацию о названии материнской платы с помощью сторонних программ. Например, можно использовать программу CPU-Z. Данная программа собирает всю доступную информацию о конфигурации компьютера и предоставляет ее в удобном виде. При этом CPU-Z полностью бесплатна и ее можно скачать на официальном сайте разработчика. После скачивания программу CPU-Z нужно запустить и перейти в ней на вкладку «MainBoard». Здесь будет доступна вся основная информация о вашей материнской плате, включая название производителя платы и название модели.
Также в программе CPU-Z на вкладке «MainBoard» можно получить информацию о чипсете и BIOS, которые использованы на материнской плате. На других вкладках программы CPU-Z можно посмотреть данные о процессоре, оперативной памяти и видеокарте.
На других вкладках программы CPU-Z можно посмотреть данные о процессоре, оперативной памяти и видеокарте.
Как узнать название материнской платы если компьютер не работает
Если ваш компьютер не работает или вы его еще даже не собрали и вам нужно узнать название материнской платы, то описанные выше способы вам не помогут. В вашем случае нужно осмотреть саму материнскую плату. В большинстве случаев название будет набито на саму материнскую плату. Название пишут большими буквами, поэтому спутать его с другими надписями не получится.
Для полноценного функционирования компьютера, после переустановки операционной системы, необходима установка специальных программ – драйверов. И если у пользователя сохранились коробки от комплектующих, либо сопутствующая документация, их довольно легко найти на официальных сайтах производителя, но

Знание модели основной комплектующей части компьютера еще будет очень полезно и тем пользователям, которые собираются усовершенствовать свой компьютер . Дело в том, что на материнку подсоединяются все без исключения нужные части: оперативная память, процессор, видеокарта и т.п., ведь только соответствующая и подходящая модель может быть подключена. Например, чтобы установить новый процессор, необходимо точно знать тип разъема (Socket), ведь если он не будет совпадать, подключение будет попросту невозможно. Это же касается и оперативной памяти, видеокарты, винчестера и т.п.
Чтобы не прибегать к установке дополнительного ПО и разбора системного блока, модель материнской платы можно выяснить при помощи консоли. Для этого:
- кликните комбинацию клавиш Win+R, введите cmd и нажмите Ок;
- в отображенном окне необходимо прописать команду wmic baseboard get product и кликнуть Enter;
- после этого в окне отобразится наименование материнской платы.

Единственным недочетом этого способа является тот факт, что здесь не отображается производитель, что может затруднить поиск нужных драйверов и спецификации комплектующей части.
Использование сторонних программ
Чтобы узнать полную информацию обо всем «железе», которое установлено на компьютере, можно использовать приложение AIDA64 – наиболее качественное ПО для решения подобных задач, которую можно скачать с официального сайта . Помимо этого, здесь имеется функционал, позволяющий выяснить количественные показания датчиков, например, температуру процессора. Эта прога является условно бесплатной: ее можно установить бесплатно с демонстрационной лицензией, при этом некоторые функциональные возможности будут недоступны. Процесс установки не должен вызвать никаких сложностей, ведь все производится по стандартному шаблону.
Главное окно выглядит следующим образом.
Для того, чтобы узнать наименование материнской платы, необходимо установить курсор на вкладку «Системная плата» и в правой части окна будет доступно полное название. Помимо этого, здесь можно выяснить маркировку абсолютно всех комплектующих, установленных программ, версию операционной системы и количественные показатели датчиков.
Помимо этого, здесь можно выяснить маркировку абсолютно всех комплектующих, установленных программ, версию операционной системы и количественные показатели датчиков.
Узнать наименование материки без программного обеспечения
Для того, чтобы не прибегать к помощи команд и ПО, можно наглядно выяснить маркировку. Для этого достаточно раскрутить системный блок и переписать наименование производителя и модель материнки. Эта надпись может быть нанесена, в различных местах, например, возле размещенных слотов оперативной памяти.
В некоторых случаях, наименование наносится возле PCI слотов и видеокарты.
Это название всегда прописывается довольно большими буквами и для пользователя не составит труда выяснить этот ворос визуально.
Как уже упоминалось выше, модель можно прочесть и на самой коробке от материнской платы.
Применяя вышеперечисленные способы, можно без труда разрешить подобный вопрос и точно узнать маркировку материнки. Все зависит лишь от самого пользователя. Но все сходятся лишь в одном вопросе: почему до сих пор компания майкрософт не внедрила специальный инструмент непосредственно в ОС, который помог бы решить подобную задачу? В Windows 7 была попытка оценки производительности комплектующих, при этом, она не всегда корректно определяла возможности комплектующих частей. Были надежды, что в 10-й версии этот вопрос будет разрешен, но как можно видеть, ничего в этой области сделано небыло.
Все зависит лишь от самого пользователя. Но все сходятся лишь в одном вопросе: почему до сих пор компания майкрософт не внедрила специальный инструмент непосредственно в ОС, который помог бы решить подобную задачу? В Windows 7 была попытка оценки производительности комплектующих, при этом, она не всегда корректно определяла возможности комплектующих частей. Были надежды, что в 10-й версии этот вопрос будет разрешен, но как можно видеть, ничего в этой области сделано небыло.
Вконтакте
Как узнать модель материнской платы, использующейся в вашем ПК? Этот вопрос далеко не праздный, поскольку отнюдь не все владельцы компьютеров точно знают модель своей системной платы, даже если они осведомлены о названии той фирмы, которая ее произвела. А между тем подобная информация может быть нелишней, особенно в том случае, если вы захотите модернизировать компьютер, обновить версию BIOS, драйвера материнской платы, программное обеспечение или устранить какую-либо неисправность в компьютере собственными силами.
Итак, предположим, что вы не знаете наименование модели вашей материнки, но твердо собрались ее узнать. Какие действия вам необходимо предпринять для этого?
Существует несколько способов определить модель системной платы, установленной в системнике вашего персонального компьютера, а также ее версию (ревизию), и каждый из них имеет свои недостатки и достоинства. К основным способам относятся:
- Визуальный осмотр поверхности системной платы
- Определение при помощи информации, выводимой BIOS при загрузке
- Определение при помощи встроенных утилит операционной системы Windows
- Определение при помощи сторонних программных средств
Начнем, пожалуй, с самого простого способа – с определения версии при помощи программных утилит, в том числе, средств, которыми располагают ОС Windows XP, Vista, 7, 8 и 10.
Получение сведений о системной плате при помощи средств ОС и информационного ПО
В большинстве версий Windows существует специальная программа «Сведения о системе», которая позволяет узнать подробную информацию о системе. Обычно программу можно найти в меню «Пуск», раздел «Стандартные» – «Служебные». Или можно запустить ее из окна «Выполнить», набрав команду msinfo32.
Обычно программу можно найти в меню «Пуск», раздел «Стандартные» – «Служебные». Или можно запустить ее из окна «Выполнить», набрав команду msinfo32.
После этого появится окно программы «Сведения о системе». И уже на главном окне этой программы можно найти строчку «Модель» (System Model). Содержание этой строки, как правило, и является названием модели системной платы вашего компьютера.
Ниже приведен пример утилиты Windows «Сведения о системе»
Если же утилита «Сведения о системе» в вашей ОС почему-то не открывается, или содержит заведомо неверные сведения, то можно попробовать другой способ. Он может быть полезен еще и потому, что в «Сведениях о системе» не всегда отображается информация о производителе материнки.
Для того, чтобы получить необходимую вам информацию подобным способом, необходимо запустить командную строку Windows, а в ней набрать следующие команды:
- wmic baseboard get manufacturer – эта команда показывает компанию – производителя системной платы.

- wmic baseboard get product – данная команда позволяет определить модель системной платы.
Также существует ряд сторонних программ, которые позволяют получить основную информацию о системе, в том числе, и информацию о производителе и модели системной платы. Пожалуй, самой известной из подобных программ (во многом благодаря своей нетребовательности и простоте) является утилита CPU-Z. Информацию о модели материнской платы можно найти на вкладке Mainboard, в строке Model. Рядом с этой информацией можно прочесть ревизию материнской платы.
Ниже приведен внешний вид программы CPU-Z, вкладка, отображающая сведения о материнской плате.
Для получения сведений о модели материнской платы можно порекомендовать и другие информационные программы, например, AIDA64.
Определение модели системной платы при помощи BIOS и визуального осмотра платы
Все приведенные выше способы, естественно, годятся лишь в том случае, если у вас на компьютере уже есть установленная операционная система, такая, как Windows XP, Vista, 7, 8 или 10.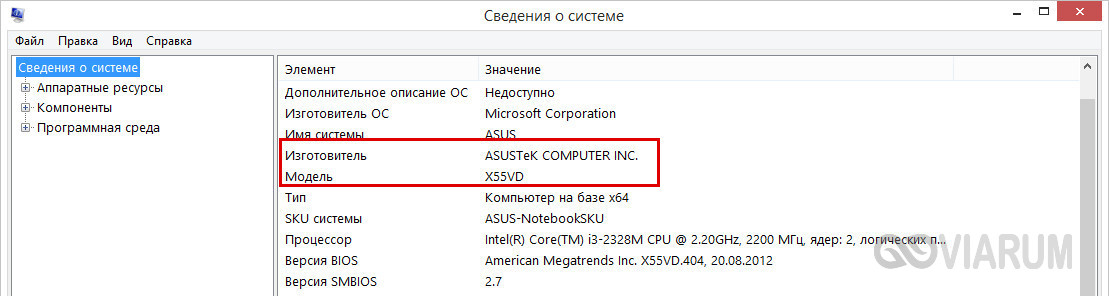 Но как быть, если на вашем ПК не установлена операционная система или она не функционирует? В таком случае можно определить модель материнской платы и при помощи сведений, предоставляемых BIOS. Для этого следует перезагрузить компьютер и в тот момент, когда на экране монитора появится первая текстовая информация, быстро нажать кнопку Pause на клавиатуре. Текст на экране застынет и среди него можно будет прочесть название модели материнской платы. Также посредством данной информации можно будет узнать версию материнской платы.
Но как быть, если на вашем ПК не установлена операционная система или она не функционирует? В таком случае можно определить модель материнской платы и при помощи сведений, предоставляемых BIOS. Для этого следует перезагрузить компьютер и в тот момент, когда на экране монитора появится первая текстовая информация, быстро нажать кнопку Pause на клавиатуре. Текст на экране застынет и среди него можно будет прочесть название модели материнской платы. Также посредством данной информации можно будет узнать версию материнской платы.
Экран загрузки POST BIOS, показывающий название модели материнской платы и ее версию.
Следует иметь в виду, что в самом BIOS может и не содержаться информация о материнской плате, поэтому, если вы войдете в BIOS при помощи клавиши Del, то в информации BIOS Setup данных о модели может и не быть. Однако это не относится к современной версии BIOS – UEFI. В большинстве случаев информация о материнской плате в UEFI присутствует.
Однако может случиться и так, что вы имеете на руках одну лишь материнку без компьютера или компьютер по какой-либо причине невозможно загрузить. В таком случае вам остается лишь единственный способ определения модели материнки – при помощи визуального осмотра ее поверхности. К счастью, данный способ в большинстве случаев не представляет никаких сложностей, если не считать того, что вам, возможно, придется для этого вскрывать корпус системного блока. Обычно производители материнских плат пишут название своего бренда, а также название модели платы на ее верхней поверхности крупными буквами.
В таком случае вам остается лишь единственный способ определения модели материнки – при помощи визуального осмотра ее поверхности. К счастью, данный способ в большинстве случаев не представляет никаких сложностей, если не считать того, что вам, возможно, придется для этого вскрывать корпус системного блока. Обычно производители материнских плат пишут название своего бренда, а также название модели платы на ее верхней поверхности крупными буквами.
Внешний вид материнской платы с названием ее модели (показано стрелкой)
Заключение
Материнская плата – одно из важнейших устройств ПК, связывающая в единое целое все его компоненты. Знание модели материнской платы может быть полезным пользователю во многих случаях, в том числе для модернизации аппаратного или программного обеспечения. Определить модель материнской платы и ее ревизию можно несколькими разными способами, выбор которых зависит от конкретной ситуации и возможностей пользователя.
Все мы с вами знаем, что сердцем любого компьютера является материнская плата. Если сердце начинает работать со сбоями, то и другие компоненты тоже не смогут корректно функционировать. Исходя из этого, материнская плата — это важнейшая аппаратная составляющая вашей машины. Любая материнская плата имеет уникальное имя для своей модели.
Если сердце начинает работать со сбоями, то и другие компоненты тоже не смогут корректно функционировать. Исходя из этого, материнская плата — это важнейшая аппаратная составляющая вашей машины. Любая материнская плата имеет уникальное имя для своей модели.
Существует множество различных инструментов, которые помогут вам определить модель материнской платы. Одним из самых простейших способов достать нужную информацию — это воспользоваться утилитами, интегрированными в операционную систему Windows. Помимо этого, можно также использовать для своих нужд стороннее программное обеспечение, которое определит модель материнской платы.
Однако, зачем в принципе может понадобиться такое знание? Если вы переустановили свою ОС, то вам придется заново устанавливать драйвера для материнской платы. Это нельзя осуществить, если вы не знаете ее модель. Помимо прочего, если у вас возникнет желание обновить конфигурацию вашего компьютера, то вам придется узнать, поддерживает ли та те или иные аппаратные компоненты. Далее, если с вашей материнской платой приключились какие-то проблемы, то ее придется заменить — нужна модель платы.
Далее, если с вашей материнской платой приключились какие-то проблемы, то ее придется заменить — нужна модель платы.
В этой статье, мы рассмотрим список из шести различных инструментов, в которые входят Командная строка, Сведения о системе, Speccy, CPU-Z, Belarc Advisor и Spiceworks. Данные инструменты в большинстве случаев используются пользователями и IT администраторами. Так что если вы прочтете эту статью, то вам не придется в дальнейшем блуждать по просторам Интернета.
Все вышеуказанные инструменты совместимы с операционными системами начиная от Windows XP и заканчивая Windows 10, а также от Windows Server 2003 и заканчивая Windows Server 2016.
Метод №1 Командная строка
Самый простой метод делать что-либо в Windows — это использовать приложения или инструменты, которые интегрированы в саму систему. Это означает, что вам не придется загружать или запускать какие-то приложения, скачанные из Интернета.
Одним из таких приложений является Командная строка, которая повсеместно используется всеми пользователя Windows. В этом методе, мы покажем вам, как найти информацию о модели вашей материнской платы, используя Командную строку на Windows 10. В целях теста, мы используем материнскую плату модели M5A78L LE от ASUS.
В этом методе, мы покажем вам, как найти информацию о модели вашей материнской платы, используя Командную строку на Windows 10. В целях теста, мы используем материнскую плату модели M5A78L LE от ASUS.
- Нажмите Windows+R .
- Впишите cmd и нажмите Enter, чтобы открыть Командную строку.
- Впишите wmic baseboard get product,Manufacturer,version,serialnumber и нажмите Enter.
- Вот и все. Перед вами, в открытой Командной строке, будет доступна вся необходимая информация по вашей материнской плате, а именно ее производитель, модель, серийный номер и версия. Как только закончите, закройте Командную строку.
Метод №2 Сведения о системе
В этом методе, мы покажем вам, как определить модель материнской платы компьютера или ноутбука с помощью утилиты «Сведения о системе», которая также интегрирована в ОС Windows. Сведения о системе доступна для пользователей еще со времен Windows 98. Помимо информации о модели вашей материнской платы, вы также можете найти множество сведения об аппаратных составляющих и операционной системе вашего компьютера.
Существует несколько путей, через которые можно добраться до системной программы «Сведения о системе», но мы покажем вам способ, совместимый со всеми версиями ОС Windows. В этом методе, мы будем использовать ноутбук Aspire V3-771 от Acer и ОС Windows 7.
- Нажмите Windows+R.
- Впишите msinfo32 и нажмите Enter, чтобы открыть «Сведения о системе».
- Кликните на вкладку «Сведения о системе».
- В колонке «Значение», найдите строчку «Модель». Именно в этой строке и будет указана информация о материнской плате, которые вы ищите. Точно такие же действия можно применить и для других ОС Windows, ноутбуков и ПК.
- Как только получите нужную информацию, закройте окошко «Сведения о системе».
Метод №3 Speccy
Speccy — это стороннее программное обеспечение, разработанное компанией Piriform. Данная утилита предоставляет информацию о вашем компьютере или ноутбуке. Помимо модели материнской платы, вы можете найти в Speccy дополнительную информацию о вашей машине. Этот инструмент не интегрирован в Windows, так что вам придется загрузить эту программу из Интернета. В данном примере, мы будем снова использовать материнскую плату M5A78L LE от ASUS.
Этот инструмент не интегрирован в Windows, так что вам придется загрузить эту программу из Интернета. В данном примере, мы будем снова использовать материнскую плату M5A78L LE от ASUS.
- Откройте ваш браузер.
- Перейдите в нем на официальную страничку разработчика Speccy .
- В правой части окна Speccy, кликните на вкладку «Системная плата», после чего перед вами откроется вся самая полезная информация по вашей материнской плате.
- Закройте Speccy, как только закончите работу с ней.
Метод №4 CPU-Z
Практически каждый пользователь хотя бы что-то слышал о такой программе, как CPU-Z. CPU-Z — это бесплатное программное обеспечение, способное собирать информацию о вашей машине, среди которой также будут находиться и сведения о вашей материнской плате.
- Откройте ваш браузер.
- Перейдите в нем на официальную страничку разработчика CPU-Z .
- Установите программу на свой компьютер и запустите ее.
- В окошке CPU-Z, нажмите на вкладку «Mainboard».

- В открывшейся вкладке, вы сможете увидеть производителя материнской платы, ее модель и прочие, возможно, необходимые для вас данные.
- Как только закончите, закройте программу CPU-Z.
Метод №5 Belarc Advisor
Belarc Advisor — это мощное программное обеспечение, которое сможет предоставить вам куда больше информации, чем Speccy и CPU-Z. В этой утилите дается невероятно подробная информация системе того, кто использует программу Belarc Advisor. Пользование этой программой немного отличается от других, но оно также довольно просто.
- Как и в случае с предыдущими методами, загрузите Belarc Advisor с официального сайта , установите и запустите ее.
- После запуска программы, она укажет вам, что ей требуется немного времени на составление профиля компьютера. Подождите, пока она не закончит.
- Затем система выдаст вам запрос о том, чем вы хотите открыть файл. Выберите ваш браузер по умолчанию.
- После этого, вы увидите страничку со сводкой по вашей системе, например, как на скриншоте выше.
 Найдите раздел «Main Curcuit Board» и там вы увидите всю подробную информацию о модели вашей материнской платы.
Найдите раздел «Main Curcuit Board» и там вы увидите всю подробную информацию о модели вашей материнской платы. - После ознакомления с данными, закройте окно своего браузера.
Метод №6 Spiceworks Inventory
Если вы используете более чем один компьютер у себя дома или же на работе и хотите узнать информацию о моделях материнских плат этих компьютеров, то вам нужно будет воспользоваться программным обеспечением, предоставляющим централизованную инвентаризацию. Это невозможно выполнить с помощью Speccy, CPU-Z или Belarc Advisor.
Используя их, вам придется потратить кучу времени, так как нужно устанавливать по копии программы на каждый компьютер. Однако, этого можно избежать, используя инструмент Spiceworks Inventory. Загрузить Spiceworks Inventory можно с , а также ознакомиться с материалами по работе с ней.
Метод №7 Руководство пользователя, поверхность МП или ее коробка
Рекомендуем также
Узнать название материнской платы. Как узнать модель материнской платы своего компьютера
Все мы с вами знаем, что сердцем любого компьютера является материнская плата. Если сердце начинает работать со сбоями, то и другие компоненты тоже не смогут корректно функционировать. Исходя из этого, материнская плата — это важнейшая аппаратная составляющая вашей машины. Любая материнская плата имеет уникальное имя для своей модели.
Существует множество различных инструментов, которые помогут вам определить модель материнской платы. Одним из самых простейших способов достать нужную информацию — это воспользоваться утилитами, интегрированными в операционную систему Windows. Помимо этого, можно также использовать для своих нужд стороннее программное обеспечение, которое определит модель материнской платы.
Однако, зачем в принципе может понадобиться такое знание? Если вы переустановили свою ОС, то вам придется заново устанавливать драйвера для материнской платы. Это нельзя осуществить, если вы не знаете ее модель. Помимо прочего, если у вас возникнет желание обновить конфигурацию вашего компьютера, то вам придется узнать, поддерживает ли та те или иные аппаратные компоненты. Далее, если с вашей материнской платой приключились какие-то проблемы, то ее придется заменить — нужна модель платы.
В этой статье, мы рассмотрим список из шести различных инструментов, в которые входят Командная строка, Сведения о системе, Speccy, CPU-Z, Belarc Advisor и Spiceworks. Данные инструменты в большинстве случаев используются пользователями и IT администраторами. Так что если вы прочтете эту статью, то вам не придется в дальнейшем блуждать по просторам Интернета.
Все вышеуказанные инструменты совместимы с операционными системами начиная от Windows XP и заканчивая Windows 10, а также от Windows Server 2003 и заканчивая Windows Server 2016.
Метод №1 Командная строка
Самый простой метод делать что-либо в Windows — это использовать приложения или инструменты, которые интегрированы в саму систему. Это означает, что вам не придется загружать или запускать какие-то приложения, скачанные из Интернета.
Одним из таких приложений является Командная строка, которая повсеместно используется всеми пользователя Windows. В этом методе, мы покажем вам, как найти информацию о модели вашей материнской платы, используя Командную строку на Windows 10. В целях теста, мы используем материнскую плату модели M5A78L LE от ASUS.
- Нажмите Windows+R .
- Впишите cmd и нажмите Enter, чтобы открыть Командную строку.
- Впишите wmic baseboard get product,Manufacturer,version,serialnumber и нажмите Enter.
- Вот и все. Перед вами, в открытой Командной строке, будет доступна вся необходимая информация по вашей материнской плате, а именно ее производитель, модель, серийный номер и версия. Как только закончите, закройте Командную строку.
Метод №2 Сведения о системе
В этом методе, мы покажем вам, как определить модель материнской платы компьютера или ноутбука с помощью утилиты «Сведения о системе», которая также интегрирована в ОС Windows. Сведения о системе доступна для пользователей еще со времен Windows 98. Помимо информации о модели вашей материнской платы, вы также можете найти множество сведения об аппаратных составляющих и операционной системе вашего компьютера.
Существует несколько путей, через которые можно добраться до системной программы «Сведения о системе», но мы покажем вам способ, совместимый со всеми версиями ОС Windows. В этом методе, мы будем использовать ноутбук Aspire V3-771 от Acer и ОС Windows 7.
- Нажмите Windows+R.
- Впишите msinfo32 и нажмите Enter, чтобы открыть «Сведения о системе».
- Кликните на вкладку «Сведения о системе».
- В колонке «Значение», найдите строчку «Модель». Именно в этой строке и будет указана информация о материнской плате, которые вы ищите. Точно такие же действия можно применить и для других ОС Windows, ноутбуков и ПК.
- Как только получите нужную информацию, закройте окошко «Сведения о системе».
Метод №3 Speccy
Speccy — это стороннее программное обеспечение, разработанное компанией Piriform. Данная утилита предоставляет информацию о вашем компьютере или ноутбуке. Помимо модели материнской платы, вы можете найти в Speccy дополнительную информацию о вашей машине. Этот инструмент не интегрирован в Windows, так что вам придется загрузить эту программу из Интернета. В данном примере, мы будем снова использовать материнскую плату M5A78L LE от ASUS.
- Откройте ваш браузер.
- Перейдите в нем на официальную страничку разработчика Speccy .
- В правой части окна Speccy, кликните на вкладку «Системная плата», после чего перед вами откроется вся самая полезная информация по вашей материнской плате.
- Закройте Speccy, как только закончите работу с ней.
Метод №4 CPU-Z
Практически каждый пользователь хотя бы что-то слышал о такой программе, как CPU-Z. CPU-Z — это бесплатное программное обеспечение, способное собирать информацию о вашей машине, среди которой также будут находиться и сведения о вашей материнской плате.
- Откройте ваш браузер.
- Перейдите в нем на официальную страничку разработчика CPU-Z .
- Установите программу на свой компьютер и запустите ее.
- В окошке CPU-Z, нажмите на вкладку «Mainboard».
- В открывшейся вкладке, вы сможете увидеть производителя материнской платы, ее модель и прочие, возможно, необходимые для вас данные.
- Как только закончите, закройте программу CPU-Z.
Метод №5 Belarc Advisor
Belarc Advisor — это мощное программное обеспечение, которое сможет предоставить вам куда больше информации, чем Speccy и CPU-Z. В этой утилите дается невероятно подробная информация системе того, кто использует программу Belarc Advisor. Пользование этой программой немного отличается от других, но оно также довольно просто.
- Как и в случае с предыдущими методами, загрузите Belarc Advisor с официального сайта , установите и запустите ее.
- После запуска программы, она укажет вам, что ей требуется немного времени на составление профиля компьютера. Подождите, пока она не закончит.
- Затем система выдаст вам запрос о том, чем вы хотите открыть файл. Выберите ваш браузер по умолчанию.
- После этого, вы увидите страничку со сводкой по вашей системе, например, как на скриншоте выше. Найдите раздел «Main Curcuit Board» и там вы увидите всю подробную информацию о модели вашей материнской платы.
- После ознакомления с данными, закройте окно своего браузера.
Метод №6 Spiceworks Inventory
Если вы используете более чем один компьютер у себя дома или же на работе и хотите узнать информацию о моделях материнских плат этих компьютеров, то вам нужно будет воспользоваться программным обеспечением, предоставляющим централизованную инвентаризацию. Это невозможно выполнить с помощью Speccy, CPU-Z или Belarc Advisor.
Используя их, вам придется потратить кучу времени, так как нужно устанавливать по копии программы на каждый компьютер. Однако, этого можно избежать, используя инструмент Spiceworks Inventory. Загрузить Spiceworks Inventory можно с , а также ознакомиться с материалами по работе с ней.
Метод №7 Руководство пользователя, поверхность МП или ее коробка
Как узнать какая у меня материнская плата? Вот такой вопрос вчера пришел мне на почту. Я не зря начал писать о том, как узнаются те или иные характеристики компьютера. Сегодня я продолжаю публиковать об этом информацию, а если точнее, тема сегодняшнего разговора, как узнать, какая материнская плата стоит на компьютере. Я не стал делать одну статью, в которой мог бы рассказать, как узнаются все характеристики компьютера, так как письма, которые я получаю, обычно звучат так: «Александр, а как можно быстро узнать, какая у меня материнская плата на компьютере?». Если я дам ссылку на статью, где рассказываю обо всех устройствах, то некоторые просят немного помочь, так как путаются. Вот и напросился вывод – написать небольшие статейки про каждые устройства, чтобы каждый читатель мог самостоятельно проделать все действия без какой-либо помощи.
Прежде чем задаваться вопросом в интернете, можете задать его себе. Ведь при покупке любого устройства вам должны вручить хоть какую-нибудь документацию или как сейчас это бывает – небольшой листочек, в котором умудряются написать не только модель устройства, технические характеристики, но и также рассказать, как ими пользоваться – в картинках или небольшим абзацем. Если этого документа нет под рукой, тогда данная статья поможет в этом вопросе.
Физический осмотр материнской платы
Если ваш компьютер разобран или вы его не можете включить, то можете вскрыть системный блок, затем тщательный осмотреть ее с внутренней стороны.
На изображении ниже можно увидеть материнскую плату ASUS. После того как узнали модель материнской платы, поищите в гугле или яндексе подробную информацию о ней (если это требуется).
Если нет желания разбирать системный блок или вы боитесь это делать, тогда вам понадобятся программы, которые смогут считать и отобразить эту информацию.
Стандартные средства Windows и другие программы
Дальше я вам расскажу, как узнать интересующую информацию о компьютере с помощью программ, а сейчас предлагаю вам попробовать стандартную утилиту от Microsoft, которая правда иногда не показывает некоторые характеристики. Итак, зайдите в «Пуск» — « » или воспользуйтесь горячими клавишами «Win» + «R». После чего введите msinfo32 и нажмите Enter.Откроется окно, в котором можете посмотреть характеристики компьютера.
Как я сказал выше, узнать модель материнской платы при помощи штатных средств системы Windows иногда невозможно, поэтому я расскажу о нескольких интуитивно понятных программах, имеющих лицензию Free (Бесплатно). Найти и скачать их не составит вам особого труда.
Первая программа, о которой расскажу — эта AIDA64. Выводит подробные характеристики всего оборудования подключенного к компьютеру, включая и главную плату, которая нас интересует. Запускаем программу, в левом списке выбираем пункт «Системная плата», в правой части окна появится информация, вверху будет написана модель.
Вот так это дело выглядит на моём ноутбуке:
Вторая утилита называется Speccy. Смысл тот же, действия нужно совершить те же (в левой части экрана кликнуть по надписи «Системная плата»), отображать она будет те же самые данные. Разницы между двумя этими решениями нет, пользуйтесь теми программами, которые вам понравятся. AIDA64 показывает более подробные характеристики, а программа Speccy будет удобна для начинающего пользователя.
Ну и, разумеется, я не мог не рассказать о том, как узнать, какая материнская плата стоит на ноутбуке или компьютере без стороннего программного обеспечения, но и без штатных средств Windows. «Как это?» — спросите вы. А я вам отвечу: «Во время загрузки!». Да. Когда включаете компьютер, во время начала загрузки на 2-3 секунды на экране появляется информация о материнской плате и естественно ее модель. Минусы метода: надо очень быстро читать, чтобы увидеть информацию приходиться перезагружать компьютер по несколько раз и также данная информация может там отсутствовать. На сегодня это все. Спасибо за внимание, читайте мой блог, всем пока!
Видео про то, как выбрать материнскую плату:
Всем привет! Когда то очень давно я писал о том, что такое . Времени после покупки прошло много, вот вы переустановили Windows, и теперь нам нужно скачать драйвера на чипсет, звук и прочее оборудование, распаянное на материнке. (А как правило все диски и документы имеют свойства теряться со временем)
И тут у многих в голове созревает вопрос: а как мне узнать, какая модель моей материнской платы? Или созрели Вы для покупки новой видеокарты или процессора, опять же — пока вы не выясните модель материнки, что-либо определить будет проблематично. Если в случае с драйверами вы можете найти их по ID оборудованию, то в случае апгрейда так не получится.
Визуальное определение модели и производителя материнской платы
Как узнать модель материнской платы визуально? Очень просто, для этого нам понадобится отвертка и хорошее освещение. Откручиваем болтики с боковой крышки системника и убираем ее подальше чтобы не мешалась.
Теперь самое главное — внимательно осматриваем материнку. К сожалению некоторые производители умудряются написать название там, где днем с огнем не сыщешь. Обычно маркировку наносят над PCI-E слотом или рядом с процессором. Например на фото ниже материнская плата имеет маркировку GA-790FXTA-UD5. Именно это название и будем вбивать в Google или Яндекс, чтобы определить характеристики оборудования или скачать драйвера
Способ этот дедовский и никогда не подводил, но я бы не стал Вам его рекомендовать. Во-первых Вам придется вскрывать системный блок (что совсем нехорошо, если он опечатан и находится на гарантии), и найти название материнской платы не всегда просто (особенно если вы открыли его впервые, ведь там будет куча надписей и вы просто не поймете: что именно тут модель платы), а во вторых есть способы намного проще 😉
Узнать модель материнской платы можно программно
Софт не стоит на месте. Развивается и программа CPU-Z. Отличная утилита предназначена для получения информации о центральном процессоре, но и подсказать модель материнки она нам тоже поможет. Скачать можно посетив официальный сайт программы.
Убедительная просьба сообщать о нерабочих ссылках:
Перейти на сайт загрузки программы CPU-Z [Размер: очень маленький]
Итак, открываем программу и переходим на вкладку «Mainboard». Здесь мы можем подсмотреть изготовителя в строчке Manufacturer и саму модель в строчке Model.
Вопросов тут возникнуть не должно, так как способ прост как три копейки. Однако существуют и другие программы чтобы понять — что же внутри нашего компьютера?
Для этих целей отлично подойдет AIDA64 (в былые времена носила гордое название Everest). Назначение АИДЫ как раз показать нам полную информацию об оборудовании, установленном в нашем компьютере. К сожалению программа платная, но имеет 30 дневный пробный период (думаю этого времени будет достаточно,чтобы определиться с моделькой мат. платы)
В левом окне раскрываем «Системная плата» и выбираем «Системная плата» (понимаю что написал бредово, но оно так и есть — смотрите на скрин выше) . В правом окошке в строке «Системная плата» видим точное название нашей системной платы.
Как определить модель материнской платы средствами Windows
На мой взгляд самый простой способ узнать какая системная плата установлена в компьютере — это запрос в командной строке. Ничего устанавливать не нужно, просто открываем меню «Выполнить» (если вы не можете найти этот пункт, то почитайте о том, ). В появившемся окне наберите CMD . Откроется командная строка, это значит, что осталось только ввести команды:
— для определения производителя материнской платы — wmic baseboard get Manufacturer
— для определения модели материнской платы — wmic baseboard get product
На картинке ниже все наглядно показано как это выглядит.
В статье бессмысленно рассматривать все способы как узнать модель материнской платы, да и не нужно это, ведь приведенные тут действия позволяют ответить на наш вопрос в полной мере. Всего доброго 😉
Вконтакте
Материнская плата является основным компонентом компьютера, от грамотной работы которой зависит функционирование остальных комплектующих. К ней подключается видеокарта, жесткий диск, в нее вставляется процессор, оперативная память, а также вся прочая внутренняя и внешняя периферия. Драйвера материнской платы необходимо поддерживать в актуальном состоянии, и лучше не использовать программное обеспечение, которое устанавливается автоматически вместе с Windows, а загрузить драйвера с официального сайта разработчиков и установить их.
Определить модель материнской платы можно по коробке от нее, чекам или заказу в личном кабинете интернет-магазина, где она покупалась. Но часто такие способы узнать модель материнской платы недоступны по той или иной причине. В таком случае есть несколько вариантов, как узнать какая стоит материнская плата в компьютере.
Оглавление:Определение модели материнской платы средствами Windows
Диагностические утилиты операционной системы Windows позволяют в несколько команд определить модель материнской платы в компьютере. Проще всего сделать это через сведения о системе следующим образом:
Обратите внимание: Не всегда утилита msinfo32 грамотно справляется с опознанием установленной в компьютере материнской платы. Можно столкнуться с ситуацией, когда в информации о модели будет написано «Недоступно». В таком случае придется определять материнскую плату другим способом.
Также операционная система Windows позволяет определить модель установленной основной платы следующим образом:
Данный способ определения модели материнской платы работает практически безотказно, но если и он не помог узнать интересующие сведения, можно использовать решения сторонних компаний.
Программы для определения модели материнской платы
Практически любая программа для диагностики компьютера позволяет определить модель материнской платы. Сложность использования данного метода в том, что предварительно программы необходимо загрузить из интернета, установить, а только потом можно узнать, что за плата установлена в компьютере, тогда как для описанных выше способов интернет не требуется.
CPU-Z
Надежная и простая программа для определения параметров компьютера – это CPU-Z. Ее можно бесплатно загрузить с официального сайта разработчиков, и она безошибочно выдает информацию о комплектующих компьютера. Чтобы с ее помощью узнать модель материнской платы, нужно переключиться на вкладку «Mainboard», и в графе «Manufactured» отобразится компания-производитель платы, а ее модель будет показана в пункте «Model».
AIDA64
Еще одним хорошим диагностическим приложением для компьютера является AIDA64, но его минус, в отличие от CPU-Z, что оно распространяется платно. При этом с сайта разработчиков можно загрузить пробную 30-дневную версию бесплатно, которая позволит узнать данные о материнской плате, установленной в компьютере.
Чтобы через AIDA64 посмотреть модель материнской платы, необходимо ее запустить и перейти в пункт «Motherboard» (или «Системная плата» в русской версии). В соответствующей графе отобразится сразу производитель и модель материнской платы.
Где посмотреть модель на материнской плате
Когда нет возможности загрузить с материнской платы операционную систему Windows и даже командную строку, можно определить ее модель при визуальном осмотре. Данный метод не особо удобный, поскольку он требует разбора системного блока. Предстоит снять видеокарту, оперативную память, жесткие диски и практически полностью освободить видимость платы.
Чаще всего производители материнской платы пишут ее модель около разъема PCI-E или возле слота для установки процессора. В большинстве случаев модель указана большими буквами, и ее можно рассмотреть не вынимая плату из корпуса.
Распространено заблуждение, что определить модель материнской платы можно по дискам с драйверами, которые поставляются вместе с ней. Это не совсем правильно, поскольку в большинстве случаев одни и те же диски прикладываются сразу к линейке материнских плат, и на них можно посмотреть название серии, но не конкретной модели.
Как узнать номер материнской платы на компьютере. Как узнать какая материнская плата, ее модель на компьютере
Как узнать модель материнской платы, установленной на компьютере, средствами Windows и при помощи сторонних программ. В операционной системе Windows можно узнать модель материнской платы несколькими способами, о которых я расскажу в данной статье.
Компьютер состоит из отдельных блоков (устройств), собранных воедино для взаимодействия друг с другом. Основное устройство компьютера — материнская плата, на которой размещены различные компоненты ПК, к материнской плате (motherboard) подключены другие устройства, входящие в состав компьютера.
Для чего бывает необходимо узнать модель материнской платы на компьютере? Определение модели необходимо при апгрейде (обновлении оборудования компьютера), установке драйверов и т. п.
От модели материнской платы зависит, какой процессор можно установить на данный компьютер, модель BIOS и чипсета, поддержка типа оперативной памяти (DDR2, DDR3, DDR4), периферийных устройств и т. д.
В случае с драйверами, от модели материнской (системной) платы зависит, какие именно драйвера следует установить на данный компьютер. Поэтому важно узнать название компании — производителя материнской платы и модель системной платы.
Определить модель материнской платы можно несколькими способами:
- визуальным осмотром;
- с помощью утилит и средств операционной системы Windows;
- с помощью сторонних утилит для мониторинга системы.
Первый способ — визуальный осмотр, применим, в основном, только к стационарному компьютеру. После открытия системного блока, пользователь может увидеть обозначение марки материнской платы, нанесенное непосредственно на саму печатную плату.
Определить модель материнской платы ноутбука подобным способом очень проблематично. В этом случае, на помощь придет программное обеспечение. Далее мы рассмотрим 7 разных способов для получения сведений о модели системной платы.
Как узнать модель материнской платы с помощью «Сведения о системе» Windows
В ОС Windows 10 войдите в меню «Пуск», в списке программ откройте папку «Средства администрирования Windows», нажмите на «Сведения о системе». В Windows 7 пройдите по пути: «Все программы» => «Стандартные» => «Служебные». В Windows 8.1 для вызова «Сведения о системе» потребуется ввести команду, подробнее читайте .
В окне «Сведения о системе» отобразится подробная информация о системе, аппаратных ресурсах и программной среде. Напротив элементов «Изготовитель» и «Модель», вы увидите информацию о производителе и модели материнской платы.
Получение сведений о модели материнской платы с помощью DxDiag
Введите в окне интерпретатора командной строки следующую команду:
Wmic baseboard get Manufacturer
После выполнения команды, в окне отобразится название фирмы — производителя материнской платы (Manufacturer), в данном случае — Gigabyte.
Wmic baseboard get product
В окне командной строки появится модель (Product) материнской платы — B85M-DS3H.
Если начинающему пользователю узнать модель материнской платы через командную строку сложно, воспользуйтесь другими более простыми вариантами.
Выводы статьи
Пользователь может узнать модель материнской платы с помощью разных способов: используя утилиты и средства операционной системы Windows, или сторонние программы для мониторинга оборудования и системы.
Для полноценного функционирования компьютера, после переустановки операционной системы, необходима установка специальных программ – драйверов. И если у пользователя сохранились коробки от комплектующих, либо сопутствующая документация, их довольно легко найти на официальных сайтах производителя, но как узнать модель материнской платы Windows 10 , в случае отсутствия упаковки и документов; Для ответа на этот вопрос существует несколько способов.
Знание модели основной комплектующей части компьютера еще будет очень полезно и тем пользователям, которые собираются усовершенствовать свой компьютер . Дело в том, что на материнку подсоединяются все без исключения нужные части: оперативная память, процессор, видеокарта и т.п., ведь только соответствующая и подходящая модель может быть подключена. Например, чтобы установить новый процессор, необходимо точно знать тип разъема (Socket), ведь если он не будет совпадать, подключение будет попросту невозможно. Это же касается и оперативной памяти, видеокарты, винчестера и т.п.
Чтобы не прибегать к установке дополнительного ПО и разбора системного блока, модель материнской платы можно выяснить при помощи консоли. Для этого:
- кликните комбинацию клавиш Win+R, введите cmd и нажмите Ок;
- в отображенном окне необходимо прописать команду wmic baseboard get product и кликнуть Enter;
- после этого в окне отобразится наименование материнской платы.
Единственным недочетом этого способа является тот факт, что здесь не отображается производитель, что может затруднить поиск нужных драйверов и спецификации комплектующей части.
Использование сторонних программ
Чтобы узнать полную информацию обо всем «железе», которое установлено на компьютере, можно использовать приложение AIDA64 – наиболее качественное ПО для решения подобных задач, которую можно скачать с официального сайта . Помимо этого, здесь имеется функционал, позволяющий выяснить количественные показания датчиков, например, температуру процессора. Эта прога является условно бесплатной: ее можно установить бесплатно с демонстрационной лицензией, при этом некоторые функциональные возможности будут недоступны. Процесс установки не должен вызвать никаких сложностей, ведь все производится по стандартному шаблону.
Главное окно выглядит следующим образом.
Для того, чтобы узнать наименование материнской платы, необходимо установить курсор на вкладку «Системная плата» и в правой части окна будет доступно полное название. Помимо этого, здесь можно выяснить маркировку абсолютно всех комплектующих, установленных программ, версию операционной системы и количественные показатели датчиков.
Узнать наименование материки без программного обеспечения
Для того, чтобы не прибегать к помощи команд и ПО, можно наглядно выяснить маркировку. Для этого достаточно раскрутить системный блок и переписать наименование производителя и модель материнки. Эта надпись может быть нанесена, в различных местах, например, возле размещенных слотов оперативной памяти.
В некоторых случаях, наименование наносится возле PCI слотов и видеокарты.
Это название всегда прописывается довольно большими буквами и для пользователя не составит труда выяснить этот ворос визуально.
Как уже упоминалось выше, модель можно прочесть и на самой коробке от материнской платы.
Применяя вышеперечисленные способы, можно без труда разрешить подобный вопрос и точно узнать маркировку материнки. Все зависит лишь от самого пользователя. Но все сходятся лишь в одном вопросе: почему до сих пор компания майкрософт не внедрила специальный инструмент непосредственно в ОС, который помог бы решить подобную задачу? В Windows 7 была попытка оценки производительности комплектующих, при этом, она не всегда корректно определяла возможности комплектующих частей. Были надежды, что в 10-й версии этот вопрос будет разрешен, но как можно видеть, ничего в этой области сделано небыло.
Вконтакте
На первый взгляд обнаружить модель материнской платы несложно – достаточно просто взглянуть на коробку устройства, либо найти необходимую информацию на самом компоненте, открыв панель системного блока. Здесь прямо на лицевой стороне платы расположено её название.
Но бывают и ситуации, когда нет возможности заглянуть во внутренности своего компьютера. Тогда приходится использовать средства, представленные операционной системой и программным обеспечением компьютера.
Первое, о чём следует рассказать – стандартные способы, которые вшиты в саму систему. Здесь собраны пошаговые инструкции, которые работают на всех версиях операционной системы Windows, независимо от особенностей конкретной сборки. Для более поздних обновлений некоторые из представленных шагов будут легче, что отображено в примечаниях.
В панели системных сведений
Начнём со стандартной программы мониторинга, заложенной разработчиками ОС. Это самый быстрый способ из всех возможных, поскольку от пользователя не требуются особые знания о функционировании системы или инсталляция дополнительных компонентов.
Последовательность действий выглядит так:
Примечание! В более поздних версиях Windows, вроде восьмой или десятой данное средство можно запустить через список стандартных программ, поиск по файлам и компонентам, или с «Панели управления».
Используя командную строку
Второй способ тоже предусматривает введение команд, однако, инструмент в данном случае более сложный. Рекомендуем этот способ для более опытных пользователей.
Строка команд – основной инструмент для манипуляций с уже установленной системой. Но необходимое для нас действие никак не изменит состояние системы при корректном вводе команд.
Данный способ работает так:
Примечание! В более поздних версиях ОС открыть командную строку стало ещё проще. Инструмент можно запустить, кликнув правой кнопкой мыши по значку Windows, и выбрав её среди других стандартных программ и компонентов. Также можно воспользоваться поиском по системе прямо с главной панели.
Специальное ПО
Для диагностики «начинки» вашего устройства также можно использовать специализированное программное обеспечение. Эти средства помогут, если система не распознаёт нужные характеристики самостоятельно, либо выдаёт не всю необходимую информацию.
Сразу следует оговориться, что подобных программ для обзора физических и виртуальных компонентов на данный момент на рынке крайне много. Мы выбрали самые проверенные годами, популярные среди профессионалов и рядовых пользователей.
DxDiag
Эту программу можно было причислить даже к стандартным, поскольку она поставляется совместно с фоновым средством для воспроизведения и обработки сложных программ (видео и игры) DirectX. Обычно данный компонент используется для более детальных процессов диагностики и сложных задач, но и простое отображение нужной информации тоже ему по силам. Утилита DxDiag – это элемент для диагностики от данной среды.
Запустить его можно так:
Speccy
Эта программа – один из самых лёгких способов проверки модели « ». Ведь для отображения нужного нам параметра её необходимо всего лишь установить и запустить.
- Переходим на надежный сайт и скачиваем утилиту, нажав кнопку «Скачать» или «Download».
- Щелкаем по скачанному файлу, тем самым запустив установку программы.
- Меняем язык на русский, нажимаем «Установить».
- После завершения установки щелкаем по кнопке «Запустить Speccy».
- Сразу после запуска данной программы название модели и производителя можно увидеть прямо среди основных характеристик в области просмотра.
Если требуется более подробная информация об особенностях главного элемента устройства, программа позволяет провести их диагностику, просмотрев все характеристики в специальном разделе «Системная плата». Здесь уже представлена самая исчерпывающая информация о компоненте среди всех представленных способов. Средство отображает все особенности устройства, включая текущее состояние, и даже демонстрирует актуальную температуру всех элементов.
Если вы хотите более подробно узнать, вы можете прочитать статью об этом на нашем портале.
AIDA64
Старые версии этого софта знакомы пользователям как Everest. Данная программа настолько полюбилась широким массам, что многие авторы сборок Windows даже включают её в состав своих версий ОС.
В данной программе при открытии присутствует основной каталог, в котором и следует искать нужный элемент. Путь к нему следующий:
CPU-Z
Программа предназначена для мониторинга загрузки процессора, однако может отображать и другие основные компоненты системы. Представляет собой ещё один лёгкий способ быстро просмотреть все характеристики основы вашего компьютера.
После установки программы просто откройте её, и выберите для отображения вкладку «Mainboard», в которой первая же строка «Manufacturer» – название производителя, вторая «Model» – номер или название модели элемента.
SIW
Ещё одна программа для комплексной диагностики, как физических, так и виртуальных (ПО) компонентов системы.
Определить нужные нам параметры здесь можно следующим способом:
System Spec
У данной программы масса преимуществ: небольшой объём занимаемой памяти (пригодится для портативных устройств), нет необходимости установки — нужно всего лишь распаковать архив, общая доступность. Единственный минус — отсутствие русской локализации.
Здесь найти нужный параметр можно сразу же после запуска. Характеристики модели и производителя расположены напротив параметра «Motherboard».
Если вы хотите узнать, а также ознакомиться с пошаговой инструкцией, вы можете прочитать статью об этом на нашем портале.
Заключение
Материнская плата – базовый элемент комплектации любого устройства. От его особенностей зависит совместимость новых компонентов, которые устанавливаются пользователем, дальнейший апгрейд компьютера, и его адаптация под отдельные нужды. Мы перечислили все самые надёжные способы её идентификации на вашем компьютере. Какой из них выбрать — решать уже самому пользователю.
Видео — Как узнать модель материнской платы компьютера
Материнская плата – основа для любого компьютера. Именно от зависит то, какие комплектующие могут использоваться в компьютере. Поэтому при сборке или апгрейде компьютере необходимо знать точное название материнской платы.
Как узнать название материнской платы на рабочем компьютере
Если у вас есть рабочий компьютер и вам нужно узнать название материнской платы, которая на нем используется, то для этого вам не потребуется разбирать компьютер. Все необходимую информацию о вашей материнской плате можно получить программным способом.
Например, вы можете просто и поочередно выполнить две команды. Сначала «wmic baseboard get Manufacturer », а потом «wmic baseboard get product ». Первая команда выведет информацию о производителе, а вторая команда точное название материнской платы.
Если вы не хотите связываться с командной строкой, то вы можете получить информацию о названии материнской платы с помощью сторонних программ. Например, можно использовать программу CPU-Z. Данная программа собирает всю доступную информацию о конфигурации компьютера и предоставляет ее в удобном виде. При этом CPU-Z полностью бесплатна и ее можно скачать на официальном сайте разработчика. После скачивания программу CPU-Z нужно запустить и перейти в ней на вкладку «MainBoard». Здесь будет доступна вся основная информация о вашей материнской плате, включая название производителя платы и название модели.
Также в программе CPU-Z на вкладке «MainBoard» можно получить информацию о чипсете и BIOS, которые использованы на материнской плате. На других вкладках программы CPU-Z можно посмотреть данные о процессоре, оперативной памяти и видеокарте.
Как узнать название материнской платы если компьютер не работает
Если ваш компьютер не работает или вы его еще даже не собрали и вам нужно узнать название материнской платы, то описанные выше способы вам не помогут. В вашем случае нужно осмотреть саму материнскую плату. В большинстве случаев название будет набито на саму материнскую плату. Название пишут большими буквами, поэтому спутать его с другими надписями не получится.
Всем привет! Когда то очень давно я писал о том, что такое . Времени после покупки прошло много, вот вы переустановили Windows, и теперь нам нужно скачать драйвера на чипсет, звук и прочее оборудование, распаянное на материнке. (А как правило все диски и документы имеют свойства теряться со временем)
И тут у многих в голове созревает вопрос: а как мне узнать, какая модель моей материнской платы? Или созрели Вы для покупки новой видеокарты или процессора, опять же — пока вы не выясните модель материнки, что-либо определить будет проблематично. Если в случае с драйверами вы можете найти их по ID оборудованию, то в случае апгрейда так не получится.
Визуальное определение модели и производителя материнской платы
Как узнать модель материнской платы визуально? Очень просто, для этого нам понадобится отвертка и хорошее освещение. Откручиваем болтики с боковой крышки системника и убираем ее подальше чтобы не мешалась.
Теперь самое главное — внимательно осматриваем материнку. К сожалению некоторые производители умудряются написать название там, где днем с огнем не сыщешь. Обычно маркировку наносят над PCI-E слотом или рядом с процессором. Например на фото ниже материнская плата имеет маркировку GA-790FXTA-UD5. Именно это название и будем вбивать в Google или Яндекс, чтобы определить характеристики оборудования или скачать драйвера
Способ этот дедовский и никогда не подводил, но я бы не стал Вам его рекомендовать. Во-первых Вам придется вскрывать системный блок (что совсем нехорошо, если он опечатан и находится на гарантии), и найти название материнской платы не всегда просто (особенно если вы открыли его впервые, ведь там будет куча надписей и вы просто не поймете: что именно тут модель платы), а во вторых есть способы намного проще 😉
Узнать модель материнской платы можно программно
Софт не стоит на месте. Развивается и программа CPU-Z. Отличная утилита предназначена для получения информации о центральном процессоре, но и подсказать модель материнки она нам тоже поможет. Скачать можно посетив официальный сайт программы.
Убедительная просьба сообщать о нерабочих ссылках:
Перейти на сайт загрузки программы CPU-Z [Размер: очень маленький]
Итак, открываем программу и переходим на вкладку «Mainboard». Здесь мы можем подсмотреть изготовителя в строчке Manufacturer и саму модель в строчке Model.
Вопросов тут возникнуть не должно, так как способ прост как три копейки. Однако существуют и другие программы чтобы понять — что же внутри нашего компьютера?
Для этих целей отлично подойдет AIDA64 (в былые времена носила гордое название Everest). Назначение АИДЫ как раз показать нам полную информацию об оборудовании, установленном в нашем компьютере. К сожалению программа платная, но имеет 30 дневный пробный период (думаю этого времени будет достаточно,чтобы определиться с моделькой мат. платы)
В левом окне раскрываем «Системная плата» и выбираем «Системная плата» (понимаю что написал бредово, но оно так и есть — смотрите на скрин выше) . В правом окошке в строке «Системная плата» видим точное название нашей системной платы.
Как определить модель материнской платы средствами Windows
На мой взгляд самый простой способ узнать какая системная плата установлена в компьютере — это запрос в командной строке. Ничего устанавливать не нужно, просто открываем меню «Выполнить» (если вы не можете найти этот пункт, то почитайте о том, ). В появившемся окне наберите CMD . Откроется командная строка, это значит, что осталось только ввести команды:
— для определения производителя материнской платы — wmic baseboard get Manufacturer
— для определения модели материнской платы — wmic baseboard get product
На картинке ниже все наглядно показано как это выглядит.
В статье бессмысленно рассматривать все способы как узнать модель материнской платы, да и не нужно это, ведь приведенные тут действия позволяют ответить на наш вопрос в полной мере. Всего доброго 😉
Вконтакте
Как найти сведения о материнской плате в Windows 10
Всегда хорошо быть знакомым с оборудованием вашей материнской платы, будь то номер модели, обновление драйверов, проверка совместимости на предмет обновлений или просто для удовлетворения вашего любопытства.
Многие производители OEM-ноутбуков и ПК знают, что не всегда так просто, как проверить коробку с материнской платой. Но есть более простые способы получить доступ к деталям вашей материнской платы, чем пытаться отвинтить корпус, чтобы проверить саму материнскую плату.
Какая у меня материнская плата установлена на Windows 10?
Вот три способа узнать, какая материнская плата установлена на вашем компьютере с Windows 10.
№1. Проверьте марку и модель материнской платы в информации о системе
Собственный метод — проверить приложение «Информация о системе» в Windows 10. Для этого нажмите Пуск , введите «Системная информация» и запустите приложение.
Другой способ запустить приложение — нажать Win + R, ввести msinfo32 и нажать Enter.
В приложении «Информация о системе» вы найдете сведения о производителе материнской платы. Они будут в разделе «Сводная информация о системе».
№2. Использование командной строки
Те, кому комфортно пользоваться командной строкой, знают, с какой легкостью командная строка инструментария управления Windows (или WMIC) устанавливает широкий спектр аппаратной статистики. Даже тем, кто никогда не использовал командную строку, будет легко ее использовать.
Нажмите Start , введите cmd и щелкните Run as administrator .
Оказавшись внутри cmd, введите wmic baseboard, получите и нажмите Enter. Это отобразит массив модулей основной платы, детали которых вы можете проверить.
Результаты могут быть немного разбросанными, но обратите внимание на модуль, детали которого вы хотите найти, и введите его после командной строки wmic baseboard ( wmic baseboard получить ). Например, если вы хотите получить информацию только о производителе вашей материнской платы, введите wmic baseboard get Manufacturer .
Важные сведения о материнской плате включают следующее:
- производитель
- товар
- версия
- заводской номер
Вы можете найти эти важные сведения о материнской плате, набрав точную командную строку, как указано ниже, и нажав Enter.
wmic baseboard получить продукт, производитель, версия, серийный номер
Почему разделы
Серийный номер и Номер версии пусты?Могут быть случаи, когда вы видите просто пустое пространство или сообщение «Будет заполнено OEM позже» для модулей серийного номера и номера версии.Это может означать одно из двух: либо производитель не указал сведения об оборудовании, либо вы пытаетесь использовать материнскую плату OEM-производителя в другой системе. Таким образом, Windows 10 не сможет идентифицировать информацию об оборудовании при запуске командных строк серийного номера и / или номера версии.
№3. Проверьте информацию о материнской плате с помощью стороннего программного обеспечения
Существует множество бесплатных сторонних приложений и программного обеспечения, которые определяют аппаратные характеристики вашей материнской платы и отображают их под одной крышей.Один из них — CPU-Z , лучший в своем классе, который вы можете скачать здесь.
После того, как вы скачали и установили CPU-Z на свой компьютер, откройте его. Вся информация о вашей материнской плате будет отображаться на вкладке Mainboard .
И вот так у вас есть доступ ко всей информации о вашей материнской плате.
Какая у меня материнская плата? (4 способа проверки) 2021
Узнать спецификации вашего компьютера, как правило, несложно, если только вы не хотите проверить свою текущую материнскую плату.Сводка по системе может показать вам ОЗУ, видеокарту или тип процессора, который работает, но не просто покажет, какая у вас материнская плата.
Может быть много причин, по которым вы можете захотеть проверить модель своей материнской платы, например, это может быть проверка совместимости с популярным игровым процессором, таким как AMD Ryzen 5 3600 или AMD Ryzen 7 3700x, для которого требуются платы с определенные спецификации.
Какой бы ни была причина, выяснить тип материнской платы, установленной в вашей системе, можно довольно простыми способами, описанными ниже:
4 способа проверить, какая у меня материнская плата?
Использование командной строки
Вы можете использовать командную строку Windows, чтобы проверить модель и серийный номер вашей материнской платы.В Windows 10 введите cmd в поле поиска и нажмите Enter или нажмите Windows + R и введите cmd в появившемся окне.
Оба эти способа могут привести вас к командной строке, где вы можете запросить команду интерфейса управления Windows (WMIC), чтобы проверить имя, модель, производителя и другие характеристики вашей материнской платы.
Для этого введите
плинтус wmic получить товар, производитель
и не забудьте не включать пробелы между модификаторами, такими как product и Manufacturer.
Проверить информацию о системе
Несмотря на то, что он рассматривается как простой метод поиска деталей материнской платы, он по-прежнему хорошо работает с материнскими платами MSI и Gigabyte. Этот метод не смог бы идентифицировать материнские платы Razer, Dell и Asus согласно нашим тестам.
Но если ваша материнская плата совместима, это, пожалуй, самый простой способ проверить марку и модель в Windows.
Начните с нажатия Windows + R, в окне «Выполнить» введите msinfo32 и нажмите Enter.
Откроется обзор сведений о системе Windows. Параллельно с информацией о производителе материнской платы, продукте основной платы и версии основной платы вы найдете всю информацию о своей материнской плате.
Если в каком-либо из этих полей указано, что информация недоступна, вам следует воспользоваться одним из трех других методов, описанных в этой статье.
Проконсультируйтесь с Belarc Advisor
Belarc Advisor — это бесплатная программа, которая может сканировать и давать вам обзор оборудования вашего ПК.Вы можете легко скачать его с официального сайта программы. Belarc безопасен в использовании, так как он не будет отправлять ваши данные на какие-либо веб-серверы, он скорее покажет сводку в локальном файле через ваш собственный браузер после завершения анализа.
Чтобы проверить сведения о материнской плате этим методом, перейдите в программу и разрешите ее запуск. Во время работы программа выполнит серию сканирований. Вы также можете выбирать и пропускать определенные шаги, например пропуск сканирования сети является обычной практикой.Когда программа Belarc завершит сканирование, она откроется и отобразит результаты во вкладке браузера.
Результаты покажут информацию, включая компоненты оборудования, операционную систему, сеансы входа в систему и подключенные устройства. Чтобы перейти непосредственно к сводке по материнской плате, посмотрите на заголовок с надписью Main Circuit Board справа. В этом заголовке будет отображаться тактовая частота шины материнской платы, серийный номер, название модели и другая информация.
Проверьте утилиту CPU-Z
Если вы не можете использовать метод командной строки или вам нужен более подробный обзор характеристик материнской платы, вы можете использовать утилиту CPU-Z.Это бесплатное программное обеспечение, которое может дать вам подробную информацию об аппаратном обеспечении и компонентах вашего ПК. Программу можно загрузить с веб-сайта CPU-Z, и после ее установки запустите программу, чтобы активировать немедленное сканирование.
Программа проанализирует компоненты и определит их. Вы можете перейти на вкладку Mainboard, чтобы увидеть модель, производителя, набор микросхем и другую информацию о вашей текущей материнской плате.
Наше видео на YouTube «Какая у меня материнская плата?»
Заключение
Это были некоторые из способов проверки обширной и / или подробной информации о материнской плате, установленной на данный момент на вашем ПК.Эти процессы просты, им довольно легко следовать, и, прежде всего, они бесплатны!
Если вы перепробовали их все, но все еще не можете найти материнскую плату, установленную в вашей системе, сообщите нам об этом в разделе комментариев, и мы вам ответим, как только сможем.
Как узнать, сколько оперативной памяти поддерживает ваша материнская плата
Одна из причин резкого падения продаж ПК, по крайней мере, на мой взгляд, заключается в том, что многие пользователи не видят необходимости обновлять свои системы так часто, как раньше.
Раньше обновление процессора с 486 до Pentium или от Pentium до Pentium II было огромным делом, как и обновление системной RAM (128 мегабайт для победы) или видеокарты.
Сегодня обновления больше не дают такого прироста производительности. Конечно, неплохо, если вы установите новую видеокарту, чтобы получить еще большую частоту кадров в играх, в которые вы играете, или более быстрый процессор, чтобы быстрее конвертировать эти медиафайлы, но в целом выигрыш не так заметен, как раньше, если вы не обновляют очень старую систему.
В мобильном секторе в настоящее время ПК были десять лет назад. Инновации происходят быстро, а достижения в области вычислительной мощности, времени автономной работы и других технологий оправдывают более быстрый цикл обновления. Это тоже со временем замедлится.
Вернуться к ПК.
RAM больше не является дорогим: 4 гигабайта оперативной памяти доступны примерно за 40 долларов прямо сейчас, 8 гигабайт за 80 долларов и 16 гигабайт по цене от 150 долларов.
Производительность подскочит, если на вашем ПК меньше 4 гигабайт, в то время как вы не заметите такого визуального скачка производительности, если у вас уже есть 4 или 8 гигабайт и вы хотите увеличить их объем оперативной памяти.Тем не менее, оно того стоит, например, если вы много работаете в реальном времени на ПК или постоянно работаете с огромными файлами.
Информация о материнской платеЕсли вы похожи на меня, вы не знаете модель материнской платы, которая была встроена в ваш компьютер. Я сам собирал компьютер, но это было некоторое время назад, и моя память уже не самая лучшая.
Если вы знаете модель, пропустите этот шаг. Если вы этого не знаете, нам нужно выяснить это именно так, как это покажет нам, что поддерживает материнская плата.
Некоторые материнские платы могут не поддерживать больше ОЗУ, чем уже установлено, в то время как другие могут ограничивать максимальный объем памяти или типы, которые вы можете установить, что вам нужно знать, прежде чем покупать слишком много.
Вы можете использовать Speccy или любую другую информационную программу для отображения модели материнской платы.
В моем случае — скриншот выше — это материнская плата Gigabyte P55-USB3.
Определение объема оперативной памяти, поддерживаемой вашим ПК
Теперь, когда мы знаем модель материнской платы, мы можем использовать ее для поиска информации.Что нам нужно знать, так это спецификации в отношении памяти.
Если быть точным, сколько ОЗУ поддерживает материнская плата и какие типы ОЗУ она поддерживает.
Для этого есть два варианта:
1. Найдите номер модели
Это мой предпочтительный выбор. Я набираю производителя материнской платы и ее модель в выбранной поисковой системе. Это должно отобразить страницу поддержки для этой модели на веб-сайте производителя, где отображается вся соответствующая информация о ней.
Возьмем мой пример с Gigabyte: я попал на эту страницу и мне пришлось щелкнуть «Спецификация», чтобы узнать о спецификациях памяти этой материнской платы.
- 4 разъема DDR3 DIMM по 1,5 В с поддержкой до 16 ГБ системной памяти (Примечание 1)
- Двухканальная архитектура памяти
- Поддержка DDR3 Модули памяти 2200/1333/1066/800 МГц
- Поддержка не- Модули памяти ECC
- Поддержка модулей памяти Extreme Memory Profile (XMP)
Мне сказали, что плата поддерживает максимум 16 гигабайт оперативной памяти DDR3 2200/1333/1066/800 МГц.
2. Crucial
Если вы не можете найти такую страницу для материнской платы, которой вы владеете, вы можете вместо этого попробовать инструмент подсказок Crucial.
Совет : вы также можете запустить инструмент предложения памяти на своем ПК с Windows
Вам необходимо ввести производителя, линейку продуктов и модель материнской платы в форме на главном веб-сайте Crucial, чтобы получить рекомендации по памяти, твердотельному накопителю. Диски и внутренние жесткие диски на следующей странице.
Что может быть интересно здесь — помимо рекомендаций — это список спецификаций слева. Он отображает поддерживаемые типы памяти, максимальный объем памяти и доступные вам слоты, так что вы получаете ту же информацию, что и ручной поиск.
Вам не обязательно совершать покупку здесь, на сайте, так как имеет смысл сравнить цены, прежде чем вы примете какое-либо решение о покупке.
Сейчас прочтите : Следует ли покупать компьютерное оборудование локально или в Интернете?
ОбъявлениеМогу ли я обновить материнскую плату и процессор без переустановки Windows 10?
Обновление материнской платы или процессора вашего компьютера поможет улучшить его производительность, будь то игры, майнинг, редактирование видео или просто использование компьютера для любых других задач.
Однако, когда придет время обновить эти компоненты компьютера, могут возникнуть некоторые проблемы.
Вы можете спросить: « Могу ли я обновить материнскую плату и процессор без переустановки Windows 10?»
Это потому, что вы боитесь потерять все сохраненные файлы из-за переустановки операционной системы Windows.
Давайте поговорим об обновлении процессора и материнской платы и ответим на главный вопрос выше.
Могу ли я обновить материнскую плату без переустановки Windows 10?
Переход к делу: да и нет.Чтобы подробнее объяснить это, вам необходимо знать о типах лицензирования, доступных для Windows.
Они OEM, розничные и оптовые. В чем разница между ними?
Какая лицензия должна быть у вас при замене материнской платы без установки Windows 10?
OEMOEM означает «Производитель оригинального оборудования», что означает, что на материнской плате вашего компьютера будет предустановлена операционная система Windows.
Таким образом, он установится на компьютер при включении.
Тем не менее, если вы обновляете ее до новой материнской платы, вам нужно будет переустановить Windows 10.
Вы будете иметь дело с новой установкой и начинать с нуля.
Розничная торговляРозничная лицензия — это то, что вы покупаете через Интернет. Лучшее в этом типе лицензии — то, что вы можете передавать данные с одного компьютера на другой.
Если у вас есть розничная лицензия, вы можете обновить материнскую плату без полной переустановки Windows.
Это потому, что у вас есть возможность перенести старую лицензию с одного компьютера на другой или, по сути, повторно активировать свою лицензию.
VolumeКорпоративные лицензии выдаются только тем, кто будет использовать несколько компьютеров с операционной системой Windows.
Это позволит вам активировать Windows на каждом компьютере, используя один и тот же лицензионный ключ; таким образом, делая его простым и экономящим время.
Итог: Да, вы можете заменить материнскую плату и процессор на жесткий диск.
Тем не менее, вы можете серьезно подумать о резервном копировании всего жесткого диска и важных файлов на случай, если с ним что-то случится.
Как изменить материнскую плату и процессор без переустановки Windows?
Теперь, когда вы знаете ответ на вопрос « Могу ли я обновить свою материнскую плату и процессор без переустановки Windows 10? », давайте начнем узнавать, как вы это сделаете.
Если вы знаете, как собрать или разобрать компьютер, этот процесс достаточно прост.
1. Проверьте спецификации.
Перед установкой новой материнской платы убедитесь, подходит ли она к корпусу вашего компьютера.
Если вы устанавливаете новый процессор, вы хотите убедиться, что он совместим с вашей материнской платой.
Хотя они продаются отдельно, перед покупкой нового оборудования необходимо дважды проверить совместимость. Как только вы его получите, установите его.
Что делать, если вы не знаете, как самостоятельно установить материнскую плату или процессор? Не беспокойтесь.
Вы можете положиться на профессиональную службу ремонта компьютеров рядом с вами, чтобы выполнить свою работу.
Однако имейте в виду, что это может быть самый дорогой вариант из-за оплаты труда.
Кроме того, может взиматься дополнительная плата, поскольку они могут заказывать для вас новую материнскую плату и процессор.
В противном случае, в зависимости от материнской платы и процессора, вы можете легко установить его, выполнив следующие действия:
2. Отсоедините деталиВсе, что нужно, — это просто отсоединить детали без каких-либо специальных навыков, таких как пайка.
Вам может понадобиться отвертка и небольшая тарелка, чтобы удерживать очень маленькие винты и не потерять их.
3. Установите материнскую плату и ЦППосле установки новой материнской платы и процессора вы можете повторно активировать (не переустанавливать) Windows.
4. Соедините лицензию Windows и учетную запись MicrosoftЧтобы убедиться, что переустановка не требуется, первое, что вам нужно сделать, это связать вашу лицензию Windows и свою учетную запись Microsoft.
Для этого необходимо сделать следующее:
- Нажмите клавишу Windows и кнопки I.
- Перейдите к параметру «Обновления и безопасность» и выберите «Активация».
- В разделе «Добавить учетную запись Microsoft», выберите «Добавить учетную запись» и войдите в свою учетную запись Microsoft.
- После того, как вы успешно вошли в систему, ваша учетная запись Microsoft должна активировать Windows 10. Возможно, вам вообще не нужно использовать код активации, но держите его под рукой на случай, если он попросит для этого.
Помните, это будет работать, только если у вас есть розничная лицензия. Проще говоря, при выполнении процедуры замены материнской платы Windows 10 вы можете повторно активировать ее, не выполняя никаких дополнительных действий.
Однако в следующем разделе мы покажем вам, как установить новую версию Windows 10 на ваш компьютер, если вы заменяете материнскую плату OEM на что-то другое.
Требуется ли для замены материнской платы переустановка Windows?
Единственный раз, когда процесс замены материнской платы Windows 10 может потребовать переустановки, — это когда вы заменяете материнскую плату OEM.
Как уже упоминалось, ваша материнская плата OEM будет содержать предустановленную версию Windows.
Когда вы замените старую материнскую плату на новую, вы больше не сможете использовать прилагаемую лицензию.
Вы по-прежнему можете использовать Windows без ключа продукта или цифровой лицензии, но с ограниченными функциями и временем.
На этом этапе вам нужно будет приобрести цифровую лицензию или иметь ключ продукта для активации Windows.
Приобретение цифровой лицензии или ключа продуктаВот как вы можете приобрести цифровую лицензию или ключ продукта:
- Нажмите кнопку «Пуск» и выберите параметр настроек.
- Выберите раздел «Обновление и безопасность» и выберите «Активация»
- Выберите опцию «Перейти в магазин».Здесь вы можете приобрести цифровую лицензию.
. Процесс активации Windows будет в основном таким же, как если бы у вас была розничная лицензия, которая в данном случае теперь принадлежит вам.
Если у вас есть ключ продукта вместо цифровой лицензии, вы можете использовать его для активации Windows, даже если вы обновляете оборудование.
Он по-прежнему может распознать тот же ключ продукта после того, как вы подготовили его к замене оборудования.
Можно ли установить новый процессор в старую материнскую плату?
Короткий ответ: это зависит от того, совместим ли новый ЦП со старой материнской платой.
Один важный факт, который вам необходимо знать, это то, что процессор должен быть той же марки, что и материнская плата.
Например, если у вас процессор Intel, вам необходимо убедиться, что материнская плата совместима с Intel.
Вы не можете установить процессор Intel в материнскую плату AMD и наоборот. Но есть один нюанс: не все процессоры одного производителя будут иметь одинаковые разъемы.
Так что вам определенно нужно обратить внимание на это, когда вы ищете новый процессор для своей старой материнской платы.
Определение типов сокетовИтак, как узнать, какие сокеты у вас есть для определенного процессора?
Во-первых, вы должны проверить документацию на материнскую плату. Вы также можете использовать программу под названием «CPU-Z».
Это бесплатное программное обеспечение, которое вы можете использовать для сканирования и определения типа вашей розетки.
Третий вариант — использовать Интернет, чтобы узнать, какие у вас розетки.
Вам нужно открыть компьютер и найти номер модели материнской платы.
Когда он у вас есть, вы можете поискать его в Интернете, чтобы узнать, какие у вас розетки и все остальное.
Как только вы узнаете, что это такое, вы можете сузить круг вариантов для выбора процессоров.
Если все остальное не помогает, вы всегда можете отнести его в местную мастерскую по ремонту компьютеров, где вам поможет кто-нибудь с профессиональными знаниями.
Они также смогут помочь вам сузить круг типов ЦП, которые могут быть совместимы с вашей старой материнской платой.
В крайнем случае, замените материнскую плату, но перед этим убедитесь, что ключ продукта у вас под рукой.
В противном случае приобретите цифровую лицензию и подключите ее к своей учетной записи Microsoft, если вы еще этого не сделали.
После этого вы сможете обновить материнскую плату и процессор без переустановки Windows 10, сэкономив время и нервы.
Иногда проще всего подготовиться к замене оборудования.
То есть сначала покрывая свои базы и имея собственную лицензию на Windows 10, особенно если старая материнская плата является OEM-версией.
Могу ли я обновить материнскую плату и процессор без переустановки Windows 10: итоги
Возможно обновление материнской платы и процессора без переустановки Windows 10.
Но это будет зависеть от типа материнской платы, которая у вас есть заранее.
Если вы собираете ПК с нуля, очевидно, что вам придется покупать розничную лицензию с самого начала.
После того, как все будет сделано и установлено, было бы разумно привязать цифровую лицензию к вашей учетной записи Microsoft.
То же самое можно сказать, если вы планируете заменить материнскую плату на компьютере, который вы, возможно, купили в магазине.
Если у вас есть OEM-лицензия, это будет единственный случай, когда переустановка Windows возможна.
Помните, что вы можете приобрести розничную лицензию в Интернете через Microsoft Store.
Вы также можете приобрести лицензии в виде физической карты, на которой вы можете ввести ключ продукта или цифровой код, в розничных электронных магазинах, где продаются продукты Windows.
Обновление оборудования вашего ПК до Windows 11
Я и дешевый компьютерщик, и реалистичный человек. Есть несколько обновлений оборудования, которые я с радостью сделаю — такие, как обеспечение того, чтобы все жесткие диски на любом моем компьютере были твердотельными, а не жесткими дисками IDE. Это очень просто, особенно с Windows 10: SSD делает любой хриплый компьютер более быстрым.
Я даже обновил сервер, добавив в него модуль TPM. Обычно самая сложная часть — это найти нужную деталь, а затем найти изображение (или, в идеале, видео), показывающее, где именно модуль TPM вставлен в материнскую плату.
А как обновить процессор? Вот где я провожу черту. Я нанес слишком много термопасты для процессора, чтобы чувствовать себя комфортно, извлекая существующий процессор из компьютера и модернизируя его.
Так почему я беспокоюсь об обновлении оборудования? Из-за рекомендованного оборудования, обязательного для предстоящего развертывания Windows 11 ближе к концу года — требований, которые включают 64-разрядный процессор с 2+ ядрами и скоростью не менее 1 ГГц, а также версию доверенного платформенного модуля (TPM). 2.0.
Для ясности, Windows 10 будет поддерживаться обновлениями до 2025 года, так что сейчас не стоит паниковать. Скорее, пора определить, какие компьютеры можно будет обновить до Windows 11, когда она выйдет в конце года, а на каких оставить Windows 10.
Обновление до TPM 2.0
Но давайте начнем с основ. Возможно, вам потребуется изучить свой компьютер или материнскую плату, чтобы узнать, поставляется ли он с микросхемой TPM или может ли поддерживать его. Для начала щелкните поле поиска Windows и введите tpm.msc . Если у вас есть микросхема TPM на материнской плате и она включена в BIOS, то на появившемся экране вы увидите, какой у вас TPM 1.2 или 2.0. Обновление вашего компьютера для поддержки TPM 2 может быть только загрузкой или может быть более сложным.
Но сначала вы должны спросить себя, зашифровали ли вы свой жесткий диск с помощью стороннего инструмента шифрования или с помощью BitLocker. Если да, вам придется расшифровать жесткий диск и повторно зашифровать его после процесса обновления прошивки. Это может занять время.Исходя из моего опыта расшифровки диска BitLockered, будьте готовы запустить его на ночь и дождаться полного завершения процесса.
На моем ноутбуке Lenovo ThinkPad я смог легко переключиться с TPM 1.2 на 2.0, загрузившись в BIOS, обнаружив раздел в настройках BIOS — обычно в области безопасности — и затем изменив настройку с TPM 1.2 на 2.0. Образец видео о процессе можно найти на YouTube. Для моего рабочего стола HP в офисе этот процесс был немного сложнее, так как мне нужно было найти точное обновление прошивки для обновления компьютера с TPM 1.2 до 2.0. Первоначально я пытался использовать HP TPM Configuration Utility, но нашел более точное соответствие для моей материнской платы, прочитав этот документ поддержки HP. Что касается Dell, вы можете следить за документацией компании или видео на YouTube. Если это было сделано успешно, ваш модуль TPM будет указывать, что вы обновили версию с 1.2 до 2.0.
Обновление процессора
Но теперь вы обнаружите, что реальный блок при успешном запуске Windows 11 является не микросхемой TPM — хотя это и важно — а процессором.Если у вас уже нет Intel поколения 8 (или эквивалент в семействе AMD) или если Microsoft откажется от требований к процессору, вы не сможете запускать Windows 11.
Изучение моих компьютеров и набор микросхем Intel, на которых они работают, сделал Я понимаю, что некоторые из моих компьютеров на базе Core i5 старше, чем я думал. Хотя я был немного обеспокоен тем, что так много компьютеров, которые я контролирую, не смогут перейти на Windows 11 со своими текущими процессорами, это было полезным сигналом к пробуждению того факта, что у меня в парке много более старого оборудования.
Хотя вы можете обновить процессор после исследования, какие из них поддерживает ваша существующая материнская плата, простота этого будет зависеть от типа вашего компьютера. Я обнаружил, что если я построил компьютер с нуля, покупая материнскую плату, видеокарту, процессор и корпус отдельно, я часто могу найти более новый процессор, который поддерживает материнская плата, или я могу выбрать обновление. материнская плата. В старые добрые времена это обычно означало поездку в Fry’s Electronics, но те дни прошли, когда Fry’s вышел из бизнеса.В настоящее время обновление немного сложнее, особенно в тех случаях, когда я купил отремонтированные настольные компьютеры для бизнеса, а не начинал с нуля.
Единственный мой компьютер, поддерживающий Windows 11, — это недавно приобретенный Surface Pro 7. Но всякий раз, когда я сейчас покупаю устройства Surface, я не покупаю их заранее. Вместо этого я подписываюсь на план Surface All Access для бизнеса, который позволяет мне приобретать их со временем под 0% годовых, а затем, когда я подхожу к концу срока, я могу сдать устройство и получить новое.Поскольку устройства Surface чрезвычайно сложно открывать и обслуживать (мне никогда не удавалось открыть Surface RT много лет назад, у которого разрядилась батарея и который никогда не мог быть снова заряжен), я ищу способы, которые позволят мне их поменять местами. на новое оборудование через несколько лет. Хотя эта программа предназначена только для предприятий, другие поставщики компьютеров могут предлагать аналогичные предложения для легких ноутбуков, которые нелегко обновить.
Стоит ли беспокоиться?
Конечно, вы, вероятно, спросите меня, действительно ли вам нужно перейти на Windows 11.Если вы думаете, что у вашего компьютера есть еще четыре года хорошей, солидной жизни, то ответ — нет. Windows 10 будет полностью поддерживаться в течение следующих четырех лет, и, зная Microsoft, если достаточное количество из нас все еще будет использовать Windows 10 в конце этих четырех лет (мы будем, поверьте мне), то компания предложит своего рода расширенная программа исправлений.
Итог: оцените свои компьютеры. Посмотрите, какие из них подходят для Windows 11, а какие нет. А затем расслабьтесь, потому что Microsoft только что начала процесс бета-тестирования Windows 11, а в Windows 10 еще осталось жизней.
Если у вас остались вопросы, ответы на них есть на сайтах Askwoody.com и Computerworld.
Copyright © 2021 IDG Communications, Inc.
Где найти технические характеристики компьютерного оборудования в Windows 11/10
Если вы не помните номер модели вашей материнской платы, емкость процессора и т. Д. Или хотите узнать технические характеристики оборудования на вашем компьютере, вам не нужно использовать какое-либо стороннее программное обеспечение для поиска этой информации при использовании Windows 11/10.
Где найти спецификации компьютерного оборудования
Чтобы найти системную информацию и спецификации компьютерного оборудования в Windows 11/10, вы можете использовать встроенные инструменты системной информации или бесплатное программное обеспечение:
- Использование инструмента msinfo32
- Поиск системной информации с помощью командной строки
- Использование бесплатного программного обеспечения для поиска технических характеристик оборудования.
Давайте разберемся в этом подробнее.
1] Использование инструмента msinfo32
Windows 10 поставляется со встроенным инструментом под названием Информация о системе .Как следует из названия, вы можете найти любую информацию, относящуюся к конфигурации оборудования вашего компьютера. От видеокарты до материнской платы и процессора — можно получить информацию на экране.
Чтобы открыть инструмент msinfo32 с помощью приглашения «Выполнить», вам необходимо нажать Win + R и ввести следующую команду:
msinfo32
Теперь вы можете найти необходимую информацию на своем экране.
Если вы хотите узнать о видеокарте, сетевом адаптере или о чем-то конкретном, вы можете перейти в этот раздел с левой стороны и получить его соответственно.
Вы также можете открыть панель «Информация о системе» с помощью поля поиска на панели задач. Вам нужно найти «системная информация » в поле поиска и щелкнуть нужный инструмент в результатах поиска.
Прочтите : Каковы основные компоненты компьютерной системы?
2] Поиск системной информации с помощью командной строки
Вы можете использовать командную строку для использования инструмента systeminfo.
Откройте командную строку с правами администратора и выполните эту команду:
systeminfo
Отображение базовой информации в окне командной строки занимает пару секунд.
Прочтите : Как узнать марку и модель процессора на ноутбуке с Windows 10?
3] Использование бесплатного программного обеспечения для поиска технических характеристик оборудования
Лучшее бесплатное программное обеспечение для поиска технических характеристик оборудования в Windows 11/10:
- BGInfo
- CPU-Z
- Free PC Audit.
BGInfo показывает конфигурацию компьютера в фоновом режиме рабочего стола. Это означает, что информация об оборудовании всегда видна, если вы не закроете приложение вручную.Таким образом, вы всегда можете следить за оборудованием и некоторой информацией о программном обеспечении, если хотите.
CPU-Z может предоставлять информацию о процессоре, процессе, уровнях кэш-памяти, материнской плате, наборе микросхем и многом другом.
Free PC Audit — это программное обеспечение для настольных ПК, которое позволяет вам находить информацию об аппаратном и программном обеспечении вашего персонального компьютера.
Использовать его на ПК очень просто, так как он не требует каких-либо сложных настроек.После открытия этого инструмента вы можете найти некоторую основную информацию, которая расширяется, если вы нажимаете на конкретный тип оборудования, например материнскую плату, оперативную память и т. Д. Вы можете загрузить его с официального сайта.
Как узнать размер моего жесткого диска в Windows 11/10?
Самый простой способ узнать размер жесткого диска — открыть проводник, просмотреть цифры, указанные для каждого из разделов, и добавить их. Вы узнаете, насколько велик ваш жесткий диск.
Другие инструменты, которые могут легко предоставить информацию о конфигурации оборудования вашего компьютера:
Sandra Lite | Информация о системе MiTeC X | Информация о системе HiBit | Speccy | Идентификация оборудования.
Читать далее : Сколько оперативной памяти у моего компьютера?
Проверить модель и серийный номер материнской платы в Windows 10
Это ваше право знать учетные данные принадлежащего вам устройства. Если вы потратили на что-то реальные деньги, вы захотите получить от этого полное удовлетворение. В случаях, когда пользователи не могут получить подробную информацию о своем ПК или ноутбуке с Windows, они могут попасть в фарс.
Итак, я собираюсь предоставить вам несколько способов получить подробную информацию о материнской плате вашего компьютера.Я расскажу о Как проверить модель и серийный номер материнской платы в Windows 10 . Поскольку существует несколько обходных путей для выполнения работы, я начну с самого простого.
ПАНЕЛЬ УПРАВЛЕНИЯ NVIDIA НЕ РАБОТАЕТ В WINDOWS 10
3 способа проверить модель и серийный номер материнской платы в Windows 10
Проверка серийного номера материнской платы
- Запустите командную строку с правами администратора с помощью панели поиска Cortana.
- В интерфейсе cmd введите следующую команду:
- wmic bios получить серийный номер
- После ввода предоставленного кода нажмите Enter.
Примечание. Если вы получаете пустое место или ошибку OEM, возможно, с вашей материнской платой что-то не так. Потому что такие ошибки возникают, когда ваш производитель не добавил нужного количества деталей, или это также может быть связано с вашей операционной системой.
Проверка модели материнской платы
- Снова запустите командную строку на ПК или ноутбуке с Windows.
- Теперь выполните следующую команду в cmd:
- wmic baseboard получить продукт, производитель, версия, серийный номер
- Теперь вы сможете просмотреть нужную информацию об установленной материнской плате.
Все детали вашей материнской платы
Если вы не хотите никаких сложностей или каких-либо усилий, чтобы выполнить работу, вы можете использовать стороннюю утилиту.




 Найдите раздел «Main Curcuit Board» и там вы увидите всю подробную информацию о модели вашей материнской платы.
Найдите раздел «Main Curcuit Board» и там вы увидите всю подробную информацию о модели вашей материнской платы.