Как снять защиту с листа Excel ▷ ➡️ Stop Creative ▷ ➡️
Как снять защиту листа Exce л. Теперь есть несколько часов, на которые вы пытаетесь открыть и / или изменить электронную таблицу Excel, которую прислал вам ваш коллега, но все попытки не увенчались успехом. Файл по-прежнему недоступен, и Excel постоянно сообщает вам, что пароль, который вы вводите для его открытия, недействителен.
Учитывая обстоятельства, позвольте мне дать вам небольшое, но очень ценное предложение, прежде чем вы наконец сможете бросить это полотенце: попробуйте снять защиту с листа Excel..
Вы должны знать, что «снятие защиты» с файлов Excel — это операция до предела того, что разрешено законом, поэтому применяйте ее на практике только с теми документами, которые вам разрешено изменять, и только в случае крайней необходимости.
Как снять защиту листа Excel с помощью программ
Для начала давайте попробуем разобраться, что это за инструменты или что 
БЕСПЛАТНЫЙ мастер восстановления паролей Word и Excel (Windows)
Если вам нужно снять защиту с листа Excel который защищен от несанкционированного доступа, то есть вы представляете пароль на этапе открытия, я предлагаю вам прибегнуть к использованию БЕСПЛАТНЫЙ мастер восстановления паролей Word и Excel : Это бесплатная программа, используемая только для этой цели, очень простая в использовании и только для систем Windows.
Единственное, на что следует обратить внимание, это то, что вы не можете восстановить пароли дольше, чем Символы 8 и это позволяет вам действовать исключительно и исключительно на электронные таблицы, сделанные с выпуски Office до 2007, следовательно, в формате XLS.
Los
XLSX файлыили, скорее, те, которые могут быть созданы с помощью самых последних версий Excel, вместо этого используют технология шифрование с использованием 128-битных ключей AES, которое было бы практически невозможно разблокировать с помощью систем парольной атаки, совместимых с этой программой.
Чтобы использовать БЕСПЛАТНЫЙ мастер восстановления пароля Word и Excel, подключитесь к веб-сайту программы и щелкните ссылку Загрузите БЕСПЛАТНЫЙ Мастер восстановления паролей Word и Excel xxxx (xx Mb), чтобы загрузить его на свой компьютер.
Затем нажмите кнопку Siguienteустановите флажок рядом со статьей Я принимаю соглашение а затем снова нажмите на кнопку Siguiente четыре раза подряд.
Затем завершите настройку, нажимая кнопки устанавливать y законченный.
Теперь подождите несколько секунд, чтобы окно программы было видно на экране, затем нажмите кнопки 
Нажмите на кнопку Siguiente четыре раза подряд и начните поиск пароля нажатием кнопки Ir.
Когда (и если) пароль будет найден, он будет показан вам в специальном окне.
Если вы уверены, что пароль файла Excel, который вы хотите разблокировать, состоит из значащих английских слов, вы можете попытаться определить секретное слово, даже перейдя в раздел
Нажмите на кнопку Атака грубой силы, чтобы выбрать файл словаря английского языка для использования программой и начать процедуру восстановления пароля, нажимая кнопки Siguiente y Ir.
Ключ Passware Excel (Windows)
В качестве альтернативы программному обеспечению, которое я предложил в предыдущих строках, вы можете рассмотреть возможность использования Ключ Passware Exel — еще одна программа, используемая в этом руководстве, только для систем Windows и поддерживающая различные типы атак для разблокировки файлов.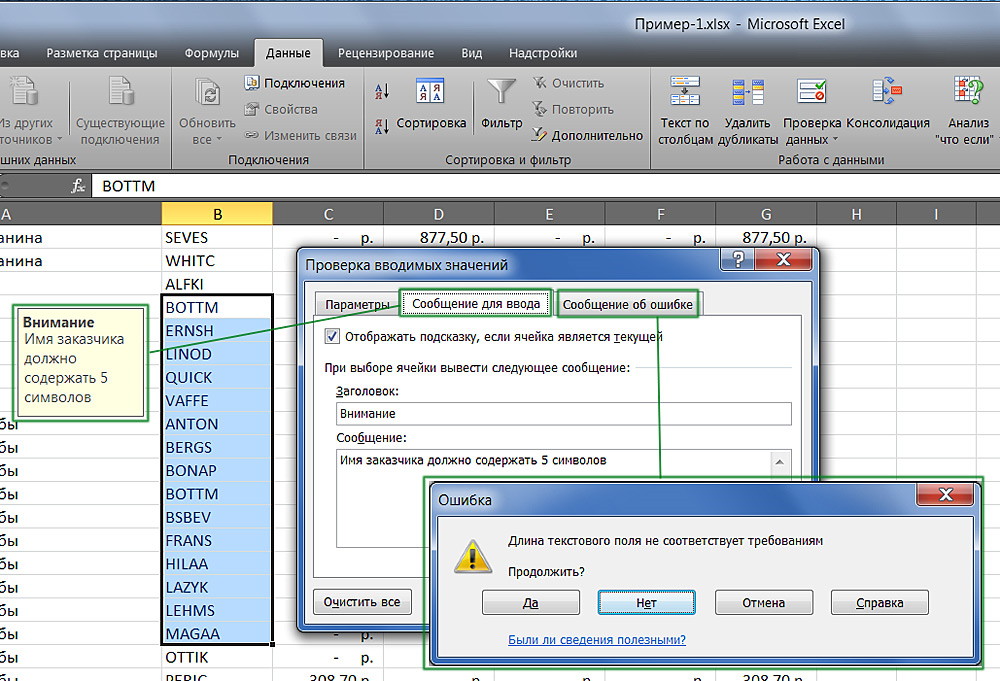
Он платный (полная версия — 39 долларов, индивидуальная разблокировка файла — 19 долларов), но вы также можете использовать его в демо-версии, бесплатно, с которой вы можете найти только первые три буквы паролей.
Кроме того, каждая совершенная атака длится максимум 1 минут, Обратите внимание, что в отличие от программы, о которой я упоминал в предыдущем шаге, она может вмешиваться даже в файлы, созданные с Офисные пакеты, версия после 2007.
Чтобы использовать его на своем ПК, подключитесь к веб-сайту программы и нажмите кнопку
После загрузки начните с двойного щелчка по .exe файл Получил и нажми на кнопку Siguiente в открывшемся окне на рабочем столе.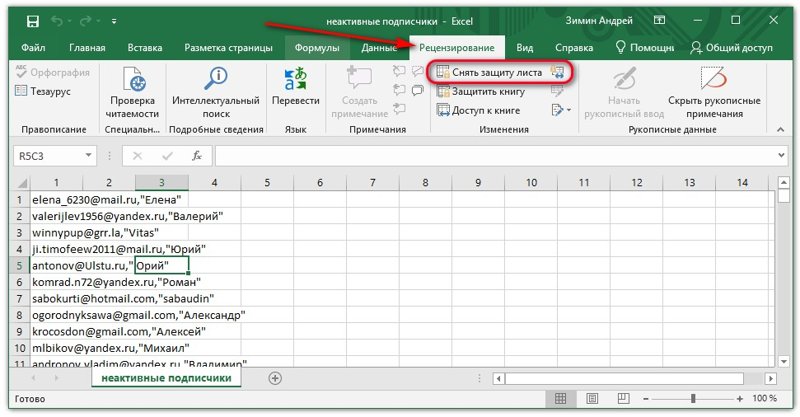
Установите флажок рядом с элементом Я принимаю условия лицензионного соглашения и нажмите на кнопку еще раз Siguiente дважды подряд
Теперь, когда вы видите главное окно программы на рабочем столе, нажмите кнопку Найти файл который находится справа и выберите файл Excel, для которого вы заинтересованы в действии.
Затем, нажав соответствующие экранные кнопки, выберите, хотите ли вы использовать настройку по умолчанию для идентификации пароля ( Используйте предопределенные настройки ) или если вы запускаете управляемую процедуру, чтобы выбрать правильный метод атаки и используемые словари ( Запустить мастер ), дождитесь завершения процесса идентификации секретного слова.
Когда (и если) пароль будет идентифицирован, вещь будет указана на экране, первые три буквы будут отображаться одинаково, и, чтобы иметь возможность просмотреть его полностью, вы можете выбрать, разблокировать ли отдельный дисплей или продолжить приобрести полную лицензию на программное обеспечение.
Другие решения для снятия защиты с листа Excel XLSX
Если вы хотите разблокировать электронную таблицу Excel в формате XLSXДругими словами, файл, созданный с помощью более поздней версии Office, чем 2007, вы можете попробовать принять другие решения, чтобы добиться успеха.
Первый — использовать скрипт для разблокировки документов, второй — использовать сжатые файлы.
Guion
Если у вас есть документ Excel, который вы видите, но не видите редактироватьто есть сначала не требуется пароль, но есть один или несколько заблокированных листов, вы можете справиться с этим, используя простой сценарий.
Обратите внимание, что рассматриваемая процедура работает только с документами, созданными с помощью Office 2010 и более ранних версий, а не с документами, созданными с помощью последних версий пакета Microsoft для повышения производительности.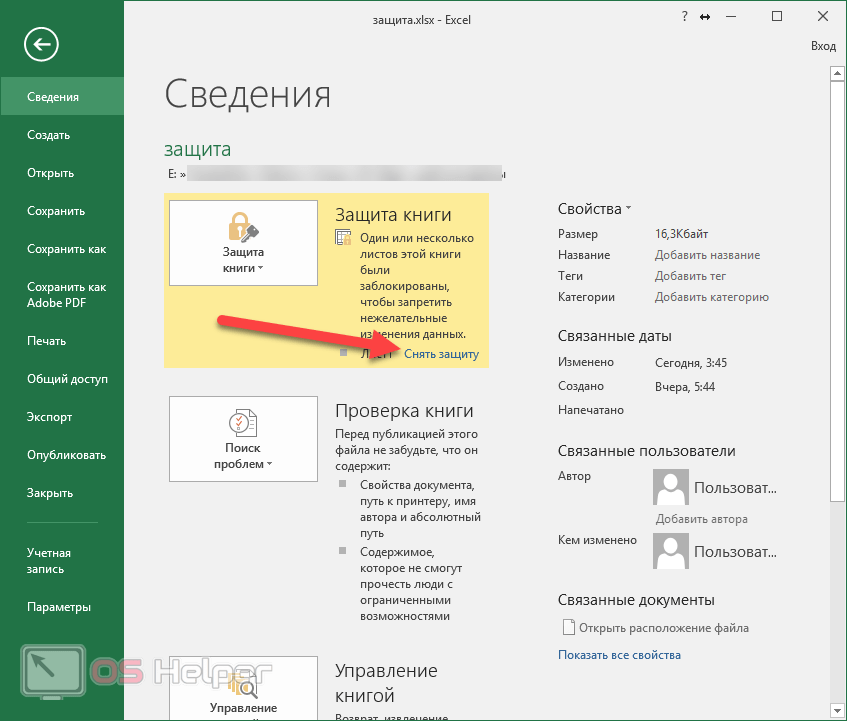
Продолжайте, поэтому, открывая нормально с Excell рабочий лист и перейдите в редактор Визуальный Бейсик, нажав комбинацию клавиш Alt + F11 в клавиатура с вашего ПК ( alt + fn + f11 если у тебя есть Мак),
В открывшемся окне дважды щелкните значок значок электронной таблицы присутствует в левой боковой панели (напр. Лист1На Mac это может быть в папке Объекты Microsoft Excel ), а затем вставьте следующий скрипт.
Sub PasswordBreaker()
'Breaks worksheet password protection.
Dim i As Integer, j As Integer, k As Integer
Dim l As Integer, m As Integer, n As Integer
Dim i1 As Integer, i2 As Integer, i3 As Integer
Dim i4 As Integer, i5 As Integer, i6 As Integer
On Error Resume Next
For i = 65 To 66: For j = 65 To 66: For k = 65 To 66
For l = 65 To 66: For m = 65 To 66: For i1 = 65 To 66
For i2 = 65 To 66: For i3 = 65 To 66: For i4 = 65 To 66
For i5 = 65 To 66: For i6 = 65 To 66: For n = 32 To 126
ActiveSheet. Unprotect Chr(i) & Chr(j) & Chr(k) & _
Chr(l) & Chr(m) & Chr(i1) & Chr(i2) & Chr(i3) & _
Chr(i4) & Chr(i5) & Chr(i6) & Chr(n)
If ActiveSheet.ProtectContents = False Then
MsgBox "One usable password is " & Chr(i) & Chr(j) & _
Chr(k) & Chr(l) & Chr(m) & Chr(i1) & Chr(i2) & _
Chr(i3) & Chr(i4) & Chr(i5) & Chr(i6) & Chr(n)
Exit Sub
End If
Next: Next: Next: Next: Next: Next
Next: Next: Next: Next: Next: Next
End Sub
Unprotect Chr(i) & Chr(j) & Chr(k) & _
Chr(l) & Chr(m) & Chr(i1) & Chr(i2) & Chr(i3) & _
Chr(i4) & Chr(i5) & Chr(i6) & Chr(n)
If ActiveSheet.ProtectContents = False Then
MsgBox "One usable password is " & Chr(i) & Chr(j) & _
Chr(k) & Chr(l) & Chr(m) & Chr(i1) & Chr(i2) & _
Chr(i3) & Chr(i4) & Chr(i5) & Chr(i6) & Chr(n)
Exit Sub
End If
Next: Next: Next: Next: Next: Next
Next: Next: Next: Next: Next: Next
End SubТеперь щелкните значок играть или ударить F5 на клавиатуре компьютера и дождитесь появления подтверждающего сообщения при разблокировке документа.
Позже вы можете свободно изменять файл и Guardar внесенные в него изменения.
Расширение расширение
Другой способ снять защиту с листа Excel — переименовать расширение файла в .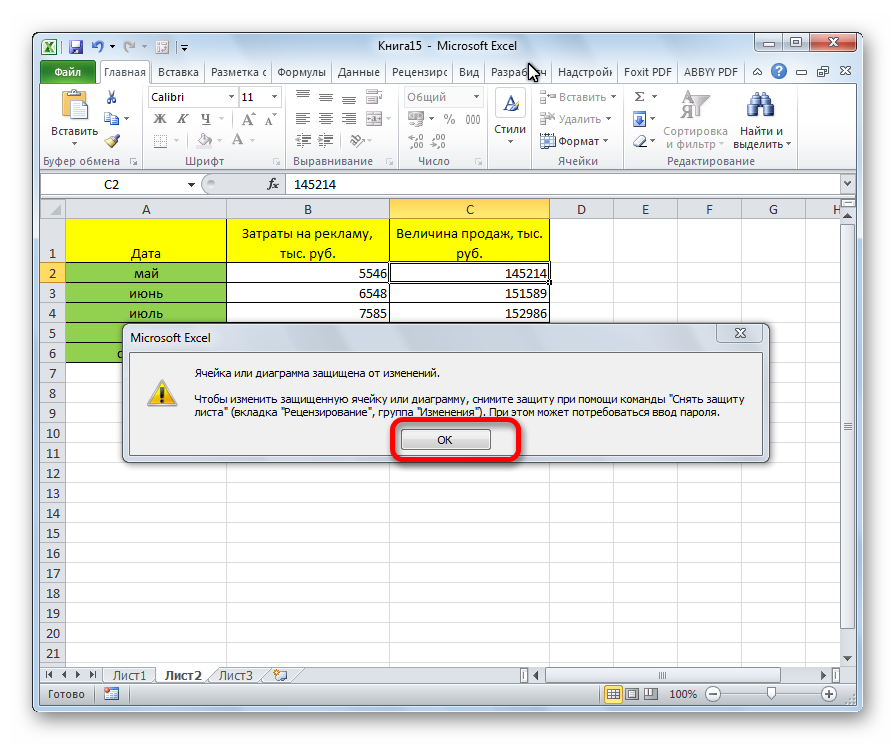 zip и откройте его с программа распаковки файлов Windows «стандартная» и macOS или с помощью специального стороннего программного обеспечения для этой цели.
zip и откройте его с программа распаковки файлов Windows «стандартная» и macOS или с помощью специального стороннего программного обеспечения для этой цели.
Однако рассматриваемый метод работает только с электронными таблицами Excel в формате XLSX.
Чтобы переименовать файл, вам просто нужно щелкнуть по нему правой кнопкой мыши и выбрать в открывшемся контекстном меню запись Изменить имя.
На этом этапе имя файла будет выделено, и вы можете изменить расширение, выбрав его часть из точки, то есть . XLSX и заменить его на .zip.
Когда изменения будут внесены, нажмите кнопку Enter на клавиатуре и щелкните работать (В Windows ) или в Используйте .zip (В MacOS ).
Позже, как я уже сказал, вы можете открыть измененный файл XLSX в ZIP, щелкнув его правой кнопкой мыши и выбрав в контекстном меню параметр Извлечь все (В Windows ) Или открытый (В MacOS ).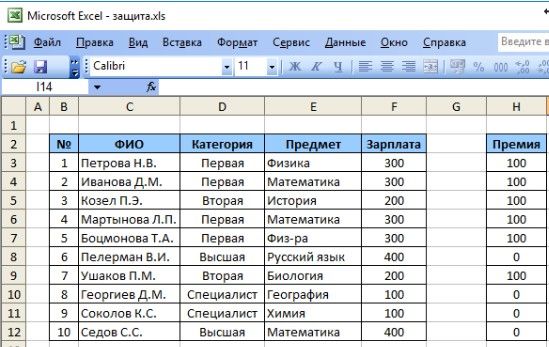
Если же вы наоборот предпочитаете прибегать к сторонним программам, прочтите мое руководство о том, как открывать ZIP файлы чтобы сразу узнать, какое специальное программное обеспечение лучше всего использовать.
Как только файл извлечен, отредактируйте файл xl workbook.xml удалить линию, на которой он находится книгаЗащита из последнего, и вы, наконец, сможете получить доступ к электронной таблице Excel.
Если файл, который нужно разблокировать, состоит из нескольких листов, для получения того же результата необходимо перейти к листы xl выберите каждый из листов (например, Лист1. Xml, sheet2.xml и т. д.) и измените значение sheetProtection sheet = «xx» en sheetProtection sheet = «».
Как снять пароль защиты ячеек Excel — Как защитить или снять защиту ячейки в Excel от редактирования
В данной заметке пойдет речь, о недавно возникнувшей у меня заявки.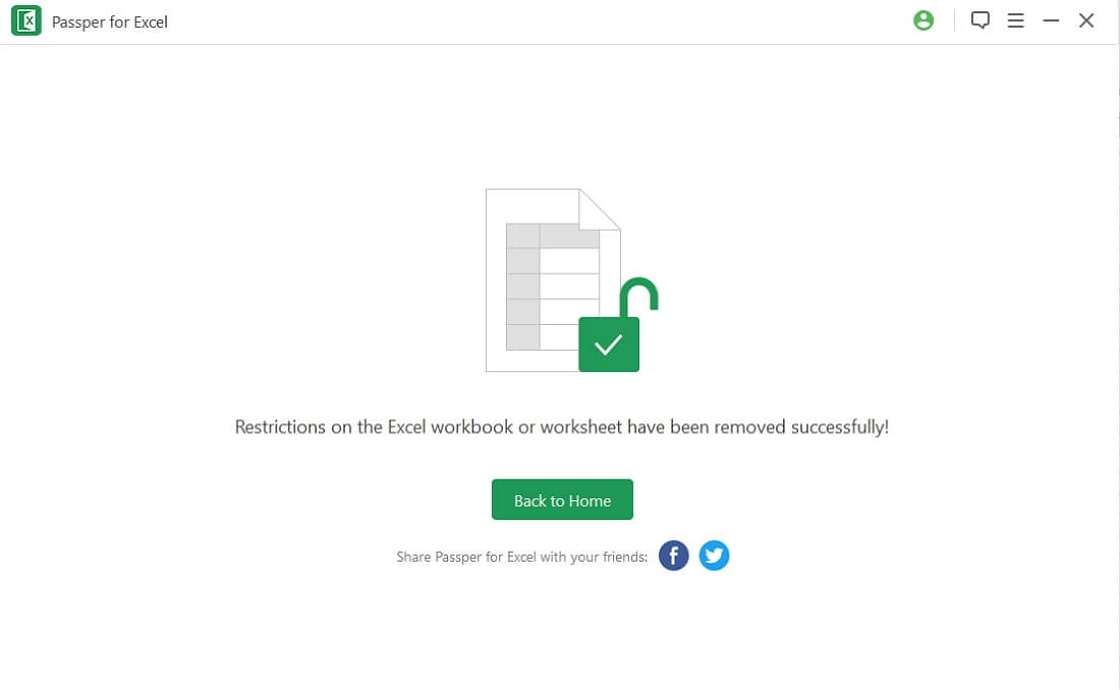 Заявка следующего рода.
Заявка следующего рода.
Сотрудник «Отдел кадров» , утверждает, что в текущий документ который она редактировала с полгода назад, почему то перестал работать режим редактирования.
«Ячейка или диаграмма защищена от изменений.
Чтобы изменить защищаемую ячейку или диаграмму, снимите защиту и т.д. При этом может потребоваться ввод пароля»
, но дело в том, что данный сотрудник и понятия не имеет, кто это мог такую пакость или неосторожность сделать.
Доступ к данному документу имелся, только у самого пользователя в терминальном соединении и конечное же у Администратора сервера . Но это все пока не имеет значение, задача в другом: помочь сотруднику восстановить доступ на редактирование к данному документу.
Ниже пойдет практическая часть как я решил данную проблему с документом Excel на лист, которого установлена защита в виде пароля.
Способ № 1:
Посредством программы: Excel Password Viewer открываем файл для которого нужно узнать значение пароля.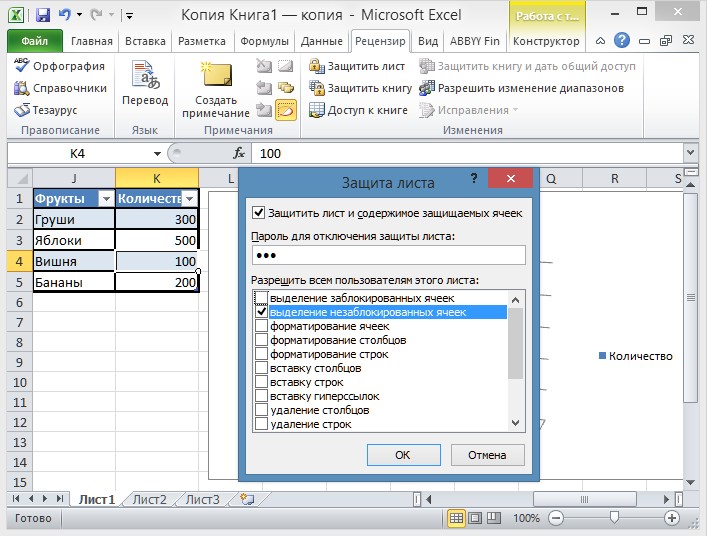 (ссылку не привожу, ищите в поиске google)
(ссылку не привожу, ищите в поиске google)
Программа выводит пароль который стоит на лист в документе Excel: В моем случаем это был: 622662
Т.К. файл создан в Excel 2003, что чтобы его разблокировать нужно сделать следующее:
Открываем его в Excel 2010 (хотя на сервере другого нет) — Рецензирование — Снять защиту с листа и вводим данный пароль в всплывшее окно: 622662
Нажимаем «ОК» — Далее Сохраняем документ под тем же именем и теперь уже можно вносить изменения в файл.
Проблема решена.
Способ № 2:
Т.к. файл в формате Excel 2003, то открываем его в Office Excel 2010 и пересохраняем в новом формате — xlsx, потому как файлы Excel 2010 — это преобразованные контейнеры. Чтобы их открыть нужно совершить довольно простые действия. Ниже все шаги.
Ниже все шаги.
Изменяю разрешение файла из xlsx в zip:
Предварительно нужно включить показ расширений у файлов, делается это так:
Пуск — Компьютер — Упорядочить — Представление — Строка меню — Сервис — Параметры папок — Вид — снимаем галочку с пункта:
- Скрывать расширения для зарегистрированных типов файлов
После чего станет возможность поменять расширение файла, выделяем файл нажимаем, либо через правый клик по нему «Переименовать», либо клавиша F2 и переименовываем после символа точки.
- Было: График отпусков коммерческого отдела_old.xlsx
- Стало: График отпусков коммерческого отдела_old.zip
Следующим шагом открываю менеджером архиватора контейнер документа и следую по пути: /xl/worksheets/sheet1.xml,
Пуск — Все программы — 7-Zip — 7-Zip File Manage
где sheet1.xml — это лист, с которого сбрасываем пароль.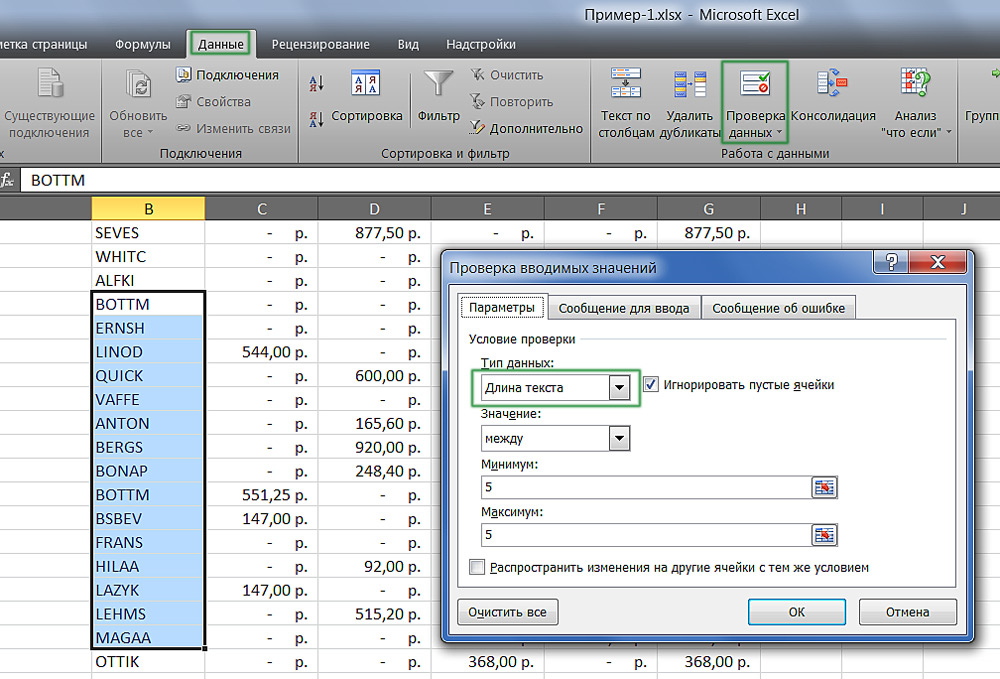
Извлекаю данный файл «sheet1.xml» из этого контейнера к примеру в рабочий каталог.
, а после открываем текстовым редактором, в моем случае я всегда использую Notepad++ и через поиск (Ctrl +F) ищем первое вхождение по слову: sheetProtection
Удаляю такую строчку:
<sheetProtection password="C659" sheet="1" objects="1" scenarios="1" selectLockedCells="1" selectUnlockedCells="1"/>
После удаления сохраняю: Файл — Сохранить
После посредством файлового менеджера FreeCommander открываю в левой стороне каталог где расположен файл sheet1.xml, а в правой открытый zip архив и перетаскиваем данный файл в открытый архив.
Следующим шагом нужно произвести обратное переименование файла контейнера zip в xlsx
- Было: График отпусков коммерческого отдела_old.zip
- Стало: График отпусков коммерческого отдела_old.
 xlsx
xlsx
После этих действия — защита листа деактивирована.
Открываем файл: и он открывается и все теперь возможность внесения изменений активирована.
Как будто защиты и вовсе не было. По окончании всех шагов, получил необходимый файл, но уже без защиты, да и в глазах сотрудника поднялся, мол какой я молодец, но конечно же здесь нет ничего сложного. Теперь я еще чуточку стал продвинутей. Смею прощаться, удачи, с уважением автор блога — ekzorchik.
Профессионал рассказал, как снять защиту с таблицы Excel
Иногда листы электронной таблицы или отдельные ее ячейки защищаются паролем от изменения. Это нужно, чтобы пользователи не могли изменить формулы и связи данных. Но иногда спросить пароль не у кого, а узнать как настроена таблица и внести изменения нужно. Оказывается, снять пароль и разблокировать защиту Excel может любой пользователь.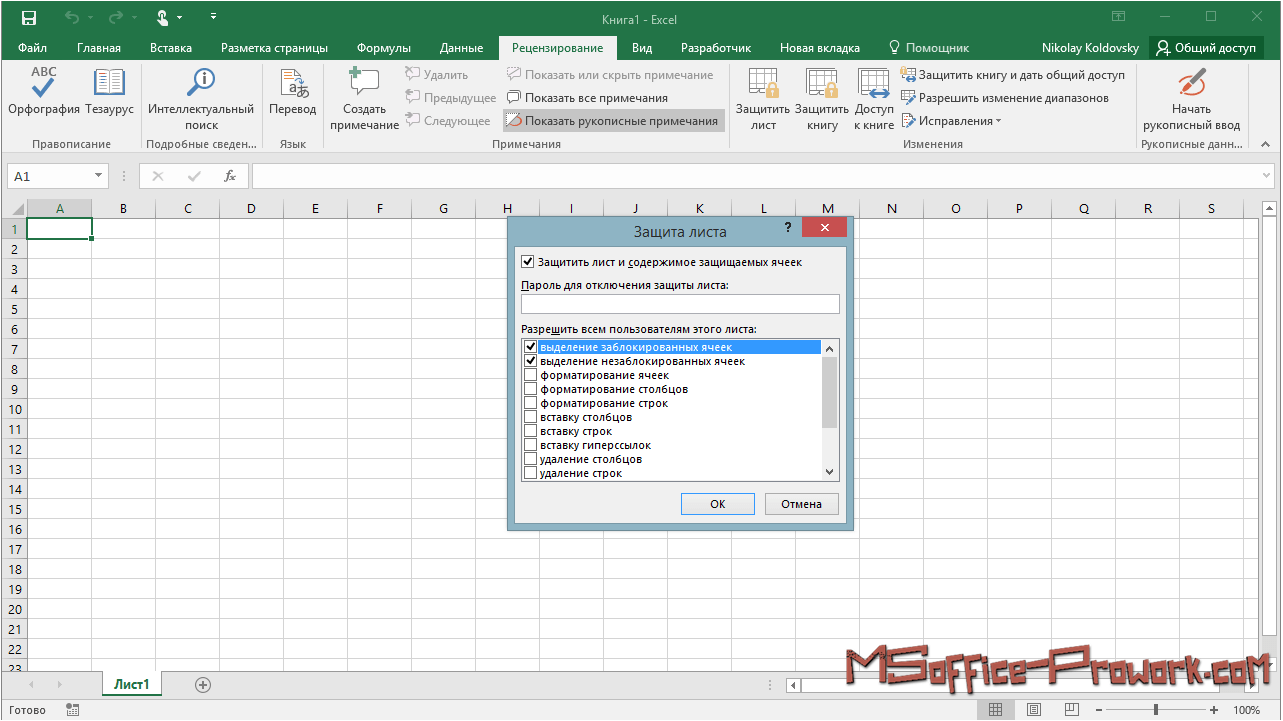 Пошаговая инструкция — ниже.
Пошаговая инструкция — ниже.
Снимаем защиту с листа Excel: пошаговая инструкция
Возьмем для примера таблицу с защитой. При попытке изменить ячейку получаем такое сообщение.
Если не указать пароль, таблица останется заблокированной. Даже формулы в ячейках посмотреть нельзя.
Сделайте копию файла. Дальнейшие операции не всем удастся сделать безошибочно. Можно потерять данные. Теперь изменяем расширение файла на zip. Если в проводнике не отображается тип файла, выберите Вид — Расширение имен файлов (установить галку).
При переименовании система предупредит о последствиях, соглашаемся.
Откройте zip-архив архиватором. Я использую бесплатный 7-zip, который можно скачать по этой ссылке. Можно справиться и без сторонних утилит, если ваша версия Windows поддерживает работу со сжатыми zip-папками. Об этой функции мы писали здесь.
На первом уровне выбираем папку xl.
На втором уровне — WorkSheets (рабочие листы).
Количество файлов внутри соответствует числу листов в книге. Кстати, их может быть больше, так как часть могла быть скрыта автором. В нашем случае лист один — файл тоже. Открываем его блокнотом.
Кстати, их может быть больше, так как часть могла быть скрыта автором. В нашем случае лист один — файл тоже. Открываем его блокнотом.
Внутри видим xml-схему с тегами. Ищем секцию SheetProtection и удаляем ее со знака < до >. Символы треугольных скобок тоже удаляем, чтобы полностью исключить тег. На рисунке ниже отметил начало и конец удаляемого фрагмента.
Теперь записываем файл и переименовываем его обратно в xlsx. Открываем Экселем и изменяем ячейки без ограничений.
Если файл откроется с ошибками, восстановите копию и удалите тег еще раз, только внимательно. Со 2-3 раза получится у всех!
Помните, что защита листов и ячеек в Excel работает только для честных людей. Чтобы защитить свой файл от открытия используйте архивацию с паролем. Это надежнее. Но от случайного нарушения связей ячеек и функций защита Экселя работает эффективно. Вряд ли кто будет повторять описанный выше алгоритм без большой надобности.
Читайте также
Как защитить и снять защиту с листа в Эксель
В программе Excel пользователи могут составлять таблицы, строить диаграммы, делать необходимые расчеты, используя формулы и функции.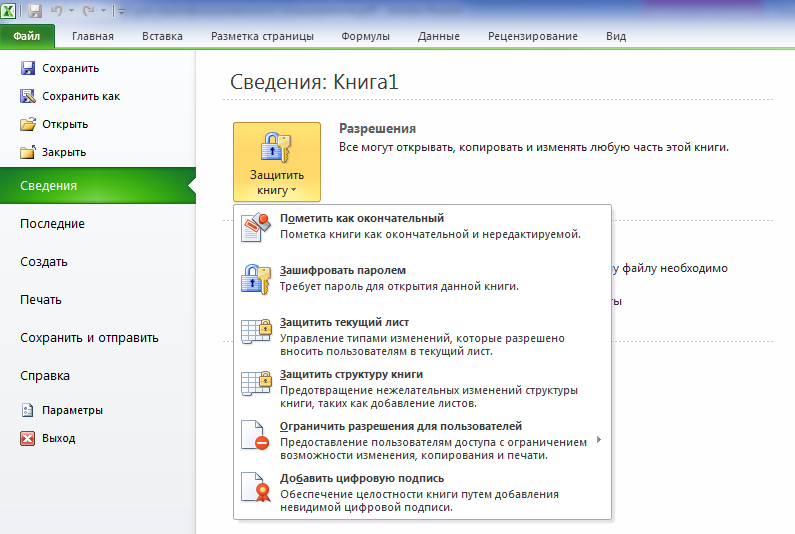 Но бывает и так, что при передаче файла другим людям необходимо ограничить его редактирование, чтобы избежать изменения данных. А что делать, если Вам нужно убрать защиту с листа, или Вы просто забыли пароль?
Но бывает и так, что при передаче файла другим людям необходимо ограничить его редактирование, чтобы избежать изменения данных. А что делать, если Вам нужно убрать защиту с листа, или Вы просто забыли пароль?
В данной статье мы рассмотрим, как защитить лист в книге Эксель и как снять с него защиту, если Вы забудете или потеряете записанный пароль.
Как поставить защиту
Для того чтобы включить защиту для листа, откройте нужный лист и перейдите на вкладку «Рецензирование». В группе «Изменения» нажмите на кнопочку «Защитить лист».
Откроется диалоговое окно «Защита листа». Поставьте галочки в тех пунктах, что можно будет делать другим пользователям при работе с листом. Затем введите в поле «Пароль для отключения защиты листа» и нажмите «ОК».
В следующем окне, подтвердите введенный пароль. Обратите также внимание, программа предупреждает, что его лучше записать, потому что если Вы его забудете, то способов узнать пароль не будет.
При способе ввести новые или изменить существующие данные в ячейке, появится следующее сообщение: «Ячейка или диаграмма защищена от изменений».
Как убрать защиту
Есть пароль
Теперь рассмотрим, как можно снять защиту с листа в Excel. Конечно, самый простой способ – просто ввести пароль. Если он Вам известен, перейдите на вкладку «Рецензирование» и в группе «Изменения» нажмите кнопочку «Снять защиту листа».
В следующем диалоговом окне введите пароль и нажмите «ОК». Добавляйте, изменяйте и выполняйте любые другие действия с существующими данными.
Забыли пароль
Следующее, о чем хотелось бы упомянуть – как снять защиту с листа в Excel, если Вы забыли пароль, или потеряли листик, на котором он был записан.
Отображение расширения
Для начала, нужно сделать так, чтобы в названии Вашего файла Excel было указано расширение.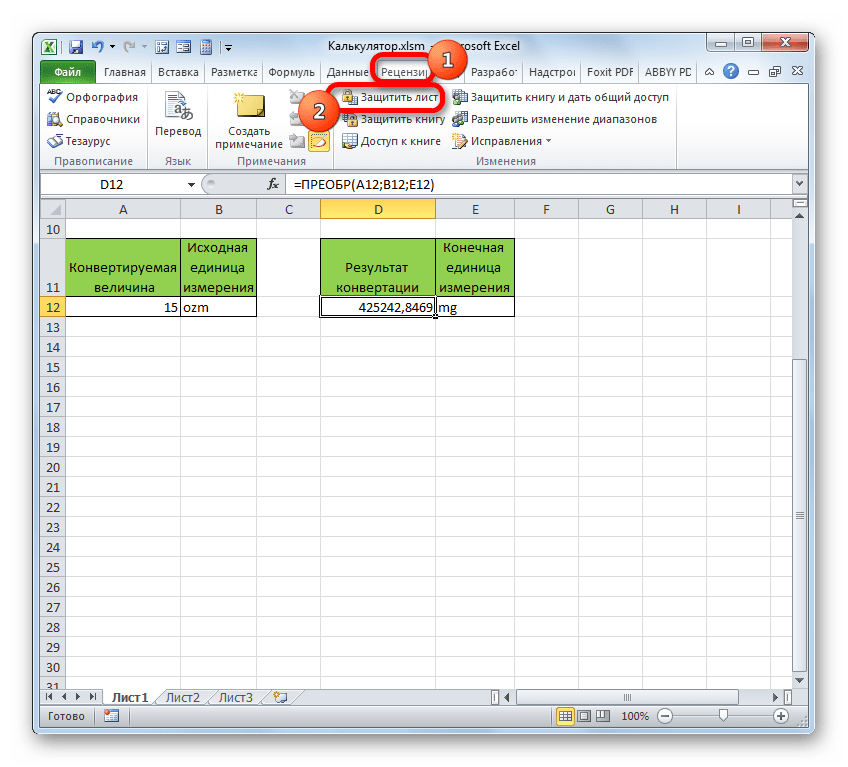 Перейдите «Пуск» – «Панель управления». В следующем, списке справа вверху в поле «Просмотр», выберите «Крупные значки», затем кликните по пункту «Параметры папок».
Перейдите «Пуск» – «Панель управления». В следующем, списке справа вверху в поле «Просмотр», выберите «Крупные значки», затем кликните по пункту «Параметры папок».
В следующем диалоговом окне переходим на вкладку «Вид» и снимаем галочку с поля «Скрывать расширения для зарегистрированных типов файлов». Нажмите «Применить» и «ОК».
Изменения файла в архиве
Откройте папку на компьютере, где находится запароленный файл. Кликните по нему пару раз мышкой, чтобы в названии начал мигать курсор. Измените расширение с «.xlsx» на «.zip».
Если Ваш файл имеет расширение «.xls», то есть был создан в старой версии программы, пересохраните его с расширением «.xlsx».
Если появится диалоговое окно с предупреждением, нажмите в нем «Да».
Открываем созданный архив с помощью любого архиватора. Дальше заходим в папку «xl», а затем в «worksheets». Здесь Вы увидите список листов, которые есть в выбранной книге Excel. Выделите тот, с которого нужно снять пароль, кликните по нему правой кнопкой мыши и выберите из меню пункт вроде «Просмотр» или «Открыть». Открывать можно, используя блокнот.
Дальше заходим в папку «xl», а затем в «worksheets». Здесь Вы увидите список листов, которые есть в выбранной книге Excel. Выделите тот, с которого нужно снять пароль, кликните по нему правой кнопкой мыши и выберите из меню пункт вроде «Просмотр» или «Открыть». Открывать можно, используя блокнот.
Если у Вас несколько листов, для которых установлен пароль, то проделать описанные действия нужно будет для каждого по отдельности.
Теперь нужно найти в тексте слова «sheetProtection». Нажимаем комбинацию клавиш «Ctrl+F» и вводим их в поле поиска. Кликните кнопочку «Найти».
Нужная фраза выделится в тексте. Нас же интересует фрагмент вроде того, который выделен на скриншоте. Удалите данный кусок кода и сохраните файл.
Например, у меня не получилось удалить, так как файл был открыт в режиме просмотра. Если у Вас такая же ситуация, идем дальше.
Изменяем файлик в Блокноте
Выделите нужный лист книги и извлеките его из архива на компьютер.
Я извлекала на Рабочий стол. Теперь открываем папку «xl», а потом «worksheets». Кликаем правой кнопкой мыши по файлу и выбираем из меню «Открыть с помощью» – «Блокнот».
Нажмите «Ctrl+F», введите «sheetProtection» в поле поиска и кликните «Найти далее». Выделите нужный кусок кода и удалите его. Затем сохраните файл: «Файл» – «Сохранить», и закройте блокнот.
Теперь добавим исправленный лист назад в архив. Кликаем по папке «xl» правой кнопкой мыши и выбираем из меню «Добавить в архив».
В следующем окне в поле «Имя архива» нажимаем на кнопку «Обзор» и выбираем нашу книгу Excel, из которой мы сделали архив. В примере это «Строки.zip». В поле «Метод обновления» должно стоять «Добавить с заменой файлов». Нажмите «ОК». Архив обновится, и файл в нем будет заменен.
Обратно меняем расширение в названии с «. zip» на «.xlsx». Открыв данную книгу Excel, Вы увидите, что нужный лист уже не запаролен, и можно добавлять и редактировать данные.
zip» на «.xlsx». Открыв данную книгу Excel, Вы увидите, что нужный лист уже не запаролен, и можно добавлять и редактировать данные.
Вот так, всего в пару кликов, можно поставить защиту на листы в Эксель и снять защиту с листа Эксель, даже если Вы забыли пароль.
Оценить статью: Загрузка… Поделиться новостью в соцсетях
Об авторе: Олег Каминский
Вебмастер. Высшее образование по специальности «Защита информации». Создатель портала comp-profi.com. Автор большинства статей и уроков компьютерной грамотности
КАК СНЯТЬ ЗАЩИТУ С ЛИСТА MICROSOFT EXCEL — СТИЛЬ ЖИЗНИ
Если вы потеряли пароль для защищенного рабочего листа, вам понадобится способ снять защиту с этого листа Excel и снова получить доступ. Вот как восстановить этот защищенный лист Excel.Когда люди созд
Содержание:
Если вы потеряли пароль для защищенного рабочего листа, вам понадобится способ снять защиту с этого листа Excel и снова получить доступ. Вот как восстановить этот защищенный лист Excel.
Вот как восстановить этот защищенный лист Excel.
Когда люди создают электронную таблицу Excel, они не хотят, чтобы люди меняли ее, они часто защищают отдельные листы. Защита рабочего листа Excel включает создание пароля, который необходимо ввести, если вы хотите внести изменения в лист.
Есть несколько способов снять защиту с листа Excel, подобного этому. Первый — это, очевидно, ввод пароля и снятие защиты с листа. Но если вы забыли пароль или человек, который его заблокировал, не дал вам пароль, вам не повезло. Есть два других способа снять защиту с этого листа.
Снять защиту листа Excel паролем
Самый простой способ снять защиту с листа Excel — это знать пароль.
- Нажми на Рассмотрение таб.
- Выбирать «Снять защиту с листа» в Защищать раздел меню.
- Введите пароль в Снять защиту с листа диалоговое окно.
Снять защиту листа Excel с помощью Google Таблиц
Забыть или потерять пароль на защищенном листе Excel может быть страшно.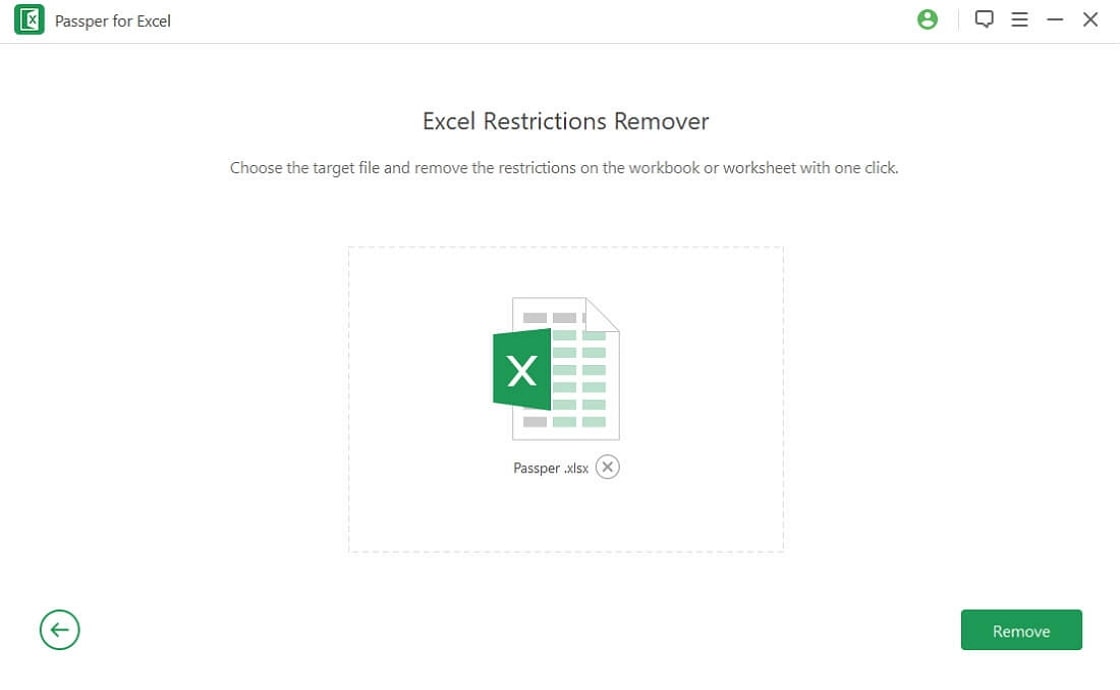 Ваша первая мысль может заключаться в том, что вы полностью потеряли все данные в таблице.
Ваша первая мысль может заключаться в том, что вы полностью потеряли все данные в таблице.
Хорошая новость заключается в том, что существует творческий обходной путь, позволяющий снять защиту с листа Excel. Для этого вам понадобится учетная запись Google Диска.
- Откройте свою учетную запись Google Drive, выберите Новый и выберите Таблица Google чтобы открыть новый лист.
- На листе выберите Файл и выберите Импортировать.
- в Импортировать файл диалоговое окно, выберите Загрузить из меню.
- Нажмите Выберите файл на вашем устройстве.
- Перейдите к электронной таблице Excel на своем компьютере. Выберите его и нажмите Открыть.
- в Импортировать файл окно, выберите Заменить таблицу и выберите Импортировать данные.
Это импортирует защищенный лист Excel в ваш лист Google Таблиц. Только вот теперь вы заметите, что лист больше не защищен. Вы можете редактировать его как хотите.
Только вот теперь вы заметите, что лист больше не защищен. Вы можете редактировать его как хотите.
Теперь, когда он не защищен, вы можете снова экспортировать лист обратно в формат Excel.
- В теперь незащищенной таблице Google выберите Файл а также Скачать как
- Выбирать Microsoft Excel (.xlsx)
- Выбирать Сохранить как.
- Дайте файлу имя и выберите Сохранить.
Теперь у вас такой же точный лист Excel, но защита снята.
Снять защиту листа Excel с помощью VBA
Если у вас нет учетной записи на Google Диске или вы ищете другой способ снятия защиты с листа Excel из Excel, VBA — отличный способ сделать это.
Идея состоит в том, чтобы представить модуль VBA, который будет пытаться взломать пароль по одному символу за раз. В зависимости от сложности пароля выполнение сценария может занять от 10 минут до часов.
Шаг 1. Сохраните как старый файл Excel
Единственным ограничением этого метода является то, что он работает только с листами Excel в Excel 2010 или более ранней версии. Это не проблема, если вы сохраните защищенный лист в более старой версии.
Это не проблема, если вы сохраните защищенный лист в более старой версии.
Просто нажмите Файл а также Сохранить как. В раскрывающемся списке формата выберите Excel 97-2003 ( *. Xls).
Больно сохранять в более старом формате, но преимущество состоит в том, что после того, как сценарий VBA будет готов, пароль будет взломан, и у вас будет доступ к разблокированному листу.
Шаг 2. Создайте и запустите код VBA
Вот как настроить этот модуль VBA.
- Выберите Разработчик пункт меню на вашей ленте. Если его там нет, нажмите Файл > Параметры > Настроить ленту, выключатель Выберите команды из к Все команды, и двигаться Разработчик из левого меню в правое. Нажмите ОК когда вы закончите.
- в Разработчик меню выберите Просмотреть код от Органы управления раздел ленты.

- Рикк-клик на Объекты Microsoft Excel, Выбрать Вставлять, и выберите Модуль.
Есть хорошо известный скрипт VBA, который существует уже много лет, который взламывает пароль и снимает защиту с любого рабочего листа.
Скопируйте приведенный ниже код и вставьте его в модуль:
Sub PasswordBreaker () Dim i As Integer, j As Integer, k As Integer Dim l As Integer, m As Integer, n As Integer Dim i1 As Integer, i2 As Integer, i3 As Integer Dim i4 As Integer, i5 As Integer, i6 Как целое число при ошибке Продолжить следующий Для i = 65 до 66: для j = 65 до 66: для k = 65 до 66 для l = 65 до 66: для m = 65 до 66: для i1 = 65 до 66 для i2 = 65 Кому 66: Для i3 = 65 До 66: Для i4 = 65 До 66 Для i5 = 65 До 66: Для i6 = 65 До 66: Для n = 32 До 126 ActiveSheet.Unprotect Chr (i) & Chr (j) & Chr (k) & _ Chr (l) & Chr (m) & Chr (i1) & Chr (i2) & Chr (i3) & _ Chr (i4) & Chr (i5) & Chr (i6) & Chr (n) Если ActiveSheet. ProtectContents = False, тогда MsgBox «Пароль равен» & Chr (i) & Chr (j) & _ Chr (k) & Chr (l) & Chr (m) & Chr (i1) & Chr (i2) & _ Chr (i3) & Chr (i4) & Chr (i5) & Chr (i6) & Chr (n) Exit Sub End If Next: Next: Next: Next: Next: Next Next: Next: Next: Next: Next: Next Конец подписки
ProtectContents = False, тогда MsgBox «Пароль равен» & Chr (i) & Chr (j) & _ Chr (k) & Chr (l) & Chr (m) & Chr (i1) & Chr (i2) & _ Chr (i3) & Chr (i4) & Chr (i5) & Chr (i6) & Chr (n) Exit Sub End If Next: Next: Next: Next: Next: Next Next: Next: Next: Next: Next: Next Конец подписки
Затем нажмите кнопку Запустить кнопку (зеленая стрелка вправо), чтобы запустить скрипт.
Это запустит новый модуль, который вы создали. Он будет пытаться взломать пароль защиты листа по одному символу за раз. Во время теста с использованием всего трех простых символов («abc») скрипту потребовались секунды, чтобы взломать пароль.
Отображаемый пароль будет произвольным. Просто нажмите ОК и ваша электронная таблица Excel теперь снова незащищена. Протестируйте ввод в ячейку для подтверждения.
Поскольку простой пароль занимает всего несколько секунд, более длинный и сложный пароль может занять до минуты или двух. Просто оставьте его работать в фоновом режиме, пока не появится окно сообщения.
Просто оставьте его работать в фоновом режиме, пока не появится окно сообщения.
После того, как ваш рабочий лист будет снят с защиты, вы можете повторно сохранить его в предыдущем формате, который вы использовали перед сохранением.
Выбор метода снятия защиты
Все три метода подойдут, но лучше начать с самого простого и продвигаться вниз по списку. В идеале вы знаете пароль и можете снять защиту с листа, просто введя его.
Но очень часто забывают защитный пароль, поэтому, надеюсь, два последних метода, перечисленных выше, помогут выбраться из затруднительного положения и снова отредактировать рабочий лист.
Пароль снятия защиты excel шаблонов еиас. Снятие защиты с файла Excel. Использование архиватора и блокнота
Установка защиты на файлы Excel – отличный способ обезопасить себя, как от злоумышленников, так и от собственных ошибочных действий. Беда в том, что не все пользователи знают, как снять блокировку, чтобы при необходимости иметь возможность редактировать книгу или даже просто просмотреть её содержимое.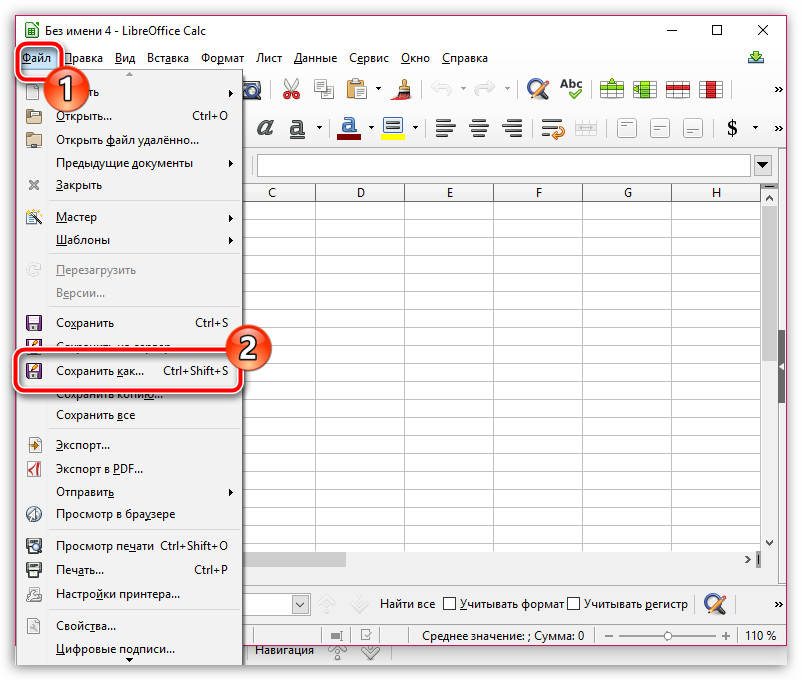 Вопрос ещё более актуальный, если пароль устанавливал не сам пользователь, а другой человек, который передал кодовое слово, но вот как воспользоваться им неопытный юзер не знает. Кроме того, бывают случаи утери пароля. Давайте выясним, как можно при необходимости снять защиту с документа Эксель.
Вопрос ещё более актуальный, если пароль устанавливал не сам пользователь, а другой человек, который передал кодовое слово, но вот как воспользоваться им неопытный юзер не знает. Кроме того, бывают случаи утери пароля. Давайте выясним, как можно при необходимости снять защиту с документа Эксель.
Существует два вида блокировки файла Excel: защита на книгу и защита на лист. Соответственно и алгоритм разблокирования зависит от того, какой способ защиты был выбран.
Способ 1: разблокировка книги
Прежде всего, выясним, как снять защиту с книги.
Теперь при открытии книги не нужно будет вводить пароль и она перестанет быть защищенной.
Способ 2: Разблокировка листа
Кроме того, можно установить пароль на отдельный лист. При этом вы сможете открывать книгу и даже просматривать информацию на заблокированном листе, но изменять в нём ячейки уже не получится. При попытке редактирования появится сообщение в диалоговом окне, информирующее о том, что ячейка защищена от изменений.
Для того, чтобы получить возможность редактирования и полностью снять защиту с листа, придется выполнить ряд действий.
После этого защита будет снята и пользователь сможет редактировать файл. Чтобы снова защитить лист, придется устанавливать его защиту заново.
Способ 3: снятие защиты через изменение кода файла
Но, иногда бывают случаи, когда пользователь зашифровал лист паролем, чтобы случайно не внести в него изменения, а вспомнить шифр не может. Вдвойне огорчает то, что, как правило, кодируются файлы с ценной информацией и утеря пароля к ним может дорого обойтись пользователю. Но, существует выход даже из этого положения. Правда, придется повозиться с кодом документа.
- Если ваш файл имеет расширение xlsx (Книга Excel), то сразу переходите к третьему пункту инструкции. Если же его расширение xls (Книга Excel 97-2003), то его следует перекодировать. К счастью, если зашифрован только лист, а не вся книга, можно открывать документ и сохранять в любом доступном формате.
 Для этого, переходим во вкладку «Файл» и кликаем по пункту «Сохранить как…» .
Для этого, переходим во вкладку «Файл» и кликаем по пункту «Сохранить как…» . - Открывается окно сохранения. Обязательно в параметре «Тип файла» устанавливаем значение «Книга Excel» вместо «Книга Excel 97-2003» . Жмем на кнопку «OK» .
- Книга xlsx по сути является zip-архивом. Нам нужно будет отредактировать один из файлов этого архива. Но для этого сразу нужно будет поменять расширение с xlsx на zip. Переходим с помощью проводника в ту директорию жесткого диска, в которой находится документ. Если расширения файлов не видно, то кликаем по кнопке «Упорядочить» в верхней части окна, в раскрывшемся меню выбираем пункт «Параметры папок и поиска» .
- Открывается окно параметров папок. Переходим во вкладку «Вид» . Ищем пункт «Скрывать расширения для зарегистрированных типов файлов» . Снимаем с него галочку и жмем на кнопку «OK» .
- Как видим, после этих действий, если расширения не отображалось, то оно появилось.
 Кликаем по файлу правой кнопкой мыши и в появившемся контекстном меню выбираем пункт «Переименовать» .
Кликаем по файлу правой кнопкой мыши и в появившемся контекстном меню выбираем пункт «Переименовать» . - Меняем расширение с xlsx на zip .
- После того, как переименование произведено, Windows воспринимает данный документ, как архив и его можно просто открыть с помощью того же проводника. Делаем двойной щелчок мыши по данному файлу.
- Переходим по адресу:
имя_файла/xl/worksheets/
Файлы с расширением xml в данной директории содержат информацию о листах. Открываем первый из них с помощью любого текстового редактора. Можно воспользоваться для этих целей встроенным Блокнотом Windows, а можно применить и более продвинутую программу, например, Notepad++ .
- После того, как программа открылась, набираем на клавиатуре сочетание клавиш Ctrl+F , чем вызываем внутренний поиск приложения. Вбиваем в поисковое окно выражение:
Ищем его по тексту. Если не находим, то открываем второй файл и т.
 д. Делаем так до тех пор, пока элемент не будет найден. Если защищено несколько листов Excel, то элемент будет находиться в нескольких файлах.
д. Делаем так до тех пор, пока элемент не будет найден. Если защищено несколько листов Excel, то элемент будет находиться в нескольких файлах. - После того, как данный элемент обнаружен, удаляем его вместе со всей информацией от открывающего тега до закрывающего. Сохраняем файл и закрываем программу.
- Возвращаемся в директорию расположения архива и опять меняем его расширение с zip на xlsx.
Теперь для редактирования листа Excel не понадобится знание забытого пользователем пароля.
Способ 4: использование сторонних приложений
Кроме того, если вы забыли кодовое слово, то блокировку можно снять с помощью специализированных сторонних приложений. При этом можно удалить пароль как с защищенного листа, так и со всего файла. Одним из самых популярных приложений данного направления является Accent OFFICE Password Recovery . Рассмотрим процедуру сброса защиты на примере данной утилиты.
Как видим, существует несколько способов снять защиту с документа Эксель. Каким из них воспользоваться пользователь должен выбрать в зависимости от типа блокировки, а также от уровня своих способностей и того, насколько быстро он хочет получить удовлетворительный результат. Способ снятия защиты с помощью текстового редактора быстрее, но требует определенных знаний и усилий. Использование специализированных программ может потребовать значительного количества времени, но зато приложение делает практически все само.
Каким из них воспользоваться пользователь должен выбрать в зависимости от типа блокировки, а также от уровня своих способностей и того, насколько быстро он хочет получить удовлетворительный результат. Способ снятия защиты с помощью текстового редактора быстрее, но требует определенных знаний и усилий. Использование специализированных программ может потребовать значительного количества времени, но зато приложение делает практически все само.
Вы долго и упорно работали над файлом, создали сложные формулы и внесли множество данных. Конечно, такой файл лучше запаролить! И вот проходит полгода, вам нужно сделать изменения в файле, но пароль благополучно забыт? Как теперь снять защиту листа Excel или как говорится сбросить пароль?
Как быстро снять защиту листа Excel, если забыли пароль? По-существу взломать книгу.
Существует несколько способов, но кроме одного они все достаточно громоздкие. Создайте () выберите двойным щелчком пункт «Эта книга» как на картинке
В окно справа копируйте макрос
Sub Password_Cracker() Dim t! Dim i As Integer, j As Integer, k As Integer Dim l As Integer, m As Integer, n As Long Dim i1 As Integer, i2 As Integer, i3 As Integer Dim i4 As Integer, i5 As Integer, i6 As Integer Dim kennwort As String t = Timer On Error GoTo err_ For i = 65 To 66: For j = 65 To 66: For k = 65 To 66 For l = 65 To 66: For m = 65 To 66: For i1 = 65 To 66 For i2 = 65 To 66: For i3 = 65 To 66: For i4 = 65 To 66 For i5 = 65 To 66: For i6 = 65 To 66 kennwort = Chr(i) & Chr(j) & Chr(k) & Chr(l) & Chr(m) & Chr(i1) & Chr(i2) & Chr(i3) & Chr(i4) & Chr(i5) & Chr(i6) For n = 32 To 126 ActiveSheet.Unprotect kennwort & Chr(n) MsgBox «Done in » & Format(Timer — t, «0.0 sec») Exit Sub nxt_: Next: Next: Next: Next: Next: Next Next: Next: Next: Next: Next: Next Exit Sub err_: Resume nxt_ End Sub
19.02.2017
Табличный процессор Excel был разработана Microsoft ещё в 1985 году, с того времени его функциональность значительно расширилась, а интерфейс стал более удобным. Программа активно используется как финансистами, бухгалтерами, аналитиками, так и обычными пользователями. Функционал позволяет составлять сложные таблицы и делать расчёты по имеющимся в программе или внесёнными пользователем самостоятельно формулам, строить графики и диаграммы. Работа происходит на так называемых листах, которые включены в книгу (один документ Excel).
Снятие защиты паролем с Эксель
В Microsoft понимают, что файл может попасть не в те руки, поэтому дают возможность пользователю задать пароль для доступа к конкретному листу или всему документу. Есть возможность даже заблокировать отдельные ячейки от редактирования и/или просмотра.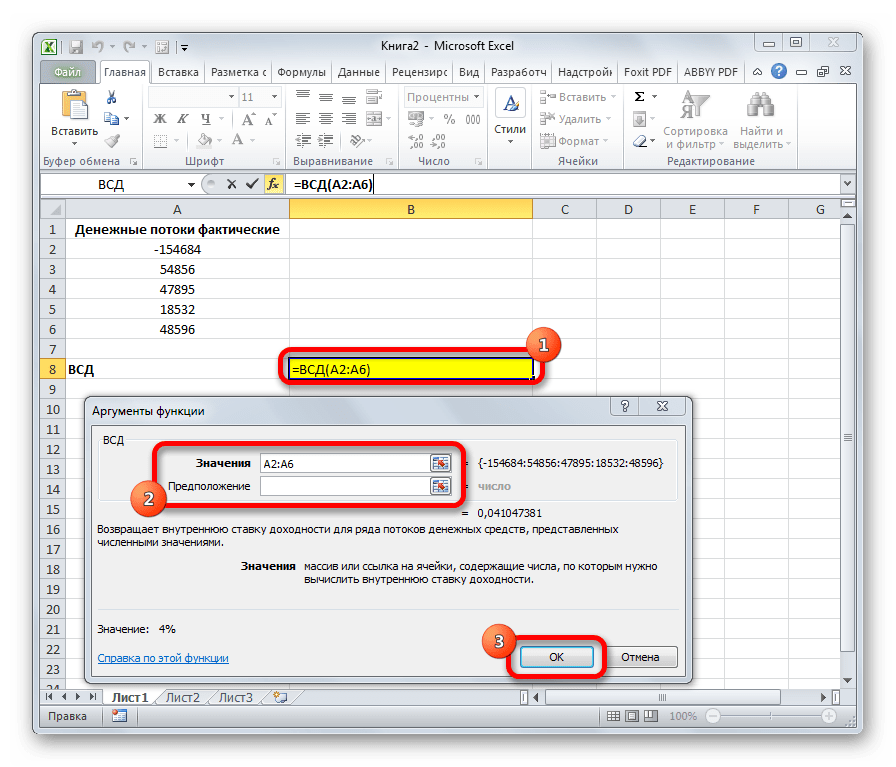 Но что делать, если забыли пароль, а в файле находятся важные данные? Пароль можно снять самостоятельно при помощи стандартных программ Windows.
Но что делать, если забыли пароль, а в файле находятся важные данные? Пароль можно снять самостоятельно при помощи стандартных программ Windows.
Способ 1: Снять пароль при помощи архиватора
Данный способ лучше всего работает со старыми версиями программы (до версии от 2010 года). В последних версиях есть риск потери данных из-за новых параметров безопасности. Суть способа заключается в том, чтобы получить доступ к каждому листу отдельно. Для этого вам понадобится любой архиватор, который умеет работать с файлами.zip и инструмент для редактирования кода (подойдёт даже стандартный блокнот от Windows).
Работа может осуществляться только с файлами.xlsx, поэтому обратите внимание на то, в каком формате сохранён документ, т.к. старые версии Excel сохраняют документе в.xls формате. Если файл имеет расширение.xls, то пересохраните. Для этого откройте его в Excel и в верхнем меню выберите файл, а из выпадающего меню “Сохранить как” , далее в разделе “Тип файла” выбирайте “Книга Excel (. xlsx)” .
xlsx)” .
Далее требуется поменять расширение.xlsx на.zip. Для этого нажмите правой кнопкой мыши по файлу и выберите переименовать. В конце названия меняете расширение на.zip. Пример: “Таблица1.xlsx” переименовываете в “Таблица1.zip” .
Если, когда вы пытаетесь переименовать файл, у вас не показывается расширение, то проделайте следующую процедуру:
После проделанной процедуры вы без проблем сможете вручную пометь расширение любого файла.
Далее открываете архив и переходите в папку «xl» , после в “worksheets” , где находятся листы в формате.xml. Листы в этом случае называются “sheet” и нумеруются по дате создания (sheet1, sheet2 и т.д.). Открыть файл нужно при помощи стандартного блокнота или специального реактора кода (например, NotePad++).
В открывшемся файле найдите фрагмент “sheetProtection” . Т.к. в файле будет много кода, рекомендуется воспользоваться быстрым поиском по содержимому при помощи сочетания клавиш Ctrl+F . Находите нужный блок, имеющий данную структуру ““sheetProtection переменная1=”” переменная2=””…” , более подробно можно видеть на скриншоте ниже. Для сброса пароля удаляете весь этот блок.
Находите нужный блок, имеющий данную структуру ““sheetProtection переменная1=”” переменная2=””…” , более подробно можно видеть на скриншоте ниже. Для сброса пароля удаляете весь этот блок.
Если вы проделаете данную процедуру с листом, который был сохранён в программе версии 2010 года и выше, то потеряете все данные. В качестве решения данной проблемы удалите не весь блок, а только значение переменной “password” . Что касается версии начиная с 2016 года, то там нет переменной “password” , поэтому снять пароль при помощи архиватора в этом случае невозможно.
Когда закончите сохраните изменения и измените расширение файла обратно в.xlsx аналогичным образом, как меняли на.zip.
Данный способ позволяет снять пароль только с отдельных листов, поэтому если у вас полностью запароленный большой файл Excel с несколькими листами, то придётся снимать защиту с каждого вручную.
Способ 2: Удаление пароля через Макрос
В этом случае вам понадобится только сама таблица Excel и умение работать с консолью разработчика. По умолчанию панель разработчика не отображается в файле, чтобы её включить воспользуйтесь следующей инструкцией:
По умолчанию панель разработчика не отображается в файле, чтобы её включить воспользуйтесь следующей инструкцией:
В открывшемся окне разработчика найдите кнопку “Макрос” или воспользуйтесь комбинацией клавиш Alt+F8 .
Заполняем поле с именем макроса (можно придумать любое имя, но в нём не должно быть русских букв и пробелов). Нажимаем “Создать” . Система открывает окно для ввода кода.
Вводите следующий код:
Sub Password_Cracker()
Dim t!
Dim i As Integer, j As Integer, k As Integer
Dim l As Integer, m As Integer, n As Long
Dim i1 As Integer, i2 As Integer, i3 As Integer
Dim i4 As Integer, i5 As Integer, i6 As Integer
Dim kennwort As String
t = Timer
On Error GoTo err_
For i = 65 To 66: For j = 65 To 66: For k = 65 To 66
For l = 65 To 66: For m = 65 To 66: For i1 = 65 To 66
For i2 = 65 To 66: For i3 = 65 To 66: For i4 = 65 To 66
For i5 = 65 To 66: For i6 = 65 To 66
kennwort = Chr(i) & Chr(j) & Chr(k) & Chr(l) & Chr(m) & Chr(i1) & Chr(i2) & Chr(i3) & Chr(i4) & Chr(i5) & Chr(i6)
For n = 32 To 126
ActiveSheet.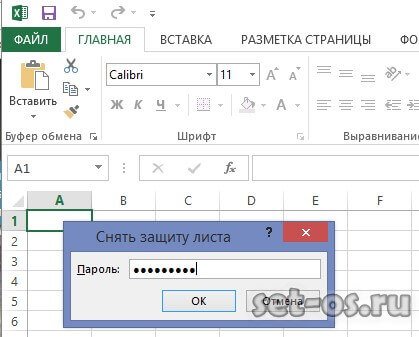 Unprotect kennwort & Chr(n)
Unprotect kennwort & Chr(n)
MsgBox «Done in » & Format(Timer — t, «0.0 sec»)
Exit Sub
nxt_: Next: Next: Next: Next: Next: Next
Next: Next: Next: Next: Next: Next
Exit Sub
err_: Resume nxt_
End Sub
Закрываем окно, сохранив при этом изменения. В режиме разработчика снова используйте комбинацию клавиш Alt+F8, чтобы увидеть созданный макрос. Выберите его и нажмите “Выполнить” в правом углу.
Макрос будет выполняться приблизительно 10-60 секунд в зависимости от мощности вашего компьютера и размера документа.
Заключение
Для самостоятельного снятия пароля с таблицы Excel не нужно обладать навыками профессионального хакера или скачивать дополнительное программное обеспечение. Последнее делать категорически не рекомендуется, т.к. вы можете подхватить вирус, который причинит серьёзный вред системе.
Расскажи друзьям в социальных сетях
комментариев 14
Валерий Рвачев
Спасибо большое за статью. Написано четко, лаконично, без идиотских исковерканных словечек, которыми грешат многие в интернете.
Написано четко, лаконично, без идиотских исковерканных словечек, которыми грешат многие в интернете.
Но я не смог воспользоваться отличными способами, описанными в статье.
Я попробовал первый вариант. У меня Microsoft Office 2010. Но после замены расширения.xlsx на.zip получил ответ программы:
«Не удается открыть папку.
Путь к сжатой ZIP-папке «С:\Users\Comp\Desktop\Логин 25.02.2017- копия.zip» содержит недопустимые знаки, из-за которых извлечение невозможно:-, »
Попробовал второй вариант. Но при создании макроса возможно использовать только для открытых книг Excell, а открыть книгу невозможно без пароля. Если пароль есть, то зачем его искать? Так что у меня ничего не получилось. а в файле Excele я хранил пароли к многим сайтам и службам. А теперь вдруг он перестал открываться с паролем, которым я его открывал сотни раз.
Яночка
Валерий, согласна с вами тоже. А насчет хранения паролей в файле на ПК, очень сомнительная идея. Я лично храню их в письменном виде, от руки, отдельный блокнот-тетрадь, который в надежном месте, и только разве что после моей смерти может быть прочитан кем-то.
Многие ставят пароли на те или иные документы. Если файл долгое время не использовался, то секретное слово может быть забыто. Вспомнить его не всегда удается, но все же есть способы, благодаря которым удастся открыть документ.
Рассмотрим, как можно снять пароль в файле Excel.
Снимаем пароль в файле Excel при помощи скрипта
Открыть запароленный документ можно с использованием бесплатного VBA скрипта Excel Password Remover . После скачивания программы ее нужно запустить. Утилита сразу же встроится в Excel, который выведет на экран сообщение о запуске макроса. Можно смело его запускать, после чего следует открыть свой запароленный файл и в меню Excel выбрать пункт «Straxx».
Важно то, что скрипт не предпринимает попыток взломать пароль Excel путем подбора случайных фраз, он отключает вызов защиты в документе изнутри, что намного проще. Процедура в целом занимает около 2 минут.
Убираем пароль с документа Excel вручную
Можно убрать пароль в файле Excel и вручную.
- Для этого потребуется открыть документ, зайти во вкладку «Файл», выбрать пункт «Сведения», а затем в отрывшемся списке заголовок «Разрешения».
- В новом окне нажмите «Зашифровать паролем», после чего откроется окно, в котором будет отображен введенный ранее пароль. Его нужно удалить его и нажать на кнопку ОК.
- Закройте документ. Приложение спросит вас о необходимости сохранения изменений, вы должны нажать на кнопку «Да».
- Запустите документ еще раз, и вы увидите, что Excel не потребует введения пароля.
Как взломать пароль в Excel: простой способ
Пароль для отключения защиты листа excel. Как снять защиту с листа Excel, если вы забыли пароль? Как снять защиту листа Excel, не зная пароль
Программа Excel из пакета Microsoft Office является едва ли не самым популярным офисным приложением. Она используется повсеместно для хранения данных, работы с таблицами, импорта и экспорта информации в прочих целях. В Microsoft Excel есть масса функций для хранения и защиты информации, которые полезно активировать, если работа над файлом идет со стороны нескольких людей одновременно. Среди функций безопасности в Excel имеется возможность установить защиту в виду пароля на отдельный лист, ограничив различные действия с данными на нем. В рамках данной статьи рассмотрим, как установить защиту листа в Excel, а также как ее снять, в том числе и не зная пароль.
Оглавление:Как поставить защиту листа и пароль в Excel
Чтобы защитить информацию на листе в Microsoft Excel от нежелательных изменений, достаточно установить пароль на лист. Это можно сделать встроенные в программу функциями:
Как снять пароль защиты с листа в Excel
Если вы получили файл Excel, на листе которого установлен пароль, и вы знаете этот пароль, снять его не составит труда. Чтобы это сделать:
После этого защита с листа в Excel будет снята, и появится возможность выполнять все доступные программой действия с листом данного файла.
Как снять пароль защиты с листа в Excel не зная пароль
Есть несколько способов, как можно без знания пароля снять защиту с листа Excel. Ниже рассмотрим два варианта:
- С использованием архиватора. Этот способ более сложный, но он позволяет снять пароль с листа на компьютере, который не подключен к интернету.
- С использованием сервиса Google Таблицы. Более простой вариант, чтобы снять защиту с листа, но требует подключения к интернету.
Важно: В сети можно найти всевозможные программы, которые обещают снять защиту с листа в Excel без пароля. Не рекомендуем устанавливать подобные приложения на компьютер. Велика вероятность, что они могут быть заражены вирусами.
С использованием архиватора
Рассмотрим способ, как снять защиту с листа в Excel без знания пароля. Чтобы это сделать, потребуется любой установленный на компьютере архиватор — WinRar, WinZip или другой. Выполните последовательно следующие действия:
- Установите в проводнике Windows возможность отображения расширения имен файлов в той папке, где находится файл Excel с защитой листа. Для этого в проводнике сверху переключитесь на вкладку “Вид” и установите галочку в варианте ;
- Далее нужно перейти в режим переименования файла Excel (нажмите правой кнопкой на него и выберите вариант “Переименовать”). Как можно видеть, есть возможность сменить не только имя файла, но и расширение. Поменяйте расширение “.xlsx” на “.zip”;
- При смене имени появится окно с предупреждением, что это может негативно сказать на файле. Нажмите “Да”, чтобы подтвердить свое желание изменить файл;
- Далее нужно открыть полученный “.zip” файл при помощи любого архиватора;
- Внутри архива можно увидеть несколько файлов и папок. Перейдите в папку “xl”;
- Далее проследуйте в папку “worksheets”;
- Здесь в формате “.xml” отображаются все листы данного Excel-документа. Листам присвоен порядковый номер, в зависимости от их последовательности в самом документе. Выберите тот файл “sheepN”, в зависимости от листа, с которого нужно снять защиту. Нажмите на него и переместите файл в любую папку проводника Windows;
- После этого в проводнике нажмите на файл правой кнопкой мыши и выберите вариант “Открыть с помощью” — “Блокнот”, чтобы перейти в режим его редактирования;
- В блокноте раскроется текст файла, а также его техническая информация. Здесь нужно отредактировать код, удалив из него упоминания о пароле. Нажмите на клавиатуре сочетание “Ctrl+F”, чтобы открыть поиск по документу и введите в него словосочетание “sheetProtection”;
- Будет найдено одно упоминание данной фразы в документе. Это выражение заключено вместе с другими переменными в единый блок, который открывается символом “”. Выделите этот блок и удалите его из файла;
- Далее нужно сохранить изменения в файле блокнота;
- После этого скопируйте измененный файл “sheepN.xml” обратно в архив в ту папку, откуда его забирали. Если появится информационное сообщение с подтверждением замены файла — подтвердите;
- Закройте архив и смените обратно расширение файла с “.zip” на “.xlsx”.
После этого можно просто открывать файл с помощью Excel, и защита в виде пароля будет снята с листа, то есть появится возможность выполнять все действия с информацией из документа.
Составляющий компонент офисного пакета — Microsoft Excel давно, и вполне заслуженно, стал главным инструментом в сферах бизнеса. Наиболее активно им пользуются бухгалтера, сметчики, математики и бизнесмены.
Многие, чтобы защитить свои расчеты от посторонних, ставят защиту на книгу Excel, либо защищают отдельный лист. Если это информация, предназначенная только владельцу — проблем не возникает. Но чаще она предназначена для работы сотрудников фирмы. Файл отправляют по почте, забывая снять защиту, или не предупредив адресата о существовании такого листа в файле.
Работа с Excel 2003
Поставлена задача добавить список на странице. При попытке внести следующий порядковый номер вы сталкиваетесь с сообщением: ячейка или диаграмма защищена от изменений.
План действий вам подсказывает сам Excel. Идем по пути: Сервис → Защита → Снять защиту листа.
Работа с Excel 2007, 2010
В данном варианте Excel другое меню, вместо «Сервис» используется: «Рецензирование» → «Снять защиту листа» (группа «Изменения»).
Важно! Пункт «Снять защиту листа» активен в том случае, если он защищен. В случае 2007 или 2010 — установлен общий доступ к рабочей книге, который нужно отменить.
Сброс пароля защищенного листа
Если прислали файл Excel, в котором лист защищен паролем и владелец недоступен или, банально, забыл пароль. Перед пользователем единственная задача — сбросить пароль, чтобы получить возможность работать с данной страницей.
Это делают:
- Используя надстройки.
- Используя архиватор и блокнот.
Находим и устанавливаем макрос, который выполняет нашу задачу.
Установка надстройки
- Скачанный макрос (надстройку) помещаем в папку Addins (папка макросов по умолчанию).
- Переходим по пути Сервис → надстройки → обзор.
- Выбираем нужный файл.
- Устанавливаем.
Запуск макроса выполняется по пути из п.2. установки макроса. Снимаем защиту посредством сброса пароля для активного листа.
После запуска создается ощущение, что программа зависла, потому что процесс занимает около двух минут, после получим сообщение.
Использование архиватора и блокнота
Важно! Данный способ возможен только для файлов с расширением xlsx. Т.е. файлы, созданные в версиях, позже 2003. Либо можно пересохранить файл в более новой версии.
Порядок действий:
- Открываем имеющимся архиватором, например, WinRar.
- Среди файлов архива будет sheet1.xml. Откроем его любым текстовым редактором (например блокнотом).
- Находим текст sheetProtection password.
- Удаляем значение password (то, что стоит в кавычках).
- Либо используем данное значение в качестве пароля защиты листа.
Если советы статьи не помогли вам или у вас есть вопрос по Windows или продуктам Microsoft . Вместе мы постараемся найти ответ.
Иногда случается такое, что к Вам попадает exel файл с включенной защитой листа. Защиту листа включают по разным причинам, например просто для того, чтобы кто-нибудь случайно не «сломал» формулы или просто не мог их увидеть.
При попытке редактирования такого документа мы увидим предупреждение о включенной защите.
Для того, чтобы редактировать такой документ необходимо перейти в:
«Верхнее меню EXEL -> Рецензирование -> Снять защиту листа»
Если документ не будет запаролен, то его редактирование и просмотр формул станут доступными.
Но чаще защиту листа, все таки, еще и скрывают паролем. Но это не является большой проблемой.
Как снять защиту листа exel с паролем.
Как известно, exel файлы бывают двух форматов:
- .xls — формат использовался в старых версиях Microsoft Office (до версии 2007).
- .xlsx — этот, более новый формат используется начиная с Microsoft Office 2007 и по современные версии.
Современный формат таблиц (.xlsx) по своей сути является архивом и его можно открыть архиватором.
Если документ, с которого необходимо снять пароль, старого формата (.xls), то сначала его нужно пересохранить в новый, открыв в программе Microsoft Office версии 2007 и выше (или аналогах), потом выбрать в меню программы:
Теперь мы имеем документ нужного формата.
Закрываем программу Exel и переходим в папку, где только что сохранили документ в формате.xlsx. Распаковываем его любым архиватором (я использую программу 7zip), для этого жмем правой кнопкой мыши на файл и выбираем:
«7-Zip -> Распаковать в «имя_файла\» «.
Рядом с документом появится папка с таким же именем, как и наш документ. Переходим в эту папку, далее в папку «xl» , потом в «worksheets» , в ней будут лежать листы, которые находятся в составе exel документа (sheet1.xml — это лист1, sheet2.xml — лист2 и т.д.).
В этих файлах записана информация о защите листа паролем, для того, чтобы снять защиту нам необходимо открыть файл листа текстовым редактором и стереть информацию о защите. В примере я буду редактировать стандартным блокнотом Windows.
Кликаем правой кнопкой мыши на нужный лист (sheet1.xml, sheet2.xml и т.д.) и выбираем:
«Открыть с помощью -> Блокнот»
В блокноте нажмем:
«Правка -> Найти» (Для удобства включите«Формат -> Перенос по словам» )
и вставим в форму поиска:
Эта строка содержит информацию о пароле и нам необходимо её удалить. Стираем всё между «и «/>» включительно, у меня это:
По необходимости повторяем с остальными листами.
Теперь необходимо закинуть измененные файлы обратно в документ. Для этого переходим в папку с exel документом.xlsx, жмем на него правой кнопкой мыши и выбираем:
«7-Zip -> Открыть архив»
Откроется окно архиватора с содержимым.
Переходим в окне архиватора: «\xl\worksheets\» , перетаскиваем мышью наши измененные файлы листов (те, в которых мы стерли строки с паролем) в это окно, соглашаемся с предупреждением о замене и закрываем окно архиватора.
Теперь защита листа с паролем снята и Вы можете делать с документом все, что угодно. По необходимости файл можно сохранить обратно в старый формат.xls через меню Microsoft Office:
Может показаться, что это долгий и муторный процесс, но на самом деле тут нет ничего сложного и вся процедура занимает одну минуту, а то и меньше.
Внимание!
Информация, пожалуй, самое ценное, что есть. Тем более в эпоху компьютерных технологий. Именно поэтому разработчики программного обеспечения предоставляют своим пользователям возможности шифрования данных. Исключением не стали и умельцы из Microsoft, которые во все программы офисного пакета добавили эту самую возможность. Однако после шифрования важно не забыть пароль, чтобы получить информацию обратно. В этой статье будет рассказано, как снять защиту в Excel, вне зависимости от того, блокировали вы книгу или лист.
Способы разблокировки
Вам будет интересно:
Как было сказано ранее, заблокировать в Excel можно книгу и лист, соответственно способ разблокировки у них разный. Ниже они будут рассмотрены более подробнее. Помимо этого хотелось бы выделить способы, которые подразумевают снятие в Excel защиты с листа или книги, когда вы забыли пароль. Об этом будет тоже рассказано в конце статьи.
Способы 1: разблокировка книги
В первую очередь разберем способ разблокировки непосредственно книги, а потом уже расскажем, как снять защиту листа в Excel 2007.
После необходимо сохранить изменения, простыми словами, просто сохранить книгу. Для этого, находясь во вкладке «Файл», кликните по строке «Сохранить» или «Сохранить как». Во втором случае вам потом потребуется указать место сохранения.
Способ 2: снятие защиты с листа
Существует и другой способ блокировки содержимого документа — защита листа. В этом случае пользователь без проблем сможет открыть книгу и даже просматривать содержимое всех листов, ему лишь запрещено будет вносить коррективы в таблицу. Если он попытается это сделать, то появится уведомление соответствующего содержания, извещающее о необходимости снять защиту с листа в Excel. Сейчас мы подробно рассмотрим, как это сделать:
Как только вы это сделаете, вам сразу откроется весь спектр возможностей по корректировки данных таблицы.
Способ 3: разблокировка через изменение кода файла
Мы разобрались, как разблокировать лист, если специальный код известен, но как снять защиту с листа в Excel 2010, если забыл пароль? К счастью есть способ, который даже не подразумевает использование стороннего программного обеспечения. Однако, если таблица у вас имеет расширение XLS, ее необходимо перекодировать в XLSX. Делается это следующим образом:
После этого файл будет нужного расширения и можно переходить непосредственно к снятию защиты с листа в Excel:
Можете запускать файл в Excel, теперь заблокированные ранее листы стали доступны для редактирования.
Способ 4: с помощью сторонних программ
В Excel снять защиту с листа или с книги, если вы забыли пароль, можно еще проще — с помощью специального программного обеспечения. В данном примере будет использована программа Accent OFFICE Password Recovery.
После завершения декодирования с документа будут сняты все пароли. Успех данной операции напрямую зависит от сложности самого шифра.
19.02.2017
Табличный процессор Excel был разработана Microsoft ещё в 1985 году, с того времени его функциональность значительно расширилась, а интерфейс стал более удобным. Программа активно используется как финансистами, бухгалтерами, аналитиками, так и обычными пользователями. Функционал позволяет составлять сложные таблицы и делать расчёты по имеющимся в программе или внесёнными пользователем самостоятельно формулам, строить графики и диаграммы. Работа происходит на так называемых листах, которые включены в книгу (один документ Excel).
Снятие защиты паролем с Эксель
В Microsoft понимают, что файл может попасть не в те руки, поэтому дают возможность пользователю задать пароль для доступа к конкретному листу или всему документу. Есть возможность даже заблокировать отдельные ячейки от редактирования и/или просмотра. Но что делать, если забыли пароль, а в файле находятся важные данные? Пароль можно снять самостоятельно при помощи стандартных программ Windows.
Способ 1: Снять пароль при помощи архиватора
Данный способ лучше всего работает со старыми версиями программы (до версии от 2010 года). В последних версиях есть риск потери данных из-за новых параметров безопасности. Суть способа заключается в том, чтобы получить доступ к каждому листу отдельно. Для этого вам понадобится любой архиватор, который умеет работать с файлами.zip и инструмент для редактирования кода (подойдёт даже стандартный блокнот от Windows).
Работа может осуществляться только с файлами.xlsx, поэтому обратите внимание на то, в каком формате сохранён документ, т.к. старые версии Excel сохраняют документе в.xls формате. Если файл имеет расширение.xls, то пересохраните. Для этого откройте его в Excel и в верхнем меню выберите файл, а из выпадающего меню “Сохранить как” , далее в разделе “Тип файла” выбирайте “Книга Excel (.xlsx)” .
Далее требуется поменять расширение.xlsx на.zip. Для этого нажмите правой кнопкой мыши по файлу и выберите переименовать. В конце названия меняете расширение на.zip. Пример: “Таблица1.xlsx” переименовываете в “Таблица1.zip” .
Если, когда вы пытаетесь переименовать файл, у вас не показывается расширение, то проделайте следующую процедуру:
После проделанной процедуры вы без проблем сможете вручную пометь расширение любого файла.
Далее открываете архив и переходите в папку «xl» , после в “worksheets” , где находятся листы в формате.xml. Листы в этом случае называются “sheet” и нумеруются по дате создания (sheet1, sheet2 и т.д.). Открыть файл нужно при помощи стандартного блокнота или специального реактора кода (например, NotePad++).
В открывшемся файле найдите фрагмент “sheetProtection” . Т.к. в файле будет много кода, рекомендуется воспользоваться быстрым поиском по содержимому при помощи сочетания клавиш Ctrl+F . Находите нужный блок, имеющий данную структуру ““sheetProtection переменная1=”” переменная2=””…” , более подробно можно видеть на скриншоте ниже. Для сброса пароля удаляете весь этот блок.
Если вы проделаете данную процедуру с листом, который был сохранён в программе версии 2010 года и выше, то потеряете все данные. В качестве решения данной проблемы удалите не весь блок, а только значение переменной “password” . Что касается версии начиная с 2016 года, то там нет переменной “password” , поэтому снять пароль при помощи архиватора в этом случае невозможно.
Когда закончите сохраните изменения и измените расширение файла обратно в.xlsx аналогичным образом, как меняли на.zip.
Данный способ позволяет снять пароль только с отдельных листов, поэтому если у вас полностью запароленный большой файл Excel с несколькими листами, то придётся снимать защиту с каждого вручную.
Способ 2: Удаление пароля через Макрос
В этом случае вам понадобится только сама таблица Excel и умение работать с консолью разработчика. По умолчанию панель разработчика не отображается в файле, чтобы её включить воспользуйтесь следующей инструкцией:
В открывшемся окне разработчика найдите кнопку “Макрос” или воспользуйтесь комбинацией клавиш Alt+F8 .
Заполняем поле с именем макроса (можно придумать любое имя, но в нём не должно быть русских букв и пробелов). Нажимаем “Создать” . Система открывает окно для ввода кода.
Вводите следующий код:
Sub Password_Cracker()
Dim t!
Dim i As Integer, j As Integer, k As Integer
Dim l As Integer, m As Integer, n As Long
Dim i1 As Integer, i2 As Integer, i3 As Integer
Dim i4 As Integer, i5 As Integer, i6 As Integer
Dim kennwort As String
t = Timer
On Error GoTo err_
For i = 65 To 66: For j = 65 To 66: For k = 65 To 66
For l = 65 To 66: For m = 65 To 66: For i1 = 65 To 66
For i2 = 65 To 66: For i3 = 65 To 66: For i4 = 65 To 66
For i5 = 65 To 66: For i6 = 65 To 66
kennwort = Chr(i) & Chr(j) & Chr(k) & Chr(l) & Chr(m) & Chr(i1) & Chr(i2) & Chr(i3) & Chr(i4) & Chr(i5) & Chr(i6)
For n = 32 To 126
ActiveSheet.Unprotect kennwort & Chr(n)
MsgBox «Done in » & Format(Timer — t, «0.0 sec»)
Exit Sub
nxt_: Next: Next: Next: Next: Next: Next
Next: Next: Next: Next: Next: Next
Exit Sub
err_: Resume nxt_
End Sub
Закрываем окно, сохранив при этом изменения. В режиме разработчика снова используйте комбинацию клавиш Alt+F8, чтобы увидеть созданный макрос. Выберите его и нажмите “Выполнить” в правом углу.
Макрос будет выполняться приблизительно 10-60 секунд в зависимости от мощности вашего компьютера и размера документа.
Заключение
Для самостоятельного снятия пароля с таблицы Excel не нужно обладать навыками профессионального хакера или скачивать дополнительное программное обеспечение. Последнее делать категорически не рекомендуется, т.к. вы можете подхватить вирус, который причинит серьёзный вред системе.
Расскажи друзьям в социальных сетях
комментариев 14
Валерий Рвачев
Спасибо большое за статью. Написано четко, лаконично, без идиотских исковерканных словечек, которыми грешат многие в интернете.
Но я не смог воспользоваться отличными способами, описанными в статье.
Я попробовал первый вариант. У меня Microsoft Office 2010. Но после замены расширения.xlsx на.zip получил ответ программы:
«Не удается открыть папку.
Путь к сжатой ZIP-папке «С:\Users\Comp\Desktop\Логин 25.02.2017- копия.zip» содержит недопустимые знаки, из-за которых извлечение невозможно:-, »
Попробовал второй вариант. Но при создании макроса возможно использовать только для открытых книг Excell, а открыть книгу невозможно без пароля. Если пароль есть, то зачем его искать? Так что у меня ничего не получилось. а в файле Excele я хранил пароли к многим сайтам и службам. А теперь вдруг он перестал открываться с паролем, которым я его открывал сотни раз.
Яночка
Валерий, согласна с вами тоже. А насчет хранения паролей в файле на ПК, очень сомнительная идея. Я лично храню их в письменном виде, от руки, отдельный блокнот-тетрадь, который в надежном месте, и только разве что после моей смерти может быть прочитан кем-то.
Как удалить пароль из Excel 2010 с паролем или без него
Поскольку большая часть нашей работы выполняется и распространяется в Интернете, угроза киберпреступности заставила нас защищать информацию, которой мы делимся. Один из самых простых способов защитить информацию — использовать пароль или ключ доступа. Надежные пароли могут сделать практически невозможным доступ к данным для тех, у кого нет ключа. Очевидно, что Microsoft также считает кибербезопасность важной проблемой, поскольку для каждого продукта, который они разрабатывают, есть функция пароля.
В частности, функция пароля в Microsoft Excel 2010 обеспечивает эффективный способ обеспечить безопасность данных на листе. Тем не менее, очень легко потерять пароль или забыть его, что может заставить вас самостоятельно искать эти важные данные. К счастью, есть способы удалить пароль из Excel 2010 , и в этой статье мы рассмотрим различные способы, которыми вы можете это сделать.
Случай 1. Как удалить пароль из Excel 2010 с известным паролем
В Excel 2010 существует несколько типов защиты паролем.В этом разделе мы расскажем, как удалить их с известными паролями.
Открытие пароля
Пароль открытия — это пароль, используемый для блокировки документа и предотвращения его открытия. Если для книги или документа установлен пароль открытия, каждый раз, когда вы пытаетесь открыть его, будет появляться всплывающее окно с просьбой ввести пароль для разблокировки документа. Вот как вы можете удалить этот открывающий пароль, чтобы всплывающее окно не появлялось:
Шаг 1: Открыв книгу Excel, выберите «Файл»> «Информация»> «Защитить книгу»> «Зашифровать паролем».Вы должны увидеть диалоговое окно со старым паролем.
Шаг 2: Просто удалите пароль из поля и нажмите «ОК». Это удалит пароль и ваш документ будет успешно расшифрован.
Изменение пароля
Изменение пароля отличается от пароля открытия. Если вы не знаете пароль для изменения, вы все равно сможете открыть документ и прочитать его, но вы просто не сможете его редактировать.Вот как удалить изменяющий пароль.
Шаг 1: Откройте соответствующий документ Excel и выберите «Файл»> «Сохранить как».
Шаг 2: Щелкните Инструменты и найдите там Общие параметры. Удалите пароль в поле «Пароль для изменения». Щелкните ОК, а затем сохраните файл. Теперь вы можете получить идентичный файл, но без защиты.
Пароль рабочего листа
Пароль рабочего листа — это пароль, который не позволяет любому пользователю без пароля перемещать, изменять или удалять какие-либо данные на листе.Этот пароль особенный, поскольку он позволяет вам сделать редактируемыми только определенные части листа, чтобы пользователи могли изменять данные только в этих регионах, а не в других. Если вы хотите удалить этот пароль, сделайте следующее:
Шаг 1: Откройте документ Excel с шифрованием пароля рабочего листа и затем нажмите «Обзор» в главном меню.
Шаг 2: Затем нажмите «Снять защиту с листа» и все.
Шаг 3: Введите пароль в следующем окне и нажмите «ОК», чтобы удалить шифрование.
Пароль структуры книги
Пароль структуры книги не позволяет людям без пароля перемещать, удалять, переименовывать или добавлять новые рабочие листы в книгу, тем самым защищая структуру книги. Также стоит отметить, что этот пароль защищает только структуру книги, но не ее содержимое.Если вы хотите снять это ограничение, вот как это сделать.
Шаг 1: Откройте документ Excel и выберите «Файл»> «Информация»> «Защитить книгу»> «Защитить структуру книги». Вы также можете найти опцию «Снять защиту с книги» на вкладке «Обзор».
Шаг 2: Введите пароль в появившемся диалоговом окне и сохраните документ, как обычно.
Ограничение структуры книги будет снято, и теперь вы можете редактировать всю книгу по своему усмотрению.
Случай 2. Как удалить пароль из Excel 2010, если он забыт
В отличие от снятия защиты с помощью известного пароля, удалить забытый пароль из Excel 2010 немного сложно. К счастью для вас, у нас есть несколько решений, которые всегда приносят успех в этом деле.
2.1 Удаление пароля для открытия файла Excel 2010
Если вы не знаете или забыли пароль открытия для документа Excel 2010 и хотите его удалить, единственный и лучший вариант, который у вас есть, — это сначала восстановить пароль.В этом разделе мы познакомим вас с двумя инструментами для достижения этой цели.
Метод 1 — Использование Passper для Excel
Лучший и безопасный способ восстановить открывающий пароль для документа Excel — использовать офлайн-программу, специально разработанную для этой цели. Одним из лучших инструментов для этой цели является Passper для Excel , инструмент для удаления пароля, который очень эффективен, помогая восстановить открывающий пароль, а затем удалить его за 3 простых шага.Для этого Passer for Excel использует следующие функции:
Он использует 4 очень мощных режима атаки , чтобы найти открывающий пароль и затем удалить его, тем самым становясь одним из самых мощных инструментов для разблокировки паролей с наивысшим уровнем успеха.
Программа не требует подключения к Интернету во время процесса дешифрования. Таким образом гарантируется быстрый процесс дешифрования.
Команда Passper заботится о безопасности ваших данных. Все ваши документы будут сохранены только в вашей локальной системе, поэтому ваша конфиденциальность гарантирована на 100% .
Инструмент поддерживает такие типы файлов, как * .xls, * .xlsx, * .xlsm, * .xltm и др. Кроме того, нет ограничений на размер файла.
Бесплатная загрузка для Win 10/8.1/8/7 / XP
Чтобы использовать Passper для Excel для восстановления пароля открытия любого документа Excel, выполните следующие простые шаги:
Шаг 1: Загрузите и установите Passper для Excel на свой компьютер, а затем запустите программу. В главном окне выберите «Восстановить пароли».
Шаг 2: Теперь нажмите «Добавить», чтобы найти на своем компьютере защищенный файл и добавить его в программу.
Выберите режим атаки из 4 представленных.Каждый из режимов атаки разработан, чтобы помочь вам выяснить пароль в зависимости от информации, которую вы знаете о пароле.
Шаг 3: Как только вы подтвердите выбранную информацию, нажмите кнопку «Восстановить». Программа начнет процесс дешифрования, и через несколько минут пароль отобразится на экране. Теперь вы можете скопировать его, чтобы снять защиту паролем с Excel 2010.
Вы также можете посмотреть следующее видео, чтобы получить четкое представление о том, как восстановить открывающий пароль с помощью Passper для Excel.
Метод 2 — с помощью онлайн-инструмента
Если вы не хотите устанавливать какую-либо программу на свой персональный компьютер, вы можете использовать онлайн-инструмент для восстановления открывающего пароля для вас. Но прежде чем вы решите использовать инструмент онлайн-восстановления, вы должны знать, что вам необходимо загрузить свои личные данные на его сервер. Если вас беспокоит конфиденциальность ваших данных, мы настоятельно рекомендуем вам рассмотреть другой вариант.
Существует множество онлайн-инструментов, которые также могут пригодиться, если вы хотите восстановить пароль из документа Excel 2010.Многие онлайн-инструменты используют атаку методом грубой силы для восстановления пароля. Вот как использовать онлайн-инструмент для взлома пароля Excel:
Шаг 1: Откройте любой браузер на своем компьютере и посетите официальный сайт LostMyPass.
Шаг 2: Выберите MS Office Excel из ТИПОВ ФАЙЛОВ. Установите флажок, чтобы согласиться с Условиями использования. Теперь вы можете загрузить заблокированный файл Excel.
Шаг 3: Процесс восстановления начнется сразу после успешной загрузки файлов.Ваш пароль будет отображаться в интерфейсе после восстановления.
2.2 Удаление пароля для изменения листа / книги Excel 2010
Защита паролем, такая как изменение пароля, пароля рабочего листа и пароля структуры книги, может ограничить вас от изменения рабочих листов или книг Excel 2010. Как удалить эту защиту паролем из Excel 2010 при открытии файла? Чтобы сэкономить ваше время на поиск и тестирование, мы хотели бы порекомендовать один инструмент, который может удалить все ограничения редактирования и форматирования в Excel 2010 одним простым щелчком .Инструмент — это Passper для Excel , о котором мы упоминали в предыдущем разделе. Причина, по которой мы рекомендуем этот инструмент, заключается в том, что он гарантирует 100% съема .
Чтобы удалить всю защиту паролем с листов или книг Excel 2010, выполните следующие простые шаги:
Бесплатная загрузка для Win 10 / 8.1 / 8/7 / XP
Шаг 1: Откройте Passper на своем компьютере и выберите режим «Снять ограничения».
Шаг 2: Нажмите «Выбрать файл», чтобы найти документ с ограниченным доступом и добавить его в программу.
Шаг 3: После того, как документ добавлен в Passper, нажмите «Удалить», и программа легко снимет все ограничения на листе Excel, что упростит вам его редактирование.
Здесь мы также прикрепили интуитивно понятное видео-руководство, которое вы можете проверить.
Как удалить пароли из файла Excel
Очень часто файлы Excel защищают путем установки открытого пароля и пароля ограничения.Между тем, удаление пароля Excel становится необходимым, поскольку вам может показаться неудобным вводить пароль каждый раз, когда вы хотите открыть или отредактировать Excel.
Может быть неприятно, если вы используете защищенный паролем ресурс и забыли пароль.
Excel имеет многоуровневую защиту для своих пользователей. Вы можете добавить пароль для защиты книги или рабочих листов. Вы также можете защитить код VBA внутри книги Excel с помощью пароля. Если вы забудете один из этих паролей, нет такого простого способа, как Gmail или Facebook, чтобы сбросить этот пароль.
ПРИМЕЧАНИЕ. В Excel пароли для Mac имеют ограничение в 15 символов. Вы не можете открыть книгу или документ, защищенный паролем в версии Excel для Windows, если пароль длиннее 15 символов.
Вот несколько способов удаления паролей из книги Excel.
Удалить пароль с помощью функции информации
Этот метод поможет вам удалить пароль для Excel, если пароль известен. Это простой способ. Вы знаете пароль, но не знаете, как удалить пароль для Excel.Выполните следующие шаги и легко удалите защиту паролем.
Шаг 1: Сначала откройте файл Excel, пароль которого вы хотите удалить. Когда вы откроете файл, вам нужно будет ввести пароль.
Шаг 2: Нажмите кнопку ОК .
Шаг 3: Теперь перейдите на вкладку Файл и нажмите «Информация».
Шаг 4: Теперь нажмите «Защитить книгу» и в раскрывающемся меню выберите «Зашифровать с паролем ».
В более старых версиях нажмите «Защитить документ», а затем — «Зашифровать паролем».
Шаг 5: В диалоговом окне удалите пароль.
Шаг 6: И нажмите кнопку OK .
Шаг 7: Сохраните файл, и защита вашего файла Excel паролем будет снята.
Удалить пароль ограничения для снятия защиты листа / книги
Этот метод поможет вам удалить пароль для Excel, если пароль известен.Это простой способ.
Если вы ранее установили пароль для защиты документа Excel от редактирования, вы можете снять защиту с рабочего листа или структуры книги. Выполните следующие действия, и ваша защита паролем для документа Excel будет снята.
Шаг 1: В этом методе сначала откройте файл Excel, защищенный паролем, и вы хотите изменить или удалить пароль.
Шаг 2: Перейдите на вкладку Review и щелкните Protect Sheet или Protect Workbook .
Шаг 3: Щелкните Protect Sheet или Protect Workbook и введите пароль. Он защитит ваш рабочий лист паролем.
Шаг 4: Чтобы снять защиту листа, нажмите кнопку Снять защиту листа , чтобы автоматически удалить пароль листа.
Шаг 5: Откроется окно Снять защиту листа. Вам необходимо ввести правильный пароль, чтобы снять защиту с листа.
Шаг 6: Теперь нажмите кнопку OK .
Удаляет всю безопасность и пароли с рабочих листов или книг.
Однако, если вы обнаружите, что введенный вами пароль неверен или вы забыли свой пароль, вы можете попробовать другие методы.
Удалить пароль Excel с помощью функции «Сохранить как»
Этот метод поможет вам удалить пароль из Excel, если пароль известен. Это простой способ. Следуйте инструкциям, и ваша защита паролем для документа Excel будет снята.
Шаг 1: В этом методе сначала откройте файл Excel, который защищен паролем.
Шаг 2: Откроется диалоговое окно с просьбой ввести пароль. Введите пароль и нажмите ОК .
Шаг 3: Теперь перейдите на вкладку File , нажмите кнопку Save As и выберите место, где вы хотите сохранить файл Excel после удаления пароля. Если у вас более старая версия Microsoft Excel, щелкните Microsoft Office , а затем Сохранить как .
Шаг 4: Перед сохранением файла щелкните Tools .
Шаг 5: Теперь в раскрывающемся меню щелкните Общие параметры .
Шаг 6: Появится диалоговое окно. Там вы должны очистить существующий пароль в пароле, чтобы открыть текстовое поле и нажать OK .
Шаг 7: Теперь сохраните файл, и вы сможете открыть файл без ввода пароля.
Как удалить пароль из Excel, если вы забыли пароль?
Как удалить пароль от Excel, если вы его забыли? Вы можете попробовать лучший инструмент для удаления паролей Excel для автоматического удаления пароля из файлов Excel.
PassFab for Excel — это инструмент, с помощью которого можно справиться с этой неприятной ситуацией. Это самая быстрая и эффективная программа для восстановления или удаления пароля Excel, если вы его забыли или потеряли. Вот некоторые ключевые особенности, такие как:
- Вы можете восстановить открытые пароли Excel.
- Он поддерживает удаление пароля из книги и рабочего листа Excel (снятие защиты рабочего листа и структуры книги).
- Это не приведет к потере данных.
- Он поддерживает все версии, например, Excel 2019, 2016, 2013, 2010, 2007 и ранее.
Вариант 1. Как удалить пароль Excel для открытия
Итак, это программное обеспечение — все в одном пакете для решения ваших задач. Он предоставляет три различных варианта атаки: грубая сила с атакой по маске, атака грубой силой и атака по словарю. У каждого варианта атаки есть свои параметры и время восстановления пароля.
Ниже приведен метод удаления пароля, если вы не помните его с помощью этого инструмента восстановления пароля Excel.
Шаг 1: Запустите средство восстановления пароля Excel со страницы https: // download.Ссылка passfab.com/go/passfab-for-excel_1074.exe.
Шаг 2: Вы увидите две функции. Выберите « Восстановить открытый пароль Excel » и продолжите.
Шаг 3: Добавьте документ Excel и выберите любой метод дешифрования. Вы можете настроить параметры для выбранного метода.
Шаг 4: Нажмите кнопку Восстановить , и программа запустит процесс расшифровки пароля для документа Excel.
Потребуется время, чтобы дождаться завершения процесса. Продолжительность дешифрования зависит от выбранного метода.
Шаг 5: Когда процесс будет завершен, восстановленный пароль отобразится в диалоговом окне.
Вариант 2: Как удалить пароль Excel для изменения
Снять защиту паролем из Excel будет намного проще, если использовать PassFab for Excel.
Шаг 1: Запустите это программное обеспечение и выберите функцию « Удалить пароль ограничения Excel ».
Шаг 2: Импортируйте файл Excel, который может открываться, но не может изменять какое-либо содержимое. Затем нажмите кнопку Удалить .
Step 3 : В течение нескольких секунд вы легко избавитесь от пароля и увидите скопированный файл Excel без пароля на своем компьютере.
Шаг 4: Щелкните Открыть папку , чтобы открыть файл Excel и отредактировать его.
Как разблокировать электронную таблицу Excel [обновление 2021]
Microsoft обеспечивает дополнительный уровень безопасности, чтобы ваши данные не попали на глаза.Вы можете установить пароль для защиты вашей электронной таблицы. Однако настоящая проблема возникает, когда вы забыли пароль или из-за других проблем вы не можете получить доступ к своему важному документу. Если вы не знаете, как восстановить пароль, это может вызвать головную боль. Мы здесь, чтобы предотвратить эту панику. Эта статья расскажет вам о , как успешно и эффективно разблокировать электронную таблицу Excel . Здесь вы можете снять ограничения с электронной таблицы Excel двумя способами.
Вариант 1.Разблокировать электронную таблицу Excel с помощью пароля
Открыть и получить доступ к защищенному паролем файлу Excel несложно, если вы знаете точный пароль. Сначала введите пароль, чтобы получить доступ к электронной таблице Excel.
Если вы хотите удалить пароль определенного файла Excel или сделать его доступным для редактирования для всех, выполните следующие действия, чтобы разблокировать электронную таблицу Excel.
Шаг 1: Откройте электронную таблицу, защищенную паролем. Когда лист открыт, щелкните параметр File в верхнем левом углу.Затем в меню «Файл» щелкните раздел « Info ».
Шаг 2: Теперь вам будет предложено перейти в раздел Permissions . Щелкните Encrypt With Password .
Шаг 3: После этого откроется диалоговое окно. Здесь необходимо ввести пароль и нажать кнопку Ok .
Следуйте простым шагам, показанным на изображении; вы можете легко разблокировать электронную таблицу Excel.
Теперь любой может открывать, редактировать, распечатывать и копировать файл Excel.Вы даже можете заблокировать некоторые точные функции листа Excel, такие как редактирование, перемещение и переименование.
Чтобы разблокировать лист Excel, откройте файл, нажмите кнопку Review, а затем выберите «Защитить книгу». В конце введите пароль для разблокировки листа Excel.
Вот как вы можете разблокировать электронную таблицу Excel с паролем для редактирования.
Вариант 2. Разблокировать электронную таблицу Excel, не зная пароля
Если вы работаете в организации, где храните конфиденциальные записи, Microsoft Excel необходим для защиты ваших данных.Однако часто можно увидеть, что пользователи забыли пароль. В таких случаях они теряли важные данные и сталкивались с множеством неприятностей. Не волнуйтесь, если вы столкнетесь с такой проблемой; мы расскажем, как разблокировать электронную таблицу Excel. Есть много способов разблокировать пароль Excel. Но здесь мы обсудим несколько лучших способов восстановления пароля в Excel, чтобы избежать неприятностей.
Метод 1. Разблокировать файл Excel с помощью Passper для Excel
Passper для Excel — это мощная программа, используемая для открытия или удаления паролей для различных файлов Excel.Он использует передовые технологии, чтобы разблокировать электронную таблицу Excel. Это очень безопасный инструмент. Он может разблокировать лист Excel, не повредив исходные данные. Это самый удивительный суббренд iMyFone. Если вы забыли свой пароль, то не о чем беспокоиться. Passper for Excel предлагает вам максимально высокий процент успешного восстановления.
Бесплатная пробная версияСовместимость:
Она хорошо подходит для Vista, Windows 7, Windows 8, Windows 8.1, Windows XP и Windows 10.
Сценарии разблокировки:
- Восстанавливает пароль, если вы его забыли.
- Удалите или восстановите пароль, если вы не можете скопировать рабочий лист.
- Восстанавливает пароль, если вы не можете редактировать электронную таблицу.
- Восстанавливает пароль электронной таблицы, которую вы не можете распечатать.
Имеет четыре надежных метода атаки.
- Атака по словарю: Это чрезвычайно рекомендуемый метод атаки.В этом методе атаки Passper использует самимпортированный словарь для восстановления пароля.
- Комбинированная атака: Восстанавливает пароль, комбинируя символы, которые вы предоставили.
- Атака по маске: Если у вас есть некоторая информация о пароле, этот тип атаки даст вам 100% успешное восстановление.
- Атака грубой силой: Этот тип атаки ищет все возможные комбинации для вашего файла Excel.
Прежде чем узнать о его работе, вам необходимо загрузить Passper for Excel на свой компьютер.
Работает в двух частях. Первая часть восстанавливает пароль открытия, а вторая часть удаляет ограничения Excel для рабочего листа.
Часть 1. Восстановление пароля открытия
Шаг 1. Выберите желаемый режим восстановления.
Запустите Passper, щелкнув значок ярлыка. Перед добавлением файла Excel, защищенного паролем, выберите режим Recover Password . Нажмите кнопку Добавить и выберите файл Excel.
Шаг 2.Выберите метод атаки
После добавления защищенного паролем файла Excel выберите желаемый тип атаки, чтобы продолжить.
Шаг 3. Восстановление пароля
После выбора типа атаки программа успешно восстановит и отобразит пароль на экране. Восстановление пароля Excel займет некоторое время.
Часть 2. Снятие ограничений
Шаг 1. Выберите метод восстановления
Откройте программу и выберите Снять ограничения .Затем добавьте защищенный файл Excel.
Шаг 2. Импортировать рабочий лист
После добавления защищенной электронной таблицы Excel нажмите опцию Remove , чтобы снять ограничение файла Excel.
Шаг 3. Удаленные ограничения
В течение 2 секунд ограничение пароля будет успешно снято.
Это лучший способ разблокировать электронную таблицу Excel без пароля.
Метод 2.Разблокировать файл Excel с помощью ZIP
Если вы не собираетесь использовать Passper для Excel, есть другой способ разблокировать электронную таблицу Excel с помощью WinRAR или Zip.
Выполните следующие действия, чтобы разблокировать защищенную электронную таблицу Excel.
Шаг 1 . Переименуйте файл Excel, изменив его расширение.
Шаг 2 . После открытия файла архива вы, вероятно, увидите точное количество файлов в документе Excel. Выберите желаемый файл, с которого вы хотите снять защиту.Затем откройте этот файл в Блокноте.
Шаг 3 . Теперь просто удалите код, в котором вы видите слово «защита листа». Удалите весь код защиты и сохраните файл.
Шаг 4 . Нажмите Да , когда сообщение появится на экране вашего компьютера.
Шаг 5 . Измените расширение файла на .xlsx. После этого таблица Excel всегда останется незащищенной.
Метод 3.Разблокировать файл Excel с помощью кода VBA
Вы можете легко разблокировать электронные таблицы Excel с помощью кода VBA. Это эффективный метод восстановления утерянного или забытого пароля файла Excel. Просто выполните следующие простые шаги, чтобы разблокировать электронную таблицу Excel.
Шаг 1. Откройте файл Excel, а затем откройте окно VBA, нажав кнопку Alt + f11 .
Шаг 2. Выберите опцию Insert в окне VBA, а затем выберите опцию Module .
Шаг 3.Вставьте код VBA, когда универсальное окно появится на экране вашего компьютера.
Шаг 4. Теперь нажмите кнопку Run .
Шаг 5. После запуска код VBA восстановится и через несколько секунд покажет пароль Excel. Вы сможете увидеть взломанный пароль.
Метод 4. Разблокировать файл Excel в Интернете (не рекомендуется)
LostMyPass — это онлайн-инструмент для восстановления пароля. Вам не нужно будет скачивать или устанавливать LostMyPass.Вы можете разблокировать электронную таблицу Excel онлайн с помощью этого быстрого онлайн-инструмента. Он почти поддерживает все форматы, такие как документы, архивы и т. Д. Вы должны загрузить зашифрованный файл в LostMyPass, и он автоматически удалит пароль из вашего файла Excel.
Но это небезопасный способ восстановить пароль в Интернете. Я бы не предпочел, чтобы вы использовали онлайн-поддержку, если ваш файл Excel содержит важную информацию.
Преимущества
- Мгновенно восстанавливает пароль. Восстанавливает пароль всего за несколько часов.
- Восстанавливает бесплатный пароль. LostMyPass предоставит вам услуги по восстановлению изначально очень слабого пароля. Вы обязательно получите положительный результат.
- Платное восстановление пароля. Если вы хотите гарантированного результата, то за это нужно платить.
Используя LostMyPass онлайн, есть высокие шансы разблокировать электронную таблицу Excel. Здесь мы предоставили таблицу, в которой обобщены функциональные возможности LostMyPass в целом.
Заключение
В приведенной выше статье мы упомянули некоторые приемы и методы разблокировки пароля листа Excel . Здесь мы также намекнули на Passper for Excel, который является наиболее надежным программным обеспечением для разблокировки электронных таблиц Excel. Лично я предлагаю вам использовать эту программу для разблокировки файла Excel. Просто иди и убей волны.
Бесплатная пробная версияМогу ли я удалить пароль из книги Excel
Результаты листинга Могу ли я удалить пароль из книги Excel
Удалить пароль из файла Excel, книги, листа (решено)
Предварительный просмотр
6 часов назад
1 .Удаление зашифрованного пароля (открытие заблокированного Microsoft Excel). Если для открытия файла Excel, защищенного паролем, требуется пароль, это означает, что эта книга заблокирована.2 . Снять защиту книги или таблицы Excel. Пароль Excel «Защитить книгу» устанавливается для защиты ее структуры от изменения, скрытия и переименования.
3 . Удалите ограничительную защиту только для чтения в Excel. Вы не можете редактировать или изменять электронные таблицы Excel, если включен режим только для чтения. Если вы знаете пароль и хотите его снова отключить, вот шаги, которые помогут вам отключить ограничение только для чтения в документе Excel.
4 . Снять защиту таблицы Excel без пароля. С помощью этой уловки вы можете легко снять защиту электронной таблицы / рабочего листа Excel, не зная пароля. Посмотрим, как это сделать!
5 . Взломать / взломать пароль открытия Excel с помощью программного обеспечения. Можно ли удалить открывающий пароль из excel без пароля? Конечно! FoneCope Excel Password Recovery может легко взломать пароль файла Excel, и затем вы можете использовать код доступа для удаления шифрования.
6 . Используйте книгу для снятия защиты Genius.Точно так же вы можете использовать другое вспомогательное программное обеспечение Excel Workbook Unprotect Genius, чтобы удалить пароль защиты листа, пароль только для чтения и пароль защиты рабочей книги.
7 . Удалите пароли из файлов Excel в Интернете. Если вы не хотите устанавливать программу на свой компьютер, вы можете воспользоваться онлайн-инструментом (www.lostmypass.com).
Показать еще
См. Также : Как снять пароль с Excel (использовали 58 человек) Посетить Логин
Изменить или удалить пароли книги
Предварительный просмотр
5 часов назад Чтобы удалить пароль из книги , щелкните Защитить книгу , а затем нажмите OK, не вводя новый пароль .Откройте книгу , для которой вы хотите изменить пароль . На вкладке «Обзор» в разделе «Защита» щелкните «Пароли». В поле Пароль для открытия или Пароль для изменения выберите все содержимое. Введите новый пароль и нажмите OK.
Показать еще
См. Также : Как удалить защиту паролем в Excel (37 человек использовали) Посетить Логин
Как удалить пароли из файлов Excel?
Предварительный просмотр
6 часов назад Как Удалить пароль Protection из Excel .Запустите программное обеспечение и выберите « Remove Excel Open Password » на домашней странице. Нажмите на кнопку «+» и выберите защищенный файл Excel , чтобы импортировать его в PassFab для Excel . Далее вам нужно выбрать желаемый тип атаки и нажать «Восстановить». PassFab для Excel теперь начнет поиск
Расчетное время чтения: 7 минут
Показать еще
См. Также : Забыл пароль к таблице Excel (использовалось 47 человек) Посетить логин
Удаление пароля из Excel 5 простых шагов для удаления
Предварительный просмотр
8 часов назад
1 .Включить отображение имен расширений файлов. Это потребуется для изменения расширения файла. Например, из Budget.xlsx в Budget.zip и обратно в Budget.xlsx.2 . Измените расширение файла Excel с .xlsx на .zip.
3 . Откройте заархивированный файл, извлеките соответствующий файл XML из заархивированного файла и проследите за изображением. Извлеките эти XML-файлы за пределы папки.
4 . Откройте XML-файл в блокноте и удалите следующие теги, отмеченные в двойных кавычках ниже.v. 2007-10 — «пароль SheetProtection =… />» | v. 2013 — «SheetProtection algorithmName =… />»
5 . Закройте заархивированный файл и измените расширение обратно на .xlsx (обратная сторона шага 2 выше) Наслаждайтесь СЛАВОЙ, мой друг — Соответствующие листы, для которых соответствующие измененные файлы XML больше не будут запрашивать пароль Excel. Это просто удалить пароль из отличиться.
Показать еще
См. Также : Взломать лист Excel, защищенный паролем (55 человек использовали) Посетить логин
Как удалить защиту паролем из Microsoft Excel
Предварительный просмотр
7 часов назад Здесь Dr. Excel может помочь вам просто удалить пароль рабочей книги и из Excel , не зная пароля . Шаг 2. Нажмите кнопку «Добавить файл», чтобы загрузить в программу файлы , защищенные паролем , Excel , может импортировать более одного файла…
Показать еще
См. Также : Excel удалить пароль для открыть (занято 60 человек) Посетить Войти
3 метода удаления пароля из файла Excel, когда…
Предварительный просмотр
4 часа назад После открытия приложения Excel щелкните «Файл» в строке меню.Щелкните «Информация», а затем «Защитить книгу ». Шаг 3. Нажмите «Зашифровать с паролем », и появится поле ввода, где вы можете ввести свой пароль . Шаг 4. Оставьте пароль в поле ввода пустым и нажмите «ОК», пароль скоро будет удален.
Показать еще
См. Также : Удалить пароль книги в Excel 2010 (59 человек использовали) Войти в систему
[Исправлено] Удалить пароль из таблицы Excel с помощью VBA [Micros
Предварительный просмотр
4 часа назад А также может иметь возможность удалить рабочий лист Excel / защиту книги .Это очень простое программное обеспечение, которое дает 100% гарантию удаления пароля . Чтобы использовать это замечательное программное обеспечение, вам нужно выполнить следующие простые шаги. Резюме: Как удалить пароль из Excel . Откройте книгу Excel ; Нажмите Alt + F11, чтобы открыть страницу VBA; Нажмите «Вставить» — модуль
Показать еще
См. Также : Взломщик паролей в Excel (используется 66 человек) Посетите вход в систему
Как удалить пароль из книги Excel Quora
Предварительный просмотр
6 часов назад Ответ (1 из 2): Вы имеете в виду, что это пароль , который вам известен, но теперь вы хотите сохранить файл, чтобы в нем не было пароля ? В этом случае нажмите «Файл»> «Сохранить как» и найдите параметр «Инструменты».Это то место, где он находится в Excel 2010. Кажется, я помню, что он был в правом верхнем углу в
Показать еще
См. Также : Вход для участников, Nsw Health Webmail Outlook (использовали 57 человек) Посещение Вход
Удаление пароля книги MrExcel Message Board
Предварительный просмотр
2 часа назад Уровень защиты файла паролем отличается от уровня 1 рабочей книги . Защита файлов намного сильнее, и если защита файлов установлена, то вы не сможете вообще загрузить рабочую книгу в Excel без правильного пароля .Чтобы удалить защиту уровня файла : 1. Откройте рабочую книгу и введите пароль уровня файла , который вы указали при его защите 2.
Показать больше
См. Также : Часто задаваемые вопросы по входу (58 человек использовали ) Посетить вход в систему
Vba Удалить пароль из файлов Excel Переполнение стека
Предварительный просмотр
7 часов назад Удалить пароль книги из файлов .xls *. Думаю, вы знаете пароль , и он одинаков во всех файлах.Как: он просматривает все файлы в папке и открывает каждый с расширением, указанным в cStrExtensions, удаляет пароль , сохраняет и закрывает его. Использование:
Показать еще
См. Также : Вход в систему Часто задаваемые вопросы (63 человека использовали) Посетить вход в систему
Как удалить пароль из Excel 2013 2021
Предварительный просмотр
1 час назад Лучший пароль Excel Recovery Tool для восстановления и удалить .А также может иметь возможность удалить рабочий лист Excel / защиту рабочей книги . Другой вариант удалить пароль из Excel — это более базовый подход с использованием терминала.
Показать еще
См. Также : Вход в систему Часто задаваемые вопросы (54 человека использовали) Посетить Вход в систему
Удалить пароль из книги Excel: excel
Предварительный просмотр
6 часов назад Метод 1 можно использовать для снятия защиты паролем защищенных листов книги Excel с расширением как.xlsx / .xlsm. Однако, если рабочая книга сохранена с расширением как .xls, то лист (ы) внутри книги не может быть незащищенным. Метод 2 Использование HEX-редактора, как объяснил u / radiofever.
Показать еще
См. Также : Часто задаваемые вопросы о входе в систему (58 человек использовали) Посетите вход в систему
Как удалить пароли из файла Excel javatpoint
Предварительный просмотр
6 часов назад Шаг 1. В этом методе , сначала откройте файл Excel , который защищен паролем , и вы хотите изменить или удалить пароль .Шаг 2. Перейдите на вкладку «Обзор» и нажмите «Защитить лист» или «Защитить книгу » . Шаг 3. Щелкните Protect Sheet или Protect Workbook и введите пароль . Он защитит ваш рабочий лист паролем .
Показать еще
См. Также : Часто задаваемые вопросы по входу (64 человека использовали) Посетить вход в систему
Как удалить забытый пароль из Excel 2016
Предварительный просмотр
3 часа назад Excel Password Восстановление может взломать пароль -защищенные файлы Excel независимо от сложности пароля .Одна из самых быстрых программ для восстановления пароля Excel . Привлекательный пользовательский интерфейс, которым может управлять без каких-либо технических навыков. Как это работает: Загрузите и установите Excel Password Recovery в Windows и запустите
Показать еще
См. Также : Часто задаваемые вопросы по входу (используется 63 человека) Посетите Login
Как удалить Excel Пароль без программного обеспечения?
Предварительный просмотр
2 часа назад Как Можно открыть файл Excel без пароля ? Есть несколько шагов.Единственное, что вам нужно сделать, это открыть нужную книгу и щелкнуть по Снять лист, который удалит пароль . Чтобы изменить пароль , нажмите «Защитить»…
Показать еще
См. Также : Часто задаваемые вопросы по входу (65 человек использовали) Посетите вход в систему
Как снять защиту с листа Excel, если забыли пароль
Предварительный просмотр
3 часа назад Если вы используете Excel 2010 или более раннюю версию, вы можете разблокировать лист с паролем , выполнив следующие действия: Откройте документ Excel и переключитесь на лист , защищенный паролем .Вы можете сделать это , щелкнув значок файла, он откроет список параметров, выберите вкладку информации и щелкните книгу защиты (она должна быть активна при запуске кода).
Показать еще
См. Также : Часто задаваемые вопросы о входе в систему (72 человека использовали) Посетить вход в систему
Как удалить пароль книги или рабочего листа из Excel
Предварительный просмотр
2 часа назад Метод 2: Удалить Рабочий лист Excel / Пароль рабочей книги с использованием iSeePassword Dr. Excel (простой способ) Если последний метод не работает для вас, то вашим правой рукой будет iSeePassword Dr. Excel , который может расшифровать любой шаблон пароля , простой или сложный. Мало того, что может удалить рабочий лист / пароль книги , но также может удалить
Показать больше
См. Также : Часто задаваемые вопросы по входу (73 человека использовали) Посетить вход в систему
4 способа для удаления пароля из листа / книги Excel
Предварительный просмотр
3 часа назад Были ли у вас ситуации, когда вы не можете отредактировать свою электронную таблицу Excel ? Или ситуация, когда вы не можете переименовать, переместить или скопировать Excel листов ? Есть у вас
Показать больше
См. Также : Вход в систему Часто задаваемые вопросы (используется 70 человек) Посетить вход в систему
Как изменить или удалить пароль книги в Excel
Предварительный просмотр
9 часов назад Откройте workbook , а затем щелкните «Файл» в строке меню рабочего стола.Затем нажмите «Пароли» в нижней части раскрывающегося меню. Появится диалоговое окно «Пароли файлов». Для удалите паролей, удалите пароли из каждого текстового поля, оставьте каждое поле пустым и нажмите «ОК». Чтобы изменить пароли, введите новый пароль
Показать еще
См. Также : Часто задаваемые вопросы по входу (72 человека использовали) Посетите вход в систему
Как добавить или удалить пароль из Excel MiniTool
Предварительный просмотр
5 часов назад Чтобы удалить пароль из электронной таблицы Excel , у вас могут быть другие варианты, указанные ниже:Перейдите на вкладку «Главная», нажмите «Форматировать» в ячейках. В раскрывающемся списке выберите «Снять защиту с листа». Щелкните правой кнопкой мыши вкладку листа в нижней части окна и выберите «Снять защиту с листа» в контекстном меню .; Вариант 2: Удалить пароль с помощью функции «Сохранить как»
Расчетное время чтения: 4 минуты
Показать еще
См. Также : Часто задаваемые вопросы по входу (использовалось 70 человек) Посетить вход в систему
Как для удаления пароля из Excel 2019/2017/2016/2013/2010
Предварительный просмотр
8 часов назад Шаг 1. Откройте зашифрованный файл Excel .Отметьте опцию «Файл» и выберите «Защитить книгу ». Шаг 2: Нажмите на опцию «Зашифровать с паролем » и затем снимите флажок пароль . Шаг 3: Нажмите «ОК», чтобы удалить пароль , а затем нажмите «Сохранить», чтобы завершить процесс.
Показать еще
См. Также : Вход в систему Часто задаваемые вопросы (использовалось 80 человек) Посетить Вход в систему
Я не могу снять защиту с моего рабочего листа Excel, хотя у меня есть
Предварительный просмотр
1 час назад Для excel 2013 вы делаете это.Файл Сохранить как и перейдите туда, где вы хотите его сохранить. Когда появится диалоговое окно «Сохранить как», посмотрите внизу на кнопку «Сохранить» и нажмите стрелку в раскрывающемся списке инструментов. Выберите «Общие параметры» и удалите пароль и сохраните книгу .
Показать еще
См. Также : Часто задаваемые вопросы по входу (78 человек использовали) Посетить вход в систему
Как удалить пароль Excel, не зная его (Easy
Предварительный просмотр
3 часа назад Как удалить пароль Excel , не зная этого.В этом видео показано, как удалить с защищенного листа excel , даже не зная о пароле .
Показать еще
См. Также : Часто задаваемые вопросы по входу в систему (используется 80 человек) Посетить Вход в систему
Как удалить пароль книги Excel? Это
Предварительный просмотр
2 часа назад Ответ (1 из 6): Это возможно с VBA, но, вероятно, потребует много ненужных усилий, если только вы не готовы к небольшому вызову VBA.Попробуйте загрузить надстройку утилит excel с сайта Welcome to Application Professionals. Это бесплатная надстройка, которая содержит кнопку удаления паролей и убирает пароль
Показать больше
См. Также : Nsw Health Webmail Outlook (задействовано 75 человек) Посещение входа в систему
Требовать пароль для открытия или изменения книги
Предварительный просмотр
7 часов назад Откройте лист или книгу , которую вы хотите защитить.На вкладке «Рецензирование» щелкните «Защитить лист» или «Защитить книгу ». В поле Password введите пароль , а в поле Verify снова введите пароль . Выберите любые другие параметры защиты, которые вы хотите, и нажмите ОК. Щелкните Сохранить.
Показать еще
См. Также : Вход в систему Часто задаваемые вопросы (72 человека использовали) Посетить вход в систему
Забыл книгу Excel 2010/2013/2016 Пароль — Как это сделать
Предварительный просмотр
6 часов назад
1 .Выберите подходящую версию Excel Password Genius и установите ее на компьютер.2 . Нажмите кнопку «Открыть», просмотрите книгу Excel на компьютере и добавьте ее в поле «Зашифрованный файл».
3 . В раскрывающемся списке Тип атаки выберите один тип восстановления пароля и выполните подробные настройки. Как правило, часто выбираются грубая сила и маска. Если вы понятия не имеете, предлагается грубая сила.
4 . Нажмите кнопку «Пуск», чтобы запустить программу восстановления пароля и восстановить пароль открытия файла Excel.
Показать еще
См. Также : Часто задаваемые вопросы по входу (85 человек использовали) Посетить вход в систему
Удалить пароль из Excel Workbook / Worksheet Spiceworks
Preview
1 час назад @ Erik6041: Я тестировал его с Excel 2010 и это сработало. Еще раз: это НЕ работает, если ваша книга Excel зашифрована (= она запрашивает пароль перед открытием книги ). Он просто работает, если вы…
1 .Поскольку XLSX-файлы — это просто архивы, нам нужно использовать 7-Zip для редактирования частей этого «архива». Получите его здесь: http://www.7-zip.org/2 . Щелкните правой кнопкой мыши книгу Excel и откройте ее с помощью 7-Zip. Вы должны увидеть структуру, подобную этой: [Папка] docProps [Папка] xl [Папка] _rels … и т. Д.
3 . Перейдите к xl, щелкните правой кнопкой мыши файл workbook.xml и выберите «Изменить». Теперь полностью удалите следующий тег. 7-Zip спросит вас, хотите ли вы заменить существующий файл XML.Черт возьми, да! Позвольте 7-Zip творить чудеса. ПРИМЕЧАНИЕ. Если у вас есть рабочая таблица, защищенная паролем, файл, который необходимо отредактировать, находится в папке xl \ worksheets \ sheet1.xml. Просто удалите тег «
4 . Теперь откройте файл Excel, и вы можете снять защиту, щелкнув по нему без запроса пароля. Насколько это круто?
Показать еще
См. Также : Часто задаваемые вопросы по входу (использовали 86 человек) Посетите Login
Как удалить пароль из файла Excel — LostMyPass.com
Preview
9 часов назад Сразу оговоримся, что мы можем только удалить пароль владельца из документа Excel , но мы не можем его восстановить. Однако в подавляющем большинстве случаев клиенту больше ничего не нужно. Итак, чтобы удалить защиту владельца из таблицы Excel , перейдите на страницу восстановления пароля MS Excel и загрузите файл на специальную страницу
Показать больше
См. Также : Часто задаваемые вопросы по входу (88 Люди использовали) Посетите Логин
Как добавить или удалить пароль из электронных таблиц Excel
Предварительный просмотр
5 часов назад Открыв электронную таблицу Excel , щелкните вкладку «Файл», затем нажмите «Информация.2. Щелкните поле с надписью «Защитить книгу », чтобы открыть раскрывающийся список…
Доступно бесплатно: True
Расчетное время чтения: 4 минуты
Показать еще
См. Также : Вход в систему Часто задаваемые вопросы (84 человека использовали) Посетить Вход в систему
Как удалить защиту паролем из Excel 365/2016
Предварительный просмотр
4 часа назад Удалить пароль из файла Excel .На вашем компьютере перейдите к электронной таблице , защищенной паролем , Excel . При попытке открыть файл вы получите следующее приглашение. Нажмите File и выберите Protect workbook . В раскрывающемся списке выберите «Зашифровать с паролем ». …
Показать еще
См. Также : Часто задаваемые вопросы о входе в систему (используется 86 человек) Посетить вход в систему
Как удалить шифрование из Excel Excelchat Excelchat
Предварительный просмотр
9 часов назад Мы удалили пароль из рабочего листа Excel 2010 , и теперь мы можем изменить рабочий лист .Рисунок 6. Выход: Удалить пароль с защищенного листа. Удалить пароль из книги . Защищенную книгу можно определить с помощью выделенной кнопки «Защитить книгу » на вкладке «Обзор». Рис. 7. Защищенная книга , предварительный просмотр
Показать еще
См. Также : Часто задаваемые вопросы по входу (используется 88 человек) Вход для входа в систему
Как удалить пароль из книги в Excel 2010
Предварительный просмотр
1 час назад На ленте Excel перейдите на вкладку «Обзор».На вкладке «Обзор» нажмите «Защитить Workbook ». Появится небольшое окно, в котором нужно ввести пароль . Введите пароль , который вы указали при защите рабочей книги . Как только вы дадите аутентифицированный пароль , файл не будет защищен. Вот как мы можем удалить пароль из файла Excel .
Показать больше
См. Также : Вход в систему Часто задаваемые вопросы (88 человек использовали) Посетить вход в систему
Снять защиту книги Excel без пароля Пошагово
Предварительный просмотр
6 часов назад Как может Я разблокировать пароль -защищенный Рабочий лист Excel ? Если у вас есть пароль , защищенный паролем , рабочий лист и вы либо не знаете, что такое для входа в систему, .Или Вы давно не открывали его и забыли. Кроме того, существует несколько вариантов снятия защиты с документа excel . Использование кода VBA для снятия защиты Excel Рабочий лист
Показать еще
См. Также : Вход в систему Часто задаваемые вопросы (89 человек использовали) Посетите вход в систему
Подключение к файлам Excel, защищенным паролем
Предварительный просмотр
назад Вход . Важное объявление. Мое решение — скопировать вкладку в незащищенную книгу excel и подключиться к этому файлу.Как удалить пароль Protection из файла Excel и книги ? Разверните сообщение. Проголосовать за Удалить Проголосовать за ответ. Войдите в систему, чтобы ответить. Задайте вопрос.
Показать еще
См. Также : Nsw Health Webmail Outlook (используется 78 человек) Посетить Логин
Забыли пароль к Excel? 4 способа легко восстановить пароль Excel
Предварительный просмотр
Только сейчас Создайте новый файл Excel .Затем нажмите «Макросы» в появившейся строке меню. Шаг 2. Теперь введите любое имя Excel и нажмите «Создать». Его имя не имеет значения, но вы не можете пропустить этот шаг. Шаг 3. Этот диапазон («А1»). Значение = « Пароль Защищен», код…
Показать еще
См. Также : Вход в систему Часто задаваемые вопросы (используется 97 человек) Посещение входа в систему
Снять защиту с файла / листа / книги Excel без
Предпросмотр
1 час назад
1 .Нажмите OK во всплывающем диалоговом окне при попытке сохранить файл Excel после удаления открытого пароля.2 . В диалоговом окне «Сохранить как» введите новое имя в поле «Имя файла» и нажмите кнопку «Сохранить», чтобы успешно удалить открытый пароль Excel.
Показать еще
См. Также : Часто задаваемые вопросы по входу (93 человека использовали) Посетить вход в систему
Как удалить, взломать или взломать забытый пароль Excel XLS
Предварительный просмотр
8 часов назад Удаление Пароль из Excel относится именно к этому — сделать файл таким, чтобы в нем больше не было пароля .Взлом пароля снова, как это звучит, взлом пароля , так что вы можете получить доступ к файлу. Это может быть случай, когда пароль взломан на пути к удалению или сломан на пути к взлому.
Расчетное время чтения: 8 минут
Показать еще
См. Также : Вход в систему Часто задаваемые вопросы (98 человек используется) Посетите вход в систему
Как снять защиту с электронной таблицы Excel, если вы потеряли
390 Предварительный просмотр
2 часа назад Удалить рабочий лист / Пароль рабочей книги .Щелкните « Remove Worksheet , Workbook Password », а затем нажмите кнопку «Добавить файл», чтобы импортировать файл Excel . После импорта файла Excel просто укажите место для сохранения и нажмите кнопку «Пуск». Процесс восстановления начнется немедленно и будет очень быстрым!
Показать еще
См. Также : Вход в систему Часто задаваемые вопросы (93 человека использовали) Посетить вход в систему
Удаление защиты из защищенной книги (Microsoft
Предварительная версия
7 часов назад Диалоговое окно «Снять защиту Workbook » коробка.При появлении запроса введите пароль и нажмите OK. Затем вам нужно удалить любую рабочую книгу с защитой уровня . Есть несколько способов, которыми может это сделать. Один из способов — выполнить следующие действия. В Excel 2007 нажмите кнопку «Office» или, в более поздних версиях Excel , откройте вкладку «Файл» на ленте.
Показать еще
См. Также : Часто задаваемые вопросы по входу (96 человек использовали) Посетить Вход в систему
Как восстановить утерянный пароль защиты рабочего листа в Excel?
Предварительный просмотр
7 часов назад
1 .Nutcake · 1 месяц назад. Большое вам спасибо! Подскажите, пожалуйста, что я могу сделать, если вся книга защищена паролем?2 . Джерри · 1 месяц назад. Большое вам спасибо! Подскажите, пожалуйста, что я могу сделать, если вся книга защищена паролем?
3 . Шри · 3 месяца назад. Большое спасибо. Это сработало. Отличная работа Ценю вас.
4 . liamh · 3 месяца назад. Можете ли вы объяснить, почему вы используете буквы A и B в проверке только для первых 11 символов, а затем используете символы с 32 по 126 для последнего?
5 .Саси · 1 год назад. Я защитил несколько ячеек в листе Excel и забыл пароль. Когда я запускаю вышеуказанный код, он не работает.
6 . [адрес электронной почты защищен] · 1 год назад. Я пробовал, но класс модуля не активен. Вы можете помочь?
7 . Кен · 1 год назад. пока я открываю свой защищенный файл, он спрашивает у меня пароль. затем я нажимаю Alt-F11, но окно VBA не появляется.
8 . suranga · 1 год назад. Большое спасибо. Отличная работа Ценю вас.
9 .Крис · 1 год назад. Я потерял пароль к своей книге Excel. Каждый раз, когда щелкает мышью, чтобы открыть файл, отображается всплывающее окно с сообщением, что файл защищен, однако пароль, который я ввожу, всегда неверен, затем я получаю сообщение «введенный вами пароль неверен.
10 . Ян · 1 год назад. Отлично работает, если вы используете его для решения правильной задачи. Если у вас есть защита рабочего листа, чтобы люди не редактировали формулы и т. Д.
Показать еще
См. Также : Часто задаваемые вопросы по входу в систему (99 человек Используется) Посетить Логин
Удалить пароль Excel Online
Предварительный просмотр
4 часа назад Excel password онлайн-сервис дешифрования находится на наших серверах, поэтому нет необходимости устанавливать дополнительное программное обеспечение.За небольшую часть стоимости этих программ и за несколько минут вы можете получить свой зашифрованный файл, используя нашу онлайн-службу восстановления пароля Excel , расположенную ниже:
Показать больше
См. Также : Часто задаваемые вопросы о входе в систему (использовали 69 человек) Посетите вход в систему
5 способов установки, сброса, удаления и восстановления пароля
Предварительный просмотр
2 часа назад
Расчетное время чтения: 3 минуты
просмотров : 52К
1 .Способ установки пароля для файла Excel (например, Excel 2007): нажмите кнопку «Office», выберите «Подготовить», а затем выберите «Зашифровать документ».2 . Сброс пароля зашифрованного документа MS Excel 2007: нажмите кнопку «Офис» -> «Сохранить как» -> «Инструменты» в правом нижнем углу диалогового окна «Сохранить как».
3 . Способ удаления пароля из электронной таблицы Excel: введите пароль, чтобы открыть электронную таблицу. Нажмите кнопку «Офис» -> «Подготовить» -> «Зашифровать документ».
4 . Способ восстановления пароля MS Excel с помощью Dossoft Excel Password Rescuer: Загрузите Excel Password Rescuer и установите его. Нажмите «Открыть» и выберите файл, пароль от которого утерян.
Показать больше
См. Также : Вход в систему Часто задаваемые вопросы (Использовано 99 человек) Посетить Вход в систему
Удалить пароль Chandoo.org Excel Форумы Стать
Предварительный просмотр
6 часов назад Обычный запрос для Excel Форумы ищут способ удалить пароль из рабочего листа / проекта / VBA.Обратите внимание, установка пароля на любой из этих элементов не делает его безопасным, это только замедляет кого-то от того, чтобы что-то испортить. С таким мышлением вот файл, который я использую для взлома паролей.
Показать еще
См. Также : Вход в систему Часто задаваемые вопросы (93 человека использовали) Посетить вход в систему
3 способа открыть файл Excel, защищенный паролем wikiHow
Предварительный просмотр
Только сейчас
Время: 8 минут
Просмотры: 735K
1 .Разблокировка файла: загрузите инструмент для взлома паролей. Если для открытия файла Excel требуется пароль, единственный способ пройти — использовать программу восстановления пароля, которая попытается подобрать пароль.2 . Разблокирование рабочего листа / книги: найдите файл Excel на своем компьютере. Если в файле Excel есть защищенный лист или книга, вы можете отредактировать файл, чтобы избавиться от пароля.
Показать еще
См. Также : Часто задаваемые вопросы по входу (99 человек использовали) Посетите вход в систему
3 способа обойти или взломать пароль файла MS Excel
Предварительный просмотр
7 часов назад
1 .Обход пароля электронной таблицы Excel с помощью кода VBA. Лучший способ защитить рабочий лист — это ввести пароль, так что если кто-то откроет файл, ему нужно будет ввести правильный пароль, чтобы получить доступ.2 . Взломайте пароль Excel с помощью iSeePassword Dr.Excel. Вы перестали биться головой о бессмысленных методах и служебных методах? Тогда этот способ будет вам очень полезен в случае оперативности.
3 . Взломайте пароль Excel с помощью инструмента взлома пароля Excel.Excel Password Remover — это бесплатная программа, которую можно использовать для открытия любых файлов, защищенных паролем, без необходимости вводить пароль на самом деле.
Показать больше
См. Также : Часто задаваемые вопросы о входе в систему (93 человека использовали) Посетить вход в систему
Как удалить пароль из книги в Excel 2010
Предварительный просмотр
1 час назад Я создал рабочая книга , пароль защитил книгу , затем позже захотелось удалить , этот пароль , и, несмотря на то, что щелкнул поле с надписью снять защиту рабочей книги и сохранить файл, он спрашивал меня каждый раз, когда я пытался открыть Это.Только после того, как я прочитал этот пост, я смог окончательно удалить пароль книги , используя приведенные выше советы. Добросовестное намерение
Показать еще
См. Также : Вход в систему Часто задаваемые вопросы (102 человека использовали) Посетить вход в систему
3 быстрых способа снять защиту с листа Excel и книги Excel
Предварительный просмотр
7 часов назад Теперь файл должен отображаться в списке файлов Google Таблиц. В этом примере мы будем использовать файл «Ежемесячные расходы, защищенные , рабочая книга с pwd».В этом файле есть лист «июнь», который был защищен в Excel паролем . Кроме того, вся рабочая книга была защищена, так что пользователи не могут ‘вносить структурные изменения, если у них нет пароля .
Показать еще
См. Также : Вход в систему Часто задаваемые вопросы (104 человека использовали) Посетить Вход в систему
За все время (47 результатов) Последние 24 часа Прошлая неделя Прошлый месяц
Пожалуйста, оставьте свои комментарии здесь:
Удалить пароль из файла Excel, книги, листа (решено)
«Как удалить пароль с моего файла и листа Excel? Как снять защиту?».«
Проще говоря, вы устанавливаете пароль для шифрования вашей книги / электронной таблицы, а теперь, что снять защиту паролем из Excel, не так ли? Хорошо, здесь вы найдете 7 эффективных решений!
Эй, прежде чем вы нырнете в него, спросите себя, знаете ли вы пароль Excel. Как видите, методы разделены на 2 группы.
Теперь давайте проверим, как удалить пароль из Excel 2019/2017/2016/2013/2010/2007
Способ 1. Удалите зашифрованный пароль (откройте заблокированный Microsoft Excel)
Способ 2.Снять защиту книги или таблицы Excel
, способ 3. Снять защиту от ограничений только для чтения в Excel
, часть 2. Удалить пароль из Excel (вы забыли пароль)
Способ 4. Снять защиту таблицы Excel без пароля
Способ 5. Взломать / Взломать пароль открытия Excel с помощью программного обеспечения
Way 6. Использование книги Снятие защиты Genius
Way 7. Удаление паролей из файлов Excel Онлайн
Часть 1. Удаление пароля из Excel (вы знаете пароль)
Существует 4 типа Excel шифрование / защита паролей.Я дам краткое представление и покажу, как удалить.
Поскольку вы помните пароль, вам будет очень легко удалить пароль из файла Excel, листа, книги и защиты только для чтения.
Способ 1. Удалите зашифрованный пароль (откройте заблокированный Microsoft Excel)Если для открытия защищенного паролем файла Excel требуется пароль, это означает, что эта книга заблокирована. Чтобы удалить зашифрованный пароль открытия Excel, выполните следующие действия.
Шаг 1 .Дважды щелкните зашифрованную книгу Microsoft Excel, затем введите пароль, чтобы открыть ее.
Шаг 2 . Нажмите «Файл» в верхнем левом углу и выберите «Информация».
Шаг 3 . Для Excel 2019/2017/2016/2013/2010 нажмите «Защитить книгу» и выберите «Зашифровать паролем» из раскрывающегося списка.
(Для Excel 2007 и более ранних версий нажмите «Защитить документ» и выберите «Зашифровать паролем»)
Шаг 4 .Очистите поле пароля (сделайте его пустым) и нажмите OK.
После удаления пароля в файле Excel не забудьте сохранить файл. Теперь вы успешно удалили шифровальную защиту.
Способ 2. Снять защиту книги или таблицы ExcelПароль «Защитить книгу» Excel установлен для защиты ее структуры от изменения, скрытия и переименования. А пароль «Защитить лист» предназначен для безопасного хранения важных данных на листе.
А теперь давайте проверим, как снять защиту паролем в Excel.
Шаг 1 . Найдите и откройте книгу / рабочие листы Excel.
Шаг 2 . Нажмите «Обзор» в верхней строке меню.
Шаг 3 . Выберите «Снять защиту листа» или «Защитить книгу», а затем введите свой пароль. Наконец, нажмите ОК.
Это приведет к удалению пароля с зашифрованного листа Excel или книги.
Способ 3. Снять защиту от ограничений только для чтения в ExcelВы не можете редактировать или изменять электронные таблицы Excel, если включен режим только для чтения.Если вы знаете пароль и хотите его снова отключить, вот шаги, которые помогут вам отключить ограничение только для чтения в документе Excel.
Шаг 1 . Откройте файл Excel, защищенный только для чтения, и введите пароль. Далее жмем ОК.
Шаг 2 . Перейдите на верхнюю панель инструментов меню и нажмите Файл> Сохранить как> Обзор (выберите местоположение)> Инструменты> Общие параметры
Шаг 3 . Найдите «Пароль для изменения» и очистите текстовое поле рядом с ним.Щелкните ОК, чтобы продолжить.
Шаг 4 . После этого нажмите Сохранить.
Часть 2. Удаление пароля из Excel (вы забыли пароль)
Что делать, если вы забыли пароль Excel? Это нормально. Даже если вы не знаете пароль, есть полезные обходные пути. В следующих разделах вы узнаете о методах, которые позволяют удалить пароль из Excel без пароля.
Способ 4. Снять защиту таблицы Excel без пароляС помощью этой уловки вы можете легко снять защиту таблицы Excel, не зная пароля.Посмотрим, как это сделать!
Примечание : сделайте резервную копию книги Excel и сохраните ее в другой папке на компьютере.
Шаг 1 . Измените расширение защищенного листа: переименуйте его с * .xlsx в * .zip.
Шаг 2 . Откройте ZIP-файл, дважды щелкните папку «xl», а затем откройте папку «рабочие листы».
Шаг 3 . Там вы можете найти электронные таблицы (в формате .xml).
Шаг 4 .Откройте файл листа в Блокноте. Теперь найдите содержимое: Затем выберите всю строку (символы между «<» и «>») и удалите ее. Шаг 5 . Сохраните файл в новую папку. Шаг 6 . Проделайте то же самое для всех остальных таблиц. Шаг 7 . Когда это будет сделано, перетащите измененные файлы .xml в папку «рабочие листы». Убедитесь, что они перезаписывают все исходные файлы XML. Шаг 8 . Переименуйте файл * .Zip обратно в * .xlsx Вуаля! Откройте его и проверьте, снята ли защита паролем для электронной таблицы / рабочего листа Excel. Можно ли удалить пароль открытия из Excel без пароля? Конечно! FoneCope Excel Password Recovery может легко взломать пароль файла Excel, а затем вы можете использовать пароль для удаления шифрования. Проверьте, как взломать забытый пароль Excel: Шаг 1 .Вы можете бесплатно скачать FoneCope Excel Password Recovery и установить его на свой компьютер. Шаг 2 . Запустите программное обеспечение и выберите Восстановить открытый пароль Excel в главном интерфейсе. Шаг 3 . Импортируйте файл Excel, необходимый для взлома пароля, или напрямую перетащите зашифрованный файл Excel в поле добавления. Затем программа начнет определять сложность алгоритма шифрования и пароля. Вы можете видеть, что есть 3 режима восстановления пароля ниже, вы можете выбрать подходящий режим в соответствии с реальной ситуацией. №1. Атака по словарю : импортируйте использованные пароли, которые вы знаете, в программу в формате txt и автоматически анализируйте их, чтобы найти правильный пароль. Конечно, в программе есть и последний словарь паролей. 1. После выбора этого режима нажмите «Настройки» сзади, чтобы загрузить последний словарь паролей, созданный программой. 2. Щелкните «Загрузить словарь», и он загрузится автоматически. После завершения загрузки щелкните OK, чтобы запустить программное обеспечение. 3. Вы можете поместить ранее использованный секрет в текстовый текст, а затем вставить программное обеспечение, оно извлечет пароль из предоставленной вами информации или восстановит пароль из встроенного словаря паролей. № 2. Грубая сила с атакой по маске : если у вас все еще есть небольшая память о забытом пароле, таком как длина, символы, префикс или суффикс, тогда вы можете подумать, что выберите этот режим. 1. После выбора этого режима нажмите «Настройки», а затем на панели настроек задайте пароль, который вы помните.После завершения настройки он автоматически получит пароль. № 3. Brute Force Attack : Если вы действительно ничего не знаете о забытом пароле, это будет ваш последний выбор. 1. После выбора этого режима нажмите кнопку «Восстановить», чтобы выполнить восстановление пароля Excel. Шаг 4 . После выбора нужного вам режима программа начнет восстанавливать пароль Excel. Через несколько минут вы сможете увидеть пароль во всплывающем окне. PasswordFab for Excel может быстро удалить пароль из Excel. Три типа атак обеспечивают максимальную возможность восстановления паролей. Если по какой-то причине вы не можете открыть Excel с паролем, рекомендуется использовать PassFab для Excel. Кроме того, есть другие средства для удаления паролей в Excel, которые могут помочь. Аналогичным образом вы можете использовать другое вспомогательное программное обеспечение Excel Workbook Unprotect Genius для удаления пароля защиты листа, пароля только для чтения и пароля защиты книги. Как использовать книгу Снять защиту Genius Шаг 1 . Загрузите программное обеспечение на свой компьютер. После этого нажмите «Открыть», чтобы импортировать книгу Excel, защищенную паролем. Шаг 2 . Нажмите кнопку «Удалить пароль» Примечание : Если это файл .XLS, вам необходимо преобразовать его в .xlsx перед снятием защиты паролем. Если вы не хотите устанавливать программу на свой компьютер, вы можете воспользоваться онлайн-инструментом (www.lostmypass.com). Пользоваться очень удобно. Просто зайдите на сайт и загрузите документ Excel, заблокированный паролем. Через несколько минут вы увидите восстановленный пароль на экране. Проблема в том, что я не думаю, что загружать важные документы на онлайн-сайт безопасно. Кроме того, стоимость услуги выше, чем при использовании программного обеспечения. В общем, мы поговорили о 7 решениях для удаления пароля из книги и таблицы Excel.Как видите, снять защиту с Excel не так уж и сложно. Как всегда, если какой-либо метод поможет вам решить вашу проблему, оставьте, пожалуйста, комментарий и дайте мне знать. Большое спасибо! Большинство специалистов по данным хотели бы, чтобы все данные хранились в какой-то БД. Однако в действительности файлы Excel используются повсеместно и часто являются обычным способом распространения результатов или данных во многих компаниях. Время от времени я оказывался в ситуации, когда хотел защитить листы Excel от случайного их изменения пользователями. Однако через несколько месяцев я обнаружил, что иногда забывал пароль, который использовал. «Хорошая» вещь заключается в том, что защита листов Excel паролем далеко небезопасна и доступ может быть восстановлен довольно легко.Следующее работает для файлов .xlsx с Excel 2016 и, я полагаю, для 2013 года, а также. Перед тем, как приступить к выполнению шагов в R, я обрисую, как снять защиту паролем «вручную» . Путь R — это просто автоматизация этих шагов. Первое, что нужно понять, это то, что файл .xlsx — это просто набор папок и файлов в zip-контейнере. Если вы разархивируете файл .xlsx (например, с помощью 7-Zip), вы получите следующую структуру папок (извините, немецкий интерфейс): В качестве последнего шага нам нужно воссоздать .xlsx , создав zip-папку, содержащую наш измененный XML-файл (снова немецкий интерфейс). Наконец, мы меняем расширение файла с .zip на .xlsx и вуаля, мы получаем файл Excel без листов, защищенных паролем. Выполнить описанные выше шаги в R довольно просто. Шаги прокомментированы в GitHub gist ниже. Итог
Снять защиту паролем с листов Excel с помощью R
[Эта статья была впервые опубликована на «Р», готовы? , и любезно предоставили R-блогерам]. (Вы можете сообщить о проблеме с содержанием на этой странице здесь)
Хотите поделиться своим контентом на R-bloggers? щелкните здесь, если у вас есть блог, или здесь, если у вас его нет.
3 способа удалить пароль из Excel 2019/2016 в Windows 10 / Mac
Установив пароль Excel, вы можете защитить важные рабочие листы от несанкционированного изменения или удаления.Следовательно, вы не сможете открывать файлы Excel, защищенные паролем, если вы забыли пароль Excel. Чтобы восстановить доступ к вашему листу Excel, вам необходимо удалить или восстановить пароль из Excel вручную.
Что делать, чтобы снять защиту с листа Excel без пароля? В этом руководстве показано 3 различных способа восстановления пароля Excel. Вы можете выполнить следующие действия, чтобы легко разблокировать пароль Excel. Теперь давайте вместе прочитаем, как удалить пароль Excel из Windows 10 и Mac.
Часть 1: Как удалить пароль из Excel 2007 и 2010 с помощью 7-ZIP
Вы можете удалить пароль из Excel 2016 и более ранних версий с помощью инструментов сжатия, поддерживаемых ZIP.В этом разделе в качестве примера будет использоваться 7-Zip. 7-Zip — это бесплатный файловый архиватор с открытым исходным кодом, которому можно доверять, который был впервые выпущен в 1999 году.
Шаг 1
Откройте зашифрованный файл Excel с помощью 7-Zip. Вы можете увидеть несколько файлов и папок.
Шаг 2
Откройте папку с именем «xl». В контекстном меню «workbook.xml» выберите «Изменить». Файл Excel откроется в Блокноте.
Шаг 3
Найдите и удалите следующую команду.Что ж, вы можете выполнить поиск по «паролю», чтобы быстро найти тег. Затем нажмите «Да», чтобы сохранить изменения.
Шаг 4
Если у вас есть защита паролем на определенном листе, вы можете перейти к файлу через «xl \ worksheets \ sheet 1.xml». Позже удалите тег «sheetProtection», чтобы удалить пароль с листа Excel.
Для файлов, заархивированных с WinRAR, вам необходимо использовать программу удаления пароля WinRAR, чтобы разблокировать их.
, часть 2: Как восстановить пароль из Excel 2016 и более ранних версий с помощью кода VBA
Если вы используете Microsoft Excel 2016, Excel 2007 и более ранние версии, вы можете удалить и восстановить забытый пароль из Excel 2016 с помощью кода VBA.Ваша электронная таблица и сохраненные данные Excel не пострадают. Что касается более новых версий Excel, вам необходимо использовать методы грубой силы для разблокировки зашифрованных файлов Excel.
Шаг 1
Откройте онлайн-конвертер в своем браузере или введите online-convert.com в адресной строке и нажмите клавишу Enter.
Шаг 2
Удерживайте клавиши «Alt» и «F11» или нажмите «Просмотреть код» в разделе «Разработчик».
Шаг 3
В окне Microsoft Visual Basic для приложения дважды щелкните защищенный паролем рабочий лист.
Шаг 4
Скопируйте и вставьте следующий код в пустое окно.
Дополнительный взломщик паролей () Dim i как целое число, j как целое число, k как целое число Dim l как целое, m как целое, n как целое Dim i1 как целое, i2 как целое, i3 как целое Dim i4 как целое, i5 как целое, i6 как целое При ошибке Возобновить Далее Для i = 65–66: Для j = 65–66: Для k = 65–66 Для l = 65–66: Для m = 65–66: Для i1 = 65–66 Для i2 = 65–66: для i3 = 65–66: для i4 = 65–66 Для i5 = 65–66: для i6 = 65–66: для n = 32–126 ActiveSheet.Снять защиту с Chr (i) и Chr (j) и Chr (k) & _ Chr (l) и Chr (m) и Chr (i1) и Chr (i2) и Chr (i3) & _ Chr (i4) и Chr (i5) и Chr (i6) и Chr (n) Если ActiveSheet.ProtectContents = False, то MsgBox «Один используемый пароль:» & Chr (i) & Chr (j) & _ Chr (k) и Chr (l) и Chr (m) и Chr (i1) и Chr (i2) & _ Chr (i3) и Chr (i4) и Chr (i5) и Chr (i6) и Chr (n) Выйти из подводной лодки Конец, если Следующий: следующий: следующий: следующий: следующий: следующий Следующий: следующий: следующий: следующий: следующий: следующий Конечный переводникШаг 5
Нажмите «F5» на клавиатуре, чтобы выполнить код.Когда вы увидите окно с запросом, нажмите «ОК», чтобы подтвердить и восстановить пароль из Excel 2016. По окончании процесса вы увидите всплывающее окно с сообщением «Один используемый пароль — ******».
, часть 3: наиболее возможный способ удалить пароль из Excel 2019/2016/2013/2010/2007
Tipard Windows Password Reset может быть вашим самым простым и быстрым инструментом для решения проблем, связанных с забытым паролем Microsoft Excel. Средство для удаления паролей Excel работает практически со всеми книгами и таблицами Microsoft Excel.Вы даже можете восстановить пароль Windows с помощью загрузочного CD / DVD или USB-накопителя. Для сброса пароля Microsoft не нужно запускать командную строку. Вы можете легко открыть защищенный паролем файл Excel, если забыли пароль.
Основные возможности средства удаления паролей Excel
1. Сбросьте и удалите забытый пароль Microsoft Excel, а также пароли администратора Windows и других пользователей.
2. Снимите защиту с файла Excel вне зависимости от сложности пароля.
3. Предлагайте самые большие объемы записи загрузочных CD / DVD и USB-накопителей.
4. Инструмент для сброса пароля Excel работает с компьютерами Dell, HP, Sony, Lenovo, ASUS и многими брендами с ОС Windows 10/8/7 / Vista / XP.
Как снять защиту паролем с файла Microsoft Excel на ПК
Шаг 1
Бесплатная загрузка Excel для удаления паролей на ПК. В окончательной версии вы можете создать как CD / DDVD для сброса пароля, так и USB-накопитель.Просто вставьте свой диск или привод в доступный компьютер. Затем нажмите «Записать CD / DVD» или «Записать USB», чтобы начать запись.
Шаг 2
Выньте привод CD / DVD или флэш-накопитель USB. Позже поместите его в целевой компьютер с Windows. Следуйте инструкциям на экране, чтобы загрузиться с CD-ROM или USB. Выберите учетную запись пользователя и начните восстанавливать пароль из Excel.
Шаг 3
Средство удаления пароля Excel напомнит вам извлечь загрузочный диск и перезагрузить компьютер.
Заключение
Это хорошая привычка записывать в блокнот все свои учетные записи пользователей и связанные с ними пароли. Таким образом, вы не будете ограничены парольной защитой. Если вы забыли пароль Excel 2016 или других версий, вы можете легко разблокировать забытый пароль с помощью вышеуказанных методов.

 Unprotect Chr(i) & Chr(j) & Chr(k) & _
Chr(l) & Chr(m) & Chr(i1) & Chr(i2) & Chr(i3) & _
Chr(i4) & Chr(i5) & Chr(i6) & Chr(n)
If ActiveSheet.ProtectContents = False Then
MsgBox "One usable password is " & Chr(i) & Chr(j) & _
Chr(k) & Chr(l) & Chr(m) & Chr(i1) & Chr(i2) & _
Chr(i3) & Chr(i4) & Chr(i5) & Chr(i6) & Chr(n)
Exit Sub
End If
Next: Next: Next: Next: Next: Next
Next: Next: Next: Next: Next: Next
End Sub
Unprotect Chr(i) & Chr(j) & Chr(k) & _
Chr(l) & Chr(m) & Chr(i1) & Chr(i2) & Chr(i3) & _
Chr(i4) & Chr(i5) & Chr(i6) & Chr(n)
If ActiveSheet.ProtectContents = False Then
MsgBox "One usable password is " & Chr(i) & Chr(j) & _
Chr(k) & Chr(l) & Chr(m) & Chr(i1) & Chr(i2) & _
Chr(i3) & Chr(i4) & Chr(i5) & Chr(i6) & Chr(n)
Exit Sub
End If
Next: Next: Next: Next: Next: Next
Next: Next: Next: Next: Next: Next
End Sub xlsx
xlsx
 Для этого, переходим во вкладку «Файл» и кликаем по пункту «Сохранить как…» .
Для этого, переходим во вкладку «Файл» и кликаем по пункту «Сохранить как…» .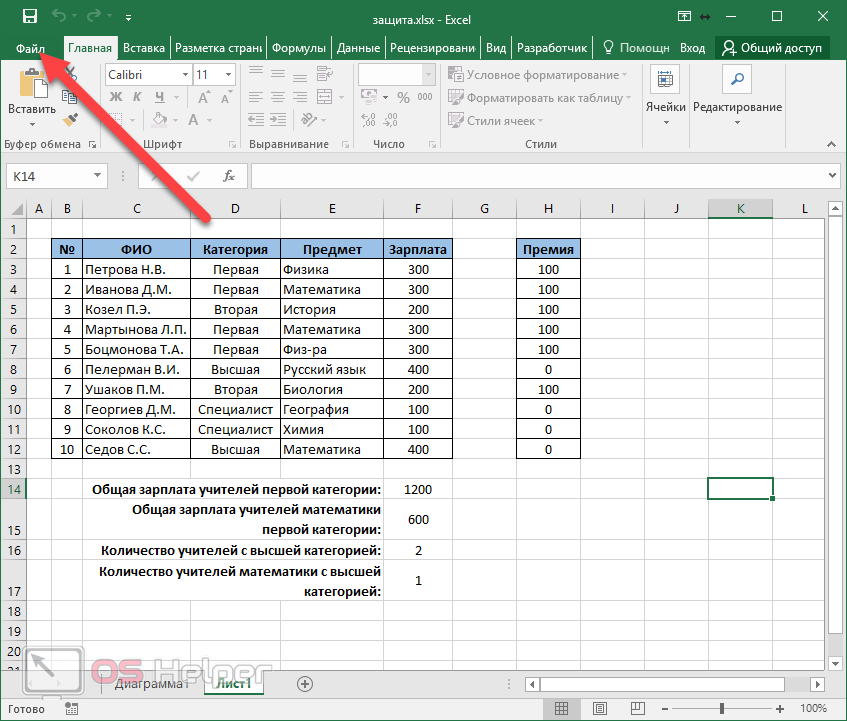 Кликаем по файлу правой кнопкой мыши и в появившемся контекстном меню выбираем пункт «Переименовать» .
Кликаем по файлу правой кнопкой мыши и в появившемся контекстном меню выбираем пункт «Переименовать» . д. Делаем так до тех пор, пока элемент не будет найден. Если защищено несколько листов Excel, то элемент будет находиться в нескольких файлах.
д. Делаем так до тех пор, пока элемент не будет найден. Если защищено несколько листов Excel, то элемент будет находиться в нескольких файлах.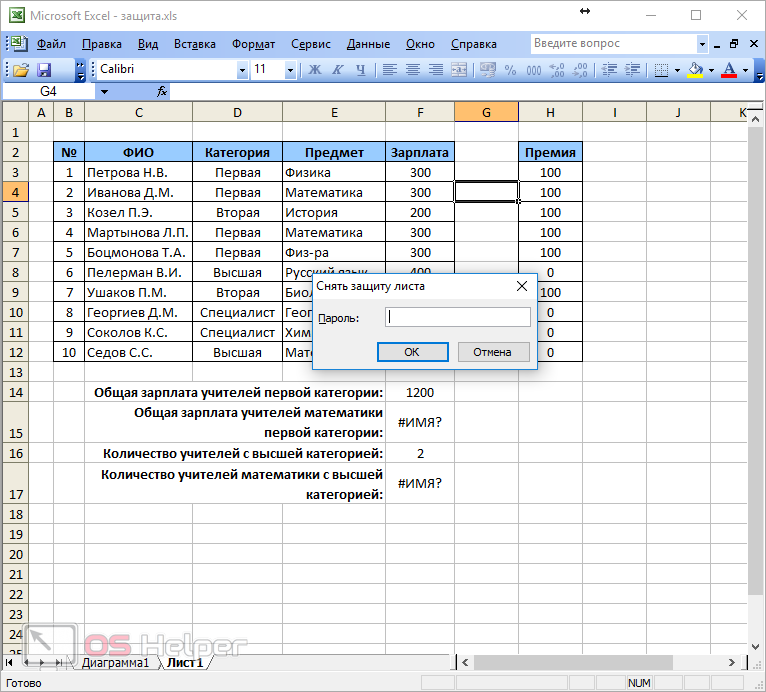 Unprotect kennwort & Chr(n)
MsgBox «Done in » & Format(Timer — t, «0.0 sec»)
Exit Sub
nxt_: Next: Next: Next: Next: Next: Next
Next: Next: Next: Next: Next: Next
Exit Sub
err_: Resume nxt_ End Sub
Unprotect kennwort & Chr(n)
MsgBox «Done in » & Format(Timer — t, «0.0 sec»)
Exit Sub
nxt_: Next: Next: Next: Next: Next: Next
Next: Next: Next: Next: Next: Next
Exit Sub
err_: Resume nxt_ End Sub