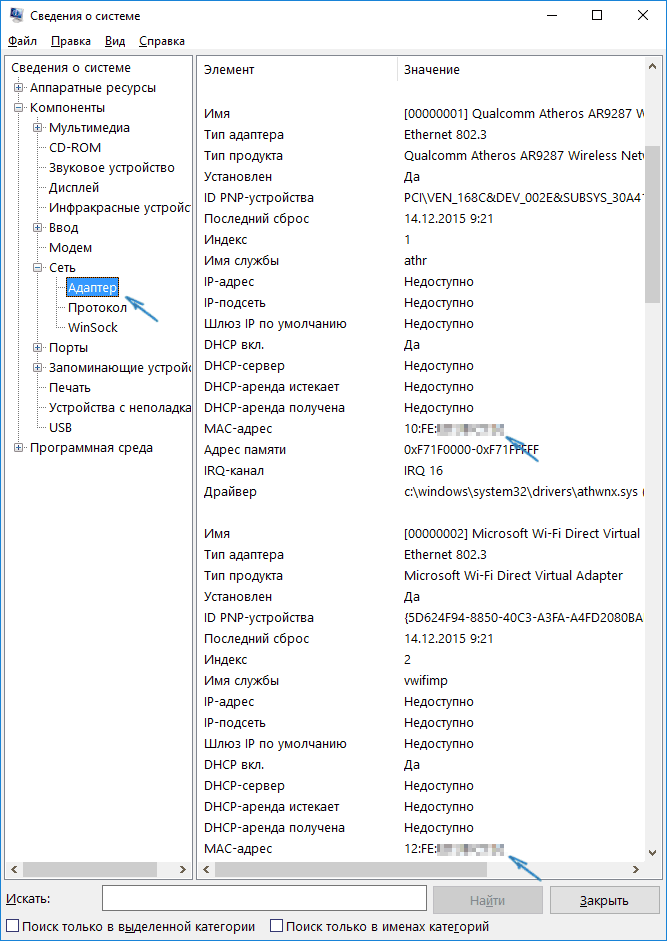Как узнать мак адрес компьютера Windows 10
Немного слов о особенностях данного типа сетевых адресов. MAC-адрес – один из уникальных идентификаторов компьютера в сети любого вида. Отличие данного номера в том, что он привязывается не к адресу интернет-пользователя, а к вполне определённому, конкретному устройству. То есть, это фактически личный номер вашего компьютера в сети Интернет. Он не меняется при переподключении устройства к другой точке доступа, смене операционной системы или других манипуляциях с программным обеспечением.
Достигается это за счёт того, что мак-адрес является атрибутом конкретного физического устройства. Это номер, полностью интегрированный в сетевую карту устройства.

Как узнать мак адрес компьютера Windows 10
Диапазон таких номеров выделяется отдельно на каждого производителя компьютерной техники и сетевых карт. Интересующиеся и усидчивые пользователи могут даже определить по данной комбинации компанию-производителя компьютера, его модель и серию.
Данный адрес может потребоваться для настройки интернет-провайдером или самим пользователем параметров подключения к глобальной сети, или для проверки и отладки системы. Поэтому, как и в ситуации с IP, не стоит сообщать свой мак-адрес где бы то ни было публично.
Увидеть данный адрес можно несколькими способами, подробнее описанными ниже в статье.
С помощью командной строки

Командная строка – основной инструмент детальной отладки и управления системой
Командная строка – основной инструмент детальной отладки и управления системой, поэтому именно с его помощью можно попробовать открыть информацию об этом параметре. Преимущество данного способа – исчерпывающая информация, а недостаток – необходимость введения команд, что осложнит задачу для начинающих юзеров.
Последовательность действий при этом следующая:
- Сначала необходимо найти и открыть сам инструмент строки команд. Можно воспользоваться поиском среди программ (иконка «лупа» на нижней панели), или найти программу среди общего каталога главного меню. Для этого кликаем на кнопку «Пуск», открывается панель основного меню, и в боковом списке всех доступных программ нужно найти подпапку стандартных установленных системой служебных программ. Здесь находим значок командной строки и запускаем его.

В меню «Пуск» находим значок командной строки
- Ввести нужную команду. В запущенной командной строке вбиваем «ipconfig /all», запуская команду клавишей «Энтер». Система сразу же выдаст исчерпывающий список устройств, взаимодействующих со всеми видами сетевых подключений. Среди них необходимо отыскать Ethernet-адаптер . Это и есть основное физическое устройство для сёрфинга глобальной сети. В его характеристиках ищем параметр физического адреса. Его значение – это и есть mac-адрес.

В запущенной командной строке набираем команду для определения параметров компьютера
- Дополнительные возможности. Привести список характеристик в удобный для чтения и копирования вид можно, набрав тут же в главной консоли команду «getmac /v /fo list». Система перечислит все компоненты данного типа в порядке важности для функционирования. Следовательно, сетевая карта будет на первом месте в данном списке по умолчанию.

Меняем приоритет характеристик с новой командой
Среди системной информации
Информация о сетевых идентификаторах компьютера содержится не только в среде для глубокой настройки, но и в блоках базовой информации о системе, которые находятся прямо в её интерфейсе. Для следующего способа нам понадобится встроенный в десятую версию ОС от Майкрософт инструмент «Сведения о системе».
Открыть и использовать его можно таким образом:
- Прежде всего, следует найти нужную опцию в системе. Для этого запускаем функцию поиска по системе, и вводим специальном поле название данного элемента, либо имя в структуре операционной системы – «msinfo32». С помощью такой же команды системные сведения можно открыть и через знакомое по предыдущим версиям средство «Выполнить». Однако иконка обычного поиска гораздо ближе в расположении и удобнее, поэтому данный способ хорош только при проблемах с поисковой функцией.

В меню «Пуск» в поиске пишем msinfo32
- Далее запустится окно базовых сведений о параметрах и состоянии абсолютно всех физических устройств, составляющих систему компьютера. Здесь, нажимая на «плюс» возле названия раскрываем меню компонентов, затем так же открываем директорию компонентов сети, и наконец, выбираем устройство «Адаптер».

В окне базовых сведений о параметрах выбираем «Адаптер»
В поле слева первым в списке размещён наш реальный компонент, адрес которого и есть актуальным для всего компьютера в сети. Здесь же можно узнать идентификаторы дополнительных и виртуальных устройств.
Читайте подробную инструкцию в статье — «Как посмотреть системные требования компьютера».
Ещё один способ открыть сведения о системе
Также существует дополнительный путь для открытия базы сведений о действующих технических компонентах используемой системы.
Последовательность действий для альтернативного запуска выглядит следующим образом:
- Открываем общее меню «Пуск» кнопкой на клавиатуре или щелчком по иконке. Выбираем стандартное меню параметров и настроек системы (иконка с изображением шестерёнки).

Выбираем стандартное меню параметров и настроек системы
- В окне категорий установок необходимо выбрать вариант управления общими процессами «Система».

Выбираем пункт «Система»
- Далее, для того, чтобы от установок перейти к обозрению базовой информации о функционировании компьютера выбираем среди подпунктов слева «О системе».

Выбираем «О системе»
- В данной вкладке просто кликаем на соответствующую кнопку уже знакомого меню основных сведений. Далее – следовать приведенному выше алгоритму.

В пункте «О системе» выбираем раздел «Сведения о системе»
Ещё получить доступ к данному информационному меню можно прямо с рабочего стола, не растрачивая время на поиск в сложных директориях настройки.
Всего лишь кликните правой клавишей мышки по значку «Этого компьютера», вызвав привычное контекстное меню, и выберите пункт «Свойства». Как и в предыдущих версиях Windows, для данного ярлыка эта функция активирует уникальное меню свойств – в данном поколении ОС это и есть «Сведения о системе».

Открываем «Сведения о системе» с помощью ПКМ (правой кнопки мыши) на значке «Мой компьютер»
Читайте также, полезную информацию и способы с пошаговой инструкцией, в новой статье — «Как определить какой у меня айпи адрес».
Через настройки сети
Настройки сетевых подключений в основной панели управления компьютером – очевидный путь для поиска такого значения. Это самый лёгкий, но наименее надёжный способ, так как значения мак-адреса при этом нельзя скопировать. Однако, это подойдёт для не очень опытных пользователей, и тех, кто не обладает правами администратора на конкретном компьютере.
Процедура поиска следующая:
- Открыть «Панель управления». Это можно сделать в меню «Пуска», пользуясь поиском или, кликнув правой кнопкой мыши на кнопку пуска, выбрать в контекстном меню нужный пункт системных приложений.

В меню «Пуск» пишем панель управления и нажимаем на выпавший значок
- В окне, которое запустится, переключаем элементы настройки в режим просмотра категорий, чтобы уйти от отдельных пунктов к разделам. Среди разделов следует выбрать «Сеть и Интернет». Именно здесь собраны все сетевые настройки.

Выбираем «Сеть и интернет»
- Следующий выбор это «Центр управления сетями и общим доступом».

Выбираем первый пункт
- Меню перейдёт к разделу информации и установок, связанных с внешними подключениями и сетевым окружением. Тут, в боковой панели быстрого доступа к разделам, нужно выбрать пункт изменений всех параметров установленного адаптера.

Выбираем «Изменение параметров адаптера»
- Параллельно основному, откроется дополнительное окно свойств для всех видов подключений к сети Интернет, включая текущие сеансы. Дважды кликаем по текущему подключению и выбираем «Сведения…».

Нажимаем на «Сведения»
- В выпавшем окошке находим строчку с физическим адресом — это и есть MAC-адрес интернета.

Строка с физическим адресом интернета
Видео — Как узнать мак адрес компьютера Windows 10
Понравилась статья?
Сохраните, чтобы не потерять!
Компьютеры и Интернет
Если вам необходимо по каким либо причинам узнать Mac (аппаратный) адрес вашей сетевой карты в Windows 10 и более ранних версиях Windows 8.1 и Windows 7, в этой статье описаны несколько простых шагов. Mac (управление доступом в среде) адрес может быть необходим для устранения неполадок сетевых проблем или обеспечить доступ к сети с помощью фильтра MAC-адресов. Например, вы можете разрешить доступ в интернет через Wi-Fi сеть только определенным MAC-адресам в вашем доме или офисе.
Следуйте ниже описанным простым шагам, чтобы найти MAC-адрес в Windows 10. Кроме того, мы покажем, как выяснить MAC-адрес удаленного сетевого устройства и компьютера с вашего компьютера. Вы можете легко найти кого-то на компьютере (при условии, что он в сети и с ним есть связь), или принтер или маршрутизатор через MAC-адрес из командной строки.
MAC-адрес – это идентификатор оборудования, присвоенный изготовителем сетевой карты и он не может быть изменён. Мы собираемся показать вам, как найти MAC-адрес на компьютере или ноутбуке с помощью командной строки или графического интерфейса через панель управления.
Найти MAC-адреса через командную строку
1) открыть командную строку в Windows 10.
в поиск ввести тип “cmd” и откройте командную строку
2) Тип ‘ipconfig /all’’ и нажмите Enter.
3) На экране будут показаны детали всех сетевых адаптеров (включая физические и виртуальные). Прокрутите вниз и найдите правильный сетевой адаптер, который вы ищете. Является ли физический порт LAN или беспроводной адаптер.
‘Физический адрес – Physical Address’ конкретной сетевой карты это MAC-адрес Вашего компьютера. Будет ли это Windows 10, 7 или 8.1 или даже операционная система Linux, Mac-адрес останется тем же, так как это встроенное оборудование сетевого адаптера. Как администратор сервера, вы должны знать, этот способ, чтобы получить MAC-адрес из серверных операционных систем, таких как в Windows 2012 R2 С и 2016 годов.
Найти Mac-адрес из панели управления графическим интерфейсом
Узнать MAC-адрес вашей сетевой карты через графический интерфейс пользователя (GUI) очень простой, так вы можете увидеть IP-адрес компьютера.
Вы можете зайти в сетевые подключения в панели управления ОС Windows 10 или другой операционной системы, а затем дважды щелкните, чтобы увидеть состояние сети. Это позволит вывести диалоговое окно, как показано ниже, которое обычно даёт информацию о состоянии соединения.
Кликните на кнопку ‘Детали’ .
Здесь вы можете увидеть более подробную информацию о сетевой карте и состоянии подключения.
Узнать MAC адрес удаленного компьютера и сетевых устройств
В каких случаях вы захотите найти физический адрес (Mac) удаленного компьютера или других сетевых устройств в вашей внутренней сети, вы можете легко его найти. Вы должны знать IP-адрес устройства или имя (которые должны быть присвоены устройству), чтобы выполнять простые команды в командной строке Windows.
1) начните с команды getmac /s. Это встроенные команды Windows можно использовать для получения MAC-адреса удаленного компьютера Windows. Она использует службу RPC, чтобы вытащить детали.
Введите тип getmac /s <имя компьютера или IP>, чтобы получить MAC-адрес.
Этот метод не может использоваться для получения другого сетевого устройства с Mac-адресом, так как они не имеют службы RPC. Давайте попробуем другой способ.
Пинг и метод arp
Мы можем использовать команду ping для проверки связи компьютера и собрать аппаратные адреса. Как правило, каждый компьютер хранит кэш всех физических адресов (Mac) с их IP-адресами для всех сетевых устройств с которыми он общается. Так что, как только мы сделали пинг до нужного удаленного компьютера или сетевого устройства, можно просмотреть MAC-адрес из кэша ARP.
2) пинг на удаленный компьютер или сетевое устройство с компьютера в командной строке. Здесь я отслеживаю адрес сетевого устройства (маршрутизатора).
Как только он успешно вернулся, давайте посмотрим запись кэша ARP для определенного устройства.
Тип arp –a <IP Address>
Пример: arp –a 192.168.1.1
Что показывает MAC-адрес IP-адрес (192.168.1.1), который является в этом примере для маршрутизатора.
Примечание: этот метод не будет работать для внешней сети. Например, Вы не сможете пинговать IP-адрес компании Google, и найти её MAC-адрес, так там включен NAT в сети (который включен в общедоступной сети), этот кэш ARP способ не сработает.
Во всяком случае, мы надеемся, что эта статья будет полезной, чтобы найти MAC-адрес компьютеров под управлением Windows 10 и других операционных систем как внутренне, так и удаленно. Также для этих задач есть больше доступных возможностей и инструментов, чтобы найти все адреса или отслеживать MAC-адреса, и это все простые команды в ОС Windows 10 без установки какого-либо стороннего инструмента и удобно в любое время выполнить такую задачу.
Как узнать MAC-адрес компьютера в Windows 10

Каждый сетевой адаптер в компьютере или в другом устройстве имеет уникальный Mac-адрес, по другому его называют физический адрес. В сегодняшней статье рассмотрим как узнать MAC-адрес компьютера в Windows 10.
С помощью Mac-адреса сетевой адаптер вашего устройства общается в сети. То есть Mac-адрес отправляет пакеты в сеть, и получает пакеты из сети. Когда сетевой адаптер получает пакет, он сравнивает Mac-адрес назначения в пакете с собственным, и если адреса совпадают — пакет обрабатывается, если нет — пакет отбрасывается. Мы уже ранее рассматривали как в любом устройстве изменить Mac-адрес на нужный, сегодня рассмотрим только как его узнать в Windows 10.
Как узнать Mac-адрес в командной строке.
1.Откройте командную строку : нажмите на меню «Пуск» правой клавишей мыши и выберите «Командная строка».

2.Введите команду ipconfig /all и нажмите клавишу Enter.

3. Вы увидите параметры всех сетевых адаптеров вашего устройства, по названию найдите тот, мас-адрес которого вам нужно узнать и ниже него напротив «Физический адрес» он будет написан.

Как найти Mac-адрес в настройках сетевого подключения.
1.Откройте «Центр управления сетями и общим доступом»: один из способов — в строке поиска или в меню «Выполнить» (выполнить вызывается клавишами Win+r) введите команду control.exe /name Microsoft.NetworkAndSharingCenter и нажмите клавишу Enter.

2. С правой стороны возле «Подключения» нажмите левой клавишей мыши на активное подключение (также можно зайти в «Изменить дополнительные параметры общего доступа» и потом открыть нужное сетевое подключение).


3. Откройте «Сведения».

4. Напротив «Физический адрес» вы увидите Мас-адрес выбранного сетевого адаптера.

На сегодня всё, если у вас есть дополнения или вы знаете другие способы — пишите комментарии! Удачи Вам 🙂
Как узнать MAC-адрес компьютера (сетевой карты)
  windows | настройка роутера
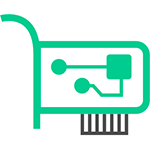 Прежде всего о том, что такое MAC (МАК) адрес — это уникальный физический идентификатор сетевого устройства, записываемый в него еще на стадии производства. Любая сетевая карта, Wi-Fi адаптер и роутер и просто маршрутизатор — все они имеют MAC адрес, как правило, 48-разрядный. Также может быть полезным: Как узнать MAC-адрес компьютера или ноутбука Windows 10, Как изменить MAC-адрес. Инструкция поможет узнать MAC-адрес в Windows 10, 8, Windows 7 и XP несколькими способами, также ниже вы найдете видео руководство.
Прежде всего о том, что такое MAC (МАК) адрес — это уникальный физический идентификатор сетевого устройства, записываемый в него еще на стадии производства. Любая сетевая карта, Wi-Fi адаптер и роутер и просто маршрутизатор — все они имеют MAC адрес, как правило, 48-разрядный. Также может быть полезным: Как узнать MAC-адрес компьютера или ноутбука Windows 10, Как изменить MAC-адрес. Инструкция поможет узнать MAC-адрес в Windows 10, 8, Windows 7 и XP несколькими способами, также ниже вы найдете видео руководство.
Для нужен MAC адрес? В общем случае — для правильно работы сети, а для обычного пользователя он может понадобиться, например, для того, чтобы настроить роутер. Не так давно я пробовал помочь с настройкой роутера одному из своих читателей из Украины, и это по какой-то причине ни в какую не получалось. Позже оказалось, что провайдер использует привязку по MAC адресу (чего я раньше никогда не встречал) — то есть выход в Интернет возможен только с того устройства, MAC-адрес которого известен провайдеру.
Как узнать MAC адрес в Windows через командную строку
Около недели назад я писал статью о 5 полезных сетевых командах Windows, одна из них поможет нам узнать и пресловутый MAC адрес сетевой карты компьютера. Вот что нужно сделать:
- Нажмите клавиши Win+R на клавиатуре (Windows XP, 7, 8 и 8.1) и введите команду cmd, откроется командная строка.
- В командной строке введите ipconfig /all и нажмите Enter.
- В результате отобразится список всех сетевых устройств вашего компьютера (не только реальных, но и виртуальных, таковые тоже могут наличествовать). В поле «Физический адрес» вы и увидите требуемый адрес (для каждого устройства свой — то есть для Wi-Fi адаптера он один, для сетевой карты компьютера — другой).
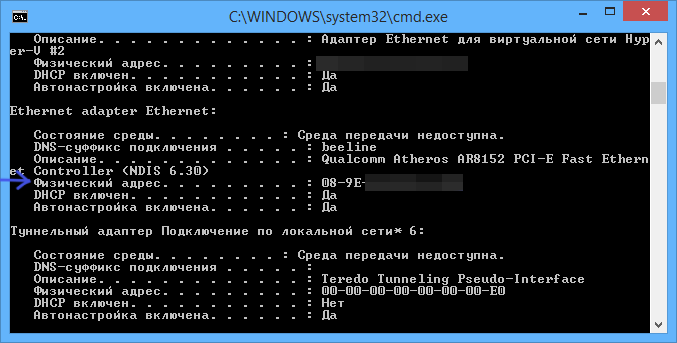
Вышеописанный способ — описан в любой статье на эту тему и даже в Википедии. А вот еще одна команда, которая работает во всех современных версиях операционной системы Windows, начиная с XP, почему-то не описана почти нигде, к тому же у некоторых не работает ipconfig /all.
Быстрее и в более удобном представлении вы можете получить информацию о MAC-адресе с помощью команды:
getmac /v /fo list
Ее так же нужно будет ввести в командную строку, а результат будет выглядеть следующим образом:
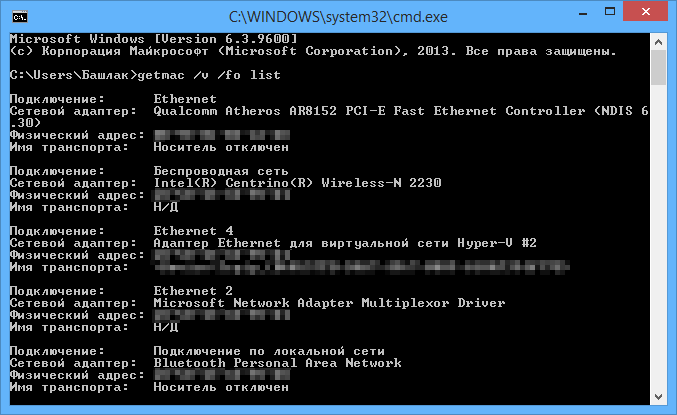
Просмотр MAC-адреса в интерфейсе Windows
Возможно, данный способ узнать MAC-адрес ноутбука или компьютера (а точнее его сетевой карты или Wi-Fi адаптера) окажется даже проще, чем предыдущий для начинающих пользователей. Работает он для Windows 10, 8, 7 и Windows XP.
Потребуется выполнить три простых шага:
- Нажмите клавиши Win+R на клавиатуре и введите msinfo32, намите Enter.
- В открывшемся окне «Сведения о системе» перейдите к пункту «Сеть» — «Адаптер».
- В правой части окна вы увидите сведения обо всех сетевых адаптерах компьютера, включая их MAC-адрес.

Как видите, всё просто и наглядно.
Еще один способ
Еще один простой способ узнать MAC адрес компьютера или, точнее, его сетевой карты или Wi-Fi адаптера в Windows — зайти в список подключений, открыть свойства нужного и посмотреть. Вот как это можно сделать (один из вариантов, так как в список подключений можно попасть более привычными, но менее быстрыми путями).
- Нажмите клавиши Win+R и введите команду ncpa.cpl — это откроет список подключений компьютера.
- Кликните правой клавишей мыши по нужному подключению (нужное — то, которое использует сетевой адаптер, MAC-адрес которого нужно узнать) и нажмите «Свойства».
- В верхней части окна свойств подключения имеется поле «Подключение через», в котором указано название сетевого адаптера. Если к нему подвести указатель мыши и задержать его на некоторое время, то появится всплывающее окно с MAC-адресом этого адаптера.
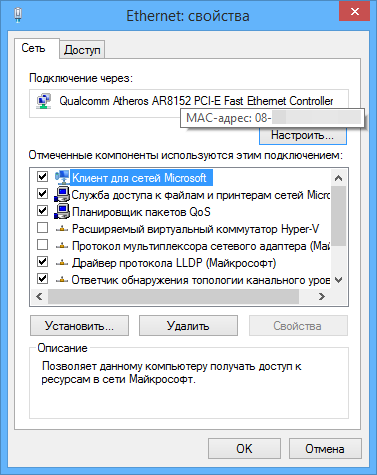
Думаю, указанных двух (или даже трех) способов определить свой MAC адрес будет достаточно пользователям Windows.
Видео инструкция
Заодно подготовил видео, в котором пошагово показаны способы просмотра мак-адреса в ОС Windows. Если же вас интересует эта же информация для Linux и OS X, вы можете найти ее ниже.
Узнаем MAC-адрес в Mac OS X и Linux
Не все пользуются Windows, а потому на всякий случай сообщаю, как узнать MAC-адрес на компьютерах и ноутбуках с Mac OS X или Linux.
Для Linux в терминале используйте команду:
ifconfig -a | grep HWaddr
В Mac OS X можно использовать команду ifconfig, либо зайти в «Системные настройки» — «Сеть». Затем, откройте расширенные настройки и выберите либо Ethernet, либо AirPort, в зависимости от того, какой MAC-адрес вам нужен. Для Ethernet MAC-адрес будет на вкладке «Оборудование», для AirPort — см. AirPort ID, это и есть нужный адрес.
А вдруг и это будет интересно:
Как посмотреть «MAC», «IP» и «DNS» адреса в Windows 10?
Читайте, несколько простых и быстрых способов определения значений параметров «MAC», «IP» и «DNS» в операционной системе Windows 10. Где их найти и как посмотреть.

Содержание:
Введение
Подавляющее большинство персональных компьютеров и ноутбуков подключены напрямую или при помощи технологии беспроводной связи передачи цифровых потоков данных по радиоканалам. Для быстрого подключения и свободного доступа к возможностям информационной сети «Интернет» необходимо выполнить простую настройку, которая часто выполняется автоматически соответствующими службами операционной системы.
Однако иногда возникает потребность уточнить определенные параметры настройки сети или самостоятельно изменить отдельные показатели соединения персонального компьютера на базе операционной системы «Windows 10». В таком случае необходимо знать некоторые основные сетевые термины. «MAC», «IP» и «DNS» адреса являются одними из наиболее часто используемых терминов, и понимание их особенности и значений поможет вам при настройке нового маршрутизатора или устранении возможных неполадок при подключении к сети.
В нашей статье мы представим несколько простых и быстрых способов определения значений параметров «MAC», «IP» и «DNS» в операционной системе «Windows 10».
1. «IP-адрес»
Что такое «IP-адрес»?
Адрес интернет-протокола («IP-адрес») – это исключительный адресный идентификатор узлового соединения устройства, построенный на базе протоколов сетевой модели передачи данных в цифровом виде от источника информации к получателю «TCP/IP».
Другими словами, сетевой адрес представляет собой уникальную числовую метку вашего устройства, когда происходит его подключение к компьютерной сети. «IP-адрес» имеет вид числовой строки, содержащей четыре блока десятичных чисел значением от «0» до «255», разделённых точками.
Каждому устройству, подключенному к сети, назначен один такой адрес. Эти адреса содержат данные о местонахождении отправителя и получателя в сети. Каждый компьютер получает свой «IP-адрес» при подключении к «Интернету», локальной сети или беспроводной сети «Wi-Fi», и характеризует не отдельный компьютер или маршрутизатор, а одно сетевое соединение.

Подсказка: при необходимости, вы можете маскировать свои «IP-адреса», если желаете скрыть их от посторонних глаз. Также, если вы заметили определенные подозрительные действия или обнаружили, что потенциально опасное устройство пытается установить связь и подключиться к вашему компьютеру, то вы можете обратиться за помощью к инструментам идентификации «IP адреса», чтобы проверить происхождение запроса на соединение и другие, связанные с ним, детали.
«IP-адреса» классифицируются по типу адресов (статические, динамические, частные) и версии протокола («IPv4» и «IPv6»). К счастью, узнать «IP-адрес» вашего персонального компьютера или ноутбука, подключенного к сети, абсолютно не сложно. Вы можете определить его посредством командной строки или отыскать в настройках операционной системы «Windows».
Как найти «IP-адрес», используя командную строку?
Командная строка представляет собой консольный вариант текстового интерфейса, использующий, при вводе/выводе команд и представлении информации, сочетание буквенно-цифровых обозначений и символов псевдографики. Она позволяет гораздо быстрее выполнять определенные запросы, а также поддерживает ряд настроек, доступные лишь в данном формате управления.
Открыть консоль командной строки можно разными способами. Но самый простой и быстрый вариант предполагает использование диалогового окна. Нажмите вместе сочетание клавиш «Windows + R», чтобы открыть окно «Выполнить», и в поле «Открыть» введите команду вызова «cmd», а затем нажмите кнопку «ОК» или клавишу «Ввод» на клавиатуре. Окно командной строки будет открыто незамедлительно.

Теперь введите следующую команду «ipconfig», как показано на нижеприведенном изображении.

Вы увидите один или два блока, в зависимости от сети, к которой подключен ваш персональный компьютер («Ethernet» или «Беспроводная сеть Wi-Fi»).

Числовое значение, отображаемое в строке «IPv4-адрес», является вашим искомым «IP-адресом».
Как найти «IP-адрес» в настройках параметров операционной системы «Windows 10»?
В операционной системе «Windows 10» все основные настройки служб и системных инструментов сосредоточены в приложении «Параметры». Разработчики корпорации «Microsoft» постарались объединить элементы управления в едином приложении для упрощения доступа к ним.
Открыть приложение «Параметры» можно различными способами, например, из главного пользовательского меню «Windows» или с панели кнопок быстрого доступа. Однако самый удобный способ выполнить запуск приложения – это использовать совместное сочетание клавиш «Windows + I» для вызова окна параметров операционной системы напрямую. После открытия приложения на главной его странице отыщите и нажмите раздел «Сеть и Интернет».

В новом окне параметров сети в левой панели выберите раздел «Wi-Fi» или «Ethernet» (если ваш персональный компьютер подключен к локальной сети). Потом в правой панели окна нажмите на текстовую ссылку «Свойства оборудования».

В окне свойств беспроводной сети будут представлены различные показатели. Ваш искомый «IP-адрес» будет отображен в строке «IPv4-адрес».

2. «MAC-адрес»
Что такое «MAC-адрес»?
«MAC-адрес» («Media Access Control») осуществляет управление доступом к среде пакетной передачи данных, по которой происходит перенос той или иной информации от источника к приемнику с помощью сигналов, и позволяет идентифицировать каждую активную сетевую единицу в компьютерных сетях.

Каждое устройство, которое может подключаться к сети, имеет свой собственный уникальный «MAC-адрес». В отличие от «IP-адреса», который постоянно меняется при подключении к различным сетям, значение «MAC-адреса» остается неизменным, и представляет собой физический адрес вашей системы, будь то персональный компьютер, ноутбук или любое устройство, которое подключается к сети.
Одним из основных направлений применения «MAC-адреса» является идентификация других подключенных устройств в сети, с последующей возможностью заблокировать отдельные устройства из домашней или офисной беспроводной сети «Wi-Fi».
Далее мы покажем два основных способа определения «MAC-адреса».
Как найти «MAC-адрес» при помощи службы «PowerShell»?
Служба «Windows PowerShell» представляет собой приложение автоматизации от корпорации «Microsoft», объединяющее в единой оболочке текстовый интерфейс командной строки и высокоуровневый язык сценариев.
Средство предназначено для стандартной установки в операционной системе «Windows», и разработано для выполнения обычных команд командной строки, направленных на создание единого окружения, в котором администраторы смогли бы выполнять различные задачи на локальных и удалённых системах. А также содержит механизм встраивания, который помогает исполняемым компонентам «Windows PowerShell» внедряться в другие приложения.
Используя средство «Windows PowerShell», можно при помощи простой команды определить искомый «MAC-адрес».
Откройте приложение «Windows PowerShell» любым удобным для вас способом. Например, нажмите вместе сочетание клавиш «Windows + X» или щелкните правой кнопкой мыши по кнопке «Пуск», расположенной в нижнем левом углу рабочего стола на «Панели задач», и вызовите скрытое меню. Всплывающее окно меню прямого доступа к основным службам системы отобразит список возможных вариантов, из которых выберите раздел «Windows PowerShell».

В открывшемся окне приложения введите следующую команду: «get-netadapter», и нажмите клавишу «Ввод» на клавиатуре для исполнения.

В отличие от консоли командной строки, «Windows PowerShell» не извлекает полностью все, вплоть до малейших, детали. Вместо этого, приложение предоставляет основную информацию о сети, включая сетевое соединение «Bluetooth», «Ethernet» и «Wi-Fi».
Как найти «MAC-адрес» в настройках параметров операционной системы «Windows 10»?
Вы можете открыть раздел «Беспроводная сеть» приложения «Параметры» ранее описанным способом определения значения «IP-адреса». Или нажмите левой кнопкой мыши на значок сетевого соединения «Wi-Fi», расположенный на «Панели задач» в правом нижнем углу рабочего стола, и откройте всплывающую панель параметров сети и «Интернета».

В разделе вашего подключения нажмите на текстовую ссылку «Свойства» для перехода в окно параметров указанной сети.

Используя бегунок полосы прокрутки, перейдите в низ окна, и в разделе «Свойства» искомый «MAC-адрес» будет представлен в строке «Физический адрес (MAC)».

3. «DNS-адрес»
Что такое «DNS-адрес»?
«DNS» («Domain Name System») – это компьютерная распределенная базовая система, служащая для предоставления информации о доменных областях структурированной автономии в сети «Интернет». Система доменных имен «DNS» строго подчиняется упорядоченной последовательности «DNS-серверов», взаимодействующих по определённому протоколу.

В большинстве случаев «DNS» используется для определения и отображения «IP-адреса», получения информации о потоковой передаче почтовых пакетов и обслуживающих сетевых узлах. Вы можете сравнить понятие «DNS» с телефонным справочником, в котором каждый номер соответствует конкретному абоненту. Таким образом, когда вы запрашиваете определенный сайт в браузере, имя проверяется на «DNS-сервере», который, в свою очередь, передает «IP-адрес» вашему браузеру.
Стоит отметить, что ожидание ответа при обращении на разные «DNS-сервера» может потребовать разное время, которое в свою очередь будет оказывать влияние на скорость просмотра.
Как найти «DNS-адрес» в интерфейсе командной строки?
Консоль «Командная строка» и приложение «Windows PowerShell» можно использовать в операционной системе «Windows 10» для поиска «DNS-адреса», к которому подключен ваш персональный компьютер. Откройте ранее представленными способами любое из, наиболее удобных для вас, приложений. Если вы предпочитаете использовать командную строку, то после ее запуска введите следующую команду: «ipconfig / all | findstr / R “DNS Servers”», а затем нажмите клавишу «Ввод» на клавиатуре для исполнения. После ее обработки, числовое значение «DNS» сервера будет отображено в соответствующей строке.

Аналогичным образом команда будет исполнена и в приложении «Windows PowerShell», предоставляя адрес «DNS» сервера после исполнения запроса.
Как найти «DNS-адрес», используя приложение «Панель управления»?
Приложение «Панель управления» является частью служебных компонентов операционной системы «Windows», позволяющее выполнять в едином интерфейсе основные действия по настройке системы, служб и приложений. В панели сосредоточены разнообразные элементы управления, такие как, контроль над полноценным функционированием подключенных устройств, установка и удаление сторонних программ, управление учетными записями, доступ к специальным возможностям и т.д.
Открыть приложение «Панель управления» можно различными способами. Например, нажмите в нижнем левом углу рабочего стола на «Панели задач» кнопку «Пуск», и откройте главное пользовательское меню «Windows». В представленном списке установленных приложений и программ, используя бегунок полосы прокрутки, отыщите раздел «Служебные – Windows». Щелкните его левой кнопкой мыши и откройте вложенное меню, в котором выберите искомый раздел «Панель управления».

После запуска приложения, перемещая бегунок полосы прокрутки, отыщите и откройте на главной странице в списке доступных элементов управления системой раздел «Центр управления сетями и общим доступом».

В новом окне будут доступны основные сведения о сети и настройки подключений. В разделе «Просмотр активных сетей» выберите используемый тип подключения, нажав на соответствующую текстовую ссылку. В нашем примере мы выбрали подключение «Беспроводная сеть».

Всплывающее окно состояния беспроводной сети будет представлено вкладкой «Общие», в которой, для просмотра значений параметров сети, необходимо нажать кнопку «Сведения».

Новое информационное окно отобразит основные значения параметров подключения к сети. Строка «DNS-сервер IPv4» будет содержать искомый показатель «DNS-адреса» вашей системы.

Заключение
Персональные компьютеры и ноутбуки, в полной мере, применяются для решения перечня самых разнообразных задач. И чрезвычайно высокую популярность они приобрели в связи с созданием и массовым распространением международной информационной сети «Интернет». И важное значение приобретает вопрос устойчивого безопасного подключения и бесперебойного доступа к ней.
Основываясь на представленных в нашей статье способах, вы легко сможете отыскать значения показателей «IP-адреса», «MAC-адреса» и «DNS-сервера», имеющие огромное значение для корректной настройки сетевого соединения. Знание соответствующих команд, позволяющее получить точную информацию о любом из них, поможет вам существенно сэкономить время их обнаружения, в случае такой необходимости. Кроме того, вы можете использовать эти адреса для усиления безопасности вашей сети или устранения любых проблем с подключением.
Как узнать Мак-адрес (MAC-адрес) сетевого адаптера в Windows 10
Все сетевые адаптеры вашего домашнего компьютера, ноутбука или планшета имеют физический адрес, называемый «MAC-адресом». Этот уникальный идентификатор присваивается каждому отдельному сетевому интерфейсу для связи. Не важно, Ethernet он или Беспроводный.
Существует определенный ряд ситуаций, когда пользователю просто необходимо узнать МАК-адрес сетевой карты, работающей под управлением операционной системы последней десятой версии.
Например для подключения отдельных, только доверенных компьютеров к точке доступа Wi-Fi роутера и таким способом разрешения им выхода в Интернет. Ведь безопасность превыше всего и вы всегда будете знать, кто и на каких устройствах осуществлял подключение к сети или подключен в данный момент.
Для этого существует несколько простых приемов, о которых и пойдет речь дальше. И сделать это можно любым из них, выбор остается только за вами.
КАК УЗНАТЬ МАК-АДРЕС
С ПОМОЩЬЮ ПАРАМЕТРОВ СИСТЕМЫ. Перейдите в «Параметры» — «Сеть и Интернет» — «Wi-Fi» (или «Ethernet») и кликните на имя сети.

Внизу найдите строку «Физический адрес» и этот набор букв и цифр будет тем, что нам нужно.

ПРИ ПОМОЩИ КОМАНДНОЙ СТРОКИ. Откройте Терминал и дайте следующую команду:
getmac /v
после чего получите нужную информацию в поле «Физический адрес».

ЧЕРЕЗ ПАНЕЛЬ УПРАВЛЕНИЯ. Перейдите в Сетевые подключения, вызовите контекстное меню на нужном вам, откройте его «Состояние» и нажмите на кнопку «Сведения».

ЗАДЕЙСТВУЯ POWERSHELL. Запустите оболочку и при помощи команды:
get-netadapter
получите вывод информации в столбце «MacAddress».

На этом все, сегодня вы узнали, как узнать МАК-адрес своего сетевого адаптера! Загляните в Карту блога для ознакомления с полным списком компьютерных советов. Для участия в нашей группе Фейсбук перейдите по виджету, который находится с правой стороны ресурса.
windows XP, 7, 8, 10, через командную строку


У каждого электронного устройства, которое подключено к сети, имеются физический и сетевой адрес. Сетевой адрес известен пользователям как IP, а физическим является MAC адрес. В данной публикации вы узнаете, как определить MAC ноутбука. Существует несколько основных способов, которые отличаются в зависимости от версии установленной операционной системы Windows на устройстве.
Что представляет собой MAC адрес ноутбука
Все устройства, подключаемые к компьютерной сети, при создании получаются специальный код. Оно состоит из 48 бит данных, представленных в виде соединения двенадцати попарно комбинированных символов. Как правило, они выглядят так: 00-00-00-00-00-00. В коде могут использоваться как цифры, так и буквы. Русские буквы в коде не встречаются. Эти символы и являются физическим MAC адресом. Чаще всего он применяется для контроля доступа и настройки ограничения настроек безопасности.
MAC адрес не связан напрямую с компьютером, а с адаптером, через который устройство соединяется с сетью. Таких адаптеров у компьютера может быть два и больше. У каждого стандартного устройства, как правило, есть сетевая карта для подключения Ethernet-кабеля, а также беспроводной адаптер. С его помощью компьютер подключается к Wi-Fi. Эти два адаптера имеют два разных MAC адреса, таким образом, в зависимости от выбора, у устройства будут разные физические адреса.
Узнать MAC адрес устройства можно на коробке, так как он определяется на этапе производства и не может измениться. Если коробка оказалась утеряна, расстраиваться не нужно, ведь получить информацию о физическом адресе можно и через операционную систему. Все сведения можно узнать в соответствующих разделах, где храниться сетевая информация. Ее местонахождение зависит от версии операционной системы.
Определяем MAC адрес в Windows XP
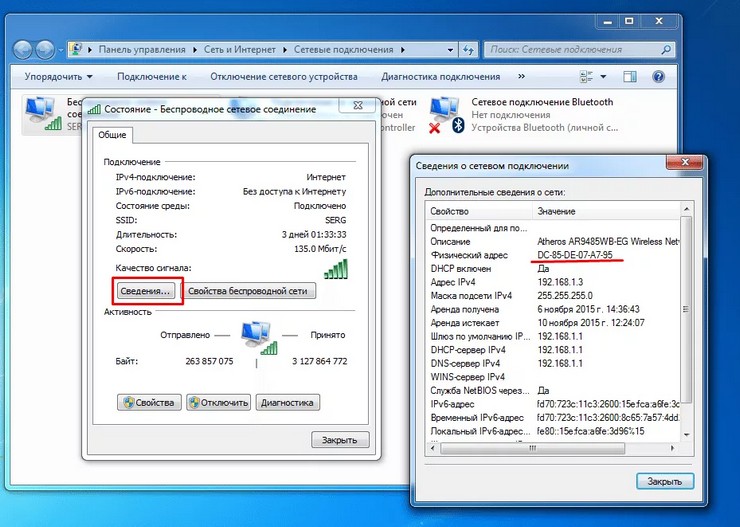
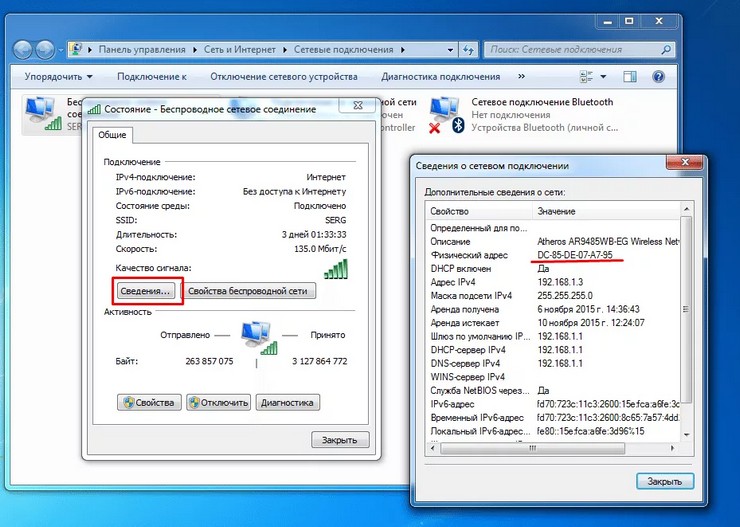
Несмотря на то, что XP среди активных пользователей встречается нечасто, есть люди, которым потребуется помощь для определения физического адреса. Обычно это происходит, когда у компьютера или ноутбука появляются неполадки в соединении с интернетом. Для определения MAC адреса в операционной системе Windows XP необходимо в настройках параметров компьютера (обычно представлены в виде двух мигающих экранов) название «Сетевые подключения». Далее перейдите во вкладку «Дополнительно». В пункте с подробной информацией и будет указан физический адрес подключения.
Как узнать MAC адрес ноутбука в Windows 7 и 8
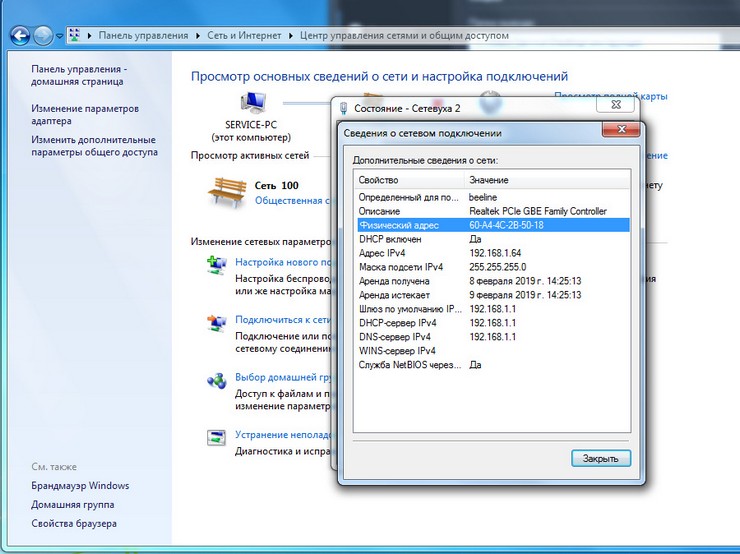
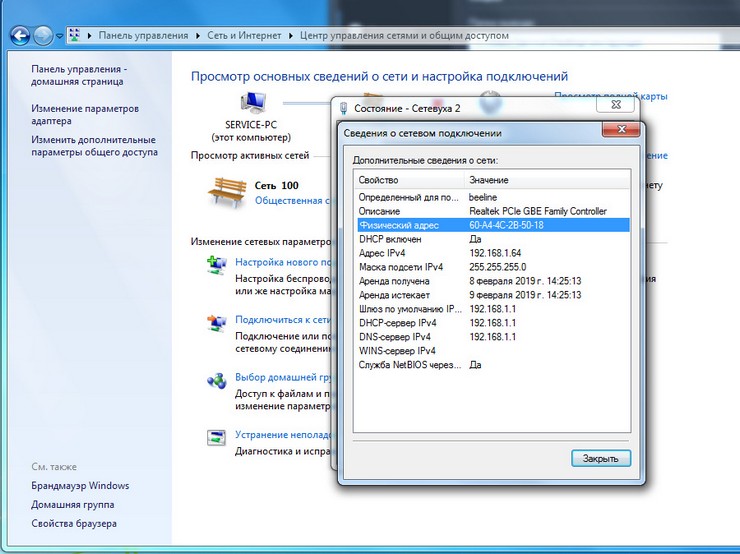
Чтобы определить физический адрес на данных операционных системах, необходимо зайти в раздел «Центр управления сетями и общим доступом».
Далее перейти по вкладке «подключения по локальной сети», обычно она находится справа, в верхней части экрана. Если вы сделали все правильно, должно открыться специальное окно, где указана вся информация о сети, в том числе и Mac адрес.
Как узнать MAC адрес ноутбука с операционной системой Windows 10
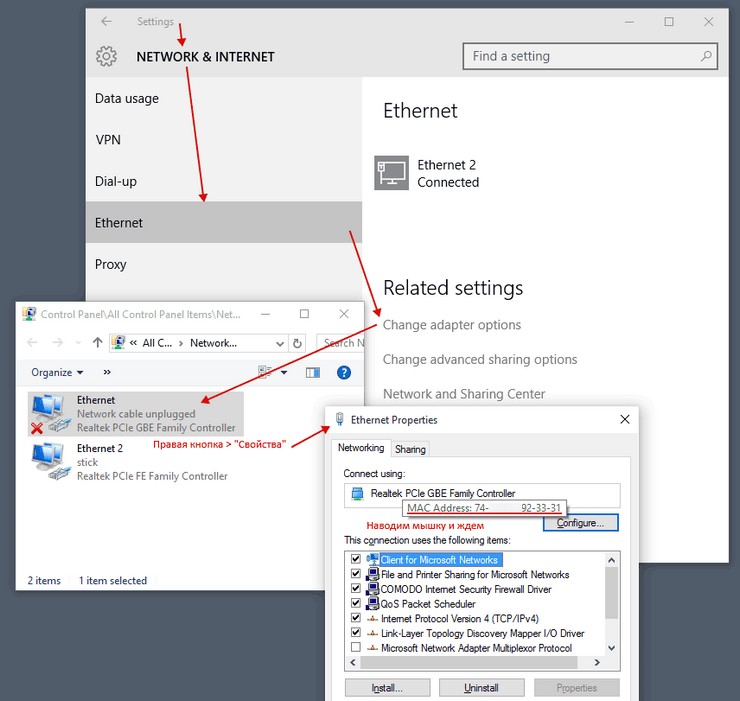
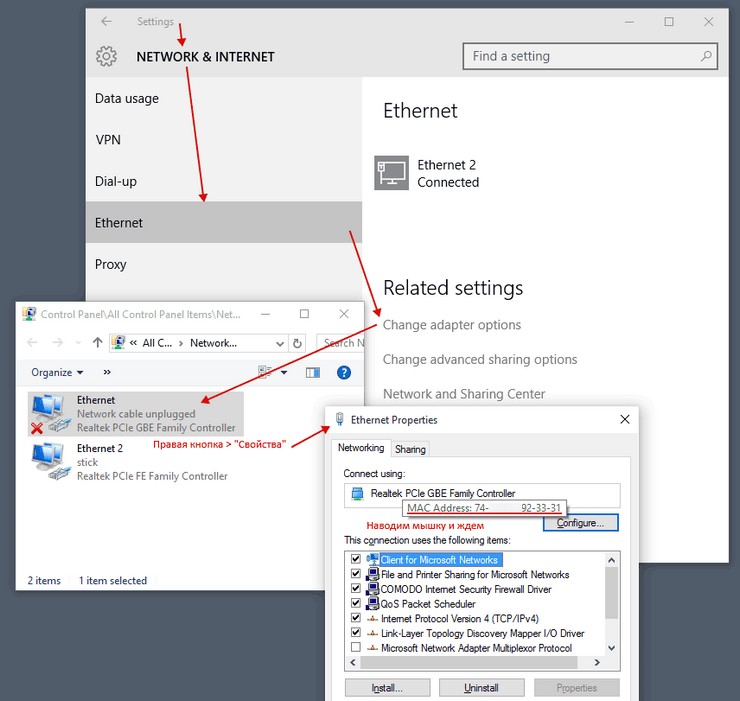
Получить информацию о физическом адресе на данной операционной системе немного сложнее, чем в предыдущих вариантах, однако это не должно вызвать трудностей:
- Через вкладку на панели задач необходимо зайти во вложение «Параметры сети и Интернет»;
- Во вкладке «Параметры» необходимо выбрать пункт «Изменить свойства подключения». Внизу должна появиться интересующую вас информация.
Использование командной строки
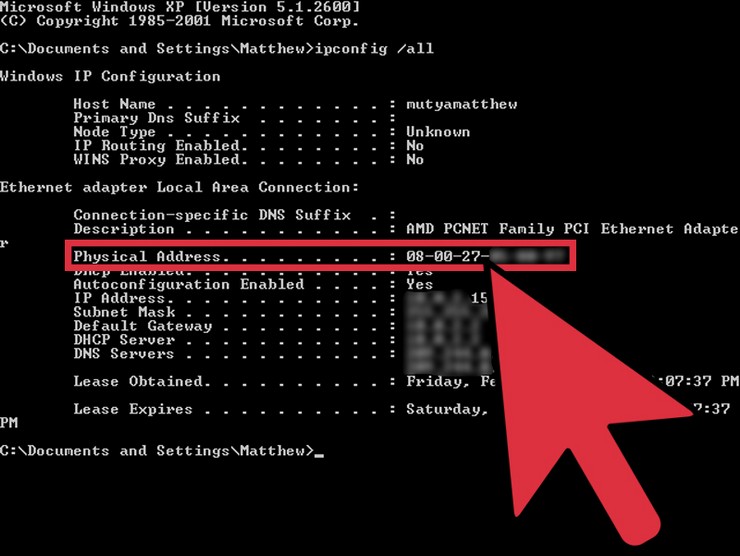
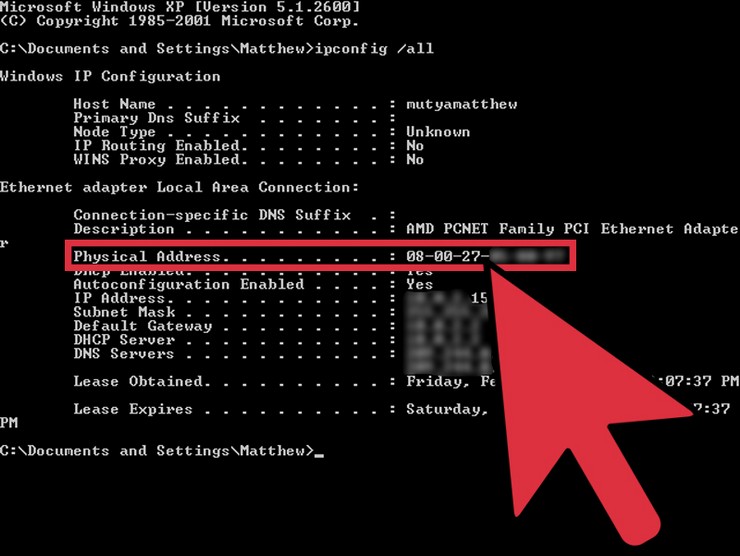
Данный способ является самым легким для получения информации на компьютере, однако многих пугает интерфейс командной строки, несмотря на то, что он удобнее для использования. Командной строкой обычно пользуются уверенные пользователи, деятельность которых связана с работой в IT. Чтобы получить физический адрес, нужно:
- Зажать клавиши «Win+R», после чего на экране отобразиться специальное меню;
- Введите «cmd», затем нажмите клавишу Enter;
- Наберите «ipconfig /all», затем снова Enter;
- На экране появится информация о сетевых настройках устройства, среди которой будет указан и адрес Ethernet адаптера, и беспроводного.
Получить физический адрес любого ноутбука можно за пару минут, нужно всего лишь несколько раз щелкнув мышью. Цифровые технологии только кажутся сложными и запутанными. На самом деле все логично и просто. Удачи!
Ноутбук ЭлектроникаКак найти MAC-адрес в Windows 10 Technical Preview
MAC-адрес или адрес управления доступом к среде передачи — это уникальный идентификационный адрес, который назначается компьютеру в физических сетях. Подобно тому, как каждому дому нужен собственный адрес, чтобы его могли идентифицировать другие, точно так же каждая аппаратная машина также требует идентификатора. MAC имеет аналогичное назначение. Каждой машине, на которой установлена сетевая карта (NIC), назначается MAC-адрес. Поскольку адрес зарегистрирован и закодирован производителем, он также известен как аппаратный адрес.Всего 48 MAC-адресов.
MAC-адреса бывают двух типов: универсально управляемые адреса, назначаемые производителем сетевой карты, и локально управляемые адреса, которые назначаются компьютерному устройству администратором сети.
А теперь краткое описание битов данных. Каждый MAC-адрес состоит из 48 бит, что означает, что каждый адрес составляет 6 байтов. Первые три байта представляют собой идентификатор производителя. Это поле помогает идентифицировать компанию, которая произвела компьютер.Это известно как OUI или уникальный идентификатор организации. Оставшиеся 3 байта дают физический адрес. Эта адресация зависит от соглашений компании.
Windows также поддерживает один или несколько MAC-адресов, которые не связаны с аппаратными картами. Коммутируемые сети Windows и клиенты VPN используют виртуальные MAC-адреса. MAC-адреса этих виртуальных сетевых адаптеров имеют одинаковую длину и формат. Соединения LAN, Ethernet, 802.11, беспроводные сети, Bluetooth IEEE 802.5, Token Ring, сети IEEE 802, FDDI, ATM используют MAC-адресацию для связи.
Шаги по поиску MAC-адреса вашего ПК в Windows 10
1. Нажмите кнопку «Пуск» или нажмите клавишу с логотипом «Пуск», чтобы открыть меню «Пуск». Введите cmd , как показано, и в результатах поиска появится командная строка .
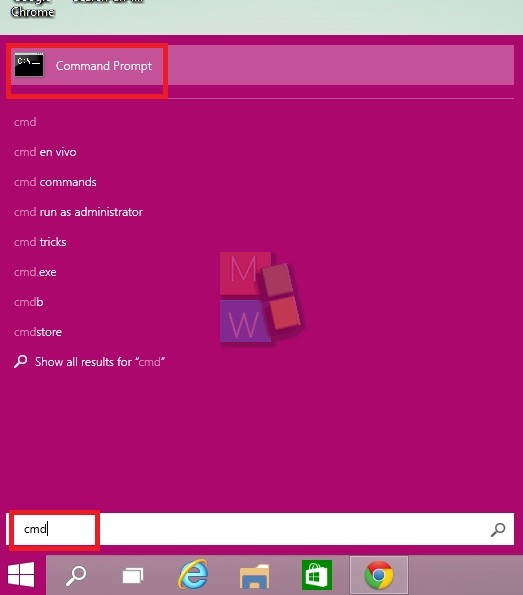
2. Теперь щелкните правой кнопкой мыши Командная строка в результатах поиска и выберите Запуск от имени администратора .
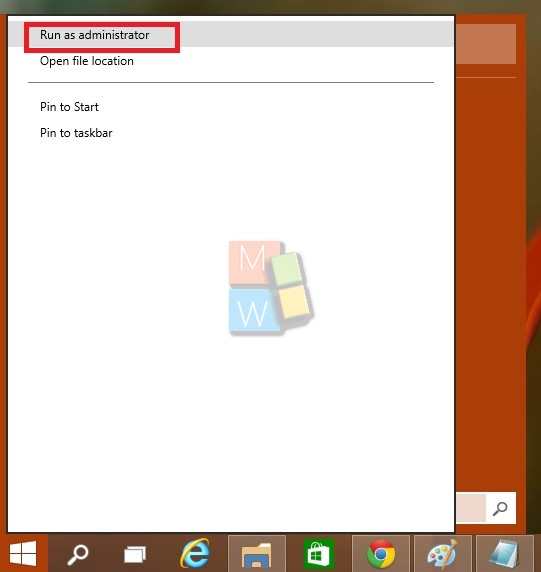
3. При появлении запроса от UAC нажмите Да, чтобы продолжить.Теперь это один способ попасть в командную строку, другой — старый метод Windows 8.1. Щелкните правой кнопкой мыши кнопку «Пуск» или просто нажмите и удерживайте ее, если вы используете планшет, и выберите Командная строка (администратор) .
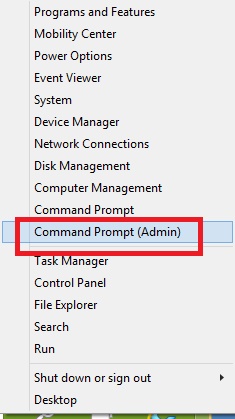
4. Введите следующую команду ipconfig -all .
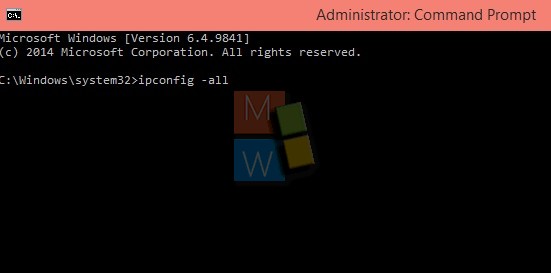
5. появляется список физических адресов для различных сетевых устройств.
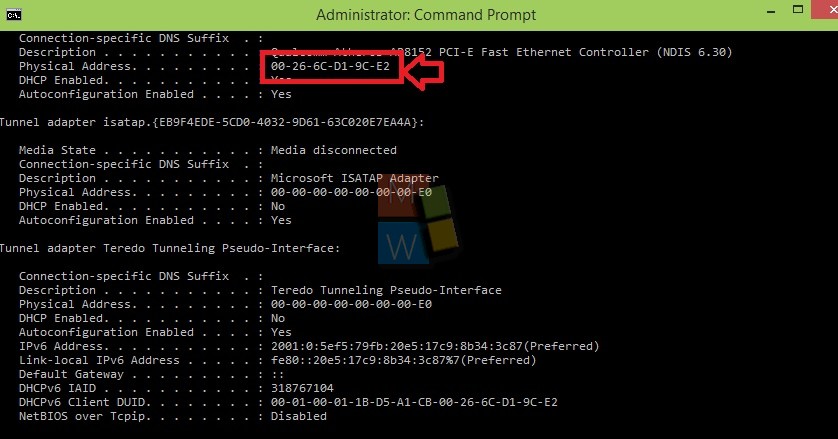
Найдите MAC-адреса устройств, подключенных к вашей сети
Если вы хотите узнать MAC-адреса других устройств, подключенных к вашей сети, введите следующую команду arp -a .Вы получите такой результат. Вы также можете найти MAC-адрес компьютера в локальной сети.
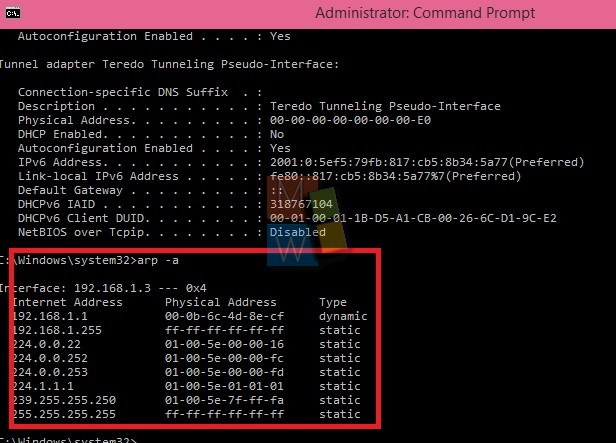
О Нике
Ник — инженер-программист. Он интересуется гаджетами и техническим оборудованием. Если вы столкнулись с какой-либо проблемой с вашей Windows, не стесняйтесь спрашивать его.
.Как узнать свой MAC-адрес на компьютере Mac
Каждое сетевое устройство можно идентифицировать по его MAC-адресу (управление доступом к среде), уникальной 17-символьной строке букв, цифр и двоеточий. И хотя вам может потребоваться знать свой MAC-адрес — некоторые сети фильтруют устройства по MAC-адресам в целях безопасности — это не так просто найти.
Мы протестировали следующие шаги в macOS 10.12 Sierra, и эти шаги работают одинаково для всех версий, начиная с OS X 10.7 Lion, хотя в более старых версиях он будет указан как адрес WiFi.
Используете Windows вместо этого? Вот как найти свой MAC-адрес в Windows 10.
Вот как найти свой MAC-адрес за четыре простых шага:
1. Щелкните значок Apple в верхнем левом углу.
2. Выберите Системные настройки .
3. Выберите сеть.
4. Щелкните Advanced в правом нижнем углу.
Вы нашли свой MAC-адрес!
Руководство для ноутбуков Apple
.MAC-адресв Windows: изменение, поиск, подмена
MAC-адрес или адрес управления доступом к среде передачи — это уникальный идентификатор, назначаемый каждой карте сетевого интерфейса. В этом посте мы увидим, что такое MAC-адрес и как изменить MAC-адрес в Windows 10/8. Мы также коснемся фильтрации, поиска и спуфинга MAC-адресов.
Что такое MAC-адрес
Используете ли вы проводную или беспроводную сеть, вам потребуется сетевая карта для подключения к другим компьютерам и для разрешения доступа других компьютеров к вашему компьютеру.Хотя большинство из нас считает, что именно IP-адрес важен для связи с другим компьютером в сети, это не единственный фактор. Более важным, чем IP-адрес (Интернет-протокол), является MAC-адрес (Media Access Control) — адрес, назначаемый сетевой карте, чтобы она была идентифицирована в сети.


Сетевая карта — это сокращенное название сетевой карты. Мы для краткости называем это NIC. Каждая сетевая карта имеет MAC-адрес — точно так же, как почтовый адрес, поэтому пакеты данных, перемещающиеся по вашей сети, могут достигать правильной сетевой карты, а оттуда — вашего компьютера.В то время как IP-адрес является программной частью карты сетевого интерфейса (сетевой карты или NIC), MAC-адрес — это аппаратный адрес, без которого пакеты данных будут просто перемещаться по сети, поскольку у них нет адреса, куда их доставить. данные. Каждый пакет данных в сети имеет заголовок, содержащий MAC-адрес компьютера, к которому вы хотите подключиться, а затем данные. Последняя часть пакета данных будет содержать бит, чтобы убедиться, что бит данных был доставлен правильно, или он был поврежден или изменен во время передачи.
MAC-адресане отображаются, когда вы нажимаете Открыть сетевые адаптеры на панели задач Windows. В отличие от IP-адресов, которые предоставляются вашим интернет-провайдером или сетевыми администраторами, они могут быть статическими или динамическими. MAC-адреса назначаются производителями сетевых карт (NIC). Эти MAC-адреса встроены в карты и разрешаются с использованием метода Address Resolution Protocol . Этот протокол разрешения адресов сначала получает IP-адрес компьютера, с которым нужно связаться, а затем преобразовывает его в MAC-адрес, прежде чем встраивать его в заголовок пакетов данных, чтобы они доставлялись точно на предназначенный компьютер, а не на любой другой компьютер в сети. сеть.
Структура MAC-адреса
MAC-адрес разделяется полными двоеточиями, как и IP-адрес (адреса IPv4). Но в отличие от только четырех цифровых символов, разделенных полными двоеточиями, чтобы он выглядел как набор из четырех цифр x 4 части, MAC-адрес представляет собой комбинацию буквенно-цифровых символов. Это набор из шести символов, разделенных шестью полными двоеточиями. Кроме того, в отличие от четырех символов, используемых в IP-адресе для каждого набора, MAC-адрес использует только два символа в каждом наборе. Вот пример MAC-адреса для вашего понимания:
00: 9a: 8b: 87: 81: 80
Вы можете видеть, что это шесть наборов (частей), разделенных полными двоеточиями, и могут содержать как алфавиты, так и символы.Первые два или три набора указывают код производителя сетевой карты точно так же, как первые два набора IP-адреса говорят вам, где вы находитесь.
Чтение: Как настроить фильтрацию MAC-адресов в маршрутизаторе Dlink.
Как найти MAC-адрес NIC (карты сетевого интерфейса)
Чтобы узнать MAC-адрес ваших сетевых адаптеров, вам нужно перейти в командную строку. Нажмите WinKey + R, введите cmd в появившемся диалоговом окне «Выполнить» и нажмите клавишу Enter.
Введите getmac / v / fo list и нажмите клавишу Enter. Отобразятся выходные данные для каждого из ваших сетевых адаптеров (сетевых адаптеров — проводных и беспроводных).


Изменить MAC-адрес в Windows
Не рекомендуется изменять MAC-адрес в сети, так как это может вызвать конфликты, а иногда и не отображаться в сети. Но если вы по какой-то причине хотите изменить MAC-адрес, это несложный процесс.
1. Нажмите клавиши Windows + Break или Pause, чтобы открыть окно свойств системы.Если клавиша «Пауза» совмещена с клавишей Shift, вам может потребоваться нажать клавиши Win + Fn + Pause.
2. Щелкните Диспетчер устройств в левой части окна системы.
3. Когда появится диалоговое окно Диспетчера устройств, найдите категорию Сетевые адаптеры
.4. Щелкните значок плюса перед Сетевыми адаптерами, чтобы увидеть все сетевые карты, подключенные к вашему компьютеру;
5. Выберите сетевой адаптер, MAC-адрес которого вы хотите изменить
6.Щелкните правой кнопкой мыши сетевой адаптер и выберите Свойства
.7. Щелкните вкладку «Дополнительно».


8. В списке доступных опций выберите Локально управляемый MAC-адрес или Сетевой адрес; обратите внимание, что только один из двух вариантов будет отображаться в зависимости от типа вашего сетевого адаптера
9. Когда вы выбираете одну из вышеперечисленных опций, вы получаете текстовое поле с надписью Value.
10. После выбора переключателя введите шестизначный буквенно-цифровой код в поле «Значение»; обратите внимание, что вам не нужно вводить тире или полное двоеточие; если вы хотите ввести 00: 4f: gH: HH: 88: 80, просто введите 004fgHHH8880 без дефисов или полных двоеточий; добавление тире может привести к ошибке
11.Нажмите ОК, чтобы закрыть диалоговое окно
12. Закройте другие открытые диалоговые окна (если есть) и закройте Диспетчер устройств
Это самый простой способ изменить идентификатор MAC (Media Access Control) сетевого адаптера.
Вы также можете использовать некоторые из этих бесплатных инструментов MAC Address Changer .
Подмена и фильтрация MAC-адресов
Спуфинг — это метод, с помощью которого вы меняете свой MAC-адрес на чужой. Это общепринятое понятие в мире Интернета.Спуфинг полезен, когда ваша сеть не пропускает вас из-за ограничений фильтра MAC. Хакеры тоже занимаются спуфингом MAC-адресов.
Когда вы меняете MAC-адрес описанным выше способом, вы фактически подделываете MAC-адрес. Аппаратный MAC-адрес остается прежним, но предпочтение отдается только в том случае, если другого адреса нет. Если вы хотите вернуться к исходному MAC-адресу, просто выполните указанные выше действия и вместо ввода значения выберите переключатель с надписью « Not Present » или « No Value ».Это вернет вам исходный MAC-адрес.
MAC-адреса особенно полезны, когда речь идет о защите вашей сети от нежелательных подключений. Все, что вам нужно сделать, это авторизовать только те MAC-адреса, которые вы хотите подключить к Интернету или сети. Это легко сделать с помощью сторонних программ. Вы также можете фильтровать MAC-адреса вручную, перейдя на страницу своего маршрутизатора и введя MAC-адреса, которым разрешено взаимодействовать с маршрутизатором.

 .
.