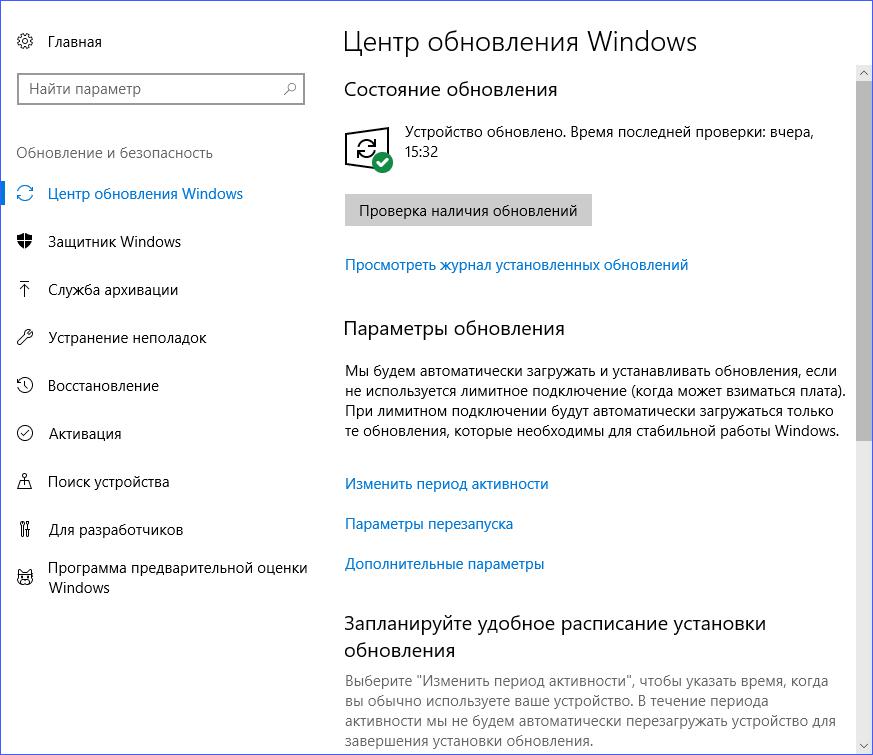Свежее обновление Windows 10 «тормозит» систему и вызывает синий экран смерти. Как решить проблему
, Текст: Эльяс Касми
Microsoft выпустила опциональный апдейт KB4535996 для устранения проблем с подсистемами печати и поиска. Его установка вызывает замедление работы ОС, синие экраны смерти и даже отказ ПК загружаться. Microsoft пока не комментирует ситуацию, но обновление можно удалить вручную стандартными средствами.
Новая проблема Windows 10
Пользователи ОС Windows 10 стали жаловаться на сбои в работе системы после установки очередного обновления. Патч KB4535996, выпущенный Microsoft 27 февраля 2020 г., отрицательно влияет в первую очередь на скорость и стабильность работы всей системы в целом.
Как пишет ресурс Windows Latest, Microsoft выпустила апдейт KB4535996 для устранения выявленных в Windows 10 проблем с печатью документов и поиском на ПК.
О неполадках с апдейтом рассказал bhringer на форумах Microsoft – созданная им 28 февраля 2020 г. тема на момент публикации материала набрала свыше 20 комментариев тех, кто тоже заметил ухудшения в работе компьютера после установки патча. Некоторым из них и вовсе не повезло: владелец ноутбука Dell XPS 15 с обновленными драйверами, установил на него данный патч, после чего тот вовсе перестал загружаться. Процесс загрузки лэптопа прерывался на этапе инициализации оборудования.
Опциональное обновление
Патч KB4535996 не входит в список обязательных к установке – это опциональное обновление, и установить его можно только вручную через «Центр обновления Windows». Проблемы с ним начинаются как раз на этапе установки – по словам пользователей, обновление скачивается и просит перезагрузить компьютер, после чего процесс установки останавливается на 6%.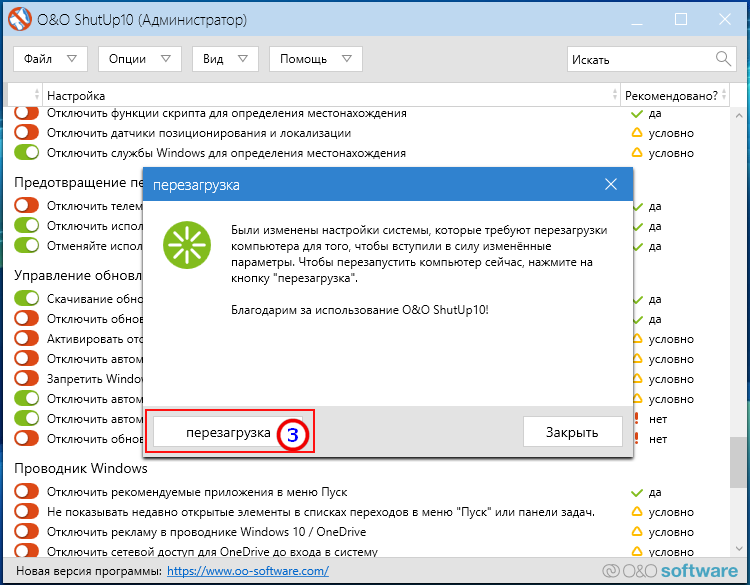 Компьютер или зависает, или перезагружается, после чего выдается сообщение об ошибке 0x800f0922 или 0x80070003.
Компьютер или зависает, или перезагружается, после чего выдается сообщение об ошибке 0x800f0922 или 0x80070003.
В Windows 10 нельзя отключить автоматическое обновление
С описанными проблемами (синий экран смерти, невозможность загрузки и др.) столкнулись пользователи, все же сумевшие после череды неудачных попыток установить нестабильное обновление KB4535996. На 2 марта 2020 г. Microsoft не признавала наличие проблемы, связанной с ним.
Как решить проблему
Пока Microsoft не выпустила очередной патч к патчу, существует лишь один действенный метод устранения неисправности. Обновление KB4535996 необходимо удалить самостоятельно, воспользовавшись для этого стандартными средствами Windows 10.
Чтобы избавиться от апдейта, необходимо открыть приложение «Параметры» (к примеру, через меню «Пуск»), перейти на вкладку «Обновления и безопасность» (Update & security), затем выбрать раздел «Обновления Windows» (Windows Update), нажать «Отобразить историю обновлений» (View update history), после чего кликнуть на «Удалить обновления» (Uninstall updates) и выбрать искомый пакет.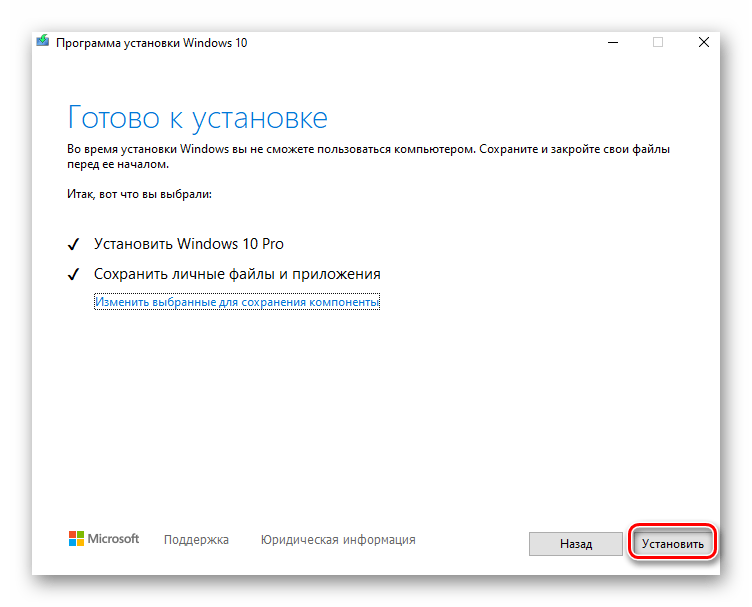
Проблемы с обновлениями Windows 10
Под Windows 10 нередко выходят обновления, установка которых влечет за собой проблемы с ее работой. 13 февраля 2020 г. Microsoft выпустила патч KB4532693, интеграция которого в состав ОС приводила к исчезновению привычного пользовательского профиля и файлов на рабочем столе, а также к сбросу прочих настроек системы. Для решения проблемы пользователям приходилось вручную редактировать реестр или откатываться на предыдущую версию ОС при наличии резервной копии.
Медицинский ум: чем может помочь искусственный интеллект здравоохранению
Искусственный интеллектВ ноябре 2019 г. в Windows 10 обнаружился недочет, из-за которого внешние устройства, подключенные к компьютеру по интерфейсу Intel Thunderbolt, могли внезапно перестать работать. Столкнувшимся с данной проблемой Microsoft рекомендовал просто перезагрузить компьютер.
На октябрь 2019 г. пришелся выпуск обновления, которое должно было исправить уязвимость в штатном браузере Internet Explorer и попутно устранить сбои в работе подсистемы печати.
За месяц до этого Microsoft распространила сразу два обновления, которые лучше было не устанавливать. Одно из них, получившее номер KB4512941, приводило к захвату почти половины ресурсов процессора одним из модулей виртуального помощника. Апдейт KB4515384, в свою очередь, ломал звук, меню «Пуск», подключение к интернету и даже поддержку USB-устройств, в том числе мыши и клавиатуры.
Некачественные обновления, как небольшие, так и глобальные, для Windows 10 выходили и раньше. Так, появившийся в октябре 2018 г. масштабный патч October Update 2018 выборочно удалял личные пользовательские файлы – документы, изображения, видео- и аудиофайлы. Напомним, что сама ОС Windows 10 вышла в конце июля 2015 г.
Обновления Windows 10 станут более контролируемыми, качественными и прозрачными
Автор – Майк Форчин, корпоративный вице-президент, Windows
Регулярные обновления имеют решающее значение для безопасности и бесперебойной работы современных цифровых устройств в разнообразной и динамичной экосистеме.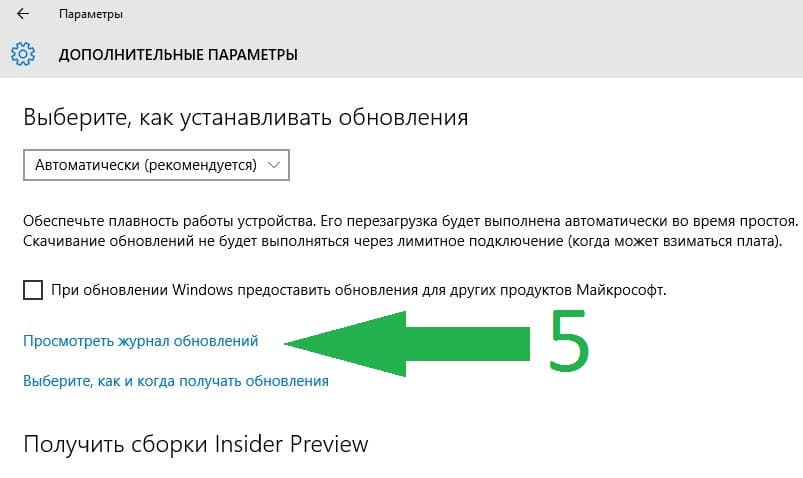
В предыдущих выпусках обновлений компонентов Windows 10 установка обновления автоматически инициировалась на конкретном устройстве, как только полученные нами данные говорили о том, что это устройство готово и обновление пройдет отлично. Начиная с выпуска Windows 10 May 2019 Update, пользователи смогут в большей степени контролировать запуск процесса обновления компонентов ОС. На основе собранных данных мы предоставим уведомление о том, что обновление доступно и рекомендовано, но пользователь в большинстве случаев сможет сам решать, когда его начать. Если срок обслуживания устройства с Windows 10 завершился или скоро завершится, то Центр обновления Windows продолжит автоматически запускать обновления компонентов, ведь поддержка и получение ежемесячных обновлений имеет решающее значение для безопасности устройств и экосистемы.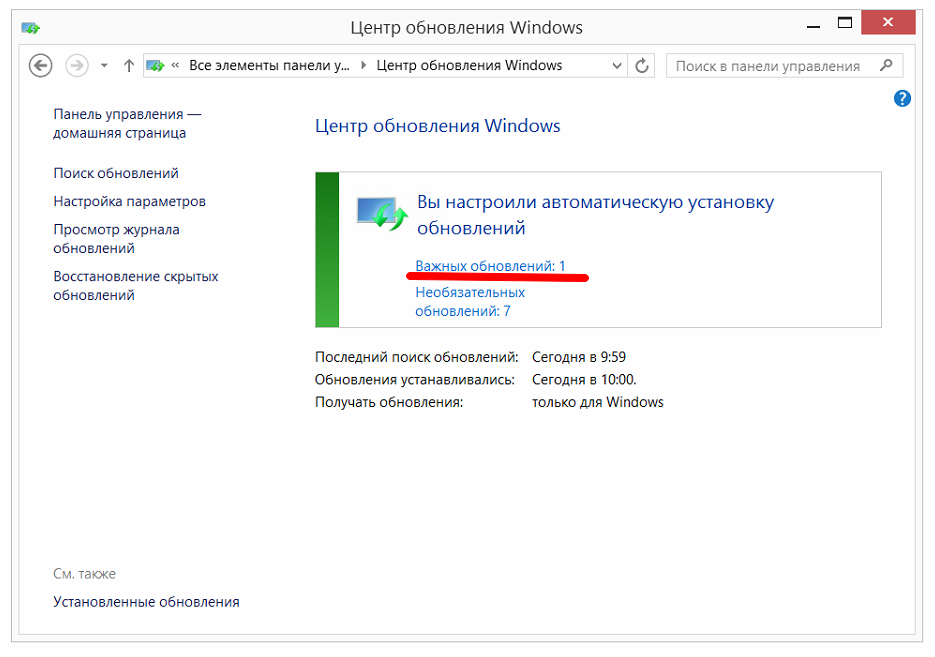
Мы предпринимаем дальнейшие шаги, чтобы быть уверенными в качестве сборки May 2019 Update. Мы увеличим время, которое майское обновление проведет на этапе предварительного доступа, и на этом этапе мы будем тесно сотрудничать с партнерами по экосистеме, чтобы раньше получить отзывы об этом релизе. Так мы сможем обнаружить больше проблем, прежде чем приступать к более широкому развертыванию. Мы также продолжаем вкладывать значительные средства в технологии машинного обучения, чтобы быстрее обнаруживать серьезные проблемы и более эффективно выбирать устройства, готовые к обновлению.
Я рад сообщить, что выпуск Windows 10 May 2019 Update станет доступным на следующей неделе в круге Release Preview для участников программы предварительной оценки Windows. Мы начнем расширять доступность в конце мая, предоставив доступ коммерческим клиентам, пользователям, которые выберут майское обновление для своих компьютеров с Windows 10 через функцию «Проверить обновления» (Check for Updates), и клиентам, устройства которых приближаются к концу срока поддержки установленного выпуска.
Мы начнем расширять доступность в конце мая, предоставив доступ коммерческим клиентам, пользователям, которые выберут майское обновление для своих компьютеров с Windows 10 через функцию «Проверить обновления» (Check for Updates), и клиентам, устройства которых приближаются к концу срока поддержки установленного выпуска.
Теперь я хочу поделиться подробностями о наших новых элементах управления обновлениями, которые появятся в выпуске May 2019 Update, и изменениях в подходе к обеспечению прозрачности и качества.
Новые компоненты, дающие потребителям больше контроля над обновлениями
В Windows 10 May 2019 Update мы представим новые компоненты, которые повышают понятность и степень контроля как для обновлений компонентов, так и для дополнительных ежемесячных обновлений, не связанных с безопасностью. Мы разработали новые простые элементы управления, помогающие предотвратить неожиданное появление обновлений и четко понять, какой тип обновления выбран. В основе этого изменения лежит новая функция «Загрузить и установить сейчас» (Download and install now), появившаяся в параметрах Центра обновления Windows.
- Функция «Загрузить и установить сейчас» предоставляет пользователям отдельный элемент управления для запуска установки обновления компонентов на подходящих устройствах (без известных проблем с совместимостью, делающих обновление невозможным). Пользователи по-прежнему могут использовать функцию «Проверить обновления» (Check for Updates), чтобы получать ежемесячные обновления качества и безопасности. Windows будет автоматически запускать обновление компонентов, если срок поддержки установленной версии Windows 10 истекает. Мы можем уведомить вас, когда обновление компонентов будет доступно и готово для вашей системы. Все устройства с поддерживаемой версией Windows 10 продолжат автоматически получать ежемесячные обновления. К концу мая эта новая функция «Загрузить и установить» также будет доступна для наших самых популярных версий Windows 10: 1803 и 1809.
В Windows 10 May 2019 Update появятся и другие улучшения, дающие пользователю больше контроля над обновлениями:
- Расширенная возможность приостанавливать обновления компонентов и ежемесячные обновления.
 Эта расширенная возможность будет доступна для всех версий Windows 10, включая «Домашнюю» (Home). Пользователи писали нам, что обновление может прийти в неудобное время, например, когда компьютер нужен для большой презентации. Поэтому мы даем всем пользователям возможность приостанавливать обновления компонентов и ежемесячные обновления на срок до 35 дней (за раз до семи дней, до пяти раз). По истечении 35-дневного периода пауз пользователю придется обновить свое устройство, прежде чем снова делать паузу.
Эта расширенная возможность будет доступна для всех версий Windows 10, включая «Домашнюю» (Home). Пользователи писали нам, что обновление может прийти в неудобное время, например, когда компьютер нужен для большой презентации. Поэтому мы даем всем пользователям возможность приостанавливать обновления компонентов и ежемесячные обновления на срок до 35 дней (за раз до семи дней, до пяти раз). По истечении 35-дневного периода пауз пользователю придется обновить свое устройство, прежде чем снова делать паузу. - Интеллектуальные активные часы, позволяющие избежать перезапуска после обновления. Функция активных часов, представленная в выпуске Windows 10 Anniversary Update, использует настроенный вручную диапазон времени, предотвращая автоматическую установку обновлений и перезагрузку. Многие пользователи оставляют указанные по умолчанию активные часы — с 8:00 до 17:00. Теперь пользователи могут увеличить количество активных часов, разрешив Центру обновления Windows интеллектуально настраивать активные часы в зависимости от того, как используется устройство.

- Улучшенная координация обновлений позволяет системе реагировать более эффективно. Эта функция повысит производительность системы путем интеллектуального координирования обновлений Windows и обновлений Microsoft Store, которые будут устанавливаться, когда пользователи не работают с устройством, чтобы минимизировать сбои.
Качество для нас чрезвычайно важно. Хотя мы всегда инвестируем в обеспечение и повышение качества, я хочу отдельно отметить несколько улучшений, которые появятся в майском обновлении.
Расширение периода предварительной оценки
Финальная сборка May 2019 Update проведет больше времени в круге Release Preview программы предварительной оценки Windows, благодаря чему мы сможем получить больше отзывов и больше узнать о совместимости и производительности, прежде чем делать обновление более доступным. На этом этапе мы значительно расширяем взаимодействие с нашими партнерами по экосистеме, включая производителей оригинального оборудования (OEM) и независимых поставщиков программного обеспечения (ISV), что должно помочь в улучшении качества сборки для различных устройств, аппаратных и программных конфигураций.
OEM-производители начнут выпускать новые персональные компьютеры и устройства с этой сборкой, а также начнут развертывание May 2019 Update для своих сотрудников, как и ISV-поставщики. Кроме того, Microsoft на этапе Release Preview будет активно проводить внутреннее развертывание майского обновления и будет призывать сотрудников устанавливать эту сборку на личных устройствах. Тщательно изучив данные, полученные от этой большой группы пользователей в течение этого расширенного периода, мы сможем сделать больше, чтобы повысить качество этого выпуска Windows, прежде чем предлагать его более широкой аудитории в конце мая.
Раннее обнаружение редких серьезных проблем
Нам повезло, что миллионы пользователей присылают нам отзывы. Мы стремимся быстро решать наиболее важные проблемы, поэтому используем обработку естественного языка и машинное обучение, чтобы ускорить поиск серьезных проблем, даже если о них мало сообщений. Мы расширяем инструментарий для обнаружения всех типов редких серьезных проблем и предотвращения потери данных. Мы оптимизируем и автоматизируем кластеризацию, классификацию и маршрутизацию пользовательских отзывов (мы получаем около 20 000 отзывов каждый день) и определяем приоритеты, чтобы выделять наиболее важные сообщения, требующие изучения инженерами, и обнаруживать серьезные проблемы в течение нескольких часов, а не дней, как показано ниже:
Мы оптимизируем и автоматизируем кластеризацию, классификацию и маршрутизацию пользовательских отзывов (мы получаем около 20 000 отзывов каждый день) и определяем приоритеты, чтобы выделять наиболее важные сообщения, требующие изучения инженерами, и обнаруживать серьезные проблемы в течение нескольких часов, а не дней, как показано ниже:
Следующее поколение интеллектуального развертывания на основе машинного обучения
Мы также развиваем нашу интеллектуальную модель развертывания на основе машинного обучения, чтобы точнее определять устройства, которые можно обновить без проблем. Мы добавили новые критерии меток, чтобы обучать модель на основе более широкого набора проблем, таких как проблемы с изображением или звуком после обновления. Кроме того, мы применяем комплексный метод, который позволяет модели прогнозировать отдельные критерии меток (например, откат, сбой операционной системы, проблемы приложений и т. д.), связанные с обновлением, а также используем полный набор критериев для улучшения нашей способности точно прогнозировать и устранять проблемы.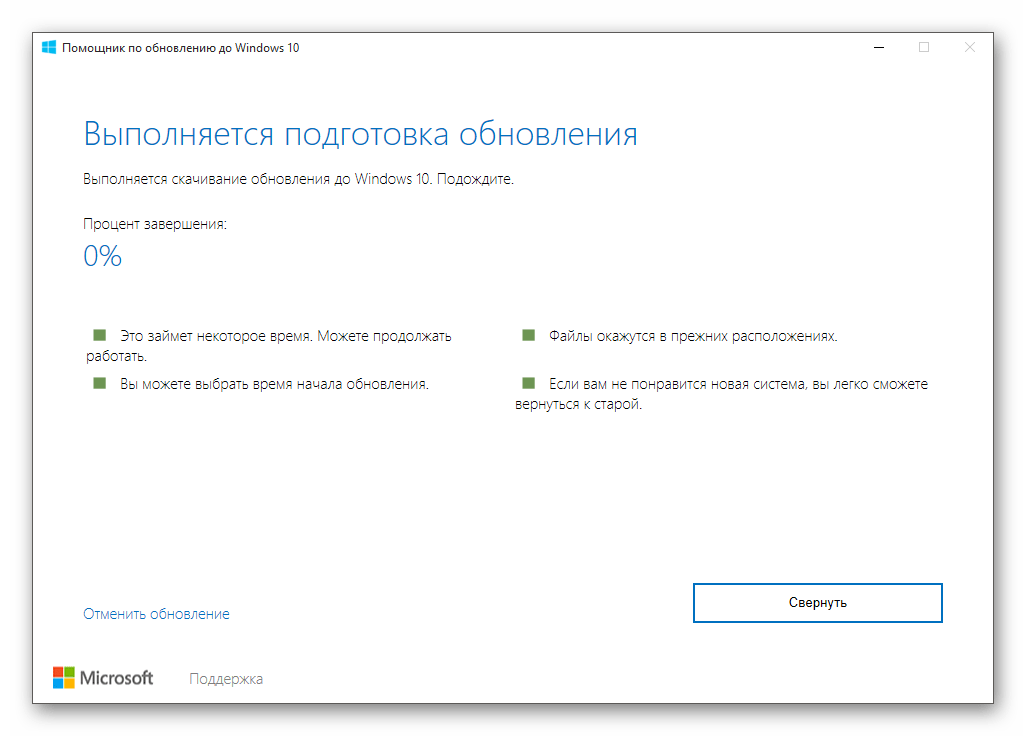
Новая общедоступная панель инструментов для повышения прозрачности проблем
Один из наших основных принципов — прозрачность, и мы продолжаем инвестировать в четкое и регулярное общение с нашими потребителями, которые делятся опытом и рассказывают о возникших проблемах. Позже в этом месяце мы запустим новую панель мониторинга работоспособности Windows, с помощью которой пользователи смогут получать информацию о текущем состоянии развертывания и известных проблемах (решенных и нерешенных) практически в режиме реального времени, а также ежемесячные обновления. Эта панель будет основана на странице истории обновлений Windows 10 Update History, которую мы используем сейчас. Подробная информация о каждой версии Windows 10 будет представлена на одной странице, на которой можно легко выполнить поиск по ключевому слову и просмотреть важные объявления, новые сообщения в блоге, свежую информацию от службы и поддержки и другие новости. Пользователи смогут делиться контентом через Twitter, LinkedIn, Facebook и электронную почту. (Панель будет иметь режим Dark, недавно появившийся в Windows 10 и уже ставший популярным среди пользователей.)
(Панель будет иметь режим Dark, недавно появившийся в Windows 10 и уже ставший популярным среди пользователей.)
Подход к развертыванию Windows 10 May 2019 Update
Майская сборка будет доступна на следующей неделе в круге Release Preview. Мы начнем поэтапно выпускать полностью работоспособную версию Release Preview для первых пользователей через программу предварительной оценки Windows. Пользователи, уже участвующие в Preview Release, будут получать ежемесячные обновления по обычным каналам.
В конце мая доступ получат те пользователи поддерживаемой в настоящее время версии Windows 10, которые устанавливают обновления через функцию «Загрузить и установить сейчас» (Download and install now), только для устройств без известных проблем совместимости. Мы также начнем поэтапное развертывание с использованием нашей модели машинного обучения, чтобы с помощью искусственного интеллекта находить устройства с Windows 10 версии 1803 или более ранних версий, которые, по собранным данным и отзывам, лучше всего подходят для обновления.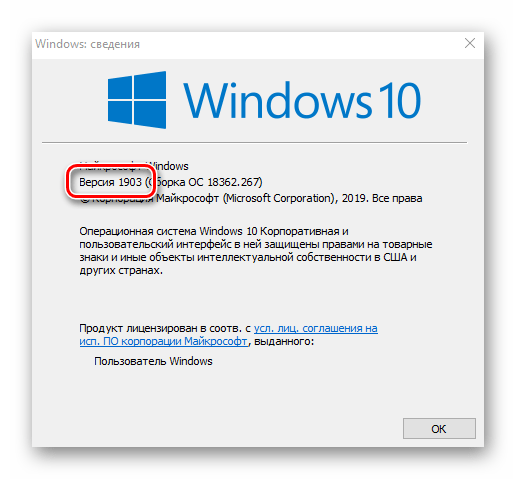 Мы будем активно отслеживать все полученные отзывы и обновлять данные об обновлении, вносить соответствующие исправления при обнаружении проблем и корректировать скорость развертывания по мере необходимости, чтобы обеспечить оптимальное обновление всех устройств.
Мы будем активно отслеживать все полученные отзывы и обновлять данные об обновлении, вносить соответствующие исправления при обнаружении проблем и корректировать скорость развертывания по мере необходимости, чтобы обеспечить оптимальное обновление всех устройств.
Наши коммерческие клиенты смогут начать целевое развертывание в конце мая, что ознаменует начало 18-месячного периода обслуживания Windows 10 версии 1903 по полугодовому каналу. Мы рекомендуем ИТ-администраторам начать в это время проверку приложений, устройств и инфраструктуры в своих организациях, чтобы убедиться, что они хорошо работают с этим выпуском, прежде чем массово устанавливать его. Выпуск May 2019 Update будет доступен в конце мая через службы обновления Windows Server (WSUS), Центр обновления Windows для бизнеса и Центр обслуживания корпоративного лицензирования (Volume Licensing Service Center) для поэтапного развертывания с использованием System Center Configuration Manager или другого программного обеспечения для управления системами.
Контроль, качество и прозрачность обновлений
Мы считаем, что проделанная нами работа дает пользователям Windows более широкий выбор и контроль над обновлениями и в то же время помогает повышать качество. Более надежный и дольше тестируемый Release Preview, а также дальнейшие инвестиции в машинное обучение помогают обнаруживать серьезные проблемы и развивать средства интеллектуального развертывания следующего поколения. Все это служит достижению нашей цели: обеспечить лучшее, более понятное восприятие обновления Windows пользователями. Скоро мы сможем рассказать больше о развертывании выпуска May 2019 Update и об ориентированных на качество инновациях. Следите за публикациями в блоге и на нашей новой панели мониторинга работоспособности Windows.
Как правильно устанавливать функциональные обновления Windows 10
Друзья, привет. Как правильно устанавливать функциональные обновления Windows 10? Тема очень актуальная: Windows 10 обновляется дважды в год до новой версии путём внедрения масштабных функциональных обновлений, и каждое такое обновление потенциально несёт в себе риск для любого пользователя. Многие из вас в комментариях к обзорам масштабных полугодичных обновлений регулярно отписываются от тех или иных проблемах либо же непосредственно при выполнении процесса обновления, либо же после него уже в новой версии системы. И вот, собственно, в этой публикации я хотел бы привести подборку советов, как защититься от проблем при обновлении Windows 10 до новой версии.
Многие из вас в комментариях к обзорам масштабных полугодичных обновлений регулярно отписываются от тех или иных проблемах либо же непосредственно при выполнении процесса обновления, либо же после него уже в новой версии системы. И вот, собственно, в этой публикации я хотел бы привести подборку советов, как защититься от проблем при обновлении Windows 10 до новой версии.
Как правильно устанавливать функциональные обновления Windows 10
***
Друзья, советы по обновлению Windows 10, предлагаемые ниже, приводятся на момент выпуска версии Windows 10 1903. Ну и, соответственно, приводятся на её примере. Для других версий, выпущенных позднее, возможно, конкретные шаги и вид интерфейса будут отличаться, ведь Windows 10 постоянно меняется. Так что берите из предложенного ниже лишь суть и общий принцип действий. Что же, приступим.
Обеспечение электропитания портативных устройств
Если у вас, друзья, портативное устройство — ноутбук, нетбук, планшет и т.
 п., никогда не начинайте процесс обновления Windows 10 при работающей батарее, без подключения устройства к сети. Процесс обновления может затянуться надолго, заряд батареи исчерпается, и вы не просто убьёте систему. Процесс может зависнуть, и вы ни к новой версии не придёте, ни к старой не вернётесь. И тогда вам останется либо откатить систему к бэкапу с загрузочного носителя, либо переустановить полностью.
п., никогда не начинайте процесс обновления Windows 10 при работающей батарее, без подключения устройства к сети. Процесс обновления может затянуться надолго, заряд батареи исчерпается, и вы не просто убьёте систему. Процесс может зависнуть, и вы ни к новой версии не придёте, ни к старой не вернётесь. И тогда вам останется либо откатить систему к бэкапу с загрузочного носителя, либо переустановить полностью.Откат Windows 10 к исходной версии
Если вы уже обновились до следующей версии Windows 10, у вас есть примерно месяц для принятия решения вернуться обратно к вашей старой версии, с которой вы стартовали запуск внедрения функционального обновления. Для этого идём в приложение «Параметры», заходим в раздел «Обновление и безопасность», в подраздел «Восстановление». Идём пункт «Вернуться к предыдущей версии Windows 10».
Далее нам придётся пройти череду этапов, необходимых для отката. Указываем причину, по которой хотим сделать откат.
Отказываемся от обновлений, которые теоретически могут исправить проблемы, если, конечно, эту возможность вы уже проверили, и она не дала нужных результатов.
Жмём «Далее».
Опять «Далее».
И стартуем – жмём «Вернуться к более ранней сборке».
Если Windows 10 не загружается после обновления
Если обновлённая Windows 10 не загружается, запускаемся с её установочного носителя, проходим начальный этап. На втором этапе кликаем «Восстановление».
Далее – «Поиск и устранение неисправностей».
Затем – «Удалить обновления».
И удаляем обновления. Можем в первую очередь выбрать «Удалить последнее исправление», возможно, именно таковое препятствует работе обновлённой системы. Если вопрос не решится, пробуем второй пункт – «Удалить последнее обновление компонентов».
Однако, увы, как и сама «Десятка», этот её функционал работает нестабильно. Друзья, настоятельно не рекомендую вам рассчитывать только на штатную возможность возврата к предыдущей версии Windows 10. Приступать к обновлению операционной системы необходимо только с предварительно созданной её резервной копией штатным функционалом архивации или сторонними программами. И, конечно же, перед внедрением функционального обновления необходимо подготовить загрузочный носитель с выбранным средством бэкапа, чтобы в случае неспособности системы загружаться можно было откатиться к резервной копии с этого загрузочного носителя. Но к вопросу резервного копирования мы ещё вернёмся.
И, конечно же, перед внедрением функционального обновления необходимо подготовить загрузочный носитель с выбранным средством бэкапа, чтобы в случае неспособности системы загружаться можно было откатиться к резервной копии с этого загрузочного носителя. Но к вопросу резервного копирования мы ещё вернёмся.
Как не обновляться до следующей версии Windows 10
Друзья, начиная с версии Windows 10 1903 функциональные обновления больше не внедряются принудительно, причём это касается всех редакций, включая Home. При подходе очередного полугодичного обновления операционная система лишь сообщает нам о возможности обновления и о его доступности в центре обновления. А вот запускать этот процесс в центре обновления или нет, решаем мы сами. Так что если вас всё устраивает, и вы не хотите играть с накатом функционального обновления в рулетку – повезёт/не повезёт, просто проигнорируйте это обновление и оставайтесь на своей текущей версии Windows 10.
Однако оставаться на своей текущей версии Windows 10 вы сможете лишь до конца срока её поддержки.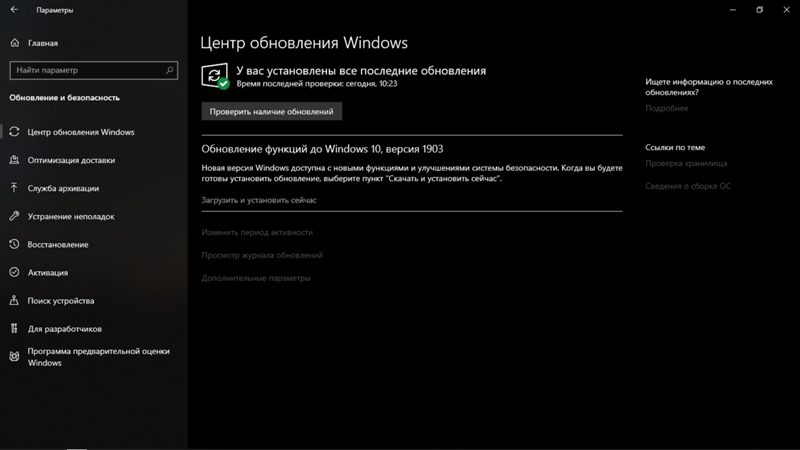 А таковой составляет для пользовательских редакций Home и Pro 18 месяцев с момента официального выпуска версии. И вот когда эти 18 месяцев истекут, и срок поддержки закончится, тогда система сама, без нашего спроса будет обновляться до актуальной версии. Здесь, друзья, нужно просто помнить о конечной дате поддержки вашей версии и накануне обновиться самостоятельно, чтобы процесс обновления, запускаемый самой системой, так сказать, не застал вас врасплох. Сроки поддержки разных выпусков Windows 10 и конечные даты поддержки отдельных версий расписаны на сайте Microsoft, здесь:
А таковой составляет для пользовательских редакций Home и Pro 18 месяцев с момента официального выпуска версии. И вот когда эти 18 месяцев истекут, и срок поддержки закончится, тогда система сама, без нашего спроса будет обновляться до актуальной версии. Здесь, друзья, нужно просто помнить о конечной дате поддержки вашей версии и накануне обновиться самостоятельно, чтобы процесс обновления, запускаемый самой системой, так сказать, не застал вас врасплох. Сроки поддержки разных выпусков Windows 10 и конечные даты поддержки отдельных версий расписаны на сайте Microsoft, здесь:Примечание: друзья, обновиться самостоятельно до новой версии Windows 10 вы можете не только с помощью центра обновления, но также с использованием утилит Майкрософт MediaCreationTool, Windows10Upgrade или установочного ISO-образа актуальной версии Windows 10.
Когда лучше всего обновляться до новой версии Windows 10
Когда лучше всего обновляться до новой версии Windows 10? Как показывают мои наблюдения, это можно делать спустя месяца два после официального релиза полугодичного функционального обновления компанией Microsoft.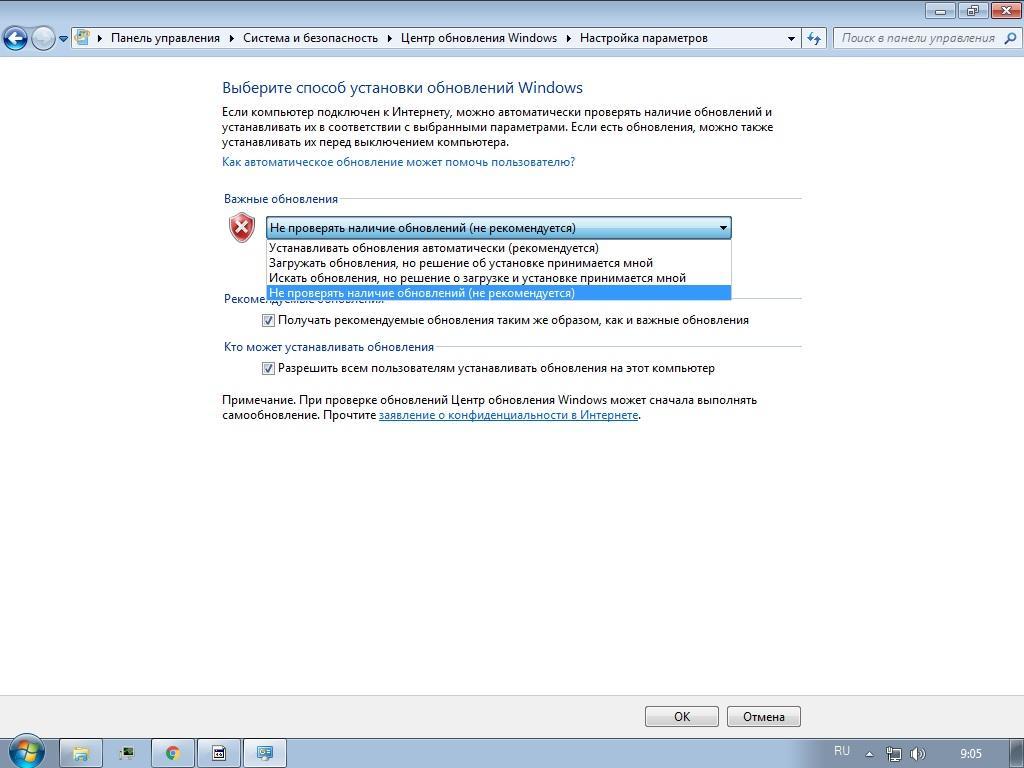 За это время оно обычно проходит обкатку на массовом потребителе, и Microsoft какие находит проблемы, решает их путём внедрения обновлений исправления.
За это время оно обычно проходит обкатку на массовом потребителе, и Microsoft какие находит проблемы, решает их путём внедрения обновлений исправления.
Обновление VS чистая установка новой версии Windows 10
У обновления текущей версии Windows 10 до новой с внедрённым функциональным обновлением есть только одно преимущество перед чистой установкой новой версии – сохранение настроек самой операционной системы, сохранение установленных сторонних программ вместе с их настройками, сохранение пользовательских профилей вместе с их данными. Однако недостатков больше:
- Это более долгий по времени процесс, поскольку он выполняется в среде работающей Windows и включает резервацию её текущей версии в папку «Windows.old» для возможности отката к этой текущей версии;
- Обновление может пройти некорректно, с ошибками, и в итоге мы получим систему тормознутую, с неработающими отдельными функциям, слетевшими драйверами и т.п.:
- Риски могут быть ещё жёстче – процесс обновления может завершиться неудачей, и мы не получим ни старой, ни новой версии Windows 10, а либо BSOD, либо чёрный экран пугающей неизвестности, либо циклическую перезагрузку на экране автоматического восстановления.

Чтобы избежать рисков при обновлении до новой версии «Десятки», её лучше устанавливать с нуля. С нуля и первично на другой раздел диска, чтобы, не подвергая риску потерять наработанную систему текущей версии, протестировать новую версию на реальном железе. Если с новой версией Windows 10 будет всё в порядке, её раздел можно клонировать на раздел основной системы. Но если у вас нет лишнего места под вторую Windows, покажу, друзья, далее простой способ резервного копирования и отката текущей операционной системы. Он будет в разы удобнее, но главное – надёжнее, чем рассмотренный выше штатный откат к предыдущей версии Windows 10.
Резервное копирование и откат с помощью Dism++
Опытные пользователи наверняка знают, что такое средство Dism – это штатное средство работы с образами Windows, в частности, для их запаковки в дистрибутив или бэкап. Сложность работы с Dism заключается в необходимости работать с командной строкой, а, соответственно, знать нужные команды и внимательно их вводить. Но есть способ использовать Dism без этих недостатков, с использованием утилиты Dism++, которая являет собой графический интерфейс этого средства. Скачать утилиту Dism++ можно здесь:
Но есть способ использовать Dism без этих недостатков, с использованием утилиты Dism++, которая являет собой графический интерфейс этого средства. Скачать утилиту Dism++ можно здесь:
https://www.chuyu.me/en/index.html
Утилита портативная, просто запускаем её. Создадим с её помощью резервную копию текущей версии Windows 10. Если систем на диске установлено несколько, кликаем ту, что на диске С. И в меню «Восстановление» выбираем «Бэкап системы».
Указываем путь к сохранению на несистемном разделе диска файла резервной копии в формате WIM. Также задаём имя этому файлу.
На этом всё, ждём, пока процесс создания резервной копии завершится. Далее можем обновляться до новой версии Windows 10. И если что нам не понравится, откатываемся с помощью Dism++ к исходной версии системы. Запускаем утилиту, в том же меню «Восстановление» в этот раз жмём «Восстановление».
Указываем путь к WIM-файлу резервной копии предыдущей версии Windows. Ниже указываем путь разворачивания WIM-файла на диске С, ставим галочку опции «Формат».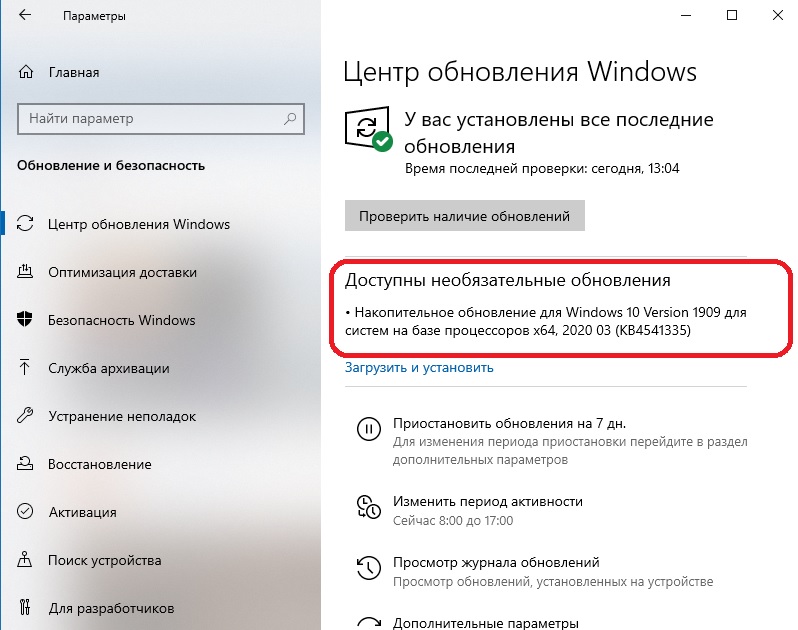 И жмём «Ок».
И жмём «Ок».
Система восстановит на диске С файлы Windows из резервной копии, и после перезагрузки будем наблюдать прежнюю версию «Десятки».
А как быть на случай неспособности системы загружаться? На этот случай необходимо заготовить на флешке LiveDisk Сергея Стрельца (или любой другой, где в составе софта есть Dism++). И проделать описанную операцию по восстановлению из резервной копии в утилите Dism++, присутствующей на этом «живом диске». Единственное только отличие, что вместо раздела С, возможно, надо будет указать раздел с другой буквой – той, под какой в среде LiveDisk’а будет значиться раздел Windows. Открываем проводник, смотрим и указываем правильный раздел. Скачать LiveDisk Стрельца можно на сайте Sergeistrelec.Ru.
Метки к статье: Обновления Windows Windows 10 Dism
К вопросу о возможности выборочно ставить обновления в #Windows10
В Windows 10, как известно, средства обновления находятся не в «Панели управления», как у предыдущих версий системы, а в разделе «Настроек» (то бишь в «Параметрах») ОС. Кроме того, в отличие от предыдущих версий у Win 10 также отсутствует опция просмотра и установки выборочных обновлений.
Так, ранее Windows позволяли выборочно ставить апдейты самой системы, отдельных её приложений, а также сторонних программ. Это было удобно.
В настоящее же время у Windows 10 Pro в таком режиме обновлять можно только драйвера Intel, а также Microsoft Silverlight. Остальное ПО апдейтить выборочно тоже можно, но уже другими способами, в частности путем ручной загрузки нужных программ или драйверов, что само по себе хлопотнее.
какие обновления в Windows 10 можно устанавливать выборочноОчевидно, начинать нужно с выяснения, какие вообще обновления доступны в данный момент. В Центре обновлений Windows 10 эти данные теперь не отображаются, а значит, искать их нужно в другом месте.
Как вариант, можно просто скачать и установить дополнительный Пакет средств устранения неполадок «Показывать или скрывать обновления«, который Microsoft с некоторых пор предлагает на фирменном сайте в разделе Поддержки. Прога проверяет и показывает в том числе доступные обновления для Win 10, установленных приложений и новые версии драйверов для используемого «железа».
В качестве альтернативного (и более простого) варианта решения того же вопроса можно пробовать приложение Windows Update MiniTool (ссылка). Оно бесплатное, работает даже без установки и ищет обновления ничуть не хуже, чем упомянутый Microsoft-овский программный инструмент.
Обновления программ и свежие версии драйверов MiniTool группирует в отдельные списки. С «дровами» это особенно удобно, поскольку потом надо только выбрать нужный из списка, открыть «Диспетчер устройств» Windows 10 и потому запустить процедуру обновления драйвера соответствующего устройства. Не абы что, конечно, но в целом позволяет неплохо экономить время.
Как закрыть Windows 10 без установки обновлений
С выпуском Windows 10 Microsoft перешла к концепции обновления и обслуживания к принципу WaaS (Windows как услуга), который основан на принципе SaaS (программное обеспечение как услуга). Внедрив это, Microsoft как бы заставила Обновления Windows не только загружаться на компьютеры пользователей, но и устанавливать их, когда мы выключаем Windows 10, а иногда даже отправлять их другим пользователям. Эта концепция заполнения была сильно загружена серверами Microsoft, которые раньше предоставляли пользователям обновления Windows. Установка этих обновлений может быть утомительной для пользователей, если она отнимает много драгоценного времени у рабочих часов пользователей, и на самом деле люди критикуют это снижение производительности.
Сегодня мы рассмотрим два простых метода, с помощью которых мы можем пропустить установку обновлений и продолжить работу без перерыва.
Завершение работы Windows 10 без установки обновлений
1] Очистить папку SoftwareDistribution
Обновления Windows загружают два типа обновлений. Это Критическое обновление и Некритические обновления. Обновления для системы безопасности, исправления ошибок и исправления, которые поставляются в Windows 10, относятся к категории критических обновлений. И поставка других функций, визуальные изменения подпадают под категорию некритических обновлений. Критические обновления – это те, которые выпускаются во второй вторник каждого месяца или называются вторником исправлений. Некритические обновления выпускаются два раза в год, предлагая новые функции.
Критические обновления необходимо устанавливать сразу после загрузки, тогда как обновления функций не нужно устанавливать сразу и могут быть отложены.
Начните с нажатия комбинаций WINKEY + X и выберите Командная строка (Admin) , чтобы запустить Командную строку с привилегиями администратора.
Теперь скопируйте и вставьте следующие команды одну за другой в консоль командной строки и нажмите Enter.
net stop wuauserv чистая остановка cryptSvc стоповые биты сетевой стоп-сервер
Это остановит все службы Windows Update Services, работающие на вашем ПК с Windows 10.
Откройте проводник и перейдите в следующую папку в адресной строке:
- C: \ Windows \ SoftwareDistribution \ Download
Убедитесь, что вы заменили букву диска на ту, на которой установлена Windows 10 на вашем ПК.
Теперь выберите каждый файл в папке «Распространение программного обеспечения» и нажмите комбинацию клавиш на клавиатуре: Shift + Delete.
Теперь запустите службы Windows Update на вашем ПК, скопировав и вставив следующие команды в командной строке с правами администратора и нажав Enter :
net start wuauserv net start cryptSvc чистые стартовые биты net start msiserver
2] Использование кнопки питания, чтобы выключить компьютер
Прежде всего, нажмите комбинацию кнопок WINKEY + R или найдите Run в окне поиска Cortana, чтобы запустить окно «Выполнить».
Внутри текстовой метки найдите powercfg.cpl и нажмите Enter.
Это запустит окно настроек электропитания.
На левой боковой панели нажмите Выберите действия кнопок питания.
В раскрывающемся списке Когда я нажимаю кнопку питания и для обоих раскрывающихся меню установлено значение Завершение работы.
Нажмите на кнопку с надписью Сохранить изменения.
Теперь вы сможете выключить компьютер без установки обновлений Windows.
3] Альтернативы выключению компьютера
Вместо того, чтобы выключать компьютер, лучше использовать другие альтернативы, чтобы сэкономить электроэнергию и не допустить постоянного включения компьютера. Они есть – либо вы можете попытаться сохранить свой компьютер в режиме Hibernate или в режиме Спящий режим .
Используя опцию Hibernate, ваши приложения перемещаются из ОЗУ на жесткий диск, пока вы не включите компьютер. Если вы используете режим сна, ваш компьютер перейдет в состояние низкого энергопотребления, где вы сможете быстро возобновить работу после включения компьютера.
4] Как отключить обновление и выключение в Windows 10
Если вы хотите, чтобы отключить кнопку yje Update и shutdown, вам придется открыть редактор реестра и перейти к следующему ключу:
HKEY_CURRENT_USER \ Software \ Policies \ Microsoft \ Windows
Создайте новый ключ под Windows и назовите его WindowsUpdate. Создайте еще один ключ под этим и назовите его AU.
Таким образом, последний путь будет:
HKEY_CURRENT_USER \ Software \ Policies \ Microsoft \ Windows \ WindowsUpdate \ AU
Теперь в разделе AU с правой стороны создайте новое значение DWORD с именем NoAUAsDefaultShutdownOption и присвойте ему значение 1 . Также создайте NoAUShutdownOption и присвойте ему значение 1 .
Теперь у вас не будет опции «Обновление и выключение». Windows установит обновления только после перезагрузки.
Если вы хотите узнать больше, вы можете прочитать больше об этих параметрах электропитания, таких как Hibernate и Sleep, и прочитать наше руководство, если вы хотите отключить Центр обновления Windows навсегда.
Обновление Windows опасно, но за его отключение грозят тюрьмой. Что делать?
Intel советует не устанавливать патчи, которые вызывают частые перезагрузки компьютера. В то же время на форуме Microsoft предупредили, что принудительный отказ от автообновлений — это нарушение закона. Действительно ли может последовать наказание и стоит ли рисковать?
Фото: Robert Galbraith/ReutersIntel призвала временно отказаться от установки патчей для устранения уязвимостей Spectre и Meltdown. В противном случае можно столкнуться с частыми перезагрузками компьютера, говорится в сообщении на сайте производителя процессоров.
Сами пользователи пытаются понять, как отключить автоматическое обновление Windows 10. Редакция Pro позволяет отложить установку обновлений лишь на время, а на домашней версии «десятки» нельзя сделать даже этого.
Вопрос, связанный с обновлениями, не раз задавали на форуме поддержки Microsoft. СМИ обратили внимание на ответы модератора русскоязычного раздела о том, что отключение автоматических обновлений Windows 10 при помощи сторонних программ — это нарушение лицензионного соглашения, которое влечет за собой в том числе уголовную ответственность.
Является ли это официальной позицией Microsoft, пока не понятно. В российском офисе компании, куда обратилась редакция Business FM, обещали предоставить комментарии позже.
Что делать обычным пользователям — отключить обновление системы или же смириться с постоянными перезагрузками ПК?
Алексей Лукацкий эксперт по информационной безопасности компании Cisco Systems
Есть ли риск стать фигурантом уголовного дела, если отключить автоматическое обновление системы?
Вадим Колосов член кафедры ЮНЕСКО по авторскому праву и другим отраслям права интеллектуальной собственности
Intel также сообщила, что установка ранее выпущенных патчей против Spectre и Meltdown снижает производительность ПК в некоторых случаях на 25%.
Добавить BFM.ru в ваши источники новостей?
Заблокировать октябрьское обновление 2020 — не устанавливать Windows 10 20h3
Новый Windows 10 20h3, Октябрь Обновление 2020 , здесь. Это новое обновление операционной системы, которое, оставляя большие изменения на потом, в основном сосредоточено на исправлении ошибок, отладке и оптимизации операционной системы. К сожалению, Microsoft когда дело доходит до обновлений, не очень популярны. Даже самый маленький патч выводит из строя большое количество компьютеров каждый месяц. Поэтому нет причин быть бета-тестером Windows 10, особенно с таким обновлением. Таким образом, вы можете этого избежать.
Пользователи уже получают это обновление автоматически через Windows 10. На данный момент это обновление существует всего несколько дней, и, хотя оно содержит ошибки, они не слишком серьезны. Тем не менее, количество пользователей, которые дошли до обновления за октябрь 2020 года, по-прежнему очень мало, поэтому в ближайшие несколько дней или недель не будет редкостью увидеть резкий рост проблем.
Если мы не хотим рисковать, есть несколько уловок, которые позволят нам избежать установки нового октябрьского обновления Windows 10. Здесь мы объясняем, как это сделать.
Не щелкай!
Новая версия Windows 10 появляется в Центре обновления Windows как дополнительное обновление. На данный момент Microsoft не начала автоматически загружать и устанавливать его на компьютеры пользователей. Поэтому в этом смысле нам не о чем беспокоиться.
Когда мы войдем в инструмент обновления Windows, мы увидим сообщение, которое укажет, что новый 20h3 готов. Отныне обновления больше не будут отображаться с такими номерами, как 1909 или 2004, но будут обозначаться годом и h2 / h3 в зависимости от обновления.
Если мы не нажмем кнопку «Загрузить и установить», у нас не будет проблем. Мы можем продолжить поиск и загрузку исправлений для нашей текущей версии Windows 10 без необходимости устанавливать эту новую версию Windows.
Приостановить обновления до 20h3 в Windows 10 Pro
Если на ПК установлена Windows 10 Pro, мы можем без проблем приостановить обновления, чтобы предотвратить их установку. Для этого нам просто нужно войти в расширенные параметры Центра обновления Windows и выбрать дату, до которой мы хотим отложить эти обновления. С 1909 года Microsoft позволяет нам откладывать их не более чем на 35 дней.
Еще один способ остановить обновление до новых версий с Windows 10 Pro — это сделать это с помощью групповой политики. В этом случае нам нужно ввести в строке поиска «gpedit.msc» и перейти в раздел «Административные шаблоны> Компоненты Windows> Центр обновления Windows> Центр обновления Windows для компаний». Здесь мы дважды щелкнем по «Выберите версию обновления целевой функции». В появившемся новом окне мы активируем эту директиву и пишем версию, в которой хотим остаться, например, 1909 или 2004.
Готов. Теперь Windows будет вынуждена оставаться в этой версии и не будет пытаться обновить наш компьютер до более новой версии. Когда мы хотим выполнить обновление до 20h3 или будущих версий, мы просто деактивируем эту политику, и мы без проблем получим новую версию.
РЕШЕНО: Windows 10 не будет устанавливать или загружать обновления
Хотя Windows 10 является последней и самой большой версией операционной системы Windows из существующих, она далека от совершенства. В этом случае Microsoft периодически выпускает множество обновлений как для Windows 10, так и для программ и приложений, которые она содержит. Однако, в отличие от более старых версий Windows, все обновления, выпущенные для компьютеров с Windows 10 через Центр обновления Windows , являются обязательными и автоматически загружаются и устанавливаются в тот или иной момент.Независимо от важного статуса обновления и независимо от того, хотите ли вы его установить, в конечном итоге оно будет загружено и установлено, хотя у вас есть возможность немного задержать появление.
Некоторые пользователи Windows 10, к сожалению, были и продолжают сталкиваться с проблемой, когда на их компьютерах накапливаются тонны ожидающих обновлений, некоторые из которых помечены как ожидающие загрузки, некоторые отмечены как ожидающие установки, но на самом деле ни одного загружаются или устанавливаются независимо от того, сколько раз затронутые пользователи пытались загрузить и установить их.Когда пользователи, затронутые этой проблемой, заходят в Центр обновления Windows , они видят список всех обновлений, доступных для их компьютера, но не могут загрузить и / или установить какие-либо из них, даже если некоторые из них отмечены как ожидающие загрузки, а некоторые ожидает установки.
К счастью, эта проблема не является тупиковой и может быть решена довольно простыми способами. Ниже приведены три наиболее эффективных решения, которые вы можете использовать, чтобы попытаться решить эту проблему:
Восстановить поврежденные системные файлыЗагрузите и запустите Restoro для сканирования поврежденных файлов из здесь , если обнаружено, что файлы повреждены и отсутствующие отремонтировать их, а затем проверьте, устраняет ли он проблему, если нет, перейдите к Решениям, перечисленным ниже.
Перед тем, как продолжить: Обязательно оставьте процесс хотя бы на час или два, чтобы убедиться, что Windows не просто инициализирует обновления.
Решение 1. Запустите средство устранения неполадок Центра обновления WindowsЕсли компонент Windows 10 не работает или не ведет себя должным образом, вам нужно просто запустить встроенную утилиту устранения неполадок Windows 10, но запустить ее. специально для неисправного компонента. То же самое относится к Windows Update — поскольку Windows Update ведет себя странно, первое решение, которое вы должны попробовать, — это запустить средство устранения неполадок Windows Update .Для этого вам необходимо:
- Откройте панель управления .
- Переключиться на Значки
- Щелкните Устранение неполадок .
- Щелкните Просмотреть все на левой панели.
- Щелкните Центр обновления Windows .
- Щелкните Next , а затем выполните средство устранения неполадок до конца, следуя инструкциям на экране.
Средство устранения неполадок попытается выявить все проблемы с Windows Update и исправить все обнаруженные проблемы.После успешного запуска средства устранения неполадок вам следует перезагрузить компьютер и попробовать загрузить и установить обновления Windows после его загрузки, чтобы проверить, сохраняется ли проблема.
Решение 2. Убедитесь, что все службы, связанные с Центром обновления Windows, работают.Вы можете столкнуться с этой проблемой Windows Update , если одна или несколько служб, относящихся к , Центр обновления Windows либо не включены, либо не работают на твоем компьютере.В этом случае эту проблему можно легко решить, убедившись, что все службы, связанные с Windows Update , включены и работают.
- Удерживая нажатой клавишу Windows Logo , при этом нажмите R , чтобы открыть Run
- Введите services. msc в диалоговом окне Run и нажмите Введите .
- Найдите и щелкните правой кнопкой мыши службу Windows Update , затем щелкните Properties .
- Установите Тип запуска службы на Автоматически , если служба остановлена, щелкните Start , чтобы запустить ее, щелкните Применить , а затем щелкните OK .
- Найдите и щелкните правой кнопкой мыши Background Intelligent Transfer Service ( BITS ), затем щелкните Properties .
- Повторить шаг 4 .
- Найдите и щелкните правой кнопкой мыши Cryptographic Service , затем щелкните Properties .
- Повторить шаг 4 .
Закройте утилиту, перезапустите компьютер и проверьте, решена ли проблема после его загрузки.
Решение 3. Использование настройки реестра для сброса Центра обновления WindowsЕсли приведенные выше решения не решают вашу проблему, существует вероятность того, что ключей реестра повреждены или изменены, существует настройка реестра , которая вы можете попробовать, в основном он сбросит ключи реестра Windows Update и установит для них значения по умолчанию, что потенциально может решить возникшую у вас проблему.
- Щелкните здесь , чтобы загрузить настройку реестра.
- Дождитесь загрузки Registry Tweak .
- Перейдите туда, куда был загружен твик, и дважды щелкните по нему, чтобы запустить его.
- Появится всплывающее окно с вопросом «Вы уверены, что хотите продолжить?» Нажмите «Да»
- Теперь нажмите ОК.
- Перезагрузите компьютер и проверьте, сохраняется ли проблема.
Если ни одно из перечисленных и описанных выше решений не помогло вам, вы можете решить эту проблему с помощью командной строки с повышенными привилегиями.Для этого вам необходимо:
- Щелкните правой кнопкой мыши кнопку Start Menu , чтобы открыть WinX Menu .
- Нажмите Командная строка (администратор) .
- По очереди введите следующие команды в расширенную командную строку , нажав Введите после ввода каждой и дождитесь полного выполнения одной команды, прежде чем вводить следующую:
net stop wuauserv чистая остановка cryptSvc чистые стоповые биты net stop msiserver ren C: \ Windows \ SoftwareDistribution SoftwareDistribution.Старый ren C: \ Windows \ System32 \ catroot2 catroot2.old чистый старт wuauserv чистый старт cryptSvc чистые стартовые биты чистый старт msiserver сетевые администраторы локальной группы сетевой сервис / добавить сетевые администраторы локальной группы localservice / add
После того, как все вышеперечисленные команды будут полностью выполнены, закройте командную строку и перезагрузите компьютер .
Проверьте, можете ли вы теперь загружать и устанавливать обновления через Центр обновления Windows после загрузки компьютера.
Решение 5. Отключите дозированное соединение
В некоторых случаях используемое вами интернет-соединение может быть настроено как дозированное соединение, из-за чего для него может быть применено ограничение загрузки. Поэтому на этом этапе мы отключим это дозированное соединение, а затем проверим, сохраняется ли проблема. Для этого:
- Нажмите «Windows» + «I» , чтобы открыть настройки.
- Щелкните на опции «Сеть и Интернет» .Выбор параметров «Сеть и Интернет».
- Нажмите на «Wi-Fi» на левой панели и выберите «Управление известными сетями» в следующем окне. Доступ к меню «Управление известными сетями»
- Щелкните имя Wi-Fi в в следующем окне выберите «Свойства».
- Щелкните на «Toggle» для «Set as Metered Connection» , чтобы выключить его.
- Проверьте, сохраняется ли проблема.
Дополнительные решения:
- Попробуйте изменить DNS-серверы и проверьте наличие обновлений.
- Загрузите этот инструмент и запустите его, перейдите в раздел восстановления и снимите все флажки, кроме пункта «Восстановить обновления Windows».
- Попробуйте откатить обновление системы, а затем снова проверьте наличие обновлений.
- Обязательно выполните полное сканирование системы на вирусы.
- Выполните сканирование DISM, SFC и Chkdsk.
- Выполните чистую установку Windows после загрузки последней версии ISO с веб-сайта Microsoft.
То же обновление продолжает устанавливаться в Windows 10
Обзор: Иногда обновления Windows могут зависать при установке или загрузке, а также не устанавливаться или продолжать установку повторно.Такие проблемы могут вызвать потерю данных из-за внезапного перезапуска системы. Вот несколько методов решения проблемы и шагов по восстановлению данных, утерянных из-за этой проблемы, с помощью программного обеспечения Stellar Data Recovery. Перед тем, как начать, загрузите бесплатную пробную версию программного обеспечения.
Windows 10 иногда может содержать ошибки, но частые обновления, выпускаемые Microsoft, обеспечивают стабильность операционной системы. Эти многочисленные обновления Windows не ограничиваются только исправлениями безопасности, но также содержат несколько обновлений драйверов устройств для защиты и оптимизации вашей системы.
Однако может возникнуть ситуация, когда обновление Windows не может быть успешно загружено или установлено. И поэтому каждый раз, когда вы выключаете или перезагружаете свое устройство Windows, вы видите, что одно и то же обновление устанавливается повторно.
Раздражает то, что даже после успешной установки обновлений Windows ваша система автоматически начинает снова устанавливать те же обновления, как только вы перезагружаетесь или включаете / выключаете систему.
Почему на моем компьютере все еще устанавливается одно и то же обновление в Windows 10?Это чаще всего происходит, когда ваша система Windows не может правильно установить обновления или обновления установлены частично.В таком случае ОС обнаруживает, что обновления отсутствуют, и продолжает их переустанавливать.
Это серьезная проблема, так как ваш компьютер может перезагрузиться — без предупреждения — для установки тех же обновлений, что приведет к безвозвратной потере данных. , поскольку используемые программы и утилиты будут внезапно завершены.
Для таких ситуаций с потерей данных лучше всего использовать надежный инструмент для восстановления данных, например Stellar Data Recovery Professional для Windows. Это поможет вам восстановить потерянные, удаленные и недоступные данные не только с ПК, но и с различных подключенных к нему внешних носителей.
Способы устранения проблемы «Windows 10 продолжает установку одного и того же обновления»:Ниже приведены несколько обходных путей, которые могут помочь вам решить эту проблему, когда Windows 10 повторно загружает и устанавливает одни и те же обновления.
1. Средство устранения неполадок обновлений Windows
Это, пожалуй, самый простой способ исправить проблемы, связанные с обновлениями Windows:
- Откройте « Settings » в Windows 10.
- Перейдите к « Update & Security »
- Нажмите « Troubleshoot »
- Нажмите « Windows Update » в разделе « Get up and running. ’
- Затем нажмите кнопку« Запустить средство устранения неполадок ».
- Средство устранения неполадок Центра обновления Windows начнет обнаруживать проблемы. Подождите, пока оно завершится.
- После сканирования специалист по устранению неполадок находит исправление и просит вас применить его или пропустить. Нажмите « Применить это исправление». ’
- Подождите, пока специалист по устранению неполадок применит исправление. Как только это будет сделано, закройте средство устранения неполадок и перезагрузите компьютер; затем попробуйте переустановить обновления.
Если ошибка не устранена, перейдите к следующему решению.
2. Удалите папку распространения программного обеспечения
Откройте командную строку и введите каждую команду, а затем клавишу Введите , чтобы остановить следующие службы:
- net stop wuauserv
- net stop bit
- net stop cryptSvc
- net stop msiserver
Перейдите в C: \ Windows \ SoftwareDistribution и переименуйте папку Software Distribution в SoftwareDistribution.старый
Аналогичным образом переименуйте C: \ Windows \ System32 \ catroot2 в Catroot2.old
Затем перезапустите систему и попробуйте загрузить и установить обновления Windows. Остановленные службы запустятся при перезагрузке, или вы можете вручную перезапустить службы, не перезагружая систему, и возобновить установку обновлений Windows.
3. Удалите проблемные обновления
- Перейдите в Панель управления \ Программы \ Программы и Компоненты и щелкните ссылку « Просмотреть установленные обновления » на левой панели.
- Запишите обновление, которое устанавливается снова и снова.
- Щелкните обновление правой кнопкой мыши и выберите « Удалить ».
- Предоставьте доступ администратора и нажмите « Удалить ».
- Теперь перезагрузите систему и попробуйте снова установить обновление.
4. Загрузите и установите обновления вручную из каталога Центра обновления Windows
Каталог Центра обновления Windowsупрощает загрузку накопительных обновлений Windows, а также важных обновлений, которые затем можно установить вручную, как и любую другую программу.
- В Центре обновления Windows просмотрите журнал обновлений и запишите обновленную версию, которая устанавливается снова и снова. Это должно быть что-то вроде KB12345678.
- Посетите каталог обновлений Windows.
- В строке поиска введите код версии обновления и нажмите «Enter» или нажмите кнопку «Search».
- Нажмите кнопку « Download ». Появится новое всплывающее окно.
- Щелкните ссылку для загрузки обновления и установите его.
5. Запустите сканирование SFC
SFC или System File Checker — это служебная программа Windows, которая позволяет сканировать систему на предмет целостности путем сканирования повреждений в системных файлах Windows и замены отсутствующих или поврежденных системных файлов. Сканирование SFC выполняется через командную строку.
- Откройте командную строку от имени администратора.
- Введите команду SFC / scannow и нажмите « Enter ».
- После завершения сканирования SFC перезапустите систему, если она обнаружит и заменит поврежденные или отсутствующие файлы.
Если проблем не обнаружено, это означает, что системные файлы в порядке, и вы можете перейти к последнему обходному пути.
6. Проблема все еще не устранена?
Если ни один из упомянутых выше методов не работает, это означает, что в вашей системе есть серьезная проблема. Чтобы исправить это, вам нужно переустановить Windows. Следовательно, сделайте резервную копию своих данных, прежде чем переходить к переустановке Windows 10.
Если вы не можете создать резервную копию, используйте программу Stellar Data Recovery Professional для Windows , которая может помочь вам восстановить данные из системы Windows, которая не загружается из-за цикла загрузки установки Windows.
- Снимите диск с ПК.
- Используйте кабель SATA-USB или корпус и подключите диск к другому ПК с Windows.
- Установите программное обеспечение и следуйте видеоинструкциям ниже, чтобы восстановить файлы.
Обновления Windows имеют решающее значение для стабильности и безопасности вашей системы.Однако обновления могут иногда застревать при установке или загрузке и не удастся установить или продолжить установку повторно.
Такие проблемы с обновлениями Windows могут привести к потере данных из-за внезапного перезапуска системы. Поэтому измените политику обновлений Windows, как обсуждалось в сообщении, чтобы избежать автоматического выключения системы.
Мы также обсудили различные методы, которые могут помочь исправить компьютер с Windows, если он постоянно устанавливает одни и те же обновления. Однако, если эти методы не помогут, используйте Stellar Data Recovery Professional для Windows , чтобы полностью восстановить удаленные, утерянные и недоступные данные.
6 вещей, которые стоит попробовать, если не удается обновить компьютер с Windows 10
- Если вы не можете обновить Windows 10 даже после попытки обновления вручную, вы можете предпринять несколько шагов, чтобы решить эту проблему.
- Если Windows не может завершить обновление, убедитесь, что вы подключены к Интернету и у вас достаточно места на жестком диске.
- Вы также можете попробовать перезагрузить компьютер или проверить правильность установки драйверов Windows.
- Посетите домашнюю страницу Business Insider, чтобы узнать больше.
Windows 10 — привычное раздражение для любого пользователя Windows, поскольку они вызывают у вас проблемы, пока вы не выключите компьютер и не выполните долгий процесс перезагрузки.
Обычно эти обновления приходят каждые несколько недель — или дольше, если вы их откладываете.
Однако важно постоянно обновлять вашу систему. Каждое обновление исправляет дыры в безопасности вашей системы, и оставление себя незащищенным может привести к гораздо большим неприятностям, чем простая перезагрузка.
Поэтому, когда кажется, что ваша система просто не может завершить обновление, все может быть страшно. К счастью, есть несколько вещей, которые вы можете сделать, чтобы убедиться, что Windows обновляется правильно.
Ознакомьтесь с продуктами, упомянутыми в этой статье:Lenovo IdeaPad (от 299,99 долларов США при лучшей покупке)
Windows 10 (от 139,99 долларов США при лучшей покупке)
Как исправить Windows, когда она не может обновитьНекоторые из этих решений — например, убедиться, что у вас есть легальная действующая копия Windows — невозможно выполнить в любое время.Но другие исправления можно применить прямо сейчас.
Вот как.
Перезагрузите компьютерWindows, возможно, загрузила обновление, но ожидает перезагрузки компьютера.
Перезагрузка компьютера должна быть первым шагом в попытке решить проблему.
Проверьте подключение к ИнтернетуWindows не может загружать обновления, если она не подключена к Интернету.И если ваш интернет умирает, пока приходят обновления, все обновление может быть повреждено.
Убедитесь, что у вас есть стабильное интернет-соединение, которое длится все время обновления.
Удалите все внешние запоминающие устройстваВнешние запоминающие устройства, в том числе внешние жесткие диски, USB-накопители и т. Д., Могут вызвать проблемы с процессом обновления.Как только это станет безопасным, отключите все эти устройства от вашего компьютера.
Если это не решит проблему, вы все равно должны отключать устройства от сети, пока продолжаете выполнять следующие шаги.
Проверьте емкость жесткого дискаВашему компьютеру необходимо свободное место на жестком диске для установки обновлений. Убедитесь, что у вас достаточно места.
1. Откройте раздел «Этот компьютер» в проводнике Windows.Вы можете попасть сюда, открыв любую папку и выбрав «Этот компьютер» на боковой панели слева. Он должен показать вам все ваши жесткие диски и разделы.
2. Проверьте свой жесткий диск — по умолчанию он называется «C:». Если на диске больше нет места, это может быть проблемой — нет места для обновлений.
На моем жестком диске еще несколько гигабайт свободно.На полном разделе будет отображаться полностью заполненная полоса. Росс Джеймс / Business Insider3. Если жесткий диск заполнен, освободите место, удалив документы и программы, или выделите для раздела больше места.
Попробуйте обновить Windows еще раз вручную1. Откройте меню «Пуск», щелкнув значок Windows в нижнем левом углу экрана или нажав клавишу Windows на клавиатуре.
2. Щелкните значок «Настройки» в виде шестеренки.
3. В нижней части открывшегося меню нажмите «Обновление и безопасность».
4. Это откроет меню Windows Update, где Windows покажет вам все ожидающие обновления, если они доступны. Загрузите обновления и перезагрузите компьютер.
На моем компьютере есть обновления, ожидающие установки. Я могу нажать серую кнопку «Загрузить», чтобы загрузить и установить наиболее важные обновления, или синюю кнопку «Загрузить и установить» ниже, чтобы установить дополнительные обновления.Росс Джеймс / Business InsiderДля получения дополнительной информации о том, как вручную обновить Windows, ознакомьтесь с нашей статьей «Как вручную проверить наличие обновлений на компьютере с Windows 10 и установить их».
Проверьте диспетчер устройств, чтобы убедиться, что драйверы установлены правильно.1. Откройте меню «Пуск» и найдите «Диспетчер устройств».
2. Найдите имена устройств, рядом с которыми есть желтое предупреждение, и либо обновите драйвер — щелкните значок в верхней части Диспетчера устройств с зеленой стрелкой вверх — либо удалите драйвер, нажав значок красного креста. .
Если рядом с одним из ваших драйверов есть желтый значок предупреждения, возможно, ему требуется обновление.Росс Джеймс / Business InsiderЕсли вы используете легально полученную копию Windows, у вас есть работающее подключение к Интернету, и если эти параметры вам не подходят, вы можете связаться со службой поддержки Microsoft здесь.
Центр обновления Windows не устанавливает обновления? Как исправить эту проблему
Windows будет обычно нет проблем с установкой обновления самостоятельно.Но есть случаи, когда пользовательские настройки или другие основные проблемы не позволяют Windows выполнять его работа. В этом посте мы обсудим, что вы можете сделать, чтобы Windows снова установит обновления.
Перезагрузка ваш компьютер
Простая система перезапуск иногда может устранить ошибки обновления. Итак, прежде чем вы попробуете что-нибудь еще, перезагрузите компьютер и посмотрите, решит ли это проблему.
Если нет, то можно попробуйте другие решения ниже.
Проверьте свои настройки
Некоторые окна настройки могут помешать установке необходимых обновлений.Вот некоторые из вещи, которые вы должны проверить.
Подключение с измерением
Windows имеют функции, которые не позволяют загружать обновления через лимитное соединение. Вам следует просмотреть настройки Wi-Fi и посмотреть, не является ли это причиной проблема.
Перейдите в Настройки Windows > Сеть и Интернет > Wi-Fi . Выберите Wi-Fi, которым вы сейчас пользуетесь. подключен к. Посмотрите под Metered Подключите и посмотрите, установлен ли как измеренный. Соединение включено.
Есть много причины, по которым вы хотите оставить это включенным, особенно если у вас ограниченный интернет-тариф, и вы не хотите брать на себя дополнительные расходы. Но выключение будет убедитесь, что вы получаете обновления Windows, как только они будут готовы.
Окна Обновление
Если хотите получать обновления независимо от того, установлено ли у вас лимитное соединение или нет, вам нужно изменить настройки Центра обновления Windows.
Перейдите в Параметры Windows > Обновление и безопасность > Центр обновления Windows > Дополнительные параметры .
В разделе Параметры обновления включите Автоматически загружать обновления, даже если Соединения с измеренными данными . Имейте в виду, что включение этого параметра может привести к Стоимость зависит от вашего сетевого провайдера.
Окна Обновить средство устранения неполадок
Windows 10 имеет создал программу, которая занимается проблемами обновления. Это называется Центр обновления Windows. Средство устранения неполадок, и оно будет проходить через ваш компьютер и искать ошибки, которые предотвращение того, чтобы Центр обновления Windows работал должным образом.
Загрузите средство устранения неполадок Центра обновления Windows и запустите приложение после его установки. По завершении перезагрузите компьютер. Затем перейдите в Параметры Windows > Обновление и безопасность > Центр обновления Windows .
Щелкните Проверить наличие обновлений , чтобы проверить наличие любой. Windows должна начать загрузку и установку обновлений.
Добавить место на диске
Windows не будет возможность устанавливать обновления, если на вашем компьютере недостаточно места на диске.Если на жестком диске больше нет места для обновление системы. В качестве альтернативы вы также можете выполнить очистку диска.
Найдите утилиту Disk Cleanup и запустите программа. Выберите диск, который вы хотите очистить. Выберите диск и нажмите ОК.
Очистка диска будет подсчитайте, сколько места на диске можно освободить. Выберите, какие файлы вы хотите удалить и нажать ОК, чтобы продолжить.
Ищите вредоносное ПО
Существует небольшая вероятность того, что то, что вы испытываете, вызвано вредоносным ПО.Чтобы проверить, запустите антивирусное программное обеспечение. Поместите вредоносное ПО в карантин, если оно обнаружено, чтобы предотвратить дополнительный ущерб
Перезагрузка Центр обновления Windows
Если винда Служба обновлений не устанавливает обновления должным образом, попробуйте перезапустить вручную программа.
Запустите Search и введите Command Prompt . Щелкните правой кнопкой мыши и выберите Запуск от имени администратора . Введите следующую команду и нажмите Enter:
NET STOP WUAUSERV
Команда Подсказка запустит команду.После завершения отобразится сообщение о том, что Центр обновления Windows был остановлен. Введите следующую команду:
ЧИСТЫЙ СТАРТ WUAUSERV
Эта команда перезапустит Центр обновления Windows. Перейдите в Windows Settings > Update and Security > Windows Update и посмотрите, можно ли сейчас установить обновления.
Если у вас возникла эта проблема в Windows 7, прочтите наш пост об исправлении Windows Update в Windows 7.
Последнее обновление Windows 10 вызывает серьезные проблемы — что вам нужно знать
Этот год не был удачным для установки обновлений Windows 10 без проблем, и похоже, что проблемы с обновлением далеки от завершения с новым накопительным обновлением KB4586781.
Выпущенное для пользователей Windows 10 в ноябре, обновление содержит ряд улучшений безопасности и исправлений для постоянно развивающейся операционной системы Microsoft. Но для некоторых пользователей он выдает странные сообщения об ошибках, не удается установить и зависать ноутбуки.
Одна такая ошибка, возникшая при применении обновления, сообщила Windows Latest, гласит: «Некоторые файлы обновлений отсутствуют или имеют проблемы. Мы попробуем загрузить обновление позже. Код ошибки: (0x8007000d).”
Люди, столкнувшиеся с ошибками и сбоями накопительного обновления KB4586781, получили варианты этого сообщения. Другие сообщали, что установка обновления просто занимает много времени, а затем выдает сообщение об ошибке.
«Все еще застрял на 1909. Однажды для меня будет доступно обновление. Это безумие, Big Sur вышел вчера, и мой Mac уже обновился, но мой компьютер с Windows все еще ожидает второго самого последнего обновления », — сказал один из пользователей Reddit.
Но обновление, похоже, вызывает и другие проблемы, такие как возня с пользовательскими настройками, причем другой пользователь Reddit отмечает: «Недавнее обновление Windows на работе разозлило меня сегодня, уничтожив все пользовательские настройки, десятки ярлыков на рабочем столе и заменив мою учетную запись пользователя как будто начал с нуля. Я решил просто пойти домой и отложить этот дрянной день на понедельник ».
У нас есть накопительное обновление KB4586781, установленное на HP Spectre x360 15 2018 года, и теперь оно, похоже, работает нормально.Однако еще до того, как его установили, у ноутбука «2-в-1» внезапно появился синий экран. После перезагрузки он переместился на стандартный экран, когда Windows 10 устанавливает обновление, прежде чем оно полностью загрузится на рабочий стол.
Мы не можем сказать наверняка, действительно ли обновление вызвало этот BSOD, но очень вероятно, что сбой не был просто совпадением. И такие проблемы возникали раньше на этой машине при установке нового обновления Windows 10. К счастью, сбой не привел к потере данных, но это все еще неприятная вещь, с которой пришлось столкнуться в середине рабочего дня.
Если вас беспокоят такие обновления, то вы можете отключить автоматические обновления или приостановить установку накопительного обновления KB4586781, пока не будет выпущена более стабильная версия. Просто имейте в виду, что обновление действительно применяет некоторые важные функции безопасности к Windows 10, поэтому, не устанавливая обновление, вы можете их пропустить.
Вся ситуация и тот факт, что другие обновления Windows 10 2020 года вызвали проблемы, в некоторой степени указывает на то, что Microsoft, возможно, потребуется применить немного больше контроля качества и тестирования к своим будущим обновлениям Windows 10.
Лучшие предложения ноутбуков на сегодняшний день — наличие на складе проверяется каждые 30 минут:
Обновление Windows 10 KB4601319 Застрял при загрузке или не удалось установить (решено)
Microsoft регулярно выпускает накопительные обновления для Windows 10 с исправлениями ошибок и улучшениями безопасности для исправления дыры в безопасности, созданной сторонними приложениями. А с Windows 10 Microsoft делает обязательным автоматическую загрузку и установку последних обновлений при подключении устройства к серверу Microsoft.Или пользователи вручную проверяют и устанавливают последние обновления Windows из меню «Настройки», «Обновление и безопасность» и проверяют наличие обновлений. Но некоторые пользователи сообщают, что обновление Windows 10 KB4601319 застряло при проверке обновлений, обновление Windows застряло при загрузке и установке с определенным процентом от 0% до 99% или даже 100%. Для некоторых других пользователей Центр обновления Windows не может установить с различными ошибками 0x80070002, 0x80070003 или 0xc13 и т. Д.
Почему обновление Windows зависло при загрузке?
Существует несколько причин, по которым Центр обновления Windows зависает или не устанавливается, например, проблема с подключением к Интернету, блокировка программного обеспечения безопасности, поврежденные системные файлы, на системном диске нет места для загрузки и установки обновлений Windows и т. Д.И наиболее распространенными являются поврежденные компоненты обновления Windows (папка распространения программного обеспечения, в которой Windows временно загружает обновления перед их установкой). Если по какой-либо причине база данных обновлений Windows повреждена, загрузите файл обновления с ошибками. Это может привести к тому, что обновление Windows зависло при загрузке и установке, или установка обновления завершилась сбоем с другой ошибкой.
Устранение проблем с установкой обновлений Windows
Вот некоторые решения, которые вы можете применить, чтобы исправить почти все проблемы с загрузкой и установкой обновления Windows 10.
- Сначала проверьте и убедитесь, что у вас стабильное интернет-соединение.
- Убедитесь, что на вашем ПК / ноутбуке установлены правильные время и дата.
- Самое важное Убедитесь, что на вашем системном диске достаточно свободного места для загрузки и установки файлов обновления Windows.
- Временно отключите сторонний антивирус или брандмауэр на вашем ПК.
- Также выполните чистую загрузку Windows 10 и проверьте наличие обновлений. Это решит проблему, если ее вызывает какая-либо сторонняя служба или запускаемое приложение.
Запустите средство устранения неполадок Центра обновления Windows.
Если указанные выше решения не помогли устранить проблему, обновление Windows по-прежнему не устанавливается или не устанавливается. Запустите средство устранения неполадок сборки в Центре обновления Windows, которое проверяет наличие проблем, препятствует правильной установке обновлений Windows и исправляет их.
Чтобы запустить средство устранения неполадок Центра обновления Windows:
- Нажмите Windows + I, чтобы открыть настройки Windows
- Щелкните Обновление и безопасность , затем Устранение неполадок .
- Также введите Параметры устранения неполадок в поисковом меню «Пуск», нажмите клавишу ввода, чтобы открыть тот же экран.
- Здесь справа выберите Центр обновления Windows и нажмите «Запустить средство устранения неполадок».
- Средство устранения неполадок просканирует Windows 10 на наличие проблем, препятствующих установке обновлений, проверит, не повреждена ли база данных Центра обновления Windows, не запущена ли служба обновления Windows и т. Д., И исправит их, если они обнаружатся.
- Когда средство устранения неполадок завершит этот процесс, перезапустите Windows и проверьте, загружаются и устанавливаются обновления Windows без каких-либо ошибок.
Сброс компонентов обновления Windows
Как уже говорилось ранее, поврежденные компоненты обновления Windows являются наиболее частой причиной большинства ошибок установки обновления Windows 10. Если запуск средства устранения неполадок Центра обновления Windows не помог решить проблему. Удалите установочные файлы предыдущего обновления из папки распространения программного обеспечения. Это загрузит свежие файлы обновления Windows с сервера Microsoft и решит проблему.
Чтобы сначала выполнить это (изменить файлы или папку), нам нужно остановить службы, связанные с компонентом обновления Windows, такие как служба обновления Windows, BITS и т. Д.В противном случае файлы или папка открыты в программах и не позволяют их изменять.
- Нажмите Windows + R, введите services.msc и щелкните ОК, чтобы открыть службы Windows.
- Прокрутите вниз и найдите службу с именем «обновление Windows», щелкните ее правой кнопкой мыши и выберите «Остановить».
- Сделайте то же самое с другими службами, BITS и сверните экран служб Windows.
- Откройте проводник с помощью сочетания клавиш Windows + I .
- Перейдите в папку C: \ Windows \ SoftwareDistribution \ Downloads.
- Теперь нажмите Ctrl + A, чтобы выбрать все файлы и папки в папке Download.
- Затем нажмите клавишу «Удалить», чтобы удалить их.
Если вам будет предложено ввести пароль администратора или подтверждение, введите пароль или предоставьте подтверждение.
- После этого перезапустите службы, которые вы отключили ранее.
- Для этого снова откройте службы Windows,
- Щелкните правой кнопкой мыши имя службы (BIT, sysmain, обновление Windows) и выберите «Пуск».
- После перезапуска Windows и при следующем входе в систему проверьте наличие обновлений.
- Я надеюсь, что на этот раз у вас все получится, и ошибки обновления Windows 10 больше нет.
Запуск утилиты проверки системных файлов
Иногда поврежденные отсутствующие системные файлы Также вызывают различные проблемы, в том числе загрузку Центра обновления Windows и зависание установки в любом проценте. После запуска утилиты проверки системных файлов, которая сканирует и восстанавливает отсутствующие системные файлы с помощью правильных.
Для запуска утилиты проверки системных файлов в Windows 10
- Введите cmd в меню «Пуск» search
- Щелкните правой кнопкой мыши командную строку и выберите «Запуск от имени администратора».
- Здесь введите в окне командной строки sfc / scannow и введите ключ.
- Это запустит сканирование на предмет отсутствующих поврежденных системных файлов,
- Если обнаружены какие-либо поврежденные системные файлы, утилита Sfc восстановит их с правильным файлом из сжатой папки, расположенной в% WinDir% \ System32 \ dllcache
- После 100% завершения процесса сканирования перезапустите окна, чтобы вступают в силу изменения.
При следующем запуске снова откройте обновления Windows из «Настройки» -> «Обновление и безопасность» -> «Обновление Windows» -> проверьте наличие обновлений, проверьте, что на этот раз больше нет ошибок обновления Windows 10.
Установка обновлений Windows вручную (автономный пакет)
Если все вышеперечисленные решения не помогли решить проблему, обновление Windows по-прежнему зависает при проверке наличия обновлений или не удается установить с другими ошибками. Попробуйте вручную установить офлайн-пакет обновления Windows. Для этого
Посетите веб-страницу истории обновлений Windows 10, где вы можете увидеть журналы всех предыдущих обновлений Windows, которые были выпущены.
Для последнего выпущенного обновления запишите номер базы знаний.
Теперь используйте веб-сайт каталога Центра обновления Windows для поиска обновления, указанного по записанному вами номеру базы знаний. Загрузите обновление в зависимости от того, какой у вас компьютер: 32-разрядный = x86 или 64-разрядный = x64.
На сегодняшний день —
- KB4601319 (сборки ОС 19041.804 и 19042.804) — это последний патч для обновления Windows 10 за октябрь 2020 г. и обновления за май 2020 г.
- KB4601315 (сборка ОС 18363.1377) — это последний патч для обновления Windows 10 за ноябрь 2019 г.
- KB4601345 (сборка ОС 17763.1757) — это последний патч для Windows 10 October 2018 Update.
Также здесь доступна ссылка на прямую офлайн-загрузку этих обновлений.
Откройте загруженный файл, чтобы установить обновление.
Вот и все, после установки обновлений просто перезагрузите компьютер, чтобы изменения вступили в силу. Также, если у вас застревает Центр обновления Windows во время обновления, просто используйте официальный инструмент для создания мультимедиа, чтобы обновить Windows 10 версии 20h3 без каких-либо ошибок или проблем.
Также прочтите:
НЕ устанавливайте новое обновление Windows 10, предупреждает Microsoft — поскольку обнаружен огромный список основных ошибок
MICROSOFT предупредил пользователей Windows 10 не устанавливать последнее обновление, поскольку оно страдает ошибками.
Технический гигант опубликовал обширный список проблем, влияющих на новое обновление.
2
Новое обновление Windows 10 вызывает серьезные проблемыКредит: MicrosoftWindows 10 регулярно получает обновления, добавляя новые функции и исправляя старые ошибки.
Но обновления часто приводят к новым проблемам — и одни обновления хуже других.
Теперь новая версия Windows 10 (v.2004) вызывает головную боль у некоторых пользователей.
На странице поддержки Microsoft перечислено не менее 10 различных ошибок, которые, как известно, существуют в новом обновлении Windows.
2
Microsoft предупредила пользователей не обновлять до последней версии Windows 10 Кредит: MicrosoftИ они достаточно серьезны, чтобы оправдать отсрочку обновления.
«Мы рекомендуем вам не пытаться выполнить обновление вручную с помощью кнопки« Обновить сейчас »или средства создания носителей, пока эта проблема не будет решена», — предупредила Microsoft.
Конечно, у многих пользователей программное обеспечение Windows 10 настроено на автоматическое обновление, поэтому для некоторых может быть уже слишком поздно.
Одна проблема связана с подключением к нескольким устройствам Bluetooth.
Другой вызывает ошибки при обновлении различного ПО или драйверов.
Существуют также проблемы с графическими процессорами Intel, ошибки, вызванные отключением определенных устройств Thunderbolt, а также проблемы с вводом данных с помощью мыши во время игры.
Некоторые пользователи могут нормально справиться с новым обновлением и не столкнуться ни с одной из этих проблем.
Но у других могут возникнуть проблемы со многими ошибками.
Разблокировать секретную игру для серфинга Windows 10
Вот что нужно сделать…
Во-первых, убедитесь, что вы обновили Microsoft Edge до последней версии.
Правильная версия — более поздняя, чем 83.0.478.37.
Затем введите edge: // surf в адресную строку и нажмите Enter. Это будет работать, даже если вы не в сети.
Нажмите пробел, чтобы начать, и используйте клавиши со стрелками, чтобы перемещаться по опасным морям впереди вас.
Каждый раз, когда вы ударяете по объекту, вы теряете жизнь. Всего вы получите три, хотя по пути вы можете получить дополнительные жизни.
Постарайтесь пройти как можно дальше и побейте свой рекорд.
Мы до сих пор не совсем поняли, что делают молнии. Ответы на открытке …
Когда производители программного обеспечения предостерегают от обновления устройства, это всегда очень серьезно.
Это потому, что обновления программного обеспечения обычно содержат важные исправления безопасности, блокирующие доступ хакеров к вашей системе.
Это означает, что обычно очень важно обновлять программное обеспечение Windows 10 как можно чаще.
Захватывающая игра о серфинге для Windows 10 спрятана в вашем веб-браузере — как разблокировать ее за секундыВ ГЛУБИНЕ
Explorer устанавливает рекордное погружение с 35000 футов до САМОЙ НИЗКОЙ точки на ЗемлеГОВОРИТЬ ЛЕГКО
Roblox впервые добавляет ГОЛОСОВЫЙ чат, вызывая опасения по поводу безопасности детейНАЗАД ИЗ МЕРТВЫХ
Обороты веб-сайта из фотографий давно умерших родственников в видеопортреты «ЖИВОЙ»BLOXING CLEVER
Roblox: Самые популярные загружаемые игры с миллиардами «пьес»SNEAK PEEK
Как читать личные сообщения в Instagram без ведома другого человекаTAP TIPS
Как отправлять лазеры и другие интересные эффекты своим друзьям на iMessageИз других новостей, Microsoft спрятала увлекательную игру о серфинге в Windows 10.

 Эта расширенная возможность будет доступна для всех версий Windows 10, включая «Домашнюю» (Home). Пользователи писали нам, что обновление может прийти в неудобное время, например, когда компьютер нужен для большой презентации. Поэтому мы даем всем пользователям возможность приостанавливать обновления компонентов и ежемесячные обновления на срок до 35 дней (за раз до семи дней, до пяти раз). По истечении 35-дневного периода пауз пользователю придется обновить свое устройство, прежде чем снова делать паузу.
Эта расширенная возможность будет доступна для всех версий Windows 10, включая «Домашнюю» (Home). Пользователи писали нам, что обновление может прийти в неудобное время, например, когда компьютер нужен для большой презентации. Поэтому мы даем всем пользователям возможность приостанавливать обновления компонентов и ежемесячные обновления на срок до 35 дней (за раз до семи дней, до пяти раз). По истечении 35-дневного периода пауз пользователю придется обновить свое устройство, прежде чем снова делать паузу.