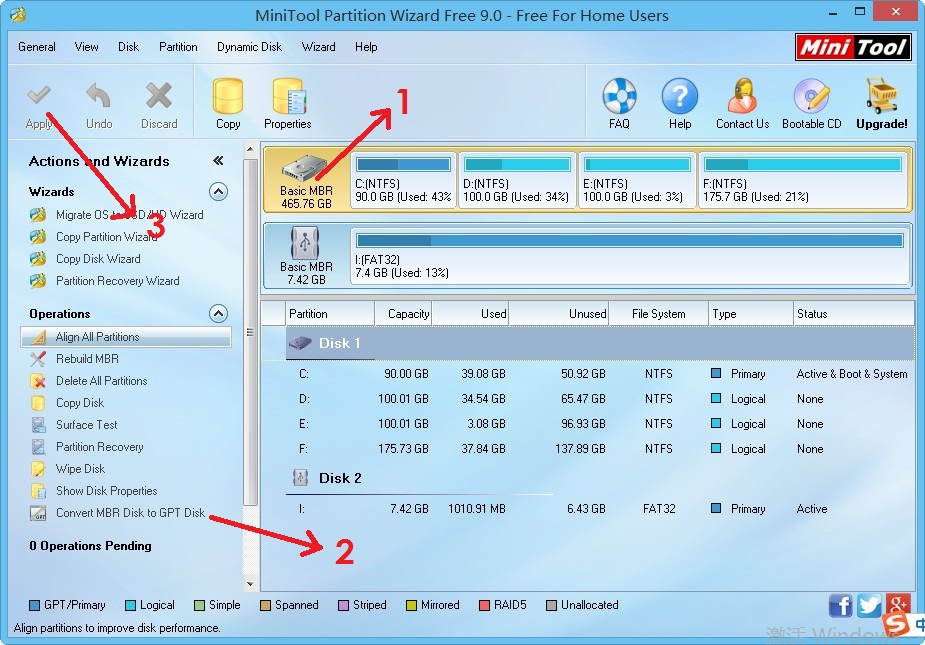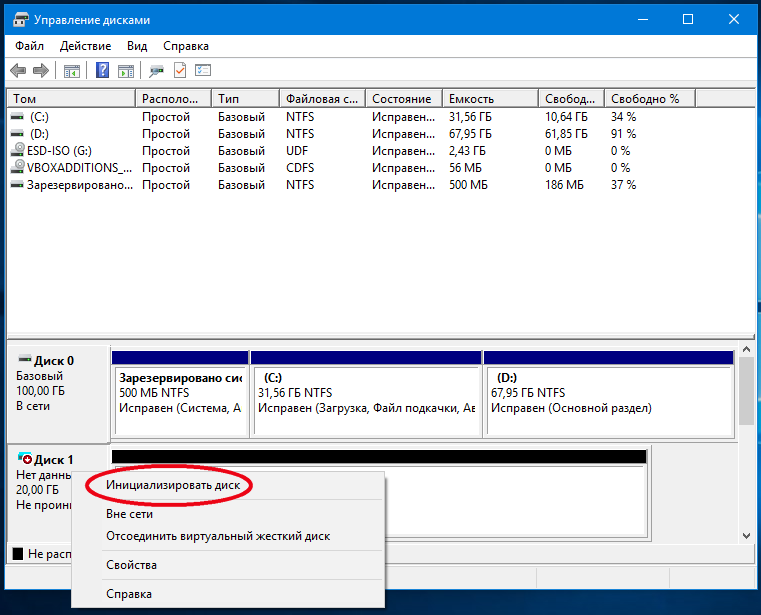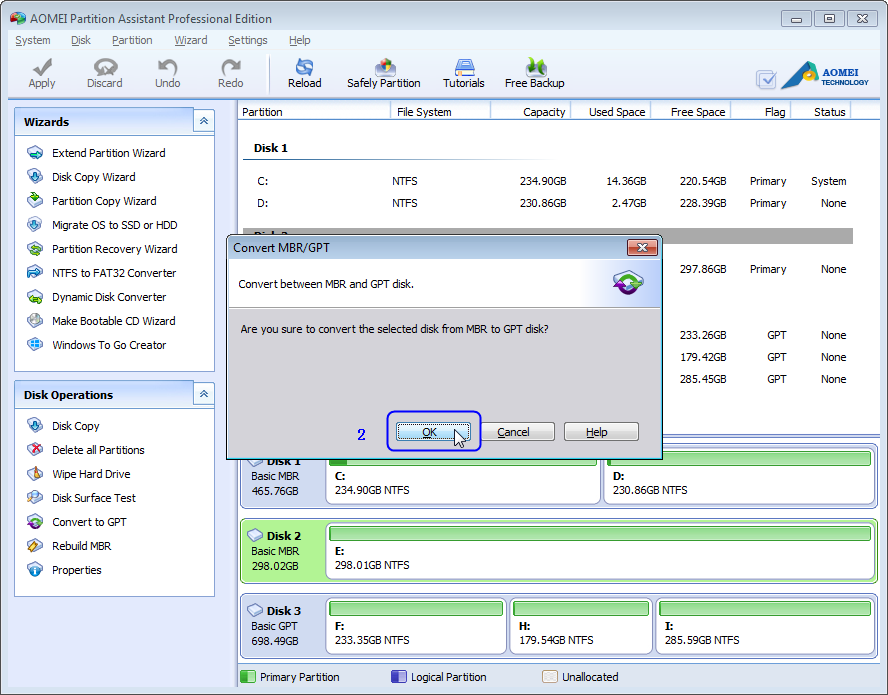Поиск и устранение неисправностей, связанных с защищенным разделом GPT
Иногда после подключения внутреннего или внешнего диска служба управления дисками Windows сообщает, что на нём есть раздел, защищенный GPT (то есть накопитель нельзя ни отформатировать, ни заново разбить на разделы). В данной статье описано, как решить эту проблему.
Что такое GPT-накопитель?
Таблица разделов GUID Partition Table (GPT) — это стандарт формата размещения таблиц разделов на жестких дисках, который является частью расширяемого микропрограммного интерфейса (Extensible Firmware Interface, EFI), пришедшего на смену BIOS. GPT обеспечивает большую гибкость по сравнению с главной загрузочной записью (Master Boot Record, MBR), которая традиционно использовалась для разбиения дисков на разделы в ПК.
Раздел — это часть памяти физического или логического накопителя, состоящая из смежных блоков и функционирующая как отдельный диск. Микропрограммы и операционные системы (ОС) работают именно с разделами. На включенном компьютере доступом к разделу сначала управляет системная микропрограмма, а после загрузки ОС эта функция передается операционной системе.
Таблицу разделов GUID Partition Table (GPT) поддерживают Microsoft Windows XP x64 Edition, 64-разрядная версия Windows Server 2003, все версии Windows Server 2003 с пакетом обновления 1 (SP1), Windows Vista, Windows 7 и более поздние версии ОС Windows.
Стандарт GPT Partition был разработан, чтобы обойти проблему ограничения размера раздела в MBR, которое составляет 2 ТБ. При использовании GPT размер раздела может быть больше.
Примечание. Подробную информацию о разделах, защищенных GPT, читайте в справочном центре Microsoft на странице
https://docs.microsoft.com/en-us/windows-hardware/manufacture/desktop/windows-and-gpt-faq
Начиная с версии 10.4.6, операционная система macOS (прежнее название — Mac OS X) также поддерживает таблицу разделов GUID Partition Table (GPT).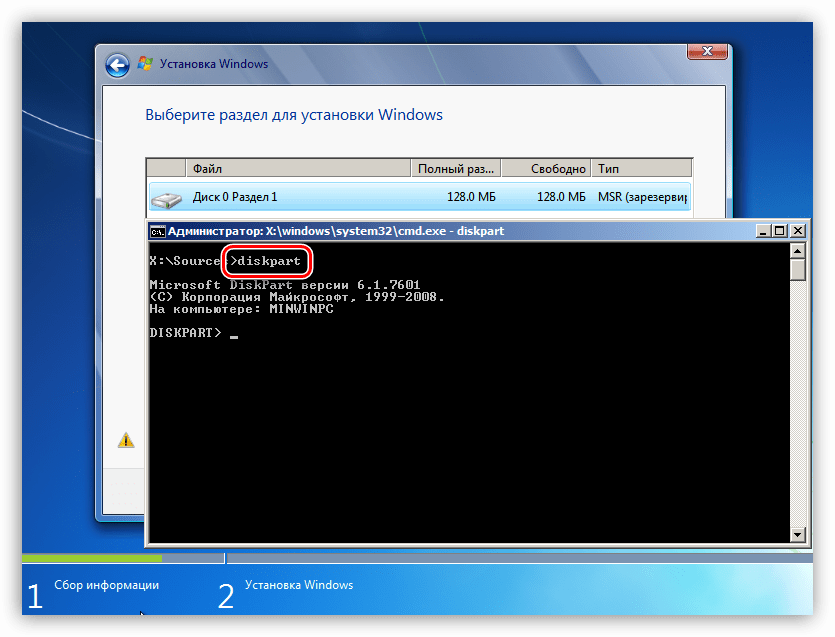 Все компьютеры Mac с процессорами Intel требуют наличия раздела GPT на загрузочном томе (независимо от того, какой используется диск — внешний или внутренний).
Все компьютеры Mac с процессорами Intel требуют наличия раздела GPT на загрузочном томе (независимо от того, какой используется диск — внешний или внутренний).
Иногда при подключении внутреннего или внешнего жесткого диска к компьютеру с 32-разрядной ОС Windows XP (или более поздней версией ОС Windows) оказывается, что накопитель недоступен, а служба управления дисками сообщает о наличии раздела, защищенного GPT. Такой накопитель нельзя отформатировать или заново разбить на разделы, поскольку он уже отформатирован на компьютере Windows или Macintosh с созданием раздела GPT.
Эту проблему нельзя решить обычными средствами службы управления дисками, поэтому в таких случаях следует использовать утилиту командной строки Windows diskpart. Ниже описано, как удалить защищенный GPT раздел с жесткого диска, подключенного к компьютеру с 32-разрядной ОС Windows XP (или более поздней версией ОС Windows).
После выполнения инструкций с диска будут удалены все данные. При этом удаляется не только раздел, но и подпись диска. Перед выполнением этих действий настоятельно рекомендуется создать резервные копии всех важных данных.
- Определите номер диска с разделом, защищенным GPT.
- Щелкните правой кнопкой мыши по значку «(My) Computer» ((Мой) компьютер).
- Нажмите Manage (Управление).
- В разделе Storage (Запоминающие устройства) выберите Disk Management (Управление дисками).
- Найдите GPT-диск и запишите его номер
- Откройте окно команд. В командной строке введите diskpart и нажмите клавишу Enter. Откроется окно служебной программы diskpart.
- В окне программы diskpart введите list disk и нажмите клавишу Enter.
 Появится текстовый перечень дисков, и вы вернетесь в командную строку diskpart.
Появится текстовый перечень дисков, и вы вернетесь в командную строку diskpart. - В командной строке diskpart введите select disk номер_диска (например, если защищенный GPT раздел находится на накопителе «Диск 2», введите
- В командной строке diskpart введите clean и нажмите клавишу Enter. Раздел и подпись диска будут удалены, и вы вернетесь в командную строку diskpart.
- В командной строке diskpart введите exit и нажмите клавишу Enter. Чтобы закрыть окно команд, введите exit еще раз. После этого внутренний или внешний накопитель можно будет заново инициализировать, разбить на разделы и отформатировать.
- Чтобы инициализировать накопитель, запустите службу управления дисками, после чего:
- воспользуйтесь мастером инициализации и преобразования дисков
-ИЛИ-
- закройте мастер, щелкните по нужному накопителю правой кнопкой мыши и выберите в меню пункт Инициализировать диск.
- воспользуйтесь мастером инициализации и преобразования дисков
- После инициализации разбейте накопитель на разделы и отформатируйте с помощью службы управления дисками.
ССЫЛКА НА СТОРОННИХ ПРОИЗВОДИТЕЛЕЙ И ВЕБ-САЙТЫ СТОРОННИХ ПРОИЗВОДИТЕЛЕЙ. Ссылки на сторонних производителей и продукты сторонних производителей приводятся исключительно в информационных целях и не подразумевают одобрение или явные/подразумеваемые рекомендации какой-либо из указанных компаний. Компания Seagate не предоставляет гарантий, явных или подразумеваемых, в отношении производительности или надежности этих компаний и продуктов. Все указанные компании являются независимыми и не находятся под управлением компании Seagate. Поэтому компания Seagate не несет никакой ответственности и не берет на себя какие-либо обязательства в отношении действий или продуктов указанных компаний.
Жесткий диск 3TB — подключаем к Windows XP / Хабр
В связи с кризисным состоянием рынка жестких дисков все чаще стал задумываться, что сейчас самое время купить диск объемом 3Тб. Волей случая мой выбор пал на модель ST3000DM001. Стоимость этого чуда получилась немаленькая, но я заранее для себя решил, что буду гнаться за объемом, закрыв глаза на цену.Стал гуглить, нашел обсуждение, сводящееся к тому, что нужно ставить Paragon GPT Loader. Но эта версия подходит только для Hitachi, для других моделей танцы с бубном, судя по форуму, превышают все разумные пределы.
В итоге, по совету Dip, создал файл install.reg:
Windows Registry Editor Version 5.00
[HKEY_LOCAL_MACHINE\SYSTEM\CurrentControlSet\Services\gpt_loader]
"VIDS"=hex:0E,DAДалее, используя Universal Extractor, извлек из дистрибутива Paragon GPT Loader файлы gpt_loader с пометкой 2, лежащие в директории MSI:\SourceDir\program files\Hitachi\GPT Disk Manager\gpt_loader:
21.12.2010 19:18 7 464 gpt_loader,2.cat 21.12.2010 19:18 2 590 gpt_loader,2.inf 21.12.2010 19:18 51 792 gpt_loader,2.sys
И переименовал их, убрав двойку из имени, получилось вот что (контрольные суммы MD5):
7eb7121fe3bf4d30e319533a6e0116c5 *gpt_loader.cat
44275f00bdd459a816e1633846542943 *gpt_loader.inf
2234a9ba20e6a5d4d6404c499e8438a2 *gpt_loader.sys
22aa73696c1d1e4fff650fc606a2192f *install.regДалее применил к REG-файлу: regedit install.reg
А на файл gpt_loader.inf нажал в проводнике правой кнопкой и выбрал Установить.
После перезагрузки винчестер определился и заработал.
Поддержка Windows для жестких дисков, превышающих 2 ТБ — Windows Server
- Чтение занимает 9 мин
В этой статье
В этой статье обсуждается, как Windows поддерживает жесткие диски, емкость которых превышает 2 ТБ, и объясняется, как инициализировать и разделить диски для максимального использования пространства.
Исходная версия продукта: Windows Server 2019, Windows Server 2016, Windows Server 2012 R2
Исходный номер КБ: 2581408
Аннотация
Чтобы операционная система полностью поддерживает устройства хранения, емкость которых превышает 2 ТБ (2 ТБ или 2 терабайта), необходимо инициализировать устройство с помощью схемы секционирования таблицы разделов GUID (GPT). Эта схема поддерживает обращение к полному диапазону емкости хранилища. Если пользователь собирается запустить компьютер с одного из этих больших дисков, базовый интерфейс микропрограмм системы должен использовать UEFI, а не BIOS.
В этой статье описывается поддержка Майкрософт во всех версиях Windows, начиная с Windows XP. В нем также описываются требования к полной возможности хранения данных на этих устройствах.
В нем также описываются требования к полной возможности хранения данных на этих устройствах.
Примечание
- В этой статье речь идет о емкости диска в двух, а не в 10, что является наиболее распространенным обозначением меток емкости устройства хранения. Таким образом, ссылки на 2 ТБ фактически относятся к продукту с меткой 2,2 ТБ емкости.
- Поведение операционной системы, которое отмечено в этой статье, также применимо к вариантам серверов этой системы. Поэтому ссылка на Windows 7 включает Windows Server 2008 R2, Windows Vista включает Windows Server 2008, а Windows XP включает Windows Server 2003 и Windows Server 2003 R2.
Дополнительные сведения
Управление современными устройствами хранения рассматривается с помощью схемы логического адресации блоков (LBA). Это расположение логических секторов, составляющих мультимедиа. LBA0 представляет первый логический сектор устройства, а последнее обозначение LBA представляет последний логический сектор устройства по одной метки на сектор. Чтобы определить емкость устройства хранения, необходимо умножить число логических секторов в устройстве на размер каждого логического сектора. Текущий стандарт размера — 512 bytes. Например, чтобы получить устройство емкостью 2 ТБ, необходимо иметь 3 906 250 000 512-byte секторов. Однако для представления этого большого числа компьютерной системе требуется 32 бита (1 с и 0 с). Поэтому для любой емкости хранилища, которая больше, чем может быть представлена с помощью 32 битов, потребуется дополнительный бит. То есть 33 бита.
Проблема в этой вычислении заключается в том, что схема секционирования, используемая большинством современных компьютеров под windows, является MBR (основная загрузоданная запись). Эта схема задает ограничение в 32 битов для числа битов, доступных для представления числа логических секторов.
2 ТБ барьера является результатом этого 32-битного ограничения. Так как максимальное число, которое может быть представлено с помощью 32 битов, составляет 4 294 967 295, оно преобразуется в 2,199 ТБ емкости с использованием 512-битных секторов (приблизительно 2,2 ТБ). Следовательно, с помощью схемы секционации MBR невозможно решить проблему с емкостью более 2,2 ТБ.
Следовательно, с помощью схемы секционации MBR невозможно решить проблему с емкостью более 2,2 ТБ.
Чтобы сделать дополнительные биты доступными для адресирования, необходимо инициализировать устройство хранения с помощью GPT. Эта схема секционации позволяет использовать до 64 битов информации в логических секторах. Оно преобразуется в теоретические ограничения в 9,4 ZB (9,4 zтбайта или 9,4 терабайта). Однако проблема, влияющая на GPT, в том, что большинство доступных в настоящее время систем основаны на стареющей платформе BIOS. BIOS поддерживает только диски, инициализированные MBR, для запуска компьютера. Чтобы перезапустить устройство, инициализированное с помощью GPT, ваша система должна иметь возможность UEFI. По умолчанию многие текущие системы могут поддерживать UEFI. Корпорация Майкрософт ожидает, что большинство будущих систем будут поддерживать эту поддержку. Клиентам следует проконсультироваться со своим поставщиком системы, чтобы определить, могут ли их системы поддерживать UEFI и диски с емкостью более 2 ТБ.
Общие требования к не загрузке тома данных
Чтобы система смогла решить проблему максимальной емкости устройства с емкостью более 2 ТБ, применяются следующие предварительные условия:
Диск необходимо инициализировать с помощью GPT.
Версия Windows должна быть одной из следующих (32- или 64-битной, если не указано иное, но включая все выпуски SKU):
- Windows Server 2008 R2 (доступна только 64-битная версия)
- Windows Server 2008
- Windows 7
- Windows Vista
Необходимо установить последние драйверы хранилища от изготовителя контроллера хранилища. Например, если в вашей системе используется контроллер хранилища Intel, который установлен в режиме RAID, убедитесь, что у вас есть последние применимые драйверы с сайта поддержки Intel.
В целом следует обратиться к поставщику системы, чтобы определить, поддерживает ли система размер устройства более 2 ТБ.

Общие требования к загрузочного системного тома
Предположим, что вы хотите выполнить следующие условия:
- У вас есть устройство хранения, на котором можно установить Windows.
- Сделайте устройство хранилища загрузительным.
- Позволяет операционной системе обеспечить максимальную емкость хранилища для этого устройства более 2 ТБ.
Для удовлетворения этих условий применяются следующие предварительные условия:
Диск необходимо инициализировать с помощью GPT.
Во микропрограмме системы необходимо использовать UEFI.
Версия Windows должна быть одной из следующих (только 64-битная, но включая все выпуски SKU):
- Windows Server 2008 R2
- Windows Server 2008
- Windows 7
- Windows Vista
Необходимо установить последние драйверы хранилища от изготовителя контроллера хранилища. Например, если в вашей системе используется контроллер хранилища Intel, установленный в режиме RAID, убедитесь, что у вас есть последние применимые драйверы с сайта поддержки Intel.
Примечание
Windows не поддерживает запуск томов, инициализированных GPT, с помощью систем UEFI в 32-битных версиях Windows. Кроме того, устаревшие системы BIOS не поддерживают запуск томов с разделами GPT. Обратитесь к поставщику системы, чтобы определить, поддерживает ли система как UEFI, так и запуск устройств с емкостью хранения более 2 ТБ.
Матрица поддержки
В следующих таблицах приводится список поддержки корпорацией Майкрософт различных концепций, которые обсуждаются в этой статье. Эти сведения предоставляют общее заявление о поддержке дисков с емкостью более 2 ТБ.
Таблица 1. Поддержка Windows для схем секционации в качестве томов данных
| Системные | MBR | Hybrid-MBR | GPT |
|---|---|---|---|
| Windows 7 | Поддерживается | Не поддерживается | Поддерживается |
| Windows Vista | Поддерживается | Не поддерживается | Поддерживается |
| Windows XP | Поддерживается | Не поддерживается | Не поддерживается |
Hybrid-MBR — это альтернативный стиль секционения, который не поддерживается ни в одной из версий Windows.
Таблица 2. Поддержка Windows для системного по
| Системные | BIOS | UEFI |
|---|---|---|
| Windows 7 | Поддерживается | Поддерживается |
| Windows Vista | Поддерживается | Поддерживается |
| Windows XP | Поддерживается | Не поддерживается |
Таблица 3. Поддержка Windows для комбинаций схем загрузочного по и секционирований для загрузочного тома
| Системные | BIOS + MBR | UEFI + GPT | BIOS + GPT | UEFI + MBR |
|---|---|---|---|---|
| Windows 7 | Поддерживается | Поддерживается; требуется 64-битная версия Windows | Объем загрузки не поддерживается | Объем загрузки не поддерживается |
| Windows Vista | Поддерживается | Поддерживается; требуется 64-битная версия Windows | Объем загрузки не поддерживается | Объем загрузки не поддерживается |
| Windows XP | Поддерживается | Не поддерживается | Объем загрузки не поддерживается | Объем загрузки не поддерживается |
Таблица 4. Поддержка Windows для больших дисков в качестве томов данных без загрузки
| Системные | >2 ТБ — MBR | >один диск с 2 ТБ — Hybrid-MBR | >один диск с 2 ТБ — GPT |
|---|---|---|---|
| Windows 7 | Поддерживает до 2 ТБ адресной емкости** | Не поддерживается | Поддержка полной емкости |
| Windows Vista | Поддерживает до 2 ТБ адресной емкости** | Не поддерживается | Поддержка полной емкости |
| Windows XP | Поддерживает до 2 ТБ адресной емкости** | Не поддерживается | Не поддерживается |
Если диск инициализируются с помощью схемы секционации MBR, windows не сможет решить проблему емкости, размером более 2 ТБ. Например, для одного диска размером 3 ТБ, инициализированного с помощью MBR, Windows может создавать разделы размером до 2 ТБ. Однако оставшаяся емкость не может быть устранена и, следовательно, не может использоваться.
Например, для одного диска размером 3 ТБ, инициализированного с помощью MBR, Windows может создавать разделы размером до 2 ТБ. Однако оставшаяся емкость не может быть устранена и, следовательно, не может использоваться.
Инициализация диска с данными с помощью GPT
Ниже пошаговая пошаговая информация о том, как инициализировать новый диск с помощью схемы секционирования GPT, чтобы обеспечить windows максимальную доступную емкость хранилища. Перед началом этих действий убедитесь, что для этого необходимо сделать все важные данные.
Нажмите кнопку «Начните», введите diskmgmt.msc в поле «Начните поиск», щелкните правой кнопкой мыши diskmgmt.msc и выберите «Запуск от прав администратора». При необходимости введите учетные данные для учетной записи пользователя с привилегиями администратора.
Примечание
Когда Windows обнаруживает неинициализированный диск, открывается следующее окно с запросом на инициализацию диска.
В диалоговом окне «Инициализация диска» щелкните GPT (таблица разделов GUID) и нажмите кнопку «ОК».
Примечание
При выборе этого параметра этот жесткий диск не будет распознан версиями Windows до и включив Windows XP.
Проверьте окно управления дисками, чтобы убедиться, что диск инициализирован. Если да, строка состояния для этого диска в нижней части окна должна указывать, что диск находится в сети.
После инициализации диска необходимо создать раздел, а затем отформализовать его с помощью файловой системы. Он может хранить данные в этом разделе и назначать этому разделу имя и букву диска. Для этого щелкните правой кнопкой мыши неуловимый пробел в правой части строки состояния для этого диска и выберите «Новый простой том». Выполните действия в мастере секционации, чтобы завершить этот процесс.
Преобразование диска MBR в GPT
Если вы ранее инициализировали диск с помощью схемы секционации MBR, выполните следующие действия, чтобы инициализировать диск с помощью схемы GPT. Перед началом этих действий убедитесь, что для этого необходимо сделать все важные данные.
Перед началом этих действий убедитесь, что для этого необходимо сделать все важные данные.
Нажмите кнопку «Начните», введите diskmgmt.msc в поле «Начните поиск», щелкните правой кнопкой мыши diskmgmt.msc и выберите «Запуск от прав администратора». При необходимости введите учетные данные для учетной записи пользователя с привилегиями администратора.
В окне «Управление дисками» проверьте строки состояния диска внизу. В следующем примере у пользователя есть диск размером 3 ТБ, который был ранее инициализирован с помощью схемы секционации MBR. Это устройство помечено здесь как диск 1.
Диск 1 содержит два отдельных неудаляемых раздела. Это разделение означает, что можно использовать первые 2 ТБ дискового пространства. Однако оставшееся пространство не адресуется из-за ограничения 32-битного адресного пространства схемы секционации MBR. Чтобы система полностью реализовала общую емкость устройства хранения, необходимо преобразовать диск для использования схемы секционирования GPT.
Щелкните правой кнопкой мыши метку слева для диска, который нужно преобразовать, и выберите «Преобразовать в GPT Disk».
Примечание
Теперь на дисплее должно отобразиться все доступное пространство в расположении без места.
После инициализации диска для доступа к полному объему хранилища необходимо создать раздел, а затем отформализовать этот раздел с помощью файловой системы. Он может хранить данные в этом разделе и назначать этому разделу имя и букву диска. Для этого щелкните правой кнопкой мыши неуловимый пробел в правой части строки состояния для этого диска и выберите «Новый простой том». Выполните действия в мастере секционации, чтобы завершить этот процесс.
Известные проблемы или ограничения
Поскольку переход на один диск размером более 2 ТБ произошел довольно недавно, корпорация Майкрософт изучает, как Windows поддерживает эти большие диски.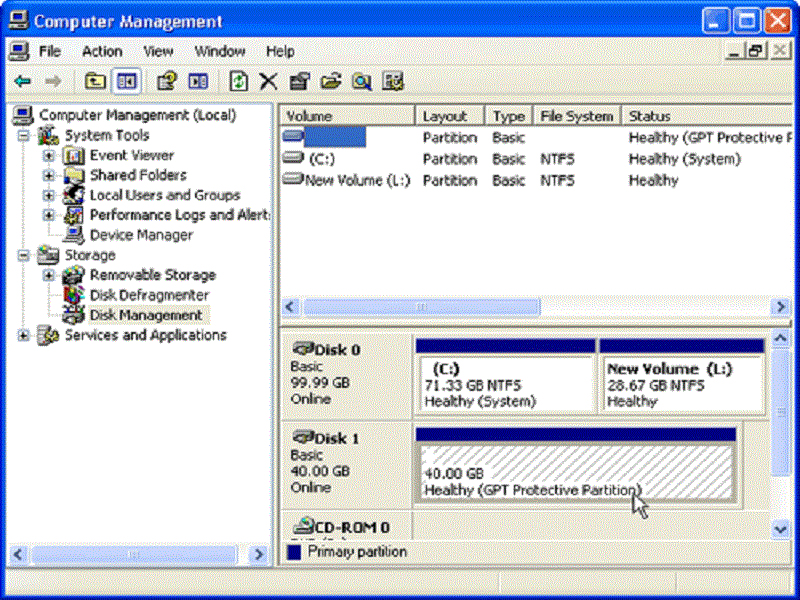 Результаты показывают несколько проблем, которые относятся к всем версиям Windows более ранних версий, чем Windows 7 с Пакет обновления 1 и Windows Server 2008 R2 с Пакет обновления 1.
Результаты показывают несколько проблем, которые относятся к всем версиям Windows более ранних версий, чем Windows 7 с Пакет обновления 1 и Windows Server 2008 R2 с Пакет обновления 1.
До этого момента известно следующее неправильное поведение, когда Windows обрабатывает емкость одного диска более 2 ТБ:
Числовая емкость, превместимая более 2 ТБ. В результате система сможет решить только емкость, пре превместив 2 ТБ. Например, на диске с 3 ТБ доступная емкость может быть всего 1 ТБ.
Числовая вместимость, превместимая более 2 ТБ, усечена. Это приводит к не более чем 2 ТБ адресного пространства. Например, на диске с 3 ТБ доступная емкость может быть всего 2 ТБ.
Устройство хранения обнаружено неправильно. В этом случае он не отображается ни в диспетчере устройств, ни в окнах управления дисками. Многие производители контроллеров хранилища предлагают обновленные драйверы, которые обеспечивают поддержку емкости хранилища более 2 ТБ. Обратитесь к производителю контроллера хранилища или изготовителю оборудования, чтобы определить, какая загружаемая поддержка доступна для емкости одного диска, которая превышает 2 ТБ.
Данные о смысле SCSI
Когда диск сталкивается с ошибками, связанными с нечитаемыми или нечитаемыми секторами, он сообщает об этих ошибках и соответствующие данные контроля SCSI операционной системе. Данные о смысле SCSI могут содержать сведения об LBA для секторов, которые были признаны нечитаемыми или нечитаемыми.
Для адресного пространства LBA, которое превышает 2 ТБ, диску требуются данные о смысле SCSI в формате дескриптора. Этот формат не поддерживается Windows 7 или Windows Server 2008 R2, которая извлекает данные о смысле SCSI в формате Fixed. Следовательно, полученные данные анализа SCSI либо не содержат сведений о плохом секторе, либо содержат неправильные сведения о плохом секторе. Администраторы должны обратить внимание на это ограничение, если они будут искать информацию о плохом секторе LBA, записанную в журнале событий Windows.
Установка Windows (Виндовс) на данный диск невозможна gpt
Прогресс в создании персональных компьютеров и серверных систем, достигнутый за последние 20 лет, налицо. Однако рудименты отмерших платформ до сих пор определяют многие технологические аспекты стремительно развивающейся вычислительной техники.
Одним из таких рудиментов является BIOS – микропрограмма на языке ассемблера, выполняющаяся в специальном режиме работы процессора, записанная на микросхему, составную часть материнской платы.
Проходит время – и рудименты отмирают. Так и BIOS сменяется, долгожданно, технологией UEFI, которая на смену Главной загрузочной записи (MBR – Master Boot Record) приводит GPT.
Фото: утилита BIOS / UEFI
Что такое GPT
GPT (аббревиатура от GUID Partition Table) – формат размещения записей о разделах жесткого диска.
В отличие от MBR, GPT не содержит исполняемого кода и не передает управление компьютером загрузчику операционной системы.
Фото: диск размечен в GPT
Эти функции выполняет UEFI. GPT содержит следующую информацию:
- номер блока винчестера, являющийся началом раздела;
- длина раздела в блоках;
- тип раздела.
GPT имеет ряд существенных преимуществ перед MBR.
Среди них:
- поддержка жестких дисков размером более 2,2 ГБайт;
Фото: 4-терабайтные винчестеры
- увеличение количества возможных загрузочных разделов и, как следствие, отсутствие логических разделов, работа с которыми требует больших аппаратных ресурсов;
- ускорение загрузки операционной системы и компьютера в целом за счет использования метода LBA по адресации блоков жесткого диска;
- дублирование данных о разделах жесткого диска в нескольких таблицах, расположенных в разных местах винчестера;
- контроль целостности данных о разметке винчестера с использованием CRC.

В целях совместимости, если выбранный диск имеет GPT стиль разметки, в нулевом блоке присутствует MBR с установленным специальным значением типа раздела. Это необходимо для возможности работы винчестера на компьютерах с BIOS.
Понятно, что такой винчестер не сможет быть загрузочным, тем не менее, если установленная операционная система поддерживает диски со стилем разметки GPT, то информацию с них можно будет считать.
Видео: установка ОС на GPT
Установка Windows на GPT диск
Для установки Windows на компьютер с GPT стилем разметки жесткого диска, должны быть выполнены следующие условия:
- должна устанавливаться 64-битная версия операционной системы;
- на материнской плате компьютера должен быть установлен UEFI, а не BIOS.
Первое условия продиктовано политикой компании Microsoft: только 64-битные версии операционных систем Windows позволяют использовать UEFI и GPT.
Фото: Операционная система Microsoft Windows 8 64-bit
Второе условие следует из того, что GPT является одним из стандартов UEFI и обычным BIOS не поддерживается.
Для установки операционной системы требуется установочный диск или флешка. Создать загрузочную флешку можно несколькими способами:
- вручную с помощью командной строки операционной системы;
- при помощи специализированных программ.
В качестве специализированных программ можно использовать:
- UNetBootin;
- UltraISO;
Фото: программа UltraISO
- Microsoft Windows 7 USB/DVD Download Tool;
- Rufus;
- WinSetupFromUSB.
Важно! UEFI- совместимый флеш-накопитель, должен быть отформатирован в файловую систему FAT32, следовательно, максимальный объем данных, размещаемых на нем, не сможет превышать 4 ГБайт.
Если дистрибутив операционной системы имеет объем, превышающий 4 Гбайт, рекомендуется отформатировать флеш-накопитель в файловой системе NTFS.
Настройка UEFI BIOS
Для настройки UEFI BIOS требуется произвести следующие действия:
- войти в UEFI, нажав соответствующую клавишу при загрузке компьютера;
- если же будет использоваться флешка, отформатированная в NTFS, то придется отключить опцию Secure Boot;
Фото: отключение опции Secure Boot
- определить порядок загрузки операционной системы, определив в качестве First Boot Device флеш-накопитель или DVD-диск;
- сохранить сделанные изменения, нажав кнопку F10.
Фото: сохранение изменений и перезагрузка
Рисунок 2. Сохранение изменений и перезагрузка
Опция Secure Boot позволяет выполняться только тем загрузочным программам, которые подписаны цифровыми ключами, известными UEFI. Эта опция обычно располагается в меню Security, для ее отключения требуется установить значение Disabled.
В некоторых случаях для отключения опции Secure Boot потребуется перевести UEFI в режим совместимости с BIOS. Такая операция может называться CSM, Legasy BIOS. Для получения детальной информации необходимо проконсультироваться с документацией с подробным описанием опций UEFI. Возможный вид меню UEFI для выполнения этой операции представлен на рисунке:
Фото: перевод UEFI в режим совместимости с BIOS
Для определения порядка загрузки нажимаем кнопку «Меню загрузки» и в открывшемся диалоговом окне выбираем флешку или DVD-привод.
Фото: выбор флешки в меню загрузки
Внимание! Если не был включен режим совместимости с BIOS, DVD-привод должен работать в режиме совместимости с UEFI!
В некоторых случаях сохранение изменений не требуется, процесс установки операционной системы начнется сразу после определения порядка загрузки.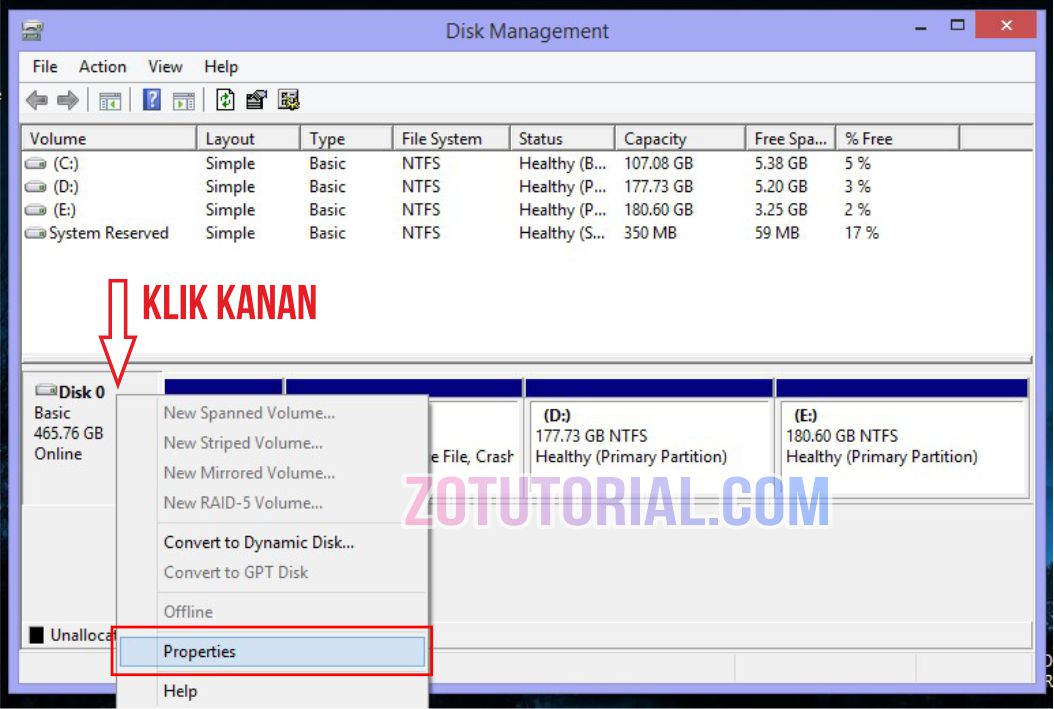
Обращаем внимание: операционная система Windows 7 не распознает в качестве загрузочного диска флеш-накопитель, работающий по стандарту USB 3.0. Флеш-накопитель должен быть установлен в разъем USB 1.0 или USB 2.0. Эти разъемы обычно черного цвета в отличие от разъемов USB 3.0, имеющие синий цвет.
Процесс установки
Процесс установки операционной системы на диск со стилем разметки GPT не отличается для систем Windows 7 и Windows 8 и включает в себя следующую последовательность действий пользователя:
- когда установщик операционной системы дойдет до этапа выбора диска, необходимо удалить все ранее существовавшие разделы, получив полностью не размеченный диск;
Фото: установка Windows на не размеченный диск
- после этого следует нажать кнопку «Далее» («Next»), и выполнить остальные действия по установке операционной системы. При этом диск будет размечен в автоматическом режиме с использованием стиля разделов GPT.
- проверить, что операционная система Windows установлена на диске со стилем разметки GPT, можно с помощью оснастки «Управление компьютером», список «Запоминающие устройства», пункт «Управление дисками». В свойствах диска, на котором установлена операционная система, на вкладке «Тома» в строке «Стиль раздела» должна содержаться запись «стиль раздела GPT».
Фото: стиль раздела GPT
Обращаем внимание: удаление ранее существовавших разделов не может происходить без потери данных, так что вся информация на удаляемых разделах будет уничтожена! Прежде чем удалять разделы жесткого диска, создайте резервные копии важной информации.
Что делать если установка Виндовс на данный диск невозможна стиль разделов gpt?
Если программа установки операционной системы выдает ошибку «Установка Windows на данный диск невозможна».
Фото: Выбранный диск имеют стиль разделов GPT
Выбранный диск имеет стиль разделов GPT», возможны две причины:
- на компьютере нет UEFI;
- в UEFI была активирована настройка Legasy BIOS (традиционный BIOS), в котором загрузка и работа с дисками, размеченными в стиле GPT, невозможна.
 В этом случае требуется отключить режим совместимости с BIOS.
В этом случае требуется отключить режим совместимости с BIOS.
Если на компьютере нет UEFI, то необходимо переразметить винчестер в стиле MBR. Простейшим способом является использование консольной команды diskpart.
Фото: инициализация винчестера в стиле MBR
Обращаем внимание, что изменение стиля разметки диска может уничтожить все данные на нем, так что следует сделать резервные копии информации, прежде чем изменять стиль раздела диска.
Роутер Yota – это беспроводное Wi-Fi устройство. Читайте, о том как настроить роутер Yota 4g.Узнайте, как вернуть экспресс панель в Опере. Ответ тут.
Как сделать, если забыл пароль от роутера? Все тут.
Несмотря на то, что GPT– относительно новая технология, ее разработчики приложили максимум усилий, чтобы процесс установки операционной системы не сильно усложнился.
При установке Windows на диск со стилем разделов GPT требуется обратить внимание на следующее:
- компьютер должен работать под управлением UEFI;
- в UEFI необходимо отключить опцию «Secure boot»;
- при загрузке с DVD-привода необходимо установить режим совместимости с UEFI.
6 ошибок людей с маленьким системным разделом – Вадим Стеркин
Одной из национальных особенностей пользователей Рунета является склонность к выделению маленького раздела для системы. Сегодня мы поговорим о том, откуда пошла эта традиция, и разберем основные ошибки такой стратегии. Вы также узнаете мой подход к работе по каждому пункту.
На протяжении уже многих лет я читаю все темы форумов, в которых обсуждается современная операционная система Microsoft. И я очень часто вижу людей с маленьким системным разделом. Будь то Windows XP, Vista или 7, одна и та же картина наблюдается раз за разом – систему неоправданно зажимают в тесные рамки.
Зачем систему размещают на отдельном разделе
Когда-то, еще во времена Windows 98, один мой приятель (тот самый, что подсадил меня на Total Commander) поразил своим раскладом по разделам диска.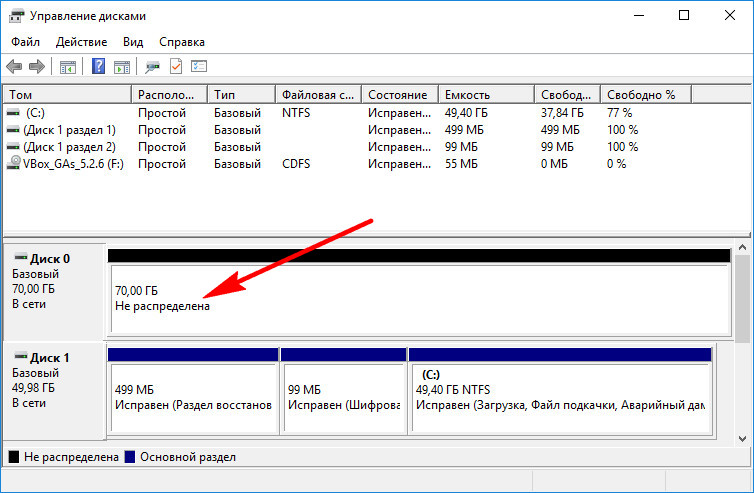 Он с гордостью показывал мне, как у него все четко оптимизировано – один раздел для загрузчика, второй для системы, третий для файла подкачки, четвертый для программ, пятый для фильмов, шестой… У него их было, наверное, штук 10, и все на одном физическом диске!
Он с гордостью показывал мне, как у него все четко оптимизировано – один раздел для загрузчика, второй для системы, третий для файла подкачки, четвертый для программ, пятый для фильмов, шестой… У него их было, наверное, штук 10, и все на одном физическом диске!
Пусть не все доходили до такого маразма, но фактически стало правилом выделять для системы свой раздел. И я так поступал, руководствуясь простой логикой: если придется переустанавливать Windows, не будет болеть голова о том, куда девать свои файлы и документы. При этом системе хотелось выделить как можно меньше места, чтобы оно не пропадало зря.
Заметьте, условность – если придется переустанавливать! Но это не относится к тем, кто знает, как настраивать систему, чтобы обходиться без переустановок. Вы боитесь, что у вас Windows 7 слетит?
photo credit: Capture Queen ™
Между тем, у компании Microsoft, учитывающей интересы бизнеса в первую очередь, операционные системы заточены под использование одного раздела. Это связано с устоявшейся стратегией управления пользовательскими данными и настройками, которая заключается в размещении профиля на системном разделе.
Такой подход упрощает перемещение и резервное копирование профилей пользователей в организации. Как следствие, многие функции системы построены на этом фундаменте. Так, резервное копирование файлов в Windows 8 (да и в Windows 7 тоже) максимально быстро настраивается при использовании библиотек, которые содержат документы, музыку и видео, хранящиеся в профиле.
Системные требования…
Когда речь заходит о системных требованиях, нужно четко понимать, что в них указываются минимальные параметры, которых достаточно для установки и запуска системы. Для долгосрочной и комфортной работы они не годятся.
photo credit: IronRodArt — Royce Bair
Windows XP не предъявляла серьезных требований к дисковому пространству – для “Gold” была заявлена скромная цифра в 1.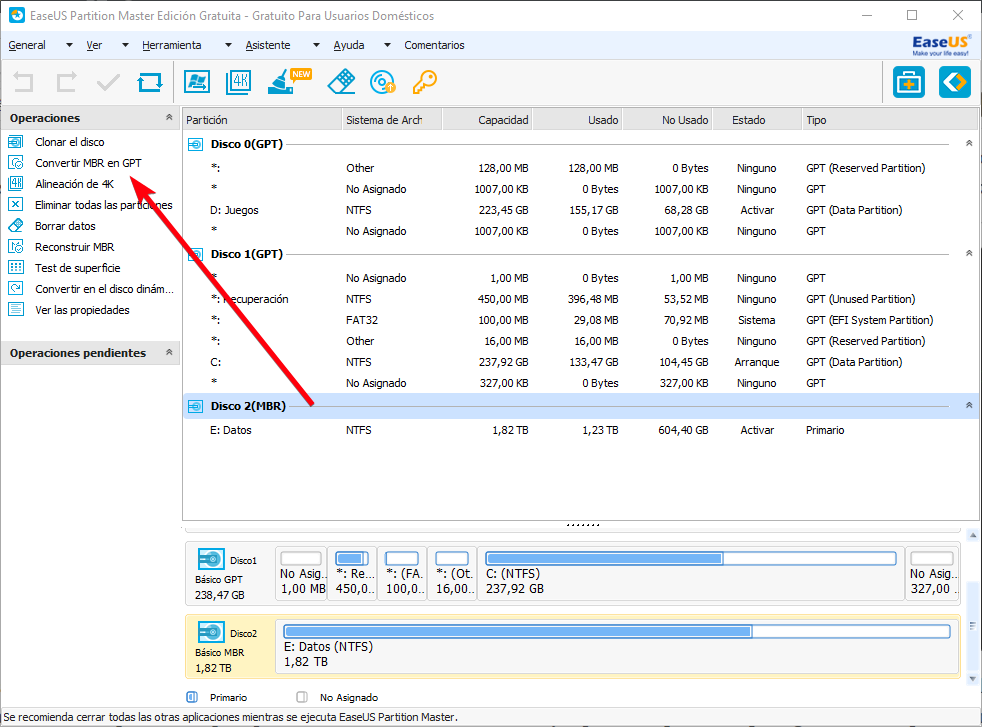 5 Гб. Для нормальной работы этого, конечно, не хватало, но раздел в 15 – 20 Гб позволял свободно вместить систему и программы.
5 Гб. Для нормальной работы этого, конечно, не хватало, но раздел в 15 – 20 Гб позволял свободно вместить систему и программы.
Со временем жесткие диски становились все объемнее, а цена за гигабайт пространства продолжала снижаться (наводнение в Таиланде – это временное исключение). На смену Windows XP пришла Windows Vista, которой нужно было уже 40 Гб. Пропустим ее, как сделали это многие пользователи, и перейдем сразу к Windows 7.
Тут Microsoft сделала ход конем и заявила, что системе нужно как минимум 16 Гб на диске, хотя Windows 7 требовалось не меньше места, чем предыдущей ОС.
Но в то время как раз начали набирать ход твердотельные диски (SSD), тогда еще маленькие и жутко дорогие. Редмонд не мог допустить того, чтобы новейшая операционная система была несовместима с актуальной технологией накопителей, поэтому пришлось вводить пользователей в заблуждение. Можно, конечно, установить Windows 7 на раздел в 16 Гб, но это сродни установке XP на раздел в 1.5 Гб.
… и привычки пользователей
И тут оказалось, что многие пользователи, пропустившие Windows Vista, пытаются втиснуть Windows 7 на тот же раздел, где стояла XP, либо аналогичный по размеру. Но после установки системы внезапно выясняется, что места на разделе осталось совсем мало!
Увеличить рисунок
Конечно, ведь размер дистрибутива вырос в 3-4 раза, с 600 Мб Windows XP до 2.1 – 2.4 Гб Windows 7, в зависимости от разрядности. Но это еще полбеды! Объем оперативной памяти подрос с «роскошных» для XP 512 Мб до 2-4, а то и 8 Гб, что сразу отразилось на размерах файлов подкачки (1.5 объема RAM) и гибернации (0.75 объема RAM).
С подкачкой и гибернацией, обычно, справляются быстро, но очень скоро обнаруживают, что места все равно не хватает.
Операционная система постоянно обновляется, увеличиваясь в размере до неприличия. Народный гнев обращается на папку winsxs, которая у особо возмущенных пользователей подвергается наказанию через кастрацию (при этом часть экзекуций приходится уже на обрезанной чьими-то ручонками системе).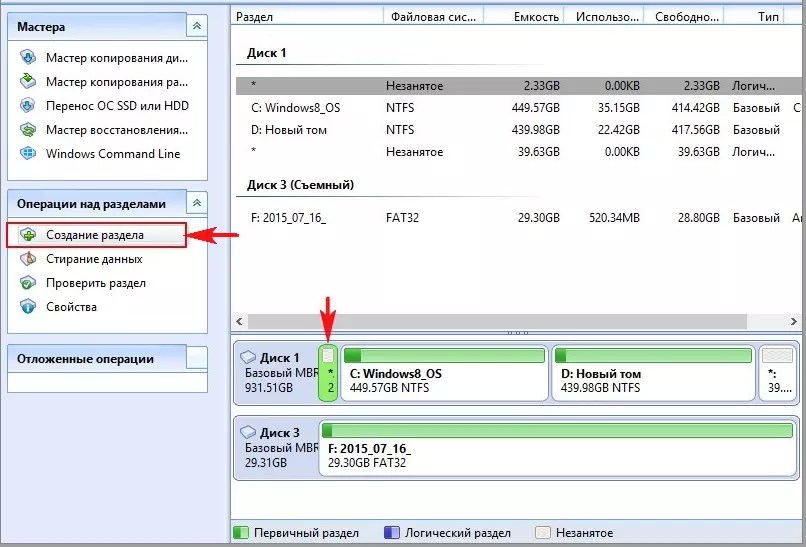
Но и это не помогает! Дистрибутивы любимых программ за эти годы разжирели от биг-маков, а после установки сжирают драгоценное место. Office 2003 обходился скромными 400 Мб на диске, а Office 2010 требует для себя уже 3 Гб, нагло сохраняя установочные файлы в гигабайтной папке MSOCACHE.
Казалось бы, в такой ситуации напрашивается мысль выделить для Windows на своем диске столько места, сколько ей нужно, благо терабайтные накопители это позволяют!
Даже в нетбуках полутора-двухлетней давности уже ставили диски объемом в 320 Гб. Что уж говорить о рынке накопителей для настольных систем, где сегмент «1 Тб и выше» является доминирующим для дисков 7200 rpm (показано предложение ведущего американского онлайн-продавца newegg.com)
Типичные ошибки и как их не совершать
Но почему-то ряд пользователей жалеет место для системы, и начинает всячески ограничивать Windows, чтоб ей жизнь малиной не казалась. Дальше я опишу типичные ошибки, к которым приводит такая жадность или просто неграмотный подход к работе в Windows. Вы также узнаете, как я предпочитаю использовать систему в каждом из этих случаев.
- Отключение защиты системы
- Отключение Windows Update
- Отключение гибернации
- Отключение файла подкачки
- Перенос папки Program Files на другой раздел
- Неэффективное использование возможностей диска
1. Отключение защиты системы
Ошибка: снижение устойчивости Windows .
Вы знаете, что это моя любимая тема! У меня система установлена на SSD объемом 120 реальных гигабайт, и мне совершенно не жалко отдать 5% пространства за гарантию ее устойчивости и возможность вытащить случайно удаленные файлы из теневых копий.
Читая форум, я вижу много людей, лишивших себя запасного аэродрома. Не попадайте в их число!
2. Отключение Windows Update
Ошибка: снижение безопасности и надежности работы Windows .
Запретив системе обновляться, можно сэкономить несколько гигабайт дискового пространства.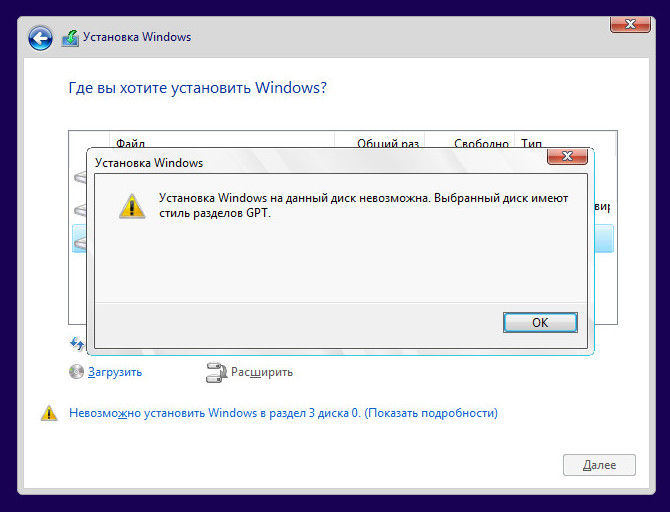 Но ровно до ближайшей переустановки, вызванной эксплуатацией незакрытой уязвимости.
Но ровно до ближайшей переустановки, вызванной эксплуатацией незакрытой уязвимости.
Я следую рекомендациям Microsoft и устанавливаю обновления в автоматическом режиме. Кстати, я изменяю время установки с 3:00 на вечер, чтобы избежать автоматической перезагрузки (ее также можно отключить политикой).
Поверьте, это самый удобный подход, из всех, что я перепробовал. Я знаю, что можно:
- не обновлять систему, и она будет работать, но я считаю это непрофессиональным и крайне небезопасным
- скачивать обновления вручную с сайта Microsoft или сразу наборами от народных умельцев, но я не хочу тратить на это время или доверять сей интимный процесс чужим рукам
- настроить уведомления и устанавливать обновления выборочно, но я не хочу с этим возиться, потому что я все равно выберу все обязательные обновления
Я не жалею дисковое пространство, чтобы обеспечить безопасность и надежность своей системы.
Полностью автоматическое обновление экономит мое время, и оно безупречно работает с момента первой установки Windows 7!
Да, я видел проблемы с применением обновлений у других людей, но крайне редко встречаются случаи, когда причиной является именно способ установки.
3. Отключение гибернации
Ошибка: неэффективное использование своего времени и уменьшение времени работы от батареи.
Отказ от использования гибернации не приводит к трагическим последствиям, но чреват неэффективным использованием Windows.
При работе от сети мой домашний ноутбук уходит в сон через полчаса, а еще через полтора – в гибернацию. При работе от батареи эти режимы активируются еще быстрее.
Снижение скорости работы с Windows
Задействовав гибернацию, вы будете быстрее приступать к работе с системой по сравнению с обычным включением. Отмечу, что при очень большом объеме оперативной памяти перезагрузка может занять меньше времени, чем выход из гибернации.
Однако ускорение происходит за счет того, что гибернация позволяет сразу получить систему точно в таком же виде, в каком она была на момент прекращения работы.
А это значит, что не только все ваши программы уже запущены, но и можно сразу возобновить, например:
- редактирование документа
- просмотр фильма или прослушивание музыки
- веб-серфинг
Всего этого вы лишаетесь, выключая компьютер. Впрочем, Windows 8 отчасти поможет вам по принципу «не хочешь, заставим». В новой операционной системе Microsoft стандартное выключение приводит лишь к завершению сеанса, а системные процессы отправляются в гибернацию. Читайте Как работает быстрый запуск в Windows 8.
Уменьшение времени работы от батарей
Применяя гибернацию на мобильных устройствах, вы можете управлять электропитанием более эффективно и тем самым увеличивать время работы от батарей.
В отличие от сна, потребление электроэнергии в гибернации минимально, и система может находиться в этом состоянии неделями.
Но дело не только в этом. Запуск системы и программ всегда сопровождается нагрузкой на процессор и жесткий диск, что выливается в расходование драгоценного заряда батареи.
4. Отключение файла подкачки
Ошибка: затруднение диагностики при сбоях
Имея большой объем оперативной памяти, кажется логичным полностью отказаться от использования файла подкачки в пользу более быстрой RAM. Однако если для ваших задач требуется много памяти, лучше позволить Windows дышать глубже. При необходимости система сможет записывать редко используемые данные на диск, освобождая память для более важных задач.
Так или иначе, полное отключение файла подкачки ведет к невозможности создать дамп памяти, занятой под процессы ядра, если случится сбой (пример | подробнее у Руссиновича). Другими словами, вы не сможете определить драйвер, вызвавший BSOD.
Вместо отключения файла подкачки достаточно уменьшить его, хотя бы до размера, необходимого для записи дампов.
У меня 8 Гб RAM, из которых я раньше редко использовал больше пяти.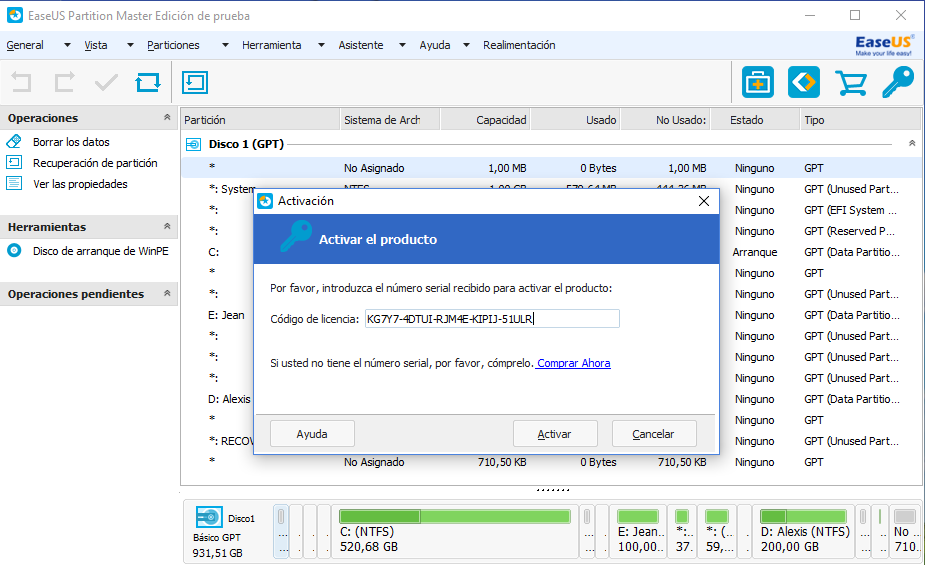 Рекомендуемый системой по старинке файл подкачки в 12 Гб мне был не нужен, поэтому я задал ему размер 200 Мб для записи мини-дампов.
Рекомендуемый системой по старинке файл подкачки в 12 Гб мне был не нужен, поэтому я задал ему размер 200 Мб для записи мини-дампов.
Сейчас я уже упираюсь в потолок, поэтому создал два файла подкачки на разных дисках для максимального быстродействия. Напомню, что ФП имеет смысл переносить только на другой физический диск. Что же касается твердотельных накопителей, то если у вас не слишком много памяти, как у меня в нетбуке, файлу подкачки самое место на SSD.
5. Перенос папки Program Files на другой раздел
Ошибка: бессмысленность действия и снижение безопасности системы.
Начнем с того, что перенос папки Program Files на другой раздел не может быть полностью корректным. В этой папке находятся жесткие ссылки, которые не поддерживают связь между разными разделами. Но я не буду заострять на этом внимание, поскольку вы вряд ли запускаете древние программы Windows.
Бессмысленность действия
Важнее то, что перенос просто не имеет смысла. Намного правильнее держать программы на системном разделе, поскольку это упрощает резервное копирование системы и восстановление привычной среды.
Когда система полностью синхронизирована с установленными программами, вы приступаете к полноценной работе сразу после восстановления из резервного образа.
Я создаю инкрементные образы системы средствами Windows раз в неделю. Поскольку набор программ у меня устоялся, различия между ними, как правило, заключаются в установленных обновлениях.
Если образа нет, наличие программ на другом разделе означает, что после переустановки системы вам придется поставить заново многие приложения, которым требуется:
- регистрация библиотек и компонентов (пример — Microsoft Office)
- установка драйверов (пример – Alcohol)
- ассоциация с типами файлов и протоколами (пример – браузер Opera, и нет, вручную будет не быстрее)
И не забывайте о том, что вы отрываете программы не только от системы, но и от их данных, которые хранятся в папке %UserProfile%\AppData.
Снижение безопасности
Казалось бы, при чем тут это? Все дело в правах на папку! Осуществлять запись в папки Program Files и Program Files (x86) могут только администраторы. Права на папку, созданную на другом разделе, наследуются от его корня. На первый взгляд, группа «Пользователи» (Users) не имеет разрешения на запись, но оно выдается группе «Прошедшие проверку» (Authenticated Users).
На практике это означает, что для внесения изменений в файлы программ достаточно обычных прав.
Другими словами, вредоносная программа, проникнув в вашу систему, может делать с вашими приложениями что угодно, даже не имея прав администратора.
Например, она может модифицировать код исполняемых файлов или подменять динамические библиотеки (DLL), и контроль учетных записей вас об этом не предупредит.
Кстати, именно в этом выражается недостаток модели безопасности, которую использует браузер Google Chrome, чья папка размещается в профиле пользователя. В данном случае Google выбирает, по ее мнению, меньшее из двух зол, поскольку такое расположение браузера позволяет незаметно обновлять его без вашего участия и оперативно закрывать уязвимости.
Вы все еще переносите папку Program Files на другой раздел?
Конечно, можно настроить списки контроля доступа для папки с программами, расположенной на другом разделе. Но в реальности этим мало кто озадачивается. Не утруждайте себя ненужными действиями и располагайте программы стандартно – вместе с системой.
6. Неэффективное использование возможностей диска
Ошибка: недостаток места негативно сказывается на продуктивности работы.
Когда система установлена на жесткий диск (что было верно для 92% читателей моего блога на момент написания статьи), для правильной дефрагментации требуется не менее 15% свободного пространства. Чем меньше места вы выделили под системный раздел, тем выше вероятность, что вы преодолеете этот порог, ведущий к неэффективной дефрагментации.
Я почти три года проработал на ноутбуке с HDD размером 120 Гб, и мне было непросто держать свободной 1/7 часть диска. Проблему помогал решить внешний USB-диск.
Являясь счастливым обладателем SSD, вы можете не беспокоиться о фрагментации. Но для твердотельных накопителей вопрос свободного пространства тоже актуален! А если вы переносите личные файлы и документы на другой раздел диска, то просто замедляете свою работу с ними. Ведь так вы лишаетесь возможности максимально быстро перемещаться по папкам, а также моментально находить файлы и открывать документы.
Все мои личные файлы, за исключением фильмов и фонотеки, хранятся в профиле на системном SSD. Ведь купил я его для того, чтобы не только ускорить работу системы и программ, но и повысить свою продуктивность.
Опрос и дискуссия
Вы увидели типичные ошибки, к которым приводит выделение для системы слишком маленького раздела или просто неверное понимание работы Windows. В противовес этим ошибкам я изложил свой подход. Теперь ваша очередь!
Поскольку опрос (результаты утеряны) не дает полной картины (например, за кадром остается общий размер диска), я очень рассчитываю увидеть ее в комментариях! Напишите, как у вас обстоят дела:
- укажите размер раздела с Windows 7 и общий объем диска, на котором установлена система
- добавьте ссылку на полноэкранный скриншот оснастки управления дисками (diskmgmt.msc)
- объясните, почему у вас именно такой расклад по разделам
- признайтесь, какие из перечисленных ошибок вы допускаете (а если не считаете их ошибками, докажите это!)
Расскажите о других ошибках, связанных с неэффективным использованием дискового пространства, если вам известны такие. Это послужит хорошей предпосылкой к следующей записи и ее обсуждению.
И я хочу подчеркнуть, что дискуссия сильно выиграет, если мы ограничимся техническими аспектами, не разбавляя их флеймом на тему повышения цен на диски.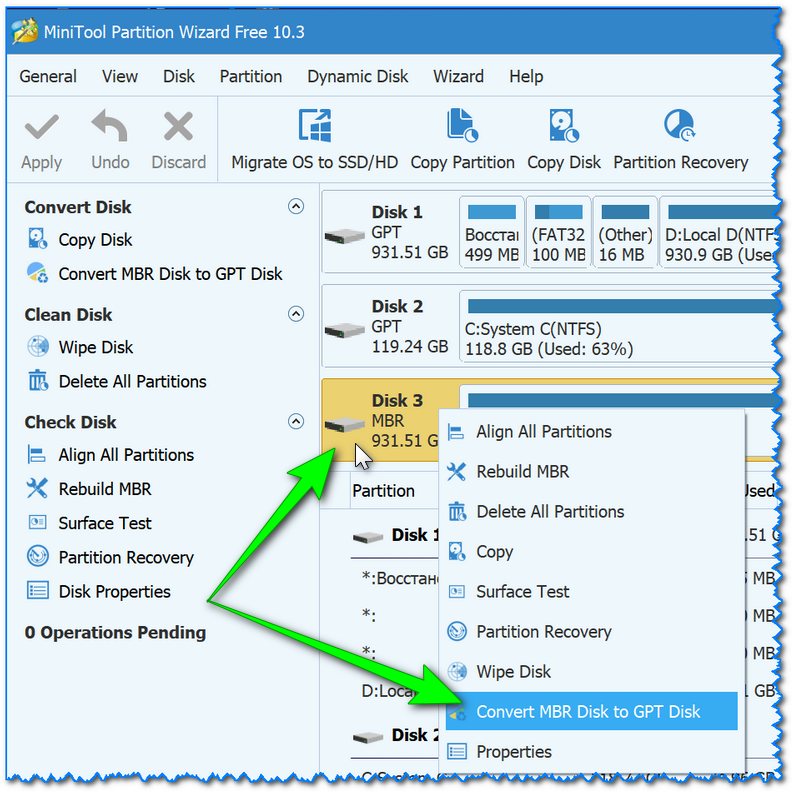 Ведь ваш подход и текущий расклад сложились раньше!
Ведь ваш подход и текущий расклад сложились раньше!
Для чего нужен этот раздел восстановления на новой установке Windows?
Обратите внимание, что часто существует НЕСКОЛЬКО разделов восстановления (по одному для каждой версии Windows, для которой вы можете выполнить откат, плюс разделы восстановления OEM). Но некоторые дисковые инструменты сбивают их с толку или меняют их ID, чтобы можно было перепутать разделы восстановления OEM и восстановления Windows). В любом случае, раздел восстановления WinRE установлен в Windows 10 с помощью инструмента «ReAgent», который не работает и часто зависает при работе в среде «SAFE_OS» (при запуске установщика Windows 10, в том числе когда он запускается автоматически из Windows обновите для установки новой сборки Windows 10), что также приводит к сбою, когда вы хотите использовать ReAgent вручную из обычного режима: ReAgent неверно вычисляет место на диске, необходимое для установки среды восстановления. Наконец, вы можете увидеть, что Windows 10 заняла место на вашем диске для выделения одного или нескольких разделов восстановления, а затем обновила хранилище BCD, чтобы сделать их загрузочными, даже если эти разделы не были подготовлены (фактически не отформатированы: вы видите их как Разделы «RAW» вместо разделов «NTFS»). При каждой следующей перезагрузке новый дополнительный раздел будет создаваться снова (занимая место у основного раздела, но игнорируя пространство, уже выделенное для предыдущей неудачной попытки отформатировать неправильно настроенный раздел восстановления).
Затем вам нужно будет удалить эти неправильные разделы, освободить их пространство для использования обычным разделом Windows (на моем диске я неоднократно видел неудачные попытки установить восстановление, оставляя несколько гигабайт хранилища: раздел 300 МБ, затем еще 450 МБ). раздел, затем еще один раздел на 600 МБ, каждый раз требующий на 150 МБ больше, чем при предыдущей попытке! Каждый раз, когда WinRe на самом деле терпел неудачу с ошибками, говорящими о том, что размер был недостаточен для использования, даже если Windows 10 никогда не понадобится более 450 МБ.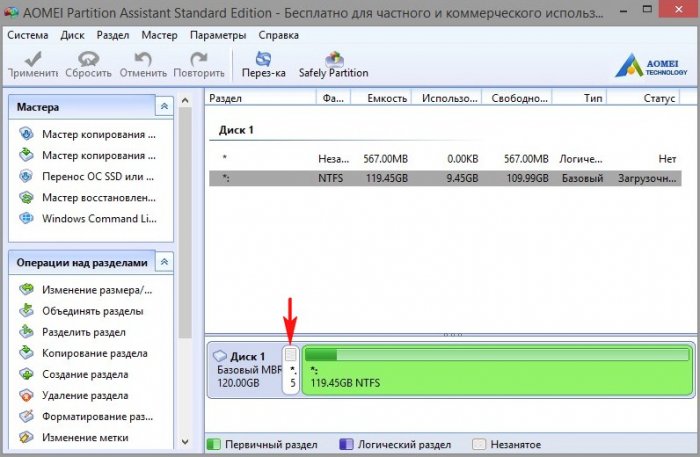 На диске, во многих попытках для этих разделов на моем твердотельном накопителе было выделено более 60 ГБ, и на моем 256-ГБ твердотельном накопителе не хватило места (и я больше не мог загружать Windows или даже откатывать ее).
На диске, во многих попытках для этих разделов на моем твердотельном накопителе было выделено более 60 ГБ, и на моем 256-ГБ твердотельном накопителе не хватило места (и я больше не мог загружать Windows или даже откатывать ее).
Обратите внимание, что, когда установщик Windows 10 выполняет откат, он оставляет эти разделы как есть, даже если они теперь являются неформатированными разделами «RAW». Вам необходимо вручную удалить эти неподдерживаемые разделы.
Вам также необходимо проверить содержимое магазина BCD; из командной строки adminsitrator запустите: BCDEDIT / enum all
Вы можете увидеть новые корневые записи, созданные для несуществующих разделов / томов
Проверьте также разделы из командной строки, поскольку панель управления «Управление дисками» пользовательского интерфейса отображает не все (и иногда отказывается разрешить вам удалить эти неправильные разделы, если для их идентификатора установлено какое-либо «защищенное» состояние).
DISKPART
имеет дополнительную опцию, которая позволяет принудительно удалить эти разделы, которые нельзя удалить с панели управления «Управление дисками»:
- чтобы увидеть все существующие тома и увидеть, на каких буквах драйверов они смонтированы и какой тип файловой системы они используют (или если они неформатированные разделы «RAW») LIST VOL
- выберите раздел Windows ВЫБРАТЬ ОБЪЕМ n СПИСОК ЧАСТЕЙ
- посмотрите, правильный ли номер раздела для системного диска, найдите небольшой раздел UEFI / boot FAT32, найдите возможный раздел восстановления OEM
- тогда вам может понадобиться удалить нежелательные разделы на диске (неправильно установленные установщиком Windows 10 из-за ошибки в ReAgent), чтобы восстановить пространство, которое они излишне занимают.
Для некоторых разделов вы не можете использовать «УДАЛИТЬ ЧАСТЬ» для удаления выбранного раздела (и тома на нем)! Эти же разделы также нельзя удалить на панели управления «Управление дисками» (параметры выделены серым цветом). Но вы можете сделать это из командной строки с дополнительным параметром! УДАЛИТЬ ЧАСТЬ ЗАВЕРШИТЬ
Но вы можете сделать это из командной строки с дополнительным параметром! УДАЛИТЬ ЧАСТЬ ЗАВЕРШИТЬ
Но прежде чем снова расширять свой раздел Windows, оставьте свободное пространство, созданное удаленными разделами: установщику Windows не нужно будет заново настраивать размер раздела Windows, и теперь он может иметь возможность непосредственно выделять раздел восстановления без необходимости изменять C: раздел Windows.
Исправлять записи в хранилище BCD гораздо сложнее (синтаксис командной строки сделать это ужасно сложно!)
Большинство пользователей не могут самостоятельно использовать инструменты BCDEDIT и DISKPART! Им нужна техническая поддержка (это очень плохо, потому что именно установщик Windows 10 автоматически повредил их таблицы разделов и хранилище BCD).
Установщики Windows 10 на самом деле СЛИШКОМ ОЧЕНЬ автоматизированы (злоупотребление автоматической установкой без какой-либо предварительной информации о том, что она попытается сделать). Все, что изменяет хранилище BCD (неправильно считывает информацию BIOS и смешивает информацию о совместимости UEFI и MBR) или схему разделов, не должно выполняться автоматически, фактически все это можно сделать ПЕРЕД перезагрузкой в режиме SAFE_OS, с некоторым взаимодействием для подтверждения. что будет сделано, и при правильной регистрации.
Но установщики Windows 10 в режиме SAFE_OS просто пытаются «угадать», какая конфигурация будет наилучшей, и слишком часто их догадки просто ошибочны (это приводит к путанице между номерами дисков, томами, номерами разделов на определенных дисках, а иногда и также смешивает буквы дисков или изменяет их сопоставление (уникальные идентификаторы томов просто игнорируются, это очень плохо и полностью противоречит тому, что Microsoft рекомендует и документирует! Microsoft по-прежнему игнорирует свои собственные спецификации, которые обсуждались со сторонними разработчиками и OEM-производителями)
Сбой при установке Windows 10 — это настоящий кошмар для диагностики.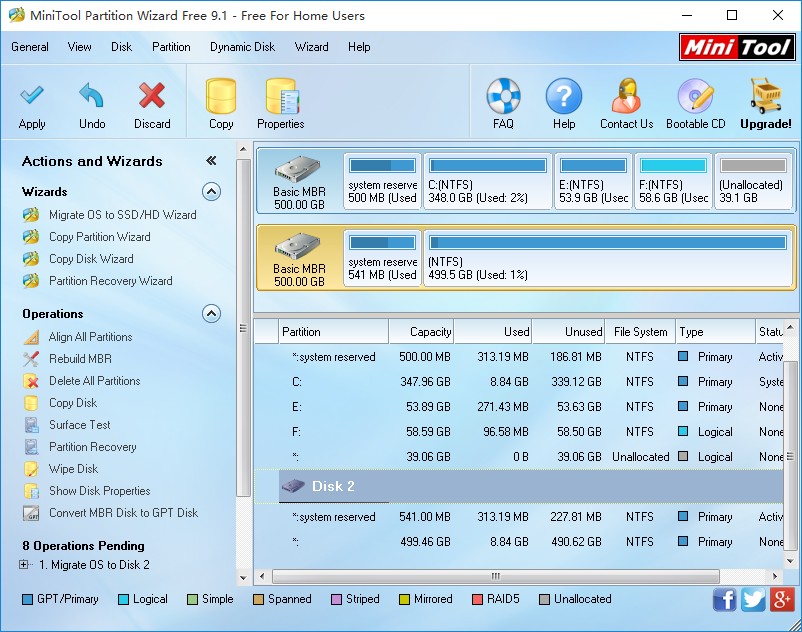
Даже онлайн-помощь Microsoft не понимает проблем! И они даже игнорируют существующие средства диагностики Windows, такие как опции DISKPART или просто базовый синтаксис BCDEDIT! Позвоните им, может быть, они начнут сеанс поддержки с вашего ПК, но вы поможете им больше, чем они вам (потому что пользователи часто знают о Windows разные вещи лучше, чем официальная группа поддержки Microsoft!). Но, может быть, они помогут вам найти несколько вещей, которые вы забыли проверить.
Осторожно! Они могут попросить вас установить НЕПРАВИЛЬНУЮ версию Windows, что приведет к удалению ВСЕХ ваших пользовательских данных вместо их переноса! Поддержка Microsoft просто смотрит на то, что показано в диалоговом окне Winver, но не смотрит на реальную версию, которая используется (например, они предполагают, что версия Windows локализована на том же языке, что и тот, который вы используете, и при этом игнорируете, что youi может используйте настройку языка MUI поверх установки на английском (США).
Установщик Windows также делает различные ложные предположения о том, что находится в вашей системе. компонент «ReAgent» является наихудшим из всех, он почти не документирован, не объясняет, что он пытается сделать, не регистрирует свои действия, не регистрирует собственные ошибки и почти не предлагает диагностику. Все, что я могу сказать, это то, что он неправильно вычисляет пространство, необходимое для установки среды восстановления, и не объясняет, почему для него потребуется более 300 МБ (я думаю, что «ReAgent» неправильно считывает некоторые данные в разделе MSR или не работает в в некоторых случаях, когда есть другие диски, подключенные к RAID, USB или мобильным устройствам, или к подключенным принтерам, или к флэш-картам, и это может добавлять дополнительное пространство, фактически используемое для несвязанных данных на других дисках, которые НИКОГДА не будут частью восстановления сам раздел,
Мое мнение о том, как отреагировала официальная поддержка Microsoft (она узнала от меня гораздо больше, чем они мне помогают, и они не поняли, что я показывал им с помощью DISKPART и BCDEDIT .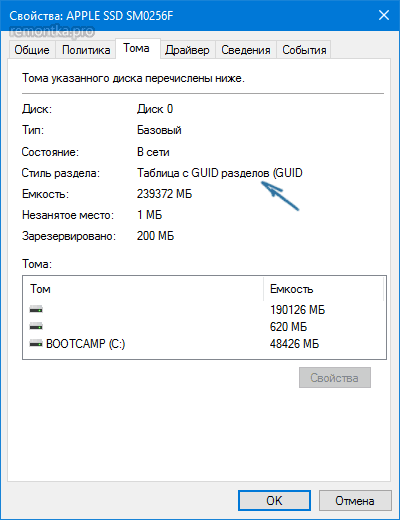 ..), заключается в том, что Microsoft на самом деле не знает, как на самом деле работает Windows. работает (потому что внутренняя нехватка обучения для их персонала, а также потому, что многие части Windows были на самом деле спроектированы небольшой командой, не работающей в Microsoft, а теперь Microsoft нуждается в помощи третьих лиц, чтобы догадаться, как все это должно работать) !
..), заключается в том, что Microsoft на самом деле не знает, как на самом деле работает Windows. работает (потому что внутренняя нехватка обучения для их персонала, а также потому, что многие части Windows были на самом деле спроектированы небольшой командой, не работающей в Microsoft, а теперь Microsoft нуждается в помощи третьих лиц, чтобы догадаться, как все это должно работать) !
Это проблематично: Windows была проприетарной, но внутренне плохо документирована, и теперь Microsoft действительно не знает, как управлять миллиардами строк исходного кода, сделанных многими сторонними разработчиками, без реального обзора! В этом случае Windows будет приговорена к медленной смерти, так как она стала неуправляемой и не поддерживается самой Microsoft (и даже у третьих сторон возникают огромные трудности с обнаружением проблем из-за отсутствия внутренней документации: это никогда не было хуже, так как Microsoft настаивала на автоматических установках, не спрашивая пользователей что-нибудь).
Может быть, настало время для Microsoft подумать о создании своих продаваемых программ и сервисов на другой ОС, фактически поддерживаемой большим сообществом! Microsoft должна начать создавать свой собственный дистрибутив на основе Linux (и просто перестроить слой пользовательского интерфейса поверх него: Microsoft должна помочь в разработке Wine для Linux).
Microsoft уже заявляла, что Windows 10 станет последней коммерческой версией Windows. Я предсказываю, что он начнет умирать через 10 лет, и что следующая ОС для поддержки приложений, разработанных для Windows, на самом деле будет Linux (и что Edge будет перенесен на Linux: уже Office 365 и Azure поддерживают Linux и сторонние разработчики). Браузеры: Windows и браузеры больше не будут стратегически важными для продажи решений Microsoft, Windows и Internet Explorer / Edge просто обходятся Microsoft дороже, чем те, которые они приносят в доходах, и Microsoft не может обеспечить их техническую поддержку без оплаты сторонних поставщиков! )
Как конвертировать диск из MBR в GPT и, наоборот, из GPT в MBR бесплатными средствами
Кто еще не знает в чем разница между GPT и MBR, рекомендую к прочтению эту статью. Современные версии Windows и другие операционные системы могут использовать старую Основную загрузочную запись (MBR), либо новую Таблицу разделов GUID (GPT) в качестве схемы разделов жёсткого диска. Вот как можно узнать, который из этих стандартов используется на вашем компьютере, и сменить один из них на другой.
Современные версии Windows и другие операционные системы могут использовать старую Основную загрузочную запись (MBR), либо новую Таблицу разделов GUID (GPT) в качестве схемы разделов жёсткого диска. Вот как можно узнать, который из этих стандартов используется на вашем компьютере, и сменить один из них на другой.
Это просто разные способы хранения таблицы разделов на жёстком диске. GPT — более современный стандарт, необходимый для загрузки систем Windows в режиме UEFI. MBR, в свою очередь, требуется для загрузки старых систем Windows в режиме BIOS, хотя 64-разрядная версия Windows 7 может загружаться и в режиме UEFI.
Что такое GPT?
Прежде чем пытаться разобраться, что делать с GPT-диском, нужно понять, что это вообще такое. Итак, GPT – это стандарт размещения разделов на жестком диске. Данный стандарт использует интерфейс под названием EFI, который разработала компания Intel. EFI пришел на смену БИОСа.
Итак, как мы выяснили, система не может работать с GPT. Зачем тогда была вообще создана другая таблица разделов – GPT? На самом деле все просто. Дело в том, что GPT более технологична в качестве работы. Она позволяет создавать разделы, размер которых способен достигать 9,4 зеттабайта, в противовес MBR, у которого стоит ограничение на 2,2 терабайта. Впрочем, на этом такие явные отличия заканчиваются.
Исходя из этого, все равно не становится понятным, почему при попытке открыть раздел, как мы уже выяснили, GPT, появляется назойливая ошибка?
Что значит: защищен GPT?
Мы выяснили много нового, что касается разделов, созданных по технологии GPT, но все равно не становится понятным, почему их невозможно открыть. Сейчас как раз об этом и поговорим.
Дело в том, что EFI, а соответственно и GPT, – это технологии относительно недавние, поэтому современные операционные системы работают с ними отлично. Если вдаваться в подробности, то под современными подразумеваются 64-разрядные системы. То есть если вы пользуетесь именно ими, то ни о какой ошибке «Диск, защищенный GPT» не может идти и речи. Но проблемы начинаются на 32-разрядных. Кстати, именно поэтому от данной проблемы страдают пользователи Windows XP, ведь версия этой операционной системы бывает только 32-разрядная.
Но проблемы начинаются на 32-разрядных. Кстати, именно поэтому от данной проблемы страдают пользователи Windows XP, ведь версия этой операционной системы бывает только 32-разрядная.
Как несложно догадаться, для того, чтобы открыть доступ к разделам жесткого диска, его необходимо всего-навсего отформатировать, указав новую таблицу разделов, а если быть точнее, – MBR. Далее по тексту мы именно этим и займемся – произведем форматирование в рамках операционной системы Windows XP.
Зачем преобразовывать MBR и GPT в Windows 10?
Со сказанного выше ясно, что MBR поддерживает разделы объёмом до 2 ТБ. Что это означает? Например, если размер логического диска составляет 3 ТБ, то 1 ТБ будет определён как неразмеченная область в Windows 10 и вы не сможете её использовать. Для преодоления этого ограничения, пользователям необходимо преобразовать MBR в GPT.
Помимо ограничения оборудования, 32 битные ОС (Windows XP, Windows 2003, Windows 2000, Windows NT4) также не поддерживают GPT диски. В этих операционных системах, GPT диск будет показан как защищённый, и вы не будете иметь доступа к данным на нём пока не преобразуете в MBR.
Однако прогресс не стоит на месте и множество пользователей Windows 10 будет иметь возможность преобразовать MBR в GPT и наоборот, в зависимости от их потребностей.
Как открыть защищенный GPT раздел
Разобравшись со всей теорией, можно приступить непосредственно к пояснению, как изменить GPT на MBR, чтобы жесткий диск позволил открыться в рамках 32-разрядной системы. Забегая вперед, скажем, что существует два способа. Первый подразумевает использование командной строки, и поэтому большинству он может не прийтись по вкусу, ведь работать в графическом интерфейсе куда удобнее и понятнее. Именно поэтому второй способ именно для таких людей. Он уже подразумевает задействование специальной программы. Но обо всем по порядку.
Как отформатировать жёсткий диск в GPT
Обычно пользователей интересует именно вопрос перехода с GPT на MBR, однако бывает и наоборот.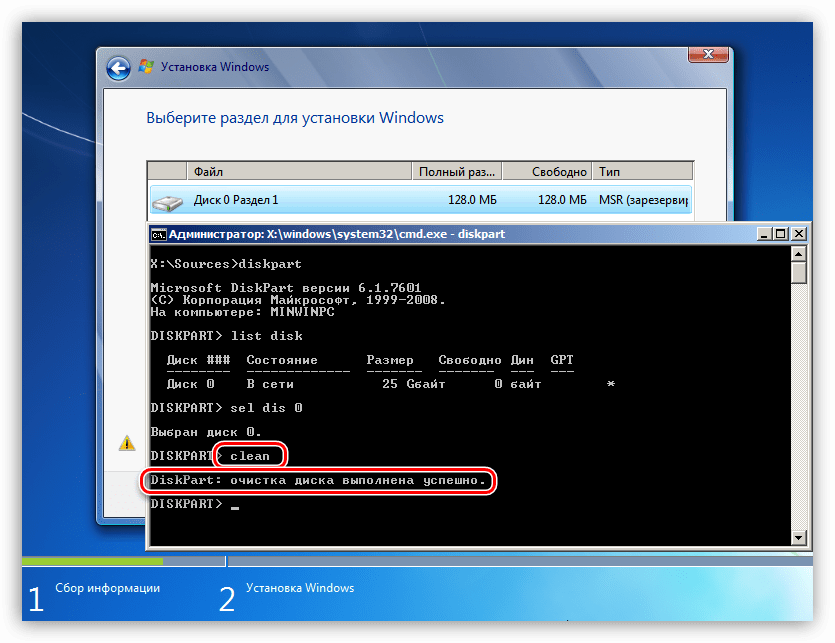 Поэтому стоит упомянуть о том, как произвести обратную конвертацию — из MBR в GPT. Как правило, эта информация важна тем, кто использует О. С. Windows 10, поскольку только в ней реализована поддержка разделов GPT.
Поэтому стоит упомянуть о том, как произвести обратную конвертацию — из MBR в GPT. Как правило, эта информация важна тем, кто использует О. С. Windows 10, поскольку только в ней реализована поддержка разделов GPT.
Выполнить преобразование можно двумя способами: при помощи встроенного инструмента Disk Management либо с использованием командной строки. Учтите, что ни в том, ни в другом случае вам не обойтись без полного удаления данных.
Конвертация через Disk Management выполняется в следующем порядке:
- Откройте «Этот компьютер», а затем перейдите в Управление и найдите пункт «Управление дисками».
- Кликните ПКМ на накопителе, который хотите конвертировать. Во всплывающем меню вы увидите функцию «Преобразовать в GPT диск». Функция активна только в том случае, если на выбранном HDD нет разделов.
Преобразование посредством командной строки выполняется так:
- Войдите в меню Пуск и откройте командную строку от имени администратора.
- Введите команду diskpart и подтвердите её клавишей Enter.
- Впишите list disk и подтвердите ввод нажатием соответствующей кнопки.
- Введите команду select disk *, где * — это номер выбранного диска.
- Чтобы удалить все разделы накопителя, впишите команду clean и нажмите Enter.
- Для завершения конвертации наберите на клавиатуре команду convert gpt.
Точно такими же методами проводят обратное преобразование. Однако прежде чем запустить процесс, не забудьте сохранить в надёжном месте все данные, находящиеся на диске.
Способ 1: Отформатировать
Пожалуй, данный способ форматирования GPT-диска более быстрый, чем тот, что будет идти дальше в тексте, но, как было уже сказано, он не подразумевает использование графического интерфейса, чем усложняет работу простому пользователю.
Но перейдем непосредственно к инструкции, хотя перед ее началом стоит сказать, что если у вас установлен всего один жесткий диск, то из-под системы выполнить ее не получится, но, рассуждая логично, вы даже не сможете установить систему.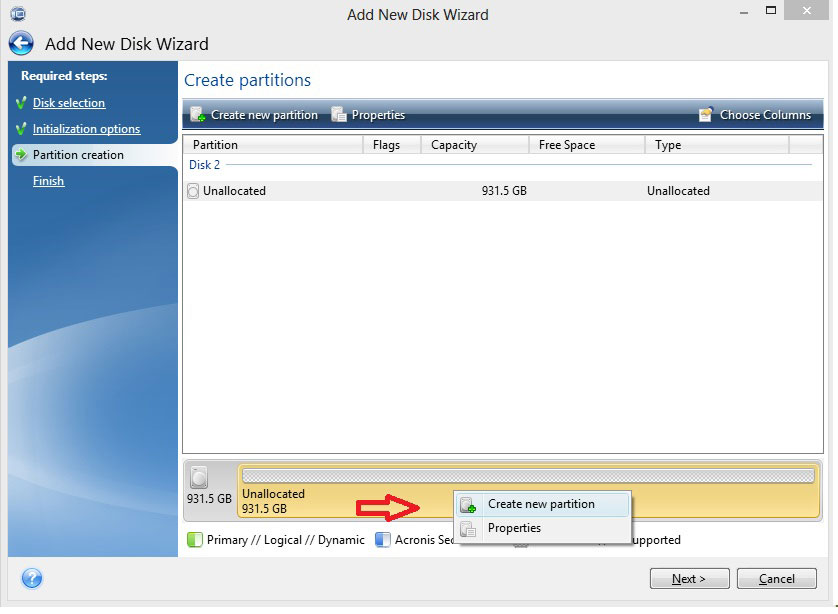 Именно поэтому запишите сначала загрузочную флешку с каким-либо дистрибутивом Windows, а потом запустите компьютер с нее. После этого выполните следующее:
Именно поэтому запишите сначала загрузочную флешку с каким-либо дистрибутивом Windows, а потом запустите компьютер с нее. После этого выполните следующее:
- Нажмите SHIFT+F10, чтобы вызвать «Командную строку».
- Запустите утилиту diskpart, введя ее название и нажав Enter.
- Проверьте список дисков, выполнив команду «disk list».
- Узнав номер нужного, выберите его, вписав «select disk <�номер диска>».
- Очистите его, выполнив «clean».
- Теперь нужно создать новый раздел на нем. Для этого выполните команду «create partition primary».
- Выйдите из утилиты diskpart, введя «exit» и нажав Enter.
- Закройте командную строку, введя «exit» и нажав Enter.
После этого можете перезапустить компьютер и установить на него новую операционную систему, если у вас всего один жесткий диск.
Установка с предварительным конвертированием
Когда рекомендуется раздел, защищенный GPT, поменять на MBR:
- При желании использовать на винчестере 32-разрядную ОС.
- При наличии устаревшего оборудования со старыми версиями BIOS.
- При размере жесткого диска не более 2 ТБ и отсутствии желания разбить его более чем на шесть разделов.
Если юзер хочет именно этого, то инструкция по дальнейшим действиям следующая:
- Инициировать инсталляционный процесс.
- Дойти до этапа выбора будущего системного раздела.
- Одновременно нажать «Шифт» и «F10» на стационарном ПК или «Shift», «F10» и «Fn» на ноутбуках.
- Пользователь получит доступ к командной строке.
- Ввести поочередно две команды: «Diskpart» и «List disk».
- Определиться с разделом, то есть, запомнить его буквенное обозначение.
- Следующий приказ: «Select disc X». «X» – это обозначение требуемого раздела.
- Очередная команда: «Clean». Внимание, эта процедура очистит всю информацию, поэтому рекомендуется изначально позаботиться о сохранении важных данных на альтернативном накопителе.
- Дальше, поочередно и, естественно, с подтверждением каждой команды: «convert mbr», «create partition primary», «active», «format fs=ntfs quick», «assign», «exit».

- Конечно же, все вводится без кавычек.
После этого можно продолжить установочную процедуру, предварительно нажав на кнопочку «Обновить».
Способ 2: Конвертировать с помощью MiniTool Partition Wizard
Как говорилось ранее, защищенный GPT-диск можно исправить и с помощью программ, обладающих графическим интерфейсом. Одной из таких программ является MiniTool Partition Wizard, именно о ней мы сейчас и поговорим. Данный способ отлично подойдет в том случае, если у вас всего один жесткий диск, на который вы не можете установить Windows из-за проблем с GPT.
- Скачайте на другом компьютере программу и запишите ее на флешку, тем самым создав загрузочный накопитель.
- Запустите компьютер с флешки.
- Появится интерфейс программы. В нем вам необходимо обнаружить и выбрать диск, который нужно преобразовать в MBR. Стоит заострить внимание на том, что выбирать необходимо именно диск, а не его раздел.
- Сделав это, в левой части программы нажмите на пункт «Convert GPT Disk to MBR Disk».
- На верхней панели программы после этого нажмите на кнопку «Apply», чтобы подтвердить свои действия.
Запустится процесс конвертации таблицы разделов из GPT в MBR. После его окончания компьютер можно будет перезагрузить и установить на него новую операционную систему.
Преобразование с потерей данных и структуры жёсткого диска
Конвертирование внутри Windows
Если конвертировать из одного стиля разметки в другой, тогда нужно не тот носитель информации, на котором стоит Windows, а другой подключённый к компьютеру, при этом в сохранении структуры и данных такого диска нет необходимости, сделать это можно в системном управлении дисками. Через системный поиск или же командлет «Выполнить» запускаем: diskmgmt.msc.
Удаляем все разделы на диске.
Далее на диске вызываем контекстное меню и нажимаем «Преобразовать в MBR-диск», если он изначально со стилем GPT.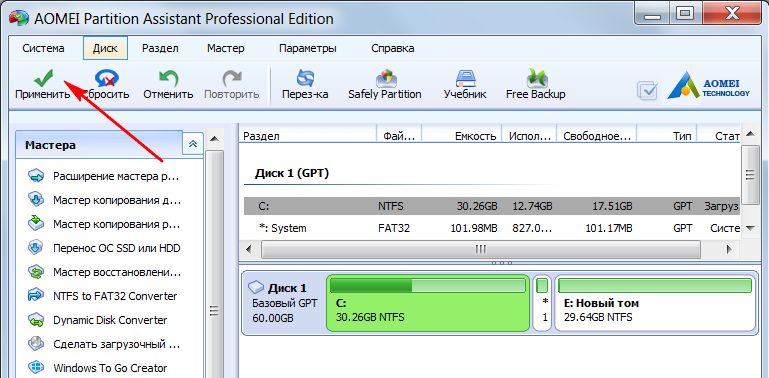
Или «Преобразовать в GPT», если диск изначально MBR.
Установка Windows на данный диск невозможна
Конвертирование из одного стиля разметки в другой может понадобится в процессе переустановки Windows, когда сталкиваемся с ошибкой установки системы на диск с тем или иным стилем разметки. И она формулируется как:
- «Выбранный диск имеет стиль разделов GPT»;
- «На выбранном диске находится таблица МВR-разделов».
Если стиль разметки диска непринципиален, но важны хранящиеся на несистемных разделах данные, можно подогнать остальные нюансы установки Windows. В первом случае нам нужно в BIOS выставить режим UEFI, возможно, пересоздать загрузочную флешку, чтобы это была у нас флешка UEFI, правильно загрузиться с неё. Во втором – соответственно, выставить режим BIOS Legacy и создать загрузочную Legacy-флешку. Как правильно создаются загрузочные флешки UEFI и Legacy, читаем здесь.
Но ежели стиль разметки имеет принципиальное значение, а структура и данные на диске неважны, тогда просто удаляем разделы. Удаляем прямо в окне выбора места установки Windows.
Затем ставим Windows на незанятое пространство.
Нужные стили разметки в процессе установки будут сформированы автоматически: если активен BIOS UEFI, диск проинициализируется как GPT, если активен режим BIOS Legacy – как MBR.
Способ 3: Конвертировать с помощью Paragon Hard Disk Manager
Если у вас проблема возникла со вторым жестким диском в компьютере, на котором не установлена операционная система, тогда вы можете и не записывать образ дистрибутива на флешку, а выполнить все непосредственно в рамках своей системы.
Для этого потребуется загрузить и установить программу под названием Paragon Hard Disk Manager. Сделав это, можно будет приступить к конвертированию жесткого диска.
- Запустите программу.
- Выберите в ней раздел, который имеет разметку в GPT.
- Нажмите по нему правой кнопкой мыши и выберите из появившегося меню опцию «Конвертировать из GPT в MBR».

- Нажмите кнопку для подтверждения выбранных действий и дайте свое согласие на внесение изменение.
После этого запустится процесс преобразования. В некоторых случаях он может потребовать перезагрузки компьютера. В любом случае по итогу ваш диск будет с правильной разметкой, и вы без проблем сможете им пользоваться. Кстати, таким образом можно исправить внешний жесткий диск, защищенный GPT.
Как отформатировать раздел, защищённый GPT
Если накопитель новый, и на нём нет каких-то важных данных, проще всего воспользоваться следующей инструкцией:
- Откройте командную строку (Пуск — Выполнить — cmd, или Win+R — cmd).
- Введите в строке команду diskpart и выберите диск с разделом GPT: select disk *, где * — это номер соответствующего HDD. Увидеть этот номер можно в Управлении дисками.
- Впишите в командную строку clean и нажмите Ввод — эта команда полностью удалит данные с накопителя. После этого должно появиться сообщение о том, что очистка выполнена успешно.
- Введите последнюю команду — create partition primary, которая переинициализирует HDD, и нажмите Ввод. Вы увидите на экране строку с сообщением об успешном создании указанного раздела.
После выполнения этих манипуляций защита с диска будет снята, и его можно будет переформатировать под любую файловую систему.
Конвертирование специальными программами
Если на HDD находится ценная информация, которую вы не хотите терять, для преобразования GPT в MBR понадобится специальная утилита — например, Paragon Hard Disk Manager.
- Запустите Paragon и выберите в нём раздел GPT.
- Кликните по накопителю правой клавишей мыши и выберите во всплывающем меню пункт «Конвертировать из GPT в MBR».
- Подтвердите свои действия, согласившись с выданными программой предупреждениями, и нажмите кнопку запуска процесса конвертации на панели инструментов.
- Начнётся преобразование, в отдельных случаях требующее перезагрузки ПК.

Когда выполнение задачи будет окончено, вы получите обычный накопитель со стандартной загрузочной записью и полностью сохранёнными данными.
Иногда случается и так, что пользователь решает переустановить операционную систему, но в итоге получает сообщение о том, что продолжение установки невозможно, поскольку диск имеет стиль разделов GPT. В этом случае на помощь придёт программа под названием MiniTool Partition Wizard.
Утилита совершенно бесплатна, и распространяется в двух вариантах — версия для работы в обычном интерфейсе и загрузочный образ. В данном случае понадобится последний.
- Скачайте образ программы и запишите её на флеш-накопитель при помощи утилиты Ultra ISO.
- Не извлекая флешку из компьютера, перезагрузите его и войдите в BIOS клавишей Del либо F4. Смените приоритет загрузки и загрузитесь с флеш-накопителя. После этого выберите запуск программы.
- Выберите накопитель, который вы хотите конвертировать (именно диск, а не один из его разделов — это важно).
- Найдите в правой части окна строку «Convert GPT Disk to MBR Disk» и кликните на ней.
- Найдите вверху надпись «Apply» и нажмите на неё, подтверждая выполнение действия. Если появляются всплывающие окна с вопросом вроде «Вы действительно хотите это сделать?», нажимайте на ОК и ждите окончания процесса.
Если при попытке выполнить конвертацию вы получили ошибку с уведомлением о том, что диск является системным и не может быть преобразован, выполните следующие действия:
- Найдите и выделите на накопителе раздел под названием «Зарезервировано системой» (обычно его размер не превышает 300 Мb) и удалите его нажатием на кнопку «Delete Partition».
- Подтвердите внесённые изменения, кликнув на «Apply».
- Повторите алгоритм конвертации, описанный в предыдущем пункте.
Когда преобразование завершится, разделы накопителя останутся на месте, и вы сможете без проблем установить операционную систему.
Как получить доступ к защитному разделу жесткого диска GPT в Windows XP? — Блог помощника по разделам AOMEI
Жесткий диск GPT недоступен в Windows XP
Все больше людей хотят следовать моде не только в области одежды, но и в области компьютеров. Моя подруга Мэри купила жесткий диск и установила раздел в стиле GPT. Когда он подключен к компьютеру и компьютер не может его прочитать. На компьютере Мэри не работает Windows XP. То есть раздел GPT на XP превратится в защитный раздел GPT.Она побежала ко мне за помощью. Я сказал ей загрузить стороннее программное обеспечение для преобразования диска GPT в диск MBR. Только так GPT-диск может быть полезен ее компьютеру, на котором установлена Win XP. Чтобы сообщить об этом большему количеству людей, я специально опубликовал эту статью. GPT на самом деле имеет больше преимуществ по сравнению с MBR-диском, но при некоторых условиях он полезен не для всех окон, таких как Win XP. Во-первых, мы должны уточнить некоторые определения.
О жестком диске GPT и MBR
Жесткий дискGPT — это один из типов дисков.В компьютерном оборудовании GPT — это стандарт для компоновки таблицы разделов на физическом жестком диске. Он снимает ограничение на четыре основных раздела и поддерживает до 128 разделов на диск. Однако 32-разрядная версия Windows XP будет видеть только защитную MBR, а раздел EE не будет смонтирован. Кроме того, GPT не может применяться к системному диску, который не поддерживает режим загрузки UEFI.
ДискMBR — это еще один вид жесткого диска. Как мы все знаем, первоначальный метод разбиения дисков относится к MBR.Несмотря на то, что эта схема получила широкое распространение, она имеет много недостатков, в том числе размер разделов ограничен 2 ТБ. Другой недостаток — ограничение на 3 основных раздела плюс 1 расширенный раздел или 4 основных раздела.
Что такое защитный раздел GPT?
Как упоминалось выше, жесткий диск GPT лучше, чем MBR с точки зрения хранения. Таким образом, очень многие пользователи компьютеров выбирают тип жесткого диска GPT в качестве своих дисков независимо от каких-либо дефектов. В этом случае, когда они используют GPT-диск, у некоторых пользователей жесткий диск перестает работать, и он будет отображаться как GPT Protective Partition.Это действительно раздражает пользователей.
Нажмите, чтобы увеличить изображение
Почему проявляется это явление? Причина в том, что GPT работает только в Windows 7/8 / Vista / 2008 и 64-битной версии Windows XP / 2003, но 32-битная версия Windows XP / 2003 неприемлема. Как жаль!
Как получить доступ к защитному разделу жесткого диска GPT в Windows XP?
Поскольку GPT не разрешен в 32-разрядной версии Windows XP, нам нужно преобразовать GPT в MBR без потери данных, но как мы можем достичь этой цели? Вообще говоря, мы всегда стараемся обращаться за помощью к встроенному управлению дисками, однако GPT-диски можно преобразовать в диски MBR с помощью встроенного управления дисками, только если сначала удалить все существующие разделы, что приведет к потере данных.Поэтому совершенно необходим сторонний менеджер разделов.
Среди этих инструментов для создания разделов большой популярностью пользуется AOMEI Partition Assistant Pro Edition . Он может решать различные проблемы с разделами, включая преобразование между GPT и MBR-диском. Между тем, этот инструмент для создания разделов также может решить проблемы с динамическим диском. Когда это работает, все данные на диске будут защищены, а чистый интерфейс дает легкое направление для пользователей даже для зеленых рук.
Трехэтапные процедуры для завершения преобразования из GPT в MBR
Шаг 1. Загрузите, установите и запустите версию AOMEI Partition Assistant pro. Он может конвертировать диск между MBR и GPT. Диски и разделы GPT на компьютере будут обнаружены этим программным обеспечением и показаны в интерфейсе программного обеспечения.
Шаг 2: Щелкните правой кнопкой мыши раздел GPT, который вы хотите преобразовать, и выберите функцию «Преобразовать в MBR-диск» на панели функций.
Нажмите, чтобы увеличить изображение
Шаг 3. Вы можете увидеть эффект предварительного просмотра в интерфейсе, но это уже эффект предварительного просмотра.Чтобы сохранить все изменения, не забудьте нажать кнопку «Применить» в верхнем левом углу.
После того, как вы выполните описанные выше шаги, вы можете открыть управление Windows и проверить состояние жесткого диска, особенно диска, GPT или MBR? И вы обнаружите, что оригинальный защитный раздел GPT превращается в раздел MBR. Преобразовать диск между MBR и GPT с помощью AOMEI Partition Assistant очень просто и безопасно.
Наконец, вы можете открыть жесткий диск GPT и просмотреть защитный раздел GPT на вашем компьютере с Windows XP (32-разрядная версия) или Windows 2003 (32-разрядная версия).
Как получить доступ или смонтировать защитный раздел GPT в Windows XP?
Что такое GPT-диск?
GPT — это сокращение от GUID Partition Table, введено в рамках инициативы Unified Extensible Firmware Interface (UEFI). GPT предоставляет более гибкий механизм для разбиения дисков по сравнению с более ранней основной загрузочной записью (MBR) схема разбиения, распространенная на ПК. Подробнее…
Проблема с защитным разделом GPT
Признак: При подключении 32-разрядной операционной системы Windows XP с внутренним или
внешний жесткий диск, данные на диске недоступны и в управлении дисками они
распознает диск как защитный раздел GPT.Щелкните по нему правой кнопкой мыши, нет
доступные параметры в раскрывающемся меню. Другими словами, драйв не может быть
разделенные или отформатированные в данных обстоятельствах.
Причина: Внутренний или внешний жесткий диск был предварительно настроен как раздел GPT на компьютере под управлением Windows или Macintosh. Поскольку 32-битная версия Windows XP не может читать, писать и загружаться с GPT-диска. Он увидит только GPT Protective раздел (Защитная MBR). Раздел EE не будет смонтирован или иным образом подвергается воздействию прикладного программного обеспечения.
Решение: утилита командной строки Diskpart — это традиционный способ доступа к GPT. Защитный раздел, удалив GPT-диск из текущего диска, находящегося в фокусе, однако, это процесс, разрушающий данные. В настоящее время AOMEI Partition Assistant Professional позволяет доступ к защитному разделу GPT путем преобразования в раздел MBR и обеспечение данных честность.
Преобразование защитного раздела GPT в раздел MBR без потери данных
Следующая инструкция содержит шаги по замене жесткого диска, подключенного к существующая 32-разрядная операционная система Windows XP от защитного раздела GPT до MBR раздел, сохраняя при этом данные в безопасности.
Примечание. Диск MBR поддерживает только четыре записи таблицы разделов. Следовательно
решение применимо только к жесткому диску, ранее настроенному как максимум четыре GPT
перегородки.
Шаг 1: Установите и запустите AOMEI Partition Assistant Professional. Затем нажмите « Convert to MBR Disk » на левой панели навигации.
Step2: Во всплывающем окне нажмите « OK », чтобы преобразовать диск из GPT в MBR.
Шаг 3: Нажмите Применить и продолжить, чтобы подтвердить операцию.
Step4: Операция требует перезагрузки. После перезагрузки компьютера вы
обнаружит, что проблема с «защитным разделом GPT» решена. Вы можете получить доступ к данным из
раздел снова.
Помимо преобразования диска GPT в MBR, AOMEI Dynamic Disk Manager также позволяет вы можете изменять размер динамического диска, расширять динамический системный том, расширять / сжимать / перемещать динамическое зеркальное отображение раздел, преобразовать динамический диск в базовый и наоборот, добавить диск в ПО RAID 5, удалить диск из программного RAID 5, переместите срез объема и т. Д.
Жесткий диск— преобразование GPT-диска в MBR из XP
Да , вы можете преобразовать загрузочный GPT-диск в загрузочный MBR-диск без потери его содержимого, если он на , а не на больше 2 ТБ. Я использовал Aomei Partition Assistant Std Edition.
Сделайте , а не , сделайте это на диске , размер которого превышает , чем 2 ТБ. Диски размером более 2 ТБ должны использовать GPT для загрузки . Диски 2 ТБ или меньше могут использовать GPT или MBR; но GPT не поддерживается для загрузочных дисков в более старых ОС, таких как XP (32- или 64-разрядная версия) и Win7 (32-разрядная версия).Win7 / 64-разрядная версия поддерживает GPT как тип загрузочного диска.
Кроме того, старые дисковые утилиты не будут работать с дисками GPT (и могут фактически испортить их), поэтому, если вы находитесь в среде со старой ОС, используйте MBR, когда это возможно. Использование MBR или GPT НЕ влияет на производительность диска.
Сделайте следующее:
Установите диск GPT как диск с данными (не загрузочный) в вашей системе XP или в системе Win7 (что я и использовал).
Загрузите и установите Помощник по разделам.
Используя Помощник по разделам, удалите первые два (маленьких) раздела (EFI и MSR) с диска GPT. Нажмите «применить», и пусть он сделает свое дело. Когда это будет сделано, пространство, ранее выделенное двум начальным разделам, теперь становится одной нераспределенной областью.
Измените размер 3-го раздела (с данными и загрузочным образом), чтобы включить нераспределенную область, созданную в пункте 3 выше. Нажмите «Применить» и позвольте ему сделать это. Когда это будет сделано, ваш загрузочный раздел теперь занимает весь диск и является единственным разделом.
В левой части изображения диска, где написано «диск 2: GPT» или что-то в этом роде, щелкните правой кнопкой мыши и выберите «преобразовать в диск MBR». Затем щелкните правой кнопкой мыши еще раз и выберите «Восстановить MBR». Обязательно выберите тип MBR для ОС, которую вы хотите загрузить … Нажмите «Применить» и позвольте ей сделать эти две вещи.
Когда закончите, ваш диск станет загрузочным диском MBR. Завершите работу, удалите старый загрузочный диск, и теперь вы сможете включить и загрузить тот, который вы только что преобразовали в формат MBR.
Как выбрать между MBR или GPT
Windows 7 / Начало работыОсновная загрузочная запись (MBR) и таблица разделов глобального уникального идентификатора (GPT) — это два разных системы разметки дисков. MBR является наиболее распространенной системой и поддерживается всеми версия Windows, включая Windows Vista и Windows 7. GPT является обновленным и улучшенным система разделов и поддерживается в Windows Vista, Windows 7, Windows Server 2008 и 64-битные версии операционных систем Windows XP и Windows Server 2003.
GPT имеет несколько преимуществ перед MBR:
- В Windows GPT может поддерживать до 128 разделов. MBR поддерживает только четыре раздела.
- GPT точно описывает геометрию физического диска, позволяя Windows создавать разделы и логические диски на границах цилиндров. Хотя Windows пытается сделать это для MBR, геометрия, о которой сообщает MBR, не имеет никакого отношения к физическим характеристикам современного диска. геометрия, потому что она была изменена для увеличения производительности. Другой диск поставщики создали обходные пути для решения этой проблемы, которые трудно решить. управлять.Следовательно, разметка более надежна при использовании GPT.
- GPT может поддерживать разделы большего размера. Теоретически размер GPT-диска может достигать 18 эксабайт. по размеру (около 18 000 000 терабайт).
- GPT использует таблицы основных и резервных разделов для избыточности и поля CRC32 для улучшена целостность структуры данных раздела. MBR не имеет избыточных таблиц разделов.
Примечание Все GPT-диски начинаются с защитного раздела MBR для предотвращения ранее выпущенного Дисковые инструменты MBR, такие как Microsoft MS-DOS FDISK или Microsoft Windows NT Disk Administrator, от повреждения раздела GPT, потому что они не распознают тип раздела.Если вы смонтируете MBR-диск в 32-битной версии Windows XP, он увидит только защитную Раздел MBR.
Для загрузки с GPT-диска компьютер должен поддерживать расширяемый интерфейс микропрограмм. (EFI). Системы на основе базовой системы ввода / вывода (BIOS) должны загружаться с MBR-диска, хотя они могут использовать второй GPT-диск в качестве диска с данными. Все съемные носители должны использовать MBR.
PMПодробнее Для получения дополнительной информации о GPT прочтите «Windows and GPT FAQ» по адресу http://www.microsoft.com/whdc/device/storage/GPT_FAQ.mspx.
Использование инструмента управления дисками в Windows XP Professional
Джейсон Зандри,
| Следующий >>
В этой статье будет рассказано об использовании инструмента управления дисками в Windows XP Professional. В этой первой части основное внимание будет уделено различным типам дисков в системе Windows XP Professional.
Использование инструментов управления дисками в Windows XP Professional
В Microsoft Windows XP Professional вы можете выполнять большинство задач по администрированию дисков, как локальных, так и удаленных, с помощью оснастки консоли управления Microsoft (MMC) под названием «Управление дисками», которую можно использовать для преобразования дисков, а также для форматирования. текущие разделы и незанятое пространство.Вы также можете проверить состояние фиксированных и съемных дисков и связанных с ними свойств.
Использование инструмента управления дисками
Как и вкратце, сделанном на прошлой неделе, вам, как правило, потребуется быть локальным администратором для выполнения большинства функций конфигурации системы (даже просто взглянуть на текущие параметры конфигурации) в системе Windows XP Professional, а в некоторых случаях быть локальной политикой, установленной другим администратором, или, если ваша система находится в Домене, настройкой политики домена, которая может помешать вам выполнять некоторые действия.
Чтобы открыть MMC управления дисками, вы можете выбрать «Пуск», щелкнуть правой кнопкой мыши «Мой компьютер» и затем щелкнуть «Управление», чтобы открыть MMC управления компьютером. Под значком «Хранилище» щелкните «Управление дисками», чтобы открыть консоль управления дисками.
Вы также можете ввести compmgmt.msc в поле ВЫПОЛНИТЬ или из командной строки, чтобы запустить MMC управления компьютером.
[ЗАМЕТКИ С ПОЛЕЙ] — Как выглядят ваши параметры меню «Пуск», все зависит от того, как они настроены.Если вы используете классическое меню «Пуск», вы не увидите «Мой компьютер» в качестве выбора, по которому нужно щелкнуть правой кнопкой мыши. Вы можете нажать «Пуск», выбрать «Администрирование», а затем «Управление компьютером». Не сильно отличается, но, возможно, достаточно, чтобы сбить вас с толку.
Кажется, я постоянно повторяю это от статьи к статье, но важно подчеркнуть, что экзамен по Windows XP Professional редко проверяет вас на что-либо классическое. Вам нужно знать, как перейти от настроек Windows XP Professional к классическим и обратно, но в 90% случаев вы найдете инструкции, изложенные в духе Windows XP Professional.Я сделаю все возможное, чтобы указать на альтернативы в разделе [ЗАМЕТКИ С ПОЛЕЙ] , как я это сделал здесь.
Если вы хотите напрямую открыть MMC управления дисками, вы можете ввести diskmgmt.msc в поле RUN или из командной строки. Это запустит инструмент независимо от MMC управления компьютером.
Disk Management, который был представлен в линейке Windows 2000 операционных систем Windows на базе NT, заменяет служебную программу Disk Administrator из Windows NT 4.0.
В Windows 2000 и Windows XP Professional существует два разных типа дискового хранилища: базовые диски и динамические диски.
Базовые диски
Количество разделов, которые вы можете создать на базовом диске, зависит от стиля разделов диска.
На дисках с основной загрузочной записью (MBR) вы можете создать до четырех основных разделов или до трех основных разделов и одного расширенного раздела. В расширенном разделе вы можете создать неограниченное количество логических дисков.
[ЗАМЕТКИ ИЗ ПОЛЯ] — Раньше количество логических дисков, которые можно было создать в системе, было ограничено количеством оставшихся букв дисков, доступных для назначения отформатированным разделам. С точками монтирования томов дело обстоит иначе.
На дисках с таблицей разделов GUID (GPT) можно создать до 128 основных разделов. Поскольку диски GPT не ограничивают вас четырьмя разделами, вам не нужно создавать дополнительные разделы или логические диски.
[ЗАМЕТКИ ИЗ ОБЛАСТИ] — Схема разбиения диска с таблицей разделов GUID (GPT) — это формат, который используется расширяемым интерфейсом микропрограмм (EFI) на компьютерах на базе процессоров Itanium. Таблица разделов GUID предлагает больше преимуществ, чем разделение на основную загрузочную запись (MBR), поскольку она позволяет создавать до 128 разделов на диск, обеспечивает поддержку томов размером до 18 эксабайт, позволяет использовать таблицы основных и резервных разделов для избыточности и поддерживает уникальные диски и разделы. ID.
Первичный раздел базового диска — это часть физического диска, которая функционирует так, как если бы это был физически отдельный диск. В большинстве систем на базе Intel этот раздел помечен как активный, что позволяет компьютеру загрузиться. Вы можете создать до четырех основных разделов (иногда называемых томами) на одном диске или трех основных разделов и расширенного раздела с несколькими логическими дисками.
Расширенные разделы позволяют создать более четырех отдельных томов на базовом диске.В отличие от основных разделов, вы не форматируете расширенный раздел с файловой системой, а затем назначаете ему букву диска. Вместо этого вы создаете один или несколько логических дисков в расширенном разделе. Это логический диск расширенного раздела, которому вы форматируете и назначаете букву диска. Вы можете создать неограниченное количество логических дисков на одном диске.
[ЗАМЕТКИ ИЗ ОБЛАСТИ] — Точки монтирования тома позволяют монтировать том в существующей папке, а не в корне новой буквы диска.Установка точки монтирования тома для пустого каталога NTFS позволяет администратору создавать новые тома, не требуя дополнительных букв дисков.
Некоторые свойства и характеристики базовых дисков описаны ниже.
- Создание и удаление основных и дополнительных разделов.
- Создание и удаление логических дисков в расширенном разделе.
- Отформатируйте раздел и отметьте его как активный.
- Установите буквенные обозначения дисков для томов или разделов, оптических запоминающих устройств и съемных дисков.
- Обеспечьте совместное использование дисков и меры безопасности для томов и разделов, отформатированных в NTFS.
- Преобразует базовый диск в динамический.
Чтобы преобразовать базовый диск в динамический, запустите инструмент «Управление дисками» и щелкните правой кнопкой мыши базовый диск, который вы хотите преобразовать, выберите «Преобразовать в динамический диск».
Вы можете обновить диск с базового хранилища до динамического в любое время без потери данных почти так же, как вы можете запустить утилиту командной строки CONVERT для изменения раздела FAT или FAT32 на NTFS без потери данных.Точно так же все данные на динамическом диске будут потеряны при преобразовании его в базовый диск точно так же, как при переходе от NTFS «обратно» к FAT или FAT32.
Чтобы преобразовать базовый диск в динамический, для успешного обновления должен быть 1 МБ свободного дискового пространства. Этот 1 МБ свободного дискового пространства необходим для хранения данных конфигурации для структуры динамического диска.
Преобразование базовых дисков в динамические дает следующие результаты.
| Базовая дисковая организация | Динамическая дисковая организация |
| Системная перегородка | Простой том |
| Загрузочный раздел | Простой том |
| Первичный раздел | Простой том |
| Расширенная перегородка | Простой том для каждого логического диска и любого оставшегося нераспределенного пространства |
| Логический привод | Простой том |
| Комплект объема | Составной объем |
| Набор полосок | Объем в полоску |
На веб-сайте Microsoft есть очень хорошая статья, озаглавленная «Описание групп дисков в системе управления дисками Windows» (Q222189).Хотя он основан на линейке операционных систем Windows 2000, он по большей части уместен и хорошо читается.
Динамические диски
Формат динамического диска доступен только в операционных системах Windows 2000 и Windows XP Professional.
Базовые диски преобразовываются в динамические с помощью оснастки «Управление дисками» или служебной программы командной строки DiskPart. При преобразовании базового диска в динамический все существующие базовые тома становятся динамическими.
Динамические диски предоставляют функции, которых нет на базовых дисках, например возможность создавать тома, охватывающие несколько дисков (составные и чередующиеся тома), и возможность создавать отказоустойчивые тома (зеркальные тома и тома RAID-5).
[ЗАМЕТКИ ИЗ ОБЛАСТИ] — Серверы Windows 2000 и будущая линейка серверов .NET обеспечивают отказоустойчивость на динамических дисках в виде программного зеркалирования диска (операционной системы) (RAID-1) или чередования с четность (RAID-5).
Windows XP Professional не обеспечивает отказоустойчивость.
Аппаратные устройства, поддерживающие отказоустойчивость, такие как контроллеры RAID, могут сделать Windows XP Professional отказоустойчивой, но именно это аппаратное решение сторонних производителей обеспечивает отказоустойчивость, а не операционная система Windows XP Professional.
Windows XP Professional поддерживает разделение динамических дисков на тома, которые могут состоять из части или частей одного или нескольких физических дисков.
Существует пять типов динамических томов: простой, составной, чередующийся, зеркальное отображение диска (RAID-1) и чередование с контролем четности (RAID-5). Зеркальные тома и тома RAID-5 отказоустойчивы и доступны только на компьютерах под управлением операционных систем семейства Windows 2000 Server.
Когда вы преобразовали базовый диск в динамическое хранилище, вы можете создать тома Windows XP Professional, из которых есть три различных типа, которые можно использовать в локальной системе:
Простые тома.Используется все дисковое пространство одного диска, и он не является отказоустойчивым.
Составные тома. Включает дисковое пространство с нескольких дисков до 32. Данные записываются в составной том на первом диске, полностью заполняя пространство, и переходят к следующему, пока он не заполнится, а затем к следующему и т. Д. На каждом диске. диск, который вы включаете в составной том. Эти тома также не являются отказоустойчивыми. Если какой-либо отдельный диск во всем составном томе выходит из строя, все данные во всем томе теряются.
Тома с полосами. Объединяет области свободного пространства с нескольких жестких дисков (до 32) в один логический том. В чередующемся томе Windows XP Professional оптимизирует производительность, добавляя данные на все диски одновременно и последовательно, в отличие от составных томов. Если какой-либо отдельный диск во всем чередующемся томе выйдет из строя, все данные во всем томе будут потеряны.
Некоторые свойства и характеристики динамической памяти описаны ниже.
- Расширение простого или составного тома.
- Активировать отсутствующий или отключенный диск.
- Проверьте свойства диска, такие как емкость, доступное свободное пространство и текущее состояние.
- Просмотр свойств тома и раздела, таких как размер, присвоенная буква диска, метка, тип и файловая система.
- Установите буквенные обозначения дисков для томов или разделов, оптических запоминающих устройств, съемных дисков.
- Обеспечьте совместное использование дисков и меры безопасности для томов и разделов, отформатированных в NTFS.
| Типы хранилищ | Стили разделов | |||
| Операционная система | Основные объемы | Динамические простые, составные и разделенные тома | Диски MBR | GPT диски |
| Windows XP Home Edition | ДА | НЕТ | ДА | НЕТ |
| Windows XP Professional | ДА | ДА | ДА | НЕТ |
| Windows 2000 Server | ДА | ДА | ДА | НЕТ |
| Windows 2000 Advanced Server | ДА | ДА | ДА | НЕТ |
| Сервер Windows 2000 Datacenter | ДА | ДА | ДА | НЕТ |
| 64-разрядная версия Windows XP | ДА | ДА | ДА | ДА |
Ограничения динамического диска
Как и все остальное, с некоторыми улучшениями есть определенные ограничения и недостатки.
Тома, преобразованные из разделов в системах Windows 2000, имеют запись в таблице разделов. В системах Windows XP Professional тома, преобразованные из разделов, не имеют записи в таблице разделов, если только эти разделы не были изначально системными или загрузочными.Вы можете увидеть, есть ли для тома запись в таблице разделов, щелкнув правой кнопкой мыши том в инструменте «Управление дисками». Если параметр «Расширить том» отключен, у тома есть старая запись в таблице разделов.
«Абсолютная анонимность непрактична или невозможна в реальной жизни или в Интернете».
Джейсон Зандри
2000trainers.com
Как удалить защитный раздел GPT
Когда дело доходит до достижений науки и техники, возможно, самым популярным и наиболее часто используемым изобретением является компьютер.Теперь жить без компьютера стало практически невозможно. Почти все, от фотографий до повседневных дел, хранится в компьютере. Все действия, включая обмен сообщениями, звонки и т. Д., Выполняются с помощью компьютеров. Это означает, что компьютеры стали неотъемлемой частью нашей жизни. возможно, это единственная машина, которая стала так близка людям. Правда в том, что почти у каждого был бы хотя бы один персональный компьютер.
Поэтому важно убедиться, что вы знакомы с принципами работы и методами работы с компьютером.Кроме того, было бы важно убедиться, что вы знаете, как решить некоторые из наиболее распространенных проблем, которые могут возникнуть. В Интернете можно найти руководства по проблемам с компьютером. Но у вас должна быть возможность правильно выполнить решение поэтапно. В этой статье будут обсуждаться проблемы, вызванные защитным разделом GPT. Пошаговое решение также дается тем, кто столкнулся с этой ошибкой.
Что такое ошибка защитного раздела GPT
Жесткий диск — это запоминающее устройство, используемое для постоянного хранения данных.Он используется в компьютере для хранения данных без их потери. При каждом запуске компьютера данные извлекаются с жесткого диска. В наши дни доступны как внешние, так и внутренние жесткие диски.
Одна из наиболее распространенных проблем, связанных с жесткими дисками, заключается в том, что они могут стать недоступными при подключении к компьютеру. Эта проблема обычно возникает в Windows XP или более новых версиях. Если вы откроете опцию управления диском, вы обнаружите, что на диске есть защитный раздел GPT.
Даже если вы щелкните правой кнопкой мыши на конкретном диске, все параметры в контекстном меню будут недоступны.Кроме того, не было бы возможности переразметить или отформатировать диск.
Это довольно досадная ошибка, потому что вы не сможете получить доступ или изменить какие-либо данные, которые уже находятся на жестком диске. Даже если вам нужно полностью стереть данные на диске, вы не сможете этого сделать. Короче говоря, вы вообще не сможете использовать диск, если не устраните проблему.
Удаление защитного раздела GPT:
Diskpart — самый простой и эффективный способ решить эту проблему.Поскольку все параметры в разделе управления дисками недоступны для вашего диска, diskpart будет единственным вариантом.
1. Щелкните правой кнопкой мыши значок «Этот компьютер» и выберите параметр «Управление». Это откроет окно управления диском.
2. Найдите диск с защитным разделом GPT и убедитесь, что вы помните имя диска.
а. Введите cmd в поле поиска и убедитесь, что вы используете параметр «Запуск от имени администратора».
г. Введите diskpart в окно командной строки и нажмите клавишу ввода.
г. Введите команды, приведенные ниже
- дисковый список
- выберите диск n (n — номер диска)
- чистый
- конвертировать mbr
- выход
Преобразование рассматриваемого диска из защитного раздела GPT в диск MBR с помощью diskpart довольно просто и будет работать большую часть времени. Но в определенных ситуациях есть вероятность, что вы можете получить сообщение об ошибке, в котором говорится, что указанный диск не может быть преобразован в MBR.В этом случае вам придется использовать другие методы.
Удаление защитного раздела GPT без потери данных
Есть две проблемы, связанные с использованием diskpart. Во-первых, процесс приведет к потере данных. Другая проблема заключается в том, что преобразование накопителя не всегда будет успешным.
Итак, лучший метод — использовать инструмент для удаления защитных разделов, например, помощник по разделам AOMEI. Это поможет вам удалить защитный раздел GPT с Windows XP до Windows 10.
Загрузите инструмент и установите его. После завершения установки запустите приложение.
Щелкните правой кнопкой мыши диск, помеченный как защитный раздел GPT, и выберите опцию «Преобразовать в диск MBR».
Выберите ОК, чтобы подтвердить преобразование.
Убедитесь, что вы применили изменения, и нажмите «Продолжить», чтобы начать операцию.
Преобразование из MBR в GPT также можно выполнить с помощью этого программного обеспечения, но для этого вам придется обновить его до профессиональной версии.
Заключение
Если эти решения неэффективны, то многие сайты предоставляют пошаговые решения таких проблем. Но убедитесь, что вы посещаете только известные сайты и используете надежное программное обеспечение.
Восстановление раздела
- Управление разделами
- Решение проблем с разделами
- Советы по разделам
Возьмите на себя управление дисками в Windows XP с DiskPart
Утилита DiskPart позволяет выполнять из командной строки большинство задач управления дисками, которые можно выполнять с помощью консоли управления дисками.Вот как с помощью этой утилиты ускорить управление дисками в Windows XP.
Одна из основных задач, связанных с использованием компьютеров, — это управление дисками. Разделение, форматирование, дефрагментация и создание томов — все это навыки, которые помогают пользователю компьютера или техническому специалисту оптимизировать способ использования дискового пространства системой и организовать файлы данных, системы и приложений, которые хранятся на диске.Мы прошли долгий путь со времен DOS, когда команда FDISK была основным средством управления дисками.
Windows XP включает в себя множество инструментов, которые помогут вам управлять физическими и логическими дисками. Утилита графического управления дисками (часть Computer Management MMC) является наиболее очевидной, но многие пользователи XP не понимают, что они также имеют в своем распоряжении мощные утилиты командной строки. Самым универсальным из них является diskpart.exe, интерпретатор команд, который позволяет выполнять из командной строки большинство задач управления дисками, которые вы можете выполнять с помощью консоли управления дисками, и многое другое.
Командная строка и графический интерфейс
Зачем использовать инструмент командной строки, если в вашем распоряжении отличный графический интерфейс? Многие опытные пользователи быстрее находят командную строку, так как ваши руки могут оставаться на клавиатуре и вам не нужно щелкать мышью. Но самая важная причина освоить административные утилиты командной строки, такие как DiskPart, — это возможность писать сценарии, которые могут автоматизировать задачи. Например, вы можете захотеть создать сценарий, который будет использоваться во время автоматической установки для разбиения диска и создания дополнительных томов в системе (только загрузочный том обычно создается в процессе автоматической установки).
Сценарий — это текстовый файл, который вы запускаете с помощью команды diskpart / s со следующим именем сценария, например:
Diskpart / s scriptname.txt
Вы также можете использовать параметр noerr, чтобы программа DiskPart не прекращала обработку сценарий, если он обнаруживает ошибку (что он делает по умолчанию). Параметр noerr можно добавить в конец большинства команд, которые я буду обсуждать (его следует использовать только в сценариях, а не при непосредственном вводе команд).
Наконечник
Даже если вы используете параметр noerr, DiskPart все равно выдаст сообщение об ошибке, если вы ошибетесь в синтаксисе команды.
Если вы хотите добавить комментарии к своему скрипту, вы можете использовать rem, чтобы выделить текст, который вы не хотите обрабатывать.
Обзор DiskPart
Возможно, самая важная (и единственная «сложная») вещь, которую нужно знать об использовании утилиты DiskPart, — это как «сфокусировать» объект. Объектами, которыми можно управлять с помощью утилиты DiskPart, являются дисковые объекты: диски, разделы и тома. Вот некоторые из действий, которые вы можете выполнить с ними:
- Разбиение на разделы
- Удаление всей информации о разделах и форматировании
- Назначение и удаление букв дисков и точек монтирования
- Преобразование из базовых в динамические
- Создание томов (XP поддерживает только простые , составные и чередующиеся тома, а не отказоустойчивые тома)
- Расширение томов
Есть несколько команд, которые позволяют вам делать то, что вы не можете делать с графическим интерфейсом, например, создавать раздел EFI (Extensible Firmware Interface) или таблица разделов GUID (GPT) для компьютеров на базе Itanium, когда вы используете 64-разрядную версию XP, и подготовку динамического простого тома для использования в качестве загрузочного или системного тома во время автоматической установки.Кроме того, вы можете удалить OEM-разделы MBR с помощью DiskPart, чего нельзя сделать с помощью консоли управления дисками.
Наконечник
DiskPart также был доступен для Windows 2000, но не был установлен по умолчанию. Вам нужно было загрузить его как часть Resource Kit.
DiskPart позволяет вам составлять список дисков IDE, SCSI, USB и IEEE 1394 (FireWire) и управлять ими. Съемные диски (например, диски zip / jaz или устройства флэш-памяти) не включены.
Использование DiskPart
Первым шагом в использовании DiskPart является перечисление доступных дисковых объектов, а затем выбор одного из них, на котором следует сосредоточиться. Сначала используйте команду list disk, чтобы выбрать диск, на котором вы хотите работать (при условии, что на вашем компьютере установлено несколько физических дисков), а затем используйте команду list partition, чтобы просмотреть разделы на этом диске и выбрать один. Команда list partition не будет работать, если вы сначала не выбрали диск.
Вы также можете использовать команду list volume, чтобы просмотреть тома на всех дисках.Он предоставляет такую информацию, как буква диска, присвоенная каждому тому, его метка, файловая система, в которой он отформатирован, размер, состояние работоспособности, а также то, является ли это системным или загрузочным томом, как показано на Рисунок A . Это не говорит вам, на каком физическом диске находится каждый том.
| Рисунок A |
| Команда list volume отображает информацию обо всех томах на всех дисках. |
Если вы действительно хотите узнать, какие тома находятся на определенном диске, вы можете использовать команду detail disk, чтобы узнать.Эта команда предоставляет подробную информацию — включая информацию о производителе / модели, идентификаторе, типе и томе — о диске, на котором находится фокус.
Наконечник
Используя команды подробного раздела и подробного тома, вы также можете просмотреть подробную информацию о разделах и томах.
Установка фокуса на объект
Когда вы изначально перечисляете диски, ни один из дисков не имеет фокуса. Вот сложная часть (или, по крайней мере, та часть, которую вам нужно покопаться в файле справки, чтобы понять): чтобы сосредоточить внимание на объекте, вы используете команду выбора диска, выбора раздела или выбора тома.Синтаксис:
Выберите диск / раздел / том <номер>
После того, как вы выберете объект, он появится со звездочкой (*), чтобы указать, что на нем находится фокус, как показано на Рисунок B , где у меня есть выбранный диск 2.
| Рисунок B |
| После использования диска выбора для наведения фокуса на объект он помечается звездочкой (*). |
После того, как вы выбрали диск, вы можете выбрать раздел на этом диске, используя команду выбора раздела, как показано на Рисунок C .Как видите, когда вы перечисляете разделы, как расширенный раздел, так и логические диски в этом разделе отображаются как разделы.
| Рисунок C |
| Логические диски в расширенном разделе также показаны как разделы. |
Наконечник
Вы можете явно изменить фокус с помощью команды select, но некоторые выполняемые вами операции могут неявно изменить фокус.Например, если вы измените фокус тома на том, который находится на диске, отличном от диска, на котором находится фокус, фокус диска изменится на диск, на котором расположен выбранный том.
Теперь, когда вы знаете, как составлять список и выбирать объекты, давайте посмотрим, что вы можете с ними делать.
Преобразование дисков
Компьютеры Windows XP поддерживают как базовые, так и динамические диски. Базовые диски разбиты на разделы. На динамических дисках используются тома (диск можно разделить на тома или том может охватывать несколько дисков).
Вы можете использовать команду convert, чтобы изменить диск с базового на динамический или наоборот. При преобразовании диска из динамического в базовый он должен быть пустым, но диск с данными и разделами можно преобразовать из базового в динамический. Установите фокус на диске, который вы хотите преобразовать, и введите преобразовать динамический или преобразовать базовый .
Вы также можете изменить диск с MBR на GPT или наоборот с помощью команды convert mbr или convert gpt. На диске не может быть данных или разделов для любого из этих преобразований.Вы можете преобразовать диск в GPT, только если он установлен на компьютере Itanium.
Создание и расширение разделов и томов
Существует пять команд создания раздела, которые можно использовать для создания новых разделов на диске, находящемся в фокусе. Это:
создать первичный раздел
создать расширенный раздел
создать логический раздел
создать раздел efi
создать раздел msr
С любым из них вы используете параметры size = n и offset = n для установки размера и смещение для раздела.Размер вводится в мегабайтах, а смещение указывает на то, где на диске разместить раздел. Если вы не укажете размер, раздел будет использовать все доступное непрерывное свободное пространство. Если вы не введете смещение, раздел будет помещен в первое свободное непрерывное дисковое пространство, достаточно большое, чтобы вместить его.
Раздел EFI используется Extensible Firmware Interface, новой средой для загрузки ОС, предназначенной для замены BIOS. Раздел EFI требуется на компьютерах Itanium с 64-разрядной версией Windows XP.Раздел MSR — это раздел, зарезервированный корпорацией Майкрософт. Раздел MSR требуется на дисках GPT (также на компьютерах Itanium).
На динамических дисках вы можете создать три типа томов на компьютерах XP:
- Простые тома: содержат дисковое пространство с одного физического диска
- Составные тома: распространяются на два или более физических диска
- Чередующиеся тома: также известный как RAID 0, объединяет области одинакового размера на нескольких физических дисках, повышая производительность
Совет
Windows XP не поддерживает отказоустойчивые тома (зеркальные тома или тома RAID 1 и тома RAID 5).DiskPart можно использовать для создания томов RAID 1 и RAID 5 на компьютерах с Windows 2000 Server и Windows Server 2003.
Используйте следующие команды создания тома для создания новых томов на динамических дисках:
создать том просто
создать полосу томов
Помимо указания размера (size = n ), вам необходимо указать номер диска, на котором создается том (disk = n ). Если вы не установите размер для простого тома, он будет использовать все доступное непрерывное свободное пространство.Если вы не зададите размер чередующегося тома, размер полос будет равен размеру свободного места на диске с наименьшим объемом свободного пространства. Для томов на динамических дисках смещения нет.
Чтобы создать составной том, используйте команду расширения, чтобы расширить простой том на другой диск. Синтаксис:
расширить диск = n размер = n
Разделы и тома можно удалить с помощью команд удаления раздела и удаления тома.
Наконечник
DiskPart, как и GUI Disk Manager, не позволит вам удалить системный или загрузочный раздел или раздел, на котором находится активный файл подкачки.
Другие задачи управления дисками
При создании раздела с помощью DiskPart буква диска не назначается автоматически. Чтобы присвоить ему букву диска, вам нужно использовать команду assign. Вы можете указать букву диска с помощью команды (assign letter =
Вы можете удалить букву диска или точку монтирования с помощью команды remove . Если вы не укажете букву или путь, первая найденная DiskPart на томе с фокусом будет удалена. Вы также можете использовать параметр all , если хотите удалить все буквы дисков и точки монтирования.
Вы можете сделать раздел активным, переключив фокус на раздел, который вы хотите сделать активным, и используя команду active.Вы должны сделать раздел активным только в том случае, если он содержит файлы, необходимые для загрузки ОС; в противном случае компьютер не загрузится в ОС после внесения изменений.
Теперь, если вы хотите отменить все, что вы сделали, и удалить все форматирование раздела или тома, вы можете использовать команду clean.

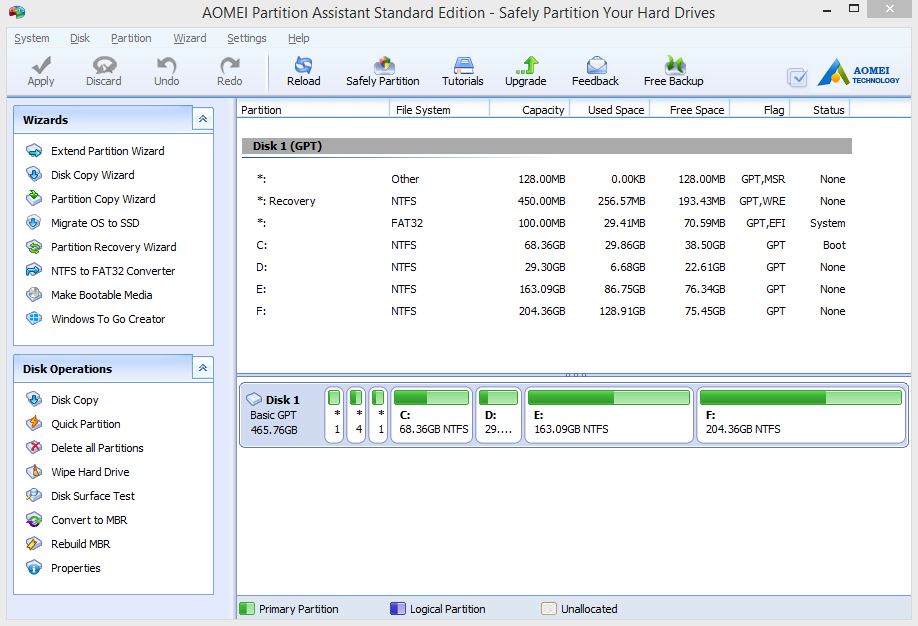 12.2010 19:18 7 464 gpt_loader,2.cat
21.12.2010 19:18 2 590 gpt_loader,2.inf
21.12.2010 19:18 51 792 gpt_loader,2.sys
12.2010 19:18 7 464 gpt_loader,2.cat
21.12.2010 19:18 2 590 gpt_loader,2.inf
21.12.2010 19:18 51 792 gpt_loader,2.sys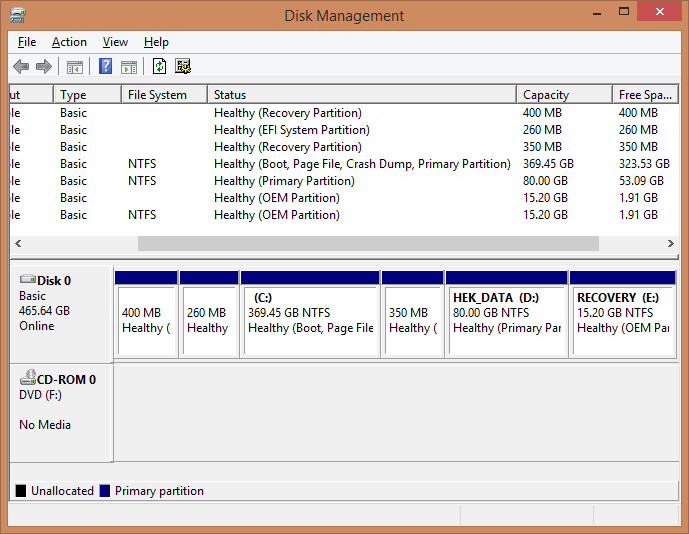


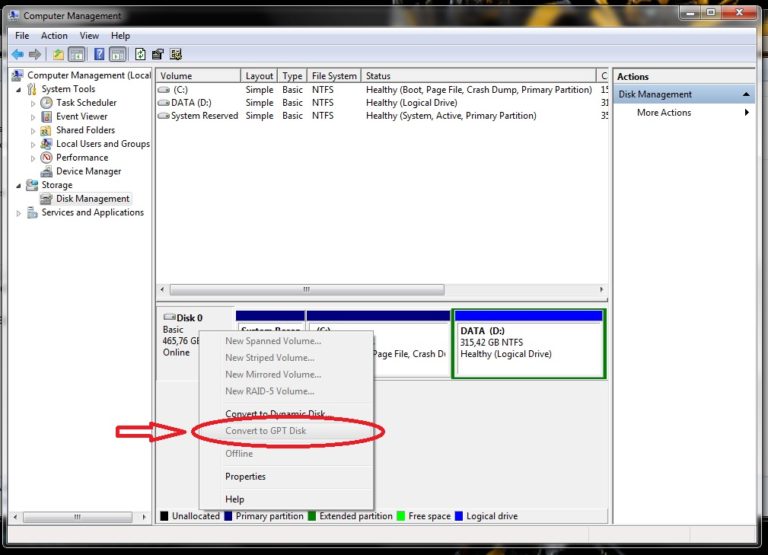 В этом случае требуется отключить режим совместимости с BIOS.
В этом случае требуется отключить режим совместимости с BIOS.