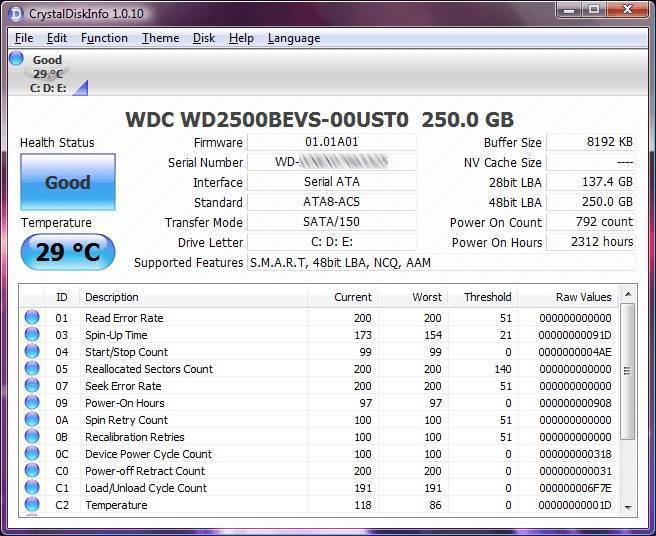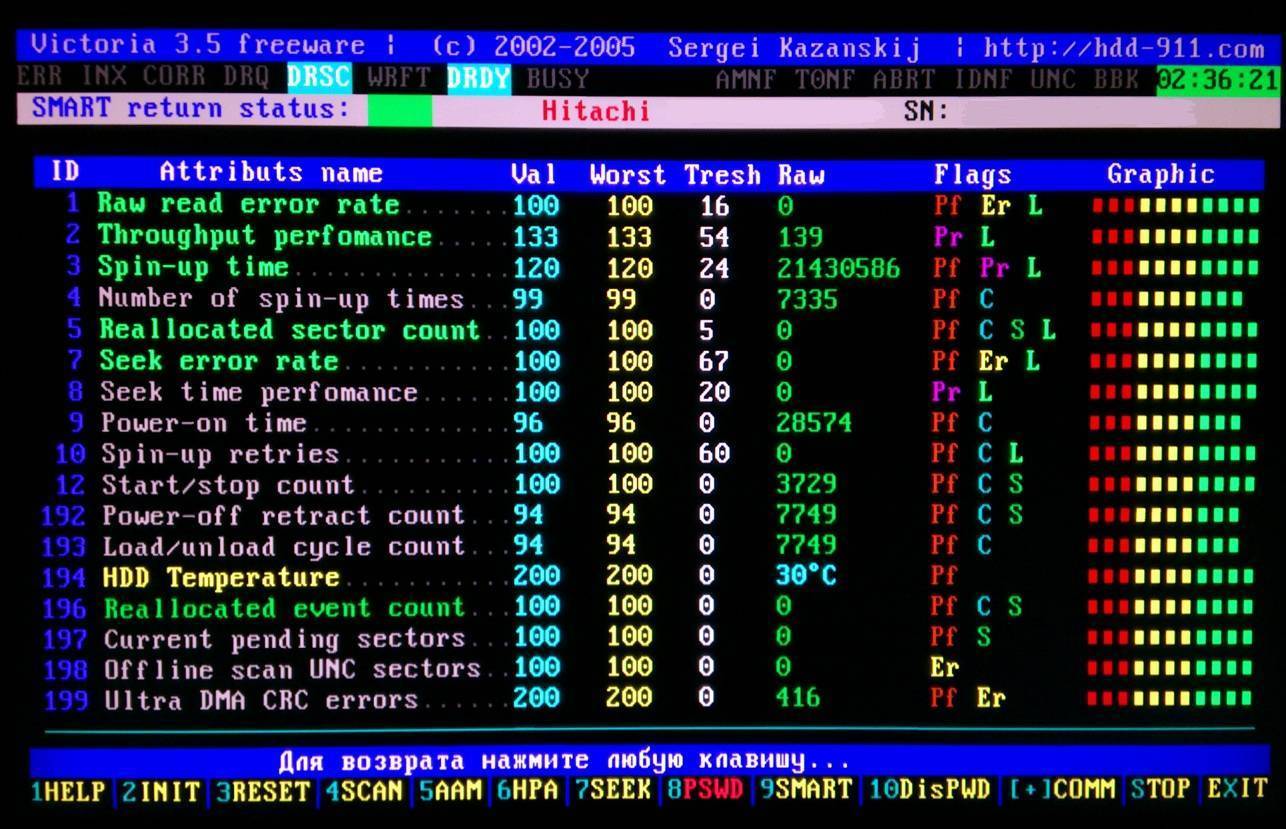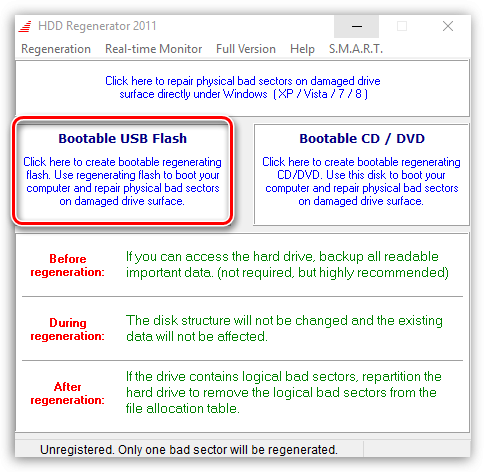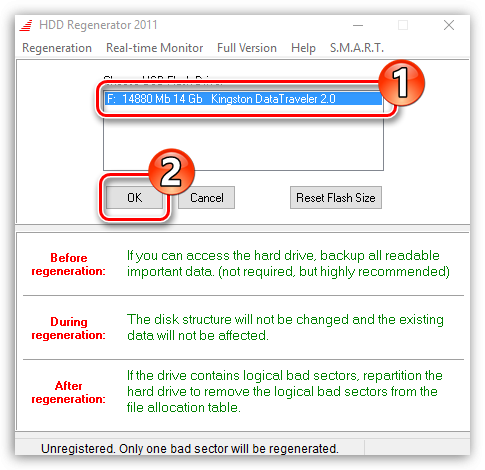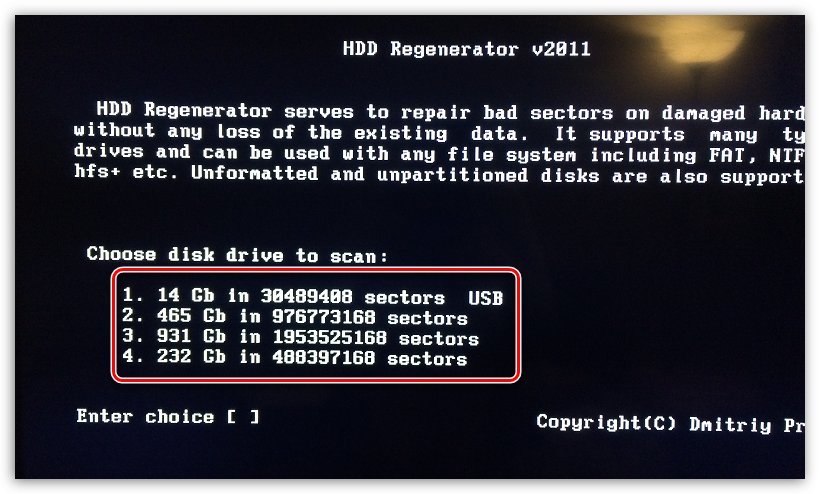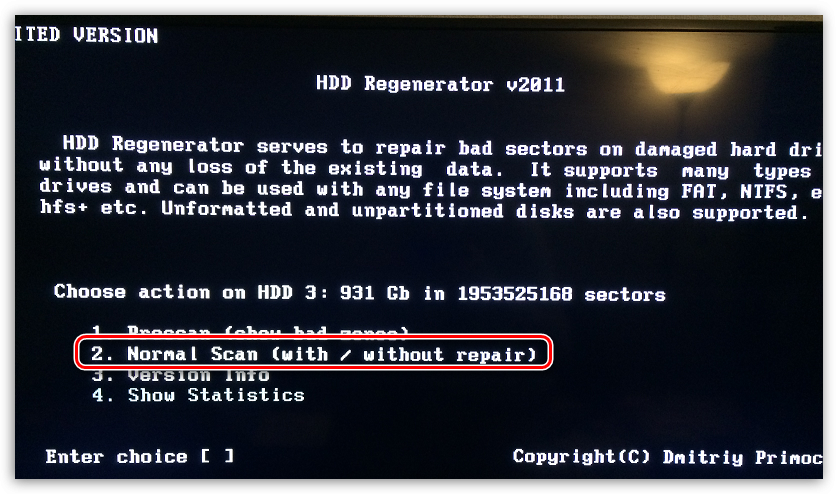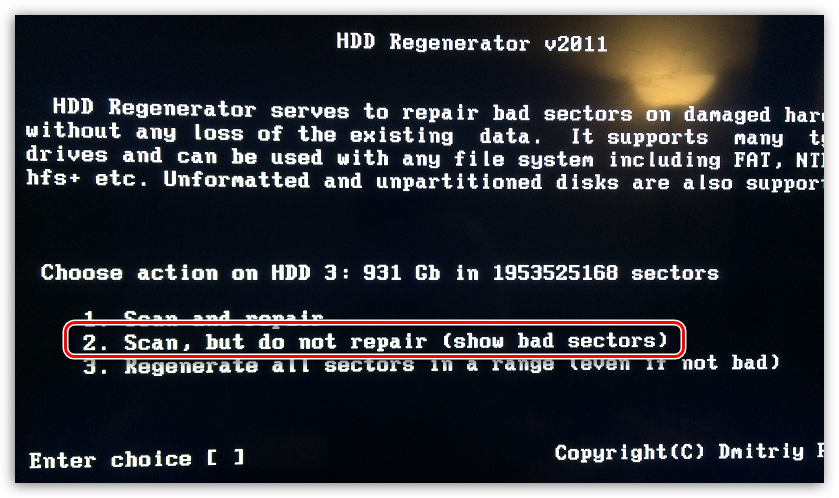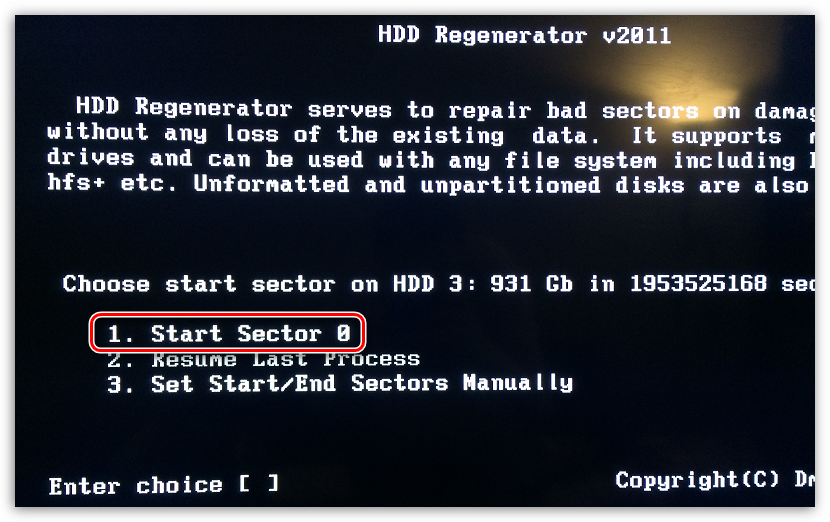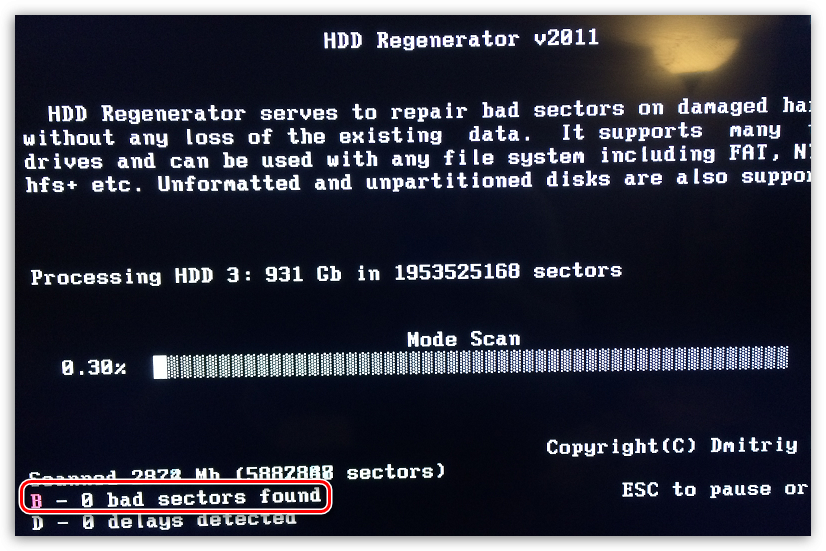Как проверить жесткий диск на ошибки через БИОС
Жесткий диск, как и большинство комплектующих в системном блоке или ноутбуке, имеет определенный эксплуатационный срок. Когда он заканчивается, винчестер начинает глючить, издавать странные звуки. В некоторых случаях он может сгореть, что чаще всего приводит к безвозвратной потере данных.
Проверка данного устройства на ошибки является актуальной не только при возникновении первых тревожных признаков, но и для предупреждения непредвиденного выхода из строя (например, при покупке нового устройства или б/у). В зависимости от типа обнаруженных ошибок, можно сделать вывод о работоспособности жесткого диска и о том, сколько ему осталось жить. Быстро проверить винчестер можно с помощью тестирования специальными программами.
Основные ошибки в работе жесткого диска
Ухудшение работы винчестера проявляется по-разному: странные звуки (скрежет, потрескивание), резкое уменьшение скорости чтения/записи (долго открывает файлы, зависает) или исчезновение некоторых папок. Все это возникает из-за физических или логических ошибок.
К физическим ошибкам относится нарушение целостности поверхности жесткого диска, например, если он падал. Обычно из-за этого появляются битые сектора, которые становятся нечитабельными. В случае, если в таких секторах были записаны какие-то файлы операционной системы, она начинает давать сбой уже при включении ПК.
Заводской брак возможен, хоть и в наименьшей степени.
«К физическим дефектам относят и оксидирование (окисление) контактных площадок на плате. Это одна из причин, по которой диск издает треск и тормозит».
Логическими ошибками называют повреждение файловой системы, которая располагается на HDD. Она отвечает за расположение всех записываемых файлов, их перемещение и доступ к ним. Одним из признаков повреждения файловой системы (если OS была записана именно на этот диск) является многократная перезагрузка компьютера и появление так называемого синего экрана. Также неполадки могут появляться, если:
- расшатался разъем подключения кабеля;
- кабель SATA не плотно зафиксирован в гнезде диска или материнской платы;
- магнитная головка падает на поверхность пластины и царапает защитный слой;
- внутрь жесткого диска попадает пыль;
- перегорает электроника из-за выключения ПК от кнопки питания или частых сбоев в электропитании.
Как проверить скорость жесткого диска
Одним из признаков ухудшения работы HDD является уменьшение скорости записи или чтения (для пользователя это выглядит как более долгое открывание файлов на компьютере или их запись). В этом случае рекомендуется проверить скорость жесткого диска и выявить неполадку. Это можно сделать несколькими способами: встроенным функционалом ОС или сторонними программами.
В Windows 7 и в более поздних версиях можно найти WinSAT — встроенную утилиту, позволяющую проверить на скорость твердотельные накопители (в том числе USB-флешки и SSD). Она будет полезна при покупке нового ПК, а также если у вас нет возможности скачать и установить специализированный софт.
Чтобы запустить тест через WinSAT, нужно через командную строку прописать команду «winsat disk». По завершению проверки результаты тестирования скорости будут показаны в отдельном окне. Кроме этого показателя, возле каждого диска будет стоять индекс производительности, определяемый системой, как в окне свойств ОС.
Одной из самых простых и популярных бесплатных программ для теста скорости HDD является CrystalDiskMark. Программа работает даже на Windows XP. По завершению тестирования пользователь видит две колонки: в первой скорость чтения, а во второй скорость записи. Также для проверки можно использовать более информативные утилиты, например:
- CrystalDiskInfo;
- HD Tune;
- HDDlife;
- Hard Disk Sentinel.
Проверка через BIOS
Многие современные версии БИОС имеют встроенный функционал для автотеста жестких дисков. При включении компьютера нужно нажать соответствующую клавишу вызова экранного меню (обычно это Del, F2, Esc или F8). Далее с помощью клавиш влево-вправо нужно переключиться на вкладку, где располагается «Primary Hard Disk Self Test» (нужный нам автотест). Сначала выполняется быстрая, затем детальная проверка. По результатам этих тестов можно сделать выводы о работоспособности устройства.
«Неопытным пользователям не рекомендуется осуществлять проверку через БИОС, поскольку это сложное обеспечение для работы с оборудованием компьютера напрямую».
Через DOS можно проводить более сложные и информативные проверки с помощью вспомогательных программ, таких как:
- Seagate SeaTools;
- HDD Scan;
- Victoria HDD.
Они способны более подробно описать суть обнаруженных ошибок или багов и по возможности устранят их. Например, утилита Seagate SeaTools без вреда для данных на диске проводит тщательную диагностику по целому ряду параметров. Наиболее глубокая проверка может занимать до 4 часов. Важно, чтобы диск не был разделен на разделы, поскольку ОС не сможет его обнаружить. Также проблемы с тестированием могут возникнуть, если HDD не отформатирован.
Проверка жесткого диска на ноутбуке
Проверить жесткий диск на исправность на лэптопе можно с помощью командной строки по методу, описанному выше, а также через БИОС, если такая возможность предусмотрена системой. Еще одним вариантом базового теста является диагностика непосредственно через «Мой компьютер». Нужно выбрать соответствующий диск, затем правой кнопкой мыши вызвать «Свойства», далее переключиться на вкладку Сервис и отметить галочками те два пункта, которые появились на мониторе.
После нажатия кнопки «Пуск» потребуется перезагрузка компьютера. При новой загрузке системы начнется тест. В зависимости от объема винчестера и его технических данных, проверка может занять от нескольких минут до одного часа.
При покупке нового жесткого диска для ноутбука обязательно осмотрите его внешне. Порт входа для кабеля должен быть крепкий, а на крышке не должно быть царапин или сколов. При переворачивании диска внутри ничего не должно болтаться (можно определить на слух). Если проверить винчестер на работоспособность при покупке нет возможности, обязательно сделайте это самостоятельно по приходу домой с помощью специальных утилит.
Какой программой лучше делать проверку
Существует большой выбор программ для комплексной проверки, восстановления и обслуживания жестких дисков. Наиболее популярные из них — Victoria, Seagate SeaTools, Western Digital Data Lifeguard Diagnostic, HDD Scan.
Victoria
Это профессиональная утилита для диагностики винчестера на ПК и ноутбуках с помощью специальных тестов. Она способна не только находить неполадки, но и устранять их. Программа может похвастаться высокой функциональностью:
- до пяти режимов диагностики;
- устранение сбоев;
- отображение нестабильных участков диска;
- оценка производительности носителя;
- чтение паспорта HDD и предоставление детальной информации о нем.
Seagate SeaTools
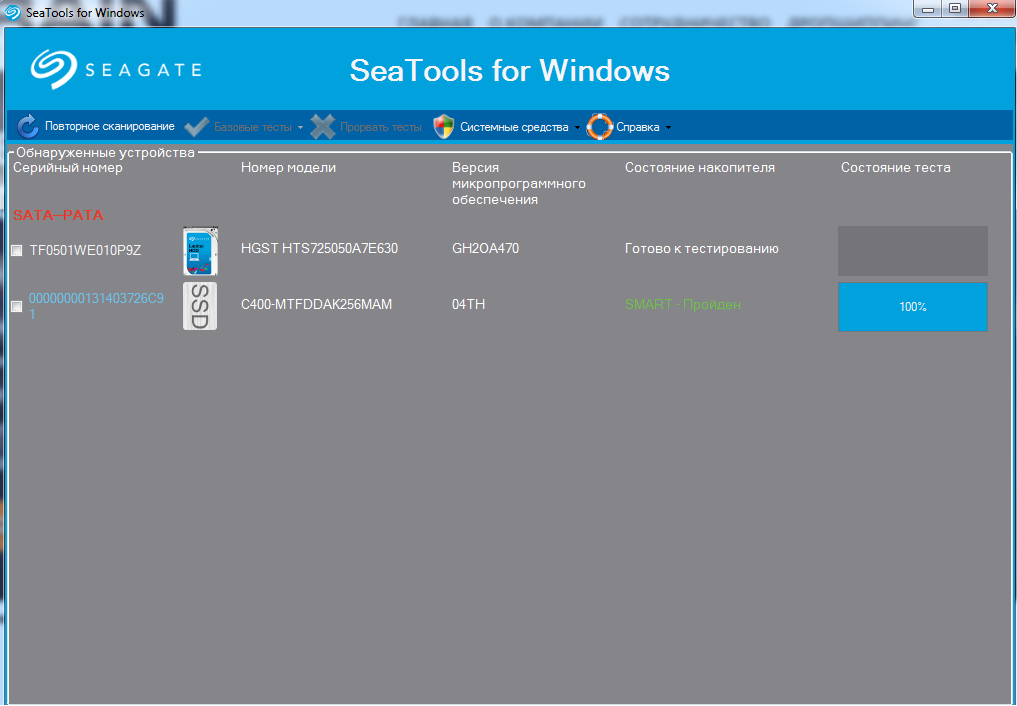
Продвинутая многофункциональная утилита находит любые неисправности и успешно устраняет их, например: несовместимость оборудования, повреждение файловой системы диска (в том числе вредоносным ПО и вирусами), ошибки вследствие установленных драйверов. Также программа работает с любыми типами винчестеров (SCSI, PATA или SATA) и показывает все данные о них (скорость вращения, чтения и записи, температуру и др.).
Если вы хотите попытаться самостоятельно исправить обнаруженные ошибки, то Seagate SeaTools является оптимальным решением. С помощью программы, например, можно восстановить жесткий диск с поврежденными секторами. Она обладает простым интерфейсом и требует от пользователя минимум действий.
Western Digital Data Lifeguard Diagnostic
С помощью данной программы можно с высокой точностью проверить жесткий диск на битые сектора и прочие неисправности. Она позволяет просматривать информацию SMART, проводить наиболее глубокое и безвозвратное форматирование, подробно видеть результаты проверки. Преимущества Data Lifeguard Diagnostic:
- доступна версия портативная и для ПК;
- широкий функционал;
- простой и понятный интерфейс.
HDD Scan
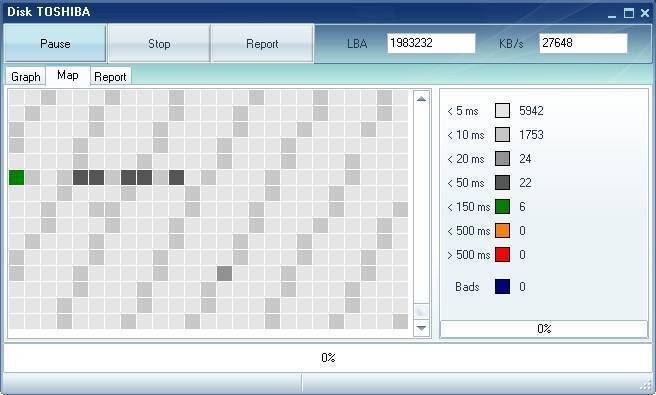
Утилита характеризуется высокой точностью и позволяет проводить тесты различной сложности: линейная верификация, чтение, запись, случайное чтение, чтение и анализ таблиц логов с дисков, монитор температуры. Также программа обладает многими дополнительными возможностями. Она читает не только IDE, SATA и SCSI, но и USB-флешки, SSD, а также позволяет просматривать показатели SMART атрибутов и подробный отчет.
При возникновении потребности увеличить объемы памяти на компьютере, никак не обойтись без покупки нового винчестера. Многих пользователей ценовая политика данных устройств может не устроить. В связи с этим бу жесткие диски пользуются большим спросом. Они способны не только расширить объемы свободного места, но и увеличить скорость работы ПК в целом. Как правило, бывшие в употреблении накопители имеют отличные эксплуатационные качества и готовы прослужить вам не один год.
Как проверить жесткий диск через биос
Жёсткий диск в самый неожиданный момент потребовать проверки, ремонта, диагностики, но для гарантии сохранности данных следует проводить тесты регулярно. Как правило, все эти процессы выполняются профессионалами и, следовательно, требуют немалых затрат. Однако обойтись своими силами можно и без специальных навыков — достаточно лишь внимательно прочитать нижеприведённый гайд по тому, как проверить жёсткий диск через БИОС.

Как проверить жесткий диск через биос?
Что такое BIOS?
Собственно, BIOS — аббревиатура, которая расшифровывается как basic «input/output system» — «базовая система ввода-вывода». То есть это набор программ для работы с аппаратурой компьютера. Встроенная система отвечает за стартовую загрузку компьютера и загрузку операционной системы, настройку и проверку работоспособности компьютера. Это программное обеспечение используется в качестве платформы для разработок IBM, так что в компьютерах другой архитектуры (SPARC, например) БИОС использоваться не будет. Если ваш компьютер принадлежит к любому поколению IBM, то наши рекомендации пригодятся при тестировании жёсткого диска.
Зачем нужна проверка?
Когда программы всё чаще начинают подвисать, компьютер работает медленно, при загрузке файлов или программ происходит сбой системы, BIOS предупреждает вас об ошибке звуковым или текстовым сообщением, необходимо проверить, в порядке ли жёсткий диск. Нашими советами можно воспользоваться даже в том случае, если неожиданно исчезают файлы — причины этого тоже можно выявить через БИОС. Помимо прочего, стоит проводить предупреждающую регулярную проверку, которая поможет избежать таких критичных проявлений неполадок путём их предупреждения или попросту своевременного обнаружения.
Как открыть BIOS?
В зависимости от модели и года выпуска вашего компьютера клавиши для вызова экранного меню подсистемы будут использоваться разные. Какой бы не была нужная команда, её необходимо дать во время начальной загрузки или перезагрузки. Обыкновенно производители выбирают следующие клавиши для открытия меню БИОС: Del, F2, F10, Esc и F8. Какая именно сработает в вашем случае, лучше узнать из инструкции для пользователя к материнской плате, потому что в некоторых исключительных случаях вход в BIOS привязан к другой клавише.
Как управлять BIOS?
Основная работа с подсистемой осуществляется всего пятью клавишами, не считая клавишу входа в БИОС. Стрелочки являются средством навигации — при помощи них можно переключаться между разделами и выделять параметры в меню. Enter выбирает раздел или настройку, а esc, напротив, их закрывает. В том случае, если вы ненароком задали системе не тот алгоритм работы, всегда можно вернуться к заводским настройкам — с этой задачей поможет справиться клавиша F9. Следующая, F10, сохранит данные и после перезапуска устройства настройки придут в силу.
Отличие от стандартного управления имеет только новая материнская плата Asus, где вся работа с BIOS происходит при помощи мышки. Каким бы ни был дизайн подсистемы, данные советы должна работать.
Как проверить жесткий диск через БИОС?
Если у вас один жёсткий диск, то при помощи стрелок двигаясь влево или вправо, вам нужно найти пункт «Автотест жёсткого диска» (он может называться «Primary Hard Disk Self Test»). Запустить его можно при помощи клавиши «ввод». Если же дисков несколько, то после выбора параметра «Проверка жёсткого диска» появится окно выбора дисковода. Вам необходим параметр тестирования «Многосекционный диск» или «Жёсткий диск», однако на каждом из них тест придётся проводить отдельно. Некоторое время потребуется на выполнение быстрой и детальной проверки жёсткого диска, после чего можно будет определить наличие или отсутствие проблем.
При выполнении проверок BIOS будет демонстрировать строку состояния с оставшимся до окончания работы программы временем. По завершению каждого теста система будет предоставлять результат. Трактовка результата весьма однозначна: если тестирование не удалось, значит, жёсткий диск повреждён и необходимо срочно провести резервное копирование файлов. Если проверка удалась, то диск в порядке и восстановление системы должно исправить неполадки.
Вспомогательные средства.
При участии BIOS также возможны более глубокие проверки при помощи утилит Seagate SeaTools, HDD Scan, Victoria HDD. После теста непосредственно системой рекомендуется применение вспомогательных программ, которое подробнее опишут причины проблем с работой компьютера и, вероятно, смогут их устранить.
Средство тестирования Seagate SeaTools может выявить дефекты диска и абсолютно безопасно для данных. Разные режимы диагностики зависят от необходимого вам объема работы и времени, которым вы располагаете. Немаловажно и то, что работа программы может занять до четырёх часов — в зависимости от загруженности проверяемого диска.

HDD Scan создана для проверки, как жёстких дисков, так и SSD-дисков на битые сектора, выявления дефектов и изменения специальных настроек для ускорения работы компьютера. С её помощью можно диагностировать неполадки и регулировать акустический режим.
Компьютерная программа Victoria предназначена для оценки работоспособности и мелкого ремонта жёсткого диска. Она не требует установки, однако её исходный код закрыт. Эта утилита может снизить уровень шума и выявить сбойные участки, которые не читаются или считаются ненадёжными.
Возможные проблемы.
Встроенная диагностика жесткого диска не срабатывает с твердотельными дисками. Увы, но вышеприведённые схемы и лайфхаки работают только с жёсткими дисками (за исключением некоторых вспомогательных утилит). Также если BIOS не распознаёт накопитель или тот не вращается, то ни одна из утилит не помогут справиться с неполадками. Помимо этого, если накопитель не отформатирован или не разбит на разделы, то операционная система не сумеет его заметить и идентифицировать. В свою очередь, Seagate SeaTools не рекомендуется для использования на флешках и HDD сторонних производителей.
Если вы тестируете ноутбук, то стоит позаботиться о том, чтобы он был включен в сеть — диагностика тянет много тока и BIOS без подключения к сети может просто не запуститься.
Как посмотреть жесткий диск в БИОСе на компьютере: инструкция проверки
О том, как посмотреть жесткий диск в БИОСе, многие пользователи не знают практически ничего, считая, что параметры первичной системы, установленные по умолчанию, никогда изменять не нужно. Но ведь иногда можно встретить достаточно специфичные ситуации, когда вам крайне необходимо определить модель собственного винчестера, выполнить установку операционной системы, воспользоваться средствами проверки состояния диска или выставить какие-то конкретные опции при подключении нового HDD или при создании RAID-массива. Об этом и многом другом читайте в ниже приведенном материале.
Как посмотреть жесткий диск в БИОСе: инструкция по предварительным действиям
Итак, для начала вам нужно войти в интерфейс первичной системы ввода/вывода, каковой, собственно, и является BIOS (а также его усовершенствованная модификация UEFI). На стационарных терминалах класса PC для этого обычно используется клавиша Del, которую нужно нажать в момент появления стартового экрана при включении компьютера.
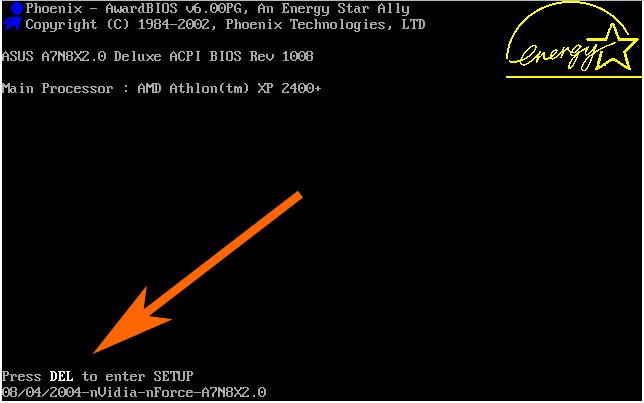
Как правило, либо внизу, либо посередине окна появится специальная строка с указанием на метод входа (Press Del to enter BIOS Setup или что-то в этом роде).
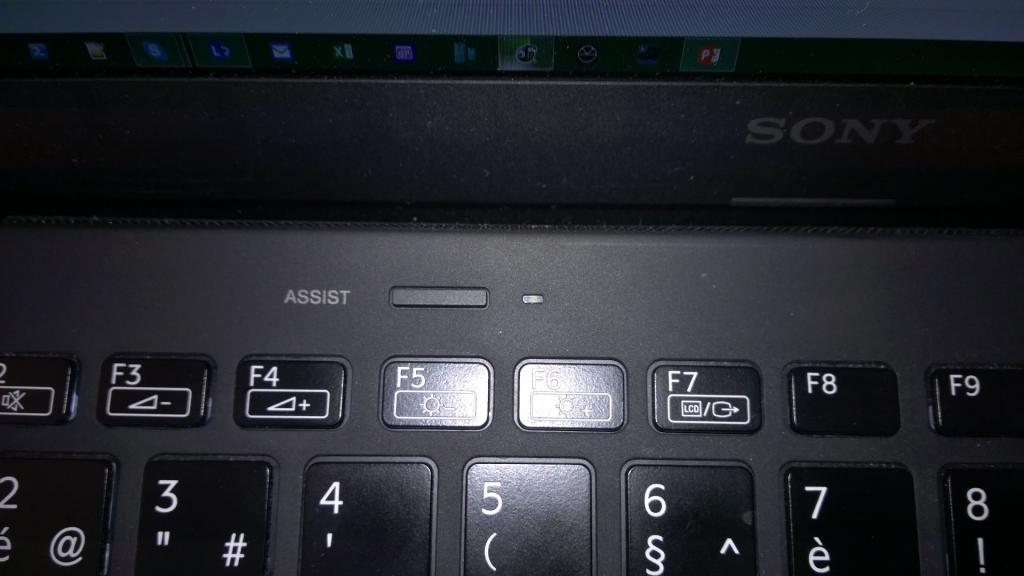
С лэптопами дело обстоит несколько сложнее, поскольку каждый производитель самостоятельно устанавливает используемые для входа клавиши или их сочетания. Чаще всего применяются функциональные кнопки (F2, F12, F9), иногда могут использоваться сочетания на основе клавиши Fn, а на некоторых моделях кнопки вызова первичной системы вообще могут быть вынесены на главную клавиатурную панель (например, кнопка ASSIST на ноутбуках линейки Sony VAIO). А вообще, лучше всего сразу обратить внимание на строку с описанием метода входа, которая была описана выше, или почитать техническую документацию к лэптопу.
Где в БИОСе посмотреть жесткий диск?
Теперь предполагаем, что вход в первичную систему выполнен. Как посмотреть жесткий диск в БИОСе на ноутбуке или стационарном ПК? Тут все просто. В главном окне с параметрами (вкладка Main), где вверху указывается системное время и дата, обратите внимание на пункт Primary IDE Master.
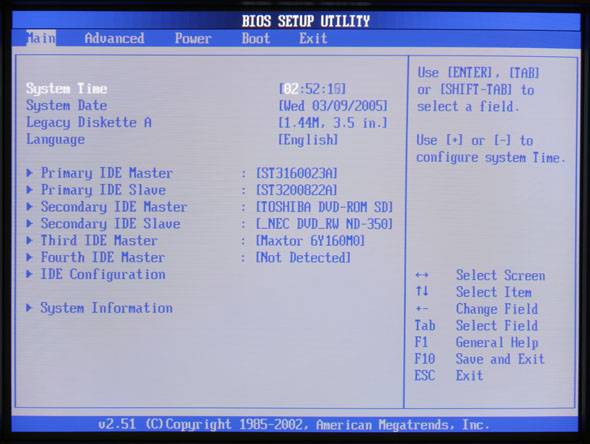
Он как раз и соответствует основному HDD, который установлен на компьютерном устройстве (справа от параметра обычно отображается название винчестера по производителю). Если спуститься до этого пункта с использованием клавиатурных стрелок в момент, когда пункт окажется активным, справа можно будет видеть максимум информации по этому устройству.
Обратите внимание, что в случае подключения двух и более носителей и при установке перемычек для выставления приоритета в устаревших ПК автоматически могут быть обнаружены и вторичные носители, которым обычно соответствует пункт Primary IDE Slave или Secondary IDE Master (при установке двух и более жестких дисков они объединяются в так называемый RAID-массив).
Выбор параметров загрузки компьютера
Теперь отдельно стоит сказать несколько слов по поводу того, как в БИОСе посмотреть жесткий диск, если речь идет об установке приоритетов загрузки. Например, современные UEFI-системы, подключенные к компьютерам и ноутбукам флешки автоматически выставляют первыми в качестве основных загрузочных устройств, что является очень удобным при установке операционных систем, но вызывает смятение пользователя, когда он попросту забыл вынуть флешку из USB-порта, а на стадии старта загрузки система вдруг сообщает, что системный диск с установленной на нем ОС отсутствует.
В этой ситуации необходимо проверить раздел, отвечающий за установку таких приоритетов. Обычно основной раздел называется Boot, а в нем имеются пункты Boot Sequence, Boot Device Priority и т. д., но название напрямую зависит от производителя материнской платы и разработчика интерфейса BIOS. Но как посмотреть жесткий диск в БИОСе, чтобы установить его первым устройством?
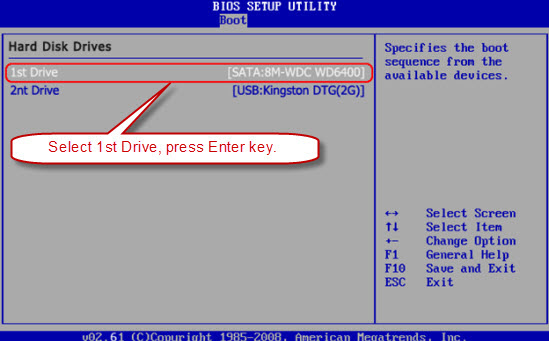
Для этого необходимо выделить пункт First Boot Device и клавишами PgUp/PgDown прокрутить список до тех пор, пока в графе не появится ваш основной HDD (но обычно по умолчанию он и без того устанавливается первым).
Важные сведения о контроллерах SATA
Как через БИОС посмотреть жесткий диск, немного разобрались. Теперь перейдем к некоторым специфичным параметрам, изменить которые может потребоваться в определенных ситуациях (чаще всего связанных с установкой операционной системы в устаревших ПК). Тут в дело вступают специальные контроллеры SATA.
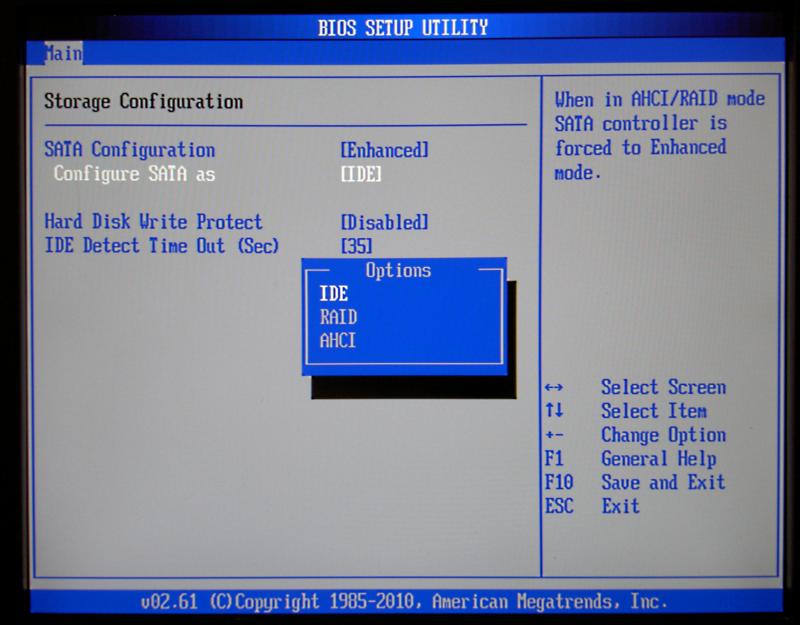
Они могут выставляться на разные режимы работы, среди которых чаще всего используются SCSI и IDE. Новейшие первичные системы при обнаружении загрузочных устройств (оптических дисков и флешек) переключают режимы автоматически, и, как правило, в графе опций устанавливается значение Auto. Но вот в морально устаревших компьютерных системах изменять режимы бывает необходимо самостоятельно.
Как опции использовать при установке ОС?
Так какой из режимов выбрать? Считается, что если автоматическое переключение не предусмотрено, при загрузке со съемного накопителя с последующей инсталляцией ОС на жесткий диск контроллер должен работать исключительно в режиме IDE. А вот по окончании установки, если, опять же, автоматическая смена режима не произошла, установленную ОС можно будет загрузить только при условии, что отвечающий за HDD контроллер работает в режиме SCSI.
Что делать, если HDD в БИОСе не отображается?
Это краткие сведения, касающиеся того, как в БИОСе посмотреть жесткий диск. Напоследок стоит кратко остановиться на тех плачевных ситуациях, когда HDD в первичной системе не определяется или загрузка операционной системы оказывается невозможной.
Первым делом необходимо проверить правильность подключения шлейфов винчестера к материнской плате и запитывающих проводов, а также на установку перемычек в нужные положения (Master/Slave), если это предусмотрено конструкцией жесткого диска.
С другой стороны, нередко можно встретить ситуации, когда жесткий диск не распознается только потому, что не был инициализирован (хотя в случае покупки HDD в официальной точке продажи компьютерного оборудования таких проблем быть не должно). В этом случае необходимо выполнить инициализацию диска в рабочей системе, используя хотя бы инструментарий управления дисками, который имеется в самих Windows-системах, подключив HDD к собственному ПК (при наличии основного винчестера) или присоединив к другому терминалу, на котором имеется рабочая ОС.
Наконец, еще одной проблемой может стать отсутствие драйверов материнской платы (чипсета), но такие ситуации встречаются крайне редко. Если же такая проблема появляется, сначала потребуется установить драйверы, используя для этого оригинальные носители, которые в обязательном порядке поставляются при покупке компьютера или ноутбука. Ну и в самую последнюю очередь нельзя исключать и тот момент, что сам жесткий диск может быть неисправен, или соединительные шлейфы и кабели имеют физические повреждения.
Примечание: на некоторых компьютерах и лэптопах в BIOS можно выполнить самотестирование HDD, поэтому, если винчестер определяется, так сказать, через раз, лучше воспользоваться такими средствами диагностики.
Как проверить жесткий диск в БИОСе

Жесткий диск – сложное механическое устройство, которое, к сожалению, является не самым надежным накопительным гаджетом. В том случае, если жесткий диск перестал корректно работать, его необходимо проверить. О том, как данная процедура выполняется, и пойдет речь ниже.
Для проверки жесткого диска в BIOS не предусмотрено никаких встроенных инструментов, но если мы будем через него запускать сторонние инструменты, то задача осуществима. В частности, если проблема с жестким диском заключается не в механической поломке, то, скорее всего, неполадка кроется именно в бэд-блоках, а чтобы их выявить, мы обратимся к помощи утилиты HDD Regenerator, которая и будет запущена через БИОС.
Проверяем жесткий диск через BIOS с помощью утилиты HDD Regenerator
- Загрузите утилиту HDD Regenerator на компьютер по ссылке в конце статьи.
- Установите утилиту на компьютер, а затем выполните ее запуск.
- Выполнив запуск программы, вам потребуется выбрать, что вы хотите сделать: загрузочную флешку с программой или CD-диск. Нам удобнее создать загрузочную флешку, поэтому мы подключаем flash-накопитель к компьютеру, а затем выбираем пункт «Bootable USB Flash».

- В следующем окне вам потребуется отметить ваш накопитель, а затем кликнуть по копке «ОК».

- Система уведомит о том, что в результате с флешки будет полностью удалена прежняя информация. В завершение вам будет предложено перезагрузить компьютер. Соглашаться с данным предложением следует только в том случае, если процедура проверки диска будет выполняться на нем. Если же нет, отказываемся, а затем спокойно отключаем флешку и вставляем ее в другой компьютер.
- Включите компьютер с флешкой или отправьте его в перезагрузку. Вам потребуется войти в BIOS. Как правило, сделать это можно, если нажать горячую клавишу (либо F1, либо F2, либо Del).
- Войдя в BIOS, вам потребуется установить флешку в качестве основного (первого) загрузочного устройства. Как правило, вам потребуется найти пункт «First Boot Device» или иной параметр со словом «Boot». Вам понадобится выставить наименование вашей флешки или же отметить пункт «USB-HDD». Выйдите из BIOS.
- На экране отобразится окно программы HDD Regenerator. Для начала вам потребуется выбрать диск, на котором будет выполняться процедура сканирования. Обратите внимание, что выбор выполняется путем нажатия той цифры, которой соответствует требуемый диск (нам потребовалось набрать цифру 3, а затем щелкнуть по клавише Enter для ввода).

- Следом вам потребуется выбрать режим сканирования (рекомендуем выбрать пункт «Normal Scan»).

- Поскольку нам требуется лишь диагностика, то выбираем пункт «Scan, but do not repair», который лишь выполнит сканирование без восстановления.

- Запустите процедуру выбором пункта «Start Sector 0».

- Начнется процесс сканирования, длительность которого будет зависеть от размера выбранного диска. В процессе вы будете наглядно видеть количество обнаруживаемых бэд-секторов.

- По результатам сканирования вы можете подвести итоги: если были найдены бэд-сектора, то вы можете их вылечить (затереть), и тогда, возможно, жесткий диск вернется к своей нормальной работе. Если бэд-блоков будет слишком много, то это может говорить о выходе из строя жесткого диска. Конечно, в этом случае можно попробовать выполнить процедуру восстановления, но если блоков действительно много, программа вернуть жесткий диск к жизни просто не сможет.
- Выполнив все требуемые процедуры с помощью HDD Regenerator, можете выйти из программы (кнопкой Esc). Собственно, компьютер уйдет в перезагрузку, после чего начнется старт системы в штатном режиме (с жесткого диска).
Существуют и другие эффективные программы для проверки жесткого диска на наличие бэд-блоков, которые действуют по такому же принципу. Надеемся, данная информация была для вас полезна.
Скачать программу HDD Regenerator бесплатно
Загрузить последнюю версию программы с официального сайта
Понравилась статья? Поделиться с друзьями:
Ноутбуки HP — Тестирование жесткого диска из BIOS
Многие проблемы компьютера связаны с отказом ПО на жестком диске. Комплексная часть автотеста жесткого диска HP устраняет ошибки ПО на жестком диске, но не выводит отчета о них. После завершения теста перезагрузите компьютер, чтобы проверить, устранил ли тест существующие проблемы.
Вставьте адаптер питания в компьютер, если он еще не подключен.
Отключите питание компьютера и подождите 5 секунд.
Нажмите кнопку питания, чтобы запустить компьютер, и нажимайте подряд клавишу F10, чтобы открыть меню установок BIOS.
Нажимая клавиши со стрелками вправо или влево, найдите пункт Автотест основного жесткого диска. В зависимости от установленной версии BIOS, этот пункт меню может находиться ниже, под пунктами Диагностика или Средства диагностики.
Выберите пункт Тестирование основного жесткого диска затем нажмите клавишу Ввод, чтобы запустить тест.
Рис. : Пример экрана автотеста основного жесткого диска

Примечание.
Точное название тех или иных пунктов меню BIOS может несколько отличаться.
Дождитесь, пока программа ‘Проверка жесткого диска» не выполнит быструю проверку, а затем детальную проверку детальную проверку жесткого диска. При выполнении каждого теста в окне отображается строка состояния с указанием расчетного времени, оставшегося до завершения.
- Если проверка не удалась, попытайтесь сохранить важные файлы на диске, если он все еще функционирует. Если гарантия еще не закончилась, Свяжитесь с HP для замены диска.
Если все проверки удались, жесткий диск не поврежден и HP не предоставит диск для замены. Подозреваемая проблема с жестким диском. Восстановление системы после резервного копирования важных файлов, возможно, исправит неполадки.
Второй жесткий диск в биосе. Как в биосе включить жесткий диск, и затем проверить работоспособность накопителя
Жёсткий диск в самый неожиданный момент потребовать проверки, ремонта, диагностики, но для гарантии сохранности данных следует проводить тесты регулярно. Как правило, все эти процессы выполняются профессионалами и, следовательно, требуют немалых затрат. Однако обойтись своими силами можно и без специальных навыков — достаточно лишь внимательно прочитать нижеприведённый гайд по тому, как через БИОС.
Что такое BIOS?
Собственно, BIOS — аббревиатура, которая расшифровывается как basic «input/output system» — «базовая система ввода-вывода». То есть это набор программ для работы с аппаратурой компьютера. Встроенная система отвечает за стартовую загрузку компьютера и загрузку операционной системы, настройку и компьютера. Это программное обеспечение используется в качестве платформы для разработок IBM, так что в компьютерах другой архитектуры (SPARC, например) БИОС использоваться не будет. Если ваш компьютер принадлежит к любому поколению IBM, то наши рекомендации пригодятся при тестировании жёсткого диска.
Зачем нужна проверка?
Когда программы всё чаще начинают подвисать, компьютер работает медленно, при загрузке файлов или программ происходит сбой системы, BIOS предупреждает вас об ошибке звуковым или текстовым сообщением, необходимо проверить, в порядке ли жёсткий диск. Нашими советами можно воспользоваться даже в том случае, если неожиданно исчезают файлы — причины этого тоже можно выявить через БИОС. Помимо прочего, стоит проводить предупреждающую регулярную проверку, которая поможет избежать таких критичных проявлений неполадок путём их предупреждения или попросту своевременного обнаружения.
Как открыть BIOS?
В зависимости от модели и года выпуска вашего компьютера клавиши для вызова экранного меню подсистемы будут использоваться разные. Какой бы не была нужная команда, её необходимо дать во время начальной загрузки или перезагрузки. Обыкновенно производители выбирают следующие клавиши для открытия меню БИОС: Del, F2, F10, Esc и F8. Какая именно сработает в вашем случае, лучше узнать из инструкции для пользователя к материнской плате, потому что в некоторых исключительных случаях вход в BIOS привязан к другой клавише.
Как управлять BIOS?
Основная работа с подсистемой осуществляется всего пятью клавишами, не считая клавишу входа в БИОС. Стрелочки являются средством навигации — при помощи них можно переключаться между разделами и выделять параметры в меню. Enter выбирает раздел или настройку, а esc, напротив, их закрывает. В том случае, если вы ненароком задали системе не тот алгоритм работы, всегда можно вернуться к заводским настройкам — с этой задачей поможет справиться клавиша F9. Следующая, F10, сохранит данные и после перезапуска устройства настройки придут в силу.
Отличие от стандартного управления имеет только новая материнская плата Asus, где вся работа с BIOS происходит при помощи мышки. Каким бы ни был дизайн подсистемы, данные советы должна работать.
Как проверить жестки
Как проверить жесткий диск (HDD) на ошибки
Как проверить жесткий диск (HDD) на ошибки?
Нам понадобиться программа Виктория. Скачиваем образ программы для записи его на диск здесь или образ для дискеты здесь и записываем на диск (дискету).
Теперь нам надо загрузиться с этого диска (дискеты), перезагружаем компьютер. И при загрузке компьютера или ноутбука нажать F12 или Tab, вам надо запустить BOOT MENU. Если ничего не помогает, попробуйте посмотреть название клавиш внизу экрана при загрузке, полистайте инструкцию к материнской плате. Также можно зайти в BIOS и указать первый загрузочный девайс. Что бы войти в БИОС нажимайте при загрузке компьютера Delet, на ноутбуках и старых компьютерах F2. А вообще на первой странице сразу после включения компьютера эта информация написана внизу экрана. Меню БИОСа немного различаются у различных производителей. Ваша задача изменить загрузку с жесткого диска (Hard Drive) на CDROM. Ищите вкладку Boot device Priority, «Boot» или «First boot device»
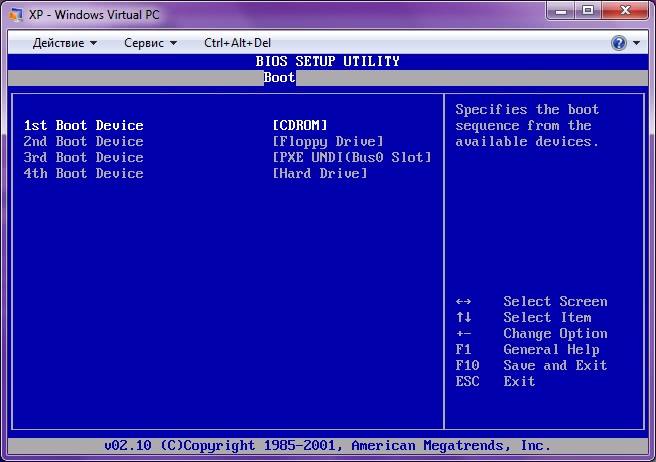
В BIOS вам надо выставить CDROM (или Floppy Drive если грузитесь с дискеты) на самую верхнюю строчку (кнопками + -, или F5 F6). Сохраняем изменения и перезагружаем компьютер.
Если появится надпись Press any key to continue нажмите любую клавишу, после чего запустится программа Виктория.
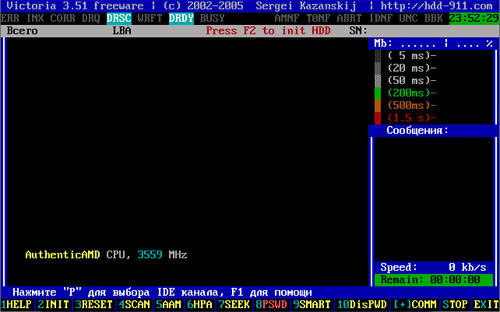
Нажимаем клавишу P (англ), и выбираем нужный канал, выбор производится стрелочками (если вы не знаете какой у вас диск выбирайте по очереди).
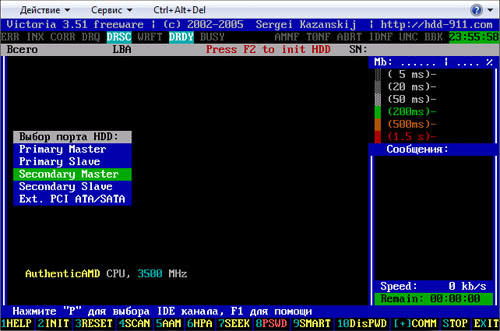
Нажимаем Enter и F2. Должен появиться список жестких дисков (если их несколько или один если у вас только один жесткий диск). Если не появился нажимаем опять P и выбираем другой канал.
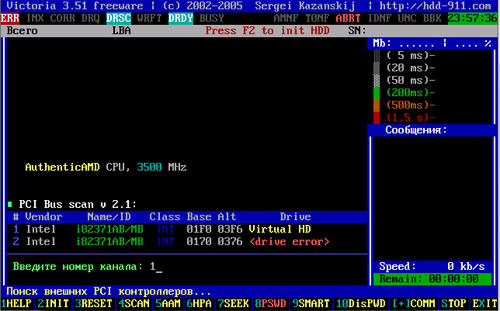
И нажимаем цифру которая написана напротив нужного диска. И Enter. После того как мы выбрали нужный нам диск приступим к проверке его на ошибки. Для этого нажимаем F4. Откроется еще одно небольшое окошко, в нем мы не чего не меняем и нажимаем Enter (о функциях в этот окошке вы можете прочитать в инструкции которую я прикреплю ниже). Начнется проверка жесткого диска на ошибки.
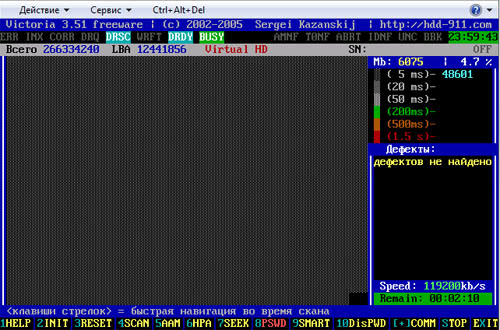
В правом верхнем углу вы видите цифры 5 ms, 20ms, 50 ms и т.д. это показывается время доступа к каждому сектору на жестком диске. Чем больше секторов с меньшей загрузкой тем лучше. А во вкладке Дефекты будут появляться битые сектора (это сектора где поврежден жесткий диск и на это место не производится запись и чтение). Если у вас обнаружились дефекты то вам придется приобрести новый жесткий диск. В принципе дефекты на жестком диске можно отсечь, путем уменьшения жесткого диска (как это сделать читайте в инструкции), но я бы не рекомендовал этого делать потому что жесткий диск будет все равно сыпаться дальше и в конце концов вы потеряете все свои данные.
Можно также запустить программу под Widows, и она будет работать, но для этого нужно выполнить одно из условий написанных ниже (скачать, распакуйте в папку и запустите):
- Отключить (Панель управления > Система > оборудование > контроллеры жестких дисков) тот канал IDE контроллера, к которому подключен испытуемый винчестер. Это нужно для того, чтобы программа могла обращаться напрямую к портам HDD.
- Можно не отключать канал в системе, но тогда при загрузке Windows к этому каналу ничего не должно быть подключено (а иначе ОС, найдя ATA устройство, заблокирует порты). Если Вы выбрали этот вариант, то подключать винчестер нужно после загрузки системы. Или, как вариант, включать в испытуемый винчестер питание только после полной загрузки ОС (не все дешёвые блоки питания это «терпят»)
- Абсолютно бессмысленно отключать винчестер в BIOS, ибо современные многозадачные операционные системы не пользуются BIOS’ом для проверки наличия HDD на канале. За него это делает драйвер. А вот если у Вас «чистый» DOS — отключение HDD в BIOS’е будет полезно, для того, чтобы сама DOS не видела этот диск (и чтобы не использовала таким образом порты, что теоретически может привести к конфликтам между ОС и программой).
Скачать инструкцию можно здесь.
Ноутбуки HP— Тестирование жесткого диска с помощью BIOS
Многие проблемы с компьютером связаны с программными сбоями жесткого диска. Комплексная часть самотестирования жесткого диска HP устраняет программные ошибки на жестком диске, но не сообщает об ошибках. После завершения теста обязательно перезагрузите компьютер, чтобы определить, устранил ли тест какие-либо проблемы, возникшие на вашем компьютере.
Подключите адаптер переменного тока к компьютеру, если он еще не подключен.
Выключите компьютер и подождите 5 секунд.
Нажмите кнопку питания, чтобы запустить компьютер, и несколько раз нажмите клавишу F10, чтобы войти в меню настройки BIOS.
Используйте клавиши со стрелкой вправо или влево, чтобы перемещаться по меню, чтобы найти параметр самотестирования основного жесткого диска. В зависимости от вашего BIOS, это можно найти в разделе «Диагностика» или «Инструменты».
Выберите Самопроверка первичного жесткого диска , а затем нажмите клавишу Enter, чтобы начать проверку.
Рисунок: Пример экрана самотестирования основного жесткого диска

нота:
Точная формулировка параметра для вашего конкретного BIOS может немного отличаться.
При самотестировании жесткого диска выполняется быстрая проверка, за которой следует комплексная проверка. Во время каждого теста в окне отображается строка состояния и примерное время до завершения.
- Если какой-либо тест не прошел , вы должны попытаться сохранить все важные файлы с диска, если диск все еще работает.Если по гарантии, обратитесь в HP для замены диска.
Если все тесты пройдены, жесткий диск не поврежден и HP не предоставит ему замену. Подозреваемая проблема с жестким диском скорее всего в другом. Выполнение восстановления системы после резервного копирования важных файлов, скорее всего, решит проблемы.
Как отформатировать жесткий диск из BIOS: краткое пошаговое руководство
«Мой компьютер находится в цикле загрузки, и он даже не доходит до логотипа Windows. Мне нужен способ отформатировать жесткий диск из BIOS, потому что у меня нет другого способа отформатировать его. Могу ли я это сделать? Спасибо за любую помощь! »
— вопрос с Quora
Это отчаянный крик о помощи того, кому нужно починить свой компьютер, а также вопрос, который часто задают те, у кого по той или иной причине нет другого способа отформатировать свой диск.Но можно ли форматировать HDD из BIOS? Если да, то как это сделать? Читайте дальше, чтобы узнать, как использовать BIOS вашего ПК для форматирования жесткого диска .
Часть 1. Зачем форматировать жесткий диск в настройках BIOS?
Форматирование жесткого диска из BIOS — не самый распространенный путь. Однако бывают моменты, когда другого выхода просто нет.
Например, ваш компьютер может быть в цикле загрузки, что препятствует запуску Windows.Если у вас есть аналогичная проблема, независимо от версии Windows, которую вы используете, возможно, вы хотите узнать, как отформатировать диск из BIOS.

Другая ситуация, когда вы можете захотеть отформатировать жесткий диск из BIOS, — это когда вы хотите отформатировать системный раздел. Действительно, поскольку на этом разделе установлена операционная система, вы не сможете отформатировать его при загрузке с жесткого диска.
Для переустановки операционной системы также необходимо отформатировать системный раздел, а это невозможно, когда компьютер загружается нормально.
Таким образом, вам придется загружаться из BIOS. Но как? Читайте дальше, чтобы узнать это.
Часть 2: Могу ли я отформатировать жесткий диск в настройках BIOS?
Короче нет. Мало того, что вы не можете отформатировать жесткий диск из BIOS; вы фактически не можете отформатировать какой-либо диск или раздел непосредственно из этих настроек.
Это потому, что BIOS вашего компьютера не предназначен для этой цели. Эта прошивка используется для инициализации оборудования в процессе загрузки, а не для форматирования или перезагрузки вашей системы.Он также обеспечивает время выполнения для операционных систем и программ, делая данные доступными для микропроцессора.
Другими словами, BIOS определяет, все ли вложения в рабочем состоянии при загрузке вашего компьютера, и загружает операционную систему в оперативную память во время работы вашего компьютера.
BIOS определяет жесткий диск и позволяет загружать с него операционную систему, но не позволяет форматировать диск.
Фактически, именно операционная система позволяет отформатировать весь жесткий диск, кроме системного раздела.
Теперь, даже если отформатировать жесткий диск из BIOS невозможно, не стоит отчаиваться. Есть и другие способы, которыми вы можете достичь своей цели. Самый простой способ — загрузиться с загрузочного диска, такого как CD, DVD или USB-накопитель, изменив настройки BIOS, чтобы разрешить форматирование.
Перед тем как начать, помните, что в процессе форматирования будут удалены все данные на вашем диске, включая данные в системном разделе. Если возможно, вы должны сделать резервную копию своих данных перед загрузкой с загрузочного диска, чтобы предотвратить потерю данных.
Имея это в виду, давайте теперь посмотрим, как отформатировать жесткий диск из BIOS.
Часть 3: Как отформатировать жесткий диск из BIOS
Чтобы отформатировать жесткий диск из BIOS, необходимо изменить настройки для автоматической загрузки с диска. Таким образом, когда диск загружается при перезагрузке, ПК выдаст сообщение с вопросом, хотите ли вы переформатировать диск.
Если ваш компьютер работает под управлением Windows 7 или более ранних версий, вам понадобится диск Windows для выполнения форматирования.Пользователи Windows 10 могут выполнить эту операцию без диска через окно командной строки.
1. Отформатируйте жесткий диск в Windows 7 или более ранних версиях
Шаг 1 Перезагрузите компьютер и нажмите клавишу F8 или Del, чтобы войти в настройки BIOS. Система сообщает вам, какую клавишу нажимать во время перезапуска, поэтому обратите внимание на экран и быстро нажимайте правую клавишу.
Шаг 2 После входа в настройки BIOS используйте клавиши со стрелками для выбора Advanced BIOS Features.Нажмите Enter, чтобы открыть меню и установить первое загрузочное устройство как CD, DVD или USB.
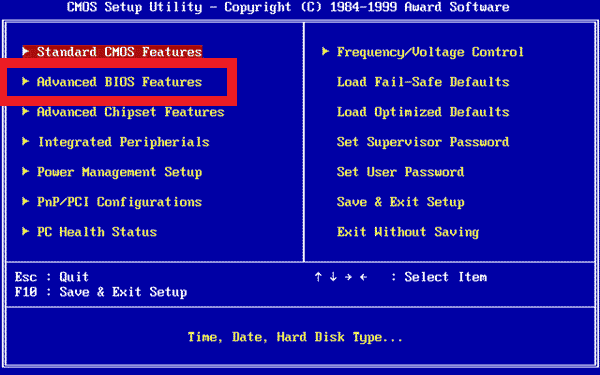
Шаг 3 После того, как вы изменили настройки, вставьте загрузочный привод в устройство компакт-диска или USB-разъем и перезагрузите компьютер. Система предложит вам отформатировать жесткий диск. Выберите первый вариант форматирования жесткого диска.
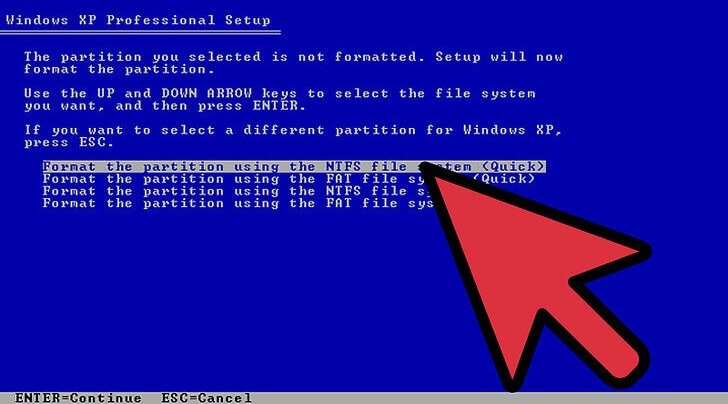
2. Отформатируйте жесткий диск в Windows 10.
Если у вас Windows 10, вы можете отформатировать жесткий диск из BIOS через командную строку.Для этого вам необходимо создать установочный носитель (загрузочный компакт-диск или USB-накопитель) с помощью Windows 10 Media Creation Tool.
Как только вы это сделаете, выполните следующие действия:Шаг 1 Установите загрузочный диск в BIOS, как описано выше, затем перезагрузите компьютер с установочного носителя.
Шаг 2 Когда загрузится программа установки Windows, выберите свой язык, формат времени и валюты, клавиатуру или метод ввода, затем нажмите «Далее».
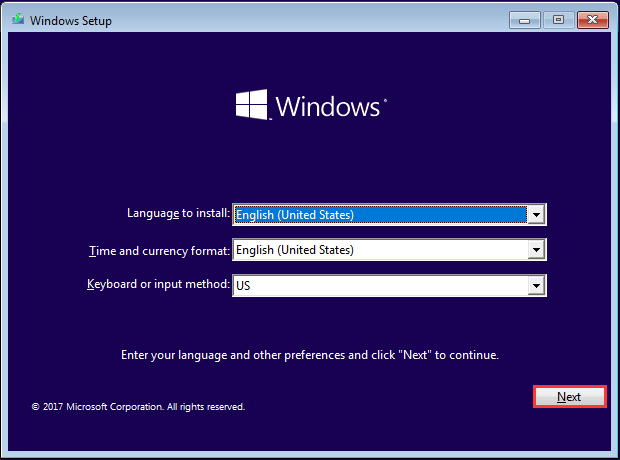
Шаг 3 На следующем экране вам будет предложено нажать «Установить сейчас», но вы должны выбрать опцию «Восстановить компьютер» в нижней части экрана.
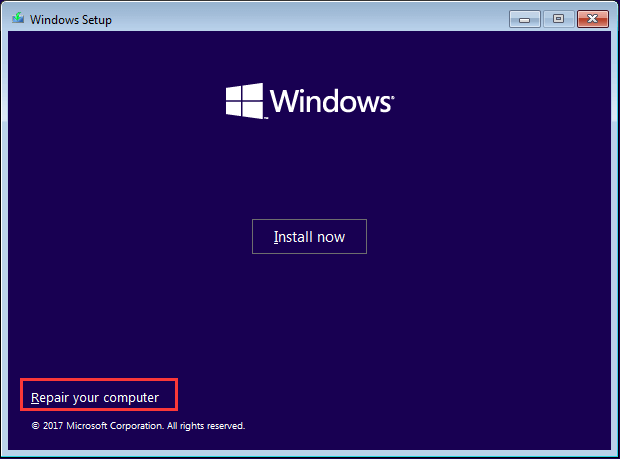
Шаг 4 Выберите Устранение неполадок на следующем экране.
Шаг 5 На экране дополнительных параметров нажмите Командная строка.
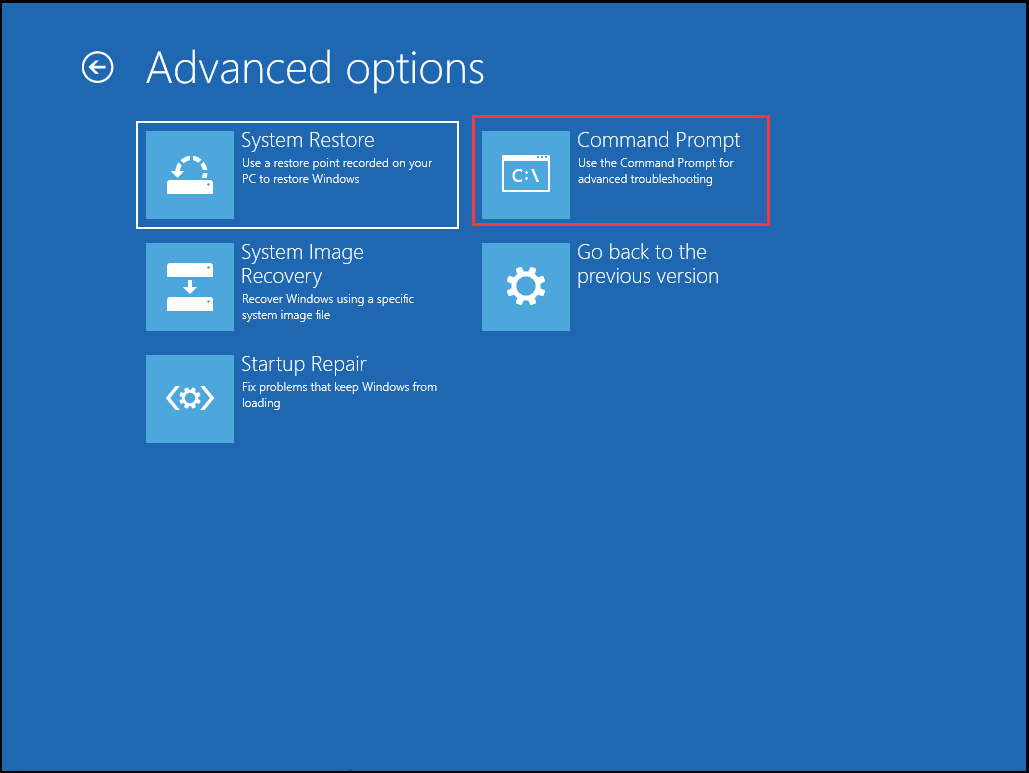
Шаг 6 Найдите системный раздел, вводя следующие команды и каждый раз нажимая клавишу ввода:
- Diskpart
- Объем списка
- Выход
- Режиссер F:
В приведенных выше командах F — это каталог выбранного тома (обычно это F в Windows 10, а не C, как в более старых версиях операционной системы).Если вы не можете найти здесь Windows, просто повторите команды и заменяйте F на C или D, пока не найдете его. Windows указана в каталоге выбранного тома, поэтому просто проверьте, есть ли он там.
Шаг 7 После того, как вы нашли Windows, предположим, что она находится на разделе F, введите следующую команду: format F: / fs: ntfs (замените F буквой раздела, на котором установлена Windows на вашем компьютере). Система предложит вам сообщение о том, что вы потеряете все данные, и спросит, хотите ли вы продолжить форматирование.Введите Y и нажмите Enter, чтобы начать форматирование.
Дополнительные советы: восстановление данных с отформатированного жесткого диска
Чаще всего вы задаетесь вопросом, как отформатировать жесткий диск из BIOS, потому что система заблокирована, и вы больше не можете успешно включить свой компьютер. Впоследствии вы можете потерять важные данные во время перезагрузки и форматирования.
К счастью, вы можете использовать Recoverit Data Recovery для Windows, чтобы восстановить потерянные данные.Это полное приложение для восстановления данных может найти ваш потерянный или недоступный контент, позволит вам предварительно просмотреть эти файлы, чтобы убедиться, что они правильные, и восстановить их в любом месте по вашему выбору. Несколько вещей, которые вы должны знать о Recoverit:
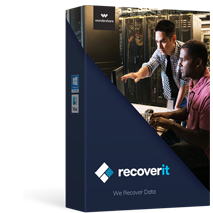
Recoverit Восстановление данных
Спасатель жизни для решения ваших проблем с потерей данных!
- Он поддерживает более 1000 различных форматов файлов для сжатых файлов, документов, аудио, фотографий, видео и многого другого.Обычно вы можете восстанавливать все типы файлов, независимо от их расширения.
- Он сканирует и показывает предварительный просмотр всех скрытых файлов не только с внутреннего жесткого диска вашего ПК, но и из внешних источников, включая внешние жесткие диски, USB-накопители, SD-карты, MP3-камеры и т. Д.
- Он позволяет предварительно просмотреть полученные данные, решить, какие данные нужно восстановить и где сохранить файлы.
- Он может извлекать любые типы файлов, которые были случайно удалены, поврежденные файлы и другие данные с потерянных или отформатированных разделов.
- Приложение можно загрузить бесплатно и оно поддерживает последнюю версию Windows, включая Windows 10 / 8.1 / 8/7 / Vista / XP.
Вот как использовать Recoverit Data Recovery для восстановления любых потерянных файлов в системах Windows:
Шаг 1 Загрузите и установите программное обеспечение
Загрузите это лучшее программное обеспечение для восстановления данных после форматирования жесткого диска с веб-сайта и установите его на отдельный раздел от того, где вы удалили или потеряли данные, а затем зарегистрируйтесь с помощью ключа, полученного по электронной почте при покупке.
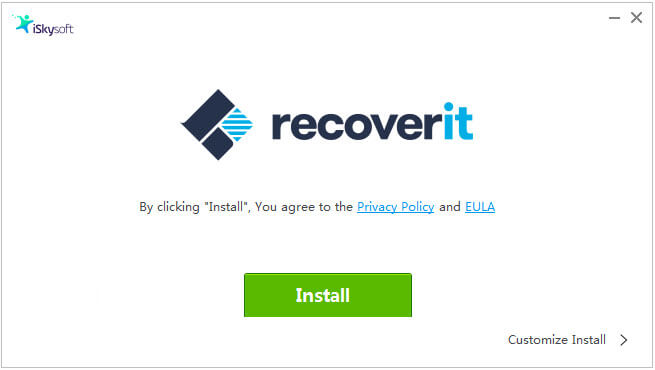
Шаг 2 Выберите местоположение и запустите
Выберите отформатированный раздел и нажмите Пуск.
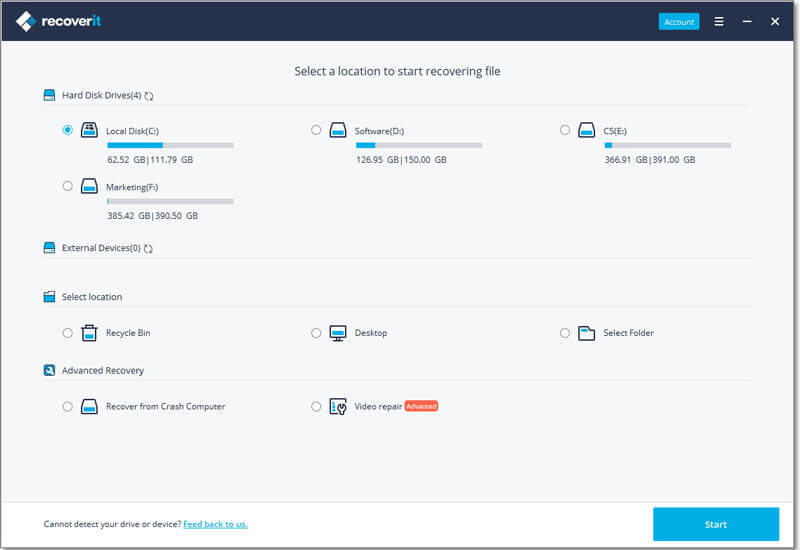
Шаг 2 Подождите, пока программа просканирует раздел n.
Программа предложит вам предварительный просмотр полученных данных.
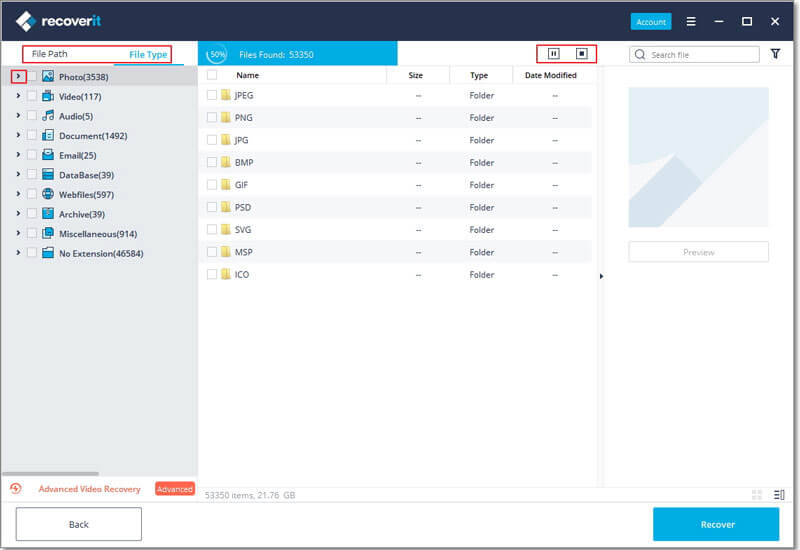
Шаг 4 Предварительный просмотр и сохранение восстановленных данных
Теперь вы можете предварительно просмотреть полученные данные и решить, какие файлы вы хотите восстановить.Для этого просто нажмите кнопку «Восстановить» и подождите, пока программное обеспечение восстановится и запустит ваши файлы. Для более высоких шансов на успех выберите сохранение файлов на другом разделе или жестком диске.
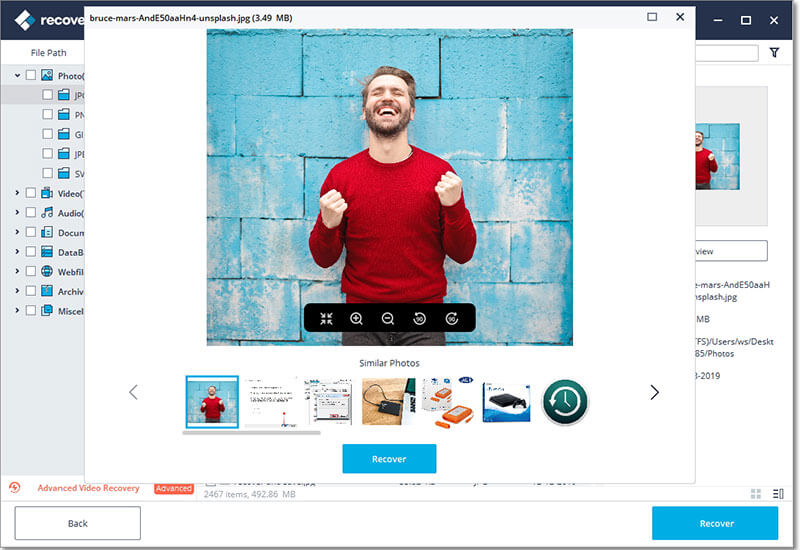
Вывод
Если вы хотите отформатировать жесткий диск из BIOS из-за неожиданного сбоя системы или просто потому, что хотите переустановить систему, описанные выше шаги должны помочь вам сделать это как профессионал. Теперь вы даже знаете, как восстановить любые потерянные данные, если у вас были важные файлы, сохраненные в том же разделе, что и ваша операционная система.
Прежде чем начать, помните, что форматирование жесткого диска — это постоянная процедура, которую нельзя отменить. Итак, убедитесь, что у вас есть загрузочный диск для повторной установки Windows; тогда вы всегда можете использовать надежное программное обеспечение для восстановления данных, чтобы вернуть любые данные, которые вы могли потерять.
Подробнее: как выполнить форматирование внешнего жесткого диска PS4?
Теперь твоя очередь! Выполните описанные выше действия, чтобы отформатировать жесткий диск, и не забудьте поделиться этой статьей со своими друзьями.
Скачать бесплатно Скачать бесплатно .BIOS для форматирования жесткого диска — Как отформатировать жесткий диск из BIOS
Могу ли я отформатировать жесткий диск в настройках BIOS? Это часто задаваемый вопрос.
Ну, в настройках BIOS нет возможности форматировать какой-либо диск, но вы можете загрузить свой компьютер с загрузочного CD, DVD или внешнего USB-накопителя, изменив настройки BIOS.
Как отформатировать жесткий диск с помощью BIOS?
Невозможно отформатировать каталог жесткого диска из BIOS, но вы можете выполнить следующие шаги, чтобы изменить порядок загрузки в настройках BIOS, чтобы загрузить компьютер с USB или CD / DVD, а затем отформатировать жесткий диск:
Видео — как отформатировать диск в BIOS
Шаг1.При загрузке компьютера нажмите клавишу F2, F1, F8 или Del, чтобы войти в настройки BIOS.
Шаг 2. Выберите «Расширенные возможности BIOS», нажимая клавиши со стрелками на клавиатуре компьютера, а затем установите первое загрузочное устройство как USB-накопитель или CD, DVD.
Шаг 3. После изменения настроек BIOS вы можете выйти из экрана и перезагрузить компьютер. Вставьте загрузочный USB или CD / DVD, и ваш компьютер загрузится с USB, CD, DVD.
Шаг 4. После загрузки компьютера вы можете отформатировать жесткий диск.
Или вы можете отформатировать диск в BIOS с помощью cmd
1. Вставьте загрузочный CD / DVD> Перезагрузка> Нажмите F2 / F8 / Удалить снизу, чтобы войти в BIOS
2. Определите порядок загрузки: сделайте загрузочную форму CD / DVD в качестве первого варианта> Сохранить> Выйти
3. Перезагрузите > щелкните Используйте инструменты восстановления, которые могут помочь исправить проблемы с запуском Windows при загруженном диске> Установка Windows> Командная строка
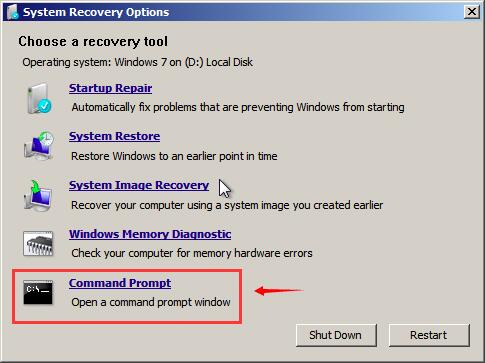 Командная строка BIOS
Командная строка BIOS
4.Тип: формат c: / fs: ntfs
 Командная строка BIOS форматирует раздел
Командная строка BIOS форматирует раздел
Альтернативный вариант: форматирование жесткого диска со свободным разделом. Бесплатное программное обеспечение: Partition Resizer
Если вы хотите отформатировать свой диск, вот бесплатная программа под названием Partition Resizer, которая позволяет вам форматировать жесткий диск прямо на рабочем компьютере. У него также есть загрузочная версия, в которой вы можете использовать ее загрузочную iso и записать ее на dvd / cd / usb, чтобы отформатировать диск.

Инструмент создания загрузочных форматов с бесплатным ПО для изменения размера раздела
Шаг 1. Загрузите бесплатное ПО
Шаг 2. Откройте бесплатное программное обеспечение и нажмите «Загрузочный носитель».

Шаг 3: Задайте путь для сохранения ISO-файла Partition Resizer, чтобы сделать его загрузочным
Шаг 4: Подождите и увидите, что iso-файл готов и сохранен по указанному вами пути.


Затем вы можете использовать встроенную в Windows функцию записи iso-файлов или сторонний бесплатный инструмент, чтобы записать ISO-файл на CD / DVD / USB, а затем отформатировать диск в загрузочном режиме.
Как отформатировать жесткий диск с помощью CMD
Вот некоторые cmd, которые вы можете использовать для форматирования диска на компьютере.
Сначала запустите cmd, нажав значок Win + R на клавиатуре.
Затем введите следующую команду для форматирования диска.
- Тип diskpart
- Введите ‘list disk’
- Введите ‘выберите диск *’
- Тип «объем списка»
- Введите ‘format fs = ntfs label = E quick’ или ‘format fs = fat32 label = E quick’, или вы можете отформатировать его в любую файловую систему, какой хотите.(Вы можете заменить E на тот, который хотите отформатировать)
- По завершении форматирования введите «exit».
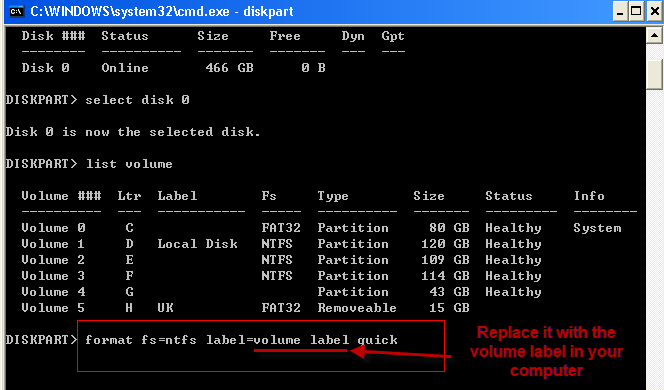
Или вы также можете попробовать следующие шаги.
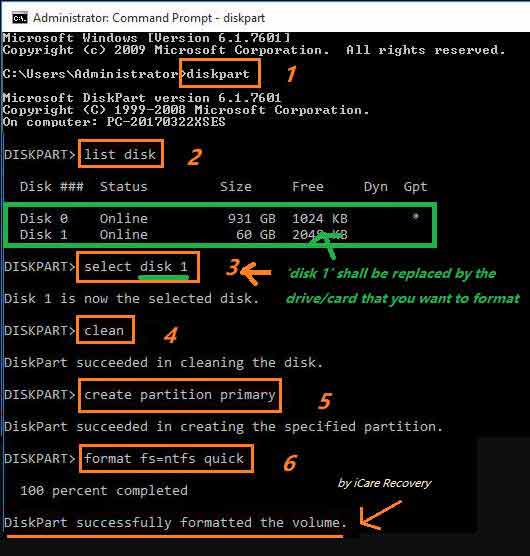
Зачем нужно форматировать жесткий диск из настроек BIOS?
Многие люди ищут способ отформатировать жесткий диск в настройках BIOS по следующим причинам:
1. Они хотят отформатировать диск C (системный раздел). Если компьютер загружается с жесткого диска, он не может отформатировать диск C, потому что на нем установлена операционная система.
2. Что-то не так с загрузочным разделом, и компьютер не может загрузиться с жесткого диска. Поэтому они хотят войти в настройки BISO, чтобы изменить настройки BIOS для загрузки компьютера с загрузочного компакт-диска или USB-накопителя.
Восстановление отформатированного жесткого диска
Пожалуйста, бесплатно загрузите следующую бесплатную программу для восстановления формата, если вы ошибочно отформатировали жесткий диск.
iCare Data Recovery Free — 100% бесплатное программное обеспечение для восстановления жесткого диска.
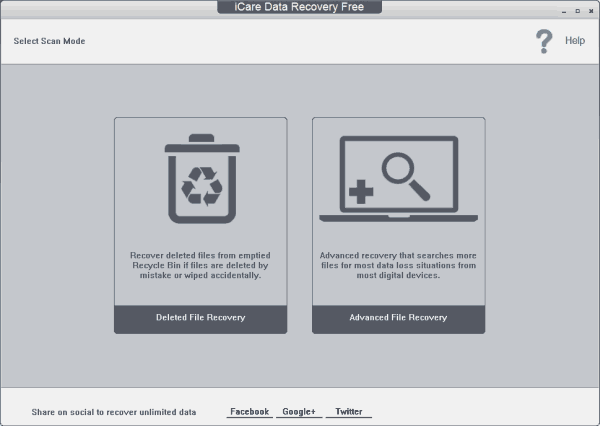
Последнее обновление 08.03.2020
Горячие статьи
Статьи по теме
.Как стереть HDD / SSD из BIOS?
Зачем нужно стереть жесткий диск из BIOS?
«Не могу использовать Windows 7. Мне нужно полностью стереть два моих жестких диска, а не просто их отформатировать. Нужно сделать это в BIOS, но не могу найти ни одного меню, которое приводит к такому прочее. Кроме того, необходимо очистить BIOS, переместив маленький штифт на материнской плате. Хочу сделать это, чтобы мои жесткие диски были такими же, как когда я их покупал ».
Из этого сценария мы узнаем, что пользователь хочет стереть жесткий диск из BIOS для новой установки Windows.Фактически, многие пользователи хотят стереть жесткий диск для разное использование. Если вы хотите отдать жесткий диск и не хотите раскрывать данные на нем, очистка жесткого диска должна быть лучшим способом полностью удалить данные с жесткого диска. Хотя, если есть проблема с вашим жестким диском, установлен операционной системы, и вы хотите использовать ее снова, простой способ стереть жесткий диск с BIOS прост для новой установки Windows.
Очистка жесткого диска отличается от очистки жесткого диска
Очистка жесткого диска означает удаление всех данных с жесткого диска, включая рабочие система, программы и файлы.Если вы протираете жесткий диск с данными (без ОС установлен), вы можете стереть все данные, отформатировав жесткий диск перегородки. Но если вы пытаетесь стереть системный диск, вам нужно стереть это из BIOS, потому что вы не можете отформатировать жесткий диск, на котором установлена Windows Бег.
Вы можете использовать твердотельный накопитель (SSD) в качестве загрузочного диска. Когда ваша ОС Windows не может использовать в обычном режиме, возможно, вам также потребуется переустановить Windows. Однако SSD отличается от HDD, если вы используете тот же способ очистки жесткого диска для очистки SSD, это может уменьшить его продолжительность жизни.К счастью, эта статья покажет вам, как стереть жесткий диск. из BIOS и как безопасно стереть SSD из BIOS отдельно.
Как стереть жесткий диск из BIOS?
Если вам нужно отформатировать диск, но вы не можете сделать это в Windows, вы можете использовать стороннее программное обеспечение для создания загрузочного CD, DVD или USB-накопителя, загрузиться с него а затем протрите жесткий диск. Здесь мы представляем вам AOMEI Partition Assistant, который должен быть лучшим инструментом очистки жесткого диска, который позволяет стереть жесткий диск из BIOS легко и свободно.Перед тем, как это сделать, вам нужно подготовиться:
1. Бесплатно скачайте AOMEI Partition Assistant, установите и запустите его.
2. Подготовьте USB-накопитель и используйте AOMEI Partition Assistant для создания загрузочного USB.
3. Сначала сделайте резервную копию жесткого диска потому что очистка жесткого погружения приведет к удалению всех данных на нем.
После этой подготовки можно начинать очистку жесткого диска.
Wipe HDD
Step1. Загрузите компьютер с помощью созданного загрузочного USB-устройства. Вы попадет в основной интерфейс AOMEI Partition Assistant.Щелкните правой кнопкой мыши жесткий диск, который нужно стереть. Выберите Wipe Hard Drive .
Шаг 2. Появится всплывающее окно со списком методов очистки. В первого варианта хватит для нормального вайпа. Чтобы использовать дополнительные параметры, пожалуйста, перейти на версию Professional.
Важно: Удаление системного диска приведет к тому, что компьютер не загружается. Убедитесь, что вы знаете об этом.
Шаг 3. Затем вы вернетесь в основной интерфейс, нажмите Применить к отправить операции.
Таким образом, вы уже стерли жесткий диск. Однако вы не можете использовать тот же способ протрите твердотельный диск (SSD), потому что это повредит SSD. Следующее содержание о том, как защитить стирание SSD с помощью AOMEI Partition Assistant.
Безопасное стирание SSD
Если вы хотите безопасно стереть SSD, вам необходимо обновить AOMEI Partition Assistant до версии Pro, который может помочь стереть все данные на SSD и восстановить их до заводских настроек, а также восстановить производительность SSD.Но это не может работать безопасное удаление SSD из BIOS в настоящее время. если ты необходимо безопасно стереть SSD, вы можете подключить его к компьютеру с Windows 7 и начать стирать SSD навсегда, не повредив его.
Шаг1. Подключите SSD к устройству Windows 7. Запустить AOMEI Помощник по разделам Pro. Щелкните Мастер безопасного стирания SSD на левой панели. Если у вас есть любые важные данные на SSD, сначала сделайте резервную копию SSD, так как это операция приведет к удалению и стиранию всех данных на SSD, а затем нажмите Далее.
Шаг 2. Затем вы можете выбрать SSD, который необходимо стереть.
Шаг 3. Это напомнит вам, что ваш SSD в замороженном состоянии. Затем вы необходимо сделать горячую замену для его снятия.
Горячая замена:
1) Откройте корпус компьютера. Если это ноутбук, откройте задняя крышка или корпус привода.
2) Найдите SSD, который необходимо надежно стереть.
3) Отсоедините кабель питания от SSD.
4) Отсоедините кабель данных SATA от SSD.
5) Повторно подключите кабель SATA к порту SATA на SSD.
6) Наконец, снова подключите кабель питания к источнику питания SSD. разъем.
Шаг 4. После этого вы можете продолжить безопасное стирание SSD, нажав Далее . Подождите, пока SSD не будет успешно очищен.
Сводка
Это шаги по очистке жесткого диска из BIOS.Независимо от очистки жесткого диска или Безопасное стирание SSD, AOMEI Partition Assistant подойдет лучше всего. Собственно, AOMEI Помощник по разделам — это больше, чем инструмент для очистки жесткого диска. Помимо очистки жесткого диска, он также может помочь вам инициализировать диск, отформатировать раздел, удалить раздел и многое другое. другие вещи для управления вашим HDD / SSD в лучшем состоянии.
.