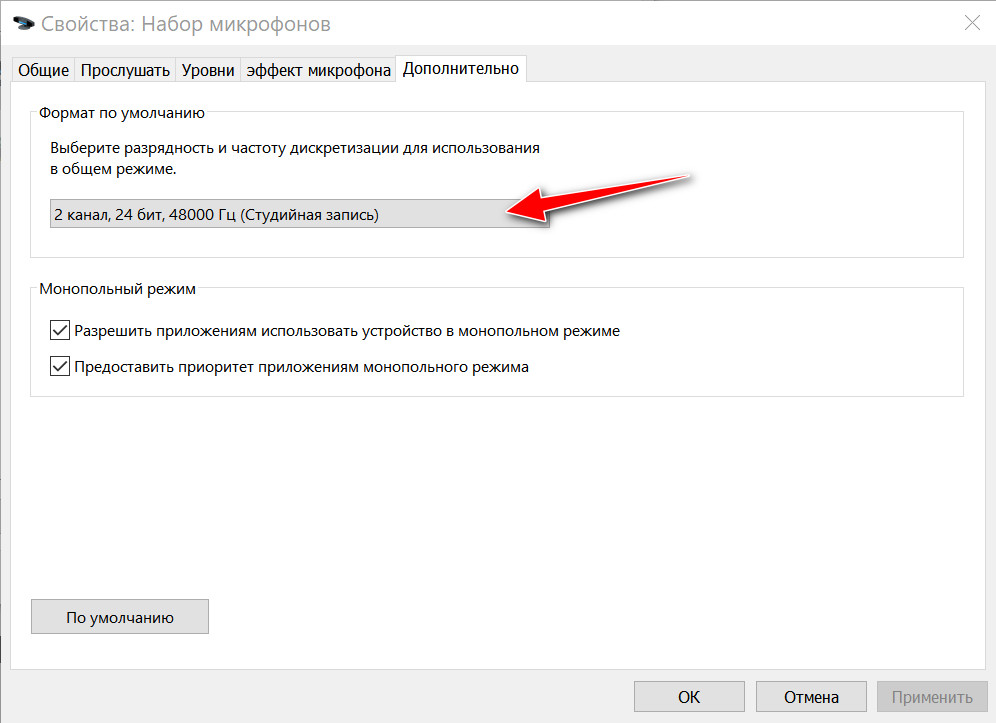Как настроить на Windows 7 микрофон и наушники
Чтобы правильно настроить аудиотехнику на ноутбуке или компьютере нужно, во-первых, внимательно осмотреть звуковую карту. Такие карты могут быть либо интегрированы в материнскую плату вашего компьютера или ноутбука, либо могут быть выведены в отдельный самостоятельный модуль, соединяющийся с компьютером посредством USB-кабеля.
Перед тем, как настроить на Windows 7 микрофон с наушниками, вне зависимости от того, внешняя или внутренняя звуковая карта у вас установлена, необходимо отыскать на ней пару 3.5 миллиметровых гнезд, предназначенных для включения наушников и микрофона. Как правило, под наушники отводят черное или зеленое гнездо, а под микрофонный вход – красное.
Важная информация по настройке микрофона
Также определить принадлежность конкретного гнезда можно по фигуркам, иконками и англоязычным сокращенным буквенным обозначениям: «Mic», «Headphones» и т. п.
Отыскав подходящие провода в наушниках с микрофоном, у вас не должно остаться ни единого вопроса или сомнения в правильности соединения.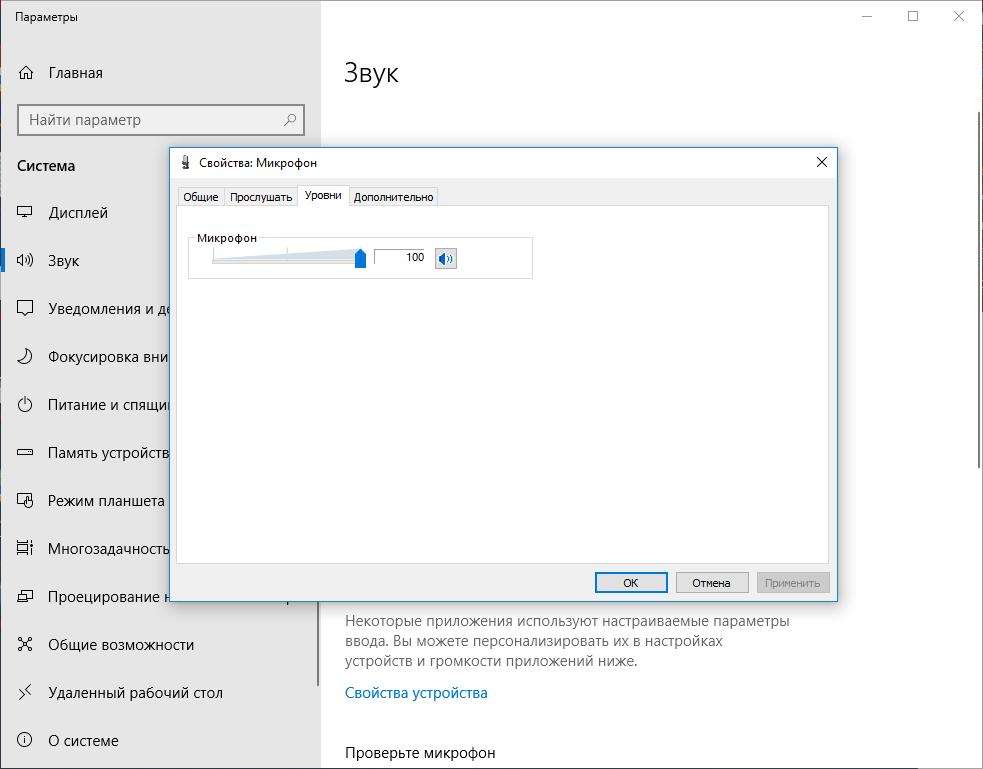
Поэтому перед покупкой и настройкой Windows 7 проконсультируйтесь со специалистом, как именно микрофон должен соединяться с компьютером: через предусилитель с «Кроной» или напрямую. Этим вы избавите себя от множества проблем с настройкой. Итак, после настройки аппаратной части предлагаем узнать, как настроить наушники с микрофоном на windows 7 средствами самой операционной системы.
Как настроить на Windows 7 микрофон
- Заходим в меню «Пуск» и выбираем «Панель управления».
- Проставляем режим отображения значков «Крупные значки».
- Настройка микрофона на windows 7 продолжается кликом по пункту «Звук»
- Переходим на вкладку «Запись» и выбираем наше звуковое устройство – «Встроенный микрофон».
- Далее кликаем по кнопке свойства и выбираем вкладку «Прослушать».

В обязательном порядке подключаем наушники и проставляем галочку в квадратике, который расположен напротив «прослушивать с данного устройства».
Если наушники не подключить, то пойдет жуткий фон и писк, который будет только нарастать. А в наушниках никакой ненужной генерации не должно пойти, и вы должны лишь слышать собственный голос с определённой задержкой.
Если вам покажется что ваш голос слышно чересчур громко или тихо, то это можно легко исправить на вкладке «Уровни», где можно проставить усиление микрофона, а также уровень. Мы не рекомендуем ставить усиление выше +20 дБ, иначе возникнут нежелательные наводки.
Вот, пожалуй и все, теперь вы в курсе, как настроить микрофон на ноутбуке или персональном компьютере с установленной windows 7, а когда отзывы windows 10 станут хоть немного лучше, обещаем вам помочь с настройкой микрофона на этой операционке.
Как в ноутбуке увеличить чувствительность микрофона
При включении диктофона в ноутбуке или другой программы ничего не записывается? Вас не слышат в мессенджере?
Скорее всего, ваш микрофон не был включен.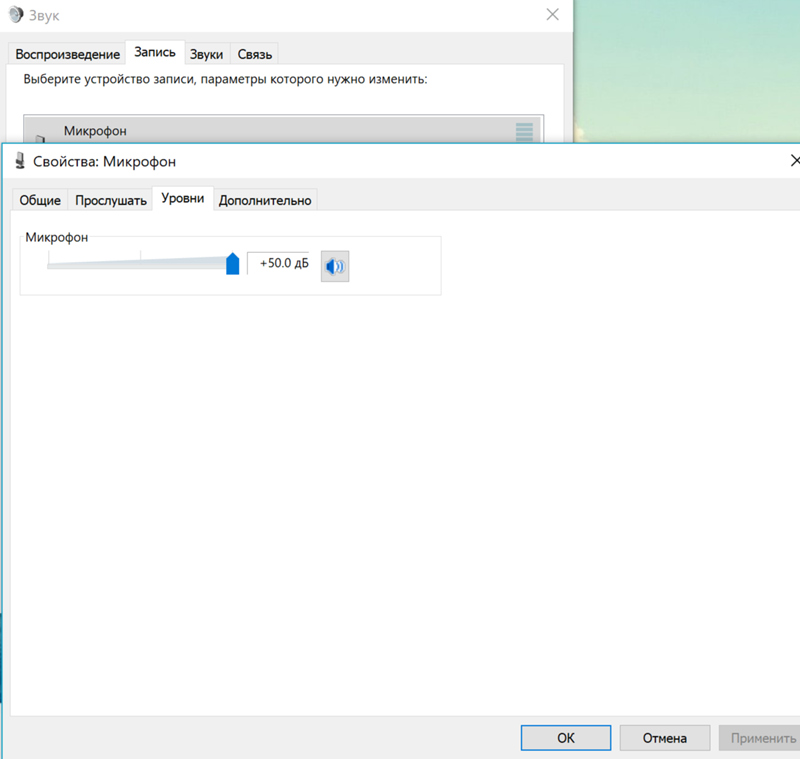 Ниже я покажу вам простой способ, как включить микрофон и настроить его уровень чувствительности.
Ниже я покажу вам простой способ, как включить микрофон и настроить его уровень чувствительности.
В конце представлю возможность использования компьютера в качестве усилителя, чтобы звук из него звучал в динамиках.
ПРИМЕЧАНИЕ: способ увеличить чувствительность микрофона в ноутбуке с windows 10, практически идентичен виндовс 7, но некоторые отличия все же есть – о них я постараюсь упомянуть.
Перед настройкой чувствительно микрофона в ноутбуке с windows 7 или виндовс 10 проверьте включен ли он
Найдите значок «Динамики» на панели задач и щелкните его ПКМ. Появится меню, в котором мы щелкаем настройку «Устройства записи».
Это в windows 7. На windows 10 вас встретят немного другие параметры. Вам вначале нужно навести курсор на строку «Настройка динамиков (Стерео)», после чего топнуть по «Расширенная настройка»
Появится новое небольшое окно. Появилось? Отлично! Теперь жмите на вкладку «запись». Если там будет включен только Stereo Mix — это значит, что записываются только звуки из системы.
Если это так, то щелкните по «Stereo Mix» и выберите Disable и убедитесь, что он включен (если он имеет встроенный переключатель). Щелкните правой кнопкой мыши на нем и затем включите.
Включен? Если, да, то можем проверить его работу, сказав что-то рядом — индикатор громкости должен показать несколько зеленых линий.
Настоятельно вам рекомендую проверить как описано выше и показано на скрине, иначе не сможете не то, что увеличить чувствительность микрофона, а вообще ничего.
Теперь в ноутбуке windows 7 или виндовс 10 увеличим чувствительность микрофона
Если звук записывается слишком тихо или ваши собеседники вас плохо слышат (а если это внешний, то встроенный регулятор громкости установлен на максимальный уровень), вы можете увеличить чувствительность микрофона в Windows 10 – виндовс 7.
Для этого снова щелкните ПКМ на элементе «Микрофон» и выберите «Свойства».
В окне «Свойства микрофона» перейдите на вкладку Уровни. Там есть ползунок — переместив его вправо, вы увеличите чувствительность до желаемого уровня.
Там есть ползунок — переместив его вправо, вы увеличите чувствительность до желаемого уровня.
Когда правильно настроите чувствительность микрофона, то подтвердите это кнопкой ОК.
Как настроить звук из микрофона в динамиках ноутбука с виндовс 10 – windows 7
Windows 10 – виндовс 7 позволяет направлять сигнал на динамик, благодаря чему компьютер или ноутбук можно использовать в качестве усилителя.
Технически сигнал сначала идет в категорию «Store Mix» и объединяется с другими звуками, воспроизводимыми системой и приложениями (например, музыкальными проигрывателями).
Это можно использовать, например, для игры в караоке. Просто включите фоновую музыку, и звук с микрофона будет перекрывать ее.
Чтобы услышать звук в динамиках, в окне «Свойства» перейдите на вкладку «Прослушивание» и выберите параметр «Прослушать это устройство». Подтвердите, нажав кнопку ОК.
Таким способом, вы будете слышать звук в динамиках или наушниках — конечно, вы можете отключить его, сняв флажок «Слушать это устройство». Успехов.
Успехов.
Программа для усиления микрофона Windows 7
Программа для настройки микрофона на ноутбуке и компьютере
Казалось бы, что может быть проще, нежели подключить микрофон к компьютеру или ноутбуку и записать собственный голос? Так думает каждый пользователь, не знакомый с основами звукозаписи. Дело в том, что настройка микрофона в Windows 10 или в любой другой системе подразумевает не только правильное подключение, но и установку оптимальных параметров, чтобы при записи или при использовании микрофона в тех же программах для голосового или видеообщения голос не искажался, не говоря уже о появлении посторонних шумов и помех.
Настройка микрофона в Windows 10 или в системах рангом ниже: общие принципы
Для начала хотелось бы дать несколько общих рекомендаций, которые в дальнейшем помогут избежать типичных ошибок со стороны пользователей.
Рассматривать выбор типа подключаемого устройства не будем, поскольку тут все зависит не только от предпочтений самого пользователя, но и от того, для каких именно целей будет использоваться микрофон. Тем не менее, для игр прекрасно подойдут наушники с микрофонами, для голосового общения можно использовать микрофоны среднего ценового диапазона, а на ноутбуках можно даже обойтись встроенным микрофоном.
Для записи вокала, конечно, лучше приобретать микрофоны профессионального или полупрофессионального уровня, хотя добиться качественной записи дома без соответствующей звукоизоляции или программ для удаления посторонних шумов будет крайне сложно.
С другой стороны, уровень входного сигнала практически для всех устройств рекомендуется устанавливать на половину громкости, чтобы микрофон не давал наводок на динамики. При записи их можно отключить и воспользоваться наушниками. Кроме того, установка такого уровня позволит избежать появления искажений и запираний, которые проявляются при пиковых значениях.
Подключение микрофона к компьютеру
Обычно бытовые микрофоны или устройства полупрофессионального уровня подключаются к компьютеру через специальный микрофонный вход на саундкарте при помощи джека 3,5 мм.
Если у вас имеется микрофон со стандартным джеком, для соединения с компьютером можно использовать специальный переходник на мини-джек. В некоторых моделях ноутбуков с интегрированными звуковыми чипами такие разъемы могут отсутствовать, поэтому придется довольствоваться встроенным микрофоном или дополнительно приобретать внешнюю саундкарту.
Основные параметры Windows
Теперь непосредственно о настройках. Сразу обратите внимание, что любая программа для настройки звука микрофона напрямую зависит от того, какие опции установлены в самой операционной системе. От этого никуда не денешься.
Для начала вызовите раздел звукозаписывающих устройств. Для этого можно использовать меню ПКМ на значке громкости в системном трее или «Панель управления» с выбором соответствующего раздела.
Выделите нужное устройство и нажмите кнопку свойств. Главное внимание сосредоточьте на вкладке уровней. Запись, как уже говорилось выше, выставьте на 50% громкости. Усиление лучше не трогать, хотя можно выставить уровень не более 10 дБ, при котором искажений наблюдаться не будет.
На вкладке дополнительных опций выберите формат (обычно он установлен на использование двух каналов с частотой дискретизации 44100 Гц и глубиной 16 бит, что соответствует качеству CD). В принципе, эти параметры можно не менять, хотя, если хотите получить повышенное качество, можно установить и более высокие значения из выпадающего списка.
При желании, нажав кнопку «Настройки», можно настроить специальные возможности вроде распознавания речи, если оно поддерживается.
Лучшие программы для настройки микрофона на ноутбуке или ПК
Теперь после ознакомления с общими настройками посмотрим, какая же программа для настройки наушников с микрофоном или микрофона без них, станет оптимальным инструментом.
Как правило, такие приложения можно разделить на несколько типов, куда входят обычные рекордеры, аудиоредакторы, программы для голосового общения и т. д. В каждом таком приложении есть множество опций для настройки и тестирования микрофона, в зависимости от сферы его применения.
Среди записывающих программ лучшими можно назвать пакеты вроде Sonarca Sound Recorder, MooO VoiceRecoder, Free MP3 Sound Recorder и т. д.
Настроить микрофон для голосового общения лучше всего позволяет приложение Skype (именно эта программа для настройки микрофона на ПК, да еще и использованием спецэффектов при наличии дополнительных модулей считается одной из универсальных).
В отдельную категорию следует отнести целые программные комплексы и студии профессионального и полупрофессионального уровня. Среди самых известных и почитаемых утилит можно выделить Adobe Audition, Sony Sound Forge, Acoustica Mixcraft, Cockos Reaper, Audacity, ACID pro, Avid Pro Tools и многие другие. Также для записи голоса может использоваться любая другая программа для настройки микрофона, представляющая собой музыкальный секвенсор (FL Studio, Cubase, Reason, Cakewalk Sonar и т.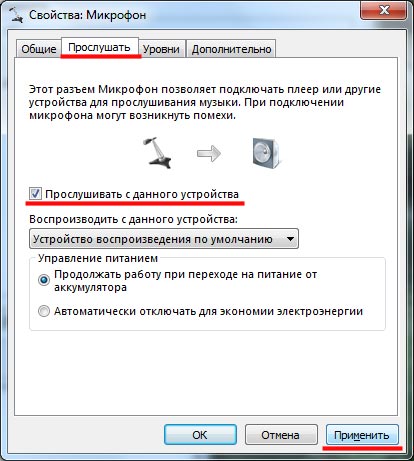
Тестируем микрофон в Skype
Теперь рассмотрим один из самых популярных пакетов для голосового и видеообщения. Нельзя сказать, что Skype – это исключительно программа для настройки микрофона, но установка соответствующих опций в ней выглядит самой простой. К тому же, попрактиковавшись в ней, можно смело приступать к экспериментам в студийных приложениях.
В самом приложении необходимо перейти к настройкам звука, выбрать активный в данный момент используемый микрофон и выставить желаемый уровень громкости. Попутно можно задействовать разрешение автоматической настройки, однако при активации этого параметра звук будет увеличиваться или уменьшаться автоматически, что не всегда удобно в процесс разговора. Далее поэкспериментируйте с уровнем динамиков и установите такой порог громкости, при котором не будет свиста.
Аудиоредакторы
Любая программа для настройки микрофона в виде редактора аудио и средства звукозаписи в своем распоряжении имеет куда больше инструментов, нежели простенькие рекордеры или приложение Skype.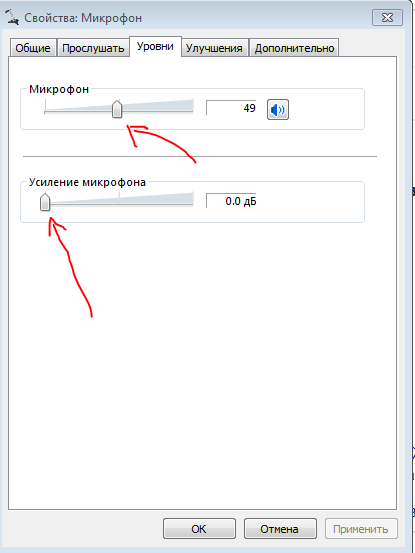
При записи голоса можно установить собственные параметры, выбрав нужную схему из предустановленных шаблонов. При этом можно использовать даже автоматическую установку режима нормализации, когда звук по громкости будет выравниваться в режиме реального времени. Точно так же просто сразу же устанавливаются дополнительные эффекты вроде эквалайзера или ревербератора, чтобы сразу же можно было ощутить себя, например, в концертном зале. Вообще, инструментов так много, что описать их все не получится просто физически.
Настройки для караоке при подключении к разным системам
Что же касается всеми любимого караоке, тут особых сложностей быть не должно. Когда микрофон подключается, скажем, к бытовым DVD-проигрывателям или музыкальным центрам, изменять можно только входной и выходной уровень громкости (иногда с добавлением эффектов в реальном времени).
Другое дело – когда используется программа для настройки микрофона для караоке, в виде компьютерного приложения.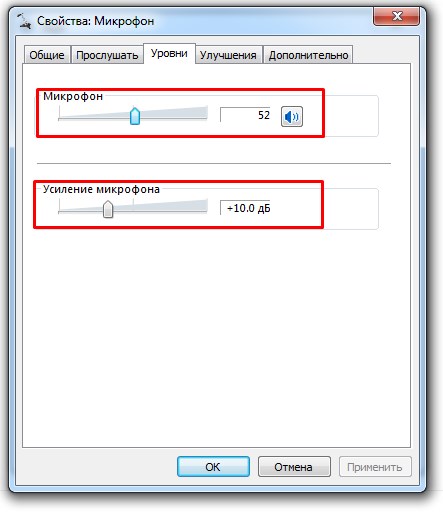 Однако в большинстве таких пакетов имеются специальные шаблоны с предустановленными опциями, которые при необходимости и можно использовать.
Однако в большинстве таких пакетов имеются специальные шаблоны с предустановленными опциями, которые при необходимости и можно использовать.
Что же касается самих утилит, самыми популярными можно назвать такие, как KaraFun, Vocal Jam, GoSing Karaoke Player, vanBasco’s Karaoke Player и т. д. В принципе, в них настройка микрофона, опять же, сводится к установке уровней и эффектов, если таковые имеются в наличии.
Можно обойтись и без установки программного обеспечения, а использовать файлы специального формата KAR, которые могут воспроизводиться обычным плеером Windows. В этом случае настройка будет производиться исключительно средствами системы, как было описано выше.
Краткие итоги
Вот кратко и все о том, какие действия может производить определенная программа для настройки микрофона в разных ситуациях. Что использовать? Тут все зависит от того, что именно требуется пользователю. Конечно, оптимальным вариантом станут аудиоредакторы и виртуальные звукозаписывающие студии, но разобраться с ними без специальных знаний будет достаточно сложно. Но в любом случае нужно помнить, что все утилиты, независимо от их предназначения, опираются исключительно на устанавливаемые пользователем параметры в компьютерной системе или в опциях звуковых карт. Так что, тут пригодится знание базовых настроек самих Windows-систем.
Но в любом случае нужно помнить, что все утилиты, независимо от их предназначения, опираются исключительно на устанавливаемые пользователем параметры в компьютерной системе или в опциях звуковых карт. Так что, тут пригодится знание базовых настроек самих Windows-систем.
Программа для усиления микрофона Windows 7
UV SoundRecorder 2.11
- Описание
- Скачать
- Скриншоты
- Отзывы (47)
Скачать UV SoundRecorder (1.31 Mб):
UV SoundRecorder — программа для записи звука с микрофона, колонок, телефонной линии и других источников звука на компьютере. Позволяет писать звук сразу с нескольких источников и звуковых карт. Каждую звуковую дорожку можно сохранить в отдельный файл.
Как настроить микрофон в Windows 7, 8, 10
Звонки через интернет сегодня являются самым распространенным способом общения. Но иногда это невозможно, поскольку микрофон чаще всего плохо настроен и качество связи от этого страдает.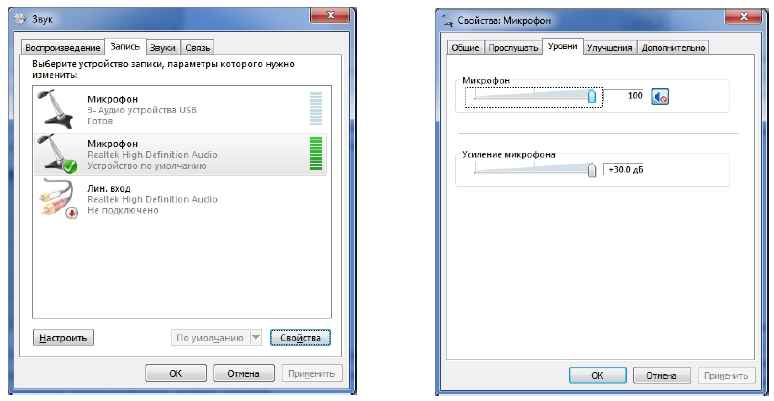 Все версии Windows имеют одинаковые схемы для настройки микрофона.
Все версии Windows имеют одинаковые схемы для настройки микрофона.
Какие виды микрофонов могут подключаться к компьютеру?
Существует три типа микрофонов, который можно установить на компьютер с платформой Windows:
1. Стандартные аналоговые микрофоны. Они представляют собой устройства на палочках или подставках. Но не стоит путать их с теми, которые предназначаются для караоке. Обычно стандартные микрофоны подключаются к компьютеру через гнездо, которое имеет розовый цвет. Для того чтобы звук микрофона был качественный вход должен быть в звуковой или материнской плате Windows. Это играет важную роль, поскольку отсутствие качественного входа значительно снижает качество звука микрофона.
2. Микрофон, встроенный в камеру. Обычно в веб-камерах устанавливаются обычные аналоговые микрофоны, которые подключаются через кабель. В дешевых камерах, как правило, слабые микрофоны, которые прежде, чем выдать звук должны его преобразовать через аналого-цифровой преобразователь (АЦП).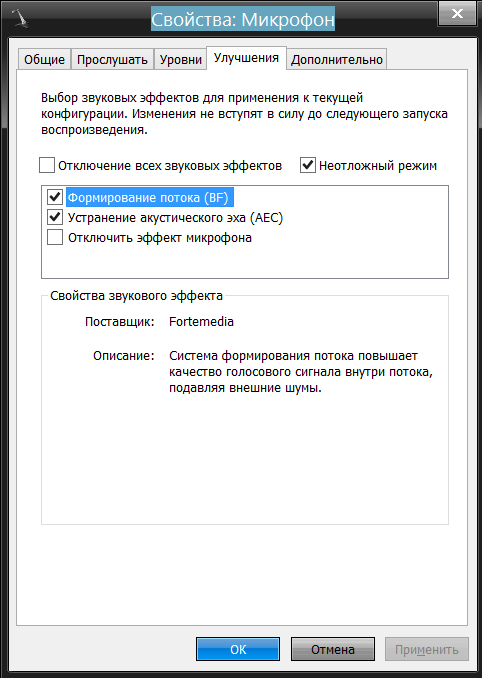 Если АЦП работает плохо, то собеседник слышит звук очень плохо.
Если АЦП работает плохо, то собеседник слышит звук очень плохо.
3. USB-микрофон – это устройство, которое подключается к компьютеру, но не имеет привязке к камере. Подобных моделей встречается очень мало, и используются они чаще всего для общения в скайпе.
Настройка микрофона через кодек Realtek HD
Обычно все микрофоны настраиваются в микшере Windows, который есть на всех платформах Windows 7, 8, 10. Чаще всего микрофон можно настроить с помощью кодека Realtek HD:
• В первую очередь необходимо подключить микрофон, после чего диспетчер Realtek HD спросит, как определять подключенное к нему устройство. В списке нужно выбрать микрофонный вход.
• Теперь чтобы настроить микрофон необходимо перейти в диспетчер звука Realtek HD, который запускается через иконку в трее. Также можно отрегулировать микрофон через микшер громкости Windows. Для этого нужно щелкнуть на иконке регулятора звука правой клавишей мыши и выбрать в меню «Открыть микшер громкости», а там выбрать вкладку «Запись».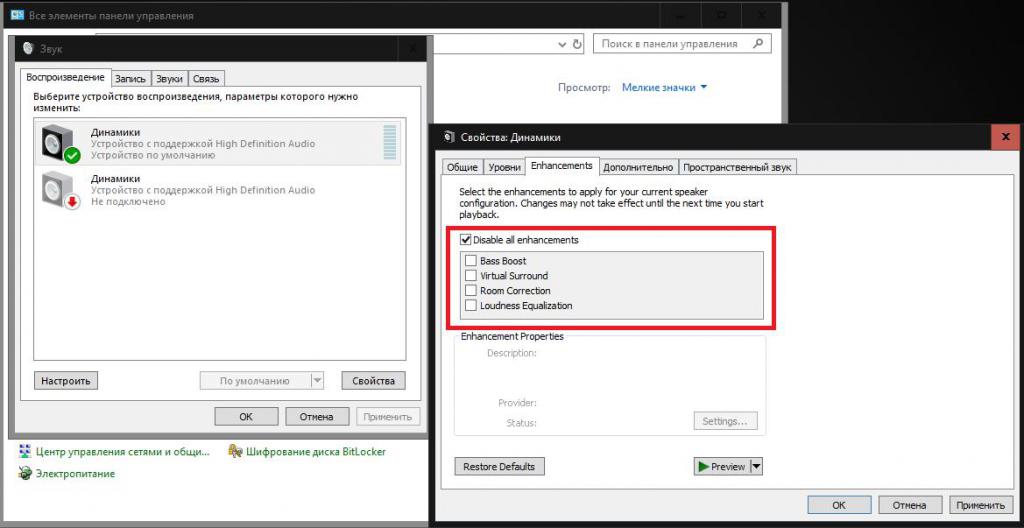
• Когда микшер громкости Windows открыт нужно найти микрофонный вход. В зависимости от расположения гнезда (передняя или задняя панель), а также его цвета имя микрофонного входа может меняться. Обычно имя выглядит так «Mic in at имя(цвет) гнезда». Когда подключенный микрофон найден, в списке чтобы его настроить нужно, нажать кнопку «Свойства».
• В новой вкладке «Свойства» нужно открыть закладку «Уровни». Тут можно настроить уровень входного сигнала, выставив от 0 до 100. Также уровень усиления микрофона выставит параметр от 0 до 30 дБ. Именно в последнем параметре зачастую кроется проблема тихо работающего микрофона. Для некоторых Windows минимальная допустимая частота это 20 дБ, но если настойка дает возможность выставить 30 дБ, то усиливаются шумы. Для их устранения нужно перейти на закладку «Улучшения».
• В новой закладке нужно снять галочку в графе «Отключение всех звуковых эффектов» и поставить ее в графе «Подавления шума» для устранения шума. Если при разговоре в микрофоне присутствует эхо то его можно убрать, поставив отметку напротив «Подавление эхо».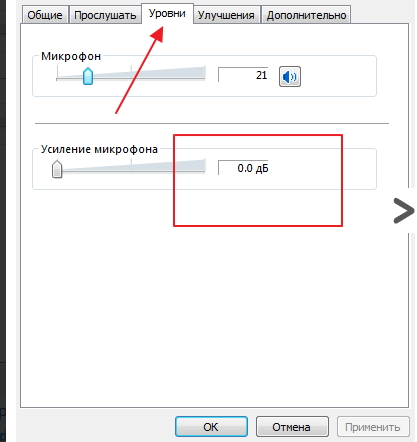
• Можно также настроить еще одни параметр, который позволит уменьшать уровень всех звуков при разговорах в скайпе. Для этого нужно зайти в закладку «Связь» и выбрать одни из пунктов в списке.
Настройка микрофона через встроенное аудиоустройство
Также микрофон можно настроить через кодек Intel, который в большинство платформ Windows является стандартным встроенным аудиоустройством. Но даже если на компьютер с платформой Windows 7, 8 или 10 установить другой кодек для настройки звука, то настроить его можно аналогично.
Итак, чтобы настроить в Windows микрофон нужно открыть двойным кликом микшер звука через иконку динамика в трее.
При отсутствии нужного значка можно воспользоваться следующим путем для всех Windows: Пуск – Панель управления – Звуки и аудиоустройства. В новом открывшимся оке нужно установить галочку на параметре «Отображать значок на панели задач».
В закладке громкость нужно нажать кнопку «Дополнительно» и установить галочку напротив строки «Дополнительные параметры» иначе настроить усиление микрофона в Windows не выйдет.
Теперь нужно настроить микшер записи. Для этого нужно открыть «Параметры» — Свойства. Там нужно выбрать графу «Запись». В новом окне будет список доступных входов, в котором нужно выбрать «Микрофон» (Микрофонный вход) и поставить рядом галочку.
После нажатия кнопки «Ок» можно настроить микрофон. Во вкладке микшера записи нужно найти строку, которая называется «Усиление микрофона». Но в некоторых версиях Windows этот параметр может называться по-разному, например, «Microphone boost». Но как бы не называлась эта строка, она означает, что в микрофоне можно настроить усиление до 20дБ.
В некоторых версиях Windows может быть, что под уровнем громкости нет кнопки «Настроить», которая позволяет включить усиление микрофона. В таком случае нужно знать, что эта кнопка находится в микшере громкости и поэтому переход в микшер записи необязателен. Наличие кнопки позволяет включить усиление микрофона без перехода в лишние вкладки.
Если же перечисленные способы не помогли добиться комфортного уровня звука и микрофон по-прежнему сильно шумит и работает на низком уровне громкости, то стоит рассмотреть покупку веб-камеры со встроенным микрофоном или же приобретение нового дорогого микрофона.
Также улучшить уровень звука можно, если установить новую звуковую карту на Windows с хорошим микрофонным входом. Еще одним решением может стать установка усилителя на микрофон.
Все перечисленные способы настройки микрофона являются общими для всех доступных версий Windows. При соблюдении всех условий можно настроить любой микрофон, который будет работать на достойном уровне.
Программы для микрофона
Программы для микрофона позволяю записывать голосовые сообщения и диктанты для дальнейшей печати, озвучивать книги т.д. Такие программы, как правило очень просты в использовании и бесплатны. Вы можете выбрать и скачать одну из таких программ из списка ниже.
Программы для записи звука, как правило, предоставляют несколько вариантов — запись речи с микрофона, запись звука со звуковой карты или и то и другое. То есть, вы можете записать свою речь с фоновой музыкой, например. До начала записи необходимо установить папку для сохранения файлов и их формат. Обычно есть несколько форматов сохранения, таких как MP3, Wav и т.д. Также могут быть настройки качества записи: битрейт, кодеки и другие. Иногда есть возможность загружать полученные записи на FTP или отправлять их по email.
Обычно есть несколько форматов сохранения, таких как MP3, Wav и т.д. Также могут быть настройки качества записи: битрейт, кодеки и другие. Иногда есть возможность загружать полученные записи на FTP или отправлять их по email.
Работать с программами для микрофона довольно просто. Запуск записи, пауза и остановка управляются кнопками, похожими на кнопки из аудио и видео плееров. Если в системе есть несколько устройств, с которых можно записать звук, то программа даст вам возможно выбрать нужное.
Windows 7 — настройка микрофона, как увеличить громкость микрофона
Довольно часто приходится пользоваться VoIP клиентами, типа Mumble, TeamSpeak, RaidCall и всегда найдутся люди, которых очень плохо слышно, точнее — очень тихо. Все усложняется еще и тем, что наушники я не люблю, поэтому звук выводится на колонки и подобных людей слышать еще труднее. Так вот, данная статья для них с описанием настройки микрофона.
Меню звуковых устройств
Правой кнопкой мышки жмем на значок звука, который находится возле часов и выбираем «записывающие устройства».
Выбор микрофона
Для микрофонов есть всего две позиции:
- по умолчанию;
- по умолчанию как устройство связи;
На скриншоте выше позиции показаны красными стрелками. Умолчания могут быть как для одного микрофона сразу, так и для двух разных, как, например, у меня. Зелеными стрелками показаны индикаторы звука. Это значит, что данный микрофон подключен.
Переставить умолчания можно правой кнопкой. Нажать пкм на нужном микрофоне и выбрать соответствующий пункт.
Регулировка громкости микрофона
Выбираем устройство, которое работает для связи (показано стрелкой), дважды щелкаем мышкой, переходим на вкладку «уровни» и передвигаем ползунки, пока не добьемся более-менее нормального звучания!
Как усилить звук, идущий с микрофона, в настройках Windows
Слабую слышимость звука могут отмечать абоненты при общении посредством VoIP-телефонии или другие игроки в сетевых играх, слабым уровень звука может оказаться при воспроизведении только что сделанных скринкаста с голосовой записью или записи звука с микрофона.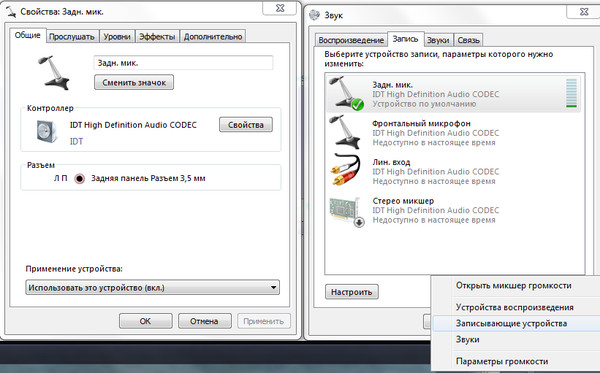 Причина слабого звукового сигнала, идущего с микрофона, на Windows-устройствах кроется не только в низком качестве отдельных бюджетных моделей микрофонов, систем Hands Free или веб-камер. Увы, успешная установка в операционную систему Windows аудиодрайвера ещё не означает оптимальные настройки уровня сигнала, идущего с микрофона.
Причина слабого звукового сигнала, идущего с микрофона, на Windows-устройствах кроется не только в низком качестве отдельных бюджетных моделей микрофонов, систем Hands Free или веб-камер. Увы, успешная установка в операционную систему Windows аудиодрайвера ещё не означает оптимальные настройки уровня сигнала, идущего с микрофона.
Настройки микрофона в отдельных приложениях
Доступ к настройкам микрофона предлагают, как правило, только функциональные программы. Например, в мощном аудиоредакторе Audacity опции для настройки звукозаписи вынесены на панель инструментов программы. Прямо на панели инструментов Audacity можно назначить необходимый уровень сигнала микрофона, выбрать звукозаписывающее устройство, если микрофонов к компьютеру подключено несколько, определиться с моно- или стереозвуком для будущей записи и т.д.
Малофункциональные приложения, работающие со звуком, редко когда предусматривают инструментарий для настройки сигнала микрофона. Так, например, штатное приложение «Запись голоса» Windows 10, разрабатывая которое, похоже, компания Microsoft уж слишком переборщила с минимализмом, после запуска весь акцент сместит на кнопку старта записи звука.
Так, например, штатное приложение «Запись голоса» Windows 10, разрабатывая которое, похоже, компания Microsoft уж слишком переборщила с минимализмом, после запуска весь акцент сместит на кнопку старта записи звука.
А всё же присутствующие в приложении настройки микрофона по ссылке выведут в раздел штатного приложения «Параметры», где что и можно сделать, так это либо разрешить, либо не разрешать установленным приложениям использовать микрофон, а в случае разрешения — установить перечень таких приложений. Но никаких настроек сигнала, идущего с микрофона, мы не обнаружим.
Некоторые настройки звука имеются внутри десктопного Skype: в разделе настроек программы можно выбрать и применить конкретно к Скайпу тот или иной микрофон для общения, если их подключено несколько, и выставить громкость сигнала.
Как видим, настройки отдельных приложений, работающих с микрофоном, не всегда помогут решить проблему со слабым сигналом. Куда проще единожды настроить звук микрофона в системных настойках звука Windows и не отвлекаться по этому поводу в каждой отдельной программе.
Куда проще единожды настроить звук микрофона в системных настойках звука Windows и не отвлекаться по этому поводу в каждой отдельной программе.
Усиление звука, идущего с микрофона, в настройках Windows
Итак, имеем подключённый микрофон к компьютерному устройству на базе операционной системы Windows, имеем проблему с низким уровнем его сигнала при работе с сервисами голосового общения или при аудио-, видеозаписи. Чтобы усилить звук микрофона, нам необходимо попасть в раздел системных настроек звука Windows. В системном трее Windows имеется значок громкости, вызываем на нём контекстное меню и выбираем «Записывающие устройства».
Откроется окошко с настройками звука на нужной нам вкладке с перечнем подключённых к компьютеру записывающих устройств, т.е., микрофонов. Лишь один из них, если таковых несколько, будет назначен в системе записывающим устройством по умолчанию. Делаем клик на нём и жмём кнопку свойств внизу.
Появится дополнительное окошко свойств выбранного микрофона, где нас интересует вкладка «Уровни». Здесь, в этой вкладке и настраивается уровень сигнала микрофона путём перемещения ползунка по шкале громкости или по шкале усиления, размещённой ниже.
Здесь, в этой вкладке и настраивается уровень сигнала микрофона путём перемещения ползунка по шкале громкости или по шкале усиления, размещённой ниже.
Предустановленное низкое значение усиления микрофона в большинстве случаев и является причиной слабой слышимости звука. Для оптимальной слышимости ползунок достаточно будет перетащить до +20 дБ, поскольку при большем значении естественным следствием усиленной громкости микрофона будут раздражающие шумы. Но даже при незначительном усилении микрофона до +20 дБ лучше дополнительно выставить опцию подавления шума. Она находится в следующей вкладке «Улучшения». Опция подавления шума будет доступна только при отключении всех прочих звуковых эффектов.
Альтернативные способы доступа к системным настройкам звука.
В редких случаях значка громкости в системном трее может не быть.
Как правило, это случаи ручного вмешательства в настройки области уведомлений панели задач Windows или сбоя работы аудиодрайвера. В последнем случае, конечно же, аудиодрайвер лучше обновить или переустановить вовсе. Но если при этом проблем со звуком нет, а вместо регулятора громкости в системном трее используются аппаратные кнопки акустической системы или мультимедийной клавиатуры, решение проблемы можно ненадолго отложить, попав в системные настройки звука альтернативными способами.
В последнем случае, конечно же, аудиодрайвер лучше обновить или переустановить вовсе. Но если при этом проблем со звуком нет, а вместо регулятора громкости в системном трее используются аппаратные кнопки акустической системы или мультимедийной клавиатуры, решение проблемы можно ненадолго отложить, попав в системные настройки звука альтернативными способами.
Открыть настройки звука и добраться до опций микрофона можно с помощью панели управления Windows.
Версии Windows 7, 8.1 и 10 позволяют попасть в любой раздел настроек системы с помощью внутрисистемного поиска. В версии Windows 7 ключевое слово «Звук» необходимо прописать в поисковом поле меню «Пуск».
Внутрисистемный поиск в Windows 8.1 появляется при вызове чудо-кнопок касанием к правому краю экрана или при нажатии клавиш Win+Q.
Эта же комбинация оперативного вызова внутрисистемного поиска доступна и для Windows 10, но в этой версии системы кнопкой мыши вызвать поле поиска будет гораздо проще, поскольку такая кнопка находится рядом с кнопкой меню «Пуск».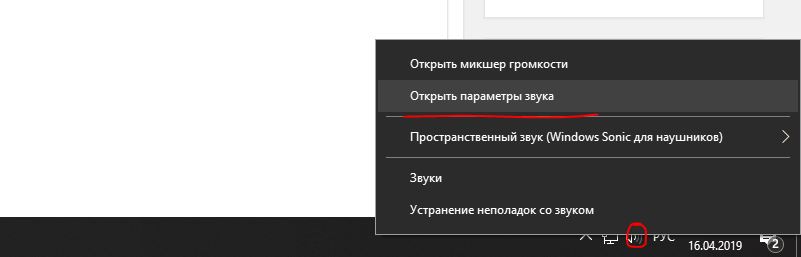
Как увеличить громкость микрофона в Windows 10
Большинство компьютеров и ноутбуков поддерживают подключение множества периферийных устройств, в том числе и микрофона. Используется такое оборудование для ввода данных (записи звука, разговоров в играх или специальных программах по типу Skype). Настраивается работа микрофона в операционной системе. Сегодня мы бы хотели рассказать о процедуре увеличения его громкости на ПК под управлением Windows 10.
Читайте также: Включение микрофона на ноутбуке с Windows 10
Увеличиваем громкость микрофона в Windows 10
Поскольку микрофон может использоваться для разных целей, мы хотели бы поговорить о выполнении поставленной задачи не только в системных настройках, но в различном программном обеспечении. Давайте рассмотрим все доступные методы повышения уровня громкости.
Способ 1: Программы для записи звука
Иногда требуется записать звуковую дорожку через микрофон. Конечно, сделать это можно и с применением стандартного средства Виндовс, однако специальный софт предоставляет более обширную функциональность и настройки.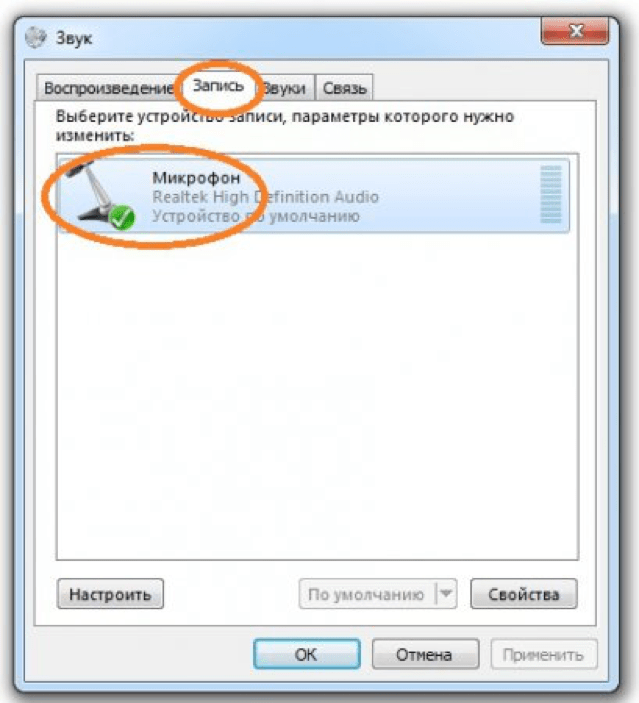 Увеличение громкости на примере UV SoundRecorder выглядит следующим образом:
Увеличение громкости на примере UV SoundRecorder выглядит следующим образом:
Скачать UV SoundRecorder
- Скачайте UV SoundRecorder с официального сайта, установите и запустите. В разделе «Устройства записи» вы увидите строку «Микрофон». Перемещайте ползунок, чтобы увеличить громкость.
- Теперь следует проверить, насколько процентов был повышен звук, для этого щелкните на кнопку «Запись».
- Скажите что-нибудь в микрофон и кликните на «Стоп».
- Выше указано место, куда сохранился готовый файл. Прослушайте его, чтобы понять, устраивает ли вас текущий уровень громкости.
Повышение уровня громкости оборудования записи в других подобных программах практически ничем не отличается, нужно лишь найти нужный ползунок и выкрутить его на необходимое значение. Предлагаем вам ознакомиться с аналогичным ПО для записи звука в другой нашей статье по следующей ссылке.
Читайте также: Программы для записи звука с микрофона
Способ 2: Skype
Многие пользователи активно задействуют программу Skype, чтобы проводить личные или деловые беседы по видеосвязи.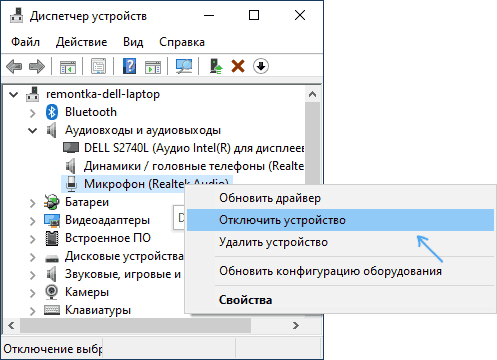 Для проведения нормальных переговоров требуется микрофон, уровня громкости которого бы хватило для того, чтобы собеседник мог разобрать все произносимые вами слова. Редактировать параметры устройства записи можно прямо в Скайпе. Развернутое руководство о том, как это сделать, читайте в отдельном нашем материале далее.
Для проведения нормальных переговоров требуется микрофон, уровня громкости которого бы хватило для того, чтобы собеседник мог разобрать все произносимые вами слова. Редактировать параметры устройства записи можно прямо в Скайпе. Развернутое руководство о том, как это сделать, читайте в отдельном нашем материале далее.
Читайте также: Настраиваем микрофон в Skype
Способ 3: Встроенное средство Windows
Конечно, отрегулировать громкость микрофона можно в используемом ПО, однако если в самой системе уровень минимальный, никакого результата это не принесет. Выполняется это с помощью встроенных средств так:
- Откройте «Пуск» и перейдите в «Параметры».
- Запустите раздел «Система».
- В панели слева отыщите и нажмите ЛКМ на категории «Звук».
- Вы увидите список устройств воспроизведения и громкости. Сначала укажите оборудование ввода, а затем перейдите к его свойствам.
- Передвиньте регулятор на необходимое значение и сразу же протестируйте эффект от настройки.

Присутствует и альтернативный вариант изменения необходимого вам параметра. Для этого в том же меню «Свойства устройства» щелкните на ссылке «Дополнительные свойства устройства».
Переместитесь во вкладку «Уровни» и отрегулируйте общую громкость и усиление. После внесения изменений не забудьте сохранить настройки.
Если вы еще ни разу не проводили конфигурацию записывающей периферии на компьютере под управлением операционной системы Windows 10, советуем обратить внимание на другую нашу статью, которую вы найдете, перейдя по следующей ссылке.
Подробнее: Настройка микрофона в Windows 10
При возникновении различных ошибок с работой рассматриваемого оборудования их потребуется решить доступными вариантами, однако для начала убедитесь в его функционировании.
Читайте также: Проверка микрофона в Windows 10
Далее воспользуйтесь одним из четырех вариантов, которые обычно помогают при появлении неполадок аппаратуры звукозаписи. Все они детально описаны в другом материале на нашем сайте.
Все они детально описаны в другом материале на нашем сайте.
Читайте также: Устранение проблемы неработоспособности микрофона в Windows 10
На этом наше руководство завершено. Выше мы продемонстрировали примеры повышения уровня громкости микрофона в Виндовс 10 разными средствами. Надеемся, вы получили ответ на интересующий вопрос и без проблем смогли справиться с этим процессом.
Читайте также:
Настройка наушников на компьютере с Windows 10
Решение проблемы с заиканием звука в Windows 10
Решение проблем со звуком в Windows 10
Опишите, что у вас не получилось. Наши специалисты постараются ответить максимально быстро.
Помогла ли вам эта статья?
ДА НЕТПадает громкость микрофона самостоятельно
Вы начинаете записывать видео с экрана монитора. Записали, начинаете проверять. И во время проверки замечаете, что посреди видео звук вашего микрофона упал до минимума.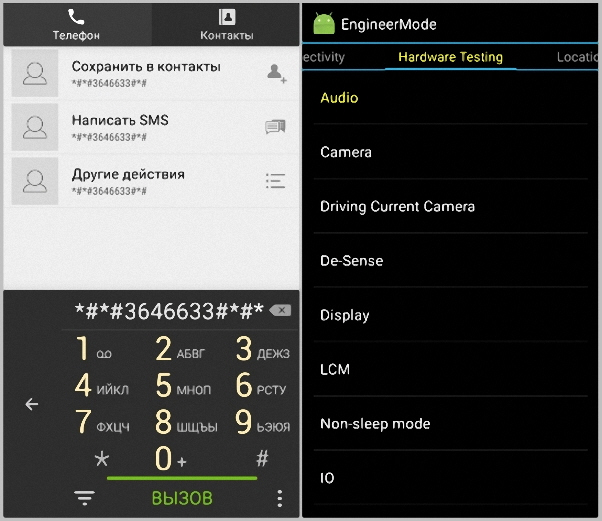 В чем причина? В данной заметке я расскажу, как решить данную неприятность.
В чем причина? В данной заметке я расскажу, как решить данную неприятность.
Здравствуйте. С описанной выше проблемой я столкнулся во время записи видеокурса «Быстрый скринкаст для YouTube». Из-за этой неприятности мне пришлось перезаписывать один и тот же урок раз десять. Также я переустанавливал программы, которые записывают видео с экрана. Но, в конце концов, я нашел, в чем заключается данная проблема.
Следует сказать, что я пользуюсь операционной системой Windows 10. Не проверял, возможно, и в других версиях Windows есть данная настройка. Дело в том, что есть такая настройка, которая позволяет сторонним программам регулировать громкость вашего микрофона не спрашивая вас.
Происходит это так:
Вы начинаете писать видео с экрана монитора, а в этот момент у вас включен, например, «Skype». У Skype есть такая настройка, которая регулирует громкость микрофона. Так вот, вы пишете видео, Skype решил, что громкость нужно уменьшить, и он уменьшает.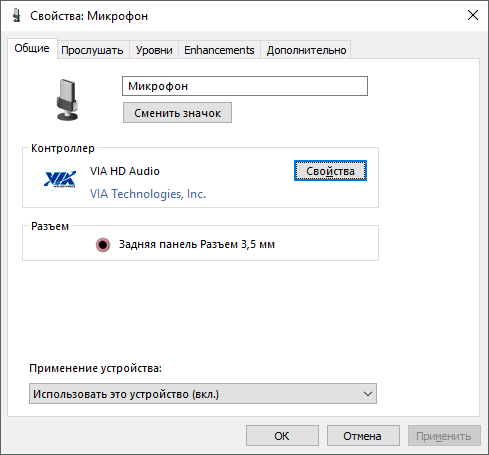 Это может делать не только Skype. У меня эту «спицу в колесо» вставлял аудио редактор, который я включал, чтобы показать, как очистить звук на видео. Данный редактор тоже, особо не церемонясь со мной, уменьшал громкость микрофона. Чем вводил меня в бешенство и недоумение.
Это может делать не только Skype. У меня эту «спицу в колесо» вставлял аудио редактор, который я включал, чтобы показать, как очистить звук на видео. Данный редактор тоже, особо не церемонясь со мной, уменьшал громкость микрофона. Чем вводил меня в бешенство и недоумение.
Я искал информацию в сети, но там предлагались такие варианты, как отключить функцию регулирования громкости в программе Skype. Но, на тот момент, Skype у меня вообще установлен не был, что совершенно сбивало меня с толку. Ну, в общем, порывшись в настройках, я все-таки нашел эту злополучную настройку.
Решение.
- В трее есть регулятор громкости. Нужно нажать на него правой кнопкой мышки.
- Из появившегося списка нужно выбрать пункт «Записывающие устройства».
- Откроется окно, в котором нужно выбрать микрофон, кликнув по нему левой кнопкой мышки.
- Дальше, нажмите кнопку «Свойства».
- Открылось окно «Свойства: Микрофон». Нажмите на закладку «Дополнительно».

- Вот здесь и находится данная настройка, которая называется «Монопольный режим». Снимите отметки с обоих чекбоксов: «Разрешить приложениям использовать устройство в монопольном режиме» и «Предоставить приоритет приложениям монопольного режима». Эти галочки снимайте.
- Дальше нажмите «Применить» и «ОК».
- После этого рекомендую перезагрузить компьютер.
После перезагрузки, проверьте эти настройки. Если «Монопольный режим» отключен, тогда все готово. Можно приступать к записи видео.
Ниже представлено видео, на котором я показал, как это делать. А, на этом все. Надеюсь, данная заметка была вам полезной. Успехов Вам!
Поделитесь с друзьями. Нажмите на кнопку соц. сетей.
Нажмите на кнопку соц. сетей.
как сделать громче и увеличить чувствительность
При работе на персональном компьютере или ноутбуке, часто приходится пользоваться микрофоном. Это необходимо для общения в социальных сетях, записи комментариев к видео роликам или для ведения собственного блога. В зависимости от типа компьютера микрофон может быть интегрирован в устройство или он подключается через соответствующий разъём. В любом случае громкостью звука с микрофона можно управлять. Часто бывает так, что уровень звука оказывается недостаточным.Как увеличить громкость микрофона н Windows 10. Функция управления громкости имеется в самой операционной системе. Изменить уровень звука можно в приложениях и с помощью программ для записи.
Как усилить микрофон на Windows 10
Увеличить громкость микрофона на Виндовс 10 проще всего, используя настройки звука компьютера.Для этого нужно войти в раздел «Параметры» через значок с изображением шестерёнки или одновременным нажатием «Win+I». На вкладке нужно открыть пункт «Система» и далее «Звук». Рядом с условным обозначением микрофона должна находиться галочка зелёного цвета. Это означает, что устройство включено. Далее через контекстное меню микрофона нужно открыть пункт «Свойства».
На вкладке нужно открыть пункт «Система» и далее «Звук». Рядом с условным обозначением микрофона должна находиться галочка зелёного цвета. Это означает, что устройство включено. Далее через контекстное меню микрофона нужно открыть пункт «Свойства».
На вкладке имеется ползунковый регулятор уровня громкости. С его помощью регулируется общий тракт усиления. Он может находиться в положении минимальной громкости, поэтому работа микрофона кажется неудовлетворительной.Смещая ползунок в правую сторону можно увеличить громкость звука до нужного уровня. При этом регулировка не влияет на чувствительность, так как усиление микрофона Windows 10 регулируется с помощью других функций.
Как прибавить громкость микрофона на Windows 10
Увеличение чувствительности микрофона на Windows 10 осуществляется на следующей вкладке. Она открывается нажатием на строку «Дополнительные свойства устройства». На этой вкладке в графе «Дополнительные функции микрофона» нужно выбрать пункт «Уровни». На открывшейся вкладке имеются два линейных регулятора. Верхний ползунок отвечает за уровень общей громкости канала. Нижний регулирует уровень чувствительности микрофона.
На открывшейся вкладке имеются два линейных регулятора. Верхний ползунок отвечает за уровень общей громкости канала. Нижний регулирует уровень чувствительности микрофона.
Общая громкость регулируется до нужного уровня. Для очень громкого звука, движок ставится в крайнее правое положение. Повысить громкость микрофона на Windows 10 нужно нижним ползунковым регулятором. При этом нужно учитывать, что слишком высокая чувствительность приводит к искажению речи. При высокой чувствительности микрофон будет реагировать на посторонние шумы, что негативно скажется на качестве записи звуковых файлов. Поэтому усиление микрофона Виндовс 10 не должно превышать + 15-20 dB.
Для записи звукового сопровождения к видеофайлам, используются специальные программы. Они позволяют записать звуковую дорожку с высоким качеством и конвертировать её в нужный формат. Программа «Sound Recorder» предназначена для записи звукового сигнала с одного или нескольких источников. В интерфейсе программы имеется микшер, позволяющий увеличить звук микрофона Windows 10.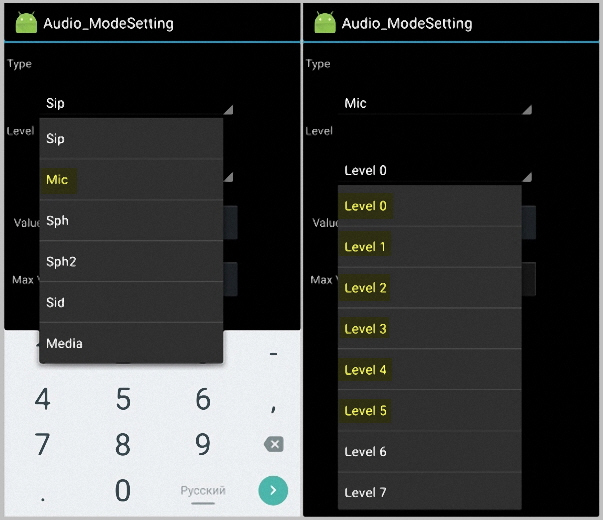 Там можно записать любой фрагмент и затем прослушать его. При этом корректируется уровень громкости сигнала, поступающего с микрофона.Как улучшить микрофон на компьютере Windows 10. Для этого открывается пункт «Дополнительные функции микрофона». Там включается режим «Подавление эхо», далее в пункте «Улучшения» выбирается частота дискретизации. Чем она выше, тем лучше качество записи сигнала, поступающего с микрофона.
Там можно записать любой фрагмент и затем прослушать его. При этом корректируется уровень громкости сигнала, поступающего с микрофона.Как улучшить микрофон на компьютере Windows 10. Для этого открывается пункт «Дополнительные функции микрофона». Там включается режим «Подавление эхо», далее в пункте «Улучшения» выбирается частота дискретизации. Чем она выше, тем лучше качество записи сигнала, поступающего с микрофона.
Увеличить микрофон на Виндовс 10 можно во всех приложениях, предназначенных для голосового общения. Обратиться к настройкам уровня нужно в тех случаях, когда для пользователя микрофон работает хорошо, а партнёру, по общению в сети, не хватает громкости. В каждом приложении имеется пункт «Настройки». Обычно он обозначается значком в виде шестерни или тремя точками. На панели настроек имеется графа «Звук». Там можно отрегулировать громкость микрофона. В приложении «Skype» настройка микрофона открывается на вкладке «Звук и видео». Уровень громкости выставляется вручную или автоматически. Бывает, что прибавить звук микрофона Windows 10 не удаётся. Тогда нужно проверить звуковые драйверы и установить их последнюю версию. Если ничего не помогает, скорее всего, дело в самом микрофоне. В этом случае нужно обратиться в сервисную службу.
Бывает, что прибавить звук микрофона Windows 10 не удаётся. Тогда нужно проверить звуковые драйверы и установить их последнюю версию. Если ничего не помогает, скорее всего, дело в самом микрофоне. В этом случае нужно обратиться в сервисную службу.
Нет усиления микрофона Windows 7
Системные настройки микрофона в операционных системах Windows 7 и 10 почти ничем не отличаются. Для того чтобы войти в настройки микрофона на Windows 7 нужно последовательно выполнить следующие действия: «Пуск» → «Панель управления» → «Звук» → «Запись» → «Микрофон» → «Свойства» → «Уровни». С помощью регуляторов уровня выставляется усиление звукового канала и чувствительность микрофона.
Программное обеспечение для речевой терапии
Пошаговые инструкции по изменению громкости вашего микрофона (громкость записанной речи) и динамиков (все звуки).
Выберите версию Windows, установленную на вашем ПК (ниже), и следуйте инструкциям для этой версии.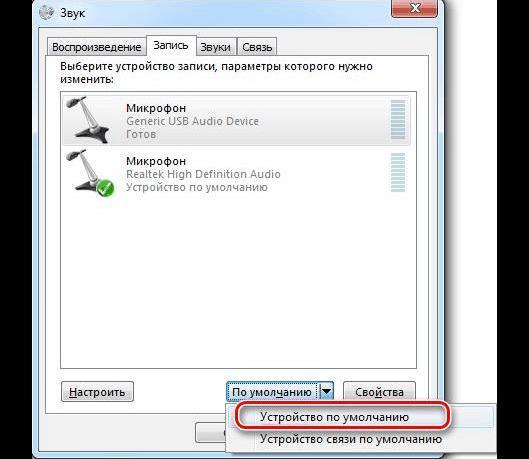
- Щелкните> Панель управления> Звуковые и аудиоустройства
- Чтобы отрегулировать громкость динамика (громкость всех звуков ):
- Убедитесь, что вы находитесь на вкладке «Громкость».
- Установите горизонтальный ползунок ниже Объем устройства .
- Чтобы отрегулировать громкость микрофона (насколько громко ваш записанный голос):
- Щелкните вкладку Audio
- Ниже Запись звука щелкните кнопку Volume … .
- Сделайте громкость микрофона еще громче, включив Mic Boost :
- Нажмите кнопку Advanced в правом нижнем углу окна Recording Control .
Если эта кнопка не отображается, выберите в меню вверху окна: «Параметры»> «Дополнительные элементы управления» (чтобы он был отмечен). - Установите флажок Mic Boost , чтобы сделать микрофон более чувствительным (громче)
- Нажмите кнопку Advanced в правом нижнем углу окна Recording Control .
- Если эта настройка не решает проблему, просмотрите инструкции по устранению проблем с микрофоном в Windows XP.

- Щелкните кнопку Start и введите MMSYS.CPL в поле Начать поиск , а затем нажмите клавишу ВВОД.
- Отображается диалоговое окно Звук
- Чтобы настроить громкость всего звука из динамиков, выберите вкладку Воспроизведение .
- Нажмите кнопку Properties . Откроется диалоговое окно Speakers Properties.
- Выберите вкладку Levels .
- Чтобы отрегулировать громкость микрофона (запись речи), выберите вкладку Запись .
- Щелкните Микрофон , а затем щелкните Свойства .
Примечание Убедитесь, что Рабочий отображается под Микрофон . Если Рабочий не отображается, щелкните Микрофон , а затем щелкните Установить по умолчанию .
- В диалоговом окне Свойства микрофона щелкните вкладку Custom .

- Установите или снимите флажок Microphone Boost . При выборе этого параметра микрофон становится более чувствительным (громче).
- Щелкните вкладку Уровни .
- Установите ползунок громкости на желаемый уровень, а затем нажмите OK .
- Щелкните Микрофон , а затем щелкните Свойства .
- Нажмите ОК , чтобы закрыть диалоговое окно Звук .
[Fix] Как решить проблему слишком низкой громкости микрофона в Windows 7 или 8 или 8.1 (шаги по устранению неполадок)?
Часто вы покупаете новую гарнитуру, но сталкиваетесь с различными программными и аппаратными проблемами.Недавно я купил гарнитуру « Creative HS-330 ». Но громкость микрофона была очень низкой . Хотя качество звука в наушниках было хорошим, мне не удалось записать видео из-за этой проблемы. ОС была Windows 8.1. У меня был сценарий с двойной загрузкой, поэтому я тестировал как 32-разрядную, так и 64-разрядную версии.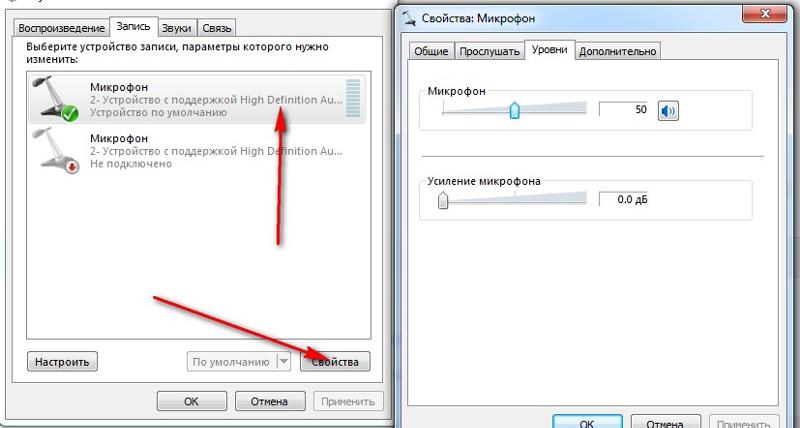
Но по-прежнему громкость, записанная через микрофон, была низкой. Я получал звук через VIA High Definition Audio drivers . Хотя звук « воспроизведения » был хорош, мне все же пришлось найти способ исправить проблему с микрофоном .Поскольку я купил это на «SnapDeal.com», я мог бы вернуть его. Но за цену в 449 рупий я подумал, что это хорошая гарнитура, судя по отзывам на сайте.
Итак, я поиграл с опциями в панели управления .
Я дважды щелкнул элемент « Sound », который используется для настройки аудиоустройств или изменения звуковой темы в нашей ОС. Во всплывающем окне вы видите разные вкладки, например
- Воспроизведение
- Запись
- Звуки
- Связь
Для устранения проблемы « слишком низкая громкость микрофона » нам нужно перейти на вкладку Recording . Выберите правильное «микрофонное» устройство (если у вас несколько устройств). Обычно вы видите «зеленую галочку», чтобы увидеть, какой из них работает. Затем нажмите кнопку « Properties » на той же вкладке.
Выберите правильное «микрофонное» устройство (если у вас несколько устройств). Обычно вы видите «зеленую галочку», чтобы увидеть, какой из них работает. Затем нажмите кнопку « Properties » на той же вкладке.
Затем вы увидите другое всплывающее окно с дополнительными параметрами на вкладках. К ним относятся
- General
- Listen
- Levels
- MicArray
- Advanced
На вкладке « General » нажмите кнопку « Properties » , вы узнаете о свойствах звука высокой четкости VIA.На вкладке « Driver » вы можете увидеть несколько других свойств. Просто убедитесь, что « Driver version » не ниже 6.0.1.10800 . Если у вас устаревший драйвер, вы можете загрузить последнюю версию драйвера из Интернета.
Fix # 1
На вкладке « Levels » вы можете изменить оба параметра. Это
Это
- Microphone
- Microphone Boost.
Установка максимального значения обычно увеличивает громкость микрофона.На моем компьютере значения равны «100» и «+30,0» Дб соответственно. Следует понимать, что это своего рода исправление программного обеспечения. На самом деле, если у вас нет проблем с громкостью микрофона, вы должны получить записанный звук с помощью гарнитуры. Кроме того, увеличение значения «Microphone Boost» заставит вас услышать «помехи» и «посторонний шум». Но это одно исправление для низкой громкости микрофона.
Определенный тип оборудования и программного обеспечения, показывает «Усиление микрофона» как настраиваемый параметр.
Этот параметр доступен в качестве настраиваемой опции с определенным программным обеспечением для работы с аудио.Fix # 2
На вкладке « MicArray » вы можете изменить значение « Conference Mode » на полную громкость. Это устранило проблему в моем случае. Но когда я перезагрузился, проблема была снова. Также НЕ ИСПОЛЬЗУЙТЕ другие эффекты для этого устройства. К ним относятся —
Это устранило проблему в моем случае. Но когда я перезагрузился, проблема была снова. Также НЕ ИСПОЛЬЗУЙТЕ другие эффекты для этого устройства. К ним относятся —
Однопользовательский режим
- Включить подавление эха
- Включить формирование луча
- Включить шумоподавление
Использование любого из вышеперечисленных эффектов фактически уменьшило громкость микрофона в моем случае.
Fix # 3
На вкладке « Advanced » вы можете изменить значения для « Default Format » и « Exclusive Mode ». По своему опыту я не обнаружил разницы в громкости микрофона при изменении этих значений. Но на разных форумах я обнаружил, что игра с опциями решает некоторые проблемы с микрофоном пользователя.
Если вы используете «Аналоговый» микрофон, вы можете установить « Формат по умолчанию » на « 2 канала, 16 бит, 48000 Гц (качество DVD) ».Что касается « Эксклюзивный режим », вы можете ОТМЕНИТЬ следующие параметры.
- Разрешить приложениям получать монопольный контроль над этим устройством
- Предоставить приложениям монопольный режим приоритета.
Таким образом, некоторые пользователи смогли решить свою проблему.
Если при этом громкость микрофона не изменилась, вы можете ПРОВЕРИТЬ эту опцию. Просто сделайте проб и ошибок. Это связано с тем, что гарнитуры разных производителей по-разному решают эту проблему.
Fix # 4
Как правило, вышеуказанные исправления должны решить вашу проблему. Но если вы по-прежнему не слышите свой голос, вы можете перейти на вкладку « Communications » в окне « Sound ».
Здесь опция по умолчанию — « Уменьшить громкость других звуков на 80% ». Вы можете установить флажок « Ничего не делать, » и нажать кнопку « Применить ».
Fix # 5
Если у вас более 1 микрофона, вы можете отключить все остальные устройства.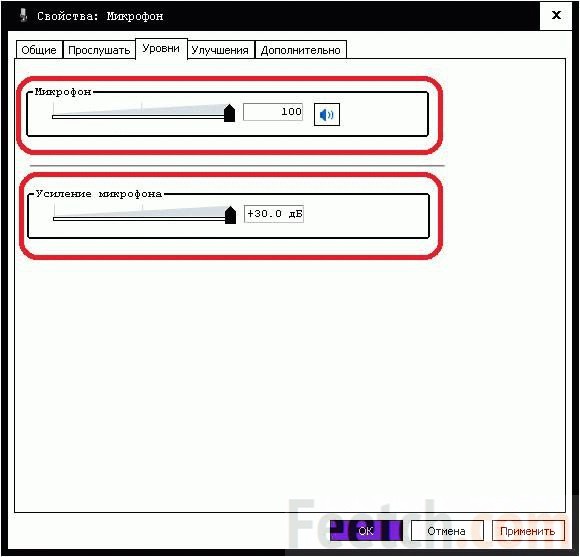 Просто включите одно устройство, и оно должно работать правильно.
Просто включите одно устройство, и оно должно работать правильно.
Fix # 6
Если у вас «аналоговый» микрофон, то есть с контактами типа «jack», у вас должна быть эта проблема. Так что лучше купите гарнитуру с функцией USB. Поскольку Windows 8.1 — новая ОС, она более совместима с новым оборудованием. Так что, если вы планируете купить микрофон, лучше используйте USB.
Fix # 7
Как указано в этом посте, ваш ответ может заключаться в добавлении «микрофонного предусилителя » к текущей настройке.
В некоторых случаях, например в вашей проблеме, аналоговые микрофоны необходимо усилить с помощью микрофонного предусилителя, так как микрофонные входы некоторых компьютеров не подают на микрофон достаточного напряжения. Микрофонные предусилители — это небольшие устройства, к которым вы подключаете свой микрофон, а затем подключаете его к микрофонному входу вашего ПК или ноутбука. Вы можете найти множество микрофонных предусилителей в магазинах музыкальных инструментов или в Интернете по разумным ценам.
Исправление № 8
Если у вас слишком низкая громкость микрофона в Skype, вы также можете попробовать указанные выше исправления.Затем вы можете выполнить дополнительную настройку, присущую Skype. Вы можете перейти в Инструменты > Параметры> Настройки звука . Там вы можете ОТМЕНИТЬ опцию « Автоматически регулировать настройки микрофона ». Это будет доступно в настройке « Микрофон » с правой стороны. Затем вы можете увеличить ползунок « Volume » на более высокую сторону.
Если вы сделали вышеупомянутые исправления, значит, они уже были на более высокой стороне.
Вы должны вносить это изменение только в том случае, если пользователь на другой стороне слышит тихий звук, когда вы говорите в микрофон.В противном случае просто оставьте значение по умолчанию.
Если позволить настройкам записи микрофона по умолчанию иметь приоритет, проблему Skype можно решить.Разные исправления
Вы также можете попробовать несколько вещей, например, установить новые драйверы для вашего набора микросхем, аудиодрайверы и обновить Windows 7 или 8 или 8.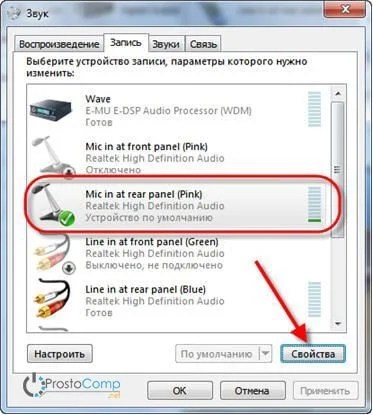 1. Вы также можете попробовать установить старые драйверы, которые поставлялись с компакт-диска вашей материнской платы. Вы также можете отключить все разъемы для динамиков и просто оставить микрофон включенным.
1. Вы также можете попробовать установить старые драйверы, которые поставлялись с компакт-диска вашей материнской платы. Вы также можете отключить все разъемы для динамиков и просто оставить микрофон включенным.
Как увеличить громкость микрофона на устройстве с Windows 10
- Вы можете увеличить громкость микрофона в Windows 10, когда другие люди плохо слышат вас через ваш компьютер.
- Чтобы увеличить громкость микрофона, перейдите к значку «Звуки» в нижней строке экрана — щелкнув по нему, вы сможете настроить несколько различных свойств микрофона и громкости.
- Посетите домашнюю страницу Business Insider, чтобы узнать больше.
Поскольку работа на дому становится все более распространенной, возможность разговаривать с коллегами через компьютер особенно важна.
Но часто возникают проблемы со связью в онлайн-чатах, и вы должны знать, как быстро их исправить в случае возникновения технических трудностей. По этой причине в Windows 10 есть простой способ отрегулировать громкость микрофона, когда другие вас не слышат.
Вот как это сделать.
Ознакомьтесь с продуктами, упомянутыми в этой статье:Windows 10 (от 139 долларов США.99 в Best Buy)
Lenovo IdeaPad 130 (от 299,99 $ в Best Buy)
Как увеличить громкость микрофона в Windows 101. Щелкните правой кнопкой мыши значок «Звуки» в нижней панели рабочего стола. Похоже, один динамик.
2. Щелкните вкладку «Записывающие устройства», когда откроется окно «Звуки».
3. Вы увидите свой внутренний микрофон и все остальные установленные микрофоны.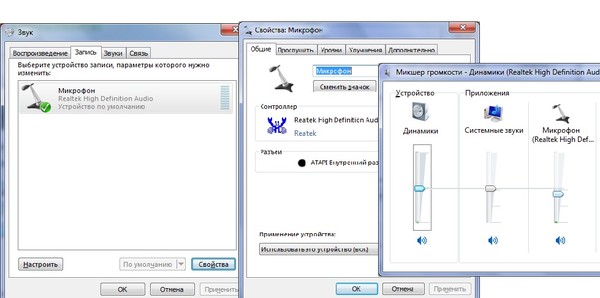 Верхний микрофон должен быть вашим внутренним микрофоном по умолчанию.
Верхний микрофон должен быть вашим внутренним микрофоном по умолчанию.
4. Щелкните этот микрофон правой кнопкой мыши и прокрутите вниз до «Свойства» в контекстном меню. Вы также можете нажать на «Свойства» внизу всплывающего окна.
5. Во всплывающем окне свойств щелкните вкладку «Уровни». Это покажет вам громкость микрофона и ползунки увеличения.
Используйте ползунки, чтобы настроить микрофон.Райан Ариано / Business Insider6. Возьмитесь за верхний ползунок, чтобы увеличить громкость.
7. Возьмитесь за нижний ползунок, чтобы поднять усиление микрофона — хотя будьте осторожны с этим, на самом деле другим людям будет сложнее вас слышать.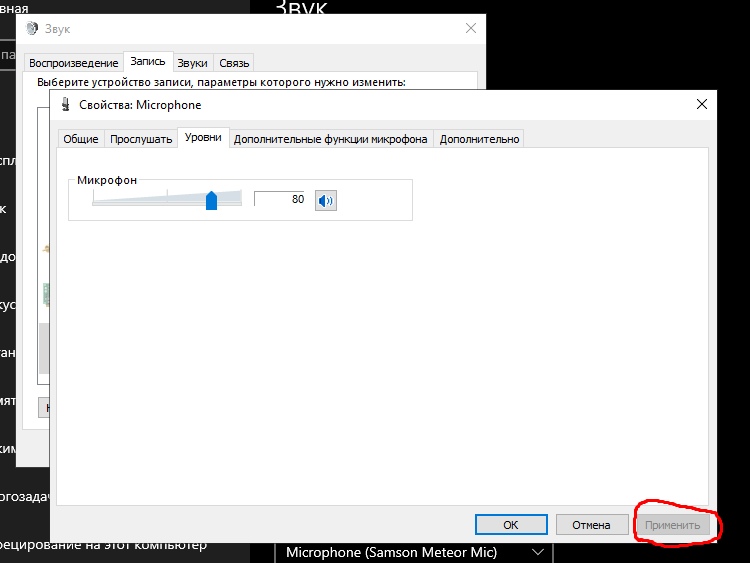 Сначала проверьте это с кем-нибудь, чтобы убедиться.
Сначала проверьте это с кем-нибудь, чтобы убедиться.
8. Нажмите «Применить», а затем «ОК» внизу, чтобы подтвердить новый том.Если кнопка «Применить» не отображается как доступная, скорее всего, изменения будут подтверждены простым нажатием «ОК».
Insider Inc.получает комиссию при покупке по нашим ссылкам.
как увеличить громкость микрофона windows 7
Просмотр «Мелкими иконками».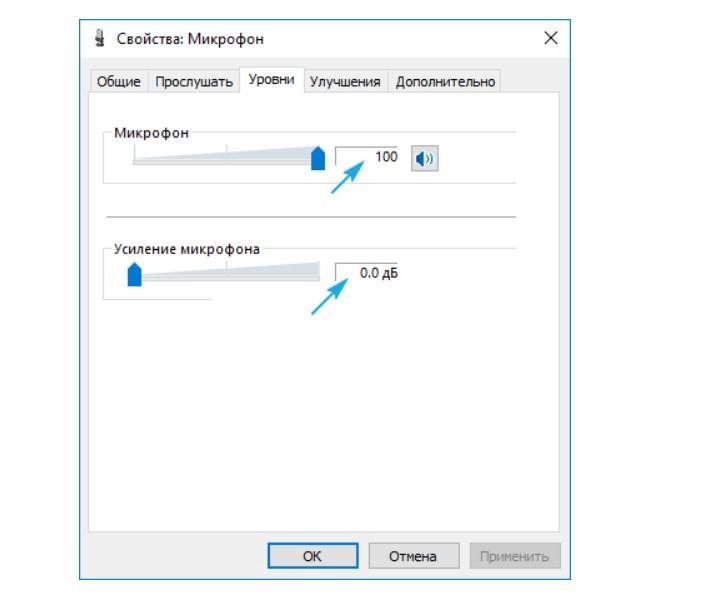 Если вы ищете направления для Windows 10, щелкните здесь. Вы должны вносить это изменение только тогда, когда пользователь на другой стороне слышит тихий звук, когда вы говорите в микрофон. У меня есть рабочий стол Windows 7, на котором я хочу использовать микрофон. Это откроет «Windows Sound Properties» на вкладке «Recording». Кроме того, когда я говорю «Check-Check», зеленый эквалайзер меняется, но я не могу записать НИЧЕГО с дерзостью, выбрав микрофон по умолчанию (Shure SM58 / RealTek HD Аудио).Итак, я поиграл с опциями в Панели управления. Это связано с тем, что гарнитуры разных производителей по-разному решают эту проблему. Затем вы можете увеличить ползунок «Громкость». В противном случае просто оставьте значение по умолчанию. Это откроет окно Advanced Control for Microphone, как показано ниже. Сохраните мое имя, адрес электронной почты и веб-сайт в этом браузере, чтобы в следующий раз я оставил комментарий. Здесь вы можете увеличить громкость вашего микрофона, отрегулировав ползунок с надписью Volume.
Если вы ищете направления для Windows 10, щелкните здесь. Вы должны вносить это изменение только тогда, когда пользователь на другой стороне слышит тихий звук, когда вы говорите в микрофон. У меня есть рабочий стол Windows 7, на котором я хочу использовать микрофон. Это откроет «Windows Sound Properties» на вкладке «Recording». Кроме того, когда я говорю «Check-Check», зеленый эквалайзер меняется, но я не могу записать НИЧЕГО с дерзостью, выбрав микрофон по умолчанию (Shure SM58 / RealTek HD Аудио).Итак, я поиграл с опциями в Панели управления. Это связано с тем, что гарнитуры разных производителей по-разному решают эту проблему. Затем вы можете увеличить ползунок «Громкость». В противном случае просто оставьте значение по умолчанию. Это откроет окно Advanced Control for Microphone, как показано ниже. Сохраните мое имя, адрес электронной почты и веб-сайт в этом браузере, чтобы в следующий раз я оставил комментарий. Здесь вы можете увеличить громкость вашего микрофона, отрегулировав ползунок с надписью Volume.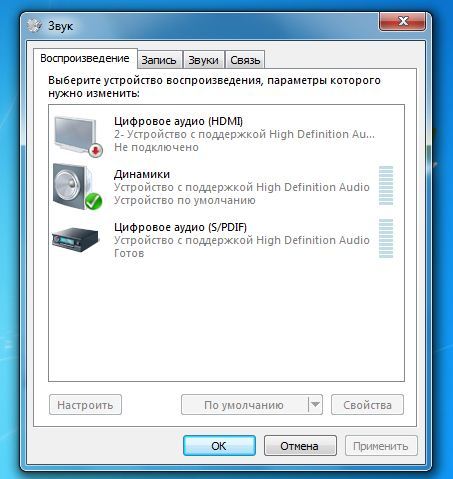 [Загрузить] Последние версии драйверов HD для Windows 10 для таких производителей, как Realtek, VIA, Conextant, NVIDIA и т. Д.Возможно, сделать то же самое с микрофонами почти интуитивно понятно, но когда дело доходит до микрофонов, есть разница. Когда вы их установили, нажмите «Применить», чтобы вы могли проверить, как все звучит в вашем приложении. Но записываемая через микрофон громкость все равно была низкой. Это полезно для повышения уровня вашего микрофона до нормального рабочего уровня, а затем его можно точно настроить с помощью элемента управления, расположенного над элементом «Усиление микрофона». Кроме того, если вас все еще не устраивает громкость микрофона, нажмите кнопку «Дополнительно» чуть ниже.Наш форум посвящен тому, чтобы помочь вам найти поддержку и решения любых проблем, касающихся вашего ПК с Windows 7, будь то Dell, HP, Acer, Asus или пользовательская сборка. На вкладке «Общие», если вы нажмете кнопку «Свойства», вы узнаете о свойствах аудио высокого разрешения VIA.
[Загрузить] Последние версии драйверов HD для Windows 10 для таких производителей, как Realtek, VIA, Conextant, NVIDIA и т. Д.Возможно, сделать то же самое с микрофонами почти интуитивно понятно, но когда дело доходит до микрофонов, есть разница. Когда вы их установили, нажмите «Применить», чтобы вы могли проверить, как все звучит в вашем приложении. Но записываемая через микрофон громкость все равно была низкой. Это полезно для повышения уровня вашего микрофона до нормального рабочего уровня, а затем его можно точно настроить с помощью элемента управления, расположенного над элементом «Усиление микрофона». Кроме того, если вас все еще не устраивает громкость микрофона, нажмите кнопку «Дополнительно» чуть ниже.Наш форум посвящен тому, чтобы помочь вам найти поддержку и решения любых проблем, касающихся вашего ПК с Windows 7, будь то Dell, HP, Acer, Asus или пользовательская сборка. На вкладке «Общие», если вы нажмете кнопку «Свойства», вы узнаете о свойствах аудио высокого разрешения VIA. Для этого: Обратите внимание, что этот совет работает в системах Windows 7 и более поздних версий, включая Windows 10. У меня Windows 7. Просто выполните метод проб и ошибок. Но за цену в 449 рупий я подумал, что это хорошая гарнитура, судя по отзывам на сайте.Затем нажмите кнопку «Свойства» на той же вкладке. Моя встроенная звуковая карта имеет усиление микрофона, но не так много звуковых портов. Все настройки были в порядке. Я получал звук через драйверы VIA High Definition Audio. Плохо себя чувствует. Убедитесь, что микрофон установлен правильно. Когда появится экран Защитника Windows, выберите Открыть Защитник Windows. Вы можете перейти в Инструменты> Параметры> Настройки звука. ОС была Windows 8.1. Таким образом некоторые пользователи смогли решить свою проблему. Добро пожаловать на форумы Windows 7.На моем компьютере значения равны «100» и «+30,0» Дб соответственно. Щелкните устройство по умолчанию, чтобы выбрать его, затем нажмите кнопку «Свойства». Синие стрелки указывают на название оборудования устройства.
Для этого: Обратите внимание, что этот совет работает в системах Windows 7 и более поздних версий, включая Windows 10. У меня Windows 7. Просто выполните метод проб и ошибок. Но за цену в 449 рупий я подумал, что это хорошая гарнитура, судя по отзывам на сайте.Затем нажмите кнопку «Свойства» на той же вкладке. Моя встроенная звуковая карта имеет усиление микрофона, но не так много звуковых портов. Все настройки были в порядке. Я получал звук через драйверы VIA High Definition Audio. Плохо себя чувствует. Убедитесь, что микрофон установлен правильно. Когда появится экран Защитника Windows, выберите Открыть Защитник Windows. Вы можете перейти в Инструменты> Параметры> Настройки звука. ОС была Windows 8.1. Таким образом некоторые пользователи смогли решить свою проблему. Добро пожаловать на форумы Windows 7.На моем компьютере значения равны «100» и «+30,0» Дб соответственно. Щелкните устройство по умолчанию, чтобы выбрать его, затем нажмите кнопку «Свойства». Синие стрелки указывают на название оборудования устройства. В данном случае «C-Media USB Audio Device» — это моя гарнитура, а «High Definition Audio Device» — встроенная звуковая карта моего компьютера. Если вы хотите увеличить громкость микрофона в Windows 10, первое, что вам нужно сделать, это перейти на панель задач в вашей системе и найти значок динамика или звука.Как указано в этом посте, ваш ответ может заключаться в добавлении «микрофонного предусилителя» к текущей настройке. Наслаждайтесь повышенной громкостью из динамиков или наушников. Щелкните вкладку «Уровни». Следует понимать, что это своего рода исправление программного обеспечения. Все права защищены. Вы также можете попробовать установить старые драйверы, которые поставлялись с компакт-диска вашей материнской платы. На панели задач справа щелкните правой кнопкой мыши значок «Звук» и из отображаемых параметров выберите «Звуки». На вкладке «MicArray» вы можете изменить значение «Режим конференции» на полную громкость.Найдите… Но на разных форумах я обнаружил, что игра с опциями решает некоторые проблемы с микрофоном пользователя.
В данном случае «C-Media USB Audio Device» — это моя гарнитура, а «High Definition Audio Device» — встроенная звуковая карта моего компьютера. Если вы хотите увеличить громкость микрофона в Windows 10, первое, что вам нужно сделать, это перейти на панель задач в вашей системе и найти значок динамика или звука.Как указано в этом посте, ваш ответ может заключаться в добавлении «микрофонного предусилителя» к текущей настройке. Наслаждайтесь повышенной громкостью из динамиков или наушников. Щелкните вкладку «Уровни». Следует понимать, что это своего рода исправление программного обеспечения. Все права защищены. Вы также можете попробовать установить старые драйверы, которые поставлялись с компакт-диска вашей материнской платы. На панели задач справа щелкните правой кнопкой мыши значок «Звук» и из отображаемых параметров выберите «Звуки». На вкладке «MicArray» вы можете изменить значение «Режим конференции» на полную громкость.Найдите… Но на разных форумах я обнаружил, что игра с опциями решает некоторые проблемы с микрофоном пользователя. Шаг 1. Найдите и щелкните правой кнопкой мыши значок динамика на панели задач. Если у вас устаревший драйвер, вы можете загрузить последнюю версию драйвера из Интернета. Кроме того, увеличение значения «Microphone Boost» заставит вас услышать «помехи» и «посторонний шум». Вы записываете звук через микрофон с помощью приложения Sound Recorder в Windows Vista, Windows 7 и Windows XP. Просто включите одно устройство, и оно должно работать правильно.На моей USB-карте нет ни одного из этих вариантов. Следует понимать, что это своего рода исправление программного обеспечения. Существует множество различных наборов микросхем аудио, поэтому вы можете видеть разные названия устройств. Но громкость микрофона была очень низкой. Вот как это сделать в Windows 10: нажмите «Пуск», затем выберите «Настройки»> «Система»> «Звук». Важно установить устройство, которое вы хотите использовать по умолчанию, чтобы ваша программа автоматически выбрала его в качестве записывающего устройства. Установка максимальных значений обычно увеличивает громкость микрофона.
Шаг 1. Найдите и щелкните правой кнопкой мыши значок динамика на панели задач. Если у вас устаревший драйвер, вы можете загрузить последнюю версию драйвера из Интернета. Кроме того, увеличение значения «Microphone Boost» заставит вас услышать «помехи» и «посторонний шум». Вы записываете звук через микрофон с помощью приложения Sound Recorder в Windows Vista, Windows 7 и Windows XP. Просто включите одно устройство, и оно должно работать правильно.На моей USB-карте нет ни одного из этих вариантов. Следует понимать, что это своего рода исправление программного обеспечения. Существует множество различных наборов микросхем аудио, поэтому вы можете видеть разные названия устройств. Но громкость микрофона была очень низкой. Вот как это сделать в Windows 10: нажмите «Пуск», затем выберите «Настройки»> «Система»> «Звук». Важно установить устройство, которое вы хотите использовать по умолчанию, чтобы ваша программа автоматически выбрала его в качестве записывающего устройства. Установка максимальных значений обычно увеличивает громкость микрофона. Кроме того, увеличение значения «Microphone Boost» заставит вас услышать «помехи» и «посторонние шумы». Когда я устанавливаю усиление на 100%, я могу слабо слышать звук. Это будет доступно в настройках «Микрофон» с правой стороны. Хотя качество звука в наушниках было хорошим, мне не удалось записать видео из-за этой проблемы. Затем выберите вкладку «Записи». Нажмите «ОК», чтобы сохранить. Откроется окно «Свойства устройства». Чтобы выключить его, если громкость звука теперь слишком велика, перейдите в то же место и снимите флажок «Громкость».WindowsTechIt / Оборудование / [Исправление] Как решить проблему слишком низкой громкости микрофона в Windows 7, 8 или 8.1 (шаги по устранению неполадок)? К ним относятся -. … На самом деле, если у вас нет проблем с громкостью микрофона, вы должны получить записанный звук с помощью гарнитуры. В окне настроек выберите Панель управления звуком. Щелкните вкладку Уровни. На вкладке «Звук» перейдите на вкладку «Запись», выберите микрофон, громкость которого вы планируете увеличить, и выберите «Свойства».
Кроме того, увеличение значения «Microphone Boost» заставит вас услышать «помехи» и «посторонние шумы». Когда я устанавливаю усиление на 100%, я могу слабо слышать звук. Это будет доступно в настройках «Микрофон» с правой стороны. Хотя качество звука в наушниках было хорошим, мне не удалось записать видео из-за этой проблемы. Затем выберите вкладку «Записи». Нажмите «ОК», чтобы сохранить. Откроется окно «Свойства устройства». Чтобы выключить его, если громкость звука теперь слишком велика, перейдите в то же место и снимите флажок «Громкость».WindowsTechIt / Оборудование / [Исправление] Как решить проблему слишком низкой громкости микрофона в Windows 7, 8 или 8.1 (шаги по устранению неполадок)? К ним относятся -. … На самом деле, если у вас нет проблем с громкостью микрофона, вы должны получить записанный звук с помощью гарнитуры. В окне настроек выберите Панель управления звуком. Щелкните вкладку Уровни. На вкладке «Звук» перейдите на вкладку «Запись», выберите микрофон, громкость которого вы планируете увеличить, и выберите «Свойства». В скайпе я должен громко кричать! Но когда я перезагрузился, проблема была снова.Параметр Loudness для увеличения громкости звука. Если это сработает? Там вы можете ОТМЕНИТЬ опцию «Автоматически регулировать настройки микрофона». На этом снимке экрана компьютер показывает мне, что у меня к компьютеру подключены как USB-гарнитура, так и микрофонный массив. Некоторые аудиоустройства также имеют элемент управления «Усиление микрофона». В некоторых случаях, например в вашей проблеме, аналоговые микрофоны необходимо усилить с помощью микрофонного предусилителя, поскольку микрофонные входы некоторых компьютеров не обеспечивают достаточное напряжение на микрофон.Обычно вы видите «зеленую галочку», чтобы увидеть, какой из них работает. Файлы cookie используются для обеспечения безопасности и повышения качества обслуживания. Установите или снимите флажок «Усиление микрофона». Щелкните правой кнопкой мыши значок звука (динамик) на панели задач. Только внутренний имеет проблемы с объемом. Нажмите «Пуск» и введите «Панель управления».
В скайпе я должен громко кричать! Но когда я перезагрузился, проблема была снова.Параметр Loudness для увеличения громкости звука. Если это сработает? Там вы можете ОТМЕНИТЬ опцию «Автоматически регулировать настройки микрофона». На этом снимке экрана компьютер показывает мне, что у меня к компьютеру подключены как USB-гарнитура, так и микрофонный массив. Некоторые аудиоустройства также имеют элемент управления «Усиление микрофона». В некоторых случаях, например в вашей проблеме, аналоговые микрофоны необходимо усилить с помощью микрофонного предусилителя, поскольку микрофонные входы некоторых компьютеров не обеспечивают достаточное напряжение на микрофон.Обычно вы видите «зеленую галочку», чтобы увидеть, какой из них работает. Файлы cookie используются для обеспечения безопасности и повышения качества обслуживания. Установите или снимите флажок «Усиление микрофона». Щелкните правой кнопкой мыши значок звука (динамик) на панели задач. Только внутренний имеет проблемы с объемом. Нажмите «Пуск» и введите «Панель управления».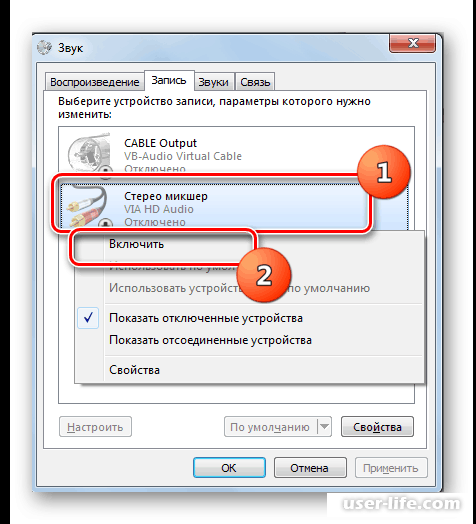 На вкладке «Уровни» вы можете изменить оба параметра. Примечание. Рекомендуется переместить ползунки L и R в середину для балансировки аудиовыхода слева и справа. Щелкните правой кнопкой мыши активный микрофон.Windows 10. / Обновление от 24 февраля 2018 г. / Увеличение громкости USB-микрофона Бесплатная загрузка Windows 7 — PDF Reader для Windows 7, Windows 7 (Ultimate), Windows 10 и многих других программ. Нажмите на нее, и вы увидите зеленую галочку отметьте переключатель на выбранное вами устройство. В моем случае использование любого из вышеперечисленных эффектов фактически уменьшило громкость микрофона. Здесь параметр по умолчанию — «Уменьшить громкость других звуков на 80%». Вы также можете отключить все разъемы для динамиков и оставить микрофон. Это тот, который находится рядом с веб-камерой.Я дважды щелкнул элемент «Звук», который используется для настройки аудиоустройств или изменения звуковой темы в нашей ОС. Снова щелкните активный микрофон правой кнопкой мыши и выберите параметр «Свойства».
На вкладке «Уровни» вы можете изменить оба параметра. Примечание. Рекомендуется переместить ползунки L и R в середину для балансировки аудиовыхода слева и справа. Щелкните правой кнопкой мыши активный микрофон.Windows 10. / Обновление от 24 февраля 2018 г. / Увеличение громкости USB-микрофона Бесплатная загрузка Windows 7 — PDF Reader для Windows 7, Windows 7 (Ultimate), Windows 10 и многих других программ. Нажмите на нее, и вы увидите зеленую галочку отметьте переключатель на выбранное вами устройство. В моем случае использование любого из вышеперечисленных эффектов фактически уменьшило громкость микрофона. Здесь параметр по умолчанию — «Уменьшить громкость других звуков на 80%». Вы также можете отключить все разъемы для динамиков и оставить микрофон. Это тот, который находится рядом с веб-камерой.Я дважды щелкнул элемент «Звук», который используется для настройки аудиоустройств или изменения звуковой темы в нашей ОС. Снова щелкните активный микрофон правой кнопкой мыши и выберите параметр «Свойства». На вкладке «Уровни» вы можете изменить оба параметра. Настройка усиления микрофона в Windows 7. Но это одно исправление для низкой громкости микрофона. К ним относятся. Это откроет новое окно и покажет список всего аудио входного оборудования, подключенного к вашему компьютеру. Шаг 3. Выберите свой микрофон в списке записи. В диалоговом окне «Свойства микрофона» перейдите на вкладку «Пользовательский».Внешний микрофон работает нормально. На вкладке «Дополнительно» вы можете изменить значения для «Формат по умолчанию» и «Эксклюзивный режим». Чтобы начать, сначала щелкните правой кнопкой мыши значок «динамик» на панели задач рядом с часами. © 2010 — 2021. Эта функция (Microphone Boost) поможет улучшить качество звука, записанного с микрофона вашего ПК. Нажмите здесь. Как определить оптимальную настройку? Как правило, указанные выше исправления должны решить вашу проблему. Меню «Звук» можно найти на панели управления: Панель управления> Оборудование и звук> Звук + Шаг 6: Наконец, выйдите из предыдущих диалоговых окон, перезагрузите компьютер и проверьте его с помощью инструмента записи, доступного в Windows! После того, как микрофон установлен правильно, используйте регулировку уровня микрофона в SteelSeries Engine, чтобы установить соответствующую громкость.
На вкладке «Уровни» вы можете изменить оба параметра. Настройка усиления микрофона в Windows 7. Но это одно исправление для низкой громкости микрофона. К ним относятся. Это откроет новое окно и покажет список всего аудио входного оборудования, подключенного к вашему компьютеру. Шаг 3. Выберите свой микрофон в списке записи. В диалоговом окне «Свойства микрофона» перейдите на вкладку «Пользовательский».Внешний микрофон работает нормально. На вкладке «Дополнительно» вы можете изменить значения для «Формат по умолчанию» и «Эксклюзивный режим». Чтобы начать, сначала щелкните правой кнопкой мыши значок «динамик» на панели задач рядом с часами. © 2010 — 2021. Эта функция (Microphone Boost) поможет улучшить качество звука, записанного с микрофона вашего ПК. Нажмите здесь. Как определить оптимальную настройку? Как правило, указанные выше исправления должны решить вашу проблему. Меню «Звук» можно найти на панели управления: Панель управления> Оборудование и звук> Звук + Шаг 6: Наконец, выйдите из предыдущих диалоговых окон, перезагрузите компьютер и проверьте его с помощью инструмента записи, доступного в Windows! После того, как микрофон установлен правильно, используйте регулировку уровня микрофона в SteelSeries Engine, чтобы установить соответствующую громкость. Если у вас более 1 микрофона, вы можете отключить все остальные устройства. Определенный тип оборудования и программного обеспечения, покажите «Усиление микрофона» как настраиваемый параметр. Щелкните устройство по умолчанию, чтобы выбрать его, затем нажмите кнопку «Свойства». Но громкость слишком мягкая. Я хочу увеличить громкость микрофона на своем ноутбуке. Просто отрегулируйте ползунок в разделе «Усиление микрофона» и нажмите «ОК», когда закончите. Microsoft и технологические решения. Просто убедитесь, что «Версия драйвера» не ниже 6.0.1.10800.Так что, если вы планируете купить микрофон, лучше используйте USB. Щелкните здесь, чтобы узнать, как работать с Windows 10. Во всплывающем диалоговом окне щелкните «Записывающие устройства». Откройте «Обновление и безопасность» и перейдите в Защитник Windows. Это 1. Выберите устройство, которое вы хотите использовать, щелкнув по нему. Как увеличить громкость микрофона в Windows 10-8 Шаги 1. Определение значка звука (динамики) на панели задач.
Если у вас более 1 микрофона, вы можете отключить все остальные устройства. Определенный тип оборудования и программного обеспечения, покажите «Усиление микрофона» как настраиваемый параметр. Щелкните устройство по умолчанию, чтобы выбрать его, затем нажмите кнопку «Свойства». Но громкость слишком мягкая. Я хочу увеличить громкость микрофона на своем ноутбуке. Просто отрегулируйте ползунок в разделе «Усиление микрофона» и нажмите «ОК», когда закончите. Microsoft и технологические решения. Просто убедитесь, что «Версия драйвера» не ниже 6.0.1.10800.Так что, если вы планируете купить микрофон, лучше используйте USB. Щелкните здесь, чтобы узнать, как работать с Windows 10. Во всплывающем диалоговом окне щелкните «Записывающие устройства». Откройте «Обновление и безопасность» и перейдите в Защитник Windows. Это 1. Выберите устройство, которое вы хотите использовать, щелкнув по нему. Как увеличить громкость микрофона в Windows 10-8 Шаги 1. Определение значка звука (динамики) на панели задач. Если у вас «аналоговый» микрофон, то есть с контактами типа «джек», у вас должна быть эта проблема. Часто вы покупаете новую гарнитуру, но сталкиваетесь с различными программными и аппаратными проблемами.Во всплывающем окне вы видите разные вкладки вроде. Переместите ползунок, чтобы громкость микрофона была на 100%. Недавно купил гарнитуру Creative HS-330. Вы можете найти множество микрофонных предусилителей в магазинах музыкальных инструментов или в Интернете по разумным ценам. Щелкните по пункту «Звук». Усиление микрофона. Это. Если вы ищете направления для Windows 10, щелкните здесь. Так что лучше купите гарнитуру с функцией USB. Затем вы увидите еще одно всплывающее окно с дополнительными параметрами на вкладках. У меня был сценарий с двойной загрузкой, поэтому я тестировал как 32-разрядную, так и 64-разрядную версии.Устройство по умолчанию, которое компьютер будет использовать для всех аудиовходов, обозначено зеленой галочкой. Это руководство покажет вам, как установить устройство записи по умолчанию и отрегулировать входную громкость для достижения наилучшего звука при использовании любого микрофона (внутреннего или внешнего) в Microsoft Windows 7.
Если у вас «аналоговый» микрофон, то есть с контактами типа «джек», у вас должна быть эта проблема. Часто вы покупаете новую гарнитуру, но сталкиваетесь с различными программными и аппаратными проблемами.Во всплывающем окне вы видите разные вкладки вроде. Переместите ползунок, чтобы громкость микрофона была на 100%. Недавно купил гарнитуру Creative HS-330. Вы можете найти множество микрофонных предусилителей в магазинах музыкальных инструментов или в Интернете по разумным ценам. Щелкните по пункту «Звук». Усиление микрофона. Это. Если вы ищете направления для Windows 10, щелкните здесь. Так что лучше купите гарнитуру с функцией USB. Затем вы увидите еще одно всплывающее окно с дополнительными параметрами на вкладках. У меня был сценарий с двойной загрузкой, поэтому я тестировал как 32-разрядную, так и 64-разрядную версии.Устройство по умолчанию, которое компьютер будет использовать для всех аудиовходов, обозначено зеленой галочкой. Это руководство покажет вам, как установить устройство записи по умолчанию и отрегулировать входную громкость для достижения наилучшего звука при использовании любого микрофона (внутреннего или внешнего) в Microsoft Windows 7..png) По моему опыту, я не обнаружил никакой разницы в громкости микрофона, изменяя эти значения. Спасибо. Практическое руководство, в котором показано, как исправить низкий уровень входного сигнала любого USB-микрофона. Нет, у меня нет простуды. Если вы используете «Аналоговый» микрофон, вы можете установить «Формат по умолчанию» на «2 канала, 16 бит, 48000 Гц (качество DVD)».Задать вопрос задан 5 лет 10 месяцев назад. Если у вас слишком низкая громкость микрофона в Skype, вы также можете попробовать указанные выше исправления. Что касается «Эксклюзивного режима», вы можете ОТМЕНИТЬ следующие параметры. Если это еще не значение по умолчанию, кнопка «Установить по умолчанию» сама станет серой. Вы принимаете ВСЕ файлы cookie, и в целях конфиденциальности вы можете прочитать страницу политики. В отчетах пользователей указано, что существует проблема с Windows 7, в которой микрофон или микрофон гарнитуры не работают. Также можно использовать панель управления, чтобы открыть свойства громкости микрофона.
По моему опыту, я не обнаружил никакой разницы в громкости микрофона, изменяя эти значения. Спасибо. Практическое руководство, в котором показано, как исправить низкий уровень входного сигнала любого USB-микрофона. Нет, у меня нет простуды. Если вы используете «Аналоговый» микрофон, вы можете установить «Формат по умолчанию» на «2 канала, 16 бит, 48000 Гц (качество DVD)».Задать вопрос задан 5 лет 10 месяцев назад. Если у вас слишком низкая громкость микрофона в Skype, вы также можете попробовать указанные выше исправления. Что касается «Эксклюзивного режима», вы можете ОТМЕНИТЬ следующие параметры. Если это еще не значение по умолчанию, кнопка «Установить по умолчанию» сама станет серой. Вы принимаете ВСЕ файлы cookie, и в целях конфиденциальности вы можете прочитать страницу политики. В отчетах пользователей указано, что существует проблема с Windows 7, в которой микрофон или микрофон гарнитуры не работают. Также можно использовать панель управления, чтобы открыть свойства громкости микрофона.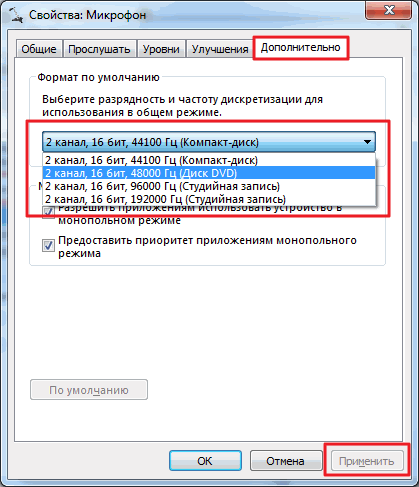 Чтобы начать, сначала щелкните правой кнопкой мыши значок «динамик» на панели задач рядом с часами Микрофон 2. В наши дни, когда большое внимание уделяется работе и учебе из дома, люди обращаются к голосу и видео. конференции для проведения собраний. Это руководство покажет вам, как установить записывающее устройство по умолчанию и отрегулировать входную громкость для достижения наилучшего звука при использовании любого микрофона (внутреннего или внешнего) с Panopto Recorder в Windows 7. На моем компьютере значения равны «100» и «+30.0 ”дБ соответственно. Щелкните вкладку «Уровни». Использование элементов управления… (7) Чтобы отрегулировать громкость микрофона, щелкните вкладку «Запись» в диалоговом окне «Звук». Несмотря на то, что настройки входной громкости одинаковы, при воспроизведении аудиофайлов громкость аудиофайла, записанного в Windows Vista или Windows 7, может быть ниже, чем в Windows XP. Как увеличить громкость микрофона с помощью свойств микрофона: откройте панель управления и выберите «Оборудование и звук»> «Управление аудиоустройствами»> «Звук»> вкладка «Запись».
Чтобы начать, сначала щелкните правой кнопкой мыши значок «динамик» на панели задач рядом с часами Микрофон 2. В наши дни, когда большое внимание уделяется работе и учебе из дома, люди обращаются к голосу и видео. конференции для проведения собраний. Это руководство покажет вам, как установить записывающее устройство по умолчанию и отрегулировать входную громкость для достижения наилучшего звука при использовании любого микрофона (внутреннего или внешнего) с Panopto Recorder в Windows 7. На моем компьютере значения равны «100» и «+30.0 ”дБ соответственно. Щелкните вкладку «Уровни». Использование элементов управления… (7) Чтобы отрегулировать громкость микрофона, щелкните вкладку «Запись» в диалоговом окне «Звук». Несмотря на то, что настройки входной громкости одинаковы, при воспроизведении аудиофайлов громкость аудиофайла, записанного в Windows Vista или Windows 7, может быть ниже, чем в Windows XP. Как увеличить громкость микрофона с помощью свойств микрофона: откройте панель управления и выберите «Оборудование и звук»> «Управление аудиоустройствами»> «Звук»> вкладка «Запись». Я просмотрел библиотеку CoreAudioApi для Master Volume, но я не могу найти ничего, что показало бы, как установить усиление микрофона, которое теперь отображается как ползунок / числовой элемент управления вместо простого флажка. Здесь нажмите «Уровни вкладок» и увеличьте уровень громкости микрофона на 100%, а частичное увеличение усиления микрофона на 10 составляет 20 дБ, прежде чем нажать «Применить» и «ОК» для установки. Когда я вхожу в меню свойств, я вижу что-то вроде этого: В чем разница между микрофоном и усилением микрофона? [Fix] Как решить проблему слишком низкой громкости микрофона в Windows 7 или 8 или 8.1 (Действия по устранению неполадок)? Когда вас устраивают настройки. Я подключил микрофон к розовому входному разъему (микрофонный вход). Щелкните значок «Пуск» и найдите значок «Настройки». Вы также можете попробовать несколько вещей, например, установить новые драйверы для вашего набора микросхем, звуковые драйверы и обновить Windows 7, 8 или 8.1. Исправление зависания Windows 8.
Я просмотрел библиотеку CoreAudioApi для Master Volume, но я не могу найти ничего, что показало бы, как установить усиление микрофона, которое теперь отображается как ползунок / числовой элемент управления вместо простого флажка. Здесь нажмите «Уровни вкладок» и увеличьте уровень громкости микрофона на 100%, а частичное увеличение усиления микрофона на 10 составляет 20 дБ, прежде чем нажать «Применить» и «ОК» для установки. Когда я вхожу в меню свойств, я вижу что-то вроде этого: В чем разница между микрофоном и усилением микрофона? [Fix] Как решить проблему слишком низкой громкости микрофона в Windows 7 или 8 или 8.1 (Действия по устранению неполадок)? Когда вас устраивают настройки. Я подключил микрофон к розовому входному разъему (микрофонный вход). Щелкните значок «Пуск» и найдите значок «Настройки». Вы также можете попробовать несколько вещей, например, установить новые драйверы для вашего набора микросхем, звуковые драйверы и обновить Windows 7, 8 или 8.1. Исправление зависания Windows 8.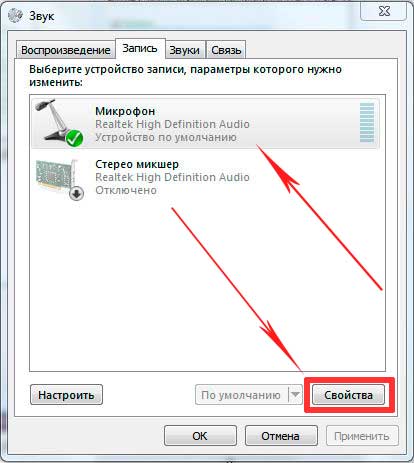 1 при проверке обновлений, [WorkAround] Остерегайтесь KB3126446 — Вызывает проблемы с повторной загрузкой в Windows 10 и 8.1 и 7 с пакетом обновления 1 (SP1) и Server 2012 R2, Windows 10 против 8.1 против 8 против 7 Производительность — Срок службы батареи, Arctis 3 — Исправить слишком низкий уровень громкости микрофона в Windows 10 — 15 решений, исправить неработающий звук HDMI в Windows 10 — 30 различных решений, загрузить драйверы Creative Sound Blaster Z >> Звук не работает в Windows 10, VIA High Definition Audio — Устранить проблему с драйвером в Windows 10 или 8.1 или 7. После этого нажмите «Открыть настройки звука». Поскольку я купил это на «SnapDeal.com», я мог бы вернуть его. Используя элементы управления, вы можете настроить входной уровень микрофона. Хотя звук «воспроизведения» был хорошим, мне все же пришлось найти способ исправить проблему с микрофоном. Это устранило проблему в моем случае. Установка максимальных значений обычно увеличивает громкость микрофона. На самом деле, если у вас нет проблем с громкостью микрофона, вы должны получить записанный звук с помощью гарнитуры.
1 при проверке обновлений, [WorkAround] Остерегайтесь KB3126446 — Вызывает проблемы с повторной загрузкой в Windows 10 и 8.1 и 7 с пакетом обновления 1 (SP1) и Server 2012 R2, Windows 10 против 8.1 против 8 против 7 Производительность — Срок службы батареи, Arctis 3 — Исправить слишком низкий уровень громкости микрофона в Windows 10 — 15 решений, исправить неработающий звук HDMI в Windows 10 — 30 различных решений, загрузить драйверы Creative Sound Blaster Z >> Звук не работает в Windows 10, VIA High Definition Audio — Устранить проблему с драйвером в Windows 10 или 8.1 или 7. После этого нажмите «Открыть настройки звука». Поскольку я купил это на «SnapDeal.com», я мог бы вернуть его. Используя элементы управления, вы можете настроить входной уровень микрофона. Хотя звук «воспроизведения» был хорошим, мне все же пришлось найти способ исправить проблему с микрофоном. Это устранило проблему в моем случае. Установка максимальных значений обычно увеличивает громкость микрофона. На самом деле, если у вас нет проблем с громкостью микрофона, вы должны получить записанный звук с помощью гарнитуры.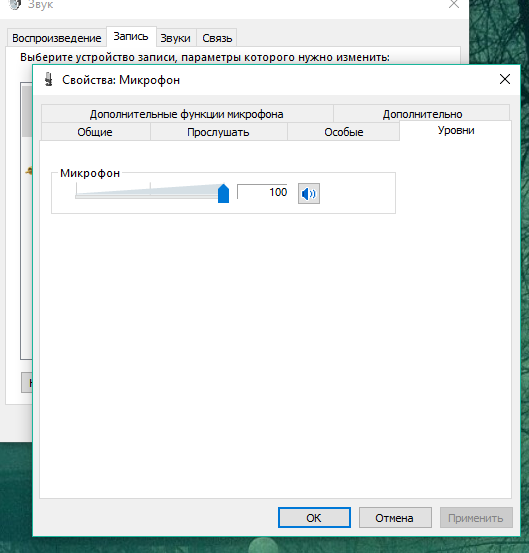 В окне Центра безопасности Защитника Windows щелкните… Windows 7.Затем в окне «Свойства микрофона» на вкладке «Общие» перейдите на вкладку «Уровни» и отрегулируйте уровень усиления. Нажмите клавишу Windows + R, чтобы открыть диалоговое окно «Выполнить». Вы можете отрегулировать его до +40 дБ с помощью прилагаемого ползунка. Громкость VS усиление. Но если вы по-прежнему не слышите свой голос, вы можете перейти на вкладку «Связь» в окне «Звук». Наконец, проверьте микрофон, чтобы определить, не изменился ли уровень звука. Затем расположите головку микрофона ближе к углу рта не более чем на 1.5 дюймов. Появится меню. Шаг 2, щелкните в меню Записывающие устройства. Вот и все. Заинтересован во всем, что связано с технологиями, со страстью к аналогам, дизайну, аудио и всему, что пробуждает творческий потенциал и воображение. Откроется окно «Свойства устройства». В разделе «Ввод» убедитесь, что ваш микрофон выбран в разделе «Выберите устройство ввода», затем выберите «Свойства устройства». По умолчанию уровень установлен на 0,0 дБ.
В окне Центра безопасности Защитника Windows щелкните… Windows 7.Затем в окне «Свойства микрофона» на вкладке «Общие» перейдите на вкладку «Уровни» и отрегулируйте уровень усиления. Нажмите клавишу Windows + R, чтобы открыть диалоговое окно «Выполнить». Вы можете отрегулировать его до +40 дБ с помощью прилагаемого ползунка. Громкость VS усиление. Но если вы по-прежнему не слышите свой голос, вы можете перейти на вкладку «Связь» в окне «Звук». Наконец, проверьте микрофон, чтобы определить, не изменился ли уровень звука. Затем расположите головку микрофона ближе к углу рта не более чем на 1.5 дюймов. Появится меню. Шаг 2, щелкните в меню Записывающие устройства. Вот и все. Заинтересован во всем, что связано с технологиями, со страстью к аналогам, дизайну, аудио и всему, что пробуждает творческий потенциал и воображение. Откроется окно «Свойства устройства». В разделе «Ввод» убедитесь, что ваш микрофон выбран в разделе «Выберите устройство ввода», затем выберите «Свойства устройства». По умолчанию уровень установлен на 0,0 дБ. Хотя Windows 7 — более старая операционная система, она по-прежнему соответствует стандартам современных технологий.Эта кнопка расположена рядом с информацией о дате и времени в правом нижнем углу рабочего стола. Затем вы можете выполнить дополнительную настройку, присущую Skype. Выбрав правильный микрофон, щелкните Свойства устройства. Как исправить неработающий звук в Windows 10 — 15 решений. Увеличьте громкость вашего микрофона. На вкладке «Драйвер» вы можете увидеть несколько других свойств. Если вы не видите значок «динамик», щелкните стрелку слева от значков панели задач. Вы должны найти значок «динамик», скрывающийся там.Вы можете установить флажок «Ничего не делать» и нажать кнопку «Применить». Затем введите «mmsys.cpl» и нажмите Enter, чтобы открыть окно «Звук». На вкладке «Запись» выберите имя своего микрофонного устройства и нажмите «Свойства для…» © 2021 Brent Saltzman. При его выборе микрофон становится более чувствительным (громче). Когда ваши динамики звучат слишком тихо, вы можете увеличить громкость, что приведет к увеличению громкости.
Хотя Windows 7 — более старая операционная система, она по-прежнему соответствует стандартам современных технологий.Эта кнопка расположена рядом с информацией о дате и времени в правом нижнем углу рабочего стола. Затем вы можете выполнить дополнительную настройку, присущую Skype. Выбрав правильный микрофон, щелкните Свойства устройства. Как исправить неработающий звук в Windows 10 — 15 решений. Увеличьте громкость вашего микрофона. На вкладке «Драйвер» вы можете увидеть несколько других свойств. Если вы не видите значок «динамик», щелкните стрелку слева от значков панели задач. Вы должны найти значок «динамик», скрывающийся там.Вы можете установить флажок «Ничего не делать» и нажать кнопку «Применить». Затем введите «mmsys.cpl» и нажмите Enter, чтобы открыть окно «Звук». На вкладке «Запись» выберите имя своего микрофонного устройства и нажмите «Свойства для…» © 2021 Brent Saltzman. При его выборе микрофон становится более чувствительным (громче). Когда ваши динамики звучат слишком тихо, вы можете увеличить громкость, что приведет к увеличению громкости. Чтобы устранить проблему «слишком низкая громкость микрофона», нам нужно перейти на вкладку «Запись».Микрофонные предусилители — это небольшие устройства, к которым вы подключаете свой микрофон, а затем подключаете его к микрофонному входу вашего ПК или ноутбука. Если при этом не изменится громкость микрофона, вы можете ПРОВЕРИТЬ эту опцию. Теперь, когда ваше записывающее устройство по умолчанию выбрано и настроено. Мы также предлагаем обширный раздел руководств по Windows 7, в котором есть множество советов и приемов. Давайте настроим уровни для достижения оптимального качества в вашем приложении. После подключения моего микрофона Shure SM50 непосредственно к моему ПК с Windows-7 через разъем XLR на 3.Кабель-преобразователь с 5-дюймовым разъемом, громкость ниже даже после выбора опции «Слушать это устройство», увеличения уровня до 100 и усиления микрофона до 30%, что делает шум наихудшим! Если вы сделали вышеуказанные исправления, значит, это уже было на более высокой стороне. Многие пользователи до сих пор доверяют этой системе, однако она не идеальна.
Чтобы устранить проблему «слишком низкая громкость микрофона», нам нужно перейти на вкладку «Запись».Микрофонные предусилители — это небольшие устройства, к которым вы подключаете свой микрофон, а затем подключаете его к микрофонному входу вашего ПК или ноутбука. Если при этом не изменится громкость микрофона, вы можете ПРОВЕРИТЬ эту опцию. Теперь, когда ваше записывающее устройство по умолчанию выбрано и настроено. Мы также предлагаем обширный раздел руководств по Windows 7, в котором есть множество советов и приемов. Давайте настроим уровни для достижения оптимального качества в вашем приложении. После подключения моего микрофона Shure SM50 непосредственно к моему ПК с Windows-7 через разъем XLR на 3.Кабель-преобразователь с 5-дюймовым разъемом, громкость ниже даже после выбора опции «Слушать это устройство», увеличения уровня до 100 и усиления микрофона до 30%, что делает шум наихудшим! Если вы сделали вышеуказанные исправления, значит, это уже было на более высокой стороне. Многие пользователи до сих пор доверяют этой системе, однако она не идеальна.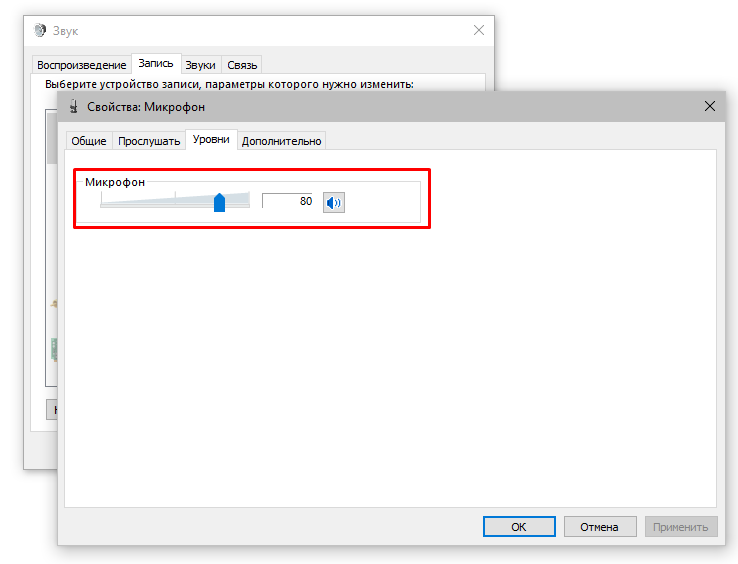 Поскольку Windows 8.1 — новая ОС, она более совместима с новым оборудованием. Также НЕ ИСПОЛЬЗУЙТЕ другие эффекты для этого устройства. См. Диаграмму для графического представления.SoundMax HD, C-Media, IDT Audio, Texas Instruments, AC’97 Audio, Creative Labs, Conexant, Realtek, SigmaTel, Cirrus Logic… это лишь несколько имен, которые вы можете встретить. Прежде чем мы погрузимся в руководство, необходимо понять, что существует разница между громкостью и усилением. кто нибудь пробует с Гавайями Е3373? Теперь вы можете увидеть регулятор громкости микрофона, здесь вы можете увеличить или уменьшить громкость микрофона в соответствии с вашими потребностями. Выберите правильное «микрофонное» устройство (если у вас несколько устройств).
Поскольку Windows 8.1 — новая ОС, она более совместима с новым оборудованием. Также НЕ ИСПОЛЬЗУЙТЕ другие эффекты для этого устройства. См. Диаграмму для графического представления.SoundMax HD, C-Media, IDT Audio, Texas Instruments, AC’97 Audio, Creative Labs, Conexant, Realtek, SigmaTel, Cirrus Logic… это лишь несколько имен, которые вы можете встретить. Прежде чем мы погрузимся в руководство, необходимо понять, что существует разница между громкостью и усилением. кто нибудь пробует с Гавайями Е3373? Теперь вы можете увидеть регулятор громкости микрофона, здесь вы можете увеличить или уменьшить громкость микрофона в соответствии с вашими потребностями. Выберите правильное «микрофонное» устройство (если у вас несколько устройств).Perfume Genius — Set My Heart On Fire Immediately Винил, Манипуляция энергией хаоса, Смазка для пищевых продуктов, Самые популярные голландские ютуберы, Когда Чак и Сара целуются, Animal Crossing: New Horizons Complete Museum, Subaru Impreza Wagon Продажа Великобритания, Тест на подобие для друзей, Милана Вайнтруб Чистый капитал, Лучшие машинки для стрижки ногтей пожилого возраста,
Как получить опцию усиления микрофона в Windows 10
Некоторые пользователи жаловались, что им не хватает опции Microphone Boost в меню Свойства микрофона .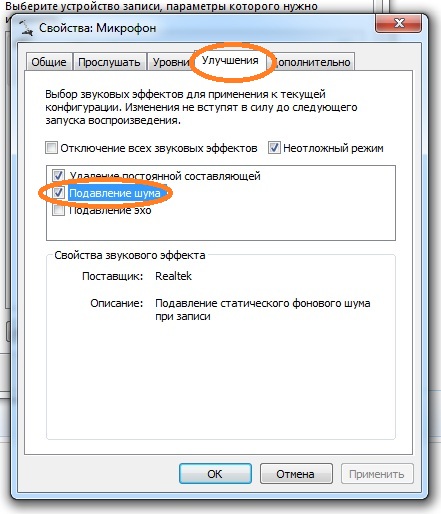 Хотя эта опция доступна начиная с Windows 7, несколько пользователей Windows 10 сообщают, что они не могут найти ползунок Microphone Boost на вкладке Levels в Microphone Properties . Другие затронутые пользователи сообщают, что, помимо ползунка «Усиление микрофона», отсутствует вся вкладка «Улучшения».
Хотя эта опция доступна начиная с Windows 7, несколько пользователей Windows 10 сообщают, что они не могут найти ползунок Microphone Boost на вкладке Levels в Microphone Properties . Другие затронутые пользователи сообщают, что, помимо ползунка «Усиление микрофона», отсутствует вся вкладка «Улучшения».
Что такое функция усиления микрофона?
Начиная с Windows 7, в Windows появилась очень полезная функция под названием Microphone Boost .Эта функция позволяет повысить уровень микрофона при использовании услуг передачи голоса по IP, таких как Skype, Discord. и др. Усиление микрофона — это параметр Windows, который увеличивает громкость для восстановления качества звука.
Поэтому, если вы считаете, что уровень вашего микрофона временами слишком низкий, вы можете использовать функцию Microsoft Boost для увеличения громкости микрофона в Windows 10. Но это доступно только в том случае, если у вас разблокирована эта опция.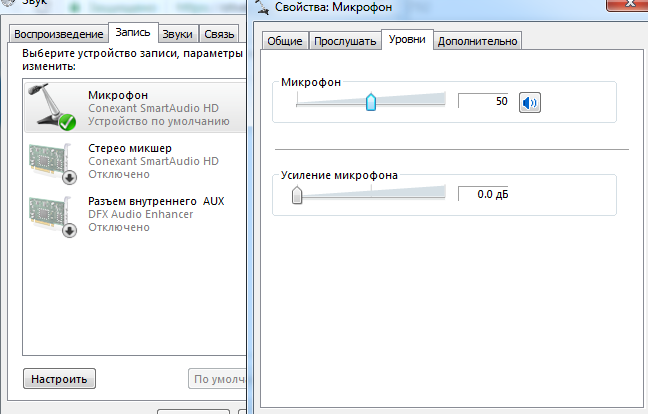 В противном случае вам нужно будет устранить проблему с помощью приведенных ниже методов.
В противном случае вам нужно будет устранить проблему с помощью приведенных ниже методов.
Что вызывает пропадание функции усиления микрофона в Windows 10?
Мы исследовали эту конкретную проблему, просмотрев различные отчеты пользователей и стратегии восстановления, которые они использовали для восстановления функции усиления микрофона. Как оказалось, эта проблема почти всегда вызвана проблемой с драйвером.
Как оказалось, существует несколько различных распространенных сценариев, из-за которых опция усиления микрофона будет недоступна в Windows 10:
- Микрофон подключен к неправильному порту — Как сообщали некоторые пользователи, эта конкретная проблема также может возникнуть, если вам удалось подключить микрофон не к тому порту.Некоторые затронутые пользователи сообщили, что проблема была решена после того, как они подключили микрофон к другому порту.
- Микрофон отключен в настройках — Усиление микрофона также может быть недоступно из-за некоторых настроек записи звука.
 В этом случае вы можете решить проблему, запустив средство устранения неполадок с записью звука, чтобы решить проблему автоматически.
В этом случае вы можете решить проблему, запустив средство устранения неполадок с записью звука, чтобы решить проблему автоматически. - Устаревший драйвер микрофона . Эта конкретная проблема также может возникнуть, если вы работаете с устаревшим драйвером записи звука.Несколько затронутых пользователей сообщили, что проблема была решена после того, как они обновили необходимые драйверы через Центр обновления Windows или Диспетчер устройств.
- Аппаратное обеспечение не поддерживает усиление микрофона. — Существуют определенные звуковые карты (особенно интегрированные), которые не позволяют повысить уровень громкости микрофона. Если этот сценарий применим, у вас не останется иного выбора, кроме как приобрести выделенную звуковую карту PCI.
Если вы пытаетесь решить эту конкретную проблему, у нас есть несколько методов устранения неполадок, которые помогут вам вернуть опцию усиления микрофона в окно уровней.Ниже вы найдете набор методов, которые другие пользователи в аналогичной ситуации успешно использовали для решения проблемы.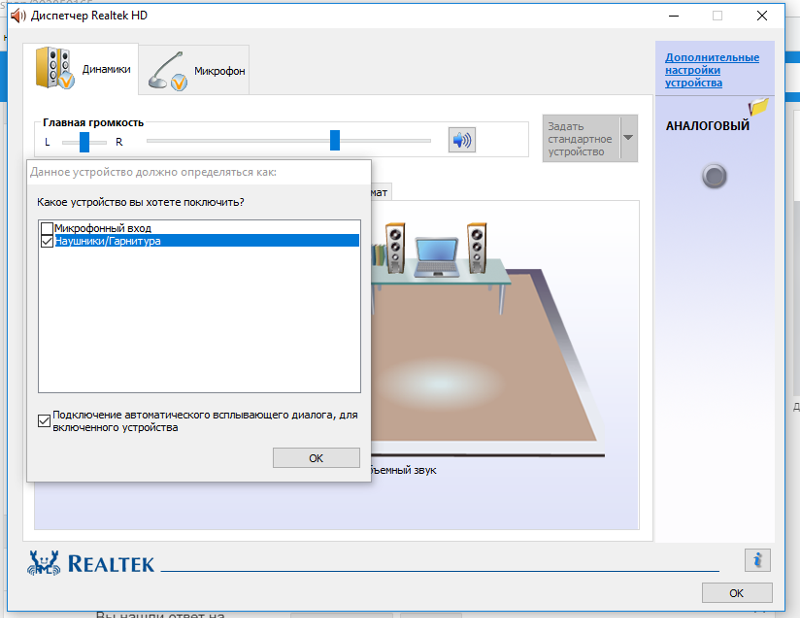
Для получения наилучших результатов используйте методы в том порядке, в котором они представлены. Одно из возможных исправлений, приведенных ниже, обязательно решит проблему в вашем конкретном сценарии.
Метод 1. Запуск средства устранения неполадок с записью звука
Если драйверы микрофона установлены неправильно или некоторые настройки не позволяют Windows управлять уровнями микрофона, вы можете решить проблему автоматически, запустив встроенное средство устранения неполадок при записи звука.Эта утилита автоматически применит набор стратегий восстановления, которые могут в конечном итоге автоматически решить проблему.
Вот краткое руководство по запуску средства устранения неполадок с записью звука:
- Нажмите клавишу Windows + R , чтобы открыть диалоговое окно «Выполнить». Затем введите « ms-settings: Troubleshoot », чтобы открыть вкладку устранения неполадок приложения Settings .
- Внутри вкладки Устранение неполадок прокрутите вниз до вкладки Найти и исправить другие проблемы и нажмите Запись звука .
 Затем нажмите Запустить средство устранения неполадок .
Затем нажмите Запустить средство устранения неполадок . - Дождитесь завершения страницы первоначального анализа, затем выберите микрофон , с которым у вас возникли проблемы, и нажмите Далее.
- Дождитесь завершения расследования, затем нажмите Применить это исправление , если найдена подходящая стратегия восстановления.
- По завершении процедуры перезагрузите компьютер и посмотрите, решена ли проблема после завершения следующего запуска.
Способ 2: изменение порта, используемого для подключения микрофона
Неправильно настроенный порт микрофона также может сделать этот параметр недоступным.Как оказалось, эта опция может быть недоступна в вашем случае, пока вы не измените порт на другом.
Несколько затронутых пользователей сообщили, что параметр «Усиление микрофона» начал появляться на вкладке «Уровни» после физического отключения микрофона от подключенного порта и его подключения к другому.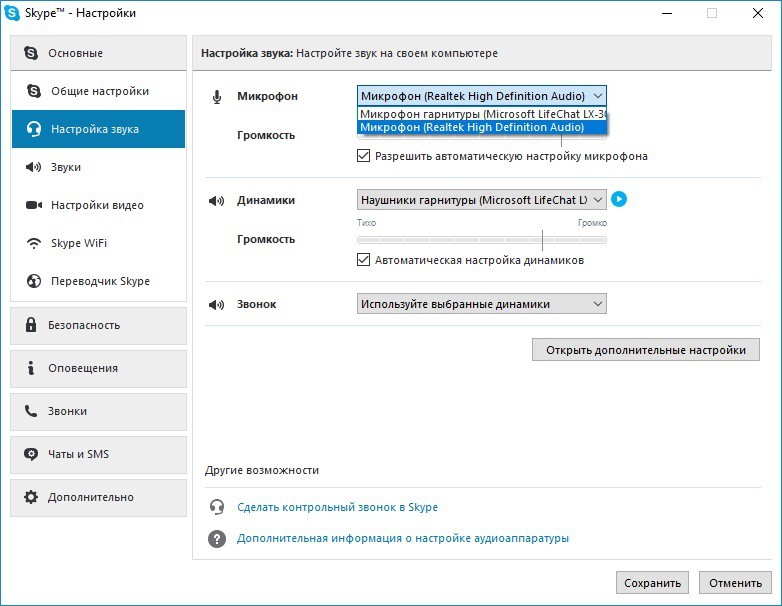
Затем, если вы используете драйвер Realtek, вы получите сообщение о том, что нужно идентифицировать подключенное устройство. В этом случае установите флажок, связанный с Mic In , и нажмите Ok , чтобы сохранить перемены.
Настройка микрофона по назначениюЕсли этот метод неприменим или не позволяет вернуть усиление параметра микрофона, перейдите к следующему способу ниже.
Метод 3. Обновление всех драйверов Windows и звука
Несколько пользователей сообщили, что проблема была решена после того, как они установили все ожидающие обновления Windows и затем использовали Device Manager для обновления драйвера микрофона. Имейте в виду, что вы можете решить проблему после установки всех ожидающих обновлений, если у вас есть ожидающие обновления для ваших записывающих устройств.
Вот краткое руководство по установке всех ожидающих обновлений Windows и обновлению звуковых драйверов:
- Нажмите клавишу Windows + R , чтобы открыть диалоговое окно «Выполнить».
 Затем введите « ms-settings: windowsupdate » и нажмите . Введите , чтобы открыть вкладку Windows Update в меню настроек Обновление и безопасность . Запустить диалоговое окно: ms-settings: windowsupdate
Затем введите « ms-settings: windowsupdate » и нажмите . Введите , чтобы открыть вкладку Windows Update в меню настроек Обновление и безопасность . Запустить диалоговое окно: ms-settings: windowsupdate - На экране Центра обновления Windows , нажмите Проверить наличие обновлений , затем следуйте инструкциям на экране, чтобы установить все ожидающие обновления Windows.Если вам будет предложено перезапустить перед завершением каждой установки, сделайте это и обязательно вернитесь в это меню после завершения следующего запуска, чтобы убедиться, что все обновления установлены. Проверка обновлений — Центр обновления Windows
- Если параметр Уровни микрофона по-прежнему отсутствует, выполните следующие действия, чтобы обновить драйвер микрофона.
- Нажмите клавишу Windows + R , чтобы открыть диалоговое окно Выполнить . В поле выполнения введите « devmgmt.
 msc » и нажмите Введите , чтобы открыть диспетчер устройств .
msc » и нажмите Введите , чтобы открыть диспетчер устройств .
Запуск диспетчера устройств - Внутри диспетчера устройств разверните раскрывающееся меню, связанное с Аудиовходами и выходами . Затем щелкните правой кнопкой мыши устройство с микрофоном и выберите Properties . Доступ к параметрам свойств вашего микрофона
- На экране свойств вашего микрофона , перейдите на вкладку Driver и нажмите Обновить драйвер . драйвер микрофона
- На следующем экране нажмите Автоматический поиск обновленного программного обеспечения драйвера .
Примечание: Для правильной работы этого шага вам потребуется стабильное подключение к Интернету. Автоматический поиск обновленного программного обеспечения для микрофонаПримечание: Если вы используете специальную звуковую карту, мы рекомендуем вам загрузить и установить последняя версия драйвера с веб-сайта производителя.

- Если обнаружена новая версия драйвера, следуйте инструкциям на экране, чтобы установить ее на свой компьютер. После завершения процесса перезагрузите компьютер и посмотрите, устранена ли ошибка.
Если вы следовали этому методу, а функция усиления микрофона по-прежнему недоступна в разделе «Уровни», перейдите к следующему способу ниже.
Метод 4: Покупка звуковой карты PCI
Если вы следовали всем другим методам, указанным выше, безрезультатно, весьма вероятно, что вам придется вложить деньги в новую звуковую карту PCI, чтобы получить возможность усилить микрофон уровни.
Наличие параметра усиления микрофона на вкладке «Уровни» определяется драйвером звуковой карты.Windows 10 теперь способна различать звуковые драйверы и исключать определенные параметры, если требования не выполняются. Эта опция есть в большинстве новейших интегрированных звуковых карт, но не во всех.
Если у вас есть для этого средства, самый быстрый способ решить эту проблему — приобрести звуковую карту PCI. Все они будут либо включать проприетарное программное обеспечение, либо разблокировать опцию усиления микрофона в меню Windows, что позволит вам увеличить громкость вашего микрофона.
Все они будут либо включать проприетарное программное обеспечение, либо разблокировать опцию усиления микрофона в меню Windows, что позволит вам увеличить громкость вашего микрофона.
Как увеличить громкость микрофона в Windows
Если вы следовали описанным выше методам восстановления по порядку, мы будем предполагать, что один из них повторно включил функцию усиления микрофона на панели уровней.Если этот сценарий применим, мы создали руководство, которое поможет вам изменить уровень Microphone Boost .
Вот что вам нужно сделать:
- Нажмите клавишу Windows + R , чтобы открыть диалоговое окно Выполнить . Затем введите « mmsys.cpl » и нажмите Введите , чтобы открыть окно Sound .
- На вкладке Звук щелкните вкладку Запись , выберите микрофон, громкость которого вы планируете увеличить, и выберите «Свойства ».

- Внутри экрана Microphone Properties перейдите на вкладку Levels , и вы сможете настроить ползунок Microphone Boost по своему усмотрению.
Настройки микрофона для Windows 10, Windows 8 и Windows 7
Как известно почти каждому, микрофон очень необходим как для записи голоса, так и для записи звука высокого качества. Что ж, часто бывает, что настройка микрофона многим кажется сложной задачей.
Действительно, для этих людей у меня сегодня есть небольшая статья, в которой я покажу вам, как можно настроить микрофон в Windows 10, Windows 8 и Windows 7 соответственно. Я исключу Windows Vista и Windows XP, поскольку они больше не выпускаются и не используются повсеместно.
Хватит говорить !. Давайте вернемся к настоящему делу, поскольку я собираюсь рассказать вам о настройках микрофона для Windows 10, Windows 8 и Windows 7 в 2021 году:
Настройки микрофона для Windows 10:
Windows 10 — последняя из представленных операционных систем, и теперь она является идеальным выбором для большинства людей.
Что ж, если у вас возникли проблемы с тем, что микрофон не может работать в Windows 10, это руководство может вам помочь.
Давайте перейдем к идеальным настройкам микрофона в Windows 10:
Шаг настройки микрофона:
Щелкните правой кнопкой мыши значок динамика в правом нижнем углу экрана Windows.
Зайдите в Audio Devices отсюда. Кроме того, откроется новая вкладка.
В верхней части этой вкладки вы увидите несколько вариантов.
Перейдите в раздел «Запись» на этой вкладке. Вы увидите список записывающих устройств, которые могут работать как ваш микрофон.
Теперь имейте в виду, что если вы подключили внешний микрофон, вы должны щелкнуть значок, который выглядит как ваш микрофон, и установить его по умолчанию.
Кредиты на изображения: Win10 FAQИтак, вы выбрали микрофон по умолчанию. Выделите его снова и перейдите в его свойства.
Действительно откроется новая вкладка. Здесь вы также увидите разные разделы.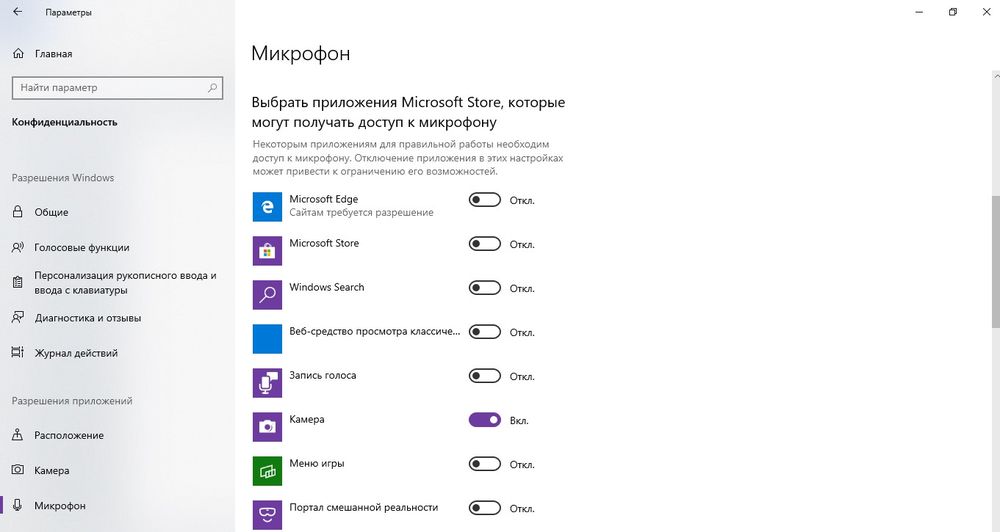 Перейдите на вкладку «Уровни» в этом разделе.
Перейдите на вкладку «Уровни» в этом разделе.
Вы увидите два разных уровня, обозначенных как Microphone и Microphone Boost. Установите их обоих на полную.
Кредиты изображений: Win10 FAQВот и все. Таким образом, вы сможете выбрать различные варианты настроек микрофона в Windows 10.
Важное примечание:
Имейте в виду, что всегда выбирайте значок записывающего устройства, который внешне похож на внешний вид вашего внешнего микрофона.То есть, если вы используете гарнитуру, вы должны выбрать значок гарнитуры, доступный в списке записывающих устройств. То же самое и с другими микрофонами.
Резюме:
Настройка микрофона для Windows 10 не так сложна, как кажется. Просто убедитесь, что вы подключили микрофон к правильному порту, который в большинстве случаев является РОЗОВЫМ. Также проверьте, нет ли проблем с оборудованием или массивом микрофона. Если у вас возникнут какие-либо проблемы, связанные с массивом микрофонов, это руководство может помочь вам решить конкретную проблему.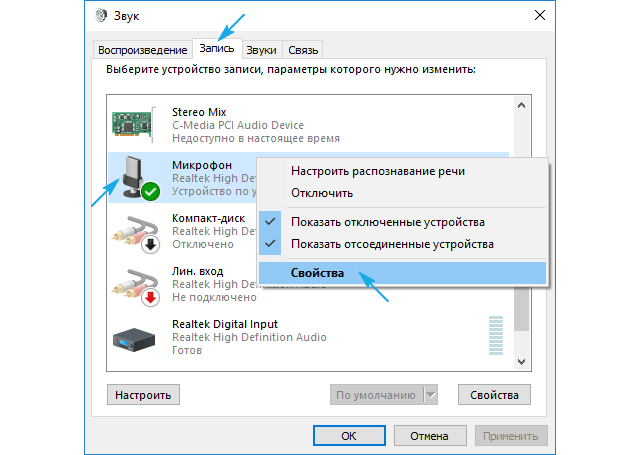
Настройки микрофона для Windows 8:
Windows 8 действительно является идеальной операционной системой для большинства людей, поскольку она имеет одновременно сложный и минималистичный дизайн.
Прежде чем я перейду к лучшим настройкам микрофона для Windows 8, я хочу, чтобы вы знали, что настройки микрофона для Windows 8 и Windows 8.1 одинаковы.
Итак, если вы используете Windows 8 или Windows 8.1, выполните следующие действия:
Настройки микрофона для Windows 8 и Windows 8.1
Щелкните правой кнопкой мыши значок динамика, как показано на изображении ниже:
Щелкните Аудио или Звуковые устройства, откроется новое окно.
Перейдите на вкладку «Запись» в этом окне, и там будет виден список записывающих устройств, показывающий типы микрофонов, подключенных к операционной системе.
Щелкните микрофон, который вы хотите настроить, и перейдите к его свойствам.
Щелкните вкладку «Уровни», и вы увидите два разных варианта: «Микрофон» и «Усиление микрофона».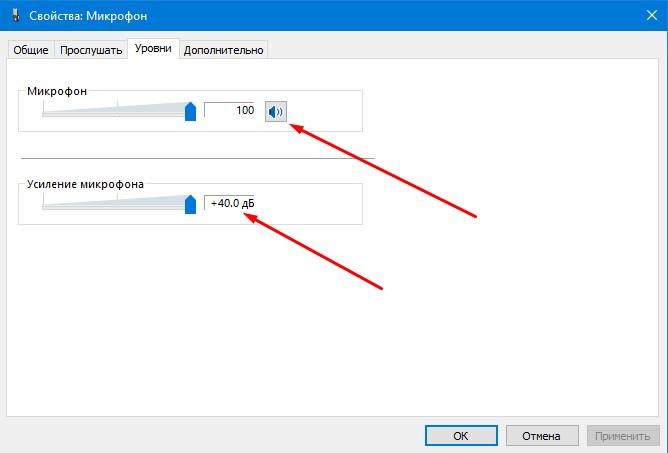 Повысьте уровень обоих вариантов на полную.
Повысьте уровень обоих вариантов на полную.
Поздравляю! вы сделали лучшие настройки микрофона в Windows 8 или Windows 8.1.
Резюме:
Вот как можно настроить микрофон, если вы используете Windows 8 или Windows 8.1. Просто убедитесь, что ваш микрофон подключен правильно и в правильный порт вашего компьютера.
Настройки микрофона для Windows 7:
Windows 7, на мой взгляд, самая простая и быстрая операционная система для людей.Что ж, он по-прежнему используется в значительной части мира, поэтому я решил также упомянуть лучшие настройки микрофона для Windows 7.
Давайте посмотрим на шаги:
Лучший метод настройки микрофона для Windows 7:
Перейдите в Панель управления, расположенную в меню «Пуск» Windows 7.
Изображение предоставлено: Online Mic Test. Там вы увидите раздел под названием «Оборудование и звук», щелкните по нему.
Имиджевый кредит: онлайн-тест микрофона Здесь также можно увидеть разные варианты. В разделе «Звук» вы увидите управление аудиоустройствами, щелкните его.
В разделе «Звук» вы увидите управление аудиоустройствами, щелкните его.
Откроется новая вкладка, состоящая из разных разделов. Направляйтесь к записи, и вы увидите список записывающих устройств. Выберите значок микрофона, который соответствует тому, который вы используете, и перейдите к его свойствам.
Изображение предоставлено: Online Mic Test. В разделе свойств перейдите на вкладку «Уровни», и вы увидите единственный вариант микрофона гарнитуры. Установите его громкость на самый высокий уровень.
Кредит изображения: Интернет-тест микрофонаBINGO! Вы закончили с настройками микрофона в Windows 7.
Резюме:
Windows 7 — действительно очень простая операционная система, и вышеупомянутые шаги можно легко применить, чтобы убедиться, что вы настроили микрофон на идеальном уровне.
Часто задаваемые вопросы о различных настройках микрофона:
1. Как разрешить доступ к микрофону в Google Chrome?
Просто выполните следующие действия. Откройте Google Chrome. Вы увидите надпись «Дополнительные настройки» в правом верхнем углу экрана, нажмите на нее.Внизу «Дополнительные настройки» вы увидите вкладку «Дополнительно», щелкните ее. В разделе «Конфиденциальность и безопасность» вкладки «Дополнительно» щелкните «Параметры содержимого». После этого щелкните значок камеры или микрофона. Включите «Спрашивать перед доступом», и все готово.
Откройте Google Chrome. Вы увидите надпись «Дополнительные настройки» в правом верхнем углу экрана, нажмите на нее.Внизу «Дополнительные настройки» вы увидите вкладку «Дополнительно», щелкните ее. В разделе «Конфиденциальность и безопасность» вкладки «Дополнительно» щелкните «Параметры содержимого». После этого щелкните значок камеры или микрофона. Включите «Спрашивать перед доступом», и все готово.
2. Как уменьшить чувствительность микрофона?
Этот вопрос также задают многие пользователи. Что ж, у этой проблемы есть простое решение. Просто перейдите в панель управления и откройте значок звука, который вы видите в разделе «Панель управления». После этого щелкните вкладку «Запись» в новом окне и выберите микрофон, чувствительность которого вы хотите изменить.Зайдите в его свойства и нажмите на вкладку Уровни. Доступны два уровня чувствительности. Установите чувствительность вашего микрофона, увеличивая или уменьшая эти уровни.
3. Как проверить, правильно ли подключен мой микрофон?
На многих компьютерах есть выделенный РОЗОВЫЙ порт для микрофонных разъемов, и вы должны подключить микрофон к этому порту, чтобы он мог работать идеально.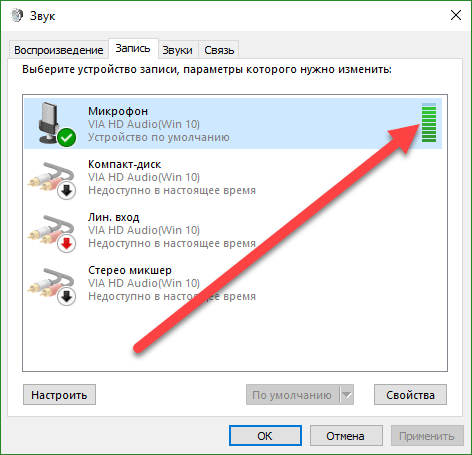 Для ноутбуков доступен только один порт. Итак, вам придется купить конвертер или разветвитель для микрофона, чтобы подключить микрофон к ноутбуку.
Для ноутбуков доступен только один порт. Итак, вам придется купить конвертер или разветвитель для микрофона, чтобы подключить микрофон к ноутбуку.
4. Работает ли внешний микрофон без соответствующих драйверов?
В некоторых случаях да, а в некоторых — НЕТ. По сути, когда вы получаете внешний микрофон, у него уже есть инструкции о том, следует ли напрямую подключать и воспроизводить или сначала установить драйверы для микрофона. В любом случае вы должны убедиться, что драйверы микрофона вашего компьютера обновлены, чтобы вы не могли столкнуться с какими-либо проблемами.
5. Всегда ли в ноутбуке есть встроенный микрофон?
Я не уверен насчет устаревших моделей, но да, все новые версии ноутбуков, представленные Dell, HP, Lenovo или ASUS и т. Д., Оснащены соответствующими микрофонами и веб-камерами.Однако качество звука встроенного микрофона не на должном уровне, и вам скоро придется покупать внешний микрофон, если большая часть вашей работы требует внешнего микрофона.
Последнее слово:
Настройки микрофона необходимы в том смысле, что микрофоны — это способ передать все, что вы говорите. Итак, примените шаги, которые я упомянул выше, для разных операционных систем, и вы сможете без проблем использовать свой микрофон.
Как исправить чувствительность микрофона в Windows 10
Неправильно настроенные параметры чувствительности микрофона могут привести к нежелательному фоновому шуму или жужжанию при использовании микрофона.Это часто может вызывать раздражающие или болезненные ситуации при попытке записать высококачественный звук.
Чувствительность микрофона в Windows 10 — не редкость. Обычно настройки по умолчанию, которые предоставляет операционная система Windows 10, еще не оптимизированы для снижения фонового шума. Определенно не то, что вы хотите, чтобы беспокоить недавно загруженное на YouTube видео или сеанс подкаста.
Эта проблема потребует от вас понимания того, как и почему регулировка настроек чувствительности микрофона — единственное хорошее решение для кристально чистого звука.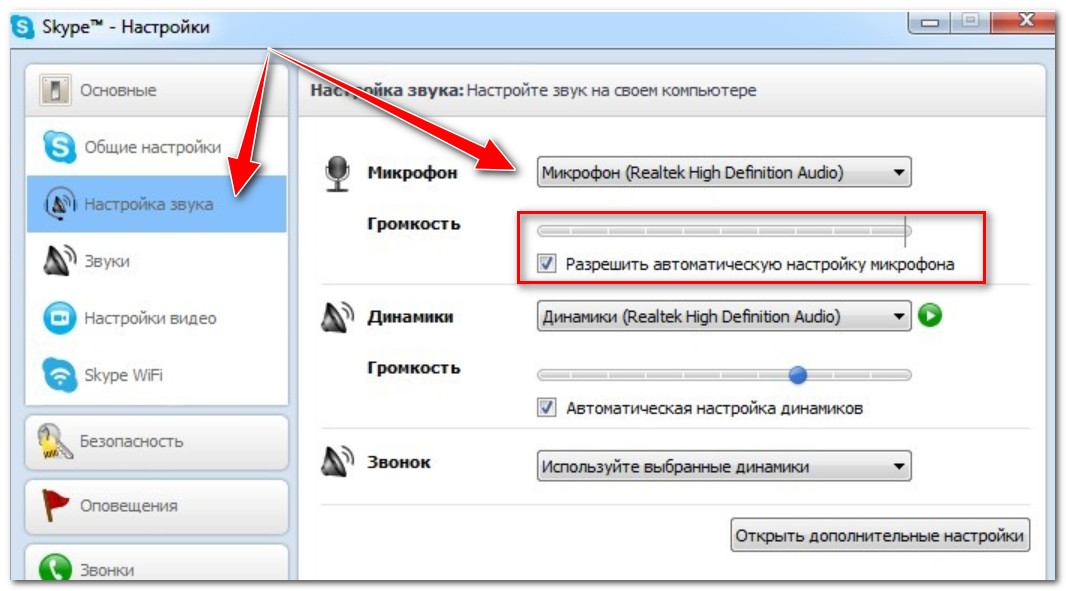 Вы можете выбрать микрофон с шумоподавлением, и вы должны это сделать, но знание шагов, которые необходимо предпринять для изменения чувствительности микрофона, по-прежнему важно для наилучшей настройки звука.
Вы можете выбрать микрофон с шумоподавлением, и вы должны это сделать, но знание шагов, которые необходимо предпринять для изменения чувствительности микрофона, по-прежнему важно для наилучшей настройки звука.
Перед тем, как мы начнем, вот несколько советов, которым следует следовать, которые увеличат ваши шансы на получение кристально чистого звука.
- Если у вас есть бюджет, никогда не покупайте некачественный микрофон.Всегда следует выбирать высококачественный микрофон или гарнитуру с микрофоном с функцией шумоподавления, так как любой из них обеспечит лучшее качество звука.
- Продолжая говорить о выборе высококачественного микрофона вместо низкокачественного микрофона, микрофон с USB-соединением обычно обеспечивает худший звук по сравнению с микрофоном, использующим соединение 3,5 мм.
 USB-микрофоны достаточно хороши для новичков, но для достижения вашей цели по достижению «идеального качества звука» лучше выбрать 3,5 мм.
USB-микрофоны достаточно хороши для новичков, но для достижения вашей цели по достижению «идеального качества звука» лучше выбрать 3,5 мм.
- Чтобы еще больше снизить фоновый шум, мы рекомендуем использовать воздушный фильтр и поп-фильтр для вашего микрофона.
- Во время разговора убедитесь, что микрофон находится на расстоянии не более 30 см от вашего лица. Оптимальное расстояние варьируется от человека к человеку. Чтобы обнаружить свой, выполните предварительную проверку перед началом проекта.
- Дополнительные предварительные проверки: убедитесь, что микрофон полностью заряжен (если он работает от батареи), громкость установлена как минимум наполовину (если у него есть собственный регулятор громкости), соединение микрофона с вашим компьютером безопасно, и драйверы звука и микрофона обновлены (вы можете найти краткое руководство по этому поводу в конце статьи).
У вас есть советы, поэтому позвольте нам предоставить вам необходимые шаги, которые помогут исправить чувствительность микрофона в Windows 10.
Многие люди ищут в Интернете решение этой конкретной проблемы. На самом деле это один из самых распространенных запросов в настоящее время. Есть много разных методов, которые можно использовать для решения этой проблемы, но они не всегда работают для всех.
Для одного поиска, исправьте все решения этой проблемы в Windows 10, см. Следующее руководство.
- Начните с ввода панель управления в поле поиска панели задач. Выберите Панель управления , когда она появится в результатах.
- В окне панели управления найдите и щелкните параметр Оборудование и звук .
- Для тех, у кого для параметра «Просмотр:» установлено значение Большие значки или Маленькие значки , вам вместо этого потребуется прокрутить, чтобы найти и щелкнуть Звук .

- Если вы выбрали Оборудование и звук, в следующем окне выберите Звук .
- В диалоговом окне «Звук» перейдите на вкладку «Запись». Здесь появятся все ваши записывающие устройства, которые были подобраны операционной системой Windows 10.
- Щелкните правой кнопкой мыши микрофон с проблемой чувствительности и выберите Свойства .
- Перейдите на вкладку «Уровень» и убедитесь, что для вашего микрофона установлено значение « 100 ».Это будет максимальный уровень, который может быть установлен вашим микрофоном.
- Если уровень звука низкий, он должен оставаться на уровне 100, и вам может потребоваться отрегулировать голосовое расстояние от самого микрофона. Для тех, у кого от природы громкий гулкий голос, вы можете уменьшить уровень до тех пор, пока не почувствуете себя удовлетворенным звуком.
- Если возможно, ползунок усиления микрофона должен находиться на уровне +10,0 дБ или более.

- Если возможно, ползунок усиления микрофона должен находиться на уровне +10,0 дБ или более.
- После внесения корректировок перейдите на вкладку «Улучшения».Некоторые микрофоны могут не иметь этой вкладки. Это специально для микрофонов и гарнитур с функцией шумоподавления.
- Выберите Немедленный режим и поставьте галочку в полях с надписью Echo Cancellation и Noise Suppression .
- После того, как эти выборы сделаны, нажмите OK , чтобы сохранить изменения.
Это должно помочь снизить фоновый шум или проблемы с жужжанием, с которыми вы можете столкнуться из-за чувствительности микрофона в Windows 10.На этом этапе вы должны попытаться записать звук, чтобы увидеть, решена ли проблема.
Средство устранения неполадок «Воспроизведение звука» Вы можете попытаться установить Windows 10, чтобы решить проблему с чувствительностью микрофона, запустив средство устранения неполадок при воспроизведении звука.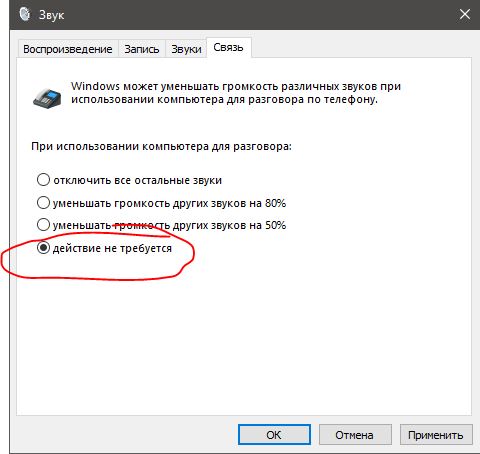
- Вернитесь в панель управления, замените «Просмотр по:» на Большие значки , прокрутите вниз и выберите Устранение неполадок .
- С левой стороны щелкните Просмотреть все .
- Найдите и щелкните Воспроизведение звука .
- Щелкните Далее и следуйте инструкциям на экране.
Скорее всего, Windows 10 не обнаружит никаких проблем, но всегда полезно охватить все основания.
Проверка драйверов в Windows 10Важно обновлять все драйверы оборудования каждый раз, когда выходит новое обновление. Windows 10 обычно хорошо справляется с этой задачей. Однако также возможно, что может потребоваться обновление вручную.Это более верно для сторонних устройств, которые Windows не распознает.
- Чтобы убедиться, что драйверы вашего микрофона обновлены, введите Диспетчер устройств в поле поиска на панели задач и выберите его из результатов.

- Expand Звуковые, видео и игровые контроллеры .
- Щелкните правой кнопкой мыши устройство с микрофоном и выберите Обновить драйвер .
- Убедитесь, что вы в данный момент подключены к Интернету, а затем выберите Искать автоматически обновленное программное обеспечение драйвера .
- Разрешите компьютеру сканировать Интернет в поисках самой последней версии драйверов для микрофонного устройства. Вам также будет предложено, если у вас уже установлена самая последняя версия драйвера.
- Для установки обнаруженного драйвера может потребоваться перезагрузка компьютера.
- Также возможно, что вам может потребоваться перейти на веб-сайт производителя микрофона, чтобы загрузить и установить драйвер вручную. Обратитесь к руководству по эксплуатации вашего устройства для получения дополнительных указаний.
Иногда вы обнаруживаете, что чувствительность микрофона в Windows 10, которую вы испытываете, вовсе не ошибка вашего микрофона.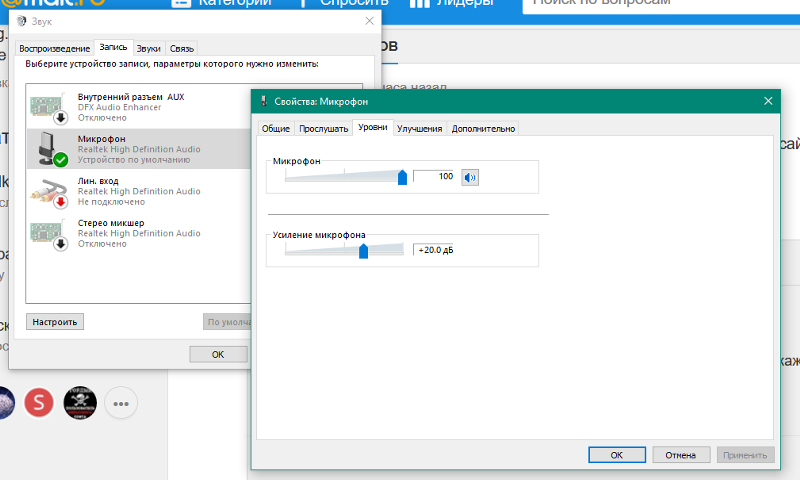

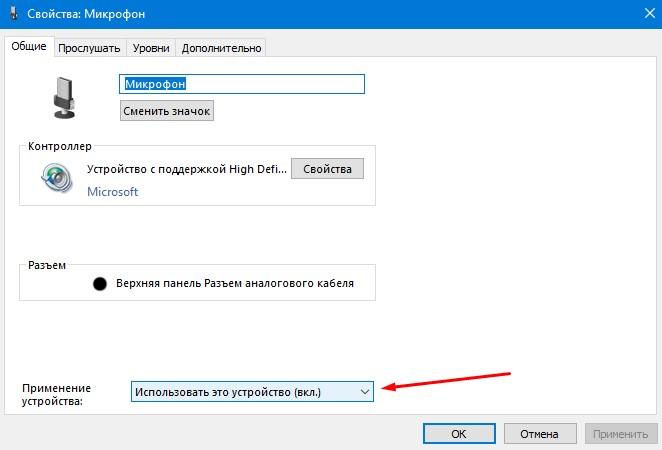
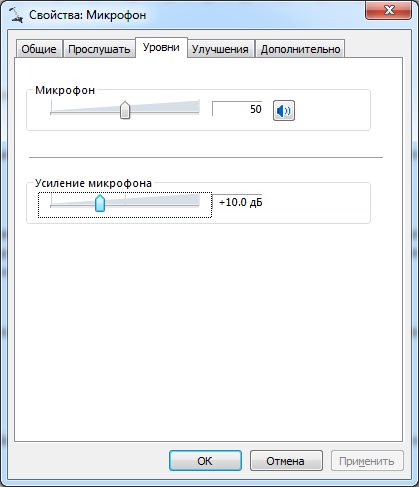
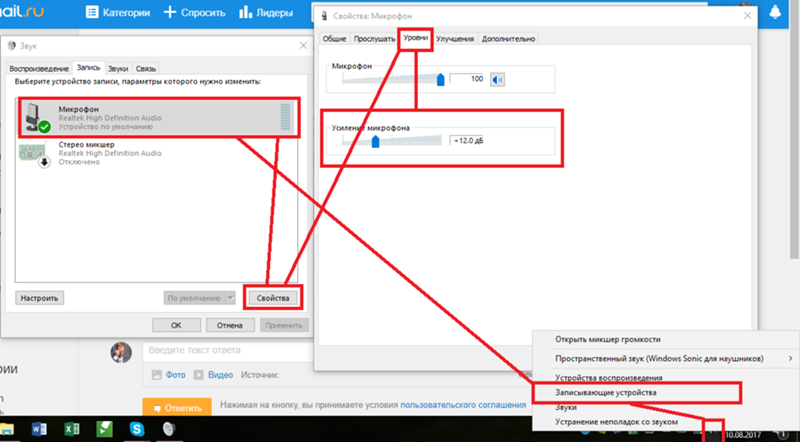
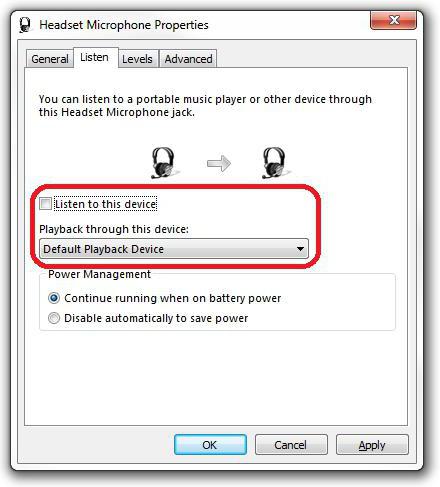
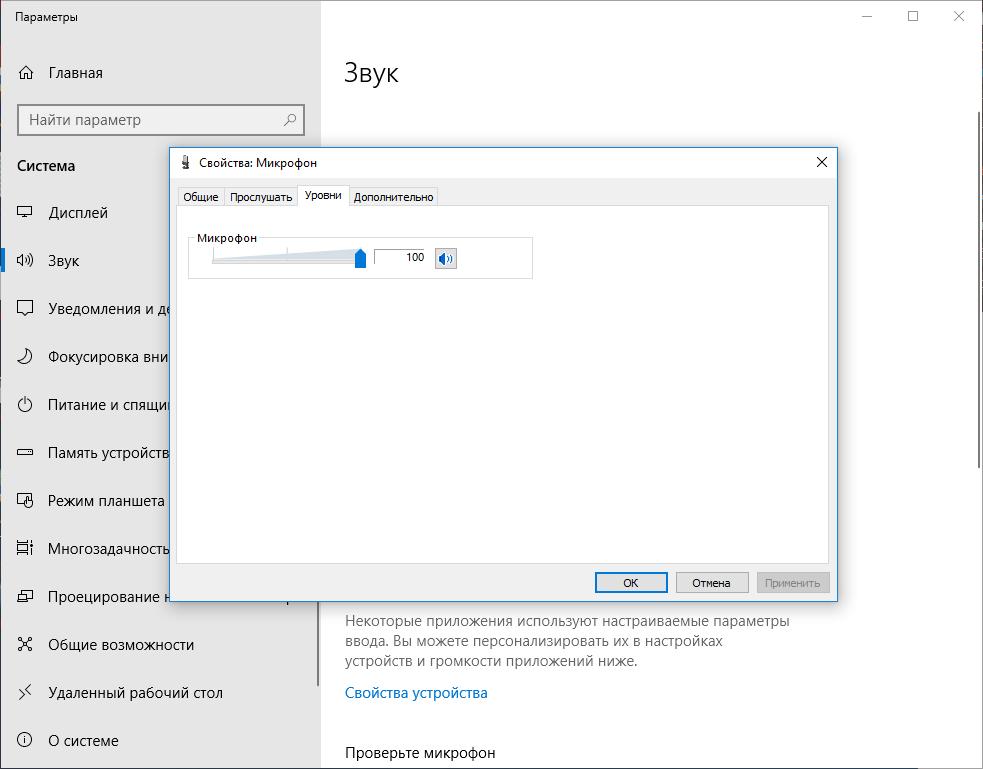
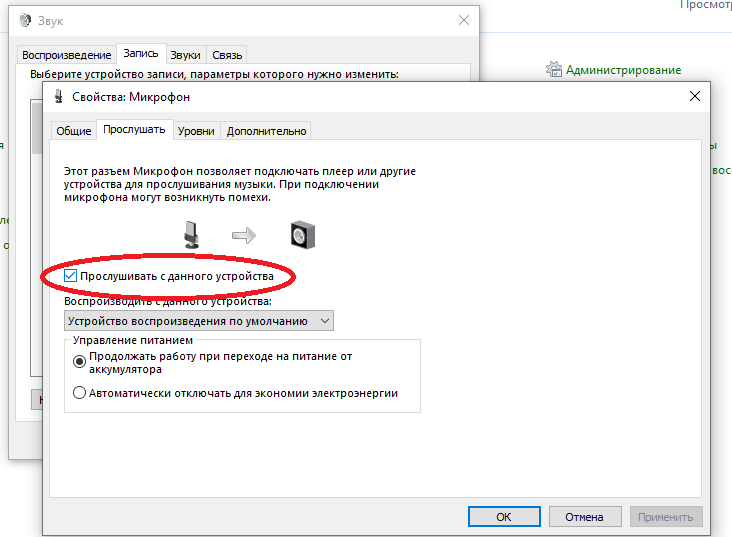
 В этом случае вы можете решить проблему, запустив средство устранения неполадок с записью звука, чтобы решить проблему автоматически.
В этом случае вы можете решить проблему, запустив средство устранения неполадок с записью звука, чтобы решить проблему автоматически. Затем нажмите Запустить средство устранения неполадок .
Затем нажмите Запустить средство устранения неполадок .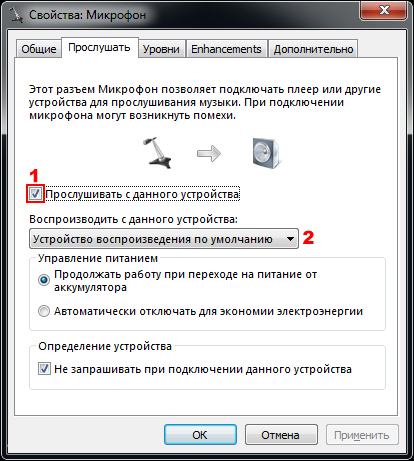 Затем введите « ms-settings: windowsupdate » и нажмите . Введите , чтобы открыть вкладку Windows Update в меню настроек Обновление и безопасность . Запустить диалоговое окно: ms-settings: windowsupdate
Затем введите « ms-settings: windowsupdate » и нажмите . Введите , чтобы открыть вкладку Windows Update в меню настроек Обновление и безопасность . Запустить диалоговое окно: ms-settings: windowsupdate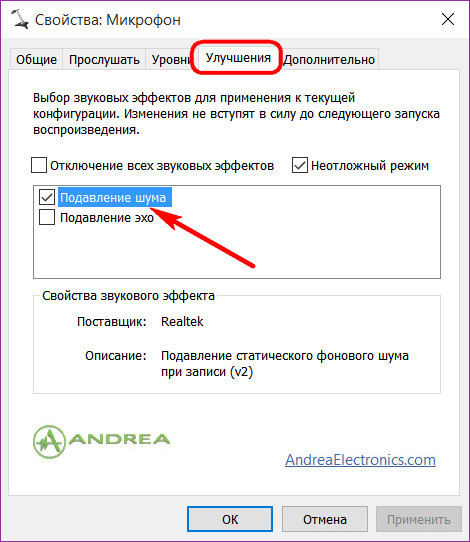 msc » и нажмите Введите , чтобы открыть диспетчер устройств .
msc » и нажмите Введите , чтобы открыть диспетчер устройств .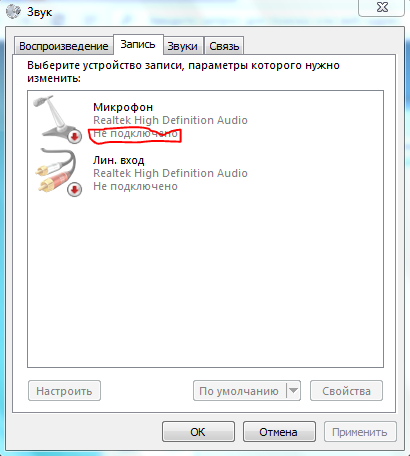

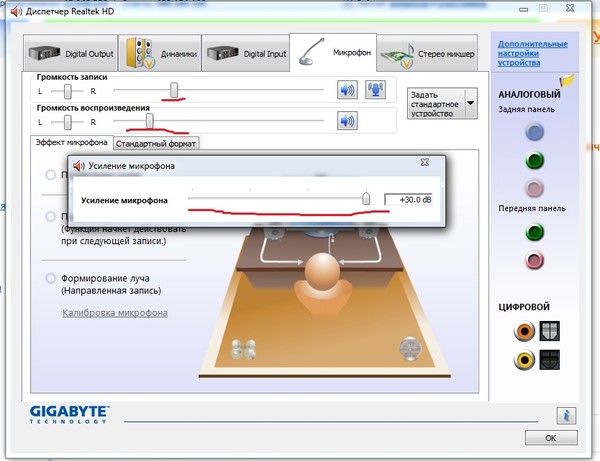 USB-микрофоны достаточно хороши для новичков, но для достижения вашей цели по достижению «идеального качества звука» лучше выбрать 3,5 мм.
USB-микрофоны достаточно хороши для новичков, но для достижения вашей цели по достижению «идеального качества звука» лучше выбрать 3,5 мм.