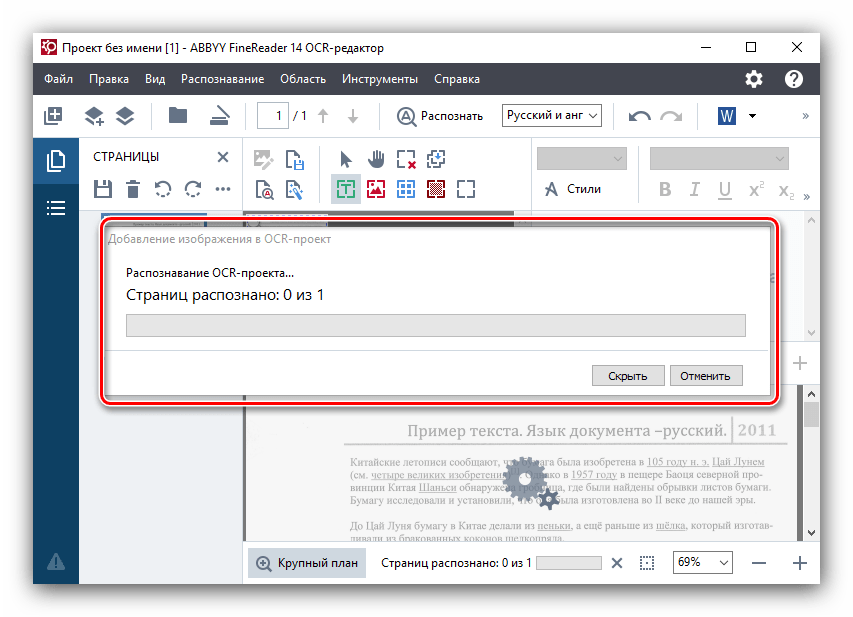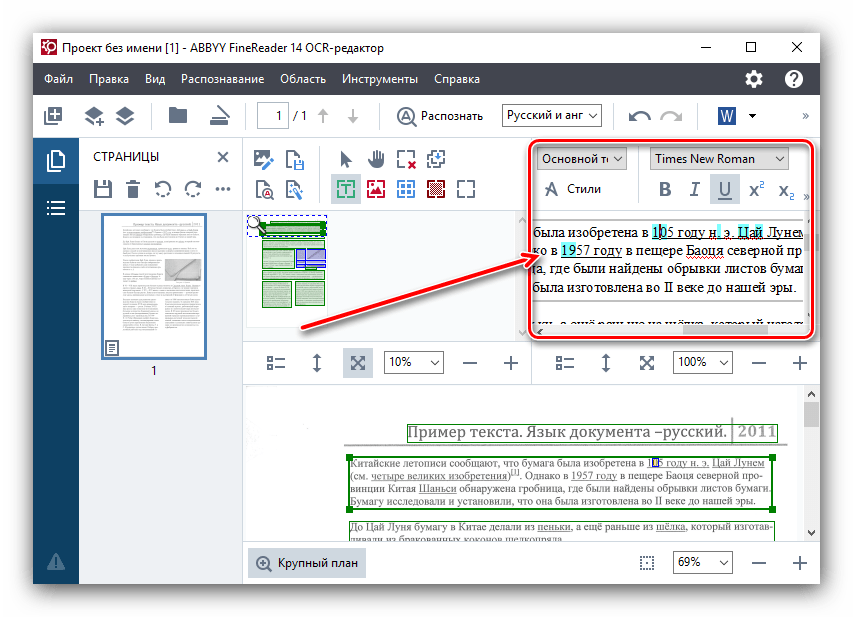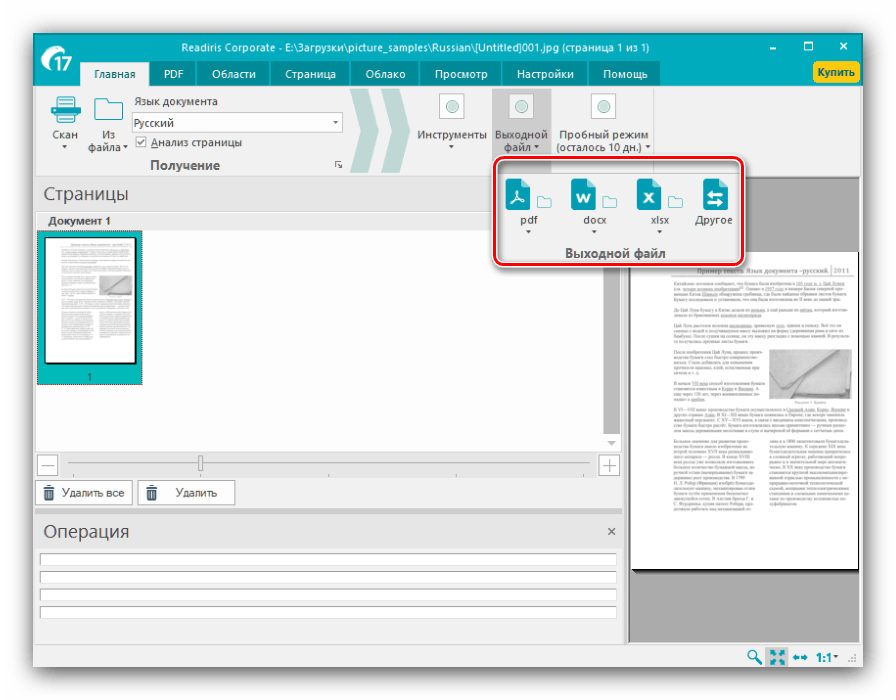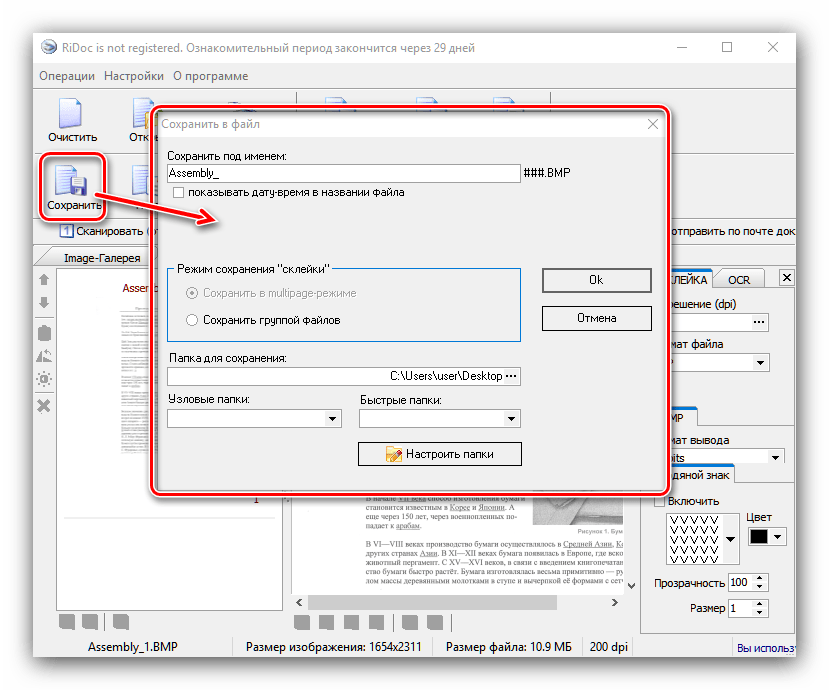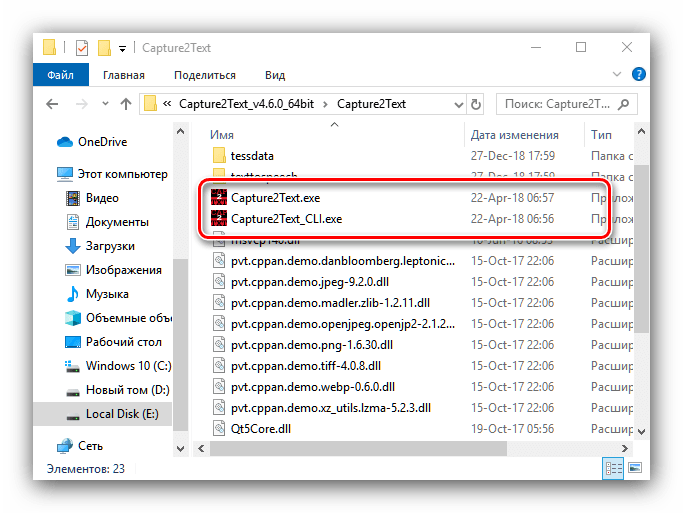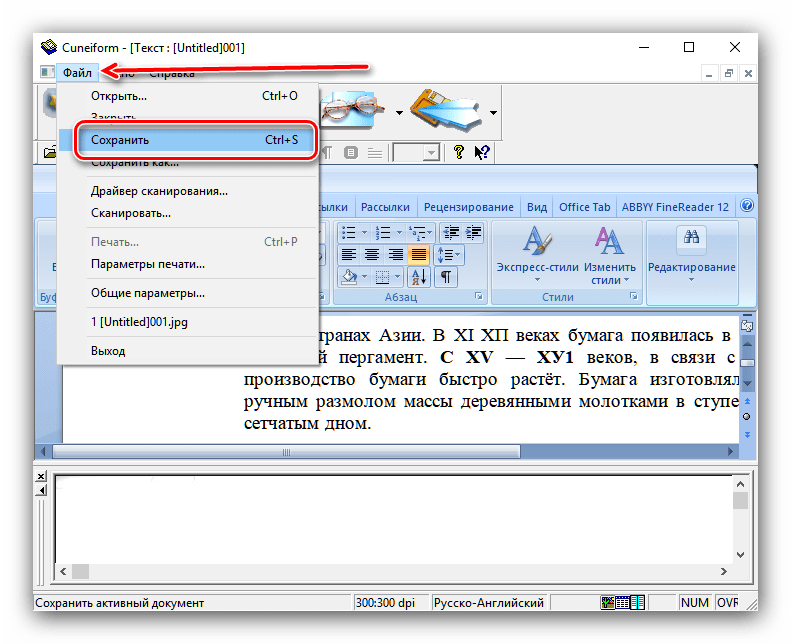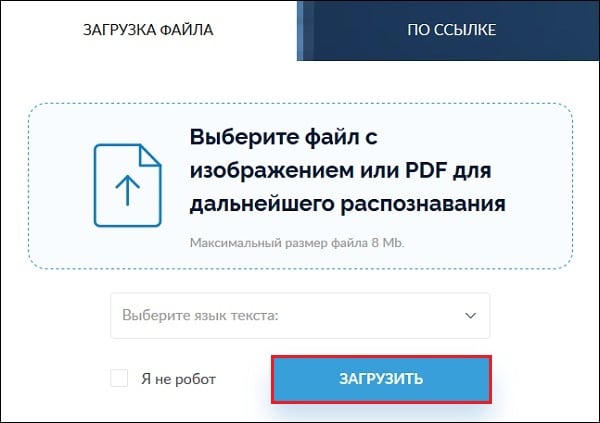Распознавание текста с помощью OCR / Habr
Tesseract — это движок оптического распознавания символов (OCR) с открытым исходным кодом, является самой популярной и качественной OCR-библиотекой.
OCR использует нейронные сети для поиска и распознавания текста на изображениях.
Tesseract ищет шаблоны в пикселях, буквах, словах и предложениях, использует двухэтапный подход, называемый адаптивным распознаванием. Требуется один проход по данным для распознавания символов, затем второй проход, чтобы заполнить любые буквы, в которых он не был уверен, буквами, которые, скорее всего, соответствуют данному слову или контексту предложения.
На одном из проектов стояла задача распознать чеки с фотографий.
Инструментом для распознавания был использован Tesseract OCR. Плюсами данной библиотеки можно отметить обученные языковые модели (>192), разные виды распознавания (изображение как слово, блок текста, вертикальный текст), легкая настройка. Так как Tesseract OCR написан на языке C++, был использован сторонний wrapper c github.
Различиями между версиями являются разные обученные модели (версия 4 имеет большую точность, поэтому мы использовали её).
Нам потребуются файлы с данными для распознавания текста, для каждого языка свой файл. Скачать данные можно по ссылке.
Чем лучше качество исходного изображения (имеют значение размер, контрастность, освещение), тем лучше получается результат распознавания.
Также был найден способ обработки изображения для его дальнейшего распознавания путем использования библиотеки OpenCV. Так как OpenCV написан на языке C++, и не существует оптимального для нашего решения написанного wrapper’а, было решено написать собственный wrapper для этой библиотеки с необходимыми для нас функциями обработки изображения. Основной сложностью является подбор значений для фильтра для корректной обработки изображения. Также есть возможность нахождения контуров чеков/текста, но не изучено до конца. Результат получился лучше (на 5-10%).
Параметры:
language — язык текста с картинки, можно выбрать несколько путем их перечисления через «+»;
pageSegmentationMode — тип расположения текста на картинке;
charBlacklist — символы, которые будут игнорироваться ignoring characters.
Использование только Tesseract дало точность ~70% при идеальном изображении, при плохом освещении/качестве картинки точность была ~30%.
Vision + Tesseract OCR
Так как результат был неудовлетворителен, было решено использовать библиотеку от Apple — Vision. Мы использовали Vision для нахождения блоков текста, дальнейшего разделения изображения на отдельные блоки и их распознавания. Результат был лучше на ~5%, но и появлялись ошибки из-за повторяющихся блоков.
Недостатками этого решения были:
- Скорость работы. Скорость работы уменьшилась >4 раза (возможно, существует вариант распоточивания)
- Некоторые блоки текста распознавались более 1 раза
- Текст распознается справа налево, из-за чего текст с правой части чека распознавался раньше, чем текст слева.
MLKit
Еще одним из методов определения текста является MLKit от Google, развернутый на Firebase. Данный метод показал наилучшие результаты (~90%), но главным недостатком этого метода является поддержка только латинских символов и сложная обработка разделенного текста в одной строке (наименование — слева, цена — справа).
В итоге можно сказать, что распознать текст на изображениях — задача выполнимая, но есть некоторые трудности. Основной проблемой является качество (размер, освещенность, контрастность) изображения, которую можно решить путем фильтрации изображения. При распознавании текста при помощи Vision или MLKit были проблемы с неверным порядком распознавания текста, обработкой разделенного текста.
Распознанный текст может быть в ручную откорректирован и пригоден к использованию; в большинстве случаев при распознавании текста с чеков итоговая сумма распознается хорошо и не нуждается в корректировках.
habr.com
Распознавание текста онлайн с картинки, pdf в текст: обзор сервисов

Доброго времени суток, уважаемый посетитель, блога inetsovety.ru! Из этой статьи вы узнаете, какие есть сервисы и программы, помогающие распознать текст онлайн с jpeg картинки или pdf файла в ворд. Бесплатно перевести картинку в текст онлайн можно на многих сайтах, но все они имеют свои особенности и ограничения, об этом мы и поговорим далее.
Сразу хочу заметить, что для больших объемов документов, страниц книг, лучше использовать программы для распознавания текста со сканера. Есть как дорогие варианты — Abbyy Finereader, так и бесплатные, например CuneiForm.
Если число сканированных страниц текста небольшое или потребность преобразовать изображение в текст возникает не часто, быстрее всего считать текст с картинки онлайн.
Сервисы бесплатного распознавания текста с фото онлайн
Хочу заменить, что качество, получаемое при считывании текста с картинки, зависит от следующих факторов:
- качества исходника;
- размера элементов и четкости символов на отсканированном материале;
- формата файла.
Вашему вниманию представляю подборку сервисов, позволяющих преобразовать картинку в текст онлайн. Большинство из них бесплатные, а об имеющихся ограничениях, я упомяну в отдельной таблице. Большинство сайтов на английском языке.
Сравнение онлайн распознавателей текста с фото или PDF смотрите в таблице ниже:

Сервис от Гугл
Чтобы перевести с текст с фото в ворд понадобится электронная почта gmail. С ее помощью вы получите доступ ко многим сервисам от Google. Ограничений по количеству файлов нет, как и по их объему.
Переходите по ссылке drive.google.com в хранилище файлов Мой диск. Сначала загрузите файл на виртуальное облако:

После этого кликаете по нему правой кнопкой и выбираете в меню открыть с помощью “Google Документы”:

Результат перевода текста с картинки в ворд будет помещен в Google Документы и откроется на соседней вкладке. Далее вы можете его там редактировать или скопировать на компьютер в одном из форматов:

Abbyy Finereader Online
Это онлайн распознаватель текста с pdf или изображения в word, аналог одноименной программы для ПК. Файн ридер онлайн позволяет бесплатно распознать до 5 страниц в месяц и то только после регистрации. Плюс бонусом предоставляется 10 страниц после подтверждения имейла. Стоимость платного пакета услуг — 129 € / год на 5000 страниц.
Как использовать сервис показано на скрине — всего 5 шагов к получению текста с фото или pdf в ворд онлайн:

Ссылка для перехода finereaderonline.com
к оглавлению ↑Online OCR
Отличный сервис распознавания текста с фото или из pdf с приемлемыми ограничениями в формате гостевого доступа, т.е. без регистрации на сайте. Позволяет произвести преобразование картинки в текст онлайн в количестве до 15 штук в час или 15 страниц в многостраничном PDF файле. Обратите внимание, что для работы с PDF документами понадобится регистрация.
Ссылка на сам сервис OnlineOCR.net
Как вытащить текст из картинки в word этим сервисом смотрите ниже на скрине:

к оглавлению ↑Отличительная особенность — в получаемых результатах изображения сохраняются с текстом. В других сервисах, что будут описаны ниже такого нет.
Free Online OCR
Довольно неплохой бесплатный и не имеющий ограничений по количеству файлов переводчик текста с картинки онлайн. Один его недостаток — сохранение результата без изображений с источника.
Для открытия сайта кликните newocr.com
Выбираем файл, ниже уже будет добавлено 2 языка, при необходимости добавьте другие. Кликните по кнопке «Upload & OCR»:

Изображение будет автоматически загружено и распознано. Результаты можно сохранить в документ или скопировать прямо из сайта:

к оглавлению ↑Есть возможность выделить участок на изображении для распознавания. А также несколько разных языков.
OCR Convert
Распознавание текста с картинки онлайн сервисом OCR Convert происходит не мгновенно! Вам предлагают оставить имейл, на который придет оповещении об удачном завершении распознавания. И скачать готовый файл можно в течении 24 часов, дальше он будет удален автоматически. Это главный минус данного сайта!
Работать просто, выберите файл, язык и кликните по кнопке «Convert»:

Soda PDF OCR
Многофункциональный сервис для работы с PDF документами. Полный список возможностей представлен на скрине ниже, но нас в первую очередь интересует распознавание текста из pdf в word онлайн.

Для распознавания текста из пдф в ворд в меню выберите «Other Tools» — «OCR PDF» или перейдите по ссылке www.sodapdf.com/ocr-pdf:

Загрузите файл и получите расшифрованный документ.
к оглавлению ↑I2OCR
Еще один сервис предоставляющий бесплатное распознавание текста по картинке без ограничений по количеству файлов. Для перехода кликните по ссылке www.i2ocr.com
Работать с сайтом просто, всего 4 действия, чтобы преобразовать фото в текст:
- Выбираем язык.
- Загружаем файл.
- Подтверждаем, что мы не робот.
- Кликаем по кнопке «Extract».

Ожидаем минутку и появляется возможность скопировать текст с картинки онлайн на свой компьютер в одном из форматов по кнопке «Download».
к оглавлению ↑OCR от Яндекс
Его назначение — перевод текста из подгруженного изображения, но с задачей сканировать текст с фотографии онлайн он успешно справляется. Работает без регистрации и каких-либо ограничений.
Алгоритм работы прост — перейдите на сайт. Перетащите файл или воспользуйтесь загрузкой по кнопке. И кликните по ссылке «Открыть в Переводчике». Текст вероятнее всего не будет переведен, но удастся извлечь текст из картинки онлайн. Сохранение не предлагается, вы вручную выделяете и копируете текст в любой текстовый редактор, установленный на компьютере и потом сохраняете.

Вот таким не хитрым способом, используя яндекс переводчик не по назначению нам удалось скопировать текст с картинки онлайн.
В статье были рассмотрены различные сервисы помогающие распознать картинку или пдф онлайн. Подбирайте для себя наиболее подходящий. Пишите свои впечатления от работы с ними в комментариях к статье. Всем успехов!
С уважением, Виктория – блог inetsovety.ru
inetsovety.ru
Сделать текст изображением. Распознать текст с картинки и сохранить
Фактически, есть 3 очень простых и быстрых способа сделать текст изображением. Также, откроем секрет, расскажем про обратное действие: как распознать текст на изображении.
Первый способ сделать текст изображением. Самый простой — графическим редактором:
Открываете текст в Вашем текстовом редакторе на весь экран монитора, делаете скриншот экрана, например, нажимаете кнопку prt sc, затем открыв графический редактор, пусть это будет paint.net, и просто вставляете изображение (клавиши ctrl+v). Правда вы получите изображение всего экрана,


и прежде , чем сохранить его, Вам придется вырезать нужный фрагмент, открыть новый файл, вставить туда уже нужное, (вырезанное) изображение и только потом сохранить получившийся файл. При сохранении файла, как обычно есть возможность сразу изменить размер изображения и выбрать формат сохранения.
Второй способ преобразования текста в картинку, также с использованием графического редактора:
выделяете нужный фрагмент текста, копируете его в буфер обмена (клавиши ctrl+c), создаете новый файл, в редакторе paint.net или paint, в «инструментах» выбираете «Текст» , ставите курсор на верхний левый угол изображения и вставляете Ваш текст. После этого файл сохраняете в нужном Вам формате.


Вот образец такого преобразования, на картинке видно, что помимо вставки текста в редактор пейнт, его необходимо еще и «подправить», потому, что графический редактор не умеет переносить строки.


При сохранении Вы можете выбрать как формат сохраняемого файла, так и размер изображения.
Еще быстрее произвести процедуру конвертации с помощью какой-либо программы — «скриншотера». Например, Monosnap для Windows. Это особенно удобно , если работу приходится повторять довольно часто. В настройках Monosnap Вы можете сами выбрать сочетание удобных для Вас «горячих клавиш», или даже одной клавиши, с помощью которой делается скриншот. Также можно сразу указать необходимое действие после создания картинки. Это может быть:
- автосохранение изображения в какую либо , указанную Вами папку,
- или открытие изображения в простеньком редакторе, или
- загрузка его в облачное хранилище, предоставляемое бесплатно Monosnap-ом.
Правда, для опции хранилища необходима регистрация. Еще в этом скриншотере можно сразу выделять нужную область экрана (по умолчанию, сочетание клавиш ctrl+alt+5). Таким образом , экономится время. Нет нужды в лишних действиях с обрезкой, не надо открывать какие-то дополнительные редакторы, все происходит быстро. Устанавливать размер сохраняемого изображения пригодится, правда, вручную у каждой картинки. Собственно, в paint.net это тоже ручная работа.
Тем не менее работать с Monosnap намного быстрее, и если процедуру приходится производить часто, то , безусловно, это плюс.
Один из них — снимок полного экрана, другой — снимок выделенной области. В обоих случаях весь текст не поместился. Когда текст большой, его надо или «дробить» на фрагменты, или оптимальней, будет применить следующий вариант:
Третий способ. Это бесплатные он-лайн преобразователи
Так называемые «конвертеры», которые помогают из текста сделать картинку. Например: Convertio Тут все еще проще, в открывшемся окне выбираете источник загрузки файла, загружаете файл,


после загрузки выбираете формат файла в который необходимо сделать преобразование и , собственно, жмете кнопку «Преобразовать». Несколько секунд, и все готово, картинку в нужном формате можно скачивать.


Если вы загрузили большой текст, занимающий несколько страниц, то результат получите в виде постраничного архива, с изображениями, соответствующими каждой странице исходного текста. Вот как это выглядит.
Способ распознать текст на изображении:
Convertio также производит и обратную конвертацию. Изображение с картинки преобразовывает в текст.
Иначе говоря, распознает текст, нарисованный на картинке, и преобразует его в текст в виде файла, который создан уже не в формате изображения , а в текстовом формате.


После чего , также, этот текст можно сохранить, редактировать, исправлять, дополнять, изменять шрифт, ну собственно, делать все, что мы обычно делаем с текстами в текстовых редакторах.
Конечно, есть ограничения. Понятно, что шрифт на исходной картинке не может быть «рукотворным», речь идет , конечно, о графических объектах, но все же созданных с помощью компьютера.
И еще ограничение — до 10-и картинок можно конвертировать в текст без регистрации на сайте, а потом Вас попросят зарегестрироваться.
malinalime.com
Как распознать текст с картинки
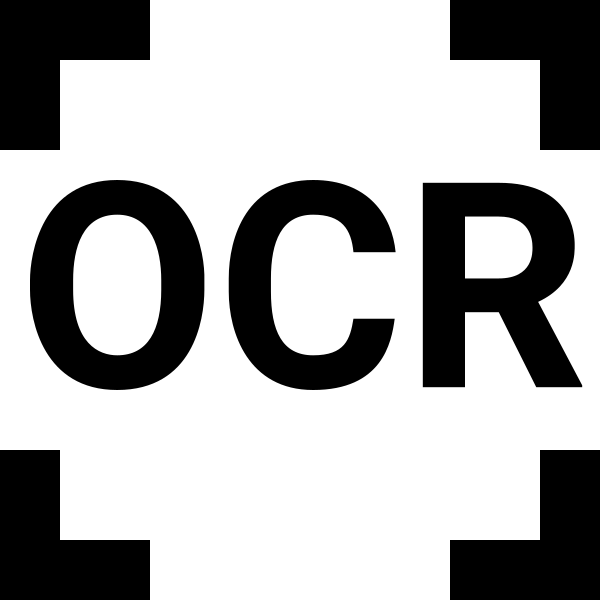
В последнее время можно все чаще столкнуться с ситуацией, когда нужно перевести какой-либо текст, содержащийся на изображениях, в электронную текстовую форму. Для того чтобы сэкономить время и не перепечатывать вручную, следует использовать специальные компьютерные приложения для распознавания текста, о чем мы и расскажем сегодня.
Как оцифровать текст
На рынке представлено немало приложений для оцифровки текста, поэтому каждый пользователь найдёт решение, соответствующее требованиям.
Способ 1: ABBYY FineReader
Это условно-бесплатное приложение от российского разработчика обладает огромнейшим функционалом и позволяет не только распознавать текст, но и производить его редактирование, сохранение в различных форматах и сканирование бумажных исходников.
Скачать ABBYY FineReader
- Чтобы распознать текст на картинке, прежде всего, нужно загрузить её в программу. Для этого после запуска ABBYY FineReader жмем на кнопку «Открыть в OCR редакторе».

После выполнения данного действия открывается окно выбора источника, где вы должны найти и открыть нужное изображение. Поддерживаются следующие популярные форматы: JPEG, PNG, GIF, TIFF, XPS, BMP и др., а также файлы PDF и DjVU.
- После загрузки в ABBYY FineReader автоматически начинается процесс распознавания текста на картинке без вашего вмешательства.

В случае если вы хотите произвести повторную процедуру распознавания, достаточно просто нажать кнопку «Распознать» в верхнем меню. - Иногда не все символы программа может распознать корректно. Это может быть в том случае, если изображение на исходнике не слишком качественное, очень мелкий шрифт, в тексте используется несколько разных языков, применяются нестандартные символы. Но это не беда, так как ошибки можно исправить вручную, с помощью текстового редактора и набора инструментов, которые в нем содержатся.

Для облегчения поиска неточностей оцифровки программа по умолчанию выделяет возможные ошибки бирюзовым цветом.
- Закономерным окончанием процесса распознавания является сохранение его результатов. Для этого жмем кнопку «Сохранить» на верхней панели меню. По умолчанию она имеет вид иконки старого логотипа Microsoft Word. Перед нами появляется окно, где можно самостоятельно определить будущее местонахождение, в котором будет располагаться файл с распознанным текстом, а также его формат. Доступны следующие варианты для сохранения: DOC, DOCX, RTF, PDF, ODT, HTML, TXT, XLS, XLSX, PPTX, CSV, FB2, EPUB, DjVU.


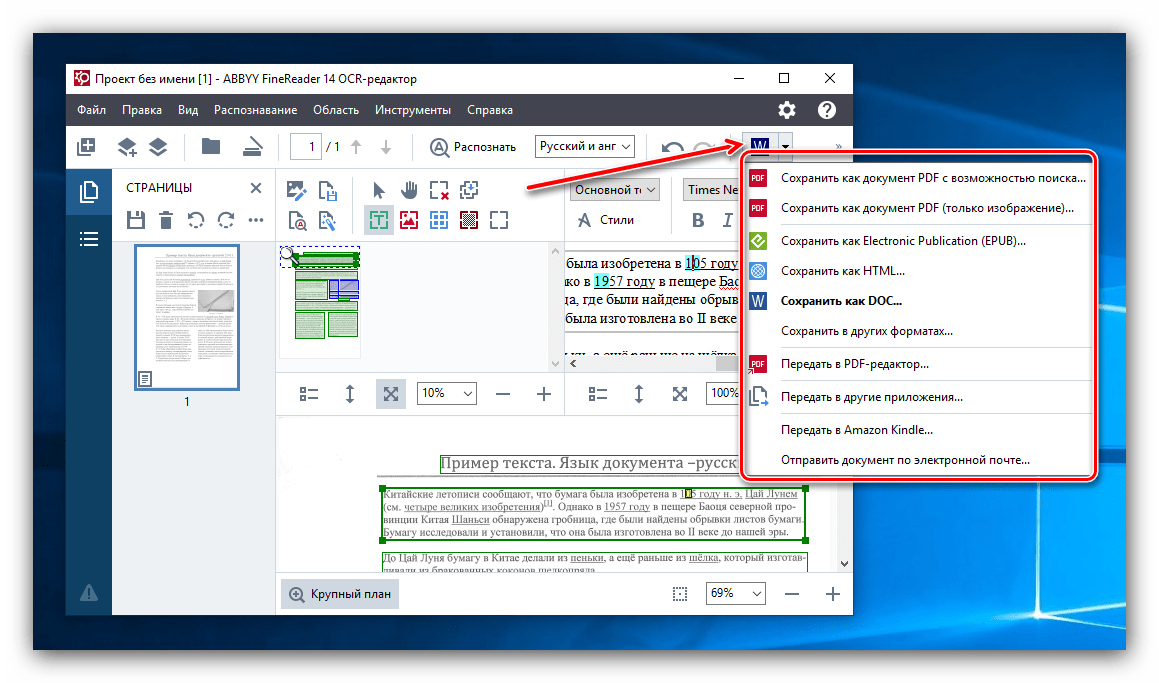
ABBYY FineReader представляет собой самое продвинутое решение, но однозначно рекомендовать именно его мешают платная модель распространения и ограничения пробной версии.
Способ 2: Readiris
Приложение Readiris укрепилось на рынке как ближайший конкурент упомянутого выше Файн Ридер – оно предоставляет подобный функционал, некоторые аспекты исполняет несколько лучше, чем продукция ABBYY.
Скачать Readiris
- После запуска приложения выберите источник данных для оцифровки – со сканера или же с готового графического файла.

В примере мы будем использовать последний вариант – для него следует воспользоваться кнопкой «Из файла». - Откроется диалоговое окно «Проводника», в котором следует выбрать нужные документы. Поддерживается большинство графических форматов, а также PDF.
- Подождите, пока документ будет загружен в программу, после чего следует настроить распознавание текста. Первым делом нужно установить основной язык – выберите его из выпадающего меню.

Также рекомендуем отметить опцию «Анализ текста», благодаря которой значительно повыситься качество оцифровки. - Далее обратитесь к меню «Инструменты» — имеющиеся в нём параметры помогут решить некоторые проблемы сканирования, такие как искажение перспективы, недостаточная контрастность картинки или смещение текста относительно полотна.

Из этого меню также можно подкорректировать текст, если распознавание сработало неправильно. - После внесения изменений в распознанный текст следует задать выходной формат полученных данных через одноименное меню в панели инструментов. Основными форматами считаются PDF, а также файлы Microsoft Office (DOCX и XLSX) – кликните по требуемой позиции для выбора.

Все возможные форматы экспорта сгруппированы в пункте «Другое». Кроме упомянутых выше типов файлов, оцифрованный текст можно сохранить в виде данных OpenOffice, гипертекстовых файлов или обычных TXT. - После выбора формата откроется окошко Мастера по экспорту. В нём можно настроить те или иные параметры полученного файла (зависят от выбранного формата) и вариант сохранения (локальный или в облачный сервис). После внесения всех требуемых изменений нажмите «ОК».

Снова появится окно «Проводника», в котором следует выбрать желаемый конечный каталог сохранения.
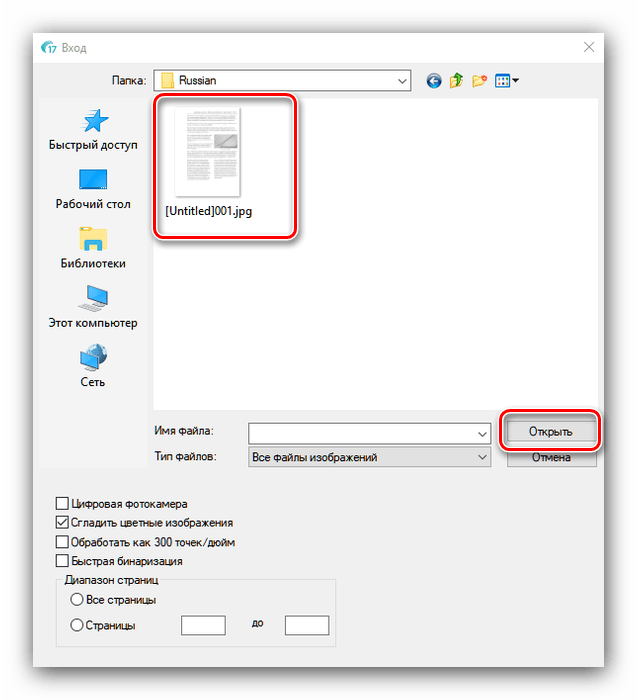


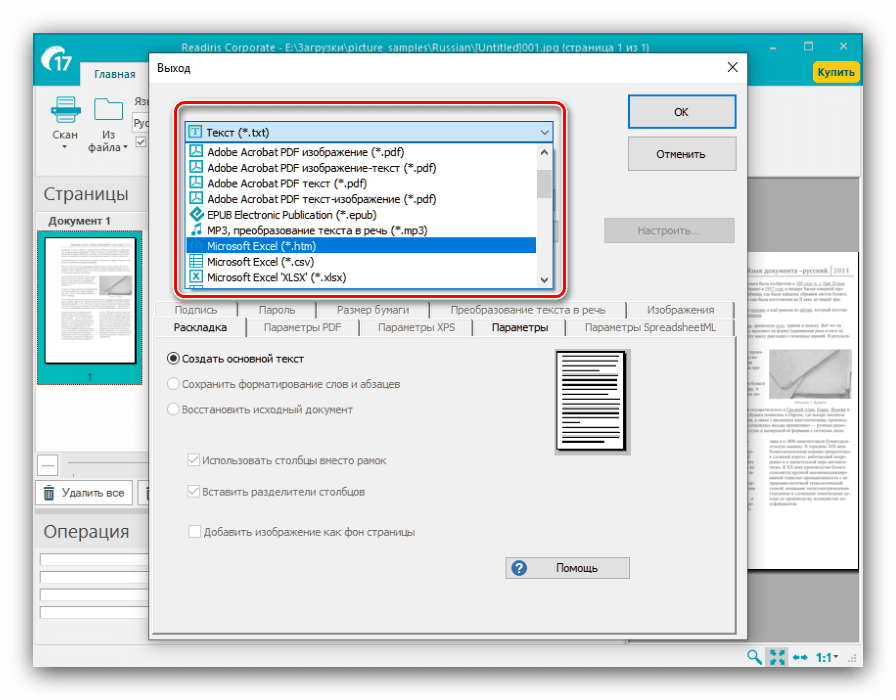
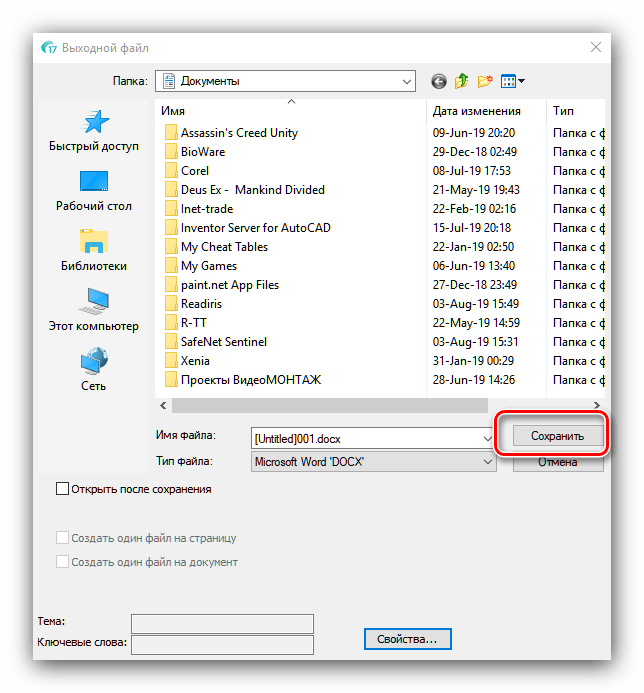
В целом Readiris представляет собой удобное и современное решение для оцифровки текста, однако весомым его недостатком можно назвать платную модель распространения.
Способ 3: RiDoc
Ещё одно приложение, ориентированное на работу со сканерами, однако умеющее работать и с локальными файлами в разных форматах.
Скачать RiDoc
- Откройте приложение. Для начала работы используйте на панели инструментов кнопки «Открыть» или «Сканер» – первая отвечает за распознавание текста в локальных файлах, вторая позволяет начать оцифровку одновременно со сканированием. Для примера будем использовать первый вариант.
- В окне «Проводника» перейдите к документу, из которого требуется получить текст, и выберите его. Доступна также пакетная обработка документов.
- Если требуется, можно обработать полученный файл: обрезать картинку, установить область распознавания, исправить огрехи сканирования.

Отдельным пунктом стоит возможность склейки – в этом случае мультистраничный документ будет сохранён единым файлом. Можно выбрать значение DPI и формат вывода (доступны только файлы изображений). - Для распознавания текста в правой части окна найдите вкладку «OCR» и откройте её. Доступных опций не много – можно выбрать только язык документа. После смены пакета нажмите на кнопку «Распознать» на панели инструментов.

Отсюда же можно подправить результаты оцифровки. - Сохранение документов доступно в двух вариантах – прямое или экспорт в офисные приложения. Для выполнения первого способа следует использовать кнопку «Сохранить». Откроется окно, в котором можно выбрать место сохранения, а также тип (единичные файлы или один многостраничный). Формат сохраняемого файла зависит от выбранного на этапе склейки.

Экспорт результатов возможен в текстовые процессоры офисных пакетов Microsoft или OpenOffice, в виде электронного письма (кнопка «Почта»), в формат PDF или же печати на принтере. Для экспорта в офисные программы они должны быть установлены на компьютере, тогда как сохранение в ПДФ возможно даже без соответствующих приложений.




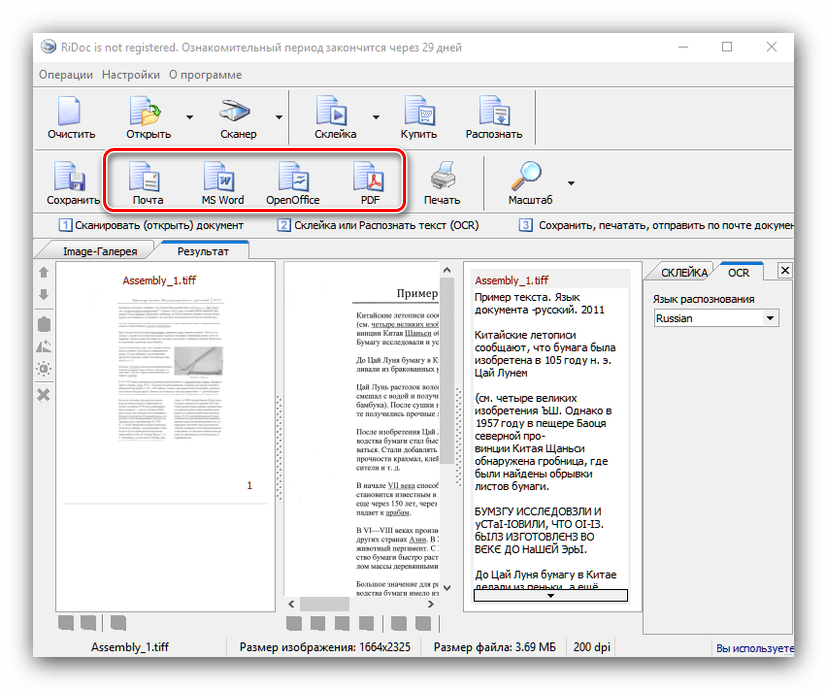
Как видим, РиДок представляет собой небогатое возможностями решение, но для несложных вариантов оцифровки вполне подойдёт.
Способ 4: Capture2Text
Небольшая утилита, которая позволяет распознавать текст из любой области на экране компьютера, полностью бесплатная и удобная в использовании.
Скачать Capture2Text с официального сайта
- Загрузите архив с программой и распакуйте его в любое удобное место. Затем перейдите к полученному каталогу и запустите исполняемый файл.

Далее откройте системный трей – в нём должна появится иконка утилиты.

Для изменения языка распознавания кликните правой кнопкой мыши по значку Capture2Text в системном трее, затем в настройках выберите пункт «OCR Language» и установите нужный язык.
- Откройте файл, текст с которого требуется оцифровать, например, документ DjVU без текстового слоя. Когда файл будет открыт, нажмите сочетание клавиш Win+Q и выделите область распознавания.
- Появится окошко утилиты с результатами распознавания. Полученные данные можно скопировать в любое приложение, поддерживающее ввод пользовательского текста.



Приложение невероятно простое, но это оборачивается ограниченным функционалом и, порой, некорректным распознаванием русского текста. Также к недостаткам можем отнести отсутствие локализации на русский язык. Впрочем, для некоторых пользователей эти минусы несущественны, а основных возможностей будет вполне достаточно.
Способ 5: CuneiForm
Ещё одно решение для оцифровки текста, созданное на постсоветском пространстве. Несмотря на прекращение разработки, по-прежнему актуально.
Скачать CuneiForm
- Как и многие другие представленные в этой статье программы, КунейФорм умеет работать как с готовыми изображениями, так и получать данные напрямую со сканера. Воспользуемся первым вариантом – для этого откройте меню «Файл» и выберите в нём пункт «Открыть».
- Посредством «Проводника» выберите требуемый файл или файлы.
- После загрузки данных в программу используйте пункты «Распознавание» – «Авторазметка».

Это позволит выбрать области с текстом для более корректной работы модуля OCR. Если автоматические алгоритмы неправильно разметили страницу, области с текстом можно подправить вручную или вообще убрать. - Далее можно заниматься непосредственно оцифровкой. Снова откройте меню «Распознавание» и выберите вариант с таким же наименованием.
- Распознанный текст будет открыт в окне приложения, где его также можно редактировать. Возможности довольно обширные, и соответствуют полноценному текстовому редактору. В случае если на компьютере установлен MS Word, полученные данные будут открыты через его интерфейс.
- Сохранение результатов работы доступно по пунктам «Файл» – «Сохранить».

В открывшемся «Проводнике» выберите местоположение полученного файла и его формат. Поддерживаются не много вариантов: TXT, RTF, внутренний формат FED, а также экспорт в приложения Microsoft Office (Word и Excel).


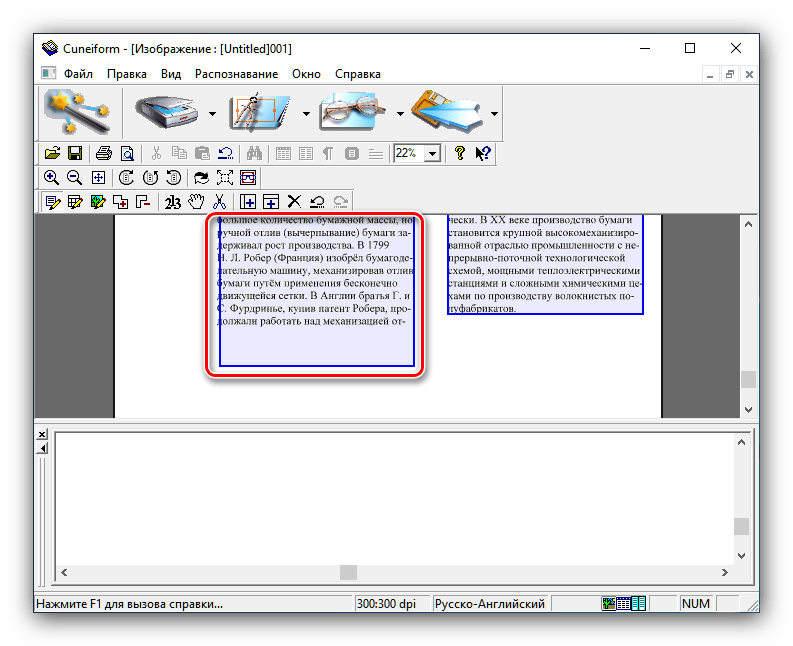


Как видим, CuneiForm представляет собой простой и в то же время мощный инструмент для оцифровки текста. Весомым его преимуществом будет свободная модель распространения, однако недостатки в виде окончания поддержки и отсутствия формата PDF могут заставить обратиться к альтернативам.
Заключение
Как видим, распознать текст с картинки довольно просто, если использовать для этого специализированные приложения. Данная процедура не потребует от вас много усилий, а польза будет в огромной экономии времени.
 Мы рады, что смогли помочь Вам в решении проблемы.
Мы рады, что смогли помочь Вам в решении проблемы. Опишите, что у вас не получилось.
Наши специалисты постараются ответить максимально быстро.
Опишите, что у вас не получилось.
Наши специалисты постараются ответить максимально быстро.Помогла ли вам эта статья?
ДА НЕТlumpics.ru
Как скопировать текст с картинки онлайн
Работая с различными графическими файлами, нам может понадобиться извлечь текст из нужного нам изображения. Разумеется, это можно сделать вручную, просто набрав в каком-либо текстовом редакторе текст с имеющейся картинки. Но если объём такого текста огромен, тогда сам процесс набора может затянуться на неопределённое время. Предлагаем читателю существенно упростить процедуру, и использовать для копирования текста специальные сервисы. Ниже разберём, каким образом можно скопировать текст с любой картинки в режиме онлайн. А также какие инструменты нам в этом помогут.
Как при помощи онлайн-сервисом можно скопировать текст с изображения
Технология, которая поможет нам перекопировать надпись с картинки, носит название «OCR» («Optical Character Recognition – оптическое распознавание символов). Первый патент на оптическое распознавание текста был выдан в Германии ещё в далёком 1929 году. С тех пор наука шагнула далеко вперёд, и качество распознавания текстов существенно выросло. К примеру, в случае латинских символов качество распознавания может достигать 99% всего текста. В случае же кириллицы этот процент несколько меньше, что поясняется «латинским» акцентом большинства современных сервисов и программ.
Эффективное распознавание текста возможно при наличии чёткого изображения, где все буквы визуально отделены одна от другой. В случае «замыленного» изображения, в котором буквы связаны друг с другом, имеют витиеватый характер, распознавание будет некачественным. В некоторых случаях вы и вовсе получите отсутствие какого-либо результата.
Работа с такими сервисами проста:
- Вы переходите на такой ресурс, и загружаете на него изображение с текстом.
- Указываете язык, на котором написан имеющийся на изображении текст.
- При наличии на ресурсе возможности, выбираете ту часть изображения, на которой расположен нужный текст.
- Затем запускаете процедуру распознавания онлайн, и обычно через пару секунд получаете результат.
Давайте разберём сервисы, позволяющие выделить текст с графического изображения online.
Также вас может заинтересовать наш материал о том, как выполнить поиск человека по фото в социальных сетях.
Американский ресурс jinapdf.com от «Convert Daily LLC» – это один из наиболее эффективных ресурсов для распознавания текста онлайн. Его предназначение – быстрая и эффективная конвертация файлов из одного формата в другой. При этом ресурс умеет распознавать текст с изображения, хорошо распознаёт латиницу и кириллицу, поддерживает русскоязычный интерфейс, бесплатен и быстр. Для копирования текста с изображения online этот ресурс станет хорошим выбором.
Выполните следующее:
- Перейдите на jinapdf.com;
- Кликните на «Выберите язык», и укажите язык, на котором написан текст на картинке;
- Нажмите на «Выберите файл», и загрузите файл с изображением на ресурс;

Нажмите на «Выберите файл» для загрузки изображения на ресурс
- Выберите «Скачать» для сохранения распознанного результата как txt-файл.
Также ранее мы проанализировали: Как определить шрифт по картинке онлайн.
Другой качественный ресурс, о котором мы хотим рассказать – это newocr.com. Его возможности позволяют распознать текст с 106 языков, он бесплатен и не требует регистрации. Количество загрузок пользовательских фотографий на ресурс неограниченно, сервис хорошо распознаёт изображение с несколькими слоями. Полученный результат можно скачать на ПК, отредактировать в Гугл Докс, перевести через Google или Bing Переводчик.
Для работы с сервисом выполните следующее:
- Запустите newocr.com;
- В графе «Recognition language» (языки распознавания) выберите языки, на которых написан текст в изображении;
- Нажмите на «Обзор», и укажите сервису путь к нужному изображению;
- Для загрузки картинки на ресурс и её распознавания кликните на кнопку «Upload+OCR»;

Нажмите на «Upload + OCR» для загрузки и распознавания текста
- Просмотрите полученный результат. При необходимости с помощью рамки отметьте место в тексте, где расположен нужный для распознавания текст;
- Для его сохранения на ПК нажмите на кнопку «Download».

Для сохранения результата нажмите на «Download»
Также ранее мы подробно разобрали сервисы для перевода текста с картинки онлайн.
I2OCR – это бесплатный OCR-сервис, позволяющий выполнить идентификацию текста с изображения online. Его возможности позволяют извлечь текст с изображения онлайн для его последующего редактирования, форматирования, индексирования, поиска или перевода. Сервис распознаёт более 60 языков, поддерживает распознавание нескольких языков на одном изображении, многоколонный анализ документов, бесплатную загрузку неограниченного количества изображений.
Для работы с сервисом выполните следующее:
- Выполните вход на i2ocr.com;
- В графе «Select language» выберите язык распознавания;
- Нажмите на кнопку «Select image» в центре, и загрузите изображение на ресурс;
- Поставьте галочку рядом с надписью «Я не робот»;
- Нажмите на «Extract Text» для получения результата (будет отображён внизу).

Сервис i2ocr.com
Convertio.co – ресурс для копирования надписей с изображений
Ресурс convertio.co – это популярный онлайн-конвертер, имеющий интернациональный характер. С его помощью можно провести конвертацию шрифтов, видео и аудио, презентации и архивы, изображений, документов. Доступна здесь и функция OCR, которой мы и воспользуемся. Бесплатно можно распознать 10 страниц (изображений), за большее количество придётся доплачивать.
Порядок действий:
- Запустите convertio.co;
- Нажмите на «С компьютера» для загрузки изображения на ресурс;
- Чуть ниже выберите язык для распознавания (при необходимости активируйте дополнительные языки). Также выберите тип документа, в который будет трансформирован распознаваемый текст;
- Нажмите внизу на «Распознать»;

Настройки распознавания на convertio.co
- Нажмите сверху на зелёную кнопку «Скачать» для получения результата;
И последний сервис, о котором я хочу рассказать – это img2txt.com. Сервис был запущен в 2014 году, прошёл несколько стадий улучшения своего функционала, и ныне обладает довольно неплохим качеством распознавания. Здесь имеется русскоязычный интерфейс, что придётся по вкусу отечественному пользователю.
Выполните следующее:
- Перейдите на img2txt.com;
- Кликните на «Выберите файл с изображением» и загрузите изображение с текстом на ресурс;
- Выберите язык текста для распознавания;
- Поставьте галочку рядом с надписью «Я не робот» (капча), и нажмите на «Загрузить»;

Загрузите файл на ресурс
- Подождите некоторое время, пока изображение пройдёт распознание;
- Просмотрите полученный результат.
Также ранее мы разобрали: Программы для создания слайд-шоу из фото с музыкой бесплатно.
Заключение
Перечисленный нами перечень ресурсов позволяет быстро скопировать текст с любой картинки в режиме онлайн. Наиболее высокое качество распознавания показал сервис Jinapdf.com. И именно его функционал мы рекомендуем для копирования текста с нужного изображения. Если же качество работы перечисленных сервисов вас не устроило, рекомендуем стационарные программы уровня «ABBYY FineReader 10», «OCR CuneiForm» и «Readiris Pro» для качественного распознавания необходимого вам текста.
sdelaicomp.ru
Как скопировать текст с фотографии: онлайн сервисы и приложения
Здравствуйте, дорогие любители компьютерной графики или просто пользователи. Иногда случается так, что вам необходимо скопировать текст с какого – то источника. В этом особых трудностей нет, но иногда, этот источник представляет собой изображение (графический файл), что значительно усложняет ситуацию. И многие хотят знать, как скопировать текст с фотографии и есть ли такая возможность у современных инновационных технологий?
Онлайн сервис OCR
Вы, конечно, можете вручную набрать материал, но что если текст очень длинный? В этой ситуации, мы обращаемся за помощью к сервису ОСR — сайт http://www.onlineocr.net. ОСR (происходит от английского названия: оптическое распознавание символов) – это набор методов или программного обеспечения для распознавания знаков и полных текстов в графических файлах в форме растра.
Для примера давайте скопируем текст из моей последней статьи. Я сделал скриншот поста нс главной странице. Вот он:
- Загружаем его в сервис OCR, нажав на кнопочку «Select file» и выбираем путь к данному файлу.
- Выбираем язык на котором написано на выбранном изображении. В моем случае «Russian».
- Выбираем тип файла, в который сохранится запись – Microsoft Word (docx). Всего доступно три типа файлов: word, exel и обычный txt.
- Далее вводим CAPCHA и нажимаем кнопочку «CONVERT».
Ждем некоторое время, пока сервис обработает наш файл и ВУАЛЯ, все скопировано вплоть до «улыбок». ))
Далее весть текст можно скачать в виде текстового word файла к себе на компьютер, нажав на ссылку «Download Output File».
Идем далее.
Копирование текста с картинки в Интернет браузере
Первый инструмент, о котором расскажем, будет плагин для браузера Google Chrome: Project Naptha. Это бесплатный и очень удобный плагин, который позволяет легко (без запуска других программ) в любое время скопировать информацию из графического изображения. Распознать текст с картинок и фотографий, сделанных в фотошопе.
После инсталляции (Меню… Дополнительные расширения… Расширения… Еще расширения… в поиске Project Naptha… Enter… Установка…), плагин будет все время активен и в документы на растровых образах.
Плагин распознает практически любой шрифт. К сожалению, есть один недостаток, не может справиться с некоторыми знаками. При копировании информации с некоторыми знаками, например «апостраф», может выскочить сообщение об ошибке.
Другие программы OCR
Одной из таких программ является ABBYY FineReader Professional 12. К сожалению, она не бесплатная, но можно установить демо – версию, которую можно использовать бесплатно в течение 15 дней.
Эта программа предоставляет гораздо больше функциональных возможностей, чем ранее упомянутые плагины. Среди всех прочих возможностей, она предоставляет возможность конвертировать данные из PDF формата в DOC файл для программы word. Программа также распознает любые знаки и символы.
Я нашел взломанную 11-ю версию данной проги. Работает без проблем. Скачать бесплатно можно по ссылке ABBYY FineReader 11.
Классная проверенная прога, пользуюсь сам и вам советую. Ни раз выручала меня в сложных ситуациях.)))
Еще одна программа для чтения «нарисованного» текста
Free Image OCR — это аналогичная программа, имеющая несколько меньшую функциональность по сравнению с предыдущей, но она полностью бесплатна.
Инструмент OCR онлайн
Другим способом копировать и редактировать надписи на фото и графических картинках можно с использованием онлайн-инструментов. Одним из таких инструментов является: http://newocr.com.
Использовать инструмент очень легко, просто выберите файл изображения, выберите язык документа и загрузите изображение. После загрузки изображения, нажмите кнопку «OCR», и программа начинает конвертировать загруженное изображение.
Преобразованный текс, данным сервисом не слишком совершенен. Программа иногда теряет некоторые символы и нечеткие изображения букв. К счастью, она указывает на эти ошибки, и вы можете быстро все исправить.
После проверки орфографии, остается только скопировать и сохранить полученный документ. Этот инструмент дает возможность, помимо всего прочего переводить машинопись с помощью Google Translator. Когда статья готова, можно сохранить ее как PDF, TXT или DOC.
Честно сказать, данный сервис мне не очень понравился из-за наличия мешающейся рекламы + еще при конвертации страница перезагружается и вообще дизайн какой-то шаблонный и некрасивый. Но на все найдутся свои покупатели…)))
Копирование и вставка текста на современных мобильных гаджетах
В системе Windows, Андроид и IOS на современных смартфонах iPhone или Android, вы можете скопировать в основном произвольные фрагменты надписи и вставить их почти во все места, где можно вводить текст, экономя для себя, благодаря этой функции, много времени.
Скопировать адрес электронной почты и вставить его в качестве пункта назначения на карте. Скопировать рецепт с веб-сайта, вставить его в текстовое сообщение и отправить другу. Скопировать пункт из документа, Word Mobile Office и вставить его в сообщение электронной почты боссу.)))
Есть два способа копирования текста: выбор его или навигация по меню. После копирования в телефон, можно вставлять текст в любые другие места, любое количество раз.
Можно скопировать и вставить также отсканированную информацию с помощью функции Bing Vision в телефоне.
Дорогие читатели, на этом обзор инструментов распознавания текста закончен. Была рад поделиться с вами знаниями. В статье представлены лишь некоторые инструменты, такие как OCR, которые могут быть для вас очень полезны. Если вам известны, какие — то другие, проверенные средства этого типа, приглашаю вас поделиться ими в комментариях к статье.
С уважением, Роман Чуешов
Загрузка…Прочитано: 1585 раз
romanchueshov.ru
Улучшение отсканированного текста онлайн — IMG online
Обработка JPEG фотографий онлайн.
Главное нужно указать отсканированное или сфотографированное изображение на вашем компьютере или телефоне, нажать кнопку ОК, подождать пару секунд и скачать результат. Остальные настройки уже выставлены по умолчанию.
Пример улучшенного сфотографированного текста в книге, с «устранением перекоса страницы»: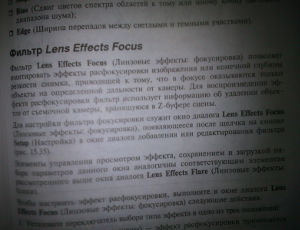
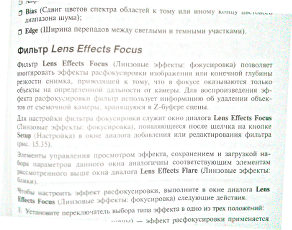
Данное улучшение не только сделает просмотр отсканированного или сфотографированного текста более приятным, но и поможет сэкономить краску принтера, так как тёмный или серый фон будет сделан равномерно белым.
Обратите внимание, что обработка обычно длится примерно 0.5-30 секунд, но при большом размере исходной картинки или при не стандартных настройках может затянуться и до 1 минуты. Так что здесь необходимо терпение!
Исходное изображение никак не изменяется. Вам будет предоставлена другая обработанная картинка.
2) Настройки для улучшения отсканированного текста
Повернуть изображение: автоматически, на основе exif информациина 90 градусов по часовой стрелкена 90 градусов против часовой стрелкина 180 градусов (перевернуть вверх ногами)не поворачивать, оставить как есть
Автоматическое устранение лёгкого перекоса (поворота) страницы: ВключитьОтключить
На отсканированной странице есть важные иллюстрации (фото, картинки)?
Нет (рекомендуется, текст будет выделен хорошо)
Да (детализация иллюстраций станет лучше, обработка будет длиться дольше)
Добавить резкость: Яркость: Контрастность: Насыщенность цветов:
(Для добавления резкости можно указать значение от 0 до 100, для яркости, контрастности и насыщенности – от -100 до 100, для всех четырёх вышеуказанных параметров 0=не изменять, насыщенность цветов «-100» = «чёрно-белая картинка»)
3) Формат изображения на выходе
JPEG cтандартныйпрогрессивный с качеством (от 1 до 100)
PNG-24 (без сжатия)
Копировать EXIF и другие метаданные? Да Нет
Обработка обычно длится 0.5-60 секунд.
www.imgonline.com.ua