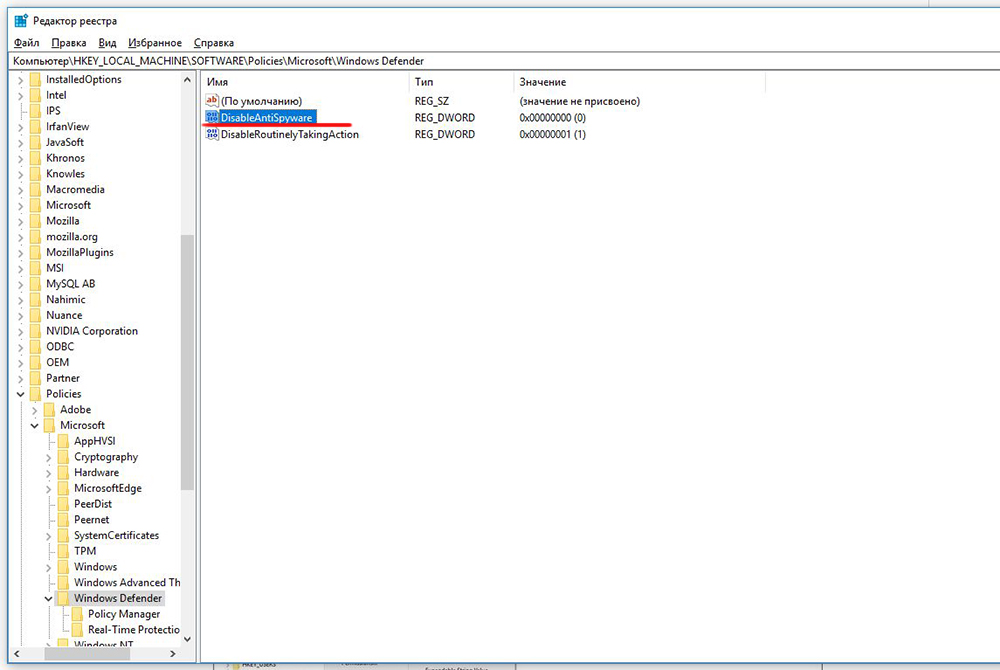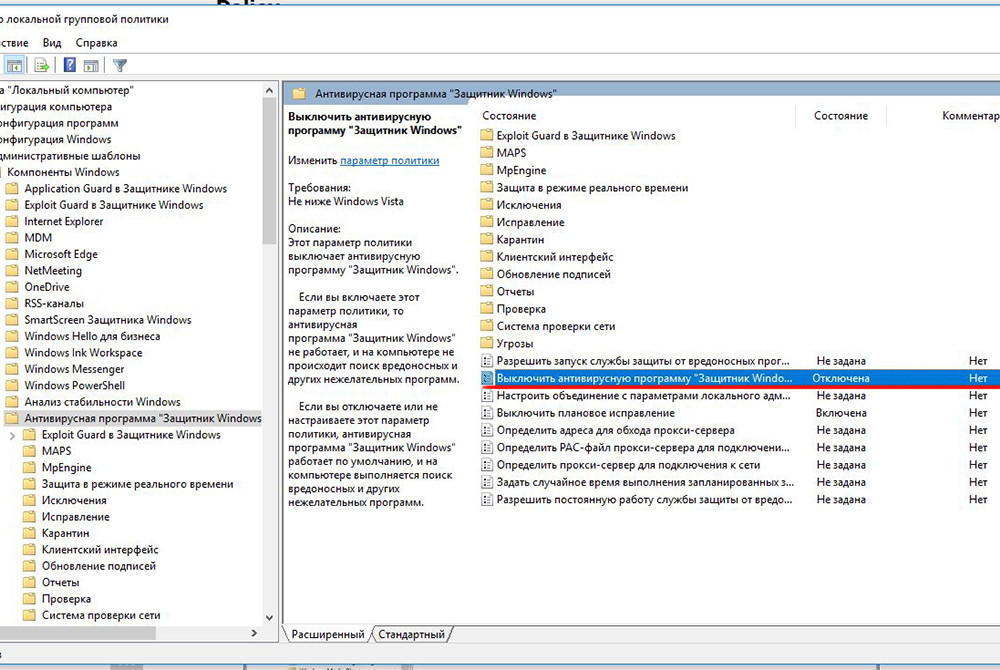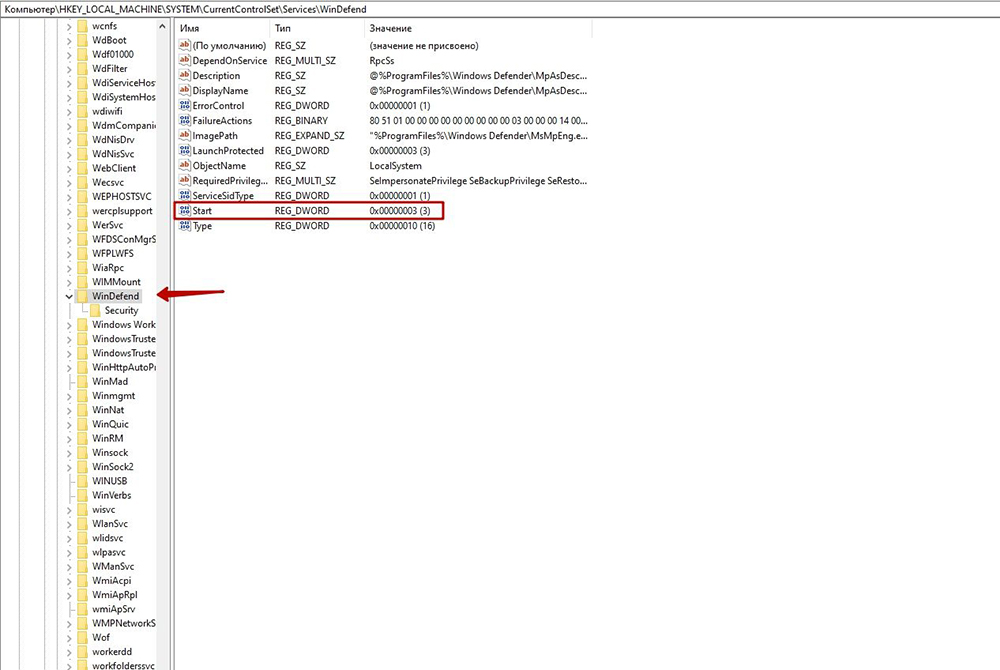Как полностью и навсегда удалить защитник Windows 10
Защитник Windows 10 является бесплатной стандартной программой входящий в набор программ Безопасности Windows 10, разработанной компанией Microsoft для защиты своей системы от вирусов и нежелательного ПО.
Последствия полного удаления защитника Windows 10
При удалении защитника Windows 10 полностью, ваш компьютер останется без защиты и может быть подвергнут заражению вирусами.
После удаления защитника, обязательно установите другую антивирусную программу (платную или бесплатную)
Если же вы всетаки решили удалить защитник windows 10 полностью и навсегда, то следуйте инструкции
Как удалить защитник Windows 10 навсегда
Если вы хотите заменить стандартный защитник Windows 10 на другой антивирус, то просто установите любой антивирус и защитник Windows 10 отдаст все права на защиту вашего компьютера этому антивирусу. Удалять ничего не придется.
Способ подойдет для Windows 10 Home, Pro, Enterprise (Ltsb, Ltsc), он меняет настройки реестра
- Вручную отключить защиту в реальном времени посмотреть как (если не отключать, то защита сработает и не даст выполнить второй шаг)
- Скачать файл реестра, разархивировать, запустить его и согласится с изменениями в реестре, нажав Да. Затем перезагрузить компьютер.
- Скачайте файл
- Распакуйте архив
- Запустите
- Согласитесь с внесением изменений
- Перезагрузите компьютер
!Если при запуске файла система выдала ошибку, значит необходимо повторить процедуру но в безопасном режиме Windows 10.
Данный способ полностью отключает все параметры защиты от вирусов и угроз:
- Останавливает службу WinDefender
- Отключает защиту в реальном времени
- Отключает облачную защиты
- Отключает автоматическую отправку образцов
- Отключает контролируемый доступ к папкам
Если вы передумаете и захотите использовать защиту от вирусов и угроз встроенного защитника Windows 10, то включить его можно по инструкции.
Если вы захотите снова запустить защитник, то воспользуйтесь этой инструкцией.
Как удалить защитник из автозагрузки
Чтобы защитник Windows не загружался автоматически вместе с компьютером, а из панели задач исчезла его иконка, но сам защитник оставался в рабочем состоянии, используйте эту инструкцию:
![]()
1. Нажмите правой кнопкой мыши по Панели задач далее нажмите на Диспетчер задач

2. Если вы видите такое окно то нажмите на Подробнее.

4. Далее вверху выберите вкладку Автозагрузка. Затем найдите в списке программ Windows Security и нажмите Включить
![]()
5. Перезагрузите компьютер. Значек появиться рядом с часами. Пока вы его не выключите аналогичным путем.
Если у вас не получилось сделать по инструкции или остались какие то вопросы, можете обратиться за помощью к нашим специалистам
В Windows 10 имеется встроенный антивирус Windows Defender («Защитник Windows»), защищающий компьютер и данные от нежелательных программ: вирусов, шпионских программ, программ-вымогателей и многих других типов вредоносных программ и действий хакеров.
И хотя встроенного решения для защиты достаточно для большинства пользователей, бывают ситуации, в которых вы можете не захотеть пользоваться этой программой. К примеру, если вы настраиваете устройство, которое не будет выходить в сеть; если вам необходимо выполнить задачу, блокируемую этой программой; если вам нужно уложиться в требования политики безопасности вашей организации.
Единственная проблема связана с тем, что полностью удалить или отключить Windows Defender у вас не выйдет – эта система глубоко интегрирована в Windows 10. Однако есть несколько обходных путей, при помощи которых вы можете отключить антивирус – это использование локальной групповой политики, реестра или настроек Windows в разделе «Безопасность» (временно).
Как отключить Защитник Windows через настройки безопасности Windows
Если вам нужно выполнить определённую задачу, и не нужно отключать Защитника полностью, вы можете сделать это временно. Для этого при помощи поиска в кнопке «Пуск» найдите раздел «Центр безопасности Защитника Windows», и выберите в нём пункт «Защита от вирусов и угроз».
Там перейдите в раздел «Параметры защиты от вирусов и других угроз» и кликните по переключателю «Защита в режиме реального времени».
После этого антивирус отключит защиту компьютера в реальном времени, что позволит вам устанавливать приложения или выполнять определённую задачу, которая была недоступна вам из-за того, что антивирус блокировал необходимое действие.
Чтобы снова включить защиту в реальном времени, перезапустите компьютер или заново пройдите все этапы настроек, но на последнем шаге включите переключатель.
Это решение не является постоянным, но лучше всего подходит для отключения антивируса Windows 10 для выполнения определённой задачи.
Как отключить Защитник Windows через групповые политики
В версиях Windows 10 Pro и Enterprise вам доступен редактор локальных групповых политик, где можно навсегда отключить Защитника следующим образом:
Через кнопку «Пуск» запустите исполняемый скрипт gpedit.msc. Откроется редактор политик. Перейдите по следующему пути: Конфигурация компьютера > Административные шаблоны > Компоненты Windows > Антивирусная программа «Защитник Windows».
Двойным нажатием откройте пункт «Выключить антивирусную программу „Защитник Windows“». Выберите настройку «Включено» для включения этой опции, и, соответственно, отключения Защитника.
Нажмите «ОК» и перезапустите компьютер.
После этого антивирус будет навсегда отключён на вашем устройстве. Но вы заметите, что иконка со щитом останется в панели задач – так и должно быть, поскольку эта иконка принадлежит к приложению «Безопасность Windows», а не самому антивирусу.
Если вы передумаете, вы всегда можете заново включить Защитника, повторив эти шаги, и на последнем шаге выбрав вариант «Не задано», после чего снова нужно будет перезагрузить компьютер.
Как отключить Защитник Windows через реестр
Напоминаю, что редактировать реестр рискованно, и ошибки в этом деле могут нанести непоправимый ущерб текущей установленной копии Windows. Лучше сделать резервную копию системы перед тем, как начинать редактирование.
Чтобы полностью отключить Защитиника через реестр, запустите через кнопку «Пуск» программу regedit, и перейдите в ней по следующему пути:
HKEY_LOCAL_MACHINE\SOFTWARE\Policies\Microsoft\Windows Defender
Совет: этот путь можно скопировать и вставить в адресную строку редактора реестра.
Затем правой клавишей нажмите на ключ (каталог) Windows Defender, выберите «Новый» и DWORD (32-bit) Value. Назовите новый ключ DisableAntiSpyware и нажмите «Ввод». Затем двойным щелчком откройте редактор ключа и задайте ему значение 1.
Нажмите ОК, и перезапустите компьютер.
После этого Защитник Windows уже не будет защищать вашу систему. Если вы захотите отменить эти изменения, повторите все шаги, но в конце удалите этот ключ или назначьте ему значение 0.
Рекомендации
Несмотря на наличие нескольких методов отключения Защитника Windows, мы не рекомендуем использовать компьютер вообще без антивирусных программ. Однако вы можете столкнуться с ситуациями, в которых отключение этой функции будет лучшим вариантом. А если вы устанавливаете стороннюю программу-антивирус, вам не нужно отключать Защитника вручную, поскольку во время установки он отключится автоматически.


Windows Defender — антивирус, которым по-умолчанию снабжена система от Microsoft для управления безопасностью компьютера. Программа выполняет функции базовой защиты, способствующую отлову вирусов из Сети и во время инсталляции приложений. Однако при работе в фоне «Защитник» оказывает нагрузку на «железо», что заметно на маломощных устройствах. В системе есть несколько методов отключения антивируса.
Зачем отключать встроенную защиту и стоит ли это делать
Причиной отключения Windows Defender может послужить низкая производительность программы. В этом случае антивирусы от сторонних разработчиков зарекомендовали себя лучше. Отказаться от защиты в реальном времени можно на компьютерах, которые не подключены к Сети — угрозы заражения нет.
надежная базовая защита при условии систематического обновления системы;
является компонентом ОС, начинает работать сразу после установки;
не перегружен функциями, имеет интуитивно понятный интерфейс.
высокая нагрузка на процессор, как следствие, замедление скорости выполнения задач;
большое потребление ресурсов ОЗУ;
частые конфликты с безопасными приложениями;
без периодического обновления низкий уровень защиты.
Удалять полностью защитник Windows 10 рекомендуется пользователям с маломощными персональными компьютерами (ПК), на быстродействие которых работа программы сказывается больше всего. В качестве защиты от вирусов можно использовать приложения от сторонних разработчиков или ограничиться посещением проверенных интернет-ресурсов.
Как удалить «Защитник Windows 10» полностью стандартными средствами
Существует множество методов удаления антивирусного комплекса на домашнем ПК. При этом не потребуется устанавливать программы из интернета, поскольку взаимодействие будет происходить со встроенными компонентами.
Редактор групповой политики
«Редактором групповой политики» называется компонент Windows 10 предназначенный для активации или деактивации отдельных служб.
Важно! Утилита доступна исключительно в редакциях Pro и Enterprise.
Для запуска меню потребуется:
- Через поисковую строку, расположенную в левой части «Панели задач», выполнить поиск с запросом «Изменение групповой политики».
- Запустить одноименный компонент в результатах.


- Используя древовидную структуру директорий, проследовать по пути, изображенном ниже.


- Открыть свойства файла «Выключить антивирусную программу».


- Поставить отметку напротив значения «Включено», нажать Применить.


- Перезапустить систему.
Обратите внимание! Включить антивирус можно аналогичным способом, выбрав в свойствах компонента параметр «Отключено».
Системный реестр
Антивирус можно отключить вручную, используя системный реестр — список всех системных параметров, поддающихся редактированию. Пошаговое руководство:
- Активировать поисковую строку, вписать слово «реестр», в выдаче запустить одноименный компонент.


- Пользуясь навигацией на панели слева, пройти по пути HKEY_LOCAL_MACHINE\SOFTWARE\Policies\Microsoft\Windows Defender.


- Открыть свойства файла DisableAntiSpyware, поставить значение 1.


- Кликнуть ПКМ в директории и выбрать «Создать» → «DWORD 32», ввести название AllowFastServiceStartup.


- Добавить новый компонент ServiceKeepAlive.


- Закрыть реестр, перезапустить ПК.
Важно! Выполнять удаление через реестр рекомендуется опытным пользователям. При неверном изменении конфигурации система может перестать функционировать.
Центр безопасности
Навсегда удалить «Защитник Windows 10» можно через меню «Центра безопасности»:
- Перейти в настройки и проследовать по пути «Обновление и безопасность» → «Безопасность Windows» → «Защита от вирусов и угроз»


- Пройти по гиперссылке «Параметры защиты».


- Деактивировать кнопку «Защита в реальном времени».


- Выполнить перезагрузку.
Возобновить работу антивирусного ПО можно аналогичным образом, активировав соответствующий параметр в конфигурации системы.
Службы
За работу утилиты отвечает соответствующая служба, при отключении которой антивирус перестает функционировать. Пошаговое руководство:
- Открыть поисковое меню и ввести запрос «Службы», нажать по одноименному пункту в результатах.


- В списке компонентов найти и дважды нажать по «Антивирусная программа «Защитник Windows»».


- В выпадающем списке выбрать «Отключена», нажать кнопку Остановить, Применить.


Чтобы изменения начали действовать, потребуется перезайти в систему. После этого антивирусное программное обеспечение перестанет работать — снизится нагрузка на «железо» компьютера.
PowerShell
Воспользовавшись консолью PowerShell, можно изменить конфигурацию работы «Защитника»:
- Через системный поиск найти и открыть PowerShell с правами админа.


- Ввести в консоль Set-MpPreference -DisableRealtimeMonitoring $true, нажать Enter.


- Перезапустить ПК, чтобы изменения активировались.
Работать с консольной утилитой требуется аккуратно — есть вероятность задать неверный параметр на выполнение команды, что приведет к сбоям в системе.
Удаление Windows Defender в Windows 10 навсегда с использованием сторонних программ
Выполнить деинсталляцию утилиты Defender можно посредством программного обеспечения от сторонних компаний, интерфейс которых адаптирован для рядового пользователя, что облегчает процесс внесения изменений в конфигурацию системы.
Win Updates Disabler
Win Updates Disabler — простое приложение, с помощью которого можно деактивировать антивирус, не редактируя настройки ОС вручную. После скачивания утилиты нужно:
- Открыть программу.
- Выбрать вкладку «Отключить» и поставить галочку рядом с пунктом «Отключить Защитник».
- Нажать на кнопку Применить сейчас.
- Перезагрузить ПК, для вступления изменений в силу.


Важно! Скачивать программу необходимо из проверенного источника — есть риск заразить устройство вредоносным кодом.
Destroy Windows 10 Spying
Destroy Windows 10 Spying — маловесная утилита, посредством которой можно отключить работу «Защитника». Руководство по использованию:
- Установить приложение последней версии, открыть.
- Перейти на вкладку «Настройки».
- Поставить отметку возле «Отключить Windows Defender».
- Применить параметры.
Для удаления или отключения стандартного антивируса неопытным пользователям рекомендуется применять программы соответствующего назначения. Но загружать исполняемый файл необходимо исключительно с официального сайта разработчика или проверенных источников, иначе повышается шанс заражения системы вирусом.
В ОС Windows 10 предусмотрен собственный антивирусный софт – Windows Defender (Защитник Windows). Программа обеспечивает защиту от вирусов и вредоносного ПО. Инструменты, включенные в Defender, гарантируют базовую защиту, и их можно деактивировать при возникновении такой необходимости.
Зачем нужен Защитник
В стандартный список задач Windows Defender входит:
- обновление базы данных;
- сканирование ПК и определение возможных угроз;
- защита от сетевых атак;
- поддержка работы программ и приложений;
- защита данных;
- поддержка функционирования ОС.
Антивирус бесплатный и входит в базовый пакет ОС, но его использование позволяет уменьшить вероятность заражения ПК. Согласно данным теста AV-test, Windows Defender выявляет более 99,8% угроз.
Зачем отключать защиту
Причин необходимости временной или полной деактивации Защитника Windows несколько:
- программа потребляет ресурсы ПК, что влияет на скорость работы устройства со слабыми характеристиками;
- антивирус блокирует скачивание и установку программ, мешает нормальной работе ПК и отдельных приложений;
- установка и последующее использование других антивирусных программ, который могут более эффективнее обеспечивать защиту компьютера.
- временное отключение может быть необходимо для запуска программы, которую ограничивает Защитник в рамках политики безопасности. Иногда временно отключить защитник — быстрый способ решить проблему.
Конечно, выключать Defender рекомендуется только в том случае, если у пользователя есть понимание для чего он это делает.
Подавляющему большинству пользователей не рекомендуется отключать Windows Defender без обоснованной причины или альтернативной замены на другое программное обеспечение.
Временное отключение или «навсегда»
Отключить работу программы можно на определенный период или «навсегда». Временная приостановка работы Windows Defender – оптимальный вариант, если приложение блокирует определенные манипуляции пользователя, но он не планирует установку другого защитного ПО.
Временное отключение
Для временного отключения Windows Defender необходимо пройти:
Пуск > Параметры > Центр безопасности Защитника Windows > Защитник Windows > Защита от вирусов и угроз > Параметры защиты от вирусов и других угроз.
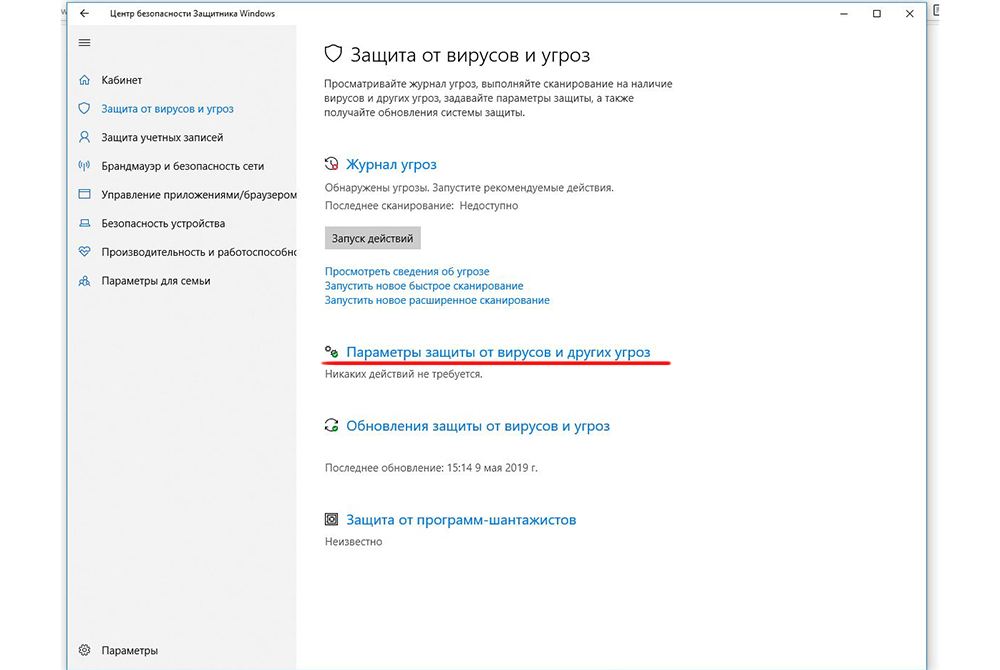
Возле поля «Защита в реальном времени» отмечаем «Откл.»
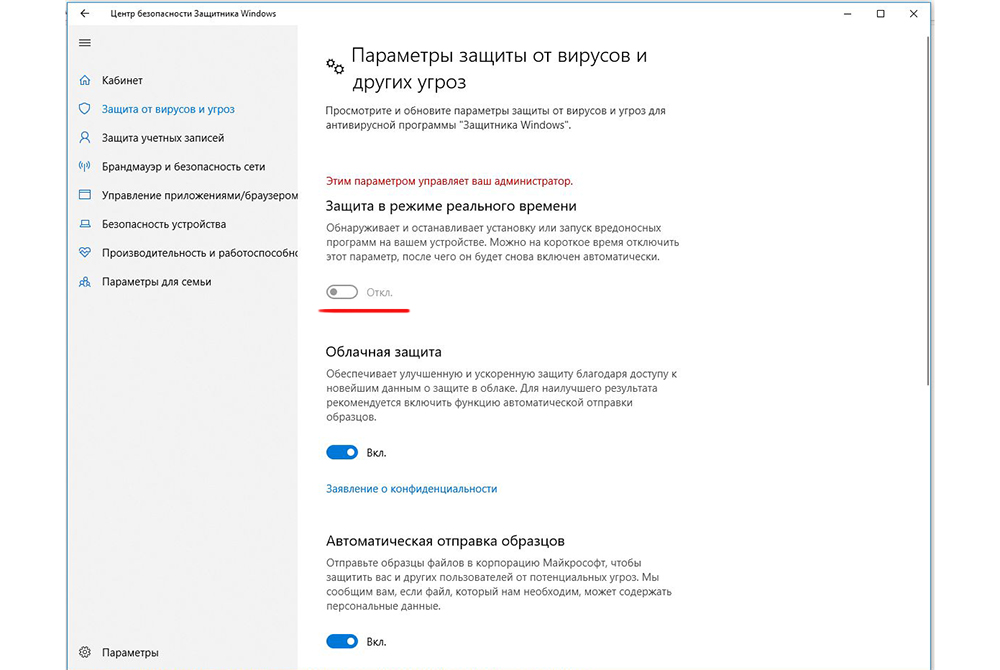
ОС сделает предупреждение, что защита не работает и ее рекомендуется включить. Порядок активации аналогичный. Если вы не выполните настройки самостоятельно, система автоматически запустит защитник через определенный период.
Отключение через реестр
Если вам необходимо полностью отключить защитник Windows — то подойдет вариант полной деактивации. Порядок следующий:
- Включите окно «Выполнить» (Windows+R) и впишите в нем – regedit для входа в редактор реестра.
- Перейдите по ветке: HKEY_LOCAL_MACHINE/SOFTWARE/Policies/Microsoft/Windows Defender
- Кликните мышкой по папке и сформируйте параметр DWORD (32 бита) с наименованием с наименованием DisableAntiSpyware.

- Откройте DWORD и поставьте – 1.
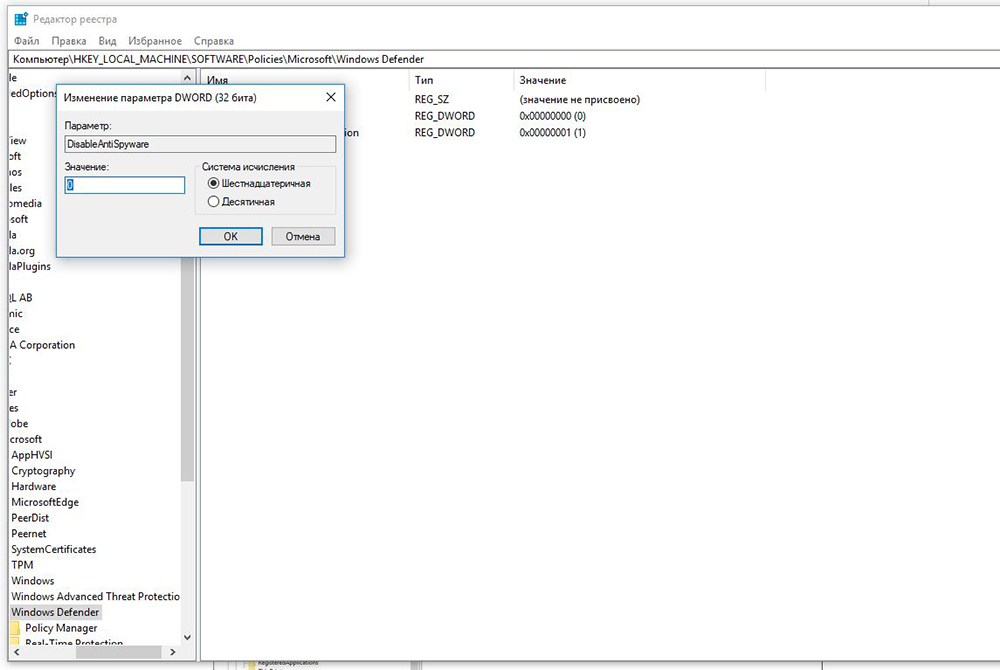
По завершении настроек следует проверить результат через параметры ПК. Так можно убедиться, что антивирус деактивирован. Также его можно попробовать запустить через ссылку в нижней половине экрана: «Открыть Защитник Windows». Высветится надпись, что защита деактивирована групповой политикой.
Для обратного включения защиты следует удалить DisableAntiSpyware или вместо цифры 1 в настройках поставить 0.
Отключение через Gpedit
Другой вариант отключения — через сервисные службы Windows. Порядок такой:
- Откройте опцию gpedit.msc с помощью окна «Выполнить».
- Зайдите в раздел: Конфигурация компьютера > Административные шаблоны > Компоненты Windows > Защитник Windows.
В отдельных версиях Windows 10 данный раздел именуется как Defender или Endpoint Protection.
- Откройте окно: «Выключить «Защитник Windows».

- Подтвердите активацию условия.

По завершении настроек необходимо свернуть окно и проверить деактивацию, как описано выше. Для того чтобы изменения заработали возможно потребуется перезагрузка ПК. Для включения софта следует выполнить все перечисленное заново, указав в параметре: «Не задано».
Отключение через менеджер служб
Операция выполняется посредством корректировки системного реестра в режиме безопасности.
Порядок следующий:
- Запустите работу компьютера в безопасном режиме.
- Откройте редактор «Выполнить» и впишите – regedit.
- Перейдите по ветке: HKEY_LOCAL_MACHINE/SYSTEM/CurrentControlSet/Services/WinDefend. На папку WinDefend следует навести курсор и выделить ее.

- Найдите параметр Start, откройте его и впишите цифру «4» в новом окне.

Далее необходимо перезапустить ПК в обычном режиме и проверить отключение софта, как указано выше. Антивирусная служба ОС должна перестать функционировать. Для включения программы нужно повторить все перечисленные шаги, убрав значение «4» в параметре Start.
Поделиться ссылкой:
Понравилось это:
Нравится Загрузка…
Похожее
Удалить защитник в Windows 10
Так уж повелось, что многочисленные пользователи скептически относятся ко встроенным сервисам, предлагаемым компанией Microsoft. Вот и теперь, после выхода «десятки», все чаще в поисковых строчках мелькает запрос: как удалить защитник Windows 10? В этой статье мы постараемся разобраться: стоит ли это делать и, если да, то как.
Что это такое и зачем это нужно?
Windows Defender – это встроенная антивирусная система, которая появилась еще в Виндовс 7 и по-прежнему достаточно неплохо защищает компьютеры многих пользователей по всему миру. К сожалению, в нашей стране крайне популярно ругаться на тему того, какой антивирус лучше, причем, никто и не вспоминает о том, что система по-умолчанию уже имеет такую защиту. Почему же все так происходит?
Дело в том, что, как и любой другой антивирус, Защитник нуждается в регулярных обновлениях, которые он получает вместе со стандартными пакетами Windows Update. Вот тут-то и таится проблема – большинство пользователей «винды» в нашей стране – пираты, использующие нелицензионное ПО и пытающиеся удалить службу обновлений Виндовс. Вполне закономерно, что через некоторое время сигнатуры Защитника устаревают и он перестает распознавать более или менее современные вирусы.
Вывод: если вы являетесь пользователем лицензионной ОС, то пытаться удалить данную службу бессмысленно, особенно, если вы меняете его на какой-нибудь бесплатный Avast или же пиратскую копию «Касперского» или ESET’а. Если же в вашем пользовании только пиратка, то предлагаем вам перейти ко второму пункту, в котором мы будем решать вопрос о том, как можно удалить Windows Defender.
Можно ли удалить и как?
Грубо говоря, Защитник Windows удалить нельзя, зато его можно отключить. В большинстве случаев он отключается самостоятельно, когда на компьютере появляется «конкурент», однако, если этого не произошло или же вы решительно задумали остаться вовсе без защиты, то отключить службу защиты можно следующим образом:
- Нажмите Win+X и выберите «Выполнить»;
- Введите строку gpedit.msc и нажмите «ОК». К сожалению, данная команда не работает на домашней версии операционной системы. О том как включить gpedit msc вы узнаете из другой нашей статьи;
- Перейдите в папку: «Конфигурация компьютера» — «Административные шаблоны» — «Компоненты Windows» — «Endpoint Protection» — «Защита в режиме реального времени»;
- Дважды щелкните по пункту «Выключить защиту в реальном времени»;

- В появившемся окне установите переключатель в положение «Включено» и нажмите ОК;

- Перезагрузите компьютер.
Данная последовательность не удалит защитник Виндовс, но заставит ваш компьютер забыть о нем навсегда (ну или пока вы не вернете все обратно).
Как отключить Защитник Windows 10
Операционная система должна быть не только как можно более функциональной и производительной, но и хорошо защищенной. В Windows такую защиту обеспечивает комплексная система безопасности, немаловажной частью которой является Windows Defender – встроенная антивирусная программа от Microsoft, предназначенная для автоматического и ручного поиска, обнаружения и удаления вирусных угроз. Кроме того, встроенный Защитник Windows 8/10 может отслеживать и предотвращать подозрительные изменения в режиме реального времени в определенных сегментах ОС.
Тем не менее, подавляющее большинство пользователей предпочитают ему сторонние антивирусные продукты и небезосновательно. Проведенные независимыми лабораториями тесты показали, что обеспечиваемая Windows Defender защита как в восьмой, так и в десятой версиях системы является весьма условной, значительно уступая по многим параметрам популярным антивирусным программам. Неудивительно, что все больше пользователей задаются вопросом, как отключить Защитник Windows 10 хотя бы на время, а еще лучше на постоянной основе.
Отключение Защитника через Параметры
По идее, при установке стороннего антивирусного ПО Defender должен отключаться автоматически, но вы можете сделать это и вручную. Самый простой и очевидный способ – это отключение защитника Windows 10 через настройки приложения «Параметры». Итак, откройте «Параметры», зайдите в раздел «Обновление и безопасность», переключитесь в категорию «Защитник Windows» и установите переключатель «Защита в реальном времени» в положение «Выкл».

Знайте, однако, что этот способ никак не может считаться надежным, так как через некоторое время система сама включит защиту повторно.
С помощью редактора локальных групповых политик
А вот как отключить защитник Windows 10 навсегда, чтобы он больше никогда не включался? Это вполне возможно, только на этот раз изменять настройки придется на более высоком уровне. Командой gpedit.msc в окошке «Выполнить» откройте редактор лока
Несмотря на то, что защитник Windows способен обеспечивать некоторый уровень защиты, минусов у него хватает. Разберёмся в том, как отключить его частично или полностью.
Стоит ли отключать защитник
Защитник Windows (Defender) является программным продуктом компании Microsoft. Впервые эта функция появилась в Windows 7, и с тех пор она активно совершенствовалась и улучшалась. «Защитник» предназначен для того, чтобы не допустить вредоносные файлы в систему, и он неплохо справляется со своей задачей. Тем не менее он может быть не так эффективен, как крупные антивирусные программы с огромными вирусными базами. По этой или же по другой причине вы можете захотеть отключить его на Windows 10, где он установлен по умолчанию. Но так как он устанавливается с системой, сделать это может быть не так просто, как удалить любое другое программное обеспечение. Обязательно подумайте, как именно вы будете защищать свой компьютер после отключения антивируса, не оставляйте компьютер без защиты вовсе.
Как отключить защитник Windows 10
В 10 версии Windows настройки по отключению защитника несколько изменились. Как и раньше, его можно отключить через параметры, локальную групповую политику или через настройки реестра. Рассмотрим каждый из них.
Отключение защитника Windows через параметры
Для того чтобы отключить защитник Windows через его параметры, сделайте следующее:
- Зайдите в панель управления.
- Выберите «Защитник Windows» в разделе просмотра.

 Защитник Windows включён
Защитник Windows включён - Убедившись, что защитник Windows включён, перейдите в раздел «Обновление и безопасность». Он находится в разделе «Параметры» меню пуска.
- Там выберите строку «Защитник Windows» и отключите пункт «Защита в реальном времени».

 Отключите пункт «Защита в реальном времени»
Отключите пункт «Защита в реальном времени»
Этот способ действительно отключит защитник Windows, но, к сожалению, не навсегда. После обновления или даже простой перезагрузки компьютера защитник Windows включится вновь. Следовательно, этот метод годится лишь тогда, когда вам необходимо приостановить работу защитника, а не отключить его полностью.
Отключение защитника Windows через локальную групповую политику
Изменение настроек групповой политики компьютера поможет единожды отключить защитник Windows и больше не вспоминать про него.
Чтобы это сделать:
- Откройте окно «Выполнить» (Win+R) и введите туда команду «gpedit.msc».

 Введите команду «gpedit.msc»
Введите команду «gpedit.msc» - Выберите раздел «Административные шаблоны».
- В нём найдите и разверните «Компоненты Windows». Останется лишь найти пункт «Выключить Endpoint Protection» и включить его.

 Кликнете дважды, чтобы открыть настройки раздела
Кликнете дважды, чтобы открыть настройки раздела
Данная инструкция поможет вам отключить защитник Windows полностью, раз и навсегда. Пока этот пункт включён, включить защитник Windows не выйдет даже вручную.

 При попытке запуска защитника Windows появится сообщение о его выключении
При попытке запуска защитника Windows появится сообщение о его выключенииОтключение защитника Windows через реестр
Если вы захотите провести отключение защитника Windows через реестр, будьте осторожны. Любое неосторожное изменение реестра может навредить вашему компьютеру, будьте внимательны в том, что вы делаете.
Для отключения защитника через реестр:
- Откройте редактор реестра, нажав «Win+R» и введя в поле команду «regedit».

 Чтобы открыть реестр, введите в командную строку «regedit»
Чтобы открыть реестр, введите в командную строку «regedit» - Далее, проследуйте к следующему пути реестра HKEY_LOCAL_MACHINE\ SOFTWARE\ Policies\ Microsoft\ Windows Defender.
- Останется лишь создать там специальный параметр DWORD с именем DisableAntiSpyware и значением 1. Это отключит защитник Windows в вашей системе.

 Будьте предельно внимательные при редактировании реестра
Будьте предельно внимательные при редактировании реестра
Видео: отключение защитника Windows
Отключение иконки защитника Windows в трее системы
Если вам по какой-то причине хочется отключить иконку защитника Windows в трее системы, не отключая непосредственно защитник Windows, это можно сделать.

 Скрыть иконку защитника Windows не отключая его, вполне возможно
Скрыть иконку защитника Windows не отключая его, вполне возможноПроделайте следующие шаги для отключения этой иконки:
- Откройте диспетчер задач.

 Откройте диспетчер задач
Откройте диспетчер задач - Нажмите кнопку «Подробнее» в нижней части окна.

 Нажмите кнопку «Подробнее»
Нажмите кнопку «Подробнее» - Выберите иконку защитника (Windows Defender notification icon) и нажмите «Отключить».

 Выберите иконку защитника и нажмите «Отключить»
Выберите иконку защитника и нажмите «Отключить» - Выполните перезагрузку компьютера.
Эти действия должны убрать иконку защитника Windows из трея вашего компьютера. Если вы продолжаете использовать защитник Windows, она может вернуться на прежнее место после обновления и тогда будет необходимо произвести отключение вновь.
Программы для отключения защитника Windows
Существует ряд программ, предназначенных для отключения защитника Windows. Работают они крайне просто, поэтому мы рассмотрим лишь одну из них. Но и при использовании любой такой программы вы без труда сможете достигнуть желаемого.
Помочь вам может, к примеру, программа Destroy Windows 10 Spying. Она создана, чтобы отключать «следящие» функции операционной системы, те, что так или иначе, собирают данные без участия пользователя. И она же может помочь отключить защитник Windows, для этого достаточно поставить галочку на пункт «Отключить Window Defender» во вкладке программы «Настройки».

 Поставьте галочку на пункт «Отключить Windows Defender»
Поставьте галочку на пункт «Отключить Windows Defender»Проблемы, связанные с защитником Windows
Пользователи время от времени могут сталкиваться с неполадками, возникающими при использовании системного антивируса Defender Windows. Ниже приведены самые распространённые проблемы и их решение.
Таблица: ошибки при работе с защитником Windows
| Ошибка | Описание | Решение проблемы |
|---|---|---|
| Ошибка 557 | Если защитник Windows не запускается и выдаёт ошибку 557, то обычно это вызвано тем, что вы используете другой антивирус. При использовании стороннего антивируса, защитник Windows прекращает свою работу. Но бывает, что вы уже прекратили использовать другой антивирус, а защитник Windows по-прежнему выдаёт ошибку. |
|
| Не обновляется защитник Windows 10 | При попытке проверить наличие обновлений в Защитнике Windows, появляется сообщение об ошибке и о том, что обновления определений нельзя проверить, загрузить или установить. |
|
| Не запускается защитник Windows | При попытке запуска защитника Windows вы видите сообщение о том, что это приложение выключено групповой политикой, в свою очередь, использование параметров Windows 10 для его включения также не помогает — в окне настроек переключатели неактивны и пояснение: «Некоторыми параметрами управляет ваша организация». |
|
Как отключить средство удаления вредоносных программ windows 10
Эта утилита используется Microsoft для удаления программ, которые отмечены в базе как «Вредоносные». Отключение Windows Defender избавит вас и от неё, но, если же вы хотите отключить только средство удаления вредоносным программ, то сделать это можно так:
- Откройте путь C:\Windows\System32.
- Удалите папку MRT, содержащую компоненты этой программы.

 Папка MRT содержит компоненты программы
Папка MRT содержит компоненты программы - Почистите реестр от ложных путей любой программой для чистки реестра, например, CCleaner.

 Запустите программу CCleaner, откройте вкладку Реестр, а далее нажмите на кнопку Поиск проблем, после проверки нажмите кнопку Исправить и реестр очистится
Запустите программу CCleaner, откройте вкладку Реестр, а далее нажмите на кнопку Поиск проблем, после проверки нажмите кнопку Исправить и реестр очистится
Теперь вы знаете, как отключить защитник Windows или решить связанные с ним проблемы. Всегда думайте о том, как наиболее эффективно защитить свой компьютер.

 Всем привет! Мне нравится писать для людей, о компьютерной сфере — будь то работа в различных программах или развлечение в компьютерных играх. Стараюсь писать только о вещах, с которым знаком лично. Люблю путешествовать и считаю, что только в пути можно по-настоящему познать себя. Оцените статью: Поделитесь с друзьями!
Всем привет! Мне нравится писать для людей, о компьютерной сфере — будь то работа в различных программах или развлечение в компьютерных играх. Стараюсь писать только о вещах, с которым знаком лично. Люблю путешествовать и считаю, что только в пути можно по-настоящему познать себя. Оцените статью: Поделитесь с друзьями!Начиная с Windows Vista, ваша операционная система поставляется с антишпионской программой под названием Защитник Windows. Это небольшое программное обеспечение, которое работает в фоновом режиме, чтобы помочь защитить ваш компьютер от различных программ-шпионов и вредоносных программ. Defender существует с 2006 года, и, хотя он не является полнофункциональным приложением для обеспечения безопасности, он, по крайней мере, предлагает некоторую защиту для Windows Vista и 7 «из коробки».В Windows 8 Microsoft пошла еще дальше, переименовав Microsoft Security Essentials в Defender, и теперь это антивирусный пакет, а не просто небольшой инструмент для защиты от шпионских программ.
Проблема со всеми версиями Defender в Windows Vista и выше заключается в том, что она интегрирована в операционную систему и устанавливается по умолчанию без видимого или скрытого варианта удаления. Многие люди ищут способы отключить, удалить или удалить его из своей системы, поскольку они предпочитают использовать другое программное обеспечение.Пользователи Windows XP, по крайней мере, могут позволить себе выбрать, хотят ли они сначала загрузить и установить Защитник в виде отдельного пакета, а затем имеют возможность снова удалить их с помощью «Установка и удаление программ».
К счастью, в большинстве случаев, когда вы устанавливаете новую антишпионскую программу или антивирусную программу, которая включает в себя антишпионскую программу, она должна быть достаточно умной, чтобы отключить Защитника Windows, поскольку ваше новое программное обеспечение позаботится об этом с этого момента. Однако, если Defender все еще работает или вызывает другие проблемы, вам необходимо знать, как отключить его вручную или, в более экстремальных случаях, полностью удалить его из системы.Здесь мы покажем вам, как сделать оба. 
Отключение Защитника в Windows Vista и 7
Защитникв Windows Vista несколько более интегрирован в операционную систему по сравнению с Windows 7 с дополнительными опциями для защиты Internet Explorer, элементов автозагрузки и служб / драйверов и т. Д. Он также включает Иконка в трее для программы, которая запускается с Windows, которую необходимо удалить. Существует два простых способа отключить Защитник в Windows 7 и Vista:
Метод № 1
1.Нажмите Пуск и введите services.msc в поле поиска или перейдите в Панель управления -> Администрирование -> Службы.
2. Найдите «Защитник Windows» в списке служб и дважды щелкните его, чтобы открыть окно «Свойства».

3. Нажмите кнопку «Стоп», чтобы остановить службу Защитника Windows, затем щелкните раскрывающееся меню «Тип запуска» и выберите «Отключено». Нажмите ОК

Метод № 2
1. Этот способ также прост, перейдите в Панель управления -> Защитник Windows или, если он работает в трее под Vista, просто дважды щелкните значок в трее.
2. Нажмите Инструменты, а затем перейдите в Параметры.

3a. В Windows Vista прокрутите вправо до нижней части окна, и вы увидите параметр «Использовать Защитника Windows» в разделе «Параметры администратора». Просто снимите флажок «Использовать Защитника Windows» и нажмите «Сохранить», теперь Защитник будет отключен.

3b. Защитник в Windows 7 выглядит несколько иначе. В окне «Параметры» нажмите «Администратор» внизу слева, затем снимите флажок «Использовать эту программу» и нажмите «Сохранить».

Удаление записи автозагрузки
Если вы остановите и отключите Защитник Windows Windows Vista из Служб и не отключите запуск программы Защитника Windows (MSASCui.exe) при запуске с Windows, скорее всего, вы получите следующее сообщение об ошибке:
Не удалось инициализировать приложение: 0x800106ba. Проблема привела к остановке службы этой программы. Чтобы запустить службу, перезагрузите компьютер или найдите Справку и поддержку, чтобы узнать, как запустить службу вручную.

1. Нажмите Пуск и введите msconfig в поле поиска.
2. Перейдите на вкладку «Автозагрузка» и снимите флажок Защитник Windows, отображаемый в столбце «Элемент запуска». Нажмите «ОК» и установите флажок «Больше не показывать это сообщение», а затем нажмите «Выйти без перезагрузки».

Конечно, есть много других инструментов, которые могут отключить записи запуска Windows, такие как CCleaner, которые вы можете использовать вместо этого, если хотите.
Отключение Защитника Windows в Windows 8
Как мы уже упоминали выше, Защитник Windows 8 теперь в значительной степени является полным антивирусным программным обеспечением Microsoft Security Essentials под именем Защитника.Его также можно отключить с помощью двух методов, которые в основном совпадают с Windows Vista и 7. Первый метод отключения службы Защитника Windows точно такой же, как и в методе № 1, второй немного отличается из-за интерфейса MSE. ,
1. Перейдите в Панель управления -> Защитник Windows или нажмите «Пуск» -> щелкните правой кнопкой мыши -> Все приложения -> Защитник Windows.

2. Перейдите на вкладку «Настройки» -> щелкните «Администратор» слева, а затем снимите флажок «Включить Защитник Windows» и сохраните изменения.

Полное удаление Защитника Windows
Для большинства пользователей достаточно просто отключить Защитник Windows или отключить его через панель управления службами, чтобы остановить его работу. Если по какой-либо причине у вас все еще есть какая-то проблема или вы решили полностью удалить Defender из системы, к сожалению, это невозможно, используя Программы и компоненты или окно «Включить Windows».
Хотя официального способа чистой деинсталляции Defender нет, существует возможность вручную удалить службу, запись панели управления, другие связанные записи реестра и все файлы и папки, чтобы неофициально удалить Defender из системы.Это создает свой собственный набор проблем, так как все ключи реестра, файлы и папки защищены расширенными правами, и вы должны стать их владельцем. Кроме того, после удаления вы не сможете переустановить Защитник снова, потому что это не отдельный пакет.
Поскольку, похоже, не существует инструмента, который мог бы сделать это для вас, мы решили создать нашу собственную маленькую утилиту, которая может удалять все необходимые защищенные ключи реестра, файлы и папки одним нажатием кнопки. В настоящее время программа прекрасно работает на Windows Vista и Defender 7, но не работает и не должна использоваться на Windows 8, в будущем мы можем включить полную поддержку Windows 8 Defender, если люди об этом попросят.

Просто загрузите портативный Windows Defender Uninstaller и запустите его, затем нажмите кнопку, чтобы удалить Defender. Нижняя панель покажет, что было удалено и есть ли какие-либо ошибки. Для достижения наилучших результатов лучше предварительно отключить Защитника, используя один из способов, описанных выше. Пожалуйста, используйте этот инструмент на свой страх и риск, так как после удаления Защитника его нельзя будет легко переустановить, убедитесь, что у вас есть резервные копии на случай, если вы передумаете позже.
Удаление защитника вручную
Для более опытных пользователей удаление службы Защитника Windows, файлов, папок и записи панели управления может быть выполнено вручную, но поскольку все они защищены, вам необходимо знать, как удалить защищенный раздел реестра и как стать владельцем папки с помощью такого инструмента, как WinOwnership или контекстное меню Take Ownership.
1. Откройте командную строку и введите следующую команду, чтобы остановить и затем удалить службу Защитника:
sc stop windefend
sc delete windefend

2.Затем необходимо предоставить полные разрешения и удалить следующий раздел реестра, чтобы можно было удалить запись панели управления Защитника:
HKEY_LOCAL_MACHINE \ SOFTWARE \ Microsoft \ Windows \ CurrentVersion \ Explorer
\ ControlPanel \ NameSpace \ {D8559EB9-20C0-410E -BEDA-7ED416AECC2A}
3. Также предоставьте полное разрешение и удалите раздел реестра программы Защитника:
HKEY_LOCAL_MACHINE \ ПРОГРАММНОЕ ОБЕСПЕЧЕНИЕ \ Microsoft \ Защитник Windows
4. Теперь вступите во владение и удалите следующие папки:
C: \ Program Files \ Защитник Windows
C: \ ProgramData \ Microsoft \ Защитник Windows
C: \ Program Files (x86) \ Защитник Windows (только для 64-разрядных пользователей)
После этого Защитник теперь должен быть удален.Windows может жаловаться на то, что Защитник отключен, но он исчезнет после перезагрузки, или вы можете зайти в Центр поддержки и запретить ему отслеживать антишпионское программное обеспечение.

Конечно, мы не рекомендуем отключать или деинсталлировать Защитника Windows ради него, особенно если он не вызывает у вас проблем или в этом нет особой необходимости. Отключение Защитника Windows оставит ваш компьютер незащищенным от шпионских программ и других вредоносных программ, поэтому вам, очевидно, необходимо иметь другую антишпионскую программу или пакет безопасности для его замены.
,Отключение Защитника Windows в операционной системе Windows 10 не такая простая задача, как в ОС Windows 7. Защитник Windows — это предварительно установленное антивирусное программное обеспечение в Windows 10 и Windows 8.1. Программа включается по умолчанию в самом начале, и пока вы не установите на компьютер другое антивирусное программное обеспечение или программное обеспечение для обеспечения безопасности в Интернете, она защищает вашу ОС. Однако при установке другого антивируса защитник Windows автоматически отключается, так как это является принципом Microsoft, согласно которому на одном компьютере должно быть запущено не более одного антивирусного программного обеспечения.
Плохая новость заключается в том, что вы не можете отключить защитника Windows 10 навсегда, прямо из программы или из панели управления. Хотя есть возможность отключить его, но он активируется через 15 минут. Я не знаю, почему Microsoft меняет поведение защитника Windows. Многие люди, в том числе я лично ненавижу защитника Windows, так как это вызывает раздражение. Поэтому для меня крайне необходимо постоянно отключить Защитника Windows в Windows 10.
Когда вы откроете Защитника Windows и нажмете на «Настройки», вы будете перенаправлены в раздел панели управления Защитника Windows, откуда вы можете отключить его на временной основе.Но вам определенно нужно постоянное решение, чтобы вы могли отключить его навсегда. Если вы покопаетесь в Windows 10, вы найдете два способа отключения программы.
Как навсегда отключить Защитника Windows из Windows 10 / 8.1 / 7
Метод № 1: Отключить Защитника с помощью редактора групповой политики Windows 10
Только владельцы профиля администратора пользователей Windows 10 Pro и Enterprise могут воспользоваться преимуществами группы и политики редактор Windows 10 для отключения защитника Windows.
При постоянном отключении Защитника Windows с помощью редактора групповой политики выполняются следующие шаги.
- Нажмите Windows + R, чтобы открыть диалоговое окно «Выполнить».
- Напишите gpedit.msc и нажмите Введите . Подтвердите с помощью UAC, если вас попросят.
- Откроется раздел Windows Group and Policy editor .
- Перейдите по следующему пути: Политика локального компьютера >> Административные шаблоны >> Компоненты Windows >> Защитник Windows >> Отключите Защитник Windows .
- Двойной щелчок на ‘ Отключить политику Защитника Windows ‘.
- Измените состояние политики на « Включено ».
- Нажмите ‘ Ok ‘, чтобы применить изменения.
Заявление о политике выглядит следующим образом:
Этот параметр политики отключает Защитника Windows.
Если этот параметр политики включен, Защитник Windows не запускается, и компьютеры не сканируются на наличие вредоносных программ или другого потенциально нежелательного программного обеспечения.
Если этот параметр политики отключен или не настроен, по умолчанию запускается Защитник Windows, и компьютеры сканируются на наличие вредоносных программ и другого потенциально нежелательного программного обеспечения.
Сразу после внесения изменения вы не сможете открыть программу Защитника Windows, пока не отмените изменение и не установите состояние политики «Отключено» или «Не настроено». На рисунке ниже показано сообщение об ошибке, если защитник Windows отключен навсегда.
Метод № 2: Как отключить Защитник Windows ОС Windows 10 постоянно с помощью редактора реестра Windows
При изменении значений редактора групповой политики ОС Windows 10 значения реестра файлов реестра Windows автоматически изменяются.Вы можете применить подобную технику вручную, чтобы навсегда отключить Защитника Windows, непосредственно изменив значения реестра с помощью редактора реестра Windows.
Узнайте, как изменить файлы реестра Windows, чтобы полностью отключить Защитника Windows.
- Откройте опцию «Выполнить» и напишите «regedit».
- Нажмите Enter, чтобы открыть редактор реестра Windows.
- Перейдите по следующему пути:
HKEY_LOCAL_MACHINE \ ПРОГРАММНОЕ ОБЕСПЕЧЕНИЕ \ Политики \ Microsoft \ Windows Defender
- Установите значение « DisableAntiSpyware » — «1», чтобы навсегда отключить программное обеспечение.
- Если такого ключа нет на правой панели, создайте новое значение DWORD-32 с помощью DisableAntiSpyware и установите для данных значения значение «1».
Если вы хотите снова включить программное обеспечение Защитника Windows, вам следует изменить значение с «1» на «o». В противном случае удалите ключ « DisableAntiSpyware », чтобы вернуть Защитнику Windows его прежнее состояние.
Метод № 3. Использование планировщика задач Windows для виртуального отключения Защитника Windows
С помощью планировщика задач Windows вы можете фактически отключить Защитник Windows, задав большое значение для сканирования по расписанию на ПК и установив условие «сканирование по расписанию при холостой ход».Теперь это шаги по настройке планировщика задач Windows для Защитника Windows.
- В поле поиска Windows напишите «Планировщик заданий». Нажмите, чтобы открыть.
- На левой панели вы найдете планировщик заданий librery. Теперь перейдите по следующему пути: Библиотека планировщика заданий >> Microsoft >> Windows >> Защитник Windows .
- Там вы найдете запланированное задание. Дважды щелкните задачу, чтобы открыть.
- Перейдите на вкладку «Условия» и установите значение «Запустить задачу, если компьютер простаивает» в течение 100 часов или установите большое значение.Также установите значение «ждать простоя» на большое значение.
Это большое значение помогает избавиться от Защитника Windows от сканирования по расписанию и предотвратить автоматическое открытие Защитника Windows.
Способ № 4. Отключение Защитника Windows от ПК с помощью параметров служб Windows
Службы Windows помогают пользователю предотвратить автоматический запуск Защитника Windows. Защитник Windows может быть остановлен, если вы выполните следующие действия.
- Из Windows запустите диалоговое окно открытия службы.ЦКМ.
- Найдите защитника Windows в списке запущенных сервисов.
- Дважды щелкните по нему, чтобы открыть свойства защитника Windows на локальном компьютере.
- Остановите Защитника Windows и установите для параметра «Тип запуска» значение «Выключено» в раскрывающемся меню.
Если вы хотите запустить или открыть Защитник Windows, вы получите следующее сообщение об ошибке, показанное на скриншоте.
Как полностью удалить Защитник Windows из Windows 10 / 8.1 / 7
Возможно постоянное отключение Защитника Windows.Но некоторые пользователи по-прежнему испытывают проблемы даже после постоянного отключения Защитника Windows. Таким образом, полное удаление программы является единственным решением для них. Но очень трудно полностью удалить системное программное обеспечение Windows с ПК. Для этого вам необходимо взять на себя ответственность за все файлы, папки, службы, настройки и файлы реестра, связанные с защитником Windows. Следует помнить, что после полного удаления защитника Windows с компьютера его очень трудно переустановить. Итак, подумайте еще раз, прежде чем удалить Защитник Windows с вашего компьютера.
Существует два возможных способа полного удаления Защитника Windows с компьютера под управлением Windows 10. Вы можете использовать программу удаления Защитника Windows или выполнить удаление вручную.
1 # Удаление Защитника Windows с помощью программного обеспечения
Официального программного обеспечения для удаления Защитника Windows из Windows не существует. Raymond.cc создает небольшую портативную утилиту для полного удаления Защитника Windows из любых версий Windows. Просто скачайте программное обеспечение «Windows Defender Uninstaller» по ссылке ниже и полностью удалите программу с вашего ПК.
Ссылка на страницу загрузки:
https://www.raymond.cc/blog/download/did/1984/
2 # Удаление программного обеспечения Защитника Windows с компьютера Windows вручную
Если вы знаете, как стать владельцем Защищенные ключи реестра, файлы и папки затем выполните следующие действия, чтобы вручную удалить Защитник Windows.
- Откройте командную строку от имени администратора и выполните следующие команды, чтобы остановить и удалить службу защитника.
sc stop windefend sc delete windefend
- Затем удалите следующую запись реестра, чтобы удалить раздел панели управления Защитника Windows.
HKEY_LOCAL_MACHINE \ SOFTWARE \ Microsoft \ Windows \ CurrentVersion \ Explorer \ ControlPanel \ NameSpace \ {D8559EB9-20C0-410E-BEDA-7ED416AECC2A} - Удалите ключ реестра программы для защитника Windows, удалив следующий реестр:
HKEY_LOCAL_MACHINE \ SOFTWARE \ Microsoft \ Защитник Windows
- Удалите следующие папки, включая все файлы в нем.
C: \ ProgramData \ Microsoft \ Защитник Windows или, C: \ Program Files (x86) \ Защитник Windows C: \ Program Files \ Windows Defender
- Перезагрузите компьютер, чтобы полностью удалить Защитник Windows.
Защитник Windows — это отличная системная утилита для вашего ПК с ОС Windows, предназначенная для защиты вашего ПК от вредоносных компонентов, таких как шпионское ПО, вредоносное ПО, трояны и т. Д. Таким образом, не рекомендуется окончательно отключать или удалять программное обеспечение Защитника Windows до тех пор, пока вы на вашем компьютере должна быть установлена еще одна лучшая программа безопасности.
Также рекомендуется: Магазин Windows работает неправильно в Windows 10 / 8.1
.Защитник Windows — это антивирусная и вредоносная программа по умолчанию в Windows 10, и для большинства пользователей это все, что им когда-либо потребуется, поскольку она отлично работает! Однако некоторые пользователи могут захотеть продолжить использование своих любимых сторонних антивирусных программ, и именно здесь они могут захотеть навсегда отключить Защитника Windows.
Видите ли, всякий раз, когда человек решает заменить один антивирусный инструмент в пользу другого, планируется всегда отключать старое и полностью заменять его новым.Это делается для того, чтобы убедиться, что нет конфликтов, и это требует лучшей защиты. В Windows 10 после установки пользователем сторонней программы Защитник Windows автоматически отключается. Но он работает в фоновом режиме и потребляет ресурсы. Если вы не хотите, чтобы это происходило, вы можете полностью и навсегда отключить Защитника Windows.
Отключение Защитника Windows в Windows 10
В Windows 10/8 вы не можете полностью отключить Защитник Windows.Тогда вам может быть интересно, есть ли простой способ отключить Защитника Windows без необходимости проходить через много циклов, чтобы отключить Защитника Windows. Ну, Defender Control — это бесплатный портативный инструмент, который может полностью отключить Защитника Windows. Пока что все в нем легко и просто понять. Поэтому каждый должен иметь возможность воспользоваться тем, что он может предложить.
Почему вы можете использовать его:
- При копировании больших файлов отключение Защитника Windows может сократить общее время копирования
- Полезно, если у вас возникают конфликты с антивирусным приложением
- Полезно, если у вас мало ресурсов, вы можете полностью отключить Защитника Windows с помощью этого инструмента.
позволяет отключить Защитник Windows
После того, как вы запустите Защитник, вы увидите набор опций, всего четыре. Первый — тот, который позволит вам отключить антивирусное средство Microsoft. Нажмите на него и подождите несколько секунд, чтобы он сделал свое дело.
Программа изменит цвет с зеленого на красный с названием; Защитник Windows выключен. Чтобы убедиться, что это так, запустите Защитник Windows и посмотрите раздел «Защита от вирусов и угроз».Вы узнаете, отключен ли антивирус или нет.
Включить Защитник Windows
Когда дело доходит до включения Защитника Windows, просто нажмите на кнопку и подождите несколько секунд, пока она не будет реализована. После этого цвет изменится на зеленый, а название изменится на «Защитник Windows работает».
Опять же, вы можете запустить антивирус, чтобы проверить, работает он или нет. Просто следуйте инструкциям, которые мы изложили ранее.
Открытый центр безопасности
ОК, поэтому этот вариант предназначен для открытия раздела Центр безопасности Защитника Windows.Здесь особо нечего сказать, кроме того, что это работает.
Меню
В этом разделе меню вы найдете возможность открыть настройки Защитника Windows, скрыть Защиту при запуске, получить доступ к информации командной строки, в том числе.
Теперь мы должны сказать, что Defender Control, хотя и ограничен в функциях, достаточно хорош для того, что вы от него хотите, и это хорошо для нас. Качественному приложению не нужно множество функций, потому что таким образом разработчики могут обеспечить бесперебойную работу и снизить нагрузку на оборудование.Скачать его здесь .
,навсегда отключить Windows Defender в Windows 10 — Slash Genie
Любой, кто считает здравый смысл единственным антивирусом, который вам когда-либо нужен, может быть прав, но большинству из нас, простых смертных, приходится полагаться на программное обеспечение, чтобы избежать взлома жесткого диска трояном. Для Windows доступно много хороших антивирусных программ, и эта ниша рынка была заполнена десятилетиями. Однако ничто не сравнится с тем, что ОС дополнена некоторой встроенной защитой.Microsoft Security Essentials и Защитник Windows зарекомендовали себя как достойные дополнения к ОС. В Windows 10 также Защитник Windows был очень эффективен против шпионских атак, которые часто происходят в предварительной версии Windows. Несмотря на эту полезность, вы не можете отрицать, что Защитник Windows потребляет много системных ресурсов, и, если вы уже используете сторонний антивирус, возможно, стоит отключить Защитника. К сожалению, в Windows 10 TP нет простого способа сделать это.
Если вы отключите Защитник окон, используя очевидный метод его закрытия, или нажмете кнопку «Отключить» в главном интерфейсе программы, вы заметите, что он вернется в следующий раз при перезагрузке системы. Этого можно избежать, хотя. Вот как вы можете отключить Защитника навсегда или так долго, как вы хотите.
Шаги по отключению Защитника Windows
- Перейти к бегу.
- Введите «gpedit.msc» (без кавычек) и нажмите Enter. Откроется новое меню, в котором перечислены параметры редактора групповой политики.
- Перейдите на вкладку «Административные шаблоны», расположенную в разделе «Конфигурация компьютера».
- Нажмите «Компоненты Windows», а затем «Защитник Windows».
- Найдите параметр «Отключить Защитника Windows» и дважды щелкните его.
- Примените свои изменения перед выходом из меню GPE.
Если вы сожалеете об этом выборе, Защитник всегда можно включить. Просто выполните все вышеперечисленные шаги, но на шаге 5 выберите параметр «Включить Защитник Windows».
Конечно, вышеперечисленные шаги оставят вас без какой-либо защиты от шпионских программ. Рекомендуется отключить Защитник Windows, только если вы используете другой доверенный антивирус. Этот совет может оказаться полезным, если вы просто пробуете Windows 10 на виртуальной машине.
,