Открытие PDF-файлов в Word — Word
Чтобы открыть PDF-файл без преобразования в документ Word, откройте его прямо там, где он хранится (например, дважды щелкните значок PDF-файла в папке «Документы»).
Однако если вы хотите изменить PDF-файл, откройте его в Word. Word создаст копию PDF-файла, преобразуя его в документ Word и пытаясь воссоздать макет исходного PDF-файла. У вас всегда будет исходный PDF-файл на тот случай, если вы не захотите сохранять версию, преобразованную Word.
Преобразование PDF в Word лучше всего работает с файлами, которые в основном состоят из текста, например деловыми, юридическими и научными документами.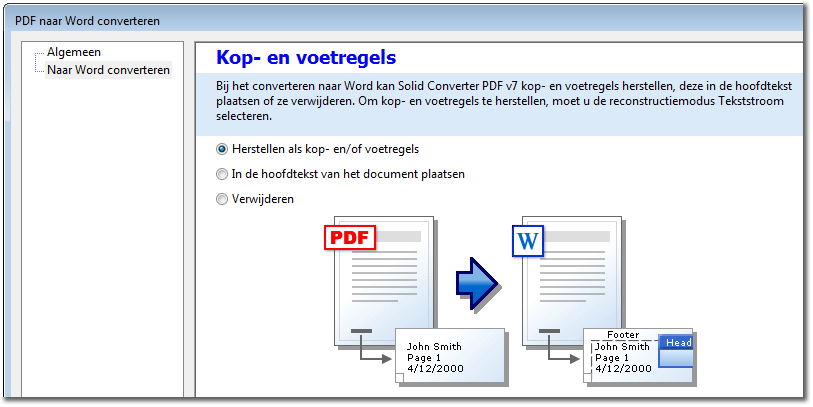
Если PDF-файл в основном состоит из диаграмм и других иллюстраций, вся страница может отображаться как изображение. В таком случае текст невозможно будет редактировать.
Иногда приложению Word не удается обнаружить элемент, поэтому версия в Word может не совпадать с исходным PDF-файлом. Например, если Word не удается обнаружить сноску, она отображается как обычный текст и может находиться не в нижней части страницы.
Элементы документов, которые плохо преобразуются
Некоторые элементы часто приводят к проблемам при преобразовании из PDF-файла в формат Word. Если они есть в PDF-файле, рекомендуется открывать его напрямую, а не преобразовывать в документ Word:
Если они есть в PDF-файле, рекомендуется открывать его напрямую, а не преобразовывать в документ Word:
-
таблицы с интервалами между ячейками;
-
цвета и границы страниц;
-
исправления;
-
рамки;
-
сноски, занимающие более одной страницы;
-
концевые сноски;
-
звук, видео и активные элементы PDF;
-
закладки PDF;
-
теги PDF;
-
примечания PDF;
-
такие эффекты шрифтов, как свечение и тень (в файлах Word эти эффекты представляются в виде изображений).

Как выполняется преобразование
PDF является фиксированным форматом файлов, то есть в файле сохраняется расположение текста, рисунков и векторных изображений на странице, но в нем не обязательно хранятся связи между ними. Большинство PDF-файлов не включают сведения о таких структурных элементах содержимого, как абзацы, таблицы и столбцы. Например, таблицы в PDF-файлах хранятся в виде набора строк, не связанных с содержимым за пределами ячеек таблицы.
Разные программы представляют одинаковое содержимое, используя разные структуры в PDF-файлах. Например, PDF-файл может содержать невидимый текст, графику и изображения. Они могут использовать разные границы текста.
При открытии PDF-файла приложение Word использует систему сложных правил для определения объектов (например, заголовков, списков, таблиц и т. д.), которые лучше всего представляют исходный PDF-файл, и их расположения в документе Word.
C# преобразование файла PDF в Word doc и наоборот
Мне нужно выделить какой-то случайный текст в моем файле PDF. Мой друг посоветовал мне преобразовать PDF в документ Word, разобрать документ doc и сделать подсветку, прежде чем конвертировать обратно в PDF.
Есть ли какой-нибудь способ такого выделения текста?
Любая сторонняя библиотека, которую можно использовать для преобразования PDF в doc и наоборот. Спасибо.
c# .net pdf converter docПоделиться Источник jomsk1e 23 октября 2012 в 06:04
2 ответа
- Преобразование одного файла doc в pdf
Я использую следующий код как программно преобразовать файлы Word в PDF? чтобы преобразовать doc-файл в pdf.

- как написать содержимое в word doc или pdf в c#
как написать содержимое в word doc или pdf в c# как если бы я хотел писать ежедневные отчеты, созданные в Word doc или pdf ..в unix мы можем просто труба из положить в текстовый файл, мы можем сделать это в c# .i знаю, что через построитель строк можно записать содержимое текстовых файлов можно…
3
Вы можете использовать Aspose dll ‘s, который имеет возможность конвертировать файл pdf в word и наоборот.
Для выделения конкретных слов вы можете использовать BytesCout.pdfextractor dll, чтобы найти местоположение искомого слова. Как только вы найдете местоположение слова, вы можете легко выделить его.
Поделиться Unknown 23 октября 2012 в 06:28
2
Преобразование PDF в Word, особенно если вы хотите, чтобы полученный документ Word был легко редактируемым, в целом является непростой задачей. Я сомневаюсь, что вы найдете это как свободное программное обеспечение.
Может быть, вместо этого вам стоит поискать lib, который может искать PDFs и выделять в нем текст. Это возможно в iTextSharp (бесплатно с AGPL), если вы создадите пользовательский RenderListener, который ждет искомого слова. Когда он найдет слово, отметьте его так (Спасибо, pmtamal, за ссылку).
Конечно, есть множество других библиотек PDF, которые тоже могут это сделать, я просто преимущественно использую iText…
Поделиться mkl 23 октября 2012 в 12:15
Похожие вопросы:
Delphi преобразование doc в pdf с помощью Word ActiveX
Кто-нибудь уже написал код для преобразования doc или docx в pdf с использованием возможностей экспорта Word 2007 или Word 2010 pdf?
Создайте файл PDF / Word (Doc) в приложении
Существует ли окончательный метод создания файла PDF или MS Word Doc в приложении и email его немедленно (и, возможно, также сохранить его)? Я уже довольно давно пытаюсь найти библиотеки JAVA:.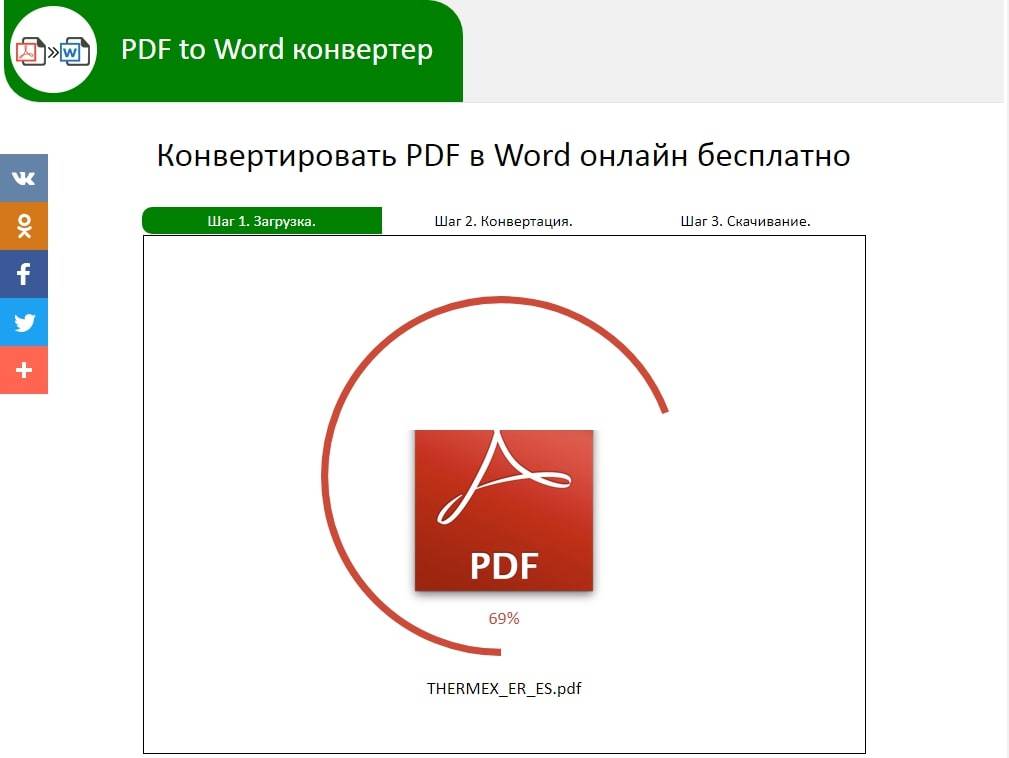 ..
..
Преобразование pdf в файл word doc
Как конвертировать pdf в файл word doc? Файл pdf был сгенерирован JasperReports и имеет одну таблицу, в которой один столбец содержит текст с частью тела html, такой как…
Преобразование одного файла doc в pdf
Я использую следующий код как программно преобразовать файлы Word в PDF? чтобы преобразовать doc-файл в pdf. но в коде упоминается получение всех файлов .doc из определенного каталога, в то время…
как написать содержимое в word doc или pdf в c#
как написать содержимое в word doc или pdf в c# как если бы я хотел писать ежедневные отчеты, созданные в Word doc или pdf ..в unix мы можем просто труба из положить в текстовый файл, мы можем…
Как получить файл pdf из файла word/doc/rtf в c# или командной строке программно
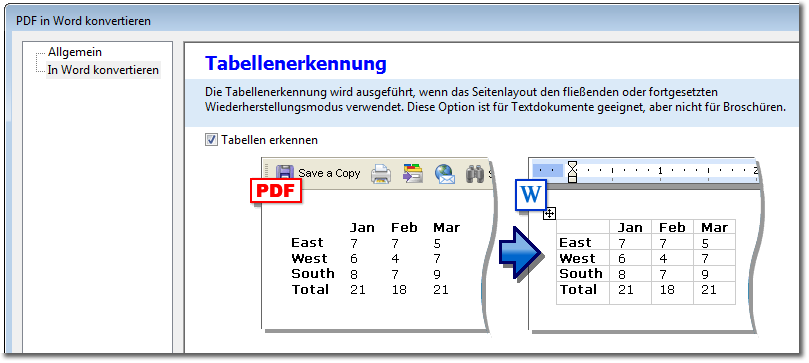 exe…
exe… Потоковое выполнение процедуры word для преобразования doc в PDF
Я новичок в потоковой обработке и запустил приложение 2 threads, оно запускает базовый метод преобразования Doc в PDF. У клиента есть файлы Word 2003 для преобразования. Однако код запускает его,…
Преобразуйте word doc в pdf. Не удалось заменить существующий документ pdf documnet для преобразования word в pdf
Я пытаюсь преобразовать документ Word в PDF , используя следующий скрипт. То, что я делаю, это: создание пустого файла PDF сначала в качестве выходного файла а затем заменить этот файл…
Лучший способ разобрать pdf и word doc
Я хочу создать приложение, которое получает информацию из документа pdf или word doc и заполняет ее в своей базе данных. Как мне сделать это наилучшим образом? Имейте в виду, что только определенная…
Преобразование PDF в Word Doc с помощью кода excel VBA
каждый. Мне нужен код VBA для преобразования данных excel в PDf в word doc, я написал макрос, который выводит excel как pdf, но теперь я хотел бы распечатать его как word из этой pdf, такой короткой. ..
..
Как конвертировать pdf в word. Бесплатные инструменты для онлайн конвертирования PDF
Во всемирной паутине, огромное множество текстовой информации представлено в формате PDF (см. что такое формат PDF). Просмотреть его очень просто, достаточно воспользоваться программой, умеющей работать с файлами, имеющими расширение .pdf. Но как быть в том случае, если нам необходимо отредактировать или скопировать текст? Как вы наверняка знаете, сделать это вряд ли удастся. Но выход есть. Необходимо перевести файл PDF в Word. То есть, сделать его доступным для редактирования в этом популярном текстовом редакторе. Сделать это можно несколькими способами, которые и будут рассмотрены в данном материале.
Мы подробно описали эти методы, и выложили для вас пошаговые инструкции — используйте их!
Оглавление:
- Как перевести PDF в Word
- Использование онлайн сервисов
- Использование программ для конвертирования PDF
- Использование google disk
- Заключение
- Наши рекомендации
- Стоит почитать
Как перевести PDF в Word
Для упрощения задачи, будем считать, что вы уже умеете пользоваться компьютером, и пробовали работать в программе Word (см. инструкции по работе в MS Word). И у нас на руках есть готовый документ PDF.
инструкции по работе в MS Word). И у нас на руках есть готовый документ PDF.
Обратите внимание. Ознакомьте с нашим популярным материалом — оглавление в Word. Он очень понравился нашим читателям.
Итак, вот первый способ.
Использование онлайн сервисов
Это наверное самый простой и бесплатный вариант, с помощью которого можно конвертировать pdf в файлы word онлайн. Все что вам понадобится — это доступ в интернет. Найти такие сервисы можно с помощью поисковых систем, или воспользоваться теми, которые попали в наш обзор.
convertonlinefree.com
Это первый подходящий сайт, который нам удалось найти. С его помощью можно конвертировать файлы разных форматов. Вот прямая ссылка на конвертацию PDF:
http://convertonlinefree.com/PDFToWORDRU.aspx
Перейдя по ней, вы увидите следующее:
Дальше все просто. Нажимайте кнопку «Обзор», выбираете нужный файл и запускайте процесс, нажатием кнопку «Конвертировать». Подождите какое-то время. По завершению вам предложат скачать готовый файл в формате DOCX (см. как скачивать файлы из Интернет).
По завершению вам предложат скачать готовый файл в формате DOCX (см. как скачивать файлы из Интернет).
Сохраните его, а затем откройте в редакторе Word для редактирования.
Обратите внимание. Если вам нужно изменить ориентацию листа, сделать это можно за пару секунд. Мы уже рассказывали, как в Word 2007 сделать альбомный лист. Воспользуйтесь инструкцией.
pdftoword.ru
Следующим сервисов, который мы опробовали, стал:
http://www.pdftoword.ru/default.aspx
Работает он аналогично предыдущему.
- Нажимаем «Обзор» и выбираем файл
- Запускаем кнопкой «Конвертировать»
- Скачиваем готовый вариант (см. как скачивать файлы из интернет)
Ссылка на файл будет на той же самой странице:
Теперь можно использовать его для редактирования. Как вы уже поняли, все подобные онлайн сервисы, работают по схожему принципу. Выбирайте тот, который вам наиболее по душе.
Использование программ для конвертирования PDF
Следующий способ, позволяющий конвертировать файлы PDF в Word, заключается в использовании специальных программ.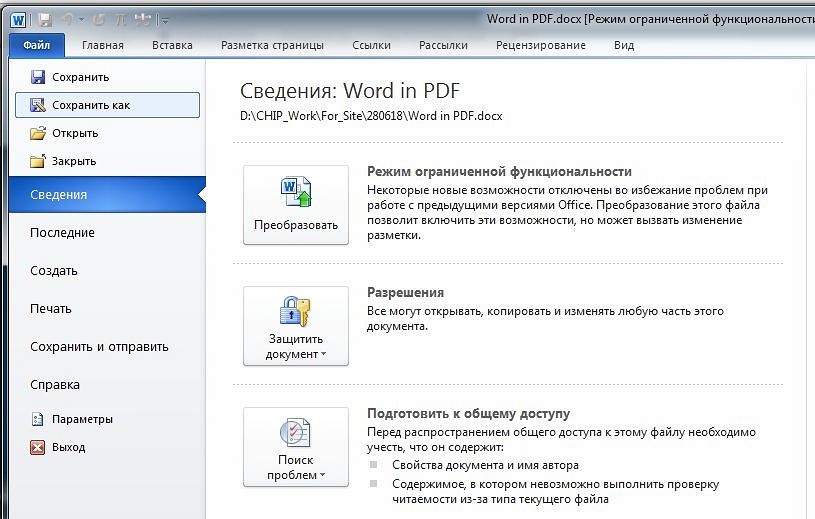 Выбор их довольно велик, вот некоторые из них:
Выбор их довольно велик, вот некоторые из них:
- First PDF
- Adobe® Acrobat® XI
- Fine Reader 8
Они тоже работают по похожему принципу. Мы рассмотрим процесс на примере First PDF. Тем более эта программа бесплатна. Вам нужно скачать ее по ссылке:
http://www.pdftoword.ru/download.html
А затем установить. Все еще хотите знать, как конвертировать из pdf в word? Тогда продолжаем — запускайте First PDF.
Что должно быть выбрано:
- В левой колонке должен быть файл PDF. Для его выбора нажмите кнопку «Выбрать PDF».
- Убедитесь, что в левой колонке выбран пункт «Word»
- Укажите путь для сохранения готового Word файла — кнопка «Обзор», в правом нижнем углу.
- Когда все готово, щелкайте иконку «GO»
Когда операция будет завершена, автоматически запуститься готовый .doc файл.
Обратите внимание. Гиперссылка в word вставляется за считанные секунды. Используйте ее для создания ссылок на примечания.
Использование google disk
Последним рассмотренным способом перевода из pdf в word, будет сервис google disk. Для его использования у вас должен быть зарегистрированный аккаунт (см. как зарегистрировать аккаунт в гугл). Перейдите по ссылке:
https://drive.google.com
У вас откроется главная страница сервиса:
Первым делом, нужно закачать файл PDF. Для этого нажимайте на стрелочку, направленную верх, которая расположена справа от кнопки «Создать».
Появится выпадающее меню. Там нужно щелкнуть кнопку «Файлы», и выбрать нужный PDF документ. Дождитесь загрузки.
Когда документ откроется, щелкните любую кнопку на клавиатуре — он перейдет в режим редактирования. Необходимые изменения, можно внести сейчас, или открыть документ после, уже в редакторе Word. Когда закончите редактирование, нажимайте кнопку «Файл», затем «Скачать как» и выбирайте формат Microsoft Word (docx).
Указывайте место на диске, и скачивайте. В итоге вы получите готовый Word документ, переведенный из формата PDF.
В итоге вы получите готовый Word документ, переведенный из формата PDF.
Обратите внимание. Рамка в Word используется для оформления документа. У нас вы можете скачать набор готовых рамок.
Видео к статье:
Заключение
Три рассмотренных способа позволят вам без труда преобразовать файлы PDF в Word. Попробуйте воспользоваться каждым из них, и остановитесь на том, который вам больше всего подходит.
Наши рекомендации
Инструкция для специалистов — настройка gmail в outlook.
Эмулятор андроид для windows позволит вам запускать андроид приложения на компьютере.
Папка system volume information используется для хранения точек восстановления.
Стоит почитать
Зачем искать информацию на других сайтах, если все собрано у нас?
Как конвертировать PDF в Word для редактирования (бесплатно онлайн)
Иногда, возникает проблема — как из документа Word, создать документ PDF. Могут быть разные причины такой необходимости. Например, файл нужно прочитать на мобильном устройстве. На мобильных устройствах, PDF формат читается легче, чем формат Word. Бывает и наоборот, необходимо преобразовать PDF в формат Word. Например, чтобы сделать изменения. О том, как это сделать, читаем дальше.
Могут быть разные причины такой необходимости. Например, файл нужно прочитать на мобильном устройстве. На мобильных устройствах, PDF формат читается легче, чем формат Word. Бывает и наоборот, необходимо преобразовать PDF в формат Word. Например, чтобы сделать изменения. О том, как это сделать, читаем дальше.
Чем отличается формат Word от PDF.
Давайте разберем, чем отличаются эти форматы и зачем они нужны.
doc и docx — форматы, которые с которыми работает Microsoft Word. При создании текста, будь это несколько слов или большая книга, он сохраняется в файле с расширением doc (в старых версиях) или с расширением docx (в версиях программы, начиная с 2007 года).
Формат PDF — (Portable Document Format).
Создан компанией Adobe Systems. Его главное назначение – создание электронных версий печатных изданий. Документ, созданный в этом формате, будет иметь вид на экране, такой же, как его напечатанный аналог.
Конвертируем программой Word 2007.
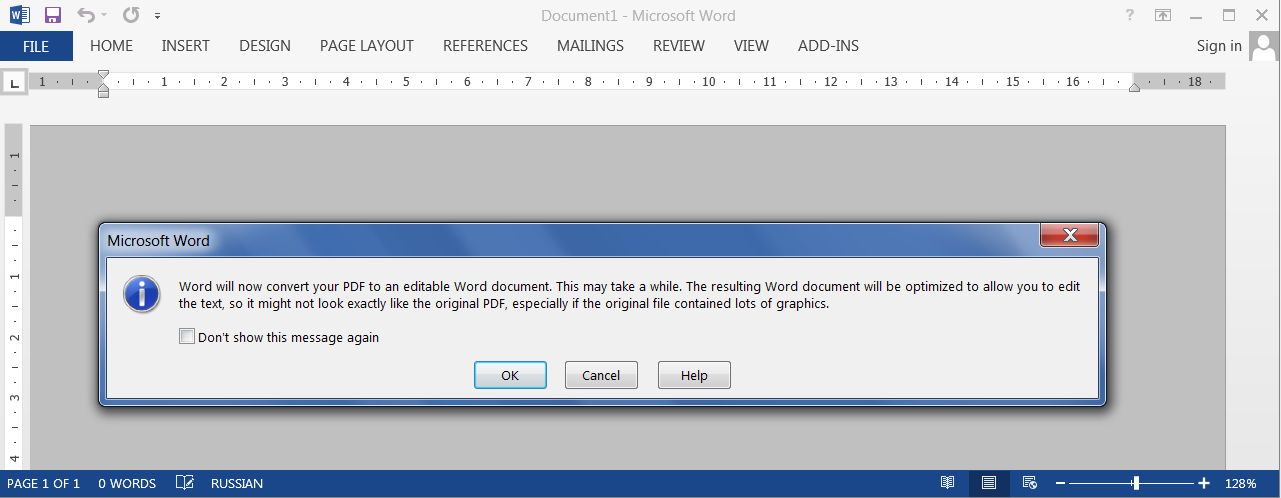
Для начала, давайте посмотрим, как преобразовать документ Word при помощи версии программы 2007 года.
Понятно, что для начала нужно создать документ или открыть готовый. Далее, в меню программы, выберите пункт меню «Сохранить как» и выберите пункт «PDF или XPS». И вот здесь может возникнуть некоторое затруднение. Дело в том, что такого пункта может и не быть.
В этом случае, скачайте и установите файл расширения с сайта Microsoft. При скачивании, на сайте будет предложено скачать дополнительный софт. Скачивать и устанавливать дополнительный софт, необязательно. Просто нажмите на кнопку — «отказаться и продолжить».
В результате, в Word будет добавлена функция сохранения файла в формате PDF.
При сохранении, доступны разные параметры сохранения.
Сохранение в PDF программой Word 2016.
Microsoft Word 2016 года, внешне отличается от программы 2007 года. Но в плане сохранения в формат PDF, принципиальных различий нет. Но особенности есть.
Одна особенность состоит в том, что теперь не нужно ничего доустанавливать. Другая особенность – два способа сохранения. Для этого предназначено меню «Экспорт».
Первый способ — короче. Выбрав этот пункт, можно сразу сохранить документ в PDF формате. Выбрав второй пункт – «Изменить тип файла», можно выбрать другие типы файлов, включая PDF.
Как преобразовать PDF в Word для редактирования.
Обратная задача – переделать документ в файл программы Word. Необходимость в этой операции, возникает при необходимости внесения изменений в текст документа.
Эту задачу, также можно сделать программой Word. Но одно но. Для этого, потребуется программа, начиная с версии 2013 года. В более ранних версиях, операция конвертирования PDF в Word недоступна.
В программе, начиная с 2013 года — задача выполняется просто. Нужно просто зайти в меню программы и открыть нужный документ.
Далее, программа предупредит, что файл будет преобразован. После черт, остается только нажать на кнопку «ОК». А еще, можно поставить галочку возле текста «Больше не показывать это сообщение».
А еще, можно поставить галочку возле текста «Больше не показывать это сообщение».
Онлайн сервисы для конвертации форматов.
В интернете много онлайн конверторов. У онлайн конверторов свои преимущества и недостатки. Собственно говоря, недостаток у них только один. Для работы с ними, нужен интернет. Для закачки и скачивания. Зато есть преимущество. У них больше возможностей, чем у Word. При этом – сервисы бесплатны.
Давайте рассмотрим онлайн сервисы для конвертации форматов на одном примере и познакомимся с онлайн конвертером PDF – Smallpdf
Зайдя на этот сервис, видно, что это — настоящий комбайн по работе с PDF форматом. Сервис поддерживает различные форматы и направления конвертации. Доступна конвертация в файл Word, в формат программы Excel и другие. Можно поставить защиту, объединить и разделить файлы. И многое другое. А еще, сайт предлагает программу-конвертер. Но платить за эту программу $99 USD, думаю, не самая лучшая идея. А вот бесплатно использовать онлайн сервис, это самое то.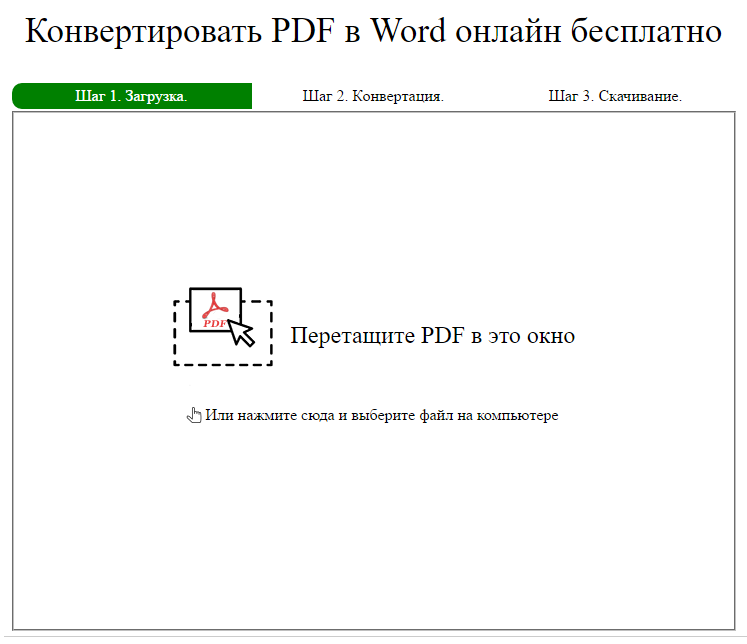
Еще одной фишкой сервиса является то, что он позволяет работать напрямую с облачным хранилищем файлов. Правда поддерживает только DROPBOX и GOOGLE DRIVE
Заключение
Ну вот и все. Теперь для вас не будет проблемой, преобразовать PDF формат в Word и наоборот. Ну а если, у вас остались еще вопросы, задайте их в комментариях.
4 способа конвертировать PDF в Word DOCX в Mac OS
Вы когда-нибудь получали PDF-файл, который хотите преобразовать в формат Word DOC или DOCX? Как правило, это необходимо, когда у вас есть PDF, который вы хотите отредактировать содержимое, возможно, резюме или тезис, но, конечно, PDF может быть более сложным. Если вы хотите конвертировать PDF в формат DOC, DOCX, RTF или TXT, мы рассмотрим несколько вариантов, чтобы выполнить задание на извлечение в Mac OS X. Это в основном противоположный сценарий преобразования документа Word в PDF через приложение Microsoft Office Word, но это так же часто необходимо.
Сначала мы рассмотрим, как вы можете использовать Документы Google для преобразования файла в формат Word, а затем мы сможем, как вы можете извлечь текст из PDF-документа, который вы можете превратить в DOC или DOCX самостоятельно.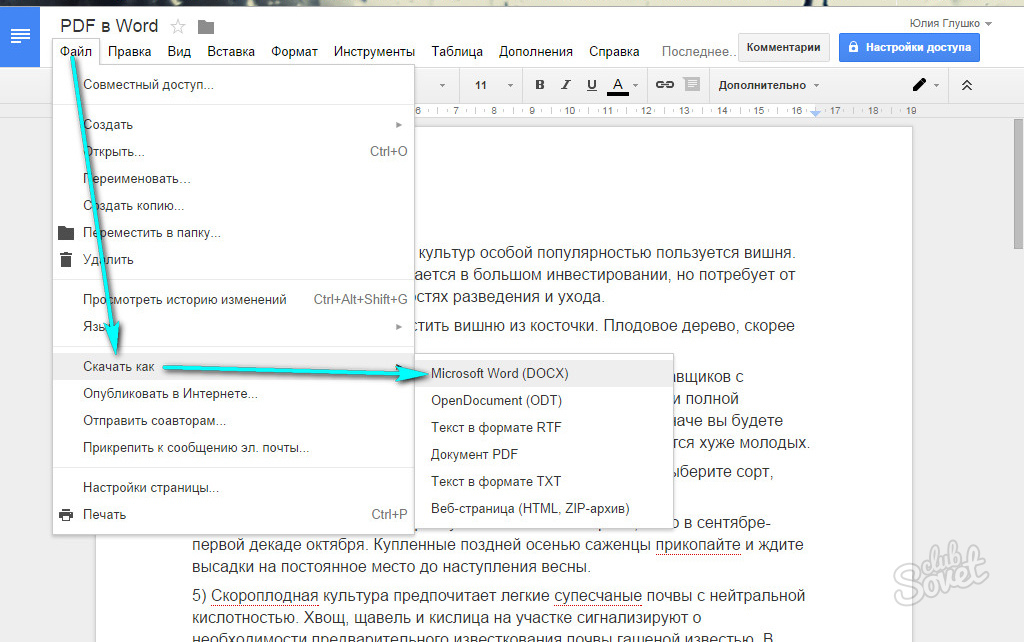 Затем мы покажем вам платное решение от Adobe, которое представляет собой сложный и сложный инструмент конвертирования PDF в DOC, который лучше всего подходит для профессиональных приложений и альтернативное собственное приложение для Mac, которое предлагает аналогичную функциональность. Наконец, мы рассмотрим более автоматический метод, который является расширением первого метода извлечения текста, который может преобразовывать PDF в текстовые файлы, которые вы можете редактировать, что, возможно, наиболее подходит для случайных целей и простых PDF-файлов.
Затем мы покажем вам платное решение от Adobe, которое представляет собой сложный и сложный инструмент конвертирования PDF в DOC, который лучше всего подходит для профессиональных приложений и альтернативное собственное приложение для Mac, которое предлагает аналогичную функциональность. Наконец, мы рассмотрим более автоматический метод, который является расширением первого метода извлечения текста, который может преобразовывать PDF в текстовые файлы, которые вы можете редактировать, что, возможно, наиболее подходит для случайных целей и простых PDF-файлов.
Имейте в виду, если файл, о котором идет речь, имеет защиту паролем, сначала вам нужно сначала удалить пароль файла PDF, а затем начать процесс преобразования.
Вариант 1: Преобразование файлов PDF в DOCX с помощью Документов Google
В веб-документах Google есть довольно впечатляющие инструменты для преобразования PDF, созданные, как мы обсуждали ранее, и это работает очень хорошо.
- Зайдите на сайт Документов Google и войдите в аккаунт Google.
- Нажмите кнопку «Загрузить» и выберите соответствующий файл PDF с Mac
- Выдвиньте меню «Файл» в Документах Google и выберите «Загрузить как» и выберите «Microsoft Word (DOCX)» и сохраните файл Word DOCX на Mac
Документы Google имеют законные основания конвертировать PDF-файлы в удобный формат DOCX, и он часто сохраняет форматирование очень хорошо. Затем вы можете открыть файл DOCX в Microsoft Office или приложение Apple Pages, чтобы убедиться, что преобразование прошло гладко.
Первичным недостатком Документов Google является то, что для этого требуется доступ к сети и доступ в Интернет, в противном случае это легко и просто попробовать, и это может сработать для вас.
Вариант 2: копирование текста из PDF и вставки в DOC в Mac OS X
Не могли бы вы предположить, что копирование и вставка достаточно эффективны при получении текста из файла PDF и превращении его в файл DOC или DOCX? Это не совсем конвертирует PDF в DOC с помощью любой автоматизированной моды, и это довольно низкотехнологичный, но если PDF-файл в основном (или полностью) основан на тексте, он работает на удивление хорошо. Кроме того, вы можете преобразовать файл во что угодно, будь то doc, docx, rtf или даже pdf.
Кроме того, вы можете преобразовать файл во что угодно, будь то doc, docx, rtf или даже pdf.
- Откройте файл PDF в приложении Preview на Mac
- С помощью курсора мыши выберите текст, который вы хотите скопировать, а затем нажмите Command + C
- Перейдите к Microsoft Office, Word, Pages или вашему текстовому процессору по выбору и вставьте с Command + V в документ и сохраните как обычно
Вы также можете использовать Command + A для Select All, если хотите попытаться скопировать все содержимое документа.
Очень низкотехнологичный, не так ли? Но угадайте, что, это может сработать! Иногда это работает отлично, иногда это не работает отлично, это во многом зависит от файла PDF, который вы пытаетесь скопировать и получить текст. Затем вы можете сохранить файл в виде файла DOC или DOCX, когда закончите его в Pages, Microsoft Office или в вашем приложении.
Это, по-видимому, наименее технический подход, и при таких минимальных усилиях он, по крайней мере, стоит сделать, прежде чем вы попытаетесь применить другие более сложные методы или до того, как наложите деньги на продукт Adobe.
Вариант 3: использование экспорта PDF в Doc / DOCX / веб-приложение из Adobe
На сегодняшний день самым высоким качеством является платный продукт Adobe, который создал формат PDF для начала, поэтому, наверное, не удивительно, что у них есть продукт, который позволяет конвертировать их формат файла во что-то другое. Adobe предлагает веб-приложение и, следовательно, работает в Mac OS X, iOS, Windows или Linux и может конвертировать PDF-файл в файлы DOC, DOCX, RTF или даже Excel XLSX.
- Посетите Adobe Acrobat Exporter Online за 25 долларов США в год
Инструмент конвертера Adobe, вероятно, является лучшим решением, если у вас есть тонны PDF-файлов для конвертирования и нужны вещи с максимально возможным качеством, но цена кажется немного высокой, просто для преобразования файла или двух из PDF в Word, Мне нужно определить, стоит ли это или нет.
К сожалению, самым большим недостатком этого решения Adobe является отсутствие пробной или тестовой способности, которую вы должны заплатить, прежде чем сможете выяснить, работает ли она или нет. Для многих пользователей это не очень удобно, поэтому следующий вариант может появиться у многих пользователей Mac, которые хотят конвертировать PDF-файлы.
Для многих пользователей это не очень удобно, поэтому следующий вариант может появиться у многих пользователей Mac, которые хотят конвертировать PDF-файлы.
Вариант 3B: Попробуйте конвертер PDF в DOCX / DOC и т. Д.
Существует множество других платных опций, но если вы собираетесь искать конвертеры PDF, которые не являются решением Adobe, вы должны стремиться к одному с возможностями OCR (оптическое распознавание символов), поскольку это может помочь идентифицировать и извлеките содержимое файла PDF более точно. Они никогда не являются особенно дешевыми решениями, но, к счастью, многие из них включают бесплатные ознакомительные версии, чтобы вы могли выполнить пробный прогон, чтобы определить, будут ли они работать для ваших нужд. Мы обсудим один из этих вариантов под названием CISDEM PDF Converter OCR, но есть и многие другие.
- CISDEM PDF Converter OCR составляет 60 долларов США, с бесплатной пробной версией, позволяющей выполнить пробный запуск извлечения PDF, загрузить приложение и загрузить образ диска
- Перетащите файл PDF, который хотите преобразовать в открытое приложение.

- При необходимости отредактируйте идентифицированный PDF-файл и выберите формат вывода
- Нажмите «Предварительный просмотр» или «Преобразовать», когда закончите работу с экспортированным файлом DOC / DOCX.
В нескольких тестах с различными файлами PDF это решение работает очень хорошо, чтобы извлечь все данные из PDF и превратить их в богатые форматы файлов DOCX, но, как это часто встречается в этом типе преобразования файлов, точное форматирование документа часто теряются для сложных макетов. Это намного превосходит многие другие инструменты конвертации PDF, и с довольно простыми PDF-документами выход почти идеален. Он также имеет преимущество не требовать доступа в Интернет или веб-браузера, поскольку приложение является родным на Mac. По сравнению с методами копирования и вставки или методами Automator, это лучше, но вам действительно нужно протестировать его с пробным документом или двумя, прежде чем приступать к приложению самостоятельно.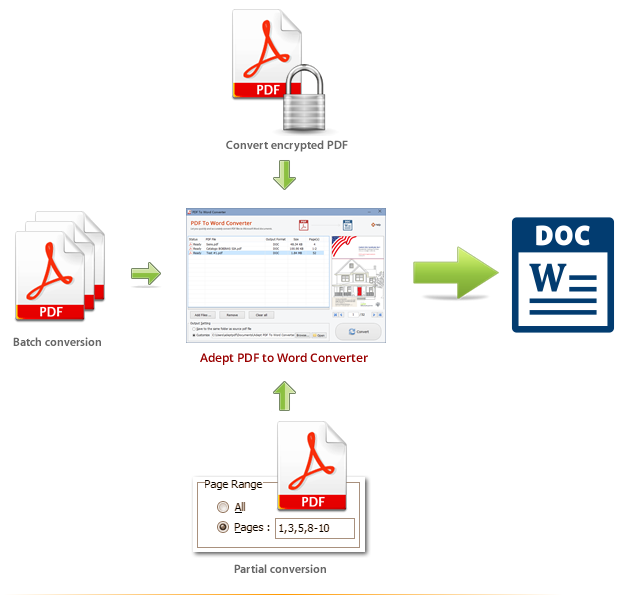
Вариант 4. Извлечение текста из PDF-файлов с помощью Automator для Mac OS X
Это в основном автоматизированный подход к методу copy & paste, который мы обозначили как первый трюк, он не выполняет истинное преобразование PDF в Word DOC, но он пытается извлечь текст и вывести его как RTF или TXT файл, который вы можете вручную сохранить в качестве Word DOC или DOCX, если хотите. Automator считается немного более продвинутым, поскольку он в основном создает автоматический макрос для задачи, которую вы настраиваете, но это не особенно сложно, если вы следуете инструкциям по установке:
- Откройте Automator на Mac (в папке / Applications / folder) и создайте новый рабочий процесс, приложение или службу
- Найдите и выберите «Получить выбранные элементы поиска», если вы хотите использовать это как услугу в контекстном меню правой кнопки мыши (или использовать «Спросить элементы поиска», если вы хотите запускать открытое диалоговое окно при запуске приложения или службы) , затем перетащите его в правую сторону экрана действия
- Затем найдите «Извлечь текст PDF» и перетащите его под свой предыдущий выбор, затем выберите, хотите ли вы, чтобы текст в формате PDF был «Обычным текстом» (TXT) или «Rich Text» (RTF)
- Нажмите кнопку «Запустить», чтобы дать Automator Action пробный прогон, выберите ваш файл PDF и позвольте ему преобразовать его в текстовый документ
- Откройте экспортированный файл PDF и просмотрите содержимое, чтобы определить, является ли это удовлетворительным методом или нет.

Вам действительно нужно хорошо взглянуть на документ экспорта PDF, чтобы определить, удовлетворительно ли полученное содержимое, для стилизованного PDF-файла вы можете заметить, что некоторые буквы и символы отсутствуют, но суть текста есть, как в этом примере ниже :
Опять же, это не сильно отличается от варианта 1 копирования и вставки PDF-данных в DOC или текстовый файл самостоятельно, но полезно, если вы работаете со многими документами, так как он автоматизирует этот процесс. Помните, чем проще PDF, тем лучше этот метод будет работать, сложные PDF-файлы или PDF-файлы изображений не будут работать, поскольку текст не распознается (поскольку здесь нет OCR, это просто извлечение текста).
Почему бы не открыть PDF-файл в приложениях Pages, Office, TextEdit или XYZ?
Возможно, вы уже заметили, что не можете просто попытаться открыть PDF-файл с помощью универсального текстового редактора в Mac OS X или любой другой ОС, поскольку он просто откроет тарабарщину. Вот почему вы должны либо вручную извлечь содержимое PDF-файла, либо импортировать его в формат файла по вашему выбору, либо использовать доступные инструменты преобразования. Например, вот что происходит при попытке загрузить PDF-файл в текстовый редактор Mac OS X, ни один из PDF-файлов не отображается без преобразования или копирования / вставки или извлечения, это все тарабарщина отображается:
Вот почему вы должны либо вручную извлечь содержимое PDF-файла, либо импортировать его в формат файла по вашему выбору, либо использовать доступные инструменты преобразования. Например, вот что происходит при попытке загрузить PDF-файл в текстовый редактор Mac OS X, ни один из PDF-файлов не отображается без преобразования или копирования / вставки или извлечения, это все тарабарщина отображается:
Один из вышеуказанных методов работал для ваших потребностей конверсии? Использовал ли простой метод извлечения текста, чтобы захватить данные PDF и превратить его в DOC? Вы пошли с предложением продукта Adobe? Вы знаете другое решение для конвертирования PDF-файлов в формат DOC и DOCX в Mac OS X (или через Интернет)? Дайте нам знать ваш опыт в комментариях!
Как вставить PDF в Word
PDF и документ Microsoft Word могут быть использованы для подобных вещей. Но два формата файлов совершенно разные. Поэтому вы можете вставить PDF в Word, чтобы сослаться на раздел PDF или объединить содержимое в один файл.
Мы покажем вам все способы добавления PDF в документ Word. Это включает в себя копирование и вставку текста из PDF в Word, использование снимков экрана и вставку PDF непосредственно в документ Word.
1. Как вставить PDF в Word как скриншот
Если в вашем PDF-файле есть что-то вроде изображения или математического уравнения, которое вы хотите вставить в документ Word, сделать снимок экрана — хороший вариант. С помощью этого метода вы можете извлечь изображение из PDF и поместить его в Word.
Для этого откройте свой PDF. В Windows нажмите клавишу Windows + Shift + S.
На Mac нажмите Shift + Command + 4 .
Нажмите левую кнопку мыши и перетащите область, которую хотите скопировать. Это тогда сохранит изображение этого в буфер обмена.
В документе Word щелкните правой кнопкой мыши точку, в которой должно отображаться изображение, и в разделе « Параметры вставки» выберите значок изображения .
Выделив изображение, можно щелкнуть вкладку « Формат » на ленте, чтобы настроить его свойства, например его положение, если он обтекает текст вокруг него и т. Д.
Недостатком этого метода является то, что изображение является статичным, и вы не можете легко редактировать любой текст, который появляется внутри него. Вот почему этот метод лучше всего подходит для тех разделов PDF, которые не содержат текст.
Как конвертировать весь PDF в изображение
Описанный выше метод хорош, если вы хотите захватить раздел или пару страниц из PDF. Тем не менее, это громоздко, если PDF охватывает много страниц.
Поэтому лучшим способом в этом случае является преобразование PDF в изображение. Самый простой способ сделать это бесплатно — воспользоваться онлайн- сервисом PDF to Image .
На сайте нажмите « Загрузить файл» , найдите файл PDF на своем компьютере и нажмите « Открыть» . Дождитесь завершения загрузки и преобразования, затем нажмите « Загрузить все» .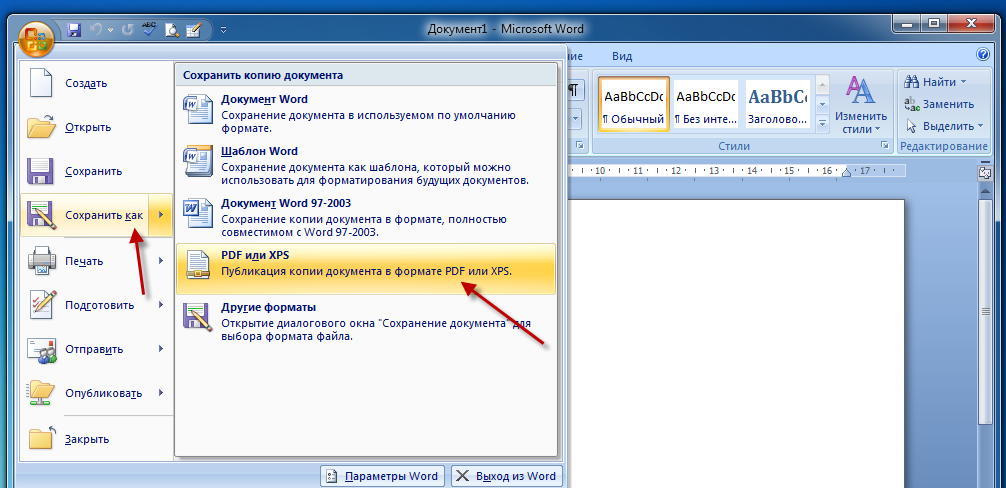
Это загрузит файл ZIP. Извлеките, и вы увидите, что каждая страница вашего PDF теперь является изображением JPG.
В Word на ленте нажмите « Вставка»> «Изображения» . Найдите и выделите JPG, затем нажмите « Вставить» .
2. Как скопировать и вставить текст из PDF в Word
Если ваш PDF простой и в основном состоит из текста, отличный способ переместить его в документ Word — это классический метод копирования и вставки.
Чтобы начать, откройте свой PDF. Нажмите левую кнопку мыши и перетащите, чтобы выделить текст, который вы хотите скопировать. Щелкните правой кнопкой мыши по выделенной области (если вы не щелкаете точно по выделенной области, удалите выделение) и нажмите « Копировать».
Перейдите к документу Word, щелкните правой кнопкой мыши точку, где вы хотите, чтобы текст появился. В окне «Параметры вставки» щелкните нужный вариант (если вы не уверены, используйте « Сохранить исходное форматирование» ).
Потратьте некоторое время, чтобы прочитать скопированный текст. Хотя метод копирования и вставки хорошо работает с простым текстом, он не всегда на 100 процентов успешен, если PDF имеет расширенное форматирование. В частности, он проверяет разрывы строк и пропущенные символы.
Как вставить весь PDF как текст
Если вы хотите, чтобы весь PDF-файл вставлялся как текст в документ Word, а не просто фрагмент, есть лучший способ, чем копирование и вставка.
Откройте Word и нажмите « Вставить» на ленте. В разделе « Текст » щелкните стрелку раскрывающегося списка рядом с « Объект» и выберите « Текст из файла …».
Найдите и выберите PDF, затем нажмите « Вставить» . Появится сообщение, предупреждающее, что это может занять некоторое время и что некоторое форматирование может быть потеряно. Нажмите OK, чтобы продолжить.
По завершении весь документ PDF будет отображаться в виде текста в документе Word. В качестве дополнительного бонуса этот метод обычно поддерживает форматирование намного лучше, чем метод копирования и вставки.
В качестве дополнительного бонуса этот метод обычно поддерживает форматирование намного лучше, чем метод копирования и вставки.
3. Как вставить PDF в Word как объект
Вы можете вставить свой PDF в Word как объект. Это означает, что вы можете легко получить доступ к PDF из вашего документа Word. Кроме того, в зависимости от выбранных параметров PDF-файл может обновляться автоматически.
Для этого откройте Word и перейдите на вкладку « Вставка » на ленте. В разделе « Текст » нажмите « Объект» .
В открывшемся окне перейдите на вкладку « Создать из файла ». Нажмите Обзор … , найдите и выберите свой PDF, затем нажмите Вставить .
На данный момент, вы можете просто нажать кнопку ОК . Это вставит статический захват первой страницы PDF в документ Word. Если дважды щелкнуть этот скан, откроется PDF-файл.
Кроме того, вы можете выбрать ссылку на файл .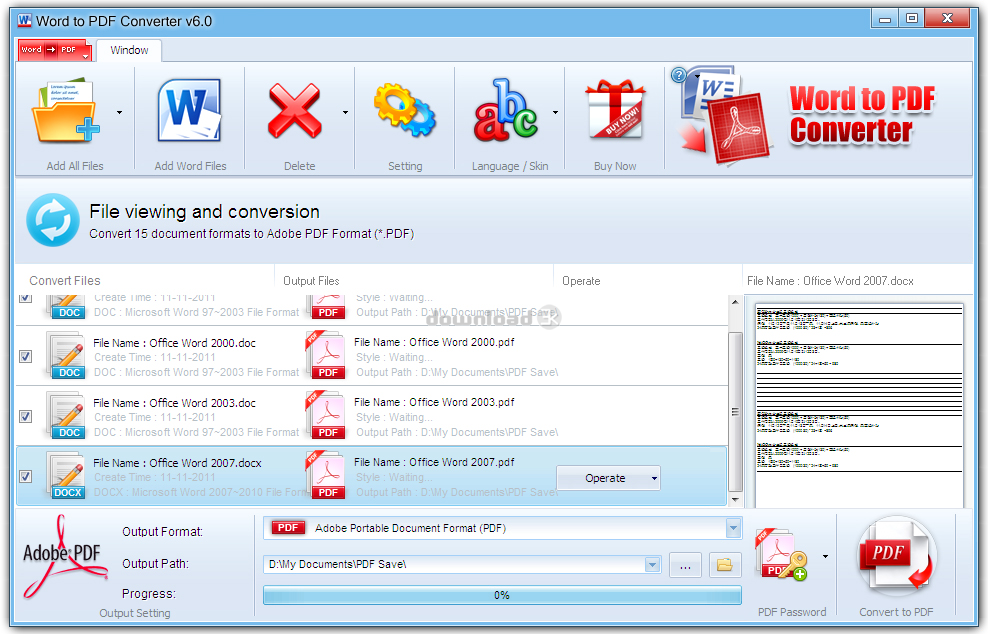 Хотя при этом по-прежнему вставляется только первая страница PDF, любые изменения, которые происходят в этом PDF, будут автоматически отражаться в документе Word.
Хотя при этом по-прежнему вставляется только первая страница PDF, любые изменения, которые происходят в этом PDF, будут автоматически отражаться в документе Word.
Если вы не хотите видеть первую страницу, выберите View as Icon . По умолчанию будет отображаться значок Adobe PDF и название вашего PDF. Вы можете нажать Изменить значок …, если вы хотите отобразить другой значок.
4. Как конвертировать PDF в документ Word
Если вы хотите преобразовать весь PDF в документ Word, вы можете сделать это из самого Word.
В Word перейдите в « Файл»> «Открыть» и выберите PDF. Появится сообщение, предупреждающее о том, что, хотя полученный документ Word будет оптимизирован для редактирования текста, он может выглядеть не совсем так, как исходный PDF. Нажмите OK, чтобы продолжить.
Процесс может занять некоторое время, если это большой PDF, так что наберитесь терпения. После завершения вы можете использовать документ Word, как и любой другой.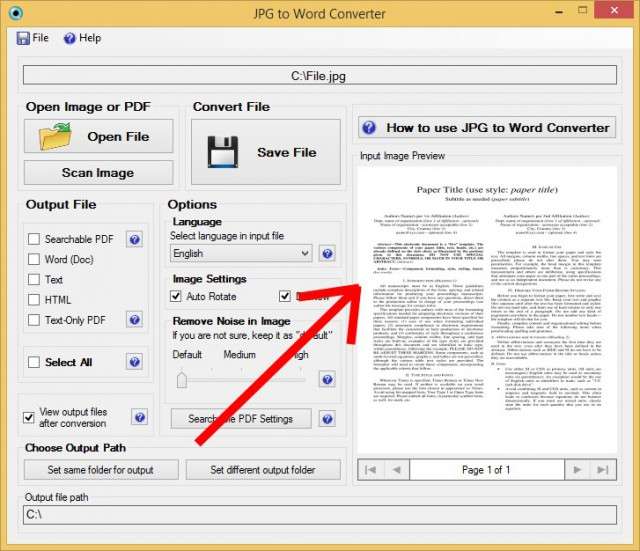
Если это не дает желаемых результатов, попробуйте эти другие способы бесплатно конвертировать PDF в Word .
Советы и рекомендации по Microsoft Word
Это все способы вставить PDF в документ Word. Выберите метод, который лучше всего подходит для вашей ситуации, хотите ли вы просто скопировать и вставить математические ответы или импортировать весь текстовый документ.
Microsoft Word — это мощный и мощный текстовый процессор, с которым вы можете многое сделать. Дополнительные советы можно найти в этих полезных советах по Microsoft Word, которые необходимо знать .
Прочитайте статью полностью: Как вставить PDF в Word
СвязанныйПреобразование Adobe PDF в редактируемый документ Microsoft Word
1. Откройте PDF-файл, который вы хотите преобразовать.
2. В Adobe Acrobat Professional выберите Документ > Распознавание текста OCR > Распознать текст с помощью OCR .
3. Выберите Все страницы .
Выберите Все страницы .
4. Щелкните кнопку Edit . Acrobat представит вам диалоговое окно Recognize Text Settings и выберет параметры, которые вы хотите использовать.
Основной язык оптического распознавания символов
Определяет язык, на котором механизм оптического распознавания символов будет определять символы.
Стиль вывода PDF
Определяет тип создаваемого PDF-файла. Для всех параметров требуется входное разрешение 72 ppi или выше (рекомендуется). Все форматы применяют OCR и распознавание шрифтов и страниц к текстовым изображениям и преобразуют их в обычный текст.
Изображение с возможностью поиска
Гарантирует, что текст доступен для поиска и выбора.Этот параметр сохраняет исходное изображение, при необходимости расшивает его и накладывает на него невидимый текстовый слой. Выбор для изображений с пониженной дискретизацией в этом же диалоговом окне определяет, будет ли изображение понижено и до какой степени.
Изображение с возможностью поиска (точное)
Гарантирует, что текст доступен для поиска и выбора. Эта опция сохраняет исходное изображение и накладывает на него невидимый текстовый слой.Рекомендуется для случаев, когда требуется максимальная точность воспроизведения исходного изображения.
Форматированный текст и графика
Восстанавливает исходную страницу с использованием распознанного текста, шрифтов и графических элементов. Точность результатов зависит от разрешения сканирования и других факторов. Возможно, вам потребуется просмотреть и исправить текст OCR на новой странице PDF после сканирования.
Пониженная дискретизация изображений
Уменьшает количество пикселей в цветных, полутоновых и монохромных изображениях после завершения распознавания текста. Выберите степень понижающей дискретизации, которую вы хотите применить. Опции с более высокими номерами делают меньшее понижение дискретизации, создавая PDF-файлы с более высоким разрешением.
Выберите степень понижающей дискретизации, которую вы хотите применить. Опции с более высокими номерами делают меньшее понижение дискретизации, создавая PDF-файлы с более высоким разрешением.
5. Дважды щелкните OK , чтобы запустить процесс оптического распознавания символов (OCR).
6. Выберите Tools > Select & Zoom > Select Tool .
7. Выделите текст, который хотите отредактировать, и затем щелкните Edit > Copy .
8. Запустите Microsoft Word и вставьте текст, нажав Edit > Paste .
Эта процедура не применяется к изображениям. Изображения нужно отдельно копировать в документ Word. Хотя есть и другие способы преобразовать файл PDF в документ Word, эти шаги позволяют редактировать текст в Word без ограничений текстовых полей.
Примечание. При сохранении PDF-файла в формате Word полученный файл не эквивалентен файлу, созданному в Word; некоторая кодовая информация может быть потеряна, например тип шрифта, форматирование, макет и стили.
___________________________________________________________
Computing Tips and Techniques предлагает вам Группа информационных технологий с целью поделиться широким спектром советов по технологиям со своими клиентами.Коллекция этих советов защищена правами интеллектуальной собственности, такими как авторское право. Все права на интеллектуальную собственность принадлежат производителю рассматриваемого программного продукта.
Конвертируйте PDF в Word с помощью Microsoft Power Automate
Вам когда-нибудь нужно было создать новый документ Word из документа PDF? Или коллега удалил / потерял исходный документ Word? Или вы получаете внешние PDF-документы, которые хотите дополнить, но не хотите развертывать программное обеспечение для редактирования PDF-файлов в своем поместье?
Наше новое действие «Конвертировать PDF в Word» для Microsoft Power Automate и Logic Apps позволяет создавать автоматические решения или решения для этих типов требований.
Сценарий
Бизнес-пользователям требуется решение по запросу для преобразования документов PDF, хранящихся в библиотеке SharePoint, в редактируемые документы Microsoft Word (docx).
Направляющая
1. Перейдите к целевой библиотеке SharePoint и нажмите « Flow »> « Create a flow »
2. Нажмите « Показать еще »
3. Нажмите « Выполнить настраиваемое действие для выбранного файла »
4.Первоначальный поток будет настроен автоматически. Переименуйте поток во что-нибудь подходящее, например « Convert PDF to Word »
.5. Добавьте действие SharePoint « Получить содержимое файла »
5.a. Адрес сайта: Установите в соответствии со значениями полей « Site Address » существующих действий SharePoint.
5.b Идентификатор файла: Выберите свойство « Файл Идентификатор » из действия « Получить свойства файла »
6.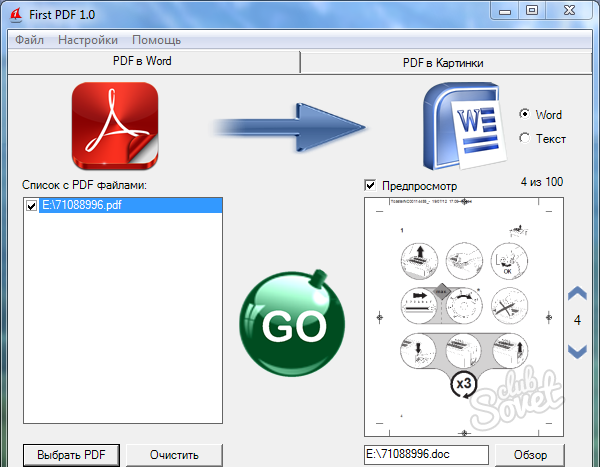 Добавьте действие « Convert PDF to Word » Encodian action
Добавьте действие « Convert PDF to Word » Encodian action
6.a. Имя файла : выберите свойство « Имя файла с расширением » из действия « Получить свойства файла »
ПРИМЕЧАНИЕ : Коннектор Encodian автоматически изменит расширение имени файла, введенного в поле « Filename », на « docx »
.6.b. Содержимое файла : выберите свойство « Содержимое файла » из действия « Получить содержимое файла »:
7.Добавьте действие SharePoint
« Создать файл ».7.a. Адрес сайта: Установите в соответствии со значениями полей « Site Address » существующих действий SharePoint.
7.b. Путь к папке : выберите свойство « Путь к папке » из действия « Получить свойства файла » действия SharePoint
7. c. Имя файла : выберите свойство « Filename » в действии « Convert PDF to Word » Encodian action
c. Имя файла : выберите свойство « Filename » в действии « Convert PDF to Word » Encodian action
7.d. File Content : выберите свойство « File Content » в действии « Convert PDF to Word » Encodian action
ДОПОЛНИТЕЛЬНО — Следующие шаги добавят параллельную ветвь, которая будет отправлять электронное письмо пользователю, если запрос на преобразование не был завершен, что могло произойти, когда пользователь выбрал неправильный исходный документ (т. Е. Не документ PDF).
8. Добавьте параллельную ветвь над действием « Создать файл »
9.Добавьте действие « Отправить электронное письмо (V2) » в новую ветку
10. Выберите действие « Отправить электронное письмо (V2) », нажмите «… », затем выберите « Настроить запустить после »
11. Выберите следующий запуск после настроек: « не удалось, », « истекло », затем нажмите « Готово, »
Выберите следующий запуск после настроек: « не удалось, », « истекло », затем нажмите « Готово, »
12. Выберите действие « Отправить электронное письмо (V2) ».
12.a. Кому: Выберите свойство « Электронная почта пользователя » из « Для выбранного файла » действие SharePoint
12.б. Настройте поля « Тема » и « Body », как требуется
13. Под действием « Создать файл» SharePoint добавьте действие « Отправить электронное письмо (V2) »
13.a. Кому: Выберите свойство « Электронная почта пользователя » из « Для выбранного файла » действие SharePoint
13.b. Настройте поля « Тема » и « Body », как требуется
14.Завершенный поток должен соответствовать этой конструкции:
15. Нажмите « Сохранить »
Нажмите « Сохранить »
16. Вернитесь в библиотеку SharePoint, выберите PDF-документ, нажмите « Flow », затем « Convert PDF to Word »
17. Нажмите « Продолжить »
ПРИМЕЧАНИЕ. Поскольку коннектор Encodian использует аутентификацию с помощью ключа API, вам будет предложено предоставить эти данные. Чтобы обойти необходимость создания соединения Encodian, можно создать настраиваемый соединитель, указывающий на конечную точку Encodian REST.Полученное соединение затем может быть передано требуемым пользователям, что устраняет необходимость в создании новых соединений. Пожалуйста, напишите на [email protected] для получения более подробной информации.
18. Нажмите « Create ‘
.19. Настройте новое соединение и нажмите « Create »
19.a. Имя подключения : введите описательное имя подключения
19. b. API-ключ : введите свой API-ключ Encodian, который можно получить здесь, или запросите новую подписку Encodian здесь
b. API-ключ : введите свой API-ключ Encodian, который можно получить здесь, или запросите новую подписку Encodian здесь
20.Нажмите « Продолжить »
.21. Нажмите « Run flow »
22. Убедитесь, что поток выполнен должным образом, проверив библиотеку SharePoint и получив электронное письмо.
23. Убедитесь, что новый документ открывается и его можно редактировать в Microsoft Word
.После завершения первоначальной конфигурации повторное выполнение потока — это плавный и простой процесс для конечных пользователей.
Мы надеемся, что вы нашли это руководство полезным, и, как всегда, поделитесь любыми отзывами или комментариями — все приветствуются!
Как конвертировать файлы в PDF онлайн бесплатно
Lumin Tools помогает конвертировать другие форматы файлов в PDF.Давайте разберемся, как работает конвертер Lumin PDF.
Чтобы начать пользоваться конвертером Lumin PDF, вам необходимо Авторизоваться в своей учетной записи. Если у вас его нет — зарегистрируйтесь или войдите в свой аккаунт Google.
Если у вас его нет — зарегистрируйтесь или войдите в свой аккаунт Google.
📌Примечание: за один раз можно преобразовать только один файл.
Как преобразовать Word в PDF
- Щелкните вкладку Преобразовать на панели инструментов Lumin
- Выберите Word в PDF и нажмите Приступить к работе
- Перетащите файлы с компьютера или выберите один из облачного хранилища : Box, Google Drive, Microsoft Cloud или Dropbox
- Подождите, пока файл загрузится, и конвертируйте в PDF
- Готово! Теперь ваш файл Word преобразован в PDF.Вы можете загрузить его на свой компьютер или сохранить на Google Диске или в Dropbox.
Вот как вы конвертируете DOC в PDF с помощью Lumin
📌Примечание. Обратное преобразование PDF в Word невозможно.
Если вы не вошли в Google, перейдите в учетную запись Dropbox, вы можете сделать это через Lumin и привязать учетные записи. Этот метод экономит время для дальнейшей работы с конвертером Lumin.
Этот метод экономит время для дальнейшей работы с конвертером Lumin.
Lumin — бесплатный конвертер слов в PDF. Все, что вам нужно сделать, это войти в свою учетную запись и сделать несколько щелчков мышью, чтобы преобразовать слово в PDF.Вы также можете использовать другие форматы файлов для преобразования в PDF: Microsoft Excel, Microsoft PowerPoint и JPG.
Как преобразовать Excel в PDF
Преобразовать Excel в PDF так же просто, как преобразовать DOCX в PDF:
- Щелкните вкладку Преобразовать на панели инструментов Lumin
- Выберите Excel в PDF и нажмите Начать работу
- Перетащите файлов с компьютера или выберите один из облачных хранилищ: Box, Google Drive, Microsoft Cloud или Dropbox
- Подождите, пока файл загрузится и конвертируется в PDF
- Готово! Теперь ваш файл Excel преобразован в PDF.Вы можете загрузить его на свой компьютер или сохранить на Google Диске или в Dropbox.

Lumin быстро преобразует ваши электронные таблицы Microsoft Excel в PDF для удобства совместного использования и хранения. Отправляя Excel в формате PDF, вы можете быть уверены, что никто не изменит их во время публикации. Кроме того, Excel в формате PDF удобнее распечатать и поделиться в Интернете.
Вот как вы можете сохранить преобразованный файл на Google Диск.
📌Примечание. Вы не можете преобразовать PDF в Excel обратно.
Как преобразовать PowerPoint в PDF
- Щелкните вкладку Преобразовать на панели инструментов Lumin
- Выберите PowerPoint в PDF и нажмите Начать работу
- Перетащите файлы с компьютера или выберите один из облачного хранилища : Box, Google Drive, Microsoft Cloud или Dropbox
- Подождите, пока файл загрузится, и конвертируйте в PDF
- Готово! Теперь ваша презентация PowerPoint преобразована в PDF.
 Вы можете скачать его на свой компьютер или сохранить на Google Диск или Dropbox
Вы можете скачать его на свой компьютер или сохранить на Google Диск или Dropbox
Простой и понятный интерфейс конвертации Lumin
Как конвертировать JPG в PDF
- Щелкните на Конвертировать вкладку на панели инструментов Lumin
- Выберите JPG в PDF и нажмите 9012 Drop5 Начать работу
- Перетащите файлы с компьютера или выберите одно из облачного хранилища: Box, Google Drive, Microsoft Cloud или Dropbox
- Подождите, пока файл загрузится и конвертируется в PDF
- Готово! Теперь ваше изображение JPG преобразовано в PDF.Вы можете скачать его на свой компьютер или сохранить на Google Диск или Dropbox
Простой способ конвертировать JPG в PDF
Дополнительные инструменты для упрощения работы с PDF
Lumin Tools — это не просто конвертер PDF. Из приложения или компьютера вы можете конвертировать файлы в PDF и другие форматы, разделять и объединять PDF-файлы, разблокировать PDF-файлы, уменьшать PDF-файлы и делать отсканированные документы доступными для поиска и редактирования с помощью оптического распознавания символов.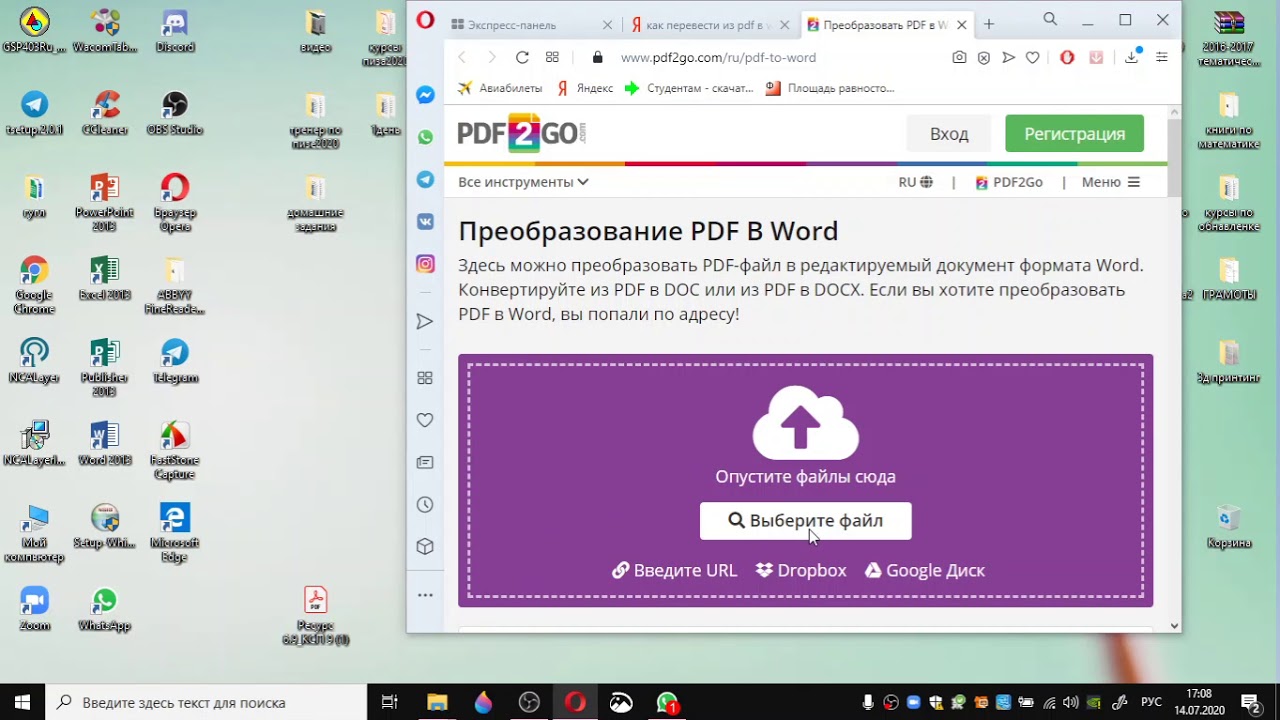
После преобразования вы можете продолжить работу с Lumin в классическом режиме: заполнять и подписывать формы PDF, совместно работать и обмениваться файлами PDF, общаться с людьми внутри документов, создавать команды и управлять ими, получать доступ к своим документам в любом месте и в любое время.Из наших руководств вы узнаете, как использовать все эти функции.
Руководство по копированию таблицы из PDF в Word (без потери форматирования) | Нэнси Зенг
На самом деле, когда дело доходит до копирования таблицы из PDF в Word, самый простой метод копирования таблицы из PDF в Word — это просто скопировать и вставить с помощью некоторых приложений, таких как Preview-a mac, предварительно установленное бесплатное ПО, Adobe Acrobat для Mac, Nitro Reader для Windows. Хотя они позволяют вам делать некоторые базовые правки в PDF, такие как копирование и вставка, добавление подписи, аннотации и т. Д.Но если эти PDF-файлы содержат таблицы, которые вы хотите скопировать, они бесполезны.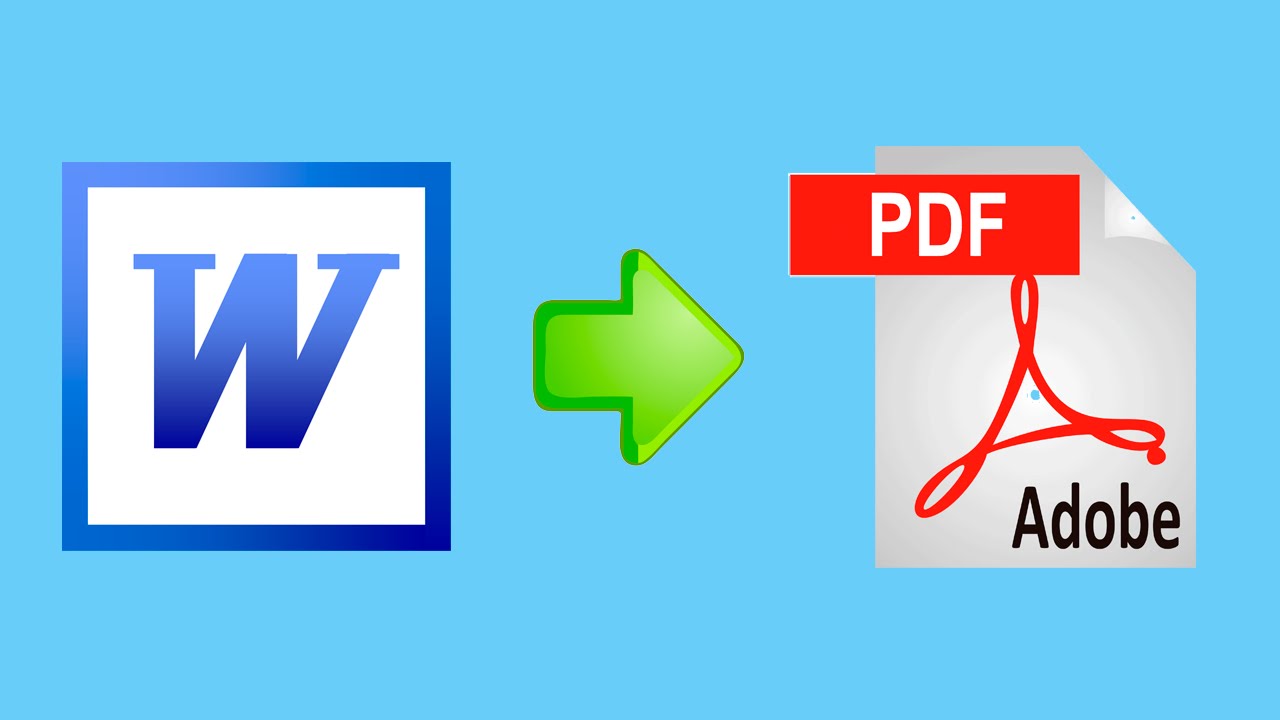
Есть несколько решений, которые помогают копировать таблицы из PDF в Word, и мы собираемся представить их в этом блоге.
Один из самых простых способов скопировать таблицу из PDF в Word — использовать Microsoft Word. Вот как это работает.
1. Щелкните правой кнопкой мыши файл PDF
2. Выберите «Открыть с помощью»> «Microsoft Word»
3. Появится интерфейс с сообщением «Word теперь преобразует ваш PDF-файл в редактируемый документ Word…» , затем нажмите «ОК».
4. Щелкните правой кнопкой мыши таблицу, которую хотите скопировать> «скопировать»> вставить в Word
Cisdem PDF Converter OCR — это мощное приложение, которое помогает копировать таблицы из PDF в Word, и вы можете использовать его для преобразования PDF или изображения в другие форматы.
Основные возможности:
- Преобразование исходного PDF в 16 форматов;
- Преобразование отсканированных PDF-файлов или изображений в PDF-файлы с возможностью поиска, Word, Excel и т.
 Д.
Д. - Поддержка 200+ языков
- Пакетное преобразование
- Дополнительные возможности: создание, сжатие и защита PDF-файлов
- Высокая точность
- Экономичный
Если вы не устанавливаете его, просто нажмите «Бесплатная загрузка», чтобы запустить это программное обеспечение, и выполните следующие действия.
1. Перетащите PDF-файл в программу.
Вы можете импортировать несколько PDF-файлов и изображений одновременно, что сэкономит вам много времени.
2. Выберите диапазон страниц, язык и формат вывода.
3. Начать преобразование
Щелкните « Convert » в правом нижнем углу, чтобы начать копирование таблицы из PDF в Word.
# О дополнительных настройках:
Для получения более точных результатов перейдите в « Дополнительные настройки », после чего вы обнаружите, что файл помечен как текст, изображения и таблицы разными цветами. Если вы хотите скопировать таблицу из PDF в Word, убедитесь, что таблица отмечена как поле Таблица.
Если вы хотите скопировать таблицу из PDF в Word, убедитесь, что таблица отмечена как поле Таблица.
Иногда люди предпочитают копировать таблицу из PDF в Word онлайн, потому что это бесплатно и удобно. Вы можете использовать Google Docs, программу, разработанную Google. Он позволяет редактировать текст из отсканированного PDF-файла или изображения одним щелчком мыши.
Как скопировать таблицу из PDF в Word с помощью Google Docs?
1. Откройте Google Диск.
Перейдите на https://drive.google.com. Если вы не вошли в учетную запись Google, вам необходимо ввести свой адрес электронной почты Google и пароль.
2. Загрузите файлы.
Вы можете перетащить файл или выбрать файл на своем компьютере.
3. Открыть с помощью Google Docs
После открытия файла выберите « Открыть с помощью Google Docs ». После этого ваш PDF-документ будет открыт для редактирования. Вы можете выбрать содержимое для копирования таблицы из PDF в Word.
Однако, если вы используете этот метод, макет вашего содержимого PDF может не сохраниться, часть содержимого также может быть изменена, что приводит к сбою копирования таблицы из PDF в Word.Таким образом, все же лучше использовать универсальное программное обеспечение, такое как Cisdem PDF Converter OCR , для копирования таблицы из PDF в Word без потери формата.
Вот некоторые другие инструменты PDF в Word онлайн и офлайн, к которым вы можете обратиться:
- Simplypdf
- Zamzar
- PDFelement
- Foxit PhantomPDF
Как видите, скопировать таблицу из PDF в Слово. Самый простой способ — открыть PDF-файл напрямую в Word. Вы также можете экспортировать его в Word с помощью Cisdem PDF Converter OCR, и существует множество доступных онлайн-инструментов, которые могут копировать таблицу из PDF в Word за несколько щелчков мышью.У каждого метода есть свои плюсы и минусы. Надеюсь, ты найдешь лучший!
Как конвертировать PDF в Word на Mac
Прежде чем мы начнем
Потратив несколько лет на программирование приложений для macOS, мы создали инструмент, который может использовать каждый. Универсальный инструмент для решения проблем для Mac.
Универсальный инструмент для решения проблем для Mac.
Итак, вот вам совет: загрузите CleanMyMac, чтобы быстро решить некоторые проблемы, упомянутые в этой статье. Но чтобы помочь вам сделать все это самостоятельно, ниже мы собрали наши лучшие идеи и решения.
Функции, описанные в этой статье, относятся к версии CleanMyMac X для MacPaw.
PDF — это наиболее распространенный тип файлов, которые можно легко открыть в любой операционной системе. Тем не менее редактировать файлы PDF довольно сложно. Вот тогда и пригодится Microsoft Word. Все, что вам нужно сделать, это преобразовать ваш PDF-файл в DOC или DOCX, внести необходимые изменения и вернуть его к исходному формату.
Но как PDF превратить в Word? Сегодня мы покажем, как это сделать с помощью Preview, Google Drive, Automator и некоторых специальных конвертеров PDF.
Метод 1. Как преобразовать PDF в Word на Mac с помощью предварительного просмотра
Считаете копирование и вставку нетехнологичным подходом? Иногда это работает на удивление хорошо, особенно когда PDF-файл в основном текстовый.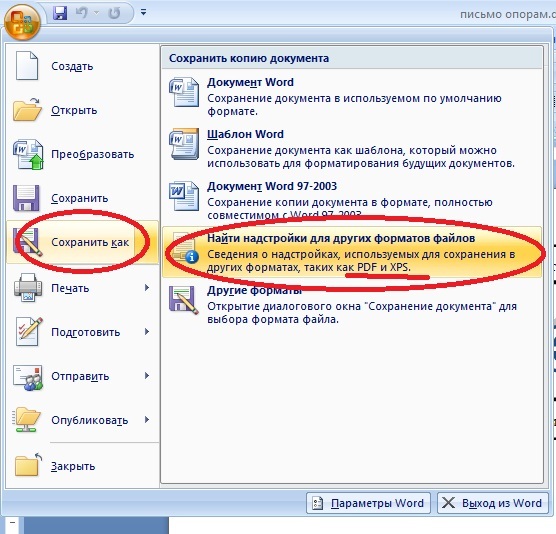 Иногда это настоящая проблема — все зависит от типа вашего PDF-файла.
Иногда это настоящая проблема — все зависит от типа вашего PDF-файла.
В любом случае, с такими минимальными усилиями стоит попробовать. Чтобы попробовать, выполните следующие действия:
- Щелкните правой кнопкой мыши файл PDF, выберите «Открыть с помощью» и выберите «Предварительный просмотр».
- Выделите текст, который хотите скопировать, и нажмите Command-C.
- Перейдите в Pages или Microsoft Word на Mac и вставьте текст в документ с помощью Command-V.
- Сохраните файл как DOC или DOCX (выберите «Файл»> «Экспорт в> Word», если вы используете Pages). Вот и все!
Подсказка
Используйте Command-A для «Выбрать все», если вы хотите скопировать все содержимое документа сразу.
Метод 2.Превратите файлы PDF в DOCX с помощью Google Docs
Google Docs — это популярный веб-инструмент для редактирования, который довольно хорошо преобразует файлы PDF в Word.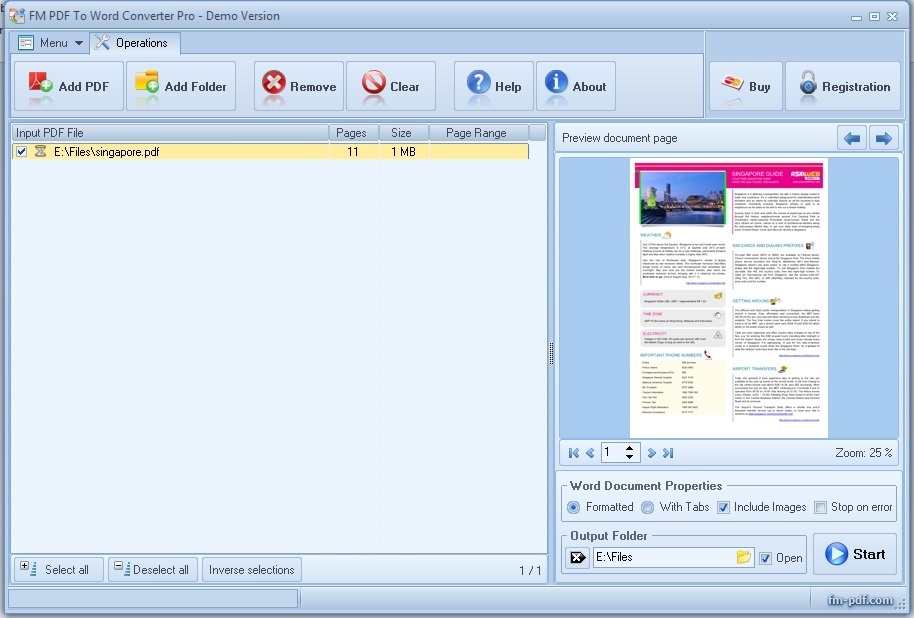 Вот как это использовать:
Вот как это использовать:
- Зайдите на Google Диск и войдите в свою учетную запись Google.
- Щелкните значок шестеренки и выберите «Настройки».
- Установите флажок «Преобразовывать загруженные файлы в формат редактора Google Документов» на вкладке «Общие».
- Загрузите файл PDF на Google Диск (нажмите кнопку «+ Создать» и выберите «Загрузить файл»)
- Нажмите «Открыть».Теперь ваш файл будет открыт в Google Документах.
- Перейдите в меню «Файл», выберите «Загрузить» и выберите Microsoft Word (DOCX). Файл появится в папке «Загрузки» как документ Word.
Примечание
Если PDF-файл содержит изображения, Google Docs может удалить их из окончательного документа DOCX. Этот метод предпочтительнее только для текстовых файлов PDF.
Google Docs также может быть ответом на вопрос, как конвертировать Word в PDF на Mac.Основным недостатком этого метода является то, что он требует подключения к Интернету.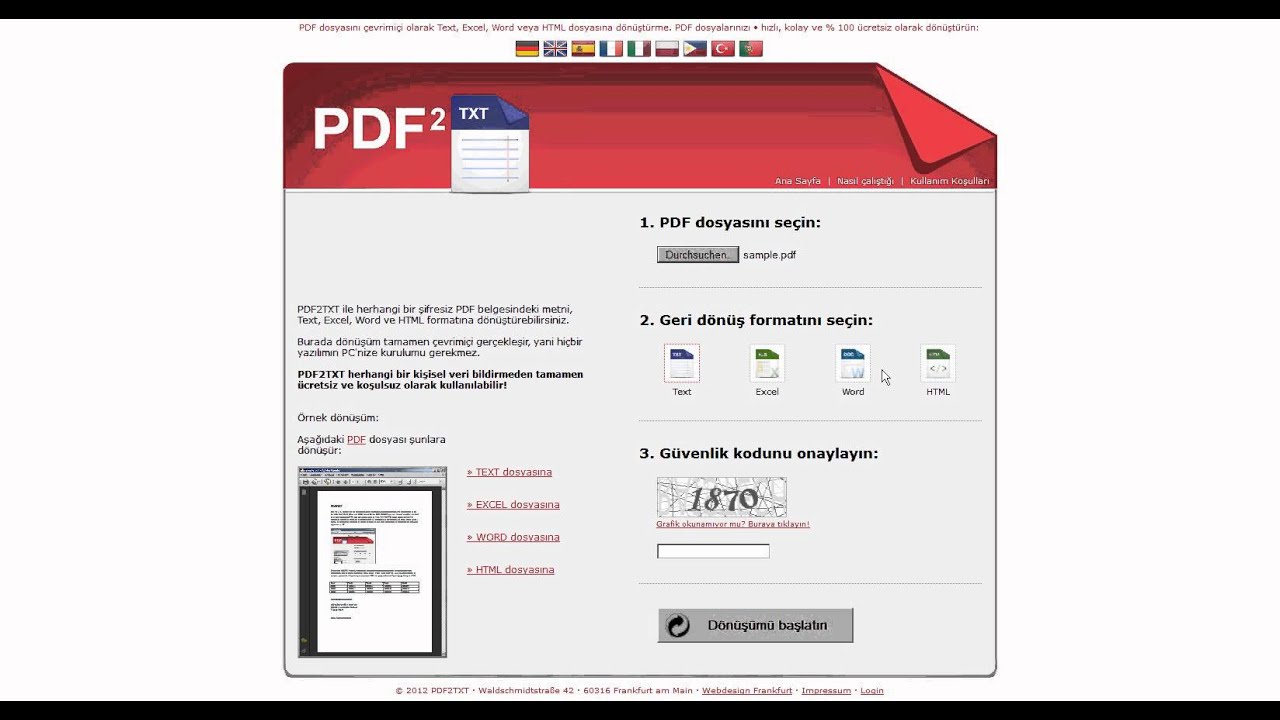
Метод 3. Преобразование PDF в Word с помощью Automator
Automator — это встроенная утилита macOS, разработанная для простых повторяющихся задач, таких как переименование файлов или изменение размера изображений. Это помогает вносить одни и те же изменения в несколько файлов одновременно, создавая настраиваемый рабочий процесс.
Как и Preview, Automator не может конвертировать PDF в Word. Но он достаточно мощный, чтобы извлечь текст из вашего PDF-файла и преобразовать его в простой или богатый текстовый формат (RTF).Затем вы можете редактировать его в любом текстовом редакторе. Для использования Automator:
- Запустите Automator из папки Application.
- Выберите «Рабочий процесс» в качестве типа документа.
- Перетащите файл PDF.
- В разделе «Действия» слева выберите «Библиотека»> «PDF-файлы»> «Извлечь PDF-текст».
- Перетащите это действие на правую панель под документом PDF.
- Выберите форматированный текст вместо обычного текста, чтобы сохранить форматирование.

- Определите, где сохранить извлеченный текстовый файл.
- Нажмите кнопку «Выполнить» в правом верхнем углу окна, чтобы преобразовать файл PDF в текстовый документ.
Теперь вы можете перейти в выбранную папку и найти преобразованный файл.
Метод 4. Преобразование PDF в Word с помощью сторонних конвертеров
Использование специального конвертера — лучший вариант, если у вас есть тонны PDF-файлов с большим количеством графики и различными типами текстовых блоков для преобразования.Но что лучше выбрать?
Безусловно, самым качественным решением является Adobe Acrobat от Adobe. Неудивительно, что у компании есть инструмент для решения всех ваших задач редактирования PDF, поскольку они создали этот формат. Этот инструмент может конвертировать PDF-файлы практически во все типы файлов: от DOCX до RTF и других. Даже если ваш документ содержит отсканированный текст, Acrobat распознает его автоматически.
Альтернативы — PDFelement и Smallpdf. Обе эти службы имеют бесплатные пробные версии, поэтому перед покупкой вы можете узнать, подходит ли вам этот инструмент.
Обе эти службы имеют бесплатные пробные версии, поэтому перед покупкой вы можете узнать, подходит ли вам этот инструмент.
Нужна дополнительная помощь в повышении производительности Mac?
Если Microsoft Word дает сбой или работает медленно, глубокая очистка Mac может помочь вам решить эту проблему. Время от времени оно требуется каждому компьютеру. Системный мусор, временные файлы и старый кеш — все это может сильно снизить производительность. К счастью, есть инструменты, которые могут вам помочь.
Чтобы уберечь свой Mac от беспорядка, накопившегося несколько месяцев назад, я использую CleanMyMac X. Этот мощный инструмент для очистки мусора предлагает множество функций для решения проблем, связанных с Mac.ProductHunt даже назвал CleanMyMac X «Мари Кондо для вашего Mac». Уже один этот факт говорит о многом!
Вот как с его помощью ускорить работу системы:
- Возьмите вашу копию CleanMyMac X (получите бесплатную здесь).
- Запустите приложение и перейдите на вкладку Системный мусор.

- Нажмите «Сканировать» и подождите несколько секунд.
- Нажмите кнопку «Очистить», чтобы избавиться от элементов, замедляющих работу Mac.
Если Microsoft Word все еще работает со сбоями, я рекомендую использовать функцию удаления CleanMyMac X, чтобы сбросить приложение.
Превратить PDF в Word очень просто, если у вас под рукой есть подходящий инструмент. Если вам нужно преобразовать текстовый PDF-файл, достаточно использовать Preview, Automator или Google Docs. Но если вы регулярно имеете дело с файлами с большим количеством изображений, подумайте об использовании специальных конвертеров PDF, таких как Adobe Acrobat Exporter.
PDF в Word — преобразование PDF в Word Online
PDF в Word — преобразование PDF в Word Online — легко, бесплатно и безопасноКонвертируйте любой PDF в Word бесплатно.
 Все преобразованные документы доступны для редактирования. Регистрация не требуется. Он также обеспечивает повышенную безопасность и полную конфиденциальность. Вот как преобразовать PDF в Word за считанные секунды
Все преобразованные документы доступны для редактирования. Регистрация не требуется. Он также обеспечивает повышенную безопасность и полную конфиденциальность. Вот как преобразовать PDF в Word за считанные секунды Мы обеспечиваем конфиденциальность ваших файлов и данных!
Защищенный протокол используется для преобразования PDF в Word.Все файлы полностью безопасны и защищены. Мы безвозвратно удалили эти файлы с наших серверов через час после преобразования.
Делайте документы в лучшем качестве!
Этот конвертер PDF в Word был разработан с нуля для обеспечения наилучшего качества за счет достоверного сохранения содержимого файлов PDF при преобразовании в Word.
Поддерживаются несколько платформ!
Конвертируйте PDF в Word бесплатно на любой ОС и в любых веб-браузерах. Его протестировали до 10 миллионов пользователей. Документы Word, созданные из PDF-файлов, отлично смотрятся на Mac, Windows и Linux.
Вы программист и хотите программно преобразовать PDF в Word? Проверьте наши PDF в Word API это скрывает сложность, связанную с преобразованием PDF в Word всего за 2 строки кода.
 Загрузите нашу бесплатную
Конвертер SDK
испытание сейчас. Конвертер файлов
Загрузите нашу бесплатную
Конвертер SDK
испытание сейчас. Конвертер файловCometdocs. Конвертируйте Excel в Word и многое другое.
Конвертируйте свои файлы PDF в Word, Excel, PowerPoint и другие.Конвертируйте различные форматы в PDF. Храните и делитесь своими документами бесплатно.
Cometdocs гордится тем, что обеспечивает лучшее преобразование документов в бизнесе.
Подробнее »
Cometdocs — это популярная бесплатная онлайн-система управления документами, которая обслужила более 3 миллионов клиентов и продолжает расти. Он начинался как онлайн-сервис конвертации файлов в 2009 году, но теперь предлагает гораздо больше бесплатных услуг, включая совместное использование документов, передачу и хранение. Cometdocs стремится предоставить полное онлайн-решение для всех ваших потребностей в управлении документами. Все доступно через Интернет и полностью безопасно. Конфиденциальность гарантируется. Ваши личные данные, включая файлы, электронные письма и все остальное, никогда никому не передаются.И что лучше всего для пользователей, Cometdocs доступен бесплатно.
Все доступно через Интернет и полностью безопасно. Конфиденциальность гарантируется. Ваши личные данные, включая файлы, электронные письма и все остальное, никогда никому не передаются.И что лучше всего для пользователей, Cometdocs доступен бесплатно.
Зарегистрируйте свою бесплатную учетную запись сегодня и попробуйте!
30.09.2013
Мы рады объявить о трех новых функциях Cometdocs: мобильных приложениях Cometdocs, новой реферальной системе и службе API.
Мобильное приложение доступно для смартфонов и планшетов iOS и Android.
Наша новая реферальная система позволяет пользователям зарабатывать дополнительные еженедельные конверсии, рассказывая своим друзьям о Cometdocs и побуждая их зарегистрироваться.
Служба API предоставляет отличную возможность для разработчиков, которые заинтересованы в интеграции наших инструментов преобразования облака в свои собственные приложения.
15.01.2012
Cometdocs.com, ведущий онлайн-сервис документов, который успешно обслужил более 3 миллионов клиентов с момента своего запуска в 2009 году, рад объявить о полностью новой версии своего популярного веб-сайта. Cometdocs теперь предлагает гораздо больше, чем просто преобразование файлов, сделавшее его известным. Cometdocs теперь является полноценной онлайн-системой управления документами.Теперь пользователи могут конвертировать, передавать, размещать и делиться своими документами с помощью этого бесплатного онлайн-сервиса. Новый и значительно упрощенный интерфейс предоставляет пользователям комплексную услугу для решения всех задач в области управления документами.
Cometdocs теперь предлагает гораздо больше, чем просто преобразование файлов, сделавшее его известным. Cometdocs теперь является полноценной онлайн-системой управления документами.Теперь пользователи могут конвертировать, передавать, размещать и делиться своими документами с помощью этого бесплатного онлайн-сервиса. Новый и значительно упрощенный интерфейс предоставляет пользователям комплексную услугу для решения всех задач в области управления документами.
Дополнительную информацию о выпуске можно найти здесь: http://blog.cometdocs.com/introduction-the-new-cometdocs
Новая услуга по-прежнему на 100% бесплатна, но теперь есть и премиум-версия, которая предлагает множество дополнительных функций. Узнайте больше обо всем этом здесь.
Безопасность и защита данных
- Я не решаюсь предоставить свой адрес электронной почты. Как это будет использоваться?
Мы гарантируем, что ваш адрес электронной почты НИКОГДА не будет продан, сдан в аренду или передан третьим лицам. Пользователи будут получать электронные письма только для служебных целей (уведомление о том, что ваш файл готов к загрузке или что ваш файл был передан) и не более того. Никакие другие электронные письма отправляться не будут. Ознакомьтесь с нашими Условиями использования и Политикой конфиденциальности для получения дополнительной информации.
Пользователи будут получать электронные письма только для служебных целей (уведомление о том, что ваш файл готов к загрузке или что ваш файл был передан) и не более того. Никакие другие электронные письма отправляться не будут. Ознакомьтесь с нашими Условиями использования и Политикой конфиденциальности для получения дополнительной информации. - Что происходит с загруженными мной документами?
Все загруженные документы доступны только для служебных целей и видны только через URL-адрес, отправленный пользователям по электронной почте или через наш онлайн-интерфейс. Документы, которые не сохраняются, удаляются с наших серверов безвозвратно после истечения срока действия их URL. Видимость сохраненных документов полностью находится под контролем пользователя, а это означает, что пользователь решает, хочет ли он сделать документ общедоступным, поделиться им с определенными лицами или сохранить его полностью конфиденциальным. - Кому принадлежат документы, опубликованные на Cometdocs?
Все документы, загруженные в Cometdocs, принадлежат людям, которые их загрузили, и мы не претендуем на право собственности. Загрузка документов, которые принадлежат кому-то другому, противоречит нашим УО. Ознакомьтесь с нашей Политикой в отношении авторских прав и Условиями использования для получения дополнительной информации.
Загрузка документов, которые принадлежат кому-то другому, противоречит нашим УО. Ознакомьтесь с нашей Политикой в отношении авторских прав и Условиями использования для получения дополнительной информации.
Регистрация аккаунта
- Мне нужно регистрироваться?
Вы можете использовать наши варианты преобразования и передачи бесплатно, но для получения доступа к другим функциям, таким как хостинг, совместное использование и увеличение лимита на переводы и преобразования, вам нужно будет зарегистрировать учетную запись. - Как я могу зарегистрироваться?
Вы можете войти в систему со своей учетной записью в социальных сетях (Google, Facebook, Live) или нажав кнопку «Зарегистрироваться» в правом верхнем углу и указав все необходимые данные. - Что будет с моей старой учетной записью?
Вам необходимо перенести данные своей предыдущей учетной записи в новый Cometdocs. Чтобы начать процедуру переноса, нажмите здесь.
- Бесплатная регистрация?
Да, услуга полностью бесплатна.Однако следует отметить, что бесплатный сервис имеет определенные ограничения. Чтобы снять эти ограничения, ознакомьтесь с нашими вариантами для премиум-пользователей: http://www.cometdocs.com/user/subscriptions
Конвертировать
- Какие типы файлов поддерживаются?
Поддерживаемые типы файлов преобразования:- PDF в Word,
- pdf создание,
- pdf в Excel,
- pdf в текст,
- pdf в autocad,
- pdf в изображение,
- PDF в HTML,
- и больше….
- xls в csv и преобразование tabdelimited временно не работают, но мы работаем над их исправлением.
- Какой максимальный поддерживаемый размер файла?
Максимальный размер файла для преобразования составляет 30 МБ, а для передачи и хостинга — 100 МБ. Если вы хотите работать с большими файлами, воспользуйтесь нашей премиальной службой: http://www. cometdocs.com/user/subscriptions
cometdocs.com/user/subscriptions - Я получил сообщение об ошибке «Преобразование не выполнено.» Что это значит?
Это означает, что с вашим типом файла произошла какая-то ошибка, и мы не поддерживаем преобразование этого конкретного типа файла. Также существует вероятность того, что файл отсканирован или защищен паролем / копированием. - Мне не пришло письмо со ссылкой на преобразованный файл. Что я должен делать?
Иногда наши серверы перегружены. В таких ситуациях премиум-пользователи имеют преимущество перед бесплатным пользователем для конверсий.Пожалуйста, повторите попытку позже.
Трансфер
- Какой тип файла я могу отправить?
Вы можете передавать файлы любого типа, кроме файлов .exe. Мы рекомендуем вам заархивировать все файлы перед их отправкой. - Каков максимальный / общий размер файла?
Максимальный и общий размер файла, который вы можете отправить, составляет 100 МБ в день для бесплатных пользователей. Премиум-пользователи могут отправлять больше.
Премиум-пользователи могут отправлять больше. - Когда я отправлю кому-нибудь свой файл, сколько времени у него будет на его загрузку?
У зарегистрированных пользователей есть три дня, чтобы скачать переданные файлы, которые вы им отправили.У незарегистрированных пользователей есть 24 часа. Однако, если вы переносите файл, который был сохранен как часть вашей учетной записи, то ссылка для передачи действительна до тех пор, пока вы не удалите документ.
Магазин
- Какие типы файлов я могу хранить в Интернете?
Вы можете загружать и хранить документы любого типа, кроме файлов .exe. - Какой максимальный поддерживаемый размер файла?
Общий размер хранимых файлов для зарегистрированных бесплатных пользователей составляет 1 ГБ.Если вы хотите хранить больше, ознакомьтесь с нашими услугами премиум-класса. - Как создать папку?
Вы можете сортировать сохраненные файлы и управлять ими, создавая папки. Перейдите на вкладку «Магазин» — «Новая папка» для создания папки
Перейдите на вкладку «Магазин» — «Новая папка» для создания папки - Как я могу просматривать файлы?
Просмотр документов PDF поддерживается только для премиум-пользователей. - Кто может просматривать мои файлы?
Когда вы впервые загружаете файл, он виден только вам.Однако в настройках общего доступа вы можете настроить видимость файла. Выберите между общедоступным доступом или разрешением просматривать ваши файлы только тем, кому вы отправляли ссылки или которым предоставили общий доступ.
Хост
- Как долго действует моя ссылка для обмена?
Ваша ссылка для совместного использования действительна до тех пор, пока вы не удалите документы из своей учетной записи или не измените настройки документа на личные. - Что означает «Не в списке»?
Не включенные в список документы не являются частью вашего общедоступного каталога и видны только людям, имеющим прямую ссылку на документ.
- Есть ли ограничение на скачивание?
Cometdocs не имеет ограничения на загрузку, однако для бесплатных пользователей мы оставляем за собой право ограничить его в случае перегрузки сервера.
Премиум
- Что мне предлагает услуга Premium?
Премиум-пользователи не имеют ограничений на количество конверсий. Они также могут конвертировать отсканированные документы и имеют повышенные ограничения на хранение, продолжительность ссылки для передачи файлов и многое другое.Посмотрите сравнение здесь: http://www.cometdocs.com/user/subscriptions - Есть ли гарантия возврата денег?
Да, если вы не удовлетворены нашим сервисом через 7 дней после регистрации, вы можете вернуть свои деньги. Отправьте нам письмо по адресу [email protected]. - Я премиум-пользователь, но хочу еще больше увеличить объем хранилища. Могу я это сделать?
Есть возможность увеличить объем хранилища. Пожалуйста, нажмите здесь, чтобы узнать больше.
- Что произойдет, если я перейду на более раннюю версию своей учетной записи?
Мы отправим вам уведомление по электронной почте, чтобы вы могли сделать резервную копию всех ваших документов. Однако, если вы не сделаете это вовремя, мы удалим все лишние данные и вернем ваш аккаунт к бесплатному
Технологии
- Кто разработал Cometdocs?
Новый Cometdocs был разработан командой энтузиастов разработчиков программного обеспечения, которые верят, что будущее вычислений находится в облаке.Все технологии, с которыми вы взаимодействуете как пользователь Cometdocs, были разработаны нашей командой (за исключением двух компонентов — см. Ниже). Таким образом, если у вас возникнут какие-либо проблемы с функцией, вы можете написать нашей команде по электронной почте, и мы исправим ее для вас. Мы тоже рады принимать похвалы, когда у вас все работает безупречно =). - Какие компоненты cometdocs лицензированы?
Есть два компонента технологии cometdocs, которые лицензированы у третьих сторон. Первым лицензированным компонентом является конвертер PDF от Investintech.com. Серверы Cometdocs используют Absolute PDF Server для преобразования PDF в Excel, PDF в Word, а также для создания PDF. Второй лицензируемый компонент cometdocs — это предварительный просмотр документа с использованием Flexpaper от Devaldi в Австралии. Это позволяет нашим пользователям просматривать свои документы прямо из окна браузера.
Первым лицензированным компонентом является конвертер PDF от Investintech.com. Серверы Cometdocs используют Absolute PDF Server для преобразования PDF в Excel, PDF в Word, а также для создания PDF. Второй лицензируемый компонент cometdocs — это предварительный просмотр документа с использованием Flexpaper от Devaldi в Австралии. Это позволяет нашим пользователям просматривать свои документы прямо из окна браузера.
Просто нужен единый формат преобразования? Добавить в закладки эти сайты:
.

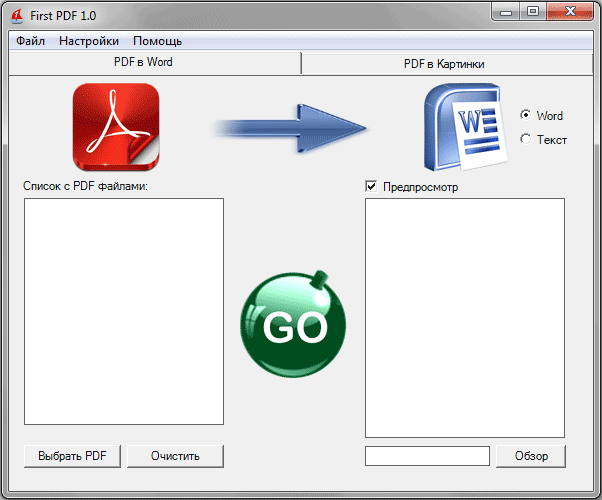


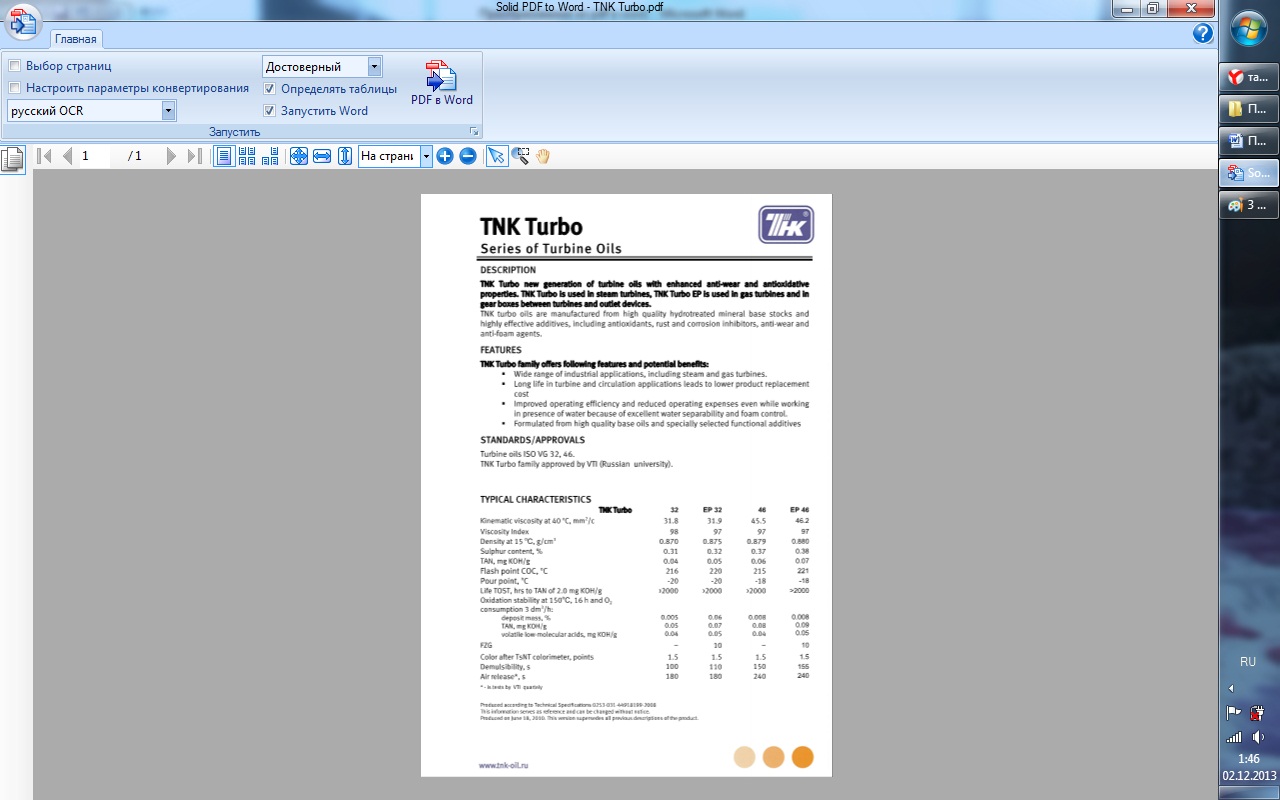


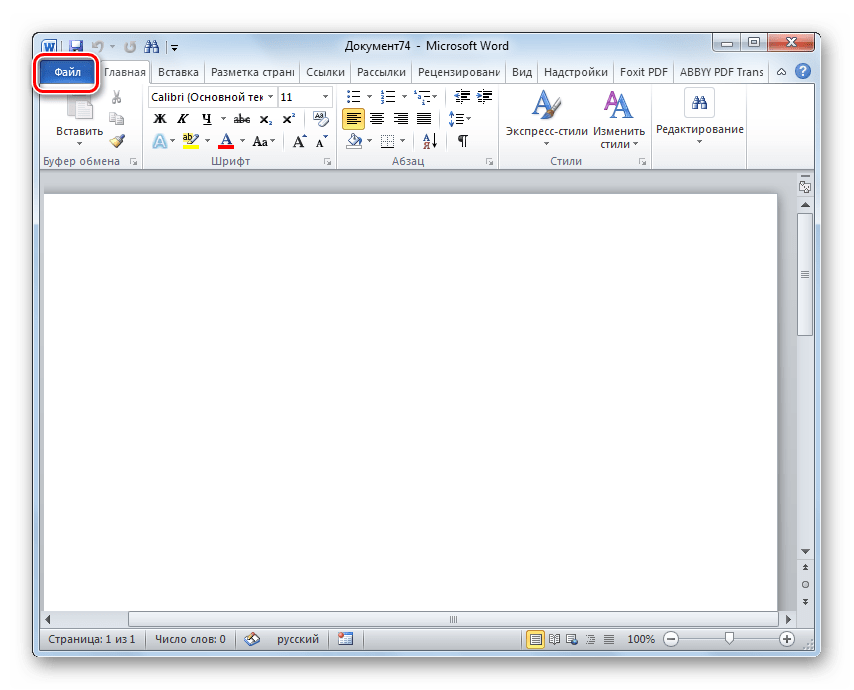
 Вы можете скачать его на свой компьютер или сохранить на Google Диск или Dropbox
Вы можете скачать его на свой компьютер или сохранить на Google Диск или Dropbox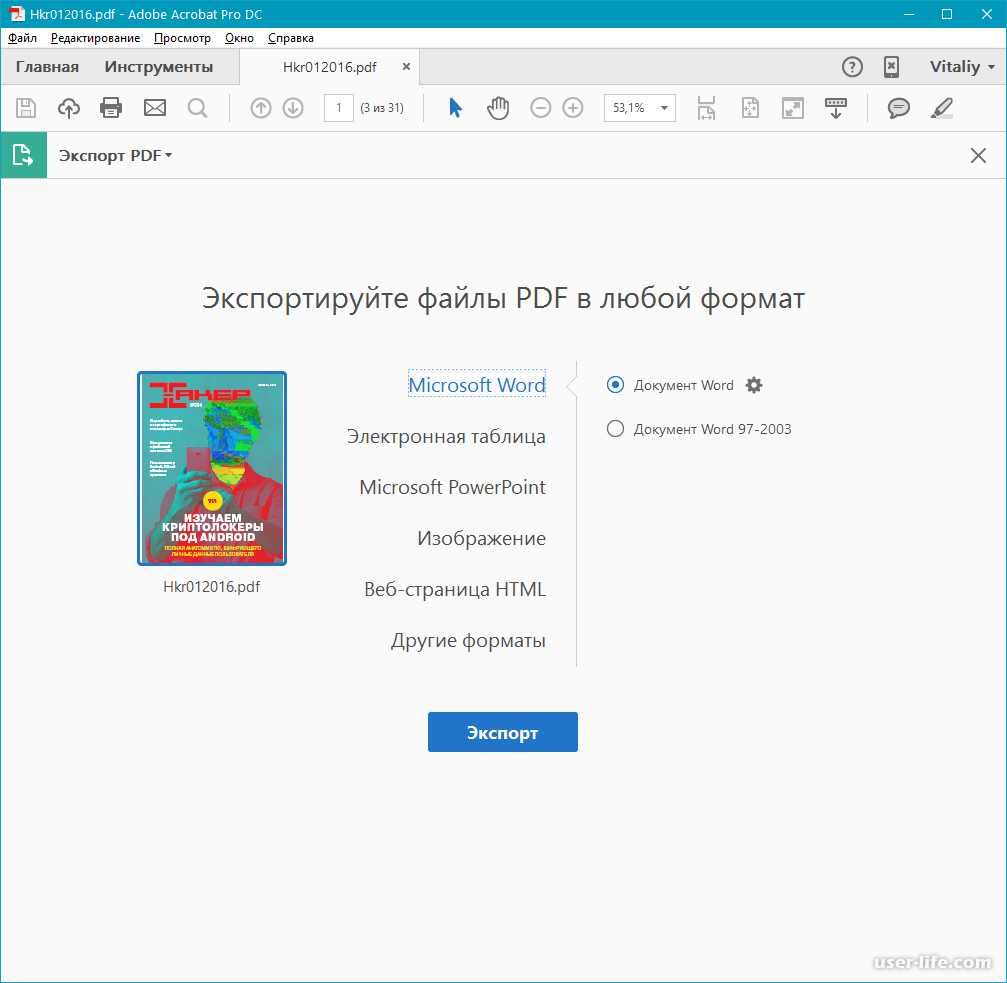 Д.
Д.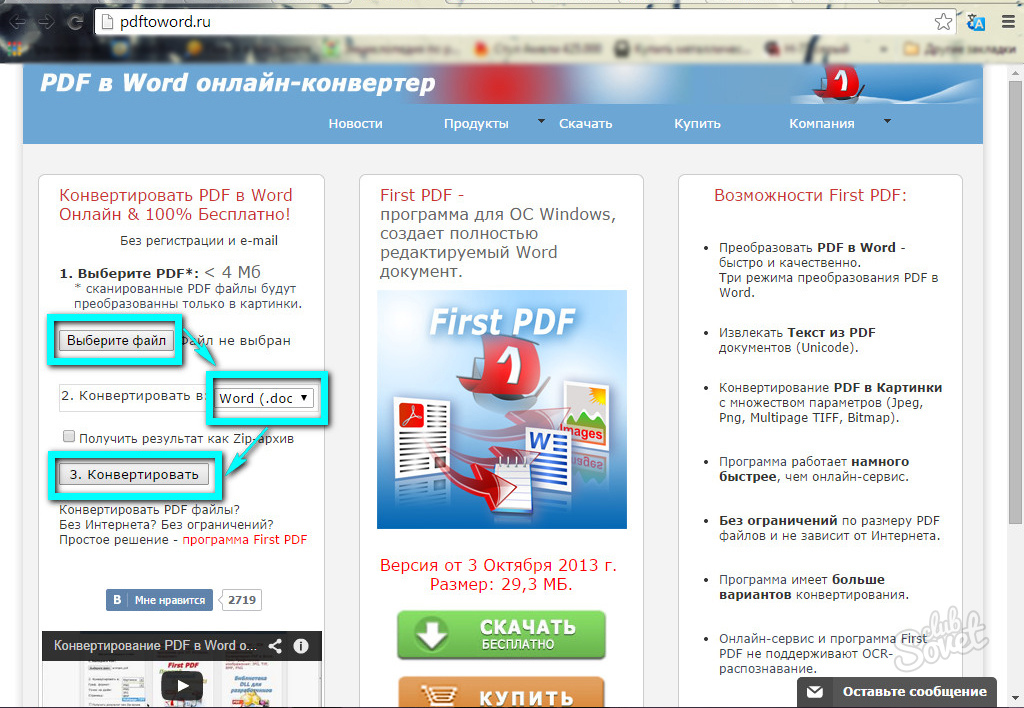

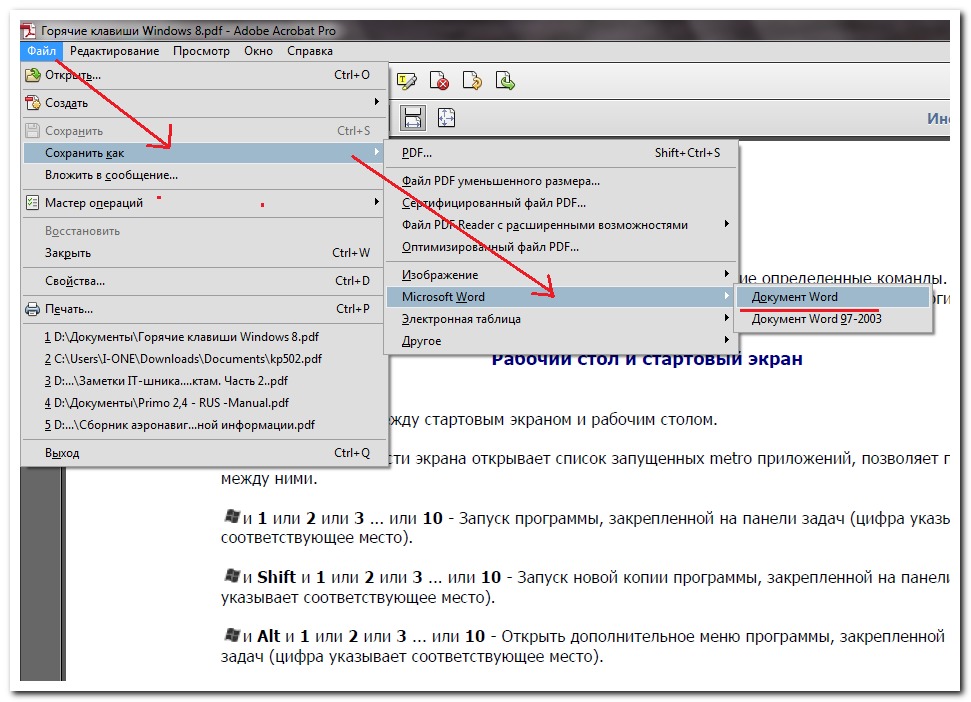 Пользователи будут получать электронные письма только для служебных целей (уведомление о том, что ваш файл готов к загрузке или что ваш файл был передан) и не более того. Никакие другие электронные письма отправляться не будут. Ознакомьтесь с нашими Условиями использования и Политикой конфиденциальности для получения дополнительной информации.
Пользователи будут получать электронные письма только для служебных целей (уведомление о том, что ваш файл готов к загрузке или что ваш файл был передан) и не более того. Никакие другие электронные письма отправляться не будут. Ознакомьтесь с нашими Условиями использования и Политикой конфиденциальности для получения дополнительной информации.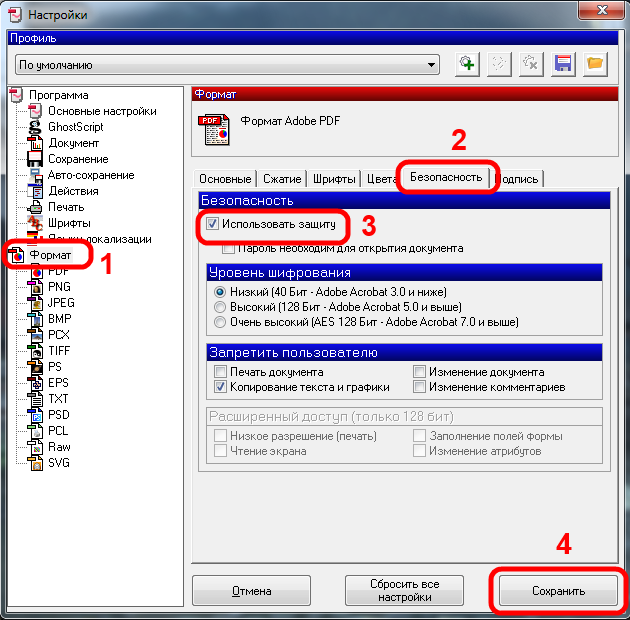
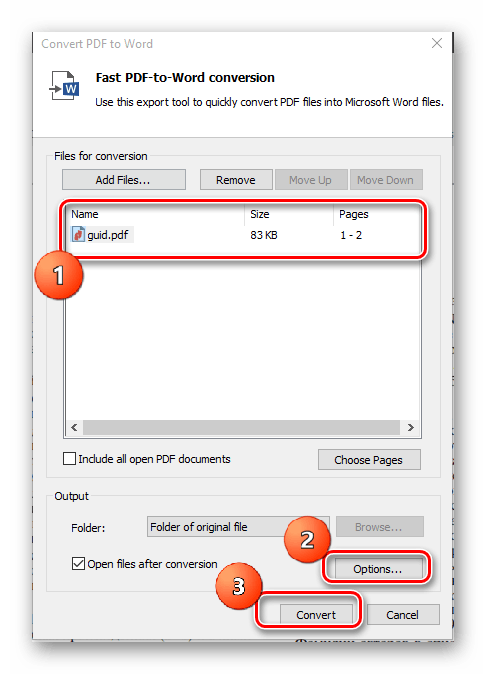 cometdocs.com/user/subscriptions
cometdocs.com/user/subscriptions Премиум-пользователи могут отправлять больше.
Премиум-пользователи могут отправлять больше.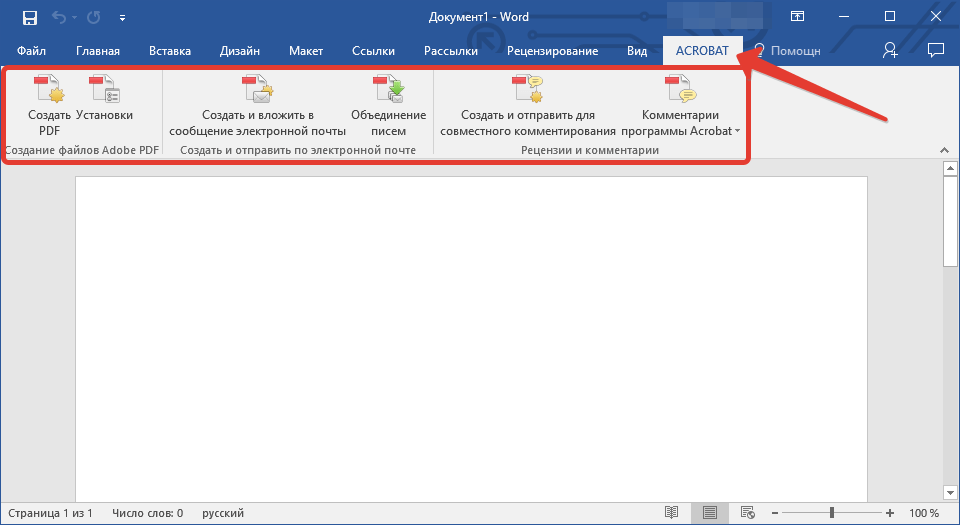 Перейдите на вкладку «Магазин» — «Новая папка» для создания папки
Перейдите на вкладку «Магазин» — «Новая папка» для создания папки
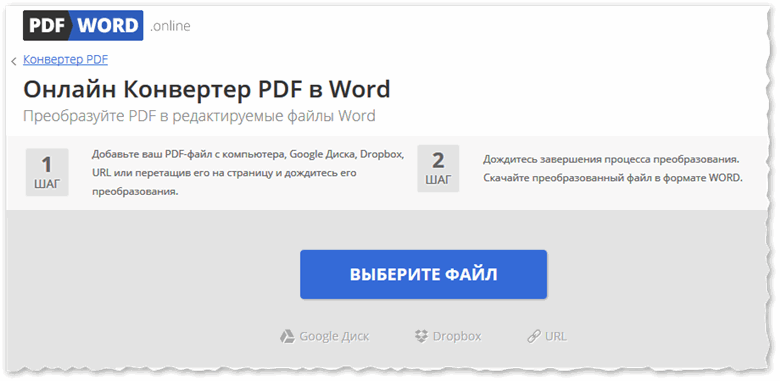
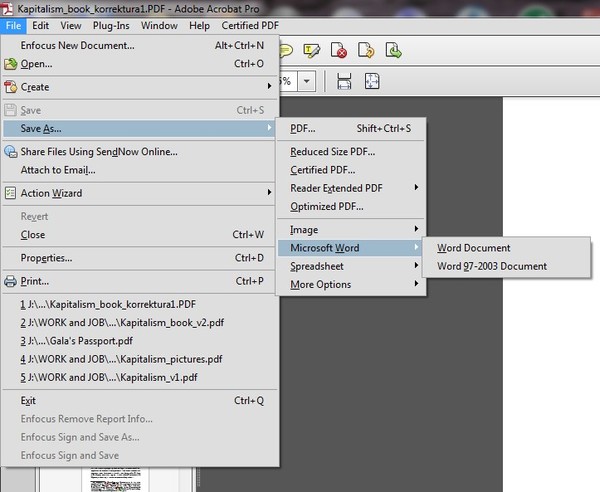 Первым лицензированным компонентом является конвертер PDF от Investintech.com. Серверы Cometdocs используют Absolute PDF Server для преобразования PDF в Excel, PDF в Word, а также для создания PDF. Второй лицензируемый компонент cometdocs — это предварительный просмотр документа с использованием Flexpaper от Devaldi в Австралии. Это позволяет нашим пользователям просматривать свои документы прямо из окна браузера.
Первым лицензированным компонентом является конвертер PDF от Investintech.com. Серверы Cometdocs используют Absolute PDF Server для преобразования PDF в Excel, PDF в Word, а также для создания PDF. Второй лицензируемый компонент cometdocs — это предварительный просмотр документа с использованием Flexpaper от Devaldi в Австралии. Это позволяет нашим пользователям просматривать свои документы прямо из окна браузера.