Удалить учетную запись Майкрософт Windows 10
  windows | для начинающих
В этой инструкции — пошаговое описание нескольких способов удалить учетную запись Microsoft в Windows 10 в различных ситуациях: когда это единственная учетная запись и вы хотите сделать ее локальной; когда эта учетная запись не нужна. Способы из второго варианта подойдут и для удаления любой локальной учетной записи (кроме системной записи Администратор, которую, однако, можно скрыть). Также в конце статьи присутствует видео инструкция. Также может пригодиться: Как изменить E-mail учетной записи Майкрософт, Как удалить пользователя Windows 10.
В случае если случилось так, что вы не можете войти под своей учетной записью Майкрософт (а также сбросить для нее пароль на сайте MS) и именно по этой причине хотите ее удалить, при этом другой учетной записи нет (если есть — используйте обычный путь удаления), то подсказки о том, как это сделать, активировав скрытую учетную запись администратора (а под ней уже можно и удалить учетку и завести новую) вы можете найти в статье Как сбросить пароль Windows 10.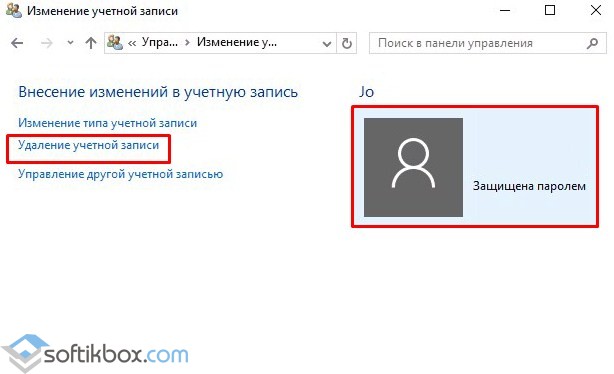
Как убрать учетную запись Майкрософт и включить вместо нее локальную
Первый, самый простой и заранее предусмотренный в системе способ — просто сделать свою текущую учетную запись локальной с помощью настроек (при этом ваши параметры, настройки оформления и прочее в дальнейшем не будет синхронизироваться на устройствах).
Для того, чтобы сделать это, просто зайдите в Пуск — Параметры (или нажмите клавиши Win+I) — Учетные записи и выберите пункт «Электронная почта и учетные записи». Далее выполните простые шаги. Примечание: предварительно сохраните всю свою работу, так как после отключения аккаунта Майкрософт потребуется выйти из системы.
- Нажмите по пункту «Войти вместо этого с локальной учетной записью».
- Введите текущий пароль учетной записи Майкрософт.
- Введите новые данные, уже для локальной учетной записи (пароль, подсказка, имя учетки, если его нужно изменить).
- После этого вам сообщат о том, что нужно выйти из системы и зайти уже с новой учетной записью.

После выхода и повторного входа в Windows 10, у вас будет использоваться локальная учетная запись.
Как удалить учетную запись Майкрософт (или локальную), если есть другая учетная запись
Второй распространенный случай — в Windows 10 было создано более одной учетной записи, вы пользуетесь локальным аккаунтом, а ненужную учетную запись Майкрософт нужно удалить. Прежде всего, для этого нужно зайти под учетной записью администратора (но не той, что будем удалять, при необходимости предварительно установите права администратора для своей учетной записи).
После этого зайдите в Пуск — Параметры — Учетные записи и выберите пункт «Семья и другие пользователи». Выберите в списке «Другие пользователи» ту учетную запись, которую требуется удалить, кликните по ней и нажмите соответствующую кнопку «Удалить».
Вы увидите предупреждение о том, что вместе с учетной записью в данном случае будут удалены также все данные (файлы на рабочем столе, документы, фото и прочее этого человека — все то, что хранится в C:\Users\Имя_пользователя) этого пользователя (просто данные на дисках никуда не денутся).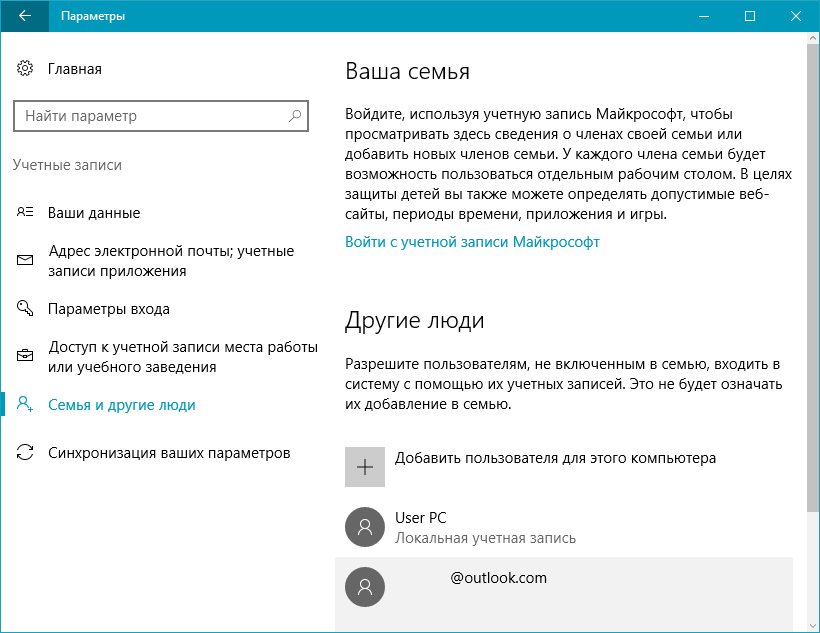 Если вы предварительно позаботились об их сохранности, нажмите «Удалить учетную запись и данные». Кстати, в следующем способе все данные пользователя можно сохранить.
Если вы предварительно позаботились об их сохранности, нажмите «Удалить учетную запись и данные». Кстати, в следующем способе все данные пользователя можно сохранить.
Через короткий промежуток времени учетная запись Майкрософт будет удалена.
Удаление учетной записи Windows 10 с помощью панели управления
И еще один способ, наверное, самый «естественный». Зайдите в панель управления Windows 10 (включите вид «значки» справа вверху, если там стоит «категории»). Выберите пункт «Учетные записи пользователей». Для дальнейших действий вы должны иметь права администратора в ОС.
- Нажмите «Управление другой учетной записью».
- Выберите учетную запись Майкрософт (подойдет и для локальной), которую требуется удалить.
- Нажмите «Удаление учетной записи».
- Выберите, требуется ли удалить файлы учетной записи или их нужно оставить (при этом, во втором случае они будут перемещены в папку на рабочем столе текущего пользователя).
- Подтвердите удаление учетной записи с компьютера.

Готово, это все, что нужно, чтобы убрать ненужную учетную запись.
Ещё один способ сделать то же самое, из тех, которые подходят для всех редакций Windows 10 (также требуется быть администратором):
- Нажмите клавиши Win+R на клавиатуре
- Введите netplwiz в окно «Выполнить» и нажмите Enter.
- На вкладке «Пользователи» выберите ту учетную запись, которую нужно удалить и нажмите кнопку «Удалить».
После подтверждения удаления, выбранная учетная запись будет удалена.
Удаление учетной записи Майкрософт — видео
Дополнительная информация
Это не все способы, но зато все перечисленные варианты подходят для любой из редакций Windows 10. В профессиональной версии вы можете, например, выполнить эту задачу через «Управление компьютером» — «Локальные пользователи и группы». Также задачу можно выполнить с помощью командной строки (net users).
Если я не учел какой-то из возможных контекстов необходимости удаления учетной записи — спрашивайте в комментариях, я постараюсь подсказать решение.
Подписаться | Поддержать сайт и автора
А вдруг и это будет интересно:
Как удалить учетную запись пользователя в Windows 10
Если на вашем компьютере, есть учетные записи пользователей, которыми вы уже не пользуетесь – их можно удалить, и в сегодняшней статье мы покажем как. В этой статье мы рассмотрим различные способы удаления учетной записи.
Вы не можете удалить учетную запись под которой вошли в систему. Также чтобы удалять другие учетные записи – ваша учетная запись должна обладать правами администратора. Во время удаления пользователя – будут удалены все его настройки, рабочий стол, документы и т.д. Если вы уверены, что данный пользователь больше не нужен на этом компьютере – приступайте к выполнению инструкций ниже.
Как удалить учетную запись пользователя в параметрах системы
1.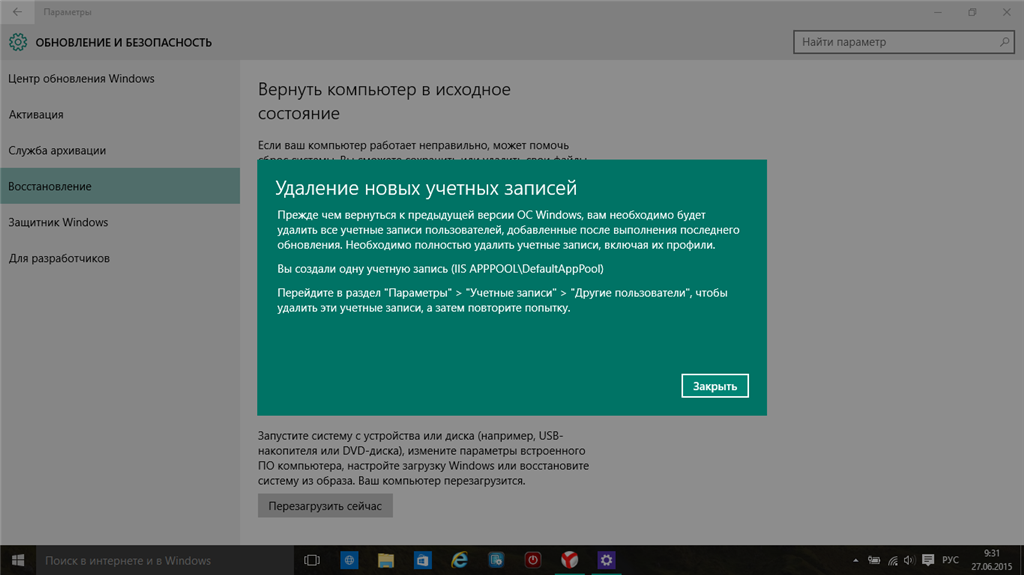 Зайдите в меню “Пуск” и откройте “Параметры”(Win+I).
Зайдите в меню “Пуск” и откройте “Параметры”(Win+I).
2.В открывшемся меню зайдите в “Учетные записи”.
3.Зайдите в “Семья и другие пользователи” => c правой стороны выберите пользователя, которого вы хотите удалить, ниже появится кнопка “Удалить”, нажимаем на нее.
4.Подтвердите удаление учетной записи пользователя нажав на “Удалить учетную запись и данные”.
Удалить учетную запись пользователя через панель управления
Зайдите в панель управления: один из способов – в строке поиска или в меню “Выполнить” (Win+R) введите control и нажмите Enter.
2.Зайдите в “Учетные записи пользователей”.
3. Нажмите на “Управление другой учетной записью”.
4.Выберите из списка пользователя, которого нужно удалить.
5. Нажмите на “Удаление учетной записи”.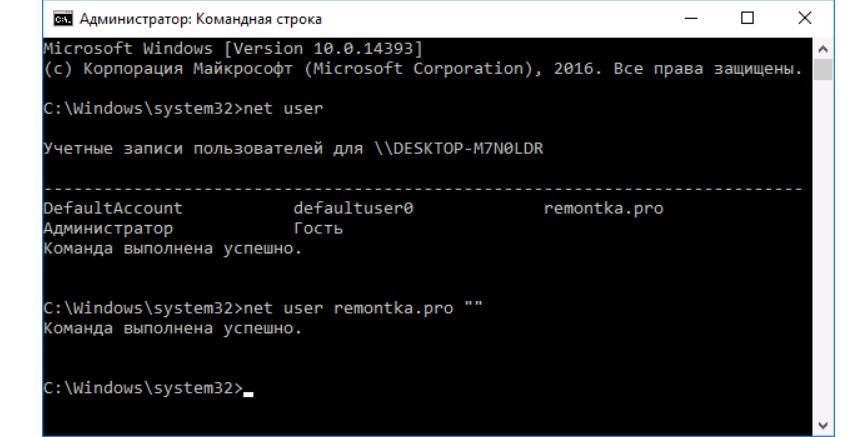
6.Вам предложит сохранить файлы удаляемой учетной записи, если файлы не нужны – нажмите на “Удалить файлы”.
7.Нажмите на “Удаление учетной записи”.
Удалить учетную запись пользователя с помощью netplwiz
1.В строке поиска или в меню “Выполнить” (Win+R) введите netplwiz и нажмите Enter.
2.Во вкладке “Пользователи” флажок должен стоять в поле “Требовать ввод имени пользователя и пароля”, ниже выберите пользователя, которого вы хотите удалить и нажмите на “Удалить”.
3.Подтвердите удаление пользователя, нажав на “Да”.
Удалить учетную запись пользователя в локальные пользователи и группы
1.В строке поиска или в меню “Выполнить” (Win+R) введите lusrmgr.msc и нажмите Enter.
2.В левой вкладке выберите “Пользователи”, в средней колонке нажмите на пользователя, которого вы хотите удалить правой кнопкой мыши и выберите “Удалить”. Также можно выбрать пользователя и в самой правой колонке нажать на “Дополнительные действия”, из открывшегося меню выбрать “Удалить”.
Также можно выбрать пользователя и в самой правой колонке нажать на “Дополнительные действия”, из открывшегося меню выбрать “Удалить”.
4. Нажмите на “Да”.
Удалить учетную запись пользователя в командной строке
1.Откройте командную строку от имени администратора.
2.Чтобы посмотреть какие пользователи есть в системе – в командной строке напишите команду net users и нажмите Enter.
3. Когда вы знаете имя пользователя, которого нужно удалить – введите команду net user “имя пользователя” /delete вместо “Имя пользователя” напишите имя учетной записи, которую вы хотите удалить. К примеру мы удаляем учетную запись пользователя test, прописываем в командной строке команду net user “test” /delete и нажимаем Enter.
Если вам нужно удалить учетную запись пользователя домена – команда будет выглядеть так net user “пользователь” /delete /domain
Если напишет “Команда выполнена успешно” -значит пользователь с заданным именем удален.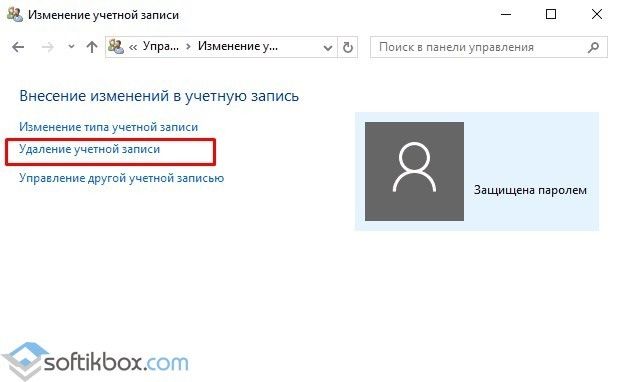 Можете закрывать командную строку.
Можете закрывать командную строку.
Мы рассмотрели пять способов удаления учетной записи в Windows 10, если вы знаете еще, или просто есть дополнения – пишите комментарии! Удачи Вам 🙂
Как удалить учетную запись Microsoft без доступа в Windows 10
Вы можете не удалить учетную запись Microsoft, к которой у вас нет доступа, если запись реестра, относящаяся к этой учетной записи, повреждена. Более того, поврежденная установка почтового приложения также может вызвать возникшую ошибку. Проблема возникает, когда пользователь хочет удалить рабочую или учебную учетную запись Microsoft (к которой он больше не мог получить доступ), но кнопка удаления / отключения не отображается или не работает.
Не удается удалить учетную запись MicrosoftПрежде чем перейти к решениям по удалению учетной записи Microsoft, к которой у вас больше нет доступа, проверьте, являетесь ли вы членом группы Microsoft Family, если да, затем обратитесь к организатору вашей семьи, чтобы удалить проблемную учетную запись.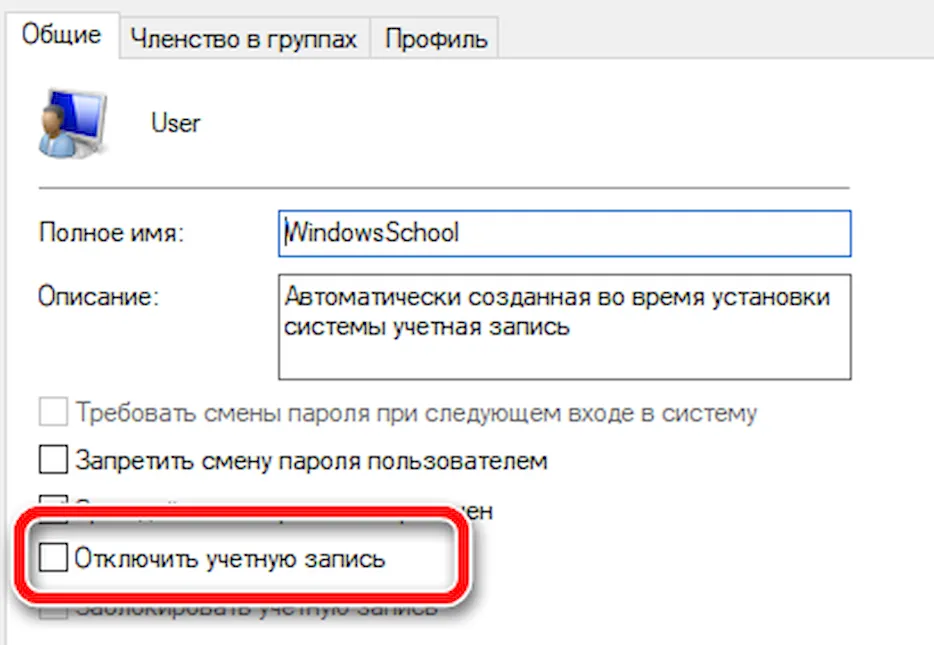
Решение 1. Отключитесь от вкладки “Работа” или “Доступ в школу” в настройках системы.
Многие пользователи, как правило, удаляют рабочую или учебную учетную запись (к которой у них нет доступа) на вкладке «Электронная почта и учетные записи», но этот вариант требует, чтобы они вошли в учетную запись, которую необходимо удалить (что невозможно). В этом контексте отключение проблемной учетной записи на вкладке доступа к работе или учебе может решить проблему (поскольку для этого не потребуется вход в систему). Но это может не сработать, если проблемная учетная запись является единственной или основной учетной записью на ПК.
- Нажмите клавишу Windows и в поиске Windows введите «Доступ к работе или учебе» и выберите его.Открытый доступ к рабочим или учебным настройкам
- Теперь на правой панели разверните проблемную учетную запись и нажмите кнопку «Отключить».Отключить рабочий или учебный аккаунт
- Затем подтвердите отключение учетной записи и проверьте, решена ли проблема (возможно, вам придется перезагрузить компьютер).

Решение 2. Восстановите для почтового приложения настройки по умолчанию
Если вам не удалось отключить проблемную учетную запись на вкладке «Работа» или «Учеба», то сброс приложения «Почта» к настройкам по умолчанию приведет к удалению всех учетных записей электронной почты с ПК и, таким образом, к решению проблемы. Но учтите, что все данные приложения будут потеряны.
- Нажмите клавишу Windows и введите Mail. Затем щелкните правой кнопкой мыши приложение «Почта» и выберите «Настройки приложения».
- Затем прокрутите вниз и нажмите кнопку «Сброс».Сбросить почтовое приложение к настройкам по умолчанию
- Теперь подтвердите сброс приложения Mail и перезагрузите компьютер.
- После перезагрузки проверьте, не удалена ли проблемная учетная запись с ПК.
- Если нет, проверьте, решает ли проблему отключение проблемной учетной записи на вкладке «Работа» или «Учеба» в настройках (решение 1).
Решение 3. Удалите проблемную учетную запись из системного реестра.

Вы можете не удалить проблемную учетную запись, если запись системного реестра, относящаяся к этой учетной записи, повреждена. В этом случае удаление записи реестра, относящейся к проблемной учетной записи, может решить проблему.
Предупреждение: продолжайте на свой страх и риск, так как редактирование реестра требует определенного уровня знаний, и в случае неправильного выполнения вы можете нанести непоправимый ущерб своему компьютеру / данным.
- Создайте резервную копию системного реестра.
- Нажмите клавишу Windows и в строке поиска Windows введите «Редактор реестра». Затем в отображаемых результатах поиска щелкните правой кнопкой мыши результат редактора реестра и выберите «Запуск от имени администратора».Откройте редактор реестра от имени администратора
- Теперь перейдите к следующему (вы можете скопировать путь и вставить его в адресную строку редактора реестра): HKEY_USERS .DEFAULT Software Microsoft IdentityCRL StoredIdentities
- Затем на левой панели разверните ключ StoredIdentities и щелкните правой кнопкой мыши ключ, связанный с проблемной учетной записью.

- Теперь в контекстном меню выберите Удалить, а затем подтвердите удаление ключа.Удалите проблемную учетную запись из системного реестра
- Затем перезагрузите компьютер и проверьте, решена ли проблема с учетной записью.
Решение 4. Войдите в систему с локальной учетной записью
Если ни одно из решений не помогло вам, то вход в локальную учетную запись (если вы уже используете локальную учетную запись, затем вход в систему с учетной записью Microsoft) может решить проблему.
- Нажмите клавишу Windows и в поиске Windows введите «Информация о вашей учетной записи» и выберите его.
- Теперь прокрутите вниз и нажмите «Войти с локальной учетной записью вместо этого» (если уже в локальной учетной записи, выберите «Вход с учетной записью Microsoft»).Вместо этого войдите в систему с локальной учетной записью
- Затем следуйте инструкциям по входу с локальной учетной записью.
- Теперь повторите решение 1, чтобы проверить, решает ли оно проблему.

- Если нет, то войдите в систему с учетной записью Microsoft (или с локальной учетной записью), а затем, надеюсь, вы сможете удалить учетную запись, выполнив решение 1.Вход с учетной записью Microsoft
Удалить учетную запись Майкрософт Windows 10
14.01.2016 windows | для начинающих
В этой инструкции — пошаговое описание нескольких способов удалить учетную запись Microsoft в Windows 10 в различных ситуациях: когда это единственная учетная запись и вы хотите сделать ее локальной; когда эта учетная запись не нужна. Способы из второго варианта подойдут и для удаления любой локальной учетной записи (кроме системной записи Администратор, которую, однако, можно скрыть). Также в конце статьи присутствует видео инструкция. Также может пригодиться: Как изменить E-mail учетной записи Майкрософт, Как удалить пользователя Windows 10.
В случае если случилось так, что вы не можете войти под своей учетной записью Майкрософт (а также сбросить для нее пароль на сайте MS) и именно по этой причине хотите ее удалить, при этом другой учетной записи нет (если есть — используйте обычный путь удаления), то подсказки о том, как это сделать, активировав скрытую учетную запись администратора (а под ней уже можно и удалить учетку и завести новую) вы можете найти в статье Как сбросить пароль Windows 10.
Выход из учетной записи на Windows 10
Наличие на ПК возможности создания нескольких учетных записей довольно полезная вещь. Благодаря такой функции одним компьютером можно комфортно пользоваться сразу нескольким персонам. Windows 10, так же, как и другие операционные системы, позволяет создавать множество таких записей и активно пользоваться ними. Но изменение интерфейса новой ОС немного поставило в тупик начинающих пользователей, так как кнопка выхода из аккаунта немного изменила свое расположение по сравнению с более ранними версиями Виндовс и обрела новый облик.
Процесс выхода из учетной записи
Покинуть текущий аккаунт в Виндовс 10 очень просто и весь процесс у Вас займет не более нескольких секунд. Но для неопытных пользователей, которые только знакомятся с ПК, это может показаться настоящей проблемой. Поэтому давайте же более подробно рассмотрим, как это можно сделать, используя встроенные инструменты ОС.
Поэтому давайте же более подробно рассмотрим, как это можно сделать, используя встроенные инструменты ОС.
- Кликните левой кнопкой мыши на элементе «Пуск».
- В меню с левой стороны нажмите иконку в виде картинки пользователя.
Примечание: Для выхода из учетной записи можно воспользоваться и комбинацией клавиш: просто нажмите «CTRL+ALT+DEL» и выберите пункт «Выйти» на экране, который появится перед вами.
- Кликните правой кнопкой мыши на элементе «Пуск».
- Далее нажмите пункт «Завершение работы или выход из системы», а потом «Выход».
Вот такими нехитрыми способами можно покинуть один аккаунт ОС Виндовс 10 и зайти в другой. Очевидно, что, зная эти правила, Вы достаточно быстро сможете осуществлять переход между пользователями операционной системы.
Отблагодарите автора, поделитесь статьей в социальных сетях.
Через командную строку
Добиться тех же результатов получится и через командную строку.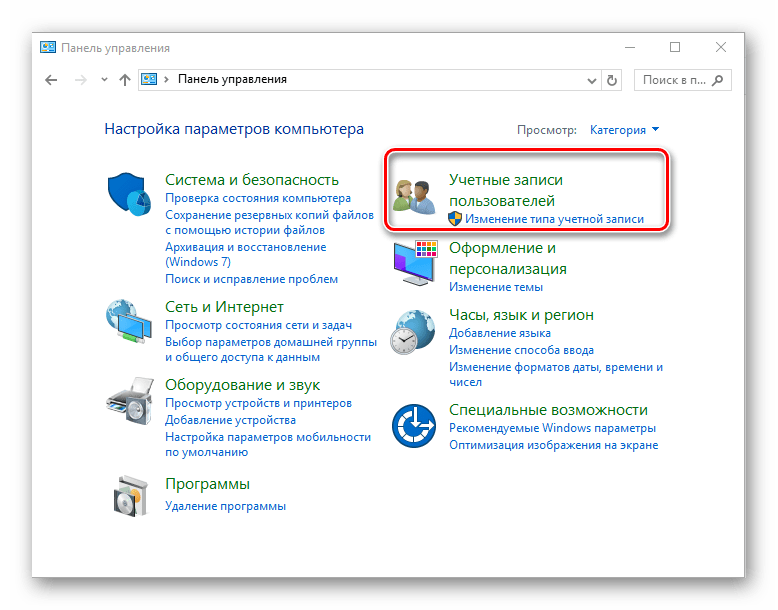 Применяйте данный метод, если ни один из описанных выше не сработал. К тому же этот способ более быстрый.
Применяйте данный метод, если ни один из описанных выше не сработал. К тому же этот способ более быстрый.
Внимание! Использовать удаление аккаунта через командную строку не стоит начинающим пользователям. Система не будет переспрашивать вас о намерениях и удалит все данные, включая аккаунт, сразу и безвозвратно. Помните об этом перед тем как приступать.
Переходим к работе с командной строкой:
- Запускать командную строку будем через меню поиска Windows. Это позволит работать с правами администратора. Кликаем по значку лупы и вводим в поисковую строку слова «cmd». Ищем в выдаче нужный нам результат и кликаем по нему правой клавишей мыши. Нам нужен вариант «Запустить от имени администратора».
- Давайте запросим у Windows список пользователей и разберемся кого будем удалять. Для этого вводим в командную строку «net user» без кавычек и жмем Enter.
- Система выдаст результат: в нашем случае это всего два пользователя.
 Запоминаем имя аккаунта, который будем удалять, и вводим следующую команду: «net user “имя пользователя” /delete» (без кавычек).
Запоминаем имя аккаунта, который будем удалять, и вводим следующую команду: «net user “имя пользователя” /delete» (без кавычек).
- Windows приняла команду и ответила о ее корректном выполнении. Давайте проверим, удалился ли пользователь. Снова вводим «net user».
Как видим, учетной записи с названием «Сережа» не стало. Все работает отлично.
Выход из учетной записи Майкософт и включение локальной записи
Для того, чтобы осуществить выход из учетной записи Microsoft на Windows 10 и войти в локальную, стоит выполнить следующие действия:
- Жмём «Пуск», «Параметры» и выбираем «Учетные записи».
- В меню слева выбираем раздел «Электронная почта и учетные записи». Нажимаем на ссылку «Войти вместо этого с локальной учетной записью».
- Появится окно. Нужно ввести данные записи Microsoft, затем (на следующем этапе, окне) ввести логин и пароль локальной учетной записи Windows 10.
После этого нужно выйти из записи Microsoft и войти повторно, только уже как локальный пользователь.
Способы удаления учетной записи Microsoft на Windows 10
Если на Windows у вас уже есть одна учетная запись Майкрософт и вторую вам нужно удалить (или вовсе удалить первую), стоит воспользоваться следующими способами.
Способ №1. Удаление через раздел Параметры
- Нажимаем на кнопке «Пуск», «Параметры» и выбираем «Учетные записи». Далее в меню слева выбираем «Семья и другие пользователи».
- Прокручиваем ползунок вниз и находим запись Майкрософт. Нажимаем «Удалить».
- Появится предупреждение о том, что все данные будут удалены. Подтверждаем выбор операции.
- Запустится удаление файлов учетной записи. Это может занять несколько минут.
Включение или отключение учетной записи «Администратор» с помощью редактора групповой политики
Вы также можете использовать параметры групповой политики, чтобы включить или отключить учетную запись администратора. Вот шаги:
- Перейдите в Выполнить -> gpedit.
 msc. Откроется редактор локальной групповой политики.
msc. Откроется редактор локальной групповой политики. - Перейдите в следующую папку: Computer Configuration —> Windows Settings —> Security Settings —> Local Policies —> Security Options .
- На правой панели откройте «Учетные записи: статус учетной записи администратора».
- Установите переключатель «Включить», чтобы включить учетную запись администратора, и «Отключить», чтобы отключить учетную запись администратора.
Как с помощью 4 способов выйти из учетной записи Майкрософт в Windows 10
Благодаря возможности быстрого переключения между учётными записями в Windows компьютером может пользоваться несколько человек, причём каждый в собственной среде, настроенной под себя. При этом личные файлы и настройки каждого аккаунта хранятся в отдельных каталогах.
Многих интересует, как выйти из учетной записи Майкрософт в Windows 10, например, чтобы продолжить работу из привычного локального аккаунта. Кнопки завершения сеанса в привычном месте нет, да и выглядит она по-новому.
Что такое учетная запись и для чего она нужна
В десятой Windows компания Майкрософт продолжает традиционно разграничивать компьютерное пространство, используя профиль для того, чтобы машинами могли пользоваться несколько человек. По отношению к предыдущему поколению ОС каких-то серьезных изменений нет. Также предусмотрена работа как по аккаунтам Microsoft (компания, как всегда, уделяет им большее предпочтение), так и по локальным профайлам.
Регистрационная запись – это некий ключ для доступа ко всем настройкам платформы и возможности манипуляции ими, а также управления параметрами администрирования, некоторым внутренним кодовыми операциями с графическим интерфейсом и веб-сервисам на сервисах компании. В десятой Windows более усовершенствована технология использования компьютера разными людьми. Появилось жесткое разграничение между «своими» и «чужими». Для первых предусмотрено специальное создание профилей для каждого члена семьи, в том числе для детей, с настройкой опции родительского контроля.
Четвёртый способ
1. Вызовите Пуск и кликните по своему аватару.
2. Выберите «Изменить параметры учетной записи».
3. На вкладке «Ваши данные» выберите «Войти вместо этого…».
4. Подтвердите переход нажатием на «Далее».
5. Введите пароль от учётной записи Microsoft для сохранения данных и перехода к локальному аккаунту.
6. Выберите из созданных профилей либо создайте новый: введите его имя, при необходимости, пароль для защиты доступа и подсказку к нему.
7. Для завершения синхронизации данных между компьютером и серверами Майкрософт выберите «Выйти из системы…».
8. Войдите в новый или уже существующий профиль.
Аккаунт Microsoft сохранён на серверах корпорации, и для доступа к находящейся в нём информации необходимо снова войти в систему.
Полное стирание профиля
Закрыть доступ к аккаунту Майкрософт навсегда может потребоваться, например, при наличии нескольких профилей в системе. В таком случае необходимо обладать правами администратора или зайти из-под администратора.
1. Откройте «Параметры» и вызовите «Учётные записи».
2. Кликните по вкладке «Семья и другие…».
3. Возле нужного профиля кликните «Удалить».
4. Подтвердите намерения.
Внимательно ознакомьтесь с приведённой в окне информацией! После подтверждения выполнения операции из компьютера будут удалены все данные, касающиеся профиля. Если среди них есть ценные, скопируйте такие или сделайте резервную копию.
Спустя десяток секунд доступ к аккаунту будет отключён. При этом корпорация Microsoft не отрицает, что вся информация остаётся на их серверах.
Удаление и замена учетной записи в Windows 10 Как создать нового пользователя на Windows 10
Как выйти из учетной записи Microsoft на Windows 10
Локальный профайл Windows объединяет в себе данные, хранимые в спецкаталоге на диске с содержанием информации о правах текущего пользователя относительно эксплуатации компьютера. После установки операционной системы Windows 10 предлагает придумать пароль и логин для создания аккаунта. Если это сделано, то будет всегда использоваться именно этот профиль для попадания в систему.
Многим людям такой способ авторизации не нравится (например, пароль для входа очень сложный и вызывает неудобства его введение при каждом заходе). Поэтому назревает вопрос о том, как выйти из учетной записи Windows 10 и перейти к стандартному локальному профилю. В этой статье мы разберем ситуацию, а также рассмотрим удаление и изменение аккаунта Microsoft.
Панель управления
Более привычным для тех, кто привык к Windows 7, будет приведённый в разделе метод решения проблемы.
1. Откройте панель управления и переключите вид элементов на «Значки».
2. Перейдите в раздел «Учётные записи…».
3. Кликните по указанной на скриншоте ссылке.
5. Выберите профиль который нужно отвязать.
4. Кликните по кнопке удаления.
5. Укажите, нужны вам хранимые в папках пользователя файлы или нет.
В первом случае они будут перенесены в каталог с названием пользователя на его Рабочий стол.
Как выйти из учетной записи Windows 10
Начнем с тех, кто уже создал личный профайл при установке OS, и рассмотрим вопрос о том, как выходить из системы с помощью встроенных инструментов платформы. Длительность всей процедуры составляет считанные секунды. Для людей, которые только начали осваивать устройство, это покажется достаточно серьезным.
Вариант первый
- Нужно кликнуть по элементу вызова меню «Пуск». Далее нажать на картинку пользователя (она находится слева).
- Конечный шаг: нажать на «Выход».
Второй вариант
Одновременно зажать клавиши CTRL + ALT + DEL . На экране появится список дальнейших действий. Надо нажать на «Выйти» и готово.
Третий вариант
Одновременно нажать на клавиши Win + X . Всплывет администрирующее меню, где нужно выбрать «Завершение работы или выход из системы», затем на «Выход».
Как удалить второстепенные или ненужные профайлы
По некоторым причинам пользователь-администратор или просто хозяин компьютера или ноутбука может удалить чей-нибудь имеющийся профиль. Для этого, пользуясь устройством в сеансе администратора, необходимо проделать несколько следующих шагов.
- Выбрать меню «Пуск», нажать на картинку своего профайла, затем щелкнуть мышкой по «Изменить параметры учетной записи».
- После открытия окна для настройки параметров нужно выбрать «Адрес электронной почты; учетные записи приложений» (во многих системах имеются различия в формулировках, но смысл должен оставаться одним), затем в появившемся списке кликнуть по той, которую нужно стереть, и в развернувшейся вкладке выбрать «Управление».
- После этого появится информация с адресом электронной почты и именем, а также список дальнейших действий, состоящий из изменения параметров синхронизации ящика почты и удаления профайла. Необходимо выбрать «Удалить».
- Затем последует предупреждение об удалении всего, что связано с аккаунтом. Если вы окончательно определились с этим, то нажимаем на кнопку «Удалить».
Способ 2. Отключить или изменить контроль учётных записей с помощью с помощью .REG файла
- Выполните шаги ниже, в зависимости в какой режим хотите изменить Контроль учетных записей.
- Режим «Всегда уведомлять». Нажмите «Скачать» ниже, чтобы загрузить REG-файл, и перейдите к шагу 6 ниже.
- Нажмите «Скачать», чтобы загрузить REG-файл, и перейдите к шагу 6 ниже.
- Нажмите «Скачать», чтобы загрузить REG-файл, и перейдите к шагу 6 ниже.
- Нажмите «Скачать», чтобы загрузить REG-файл, и перейдите к шагу 6 ниже.
Вот и все,
В этой таблице описаны все настройки UAC и их влияние на безопасность вашего ПК.
| Настройка | Описание | Влияние на безопасность |
| Всегда уведомлять (рекомендуется) |
|
|
| Уведомлять меня только при попытке приложений внести изменения в компьютер (по умолчанию) |
|
|
| Уведомлять только при попытках приложений внести изменения в компьютер (не затемнять рабочий стол) |
|
|
| Не уведомлять меня (выключите UAC) |
|
|
Как выйти из записи Майкрософт в Windows 10 навсегда
С выпуском версии ОС 8.1 компания Майкрософт практически навязывает в процессе установки платформы синхронизировать свой профиль в Windows и аккаунт Microsoft. При каждом включении приходится постоянно вбивать пароль. В целях избавления от этого необходимо отсоединить аккаунт (выйти из него). Осуществляем по порядку следующие действия.
- В меню «Пуск» жмем на иконку со своей картинкой и следом на «Изменение параметров учетной записи».
Текст видео
Как выйти из учётной записи Windows 10 Microsoft и удалить её на компьютере, чтобы не происходила синхронизация с серверами MS?
Делается это очень просто. Показываю на примере Виндовс 10 1903 – если у себя заметите отличия, то обязательно напишите об этом в комментариях к видео.
Чтобы удалить аккаунт Майкрософт в Windows 10 сначала необходимо выйти из учетной записи Microsoft, войти вместо этого с локальным аккаунтом, придумав имя и пароль (можно и без него, чтобы потом логинится в системе без кода).
При необходимости можно всё вернуть на свои места.
‼️ ПОДДЕРЖИТЕ РАЗВИТИЕ КАНАЛА, ЕСЛИ МОЖЕТЕ:
➡️ Номер кошелька – 41001384581552 ➡️ Виртуальная карта – 5106211019398275 ➡️ Ссылка на перевод – https://money.yandex.ru/to/4100138458.
➡️ WMR: R589073809069 ➡️ WMZ: Z342081516646
Поделиться в соц. сетях
Нравится
Отключение и выход из учетной записи Microsoft в Windows 10
Начиная с Windows 8.1 разработчики данной операционной системы практически обязали во время установки Windows создавать или подключать имеющуюся ученую запись Microsoft.
Это значит, что теперь при включении компьютера вам постоянно нужно будет вводить пароль от этой учетной записи. Чтобы избавится от этого пароля нужно выйти из учетной записи майкрософт и создать локальную учетную запись без пароля.
В данной статье мы расскажем как выйти из учетной записи майкрософт в windows 10 и войти под локальной учетной записью без пароля.
Для чего нужен Microsoft-аккаунт
Прогресс не стоит на месте, операционные системы становятся все более удобными и функциональными. Не отстает и лидер на данном поприще – Windows, а точнее, ее последняя десятая версия. Компания Майкрософт привязывает аккаунты пользователей к их учетным записям для того, чтобы данные все время хранились в облаке и не могли быть утеряны, что часто происходит при использовании стандартного жесткого диска и даже SSD-накопителя. Храня свои файлы, пароли и настройки в OneDrive (облачное хранилище от Microsoft, которое бесплатно предоставляется каждому пользователю Windows), вы можете быть уверены, что они никогда не потеряются.
Есть и еще один момент, который говорит в пользу именно интернет-аккаунта. Это банальная переустановка Windows. Данная операционная система построена не так, как другие. Здесь используется реестр и это является откровенным минусом как «Десятки», так и остальных версий ОС от Майкрософт. Дело в том, что со временем этот реестр захламляется и обычному пользователю ничего не остается делать как переустановить операционную систему. И тут вас ждет самое интересное – установить саму Windows несложно и недолго, но установка и настройка программного обеспечения отнимают уйму времени. Например, приложение, которым пользуемся мы, – Key Collector – требует повторной настройки, которая занимает более получаса. Если же установить его на облако, настраивать конфигурацию не потребуется и программа будет готова через 2 минуты. Делайте выводы.
Как отключить или удалить учетную запись Майкрософт
Если вам хоть раз приходилось с нуля устанавливать Windows 10, то возможно вы заметили, что на этапе настройки системы, Windows просит создать (войти) в учетную запись Майкрософт или создать локальную учетку. А так как об том большинство пользователей ничего не знают, они идут рекомендуемым путем, то бишь путем создания учетки от Майкрософт.
Так вот в этой инструкции, я хочу описать несколько способов, которые могут помочь отключить или удалить учетную запись Майкрософт и перейти на локальную.
Касаемо причин, по которым может появится необходимость — это cделать, могут быть различными, например, чаще всего, как я заметил, пользователи боятся, что данная учетная запись, может что-то не то синхронизировать с их компьютера или таким образом Майкрософт ещё больше следит за ними.
Как изменить учетную запись Майкрософт на локальную
[adsense1]Начнем с варианта, который был изначально предусмотрен в системе именно для этой цели с помощью которого мы быстро можем превратить сетевую учетную запись Майкрософт на обычную, локальную.
А главное то, что при этом ваши данные, настройки, оформление и прочие вещи, не будут сброшены и все останется так, как и было, даже аватарка останется, если она у вас, конечно, уже была установлена.
Начнем с того, что открываем «Параметры Windows», воспользовавшись клавишами «Win+I».
Далее, переходим в раздел «Учетные записи» и останавливаемся на первом пункте «Ваши данные».
С правой стороны должна появится информация о вашей учетной записи, тут же мы спускаемся чуть ниже и находим пункт «Войти вместо этого с локальной учетной записи».
В появившемся окошке, вводим текущий пароль от вашей учетной записи Майкрософт.
После чего нас перекинет к следующему шагу, созданию локальной учетной записи, где мы обязательно указываем «Имя пользователя», и по желанию устанавливаем пароль. В случае, если вы не хотите ставить пароль, просто оставьте поля пустыми и нажмите «Далее».
После чего система оповестить вас, что теперь будет использоваться локальная учетная запись с именем, которые вы указали ранее. Для завершения настройки, выходим из системы и завершаем работу, воспользовавшись соответствующей кнопкой.
В результате, следующий вход на компьютер, уже должен производится непосредственно с локальной учетной записи.
Удаление учетной записи Майкрософт с компьютера
[adsense2]Следующий вариант, который будет изложен ниже, позволит вам полностью удалить учетную запись Майкрософт с вашего компьютера и оставить только локального пользователя. Но для этого нам придется включить локального администратора или создать учетку с такими правами.
Обусловливается это тем, что мы не можем удалить ту учетную запись, которую в данный момент и используем.
Поэтому, входим под админом и запускаем окно параметров «Win+I» — «Учетные записи» и там выбираем пункт «Другие люди».
Теперь с правой стороны в списке, доступных учетных записей находим ту, которую будем удалять, щелкаем по ней и нажимаем на кнопку «Удалить».
После этого система вас предупредит, что при удалении данной учетки, будут стерты все данные этого пользователя. Имеется ввиду, что будет удаленно все, что хранится в папке пользователя, обычно она находится по пути «C:\Пользователи(Users)\Имя_пользователя».
Поэтому, если вы еще не позаботились о сохранности всей необходимой информации, самое время остановится и скопировать нужные данные с этой папки, на диск «D:\».
Если же всё окей, просто подтверждаем удаление и ждем некоторое время, пока система закончит выполнения данной задачи.
Как результат, теперь при входе в систему вы больше не увидите учетную запись Майкрософт.
Ещё один способ удаления учетный записи
Напоследок, есть ещё один вариант по удалению учеток, который в принципе присутствовал так же и в предыдущих версиях Windows. К тому же воспользовавшись именно этим вариантом, можно не только удалить учетную запись, но и автоматически сохранить все данные пользователя.
- Открываем «Панель управления» и там находим «Учетные записи пользователей».
- Следующий пункт, который необходимо выбрать «Управление другой учетной записью».
- Открываем учетную запись Майкрософт и нажимаем на «Удаление учетной записи».
- Далее, выбираем хотим ли мы удалить или сохранить данные этого пользователя.
- Сделав выбор, просто подтверждаем удаление данного пользователя из системы.
Вот и все, после этого ненужная учёта будет удалена.
Итог
В общем для того что бы удалить учетную запись Майкрософт, данных способов должно хватить. Это конечно же не весь перечень вариантов, которые можно применить для удаления, но основной список самых простых, которые подойдет абсолютно каждому пользователю.
Если же вдруг, вам не подойдет ни один из них, пишете в комментариях и мы обязательно попытаемся найти тот вариант, который поможет именно вам.
Как удалить учетную запись пользователя на Windows 10
Очень разумно создать на компьютере несколько учетных записей, если им пользуется много людей. Например, дома могут быть учетки с названиями: Взрослые, Дети, а в организации: Админ, Гости. Но что делать, если вы их создали, а со временем необходимость в них пропала?
Вот давайте в этой статье отвечу на вопрос, и расскажу, какими способами можно удалить учетную запись на Windows 10. Благодаря этому получится убрать лишние, и останутся только те, из-под которых люди заходят в операционную систему.
Самое главное, что нужно помнить – учетную запись, из-под которой выполнен вход, необходимо оставить. Также у нее должны быть права администратора, поскольку обычный пользователь нужные нам действия выполнить не сможет. Все личные данные выбранной учетки будут удалены: фото, документы, загрузки, папки и файлы на рабочем столе. Поэтому, прежде чем приступить, сохраните важную информацию на флешку или внешний жесткий диск.
Что делать с одинаковыми учетными записями
Если во время загрузки операционной системы на экране приветствия их отображается две с одинаковыми названиями, то это может быть обычный сбой. Чаще всего такое происходит после выполнения каких-либо действий, касающихся профиля.
Чтобы это исправить, откройте окно «Выполнить» комбинацией Win+R. В строку «Открыть» введите команду control userpasswords2, и жмите «ОК».
В появившемся окне на первой вкладке выберите из списка нужное «Имя пользователя» и поставьте птичку в строке «Требовать ввод имени пользователя и пароля». Применяйте изменения. Затем выполните перезагрузку компьютера, и проблема должна исчезнуть.
Через окно Параметры
Если вам нужно удалить локальную учетную запись, то сделать это можно различными способами. Один из них – воспользоваться окном «Параметры».
Чтобы его открыть, воспользуйтесь комбинацией Win+I или нажмите «Пуск», а затем значок шестеренки.
Из открывшегося списка разделов выберите «Учетные записи».
Находясь на вкладке «Ваши данные» посмотрите, чтобы был выполнен вход из-под локальной учетки, у которой есть права администратора.
На сайте мы уже писали: как создать учетную запись в Windows 10. В статье также есть информация о том, как дать учетке права администратора.
Затем переходите на вкладку «Семья и другие люди». Здесь в виде списка будут отображаться все доступные профили. Чтобы удалить пользователя в Windows 10, выделите его и нажмите на кнопку с подходящим названием.
Затем прочтите, какие еще данные будут утеряны, и, если со всем согласны, нажимайте кнопку «Удалить учетную запись и данные».
Через окно Учетные записи
Если через окно параметров вы делать не хотите, то удалить локальную учетную запись пользователя можно и в ранее рассматриваемом нами окне. В окошко «Выполнить» вводите команду control userpasswords2. Затем выделяйте ненужного пользователя и жмите «Удалить».
Обратите внимание, не важно, какие права у учетной записи: администратора или пользователя, удалить можно любую.
В следующем окне подтверждайте выполнение действия кнопкой «Да». После этого, при входе в систему, удаленный пользователь отображаться не будет.
Использование командной строки
Поскольку много пользователей предпочитает пользоваться командной строкой, решила написать, как и с ее помощью можно удалить профиль пользователя в Windows 10. Для начала, запустите командную строку от имени администратора – нажмите по «Пуску» и выберите подходящий пункт.
Потом введите команду net users и жмите «Enter». Отобразятся все локальные учетные записи, которые есть на данном компьютере или ноутбуке.
Внимательно посмотрите на скриншот ниже. Под номерами 1, 2, 3, 4 показаны те, что вы сами создавали. Среди них будет и та, из-под которой вы вошли в систему. Учетные записи 5 и 6 создаются и управляются системой (у вас могут быть другие названия). 7 и 8 – это встроенные учетки (о них речь пойдет в следующем пункте).
Следующая команда будет выглядеть так: net user Comp-profi2 /delete. Нажимайте «Enter». Когда появится сообщение об успешном выполнении команды, выбранная учетная запись удалится.
В самой команде вместо «Comp-profi2» должно быть имя выбранной вами учетки. Если в имени есть пробелы, возьмите его в кавычки – «Comp profi2».
Удаление встроенных учетных записей
Кроме созданных вами пользователей в списке учетных записей вы можете обнаружить и другие названия. В примере это «Администратор» и «Гость». Они встроены в операционную систему и по умолчанию являются скрытыми. Если у вас они отображаются и немного мешают, то знайте – удалить вы их не сможете, но сможете опять сделать скрытыми.
Встроенная учетная запись администратора в Windows 10
Открывайте уже знакомое нам окно (об этом подробно было написано в первом пункте). Обратите внимание, что в примере скрытые ранее пользователя отображаются в общем списке. Переходите на вкладку «Дополнительно».
Затем в блоке «Дополнительное управление пользователями» жмите на кнопку «Дополнительно».
В следующем окне разворачивайте папку «Пользователи» и в списке ищите встроенную учетную запись. Кликайте по ней два раза мышкой.
Находясь на первой вкладке в окне «Свойства» поставьте галочку в поле «Отключить учетную запись». Примените изменения и закройте окно.
Повторите действия со всеми встроенными учетками. Если напротив них появится черная стрелка, указывающая вниз, это значит, что они отключены.
Теперь вы знаете, что в Windows 10 удалить учетную запись пользователя можно несколькими способами. Они не особо сложные, так что выбирайте самый подходящий и свободно убирайте второго пользователя, если он больше не нужен, и все остальные ненужные профиля.
Оценить статью: Загрузка… Поделиться новостью в соцсетях
Об авторе: Аня Каминская
полностью убрать аккаунт второго пользователя
Существует несколько способов удалить локальную учетную запись Windows 10. Часть из них применима только при наличии привилегий администратора, другие актуальны, когда появляется ошибка «Пользователя удалить невозможно» или отображается два аккаунты с одинаковыми названиями на загрузочном экране.
Классический метод через Параметры
Для удаления локальной учётной записи на компьютере или ноутбуке с обычным уровнем доступа, права администратора не нужны, а потому задача решается из-под любого пользователя.
1. Вызовите Параметры при помощи сочетания клавиш Win + I или через Пуск.
2. Перейдите в раздел «Учётные записи», где кликните по пункту меню «Семья, другие люди».
3. Под именем лишнего пользователя кликните «Удалить».
4. Подтвердите выполнение операции, убедившись, что в каталоге с именем профиля нет важных данных или они скопированы. Все файлы из Рабочего стола, каталога Мои документы и прочих папок будут безвозвратно удалены.
Управление аккаунтами пользователя
1. Зажмите клавиши Win + R и выполните в открывшемся окошке «control userpasswords2».
2. Выделите ненужный профиль и избавьтесь от него.
При появлении оповещения о том, что операция не может быть выполнена, скорее всего пытаетесь удалить встроенный аккаунт. Об этом — в конце публикации.
Через командную строку
Универсальный инструмент, позволяющий делать в Windows всё.
1. Запустите командную строку с расширенными правами (через контекстное меню Пуска).
2. Выполните «net users» для отображения полного перечня пользователей в том числе отключённых.
Встроенными являются Гость, Администратор, defaultuser и defaultaccount.
3. Выполните команду «net user название /delete».
При наличии пробелов в имени профиля берите его в кавычки.
Под строкой с командой увидите оповещение о результате её выполнения.
Отключение встроенных пользователей
Избавиться от интегрированных в операционную систему учётных записей полностью нельзя, однако их можно отключить, после чего те перестанут отображаться на экране блокировки.
1. Откройте командную строку с правами администратора.
2. Выполните «net user название /active:no».
PowerShell
В Windows 10 данный инструмент пользуется гораздо большей популярностью, чем в Виндовс 7 и 8.
1. Запустите PowerShell от имени администратора через поисковую строку.
2. Введите строку «Remove-LocalUser -Name «НАЗВАНИЕ»».
Одинаковые имена
Выход из ситуации, когда на компьютере два профиля с одинаковыми именами, есть. Если нужная учётная запись не защищена паролем, его необходимо установить, чтобы убрать при входе второго пользователя.
- выполните «control userpasswords2» в окне, которое появится после одновременного зажатия Win + R;
- выделите аккаунт и установите пароль при авторизации в Windows 10;
- перезагрузите компьютер.
Ненужный профиль должен исчезнуть.
Добавление или удаление учетных записей на вашем ПК
В этой статье описывается, как добавлять или удалять учетные записи на вашем ПК. Наличие разных учетных записей на общем компьютере позволяет нескольким людям использовать одно и то же устройство, при этом каждому предоставляется собственная информация для входа, а также доступ к их собственным файлам, избранным в браузере и настройкам рабочего стола.
Кроме того, если вы используете один и тот же компьютер для личных проектов, работы или учебы, вы можете добавить на свой компьютер разные учетные записи.
Примечание: Если у вас новое устройство, вы можете увидеть учетную запись с именем «defaultuser0» — эта учетная запись неактивна, и она не повредит вашему устройству и не предоставит кому-либо доступ.Если вы хотите удалить его, вы можете перезагрузить устройство и снова войти в систему.
Добавление людей к домашнему ПК
Лучший способ добавить кого-либо к вашему ПК — это сделать так, чтобы он вошел в систему с учетной записью Microsoft. Дополнительные сведения об учетных записях Microsoft см. В разделе Вход с учетной записью Microsoft.
В выпусках Windows 10 Домашняя и Windows 10 Профессиональная:
Выберите Пуск > Настройки > Учетные записи > Семья и другие пользователи .
Меньше Другие пользователи , выберите Добавить кого-нибудь на этот ПК .
Введите данные учетной записи Microsoft этого человека и следуйте инструкциям.
Если вам нужно удалить данные для входа этого человека с вашего ПК:
Выберите Пуск > Настройки > Учетные записи > Семья и o других пользователей.
Выберите имя или адрес электронной почты человека, затем выберите Удалить . Обратите внимание, что это не приведет к удалению учетной записи Microsoft этого человека, а просто удалит его данные для входа с вашего ПК.
Добавление людей к рабочему или школьному ПК
Лучше всего, если каждый, кто пользуется компьютером на работе или в школе, имеет собственную учетную запись Microsoft.Дополнительные сведения об учетных записях Microsoft см. В разделе Вход с учетной записью Microsoft.
Чтобы добавить кого-либо с существующей учетной записью Microsoft:
Выберите Пуск > Настройки > Учетные записи > Другие пользователи (в некоторых выпусках Windows это может быть обозначено как Другие люди или Семья и другие пользователи ).
В разделе Рабочие или учебные пользователи выберите Добавить рабочего или учебного пользователя .
Введите учетную запись пользователя этого человека, выберите тип учетной записи, а затем выберите Добавить .
Если вам нужно удалить данные для входа этого человека с вашего ПК:
Выберите Пуск > Настройки > Учетные записи > O других пользователей.
Выберите имя или адрес электронной почты человека, затем выберите Удалить .
Прочтите раскрытие и выберите Удалить учетную запись и данные . Обратите внимание, что это не приведет к удалению учетной записи Microsoft этого человека, но удалит его данные для входа и данные учетной записи с вашего ПК.
Добавьте рабочие или учебные учетные записи на свой компьютер
Если вы используете один и тот же компьютер как для личной, так и для учебной или деловой работы, вы можете добавить на свой компьютер различные учетные записи, чтобы упростить доступ к файлам, приложениям и информации, связанным с каждой учетной записью.Когда вы получаете доступ к работе или учебе, вы будете подключены к домену своей организации и получите доступ к ее ресурсам.
Чтобы добавить еще одну учетную запись на свой компьютер:
Выберите Start > Settings > Accounts > Access work or school .
Выберите Connect , затем следуйте инструкциям по добавлению учетных записей.
Если вам нужно удалить учетную запись с вашего ПК:
Выберите Start > Settings > Accounts > Access work or school .
Выберите учетную запись, которую вы хотите удалить, затем выберите Отключить.
Выберите Да , чтобы подтвердить свои действия.Обратите внимание, что это не приведет к полному удалению учетной записи, это просто приведет к удалению доступа с вашего ПК
Примечание: Если учетная запись является единственной учетной записью на ПК или основной учетной записью на ПК, ее нельзя удалить.
Добавить учетные записи, используемые приложениями
Чтобы упростить и ускорить вход в свои учетные записи, вы можете добавить учетные записи для различных приложений.
Чтобы добавить учетную запись, используемую приложениями, на ваш компьютер:
Выберите Пуск > Настройки > Учетные записи > Электронная почта и учетные записи .
Для добавления учетной записи используется электронная почта. Календарь или контакты, выберите Добавьте учетную запись в Учетные записи, используемые электронной почтой, календарем и контактами . Для других приложений выберите Добавить учетную запись Microsoft или Добавить рабочую или учебную учетную запись .
Следуйте инструкциям по добавлению учетной записи.
Чтобы удалить учетную запись, используемую приложениями, с вашего ПК:
Выберите Пуск > Настройки > Учетные записи > Электронная почта и учетные записи .
Выберите учетную запись, которую хотите удалить, затем выберите Удалить .
Выберите Да , чтобы подтвердить свои действия.
Добавить людей в семейную группу
Если вы добавили семейные учетные записи Microsoft на свой компьютер, вы можете настроить их как семейство Microsoft. Это бесплатная услуга, которая помогает семьям оставаться на связи и обеспечивать безопасность детей на устройствах с Windows 10 и Xbox One, а также на устройствах Android с Microsoft Launcher.
Как удалить профиль пользователя из Windows 10 двумя способами
Одна из лучших функций безопасности в Windows 10 — это возможность добавлять несколько учетных записей пользователей. Если несколько человек используют один и тот же компьютер, настройка разных учетных записей пользователей — лучший способ сохранить конфиденциальность файлов каждого пользователя.
Но если наступит момент, когда вы захотите удалить пользователя, либо потому, что ему это больше не нужно, либо вы хотите заблокировать его доступ, удалить учетную запись пользователя с ПК с Windows 10 просто, если вы ‘ повторно используете учетную запись администратора.
Вот как это сделать.
Ознакомьтесь с продуктами, упомянутыми в этой статье:Windows 10 (от 139,99 долл. США при лучшей покупке)
Lenovo IdeaPad 130 (от 299,99 долл. США при наилучшей покупке)
Как удалить пользователя из Windows 101. Щелкните значок Windows в нижнем левом углу экрана и найдите приложение «Настройки».
2. Щелкните приложение «Настройки», когда оно появится в результатах поиска, чтобы открыть его.
Откройте приложение «Настройки» Windows. Дженнифер Стилл / Business Insider3. Щелкните «Учетные записи».
4. Щелкните «Семья и другие пользователи» в строке меню в левой части окна «Настройки».
В этом меню вы найдете все профили пользователей вашего компьютера.Дженнифер Стилл / Business Insider5. Под заголовком «Другие пользователи» щелкните имя владельца учетной записи, которого вы хотите удалить из Windows 10.
6. Нажмите «Удалить».
Вы не сможете удалить свою учетную запись, пока вы в нее вошли.Дженнифер Стилл / Business Insider7. Нажмите «Удалить учетную запись и данные» во всплывающем окне. После этого учетная запись будет удалена.
Убедитесь, что вы согласны с удалением всех данных этого пользователя.Дженнифер Стилл / Business InsiderОбратите внимание, однако, что этот метод работает только для пользователей, указанных как «Другие пользователи». Если вы добавили другого пользователя в свою «Семью», вместо этого вам потребуется:
1. Перейдите на https://account.microsoft.com/family/ и войдите в свою учетную запись Microsoft.
2. Вы попадете на страницу со всеми учетными записями, которые в настоящее время подключены к вашей «семье Microsoft».«
3. Под именем человека, которого вы хотите удалить, нажмите« Удалить из семьи ».
После этого его учетная запись должна быть удалена.
Обратите внимание, что удаление пользователя с вашего компьютера с Windows 10 безвозвратно удалит все связанные с ними данные, документы и т. д.
При необходимости убедитесь, что у пользователя есть резервная копия всех важных файлов, которые он хочет сохранить, прежде чем удалять.
Как удалить учетную запись пользователя в Windows 10 • Pureinfotech
В Windows 10, если вы поделитесь своим устройством с другими людьми, настанет время, когда им больше не понадобится доступ к своей учетной записи.В этом случае приложение «Настройки» включает параметр, который можно использовать для правильного удаления учетных записей пользователей вместе с их данными.
В этом руководстве вы узнаете, как удалить учетную запись пользователя Windows 10 с вашего компьютера.
Как удалить учетную запись в Windows 10
Чтобы удалить учетную запись и данные пользователя, выполните следующие действия:
Откройте настройки в Windows 10.
Нажмите Счета .
Нажмите Семья и другие люди .
В разделе «Другие пользователи» выберите учетную запись для удаления.
Нажмите кнопку Удалить .
Нажмите кнопку Удалить учетную запись и данные .
После выполнения этих шагов учетная запись и данные этого человека будут удалены с вашего компьютера, включая элементы на его рабочем столе, загружаемые файлы, документы, фотографии, музыку и любые другие файлы.
Следует отметить, что вы не можете использовать эти шаги для удаления своей учетной записи, пока вы вошли в систему.Если вы хотите начать с новой учетной записи, сначала создайте новую учетную запись Windows 10, а затем удалите старую.
Обновление 3 января 2020 г .: Изначально это руководство было опубликовано в сентябре 2017 г. и обновлено, чтобы отразить изменения в последней версии Windows 10.
Мы можем получать комиссию за покупки, используя наши ссылки, чтобы продолжать предлагать бесплатный контент. Информация о политике конфиденциальности.
Весь контент на этом сайте предоставляется без каких-либо явных или подразумеваемых гарантий. Используйте любую информацию на свой страх и риск . Всегда делайте резервную копию вашего устройства и файлов перед внесением каких-либо изменений. Информация о политике конфиденциальности.
Как удалить профиль пользователя в Windows 10
Если вы используете ПК с Windows вместе с семьей или друзьями, имеет смысл создать разные учетные записи пользователей. Если вы не хотите делиться своими личными настройками (такими как фон рабочего стола или закладки браузера), создание новой учетной записи дает каждому пользователю свой отдельный профиль.
К сожалению, ваш профиль пользователя Windows (содержащий данные вашей персонализации) иногда может быть поврежден. Если вы хотите удалить его, вы можете полностью удалить учетную запись пользователя. В качестве альтернативы вы можете удалить профиль пользователя в Windows 10, не удаляя самого пользователя, заставив Windows заново создать ваши настройки. Вот как.
Учетные записи пользователей и профили пользователей в Windows 10Для большинства пользователей нет различия между учетной записью пользователя Windows и профилем пользователя Windows.Однако, если вы хотите удалить учетную запись пользователя (а не только его профиль), важно понимать разницу.
Учетная запись пользователя Windows — это учетная запись, с которой вы входите. У него есть ваше имя, ваши настройки, изображение вашего рабочего стола и все другие функции, которые делают ваш компьютер вашим собственным — по крайней мере, когда вы входите в систему. Однако Windows должна сохранить эти настройки в месте и формате, которые она знает, чтобы искать и ожидайте.
Эти настройки формируют профиль пользователя для этой учетной записи.Когда вы создаете новую учетную запись, Windows автоматически создает новый профиль пользователя для соответствия, используя стандартные настройки для создания фона, темы, папки пользователя (содержащей ваш рабочий стол и папки с документами) и т. Д.
Если вы решите удалить учетную запись пользователя, Windows должна удалить профиль пользователя с ней. Однако иногда Windows оставляет файлы и настройки на вашем компьютере, что может занять дополнительное место на диске. В этом случае вам придется удалить свой профиль пользователя вручную.
Вы можете решить удалить профиль пользователя в Windows 10, не удаляя учетную запись пользователя. Это более технический метод, но он может помочь решить проблемы со входом пользователя или отсутствующие функции персонализации (например, пользовательский фон, исчезающий после выхода из системы).
Удаление профиля пользователя в активной учетной записи заставляет Windows относиться к нему как к новому. Windows создаст новую папку профиля пользователя (с настройками и файлами по умолчанию), чтобы заменить удаленный профиль при следующем входе в систему.
Удаление учетной записи пользователя в настройках WindowsПри удалении учетной записи пользователя в Windows 10 в большинстве случаев должен удаляться соответствующий профиль пользователя. Если это локальная учетная запись (например, не связанная с учетной записью Microsoft), при этом будут удалены все настройки и файлы персонализации.
Если это не так, вы можете безопасно удалить данные профиля, удалив впоследствии папку профиля в папке C: \ Users \. Вы можете сделать это только для учетной записи, из которой в настоящее время вышли из системы, так как вы не можете удалить учетную запись, которую используете в данный момент.
- Чтобы начать, щелкните правой кнопкой мыши меню «Пуск» и выберите параметр Параметры .
- В меню настроек Windows выберите Учетные записи> Семья и другие пользователи , чтобы просмотреть список активных учетных записей пользователей на вашем ПК. Оттуда выберите одну из учетных записей, перечисленных в категориях Другие пользователи или Ваша семья , затем выберите Удалить , чтобы удалить эту учетную запись пользователя. Если удаляемая учетная запись является связанной учетной записью Your Family (например, дочерней учетной записью с ограниченным доступом), вам может потребоваться сначала отключить ее в настройках Microsoft Family в Интернете.
- Windows запросит подтверждение. Чтобы удалить учетную запись (и соответствующий профиль пользователя), нажмите кнопку Удалить учетную запись и данные .
- Удаление учетной записи пользователя должно удалить профиль пользователя, но если этого не произошло, вы можете удалить его вручную. Для этого откройте проводник Windows и используйте адресную строку для доступа к папке C: \ Users . Если вы видите папку, соответствующую удаленной учетной записи пользователя, щелкните ее правой кнопкой мыши и выберите параметр Удалить .
- Windows поместит папку профиля пользователя в корзину. Если папка слишком заполнена для того, чтобы Windows поместила ее в корзину, следуйте дополнительным инструкциям на экране, чтобы подтвердить удаление. Однако, если Windows помещает папку в корзину, щелкните правой кнопкой мыши значок корзины на рабочем столе и выберите опцию Пустая корзина .
Профиль пользователя Windows иногда может быть поврежден.Это может помешать вам полностью войти в систему или вызвать ошибки и проблемы, затрудняющие использование, например отсутствие персонализации пользователя или медленный вход.
Если это произойдет, вам нужно будет удалить свой профиль пользователя, заставив Windows заново создать его со стандартными настройками при следующем входе в систему. Вы также можете сделать это, если хотите быстро восстановить настройки своей учетной записи по умолчанию.
- Для начала войдите в систему со второй учетной записью пользователя с административными привилегиями, убедившись, что вы сначала выйдете из профиля пользователя, который хотите удалить.Щелкните правой кнопкой мыши меню «Пуск» и выберите параметр « Выполнить, ». Или нажмите клавиши Windows + R на клавиатуре.
- В диалоговом окне Выполнить введите systempropertiesadvanced , затем выберите OK . Откроется меню Свойства системы .
- На вкладке Advanced меню System Properties выберите параметр User Profiles> Settings .
- Список доступных профилей пользователей на вашем ПК появится в окне User Profiles . Выберите профиль, который вы хотите удалить, затем выберите опцию Удалить .
- Windows запросит подтверждение, поэтому выберите OK для подтверждения.
После подтверждения Windows удалит профиль пользователя, оставив саму учетную запись без изменений. При следующем входе в систему Windows создаст новый профиль пользователя, включая новую папку пользователя C: \ Users.
Удаление учетных записей пользователей Windows 10Удаление профиля пользователя в Windows 10 может помочь восстановить вашу учетную запись, если она повреждена и вы не можете войти в систему. Если это произойдет, это может указывать на более широкие проблемы с установкой Windows, требующие проверки на наличие ошибок файловой системы. . Вы также можете сначала создать резервную копию Windows, прежде чем вносить изменения.
Если вы установили Windows без учетной записи Microsoft, все примененные вами настройки персонализации исчезнут после удаления профиля.Вы можете сначала связать учетную запись Microsoft со своим профилем пользователя, чтобы синхронизировать настройки персонализации, и, если вам не нравится ваше имя для входа, вы можете изменить свое имя позже.
Как удалить профиль и данные пользователя Windows 10
Когда придет время, и вам нужно будет удалить профиль в Windows 10, не волнуйтесь. Процесс безболезненный и, что самое главное, прост в исполнении.
Когда придет время, и вам нужно будет удалить профиль в Windows 10, не волнуйтесь. Процесс безболезненный и, что самое главное, прост в исполнении.Вы можете удалить учетные записи в разделе «Другие пользователи», а также членов семейства Windows, как показано ниже.
Удаление профиля Windows, другие пользователи
Проще говоря, вам следует удалить профиль Windows 10 со своего компьютера, если вы больше не хотите, чтобы у этого человека был доступ к нему. Например, гостевой аккаунт. Чтобы удалить профиль, вы должны использовать учетную запись администратора.
Чтобы удалить учетную запись:
- Щелкните значок Windows в нижнем левом углу устройства.
- Найдите, затем выберите Настройки .
- Выберите Учетные записи на странице настроек Windows.
Продолжить:
- Щелкните Семья и другие пользователи в строке меню слева.
- Выберите имя владельца учетной записи , которого вы хотите удалить, под заголовком «Другие пользователи» справа.
Далее:
- Щелкните Удалить .
- Выберите Удалить учетную запись и данные во всплывающем окне.
Вот и все! Вы удалили аккаунт на своем компьютере с Windows 10.
Удаление профиля Windows, члены семьи
Если учетная запись, которую вы хотите удалить, была создана как семейная учетная запись, вы должны следовать различным указаниям, которые выведут вас из настроек Windows в Интернет.
- Войдите в свою учетную запись со страницы https://account.microsoft.com/family/.
- Щелкните Другие параметры под именем человека, которого вы хотите удалить из своей семьи Microsoft.
- Выбрать Удалить из семейной группы .
- Нажмите Удалить во всплывающем окне, чтобы подтвердить удаление.
Член семьи теперь удален из вашего семейства Microsoft, включая связанные с ним данные, документы и многое другое.
6 способов удалить учетную запись в Windows 10
Вам нужно удалить учетную запись пользователя с компьютера или устройства с Windows 10? Возможно, какой-то конкретный пользователь был поврежден, или, возможно, вы хотите заблокировать чей-то доступ к вашему компьютеру.Что ж, независимо от того, хотите ли вы удалить учетную запись Microsoft из Windows 10 или локальную, это руководство покажет вам шесть методов удаления учетной записи пользователя из Windows 10. Продолжайте читать, чтобы узнать, что лучше всего подходит для вас:
Быстрые действия
Как удалить учетную запись в Windows 10 из настроек:
- Для начала откройте «Настройки» и нажмите или коснитесь «Учетные записи».
- В столбце слева перейдите на вкладку «Семья и другие пользователи».
- Справа найдите учетную запись пользователя, которую вы хотите удалить, в разделе «Другие пользователи» и выберите ее.
- Нажмите или коснитесь кнопки «Удалить» под учетной записью.
- Всплывающее окно сообщает, что при удалении учетной записи с вашего компьютера удаляются все данные пользователя. Чтобы продолжить удаление, нажмите «Удалить учетную запись и данные».
ПРИМЕЧАНИЕ: Методы, показанные в этом руководстве, требуют использования учетной записи администратора.Основная идея — использовать учетную запись с правами администратора для удаления другой учетной записи. Чтобы получить список всех учетных записей на вашем компьютере (включая скрытые), ознакомьтесь с нашим руководством по просмотру всех пользователей в Windows.
1. Как удалить учетную запись в Windows 10 из настроек
Приложение Settings в Windows 10, на наш взгляд, является наиболее простым способом удаления учетной записи пользователя. Для начала откройте «Настройки» и нажмите или коснитесь Аккаунты .
Доступ к учетным записям в настройках Windows 10
В столбце слева перейдите на вкладку «Семья и другие пользователи» .Справа найдите учетную запись пользователя, которую хотите удалить, в разделе Другие пользователи и выберите ее. Затем нажмите или коснитесь кнопки Удалить под учетной записью.
Выберите и удалите учетную запись в Windows 10
Всплывающее окно сообщает, что при удалении учетной записи с вашего компьютера удаляются все данные пользователя. Чтобы продолжить удаление, нажмите «Удалить учетную запись и данные ». ”
Подтвердите удаление аккаунта
Учетная запись пользователя будет немедленно удалена вместе со всеми ее данными.
2. Как удалить учетную запись в Windows 10 с помощью Панели управления
Удаление учетной записи из панели управления дает вам возможность сохранить файлы пользователя. Запустите панель управления и нажмите Учетные записи пользователей .
Доступ к учетным записям пользователей в панели управления
В разделе Учетные записи пользователей щелкните ссылку «Удалить учетные записи пользователей» .
Нажмите Удалить учетные записи пользователей
Здесь отображается список всех учетных записей пользователей на вашем компьютере или устройстве с Windows 10.Щелкните по учетной записи, которую хотите удалить.
Нажмите на учетную запись пользователя, которую хотите удалить
Это позволяет вам вносить изменения в выбранную учетную запись. Нажмите «Удалить учетную запись» из действий слева.
Нажмите, чтобы удалить учетную запись
Вас спросят, хотите ли вы сохранить файлы пользователя. Если вы выберете Удалить файлы , данные, связанные с этой учетной записью пользователя, будут удалены. Вы также можете нажать Keep Files , и пользовательские папки этой учетной записи будут перемещены на рабочий стол в папку с именем учетной записи.
Выберите для удаления или сохранения файлов
Если вы решили Сохранить файлы , вы должны подтвердить удаление учетной записи пользователя. Нажмите Удалить учетную запись , и все готово.
Подтвердите удаление аккаунта
Если вы решили сохранить файлы, вы можете найти их все на рабочем столе в папке, названной в честь пользователя.
3. Как удалить учетную запись Windows 10 с помощью netplwiz
Другой способ удалить учетную запись из Windows 10 — использовать приложение netplwiz .Сначала откройте окно «Выполнить» с помощью сочетания клавиш Win + R и вставьте «netplwiz» . Затем нажмите или коснитесь ОК или нажмите Введите на клавиатуре.
Введите netplwiz в окнах Выполнить и нажмите OK
Вы перейдете на вкладку Пользователи окна Учетные записи пользователей . Во-первых, убедитесь, что установлен флажок «Пользователи должны ввести имя пользователя и пароль для использования этого компьютера» .Выберите учетную запись, которую вы хотите удалить из списка, а затем щелкните или коснитесь Удалить .
Удалите учетную запись из Windows 10 с помощью netplwiz
В следующем всплывающем окне щелкните или коснитесь Да , чтобы подтвердить свой выбор.
Нажмите Да, чтобы подтвердить удаление учетной записи
СОВЕТ: Знаете ли вы, что вы также можете использовать netplwiz для автоматического входа в Windows 10 без ввода пароля?
4.Как удалить учетную запись из Windows 10 с помощью Computer Management
Если на вашем компьютере или устройстве установлена Windows 10 Pro или Enterprise, вы также можете использовать инструмент Computer Management для удаления учетной записи. Войдите в Управление компьютером и в разделе Системные инструменты щелкните или коснитесь стрелки, показанной рядом с «Локальные пользователи и группы» , чтобы открыть его содержимое. Затем выберите папку Пользователи , чтобы открыть ее на средней панели.
Доступ к папке «Пользователи» в разделе «Локальные пользователи и группы»
Затем щелкните правой кнопкой мыши или нажмите и удерживайте пользователя, которого хотите удалить.В открывшемся контекстном меню щелкните или коснитесь Удалить .
Щелкните Удалить в контекстном меню
Чтобы подтвердить свой выбор, щелкните или коснитесь Да во всплывающем окне.
Нажмите Да, чтобы подтвердить удаление учетной записи
5. Как удалить учетную запись в Windows 10 с помощью CMD
Для начала запустите командную строку от имени администратора. Введите «cmd» в поле поиска на панели задач, а затем нажмите или коснитесь «Запуск от имени администратора . ”
Запустить командную строку с повышенными привилегиями
Подтвердите свой выбор в появившемся окне UAC, и запустится командная строка . Введите следующее: « net user NAME / delete » — замените NAME на имя учетной записи, которую вы хотите удалить, и нажмите . Введите на клавиатуре.
Используйте CMD для удаления учетной записи в Windows 10
Аккаунт сразу удаляется из Windows 10.
6.Как удалить учетную запись из Windows 10 с помощью PowerShell
Если вы предпочитаете PowerShell , вы также можете удалить из него учетную запись. Запустите PowerShell от имени администратора, набрав его имя в поле поиска на панели задач и нажав или нажав «Запуск от имени администратора» справа.
Откройте экземпляр PowerShell с повышенными привилегиями в Windows 10
Чтобы завершить запуск PowerShell, подтвердите свой выбор в командной строке UAC. Затем введите следующее: Remove-LocalUser -Name «USERNAME» — замените USERNAME именем удаляемой учетной записи, как показано ниже.Затем нажмите клавишу Enter .
Удаление учетной записи в Windows 10 из PowerShell
Пока PowerShell не дает подтверждения для этой операции, учетная запись удаляется.
СОВЕТ: Вы также можете использовать аналогичные методы для добавления учетной записи в Windows 10.
Сколько учетных записей пользователей вы удалили в Windows 10?
Мы регулярно очищаем все неиспользуемые учетные записи, так как это также освобождает место на нашем компьютере или устройстве с Windows 10.А вы? Сколько учетных записей пользователей вы удалили в Windows 10? Сколько осталось? Дайте нам знать в комментариях.
Как управлять настройками учетной записи пользователя в Windows 10
В Windows 10 процесс создания учетной записи обычно выполняется во время первоначальной настройки нового устройства или установки. Однако есть много дополнительных параметров конфигурации, которые вы можете использовать, чтобы сделать свою учетную запись более безопасной и улучшить работу.
Кроме того, вы можете создавать и контролировать дополнительные учетные записи с разными уровнями разрешений, чтобы безопасно делиться устройством Windows 10 с членами семьи или друзьями.Это позволяет каждому человеку иметь личное пространство с настраиваемым рабочим столом и другими настройками, а также частную область хранения для хранения файлов отдельно от других пользователей.
В случае с молодым человеком учетная запись ребенка предлагает дополнительные функции защиты, предназначенные для защиты их от содержимого (например, приложений, игр и веб-сайтов), не подходящего для их возраста.
VPN-предложения: пожизненная лицензия за 16 долларов, ежемесячные планы за 1 доллар и более
В этом руководстве по Windows 10 мы проведем вас через шаги по созданию и управлению учетными записями пользователей, а также по шагам для просмотра сведений об учетной записи, изменения пароля и изображения профиля и настройки параметров входа.
Как просмотреть сведения об учетной записи в Windows 10
В Windows 10 страница «Ваша информация» — это место для просмотра сводной информации об учетной записи. Кроме того, это страница, на которой вы можете подключить устройство к учетной записи Microsoft или изменить изображение профиля.
См. Реквизиты счета
Чтобы просмотреть сведения об учетной записи в Windows 10, выполните следующие действия:
- Открыть Настройки .
- Нажмите Аккаунты .
- Нажмите Ваша информация .
Подтвердите данные своей учетной записи, такие как тип учетной записи (администратор или стандартная), или если вы используете локальную учетную запись или учетную запись Microsoft.
Источник: Windows CentralКраткое примечание: Если на странице под вашим именем пользователя написано «Локальная учетная запись», значит, вы используете учетную запись, которая не связана с учетной записью Microsoft. Если вы видите свой адрес электронной почты, значит, вы используете учетную запись Microsoft.
- (Необязательно) Щелкните опцию «Управление моей учетной записью Microsoft» , чтобы настроить платежные данные, параметры семейства и безопасности и т. Д.
Выполнив эти шаги, вы лучше поймете информацию о своей учетной записи в Windows 10.
Переключиться на локальную учетную запись или учетную запись Microsoft
Чтобы переключиться с локальной учетной записи на учетную запись Microsoft (или наоборот), выполните следующие действия:
- Открыть Настройки .
- Нажмите Аккаунты .
- Нажмите Ваша информация .
Если вы используете локальную учетную запись, вы можете выбрать Войти с учетной записью Microsoft вместо опции , чтобы связать учетную запись с учетной записью Microsoft.
Источник: Windows CentralСледуйте инструкциям на экране.
Совет: Обычно при настройке новой учетной записи может потребоваться дополнительная проверка. В этом случае вам нужно будет нажать кнопку Подтвердить , чтобы запустить процесс проверки, и только после ввода кода вы получите полный доступ к учетной записи.
- Если вы используете учетную запись Microsoft, вы можете нажать Войти с локальной учетной записью вместо опции , чтобы переключиться на локальную учетную запись.
- Следуйте инструкциям на экране.
После выполнения этих шагов учетная запись переключится на учетную запись Microsoft или локальную учетную запись, в зависимости от вашего выбора.
Изменить изображение аккаунта
Чтобы изменить изображение учетной записи в Windows 10, выполните следующие действия:
- Открыть Настройки .
- Нажмите Аккаунты .
- Нажмите Ваша информация .
В разделе «Создать изображение» нажмите Найдите одну кнопку .(Или вы также можете использовать опцию Camera .)
Источник: Windows Central- Выберите новое изображение для учетной записи.
- Нажмите кнопку Выбрать изображение .
После выполнения этих шагов изображения учетной записи появятся на экране входа в систему и в Windows 10.
Как добавить больше учетных записей электронной почты и приложений в Windows 10
Вместо того, чтобы повторно вводить одну и ту же информацию об учетной записи каждый раз, когда вы хотите настроить приложение, вы можете использовать страницу «Электронная почта и учетные записи приложений», чтобы заранее добавить информацию о нескольких учетных записях.
Добавить аккаунты для приложений
Чтобы зарегистрировать дополнительные учетные записи электронной почты и приложений, выполните следующие действия:
- Открыть Настройки .
- Нажмите Аккаунты .
- Нажмите Электронная почта и учетные записи .
В разделе Учетные записи, используемые электронной почтой, календарем и контактами нажмите кнопку Добавить учетную запись .
Источник: Windows CentralКраткое примечание: Если вы добавляете учетную запись Microsoft, она также будет указана в разделе «Учетные записи, используемые другими приложениями.»
Выберите поставщика услуг, которого хотите добавить.
Источник: Windows Central- Следуйте инструкциям на экране.
После выполнения этих шагов информация об учетной записи будет доступна, когда вам потребуется подключиться к приложениям Microsoft Store.
Добавить аккаунты для работы
Чтобы добавить учетные записи для приложений, которые вы используете для работы, выполните следующие действия:
- Открыть Настройки .
- Нажмите Аккаунты .
- Нажмите Электронная почта и учетные записи .
В разделе «Учетные записи, используемые другими приложениями» нажмите Добавить учетную запись Microsoft или Добавить рабочую или учебную учетную запись .
Источник: Windows Central- Выберите услугу, которую хотите добавить.
- Следуйте инструкциям на экране.
Выполнив эти шаги, вы сможете быстро настроить приложения для работы, например OneDrive для бизнеса.
Как управлять параметрами входа в учетную запись в Windows 10
В Windows 10 страница «Параметры входа» позволяет вам управлять различными методами аутентификации, доступными для вашей учетной записи. Используя эти настройки, вы можете изменить свой текущий пароль, настроить Windows Hello Face, PIN-код, ключ безопасности или пароль изображения, и вы даже можете включить динамическую блокировку, чтобы блокировать устройство, когда вы уходите.
Изменить пароль учетной записи
Чтобы изменить пароль учетной записи в Windows 10, выполните следующие действия:
Важно: Если вы используете учетную запись Microsoft для входа в систему при обновлении пароля, вы также будете обновлять пароль Outlook.com, Xbox Live и другие связанные службы Microsoft. Если вы хотите использовать другой пароль без изменения настроек доступа в сети, вы можете установить PIN-код с возможностью использовать вместо него буквы и символы.
- Открыть Настройки .
- Нажмите Аккаунты .
- Нажмите Параметры входа .
- В разделе «Управление входом на устройство» выберите параметр Пароль .
Нажмите кнопку Изменить .
Источник: Windows Central- Подтвердите свой PIN-код Windows Hello (если применимо).
- Подтвердите текущий пароль.
Подтвердите новый пароль. (Вы не можете использовать предыдущий пароль.)
Источник: Windows Central- Нажмите кнопку Далее .
- Следуйте инструкциям на экране (если применимо).
После того, как вы выполните эти шаги, пароль будет обновлен для вашей установки Windows 10, а также для всех устройств и служб, если вы используете учетную запись Microsoft.
Настройка PIN-кода Windows Hello
Если вы хотите использовать более быстрый и безопасный способ входа в Windows 10, вы можете использовать ПИН-код вместо традиционного пароля.
Чтобы добавить ПИН-код в свою учетную запись Windows 10, выполните следующие действия:
- Открыть Настройки .
- Нажмите Аккаунты .
- Нажмите Параметры входа .
- В разделе «Управление входом на устройство» выберите параметр Windows Hello PIN .
Нажмите кнопку Добавить .
Источник: Windows Central- Нажмите кнопку Далее .
Создайте новый PIN-код.
Источник: Windows CentralПодсказка: Вы также можете проверить доступную опцию, чтобы разрешить буквы и символы как часть вашего ПИН-кода.
- Нажмите кнопку ОК .
После выполнения этих шагов вы можете начать использовать PIN-код вместо пароля для быстрого входа в свою учетную запись.
Обычно PIN-код более безопасен, чем пароль, потому что он привязан только к одному устройству, никогда не передается по сети и работает только локально. Вы не можете использовать его для удаленного доступа к своему устройству, и вам нужно настроить его для каждого устройства.
Установить графический пароль
Windows 10 даже позволяет использовать картинку в качестве пароля. Этот метод аутентификации позволяет использовать жесты на изображении для входа в систему. Обычно этот вариант больше подходит для устройств с сенсорным экраном, таких как Surface Go 2, Surface Book 3 и Surface Pro 7.
Чтобы настроить графический пароль, выполните следующие действия:
- Открыть Настройки .
- Нажмите Аккаунты .
- Нажмите Параметры входа .
- В разделе «Управление входом на устройство» выберите параметр Картинный пароль .
Нажмите кнопку Добавить .
Источник: Windows Central- Подтвердите текущий пароль.
Нажмите кнопку Выбрать новое изображение на левой панели.
Источник: Windows Central- Выберите новое изображение.
- Нажмите кнопку Открыть .
Нажмите кнопку Используйте это изображение кнопку.
Источник: Windows CentralПодтвердите три жеста на изображении, включая круги, прямые линии, касания или их комбинацию, которые вы будете использовать в качестве пароля.
Источник: Windows Central- Повторите жесты для подтверждения.
- Нажмите кнопку Готово .
После того, как вы выполните эти шаги, выйдите из системы и когда вы попытаетесь снова войти, вы можете начать использовать шаблоны жестов для входа в систему.
На совместимых устройствах, таких как Surface Laptop 3 и Surface Pro 7, вы также можете настроить Windows Hello Face для входа на устройство, используя только свое лицо.
Если на вашем компьютере нет оборудования для биометрической аутентификации, вы всегда можете получить дополнительный сканер отпечатков пальцев или камеру с поддержкой Windows Hello.
Требовать входа при пробуждении
Если опция доступна, вы также можете решить, должна ли Windows 10 предлагать вам ввести пароль, когда ваш компьютер выходит из спящего режима:
Чтобы включить или отключить вход из спящего режима, выполните следующие действия:
- Открыть Настройки .
- Нажмите Аккаунты .
- Нажмите Параметры входа .
В разделе «Требовать входа» используйте раскрывающееся меню и выберите:
- Никогда — Пароль никогда не потребуется после выхода компьютера из спящего режима.
- Когда компьютер выходит из спящего режима — Вам нужно будет ввести пароль, когда ваш компьютер выйдет из спящего режима.
После того, как вы выполните эти шаги, когда устройство проснется, ему потребуется войти в систему в зависимости от вашей конфигурации.
Включить динамическую блокировку
Динамическая блокировка — это функция безопасности, которая блокирует ваше устройство, когда вы уходите. Эта функция использует технологию приближения, что означает, что вам необходимо подключить устройство Bluetooth, например телефон или носимое устройство, прежде чем вы сможете его настроить.После включения динамической блокировки, если вы отойдете от устройства Bluetooth, через 30 секунд Windows 10 заблокируется автоматически.
Чтобы включить динамическую блокировку в Windows 10, выполните следующие действия:
- Открыть Настройки .
- Нажмите Устройства .
Нажмите Bluetooth и другие устройства .
Источник: Windows CentralЩелкните опцию Bluetooth .
Источник: Windows Central- Включите Bluetooth на устройстве, с которым вы хотите выполнить сопряжение.
Выберите устройство из списка.
Источник: Windows Central- Следуйте инструкциям на экране, чтобы завершить сопряжение.
- Нажмите кнопку Home .
- Нажмите Аккаунты .
- Нажмите Параметры входа .
В разделе «Динамическая блокировка» установите флажок Разрешить Windows автоматически блокировать устройство, когда вы отсутствуете, тумблер .
Источник: Windows Central
После выполнения этих шагов вы можете протестировать функцию, выйдя из комнаты со своим устройством Bluetooth, а затем через 30 секунд Windows 10 автоматически заблокирует рабочий стол или ноутбук.
Как подключиться к организации в Windows 10
На странице «Учетные записи для работы или учебы» вы можете подключить свой компьютер к организации для доступа к общим ресурсам, таким как сеть, приложения и электронная почта.
Обычно, если вы работаете в организации, ваш сетевой администратор предоставит информацию, необходимую для добавления вашего устройства в сеть.
Если у вас есть необходимая информация, вы можете подключиться к сети, выполнив следующие действия:
- Открыть Настройки .
- Нажмите Аккаунты .
- Нажмите Доступ к работе или учебе .
Нажмите кнопку Connect .
Источник: Windows CentralПодтвердите свою рабочую или учебную учетную запись.
Источник: Windows CentralКраткое примечание: На этой странице также можно выбрать вариант присоединения к Azure Active Direction или локальному домену Active Directory.
- Нажмите кнопку Далее .
- Следуйте инструкциям на экране (если применимо).
После выполнения этих шагов у вас будет доступ к ресурсам организации, установленным вашим сетевым администратором. Обычно это не настройки, которые вы будете настраивать на компьютере, который используете дома.
Как добавить несколько учетных записей в Windows 10
Если вы хотите предоставить доступ к устройству нескольким людям, страница «Семья и другие люди» содержит настройки для добавления, удаления и управления учетными записями пользователей.
Добавить семейные аккаунты
В разделе «Ваша семья» вы можете добавить членов семьи к компьютеру, чтобы у каждого человека был свой опыт, настройки, приложения и место для хранения файлов отдельно от всех остальных.
Вы можете добавить два типа семейных учетных записей, включая «Детский» и «Взрослый», оба из которых имеют разные функции.
Создание дочерней учетной записи
В Windows 10 учетная запись Child обеспечивает контролируемую среду с функциями, обеспечивающими безопасность молодых пользователей при использовании приложений, играх и просмотре веб-страниц. Используя этот тип учетной записи, человек сможет использовать устройство, персонализировать рабочий стол, запускать приложения, создавать и хранить файлы, а также безопасно просматривать Интернет с помощью Microsoft Edge. Кроме того, вы сможете контролировать их действия, устанавливать ограничения для приложений и игр, контролировать время использования экрана и многое другое с помощью панели инструментов семейства Microsoft в Интернете.
Чтобы создать дочернюю учетную запись в Windows 10, выполните следующие действия:
- Открыть Настройки .
- Нажмите Аккаунты .
- Нажмите Семья и другие пользователи .
В разделе «Ваша семья» нажмите Добавить члена семьи .
Источник: Windows Central- Выберите опцию Добавить элемент .
Укажите адрес учетной записи Microsoft.
Источник: Windows Central- Нажмите кнопку Далее .
- Щелкните опцию Подтвердить .
- Нажмите кнопку Закрыть .
После выполнения этих шагов для ребенка будет создана стандартная учетная запись с ограниченным доступом, и новый участник сможет сразу войти в систему. Однако организатор (вы) не сможет управлять учетной записью, пока не нажмет кнопку Принять приглашение в электронном приглашении, отправленном в процессе создания учетной записи.
Если вы хотите настроить учетную запись Windows 10 для детей, это руководство проведет вас через все, что вам нужно знать.
Создание учетной записи для взрослых
Учетная запись для взрослых очень похожа на традиционную учетную запись в Windows 10, но добавление кого-то из членов вашей семьи позволяет им управлять дочерними учетными записями.
Чтобы создать учетную запись взрослого в Windows 10, выполните следующие действия:
- Открыть Настройки .
- Нажмите Аккаунты .
- Нажмите Семья и другие пользователи .
В разделе «Ваша семья» нажмите Добавить члена семьи .
Источник: Windows CentralВыберите опцию Добавить органайзер .
Источник: Windows Central- Щелкните опцию Подтвердить .
- Нажмите кнопку Закрыть .
После того, как вы выполните эти шаги, новый член семьи получит по электронной почте приглашение, которое они должны принять, чтобы использовать компьютер и управлять настройками родительского контроля с помощью онлайн-панели.
Подобно традиционной учетной записи, учетная запись для взрослых использует тип учетной записи Standard, что дает пользователю свободу выполнять большинство задач. Однако они не могут изменять настройки безопасности, устанавливать приложения или изменять что-либо, что может повлиять на других пользователей.
Если вы хотите изменить тип учетной записи, вы можете узнать больше об этом процессе в этом руководстве.
Создание учетной записи не для членов семьи
В разделе «Другие пользователи» вы можете добавить новые учетные записи для людей, которые не являются членами вашей семьи, с учетной записью Microsoft или без нее.Обычно это настройки, которые вы использовали бы, чтобы добавить кого-нибудь на свой компьютер.
Настройка учетной записи Microsoft
Использование учетной записи Microsoft для создания новой учетной записи — это рекомендуемый метод совместного использования устройства с другими людьми, поскольку его проще настроить, синхронизировать параметры между устройствами, а пользователи могут быстро восстановить свой пароль.
Чтобы добавить нового участника с помощью учетной записи Microsoft в Windows 10, выполните следующие действия:
- Открыть Настройки .
- Нажмите Аккаунты .
- Нажмите Семья и другие пользователи .
В разделе «Другие пользователи» нажмите Добавить кого-нибудь еще на этот компьютер .
Источник: Windows CentralПодтвердите адрес электронной почты или номер телефона человека, которого вы хотите добавить.
Источник: Windows Central- Нажмите кнопку Далее .
- Нажмите кнопку Готово .
После того, как вы выполните эти шаги, новый участник может сразу начать использовать устройство как обычный пользователь. Если вы хотите изменить тип учетной записи на администратора, вам необходимо выбрать учетную запись, нажать кнопку Изменить тип учетной записи , а затем выбрать параметр Administrator и нажать кнопку OK (обычно не рекомендуется).
Настройка локальной учетной записи
Как и в предыдущих версиях, вы можете настроить учетную запись без учетной записи Microsoft, которая обычно называется «локальной учетной записью».«Это более традиционная учетная запись, которая позволяет использовать компьютер, но без преимуществ облачной интеграции.
Чтобы создать локальную учетную запись пользователя без учетной записи Microsoft в Windows 10, выполните следующие действия:
- Открыть Настройки .
- Нажмите Аккаунты .
- Нажмите Семья и другие пользователи .
В разделе «Другие пользователи» нажмите Добавить кого-нибудь еще на этот компьютер .
Источник: Windows CentralНажмите У меня нет информации для входа в систему .
Источник: Windows CentralНажмите Добавить пользователя без учетной записи Microsoft .
Источник: Windows Central- Подтвердите имя пользователя.
Создайте пароль.
Источник: Windows Central- Ответьте на контрольные вопросы, если вам нужно сбросить пароль на экране входа в систему.
- Нажмите кнопку Далее .
После выполнения этих шагов локальная учетная запись будет создана с использованием стандартного шаблона учетной записи, но учетная запись не сможет использовать онлайн-службы Microsoft.
Кроме того, на этой странице вы также можете настроить учетную запись киоска, которая позволяет администраторам сети настраивать компьютер как устройство киоска для определенной цели в организации.
Как удалить учетную запись в Windows 10
Если вам больше не нужна учетная запись, Windows 10 включает настройки для их быстрого удаления.
Удалить семейный аккаунт
Чтобы удалить учетную запись члена семьи, выполните следующие действия:
- Открыть Настройки .
- Нажмите Аккаунты .
- Нажмите Семья и другие пользователи .
В разделе «Ваша семья» выберите Управлять настройками семьи в Интернете .
Источник: Windows Central- Войдите в свою учетную запись Microsoft (если применимо).
В разделе учетной записи пользователя щелкните меню Дополнительные параметры и выберите параметр Удалить из семейной группы .
Источник: Windows Central- Нажмите кнопку Удалить .
После выполнения этих шагов учетная запись пользователя и данные будут удалены с устройства.
Удалить не семейный аккаунт
Чтобы удалить локальную учетную запись или учетную запись Microsoft, выполните следующие действия:
- Открыть Настройки .
- Нажмите Аккаунты .
- Нажмите Семья и другие пользователи .
- В разделе «Другие люди» выберите учетную запись, которую вы хотите удалить.
Нажмите кнопку Удалить .
Источник: Windows CentralНажмите кнопку Удалить учетную запись и данные .
Источник: Windows Central
После выполнения этих шагов учетная запись и данные пользователя больше не будут доступны на устройстве.
Как управлять настройками синхронизации учетной записи в Windows 10
Если вы используете учетную запись Microsoft, вы можете использовать страницу «Синхронизация настроек», чтобы включить, отключить или указать, какие настройки должны синхронизироваться с облаком и между устройствами Windows 10.
Чтобы изменить настройки синхронизации в Windows 10, выполните следующие действия:
- Открыть Настройки .
- Нажмите Аккаунты .
- Нажмите Синхронизировать настройки .
Включите тумблер Sync settings .
Источник: Windows Central- (Необязательно) В настройках Индивидуальная синхронизация включите или отключите настройки, которые вы хотите синхронизировать между устройствами.
После выполнения этих шагов только указанные вами настройки будут перемещаться между устройствами.
Если вы не можете управлять этими настройками, вероятно, вы не подтвердили свою учетную запись на странице «Ваши данные» или у вас есть одна или несколько рабочих или учебных учетных записей, подключенных на странице настроек «Доступ к работе или учебе». .
Дополнительные ресурсы по Windows 10
Чтобы получить дополнительные полезные статьи, статьи и ответы на распространенные вопросы о Windows 10, посетите следующие ресурсы:
Примите мемВ подкасте этой недели … Windows 11, Cloud PC, Microsoft Teams и др.
Мы вернулись с еще одним захватывающим выпуском подкаста Windows Central, а на этой неделе мы узнаем последние новости о Windows 11, Windows 10 21h3, портативной консоли Steam Deck и обзор Дэна модели Dell XPS 13 OLED.

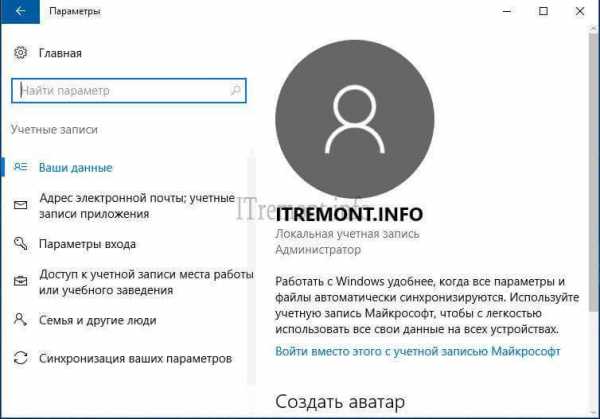




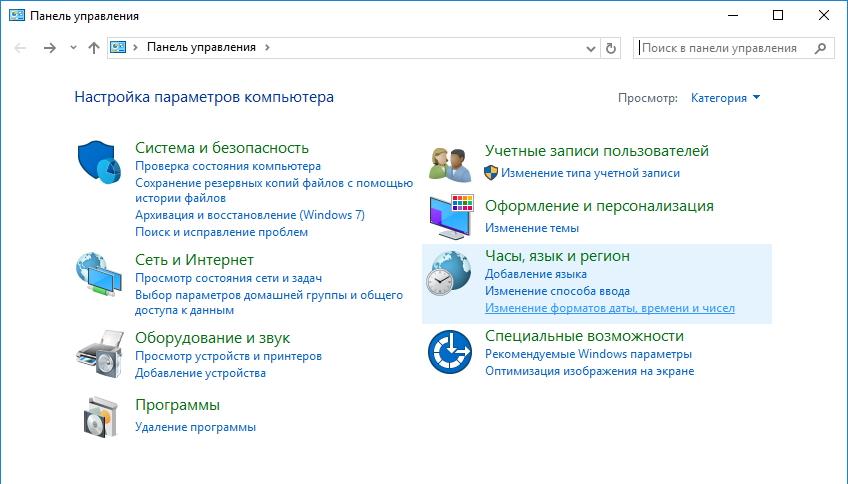 Запоминаем имя аккаунта, который будем удалять, и вводим следующую команду: «net user “имя пользователя” /delete» (без кавычек).
Запоминаем имя аккаунта, который будем удалять, и вводим следующую команду: «net user “имя пользователя” /delete» (без кавычек). msc. Откроется редактор локальной групповой политики.
msc. Откроется редактор локальной групповой политики.