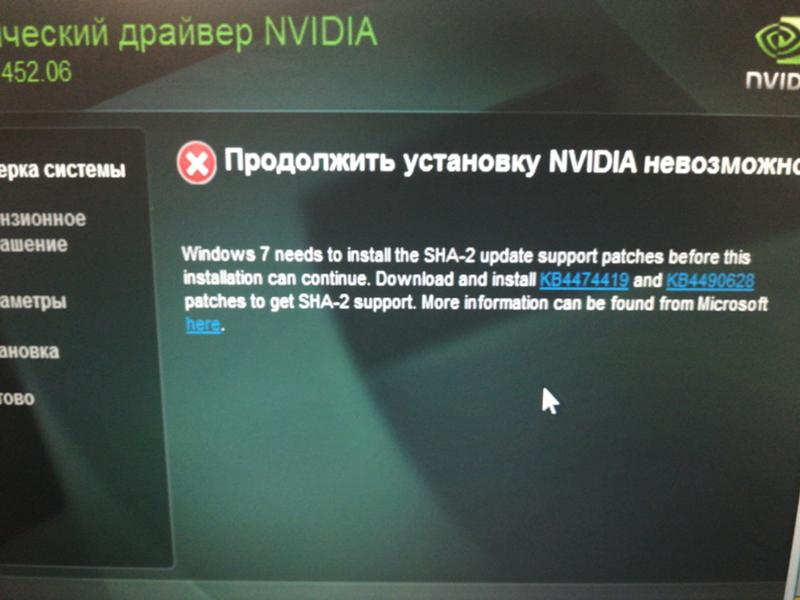Арт-галерея Ansel «Снято на GeForce»
ОБРАБОТКА ИЗОБРАЖЕНИЯ
Отменить
Поворот и обрезка изображения
Название
Upload
Профиль
Выйти
Профиль
ВОЙТИ
Нравится
Закладка
Опубликовать
Конкурс
Редактировать
Удалить
Просмотров
Просмотреть
Пост
Публикация…
Посмотреть этот скриншот NVIDIA Ansel на
Посмотреть скриншот NVIDIA Ansel на
Вы уверены, что хотите удалить это изображение? Отменить это действие будет невозможно.
Изображение удалено
Назад
Обновить
Перетащите изображение сюда
или
Искать
Ошибка чтения файла. Поддерживаются только изображения, полученные с помощью Ansel
Ok
Создание уменьшенного изображения
Укажите название
Ошибка загрузки изображения. Пожалуйста, обновите страницу и повторите попытку
Ваше время вышло. Войдите в аккаунт повторно, нажав на кнопку ниже
Опубликуйте свои изображения в
Загрузите скриншоты, полученные с помощью NVIDIA Ansel, ниже
Произошла ошибка, пожалуйста, обновите страницу и повторите попытку.
Обновить
Подписчики
Подписчик
Загрузка успешно завершена
Опубликуйте свой снимок с хэштегом #SHOTWITHGEFORCE, чтобы принять участие в нашем ежемесячном конкурсе.
Participants have the opportunity to win a GeForce GTX 1080 Ti graphic card package
Смотрите подробнее
Правила и условия
проведения конкурса
Shot with GeForce Contest
Помощь с драйверами NVIDIA|NVIDIA
Помощь в поиске драйверов:
B: Могу ли я найти драйвер для более раннего продукта и где?
O: Да. Вы можете воспользоваться Опцией номер 2 для автоматического поиска драйвера для вашего продукта или выбрать “Предыдущие модели” в Типе продукта в Опции номер 1.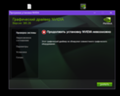
B: Где я могу найти более ранние или бета версии драйверов?
O: На главной странице закачки драйверов, выберите Бета версии и драйверы из архива
B: Как узнать, с какой версией драйвера я работаю?
O: Нажмите правую клавишу мыши на рабочем столе и выберите Панель управления NVIDIA. В меню Панели управления NVIDIA выберите Помощь > Информация о системе. Версия драйвера указана в верхней части окна Детали. Более продвинутые пользователи могут узнать версию драйвера из Мастера управления оборудованием Windows. Нажмите правую кнопку мыши на графическом устройстве во вкладке адаптеры дисплея и выберите Свойства. Выберите вкладку Драйвер и узнайте версию драйвера. Последние 5 цифр являются номером версии драйвера NVIDIA.
Помощь в установке драйверов:
B: После того, как я нажал Согласен и Скачать, я должен выбрать Запустить или Сохранить?
O: Ваш выбор зависит от ваших предпочтений. Если вы хотите сохранить драйвер и использовать его позже или на другом ПК, то стоит выбрать Сохранить. Если вы хотите скачать и тут же начать использовать драйвер, то необходимо выбрать Запустить.
Если вы хотите сохранить драйвер и использовать его позже или на другом ПК, то стоит выбрать Сохранить. Если вы хотите скачать и тут же начать использовать драйвер, то необходимо выбрать Запустить.
B: Нужно ли сперва удалить более ранний драйвер?
B: Я бы хотел вернуться к предыдущей версии драйвера. Как это сделать?
O: Если вы установили новый драйвер поверх старого, просто сделайте откат к более ранней версии драйвера. Инструкции вы найдете тут: Опция 2: Откат к предыдущему драйверу.
Как обновить драйвера видеокарты — автоматически, стандартными средствами, через сайт AMD и Nvidea | MobileGadjet.
 ru — все о технике
ru — все о техникеПроизводительность видеокарты сильно зависит от драйверов, которые она использует, поэтому важно регулярно обновлять их. Даже самый новый графический чип не будет радовать своей стабильностью и скоростью работы, если в его распоряжении не будет актуального программного обеспечения. Поэтому давайте разберемся, как обновить драйвера видеокарты Nvidia и AMD Radeon, чтобы достичь прироста производительности и убрать подтормаживания в играх.
Как узнать, какая видеокарта установлена на вашем компьютере?
Перед тем, как приступить к обновлению драйверов, нужно выяснить какая видеокарта установлена в вашем ПК. Сейчас выпускается два больших семейства видеочипов — Nvidia Geforce и AMD Radeon. А вот производителем самой видеокарты может быть любой бренд — ASUS, Palit, Gigabyte и многие другие.
Воспользовавшись нашей инструкцией вы сможете выяснить, какая модель видеокарты установлена в вашем ПК:
- Переходим в меню “Пуск”, где нас интересует пункт “Выполнить”;
- В отобразившемся окне вводим команду dxdiag;
- Сразу после этого появится название видеопроцессора и изготовителя.

Если нужные сведения не появились, то можно сделать следующим образом:
- Нажимаем правой кнопкой мыши на “Мой компьютер”, где выбираем “Свойства”;
- Переходим в “Диспетчер устройств” и нажимаем “Видеоадаптеры”, после чего появится название вашей видеокарты.
Обновление драйверов видеокарты стандартными средствами Windows
Обновить драйвера видеокарты Nvidia Geforce GTX 1050, как и любой другой, можно стандартными средствами Windows. Для этого открываем “Диспетчер устройств” (о том, как это сделать, мы уже говорили выше), далее пункт “Видеоадаптеры”, где мы увидим свою видеокарту. Жмем на нее правой кнопкой мыши и выбираем “Обновить драйвер”.
Теперь нажимаем “Автоматический поиск драйверов”, после чего система сама найдет их и обновит до последней версии.
Автоматический поиск драйверов
Можно обновить версию драйвера видеокарты автоматически на компьютере или ноутбуке, для чего предназначается специальный софт. Он автоматизирует работу с драйверами, тем самым упрощая жизнь обычных пользователей. Недостаток лишь один — зачастую такие программы платные, поэтому за свой комфорт приходится платить.
Недостаток лишь один — зачастую такие программы платные, поэтому за свой комфорт приходится платить.
DriverHub — исключение из правил, которое сканирует ОС Виндовс, обнаруживает все устаревшие драйверы и обновляет их. Процесс проходит в автоматическом режиме и требует лишь наличия доступа к интернету.
Обновление видеокарты через сайт Nvidia
Вопрос, как обновить драйвера видеокарты на Windows 10, решается с помощью официального сайта Nvidia. Переходим на него, после чего указываем тип продукта, его семейство, а также серию. Там же нужно выбрать операционную систему и ее разрядность. После нажатия на кнопку “Поиск” будет предложено скачать актуальную версию драйвера, после чего останется только установить ее на свой ПК.
С помощью программы Nvidia Experience
Данный софт особенно полезен геймерам, так как выставляет оптимальные параметры графики для достижения максимального FPS в играх. Обновить драйвера видеокарты Нвидиа можно действуя следующим образом:
- Запускаем Nvidia Experience, где в главном меню нажимаем на пункт “Проверить обновления”;
- При наличии новой версии драйверов, вам будет предложено скачать ее;
- Можно активировать автообновления, тогда вы будете получать уведомления о возможности загрузки сразу после появления новых версий.

Обновление через сайт AMD
Обновить драйвера видеокарты AMD Radeon можно через официальный сайт производителя. Заходим на него и переходим в раздел загрузки. Указываем параметры графического адаптера, его тип, серию, номер, а также используемую ОС. Далее останется лишь нажать кнопку скачать и провести установку.
Теперь вы знаете, где обновлять драйвера видеокарты и как это правильно сделать на операционной системе Виндовс.
Источник: https://mobilegadjet.ru/kompjutery-i-komplektujuschie/1444-vse-sposoby-obnovlenija-drajverov-videokarty-na-pk.html
Не забывай поставить лайк, если понравился материал. Это лучший способ сказать автору спасибо)))
Автоматическая установка драйверов NVIDIA
Обновления служебного ПО для видеокарт NVIDIA выходят весьма часто, отчего самостоятельно загружать их и устанавливать становится утомительным занятием. Разработчики компании учли это и реализовали на своем официальном сайте сервис для автоматической инсталляции драйверов, об использовании которого мы и расскажем далее.

Автоматическая установка ПО НВИДИА
Процедура сама по себе несложная и состоит из нескольких шагов: подготовки, непосредственно использования средства и инсталляции полученного комплекта программного обеспечения.
Этап 1: Подготовка
Перед тем как задействовать рассматриваемое средство, нужно провести некоторую подготовку.
- Веб-инструмент НВИДИА реализован по технологии, которая больше не поддерживается сторонними браузерами. Единственное решение, в котором веб-сервис работоспособен – Microsoft Internet Explorer. Это приложение поставляется в комплекте с операционной системой Windows, но если вы не можете его найти, воспользуйтесь инструкцией по восстановлению.
- Для работы службы также понадобиться скачать и установить среду Java.
Скачать Java Runtime Environment
Загрузите инсталлятор на компьютер и запустите исполняемый файл. Если хотите установить Джава в директорию, отличную от установленной по умолчанию, отметьте опцию «Change Destination Folder».

Воспользуйтесь кнопкой «Change» для выбора требуемого каталога, затем щёлкните «Next».
Операция займёт какое-то время, поэтому запаситесь терпением. После сообщения об успешном завершении кликните по кнопке «Close».
Не забудьте перезагрузить компьютер.
- Последний шаг подготовки необязательный, но понадобится пользователям, которые сталкиваются с проблемами при инсталляции драйверов – это полное удаление старой версии. Процедура достаточно сложная, поэтому рекомендуем обратиться к отдельному руководству в статье далее.
Урок: Полное удаление драйверов NVIDIA с компьютера
Теперь можно переходить непосредственно к онлайн-средству.
Этап 2: Использование сервиса
Задействование целевого средства происходит по следующему алгоритму:
- Откройте Internet Explorer и перейдите по ссылке далее.
Страница автоматизированного средства NVIDIA
- Анализ системы и подбор подходящего под неё пакета начнётся сразу же.

Если через несколько секунд появится предупреждение, как на изображении ниже, значит, вы не установили Java или забыли перезагрузить ПК после.
Внизу страницы появится сообщение о том, что выполняется не все содержимое. Нажмите на кнопку
- В нормальных условиях в процессе процедуры браузер попросит вас подтвердить запуск сервиса.
- В течение некоторого времени служба отобразит подобранный пакет, вам остаётся только его скачать.
На этом работа со средством автоматической загрузки окончена, и можно переходить к инсталляции драйверов.
Этап 3: Инсталляция ПО
Непосредственно установка служебного софта представляет собой самый простой этап.
- Откройте каталог с полученным файлом и запустите его. Подождите, пока инсталлятор проверит совместимость.
- Пакет содержит в себе также программу GeForce Experience, но устанавливать это ПО или нет – решать вам.

- Также предстоит выбрать конкретный вариант установки: «Экспресс», при котором все необходимые компоненты помещаются в каталоги по умолчанию, либо «Выборочная установка», где все настройки нужно вводить самостоятельно. Неопытным юзерам лучше выбрать первое.
- Подождите, пока установщик проделает все требуемые действия. В конце операции вам будет предложено перезагрузить компьютер.
Готово – теперь вы установили программное обеспечение для видеокарты NVIDIA, полученное автоматическим методом.
Решение некоторых проблем
Процедура, с которой мы вас ознакомили выше, не всегда проходит гладко. Рассмотрим решение наиболее часто возникающих проблем.
Java установлена, но средство всё равно просит инсталлировать среду
Самая частая из возможных проблем. Причин у неё несколько, поэтому следуйте алгоритму далее, чтобы исключить следующее:
- Проверьте, скачали ли вы самую новую версию Джава – если нет, повторите инсталляцию этого компонента.

- Если версия среды последняя и переустановка проблему не устранила, откройте «Панель управления». Проще всего это сделать через средство «Выполнить» (вызывается сочетанием клавиш Win+R), в котором следует ввести и подтвердить команду
control. - Далее переключите отображение содержимого в режим «Крупные значки» и воспользуйтесь пунктом «Java».
- В окне конфигуратора перейдите на вкладку «Security» и обратите внимание на опцию «Edit Site List», кликните по одноимённой кнопке.
- В окне нажмите «Add» – появится пустая строка. Пропишите в ней адрес страницы загрузки, который выглядит следующим образом:
https://www.nvidia.ru/Download/Scan.aspx?lang=ruЩёлкните «OK», закройте конфигуратор и перезагрузите компьютер. Эти действия должны устранить сбой.
Internet Explorer работает некорректно
Браузер, когда-то бывший главным решением Майкрософт, сейчас признан устаревшим и уже не поддерживается.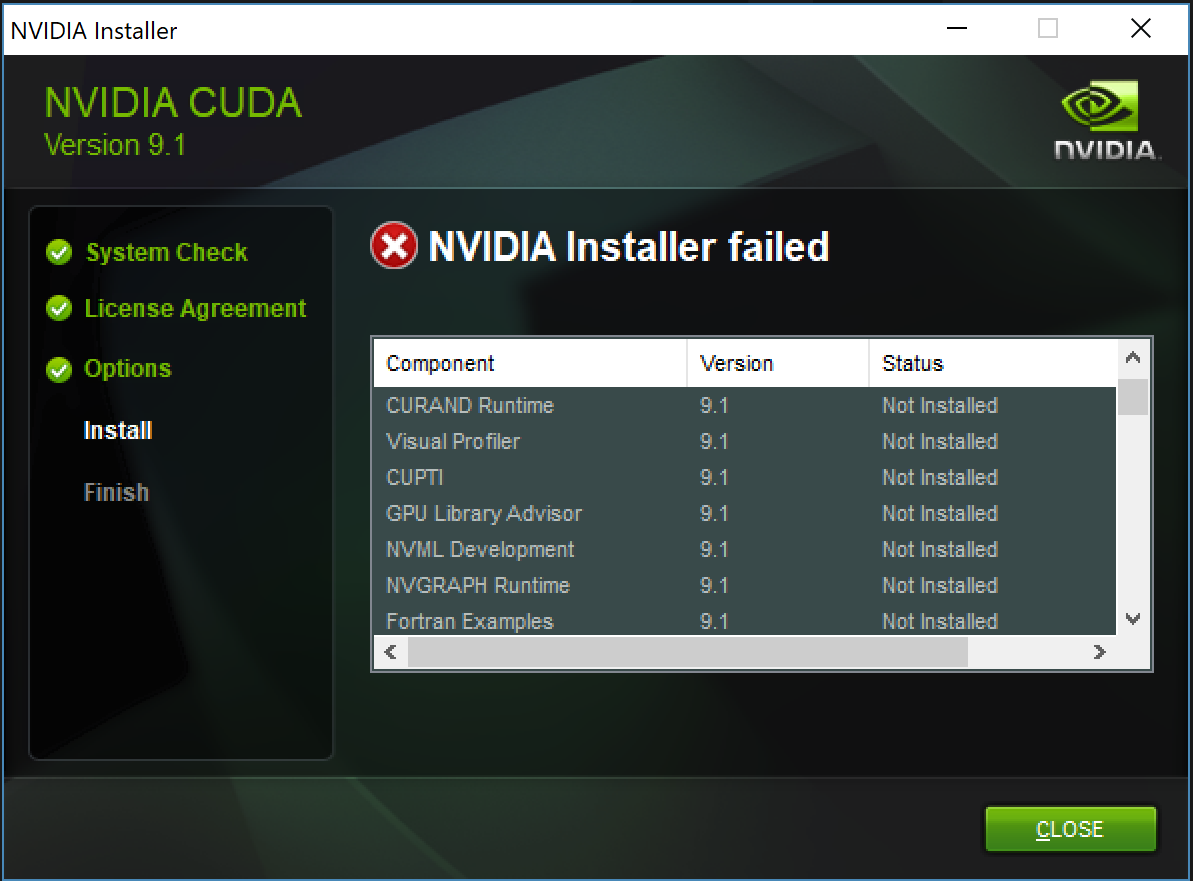 Впрочем, он всё ещё популярен, поэтому возможность заставить его нормально работать есть.
Впрочем, он всё ещё популярен, поэтому возможность заставить его нормально работать есть.
Урок: Решение проблем с Internet Explorer
Служба работает, но сообщает, что не может определить аппаратуру NVIDIA
Самая неприятная из возможных ошибок, поскольку источников её возникновения великое множество: от сбоев в работе сайта и до аппаратной неисправности продукта, для которого ищется ПО. В таком случае у вас есть два варианта действий – подождать некоторое время и повторить процедуру либо же воспользоваться одним из альтернативных вариантов получения софта.
Подробнее: Скачивание и установка драйверов для видеокарты NVIDIA
Заключение
Мы представили инструкцию по использованию автоматического сервиса загрузки драйверов для продуктов NVIDIA, а также рассмотрели пути устранения возможных неполадок.
Мы рады, что смогли помочь Вам в решении проблемы.Опишите, что у вас не получилось.
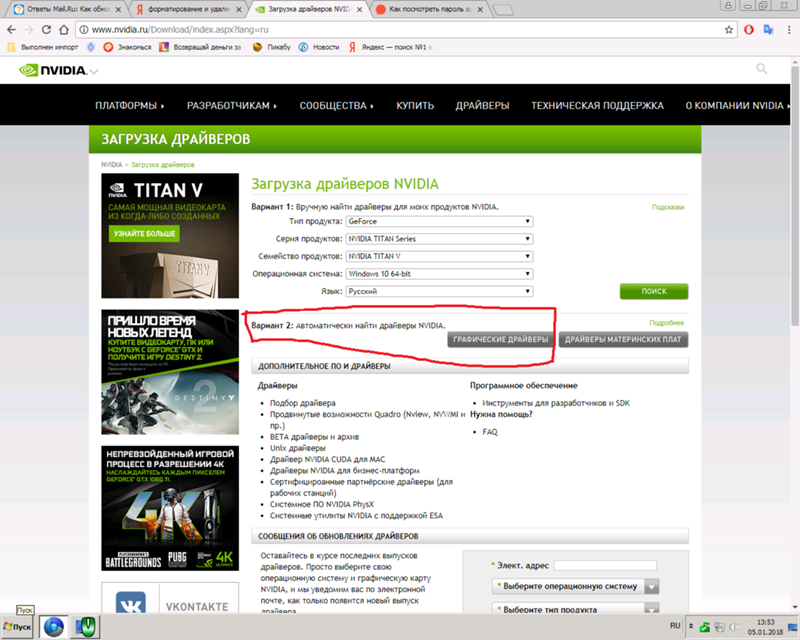 Наши специалисты постараются ответить максимально быстро.
Наши специалисты постараются ответить максимально быстро.Помогла ли вам эта статья?
ДА НЕТКак обновить драйвер видеокарты GeForce
Обновление драйвера для видеокарты является необходимым условием для полноценной работы графического процессора. Особенно это актуально для тех, кто широко использует графические редакторы, а также для любителей компьютерных игр. Своевременное обновление позволяет улучшить производительность видеокарты в некоторых играх. Для того, чтобы корректно обновить программное обеспечение видеокарты NVIDIA GeForce у компании-производителя существует отличный сервис, который поможет легко и правильно произвести эту необходимую процедуру. Итак, приступим.
1. Для начала переходим на страницу сервиса (откроется в новом окне браузера). Если вы не знаете, какая точно видеокарта установлена в вашем компьютере, на открывшейся странице нажмите кнопку «Auto-Detecr Your GPU», что означает примерно «Автоматическое определение вашего графического процессора».
Если в вашем компьютере не установлен java-плагин — появится сообщение об этом, и вам нужно установить его, нажав на оранжевый значок. Это действие потребуется совершить только один раз.
На странице установки плагина нажимаем кнопку «Согласиться и начать бесплатную загрузку». После скачивания плагин установить как обычную программу. Если java уже есть в вашем компьютере, это действие будет пропущено и появится окошко с указанием модели вашей видеокарты. В случае, если установленный драйвер нуждается в обновлении, появится кнопка Download driver.
Нажимаем её и попадаем на страницу загрузки, где нажимаем кнопку *AGREE & DOWNLOAD (принять и загрузить), после чего начнется загрузка необходимого нам драйвера. Все просто!
2. В данном сервисе существует также и ручной поиск необходимого программного обеспечения, где вам нужно указать модель нужного видеоадаптера и операционную систему.
Надеемся, эта статья поможет вам всегда поддерживать максимальную производительность вашего графического адаптера.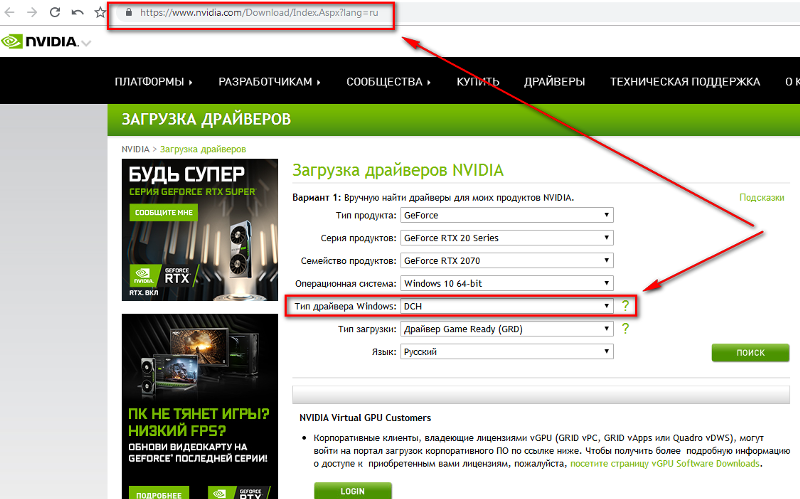 И помните, своевременное обновление программного обеспечения вашего компьютера не только повысит его производительность, но и поможет защитить его.
И помните, своевременное обновление программного обеспечения вашего компьютера не только повысит его производительность, но и поможет защитить его.
Как обновить драйвера видеокарты Nvidia Geforce
Как обновить драйвера видеокарты Nvidia Geforce, тема конечно же популярна. По обновлению драйверов видеокарты очень много статей, все они написаны по разному, но есть нюансы о которых просто не написано и некоторые пользователи попадают в тупик и не знают что делать. Я тоже решил написать статью в которой постараюсь затронуть все аспекты по обновлению драйвера видеокарты Nvidia Geforce.
И так давайте приступим!
Содержание статьи:- Обновить драйвера видеокарты с помощью встроенных средств windows.
- Устанавливаем драйвер видеокарты через центр обновления windows.
- Определяем модель видеокарты.
- Загружаем и устанавливаем драйвер видеокарты с оф.сайта Nvidia.
- Производим поиск драйвера видеокарты по ИД оборудованию.

Обновляем драйвера видеокарты Nvidia Geforce с помощью встроенных средств windows.
И так, что бы обновить драйвер видеокарты, нужно зайти в «Диспетчер устройств». Кликаем правой клавишей мыши по иконке «Мой компьютер» и выбираем «Свойства системы».
Теперь собственно кликаем на вкладку «Диспетчер устройств».
В Диспетчере устройств, жмем на стрелочку «Видеоадаптеры». Вы увидите Вашу модель видеокарты, открываем её двойным нажатием левой клавишей мыши.
В свойствах видеокарты кликаем на вкладку «Драйвер». Обратите внимание на скриншоте я выделил красной рамкой Версию драйвера и Дату разработки, после обновления данная информация должна поменяться. Нажимаем на кнопку «Обновить».
В открывшемся окне, щелкаем на пункт «Автоматический поиск обновленных драйверов».
Ждем пока драйвер загрузиться и установится.
После загрузки и установки появится такое окно, где Вы будете уведомлены, что установка драйвера закончена для этого устройства.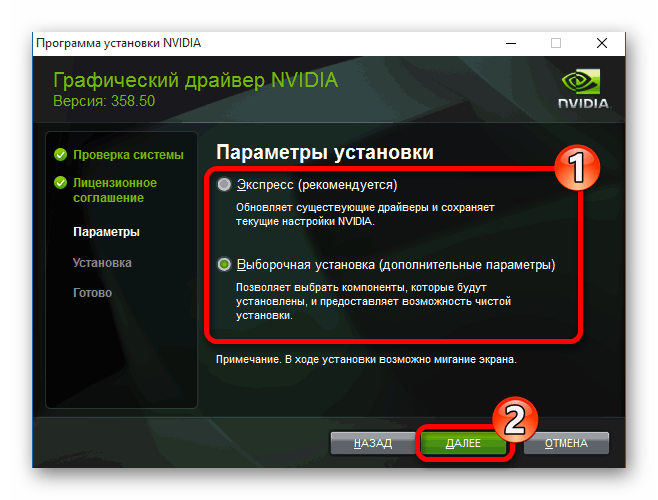 Обратите внимание, ниже обведено в рамке, что данное устройство будет работать только после перезагрузки компьютера, так что не забудьте перезагрузить компьютер или ноутбук.))
Обратите внимание, ниже обведено в рамке, что данное устройство будет работать только после перезагрузки компьютера, так что не забудьте перезагрузить компьютер или ноутбук.))
Как Вы можете видеть, дата разработки и версия драйвера после обновления изменилась.
Если у Вас установлены актуальные драйвера для видеокарты(которые не нуждаются в обновлении), либо есть проблемы соединения с сервером на оф.сайте Nvidia, то Вы увидите вот такое уведомление. Система windows определила, что драйверы для этого устройства не нуждаются в обновлении. В некоторых случаях данная информация является актуальной, а в некоторых нет, разбираться будем в статье ниже.
И так идем дальше!
Устанавливаем драйвер видеокарты через центр обновления windows.
Данный способ распространяется на тех пользователей компьютеров и ноутбуков у которых не отключено Автоматическое обновление windows.
Переходим в Центр обновления windows(как это сделать, читайте ссылка выше).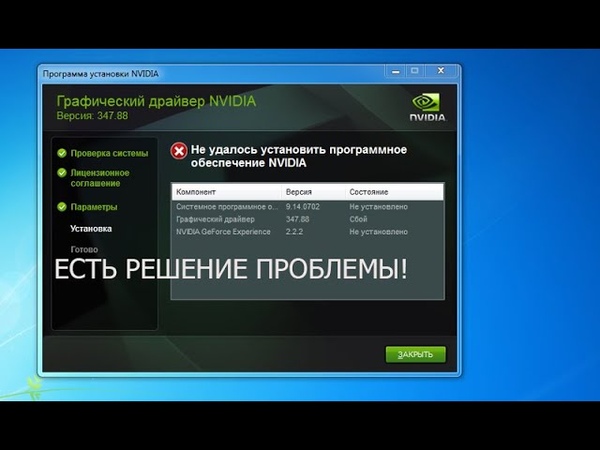 Нам нужна вкладка «Поиск обновлений».
Нам нужна вкладка «Поиск обновлений».
После того, как поиск завершится, нажмите на вкладку «Необязательные обновления».
В самых верхних строчках смотрите вашу видеокарту, отмечайте галочкой и жмем «Ок». Я прошу прощения, что в моем примере нет драйвера видеокарты для установки, просто я уже обновил его через Диспетчер устройств, но поверьте на слово он был. ))
Идем дальше!
Определяем модель видеокарты.
И так давайте определим модель видеокарты. Зачем это нужно? Модель нам нужна для того, что бы мы могли на оф.сайте производителя найти последнюю актуальную версию драйвера видеокарты для установки. Честно Вам скажу — способов куча! Вот несколько из них.
Через Диспетчер устройств, как мы делали выше. В моем случаи модель NVIDIA GeForce 9600 GSO.
Можно в строку поиска ввести команду dxdiag (Средство диагностики DirectX) и так же определить модель видеокарты и не только.
Воспользоваться программами, их полно, но для того что бы посмотреть характеристики железа вполне хватит утилиты CPU-Z. Скачать можете по этой ссылке. Откройте утилиту и нажмите на вкладку «Graphics», Вам так же будет представлена информация о видеокарте.
Скачать можете по этой ссылке. Откройте утилиту и нажмите на вкладку «Graphics», Вам так же будет представлена информация о видеокарте.
Идем дальше! Модель видеокарты определили, теперь нужно зайти на сайт производителя Nvidia.
Загружаем и устанавливаем драйвер видеокарты с оф.сайта Nvidia.
Кликаем по данной ссылке и переходим на сайт Nvidia.
Вариант №1
1 Нажмите на вкладку «Драйверы».
2 Выберите тип продукта в моем случаи «GeForce».
3 Выберите серию продукта — для ноутбуков будет помечено как (Notebooks).
4 Выберите операционную систему windows.
5 Выбираем язык.
6 И нажимаем кнопку «Поиск».
В открывшемся окне, нажимаем на вкладку «Поддерживаемые продукты». Далее ищем свою модель видеокарты, если нашли то нажимаем на кнопку «Загрузить сейчас», после загрузки установите драйвер. Если не нашли, то проделывайте все тоже самое, только выбирайте другую Серию продукта. Так же можете воспользоваться подсказкой на сайте, если у Вас старая модель видеокарты, то в поле «Тип продукта» выберите не GeForce, а Legacy и произведите поиск.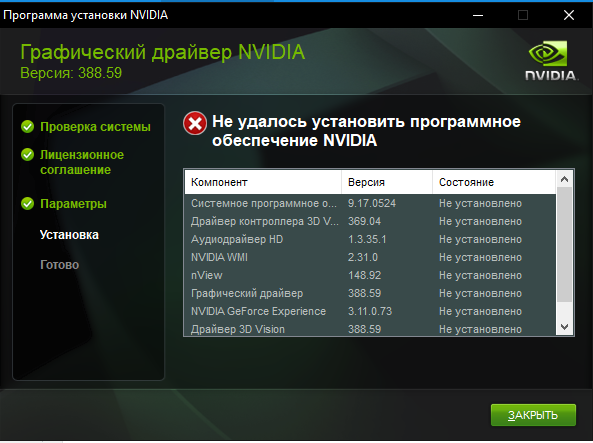
Если все таки у Вас не получается найти драйвер, тогда переходим ко второму варианту.
Вариант №2
Второй вариант предлагает нам Автоматический найти драйвер для видеокарты. Сразу хочу отметить, если есть возможность используйте браузер Internet Explorer. Нажимаем на кнопку «Графические драйверы».
Дождитесь сканирования системы, после этого Вас попросят установить последнюю версию Java. Следуйте указаниям службы по установке Java(сложного ни чего нет). Как я уже писал выше, используйте браузер Internet Explorer, когда я попробовал установить java через браузер гугл хром у меня ни чего не вышло.
После того, как Вы установите java служба nvidia определит актуальный драйвер для вашей видеокарты. Кликаем на кнопку «Download» и после скачивания, устанавливаем драйвер.
Вот так достаточно просто обновить драйвера видеокарты nvidia. Что делать если все таки все выше перечисленные способы не помогли?
Производим поиск драйвера видеокарты по ИД оборудованию.
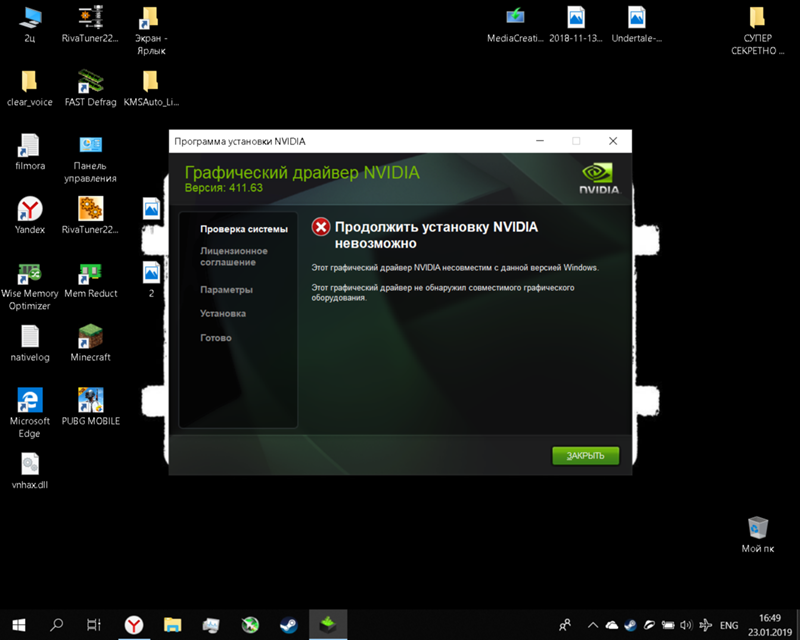
Я не буду описывать данный способ поиска драйвера по ИД оборудованию, потому что статья и так уже очень большая, просто посмотрите видео и сделайте все так, как описано.
Если Вам и материал из видео не помог, тогда читайте статью, где я писал об обновлении драйверов с помощью программы Driver Magician.
Ну вот друзья и все, чем я хотел поделиться с Вами, надеюсь написано все понятно и теперь Вы знаете как обновить драйвера видеокарты. Задавайте вопросы в комментариях, помогу всем чем могу! Удачи Вам!!!
Автоматическая установка драйверов NVIDIA — пошаговая инструкция
Зачем нужен видеодрайвер
Компьютер состоит из множества отдельных частей. Их называют комплектующими. Они соединяются в одно целое с помощью внешней оболочки программного обеспечения. В нашем случае – Windows.
Чтобы каждое устройство выполняло свою функцию, необходимо их соединить с помощью специального софта, в котором будет записано:
- что это за устройство;
- какие функции выполняет;
- какими характеристиками обладает.

В роли связующего звена между оболочкой и каждой программной частью выступают драйверы. Это специальный софт, который позволяет ПК понять, чем он обладает и как может все реализовать. В клавиатуру и мышку такие программы встроены изначально – при подключении они распознаются компьютером, быстро ставятся и позволяют работать.
Видеокарты не содержат в себе встроенных программ для установки. ПК увидит устройство, но не будет знать, что с ним делать. Владельцу компьютера будет предложено установить специальный софт, и только после этого можно начинать работу.
Автоматическая установка ПО НВИДИА
Процедура сама по себе несложная и состоит из нескольких шагов: подготовки, непосредственно использования средства и инсталляции полученного комплекта программного обеспечения.
Этап 1: Подготовка
Перед тем как задействовать рассматриваемое средство, нужно провести некоторую подготовку.
- Веб-инструмент НВИДИА реализован по технологии, которая больше не поддерживается сторонними браузерами.
 Единственное решение, в котором веб-сервис работоспособен – Microsoft Internet Explorer. Это приложение поставляется в комплекте с операционной системой Windows, но если вы не можете его найти, воспользуйтесь инструкцией по восстановлению.
Единственное решение, в котором веб-сервис работоспособен – Microsoft Internet Explorer. Это приложение поставляется в комплекте с операционной системой Windows, но если вы не можете его найти, воспользуйтесь инструкцией по восстановлению. - Для работы службы также понадобиться скачать и установить среду Java.Загрузите инсталлятор на компьютер и запустите исполняемый файл. Если хотите установить Джава в директорию, отличную от установленной по умолчанию, отметьте опцию «Change Destination Folder». Для продолжения нажмите «Install».
Воспользуйтесь кнопкой «Change» для выбора требуемого каталога, затем щёлкните «Next».
Операция займёт какое-то время, поэтому запаситесь терпением. После сообщения об успешном завершении кликните по кнопке «Close».
Не забудьте перезагрузить компьютер.
- Последний шаг подготовки необязательный, но понадобится пользователям, которые сталкиваются с проблемами при инсталляции драйверов – это полное удаление старой версии.
 Процедура достаточно сложная, поэтому рекомендуем обратиться к отдельному руководству в статье далее.
Процедура достаточно сложная, поэтому рекомендуем обратиться к отдельному руководству в статье далее.
- Веб-инструмент НВИДИА реализован по технологии, которая больше не поддерживается сторонними браузерами.
Теперь можно переходить непосредственно к онлайн-средству.
Этап 2: Использование сервиса
Задействование целевого средства происходит по следующему алгоритму:
- Откройте Internet Explorer и перейдите по ссылке далее.Страница автоматизированного средства NVIDIA
- Анализ системы и подбор подходящего под неё пакета начнётся сразу же.
Если через несколько секунд появится предупреждение, как на изображении ниже, значит, вы не установили Java или забыли перезагрузить ПК после.
Внизу страницы появится сообщение о том, что выполняется не все содержимое. Нажмите на кнопку «Отображать всё содержимое», иначе сервис не заработает.
- В нормальных условиях в процессе процедуры браузер попросит вас подтвердить запуск сервиса.
- В течение некоторого времени служба отобразит подобранный пакет, вам остаётся только его скачать.

- В течение некоторого времени служба отобразит подобранный пакет, вам остаётся только его скачать.
На этом работа со средством автоматической загрузки окончена, и можно переходить к инсталляции драйверов.
Этап 3: Инсталляция ПО
Непосредственно установка служебного софта представляет собой самый простой этап.
- Откройте каталог с полученным файлом и запустите его. Подождите, пока инсталлятор проверит совместимость.
- Пакет содержит в себе также программу GeForce Experience, но устанавливать это ПО или нет – решать вам.
- Также предстоит выбрать конкретный вариант установки: «Экспресс», при котором все необходимые компоненты помещаются в каталоги по умолчанию, либо «Выборочная установка», где все настройки нужно вводить самостоятельно. Неопытным юзерам лучше выбрать первое.
- Подождите, пока установщик проделает все требуемые действия. В конце операции вам будет предложено перезагрузить компьютер.
Готово – теперь вы установили программное обеспечение для видеокарты NVIDIA, полученное автоматическим методом.
Почему не устанавливаются драйвера
- Первая и самая распространенная у новичков причина – невнимательность. Это значит, что, возможно, Вы пытаетесь установить не подходящий к оборудованию или к операционной системе драйвер. ПО в таких случаях может «ругаться» на то, что система не отвечает минимальным требованиям, либо на отсутствие необходимого оборудования.
Решением проблемы может стать поиск актуального программного обеспечения вручную на сайтах производителей оборудования.
- Вторая причина – неисправность видеокарты. Именно физическая поломка адаптера – это первое, на что должно пасть подозрение, поскольку в этом случае может быть потрачено большое количество времени и сил на решение проблемы, а результата не будет.Первый признак неисправности адаптера – наличие ошибок с кодами 10 или 43 в его свойствах в «Диспетчере устройств».
Еще одна аппаратная причина – выход из строя слота PCI-E. Особенно часто такое наблюдается, если ГПУ не имеет дополнительного питания, из чего следует, что вся нагрузка ложится на слот. Проверка аналогичная: пробуем подключить карту к другому разъему (если есть), либо находим рабочее устройство и проверяем с ее помощью работоспособность PCI-E.
- Одна из неочевидных причин – отсутствие или несовместимость вспомогательного ПО, такого, как .NET Framework. Это программная среда, в которой работает некоторое программное обеспечение. Например, Панель управления NVIDIA не запустится, если .NET Framework не установлен или устарел.Решение простое: установить последнюю версию программной среды. Скачать последнюю версию пакета можно на официальном сайте Microsoft.
- Далее идут различные «софтовые» причины. Это, в основном, оставшиеся в системе старые драйверы или их остатки, некорректные установки другого программного обеспечения для чипсета и встроенного видео (в ноутбуках).Подробнее: Не устанавливается драйвер на видеокарту NVIDIA: причины и решение
- Особняком стоят ноутбуки. Все драйверы лэптопов разработаны специально для данного девайса и другое ПО может быть попросту несовместимым с другим софтом или железом ноута.
NVIDIA
Программное обеспечение «зеленых», при всей простоте использования («установил и пользуйся»), может быть довольно чувствительным к различным системным факторам, таким как ошибки, конфликты ПО, некорректная установка или деинсталляция предыдущих редакций или дополнительного софта.
AMD
Главная проблема при установке драйверов от «красных» — присутствие старого программного обеспечения. Именно по этой причине ПО AMD может отказаться устанавливаться в систему. Выход прост: перед инсталляцией нового софта нужно полностью удалить старый. Проще всего это сделать при помощи официальной программы AMD Clean Uninstall.
- После запуска скачанной утилиты появится окно с предупреждением, что сейчас будут удалены все компоненты AMD.
- После нажатия кнопки ОК программа будет свернута в системный трей и процесс удаления будет происходить в фоновом режиме.
Проверить, работает ли утилита, можно, наведя курсор на ее иконку в лотке.
- По завершению процесса мы можем просмотреть отчет о проделанной работе, нажав на кнопку «View Report», либо завершить работу программы кнопкой «Finish».
- Завершающим шагом будет перезагрузка системы, после чего можно устанавливать новые драйвера AMD.
Обратите внимание, что данное действие полностью удалит из системы компоненты AMD, то есть, не только программу для дисплея, но и другое ПО. Если Вы пользуетесь платформой от Intel, то способ Вам подходит. Если же Ваша система построена на базе AMD, то лучше воспользоваться другой программой под названием Display Driver Uninstaller. Как пользоваться этим софтом, можно прочитать в данной статье.
Intel
Проблемы с установкой драйверов на встроенную графику от Intel встречаются довольно редко и в основном носят комплексный характер, то есть, являются следствием некорректной инсталляции другого программного обеспечения, в частности, для чипсета.
Ноутбуки
В данном разделе поговорим о порядке установки драйверов на ноутбук, так как именно здесь кроется «корень зла». Главной ошибкой при решении проблем с программным обеспечением ноутов является «перебирание», то есть попытки установить разное ПО, если «это не заработало». Именно такие советы можно получить на некоторых форумах: «а этот ставил?», «вот этот еще попробуй». Результатом таких действий в большинстве случаев становится потеря времени и синий экран смерти.
Разберем частный случай с лэптопом Lenovo, на котором установлена видеокарта AMD и встроенное графическое ядро Intel.
Как уже было сказано выше, необходимо соблюдать очередность инсталляции ПО.
- В первую очередь устанавливаем драйвер для набора микросхем материнской платы (чипсета).
- Затем ставим программное обеспечение для встроенной графики Intel.
- Последним устанавливается драйвер для дискретной видеокарты.
Итак, приступим.
- Переходим на официальный сайт Леново, находим ссылку «Драйверы» в меню «Поддержка и гарантия».
- На следующей странице вводим модель нашего ноута и нажимаем ENTER.
- Далее необходимо перейти по ссылке «Драйверы и программное обеспечение».
- Прокручиваем страницу вниз и находим блок с названием «Чипсет». Открываем список и находим драйвер для нашей операционной системы.
- Нажимаем на значок глаза напротив названия ПО, а затем жмем на ссылку «Скачать».
- Таким же образом скачиваем программное обеспечение для встроенного видеоядра Intel. Находится оно в блоке «Дисплей и видеокарты».
- Теперь устанавливаем по очереди драйвер для чипсета, а затем для интегрированного графического ядра. После каждой установки в обязательном порядке следует перезагрузка.
- Завершающим шагом будет установка программного обеспечения для дискретной видеокарты. Здесь уже можно воспользоваться ПО, скачанным вручную с официального сайта AMD или NVIDIA.
Windows 10
Желание разработчиков Microsoft автоматизировать все и вся часто приводит к некоторым неудобствам. Например, в «десятке» предусмотрено обновление драйверов видеокарты через стандартный центр обновлений Windows. Попытки установить программное обеспечение вручную могут приводить к ошибкам, вплоть до невозможности инсталляции. Поскольку драйвер — это набор системных файлов, то ОС таким образом «ограждает» нас от неправильного с ее точки зрения софта.
Выход здесь один: вручную проверить наличие обновлений и установить драйвер.
Как видите, ничего страшного в установке драйверов нет, главное соблюдать несложные правила и систематизировать действия.
Возможные ошибки при установке драйвера NVIDIA
1. В начале статьи мы говорили о том, что при загрузке новой версии драйвера важно обращать внимание — поддерживает ли он вашу модель видеоадаптера. Например, программное обеспечение для видеокарты стационарного компьютера не подойдет для видеокарты ноутбука. И если после запуска скачанного драйвера и проверки вашей системы возникла ошибка, как показано на картинке ниже, значит вы ошиблись версией драйвера.
В таком случае на странице загрузки драйвера необходимо ещё раз внимательно проверить — поддерживает ли он модель вашей видеокарты GeForce и совместим ли он с операционной системой, установленной на ваш компьютер или ноутбук. Проверьте модель видеокарты (например, GeForce GTX 1050 Ti), версию вашей «операционки» (Windows 7, 8, 10), её разрядность (64 или 32 бита), и скачайте необходимый драйвер.
2. При возникновении других ошибок, попробуйте выполнить чистую установку драйвера.
Проблема 1: Сбой установщика nVidia
Суть заключается в том, что в процессе установки ПО вы видите сообщение «Сбой программы установки NVIDIA». Суть ошибки во всех случаях заключается в программном сбое, а исправить её можно несколькими способами.
Установить драйвера от официального производителя
Иногда пользователи пытаются установить драйвера с непонятных сайтов. Вполне возможно, что на этих ресурсах представлены устаревшие или неподдерживаемые на современных устройствах драйвера. Также иногда встречаются и файлы с вредоносным содержимым. Чтобы избежать проблем с установкой ПО для видеокарт, рекомендуется скачивать установочные файлы для драйверов с официального сайта nVidia. Лучше всего загрузить свежую версию для вашей видеокарты.
Конфликт с другими драйверами
Чаще всего эта проблема актуальна в том случае, если на компьютере уже установлена какая-либо версия драйвера, которая сильно устарела на данный момент. В этом случае её рекомендуется удалить с компьютера и попытаться выполнить установку повторно. Деинсталляцию можно произвести по следующей инструкции:
- В качестве примера будем использовать программу Display Driver Uninstaller, которая отлично себя зарекомендовала в удалении ненужных драйверов. Перейдите на официальный сайт разработчиков, чтобы загрузить программу на свой компьютер.
- На сайте найдите и воспользуйтесь надписью «Official Download Here». Она расположена в нижней части страницы. Просто кликните по ней, чтобы начать загрузку.
- Будет запущена моментальная загрузка файла-установщика на ваш ПК. Программа скачивается в виде архива с расширением 7z. Распакуйте все файлы из архива для дальнейшей установки.
- Перейдите к папке, в которую ранее был извлечён архив. Здесь требуется выполнить запуск исполняемого файла «Display Driver Uninstaller». ПО не требует установки, поэтому сразу после запуска исполняемого файла открывается окно программы.
- На этом шаге требуется выбрать режим запуска ПО. Оставьте значение «Нормальный режим», которое выставляется по умолчанию. Чтобы продолжить, нажмите на кнопку «Запустить нормальный режим».
- В правой части окна выберите вашего производителя графического адаптера. В случае со статьёй, используется видеокарта от nVIDIA. Обычно, производитель определяется системой по умолчанию.
- Теперь выберите способ очистки системы от устаревших и конфликтующих драйверов. Рекомендуется выбирать пункт «Удалить и перезагрузить», дабы избежать проблем с системой в будущем, так как таким образом вы можете удалить все файлы от предыдущего ПО, а также очистить записи в реестре ОС.
- После того, как вы запустите процедуру, вы увидите сообщение о том, что будут изменены настройки обновления драйверов. Не стоит беспокоиться по этому поводу, просто нажмите на кнопку «Ок».
- Будет запущен процесс удаления файлов старого драйвера из системы. По его завершению система автоматически перезапустится. Все остаточные файлы будут удалены. Теперь вам останется только попытаться установить драйвера заново.
Конфликты с ПО
Чаще всего установщик драйверов от nVIDIA конфликтует с антивирусами. Обычно это связано с деятельностью какого-либо вируса, который «поселился» у вас на компьютере. Попробуйте провести сканирование системы и удалить найденные вирусы или поместить их в карантин. В качестве примера рассмотрим, как это можно сделать с помощью стандартного Защитника Windows:
- Запустите Защитник Windows. В «десятке» процесс запуска можно произвести с помощью строки поиска, которая открывается при нажатии на иконку лупы в панели задач. Вбейте в эту строку искомое значение и перейдите по результату. В новых версиях Windows 10 Защитник может называться «Центр безопасности защитника Windows».
- В интерфейсе антивируса нажмите на иконку щита.
- Теперь кликните по надписи «Запустить новое расширенное сканирование».
- Из предложенных вариантов рекомендуется выбирать «Полное сканирование».
- Нажмите на кнопку «Выполнить сканирование сейчас». Она расположена чуть ниже.
- Ожидайте завершение процесса. Обычно он может длиться до нескольких часов, но иногда проходит и быстрее, так как всё зависит от индивидуальных характеристик компьютера. Во время сканирования вы можете пользоваться компьютером, но что-либо скачивать не рекомендуется.
- Когда сканирование системы на вирусы будет завершено, нажмите на обнаруженный вирус. Здесь удалите эти угрозы, воспользовавшись соответствующей кнопкой.
- Перезагрузите компьютер и попробуйте поставить драйвера заново.
Если проделанная инструкция не помогла избавиться от вирусов на компьютере, то рекомендуется отключить антивирус на время установки драйверов. Конфликт обычно возникает с антивирусами от сторонних производителей, поэтому дать подробную инструкцию по отключению не представляется возможным, так как она будет сильно отличаться в зависимости от используемого антивируса.
Проблема 2: Неправильно указана разрядность ОС
Пользователь может получить ошибку, в которой говориться о том, что текущий графический драйвер несовместим с данной версией Windows. Это всё из-за того, что на сайте разработчика вы выбрали неверную разрядность операционной системы и/или вообще указали неверную версию Windows. Проблема решается скачиванием на компьютер установщика для нужной версии Windows:
- Изначально вам нужно узнать, какая именно Windows установлена на вашем компьютере и её разрядность. Найдите в системе или на рабочем столе значок «Мой компьютер» или «Этот компьютер» в зависимости от текущей версии Windows. Нажмите на этот значок правой кнопкой мыши и выберите из контекстного меню пункт «Свойства».
- В окне «Свойств» вы сможете просмотреть информацию по поводу установленной на вашем компьютере операционной системы. Обязательно обратите внимание на строку «Тип системы». Там будет написана её разрядность.
- Имея все необходимые данные, перейдите на официальный сайт производителя nVIDIA. Там выберите пункт «Драйвера», что расположен в верхнем меню.
- В форме с указанием данных для загрузки выберите вашу операционную систему напротив соответствующего пункта. Нажмите на «Поиск».
- На открывшейся странице вы можете ознакомиться с подробной информацией по указанному драйверу. Дополнительно здесь же можно просмотреть список видеоадаптеров, которые поддерживаются данным драйвером. Для загрузки драйвера на ваш компьютер нажмите на соответствующую кнопку.
- Вам будет предложено ознакомиться с лицензионным соглашением от производителя. Вы можете прочитать его по соответствующей ссылке. После этого нажмите на кнопку «Принять и скачать».
- Будет запущена загрузка. Ожидайте её окончания и после запустите установку драйверов.
Проблема 3: Неправильно выбрана видеокарта
Если вы получили сообщение «Этот графический драйвер не обнаружил совместимого графического адаптера», то значит вы скачали ПО не для своей видеокарты. В таком случае вам нужно будет точно выяснить, какая видеокарта стоит на вашем компьютере, а затем выбрать и загрузить графический драйвер именно для неё.
Узнать точное наименование модели вашего графического адаптера можно по следующей инструкции:
- Вызовите строку «Выполнить» с помощью комбинаций Win+R. Сюда требуется прописать команду dxdiag и нажать Enter или «Ок».
- Откроется «Средство диагностики DirectX». Здесь раскройте вкладку «Экран» и найдите блок «Устройство». Здесь будет написана основная информация по вашему текущему графическому адаптеру. Если речь идёт о ноутбуках, то выберите вкладку «Преобразователь». Там будет аналогичная информация.
- Теперь вы знаете модель вашей видеокарты, перейдите на официальный сайт nVIDIA и выполните настройку соответствующих полей. Обязательно проверьте, чтобы операционная система соответствовала той, которая установлена на компьютере в данный момент. Задав все нужные параметры нажмите на «Поиск».
- Теперь нажмите на кнопку «Загрузить сейчас», примите лицензионное соглашение. Начнётся скачивание файла.
- Ожидайте его завершения. После этого запустите установку драйвера.
К сожалению, иногда бывает так, что описанным способом не получается определить модель устройства. В таком случае её можно попробовать узнать через «Диспетчер устройств», точнее узнать ID-код. С помощью этого кода вы можете найти драйвера на проверенных сайтах, которые предоставляют таковую услугу.
У нас есть подробная статья об этом: Как найти драйвера по ID-оборудования
В данной статье были рассмотрены распространённые ошибки, с которыми могут столкнуться пользователи при установке или обновлении драйверов от производителя графических адаптеров nVIDIA. Здесь мы рассмотрели только самые распространённые проблемы, но довольно часто случается так, что ошибка может быть связана и с индивидуальной особенностью системы, поэтому её нужно рассматривать отдельно. Если вам ничего не помогло из представленных инструкций, то напишите нам в комментарии, постараемся решить возникшую проблему.
Как решить проблему
Первое, что нужно сделать – понять, почему софт не может быть установлен. Тут все просто: большинство проблем связаны с пользователями. Ошибки, невнимательность и подобные вещи встречаются слишком часто.
Нужно сначала проверить разрядность системы и софта. Чтобы все это узнать, нужно:
- кликнуть правой кнопкой мыши по ярлыку «Мой компьютер»;
- нажать «Свойства»;
- в появившемся окне узнать разрядность процессора.
32 или 64 бита – критическая разница. Она влияет на софт, и конфликтующие программы не могут быть установлены. Чтобы узнать, какой версии программа, достаточно посмотреть на название. Там будет х32 или х64.
Если проблема не в этом – переходим к следующему этапу.
Деинсталляция компонентов NVIDIA
Установка драйверов поверх существующих невозможна. Сначала их нужно убрать. Для этого надо инициировать процесс деинсталляции. Удалить все компоненты и записи в реестре.
Вручную это сделать сложно – нужно убирать все записи и файлы, разбросанные по всему ПК. Программа Revo Uninstaller позволяет удалить все драйвера на видеокарте, удалив все записи из реестра.
Если до этого удаление софта не производилось, можно перезапустить ПК и попробовать посмотреть, что получится. Если компьютер загрузился нормально, а все необходимое установлено – значит, проблема решена. Если нет – продолжаем.
Обновление драйверов NVIDIA
В данной статье рассмотрим несколько способов обновления драйверов. Все они являются «правильными» и приводят к одинаковым результатам. Если не сработал один, а такое случается, то можно попробовать другой.
Способ 1: GeForce Experience
GeForce Experience входит в состав ПО NVIDIA и устанавливается вместе с драйвером при ручной инсталляции скачанного с официального сайта пакета. Функций у софта много, в том числе и отслеживание выхода новых версий программного обеспечения.
Получить доступ к программе можно из системного трея либо из папки, в которую она была установлена по умолчанию.
- Системный трей.Здесь все просто: нужно открыть лоток и найти в нем соответствующий значок. Желтый восклицательный знак говорит о том, что в сети имеется новая версия драйвера или другого ПО NVIDIA. Для того, чтобы открыть программу, нужно кликнуть правой кнопкой мыши по иконке и выбрать пункт «Открыть NVIDIA GeForce Experience».
- Папка на жестком диске.Данное программное обеспечение по умолчанию устанавливается в папку «Program Files (x86)» на системном диске, то есть на том, где находится папка «Windows». Путь такой:
C:Program Files (x86)NVIDIA CorporationNVIDIA GeForce Experience
Если Вы пользуетесь 32-разрядной операционной системой, то папка будет другая, без приписки «х86»:
C:Program FilesNVIDIA CorporationNVIDIA GeForce Experience
Здесь необходимо найти исполняемый файл программы и запустить его.
Процесс инсталляции происходит следующим образом:
- После запуска программы переходим на вкладку «Драйверы» и нажимаем зеленую кнопку «Загрузить».
- Далее необходимо дождаться завершения загрузки пакета.
- После окончания процесса нужно выбрать тип установки. Если нет уверенности в том, какие компоненты требуется установить, то доверяемся софту и выбираем «Экспресс».
- По завершению успешного обновления программного обеспечения следует закрыть GeForce Experience и перезагрузить компьютер.
Способ 2: «Диспетчер устройств»
В операционной системе Windows имеется функция автоматического поиска и обновления драйверов для всех устройств, в том числе и видеокарты. Для того, чтобы ею воспользоваться, нужно добраться до «Диспетчера устройств».
- Вызываем «Панель управления» Windows, переключаемся в режим просмотра «Мелкие значки» и находим нужный пункт.
- Далее в блоке с видеоадаптерами находим свою видеокарту NVIDIA, нажимаем на нее правой кнопкой мыши и в открывшемся контекстном меню выбираем пункт «Обновить драйверы».
- После совершенных выше действий мы получим доступ непосредственно к самой функции. Здесь нам нужно выбрать «Автоматический поиск обновленных драйверов».
- Теперь Windows сама осуществит все операции по поиску ПО в интернете и его установке, нам останется только наблюдать, а затем закрыть все окна и выполнить перезагрузку.
Способ 3: ручное обновление
Ручное обновление драйверов подразумевает самостоятельный их поиск на сайте NVIDA. Этим способом можно воспользоваться в том случае, если все другие не принесли результата, то есть, возникли какие-либо ошибки или неполадки.
Прежде чем устанавливать скачанный драйвер, необходимо убедиться в том, что на сайте производителя лежит более новое ПО, чем то, которое инсталлировано в Вашей системе. Сделать это можно, перейдя в «Диспетчер устройств», где следует найти свой видеоадаптер (см. выше), кликнуть по нему ПКМ и выбрать пункт «Свойства».
Здесь, на вкладке «Драйвер» мы видим версию программного обеспечения и дату разработки. Именно дата нас и интересует. Теперь можно заняться поиском.
- Идем на официальный сайт NVIDIA, в раздел загрузки драйверов.
- Здесь нам нужно выбрать серию и модель видеокарты. У нас серия адаптера 500 (GTX 560). В данном случае нет необходимости выбирать семейство, то есть, непосредственно название модели. Затем нажимаем «Поиск».
- Следующая страница несет информацию о редакции программного обеспечения. Нас интересует дата релиза. Для надежности, на вкладке «Поддерживаемые продукты» можно проверить, совместим ли драйвер с нашим оборудованием.
- Как видим, дата выпуска драйвера в «Диспетчере устройств» и на сайте отличаются (на сайте новее), значит, можно обновиться до новой версии. Жмем «Загрузить сейчас».
- После перехода на следующую страницу нажимаем «Принять и скачать».
По завершению скачивания можно переходить к инсталляции, предварительно закрыв все программы – они могут помешать нормальной установке драйвера.
- Запускаем установщик. В первом окне нам будет предложено поменять путь распаковки. Если не уверены в правильности своих действий, то ничего не трогаем, просто жмем ОК.
- Дожидаемся завершения копирования установочных файлов.
- Далее Мастер установки осуществит проверку системы на наличие необходимого оборудования (видеокарты), которое совместимо с данной редакцией.
- Следующее окно установщика содержит лицензионное соглашение, которое нужно принять, нажав кнопку «Принимаю, продолжить».
- Следующий шаг – выбор типа установки. Здесь также оставляем параметр по умолчанию и продолжаем, нажав «Далее».
- Больше от нас ничего не требуется, программа сама выполнит все необходимые действия и перезагрузит систему. После ребута мы увидим сообщение об успешной установке.
На этом варианты обновления драйверов для видеокарты NVIDIA исчерпаны. Совершать данную операцию можно 1 раз в 2 — 3 месяца, следя за появлением свежего программного обеспечения на официальном сайте либо в программе GeForce Experience.
Минимальная версия сборки Windows 10 для установки драйверов на Nvidia GTX 1060/1650
Мало кто знает, но у каждой версии операционной системы Windows есть номер сборки. Это значит, что у той же Windows 10 64 bit Enterprise есть множество сборок, которые могут существенно отличаться по своему функционалу.
Да, в идеале, если у вас включены обновления системы, то сборка будет автоматически обновляться до последней версии. Но ведь есть множество компьютеров и ноутбуков, на которых эти самые обновления заблокированы.
Это приводит к тому, что Windows устаревает и начинаются различные проблемы с совместимостью как в программном обеспечении, так и в аппаратном. Ошибка “Этот графический драйвер nvidia несовместим с данной версией windows 10” при установке драйверов на видеокарту Nvidia является одним из примеров такой несовместимости.
Для драйверов на видеокарты Nvidia 10-ой серии (GTX 1060 и т.д.) минимальная версия Windows 10 должна быть не ниже bild 1511, а для карт серии 16xx (GTX 1650, GTX 1660 и т.д.) – 1809.
Как узнать номер сборки Windows?
Запускаем командную строку любым известным способом, вводим команду winver и жмем “Enter”.
Команда winver для проверки версии Windows 10
Появится окно, в котором указан номер сборки и версия операционной системы.
Указание версии Windows 10
Что делать?
Если вы столкнулись с проблемой установки драйверов на видеокарту Nvidia в Windows 10 из-за несовместимости при условии что драйвер подобран в соответствии с версией и разрядностью операционной системы, то первым делом проверьте номер сборки ОС.
Если она ниже 1511 для 10-ой серии Nvidia GTX или 1809 для GTX 16-ой серии, то в вашем случае чтобы установить драйвер нужно обновиться или же переставить Windows последней сборки.
Для обновления подойдет вот эта фирменная утилита Microsoft под названием Windows10Upgrade.
Работа программы Windows10Upgrade – помощника по обновлению до Windows 10
Ее достаточно скачать и запустить от имени администратора. Все остальное программа сделает сама, а именно скачает и установить актуальный пакет обновлений до актуальной версии Windows 10 в которой драйвер на видеокарту установится без проблем с совместимостью.
Лучший способ отблагодарить автора статьи- сделать репост к себе на страничку
не устанавливается драйвер на видеокарту Nvidia из-за несовместимости с Windows Этот графический драйвер nvidia несовместим с данной версией windows 10
Что за файл msvbvm50.dll и где его скачать?
Ошибки
Устанавливать Windows нужно в раздел, отформатированный как NTFS
Ошибки
Видео инструкция
Источники
- https://it-tehnik.ru/windows10/nastroyka/ne-udaetsya-ustanovit-drayver-nvidia.html
- https://lumpics.ru/automatic-nvidia-drivers-installation/
- https://lumpics.ru/why-drivers-not-installed-on-graphics-card/
- https://geforced.ru/support/how-to-install-or-update-the-geforce-driver.html
- https://public-pc.com/chto-delat-esli-ne-ustanavlivaetsya-drajver-na-nvidia/
- https://lumpics.ru/how-update-nvidia-graphics-card-driver/
- https://helpadmins.ru/jetot-graficheskij-drajver-nvidia-nesovmestim-s-dannoj-versiej-windows-10/
- https://lumpics.ru/no-driver-installed-nvidia-graphics-card-reasons-solution/
Как обновить драйверы графики в Windows 10, 8 и 7
Как автоматически обновлять графические драйверы
Как мы увидим ниже, обновление видеокарты вручную может быть довольно сложным. Кроме того, с выпуском новых драйверов каждый месяц сложно успевать за всеми последними версиями программного обеспечения.
Даже самые технически подкованные из нас могут устать от постоянной охоты за последней версией. Вот почему мы разработали простое автоматизированное решение.
Avast Driver Updater выходит за рамки простого обновления графического драйвера. Он также проверяет наличие устаревших драйверов звука, сети, принтера и сканера и автоматически устанавливает их. На одну вещь меньше беспокоиться, и это особенно полезно, если вы собираете собственный компьютер.
Загрузите бесплатную пробную версию для Avast Driver Updater и обновите драйверы сегодня.
Используйте Центр обновления Windows для обновления графических драйверов
Один из самых простых способов обновить драйвер — использовать встроенный в Windows инструмент под названием Windows Update, который поставляется с Windows 7 и Windows 10.Драйверы, которые вы получаете из Центра обновления Windows, настроены и сертифицированы Лабораториями качества оборудования Windows (WHQL). Хотя эти драйверы, как правило, не самые последние версии, они очень стабильны.
Выполните следующие шаги, чтобы обновить драйверы графического процессора с помощью Центра обновления Windows:
Обновление графических драйверов с помощью Центра обновления Windows в Windows 7
Откройте меню «Пуск» Windows и перейдите в панель управления .
Щелкните Система и безопасность и Центр обновления Windows .
Нажмите Проверить наличие обновлений , если вы еще не видите результатов — это говорит операционной системе о необходимости проверять наличие регулярных обновлений Windows, а также ищет новые драйверы.
Найдите драйверы видеокарты, в которых упоминаются названия производителей, относящиеся к графическим компонентам, например Intel Graphics, NVIDIA или AMD Graphics. Вы можете увидеть их на главном экране или в категории Дополнительные обновления . Если вы видите один из этих драйверов видеокарты, нажмите кнопку Установить и дождитесь завершения установки.
Обновите графические драйверы с помощью Центра обновления Windows в Windows 10
Откройте меню «Пуск» и щелкните Параметры (рядом с маленьким значком шестеренки).
На следующем экране выберите Центр обновления Windows и безопасность . Вы можете проверить наличие обновлений здесь.
Любые найденные драйверы графического процессора будут установлены автоматически.
Используйте диспетчер устройств Windows для обновления графических драйверов вручную
В большинстве случаев Центр обновления Windows не может найти новый драйвер.Хотя компании, производящие графическое оборудование, обычно выпускают обновления каждый месяц с исправлениями ошибок и оптимизацией для новых игр, требуется некоторое время, чтобы эти изменения прошли процесс сертификации Microsoft (если компания вообще беспокоит).
В Центре обновления Windows вы обычно видите дату рядом с каждой записью. Если ваш графический драйвер старше трех или четырех месяцев, попробуйте использовать Диспетчер устройств Windows для обновления до последней версии драйвера.
Перед тем, как начать, будет разумно создать точку восстановления системы .Это создает резервную копию всех ваших текущих драйверов, позволяя вам вернуться в предыдущее состояние в случае, если что-то пойдет не так.
Чтобы создать резервную копию, щелкните правой кнопкой мыши Компьютер (на рабочем столе) и выберите Свойства . Щелкните элемент System Protection слева. В следующем окне щелкните Защита системы , выберите Создать и следуйте инструкциям на экране.
Теперь, когда вы создали резервную копию, выполните следующие действия, чтобы обновить драйверы.
Обновление драйверов видеокарты в Windows 7
Щелкните правой кнопкой мыши значок Компьютер на рабочем столе и выберите Свойства . Затем откройте Диспетчер устройств .
Перейти к Аудио, видео и игровой контроллер . Найдите запись о вашей видеокарте, которая выглядит примерно так: вы ищете что-нибудь, что говорит о графике, VGA, Intel, AMD или NVIDIA под заголовком «Видеоадаптеры».
Дважды щелкните запись для вашей видеокарты и перейдите на вкладку Driver .Нажмите Обновить драйвер .
Выберите Автоматический поиск обновленного программного обеспечения драйвера .
Если это не приведет к появлению ничего нового (что не должно вас беспокоить, потому что не имеет , чтобы быть обновленной версией вашего драйвера), повторите шаги 1-3 и вместо этого выберите Просмотрите мой компьютер для программного обеспечения драйвера. .
Windows теперь запрашивает расположение драйвера. Если вы еще не загрузили драйвер, пропустите ниже, чтобы узнать, как получить драйверы видеокарты.
Нашли нужный драйвер? Если в комплекте не было установщика, извлеките этот файл из каталога, в который вы его скачали. Файл почти наверняка заканчивается на «.inf» (например, «oem148.inf» или «intelgpu.inf»).
Щелкните Позвольте мне выбрать из списка доступных драйверов на моем компьютере.
Щелкните Установить с диска , а затем Просмотрите . Найдите папку с новым драйвером видеокарты, который вы только что скачали.Дважды щелкните файл .inf.
Щелкните Далее , чтобы установить драйвер. Ваш дисплей может несколько раз погаснуть, но когда он вернется, вы увидите что-то вроде этого:
(В некоторых случаях вам может быть предложено перезагрузить компьютер, поэтому обязательно следуйте этому совету.)
Вы поняли! Если хотите, изучите новые возможности, которые производитель предоставляет на панели управления графикой. Чтобы перейти к нему, щелкните правой кнопкой мыши на рабочем столе, затем найдите Intel HD Graphic Options, NVIDIA Control Panel или AMD Radeon Settings .
Обновление графических драйверов в Windows 10
Щелкните меню «Пуск» и введите слова Диспетчер устройств . Вам автоматически будут представлены несколько результатов, например, на скриншоте ниже:
Щелкните «Диспетчер устройств ».
Найдите в списке запись, относящуюся к вашей видеокарте. Это может быть «графика», «стандартный контроллер VGA», «графика Intel», «AMD Radeon», «NVIDIA GeForce» или другая торговая марка.
Дважды щелкните запись видеокарты. Есть отдельная вкладка Driver — нажмите на нее, чтобы увидеть параметры. Нажмите Обновить драйвер .
Выберите Автоматический поиск обновленного программного обеспечения драйвера . Это может найти обновление для вас. Если нет, повторите шаги 1-3 и вместо этого выберите Найдите на моем компьютере программный драйвер .
Чтобы использовать эту опцию, вам необходимо вручную выбрать драйвер.Прочтите раздел ниже о том, где найти графические драйверы.
Нашли драйвер? Он может иметь собственный установщик. Если нет, поищите файл (обычно с расширением .inf) в каталоге загрузок. Щелкните Позвольте мне выбрать из списка доступных драйверов на моем компьютере.
Щелкните Установить с диска , а затем Просмотрите . Перейдите в папку, содержащую новый диск
.Щелкните Далее , чтобы установить драйвер.Вскоре вы должны увидеть что-то вроде этого:
Успех! Теперь у вас установлены новейшие графические драйверы.
Если хотите, изучите новую панель управления графикой, чтобы узнать о новых функциях или настроить параметры. Для этого щелкните правой кнопкой мыши рабочий стол Windows и найдите Intel HD Graphic Options, NVIDIA Control Panel, AMD Radeon Settings или название драйвера, чтобы открыть для себя его новые параметры.
Где найти драйверы видеокарты?
На самом деле существует только три основных производителя графических драйверов: Intel, NVIDIA и AMD.Чтобы получить последние обновления, все, что вам нужно сделать, это посетить их официальные веб-страницы драйверов:
Загрузите драйверы и установите их с помощью файла установки или описанного выше метода установки драйверов вручную.
Как я узнаю, что мой графический драйвер обновлен?
Чтобы узнать, обновлен ли у вас графический драйвер, перейдите в диспетчер устройств и посмотрите вкладку Драйверы (показано выше). Если Driver Date исполнился всего месяц или два, значит, вы в хорошей форме.Если он старше, вы можете поискать более новый драйвер для своей видеокарты.
Зачем мне обновлять драйверы видеокарты?
Обновление драйверов видеодисплея имеет решающее значение на любом компьютере. Это ключ к максимальной производительности и наилучшему визуальному восприятию. Вот что дает вам регулярное обновление драйвера графического процессора:
Полное разрешение и глубина цвета : Без обновленного драйвера графического процессора вы можете быть ограничены чрезвычайно низким разрешением (например, 800×600 или 1024×768), уменьшенной цветовой палитрой или видимым заиканием при просмотре веб-страниц.Вы же не хотите, чтобы ваши глаза так напрягались.
Плавная производительность в играх : Мы все хотим, чтобы наши компьютеры работали как можно быстрее, особенно если мы создаем собственный игровой ПК! Каждый раз, когда выходит игра-блокбастер, вы можете ожидать, что компании, производящие графические драйверы (Intel, AMD и NVIDIA), специально оптимизируют свое оборудование, чтобы воспользоваться преимуществами новой игры.
Последние графические драйверы предлагают усовершенствования для недавно выпущенных игр.В некоторых случаях игры даже не запускаются должным образом без этих «оптимизированных» драйверов.
Поддержка внешних дисплеев : Многие ноутбуки не могут подключаться к внешнему дисплею без установленного надлежащего драйвера. Если вы работаете со вторым монитором, то обязательно наличие актуального драйвера.
Обновление драйверов вручную может оказаться утомительным занятием. В конце концов, вы хотите работать или играть на своем ПК, а не ежемесячно искать драйверов. Автоматическое обновление драйверов, вероятно, станет вашим лучшим выбором в будущем.
Обновите остальные драйверы
Теперь, когда вы обновили драйверы видеокарты, убедитесь, что все остальные драйверы тоже обновлены:
Как обновить драйверы Nvidia
В этой статье объясняется, как обновить драйверы Nvidia для Windows 10 и macOS.
Как обновить драйверы Nvidia в Windows 10?
Есть несколько способов обновить драйверы Nvidia в Windows 10; Лучший способ — загрузить соответствующий драйвер прямо с веб-сайта Nvidia и установить его вручную.
Вы также можете использовать Диспетчер устройств Windows, приложение Nvidia GeForce Experience или полагаться на Центр обновления Windows для предоставления обновлений драйверов. Лучше всего загрузить драйвер вручную. Метод диспетчера устройств не всегда позволяет найти последнюю версию драйвера; опция GeForce может не установить драйвер без особых объяснений; и ждать обновления Windows невозможно, если вы пытаетесь решить проблему с драйвером.
Вот как обновить драйверы Nvidia в Windows 10:
Перейдите на сайт загрузки драйверов Nvidia.
Введите данные своей карты Nvidia и нажмите Search .
Найдите последнюю версию драйвера и нажмите Загрузить .
Щелкните Загрузить еще раз.
После загрузки драйвера запустите установщик и выберите Сохранить как .
Оставьте путь как есть, если у вас нет особых причин для его изменения, и нажмите ОК .
Следуйте инструкциям на экране, чтобы завершить установку драйвера.
Почему я не могу обновить драйверы Nvidia в Windows 10?
Когда вы не можете обновить драйверы Nvidia в Windows 10, вы можете столкнуться с рядом различных проблем. Некоторые из них легко исправить, а другие сложнее.
Вот наиболее частые причины, по которым вы не можете обновить драйверы Nvidia в Windows 10:
- Попытка установить неправильный драйвер. Убедитесь, что устанавливаемый драйвер предназначен для вашей видеокарты и операционной системы.Она должна точно соответствовать видеокарте, иначе она не будет работать. В некоторых случаях может возникнуть конфликт между совершенно новым драйвером и вашей конкретной конфигурацией оборудования.
- Установка через GeForce Experience. По разным причинам загрузка и установка обновлений драйверов через GeForce Experience имеет тенденцию к сбою. Если вы пытаетесь использовать GeForce Experience, закройте его и попробуйте загрузить драйвер с Nvidia вручную через их веб-сайт.
- Попробуйте использовать безопасный режим: загрузите компьютер в безопасном режиме, удалите драйвер и установите новый драйвер.
Как обновить драйверы Nvidia на macOS?
В большинстве случаев вам не придется вручную обновлять драйверы Nvidia на Mac. Apple связывает последние версии драйверов Nvidia с обновлениями системы, поэтому вы должны получать последние и лучшие драйверы через обновление системы по мере их появления. Поскольку у Mac гораздо меньше аппаратных конфигураций, чем у ПК с Windows, проще создавать драйверы, которые будут работать без аппаратных конфликтов или ошибок, а использование автоматических обновлений обычно безопасно.
Если у вас возникла проблема с драйвером, а обновление системы недоступно, вы можете загрузить драйверы Nvidia для Mac и установить их вручную. Однако перед этим необходимо создать резервную копию вашей системы. Поскольку это не рекомендуемый метод обновления драйверов Nvidia, у вас могут возникнуть непредвиденные проблемы, поэтому вам нужно иметь резервную копию системы на всякий случай, если она вам понадобится.
Если на сайте Nvidia нет драйвера для вашей конкретной видеокарты и версии macOS, не пытайтесь загрузить и установить что-то, что кажется достаточно близким.Версия драйвера для видеокарты и macOS должна точно соответствовать вашей.
Вот как вручную обновить драйверы Nvidia на Mac:
Перейдите на сайт загрузки драйверов Nvidia.
Введите точный тип продукта , серию и название продукта вашей видеокарты, выберите версию macOS и нажмите Search .
Просмотрите раздел «Примечания к выпуску », чтобы узнать, присутствует ли ваш Mac в списке.В противном случае драйвер несовместим. Если ваш Mac присутствует в списке, нажмите Загрузить .
Дважды щелкните программу установки, когда она завершит загрузку, и следуйте инструкциям на экране, чтобы завершить установку.
Следует ли мне обновлять драйверы Nvidia?
Драйверы, обеспечивающие работу вашей видеокарты Nvidia, со временем обновляются и настраиваются с учетом различных конфигураций оборудования, оптимизации и производительности.Когда видеокарта Nvidia еще относительно новая, она будет получать регулярные обновления драйверов, повышающие производительность. К сожалению, это меняется по мере старения карты, и в конечном итоге большинство обновлений драйверов в конечном итоге исправляют ошибки и конфликты оборудования, а не повышают производительность.
Поскольку новые карты могут значительно выиграть от обновленных драйверов, которые улучшают производительность, рекомендуется обновлять драйверы, если у вас есть последняя карта. Когда обновления замедляются и в первую очередь направлены на исправление ошибок, лучше использовать тот драйвер, который у вас есть, если у вас не возникнут проблемы.
Хотя обновление драйвера Nvidia обычно приводит к повышению производительности или к тому же уровню производительности с большей стабильностью, всегда есть вероятность, что обновление приведет к новой ошибке или конфликту оборудования. Вот почему иногда приходится откатывать драйвер после его установки. Вот почему вы можете воздержаться от обновления драйверов Nvidia, если у вас нет реальной проблемы.
Все это верно как для ПК с Windows, так и для Mac, но есть небольшая разница.Компьютеры Mac, оснащенные картами Nvidia, автоматически получают последние версии драйверов Nvidia в комплекте с обновлениями системы. Вы можете обновить драйвер Nvidia на Mac вручную, но не делайте этого, если у вас нет проблемы.
FAQ
Какую последнюю версию драйверов Nvidia я могу загрузить?
Последняя версия зависит от того, нужны ли вам драйверы Nvidia Game Ready, графические драйверы GeForce или один из множества других игровых драйверов. Драйверы Game Ready выходят раз в месяц, в то время как многие водители не следуют регулярному графику.Лучше всего регулярно посещать сайт загрузки драйверов Nvidia или устанавливать приложение Nvidia GeForce Experience, чтобы ничего не упустить.
Как обновить драйверы Nvidia, если я использую Windows 8?
Пока вы используете Windows 8 в 64-битной системе, вы сможете обновлять драйверы Nvidia вручную. Посетите сайт загрузки драйверов Nvidia; рядом с Операционная система выберите Windows 8 64-бит , выберите из других раскрывающихся меню и найдите драйверы, подходящие для вашего продукта Nvidia.
Как обновить драйверы Nvidia, если я использую Windows 7?
Как и в случае с драйверами Nvidia для Windows 8 (см. Выше), если вы используете Windows 7 в 64-битной системе, вы можете найти соответствующие драйверы для вашего продукта Nvidia на сайте загрузки драйверов Nvidia.
Как обновить драйверы Nvidia, если я использую Ubuntu Linux?
Спасибо, что сообщили нам об этом!
Расскажите, почему!
Другой Недостаточно подробностей Сложно понятьКак обновить графический драйвер NVIDIA GeForce для Windows
ПК-геймеры хотят получить максимум удовольствия от игры.Вот почему многие из нас тратят сотни и даже тысячи долларов только на то, чтобы иметь новейшие и лучшие видеокарты, также называемые графическими процессорами.
Если вы любите играть в компьютерные игры, одна из самых важных вещей, которые люди упускают из виду, — это обновление драйверов графического процессора.
Обновление материнской платы, звуковой карты или сетевых драйверов обычно не улучшает скорость и производительность.
Это не относится к обновленным драйверам для вашей видеокарты. Производители графических процессоров часто выпускают обновления драйверов, которые обеспечивают значительное повышение производительности, особенно для новых игр.
Если вы хотите сэкономить время, возможно, посмотрите и эту опцию ниже, используя поддержку драйверов.
Попробуйте этот ярлык для экономии времениНачать использование поддержки драйверов | ONE сегодня и сэкономьте время и нервы, решая общие проблемы с устройствами Windows. Программа проведет инвентаризацию вашего компьютера для всех активных типов устройств, которые мы поддерживаем при установке. После полной регистрации сервис автоматически обновит драйверы.
Загрузить драйверы поддержки
Вот краткое руководство со всем, что вам нужно знать о драйверах NVIDIA.
Что такое драйверы Game Ready?Драйвер Game Ready — это маркетинговый термин, используемый NVIDIA. Уже много лет они используют термин «Game Ready» для представления обновлений драйверов и выпусков программного обеспечения.
В конечном итоге это просто означает, что драйвер был точно настроен для поддержки и сильно оптимизирован для предстоящей игры. Драйвер, по сути, даст вам лучший игровой опыт при запуске.
Для сравнения: драйверы, выпущенные задолго до выхода игры, могут иметь ограниченную поддержку или даже несовместимы с этой игрой.
Что такое драйверы NVIDIA?Драйвер — это программное обеспечение, которое позволяет операционной системе взаимодействовать с оборудованием или устройством. Таким образом, для графического драйвера NVIDIA он позволяет ОС взаимодействовать с видеокартой, обеспечивая ее правильную работу.
Однако самая важная причина для обновления драйверов NVIDIA — это дополнительная поддержка и улучшение производительности при игре в игры.
У вас может быть новейший графический процессор на рынке, но без правильных драйверов ваша игра пострадает с точки зрения производительности, например:
- Низкая частота кадров
- Заикание
- Сбой
- Другие графические сбои
В худшем случае вы даже не сможете запустить игру без обновления драйверов.
Для чего нужны драйверы NVIDIA?Установка последних версий драйверов NVIDIA делает несколько вещей. По сути, это установит драйверы дисплея вместе с другими надстройками, такими как драйверы GeForce Experience и PhysX.
Как уже упоминалось, графические драйверы значительно улучшат производительность ваших игр.
NVIDIA часто выпускает обновления драйверов, которые изменяют производительность последних игр. В результате вы получаете плавные кадры, лучшую графическую точность и общую стабильную производительность.
Могу ли я установить драйверы NVIDIA на Intel HD Graphics?Нет , нельзя.
Графика IntelHD основана на процессоре. Для установки драйверов NVIDIA необходима настоящая физическая видеокарта NVIDIA.
Чтобы установить встроенные графические драйверы, такие как Intel HD, вы можете загрузить их вручную через веб-сайт Intel, через Центр обновления Windows или с помощью служебного инструмента для драйверов, такого как DriverSupport.
Как установить драйверы графики NVIDIA?Установить драйверы NVIDIA можно вручную.Однако вам потребуется найти источник для загрузки, найти последнюю версию драйвера и продолжить установку.
Если вы хотите легко установить последние версии драйверов NVIDIA, настоятельно рекомендуется использовать такой инструмент, как DriverSupport.
Вы можете просто загрузить DriverSupport, выполнить быстрое сканирование, чтобы найти устаревшие драйверы, затем нажать «Исправить!» для автоматической загрузки и установки необходимых драйверов NVIDIA.
(Кроме того, когда вы регистрируете премиум-аккаунт, вам больше не придется вручную загружать драйверы устройств.)
По-прежнему нужна помощь, почему бы не попробовать службу поддержки драйверов?Сэкономьте время и нервы , используя технологию согласования машин Driver Support, предоставляемую с зарегистрированной службой.
Загрузить драйверы поддержки Игры с подходящими графическими драйверами
Если вы хотите максимально улучшить игровой процесс, вы должны взять за привычку обновлять графические драйверы NVIDIA до последней версии. Эти советы призваны помочь вам в работе.
Была ли эта статья полезной?
Как обновить драйверы графики для достижения максимальной производительности
Идентификация графического драйвера
Производители оборудования часто выпускают обновления для своих драйверов, чтобы обеспечить оптимальную производительность компонентов вашего ПК. Итак, если вы не обновляли драйверы, скорее всего, вы просрочили обновление.
К счастью, процесс обновления ваших аудиодрайверов, графических драйверов и всех остальных драйверов в основном такой же.Если вы выполняете собственные обновления, вам сначала нужно найти драйвер видеокарты и определить его модель и производителя. Тогда вы узнаете, какая у вас версия, и сможете проверить, не устарел ли ваш графический драйвер.
Откройте меню Windows и введите диспетчер устройств . Затем откройте диспетчер устройств . (Вы также можете просто ввести диспетчер устройств в строку поиска Cortana.)
Найдите Display adapters в раскрывающемся меню, откройте его и найдите свой графический процессор.В нашем примере мы находимся на виртуальной машине.
Щелкните правой кнопкой мыши свой графический процессор и выберите Свойства .
Перейдите на вкладку Драйвер.
Запишите модель и номер версии вашего графического процессора. Чтобы узнать, нужно ли вам обновление, сравните свою модель и номер с последней версией драйвера — продолжайте читать, чтобы узнать, как найти эту информацию.
Обновлены ли драйверы видеокарты?
Зайдите на сайт производителя вашего графического процессора и найдите в разделе последние версии драйверов.Ваша задача — определить текущую версию драйвера вашего графического процессора. И пока вы там, изучите новейшие видеокарты, особенно если вам интересно, обновлена ли ваша графическая карта .)
Если текущая версия драйвера вашего графического процессора совпадает с версией на вашем ПК, значит, у вас установлена последняя версия драйвера. Если нет, значит у вас устаревший драйвер, и вам следует загрузить и установить последнюю версию.
Автоматическое обновление графического драйвера
Самый простой и удобный способ обновить графический драйвер — это сделать это автоматически с помощью AVG Driver Updater.Он просканирует ваш компьютер и обнаружит все устаревшие или неисправные драйверы, а затем создаст и загрузит текущие драйверы без каких-либо дополнительных действий.
Driver Updater доступен для Windows 10, 8 и 7 и совместим с NVIDIA, AMD и более чем 100 другими крупными брендами. Загрузите его сегодня для бесплатного сканирования.
Вот как автоматически обновить драйвер видеокарты с помощью AVG Driver Updater:
После установки AVG Driver Updater щелкните Scan Drivers , чтобы проверить, не работают ли на вашем компьютере устаревшие и неисправные драйверы.
AVG Driver Updater выполнит полное сканирование системы и предупредит вас, если обнаружит устаревшие драйверы. После завершения сканирования нажмите Обновить выбранное , чтобы обновить все старые драйверы сразу.
Вы также можете нажать Показать подробности рядом с любым конкретным драйвером в списке, чтобы обновить его по отдельности.
Независимо от того, хотите ли вы обновить все драйверы сразу или только несколько, AVG Driver Updater найдет ваши новые драйверы и установит их одним щелчком мыши.Нет ничего проще.
Обновите драйвер видеокарты вручную
Если вы предпочитаете самостоятельно искать обновления драйверов, у вас есть несколько вариантов. Некоторые ведущие производители видеокарт предлагают автоматические обновления драйверов, и большинство из них предлагают загрузку драйверов прямо со своих веб-сайтов.
В Windows есть два способа обновить драйверы самостоятельно. Первый — использовать встроенную службу обновления Windows , которая обрабатывает обновления для вашей ОС и различных программ Microsoft, а также обновления драйверов для ряда популярного оборудования.Вы также можете применить более хирургический подход с помощью утилиты Device Manager и обновлять драйверы один за другим.
Здесь мы покажем вам, как обновить драйвер видеокарты в Windows 10, а также как обновить драйвер видеокарты в Windows 7 с помощью обоих этих инструментов.
Скачивание с производителя GPU
После идентификации видеокарты перейдите на сайт производителя и найдите раздел драйверов. У NVIDIA и AMD есть кнопки для драйверов на своих домашних страницах.На домашней странице Intel нажмите Support , чтобы найти ссылки на их драйверы.
Главное навигационное меню домашней страницы NVIDIA, AMD и Intel.
В разделе драйверов на веб-сайте производителя введите любую запрашиваемую информацию о вашей видеокарте, и вы сможете загрузить для нее последнюю версию драйвера.
Использование Центра обновления Windows
Центр обновления Windows в основном используется для ОС и других обновлений Microsoft, но он также может обнаруживать некоторые типы устаревших драйверов.(Обратите внимание, что с помощью Центра обновления Windows вы не можете искать определенные обновления, такие как новый драйвер видеокарты.)
Вот как использовать Центр обновления Windows для проверки обновлений драйверов в Windows 10 и Windows 7.
Windows 10
Откройте меню Start и щелкните шестеренку Settings .
Щелкните Обновление и безопасность .
В разделе «Центр обновления Windows» щелкните Проверить наличие обновлений , чтобы узнать, доступны ли какие-либо обновления программного обеспечения для вашей машины.Если да, вы можете их установить. В противном случае вам придется подождать, пока будет готово новое обновление.
Windows 7
Откройте меню «Пуск» и введите обновление Windows . Затем в результатах щелкните Центр обновления Windows .
Щелкните Проверить наличие обновлений и подождите, пока Центр обновления Windows выполнит поиск доступных обновлений.
Установите все найденные обновления. Всегда рекомендуется обновлять программное обеспечение, когда это возможно.
Использование диспетчера устройств
В отличие от Центра обновления Windows, инструмент «Диспетчер устройств» позволяет искать определенные обновления программного обеспечения, включая новый графический драйвер. Вот как с его помощью обновить графический драйвер в Windows 10 и 7 — процесс одинаков для обеих операционных систем.
Откройте меню Windows и введите фразу диспетчер устройств . Откройте Диспетчер устройств из результатов. Вы также можете ввести диспетчер устройств прямо в строку поиска Cortana и найти его таким образом.
Щелкните Видеоадаптеры в раскрывающемся меню, щелкните правой кнопкой мыши свой графический процессор и выберите Свойства .
Перейдите на вкладку Драйвер .
Щелкните Обновить драйвер , а затем щелкните Автоматический поиск драйверов .
Если Windows обнаружит обновленную версию вашего драйвера, вы можете установить ее сейчас. В противном случае это может означать, что у вас уже установлена последняя версия драйвера или Windows не смогла найти более новую.Вы можете выполнить поиск через Центр обновления Windows или напрямую на веб-сайте производителя, чтобы проверить еще раз.
Зачем мне обновлять драйвер видеокарты?
Ваш графический драйвер отвечает за все, что вы видите на экране — без него ваша ОС не может сказать вашей видеокарте, какие изображения нужно создавать. Поскольку они являются неотъемлемой частью работы вашего компьютера, драйверы могут вызвать массу проблем, когда они устареют.
Обновление графического драйвера может улучшить производительность вашего компьютера, исправить ошибки, разблокировать новые интересные функции и даже защитить вас от уязвимостей, которые пытаются использовать хакеры.
Повышение производительности
Более старые драйверы могут столкнуться с проблемами при работе с новым программным обеспечением, особенно с современными видеоиграми и сложными программами для редактирования, такими как Photoshop или приложения для создания видео. Если вашему компьютеру трудно справиться с этим, у вас может возникнуть соблазн обвинить в этом свой графический процессор, но это не всегда правильный шаг. Иногда исправить это так же просто, как обновить драйвер видеокарты.
В наших недавних тестах наши постоянные эксперты по производительности обнаружили, что обновление графических драйверов повысило FPS в наших играх — более чем на 100% в Red Dead Redemption 2 , одной из самых требовательных игр для вашего графического процессора.Обновленные драйверы также обеспечат вам максимальную отдачу от других современных игр, таких как Ark: Survival Evolved и GTA V . Фактически, обновление драйверов — отличный способ повысить общую производительность вашего игрового компьютера.
Иногда производители графических процессоров используют драйверы, чтобы добавить в свои продукты совершенно новую технологию. Технология NVIDIA DLSS (суперсэмплинг глубокого обучения) использует ИИ для имитации графики высокого разрешения без снижения производительности.Подобные вещи также отлично подходят для ускорения работы вашего компьютера. В противном случае вам придется жертвовать производительностью (или покупать более дорогое оборудование), чтобы наслаждаться графикой с более высоким разрешением.
Обновление графического драйвера быстро повысит производительность вашего компьютера не только для игр, но и для любых мультимедийных приложений. А если вы планируете разогнать свой графический процессор, особенно важно установить последнюю версию драйвера.
Исправить ошибки и другие проблемы
Компьютеры — это сложные машины с множеством возможностей для того, чтобы что-то пойти не так.Устаревшие драйверы не всегда совместимы с новейшими играми и другими программами.
Не сотрудничающий устаревший драйвер может вызвать мерцание экрана, заикание и лаги, кажущиеся случайными сообщения об ошибках и даже сбои программы. Перегруженный графический процессор также может вызвать проблемы, поэтому обязательно следите за температурой графического процессора во время игр или выполнения других задач с интенсивной графикой.
Если вы собираете свой собственный компьютер или модернизируете тот, который у вас уже есть, производители графических процессоров хотят, чтобы вы выбирали их собственные продукты, поэтому они обычно довольно прозрачны в отношении того, над чем они работают.Обновление драйверов AMD для своего графического процессора Radeon в апреле 2020 года включало в себя множество исправлений ошибок, и они очень открыто рассказывают, как они планируют продолжать решать эти проблемы в будущих обновлениях.
Наслаждайтесь новыми функциями и опциями
В борьбе за превосходство графических процессоров известные производители пытались превзойти друг друга с помощью новых функций и опций в обновлениях своих графических драйверов. Быстрое обновление драйверов может привести к расширению возможностей и большей оптимизации производительности и настройке с помощью множества новых доступных инструментов.
Недавнее обновление драйвера NVIDIA обещает уменьшить задержку для конкурентоспособных игроков Call of Duty с помощью их системы NVIDIA Reflex. А недавнее обновление драйвера AMD для профессионалов отрасли включает поддержку захвата и потоковой передачи видео в высоком разрешении.
Когда обновлять драйвер видеокарты
NVIDIA, AMD и многие другие производители графических процессоров предлагают автоматические обновления для своих драйверов. Так что, если вы используете один из них, вам не нужно беспокоиться об обновлении драйверов самостоятельно.Но если вы предпочитаете обновлять драйверы вручную, рекомендуется проверять наличие обновлений хотя бы раз в несколько месяцев.
Если вы не обновляете драйверы регулярно, вам следует подумать об обновлении драйвера, если:
У вас проблемы с графикой, и вы не знаете, почему. Многие проблемы возникают из-за неисправного драйвера. Если ваш экран мерцает или тормозит, что-то не так, а ваши игры и приложения неожиданно начинают давать сбой, проверьте свой драйвер.
В диспетчере устройств отображается значок восклицательного знака. Это сигнал Windows о том, что что-то не так с данным компонентом вашего компьютера.
Вы хотите, чтобы ваши игры и приложения выглядели и работали лучше. Как упоминалось выше, обновленные графические драйверы могут значительно повысить производительность. Если ваша любимая игра или другая программа не работает, проверьте, доступно ли обновление драйвера.
AVG Driver Updater устраняет все догадки при обновлении драйверов — не только графического драйвера, но и всех из них.Имея в своей базе данных миллионы драйверов, Driver Updater легко и автоматически найдет обновленные драйверы и установит их для всего оборудования на вашем ПК.
Обновить графический драйвер очень просто
С помощью AVG Driver Updater невероятно легко обновить драйвер видеокарты, а также всех других драйверов на вашем ПК. Забудьте о поиске новых драйверов и отказе от новейших функций и повышения производительности просто потому, что вы забыли их обновить.Благодаря обширной базе данных, охватывающей более 100 ведущих производителей, AVG Driver Updater позаботится о том, чтобы у вас всегда были самые свежие драйверы для всего оборудования вашего компьютера.
Попробуйте бесплатное сканирование сегодня, чтобы узнать, какие драйверы вам не хватает.
Как обновить драйверы | PC Gamer
(Изображение предоставлено Microsoft)Драйверы иногда кажутся головной болью. Не всегда понятно, как обновлять драйверы, особенно из-за вредоносных сайтов, которые соблазняют ничего не подозревающих пользователей загружать вредоносные программы и вирусы, наносящие вред вашему компьютеру.Есть правильный способ назад об обновлениях драйверов, чтобы убедиться, что с вами этого не случится.
В этом руководстве мы расскажем, как обновлять наиболее распространенные типы драйверов, а также несколько общих советов по устранению возможных проблем. Это руководство предназначено для игровых ПК, но по большей части оно применимо к любому компьютеру с Windows.
Как обновить драйверы Nvidia
Если на вашем компьютере установлена видеокарта Nvidia GeForce, вы определенно захотите обновлять драйверы. Новые выпуски часто включают улучшения производительности для новых игр или исправления проблем, вызванных обновлениями Windows.
Раньше был инструмент под названием Nvidia Update, расположенный в панели управления Nvidia, но с появлением GeForce Experience эта опция была удалена. Панель управления Nvidia по-прежнему устанавливается автоматически при настройке драйверов Nvidia, но вам необходимо обновить драйверы через GeForce Experience или вручную загрузить драйвер с веб-сайта Nvidia.
(Изображение предоставлено Nvidia)Для обновления с помощью средства запуска GeForce Experience войдите в систему (создайте учетную запись, если у вас ее еще нет), щелкните вкладку «Драйверы» в левом верхнем углу, затем «Проверить наличие». Обновления справа.Преимущество установки GeForce Experience на вашем ПК заключается в том, что он автоматически проверяет наличие обновлений и предупреждает вас о наличии нового драйвера.
Но если вам не нравится идея входа в GeForce Experience каждый раз, когда вам нужно установить обновление драйвера, вы можете перейти на страницу драйверов Nvidia, чтобы вручную загрузить последнюю доступную версию драйвера.
Также следует учесть возможность «чистой установки» драйверов, которая доступна как в установщиках AMD, так и в Nvidia, если вы выберете вариант выборочной установки.
Наконец, если вы меняете марку графических процессоров или сталкиваетесь с другими проблемами и просто хотите очистить свою систему, наш гуру графических процессоров Джарред рекомендует использовать программу удаления драйверов дисплея, чтобы полностью стереть любой драйвер графического процессора AMD, Intel и / или Nvidia остатки вашей системы. Иногда это единственный способ убедиться. (Будьте осторожны, нажимайте на ссылку «Официальная загрузка здесь», а не на кнопку «Обновить драйвер дисплея», поскольку речь идет не о последней.)
Как обновить драйверы AMD
Во многом то же самое Как и драйверы Nvidia, графические драйверы AMD должны автоматически проверять наличие обновлений в фоновом режиме и предупреждать вас, когда что-либо доступно.Вот как проверить наличие обновлений (и установить их) вручную:
- Щелкните правой кнопкой мыши рабочий стол Windows и выберите в меню «AMD Radeon Settings».
- Нажмите кнопку «Обновления» в нижнем левом углу окна.
- Щелкните поле «Проверить наличие обновлений».
Если доступно обновление, вы увидите все доступные версии. AMD иногда выпускает дополнительные обновления для тех, кому нужны самые последние и самые лучшие, но большинству людей следует придерживаться «рекомендуемых» драйверов.Нажмите «Рекомендовано», затем выберите «Быстрое обновление».
(Изображение предоставлено AMD)Если вы вообще не можете отобразить настройки Radeon, что-то может быть повреждено в ваших драйверах. Чтобы исправить это, просто зайдите на сайт поддержки AMD и загрузите соответствующие драйверы для своей видеокарты. Новая установка должна решить любые проблемы, с которыми вы можете столкнуться.
Опять же, чистая установка может быть лучшим выбором, если вы столкнетесь с какими-либо странностями или снижением производительности (с нами такое случалось несколько раз).И DDU всегда под рукой, если нужно вытащить кувалду.
Как обновить драйверы для периферийных устройств (мышей, клавиатур и т. Д.)
Большинство клавиатур, мышей, микрофонов, контроллеров и т. Д. Используют один и тот же общий интерфейс USB для связи, поэтому им обычно не требуются какие-либо дополнительные драйверы коробки (а общие драйверы обрабатываются Центром обновления Windows).
Однако, если вы покупаете аксессуар, предназначенный для настройки, например мыши или клавиатуру с дополнительными кнопками, вам может потребоваться соответствующее настольное программное обеспечение для аксессуара.На коробке с аксессуарами или на странице продукта должно быть какое-то указание о том, какое приложение необходимо для полной функциональности, но вот несколько примеров:
- Logitech Gaming Software : для настройки элементов управления, индикаторов и прочего для большинства Logitech ‘G’ игровые продукты.
- Logitech Options : Инструмент настройки для большинства неигровых мышей, клавиатур и других аксессуаров Logitech.
- Corsair iCue : изменение световых эффектов, макросов клавиатуры и др. Для большинства продуктов Corsair.
- Razer Synapse : унифицированный инструмент для настройки аксессуаров, ноутбуков, клавиатур и прочего Razer.
В качестве общего предупреждения: всегда загружайте необходимое программное обеспечение с веб-сайта производителя, а не с сайта повторного хостинга. Многие сайты повторного хостинга любят объединять вредоносные программы или другое программное обеспечение при установке драйверов.
Как обновить все остальное
Встроенная служба Windows Update на вашем компьютере обычно поддерживает большинство ваших драйверов в фоновом режиме.Если вы не используете нишевое устройство, которое не предлагает обновления через Центр обновления Windows, вам обычно не нужно беспокоиться о том, чтобы поддерживать драйверы в актуальном состоянии.
Чтобы проверить наличие обновлений для вашего ПК, включая обновления драйверов, выполните следующие действия:
- Нажмите кнопку «Пуск» на панели задач Windows
- Нажмите значок «Настройки» (это маленькая шестеренка)
- Выберите «Обновления и безопасность», «затем нажмите» Проверить обновления «.
Как обновить драйверы NVIDIA в Windows 10
[: en]
Пользователи Windows 10 обычно сталкиваются с различными проблемами, связанными с работой графических драйверов NVIDIA.Обновление системы до Windows 10 может иногда вызывать проблемы с отображением. В этом сообщении блога перечислены некоторые из наиболее распространенных проблем с драйверами NVIDIA в Windows 10 и решения, позволяющие решить эти проблемы с помощью простых шагов.
Читайте дальше, чтобы узнать больше о том, как исправить проблемы с драйверами Windows 10 Nvidia. В каждом разделе описываются разные ошибки и способы их устранения.
Три основных проблемы с драйверами NVIDIA, обсуждаемые ниже:
- Драйвер NVIDIA несовместим с Windows 10
- Ошибка установщика NVIDIA
- Устаревшие драйверы NVIDIA — Как обновить драйверы NVIDIA в Windows 10
Драйвер Nvidia несовместим с Windows 10
NVIDIA недавно выпустила обновление для своих последних видеокарт серии 1000, совместимых с юбилейным обновлением Windows 10.Однако последнее обновление не устанавливается для нескольких пользователей, использующих в своих системах последнее юбилейное обновление Windows 10. Windows отображает сообщение об ошибке, в котором говорится, что графический драйвер несовместим с Windows 10. В результате пользователи не могут установить последнюю версию драйвера NVIDIA для Windows 10 с помощью обычного установщика драйверов.
Причиной этого является новое обновление, представленное Windows, которое привело к изменению способа распознавания драйверов операционной системой.Необходимо, чтобы все драйверы были сертифицированы WHQL. Windows не разрешает установку драйверов, не сертифицированных WHQL.
Проблему можно решить, удалив предыдущие драйверы из системы. Вы можете вручную удалить драйверы с вашего ПК, а затем использовать обновление Windows для установки драйверов Windows. Если обновления недоступны, вы можете вручную установить драйверы через Диспетчер устройств.
Если у вас возникли трудности с выполнением действий вручную, вы можете использовать Восстановление драйвера.Он просканирует и предоставит вам наиболее подходящие драйверы. Вы можете использовать его для обновления драйвера NVIDIA для Windows 10 без каких-либо проблем. Вы можете обратиться в службу поддержки для получения дополнительной помощи относительно драйвера NVIDIA geforce, который не устанавливается в Windows 10. В последнем разделе блога описывается пошаговый подход к обновлению драйвера с помощью этого программного обеспечения для обновления драйверов, восстановления драйвера.
Также проверьте: Как использовать восстановление драйверов для загрузки и обновления драйверов в Windows 10
Как установить драйверы NVIDIA через обновления Windows
Как обсуждалось выше, помимо официального сайта, драйверы NVIDIA также можно загрузить из обновлений Windows.Драйверы, доступные в обновлении Windows, сертифицированы WHQL.
Перейдите в приложение «Настройки»> «Обновление и безопасность»> «Центр обновления Windows» и нажмите «Проверить наличие обновлений».
Разрешите Windows 10 проверить наличие доступных для загрузки драйверов NVIDIA. Скорее всего, обновление будет доступно для установки. Подождите, пока это обновление не будет установлено вместе с другими. Если все пойдет правильно, графический драйвер NVIDIA будет успешно установлен на ваш компьютер.Если в разделе обновлений Windows нет доступных обновлений, вам придется обновить драйвер вручную.
Как отключить проверку подписи драйвера с помощью расширенного меню перезагрузки
Одна из проблем сейчас заключается в том, что Windows 10 не позволит устанавливать драйверы, не сертифицированные WHQL. Чтобы решить эту проблему, выполните указанные действия, чтобы временно отключить проверку подписи драйвера в Windows 10:
.- Перейдите в приложение «Настройки»> «Обновление и безопасность»> «Восстановление».Нажмите «Перезагрузить сейчас» под заголовком «Расширенный запуск».
- После того, как ваш компьютер загрузится в расширенное меню запуска, щелкните Устранение неполадок и затем перейдите к дополнительным настройкам.
- Щелкните Параметры запуска. Вам будет представлен список опций, которые вы можете выбрать с помощью функциональных клавиш на клавиатуре. Вам нужно выбрать тот, у которого есть параметр Отключить принудительную подпись драйверов. Скорее всего, нужно будет выбрать клавишу F7.
- После загрузки системы посетите веб-сайт NVIDIA и загрузите последние версии драйверов для видеокарты. После установки драйверов перезагрузите компьютер.
Также читайте: Исправить Bluetooth, не работающий в Windows 10
Как решить проблему «сбой установщика NVIDIA» в Windows 10?
Многие пользователи Windows 10 получают сообщение об ошибке «Ошибка установщика NVIDIA» после обновления ПК до Windows 10, вы можете столкнуться с этой проблемой, когда установщик NVIDIA не работает.
При обновлении системы до Windows 10 обновление Windows пытается загрузить и установить графические драйверы. Процесс может занять 5-10 минут или занять больше времени.
Однако, если вы попытаетесь быстро обновить графические драйверы NVIDIA, возможно, вы столкнетесь с ошибкой «Ошибка установки NVIDIA».
Ниже приведены 3 различных метода решения проблемы, связанной с ошибкой установщика NVIDIA.
Метод 1.
Чтобы решить эту проблему, самый простой выход — дать компьютеру простаивать в течение 15-20 минут, чтобы гарантировать, что процессы загрузки и установки были выполнены Центром обновления Windows.После завершения процессов перезагрузите систему.
Чтобы установить драйвер NVIDIA, выполните следующие действия:
- На экране параметров установки выберите Custom
- Нажмите Далее
- На следующем экране установите флажок «Выполнить чистую установку».
- Нажмите Далее
- Следуйте инструкциям на экране для завершения установки
- Перезагрузить систему
Если драйверы не устанавливаются должным образом, попробуйте следующие предлагаемые методы.
Также читайте: Как исправить проблемы с драйверами принтеров HP в Windows 10?
Метод 2
Для этого конкретного решения убедитесь, что вы отключили антивирус и брандмауэр перед выполнением процесса установки. Очень немногие антивирусные программы и брандмауэры блокируют необходимые файлы, необходимые во время установки драйвера NVIDIA.
В результате процесс установки не дает нужных результатов. Следовательно, перед установкой отключите брандмауэр и антивирусные программы.
Также отключите антивирусные операции, выполняющиеся в фоновом режиме. Вы можете сделать это, закрыв эти действия в диспетчере задач.
Чтобы временно отключить антивирус и брандмауэр в системе, выполните следующие действия:
- Нажмите Ctrl + Alt + Delete
- Щелкните Диспетчер задач
- Перейти на вкладку «Процессы»
- Найдите все процессы, связанные с антивирусом, и завершите каждый из них. Щелкните каждый процесс и выберите Завершить задачу, чтобы завершить процесс.
- Перезагрузите компьютер
- Попробуйте установить драйвер NVIDIA.Выберите «Выборочная» и установите флажок «Выполнить чистую установку» во время установки .
В случае, если вы по-прежнему не можете достичь требуемых результатов и получаете сообщение об ошибке установки NVIDIA, обратитесь к шагам, предложенным в способе 3, чтобы решить эту проблему.
Также читайте: Как обновить драйверы в Windows 7 вручную?
Метод 3
- Перейти в диспетчер задач
- Перейдите на вкладку «Процессы», чтобы завершить все процессы NVIDIA.
- Вам также необходимо удалить некоторые файлы, связанные с установкой NVIDIA.
- Чтобы удалить любые файлы, связанные с NVIDIA, войдите в систему как администратор
- Удалите следующие файлы с диска C:
- C: \ Windows \ System32 \ DriverStore \ FileRepository \ nv_lh файл
- C: \ Windows \ System32 \ DriverStore \ FileRepository \ nvdsp.inf файл
- C: \ Windows \ System32 \ DriverStore \ FileRepository \ nvoclock файл
- C: \ Program Files (x86) \ NVIDIA Corporation \
- C: \ Program Files \ NVIDIA Corporation \
После удаления файлов NVIDIA перезагрузите систему и попробуйте снова установить драйверы NVIDIA.
Заключение: Если ни один из предложенных методов не работает в пользу, но вы по-прежнему сталкиваетесь с ошибкой установщика NVIDIA, попробуйте переустановить Windows.
Устаревшие драйверы NVIDIA в Windows 10
Есть вероятность, что ваша графическая карта NVIDIA не работает после обновления ПК до Windows 10.В этом случае вы можете решить проблему, обновив драйвер видеокарты. Вы можете успешно обновить драйвер двумя способами.
Два метода:
Также читайте: Исправление ошибок активации Windows 10
Как обновить драйверы NVIDIA для Windows 10 вручную?
- Проверьте модель вашего графического драйвера NVIDIA (например: драйвер GeForce для Windows 10, 64-разрядная версия). Вы можете узнать о конкретной модели из оборудования.
- Посетите официальный сайт NVIDIA.Найдите вкладку ДРАЙВЕРЫ в верхнем меню и выберите Все драйверы NVIDIA.
- Вам необходимо выбрать тип продукта, серию продукта, модель продукта и операционную систему. Убедитесь, что вы выбрали правильные данные в обязательных полях, чтобы получить нужный драйвер. Нажмите кнопку ПОИСК.
- Загруженный файл будет исполняемым файлом (файл .exe). Вы можете установить драйвер, просто дважды щелкнув по нему и следуя инструкциям на экране, чтобы установить драйвер.
В случае, если предложенные шаги не помогли установить драйвер, вы можете установить его вручную, шаг за шагом, с помощью диспетчера устройств.
Выполните указанные шаги, чтобы обновить драйверы вручную:
- В диспетчере устройств разверните категорию Видеоадаптеры
- Найдите графическую карту NVIDIA в этой категории
- щелкните его правой кнопкой мыши и выберите «Обновить программное обеспечение драйвера» во всплывающем меню
- обновить драйвер вручную.
Обновите драйверы NVIDIA с помощью функции восстановления драйверов
Обновление драйверов NVIDIA для Windows 10 вручную может оказаться хлопотным и трудоемким занятием.Часто вы не можете найти нужный драйвер, и конечный результат может быть разочаровывающим. Умный и удобный способ обновить драйвер NVIDIA в Windows 10 — использовать функцию восстановления драйверов.
Нажмите кнопку, приведенную ниже, для прямого восстановления драйвера.
Driver Restore — широко используемое программное обеспечение для обновления драйверов для исправления устаревших или отсутствующих драйверов в Windows 10, 8.1, 8, 7, Vista и XP. Ниже описан план пошаговых инструкций, которые помогут обновить драйвер с помощью функции восстановления драйверов.
Чтобы обновить драйверы NVIDIA в Windows 10 с помощью функции восстановления драйверов, выполните следующие действия:
- Driver Restore — это программа для обновления драйверов, которая сканирует систему и предоставляет список драйверов, которые необходимо обновить.
- Помимо графического драйвера NVIDIA, все отсутствующие или устаревшие драйверы будут перечислены в окне восстановления драйверов со значком красного креста напротив их имен
- Вы можете обновить только один драйвер в определенное время.Выберите графический драйвер NVIDIA и нажмите кнопку «Обновить выбранный драйвер» на правой панели.
- После этого начнется процесс обновления, и программное обеспечение начнет загрузку обновленной версии графического драйвера NVIDIA
- После загрузки файла появится всплывающее окно с просьбой установить / открыть загруженный файл
- Нажмите «Да», чтобы продолжить процесс. Шаг откроет новое окно для обычного процесса установки
- Чтобы убедиться, что графический драйвер NVIDIA установлен правильно, появится всплывающее окно с запросом на то же самое.Если драйвер успешно установлен, нажмите «Да», если нет, выберите «Нет».
- После успешной установки драйвера рекомендуется перезагрузить систему. Однако вы можете выбрать перезагрузку системы позже, не влияя на процесс установки.
Похожие сообщения:
[:]
4 способа обновления драйверов NVIDIA для Windows 10
Людей расстраивают проблемы с NVIDIA, например, сбой драйвера NVIDIA или некорректная установка.Без совместимого драйвера NVIDIA ваш компьютер может зависнуть в синем экране, что принесет вам большие неудобства.
В этом случае, когда дело доходит до проблемы с драйвером, это означает, что вам пора обновить драйвер видеокарты NVIDIA для Windows 10.
Здесь, в этой статье, в основном речь идет об обновлении драйверов NVIDIA вручную и автоматически для Windows 10, таких как драйверы серии NVIDIA GeForce, серии NVS, серии ION.
Методы:
1: Обновите графический драйвер NVIDIA в диспетчере устройств
2: обновить драйверы NVIDIA для Windows 10 автоматически
3: Обновите драйверы NVIDIA вручную
4: Обновите драйверы NVIDIA с помощью GeForce Experience
Метод 1. Обновите графический драйвер NVIDIA в диспетчере устройств
Во-первых, вы можете загрузить или обновить драйверы NVIDIA в Windows 10, а именно, используя Диспетчер устройств, чтобы найти и затем обновить графические драйверы NVIDIA.
1. Откройте Диспетчер устройств .
2. Разверните Видеоадаптеры и затем щелкните правой кнопкой мыши драйвер видеокарты с по Обновите драйвер .
3. Затем выберите Автоматический поиск обновленного программного обеспечения драйвера .
Device Manager начнет поиск обновленных драйверов NVIDIA. После установки драйверов NVIDIA в Windows 10 многие ошибки графического драйвера NVIDIA будут исправлены, например, драйвер NVIDIA не обнаружен в Windows 10.
Метод 2: автоматическое обновление драйверов NVIDIA
Если вы не можете получить драйверы NVIDIA для Windows 10 32/64 бит, вы можете воспользоваться этим способом для автоматической загрузки и обновления драйверов NVIDIA с помощью Driver Booster .
Driver Booster — это профессиональный и безопасный способ обновления драйверов NVIDIA GeForce, NVS, GRID, вы можете полностью положиться на него при загрузке последних драйверов NVIDIA для Windows. Driver Booster включает в себя более 3 000 000 баз данных драйверов, поэтому нет сомнений в том, что вы также можете найти любой драйвер NVIDIA для решения проблем с драйверами NVIDIA.
1. Прежде всего, вам следует Download Driver Booster .
2. После установки и запуска Driver Booster выберите Сканировать на наличие устаревших, отсутствующих или неисправных драйверов в Windows 10.
Тогда вы сможете узнать, сколько драйверов отсутствует или повреждено.
3. Найдите видеоадаптеры и затем решите Обновить драйвер NVIDIA для Windows 10.
Это способ автоматического обновления драйверов NVIDIA для Windows 10, он позволяет загружать и обновлять драйверы NVIDIA GeForce, NVS или любые другие драйверы NVIDIA за несколько минут, так почему вы не можете в полной мере использовать этот способ для обновления драйверов NVIDIA? просто?
Метод 3: вручную установить драйверы NVIDIA
Как мы знаем, у NVIDIA было много популярных графических категорий, таких как серия NVIDIA Geforce, серия Quadro, драйверы NVIDIA NVS.
Пользователи часто загружают последние версии драйверов NVIDIA с официального сайта и устанавливают их вручную. Независимо от того, какая у вас видеокарта NVIDIA, вы можете напрямую перейти на сайт NVIDIA , чтобы обновить драйверы NVIDIA.
А вот пример обновления драйверов GeForce для Windows 10 вручную.
Итак, выбираем GeForce. А затем выберите параметры по очереди со ссылкой на инструкции.
Если вы по-прежнему не можете загрузить драйверы NVIDIA для Windows 10 на веб-сайте NVIDIA, вы можете обратиться к Как вручную обновить драйверы GeForce для Windows 10 .
Итак, прежде всего, это способ обновления драйверов NVIDIA для Windows 10 вручную. Вы можете найти драйверы NVIDIA, такие как драйверы NVIDIA GeForce, драйверы NVIDIA Legacy.
Если вы компьютерный ботаник, для вас тоже есть выход, вы также можете перейти к решению 2 для автоматического обновления драйверов NVIDIA для Windows 10.
Метод 4: Обновите драйверы NVIDIA с помощью GeForce Experience
Для пользователей NVIDIA: если вы установили GeForce Experience для повышения производительности игры, вы также можете загрузить последние версии драйверов NVIDIA с NVIDIA GeForce Experience.
GeForce Experience — это программное обеспечение, разработанное NVIDIA для повышения игровой производительности и обновления драйверов NVIDIA для Windows 10. Следовательно, если в Windows 10 была установлена программа NVIDIA GeForce Experience, вы можете напрямую использовать ее для обновления драйверов NVIDIA для вам без каких-либо настроек по своему усмотрению.
Если на вашем компьютере нет GeForce Experience, вы также можете загрузить его, чтобы улучшить игровой процесс и обновить драйверы NVIDIA для Windows 10.
Как упоминалось выше, в этом руководстве основное внимание уделяется способам обновления драйверов NVIDIA, таким образом, в некотором роде оно также может помочь вам решить проблемы с драйверами NVIDIA.

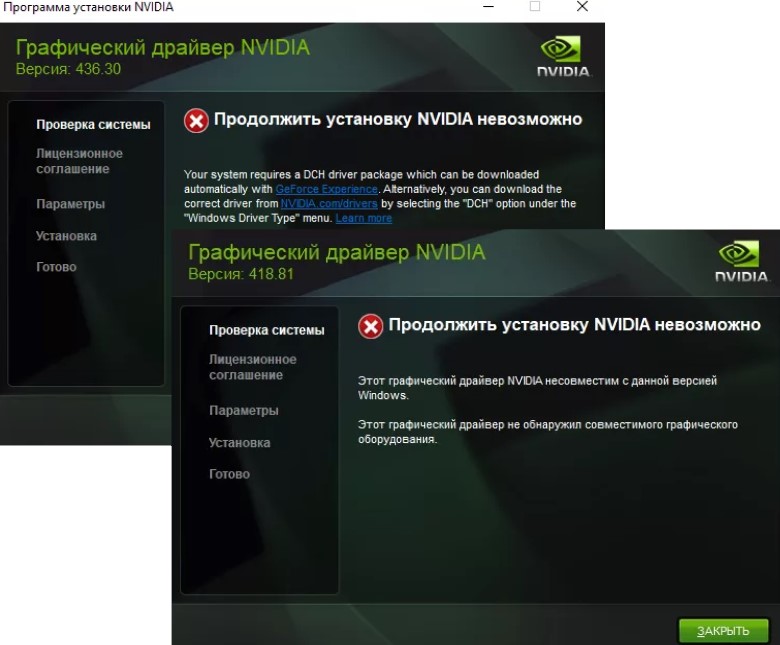
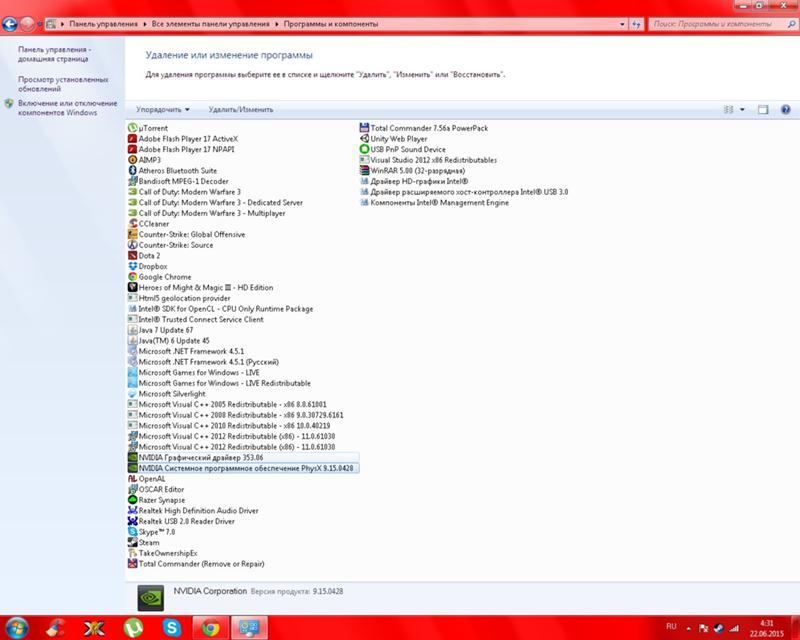

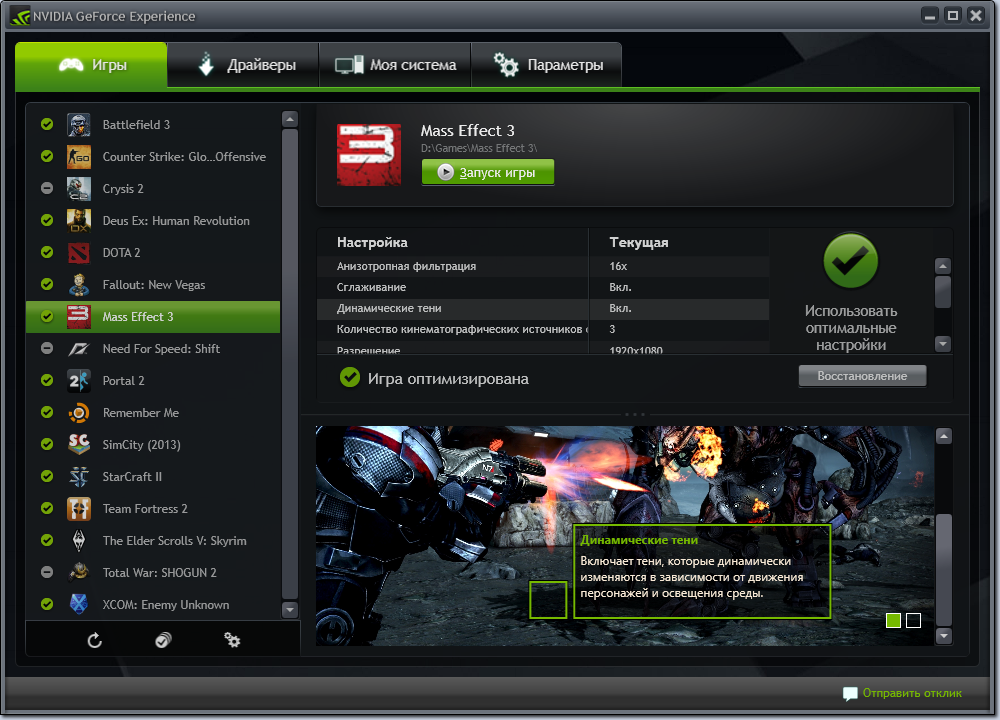



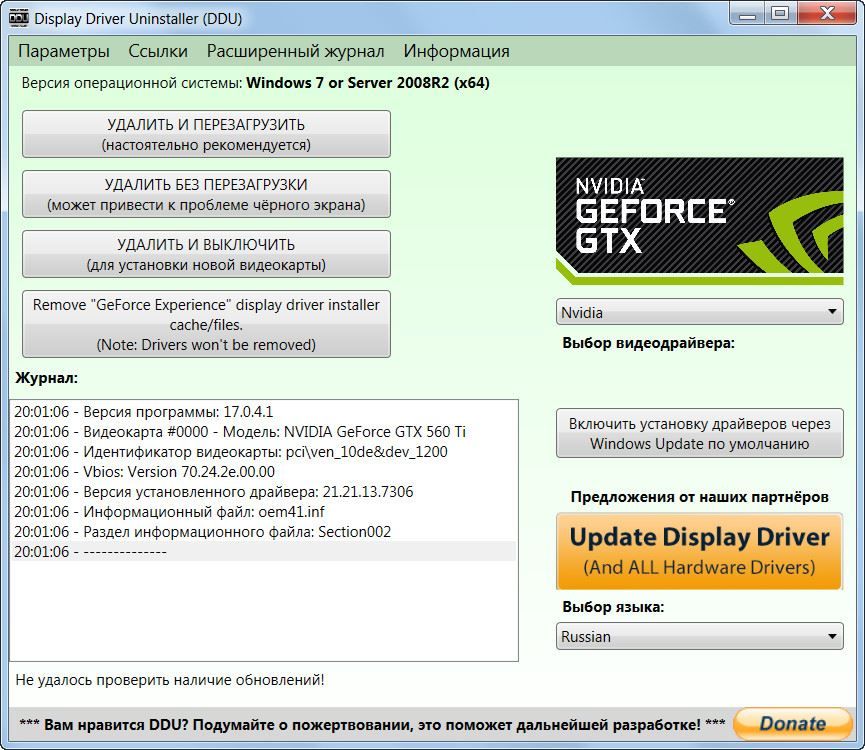
 Единственное решение, в котором веб-сервис работоспособен – Microsoft Internet Explorer. Это приложение поставляется в комплекте с операционной системой Windows, но если вы не можете его найти, воспользуйтесь инструкцией по восстановлению.
Единственное решение, в котором веб-сервис работоспособен – Microsoft Internet Explorer. Это приложение поставляется в комплекте с операционной системой Windows, но если вы не можете его найти, воспользуйтесь инструкцией по восстановлению.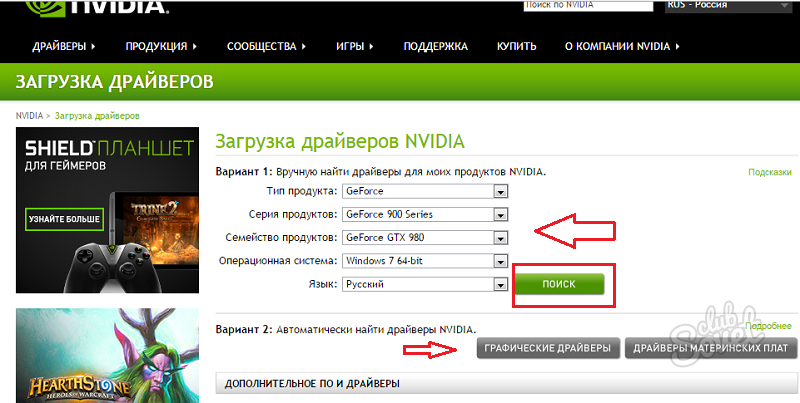 Процедура достаточно сложная, поэтому рекомендуем обратиться к отдельному руководству в статье далее.
Процедура достаточно сложная, поэтому рекомендуем обратиться к отдельному руководству в статье далее.