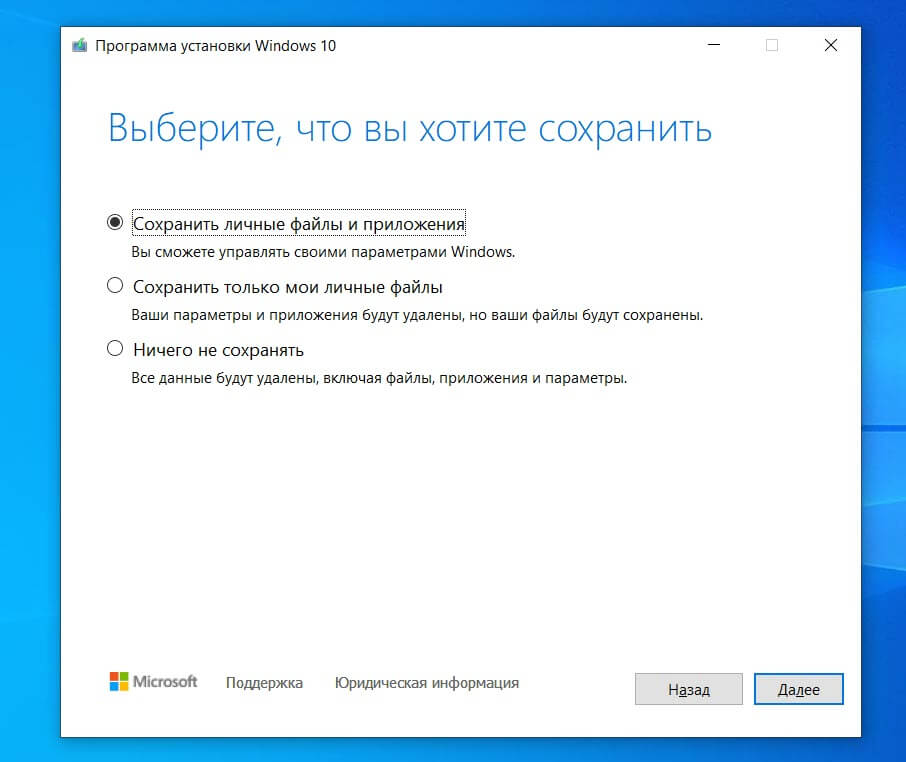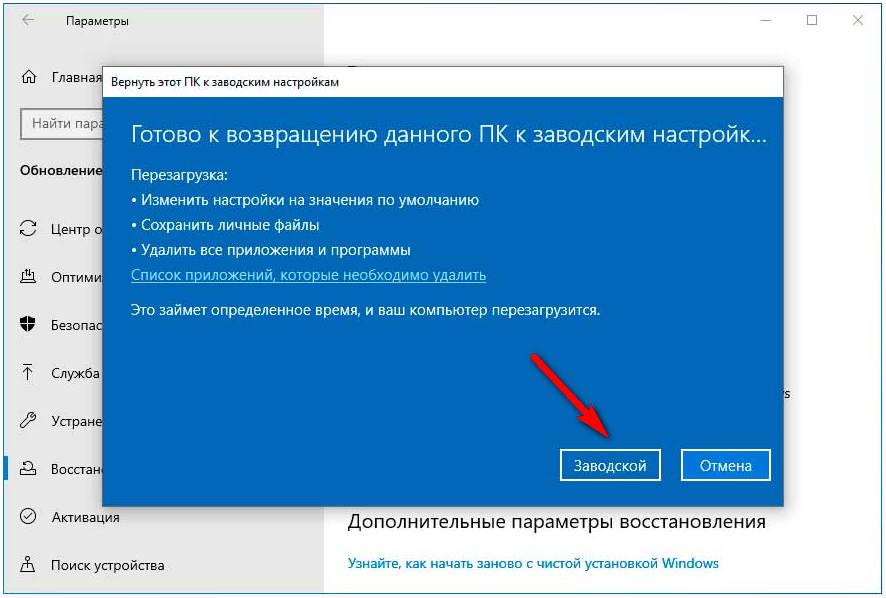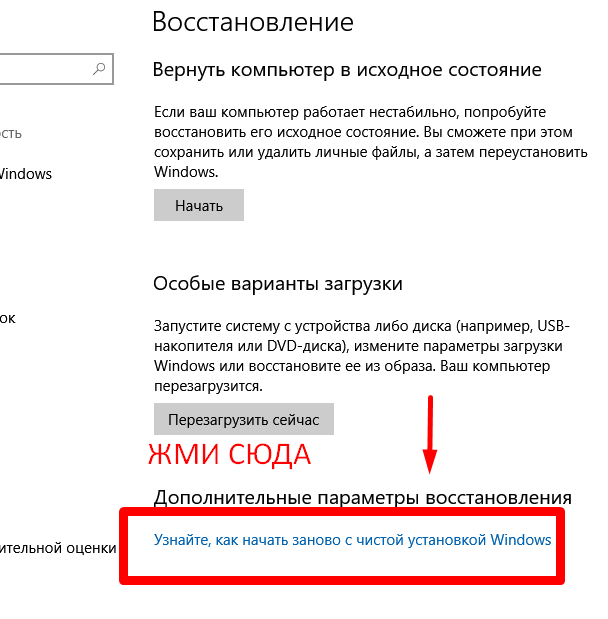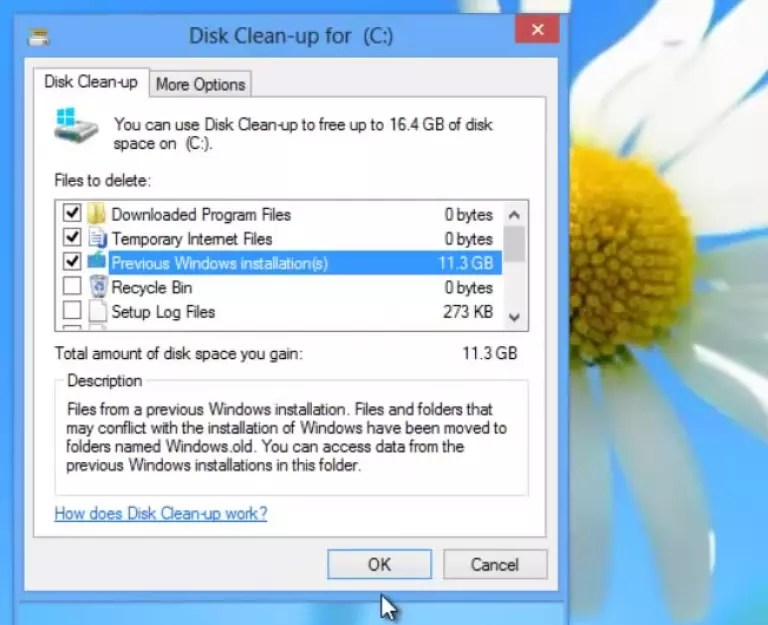Как удалить папку Windows.old после переустановки, Видео
Очень часто после переустановки системы на диске C: может не хватать места. Казалось бы система чистая, свежая, не установлено почти никаких программ а системный диск уже «ушёл в красное». А ведь надо ещё установить кучу программ и игр. Куда, если свободного места уже нет? Ниже я объясню, как удалить папку Windows.old и очистить место на локальном диске
На диске C: недостаточно местаЕсть один способ, как освободить немного места на диске C. Причём это работает на всех современных версиях Windows, включая 7, 8, 8.1 и 10. Для этого
- откройте «Мой компьютер»
- Локальный диск (C:)
- и попробуйте найти там папку Windows.old (не путать с папкой Windows!).
Если её нет, то инструкция вам вряд ли поможет. Однако если вы её обнаружили, то вы легко можете освободить от 5 до 100 и более Гбайт свободного места, очистив диск от неё. Попробуйте открыть свойства папки и подсчитайте размер этой папки и вы будете сильно удивлены.
Теперь к вопросу: как удалить папку Windows.old
Перед началом я хочу предупредить, что внутри этой папки хранятся старые папки Windows, Program Files, Recycle.bin и папка Users (Пользователи). Как раз в последней могут хранится файлы, настройки и данные вашей старой учётной записи: фото, видео, документы, музыка, старые папки Рабочий стол, Загрузки, Изображения, AppData, файлы ntuser.dat с веткой HKEY_CURRENT_USER и прочие.
Есть несколько способов, но я распишу самый простой и действенный:
- Откройте «Мой компьютер», затем правой кнопкой мышки откройте «Свойства» локального диска C:, если система установлена на него.

- В окошке нажмите кнопку «Очистка диска» и подождите, пока идёт сканирование
- В следующем окошке не надо ничего щёлкать, сразу нажмите «Очистить системные файлы» и опять подождите некоторое время. Это время зависит от размера папки Windows.old, скорости жёсткого диска, его состояния и загруженности в данный момент, поэтому просто заварите чайку и не мешайте компьютеру
- В новом окошке найдите в списке пункт «Предыдущие установки Windows» и поставьте напротив него галочку. Далее жмём OK и ждём, пока закончится процедура чистки диска.
После этого можете закрыть все окошки и проверить, что свободного места на диске стало больше.
Ниже я выложу наглядное видеопособие https://youtu.be/PxqijNHk8Yk
Кстати, если вы ещё сидите на Windows 7, но очень хотите бесплатно обновиться до Windows 10, то советую вам почитать мою статью «Как быстро и бесплатно обновиться с Windows 7 до Windows 10«.
А если вам нужны самые популярные программы для Windows, то вы найдёте всех их в моей статье «Самые нужные программы для Windows»
Поделиться ссылкой:
ПохожееWindows old как удалить: очищаем место в версиях 8 и 10
Содержание статьи
Лишняя папка Windows old как удалить
У многих пользователей ПК часто после обновления или переустановки Windows появляется директория «Windows.old», если, к примеру, вы обновите Windows 8 до Windows 10. В такой папке хранятся все файлы предыдущей ОС, а также все файлы пользователей и программ. Вся эта информация занимает много места на вашем жестком диске. В зависимости от объёма пользовательских данных предыдущей ОС в некоторых случаях эта директория может достигать десятки гигабайт. Поэтому мы постараемся подробно разобраться с этим вопросом.
Система сохраняет предыдущую версию для дальнейшей возможности вернуться к ней (выполнить так называемый Даунгрейд).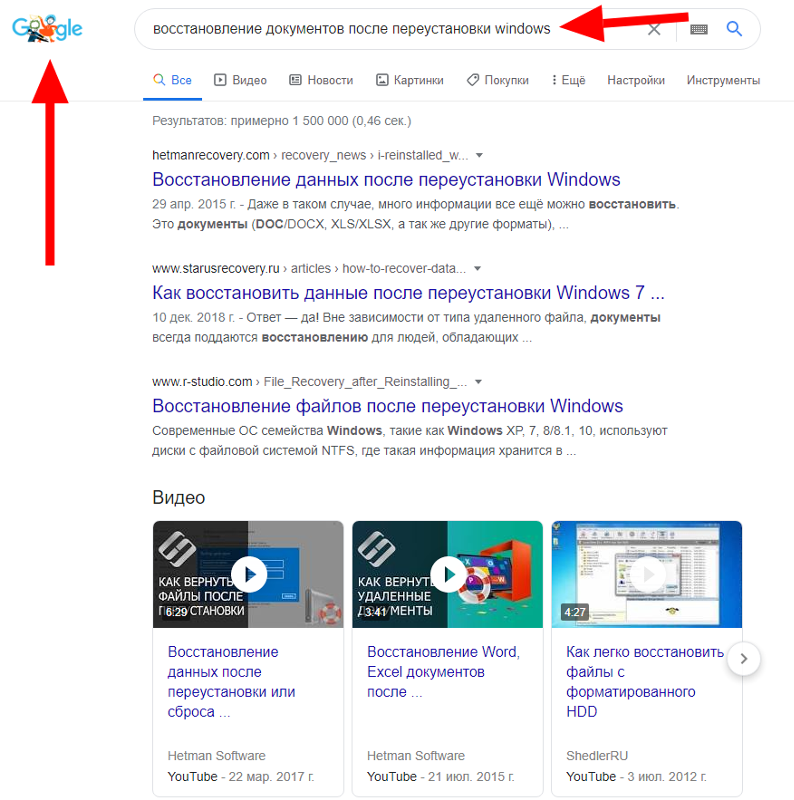 Как правило, такая возможность временная, и если ей не воспользоваться, то папка будет удалена автоматически.
Как правило, такая возможность временная, и если ей не воспользоваться, то папка будет удалена автоматически.
Процесс удаления в восьмерке
Рассмотрим пример удаления директории «Windows.old» после обновления семерки до Windows 8. Для этого переходим к нашим локальным дискам, нажав Win + E . Выбираем локальный диск с установленной Windows и переходим к его свойствам, как показано на рисунке.
В окне свойств диска нажимаем кнопку Очистка диска .
Должно появиться окно анализа «Очистка диска».
После этого появится окно «Очистка диска (C:)», где следует нажать клавишу Очистить системные файлы .
Если нажать эту кнопку, система оценит объём удаляемых файлов, и мы сможем перейти к следующему окну. Здесь необходимо поставить одну галочку, как показано на рисунке.
В нашем случае файлы предыдущей ОС составляют 7,92 Гб. После того, как соответствующий пункт выбран, можно смело нажимать кнопку ОК . Запустится очистка диска, при которой удалятся все файлы предыдущей ОС.
Запустится очистка диска, при которой удалятся все файлы предыдущей ОС.
Процесс удаления папки в десятке
Также кликаем на кнопку Очистка диска .
После клика по кнопке мы увидим такое же окно что и на восьмерке, только немного другого дизайна.
Нажимаем ту же клавишу Очистить системные файлы и переходим к следующему окну.
Выбираем ту же галочку и нажимаем кнопку ОК .
Как видите, процесс аналогичен первому с восьмой версией Windows. На этом примере у нас освободилось 8,36 Гб, что является неплохим результатом.
Этими файлами могут быть мультимедийные данные, документы Word или Excel.
Поэтому перед удалением этой папки следует сохранить важные данные, находящиеся в ней.
Удаление папки «Windows.old» с помощью CCleaner
Наиболее оптимальным вариантом является программа для очистки системы CCleaner. Эту программу можно бесплатно скачать с официального сайта www.piriform.com/ccleaner. Установка программы достаточно проста и с ней справится даже начинающий пользователь ПК. Запустив программу, следует выбрать во вкладке «Очистка» пункт «
Теперь нажимаем кнопку Анализ . Это необходимо для того, чтобы CCleaner проанализировал файлы, которые подлежат очистке, и вывел их полный список в окно программы. На рисунке ниже выделена строка, где содержатся файлы из директории «Windows.old».
После нажатия кнопки Очистка , программа полностью удалит файлы старой ОС.
Ручное удаление
Теперь опишем процесс удаления вручную, то есть, если бы вы производили удаление директории клавишей Delete .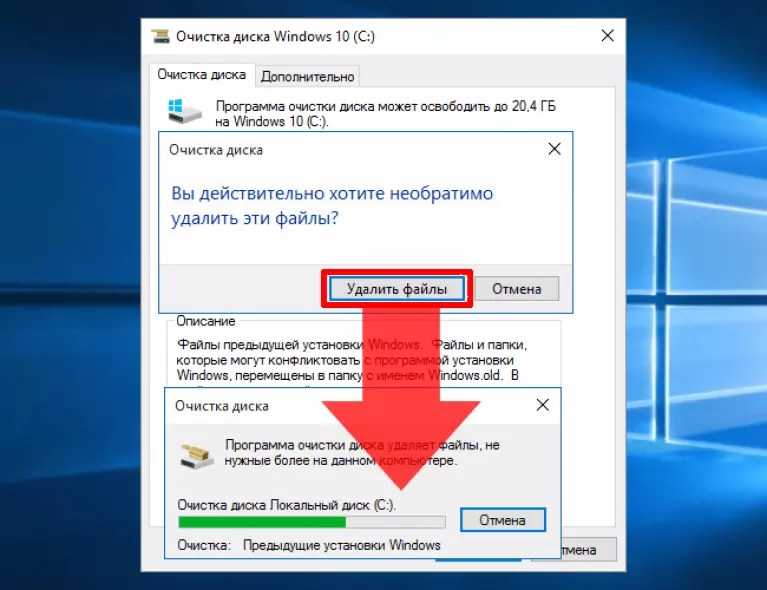
Это сообщение означает, что у нас нет прав для удаления этой директории. Чтобы правильно задать соответствующие права, зайдите в свойства папки на вкладку «Безопасность».
Теперь нажмите кнопку Дополнительно . Вы должны попасть в окно дополнительной безопасности этой папки.
Как видно из рисунка, владельцем нашей папки является «СИСТЕМА». Поэтому нужно выбрать владельцем пользователя, с помощью которого вы зашли в систему и нажать кнопку Применить . После применения прав вы сможете удалить «Windows.old» с помощью проводника клавишей Delete .
Удаление с помощью TakeOwnershipPro
Удалить директорию «Windows.old» можно простой утилитой TakeOwnershipPro, которую вы сможете загрузить на сайте http://www.top-password.com/download.html. После установки утилиты она появится как отдельный пункт контекстного меню проводника. Для удаления директории зайдем в контекстное меню для удаляемой папки и выберем пункт «TakeOwnershipPro».
Для удаления директории зайдем в контекстное меню для удаляемой папки и выберем пункт «TakeOwnershipPro».
После нажатия запустится окно программы, где будет произведено сканирование и назначение прав для файлов и директорий, чтобы в последствие их убрать.
Сканирование может длиться две минуты и дольше, время зависит от размера удаляемой папки. Дождавшись завершения сканирования, нажмите кнопку Take Ownership . После чего папка примерно через две минуты будет окончательно удалена.
Заключение
После прочтения этого материала у вас не должно больше возникать вопроса, почему я не могу удалить папку «Windows.old». Сделав это, вы освободите гигабайты свободного места на вашем винчестере. Также хочется напомнить, что удаляя эту директорию, вы удаляете все пользовательские данные предыдущей ОС. Поэтому при необходимости, нужно сделать резервные копии этих данных.
Видео по теме
youtube.com/embed/6Oj1uBXfLh5″>
Настройка оборудования
Блог о модемах, роутерах и gpon ont терминалах.
Как удалить папку Windows.old после обновления до Windows 10?!
Итак, Вы решили воспользоваться бесплатным предложением от Microsoft, дождались 29 июля и обновились до Windows 10. Отлично. Новая система работает, Вы потихоньку к ней привыкаете и осваиваетесь (хотя кардинальных отличий от той же восьмёрки тут в общем-то немного). Но вот что непонятно — куда делось почти 10 ГБ места на системном диске? Внимательно изучаем его содержимое и обнаруживаем, что в корне лежит директория Windows.old с немалым объёмом. Что это за папка? А это всё что осталось от Вашей предыдущей версии Виндовс и больше не пригодится. Так было и раньше, при обновлении с «Семёрки» на Windows 8. ОК, значит удаляем и… не удаляется, пишет что недостаточно прав. Пробуем под Администратором и получаем то же самое.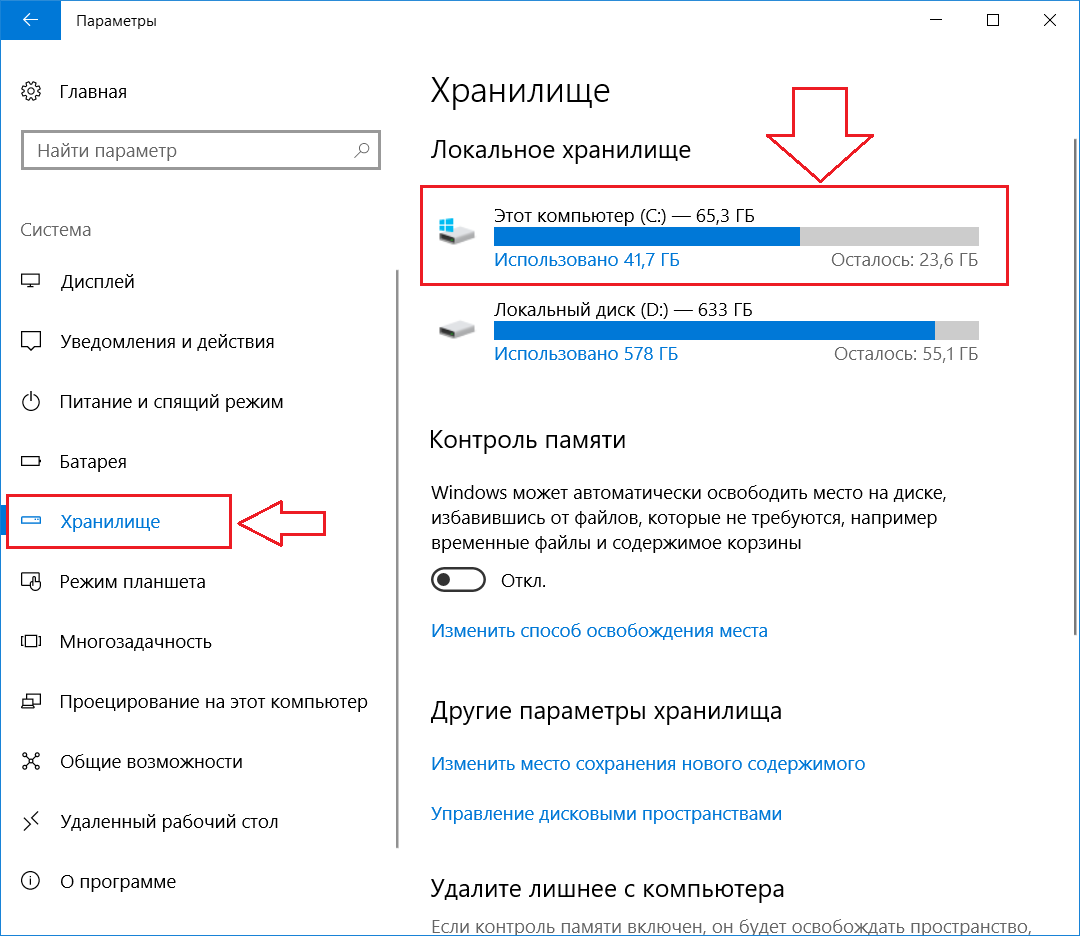 Всё правильно — файлы помечены как системные и так просто их убрать не получиться. Как же удалить папку Windows.old?!
Всё правильно — файлы помечены как системные и так просто их убрать не получиться. Как же удалить папку Windows.old?!
А делается всё через мастер очистки диска. Открываем «Мой компьютер» и кликаем правой кнопкой по диску на котором установлена система. В открывшемся меню выбираем пункт «Свойства»:
На вкладке «Общие» есть кнопочка «Очистка диска». Кликаем по ней и ждём пока пройдёт анализ. Затем откроется специальный мастер:
Здесь надо кликнуть на кнопку «Очистить системные файлы».
После этого список файлов на удаление пополнится новой строчкой:
Пункт «Предыдущие установки Windows» — это, фактически, и есть папка Виндовс.олд.
Проверьте, чтобы на нём стояла галочка и нажмите кнопку «ОК». Виндовс спросит — точно ли Вы хотите удалить эти файлы?! Соглашаемся и ждём пока мастер завершит работу, после чего закрываем окно.
Папка Windows.old удалена успешно, местно на диске освободилось.
Помогло? Посоветуйте друзьям!
Как удалить папку Windows.
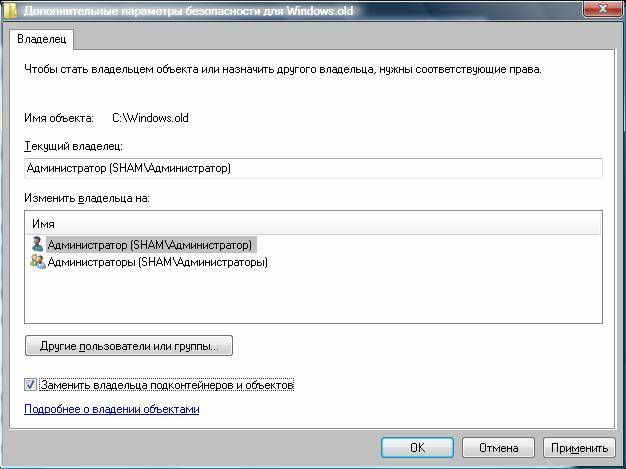 old после обновления до Windows 10?! : 6 комментариев
old после обновления до Windows 10?! : 6 комментариевпапка old windows сама удалится в течении недели. но принудительный способ лучше, для нетерпеливых. Спасибо за информацию.
Спасибо за совет! Всё получилось.
Добрый день или вечер. Большое спасибо за Вашу работу у меня нет слов я ещё не видел такого как у Вас
всё доходчиво просто и в тоже время очень ёмко. Я даже не знаю как попал на Ваш сайт. Удачи Вам здоровья и благополучия. Мой вопрос? Поставил 10 виндовс всё хорошо, но когда включаю начинает грузиться и выключается потом второй раз включаю проблем нет и так постоянно может есть решение пришлите на мой емал заранее благодарю УДАЧИ ВАМ.
А после чего это началось не заметили?
После удаления осталась сама папка виндовс олд, в ней папки с обновлением яндекса . их я не могу удалить, подскажите как их удалить , и саму папку вин олд, спасибо
Судя по всему какие-то файлы от старой системы остались. Если чистка диска не помогает — пробуйте загрузиться с какого нибудь LiveCD и снести папку.
Как удалить папку Windows.old
После установки Windows (или после обновления Windows 10) некоторые начинающие пользователи обнаруживают на диске C внушительных размеров папку, которая при этом не удаляется полностью, если пробовать это сделать обычными методами. Отсюда и возникает вопрос о том, как удалить папку Windows.old с диска. Если что-то в инструкции оказалось не ясным, то в конце есть видео руководство об удалении этой папки (показано на Windows 10, но подойдет и для предыдущих версий ОС).Папка Windows.old содержит файлы предыдущей установки Windows 10, 8.1 или Windows 7. Кстати, в ней же, вы можете отыскать некоторые пользовательские файлы с рабочего стола и из папок «Мои документы» и аналогичных им, если вдруг после переустановки вы их не обнаружили. В этой инструкции будем удалять Windows.old правильно (инструкция состоит из трех разделов от более новых к более старым версиям системы). Также может быть полезным: Как очистить диск C от ненужных файлов.
Как удалить папку Windows.
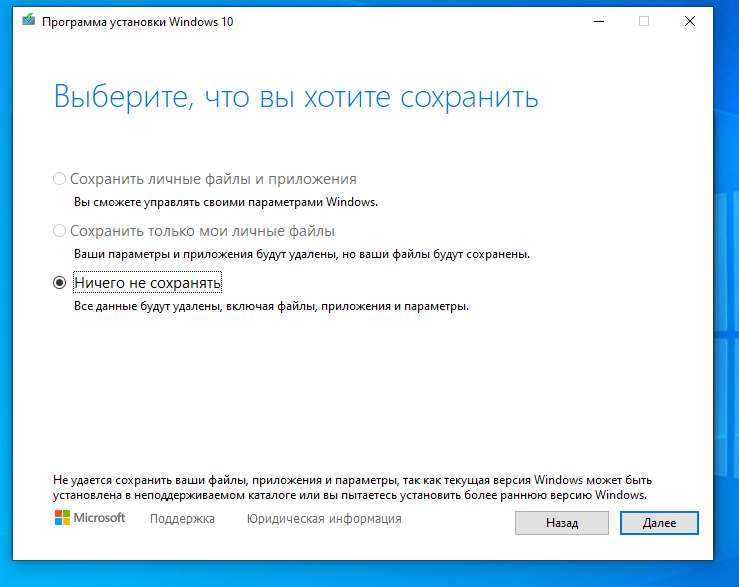 old в Windows 10 1803 April Update и 1809 October Update
old в Windows 10 1803 April Update и 1809 October UpdateВ последней версии Windows 10 появился новый способ удалить папку Windows.old с предыдущей установкой ОС (хотя и старый метод, описанный далее в руководстве, продолжает работать). Учитывайте, что после удаления папки, автоматический откат к предыдущей версии системы станет невозможным.
В обновлении была усовершенствована автоматическая очистка диска и теперь выполнить её можно и вручную, удалив, в том числе, и ненужную папку.
Шаги будут следующими:
- Зайдите в Пуск — Параметры (или нажмите клавиши Win+I).
- Перейдите в раздел «Система» — «Память устройства».
- В разделе «Контроль памяти» нажмите «Освободить место сейчас».
- После некоторого периода поиска необязательных файлов, отметьте пункт «Предыдущие установки Windows».
- Нажмите кнопку «Удалить файлы» вверху окна.
- Дождитесь завершения процесса очистки. Выбранные вами файлы, в том числе папка Windows.old будет удалена с диска C.

В чем-то новый метод удобнее описанного далее, например, он не запрашивает прав администратора на компьютере (хотя, не исключаю, что при их отсутствии может и не работать). Далее — видео с демонстрацией нового способа, а после него — методы для предыдущих версий ОС.
Если же у вас одна из предыдущих версий системы — Windows 10 до 1803, Windows 7 или 8, используйте следующий вариант.
Удаление папки Windows.old в Windows 10 и 8
Если вы обновились до Windows 10 с предыдущей версии системы или же использовали чистую установку Windows 10 или 8 (8.1), но без форматирования системного раздела жесткого диска, на нем окажется папка Windows.old, подчас занимающая внушительные гигабайты.
Ниже описан процесс удаления этой папки, однако, следует учитывать, что в том случае, когда Windows.old появилась после установки бесплатного обновления до Windows 10, файлы, находящиеся в ней, могут послужить для быстрого возврата к предыдущей версии ОС в случае возникновения проблем. А потому я бы не рекомендовал удалять ее для обновившихся, по крайней мере в течение месяца после обновления.
А потому я бы не рекомендовал удалять ее для обновившихся, по крайней мере в течение месяца после обновления.
Итак, для того, чтобы удалить папку Windows.old, выполните по порядку следующие действия.
- Нажмите на клавиатуре клавиши Windows (клавиша с эмблемой ОС) + R и введите cleanmgr а затем нажмите Enter.
- Дождитесь запуска встроенной программы очистки диска Windows.
- Нажмите кнопку «Очистить системные файлы» (вы должны иметь права администратора на компьютере).
- После поиска файлов, найдите пункт «Предыдущие установки Windows» и отметьте его. Нажмите «Ок».
- Дождитесь завершения очистки диска.
В результате этого, папка Windows.old будет удалена или, по крайней мере, ее содержимое. Если что-то осталось непонятным, то в конце статьи есть видео инструкция, в которой показан весь процесс удаления как раз в Windows 10.
В том случае, если по какой-то причине этого не произошло, кликните правой кнопкой мыши по кнопке Пуск, выберите пункт меню «Командная строка (администратор)» и введите команду RD /S /Q C:windows.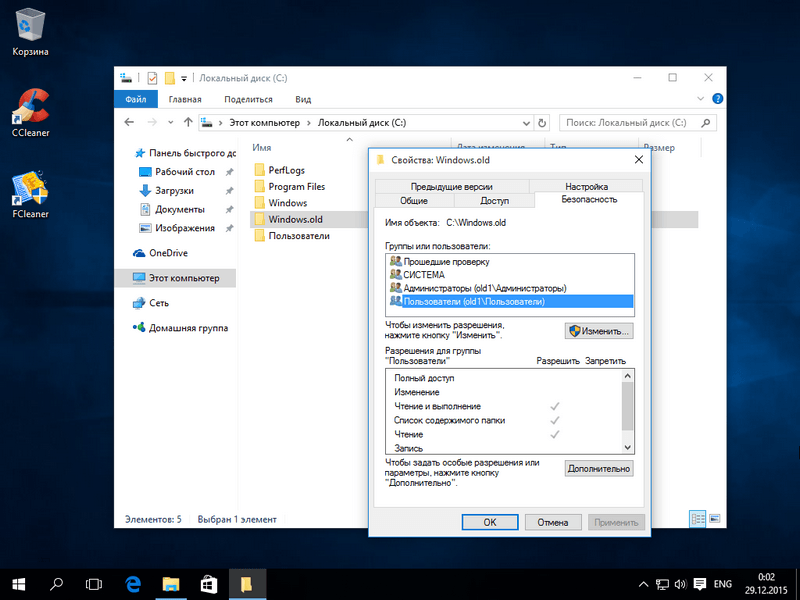 old (при условии, что папка находится на диске C) после чего нажмите Enter.
old (при условии, что папка находится на диске C) после чего нажмите Enter.
Также в комментариях был предложен еще один вариант:
- Запускаем планировщик заданий (можно через поиск Windows 10 в панели задач)
- Находим задание SetupCleanupTask и дважды кликаем по нему.
- Кликаем по назаванию задания правой кнопкой мыши — выполнить.
По итогу указанных действий папка Windows.old должна быть удалена.
Как удалить Windows.old в Windows 7
Самый первый шаг, который сейчас будет описан, может закончиться неудачей в случае, если вы уже пробовали удалить папку windows.old просто через проводник. Если так случится, не отчаивайтесь и продолжайте чтение руководства.
- Зайдите в «Мой компьютер» или Проводник Windows, кликните правой кнопкой мыши по диску C и выберите пункт «Свойства». Затем нажмите кнопку «Очистка диска».
- После непродолжительного анализа системы откроется диалоговое окно очистки диска. Нажмите кнопку «Очистить системные файлы».
 Снова придется подождать.
Снова придется подождать. - Вы увидите, что в списке файлов для удаления появились новые пункты. Нас интересует «Предыдущие установки Windows», как раз они и хранятся в папке Windows.old. Отметьте галочкой и нажмите «Ок». Дождитесь завершения операции.
Возможно, уже описанных выше действий будет достаточно для того, чтобы ненужная нам папка исчезла. А возможно и нет: могут остаться пустые папки, вызывающие при попытке удаления сообщение «Не найдено». В этом случае, запустите командную строку от имени администратора и введите команду:
После чего нажмите Enter. После выполнения команды папка Windows.old будет полностью удалена с компьютера.
Видео инструкция
Также записал и видео инструкцию с процессом удаления папки Windows.old, где все действия производятся в Windows 10. Однако те же способы подойдут и для 8.1 и 7.
Если ничто из статьи вам по какой-то причине не помогло, задавайте вопросы, а я постараюсь ответить.
Как удалить папку Windows.
 old после переустановки Windows 7, 8, 8.1, 10После переустановки Windows (или после обновления до Windows 10) некоторые начинающие пользователи обнаруживают на диске «C» внушительных размеров папку windows.old.
old после переустановки Windows 7, 8, 8.1, 10После переустановки Windows (или после обновления до Windows 10) некоторые начинающие пользователи обнаруживают на диске «C» внушительных размеров папку windows.old.Данная папка создается новой системой автоматически и в ней хранится предыдущая версия вашей операционной системы, к которой можно при желании откатиться. Кстати, в ней же, вы можете отыскать некоторые пользовательские файлы с рабочего стола и из папок «Мои документы» и аналогичных им, если вдруг после переустановки вы их не обнаружили.
Если вы несколько раз подряд переустанавливали виндовс, то таких папок может быть несколько и все они занимают приличное место на вашем жестком диске. Кстати! Так же у Вас может возникнуть проблема что вы можете увидеть два Windows при загрузке Компьютера! Если такая проблема существует, то читайте выпуск: «Как убрать вторую загрузку Windows 7,8,8.1,10? «.
Если вас полностью устраивает ваша текущая версия операционной системы и вы не собираетесь возвращаться к предыдущей, то лучше всего данную папку (или папки если у вас их несколько) удалить.
При этом если вы попробуете удалить папку Windows.old вручную, то увидите, что система не даст вам удалить ее полностью. Отсюда и возникает вопрос о том, как удалить папку windows.old и освободить место на жестком диске
Как удалить папку Windows.old в Windows 10Давайте рассмотрим процесс удаления данной папки на примере операционной системы Windows 10. Все те же действия подойдут и для операционных систем Windows 7, 8, 8.1.
- Зайдите в «Мой компьютер» или Проводник Windows, кликните правой кнопкой мыши по диску «C» и выберите пункт «Свойства».
- Затем нажмите кнопку «Очистка диска».
- После непродолжительного анализа системы откроется диалоговое окно очистки диска. Здесь необходимо будет нажать кнопку «Очистить системные файлы».
 И снова немного подождать.
И снова немного подождать. - Откроется новое окно, в котором вы увидите, что в списке файлов для удаления появились новые пункты. Нас интересует пункт «Предыдущие установки Windows», которые как раз и хранятся в папке Windows.old. Отметьте данный пункт галочкой и нажмите «Ок». Дождитесь завершения операции.
Теперь зайдите на диск «С» и проверьте удалилась ли папка. Если вы до этого не пытались удалить папку вручную, то скорее всего у вас все должно получиться и пака удалиться с системного диска.
Если же в результате описанных выше действий папка Windows.old не исчезла или в ней остались пустые папки, вызывающие при попытке удаления сообщение «Не найдено», то в этом случае:
- Запустите командную строку от имени администратора. Для этого нажмите правой кнопкой мыши по меню «Пуск» и выберите пункт «Командная строка (администратор)».
- Введите команду rd /s /q c:windows.
 old
old - После чего нажмите Enter.
Как удалить старую Windows (винду) после установки новой – инструкция
При переустановке Windows без форматирования винчестера на нем остается папка с пометкой .old. В ней сохраняется информация о предыдущей инсталляции операционной системы. Как правило, удалять эту папку стоит при недостатке свободного дискового пространства. Существует несколько методик:
- Удаление форматированием.
- Удаление вручную.
- Удаление с помощью очистки диска.
Как удалить старую винду после установки новой
Удаление форматированиемНа заметку! При апргейде системы до Windows 10 папка Windows.old удаляется автоматически по истечении десяти дней. При установке XP производится полное форматирование жесткого диска, поэтому старая версия не сохраняется.
Способ безотказный и необратимый. Во время установки стоит удалить все разделы жесткого диска и разметить его заново. Обратите внимание, не стоит выбрать опцию «Быстрое форматирование», поскольку при нем не производится проверка плохих секторов (бэды, битые сектора) винчестера. Однако, при полном форматировании позаботьтесь о сохранении информации, восстановить ее после инсталляции не удастся.
Во время установки стоит удалить все разделы жесткого диска и разметить его заново. Обратите внимание, не стоит выбрать опцию «Быстрое форматирование», поскольку при нем не производится проверка плохих секторов (бэды, битые сектора) винчестера. Однако, при полном форматировании позаботьтесь о сохранении информации, восстановить ее после инсталляции не удастся.
Шаг 1. Войдите в директорию диска с установленной системой.
Входим в директорию диска с установленной системой
Шаг 2. Выделите папку Windows.old, и воспользуйтесь комбинацией «Shift+Del». По запросу подтвердите удаление.
Подтверждаем удаление
Удаление через командную строкуНа заметку! Не удаляйте папку в корзину через контекстное меню или клавишей «Del». Очистка винчестера не будет произведена – данные в корзине все равно занимают место.
Фактически данный метод тоже является удалением вручную, однако деинсталляция проводится на низком уровне, что гарантирует лучший результат, за счет попутного сканирования секторов винчестера.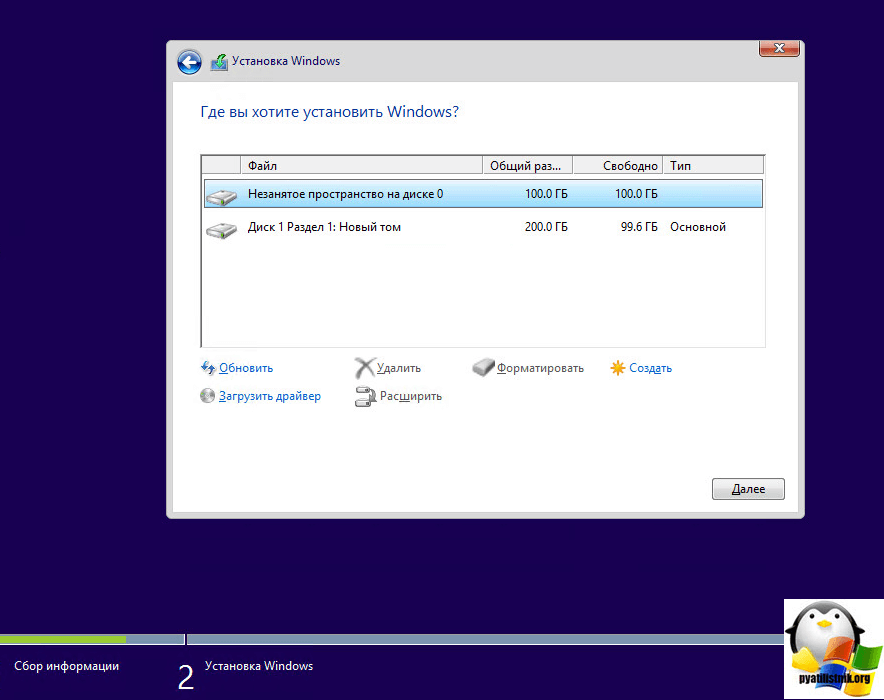
Шаг 1. Для вызова командной строки в меню «Пуск» в строке «Найти программы и файлы» нужно ввести команду cmd, вызвать контекстное меню и запустить обработчик от имени администратора.
Вводим команду cmd
Шаг 2. Для удаления директории введите команду «rmdir /s c:windows.old».
Вводим команду «rmdir /s c:windows.old»
На заметку! Вместо команды rmdir можно использовать rd. Обратите внимание на синтаксис – команда нечувствительна к регистру, то есть «RMDIR» и «rmdir» как равнозначны, так и равновозможны. При этом, обратите внимание на прописывание директории – если папка, предназначенная для удаления носит имя « Windows.old», а вы укажете «windows.old», то удалено ничего не будет.
Шаг 3. Подтвердите удаление папки Windows.old, нажав клавишу «n» и «enter».
Подтверждаем удаление папки Windows. old, нажав клавишу «n» и «enter»
old, нажав клавишу «n» и «enter»
Удаление через утилиту «Очистка диска»На заметку! Ключ «/s» позволяет удалить директорию, включая все подпапки и скрытые файлы. Если добавить ключ «/q», то подтверждения запроса не потребуется, однако, во избежание удаления неверной папки, запрос лучше оставить.
Шаг 1. Для вызова утилиты в строке «Найти программы и файлы» нужно ввести строку «Очистка диска», и запустить программу от имени администратора.
В строке «Найти программы и файлы» вводим строку «Очистка диска» и запускаем программу от имени администратора
Шаг 2. Выберите устройство, на котором следует выполнить очистку, и нажмите «ОК».
Выбираем устройство, на котором следует выполнить очистку и нажимаем «ОК»
Шаг 3. Дождитесь окончания процесса анализа. Оценка производится по разделам винчестера.
Дожидаемся окончания процесса анализа
Шаг 4. По окончанию анализа будет выведено окно, с перечислением возможных пунктов предназначенных для удаления разделов. Запустите процесс анализа очистки системных файлов, щелкнув по соответствующей кнопке.
По окончанию анализа будет выведено окно, с перечислением возможных пунктов предназначенных для удаления разделов. Запустите процесс анализа очистки системных файлов, щелкнув по соответствующей кнопке.
Запускаем процесс анализа очистки системных файлов
Шаг 5. Выберите устройство, на котором следует выполнить очистку, и нажмите «ОК».
Выбираем устройство, на котором следует выполнить очистку и нажимаем «ОК»
Шаг 6. Дождитесь окончания процесса анализа. Оценка производится по разделам винчестера.
Дожидаемся окончания процесса анализа
Шаг 7. Выделите пункт «Предыдущие установки Windows» и нажмите «ОК».
Выделяем пункт «Предыдущие установки Windows» и нажимаем «ОК»
Шаг 8. Дождитесь окончание процесса очистки.
Видео — Как удалить старый виндовс после установки нового
ЗаключениеМы описали четыре способа удаления старой системы. Все вышеописанные методы являются стандартными для операционных систем семейства Windows, и не требуют установки дополнительного программного обеспечения. После очистки Вашей системы обязательно воспользуйтесь процедурой дефрагментации диска – это позволить использовать оставшийся объем дискового пространства максимально эффективно. Оценка каждого из способов приведена в сводной таблице.
Все вышеописанные методы являются стандартными для операционных систем семейства Windows, и не требуют установки дополнительного программного обеспечения. После очистки Вашей системы обязательно воспользуйтесь процедурой дефрагментации диска – это позволить использовать оставшийся объем дискового пространства максимально эффективно. Оценка каждого из способов приведена в сводной таблице.
| СведенияНаименование | Удаление форматированием | Удаление вручную | Командная строка | Утилита «Очистка диска» |
|---|---|---|---|---|
| Лицензия | Поставка с Windows | Поставка с Windows | Поставка с Windows | Поставка с Windows |
| Русский язык | В зависимости от версии Windows | В зависимости от версии Windows | В зависимости от версии Windows | В зависимости от версии Windows |
| Проверка на наличие битых секторов | При полном форматировании | Нет | Да | Нет |
| Очищение реестра | Да | Нет | Нет | Да |
| Удобство интерфейса (от 1 до 5) | 3 | 5 | 4 | 5 |
Удаление и переустановка iTunes и других программных компонентов в ОС Windows 7 или более поздней версии.

В этой статье приведены сведения о том, как полностью удалить программу iTunes и другие связанные с ней программные компоненты с компьютера под управлением ОС Windows 7, Windows 8 или Windows 10.
В некоторых редких случаях может потребоваться удалить программу iTunes и связанные компоненты перед повторной установкой iTunes или перед установкой iTunes из магазина Microsoft Store. Если переустановить iTunes рекомендовали специалисты AppleCare либо об этом сказано в статье базы знаний или в окне служебного оповещения, выполните приведенные ниже действия.
Медиафайлы, приобретенные в iTunes Store, или песни, импортированные с CD-дисков, по умолчанию сохраняются в папке «Моя музыка».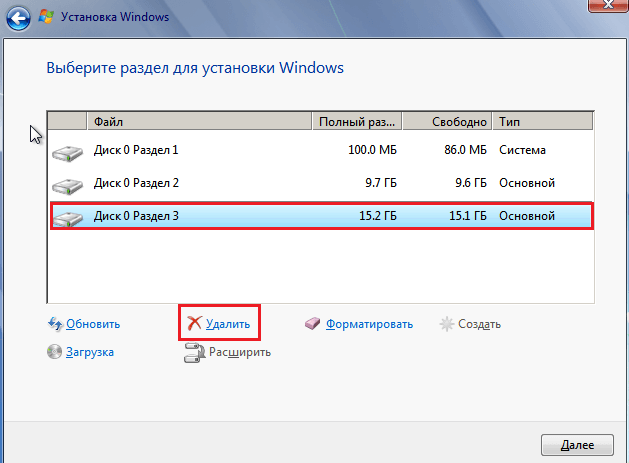 Они не будут удалены при удалении iTunes. Хотя вероятность потери какой-либо из медиатек iTunes при выполнении следующих действий крайне мала, рекомендуется регулярно создавать резервные копии медиатеки iTunes.
Они не будут удалены при удалении iTunes. Хотя вероятность потери какой-либо из медиатек iTunes при выполнении следующих действий крайне мала, рекомендуется регулярно создавать резервные копии медиатеки iTunes.
Если требуется загрузить или установить iTunes из магазина Microsoft Store, обратитесь за помощью в Microsoft. Узнайте, что делать, если не удается обновить или установить iTunes для Windows и вы загрузили программу с веб-сайта Apple.
Удаление программы iTunes и связанных компонентов
Если требуется помощь в удалении этих компонентов, выполните следующие действия:
Удалите программу iTunes и связанные компоненты в следующем порядке:
- iTunes
- Apple Software Update
- Apple Mobile Device Support
- Bonjour
- Apple Application Support (32-разрядная версия)
- Apple Application Support (64-разрядная версия)
В некоторых системах могут отображаться две версии Apple Application Support или iTunes. Это ожидаемое поведение. Если отображаются две версии, удалите обе.
Это ожидаемое поведение. Если отображаются две версии, удалите обе.
Не удаляйте эти компоненты в другом порядке или не в полном составе. Это может привести к непредвиденным последствиям. После удаления компонента может быть предложено перезагрузить компьютер. Не перезагружайте компьютер до завершения удаления всех компонентов.
Проверьте, что программа iTunes и связанные с ней компоненты полностью удалены
В большинстве случаев удаление программы iTunes и связанных с ней компонентов с панели управления приведет к удалению всех вспомогательных файлов, относящихся к этим программам. Однако в редких случаях такие файлы могут остаться на компьютере. После удаления iTunes и соответствующих компонентов, следуйте указанным ниже действиям для нахождения и удаления всех дополнительных вспомогательных файлов.
- Нажмите клавиши Windows и R, чтобы открыть окно «Выполнить».

- В окне «Выполнить» введите:
%programfiles% - Нажмите кнопку «ОК», чтобы открыть папку Program Files.
- Удалите следующие папки, если они существуют:
iTunes
Bonjour
iPodЕсли отображается сообщение «Не удается удалить файл iPodService.exe. Объект используется другим пользователем или программой», выполните дополнительные действия, указанные в конце статьи, перед тем, как перейти к следующим действиям.
- Откройте папку Common Files, затем папку Apple.
- Удалите следующие папки, если они существуют:
Mobile Device Support
Apple Application Support
CoreFP - В окне «Компьютер» откройте локальный диск (C:) или другой жесткий диск, на котором установлены программы.
Если используется 32-разрядная версия Windows, переходите к шагу 13.
Если используется 64-разрядная версия Windows, продолжайте с шага 8. - Откройте папку Program Files (x86).
- Найдите следующие папки и удалите их, если они существуют:
iTunes
Bonjour
iPod - Откройте папку Common Files, затем папку Apple.

- Найдите следующие папки и удалите их, если они существуют:
Mobile Device Support
Apple Application Support
CoreFP - В окне «Компьютер» откройте локальный диск (C:) или любой другой жесткий диск, на котором установлена операционная система.
- Щелкните правой кнопкой мыши корзину и выберите команду «Очистить корзину».
Установите повторно программу iTunes и связанные с ней компоненты.
Убедившись, что программа iTunes удалена полностью, перезагрузите компьютер (если перезагрузка еще не выполнена). Затем загрузите последнюю версию iTunes для ПК с ОС Windows.
Если это не решит проблему, обратитесь за помощью.
Если выводится сообщение об ошибке iPodService.
 exe
exeЕсли при попытке удалить папку iPod выводится сообщение «Не удается удалить iPodService.exe: этот файл используется другим пользователем или приложением», выполните описанные ниже действия.
- Убедитесь, что программа iTunes и программа обновления iPod Updater закрыты.
- Нажмите и удерживайте клавиши Control, Alt и Delete на клавиатуре.
- Выберите «Запустить диспетчер задач».
- Щелкните вкладку «Процессы».
- Найдите в списке iPodService.exe.
- Щелкните iPodService.exe и нажмите кнопку «Завершить процесс».
- Закройте диспетчер задач.
Информация о продуктах, произведенных не компанией Apple, или о независимых веб-сайтах, неподконтрольных и не тестируемых компанией Apple, не носит рекомендательного или одобрительного характера. Компания Apple не несет никакой ответственности за выбор, функциональность и использование веб-сайтов или продукции сторонних производителей. Компания Apple также не несет ответственности за точность или достоверность данных, размещенных на веб-сайтах сторонних производителей. Обратитесь к поставщику за дополнительной информацией.
Компания Apple не несет никакой ответственности за выбор, функциональность и использование веб-сайтов или продукции сторонних производителей. Компания Apple также не несет ответственности за точность или достоверность данных, размещенных на веб-сайтах сторонних производителей. Обратитесь к поставщику за дополнительной информацией.
Дата публикации:
Как правильно удалить папку Windows.old после обновления Windows 10
После крупных обновлений Windows пользователи вдруг замечают, что куда-то вдруг подевалось свободное место на системном диске. В процессе перехода от версии к версии, ваша старая операционная система со всеми настройками сохраняется в папке Windows.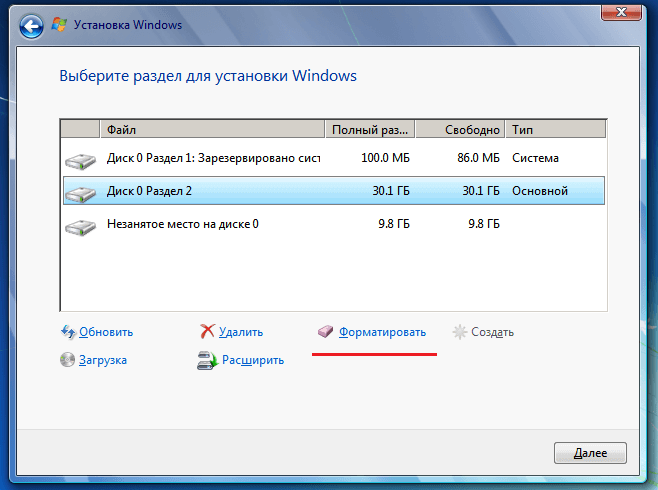 old. Размеры данной папки порой превышают 30 GB и хранить ее постоянно не целесообразно, особенно на SSD дисках малого объёма.
old. Размеры данной папки порой превышают 30 GB и хранить ее постоянно не целесообразно, особенно на SSD дисках малого объёма.
Зачем нужна папка Windows.old и можно ли её удалять?
Как вы уже поняли, папка Windows.old появляется после глобальных обновлений, как это случилось несколько дней назад после перехода на версию 1909, или переустановки Windows 10 поверх старой версии. Windows.old также появляется при переходе в Windows 7 или 8 на «десятку». Нужна она на случай, если вы захотите вернуться к предыдущей версии операционной системы. Соотвественно, удалив данную папку, откатиться назад уже не получится.
Впрочем, на нормально работающей системе её наличие не обязательно, а в некоторых случаях даже вредно (если у вас нетбук с твердотельным накопителем малого объёма). В большинстве случаев я удаляю Windows.old сразу после установки новой версии, ибо нечего тянуть за собой груз из прошлого. Да и обновление до новой версии, это наверняка обдуманный шаг.
Как удалить папку Windows.
 old в Windows 10 штатными средствами?
old в Windows 10 штатными средствами?Просто удалить папку Windows.old из Проводника Windows не получится. Система заблокирует данное действие с вашей стороны. Конечно, загрузившись с флешки или подключив диск к другому компьютеру, никто не запретит вам проделать данный акт вандализма, но так можно вынести вообще всё, что душе угодно.
Для удаления папки Windows.old существует штатное средство по освобождению пространства на диске и избавления от старой версии Windows (все действия описаны для актуальной на данный момент версии Windows 1909).
Открываем меню «Пуск», выбираем «Параметры» и заходим в раздел «Система». Выбрав пункт «Память устройства» кликаем по ссылке «Настроить контроль памяти или запустить его».
Отмечаем галочкой пункт «Удалить предыдущие версии Windows» и нажимаем кнопку «Очистить сейчас».
Подписывайтесь на канал Яндекс.Дзен и узнавайте первыми о новых материалах, опубликованных на сайте.Если считаете статью полезной,
не ленитесь ставить лайки и делиться с друзьями.
Как восстановить Гугл Хром на компьютере после удаления
Google Chrome признан самым стабильным и быстрым браузером, однако и ему свойственны проблемы в работе. Ошибки, сбои и неактивность отдельных функций может быть вызвана как системой компьютера, так и самим веб-обозревателем. Но что делать, если браузер полностью перестал работать, он не запускается и не отвечает на команды? Решением чаще всего является полное удаление Хрома и повторная его установка. Можно ли восстановить его прежнюю работу после переустановки, а также вернуть необходимые настройки и данные?
Можно ли восстановить Гугл Хром после удаления
Если ваш действующий Гугл Хром не запускается или не работает по другим направлениям, тогда выход из ситуации один – удалить браузер и установить заново. Однако вместе с удалением вы можете потерять все настройки. Закладки и сохраненные личные данные, которые необходимы для удобной работы в интернете. Заново загруженная программа будет абсолютно пустой. Можно ли перенести важную для себя информацию в переустановленную версию? Да, можно. Но для этого не спешите удалять действующий Chrome, так как сначала нужно сохранить некоторые файлы с системной папки на компьютере.
Заново загруженная программа будет абсолютно пустой. Можно ли перенести важную для себя информацию в переустановленную версию? Да, можно. Но для этого не спешите удалять действующий Chrome, так как сначала нужно сохранить некоторые файлы с системной папки на компьютере.
Порядок действий
Не спешите удалять Гугл Хром, сначала ознакомьтесь с инструкцией, а после приступайте к действиям, так как позволит избежать опасных последствий – удаления всех данных без возврата.
Скачивание и установка
Если вы хотите поскорее вернуть работу браузера в привычное русло, тогда вам поможет переустановка программы, поэтому вам нужно заново загрузить Google Chrome. Для этого воспользуйтесь программным обеспечением на нашем сайте. Просто нажмите на кнопку «Скачать Google Chrome» и выберите тип своей операционной системы. Указываете место для сохранения и дожидаетесь окончания загрузки. Далее производите установку:
- Запускаете установочный файл.
- На экране появится окно, нажимаете «Install».

- Подтверждаете установку, и она автоматически внесет все изменения в компьютер.
- По окончанию, в привычном режиме на экране появится ярлык
Подобное решение проблемы предполагает предварительное удаление старого браузера, а после его повторная установка. В этом случае загрузка нового Хрома будет происходить с нуля, а значит, старые данные утеряются, поэтому данная мера является критичной и ее следует применять в самый последний момент, когда стальные способы не помогли. Поэтому перед тем, как удалить действующую версию обозревателя от компании Google, ознакомьтесь с методами, как при этом восстановить необходимые данные в новой версии.
После удаления нерабочей версии браузера обязательно проведите чистку кэш-файлов на компьютере, а только потом заново установите Хром. Для этих целей отлично подойдут программы для очистки – CCleaner или Clean Master.Скачать и установить Google Chrome на компьютер
Восстановление ярлыка запуска
Можно попробовать решить проблему восстановления браузера без его предварительной переустановки. Суть метода заключается в восстановлении только ярлыка запуска. Он уместен, если путь к открытию обозревателя потерян или изменен, и при запуске Хрома, ничего не происходит. Чтобы вернуть обратно ярлык на свое место и наладить работу программы, выполните такие действия:
Суть метода заключается в восстановлении только ярлыка запуска. Он уместен, если путь к открытию обозревателя потерян или изменен, и при запуске Хрома, ничего не происходит. Чтобы вернуть обратно ярлык на свое место и наладить работу программы, выполните такие действия:
- Переходите через проводник в данное место в системе компьютера – C:\Program Files (x86)\Google\Chrome\Application.
- В последней папке нужно отыскать файл со следующим названием – chrome.exe.
- Нажать на него правой кнопкой мыши и вызвать список доступных функций.
- Выбираете «Создать ярлык».
- Указываете место – Рабочий стол.
- Пробуете его на исправность.
Синхронизация личных данных
Уникальной функцией Google Chrome является синхронизация данных со всеми устройствами, где используется учетная запись Gmail. Если войти в свой аккаунт почты Google, то на всех устройствах, где установлен браузер Хром можно произвести синхронизацию. Под синхронизацией понимается дублирование всех избранных вкладок, настроек и личных данных. Поэтому если вы собираетесь удалить веб-обозреватель, с целью переустановки, то заранее включите синхронизацию. Находится данная опция в меню «Настройки», «Пользователи». Вся ваша история посещений и работа в браузере сохраняется в облаке Google вашей личной учетной записи. А это значит, что после установки нового Хрома, нужно будет просто авторизоваться в системе и включить синхронизацию.
Поэтому если вы собираетесь удалить веб-обозреватель, с целью переустановки, то заранее включите синхронизацию. Находится данная опция в меню «Настройки», «Пользователи». Вся ваша история посещений и работа в браузере сохраняется в облаке Google вашей личной учетной записи. А это значит, что после установки нового Хрома, нужно будет просто авторизоваться в системе и включить синхронизацию.
Возврат настроек
Если браузер неисправно работает, то восстановить его работу поможет сброс настроек к стандартным. Из-за перегруженности браузера, большого количества расширений, настроек, закладок, он может постоянно зависать или не отвечать на команды. Зачастую помогает возврат прежних настроек, в результате чего все приходит в норму. Как это сделать:
- Запускаете Chrome.
- Открываете меню (кнопка в правом верхнем углу в виде трех точек).
- Переходите в «Настройки».
- Выбираете внизу «Дополнительные».
- Опускаетесь в конец страницы и выбираете «сброс настроек и удаление вредоносного ПО».

- Подтверждаете свое действие «Сбросить», а после перезапускаете браузер, и тестируете его на исправность.
Восстановление закладок
Для многих пользователей особенно важно иметь доступ к своим ранее сохраненным закладкам. Ведь после переустановки браузера все избранные сайты будут удалены, а если вы не помните их название, но имеете необходимость их регулярно использовать, тогда нужно произвести замену старого обозревателя Хрома на новый, с сохранением вкладок. Можно ли это сделать? Так как веб-обозреватель является неотъемлемой частью компьютерной системой, то любую информацию можно вытащить из системных папок Гугл Хрома, в том числе и список закладок. Следуйте данной инструкции:
- Заходите в Локальный диск C.
- Через проводник или вручную переходите по следующим папкам C:\Documents And Settings\\Local Settings\Application Data\Google\Chrome\User Data\Default, конечной является Default.

- Находите в ней файл под названием «Bookmarks», он означает закладки.
- Копируете его и сохраняете отдельно на компьютере или флешке.
- Удаляете полностью неисправную версию Хрома через Панель управления, «Установка и удаление программ».
- Загружаете новый браузер.
- Когда установка нового Хрома закончится, снова переходите в папку Default таким же путем и заменяете действующий файл «Bookmarks» на тот, который вы ранее сохранили.
После того как вы произведете замену, новая версия Хрома, которая установлена с нуля, уже будет вмещать в себя ваши прошлые избранные закладки, так как вы произвели подмену со старой программы и тем самым обманули браузер. Теперь вам осталось только проверить, удалось ли совершить подмену. Если вы не видите панели с закладками, то, возможно, она скрыта. Чтобы она появилась, нужно зайти в меню браузера и включить.
Чтобы она появилась, нужно зайти в меню браузера и включить.
Автоматическое восстановление браузера
Сохранить все данные – настройки, историю посещений и закладки можно при помощи автоматического восстановления браузера. Это означает, что вам нужно его обновить. Если вы давно не обновляли программу, то она может некорректно работать, или полностью не отвечать на ваши запросы или только на отдельные функции. Очень часто именно обновление до новой версии позволяет восстановить работу утилиты:
- Если браузер запускается, вы можете скачать обновление прямо оттуда – заходите в меню, пункт «Справка», «О браузере», в информации увидите свою действующую версию и если ее можно усовершенствовать, то программа предложит сразу загрузить обновление.
- Скачать последнюю версию браузера на нашем сайте и запустить установочный файл, после окончания загрузки.
- Скачать новый релиз Хрома через обслуживающий магазин вашей операционной платформы.
Преимуществом такого способа является то, что вам не нужно удалять старую версию обозревателя, вы скачиваете установочный файл, запускаете его, ждете окончания загрузки и входите в интернет через тот же ярлык. Новая программа устанавливается поверх старой. А все потому, что при установке новой версии система сама производит замену необходимых файлов и добавляет отсутствующими. При переходе на новую версию вы сможете восстановить работу Гугл Хрома, при этом вместе с обновлением обозревателя, обновляются встроенные в него плагины и расширения, а также сохранятся все ваши данные аккаунтов, закладки, настройки, история посещений.
Новая программа устанавливается поверх старой. А все потому, что при установке новой версии система сама производит замену необходимых файлов и добавляет отсутствующими. При переходе на новую версию вы сможете восстановить работу Гугл Хрома, при этом вместе с обновлением обозревателя, обновляются встроенные в него плагины и расширения, а также сохранятся все ваши данные аккаунтов, закладки, настройки, история посещений.
16 Способов освободить место на диске в Windows 10. G-ek.com
Быстро ли загружается жесткий диск или твердотельный накопитель? Хотите освободить место на вашем ПК с Windows 10? В этом руководстве мы обсудим все способы для освобождения места на жестком диске в Windows 10.
Вы можете освободить гигабайты (ГБ) дискового пространства на своем компьютере — это совсем не сложно.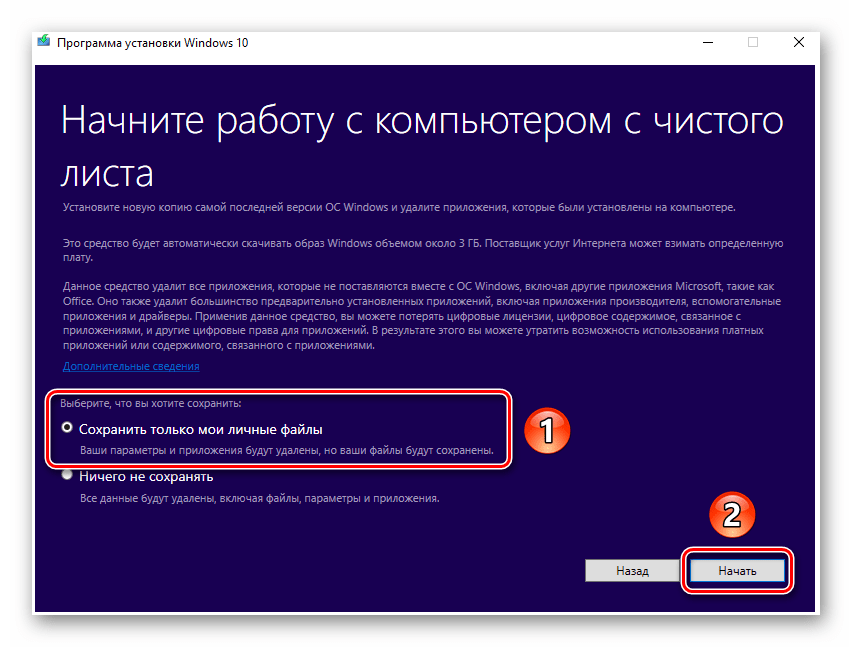 В данной статье мы перечислим все возможные способы освобождения места на вашем ПК с Windows 10.
В данной статье мы перечислим все возможные способы освобождения места на вашем ПК с Windows 10.
Представляем вам 16 способов освободить место на диске в Windows 10.
1. Удаление нежелательных приложений и программ
Вы знаете, об этом и, вероятно, уже сделали это. Если нет, удалите ненужные программы и приложения сразу, чтобы освободить место на диске. Некоторые из программ могут резервировать ГБ ценного дискового пространства.
Перейдя в приложение «Параметры» → «Приложения» → «Приложения и возможности», вы можете просматривать занимаемое дисковое пространство, приложениями и программами. Вы также сможете удалить приложения и программы прямо с этой страницы.
Вы можете рассмотреть возможность удаления не очень полезных установленных приложений, чтобы освободить место на диске в Windows 10. Обратитесь к нашей инструкции по удалению стандартных приложений в руководстве по Windows 10 для получения инструкций.
2. Выключение режима гибернации для освобождения места на диске
Прежде чем вы начнете, давайте поясним, что мы предлагаем отключить функцию гибернации только в том случае, если вы ее не используете или не знаете, что такое функция спящего режима.
Функция гибернации при включении создает файл hyberfil.sys, который занимает размер RAM, на вашем ПК. Например, если ваш компьютер оснащен 8 ГБ ОЗУ, функция режима сна занимает около 7 ГБ дискового пространства, приличный размер, не правда ли.
Помните, что функция, включена по умолчанию в Windows 10, но по умолчанию она не добавляется в меню «Пуск». Поэтому убедитесь, что она отключена, если вы ее не используете.
Вот как отключить функцию режима гибернации.
Шаг 1: Откройте командную строку как администратора, набрав CMD в поле поиска «Пуск / панель задач», кликните правой кнопкой мыши элемент «Командная строка» и выберите «Запуск от имени администратора».
Шаг 2: В командной строке с повышенными правами введите:
powercfg /hibernate off
и нажмите клавишу Enter, чтобы отключить функцию гибернации и освободить место.
Вы можете использовать вместо Командной строки — PowerShell
Рекомендуем: Отключить режим Гибернации, но сохранить быстрый запуск
3. Отключить или удалить точки восстановления системы
Точки восстановления системы пригодится, если вы хотите восстановить свой ПК с Windows 10 до более ранней даты, чтобы исправить возможные проблемы. В зависимости от количества точек восстановления и выделенного пространства для функции создания точки восстановления системы, это занимает ГБ дискового пространства. Опять же, отключить функцию восстановления системы не рекомендуется, особенно если вы знаете, как ее использовать!
Но есть один момент, вы можете удалить все точки восстановления, кроме последней, если вы не хотите отключать эту функцию. Также есть способы удалить отдельные точки восстановления.
Также есть способы удалить отдельные точки восстановления.
Вот как отключить функцию восстановления системы.
Шаг 1: В поле поиска Пуск / Панель задач введите sysdm.cpl и нажмите клавишу Enter.
Шаг 2: Перейдите на вкладку «Защита системы». В разделе «Параметры защиты» выберите диск и нажмите кнопку «Настроить».
Шаг 3: В появившемся диалоговом окне выберите «Отключить защиту системы» и нажмите кнопку «Применить».
Повторите шаги 2 и 3 для других дисков, чтобы полностью отключить функцию восстановления системы для всех дисков и освободить место на диске в Windows 10.
4. Очистить корзину
Вероятно, вы знаете, что, когда вы удаляете файл в Windows 10, выбирая файл, а затем нажав клавишу «Удалить», файл перемещается в корзину.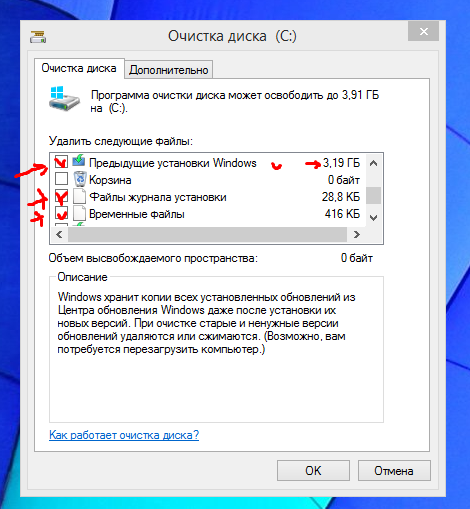 Пока файл находится в Корзине, он продолжает занимать дисковое пространство. Вы можете восстановить ценное дисковое пространство, выделив меньше места на диске для Корзины и удалить все файлы из Корзины.
Пока файл находится в Корзине, он продолжает занимать дисковое пространство. Вы можете восстановить ценное дисковое пространство, выделив меньше места на диске для Корзины и удалить все файлы из Корзины.
Если вы часто используете сочетание клавиш Shift + Del, чтобы удалять файлы, не перемещая файлы в Корзину, вероятно вам следует отключить Корзину. Так же мы рекомендуем настроить Windows 10 на автоматическое удаление старых файлов из корзины.
5. Удаление старых версий драйверов
Как и старые версии программного обеспечения, старые драйверы не нужны и занимают дисковое пространство. К счастью, Windows 10 позволяет вам легко удалять старые драйверы устройств. Пожалуйста, ознакомьтесь с нашими инструкциями по удалению старых драйверов устройств в руководстве по Windows 10 для пошаговых инструкций.
Шаг 1: Откройте Этот компьютер. Кликните правой кнопкой мыши на диске, где установлена Windows 10, а затем нажмите «Свойства».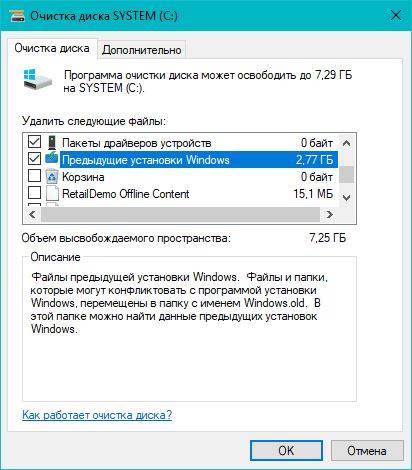
Шаг 2: Нажмите кнопку «Очистка диска».
Шаг 3: В следующем диалоговом окне, нажмите «Очистить системные файлы».
Шаг 4: Когда вы увидите результаты, установите флажок напротив «Пакеты драйверов устройств» и нажмите кнопку «ОК», чтобы удалить файлы Пакеты драйверов.
6. Удалить папку Windows.old
Если вы недавно обновили до Windows 10 с Windows 7 / 8.1 или обновили до последней версии Windows 10, скорее всего, у вас будет папка под названием Windows.old в корневом каталоге вашего системного диска.
В папке Windows.old содержатся данные из предыдущих версий Windows и занимает она не менее 10 ГБ места на диске. Если вы уверены, что вам не нужны данные из предыдущих установок Windows, вы должны удалить папку Windows.old, чтобы освободить значительный объем дискового пространства.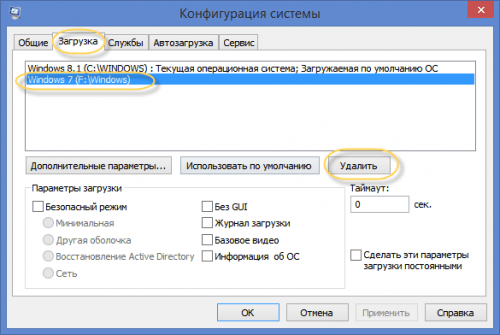
Следуйте шагам в нашей инструкции по удалению папки Windows.old в руководстве по Windows 10 или о том, как автоматически удалить Windows.old.
7. Удаление файлов из папки «Загрузки»
С настройками по умолчанию файлы, загруженные с использованием всех веб-браузеров, сохраняются в папке «Загрузки», расположенной на диске с Windows 10. Возможно, у вас есть десятки ненужных файлов в папке «Загрузки», занимающие сотни МБ пространства. Например, установочный файл программы не требуется после установки программы, если вы не переустанавливаете программу очень часто!
8. Удаление временных файлов
Удаление временных файлов — легкая работа.
Традиционный способ ручной очистки временных файлов
Шаг 1: Откройте окно команды «Выполнить», одновременно нажав логотип Windows и клавишу R.
Шаг 2: Введите или скопируйте и вставьте %temp% и нажмите клавишу Enter, чтобы открыть папку Temp, содержащую временные файлы.
Шаг 3: Выберите все файлы и папки, а затем нажмите кнопку «Удалить», чтобы удалить все временные файлы. Рекомендуется переместить временные файлы в Корзину и навсегда удалить их лишь через несколько дней, чтобы, если программа или Windows 10 не работают должным образом после удаления временных файлов, вы могли их восстановить.
9. Очистить кеш обновления
Возможно, вы сможете получить достаточное количество дискового пространства, очистив кэш Windows Update. Кэш обновления — это место, где все загружаемые файлы обновлений, а также поврежденные обновления временно сохраняются.
Следуйте инструкциям в нашем руководстве по очистке кеша обновления в Windows 10.
10. Удаление неиспользуемых учетных записей пользователей
Новая учетная запись пользователя обычно занимает очень мало места на диске. В зависимости от количества файлов и размера учетная запись пользователя может занимать несколько МБ или ГБ дискового пространства.
Короче говоря, если у вас есть неиспользуемая учетная запись пользователя на вашем ПК, вы можете удалить ее, хотя вы можете получить очень мало места, сделав это. Вы всегда можете создать новую учетную запись, когда она вам понадобится. Чтобы удалить учетную запись, откройте «Параметры» → «Учетные записи» → «Семья и другие люди». Выберите ненужную учетную запись и нажмите кнопку «Удалить».
11. Сжатие Windows 10
Сжатие дисков, вероятно, не очень хорошая идея, особенно если вы не хотите снизить общую производительность. Тем не менее, если вы испытываете острую нехватку места, вы можете сделать это, чтобы освободить место.
12. Найдите большие файлы и удалите их, если они не нужны вам.
Найти большие файлы довольно просто. Узнайте, как найти большие файлы в Windows 10 для пошаговых инструкций. Удалите большие файлы, а также небольшие файлы, которые вам больше не нужны.
Шаг 1: Откройте проводник. Перейдите к диску или папке, где вы хотите искать большие файлы.
Шаг 2: Нажмите на поле поиска, чтобы увидеть вкладку «Поиск».
Шаг 3: Перейдите на вкладку «Поиск», чтобы просмотреть все параметры поиска.
Шаг 4: Нажмите «Размер», а затем выберите один из фильтров. Как вы можете видеть, в общей сложности есть семь фильтров: Пусто (0 КБ), Крошечный (0-10 В), Малый (10-100 КБ), Средний (100 КБ — 1 МБ), Большой (1-16 МБ ), Огромный (16 — 128 МБ), Гигантский (> 128 МБ).
Если вы выберите фильтр Гигантский (> 128 МБ), Проводник будет автоматически искать все файлы размером более 128 МБ.
Что, если вы хотите искать все файлы размером более 500 МБ? Просто. В поле поиска введите size:> 500 MB, чтобы просмотреть все файлы размером более 500 МБ. Аналогичным образом, используйте size:> 1 GB, чтобы найти все файлы размером более 1 ГБ.
Наконец, чтобы найти все файлы размером более 1 ГБ, но менее 5 ГБ (вы можете установить любой размер), просто введите в поле поиска size:>500MB<5GB. Конечно, вы можете изменить эти значения!
13. Удалить файлы оптимизации доставки
Файлы оптимизации доставки — это файлы, которые ранее были загружены на ваш компьютер. Вы можете удалить эти файлы, чтобы освободить место на диске в Windows 10. Чтобы удалить файлы оптимизации доставки:
Шаг 1: Откройте Этот компьютер. Кликните правой кнопкой мыши на диске, где установлена Windows 10, а затем нажмите «Свойства».
Шаг 2: Нажмите кнопку «Очистка диска».
Шаг 3: Когда вы увидите результаты, установите флажок «Файлы Оптимизации доставки» и нажмите кнопку «ОК», чтобы удалить файлы оптимизации доставки.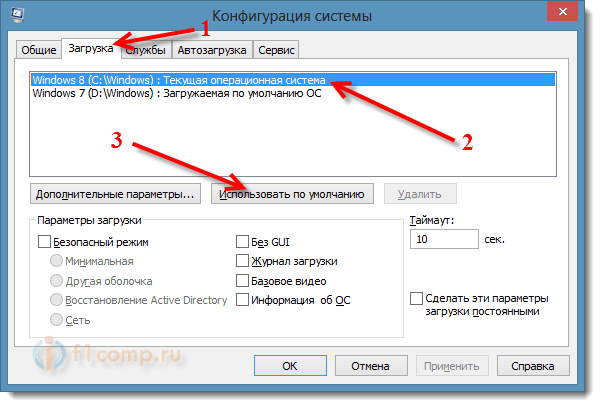
14. Удаление временных файлов, не используемых приложениями
Временные файлы, которые приложения не используют, также могут быть удалены. Вот как это сделать.
Шаг 1: Откройте приложение «Параметры». Перейдите в раздел Система → Хранилище.
Шаг 2: Нажмите на ссылку «Изменить способ освобождения места».
Шаг 3: Выберите Удалить временные файлы, не используемые моими приложениями.
Убедитесь, что другие параметры не выбраны, а затем нажмите кнопку «Очистить сейчас». Через несколько секунд вы увидите, сколько места вы восстановили, удалив временные файлы, не используемые приложениями. Как вы можете видеть на картинке выше, мы получили около 2,3 ГБ дискового пространства.
15. Удаление дубликатов файлов и папок
Поиск дубликатов файлов на вашем компьютере — непростая задача, но есть программы, которые могут помочь вам найти и удалить повторяющиеся файлы и папки. Мы предлагаем программу dupeGuru для поиска и удаления дубликатов файлов.
Мы предлагаем программу dupeGuru для поиска и удаления дубликатов файлов.
16. Используйте внешний диск или облачный сервис
Последнее, но не менее важное: вы можете перемещать фотографии и видео на внешний диск или облачный сервис, чтобы освободить место на диске с Windows 10. Как включить в OneDrive, файлы по запросу.
Как удалить старые установочные файлы Windows и освободить место на диске
Когда вы обновляете свой компьютер с существующей установки Windows, старые файлы остаются на вашем жестком диске. Они сохраняются там, а не перезаписываются, потому что что-то может пойти не так во время установки обновления или потому, что вы можете вернуться к предыдущей установке, если вас не устраивают новые вещи.
Если, однако, обновление до Windows 10 проходит гладко, и вы уверены, что не хотите возвращаться к предыдущей версии Windows, вы можете удалить эти старые установочные файлы, чтобы освободить место на жестком диске.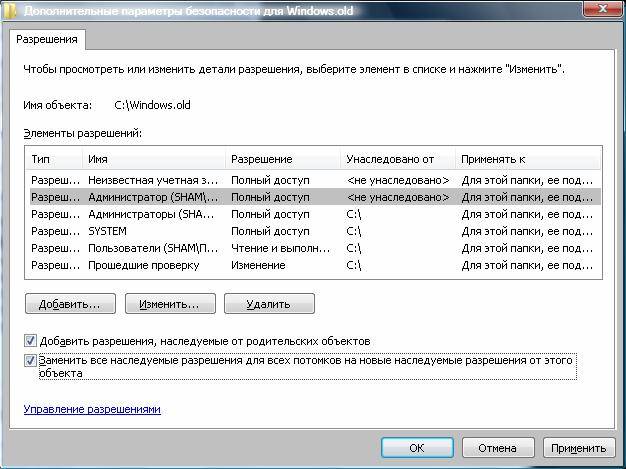 Это особенно важно для тех, кто использует устройство с твердотельным накопителем (SSD) меньшего размера.
Это особенно важно для тех, кто использует устройство с твердотельным накопителем (SSD) меньшего размера.
Хотя удаление старых установочных файлов Windows не повредит вашему компьютеру, всегда рекомендуется создавать резервные копии на случай, если что-то пойдет не так. Если вы уверены, что полностью удовлетворены обновлением Creators Update, это руководство поможет освободить место на жестком диске.
VPN-предложения: пожизненная лицензия за 16 долларов, ежемесячные планы за 1 доллар и более
Как удалить старые установочные файлы Windows
Удалить старые установочные файлы Windows нельзя, просто выбрав их и переместив в корзину.Вы должны использовать Очистку диска, но, к счастью, процесс прост и не займет много времени.
- Щелкните правой кнопкой мыши кнопку Start .
- Щелкните Искать .
Тип Очистка диска .
- Щелкните правой кнопкой мыши Очистка диска .

- Щелкните Запуск от имени администратора .
Щелкните стрелку раскрывающегося списка под Диски .
- Щелкните диск , на котором находится ваша установка Windows.Если на вашем компьютере есть только один диск, это окно выбора не появится; ваш диск C: будет выбран автоматически.
Щелкните ОК .
- Установите флажок рядом с Предыдущие установки Windows , чтобы появился флажок.
Установите флажок рядом с любыми другими параметрами, чтобы выбрать или отменить выбор, удалены они или нет. Вы также можете удалить следующие параметры:
- Временные установочные файлы Windows.
- Файлы журнала обновления Windows.
- Щелкните ОК .
Щелкните Удалить файлы .

После удаления старых установочных файлов вы не сможете вернуться к предыдущей версии Windows. Если у вас нет вторичной резервной копии, из которой вы можете восстановить, вам придется выполнить чистую установку Windows, чтобы вернуться в предыдущее состояние. Поэтому убедитесь, что вы действительно готовы, прежде чем удалять старые файлы.
Дополнительные ресурсы
Не забывайте создавать резервные копии своих данных, когда это возможно. Чтобы помочь, мы создали руководство с множеством различных способов сделать это. Если вам нужна дополнительная информация о последнем обновлении Windows 10, Creators Update, обязательно ознакомьтесь с исчерпывающим обзором нашего старшего редактора Зака Боудена.
Как удалить Windows.old с ПК, чтобы освободить место
- Если вы недавно обновили свою версию Windows, возможно, вы захотите удалить файл «Windows.old «, папка, содержащая вашу старую версию Windows.

- Папка Windows.old может занимать более 20 ГБ дискового пространства на вашем компьютере.
- Хотя вы не можете удалить эту папку в обычном режиме (нажав клавишу Delete), вы можете удалить его с помощью программы очистки диска, встроенной в Windows.
- Посетите домашнюю страницу Business Insider, чтобы узнать больше
Вы могли заметить на своем компьютере папку под названием «Windows.old. «
Если да, то вы, вероятно, заметили еще две вещи: он использует много места на жестком диске (потенциально может достигать двух десятков гигабайт), и вы не можете удалить его с помощью клавиши Delete на клавиатуре. Поскольку в имени файла указано слово «old», это кажется ненужным — есть ли способ избавиться от него?
Да, можно.
Если вы недавно обновились до новой версии Windows, то Windows.old Папка содержит вашу предыдущую установку Windows, которую можно использовать для отката к предыдущей конфигурации, если хотите.
Если вы не планируете возвращаться — а это мало кто делает — вы можете удалить его и освободить место.
Также имейте в виду, что если вы ничего не сделаете, Windows автоматически удалит эту папку через 30 дней после обновления. Но если вы хотите удалить его прямо сейчас, вот как.
Ознакомьтесь с продуктами, упомянутыми в этой статье:Windows 10 Home (от 139 долларов США по лучшей цене)
Как удалить папку Windows.old на вашем компьютере1. В поле поиска меню «Пуск» введите «очистка», а затем нажмите «Очистка диска» в результатах.
Введите «очистка», чтобы найти утилиту очистки диска. Дэйв Джонсон / Business Insider2. Если вы видите диалоговое окно выбора диска, убедитесь, что выбран диск C :, и нажмите «ОК».
3. Щелкните «Очистить системные файлы».
4. Возможно, вам придется выбрать диск C: второй раз и нажать «ОК». Затем вам нужно подождать, пока программа сканирует ваш диск.
5. Установите флажок «Предыдущие установки Windows» в списке файлов для удаления.
Выберите «Предыдущая установка Windows», чтобы удалить папку Windows.old. Дэйв Джонсон / Business Insider6. Нажмите «ОК».
Insider Inc. получает комиссию при покупке по нашим ссылкам.
Как удалить папку Windows.old из Windows 10
Сейчас играет: Смотри: Измените эти настройки Windows 10 для лучшего опыта
2:13
Вы обновили свой компьютер до Windows 10? Если да, то когда-нибудь задумывались, что случилось с предыдущей версией ОС? Наверное, он растворился в тумане прошлого Windows, верно?
Неправильно. Ваша старая ОС не была удалена; скорее, он находится в системной папке под названием Windows.old. И в зависимости от размера этой версии она может занимать много драгоценного места.
Ваша старая ОС не была удалена; скорее, он находится в системной папке под названием Windows.old. И в зависимости от размера этой версии она может занимать много драгоценного места.
Перво-наперво: если вы думаете, что можете перейти с Windows 10 на предыдущую версию, не удаляйте эту папку.
Скриншот Рика Бройда / CNETВо-вторых, если вы серьезно не ограничены в свободном месте на жестком диске, вам не нужно ничего делать: Windows 10 автоматически удалит Windows.старая папка через месяц после обновления.
Если вы не хотите ждать — если вы хотите вернуть это хранилище сейчас — вы можете удалить папку немедленно, хотя и не так, как вы могли ожидать. Действительно, если вы просто щелкните папку, а затем нажмите клавишу Delete, Windows сообщит вам, что вам нужно разрешение, yada-yada и т. Д.
Вот правильный способ удалить папку Windows.old:
Шаг 1: Щелкните поле поиска Windows, введите «Очистка», затем щелкните «Очистка диска».
Шаг 2: Нажмите кнопку «Очистить системные файлы».
Шаг 3: Подождите немного, пока Windows выполнит поиск файлов, затем прокрутите список вниз, пока не увидите «Предыдущие установки Windows».
Скриншот Рика Бройда / CNETШаг 4: Установите флажок рядом с записью, затем убедитесь, что не установлены другие флажки (если вы действительно не хотите удалить эти элементы).Щелкните ОК, чтобы начать очистку.
Как вы можете видеть из моих снимков экрана, Windows 8 занимала почти 25 ГБ пространства — целых 10 процентов моего твердотельного накопителя. Излишне говорить, что я был рад избавиться от него и вернуть это пространство.
Вы держите Windows.old на всякий случай или думаете, что отправите его в корзину прямо сейчас?
Как удалить винду.
 старая папка в Windows 7/8/10
старая папка в Windows 7/8/10Если вы пытались обновить свой ПК с Windows, и это несколько раз не удавалось из-за различных причин, вы, вероятно, осознали, что существует большой кусок дискового пространства. съедена папкой под названием Windows.old.
Windows.old автоматически создается каждый раз, когда вы выполняете установку Windows с уже установленной предыдущей версией ОС. Он создает эту папку Windows.old в корне раздела Windows и сохраняет файлы и данные предыдущей операционной системы.
В случае, если вы попытаетесь обновить Windows Vista до Windows 7 или Windows 7 до Windows 10, и это не поможет, вы всегда можете безопасно вернуться к Windows Vista или 7. Единственная проблема заключается в том, что каждый раз, когда установка завершается неудачно, в Windows.old копируется другая копия предыдущей ОС.
Итак, если установка обновления не удалась 2 или 3 раза, папка Windows.old может стать очень большой и очень быстро! Вдобавок ко всему, папка не удаляется автоматически после того, как вы запустите новую версию Windows, поэтому вам придется избавиться от нее самостоятельно.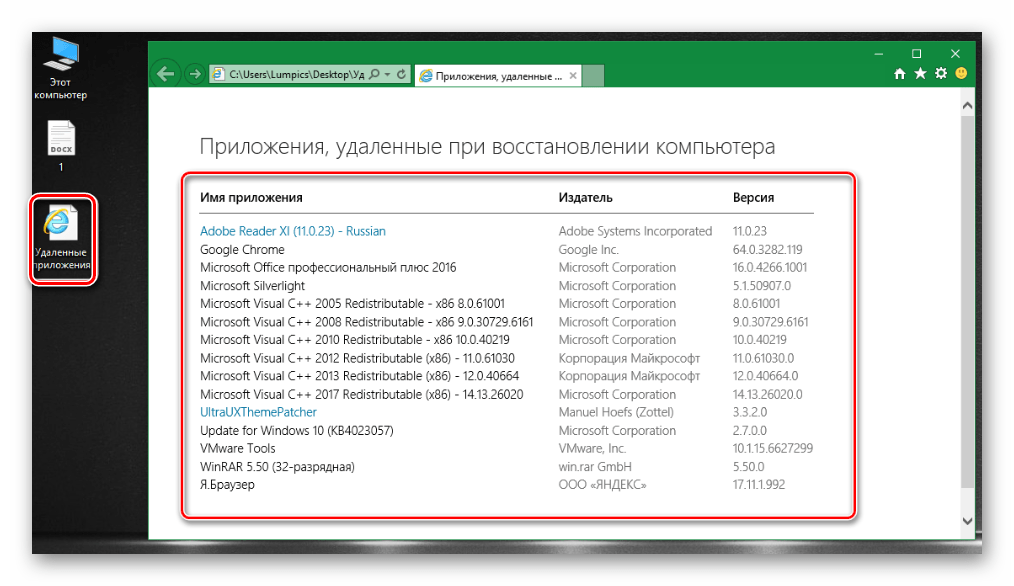
Примечание : Удаление папки Windows.old приведет к тому, что вы не сможете вернуться к предыдущей установленной ОС. Вам придется придерживаться новой версии Windows. Кроме того, папка Windows.old создается при установке этих больших двухлетних обновлений для Windows 10.
Удалить папку Windows.old
Так как же избавиться от папки? Что ж, вам нужно использовать утилиту очистки диска! Вот как это сделать.Первый метод описывает, как удалить папку Windows.old в Windows 7/8/10. Если вы все еще работаете в Windows Vista, следуйте второму набору инструкций.
Инструкции для Windows 7/8/10
Если вы работаете в Windows 7/8/10 и хотите удалить папку Windows.old, процесс довольно прост. Сначала откройте «Очистка диска» через меню «Пуск» (нажмите «Пуск» и введите команду «Очистка диска»), а когда появится диалоговое окно, выберите диск с файлами .old и нажмите «ОК».Обычно это просто диск C. Если это единственный диск на вашем компьютере, он даже не попросит вас выбрать.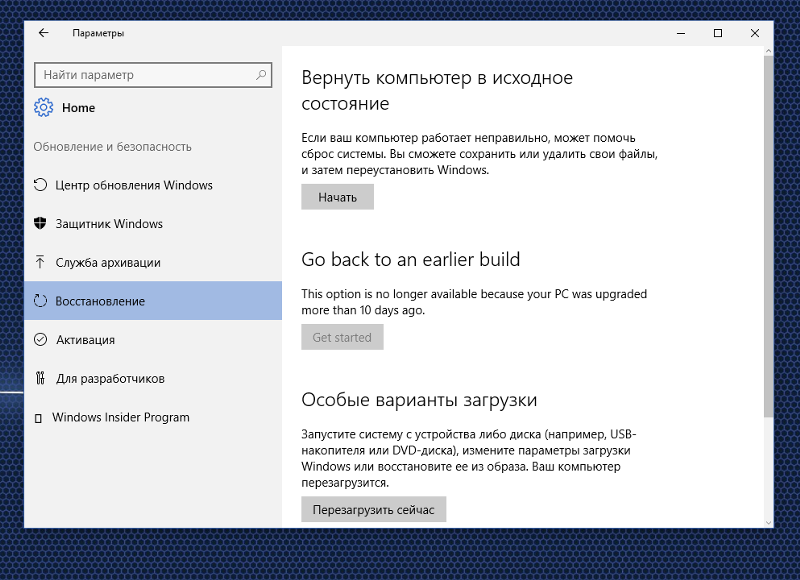
Система выполнит сканирование, и появится другое диалоговое окно с выбором. Теперь нажмите кнопку Очистить системные файлы кнопку внизу.
Теперь снова выберите диск, на котором есть файлы .old. Система выполнит второе сканирование файлов, которые необходимо очистить, и это займет немного больше времени.
Наконец, появится диалоговое окно с другим набором флажков.Прокрутите вниз, пока не найдете одну с надписью Старые версии Windows или Предыдущие установки Windows и нажмите ОК .
Как видите, предыдущие установки Windows обычно занимали довольно большой объем данных.
Инструкции для Windows Vista
Нажмите Пуск, затем Все программы , Стандартные , Системные инструменты , а затем Очистка диска . Обязательно щелкните правой кнопкой мыши Очистка диска и выберите Запуск от имени администратора .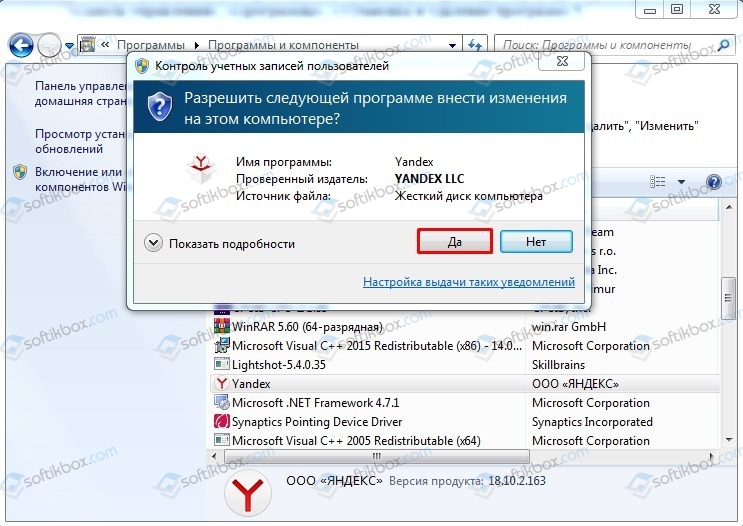
В диалоговом окне «Параметры очистки диска » установите флажок «Файлы от всех пользователей этого компьютера ».
Затем в диалоговом окне «Очистка диска — Выбор диска » щелкните жесткий диск, на котором находится папка Windows.old, и нажмите «ОК». Затем система просканирует диск на предмет ненужных файлов.
Щелкните вкладку «Очистка диска» и найдите флажок с надписью Предыдущие установки Windows . Проверьте это и нажмите ОК.Затем нажмите Удалить файлы при появлении запроса.
Вот и все! Это должно навсегда избавить вас от занимающих много места старых папок! Если у вас возникли проблемы с их устранением, оставьте комментарий здесь, и я постараюсь помочь. Наслаждаться!
Переустановите Windows 10 без удаления программного обеспечения, файлов или настроек
Недавно мы столкнулись с установкой Windows 10 с системными файлами, которые были повреждены до такой степени, что некоторые разделы приложения «Настройки» автоматически закрывались при открытии, среди прочих ошибок платформы.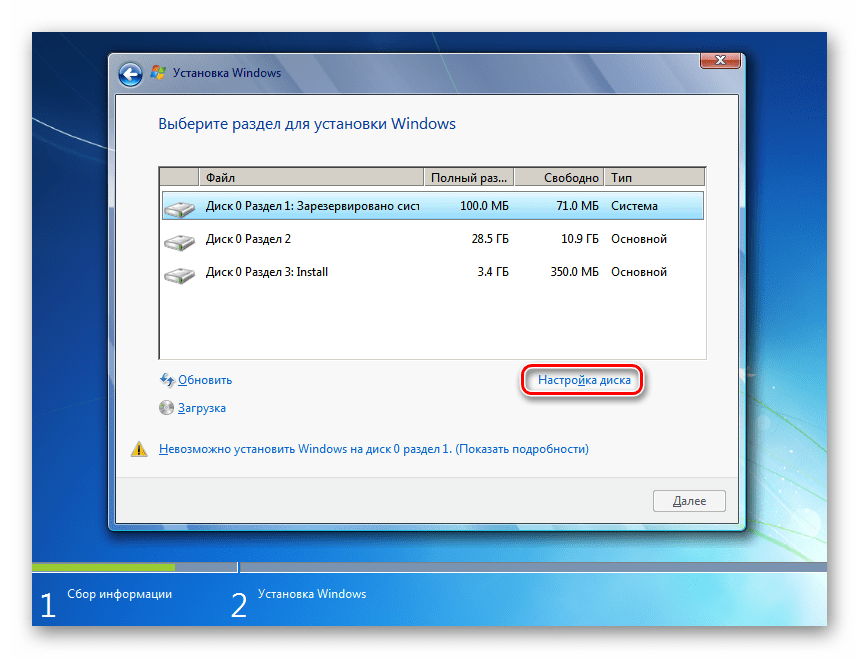
Попробовав типичные варианты восстановления, мы использовали ISO-образ Windows 10 для выполнения обновления на месте, переустановки Windows 10 с сохранением наших приложений и всего остального.
Если это звучит знакомо, мы рассмотрели аналогичный процесс с использованием встроенной в Windows 10 опции «Сбросить этот компьютер», но при этом удаляются ваши программы и сохраняются только ваши файлы и настройки во вновь установленной операционной системе, в то время как снова место обновления даже сохраняет установленное вами программное обеспечение.
Выполнение обновления на месте помогло исправить наш экземпляр Windows 10, который иначе нельзя было бы восстановить с помощью команд командной строки, таких как SFC / scannow и DISM / Online / Cleanup-Image / RestoreHealth — ни то, ни другое не помогло бы. завершить свою работу на нашей установке.
Переустановку можно запустить из Windows с помощью файла setup.exe на ISO / USB-накопителе Windows 10 или с помощью средства создания мультимедиа, и на нашем настольном ПК этот процесс занял около получаса.
Поскольку даже ваши приложения сохраняются в результате установки, если все пойдет по плану, вам не придется много делать после этого, и это, безусловно, путь с меньшим сопротивлением по сравнению с полной переустановкой Windows.
Начало работы с обновлением на месте
Для начала, обновление на месте невозможно, если вы не можете загрузиться в свою установку.Вы должны войти в систему под учетной записью Windows, и эта учетная запись должна иметь права администратора. Если вы не являетесь администратором, вам будет предложено ввести учетные данные при запуске установщика.
Чтобы проверить, есть ли у вас учетная запись администратора, введите «Пуск» по запросу «изменить тип учетной записи» или перейдите в Панель управления \ Учетные записи пользователей \ Учетные записи пользователей \ Управление учетными записями \ Изменить учетную запись \ Изменить тип учетной записи , где находятся все учетные записи в вашей Windows должна быть указана установка, а пользователи с правами администратора скажут «Администратор. «
«
Дважды щелкните свою учетную запись, а затем нажмите «Изменить тип учетной записи», чтобы перейти от обычного пользователя к администратору.
Вы также можете найти эту информацию, выполнив поиск Start для Netplwiz.exe . Открыв это приложение, выберите свою учетную запись и перейдите в Свойства , затем на вкладку Членство в группе для переключателя Стандартный пользователь / Администратор.
Если вы не можете сделать свою учетную запись администратора, обратите внимание, что учетная запись администратора Windows отключена по умолчанию и может быть включена из командной строки с повышенными привилегиями:
сетевой пользователь администратор / активный: есть | включает учетную запись администратора (relog)
чистый пользователь | перечисляет все учетные записи Windows, включая учетную запись администратора
В качестве еще одного требования для обновления на месте ваш Windows ISO / USB-накопитель / Creation Tool должен содержать ту же версию вашей операционной системы (или более новую), а также тот же язык и архитектуру (32/64-разрядную).
Вам также понадобится немного свободного места на диске Windows — около 8 ГБ на момент тестирования.
Удобно, что этот шаг установки поможет вам с информацией о хранилище, отображением использования емкости для различных областей вашей операционной системы, а также вы можете выбрать дополнительное / внешнее запоминающее устройство из раскрывающегося меню каждого диска, подключенного к вашему ПК. .
Несмотря на то, что вы сохраните все свои файлы и программное обеспечение, переустановка удалит некоторые элементы, такие как пользовательские шрифты, системные значки и учетные данные Wi-Fi.Однако в рамках процесса установки также будет создана папка Windows.old, в которой должно быть все из вашей предыдущей установки.
Если у вас есть система UEFI с включенной безопасной загрузкой, рекомендуется отключить безопасную загрузку перед запуском обновления на месте, а затем снова включить эту функцию.
Фактически запуск обновления на месте
Запустите программу установки Windows (setup.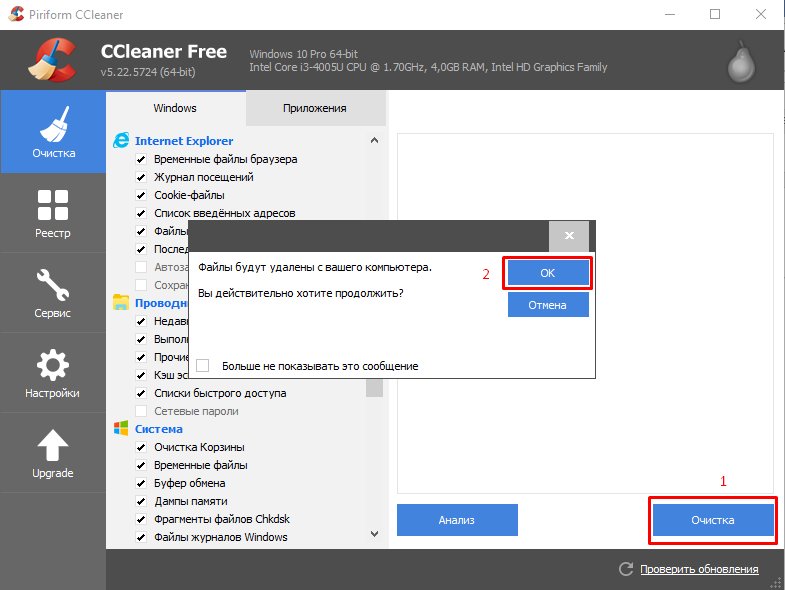 exe), смонтировав ISO или открыв установочный USB-диск Windows из проводника.
exe), смонтировав ISO или открыв установочный USB-диск Windows из проводника.
Windows 10 имеет встроенную поддержку для монтирования ISO-образов, щелкнув правой кнопкой мыши и выбрав Mount или используя следующую команду PowerShell (наша установка была настолько нарушена, что опция правой кнопки мыши была недоступна для нас):
Mount-DiskImage -ImagePath « C: \ FileName.ISO »
После запуска setup.exe или средства создания носителей у вас будет выбор: обновить сейчас или создать установочный ISO / USB-накопитель — вы хотите Обновить этот компьютер сейчас .Вам может быть предложено загрузить обновления до того, как эта опция станет доступной.
Программа установки выполнит некоторую первоначальную настройку / сканирование и в конце концов спросит, что вы хотите сохранить в новой копии Windows.
Если вы намереваетесь сохранить установленное на данный момент программное обеспечение в отремонтированной операционной системе, убедитесь, что в списке указаны «приложения», а не только «файлы» ( Хранить личные файлы и приложения ).
Остальная часть обновления на месте означает ожидание переустановки Windows примерно в течение получаса, в результате чего наша система несколько раз перезагружалась и не требовалось никакого дополнительного вмешательства.
По завершении вы загрузитесь обратно в ту же среду Windows, в которой вы изначально начали «обновление», за исключением недавно установленных файлов операционной системы, которые не должны содержать ошибок.
После завершения обновления на месте
Как упоминалось ранее, хотя эта переустановка сохраняет ваше программное обеспечение и настройки, в процессе создается папка Windows.old с данными из вашей предыдущей копии Windows. Эта папка занимает большой объем хранилища и ее нелегко удалить непосредственно из проводника, хотя вы можете просматривать содержимое в C: \ Windows.Старый.
Disk Cleanup может удалить папку Windows.old, а также другие временные установочные файлы, используемые при установке: Найдите в меню «Пуск» Disk Cleanup и затем нажмите «Очистить системные файлы», чтобы запустить вторичное сканирование, которое обнаружит нежелательные файлы Windows. файлы.
файлы.
Когда мы просканировали после обновления на месте, очистка диска обнаружила 3,61 ГБ «Предыдущие установки Windows» и 225 МБ «Файлы журнала обновления Windows».
Если у вас действительно мало места для хранения, мы обнаружили, что стороннее программное обеспечение, такое как Wise Disk Cleaner, удаляет больше данных, чем Disk Cleanup, и этот конкретный инструмент даже удаляет больше, чем CCleaner.
Помимо удаления лишних данных Windows, вам, вероятно, придется повторно войти в свою сеть Wi-Fi и, возможно, придется установить некоторые обновления Windows, если вы не использовали самую последнюю версию Windows ISO. Однако это должно касаться объема вашей работы после обновления / ремонта на месте.
Дополнительные полезные советы
разрешений — Удалить старые окна / программные файлы со второго диска?
- Откройте командную строку с правами администратора.
Выполните следующие команды, по одной (замените «Z: \ Program Files» папкой, которую вы хотите удалить):
takeown / F "Z: \ Program Files" / A / R / D Y icacls "Z: \ Program Files" / T / администраторы грантов: F rd / s / q "Z: \ Program Files"
Примечание 1 — Язык ОС: takeown . Ввод Y означает «Да» и будет отличаться в зависимости от языка ОС. Папка Program Files также может называться по-другому.  .. / D Y
.. / D Y
Примечание 2 — Старые версии Windows: Если icacls и rd не поддерживаются, попробуйте использовать cacls и rmdir вместо
Пояснения и документация:
Проблема может заключаться в том, что у вас нет правильных разрешений в списках управления доступом (DACL) для папки и ее содержимого.DACL определяет доверенных лиц, которым разрешен или запрещен доступ к защищаемому объекту. Поэтому простого предоставления права собственности на папку может быть недостаточно, но вам также необходимо предоставить разрешение в DACL. Вы можете предоставить разрешение с помощью команды icacls, как показано в примере выше. Списки контроля доступа и DACL объяснение
takeown takeown документация
Администратор восстанавливает доступ к каталогам и их содержимому, в которых ранее было отказано, сделав группу администраторов владельцем. / F [каталог] указывает, какой каталог, / A передает право собственности группе администраторов, / R выполняет это как рекурсивную операцию для каталога, всех файлов и подкаталогов, / D подавляет запросы подтверждения, когда у пользователя нет разрешения «Список папок» со следующей опцией Y , которая становится владельцем каталога. (Примечание: параметр Y может отличаться в зависимости от языка ОС).
/ F [каталог] указывает, какой каталог, / A передает право собственности группе администраторов, / R выполняет это как рекурсивную операцию для каталога, всех файлов и подкаталогов, / D подавляет запросы подтверждения, когда у пользователя нет разрешения «Список папок» со следующей опцией Y , которая становится владельцем каталога. (Примечание: параметр Y может отличаться в зависимости от языка ОС).
icacls документация icacls Предоставляет группе администраторов полный доступ к каталогу DAC. [каталог] указывает, какой каталог, / T выполняет операцию со всеми указанными файлами в каталоге и подкаталогах, / grant предоставляет определенные права доступа пользователя с : F , что дает полный доступ. (Примечание: имена групп администраторов могут отличаться в зависимости от языка ОС)
rd rd документация
Удаляет каталог со всеми его подкаталогами и файлами. / s удаляет указанный каталог и его подкаталоги, включая все файлы, / q указывает тихий режим, поэтому вы не получите запроса на подтверждение, [каталог] укажите, какой каталог удалить.
/ s удаляет указанный каталог и его подкаталоги, включая все файлы, / q указывает тихий режим, поэтому вы не получите запроса на подтверждение, [каталог] укажите, какой каталог удалить.
Как восстановить файлы из Windows.old после обновления
Итак, если у вас также есть ценные файлы в папке Windows.old, скопируйте их в более безопасное место как можно скорее. Windows автоматически удалит эту папку через 30 дней.
Как вы можете видеть, когда вы перейдете в «Настройки»> «Восстановление»> «Вернуться к Windows 7/8 / 8.1», вы увидите сообщение о том, что эта опция будет доступна только в течение 30 дней.
Итак, в основном, если у вас есть эта опция в настройках, Windows.old все еще присутствует на вашем компьютере, потому что, как мы уже говорили, они тесно связаны между собой.
Microsoft заявляет, что после удаления папки Windows.old невозможно получить файлы, и мы склонны в это верить.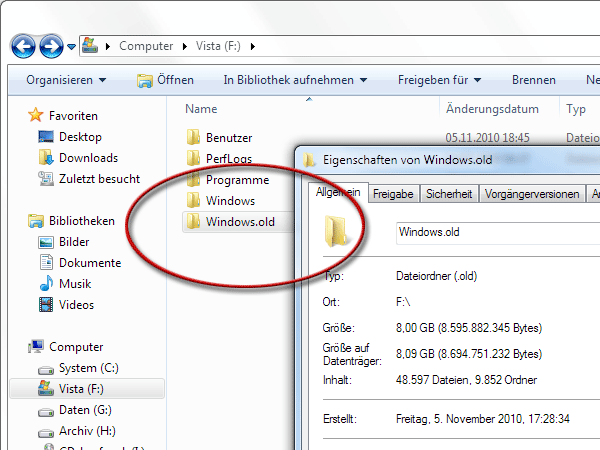
Некоторые говорят, что устанавливают какой-то сторонний софт для восстановления файлов. Поскольку на самом деле никто не подтвердил, что использование такой программы для возврата папки Windows.old, мы советуем вам не тратить на это время.
Если вы не знаете, как получить файлы из Windows.старый на ваш компьютер, это не может быть проще.
Вам необходимо найти в папке Windows.old определенный файл или несколько файлов, которые вы хотите вернуть. Затем просто скопируйте их в другое место.
С другой стороны, если вы уверены, что скопировали все из этой папки или вам вообще нечего копировать, вы можете удалить папку Windows.old самостоятельно. Это освободит до 20 ГБ дискового пространства.
К сожалению, удалить эту папку, как и любую другую папку в Windows, нельзя.Итак, вам нужно сделать пару вещей, чтобы удалить его, и вот как это сделать:
- Перейдите в Поиск, введите очистка диска и откройте Очистка диска
- Выберите C: / и нажмите Enter
- Нажмите Очистить системные файлы
- Найдите в списке предыдущие установки Windows и отметьте их
- Нажмите ОК и подождите несколько секунд
Вот и все, после выполнения этого Windows.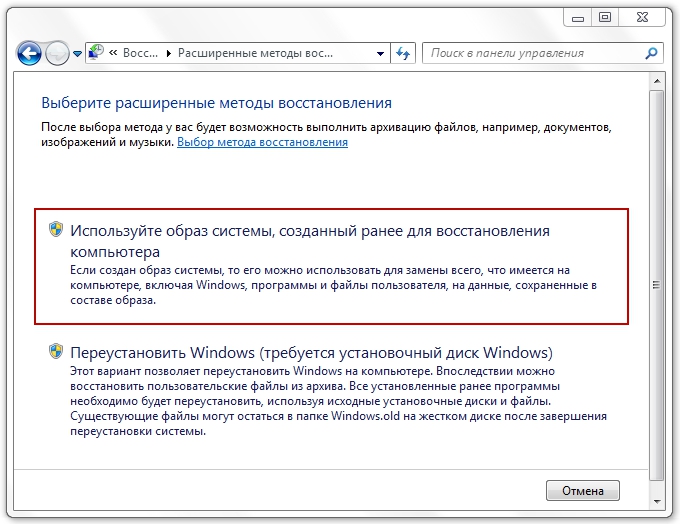 old исчезнет с вашего компьютера. Таким образом, вы можете удалить его самостоятельно или позволить Windows удалить его автоматически, это полностью зависит от вас.
old исчезнет с вашего компьютера. Таким образом, вы можете удалить его самостоятельно или позволить Windows удалить его автоматически, это полностью зависит от вас.
Еще раз, если у вас есть значимые файлы в Windows.old, не поленитесь, не ждите больше месяца, чтобы переместить их в другое место, потому что есть шанс, что вы потеряете эти файлы навсегда.
Однако, если у вас нет ценных файлов в этой папке, вам не нужно ждать, пока Windows удалит ее, вы можете удалить ее самостоятельно и освободить место прямо сейчас.
Читайте также:
Примечание редактора. Этот пост был первоначально опубликован в ноябре 2015 года и с тех пор обновлен для обеспечения свежести и точности.
.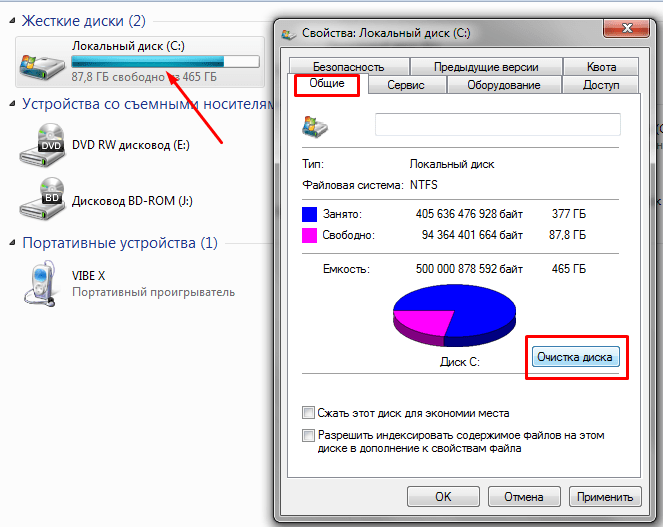


 Поэтому перед удалением этой папки следует сохранить важные данные, находящиеся в ней.
Поэтому перед удалением этой папки следует сохранить важные данные, находящиеся в ней.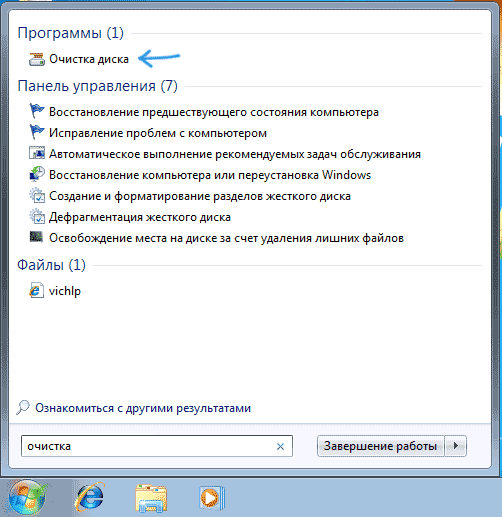
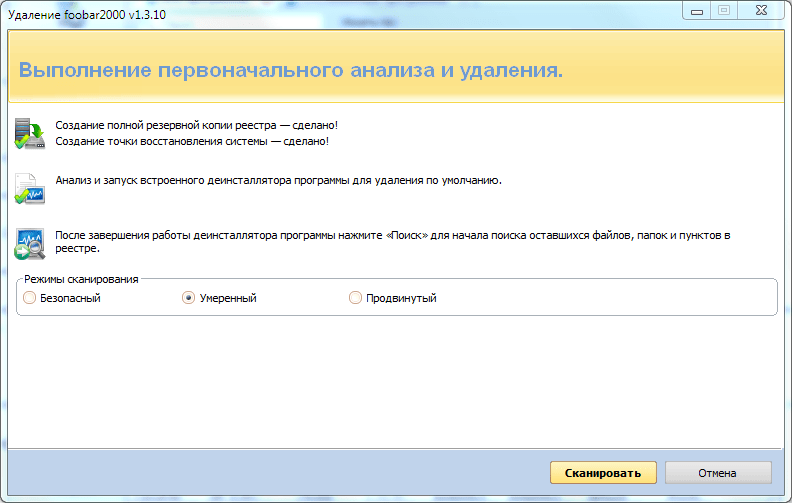 Снова придется подождать.
Снова придется подождать. И снова немного подождать.
И снова немного подождать. old
old