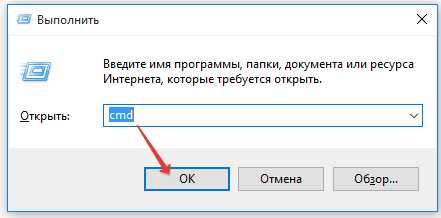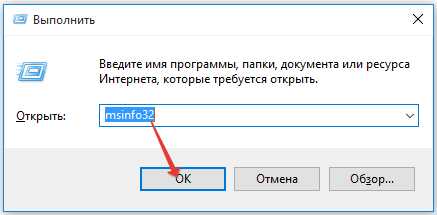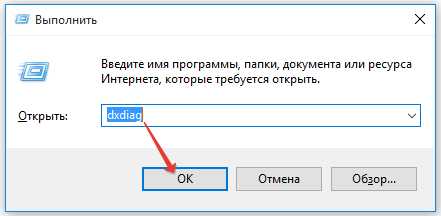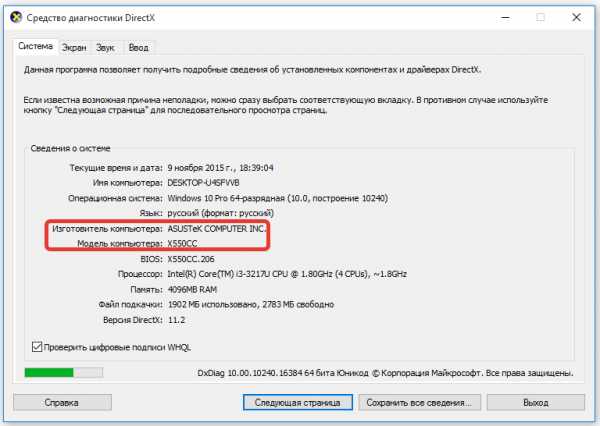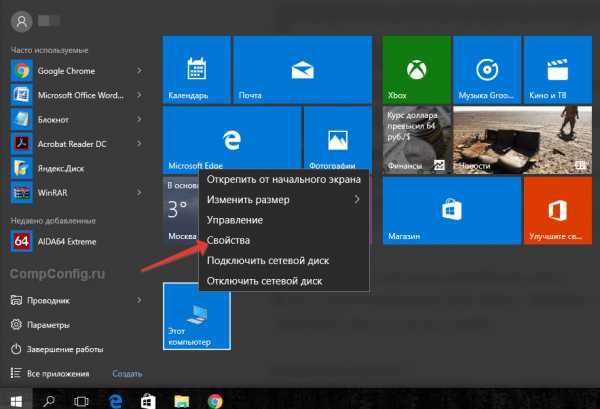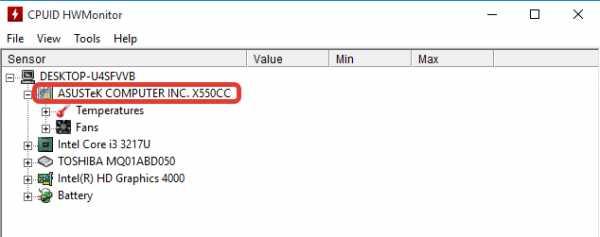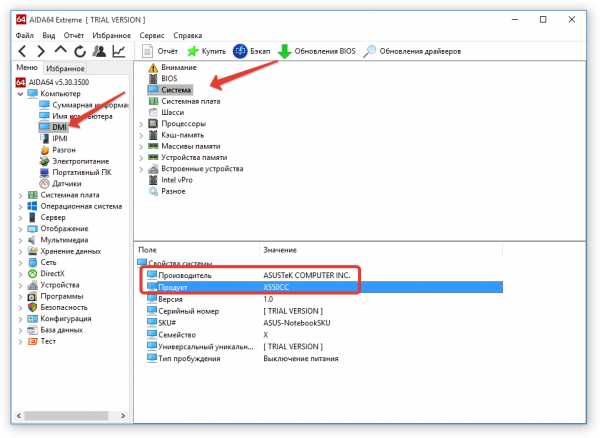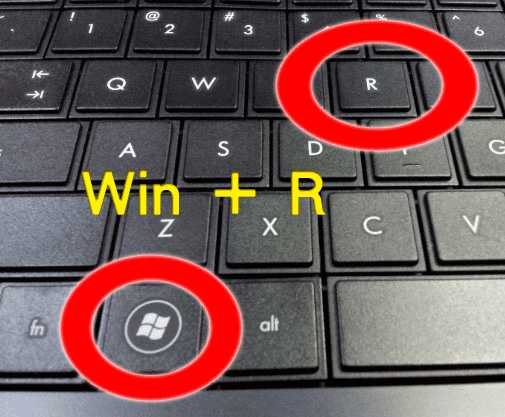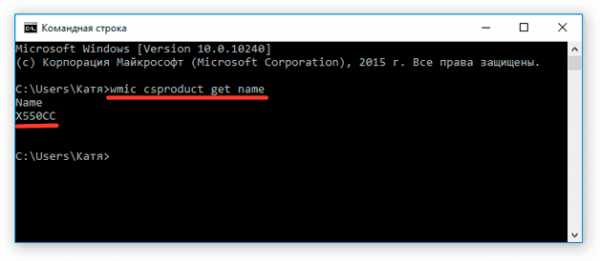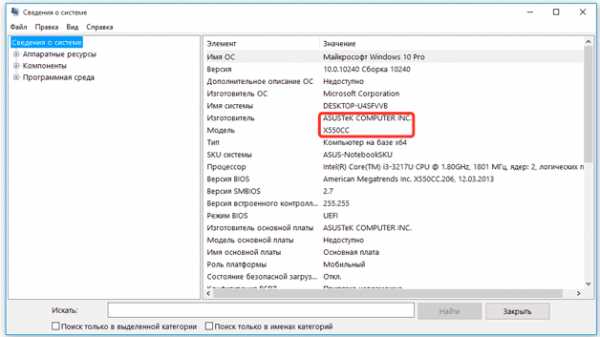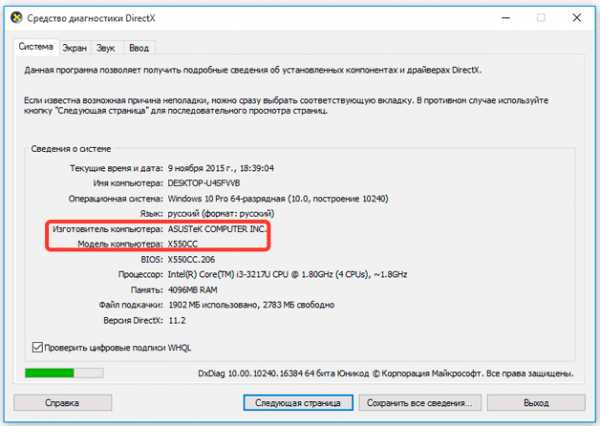Как узнать модель ноутбука (10 способов)
Чтобы предотвратить появление проблем с совместимостью при замене комплектующих или подключении нового оборудования, вам нужно знать модель лэптопа. Ниже будут рассмотрены несколько проверенных методов, благодаря которым вопрос, как узнать модель ноутбука, перестанет быть для вас трудным.
Корпус ноутбука, наклейки, батарея
На упаковку от ноутбука или какие-то документы надежды мало – обычно всё это выбрасывается сразу после покупки лэптопа. Но если у вас осталось руководство по эксплуатации, то можете посмотреть в нем сведения о ноутбуке.
Более реальный способ – найти наклейки на лицевой части или днище ноутбука. На них указана полная информация об устройстве, включая производителя, серию и модель. Например, Acer Aspire 5745G.
Если наклейки с корпуса сорваны, то попробуйте посмотреть модель на батарее лэптопа. Переверните его и найдите две защелки (может быть одна). Переведите их в открытое положение и снимите крышку, чтобы вытащить аккумулятор. На батарее будет написан производитель (например, HP или DNS), а также серия и модель.
Использование программных средств
Если ни на корпусе, ни на батарее интересующие вас сведения не указаны, то можно прибегнуть к программным способам определения точной модели лэптопа. Попробуем сделать это через командную строку:
- Нажмите Win+R.
- Пропишите запрос «cmd».

- Введите «wmic csproduct get name».
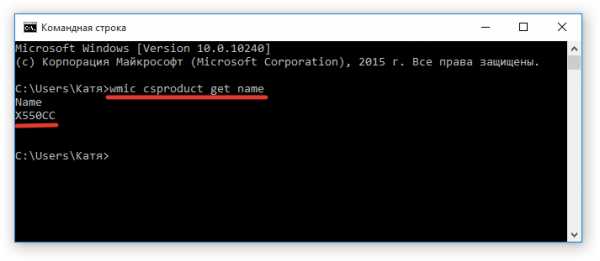
В окне интерпретатора Windows появится модель вашего ноутбука – вам останется лишь переписать её или запомнить. Если с командной строкой вы не дружите или просто хотите перепроверить информацию, посмотрите модель своего ноутбука в окне «Сведения о системе».
- Нажмите Win+R.
- Введите «msinfo32».

- Посмотрите строки «Изготовитель» и «Модель».
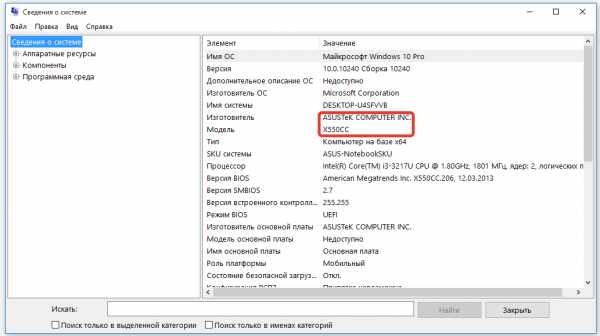
В строке изготовитель указан конкретный бренд – Sony Vaio, Dell, Lenovo. Модель же указана цифрами и латинскими буквами. Здесь нужно быть внимательным: в рамках серии модели лэптопов могут отличаться одним знаком.
Раз уж мы пошли по системным утилитам, не пройдем мимо средства диагностики DirectX. Несмотря на неявное отношение к вопросу определения модели ноутбука, здесь тоже можно найти все необходимые сведения:
- Нажмите Win+R.
- Введите «dxdiag».

- Посмотрите строки «Изготовитель» и «Модель».

Это проверенные варианты, действующее на лэптопах всех производителей, будь то распространенные Samsung или более редкие MSI. Есть и другие способы: например, иногда сведения о ноутбуке закреплены в разделе «Свойства системы». Чтобы открыть его:
- Кликните правой кнопкой по «Компьютеру».
- Выберите «Свойства».

- Найдите строку «Модель».
Примечание: этот способ действует не на всех ноутбуках. Например, Asus с установленной Windows 10 в свойствах системы такую информацию не содержит.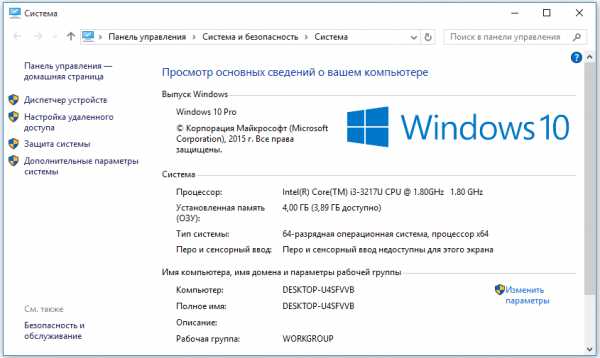
Еще один вариант – посмотреть сведения о лэптопе в BIOS. Перезагрузите ноутбук и нажимайте Del (может быть другая клавиша), пока не появится окно базовой системы ввода/вывода. Здесь должна быть вкладка «Info», внутри которой указаны основные сведения об устройстве.
Утилиты мониторинга состояния компьютера
Сведения о ноутбуке предоставляют различные программы для замера температуры и других показателей работы устройства. Например, можно использовать утилиту HWMonitor.
- Скачайте и установите программу.
- Запустите HWMonitor.
- Посмотрите первую строку (сразу после DESKTOP).

В строке будет прописан производитель ноутбука (HP, Lenovo) и его модель. Перепроверить данные можно с помощью программы AIDA64. Она хоть и является платной утилитой, но имеет пробный период (на 30 дней), которого хватит, чтобы определить модель ноутбука.
- Запустите утилиту.
- Раскройте вкладку «Компьютер».
- Откройте пункт «DMI».
- Перейдите в раздел «Система».

Программ, предоставляющих подробные сведения о компьютере, достаточно много; вы можете посмотреть модель ноутбука в любой утилите для мониторинга системы. Кстати, после получения необходимой информация не стоит удалять эти программы — используйте их, чтобы постоянно быть в курсе температуры процессора и видеокарты.
compconfig.ru
Как узнать модель ноутбука. Как посмотреть модель ноутбука
Фев 4 2014

В прошлом выпуске мы узнали как сделать скриншот экрана за пару кликов. Сегодня поговорим про ноутбуки, как определить их модель и основные характеристики.
Узнаем модель
Продвинутые пользователи компьютера наверняка знают как это сделать, но есть и такие люди, которые этого не знают. Так вот, специально для вас я решил написать эту статью как определить модель ноутбука.
Небольшой план статьи:
- Упаковка и документы,
- Передняя или задняя панели и наклейки,
- Под аккумулятором (батарея),
- Просмотр в биосе,
- Свойства компьютера,
- Командная строка,
- Сведения о системе Msinfo32
- Средство диагностики DirectX,
- Программы Aida64 и Everest.
Начнем по порядку с самого начала.
Упаковка и документы
Мало кто оставляет или хранит упаковку и документы от ноутбуков, но гарантийные талоны сохраняются чаще. Если у вас осталась упаковка или документы от компьютера, можете посмотреть в них. Если у вас остался гарантийный талон, то в нем тоже написана модель ноутбука.
Если у вас нет ни упаковки, ни документов, ни гарантийного талона, то предлагаю рассмотреть следующие варианты.
Передняя или задняя панели и наклейки
На ноутбуках фирмы Asus обычно на лицевой части наклеивают наклейку с моделью и основными характеристиками.

На ноутбуках фирмы Fujitsu-Siemens или просто Fujitsu можно встретить название линейки серии модели персонального компьютера.
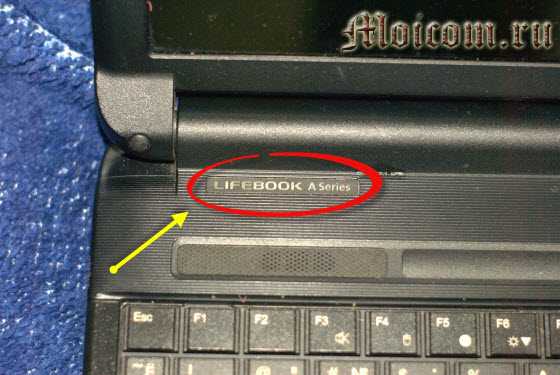
Например в линейке Lifebook, это обозначение можно увидеть в левом верхнем углу ноутбука. Так же на некоторых моделях других марок в углу или сбоку корпуса пишут серию и модель.

Посмотрите внимательно на свой ноутбук, если вы сейчас читаете этот материал с переносного компьютера, возможно найдете буквы и цифры серии или модели своего компьютера.
Смотрим под аккумулятором (батареей)
Обычно на корпусе под аккумулятором и на самой батарее пишут модель и другие данные ноутбука фирмы HP, Asus и Acer.

Приведу пример на ноутбуке фирмы Asus.

Как вы успели заметить, на батарее эта надпись встречается в двух местах, на лицевой и там где контакты.
Просмотр модели ноутбука в биосе
Узнать модель своего ноутбука через биос, это наверное один из самых быстрых и простых способов. Если у вас конечно не стоит пароль на биос, который вы не знаете. Если у вас его нет, то можете смело воспользоваться данным способом.
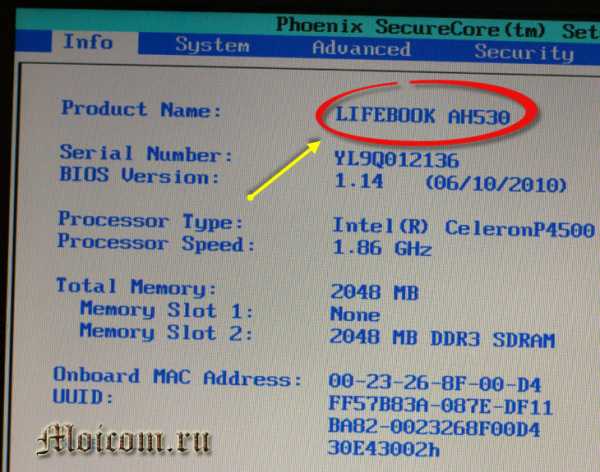
Для этого при включении компьютера нужно несколько раз нажать кнопки <Delete> и <F2>. Если у вас компьютер фирмы HP (Hewlett-Packard), то для того чтобы попасть в биос, нужно нажимать клавишу <F10>.
Заходим во вкладку Advanced или Info и смотрим модель вашего компьютера.
Свойства компьютера
Можно воспользоваться ярлыком Мой компьютер на рабочем столе или через меню Пуск > Компьютер. Ранее я уже писал как узнать характеристики компьютера.
Заходим в Компьютер >>> Свойства >>> Счетчики и средства производительности >>> Отображение и печать подробных сведений о производительности компьютера и системе.
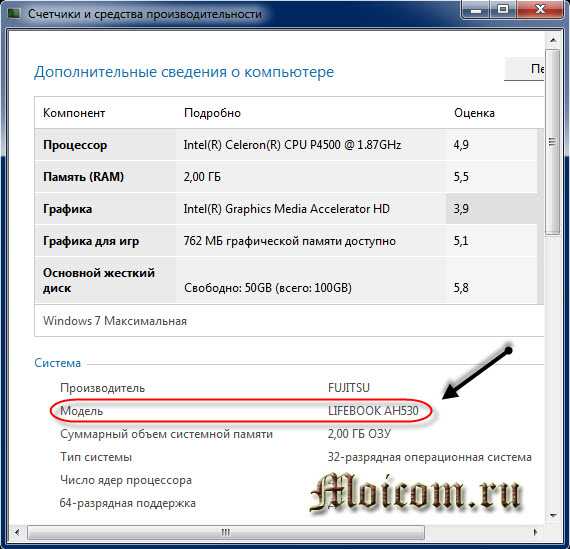
После чего перед вами откроется окно Дополнительные сведения о компьютере, в котором можно посмотреть интересующую вас информацию, а также распечатать эту страницу.
Как узнать модель ноутбука — свойства компьютера | Moicom.ru
Командная строка или CMD
Посмотреть модель компьютера можно и через командую строку, для этого нажимаем сочетание клавиш <Win> + <R> вводим <CMD> и жмем Enter. Хотите больше знать о кнопках клавиатуры и пользоваться ими по максимуму, тогда рекомендую прочитать статью Горячие клавиши Windows 7.
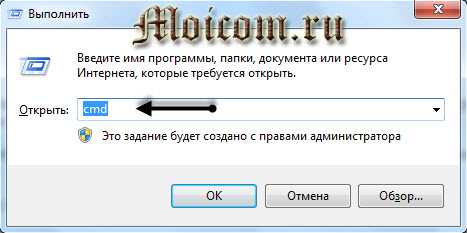
В появившемся черном окне нужно ввести комбинацию <wmic csproduct get name> и нажать Enter.

После чего у вас должно выйти сообщение Name и модель вашего ноутбука. Вот пример:
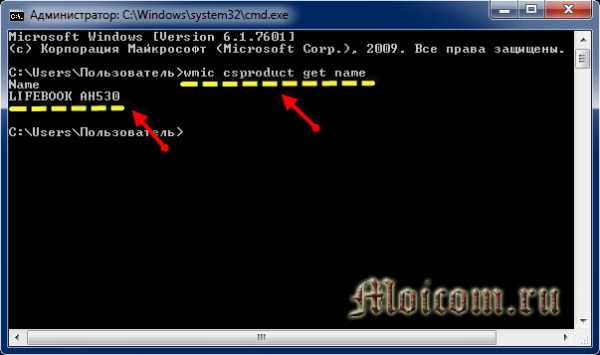
C:\Users\Пользователь>wmic csproduct get name
Name
LIFEBOOK AH530 — эта надпись и есть модель вашего ноутбука.
Как узнать модель ноутбука — командная строка | Moicom.ru
Сведения о системе Msinfo32
Можно воспользоваться другим удобным средством просмотра сведений о системе. Для этого снова вызываем окно Выполнить <Win> + <R> и вводим <Msinfo32>.
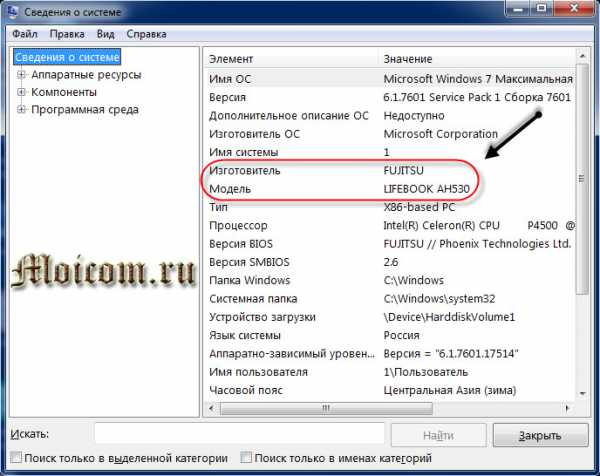
Перед вами откроется окно сведений о системе, в котором будет перечислен большой список. Начиная от имени вашей операционной системы, версии и заканчивая файлом подкачки.
Как узнать модель ноутбука — команда Msinfo32 | Moicom.ru
Средство диагностики DirectX
Есть еще один способ увидеть описание вашего ноутбука с помощью средств диагностики DirectX. Для этого опять запускаем окно Выполнить <Win> + <R> и вводим <Dxdiag>.
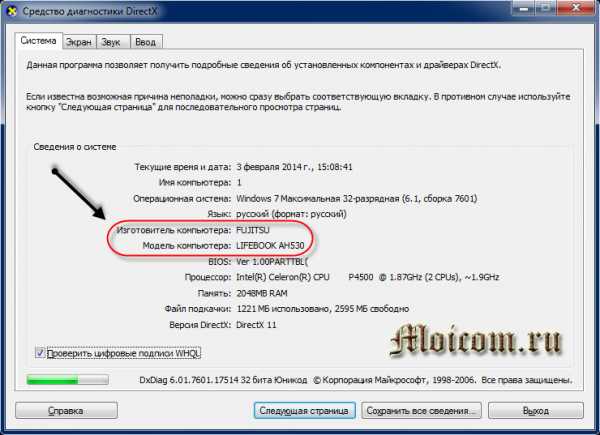
Эта программа поможет получить подробные сведения об установленных компонентах и драйверах.
Как узнать модель ноутбука — команда Dxdiag | Moicom.ru
Программы Aida64 и Everest
Если вы хотите получить обширные сведения о характеристиках вашего компьютера, то можно воспользоваться отдельными сторонними программами. Я привык работать с Everest, реже пользуюсь Aida64. Конечно существуют и другие программы, но их я не буду затрагивать в данном обзоре.
Everest и Aida64 похожие между собой утилиты, у них почти одинаковый функционал и интерфейс, только названия разные.
Скачать эти две программы можно по ссылкам ниже:
Aida64
Заходим в Аиду, идем во вкладку Меню, затем переходим к Системной плате, нажимаем Системная плата и смотрим интересующую нас информацию.
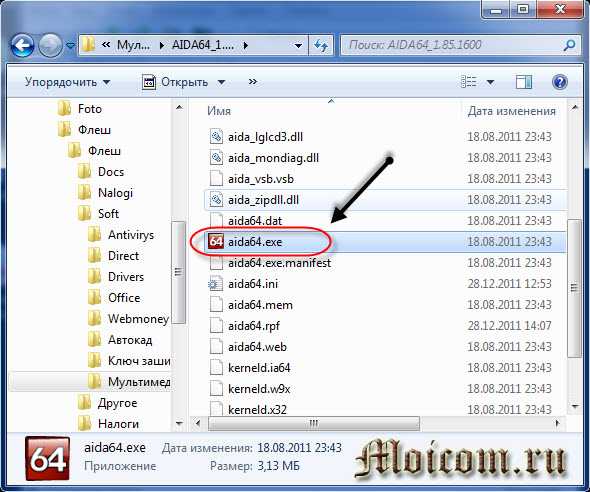
Под свойствами системной платы в третьем пункте Системная плана, будет написана модель вашего ноутбука.
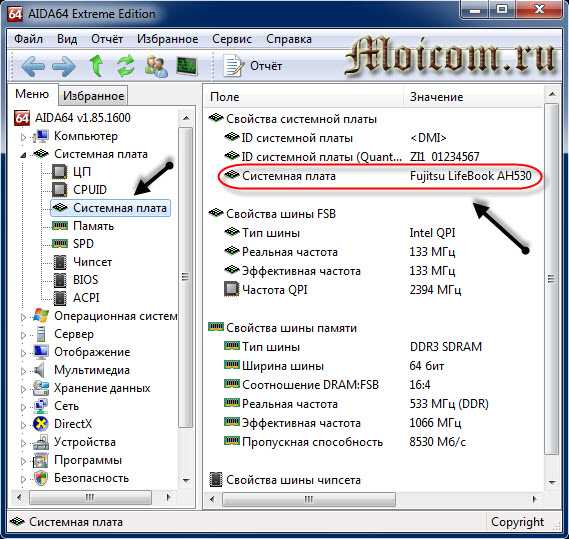
У меня это Fujitsu Lifebook AH530, у вас может быть другая фирма и модель.
Как узнать модель ноутбука — программа Aida64 | Moicom.ru
Everest
Открываем папку с утилитой Everest и запускаем файл <everest_start.exe> или <everest.exe>.
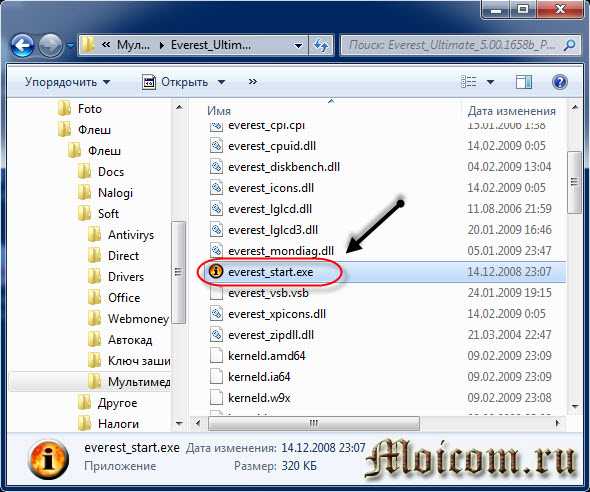
Далее переходим в Меню >>> Компьютер >>> DMI >>> Система.
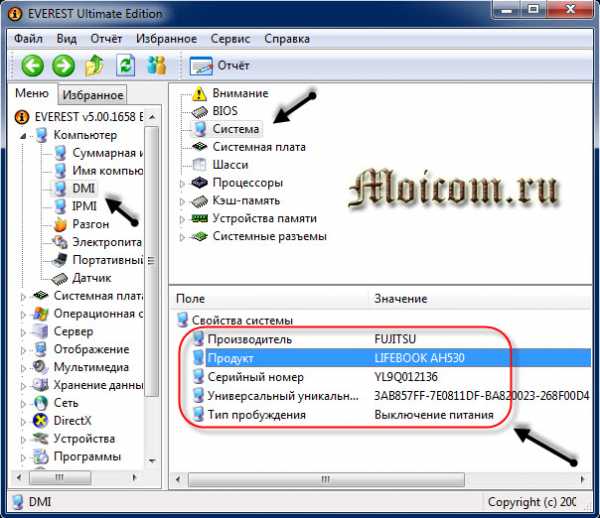
В свойствах системы будет написан производитель, продукт, серийный номер, универсальный уникальный ID и указан тип пробуждения.
Как узнать модель ноутбука — программа Everest | Moicom.ru
Подведем итоги
Сегодня мы с вами познакомились со множеством способов как узнать модель ноутбука и компьютера. Нам помогали: упаковка и документы, передняя или задняя панели и наклейки, аккумулятор и информация под ним на корпусе, программа биос, свойства компьютера, командная строка, окно выполнить c полезными команды <Msinfo32> и <Dxdiag>, также достойные программы Aida64 и Everest.
Возможно у вас появились вопросы, связанные с определением модели ноутбука. Можете задавать их ниже в комментариях к этой статье, а так же воспользоваться формой обратной связи со мной.
Благодарю вас что читаете меня в Твиттере.
Оставайтесь на связи — мой канал You Tube.
Если приведенная выше информация оказалась для вас полезной, тогда рекомендую подписаться на обновления моего блога, чтобы всегда быть в курсе свежей и актуальной информации по настройке вашего компьютера.
Не забудьте поделиться этой информацией с вашими знакомыми и друзьями. Нажмите на социальные кнопки — поблагодарите автора.
С уважением, Дмитрий Сергеев 4 февраля 2014
Навигация по блогу
Вы можете поделиться своим мнением, или у вас есть что добавить, обязательно оставьте свой комментарий.
Прошу поделитесь ссылками в социальных сетях.
Получайте новые выпуски на почту
moicom.ru
Как посмотреть модель и характеристики компьютера или ноутбука
Чтобы определить характеристики ноутбука, надо знать его точную модель. По ней вы легко найдете на сайте производителя полные технические данные компьютера. Разберемся, как узнать модель ПК или ноутбука визуально, средствами Windows или сторонними программами.

Визуально
Найти название ноутбука и посмотреть модель можно на его упаковочной коробке и в документах. Если коробка у вас не сохранилась, то гарантийный талон скорее всего остался – в нем вы и найдете нужные сведения.
Если документов под рукой нет, верный способ, как узнать серийный номер вашего ноутбука – найти на нем фирменную наклейку производителя. Она может располагаться на передней панели рядом с клавиатурой или на задней части.

Если информация на наклейке не читается, узнать марку поможет аккумулятор устройства. Отключите ноут, разверните его и достаньте батарею, открыв защелки по краям. Нужные сведения могут располагаться на отсеке под аккумулятором или прямо на корпусе батареи.
Средствами Windows
Если все наклейки были удалены, пользуйтесь встроенными в Виндовс утилитами.
Сведения о свойствах
Как посмотреть характеристики личного компьютера на Windows 10: по правому клику мышкой откройте свойства ярлычка «Мой компьютер». Вы увидите основные сведения – производитель, установленная ОС, параметры процессора, ОЗУ и типа системы. Точная модель не всегда будет указана.
Сведения о системе
Более подробную информацию вы узнаете из утилиты «Сведения о системе». Как посмотреть в ней параметры компьютера: жмите Win+R и пишите в строчку msinfo32. Появится окно, в котором через пару секунд появится довольно обширный список данных. Вы сможете узнать не только название изготовителя – Lenovo, но и точную модель напротив SKU.
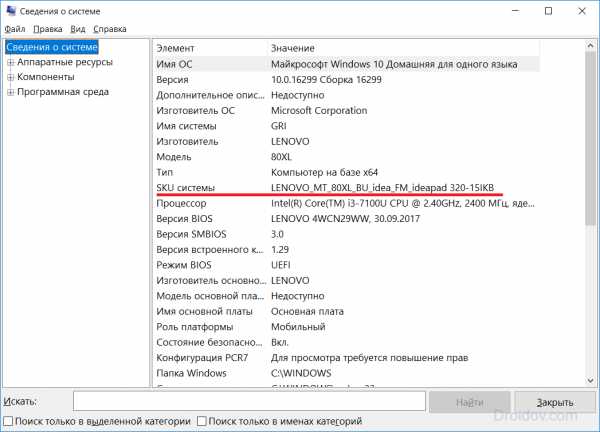
Дополнительно доступны подробные характеристики аппаратных и программных компонентов системы.
Диагностика DirectX
Утилита DirectX не только определяет установленные драйвера и параметры видеоадаптера, но и знает, как узнать модель ноутбука HP, ASUS, Acer и других. Нажимайте Win+R и пишите dxdiag. На первой вкладке будет отображен производитель и модель, параметры процессора и памяти.
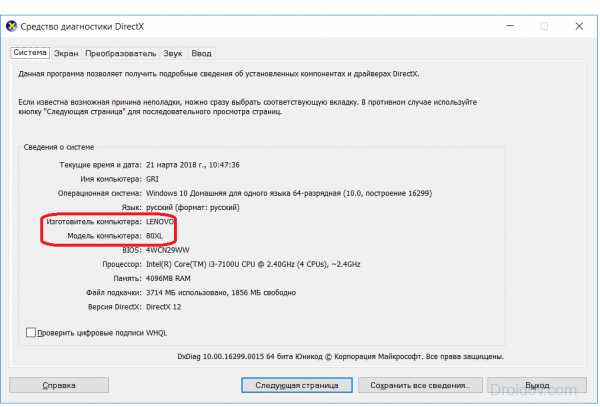
На остальных вкладках вы найдете характеристики видеокарты и звука.
Командная строка
Узнать модель и марку личного ноута можно и через командную строку. Зажимайте Win+R и пишите cmd. В черном окошке вводите строчку: wmic csproduct get name.
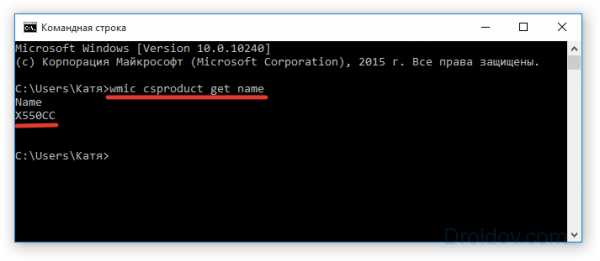
Появится поле «Name» под котором будет указана модель ноутбука. Остальные характеристики вы легко можете определить онлайн, вбив в поиск найденное значение с названием производителя.
В BIOSе
Если ОС не загружается, увидеть нужные сведения можно в BIOSе компьютера. При включении сразу жмите Del или F2 (точная клавиша будет указана на приветственном экране). На первой вкладке будет перечислены нужные сведения в полях «Product name» «Serial Number».
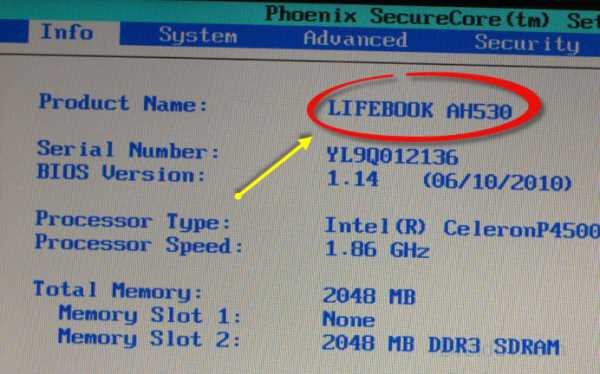
Ниже и на других вкладках вы найдете подробные характеристики аппаратных компонентов ПК.
Сторонними программами
Иногда удобно пользоваться сторонними программами. Одна из утилит, выводящая подробнейшие сведения о компьютере – Aida 64. Программа платная, но в течение 30 дней ее можно использовать без оплаты.
Как посмотреть в Aida 64 характеристики компьютера: запускайте утилиту, заходите в раздел «Компьютер». Здесь на вкладках информации о системе вы получите полные сведения о производителе, продукте и всех его компонентах.
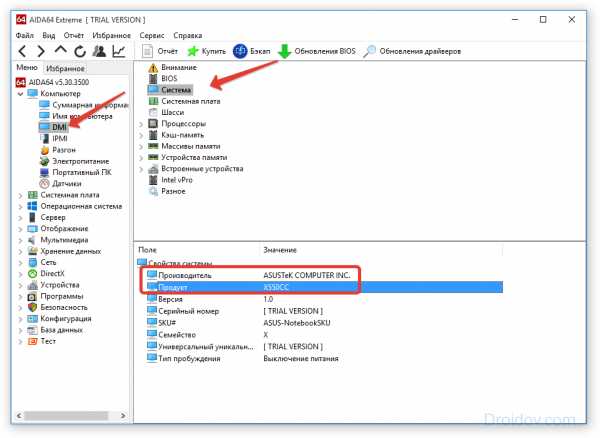
Все остальные характеристики ноутбука перечислены в остальных подразделах утилиты.
Заключение
Мы разобрались, как найти информацию о модели ноутбука и всех его параметрах. Начните с обследования корпуса и документов, если там ничего не найдено – пробуйте все встроенные в Windows средства или сторонние программы. Если ОС компьютера не загружается, заходите в BIOS и ищите нужные данные.
droidov.com
Как узнать модель ноутбука
Здравствуйте.В некоторых случаях бывает нужно знать точную модель ноутбука, а не просто фирму-производитель ASUS или ACER например. Многие пользователи теряются при подобном вопросе и не всегда точно могут определить требуемое.
В этой статье хочу остановиться на самых простых и быстрых способах определения модели ноутбука, которые будут актуальны в не зависимости от того, какого производителя ваш ноутбук (ASUS, Acer, HP, Lenovo, Dell, Samsung и т.д. — для всех актуально).
Рассмотрим несколько способов.
1) Документы при покупке, паспорт на устройство
Это легкий и быстрый способ узнать всю информацию о вашем устройстве, но есть одно большое «НО»…
В целом, я противник того, чтобы определять какие-то не было бы характеристики компьютера (ноутбука) по тем «бумажкам», которые вы получили в магазине вместе с ним. Дело в том, что продавцы частенько путают и могут вам дать бумаги на другое устройство из того же модельного ряда, например. В общем, где есть человеческий фактор — всегда может закрасться ошибка…
На мой взгляд, есть еще более простые и быстрые способы, определение модели ноутбука без всяких бумаг. О них ниже…
2) Наклейки на корпусе устройства (сбоку, сзади, на аккумуляторе)
На абсолютном большинстве ноутбуков есть наклейки с различной информацией о программном обеспечении, характеристиках устройства и прочими сведениями. Не всегда, но часто среди этих сведений есть и модель устройства (см. рис. 1).

Рис. 1. Наклейка на корпусе устройства — Acer Aspire 5735-4774.
Кстати, наклейка может быть не всегда на видимом месте: часто она бывает на задней стенке ноутбука, сбоку, на аккумуляторной батареи. Этот вариант поиска очень актуален, когда ноутбук не включается (например), а вам нужно определить его модель.
3) Как посмотреть модель устройства в BIOS
В BIOS вообще можно многие моменты уточнить или настроить. Не исключении и модель ноутбука. Чтобы войти в BIOS — нужно после включения устройства нажать функциональную клавишу, обычно: F2 или DEL.
Если у вас проблемы со входом в BIOS, рекомендую ознакомиться с парой моих статей:
— как войти в BIOS на ноутбуке или компьютере: https://pcpro100.info/kak-voyti-v-bios-klavishi-vhoda/
— вход в BIOS на ноутбуке LENOVO: https://pcpro100.info/how-to-enter-bios-on-lenovo/ (есть некоторые «подводные камни»).
Рис. 2. Модель ноутбука в BIOS.
После того, как войдете в BIOS, достаточно обратить внимание на строку «Product name» (раздел Main — т.е. главное или основное). Чаще всего, после входа в BIOS — вам даже переходить ни в какие дополнительные вкладки не понадобиться…
4) Через командную строку
Если на ноутбуке установлена Windows и она загружается — то узнать модель можно, использовав обычную командную строку. Для этого в ней нужно ввести следующую команду: wmic csproduct get name, затем нажать Enter.
Далее в командой строке должна показаться точная модель устройства (пример на рис. 3).
Рис. 3. Командная строка — модель ноутбука Inspiron 3542.
5) Через dxdiag и msinfo32 в Windows
Еще одним простым способом узнать модель ноутбука, не прибегая ни к какому спец. софту — это воспользоваться системными утилитами dxdiag или msinfo32.
Алгоритм работы такой:
1. Нажимаете кнопки Win+R и вводите команду dxdiag (или msinfo32), затем клавишу Enter (пример на рис. 4).
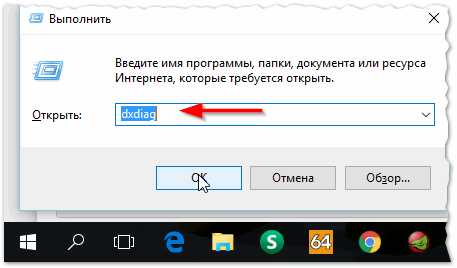
Рис. 4. Запуск dxdiag
Далее в открывшемся окне вы сразу же можете увидеть информацию о вашем устройстве (примеры на рис. 5 и 6).
Рис. 5. Модель устройства в dxdiag
Рис. 6. Модель устройства в msinfo32
6) Через специальные утилиты для информирования о характеристиках и состоянии ПК
Если вышеперечисленные варианты не подошли или не устроили — то можно использовать и спец. утилиты, в которых можно узнать вообще, наверное, любую информацию об установленных железках в ваше устройство.
Утилит таких много, часть из них я приводил в следующей статье: https://pcpro100.info/harakteristiki-kompyutera/#i
Останавливаться на каждой, наверное, нет большого смысла. В качестве примера, я приведу скриншот из популярной программы AIDA64 (см. рис. 7).

Рис. 7. AIDA64 — суммарная информация о компьютере.
На этом статью заканчиваю. Думаю, предложенных способов более, чем достаточно 🙂 Good Luck!
pcpro100.info
Как узнать модель ноутбукаДавайте разберемся! Для того чтоб правильно определить деталь, подходящую именно для Вашего ноутбука, нужно знать модель.Сперва рассмотрим варианты, лежащие на поверхности. Буквально все очевидное — не очевидно, когда глаз «замылен». Вы можете не знать, куда смотреть, где искать модель Вашего (или чужого) ноутбука. Для этого и эта статья, разберемся и поможем узнать модель ноутбука или нетбука. Если у Вас под рукой нет документации или не найти коробку. Такое часто бывает, выбросили по ненадобности или положили так, что теперь даже и не знаете где эту коробку искать. Эта статья не для продвинутых юзеров, которые могут поспорить о течении техпроцессов, обсудить новинки индустрии, и знающих все о своих ноутбуках в подробностях. Мы же постараемся помочь простым пользователям. К тому же часто ноутбуки дарят, передаривают, отдают «доносить». Обстоятельств, при которых Вам достался ноутбук, может быть масса, так — же как и причин по которым Вам потребовалось определить модель Вашего ноутбука. От слов к делу… давайте действовать… Один из самых простых и очевидных способов, это просто посмотреть на ноутбук свежим взглядом.Как правило, у новых ноутбуков она расположена на корпусе («топ кейсе») прямо под клавиатурой. Также внимательно смотрим на рамку экрана, наклейка с моделью ноутбука может располагаться и там.  Если все же коробка от ноутбука / нетбкуа у Вас под рукой, можете поискать на ней.Зачастую на ней можно найти наклейку продавца, на которой указываю, как раз таки модель ноутбука, характеристики, цену… И сами производители указывают модель содержимого. Как вариант, возможно, Вы рискнете, и поищите в документации к ноутбуку. Модель ноутбука может быть указана там. Будьте готовы, что Вы только сможете почерпнуть что-то новое во всех картинках и табличках документации. Но скорее всего, найти там модель не удастся. Ведь документация идет на всю серию ноутбуков.  Если обследования коробки, рамки и корпуса ноутбука не принесли результата?!Переворачиваем его дном к верху и смотрим. Если ноутбук не вел «активный образ жизни», то вероятно, что все наклейки сохранились, и на них можно найти модель.  Производитель может указать модель ноутбука где-угодно на корпусе.Он же производитель, а им можно! Но не станем их осуждать за это. Ну и возьмем и снимем аккумуляторную батарею. Вариант с высокой долей вероятности того, что там кроется заветная информация. Вы можете обнаружить там, как великое множество надписей, символов и иероглифов, и где-то среди всего многообразия и кроется надпись MODEL. А можете и вовсе ничего не найти. Но не отчаивайтесь, варианты не закончились.  Далее пойдут варианты для пользователей ноутбуков с операционной системой WINDOWS,для обладателей техники APPLE, отдельная статья… Итак, в меню Пуск или на рабочем столе, правой кнопкой мыши, клик по иконке Мой компьютер. В открывшемся списке клик на последний вариант — Свойства. Тут доступны сведения о системе. Подойдет такой вариант для пользователей систем Windows 7 и 8. Если Вы переустанавливали Windows, то возможно тут будет пусто, если так читаем далее… 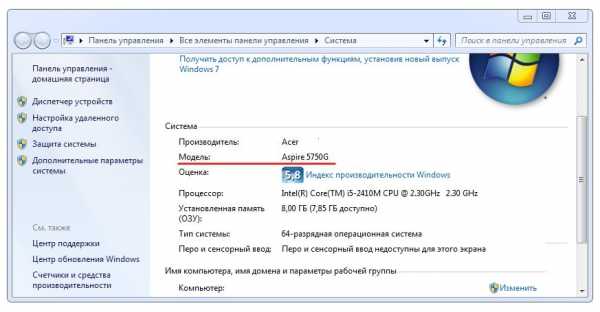 Посмотреть модель ноутбука из командной строкиMicrosoft сделали возможным посмотреть модель ноутбука из командной строки, для этого переходим и вбиваем запрос В результате должно получиться как на картинке Name Модель Вашего ноутбука. 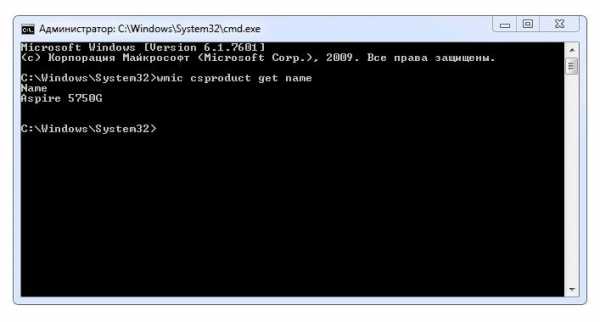 Для просмотра модели ноутбука можно воспользоваться программой AIDA64 (ранее Everest).Программа позволяет смотреть полную информацию о системе. Во времена Everest программа была бесплатной. Теперь же она платная… но у нее есть тестовый период 30 дней, этого времени Вам хватит, чтоб ознакомиться со всей информацией о ноутбуке. Скачать можно с сайта AIDA64, или сразу со страницы загрузки. 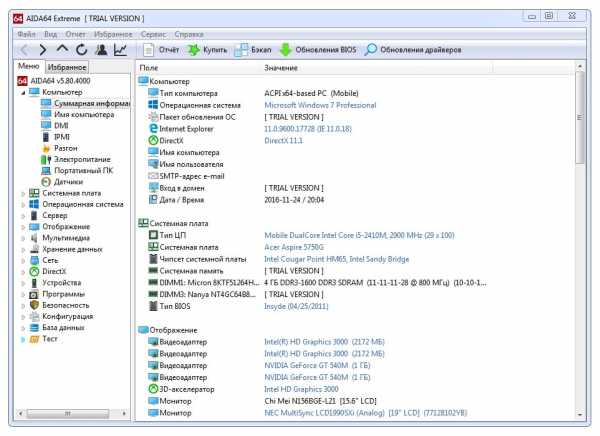 А еще модель ноутбука можно глянуть в программе Belarc Advisor — Free Personal PC Audit.Также есть и более быстрый (если у вас не очень быстрое соединение интернета) способ. Программка занимает в 10,5 раз меньше места, чем предшественник, 4,6Mb против 48Mb у AIDA64. Встречайте Belarc Advisor — Free Personal PC Audit, с помощь этой бесплатной программы, легко можно узнать модель ноутбука. Программа неруcифицированная, но для наших целей хватит. Скачать можно с сайта Belarc, или сразу со страницы загрузки. После запуска, 1 минуту, ноутбук подумает, может дольше может меньше и Вам откроется сайт. Нам нужен в блок с заголовком «System Model», остальное ознакомление на Ваше усмотрение. 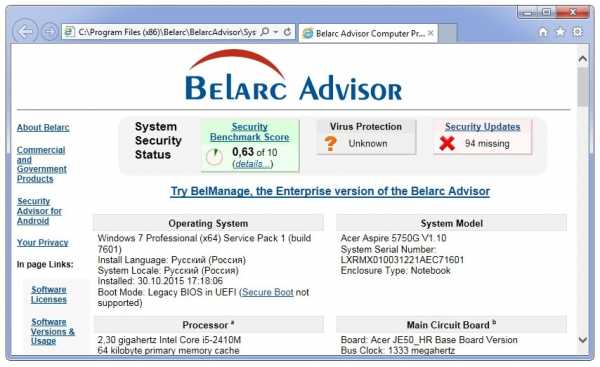 Надеемся, что данная информация была Вам полезна, Команда 3Delectronics.ru.
Надеемся, что данная информация была Вам полезна, Команда 3Delectronics.ru.
|
3delectronics.ru
Как узнать модель ноутбука: различные способы
Чтобы узнать точную марку своего ноутбука, можно использовать десяток способов: от просмотра модели на корпусе лэптопа до вызова сведений об устройстве через командную строку. Указанные ниже методы работают на всех версиях Windows.
Документы и коробка
Если дома до сих пор лежит коробка, в которую был упрятан новый лэптоп при покупке, то вопрос, как определить модель ноутбука, разрешается одним взглядом на упаковку. Здесь можно посмотреть марку производителя, название модели и другие полезные сведения.
Если производитель не указывает конкретные модели ноутбуков на упаковке, то поищите эту информацию в гарантийном талоне или инструкции по эксплуатации. Если коробку многие пользователи сразу выбрасывают, то документы на технику можно отыскать дома и через несколько лет после покупки.
Наклейки и батарея
Если документы найти не удалось, внимательно изучите корпус портативного компьютера. Например, на устройствах от компании ASUS наклейка с основными сведениями располагается прямо под клавиатурой, справа от тачпада. Иногда на таких наклейках можно не только найти название, но и посмотреть технические характеристики своего лэптопа. У меня ноутбук ASUS X550C, здесь как раз такая информативная наклейка на корпусе.
Если под крышкой нет никаких записей, похожих на название устройства, то попробуйте аккуратно перевернуть лэптоп и осмотреть его днище. Здесь тоже можно найти небольшую наклейку, на которой указана модель оборудования.
Если все наклейки давно оторваны или затерлись так, что нельзя разобрать, что там написано, извлеките аккумулятор и посмотрите модель нам нем или в самом отсеке для батареи. Отодвиньте защелки на задней панели (типы ноутбуков бывают разные, поэтому защелка может быть одна) и аккуратно выньте батарею. Если искомой информации там нет, установите аккумулятор и защелкните его обратно.
Просмотр в BIOS
Как узнать модель ноутбука, если на корпусе нет никаких сведений? Способ первый – посмотреть модель в BIOS. Самая большая проблема здесь – зайти в сам BIOS. Обычно для входа нужно при включении ноутбука нажимать клавишу F2 или Delete.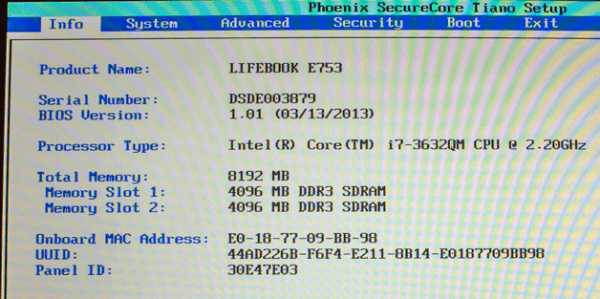
В BIOS необходимо перейти на вкладку с названием типа «Info». Там в поле «Product name» будет указана серия и модель лэптопа.
Просмотр в среде Windows
Если вы пропустили момент для входа в BIOS и уже загрузили Windows, то здесь тоже можно быстро посмотреть марку оборудования, применив встроенные инструменты.
- Нажмите Win+r.

- Выполните запрос «cmd».
- Введите «wmic csproduct get name» и нажмите Enter.

В командной строке отобразится модель устройства. Если полученных сведений недостаточно, воспользуйтесь приложением, которое называется «Сведения о системе».
- Нажмите Win+r и выполните «msconfig».
- Обратите внимание на строки «Модель» и «Производитель».

Еще один стопроцентно действующий способ – запустить инструмент диагностики DirectX и посмотреть в нем сведения о лэптопе.
- Нажмите Win+r и выполните «dxdiag».
- На вкладке «Система» посмотрите строки «Изготовитель» и «Модель».

Эти методы работают на любых ноутбуках, работающих на базе Windows. Иногда сведения об устройстве можно увидеть в свойствах системы (правой кнопкой по иконке «Компьютер» – «Свойства»). Но, например, на лэптопе с Windows 10 в свойствах системы подобной информации нет. Зато BIOS или инструмент диагностики DirectX никуда не пропадут, какую бы версию Windows вы ни поставили.
Использование специального софта
Ответом на вопрос, как узнать модель ноутбука, могут послужить программы мониторинга, которые анализируют систему, выдавая подробный список характеристик – от названия оборудования до температуры отдельных компонентов.
Лучшая программа мониторинга называется AIDA64. В ней нужные вам сведения располагаются в разделе «DMI» в пункте «Система».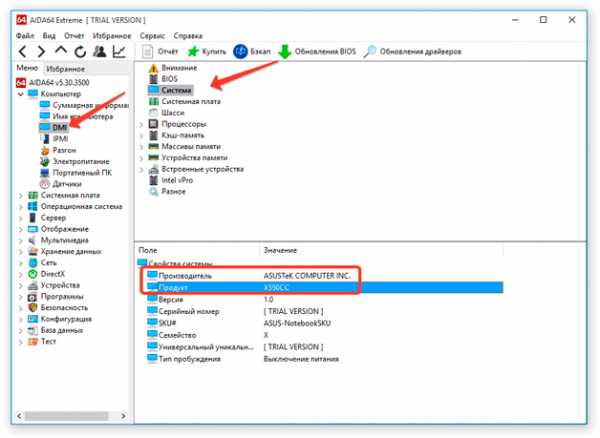
AIDA64 работает бесплатно только 30 дней, по истечении которых необходимо приобрести лицензию. Если нужна лучшая бесплатная программа мониторинга компьютера, скачайте утилиту HWMonitor.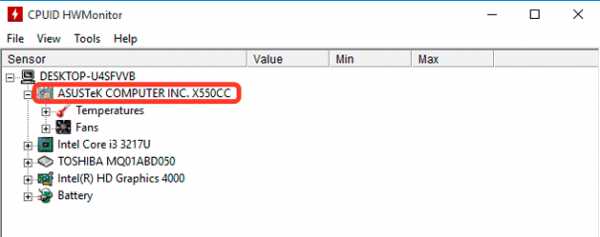
Здесь марка и модель написаны наверху, сразу под строчкой «Desktop». Вместо HWMonitor можно использовать другую бесплатную программу – например, Speccy. В общем, вариантов много, нужно лишь выбрать подходящий вам способ.
lookfornotebook.ru
Как узнать модель своего ноутбука — 11 простых способов
Чем больше пользователь имеет информации о ПК, тем лучше: вовремя позаботившись узнать, сколько оперативной памяти на компьютере, и определить производительность процессора, он сможет в случае поломки быстро и без лишних нервов найти необходимые комплектующие. Однако помимо частностей не помешает обратить внимание и на общие сведения — в например, на модель ноутбука. Как узнать, к какой линейке относится родной Acer, Asus, Dell, Lenovo или другой ноут — попробуем разобраться.
Документы
К сожалению, инструкции, гарантийные листы и чеки, не говоря уже о заводской упаковке, сохраняют далеко не все покупатели компьютеров и ноутбуков. Между тем найти марку, модель и даже серийный номер своего ПК проще всего именно здесь — на наклейке или непосредственно в тексте документа.
Важно: при этом следует различать «человеческое» название модели, обычно включающее несколько букв и цифр, и тип компьютера — эти параметры связаны, однако второй запомнить сложнее.
Надпись на корпусе
Второй способ посмотреть название и модель своего ноутбука — найти на корпусе, обычно на нижней стороне, наклейку или текстовый блок, содержащий необходимые сведения. Такие надписи присутствуют на всех ноутах без исключения — и отыскать их не сложнее, чем узнать пароль от своего Wi-Fi.
На примере ноутбука Леново информация о модели, размещённая на корпусе, выглядит следующим образом:
- во верхнем ряду — наименование производителя и название модели;
- во втором — тип компьютера;
- ниже — дата производства, серия и другие полезные данные.
Главный недостаток первых двух, а также приведённого ниже третьего способа узнать модель своего ноутбука — необходимость переписывать данные вручную или фотографировать их. Скопировать название модели в буфер обмена с тем, чтобы в дальнейшем распечатать или переслать по почте, не получится.
BIOS
Модель своего ноутбука на Windows или другой операционной системе можно узнать, заглянув в базовую систему ввода-вывода, или БИОС. Зайти в него пользователю будет так же легко, как протестировать видеокарту; экспортировать полученные сведения, правда, не удастся — придётся заранее запастись листочком с карандашом или фотокамерой.
В зависимости от производителя, модели и версии BIOS информация может быть представлена в виде:
- одной строки — обычно она содержит «естественное» имя, более удобное для запоминания и употребления;
- двух строк — типа компьютера и «человеческого» названия модели.
Возможны и иные варианты; в абсолютном большинстве случаев юзеру, желающему узнать модель своего ноутбука, не придётся продвигаться дальше главной страницы BIOS.
Команда systeminfo
Следующие два способа предполагают использование стандартной утилиты Windows — командной строки (или более нового и удобного встроенного решения — PowerShell). В примере будет рассмотрен второй вариант, однако порядок применения команд в обоих случаях совершенно одинаков — а вся последовательность не отнимет более пяти минут.
Чтобы узнать модель своего ноутбука при помощи Windows PowerShell, следует:
- Кликнуть правой клавишей по флажку-логотипу ОС.
- Выбрать в контекстном меню параметр Windows PowerShell и запустить его — не имеет значения, от имени администратора или в обычном режиме.
- Дождавшись загрузки оператора, ввести команду systeminfo и применить её, нажав клавишу Enter.
- Через несколько секунд сбора информации о системе.
- Пользователь увидит почти исчерпывающие сведения. Узнать модель материнской платы, как и «естественное» имя модели, здесь не получится, а вот имя производителя и тип компьютера легко будет найти в полях «Изготовитель системы» и «Модель системы» соответственно.
Важно: теперь юзер сможет наконец не переписывать или фотографировать, а скопировать информацию в буфер обмена — достаточно выделить курсором нужные строки и воспользоваться комбинацией клавиш Ctrl + C / Ctrl + V.
Команды wmic csproduct get
При помощи этой цепочки команд, применяемых в командной строке или утилите PowerShell, пользователь сможет без проблем узнать производителя, модель и тип своего ноутбука. В отличие от предыдущего случая, команды выполняются по отдельности — в общей сложности придётся ввести и применить три комбинации. Последовательность действий юзера:
- Вызвать командную строку или, как было рассказано выше, окошко Windows PowerShell, ввести и применить первую команду wmic csproduct get vendor.
- В новой строке владелец получит наименование производителя.
- Далее — последовательно команды wmic csproduct get version.
- Позволяющую увидеть «человеческое» наименование модели.
- И wmic csproduct get name.
- Чтобы получить тип компьютера.
- Как и раньше, все данные могут быть скопированы в буфер обмена и вставлены в любой текстовый документ — или отосланы по электронной почте. Завершить работу утилиты можно, закрыв окошко или применив заключительную команду exit.
Параметры Windows
Владельцы ноутбуков с установленными «Восьмёрками» и «Десятками» могут узнать модель своего устройства в разделе «Параметры Windows», выполнив ряд несложных манипуляций:
- Открыть меню «Пуск» и кликнуть по размещённой слева, в самом крайнем ряду, пиктограмме шестерёнки.
- В открывшемся окошке выбрать раздел «Система».
- Перейти на вкладку «О системе».
- Здесь, пролистав страницу с результатами вниз, пользователь сможет найти наименование своей модели — и, что ещё приятнее, оно будет приведено в «человеческом» виде.
Панель управления
Чтобы узнать модель своего ноутбука на «Семёрке» и любой другой версии операционной системы от Microsoft, будь она поколением старше или младше, можно использовать и «Панель управления». Делается это просто:
- Юзер кликает по расположенной рядом с флажком Windows пиктограмме лупы, вводит в строку поиска «Панель управления» и выбирает самый верхний пункт в списке найденных.
- В правом верхнем выпадающем меню переключает способ просмотра на «Значки» — крупные или мелкие, совершенно не имеет значения.
- Открывает пункт «Администрирование».
- Переходит к подпункту «Сведения о системе».
- Дожидается, пока система соберёт необходимые сведения.
- И смотрит в главном окне на строки «Изготовитель», «Модель» и «SKU системы» — здесь будут представлены все необходимые данные.
- При желании их можно скопировать в буфер обмена. Для этого достаточно выделить одну или сразу несколько строк указателем мыши.
- И в расположенном в верхней панели меню «Правка» выбрать соответствующую опцию.
- Другой вариант — открыть меню «Файл», запустить утилиту «Экспорт».
- И указать, в какой каталог на жёстком диске ноутбука должны быть сохранены данные.
Вот и всё — наименование производителя и модель ноутбука успешно скопированы в текстовый файл, и теперь их можно использовать так, как только заблагорассудится пользователю.
Диагностика DirectX
Комплект программных решений DirectX установлен практически на любом компьютере или ноутбуке под управлением Windows; если же его нет, владелец может в любой момент исправить положение — скачать пакет удастся совершенно бесплатно, а установка займёт совсем немного времени.
Чтобы узнать модель своего ноутбука при помощи DirectX, потребуется для начала запустить командную строку:
- Открыть меню «Пуск» и, пролистав список установленных программ, развернуть папку «Служебные».
- Кликнуть по ссылке «Командная строка».
- Ввести и применить в открывшемся окошке команду dxdiag.
- В окне «Средство диагностики DirectX» на главной вкладке найти поля «Изготовитель» и «Модель компьютера» — в них и будет содержаться искомая информация.
Важно: чтобы экспортировать данные в текстовый файл, достаточно воспользоваться размещённой справа внизу кнопкой «Сохранить все сведения».
AIDA64
Наконец, почему бы не узнать модель своего ноутбука (или компьютера) при помощи приложений от независимых разработчиков? Первое из рекомендуемых решений — программа AIDA64, распространяемая в условно-бесплатном режиме. Скачав (ссылка — aida64.com) и установив продукт на своё устройство, пользователь должен:
- Развернуть в боковой панели вложенное меню «Компьютер».
- Перейти на вкладку «Суммарная информация».
- Краткие сведения будут содержаться здесь в строке «Системная плата». Чтобы получить данные о модели своего ноутбука в более удобном формате, следует пролистать страницу вниз.
- Вплоть до раздела DMI.
- Как обычно, юзер может выделить одну или несколько слов и скопировать их — с помощью известной комбинации клавиш или из контекстного меню.
Совет: кроме того, владелец ноутбука имеет возможность сформировать полноценный отчёт, в частности включающий и информацию о модели устройства — нужно просто нажать на кнопку в верхней панели.
HWiNFO
Чтобы определить модель своего ноутбука посредством этого бесплатно распространяемого программного продукта, понадобится:
- Скачать (ссылка — hwinfo.com), установить и запустить приложение, после чего нажать на кнопку Run.
- Информация будет содержаться в строке Motherboard — и для наименования материнской платы, и для модели разработчики выделили одно общее поле.
- Данные можно скопировать в буфер обмена, выделив курсором и воспользовавшись опцией контекстного меню.
Программы для очистки компьютера
Очень часто узнать модель ноутбука или компьютера можно в справочном разделе любимого приложения для избавления от накопившегося в ходе работы мусора. В частности, для Wise Care 365 это вкладка «Обзор оборудования» в разделе «Система»; как можно видеть, и в этом случае разработчики предпочли объединить строки «Материнская плата» и «Модель».
Подводим итоги
Узнать модель своего ноутбука владелец может, обратив внимание на наклейку, размещённую на корпусе устройства, сопутствующую документацию или заводскую упаковку. Другие варианты — заглянуть в BIOS или воспользоваться командной строкой. Лучшие программы, позволяющие получить необходимые данные, — AIDA64 и HWiNFO.
Смотрите также
konekto.ru