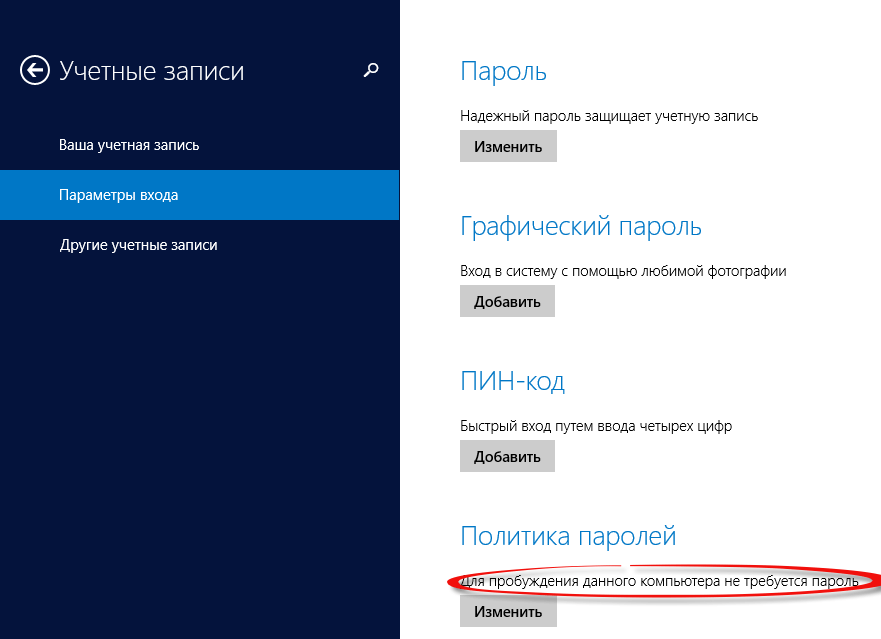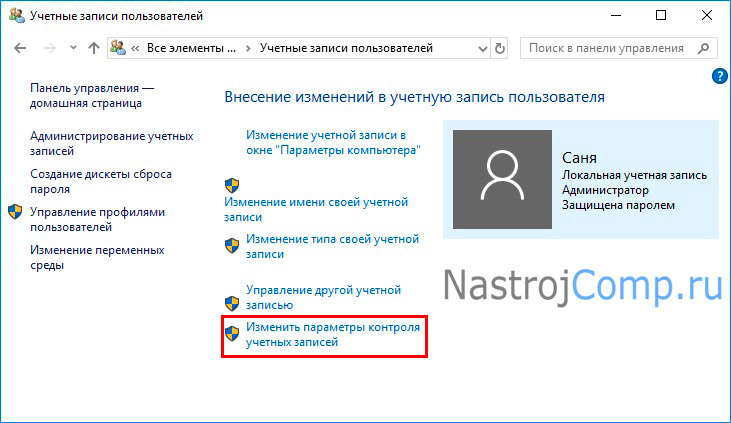Удаление старых профилей пользователей Windows с помощью GPO или PowerShell
На рабочих станциях и серверах Windows, особенно на терминальных серверах RDS (Remote Desktop Services), периодически возникает необходимость очистки каталога C:\Users от старых профилей пользователей (уволенные пользователи, пользователи, которые долго не используют сервер и т.д.).
Основная проблема терминальных серверов – постоянный рост размеров каталогов профилей пользователей на диске. Частично эта проблема решается политиками квотирования размера профиля пользователя с помощью FSRM или NTFS квот, перемещаемыми папками и т.д. Но при большом количестве пользователей терминального сервера в папке C:\Users со временем накапливается огромное количество каталогов с ненужными профилями пользователей.
Ручное удаление профиля пользователя в Windows
Многие начинающиеся администраторы пытаются вручную удалить каталог с профилем пользователя из папки C:\Users. Так можно делать, если вы после удаления папки вручную удалите раздел профиля пользователя со ссылкой на каталог в ветке реестра HKEY_LOCAL_MACHINE\SOFTWARE\Microsoft\Windows NT\ CurrentVersion\ProfileList. Правильный ручной способ удаления профиля пользователя в Windows – открыть свойства системы, перейти в Advanced System Settings -> User Profiles -> Settings, выбрать в списке пользователя (в столбце Size указан размер профиля пользователя) и нажать кнопку Удалить.
Но это ручной способ, а хочется автоматизации.
Групповая политика автоматического удаления старых профилей
В Windows есть встроенная групповая политика для автоматического удаления старых профилей пользователей старше xx дней. Эта политика находится в разделе Конфигурация компьютера -> Административные шаблоны -> Система -> Профили пользователей (Computer Configuration -> Administrative Templates -> System -> User Profiles) и называется “Удалять при перезагрузке системы профили пользователей по истечении указанного числа дней” (Delete user profiles older than a specified number days on system restart). Вы можете включить этот параметр в локальном редакторе политик (gpedit.msc) или с помощью доменных политик из консоли GPMC.msc.
Вы можете включить этот параметр в локальном редакторе политик (gpedit.msc) или с помощью доменных политик из консоли GPMC.msc.
Включите политику и укажите через сколько дней профиль пользователя считается неактивным и “Служба профилей пользователей Windows” можно автоматически удалить такой профиль при следующей перезагрузке. Обычно тут стоит указать не менее 45-90 дней.
При использовании этой политики нужно быть уверенным, что при выключении/перезагрузки сервера нет проблем с системным временем (время не сбивается), иначе могут быть удалены профили активных пользователей.Основные проблемы такого способа автоматической очистки профилей – ожидание перезагрузки сервера и неизбирательность (вы не можете запретить удаление определенных профилей, например, локальных учетных записей, администраторов и т.д.). Также эта политика может не работать, если некоторое стороннее ПО (чаще всего это антивирус) обращается к файлу NTUSER.DAT в профилях пользователей и обновляет дату последнего использования.
Очистка сервера от старых профилей пользователей с помощью PowerShell
Вместо использования рассмотренной выше политики автоматической очистки профилей, вы можете использовать простой PowerShell скрипт для поиска и удаления профилей неактивных или заблокированных пользователей.
Сначала попробуем подсчитать размер профиля каждого пользователя в папке C:\Users c помощью простого скрипта из статьи “Вывести размер папок с помощью PowerShell”:
gci -force 'C:\Users'-ErrorAction SilentlyContinue | ? { $_ -is [io.directoryinfo] } | % {
$len = 0
gci -recurse -force $_.fullname -ErrorAction SilentlyContinue | % { $len += $_.length }
$_.fullname, '{0:N2} GB' -f ($len / 1Gb)
$sum = $sum + $len
}
“Общий размер профилей”,'{0:N2} GB' -f ($sum / 1Gb)
Итого суммарный размер всех профилей пользователей в каталоге C:\Users около 22 Гб.
Теперь выведем список пользователей, профиль которых не использовался более 60 дней. Для поиска можно использовать значение поля профиля LastUseTime.
Для поиска можно использовать значение поля профиля LastUseTime.
Get-WMIObject -class Win32_UserProfile | Where {(!$_.Special) -and ($_.ConvertToDateTime($_.LastUseTime) -lt (Get-Date).AddDays(-60))}| Measure-Object
У меня на терминальном сервере оказалось 143 профиля неактивных пользователей (общим размером около 10 Гб).
Чтобы удалить все эти профили достаточно добавить перенаправить список на команду Remove-WmiObject (перед использование скрипта удаления желательно несколько раз перепроверить его вывод с помощью параметра –WhatIf ):
Get-WMIObject -class Win32_UserProfile | Where {(!$_.Special) -and (!$_.Loaded) -and ($_.ConvertToDateTime($_.LastUseTime) -lt (Get-Date).AddDays(-30))} | Remove-WmiObject –WhatIf
Чтобы не удалять профили некоторых пользователей, например, специальные аккаунты System и Network Service, учетную запись локального администратора, пользователей с активными сессиями, список аккаунтов-исключений), нужно модифицировать скрипт следующим образом:
#Список аккаунтов, чьи профили нельзя удалять
$ExcludedUsers ="Public","zenoss","svc",”user_1”,”user_2”
$LocalProfiles=Get-WMIObject -class Win32_UserProfile | Where {(!$_.Special) -and (!$_.Loaded) -and ($_.ConvertToDateTime($_.LastUseTime) -lt (Get-Date).AddDays(-60))}
foreach ($LocalProfile in $LocalProfiles)
{
if (!($ExcludedUsers -like $LocalProfile.LocalPath.Replace("C:\Users\","")))
{
$LocalProfile | Remove-WmiObject
Write-host $LocalProfile.LocalPath, "профиль удален” -ForegroundColor Magenta
}
}
Вы можете настроить запуск этого скрипта через shutdown скрипт групповой политики или по расписанию заданием планировщика. (перед настройкой автоматического удаления профилей внимательно протестируйте скрипт в своей среде!).
Можно модифицировать скрипт, чтобы автоматически удалять пользователи всех пользователей, которые добавлены в определенную группу AD (например, группа DisabledUsers):
$users = Get-ADGroupMember -Identity DisabledUsers | Foreach {$_.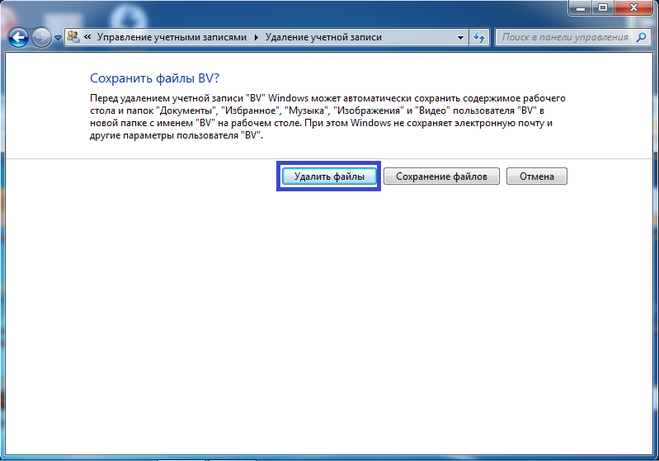 Sid.Value}
Sid.Value}
$profiles = Get-WmiObject Win32_UserProfile
$profiles | Where {$users -eq $_.Sid} | Foreach {$_.Delete()}
Как отключить и включить учётную запись пользователя Windows
Привет, друзья. Как на время убрать учётную запись Windows того, с кем вы вынуждены делить один компьютер, если этот человек исчез на время? Уехал в командировку, отправился без вас на отдых, просто ушёл в ночь, но, вероятно, через время вернётся, ибо делает так уже не единожды. В среде Windows удалению учётных записей пользователей есть альтернатива – их отключение и включение. Отключённая учётка не маячит на экране блокировки системы, но при этом сохраняются все её данные – файлы, приложения, настройки. Отсутствовавший долгое время пользователь не будет напоминать нам о своём существовании, но по возвращении, когда или если таковое состоится, получит назад в целости и сохранности своё персональное виртуальное пространство. Как отключить и включить учётную запись пользователя Windows? Как включить свою учётку, если нет доступа к администратору?
Как отключить и включить учётную запись пользователя Windows
Оснастка «Локальные пользователи и группы»
Для управления учётными записями – локальными и Microsoft – в среде Windows есть два места: панель управления и приложение «Параметры» в версиях системы 8.1 и 10. В этих местах мы можем добавлять новых пользователей, удалять старых, задавать учёткам статус администратора или обычного пользователя, менять пароль и т.п. Но в среде Windows есть ещё одно редко используемое место, где можно управлять учётными записями – это оснастка «Локальные пользователи и группы», утилита, запускаемая командной строкой, внутрисистемным поисковиком или командной «Выполнить» при вводе:
lusrmgr.msc
В этой оснастке увидим все существующие учётные записи Windows:
• и пользовательские,
• и управляемые системой (в частности, скрытого администратора),
• и по умолчанию недоступную в версиях системы 8. 1 и 10 учётку гостя.
1 и 10 учётку гостя.
Здесь мы можем проводить с ними дополнительные операции, недоступные в настройках панели управления и приложения «Параметры». Одна из таких операций – отключение на время учётки любого из пользователей компьютера.
Оснастка lusrmgr.msc доступна только в редакциях Windows, начиная с Pro. В версиях системы Home можно использовать стороннюю кустарную утилиту lusrmgr.exe – точный клон системной утилиты, только с английским интерфейсом. Скачать можно здесь.Для работы lusrmgr (хоть штатной, хоть сторонней утилиты) нужны права администратора.
Как отключить учётную запись пользователя Windows
Чтобы отключить на время учётку отсутствующего пользователя, в окне оснастки lusrmgr.msc раскрываем слева папку «Пользователи». Справа ищем нужного человека. Кликаем этого человека дважды и в окне свойств ставим галочку опции «Отключить учётную запись». Жмём «Применить».
В окне кустарной утилиты lusrmgr.exe для Windows Home это выглядит так.
Всё – теперь отсутствующий человек больше не будет лишний раз о себе напоминать.
Как включить учётную запись пользователя Windows
Включается учётная запись вернувшегося пользователя обратным способом — снятием галочки отключения.
Как включить учётную запись пользователя Windows без ведома администратора
Если отключена ваша учётка, и у вас нет доступа к учётке администратора компьютера, вопрос при желании можно решить своими силами. Для этого потребуется загрузиться с установочного носителя Windows и кое-что подправить в системном реестре. Что именно нужно править, описано в последнем пункте статьи о снятии блокировки с учётной записи. И для включения учётной записи, и для снятия с неё блокировки в обход администратора действия будут идентичными.Удалить старые фотографии учетной записи пользователя в Windows 10
В течение определенного периода времени вы могли несколько раз менять свою учетную запись пользователя.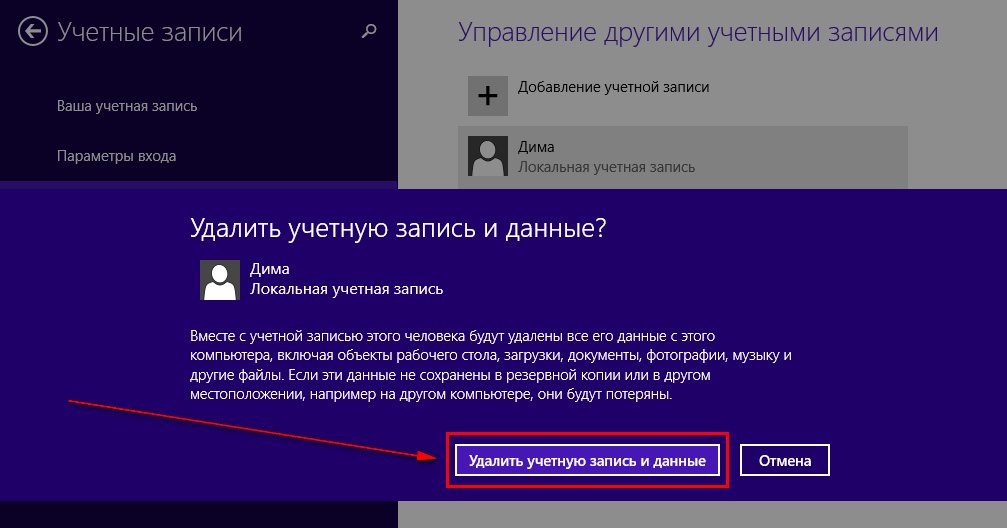 Например, в моем случае у меня было другое в Windows 8, Windows 8.1 – и теперь в Windows 10 я установил новое изображение профиля пользователя. В этом посте мы увидим, где
Например, в моем случае у меня было другое в Windows 8, Windows 8.1 – и теперь в Windows 10 я установил новое изображение профиля пользователя. В этом посте мы увидим, где
Теперь в Windows 10, если вы откроете приложение «Настройки»> «Учетные записи»> «Ваша учетная запись», вы также увидите изображения предыдущих учетных записей пользователей. Если вы хотите удалить старую фотографию учетной записи пользователя, есть способ сделать это. Давайте посмотрим, как.
Где Windows 10 хранит изображения учетных записей пользователей
Windows 10 хранит изображения вашей учетной записи пользователя в скрытой папке AccountPictures . Чтобы увидеть его содержимое, откройте проводник и перейдите по следующему адресу:
C: \ Users \\ AppData \ Roaming \ Microsoft \ Windows \ AccountPictures
Это скрытая папка, поэтому сначала вам нужно установить для Параметры папки значение Показать скрытые файлы и папки .
Удалить старую учетную запись пользователя в Windows 10
Чтобы удалить или удалить ваши предыдущие или старые изображения, вы можете просто скопировать и вставить следующий путь в адресную строку Проводника и нажать Enter:
% AppData% \ Microsoft \ Windows \ AccountPictures
Здесь вы увидите ваши фотографии или изображения. Удалите старые, которые вы не хотите.
Теперь проверьте приложение «Настройки», и вы увидите разницу.
Дополнительные советы и рекомендации по Windows 10!
ОБНОВЛЕНИЕ . В Windows 10 v1703 что-то изменилось … Расположение на вашем ПК, чтобы найти его: C: \ ProgramData \ Microsoft \ Картинки учетной записи пользователя.
Как убрать или изменить пароль в OS Windows 8.1 для локального пользователя
Как произвести смену пароля в OS Windows 8. 1 для локального пользователя. Пароль от локальной учетной записи придется вводить каждый раз перед запуском операционной системы. После установки пароля его в дальнейшем можно будет убрать. Рассмотрим
1 для локального пользователя. Пароль от локальной учетной записи придется вводить каждый раз перед запуском операционной системы. После установки пароля его в дальнейшем можно будет убрать. Рассмотрим
1. Способ.
При загрузке операционной системы мы находимся в графическом интерфейсе «Metro» (меню пуск с плитками) для выполнения операции изменения пароля необходимо нажать на стрелочку «вниз» стрелочка находится в нижнем левом углу.
После нажатия на кнопку вниз попадаем в раздел приложения, Нам необходимо нажать на шестеренку «параметры компьютера»
В новой панели выбираем пункт «учетные записи пользователя»
В новой панели выбираем пункт «Параметры ввода» справа жмем кнопку на пункте пароль «Изменить»
Далее необходимо ввести новый пароль. Мой совет прочитайте нашу статью
Как создать безопасный пароль для учетной записи пользователя. Данная статья поможет обезопасить Ваш компьютер от несанкционированного доступа к данным.
Если вдруг вам не нужен пароль в операционной системе OS Windows 8.1 оставьте все поля пустыми, ОC будет загружаться сразу, без требования ввода пароля.
2. Способ.
Смена пароля в операционной системе Windows 8.1 с помощью горячих клавиш.
Для быстрой смены пароля необходимо нажать комбинацию клавиш CTRL+ALT+DELETE — (клавиши необходимо разово нажать одновременно) выбрать пункт «смена пароля» изменить пароль на необходимый.
3. Способ. (для опытных пользователей).
1. Необходимо навести курсор мышки в нижний левый угол экрана и нажать правой кнопкой мышки и выбрать пункт «управление компьютером» > локальные пользователи и группы далее > пользователи > на своём пользователе нажимаем правой кнопкой мыши «задать пароль» вводим пароль, ждем «ок» готово Вы изменили пароль.
Дорогой читатель! Возможно, тебя заинтересуют следующие статьи:
o Как выключить или перезагрузить компьютер в Windows 8.1
о 14 особенностей новой OS windows 8.1
о Бесплатная ОС Windows 8.1 with Bing
o Список горячих клавиш в браузерах – помогают ускорить работу в интернетe
o Список горячих клавиш Microsoft Office (Word и Exel)
o Горячие клавиши на клавиатуре Windows список.
o Как добавить ярлык «Мой компьютер» и «Мои документы» на рабочий стол в Windows 8
С уважением, команда сайта www.sysitplus.ru
Если заметили ошибку, выделите фрагмент текста и нажмите Ctrl+Enter
⚙КАК УДАЛИТЬ УЧЕТНУЮ ЗАПИСЬ ПРОФИЛЯ WINDOWS 10, 8, 7
В некоторых случаях различные пользователи обращались к нашему оборудованию, и по соображениям безопасности целесообразно назначать каждому пользователю учетную запись, чтобы у них не было информации о нашем доступе в виде паролей и меньшего доступа к нашей информации.
Когда эти люди больше не имеют доступа к наиболее логичному оборудованию из-за проблем с пространством и безопасностью, это означает исключение этих пользователей из системы, поскольку они не потребуются в любое время, и сегодня мы увидим, как мы можем легко и просто удалить этих пользователей из нашей системы. практика.
Для этого анализа мы будем использовать две среды: Windows 7 и Windows 10 (процесс в Windows 8 аналогичен Windows 10)
Следующий видеоурок поможет вам увидеть, как вы можете удалить профиль учетной записи пользователя и все ее данные в Windows 10, 8 и 7 графически и с помощью команд.
Хотя пользователь больше не обращается к компьютеру, рекомендуется выполнить резервную копию файлов, которые есть у пользователя, поскольку в какой-то момент может потребоваться какой-то деликатный файл, и когда мы удаляем пользователя Windows, мы знаем, что все конфигурации и файлы удаляются из этот пользователь
Шаг 1
Для создания этой резервной копии мы перейдем к следующему маршруту.
C: \ Users
Шаг 2
Там у нас будет список всех активных пользователей системы, и мы должны скопировать информацию пользователя, которую нужно удалить (в этом случае это будет пользователь с именем Solvetic Access).
Чтобы удалить учетную запись пользователя в средах Windows 8 или Windows 10 с помощью параметра «Настройки», необходимо выполнить следующий процесс.
Шаг 1
Мы открываем меню «Настройки» из меню «Пуск» и видим следующее окно.
Шаг 2
Там мы выбираем опцию «Счета» и откроется следующее окно.
Шаг 3
Перейдем на вкладку «Семья и другие люди», где увидим удаляемую учетную запись пользователя.
Шаг 4
Выберите учетную запись для удаления, в данном случае Solvetic Access, и мы увидим, что для пользователя активированы дополнительные параметры.
Шаг 5
Нажмите на кнопку «Удалить», и мы увидим следующее предупреждающее сообщение.
Шаг 6
Нажмите на кнопку «Удалить учетную запись и данные», если мы уверены, что удалили этого пользователя. Мы видим, что пользователь был правильно удален в Windows 10 или 8.
Шаг 1
Если мы хотим исключить пользователя, использующего любую консоль, предоставляемую в Windows 10 в качестве CMD или PowerShell, мы должны использовать следующий синтаксис.
net user (Пользователь) / удалить
Шаг 2
В этом случае мы исключим пользователя Solvetic Access, поэтому вводим следующее:
Чистый пользователь Solvetic доступ / удаление4. Удалить пользователя в Windows 7 с помощью панели управления
Шаг 1
Чтобы удалить пользователя из Windows 7, мы должны получить доступ к опции «Учетные записи пользователей или учетные записи пользователей», используя один из следующих способов:
- Перейти к маршруту Панель управления / Учетные записи пользователей и защита детей / Учетные записи пользователей — Панель управления / Учетные записи пользователей и Family Safety
- В поле поиска вводим термин «пользователь — пользователь» и выбираем необходимую опцию.

Шаг 2
Там мы нажимаем на опцию «Управление другой учетной записью — Управление другими учетными записями», и мы увидим следующее окно, где у нас есть доступ ко всем активным пользователям Windows 7.
Шаг 3
Мы выбираем пользователя, которого хотим удалить, и видим, что отображаются следующие параметры.
Шаг 4
Там мы нажимаем на опцию «Удалить учетную запись — Удалить учетную запись», и будет отображаться следующее.
Шаг 5
С этого места мы можем использовать опцию «Сохранить файлы — Сохранить файлы», чтобы резервная копия информации пользователя. Нажмите на эту опцию для проблем резервного копирования, и мы увидим, что откроется следующее окно.
Шаг 6
Наконец, мы нажимаем «Удалить учетную запись — Удалить учетную запись», чтобы удалить этого пользователя из Windows 7. Мы видим, что пользователь был успешно удален из Windows 7.
Таким образом, мы можем исключить одного или нескольких пользователей, используя графический интерфейс панели управления.
5. Удалите пользователя в Windows 7 с помощью командной строкиУдалить пользователя из Windows 7 с помощью командной строки очень просто.
Шаг 1
Просто откройте командную строку и используйте следующий синтаксис:
сетевой пользователь (имя пользователя) / удалить
Шаг 2
В этом случае мы будем использовать следующую строку:
Чистый пользователь Solvetic доступ / удаление
С помощью этой простой команды мы исключили пользователя из командной строки Windows 7.
Используя эти простые и практичные методы, мы можем с полной уверенностью устранить всех тех пользователей, которые больше не имеют активности в операционной системе и поэтому занимают ненужное место на компьютере. Не забудьте в течение разумного времени сохранить резервную копию пользовательской информации, которая будет удалена на случай, если потребуется доступ к некоторому важному файлу для редактирования.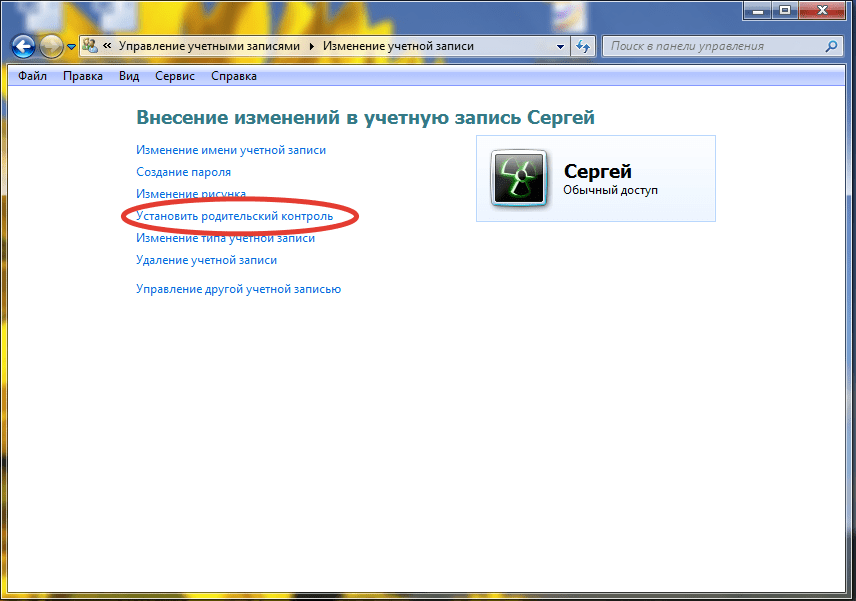
Если удаление учетной записи кажется чрезмерным и вам необходимо временно активировать учетную запись, мы советуем вам заблокировать ее, чтобы к ней нельзя было получить доступ, но не удалить ее вообще. Таким образом, если кто-то снова присоединяется, например, к команде, он может восстановить позицию с этим пользователем. Здесь вы можете временно заблокировать учетную запись в Windows 10.
Как выключить пароль на windows 8
Как убрать пароль при входе в Windows 8
Пароль, при входе в операционную систему – очень полезная, для многих пользователей, функция. Вы можете быть уверены, что на рабочем месте, никто, кроме Вас, не получит доступ к файлам и папкам на компьютере. Если у Вас дома много желающих воспользоваться компьютером, то учетная запись с паролем прекрасно защитит Ваши личные файлы от домочадцев.
В операционной системе Windows 8 появилась новая функция. Заключается она в следующем – при регистрации Вам предлагается создать учетную запись Microsoft. В ней несомненно есть преимущества – через одну учетную запись Microsoft Вы сможете синхронизировать различные устройства: ноутбук, планшет, компьютер.
В статье, я опишу простой способ, который поможет выйти из учетной записи Microsoft и уберет пароль при входе в Windows 8.
Нажмите на клавиатуре комбинацию кнопок Win+R – появится окошко «Выполнить» . В поле «Открыть» напишите команду netplwiz и нажмите «ОК» .
Откроется окно «Учетные записи пользователей» . Уберите галочку с поля «Требовать ввод имени пользователя и пароль» . Нажмите «Применить» .
В следующем окне поле «Пользователь» будет заполнено, Вам нужно ввести пароль для него и подтвердить. Нажмите «ОК» .
Нажмите «ОК» .
Теперь нажмите «ОК» в окне учетных записей.
После этого необходимо перезагрузить компьютер, и при входе в систему, пароль уже вводить не нужно будет. Если компьютер перейдет в спящий режим до перезагрузки, то при пробуждении опять нужно будет ввести пароль.
Еще один способ отключения пароля при включении компьютера с Windows 8 – переключиться на локальную учетную запись.
Наведите курсор мышки в правый верхний угол и на боковой всплывающей панели перейдите в «Параметры» .
Дальше выберите «Изменение параметров компьютера» .
В параметрах перейдите на вкладку «Пользователи» .
Сверху отобразится Ваша учетная запись Майкрософт. Чтобы выйти из нее, нажмите на кнопку «Переключиться на локальную учетную запись» . Потом нужно будет ввести пароль от текущей записи Майкрософт. Когда система предложит ввести новый пароль для локальной записи, нажмите «Отмена» , или что-то в этом роде.
Теперь, Вы будите заходить в систему под локальной учетной записью, и пароль вводить не нужно будет – если Вы конечно пропустите этот пункт, как я описывала выше.
С помощью одного из описанных способов, Вы сможете убрать пароль при входе в операционную систему Windows 8.
Как снять пароль с компьютера на Windows 8
Многих пользователей интересует, как снять пароль с компьютера или ноутбука на Windows 8. На самом деле это совершенно не сложно, тем более, если вы помните комбинацию для входа. Но бывают случаи, когда пользователь просто забыл пароль от своей учетной записи и не может войти в систему. И что же делать? Даже из таких, казалось бы, непростых ситуаций есть выход, о чем мы и расскажем в нашей статье.
Убрать пароль, если вы его помните
Если вы помните свой пароль для входа в учетную запись, то никаких проблем со сбросом пароля возникнуть не должно. В данном случае есть несколько вариантов, как отключить запрос пароля при входе в учетную запись пользователя на ноутбуке, заодно разберем, как убрать пароль для пользователя Microsoft.
Сброс локального пароля
Способ 1: Отключаем ввод пароля в «Настройках»
- Зайдите в меню «Параметры компьютера», которое вы можете найти в списке приложений Windows или же через боковую панель Charms.
Затем перейдите во вкладку «Учетные записи».
Теперь перейдите во вкладку «Параметры входа» и в пункте «Пароль» нажмите на кнопку «Изменить».
В открывшемся окне вам необходимо ввести комбинацию, которую вы используете для входа в систему. Затем нажмите «Далее».
Теперь вы можете вводить новый пароль и какую-нибудь подсказку к нему. Но так как мы хотим сделать сброс пароля, а не изменить его, не вводите ничего. Нажмите «Далее».
Готово! Теперь вам не нужно будет ничего вводить каждый раз при входе в систему.
Способ 2: Сброс пароля с помощью окна «Выполнить»
- С помощью сочетания клавиш Win + R вызовите диалоговое окно «Выполнить» и введите в нем команду
Нажмите кнопку «ОК».
Далее откроется окно, в котором вы увидите все учетные записи, которые зарегистрированы на устройстве. Щелкните мышкой на пользователе, для которого хотите отключить пароль и нажмите «Применить».
В окне, которое откроется, необходимо ввести пароль от учетной записи и подтвердить его, введя второй раз. Затем нажмите «ОК».
Таким образом мы не убрали пароль, а просто настроили автоматический вход. То есть каждый раз при входе в систему будут запрашиваться данные вашей учетной записи, но они будут вводиться автоматически и вы даже не заметите этого.
Отключение учетной записи Microsoft
- Отключиться от учетной записи Майкрософт также не является проблемой. Для начала зайдите в «Параметры компьютера» любым известным вам способом (например, используйте Поиск).
Перейдите во вкладку «Учетные записи».
Затем в пункте «Ваша учетная запись» вы найдете свое имя и почтовый ящик Майкрософт. Под этими данными найдите кнопку «Отключить» и нажмите на нее.
Введите пароль от вашего аккаунта и нажмите «Далее».
Затем вам предложат ввести имя пользователя для локальной учетной записи и ввести новый пароль. Так как мы хотим убрать ввод пароля вовсе, то ничего не вводите в данные поля. Нажмите «Далее».
Готово! Теперь перезайдите в систему используя новую учетную запись и больше вам не нужно будет вводить пароль и входить в свой аккаунт Microsoft.
Сброс пароля, если вы его забыли
Если же пользователь забыл пароль, то все становится труднее. И если в случае, когда при входе в систему вы использовали аккаунт Microsoft, все не так страшно, то со сбросом пароля локальной учетной записи у многих пользователей могут возникнуть сложности.
Сброс локального пароля
Основная проблема данного метода заключается в том, что это единственный вариант решения проблемы и для него необходимо иметь загрузочную флешку вашей операционный системы, а в нашем случае — Windows 8. И если она у вас таки есть, то это замечательно и можно приступать к восстановлению доступа к системе.
Внимание!
Данный метод не рекомендуется компанией Майкрософт, поэтому все действия, которые вы будете выполнять, вы делаете только на свой страх и риск. Также вы потеряете всю личную информацию, которая хранилась на компьютере. По сути, мы сделаем просто откат системы к ее первоначальному состоянию
- Загрузившись с флешки, выберите язык установки и затем нажмите на кнопку «Восстановление системы».
Вы попадете в меню дополнительных параметров, где необходимо выбрать пункт «Диагностика».
Теперь выберите ссылку «Дополнительные параметры».
Из этого меню мы уже можем вызвать Командную строку.
Введите в консоль команду
copy c:windowssystem32utilman. exe c:
exe c:
А затем нажмите Enter.
Теперь введите следующую команду и снова нажмите Enter:
copy c:windowssystem32cmd.exe c:windowssystem32utilman.exe
Извлеките флешку и перезагрузите устройство. Затем в окне входа в систему нажмите сочетание клавиш Win + U, которое позволит вам снова вызвать консоль. Введите туда следующую команду и нажмите Enter:
net user Lumpics lum12345
Где Lumpics — это имя пользователя, а lum12345 — это новый пароль. Закройте Командную строку.
Теперь вы можете войти в аккаунт нового пользователя, используя для этого новый пароль. Конечно, этот способ не легкий, но у пользователей, которые уже раньше встречались с консолью, проблем возникнуть не должно.
Сброс пароля Microsoft
Внимание!
Для данного метода решения проблемы необходимо дополнительное устройство, с которого вы могли бы зайти на сайт Microsoft.
- Перейдите на страницу сброса пароля Microsoft . На странице, которая откроется, вас попросят указать, по какой причине вы делаете сброс. После того, как отметите соответствующий чекбокс, нажмите «Далее».
Теперь необходимо указать ваш почтовый ящик, аккаунт Skype или номер телефона. Эта информация у вас отображается на экране входа в учетную запись на компьютере, поэтому здесь сложностей не возникнет. Введите символы с капчи и нажмите «Далее».
Затем необходимо подтвердить, что вы действительно являетесь владельцем данного аккаунта. В зависимости от того, какие данные вы использовали для входа, вам будет предложено подтвердить либо через телефон, либо через почтовый ящик. Отметьте необходимый пункт и нажмите на кнопку «Отправить код».
После того, как вам на телефон или почту придет код подтверждения, введите его в соответствующее поле и снова нажмите «Далее».
Теперь осталось придумать новый пароль и заполнить необходимые поля, а затем нажать «Далее».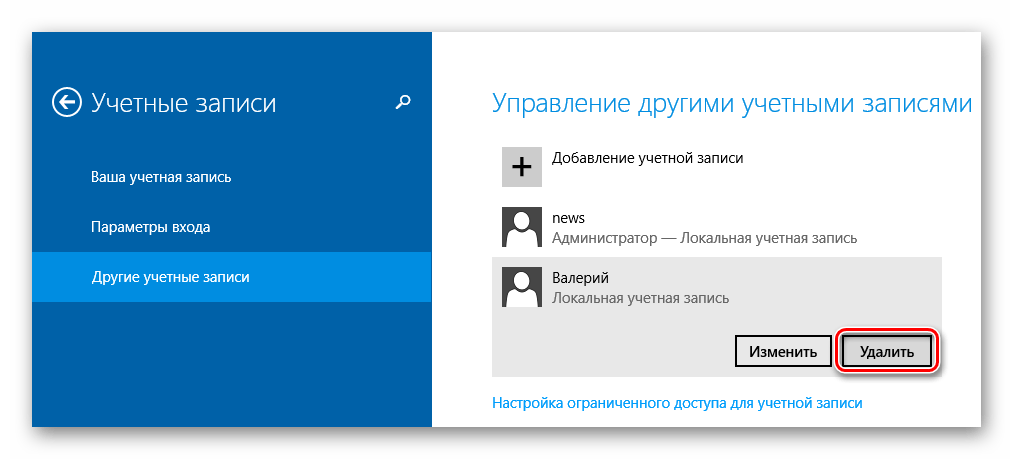
Теперь, используя только что придуманную комбинацию, вы можете войти в учетную запись Майкрософт на компьютере.
Мы рассмотрели 5 разных способов как убрать или сбросить пароль в Windows 8 и 8.1. Теперь, если у вас возникнут проблемы со входом в учетную запись, вы не растеряетесь и будете знать, что делать. Донесите данную информацию до друзей и знакомых, ведь далеко не многие знают, что делать, когда пользователь забыл пароль или же просто устал каждый раз вводить его при входе.
Отблагодарите автора, поделитесь статьей в социальных сетях.
Как убрать пароль с компьютера при включении в windows 8?
Для многих не секрет что характерной особенностью windows 8.1 является привязка к учетной записи Microsoft. Пусть она и не обязательная, тем не менее если во время установки windows 8.1 к компьютеру или ноутбуку, на который она ставится, подключен интернет, то у вас не останется выхода кроме как войти в учетную запись Microsoft или создать новую.
Это значит, что при каждой загрузке windows 8.1 необходимо вводить пароль. О том, как избавиться от этого пароля и отключить его при входе в windows 8.1 вы узнаете в этой статье.
Итак, для начала нужно перевести курсор мыши в правый нижний угол рабочего стола до появления панели с кнопкой «Параметры».
Переход в режим настроек Windows 8.1
После нажатия на «Параметры» выбираем «Изменение параметров компьютера».
Изменение параметров компьютера windows 8.1
В появившемся окне в меню слева выбираем «Учетные записи».
Управление учетными записями в Windows 8.1
В окне администрирования учетных записей слева выбираем «Ваша учетная запись» и в окне справа под электронным адресом нажимаем кнопку «Отключить».
Отключение учетной записи Microsoft
Появится окно, в котором пароль от включения компьютера будет запрошен последний раз для того, чтобы убедиться что пароль снимает тот, кто имеет доступ к компьютеру.
Ввод пароля для отключения учетной записи Microsoft
Далее будет предложено ввести имя локальной учетной записи, которое вы можете ввести любым. Остальные поля оставляем пустыми.
Задаем имя локальной учетной записи в Windows 8.1
И в конце будет предложено выйти из системы и зайти в нее уже под локальной учетной записью без пароля.
Стоит отметить, что все ваши данные никуда не денутся. Все, что было на локальных дисках, а также на рабочем столе и в документах пользователя останется уже в новой учетной записи.
Финальная стадия при отключении пароля при входе
Как отключить пароль на Windows 8 и 8.1
Многим пользователям Windows 8 и 8.1 не особенно нравится, что при входе в систему всякий раз необходимо вводить пароль, несмотря даже на то, что пользователь всего один, а особой нужды в подобного рода защите нет. Отключить пароль при входе в Windows 8 и 8.1 очень просто и займет у вас не более минуты. Вот как это можно проделать.
Обновление 2015: для Windows 10 подходит тот же способ, но есть и другие варианты, позволяющие в том числе, отдельно отключить ввод пароля при выходе из режима сна. Подробнее: Как убрать пароль при входе в Windows 10.
Отключение запроса пароля
Для того, чтобы убрать запрос пароля, проделайте следующие действия:
На клавиатуре своего компьютера или ноутбука нажмите клавиши Windows + R, это действие отобразит диалоговое окно «Выполнить».
В данном окне следует ввести netplwiz и нажать кнопку ОК (можно также воспользоваться клавишей Enter).
Появится окно для управления учетными записями пользователей. Выберите пользователя, для которого нужно отключить пароль и снимите отметку «Требовать ввод имени пользователя и пароля». После этого нажмите кнопку Ок.
В следующем окне вам потребуется ввести ваш текущий пароль для подтверждения автоматического входа в систему. Сделайте это и нажмите «Ок».
Сделайте это и нажмите «Ок».
На этом, все действия, необходимые для того, чтобы запрос пароля Windows 8 больше не появлялся при входе, выполнены. Теперь можно включить компьютер, отойти, а по приходу увидеть готовый к работе рабочий стол или начальный экран.
Как убрать пароль при входе в Windows 8 и 10
В этой статье мы рассмотрим, как отключить запрос на пароль в Windows 8, который появляется при загрузке компьютера.
Не всем пользователям понравилось, что в операционной системе Windows 8 была введена функция, которая постоянно запрашивала ввод пароля при входе в систему. Как можно отключить запрос пользовательского пароля в Windows 8, 8.1 и 10? Процедура довольно простая, не требует особой квалификации в области высоких технологий и доступна каждому.
Новая версия операционной системы Windows 8 запускается в два раза быстрее предыдущей, то есть, Windows 7. Тем не менее, удовольствие от такой быстрой загрузки системы омрачается навязчивым требованием ввести пароль. Конечно, безопасность компьютера важна, но почему не позволить пользователю самому решать этот вопрос: вводить пароль или нет.
Отключение запроса пароля при загрузке Windows 8/8.1
Появляется окно, в котором отображаются все учетные записи пользователей. Выберите имена всех пользователей и снимите галочку со строки «Требовать ввод имени пользователя и пароля». Далее система попросит два раза ввести пароль, который используется для вашей учетной записи. Сделайте это и щелкните «ОК».
Затем выполните такие шаги: Параметры компьютера – Параметры входа – Политика паролей. Здесь вы увидите пункт «Для пробуждения данного компьютера требуется пароль». Щелкните кнопку «Изменить».
- Входим на главный экран операционной системы Windows 8.1, нажимаем «Пуск».
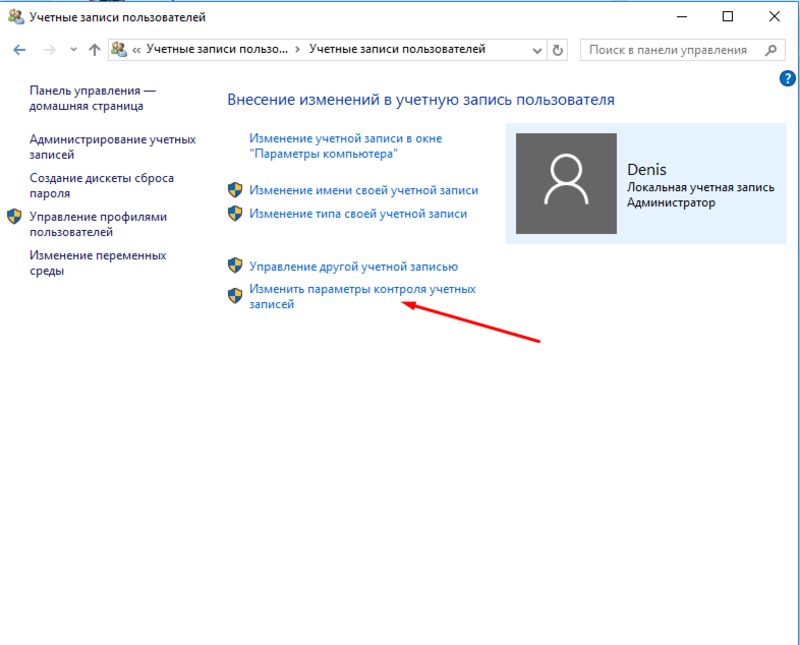
Выбираем пункт «Отключить» или «Переключиться на локальную учетную запись».
Самое главное – пароль вводить не нужно.
Как убрать пароль при входе в windows 10?
Появляется окно, в котором отображаются все учетные записи пользователей. Выберите имена всех пользователей и снимите галочку со строки «Требовать ввод имени пользователя и пароля».
Далее система попросит два раза ввести пароль, который используется для вашей учетной записи. Сделайте это и щелкните «ОК».
Затем нужно отключить требование пароля при выходе компьютера из сна или гибернации, для этого жмем на поиск возле пуска и пишем выбираем «Добавление, изменение или удаление других пользователей»
Выбираем вкладку «Параметры входа» и видим самый первый пункт «Требуется вход» из выпадающего списка нужно выбрать «Никогда»
Управление учетными записями в Windows 8.1
Управлять учетными записями пользователей из новой панели «Параметры компьютера» можно ограниченно. Максимум, что там можно сделать, — это всего лишь создать или удалить учетную запись, а также изменить тип учетной записи.
Все остальные манипуляции с учетными записями осуществляются из классической панели управления
Управление учетными записями из классической панели Панели управления
Чтобы открыть классическую Панель управления:
Нажмите сочетание клавиш + X, и в появившемся контекстном меню выберите Панель управления
В панели управления выберите Учетные записи пользователей.
Откроется окно Учетные записи пользователей.
В открывшемся окне Учетные записи пользователей имеются следующие опции:
- Изменение имени своей учетной записи — название опции говорит само за себя, имя случается изменять довольно редко, не думаю, что эта возможность будет вами использована;
- Изменение типа своей учетной записи — позволяет изменить тип учетной записи, т.
 е. администратора превратить в обычного пользователя. Именно так. Однако пользователь не может превратиться в администратора, как бы это ему ни хотелось. И имейте в виду — если в системе нет других администраторов, вы не можете «превратиться» в пользователя, поскольку больше нет пользователей с административными правами;
е. администратора превратить в обычного пользователя. Именно так. Однако пользователь не может превратиться в администратора, как бы это ему ни хотелось. И имейте в виду — если в системе нет других администраторов, вы не можете «превратиться» в пользователя, поскольку больше нет пользователей с административными правами; - Управление другой учетной записью — самая интересная возможность, позволяющая изменять настройки других учетных записей;
- Изменить параметры контроля учетных записей (команда так и называется) — позволяет изменить параметры UAC (User Account Control).
Выберите опцию Управление другой учетной записью. Вы увидите все учетные записи вашего компьютера.
Выберите учетную запись, подлежащую изменению, — вы увидите список действий, которые можно выполнить над учетной записью:
- Изменить имя
- Изменить пароль
- Настроить Семейную безопасность
- Изменение типа учетной записи
- Удаление
Всё здесь достаточно понятно, поэтому в особых комментариях не нуждается.
Управление учетными записями из панели Параметры компьютера
Для управления учетными записями из панели «Параметры компьютера» выполните следующие действия:
Нажмите сочетание клавиш + I, в открывшейся панели Параметры нажмите Изменение параметров компьютера.
Откроется окно Параметры компьютера, выбираем Учетные записи.
В окне Учетные записи нажимаем Другие учетные записи.
Откроется окно Управление другими учетными записями.
В открывшемся окне Управление другими учетными записями можно:
• Добавить учетную запись
• Удалить учетную запись
• Настроить ограниченный доступ для учетной записи
● Удаление учетной записи.
Нажимаем на нужную учетную запись.
Появятся кнопки Изменить, Удалить, нажимаем Удалить.
В следующем окне нажимаем Удалить учетную запись и данные.
Учетная запись удалена.
● Изменение типа учетной записи
Также можно изменить тип учетной записи.
Нажимаем на нужную учетную запись.
Появятся кнопки Изменить, Удалить, нажимаем Изменить.
В следующем окне Изменить учетную запись нажимаем на выпадающем списке Тип учетной записи.
В выпадающем списке выбираем нужный нам тип учетной записи и нажимаем кнопку ОК.
Тип учетной записи изменен.
● Настройка ограниченного доступа для учетной записи
Можно настроить учетную запись так, чтобы она имела доступ только к одному приложению Магазина Windows.
Чтобы выйти из режима ограниченного доступа, быстро нажмите клавишу с логотипом Windows пять раз
В окне Управление другими учетными записями нажмите Настройка ограниченного доступа для учетной записи.
В окне Настройка ограниченного доступа для учетной записи выберите учетную запись, доступ которой нужно ограничить. Выберите приложение к которому можно получать доступ с помощью этой учетной записи.
Нельзя ограничить доступ учетной записи администратора
Добавление и управление учетными записями пользователей в Windows 8
Хотя интерфейс Windows 8 отличается от предыдущих версий Windows, по-прежнему можно настроить несколько локальных пользователей и учетные записи Microsoft. Таким образом, каждый, кто использует компьютер, может защитить свои личные файлы и настройки паролем.
ilyaliren / Getty ImagesКак добавить пользователей Windows 8 для существующих учетных записей
Чтобы добавить на свой компьютер пользователя, у которого уже есть учетная запись Microsoft:
Нажмите клавишу Windows + C , чтобы открыть панель чудо-кнопок, затем выберите Настройки .

Выберите Изменить настройки ПК .
Выберите Пользователи в разделе Параметры ПК .
При использовании Windows 8.1 выберите Учетные записи в разделе Параметры ПК .
Прокрутите вниз правую панель и выберите Добавить пользователя в разделе Другие пользователи .
Введите адрес электронной почты, связанный с учетной записью Microsoft, и выберите Далее .
Если ваш адрес электронной почты заканчивается на @ live.com, @ hotmail.com или @outlook, значит, у вас уже есть учетная запись Microsoft.
Установите флажок рядом с Это учетная запись ребенка? , если вы хотите включить функцию семейной безопасности Windows, которая позволяет просматривать действия учетных записей и блокировать определенный контент. Выберите Finish , чтобы продолжить.
Новая учетная запись будет доступна на экране входа при запуске Windows.Чтобы переключаться между профилями, щелкните значок профиля в правом верхнем углу начального экрана Windows 8.
Ваш компьютер должен быть подключен к Интернету при первом входе нового пользователя в свою учетную запись. Как только они это сделают, их фон, настройки учетной записи и приложения (для пользователей Windows 8.1) будут синхронизированы.
Как добавить пользователя Windows 8 без учетной записи Microsoft
Если у нового пользователя нет учетной записи Microsoft, он может создать адрес электронной почты Outlook.com или вы можете настроить локальный профиль пользователя:
Нажмите клавишу Windows + C , чтобы открыть панель чудо-кнопок, затем выберите Настройки .
Выберите Изменить настройки ПК .

Выберите Пользователи в разделе Параметры ПК .
При использовании Windows 8.1 выберите Учетные записи в разделе Параметры ПК .
Прокрутите вниз правую панель и выберите Добавить пользователя в разделе Другие пользователи .
Выберите Войти без учетной записи Microsoft .
Если вы хотите создать новую учетную запись Microsoft для пользователя, выберите Подпишитесь на новый адрес электронной почты и предоставьте запрошенную информацию.
Выберите Локальная учетная запись внизу экрана.
Введите имя пользователя, пароль и подсказку для вашей новой учетной записи, затем выберите Далее .
Установите флажок рядом с Это учетная запись ребенка? , если вы хотите включить функцию семейной безопасности Windows, выберите Finish .
Как предоставить права администратора пользователям Windows 8
Чтобы предоставить новому пользователю права администратора в Windows 8 и 8.1:
Предоставление пользователям административного доступа позволяет им устанавливать программы и вносить изменения в настройки системы.
Откройте панель управления Windows 8 и установите Просмотр по на Маленькие значки , затем выберите Учетные записи пользователей .
Выберите Измените тип учетной записи на Внесите изменения в свою учетную запись пользователя .
Выберите учетную запись, которую хотите сделать администратором.
Выберите . Измените тип учетной записи .
Выберите Administrator , затем выберите Изменить тип учетной записи .

Как удалить учетные записи пользователей в Windows 8
Чтобы удалить учетную запись пользователя в Windows 8 или 8.1:
Откройте панель управления Windows 8 и установите Просмотр по на Маленькие значки , затем выберите Учетные записи пользователей .
Выберите Измените тип учетной записи на Внесите изменения в свою учетную запись пользователя .
Выберите учетную запись, которую хотите удалить.
Выберите Удалить учетную запись .
При использовании Windows 8 у вас будет возможность удалить личные файлы учетной записи или оставить их на жестком диске. В Windows 8.1 такой возможности нет, поэтому сделайте резервную копию всего, что хотите.
Спасибо, что сообщили нам!
Расскажите, почему!
Другой Недостаточно подробностей Сложно понятьКак добавить или удалить учетную запись пользователя с помощью командной строки
Были ли вы когда-нибудь в ситуации, когда вам было сложно создать учетную запись пользователя в Панели управления Windows? Вы хотите создать или удалить учетную запись пользователя прямо из командной строки? Если да, прочтите это руководство.
Создать новую учетную запись пользователя в Windows 8 довольно просто. Просто откройте панель управления Metro, перейдите в раздел «Пользователи» и нажмите кнопку «Добавить пользователя». В Windows 8 вы не можете создать новую учетную запись пользователя из старой панели управления. Когда вы нажимаете опцию «Добавить нового пользователя» в старой панели управления, открывается панель управления Metro. Итак, Metro Control Panel — это самый быстрый и простой способ создать новую учетную запись пользователя.
Что делать, если панель управления Metro отсутствует на начальном экране Windows 8 или вы не можете открыть панель управления по другим причинам?
Учетную запись пользователя также можно добавить из командной строки. Все, что вам нужно сделать, это выполнить простую команду, и ваша новая учетная запись готова!
Все, что вам нужно сделать, это выполнить простую команду, и ваша новая учетная запись готова!
Вот как создать учетную запись пользователя в Windows из командной строки:
Шаг 1: Откройте командную строку с правами администратора. Для этого введите CMD в поле поиска меню «Пуск» и одновременно нажмите Ctrl + Shift + Введите ключей.
Если вы являетесь пользователем Windows 8, введите CMD на начальном экране и нажмите клавиши Ctrl + Shift + Enter, чтобы открыть запрос с повышенными правами.Щелкните Да для запроса подтверждения. Вы также можете узнать больше о том, как запустить программу от имени администратора в руководстве по Windows 8.
Шаг 2: В командной строке введите следующую команду и нажмите клавишу ввода:
net user user user username password / add
(в приведенной выше команде замените «имя пользователя» на свое собственное имя и пароль на надежный пароль для защиты учетной записи)
Обратите внимание, что вы запускаете указанную выше команду в командной строке с повышенными привилегиями.Выполнение команды без прав администратора покажет ошибку «Доступ запрещен».
Как удалить учетную запись пользователя из командной строки:
Шаг 1: Откройте командную строку с повышенными привилегиями.
Шаг 2: Введите следующую команду и нажмите клавишу ввода:
чистое имя пользователя / удалить
(замените «имя пользователя» на имя учетной записи пользователя, которую вы хотите удалить)
Обратите внимание, что указанная выше команда также работает в XP, Vista и Windows 7.
Как добавлять новых пользователей в Windows 8 и управлять ими
Если на ПК с Windows 8 в вашем доме должна быть другая учетная запись пользователя, вам необходимо создать нового пользователя. Вы уже знаете, как добавить пользователя в Windows 7, а вот как это сделать в Windows 8.
Для добавления нового пользователя вам потребуются права администратора. Каждый новый пользователь, которого вы добавляете, будет иметь учетную запись стандартного пользователя.
Добавить пользователя через Metro UI
В интерфейсе метро (современный) наведите указатель мыши на правый нижний угол экрана и нажмите «Настройки» на панели чудо-кнопок.Или используйте сочетание клавиш Windows Key + C , чтобы отобразить его.
Затем нажмите Изменить настройки ПК .
Появится новая панель управления Windows 8. Выберите «Пользователи» в разделе «Параметры ПК» слева и нажмите «Добавить пользователя» в разделе «Другие пользователи» слева.
Введите адрес электронной почты учетной записи Microsoft нового пользователя. Или, если вы хотите сделать их локальным пользователем, нажмите «Войти без учетной записи Microsoft». Нажмите кнопку «Далее.
Отображается адрес электронной почты нового пользователя Windows. Если вы настраиваете его для одного из своих детей, вы можете включить функцию семейной безопасности.
Вернувшись в раздел «Учетные записи пользователей» пользовательского интерфейса Metro, новый пользователь будет отображаться в разделе «Другие пользователи».
В следующий раз, когда новый пользователь войдет в систему, ему нужно будет щелкнуть стрелку, чтобы сменить пользователя.
Затем им просто нужно щелкнуть значок своей учетной записи, чтобы войти в систему.
Управление учетными записями пользователей с рабочего стола
Вы также можете получить доступ к учетным записям пользователей с рабочего стола. Откройте меню опытного пользователя Windows 8 и выберите Панель управления.
После открытия панели управления измените вид на большие значки, прокрутите вниз и выберите Учетные записи пользователей .
На следующем экране нажмите Управление другой учетной записью .
Теперь выберите учетную запись пользователя, в которую вы хотите внести изменения. Или нажмите Добавить нового пользователя в настройках ПК.
Нажав Добавить пользователя в настройках ПК, вы вернетесь в интерфейс Metro, где вы сможете выполнить предыдущие шаги.
Если вы нажмете на учетную запись, чтобы внести изменения, вы по-прежнему будете на рабочем столе, где сможете изменить некоторые пользовательские настройки.
После того, как вы создали пользователя, он может захотеть изменить свое изображение профиля Windows 8.
Как удалить профиль пользователя в Windows 10
Если вы используете компьютер с Windows вместе с семьей или друзьями, имеет смысл создать разные учетные записи пользователей. Если вы не хотите делиться своими личными настройками (такими как фон рабочего стола или закладки браузера), создание новой учетной записи дает каждому пользователю свой отдельный профиль.
К сожалению, ваш профиль пользователя Windows (содержащий ваши персональные данные) иногда может быть поврежден. Если вы хотите удалить его, вы можете полностью удалить учетную запись пользователя. В качестве альтернативы вы можете удалить профиль пользователя в Windows 10, не удаляя самого пользователя, вместо этого вынудив Windows заново создать ваши настройки. Вот как.
Учетные записи пользователей и профили пользователей в Windows 10Для большинства пользователей нет различия между учетной записью пользователя Windows и профилем пользователя Windows.Однако, если вы хотите удалить учетную запись пользователя (а не только его профиль), важно понимать разницу.
Учетная запись пользователя Windows — это учетная запись, с которой вы входите. В нем есть ваше имя, ваши настройки, изображение вашего рабочего стола и все другие функции, которые делают ваш компьютер вашим собственным — по крайней мере, когда вы входите в систему. Однако Windows должна сохранить эти настройки в месте и формате, которые она знает, чтобы искать. и ожидайте.
Эти настройки формируют профиль пользователя для этой учетной записи.Когда вы создаете новую учетную запись, Windows автоматически создает новый профиль пользователя для соответствия, используя стандартные настройки для создания фона, темы, папки пользователя (содержащей ваш рабочий стол и папки с документами) и т. Д.
Если вы решите удалить учетную запись пользователя, Windows должна удалить профиль пользователя с ней. Однако иногда Windows оставляет файлы и настройки на вашем компьютере, что может занять дополнительное место на диске. В этом случае вам придется удалить свой профиль пользователя вручную.
Вы можете решить удалить профиль пользователя в Windows 10, не удаляя учетную запись пользователя. Это более технический метод, но он может помочь решить проблемы со входом пользователя или отсутствующие функции персонализации (например, пользовательский фон, исчезающий после выхода из системы).
Удаление профиля пользователя в активной учетной записи заставляет Windows относиться к нему как к новому. Windows создаст новую папку профиля пользователя (с настройками и файлами по умолчанию), чтобы заменить удаленный профиль при следующем входе в систему.
Удаление учетной записи пользователя в настройках WindowsПри удалении учетной записи пользователя из Windows 10 в большинстве случаев должен удаляться соответствующий профиль пользователя. Если это локальная учетная запись (например, не связанная с учетной записью Microsoft), при этом будут удалены все настройки и файлы персонализации.
Если это не так, вы можете безопасно удалить данные профиля, удалив впоследствии папку профиля в папке C: \ Users \. Вы можете сделать это только для учетной записи, из которой в настоящее время вышли из системы, так как вы не можете удалить учетную запись, которую используете в данный момент.
- Чтобы начать, щелкните правой кнопкой мыши меню «Пуск» и выберите параметр « Настройки ».
- В меню «Параметры Windows» выберите «Учетные записи »> «Семья и другие пользователи» , чтобы просмотреть список активных учетных записей пользователей на вашем ПК. Оттуда выберите одну из учетных записей, перечисленных в категориях Другие пользователи или Ваша семья , затем выберите Удалить , чтобы удалить эту учетную запись пользователя. Если учетная запись, которую вы удаляете, является связанной учетной записью Your Family (например, ограниченной детской учетной записью), вам может потребоваться сначала отключить ее в настройках Microsoft Family в Интернете.
- Windows запросит подтверждение. Чтобы удалить учетную запись (и соответствующий профиль пользователя), нажмите кнопку Удалить учетную запись и данные .
- При удалении учетной записи пользователя должен быть удален профиль пользователя, но если этого не произошло, вы можете удалить его вручную. Для этого откройте проводник Windows и используйте адресную строку для доступа к папке C: \ Users . Если вы видите папку, соответствующую удаленной учетной записи пользователя, щелкните ее правой кнопкой мыши и выберите вариант Удалить .
- Windows поместит папку профиля пользователя в корзину. Если папка слишком заполнена для того, чтобы Windows поместила ее в корзину, следуйте дополнительным инструкциям на экране, чтобы подтвердить удаление. Однако, если Windows помещает папку в корзину, щелкните правой кнопкой мыши значок корзины на рабочем столе и выберите опцию Пустая корзина .
Профиль пользователя Windows иногда может быть поврежден.Это может помешать вам полностью войти в систему или вызвать ошибки и проблемы, затрудняющие использование, например отсутствие персонализации пользователя или медленный вход.
Если это произойдет, вам нужно будет удалить свой профиль пользователя, заставив Windows заново создать его со стандартными настройками при следующем входе в систему. Вы также можете сделать это, если хотите быстро восстановить настройки своей учетной записи по умолчанию.
- Для начала войдите в систему со второй учетной записью пользователя с административными привилегиями, убедившись, что вы сначала выйдете из профиля пользователя, который хотите удалить.Щелкните правой кнопкой мыши меню «Пуск» и выберите « Выполнить ». Либо нажмите клавиши Windows + R на клавиатуре.
- В диалоговом окне Выполнить введите systempropertiesadvanced , затем выберите OK . Это откроет меню Свойства системы .
- На вкладке Advanced меню Свойства системы выберите «Профили пользователей > Настройки ».
- Список доступных профилей пользователей на вашем ПК появится в окне User Profiles . Выберите профиль, который вы хотите удалить, затем выберите опцию Удалить .
- Windows запросит подтверждение, поэтому выберите OK для подтверждения.
После подтверждения Windows удалит профиль пользователя, оставив саму учетную запись без изменений. При следующем входе в систему Windows создаст новый профиль пользователя, включая новую папку пользователя C: \ Users.
Удаление учетных записей пользователей Windows 10Удаление профиля пользователя в Windows 10 может помочь восстановить вашу учетную запись, если она повреждена и вы не можете войти в систему. Если это произойдет, это может указать на более широкие проблемы с установкой Windows, требующие проверки на наличие ошибок файловой системы. . Вы также можете сначала создать резервную копию Windows, прежде чем вносить изменения.
Если вы установили Windows без учетной записи Microsoft, все примененные вами настройки персонализации исчезнут после удаления профиля.Вы можете сначала связать учетную запись Microsoft со своим профилем пользователя, чтобы синхронизировать настройки персонализации, и, если вам не нравится ваше имя для входа, вы можете изменить свое имя позже.
Управление пользователями и переключение учетных записей в Windows 8
Администратор имеет полный контроль над ПК. Если вы являетесь администратором компьютера с Windows 8, важно, чтобы вы понимали, как настроить других пользователей таким образом, чтобы не только защитить компьютер от пользователей, случайно нанесших ущерб, но также и таким образом, чтобы они могли работать с ними. предметы, к которым им разрешен доступ.
Управление пользователями
Для управления пользователями перейдите в Панель управления > Учетные записи пользователей> Управление другой учетной записью . Здесь вы увидите учетные записи, существующие на вашем компьютере.
Вы заметите, что среди списка учетных записей есть гостевая учетная запись . Гостевая учетная запись — это особый тип учетной записи с ограниченным доступом, для которой не требуется пароль. Эта учетная запись предназначена для пользователей, которым разрешено использовать компьютер на временной основе.Они могут использовать программное обеспечение, играть в игры или использовать браузер для доступа в Интернет, но они не могут устанавливать программное обеспечение или оборудование, изменять тип учетной записи или защищать созданные и сохраненные файлы. Администратор может включить или отключить гостевую учетную запись.
Теперь, если вы щелкните существующую учетную запись локального пользователя при входе в систему как администратор, вы можете настроить семейную безопасность, изменить тип учетной записи со стандартной на администраторскую или удалить учетную запись.
Если вы щелкните учетную запись администратора , вы можете изменить тип и имя учетной записи, управлять другими учетными записями или изменить настройки управления учетными записями пользователей.Также есть ссылка, если вы хотите внести изменения в учетную запись администратора в настройках вашего ПК.
Переход на учетную запись Microsoft
Чтобы переключиться на учетную запись Microsoft, вам необходимо настроить учетную запись Microsoft, а также подключиться к Интернету, поскольку Microsoft необходимо будет проверить, действителен ли введенный вами адрес электронной почты.
1. Выполнив вход в локальную или другую учетную запись, перейдите в «Настройки ПК »> «Пользователи ». В разделе Ваша учетная запись нажмите Переключиться на учетную запись Microsoft .
2. Вам будет предложено подтвердить ваш текущий пароль . Щелкните Далее .
3. Затем вам будет предложено ввести желаемый адрес электронной почты , который будет использоваться для входа в вашу учетную запись Microsoft. Щелкните Далее .
4. Ваша учетная запись будет проверена, и как только она будет найдена, вам будет предложено ввести пароль для этого адреса электронной почты . Щелкните Далее .
5. Затем вам будет предложено добавить информацию о безопасности , такую как номер телефона, альтернативный адрес электронной почты, а также секретный вопрос и ответ.Щелкните Далее .
6. Щелкните Завершить . Теперь вы можете использовать свою учетную запись Microsoft при следующем входе в Windows.
Доверительный ПК и процедуры доверительного управления
Обратите внимание, что ваши сохраненные пароли для приложений, веб-сайтов и сетей не будут синхронизироваться, пока вы не доверяете компьютеру. Вам нужно будет перейти по ссылке Trust this PC link и пройти процедуру установления доверия. Microsoft будет использовать существующую информацию о безопасности, чтобы гарантировать вашу личность.Вам будет отправлено сообщение электронной почты, подтверждающее, что компьютер является надежным. Вам необходимо следовать инструкциям в электронном письме, чтобы подтвердить, что это надежное устройство.
Как удалить старые профили пользователей с помощью GPO и PowerShell?
На рабочих станциях и серверах Windows, особенно на серверах RDS (службы удаленных рабочих столов), существует регулярная потребность в удалении старых (неиспользуемых) профилей пользователей из C: \ Users. Основная проблема любого сервера удаленного рабочего стола — это постоянный рост каталогов профилей пользователей на локальном диске.Частично это решается включением квот на максимальный размер профилей пользователей (с квотами FSRM или NTFS). Однако, если пользователей терминального сервера много, со временем в каталоге C: \ Users будет накапливаться огромное количество каталогов с профилями пользователей, которые больше не нужны.
Как вручную удалить профиль пользователя в Windows?
Многие начинающие администраторы Windows пытаются вручную удалить папку профиля пользователя из C: \ Users. Это можно сделать, если после удаления папки вручную вы удалите раздел профиля пользователя со ссылкой на эту папку из ключа реестра HKEY_LOCAL_MACHINE \ SOFTWARE \ Microsoft \ Windows NT \ CurrentVersion \ ProfileList .
Правильный способ вручную удалить профиль пользователя в Windows — открыть Свойства системы, перейти к Расширенные настройки системы -> Профили пользователей -> Настройки , выбрать пользователя в списке (в столбце Размер указан размер профиля на локальном диске) и нажмите кнопку Удалить .
Но это ручной метод, и вы можете автоматизировать его.
GPO: удалить профили пользователей старше указанного числа дней
В Windows есть встроенная групповая политика для автоматического удаления профилей пользователей старше xx дней.Вы можете найти политику Удалить профили пользователей старше указанного количества дней при перезапуске системы в разделе GPO Конфигурация компьютера -> Административные шаблоны -> Система -> Профили пользователей . Вы можете включить эту политику в редакторе локальной групповой политики (gpedit.msc) или с помощью политик домена в GPMC.msc.
Включите политику и укажите количество дней, в течение которых профиль пользователя считается активным. По истечении этого периода служба профилей пользователей Windows автоматически удалит профиль при следующем перезапуске.Здесь рекомендуется указать период 45-90 дней.
При использовании этой политики убедитесь, что при выключении или перезапуске сервера нет проблем с системным временем (см. Статью «Системное время и дата меняются после перезагрузки»). В противном случае активные профили пользователей могут быть удалены.Основные проблемы, связанные с этим автоматическим методом удаления профиля, — это ожидание перезапуска сервера и неизбирательность (вы не можете запретить удаление определенных профилей пользователей, таких как локальные учетные записи, административные учетные записи и т. Д.). Кроме того, эта политика может не работать, если какое-либо стороннее программное обеспечение (чаще всего это антивирус) обращается к файлу NTUSER.DAT в профилях пользователей и обновляет дату последнего использования.
СценарийPowerShell для удаления старых профилей пользователей в Windows
Вместо использования описанной выше политики профиля автоматической очистки можно использовать простой сценарий PowerShell для поиска и удаления профилей отключенных или неактивных пользователей.
Прежде всего, давайте попробуем подсчитать размер всех папок профилей пользователей в C: \ Users, используя простой скрипт из статьи Получение размеров каталогов в PowerShell:
gci -force 'C: \ Users'-ErrorAction SilentlyContinue | ? {$ _ -is [io.directoryinfo]} | % {
$ len = 0
gci -recurse -force $ _. Fullname -ErrorAction SilentlyContinue | % {$ len + = $ _. length}
$ _. fullname, '{0: N2} GB' -f ($ len / 1Gb)
$ sum = $ sum + $ len
}
«Общий размер профилей ”, '{0: N2} GB' -f (сумма $ / 1 ГБ)
Общий размер всех профилей пользователей в C: \ Users составляет 31,5 ГБ.
Выведем список пользователей, чьи профили не использовались более 60 дней. Чтобы найти их, вы можете использовать значение в поле LastUseTime профиля.
Get-WMIObject -class Win32_UserProfile | Где {(! $ _. Special) -and ($ _. ConvertToDateTime ($ _. LastUseTime) -lt (Get-Date) .AddDays (-60))} | Мера-Объект
Оказалось, что на моем хосте RDS было 127 неактивных учетных записей пользователей (с общим размером профилей около 18 ГБ).
Чтобы удалить все эти профили, достаточно перенаправить список пользователей на команду Remove-WmiObject (перед запуском скрипта рекомендуется дважды проверить его вывод с помощью параметра –WhatIf):
Get-WMIObject -class Win32_UserProfile | Где {(! $ _.Special) -and (! $ _. Loaded) -and ($ _. ConvertToDateTime ($ _. LastUseTime) -lt (Get-Date) .AddDays (-30))} | Remove-WmiObject –WhatIf
Чтобы не удалять профили некоторых пользователей, например учетные записи System и Network Service , учетную запись локального администратора , учетные записи пользователей, имеющих активные сеансы, учетную запись (исключение список), вы можете изменить сценарий следующим образом :
# Список учетных записей, профили которых нельзя удалять
$ ExcludedUsers = "Public", "zabbix_agent", "svc", "user_1", "user_2"
$ LocalProfiles = Get-WMIObject -class Win32_UserProfile | Где {(! $ _.Special) -and (! $ _. Loaded) -and ($ _. ConvertToDateTime ($ _. LastUseTime) -lt (Get-Date) .AddDays (-60))}
foreach ($ LocalProfile в $ LocalProfiles)
{
if (! ($ ExcludedUsers -like $ LocalProfile.LocalPath.Replace ("C: \ Users \", "")))
{
$ LocalProfile | Remove-WmiObject
Write-host $ LocalProfile.LocalPath, «профиль удален» -ForegroundColor Magenta
}
}
Этот сценарий PowerShell можно запустить с помощью объекта групповой политики при завершении работы или с помощью сценария PoSh в планировщике задач.
Перед настройкой автоматического удаления профилей рекомендуется протестировать скрипт в вашей среде!
Вы можете изменить сценарий для автоматического удаления всех профилей пользователей, добавленных в определенную группу AD (например, группу DisabledUsers):
$ users = Get-ADGroupMember -Identity DisabledUsers | Для каждого {$ _. Sid.Value}
$ профилей = Get-WmiObject Win32_UserProfile
$ профилей | Где {$ users -eq $ _. Sid} | Foreach {$ _. Delete ()}
Как удалить все файлы из гостевой учетной записи в Windows 10
автор Иван ЕничЭксперт по поиску и устранению неисправностей
Последнее обновление:
Для решения различных проблем с ПК мы рекомендуем DriverFix: Это программное обеспечение будет поддерживать ваши драйверы в рабочем состоянии, тем самым защищая вас от распространенных компьютерных ошибок и сбоев оборудования.Проверьте все свои драйверы сейчас за 3 простых шага:
- Загрузите DriverFix (проверенный файл загрузки).
- Нажмите Начать сканирование , чтобы найти все проблемные драйверы.
- Нажмите Обновить драйверы , чтобы получить новые версии и избежать сбоев в работе системы.
- DriverFix загрузили 0 читателей в этом месяце.
Вы хотите удалить все файлы из гостевой учетной записи в Windows 8.1 или Windows 10? Вам будет приятно узнать, что есть очень простое решение этой конкретной ситуации. Следуйте инструкциям, приведенным в этом руководстве, и вы сможете удалить все файлы в гостевой учетной записи Windows.
Удаление файлов из конкретной гостевой учетной записи может быть выполнено по нескольким причинам. Возможно, вы хотите сохранить гостевую учетную запись, но пользователь, которому вы одалживаете устройство с Windows 8.1 или Windows 10, скопировал в эту учетную запись множество файлов и папок. Если вы хотите удалить только их, а не саму гостевую учетную запись, то это лучший подход.Другая проблема, которая может произойти, заключается в том, что пользователь, получивший доступ к гостевой учетной записи, случайно скопировал вирус, и вы хотите удалить угрозу.
Как удалить файлы гостевой учетной записи в Windows 10
- Перезагрузите устройство с Windows 8.1 или Windows 10.
- Когда операционная система просит вас войти в систему, вам нужно будет использовать учетную запись администратора.
- Теперь, когда вы вошли в систему с учетной записью администратора, вам нужно нажать и удерживать кнопку «Windows» и кнопку «E».

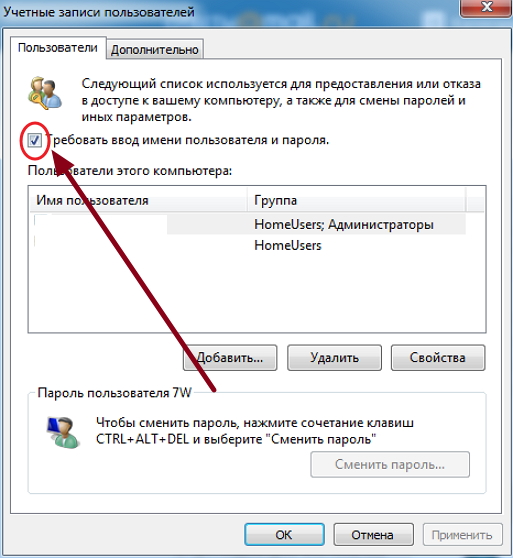
 е. администратора превратить в обычного пользователя. Именно так. Однако пользователь не может превратиться в администратора, как бы это ему ни хотелось. И имейте в виду — если в системе нет других администраторов, вы не можете «превратиться» в пользователя, поскольку больше нет пользователей с административными правами;
е. администратора превратить в обычного пользователя. Именно так. Однако пользователь не может превратиться в администратора, как бы это ему ни хотелось. И имейте в виду — если в системе нет других администраторов, вы не можете «превратиться» в пользователя, поскольку больше нет пользователей с административными правами;