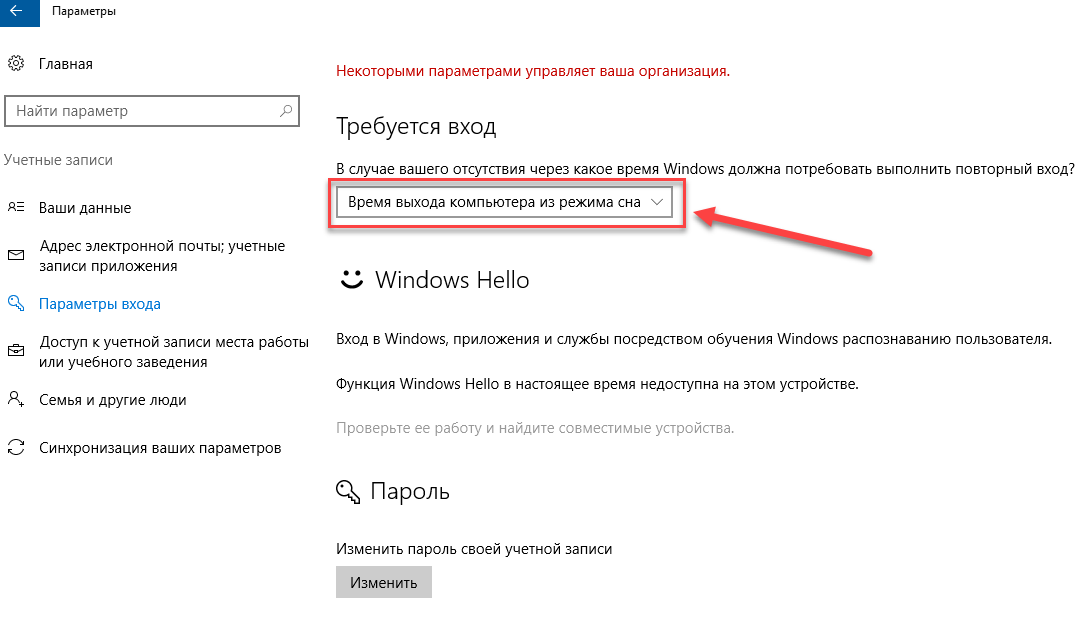Как снять пароль с компьютера?
Многие пользователи персонального компьютера сталкивались с проблемой невозможности входа в систему по той причине, что забыли ранее установленный пароль. Или ребенок без вашего участия установил свой пароль, и теперь, когда срочно понадобился компьютер, вы бессильны перед бездушной машиной, уговорить ее все равно не удастся. Не нужно бежать за кувалдой для дальнейшего выплеска своих эмоций. Есть несколько способов, как снять пароль с компьютера.
Начнем с механического способа устранения проблемы. Он потребуется в том случае, если была защищена при помощи пароля, учетная запись администратора. Однако, если вы все же успели сбегать за кувалдой, то положите ее и больше не трогайте, потребуется всего лишь отвертка.
Для сброса общего пароля компьютера нужно обнулить настройки BIOS. Для чего при выключенном питании системного блока снимите с него защитную крышку и на материнской плате найдите батарейку, которая имеет форму большой таблетки.
Она отвечает за сохранение информации, которую содержит BIOS. Отверткой аккуратно подденьте эту батарейку и выньте из гнезда. Подождите 20-30 минут и вставьте ее обратно. Включите компьютер, и как только начнется загрузка, зайдите сразу в BIOS (в различных материнских платах разные клавиши, в основном, Delete или F2 перед началом загрузки системы) и нажатием клавиши F10 сохраните настройки.
Более простой способ, как снять пароль с компьютера — войти в безопасный режим Windows от имени администратора. Он действует только в Windows XP и в более новых операционных системах такая лазейка была прикрыта.
Этот метод основан на том, что обычный пользователь не ставит пароль, устанавливая Windows, который и есть пароль администратора. Для выполнения такой процедуры нужно, как только начнет грузиться операционная система, нажать и удерживать клавишу F8. Появится черный экран с несколькими предложениями вариантов дальнейших действий.
Нужно стрелочками на клавиатуре выбрать пункт «Безопасный режим», затем нажать «Enter».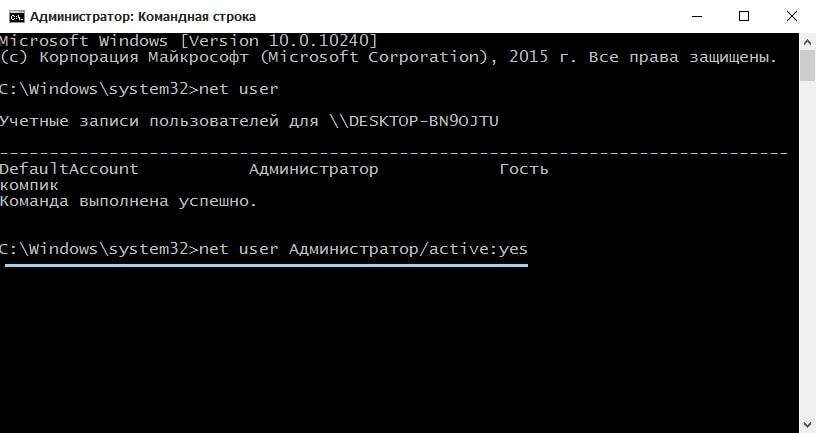 Далее вы попадете в меню выбора установленного пользователя.
Далее вы попадете в меню выбора установленного пользователя.
Обращаю ваше внимание, что помимо одного или нескольких пользователей, которые были всегда при загрузке, появился пользователь «Администратор».
Вот на эту иконку и нужно нажать, чтобы попасть в систему. Затем через панель управления войдите в меню, где указаны учетные записи пользователей. Здесь можно создать новый аккаунт с правами администратора компьютера. Дальнейшая перезагрузка системы позволит войти вам во вновь созданную учётную запись.
Читайте также: Вход в Windows 10 без пароля
В Windows XP существует еще один метод, как снять пароль с компьютера. После загрузки нужно дождаться появления окошка, в котором будет предложено войти в систему с именем и паролем пользователя. После того, как вы нажмете одновременно CTRL+ALT+DELх2 раза, в этом случае появится окно с формой для заполнения администратором, ввода имени и пароля. В верхнюю ячейку впишите administrator, а вторую оставьте пустую.
Но упущение с паролями было изменено в Windows 7, где вход в учетную запись без пароля ранее рассмотренными методами не представляется возможным. Но ведь должно быть решение проблемы, как снять пароль с компьютера с установленной Windows 7. Конечно, есть, но только если имеется диск-реаниматор. Его нужно будет запустить из-под BIOS, сделать выбор операционной системы и далее перейти по вкладке «восстановление системы».
В настройках окошка «восстановление» получаем доступ для управления из командной строки, далее ввести «regedit» и нажать Enter.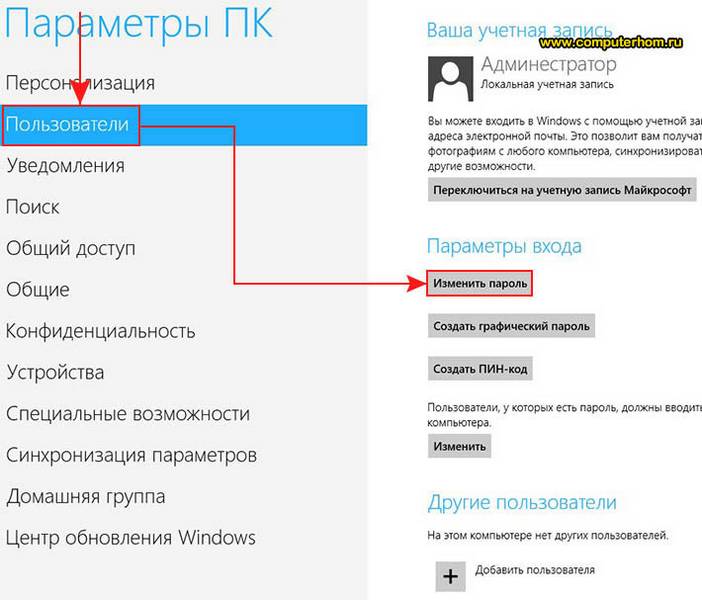
Найдите папку HKEY_LOCAL_MACHINE, выделите ее, во вкладке «Файл» нажмите «Загрузить куст». Далее открыть подраздел HKEY_LOCAL_MACHINE\888\Setup и открыть двойным кликом CmdLine, поле ключа которого нужно будет редактировать. В этом поле параметра потребуется вписать cmd.exe и сохранить. Для ключа SetupType впишите обозначение 2 и сохраните все изменения для раздела 888. Теперь во вкладке «Файл» выбрать «Выгрузить куст», извлеките диск и перезагрузите компьютер. После того, как система вновь загрузится, введите net user логин новый и пароль.
Вот и получается, что идеально защищенной операционной системы не бывает. Все равно найдутся люди, способные обойти любые преграды. Но все равно, пароли лучше никогда не забывайте!
Хочется заметить, что вышеприведенные способы не всегда эффективны, но в 95% случаев они применимы. Если случилось так, что вы не можете сбросить пароль применяя данные рекомендации, то опишите свою проблему в комментариях и я вам помогу справиться с проблемой.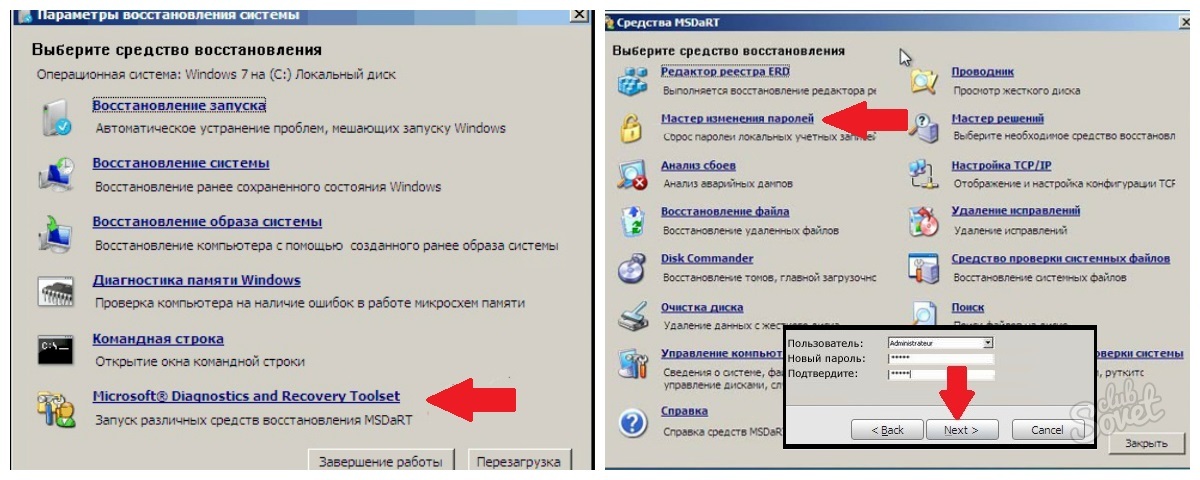 Более подробно узнать о том, как снять пароль с Windows 7, Вы можете, перейдя по ссылке.
Более подробно узнать о том, как снять пароль с Windows 7, Вы можете, перейдя по ссылке.
Как снять пароль с Windows 7
Защита персонального компьютера от постороннего доступа должна быть только в том случае, если вы уверенны, что кто-то ещё кроме вас (администратора) может пользоваться устройством. В других случаях это не нужно и от лишних действий, к примеру, ввода пароля, нужно избавляться. Рассмотрим ситуацию, когда нужно узнать, как снять пароль с Windows 7, с помощью скриншотов и пояснений к ним. Если вам что-то покажется непонятным, вы можете обратиться за помощью в комментарии.
Статья подразумевает, что вы знаете наизусть или у вас записан пароль от вашего компьютера. Если вы понятия не имеете, какой он вообще, предлагаем переустановить систему и тогда вам не нужно будет решать задачу со снятием пароля. Переустановка выглядит следующим образом:
Переустановка выглядит следующим образом:
- Создаете загрузочный диск на другом компьютере;
- Запускаете компьютер и загружаетесь с этого диска;
- Следуете инструкциям, которые будут указаны при установке;
- Ждёте несколько перезагрузок;
- Создаёте пользователя, но пароль не используете, тем самым решаете задачу с забытым ранее паролем и отгораживаете от будущей проблемы.
Теперь перейдём к более простому случаю, а именно как снять пароль с компьютера на Windows 7 с помощью стандартных средств операционной системы.
Снять пароль с компьютера на Windows 7
- Войдите в операционную систему и введите пароль при входе;
- Войдите в «Пуск» и кликните по аватару вашего пользователя. После этого произойдёт переход в настройки учётной записи;
- Вы увидите окно с несколькими вариантами продолжения работы, но нам нужна только ссылка «Удаление пароля»;
- После клика по ней, вы попадёте в новое окно и вам нужно будет ввести актуальный пароль на данный момент.
 Обратите внимание, что раскладка клавиатуры должна быть именно той, какую вы используете при входе в систему;
Обратите внимание, что раскладка клавиатуры должна быть именно той, какую вы используете при входе в систему; - После ввода пароля (если вы уверенны, что он правильный) нажмите «Удалить пароль». При корректно введённых данных система ничего не спросит и не высветит, но окно «Учётные записи пользователей» немного измениться – исчезнут ссылки на изменение пароля и удаление. Однако, появиться возможность создать пароль снова.
Обратите внимание, что если вы пользовались функцией «Родительского контроля», то данная операция может быть обращена против вас. Дело в том, что при сбросе пароля, дети могут сами отключить блокировку приложений или времени использования компьютера.
Похожие записи
Как сбросить пароль на Windows 7, 8, 10
Пароль на компьютере устанавливается для сохранения конфиденциальной информации, находящейся на нем. Установив его, данные станут доступны только вам, и вход в систему посторонних будет закрыт. Под кодом к системе стоит понимать любое. ..
..
Как взломать пароль windows 8
Бывают моменты, когда мы забываем пароль администратора или пользователя, ну или папка поставил, а поиграть хочется. Вне зависимости от причины, я расскажу, как взломать пароль Windows…
Как убрать пароль при входе в Windows 10
В Windows 10, как и в предыдущих версиях этой ОС, можно пользоваться специальными режимами для завершения работы и быстрого восстановления сессии. К примеру, режим гибернации, который позволяет сохранить все что вы делали в данной сессии и…
Как убрать пароль с компьютера на Windows 7, 8, 10
Windows: PixabayКак убрать пароль с компьютера с Windows 7
Пароль учетной записи операционной системы защищает личные данные, которые хранятся на компьютере, от несанкционированного просмотра или кражи. Бывает так, что секретную комбинацию забыли, из-за чего попасть в среду ОС не получается. Другим же надоедает постоянно вводить пароль при запуске ПК или ноутбука. Рассмотрим простые решения, которые позволят деактивировать защиту на седьмой версии Windows.
Бывает так, что секретную комбинацию забыли, из-за чего попасть в среду ОС не получается. Другим же надоедает постоянно вводить пароль при запуске ПК или ноутбука. Рассмотрим простые решения, которые позволят деактивировать защиту на седьмой версии Windows.
Отключение пароля в параметрах системы
Читайте также
Не работает тачпад на ноутбуке: причины, что делать
Как убрать пароль с учетной записи стандартным способом? Перейдите в настройки системы, где его и устанавливали. Это можно сделать тогда, когда находитесь внутри системы, то есть выполнили вход:
- Через пусковое меню ОС перейдите в параметры.
- В окне обнаружите разделы и категории, среди которых найдите пункт с учетными записями.
- Нажмите «Изменение учетной записи».
- В небольшом меню клацните «Удаление пароля».
- Впишите пароль в соответствующее поле и подтвердите удаление.
Сброс пароля с установочного диска
Командная строка: YouTube/QWERTY GUYЭтот способ подойдет тем, кто не помнит секретную комбинацию и располагает установочным диском или флешкой с Windows 7.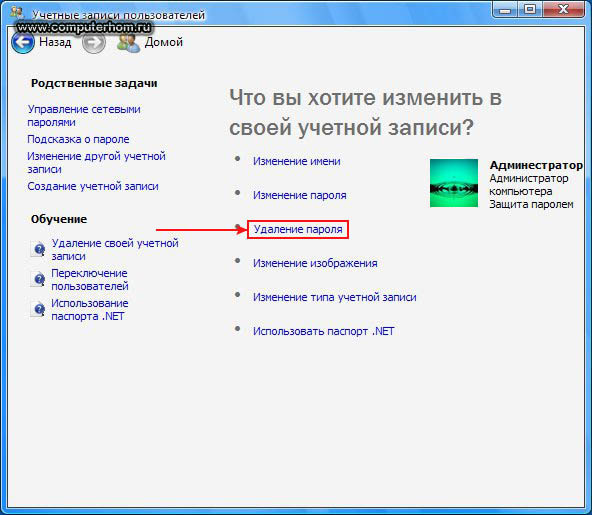 Как удалить пароль с компьютера? Выполните такие действия:
Как удалить пароль с компьютера? Выполните такие действия:
- Подключите загрузочное устройство к ПК.
- Запустите или перезагрузите компьютер.
- При запуске войдите в BIOS при помощи соответствующей клавиши (на разных материнских платах настольного ПК или ноутбуках горячие кнопки разные, предварительно узнайте их).
- В среде BIOS настройте запуск ОС не с жесткого диска, а с загрузочного устройства. Сделаете это в разделе Boot».
- Сохранитесь и выполните перезапуск.
- Компьютер загрузится с флешки или диска, после чего откроется установка ОС. Кликните на «Восстановление системы», а затем перейдите в командную строку. Можете просто нажать Shift + F10.
- Откроется черное окно, в котором введите такую команду: copy c:\windows\system32\sethc.exe c:\. Нажмите Enter. Это поможет создать резервную копию, которая будет отвечать за залипание кнопок в системе на корневом диске.
- Теперь введите следующую команду: copy c:\windows\system32\cmd.exe c:\windows\system32\sethc.
 exe. Так проведете замену файла seth.exe, расположенного в папке System32 на cmd.exe.
exe. Так проведете замену файла seth.exe, расположенного в папке System32 на cmd.exe. - Перезагрузите ПК с жесткого диска.
- Нажмите Shift, чтобы появилась командная строка.
- Впишите команду Net user, выберите необходимое имя, напишите такую команду для удаления пароля: net user*имя учетной записи*. Нажмите Enter.
Читайте также
Как поставить пароль на компьютер с Windows 7, 8, 10
Если операция прошла успешно, то необходимо все вернуть для корректной работы. Загрузитесь с флешки или диска, откройте командную строку и впишите команду: copy с:\sethc.exe с:\windows\system32\sethc.exe.
Как убрать пароль с компьютера с Windows 8
На восьмой версии операционной системы от Microsoft деактивация защиты учетной записи происходит иначе. Для этого воспользуйтесь стандартными решениями, предусмотренными разработчиками.
Отключение пароля в параметрах системы
Стандартное отключение пароля входа в Windows 8 выполняется похожим образом, что и в предыдущей версии операционной системы:
- Откройте пусковое меню.

- Найдите в параметрах системы раздел с учетными записями.
- Откройте свою учетную запись.
- Найдите пункт «Сменить аватар».
- Клацните по кнопке для отключения.
- Укажите имя учетной записи, а поля для заполнения паролем оставьте пустыми.
Читайте также
Как почистить компьютер в домашних условиях
Теперь вход в систему Windows 8 будет происходит без ввода секретной комбинации. В этой версии ОС способы защиты расширены. В разделе с учетными записями найдите тот раздел, в котором устанавливали пароль. В нем же удалите не только секретную комбинацию, но и ПИН-код или графический ключ.
Параметры учетной записи на Windows 8: YouTube/Компьютер на пальцахСброс пароля через окно «Выполнить»
Рассмотрим еще один способ, как убрать пароль с ноутбука или ПК:
- Запустите системную утилиту «Выполнить» комбинацией клавиш Win + R.
- В единственном поле впишите команду «netplwiz», а затем подтвердите кнопкой Enter.
- Войдите в раздел с учетными записями.

- Уберите галочку с пункта, требующего ввода имени. Подтвердите действие.
- Система запросит указать пароль для подтверждения выполняемой операции. Укажите секретную комбинацию и продублируйте ее.
- Перезагрузите компьютер.
Читайте также
Как поменять пароль на модеме пошагово
Как убрать пароль с компьютера с Windows 10
Windows 10: PixabayУдаление пароля на десятой версии Windows происходит подобным, как и в предыдущих частях системы, образом. Для этого предусмотрены как простые решения, так и сложные. Рассмотрим их по порядку.
Деактивация пароля в параметрах
Как удалить пароль Windows 10 таким способом? Выполните следующие действия:
- Откройте параметры ОС через пусковое меню.
- Войдите в категорию с учетными записями.
- Выберите раздел «Варианты входа».
- Откроется список всех доступных типов пароля. Выберите необходимый и удалите его. Как правило, стоит ПИН-код для Windows Hello. Для его удаления предусмотрена соответствующая кнопка.

В том случае, когда нет кнопки «Удалить», нажмите на «Изменить». Дальше впишите текущий пароль, а затем оставьте все поля пустыми.
Читайте также
Как отформатировать флешку с защитой
Удаление пароля при помощи regedit
Теперь рассмотрим сложный способ, как отключить пароль на Windows 10:
- Откройте системную утилиту «Выполнить» клавишами Win + R.
- Впишите команду regedit.
- Пройдите по следующему пути: HKEY_LOCAL_MACHINE → Software → Microsoft → Windows NT → CurrentVersion → Winlogon.
- В списке справа найдите AutoAdminLogon и клацните по нему дважды. Откроется небольшое окно, в котором установите значение 1.
- В блоке DefaultDomainName введите имя домена или локального компьютера.
- Создайте опцию DefaultPassword путем нажатия правой кнопки мыши и функции «Создать». Выберите «Строковый параметр» и измените название на DefaultPassword.
- Откройте созданную опцию. В поле со значением укажите пароль от учетной записи.

- Закройте окно редактора реестра и перезагрузите систему.
Читайте также
Как перезагрузить компьютер, если он завис
Снятие защиты при помощи программ
Рассмотрим универсальный способ, как снять пароль с компьютера. Для этого понадобится дополнительное программное обеспечение. Программы помогут, когда нет доступа к операционной системе. Одна из таких полезных разработок — Ophcrack.
Для использования запишите образ программы на диске или флешке (это можно сделать на другом компьютере). Когда взломщик готов:
- Подключите программу к компьютеру.
- Выполните загрузку с флешки или диска.
- Когда появится меню OPHCrack LiveC, подождите несколько секунд, пока не загрузится необходимая утилита. Чтобы не ждать, нажмите Ophcrack Graphics mode.
- Через некоторое время программа покажет необходимый пароль.
- Перезагрузите систему с жесткого диска, выполните вход в ОС и удалите пароль вышеуказанными способами.
Читайте также
Как отключить «Аваст» на время?
Настоятельно рекомендуем пользоваться паролями, чтобы обезопасить личные данные. При необходимости удалите их указанными в статье способами, но затем снова установите защиту. Пароль запишите на бумажке и храните в надежном месте.
При необходимости удалите их указанными в статье способами, но затем снова установите защиту. Пароль запишите на бумажке и храните в надежном месте.
Оригинал статьи: https://www.nur.kz/fakty-i-layfhaki/1815467-kak-ubrat-parol-s-komputera-windows-7-8-10/
Сброс пароля Windows 7 без установочного диска
Пароли помогают защитить свою учётную запись в операционных системах от посторонних пользователей. Однако бывает и так, что они забываются, а попасть в систему не представляется возможным из учётной записи администратора, да и установочного носителя при себе нет. В таком случае придётся сбрасывать пароль немного нестандартными методами.
Читайте также:
Как убрать пароль для входа в Windows с компьютера
Как обойти пароль администратора Windows 10
Что делать, если забыт пароль от учетной записи Майкрософт
Убираем пароль с Windows 7 без установочного носителя
Если скачать диск сброса паролей на Windows 7 у вас не получается, то можно воспользоваться одним из предложенных ниже способов.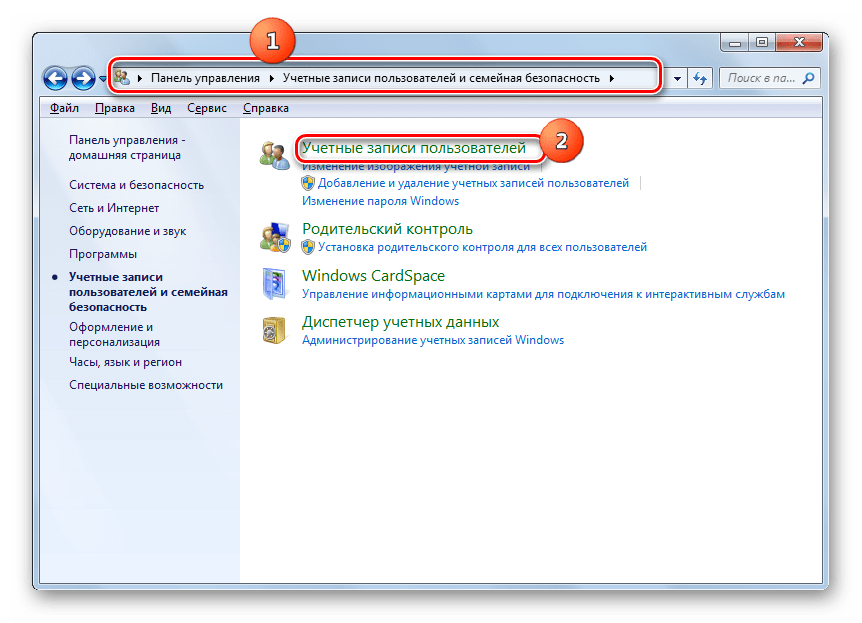 Оба предполагают решение проблемы при помощи системных утилит. Для этого вам не потребуется скачивать диск для сброса пароля Windows 7 или полный образ системы. Однако рекомендуется чётко следовать инструкциям, так как оба способа подразумевают работу с интерфейсом «Консоли».
Оба предполагают решение проблемы при помощи системных утилит. Для этого вам не потребуется скачивать диск для сброса пароля Windows 7 или полный образ системы. Однако рекомендуется чётко следовать инструкциям, так как оба способа подразумевают работу с интерфейсом «Консоли».
Не нужно пытаться сделать сброс пароля на Windows 7 с помощью стороннего ПО, так как это повлечь за собой определённые проблемы.
Способ 1: Командная строка
Это самый универсальный, простой и безопасный способ сменить пароль на Windows 7, не зная при этом старый. При необходимости вы сможете позже просто снять новый пароль с операционной системы. Для выполнения данного способа вам понадобится возможность зайти в интерфейс ОС, пускай даже с гостевой учётной записи. Обычно таковая всегда есть по умолчанию.
Гостевая учётная запись имеет некоторые ограничения по сравнению с записью администратора. По умолчанию они распространяются на внесение каких-либо изменений в ОС, например, установку/удаление программ, редактирование некоторых документов, скачивание контента из сети.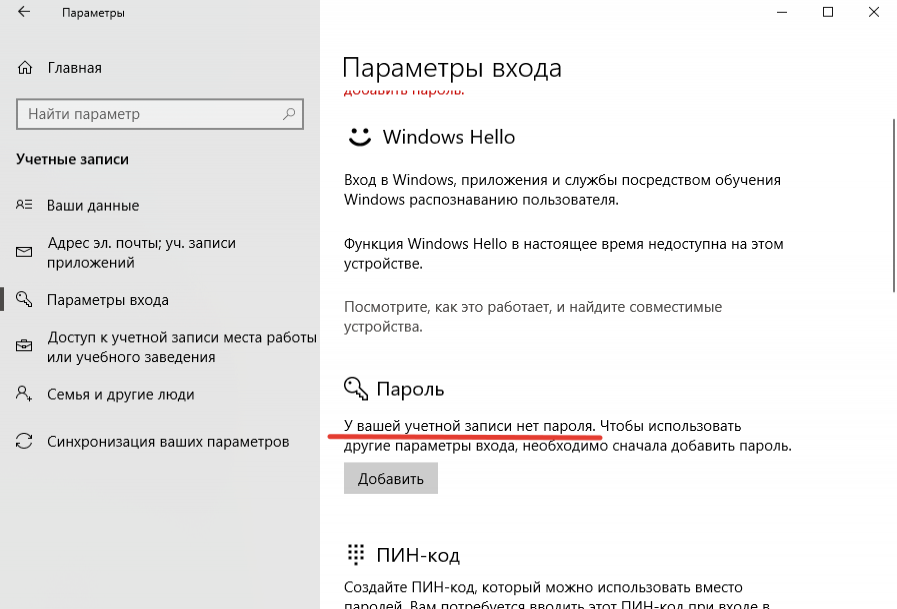 Ограничений по использованию «Командной строки» нет по умолчанию.
Ограничений по использованию «Командной строки» нет по умолчанию.
Инструкция к данному способу выглядит следующим образом:
- Нажмите комбинацию клавиш Win+R.
- В открывшуюся строку введите
cmdи нажмите Enter.
- Запустится «Командная строка». Для начала вам нужно узнать количество пользователей, их полномочия и логины в операционной системе. Чтобы сделать это, введите команду
net userи нажмите Enter.
- Запустится «Командная строка». Для начала вам нужно узнать количество пользователей, их полномочия и логины в операционной системе. Чтобы сделать это, введите команду
- Отобразится список всех пользователей операционной системы. Вам нужно найти логин учётной записи администратора. Это будет сделать легко, если в ОС всего две учётных записи.
- Теперь напишите команду
net user логин_администратора новый_пароль. Пример команды:net user Admin 123456. Нажмите Enter.
- После применения команды перезагрузите компьютер и зайдите в учётную запись администратора под новым паролем.

Способ 2: Меню восстановления
Данный способ может быть опасен, так как подразумевает отключение компьютера от питания во время работы. Однако единичное применение особого вреда нанести не должно.
Суть заключается в следующем:
- Перезагрузите компьютер, если он был включён или включите его, если он был выключен.
- Когда только начнётся загрузка Windows резко отключите его. Например, нажмите на кнопку питания или вытащите кабель питания.
- Затем снова подключите питание и выполните включение ПК.
- Вместо стандартного запуска Windows должен запуститься экран «Windows Error Recovery», то есть восстановление после ошибки.
- Вам будет предложено несколько вариантов запуска операционной системы. Выберите «Launch Startup Repair». В русскоязычной редакции может носить название «Запустить восстановление загрузки».
- Начнётся загрузка системы. У вас может появиться окно, где запрашивается разрешение на процедуру восстановления системы («System Restore»).
 Отмените, нажав на «Cancel».
Отмените, нажав на «Cancel».
- Начнётся загрузка системы. У вас может появиться окно, где запрашивается разрешение на процедуру восстановления системы («System Restore»).
- Появится сообщение с ошибкой восстановления. Кликните по пункту «View problem details».
- Запуститься текстовый файл с описанием проблемы. Здесь нужно нажать на пункт «File» в верхнем меню. Из выпадающего списка кликните по пункту «Open».
- Откроется «Проводник» Windows с доступом ко всем системным файлам. Вам нужно перейти по следующему пути: C:\Windows\System32.
- Здесь найдите и переименуйте один из этих файлов utilman.exe или sethc.exe, добавив к названию одного из них приписку
bakилиold. Если эти файлы не отображаются в проводнике, то в графе «Тип файлов» поставьте значение «Все файлы». - Теперь найдите файл
cmd.exe. Скопируйте его и вставьте в этой же директории. - Скопированный файл переименуйте на «utilman» или «sethc».
 Не нужно переименовать файл в «utilman», если на 10-м шаге вы добавили приписку к файлу «sethc» и наоборот.
Не нужно переименовать файл в «utilman», если на 10-м шаге вы добавили приписку к файлу «sethc» и наоборот. - Можете закрыть «Блокнот» и нажать «Finish». После этого система перезагрузится.
- Дождитесь загрузки стартового экрана Windows и нажмите на иконку «Специальные возможности», если переименовали файл в «utilman». Если же вы переименовали его в «sethc», то вам потребуется нажать пять раз на клавишу Shift.
Таким образом вы получите доступ к «Командной строке», не имея при этом никакого доступа к системе. В интерфейсе «Консоли» вам придётся проделать следующее:
- Если вы не знаете точное наименование учётной записи администратора, то впишите команду
net user. Она отобразит все данные, касательно пользователей системы, в том числе и их статус.
- Если вы не знаете точное наименование учётной записи администратора, то впишите команду
- Теперь пропишите эту команду:
net user Имя записи администратора новый пароль. Пример команды,
Пример команды, net user Admin 123456. Нажмите Enter.
- Теперь пропишите эту команду:
- Перезагрузите компьютер и попробуйте войти в систему под новым паролем, который вы задали.
Рассмотренные способы помогают сбросить пароль на Windows 7, не используя диск с образом ОС. Однако рекомендуется создать образ восстановления системы на флешки (установочный диск) и произвести сброс через него.
Как убрать пароль с чужого компьютера
Каждый пользователь Windows может убрать пароль от компьютера, но все же стоит предварительно все обдумать. Если к ПК имеет доступ кто-то другой, то делать этого категорически не стоит, иначе ваши данные будут находиться под угрозой. Если же за ним работаете только вы, то от такой меры безопасности можно отказаться. В статье будет рассказано, как снять пароль от компьютера, который запрашивается при входе в систему.
Снимаем пароль с компьютера
В каждой версии операционной системы есть свои варианты отключения пароля на вход в систему. Некоторые из них могут быть схожи между собой, а отличия будут заключаться лишь в расположении элементов интерфейса, другие, напротив, индивидуальны для определенной версии Windows.
Некоторые из них могут быть схожи между собой, а отличия будут заключаться лишь в расположении элементов интерфейса, другие, напротив, индивидуальны для определенной версии Windows.
Windows 10
Операционная система Windows 10 предлагает различные способы снятия пароля. Для выполнения поставленной задачи вы можете использовать как специализированный софт, так и внутренние инструменты системы. Всего можно насчитать четыре способа, с каждым из которых вы можете ознакомиться, перейдя по ссылке ниже.
Windows 8
В операционной системе Windows 8 способов удаления пароля с учетной записи также достаточное количество. Связано это с тем, что, начиная с этой версии, Microsoft изменили политику аутентификации в ОС. У нас на сайте есть статья, в которой подробно рассказано о снятии локального пароля и пароля учетной записи Microsoft. Выполнить поставленную задачу можно даже в том случае, если пароль вами был забыт.
Windows 7
Есть три варианта сброса пароля в Windows 7: вы можете удалить его с текущей учетной записи, с профиля другого пользователя, а также отключить ввод кодового выражения, которое запрашивается при входе в систему.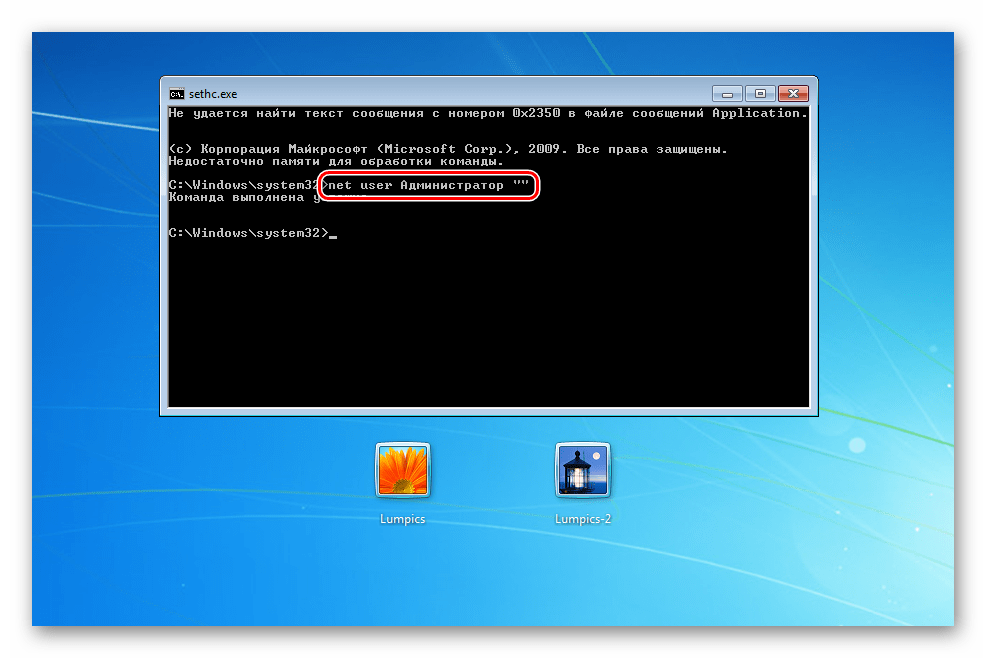
Windows XP
Всего можно выделить два способа снятия пароля в Windows XP: с помощью специального софта и через учетную запись администратора. Более подробно об этом рассказано в статье, открыть которую вы можете, перейдя по ссылке ниже.
Заключение
Напоследок хочется напомнить: снимать пароль с компьютера следует лишь в случае, когда есть уверенность, что злоумышленники не проникнут к вам в систему и не нанесут никакого вреда. Если вы убрали пароль, но потом решили его вернуть, рекомендуем ознакомиться с соответствующей статьей у нас на сайте.
Отблагодарите автора, поделитесь статьей в социальных сетях.
На выбранной вкладке в нижней части окна располагается раздел «Пароли» . В правой части раздела необходимо нажать левой кнопкой мыши кнопку «Сохраненные пароли» .
Откроется новое окно со списком адресов сайтов и имен, под которыми пользователь заходил на конкретный сайт. Окно может содержать два поля («Сайт» и «Имя пользователя» ) или три поля. Третье поле предусмотрено для отображения использованных паролей.
Окно может содержать два поля («Сайт» и «Имя пользователя» ) или три поля. Третье поле предусмотрено для отображения использованных паролей.
Нажав на кнопку «Отобразить пароли» , пользователь может просмотреть, какой пароль был использован для входа на тот или иной ресурс. Как правило, браузер запрашивает подтверждение данного действия: после того, как кнопка нажата, появляется окно с вопросом «Вы уверены, что хотите отобразить ваши пароли? » Далее остается только подтвердить совершаемую операцию или отказаться от нее. Если пароли отображаются, скрыть их можно, кликнув левой кнопкой мыши на кнопке «Скрыть пароли» .
Многим пользователям задают вопрос: как можно убрать пароль на Виндовс 7, 8, 10? Кто-то считаем, что он ему не нужен. Кого-то он и вовсе раздражает или банально, забыл пароль от своей учетной записи и теперь войти не получается в систему. Выходит причин, из-за которых люди хотят сбросить на Windows или полностью удалить пароль, большое количество. Поэтому мы решили в этой статье продемонстрировать вам различные варианты, как сбросить или обойти пароль при входе в систему на различных ОС Windows.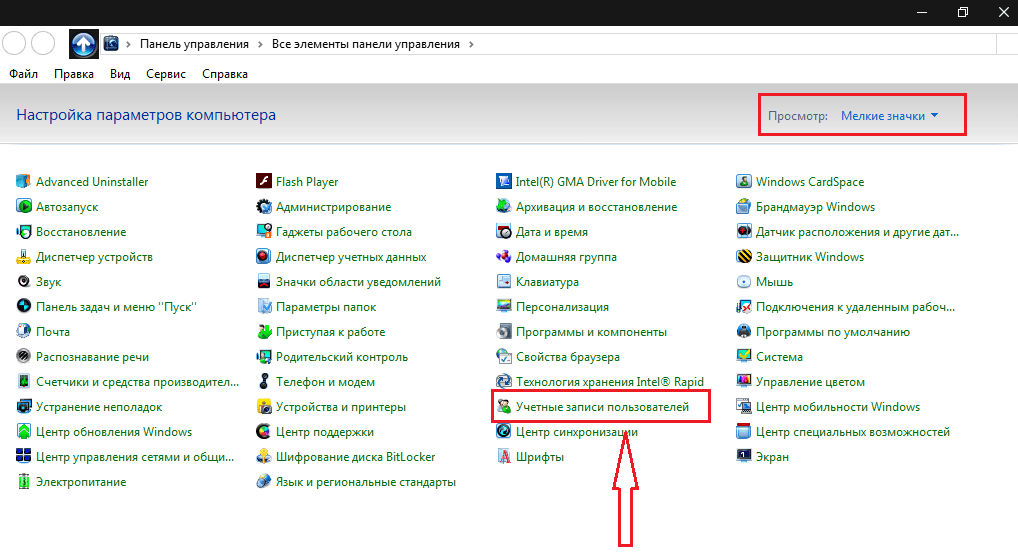
Способ, как убрать пароль на Виндовс 10, 8, 8.1, во время запуска или блокировке ПК
Вариант этот простой и быстрый, не требующий больших познаний в компьютерах. Здесь вам просто необходимо убрать одну галочку и все. Так что давайте приступать к рассмотрению.
- Для начала запустим окно «Выполнить». Нажмите сочетания клавиш «Win и R».
- Прописываем в окошке «netplwiz», клацаем «ОК».
- Вы попадете в раздел «Учетные записи пользователей», убираете здесь галочку «Требовать ввод имени….». Жмем «ОК».
- Система запросит пароль для подтверждения ваших действий, вводим его два раза.
- Обязательно делаем перезагрузку ПК. Готово, проверяем получилось ли у нас, если нет, переходим к другому методу, который описан ниже.
К сведению: на Windows 7 снять пароль таким способом не получиться, зато обойти на Windows 10, 8 можно.
Как удалить или изменить локальный пароль
Обычно, при заходе в систему изначально применяется локальная учетка, для которой понадобиться ввод ключа. Его можно легко изменить или выполнить удаление, как это сделать сейчас покажем:
- Делаем вход в панель, где можно управлять всеми учетными записями. Зажимаем поочередно клавиши «Win – R», копируем и вставляем команду «netplwiz».
- Далее вы увидите, что в панели которая появилась, написано как сменить пароль: зажмите одновременно «CTRL с ALT и DEL». Выскочит синий экран, где необходимо будет выбрать строку «Сменить пароль».
- Вбиваем ключ, который на данный момент актуален. Потоп прописываем новый ключ, на который хотим заменить. Если хотите, чтобы при входе в систему, она запускалась без запроса ключа, тогда вписываем один действующий ключ, а другие поля оставляем незаполненные.
 Жмем «Enter».
Жмем «Enter».
Делать перезагрузку компьютера не обязательно. На этом все, теперь ваш компьютер будет запускаться с новым паролем или и вовсе без него. Все зависит от того, что вы прописали в строках.
Сбрасываем пароль, который забыли
Часто многие пользователи в погоне за безопасностью своего ПК, придумывают сложные ключи. Хорошо если куда-нибудь записали его, а если нет? Тогда путь один, либо вы его скидываете, либо восстанавливаете. Сейчас покажем методы, как сбросить пароль в Windows 10, 8, 8.1.
Делаем сброс кода от учетной записи Майкрософт
Для сброса ключа, удобнее всего будет обратиться к онлайн-сервису Microsoft. Компания позаботилась о пользователях и создала сервис в котором можно сбросить код в случаи если вы его забудете. Поэтому включаем WiFi на ноутбуке и переходим к рассмотрению метода:
- Так как от вас требуется ввести пароль которого вы не знаете, временно пользоваться своим ПК, вы не сможете.
 Поэтому нужно воспользоваться другим компьютером, планшетом, смартфоном, смотря, что есть в наличии, главное чтобы был браузер.
Поэтому нужно воспользоваться другим компьютером, планшетом, смартфоном, смотря, что есть в наличии, главное чтобы был браузер. - Переходим в данный сервис «Восстановление вашей учетной записи». Вбиваем номер телефона, почтовый ящик, скайп, что нибудь из перечисленных вариантов. Появиться окно «Подтверждение личности», прописываем код подтверждения который вам придет на указанный вами ресурс.
- Вы окажетесь в окне «Сброс пароля» . Вбейте новый пароль и введите повторно его в строке ниже. Клацаем «Далее».
- Ну вот и все, вы увидите надпись «Ваша учетная запись восстановлена». Если нажмете «Далее» попадете в меню учетки.
Не забываем, чтобы ноутбук, на котором проводятся все манипуляции, был подключен к всемирной паутине. Иначе ничего не получится. А ещё, для подстраховки, новый пароль который вы придумали, при хранении на ПК желательно поместить его в запароленную папку, как это сделать читайте в статье: как быстро запаролить папку в Windows.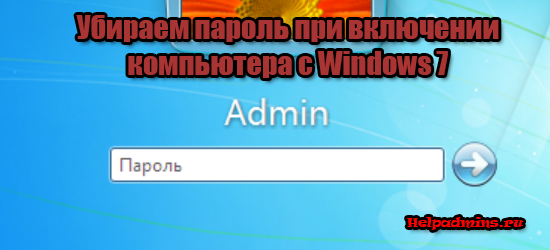
Сбрасываем пароль от локальной учётки Windows 7
На Виндовс 7 в отличии от других ОС есть одна локальная учетка, которая никак не привязана к всемирной паутине. Поэтому сбросить, если вдруг забудете при помощи интернета не получится. Рассмотрим другой вариант, в нем у вас должен быть доступ к системе.
- Клацаем на «Поиск в Windows», прописываем команду «cmd». На черном окошке клацаем правой кнопкой мыши и делаем выбор запуска от имени Администратора.
- Чтобы вбить новый ключ, впишите команду «Net user (имя учетки) (новый password)», например net user xxx 336699.
- Для сброса, вводим другую команду «Net user (имя учетки)’’’’».
Теперь пробуем зайти вводя новый ключ. Или без ключа, если вы решили сбросить его в Windows 7. К большому сожалению метод не каждому поможет, но попробовать стоит.
com/embed/ztVFEdTgC2k?feature=oembed»/>
Делаем сброс пароля на ОС Windows 7
Ввиду того что у вас совсем нет доступа к вашей системе, понадобиться установочный диск, флешка с любым ОС Windows можно 7,8,10. Если в наличии есть такой носитель, переходим теперь к пошаговым действиям:
- Делаем загрузку с нашего установочного носителя. Нажимаем на строку «Восстановление системы».
- Из списка клацаем на «Командная строка». Выскочит черное окошко, которое называется — командная строка.
- Вбиваем команду «copy c:windowssystem32sethc.exe c:», жмем на «Enter». Благодаря данной команде создастся резервная копия, которая несет ответственность за залипания кнопок в Виндовс на корне диска С.
- Заменяем «seth.exe» в папке System32 на файл «cmd.exe», «copy c:windowssystem32cmd.exe c:windowssystem32sethc.exe».

- Делаем перезагрузку ПК, жмем много раз кнопку «Shift», выскочит командная строка. Меняем код «Net user (имя учетки) (новый password)» .
Более детально, как в windows 7 это выполнить, благодаря командной строке, расписано выше в статье.
Обходим пароль администратора при помощи реестра на Windows 10
Пробуем метод обхода пароля через реестр. Он несложный и не требующий дополнительных скачиваний и установок программного обеспечения.
- Зажимаем кнопки «Win и R», в окошке вбиваем команду «regedit».
- Появиться «Редактор реестра» где нужно будет раскрыть «HKEY_LOCAL_MACHINE», далее «Software», потом ищем «Microsoft», «Windows NT», «CurrentVersion» и жмем на «Winlogon».
- Теперь по центру находим файл «AutoAdminLogon», наводим курсор на него и делаем двойной щелчок мышкой.
 В строке «Значение» вбиваем цифру 1, «ОК».
В строке «Значение» вбиваем цифру 1, «ОК».
- Изменяем файл «DefaultDomainName», его также открываем и меняем в пункте «Значение» на имя локального компьютера. Глянуть это имя можно клацнув правой кнопкой мыши на ярлыке «Мой компьютер», «Свойство».
- При необходимости, можно поменять в «DefaultDomainName» на любой другой логин.
- Выполняем перезагрузку. После выполненных действий, осталось дело за малым, проверить получилось или нет.
Сбрасываем пароль благодаря программе Dism++ на ОС Виндовс 10
Это многофункциональная, бесплатная утилита. Благодаря Dism++ возможно удалить локальный пароль на Виндовс 10, а также почистить всю систему от ненужного мусора. Как это реализовать сейчас покажем:
- Сделайте на любом другом ПК загрузочный диск или можно флешку и туда же распакуйте архив с приложением Dism++.

- Выполните загрузку с этого загрузочного носителя на ПК, на котором требуется сбросить пароль. Зажимаем сочетание клавиш «Shift и F10» в приложении установки. Укажите в командной строке путь к нашей программе Dism++ (к примеру: F:dismdism++x64.exe). Для точного определения какая буква у флешки, воспользуйтесь поочередно командами: diskpart, list volume, exit (команда номер два покажет какие подключены разделы, а так же их актуальные буквы).
- Появится окно «Лицензионное соглашение на использование Dism++», жмем «Принять».
- Откроется приложение, где необходимо вверху выбрать «Windows 10….», далее «Открыть сессию».
- Заходим «Инструменты», «Дополнительно», «Учетные записи». В появившемся окошке нажимаем на пользователя которому требуется сброс пароля. Клацаем «Сброс пароля».

Все готово, можно все закрывать, а компьютер запустить, как обычно всегда запускаете. На этом все, как убрать пароль в Виндовс 10 мы разобрались. Почитайте так же статью, о том как настроить удаленный доступ к ПК, возможно вам это пригодиться.
Обходим в Windows 10 ключ администратора.
Этот способ для более опытных пользователей, требует наличие загрузочного диска, возможен вариант с флешкой.
- Делаем запуск с диска или флешки, жмем «Восстановление».
- Следующий шаг, выбираем «Диагностику», «Дополнительно», «Командная строка».
- Вписываем команду «copy D:Windowssystem32cmd.exe D:Windowssystem32sethc.exe /Y». Диск «D» который указан в команде, это может быть любой диск кроме системного.
- Вы увидите оповещения «Скопирован файл: 1». Уходим на перезагрузку.
- Когда покажется окно где нужно вбивать пароль, нажмите 6 раз подряд на кнопку «Shift».
 Выскочит консоль, в которой необходимо вбить команду: «net user admin2 /add», после ввода которой, появится второй администратор. Создаем новую запись, вашим новым администратором «net localgroup Администраторы admin2 /add». Благодаря новой записи теперь можно удалить значение предыдущей.
Выскочит консоль, в которой необходимо вбить команду: «net user admin2 /add», после ввода которой, появится второй администратор. Создаем новую запись, вашим новым администратором «net localgroup Администраторы admin2 /add». Благодаря новой записи теперь можно удалить значение предыдущей. - Входим в систему, жмем одновременно «Win и X», «Управление компьютером».
Появиться окно, в нем нажимаем на «Служебные программы», «Локальные пользователи», «Пользователи». Клацаем мышкой на учетной записи, от которой у вас нет пароля, клацаем «Задать пароль». Перезагружаем ПК.
Заключение
Способы как сбросить в Виндовс 10, 8, 7, которые мы описали в статье проверенные, притом неоднократно. Существуют и другие методы о которых мы сегодня не рассказали.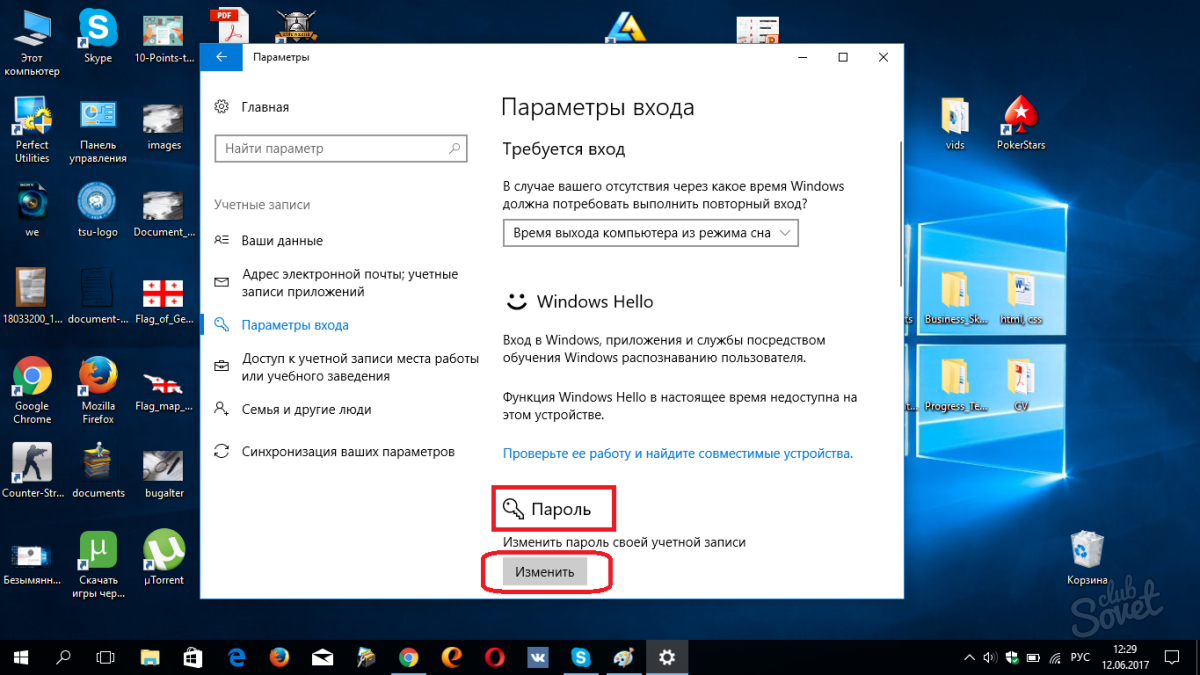 Так что если эти не помогли варианты, пишите в комментариях и обязательно указывайте какая у вас операционная система. Постараемся помочь.
Так что если эти не помогли варианты, пишите в комментариях и обязательно указывайте какая у вас операционная система. Постараемся помочь.
Как сбросить пароль Windows 7 используя загрузочный DVD
Создание пароля для учетной записи администратора в ОС Windows – надежный способ защитить личные данные, хранящиеся на компьютере, от других пользователей. Однако пароли часто теряются или забываются. Для их восстановления или сброса можно либо переустановить операционную систему, либо попытаться восстановить доступ к учетной записи с помощью специальных средств.
Внимание! В ОС Windows за защиту личных данных от нежелательных посягательств отвечает Диспетчер учетных записей безопасности (SAM), характеризующийся высокой надежностью и стойкостью. Поэтому узнать пароль, особенно если он сложный, практически невозможно
Для быстрого сброса пароля если у вас нет загрузочного диска с Windows рекомендуем использовать специальную утилиту PassFab 4WinKey.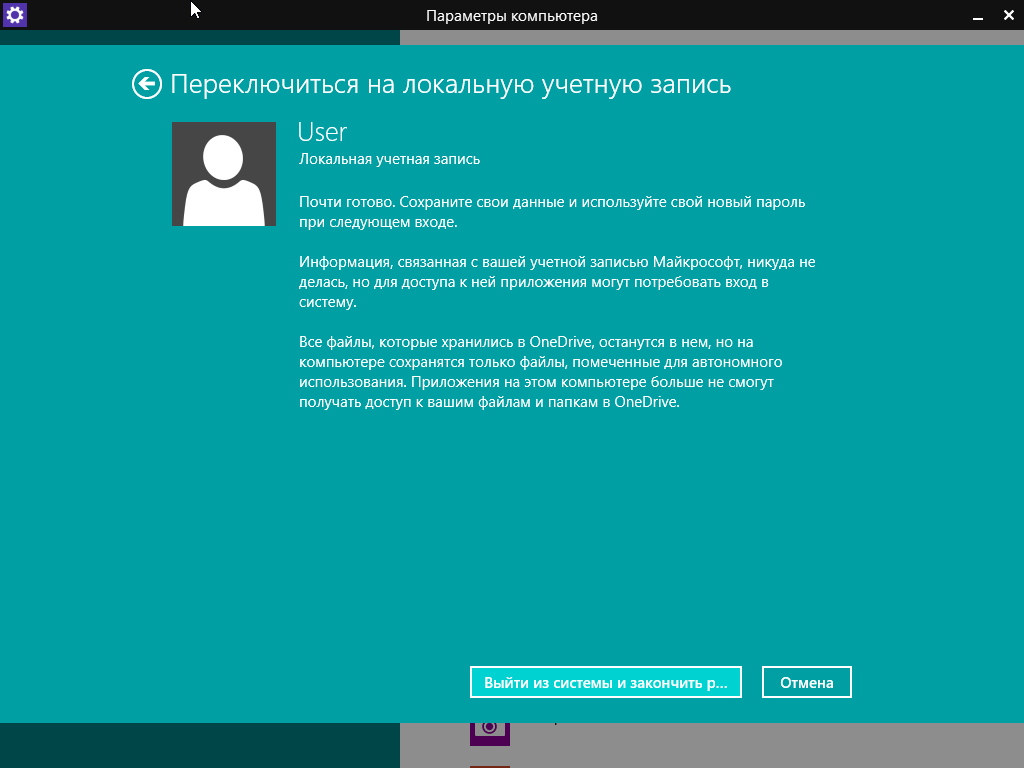 Она серьёзно упрощает задачи системного администратора и обычного пользователя по восстановлению паролей на персональных компьютарах.
Она серьёзно упрощает задачи системного администратора и обычного пользователя по восстановлению паролей на персональных компьютарах.
Восстановление доступа к учетной записи с помощью загрузочного диска.
Для сброса пароля администратора этим способом вам потребуется установочный диск или флешка с Windows 7. При этом сборка системы должна быть точно такой, что и на компьютере.
Процесс реанимирования будет выглядеть следующим образом:
Первым делом необходимо добиться, чтобы компьютер загрузился с нашего носителя (диск или флешка). Для этого во время перезагрузки компьютера жмем Del. Кнопка входа в БИОС у разных производителей материнских плат может отличаться (F2, F12, ESC и др.).
Попав на главное окно базовой системы ввода-вывода, переходим в раздел Advanced BIOS Features и напротив First Boot Device выставляем привод, установленный на ПК (CDROM) или USB-HDD. После этого сохраняем внесенные изменения.
В Ami Bios будет выглядеть так:
Альтернативой настройки загрузки в BIOS (UEFI) служит выбор в меню прямо перед загрузкой ОС.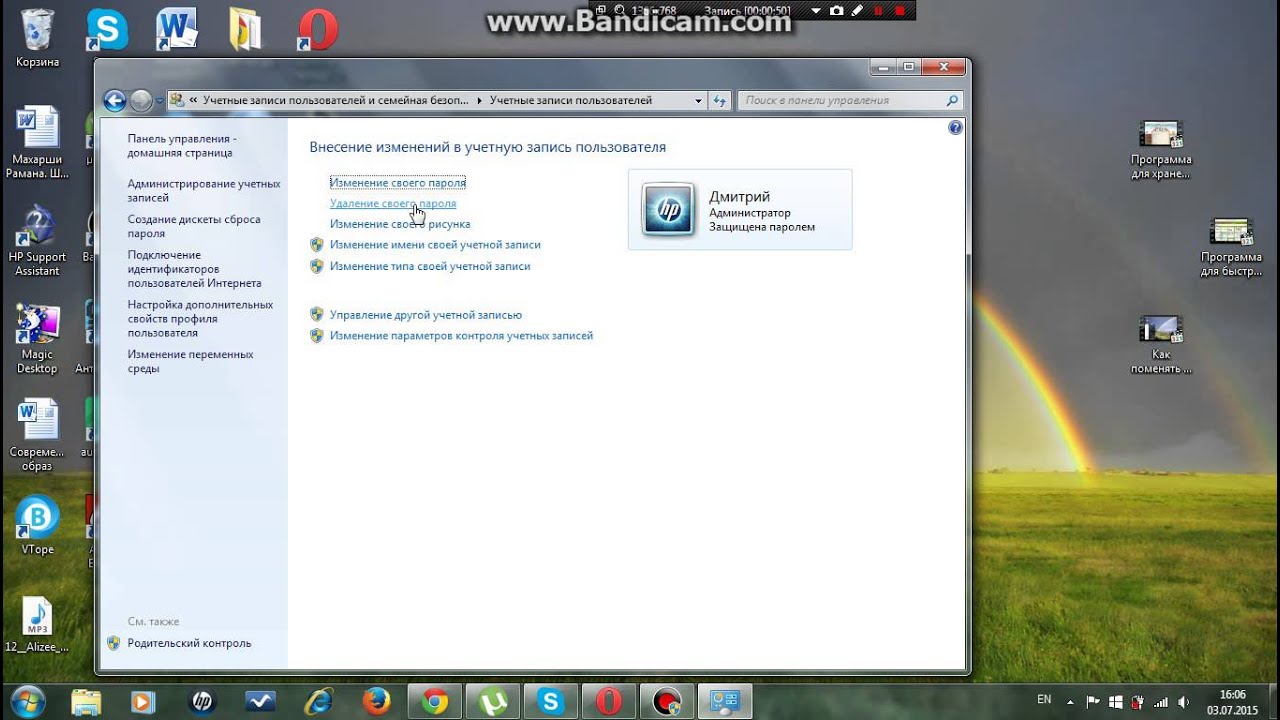 Для этого следует нажать какуе-то функциональную клавишу для отображения меню выбора загрузочного носителя. Для загрузки используются следующие функциональные клавиши:
Для этого следует нажать какуе-то функциональную клавишу для отображения меню выбора загрузочного носителя. Для загрузки используются следующие функциональные клавиши:
| Производитель / устройство | Версия BIOS | Клавиша вызова меню загрузки |
| Мат. платы MSI | AMI | F11 |
| Мат. платы Gigabyte | Award | F12 |
| Мат. платы Asus | AMI | F8 |
| Мат. платы Intel | Phoenix-Award | Esc |
| Мат. платы AsRock | AMI | F11 |
| ноутбуки Asus | Esc | |
| ноутбуки Acer | Inside h3O | F12 |
| ноутбуки Acer | Phoenix | F12 |
| ноутбуки Dell | Dell | F12 |
| ноутбуки HP | Esc -> F9 | |
| ноутбуки Lenovo | AMI | F12 |
| ноутбуки Packard Bell | Phoenix Secure Core | F12 |
| ноутбуки Samsung | Phoenix Secure Core | Esc (один раз, при повторном нажатии выходит из меню) |
| ноутбуки Sony Vaio | Inside h3O | F11 |
| ноутбуки Toshiba | Phoenix | F12 |
| ноутбуки Toshiba | Inside h3O | F12 |
| компьютеры и ноутбуки Apple | Apple | Alt |
В материнских платах Asus например перед загрузкой операционной системы появляется окно с выбором диска для загрузки:
В DVD-ROM устанавливаем загрузочный диск с Windows и делаем рестарт компьютера.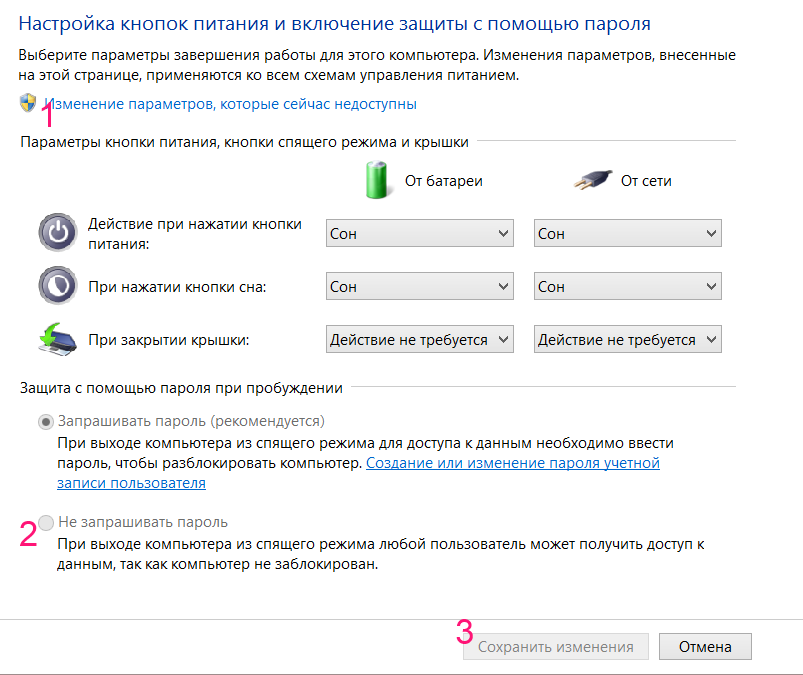
В начальном окне установки менять ничего не нужно, так как эти параметры применяются при установке Виндовс.
В следующем окне выбираем «Восстановление системы».
После сканирования носителя информации на наличие установленных систем высветится соответствующее окно с результатами поиска. Если старая ОС найдена, жмем «Далее», если нет, значит, вы используете диск не с тем вариантом сборки Windows.
В окне параметров обнаруживаем командную консоль cmd:
оттуда вызываем редактор реестра, набрав regedit.exe
в открытом редакторе реестра вашей Windows выберите ветку HKEY_LOCAL_MACHINE и в меню Файл (File) выберите Загрузить куст (Load Hive):
в выбранном окне укажите на жёсткий диск с Windows, пароль к которой вы хотите сбросить. И уже на этом диске нужно добраться до файла в папке config:
Локальный диск как правило: D:\Windows\System32\config\SYSTEM
когда выберите Открыть, редактор попросит указать имя нового куста реестра.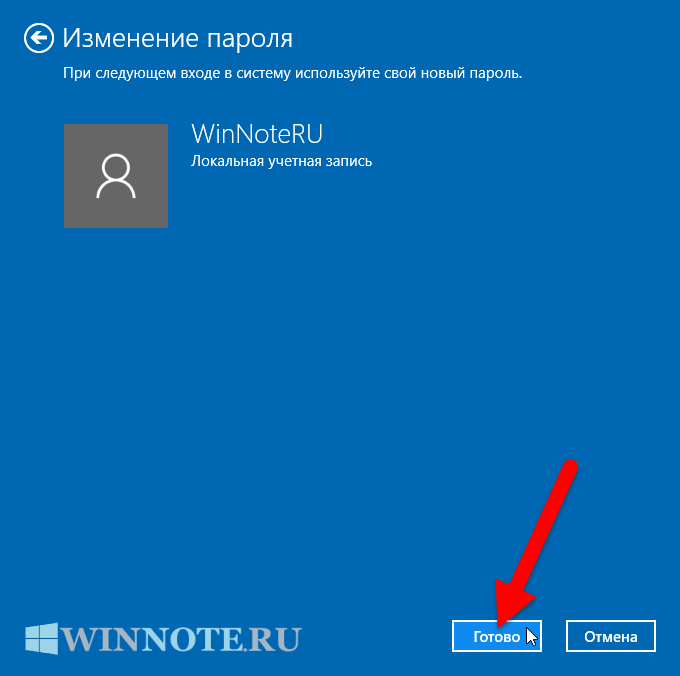 Назовите произвольно (я свой назвал 123):
Назовите произвольно (я свой назвал 123):
в левой части окна редактора реестра вернитесь к разделу HKEY_LOCAL_MACHINE и разверните его, нажав на “+“. Сразу увидите только что созданный abc раздел. Разверните и его. А теперь жмём на раздел Setup:
справа нам нужен параметр REG_DWORD с именем SetupType. Изменим его, нажав Изменить…:
выводим его значение в 2:
в том же разделе Setup поднимемся на несколько строчек выше до параметра CmdLine и провернём ту же операцию. Но значение, которое мы ему присвоим, будет называться cmd.exe:
В открытом окне реестра находим раздел HKEY_LOCAL_MACHINE и выбираем наш куст 123. Выбрав его, в меню Файл нажимаем на Выгрузить куст:
согласимся с изменениями:
покидаем редактор реестра из меню и закрываем консоль:
Выходим из менеджера по восстановлению системы, нажав на кнопку Перезагрузка. Удаляем все загрузочные диски и флешки, чтобы Windows загружалась обычным порядком.
Пришло время ввести новый пароль…
Однако сейчас вы увидите окно предустановки учётной записи системы с окном консоли cmd от имени супер-пользователя. Как вы уже, наверное, поняли, именно этим в реестре мы и занимались.
В окне консоли набираем команду: net user
И мы получим список всех учётных записей на компьютере:
Выполнив комманду net user <имя-пользователя> <новый-пароль> — мы сменим пароль на учётной записи
Если вы не смогли восстановить пароль с помощью данной инструкции можете обратиться к нам за платной помощью
И на последок микс на войсах старушки:
Microsoft Windows 7 mix (iPleer.com)
Как снять пароль с компьютера Windows 7
Установка пароля на компьютер предназначена для обеспечения более надежной сохранности информации на нем. Но иногда уже после установки кодовой защиты необходимость в ней пропадает. Например, это может случиться по причине, если пользователю удалось обеспечить физическую недосягаемость ПК для посторонних лиц. Конечно, тогда юзер может решить, что всегда вводить ключевое выражение при запуске компьютера не очень удобно, тем более что необходимость в такой защите фактически отпала. Либо же бывают ситуации, когда администратор намеренно решает предоставить доступ к ПК широкому кругу пользователей. В этих случаях ребром становится вопрос, как убрать пароль. Рассмотрим алгоритм действий для решения поставленного вопроса на Виндовс 7.
Конечно, тогда юзер может решить, что всегда вводить ключевое выражение при запуске компьютера не очень удобно, тем более что необходимость в такой защите фактически отпала. Либо же бывают ситуации, когда администратор намеренно решает предоставить доступ к ПК широкому кругу пользователей. В этих случаях ребром становится вопрос, как убрать пароль. Рассмотрим алгоритм действий для решения поставленного вопроса на Виндовс 7.
Читайте также: Установка пароля на ПК с Виндовс 7
Методы снятия пароля
Сброс пароля, как и его установка, производится двумя способами, в зависимости от того, чью именно учетную запись вы собираетесь открыть для свободного доступа: текущий профиль или профиль другого пользователя. Кроме того, существует дополнительный метод, который полностью не удаляет кодовое выражение, но необходимость его ввода при входе отпадает. Изучим каждый из названных вариантов подробно.
Способ 1: Снятие пароля с текущего профиля
Вначале рассмотрим вариант со снятием пароля с текущего аккаунта, то есть, того профиля, под именем которого вы в настоящий момент залогинены в системе. Для выполнения этой задачи пользователь не обязательно должен обладать полномочиями администратора.
Для выполнения этой задачи пользователь не обязательно должен обладать полномочиями администратора.
- Кликайте «Пуск». Совершайте переход в «Панель управления».
- Зайдите в раздел «Учетные записи пользователей и безопасность».
- Кликайте по позиции «Изменение пароля Windows».
- Вслед за этим в новом окне переходите по «Удаление своего пароля».
- Активируется окошко удаления пароля. В единственное его поле введите кодовое выражение, под которым вы запускаете систему. Затем щелкайте «Удалить пароль».
- Защита с вашего аккаунта снята, о чем говорит соответствующий статус, а вернее его отсутствие, возле значка профиля.
Способ 2: Снятие пароля с другого профиля
Теперь перейдем к вопросу снятия пароля с другого пользователя, то есть, не с того профиля под которым вы сейчас совершаете манипуляции в системе. Для выполнения названной операции обязательно нужно иметь административные права.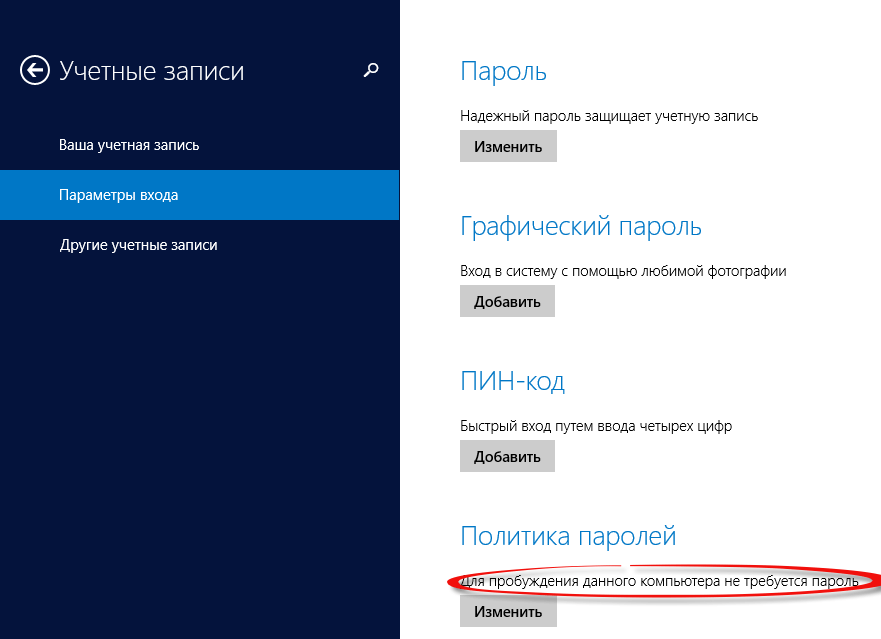
- Зайдите в раздел «Панели управления», который называется «Учетные записи пользователей и безопасность». Как выполнить указанную задачу обсуждалось в первом способе. Кликайте по наименованию «Учетные записи пользователей».
- В открывшемся окне щелкайте по пункту «Управление другой учетной записью».
- Открывается окошко с перечнем всех профилей, которые зарегистрированы на этом ПК, с их логотипами. Кликните по имени того из них, с которого желаете снять кодовую защиту.
- В списке действий, который откроется в новом окне, щелкайте по позиции «Удаление пароля».
- Открывается окошко удаления пароля. Само ключевое выражение тут вводить не нужно, как мы это делали в первом способе. Это вызвано тем, что любое действие над иной учетной записью может выполнять только администратор. При этом, совершенно неважно, знает он ключ, который задал другой пользователь для своего профиля, или нет, так как имеет права проводить любые действия на компьютере.
 Поэтому для снятия необходимости вводить ключевое выражение при запуске системы для выбранного юзера администратору достаточно нажать кнопку «Удалить пароль».
Поэтому для снятия необходимости вводить ключевое выражение при запуске системы для выбранного юзера администратору достаточно нажать кнопку «Удалить пароль». - После выполнения данной манипуляции кодовое слово будет сброшено, о чем говорит отсутствие статуса о его наличии под иконкой соответствующего пользователя.
Способ 3: Отключение необходимости вводить ключевое выражение при входе в систему
Кроме двух способов, о которых была речь выше, существует вариант отключения необходимости вводить кодовое слово при входе в систему без его полного удаления. Для осуществления данного варианта в обязательном порядке требуется обладать правами администратора.
- Вызовите инструмент «Выполнить» применив Win+R. Введите:
control userpasswords2Кликните «OK».
- Открывается окошко «Учетные записи пользователей». Выберите имя того профиля, с которого вы желаете снять необходимость вводить кодовое слово при старте компьютера.
 Допускается выбрать только один вариант. При этом стоит учесть, что если в системе есть несколько аккаунтов, то теперь вход будет автоматически осуществляться в выбранный в текущем окошке профиль без возможности выбора аккаунта в приветственном окне. После этого уберите пометку около позиции «Требовать ввод имени пользователя и пароля». Щелкайте «OK».
Допускается выбрать только один вариант. При этом стоит учесть, что если в системе есть несколько аккаунтов, то теперь вход будет автоматически осуществляться в выбранный в текущем окошке профиль без возможности выбора аккаунта в приветственном окне. После этого уберите пометку около позиции «Требовать ввод имени пользователя и пароля». Щелкайте «OK». - Открывается окно настройки автоматического входа в систему. В верхнем поле «Пользователь» отображается выбранное на предыдущем этапе имя профиля. В указанный элемент изменения вносить не требуется. А вот в поля «Пароль» и «Подтверждение» следует дважды ввести кодовое выражение от данной учетной записи. При этом даже если вы администратор, то необходимо знать ключ от аккаунта, когда вы совершаете данные манипуляции над паролем другого пользователя. Если же вы его все-таки не знаете, то можно произвести удаление, как указано в Способе 2, а потом, уже назначив новое кодовое выражение, произвести ту процедуру, о которой говорится сейчас.
 После двойного введения ключа жмите «OK».
После двойного введения ключа жмите «OK». - Теперь при старте компьютера будет автоматически выполняться вход в выбранный аккаунт без необходимости вводить кодовое выражение. Но сам ключ удален не будет.
В Windows 7 имеются два метода удаления пароля: для собственного аккаунта и для аккаунта другого пользователя. В первом случае административными полномочиями владеть не обязательно, а во втором – необходимо. При этом алгоритм действий у данных двух методов очень похож. Кроме того, существует дополнительный способ, который полностью не удаляет ключ, но позволяет автоматически входить в систему без необходимости его ввода. Для использования последнего метода также нужно иметь административные права на ПК.
Мы рады, что смогли помочь Вам в решении проблемы.Опишите, что у вас не получилось. Наши специалисты постараются ответить максимально быстро.
Помогла ли вам эта статья?
ДА НЕТКак удалить пароль Windows 7 с легкостью
Забыли пароль Windows 7, который вы установили на свой компьютер? Как удалить пароль Windows 7, не стирая жесткий диск? Большинство из нас сталкивались с ситуацией, когда нам нужно было получить доступ к компьютеру, который защищен паролем, или иногда мы могли забыть пароль Windows. Итак, если вы находитесь в подобной ситуации, вот отличный учебник, с помощью которого вы можете легко удалить пароль Windows 7.
Итак, если вы находитесь в подобной ситуации, вот отличный учебник, с помощью которого вы можете легко удалить пароль Windows 7.
Метод 1. Удаление пароля Windows 7 при входе в систему
Если вы знаете текущий пароль для входа в Windows, вам очень легко удалить пароль так же, как вы его создавали раньше. Если вы пытаетесь удалить пароль Windows 7, потому что вы забыли его и больше не можете получить доступ к Windows, обратитесь за помощью к методу 2.
- Щелкните Пуск , а затем Панель управления .
- Щелкните ссылку Учетные записи пользователей и семейная безопасность .
- Щелкните ссылку Учетные записи пользователей .
В области «Внести изменения в учетную запись пользователя» окна «Учетные записи пользователей» щелкните ссылку Удалить пароль .
- В текстовом поле на следующем экране введите текущий пароль Windows 7.

- Нажмите кнопку Удалить пароль , чтобы подтвердить, что вы хотите удалить свой пароль Windows 7.
Метод 2. Удаление забытого пароля Windows 7
Забыли пароль Windows 7 и не можете войти в свой компьютер? Этот метод может помочь вам легко удалить пароль Windows 7, создав загрузочный диск для сброса пароля.Следуйте шагам:
- Загрузите самораспаковывающийся Zip-файл пакета PCUnlocker.
- Разархивируйте загружаемый файл, там есть файл образа ISO: pcunlocker.iso. Запишите образ компакт-диска на чистый CD / DVD или USB-накопитель с помощью ISO2Disc.
- Загрузите заблокированный компьютер с только что записанного CD / DVD или USB-накопителя.
Через некоторое время загрузочный диск запустит утилиту PCUnlocker.
- Выберите учетную запись пользователя, пароль которой вы забыли, затем нажмите кнопку Сброс пароля .
 Он мгновенно удалит ваш забытый пароль Windows 7.
Он мгновенно удалит ваш забытый пароль Windows 7.
После удаления пароля Windows 7 и получения доступа к компьютеру вы можете продолжить настройку Windows 7 для автоматического входа в свою учетную запись. Вам не нужно вводить пароль для входа в Windows каждый раз при запуске компьютера. Узнайте, как автоматически войти в Windows 7.
Статьи по теме
Как удалить пароль в Windows 7 без входа в систему
«Я забыл свой единственный пароль для входа в систему в Windows 7 и потерял доступ к своему компьютеру.Есть ли способ удалить пароль Windows 7 без входа в ? »
В целях безопасности компьютера необходимо установить пароль для входа. Однако забыть пароль — обычное дело в повседневной жизни. К счастью, легко удалить забытый пароль в Windows 7 , даже если вы не можете войти в систему, по крайней мере, с помощью USB-накопителя. В этой статье объясняются два самых быстрых и простых способа удалить пароль администратора без входа в Windows 7, что может сделать каждый даже без каких-либо навыков работы с компьютером.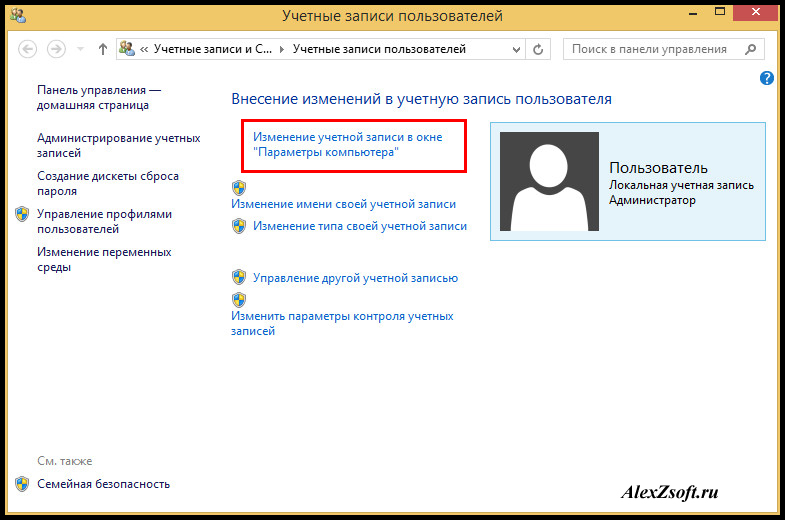
Способ 1. Диск сброса пароля позволяет удалить пароль Windows 7 без входа в систему
Все Windows, включая Windows 7, имеют функцию создания диска для сброса пароля, который можно использовать для удаления пароля, если вы не смогли войти в систему и забыли пароль.
После того, как вы ввели неправильный пароль для входа в Windows 7, вы могли заметить ссылку Сброс пароля , отображаемую под полем Пароль. Ага, вот и все. Просто вставьте дискету для сброса пароля Windows 7 в USB-порт компьютера и щелкните ссылку Reset Password .
Затем следуйте пошаговым инструкциям, чтобы установить новый пароль для входа или сделать его пустым. Таким образом, вы можете удалить забытый пароль Windows 7 без входа в систему.
Способ 2: удаление пароля с помощью загрузочного USB-накопителя Windows 7 Password Refixer
Если вы забыли пароль администратора Windows 7 и у вас нет диска для сброса пароля , Windows 7 Password Refixer — это специализированное программное обеспечение, которое помогает удалить пароль Windows 7 без входа в систему.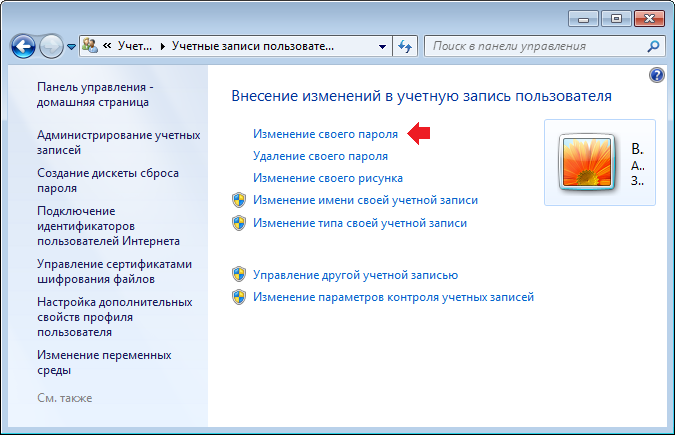 Просто запишите это программное обеспечение на USB-накопитель (CD / DVD), чтобы создать загрузочный диск. Затем загрузите компьютер с забытым паролем с загрузочного диска. Как только компьютер загрузится, он загрузит эту программу вместо Windows 7. Затем вы можете удалить пароль. Ниже приведены конкретные процедуры.
Просто запишите это программное обеспечение на USB-накопитель (CD / DVD), чтобы создать загрузочный диск. Затем загрузите компьютер с забытым паролем с загрузочного диска. Как только компьютер загрузится, он загрузит эту программу вместо Windows 7. Затем вы можете удалить пароль. Ниже приведены конкретные процедуры.
Шаг 1. Запишите программу восстановления паролей Windows 7 на USB-накопитель, чтобы создать загрузочный диск.
Загрузите и установите Windows 7 Password Refixer на любой компьютер с Windows, к которому вы можете получить доступ как администратор.Подключите USB-накопитель к компьютеру и запустите это программное обеспечение. Затем нажмите USB-устройство, запишите букву USB-накопителя, нажмите кнопку «Начать запись», нажмите «Да», чтобы согласиться отформатировать USB-накопитель, после чего появится диалоговое окно «Запись успешно». На этом этапе вы создали загрузочный USB-накопитель для сброса пароля.
Шаг 2: Загрузите компьютер с загрузочного USB-накопителя, чтобы удалить пароль Windows 7.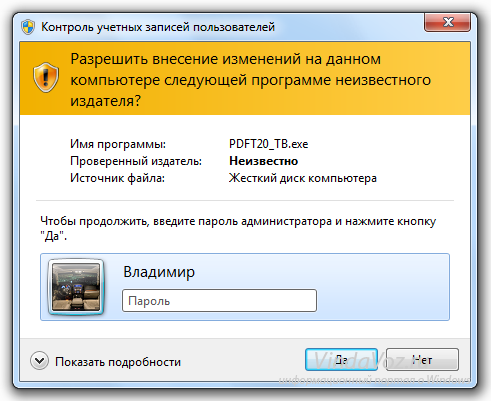
Подключите записанный USB-накопитель к компьютеру с Windows 7.Запустите или перезагрузите компьютер с USB-накопителя. После загрузки компьютера отобразится интерфейс Windows 7 Password Refixer . Он отображает Windows 7, работающую на вашем компьютере, и всех пользователей, включая встроенного администратора, администратора, стандартную учетную запись и гостевую учетную запись. Выберите, чтобы выделить Windows 7 и учетную запись администратора, пароль для входа в которую вы забыли, а затем нажмите кнопку Сброс пароля . Вас спросят, хотите ли вы установить пустой пароль. Щелкните Да , чтобы пароль Windows 7 был немедленно удален.После удаления пароля просто нажмите Reboot и выньте загрузочную флешку, чтобы Windows 7 нормально перезагрузилась, а затем вы можете войти в систему без пароля.
Таким образом, как видно, удалить пароль администратора Windows 7 несложно даже без входа в систему.
Как удалить / очистить пароль с компьютера с Windows 7
Почему вы хотите удалить пароль для входа в Windows 7? Есть много причин.
Возможно, вам надоело вводить пароль каждый раз, когда вы хотите использовать свой компьютер.
Вам не нужно использовать пароль для защиты своей учетной записи, иначе вы забывчивый человек.
Вы забыли пароль Windows 7 и теперь заблокированы для доступа к вашему компьютеру.
В любом случае вы можете найти ответ здесь и быстро решить вашу проблему в течение 3 минут.
Раздел первый: Удаление пароля Windows 7 при отключении от компьютера.
Раздел второй: у вас есть пароль, и вы хотите его удалить.
Уловка 1: Удалите пароль администратора Windows 7 с помощью средства для удаления пароля Windows.
Если вы потеряли пароль администратора Windows 7, и это единственная учетная запись администратора на вашем компьютере, и у вас нет диска для сброса пароля. Вы можете использовать профессиональное средство для удаления паролей Windows, чтобы легко удалить пароль администратора с компьютера Windows 7 без входа в систему.
Вы можете использовать профессиональное средство для удаления паролей Windows, чтобы легко удалить пароль администратора с компьютера Windows 7 без входа в систему.
Windows Password Rescuer — одно из лучших средств удаления паролей Windows в Интернете. Он поддерживает удаление / сброс пароля встроенного администратора и других учетных записей пользователей с помощью USB в Windows 10, 8.1, 8, 7, Vista, XP и Windows server 2019, 2016, 2012, 2011, 2008 и 2003 и т. Д.
Здесь я просто покажу вам, как легко удалить пароль администратора в Windows 7. Быстро разблокируйте заблокированный компьютер без пароля.
1. Создайте диск восстановления пароля Windows на другом компьютере.
1) Во-первых, вам необходимо приобрести полную версию Windows Password Rescuer Personal на другом компьютере, к которой вы можете получить доступ как администратор. Тогда вы сразу получите полную версию. Загрузите и установите программное обеспечение на компьютер.
2) Подключите чистую флешку к компьютеру и запустите программу.Выберите «USB-устройство», чтобы создать диск восстановления пароля Windows.
3) Выберите свой USB-накопитель из раскрывающегося списка и нажмите «Начать запись». После завершения записи выньте USB-накопитель и закройте программное обеспечение.
Вы также можете использовать CD / DVD для создания диска восстановления пароля Windows с помощью Windows Password Rescuer. Это похоже на использование USB.
2. Удалите пароль администратора Windows 7 на заблокированном компьютере.
1) Подключите диск восстановления пароля Windows к заблокированному компьютеру.
2) Настройте компьютер на загрузку с USB, выбрав параметр загрузки перед запуском или изменив порядок загрузки устройства в BIOS SETUP.
3) Windows Password Rescuer автоматически обнаружит систему Windows 7 и все учетные записи пользователей. Щелкните «Администратор».
4) Щелкните «Сбросить пароль». Когда появится подтверждающее сообщение, нажмите «Да» для подтверждения.
5) Вы успешно удалили пароль администратора.Неизвестный пароль будет изменен на пустой.
6) Чтобы изменения вступили в силу, необходимо перезагрузить компьютер. Просто нажмите «Перезагрузить», когда появится подтверждающее сообщение, извлеките диск восстановления пароля Windows, а затем нажмите «Да», чтобы перезагрузить компьютер.
7) Когда появится экран входа в Windows 7, выберите «Администратор», чтобы войти в систему без пароля.
Обратите внимание: если администратор — это встроенная учетная запись администратора, которая была отключена ранее, она будет включена после того, как вы удалите ее пароль.Таким образом, он будет отображаться на экране входа в систему, и вы сможете войти в систему без пароля.
Уловка 2: отключите пароль Windows 7, и вы сможете войти в систему без ввода пароля.
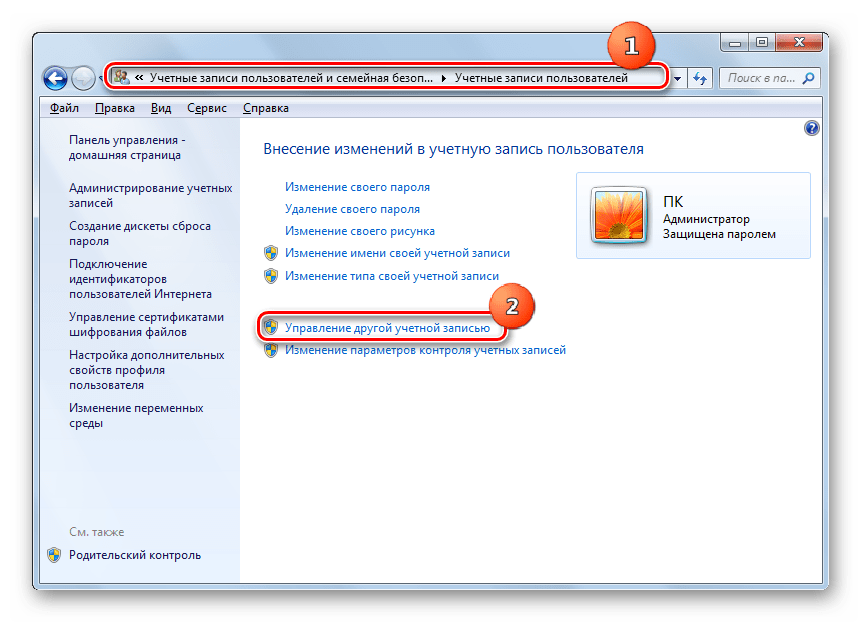
Если вы устали вводить пароль каждый раз при запуске Windows 7, это хороший способ настроить автоматический вход. В выпусках Windows 7 Starter и Home пользователям необходимо использовать «netplwiz», если они хотят отключить пароль учетной записи пользователя.
Примечание: вы должны ввести свой пароль при выходе из учетной записи (но не выключать компьютер) и вам нужно снова войти в систему.
1. Войдите в Windows 7 под своей учетной записью. Нажмите клавиши «Win + R», чтобы открыть окно «Выполнить». Затем введите «netplwiz» в поле и нажмите «ОК».
2. Откроются «Учетные записи пользователей». Щелкните свою целевую учетную запись пользователя из списка, а затем снимите флажок «Пользователи должны ввести имя пользователя и пароль для использования этого компьютера».
3.Windows попросит вас предварительно настроить выбранную учетную запись пользователя, введите имя пользователя и пароль, а затем нажмите «ОК». Наконец примените настройки.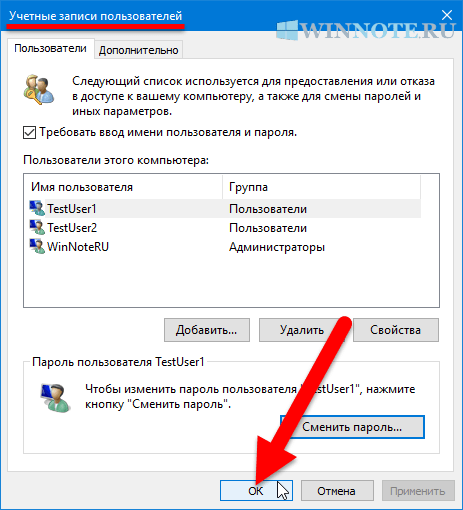
Уловка 3. Удалите пароль Windows 7 с помощью клавиш CTRL-ALT-DELETE.
Это самый простой способ удалить пароль Windows 7. Если у вас есть пароль и вам нужно удалить пароль на вашем компьютере с Windows 7, просто выполните это с помощью CTRL-ALT-DELETE, чтобы это не привело к потере личных файлов.
1. Войдите в Windows 7 под своей учетной записью. Одновременно нажмите клавиши «Ctrl-Alt-Delete», чтобы попасть на экран, где вы можете изменить пароль. Выберите вариант «Изменить пароль».
2. На следующем экране имя пользователя было выбрано по умолчанию. Введите свой старый пароль и оставьте поля для нового пароля и подтверждения пароля пустыми. Затем нажмите кнопку со стрелкой, чтобы отправить изменения. Вам не нужно будет вводить пароль при следующем входе.
Уловка 4. Удалите пароль для входа в Windows 7 в Панели управления.
Еще один простой и безопасный способ удалить пароль для входа в Windows 7 — использовать Панель управления. Обратите внимание: если вы удалите пароль для другой учетной записи в Панели управления, это приведет к потере зашифрованных файлов.
Обратите внимание: если вы удалите пароль для другой учетной записи в Панели управления, это приведет к потере зашифрованных файлов.
1. Запустите Windows 7 и войдите в систему с целевой учетной записью. Откройте меню «Пуск» и выберите «Панель управления». Затем выберите «Учетные записи пользователей».
2. Это даст вам несколько вариантов для изменения данных вашей учетной записи. Выберите «Изменить пароль».
3. На следующем экране введите текущий пароль учетной записи пользователя и оставьте поле нового пароля пустым. Затем нажмите «Изменить пароль». Ваш старый пароль будет заменен пустым.
Уловка 5. Удалите пароль Windows 7 с помощью CMD.
Если вы забыли пароль Windows 7 и вам нужно разблокировать свою учетную запись, вы можете использовать другую учетную запись администратора для входа в Windows 7, а затем открыть CMD, чтобы удалить забытый пароль. Это просто.
1.Войдите в Windows 7 с доступной учетной записью администратора.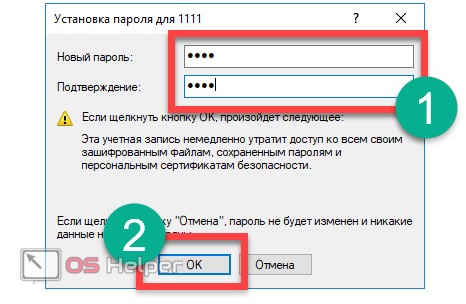 Одновременно нажмите клавиши «Win + R», чтобы открыть окно «Выполнить». Введите «cmd» в поле и нажмите «Enter».
Одновременно нажмите клавиши «Win + R», чтобы открыть окно «Выполнить». Введите «cmd» в поле и нажмите «Enter».
2. Программа CMD откроется в режиме администратора. Введите «net user» и нажмите «Enter». Будут отображены все учетные записи пользователей в Windows 7.
3. Удалите пароль целевой учетной записи пользователя с помощью следующих команд.
1) Введите «net user [имя пользователя] *» и нажмите Enter.
2) Вам будет предложено ввести новый пароль, нажмите «Enter» без ввода пароля.
3) Вас попросят подтвердить, снова нажмите «Enter». Пароль будет очищен.
4. Закройте окно CMD, и вам не нужно будет вводить пароль, если вы захотите войти в эту учетную запись в следующий раз.
Уловка 6. Удалите пароль администратора Windows 7 с помощью предварительно созданного диска для сброса пароля.
Если вы забыли пароль администратора Windows 7 и заблокировали компьютер, вам нужно будет использовать предварительно созданную дискету для сброса пароля Windows 7, чтобы удалить забытый пароль. Это простой и безопасный способ сбросить забытый пароль администратора Windows 7 без потери данных, предоставленных Microsoft. Муравей прост в использовании.
Это простой и безопасный способ сбросить забытый пароль администратора Windows 7 без потери данных, предоставленных Microsoft. Муравей прост в использовании.
1. Запустите Windows7 и выберите свою учетную запись администратора. Если после того, как вы ввели неправильный пароль, он сообщит вам, что вы ввели неверный пароль. Щелкните «ОК».
2. Windows предоставит вам ссылку для сброса пароля под полем пароля. Теперь вставьте дискету для сброса пароля в компьютер и откройте ссылку.
3.Когда появится «Мастер сброса пароля», нажмите «Далее», чтобы продолжить.
4. Раскройте список дисков и выберите вставленный диск, на котором находится ключ пароля. Затем нажмите «Далее».
5. Оставьте все поля пароля пустыми. Затем нажмите «Далее». Старый пароль будет изменен на пустой. После этого вы можете войти в учетную запись администратора без пароля.
Как удалить утерянный пароль для входа на компьютер с Windows 7
Привет. Я хочу знать, как мне убрать требование вводить пароль при запуске Windows 7, так как я был разочарован тем, что тратил 2 минуты на каждый вход в систему. Или, если я забыл пароль, вероятно, его удалят или восстановят?
Я хочу знать, как мне убрать требование вводить пароль при запуске Windows 7, так как я был разочарован тем, что тратил 2 минуты на каждый вход в систему. Или, если я забыл пароль, вероятно, его удалят или восстановят?
Обычные пользователи компьютеров должны установить пароль для ограничения несанкционированного доступа к системе и обеспечения безопасности документов. Удалить пароль с компьютера с Windows 7 просто, если вы знаете пароль. Однако, если вы забыли пароль для входа и хотите получить доступ к рабочему столу, не волнуйтесь, у нас есть решения и для этого.Есть несколько способов удалить пароль Windows 7 при запуске, чтобы обойти экран входа в систему.
, часть 1. Удаление забытого пароля Windows 7
Если вы случайно забыли или потеряли пароль для Windows 7 (Home Premium, Professional, Ultimate и т. Д.), То вот вам варианты.
Вариант 1. Удаление утерянного пароля Windows 7 с помощью диска сброса пароля
Когда вы впервые устанавливаете пароль для учетной записи пользователя Windows 7, вы можете создать диск для сброса пароля на случай, если вы забудете пароль.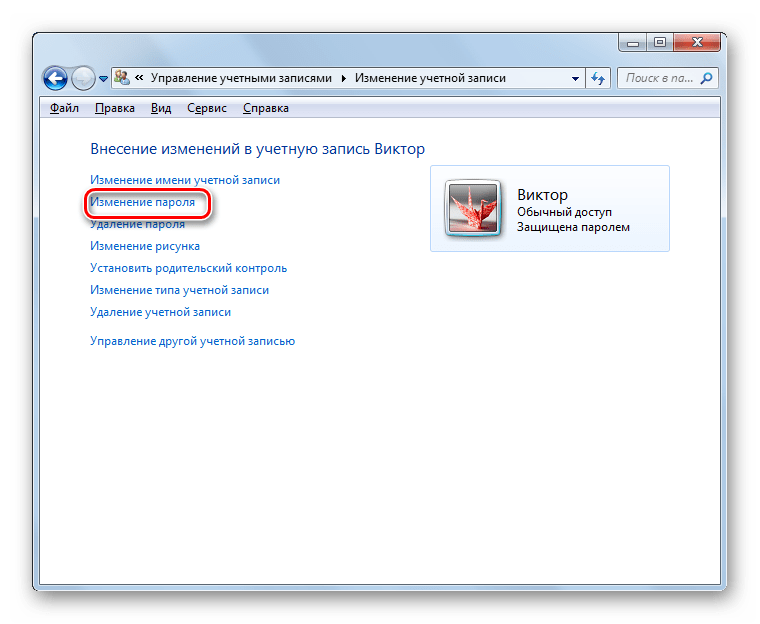 Пришло время использовать подготовленный диск для сброса или удаления пароля на экране входа в Windows 7.
Пришло время использовать подготовленный диск для сброса или удаления пароля на экране входа в Windows 7.
- Включите ПК или ноутбук с Windows 7 и на заблокированном экране щелкните ссылку «Сбросить пароль», которая появляется после ввода неправильного пароля.
- Когда откроется окно мастера паролей Windows, нажмите кнопку Далее .
- Вставьте в компьютер предварительно записанную дискету сброса пароля Windows 7.
- Откроется диалоговое окно.Дважды введите новый пароль и подсказку для пароля.
- Нажмите кнопку Готово . Вы сбросите пароль для Windows 7 и попадете на рабочий стол.
Вариант 2: сбросить забытый пароль с помощью средства удаления Windows 7
У вас нет диска для сброса пароля Windows 7, и вы зависаете? Использование стороннего программного обеспечения, вероятно, является последним средством. Один из замечательных инструментов, Spower Windows Password Reset, может создать загрузочную дискету сброса, чтобы удалить утерянный пароль Windows 7 (пароль администратора и пароль обычного пользователя).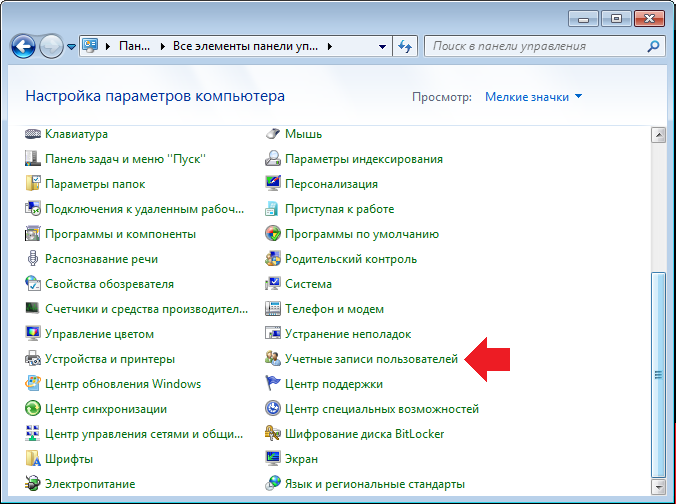
Программа удалит пароль для входа в систему всего за несколько минут, так что вы сможете восстановить доступ к рабочему столу Windows 7 независимо от длины и сложности исходного пароля. Плавно работает в Windows 7, 8, 10, XP, Vista. Он включает три редакции: Standard, Platinum, Ultimate (см. Сравнение между ними).
Его легко установить и использовать с очень удобным и понятным пользовательским интерфейсом. Давайте посмотрим, как удалить пароль при запуске Windows 7 и войти в систему без старого пароля.
- Загрузите утилиту и правильно установите ее на доступный компьютер.
- Откройте его, вставьте чистый USB или CD / DVD в устройство, затем щелкните USB-устройство или CD / DVD , чтобы создать диск для сброса пароля.
- После завершения процесса записи выньте его и вставьте на заблокированный ПК с Windows 7.
- Загрузите заблокированную Windows 7 и настройте ее запуск с только что созданного диска.

- Когда это будет сделано, перезагрузите компьютер.
- В открывшемся окне выберите учетную запись пользователя, пароль которой вы хотите сбросить.
- Нажмите кнопку Reset , затем кнопку Reboot .
Как загрузить Windows с USB
Как загрузить Windows с CD / DVD
Как войти в меню BIOS
Приложение сбросит пароль учетной записи Windows 7 пустым, так что вы полностью удалите требование входа в систему во время запуска.
Вариант 3: Удалить пароль в Windows 7 с помощью CMD
Еще один способ удаления пароля из Windows 7 на ПК или ноутбуке — выполнить командную строку в командной строке. Это нужно сделать с помощью установочного диска Windows или диска восстановления системы. Статьи по теме: Как создать установочный CD / DVD Windows; Как создать диск восстановления системы.
- Вставьте установочный диск и включите компьютер с Windows 7.
- Установите загрузку компьютера со вставленного установочного диска.
- На экране «Установить Windows» выберите свои предпочтения и нажмите Далее .
- Щелкните ссылку «Восстановить компьютер» в левом нижнем углу.
- После входа в окно Параметры восстановления системы щелкните Windows 7 в столбце операционной системы и щелкните Далее . Обратите внимание на расположение Windows 7, например на диске C :.
- В окне выберите параметр Командная строка , чтобы ввести следующие команды одну за другой, и нажмите Enter.Замените букву диска той, которую вы указали выше.
- Теперь, когда две команды выполнены успешно, закройте окно командной строки и нажмите кнопку Restart в окне параметров восстановления системы. Удалите диск.
- Когда появится экран приветствия, нажмите клавишу Shift пять раз или просто щелкните значок Ease of Access в нижнем левом углу, чтобы открыть диалоговое окно командной строки.
- Теперь сбросьте пароль Windows 7 с помощью команды net user. Замените имя пользователя, а также новый пароль на что-нибудь другое.
- Нажмите Введите ключ , и вы должны увидеть сообщение «Команда успешно выполнена». Сделанный! Утерянный пароль учетной записи пользователя Windows 7 был восстановлен.
скопировать c: \ windows \ system32 \ sethc.exe c: \
копировать c: \ windows \ system32 \ cmd.exe c: \ windows \ system32 \ sethc. exe
exe
net user имя пользователя newpassword
Таким образом, вы можете удалить пароль Windows 7 на настольном компьютере и ноутбуке.
Часть 2: Отключить требование пароля в Windows 7
Если вы знаете пароль для входа в учетную запись Windows 7, вы можете легко отключить запрос пароля для входа в Windows 7 и автоматически перейти к компьютеру.
Вариант 1. Используйте netplwiz
Вот как удалить пароль для входа при загрузке компьютера с Windows 7:
- Войдите в Windows 7. Нажмите Пуск и введите «netplwiz» в поле поиска и нажмите Введите .
- На панели «Учетные записи пользователей» снимите флажок «Пользователи должны ввести имя пользователя и пароль для использования этого компьютера» и нажмите кнопку Применить .
- Затем вам будет предложено ввести текущий пароль и подтвердить его.
- По завершении нажмите кнопку OK на панели «Учетная запись пользователя». Вы удалили экран входа в систему из Windows 7, и больше не будет предлагаться вводить пароль при входе в систему.
Вариант 2. Используйте «Удалить пароль» в Панели управления
Чтобы удалить или изменить (забытый) пароль на компьютере под управлением Windows 7, выполните следующие действия:
- Запустите компьютер и войдите в учетную запись Windows 7.Обратите внимание, что вы должны использовать доступную учетную запись локального администратора для доступа к компьютеру, если вы забыли пароль обычного пользователя; в противном случае переходите к части 2.
- Нажмите Пуск , а затем Панель управления .
- Щелкните ссылку «Учетные записи пользователей и семейная безопасность», а затем щелкните ссылку «Учетная запись пользователя».
- Выберите учетную запись пользователя, для которой вы хотите полностью удалить пароль, и нажмите ссылку «Удалить пароль». Если вы забыли существующий пароль и хотите сохранить пароль, вместо этого нажмите «Изменить пароль».
- Введите текущий пароль в текстовое поле и нажмите кнопку Удалить пароль , чтобы подтвердить удаление пароля Windows 7.
Автор Lucas — Опубликовано 5 марта 2019 г., 17:50
5 простых способов удалить пароль из Windows 7 с / без входа
Вы заметили, что ваши коллеги или члены семьи получают доступ к вашему ноутбуку без вашего согласия.Поскольку на ноутбуке содержится много информации, которую вы бы предпочли не видеть, или файлов, которые вы бы предпочли, чтобы они случайно не повредили, вам необходимо установить пароль. Но при следующем включении компьютера вы понимаете, что забыли пароль. Или вы завершили этот деликатный проект и вам больше не нужен пароль.
В этом случае лучше всего удалить пароль. Но как это сделать? На самом деле существует несколько способов удалить пароль из Windows 7, и тот, который вы выберете, будет зависеть от того, есть ли у вас доступ к системе.Давайте рассмотрим различные способы удаления пароля Windows 7.
1. Удалить пароль из Windows 7 без входа в систему
1.1 Удаление пароля из Windows 7 с помощью Windows Password Remover
Слишком часто вы можете забыть свой пароль Windows 7 и не получить доступ к компьютеру. В этом случае вам понадобится средство для удаления паролей Windows, которое будет работать, даже если вы не можете получить доступ к системе Windows 7. Лучший инструмент, который поможет вам выйти из этой ситуации, — это Passper Windows Password Remover , инструмент для удаления паролей Windows, который имеет коэффициент восстановления 100% . прост в использовании и высокоэффективный , позволяющий сбросить пароль Windows7 / 8/10 без повреждения системы или потери каких-либо данных на компьютере.
Скачать бесплатно для Win 10 / 8.1 / 8/7 / XP
Чтобы использовать Passper WinSenior для удаления пароля Windows 7, вам необходимо установить программу на другой доступный компьютер, а затем создать загрузочный диск, который можно использовать на своем ноутбуке. Вот пошаговое руководство, которое поможет вам в этом:
Шаг 1: Установите WinSenior на другой доступный компьютер и откройте его.В главном окне выберите тип загрузочного диска, который вы хотите создать, а затем нажмите « Create », чтобы начать. Нажмите «Продолжить», чтобы подтвердить, что вы хотите записать загрузочный диск и извлечь диск, когда процесс будет завершен.
Шаг 2: Теперь вставьте вновь созданный диск в ваш компьютер и следуйте инструкциям на экране, чтобы войти в меню загрузки на вашем компьютере.
Шаг 3: После успешного входа в меню загрузки на заблокированном компьютере появится новый интерфейс.Выберите «Удалить пароль Windows» из представленных вариантов.
Шаг 4: Выберите учетную запись Windows с паролем, который вы хотите удалить, и нажмите «Удалить».
Пароль будет удален через несколько минут. Затем вы можете перезагрузить компьютер и войти в систему без пароля.
1.2 Удалить пароль пользователя Windows 7 с учетной записью администратора
Если вы забыли свой пароль пользователя, но у вас все еще есть доступ к компьютеру, вы можете легко удалить пароль в одной из других доступных учетных записей администратора.Вот как это сделать:
Шаг 1: Нажмите «Пуск» в нижнем левом углу компьютера и откройте « Панель управления ».
Шаг 2: Выберите «Учетные записи пользователей и семейная безопасность », а затем нажмите «Учетные записи пользователей ».
Шаг 3: Щелкните « Добавить или удалить учетные записи пользователей », и вы должны увидеть все включенные учетные записи пользователей на компьютере.
Шаг 4: Выберите учетную запись пользователя, пароль которой вы хотите удалить, а затем нажмите « Удалить пароль ».
Шаг 5: Введите текущий пароль во всплывающем окне, и пароль пользователя будет успешно удален, что позволит вам получить доступ к этой учетной записи без пароля.
1.3 Удаление пароля из Windows 7 с помощью диска сброса
Если, с другой стороны, вы не знаете текущий пароль для своей учетной записи, вы можете создать диск для сброса пароля, который вы можете использовать для входа в учетную запись. Вот как это сделать:
Шаг 1: После того, как вы несколько раз введете неправильный пароль, вы можете заметить параметр « Сбросить пароль », который появляется под текстовым полем пароля.
Шаг 2: Вставьте дискету для сброса пароля Windows 7 в компьютер и нажмите «Сбросить пароль».
Шаг 3: Теперь введите новый пароль в соответствующие поля и нажмите «Далее», чтобы сбросить пароль. Затем вы можете использовать новый пароль для доступа к компьютеру и удалить пароль с помощью панели управления.
1.4 Удаление пароля Windows 7 с загрузочного USB-диска
Если у вас нет диска для сброса пароля Windows 7, вы можете создать загрузочный USB-диск с помощью Offline NT Password & Edit Registry Tool, который затем можно использовать для очистки пароля.Вот как это сделать :
Шаг 1: Загрузите инструмент бесплатно здесь и следуйте инструкциям на странице загрузки, чтобы создать загрузочный диск. Процесс отличается в зависимости от типа диска, который вы хотите создать.
Шаг 2: Теперь подключите созданный загрузочный диск к компьютеру или ноутбуку с Windows 7 и перезапустите его, загрузив его с USB-накопителя или компакт-диска.
Шаг 3: Вы должны увидеть черно-белый экран, если диск загружается успешно.Выберите « Disk Partition », где находится установка, и нажмите « Enter ».
Шаг 4: Выберите « Registry Files » и нажмите «Enter», чтобы выбрать файл по умолчанию.
Шаг 5: Нажмите «Enter» еще раз, чтобы выбрать учетную запись пользователя по умолчанию, или введите номер, который представляет вашу учетную запись.
Шаг 6: Введите «1» под «Меню редактирования пользователя» и затем нажмите Enter, чтобы очистить пароль пользователя. Затем вы можете ввести «q», чтобы выйти, как только пароль будет очищен.
Шаг 7: Теперь введите «y» и нажмите Enter, чтобы записать файл обратно. Нажмите Enter, чтобы выйти, а затем извлеките компакт-диск или USB из компьютера. Перезагрузите компьютер, и вы сможете получить к нему доступ без пароля.
2. Удалите пароль Windows 7 при входе в систему
Процесс еще проще, если вы знаете текущий пароль для входа. Для этого выполните следующие простые шаги:
Шаг 1: Нажмите «Пуск», а затем выберите « Панель управления ».
Шаг 2: В окне панели управления щелкните ссылку «Учетные записи пользователей и семейная безопасность », а затем выберите «Учетные записи пользователей».
Шаг 3: Нажмите « Удалить пароль » в области «Внести изменения в свою учетную запись».
Шаг 4: Введите текущий пароль в текстовое поле в следующем окне и затем нажмите « Удалить пароль », чтобы завершить процесс.
Вышеуказанные методы могут быть очень полезны, когда вам нужно удалить пароль Windows 7, независимо от того, есть ли у вас доступ к системе или нет.Используйте раздел комментариев ниже, чтобы сообщить нам о наиболее подходящем для вас решении или о любых проблемах, с которыми вы сталкиваетесь при попытке удалить пароль.
7 способов навсегда удалить пароль администратора в Windows 7
Одной из лучших функций Windows 7 является возможность добавления пароля к учетной записи, чтобы затруднить доступ к компьютеру без пароля. В мире, где кибербезопасность становится очень важной, такая защита не только востребована, но и очень важна.Пароль гарантирует, что вы можете сохранить конфиденциальность всей вашей информации, а также защитить конфиденциальную информацию от посторонних лиц.
Но бывают случаи, когда этот пароль администратора может мешать вам использовать ваш компьютер. Например, если вы хотите, чтобы кто-то еще имел доступ к компьютеру, и вы не хотите сообщать им пароль, вам может потребоваться удалить пароль администратора в Windows 7. Или, если вы забыли пароль, это единственный способ получить доступ к вашему компьютеру. компьютер может быть для снятия пароля администратора.
Какой бы ни была причина, по которой вам нужно удалить пароль администратора в Windows 7, эта статья предлагает вам несколько эффективных способов сделать это.
1. Удалите пароль администратора в Windows 7 после входа в систему
Удаление пароля администратора, если вы знаете пароль, — очень простой процесс. Начните с входа в Windows 7, а затем выполните следующие простые шаги.
Шаг 1: Щелкните меню «Пуск», затем щелкните «Панель управления», чтобы открыть панель управления.
Шаг 2: Нажмите «Учетные записи пользователей и семейная безопасность» и «Учетные записи пользователей».
Шаг 3: Нажмите «Удалить пароль» и введите текущий пароль в текстовое поле, которое появится на следующем экране.
Шаг 4: Еще раз нажмите «Удалить пароль», чтобы подтвердить, что вы хотите удалить пароль.
При следующем запуске компьютера вы заметите, что пароль больше не нужен для доступа к учетной записи администратора.
2. Удалите пароль администратора в Windows 7 с помощью диска сброса пароля
Чтобы этот метод работал, вам понадобится диск для сброса пароля, который может быть в виде CD / DVD или USB, прежде чем вы забудете или потеряете свой пароль. Если он у вас уже есть, выполните следующие простые шаги, чтобы использовать его для удаления пароля администратора Windows 7.
Шаг 1: Войдите в Windows с любым паролем. В случае сбоя входа в систему вы увидите сообщение об ошибке, в котором указано «неверное имя пользователя или пароль».Не беспокойтесь об этом, просто нажмите «ОК».
Шаг 2: Вставьте диск для сброса пароля в компьютер и нажмите «Сбросить пароль», чтобы открыть мастер сброса пароля.
Шаг 3: Нажмите «Далее» и введите новый пароль. Убедитесь, что вы выбрали то, что будет легко запомнить, и убедитесь, что набираете его правильно, включая прописные буквы и любые специальные символы. Нажмите «Готово», и теперь вы можете использовать новый пароль для входа на свой компьютер и удалить пароль с помощью панели управления.
3. Удалите пароль администратора Windows 7 с помощью другой учетной записи администратора
Если у вас есть другая учетная запись в Windows 7 с правами администратора, вы можете использовать ее для доступа к компьютеру и удаления забытого или утерянного пароля. Все, что вам нужно сделать, это войти в систему с другой учетной записью пользователя. Вот как это сделать.
Шаг 1: После входа в другую учетную запись нажмите «Пуск» и выберите «Панель управления».
Шаг 2: На панели управления найдите «Учетные записи пользователей и семейная безопасность», а затем нажмите на опцию «Добавить или удалить учетные записи пользователей».
Шаг 3: Windows предложит вам ввести пароль. После того, как вы ввели пароль, нажмите на учетную запись, которую вы хотите изменить, а затем нажмите «Изменить пароль» или «Удалить пароль» слева. Следуйте инструкциям на экране, чтобы удалить или изменить пароль.
4. Удалите пароль администратора с помощью программы восстановления пароля Windows
Если у вас нет диска для сброса пароля и нет другой учетной записи администратора, которую можно использовать, возможно, вы не знаете, что делать.Хорошая новость в том, что у нас есть решение, которое поможет удалить пароль администратора в Windows 7 независимо от того, есть ли у вас доступ к компьютеру или нет. Это решение — Passper WinSenior , программа восстановления Windows, которая выходит за рамки того, что делают другие программы восстановления Windows, и дает вам доступ к компьютеру, даже если вы потеряли свой пароль. Чтобы быть эффективным, WinSenior использует множество функций, которые позволяют ему делать следующее:
Это может помочь вам легко восстановить забытый пароль Windows без переформатирования или переустановки операционной системы.
WinSenior имеет 100% скорость восстановления благодаря тому, что он использует передовые технологии для сброса или удаления паролей быстрее, чем любая другая программа подобного рода.
Он может восстановить ваш пароль независимо от обстоятельств, в которых вы оказались: заблокирован ли вы компьютер, вы потеряли доступ к учетной записи пользователя, вы забыли свой пароль администратора или хотите удалить пароль администратора. любого аккаунта.
Он также очень прост в использовании.Вы можете удалить пароль всего за несколько простых шагов.
Скачать бесплатно для Win 10/8/7 / XP / Vista
Ниже показано, как использовать Passper WinSenior для удаления пароля администратора для Windows 7;
Шаг 1: Установите Passper WinSenior на компьютер, к которому вы можете получить доступ, а затем запустите программу. Выберите тип загрузочного диска, который вы хотите создать (CD / DVD или USB), а затем вставьте загрузочный диск в компьютер, прежде чем нажать «Создать».
Шаг 2: В появившемся всплывающем окне нажмите «Продолжить», чтобы подтвердить процесс записи, и извлеките загрузочный диск после его завершения.
Шаг 3: Теперь вставьте диск в компьютер и следуйте инструкциям на экране, чтобы войти в меню загрузки.
Шаг 4: Теперь выберите «Удалить пароль Windows» в интерфейсе, который появляется после завершения процесса, и нажмите «Далее».
Шаг 5: Выберите учетную запись Windows, пароль администратора которой вы хотите удалить, и нажмите «Удалить».
Шаг 6: Пароль будет удален через несколько минут, после чего вы сможете перезагрузить компьютер и получить к нему доступ, не вводя пароль.
Скачать бесплатноДля Win 10/8/7 / XP / Vista
5. Удаление пароля администратора в Windows 7 без компакт-диска или диска
Этот метод требует от вас немного знаний об операциях командной строки, и вы можете использовать его, только если доступ администратора все еще возможен, несмотря на то, что ваш компьютер заблокирован. Попробуйте выполнить следующие действия, чтобы узнать, работает ли этот процесс для вас.
Шаг 1: Если можете, откройте окно терминала и введите следующие команды.
CD
mkdir хэш
cd хэш
wget https: // hashcat.сеть / files_legacy / hashcat-2.00.7z
7z e hashcat-2.00.7z
./hashcat-cli32.bin –V
Шаг 2: Теперь введите следующую команду и выполните ее.
cd ./hash/hashcat-cli32.bin -m 1000 -a 0 -o winpass1.txt —remove win1.hash rock.dic
Шаг 3: Теперь введите слово «ДА» и нажмите Enter перед вводом и выполнением следующей команды.
кот winpass1.txt
Шаг 4: Теперь вы должны увидеть хэш с восстановленным паролем.Выйдите из командной строки и используйте восстановленный пароль для доступа к заблокированной учетной записи.
6. Удалите пароль администратора с помощью редактора локальной групповой политики
Если у вас возникли проблемы с удалением пароля администратора в панели управления, попробуйте выполнить следующие простые шаги, чтобы сделать это с помощью редактора локальной групповой политики.
Шаг 1: Введите gpedit.msc в поле поиска меню «Пуск» и нажмите Enter, чтобы открыть редактор локальной групповой политики.
Шаг 2: Щелкните «Конфигурация компьютера» на левой панели, а затем выберите «Параметры Windows> Параметры безопасности> Политика учетной записи> Политика паролей».
Шаг 3: Дважды щелкните «Минимальная длина пароля» и установите для него значение 0 символов. Нажмите «Применить» и выйдите из редактора.
Попробуйте удалить пароль еще раз, и вы обнаружите, что это будет легко сделать.
7. Восстановление системы Windows 7 в предыдущее состояние
Если вы забыли свой пароль администратора Windows 7, вы также можете восстановить систему Windows до состояния до того, как вы изменили свой пароль. Если вы используете функцию восстановления, данные на вашем компьютере не пострадают, хотя вам, возможно, придется переустановить некоторые программы, которые вы установили до соответствующей точки восстановления.Для этого вам понадобится установочный DVD с Windows 7. Просто вставьте CD / DVD в компьютер и восстановите свою систему Windows.
Заключение
Мы надеемся, что вы сможете удалить пароль администратора в Windows 7 одним из описанных выше способов. Если вы знаете, что для вас подходят другие решения, вы также можете поделиться с нами и оставить свой комментарий ниже.
Как удалить пароль администратора / пароль для входа в Windows 7
Пароли устанавливаются для безопасности ваших компьютеров.Но вы думали, что иногда они становятся для вас головной болью? Многие люди не любят вводить пароли каждый раз, когда они входят в систему на своих компьютерах. Не беспокойся больше о проблеме. Простое решение вашей проблемы — удалить пароль из Windows 7 .
Теперь вы думаете, что действительно можно удалить пароль Windows 7? Тогда ответ — да. И это очень простая процедура. Вам не нужно быть компьютерным экспертом, чтобы удалить пароль Windows 7.
Эта статья состоит из двух частей, каждая из которых объясняет, как пользователи могут удалить свой пароль Windows 7.В первой части мы объясняем методы, когда пользователь имеет доступ к Windows 7, а другая часть состоит из методов удаления пароля, когда Windows 7 заблокирована.
Часть 1. Удаление пароля Windows 7, если Windows 7 доступна
Большинство из вас здесь ищут ответ на вопрос, как удалить пароль администратора в Windows 7. Тогда вы попали в нужное место. Но прежде чем перейти к процедуре снятия пароля с Windows 7, вы должны задать себе вопрос: можете ли вы получить доступ к своей Windows 7 или нет.В этой части мы пытаемся объяснить процедуру удаления пароля, если ваша Windows 7 все еще доступна.
Все приемы и процедуры, описанные в этой статье, просты, и даже арматура может использовать их для удаления пароля входа в систему из своей Windows 7. Так что, не теряя больше времени, давайте начнем процедуру удаления пароля из вашей Windows 7, если это так. доступный.
Шаг 1: Процедура начинается с перехода в начальное меню. В меню введите «Панель управления» .
Шаг 2. Выберите «Учетные записи пользователей и семейная безопасность» . После этого выберите «Учетные записи пользователей» .
Шаг 3. После того, как вы закончите выбор параметров на панели управления, на вашем экране появится окно. В этом окне отображается параметр, с помощью которого вы можете вносить изменения в настройки своей учетной записи. Внимательно прочтите все варианты и выберите опцию «Удалить пароль».
Шаг 4: На вашем компьютере откроется новый экран, который представляет собой текстовое поле.Таким образом, вы должны сначала ввести свой текущий пароль в текстовое поле, чтобы удалить пароль из Windows 7.
Шаг 5: После того, как вы закончите ввод пароля в текстовое поле и ваш пароль будет подтвержден как правильный, затем нажмите «Удалить пароль». После этого вы можете успешно удалить пароль из вашей Windows 7.
Часть 2. Удаление пароля Windows 7, если Windows 7 заблокирована
Иногда пользователи случайно забывают пароль своей Windows 7, и им срочно требуется доступ к некоторым важные данные со своих компьютеров.Это очень неприятная ситуация, и вы хотите решить ее как можно скорее. Не волнуйся; вы найдете решение для удаления пароля администратора в Windows 7, если он заблокирован в этой части.
В этой части объясняются два важных метода, которые пользователи могут использовать для удаления своего пароля, когда Windows 7 заблокирована. Это простой и безопасный метод, который может использовать каждый, не имея технических навыков работы с компьютером.
Метод 1. Удалите пароль Windows 7 с установочного компакт-диска
Этот метод используется, когда Windows 7 заблокирована.Это один из самых захватывающих методов и звучит как взлом, но без каких-либо специальных навыков работы с компьютером. Все, что вам нужно, это установочный диск. Следуйте нашим инструкциям, чтобы удалить пароль Windows 7.
В случае, если вы полностью потеряете доступ к учетной записи, вам на помощь придет установочный компакт-диск, так как он может позволить вам войти в командную строку, откуда вы можете сбросить пароль.
Шаг 1. Вставьте установочный компакт-диск в компьютер с Windows 7 и запустите компьютер.
Шаг 2. Поскольку ваша Windows 7 заблокирована, вам необходимо сначала загрузить компьютер.Для этого нажмите F2 / F12 / Delete, чтобы получить доступ к настройке BIOS вашего компьютера или ноутбука.
Шаг 3. После загрузки компьютера на экране появится окно «Установить Windows» . Вы можете установить свои предпочтения в соответствии с вашими потребностями, а затем нажать кнопку «Далее» .
Шаг 4: В следующем окне выберите «Восстановить компьютер» опцию , которая присутствует в нижней части окна.Теперь нажмите кнопку «Далее», чтобы продолжить процесс для предстоящих вариантов восстановления системы.
Шаг 5: Теперь на экране появится командная строка; вам нужно ввести все необходимые команды одну за другой в окне. Вот эти команды:
скопируйте \ c \ windows \ system32 \ setgc.exe c: \ и затем нажмите «Enter».
скопируйте \ c: \ windows \ systems32 \ cmd.exe c: \ system32 \ sethc.exe и нажмите «Enter».
Шаг 6: После того, как вы закончите ввод команд, введите «exit» и затем нажмите кнопку «Enter» .Таким образом, командная строка закроется.
Шаг 7. После закрытия командной строки извлеките установочный компакт-диск из компьютера и перезагрузите компьютер. Когда на компьютере появится экран входа в систему, нажмите кнопку «Shift» пять раз, чтобы запустить sethc.exe.
Шаг 8: Теперь введите все необходимые команды net user username newpassword в командной строке относительно вашего имени пользователя и нового пароля в окне и нажмите «Enter». После выполнения команды на компьютере будет установлен ваш новый пароль.
Шаг 9: Теперь ваш компьютер с Windows готов к работе. Вы можете войти в свой компьютер, используя новый пароль, и при желании удалить пароль Windows 7.
Метод 2. Удаление пароля Windows 7 с помощью сброса пароля Windows
Второй метод, который пользователи могут использовать для удаления своего пароля Windows 7 с помощью диска сброса пароля. Однако возникает вопрос, есть ли у вас диск для сброса пароля? Если у вас уже есть диск для сброса пароля до того, как вы забыли пароль Windows 7, это отлично.Однако, если у вас нет диска для сброса пароля Windows 7, не беспокойтесь; вы можете сделать его, выполнив простые шаги. Однако мы рекомендуем сброс пароля Windows, который является одним из лучших инструментов для сброса пароля Windows.
Windows Password Reset — это программа для восстановления пароля, которая работает на всех Windows 7/8/10, чтобы удалить их пароль.
Шаг 1. Я уверен, что вы все знаете, что для использования сброса пароля Windows необходимо сначала загрузить программное обеспечение. Программное обеспечение выпускается в четырех различных версиях, включая профессиональную, полную и рейдовую.После того, как вы загрузите программное обеспечение, установите его на любой компьютер с любой операционной системой Windows.
Бесплатная загрузка Купить сейчас (Pro)Шаг 2: Следующим шагом будет создание диска для сброса пароля. Диск сброса необходим, если вы хотите удалить свой пароль Windows 7 с помощью сброса пароля Windows.
Теперь пора выбрать вариант с USB-устройства или CD / DVD, на котором вы хотите создать диск для сброса пароля. Затем щелкните «Начать запись» .
Шаг 3. Пришло время настроить заблокированный компьютер Windows 7 на загрузку с созданного вами USB или CD / DVD. Убедитесь, что вы полностью понимаете, как загрузить заблокированный компьютер с диска сброса, прежде чем начинать загрузку компьютера.
Шаг 4: Теперь вы можете удалить пароль в Windows 7. При запуске сброса пароля Windows вы должны выполнить следующие инструкции, чтобы удалить свой пароль. Это:
- Выберите систему Windows, для которой нужно удалить пароль.
- Выберите свою учетную запись пользователя.
- Чтобы сбросить пароль, нажмите кнопку «Сброс» для выбранного пользователя.
- Нажмите кнопку «Перезагрузка» , чтобы снова перезагрузить компьютер.
- Нажмите кнопку «Да» , и теперь вы можете войти в Windows 7 без пароля.
Заключение
Некоторых очень расстраивает и раздражает удаление пароля администратора / пользователя в Windows 7 , но это простая и легкая задача.Чтобы удалить пароль, необязательно владеть компьютером. Мы объяснили различные методы удаления пароля Windows 7, когда вы можете получить доступ к своей Windows 7 и когда ваша Windows 7 заблокирована.

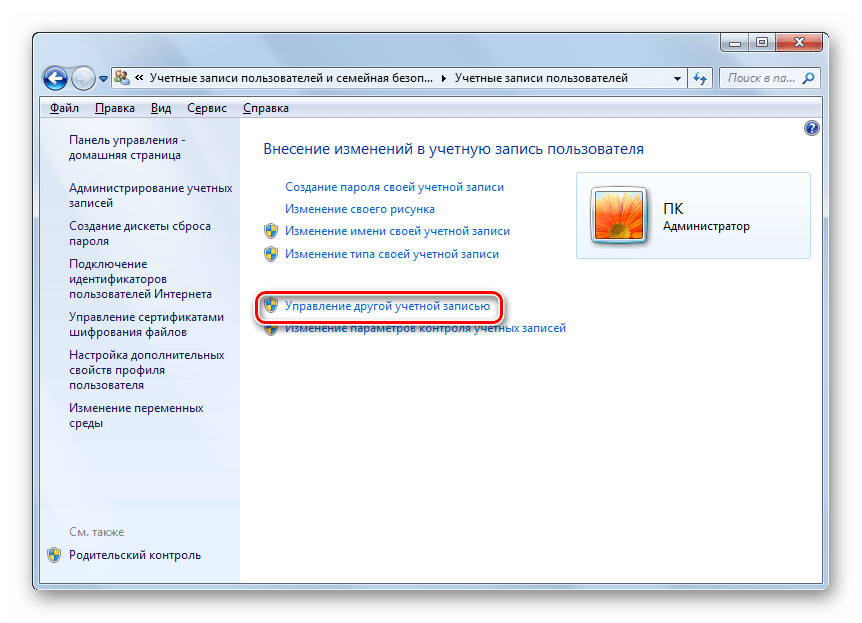 Обратите внимание, что раскладка клавиатуры должна быть именно той, какую вы используете при входе в систему;
Обратите внимание, что раскладка клавиатуры должна быть именно той, какую вы используете при входе в систему; exe. Так проведете замену файла seth.exe, расположенного в папке System32 на cmd.exe.
exe. Так проведете замену файла seth.exe, расположенного в папке System32 на cmd.exe.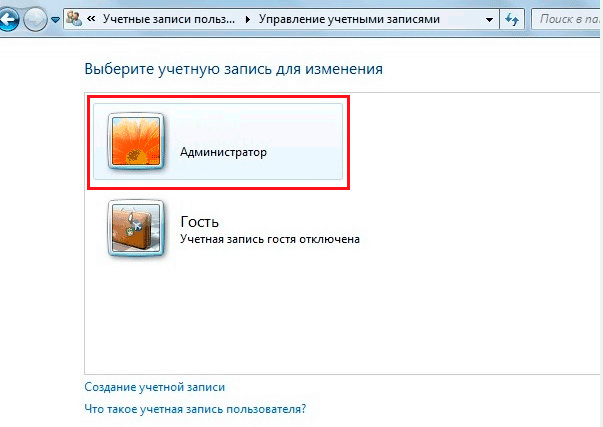



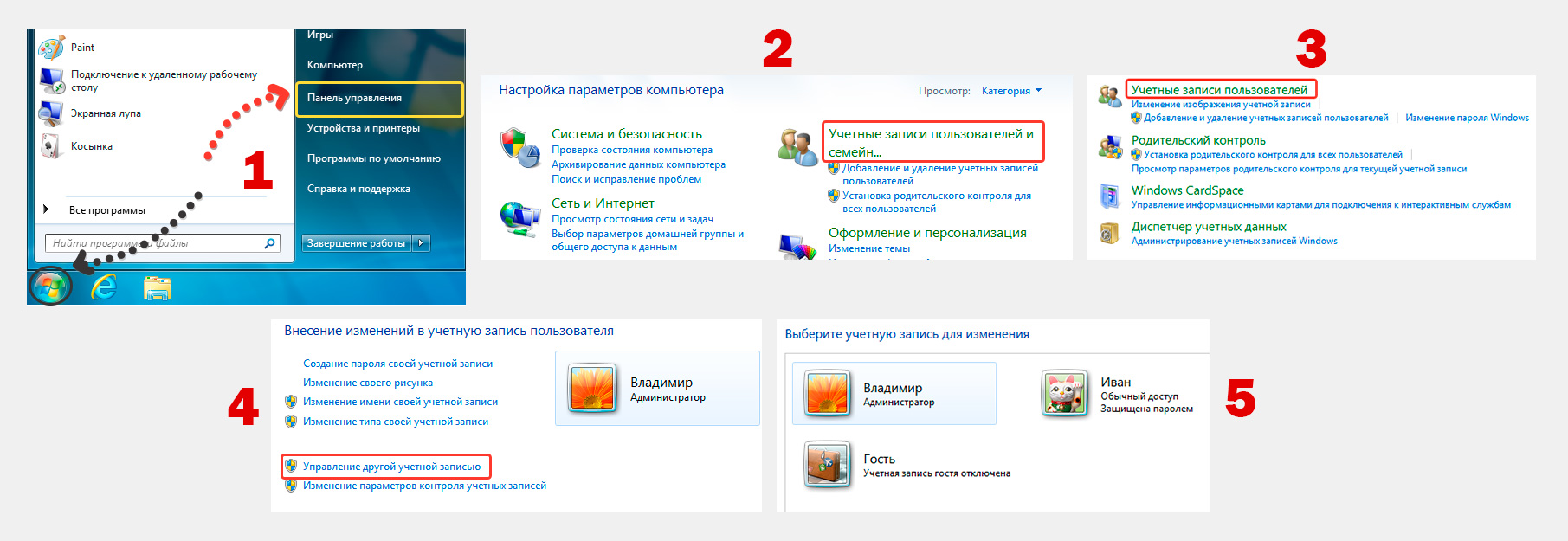
 Отмените, нажав на «Cancel».
Отмените, нажав на «Cancel». Не нужно переименовать файл в «utilman», если на 10-м шаге вы добавили приписку к файлу «sethc» и наоборот.
Не нужно переименовать файл в «utilman», если на 10-м шаге вы добавили приписку к файлу «sethc» и наоборот.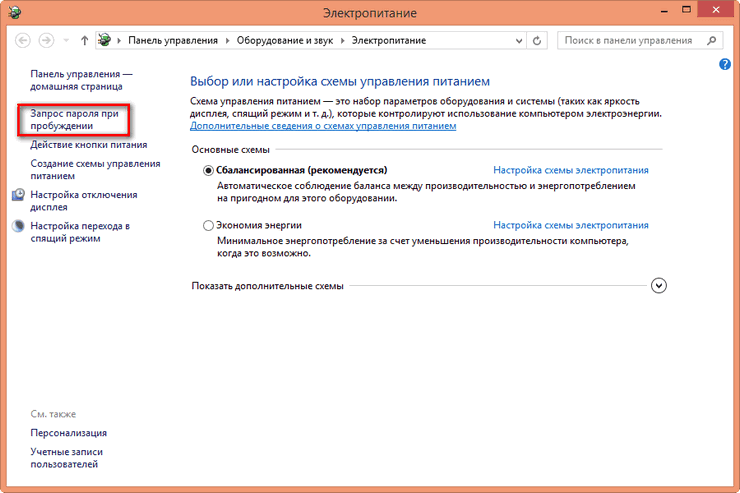 Пример команды,
Пример команды,  Жмем «Enter».
Жмем «Enter».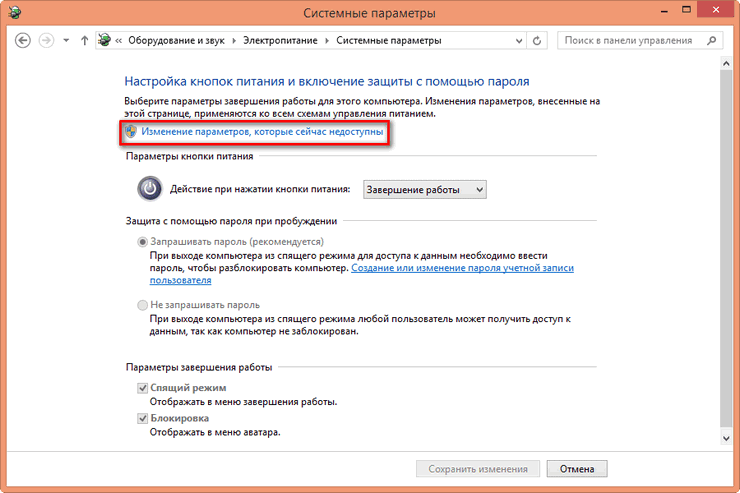 Поэтому нужно воспользоваться другим компьютером, планшетом, смартфоном, смотря, что есть в наличии, главное чтобы был браузер.
Поэтому нужно воспользоваться другим компьютером, планшетом, смартфоном, смотря, что есть в наличии, главное чтобы был браузер.
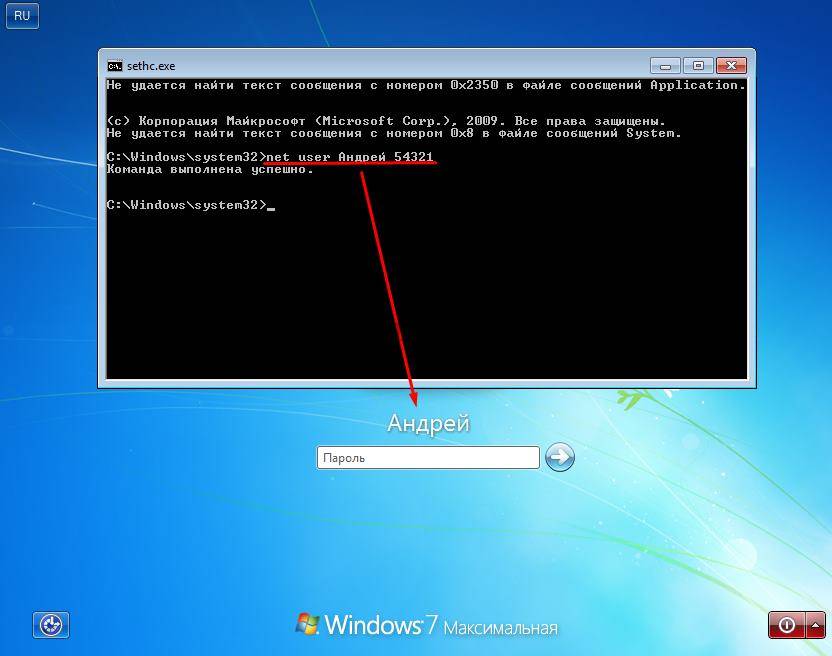 В строке «Значение» вбиваем цифру 1, «ОК».
В строке «Значение» вбиваем цифру 1, «ОК».

 Поэтому для снятия необходимости вводить ключевое выражение при запуске системы для выбранного юзера администратору достаточно нажать кнопку «Удалить пароль».
Поэтому для снятия необходимости вводить ключевое выражение при запуске системы для выбранного юзера администратору достаточно нажать кнопку «Удалить пароль».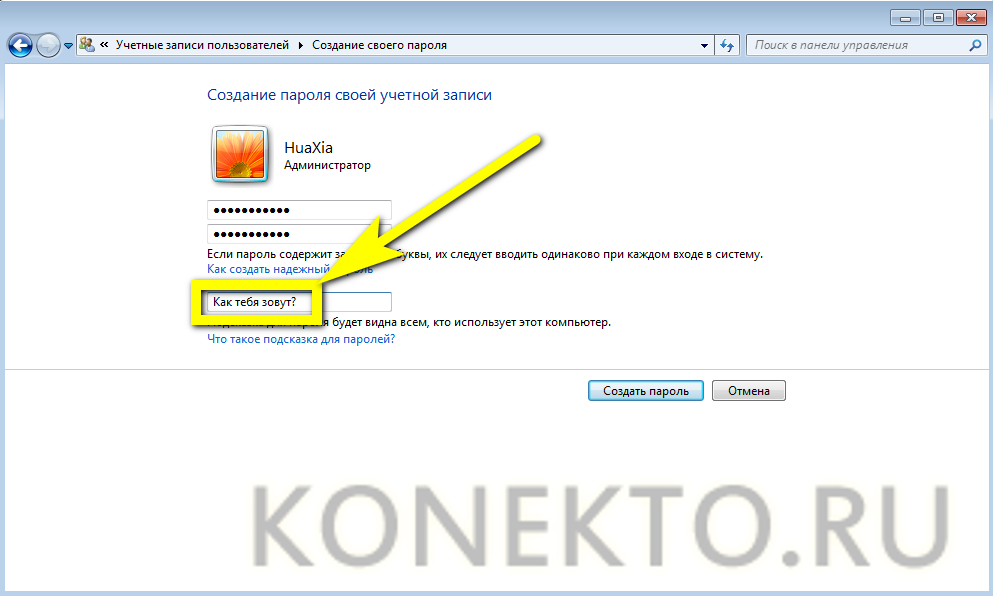 Допускается выбрать только один вариант. При этом стоит учесть, что если в системе есть несколько аккаунтов, то теперь вход будет автоматически осуществляться в выбранный в текущем окошке профиль без возможности выбора аккаунта в приветственном окне. После этого уберите пометку около позиции «Требовать ввод имени пользователя и пароля». Щелкайте «OK».
Допускается выбрать только один вариант. При этом стоит учесть, что если в системе есть несколько аккаунтов, то теперь вход будет автоматически осуществляться в выбранный в текущем окошке профиль без возможности выбора аккаунта в приветственном окне. После этого уберите пометку около позиции «Требовать ввод имени пользователя и пароля». Щелкайте «OK». После двойного введения ключа жмите «OK».
После двойного введения ключа жмите «OK».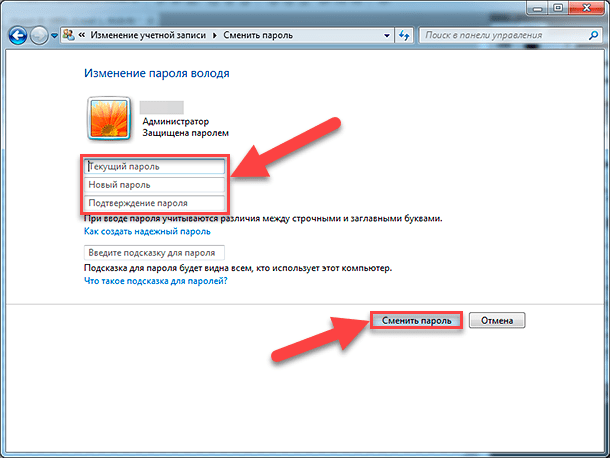
 Он мгновенно удалит ваш забытый пароль Windows 7.
Он мгновенно удалит ваш забытый пароль Windows 7.