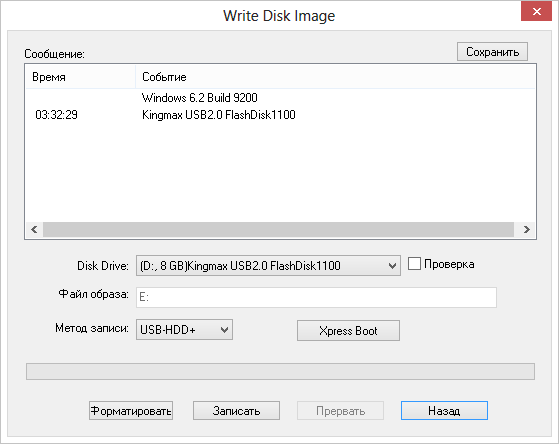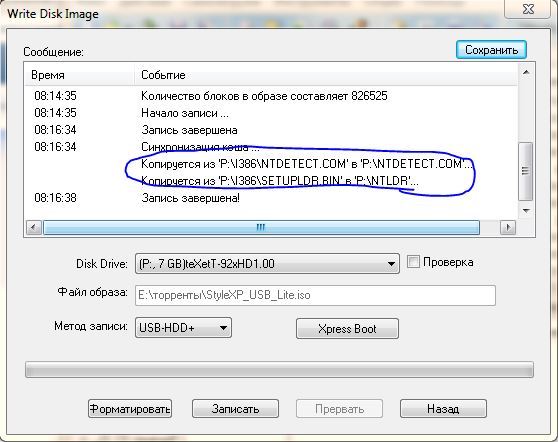UltraISO: как записать образ на флешку
Существует очень много утилит, с помощью которых можно создать загрузочную флешку с операционной системой или программой. Многие пользователи отказываются от проверенной временем программы UltraISO из-за её навороченного и сложного интерфейса. Однако, как показывает практика, образы, созданные с помощью данного софта записываются очень быстро и крайне редко получаются с ошибками. К тому же пользоваться данным софтом очень просто. Сегодня мы расскажем вам, как записать Windows на флешку через UltraISO.
Как записать образ на флешку через UltraISO: подготовка к записи
Скачать триал-версию программы можно с официального сайта разработчиков бесплатно. За полноценную версию придется отдать около 30$ (всё таки утилита обладает богатым функционалом помимо записи образов, но сегодня не об этом).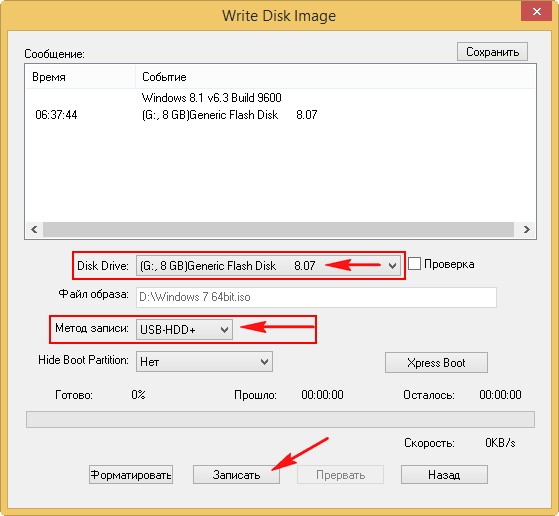
Так как это не portable-версия, ее придется устанавливать. После инсталляции запустите программу от имени администратора. Для этого щелкните правой кнопкой мыши на ярлыке и выберите соответствующий пункт. В открывшемся окне утилиты нажмите «Файл», затем «Открыть» (для данного действия существует комбинация Ctrl + O). Выберите образ, который хотите записать на флешку. Учтите, что образ всегда имеет расширение .iso. Для просмотра типа файла, зайдите в его свойства и увидите подробную информацию. После добавления образа в программу, в верхнем правом окне вы увидите файлы, из которых образ и состоит.
Если вы не знаете, где можно взять образ операционной системы, то можете воспользоваться фирменной утилитой от компании Microsoft для создания загрузочного накопителя (более подробно рассказано здесь). Помимо создания загрузочной флешки, MediaCreationTool может просто загрузить актуальную версию ОС Windows 10 в виде образа. Почему тогда сразу не воспользоваться ей — спросите вы? Можно поступить и так, но UltraISO обладает более широким функционалом, который может быть полезен в разных ситуациях.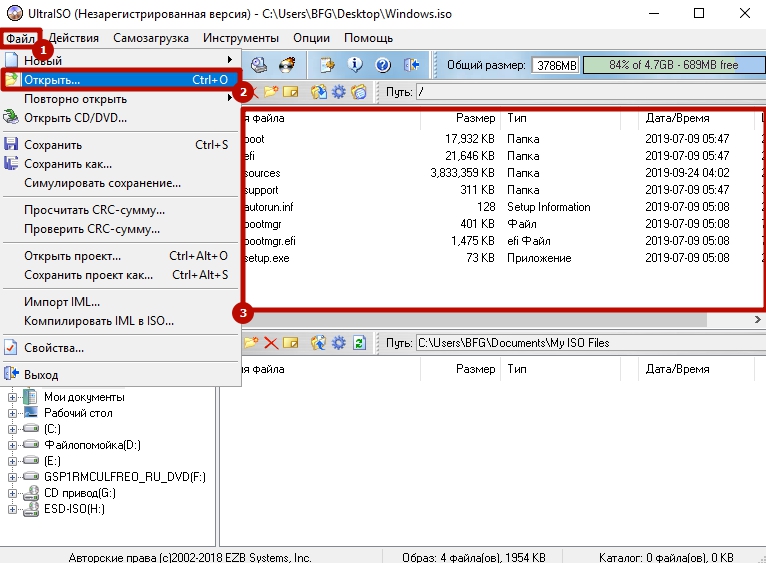 К тому же вы можете сами создать свой собственный образ, а не качать готовое решение, но это подойдет только для продвинутых пользователей, которые обладают некоторыми навыками.
К тому же вы можете сами создать свой собственный образ, а не качать готовое решение, но это подойдет только для продвинутых пользователей, которые обладают некоторыми навыками.
UltraISO: как записать образ на флешку
Вставьте накопитель в свободный разъем и отформатируйте устройство в файловую систему FAT32. При форматировании все имеющиеся данные на накопители будут стерты, поэтому заранее скопируйте все необходимые файлы c флешки. Утилита также умеет форматировать накопители. Если зайти в раздел «Самозагрузка» в верхней части окна программы и выбрать пункт «Записать образ Жесткого диска…», то вы попадете в меню настроек записи. Если выбрать в нем соответствующий пункт, откроется знакомое вам меню форматирования.
После форматирования накопителя можно перейти к остальным настройкам. Опция «Disk Drive» позволяет выбрать носитель, из которого будет создан загрузочный накопитель. Рядом вы можете поставить галку в пункте «Проверка». Благодаря этому после записи будет проведена проверка целостности записанных файлов, что позволит избежать ошибок в будущем. Исходя из опыта, скажем, что этот пункт можно пропустить. UltraISO — надежный инструмент, который очень редко дает сбои, но вы можете и перестраховаться.
Благодаря этому после записи будет проведена проверка целостности записанных файлов, что позволит избежать ошибок в будущем. Исходя из опыта, скажем, что этот пункт можно пропустить. UltraISO — надежный инструмент, который очень редко дает сбои, но вы можете и перестраховаться.
С помощью строки под названием «Файл образа» можно убедиться, что вы выбрали именно тот образ, который нужен. В соседнем поле проверьте правильность адреса образа. Метод записи следует выбирать «USB-HDD+». «Hide Boot Partition» — «нет». После этого можно переходить к процессу создания образа с помощью кнопки «Записать».
Выполнять другие действия в системе во время записи можно, но Windows может при этом подтормаживать. Как только накопитель будет готов программа оповестит вас всплывающим окном с надписью «Запись завершена».
Как записать винду на флешку через UltraISO с помощью папки с файлами
В случае если у вас нет образа с дистрибутивом, а имеется только папка с Windows, с помощью UltraISO можно тоже сделать загрузочную флешку.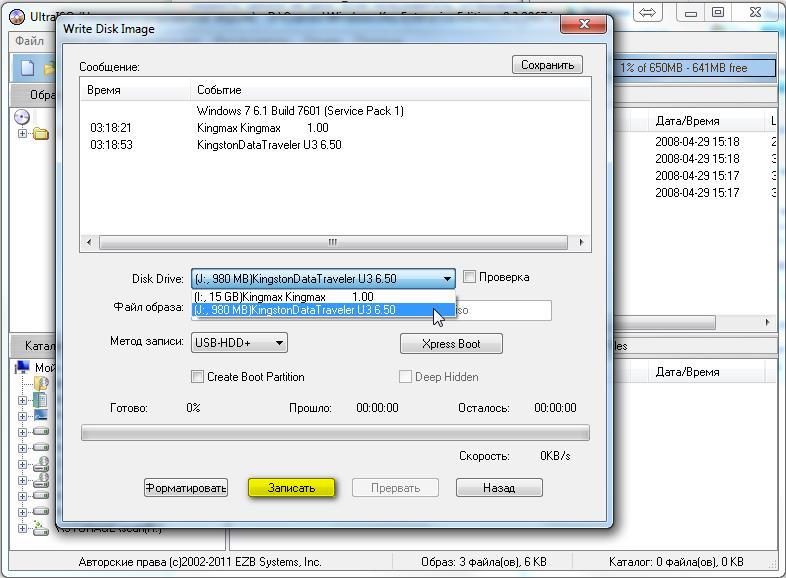 Для этого в программе в верхней части окна выберите меню «Файл» и нажмите на пункт «Новый» — «Самозагружаемый образ CD/DVD».
Для этого в программе в верхней части окна выберите меню «Файл» и нажмите на пункт «Новый» — «Самозагружаемый образ CD/DVD».
После этого откроется окно, предлагающее загрузить исполняемый файл. Во всех видах операционных систем он, как правило, находится в папке Boot. Найдите файл с именем bootfix.bin.
Если вы всё сделали правильно, то в нижней правой части окна появятся файлы дистрибутива. Их необходимо все перенести в верхнюю часть окна (где появляются файлы если открывать .iso). Не перепутайте с самой папкой! Необходимо скидывать только ее содержимое, а не всю папку целиком! Затем процесс ничем не отличается от того, что описано выше. «Самозагрузка» — «Записать образ жесткого диска». Единственное отличие — в поле «Файл образа» не нужно ничего указывать, оставьте эту строчку полностью пустой.
В правой верхней части окна находится индикатор общего размера образа.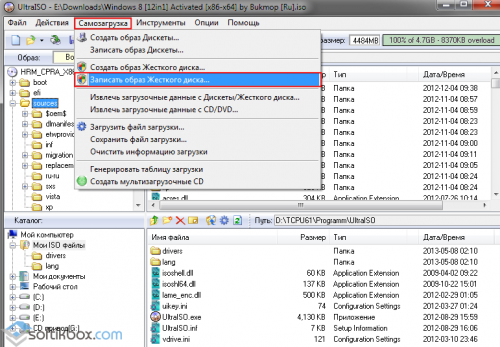 Если он горит красным цветом, то иногда при попытке записи образа c жесткого диска выскакивает ошибка с текстом «Новый образ переполнен». Исправить ситуацию очень просто: щелкните правой кнопкой мыши по указанному объему и выберите тот, который подходит по размеру вашего образа. Для решения других проблем можно воспользоваться справкой, находящейся в меню «Помощь» в правом верхнем углу окна программы.
Если он горит красным цветом, то иногда при попытке записи образа c жесткого диска выскакивает ошибка с текстом «Новый образ переполнен». Исправить ситуацию очень просто: щелкните правой кнопкой мыши по указанному объему и выберите тот, который подходит по размеру вашего образа. Для решения других проблем можно воспользоваться справкой, находящейся в меню «Помощь» в правом верхнем углу окна программы.
Теперь вы умеете создавать загрузочную флешку с помощью утилиты UltraISO. Мы уверены, что в этом процессе нет ничего сложного, и даже новичок сможет это сделать. Данный софт не единственный в своем роде и у него есть много аналогов, о которых мы расскажем в других публикациях. После того, как накопитель готов, остается только загрузить его с помощью простых манипуляций в BIOS материнской платы и переустановить Windows.
Загрузка компьютера с установочного носителя
В момент загрузки необходимо нажать клавишу, которая отвечает за запуск настроек BIOS материнской платы.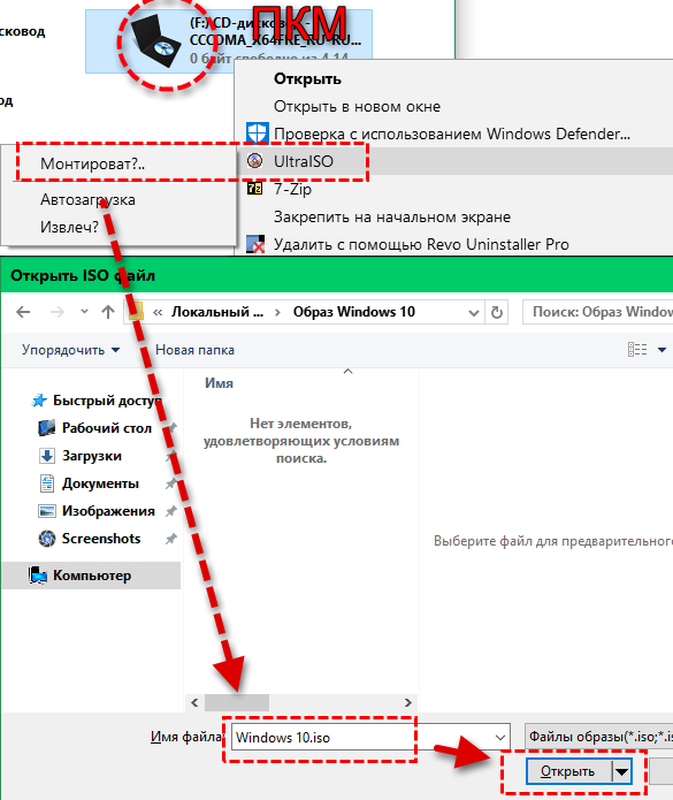 Вход в меню настроек BIOS осуществляется нажатием на определенные клавиши или даже комбинации клавиш, причем в зависимости от производителя материнской платы, эти кнопки могут быть разными. В нижеприведенном списке вы найдете все клавиши, расположенные по убывающей частоте использования:
Вход в меню настроек BIOS осуществляется нажатием на определенные клавиши или даже комбинации клавиш, причем в зависимости от производителя материнской платы, эти кнопки могут быть разными. В нижеприведенном списке вы найдете все клавиши, расположенные по убывающей частоте использования:
- Кнопка для удаления «DEL» встречается чаще всего.
- Также довольно часто используются клавиши «F1», «F2», «F8» или «F10».
- Кнопка «TAB», которая располагается в левой части клавиатуры и помимо названия обозначается двумя разнонаправленными стрелками, для рассматриваемых нами целей используется уже гораздо реже.
- Если ни одна из вышеперечисленных кнопок не срабатывает, воспользуйтесь комбинацией одновременно нажатых кнопок «Ctrl»+«Alt»+«Esc» или «Ctrl»+«Alt»+«S».
Если вы все сделали правильно, то вы попадете либо в меню настроек BIOS, либо в меню выбора загрузочного устройства (Boot Menu). Boot Menu — это часть большого функционала микропрограмм материнской платы.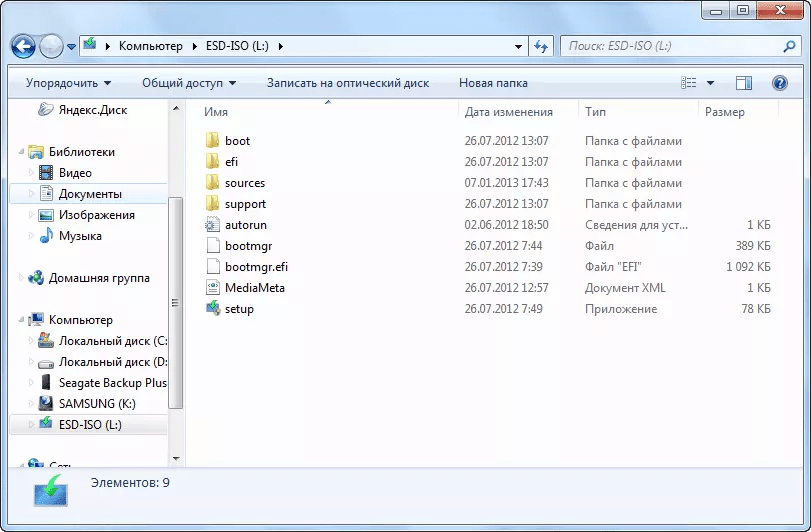
Читайте также:
Как загрузочную флешку скопировать на dvd диск
Для копирования вставляем компакт-диск в компьютер, открываем программу UltraISO.
Далее в программе выбираем пункт Файл и жмём Открыть CD/DVD.
В открывшемся окне выбираем диск, с которого необходимо скопировать образ.
После этого, в программе нажимаем на вкладку
В пункте Disk Drive выбираем флешку на которую можно записать образ. И кликаем по кнопке Записать.
Начнётся процесс создания загрузочной флешки, после того как процесс завершится, флешку и диск можно извлекать.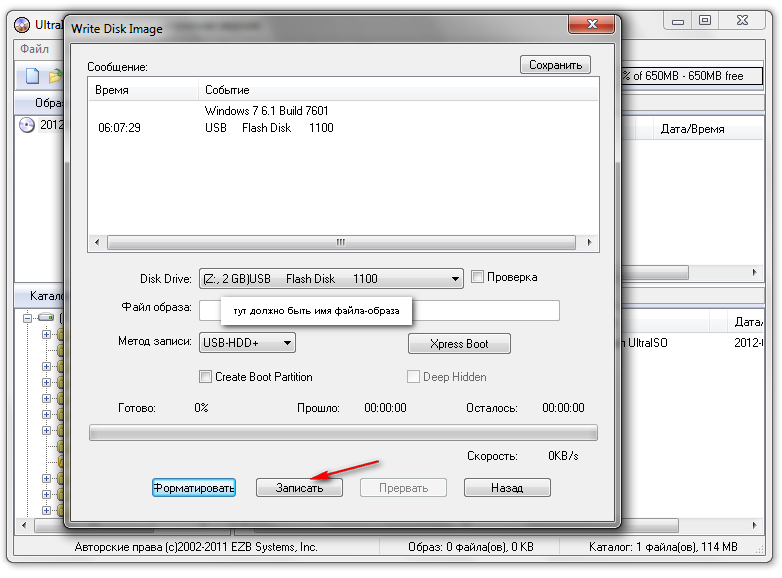 Образ скопирован.
Образ скопирован.
Очень часто перед пользователями компьютера стоит проблема, как скопировать программу с одного компьютера на другой. Эта задача не всегда тривиальная, попробуем рассмотреть основные способы ее решения.
Возможность копирования программы
Для начала надо определиться, возможен ли вообще перенос программы, в принципе. Например, некоторые программы, требующие лицензии и регистрации, перенести практически невозможно: их регистрационный ключ «привязан» к аппаратной начинке вашего компьютера, поэтому на другом компьютере такие программы запускаться не будут. В этом случае программу придется устанавливать и регистрировать на каждом компьютере, на котором вы хотите ее использовать. К таким программам относится, например, Photoshop, многие видеоредакторы и современные игры.
Ручной перенос программ
Существует много решений для автоматизированного переноса пользовательских данных и программ. Поэтому надо определиться не только с тем, что вы хотите копировать, но и как.
Настройки программы можно поискать в следующих местах: «C:\Users\Имя_пользователя\AppData», «C:\Documents and Settings\Имя_пользователя\Application Data» и других. Важное замечание: иногда искать можно не по названию программы, а по ее производителю. Так, например, казуальные игры от студии Alawar ищутся не по названию, а по бренду Alawar.
Автоматизированное копирование
Если же вам нужно скопировать несколько программ, то сделать это можно с использованием специальных утилит. Самой известной утилитой для копирования программ является Pick Me App, которая позволяет перенести установленные у вас программы с одного компьютера на другой со всеми пользовательскими настройками.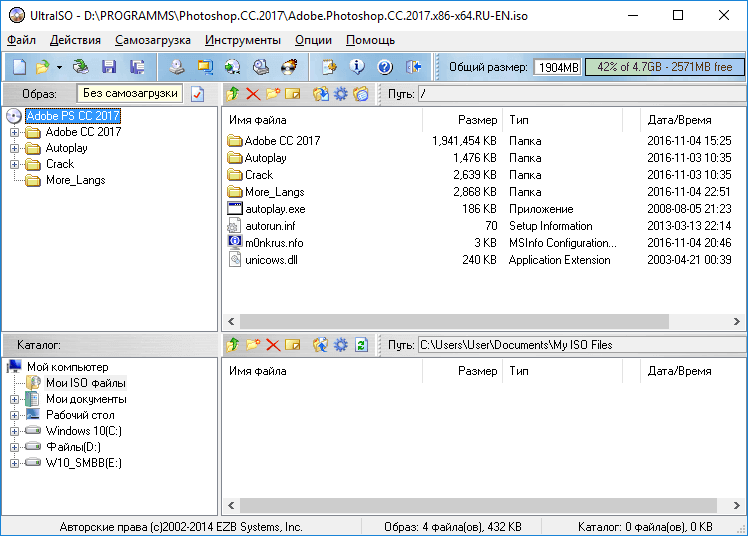 Эта программа может перенести все пользовательские данные у самого распространенного программного обеспечения. Работать с этой программой очень просто.
Эта программа может перенести все пользовательские данные у самого распространенного программного обеспечения. Работать с этой программой очень просто.
Скачав ее с официального сайта, запускаем ее и в окне интерфейса видим интерфейс из двух панелей. В левой части находится список установленных программ. Отметив нужную программу галочкой, нажимаем кнопку «Capture marked application» — программа появится в окне справа. После этого программа будет запакована в архив формата TAP, которых расположен в папке программы Pick Me App. Для восстановления программ на другом компьютере, нужно выбрать необходимые разделы в правой панели и нажать кнопку Install — все, программа установлена! С помощью этой программы вы узнали не только, как скопировать с компьютера программу, но и как перенести программу даже между различными версиями операционных систем — Pick Me App умеет делать и это.
В этой статье мы рассказали об основных способах переноса программ и подводных камнях, которые вы можете встретить.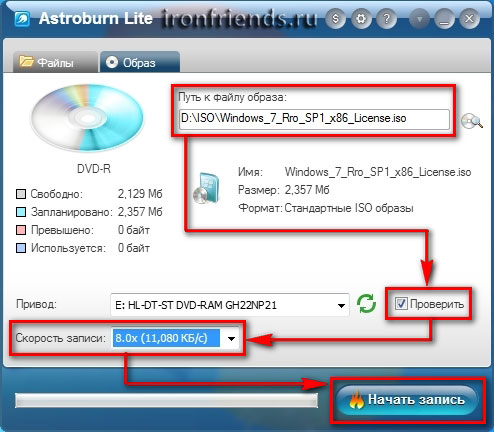 Теперь вы знаете, как скопировать программу на флешку и установить ее на другой компьютер — это не так уж и сложно!
Теперь вы знаете, как скопировать программу на флешку и установить ее на другой компьютер — это не так уж и сложно!
На вопрос Как скопировать загрузочный диск с виндовс без повреждений на флешку? заданный автором Отросток лучший ответ это Вставляем диск в привод, запускаем программу UltraISO
Жмем иконку Создать образ CD
Откроется всплывающее меню, где нужно проверить 1 с какого привода производится образ, обычно по умолчанию стоит правильно. 2 указать куда сохранить оброз и под каким именем. 3 Нажать кнопку сделать.
Далее начнется процесс, осталос дождатся его окончания и вам готовый образ который можно записывать как на флешку, так и на CDDVD болванку.
Ответ от 22 ответа [гуру]
Привет! Вот подборка тем с ответами на Ваш вопрос: Как скопировать загрузочный диск с виндовс без повреждений на флешку?
Ответ от Лукия Гусева [новичек]
Спрашивали тут уже, юзай mwfix
Ответ от словосочетание [гуру]
в консоле xcopy X:\\source Z:\\target /H /E /Lкопирует все что есть в каталогах, скрытые и сис.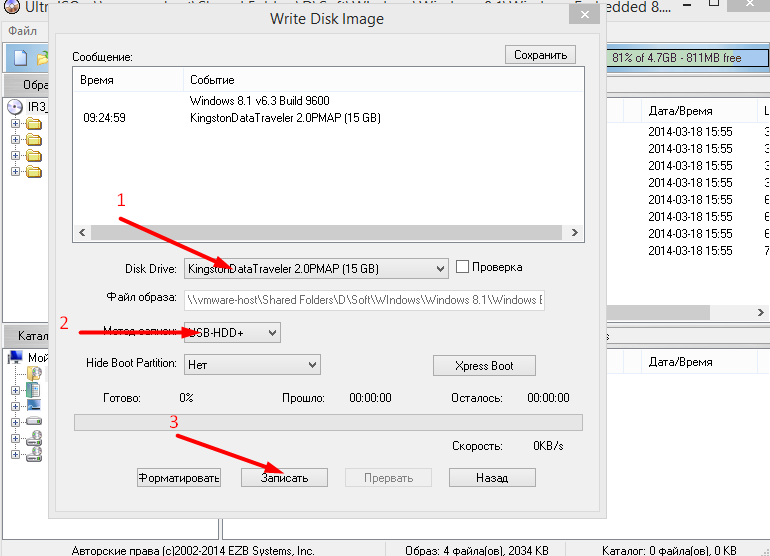
Ответ от Невропатолог [гуру]
Акронисом можно, клонирование дисков.
Ответ от Никита Любов [гуру]
Просто так скопировать не удасса. Жмем клавишу виндовс вместе с r, и пишем cmd. Далее копируем то, что у меняX:\\source Z:\\target /H /E /LX:\\source — исходный путьZ:\\target — конечный путь (т. е флеха)
Ответ от Васильевич [гуру]
Образ нужно не просто скопировать, а сделать загрузочным, и autorun.inf тут не при чём. Делается той же Ultra ISO.
Ответ от . [гуру]
глянь на продукты от акрониси зачем копировать, когда в инете есть готовые образы виндовс
Ответ от Валерий. [гуру]
Ответ от AGENT [гуру]
Ответ от Гребенщиков Олег [гуру]
В проводнике открываешь диск и копируешь на комп все полностью
Ответ от Валерий. [гуру]
просто выдели все на диске и копируй
Ответ от AGENT [гуру]
винтофлеш давно изобрели прогу
Ответ от Гребенщиков Олег [гуру]
ПЛАНЕТА ЗЕМЛЯ.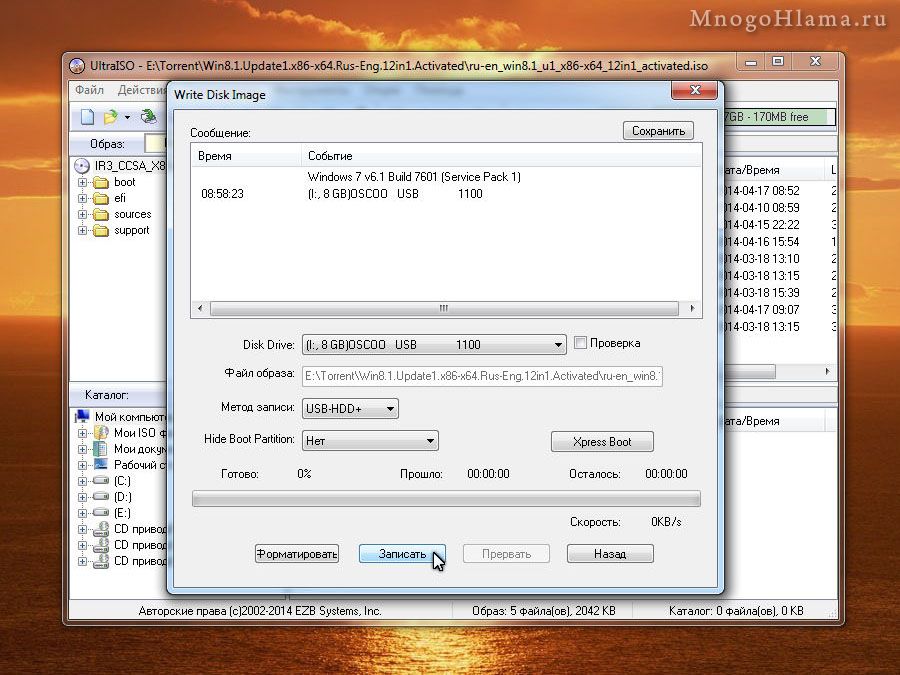 . .
. .
МИР знал, но забыл, что ЗЕМЛЯ – ЖИВОЙ ОРГАНИЗМ.
ЗЕМЛЯ состоит из клеток, которыми являются животные, растения и люди.
Мы живём в эпоху юности планеты.
Любой живой организм нуждается в среде обитания. Без неё он погибает.
И у Земли есть своя среда обитания – это КОСМОС. Другие планеты – рядовые жители Космоса, такие же живые существа как Земля, они и составляют среду обитания нашей планеты.
В Космосе Земля находит пищу, как физическую (свет и метеориты) , так и духовную.
Душа планеты активна. Тело планеты состоит из множества живых существ, а душа построена из душ всех животных, растений и людей Биосферы. Всё живое на планете связано единым духом. Дух, объединяющий всех людей и Природу, – это наш Бог (Андрей Пилипович. «Земля – живое существо») .
Глобальный мозг / The Global Brain
Дух Земли живёт в каждом из нас. Раньше люди чувствовали его присутствие, поклонялись ему, чтили Землю как живую богиню. И лишь в наш компьютерный век мы забыли о глобальном Духе, перестали его чтить, отбросили как пережиток древности.
Наше любимое слово – «дай» . Наше счастье – неумное потребление.
Люди плюнули на Природу, забросали планету горами мусора, залили мировые воды отравой, воздух заполнили дымом…
ЗЕМЛЯ – единственное, что у нас есть по-настоящему ценное. И бесконечно терпеть над собой эксперименты она не будет, потому что живая. Подтверждению этому нашли ученые В. Вернадский, А. Чижевский, Ф. Шипунов и другие.
Последние исследования НАСА говорят о том, что Земля расползается вширь. Форма Земли меняется, материки разбегаются и наползают друг на друга, вечное беспокойство недр вырывается наружу извержениями вулканов и землетрясениями…
Многие исследователи видят прямую связь социальных катаклизмов со стихийными бедствиями и катастрофами на Земле. Ученые считают, что катастрофы необходимы для того, чтобы предотвратить катаклизмы глобального масштаба, заставить людей остановиться.
Невозможно пребывать в злобе, не отравив сознания.
Мыслящие обитатели планеты НЕ ХОТЯТ ЗНАТЬ никакой ответственности.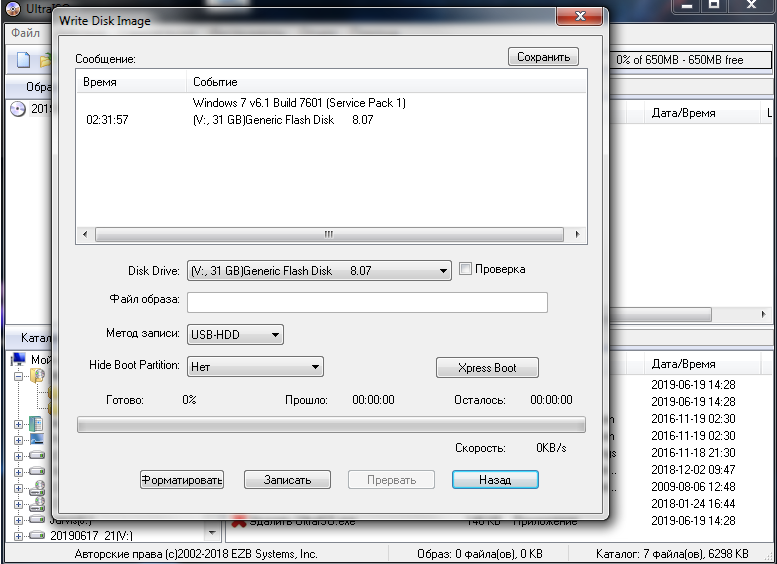 Ведь предполагалось, что они – венец планеты. Но в венце вместо драгоценных камней оказались угли (Николай Рерих. «Семь великих тайн космоса») .
Ведь предполагалось, что они – венец планеты. Но в венце вместо драгоценных камней оказались угли (Николай Рерих. «Семь великих тайн космоса») .
Дом (Russian version) mp4
Гордится своими достижениями, забыв, что когда-то цивилизация Атлантиды была не менее великолепной, но погибла без остатка из-за неразумия человеческого…
МИРУ необходимо искать гармонию с окружающей средой. Человек, живущий в гармонии с Природой и обществом, не причиняет боли душе планеты.
ДУХ ЗЕМЛИ желает, чтобы люди ЗНАЛИ о нём. Он желает вернуть себе прежнее почтение со стороны разумных жителей своего организма. Он хочет, чтобы мы поняли, КТО является Хозяином этого МИРА.
ДУХ ЗЕМЛИ заявляет о своём присутствии!
Имеющий уши, да услышит!
Приветствую! Хоть и компакт диски уже не в моде, ведь их интенсивно вытисняют флеш-накопители, все же я решил написать сегодня статью о том, как скопировать весь DVD/CD-диск на компьютер или на другой компакт диск. Думаю, многим данная инструкция будет интересна и полезна.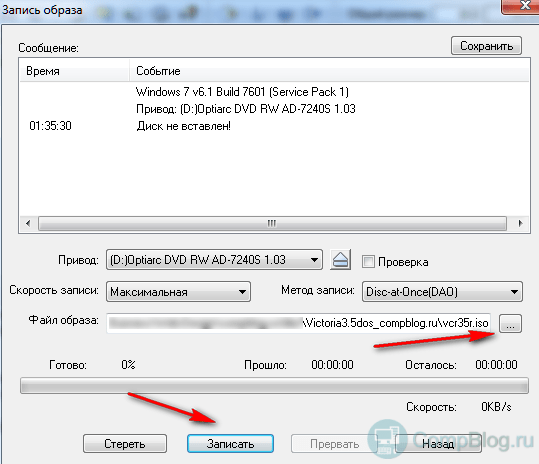 Копировать содержимое дисков мы будем с помощью программы UltraIso, благодаря которой можно создавать образы дисков, записывать их на флеш-накопители, жесткие диски, компакт-диски и пр. Программа проста в освоении и в то же время функциональна, поэтому воспользуемся ею для копирования дисков.
Копировать содержимое дисков мы будем с помощью программы UltraIso, благодаря которой можно создавать образы дисков, записывать их на флеш-накопители, жесткие диски, компакт-диски и пр. Программа проста в освоении и в то же время функциональна, поэтому воспользуемся ею для копирования дисков.
Примечание: скопировать содержимое диска на компьютер с последующей записью на чистую болванку можно и стандартными средствами операционной системы. Однако, если Вы скопируете таким способом содержимое загрузочного диска, и запишите на новый чистый диск, то новый носитель не будет загрузочным.
Как скопировать DVD/CD-диск на компьютер
Теперь нам необходимо нажать на кнопку «Создать образ CD»,
Откроется окошко создания образа, где нам необходимо указать главные параметры. Первым делом заметим правильный ли привод выбран, после указываем место на компьютере, куда нужно сохранить образ диска (к примеру, я выбрал Рабочий стол). Нажимаем кнопку «Сделать»,
Начнется процесс создания образа диска,
По завершению Вы увидите такое окошко,
Образ диска благополучно создан и сохранен на локальном диске.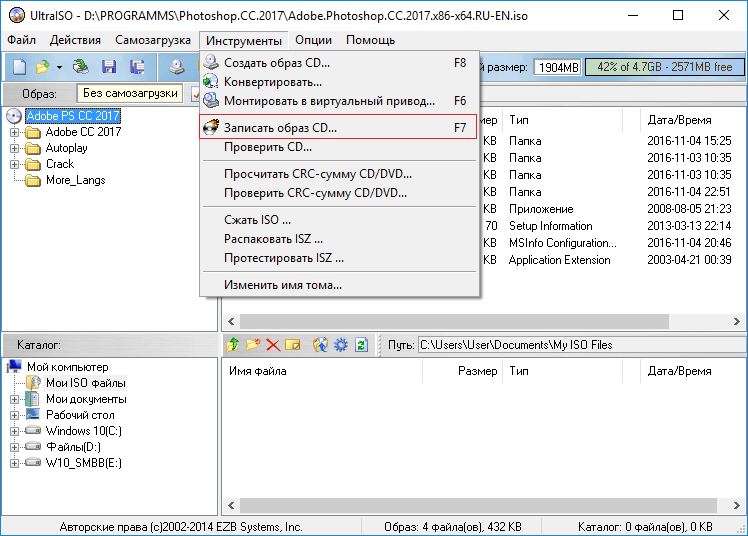
Как скопировать DVD/CD-диск на другой компакт диск
Вставляем чистый диск в привод. Теперь откроем ранее созданный образ диско формата *.iso,
Теперь на панели находим кнопку «Записать образ CD» и нажимаем на нее,
После откроется окно Записи образа. Выбираем скорость записи компакт диска и нажимаем кнопку «Записать».
Начнется прожиг диска, можете занять себя минут на 10-15. По завершению извлекаем диск и проверяем. Вот так вот просто можно скопировать DVD диск на другой .
Довольно часто можно столкнуться с ситуацией, в которой программу нужно перенести с одного компьютера на другой без потери различных настроек. Справиться с этой задачей поможет утилита PickMeApp.
Инструкция
Стоит задача, начальные условия такие:
- Жёсткий диск разбит на два или больше раздела
- Установлена Windows 7 на диске C:
- Требуется установить Windows 10
- Текущий виндовс должен остаться работоспособным и запускаться с диска D:
- Форматировать диск «Д» нельзя
- Пользователь не впервые видит компьютер ??
А можно наоборот, устанавливать семёрку, а копировать десятку, и диски поменять местами, это ничего не меняет.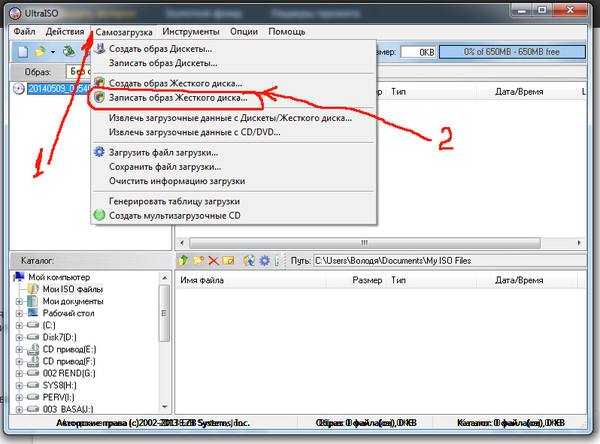
Для чего это? Ну, например, давно пора переустановить систему, но в старой ОС много чего было установлено и настроено с незапамятных времён. При переустановке ОС все программы и настройки теряются. А хочется, чтобы можно было запустить старую систему и подсмотреть что же там и как работало. Ну или тупо какие-то лицензии проблематично перенести.
Вся сложность состоит в том, что существующие программы умеют , но на такой же логический раздел. Т.е., с диска C: на диск C. А вот так, чтобы на тот же физический диск и на второй раздел – не умеют. Всё усложняется тем, что даже если и научатся, то форматировать диск-назначение нам нельзя, потому что по легенде там тонны инфы, которую некуда или очень долго и геморно девать.
Придётся поколдовать. План действий такой:
- Правим загрузочное меню
- Загружаемся с флешки
- Копируем системные папки
- Меняем буквы дисков
Меню загрузки Windows
При загрузке Windows у нас будет появляться меню с возможностью выбора операционной системы: новая (текущая) Windows и скопированная текущая.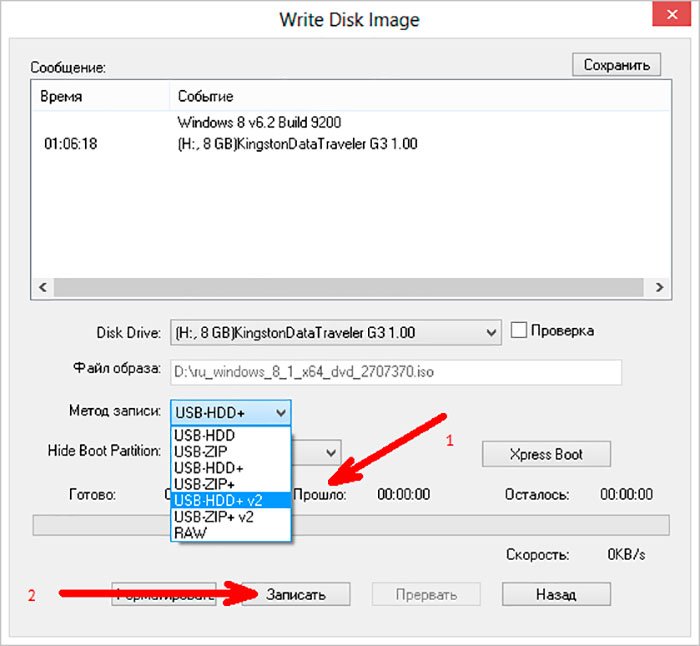 Чтобы добавить туда новый пункт
Чтобы добавить туда новый пункт
Запускаем через правую кнопку и выбираем «Запуск от имени администратора». Далее идём на вкладку «BCD», где должно быть выбрано «BCD of current system». Кликаем по кнопке «Easy mode»
Теперь нужно настроить новый элемент меню:
Boot Disk : наш жёсткий диск с текущей Windows
Partition : раздел (диск D), на который скопировали текущую Windows
OS title : произвольное название пункта меню
Language : ru-RU, русский язык
Timeout : секунды, через сколько автоматически выберется пункт по умолчанию.
Для записи изменений жмякаем «Save current system». Всё это можно сделать и потом, читайте ниже.
Подготовка флешки
По статье. Нам понадобится Paragon Hard Disk Manager и Acronis Disk Director. Поэтому выбираем образ для флешки, где есть эти программы. Подходит образ от Sergei Strelec. Вместо флешки может быть CD/DVD или внешний жёсткий диск, это не принципиально.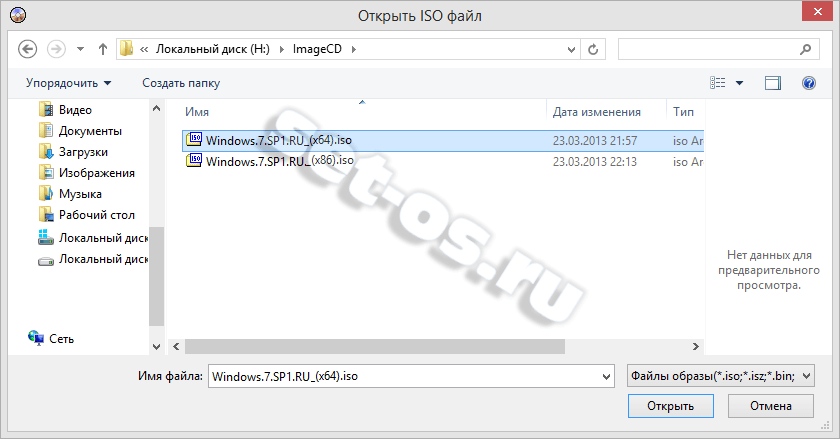
В среду Windows PE, это та винда, которая запускается с USB.
Теперь нужно скопировать системные папки в корень диска D, а именно:
- Windows
- Users
- Program Files
- Program Files (x86) – если есть
- ProgramData
Все эти папки нужны, чтобы Windows и все установленные программы функционировали на втором разделе. Некоторые узкоспециализированные программы по умолчанию устанавливаются в корень диска, а не в папку «Program Files», поэтому пробегитесь глазками по корню диска C: и если увидите знакомые названия папок, то их тоже нужно скопировать.
Можно просто копировать с помощью файлового менеджера, например, Total Commander. Можно пользоваться программой TeraCopy, которая включена в образ Sergei Strelec. Она копирует без остановки на сообщения об ошибках, если что. И потом в конце можно посмотреть что не получилось скопировать и предпринять меры.
На этом шаге могут быть проблемы. Удивительно, но запустив Windows с флешки, она всё ещё защищает системные файлы виндов на других дисках! Не всегда, но бывает. Поэтому могут быть сообщения об ошибках доступа, при копировании файлов реестра и его пользовательских веток (ntuser.dat). А именно проблемные папки:
Поэтому могут быть сообщения об ошибках доступа, при копировании файлов реестра и его пользовательских веток (ntuser.dat). А именно проблемные папки:
- System32\config
- ServiceProfiles
- Users\папка пользователя\ntuser*.*
Если вы послушались и выбрали образ с Paragon Hard Disk Manager, тогда копируем ВСЁ или только проблемные места ИМ. Запускаем его, идём в «Утилиты» и там выбираем «Перемещение файлов»
Выбираем необходимые папки или файлы и дожидаемся окончания процесса:
Ещё можно скопировать с помощью Acronis True Image, выбирая там резервное копирование файлов, сохраняя их на другой диск, а потом восстанавливая на свой диск Д.
Если у кого-то будет только эта программа в распоряжении – то пожалуйста. Но она иногда, почему то, она зависает при копировании больших объёмов, например, всех нужных папок.
Если на флешке оказалась утилита BOOTICE, то можно добавить в пункт меню ещё один Windows сейчас, а не на первом шаге.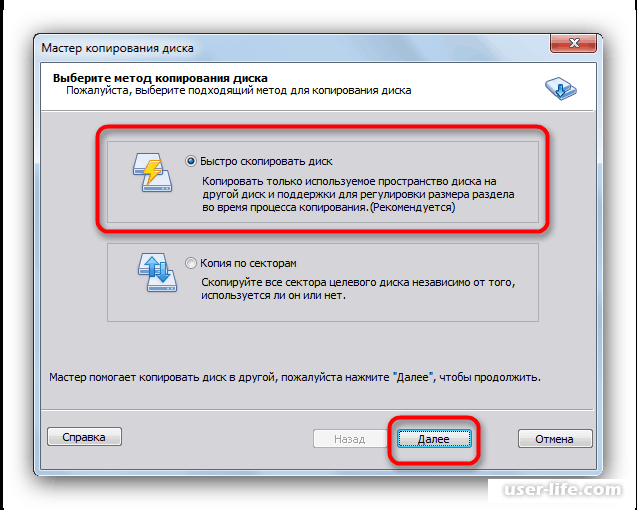 Все действия те же, но на вкладке «BCD» выбираем «Other BCD file» и ищем его по пути «C:\boot\BCD». Сейчас диск C — это скрытый диск в обычной винде, а загрузившись в Windows PE его видно, и он должен быть объёмом 100-350 Mb. Либо, если такого скрытого диска нет, то это диск с текущей Windows 7/8/10.
Все действия те же, но на вкладке «BCD» выбираем «Other BCD file» и ищем его по пути «C:\boot\BCD». Сейчас диск C — это скрытый диск в обычной винде, а загрузившись в Windows PE его видно, и он должен быть объёмом 100-350 Mb. Либо, если такого скрытого диска нет, то это диск с текущей Windows 7/8/10.
Финальных штрих – буквы
И теперь самая изюминка. Основная проблема запуска виндовса с другого диска это то, что у него другая буква, например D, а большинство настроек намертво прописаны на диск C. Будем менять буквы дисков в копии операционной системы, т.е., чтобы Windows считал тот диск Д, на котором он сейчас находится, диском C.
Итак, запускаем с флешки Acronis Disk Director. Выбираем из списка скопированную Windows. У вас сейчас по идее должно было получиться два одинаковых виндовса, а отличить копию можно по букве диска и его размеру, на котором она находится:
Теперь кликаем по диску C правой кнопкой и выбираем «Изменить букву». Выбираем любую свободную, например букву G.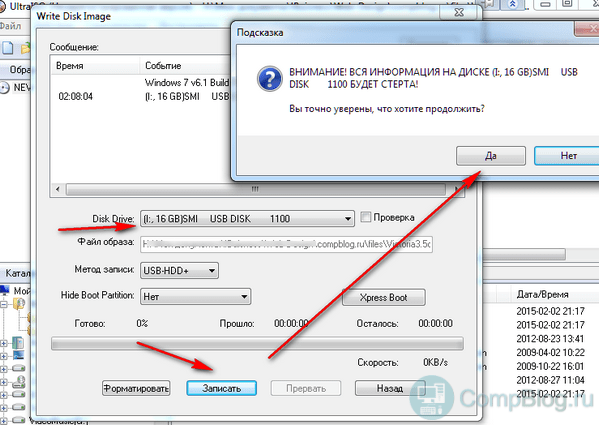 Нам сейчас нужно просто освободить букву C. Далее меняем букву диска D на C, и диска G на D:
Нам сейчас нужно просто освободить букву C. Далее меняем букву диска D на C, и диска G на D:
Осталось применить изменения:
Итоги, что же получилось
Итак, мы создали новый пункт в меню загрузки, скопировали системные папки и поменяли буквы местами. Фишка в том, что теперь будут работать обе Windows, и та что осталась на диске C, текущая, будет по-прежнему «видеть» диски С и D так, как они есть сейчас. А если запустить скопированную Windows, то в ней вы увидите ваши диски «попутанные» местами.
Когда вы установите Windows 10 на диск C смело форматируйте раздел. Новая установка заменит в меню название старой Windows 7/8 на 10 и оставит наш новый пункт меню.
Но может быть проблема – скорей всего слетит активация копии винды. Можно заново переактивировать или ничего не делать, если она вам нужна ненадолго.
Я не нашёл более простого и «тупого» метода сделать всё это, а если вы знаете как можно ещё – отпишитесь пожалуйста в комментариях.
Некоторых пользователи интересует вопрос, как скопировать загрузочную флешку, а затем перенести образ диска на другую флешку, сделав ее загрузочной. Необходимо сохранить образ флешки, перенести его на другую флешку для того, чтобы получились две одинаковые флешки.
Другая загрузочная флешка может понадобиться в некоторых случаях: загрузочную флешку на время просят родственники, друзья или знакомые (еще неизвестно, что они вернут), необходимо скопировать чужую загрузочную флешку, которую нужно отдавать, и т. п.
Можно ли скопировать загрузочную флешку? Простым копированием — нельзя, потому что флешка не будет загрузочной, при запуске компьютера, с нее не получится запустить установку Windows.
Поэтому придется воспользоваться обходными путями. В данной статье я воспользуюсь программой UltraISO, которая предназначена для работы с образами.
При помощи UltraISO можно скопировать загрузочную флешку, а затем перенести образ на другую флешку. Дополнительно я покажу, как скопировать образ системы с установочного DVD диска на флешку.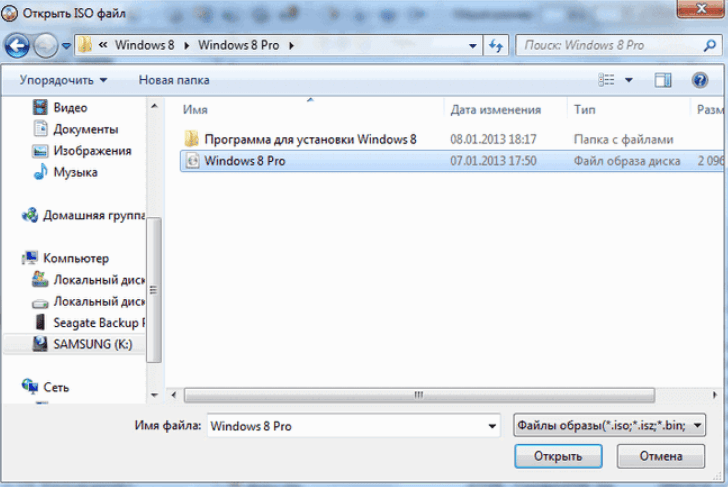
Созданную загрузочную флешку имеет смысл проверить, чтобы наверняка быть уверенным, что она не подведет в ответственный момент, когда необходимо будет переустановить или восстановить Windows. При проверке загрузочной флешки обратите внимание на один нюанс:
- на современных компьютерах необходимо отключить в UEFI режим «Secure Boot», который препятствует загрузке с USB накопителей
В статье я уже писал про создание в UltraISO загрузочной флешки Windows. На примерах в данной статье я использую загрузочную флешку с операционной системой Windows 10, ранее созданную в UltraISO.
Как скопировать загрузочную флешку на другую флешку в UltraISO (1 способ)
Сначала рассмотрим достаточно простой способ копирования содержимого с одной флешки на другую.
Для копирования образа загрузочной флешки потребуется выполнить следующие действия:
- Подключите в порт USB компьютера загрузочную флешку с Windows.
- Запустите программу UltraISO.
- Войдите в меню «Самозагрузка».
 В контекстном меню выберите «Создать образ Дискеты…» или «Создать образ Жесткого диска…» (оба варианта работают одинаково).
В контекстном меню выберите «Создать образ Дискеты…» или «Создать образ Жесткого диска…» (оба варианта работают одинаково).
- В окне «Создать образ Дискеты», в пункте «Дисковод» выберите букву диска, которой обозначена в Проводнике загрузочная флешка, подключенная к компьютеру. В пункте настроек «Сохранить как», выберите место для сохранения образа диска или дискеты. По умолчанию, образ диска или дискеты будет сохранен в формате «.ima».
- Обратите внимание на то, что файл в формате «IMA» будет иметь размер равный объему всей флешки. Если у флешки размер 4 Гб, 8 Гб, 16 Гб, то соответственно файл «.ima» будет иметь идентичный размер. Позаботьтесь о том, чтобы на диске компьютера было достаточно свободного места. После завершения копирования флешки, этот файл больше не нужен, его можно удалить.
- Нажмите на кнопку «Сделать».
- Далее в окне «Процесс» происходит создание файла образа диска.
- Открывшееся окно «Подсказка» проинформирует об успешн6ом завершении создания образа диска.

- Подключите к компьютеру второй UISB накопитель, на который необходимо перенести содержимое первой флешки. Отключите исходную загрузочную флешку от компьютера, она больше не нужна.
- В программе UltraISO войдите в меню «Файл», нажмите «Открыть…», выберите файл «boot.ima».
- В окне «Write Disk Image» необходимо сделать настройки для проведения записи загрузочной флешки с Windows:
- в настройке «Disk Drive» выберите флешку (ориентируйтесь по ее обозначению в Проводнике, названию и размеру дискового пространства)
- можно поставить галку в пункте «Проверить» для проверки записанной флешки на ошибки
- в поле «Файл образа» проверьте путь к исходному образу диска
- в опции «Метод записи» выберите «USB-HDD+»
- Нажмите на кнопку «Записать».
- В окне «Подсказка» согласитесь на то, что с диска будет удалена вся информация.
- Далее произойдет форматирование флешки, а затем начнется запись образа, которая продлится определенный период времени.

- После завершения и проверки, в окне «Write Disk Image» появится информация о событии: «Запись завершена!».
Закройте программу UltraISO, загрузочная флешка Windows перенесена на другой диск и готова к использованию.
Как сделать образ загрузочной флешки в UltraISO (2 способ)
Второй способ предполагает, что сначала нужно скопировать загрузочную флешку в формат ISO, который затем записывается на другую флешку. При проведении данной операции создавался образ системы в формате «ISO» без самозагрузки, тем не менее, при проверке, скопированная флешка с операционной системой Windows 10, загружалась на моем компьютере.
Выполните следующие действия:
- Подключите к компьютеру загрузочную USB флешку с Windows и пустой USB флэш накопитель, на который необходимо скопировать данные.
- Войдите в программу UltraISO.
- Выделите обозначение загрузочной флешки в области «Каталог», а затем перетащите ее в область нового проекта.
- В окне «Подсказка» согласитесь на добавление всех файлов на диск.

- После этого, содержимое загрузочной флешки отобразится в области нового проекта.
- Войдите в меню «Файл», выберите в контекстном меню «Сохранить как…».
- В открывшемся окне Проводника дайте имя файлу (я выбрал имя «Windows 10»), выберите место сохранения ISO файла.
- В окне «Процесс» отображается процесс сохранения ISO файла на компьютер.
- После сохранения файла на компьютере, войдите в меню «Файл», в контекстном меню выберите «Открыть…».
- В окне Проводника выберите ранее сохраненный образ в формате ISO.
- Войдите в меню «Самозагрузка», выберите «Записать образ Жесткого диска…»
- В окне «Write Disk image» сделайте настройки:
- в опции «Disk Drive» выберите флешку, на которую нужно скопировать содержимое загрузочной флешки
- отметьте пункт «Проверка» для того, чтобы убедиться в том, что процесс записи на флешку прошел без ошибок
- проверьте правильность пути до файла образа, в данном случае до образа «Windowsiso»
- в настройке «Метод записи» выберите «USB-HDD+»
- Затем нажмите на кнопку «Записать».

- В окне с предупреждением согласитесь с тем, что все данные с флешки будут удалены.
- Далее, после форматирования, начнется процесс записи данных на флешку, который займет некоторое время.
- После завершения записи, закройте окно программы UltraISO.
Как перенести образ Windows с DVD диска на флешку в UltraISO
Иногда, встречаются ситуации, когда у пользователя есть установочный диск Windows, записанный на DVD диске. Ему нужно скопировать диск с операционной системой на флешку, которая станет загрузочной.
Для переноса образа Windows с установочного диска на флешку, необходимо выполнить следующие шаги:
- Вставьте в дисковод компьютера DVD диск с операционной системой.
- Подключите к компьютеру флешку.
- В окне программы UltraISO войдите в меню «Файл», выберите «Открыть CD/DVD…».
- В окне «Открыть CD/DVD» выберите оптический привод компьютера, нажмите на кнопку «Открыть».
- Войдите в меню «Самозагрузка», выберите «Записать образ Жесткого диска…».

- В окне «Write Disk Image» произведите настройки для записи загрузочной флешки:
- в «Disk Drive» выберите флешку
- поставьте флажок напротив пункта «Проверить»
- в поле «Файл образа» отобразится буква диска оптического привода
Допустим, ваш друг оставил вам на вечер флешку, на которой полно интересной вам музыки. Вы хотите скопировать всю эту музыку себе, слушать дома, в CD-плеере и в машине? Нет ничего проще.
Вам понадобится
- Флешка, чистый DVD/CD-диск компьютер, программа Ashampoo Burning Studio 6 Free
Инструкция
Вам понадобится
- — программы WinSetupFromUSB, Bootice.
Инструкция
SELЕСT DISK 1 – выбор флешки.
CRЕАTE PARTITIОN PRIMАRY – создание раздела.
SELЕCT PАRTITION 1 – выбор раздела.
FОRMAT FS=NTFS QUICK – быстрое форматирование в NTFS.
Скопируйте загрузочные файлы с образа. Наберите в командной строке E:, где E – буква образа, и нажмите Enter.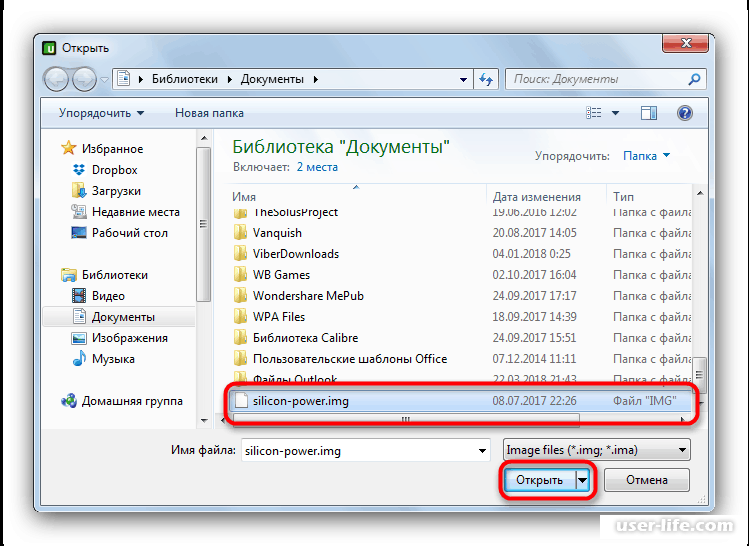 Далее введите CD BOOT (переход папку с загрузочными файлами). Теперь запустите команду BООTSECT.EXE /NT60 F:. В данном случае F – буква USB-накопителя. Скопируйте все файлы образа на флешку. Вариант создания загрузочной флешки c использованием командной строки подходит для Windows Vista или Windows Seven. Как записать livecd на флешку — версия для печати Оцените статью!
Далее введите CD BOOT (переход папку с загрузочными файлами). Теперь запустите команду BООTSECT.EXE /NT60 F:. В данном случае F – буква USB-накопителя. Скопируйте все файлы образа на флешку. Вариант создания загрузочной флешки c использованием командной строки подходит для Windows Vista или Windows Seven. Как записать livecd на флешку — версия для печати Оцените статью!
Копирование диск а с караоке на жесткий диск . Чтобы скопировать диск с караоке на жесткий диск вашего компьютера, вам необходимо выполнить следующие действия. Создайте на винчестере папку и озаглавьте ее любым именем. Для этого откройте любой раздел жесткого диск а, и, кликнув правой кнопкой мышки, выберите команду «Создать» — «Новая папка».
После этого вы должны вставить диск с караоке в привод компьютера. Дождавшись его загрузки, отмените автозапуск и откройте раздел «Мой компьютер». Наведите курсор мыши на иконку диск а с караоке, после чего, кликните на ней правой кнопкой мышки.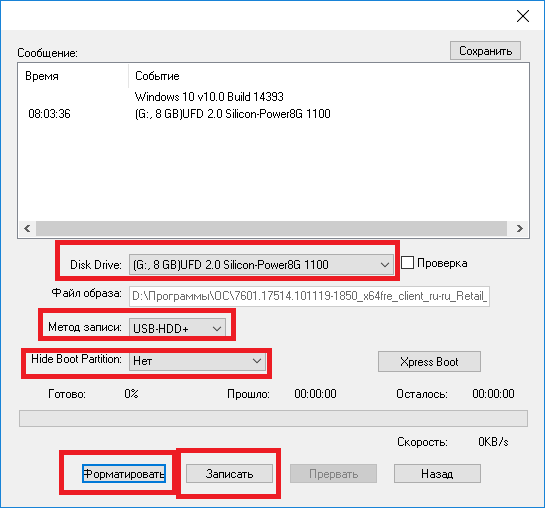 В появившемся списке команд выберите пункт открыть. Выделите все файлы, которые вы увидите в следующем окне, после чего, нажмите кнопки Ctrl+C. Откройте ранее созданную папку, затем, нажмите в ней Ctrl+V. Система скопирует диск в данную папку.
В появившемся списке команд выберите пункт открыть. Выделите все файлы, которые вы увидите в следующем окне, после чего, нажмите кнопки Ctrl+C. Откройте ранее созданную папку, затем, нажмите в ней Ctrl+V. Система скопирует диск в данную папку.
Копирование диск а с караоке на болванку. Чтобы переписать диск на болванку, вам изначально необходимо повторить все действия, которые были описаны в первом шаге. После того, как информация с носителя будет скопирована в папку на компьютере , извлеките диск с караоке и вставьте вместо него чистую болванку, равную по объему памяти. Как только диск будет готов к работе, скопируйте в него файлы носителя с караоке, выделив их в папке на винчестере и, перетащив их в папку диск а. Начнется процесс записи, по завершению которого, вы сможете скопировать диск с караоке на другой носитель.
Копирование диск а с караоке на карту памяти. Вы также можете скопировать диск с караоке на флешку .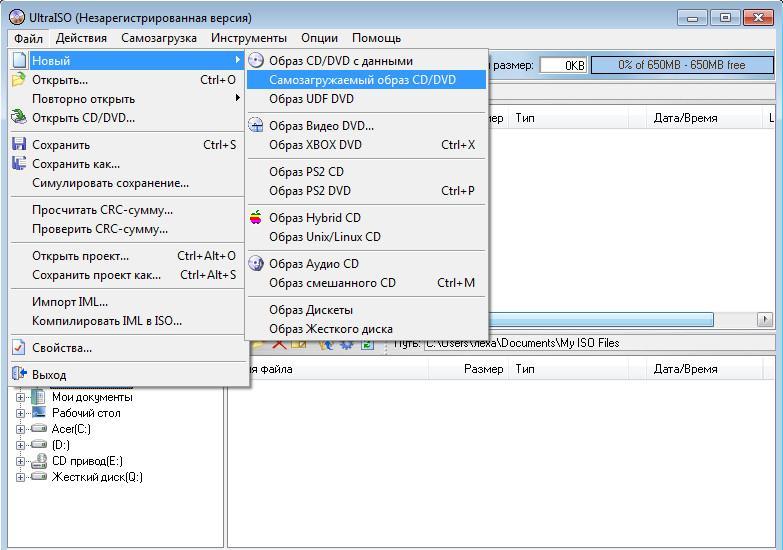 Для этого вставьте карту памяти в USB-порт, после чего, создайте в ней каталог для файлов караоке . Также как и в первом шаге, вставьте диск с караоке в привод компьютера, после чего, отменив автозапуск, скопируйте всю информацию с него, используя выделение и клавиши Ctrl+C. Откройте на флешке подготовленную папку и кликните в ней правой кнопкой мышки. Выберите команду «Вставить». Информация с диск а с караоке будет передана на флеш-карту. В дальнейшем вы сможете передать файлы на любой тип носителя.
Для этого вставьте карту памяти в USB-порт, после чего, создайте в ней каталог для файлов караоке . Также как и в первом шаге, вставьте диск с караоке в привод компьютера, после чего, отменив автозапуск, скопируйте всю информацию с него, используя выделение и клавиши Ctrl+C. Откройте на флешке подготовленную папку и кликните в ней правой кнопкой мышки. Выберите команду «Вставить». Информация с диск а с караоке будет передана на флеш-карту. В дальнейшем вы сможете передать файлы на любой тип носителя.
- караоке с флешки
На рынке аудиоустройств компания LG занимает далеко непоследнее место, в том числе по количеству выпущенных караоке-систем. Каждая такая система снабжается бонусом — CD/DVD-диском с большим количеством «минусовок».
Со временем любой диск изнашивается, и его воспроизведение становится невозможным. Чтобы не допустить потерю информации с диска LG Karaoke, достаточно сделать его точную копию. Но не стоит забывать, что образ диска стоит использовать только в домашних условиях, иначе вы нарушаете закон об авторском праве.
Помимо самой программы для копирования дисков вам потребуется специальный CD/DVD-привод, который имеет поддержку чтения данных из субканалов. Практически все DVD-RW-дисководы имеют на вооружении такую функцию, чего не скажешь о CD-приводах — здесь предпочтительны дисководы компаний Teac, Nec и Plextor.
Теперь вам необходимо загрузить программу CloneCD на свой компьютер. Для этого нажмите на следующую ссылку, чтобы перейти на официальный сайт — http://www.slysoft.com/en/download.html. На загруженной странице выберите нужный продукт: CloneCD либо CloneDVD. После регистрации в интернете копии этой утилиты у вас появится возможность использовать абсолютно все функции, включая прямопоточное копирование.
В последнее время чаще используется версия CloneDVD, но данный продукт не совсем подходит для физического копирования дисков. Здесь будет рассмотрена работа именно с CloneCD. После ее запуска в главном окне нажмите кнопку с изображением двух рядом стоящих дисков.
Вставьте диск с караоке и нажмите клавишу Enter.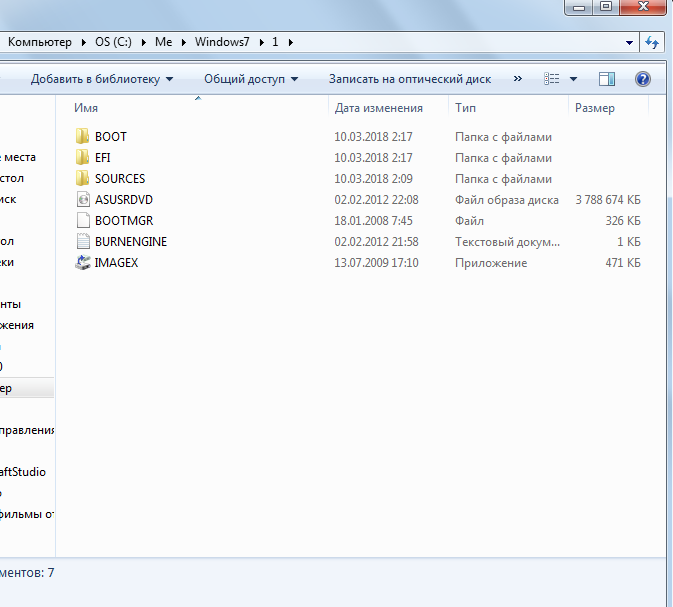 Через некоторое время программа запросит вставить другой диск, на который будет производиться запись. Вытащите из лотка привода исходный диск и вставьте результирующий.
Через некоторое время программа запросит вставить другой диск, на который будет производиться запись. Вытащите из лотка привода исходный диск и вставьте результирующий.
Теперь вам осталось дождаться окончания процедуры записи. После завершения записи нажмите клавишу Enter и вытащите диск. Откройте лоток устройства чтения дисков в системе караоке и вставьте диск. Проверьте его работоспособность.
Чтобы создать резервную копию диска , нужно его куда-нибудь скопировать, и жесткий диск вашего компьютера вполне подойдет для этой цели. В зависимости от содержания диска и дальнейшего использования копии, можно порекомендовать различные способы копирования.
DVD-диск содержащий фильм:
Зайдите в проводнике на этот диск, выделите все папки в корневом каталоге и скопируйте их в папку на жестком диске , которую вы наметили для хранения его копии. Копировать можно как перетаскиванием выделенных данных в новую папку, так и выбрав команду «Копировать» в контекстном меню, открывающемся по нажатию правой кнопки мыши на выделенных объектах. После чего, выберите папку на жестком диске , снова откройте контекстное меню и выберите команду «Вставить». Дождитесь окончания процесса копирования.
После чего, выберите папку на жестком диске , снова откройте контекстное меню и выберите команду «Вставить». Дождитесь окончания процесса копирования.
Если вы собираетесь конвертировать фильм в какой-либо другой формат (avi, mkv и т.п.), то можно обойтись и без предварительного копирования на жесткий диск, просто укажите программе-конвертеру ваш DVD-диск как источник данных для конвертирования. В процессе конвертирования файл-результат будет записан на жесткий диск.
Если диск содержит дистрибутив (установочные файлы) какого-либо программного обеспечения (например, игры), то целесообразно сделать, так называемый, образ диска . Это можно сделать с помощью таких программ, как Nero Burning ROM, CDBurner, Daemon Tools. В дальнейшем для использования образа , в общем случае, его придется монтировать на виртуальный CD/DVD-ROM.
Попеть любимые песни в караоке любит если не каждый третий, то каждый второй. На сегодняшний день в продаже имеется множество моделей dvd-плееров с поддержкой караоке, которые позволяют исполнить практически любую песню известного исполнителя. Как правило, с устройством, в которое интегрируется караоке, идет в комплекте микрофон и CD/DVD-диск . Воспользовавшись интернетом, можно составить и записать свой диск с любимыми песнями караоке.
Как правило, с устройством, в которое интегрируется караоке, идет в комплекте микрофон и CD/DVD-диск . Воспользовавшись интернетом, можно составить и записать свой диск с любимыми песнями караоке.
- Программное обеспечение KarMaker.
В интернете можно найти множество мелодий и специально созданных файлов караоке , при помощи которых можно составить свой диск . Как правило, это файлы с расширением kar или mid. Текст к искомым песням сохраняется отдельно и при помощи специальных программ интегрируется в оболочку диск а. Такой программой является продукт сайта karaoke.ru – KarMaker.
После запуска программы перед вами появится главное окно, в котором вы будете создавать диск с караоке . Нажмите верхнее меню «Файл», затем выберите пункт «Открыть». В открывшемся диалоговом окне выберите любой midi-файл, затем нажмите кнопку «Открыть».
Если скачанный вами midi-файл содержит мелодию, в правой части окна программы отобразится нотный стан фортепиано и количество инструментов в данном треке . Для добавления текста необходимо перейти к режиму стихов программы. Перейдите к вкладке Lyrics (Стихи) и нажмите кнопку «Открыть» (диск ета со стрелочкой, стремящейся вверх). В открывшемся диалоговом окне выберите файл с текстом к песне и нажмите кнопку «Открыть».
Для добавления текста необходимо перейти к режиму стихов программы. Перейдите к вкладке Lyrics (Стихи) и нажмите кнопку «Открыть» (диск ета со стрелочкой, стремящейся вверх). В открывшемся диалоговом окне выберите файл с текстом к песне и нажмите кнопку «Открыть».
Загруженный в программу текст песни необходимо разбить так, как он будет исполняться, т.е. по слогам. Для разбития слов на слоги используйте дефисы или выберите любой другой разделитель из списка «Разделитель слогов». После деления на слоги программа автоматически подберет расположение слов относительно песни. Если программой были допущены ошибки, можно передвинуть текст песни на несколько созвучий вперед.
Теперь можно приступить к записи диск а, предварительно создав несколько файлов караоке. На сам диск , кроме папки с программой и музыкальных файлов можно добавить файл автозапуска, который позволит не делать дополнительных действий при загрузке диск а в привод. Для автоматического запуска диск а при вставке в привод используется файл Autorun.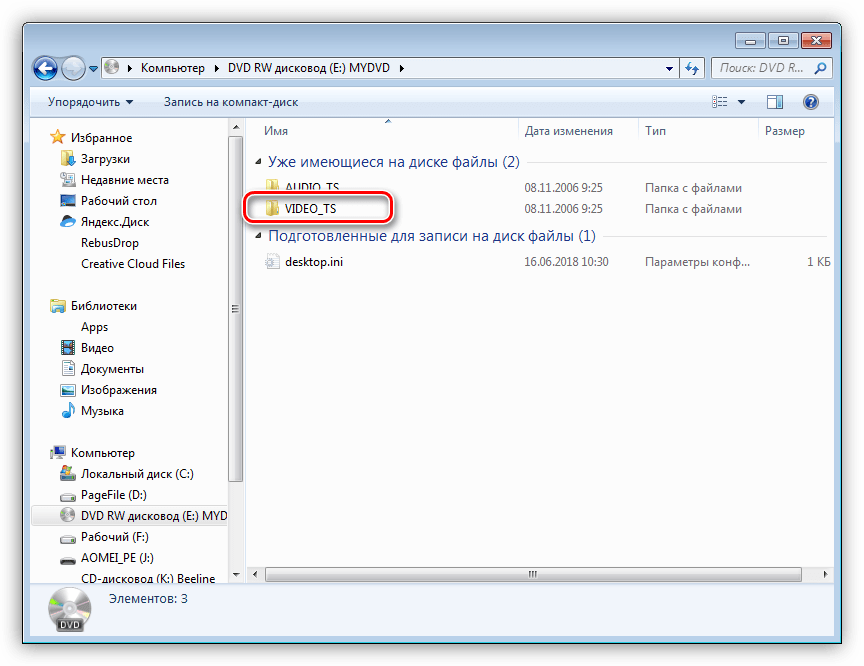 inf. Для его создания достаточно открыть любой текстовый редактор, создать новый документ и ввести следующие строки:
inf. Для его создания достаточно открыть любой текстовый редактор, создать новый документ и ввести следующие строки:
open= Karaoke Player/KarPlayer.exe
Затем нажмите верхнее меню «Файл» и выберите пункт «Сохранить как». В открывшемся диалоговом окне введите название файла (Autorun.inf) и нажмите кнопку «Сохранить». После записи диск а вы можете петь любимые композиции и на компьютере , и на бытовом dvd-плеере.
Современные USB-накопители, в том числе и флешки, могут хранить в себе все больший объем информации. К сожалению, при наличии определенной файловой системы, на флешку невозможно записать обычным методом файл большого объема.
Существует несколько методов решения этой трудности. Причина в том, что файловая система FAT32, которая чаще всего встречается у USB-флешек , не позволяет записывать на эти устройства файлы, объем которых превышает 4 Гбайта. Попробуйте изменить формат файловой системы, используя функции операционной системы Windows.
Подключите флешку к USB-разъему вашего компьютера или ноутбука .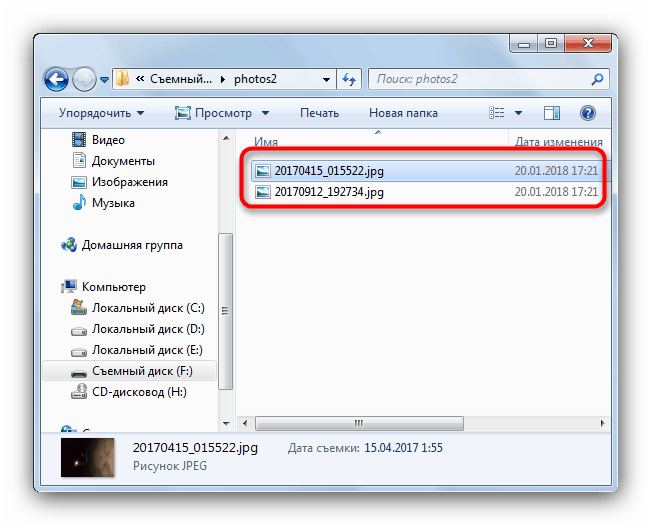 Дождитесь, пока система определит новое устройство. Откройте меню «Мой компьютер». Для этого нажмите одновременно клавиши «Пуск» и E. Теперь кликните правой кнопкой мыши по значку вашей флешки . Выберите пункт «Форматировать».
Дождитесь, пока система определит новое устройство. Откройте меню «Мой компьютер». Для этого нажмите одновременно клавиши «Пуск» и E. Теперь кликните правой кнопкой мыши по значку вашей флешки . Выберите пункт «Форматировать».
В открывшемся окне уберите галочку с пункта «Быстрое (Очистка оглавления)». В меню «Файловая система» укажите тип NTFS. Теперь нажмите кнопку «Начать» и дождитесь завершения операции форматирования вашей флешки. Обязательно предварительно сохраните важные файлы, потому что данная флешка будет очищена в процессе форматирования.
Если данный метод вам не подходит, то разделите файл, который требуется записать на флешку , на несколько частей. Для этого установите программу 7z. Откройте меню «Мой компьютер» и файл, который требуется записать на флешку.
Кликните по нему правой кнопкой мыши и выберите пункт 7-Zip. В развернувшемся меню укажите параметр «Добавить к архиву». Откроется новое окно программы. Выберите формат архива, например Zip. В графе «Уровень сжатия» установите параметр «Без сжатия».
Теперь найдите меню «Разбить на тома». Введите размер одного тома, например 3500000 байт (3,5 Гбайта). Нажмите кнопку «Ок». В результате вы получите несколько Zip-архивов. Все эти файлы скопируйте на вашу флешку. Чтобы соединить файл в единое целое, выделите все zip-файлы, кликните правой кнопкой мыши по одному из них и выберите параметр «Собрать архив».
Караоке стало одним из самых любимых развлечений в наше время. Оно представляет собой непрофессиональное пение под фонограмму, требующее специальное устройство. Но как создать собственный караоке файл , под который можно было бы исполнить любимую композицию?
- — программа KarMaker.
Cкачайте программу KarMaker, для этого перейдите по ссылке http://www.izone.ru/multimedia/av-editors/karmaker.htm , установите программу на компьютер, она предназначена для создания файл ов караоке. Запустите ее, выберите меню «Файл» и там — команду «Открыть файл ».
Выберите необходимый музыкальный файл в формате midi, на основе которого вы хотите создать файл караоке. Заполните информацию о композиторе, создателе файл а караоке и авторе слов.
Заполните информацию о композиторе, создателе файл а караоке и авторе слов.
Перейдите во вкладку Lirycs, загрузите в нее слова песни, разбейте их на слоги . Выберите для разделения знак =, так как их нету в тексте песен . Пробел воспринимается программой как символ разделения, потому между предлогом и следующим словом вместо пробела используйте подчеркивание , например «В_ле=су ро=ди=лась е=лоч=ка».
Далее перенесите в трек миди-файл а слова песни, для этого зайдите в меню «Текст», выберите команду «Загрузить текст в трек», либо нажмите соответствующую кнопку на панели инструментов, она находится между окном разбиения и окном слов. Автоматически будет создана сетка, чтобы совместить слова и ноты в мелодии.
Уберите или добавьте необходимые линии сетки. Чтобы удалить ненужную линию разбивки, щелкните мышкой перед линией, выберите меню Grid, в нем команду Select as start, далее выберите удаляемую линию и выберите пункт Select as end. После внесения изменений в разбивку текста выполняйте команду из меню Text – Load text to track чтобы сделать караоке-файл .
Сохраните готовый файл караоке с помощью меню «Файл» и команды «Сохранить». Для создания нового файл а выйдите из программы и запустите ее заново, так как если вы откроете новый миди-файл , то старый файл будет заменен новым, а расстановка слогов и разбивка сохранится. Это удобно, когда вам нужно быстро осуществить редактирование миди-файл а.
- создание караоке в 2017
Компакт-диски представляют собой удобное средство хранения и переноса информации. Копирование на них файлов с компьютера может осуществляться как штатными возможностями операционной системы, так и с помощью сторонних приложений.
Вставьте диск в дисковод компьютера . После этого откройте с помощью проводника папку, в которой находятся файлы , которые необходимо скопировать. Выделите их с помощью левой кнопки мыши, затем щелкните по ним правой кнопкой, выберите пункт меню «Отправить» и укажите дисковод, в который был вставлен диск. Также по выделенным файлам можно кликнуть правой кнопкой мыши и выбрать пункт «Копировать», после чего открыть с помощью проводника папку диска и, кликнув правой кнопкой мыши, выбрать «Вставить».
На панели инструментов окна проводника с папкой диска щелкните по ссылке «Записать компакт-диск». Укажите имя для записываемого диска, после чего нажмите кнопку «Далее». Дождитесь окончания процесса. По завершении записи откроется лоток дисковода – диск записан, его можно вынуть.
Скопировать файлы с компьютера на диск можно с помощью специализированных программ, предназначенных для прожига (например, Ahead Nero, Small CD-Writer, Ashampoo Burning Studio и т.п.). Вставьте в привод компьютера диск, выберите одно из приложений для записи и запустите его.
В меню «Файл» программы выберите пункт «Создать». В настройках нового проекта укажите CD или DVD будет использоваться для записи. При необходимости выберите один из дополнительных типов данных для записываемого диска.
Укажите настройки записи: мультисессия или нет, запись или имитация, проверка данных, скорость записи. Задайте тип файловой системы диска, его имя, а также дополнительные настройки при необходимости. После этого нажмите кнопку «Создать».
При помощи открывшегося рабочего окна программы скопируйте необходимые файлы в проект записи. Для этого воспользуйтесь файловым менеджером приложения: выберите устройство, каталог и файлы , подготовленные для записи. Нажмите левой кнопкой мыши по требуемому файлу и, не отпуская кнопку, перетащите его в проект. Если необходимо скопировать несколько файлов – выделите их и таким же способом перетащите.
Сегодня мы узнаем, зачем нужны загрузочные диски и флешки, а также разберемся, что лучше, загрузочная флешка или CD/DVD-диск.
Для чего нужен загрузочный накопитель?
У загрузочных дисков несколько вариантов применения:
- Для установки операционной системы (и для её восстановления)
- Для диагностики компьютера без загрузки ОС (можно проверить оперативную память или жесткий диск на отсутствие ошибок)
- Запуск специальных программ (для изменения структуры разделов на жестком диске, для резервного копирования, для переноса ОС с одного жесткого диска на другой и т.д.)
Если я что-то забыл, напомните в комментариях ??
Что лучше, загрузочная флешка или DVD-диск?
Теперь давайте разберемся, что лучше использовать в качестве загрузочного накопителя.
Казалось бы, мы всё реже видим в ноутбуках и системных блоках оптический привод для чтения CD и DVD-дисков. Но периодически, при создании установочного накопителя, у новичков возникает вопрос: что же лучше флешка или DVD-диск?
Преимущества загрузочной флешки
Попробуем разобраться в преимуществах использования загрузочного USB-флеш-накопителя (это, кстати, полное название флешки):
- Установка ОС на ПК без DVD-привода (а это не редкость)
- Размер меньше, чем у диска в несколько раз
- Объём хранимых данных больше, чем у диска
- Можно быстро изменить содержимое
- Возможность использования свободного пространства в качестве… обычной флешки
Недостатки же флеш-накопителя можно обнаружить в виде преимуществ оптических дисков ниже.
Преимущества CD/DVD-диска
А теперь посмотрим, чем же лучше оптический CD или DVD-диск:
- Скорость считывания может быть заметно выше, чем у флешки
- Невозможно изменить содержимое (например, вирус не испортит файлы)
- Создание загрузочного диска без установки дополнительного ПО (с помощью средств Windows можно записать загрузочный диск из ISO-файла, а вот для создания загрузочной флешки понадобятся специальные программы).
- Можно на самом диске написать серийный номер ??
Загрузочный диск для установки Windows
Без недостатков дискам не обойтись, все преимущества флешки – это недостатки CD/DVD дисков.
Преимущества загрузочного внешнего жесткого диска
Да, в качестве загрузочного диска можно использовать и внешний жесткий диск (HDD)!
- Возможна установка ОС без DVD-привода (как у флешки)
- Объём намного больше, чем у DVD или флешки
- Можно записать множество ISO-образов установочных дисков различных операционных систем (на флешку тоже можно записать несколько образов, но места всё же больше на HDD)
- Легко и быстро изменять содержимое на HDD
- Всё свободное пространство можно использовать для резервного копирования данных
С внешнего жесткого диска тоже можно загрузиться
Главные недостатки внешнего жесткого диска:
- Он заметно крупнее и флешки и DVD-диска
- Загрузочным его сделать сложнее
- Его нельзя ронять!
Дальше можно проявить фантазию и продолжить перечень самостоятельно. Тем более, что для каждого пользователя свои преимущества и недостатки (и перечисленные мною преимущества кто-то отнесёт к недостаткам).
Как сделать загрузочную флешку
Если вам нужно установить Windows, и вы скачали ISO-файл, то самый простой способ создания загрузочной флешки показан на этом видео:
А подробности можно найти здесь.
Есть и другие способы, о них вы можете узнать, подписавшись на новости сайта и дождавшись соответствующего урока.
Выводы
Как показывает практика, пользователи ПК всё чаще используют флешку для установки операционной системы, а DVD-диски постепенно уходят на покой (в коробочку на полочку).
Загрузочным внешний жесткий диск самостоятельно сделать сложнее, поэтому их обычно используют более опытные пользователи.
А что вы используете в качестве загрузочного накопителя? Напишите в комментариях.
Копирование запрещено, но можно делиться ссылками:
Поделитесь с друзьями:
Понравились IT-уроки?
Больше интересных уроков:
Очень познавательно) Спасибо))
Пожалуйста, Эльзар! Рад видеть вас среди комментаторов ??
И главное понятно. Большое СПАСИБО!
Можно урок про Live-загрузку ОС с флэшки?
А еще можете сделать «секретную» статью только для подписчиков с проверенными хакнутыми образами Виндовс.
Сергей, вы верно заметили, что есть еще четвертый вариант применения загрузочных накопителей: LiveCD и Live USB.
Можно будет сделать урок на эту тему.
А вот про пиратское ПО на страницах ресурса я не пишу, причин несколько, одна описана здесь.
Давно уже на флешки перешел (Просто ни одного рабочего привода дома нету ))) ).
Намного удобнее, скорость сейчас не проблема, да и при установке скорость считывания не так важна.
Ну и комплект стартового ПО всегда на эту — же флеху кидаю, очень удобно.
Я только за флешки!
Согласен с вами, Сергей, флешки намного удобнее, особенно для домашнего использования.
Если бы у всех флешек была возможность блокировки записи, то можно было бы и более спокойно давать знакомым/коллегам для переустановки ОС, иначе, есть риск воздействия вирусов и неаккуратности использования (например, случайного удаления файлов).
На работе больше получается использовать dvd-rom,потому что еще старые компьютеры но все меньше Вы правы.
Благодарю за отзыв, Владимир!
Тоже по работе сталкиваюсь с компьютерами, которые не могут загружаться с флешки, приходится искать диски и переставлять DVD-привод, если его нет на этом ПК.
Я пользуюсь флешкой.С флешкой проще. Спасибо за урок!
Татьяна, рад, что вам урок понравился, спасибо и вам за комментарий ??
Флешка! Скорость не проблема!
Согласен с вами, Алексей, скорость в данном случае не является решающей, тем более, что всё чаще встречается USB третьей версии и флешки соответствующие снизились в цене.
Добрый день!
Очень Вам Благодарен за вашу Помощь и Поддержку .
Есть интересный вопрос:
1.Выполнял два раза чистую установку Windows 10 Pro 64 bit один раз выбрал русский язык при установке, а второй раз при чистой установке выбирал английский язык.
В двух случаях при выполнении SFC /SCANNOW СРАЗУ после установки Windows 10 Pro 64 bit я получал следующие результаты:
«Программа защиты ресурсов Windows обнаружила поврежденные файлы, но не
может восстановить некоторые из них. Подробные сведения см. в файле CBS.Log, который находится по следующему пути: windir\Logs\CBS\CBS.log. Например,
C:\Windows\Logs\CBS\CBS.log. Обратите внимание, что ведение журнала
в настоящее время не поддерживается для автономного обслуживания.»
НО Я ТОЛЬКО ИНСТАЛЛИРОВАЛ Windows 10 Pro 64 bit с официального сайта (выполнил чистую установку ) Как такое может быть?
Это ОПАСНО , НУЖНО ЧТО-ТО ПРЕДПРИНЯТЬ ИЛИ НЕ НУЖНО?
Может не нужно обращать на это внимание?
2.Может с новыми обновлениями В августе 2016 года Windows 10 64 bit эта проблема БУДЕТ РЕШЕНА?
Проверял С Windows 10 Pro 32 bit такой проблемы нет.
БОЛЬШОЕ СПАСИБО!
Добрый день, Григорий!
Сложно сказать, в чём причина. Не думаю, что это глобальная проблема дистрибутива (как раз недавно выполнял аналогичную проверку на Windows 10 64bit (не PRO), проблем у себя не обнаружил).
Рекомендую проверить жесткий диск на ошибки с помощью программы MHDD или Victoria.
Доброе утро, Сергей!
Спасибо за письмо!
1.Как пользоваться программами MHDD или Victoria?
2.Как правильно выполнить настройки в этих программах?(У меня жесткий диск WD1002FAEX-00Z3AO.Покупал 4.5 года назад.У него ещё есть гарантия до 21 октября 2016 года.)
3.Какие результаты говорят об ошибках или отсутствии ошибок на жестком диске?
4.Могу ли я использовать DVD диск или флешку,чтобы загрузиться с помощью программы MHDD?
5.Могу ли я использовать DVD диск или флешку,чтобы загрузиться с помощью программы Victoria?
6.Если результаты тестов будут положительными при использовании программ MHDD или VICTORIA КАКАЯ МОЖЕТ БЫТЬ ПРИЧИНА , что в двух случаях при выполнении SFC /SCANNOW СРАЗУ после установки Windows 10 Pro 64 bit я получал следующие результаты:
«Программа защиты ресурсов Windows обнаружила поврежденные файлы, но не
может восстановить некоторые из них. Подробные сведения см. в файле CBS.Log, который находится по следующему пути: windir\Logs\CBS\CBS.log. Например,
C:\Windows\Logs\CBS\CBS.log. Обратите внимание, что ведение журнала
в настоящее время не поддерживается для автономного обслуживания.»
БОЛЬШОЕ СПАСИБО!
Григорий, по 4 и 5 вопросу ответ будет «да», вы можете использовать либо CD/DVD-диск, либо флешку для создания загрузочного накопителя с MHDD/Victoria/
Остальные ваши вопросы выходят за рамки данного урока.
Ответы на 1-3 вопросы могут занять по объёму материала несколько уроков, вот только данная тема в ближайших планах не фигурирует. Попробуйте найти ответы на них с помощью поисковых систем.
С ответом на 6 вопрос лучше обратиться в техническую поддержку Майкрософт, либо на специализированные форумы, ссылки на которые есть в разделе Контакты.
Вполне возможно, что образ загрузился не полностью. Рекомендую прочесть http://answers.microsoft.com/…
Я использую флешку,т.к.у нее маленькие размеры , большой объем помещаемых данных
Благодарю за отзыв, Сергей!
А я по старинке использую DVD-диски. Вот интересно про HDD! Захотелось попробовать. Вы пишете, что свободное пространство можно использовать для резервного копирования. Это, конечно, хорошо. А если сам диск у меня используется в качестве дополнительного раздела ЖД, т.е. там много всяких материалов сохраняется. Это не будет мешать? Или его нужно использовать только в качестве загрузочного?
Наталья, есть несколько способов сделать внешний HDD загрузочным, но в любом случае важных данных на нём во время экспериментов быть не должно.
Сначала вы делаете HDD загрузочным, потом можете копировать на него и свои данные.
Напомню, что важные для вас данные не должны храниться в одном месте, так как достаточно высок риск потерять их. Резервному копированию на сайте посвящено несколько уроков, рекомендую начать изучение с этого урока.
Для внешнего жесткого диска, подключаемого через разъем USB, необходимо учитывать его потребляемый ток. Максимальный ток, который может потребить подключенное устройство на стандартном разъеме USB2 ограничен до 0,5 А (500 mA). У USB3 он увеличен до 0,9 А (900 mA), но этот режим зачастую возможен только после входа в операционную систему, если производитель не позаботился о возможности повышения потребляемого тока. Загрузочное устройство начинает свою работу до загрузки системы. Это может оказаться серьезным недостатком.
Игорь, ситуация с внешними жесткими дисками несколько сложнее.
Если кратко, большинство современных внешних жестких дисков (2.5?) спокойно работают от разъёма USB 2.0, при этом важно подключать их через качественный короткий кабель и не через переднюю панель системного блока (для стационарных ПК). Если же жесткому диску не хватает питания, можно воспользоваться кабелем с двумя разъёмами (используется питание с двух USB-разъёмов).
Я последний раз диск использовал. Пока он цел и запускается, то предпочтение будет отдаваться ему. Ну а на будущее планирую обзавестись внешним жестким диском.
Благодарю за комментарий, Дмитрий!
В комментариях, почти все высказываются за флешки, поэтому скажу пару слов в пользу дисков.
В некоторых случаях с DVD диска легче установить систему, чем с флешки.
Второй довод: пока DVD диски значительно дешевле, чем флешки. У меня много различных загрузочных DVD дисков, поэтому использование флешек было бы очень нерациональным в финансовом плане. Хотя у меня есть и загрузочные флешки (тоже немало).
Василий в комментариях написал:» Что В некоторых случаях с DVD диска легче установить систему, чем с флешки.»
1,В каких это случаях с DVD диска легче установить систему?
2,Какие еще преимущество DVD диска по сравнению с флешкой?
Спасибо!
Василий, благодарю за развёрнутый комментарий с описанием своего опыта использования загрузочных накопителей!
Как сделать загрузочную флешку с ОС,есть. А как сделать загрузочный диск? У меня при покупке ноутбука загрузочного диска не было.Он был сразу «подшит» на Винд.8. Наверное нужно покупать отдельно,лицензионную?
Александр, воспользуйтесь этим разделом сайта Майкрософт.
Очень доходчиво и полезно. Спасибо. Жаль, что я Вас нашла немного позно. Успехов Вам.
Благодарю за отзыв и пожелания, Тамара! И вам всего самого наилучшего ??
Приобрёл диск на 3 ТБ и думаю в ближайшее время проблем не будет.
Надеюсь, что вам нового диска хватит надолго. Но всё зависит от потребностей.
Добрый день!
ОЧЕНЬ БЛАГОДАРЕН ЗА ВАШУ ПОДДЕРЖКУ!
1, В ближайшее время хотел купить ноутбук. В магазине продаются модели только с USB 3,0 с USB 3.1., а также модели, которые ещё включают порт USB 2.0.
Важно, чтобы в модели ноутбука был порт USB 2.0 для обслуживания операционной системы Windows 10 Pro 64 bit или все функции выполнит порт USB 3.0, USB 3.1 TYPE C?
2, Важно, чтобы в модели ноутбука был порт USB 2.0 для загрузки с флешки с целью переустановить Windows 10 Pro 64 bit а также для использования диска восстановления Windows 10 Pro или эту работу выполнит порт USB 3.0, USB 3.1 TYPE C?
3. Как Ваше мнение лучше покупать ноутбук с Optical Device( DVD writer) или лучше без Optical Device и почему?
4,Есть модели ноутбуков без Optical Device .В BIOS таких моделей есть опция First Boot Device -CDROM или нет?
Если я куплю внешний Optical Device и подсоединю его к ноутбуку в BIOS появится опция First Boot Device -CDROM?
5.На ноутбуке будет установлена Windows 10 Home 64 bit. Чем она будет отличаться от Windows 10 Pro 64 bit?
БОЛЬШОЕ СПАСИБО!
1. Внутри системы необходимость в портах USB 2.0 отпадает, если есть более быстрые порты, но это не значит, что их нельзя использовать, например для мыши и клавиатуры.
2. Во время установки (переустановки) системы скорость даже новых портов будет не больше, чем у USB 2.0, но новые порты способны дать больше потребляемого тока, что актуально для внешнего Optical Device.
3. В последнее время необходимость в наличии привода DVD все меньше, поэтому на некоторые ноутбуки их не ставят. Но если бы я покупал ноутбук без оптического привода, то возможность его потом доустановить не помешает. Даже если Вы никогда не будете пользоваться им, вместо него можно установить еще один жесткий диск. Для этого есть в продаже специальные карманы-переходники.
4. BIOS способен определять и внешние носители, поэтому с этим проблем не будет.
5. Отличие заключается в возможности настроить домашнюю сеть из нескольких устройств, например для раздачи интернет с ноутбука на планшет. В профессиональной версии (Pro) эта возможность есть, а в домашней (Home) — нет. Но если у Вас есть роутер, то настройка домашней сети осуществляется через него, и тогда необходимость в более дорогой, профессиональной, версии операционной системы отпадает.
6 способов сделать загрузочную флешку с Windows
Загрузочные флешки используют для установки Windows на компьютер. Чтобы создать такой носитель, нужно записать образ операционной системы на любое USB-устройство, объём которого превышает 4 ГБ. В процессе вся находившаяся на флешке информация будет стёрта.
1. C помощью утилиты Media Creation Tool
- Операционная система: Windows.
Этот способ — официальный. Он подойдёт в том случае, если вы хотите установить лицензионную копию Windows. Но для её активации у вас должен быть соответствующий ключ. Утилита Media Creation Tool скачает с сервера Microsoft лицензионный образ Windows и запишет его на флешку. В итоге вы получите загрузочный накопитель.
Скачайте с сайта Microsoft средство Media Creation Tool, предназначенное для создания установочной флешки, нажав большую синюю кнопку «Скачать средство сейчас».
Запустите утилиту и выберите «Создать установочный носитель». Затем отметьте «Использовать рекомендуемые параметры для этого компьютера», если планируете устанавливать Windows на текущий ПК, или введите параметры, подходящие для другого компьютера.
Далее выберите «USB-устройство флэш-памяти», отметьте нужный накопитель в списке доступных устройств и подтвердите выбор. После этого дождитесь завершения операций с файлами. Через несколько минут установочная флешка будет готова к использованию.
Загрузить Media Creation Tool →
2. Без сторонних программ
- Операционная система: любая.
Для этого и следующих способов понадобится образ Windows в формате ISO. Его можно скачать, к примеру, с торрент-трекеров.
Этот способ подойдёт, если вы собираетесь установить Windows на более-менее современный компьютер с оболочкой UEFI (графический интерфейс вместо старой BIOS). Суть заключается в следующем: очистить содержимое флешки и скопировать на неё образ системы исключительно средствами ОС.
Перед созданием загрузочной флешки отформатируйте накопитель в файловой системе FAT32. Затем откройте в проводнике образ ISO, выделите все внутренние файлы и папки и кликните по ним правой кнопкой мыши. В контекстном меню выберите «Отправить» и укажите в списке целевую флешку.
Когда копирование объектов завершится, накопитель будет готов к установке системы.
3. С помощью UltraISO
- Операционная система: Windows.
Этот вариант подходит как для новых компьютеров с UEFI, так и для старых с BIOS.
UltraISO — платная программа, но для нашей задачи хватит и бесплатной тестовой версии. Просто установите утилиту и после первого запуска выберите «Пробный период».
В меню программы кликните «Файл» → «Открыть» и выберите образ ISO. На верхней панели нажмите «Самозагрузка» → «Записать образ жёсткого диска». В следующем окне укажите путь к целевой флешке в поле Disk Drive. Затем отформатируйте накопитель с помощью специальной кнопки (выбирайте систему FAT32), после чего нажмите «Записать».
Дождавшись завершения записи, вы можете использовать загрузочную флешку по назначению.
Загрузить UltraISO →
4. С помощью Rufus
- Операционная система: Windows.
Чрезвычайно популярная программа, которая отлично справляется с записью загрузочных флешек с поддержкой и MBR, и GPT. По заверениям авторов, отличается невероятной скоростью работы — как минимум вдвое быстрее Media Creation Tool.
Скачайте и запустите портативную версию Rufus. Выберите нужную флешку в поле «Устройства». Затем щёлкните кнопку «Выбрать» и укажите на образ диска операционной системы.
После этого нажмите «СТАРТ» и подождите, пока программа не сообщит об успешном завершении записи.
Загрузить Rufus →
5. С помощью Etcher
- Операционная система: Windows, macOS, Linux.
Etcher — программа с открытым исходным кодом, помогающая записывать загрузочные флешки. Принцип работы ещё проще, чем в других приложениях.
Скачайте и установите Etcher для своей операционной системы — поддерживаются Windows, macOS и Linux. Затем откройте программу, нажмите Select Image и выберите ISO-файл с системой.
Нажмите Flash и подождите окончания процесса.
Загрузить Etcher →
6. С помощью «Ассистента Boot Camp»
- Операционная система: macOS.
Порой бывает нужно подготовить установочный носитель для ПК без операционной системы, а под рукой только Mac. В таком случае можно воспользоваться программой «Ассистент Boot Camp».
Откройте «Ассистент Boot Camp» и нажмите «Продолжить». Затем снимите галочку «Установить Windows 10» или новее. Галочку «Создать диск установки Windows 10 или новее» оставьте.
Нажмите «Продолжить», убедитесь, что «Ассистент Boot Camp» выбрал правильную флешку, щёлкните «Продолжить» ещё раз и подождите, пока запись не будет закончена.
Текст статьи был обновлён 11 февраля 2021 года.
Читайте также 💻🖱⌨
Как копировать с диска на флешку
С момента появления в продаже первых USB-накопителей или по простому «флешек», популярность медленных и малообъемных CD/DVD компакт-дисков, стала медленно сходить на нет. Сейчас уже нет возможности испытать волнующие эмоции, которые возникали от выбора нового диска с играми, музыкой, фильмами или программами.
Сегодня их место заняли доступные по цене, быстрые и вместительные USB-флешки, под любые нужды, одними из которых, является необходимость в скачивании музыки из компакт диска на флешку. Сделать это можно, с помощью отдельной программы или стандартными средствами Windows за считанные минуты.
Итак, вставляем диск с музыкой в дисковод и usb флешку в разъем. Открываем диск, нажимаем сочетание горячих клавиш «Ctrl+A» (Выделение) и после выделения всех файлов, нажимаем клавиши «Ctrl+C» (Копирование).
Теперь, создаем отдельную папку для хранения музыки на компьютере.
Заходим в нее, нажмем сочетание клавиш «Ctrl+V» (Вставить) и ожидаем завершения переноса файлов в указанную папку.
Так как ранее мы выделяли полностью все файлы с музыкой, которые есть на диске, подхватывается и системный desktop.ini, который можно «Пропустить».
После завершения скачивания, выделяем нашу папку с музыкой, нажимаем «Ctrl+C», открываем флешку и нажимаем «Ctrl+V». Теперь, осталось дождаться загрузки папки с музыкой на флешку.
Мне же остается надеется, что вас не сильно смутило использование горячих клавиш, если вы конечно раньше ими не пользовались. Вот таким не хитрым образом, можно скачать музыку из диска и записать ее на флешку. Если возникли вопросы, пишите в комментарии. До встречи на следующих страницах блога.
Здравствуйте, уважаемые посетители блога Start-Luck. Некоторые читатели помнят те времена, когда мы делились своими видеокассетами, дисками, книгами и потом теряли их в безвестности, забыв какой именно нехороший друг забрал «нашу прелесть».
Для современных людей это уже такая редкость. Цифровые варианты предусматривают запись и перезапись. Даже если вам захочется что-то кому-то дать, то со спокойной душой всегда можно сделать копию и не беспокоиться о том, вернут вам информацию или нет. Она останется под рукой. Об этом мы сегодня и поговорим.
В этой статье я расскажу как переписать с диска на флешку простым методом и с помощью образа ISO. Работать буду на Windows 7, хотя по сути это не так важно. Действия не будут сильно отличаться вне зависимости от того, какой версией вы пользуетесь.
Ну и, конечно же, мы не обойдемся без видео инструкции, которая разрешит любое недопонимание между мной и жаждущими узнать информацию.
Думаю, что уже можно приступать.
Простой способ без программ
Итак, прежде всего откройте раздел «Мой компьютер». Затем необходимо вставить свой CD или DVD в дисковод.
На некоторых ноутбуках специального привода для дисков нет. Что делать в этом случае? Думаю, что вы уже знаете ответ на этот вопрос и не раз использовали загрузочными дисками в формате ISO. Он должен быть у вас и сейчас.
Если вы впервые столкнулись с этой проблемой, то объясню. Вам надо смонтировать образ, как это сделать я уже рассказывал в одной из своих предыдущих публикаций. Благодаря программам, типа Daemon Tools, мы спокойно решаем эту задачу.
У вас не будет физического диска, но компьютер начнет «думать», что CD вставлен в нужный привод. Остановитесь на секунду, сейчас вам надо немного отвлечься от основной задачи и решить смежную. Моя статья поможет вам в этом. После прочтения и «вставки» образа в «дисковод» возвращайтесь сюда.
Как только вы решили первостепенно значимую задачу и вставили физический диск или его образ, у вас появится окно автозапуска. Нажмите на «Просмотр файлов».
Если необходимое окно не отображается, то вы можете кликнуть правой кнопкой мыши по образу или диску, чтобы появилось диалоговое меню, в нем выберите функцию «Открыть», ну или тот же «Автозапуск».
Теперь вставьте флешку в USB-порт. Этого добра хватает на любом ноутбуке или компьютере. Снова выберите раздел «Открыть папку для просмотра файлов». Опять же, если этого не происходит – в помощь вам правая кнопка мыши и функция «Открыть» или «Автозапуск».
В результате у вас должно появиться два окна с «внутренностями» каждого из дисков. Если этого не происходит, просто откройте CD/DVD, затем в новом окне зайдите в раздел «Мой компьютер» и вскройте флешку.
Скопируйте файлы с диска. Кликните по нужным, затем правая кнопка мыши и функция «Копировать».
Можно конечно сначала открыть диск и скопировать из него файлы, а затем «вскрыть» USB и вставить все необходимое туда, но мне не хотелось бы, чтобы вы запутались.
Открываете второе окно, в котором у вас лежат файлы с флешки, загружаете их туда. Правая кнопка мыши, а затем опция «Вставить».
Вот в принципе и все. Задача решена.
Видео инструкция
В этом обучающем видео вы можете посмотреть как загружать музыку на флешку с диска – где располагаются кнопки, в какой последовательности на них нажимать и так далее. Все очень подробно.
Если запутались в моем тексте, то все станет ясно буквально через 3 минуты.
На некоторых лицензионных дисках с аудио файлами стоит защита от копирования. Что с этим делать? Самый простой способ – воспользоваться специальными программами, которые помогают ее снять.
К этому методу стоит относиться с большой осторожностью, так как лицензионных утилит, помогающих выполнить эту задачу не существует. Деятельность-то не законная! Поэтому, вам возможно придется скачивать файлы, которые могут содержать вирусы. Лично я побаиваюсь таких вещей. Слишком много «ценностей» таится на моем ПК.
Учитывая насколько сейчас активизировались хакеры, это действительно серьезный вопрос. Можете прочитать в моем слоге такие статьи как «Новый вирус Вконтакте» или «Страшный вирус, о котором должен знать каждый».
Исходя из предыдущих слов я не даю вам никакой конкретной ссылки на программу, а обучающий ролик, в описании к которому вы можете найти URL на скачивание, предлагаю лишь для ознакомления. Знайте, что такой способ существует.
Создание образа и дальнейшая его перезапись
Мы же переходим к образам диска. Что это такое я думаю вы уже поняли. Тот же диск, только в цифровом формате, предназначенном для обмена с друзьями, обмана компьютера, мол, что-то уже в него вставлено и так далее.
Вообще, любой образ можно просто перекинуть с компьютера на флешку без заморочек по тому же принципу, который я уже описал. Однако, есть и альтернативный метод.
В этом блоге есть подробная статья о том, как быстро загрузить на флешку образ диска при помощи программы UltraISO. В ней я подробно описал как создать образ и скинуть его, так что вы можете ознакомиться с ней, пройдя по ссылке.
Чтобы эта моя публикация была более полезной, я оставлю вам лишь видео на эту тему, которое позволит тем, кто торопится справиться с выполнением этой задачи быстрее. Другим я советую, конечно же, почитать публикацию. В ней подробно изложено все, что может пригодиться.
Рекомендую вам также скачать лицензионную версию этой программы Ultra ISO с сайта Allsoft . На любом ПК хранится слишком много важной информации, которой могут воспользоваться хакеры, чтобы со спокойной душой пользоваться пиратскими утилитами. Мне бы не хотелось, чтобы ваши личные данные были взломаны. Риски слишком велики.
Не забывайте также об антивирусниках. Они, конечно, вряд ли помогут от известных мошенников, которые работают в серьезных масштабах, но таких единицы, а интерес к чужим ПК сейчас огромен. Это очень легкий заработок. Фраза «Меня это никогда не коснется» уже не работает. Вы интересны всем.
Скачать неплохой антивирус можно все с того же сайта Allsoft. Мне, к примеру, нравится NOD32 .
Вот и все. Не забывайте подписываться на мою группу Вконтакте . До новых встреч и удачи.
Оптические диски (CD и DVD) сейчас используются крайне редко, поскольку их нишу портативных носителей информации заняли флеш-накопители. В статье ниже мы хотим вас познакомить со способами копирования информации с дисков на флешки.
Как переносить информацию с дисков на флешки
Процедура мало чем отличается от банальной операции копирования или перемещения любых других файлов между различными носителями информации. Данную задачу можно выполнять как сторонними средствами, так и с помощью инструментария Windows.
Способ 1: Total Commander
Тотал Коммандер был и остается номером 1 по популярности среди сторонних файловых менеджеров. Само собой, эта программа способна и переносить информацию с CD или DVD на flash-накопитель.
- Откройте программу. В левой рабочей панели любым доступным способом перейдите к флешке, в которую хотите поместить файлы с оптического диска.
Щелкните по имени или иконке, чтобы открыть диск для просмотра.
Она может занять определенное время, которое зависит от множества факторов (состояние диска, состояние дисковода, тип и скорость чтения, аналогичные параметры флешки), так что будьте терпеливы.
Процедура довольно простая, однако оптические диски известны своей капризностью — столкнувшись с неполадками, посетите последний раздел этой статьи, посвященный возможным проблемам.
Способ 2: FAR Manager
Еще один альтернативный файловый менеджер, на этот раз с консольным интерфейсом. Благодаря высокой совместимости и скорости работы он практически идеален для копирования информации с CD или DVD.
- Запустите программу. Как и Тотал Коммандер, ФАР Менеджер работает в двухпанельном режиме, так что сперва следует открыть в соответствующих панелях необходимые местоположения. Нажмите комбинацию клавиш Alt+F1, чтобы вызвать окошко выбора дисков. Выберите вашу флешку — она обозначена словом «сменный:».
Нажмите Alt+F2 — это вызовет окно выбора дисков для правой панели. На этот раз нужно выбрать дисковод со вставленным оптическим диском. В ФАР Менеджер они отмечены как «CD-ROM».
Перейдя к содержимому CD или DVD, выделите файлы (например, зажав Shift и используя «стрелку вверх» и «стрелку вниз»), которые хотите перенести, и нажмите клавишу F5 или щелкните по кнопке «5 Копир».
Откроется диалоговое окошко инструмента копирования. Проверьте конечный адрес каталога, задействуйте дополнительные опции, если требуется, и нажимайте «Копировать».
FAR Manager известен легковесностью и почти молниеносной скоростью работы, поэтому мы можем порекомендовать данный способ для пользователей маломощных компьютеров или лэптопов.
Способ 3: Системные средства Windows
Большинство пользователей будет достаточно и довольно удобного менеджмента файлов и каталогов, реализованного в Windows по умолчанию. Во всех отдельных версиях этой ОС, начиная с Windows 95, всегда присутствовал инструментарий для работы с оптическими дисками.
- Вставьте диск в привод. Откройте «Пуск»—«Мой компьютер» и в блоке «Устройства со съемными носителями» щелкните правой кнопкой мышки по дисковому приводу и выберите пункт «Открыть».
Таким же образом откройте и флешку. - Выделите в каталоге оптического диска нужные для переноса файлы и скопируйте их на флеш-накопитель. Удобнее всего просто перетянуть их из одной директории в другую.
Еще раз напоминаем о том, что копирование, скорее всего, займет некоторое время.
Как показывает практика, наиболее часто возникают сбои и проблемы при использовании стандартного «Проводника».
Способ 4: Копирование данных с защищенных дисков
Если диск, данные с которого вы собираетесь перенести на флешку, защищен от копирования, то способы со сторонними файловыми менеджерами и «Проводником» вам не помогут. Впрочем, для музыкальных дисков есть довольно хитрый способ копирования с помощью Windows Media Player.
- Вставьте диск с музыкой в привод, и запустите его.
По умолчанию проигрывание Audio CD запускается в Виндовс Медиа Плеер. Поставьте воспроизведение на паузу, и перейдите в библиотеку — небольшая кнопка в верхнем правом углу.
Оказавшись в библиотеке, взгляните на панель инструментов и найдите на ней опцию «Настройка копирования с диска».
Нажмите на эту опцию и выберите в выпадающем списке «Дополнительные параметры…».
Чтобы изменить путь по умолчанию, нажмите на соответствующую кнопку.
Чтобы сохранить настройки, нажимайте «Применить» и «ОК».
Процедура займет некоторое время (от 5 до 15 минут), так что подождите.
Копирование видео с защищенных DVD системными средствами не сделать, поэтому прибегнем к сторонней программе под названием Freestar Free DVD Ripper.
- Вставьте видеодиск в привод и запускайте программу. В главном окне выберите «Open DVD».
Запустится диалоговое окошко, в котором нужно выбрать физический привод.
Внимание! Не перепутайте реальное устройство с виртуальным приводом, если таковые имеются!
Начнется процесс конвертирования клипов и их копирование на флеш-накопитель.
Примечание: В некоторых случаях мультимедийные файлы лучше копировать не напрямую с диска на флешку, а сначала их сохранить на компьютер, после чего уже переместить на флеш-накопитель.
Для дисков, на которых отсутствует защита, лучше воспользоваться описанными выше способами 1-3.
Возможные проблемы и неполадки
Как уже говорилось, оптические диски более прихотливы и требовательны к условиям хранения и использования, чем флешки, поэтому с ними нередки проблемы. Давайте же рассмотрим их по порядку.
- Слишком медленная скорость копирования
Причина этой проблемы может быть как во флешке, так и в диске. Универсальным способом в таком случае является промежуточное копирование: файлы с диска сперва скопируйте на жесткий диск, а уже оттуда на флешку. - Копирование файлов доходит до определенного процента и зависает
В большинстве случаев эта проблема означает неполадки в работе компакт-диска: один из копируемых файлов некорректен или на диске присутствует поврежденный участок, с которого невозможно считать данные. Лучшим решением в такой ситуации будет копирование файлов по одному, а не всех сразу — это действие поможет обнаружить источник проблемы.
Не стоит исключать и вероятность неполадок с флешкой, поэтому стоит также проверить работоспособность вашего накопителя.
Не распознается диск
Частая и довольно серьезная проблема. Причин у неё несколько, основная — зацарапанная поверхность компакт-диска. Лучшим выходом будет снять с такого диска образ, и работать уже с виртуальной копией, а не реальным носителем.
Высока вероятность проблем с дисковым приводом, поэтому рекомендуем проверить и его — например, вставить в него другой CD или DVD. Также рекомендуем ознакомиться со статьей ниже.
В качестве подведения итогов хотим отметить: с каждым годом все больше и больше ПК и ноутбуков выпускаются без аппаратного обеспечения для работы с СД или ДВД. Поэтому напоследок хотим порекомендовать вам заранее сделать копии важных данных с компакт-дисков и перенести их на более надежные и популярные накопители.
Отблагодарите автора, поделитесь статьей в социальных сетях.
Как с диска перенести на флешку
Некоторых пользователи интересует вопрос, как скопировать загрузочную флешку, а затем перенести образ диска на другую флешку, сделав ее загрузочной. Необходимо сохранить образ флешки, перенести его на другую флешку для того, чтобы получились две одинаковые флешки.
Другая загрузочная флешка может понадобиться в некоторых случаях: загрузочную флешку на время просят родственники, друзья или знакомые (еще неизвестно, что они вернут), необходимо скопировать чужую загрузочную флешку, которую нужно отдавать, и т. п.
Можно ли скопировать загрузочную флешку? Простым копированием — нельзя, потому что флешка не будет загрузочной, при запуске компьютера, с нее не получится запустить установку Windows.
Поэтому придется воспользоваться обходными путями. В данной статье я воспользуюсь программой UltraISO, которая предназначена для работы с образами.
При помощи UltraISO можно скопировать загрузочную флешку, а затем перенести образ на другую флешку. Дополнительно я покажу, как скопировать образ системы с установочного DVD диска на флешку.
Созданную загрузочную флешку имеет смысл проверить, чтобы наверняка быть уверенным, что она не подведет в ответственный момент, когда необходимо будет переустановить или восстановить Windows. При проверке загрузочной флешки обратите внимание на один нюанс:
В статье я уже писал про создание в UltraISO загрузочной флешки Windows. На примерах в данной статье я использую загрузочную флешку с операционной системой Windows 10, ранее созданную в UltraISO.
Как скопировать загрузочную флешку на другую флешку в UltraISO (1 способ)
Сначала рассмотрим достаточно простой способ копирования содержимого с одной флешки на другую.
Для копирования образа загрузочной флешки потребуется выполнить следующие действия:
- Подключите в порт USB компьютера загрузочную флешку с Windows.
- Запустите программу UltraISO.
- Войдите в меню «Самозагрузка». В контекстном меню выберите «Создать образ Дискеты…» или «Создать образ Жесткого диска…» (оба варианта работают одинаково).
- В окне «Создать образ Дискеты», в пункте «Дисковод» выберите букву диска, которой обозначена в Проводнике загрузочная флешка, подключенная к компьютеру. В пункте настроек «Сохранить как», выберите место для сохранения образа диска или дискеты. По умолчанию, образ диска или дискеты будет сохранен в формате «.ima».
- Обратите внимание на то, что файл в формате «IMA» будет иметь размер равный объему всей флешки. Если у флешки размер 4 Гб, 8 Гб, 16 Гб, то соответственно файл «.ima» будет иметь идентичный размер. Позаботьтесь о том, чтобы на диске компьютера было достаточно свободного места. После завершения копирования флешки, этот файл больше не нужен, его можно удалить.
- Нажмите на кнопку «Сделать».
- Далее в окне «Процесс» происходит создание файла образа диска.
- Открывшееся окно «Подсказка» проинформирует об успешн6ом завершении создания образа диска.
- Подключите к компьютеру второй UISB накопитель, на который необходимо перенести содержимое первой флешки. Отключите исходную загрузочную флешку от компьютера, она больше не нужна.
- В программе UltraISO войдите в меню «Файл», нажмите «Открыть…», выберите файл «boot.ima».
- В окне «Write Disk Image» необходимо сделать настройки для проведения записи загрузочной флешки с Windows:
- в настройке «Disk Drive» выберите флешку (ориентируйтесь по ее обозначению в Проводнике, названию и размеру дискового пространства)
- можно поставить галку в пункте «Проверить» для проверки записанной флешки на ошибки
- в поле «Файл образа» проверьте путь к исходному образу диска
- в опции «Метод записи» выберите «USB-HDD+»
- Нажмите на кнопку «Записать».
- В окне «Подсказка» согласитесь на то, что с диска будет удалена вся информация.
- Далее произойдет форматирование флешки, а затем начнется запись образа, которая продлится определенный период времени.
- После завершения и проверки, в окне «Write Disk Image» появится информация о событии: «Запись завершена!».
Закройте программу UltraISO, загрузочная флешка Windows перенесена на другой диск и готова к использованию.
Как сделать образ загрузочной флешки в UltraISO (2 способ)
Второй способ предполагает, что сначала нужно скопировать загрузочную флешку в формат ISO, который затем записывается на другую флешку. При проведении данной операции создавался образ системы в формате «ISO» без самозагрузки, тем не менее, при проверке, скопированная флешка с операционной системой Windows 10, загружалась на моем компьютере.
Выполните следующие действия:
- Подключите к компьютеру загрузочную USB флешку с Windows и пустой USB флэш накопитель, на который необходимо скопировать данные.
- Войдите в программу UltraISO.
- Выделите обозначение загрузочной флешки в области «Каталог», а затем перетащите ее в область нового проекта.
- В окне «Подсказка» согласитесь на добавление всех файлов на диск.
- После этого, содержимое загрузочной флешки отобразится в области нового проекта.
- Войдите в меню «Файл», выберите в контекстном меню «Сохранить как…».
- В открывшемся окне Проводника дайте имя файлу (я выбрал имя «Windows 10»), выберите место сохранения ISO файла.
- В окне «Процесс» отображается процесс сохранения ISO файла на компьютер.
- После сохранения файла на компьютере, войдите в меню «Файл», в контекстном меню выберите «Открыть…».
- В окне Проводника выберите ранее сохраненный образ в формате ISO.
- Войдите в меню «Самозагрузка», выберите «Записать образ Жесткого диска…»
- В окне «Write Disk image» сделайте настройки:
- в опции «Disk Drive» выберите флешку, на которую нужно скопировать содержимое загрузочной флешки
- отметьте пункт «Проверка» для того, чтобы убедиться в том, что процесс записи на флешку прошел без ошибок
- проверьте правильность пути до файла образа, в данном случае до образа «Windowsiso»
- в настройке «Метод записи» выберите «USB-HDD+»
- Затем нажмите на кнопку «Записать».
- В окне с предупреждением согласитесь с тем, что все данные с флешки будут удалены.
- Далее, после форматирования, начнется процесс записи данных на флешку, который займет некоторое время.
- После завершения записи, закройте окно программы UltraISO.
Как перенести образ Windows с DVD диска на флешку в UltraISO
Иногда, встречаются ситуации, когда у пользователя есть установочный диск Windows, записанный на DVD диске. Ему нужно скопировать диск с операционной системой на флешку, которая станет загрузочной.
Для переноса образа Windows с установочного диска на флешку, необходимо выполнить следующие шаги:
- Вставьте в дисковод компьютера DVD диск с операционной системой.
- Подключите к компьютеру флешку.
- В окне программы UltraISO войдите в меню «Файл», выберите «Открыть CD/DVD…».
- В окне «Открыть CD/DVD» выберите оптический привод компьютера, нажмите на кнопку «Открыть».
- Войдите в меню «Самозагрузка», выберите «Записать образ Жесткого диска…».
- В окне «Write Disk Image» произведите настройки для записи загрузочной флешки:
- в «Disk Drive» выберите флешку
- поставьте флажок напротив пункта «Проверить»
- в поле «Файл образа» отобразится буква диска оптического привода
Инструкция
Копирование диск а с караоке на жесткий диск . Чтобы скопировать диск с караоке на жесткий диск вашего компьютера, вам необходимо выполнить следующие действия. Создайте на винчестере папку и озаглавьте ее любым именем. Для этого откройте любой раздел жесткого диск а, и, кликнув правой кнопкой мышки, выберите команду «Создать» — «Новая папка».
После этого вы должны вставить диск с караоке в привод компьютера. Дождавшись его загрузки, отмените автозапуск и откройте раздел «Мой компьютер». Наведите курсор мыши на иконку диск а с караоке, после чего, кликните на ней правой кнопкой мышки. В появившемся списке команд выберите пункт открыть. Выделите все файлы, которые вы увидите в следующем окне, после чего, нажмите кнопки Ctrl+C. Откройте ранее созданную папку, затем, нажмите в ней Ctrl+V. Система скопирует диск в данную папку.
Копирование диск а с караоке на болванку. Чтобы переписать диск на болванку, вам изначально необходимо повторить все действия, которые были описаны в первом шаге. После того, как информация с носителя будет скопирована в папку на компьютере , извлеките диск с караоке и вставьте вместо него чистую болванку, равную по объему памяти. Как только диск будет готов к работе, скопируйте в него файлы носителя с караоке, выделив их в папке на винчестере и, перетащив их в папку диск а. Начнется процесс записи, по завершению которого, вы сможете скопировать диск с караоке на другой носитель.
Копирование диск а с караоке на карту памяти. Вы также можете скопировать диск с караоке на флешку . Для этого вставьте карту памяти в USB-порт, после чего, создайте в ней каталог для файлов караоке . Также как и в первом шаге, вставьте диск с караоке в привод компьютера, после чего, отменив автозапуск, скопируйте всю информацию с него, используя выделение и клавиши Ctrl+C. Откройте на флешке подготовленную папку и кликните в ней правой кнопкой мышки. Выберите команду «Вставить». Информация с диск а с караоке будет передана на флеш-карту. В дальнейшем вы сможете передать файлы на любой тип носителя.
Источники:
- караоке с флешки
На рынке аудиоустройств компания LG занимает далеко непоследнее место, в том числе по количеству выпущенных караоке-систем. Каждая такая система снабжается бонусом — CD/DVD-диском с большим количеством «минусовок».
Вам понадобится
Инструкция
Со временем любой диск изнашивается, и его воспроизведение становится невозможным. Чтобы не допустить потерю информации с диска LG Karaoke, достаточно сделать его точную копию. Но не стоит забывать, что образ диска стоит использовать только в домашних условиях, иначе вы нарушаете закон об авторском праве.
Помимо самой программы для копирования дисков вам потребуется специальный CD/DVD-привод, который имеет поддержку чтения данных из субканалов. Практически все DVD-RW-дисководы имеют на вооружении такую функцию, чего не скажешь о CD-приводах — здесь предпочтительны дисководы компаний Teac, Nec и Plextor.
Теперь вам необходимо загрузить программу CloneCD на свой компьютер. Для этого нажмите на следующую ссылку, чтобы перейти на официальный сайт — http://www.slysoft.com/en/download.html. На загруженной странице выберите нужный продукт: CloneCD либо CloneDVD. После регистрации в интернете копии этой утилиты у вас появится возможность использовать абсолютно все функции, включая прямопоточное копирование.
В последнее время чаще используется версия CloneDVD, но данный продукт не совсем подходит для физического копирования дисков. Здесь будет рассмотрена работа именно с CloneCD. После ее запуска в главном окне нажмите кнопку с изображением двух рядом стоящих дисков.
Вставьте диск с караоке и нажмите клавишу Enter. Через некоторое время программа запросит вставить другой диск, на который будет производиться запись. Вытащите из лотка привода исходный диск и вставьте результирующий.
Теперь вам осталось дождаться окончания процедуры записи. После завершения записи нажмите клавишу Enter и вытащите диск. Откройте лоток устройства чтения дисков в системе караоке и вставьте диск. Проверьте его работоспособность.
Видео по теме
Чтобы создать резервную копию диска , нужно его куда-нибудь скопировать, и жесткий диск вашего компьютера вполне подойдет для этой цели. В зависимости от содержания диска и дальнейшего использования копии, можно порекомендовать различные способы копирования.
Инструкция
DVD-диск содержащий фильм:
Зайдите в проводнике на этот диск, выделите все папки в корневом каталоге и скопируйте их в папку на жестком диске , которую вы наметили для хранения его копии. Копировать можно как перетаскиванием выделенных данных в новую папку, так и выбрав команду «Копировать» в контекстном меню, открывающемся по нажатию правой кнопки мыши на выделенных объектах. После чего, выберите папку на жестком диске , снова откройте контекстное меню и выберите команду «Вставить». Дождитесь окончания процесса копирования.
Если вы собираетесь конвертировать фильм в какой-либо другой формат (avi, mkv и т.п.), то можно обойтись и без предварительного копирования на жесткий диск, просто укажите программе-конвертеру ваш DVD-диск как источник данных для конвертирования. В процессе конвертирования файл-результат будет записан на жесткий диск.
Если диск содержит дистрибутив (установочные файлы) какого-либо программного обеспечения (например, игры), то целесообразно сделать, так называемый, образ диска . Это можно сделать с помощью таких программ, как Nero Burning ROM, CDBurner, Daemon Tools. В дальнейшем для использования образа , в общем случае, его придется монтировать на виртуальный CD/DVD-ROM.
Попеть любимые песни в караоке любит если не каждый третий, то каждый второй. На сегодняшний день в продаже имеется множество моделей dvd-плееров с поддержкой караоке, которые позволяют исполнить практически любую песню известного исполнителя. Как правило, с устройством, в которое интегрируется караоке, идет в комплекте микрофон и CD/DVD-диск . Воспользовавшись интернетом, можно составить и записать свой диск с любимыми песнями караоке.
Вам понадобится
- Программное обеспечение KarMaker.
Инструкция
В интернете можно найти множество мелодий и специально созданных файлов караоке , при помощи которых можно составить свой диск . Как правило, это файлы с расширением kar или mid. Текст к искомым песням сохраняется отдельно и при помощи специальных программ интегрируется в оболочку диск а. Такой программой является продукт сайта karaoke.ru – KarMaker.
После запуска программы перед вами появится главное окно, в котором вы будете создавать диск с караоке . Нажмите верхнее меню «Файл», затем выберите пункт «Открыть». В открывшемся диалоговом окне выберите любой midi-файл, затем нажмите кнопку «Открыть».
Если скачанный вами midi-файл содержит мелодию, в правой части окна программы отобразится нотный стан фортепиано и количество инструментов в данном треке . Для добавления текста необходимо перейти к режиму стихов программы. Перейдите к вкладке Lyrics (Стихи) и нажмите кнопку «Открыть» (диск ета со стрелочкой, стремящейся вверх). В открывшемся диалоговом окне выберите файл с текстом к песне и нажмите кнопку «Открыть».
Загруженный в программу текст песни необходимо разбить так, как он будет исполняться, т.е. по слогам. Для разбития слов на слоги используйте дефисы или выберите любой другой разделитель из списка «Разделитель слогов». После деления на слоги программа автоматически подберет расположение слов относительно песни. Если программой были допущены ошибки, можно передвинуть текст песни на несколько созвучий вперед.
Теперь можно приступить к записи диск а, предварительно создав несколько файлов караоке. На сам диск , кроме папки с программой и музыкальных файлов можно добавить файл автозапуска, который позволит не делать дополнительных действий при загрузке диск а в привод. Для автоматического запуска диск а при вставке в привод используется файл Autorun.inf. Для его создания достаточно открыть любой текстовый редактор, создать новый документ и ввести следующие строки:
open= Karaoke Player/KarPlayer.exe
Затем нажмите верхнее меню «Файл» и выберите пункт «Сохранить как». В открывшемся диалоговом окне введите название файла (Autorun.inf) и нажмите кнопку «Сохранить». После записи диск а вы можете петь любимые композиции и на компьютере , и на бытовом dvd-плеере.
Современные USB-накопители, в том числе и флешки, могут хранить в себе все больший объем информации. К сожалению, при наличии определенной файловой системы, на флешку невозможно записать обычным методом файл большого объема.
Вам понадобится
Инструкция
Существует несколько методов решения этой трудности. Причина в том, что файловая система FAT32, которая чаще всего встречается у USB-флешек , не позволяет записывать на эти устройства файлы, объем которых превышает 4 Гбайта. Попробуйте изменить формат файловой системы, используя функции операционной системы Windows.
Подключите флешку к USB-разъему вашего компьютера или ноутбука . Дождитесь, пока система определит новое устройство. Откройте меню «Мой компьютер». Для этого нажмите одновременно клавиши «Пуск» и E. Теперь кликните правой кнопкой мыши по значку вашей флешки . Выберите пункт «Форматировать».
В открывшемся окне уберите галочку с пункта «Быстрое (Очистка оглавления)». В меню «Файловая система» укажите тип NTFS. Теперь нажмите кнопку «Начать» и дождитесь завершения операции форматирования вашей флешки. Обязательно предварительно сохраните важные файлы, потому что данная флешка будет очищена в процессе форматирования.
Если данный метод вам не подходит, то разделите файл, который требуется записать на флешку , на несколько частей. Для этого установите программу 7z. Откройте меню «Мой компьютер» и файл, который требуется записать на флешку.
Кликните по нему правой кнопкой мыши и выберите пункт 7-Zip. В развернувшемся меню укажите параметр «Добавить к архиву». Откроется новое окно программы. Выберите формат архива, например Zip. В графе «Уровень сжатия» установите параметр «Без сжатия».
Теперь найдите меню «Разбить на тома». Введите размер одного тома, например 3500000 байт (3,5 Гбайта). Нажмите кнопку «Ок». В результате вы получите несколько Zip-архивов. Все эти файлы скопируйте на вашу флешку. Чтобы соединить файл в единое целое, выделите все zip-файлы, кликните правой кнопкой мыши по одному из них и выберите параметр «Собрать архив».
Караоке стало одним из самых любимых развлечений в наше время. Оно представляет собой непрофессиональное пение под фонограмму, требующее специальное устройство. Но как создать собственный караоке файл , под который можно было бы исполнить любимую композицию?
Вам понадобится
- — программа KarMaker.
Инструкция
Cкачайте программу KarMaker, для этого перейдите по ссылке http://www.izone.ru/multimedia/av-editors/karmaker.htm , установите программу на компьютер, она предназначена для создания файл ов караоке. Запустите ее, выберите меню «Файл» и там — команду «Открыть файл ».
Выберите необходимый музыкальный файл в формате midi, на основе которого вы хотите создать файл караоке. Заполните информацию о композиторе, создателе файл а караоке и авторе слов.
Перейдите во вкладку Lirycs, загрузите в нее слова песни, разбейте их на слоги . Выберите для разделения знак =, так как их нету в тексте песен . Пробел воспринимается программой как символ разделения, потому между предлогом и следующим словом вместо пробела используйте подчеркивание , например «В_ле=су ро=ди=лась е=лоч=ка».
Далее перенесите в трек миди-файл а слова песни, для этого зайдите в меню «Текст», выберите команду «Загрузить текст в трек», либо нажмите соответствующую кнопку на панели инструментов, она находится между окном разбиения и окном слов. Автоматически будет создана сетка, чтобы совместить слова и ноты в мелодии.
Уберите или добавьте необходимые линии сетки. Чтобы удалить ненужную линию разбивки, щелкните мышкой перед линией, выберите меню Grid, в нем команду Select as start, далее выберите удаляемую линию и выберите пункт Select as end. После внесения изменений в разбивку текста выполняйте команду из меню Text – Load text to track чтобы сделать караоке-файл .
Сохраните готовый файл караоке с помощью меню «Файл» и команды «Сохранить». Для создания нового файл а выйдите из программы и запустите ее заново, так как если вы откроете новый миди-файл , то старый файл будет заменен новым, а расстановка слогов и разбивка сохранится. Это удобно, когда вам нужно быстро осуществить редактирование миди-файл а.
Видео по теме
Источники:
- создание караоке в 2017
Компакт-диски представляют собой удобное средство хранения и переноса информации. Копирование на них файлов с компьютера может осуществляться как штатными возможностями операционной системы, так и с помощью сторонних приложений.
Инструкция
Вставьте диск в дисковод компьютера . После этого откройте с помощью проводника папку, в которой находятся файлы , которые необходимо скопировать. Выделите их с помощью левой кнопки мыши, затем щелкните по ним правой кнопкой, выберите пункт меню «Отправить» и укажите дисковод, в который был вставлен диск. Также по выделенным файлам можно кликнуть правой кнопкой мыши и выбрать пункт «Копировать», после чего открыть с помощью проводника папку диска и, кликнув правой кнопкой мыши, выбрать «Вставить».
На панели инструментов окна проводника с папкой диска щелкните по ссылке «Записать компакт-диск». Укажите имя для записываемого диска, после чего нажмите кнопку «Далее». Дождитесь окончания процесса. По завершении записи откроется лоток дисковода – диск записан, его можно вынуть.
Скопировать файлы с компьютера на диск можно с помощью специализированных программ, предназначенных для прожига (например, Ahead Nero, Small CD-Writer, Ashampoo Burning Studio и т.п.). Вставьте в привод компьютера диск, выберите одно из приложений для записи и запустите его.
В меню «Файл» программы выберите пункт «Создать». В настройках нового проекта укажите CD или DVD будет использоваться для записи. При необходимости выберите один из дополнительных типов данных для записываемого диска.
Укажите настройки записи: мультисессия или нет, запись или имитация, проверка данных, скорость записи. Задайте тип файловой системы диска, его имя, а также дополнительные настройки при необходимости. После этого нажмите кнопку «Создать».
При помощи открывшегося рабочего окна программы скопируйте необходимые файлы в проект записи. Для этого воспользуйтесь файловым менеджером приложения: выберите устройство, каталог и файлы , подготовленные для записи. Нажмите левой кнопкой мыши по требуемому файлу и, не отпуская кнопку, перетащите его в проект. Если необходимо скопировать несколько файлов – выделите их и таким же способом перетащите.
Допустим, ваш друг оставил вам на вечер флешку, на которой полно интересной вам музыки. Вы хотите скопировать всю эту музыку себе, слушать дома, в CD-плеере и в машине? Нет ничего проще.
Вам понадобится
- Флешка, чистый DVD/CD-диск компьютер, программа Ashampoo Burning Studio 6 Free
Инструкция
Вам понадобится
- — программы WinSetupFromUSB, Bootice.
Инструкция
SELЕСT DISK 1 – выбор флешки.
CLEАN – очистка.
CRЕАTE PARTITIОN PRIMАRY – создание раздела.
SELЕCT PАRTITION 1 – выбор раздела.
FОRMAT FS=NTFS QUICK – быстрое форматирование в NTFS.
Программа создания копии образа флешки. Переносим содержимое одной загрузочной флешки на другую
В отличие от обычных данных, хранящихся на USB-накопителях, данные загрузочных USB-накопителей не могут быть помещены на другой USB-накопитель обычным копированием или вырезкой и вставкой файлов. Если, к примеру, имеется загрузочная флешка с установочным диском операционной системы, но исходный ISO-файл утерян, освободить такую флешку на время, временно переместив данные на компьютер, не получится. После обратного перемещения на флешку она загрузочной не станет. По такому же принципу нельзя скопировать и содержимое одной загрузочной флешки на другую. Если нет исходного ISO-файла, чтобы с его помощью можно было создавать когда-угодно и сколько-угодно загрузочных флешек, необходимо прибегнуть к помощи специального программного обеспечения. Проще, конечно же, хранить где-нибудь исходный ISO-файл и записывать его при необходимости на любые USB-носители. Но если с установочными дисками операционных систем и Live-дисками для их реанимации это лишь вопрос наличия свободного места на жестком диске, то с мультизагрузочными флешками для установки нескольких систем это и вопрос свободного места, и вопрос процесса их создания.
Ниже рассмотрим простейший способ, как в системе Windows клонировать загрузочную флешку на другую пустую флешку, если нет исходного ISO-файла. Этот способ подойдет также и для случая, когда имеется в наличии только одна флешка, и ее нужно освободить на время от данных, а затем вернуть в исходное состояние.
Для этих целей можно использовать возможности программ-бэкаперов или менеджеров дискового пространства для Windows. В частности, программные сборки от разработчиков Acronis, Paragon, AOMEI Technology предусматривают функционал для резервного копирования и восстановления разделов и дисков, который можно использовать для создания резервной копии загрузочной флешки. Созданная резервная копия в дальнейшем может быть восстановлена либо на эту же флешку, либо на другую. Упомянутые программы предусматривают и функционал прямого переноса содержимого загрузочной флешки на другой USB-носитель – это функционал . Подобно тому, как может быть клонирован раздел или целый жесткий диск с установленной операционной системой, точно так будет клонирована и загрузочная флешка.
В нашем случае, как упоминалось, будет рассмотрен простейший способ решить проблему. Для переноса содержимого загрузочной флешки воспользуемся небольшой бесплатной утилитой USB Image Tool. Ее можно скачать на сайте разработчика .
USB Image Tool – портативная программа, не требующая инсталляции в систему. Достаточно просто распаковать скачанный архив и запустить файл приложения.
Утилита предназначена только для работы с USB-носителями. Она работает по принципу создания образа резервной копии загрузочной флешки. Созданный образ в формате IMG в дальнейшем используется для восстановления содержимого загрузочной флешки хоть на исходном, хоть на любом ином USB-носителе.
После запуска USB Image Tool в левой части окна увидим перечень всех подключенных USB-носителей. Если устройств несколько, выбираем нужное и делаем клик на нем. В правой части окна внизу жмем кнопку «Backup».
Указываем место на компьютере, где будет храниться образ загрузочной флешки. Жмем «Сохранить».
Дожидаемся завершения процесса создания резервной копии.
Как только образ будет создан, его можем восстанавливать на другой флешке. Делаем клик на нужной флешке в окне утилиты слева, а внизу окна жмем кнопку «Restore».
Указываем ранее сохраненный образ IMG. Жмем «Открыть».
Подтверждаем действия.
Последний этап – дожидаемся завершения процесса.
Отличного Вам дня!
Перейдите в папку с файлами, которые хотите скопировать. Откройте окно Проводника; для этого нажмите ⊞ Win + E . Прокрутите левую панель со списком дисков и папок, чтобы найти папку с нужными файлами.
- Пользовательские файлы, как правило, хранятся в папке «Документы» или «Мои документы».
- Если вы ищете фотографии или музыку, перейдите в папку «Изображения» или «Музыка».
Вставьте флеш-накопитель в USB-порт компьютера. У настольного компьютера USB-порты находятся на передней и/или задней панелях корпуса, а иногда и на задней панели монитора. USB-порты ноутбука расположены на боковых панелях.
Найдите папку на флеш-накопителе, в которую скопируете файлы. Их можно скопировать в любую папку на флеш-накопителе.
- Когда вы подключите накопитель к компьютеру, скорее всего, откроется всплывающее окно. В нем найдите опцию «Открыть папку для просмотра файлов» (или аналогичную). Нажмите на эту опцию, чтобы перейти в корневую (основную) папку флеш-накопителя. Файлы можно скопировать непосредственно в корневую папку или в любую подпапку.
- Если окно не открылось, нажмите ⊞ Win + E , чтобы открыть новое окно Проводника, а затем дважды щелкните по имени своего USB-накопителя на левой панели. Имя будет таким: «USB-накопитель», «Съемный диск» или аналогичным. Также в качестве имени может выступить название компании-производителя накопителя (например, «Sandisk»).
- Создайте новую папку и присвойте ей имя, которое будет соответствовать ее содержимому. Чтобы создать новую папку на флеш-накопителе, нажмите Ctrl + ⇧ Shift + N , а затем введите имя (например, «Личные», «Фотографии» и тому подобное). Теперь нажмите ↵ Enter . Дважды щелкните по новой папке, чтобы открыть ее.
Перетащите файл(ы) с компьютера на USB-накопитель. Откройте два окна Проводника (одно с содержимым компьютера, а другое с содержимым флеш-накопителя), а затем перетащите файл(ы) с компьютера на накопитель; при этом исходные файлы (на компьютере) удалены не будут.
- Чтобы выделить сразу несколько файлов, удерживайте нажатой клавишу Ctrl и щелкните по каждому нужному файлу. Теперь перетащите выделенные файлы на USB-накопитель.
- Чтобы скопировать на флеш-накопитель целую папку, просто перетащите ее в окно накопителя (как при копировании файла).
Сохраните открытый файл непосредственно на USB-накопителе. Если на компьютере открыт файл, например, в Word или Photoshop, сохраните его непосредственно на USB-накопителе (без перетаскивания). Для этого нажмите «Файл» > «Сохранить как» и выберите папку для сохранения на флеш-накопителе.
Безопасно извлеките накопитель. Сделайте это, чтобы избежать повреждения данных на USB-накопителе.
- В правом нижнем углу экрана возле часов найдите значок USB-накопителя (возможно, на этом значке будет зеленая галочка). Щелкните правой кнопкой мыши по значку и в меню выберите «Извлечь».
- Когда на экране появится сообщение «Оборудование может быть извлечено», отключите USB-накопитель от компьютера.
Привет админ! У моего приятеля есть классная мультизагрузочная флешка объёмом 16 Гб интерфейса USB 2.0 с пятью операционными системами, несколькими полезными LiveCD и ещё кучей полезных программ, а у меня есть чистая флешка объёмом 32 Гб интерфейса USB 3.0. Вопрос, как перенести всю информацию с его загрузочной флешки 16 Гб на мою 32 Гб и чтобы моя флешка автоматически стала загрузочной? То есть я хочу сделать точную копию его флешки на своей, но не представляю, как это можно сделать.
Клонирование загрузочной флешки
Привет друзья! Ситуация в принципе понятна. Простыми словами, у нашего читателя есть загрузочная флешка размером 16 Гб, на которой находятся операционные системы и какой-то полезный софт и он хочет сделать точную копию этой флешки на другом флеш-накопителе большего объёма, например 32 Гб. А умными словами, нам нужно произвести клонирование флешки .
- Примечание : Точно также можно .
Итак, подсоединяем к нашему компьютеру две флешки.
Первая флешка 16 Гб, она загрузочная и на ней находится несколько операционных систем, плюс LiveCD, пользовательские файлы и установщики программ.
Вторая флешка 32 Гб чистая.
Управление дисками.
Запускаем бесплатную программу .
Выбираем Мастер —>Мастер копирования дисков .
Выбираем исходную флешку — загрузочную флешку, с которой мы хотим скопировать содержимое.
Щёлкаем левой мышью на выбранной флешке и жмём «Далее».
Выбираем целевую флешку, то есть ту, на которую мы хотим копировать содержимое загрузочной флешки.
В данном окне видно, как будет выглядеть флешка после клонирования. Два раздела на загрузочной флешке нам не нужны, поэтому отмечаем пункт «Подгонка разделов всего диска»
«Конец»
«Применить»
«Перейти»
Начинается процесс клонирования флешки.
Иногда есть необходимость создать, либо сохранить резервную копию флеш носителя. Речь идет о не простом копировании данных с одного носителя на другой, а о полной передачи данных с сохранением контрольных сумм и работоспособностью программ, если таковые имеются.
К примеру, у вас на флеш носителе установлена программа, для сохранения паролей, которой вы очень часто пользуетесь, извлекая её и запуская на разных устройствах. Со временем флеш накопитель может прийти в негодность по разным причинам, из-за неправильного обращения, плохое качество по вине производителя и так далее. Однако если у нас есть копия, то переживать по этому поводу особо не стоит. Все что нам понадобится для её восстановления, это копия, созданная при помощи программы «USB Image Tool» и другая рабочая флешка с необходимым объёмом памяти.
Рисунок 1
Далее выбираем режим «Device Mode» . Затем в правом окне программы мы видим флеш накопители, которые сейчас подключены к компьютеру, выделяем необходимую флешку сделав клик по ней. В правом окне мы сразу увидим информацию о носителе. Для создания резервной копии жмем «Backup» (Рисунок 2).
Рисунок 2
В заранее созданной папки, для хранения резервных копий флеш носителей, или в любой другой, в той которой удобно вам, придумываем имя резервной копии и жмем на сохранение (Рисунок 3).
Рисунок 3
Теперь ничего не трогаем, началось создание резервной копии. В левом нижнем углу вы увидите индикатор с процентной шкалой, который показывает в реальном времени, сколько процентов резервной копии создано. Далее программа просто подаст звуковое оповещение о том, что копия создана (Рисунок 4).
Рисунок 4
Резервная копия флешки готова и сохранена. Если у вас появится необходимость восстановить её на другом носителе, то просто подключите последний к компьютеру и дождитесь, пока он появится, в левом окне программы.
Рисунок 5
Выбираем ранее созданную резервную копию, которую хотим восстановить и жмем «Открыть» (Рисунок 6).
Рисунок 6
После этого программа повторно, спросит у нас действительно ли мы хотим восстановить выбранный «бэкап» на указанную флешку. На что мы ответим согласием, нажав на кнопку «Да» (Рисунок 7).
Рисунок 7
Внимание!!!
Если флеш носитель, на который вы хотите записать образ, какого либо флеш устройства, не отформатирован, либо имеет записи, то программа отформатирует его, предварительно запросив у вас согласия на данные действия. Поэтому сохраните данные, если они имеются на носителе, который предстоит отформатировать. Если они вам нужны!
Некоторых пользователи интересует вопрос, как скопировать загрузочную флешку, а затем перенести образ диска на другую флешку, сделав ее загрузочной. Необходимо сохранить образ флешки, перенести его на другую флешку для того, чтобы получились две одинаковые флешки.
Другая загрузочная флешка может понадобиться в некоторых случаях: загрузочную флешку на время просят родственники, друзья или знакомые (еще неизвестно, что они вернут), необходимо скопировать чужую загрузочную флешку, которую нужно отдавать, и т. п.
Можно ли скопировать загрузочную флешку? Простым копированием — нельзя, потому что флешка не будет загрузочной, при запуске компьютера, с нее не получится запустить установку Windows.
Поэтому придется воспользоваться обходными путями. В данной статье я воспользуюсь программой UltraISO, которая предназначена для работы с образами.
При помощи UltraISO можно скопировать загрузочную флешку, а затем перенести образ на другую флешку. Дополнительно я покажу, как скопировать образ системы с установочного DVD диска на флешку.
Созданную загрузочную флешку имеет смысл проверить, чтобы наверняка быть уверенным, что она не подведет в ответственный момент, когда необходимо будет переустановить или восстановить Windows. При проверке загрузочной флешки обратите внимание на один нюанс:
- на современных компьютерах необходимо отключить в UEFI режим «Secure Boot», который препятствует загрузке с USB накопителей
Как скопировать загрузочную флешку на другую флешку в UltraISO (1 способ)
Сначала рассмотрим достаточно простой способ копирования содержимого с одной флешки на другую.
Для копирования образа загрузочной флешки потребуется выполнить следующие действия:
- Подключите в порт USB компьютера загрузочную флешку с Windows.
- Запустите программу UltraISO.
- Войдите в меню «Самозагрузка». В контекстном меню выберите «Создать образ Дискеты…» или «Создать образ Жесткого диска…» (оба варианта работают одинаково).
- В окне «Создать образ Дискеты», в пункте «Дисковод» выберите букву диска, которой обозначена в Проводнике загрузочная флешка, подключенная к компьютеру. В пункте настроек «Сохранить как», выберите место для сохранения образа диска или дискеты. По умолчанию, образ диска или дискеты будет сохранен в формате «.ima».
- Обратите внимание на то, что файл в формате «IMA» будет иметь размер равный объему всей флешки. Если у флешки размер 4 Гб, 8 Гб, 16 Гб, то соответственно файл «.ima» будет иметь идентичный размер. Позаботьтесь о том, чтобы на диске компьютера было достаточно свободного места. После завершения копирования флешки, этот файл больше не нужен, его можно удалить.
- Нажмите на кнопку «Сделать».
- Далее в окне «Процесс» происходит создание файла образа диска.
- Открывшееся окно «Подсказка» проинформирует об успешн6ом завершении создания образа диска.
- Подключите к компьютеру второй UISB накопитель, на который необходимо перенести содержимое первой флешки. Отключите исходную загрузочную флешку от компьютера, она больше не нужна.
- В программе UltraISO войдите в меню «Файл», нажмите «Открыть…», выберите файл «boot.ima».
- В окне «Write Disk Image» необходимо сделать настройки для проведения записи загрузочной флешки с Windows:
- в настройке «Disk Drive» выберите флешку (ориентируйтесь по ее обозначению в Проводнике, названию и размеру дискового пространства)
- можно поставить галку в пункте «Проверить» для проверки записанной флешки на ошибки
- в поле «Файл образа» проверьте путь к исходному образу диска
- в опции «Метод записи» выберите «USB-HDD+»
- Нажмите на кнопку «Записать».
- В окне «Подсказка» согласитесь на то, что с диска будет удалена вся информация.
- Далее произойдет форматирование флешки, а затем начнется запись образа, которая продлится определенный период времени.
- После завершения и проверки, в окне «Write Disk Image» появится информация о событии: «Запись завершена!».
Закройте программу UltraISO, загрузочная флешка Windows перенесена на другой диск и готова к использованию.
Как сделать образ загрузочной флешки в UltraISO (2 способ)
Второй способ предполагает, что сначала нужно скопировать загрузочную флешку в формат ISO, который затем записывается на другую флешку. При проведении данной операции создавался образ системы в формате «ISO» без самозагрузки, тем не менее, при проверке, скопированная флешка с операционной системой Windows 10, загружалась на моем компьютере.
Выполните следующие действия:
- Подключите к компьютеру загрузочную USB флешку с Windows и пустой USB флэш накопитель, на который необходимо скопировать данные.
- Войдите в программу UltraISO.
- Выделите обозначение загрузочной флешки в области «Каталог», а затем перетащите ее в область нового проекта.
- В окне «Подсказка» согласитесь на добавление всех файлов на диск.
- После этого, содержимое загрузочной флешки отобразится в области нового проекта.
- Войдите в меню «Файл», выберите в контекстном меню «Сохранить как…».
- В открывшемся окне Проводника дайте имя файлу (я выбрал имя «Windows 10»), выберите место сохранения ISO файла.
- В окне «Процесс» отображается процесс сохранения ISO файла на компьютер.
- После сохранения файла на компьютере, войдите в меню «Файл», в контекстном меню выберите «Открыть…».
- В окне Проводника выберите ранее сохраненный образ в формате ISO.
- Войдите в меню «Самозагрузка», выберите «Записать образ Жесткого диска…»
- В окне «Write Disk image» сделайте настройки:
- в опции «Disk Drive» выберите флешку, на которую нужно скопировать содержимое загрузочной флешки
- отметьте пункт «Проверка» для того, чтобы убедиться в том, что процесс записи на флешку прошел без ошибок
- проверьте правильность пути до файла образа, в данном случае до образа «Windowsiso»
- в настройке «Метод записи» выберите «USB-HDD+»
- Затем нажмите на кнопку «Записать».
- В окне с предупреждением согласитесь с тем, что все данные с флешки будут удалены.
- Далее, после форматирования, начнется процесс записи данных на флешку, который займет некоторое время.
- После завершения записи, закройте окно программы UltraISO.
Как перенести образ Windows с DVD диска на флешку в UltraISO
Иногда, встречаются ситуации, когда у пользователя есть установочный диск Windows, записанный на DVD диске. Ему нужно скопировать диск с операционной системой на флешку, которая станет загрузочной.
Для переноса образа Windows с установочного диска на флешку, необходимо выполнить следующие шаги:
- Вставьте в дисковод компьютера DVD диск с операционной системой.
- Подключите к компьютеру флешку.
- В окне программы UltraISO войдите в меню «Файл», выберите «Открыть CD/DVD…».
- В окне «Открыть CD/DVD» выберите оптический привод компьютера, нажмите на кнопку «Открыть».
- Войдите в меню «Самозагрузка», выберите «Записать образ Жесткого диска…».
- В окне «Write Disk Image» произведите настройки для записи загрузочной флешки:
- в «Disk Drive» выберите флешку
- поставьте флажок напротив пункта «Проверить»
- в поле «Файл образа» отобразится буква диска оптического привода
- выберите метод записи «USB-HDD+»
- Нажмите на кнопку «Записать».
- Согласитесь на удаление всех данных с флешки в окне «Подсказка».
- После завершения процесса записи и проверки флешки, закройте программу UltraISO.
У вас появилась загрузочная флешка Windows 10, созданная с установочного DVD диска.
Заключение
При необходимости, при помощи программы UltraISO можно скопировать содержимое загрузочной флешки, на другую флешку, сделав ее загрузочной. В UltraISO есть возможность для переноса содержимого DVD диска с операционной системой Windows на флешку.
Как скопировать загрузочную флешку на другую флешку
Загрузочные флешки отличаются от обычных — просто так скопировать содержимое boot USB на компьютер или другой накопитель не выйдет. Сегодня мы познакомим вас с вариантами решения этой задачи.
Как копировать загрузочные флешки
Как уже было сказано, обычное копирование файлов с загрузочного запоминающего устройства на другое не принесет результата, так как в загрузочных флешках используется своя разметка файловой системы и разделов памяти. И все же есть возможность переноса образа записанной на флешке ОС — это полное клонирование памяти с сохранением всех особенностей. Для этого следует использовать специальное программное обеспечение.
Способ 1: USB Image Tool
Небольшая портативная утилита ЮСБ Имедж Тул идеально подходит для решения нашей сегодняшней задачи.
Загрузить USB Image Tool
- Скачав программу, распакуйте архив с ней в любое место на жестком диске — это ПО не требует установки в систему. Затем подключите к ПК или ноутбуку загрузочную флешку и дважды щелкните по исполняемому файлу.
- В главном окне слева расположена панель, отображающая все подключенные накопители. Выберите загрузочный, кликнув по нему.
Внизу справа расположена кнопка «Backup», которую нужно нажать.
- Появится диалоговое окно «Проводника» с выбором места сохранения полученного образа. Выберите подходящее и нажимайте «Сохранить».
Процесс клонирования может занять длительное время, так что будьте терпеливы. По его окончании закройте программу и отключайте загрузочный накопитель.
- Подключите вторую флешку, на которую хотите сохранить полученную копию. Запустите ЮСБ Имедж Тул и выберите нужное устройство в той же панели слева. Затем найдите внизу кнопку «Restore», и нажмите её.
- Снова появится диалоговое окно «Explorer», где нужно выбрать созданный ранее образ.
Нажмите «Открыть» или просто дважды щелкните по имени файла. - Подтвердите свои действия нажатием на «Да» и дождитесь завершения процедуры восстановления.
Готово — вторая флешка станет копией первой, что нам и требуется.
Недостатков у данного способа немного — программа может отказаться распознавать некоторые модели флешек или создавать с них некорректные образы.
Способ 2: AOMEI Partition Assistant
Мощная программа для управления памятью как жестких дисков, так и USB-накопителей пригодится нам и в создании копии загрузочной флешки.
Загрузить AOMEI Partition Assistant
- Устанавливаем ПО на компьютер и открываем его. В меню выбираем пункты «Мастер»—«Мастер копирования дисков».
Отмечаем «Быстро скопировать диск» и нажимаем «Далее». - Дальше нужно выбрать загрузочный накопитель, с которого будет снята копия. Кликните по нему один раз и нажмите «Далее».
- Следующим шагом будет выбор конечной флешки, которую мы хотим видеть копией первой. Точно так же отметьте нужную и подтвердите нажатием «Далее».
- В окне предварительного просмотра отметьте опцию «Подгонка разделов всего диска».
Подтвердите выбор, нажав «Далее». - В следующем окне нажмите «Конец».
Вернувшись в главное окно программы, щелкайте по «Применить». - Для начала процесса клонирования нажимайте «Перейти».
В окне с предупреждением нужно нажать «Да».
Копия будет сниматься довольно долго, так что можете пока оставить компьютер в покое и заняться чем-то другим. - Когда процедура будет завершена, просто нажмите «ОК».
Проблем с этой программой практически не бывает, но на некоторых системах она отказывается запускаться по невыясненным причинам.
Способ 3: UltraISO
Одно из популярнейших решений для создания загрузочных флешек способно также создавать их копии для последующей записи на другие накопители.
Загрузить UltraISO
- Подключите к компьютеру обе ваши флешки и запускайте УльтраИСО.
- Выберите в главном меню пункт «Самозагрузка». Далее — «Создать образ Дискеты» или «Создать образ Жесткого диска» (эти способы равнозначны).
- В диалоговом окне в выпадающем списке «Дисковод» необходимо выбрать ваш загрузочный накопитель. В пункте «Сохранить как» выберете место, куда будет сохранен образ флешки (перед этим убедитесь, что на выбранном жестком диске или его разделе у вас достаточно места).
Нажимайте «Сделать», чтобы запустить процедуру сохранения образа загрузочной флешки. - Когда процедура закончится, нажмите «ОК» в окошке сообщения и отключайте от ПК загрузочный накопитель.
- Следующий шаг — запись полученного образа на вторую флешку. Для этого выберите «Файл»—«Открыть…».
В окне «Проводника» выберите полученный ранее образ. - Снова выберите пункт «Самозагрузка», но на этот раз щелкните «Записать образ Жесткого диска…».
В окне утилиты записи в списке «Disk Drive» установите вашу вторую флешку. Метод записи установите «USB-HDD+».
Проверьте, все ли настройки и значения установлены корректно, и нажимайте «Записать». - Подтвердите форматирование флешки, нажав на «Да».
- Начнется процедура записи образа на флешку, которая ничем не отличается от обычной. По её окончании закрывайте программу — вторая флешка теперь представляет собой копию первого загрузочного накопителя. К слову, с помощью UltraISO можно клонировать и мультизагрузочные флешки.
В качестве итогов хотим обратить ваше внимание — программы и алгоритмы работы с ними можно также применять для снятия образов обычных флешек — например, для последующего восстановления содержащихся на них файлов.
Мы рады, что смогли помочь Вам в решении проблемы.Опишите, что у вас не получилось. Наши специалисты постараются ответить максимально быстро.
Помогла ли вам эта статья?
ДА НЕТКак скопировать образ компакт-диска на карту памяти | Small Business
Организации часто создают резервную копию диска, чтобы предотвратить безвозвратную потерю данных или более эффективно развернуть ее на нескольких компьютерах. Хотя запись образа компакт-диска на чистый диск является стандартной процедурой использования, предприятия также могут скопировать необработанный контейнер или его извлеченное содержимое на карту памяти для таких целей хранения.
Копирование Raw Image
Подключите карту памяти к USB-порту и позвольте вашему компьютеру зарегистрировать устройство.
Найдите нужный образ компакт-диска и щелкните его правой кнопкой мыши, чтобы открыть параметры его контекстного меню.
Выделите опцию «Отправить», а затем щелкните, чтобы выбрать карту памяти из появившегося подменю. По умолчанию ваша операционная система должна пометить блок хранения как «Съемный диск».
Дайте возможность скопировать образ диска, что может занять несколько минут в зависимости от его размера.
Копирование содержимого образа
Загрузите сторонний инструмент управления образами, например PowerISO, UltraISO и MagicISO Maker.Эти программы успешно извлекают сжатое содержимое изображения, тем самым позволяя вам получить доступ ко всем данным, хранящимся внутри. Примите все параметры по умолчанию во время процесса установки, такие как основной установочный каталог программы и добавление ярлыка программы.
Запустить установленное приложение; найдите и выберите основной параметр «Извлечь», который обычно доступен из меню «Действие» или «Инструменты» программы.
Найдите образ компакт-диска с помощью следующего диалогового окна, которое обычно содержит поле под названием «Исходный файл» или «Местоположение исходного образа».»
Найдите местоположение карты памяти, используя главное поле программы« Место назначения », расположенное в том же диалоговом окне; блок хранения обычно обозначается как« Съемный диск ».
Щелкните основную кнопку «OK» или «Извлечь», чтобы эффективно распаковать содержимое образа компакт-диска на карту памяти.
Ресурсы
Writer Bio
Элвис Майкл профессионально пишет с 2007 года, публикуя статьи о технологиях в различных онлайн-изданиях. .Он получает степень бакалавра наук в области информационных технологий в Северо-Восточном университете.
ISO на USB — Как перенести DVD на USB-накопитель — Поставщики памяти
Независимо от того, установлена ли у вас Windows 10 или Mac, вы можете бесплатно и просто скопировать DVD или компакт-диск на флэш-накопитель большой емкости.
Развитие систем хранения данных сделало DVD и CD практически бесполезными. Это может показаться странным — в конце концов, еще несколько лет назад диски были популярным методом обмена файлами.Даже очень популярные сетевые магазины электроники, такие как Best Buy, начали постепенно отказываться от продажи компакт-дисков.
Потребители обнаружили, что гораздо удобнее передавать или загружать контент через свои смартфоны, планшеты и компьютеры, многие из которых больше не производятся с приводами для чтения оптических дисков. Даже производители автомобилей поняли намек, решив сделать стандартные порты Bluetooth и AUX / USB вместо проигрывателей компакт-дисков. Как бы то ни было, диски никогда не были самым удобным способом портативного обмена файлами.Они склонны ломаться, царапаться или теряться. Достаточно сильная царапина на диске может сделать его бесполезным.
Использование CD / DVD в домашних условиях не только сократилось. Сегодня компании понимают важность использования новых технологий для максимальной эффективности. Технически подкованные офисы отказались от своих дисков в пользу файлов USB, которыми можно легко делиться через флэш-накопители. Но USB-накопители предпочитают не только из-за их удивительной полезности. Теперь компании могут настраивать свои флеш-накопители, чтобы их устройства для обмена файлами были интересными и уникальными для своего бренда.
Итак, у вас есть обширная коллекция компакт-дисков и DVD, пылящихся на ваших полках. Разве не было бы замечательно иметь возможность сжимать эти физические диски в один удобный привод? Вы можете сделать резервную копию всех ваших дисков на USB, чтобы вы могли переносить столько файлов, сколько хотите, в любом месте. Фактически, вы можете перенести любой носитель ISO — операционные системы, файлы ROM игры, документы Isodraw — на USB-накопитель. Но попытаться перенести ISO на USB не так просто, как щелкнуть правой кнопкой мыши ISO-файл и нажать «Копировать».Не волнуйтесь, это проще, чем вы думаете. Эта статья даст вам пошаговое руководство по успешной передаче файлов ISO — CD, DVD и т.п. — на USB-накопитель.
Зачем переносить компакт-диск на USB?
Перенос данных на USB — это эффективный способ резервного копирования файлов. Передача ISO на USB упрощает сбор всех ваших данных и их хранение на одном устройстве, будь то новый компьютер или внешний жесткий диск. Это полезно, если вы хотите сохранить с собой коллекцию развлекательных материалов для путешествий или отпуска, или если вы хотите освободить дополнительное место в своем доме или офисе, выбрасывая физические диски.
Хранение файлов ISO на флэш-накопителе — чрезвычайно удобный способ хранения информации. USB-накопители компактны и легко транспортируются. Хотя ранние флеш-накопители не были способны на многое, современные флеш-накопители значительно улучшили свое пространство для хранения. Сегодня многие флеш-накопители могут хранить до 256 ГБ данных — это столько же места, сколько и на некоторых жестких дисках. Для такого количества данных вы можете хранить достаточно фильмов, телесезонов и альбомов, чтобы заполнить всю вашу гостиную.
Прямое копирование
Этот метод представляет собой быстрый способ сохранить информацию с диска на USB-накопитель. Копировать DVD на USB можно всего за несколько шагов.
- Вставьте нужный DVD в компьютер и подготовьте DVD как папку ISO, чтобы его можно было скопировать и вставить. Если на вашем компьютере нет устройства чтения дисков, вам придется приобрести внешнее устройство чтения дисков для подключения к жесткому диску.
- Подключите USB-устройство к компьютеру.Обязательно проверьте папку USB, чтобы убедиться, что у вас достаточно места для хранения содержимого, которое вы хотите скопировать.
- Откройте папку DVD и выберите файл ISO. Щелкните правой кнопкой мыши и выберите «Копировать» во всплывающем меню параметров.
- Вернитесь в папку USB и вставьте скопированные файлы.
Это популярный метод переноса DVD на USB. К сожалению, не самый эффективный. Этот процесс не гарантирует, что все данные, которые вы пытаетесь передать, останутся нетронутыми при копировании.Вы можете потерять важные компоненты, необходимые для правильной работы вашего программного обеспечения, что приведет к повреждению файлов.
Копирование файлов непосредственно на USB не работает с защищенными файлами, такими как DVD и CD от основных дистрибьюторов. Это сделано для того, чтобы третьи стороны (то есть вы) не могли копировать файлы и были вынуждены просматривать содержимое на DVD или CD. Этот метод также не защищает вас от нарушения закона об авторском праве.
Использование стороннего программного обеспечения
Использование стороннего программного обеспечения для передачи файлов — более безопасный способ правильно скопировать файлы ISO для передачи через USB.Использование профессионального стороннего программного обеспечения также гарантирует, что ваши файлы не будут потеряны или повреждены во время передачи. Этот процесс длится дольше — в среднем любой программе требуется 20 минут для правильной передачи файла ISO. Но вы будете рады, что выдержали ожидание.
Windows 10
Перенос ISO на USB проще всего работает с Microsoft Windows 10. Функция Windows 10 ISO на USB имеет инструмент для загрузки и установки, который работает эффективно. Его предназначение — помочь в установке Windows 10 с USB-накопителя и безопасном извлечении всех файлов ISO, необходимых для запуска программного обеспечения.С помощью прилагаемого к Windows 10 инструмента загрузки USB / DVD вы можете просто выбрать файл ISO, который хотите передать, и выбрать, хотите ли вы скопировать файл как тип носителя USB или DVD. Затем вы нажимаете «Начать копирование». Это так просто. Программа проста, но это эффективный инструмент.
Руфус
Еще одно проверенное стороннее программное обеспечение — Rufus. Rufus — это бесплатная, простая в использовании программа, которая подготовит для вас USB-накопитель и автоматически распакует ваши файлы ISO.Затем Rufus копирует эти файлы на ваше USB-устройство, включая все компоненты, необходимые вашему ISO, чтобы сделать его загрузочным. Rufus наиболее совместим с Windows 10, но он также будет работать с более ранними операционными системами, такими как Windows 8, 7 и Windows Vista. Rufus — отличный вариант для тех, кто хочет передавать файлы ROM или файлы для операционных систем или приложений.
После быстрой установки вы можете просто щелкнуть значок Rufus, чтобы запустить программу. Rufus работает как есть, поэтому нет вторичного процесса загрузки, при котором вы загружаете установщик.В Rufus есть экран программы, на котором вы можете выбрать запоминающее устройство USB, на которое вы хотите перенести файл ISO. Этот экран программы также даст вам информацию о размере USB-накопителя и о том, сколько свободного места у вас осталось на диске.
Также есть вкладка выбора загрузки, на которой вы можете выбрать, какой диск или файл образа ISO вы хотите передать. Есть и другие доступные для просмотра параметры, которые вы можете изменить. Лучше оставить все по умолчанию, если вы действительно не знаете, что делаете.Затем все, что вам нужно сделать, это нажать кнопку «Пуск». После переноса программа сообщит, что файлы готовы.
Wondershare — это простой инструмент для передачи с возможностью загрузки как для Windows, так и для Mac OS. Wondershare работает как более простой вариант для пользователей, которым нужен безопасный способ копирования видеофайлов на DVD и компакт-диски для хранения через USB. Эта программа имеет широкий спектр опций переноса — при желании вы даже можете перенести USB в ISO.Wondershare бесплатен и требует загрузки и установки на ваш Mac или ПК. После запуска появляется простое окно для создания DVD Wondershare.
Чтобы перенести данные с DVD на USB, просто нажмите кнопку «Дополнительные инструменты DVD» в нижней части окна, чтобы выбрать опцию «DVD в видео». Есть также варианты для записи дисков Blu-ray, редактирования видео, создания слайд-шоу и даже для переноса файлов ISO на DVD. Щелкните по кнопке «DVD to DVD». Оттуда вы сможете вставить DVD, который хотите скопировать, и подключить USB-устройство, которое вы хотите использовать для хранения.
В окне DVD to DVD вы сможете пометить установленный DVD как источник, а USB как целевой. На вкладке окна «Режим копирования» вы даже можете решить, хотите ли вы копировать фильм с его главным меню или без него. Когда все настройки будут вам по душе, все, что вам нужно сделать, это нажать кнопку «Пуск», чтобы начать передачу. Ваш DVD-контент будет сохранен на USB, что означает, что вы можете выбросить диск, если хотите.
Вам больше не нужно полагаться на кучи CD и DVD для хранения данных.Теперь существуют простые в использовании сторонние программы для переноса всех ваших файлов ISO для удобного хранения на одном USB-устройстве. Все, что вам нужно сделать, это найти программу, которая вам подходит. Однако перенос ISO на USB — это только половина дела в оптимизации хранилища данных.
Перенесенные файлы ISO действительно могут съесть ваше хранилище — не замедляйте работоспособность вашего компьютера, используя для хранения всех ваших данных. Вы можете найти USB-накопитель с объемом данных, который вам нужен для эффективного хранения файлов и легкого доступа.Хотите немного развлечься на своем рабочем месте? Ваш флеш-накопитель не должен быть утомительным — USB-накопители бывают самых разных форм и размеров.
Как скопировать DVD на флешку / USB?
Смотреть DVD-фильмы с семьей и друзьями дома на таких системах, как DVD-плеер или компьютер, — это весело. Если вы планируете отпуск, очень сложно носить с собой DVD-плеер. Если во время путешествия вы носите с собой DVD-диски, DVD может потеряться или сломаться.Так что лучший способ сохранить ваши любимые фильмы на DVD — это скопировать DVD на USB-накопитель . Если вы носите с собой флеш-накопитель USB, вы можете легко смотреть любимый фильм с семьей в отпуске. Эта статья познакомит вас с профессиональным способом , как шаг за шагом скопировать DVD на флэш-накопитель .
Часть 1. Зачем нужно копировать DVD на USB?
Перенос данных с DVD на USB — лучший вариант для резервного копирования ваших любимых фильмов.Это один из лучших способов собрать все ваши фильмы и видео на одном устройстве по сравнению с большой коллекцией дисков. USB — лучшее устройство, на котором вы можете хранить все ваши любимые данные, и вы можете легко взять их с собой в поездку или отпуск. Если у вас есть огромная коллекция DVD-дисков, вы можете перенести все свои данные на USB-устройство. Это один из удобных способов резервного копирования важных данных и фильмов.
Вы можете легко взять USB-устройство с собой, когда находитесь вдали от дома.В большинстве случаев люди находятся вдали от дома, и у них нет данных или любимых фильмов. И большая часть видео хранится на DVD-дисках, которые они не могут носить с собой вдали от дома. Таким образом, лучший и идеальный выбор — скопировать все данные с DVD на USB-устройство.
Часть 2. Копирование DVD на флешку напрямую
Флэш-накопитель USB — очень удобный способ хранить всю важную информацию. Этот драйвер имеет очень компактный размер, поэтому пользователь может легко переносить свои важные файлы с одного компьютера на другой.Пользователи могут легко носить эти диски в брелках, сумках, и с каждым годом их объем хранения увеличивается день ото дня. Эти USB-накопители — лучший способ переносить данные с места на место и держать данные под рукой.
Вы можете скопировать DVD на USB прямо через свой компьютер, выполнив несколько простых шагов.
Шаг 1. Сначала вставьте DVD, с которого вы хотите скопировать, в свой компьютер, подготовьте свой DVD как файлы ISO или папку DVD, чтобы их можно было легко копировать и вставлять.
Шаг 2. Подключите USB к тому же компьютеру и убедитесь, что он распознается вашим ПК, в противном случае подключите USB с помощью USB-накопителя. На USB-накопителе должно быть достаточно места для копирования всего содержимого DVD.
Шаг 3. Откройте свой DVD и выберите все файлы на диске или выберите файл ISO или папку DVD напрямую, затем просто щелкните правой кнопкой мыши и выберите Копировать из вариантов. Затем перейдите на USB-диск и вставьте то, что вы скопировали.
Однако существует еще много проблем, связанных с прямым копированием DVD на USB . Во-первых, в процессе копирования и вставки данные легко потерять. При копировании данных с DVD на USB-накопитель во многих случаях вы не получаете полные данные из-за поврежденных файлов. Иногда в процессе копирования есть вероятность, что ваш компьютер выключится или вы случайно нажмете значок отмены, это может привести к потере данных. Во-вторых, вы не можете успешно скопировать защищенные DVD-диски, эти DVD-диски защищены паролем и не могут быть доступны третьим лицам.Другие неизвестные проблемы также могут привести к сбою прямого копирования DVD на USB.
Часть 3. Скопируйте DVD на USB-накопитель с помощью стороннего программного обеспечения для копирования DVD.
Из-за проблем, связанных с потерей данных и защитой авторских прав, копирование DVD на USB через ваш компьютер может быть самым простым, но не лучшим способом сделать копию DVD на USB. Самый рекомендуемый способ из как скопировать DVD на флэш-накопитель и USB — это скопировать его через профессиональную 3-ю сторону. Wondershare DVD Creator — это универсальный инструмент, который мы обсудим в следующей части, чтобы помочь вам скопировать DVD на USB простым и безопасным способом.
- · Скопируйте DVD на USB-накопитель легко и безопасно за несколько шагов.
- · Поддерживаются различные форматы, включая файлы DVD / DVD Folder / ISO и тип вывода DVD-5 / DVD-9.
- · Копируйте DVD, удаляя непохожие части, добавляя субтитры, выбирая аудио и т. Д. С предварительным просмотром в реальном времени.
- · Режимы копирования DVD, включая полный фильм, основной фильм с меню, основной фильм без меню и пользовательский режим.
- · Дополнительные функции, такие как запись диска с данными, ISO в DVD, запись DVD / Blu-ray одним щелчком мыши, видеоредактор, преобразование DVD в видео и т. Д.
- · Поддерживаемые ОС: Windows 10/8/7 / XP / Vista / 2003, Mac OS 10.14 (Mojave), 10.13 (High Sierra), 10.12, 10.11, 10.10, 10.9, 10.8, 10.7, 10.6.
С помощью Wondershare DVD Creator вы можете записывать изображения и видео на очень высокой скорости по сравнению с другим программным обеспечением. Эта программа записывает видео в 150 различных форматах и поддерживает все популярные типы дисков. Кроме того, это лучший и идеальный выбор для копирования DVD и обеспечивает наилучшие возможности копирования DVD на загрузочные устройства USB.
Шаг 1 Запустите программное обеспечение с DVD на USB
После загрузки и установки Wondershare DVD Creator на свой компьютер запустите его и нажмите кнопку «Дополнительные инструменты DVD» в правом нижнем углу интерфейса, чтобы открыть новый интерфейс.
Выберите вариант с DVD на DVD из всех перечисленных функций Wondershare DVD Creator в интерфейсе.
Шаг 2 Выберите настройки DVD на USB-накопитель
Вставьте DVD, с которого хотите скопировать, в свой компьютер и выберите его в качестве исходного DVD. Затем подключите USB-накопитель к компьютеру и выберите его в качестве целевого устройства, скопированный DVD-диск будет сохранен как файлы ISO и папка DVD по вашему усмотрению.
Затем выберите тип вывода, режим копирования и метку диска для вашего DVD на USB-накопитель. Вы можете выбрать различные режимы копирования: «Полный фильм», «Основной фильм (с меню)», «Основной фильм (без меню)» и «Пользовательский режим» для настройки. Вам разрешено выбирать звук, редактировать субтитры, удалять непохожие части и предварительно просматривать контент в режиме реального времени, нажав кнопку «Дополнительная информация» в настраиваемом режиме копирования.
Шаг 3 Начните копирование DVD на другой DVD
После того, как вы подготовили все свое содержимое и настройки, просто нажмите кнопку «Пуск», чтобы начать копирование DVD на USB-накопитель в течение нескольких минут.
После завершения процесса копирования ваши фильмы или видео с вашего DVD будут сохранены на USB-накопителе. Таким образом, вы можете носить свой USB везде, где захотите, и воспроизводить его на любом воспроизводимом устройстве. По сравнению с прямым копированием DVD на USB-накопитель, Wondershare обеспечивает более безопасный и быстрый способ без потери данных. Мы также советуем вам не использовать DVD, защищенные авторским правом, в коммерческих целях, что обычно является незаконным во многих странах, или вам следует сначала прочитать Закон об авторском праве в вашей стране.
Скачать бесплатно Скачать бесплатноКак скопировать образ диска на USB-накопитель с помощью Windows USB / DVD Download Tool
В нашем прошлом руководстве мы показали несколько бесплатных инструментов для копирования образа диска с исходного на целевой диск, но что делать, если вы используете относительно небольшой ноутбук, в котором нет встроенного DVD-ROM и у вас нет друга, у которого есть портативный компьютер, у которого вы можете одолжить.
Что делать, если вы хотите переустановить Windows на свое устройство, но у вас есть только установщик с диска, а на вашем компьютере нет дисковода? Как ты собираешься это делать? Это, безусловно, будет невозможно, если вы посмотрите на это с точки зрения установки Windows OS с DVD на свой компьютер, но если у вас есть друг, у которого есть ноутбук большего размера со встроенным дисководом затем вы можете создать образ своего установщика Windows DVD с помощью любого из инструментов, которые мы ранее приводили в одном из наших руководств, а затем вам просто нужно защитить USB-накопитель , который имеет не менее 8 ГБ место для хранения для создания загрузочного USB-накопителя , который можно использовать для повторной установки Windows на ваш компьютер.
Так как же это сделать? Это сложный процесс, для выполнения которого требуются некоторые технические ноу-хау? В этом руководстве мы изучим процесс создания загрузочного USB-накопителя , в который загружен установщик ОС Windows с помощью инструмента БЕСПЛАТНО , специально разработанного Microsoft под названием «Windows USB / DVD Download Tool» , поэтому обязательно выполните следующие шаги, чтобы освоить этот очень важный навык.
Сначала загрузите Windows USB / DVD Download Tool
Теперь самое первое, что вам нужно сделать, это загрузить программное обеспечение с официального сайта Microsoft . Есть и другие источники, из которых вы можете скачать его, но Microsoft — самый надежный, и именно здесь вы можете получить последнюю версию. Получив установочный файл, просто запустите его и следуйте указаниям мастера установки, пока он не завершится.
Теперь вы заметите, что название программного обеспечения — «Windows 7 USB / DVD Download Tool» , но вам не нужно беспокоиться о том, что оно не работает с другими версиями Windows , такими как Windows 8 , Windows 8.1 или Windows 10 , потому что его название, содержащее «Windows 7» , просто указывает на то, что оно было разработано во время Windows 7 , но доказано, что оно работает даже позже Windows выпуски с очень небольшими требованиями, особенно в Windows 8 и Windows 8.1 , которые фактически появятся в процессе установки, как вы можете видеть ниже.
Когда появится это приглашение, вам просто нужно будет нажать кнопку «OK» и обязательно установить «.NET Framework 2.0» перед повторной установкой программного обеспечения. После установки этого небольшого требования мастер установки для Windows 7 USB / DVD Download Tool должен теперь работать без сбоев и полностью установить программное обеспечение на ваш компьютер Windows 8 или Windows 8.1 .
Создание файла образа ISO-образа установщика ОС Windows
Теперь, как мы уже упоминали ранее, вам также необходимо создать образ диска вашего установщика операционной системы Windows DVD , который затем будет загружен в вашу флэш-память . Сделать это очень просто, но если на вашем компьютере нет встроенного DVD-ROM , вы можете использовать ноутбук друга, у которого он есть, и создать ISO-образ диска из установщика Windows . DVD , используя любой из инструментов, которые мы предоставили в этом предыдущем руководстве .Если у вас уже есть образ диска, вам нужно будет скопировать его в раздел рабочего стола вашего компьютера для облегчения доступа.
Загрузка образа диска во флэш-накопитель
Итак, давайте теперь узнаем, как загрузить установщик образа диска Windows OS в USB-накопитель , чтобы вы могли использовать его при повторной установке Windows на свой компьютер. Опять же, процесс очень прост, особенно если у вас уже есть «Windows 7 USB / DVD Download Tool» , установленный на вашем компьютере, USB-накопитель , который имеет как минимум 8 ГБ дискового пространства и образ диска установщика Windows OS DVD .
Для начала вам нужно будет сделать резервную копию всего важного материала, сохраненного на USB-накопителе , который вы собираетесь использовать, и, поскольку он станет загрузочным, все, что в нем сохранено, будет удалено. После этого просто подключите его к одному из USB-портов вашего компьютера, затем откройте «Windows 7 USB / DVD Download Tool» .
Теперь вспомните файл образа диска, который вы создали ранее из установщика Windows операционной системы DVD ? Это понадобится вам для создания загрузочного USB-накопителя , и если вы использовали компьютер друга для создания образа диска, вам нужно будет сохранить его на свой компьютер, предпочтительно в разделе Desktop , чтобы он найти его будет несложно.После того, как вы уже сохранили образ диска (в формате .iso) в месте, которое легко найти, вам просто нужно будет нажать кнопку «Обзор» , а затем найти образ диска, который вы хотите скопируйте на себя USB-накопитель .
После нажатия кнопки «Обзор» на экране появится окно с меткой «Открыть» , и отсюда вам просто нужно будет найти файл образа диска ISO . , который вы создали ранее, и как только вы его найдете, просто нажмите кнопку «Открыть» , которая расположена в правой нижней части окна, как выделено ниже.
После нажатия кнопки «Открыть» вы вернетесь обратно в окно Windows 7 USB / DVD Download Tool Window, и отсюда вы заметите, что «Исходный файл» поле уже содержит образ диска, который вы выбрали. Теперь все, что вам нужно сделать, это нажать кнопку «Далее» , которая расположена в правом нижнем углу, чтобы перейти к следующему шагу.
Теперь вы попадете в раздел, где вас спросят, куда вы хотите скопировать созданный вами образ диска. Отсюда вам просто нужно нажать кнопку «USB-устройство» и убедиться, что USB-устройство , на которое вы хотите сохранить образ диска, уже подключено к вашему компьютеру.
На следующем экране вы сможете выбрать USB-устройство , на которое вы хотите сохранить образ диска (в случае, если к вашему компьютеру подключено более одного USB-устройства), и после его выбора просто нажмите на кнопка «Начать копирование» .
Windows 7 USB / DVD Download Tool затем попросит вас стереть все содержимое флэш-накопителя USB , поэтому важно сделать резервную копию всех важных файлов, которые сохранены в нем, прежде чем продолжить процесс . После резервного копирования важных файлов настало время нажать кнопку «Стереть USB-устройство» .
Затем на экране появится другое приглашение, где вам просто нужно будет нажать кнопку «Да» «Да» , чтобы начать процесс копирования образа диска.
Сразу после нажатия кнопки «Да» из подсказки, показанной выше, процесс копирования начнется, и Windows 7 USB / DVD Download Tool отобразит полоску, которая показывает общий ход выполнения сам процесс, как показано на скриншоте ниже.
Теперь вам просто нужно подождать, пока общий прогресс не достигнет 100% , и как только это произойдет, ваш загрузочный USB-порт , содержащий операционная система Windows DVD-установщик образ будет готов будет использоваться для установки или переустановки Windows даже без фактического установщика DVD .
Как разместить загрузочный ISO на USB-накопитель?
Специально для дистрибутивов Linux я использовал LiLi (Linux Live USB Creator). Это довольно удобно и оптимизировано специально для образов Linux Live.
С их веб-сайта:
Бесплатная версия с открытым исходным кодом
LinuxLive USB Creator — полностью бесплатное программное обеспечение с открытым исходным кодом. только для Windows. Он был построен с учетом простоты и может может использоваться кем угодно.Все, что вам нужно сделать, это взять Linux в список и попробуйте. Перезагрузка не требуется
Перезагрузка не требуется
Вам надоело перезагружать компьютер, чтобы попробовать Linux? Нет необходимости с LinuxLive USB Creator. Он имеет встроенную функцию виртуализации, которая позволяет запускать Linux прямо из коробки!
Поддерживает многие дистрибутивы Linux
Вау! Вы видели этот нескончаемый список? Они почти все там: Ubuntu, Fedora, Debian, OpenSUSE, Mint, Slax, CentOS, ArchLinux, Gentoo, PCLinuxOS, Sabayon, BackTrack, Puppy Linux..
Стойкость
Лучше иметь Live USB-ключ, чем просто Live CD, потому что вы может даже сохранить ваши данные и установить программное обеспечение. Эта функция называется настойчивость (доступно только в выбранной Linux).
SmartClean & SmartЗагрузить
SmartClean правильно удаляет все предыдущие установки Live USB и SmartDownload позволяет загрузить любой поддерживаемый Linux в 2 клика автоматический выбор лучшего зеркала для загрузки.SmartClean также позволяет очистить USB-ключ одним щелчком мыши.
И многое другое!
Интеллектуальная обработка: LiLi работает со многими Linux, даже если они официально не поддерживаются
Скрытая установка: LiLi скрывает установку Linux, ваш USB-ключ остается чистым
Целостность файла: сообщает, поврежден ли ваш ISO
Сохраняет ваши данные на USB-устройстве (форматирует только при необходимости)
Интеллектуальное форматирование: можно форматировать диски размером более 32 ГБ
Автообновление: автоматические обновления при появлении новых дистрибутивов Linux
Также работает с.Файлы IMG (экспериментальные)
3.2. Выполнение установки USB-носитель Red Hat Enterprise Linux 7
Подключите USB-накопитель к системе и выполните команду dmesg . Будет отображен журнал с подробным описанием всех недавних событий. Внизу этого журнала вы увидите набор сообщений, вызванных только что подключенным USB-накопителем. Это будет выглядеть как набор строк, подобных следующему:
[170.171135] sd 5: 0: 0: 0: [sdb] Прикрепленный съемный диск SCSI Обратите внимание на имя подключенного устройства — в приведенном выше примере это sdb .
Авторизуемся как root :
$su -
При появлении запроса введите пароль root.
Убедитесь, что устройство не установлено. Сначала используйте команду findmnt device и имя устройства, которое вы нашли на предыдущих шагах. Например, если имя устройства — sdb , используйте следующую команду:
#findmnt / dev / sdb
Если команда не выводит никаких результатов, вы можете перейти к следующему шагу.Однако, если команда предоставляет вывод, это означает, что устройство было автоматически смонтировано, и вы должны размонтировать его, прежде чем продолжить. Пример вывода будет выглядеть примерно так:
#findmnt / dev / sdbОПЦИИ ЦЕЛЕВОГО ИСТОЧНИКА FSTYPE / mnt / iso / dev / sdb iso9660 ro, относительная
Обратите внимание на столбец TARGET . Затем используйте команду umount target , чтобы размонтировать устройство:
#umount / mnt / iso
Используйте команду dd , чтобы записать установочный ISO-образ непосредственно на USB-устройство:
#dd if = / image_directory / image.iso of = / dev / устройство bs = размер блока
Замените /image_directory/image.iso полным путем к загруженному файлу ISO-образа, device именем устройства, указанным ранее командой dmesg , и blockize с разумным размером блока (например, , 512k ), чтобы ускорить процесс записи. Параметр bs является необязательным, но он может значительно ускорить процесс.
Обязательно укажите вывод как имя устройства (например, / dev / sda ), а не как имя раздела на устройстве (например, / dev / sda1 ).
Например, если ISO-образ находится в /home/testuser/Downloads/rhel-server-7-x86_64-boot.iso , а имя обнаруженного устройства — sdb , команда будет выглядеть следующим образом:
#dd if = / home / testuser / Downloads / rhel-server-7-x86_64-boot.iso из = / dev / sdb bs = 512k
Подождите, пока dd закончит запись образа на устройство. Обратите внимание, что индикатор выполнения не отображается; передача данных будет завершена, когда снова появится приглашение # . После отображения запроса выйдите из учетной записи root и отключите USB-накопитель.
Подготовка образа USB | Ubuntu MATE
Итак, вы хотите попробовать Ubuntu MATE с USB-накопителя или SD-карты? Отлично! Если ты новичок в этом процессе, возможно, вам интересно, почему вы просто не можете скопировать Ubuntu MATE изображение на вашем носителе и готово.Для запуска операционной системы вам потребуется чтобы записать образ на диск таким образом, чтобы компьютер мог с него загружаться.
Чтобы установить и попробовать Ubuntu MATE с USB-накопителя или SD-карты, вам понадобится носитель. с как минимум 4 ГБ памяти и иметь загрузил совместимую копию Ubuntu MATE для вашей системы.
Содержание
Инструкции
Это относится как к картам USB, так и к картам microSD.
Если загруженный файл имеет расширение .xz , используйте 7-Zip
для извлечения .img файл первым.
Окна
Загрузите последнюю версию balenaEtcher. Дважды щелкните загруженный файл для установки.
Запустите приложение balenaEtcher .
Нажмите кнопку Select Image и выберите файл Ubuntu MATE
.iso. вы хотите использовать.Нажмите кнопку Select Target и выберите соответствующее USB-устройство для написать .iso в.
Наконец, нажмите Flash! , чтобы начать процесс.
Во время работы будет отображаться индикатор выполнения.
Etcher уведомит вас, когда процесс будет завершен.
Извлеките USB-накопитель и подключите его к той системе, в которой хотите установить Ubuntu MATE.
macOS
Если вы планируете записывать и с помощью загрузочного USB на оборудовании Mac, вы необходимо стереть и переформатировать карту памяти с помощью программы Apple Disk Utility , который можно запустить из Applications> Utilities или с помощью функции поиска.
- После запуска Disk Utility вставьте USB-накопитель, который затем появится.
- Если это не так, выберите View> Show All Devices в строке меню.
- Выберите USB-накопитель и выберите
Стеретьна панели инструментов или в контекстном меню. - Выберите формат
MS-DOS (FAT)и карту разделов GUID Проверьте (и еще раз проверьте — вы можете потерять данные, если выберете не то устройство или раздел ), что вы выбрали целевой USB-накопитель, и нажмите
Стереть.- Загрузите и установите Etcher, открытый исходный код. проект, который записывает ISO-образы на SD-карты и USB-накопители.
При необходимости откройте раздел «Безопасность и конфиденциальность» в Системных настройках. и разрешить загрузку приложений из App Store и идентифицированных разработчиков. Если это по-прежнему не позволяет запускать Etcher, нажмите «Все равно открыть».
- Выберите ранее загруженный ISO-образ Ubuntu MATE (который по умолчанию находится в папку Загрузки) с помощью Выберите изображение .
- Подтвердите Select Target указывает на предполагаемый USB-накопитель, и если нет, выберите подходящее устройство.
- Нажмите Flash! , чтобы записать ISO на USB-накопитель. Etcher подскажет вам для вашего пароля. Etcher отобразит прогресс и сообщит вам, когда процесс успешно завершен с изображением ниже.
Если macOS сообщает вам «Вставленный диск не читается на этом компьютере», выберите Извлечь , а не Инициализировать
- Чтобы использовать загрузочный носитель на устройстве Mac, вставьте USB-накопитель и перезапустите или включите устройство, удерживая клавишу option / alt, чтобы запустить автозагрузку Менеджер.Нажмите на золотой диск с надписью «EFI Boot», чтобы открыть меню загрузки Ubuntu.
Если вы не можете загрузиться с USB-накопителя на вашем Mac, попробуйте записать DVD.
GNU / Linux
Есть несколько приложений и утилит для записи ISO на USB-накопитель или
microSDHC в GNU / Linux, но мы предпочитаем ddrescue (из пакета gddrescue).
Образ можно записать напрямую на microSDHC или на USB-накопитель с помощью
такая утилита, как dd , но мы предпочитаем ddrescue (из
пакет gddrescue).
В системе на основе Debian, такой как Ubuntu MATE, запустите:
sudo apt update
sudo apt установить gddrescue
Чтобы найти имя блочного устройства вашего устройства USB или microSDHC, чтобы увидеть все ваши подключенных устройств:
Например, на изображении ниже USB-накопитель — / dev / sdb1 / . Проверка
имя вашего устройства является ключевым шагом, так как запись на неправильное устройство может привести к повреждению
или уничтожить ваши данные .
Убедившись, что у вас правильное блочное устройство, введите следующее
команда, заменяющая путь / to / iso и sdx на путь к файлу iso и
имя блочного устройства вашего USB-накопителя или microSDHC.
sudo ddrescue --force -D путь / к / iso / dev / sdx
Ubuntu / Ubuntu MATE
ДискиGNOME предустановлены в Ubuntu 16.04 и позже. Это простой способ создать загрузочный USB-накопитель.
Если Диски отсутствуют в вашей системе, вы можете установить его с терминала:
sudo apt-get install gnome-disk-utility
Загрузите выбранный вами образ Ubuntu MATE, запомните местоположение и вставьте ваш USB-накопитель.Убедитесь, что он отображается в диспетчере файлов / Caja. Помните этот процесс отформатирует USB-накопитель и сотрет все существующие данные , поэтому убедитесь, что вы поддержал это.
Щелкните правой кнопкой мыши файл ISO и выберите «Открыть с помощью Disk Image Writer».
Выберите USB-накопитель в раскрывающемся меню «Место назначения».
Нажмите «Начать восстановление». Когда он спрашивает, уверены ли вы, что хотите написать образ диска на устройство, нажмите «Восстановить».”
У вас могут попросить пароль для аутентификации. Введите его и нажмите «Аутентифицировать».

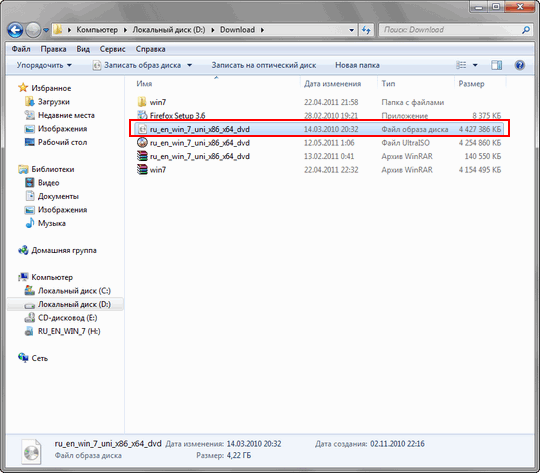 В контекстном меню выберите «Создать образ Дискеты…» или «Создать образ Жесткого диска…» (оба варианта работают одинаково).
В контекстном меню выберите «Создать образ Дискеты…» или «Создать образ Жесткого диска…» (оба варианта работают одинаково).