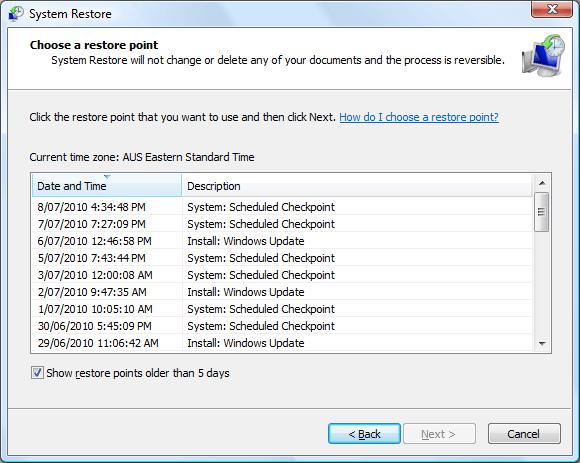Как удалить созданную точку восстановления. Как удалить ненужные точки восстановления Windows
Если вы решили почистить свободное место на вашем системном диске с ОС Windows, то можно удалить контрольные точки восстановления Windows. Можно удалить все точки, кроме самой последний.
Windows 10
Для начала нам нужно открыть значок «Этот компьютер» и на диске с установленной ОС Windows 10 нужно нажать правой клавишей мыши и перейти в «Свойства».
Ищем кнопку «Очистка диска» и нажимаем ее.
Затем переходите по вкладке «Дополнительно».
И в разделе «Восстановление системы и теневое копирование» переходите по кнопке «Очистить».
Если вы действительно хотите удалить контрольные точки восстановления ОС, то смело нажимайте на кнопку «Удалить».
Опять нас предупреждают, что выбранные файлы будут удалены, то есть контрольные точки, кроме самой последней. Самая свежая точка отката останется. Так сказать, на всякий пожарный случай.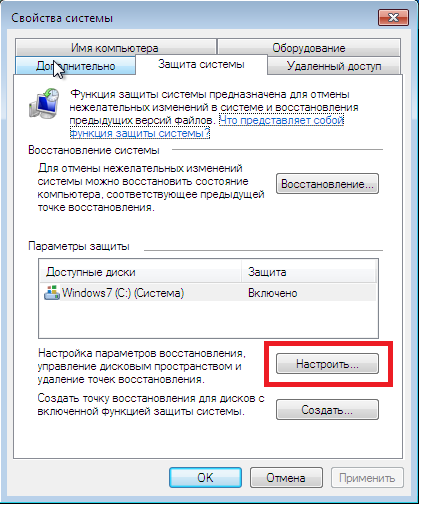
Пойдет процесс очистки системного диска от контрольных точек восстановления в ОС Windows 10.
Windows 8
Если у вас полностью забит системный диск и вам нужно освободить немного места, то можно удалить старые контрольные точки восстановления системы. Таким образом вы сможете освободить несколько гигабайт. Для начала вам потребуется открыть значок «Этот компьютер» и правой клавишей мыши щелкнуть на диске с установленной ОС Windows 8. Обычно это диск С. И выбрать в меню «Свойства».
В новом окне щелкаем кнопку «Очистка диска».
После недолгих ожиданий проверки свободного пространства появится новое окно, где необходимо нажать кнопку «Очистить системные файлы».
Дальше вам нужно в разделе «Восстановление системы и теневое копирование» нажать на кнопку «Очистить». Удалятся все старые контрольные точки восстановления системы, кроме самой последней. Также, если они есть, удалятся теневые копии файлов и более старые архивные образы Complete PC.
В новом диалоговом окне нажимаем на кнопку «Удалить файлы».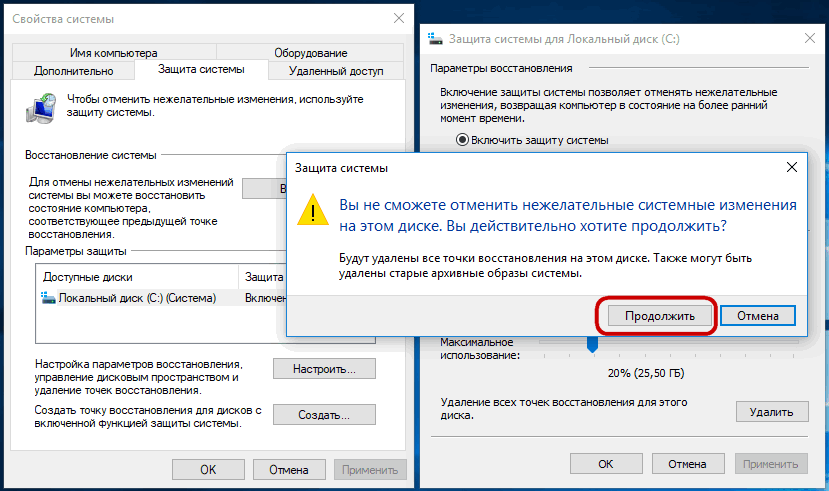
Пойдет процесс очистки диска, включая и контрольные точки восстановления системы в ОС Windows 8.
Windows 7
Я вам не советую удалять контрольные точки восстановления, так как они могут вам довольно сильно пригодиться. Данная потребность может у вас возникнуть в случае отсутствия свободного места на диске С. Для комфортной работы в ОС Windows 7 следует иметь системный диск размером не менее 50 ГБ. Если у вас менее 30 Гб, то такая потребность у вас может возникнуть. Вам необходимо зайти в «Компьютер» и правой клавишей мышей щелкнуть по диску С и перейти в меню «Свойства».
В новом окне переходим на вкладку «Дополнительно» и в разделе «Восстановление системы и теневое копирование» нажимаем на кнопку «Очистить».
Вылезет предупреждающее сообщение о том, что будут удалены все контрольные точки восстановления, кроме самой последней. Нажимаем на кнопку «Удалить».
После этого закрываем все окна и радуемся полученному результату. Как видим осталась только одна самая последняя контрольная точка.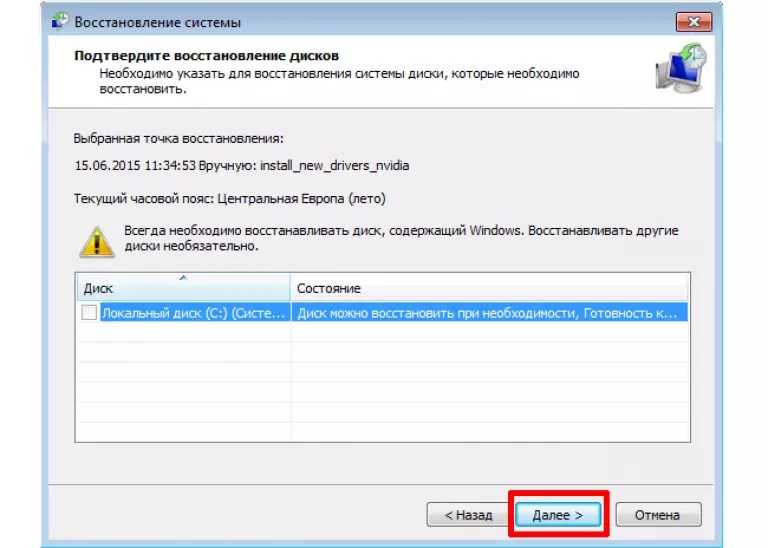
Windows XP
Для того, чтобы удалить контрольные точки восстановления системы и освободить немного места на системном диске, вам необходимо зайти в «Мой компьютер» и нажать правой клавишей мыши на системном диске и выбрать пункт меню «Свойства».
Всех читателей блога паблик-пк приветствую. В этой статье вы подробно узнаете как удалить точки восстановления в windows 7. С помощью точки восстановления вы сможете вернуться в прошлое и состояние компьютера тоже вернется. Перед тем, чтобы узнать, как удалить все точки восстановления системы в windows 7, давайте вспомним, для чего это нужно и что это вообще такое.
Итак, за счет «Контрольной точки восстановления» можно отмотать время назад и .Однако каждая такая точка возврата засоряет память жесткого диска. Можно удалить подобные точки восстановления и тем самым освободить память компьютера.
Как удалить точки восстановления в windows 7? Легко!
Если хотите узнать как удалить точки восстановления в windows 7, тогда нужно проделать следующее:
Способ 1. Удаление точек восстановления (кроме последней).
Удаление точек восстановления (кроме последней).
Таким образом, вы запустили подготовку системы к очистке диска.
- В новом окне «Очистка диска (С)» проделайте следующее:
- Вкладка «Дополнительно» –
- «Восстановление системы и теневое копирование» –
- «Очистить».
На вопрос системы об удалении точек восстановления, кликните «Удалить».
А вот ещё один способ, как удалить абсолютно все (и последнюю тоже) точки восстановления системы в windows 7.
Способ 2. Удаление всех точек восстановления.
- «Пуск» – «Панель управления».
- Установите «Просмотр: Мелкие значки».
- Нажмите на «Система».
4) В появившемся окне с левой стороны выберите «Защита системы».
5) Вкладка «Защита системы» – «Настроить».
В появившемся окне проверяем правильность своих действий. Должно быть написано следующее:
«Удаление всех точек восстановления, включая параметры системы и предыдущие версии файлов» .
6) Кликните «Удалить».
Теперь вы знаете, как удалить . Надеюсь, информация была для вас полезной и вы оставите отзыв в комментариях, а так же подпишитесь на обновление блога в конце статьи. Я буду вам очень признателен за это. Всем желаю мира и здоровья в ваших семьях.
С Ув. Евгений Крыжановский
В Windows предусмотрено несколько способов самозащиты. То есть в операционной системе по умолчанию присутствуют механизмы, позволяющие быстро восстановить работоспособность компьютера после сбоя.
Одним из таких механизмов являются точки восстановления Windows.
Что такое точка восстановления Windows
Точка восстановления — это набор параметров и важных системных файлов, определяющих состояние операционной системы в конкретный момент времени. То есть при создании точки восстановления Windows «консервирует» самое важное, отвечающее за ее работоспособность. Вся законсервированная информация хранится в защищенной области жесткого диска.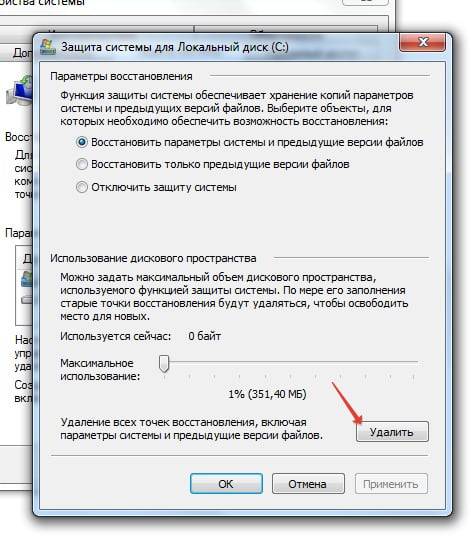 В случае сбоя или выхода операционной системы из строя можно воспользоваться точкой восстановления и привести операционную систему в состояние, в котором она находилась в момент создания точки восстановления.
В случае сбоя или выхода операционной системы из строя можно воспользоваться точкой восстановления и привести операционную систему в состояние, в котором она находилась в момент создания точки восстановления.
При этом ВАЖНО понимать, что речь идет ТОЛЬКО о состоянии операционной системы, то есть о состоянии наиболее значимых ее файлов, а не о файлах пользователя или образе всего системного диска.
Например, вирус может повредить системные файлы из-за чего компьютер перестанет загружаться или будет появляться синий экран смерти. К этому же может привести некорректная установка драйвера, обновления операционной системы или даже установка какой-то программы.
В такой ситуации точка восстановления позволит очень быстро решить проблему, вернув системные файлы в то состояние, в котором они были до их повреждения или изменения.
Точки восстановления позволяют отменить последние изменения в операционной системе, но их использование будет действительно эффективным лишь в том случае, если они будут создаваться своевременно. Это означает, что точки восстановления должны создаваться регулярно, а также до каждого потенциально небезопасного действия, например, установка драйвера или нового приложения на компьютер.
Это означает, что точки восстановления должны создаваться регулярно, а также до каждого потенциально небезопасного действия, например, установка драйвера или нового приложения на компьютер.
Обычно с этой задачей справляется сама операционная система Windows, но тут стоит понимать, что за подобную страховку придется платить и в этом случае речь идет не о деньгах, а о пространстве жесткого диска. Точки восстановления могут занимать значительный объем, особенно если они создаются регулярно.
Многие пользователи не знают о существовании точек восстановления, но сталкивались с . Довольно часто здесь есть прямая связь и удаление старых точек восстановления способно высвободить дополнительные гигабайты, а порой и десятки гигабайт на системном диске.
Также хочу заметить, что точки восстановления далеко не всегда оказываются полезными и лично я отключал их создание в Windows. Но это не означает, что они абсолютно бесполезны. У каждого пользователя есть свой алгоритм восстановления работоспособности операционной системы и этот алгоритм зависит от того, как человек использует компьютер, то есть от того, как у него организована работа на компьютере.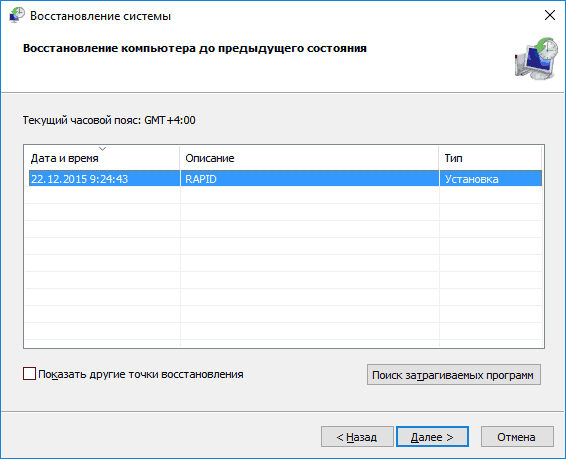
Если вы экспериментируете с программами, периодически устанавливая что-то новенькое или собираетесь что-то изменить в , то точки восстановления помогут вам избежать возможных проблем.
Итак, давайте обратимся к настройкам восстановления.
Настройка параметров восстановления системы
Настройки восстановления можно обнаружить в окне Свойства системы . Получить доступ к этому окну можно разными способами, например, через поиск Windows 10.
Или вызвав контекстное меню на элементе Этот компьютер в программе Проводник , выбрать Свойства .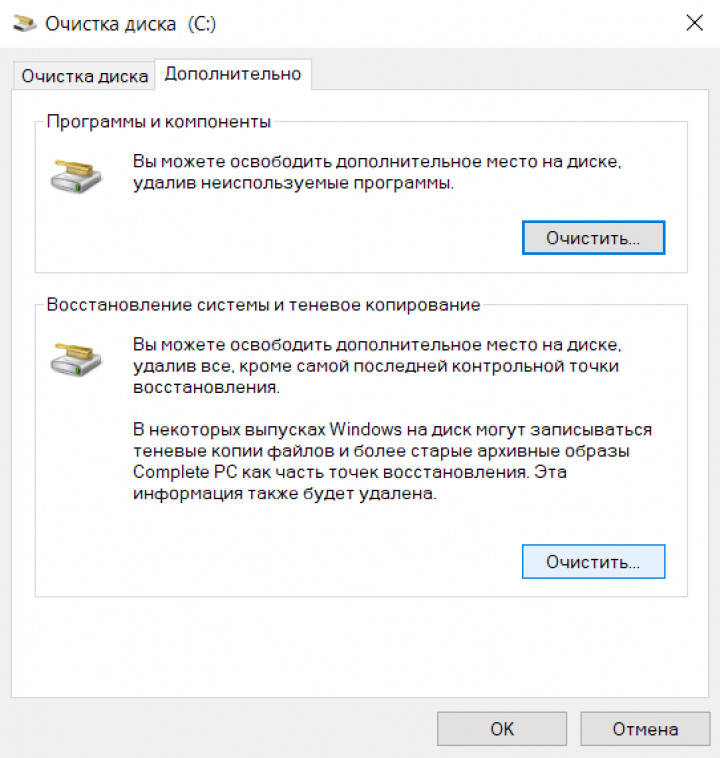
В открывшемся окне перейти в .
Создание точек восстановления можно включить для всех дисков, но логично использовать данный инструмент только для системного раздела. В области Параметры защиты мы видим для каких дисков защита включена или отключена.
Если вы хотите использовать точки восстановления для системного диска, а его защита у вас отключена, то выбираем диск и нажимаем на кнопку Настроить . Затем включаем защиту системы и сразу же можем определить объем дискового пространства, которым мы готовы пожертвовать для создания точек восстановления.
И тут снова нужен компромисс. Дело в том, что чем больше дискового пространства вы выделите под точки восстановления, тем больше их будет сохраняться. Как только отведенное пространство будет заполнено, то наиболее старые точки будут постепенно удаляться, вытесняясь вновь создаваемыми.
Если же вы отведете слишком малый объем, то это может привести к тому, что точки восстановления создаваться просто не будут даже при включенной защите диска.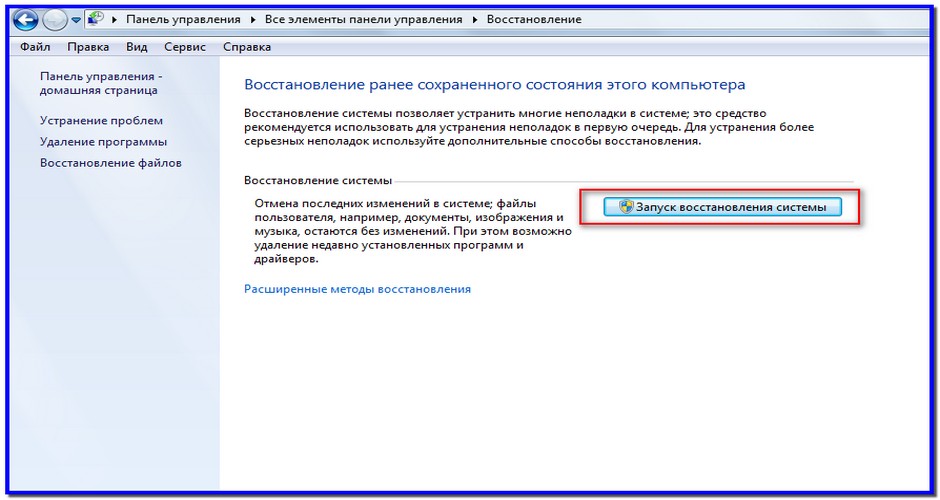
Также довольно часто у пользователей возникает вполне логичное желание перенести точки восстановления на другой диск или даже съемный носитель информации, например, на флешку. К сожалению, это невозможно осуществить, так как точки восстановления должны храниться на том диске, который защищается.
Как создать точку восстановления Windows
Итак, в случае включенной защиты точки восстановления создаются автоматически при установке новых приложений, драйверов или обновлений Windows, но иногда возникает необходимость создать их вручную. Например, вы собираетесь произвести какие-то изменения в реестре Windows. В этом случае стоит подстраховаться и создать точку восстановления на случай непредвиденных осложнений.
Для создания точки восстановления Windows щелкаем по кнопки Создать (в окне Свойства системы , вкладка ). Далее можно указать произвольное название для точки восстановления. Дата и время будут добавлены автоматически.

Потребуется некоторое время на создание точки восстановления, после чего появится сообщения об успешном завершении операции.
Где находятся точки восстановления Windows
Как я уже упоминал, точки восстановления хранятся в некоторой области защищаемого диска — это папка .
Она скрыта и находится в корне защищаемого диска. Увидеть ее можно, включив режим отображения скрытых папок и файлов в Проводнике . Но войти в папку и что-то в ней удалить не выйдет, так как она защищается системой.
По этой же самой причине к этой папке не имеют доступ программы. Поэтому если вы с помощью программы Проводник попробуете оценить объем свободного пространства диска, то в отображаемом объеме данная папка фигурировать не будет, что и заставляет многих пользователей озадачиваться вопросом о пропаже свободного места на системном диске.
Но работать непосредственно с папкой нет никакой необходимости. Я упоминаю о ней лишь потому, что у некоторых начинающих пользователей возникают вопросы об ее назначении.
Как откатить Windows до точки восстановления
Итак, если Windows вдруг начала барахлить, то одним из вариантов решения проблемы будет откат ее состояния до последней удачной точки восстановления.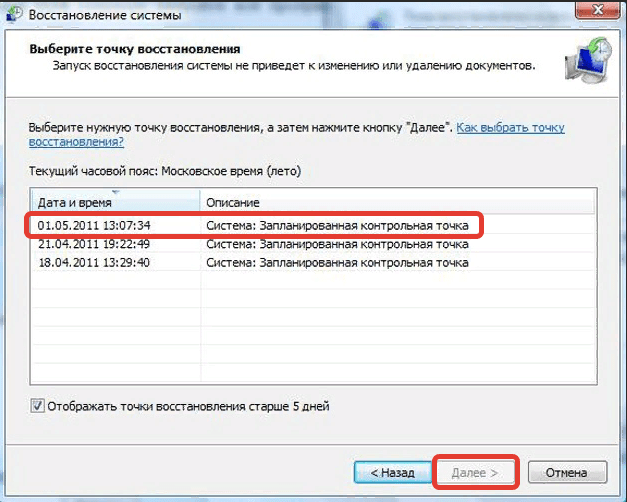
Есть несколько способов, как это можно сделать и самый простой — через раздел Восстановление системы .
Нажимаем на кнопку Восстановить и запускается мастер восстановления. Здесь нас сразу информируют, что восстановление не затрагивает личные файлы пользователя, однако приложения, драйверы и обновления, установленные после создания точки восстановления, могут быть удалены.

Если в системе точки восстановления создавались автоматически, то мастер может порекомендовать одну из последних точек. Также можно выбрать точку восстановления вручную, указав ее в перечне.
После выбора точки нажимаем на кнопку Готово и Windows будет восстановлена до указанного состояния. После перезагрузки компьютера появится сообщение об успешном окончании данной операции.
Как удалить точки восстановления
Если вы не пользуетесь и не планируете пользоваться точками восстановления, но обнаружили включенную защиту для одного из дисков, то в настройках защиты диска можно удалить уже созданные точки восстановления, а затем отключить защиту.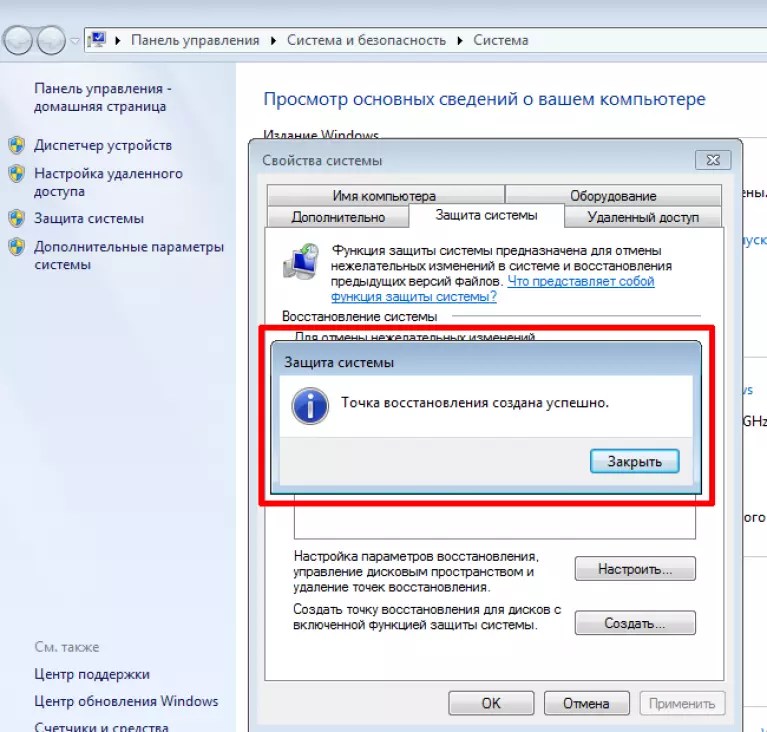
Также многие программы-оптимизаторы позволяют удалять точки восстановления системы, а некоторые из них очищают их по умолчанию. Поэтому если вы пользуетесь какими-то чистильщиками и очищаете все, что утилита предлагает по умолчанию, то скорее всего удалите и все точки восстановления.
Много раз говорил и повторю еще раз: любая программа — это лишь инструмент и нельзя на нее полагаться безоговорочно . Именно поэтому я не рекомендую начинающим пользователям очищать компьютер с помощью подобных утилит, так как в неумелых руках от этих программ больше вреда, нежели пользы.
Но в любом случае, стоит знать, что все «чистильщики» умеют удалять точки восстановления. Например, с этим прекрасно справляется программа — в разделе Сервис подраздел Восстановление системы можно выбрать и удалить ненужные точки восстановления.
Восстановление удаленной точки восстановления
Довольно частый вопрос — как восстановить точку восстановления, если она была удалена случайно или ошибочно.
К сожалению, НИКАК.
Один раз я присутствовал при попытке восстановить ошибочно удаленные точки восстановления. Для этого жесткий диск компьютера подключался к другому компьютеру, на котором с помощью программы для восстановления удаленных файлов человек пытался восстановить удаленную точку восстановления. Но это ни к чему не привело, лишь было потрачено много времени.
Я не вижу смысла в подобных сомнительных операциях. Если уж точка восстановления была удалена, то намного проще и быстрее переустановить Windows в случае возникновения проблем. Ну а еще правильнее — иметь образ системы со всеми необходимыми программами. И о создании таких образов я расскажу в следующей заметке.
Не упустите возможность сделать доброе дело:
Ненужные точки восстановления системы, то есть неактуальные резервные копии пользовательских настроек Windows без пользы дела занимают пространство системного раздела. Вдобавок к этому, они могут вызывать характерные трудности у начинающих пользователей в ходе выбора резерва.
Это руководство расскажет вам, как удалить точки восстановления штатными средствами ОС и посредством специальных утилит.
Как оставить только последнюю точку
1. Нажмите одновременно клавиши «Win» и «E».
2. Щёлкните правой кнопкой мыши по иконке диска С.
3. В контекстном меню выберите пункт «Свойства».
4. На панели свойств нажмите «Очистка диска».
5. В новом окне клацните «Очистить системные файлы».
6. По завершении операции в этом же окне появится вкладка «Дополнительно». Кликните по ней левой кнопкой.
7. В разделе «Восстановление системы… » нажмите «Очистить… ».
8. В появившемся дополнительном запросе подтвердите выполнение команды: выберите «Удалить».
Удаление всех точек
1. Нажмите комбинацию клавиш «Win» + «Pause/Break».
2. В левой части окна «Система» нажмите «Защита… ».
3. В настроечной панели «Свойства системы», на вкладке «Защита… », в блоке «Параметры», клацните «Настроить… ».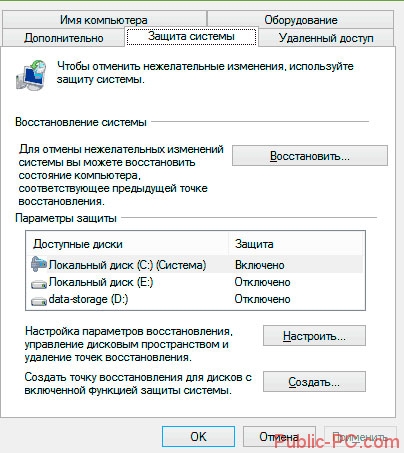
4. Чтобы удалились все точки восстановления, нажмите «Удалить».
5. В открывшемся окне с предупреждением о том, что после очистки вы уже не сможете использовать старые копии настроек, клацните «Продолжить».
6. После удаления точек на дисплее появится сообщение об успешном выполнении операции, щёлкните в нём «OK».
Выборочное удаление
Чтобы выборочно убрать лишние резервные копии, задействуйте одну из нижеописанных утилит.
QRM Plus Manager
Инструмент для управления точками восстановления. Имеет удобный интерфейс, использует минимум ресурсов ПК. Быстро устанавливается.
1. Скачайте утилиту с доверенного ресурса. Проинсталлируйте в систему.
2. Клацните правой кнопкой по свободному от ярлыков месту на рабочем столе.
3. В открывшемся меню установите курсор на «QRM Plus». А затем в дополнительной панели щёлкните «… Manager».
4. В панели менеджера кликом мышки выделите точку, которую нужно убрать.
5. Нажмите кнопку «Delete».
Совет! При помощи утилиты QRM Plus также можно создавать точки (Create) и восстанавливать из них настройки ОС (Restore).
Мощная программа для очистки, ремонта и «тюнинга» операционной системы Windows. Наделена дружественным интерфейсом. Имеет солидный набор полезных функций для профилактики директорий и реестра.
1. Скачайте бесплатную версию программы на офсайте производителя — piriform.com/ccleaner. Установите на ПК и запустите.
2. В окне CCleaner перейдите на вкладку «Сервис».
3. Клацните раздел «Восстановление системы».
4. В соседнем блоке щелчком мыши выберите точку, от которой нужно избавиться.
5. Нажмите «Удалить».
Как выполнить восстановление из заданной точки?
1. Нажмите вместе клавиши «Win» + «Break».
2. Откройте раздел «Защита системы».
3. В блоке «Восстановление системы» нажмите кнопку «Восстановление… ».
4. В открывшемся списке щелчком мышки выберите точку. Нажмите «Далее».
В открывшемся списке щелчком мышки выберите точку. Нажмите «Далее».
5. В окне «Подтверждение… » клацните «Готово».
6. Дождитесь завершения операции.
Успешной очистки Windows!
Контрольные точки восстановления системы это очень хорошо, если считать с точки зрения безопасности работы с этой системой. Но со временем, точек восстановления становится энное количество. И с точки зрения оптимизации компьютера это не есть хорошо. Они занимают драгоценное дисковое пространство.
Поэтому в данной статье мы будем избавляться от лишних и ненужных контрольных точек восстановления. Удаление можно произвести тремя способами. Каждый из них имеет свои особенности.
Удаление всех точек восстановления, кроме последней
Штатными средствами Windows нельзя удалить конкретно выбранную контрольную точку. Можно либо сразу все, либо все кроме последней.
Заходим в меню “Пуск” и в поисковой строчке вбиваем “Очистка диска”.
В списке результатов выбираем этот же пункт. В открывшемся окне предлагается выбрать диск, на котором следует выполнить очистку.
В открывшемся окне предлагается выбрать диск, на котором следует выполнить очистку.
По умолчанию стоит диск “С”. Он нам и нужен, жжем “OK”. Придется подождать небольшой промежуток времени, пока система оценит место на диске и в новом появившемся окне выбираем вкладку “Дополнительно”.
Затем нас переспросят о том, действительно ли Вы хотите удалить все контрольные точки восстановления, кроме самой последней. Нажимаем кнопку “Удалить”, “OK” и “Удалить файлы”. Первый способ закончен.
Удаление всех точек восстановления
Заходим в меню “Пуск” и в поисковой строчке вбиваем “Создание”. Из появившихся значений выбираем “Создание точки восстановления”.
В разделе “Защита системы” и подразделе “Параметры защиты” нажимаем кнопку “Настроить”.
В новом окне нажимаем “Удалить”.
Затем нас предупредят о необратимости последствий, выбираем “Продолжить”.
Удаление с помощью утилиты CCleaner
Бесплатная программа CCleaner – это одна из самых популярных утилит по оптимизации системы Windows.
В главном окне CCleaner переходим во вкладку “Сервис”, далее раздел “Восстановление системы”.
Здесь можно выбрать определенную точку восстановления, ориентируясь по дате или названию, затем удалить. Кстати, здесь как и в первом способе, нельзя удалить последнюю созданную точку.
Читайте статьи по данной теме:
Посмотрите короткое видео о том, как удалить точки восстановления Windows 7:
Читайте также…
Как удалить архивные точки восстановления. Удаление точек восстановления системы
С помощью точек восстановления пользователи могут откатить систему до более раннего, работоспособного состояния, быстро избавившись от ошибок. Однако в какой-то момент появляется вопрос: как удалить точки восстановления в Windows 7, если они стали занимать слишком много места на жестком диске?
Стандартное удаление
В результате обычного удаления из памяти компьютера будут убраны все точки восстановления, кроме последней. Сделано это в целях безопасности: если убрать сразу все контрольные точки, то вернуть рабочую конфигурацию Windows с помощью системы защиты не получится.
Сделано это в целях безопасности: если убрать сразу все контрольные точки, то вернуть рабочую конфигурацию Windows с помощью системы защиты не получится.
Откройте «Мой компьютер» и кликните по диску, на котором установлена Windows, правой кнопкой, чтобы открыть его «Свойства»
Нажмите на вкладке «Общие» кнопку «Очистка».
На экране появится окошко подготовки компьютера к очистке. Дождитесь, пока завершится сканирование.
В открывшемся окошке «Очистка» перейдите на вкладку «Дополнительно» и посмотрите на раздел «Восстановление и теневое копирование» – здесь должна быть кнопка «Очистить».
После её нажатия появится окно с таким вопросом:
Нажмите «Удалить», чтобы убрать из памяти компьютера все контрольные точки, кроме крайней по дате.
Подобным способом можно очистить все диски, а не только системный. Правда, в таком случае не нужно переходить на вкладку «Дополнительно» после окончания сканирования; достаточно просто нажать кнопку «ОК».
Полное удаление
Если вы хотите избавиться и от последней точки восстановления:
Чтобы избавиться от всех точек восстановления, включая последнюю, нажмите «Удалить».
Если вы хотите очистить еще больше места на жестком диске, подумайте о том, чтобы удалить папку Windows Old, в которой находится предыдущая версия операционной системы. Избавившись от этой папки, вы можете получить около 10 Гб свободного пространства.
Еще один вариант очистки диска – удалить временные файлы Windows 7, которые образуются в результате работы в интернете, инсталляции программ и т.д. Сделать это можно как встроенными инструментами, так и с помощью утилиты CCleaner.
Кроме того, попробуйте удалить стандартные игры Windows 7. Много места они не освободят, но какой-то определенный объём вы всё равно получите, избавившись от этих бессмысленных приложений.
Если вы решили почистить свободное место на вашем системном диске с ОС Windows, то можно удалить контрольные точки восстановления Windows.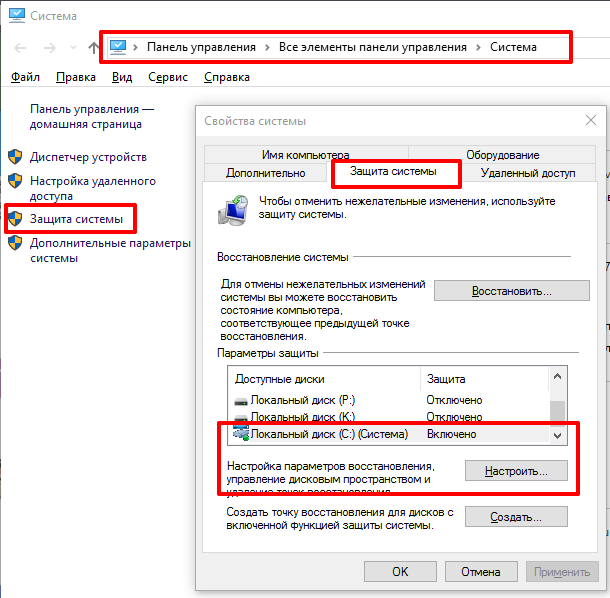 Можно удалить все точки, кроме самой последний.
Можно удалить все точки, кроме самой последний.
Windows 10
Для начала нам нужно открыть значок «Этот компьютер» и на диске с установленной ОС Windows 10 нужно нажать правой клавишей мыши и перейти в «Свойства».
Ищем кнопку «Очистка диска» и нажимаем ее.
Затем переходите по вкладке «Дополнительно».
И в разделе «Восстановление системы и теневое копирование» переходите по кнопке «Очистить».
Если вы действительно хотите удалить контрольные точки восстановления ОС, то смело нажимайте на кнопку «Удалить».
Опять нас предупреждают, что выбранные файлы будут удалены, то есть контрольные точки, кроме самой последней. Самая свежая точка отката останется. Так сказать, на всякий пожарный случай.
Пойдет процесс очистки системного диска от контрольных точек восстановления в ОС Windows 10.
Windows 8
Если у вас полностью забит системный диск и вам нужно освободить немного места, то можно удалить старые контрольные точки восстановления системы.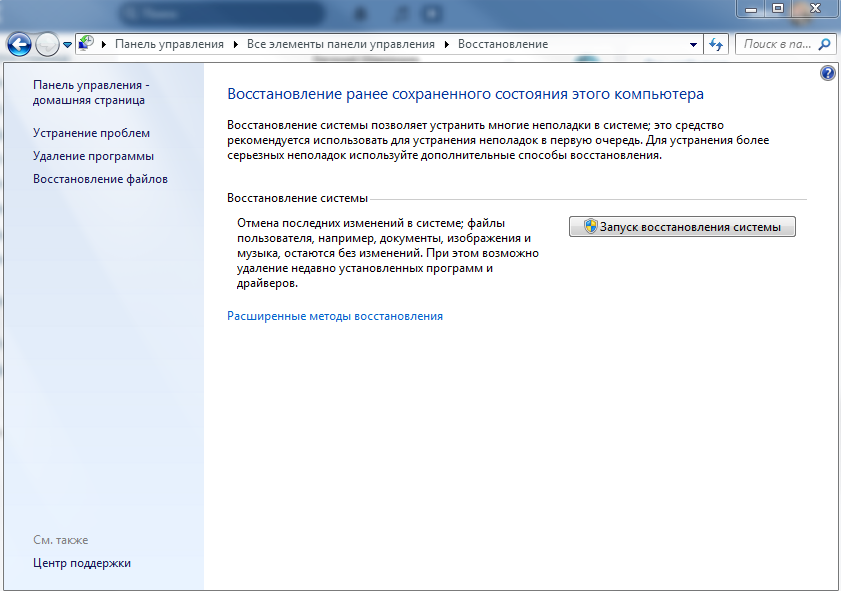 Таким образом вы сможете освободить несколько гигабайт. Для начала вам потребуется открыть значок «Этот компьютер» и правой клавишей мыши щелкнуть на диске с установленной ОС Windows 8. Обычно это диск С. И выбрать в меню «Свойства».
Таким образом вы сможете освободить несколько гигабайт. Для начала вам потребуется открыть значок «Этот компьютер» и правой клавишей мыши щелкнуть на диске с установленной ОС Windows 8. Обычно это диск С. И выбрать в меню «Свойства».
В новом окне щелкаем кнопку «Очистка диска».
После недолгих ожиданий проверки свободного пространства появится новое окно, где необходимо нажать кнопку «Очистить системные файлы».
Дальше вам нужно в разделе «Восстановление системы и теневое копирование» нажать на кнопку «Очистить». Удалятся все старые контрольные точки восстановления системы, кроме самой последней. Также, если они есть, удалятся теневые копии файлов и более старые архивные образы Complete PC.
В новом диалоговом окне нажимаем на кнопку «Удалить файлы».
Пойдет процесс очистки диска, включая и контрольные точки восстановления системы в ОС Windows 8.
Windows 7
Я вам не советую удалять контрольные точки восстановления, так как они могут вам довольно сильно пригодиться. Данная потребность может у вас возникнуть в случае отсутствия свободного места на диске С. Для комфортной работы в ОС Windows 7 следует иметь системный диск размером не менее 50 ГБ. Если у вас менее 30 Гб, то такая потребность у вас может возникнуть. Вам необходимо зайти в «Компьютер» и правой клавишей мышей щелкнуть по диску С и перейти в меню «Свойства».
В новом окне переходим на вкладку «Дополнительно» и в разделе «Восстановление системы и теневое копирование» нажимаем на кнопку «Очистить».
Вылезет предупреждающее сообщение о том, что будут удалены все контрольные точки восстановления, кроме самой последней. Нажимаем на кнопку «Удалить».
После этого закрываем все окна и радуемся полученному результату. Как видим осталась только одна самая последняя контрольная точка.
Windows XP
Для того, чтобы удалить контрольные точки восстановления системы и освободить немного места на системном диске, вам необходимо зайти в «Мой компьютер» и нажать правой клавишей мыши на системном диске и выбрать пункт меню «Свойства».
Если вы в настройках восстановления системы выделить слишком много места для хранения контрольных точек, то со временем на винчестере накопится куча лишних данных. Какие-то метки будут действительно полезными, но большая часть является бессмысленным балластом, от которого нужно избавляться.
Это касается в первую очередь меток, создаваемых при удалении каких-либо программ – они редко применяются при откате, но занимают полезное пространство на жестком диске, поэтому для оптимизации работы Windows их желательно стереть из памяти.
Удаление с оставлением последней контрольной метки
Если на компьютере накопилось много ненужных контрольных меток, которые занимают место, но не подходят для восстановления Windows, то можно удалить их с помощью встроенной утилиты очистки диска. Их всех точек в системе останется только одна – это нужно, чтобы защита Windows оставалась включенной.
Повторите эту процедуру для каждого раздела винчестера, на котором включена защита системы. В ходе запущенной процедуры произойдет удаление всех меток, кроме последней по дате создания. Также будут стерты теневые копии файлов, так что при необходимости вы не сможете воспользоваться функцией возврата предыдущей версии.
Полное удаление
Windows предоставляет пользователям еще один инструмент управления точками, позволяющий стереть все контрольные метки восстановления, включая последнюю по дате создания.
Если вас беспокоит, что на винчестере мало свободного пространства, то просто уменьшите объем памяти, выделяемой под хранение точек для отката системы. Установите минимальное значение: в этом случае вам не придется вручную удалять старые контрольные метки – они сами будут стираться, заменяясь новыми датами.
Использование CCleaner
Удалить точки восстановления можно с помощью утилиты CCleaner, главной задачей которой является очистка системы от лишних файлов и исправление ошибок в реестре. В числе прочих функций, представленных в разделе «Сервис», есть возможность управления восстановлением Windows.
Последняя по времени создания контрольная метка будет неактивной – это сделано для того, чтобы в Windows всегда оставалась хотя бы одна точка, к которой можно откатиться. Если вам нужно её удалить, сначала создайте вручную одну или несколько точек.
В отличие от встроенных инструментов Windows, CCleaner предоставляет возможность самостоятельного выбора того, от каких точек нужно избавиться. Благодаря этому вы можете оставить важные точки восстановления и удалить те контрольные метки, которые не имеют практической ценности.
Всех читателей блога паблик-пк приветствую. В этой статье вы подробно узнаете как удалить точки восстановления в windows 7. С помощью точки восстановления вы сможете вернуться в прошлое и состояние компьютера тоже вернется. Перед тем, чтобы узнать, как удалить все точки восстановления системы в windows 7, давайте вспомним, для чего это нужно и что это вообще такое.
Итак, за счет «Контрольной точки восстановления» можно отмотать время назад и .Однако каждая такая точка возврата засоряет память жесткого диска. Можно удалить подобные точки восстановления и тем самым освободить память компьютера.
Как удалить точки восстановления в windows 7? Легко!
Если хотите узнать как удалить точки восстановления в windows 7, тогда нужно проделать следующее:
Способ 1. Удаление точек восстановления (кроме последней).
Таким образом, вы запустили подготовку системы к очистке диска.
- В новом окне «Очистка диска (С)» проделайте следующее:
- Вкладка «Дополнительно» –
- «Восстановление системы и теневое копирование» –
- «Очистить».
На вопрос системы об удалении точек восстановления, кликните «Удалить».
А вот ещё один способ, как удалить абсолютно все (и последнюю тоже) точки восстановления системы в windows 7.
Способ 2. Удаление всех точек восстановления.
- «Пуск» – «Панель управления».
- Установите «Просмотр: Мелкие значки».
- Нажмите на «Система».
4) В появившемся окне с левой стороны выберите «Защита системы».
5) Вкладка «Защита системы» – «Настроить».
В появившемся окне проверяем правильность своих действий. Должно быть написано следующее: «Удаление всех точек восстановления, включая параметры системы и предыдущие версии файлов» .
6) Кликните «Удалить».
Теперь вы знаете, как удалить . Надеюсь, информация была для вас полезной и вы оставите отзыв в комментариях, а так же подпишитесь на обновление блога в конце статьи. Я буду вам очень признателен за это. Всем желаю мира и здоровья в ваших семьях.
С Ув. Евгений Крыжановский
Посредством точек восстановления у пользователя есть возможность сделать откат системы, до более раннего состояния, когда компьютер находился в работоспособном состоянии. Этот способ также помогает избавиться от ошибок. Однако у некоторых пользователей может возникнуть вопрос, как удалить точки восстановления Windows 7 , бывает, что они занимают достаточно много места на жестком диске.
Стандартное удаление точки восстановления в системе Windows
Если производить обычное удаление из памяти, то все точки восстановления будут удалены , однако последняя останется. Это выполняется в целях безопасности: если одновременно все контрольные точки будут удалены, то у вас не получится вернуть систему в рабочее состояние.
Таким методом вы можете почистить все диски. Однако в подобном случае вам не потребуется переключаться на вкладку «Дополнительно» , после того как вы закончите сканирование, достаточно будет просто нажать «ОК».
Полное удаление точек восстановления в Windows 7
Если вы также пожелаете избавиться и от последней точки восстановления, то вам следует руководствоваться следующей инструкции:
На этом процедура удаления точек восстановления виндовс окончена. В принципе ничего сложного нет, нужно просто в точности следовать инструкции.
Удаление точек восстановления кроме последней. Как удалить ненужные точки восстановления Windows
Если вы решили почистить свободное место на вашем системном диске с ОС Windows, то можно удалить контрольные точки восстановления Windows. Можно удалить все точки, кроме самой последний.
Windows 10
Для начала нам нужно открыть значок «Этот компьютер» и на диске с установленной ОС Windows 10 нужно нажать правой клавишей мыши и перейти в «Свойства».
Ищем кнопку «Очистка диска» и нажимаем ее.
Затем переходите по вкладке «Дополнительно».
И в разделе «Восстановление системы и теневое копирование» переходите по кнопке «Очистить».
Если вы действительно хотите удалить контрольные точки восстановления ОС, то смело нажимайте на кнопку «Удалить».
Опять нас предупреждают, что выбранные файлы будут удалены, то есть контрольные точки, кроме самой последней. Самая свежая точка отката останется. Так сказать, на всякий пожарный случай.
Пойдет процесс очистки системного диска от контрольных точек восстановления в ОС Windows 10.
Windows 8
Если у вас полностью забит системный диск и вам нужно освободить немного места, то можно удалить старые контрольные точки восстановления системы. Таким образом вы сможете освободить несколько гигабайт. Для начала вам потребуется открыть значок «Этот компьютер» и правой клавишей мыши щелкнуть на диске с установленной ОС Windows 8. Обычно это диск С. И выбрать в меню «Свойства».
В новом окне щелкаем кнопку «Очистка диска».
После недолгих ожиданий проверки свободного пространства появится новое окно, где необходимо нажать кнопку «Очистить системные файлы».
Дальше вам нужно в разделе «Восстановление системы и теневое копирование» нажать на кнопку «Очистить». Удалятся все старые контрольные точки восстановления системы, кроме самой последней. Также, если они есть, удалятся теневые копии файлов и более старые архивные образы Complete PC.
В новом диалоговом окне нажимаем на кнопку «Удалить файлы».
Пойдет процесс очистки диска, включая и контрольные точки восстановления системы в ОС Windows 8.
Windows 7
Я вам не советую удалять контрольные точки восстановления, так как они могут вам довольно сильно пригодиться. Данная потребность может у вас возникнуть в случае отсутствия свободного места на диске С. Для комфортной работы в ОС Windows 7 следует иметь системный диск размером не менее 50 ГБ. Если у вас менее 30 Гб, то такая потребность у вас может возникнуть. Вам необходимо зайти в «Компьютер» и правой клавишей мышей щелкнуть по диску С и перейти в меню «Свойства».
В новом окне переходим на вкладку «Дополнительно» и в разделе «Восстановление системы и теневое копирование» нажимаем на кнопку «Очистить».
Вылезет предупреждающее сообщение о том, что будут удалены все контрольные точки восстановления, кроме самой последней. Нажимаем на кнопку «Удалить».
После этого закрываем все окна и радуемся полученному результату. Как видим осталась только одна самая последняя контрольная точка.
Windows XP
Для того, чтобы удалить контрольные точки восстановления системы и освободить немного места на системном диске, вам необходимо зайти в «Мой компьютер» и нажать правой клавишей мыши на системном диске и выбрать пункт меню «Свойства».
В операционной системе Windows, при необходимости, пользователь может удалить точки восстановления системы. Контрольные точки восстановления Windows позволяют пользователю вернуть работоспособное состояние компьютера на момент создания конкретной точки восстановления.
Вообще, удалять с компьютера точки восстановления системы не рекомендуется. Если на вашем компьютере не будет точки восстановления, то в случае возникновения серьезных неполадок с системой или программами, вы не сможете вернуть свой компьютер в обычное, рабочее состояние.
В основном, удаляют точки восстановления для увеличения объема дискового пространства. Операционная система резервирует под функции защиты системы определенную часть дискового пространства. Вы можете сами отрегулировать объем, который занимают данные для выполнения функции восстановления системы.
Только необходимо будет учитывать, что при минимальном объеме будут создано небольшое количество точек восстановления. Поэтому при малом количестве точек восстановления, снижаются шансы на успешное решение возникшей проблемы, так как проблема могла возникнуть ранее первой сохраненной точки восстановления.
В других случаях, удаление точек восстановления необходимо по нескольким причинам: на компьютере имеется очень большое число точек восстановления, или есть ненужные точки восстановления, бывают также нерабочие точки восстановления.
Например, ненужные точки восстановления часто создаются при удалении программ. Если пользователь активно устанавливает и удаляет программы, то при этом создаются новые точки восстановления системы, которые появляются на месте старых точек восстановления. Получается, что ненужные точки восстановления Windows заменяют те контрольные точки, которые следовало бы сохранить на компьютере.
В Windows, с помощью средств операционной системы, можно удалить только все точки восстановления, или все точки восстановления, кроме самой последней. При этом, отдельные точки восстановления удалить будет нельзя.
Этот вопрос можно решить с помощью сторонних программ. В этой статье я расскажу о том, как удалить отдельные точки восстановления системы при помощи бесплатной программы CCleaner.
Удаление всех точек восстановления системы
Войдите в меню «Пуск», а затем кликните правой кнопкой мыши по пункту «Компьютер», или кликните правой кнопкой мыши по значку «Компьютер» на Рабочем столе. В левой части открывшегося окна «Система», нажмите на пункт «Защита системы».
Далее будет открыто окно «Свойства системы», во вкладке «Защита системы». В этой вкладке, напротив записи «Настройка параметров восстановления, управление дисковым пространством и удаление точек восстановления», нажмите на кнопку «Настроить».
В следующем окне «Защита системы для Локальный диск (С:)», напротив записи «Удаление всех точек восстановления, включая параметры системы и предыдущие версии файлов», необходимо будет нажать на кнопку «Удалить».
После этого, все точки восстановления будут удалены с вашего компьютера.
Удаление точек восстановления, кроме самой последней
В окне Проводника кликните правой кнопкой мыши по диску (обычно, это диск «С»). В окне «Свойства: Локальный диск (С:)», нажмите на кнопку «Очистка диска».
В окне «Очистка диска (С:)» нажмите на кнопку «Очистить системные файлы».
Операционная система снова оценит объем места, которое можно будет освободить на этом диске.
В окне «Очистка диска (С:)», в разделе «Восстановление системы и теневое копирование» нажмите на кнопку «Очистить…».
В окне «Очистка диска» вам нужно будет согласиться на удаление всех точек восстановления системы, кроме самой последней, нажав для этого на кнопку «Удалить».
Все точки восстановления операционной системы Windows, кроме самой последней, будут удалены с вашего компьютера.
Во многих случаях, пользователю бывает необходимо удалить только отдельную, конкретную точку восстановления. Штатными средствами операционной системы решить этот вопрос невозможно.
Почему возникает необходимость в удалении точек восстановления
В основном, удаляют точки восстановления с компьютера для экономии дискового пространства. Я не сторонник такой экономии, потому что очень часто сам пользуюсь функцией восстановления системы.
Бывают и другие причины для удаления контрольных точек. Сейчас, я расскажу о некоторых из них, которые послужили побудительным мотивом для написания данной статьи.
На ноутбуке моей дочки, перестал работать один из браузеров, которым пользовалась моя жена. Мне сообщили об этом не сразу. После обращения ко мне за помощью, я решил просто переустановить данный браузер.
При новой установке браузера на компьютер, процесс установки программы неожиданно остановился. При попытке войти в «Панель управления» из кнопки «Пуск» в Windows 8.1, я обнаружил, что на компьютере не работают все функции, которые выполняются из кнопки «Пуск».
Мне стало ясно, что с Windows возникли серьезные проблемы. Для того, чтобы не терять много времени, я решил сделать восстановление системы, потому что это был самый легкий вариант решения данной проблемы.
В итоге, я сделал восстановление системы, компьютер вернулся в полностью рабочее состояние, исчезли все проблемы с работой браузера.
В процессе восстановления системы, я выбрал самую первую точку восстановления (самая отдаленная по времени), так как я не знал, когда именно возникли проблемы с компьютером. Всего, на данном компьютере было пять доступных точек восстановления. Процесс восстановления системы из выбранной контрольной точки завершился неудачно. Увы, такое, иногда случается.
Тогда я выбрал другую точку восстановления, которая была создана системой. В этом случае, восстановление Windows прошло удачно.
На компьютере остались ненужные точки восстановления: как выяснилось, это нерабочая точка восстановления, а также несколько точек восстановления созданных программой Revo Uninstaller, при удалении браузера с компьютера.
Дело в том, что браузер ранее пробовали удалить с компьютера без моей помощи, а в процессе удаления браузера, создавались точки восстановления системы.
Получается, что эти точки восстановления были бесполезны, так как проблемы с данным браузером, а возможно и с системой, в это время уже существовали. Восстановление Windows из этих контрольных точек не привело бы к положительному результату.
Четыре точки восстановления были неработоспособными, поэтому мне не было никакого смысла хранить их на компьютере. Тем более, новые точки восстановления заменяют собой, созданные ранее, в зависимости от заполнения, выделенного на эти цели, дискового пространства.
Поэтому мне нужно было удалить с компьютера только отдельные точки восстановления, оставив на компьютере работоспособные контрольные точки. Решить этот вопрос можно при помощи сторонних программ, в частности .
Удаление отдельных точек восстановления в программе CCleaner
С помощью бесплатной программы CCleaner можно будет удалить с компьютера отдельные точки восстановления, оставив в операционной системе только необходимые контрольные точки.
После запуска программы, в главном окне CCleaner, перейдите в раздел «Сервис». Здесь вам нужно будет нажать на кнопку «Восстановление системы». После этого, откроется вкладка, в которой будут отображены все точки восстановления системы, имеющиеся, в данный момент, на компьютере.
В этом списке, будет не активна только самая последняя точка восстановления. Это сделано намеренно для того, чтобы на компьютере пользователя осталась хотя бы одна точка восстановления. Например, если при работе в Windows, произойдут неполадки с операционной системой, у пользователя всегда будет возможность провести восстановление системы.
В открывшемся окне предупреждения, согласитесь на удаление точки восстановления. Нажмите для этого в этом окне на кнопку «ОК».
После этого, отдельная точка восстановления системы будет удалена с вашего компьютера.
Если вам необходимо будет удалить именно последнюю точку восстановления, то вы можете перед этим создать в Windows новую точку восстановления, а затем удалить ненужную контрольную точку с помощью CCleaner.
Выводы статьи
При необходимости, пользователь может удалить со своего компьютера ненужные точки восстановления системы.
Удаление точек восстановления с помощью CCleaner (видео)
Всех читателей блога паблик-пк приветствую. В этой статье вы подробно узнаете как удалить точки восстановления в windows 7. С помощью точки восстановления вы сможете вернуться в прошлое и состояние компьютера тоже вернется. Перед тем, чтобы узнать, как удалить все точки восстановления системы в windows 7, давайте вспомним, для чего это нужно и что это вообще такое.
Итак, за счет «Контрольной точки восстановления» можно отмотать время назад и .Однако каждая такая точка возврата засоряет память жесткого диска. Можно удалить подобные точки восстановления и тем самым освободить память компьютера.
Как удалить точки восстановления в windows 7? Легко!
Если хотите узнать как удалить точки восстановления в windows 7, тогда нужно проделать следующее:
Способ 1. Удаление точек восстановления (кроме последней).
Таким образом, вы запустили подготовку системы к очистке диска.
- В новом окне «Очистка диска (С)» проделайте следующее:
- Вкладка «Дополнительно» –
- «Восстановление системы и теневое копирование» –
- «Очистить».
На вопрос системы об удалении точек восстановления, кликните «Удалить».
А вот ещё один способ, как удалить абсолютно все (и последнюю тоже) точки восстановления системы в windows 7.
Способ 2. Удаление всех точек восстановления.
- «Пуск» – «Панель управления».
- Установите «Просмотр: Мелкие значки».
- Нажмите на «Система».
4) В появившемся окне с левой стороны выберите «Защита системы».
5) Вкладка «Защита системы» – «Настроить».
В появившемся окне проверяем правильность своих действий. Должно быть написано следующее: «Удаление всех точек восстановления, включая параметры системы и предыдущие версии файлов» .
6) Кликните «Удалить».
Теперь вы знаете, как удалить . Надеюсь, информация была для вас полезной и вы оставите отзыв в комментариях, а так же подпишитесь на обновление блога в конце статьи. Я буду вам очень признателен за это. Всем желаю мира и здоровья в ваших семьях.
С Ув. Евгений Крыжановский
Если вы решили почистить свободное место на вашем системном диске с ОС Windows, то можно удалить контрольные точки восстановления Windows. Можно удалить все точки, кроме самой последний.
Windows 10
Для начала нам нужно открыть значок «Этот компьютер» и на диске с установленной ОС Windows 10 нужно нажать правой клавишей мыши и перейти в «Свойства».
Ищем кнопку «Очистка диска» и нажимаем ее.
Затем переходите по вкладке «Дополнительно».
И в разделе «Восстановление системы и теневое копирование» переходите по кнопке «Очистить».
Если вы действительно хотите удалить контрольные точки восстановления ОС, то смело нажимайте на кнопку «Удалить».
Опять нас предупреждают, что выбранные файлы будут удалены, то есть контрольные точки, кроме самой последней. Самая свежая точка отката останется. Так сказать, на всякий пожарный случай.
Пойдет процесс очистки системного диска от контрольных точек восстановления в ОС Windows 10.
Windows 8
Если у вас полностью забит системный диск и вам нужно освободить немного места, то можно удалить старые контрольные точки восстановления системы. Таким образом вы сможете освободить несколько гигабайт. Для начала вам потребуется открыть значок «Этот компьютер» и правой клавишей мыши щелкнуть на диске с установленной ОС Windows 8. Обычно это диск С. И выбрать в меню «Свойства».
В новом окне щелкаем кнопку «Очистка диска».
После недолгих ожиданий проверки свободного пространства появится новое окно, где необходимо нажать кнопку «Очистить системные файлы».
Дальше вам нужно в разделе «Восстановление системы и теневое копирование» нажать на кнопку «Очистить». Удалятся все старые контрольные точки восстановления системы, кроме самой последней. Также, если они есть, удалятся теневые копии файлов и более старые архивные образы Complete PC.
В новом диалоговом окне нажимаем на кнопку «Удалить файлы».
Пойдет процесс очистки диска, включая и контрольные точки восстановления системы в ОС Windows 8.
Windows 7
Я вам не советую удалять контрольные точки восстановления, так как они могут вам довольно сильно пригодиться. Данная потребность может у вас возникнуть в случае отсутствия свободного места на диске С. Для комфортной работы в ОС Windows 7 следует иметь системный диск размером не менее 50 ГБ. Если у вас менее 30 Гб, то такая потребность у вас может возникнуть. Вам необходимо зайти в «Компьютер» и правой клавишей мышей щелкнуть по диску С и перейти в меню «Свойства».
В новом окне переходим на вкладку «Дополнительно» и в разделе «Восстановление системы и теневое копирование» нажимаем на кнопку «Очистить».
Вылезет предупреждающее сообщение о том, что будут удалены все контрольные точки восстановления, кроме самой последней. Нажимаем на кнопку «Удалить».
После этого закрываем все окна и радуемся полученному результату. Как видим осталась только одна самая последняя контрольная точка.
Windows XP
Для того, чтобы удалить контрольные точки восстановления системы и освободить немного места на системном диске, вам необходимо зайти в «Мой компьютер» и нажать правой клавишей мыши на системном диске и выбрать пункт меню «Свойства».
Если вы в настройках восстановления системы выделить слишком много места для хранения контрольных точек, то со временем на винчестере накопится куча лишних данных. Какие-то метки будут действительно полезными, но большая часть является бессмысленным балластом, от которого нужно избавляться.
Это касается в первую очередь меток, создаваемых при удалении каких-либо программ – они редко применяются при откате, но занимают полезное пространство на жестком диске, поэтому для оптимизации работы Windows их желательно стереть из памяти.
Удаление с оставлением последней контрольной метки
Если на компьютере накопилось много ненужных контрольных меток, которые занимают место, но не подходят для восстановления Windows, то можно удалить их с помощью встроенной утилиты очистки диска. Их всех точек в системе останется только одна – это нужно, чтобы защита Windows оставалась включенной.
Повторите эту процедуру для каждого раздела винчестера, на котором включена защита системы. В ходе запущенной процедуры произойдет удаление всех меток, кроме последней по дате создания. Также будут стерты теневые копии файлов, так что при необходимости вы не сможете воспользоваться функцией возврата предыдущей версии.
Полное удаление
Windows предоставляет пользователям еще один инструмент управления точками, позволяющий стереть все контрольные метки восстановления, включая последнюю по дате создания.
Если вас беспокоит, что на винчестере мало свободного пространства, то просто уменьшите объем памяти, выделяемой под хранение точек для отката системы. Установите минимальное значение: в этом случае вам не придется вручную удалять старые контрольные метки – они сами будут стираться, заменяясь новыми датами.
Использование CCleaner
Удалить точки восстановления можно с помощью утилиты CCleaner, главной задачей которой является очистка системы от лишних файлов и исправление ошибок в реестре. В числе прочих функций, представленных в разделе «Сервис», есть возможность управления восстановлением Windows.
Последняя по времени создания контрольная метка будет неактивной – это сделано для того, чтобы в Windows всегда оставалась хотя бы одна точка, к которой можно откатиться. Если вам нужно её удалить, сначала создайте вручную одну или несколько точек.
В отличие от встроенных инструментов Windows, CCleaner предоставляет возможность самостоятельного выбора того, от каких точек нужно избавиться. Благодаря этому вы можете оставить важные точки восстановления и удалить те контрольные метки, которые не имеют практической ценности.
Удаление точек восстановления Windows 7
Удаление точек восстановления Windows 7
Если вы в настройках восстановления системы выделить слишком много места для хранения контрольных точек, то со временем на винчестере накопится куча лишних данных. Какие-то метки будут действительно полезными, но большая часть является бессмысленным балластом, от которого нужно избавляться.
Это касается в первую очередь меток, создаваемых при удалении каких-либо программ – они редко применяются при откате, но занимают полезное пространство на жестком диске, поэтому для оптимизации работы Windows их желательно стереть из памяти.
Удаление с оставлением последней контрольной метки
Если на компьютере накопилось много ненужных контрольных меток, которые занимают место, но не подходят для восстановления Windows, то можно удалить их с помощью встроенной утилиты очистки диска. Их всех точек в системе останется только одна – это нужно, чтобы защита Windows оставалась включенной.
- Откройте «Компьютер» и выберите диск, для которого включена защита. Щелкните по нему правой кнопкой и запустите «Свойства».
- Появится вкладка «Общие» – здесь нужно включить инструмент очистки диска.
- Дождитесь, пока Windows просканирует диск и определит, какие файлы можно удалить.
- Перейдите к очистке системных файлов. Система снова начнет сканировать диск.
- Перейдите на вкладку «Дополнительно». Найдите поле «Восстановление и теневое копирование» и нажмите «Очистить».
Повторите эту процедуру для каждого раздела винчестера, на котором включена защита системы. В ходе запущенной процедуры произойдет удаление всех меток, кроме последней по дате создания. Также будут стерты теневые копии файлов, так что при необходимости вы не сможете воспользоваться функцией возврата предыдущей версии.
Полное удаление
Windows предоставляет пользователям еще один инструмент управления точками, позволяющий стереть все контрольные метки восстановления, включая последнюю по дате создания.
- Откройте «Панель управления» и установите режим просмотра «Крупные значки». Перейдите в раздел «Система» (должен быть в левом столбце).
- Запустите инструмент настройки защиты системы.
- Выделите диск, на котором нужно провести удаление контрольных точек. Нажмите «Настроить».
- Найдите внизу кнопку «Удалить». При нажатии на неё все точки восстановления будут стерты с жесткого диска. Удалены также будут предыдущие версии файлов.
Если вас беспокоит, что на винчестере мало свободного пространства, то просто уменьшите объем памяти, выделяемой под хранение точек для отката системы. Установите минимальное значение: в этом случае вам не придется вручную удалять старые контрольные метки – они сами будут стираться, заменяясь новыми датами.
Использование CCleaner
Удалить точки восстановления можно с помощью утилиты CCleaner, главной задачей которой является очистка системы от лишних файлов и исправление ошибок в реестре. В числе прочих функций, представленных в разделе «Сервис», есть возможность управления восстановлением Windows.
- Запустите CCleaner и перейдите на вкладку «Сервис». Откройте раздел «Восстановление системы».
- Выберите точки, которые вам не нужны. Выделяйте их по одной и нажимайте кнопку «Удалить».
- Согласитесь на удаление точки, нажав «Ок».
Последняя по времени создания контрольная метка будет неактивной – это сделано для того, чтобы в Windows всегда оставалась хотя бы одна точка, к которой можно откатиться. Если вам нужно её удалить, сначала создайте вручную одну или несколько точек.
В отличие от встроенных инструментов Windows, CCleaner предоставляет возможность самостоятельного выбора того, от каких точек нужно избавиться. Благодаря этому вы можете оставить важные точки восстановления и удалить те контрольные метки, которые не имеют практической ценности.
recoverit.ru
Как удалить точки восстановления в Windows 7
Однажды я уже писал, что такое «Контрольная точка восстановления». С помощью этой точки можно безо всякого труда восстановить систему на более раннюю дату, однако бывают ситуации, когда система нам насоздает столько точек, что они только занимают лишнее место на жестком диске и больше никакой функции не несут.
Удаляем все точки, кроме последней
Делается это с помощью такой функции Windows, как очистка диска. Заходим «Пуск — Компьютер» , кликаем правой кнопкой мыши по диску, на котором у вас сохраняются точки восстановления. В моем случае, это диск С. Да в принципе, очистку можно произвести на всех разделах жесткого диска. Из выпавшего меню выбираем пункт «Свойства» .
Во вкладке «Общие» нажимаем на кнопку «Очистка диска» .
Началась подготовка системы к очистке диска.
Открывается окошко «Очистка диска (С:)» . Переходим во вкладку «Дополнительно» и в разделе «Восстановление системы и теневое копирование» кликаем по кнопке «Очистить» .
Нас спрашивают, действительно ли мы хотим удалить все точки восстановления, кроме последней. Нажимаем на кнопку «Удалить» .
Это был первый способ, теперь давайте разберем второй.
Избавляемся от всех и от последней тоже
Жмем «Пуск – Панель управления» . Ставим «Просмотр: Мелкие значки» и кликаем по ссылке «Система» .
В открывшемся окне в левой колонки кликаем по пункту «Защита системы» .
Во вкладке «Защита системы» жмем на кнопку «Настроить» , как показано на скриншоте.
В открывшемся окне смотрим в самый низ и читаем «Удаление всех точек восстановления, включая параметры системы и предыдущие версии файлов» . Жмем на кнопку «Удалить.»
comp-profi.com
Где хранятся точки восстановления Windows 7
Windows 7 предоставляет пользователям удобную функцию отката к контрольной точке, позволяющую быстро восстановить систему после сбоя. Но, несмотря на свою простоту, процедура отката иногда вызывает затруднения. Наиболее распространенная проблема – поиск подходящей точки восстановления.
Просмотр доступных точек
Если вы хотите выполнить откат системы, то вам понадобится список, в котором указаны все доступные контрольные точки, чтобы выбрать подходящую дату. Получить информацию такого рода и откатить Windows поможет встроенный инструмент «Восстановление системы». Найти его проще всего через меню «Пуск».
После запуска окна восстановления появится список с контрольными отметками, до которых вы можете откатить Windows. Чтобы увидеть все точки, нажмите «Показать другие». В списке отобразятся точки, созданные Windows автоматически, а также метки, которые вы задали вручную. В графе «Тип» вы можете посмотреть, кто является автором метки. Обратите внимание на описание – оно помогает понять, какие изменения будут внесены после отката системы (если точка создана автоматически).
Обязательно запустите «Поиск затрагиваемых программ» – эта функция поможет вам определить, какие приложения будут добавлены/удалены в результате восстановления Windows.
Посмотреть все точки восстановления можно также в программе CCleaner:
- Запустите CCleaner. Перейдите на вкладку «Сервис».
- Откройте раздел «Восстановление системы».
Появится список всех доступных точек Windows с указанием даты их создания. Вы можете управлять метками, удаляя лишние точки (недоступной для удаления будет только последняя по времени создания точка).
System Volume Information
Контрольные метки отображаются при запуске стандартного инструмента восстановления системы, обнаруживаются и выводятся утилитой CCleaner. Но где физически располагаются точки?
Файлы восстановления хранятся в системной папке System Volume Information. Она находится в корне каждого раздела винчестера и создается автоматически при включении функции защиты системы. Однако попасть внутрь каталога не получится – сначала нужно сделать его видимым, а затем еще и получить особые права.
- Откройте «Панель управления» и поставьте режим просмотра «Крупные значки». Найдите раздел «Параметры папок» и запустите его.
- Перейдите на вкладку «Вид». Отыщите параметр «Скрывать защищенные системные файлы» и уберите с него отметку. Сохраните изменения, нажав «Применить».
Откройте «Компьютер» и перейдите в раздел, на котором включена защита системы. Вы увидите папку System Volume Information, но зайти в неё у вас не получится – при попытке осуществить вход Windows сообщит, что расположение недоступно и вам отказано в доступе.
Если вы хотите посмотреть файлы, в которых хранятся точки восстановления системы, то вам придется наделить свою учетную запись особыми правами:
- Щелкните по папке System Volume Information правой кнопкой и перейдите в её свойства.
- Перейдите на вкладку «Безопасность». Вам нужно найти внизу кнопку «Дополнительно» – нажатие на неё запускает окно настройки параметров безопасности системной директории.
- На вкладке «Разрешения» нажмите «Продолжить», чтобы приступить к получению особых прав на системную папку Windows, в которой находятся точки восстановления.
- В поле «Элементы разрешений» вы увидите, что доступ к каталогу имеет только система. Чтобы исправить ситуацию, нажмите «Добавить».
- Введите имя пользователя и нажмите «Ок».
Откроется окно «Элементы разрешения». Здесь вам нужно указать несколько параметров доступа:
- «Применять» – для этой папки, её подпапок и файлов.
- «Разрешения» – отметить все пункты в столбце «Разрешить».
После нажатия клавиши «Ок» ваша учетная запись появится в списке «Элементы разрешений». Это значит, что теперь вы можете открыть директорию System Volume Information и посмотреть, что в ней находится.
Файлы и папки, которые здесь находятся, нельзя удалить вручную, так как они защищены системой. Если вы хотите очистить директорию System Volume Information, то воспользуйтесь стандартными методами, позволяющими удалить точки восстановления Windows, или возможностями чистящей утилиты CCleaner.
recoverit.ru
Как удалить контрольные точки восстановления windows 7
Как удалить точки восстановления windows 7?
Порой, в стремлении обезопасить свой компьютер от сбоев системы, многие пользователи переусердствуют с созданием точек восстановления. чтобы в случае чего была возможность откатить систему виндовс 7.
Однако, это является не совсем правильным, учитывая то, что каждая созданная точка, сохраняется в памяти жесткого диска, и папка, содержащая в себе эти точки, достигает огромных размеров. Чтобы это исправить, сегодня я предлагаю воспользоваться функцией удаления всех точек восстановления кроме последней, о которой и расскажу в сегодняшнем уроке.
Удаление точек восстановления windows
Помощь в удалении точек восстановления, нам окажет специальная функция системы windows, #171;очистка диска#187;.
Чтобы запустить ее, откройте проводник и кликните правой кнопкой по системному диску (в большинстве случаев это диск C), затем выберите пункт #171;свойства#187;.
Когда на экране откроется следующее окно, нажмите #171;очистка диска#187;.
Далее начнётся подготовка к очистке.
После завершения подготовки, откроется окно, где нужно перейти во вкладку #171;Дополнительно#187; и в разделе #171;восстановление системы и теневое копирование#187;, кликнуть по кнопке #171;очистить#187;.
Затем система запросит ваше подтверждение, на удаление точек восстановления windows. где будет указано, что будут удалены все точки, кроме последней. Чтобы подтвердит своё намерение, нажмите #171;удалить#187;.
После чего удаление будет успешно завершено.
На этом, сегодняшняя короткая статья подошла к концу. Теперь вы знаете как удалить точки восстановления windows и в следующий раз сможете сделать это сами. Также я буду очень признателен если вы воспользуетесь одной из кнопок социальных сетей, которые можно найти в левой стороне от блока с контентом или подпишитесь на мой RSS канал. Всем спасибо за внимание и до скорых встреч.
Как удалить точки Восстановления в Windows 7
Посредством точек восстановления у пользователя есть возможность сделать откат системы, до более раннего состояния, когда компьютер находился в работоспособном состоянии. Этот способ также помогает избавиться от ошибок. Однако у некоторых пользователей может возникнуть вопрос, как удалить точки восстановления Windows 7. бывает, что они занимают достаточно много места на жестком диске.
Стандартное удаление точки восстановления в системе Windows
Если производить обычное удаление из памяти, то все точки восстановления будут удалены. однако последняя останется. Это выполняется в целях безопасности: если одновременно все контрольные точки будут удалены, то у вас не получится вернуть систему в рабочее состояние.
- Первым делом открываем мой компьютер, а дальше щелкаем по диску, на котором у нас установлена операционная система, правой кнопкой мыши, и открываем «Свойства ».
- На вкладке «Общие следует нажать иконку «Очистка».
- Перед вами должно открыться окошко подготовки вашего компьютера к очистке. Дождитесь, пока полностью не окончится сканирование.
- Перед вами должно открыться окошко «Очистка», вам нужно будет открыть вкладку «Дополнительно», перед вами откроется раздел «Восстановление и теневое копирование», здесь перед вами откроется иконка «Очистить».
- После того, как вы нажмете на нее, перед вами откроется окно, в котором требуется подтвердить свои намерения. Нажимаем на иконку «Удалить». в результате чего из памяти компьютера стираются все контрольные точки, за исключением последней.
Полезное: Как удалить вирус Google Wallet.
Таким методом вы можете почистить все диски. Однако в подобном случае вам не потребуется переключаться на вкладку «Дополнительно». после того как вы закончите сканирование, достаточно будет просто нажать «ОК».
Полное удаление точек восстановления в Windows 7
Если вы также пожелаете избавиться и от последней точки восстановления, то вам следует руководствоваться следующей инструкции:
Полезное: Как удалить Bluestacks с компьютера
На этом процедура удаления точек восстановления виндовс окончена. В принципе ничего сложного нет, нужно просто в точности следовать инструкции.
Видео инструкция по удалению точки восстановления:
Поделись с друзьями:
Удаляем точки восстановления в Windows 7
Всем доброго времени суток! Сегодня я хочу поговорить о том, как можно удалить точки восстановления в Windows 7. Но сначала коротко о том, что это и зачем это надо. Коротко, потому что если вы вышли на мою статью, то вы уже знаете что это и для чего вам это нужно. Итак. Контрольные точки восстановления хранят в себе данные о состоянии и настройках операционной системы. Они позволяют восстанавливать систему на более раннюю дату. Точка восстановления создается автоматически тогда, когда ваш компьютер и весь софт работаю правильно. Если вдруг произойдет сбой, при помощи контрольной точки можно будет восстановить систему. Однако этих контрольных точек со временем накапливается очень много, что засоряет жесткий диск. Поэтому, когда у вас кончается место на диске С, вы его чистите, но это не приносит желаемых результатов, я рекомендую вам удалить точки восстановления. Эта статья под девизом: #171;Меньше слов, больше дела!#187; и вас ждем много скриншотов.
Как удалить все контрольные точки восстановления, включая последнююДля этого идем в меню #171;Пуск#187; #8212; #171;Панель управления#187; #8212; #171;Система#187;.
В открывшемся окне вам необходимо кликнуть на #171;Защита системы#187;.
В открывшемся окне клацаем на кнопку #171;Настроить#187;.
Смотрим в самый низ открывшегося окна и читаем: #171;Удаление всех точен восстановления, включая параметры системы и предыдущие версии файлов#187;. И клацаем кнопку #171;Удалить#187;.
Однако я не рекомендую удалять абсолютно все точки восстановления.
Как удалить все контрольные точки восстановления, кроме последнейДля того, чтобы удалить все точки восстановления, кроме самой последней, вам необходимо зайти: #171;Компьютер#187;. клацнуть на диск С правой кнопкой мыши и в выпавшем меню выбрать #171;Свойства#187;.
Переходим на вкладку #171;Общие#187; и клацаем #171;Очистка диска#187; .
Ждем, пока программа оценить объем места, который можно очистить.
В открывшемся после оценки окошке переходим на вкладку #171;Дополнительно#187;. где вас интересует нижний раздел под названием #171;Восстановление системы и теневое копирование#187;. Там мы клацаем на кнопку #171;Очистить#187; .
Система поинтересуется, действительно ли вы хотите удалить все точки восстановления, кроме последней. Вы соглашайтесь, клацая на #171;Удалить#187; .
Ну вот и все! Поздравляю, вы успешно очистили свой диск. Я проделываю эту операцию 1 раз в месяц, и таким образом у меня дополнительно освобождается около 15 ГБ диска С. Так что желаю вам удачи и до встречи на моем сайте!
www.itspravka.ru
Как удалить точки восстановления системы в windows 7?
Восстановление системы является очень полезной функцией операционной системы. С ее помощью можно без труда вернуть компьютер в исходное состояние при неблагоприятных изменениях. Это может быть как установка нежелательной программы, которая привела к нестабильности работы, или банально заражение вирусом. Но следует помнить, что точки восстановления, по которым и происходит откат системы, где-то должны храниться. В этой статье вы узнаете как удалить старые точки восстановления системы в windows 7 и где они находятся.
Содержание:
- Где находятся точки восстановления
- Удалить точки восстановления системы через очистку диска
- Удаление точек восстановления в Windows через защиту системы
Где находятся точки восстановления windows 7?
Не так давно была статья про назначение папки system volume information. Те, кто знаком с ней знают, что она, в первую очередь, и предназначена для хранения точек восстановления системы. Причем эта папка присутствует на всех локальных дисках вашего компьютера или ноутбука. Чтобы ее увидеть нужно включить отображение скрытых файлов.
Порой эта папка может занимать несколько гигабайт места на локальном диске, что приводит к его нехватке. Особенно остро данный вопрос касается системного диска С.
Удалить точки восстановления системы через очистку диска
Основная причина, по которой обычно хотят удалить точки восстановления это нехватка свободного места на диске.
Для этого нажимаете правой кнопкой мыши по локальному диску, на котором хотите удалить точки восстановления, и выбираете “Свойства“.
Заходим в свойства локального диска
Далее на вкладке “Общие“нажимаете “Очистка диска“.
Приступаем к его очистке
В открывшемся окне переходите на вкладку “Дополнительно” и жмете нижнюю кнопку “Очистить“.
Удаляем точки восстановления системы
Появится окно с предупреждением об удалении всех контрольных точек восстановления системы, кроме последней. Нажимаем “Удалить“.
Соглашаемся с предупредкпреждением
Вот и все, точки восстановления удалены, и папка system volume information должна существенно сбросить в размерах.
Удаление точек восстановления в Windows через защиту системы
Сразу стоит отметить, что данным способом удалятся абсолютно все точки, включая последнюю. Это значит, что вы не сможете восстановить систему из архивной точки восстановления, пока не создадите новую.
Жмем правой кнопкой мыши по значку “Компьютер” на рабочем столе или в меню “Пуск” и выбираем “Свойства“.
Заходим в свойства компьютера
Далее в меню слева жмем “Защита системы“.
Переходим к защите системы
В открывшемся окне жмем кнопку “Настроить“.
Настройки защиты системы
Здесь можно посмотреть объем места, занимаемый текущими точками восстановления в строке “Используется сейчас“. А при помощи кнопки “Удалить” можно полностью избавиться от всех без исключения точек восстановления системы Windows.
Смотрим объем точек восстановления и удаляем их
Вот такими вот способами можно очистить папку system volume information, удалив из нее точки восстановления системы, тем самым высвободив место на локальных дисках, на которых включена функция восстановления.
Способы восстановления Windows 7 без переустановки. Часть 1
Не секрет, что рано или поздно каждый пользователь компьютера сталкивается с такой задачей, как переустановка операционной системы. Причин на то существует много, от неудачной установки или удаления программы до последствий воздействия вирусов. Установка операционки, драйверов и необходимых для повседневной работы программ занятие отнюдь не веселое и длительное. Имеемо по этому, если повреждения системы не фатальны, опытные пользователи выбирают восстановление Windows без полной переустановки.
Существует несколько вариантов восстановления. Давайте рассмотрим самые основные и действенные способы, которые помогут в этом деле.
Способ 1. Как сделать восстановление Windows 7 при помощи стандартных средств ОС.
Прежде всего нужно использовать самый простой и быстрый вариант. Для этого загружаемся в «Безопасном режиме».
Запускаем компьютер. После загрузки BIOS’а и отображения основной информации материнской платы необходимо нажать клавишу «F8».
В результате вы увидите следующее
В списке будет представлен ряд различных способов загрузки ОС. Выбираем пункт «Безопасный режим».
Обратите внимание. Если системе удастся загрузиться, то разрешение экрана будет 800 на 600 точек, т.к. драйвера работают в режиме VGA, это нормально.
Далее нажимаем на меню «Пуск». Затем выполняем следующий переход по пунктам: «Все программы» -> «Стандартные» -> «Служебные» -> «Восстановление системы».
Система предоставит нам выбор «Точек восстановления». Интуитивно выберите дату, в которой система работала исправно. Для этого переключите маркер на пункт «Выбрать другую точку восстановления» и нажмите «Далее».
Если точки восстановления отсутствуют, то этот вариант нам не подходит, так как создание Контрольных точек было отключено ранее. Забываем про этот способ и переходим к способу №2.
Внимание. Чтобы подобных ситуаций не возникало, не отключайте опцию «Восстановления системы».
Способ 2. Как восстановить Widows без «Точки восстановления».
У нас получилось загрузить систему, но созданной ранее точки для восстановления нет. В данном случае придется воспользоваться диском с дистрибутивом Windows 7. Стоит отметить, что дистрибутив, то есть сборка, должна быть такой же, что и установлена в настоящий момент на компьютере. Как создать такой диск, читайте в этой статье.
Берём диск с Windows 7 и вставляем его в дисковод. Нажимаем «Отмена» на окне автозапуска.
Далее, нужно открыть окно «Выполнить». Для этого на клавиатуре нажимаем «Windows» + «R».
Вводим туда команду «sfc /scannow»
Нажимаем «Ок» и ждем. В результате этого процесса будут восстановлены все отсутствующие или же испорченные файлы. Все они будут заменены новыми и работоспособными файлами с оптического диска.
Если вы хотите узнать более подробно про команду «sfc», то откройте окно Выполнить и введите туда команду «cmd»
В итоге увидим следующее
Вводим туда «sfc /?» и читаем справку
Внимание. Если по какой-то причине на экране отображен не читаемый текст (иероглифы), то нужно поменять шрифт в настройках командной строки. Делаем правый клик по верхней части окна
Затем нажимаем на «Свойства» и там экспериментируем со шрифтами.
О способе восстановления Windows 7, без использования «Безопасного режима», будет рассказано во второй части.
Эта запись была полезной?Как удалить точку восстановления. Удаление точек восстановления системы. Почему возникает необходимость в удалении точек восстановления
Пропадают точки восстановления Windows 7, ничего не могу поделать, после перезагрузки компьютера нет ни одной, как Вы думаете почему такое происходит? Пользуюсь ноутбуком. Виктор
Пропадают точки восстановления
Происходит данная проблема по очень многим причинам, давайте разберём большую часть из них. Информация в нашей статье, в той или иной мере подойдёт для обеих операционных систем Windows 7 и Windows ХР. Иногда бывает пользователь сам случайно выключает Защиту системы для какого либо Локального диска, естественно пропадают все точки восстановления и вновь не создаются. С самого начала проверьте у себя включена ли Защита системы для того Локального диска, где НЕ создаются или пропадают точки . Пуск->Панель управления->Система и безопасность->Система->Защита системы. Так же можете почитать статью .
Настроить
- По умолчанию в ОС Windows 7 включена Защита системы для диска (С:). Важно, что бы для точек восстановления было выделено не менее 15% дискового пространства.
- Много раз в моей практике было то, что пользователь устанавливал не оригинальную сборку Windows и в ней уже по умолчанию было отключено Восстановление системы для всех дисков.
- Очень часто бывает, что на компьютер устанавливают две операционные системы, старшую Windows XP и младшую Windows 7, при создании точки восстановления в ОС Windows 7, вы должны знать, что существовать она будет до первого запуска Windows XP. Когда потом вы загрузите Windows 7, то пропадут все точки восстановления, как и предыдущие версии файлов. Чтобы решить эту проблему, прочитайте нашу статью: .
- Так же пропадают точки восстановления по вине утилит производящих очистку вашего компьютера от разного мусора. Например программа FreeSpacer или утилита производящая чистку реестра CCleaner запросто могут удалить точки восстановления. Такие программы нужно настраивать вручную. Вы должны внести в исключения в настройках подобных программ папку System Volume Information, отвечающую за хранение точек восстановления.
- Не удастся создать точку восстановления на дисках с файловыми системами . Эти файловые системы не поддерживают создание теневых копий, которые содержат информацию об изменениях в системных и пользовательских файлах. Windows 7 использует для создания точек восстановления теневые копии.
- Посмотрите в Управлении компьютером ->Cлужбы , включена ли служба Архивация Windows , а так же служба Теневого копирования , отвечающая за создание точек восстановления.
- Если вы пользуетесь ноутбуком или нетбуком, точки восстановления у Вас не будут создаваться при отключенном зарядном устройстве. При достаточно мощной батарее, вы можете отключить данный параметр в Планировщике заданий . Пуск->Выполнить->taskschd.msc .
Открываем слева ветку Библиотека планировщика заданий\Microsoft\Windows\SystemRestore, далее заходим в свойства пункта SR .
Вкладка Триггеры
отвечает за расписание создания точек восстановления, вы можете её настроить под себя.
Во вкладке Условия
отмените пункт Запускать только при питании от электросети
и ваш ноутбук будет создавать точки восстановления не зависимо от того, подключен он к питанию или нет. Там же снимите галочку Запускать задачу при простое компьютера
и ноутбук создаст точку восстановления не ожидая по умолчанию 10 мин.
На всякий случай убедитесь, во вкладке Параметры должна стоять галочка Немедленно запускать задачу, если пропущен плановый запуск ..
Если вы решили почистить свободное место на вашем системном диске с ОС Windows, то можно удалить контрольные точки восстановления Windows. Можно удалить все точки, кроме самой последний.
Windows 10
Для начала нам нужно открыть значок «Этот компьютер» и на диске с установленной ОС Windows 10 нужно нажать правой клавишей мыши и перейти в «Свойства».
Ищем кнопку «Очистка диска» и нажимаем ее.
Затем переходите по вкладке «Дополнительно».
И в разделе «Восстановление системы и теневое копирование» переходите по кнопке «Очистить».
Если вы действительно хотите удалить контрольные точки восстановления ОС, то смело нажимайте на кнопку «Удалить».
Опять нас предупреждают, что выбранные файлы будут удалены, то есть контрольные точки, кроме самой последней. Самая свежая точка отката останется. Так сказать, на всякий пожарный случай.
Пойдет процесс очистки системного диска от контрольных точек восстановления в ОС Windows 10.
Windows 8
Если у вас полностью забит системный диск и вам нужно освободить немного места, то можно удалить старые контрольные точки восстановления системы. Таким образом вы сможете освободить несколько гигабайт. Для начала вам потребуется открыть значок «Этот компьютер» и правой клавишей мыши щелкнуть на диске с установленной ОС Windows 8. Обычно это диск С. И выбрать в меню «Свойства».
В новом окне щелкаем кнопку «Очистка диска».
После недолгих ожиданий проверки свободного пространства появится новое окно, где необходимо нажать кнопку «Очистить системные файлы».
Дальше вам нужно в разделе «Восстановление системы и теневое копирование» нажать на кнопку «Очистить». Удалятся все старые контрольные точки восстановления системы, кроме самой последней. Также, если они есть, удалятся теневые копии файлов и более старые архивные образы Complete PC.
В новом диалоговом окне нажимаем на кнопку «Удалить файлы».
Пойдет процесс очистки диска, включая и контрольные точки восстановления системы в ОС Windows 8.
Windows 7
Я вам не советую удалять контрольные точки восстановления, так как они могут вам довольно сильно пригодиться. Данная потребность может у вас возникнуть в случае отсутствия свободного места на диске С. Для комфортной работы в ОС Windows 7 следует иметь системный диск размером не менее 50 ГБ. Если у вас менее 30 Гб, то такая потребность у вас может возникнуть. Вам необходимо зайти в «Компьютер» и правой клавишей мышей щелкнуть по диску С и перейти в меню «Свойства».
В новом окне переходим на вкладку «Дополнительно» и в разделе «Восстановление системы и теневое копирование» нажимаем на кнопку «Очистить».
Вылезет предупреждающее сообщение о том, что будут удалены все контрольные точки восстановления, кроме самой последней. Нажимаем на кнопку «Удалить».
После этого закрываем все окна и радуемся полученному результату. Как видим осталась только одна самая последняя контрольная точка.
Windows XP
Для того, чтобы удалить контрольные точки восстановления системы и освободить немного места на системном диске, вам необходимо зайти в «Мой компьютер» и нажать правой клавишей мыши на системном диске и выбрать пункт меню «Свойства».
Всех читателей блога паблик-пк приветствую. В этой статье вы подробно узнаете как удалить точки восстановления в windows 7. С помощью точки восстановления вы сможете вернуться в прошлое и состояние компьютера тоже вернется. Перед тем, чтобы узнать, как удалить все точки восстановления системы в windows 7, давайте вспомним, для чего это нужно и что это вообще такое.
Итак, за счет «Контрольной точки восстановления» можно отмотать время назад и .Однако каждая такая точка возврата засоряет память жесткого диска. Можно удалить подобные точки восстановления и тем самым освободить память компьютера.
Как удалить точки восстановления в windows 7? Легко!
Если хотите узнать как удалить точки восстановления в windows 7, тогда нужно проделать следующее:
Способ 1. Удаление точек восстановления (кроме последней).
Таким образом, вы запустили подготовку системы к очистке диска.
- В новом окне «Очистка диска (С)» проделайте следующее:
- Вкладка «Дополнительно» –
- «Восстановление системы и теневое копирование» –
- «Очистить».
На вопрос системы об удалении точек восстановления, кликните «Удалить».
А вот ещё один способ, как удалить абсолютно все (и последнюю тоже) точки восстановления системы в windows 7.
Способ 2. Удаление всех точек восстановления.
- «Пуск» – «Панель управления».
- Установите «Просмотр: Мелкие значки».
- Нажмите на «Система».
4) В появившемся окне с левой стороны выберите «Защита системы».
5) Вкладка «Защита системы» – «Настроить».
В появившемся окне проверяем правильность своих действий. Должно быть написано следующее: «Удаление всех точек восстановления, включая параметры системы и предыдущие версии файлов» .
6) Кликните «Удалить».
Теперь вы знаете, как удалить . Надеюсь, информация была для вас полезной и вы оставите отзыв в комментариях, а так же подпишитесь на обновление блога в конце статьи. Я буду вам очень признателен за это. Всем желаю мира и здоровья в ваших семьях.
С Ув. Евгений Крыжановский
Посредством точек восстановления у пользователя есть возможность сделать откат системы, до более раннего состояния, когда компьютер находился в работоспособном состоянии. Этот способ также помогает избавиться от ошибок. Однако у некоторых пользователей может возникнуть вопрос, как удалить точки восстановления Windows 7 , бывает, что они занимают достаточно много места на жестком диске.
Стандартное удаление точки восстановления в системе Windows
Если производить обычное удаление из памяти, то все точки восстановления будут удалены , однако последняя останется. Это выполняется в целях безопасности: если одновременно все контрольные точки будут удалены, то у вас не получится вернуть систему в рабочее состояние.
Таким методом вы можете почистить все диски. Однако в подобном случае вам не потребуется переключаться на вкладку «Дополнительно» , после того как вы закончите сканирование, достаточно будет просто нажать «ОК».
Полное удаление точек восстановления в Windows 7
Если вы также пожелаете избавиться и от последней точки восстановления, то вам следует руководствоваться следующей инструкции:
На этом процедура удаления точек восстановления виндовс окончена. В принципе ничего сложного нет, нужно просто в точности следовать инструкции.
Как удалить точки восстановления системы и предыдущие версии файлов
Большинство из нас знает, что мы можем очистить все, кроме самой последней точки восстановления системы, с помощью встроенной утилиты очистки диска Windows. Мы открываем служебную программу «Очистка диска»> «Очистить системные файлы»> вкладка «Дополнительные параметры»> «Освободить дополнительное место на диске, удалив все, кроме самой последней точки восстановления»> «Нажмите« Очистить »>« Применить / ОК ».
Прочтите : Какова должна быть частота точек восстановления системы?
Как удалить точки восстановления системы в Windows 10
При желании вы также можете очистить ВСЕ старых точек восстановления системы, вместе с системными настройками и предыдущими версиями файлов, изначально в Windows 10/8/7.Для этого:
- Для этого откройте Панель управления> Система и безопасность> Система и щелкните Защита системы .
- В последних версиях Windows 10 вам может потребоваться открыть «Настройки»> «Система»> «О программе».
- Прокрутите вниз до ссылки Защита системы . Нажмите здесь.
- Затем в разделе «Параметры защиты» выберите системный диск и нажмите «Настроить».
- Здесь нажмите Удалить все точки восстановления (включая системные настройки и предыдущие версии файлов) .
- Нажмите Применить / ОК.
Старые точки восстановления системы будут удалены.
Вот и все!
Бесплатные инструменты, такие как CCleaner, также помогают удалять точки восстановления системы. Вы найдете это в Инструменты> Восстановление системы.
В этом сообщении показано, как удалить точку восстановления образа системы из функции восстановления системы.
Теперь прочтите :
системные настройки и предыдущие версии файлов
Как удалить выбранную точку восстановления системы в Windows
Я что-то упускаю? То, что хочет ОП, действительно возможно.Ответ Kilves76 действительно хорош, но это всего лишь вкус того, что вы можете сделать с осторожностью и ясной мыслью.
Идите сюда:
На сайте написано, что это для ИТ-профессионалов, поэтому я упомянул «ясную мысль». Но то, что я обнаружил, достаточно ясно, чтобы заставить меня перейти в DOS, запустив COMMAND.exe от имени администратора и выполнив команду
vssadmin /?
, чтобы получить справку, которая дает список из 7 команд. Затем аналогичным образом получите справку по каждой из команд, добавив «/?» после каждого.
Сделайте заметки, скопировав всю справочную информацию в текстовый файл, прочтите и скажите: «Это достаточно просто» и внимательно изучите это. Или скажите: «Уххх-уххх» и убирайтесь оттуда к черту!
(Я почти вижу схему командного файла, чтобы упростить массовое удаление. Но я всегда думаю, что и обычно считаю реализацию большой проблемой или бесполезными упражнениями.)
РЕДАКТИРОВАТЬ Несколько дней назад я сказал, что могу публиковать свои заметки. Вот они:
Слова внутри <и> представляют определенные значения или имена.Конкретно:
представляет собой конкретный диск, задействованный в теневой копии.
представляет собой сгенерированный системой идентификатор для конкретной теневой копии.
находится через VSSADMIN LIST SHADOWS и должен быть в следующем формате:
{xxxxxxxx-xxxx-xxxx-xxxx-xxxxxxxxxxxx}
Команды не чувствительны к регистру.
Команды, отображающие информацию, показывают только частичный фактический вывод для экономии места.
VSSADMIN LIST VOLUMES (показывает информацию о каждом диске)
Путь к тому: C: \
Имя тома: \\? \ Volume {e3643db8-f57f-11e0-993f-806e6f6e6963} \
VSSADMIN LIST SHADOWSTORAGE (перечисляет в основном размеры)
Используемое пространство для хранения теневых копий: 301.656 ГБ (50%)
Выделенное пространство для хранения теневых копий: 301,894 ГБ (50%)
Максимальный объем хранилища теневых копий: 350,579 ГБ (58%)
VSSADMIN LIST SHADOWS (где найти идентификаторы теневых копий для удаления)
Идентификатор теневой копии: {01d07f39-a55b-4854-88dc-b77fcbebf597}
VSSADMIN DELETE SHADOWS [необязательные параметры]
Удаляет соответствующие теневые копии для именованного тома.
Есть три использования этой команды:
-Чтобы удалить ТОЛЬКО самую старую теневую копию на , используйте:
VSSADMIN DELETE SHADOWS / FOR = / OLDEST
Э.g .: VSSADMIN DELETE SHADOWS / FOR = C: / OLDEST
-Чтобы удалить конкретную теневую копию по ее идентификатору, используйте:
VSSADMIN УДАЛИТЬ ТЕНИ / ТЕНЬ =
Например: VSSADMIN DELETE SHADOWS / SHADOW = {12345678-1234-1234-1234-1234567890ab}
-Чтобы удалить ВСЕ теневые копии на ВСЕХ доступных томах, используйте:
VSSADMIN УДАЛИТЬ ТЕНИ / ВСЕ
Другие команды (читайте о них и многом другом по ссылке вверху этого ответа): ПОСТАВЩИКИ СПИСКА VSSADMIN и ЗАПИСЫВАТЕЛИ СПИСКА VSSADMIN
Как удалить старые точки восстановления системы в Windows
Если вы хорошо используете функцию восстановления системы в Windows, то вы понимаете, что все точки восстановления занимают много места на вашем жестком диске.Хорошо, что вы можете легко удалить точки восстановления системы по мере необходимости, чтобы вернуть потерянное пространство.
Удалить все старые точки восстановления системы сразу
Windows предоставляет возможность быстро удалить все точки восстановления, кроме недавних. Однако этот вариант заложен глубоко, и вы можете не найти его, если не знаете, где искать.
Чтобы удалить все старые точки восстановления, найдите «Очистка диска» в меню «Пуск» и откройте его.
При выполнении вышеуказанного действия откроется служебная программа очистки диска.В раскрывающемся меню выберите «Основной (C :)» и нажмите кнопку «ОК».
Щелкните по кнопке «Очистить системные файлы». Поскольку точки восстановления являются системными файлами, вы не сможете их увидеть, если не решите очистить системные файлы.
Это действие повторно откроет мастер очистки. Выберите диск C и нажмите кнопку «ОК».
В окне появится новая вкладка «Дополнительные параметры». Перейдите на новую вкладку и нажмите кнопку «Очистить» в разделе «Восстановление системы и теневые копии».
В окне подтверждения нажмите кнопку «Удалить». Как только вы это сделаете, Windows удалит все старые точки восстановления, сохранив последние.
Удалить старые точки восстановления системы по отдельности
Если вы предпочитаете выбирать точки восстановления для удаления, вы тоже можете это сделать. Поскольку в Windows нет специальной опции для удаления отдельных точек восстановления, мы собираемся использовать бесплатный и легкий сторонний инструмент под названием System Restore Explorer.Загрузите и установите его, как и любое другое программное обеспечение.
После установки запустите его, выполнив поиск в меню «Пуск». Как только вы запустите его, вы увидите все точки восстановления. По умолчанию программа скрывает точки восстановления, созданные за последние пять дней. Если вы хотите их увидеть, снимите флажок «Скрыть точки восстановления, созданные за последние 5 дней».
Преимущество этого программного обеспечения в том, что вы можете смонтировать точки восстановления и посмотреть, что в них есть. Это очень полезно, если вы хотите восстановить файлы или папки.Чтобы смонтировать точку восстановления, выберите ее из списка и нажмите кнопку «Смонтировать».
Вышеупомянутое действие смонтирует точку восстановления и откроет ее в проводнике. Вы можете исследовать его, как любой другой диск или папку.
Когда вы закончите с этим, нажмите кнопку «Размонтировать», чтобы размонтировать подключенную точку восстановления.
Чтобы удалить точку восстановления, просто выберите ее из списка и нажмите кнопку «Удалить».
Нажмите кнопку «Да» в окне подтверждения, и все готово.
Как видно из изображения ниже, удаление точки восстановления высвободило около 5 ГБ пространства.
В качестве альтернативы, если вы используете CCleaner, вам не нужно устанавливать какое-либо другое программное обеспечение. Откройте CCleaner с правами администратора и перейдите в «Инструменты -> Восстановление системы». Здесь вы можете выбрать и удалить любые отдельные точки восстановления по мере необходимости. Однако вам будет не хватать функции «Монтировать», предоставляемой обозревателем восстановления системы.
Прокомментируйте ниже, поделитесь своими мыслями и опытом об использовании вышеуказанных методов для удаления старых точек восстановления в Windows.
Эта статья полезна? да Нет
Вамши КришнаВамси — технический специалист и фанат WordPress, которому нравится писать практические руководства и возиться со своим компьютером и программным обеспечением в целом. Когда он не пишет для MTE, он пишет, потому что делится советами, уловками и лайфхаками в собственном блоге Stugon.
Удаление всех точек восстановления (Tips.Net)
Точки восстановления системы могут занимать много гигабайт на жестком диске, в зависимости от его размера.Если вы временно ограничены пространством на жестком диске, вы можете удалить все точки восстановления, чтобы освободить место. Однако это следует рассматривать только как временную меру, потому что точки восстановления будут созданы снова, и вы вернетесь к той же ситуации.
Чтобы удалить все точки восстановления, запустите Защита системы. Используйте встроенные возможности поиска Windows, чтобы найти «точку восстановления» без кавычек. В результатах поиска вы должны увидеть результат «создать точку восстановления.«Выберите этот результат, и Windows отобразит вкладку« Защита системы »в диалоговом окне« Свойства системы ». (Нет, вы не создаете точку восстановления, но это самый быстрый способ отобразить диалоговое окно« Защита системы »во всех применимых версиях Windows. ) (См. Рисунок 1.)
Рисунок 1. Вкладка «Защита системы» диалогового окна «Свойства системы».
Выберите диск, точки восстановления которого вы хотите удалить, и нажмите Настроить .Windows отображает диалоговое окно «Защита системы» для выбранного диска. (См. Рисунок 2.)
Рисунок 2. Диалоговое окно «Защита системы» (для конкретного диска).
Нажмите кнопку Удалить , и вам будет предложено убедиться, что вы действительно хотите удалить точки восстановления, связанные с диском. Щелкните Продолжить , чтобы удалить их, или щелкните Отмена , чтобы отказаться от операции удаления. Тогда ОК, выходи.
Этот совет (11295) применим к Windows 7, 8 и 10.
Автор биографии
Барри Дизерт
Барри был профессиональным компьютерным специалистом более 35 лет, занимая различные должности, такие как руководитель технической группы, руководитель проекта и разработчик программного обеспечения. В настоящее время он инженер-программист, специализирующийся на разработке пользовательских приложений под Microsoft Windows. Когда не работает с Windows или не пишет советы, Барри — писатель-любитель.Его первая научно-популярная книга называется «Хронологический комментарий Откровения». Узнать больше о Барри …
Определение того, какая у вас 32-битная или 64-битная Windows
Бывают случаи, когда вы можете захотеть узнать, используете ли вы 32-битную или 64-битную версию Windows. Этот совет …
Открой для себя большеПереименование или удаление папок с файлами
Так же, как вы можете переименовывать и удалять отдельные файлы, вы можете переименовывать и удалять папки, содержащие эти файлы.
Открой для себя большеОбщие сведения о типах DVD
На рынке представлено несколько типов DVD. Этот совет объясняет различные типы и способы их использования.
Открой для себя больше9 способов очистки Windows 10 [шаг за шагом]
Windows 10 — феноменальная операционная система (ОС), но, как и любая другая ОС, чем чаще вы устанавливаете приложения, меняете настройки и просматриваете веб-страницы, вы можете загромождать их.В этой статье вы узнаете, как поддерживать чистоту Windows, рассказывая, как удалить файлы резервных копий в Windows 10, удалить историю файлов, ненужные точки восстановления системы, удалить папку Windows.old и папку $ Windows. ~ BT и больше.
Следуя инструкциям этого руководства, вы потенциально можете очистить десятки или даже сотни гигабайт ценного пространства на вашем компьютере с Windows 10!
Перед началом работы
Если вы хотите следовать каждому из этих полезных советов по экономии места, вам нужно будет выполнить только одно предварительное условие; Windows 10.Все примеры, показанные в этом руководстве, были выполнены в Windows 10 Build 1909, но эти советы должны работать и на более старых сборках.
Удаление резервных копий Windows 10
Давайте начнем это компактное руководство и расскажем, как удалять файлы резервных копий в Windows 10. Windows 10 имеет встроенную функцию, которая автоматически выполняет резервное копирование файлов на отдельный том хранилища.
Функция резервного копирования и восстановления гарантирует, что вы не потеряете важные файлы, но у нее есть обратная сторона; размер файлов резервных копий продолжает расти.
Для экономии места необходимо периодически проверять и удалять файлы резервных копий. Для этого следуйте приведенным ниже инструкциям, чтобы удалить ненужные резервные копии.
- Сначала нажмите кнопку Start , затем введите backup . Вы должны увидеть приложение Backup settings ; нажмите на это.
2. В настройках Backup щелкните ссылку Go to Backup and Restore (Windows 7) , чтобы открыть приложение Backup and Restore (Windows 7) .
Подтверждение наличия старых файлов резервных копий Windows 73. В окне Backup and Restore вы увидите резервный диск. Как показано ниже, нажмите на опцию Manage space .
Доступ к резервному дискуЕсли вы видите «Резервное копирование Windows не настроено» в разделе Резервное копирование , вы можете пропустить оставшуюся часть этого раздела. У вас нет старых резервных копий Windows, занимающих место.
4. В окне Управление дисковым пространством для резервного копирования Windows вы увидите два параметра для управления диском резервного копирования; Просмотр резервной копии и Изменение настроек опций.
Нажмите кнопку Просмотр резервных копий… . Эта кнопка позволяет выбрать период резервного копирования для удаления.
Управление диском резервного копирования Windows5. Выберите период резервного копирования из списка из временного интервала, который вы можете удалить.
6. Щелкните Удалить , чтобы удалить все содержимое файлов резервных копий за выбранный период времени.
Удаление периодов резервного копированияФункция резервного копирования и восстановления сохраняет копии файлов внутри папки, выбранной вами при настройке этой функции.Это означает, что при удалении периода резервного копирования будут удалены все файлы, резервные копии которых были созданы за этот период.
7. Вернувшись в главное окно Управление дисковым пространством для резервного копирования Windows , нажмите кнопку Изменить настройки .
8. Щелкните . Сохранять только последний образ системы и минимизировать пространство, используемое опцией резервного копирования . Установка этого параметра автоматически удаляет все сохраненные в данный момент резервные копии и сохраняет только самые последние.
9. Нажмите ОК , чтобы продолжить работу с выбранной опцией.
Сохранение последнего образа системыУдаление истории файлов Windows
Предположим, что вы уже очистили свои резервные копии из предыдущего примера, но на вашем диске все еще не хватает большого количества места. Освободить место из-за использования истории файлов — еще один способ освободить место.
История файлов Windows — еще одна встроенная функция Windows 10, которая позволяет автоматически создавать резервные копии файлов.В отличие от настроек резервного копирования, в истории файлов хранятся только файлы, которые находятся в папках «Документы», «Музыка», «Изображения», «Видео» и «Рабочий стол» на отдельный или внешний диск.
Для очистки истории файлов Windows :
- Щелкните правой кнопкой мыши кнопку Windows Пуск и выберите Settings , чтобы открыть окно настроек Windows.
2. На странице Параметры Windows . прокрутите вниз и нажмите Update & Security.
Доступ к Центру обновления Windows, настройкам восстановления и резервного копирования3. Щелкните Backup .
4. Если вы уже используете Windows File History , нажмите ссылку Дополнительные параметры , чтобы открыть окно Backup Options .
Доступ к настройкам истории файловЕсли вы видите, что Резервное копирование с использованием истории файлов отключено, оставшуюся часть этого раздела можно пропустить. У вас нет резервных копий файлов, занимающих место.
5.В окне Параметры резервного копирования вы, вероятно, найдете раскрывающийся список Сохранить мои резервные копии. настроен для хранения файлов. Forever . Чтобы освободить место на диске, измените параметр Keep my backups на 1 месяц или любой другой временной интервал, как показано ниже.
Настройка параметров резервного копированияВы также можете удалить текущий резервный диск, так как он полностью отключает историю файлов. Но вам следует дважды подумать, прежде чем делать это, поскольку вы в первую очередь хотели создать резервную копию своих файлов на внешнем диске!
6.В окне «Параметры резервного копирования» прокрутите вниз. Вы увидите вариант, показанный ниже, затем нажмите кнопку Остановить использование диска .
Отключение резервного копирования истории файловСуществует также возможность удалить все резервные копии файлов, сохранив самые свежие. Запустите PowerShell от имени администратора, затем введите эту команду
fhmanagew.exe -cleanup 0и нажмите Enter.
Связано: Как запустить PowerShell от имени администратора
Резервное копирование Windows и история файлов сосредоточены на отдельном или внешнем диске.Пришло время освободить место на локальном диске.
Удаление точек восстановления системы Windows
Если вы когда-либо сталкивались с повреждением своей ОС Windows 10 и обнаруживали, что можете восстановить ее с помощью точек восстановления системы, вы знаете о преимуществах. Точка восстановления системы — это набор файлов и параметров реестра, созданных в определенный момент времени.
Несмотря на то, что наличие точки восстановления системы является большим преимуществом, хранение многих точек восстановления в конечном итоге займет дисковое пространство.Чтобы точки восстановления не перестарались, следуйте инструкциям по их удалению, указанным ниже.
- Нажмите кнопку Start и введите restore , затем нажмите Create a restore point .
2. Как показано ниже, нажмите кнопку Настроить на вкладке Защита системы . Откроется окно Защита системы , в котором можно настроить параметры точек восстановления системы.
Доступ к конфигурации точек восстановления системы3. Нажмите кнопку Удалить , чтобы удалить все точки восстановления, освобождая наибольшее количество места, и нажмите OK .
Удаление точек восстановления системыВы можете установить максимальное пространство, занимаемое точками восстановления, перемещая ползунок, если вам нужно сохранить некоторые точки восстановления.
Удаление кэшированных обновлений
ОбновленияWindows, как правило, делают то, что им нравится, в фоновом режиме Windows 10.Когда Microsoft выпускает новые обновления, Windows 10 будет загружать и устанавливать их автоматически.
Когда Windows 10 загружает и устанавливает обновления, она кэширует файлы обновлений, которые позволяют при необходимости удалить их в определенный момент. Единственное предостережение — файлы продолжают накапливаться, съедая место для хранения.
Помимо очистки хранилища, удаление кэшированных обновлений устраняет проблемы с Центром обновления Windows. Возможно, вы получаете сообщение об ошибке или загрузка зависла на уровне 0%.Вам следует начать с чистого листа .
Остановка службы обновления Windows
Служба Windows Update обычно блокирует кешированные обновления. Чтобы удалить кешированные обновления, сначала необходимо остановить службу Центра обновления Windows. Для этого:
- Щелкните меню «Пуск» Windows и введите services.msc . После этого вы должны увидеть всплывающее окно Services .
2. В окне Services щелкните правой кнопкой мыши Windows Updates и выберите Stop. Не закрывайте окно «Службы», чтобы позже повторно включить службу Центра обновления Windows.
Отключение служб Windows UpdateВы также можете остановить службу Windows Update через PowerShell, запустив
Get-Service -Name 'wuauserv' | Стоп-Сервис.
Удаление кэшированных обновлений через графический интерфейс
После того, как вы остановили службу Центра обновления Windows, пора приступить к удалению некоторых файлов и папок.
- Откройте проводник и перейдите в папку C: \ Windows \ SoftwareDistribution \ Download .
2. Выберите все файлы и папки, нажав Ctrl + A.
Выбор кэшированных файлов обновлений3. После того, как все выбрано, нажмите клавишу Удалить , чтобы удалить кэшированные обновления.
Чтобы удалить файлы, не перемещая их в корзину, вместо этого нажмите клавиши Shift + Delete.
4. После удаления кэшированных обновлений вернитесь в окно «Службы», щелкните правой кнопкой мыши службу Центра обновления Windows и выберите «Пуск».
Удаление файлов с помощью PowerShell
В предыдущем примере, несомненно, эффективно вручную удалить кэшированные обновления из проводника. Однако для завершения процесса требуется много усилий.
Вы можете использовать PowerShell для удаления кешированных обновлений с помощью одного сценария, и все это происходит сразу.
Создайте сценарий PowerShell и вставьте следующий код или откройте Windows PowerShell от имени администратора и вставьте приведенный ниже фрагмент кода в консоль.
Связано: Как запустить PowerShell от имени администратора
## Останавливает службу обновления Windows
Stop-Service - имя wuauserv
## Нацелен на расположение кэшированных обновлений Windows
Установить-расположение $ env: windir \ SoftwareDistribution \ Скачать
## Удаляет все, что находится в папке * Download * * -Force - принудительное удаление файлов только для чтения
## -Recurse - включает файлы в подкаталоги
## -Confirm: $ false - (тихий режим) подавляет запросы *
## Remove-Item * -Recurse -Force -Confirm: $ false
## Запускает службу обновления Windows.
Start-Service -Name 'wuauserv' Удаление винды.Старая папка после обновления до Windows 10
Если вы ранее использовали Windows 7 на своем компьютере и обновили до Windows 10, у вас может быть папка с именем Windows.old на вашем компьютере. Эта папка является резервной копией вашей установки Windows 7 при обновлении до Windows 10.
В некотором смысле это здорово, что вы все еще можете получить доступ к тому, что было в вашей старой версии Windows. Однако старая версия Windows занимает много места на вашем диске. Как это исправить?
Вы можете очистить эту винду.old можно использовать тремя способами, каждый со своими достоинствами и недостатками.
Использование настроек контроля памяти
Вы можете удалить старые версии Windows с помощью функции Windows 10 под названием Storage Sense. Storage Sense — это встроенная функция Windows 10, которая отслеживает хранилище и автоматически освобождает пространство. Ниже приведены некоторые функции Storage Sense, которые выделяют его среди других методов очистки вашей системы Windows 10.
- Удаляет временные файлы в вашей системе, которые не используются
- Обезвоживает облачный контент, который не открывался в течение определенного количества дней
- Удаляет файлы в папке Загрузки, если они не открывались более определенное количество дней.
- Удаляет файлы из корзины, если они находились там дольше времени, указанного в параметрах Storage Sense.
Storage Sense очень полезен для многих вещей, например, с единственной целью удаления старых версий вашей системы Windows. Вот как это сделать.
Чтобы удалить папку Windows.old с помощью Storage Sense:
- Нажмите кнопку Start и введите storage, , затем щелкните Storage Settings .
2.После того, как вы настроите параметры Storage , нажмите Configure Storage Sense или запустите его сейчас .
Настроить Storage Sense3. В окне Configure Storage Sense прокрутите вниз и включите опцию Delete previous Windows .
Если вы не видите опцию Удалить предыдущую Windows , вы можете пропустить этот раздел.
4. Нажмите кнопку Очистить сейчас .
Удаление предыдущей версии Windows через Storage SenseИспользование настроек временных файлов
Windows 10 также имеет удобную функцию, скрытую в разделе Storage в меню Settings , которая называется Temporary Files .Эта функция может очищать многие типы нежелательных файлов, но пока давайте сосредоточимся на удалении папки Windows.old.
- Вернитесь в окно настроек Storage . Щелкните Temporary files.
2. В окне Временные файлы отметьте Предыдущие установки Windows . Этот выбор включает всю старую версию Windows.
Если вы не видите вариант Предыдущие установки Windows , это означает, что у вас нет старых версий Windows в системе, и вы можете пропустить этот раздел.
3. Нажмите кнопку Удалить файлы , чтобы очистить все отмеченные типы временных файлов.
Как показано ниже, общее пространство, подлежащее очистке, составляет 23,57 ГБ — огромно, не так ли?
Выбор предыдущей установки Windows для удаленияЗапуск средства очистки диска
В качестве последнего способа удаления папки Windows.old и старой установки у нас есть инструмент очистки диска. Очистка диска является частью устаревшего инструмента Windows.Впервые он был представлен в Windows 98. Можно сказать, что средство очистки диска — это старая версия Storage Sense в Windows 10.
Да, он старый, но не устаревший, поскольку он по-прежнему неплохо выполняет свою работу, например, очищает предыдущую версию Windows, которая у вас есть на вашем хранилище.
Чтобы запустить средство очистки диска для очистки папки Windows.old :
- Нажмите кнопку «Пуск» Windows, введите cleanmgr и выберите Очистка диска .
2. В появившемся небольшом всплывающем окне выберите диск, который нужно очистить, и нажмите OK . Поскольку вы используете инструмент очистки диска для удаления папки windows.old , выберите C: \ .
Выбор диска для очистки3. В окне Очистка диска нажмите кнопку Очистить системные файлы , чтобы включить системные файлы в список файлов и папок, которые вы можете удалить.
Доступ к системным файлам для удаленияВы также можете удалить временные файлы в области выбора «Очистка диска», о чем вы увидите позже.
4. Когда вы нажимаете кнопку Очистить системные файлы , снова выберите C: \. После этого вы увидите список, содержащий системные файлы, такие как старые версии Windows, отображаемые с Предыдущие установки Windows .
5. Отметьте опцию Предыдущие установки Windows , чтобы добавить в список файлов для удаления из системы, и нажмите ОК .
Выбор предыдущей установки Windows для удаленияЗавершение очистки диска займет некоторое время, в зависимости от общего объема очищаемого дискового пространства.Как только уборка закончена, все готово!
Очистка дискаУдаление папок $ Windows. ~ BT и $ Windows. ~ WS?
Как и папка Windows.old из предыдущего раздела, при обновлении Windows до Windows 10 создается папка Windows $ ~ BT и папка Windows $ ~ WS . Эти папки содержат копию вашей системы Windows, которая позволяет вам вернуться к старой версии Windows.
С момента выпуска юбилейного обновления Windows 10 (версия 1607) вы можете вернуться к предыдущей версии Windows в течение десяти дней после обновления.Затем папки $ Windows. ~ BT и $ Windows. ~ WS удаляются автоматически по истечении периода отката.
Безопасно ли удалять их самостоятельно? Да, но избавиться от этих папок непросто.
Папки ~ WS являются системными, то есть они принадлежат системе, а не пользователю. Чтобы удалить папки, вам сначала нужно стать владельцем, как это сделать в следующем разделе.
Удаление системных папок с помощью PowerShell
Есть много способов удалить $ Windows.~ BT и $ Windows. ~ WS папки, которые вы найдете в Интернете. Некоторые говорят, что они работают, некоторые говорят, что ничего не делают, но самый эффективный способ удалить эти системные файлы — использовать PowerShell от имени администратора.
Чтобы удалить папку $ Windows. ~ BT и другие системные папки, откройте Windows PowerShell от имени администратора и скопируйте следующий код в консоль. Вы также можете создать сценарий PowerShell с этим кодом.
## становится владельцем папки
## * / F - задает шаблон имени файла или каталога
## / R - recurse: указывает инструменту работать с файлами в указанном каталоге и во всех подкаталогах.## / A - дает право собственности группе администраторов, а не текущему пользователю. *
takeown / F C: \ '$ Windows. ~ BT \ *' / R / A
## Предоставляет учетной записи администратора полный контроль над внесением изменений в папку.
## * / T - указывает, что эта операция выполняется для всех совпадающих файлов / каталогов ниже каталогов, указанных в имени.
## / grant - предоставляет указанным пользователям права доступа. *
icacls C: \ '$ Windows. ~ BT \ *. *' / T / администраторы грантов: F
## Удаляет системную папку
## * -Force - принудительное удаление файлов только для чтения
## -Recurse - включает файлы в подкаталоги
## -Confirm: $ false - (тихий режим) подавляет запросы *
Удалить элемент C: \ '$ Windows.~ BT \ '-Recurse -Force -Confirm: $ False
Ниже вы можете увидеть демонстрацию удаления папки $ Windows. ~ BT, но тот же метод применяется для удаления папки $ Windows. ~ WS.
Удаление папки $ Windows. ~ BT через PowerShellДругие советы по экономии места для очистки Windows 10
Помимо основных примеров в этом руководстве, есть и другие способы освободить место в хранилище, например, удаление файлов из папки Downloads и удаление неиспользуемых приложений.
Очистка папки загрузок
Типичным виновником потери места на диске является папка Загрузки . Обычно эта папка устанавливается в качестве места загрузки по умолчанию в вашем веб-браузере и может быстро расширяться.
Чтобы очистить:
- Откройте проводник, вставьте C: \ Users \% USERPROFILE% \ Downloads в адресную строку и нажмите Введите . Этот путь указывает на папку Downloads в вашем домашнем каталоге.
2. Выделите все внутри этой папки, нажав Ctrl + A , чтобы выбрать все файлы, или удерживая клавишу Ctrl , нажимая на каждый файл, чтобы удалить и оставить те, которые хотите сохранить.
Доступ к папке загрузок3. Когда вы будете довольны своим выбором, нажмите клавиши Delete или Shift + Delete , чтобы удалить файлы навсегда.
Удаление неиспользуемых приложений
Часто вы устанавливаете приложения и оставляете их в системе, даже если не используете их.В результате эти приложения занимают место на вашем диске, поэтому было бы разумно удалить некоторые из них.
Связано: как сохранить вашу систему Windows в чистоте с помощью Revo Uninstaller
Для удаления приложений:
- Щелкните кнопку Start , введите apps и щелкните Apps & Features.
2. В разделе Приложения и функции найдите любое приложение, которое вам больше не нужно, выберите приложение и нажмите Удалить , чтобы удалить его из системы.
Удаление приложенийУдаление временных файлов в Windows 10
Если вы следовали инструкциям, возможно, вы уже запускали инструмент очистки диска. Этот инструмент по умолчанию очищает временные файлы при использовании очистки диска. Но если вы настроены скептически и хотите обезопасить себя, вы также можете очистить временные файлы с помощью проводника или PowerShell.
Временные файлы находятся в папке C: \ Users \% USERPROFILE% \ AppData \ Local \ Temp . Вы можете безопасно удалить все файлы в этой папке с помощью проводника или, возможно, PowerShell, если вы предпочитаете командную строку или автоматизируете этот шаг.
Если вы хотите удалить временные файлы в Windows 10 с помощью PowerShell:
- Щелкните меню «Пуск» Windows и введите powershell.
2. Щелкните правой кнопкой мыши Windows PowerShell и выберите «Запуск от имени администратора».
Связано: Как запустить PowerShell от имени администратора
3. Вставьте следующую команду в консоль PowerShell. Эта команда попытается удалить все файлы и папки внутри папки временных файлов.
Remove-Item -Path $ env: USERPROFILE \ AppData \ Local \ Temp \ * -Recurse PowerShell может возвращать несколько ошибок, как показано ниже. Этого следовало ожидать. Обычно вы обнаруживаете, что другие программы активно используют некоторые файлы. В этом случае перезапустите Windows 10 и повторите попытку, но, возможно, вы не сможете удалить все файлы.
Ошибки отказа в разрешении при удалении временных файлов в Windows 10Заключение
Теперь вы должны обладать знаниями, необходимыми для того, чтобы в Windows 10 не было беспорядка! После удаления файлов резервных копий, истории файлов, Windows.старая папка и удаленные временные файлы в Windows 10, ваша ОС должна быть оптимизирована и готова к работе!
Удаление вирусов в Windows ME, XP, 7 и Vista
Windows ME, Windows XP, Windows 7 и Windows Vista поставляются с функцией, известной как Восстановление системы, которая позволяет пользователям возвращаться к определенным точкам восстановления, не затрагивая файлы данных.
Как работает восстановление системы
Когда устанавливаются новые драйверы или программное обеспечение, операционная система автоматически создает точку восстановления, поэтому, если установка вызывает проблемы, точку восстановления системы можно использовать для отката изменений и повторного запуска.Эта функция действует как «переделка» и запускается автоматически.Даже если не происходит установка драйверов или программного обеспечения, восстановление системы будет автоматически создавать точку восстановления каждый день, если она вам понадобится.
Все резервные копии
К сожалению, System Restore создает резервные копии всего, включая плохое и хорошее. Поскольку все резервное копирование выполняется вместе, проблема возникает, когда в системе присутствует вредоносное ПО, потому что оно включено в точку восстановления.
Когда позже пользователи сканируют свою систему на наличие вирусов, они могут получить сообщение о том, что вирус был обнаружен либо в папке _RESTORE в Windows ME, либо в папке информации о системном томе в Windows XP, но антивирусное программное обеспечение не может его удалить.Что делать пользователю ПК? Не бойтесь, чтобы удалить этот скрытый вирус, нужно всего три шага.
Windows 8 и Windows 10 включают уже установленное базовое антивирусное программное обеспечение.
Удаление вредоносных программ из точек восстановления системы
Чтобы удалить вредоносное ПО, попавшее в папку _RESTORE или System Volume Information, сначала необходимо отключить восстановление системы. Обратите внимание, что действия по отключению восстановления системы различаются в зависимости от того, используется ли стандартное меню «Пуск» или классическое меню «Пуск».Ниже приведены инструкции для обоих меню.
Восстановление системы с помощью меню «Пуск» по умолчанию
Если вы используете меню Пуск по умолчанию, выберите Пуск > Панель управления > Производительность и обслуживание > Система . Затем выберите вкладку Восстановление системы и установите флажок Отключить восстановление системы .
Восстановление системы с классическим меню «Пуск»
Если вы используете классическое меню «Пуск» Windows, выберите Пуск > Настройки > Панель управления и дважды щелкните значок System .Выберите вкладку Восстановление системы и установите флажок Отключить восстановление системы .
Отключив восстановление системы, просканируйте систему с помощью новейшего антивирусного программного обеспечения, позволяющего очищать, удалять или помещать в карантин любые обнаруженные вирусы. Только после того, как система будет вылечена, можно повторно включить восстановление системы.
После сканирования системы и удаления вредоносного ПО снова включите восстановление системы, повторив шаги, которые вы предприняли для его отключения, только на этот раз вы снимите флажок Отключить восстановление системы .
Windows 8 и 10
Если вы работаете в Windows 8 или 10, перейдите в Панель управления и выберите Система и безопасность , чтобы начать процесс восстановления системы для Windows 8 или 10.
Спасибо, что сообщили нам об этом!
Расскажите, почему!
Другой Недостаточно подробностей Сложно понятьУдаление точки восстановления системы в Windows 10
Если вы время от времени используете функцию восстановления системы в Windows 10, чтобы вернуть операционную систему к последней известной стабильной точке, когда она работала правильно, вы можете быть заинтересованы в удалении точки восстановления, чтобы восстановить место на диске.В этой статье мы увидим, как это можно сделать.
Восстановление системы не является новой функцией Windows 10. Эта технология была представлена в 2000 году в Windows Millenium Edition. Он позволяет откатить установленную операционную систему к предыдущему состоянию. Восстановление системы создает точки восстановления, которые сохраняют полное состояние настроек реестра, драйверов и различных системных файлов. Пользователь может откатить операционную систему до одной из точек восстановления, если Windows 10 станет нестабильной или не загружается.
Вот несколько интересных тем, связанных с восстановлением системы:
Перед продолжением убедитесь, что ваша учетная запись имеет права администратора.
Чтобы удалить точку восстановления системы в Windows 10 , выполните следующие действия.
- Откройте командную строку с повышенными привилегиями.
- Введите или скопируйте и вставьте следующую команду:
vssadmin list shadows
В выходных данных вы увидите список точек восстановления, доступных на вашем устройстве. - Чтобы удалить определенную точку восстановления, введите следующую команду:
vssadmin delete shadows / Shadow = {ID теневой копии}
Замените часть {ID теневой копии} соответствующим значением из предыдущего шага.Например, команда может выглядеть следующим образом:
vssadmin delete shadows / Shadow = {0bf10824-d71f-47c4-b942-343396d8f1f1}
Чтобы удалить все точки восстановления в Windows 10 , выполните следующие действия.
- Нажмите одновременно клавиши Win + R на клавиатуре. Появится диалоговое окно «Выполнить». В поле «Выполнить» введите следующее:
SystemPropertiesProtection
- Откроется диалоговое окно «Свойства системы» с активной вкладкой «Защита системы».Нажмите кнопку «Настроить», чтобы открыть следующее окно:
- Здесь нажмите кнопку «Удалить».
- В следующем диалоговом окне нажмите «Продолжить», чтобы подтвердить операцию. Это удалит все точки восстановления.
В качестве альтернативы вы можете использовать консольный инструмент vssadmin следующим образом.
- Откройте командную строку с повышенными привилегиями.
- Чтобы удалить все точки восстановления, введите следующую команду:
vssadmin delete shadows / allПодтвердите операцию, и все готово.
Совет. Вы можете удалить точки восстановления без запроса, добавив аргумент командной строки / quiet к приведенной выше команде. Команда будет выглядеть следующим образом.
vssadmin delete shadows / all / quiet
Чтобы удалить все, кроме самой последней точки восстановления системы в Windows 10 , выполните следующие действия.
- Откройте очистку диска в режиме системных файлов (от имени администратора). Совет: узнайте, как открыть приложение от имени администратора.
- Выберите диск, для которого вы хотите очистить все, кроме самой последней точки восстановления.
- Перейдите на вкладку «Дополнительные параметры».
- В разделе «Восстановление системы» и «Теневые копии» нажмите кнопку «Очистить …», а затем подтвердите действие, нажав кнопку «Удалить».
- Теперь вы можете нажать «Отмена», чтобы закрыть очистку диска, не выполняя остальную часть очистки диска, если вы этого не хотите.
Вот и все.
Поддержите нас
Winaero очень рассчитывает на вашу поддержку. Вы можете помочь сайту продолжать приносить вам интересный и полезный контент и программное обеспечение, используя следующие параметры:
Автор: Сергей Ткаченко,