Общие сведения о реестре Windows
В данной статье рассмотрены общие сведения о реестре операционной системы Windows.
Реестр Windows (Windows Registry — системный реестр) — это иерархическая (древовидная) база данных, содержащая записи, определяющие параметры и настройки операционных систем Microsoft Windows. Реестр в том виде, как он выглядит при просмотре редактором реестра, формируется из данных, источниками которых являются файлы реестра и информация об оборудовании, собираемая в процессе загрузки. В описании файлов реестра на английском языке используется термин Hive. В документации от Microsoft этот термин переводится как Куст.
Основные файлы, отвечающие за формирование реестра
Файлы реестра создаются в процессе установки операционной системы и хранятся в папке:
%SystemRoot%\\system32\\config (обычно C:\\windows\\system32\\config).
.
Для операционных систем Windows это файлы с именами:
• system
• software
• sam
• security
• default
• components
• bcd-template


В операционных системах Windows Vista, Windows 7, Windows8, Windows 8.1, Windows 10, файлы реестра располагаются в каталоге \\Windows\\system32\\config и имеют такие же имена, однако в этих операционных системах добавился новый раздел реестра для хранения данных конфигурации загрузки (Boot Configuration Data) с именем BCD00000000. Файл с данными этого раздела имеет имя bcd и находится в скрытой папке Boot активного раздела (раздела, с которого выполняется загрузка системы). Обычно, при стандартной установке Windows, создается активный раздел небольшого размера (от 100 до 500 мегабайт в зависимости от операционной системы), который скрыт от пользователя и содержит только служебные данные для загрузки системы – загрузочные записи, менеджер загрузки bootmgr, хранилище конфигурации загрузки BCD, файлы локализации и программы тестирования памяти . Расположение куста bcd зависит от того, как сконфигурирован загрузчик системы при ее установке, и может находиться на том же разделе, где и каталог Windows.
Место расположения файлов реестра в любой версии Windows можно просмотреть с помощью редактора реестра, в разделе:
HKEY_LOCAL_MACHINE\\SYSTEM\\CurrentControlSet\\Control\\hivelist
В этом разделе хранится информация о всех кустах, включая пользовательские профили, со ссылками на их расположение в файловой системе Windows.


Структура реестра
Реестр Windows имеет древовидную структуру и состоит из 5 основных разделов реестра:
HKEY_LOCAL_MACHINE (HKLM) — самый большой раздел реестра. В нем сосредоточены все основные настройки операционной системы, а также аппаратного и программного обеспечения компьютера. Информация, содержащаяся в этом разделе, применяется ко всем пользователям, регистрирующимся в системе.


HKEY_ CLASSES_ ROOT (HKCR) — содержит ассоциации между приложениями и типами файлов (по расширениям файлов). Кроме того, в этом разделе находится информация о зарегистрированных типах файлов и объектах COM и ActiveX. Кроме HKEY_ CLASSES_ ROOT эти сведения хранятся также в разделах HKEY_LOCAL_MACHINE и HKEY_CURRENT_USER. Раздел HKEY_LOCAL_MACHINE\\Software\\Classes содержит параметры по умолчанию, которые относятся ко всем пользователям локального компьютера. Параметры, содержащиеся в разделе HKEY_CURRENT_USER\\Software\\Classes, переопределяют принятые по умолчанию и относятся только к текущему пользователю. Раздел HKEY_CLASSES_ROOT включает в себя данные из обоих источников.


HKEY_USERS (HKU) — содержит настройки среды для каждого из загруженных пользовательских профилей, а также для профиля по умолчанию. В HKEY_USERS находится вложенный раздел \\Default, а также другие подразделы, определяемые идентификатором безопасности (Security ID, SID) каждого пользователя.


HKEY_CURRENT USER (HKCU) — cодержит настройки среды для пользователя, на данный момент зарегистрировавшегося в системе (переменные окружения, настройки рабочего стола, параметры сети, приложений и подключенных устройств).
Этот раздел дублирует информацию в HKEY_USERS\\user SID, где user SID — идентификатор безопасности пользователя, зарегистрировавшегося в системе на текущий момент (узнать SID текущего пользователя можно, набрав в командной строке whoami /user).


HKEY_CURRENT_ CONFIG (HKCC) — cодержит настройки для текущего аппаратного профиля. Текущий аппаратный профиль включает в себя наборы изменений, внесенных в стандартную конфигурацию устройств, заданную в подразделах Software и System корневого раздела HKEY LOCAL_MACHINE. В HKEY_CURRENT_CONFIG отражаются только изменения. Кроме того, информация этого раздела находится в HKEY_LOCAL_MACHINE\\System\\CurrentControlSet\\HardwareProfiles\\Current.


Данные в реестре хранятся в виде параметров, расположенных в ключах реестра. Каждый параметр характеризуется именем, типом данных и значением.
Основные типы данных, применяемые в реестре
REG_DWORD — 32-х разрядное число. Этот тип данных используют многие параметры драйверов устройств и сервисов. Редакторы реестра могут отображать эти данные в двоичном, шестнадцатеричном и десятичном формате.


REG_SZ — Текстовая строка в формате, удобном для восприятия человеком. Значениям, представляющим собой описания компонентов, обычно присваивается именно этот тип данных.


REG_EXPAND_SZ — Расширяемая строка данных. Эта строка представляет собой текст, содержащий переменную, которая может быть заменена при вызове со стороны приложения, например, используется для записи переменных окружения.


REG_MULTI_SZ — Многострочное поле. Значения, которые фактически представляют собой списки текстовых строк в формате, удобном для восприятия человеком, обычно имеют этот тип данных. Строки разделены символом NULL.


REG_BINARY — Двоичные данные. Большинство аппаратных компонентов используют информацию, которая хранится в виде двоичных данных. Редакторы реестра отображают эту информацию в шестнадцатеричном формате.


REG_RESOURCE_LIST — Список аппаратных ресурсов. Применяется только в ветви HKEY_LOCAL_MACHINE\\HARDWARE.


Также иногда можно встретить такие типы данных реестра:
REG_RESOURCE_ REQUIREMENTS_LIST — Список необходимых аппаратных ресурсов. Применяется только в ветви HKEY_LOCAL_MACHINE\\HARDWARE.
REG_FULL_RESOURCE_ DESCRIPTOR — Дескриптор (описатель) аппаратного ресурса. Применяется только в ветви HKEY_LOCAL_MACHINE\\HARDWARE.
REG_LINK — Символическая ссылка Unicode. Этот тип данных интересен тем, что позволяет одному элементу реестра ссылаться на другой ключ или параметр.
REG_QWORD — 64-х разрядное число.
REG_DWORD_ LITTLE_ENDIAN — 32-разрядное число в формате «остроконечников» (little-endian), эквивалент REG_DWORD
REG_DWORD_BIG_ ENDIAN — 32-разрядное число в формате «тупоконечников» (big-endian).
REG_QWORD_LITTLE_ ENDIAN — 64-разрядное число в формате «остроконечников». Эквивалент REG_QWORD
REG_NONE — Параметр не имеет определенного типа данных.
Взаимодействие реестра с операционной системой
• При запуске компьютера распознаватель аппаратных средств (hardware recognizer) помещает в реестр список обнаруженных им устройств. Обычно распознавание аппаратных средств осуществляется программой Ntdetect.com и ядром операционной системы Ntoskrnl.exe.
• При старте системы ядро системы извлекает из реестра сведения о загружаемых драйверах устройств и порядке их загрузки. Кроме того, программа Ntoskrnl.exe передает в реестр информацию о себе (напр. номер версии).
• В процессе загрузки системы драйверы устройств обмениваются с реестром параметрами загрузки и конфигурационными данными. Драйвер устройства сообщает об используемых им системных ресурсах, включая аппаратные прерывания (IRQ) и каналы доступа к памяти (DMA), чтобы система могла включить эти данные в реестр. Кстати, реестр позволяет создавать несколько аппаратных профилей. Аппаратный профиль (hardware profile) представляет собой набор инструкций, с помощью которого можно указать операционной системе, драйверы каких устройств должны загружаться при запуске компьютера. По умолчанию системой создается стандартный аппаратный профиль, который содержит информацию обо всех аппаратных средствах, обнаруженных на компьютере.
• При входе пользователя в систему загружаются пользовательские профили (user profiles). Вся информация, относящаяся к конкретному имени пользователя и связанными с ним правами хранится в реестре. Пользовательский профиль определяет индивидуальные параметры настройки системы (разрешение дисплея, параметры сетевых соединений, подключенные устройства и многое другое). Информация о пользовательских профилях также хранится в реестре.
• При установке приложений. Каждый раз при запуске программы установки происходит добавление в реестр новых конфигурационных данных. Начиная свою работу, все программы установки должны считывать информацию из реестра, чтобы определить, присутствуют ли в системе необходимые им компоненты. Кроме того, системный реестр позволяет приложениям совместно использовать конфигурационную информацию, что предоставляет им больше возможностей для взаимодействия. Приложение должно активно и правильно использовать реестр, а также иметь возможность корректного удаления, не затрагивая при этом компонентов, которые могут использоваться другими программами (библиотеки, программные модули и т. п.). Эта информация тоже хранится в реестре.
• При администрировании системы. Когда пользователь вносит изменения в конфигурацию системы с помощью средств администрирования системы (например при помощиПанели управления или оснастки MMC), все изменения сразу отражаются в системном реестре. По сути средства администрирования представляют собой наиболее удобные и безопасные средства модификации реестра. Кстати, к средствам администрирования можно отнести и редактор реестра (regedit.exe), ведь все изменения в систему можно вносить непосредственно правкой реестра.
В процессе загрузки и функционирования операционной системы выполняется постоянное обращение к данным реестра, как для чтения, так и для записи. Файлы реестра постоянно изменяются, поскольку не только система, но и отдельные приложения могут использовать реестр для хранения собственных данных, параметров и настроек. Другими словами, обращение к реестру — это одна из наиболее распространенных операций. Даже если пользователь не работает за компьютером, обращения к реестру все равно выполняются системными службами, драйверами и приложениями.
Нарушение целостности файлов реестра (нарушение структуры данных) или неверное значение отдельных критических параметров может привести к краху системы . Поэтому, прежде чем экспериментировать с реестром, позаботьтесь о возможности его сохранения и восстановления.
Windows registry — это… Что такое Windows registry?
Реестр Windows или системный реестр (англ. Windows Registry) — иерархически построенная база данных параметров и настроек в большинстве операционных систем Microsoft Windows.
Реестр содержит информацию и настройки для аппаратного обеспечения, программного обеспечения, профилей пользователей, предустановки. Большинство изменений в Панели управления, ассоциации файлов, системные политики, список установленного ПО фиксируются в реестре.
Реестр Windows был введён для упорядочения информации, хранившейся до этого во множестве INI-файлов, которые использовались для хранения настроек до того, как появился реестр.
История возникновения и развития реестра
В развитии реестра следует разделить «технологический» и «идеологический» шаги.
Реестр Windows 3.1
Технологический шаг был сделан в Windows 3.1.
Сам реестр, как древовидная иерархическая база данных (registration database — регистрационная база) впервые появился в Windows 3.1 (апрель 1992). Это был всего один двоичный файл, который назывался REG.DAT и хранился в каталоге C:\Windows\. Реестр Windows 3.1 имел только одну ветку HKEY_CLASSES_ROOT. Он служил для связи DDE, а позднее и OLE объектов.
Одновременно c появлением реестра в Windows 3.1 появилась программа REGEDIT.EXE для просмотра и редактирования реестра.
Первый реестр уже имел возможность импорта данных из . В базовой поставке шел файл SETUP.REG, содержащий данные по основным расширениям и типам файлов.
Реестр Windows 3.1 имел ограничение на максимальный размер файла REG.DAT — 64 Кбайт. Если вдруг реестр превышал этот размер — то файл реестра (REG.DAT) приходилось удалять и собирать заново либо из , либо вводить данные вручную.
Реестр Windows NT 3.1
Реестр стал «сборным»: на диске он хранился в файлах: DEFAULT, SOFTWARE, SYSTEM, а при запуске системы из этих файлов собиралась единая БД.
В комплекте поставки оставался файл REGEDIT.EXE, который по прежнему позволял просматривать и редактировать только ветку HKEY_CLASSES_ROOT, и появился файл REGEDT32.EXE, который позволял редактировать все ветки реестра.
Далее технология и идеология (назначение) реестра уже не менялись. Все последующие версии Windows (NT 3.5, 95, NT 4.0, 98, 2000, XP, Vista) использовали реестр как основную БД, содержащую все основные данные по конфигурации как самой ОС, так и прикладных программ. Далее менялось только расположение и название файлов реестра, и название и назначение ключей.
Современный реестр Windows
Реестр в том виде, как его использует Windows и как видит его пользователь в процессе использования программ работы с реестром, некоторым образом «нигде не хранится», а формируется из различных данных. Чтобы получилось то, что видит пользователь, редактируя реестр, происходит следующее.
Вначале, в процессе установки и настройки Windows, на диске формируются файлы, в которых хранится часть данных относительно конфигурации системы.
Затем, в процессе каждой загрузки системы, а так же в процессе каждого входа и выхода каждого из пользователей, формируется некая виртуальная сущность, называемая «реестром» — объект REGISTRY\. Данные для формирования «реестра» частично берутся из тех самых файлов (Software, System …), частично из информации, собранной ntdetect при загрузке (HKLM\Hardware\Description).
То есть часть данных реестра хранится в файлах, а часть данных формируется в процессе загрузки Windows.
Для редактирования, просмотра и изучения реестра стандартными средствами Windows (программы regedit.exe и regedt32.exe) доступны именно ветки реестра. После редактирования реестра и/или внесения в него изменений эти изменения сразу записываются в файлы.
Однако, есть программы сторонних разработчиков, которые позволяют работать непосредственно с файлами.
Программы оптимизации реестра, твикеры, а так же инсталляторы и деинсталляторы программ работают через специальные функции работы с реестром.
Файлы реестра (Хранение данных реестра)
Windows 95/98
Windows ME
- Classes.dat
- User.dat
- System.dat
Windows 2000
Windows XP
После установки Windows на диске в каталоге %SystemRoot%\System32\Config\ (например, C:\Windows\System32\Config\) хранятся следующие файлы:
- system
- software
- sam
- security
- default
(Все файлы (имена файлов) без расширений. Копия этих файлов хранится в каталоге C:\Windows\Repair\)
Кроме того, файлы, используемые при построении «рабочей версии» реестра, могут храниться в каталогах:
- %SystemDrive%\Documents and Settings\<Username>\ — файл «Ntuser.dat»
- %SystemDrive%\Documents and Settings\<Username>\Local Settings\Application Data\Microsoft\Windows\ — файл «UsrClass.dat»
Кроме этого, могут появляться и другие файлы реестра: userdiff (и userdiff.LOG), TempKey.LOG, и, возможно, другие
Можно провести некое примерное соответствие файлов и веток реестра, но оно не такое простое, полное и однозначное. Однако примерно можно сказать следующее:
- Ветка реестра «HKEY_LOCAL_MACHINE\Software\» формируется из файла «software».
- Ветка реестра «HKEY_LOCAL_MACHINE\System\» формируется из файла «system».
- Ветка реестра «HKEY_USERS\» формируется из файлов «default» и других.
Команды сброса:
- Скинуть сетевые настройки:
- -netsh interface ip reset c:\log.txt
- Если в Диспетчере устройств не отображается список устройств:
- regsvr32 jscript.dll
- regsvr32 vbscript.dll
- Пример команды сброса параметров безопасности:
- secedit /configure /cfg %windir%\repair\secsetup.inf /db secsetup.sdb /verbose
Параметры реестра:
- Отключает автозагрузку съёмных дисков (USB и т. д.):
- [HKEY_CURRENT_USER\Software\Microsoft\Windows\CurrentVersion\Policies\Explorer]
- «NoDriveTypeAutoRun»=dword:000000ff
- [HKEY_CURRENT_USER\Software\Microsoft\Windows\CurrentVersion\Policies\Explorer]
Windows Vista
В Windows Vista файлы реестра хранятся там же, где и в Windows XP.
Пример команды сброса параметров безопасности:
- secedit /configure /cfg %windir%\inf\defltbase.inf /db defltbase.sdb /verbose
Windows CE/Mobile
Описание разделов реестра
HKEY_CURRENT_USER
Данный раздел содержит настройки текущего активного пользователя, вошедшего в систему. Здесь хранятся папки пользователя, цвета экрана и параметры панели управления. Эти сведения сопоставлены с профилем пользователя. Вместо полного имени раздела иногда используется аббревиатура HKCU.
HKEY_USERS
Данный раздел содержит все активные загруженные профили пользователей компьютера. Раздел HKEY_CURRENT_USER является подразделом раздела HKEY_USERS. Вместо полного имени раздела иногда используется аббревиатура HKU.[2]
HKEY_LOCAL_MACHINE
Раздел содержит параметры конфигурации, относящиеся к данному компьютеру (для всех пользователей). Вместо полного имени раздела иногда используется аббревиатура HKLM.
HKEY_CLASSES_ROOT
Является подразделом HKEY_LOCAL_MACHINE\Software\Classes. В основном, содержит информацию о зарегистрированных типах файлов и объектах ActiveX. Вместо полного имени раздела иногда используется аббревиатура HKCR. Начиная с Windows 2000, эти сведения хранятся как в HKEY_LOCAL_MACHINE, так и в HKEY_CURRENT_USER. Раздел HKEY_LOCAL_MACHINE\Software\Classes содержит параметры по умолчанию, которые относятся ко всем пользователям локального компьютера. Параметры, содержащиеся в разделе HKEY_CURRENT_USER\Software\Classes, переопределяют принятые по умолчанию и относятся только к текущему пользователю. Раздел HKEY_CLASSES_ROOT включает в себя данные из обоих источников. Кроме того, раздел HKEY_CLASSES_ROOT предоставляет объединённые данные программам, написанным под ранние версии Windows. Изменения настроек текущего пользователя выполняются в разделе HKEY_CURRENT_USER\Software\Classes. Модификация параметров по умолчанию должна производиться в разделе HKEY_LOCAL_MACHINE\Software\Classes. Данные из разделов, добавленных в HKEY_CLASSES_ROOT, будут сохранены системой в разделе HKEY_LOCAL_MACHINE\Software\Classes. Если изменяется параметр в одном из подразделов раздела HKEY_CLASSES_ROOT и такой подраздел уже существует в HKEY_CURRENT_USER\Software\Classes, то для хранения информации будет использован раздел HKEY_CURRENT_USER\Software\Classes, а не HKEY_LOCAL_MACHINE\Software\Classes.
HKEY_CURRENT_CONFIG
Данный раздел содержит сведения о профиле оборудования, используемом локальным компьютером при запуске системы.[5] Является ссылкой на HKEY_LOCAL_MACHINE\SYSTEM\CurrentControlSet\Hardware Profiles\Current
HKEY_DYN_DATA
Данный раздел имеется только в реестре ОС семейства Windows 9x/ME. Содержит динамически изменяемые данные о компьютере (загрузка процессора, размер файла подкачки и т. п.).[6]
Критика
Способ хранения параметров и настроек операционной системы при помощи реестра Windows часто подвергается критике по следующим причинам:
- Реестр подвержен фрагментации, из-за чего доступ к реестру постепенно замедляется
- В связи с тем, что помимо настроек в реестре хранится различная информация системы и приложений (например многие приложения хранят в реестре список недавно открытых файлов), размер реестра значительно увеличивается по мере использования операционной системы. Эта проблема частично решается при помощи специальных утилит
- Не все настройки системы хранятся в реестре, соответственно перенос настроек системы путём копирования реестра невозможен
Критики приводят в пример
Программы для работы с реестром
Терминология
В описании реестра в английской литературе, среди прочих, используется термин Hive. В некоторых работах его переводят на русский как «улей». Microsoft в своих документах переводит это как куст. Например:
Registry hive HKEY_LOCAL_MACHINE\SAM == Куст реестра HKEY_LOCAL_MACHINE\SAM (см. тут и тут)
Куст реестра — это подмножество разделов, подразделов и параметров реестра, которому сопоставлен набор вспомогательных файлов, содержащих резервные копии этих данных (там же
Примечания
Ссылки
Wikimedia Foundation. 2010.
Изменение параметров cистемного реестра Windows — mirAdmin
При настройке системы Windows могут возникать такие ситуации, когда тот или иной параметр невозможно изменить через пользовательский интерфейс. 
Зачастую, выход кроется в редактировании системного реестра Windows, с помощью которого можно воздействовать на огромное количество настроек операционной системы.
Ниже мы рассмотрим, что такое реестр и как вносить в него изменения. Для удобства разобьём статью на небольшие разделы
Содержание статьи:
Определение и запуск системного реестра Windows
Определений термина реестр Windows можно дать множество, приведём относительно простое и доступное для понимания:
Системный реестр Windows — это база данных настроек и параметров операционной системы, имеющая древовидную структуру
То есть, огромное количество пользовательских и системных настроек ОС отражаются в этой виртуальной среде.
Виртуальным реестр можно считать потому, что он лишь упорядочивает и структурирует данные, которые физически хранятся в системных файлах на информационном носителе компьютера или формируются непосредственно в момент запуска Windows
Рассмотрим два основных способа запуска стандартной утилиты редактора реестра:
Запуск редактора реестра при помощи команды Выполнить

Запуск редактора реестра из проводника
- Переходим в каталог C:\Windows
- Запускаем исполнительный файл regedit.exe
Перед нами откроется окно редактора реестра.
Структура реестра Windows
Отображение информации в реестре имеет определённую структуру.
В правой части окна мы видим разделы и ветки реестра, каждая из которых ещё называется куст реестра, в левой же расположены ключи реестра и их параметры.
Разделы реестра

В каждом разделе реестра отображается заданная ему информация. В современных версиях ОС от компании Microsoft заложены пять разделов:
- HKEY_CLASSES_ROOT (HKCR) — содержит параметры определения типов файлов и объектов
- HKEY_CURRENT_USER (HKCU) — настройки текущего пользователя (учётной записи)
- HKEY_LOCAL_MACHINE (HKLM) — общие настройки компьютера, относящиеся ко всем пользователям
- HKEY_USERS (HKU) — отображает информацию о пользователях
- HKEY_CURRENT_CONFIG (HKCC) — отображает параметры оборудования и подключенных устройств компьютера
В ранних версиях ОС Windows присутствовал ещё один раздел:
- HKEY_DYN_DATA (HKDD) — содержащий динамически изменяемые данные о загрузке процессора, использовании оперативной памяти и прочих текущих параметрах
Типы данных реестра
Ключи реестра в Windows могут быть различных типов, не станем углубляться в особенности каждого из них, рядовому пользователю это знать не обязательно, просто приведём их ниже:
— Строковый параметр
— Двоичный параметр
— Параметр DWORD (32 бита)
— Параметр QWORD (64 бита)
— Мультистроковый параметр
— Расширяемый строковый параметр
Изменить тип данных созданного ключа стандартными средствами нельзя, если ошиблись при создании, надо удалить некорректную запись и внести новый ключ.
Резервное копирование реестра
! Перед редактированием реестра всегда желательно создавать резервную копию изменяемой ветки или раздела
Ввод некорректных параметров в системный реестр Windows может привести к нестабильной работе и краху системы
Создание бэкапа реестра

Для создания бэкапа раздела реестра мы воспользуемся функцией экспорта в стандартной утилите regedit.
- Запускаем редактор реестра командой regedit из окна Выполнить или запуском одноимённого исполнительного файла из проводника (способы описаны выше)
- Правой кнопкой мыши жмём на нужный раздел и выбираем пункт Экспортировать
- В появившемся окне выбираем каталог для сохранения файла бэкапа, вносим имя файла и нажимаем кнопку Сохранить.
Восстановление реестра из бэкапа
Если по каким-то причинам возникнет необходимость восстановления данных реестра из резервной копии, то нам нужно будет только запустить файл бэкапа с расширением *.reg и согласиться на внесение изменений в реестр.
Удаление записей из системного реестра Windows
В первую очередь отметим, что некоторые ключи имеют дефолтные значения. Это значит, что даже если конкретный ключ отсутствует в своей ветке, система будет вести себя, будто ему присвоен параметр по умолчанию.
Отсюда можно сделать вывод, что процесс редактирования реестра делится на несколько типов:
- изменение параметров существующих ключей;
- добавление ключей в реестр с присвоением им нужного значения;
- удаление из реестра лишних ключей или даже кустов.
Сразу пройдёмся по последнему пункту, касаемо удаления записей из реестра.
Чаще всего это бывает нужно после удаления софта для чистки хвостов. Дело в том, что некоторые программы, работающие в Windows среде, при установке и в процессе работы активно взаимодействуют с реестром системы, добавляя туда записи с технической информацией. Но при деинсталляции затираются в реестре далеко не все строки. Частично эту проблему решают программы uninstaller-ы от сторонних разработчиков, но встречаются и случаи, требующие ручного вмешательства.
 После всего вышесказанного у кого-то может возникнуть резонный вопрос: зачем вообще чистить реестр от ненужных записей?
После всего вышесказанного у кого-то может возникнуть резонный вопрос: зачем вообще чистить реестр от ненужных записей?
Ответ прост: во-первых, иногда оставшиеся записи в реестре после удаления программы мешают повторной установке того же софта; во-вторых, записи реестра хранятся в файлах большого объёма, увеличение которого негативно сказывается на фрагментации жесткого диска и отзывчивости системы.
Ещё одной причиной для чистки реестра может послужить обнаружение в нём записей о вредоносных программах. Такими зловредами могут быть и баннерные вирусы, и трояны, и рекламные ссылки, терроризирующие пользователя постоянным запуском заданных web-страниц в браузере. О способах избавления от последних, кстати говоря, мы писали в соответствующей статье: Стартовая страница браузера. Решение проблем
Добавление и изменение параметров ключей в реестре Windows
Мы уже рассматривали пример настроек параметров Windows через добавление записей реестра в статьях Открытие проводника Windows 10 на закладке Этот компьютер и Автозагрузка. Добавление приложений в автозагрузку Windows.
Давайте посмотрим, каким образом можно изменить параметр существующего ключа. Для примера произведём отключение контроля UAC через реестр (User Account Control — контроль учётных записей).

Запускаем редактор реестра Windows.
Далее, в левой части окна переходим к ветке
HKEY_LOCAL_MACHINE\SOFTWARE\Microsoft\Windows\CurrentVersion\Policies\System
Теперь в правой части окна находим ключ EnableLUA и кликаем по нему двойным щелчком мышки.
В поле Значение меня 1 на 0 и нажимаем кнопку OK

Теперь при запуске программ, требующих дополнительные разрешения, окно контроля учётных записей UAC появляться не будет.
В целях безопасности проводить отключение UAC не рекомендуется, так как компьютер становится более уязвимым к несанкционированному запуску вредоносных программ
На этом закончим знакомство с системным реестром Windows.
В статье Создание reg-файлов. Синтаксис записей реестра мы подробнее рассмотрим тему о том, как создавать reg-файлы для автоматизации работы с реестром, чтобы не править нужные параметры вручную. О том же, как работать с реестром из командной строки, мы поговорим в рамках отдельной публикации Редактирование реестра Windows из командной строки, bat-файлы
Советы по работе с реестром Windows 7
Наверх- Рейтинги
- Обзоры
- Смартфоны и планшеты
- Компьютеры и ноутбуки
- Комплектующие
- Периферия
- Фото и видео
- Аксессуары
- ТВ и аудио
- Техника для дома
- Программы и приложения
- Новости
- Советы
- Покупка
- Эксплуатация
- Ремонт
- Подборки
Редактирование реестра Windows офлайн | Windows для системных администраторов
Представьте ситуацию, когда возникли проблемы с загрузкой Windows (например, вирусная или троянская атака, ошибка в автоматически запускающийся службах или программах) и для нормальной загрузки системы необходимо осуществить редактирование некого параметра реестра Windows. Положение может усугубить тот факт, что в безопасном режиме исправить проблему также не удается. В такой ситуации нам могут помочь специальные средства загрузки и редактирование параметров Windows, такие как загрузочные диски BartPE, ERD Commander и т.д. А что же делать, если под рукой нет такого универсального загрузчика, а имеется лишь установочный диск с Windows или диск для восстановления пароля со средой WinPE? К счастью, даже эти средства при правильном использовании позволяют отредактировать реестр системы, находящейся в оффлайн состоянии.
Поясним, каким образом можно изменить некий параметр в той или иной ветке реестра. Все кусты реестра в Windows существуют в виде отдельных файлов и их можно открыть и править обычным редактором реестра regedit, запущенным с работающей машины. Для этого нужно понимать в каком файле храниться та или иная ветка реестра:
| Ветка реестра | Файл, в котором храниться параметры данной ветки реестра |
| HKEY_LOCAL_MACHINE\SAM | windows\system32\config\sam |
| HKEY_LOCAL_MACHINE\Security | windows\system32\config\security |
| HKEY_LOCAL_MACHINE\Software | windows\system32\config\software |
| HKEY_LOCAL_MACHINE\System | windows\system32\config\system |
| HKEY_CURRENT_CONFIG | windows\system32\config\system |
| HKEY_CURRENT_USER | <username>\ntuser.dat |
| HKEY_USERS\.DEFAULT | windows\system32\config\default |
Далее рассмотрим offline редактирование реестра на примере Windows 7. Итак, нам нужен установочный диск с Windows 7 или загрузочный диск Windows PE (Windows Preinstallation Environment) / Windows RE (Windows Recovery Environment).
- Загружаемся с этого диска и в окне выбираем “Repair your computer” (Восстановить компьютер).

- В следующем окне нажимаем Next
- И затем запускаем командную строку: “Command Prompt ”
- В командной строке набираем regedit, в результате чего откроется редактор реестра. На данный момент он отображает состояние реестра загрузочной среды (той самой урезанной версии Windows под названием WinPE)!!!
- Встаем на ветку реестра HKEY_LOCAL_MACHINE и выбираем “Load Hive” (загрузить куст).
- Находим диск на котором располагается система (в моем случае это оказался диск D:\) и по приведенной выше таблице выбираем ветку реестра, которую мы хотим подгрузить.
- Указываем имя, под которым загружаемая ветка реестра будет смонтирована в разделе HKEY_LOCAL_MACHINE, например test

- Затем нужно найти и отредактировать параметр, который не дает Windows загрузиться или исправить другую проблему

- По окончании офлайн работы с веткой реестра, необходимо в меню выбрать File->Unload hive, и результаты редактирования сохранятся в реестре выключенного ПК.
Запуск редактора реестра, создание и применение reg-файла в Windows 8.1
В этой статье показаны действия, с помощью которых вы сможете выполнить запуск редактора реестра, создать и применить reg-файл в операционной системе Windows 8.1.
Как открыть редактор реестра
Открыть редактор реестра очень просто, выбирайте любой из способов.
Открытие реестра через окно «Выполнить»
Нажмите сочетание клавиш Win + R
В открывшемся окне Выполнить введите команду regedit и нажмите кнопку ОК.


Если вы работаете под учетной записью администратора, то при отключенном UAC (контроле учетных записей) программа запустится с правами администратора.
В реестр через горячие клавиши
Нажмите сочетание клавиш Win + S
В боковой панели, в строке поиска введите regedit и в результатах поисковой выдачи, щелкните правой кнопкой мыши на regedit.exe и в появившемся контекстном меню выберите пункт Запуск от имени администратора.


Другой вариант: нажмите сочетание клавиш Win + X и появившемся контекстном меню выберите пункт Командная строка (администратор)


В окне Администратор: Командная строка введите команду regedit и нажмите клавишу Enter ↵.


Открытие редактора реестра через Проводник
Откройте в Проводнике папку C:\\Windows.
Щелкните правой кнопкой мыши по файлу regedit.exe и в появившемся контекстном меню выберите пункт Запуск от имени администратора.


Создание reg-файла
Первое что нужно сделать, это включить отображение расширений для файлов, по умолчанию операционная система Windows не отображает расширения файлов. Для этого откройте Панель управления, установите в выпадающем списке Просмотр: Мелкие значки и выберите пункт Параметры папок.


В открывшемся окне Параметры папок перейдите на вкладку Вид и уберите флажок возле пункта Скрывать расширения для зарегистрированных типов файлов и нажмите кнопку OK.


Для того чтобы создать reg-файл, щелкните правой кнопкой мыши на рабочем столе и в появившемся контекстном меню выберите Создать ► Текстовый документ.


Откройте созданный текстовый документ (по умолчанию текстовые документы открываются в программе Блокнот), скопируйте необходимый вам код в окно программы.
Сохраните текстовый документ нажав сочетание клавиш Ctrl + S, закройте окно.


Далее переименуйте текстовый документ, измените при этом расширение файла вместо .txt укажите .reg, например Demo.reg.




При этом система предупредит вас о том что файл может оказаться недоступным, нажмите кнопку Да.


Файл реестра (reg-файл) создан


Применение reg-файла
Для внесения изменений в реестр можно использовать несколько способов.
Щелкните два раза левой кнопкой мыши по reg-файлу.


В открывшемся окне нажмите кнопку Да.


В следующем окне нажмите кнопку ОК.


Другой вариант такой: щелкните правой кнопкой мыши на reg-файле и в появившемся контекстном меню выберите пункт Слияние.


В открывшемся окне нажмите кнопку Да.


В следующем окне нажмите кнопку ОК.


В третьем способе придётся использовать команду.
Нажмите сочетание клавиш Win + R и в открывшемся окне Выполнить введите команду такого вида:
regedit /s Путь_к_файлу\\Имя_файла.reg
Нажмите кнопку ОК.
Например:
regedit /s D:\\Demo.reg


Для применения многих reg-файлов необходимо, чтобы вы работали под учетной записью администратора и Контроль Учетных Записей (UAC) был отключен.
Ну и 4 вариант: нажмите сочетание клавиш Win + X и появившемся контекстном меню выберите пункт Командная строка (администратор):


В открывшемся окне введите команду такого вида:
regedit /s Путь_к_файлу\\имя_файла.reg
Нажмите клавишу Enter ↵.
Например:
regedit /s D:\\Demo.reg


РеестрЕсли в реестре уже присутствует параметр добавляемый reg-файлом, то при применении reg-файла, имеющиеся значения параметров будут заменены на новые.
Windows 10: как создать и отредактировать файл .Reg
Реестр Windows — один из ключевых компонентов операционной системы Windows. Эта иерархическая база данных содержит настройки Windows, настройки приложений, информацию о драйверах устройства и пароли пользователей. Когда приложение установлено, некоторая часть программного обеспечения сохраняется в файле реестра, например, RegEdit.exe. В этой статье рассказывается, как создать и отредактировать файл реестра Windows 10.
Прежде чем вносить какие-либо изменения в файл реестра, важно создать резервную копию всей базы данных реестра. Таким образом, если что-то пойдет не так, вы сможете импортировать исходные настройки из этого файла.
Как сделать резервную копию базы данных реестра
Чтобы получить доступ к редактору реестра в Windows 10, введите regedit в строке поиска Cortana. Щелкните правой кнопкой мыши параметр regedit и выберите «Открыть от имени администратора».
Как вариант, вы можете нажать клавиши Windows + R , чтобы открыть диалоговое окно «Выполнить».Вы можете ввести в это поле regedit и нажать ОК.
Затем нажмите File -> Export. Введите имя файла и сохраните файл реестра. Вы можете сохранить всю базу данных или выбрать выбранный диапазон. Экспортированные файлы реестра по умолчанию автоматически получают расширение .reg.
Как создать новый файл реестра
Файл реестра — это простой текстовый файл, переименованный в расширение .reg. Когда файл настроен правильно, вы можете просто щелкнуть его и внести изменения в реестр Windows.Вот пример того, как создать новый файл реестра.
Сначала откройте блокнот и введите следующий синтаксис:
Сохраните текстовую плитку на свой компьютер, затем щелкните ее правой кнопкой мыши и переименуйте с расширением .reg. Теперь, когда вы дважды щелкните этот файл, он внесет изменения в реестр.
Вот еще один пример, который позволит вам автоматически запустить службу DNS. Создайте файл .reg со следующим синтаксисом:
Примечание. Чтобы запустить службу вручную, измените значение данных на 00000003.Чтобы отключить его, измените значение данных на 00000004.
Как редактировать реестр
С помощью редактора реестра вы можете вносить изменения в текущий файл реестра. Вот пример, который позволяет вам изменить домашнюю страницу вашего браузера (это особенно полезно в случае, если вредоносное ПО захватило домашнюю страницу вашего браузера).
Сначала откройте редактор реестра, набрав Regedit в строке поиска Cortana и соглашаясь с диалоговым окном UAC (или используйте метод клавиши Windows + R).Щелкните значок + рядом с HKEY_CURRENT_USER , затем щелкните Программное обеспечение à Microsoft à Internet Explorer.
Затем щелкните правой кнопкой мыши Main и выберите Export, затем сохраните файл на свой компьютер. Наконец, щелкните файл правой кнопкой мыши, выберите «Открыть с помощью» и выберите «Блокнот».
Когда вы откроете файл, он будет выглядеть так:
Первая строка «Редактор реестра Windows версии 5.00» сообщает ОС, что этот файл является файлом реестра.Вторая часть — это детали конфигурации, которые сообщают ОС, что добавить и что изменить в реестре.
Чтобы изменить домашнюю страницу на определенный веб-сайт, например Microsoft, перейдите в HKEY_CURRENT_USER -> Программное обеспечение -> Microsoft -> Internet Explorer -> Main. Проверьте параметр «Начальная страница» на правой панели, затем дважды щелкните «Начальная страница». В разделе «Данные значения» введите имя веб-сайта (www.microsoft.com) и нажмите «ОК».
Если вы что-то напутали при внесении этого изменения, просто дважды щелкните экспортированный файл, чтобы сбросить внесенные вами изменения.
Как удалить определенную запись реестра
Когда вы удаляете программу, есть вероятность, что некоторые параметры реестра не будут удалены. Чтобы полностью удалить программу, вам нужно будет удалить запись программы из реестра.
Для этого откройте редактор реестра и щелкните значок + рядом с HKEY_LOCAL_MACHINE . Затем нажмите «Программное обеспечение» и укажите программу, которую необходимо удалить. Щелкните правой кнопкой мыши правильную запись и нажмите удалить.
Наконец, щелкните значок + рядом с HKEY_CURRENT_USER , перейдите в раздел «Программное обеспечение», укажите программу, которую необходимо удалить, щелкните правой кнопкой мыши запись и нажмите «Удалить».
.Редактор реестра Windows для чайников
Часто в наших советах упоминается реестр Windows и редактор реестра. Что такое реестр и что такое RegEdit? Тем, кто знаком с Windows много лет, объяснения не нужны, но тем, кто плохо знаком с Windows, этот пост будет полезен.
Сегодня я собираюсь объяснить основы работы с редактором реестра. Я также расскажу об аргументах командной строки, основных методах работы с этой программой и многом другом. Читайте ниже, если вам интересно.
РЕКОМЕНДУЕТСЯ: Щелкните здесь, чтобы исправить ошибки Windows и оптимизировать производительность системы
Оглавление
- Что такое редактор реестра
- Как запустить редактор реестра
- Что показывает редактор реестра
- Как создать новый ключ
- Как создать новое значение
- Как стать владельцем ключа реестра
- Как восстановить владение TrustedInstaller
- Как изменить права доступа к ключу реестра
- Как получить доступ к реестру другого пользователя или другой ОС
- Реестр Аргументы командной строки редактора
- Как перейти к желаемому разделу реестра одним щелчком мыши
- Переключение между HKCU и HKLM в редакторе реестра в Windows 10
Что такое редактор реестра
Редактор реестра родился как инструмент для пользователей, которые хотят для изменения настроек Windows, которые не отображаются в пользовательском интерфейсе.Основное назначение этого инструмента — просмотр и изменение настроек в системном реестре — наборе специальных файлов, содержащих информацию о конфигурации Windows и почти всего установленного программного обеспечения. Windows и многие программы (за исключением «переносимых») используют эту информацию для чтения и записи собственных настроек в реестр.
Как запустить редактор реестра
Независимо от установленной версии Windows, этот метод будет работать:
Нажмите клавиши Win + R на клавиатуре, появится диалоговое окно «Выполнить».Введите regedit без кавычек и нажмите Enter. Продолжайте с подсказкой UAC.
Главный исполняемый файл редактора реестра находится в каталоге C: \ Windows. Таким образом, вы можете перейти в эту папку и напрямую запустить файл regedit.exe. Или вы можете создать ярлык для Regedit.exe и вставить его в меню «Пуск» в папке% ProgramData% \ Microsoft \ Windows \ Start Menu \ Programs в папке «Системные инструменты». Это заставит редактор реестра также отображаться в поиске в меню «Пуск».
Редактор реестра выглядит так:
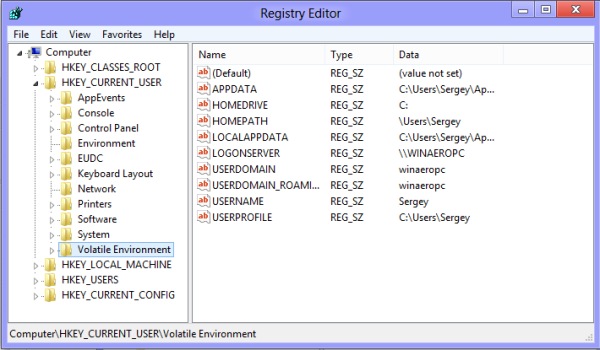
Что показывает редактор реестра
Как видно на рисунке выше, он состоит из двух панелей — левая панель показывает иерархическое представление структур данных, называемых ключами , а правая панель показывает значений — , которые представляют собой пары имя / данные, хранящиеся в ключах.
Ключи представляют собой виртуальное представление данных из нескольких файлов, которые образуют базу данных реестра. Вы можете увидеть, какие файлы представляют вашу базу данных реестра, если откроете следующий ключ:
HKEY_LOCAL_MACHINE \ SYSTEM \ CurrentControlSet \ Control \ hivelist
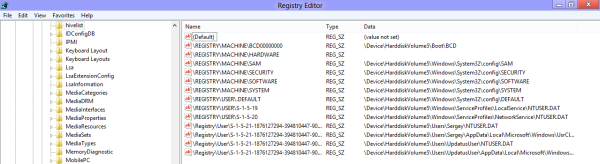 Здесь вы можете увидеть список файлов на вашем жестком диске, где хранятся файлы реестра. Данные внутри них, как было сказано выше, имеют иерархическую структуру. Редактор реестра показывает это в виде дерева: есть «корневые» (родительские) ключи и несколько подключей (дочерние объекты).Корневые ключи, показанные в Regedit, по большей части представляют собой конкретный файл, или, другими словами, файлы реестра соответствуют иерархии ключей. Однако есть также некоторые виртуальные корневые ключи, показанные в Regedit, которые существуют для обратной совместимости. Например, HKEY_CURRENT_CONFIG — это виртуальное представление, а HKEY_CLASSES_ROOT также является виртуальным представлением ключа текущего пользователя + системные ключи.
Здесь вы можете увидеть список файлов на вашем жестком диске, где хранятся файлы реестра. Данные внутри них, как было сказано выше, имеют иерархическую структуру. Редактор реестра показывает это в виде дерева: есть «корневые» (родительские) ключи и несколько подключей (дочерние объекты).Корневые ключи, показанные в Regedit, по большей части представляют собой конкретный файл, или, другими словами, файлы реестра соответствуют иерархии ключей. Однако есть также некоторые виртуальные корневые ключи, показанные в Regedit, которые существуют для обратной совместимости. Например, HKEY_CURRENT_CONFIG — это виртуальное представление, а HKEY_CLASSES_ROOT также является виртуальным представлением ключа текущего пользователя + системные ключи.
Обратите внимание, что некоторые части базы данных реестра никогда не отображаются в редакторе реестра. Например, вы никогда не увидите SAM (диспетчер учетных записей безопасности) внутри Regedit.
Значения используются Windows и многими приложениями для хранения различных параметров конфигурации и их данных. Значения бывают разных типов, но в общем случае это строковые значения, числовые значения или двоичные значения.
Как создать новый ключ
Чтобы создать новый ключ, необходимо щелкнуть правой кнопкой мыши родительский ключ на левой панели и выбрать команду контекстного меню New -> Key .
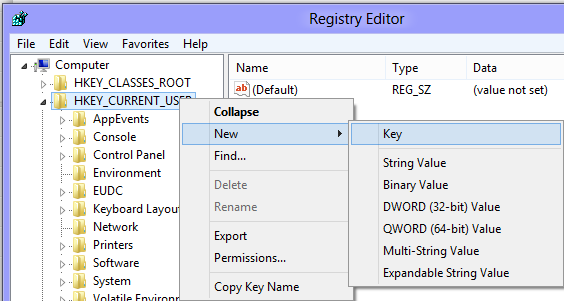
Вы должны дать вновь созданному ключу собственное имя в соответствии с требованиями программного обеспечения, для которого вы его создаете.Вы можете экспортировать (сохранить) ключ в файл * .reg из контекстного меню. Экспортируя его в файл, вы можете позже просто дважды щелкнуть файл .reg, чтобы импортировать его содержимое обратно в реестр.
Как создать новое значение
Чтобы создать новое значение, необходимо щелкнуть правой кнопкой мыши
- на текущем ключе на левой панели или
- в пустой области на правой панели.
Выберите соответствующий тип для нового значения и введите его имя. Дважды щелкните созданное значение, чтобы задать требуемые данные.
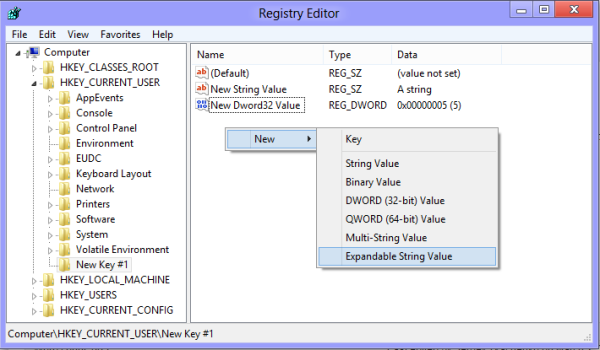
Как стать владельцем ключа реестра
Так же, как разрешения и концепции владения существуют для объектов в файловой системе NTFS, они существуют и для ключей реестра. Фактически, начиная с Windows Vista, имеется большое количество ключей реестра для конкретных ОС, в которых хранятся параметры Windows, защищенные Windows Resource Protection, поэтому их нельзя легко удалить или изменить. В определенных ситуациях вам может потребоваться изменить эти ключи. Для этого вам необходимо стать владельцем, а также установить для них разрешения (права доступа).Например, чтобы настроить панель команд проводника, редактор панели инструментов проводника Winaero становится владельцем определенных разделов реестра и также изменяет их разрешения. Принятие права владения довольно просто и может быть выполнено с помощью следующих шагов.
1. После открытия редактора реестра перейдите к разделу реестра, владельцем которого вы хотите стать, щелкните его правой кнопкой мыши и выберите в контекстном меню параметр «Разрешения … ».
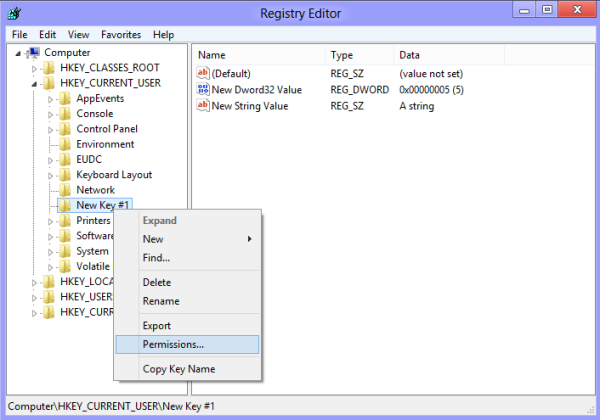
2. Откроется диалоговое окно «Разрешения» для этого ключа.Нажмите кнопку Advanced .
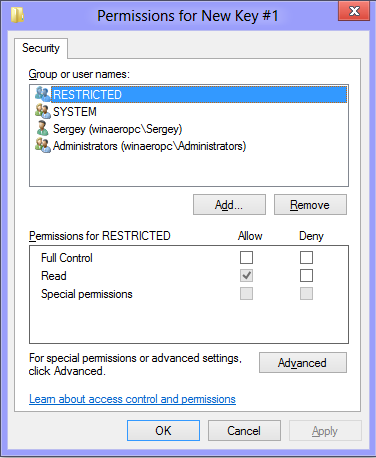
3. Откроется окно «Дополнительные параметры безопасности». Здесь нужно сменить Владельца ключа. В зависимости от версии Windows это диалоговое окно может выглядеть по-разному:
Как восстановить право собственности TrustedInstaller
Чтобы восстановить право собственности TrustedInstaller в Windows 7,8 и Vista, введите « NT Service \ TrustedInstaller » в качестве нового имени владельца. .
Как изменить разрешения для раздела реестра
После смены владельца раздела реестра вам почти всегда нужно изменить его разрешения, прежде чем вы сможете фактически изменить раздел.Для этого необходимо переключиться на вкладку Permissions в диалоговом окне Advanced Security Settings .
Подключи могут иметь унаследованных полномочий от их родительского ключа. Или подключи также могут иметь явные разрешения, отдельно от родительского ключа. В первом случае, то есть если разрешения унаследованы от родительского ключа, вам необходимо отключить наследование и скопировать разрешения на текущий ключ. В Windows 7, Windows Vista и Windows XP необходимо снять флажок Включить наследуемые разрешения от родительского объекта , чтобы сделать это, и нажать кнопку Добавить в диалоговом окне подтверждения.
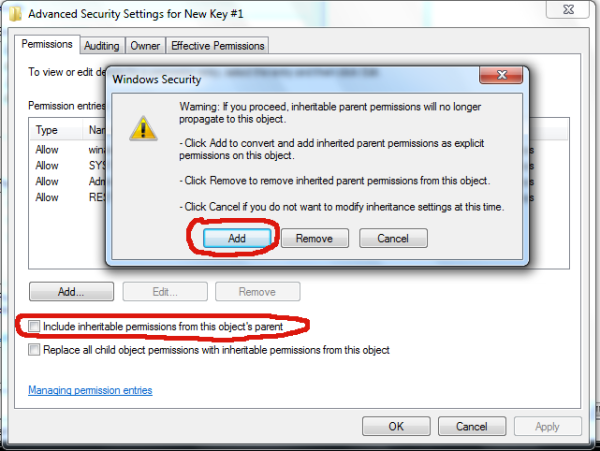
После отключения наследования выберите соответствующую учетную запись пользователя и нажмите кнопку Изменить , чтобы изменить разрешения.
В Windows 8 есть кнопка отключения наследования.
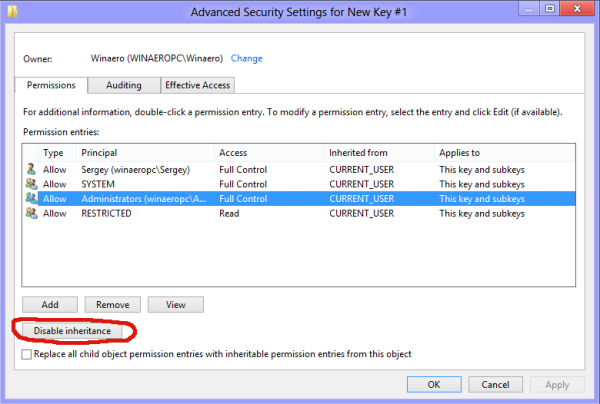
Разрешения можно установить обоими способами. Вы можете установить их только для необходимого подключа после отключения наследования. Или вы можете установить разрешения для родительского ключа и всех его подразделов. Для этого установите флажок Заменить все разрешения дочернего объекта на разрешения, наследуемые от этого объекта .Это подтолкнет разрешения вниз по иерархии ключей ко всем дочерним объектам.
Как получить доступ к реестру другого пользователя или другой ОС
Редактор реестра также позволяет получить доступ к ключам и значениям другого пользователя в той же установке Windows или другой установке Windows на другом или том же ПК. Как упоминалось выше, реестр Windows хранится в нескольких файлах. Вы можете загрузить их по отдельности и смонтировать в корень ключа HKEY_LOCAL_MACHINE.
Вот пошаговые инструкции:
1.Выберите ключ HKEY_LOCAL_MACHINE в редакторе реестра.
2. Выберите команду меню «Файл -> Загрузить куст».
3. Найдите файл реестра, который хотите открыть. В приведенном ниже примере я загружу файл реестра другой учетной записи пользователя в свою установку Windows 8.
4. В следующем диалоговом окне вы должны ввести имя для загруженного файла реестра. Это имя будет отображаться под ключом HKEY_LOCAL_MACHINE.
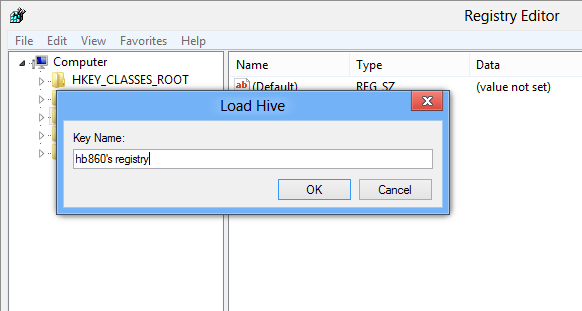
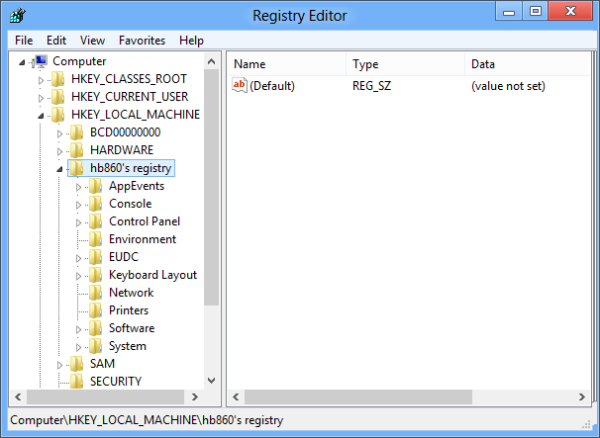
Примечание. Не забудьте выгрузить загруженный файл реестра после того, как вы закончите работу с ним.Это можно сделать из команды меню «Файл» -> «Выгрузить куст» после выбора ключа, который вы загрузили.
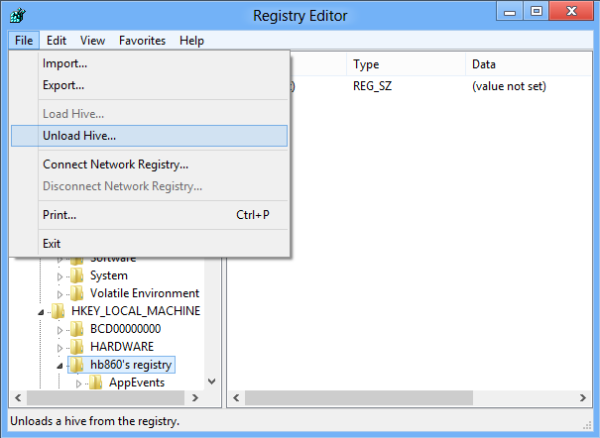
Аргументы командной строки редактора реестра
Наконец, я хотел бы показать вам наиболее распространенные аргументы командной строки, которые можно использовать с редактором реестра. Их можно использовать в ваших собственных скриптах и пакетных файлах. Вот они:
regedit.exe -mОткрывает другой экземпляр редактора реестра, даже если он уже открыт.Это очень удобно, если вы хотите сравнить два расположения разделов реестра. Будет работать на Windows XP и новее.
regedit.exe path_to_file.reg
Объедините файл реестра с текущим реестром. Это действие по умолчанию, которое выполняется при двойном щелчке по файлу * .reg в проводнике.
regedit.exe / s path_to_file.reg
То же, что и выше, но файл будет объединен автоматически, без диалогового окна подтверждения. Полезно для скриптов.
regedit.exe / e path_to_file.reg
Экспорт всех данных реестра в один файл
regedit / e path_to_file.reg "HKEY_CURRENT_USER \ Control Panel \ Desktop"
Экспорт панели управления HKEY_CURRENT_USER key и его подразделы в один файл
regedit / a path_to_file.reg "HKEY_CURRENT_USER \ Control Panel \ Desktop"
То же, что и выше, но файл реестра будет создан с кодировкой ANSI вместо Unicode.Также экспортированный файл получит строку «REGEDIT4» в качестве первой строки. Такие файлы совместимы со старыми версиями Windows (до Windows 2000).
Как перейти к нужному разделу реестра одним щелчком мыши
См. Соответствующую статью: Как перейти к нужному разделу реестра одним щелчком мыши.
Переключение между HKCU и HKLM в редакторе реестра в Windows 10
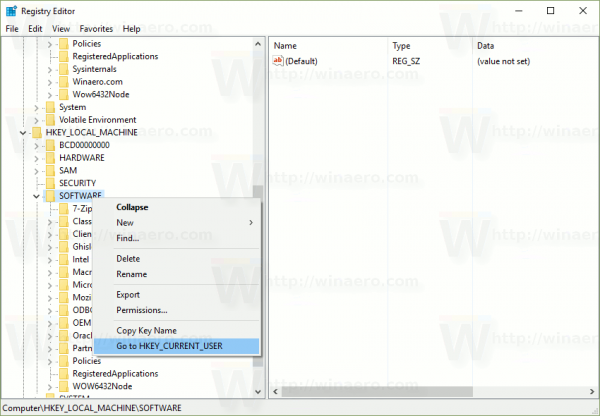 См. Статью: «Переключение между HKCU и HKLM в редакторе реестра Windows 10»
См. Статью: «Переключение между HKCU и HKLM в редакторе реестра Windows 10»
Эти концепции реестра, которые я рассмотрел, являются лишь верхушкой айсберга.Не стесняйтесь поделиться с нами своими отзывами об этой статье.
РЕКОМЕНДУЕТСЯ: Щелкните здесь, чтобы исправить ошибки Windows и оптимизировать производительность системы
.Microsoft Register Server перестал работать в Windows 10/8/7
Если вы получаете сообщение о прекращении работы сервера регистрации Microsoft (C) , всплывающее окно с ошибкой, когда вы работаете на своем компьютере с Windows, этот пост может вам помочь. Microsoft Register Server — это команда, используемая для регистрации DLL (динамических библиотек) в Windows. Вы можете получить эту ошибку, когда пытаетесь зарегистрировать файл DLL с помощью команды Regsvr32, или она может продолжать появляться, если операционная система не может зарегистрировать файл DLL.


Сервер регистрации Microsoft (C) перестал работать
Сервер регистрации Microsoft (C) перестал работать, Windows может проверить в Интернете решение проблемы.
Сообщение об ошибке, похоже, не влияет на рутинную операцию, но может появляться, вызывая нежелательное отвлечение. Если возникает какая-либо проблема, связанная с регистрацией DLL, на экране вашего компьютера появляется сообщение об ошибке. К счастью, существует обходной путь для этой проблемы.
Эту проблему можно решить, ослабив состояние защиты вашего компьютера. Для этого выполните следующие действия:
Откройте панель управления и выберите Система . Затем щелкните Advanced system settings и откройте вкладку Advanced . Теперь под Performance нажмите кнопку Settings .


Теперь щелкните вкладку « Data Execution Prevention », видимую под окном « Performance Options », и выберите . Включить DEP для всех программ и служб, кроме тех, которые я выбрал .
Data Execution Prevention или DEP — это функция безопасности, которая была введена в Windows Vista и позже, и которая может помочь предотвратить повреждение вашего компьютера вирусами и другими угрозами безопасности. Вы можете включить или отключить предотвращение выполнения данных или отключить предотвращение выполнения данных (DEP) для конкретной программы.
Хорошо, возвращаясь, теперь вам нужно указать программу regsvr32.exe, скажем Microsoft. Для этого нажмите кнопку « Добавить » и перейдите в папку C: \ Windows \ System32 .Найдите и выберите файл regsvr32.exe . Предполагается, что вы используете 32-разрядную версию Windows . Когда появится предупреждающее сообщение о том, что действие может сделать ваш компьютер незащищенным и уязвимым для атак, проигнорируйте его и нажмите OK, чтобы продолжить.
Когда появится предупреждающее сообщение о том, что действие может сделать ваш компьютер незащищенным и уязвимым для атак, проигнорируйте его и нажмите OK, чтобы продолжить.
Наконец, попробуйте снова запустить команду regsvr32 из командной строки, и все должно работать для вас.Вы также не увидите всплывающее сообщение.
Для компьютеров под управлением 64-разрядной версии Windows путь к папке — C: \ Windows \ SysWOW64 .
Невозможно установить атрибуты DEP для 64-разрядных исполняемых файлов
Если вы получаете сообщение Невозможно установить атрибуты DEP для 64-разрядных исполняемых файлов. Ошибка при попытке сделать это, вам может потребоваться добавить файл dllhost.exe , который находится в папке C: \ Windows \ SysWOW64 . папку тоже в список программ вместе с regsvr32.Exe.
Надеюсь, это поможет.

 .
.Отмена регистрации, регистрация, повторная регистрация файлов DLL или OCX в Windows 10
Средство Regsvr32 — это служебная программа командной строки, которую можно использовать для регистрации и отмены регистрации элементов управления OLE, таких как DLL и элементы ActiveX (OCX), в операционной системе Windows. Если вы обнаружите, что некоторые из ваших функций Windows 10/8/7 не работают должным образом, вам может потребоваться зарегистрировать файлы dll.
Из этого туториала Вы узнаете, как зарегистрировать или отменить регистрацию файла DLL с помощью встроенного Regsvr.exe или некоторые бесплатные программы Register DLL Tools.


Зарегистрировать файл dll
Чтобы зарегистрировать файл dll или ocx, откройте командную строку от имени администратора, введите следующее и нажмите Enter:
regsvr32 "путь и имя файла dll или ocx"
Перерегистрировать все файлы dll
Чтобы зарегистрировать ВСЕ файлы dll, откройте командную строку от имени администратора, введите следующее и нажмите Enter:
для% 1 в (* .dll) do regsvr32 / s% 1
Отменить регистрацию файла DLL
Чтобы отменить регистрацию файла dll или ocx, откройте командную строку от имени администратора, введите следующее и нажмите Enter:
regsvr32 / u "путь и имя файла dll или ocx"
Это зарегистрирует или отменит регистрацию файла DLL.
Бесплатная регистрация DLL
Если хотите, вы также можете легко сделать это с помощью стороннего бесплатного программного обеспечения. Есть несколько таких, как Rootreg, Register / Unregister OCX / DLL Utility, RegDllView и т. Д., Которые позволят вам легко сделать то же самое. Emsa Register DLL Tool, к сожалению, больше не является бесплатным.
Что такое DLL-сироты? Узнай!
Этот пост поможет вам исправить ошибки отсутствующих DLL файлов на вашем ПК с Windows.
Хотите узнать больше о других файлах, процессах, типах файлов или форматах файлов в Windows? Проверьте эти ссылки:
файлы GLB | Windows.файлы edb | Nvxdsync.exe | Svchost.exe | RuntimeBroker.exe | TrustedInstaller.exe | Файл Desktop.ini | ShellExperienceHost.exe.

 .
.


