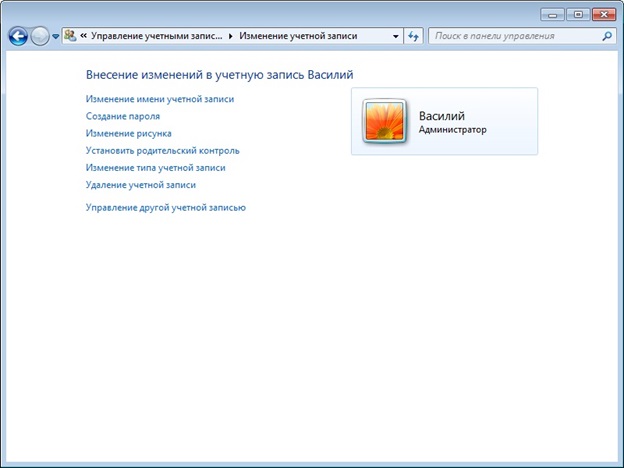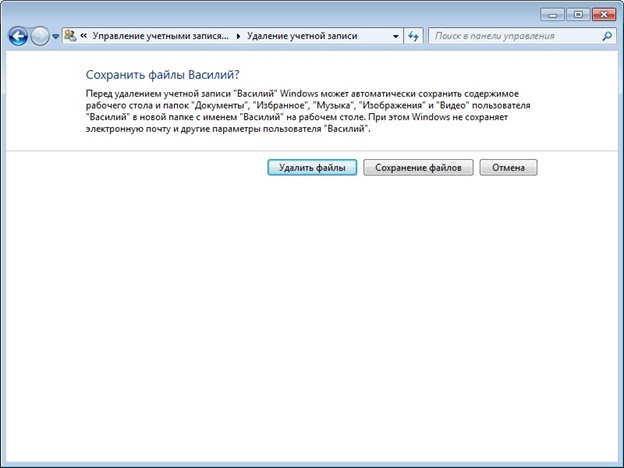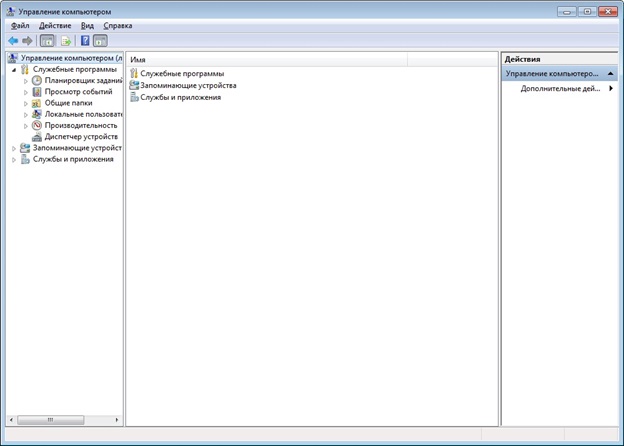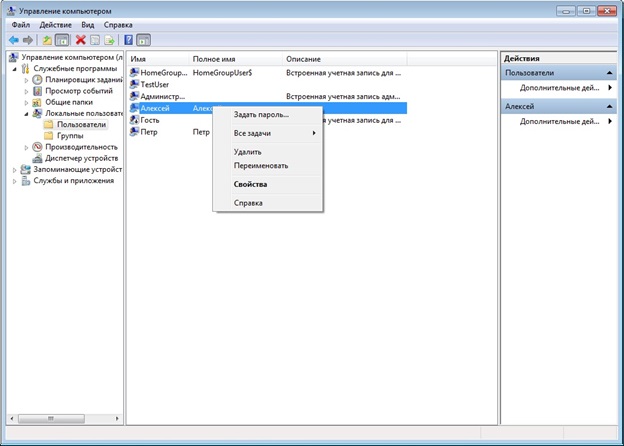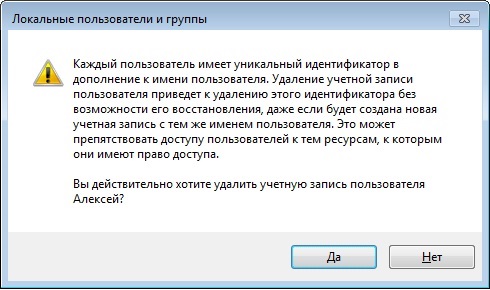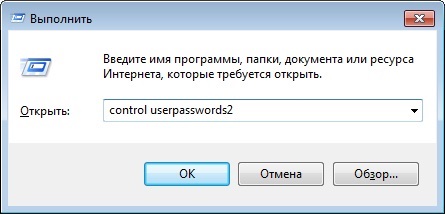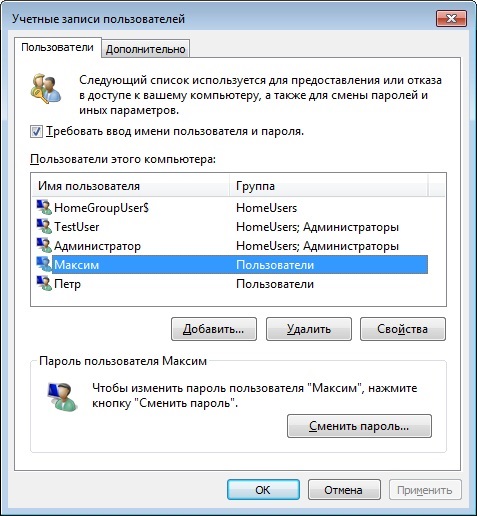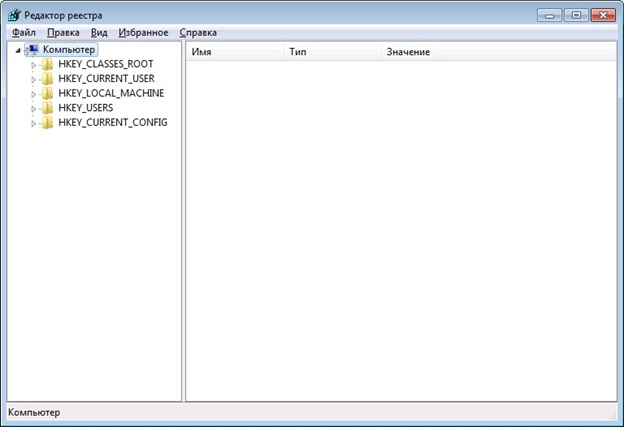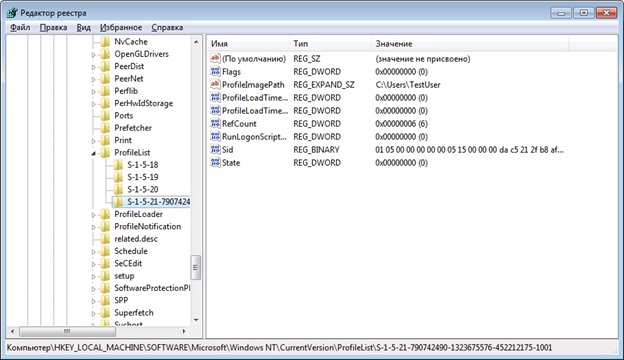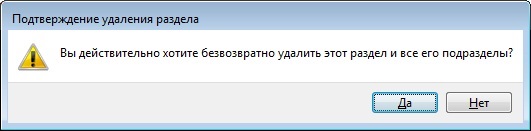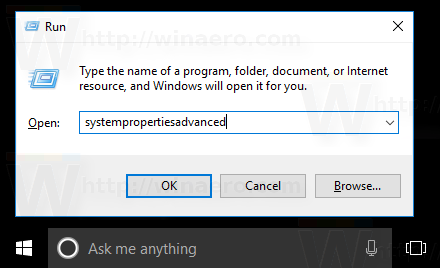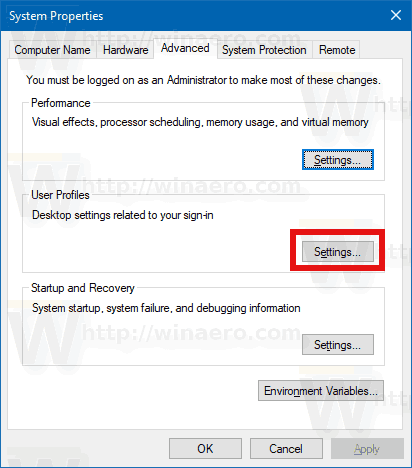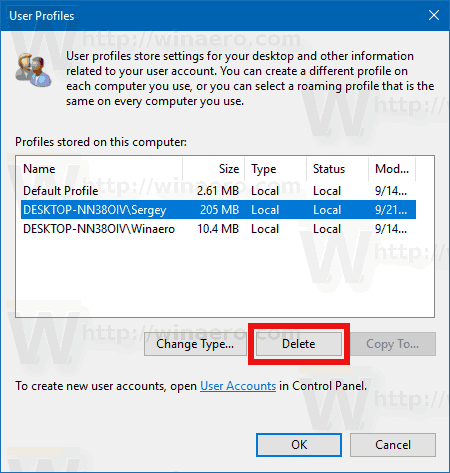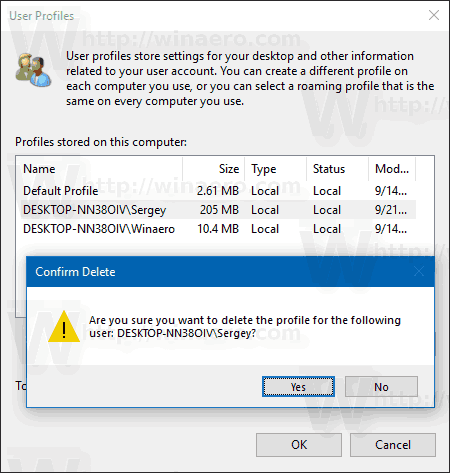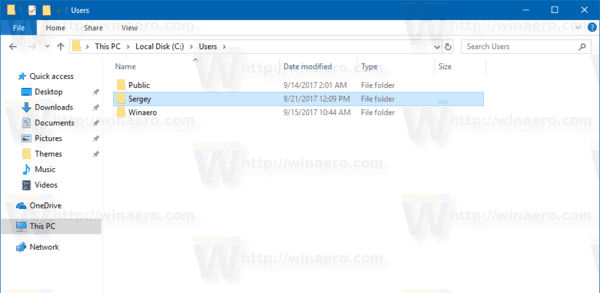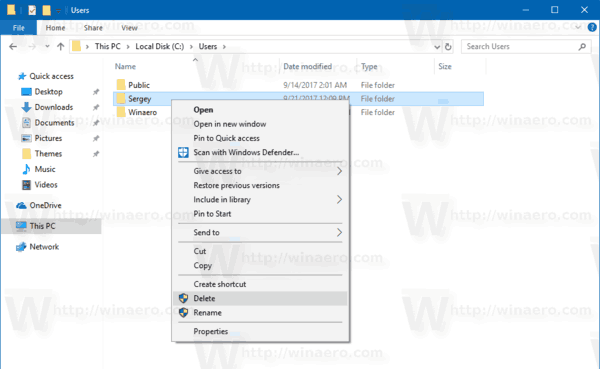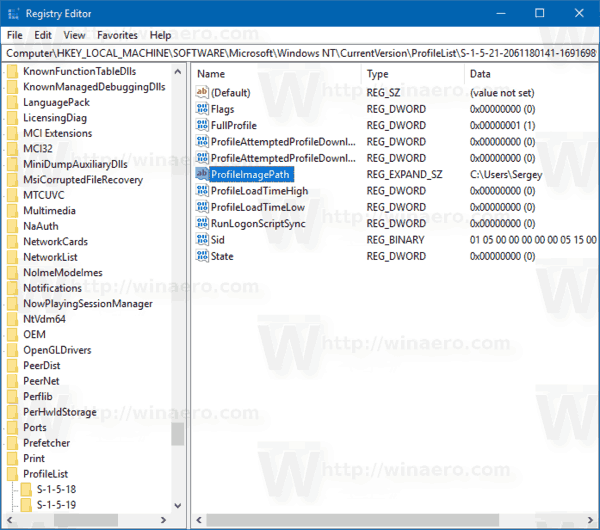Операционная система Windows 7 является многопользовательской. Это означает, что на компьютере может быть заведено сразу несколько различных учетных записей для каждого пользователя. И может случиться так, что потребуется одну или сразу несколько из них удалить. Выполнить подобную операцию несложно. И даже существует несколько способов выполнения данной процедуры, которые будут представлены в данной статье. Единственное, что может помешать – это права пользователя, который удаляет учетные записи. Он должен обладать правами локального администратора.
Способ №1. Удаление через «Панель управления»
- Открыть окно панели управления из меню «Пуск».
- В окне панели управления следует выбрать пункт «Учетные записи пользователей».
- В открывшемся окне управления текущей учетной записи следует выбрать «Управление другой учетной записью».
- На данном шаге следует нажать на имя пользователя, учетную запись которого необходимо удалить.
- После перехода в окно редактирования интересующей учетной записи необходимо нажать «Удаление учетной записи».

- На данном этапе удаления пользовательского профиля будет предложено сохранить данные с рабочего стола и личных каталогов пользователя. Для этого необходимо нажать «Сохранение файлов», после чего на рабочем столе появится каталог с именем пользователя, в котором будут находиться его данные. Если же нет необходимости в сохранении данных пользователя, то следует нажать «Удалить файлы».

- На последнем шаге следует нажать «Удаление учетной записи».
Способ №2. Удаление через консоль «Управление компьютером»
- Нажать правую кнопку мыши на ярлыке «Мой компьютер» и выбрать пункт «Управление компьютером».

- В левом древовидном списке перейти «Служебные программы»->«Локальные пользователи и группы»->«Пользователи».
- В основном окне консоли выбрать учетную запись пользователя, которую требуется удалить. После чего через контекстное меню, вызываемое правой кнопкой мыши, выбрать пункт «Удалить», либо нажать кнопку «Удалить» на панели быстрых команд в виде красного крестика или в меню «Действие».

- В открывшемся диалоговом окне нажать «Да» для подтверждения удаления учетной записи.

Способ №3. Удаление через менеджер учетных записей
- Запустить менеджер учетных записей Windows. Для этого необходимо запустить диалоговое окно «Выполнить» через меню «Пуск» или сочетанием кнопок клавиатуры «Win+R», в нем ввести «control userpasswords2» и нажать там же кнопку «ОК» или «ENTER» на клавиатуре.

- Далее необходимо выделить имя учетной записи, которую следует удалить, и нажать кнопку «Удалить».

- Подтвердить удаление учетной записи нажатием на кнопку «Да».

Способ №4. Удаление через системный реестр Windows

- Т.к. работа с реестром несет в себе опасность повреждения работоспособности операционной системы, то необходимо создать резервную копию реестра. Для этого следует нажать «Файл»->«Экспорт» и в открывшемся диалоговом окне указать имя и расположение создаваемой резервной копии.
- Далее следует перейти по ветке реестра «\HKEY_LOCAL_MACHINE\SOFTWARE\Microsoft\Windows NT\CurrentVersion\ProfileList».
- На данном этапе следует просмотреть все разделы, названия которых начинаются с «S-1-5». В каждой из веток интерес представляет параметр «ProfileImagePass». Именно данный параметр и указывает на пользователя. Если значение параметра соответствует пути к каталогу пользователя в папке «C:\Users», то это означает, что найден нужный раздел реестра.

- Для удаления профиля пользователя следует удалить найденный раздел реестра и каталог с именем учетной записи в папке «C:\Users».

- Перезагрузить компьютер.
Возможно Вам будут интересны следующие материалы
Удалить пользователя в windows.
Удалить пользователя в windows.
Мы рассказывали в прошлых статьях как добавить пользователя. Сегодня мы расскажем как удалить пользователя если вам не нужен какой то пользователь. Например вас их три или четыре, нужно одного убрать.
Итак , чтобы удалить пользователя или учетную запись, что одно и то же, необходимо зайти в панель управления
Windows 7
— нажимаем пуск — панель управления

Windows 8, 8.1 и 10
в левом нижнем углу экрана нажимаем на значок «пуск» правой кнопкой мыши, в открывшемся окне выбираем «панель управления»

Далее все действия для windows 7, 8, 8.1 практически ни чем не отличаются, единственное в windows 7 вопросов системы будет меньше, просто внимательно читайте о чем спрашивает система (Все будет показано на примере windows 10), открываем пункт управления учетными записями пользователя.

В открывшемся меню выбираем пункт управление другой учетной записью

Выбираем учетную запись которую необходимо удалить

В открывшемся окне выбираем удаление учетной записи

Затем вас спросят «удалить данные пользователя» , которого вы удаляете, или оставить. Если вам не нужны его файлы, которые он сохранял в своей учетной записи в папке «Мои документы» то нажимаете «удалить файлы»

Затем вас спросят о том, что вы действительно этого хотите. Если да то нажимаете «Удаление учетной записи»

На этом все, учетная запись удалена.
Всем Удачи!

Доброго времени суток, друзья. Рад приветствовать вас на странице моего блога. За последние дни я получил массу обращений на тему удаления учётной записи в седьмой и десятой редакциях «Виндовс». А потому решил посвятить сегодняшнюю статью именно этому вопросу.
Десятка
Причины, по которым людям требуется выполнить удаление учётной записи, очень разнятся, и в них нет ничего криминального, не стоит заострять на этом внимание, лучше сразу перейдём к делу и начнём обсуждение с операционной системы Windows 10. Замечу только, что все последующие действия требуется проводить от имени администратора. Как получить его права мы обсуждали в одной из предыдущих статей.
Майкрософт
В большинстве случаев для полноценной работы на ПК достаточно наличия локального доступа и по неким причинам требуется произвести удаление учётной записи «Майкрософт». Предлагаю вашему вниманию два простых решения поставленной задачи.
Сделать локальной
Полное уничтожение учётки «Майкрософт» зачастую совсем необязательно, достаточно просто поменять её статус, превратив в локальную. Для этого:
- Первоначально необходимо попасть в «Параметры» ПК, сделать это можно через меню «Пуск» или с помощью единовременного нажатия клавиш Win и I.
- В разделе «Учётные записи» требуется выбрать подраздел «Электронная почта и УЗ».

- Найти внизу окна подсвеченную синим цветом надпись «Войти вместо этого с локальной УЗ» и щёлкнуть по ней.
- Откроется окно, содержащее форму переключения с одного вида УЗ на другой, необходимо заполнить поля (обязательно только имя).

- Следовать инструкциям системы, которая предложит выполнить свой перезапуск и войти под изменившейся учёткой.
Удалить
Если всё-таки для оптимизации работы Windows 10 требуется окончательное удаление учётной записи «Майкрософт», то алгоритм несколько изменяется, хотя первый шаг остаётся прежним:
- Заходим в тот же раздел «Параметров», но выбираем пункт «Семья и другие пользователи».
- Выделяем необходимого юзера и нажимаем на соответствующую кнопку «Удалить» (удалятся и все его данные).
- Здесь имеется и кнопка для изменения типа УЗ, которая может послужить альтернативой вышеописанному способу.

Локальная
Друзья, давайте без предисловий перейдём к способам удаления локальной учетной записи в Windows 10.
Панель управления
В первую очередь рассмотрим самый естественный, простой и привычный метод, наверняка, знакомый многим — удаление учетной записи Windows 10 с помощью «Панели управления»:
- В окне «Панели управления» находим раздел «УЗ пользователей», а там пункт «Управление другой УЗ».

- Помечаем щелчком необходимый профиль (подойдёт и для УЗ «Майкрософт») и жмём на требуемую команду, в нашем случае, «Удаление УЗ» (данные уничтожаемого юзера могут быть стёрты либо сохранены).



Командная строка
В Windows 10 доступно удаление учётной записи и через командную строку:
- Запускаем через меню «Пуск» командную строку с администраторскими правами.
- Вводим команду «net users» и проверяем среди отобразившихся профилей имя того, кого желаем уничтожить (если в правильности имени нет сомнений, то данный пункт можно опустить).
- Вводим команду «net user ХХХХХ /delete», где ХХХХХ – имя нужного юзера.
- Подтверждаем действие нажатием клавиши Enter.

Менеджер УЗ
Есть ещё один вариант – ликвидировать надоевшего юзера через «Менеджер УЗ», в который можно попасть через строку «Выполнить», запущенную из «Пуска» или с помощью единовременного нажатия клавиш Win и R. Далее:
- В строке ввода команд пишем «control userpasswords2» и подтверждаем, нажав Enter.
- В появившемся списке зарегистрированных на ПК пользователей выбираем необходимого и нажимаем кнопку «Удалить», расположенную чуть ниже.

Встроенная
Друзья, поговорим о том, что делать, если в Windows 10 требуется выполнить удаление встроенной учетной записи администратора или гостя. Удалить их совсем, скорее всего, не получится, да и не нужно, достаточно просто отключить:
- В командной строке, запущенной с администраторскими правами (через «Пуск» или Win + R), набрать командное словосочетание «net user ХХХХХ /active:no», где ХХХХХ – имя администратора или гостя, которого необходимо отключить.
- Нажать Enter.
Пароль
Очень часто пользователям Windows 10 необходимо не удаление учетной записи, а отключение запроса пароля при входе в систему. Способов много, о них можно написать отдельную статью, поведаю самый простой и распространённый:
- В специальном поле для ввода команд (строка «Выполнить»), запущенном из «Пуска» или клавишами Win + R, ввести одно из следующих словосочетаний (результат идентичен) – netplwiz или control userpasswords2.
- Подсветить щелчком мыши нужного юзера и убрать галочку с пункта «Требовать ввод имени и пароля».
Семёрка
А теперь поговорим о том, как выполнить удаление учётной записи в Windows 7. Некоторые способы идентичны десятой версии ОС, например, ликвидация пользователей посредством «Панели управления» или «Менеджера УЗ». Удаление, вернее, отключение встроенной учетной записи, например, гостя или администратора в Windows 7 делается точно так же, как и в десятке. Эти алгоритмы описаны выше, так что повторяться не буду.
Управление компьютером
Можно добиться желаемого результата и через консоль управления компьютером, в которую необходимо зайти с помощью правого щелчка на иконке «Мой компьютер» и выбора в открывшемся списке пункта «Управление». Далее:
- В левой половине окна надо отыскать раздел «Служебные программы» и открыть его содержимое.
- Раскрыть поочерёдно директории «Локальные пользователи» и «Пользователи».

- В центральной части окна отобразятся все зарегистрированные на компьютере УЗ, следует сделать правый щелчок мышью на заданном пользователе и выбрать действие «Удалить».

Реестр
Есть ещё один метод удаления учетной записи в операционной системе Windows 7 (вероятно, работает и на десятке, но не проверял), расскажу о том, как добиться поставленной цели через реестр:
- Предварительно заходим в папку «Users», расположенной на диске C, и удаляем каталог нужного пользователя.
- Запускаем редактор реестра – одновременным воздействием на клавиши Win и R или из «Пуска» открываем окошко «Выполнить» и вписываем в его строке команду «regedit».
- Далее, требуется поочерёдно раскрыть следующие директории:
- HKEY_LOCAL_MACHINE.
- SOFTWARE.
- Microsoft.
- Windows NT.
- CurrentVersion.
- ProfileList.

- Внутри содержимого последней директории (несколько папок с именем «S-1-5») необходимо отыскать параметр «ProfileImagePass», значение которого указывает на тот самый удалённый нами с диска C пользовательский каталог.
- Найденный параметр отправляем в «Корзину» и перезагружаем компьютер.
Друзья, я не утверждаю, что владею всеми доступными методами. Если вы знаете больше, делитесь своими умениями в комментариях. Всем спасибо за внимание и до новых встреч.
Как удалить второго пользователя в Windows 7

Далее речь пойдет об отключении учетной записи под именем «Гость», которая может создаться в Windows 7 самостоятельно. Если вы заинтересованы в удалении добавленного вручную профиля, разобраться в этом поможет отдельная статья на нашем сайте по ссылке ниже.
Подробнее: Удаление учетных записей в Windows 7
Способ 1: Меню «Учетные записи пользователей»
Проще всего выполнить отключение профиля через соответствующий раздел в Панели управления. Только учтите, что для этого вы должны обязательно обладать правами администратора, иначе на экране появится информация об отсутствии доступа.
- Произведите авторизацию в операционной системе под подходящей учетной записью.
- Откройте «Пуск» и перейдите оттуда в «Панель управления».
- Отыщите в списке параметров «Учетные записи пользователей».
- В первом же разделе вас интересует кликабельная надпись «Управление другой учетной записью».
- В списке отыщите «Гость» и щелкните по данной плитке, чтобы перейти к управлению.
- Нажмите по надписи «Отключение учетной записи гостя».
- На экране отобразится информация о том, что аккаунт гостя отключен.

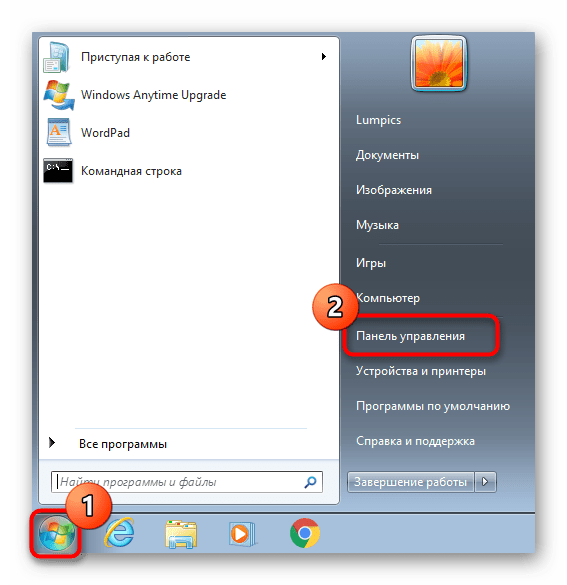
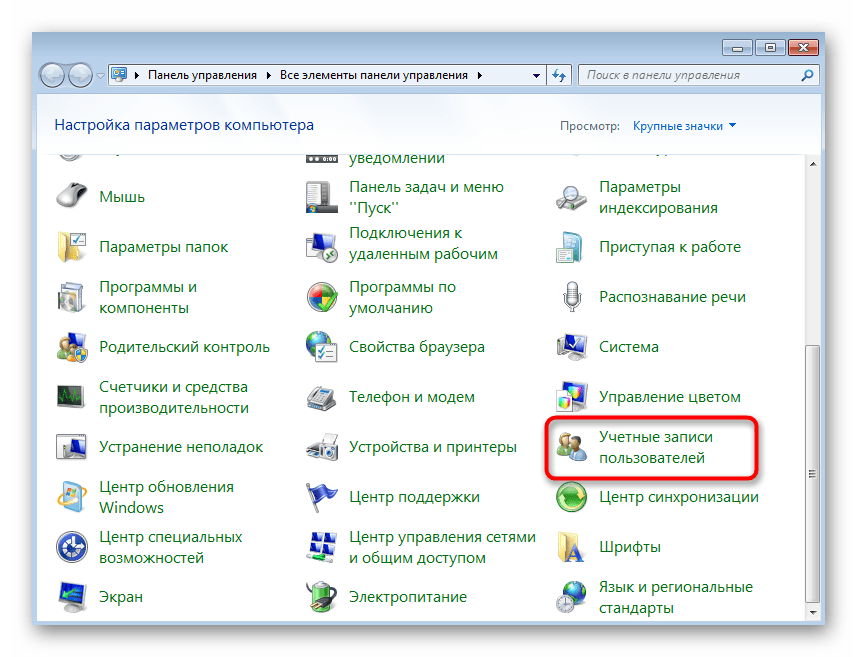


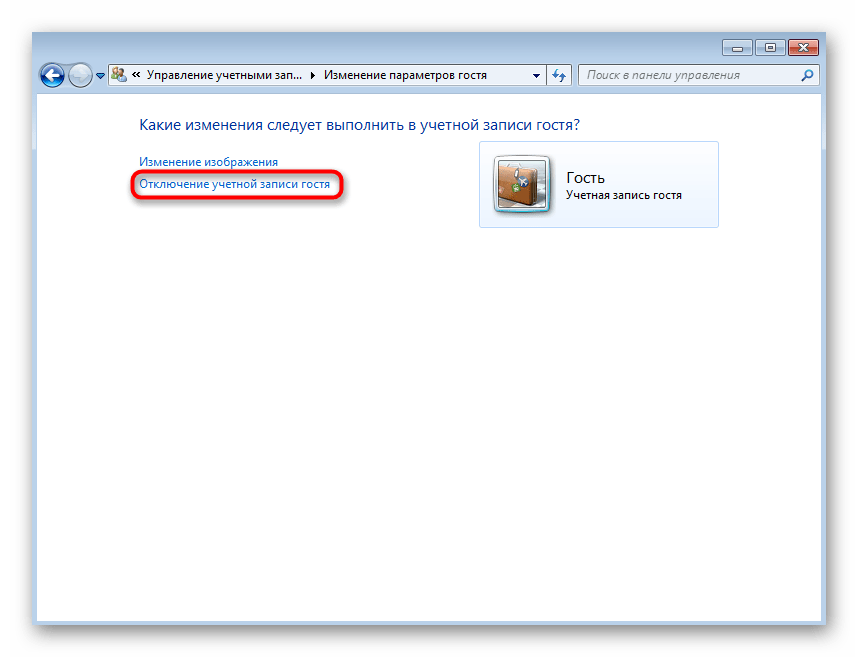
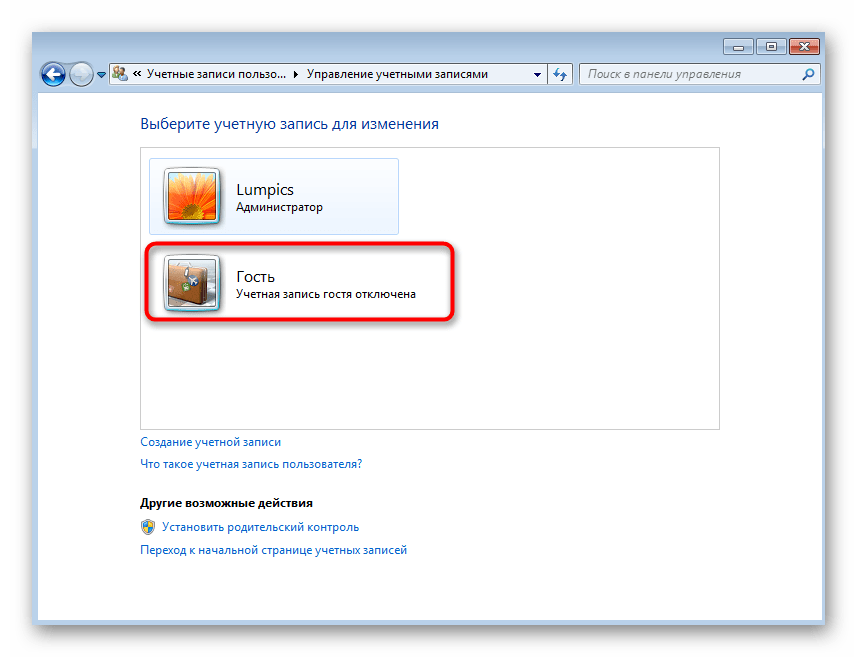
После этого иконка «Гость» не будет отображаться при включении компьютера на этапе авторизации в ОС. В любой момент можно вернуться в то же меню и снова активировать профиль гостя, если это потребуется в будущем.
Способ 2: Менеджер учетных записей
Второй и последний доступный метод отключения учетной записи гостя заключается в использовании стандартного Менеджера учетных записей. В этом случае все пользовательские данные, привязанные к этому профилю, тоже будут удалены. Предварительно сделайте их копию, если это нужно.
- По готовности откройте утилиту «Выполнить» через сочетание клавиш Win + R. Введите там
control userpasswords2и нажмите на Enter для подтверждения команды. - В появившемся окне «Учетные записи пользователей» выделите строку «Гость» и нажмите по кнопке «Удалить».
- Подтвердите удаление и ожидайте окончания этой операции.
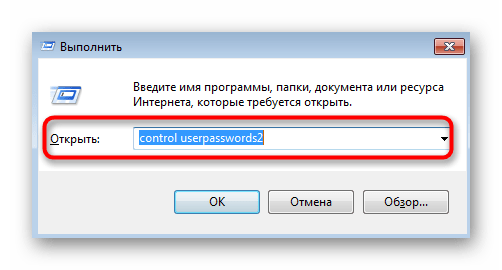

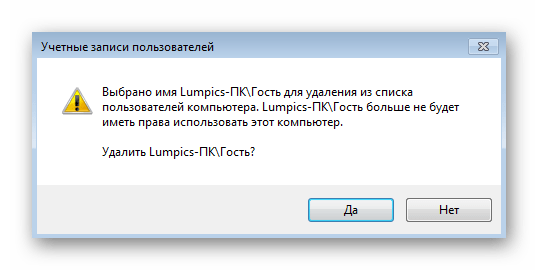
Если вам известны другие методы удаления учетных записей, о которых рассказывается по ссылке в начале статьи, использовать их для отключения профиля Гостя не получится, поскольку это не предусмотрено общей функциональностью операционной системы. Методы очистки через Командную строку, раздел «Управление компьютером» и Редактор реестра доступны только для созданных вручную аккаунтов.
 Мы рады, что смогли помочь Вам в решении проблемы.
Мы рады, что смогли помочь Вам в решении проблемы. Опишите, что у вас не получилось.
Наши специалисты постараются ответить максимально быстро.
Опишите, что у вас не получилось.
Наши специалисты постараются ответить максимально быстро.Помогла ли вам эта статья?
ДА НЕТКак удалить учетную запись на Windows 7?
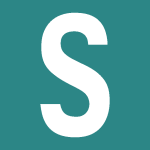
Для Windows 7 можно создать любое количество учетных записей, например, по одной на каждого домочадца. Но всегда возникает момент, когда учетную запись пользователя требуется удалить. Не знаете, как это сделать? Зато мы знаем и поделимся этой информацией с вами. Сразу скажем, что в этой статье мы расскажем только об удалении «учетки» обычных пользователей, а в об удалении администратора поговорим в другой раз. Кроме того, для удаления профиля вы должны зайти под учетной записью администратора.
Как удалить пользователя в Windows 7?
Самый простой способ — с помощью панели управления.
Запустите панель управления. Это можно сделать, например, через меню «Пуск», где имеется одноименный пункт.
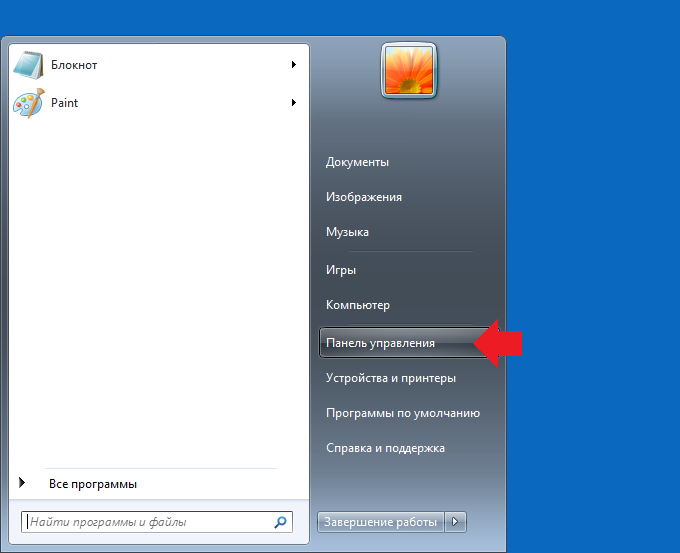
Как вариант, можно использовать окно «Выполнить». Нажмите Win+R на клавиатуре, введите команду control и нажмите OK.
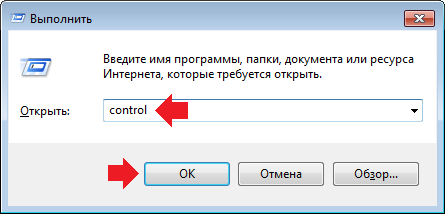
Панель управления запущена. В строке «Просмотр» укажите крупные или мелкие значки, затем выберите раздел «Учетные записи пользователей.
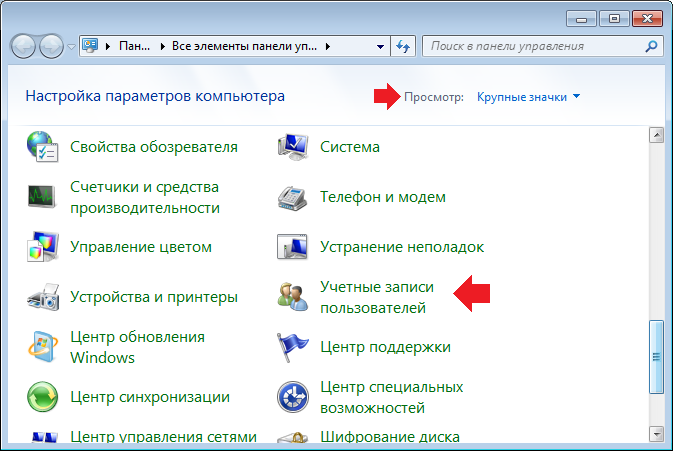
В окне учетных записей пользователей нажмите на строку «Управление другой учетной записью».
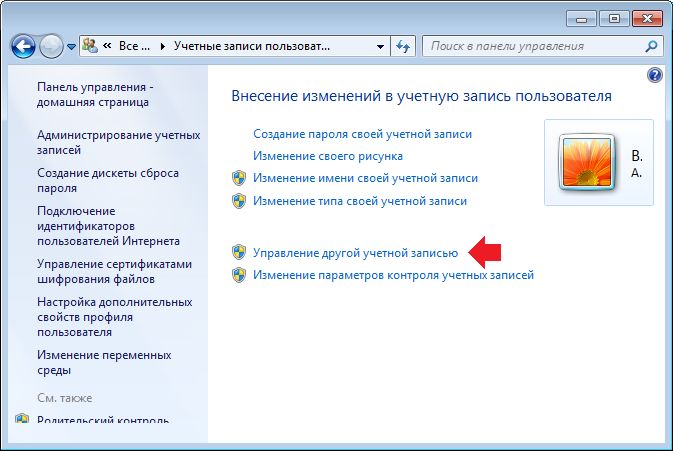
Выберите нужную учетную запись, в нашем случае ее имя — Семён. Нажмите на нее.
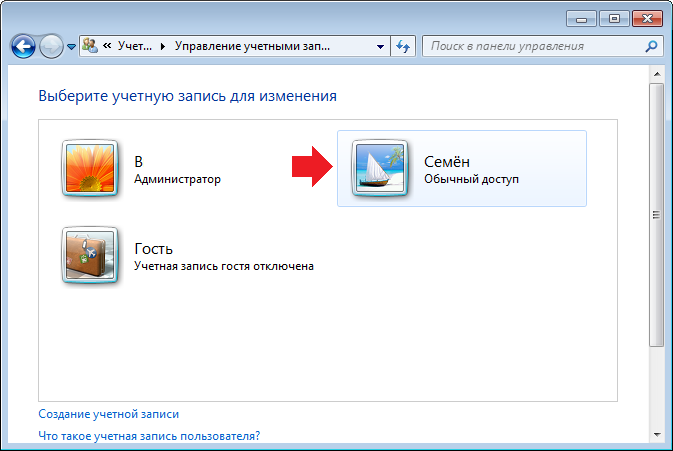
На странице выбранной учетной записи нажмите «Удаление учетной записи».
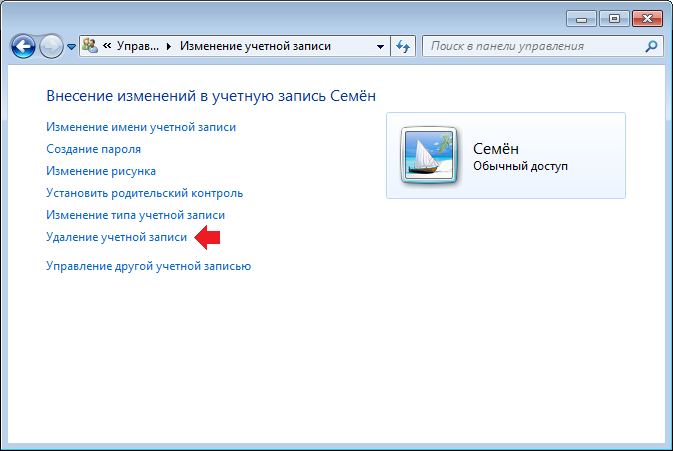
На следующей странице нужно нажать на кнопку «Удалить файлы» — будут удалены файлы, сохраненные в некоторых папках пользователя, а также его профиль. Если хотите, чтобы файлы были сохранены на рабочем столе в папке с именем пользователя, нажмите «Сохранение файлов». Если ничего не нужно, нажмите «Удалить файлы».
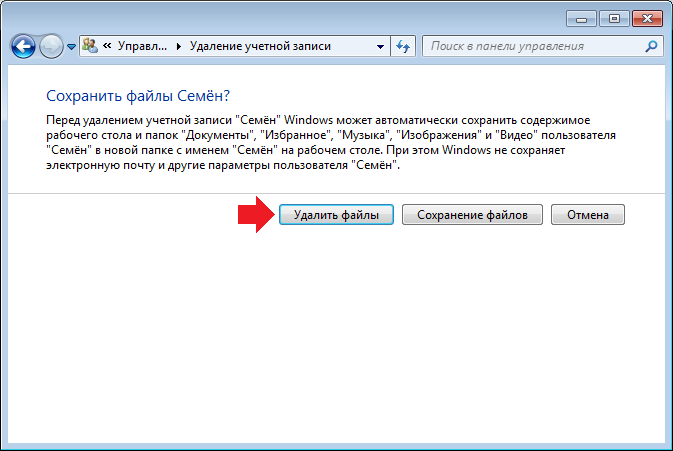
Подтвердите удаление учетной записи.
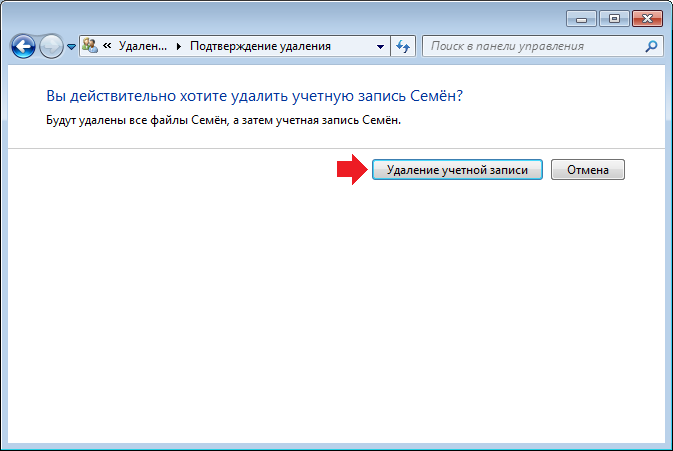
Учетная запись была удалена, а вы будете возвращены в окно с другими учетными записями.
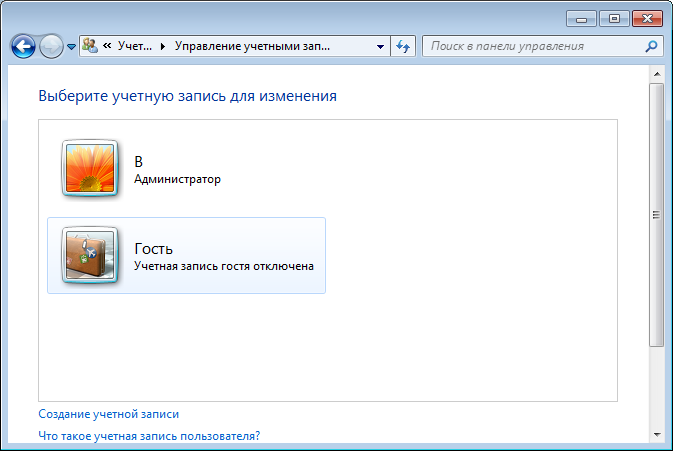
Если здесь есть другие пользователи, которые нужно удалить, сделайте это способом, о котором мы вам только что рассказали.
Удаление профиля пользователя в Windows 7
- Подробности
- Опубликовано 15.12.2012 17:00
Удалить профиль может понадобиться при удалении старых пользователей, которых мы удалили из доступа к компьютеру, но файлы и настройки остались в системе после последнего входа, или когда профиль был поврежден вирусом и необходимо быстро почистить.
Важно!!! При удаление профиля пользователя, папки «Документы» и «Рабочий стол» также будут стерты, без возможности восстановления. Не забудьте заранее их сохранить.
Ранее я писал, как удалить профиль в ручном режиме, и какие при этом вылезают ошибки в системе. (Ошибка 1530 User Profiles Service, удаление профиля пользователя в ручную) С чего начать, теперь подробно.
Есть несколько вариантов, я опишу самый короткий. Напомню, что все действия делаются не из пользователя профиль, который будем удалять (Система не даст возможность рубить сук на котором сидит User).
- Необходимо открыть свойства системы, ранее в Windows XP окно называлось «Свойства моего компьютера». Открываем «Пуск«/»Компьютер» (правой кнопкой мышью открываем контекстное меню)/»Свойства«
- В открытом окне мы увидим свойства системы в упрощенном виде, но нам нужно выбрать пункт «Дополнительные параметры системы» (он потребует права Администратора) в левой колонке.
- В появившемся окне мы выбираем вкладку «Дополнительно» и в разделе «Профили пользователей» нажимаем кнопку «Параметры…«
- Далее выбираем профиль пользователя, который необходимо удалить, и нажимаем кнопку «Удалить«. Соглашаемся с нашими действиями и профиль, выбранного нами пользователя, будет удален.
Теперь при входе пользователем, у которого мы удалили профиль, будет создан новый и без ошибок в логах системы Windows как это было при удаление просто каталога пользователя с жесткого диска. Такая возможность была доступна в ранних операционных системах Windows, так как идентификатор хранился только в файле NTUSER.DAT самого профиля и не дублировался в реестр.
При удалении профиля пользователя таким образом мы корректно удаляем только его данные с жесткого диска (безвозвратно) и определенные ветки в реестре, которые сигнализируют о наличии профиля в системе Windows. Учтите, что при удалении профиля вы не удаляете саму учетную запись пользователя, а только его файлы и настройки. Пожалуй на этом все.
Для удаления учетной записи пользователя я напишу чуть позже, с картинками.
Как удалить пользователя в Windows 7
В предыдущей статье мы рассказывали о том, как создать пользователя, а в этой речь пойдет о том, как удалить пользователя в Windows 7. Удалить пользователя даже проще чем создать. Это можно сделать через Панель управления или командную строку. В данном материале мы рассмотрим оба этих способа удаления пользователей в Windows 7.После того как вы оказались в Панели управления кликните по ссылке «Добавление и удаление учетных записей»
Дальше перед вами откроется окно со списком пользователей. Нажмите на иконку того пользователя, которого хотите удалить. В нашем случае это пользователь «Test».
Дальше вам нужно кликнуть по ссылку «Удаление учетной записи».
После этого операционная система предложит два варианта удаления пользователя: с удалением файлов и с сохранением файлов. Для того чтобы выбрать один из вариантов нажмите на одну из кнопок.
Если вы нажмите на кнопку «Удалить файлы», то пользователь будет удален вместе со всеми его файлами. Если же выбрать кнопку «Сохранение файлов», то все файлы будут сохранены на рабочем столе администратора, а папке с именем пользователя.
После этого операционная система попросит еще раз подтвердить удаление файлов нажатием на советующую кнопку.
На этом удаление пользователя в Windows 7 закончено.
Как удалить пользователя в Windows 7 через командную строку
- net user имя_пользователя /delete
Например, для того чтобы удалить пользователя с ником «test» нам нужно ввести команду net user test /delete.
Как можно заметить, удалять пользователей в Windows 7 с помощью командной строки намного проще, чем через Панель управления. Все что нужно сделать, это запустить командную строку с правами администратора и ввести нужную команду.
После определенного периода времени профиль пользователя, который у вас есть в вашей системе, может стать непригодным для использования и устареть. В таких ситуациях хранение таких локальных профилей или учетных записей, хранящихся на вашем ПК, только перегружает жесткий диск, тем самым снижая производительность системы.
Таким образом, очень необходимо избавиться от тех учетных записей или профилей, которые не используются так часто или представляют угрозу использования кем-то посторонним без вашего ведома.Хотя удаления учетных записей обычным способом будет недостаточно для окончательного удаления профилей, поскольку они остаются в корневом каталоге Windows 10 даже после удаления.
Итак, здесь, в этой статье, мы представим вам несколько эффективных методов удаления пользовательских профилей в Windows 10/7/8.
Метод 1: удаление профиля пользователя с помощью редактора локальной групповой политики
В этом методе мы будем использовать платформу редактора локальной групповой политики, где пользователь может вносить любые изменения в систему путем изменения консолей и групповых политик.При удалении определенных политик профиль пользователя постоянно удаляется из каталога. Метод разработан следующим образом:
Шаг 1. Нажмите комбинацию клавиш «Windows Key + R», и в левом нижнем углу экрана Windows 10 появится окно «Выполнить».
Шаг 2. Теперь; введите «lusrmgr.msc» и нажмите «Enter». Ваш редактор групповой политики откроется.
Шаг 3. В окне редактора политики нажмите «Пользователи» на левой боковой панели.
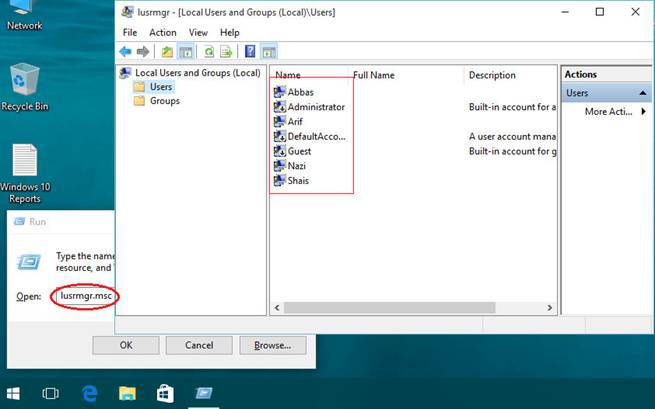
Шаг 4.При выборе опции «Пользователи» мы увидим все учетные записи на ПК.
Шаг 5. Выберите учетную запись, которую вы хотите удалить, а затем щелкните ее правой кнопкой мыши и нажмите «Удалить» в контекстном меню.
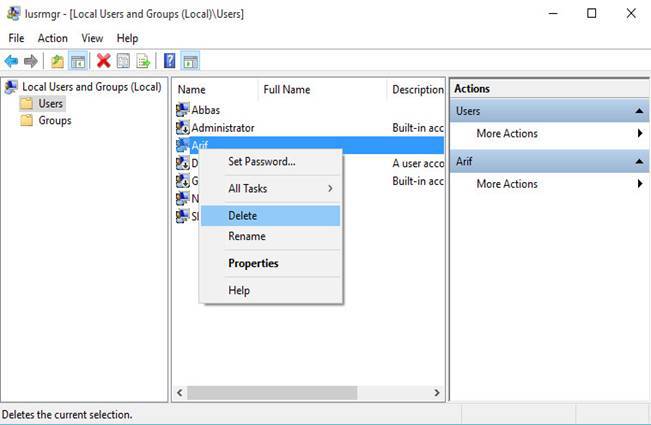
ПРИМЕЧАНИЕ: Как уже упоминалось ранее, он будет удалять только учетную запись пользователя, а не профиль пользователя. Пройдите дальнейшие шаги, чтобы удалить профиль пользователя также.
Шаг 6. Теперь; перейдите на диск C и откройте папку «Users», чтобы проверить все профили учетных записей пользователей в системе.Удаление требуемой папки отсюда все равно не удалит профиль полностью.
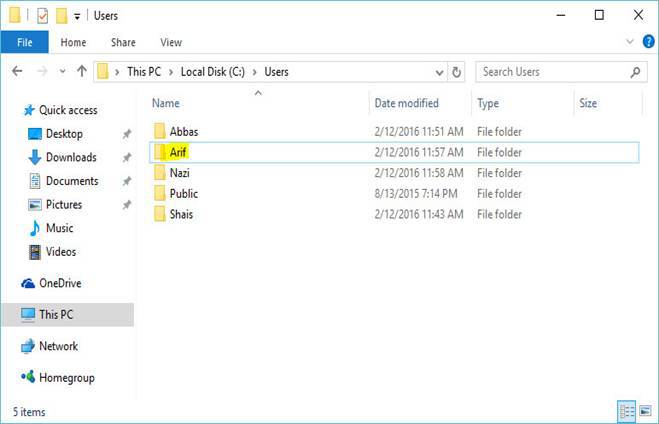
Шаг 7. Чтобы полностью удалить его, снова нажмите «Windows key + R», чтобы открыть панель поиска «run», введите «sysdm.cpl» и нажмите «Ok», чтобы развернуть «Свойства системы». окно.
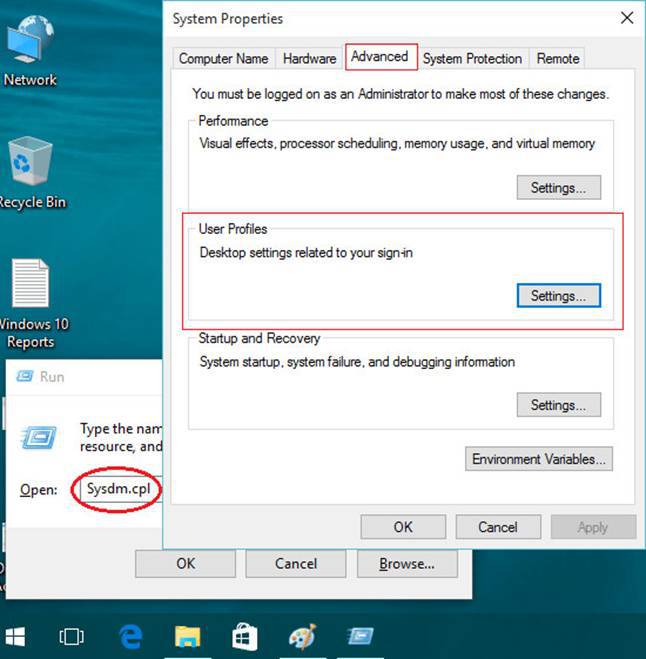
Шаг 8. Перейдите на вкладку «Дополнительно» и нажмите «Настройки» в разделе «Профили пользователей».
Шаг 9. Здесь вы фактически увидите профили пользователей, хранящиеся в вашей Windows 10.Предположим, если вы хотите удалить неизвестную учетную запись, нажмите эту учетную запись и нажмите кнопку «Удалить».
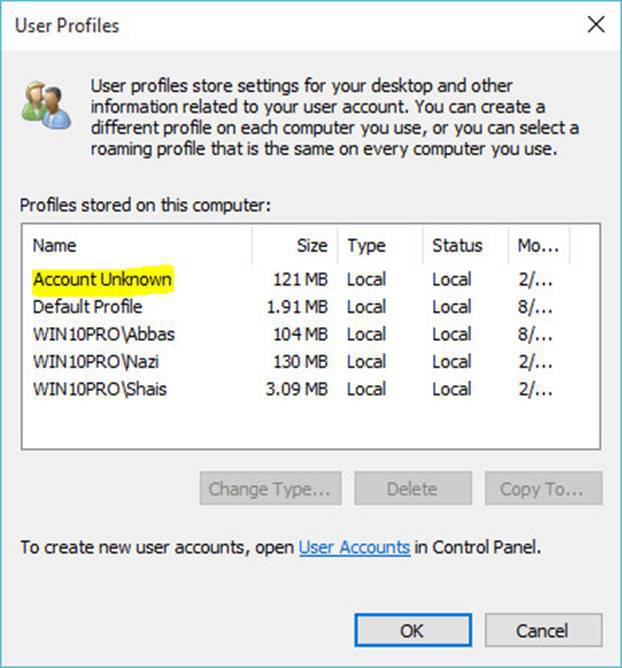
Шаг 10. Откроется окно подтверждения. Нажмите «ОК» для продолжения, и ваш профиль пользователя будет удален безвозвратно с вашего Windows 10.
Также читайте: 2 способа завладеть файлом и папкой в Windows 10
Метод № 2: Удалить профиль пользователя из меню настроек
Этот довольно простой способ следовать, так как нет необходимости в суетливых командах и строках кода для удаления профиля пользователя.Меню настроек тоже содержит секрет удаления. Просто следуйте пошаговой инструкции ниже, чтобы удалить свой профиль пользователя в Windows 10/7/8.
Шаг 1. В меню «Пуск» Windows 10 выберите приложение «Настройки».
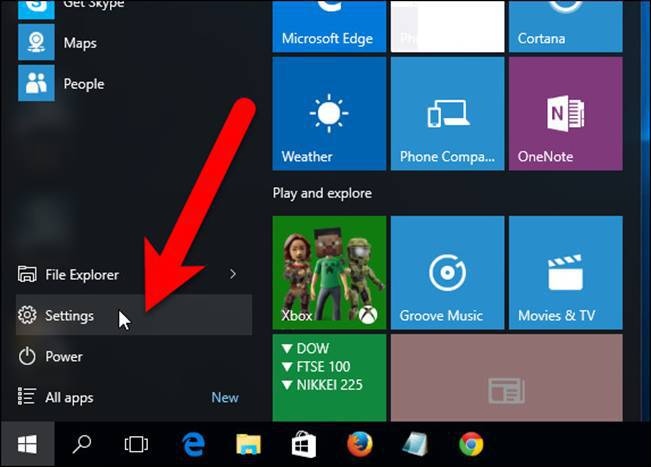
Шаг 2. Выберите «Учетные записи» в меню настроек.

Шаг 3. Перейдите к опции «Семья и пользователи» и выберите профиль учетной записи, которую вы хотите удалить. Нажмите «Удалить», чтобы удалить его.
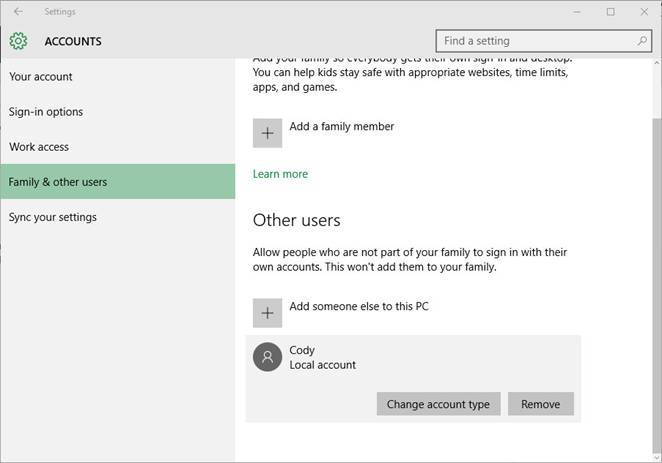
Шаг 4.Вам будет предложено подтвердить сообщение, в котором вы должны нажать кнопку «Удалить учетную запись с данными», и ваш профиль пользователя будет удален.
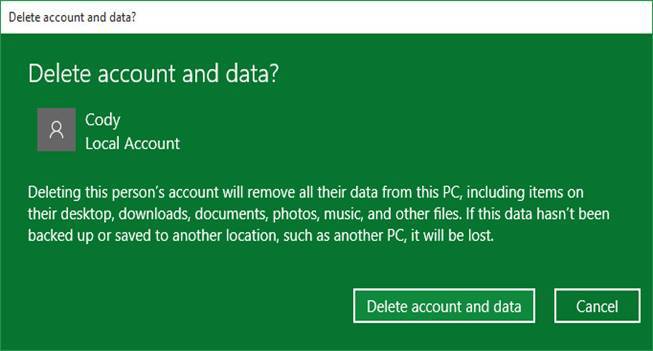
Метод № 3: удаление профиля пользователя с помощью командной строки
В этом разделе описываются конкретные командные строки для полного удаления профиля учетной записи из Windows 10 с помощью командной строки, которая является мощным интерпретатором командной строки. , Подробная методология приводится в следующих шагах:
Шаг 1.Нажмите «Windows + X», чтобы увидеть черный ящик, и выберите «Командная строка (Admin)», чтобы открыть cmd с правами администратора.
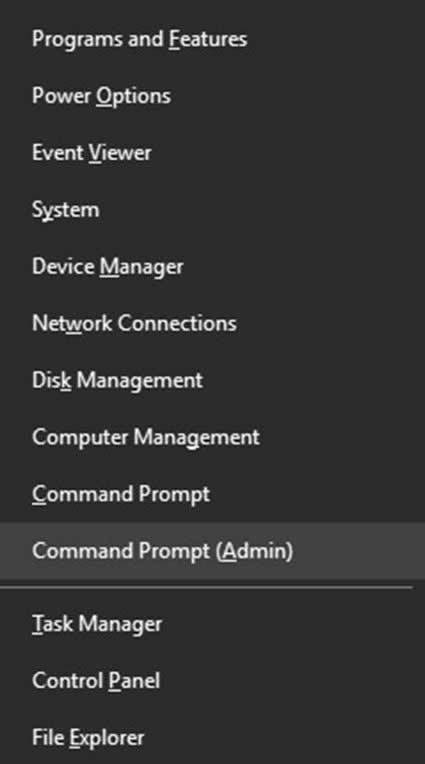
Шаг 2. В черном диалоговом окне cmd введите «net users» рядом с «C: \ Windows \ system32>» и нажмите «Enter», чтобы просмотреть все учетные записи в Windows 10.
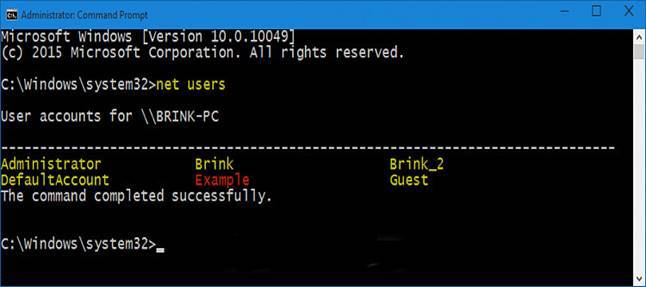
Шаг 3. Введите «net user« Имя пользователя »/ delete» рядом со строкой «C: \ Windows \ system32>». Например, если имя учетной записи «Пример», введите: net user «Пример» / delete
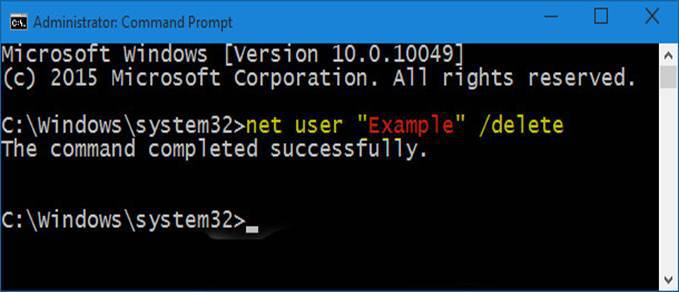
Вам будет показано сообщение «Команда успешно выполнена», указывающая, что удаление завершено.
Вывод:
Удаление профиля пользователя действительно имеет значение, если ваша система, содержащая важные учетные данные, представляет опасность для злоумышленников. Но независимо от того, сколько раз вы удаляете свою учетную запись, профиль по-прежнему сохраняется на диске. Таким образом, методы, упомянутые выше, помогут вам полностью уничтожить профиль учетной записи, так что это избавит вас от необходимости возвращать изображение учетной записи снова и снова, даже после удаления.
Также чтение:
- Как зашифровать флэш-накопитель USB в Windows 10
- Отключить пароль Windows 7, зная пароль для входа в систему
- Как разблокировать пароль компьютера
Как быстро восстановить удаленные файлы в Windows 7
Функция предыдущей версии Windows 7 определенно спасает, поскольку она может быстро восстанавливать и восстанавливать поврежденные и удаленные файлы.
Windows 7 определенно быстро загружает и выключает время и производительность. Кроме того, он предлагает пользователям дополнительную функцию быстрого восстановления удаленных файлов.
Эта дополнительная функция Windows 7 называется восстановлением предыдущих версий.Как правило, эти предыдущие версии являются либо копиями документов, созданных резервной копией Windows 7, либо документом, который Windows 7 автоматически сохраняет как часть точки восстановления.
Эта новая функция Windows 7 позволяет пользователям восстанавливать свои предыдущие версии файлов и папок или любые другие данные, которые были повреждены или удалены. В зависимости от типа файла пользователи могут просто сохранять свои файлы и документы в другое место и даже могут восстанавливать их.
Кроме того, любой из документов, которые проверяются при восстановлении системы, можно восстановить, если восстановление системы пользователя включено в любом подразделении или на диске компьютера и создало точку восстановления до изменения файла.
Кроме того, чтобы мгновенно восстанавливать документы с помощью функции предыдущей версии Windows 7, пользователям просто нужно просто открыть любое окно Проводника и щелкнуть правой кнопкой мыши файл или папку, которую они хотят восстановить. После этого пользователи должны выбрать опцию «Восстановить предыдущие версии». Например, если пользователи по ошибке удалили файл из папки «Мои документы», им следует перейти к этой конкретной папке и открыть из нее предыдущие версии.
Однако пользователям следует помнить, что это будет отображаться только для файлов и папок и не будет применяться для библиотек или системных дисков.
После выбора опции «Восстановить предыдущие версии» пользователи увидят список доступных предыдущих версий документов. Список будет содержать все файлы, хранящиеся в резервной копии (если пользователи используют функцию резервного копирования Windows для резервного копирования файлов), а также точки восстановления в Windows 7.
Но перед восстановлением предыдущей версии пользователи должны сначала выбрать версию и нажать «Открыть», и Windows 7 сама отобразит все предыдущие копии папки, которые доступны.Таким образом, пользователи могут проверить правильность версии папки, которую они хотят восстановить.
После того, как пользователи убедились, что это правильная версия, им просто нужно нажать на опцию восстановления, и файл и файл будут восстановлены в исходное местоположение.
Однако пользователям следует помнить, что если их текущий документ недоступен в какой-либо другой точке восстановления и они не скопировали его в другое место для резервного копирования, он не сможет восстановить его. Кроме того, Windows 7 сообщит пользователям, что это действие не может быть выполнено.
После завершения восстановления на экране компьютера появится сообщение об успехе. Пользователи должны нажать «ОК», чтобы завершить его, а затем проверить содержимое, перемещаясь по папке, чтобы узнать, были ли файлы восстановлены.
Наконец, это освобождает Windows 7 System Restore от необходимости полного восстановления системы. Таким образом, функция «Предыдущие версии», безусловно, полезна.
Если вы, с другой стороны, не собираетесь восстанавливать файлы в Windows 7, а удаляете ненужные файлы и восстанавливаете дисковое пространство в Windows 7, вы должны попробовать наш FULL-DISKfighter!
GD Star Rating
загрузка…
Резюме
Существует несколько возможных способов восстановления удаленных файлов независимо от обстоятельств, при которых они были удалены. Вы можете восстановить удаленные файлы из корзины, резервных копий или восстановить потерянные файлы с помощью программного обеспечения для восстановления удаленных файлов, которое работает, даже если файлы были удалены без каких-либо резервных копий.

Быстрые шаги к восстановить удаленные файлы Windows 10
Как восстановить удаленный файл на ПК с помощью корзины:
- 1.Щелкните правой кнопкой мыши значок на рабочем столе.
- 2. Выберите Открыть в раскрывающемся меню.
- 3. Проверьте и выберите файлов. От до восстановите .
- 4. Щелкните правой кнопкой мыши нужные файлы .
- 5. Выберите Восстановить из до восстановить выбранных файлов . Вы также можете перетащить файлы из корзины для восстановления.
- Восстановить удаленные файлы из корзины
- Восстановление удаленных файлов с помощью программного обеспечения для восстановления удаленных файлов
- Восстановить удаленные файлы из предыдущей версии
Как восстановить удаленные файлы из корзины
Если вы просто удалили файлы на своем компьютере, переместив их в корзину, но не нажали кнопку «Очистить корзину», восстановить недавно удаленные файлы может быть легко.
Шаг 1. Откройте корзину , найдите и щелкните правой кнопкой мыши нужные файлы и выберите « Восстановить ».
Шаг 2. Это вернет удаленные файлы обратно в их исходное местоположение. После восстановления вы можете копировать файлы на другие диски по своему усмотрению.
Если вы пользователь Mac, нажмите и увидите восстановление удаленных файлов на Mac.
Как восстановить удаленные файлы с помощью программного обеспечения для восстановления удаленных файлов
Если удаленные файлы не находятся в корзине, но вы хотите восстановить удаленные файлы , а не ранее сохраненную версию, вы можете попробовать стороннее программное обеспечение для восстановления данных.EaseUS Data Recovery Wizard — это простой инструмент для восстановления данных, который работает на рынке уже более десяти лет. Он предназначен для работы со всеми сложными ситуациями потери данных, такими как удаленное восстановление, восстановление формата, восстановление данных после вирусной атаки, сбой системы, ошибка с ошибками и многое другое. Это помогло многочисленным пользователям в извлечении удаленных файлов с их ПК, внешних жестких дисков, карт памяти, USB-накопителей.
EaseUS Data Recovery Wizard использует передовую технологию алгоритмов для тщательного сканирования каждого хранилища физического жесткого диска.Общий процесс поиска и поиска своих удаленных элементов выглядит следующим образом.
Шаг 1. Это локальный жесткий диск или съемное устройство хранения, с которого были удалены файлы? Выберите точное местоположение файла и затем нажмите кнопку «Сканировать», чтобы продолжить.

Шаг 2. Подождите, пока сканирование завершится. После процесса вы можете просмотреть найденные файлы и выбрать то, что вам нужно. Нет ограничений по количеству.

Шаг 3. Теперь нажмите кнопку «Восстановить», чтобы сохранить восстановленные файлы в другом месте, а не в исходном. Затем нажмите «ОК», чтобы завершить восстановление.

Внимание: Не сохраняйте восстановленные данные обратно в раздел или на диск, с которого вы потеряли свои данные! Вы можете перенести в это место после восстановления, но восстановление непосредственно на тот же диск может привести к перезаписи файла.
Как восстановить удаленные файлы из предыдущей версии
Если удаленный вами файл отсутствует в корзине или вы очистили корзину и не хотите использовать стороннее программное обеспечение для извлечения удаленных файлов, вы можете попытаться восстановить более старую версию удаленного или утерянного файла. с помощью бесплатной функции резервного копирования и восстановления, встроенной в Windows.Для этого:
В Windows 7:
Шаг 1 . Нажмите кнопку «Пуск»> «Компьютер», перейдите в папку, в которой был файл или папка.
Шаг 2. Щелкните правой кнопкой мыши папку, затем нажмите « Восстановить предыдущие версии ».
Шаг 3. Вы увидите список доступных предыдущих версий удаленных файлов или папок с различным временем и датами. Выберите нужную версию и нажмите « Восстановить », чтобы восстановить удаленные файлы.

В Windows 10 / 8.1 / 8:
Шаг 1. Откройте папку, в которой находился удаленный файл, и нажмите кнопку « История ».
Шаг 2. История файлов отобразит все файлы, содержащиеся в самой последней резервной копии этой папки.
Шаг 3. Нажмите кнопку « Предыдущий », чтобы найти и выбрать файл, который вы хотите получить, затем нажмите кнопку « Восстановить », чтобы вернуть его.

Куда идут удаленные файлы
Вас когда-нибудь беспокоила случайная потеря соответствующих данных на жестком диске вашего ПК, картах памяти или USB-устройствах из-за ошибочного удаления? Вот как пользователи Microsoft удаляют фотографии, видео, документы и другие часто используемые файлы в повседневном использовании и куда попадают удаленные файлы.
- Чтобы удалить файл или папку, щелкните правой кнопкой мыши по ее значку и выберите «Удалить» во всплывающем меню.
- Чтобы удалить в спешке, просто нажмите клавишу Delete.Или перетащите файлы прямо в корзину.
Удаленные элементы этими способами должны попасть в корзину со вторым шансом восстановления. Кроме того, есть две другие ситуации, когда вы удаляете файлы.
В этих двух случаях удаленные файлы будут обходить корзину и будут потеряны навсегда. Тогда вы не можете восстановить потерянные файлы из корзины. Как восстановить удаленные файлы в Windows и восстановить навсегда потерянные данные? Вы можете проверить вышеуказанный контент, чтобы узнать полезные способы восстановления файлов.
Могу ли я восстановить удаленные файлы
Возможно ли восстановить удаленные файлы? Когда происходит потеря данных, сначала не забудьте прекратить использование компьютера или других внешних устройств памяти.
Почему это? Если щелкнуть правой кнопкой мыши файл и нажать «Удалить», система скрывает данные, удаляя каталог с файлами, и отмечает пространство как свободное для использования. В этот момент вы можете быстро вернуть файл, перестроив каталог файлов. Данные в этом пространстве не удаляются, пока это пространство не будет занято новыми данными.Новые данные могут перезаписать ранее удаленные файлы, поэтому это повлияет на возможность успешного восстановления данных. Это намного опаснее, если у вас есть жесткий диск, карта памяти или USB-накопитель с ограниченным свободным пространством.
Итак, если вы по ошибке удалили данные с устройства, прекратите использование устройства в соответствии с рекомендациями и запустите процесс восстановления данных как можно скорее. Существует 3 возможных способа восстановления удаленных файлов в Windows 10 / 8.1 / 8/7.
, чтобы подвести итог
После прочтения этого руководства мы считаем, что вы узнали эффективные методы восстановления удаленных файлов на ПК с ОС Windows 10/8/7.Когда вы удаляете файлы, не забудьте сначала осмотреть их. Вы можете искать в Корзине, используя окно поиска в верхнем правом углу окна, которое может помочь вам восстановить случайно удаленные файлы.
Затем проверьте резервные копии, чтобы восстановить файлы, если у вас есть резервная копия. Резервное копирование файла гораздо проще, чем попытка восстановить его после потери. Вы должны регулярно создавать резервные копии наиболее важных файлов, чтобы не потерять слишком много важных данных. Вы можете включить историю файлов или резервную копию Windows на вашем ПК с Windows или ноутбуке для защиты файлов.
Удаленные файлы не обязательно исчезают навсегда, но их нелегко восстановить, если у вас нет профессионального программного обеспечения для восстановления данных. Загрузите и используйте EaseUS для восстановления данных, чтобы отсканировать на жестком диске удаленные файлы и восстановить потерянные данные, если вы сможете найти их в корзине или на устройстве резервного копирования.
восстановить удаленные файлы часто задаваемые вопросы
Проверьте следующие часто задаваемые вопросы о том, как восстановить удаленные файлы на ПК или ноутбуке.
1. Как я могу восстановить навсегда удаленные файлы бесплатно?
EaseUS Data Recovery Wizard Free предназначен исключительно для клиентов, которые страдают от небольшой потери данных.Вы можете применить его бесплатную версию для восстановления до 2 ГБ документов, фотографий, видео и любых типов файлов и папок без оплаты.
2. Как восстановить удаленные файлы с внешнего жесткого диска?
В дополнение к тому, как восстановить удаленные файлы на ПК, вы также можете узнать, как восстановить удаленные файлы из
- Внешний жесткий диск
- Флешка
- Карта памяти, SD-карта
- Другие запоминающие устройства
После удаления файлов с внешнего жесткого диска или съемного флэш-накопителя USB или SD-карты удаленные файлы не попадут в корзину.Вам необходимо подключить внешнее запоминающее устройство к вашему компьютеру и включить его, а затем применить программное обеспечение EaseUS для восстановления, чтобы восстановить удаленные файлы с внешнего жесткого диска, выполнив простые действия.
Мастер восстановления данныхEaseUS по-прежнему позволяет извлекать удаленные файлы после вирусной атаки, из удаленного / потерянного раздела, необработанного раздела, сбоя ОС и т. Д.
Шаг 1. Подключите внешнее USB-устройство хранения данных к ПК.
Шаг 2. Убедитесь, что USB-накопитель появляется.
Шаг 3. Откройте программное обеспечение EaseUS для восстановления данных и используйте его для извлечения удаленных файлов с внешнего диска.
3. Как восстановить навсегда удаленные файлы в Windows 10?
Окончательно удаленные файлы с помощью клавиш Shift + Delete или стороннего программного обеспечения для удаления файлов также можно восстановить с помощью EaseUS Data Recovery Wizard и восстановить из предыдущей версии, за исключением корзины. Посмотрите, как восстановить навсегда удаленные файлы в Windows 10.
4. Как восстановить удаленные файлы на Android?
Восстановление данных Android требует еще один шаг до восстановления. Вам необходимо предварительно получить root права на устройство, а затем установить EaseUS Mobisaver для Android на компьютер с Windows. Программное обеспечение способно сканировать все потерянные изображения, контакты, сообщения, видео и многое другое и отображать результаты в категориях.
Шаг 1. Подключите телефон Android к ПК или ноутбуку.
Шаг 2. Запустите EaseUS MobiSaver для Android и сканируйте телефон Android, чтобы найти потерянные данные.
Шаг 3. Предварительный просмотр и получение удаленных файлов на телефоне Android.
5. Как восстановить перезаписанные файлы Excel?
Что если файлы Excel были перезаписаны новыми документами? Обычно универсальное программное обеспечение для восстановления данных не может напрямую восстановить перезаписанные файлы и обеспечить их целостность. Вы должны попытаться просмотреть временные файлы и предыдущие версии.Прочитайте, как восстановить переписанные / замененные документы Excel.
6. Можно ли восстановить навсегда удаленные файлы на Google Диске?
Чтобы восстановить окончательно удаленные файлы с Google Диска, вы можете найти элементы из [1] из резервных копий с помощью резервного копирования и синхронизации, [2] локально существующие файлы с помощью EaseUS Data Recovery Wizard Free, [3] связаться с администратором и официальной поддержкой за помощью. Прочтите, как восстановить навсегда удаленные файлы на Google Диске.
Пожалуйста, включите JavaScript для просмотра комментариев на основе Disqus.,Как удалить профиль пользователя в Windows 10
В этой статье мы увидим, как удалить профиль для учетной записи пользователя, не удаляя саму учетную запись. Это позволит вам сбросить все настройки и настройки для всех приложений и Windows для конкретного пользователя.
РЕКОМЕНДУЕТСЯ: Нажмите здесь, чтобы исправить ошибки Windows и оптимизировать производительность системы
Примечание. В этой статье не объясняется, как удалить учетную запись пользователя. Вместо этого мы увидим, как сбросить данные учетной записи пользователя, удалив ее профиль.Если вам нужно удалить саму учетную запись пользователя, обратитесь к следующей статье:
Как правильно удалить учетную запись пользователя в Windows 10
Профиль пользователя — это набор файлов и папок для хранения всех личных предпочтений, настроек приложения, документы и др. данные. Каждая учетная запись пользователя имеет связанный профиль пользователя. Обычно он хранится в папке C: \ Users \ Username и содержит несколько подпапок, таких как «Рабочий стол», «Документы», «Загрузки» и т. Д., А также скрытые папки, такие как AppData, в которых хранятся настройки для различных функций Windows и установленных приложений.Основная цель профиля пользователя — создать персонализированную среду с индивидуальными настройками, адаптированными для конечного пользователя.
Если ваш профиль пользователя поврежден или вам нужно восстановить его по умолчанию, вы можете удалить профиль, не удаляя аккаунт. При следующем входе в систему для вашей учетной записи автоматически будет создан новый профиль. Посмотрим, как это можно сделать.
Прежде чем продолжить, убедитесь, что ваша учетная запись пользователя имеет права администратора. Также вы не можете удалить профиль для текущей (активной) учетной записи.Убедитесь, что вы вошли в систему с другой учетной записью пользователя, а не с той, чьи данные профиля вы хотите удалить.
Чтобы удалить профиль пользователя в Windows 10 , выполните следующие действия.
- Нажмите Win + R горячих клавиш на клавиатуре. На экране появится диалоговое окно «Выполнить». Введите следующее в текстовое поле и нажмите Enter:
SystemPropertiesAdvanced

- Откроются дополнительные свойства системы. Там нажмите кнопку Настройки в разделе Профили пользователей .

- В окне Профили пользователей выберите профиль учетной записи пользователя и нажмите кнопку Удалить .

- Подтвердите запрос, и профиль учетной записи пользователя теперь будет удален.

При следующем входе пользователя его или ее профиль будет автоматически создан заново со всеми параметрами и настройками по умолчанию.
Вам также может быть интересно узнать, как вручную удалить профиль пользователя. Эта процедура включает в себя Проводник и приложение-редактор реестра.
Удалить профиль пользователя в Windows 10 вручную
- Открыть проводник.
- Перейдите в папку C: \ Users и найдите имя пользователя, которое вы хотите удалить. В соответствующей папке содержится все, что связано с профилем пользователя, поэтому вам просто нужно удалить эту папку.


- Теперь откройте редактор реестра.
- Перейти к следующему ключу реестра.
HKEY_LOCAL_MACHINE \ SOFTWARE \ Microsoft \ Windows NT \ CurrentVersion \ ProfileList
Узнайте, как перейти к ключу реестра одним щелчком мыши.
- Слева, пройдите через подразделы. Для каждого подключа ищите данные значения строкового значения ProfileImagePath . Как только вы найдете тот, который указывает на удаленный профиль пользователя, удалите его. Смотрите следующий скриншот:

Вот и все! Вы только что удалили профиль пользователя для учетной записи. Он будет воссоздан с использованием значений по умолчанию при следующем входе пользователя в систему.
РЕКОМЕНДУЕТСЯ: Нажмите здесь, чтобы исправить ошибки Windows и оптимизировать производительность системы
.