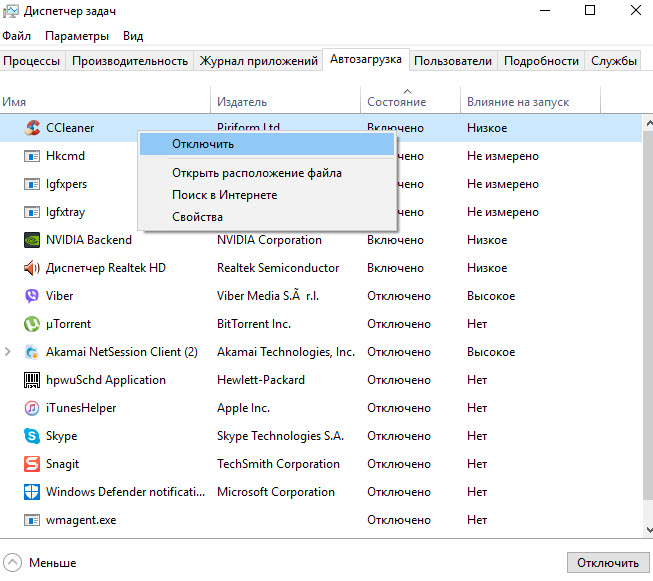Как Добавить/удалить Файл Из Автозагрузки Windows 10
Некоторые программы Windows позволяют настроить себя так, чтобы они запускались при запуске Windows. Но такая возможность есть далеко не у всех программ. Однако запускать при старте системы можно абсолютно любую программу. Более того, при запуске можно открывать нужные папки или запускать какой-либо скрипт (.bat). Ниже рассмотрим как добавить программу в автозагрузку, а также как удалить программу из автозагрзуки Windows.
Обратите внимание, что чем больше программ вы запускаете при загрузке, тем дольше будет длиться процесс запуска. Если есть какие-то приложения, которые вы не хотите запускать при старте, то их можно отключить.
Простой способ добавить программу в автозагрузку
Все что нужно сделать — это добавить нужный файл (ссылка на основной .exe файл программы), папку, скрипт в папку Windows “Startup”. Для этого
- Нажмите Windows+R, чтобы открыть диалоговое окно “Выполнить”.

- Впишите в поле shell:startup, а затем нажмите Enter. Откроется папка Startup.
- Создайте ярлык в папке «Startup» для любого файла, папки или исполняемого файла приложения. Он откроется при запуске при следующей загрузке.
Этот метод будет работать с любой версией Windows, от Vista до Windows 7 и 8, и 10.
Разберем подробнее:
вверхШаг 1: Откройте папку автозагрузки Windows
Startup (автозагрузка) — это скрытая системная папка, в которую можно перейти в проводнике (при условии, что у вас включен показ скрытых файлов).
Технически эта папка находится по пути:
- Для отдельного пользователя:
C:\Пользователи\Имя_Пользователя\AppData\Roaming\Microsoft\Windows\Главное меню\Программы\Автозагрузка - Для всех пользователей:
C:\ProgramData\Microsoft\Windows\Главное меню\Программы\Автозагрузка
Однако совсем не обязательно открывать проводник искать где там эта папка находится, гораздо проще и быстрее использовать команду shell.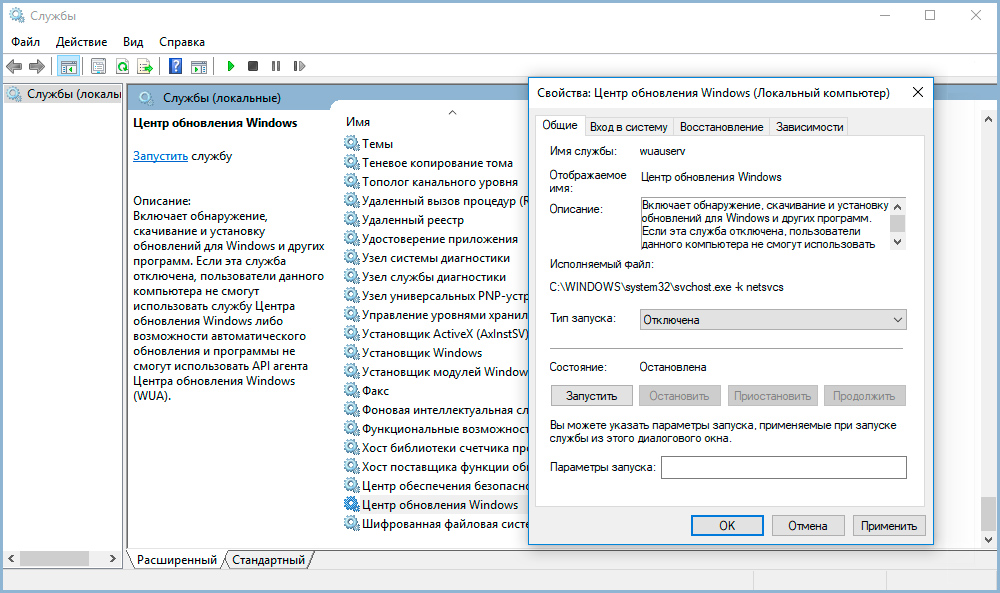 С помощью этой команды можно открывать многие скрытые или специальные папки Windows, достаточно знать название папки.
С помощью этой команды можно открывать многие скрытые или специальные папки Windows, достаточно знать название папки.
Команду shell можно запускать прямо из диалогового окна
Для этого нажмите комбинацию клавиш Windows+R, в поле ввода напишите shell:startup и нажмите Enter.
вверх
Шаг 2: Создайте ярлык в папке Startup
Теперь, чтобы запустить приложение, файл или папку вместе с Windows, нужно создать ярлык программы/папки в открытой папке Startup.
Давайте в качестве примера добавим в авто-запуск бесплатный почтовый клиент Thunderbird. Для этого нужно найти папку где находится программа. У меня она лежит в папке C:\Program Files (x86)\Mozilla Thunderbird.
Теперь нужно создать ярлык основного файла программы в папке Startup. Существуют различные способы создания ярлыков в Windows, но я поклонник супер быстрого метода «правого перетаскивания»: хватайте файл правой кнопкой мыши и удерживая её тащите в папку “Startup”.
Готово!
При следующем запуске Windows приложение, файл или папка будут запущены вместе с ним.
вверхАвто-запуск программы с правами администратора
Вариант 1
Создать задание:
- Windows+R > Taskschd.msc. Или
- Создать простую задачу (кнопка в правом меню). Или Действия > Создать простую задачу.
- Откроется окно в котором настраиваем задачу:
- Вводим Имя задачи.
- Выбираем когда запускать: «При запуске компьютера».
- Выбираем какую программу запускать.
- Остальные настройки.
- После создания задачи, кликаем по ней два раза и в открывшемся окне свойств задания ставим галочку «Запускать с наивысшими правами».

- Готово!
Рекомендую создать отдельную папку в планировщике задач, и туда складывать свои задачи.
Вариант 2 (не всегда работает)
Чтобы запускать программу как администратора по клику на иконку (ярлык), нужно установить соответствующую опцию этому ярлыку.
Для этого:
- Кликните правой кнопкой мышки по ярлыку и выберите пункт Свойства.
- В модальном окне нажмите кнопку Дополнительно.
- Поставьте галочку Запускать как администратор.
Автозагрузка программы с правами администратора
вверхАвтозагрузка программ в Windows 10 через реестр
Есть еще одно место, откуда Windows запускает программы — это раздел реестра Windows 10. Как правило этот раздел используется другими программами, чтобы добавить себя в авто запуск. Но мы с вами также можем добавлять или, что более важно, удалять от туда программы.
Для удаления автозапускающихся программ из реестра нужно нажать Win+R и там написать команду regedit. В открывшемся реестре перейти в одну из веток:
В открывшемся реестре перейти в одну из веток:
- Для отдельного пользователя:
HKEY_CURRENT_USER\Software\Microsoft\Windows\CurrentVersion\Run. - Для всех пользователей:
HKEY_LOCAL_MACHINE\Software\Microsoft\Windows\CurrentVersion\Run
Добавление/удаление программы из автозапуска из реестра
Для удаления кликаем на ненужной программе правой кнопкой и жмем Удалить (Delete):
Для добавления кликаем правой кнопкой в пустом месте окна и жмем Создать > Строковой параметр:
После создания строкового ключа, на нем нужно кликнуть правой кнопкой и выбрать Изменить, далее нужно добавить пусть до файла программы которую нужно запустить:
вверхВключение/отключение автозапуска через Диспетчере задач
Диспетчер задач Windows 10 содержит информацию какие программы запускаются при старте системы.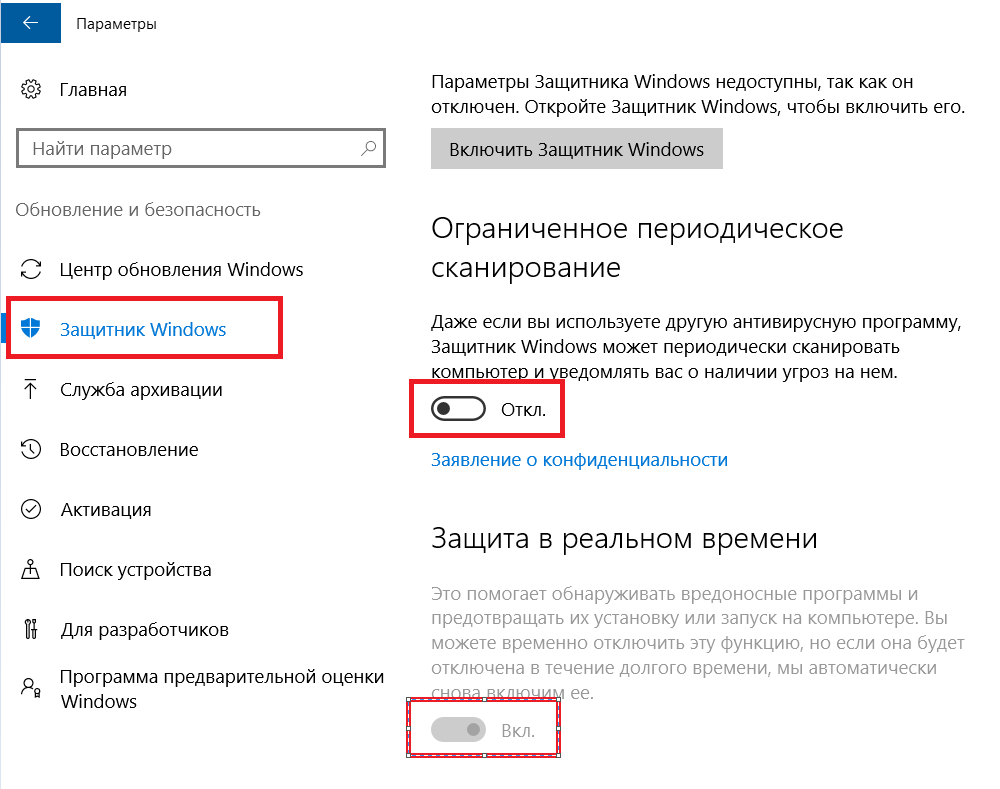
Для управления нужно:
- Нажать Ctrl+Shift+Esc и перейти на вкладку Автозагрузка. В ней находится список программ и данные о них.
- Кликните правой кнопкой и включите/отключите авто-запуск.
вверх
Программа для управления авто-запуском
Для комплексного управления программами автозапуска есть хорошая программа:
Autorun Organizer (ссылка на сайт производителя).
Программа показывает сразу все точки автозапуска: папка автозапуска, реестр (пользователя и общий). А также показывает другую информацию о том как была запущена программа, сколько времени занял запуск и т.д.
Интерфейс программы:
Настройка автозагрузки в Windows 10
Автозагрузка Windows 10 — свойство операционной системы (ОС) запускать приложения или программы сразу после включения компьютера.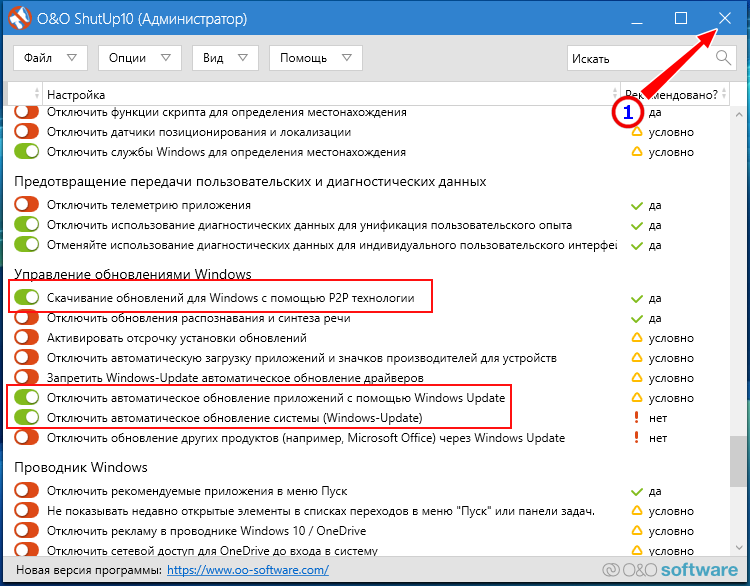 В автозагрузке находятся программы необходимые для стабильной работы ОС или те, которые установлены пользователем.
В автозагрузке находятся программы необходимые для стабильной работы ОС или те, которые установлены пользователем.
Приобретая новую технику с ОС Windows 10, можно отметить быструю скорость загрузки компьютера. Однако через время она замедляется. Одной из причин этого феномена является наличие избыточного количества задач в автозагрузке, которые активны в фоновом режиме. Часть из них не являются первостепенными для ОС. Они занимают память на ПК и пользуются ресурсами процессора и диска в пустую.
Чтобы избежать заторможенной работы устройства, важно следить за количеством автоматически запускаемых задач. Это можно осуществлять несколькими способами, которые будут разобраны в данной статье.
Первый способ заключается в том, чтобы при установке нового приложения убирать галочку напротив фразы «Загружать приложение при запуске компьютера». Очень просто и эффективно.
Второй способ — настройка автозагрузки Windows 10 вручную. Для этого нужно найти папку Автозагрузка, в которой располагаются ярлыки загружаемых программ.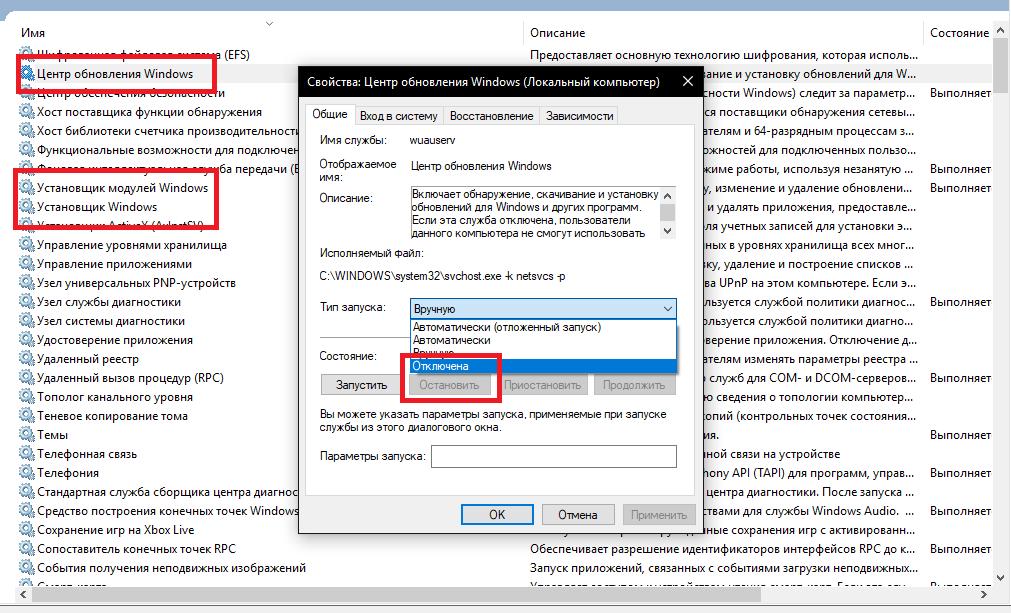
С:\ProgramData\Microsoft\Windows\Главное меню\Programs\Автозагрузка — рус
C:\ProgramData\Microsoft\Windows\Start Menu\Programs\StartUp -если у вас язык интерфейса английский
Третий — настройка через Диспетчер задач. Для этого надо кликнуть правой кнопкой мыши по Панели задач, в появившемся меню выбрать «Диспетчер задач»> «Автозагрузка». Откроется таблица, в которой указаны графы «имя», «издатель», «состояние» и «влияние на запуск». Параметр «Состояние» показывает активна ли задача на данный момент или нет. Пользователю надо ориентироваться в названиях, чтобы не отключить необходимые для ОС программы, лучше навести о них справки в интернете. В графе «Состояние» выберите пункт «Отключить». Теперь программа не будет автоматически запускаться при активации ОС.
Четвертый способ — убрать ненужную программу с помощью одного из множества доступных бесплатных приложений.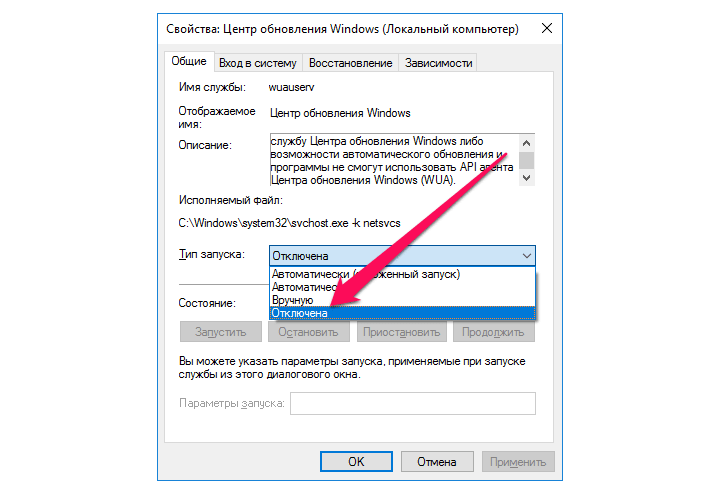 Я много лет пользуюсь проверенной программой CCleaner Free. Пользователю необходимо запустить CCleaner Free, выбрать вкладку «Сервис», в котором избирается пункт «Автозагрузка». В окне появится информация об автоматически запускаемых программах, где будет отражено их состояние (в графе «Включено» имеется пометка «Да» или «Нет»). Для отключения выбираем нужную нам, кликаем правой кнопкой мыши, в появившемся меню отмечаем пункт «Выключить».
Я много лет пользуюсь проверенной программой CCleaner Free. Пользователю необходимо запустить CCleaner Free, выбрать вкладку «Сервис», в котором избирается пункт «Автозагрузка». В окне появится информация об автоматически запускаемых программах, где будет отражено их состояние (в графе «Включено» имеется пометка «Да» или «Нет»). Для отключения выбираем нужную нам, кликаем правой кнопкой мыши, в появившемся меню отмечаем пункт «Выключить».
Пятый способ, напрямую залезть в корни системы, через реестр. При работе с реестром помните, что если вы точно не знаете , что делаете — не делайте этого. Это один из самых простых способов все сломать. Но иногда случается, что по другому исправить автозагрузку программ не получается. В этом случае вот краткая инструкция: нажав клавиши Win+R и введя regedit в поле «Выполнить» нажмите Enter. После этого перейдите к разделу (папке) HKEY_CURRENT_USER\ SOFTWARE\ Microsoft\ Windows\ CurrentVersion\ Run. В правой части редактора реестра вы увидите список программ, запускаемых для текущего пользователя при входе в систему. Если есть необходимость изменить автозагрузку для всех пользователей компьютера, необходимо перейти в раздел: HKEY_LOCAL_MACHINE\ SOFTWARE\ Microsoft\ Windows\ CurrentVersion\ Run. Вы можете изменять список программ в автозагрузке — удалить или добавить новую, для этого нажмите по пустому месту в правой части редактора правой кнопкой мыши — создать — строковый параметр. Задайте параметру любое желаемое имя, после чего дважды кликните по нему и укажите путь к исполняемому файлу программы в качестве значения.
Если есть необходимость изменить автозагрузку для всех пользователей компьютера, необходимо перейти в раздел: HKEY_LOCAL_MACHINE\ SOFTWARE\ Microsoft\ Windows\ CurrentVersion\ Run. Вы можете изменять список программ в автозагрузке — удалить или добавить новую, для этого нажмите по пустому месту в правой части редактора правой кнопкой мыши — создать — строковый параметр. Задайте параметру любое желаемое имя, после чего дважды кликните по нему и укажите путь к исполняемому файлу программы в качестве значения.
Оптимизировать работу компьютера для ускорения загрузки ОС можно с помощью планировщика заданий, который осуществляет запуск программ по расписанию. Путь обнаружения планировщика следующий:
Пуск>Панель управления>Администрирование>Планировщик заданий
Для осуществления отложенного запуска в «Планировщике заданий» выбираем пункт «Создать задачу». Появляется новое окно, где выбираем вкладку «Общие» и задаем имя. Переходим во вкладку «Триггеры», нажимаем на кнопку «Создать», в пункте «Начать задачу» отмечаем «При запуске». А в «Дополнительных параметрах» указываем «отложить задачу на 15 мин.» и сохраняем. Далее во вкладке «Действие» нужно задать параметр «Запуск программы» и в строчке «Программа или сценарий» указываем путь к нужному файлу. Во вкладках «Условия» и «Параметры» оставляйте рекомендованные настройки. Наживает кнопку «Сохранить» и все, задача настроена.
Переходим во вкладку «Триггеры», нажимаем на кнопку «Создать», в пункте «Начать задачу» отмечаем «При запуске». А в «Дополнительных параметрах» указываем «отложить задачу на 15 мин.» и сохраняем. Далее во вкладке «Действие» нужно задать параметр «Запуск программы» и в строчке «Программа или сценарий» указываем путь к нужному файлу. Во вкладках «Условия» и «Параметры» оставляйте рекомендованные настройки. Наживает кнопку «Сохранить» и все, задача настроена.
Возможность добавления и удаления программ в Автозагрузку Windows 10 упростит работу с устройством и поможет оптимизировать операционную систему. Важно помнить, что в Автозагрузке могут находиться и вредоносные программы, будьте внимательны.
Рекомендованные публикации
- Windows 10 ошибка 0x80070013
В случае с обновлением операционной системы Windows 10 может возникать ошибка 0x80070013. Ошибка сопровождается описанием: «С установкой обновления возникли некоторые проблемы,…
- Ошибка 0x800f081f Windows 10
При установке некоторых приложений, может запрашиваться компонент .
 NET Framework 3.5, который по умолчанию установлен в систему Windows начиная с 7…
NET Framework 3.5, который по умолчанию установлен в систему Windows начиная с 7… - Windows 10 научится докачивать обновления
Все пользователи сталкивались с тем, что загрузка или распаковка крупных обновлений занимает слишком много времени. Порой не дождавшись окончания, устройство…
как добавить, удалить, отключить программу
Где находится автозагрузка
Для начала нам необходимо перейти к папке «Автозагрузки». Быстро перейти к которой мы можем при помощи команды в окне «Выполнить». Для этого необходимо одновременно нажать на клавиатуре клавиши «Win» и «R».
Далее в строке «Открыть» введите «shell:startup» и нажмите кнопку «Ок».
Вы перешли в окно «Автозагрузка». Также перейти в папку «Автозагрузка» Вы можете используя путь «C:UsersUserAppDataRoamingMicrosoftWindowsStart MenuProgramsStartup».
Здесь Вы можете просмотреть список программ, которые будут запущены автоматически при загрузке операционной системы.
Как добавить
Для добавления программы в список автоматически загружаемых необходимо скопировать ее ярлык и вставить его в папку «Автозагрузка». Скопировать ярлык программы можно кликнув по нему провой кнопкой мыши и в открывшемся нажав строку «Копировать».
Теперь щелкните провой кнопкой мыши на свободном месте в папке «Автозагрузка» и выберите команду «Вставить».Программа добавлена в список авто загрузок.
ля того, чтобы просмотреть весь перечень программ, которые запускаются при загрузке операционной системы перейдите в окно «Диспетчер задач». Для этого щелкните правой кнопкой мыши по свободному месту панели задач и в открывшемся меню нажмите строку «Диспетчер задач».
ерейдите во вкладку «Автозагрузка». Здесь Вы увидите полный список программ, которые загружаются при запуске операционной системы Windows 10. Здесь Вы можете увидеть и Яндекс браузер, который был добавлен в список «Автозагрузка» в нашем примере.
Как удалить
Для того, чтобы удалить программу из списка автоматически загружаемых при запуске операционной системы Вам необходимо удалить ее ярлык в папке «Автозагрузка».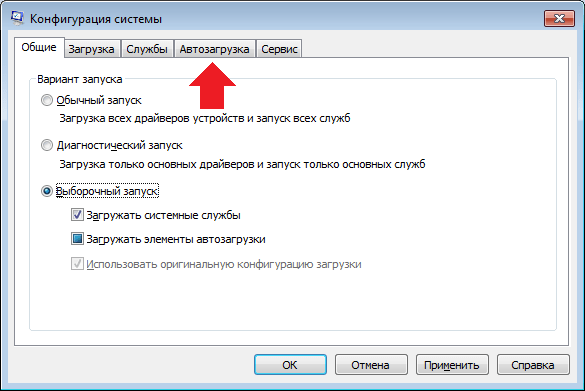 Как ее открыть Вы можете увидеть в первом и втором шагах данной инструкции. Для удаления ярлыка программы кликните правой кнопкой мыши по строке программы и в открывшемся контекстном меню щелкните строку «Удалить».
Как ее открыть Вы можете увидеть в первом и втором шагах данной инструкции. Для удаления ярлыка программы кликните правой кнопкой мыши по строке программы и в открывшемся контекстном меню щелкните строку «Удалить».
Подтверждаем удаление нажатием кнопки «Да».
Программа удалена. Теперь она также не будет отображаться во вкладке «Автозагрузка» диспетчера задач.
Как отключить программу в автозагрузке
Для того чтобы исключить программу из списка автоматически загружаемых, при этом не удаляя ее, Вы можете выбрать данную команду в окне «Диспетчер задач». Открываем «Диспетчер задач» кликнув правой кнопкой мыши на свободном месте панели задач и щелкнем строку «Диспетчер задач».
Перейдите во вкладку «Автозагрузка» и выберите программу, которую необходимо отключить. Сделать это можно активировав строку программы кликнув по ней левой кнопкой мыши. Затем нажмите кнопку «Отключить».
Программа отключена. Если информация оказалась Вам полезна – жмите Спасибо!
Дело об автозагрузке Windows – Вадим Стеркин
К послеобеденному кофе миссис Хадсон подала вкуснейший чизкейк. Когда мы с Холмсом рассыпались в комплиментах ее кулинарному искусству, она смущенно отмахнулась: «Увольте, его сделала моя племянница».
Когда мы с Холмсом рассыпались в комплиментах ее кулинарному искусству, она смущенно отмахнулась: «Увольте, его сделала моя племянница».
В ответ на мое шутливое замечание, что неплохо бы превратить это в традицию, миссис Хадсон немедленно вернула мне мяч: «Возможно, для этого вам надо познакомиться с мисс Финли? Кстати, есть хороший повод!»
Я всем своим видом выразил внимание, и она продолжила: «У нее там какая-то проблема с ноутбуком. Не затруднит ли вас взглянуть, доктор?»
Проблема мисс Финли
Назавтра, прихватив зонт и саквояж, я в приподнятом настроении отправился к мисс Финли. Дверь открыла стильно одетая молодая женщина. Она приветливо улыбнулась и быстро проговорила: «Здравствуйте, доктор! Как здорово, что вы согласились уделить время! Проходите же!»
Повесив пальто, я поинтересовался проблемой. Женщина смущенно моргнула огромными ресницами:
— При каждом включении ноутбука запускается Skype, и я ума не приложу, как от этого избавиться. Уже все перепробовала!
— Думаю, это несложно вылечить. И где же больной?
И где же больной?
Мисс Финли проводила меня в небольшой, но очень уютный кабинет, где в воздухе отчетливо ощущался тонкий аромат ее духов. Она жестом указала на ноутбук, стоявший на рабочем столе.
«Прошу вас, доктор!» — женщина с надеждой посмотрела на меня. – «Не смею вам мешать». И взяв с полки Kindle, она грациозно покинула кабинет, тихо прикрыв дверь. Я сел в белое кожаное кресло и открыл крышку ноутбука.
В поисках решения
Первым делом я, конечно, проверил настройки Skype, но автоматический запуск при старте Windows был отключен.
Увеличить рисунок
Я заглянул в msconfig, но и там Skype отсутствовал в списке. Усмехнувшись, я извлек из своего саквояжа утилиту Autoruns, которая показывает абсолютно всю автозагрузку.
К моему удивлению, на вкладках Logon и Scheduled Tasks следов программы тоже не обнаружилось.
Увеличить рисунок
Я нахмурился, снял пиджак, повесил его на спинку кресла и открыл вкладку Everything…
В течение следующего часа я перерыл все возможные места автозагрузки программ в Windows, перезагрузил ноутбук с десяток раз, но так и не нашел причины автоматического запуска Skype. «Несложно, говоришь?», — произнес я про себя, промокнув платком выступившую на лбу испарину.
«Несложно, говоришь?», — произнес я про себя, промокнув платком выступившую на лбу испарину.
Спустя минуту мисс Финли заглянула в кабинет:
— Что, доктор, все так плохо?
— Гм… да, случай более запущенный, чем я ожидал…
— Не желаете ли кофе?
Я с удовольствием согласился, хотя не особо верил, что кофе поможет мне достойно выйти из сложившейся ситуации. Я вздохнул и бросил взгляд на свой список контактов Skype – Холмс был в сети.
Звонок другу
Уже через несколько секунд детектив приветствовал меня, ехидно прищурившись:
— Что, Ватсон, не можете решить проблему мисс Финли?
— Холмс, ваши дедуктивные способности как всегда на высоте…
Я быстро перечислил другу все свои действия и вопросительно посмотрел в камеру. Холмс пыхнул трубкой, и его лицо на миг скрылось в клубах дыма. Когда они рассеялись, детектив коротко произнес: «Пришлите мне журнал загрузки Process Monitor». Он быстро кинул мне две ссылки и отключился.
Едва я успел отправить детективу все необходимое, как владелица ноутбука вернулась с кофе и чизкейком.
Мисс Финли оказалась очень интересной собеседницей с отличным чувством юмора и заразительным смехом. Спустя примерно полчаса она, однако, бросила взгляд в сторону ноутбука: «Есть шансы починить?»
Я коснулся тачпада своего ультрабука, выводя его из сна, задумчиво посмотрел на экран и… внутренне возликовал. Подмигнув мисс Финли, я уверенно произнес: «Даже не сомневайтесь в этом!»
Причиной моего энтузиазма было ответное письмо от Холмса, которое он, оказывается, прислал всего спустя три минуты после получения файла от меня. Там была всего одна строка:
Skype запускает утилита «C:\Program Files (x86)\Samsung\Easy Settings\SCCSpeedBoot.exe» /s
Вооружившись этой информацией я быстро нашел программу Easy Settings и отключил в управлении загрузкой автозапуск Skype.
Увеличить рисунок
С торжествующей улыбкой я отправил ноутбук в перезагрузку и повернул его экраном к мисс Финли. Должен признаться вам, что следующие несколько минут я чувствовал себя крайне неловко под градом комплиментов благодарной женщины.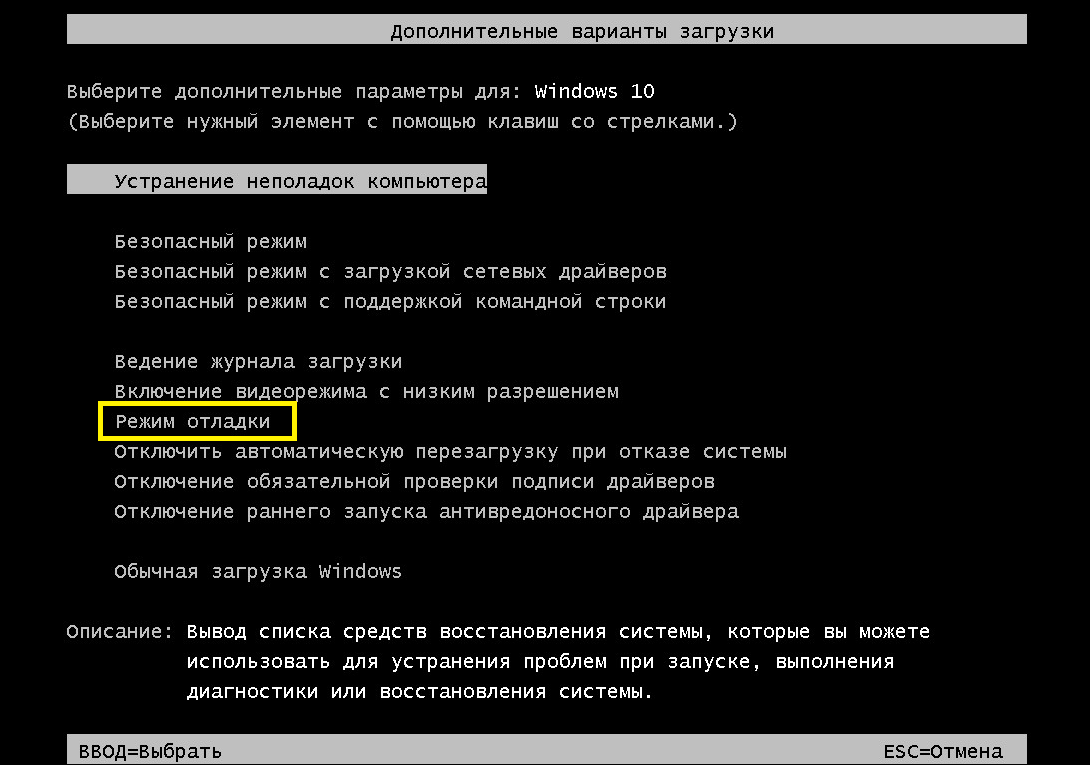
Для меня, впрочем, оставалось загадкой, как Холмсу удалось так быстро найти причину проблемы. Покинув резиденцию мисс Финли, я отправился прямиком на Бейкер-стрит.
Разгадка
Заслышав мои шаги, детектив развернулся в кресле и, пряча улыбку, констатировал:
— Судя по вашему сияющему лицу, доктор, вы не только справились с проблемой, но и сделали большой шаг к тому, чтобы волшебные чизкейки мисс Финли стали доброй традицией.
— Что бы я без вас делал, Холмс! Но я сгораю от нетерпения узнать, как вы пришли к решению.
— Это же элементарно, Ватсон!
Детектив жестом пригласил меня присесть рядом с ним. «Из вашего описания нетрудно было предположить, что Skype запускает какая-то другая программа», — он открыл присланный мной журнал в Process Monitor и нажал Ctrl + T, — «У каждого процесса Windows есть родительский процесс, и утилита это отлично показывает».
Действительно, Skype.ехе являлся дочерним процессом SCCSpeedBoot. exe, как и написал мне Холмс. Все выглядело элементарно, но я не мог удержаться от вопроса:
exe, как и написал мне Холмс. Все выглядело элементарно, но я не мог удержаться от вопроса:
— Скажите, Холмс, почему вы просто не подсказали мне открыть дерево процессов?
— Дело в том, друг мой, что после запуска программы процесс может завершиться, поэтому я и попросил вас прислать запись загрузки.
— Получается, что в программе Easy Settings утилита SCCSpeedBoot.exe отвечает за ускорение загрузки Windows. А за счет чего оно достигается?
Детектив не спеша раскурил трубку: «Посмотрите внимательно, Ватсон. У SCCSpeedBoot.exe тоже есть родительский процесс», — он указал мундштуком на taskeng.exe.
— Утилита запускается из планировщика заданий. Вам это ничего не напоминает?
— Гм… мне кажется, я что-то читал на эту тему в книге об ускорении загрузки Windows.
— Правильно, Ватсон. Программа Easy Settings просто предоставляет графический интерфейс к отложенному автозапуску программ по времени с помощью планировщика!
Я подметил, что все дочерние процессы taskeng. exe в Process Monitor присутствовали в окне программы Easy Settings. Холмс кивнул и улыбнулся: «Вы ведь должны были видеть задание для запуска утилиты в Autoruns на вкладке Scheduled Tasks».
exe в Process Monitor присутствовали в окне программы Easy Settings. Холмс кивнул и улыбнулся: «Вы ведь должны были видеть задание для запуска утилиты в Autoruns на вкладке Scheduled Tasks».
Вычисление задания без планировщика
Детектив пустил кольцо дыма к потолку и задумчиво посмотрел сквозь него:
— Знаете, Ватсон, а ведь создатели Easy Settings не читали книгу об ускорении загрузки…
— Откуда у вас такая уверенность?
— Пока вы любезничали с мисс Финли, мой коллега прислал мне установочный пакет программы.
Холмс открыл проводник, демонстрируя мне содержимое пакета.
Затем он нажал Alt 2, запуская в этой папке командную строку от имени администратора и выполнил:
msiexec /a EasySettingsSetup.msi
Я тут же поинтересовался, почему он просто не запустил установщик двойным щелчком. «Программа предназначена только для ноутбуков Samsung, поэтому в пакет MSI заложена проверка, препятствующая установке на других ПК. Но для наших целей подойдет обходной путь – точка административной установки!», — подмигнул он.
Но для наших целей подойдет обходной путь – точка административной установки!», — подмигнул он.
Он указал расположение для распаковки MSI и закончил установку, после чего перешел в папку и быстро применил фильтр по типу файлов: «Установщик программы определяет разрядность системы и выполняет соответствующий ей пакетный файл», — пояснил он.
Холмс открыл файл DMTaskAdd64.bat и выделил четвертую строку.
@echo Easy Settings is being added to Task Scheduler.. @schtasks /create /XML "%programfiles(x86)%\Samsung\Easy Settings\EasySettings64.xml" /tn "EasySettings" @schtasks /create /XML "%programfiles(x86)%\Samsung\Easy Settings\EasySettings64_nor.xml" /tn "EasySettings_config" @schtasks /create /XML "%programfiles(x86)%\Samsung\Easy Settings\SCCSpeedBoot-x64.xml" /tn "SCCSpeedBoot" @schtasks /create /XML "%programfiles(x86)%\Samsung\Easy Settings\WLANStartup64.xml" /tn "WLANStartup" SamsungDeviceConfiguration.exe -Install
— Получается, пакетный файл импортирует в планировщик задание с именем SCCSpeedBoot, описанное в файле SCCSpeedBoot-x64.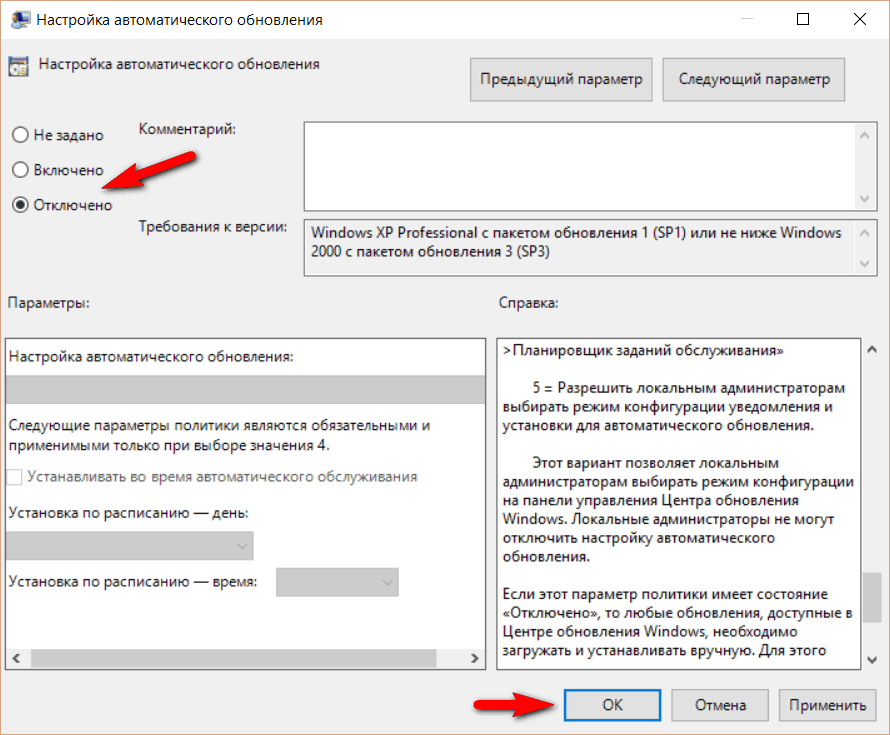 xml?
xml?
— Вы делаете успехи, Ватсон! Мы уже почти добрались до сути.
Приоритет запланированного задания
Детектив открыл XML-файл и выделил несколько строк.
Увеличить рисунок
Стало понятно, что задание настроено на запуск утилиты SCCSpeedBoot.exe спустя 30 секунд после входа пользователя в систему. «А теперь самое интересное, Ватсон», — произнес мой друг, раскрывая узел Settings». – «Обратите внимание, что для задания установлен приоритет 7, стандартный для задач, запускаемых из планировщика».
Увеличить рисунок
Не прерывая своего рассказа, Холмс открыл планировщик и начал создавать задание.
— Планировщик предназначен для фоновых процессов, поэтому они выполняются с низким приоритетом.
— По-моему, это логично.
— Конечно, Ватсон. Однако с помощью утилиты SCCSpeedBoot выполняются интерактивные программы, а запуск с пониженным приоритетом может снижать их производительность!
— Это можно как-нибудь обойти?
— Несомненно, и в книге об ускорении загрузки об этом написано!
Эксперимент с приоритетом программ, запущенных из планировщика
Детектив создал простое задние для запуска блокнота Notepad-BelowNormal, экспортировал его и открыл.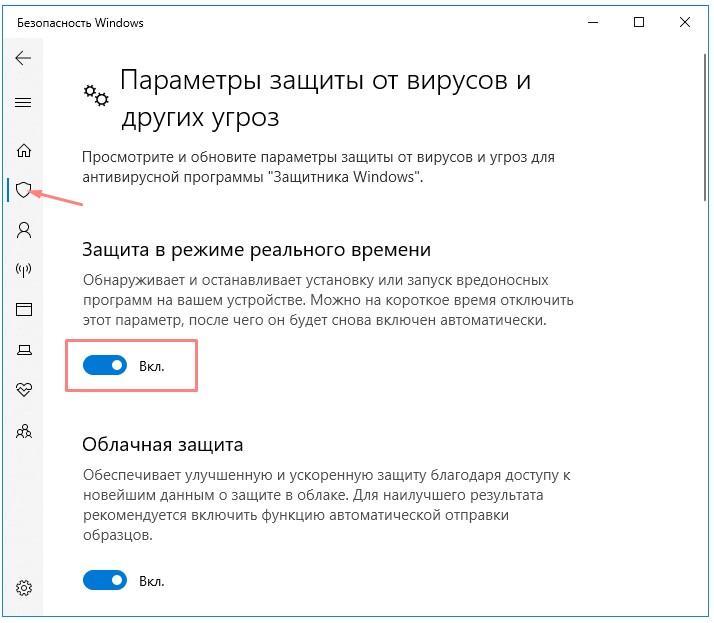 Я убедился, что задан уровень приоритета 7. Далее он изменил 7 на 6, сохранил XML-файл с именем Notepad-Normal, после чего импортировал его в планировщик.
Я убедился, что задан уровень приоритета 7. Далее он изменил 7 на 6, сохранил XML-файл с именем Notepad-Normal, после чего импортировал его в планировщик.
Холмс запустил оба задания и открыл Process Explorer: «В диспетчере задач Windows можно посмотреть базовый приоритет CPU для процесса. Приоритет I/O наследуется от него в Windows 7 и выше», — объяснил он, — «Однако Process Explorer показывает оба значения».
Добавив столбцы Priority и I/O Priority он жестом пригласил меня полюбоваться результатом.
Действительно, у первого процесса оба приоритета были ниже, чем у второго.
— Холмс, теперь мне все ясно. Создателям программы Easy Settings следовало установить в задании планировщика обычный приоритет, раз уж они взялись управлять запуском программ пользователя.
— Безусловно! К счастью, владельцы Windows 8 от этого не пострадают.
В ответ на мой недоуменный взгляд, детектив вернулся в папку с установочным пакетом программы.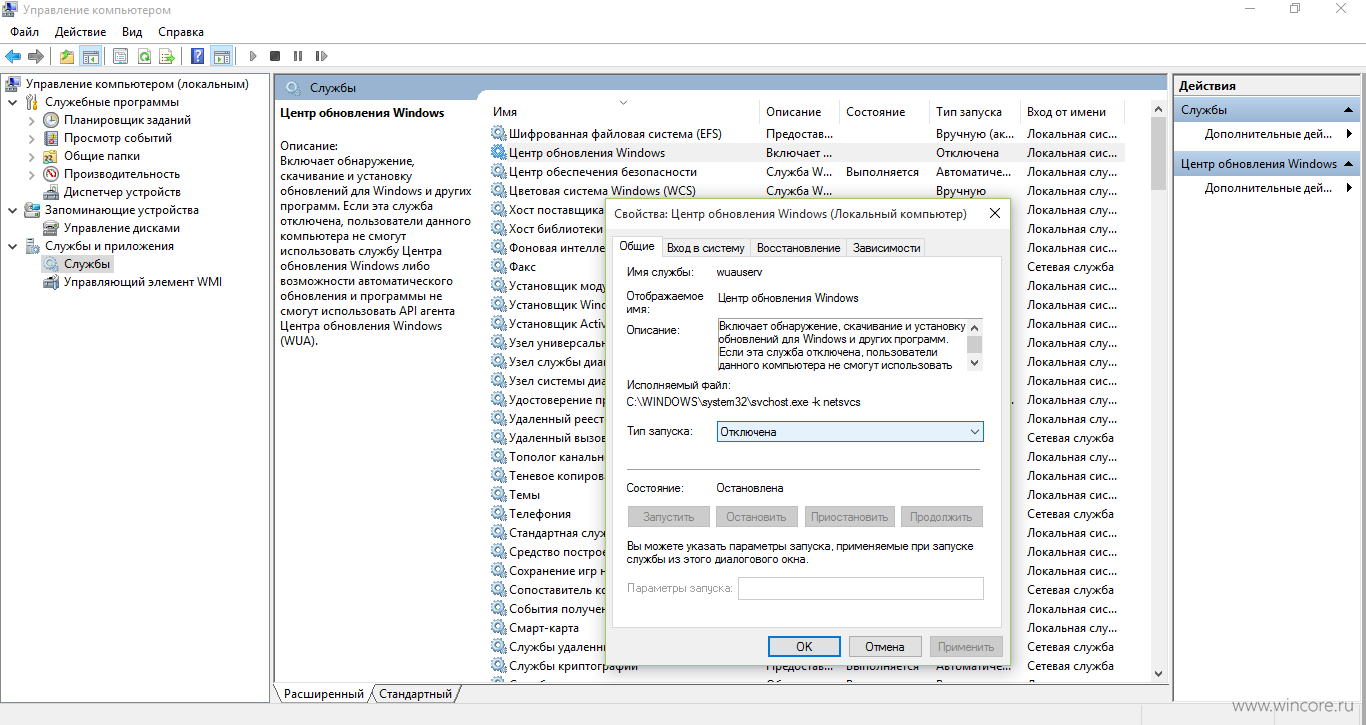
Различие автозапуска программ в Windows 7 и Windows 8
На сей раз Холмс открыл подпапку win8, и я увидел, что в ней пакет MSI назывался немного иначе. В имени файла не было слово “Easy”.
Детектив повторил трюк с точкой административной установки и продемонстрировал мне отсутствие утилиты для ускорения загрузки Windows, равно как и связанных с ней заданий планировщика.
— Холмс, вы хотите сказать, что эту возможность убрали из версии программы для Windows 8?
— Да, потому что она не нужна. В Windows 8 в очередной раз предпринята попытка снизить влияние программ в автозагрузке на скорость запуска системы.
— И как это работает?
«Вы обращали внимание, что программы из автозагрузки начинают появляться только после отображения начального экрана и даже перехода на рабочий стол?»
Когда я пожал плечами, Холмс перезагрузил систему и стало понятно, о чем он говорил. «А что делать тем, кто не хочет ждать?», — я вопросительно посмотрел на детектива.
«Полностью это не отключается, но задержку запуска программ можно значительно сократить, используя секретный параметр StartupDelayInMSec в пользовательском разделе реестра»
— Холмс, но ведь найдутся те, кого и это не устроит…
— Они могут воспользоваться запуском программ… из планировщика заданий!
Мой друг внес изменения в реестр, сократив задержку автозапуска до минимума, после чего создал два командных файла.
@echo off echo %time% Task Scheduler >> %userprofile%\desktop\results.txt
@echo off echo %time% Startup Folder >> %userprofile%\desktop\results.txt
Для запуска первого файла он создал задние в планировщике, выполняющееся при входе в систему, а второй поместил в папку shell:startup, после чего завершил сеанс. Снова войдя в систему, он открыл файл с результатами выполнения команд.
«Как видите, доктор, из планировщика заданий команда отработала на две секунды раньше», — философски произнес детектив и отправил свой ноутбук в сон.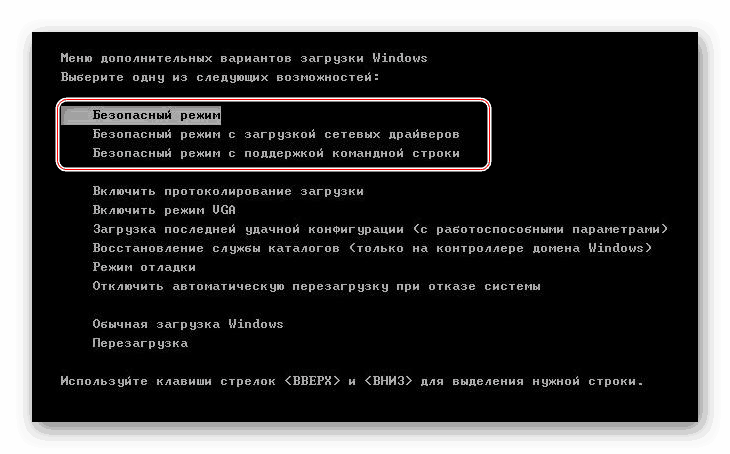
Он поднялся с кресла, достал из футляра скрипку и коснулся струн смычком…
По традиции напоминаю, что детективные истории о Холмсе я пишу для вашего и своего развлечения. Если вы не воспринимаете такой стиль изложения, в блоге есть другие записи в традиционном ключе. Вы также можете найти тему в форуме, из которой родился этот рассказ, и прочесть «оригинал» 🙂
⚙ОТКЛЮЧИТЬ ЗАПУСК ПРОГРАММ ЗАГРУЗКИ WINDOWS 10, 8, 7
Когда мы устанавливаем определенные программы и приложения в Windows 10 по умолчанию, они автоматически запускаются при запуске машины.
В некоторых случаях это может быть практичным, но в других это не влияет на оптимальный запуск системы, поскольку будет необходимо, чтобы в дополнение к регистрам и службам (которые должны быть по умолчанию) необходимо инициализировать другие дополнительные службы, связанные с каждой программой, которые, если нет, то У нас хорошие аппаратные ресурсы, они будут влиять на оптимальный запуск системы.
Сегодня этот учебник научит вас обнаруживать эти программы и отключать те, которые мы считаем бесполезными при запуске Windows 10.
1. Как получить доступ к диспетчеру задач в Windows 10Чтобы убедиться в этом, у нас должен быть доступ к диспетчеру задач, и у нас есть такие опции, как:
Открыть диспетчер задач
2. Как отключить запуск программ в Windows 10Шаг 1
Получив доступ к диспетчеру задач, мы переходим на вкладку « Пуск » и видим программы, которые автоматически входят в систему:
Шаг 2
Чтобы отключить определенную программу, у нас есть два варианта:
- Выберите программу и нажмите кнопку « Отключить», расположенную внизу.
- Щелкните правой кнопкой мыши на программе и выберите опцию Отключить.
Таким образом, мы отключим различные программы, которые автоматически выполняются в Windows 10.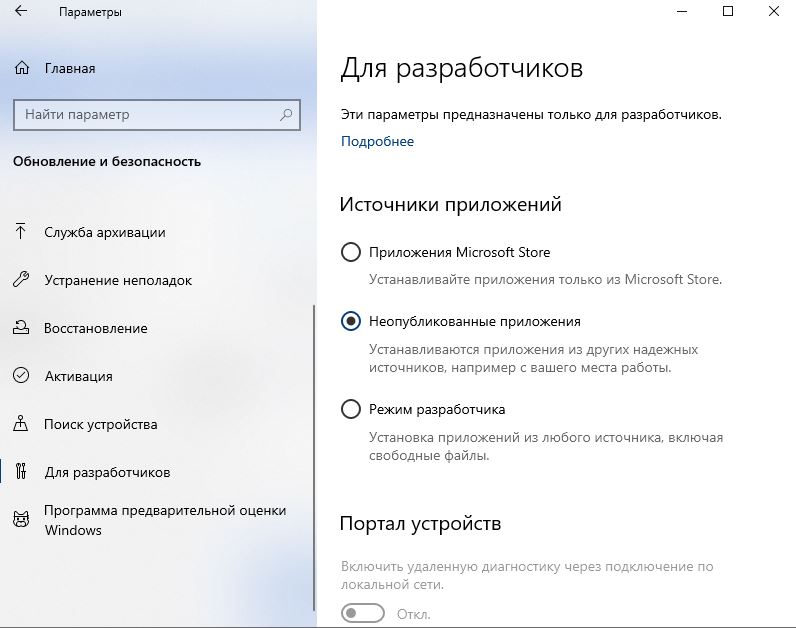 Мы покидаем Диспетчер задач, нажимая на символ X, расположенный вверху, или выбирая пункт « Выход» в меню «Файл».
Мы покидаем Диспетчер задач, нажимая на символ X, расположенный вверху, или выбирая пункт « Выход» в меню «Файл».
Чтобы увидеть более подробно, как выполнить этот процесс, вот видеоурок о том, как отключить запуск программ в Windows 10.
3. Как отключить запуск программ в Windows 8Шаг 1
Перейдите на панель задач, щелкните ее правой кнопкой мыши и выберите пункт « Диспетчер задач».
Шаг 2
Если это окно появляется, нажмите на нижнюю опцию для получения дополнительной информации .
Шаг 3
Теперь найдите себя в верхней вкладке « Пуск ». Вот программы, которые запускаются при запуске. Чтобы отключить их, наденьте тот, который вы хотите, щелкните правой кнопкой мыши и выберите « Отключить» .
Шаг 1
Нажмите следующую комбинацию клавиш и введите msconfig.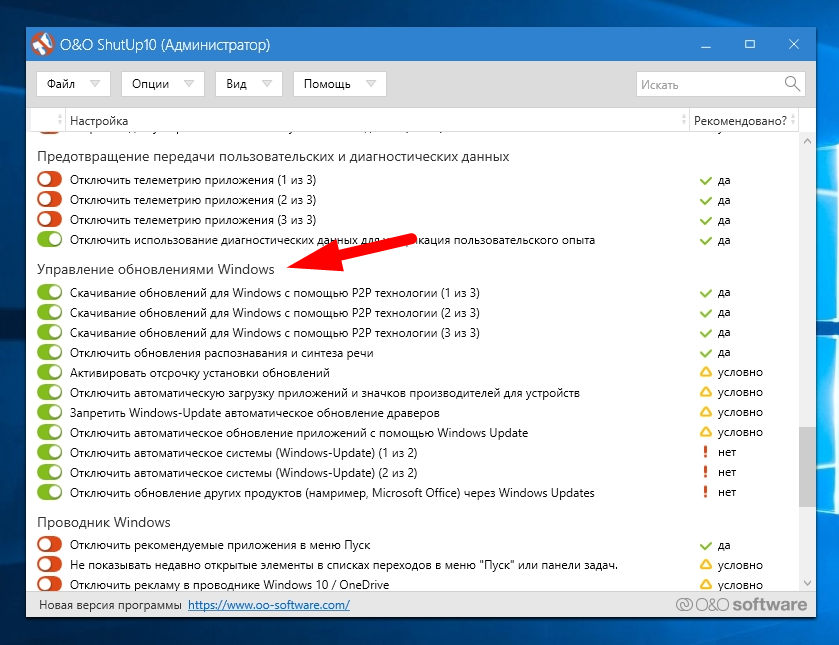 Нажмите Enter или Принять .
Нажмите Enter или Принять .
Шаг 2
Откроется окно « Конфигурация системы». Теперь просто выберите сервис с проверкой и затем нажмите Отключить все, чтобы деактивировать выбранный.
Как мы видим, процесс консультаций и отключения программ, запускаемых при запуске Windows 10, 8 и 7, легко выполнить. Чтобы узнать больше советов по улучшению работы вашего компьютера, ознакомьтесь с этим руководством и узнайте, как лучше всего его ускорить. Запуск в Windows 10 Start.
Ускорение запуска W10
Как отключить автоматический запуск Steam, Origin и Battle.net
Используете ли вы клиентов для игр Steam, Origin или Battle.net? Вы раздражаетесь, что после установки этих программ запустите систему? Расслабьтесь, вы можете отключить его. Мы показываем, как отключить автоматический запуск различных игровых клиентов.
Система активируется быстрее всего, когда ей не нужно запускать дополнительные программы при запуске. Steam, Origin или Battle.net. При запуске приложения после установки настроены на автоматическое начало работы с системой, благодаря чему у нас есть быстрый доступ к играм. Однако это не всегда необходимо — ведь вы всегда можете включить программу самостоятельно, используя ярлык, когда вам хочется играть.
Steam, Origin или Battle.net. При запуске приложения после установки настроены на автоматическое начало работы с системой, благодаря чему у нас есть быстрый доступ к играм. Однако это не всегда необходимо — ведь вы всегда можете включить программу самостоятельно, используя ярлык, когда вам хочется играть.
К сожалению, часто бывает так, что недостаточно отключить программу из автозапуска с помощью диспетчера задач. Эта опция будет работать до следующего запуска Steam или другого игрового клиента. После активации эти программы могут снова добавить к автозапуску. Чтобы отключить их от автоматического запуска, используйте соответствующий параметр в настройках каждой программы.
1. Отключите автоматический запуск Steam
Запустите Steam, а затем выберите вкладку «Steam> Settings» в главном меню. Появится новое окно с настройками программы.
Теперь выберите вкладку «Интерфейс» слева. Вы найдете настройки, относящиеся конкретно к работе программы Steam. Вы можете изменить скин и т. Д. Чтобы отключить автоматический запуск Steam при включении Windows, снимите флажок «Запустить Steam при включении компьютера».
Д. Чтобы отключить автоматический запуск Steam при включении Windows, снимите флажок «Запустить Steam при включении компьютера».
Отменив выбор этой опции, нажмите «ОК». С этого момента Steam не запускается автоматически при запуске Windows.
2. Отключите автоматический запуск Origin
Происхождение, подобно Steam, может автоматически «прикрепить» себя к автозапуску после установки. К счастью, мы можем исключить его из автоматического запуска через настройки программы.
Для этого запустите приложение Origin, а затем в верхнем меню выберите меню «Происхождение> Настройки приложения». Появятся параметры программы.
Сразу же на главной вкладке «Общие» вы найдете раздел «Параметры запуска». Здесь доступен только один вариант: «Запустить исходник после входа в Windows». Мы отключаем его, чтобы отключить автоматический запуск Origina. Теперь программа больше не будет включена в систему.
3. Автоматически выключить Launcher Battle.net
В конце мы оставили клиента для игр Blizzard — Battle.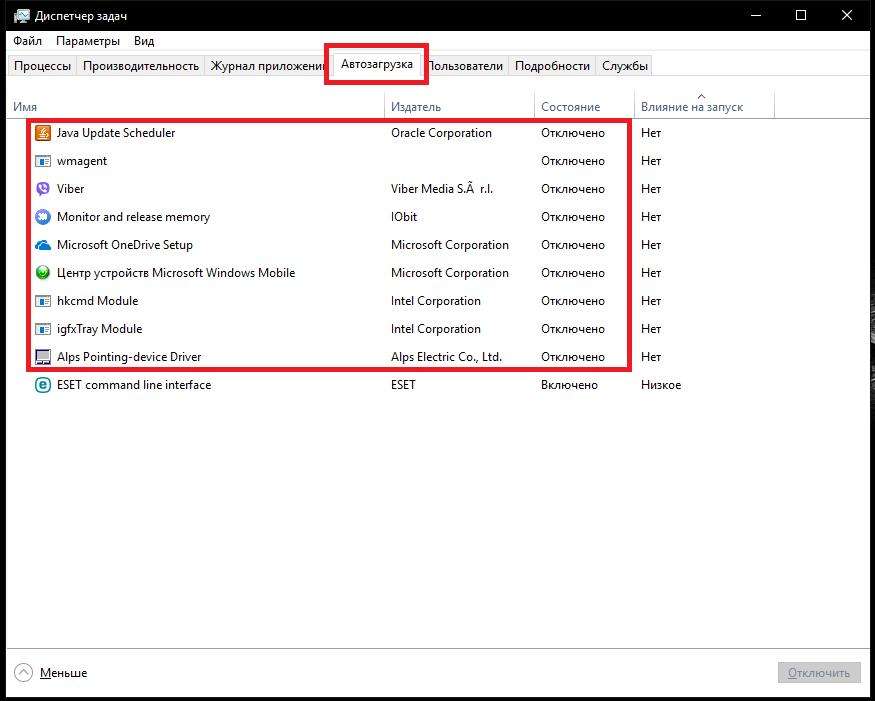 net Launcher. Он также может автоматически запускаться с системой и обновлять игры World of Warcraft, Diablo III или Starcraft II.
net Launcher. Он также может автоматически запускаться с системой и обновлять игры World of Warcraft, Diablo III или Starcraft II.
Чтобы отключить его от автозапуска, запустите программу и войдите в свою учетную запись Battle.net. На экране появится окно со списком игр на выбор. В верхнем левом углу вы найдете логотип Battle.net — щелкните по нему, чтобы отобразить доступные параметры.
В раскрывающемся меню выберите вкладку «Настройки». Появится окно с настройками программы. Перейдите на вкладку «Общие» и снимите флажок «Запустить Battle.net при запуске компьютера». Отменив выбор этой опции, мы исключим, что программа не может запускаться с системой. Мы сохраняем изменения с помощью кнопки OK.
Настройка автозагрузки Windows XP. Как удалить программу из автозагрузки? Убираем программу из автозагрузки
Если в автозагрузке имеется много программ, то это приводит к долгому запуску компьютера.
Сейчас я покажу, как убрать программы из автозагрузки windows но сразу хочу отметить, что не надо выключать все программы, а именно надо оставить, например антивирус или брандмауэр.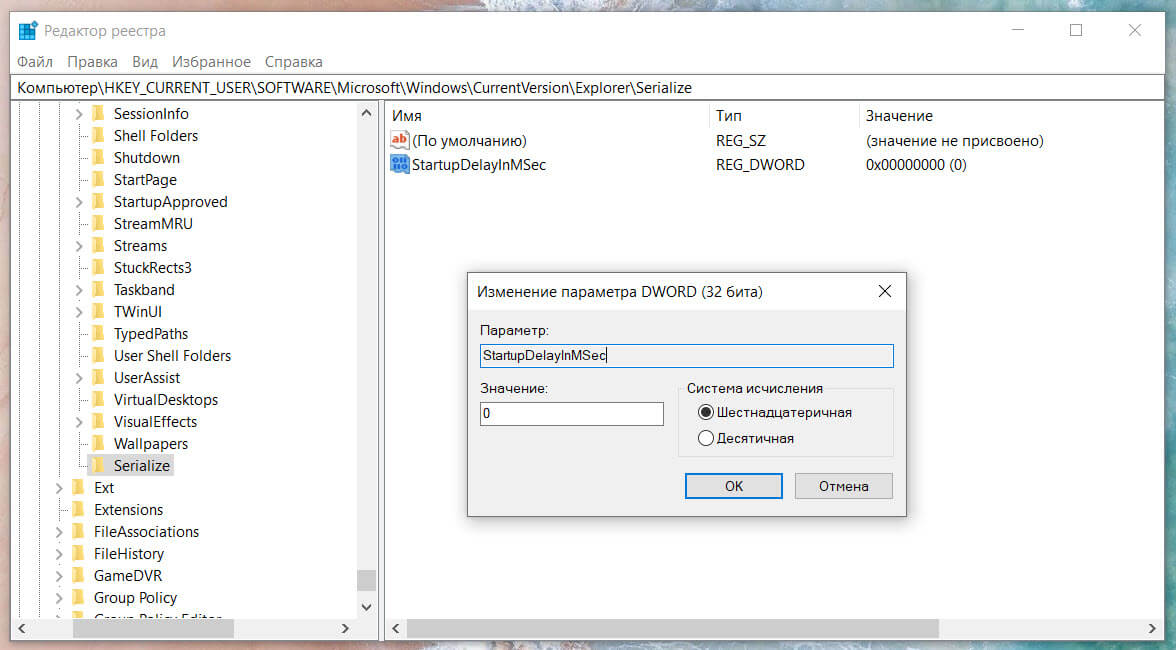 Ведь при выключении антивируса вам придется включать его вручную, а если забыть включить, то система будет уязвимой.
Ведь при выключении антивируса вам придется включать его вручную, а если забыть включить, то система будет уязвимой.
Где находится автозагрузка в windows 7
Для виндовс предусмотрена утилита MsConfig с помощью которой можно отключать и включать программы из автозагрузки. Он имеет в себе и другие настройки, но сейчас нам интересна только автозагрузка.
Запустить можно следующим способом.
Откроется сама утилита.
Таким образом, мы узнали, как войти в автозагрузку в виндовс 7. Идем дальше.
Как отключить автозагрузку программ windows 7
Теперь переходим непосредственно к отключению. После открытия окна «конфигурация системы» переходим на вкладку «Автозагрузка». Появится список программ.
Оставьте самые нужные вам. В моем случае выглядит вот так, как картинка выше. После снятия галочек нажимаем «Ок». Далее система предложит сделать перезагрузку системы. Выбираете на ваше усмотрение, но я обычно делаю «Выйти без перезагрузки».
Где находится автозапуск в Windows 10
Первое, что нужно сделать, это открыть «Диспетчер задач» и перейти на вкладку «Автозагрузка». Открыть можно комбинацией клавиш Ctrl + Shift + Esc. По умолчанию это вкладка скрыта и для того, что открыть его нужно нажать «Подробнее».
Теперь после того, как перешли в нужную вкладку, откроется список программ. Для того, чтобы отключить надо в начале нажать левой кнопкой мыши, а затем в правом нижнем углу выбрать пункт «отключить».
После переделанной работы, важно понимать, что некоторые программы могут добавляться в автозагрузку автоматически даже после их отключения и не важно, какая у вас версия системы. Чтобы они не смогли автоматически добавляться, надо в самой программе убрать галочку напротив строки типа «Запускать вместе с Виндовс».
Надеюсь, моя статья вам помогла.
Мало кто из опытных пользователей ПК не знает о функциях и возможностях автозагрузки. Этой возможностью пользуются, чтобы управлять теми приложениями, которые запускаются автоматически у вас на компьютере. Но рядовые пользователи считают, что когда включаешь компьютер, то на нем нет никаких запущенных программ, поскольку визуально их не видно, а когда машина начинает тормозить, либо выскакивают непонятные ошибки, они не знают, с чем это можно связать. В помощь таким пользователям – автозагрузка в windows xp.
Но рядовые пользователи считают, что когда включаешь компьютер, то на нем нет никаких запущенных программ, поскольку визуально их не видно, а когда машина начинает тормозить, либо выскакивают непонятные ошибки, они не знают, с чем это можно связать. В помощь таким пользователям – автозагрузка в windows xp.
Управление автозагрузкой
Чтобы зайти в меню автозагрузок, на своем компьютере введите команду в меню «Пуск» — msconfig. Перед вами появится окно под названием «Настройка системы».
Вам нужен пункт настройки автозагрузки. В открывшемся меню вам будут предложены множество папок. Они будут указывать на то, какие программы запущены у вас на комптютере. При снятии галочки с папки, приложение больше запускаться не будет. При эелании вы сможете опять зайти в меню настроек и поставить ту же галочку. Это наиболее простой способ настройки автозапуска в windows XP.
Второй вариант управлением автозапуска
Открываем меню «Пуск» и вводим команду Win+R, далее прописываем в отурывшейся вкладке знакомую нам команду msconfig.
Нажимаем на Ок.
Когда откроется настройка автозапуска, то вам также, как и в прошлом варианте потребуется снять галочки с ненужных программ.
Как добавить программы к автозапуску
Чтобы зайти в автозапуск, используйте тот же принцип, который мы описывали выше. На папке автозагрузке нажимает правой кнопкой мыши, и выбираем функцию «Открыть». Откроется необходимая папка. В нее нужно накидывать те приложения, которые нуждаются в автозапуске. Это нужно делать посредством копирования ярлыков папок программ, например, если они находятся у вас на рабочем столе.
Есть еще один способ управления автозапуском. Это можно сделать с официального сайта Microsoft при помощи утилиты Avtoruns.
Программа будет устанавливаться из архива. Когда начнется распаковка файлов, вам потребуется найти папку Logon. В работе этой утилиты тот же принцип настойки автозагрузок, что и из меню Пуск. На ненужных приложениях мы просто снимаем галочки. Если вы хотите, чтобы ненужный софт навсегда покинул меню загрузок, то по щелчку правой кнопкой на папке вы сможете выбрать нужный пункт удаления.
Если вы хотите, чтобы ненужный софт навсегда покинул меню загрузок, то по щелчку правой кнопкой на папке вы сможете выбрать нужный пункт удаления.
Настройки автозагрузки
Чтобы работа компьютера была более быстрой, и ничего не стесняло действия системы, необходимо регулярно чистить автозагрузки в Windows XP. Чтобы это сделать, нужно по аналогии с перечисленными выше действиями зайти в меню необходимой нам функции. Там вы выбираете сразу скопом все те программы, которые нужно убрать из списка.
Нет четкого списка программ, которые должны в любом случае присутствовать в автозапуске, так что вам придется самостоятельно выбирать все те приложения, которые по вашему мнению являются лишними в работе системы. После того, как вы определились с выбором, нажимайте на кнопку «Выполнить» в нижней части окна настройки системы.
Очищать следует не только реестр, но и саму папку автозапуска. В ней находятся иконки приложений, которые работают автоматом. Не бойтесь удалять ненужное. При желании вы сможете вернуть все на исходное положение. О том, как добавлять программы в запуск, мы говорили выше. Когда вы удаляете ярлыки из запуска, вы не удаляете саму программу. ВЫ просто чистите систему компьютера. Папка с нужными вам данными находится по адресу в системе:
При желании вы сможете вернуть все на исходное положение. О том, как добавлять программы в запуск, мы говорили выше. Когда вы удаляете ярлыки из запуска, вы не удаляете саму программу. ВЫ просто чистите систему компьютера. Папка с нужными вам данными находится по адресу в системе:
Но можно и обойтись без перечисленных действий. Есть один небольшой секрет, который позволяет избежать запуска совершенно всех приложений при загрузке системы. Делается это так: когда вы включаете компьютер, то вам следует нажимать на клавишу Shift по аналогии с тем, как если бы нажимали на одну из клавиш при попытке зайти в Bios. Это действие полностью заблокирует функции автозапуска в вашей операционной системе.
Похожие записи:
И операционной системы Windows XP на обеспечение наилучшего быстродействия. И сегодня наша тема, это настройка автозагрузки Windows XP . Какие способы автозагрузки существуют? Где найти список программ, загружаемых Windows? Как удалить программу из автозагрузки Windows XP ? Как добавить программу в автозагрузку Windows?
После запуска операционной системы, кроме , автоматически запускаются некоторые программы установленные пользователем такие как , маил агент, различные менеджеры закачек и так далее.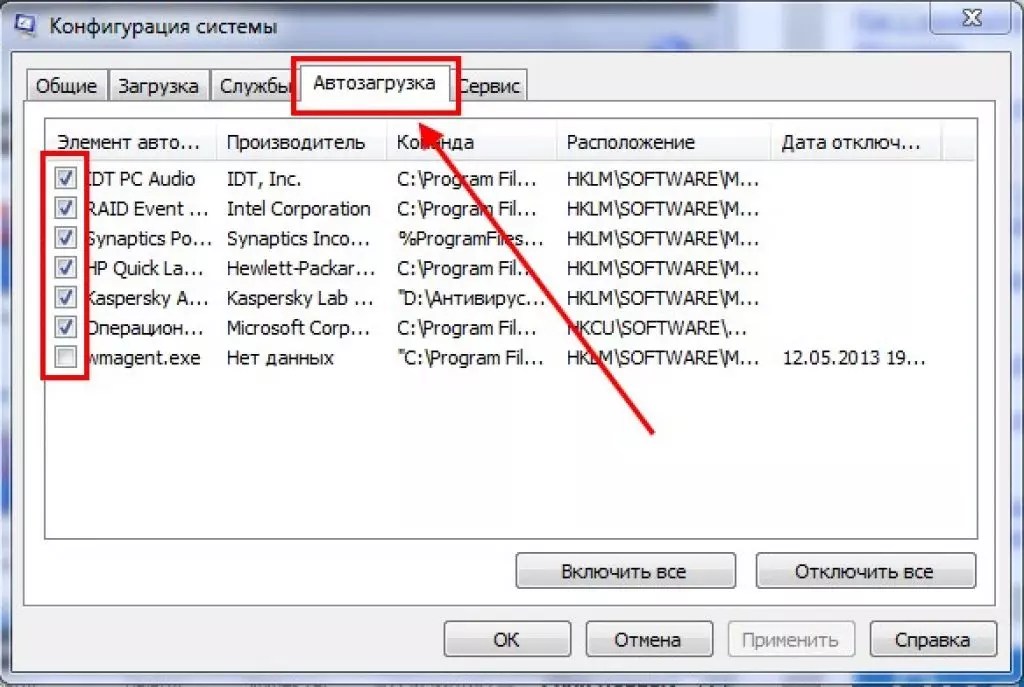 Этих программ может быть огромное количество, многие начинающие пользователи компьютера не обращают особого внимания этим программам.
Этих программ может быть огромное количество, многие начинающие пользователи компьютера не обращают особого внимания этим программам.
Однако эти программы во первых замедляют запуск системы Windows XP, а после запуска в ходе работы системы эти программы занимают, часть ресурсов компьютера, пожирают оперативную память, хотя пользователь компьютера может даже редко пользуется этими программами.
Соответственно убрав эти программы, из списка автозагрузки Windows XP, можно добиться существенного . Чтобы этого добиться нужно постоянно следить за автозагрузкой Windows XP, и убирать оттуда ненужные программы. Я рекомендую убрать даже те программы, которые часто используете и держать их в списке автозагрузки, а запускать их вручную при необходимости.
Как посмотреть список автозагрузки Windows XP и как убрать оттуда ненужные программы?
Чтобы удалить какую то программу из автозагрузки Windows XP, нужно запустить редактор автозагрузки. Для этого сделать удерживаем клавишу «Win»
нажимаем на клавишу «R»
, после открытия «Выполнить»
, вводим в строку окна запуска программ «msconfig»
и нажимаем «ОК»
.
После того как окошко панели .
Далее в списке программ находите название программы, которую вы хотите убрать с автозагрузки системы и снимаете галочку с нее. Конечно, конкретного списка программ автозапуски Windows не существует, потому вы должны сами определиться какие программы вам понадобятся после запуска системы а какие нет.
После проделанного нажимаем кнопку «Применить» и перезагружаем компьютер.
Также нужно очистить папку , в которой находятся ярлыки программ запускаемых после запуска системы. При желании вы можете добавить в эту папку ярлык программы, которую вы хотите добавить в автозагрузку Windows.
Посмотреть содержимое этой папки вы сможете открыв меню .
Или по адресу: ..\Documents and Settings\All Users\Главное меню\Программы\Автозагрузка
Есть еще одна удобная функция этой папки, все программы добавленные в эту папку, автоматически запустятся при запуске это понятно.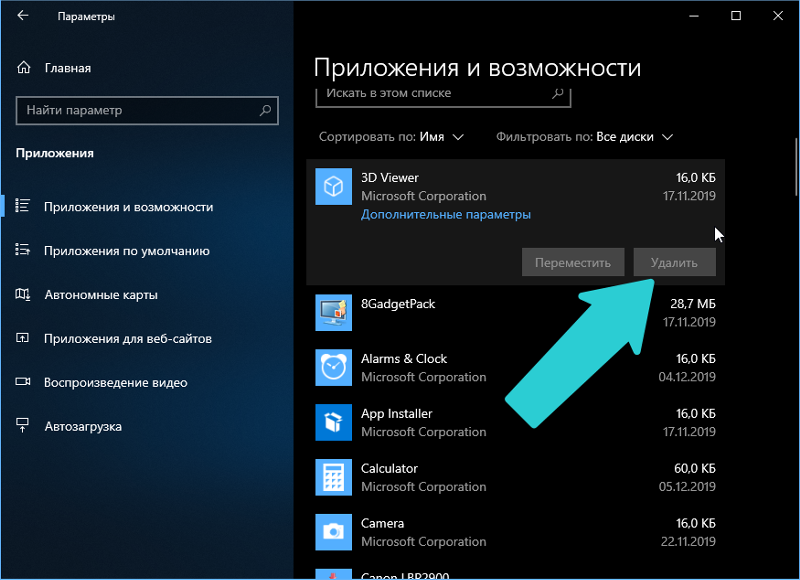 Однако если вы будете удерживать при запуске системы, клавишу «Shift»
, то все программы добавленные в папку, не запустятся при старте Windows XP.
Однако если вы будете удерживать при запуске системы, клавишу «Shift»
, то все программы добавленные в папку, не запустятся при старте Windows XP.
Надеюсь данная статья будет полезна для желающих узнать как удалить программу из автозагрузки Windows XP.
Многие пользователи, особенно начинающие, рано или поздно подумывают о том, какие приложения начинают работу вместе с включением ОС и тормозят ее, поэтому отчаянно пытаются найти список, в котором отражены эти программы. Однако не у всех это получается из-за незнания стандартных функций операционной системы.
Из данной статьи посетители узнают, где находится автозагрузка в Windows 7 / 8 / 10 и как ее открыть, а также прочие советы. Перейдем же к практической помощи. Как же искать реестр со списком таковых программ? Конечно же, первое, что приходит на ум – папка «Автозапуска», расположенная в меню «Пуск» в подпапке «Все программы», но дело в том, что там находятся далеко не все утилиты, открывающиеся без ведома пользователя вместе с запуском ПК, а лишь несколько, соответственно, это неточный метод того, как найти данный функционал для инсталлированных программ.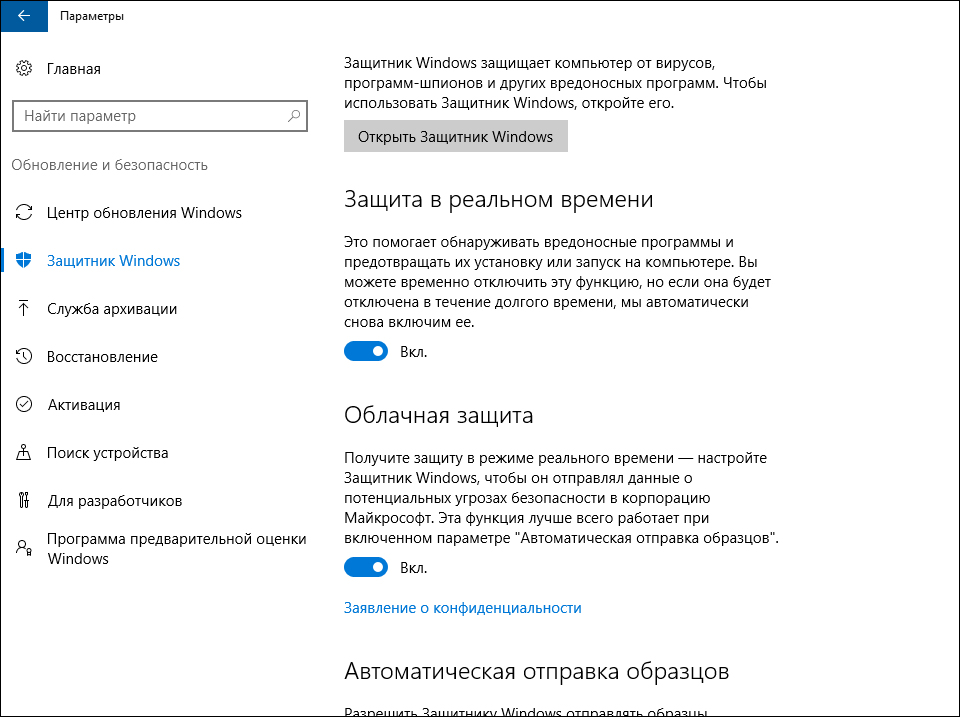
Это не является плохим сигналом: никто не пытается скрывать эту информацию от юзера. Итак, для того, чтобы узнать весь список интересных нам приложений, есть три способа: через команду msconfig, через особую программу CCleaner и сам редактор реестра — оптимальные методы, как зайти в автозагрузку.
Вообще, функция открывает окно конфигураций установленной ОС, а не только список софта в автозапуске. В разворачивающемся по примененной команде окне можно увидеть несколько вкладок, на которых расположены параметры, относящиеся к той или иной настройке, которые, конечно, можно изменить.
Помимо вкладки «Автозагрузки» здесь находятся вкладки «Общие», «Загрузки», «Службы» и «Сервис», информация в которых позволяет разобраться, почему система работает так или иначе, понять ее функции и опции. С помощью таких конфигураций также можно попробовать различные состояния систем Виндовс 7, 8, 10 и более старых, а еще диагностировать ее, запустив только стандартные программы, службы и драйверы.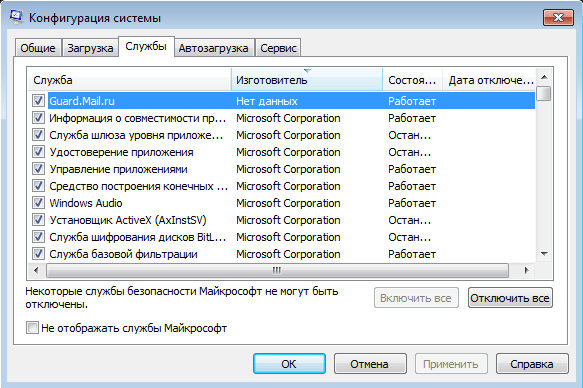
Для того, чтобы открыть параметры автозагрузки, необходимо запустить поле для выполнения команд клавишами Win+R, расположенных на клавиатуре. По нажатию данных кнопок откроется окно со строчкой для ввода: в ней нужно написать команду msconfig и применить ее нажатием Enter или на поле «ОК».
Если Вам по каким-то причинам нельзя сделать это, то окно конфигураций можно открыть, набрав msconfig в поле ввода меню «Пуск» и запустить команду нажатием на Enter, после чего в окне поиска щелкнув на ярлык msconfig.exe.
Теперь-то и откроется окно, называющееся «Конфигурация системы». Далее нужно нажать на требуемую вкладку «Автозагрузка», и только после всех этих манипуляций Вы увидите все программы, у которых запуск производится вместе с началом работы ОС.
Как способен заметить наблюдательный юзер, здесь утилит намного больше, чем в папке «Автозагрузки» (та, что в меню «Пуск» ОС). Для того, чтоб запретить программе автозапуск вместе с системой, достаточно убрать галочку из поля слева от названия софта. Аналогично — для разрешения автозагрузки галочку придется поставить.
Аналогично — для разрешения автозагрузки галочку придется поставить.
Данное окошко также удобно тем, что, помимо состояния автозапуска, оно показывает путь к выполняемой программе и ее производителя, что в некоторых случаях может помочь пользователю. Юзеры, которые опасаются за состояние своей ОС из-за запуска каких-либо сомнительных программ и приложений, могут обезопасить ее, отключив автозапуск тех программ, чей производитель не внушает доверия.
Важно понимать разницу между действительно подозрительными производителями и между разработчиками ПО, обеспечивающих работу комплектующих. Также стоит учесть, что данные действия работают не только в ОС изданий 7, 8 и 10 – эта процедура аналогично выполняется в Windows XP и Vista.
Используем CCleanerПерейдем к второму способу просмотра автозагрузки, а именно — с помощью утилиты CCleaner. Вообще, эта программа позволяет следить не только за автозапуском, но и за прочими функциями. Например, она может помочь в удалении скопившихся ненужных файлов (например, временных), которые мешают нормальной работе ОС, в приведении жесткого диска в порядок, в восстановлении системы и даже в удалении приложений. Конечно, у CCleaner есть множество остальных полезных опций, но мы остановимся на просмотре автозагрузки.
Конечно, у CCleaner есть множество остальных полезных опций, но мы остановимся на просмотре автозагрузки.
Скачать это приложение, конечно, можно ссылкой ниже, при этом выбор ваш будет сделан на полную версию, ведь в ней набор функций особо обширный, а в других релизах настройки урезаны. После того, как загрузочный файл загрузится, можно приступить к стандартному процессу установки программы.
После долгожданного запуска можно переходить к редактуре автозагрузок. Для этого нужно выбрать вкладку «Сервис», находящуюся слева среди других полезных вкладок. Среди всевозможных сервисов осталось найти «Автозагрузку». Следует включить внимание: работа с программами автозагрузки в CCleaner выполняется немножко по-другому, чем в обычном окне конфигурации операционной системы. Для определения того, загружается ли программа вместе с ОС, нужно найти ее название, нажать на него и применить функции, находящиеся справа.
Если утилита входит в реестр автозапуска, то ее можно отключить командой «Выключить», а если надо сделать так, чтобы ПО начинало работу вместе с ОС, то есть кнопка «Включить». Более того, любую мешающую или подозрительную программу можно удалить, нажав на функциональную кнопку. Важно быть уверенным в своих действиях при удалении приложений, ведь можно случайно стереть важный софт, обеспечивающий работу ОС или некоторых программ. Таким образом, CCleaner доступен для всех операционных систем и позволит вам понять, как открыть автозагрузку на Виндовс 7, 8, 10.
Более того, любую мешающую или подозрительную программу можно удалить, нажав на функциональную кнопку. Важно быть уверенным в своих действиях при удалении приложений, ведь можно случайно стереть важный софт, обеспечивающий работу ОС или некоторых программ. Таким образом, CCleaner доступен для всех операционных систем и позволит вам понять, как открыть автозагрузку на Виндовс 7, 8, 10.
Настройка через реестр
Теперь перейдем к третьему способу управления автозагрузкой, собственно, через реестр. Для того, чтобы увидеть его, необходимо уже знакомой комбинацией Win + R открыть поле выполнения команд. Далее в поле ввода нужно прописать команду regedit и запустить через Enter. Тут же откроется окно с системными папками реестра, которые отражены как в обычном «Проводнике». Слева Вы увидите только названия каталогов, а вот справа будет показываться их содержимое. Для доступа к папке автозагрузок необходимо найти папку Run. Обычно путь к ней выглядит так:
HKEY_CURRENT_USER\Software\Microsoft\Windows\CurrentVersion\Run
Или же вместо корневого каталога папка под названием HKEY_LOCAL_MACHINE, а остальной путь аналогичен:
HKEY_LOCAL_MACHINE\Software\Microsoft\Windows\CurrentVersion\Run
После вы найдете необходимую папку и увидите абсолютно все программы, работающие с автозагрузкой, и, опять же, их намного больше, чем в папке «Автозагрузка» в «Пуске». В этой папке можно любым способом изменять файлы: удалять их, замещать, добавлять новые, копировать, вырезать, переименовывать, изменять их внутренние параметры. Однако менять файлы (кроме удаления их папки автозагрузки) не рекомендуется начинающим юзерам, не уверенных в правильности своих действий, во избежание ошибок работы системы: очень много сервисов ОС зависит от автозагрузки, как программы-антивирусы, так и приложения от создателей системных плат.
В этой папке можно любым способом изменять файлы: удалять их, замещать, добавлять новые, копировать, вырезать, переименовывать, изменять их внутренние параметры. Однако менять файлы (кроме удаления их папки автозагрузки) не рекомендуется начинающим юзерам, не уверенных в правильности своих действий, во избежание ошибок работы системы: очень много сервисов ОС зависит от автозагрузки, как программы-антивирусы, так и приложения от создателей системных плат.
Таким образом, нами было описано три варианта того, как войти в автозагрузку в ОС Windows. Мы очень надеемся, что эта статья действительно помогла разобраться в проблеме, показав, как найти элемент. Если это реально так – поделитесь описанными советами со знакомыми, чтобы они тоже были в курсе!
Абсолютно все пользователи при каждом использовании компьютера сталкиваются с автозагрузкой. Некоторые программы, например, антивирус, после установки попадают в автозагрузку, что позволяет им запускаться без вашего ведома, т.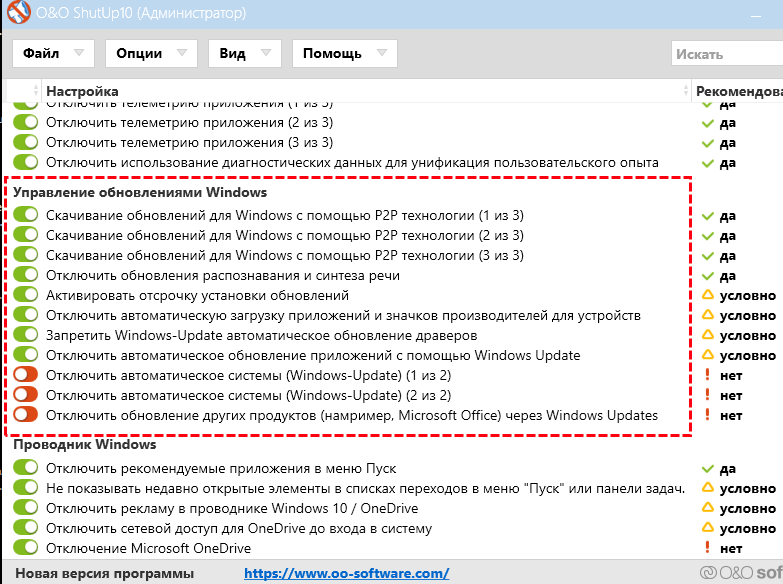 е. при каждом запуске компьютера происходит автоматический запуск программ из автозагрузки. В этой статье речь пойдет о том, как попасть и настроить автозагрузку программ.
е. при каждом запуске компьютера происходит автоматический запуск программ из автозагрузки. В этой статье речь пойдет о том, как попасть и настроить автозагрузку программ.
Чтобы вернуть своему компьютеру былую скорость работы, достаточно убрать лишние программы из автозагрузки, оставив только самые необходимые.
Для того, чтобы попасть в меню автозагрузки, выполните следующие действия:
1. Откройте меню «Пуск» и в строке поиска пропишите «Конфигурация системы» . Откройте появившийся результат.
Также это окно можно открыть другим способом: нажмите на клавиатуре сочетание клавиш Win+R. В появившемся окне пропишите следующую команду без кавычек: «msconfig» и нажмите кнопку ОК.
2. Откроется окно «Конфигурация системы» , в котором сразу переходим во вкладку .
Здесь галочками отмечены все программы, которые при каждом включении компьютера автоматически запускаются. Соответственно, чтобы убрать программы из автозагрузки, необходимо эти галочки снять.
Обратите внимание! Большинство программ из автозагрузки – системные, закрывать которые настоятельно не рекомендуется. Изымайте из автозагрузки только сторонние программы, т.е. те, которые вы устанавливали самостоятельно.
Например, и облачные хранилища изымать из автозагрузки не стоит, но, например, мессенджеры, торрент-трекеры и другие не очень важные типы программ вполне можно убрать, т.к. в них обычно нет постоянной нужды, а при необходимости их можно запустить самостоятельно.
Но, в любом случае, ориентируйтесь полностью на свои нужды и предпочтения. Например, одним пользователям не нужен постоянно запускающийся , в то время как другим пользователям необходимо в нем сохранять постоянную активность.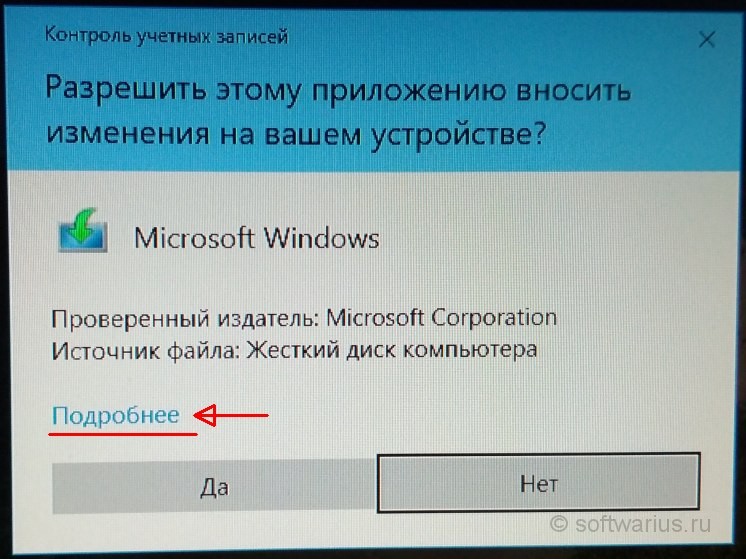
Сняв галочки с программ, нажмите кнопку «Применить» , а затем «ОК» .
Готово! Теперь при следующем запуске компьютера выбранные программы больше запускаться не будут, а следовательно, компьютер станет намного быстрее загружаться.
Как отключить автоматический запуск приложений Windows 10 при запуске
Приложения, которые вы устанавливаете в Windows 10, иногда могут настраиваться для автоматического запуска при запуске, а также могут настраивать фоновые службы, которые запускаются каждый раз при загрузке компьютера. Хотя они могут пригодиться, со временем список приложений и служб, запускаемых при запуске, может увеличиваться, что может замедлить время загрузки, повлиять на время автономной работы и повлиять на общую производительность системы.
Обычно приложения включают необходимые настройки, чтобы заблокировать их запуск вместе с Windows 10, но для этого гораздо проще использовать Диспетчер задач.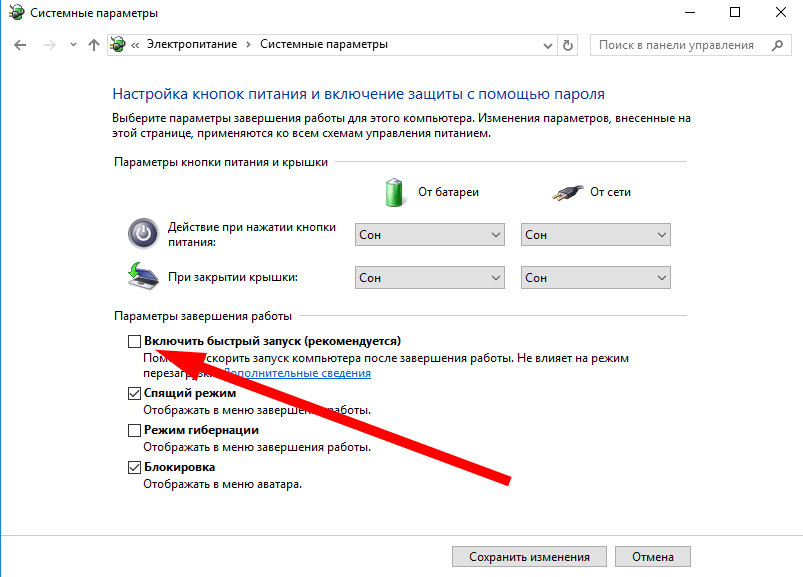
В этом руководстве по Windows 10 мы проведем вас через шаги по выявлению приложений, которые вызывают медленную загрузку вашего устройства, без необходимости потребляют системные ресурсы, а также шаги по повышению производительности системы.
VPN-предложения: пожизненная лицензия за 16 долларов, ежемесячные планы за 1 доллар и более
Как управлять приложениями, которые запускаются при запуске, с помощью диспетчера задач
Сначала вы должны открыть диспетчер задач . Если диспетчер задач запускается в компактном режиме, нажмите кнопку Подробнее в правом нижнем углу, чтобы перейти к дополнительным параметрам, а затем щелкните вкладку Запуск .
Быстрый совет: Есть несколько способов запустить диспетчер задач, но вы можете просто щелкнуть правой кнопкой мыши панель задач и выбрать диспетчер задач . Кроме того, вы можете щелкнуть правой кнопкой мыши кнопку Start и выбрать Task Manager , или также можно использовать сочетание клавиш Ctrl + Shift + Esc . Или просто начните вводить его в поле поиска на панели задач.
Или просто начните вводить его в поле поиска на панели задач.
На вкладке Startup вы найдете список приложений и служб, настроенных для запуска вместе с Windows 10, с их именами, издателем, статусом и влиянием на производительность.
Двумя наиболее важными элементами информации на этой вкладке являются столбец Status , в котором указано, какие элементы в настоящее время включены, и столбец Startup impact , в котором отображается влияние приложения или службы на производительность во время запуска.
Выявление проблемных приложений
Если у вас длинный список, рекомендуется щелкнуть столбец Состояние , чтобы отсортировать элементы по Включено, и Отключено, , чтобы сделать список более управляемым.
Чтобы помочь вам определить, какие приложения следует отключить, в диспетчере задач отображается измерение воздействия для каждого приложения. Вот как именно Windows 10 определяет каждое значение:
Вот как именно Windows 10 определяет каждое значение:
- High — Приложение использует более 1 000 мс процессорного времени или более 3 МБ дискового ввода-вывода.
- Средний — Приложение использует от 300 мс до 1000 мс процессорного времени или от 300 до 3 МБ дискового ввода-вывода.
- Низкий — Приложение использует менее 300 мс процессорного времени и менее 300 КБ дискового ввода-вывода.
- Не измерено — Обычно это означает, что приложение было установлено недавно, и Windows 10 не рассчитала его влияние. Также может случиться, что когда приложение было удалено, но запись все еще отображается в диспетчере задач.
Хотя вы можете контролировать все, что указано на вкладке «Автозагрузка», также важно понимать, что вы пытаетесь отключить, поскольку иногда вы можете заблокировать приложение или службу, которые необходимы для правильного запуска ОС или приложения.
Чтобы получить дополнительную информацию о приложении, щелкните его правой кнопкой мыши и выберите Искать в Интернете . Это приведет к онлайн-поиску в вашем веб-браузере по названию приложения и точному имени файла. Например, если бы я пытался узнать больше о «Microsoft OneDrive», поисковый запрос в Интернете включал бы «OneDrive.exe Microsoft OneDrive».
Отключение запускаемых приложений
Когда вы поймете приложение и решите, что хотите остановить его запуск при запуске, просто щелкните его правой кнопкой мыши и выберите Отключить , чтобы запретить автоматический запуск.
Вы также можете выбрать элемент и нажать кнопку Отключить в правом нижнем углу.
Завершение
После выполнения этих шагов, в зависимости от отключенных вами элементов, вы должны заметить улучшение общей производительности Windows 10. Однако вам необходимо перезагрузить компьютер, чтобы изменения вступили в силу, поскольку эти шаги не закроют приложение, которое в настоящее время работает.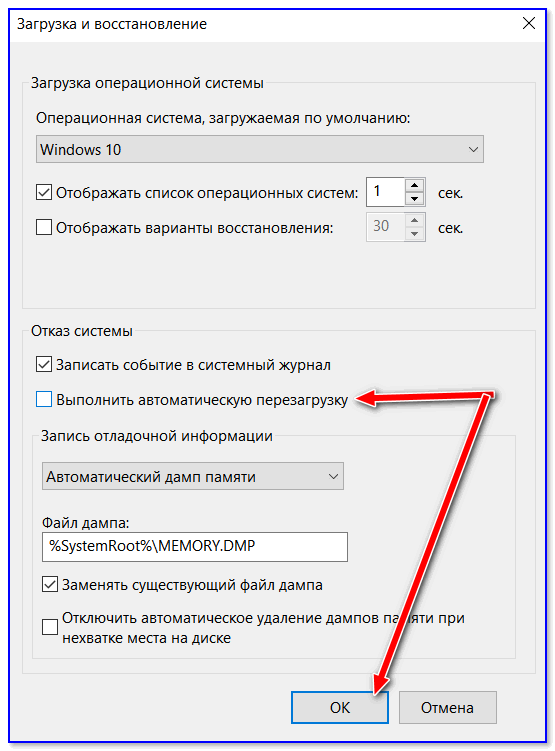
Следует отметить, что вы можете управлять только традиционными настольными (win32) приложениями при запуске.В Windows 10 приложения, которые вы загружаете из Магазина Windows (за исключением преобразованных приложений), не могут запускаться автоматически при запуске.
Хотя это руководство посвящено Windows 10, вы можете использовать те же инструкции для управления приложениями в Windows 8.x.
Дополнительные ресурсы по Windows 10
Дополнительные полезные статьи, статьи и ответы на распространенные вопросы о Windows 10 см. На следующих ресурсах:
Moar Frames!Вот 10 игр для Xbox, которым нужен «FPS Boost»
FPS Boost — еще одна впечатляющая функция, доступная в настоящее время в поясе служебных программ обратной совместимости Xbox.Вот 10 игр, в которых мы хотим увидеть преимущества повышенной частоты кадров.
Как запретить автоматический запуск приложений в Windows 10
Заметили ли вы, что некоторые приложения теперь открываются после перезапуска, даже если они не настроены на автоматический запуск с Windows? В этом обзоре объясняется, как остановить запуск программ при загрузке Windows 10.
Microsoft добавила эту «функцию» в недавнее обновление Windows 10 — чтобы отключить ее, просто выполните действия, описанные ниже.
- Нажмите кнопку Start и перейдите к параметру Settings .
- Выберите категорию Счета .
- В списке параметров в левом столбце выберите Параметры входа
- Теперь прокрутите вниз до раздела Конфиденциальность и переключите Использовать мои данные для входа, чтобы автоматически завершить настройку устройства после обновления или перезапустите переключитесь на Off . Примечание. , если в вашей версии Windows 10 этот параметр отсутствует, перейдите к разделу «Отключение через завершение работы».
- С этого момента при запуске Windows 10 будут запускаться только те программы, которые вы специально настроили для запуска при загрузке.
Отключение питания через выключение
На данный момент не совсем ясно, точно, , в каких версиях Windows есть эта функция и какие версии позволяют отключить ее с помощью описанного выше метода. Если ваша версия Windows не включает Использовать мои данные для входа, чтобы автоматически завершить настройку устройства после обновления или перезапуска , вы можете создать ярлык для завершения работы .Программа exe , входящая в состав Windows. Когда вы запустите этот ярлык, ваш компьютер выключится (или перезагрузится, в зависимости от того, какой ярлык вы используете), и никакие программы не будут повторно открываться при запуске Windows 10.
Если ваша версия Windows не включает Использовать мои данные для входа, чтобы автоматически завершить настройку устройства после обновления или перезапуска , вы можете создать ярлык для завершения работы .Программа exe , входящая в состав Windows. Когда вы запустите этот ярлык, ваш компьютер выключится (или перезагрузится, в зависимости от того, какой ярлык вы используете), и никакие программы не будут повторно открываться при запуске Windows 10.
- Щелкните правой кнопкой мыши на рабочем столе (вы можете переместить файл ярлыка в другое место позже) и выберите New , а затем Shortcut
- В отведенном месте введите текст:
shutdown.exe / s / t 0
- Дайте вашему вновь созданному ярлыку имя, в идеале описательное, вроде Завершение работы
- Теперь вы должны иметь привычку использовать этот ярлык для выключения компьютера, а не с помощью «обычного» метода .

- Если вы хотите иметь ярлык, который перезагружает компьютер вместо того, чтобы просто выключать его (так что вы можете использовать его для каждого действия), создайте еще один ярлык, но на этот раз используйте текст:
shutdown.exe / r / t 0
- Вы также можете изменить довольно скучные / скучные значки, которые используются в ваших недавно созданных ярлыках. И что вы знаете — у нас есть пошаговое руководство по изменению значков ярлыков;)
Главная »Безопасность» Как запретить автоматический запуск приложений в Windows 10
Как запретить Microsoft Teams запускаться автоматически
В прошлом месяце Microsoft выпустила обновление для некоторых бизнес-подписок на Office 365, которое впервые включает приложение для Microsoft Teams.Некоторые из вас видят стартовый экран Teams при каждом запуске компьютера.
Если вы не используете Teams, нежелательный стартовый экран может заставить вас задуматься о недобрых мыслях, но давайте будем реалистами. У Microsoft нет той вакансии, которую вы имеете в виду, и технически невозможно затолкнуть Команды так далеко, чтобы она вылетела из уст Microsoft.
У Microsoft нет той вакансии, которую вы имеете в виду, и технически невозможно затолкнуть Команды так далеко, чтобы она вылетела из уст Microsoft.
Есть другой способ.
TL; DR
Чтобы остановить автоматический запуск команд, нажмите Пуск / Настройка / Приложения / Запуск .Отключите Microsoft Teams.
Если это не работает или Microsoft Teams отсутствует в этом списке, войдите в Teams, используя свой корпоративный адрес электронной почты и пароль Office 365. После запуска щелкните значок своей учетной записи в правом верхнем углу, затем щелкните Настройки . Снимите флажок Автозапуск приложения . Пока вы там, также снимите флажок При закрытии, оставьте приложение под управлением и Зарегистрируйте команды как приложение чата для Office .
Немного глубже
В течение нескольких недель после того, как Teams начала устанавливаться для каждого пользователя Office, не было возможности остановить его автоматический запуск. Его не было в списке запускаемых программ Windows. Единственный способ остановить это — удалить запись реестра с именем com.Squirrel.Teams.Teams . Существовали некоторые обходные пути групповой политики для ИТ-специалистов на предприятиях с управляемыми компьютерами, но ничего для частных лиц.
Его не было в списке запускаемых программ Windows. Единственный способ остановить это — удалить запись реестра с именем com.Squirrel.Teams.Teams . Существовали некоторые обходные пути групповой политики для ИТ-специалистов на предприятиях с управляемыми компьютерами, но ничего для частных лиц.
В какой-то момент они добавили команды в список запускаемых приложений Windows 10, которыми можно управлять из настроек. Кажется эффективным выключить его там. (Знаете ли вы, что теперь тот же список отображается в диспетчере задач? Щелкните правой кнопкой мыши пустое место на панели задач, выберите «Диспетчер задач», затем перейдите на вкладку «Автозагрузка».)
Если Teams отсутствует в списке приложений для автозагрузки Windows, возможно, вам не хватает того обновления, которое недавно поместило туда. В этом случае вход в приложение — единственный способ предотвратить его повторное появление.
Если вы работаете в малом или среднем бизнесе и не знакомы с Teams, вот некоторые сведения об этом.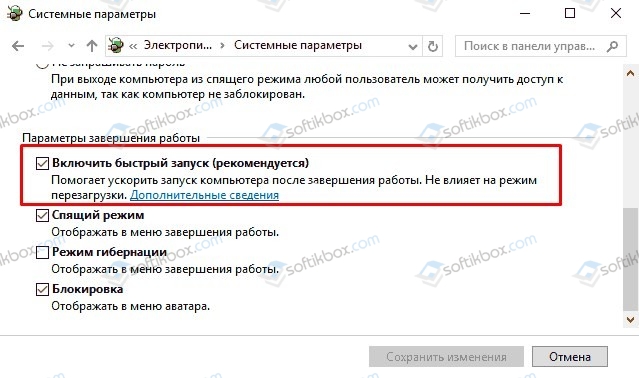 Это бесплатная служба Office 365, которую компании могут использовать для общения и совместной работы своих сотрудников. Может, тебе это пригодится.
Это бесплатная служба Office 365, которую компании могут использовать для общения и совместной работы своих сотрудников. Может, тебе это пригодится.
В противном случае выключите его и задумайтесь, почему попытки Microsoft продвигать свои продукты кажутся такими неуклюжими.
И найдите минутку, чтобы поинтересоваться, почему белка ? Вы знаете, запись в реестре, о которой я упоминал выше, чтобы остановить запуск команд. Белка? Microsoft так Microsoft иногда.
Чистая загрузка (только для Windows) — Gaijin Support
Чистая загрузка выполняется для запуска Windows с использованием минимального набора драйверов и программ запуска. Это помогает устранить конфликты программного обеспечения, которые возникают при установке программы или обновления или при запуске программы в Windows 10, Windows 8.1, Windows 8, Windows 7 или Windows Vista. Вы также можете устранить неполадки или определить, какой конфликт вызывает проблему, выполнив чистую загрузку.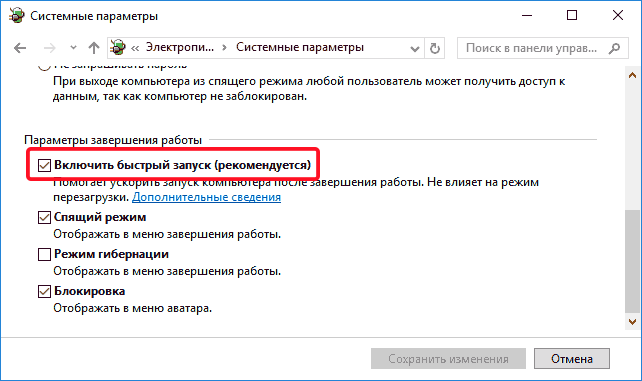
Банкноты
- Вы должны войти в систему как администратор, чтобы иметь возможность выполнить чистую загрузку.
- Ваш компьютер может временно потерять некоторые функциональные возможности при выполнении чистой загрузки. При обычном запуске компьютера функциональность возвращается. Однако вы можете получить исходное сообщение об ошибке или испытать исходное поведение, если проблема все еще существует.
- Если компьютер подключен к сети, настройки сетевой политики могут помешать вам выполнить эти шаги. Мы настоятельно рекомендуем не использовать служебную программу настройки системы для изменения дополнительных параметров загрузки на компьютере, если только инженер службы поддержки Microsoft не укажет вам это сделать. Это может сделать компьютер непригодным для использования.
Используйте следующие шаги для выполнения чистой загрузки:
- С самого начала найдите msconfig.
- Выберите Конфигурация системы из результатов поиска.

- На вкладке «Службы» диалогового окна «Конфигурация системы» коснитесь или щелкните, чтобы установить флажок «Скрыть все службы Microsoft», а затем коснитесь или щелкните «Отключить все».
- На вкладке «Запуск» диалогового окна «Конфигурация системы» коснитесь или щелкните «Открыть диспетчер задач».
- На вкладке «Автозагрузка» в диспетчере задач для каждого элемента автозагрузки выберите его и нажмите «Отключить».
- Закройте диспетчер задач.
- На вкладке «Запуск» диалогового окна «Конфигурация системы» коснитесь или щелкните ОК, а затем перезагрузите компьютер.
- Проведите от правого края экрана, а затем нажмите Поиск . Или, если вы используете мышь, наведите указатель на правый нижний угол экрана и нажмите Search .
- Введите msconfig в поле поиска, а затем коснитесь или щелкните msconfig .
- На вкладке Services диалогового окна System Configuration коснитесь или щелкните, чтобы установить флажок Hide all Microsoft services , а затем коснитесь или щелкните Отключить все .

- На вкладке Запуск диалогового окна Конфигурация системы коснитесь или щелкните Открыть диспетчер задач .
- На вкладке Запуск в диспетчере задач для каждого элемента запуска выберите элемент и затем щелкните Отключить .
- Закройте диспетчер задач.
- На вкладке Startup диалогового окна System Configuration коснитесь или щелкните OK , а затем перезагрузите компьютер.
- Войдите в систему, используя учетную запись с правами администратора.
- Щелкните Запустить , введите msconfig.exe в поле Начать поиск , а затем нажмите Enter, чтобы запустить утилиту настройки системы.
Примечание. Если вам будет предложено ввести пароль администратора или подтверждение, вы должны ввести пароль или предоставить подтверждение.


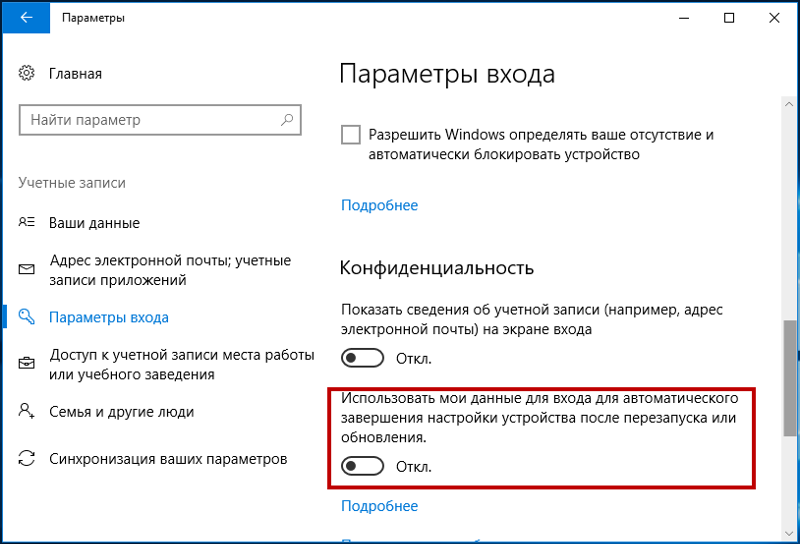
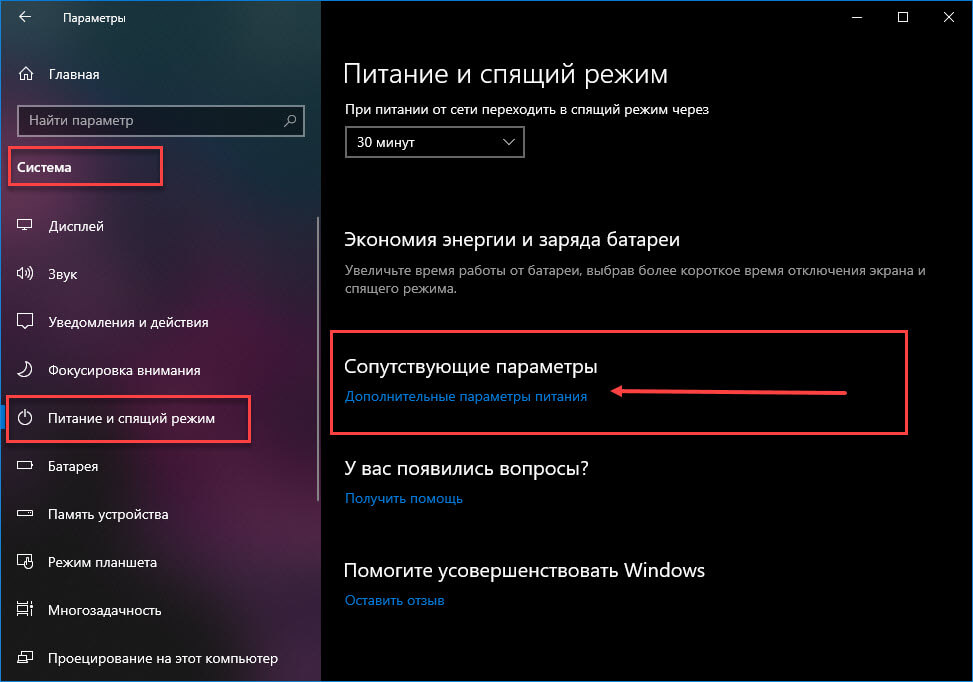 NET Framework 3.5, который по умолчанию установлен в систему Windows начиная с 7…
NET Framework 3.5, который по умолчанию установлен в систему Windows начиная с 7…