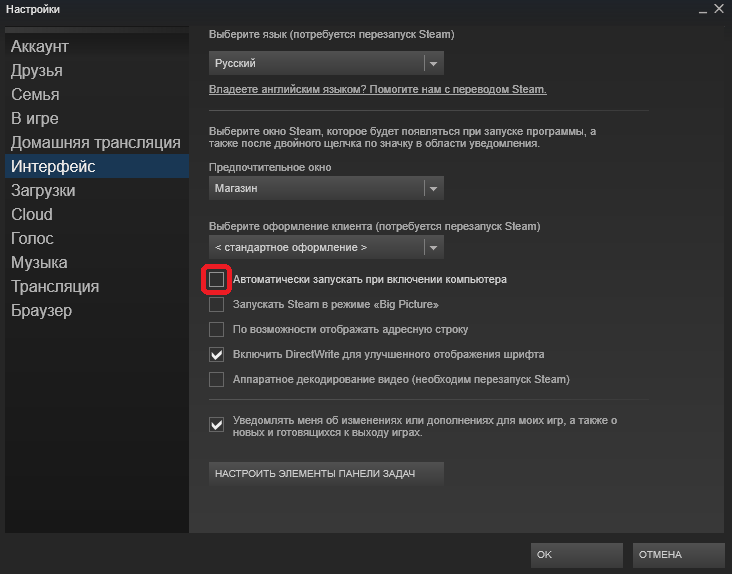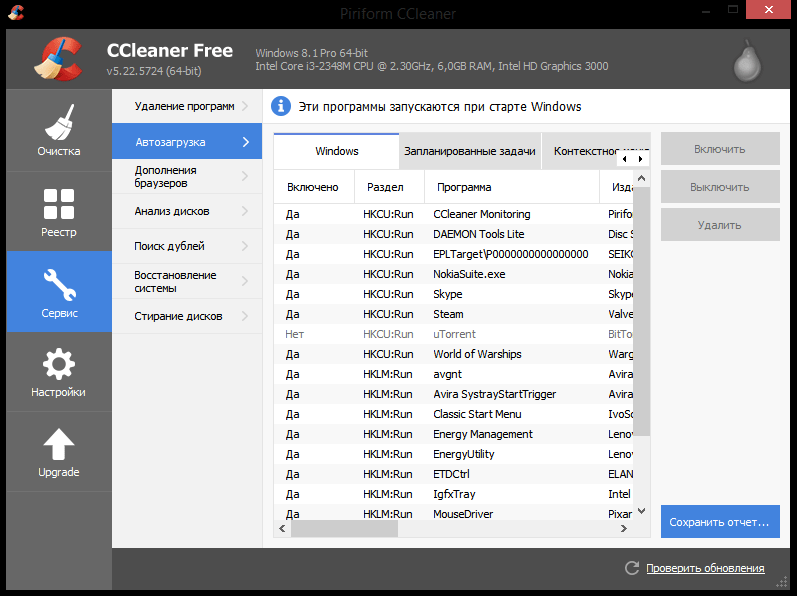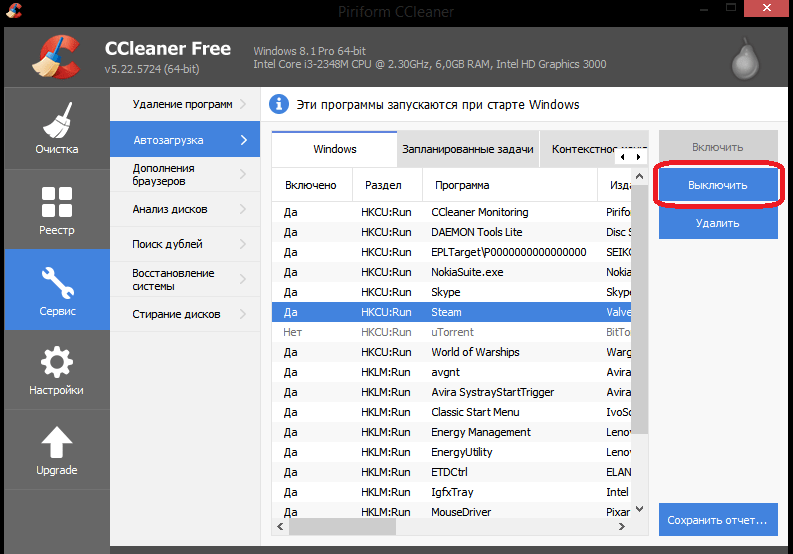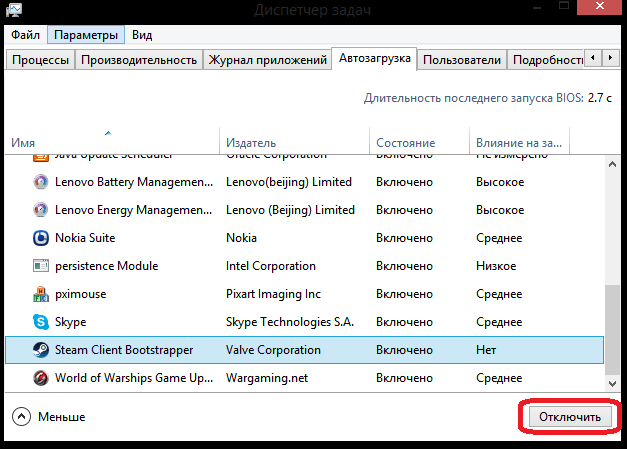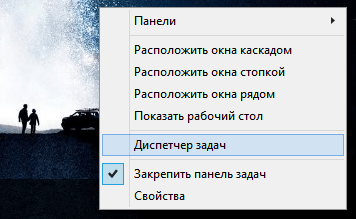Как убрать Стим из автозапуска

По умолчанию в настройках Steam выбран автозапуск клиента вместе со входом в Windows. Это значит, что как только вы включаете компьютер, сразу же запускается и клиент. Но это можно легко исправить с помощью самого клиента, дополнительных программ или же с помощью стандартных средств Windows. Давайте рассмотрим, как отключить автозагрузку Стим.
Как убрать Steam из автозапуска?
Способ 1: Отключение автозапуска с помощью клиента
Вы всегда можете отключить функцию автозапуска в самом клиенте Стим. Для этого:
- Запустите программу и в пункте меню «Steam» перейдите в «Настройки».

- Затем перейдите во вкладку «Интерфейс» и напротив пункта «Автоматически запускать при включение компьютера» уберите галочку.

Таким образом вы отключите автозапуск клиента вместе с системой. Но если по каким-либо причинам вам не подходит данный метод, то перейдем к следующему способу.
Способ 2: Отключение автозапуска с помощью CCleaner
В данном способе мы рассмотрим, как отключить автозапуск Стим с помощью дополнительной программы – CCleaner.
- Запустите CCleaner и во вкладке «Сервис» найдите пункт «Автозагрузка».

- Вы увидите список всех программ, которые автоматически запускаются вместе с запуском компьютера. В данном списке необходимо найти Steam, выделить его и нажать на кнопку

Данный способ подходит не только для СиКлинера, но и для других аналогичных программ.
Способ 3: Отключение автозапуска с помощью стандартных средств Windows
Последний способ, который мы рассмотрим – отключение автозапуска с помощью диспетчера задач Windows.
- Вызовите диспетчер задач Windows с помощью комбинации клавиш Ctrl + Alt + Delete или же просто щелкнув правой кнопкой мыши по панели задач.

- В открывшемся окне вы увидите все запущенные процессы. Вам необходимо перейти во вкладку «Автозагрузка».

- Здесь вы увидите список всех приложений, которые запускаются вместе с Windows. Найдите в данном списке Steam и нажмите на кнопку «Отключить».

Таким образом мы рассмотрели несколько способов, с помощью которых вы сможете отключить автозагрузку клиента Стим вместе с системой.
 Мы рады, что смогли помочь Вам в решении проблемы.
Мы рады, что смогли помочь Вам в решении проблемы. Опишите, что у вас не получилось.
Наши специалисты постараются ответить максимально быстро.
Опишите, что у вас не получилось.
Наши специалисты постараются ответить максимально быстро.Помогла ли вам эта статья?
ДА НЕТПоделиться статьей в социальных сетях:
Как отключить автозапуск Стим
Одной из особенностей сервиса Steam является его автозапуск — это когда программы запускаются без вмешательства юзера. В целом, для многих это очень удобно — ПО само включается вместе с компьютером и работает в фоновом режиме. Когда мы там что-то качаем, загрузка начинается автоматически, не нужно тратить драгоценное время, чтобы запускать программу. По такому же принципу работает и Skype. Ведь для его пользователей важно постоянно быть доступными для контакта и не тратить время на входы и выходы.


Почему это плохо?
Однако не всё так хорошо в такой опции, как кажется на первый взгляд. Почему стоит сделать так, чтобы Steam не запускался сам?
- Дополнительная нагрузка на ПК. Если ваш компьютер тормозит, то программы, которые включаются автоматически, ещё больше ослабляют его. Ведь они также загружают ЦП и оперативную память.
- Лишние уведомления и сообщения. Если вы не играете в игры 24/7 и чаще работаете за компьютером, то вам тоже совсем не нужно, чтобы Стим включался самостоятельно. Сообщения от друзей и постоянно вылезающие уведомления только отвлекают от дел.
- Загрузка сети. Запущенный Steam отнимает ценный трафик и, пусть немного, но снижает скорость интернета. Загружающиеся игры и вовсе могут очень сильно тормозить сеть.
Вот несколько причин, по которым автозагрузку можно считать вашим злейшим врагом. Итак, как отключить автозапуск в Steam?
Отключение автоматического запуска Steam
Отключить эту иногда лишнюю функцию у Стима — просто. И сделать это можно как минимум двумя способами. Оба из них выполняются в несколько кликов.
Штатными средствами Windows
На современных ОС Windows очень легко сделать так, чтобы программы не позволяли себе включаться самостоятельно.
- Открываем «Диспетчер задач».


- Нажимаем на кнопочку снизу, чтобы развернуть его.
- Выбираем вкладку «Автозагрузка».
- Находим строчку со Steam, выделяем её, нажимаем «Отключить». Там же, кстати, показывается уровень загрузки. Проверьте, стоит ли грешить на Стим, или есть ещё виновники постоянных лагов ПК.


Отключение автозапуска Steam через Диспетчер задач
Через Steam
При помощи самого сервиса также можно убрать эту опцию. Тоже очень быстро.
- Включаем Стим.
- Нажимаем на одноимённую кнопку в левом верхнем углу.
- В контекстном меню выбираем «Настройки».


Настройки в Steam
- Открываем пункт «Интерфейс».
- Находим и снимаем галочку «Автоматически запускать при включении компьютера».


Отключение автозапуска Steam с помощью клиента
Всё! Больше этот надоедливый сервис не потревожит ваше спокойствие, если вы сами того не захотите. Первая отмена автозагрузки (Виндовс) главенствует над второй: даже если в настройках стоит галочка, Steam не запускается при отключении опции в «Диспетчере».
Кстати, если Стим не тормозит ваш ПК и интернет, не мешает сообщениями от друзей, но раздражает уведомлениями, можно отключить только их. В той же вкладке «Интерфейс» находим «Уведомлять меня об изменениях или дополнениях…» и снимаем Check Point. И вовсе не требуется выключения автозагрузки.
Как убрать «Стим» из автозапуска: распространенные способы
Игровой сервис Steam — один из самых крупных онлайн магазинов видеоигр для персональных компьютеров. Он не только позволяет своим пользователям приобретать лицензионные игры, но также предлагает им принимать активное участие в жизни сообщества, выбирая лучшие продукты, и даже зарабатывать, продавая коллекционные предметы и карточки, выпадающие в процессе игры.
Однако будучи запущенной без необходимости, программа может мешать работе и производительности компьютера. В такой ситуации возникает вопрос: как убрать «Стим» из автозапуска window 7, 8 и 10? Это не так уж и сложно.
Стоит отметить, что способов не слишком то и много. Вот некоторые из них.
Через сам клиент
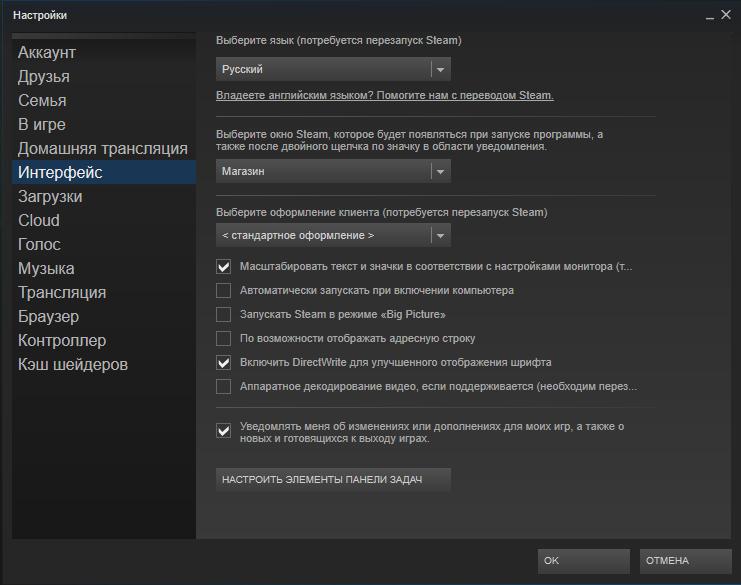
Первый способ того, как убрать автозапуск «Стима» при включении компьютера, — воспользоваться настройками, установленными в системе самого клиента. Чтобы разрешить данную ситуацию, необходимо следовать следующему алгоритму:
- запустите программу Steam;
- далее активируйте одноименное меню, которое располагается в верхней панели окна сервиса;
- в появившемся списке проследуйте в раздел под названием «Настройки»;
- в списке слева перейдите в подраздел интерфейса, справа появятся некоторые функции, состояние которых можно поменять;
- здесь же необходимо убрать галочку напротив пункта, отвечающего за автоматический запуск программы при старте операционной системы.
Диспетчер задач
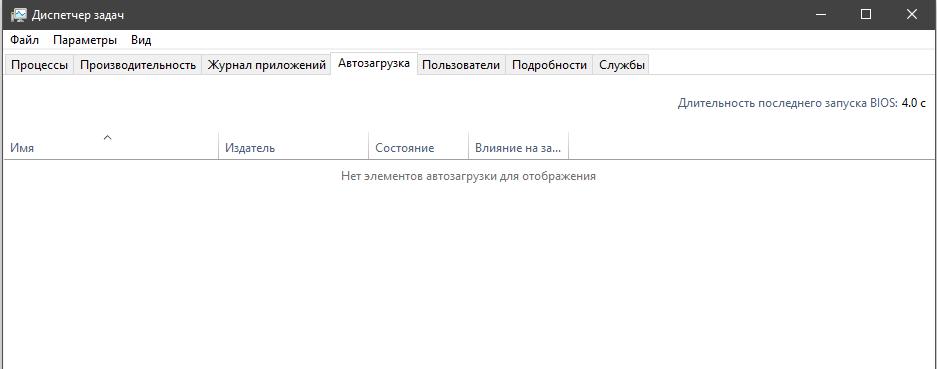
Еще один вариант того, как убрать «Стим» из автозапуска. Он предлагает следование следующему алгоритму:
- используя комбинацию из клавиш Ctrl+Alt+Del, перейдите в окно, где необходимо будет выбрать строку запуска диспетчера задач;
- или же вариант проще: зажмите сочетание Ctrl+Shift+Esc и сразу перейдете в искомое окно;
- здесь откройте вкладку под названием «Автозагрузка»;
- среди программ найдите Steam и просто отключите его.
Использование стороннего программного обеспечения
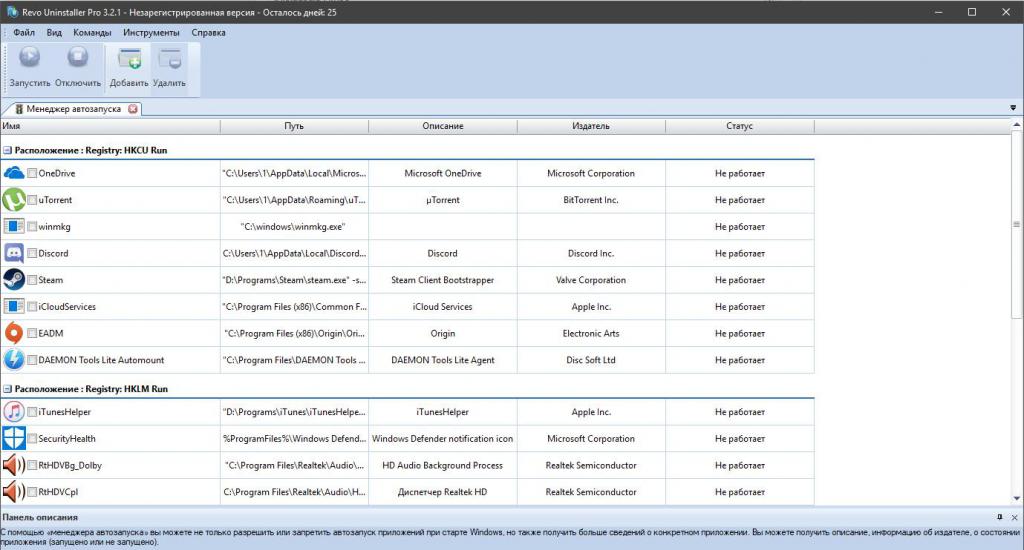
Пожалуй, самый замороченный вариант из разряда «а вдруг». Он подразумевает использование любой утилиты, которая занимается очисткой дисков и удалением залежавшихся файлов, появившихся в процессе дефрагментации после удаления программы. Разберем процесс на примере Revo Uninstaller. Чтобы убрать «Стим» из автозапуска, необходимо сделать вот что:
- запустив программу, активируйте меню настроек, в верхней части окна;
- в появившемся списке выберите пункт под названием «Менеджер автозапуска»; перед вами появится список программ и процессов, которые активируются при запуске системы и работают в фоновом режиме;
- среди них найдите ярлык Steam и уберите галочку, теперь программа не будет запускаться автоматически.
Как убрать «Стим» из автозапуска: распространенные способы — RUUD
Игровой сервис Steam — один из самых крупных онлайн магазинов видеоигр для персональных компьютеров. Он не только позволяет своим пользователям приобретать лицензионные игры, но также предлагает им принимать активное участие в жизни сообщества, выбирая лучшие продукты, и даже зарабатывать, продавая коллекционные предметы и карточки, выпадающие в процессе игры.
Однако будучи запущенной без необходимости, программа может мешать работе и производительности компьютера. В такой ситуации возникает вопрос: как убрать «Стим» из автозапуска window 7, 8 и 10? Это не так уж и сложно.
Вам будет интересно:Код 45 «Сейчас это устройство не подключено к компьютеру»: решение проблемы
Стоит отметить, что способов не слишком то и много. Вот некоторые из них.
Первый способ того, как убрать автозапуск «Стима» при включении компьютера, — воспользоваться настройками, установленными в системе самого клиента. Чтобы разрешить данную ситуацию, необходимо следовать следующему алгоритму:
- запустите программу Steam;
- далее активируйте одноименное меню, которое располагается в верхней панели окна сервиса;
- в появившемся списке проследуйте в раздел под названием «Настройки»;
- в списке слева перейдите в подраздел интерфейса, справа появятся некоторые функции, состояние которых можно поменять;
- здесь же необходимо убрать галочку напротив пункта, отвечающего за автоматический запуск программы при старте операционной системы.
Диспетчер задач
Еще один вариант того, как убрать «Стим» из автозапуска. Он предлагает следование следующему алгоритму:
- используя комбинацию из клавиш Ctrl+Alt+Del, перейдите в окно, где необходимо будет выбрать строку запуска диспетчера задач;
- или же вариант проще: зажмите сочетание Ctrl+Shift+Esc и сразу перейдете в искомое окно;
- здесь откройте вкладку под названием «Автозагрузка»;
- среди программ найдите Steam и просто отключите его.
Использование стороннего программного обеспечения
Пожалуй, самый замороченный вариант из разряда «а вдруг». Он подразумевает использование любой утилиты, которая занимается очисткой дисков и удалением залежавшихся файлов, появившихся в процессе дефрагментации после удаления программы. Разберем процесс на примере Revo Uninstaller. Чтобы убрать «Стим» из автозапуска, необходимо сделать вот что:
- запустив программу, активируйте меню настроек, в верхней части окна;
- в появившемся списке выберите пункт под названием «Менеджер автозапуска»; перед вами появится список программ и процессов, которые активируются при запуске системы и работают в фоновом режиме;
- среди них найдите ярлык Steam и уберите галочку, теперь программа не будет запускаться автоматически.
Источник
Как убрать стим из автозапуска windows 7
В этой статье автоэлектрик Алексей Молотов отвечает на вопрос «Как включить автозапуск стим?».
Игровой сервис Steam — один из самых крупных онлайн магазинов видеоигр для персональных компьютеров. Он не только позволяет своим пользователям приобретать лицензионные игры, но также предлагает им принимать активное участие в жизни сообщества, выбирая лучшие продукты, и даже зарабатывать, продавая коллекционные предметы и карточки, выпадающие в процессе игры.
Однако будучи запущенной без необходимости, программа может мешать работе и производительности компьютера. В такой ситуации возникает вопрос: как убрать «Стим» из автозапуска window 7, 8 и 10? Это не так уж и сложно.
Стоит отметить, что способов не слишком то и много. Вот некоторые из них.
Через сам клиент
Первый способ того, как убрать автозапуск «Стима» при включении компьютера, — воспользоваться настройками, установленными в системе самого клиента. Чтобы разрешить данную ситуацию, необходимо следовать следующему алгоритму:
- запустите программу Steam;
- далее активируйте одноименное меню, которое располагается в верхней панели окна сервиса;
- в появившемся списке проследуйте в раздел под названием «Настройки»;
- в списке слева перейдите в подраздел интерфейса, справа появятся некоторые функции, состояние которых можно поменять;
- здесь же необходимо убрать галочку напротив пункта, отвечающего за автоматический запуск программы при старте операционной системы.
Диспетчер задач
Еще один вариант того, как убрать «Стим» из автозапуска. Он предлагает следование следующему алгоритму:
- используя комбинацию из клавиш Ctrl+Alt+Del, перейдите в окно, где необходимо будет выбрать строку запуска диспетчера задач;
- или же вариант проще: зажмите сочетание Ctrl+Shift+Esc и сразу перейдете в искомое окно;
- здесь откройте вкладку под названием «Автозагрузка»;
- среди программ найдите Steam и просто отключите его.
Использование стороннего программного обеспечения
Пожалуй, самый замороченный вариант из разряда «а вдруг». Он подразумевает использование любой утилиты, которая занимается очисткой дисков и удалением залежавшихся файлов, появившихся в процессе дефрагментации после удаления программы. Разберем процесс на примере Revo Uninstaller. Чтобы убрать «Стим» из автозапуска, необходимо сделать вот что:
- запустив программу, активируйте меню настроек, в верхней части окна;
- в появившемся списке выберите пункт под названием «Менеджер автозапуска»; перед вами появится список программ и процессов, которые активируются при запуске системы и работают в фоновом режиме;
- среди них найдите ярлык Steam и уберите галочку, теперь программа не будет запускаться автоматически.
По умолчанию в настройках Steam выбран автозапуск клиента вместе со входом в Windows. Это значит, что как только вы включаете компьютер, сразу же запускается и клиент. Но это можно легко исправить с помощью самого клиента, дополнительных программ или же с помощью стандартных средств Windows. Давайте рассмотрим, как отключить автозагрузку Стим.
Как убрать Steam из автозапуска?
Вы всегда можете отключить функцию автозапуска в самом клиенте Стим. Для этого:
Таким образом вы отключите автозапуск клиента вместе с системой. Но если по каким-либо причинам вам не подходит данный метод, то перейдем к следующему способу.
В данном способе мы рассмотрим, как отключить автозапуск Стим с помощью дополнительной программы – CCleaner.
Данный способ подходит не только для СиКлинера, но и для других аналогичных программ.
Последний способ, который мы рассмотрим – отключение автозапуска с помощью диспетчера задач Windows.
- Вызовите диспетчер задач Windows с помощью комбинации клавиш Ctrl + Alt + Delete или же просто щелкнув правой кнопкой мыши по панели задач.
Таким образом мы рассмотрели несколько способов, с помощью которых вы сможете отключить автозагрузку клиента Стим вместе с системой.
Отблагодарите автора, поделитесь статьей в социальных сетях.
Используете ли вы клиентов для игр Steam, Origin или Battle.net? Вы раздражаетесь, что после установки этих программ запустите систему? Расслабьтесь, вы можете отключить его. Мы показываем, как отключить автоматический запуск различных игровых клиентов.
Система активируется быстрее всего, когда ей не нужно запускать дополнительные программы при запуске. Steam, Origin или Battle.net. При запуске приложения после установки настроены на автоматическое начало работы с системой, благодаря чему у нас есть быстрый доступ к играм. Однако это не всегда необходимо — ведь вы всегда можете включить программу самостоятельно, используя ярлык, когда вам хочется играть.
К сожалению, часто бывает так, что недостаточно отключить программу из автозапуска с помощью диспетчера задач. Эта опция будет работать до следующего запуска Steam или другого игрового клиента. После активации эти программы могут снова добавить к автозапуску. Чтобы отключить их от автоматического запуска, используйте соответствующий параметр в настройках каждой программы.
1. Отключите автоматический запуск Steam
2. Отключите автоматический запуск Origin
Используете ли вы клиентов для игр Steam, Origin или Battle.net? Вы раздражаетесь, что после установки этих программ запустите систему? Расслабьтесь, вы можете отключить его. Мы показываем, как отключить автоматический запуск различных игровых клиентов.
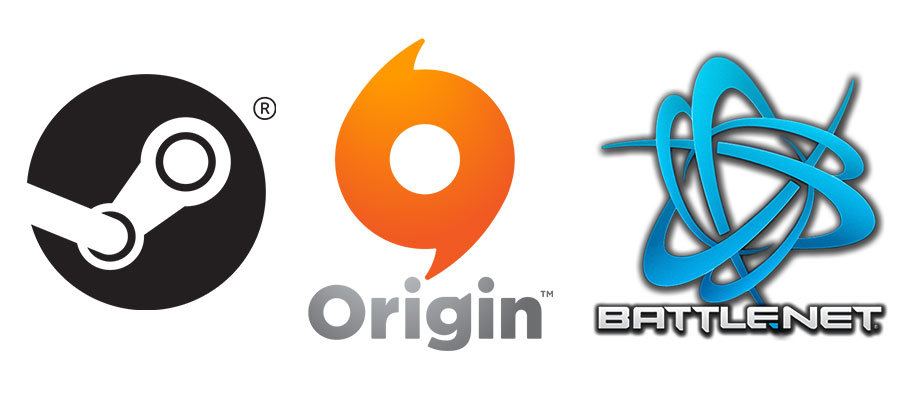
Система активируется быстрее всего, когда ей не нужно запускать дополнительные программы при запуске. Steam, Origin или Battle.net. При запуске приложения после установки настроены на автоматическое начало работы с системой, благодаря чему у нас есть быстрый доступ к играм. Однако это не всегда необходимо — ведь вы всегда можете включить программу самостоятельно, используя ярлык, когда вам хочется играть.
К сожалению, часто бывает так, что недостаточно отключить программу из автозапуска с помощью диспетчера задач. Эта опция будет работать до следующего запуска Steam или другого игрового клиента. После активации эти программы могут снова добавить к автозапуску. Чтобы отключить их от автоматического запуска, используйте соответствующий параметр в настройках каждой программы.
1. Отключите автоматический запуск Steam
Запустите Steam, а затем выберите вкладку «Steam> Settings» в главном меню. Появится новое окно с настройками программы.
Теперь выберите вкладку «Интерфейс» слева. Вы найдете настройки, относящиеся конкретно к работе программы Steam. Вы можете изменить скин и т. Д. Чтобы отключить автоматический запуск Steam при включении Windows, снимите флажок «Запустить Steam при включении компьютера».
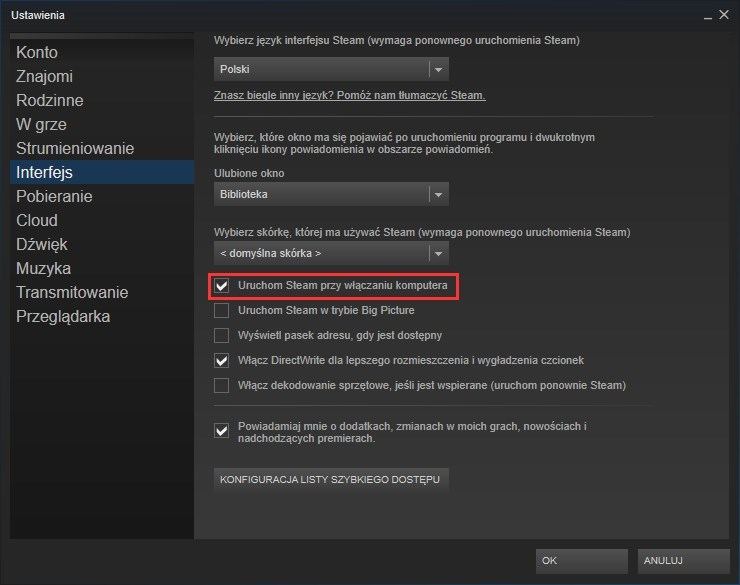
Отменив выбор этой опции, нажмите «ОК». С этого момента Steam не запускается автоматически при запуске Windows.
2. Отключите автоматический запуск Origin
Происхождение, подобно Steam, может автоматически «прикрепить» себя к автозапуску после установки. К счастью, мы можем исключить его из автоматического запуска через настройки программы.
Для этого запустите приложение Origin, а затем в верхнем меню выберите меню «Происхождение> Настройки приложения». Появятся параметры программы.

Сразу же на главной вкладке «Общие» вы найдете раздел «Параметры запуска». Здесь доступен только один вариант: «Запустить исходник после входа в Windows». Мы отключаем его, чтобы отключить автоматический запуск Origina. Теперь программа больше не будет включена в систему.

Всем снова здравствуйте уважаемые пользователи и гости портала PlayNtrade. С вами я, редактор RadioactiveRuS. И в этой статье вы узнаете о том,как убрать стим из автозапуска.

Как отключить автозапуск Steam?

Имеются 3 способа убрать из автозапуска стим и не только. Начнем с самого простого и это убрать через сам клиент.
Самый легкий и удобный способ. Для этого переходим в клиент Steam и открываем настройки. Далее вкладка «Интерфейс» и снимаем галочку с «Автоматически запускать при включении ПК».
Готово, теперь у вас не будет включаться автоматически клиент до тех, пор пока вы его сами не включите.
И рассмотрим еще программу CCleaner. Скачать можно на офф.сайте или ниже кликнув на кнопку «Скачать». Пароль от архива: «Playntrade2017» копировать без кавычек! После его установки, включаем его и идем в «Автозапуск ПО», далее ищем steam.exe и убираем его, кликнув на него ЛКМ и в панели «Убрать». И последний метод это через стандартные программы Windows. Открываем диспетчер задач (Клавишами Ctrl + Alt + Delete). Далее переходим во вкладку «Автозапуск» и то же самое проделываем, что и во втором способе. Ищите файл steam.exe и удаляете его с автозапуска.
Подводим итоги. Самый удобный способ по отключению автозапуска это через клиент стим. Самый употребляемый это второй, как по скольку нужно скачивать программу. Удачного вам дня!

Статья была про то, как убрать стим из автозапуска. Желаю удачи вам!
Как отключить автозапуск стима при включении компьютера
В этой статье автоэлектрик Алексей Молотов отвечает на вопрос «Как отключить автозапуск стима при включении компьютера?».
Одной из особенностей сервиса Steam является его автозапуск — это когда программы запускаются без вмешательства юзера. В целом, для многих это очень удобно — ПО само включается вместе с компьютером и работает в фоновом режиме. Когда мы там что-то качаем, загрузка начинается автоматически, не нужно тратить драгоценное время, чтобы запускать программу. По такому же принципу работает и Skype. Ведь для его пользователей важно постоянно быть доступными для контакта и не тратить время на входы и выходы.


Почему это плохо?
Однако не всё так хорошо в такой опции, как кажется на первый взгляд. Почему стоит сделать так, чтобы Steam не запускался сам?
Вот несколько причин, по которым автозагрузку можно считать вашим злейшим врагом. Итак, как отключить автозапуск в Steam?
Отключение автоматического запуска Steam
Отключить эту иногда лишнюю функцию у Стима — просто. И сделать это можно как минимум двумя способами. Оба из них выполняются в несколько кликов.
На современных ОС Windows очень легко сделать так, чтобы программы не позволяли себе включаться самостоятельно.
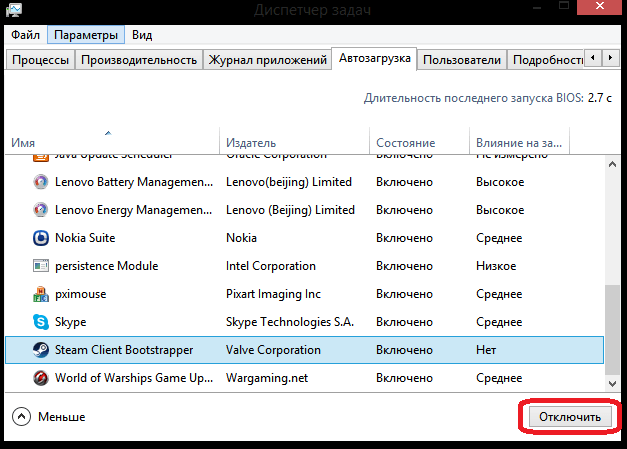
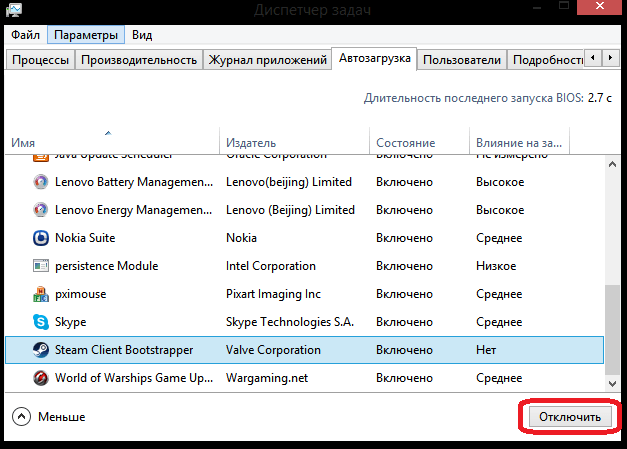
Отключение автозапуска Steam через Диспетчер задач
При помощи самого сервиса также можно убрать эту опцию. Тоже очень быстро.
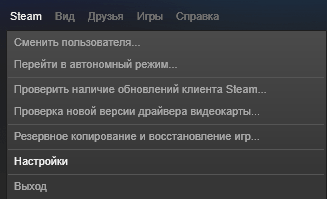
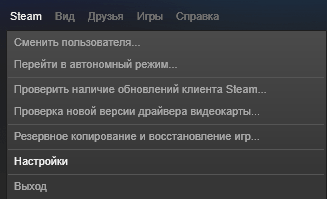
Настройки в Steam
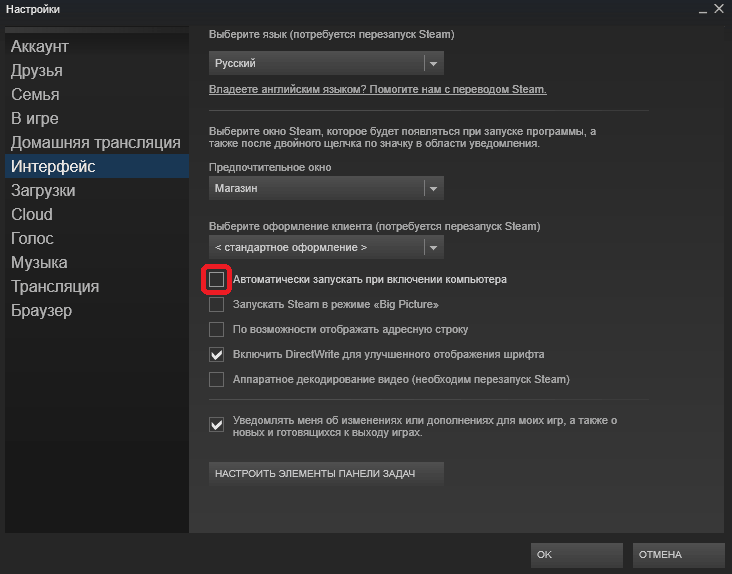
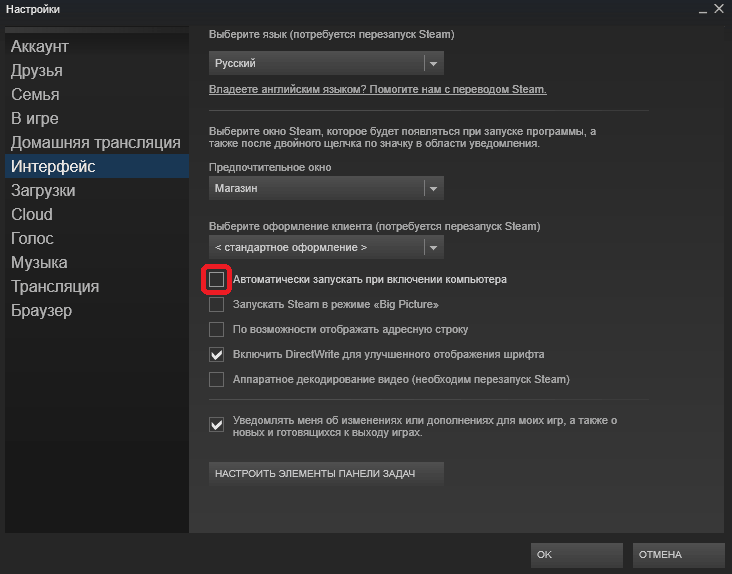
Отключение автозапуска Steam с помощью клиента
Игровой сервис Steam — один из самых крупных онлайн магазинов видеоигр для персональных компьютеров. Он не только позволяет своим пользователям приобретать лицензионные игры, но также предлагает им принимать активное участие в жизни сообщества, выбирая лучшие продукты, и даже зарабатывать, продавая коллекционные предметы и карточки, выпадающие в процессе игры.
Однако будучи запущенной без необходимости, программа может мешать работе и производительности компьютера. В такой ситуации возникает вопрос: как убрать «Стим» из автозапуска window 7, 8 и 10? Это не так уж и сложно.
Вам будет интересно: Код 45 «Сейчас это устройство не подключено к компьютеру»: решение проблемы
Стоит отметить, что способов не слишком то и много. Вот некоторые из них.
Через сам клиент
Первый способ того, как убрать автозапуск «Стима» при включении компьютера, — воспользоваться настройками, установленными в системе самого клиента. Чтобы разрешить данную ситуацию, необходимо следовать следующему алгоритму:
- запустите программу Steam;
- далее активируйте одноименное меню, которое располагается в верхней панели окна сервиса;
- в появившемся списке проследуйте в раздел под названием «Настройки»;
- в списке слева перейдите в подраздел интерфейса, справа появятся некоторые функции, состояние которых можно поменять;
- здесь же необходимо убрать галочку напротив пункта, отвечающего за автоматический запуск программы при старте операционной системы.
Диспетчер задач
Еще один вариант того, как убрать «Стим» из автозапуска. Он предлагает следование следующему алгоритму:
- используя комбинацию из клавиш Ctrl+Alt+Del, перейдите в окно, где необходимо будет выбрать строку запуска диспетчера задач;
- или же вариант проще: зажмите сочетание Ctrl+Shift+Esc и сразу перейдете в искомое окно;
- здесь откройте вкладку под названием «Автозагрузка»;
- среди программ найдите Steam и просто отключите его.
Использование стороннего программного обеспечения
Пожалуй, самый замороченный вариант из разряда «а вдруг». Он подразумевает использование любой утилиты, которая занимается очисткой дисков и удалением залежавшихся файлов, появившихся в процессе дефрагментации после удаления программы. Разберем процесс на примере Revo Uninstaller. Чтобы убрать «Стим» из автозапуска, необходимо сделать вот что:
- запустив программу, активируйте меню настроек, в верхней части окна;
- в появившемся списке выберите пункт под названием «Менеджер автозапуска»; перед вами появится список программ и процессов, которые активируются при запуске системы и работают в фоновом режиме;
- среди них найдите ярлык Steam и уберите галочку, теперь программа не будет запускаться автоматически.
Как отключить автозапуск Steam?
Чтобы отключить автозапуск программы Steam, нужно зайти в настройки самого Steam а и снять галочку с запускать при Windows. Если же Steam запущен и вам нужно прекратить его активность, то через диспетчера задач заходите в процессы и прекращайте закрывайте Steam.
Это очень легко на самом деле, есть 2 варианта отключения один через сам стим в настройках можно отключить, точнее снять галочку с автозагрузки и вторая, это в самой операционной системе, для этого вам нужно зайти в раздел Автозагрузка и отключить Стим там, более подробно на этих видео
Убрать автозагрузку Steama очень просто. Это можно сделать как в настройках самой программы — просто снять галочку с запуска при Windows, так и в настройках автозагрузки компьютера — найдите нужный элемент автозагрузки и прекратите данный процесс.
Зайти в настройки программы steam и убрать галочку quot;Запускать при запуске в систему windowsquot;
Программа ccleaner,в там есть раздел автозапуск
Как включить автозапуск стим
В этой статье автоэлектрик Алексей Молотов отвечает на вопрос «Как включить автозапуск стим?».
Игровой сервис Steam — один из самых крупных онлайн магазинов видеоигр для персональных компьютеров. Он не только позволяет своим пользователям приобретать лицензионные игры, но также предлагает им принимать активное участие в жизни сообщества, выбирая лучшие продукты, и даже зарабатывать, продавая коллекционные предметы и карточки, выпадающие в процессе игры.
Однако будучи запущенной без необходимости, программа может мешать работе и производительности компьютера. В такой ситуации возникает вопрос: как убрать «Стим» из автозапуска window 7, 8 и 10? Это не так уж и сложно.
Стоит отметить, что способов не слишком то и много. Вот некоторые из них.
Через сам клиент
Первый способ того, как убрать автозапуск «Стима» при включении компьютера, — воспользоваться настройками, установленными в системе самого клиента. Чтобы разрешить данную ситуацию, необходимо следовать следующему алгоритму:
- запустите программу Steam;
- далее активируйте одноименное меню, которое располагается в верхней панели окна сервиса;
- в появившемся списке проследуйте в раздел под названием «Настройки»;
- в списке слева перейдите в подраздел интерфейса, справа появятся некоторые функции, состояние которых можно поменять;
- здесь же необходимо убрать галочку напротив пункта, отвечающего за автоматический запуск программы при старте операционной системы.
Диспетчер задач
Еще один вариант того, как убрать «Стим» из автозапуска. Он предлагает следование следующему алгоритму:
- используя комбинацию из клавиш Ctrl+Alt+Del, перейдите в окно, где необходимо будет выбрать строку запуска диспетчера задач;
- или же вариант проще: зажмите сочетание Ctrl+Shift+Esc и сразу перейдете в искомое окно;
- здесь откройте вкладку под названием «Автозагрузка»;
- среди программ найдите Steam и просто отключите его.
Использование стороннего программного обеспечения
Пожалуй, самый замороченный вариант из разряда «а вдруг». Он подразумевает использование любой утилиты, которая занимается очисткой дисков и удалением залежавшихся файлов, появившихся в процессе дефрагментации после удаления программы. Разберем процесс на примере Revo Uninstaller. Чтобы убрать «Стим» из автозапуска, необходимо сделать вот что:
- запустив программу, активируйте меню настроек, в верхней части окна;
- в появившемся списке выберите пункт под названием «Менеджер автозапуска»; перед вами появится список программ и процессов, которые активируются при запуске системы и работают в фоновом режиме;
- среди них найдите ярлык Steam и уберите галочку, теперь программа не будет запускаться автоматически.
По умолчанию в настройках Steam выбран автозапуск клиента вместе со входом в Windows. Это значит, что как только вы включаете компьютер, сразу же запускается и клиент. Но это можно легко исправить с помощью самого клиента, дополнительных программ или же с помощью стандартных средств Windows. Давайте рассмотрим, как отключить автозагрузку Стим.
Как убрать Steam из автозапуска?
Вы всегда можете отключить функцию автозапуска в самом клиенте Стим. Для этого:
Таким образом вы отключите автозапуск клиента вместе с системой. Но если по каким-либо причинам вам не подходит данный метод, то перейдем к следующему способу.
В данном способе мы рассмотрим, как отключить автозапуск Стим с помощью дополнительной программы – CCleaner.
Данный способ подходит не только для СиКлинера, но и для других аналогичных программ.
Последний способ, который мы рассмотрим – отключение автозапуска с помощью диспетчера задач Windows.
- Вызовите диспетчер задач Windows с помощью комбинации клавиш Ctrl + Alt + Delete или же просто щелкнув правой кнопкой мыши по панели задач.
Таким образом мы рассмотрели несколько способов, с помощью которых вы сможете отключить автозагрузку клиента Стим вместе с системой.
Отблагодарите автора, поделитесь статьей в социальных сетях.
Используете ли вы клиентов для игр Steam, Origin или Battle.net? Вы раздражаетесь, что после установки этих программ запустите систему? Расслабьтесь, вы можете отключить его. Мы показываем, как отключить автоматический запуск различных игровых клиентов.
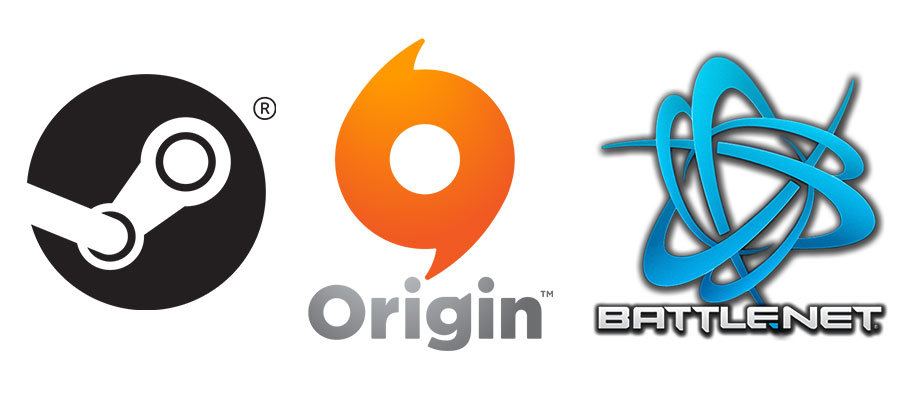
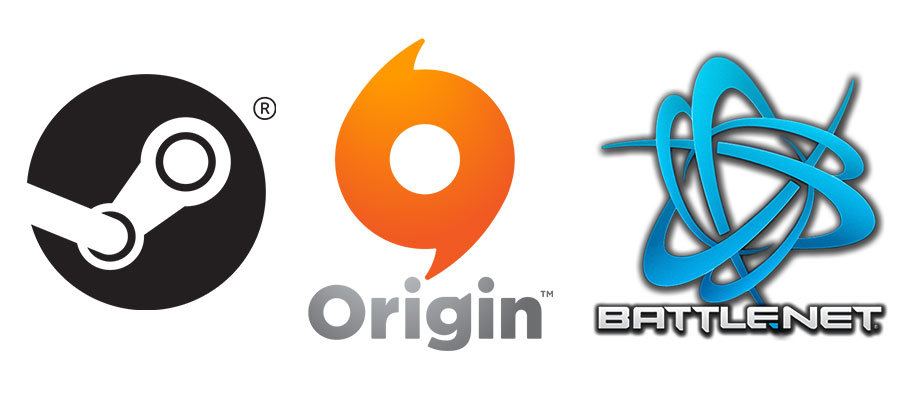
Система активируется быстрее всего, когда ей не нужно запускать дополнительные программы при запуске. Steam, Origin или Battle.net. При запуске приложения после установки настроены на автоматическое начало работы с системой, благодаря чему у нас есть быстрый доступ к играм. Однако это не всегда необходимо — ведь вы всегда можете включить программу самостоятельно, используя ярлык, когда вам хочется играть.
К сожалению, часто бывает так, что недостаточно отключить программу из автозапуска с помощью диспетчера задач. Эта опция будет работать до следующего запуска Steam или другого игрового клиента. После активации эти программы могут снова добавить к автозапуску. Чтобы отключить их от автоматического запуска, используйте соответствующий параметр в настройках каждой программы.
1. Отключите автоматический запуск Steam
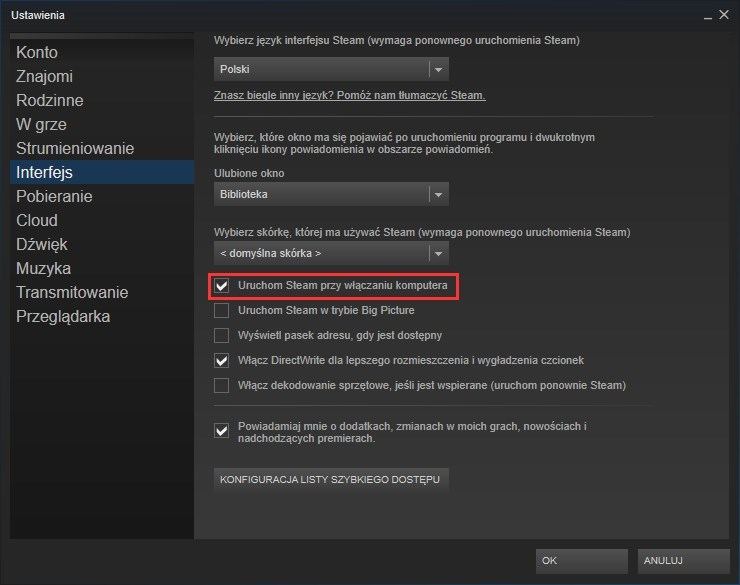
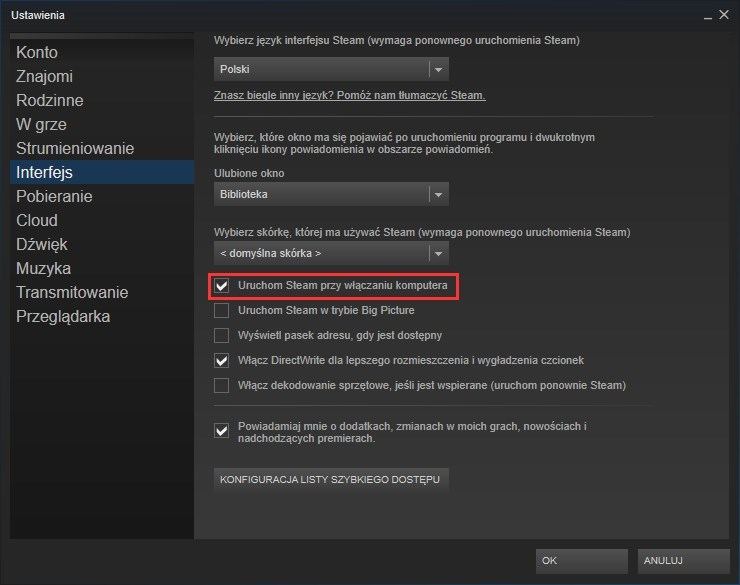
2. Отключите автоматический запуск Origin


Expert Advice: How to Remove Steam (Uninstall Guide)
Steam — это цифровая платформа, которая позволяет пользователям приобретать и обновлять видеоигры и, конечно же, сохранять покупки в своих учетных записях.
Игры привязаны к учетным записям пользователей, поэтому, если вы удалите игру (или весь клиент Steam), вам не нужно беспокоиться о ее потере. Вы можете просто войти в Steam и загрузить их снова в будущем.
Steam (и все ваши игры) могут занимать много места на вашем компьютере.Также легко проводить много времени за играми, не работая над проектами.
Независимо от того, занимаетесь ли вы очисткой компьютера или просто хотите тратить меньше времени на игры, удаление Steam может сделать именно это.
Это пошаговое руководство покажет вам, как удалить Steam с вашего компьютера.
Сохранение игр Steam
Если вы собираетесь переустанавливать Steam в ближайшем будущем, вы можете сделать резервную копию своих игр Steam, чтобы вам не приходилось загружать их снова.(TF2 и Portal 2 загружаются вечно!)
Для резервного копирования ваших игр Steam:
- Перейдите в папку Steam (обычно C: \ Program Files \ Steam.)
- Найдите папку steamapps и переместите ее из папки Steam (переместите ее в «Мои документы» или на рабочий стол.
Как удалить Steam
Если у вас запущен Steam, вы захотите выйти из него, чтобы начать процесс удаления.
В правом нижнем углу экрана вы должны увидеть значок Steam (как показано на рисунке справа.) Если его там нет, щелкните стрелку «Показать скрытые значки». Щелкните правой кнопкой мыши значок Steam и выберите «Выйти». Теперь вы готовы к удалению.
- Нажмите кнопку «Пуск» и выберите «Панель управления»
- Нажмите «Установка и удаление программ»
- Выберите Steam из списка «Установленные программы» и нажмите кнопку «Удалить».
- Отобразится диалоговое окно «Вы действительно хотите удалить Steam со своего компьютера». Щелкните «Да».
Удаление Steam вручную
Если у вас возникнут проблемы с удалением Steam из раздела «Установка и удаление программ» или вы захотите полностью удалить Steam после выполнения описанных выше шагов, вам нужно будет покопаться в реестре вашего компьютера.Вносите изменения в реестр только в том случае, если вас устраивает реестр. Если вы не уверены, что делаете, не вносите никаких изменений в реестр.
Чтобы удалить Steam вручную:
- Нажмите «Пуск», затем «Выполнить».
- Введите «Regedit» (без кавычек) и нажмите OK
Если у вас 32-битная операционная система (как и я):
- Нажмите + на HKEY_LOCAL_MACHINE
- Нажмите + от ПРОГРАММНОГО ОБЕСПЕЧЕНИЯ
- Перейти на страницу Valve.
- Щелкните правой кнопкой мыши «Клапан» и выберите «Удалить».
Если у вас 64-битная операционная система :
- Нажмите + на HKEY_LOCAL_MACHINE
- Нажмите + от ПРОГРАММНОГО ОБЕСПЕЧЕНИЯ
- Щелкните значок + от Wow6432Node.
- Перейти на страницу Valve.
- Щелкните правой кнопкой мыши «Клапан» и выберите «Удалить».
Закройте редактор реестра. Поздравляем! Steam теперь должен быть полностью удален!
,Как удалить игры Steam на Mac (и Windows / Linux тоже)


Steam позволяет легко приобретать отличную игровую библиотеку и управлять ею на Mac, ПК с Windows или Linux. Но если вы обнаружите, что больше не играете в определенную игру или вам просто нужно освободить место на диске, чтобы освободить место для чего-то еще, вы можете удалить игру с компьютера и удалить ее из Steam. ,
Из этого туториала Вы узнаете, как удалить игры Steam в Mac OS. Этот процесс идентичен процессу удаления игр из Steam на ПК с Windows или Linux.
Возможно, вы уже заметили это, но удаление игры из Steam отличается от простого метода «Переместить в корзину», который используется большинством пользователей при удалении приложений Mac, поскольку сами игры хранятся в другом месте на Mac, а не в папке «Приложения». Но это все еще легко. Чтобы правильно удалить игру Steam, вы фактически будете использовать само приложение Steam. Поскольку Steam является кроссплатформенным приложением, вы можете использовать этот метод для удаления любой игры Steam с любого Mac, ПК с Windows или даже Linux.
Как удалить игры из Steam на Mac, Windows Linux
Мы покажем вам, как удалить игры из Steam и удалить их со своего компьютера, освободив тем самым все дисковое пространство, которое они занимали. Этот подход удалит игру локально, но не удалит игру из учетной записи Steam.
- Откройте приложение «Steam»
- Щелкните вкладку «Библиотека» в верхней части приложения Steam и найдите игру, которую хотите удалить из Steam.
- Щелкните правой кнопкой мыши (или удерживайте нажатой клавишу CONTROL и щелкните) игру, которую хотите удалить с компьютера, и удалите
- Выберите «Удалить локальное содержимое» в раскрывающемся меню.
- Подтвердите, что вы хотите удалить игру с компьютера и удалите локальные файлы игры, нажав «Удалить».
- Подождите несколько секунд, пока игра не удалится из Steam и не будет удалена с жесткого диска


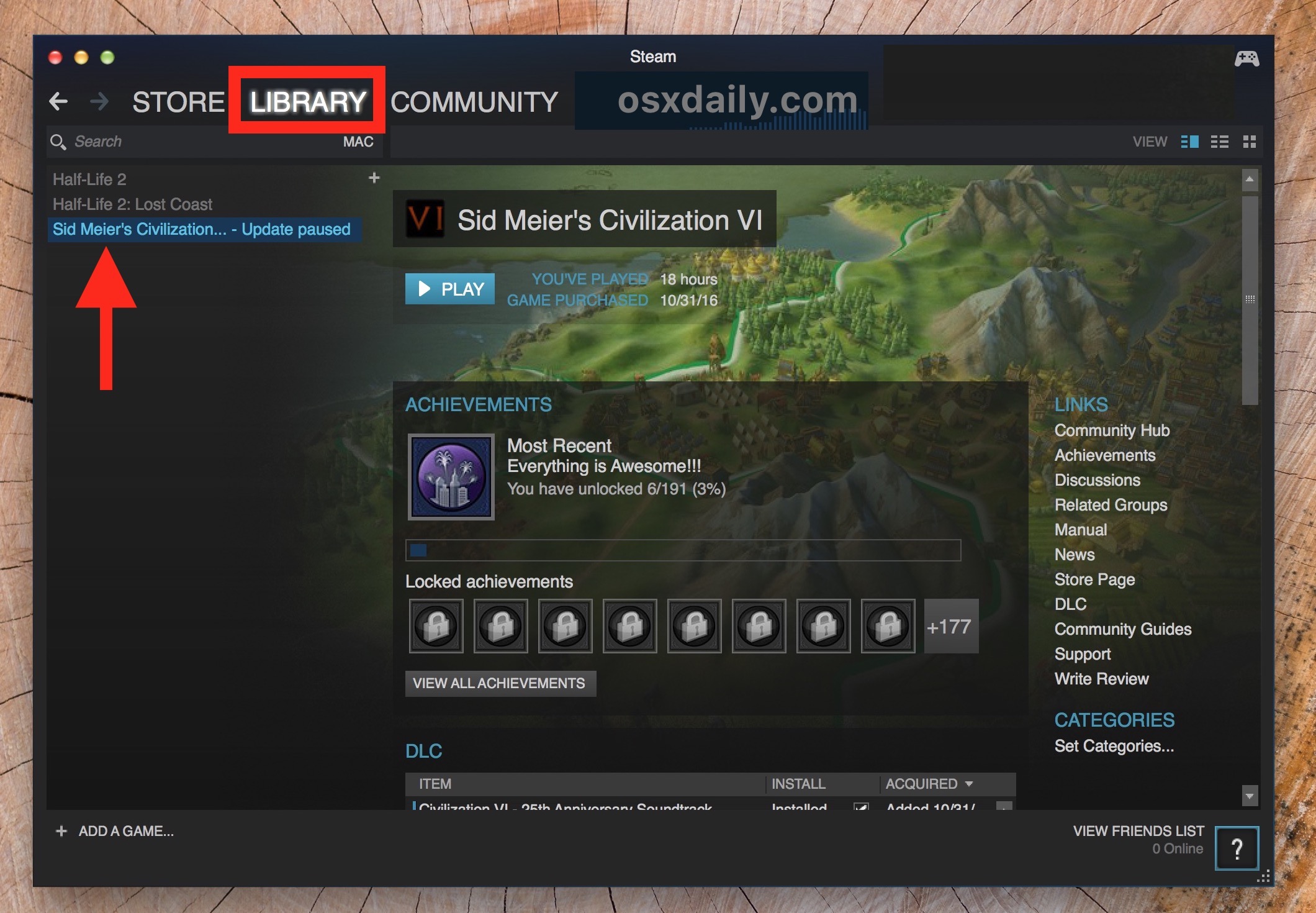
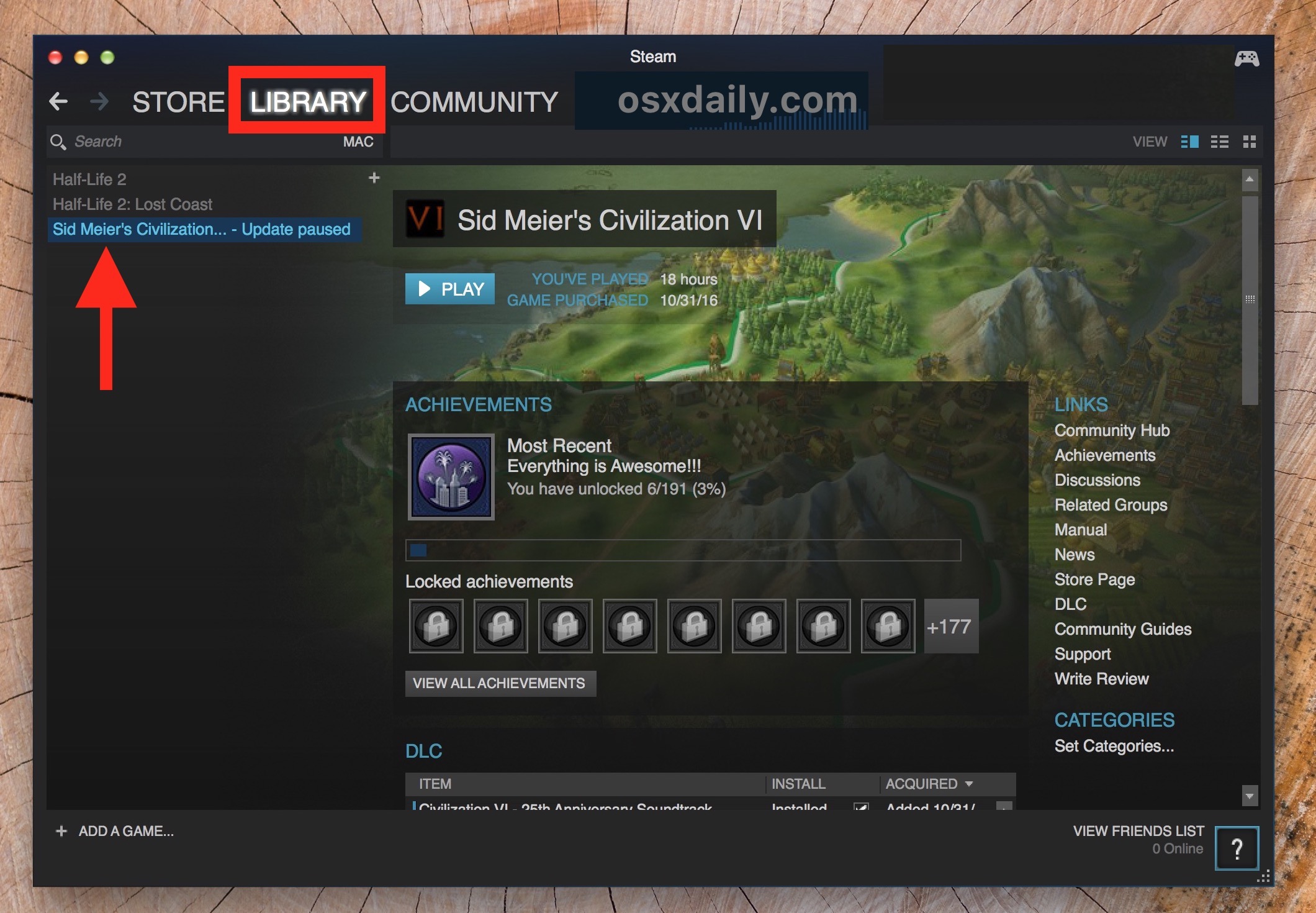
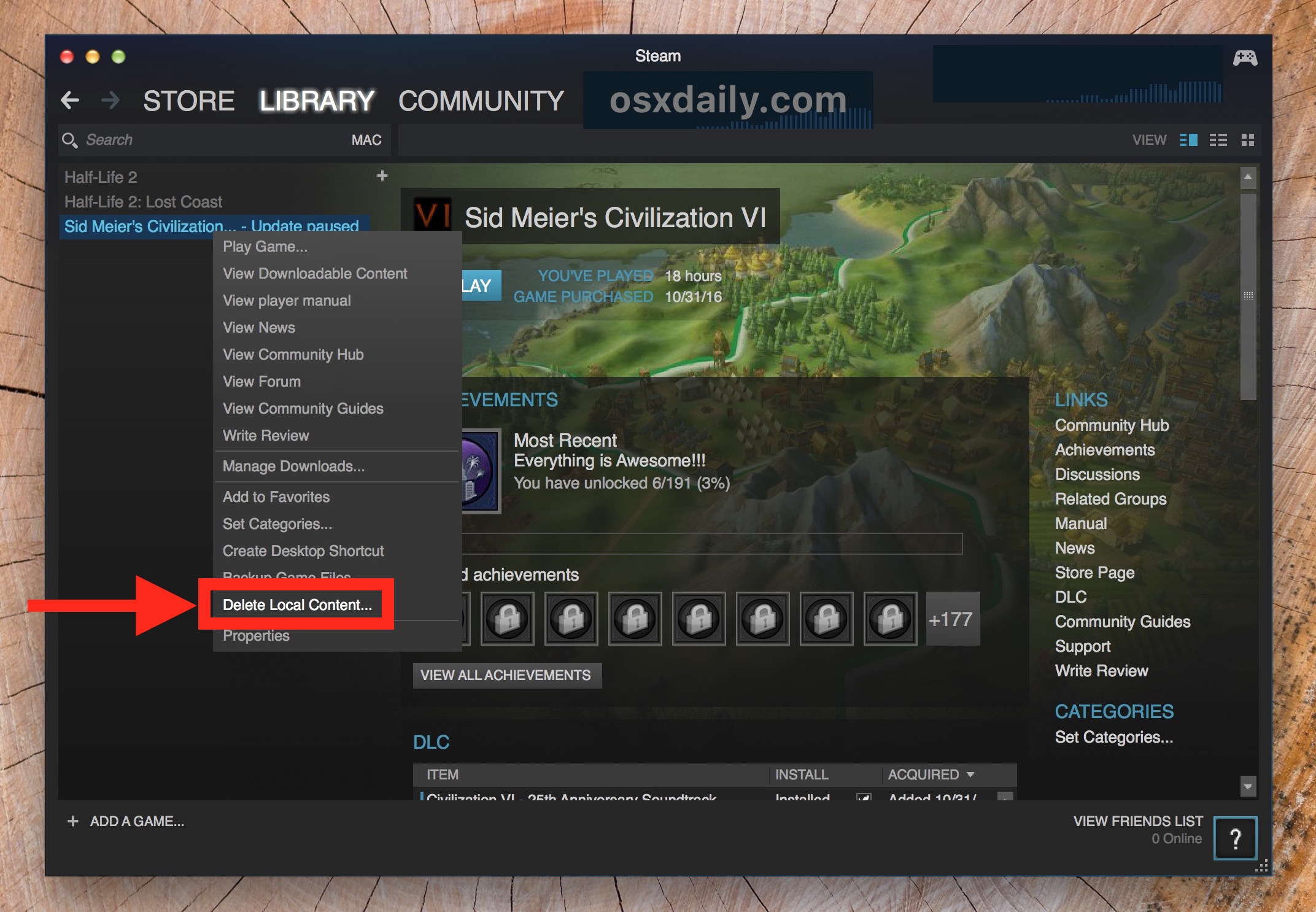
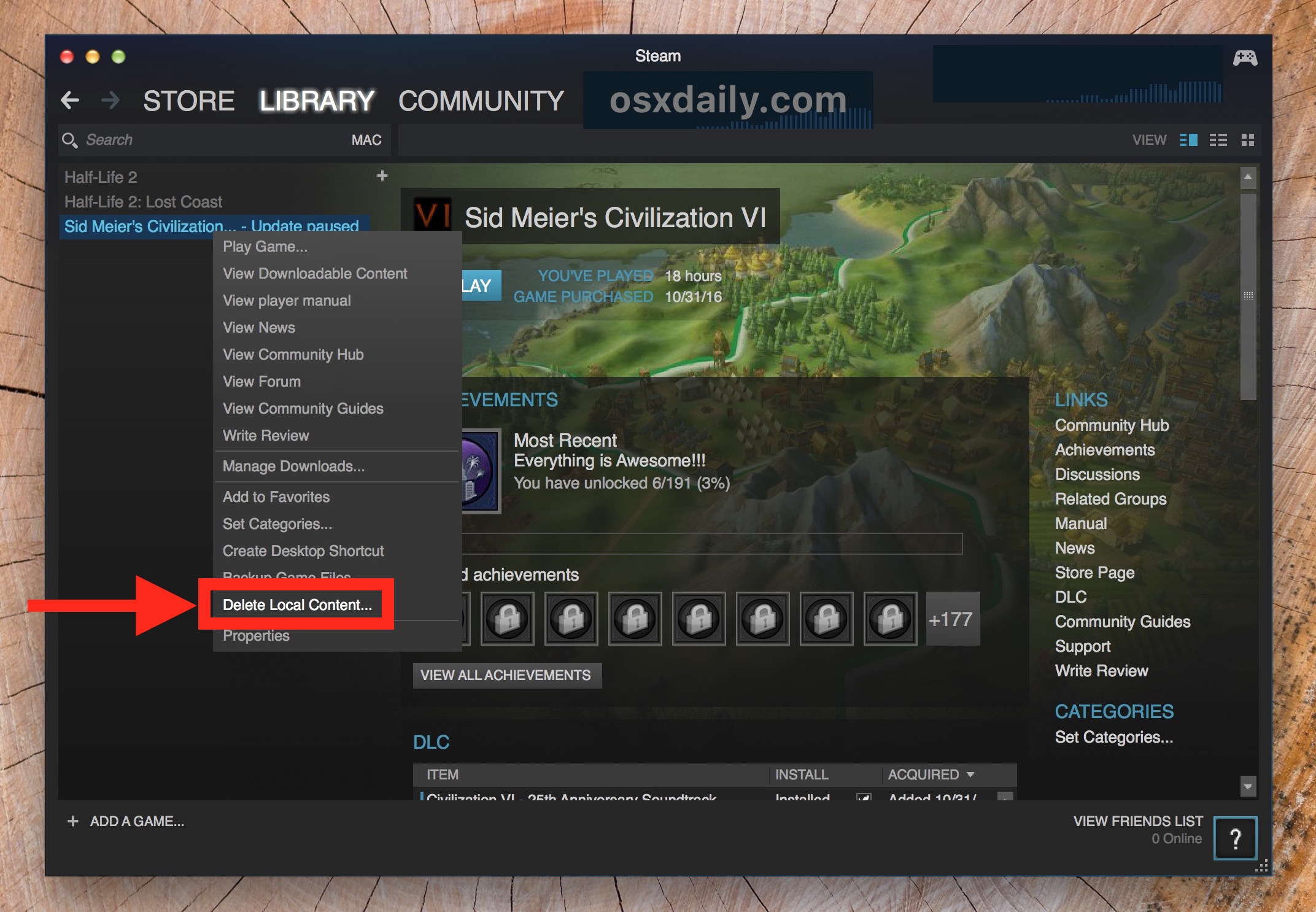
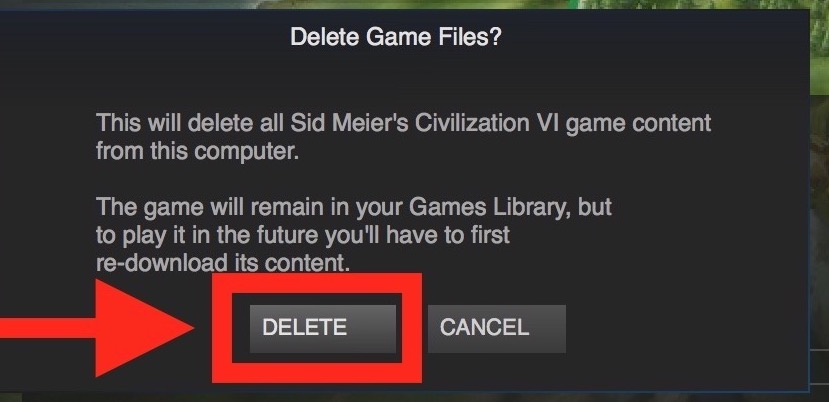
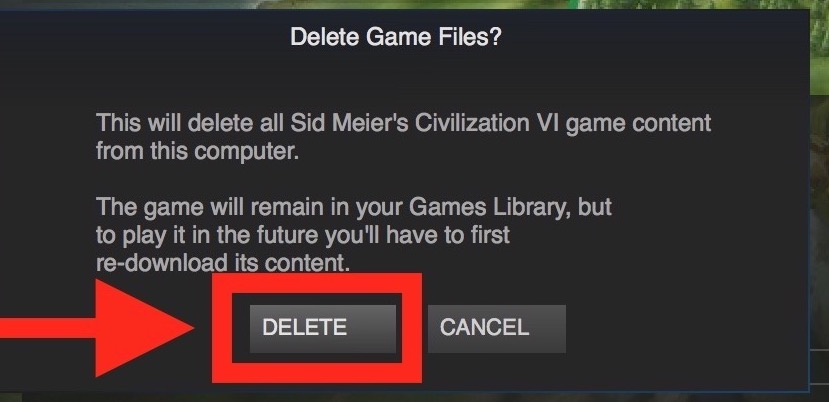
Вы можете повторить этот процесс с несколькими играми, если вы пытаетесь освободить дополнительное дисковое пространство, или если вы просто хотите сократить свою игровую библиотеку Steam или убрать отвлекающий фактор с вашего компьютера.
Когда вы удаляете большую игру Steam, вы будете видеть небольшое сообщение об удалении рядом с названием в вашей библиотеке Steam, пока она не будет завершена. Вы можете увидеть это на скриншотах при удалении Civilization.
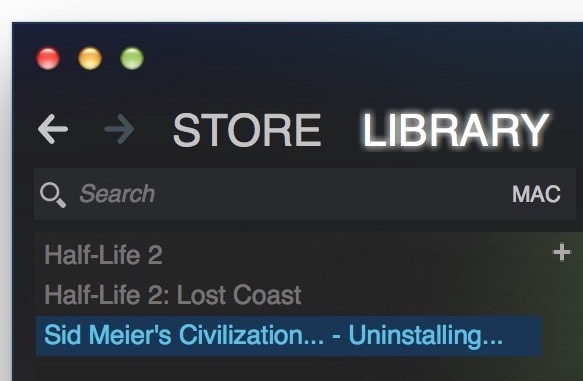
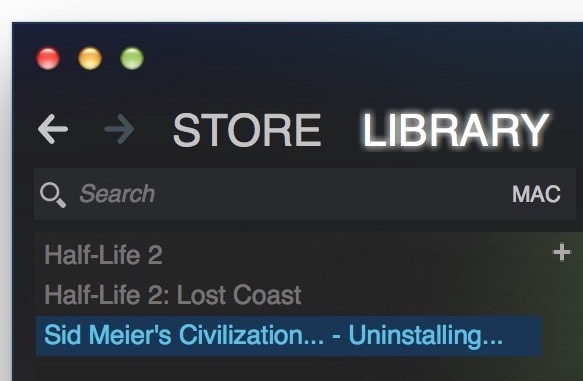
Этот метод удаления работает во всех ОС, с которыми совместим Steam, будь то MacOS / Mac OS X, Windows или Linux.
И да, вы также можете легко переустановить игры Steam.
Удаление игр Steam не приводит к их удалению из учетной записи Steam.
Обратите внимание, что при удалении игры из Steam игра будет удалена локально, но не из вашей учетной записи Steam.Это означает, что вы по-прежнему владеете игрой с этой учетной записью Steam, и в нее по-прежнему можно играть, но для повторной игры в будущем ее необходимо повторно загрузить.
Удаление самого приложения Steam
А для пользователей Mac: если после удаления игр из Steam вы хотите удалить и сам Steam, вы можете удалить приложение так же, как и любое другое приложение на Mac, перетащив его в корзину из каталога приложений. Но это не приведет к удалению игр Steam, файлов игр Steam или любых других данных Steam.Таким образом, вы хотите сначала удалить игры вместе с данными игры, а затем удалить само приложение Steam.
Если вы удаляете игры Steam, чтобы освободить место на диске, или вы обнаружили огромную папку Steam, о которой давно забыли при использовании такого инструмента, как OmniDiskSweeper для восстановления дискового пространства, вы также можете рассмотреть возможность использования дополнительного жесткого диска для выгрузки игр на вместо. Вы можете узнать, как перенести игры Steam и файлы сохраненных игр на другой компьютер или жесткий диск здесь. Если у вас огромный жесткий диск, вас может меньше беспокоить емкость хранилища, и, возможно, вы просто захотите удалить или удалить игру, если вы больше не используете ее или просто находите ее слишком отвлекающей, чтобы держать ее под рукой.Если вы стремитесь к последнему, вы можете остановить автоматический запуск Steam на Mac во время загрузки, перезапуска или входа в систему — это будет меньше отвлекать, если он не открывается автоматически!
Да, и для менее знакомых, вам может быть интересно, что такое Steam. Что ж, Steam — это платформа для распространения игр для Mac, ПК и Linux, которая позволяет легко покупать, загружать и устанавливать широкий спектр популярных игр из центрального репозитория. Популярные игры, такие как Civilization, Half Life, Battlegrounds, DOTA 2, Terraria, Counter Strike, Grand Theft Auto, Rust, Rocket League и многие другие, доступны в Steam.Вы можете думать об этом как о специализированном магазине игровых приложений, в котором есть много кроссплатформенных совместимых игр, хотя некоторые игры ограничены определенными операционными системами.
Знаете ли вы какие-либо другие советы, уловки или подходы к удалению игр Steam, удалению Steam или управлению библиотекой Steam? Поделитесь с нами в комментариях ниже!
Связанные
,Как безопасно и легко удалить игры Steam?
В наши дни людям стало проще приобретать и хранить игры. Им даже не нужно покидать комфорт собственного дома только для того, чтобы приобрести новое название. Хотя эпоха распространения цифровых игр для многих является благословением, она также сопровождается проклятием — раздутыми хранилищами данных.
Вы могли заметить, что собирая игры Steam и играя в них, вы теряете все больше и больше места на жестком диске.Конечно, это может быть проблемой, особенно когда это начинает влиять на производительность ваших игр и вашего ПК в целом. Когда это произойдет, вы, естественно, захотите узнать, как удалить игры Steam, чтобы сэкономить место на жестком диске.
Узнать, как безопасно удалить игру Steam, легко. Однако учтите, что как только вы это сделаете и решите, что хотите поиграть в игру позже, вам нужно будет снова загрузить ее через Steam. Теперь это может быть проблемой, особенно если у вас есть ограничение на данные.В конце концов, некоторые из этих игр могут занимать до 70 ГБ на жестком диске. К счастью, помимо удаления игр Steam, есть и другие способы освободить гигабайты памяти на вашем компьютере.
Как безопасно удалить игру Steam
Вы можете спросить: «Как мне удалить игры Steam с моего компьютера?» Если вас это беспокоит, то вы обратились по адресу. Мы научим вас удалять игры Steam, чтобы сэкономить место на жестком диске. Кроме того, мы также поделимся некоторыми советами по освобождению гигабайт памяти на вашем ПК.
Метод 1. Использование клиента Steam
Если вы думали, что установка игр через клиент Steam — это просто, то вы подумаете так же о процессе удаления. У вас все еще есть возможность сохранить прогресс ваших сохраненных игр. Просто убедитесь, что вы правильно создали резервную копию. Все ваши сохраненные игры по-прежнему будут доступны для загрузки через библиотеку.
После удаления всего локально сохраненного игрового контента вы удивитесь, сколько свободного места вы получили.Итак, если вы готовы вернуть свои гигабайты данных, следуйте инструкциям ниже:
- Запустите клиент Steam.
- Перейти в библиотеку.
- Найдите игру, которую хотите удалить, и щелкните ее правой кнопкой мыши.
- Выберите Удалить из вариантов.
- Подтвердите только что сделанный выбор.
Метод 2. Удаление игры Steam вручную
Вы можете спросить: «Как мне полностью удалить игру с компьютера с Windows 10 без использования клиента Steam?» Хотя это невозможно сделать через панель управления Windows, вы все равно можете удалить игру Steam, как и любой другой файл или папку на жестком диске.Все, что вам нужно сделать, это определить папку, которую Steam использует для локального хранения игр. Вот шаги:
- Выйдите из игры и закройте клиент Steam.
- Откройте диск C: или системный раздел, затем перейдите к Program Files.
- Дважды щелкните папку Steam, затем откройте steamapps и Common.
- Найдите папку с игрой, которую хотите удалить. Удали это.
Восстановление гигабайт памяти из Steam
Steam позволяет пользователям легко загружать и играть в игры на своих ПК с Windows 10.Более того, он поставляется с такими сервисами, как Steam Play, что позволяет игрокам выбрать игру, в которую они играли раньше, но не касались месяцами или даже годами. Игровая компания никогда не перестает выпускать обновления, вызывая волнение у пользователей. Помимо этого, Steam делает игровой процесс более захватывающим, предлагая игровые лестницы и сервисы чата.
Когда вы загружаете игру Steam в первый раз, вас спрашивают, хотите ли вы создать ярлык для названия.Ярлык может выглядеть как обычное приложение, но Steam хранит игру в другом месте. Обычно игры устанавливаются в папку Steam в папке Application Support and Library. Таким образом, со временем вы, неосознанно, позволите Steam съедать сотни ГБ пространства на вашем жестком диске.
Мы рекомендуем удалить игры Steam, в которые вы больше не играете, чтобы вернуть гигабайты памяти на жесткий диск. Для этого просто следуйте инструкциям ниже:
- Перейдите на панель задач и щелкните значок поиска.
- Введите «Steam» (без кавычек), затем нажмите Enter, чтобы запустить клиент Steam.
- Перейдите на вкладку «Библиотека», затем просмотрите игры, которые вы скачали ранее. Когда вы проверите левую боковую панель библиотеки, вы заметите, что игры, которые в настоящее время добавлены на ваш компьютер, выделены белым полужирным шрифтом.
- Нажмите клавишу Ctrl, чтобы удалить локальный контент игры. Щелкните игру, которую хотите удалить. После этого выберите Удалить локальное содержимое.
- Вы будете предупреждены, что весь контент, связанный с игрой, будет удален.Нажмите «Удалить», чтобы полностью избавиться от игры.
- Если вы хотите определить, сколько места занимает игра, нажмите клавишу Ctrl, затем щелкните имя приложения. Щелкните «Свойства», затем перейдите на вкладку «Локальные файлы». Вы увидите использование диска в верхней части.
Следуя приведенным выше инструкциям, вы сможете удалить игры Steam, в которые вы не играете активно. Следовательно, вы восстановите сотни ГБ дискового пространства, которое вы потеряли из-за неиспользованных книг.
Определение места на жестком диске
После удаления игр Steam, которые вы не используете, лучше всего проверить, сколько свободного места вы освободили. Если вы заметили, что у вас все еще не хватает памяти, скорее всего, виноваты другие файлы или приложения. Поэтому очень важно понимать, что занимает больше всего места. Если вы используете Windows 10, вы можете воспользоваться встроенным анализатором диска. Просто следуйте инструкциям ниже:
- Нажмите Windows Key + I на клавиатуре, чтобы запустить приложение «Настройки».
- Щелкните Система.
- Теперь перейдите в меню левой панели и выберите Хранилище.
- Щелкните на жестком диске, чтобы просмотреть список элементов, занимающих так много места.
Страница «Использование хранилища» поможет вам определить области, которые необходимо очистить. Вы можете щелкнуть каждый из элементов, чтобы получить дополнительную информацию о том, какие действия вы можете предпринять, чтобы освободить место.
Имейте в виду, что в некоторых случаях есть предметы, которые вы не видите и которые незаметно занимают место для хранения.Это может быть вредоносное ПО, которое может поставить под угрозу вашу конфиденциальную информацию и личные данные. Прежде чем это произойдет, защитите свой компьютер, установив Auslogics Anti-Malware. Этот мощный инструмент может обнаруживать вредоносные объекты и угрозы, о существовании которых вы даже не подозревали. Таким образом, вы можете предотвратить заражение жесткого диска вредоносными программами, которые могут занимать место в хранилище и нанести вред вашим личным файлам и данным.
РЕКОМЕНДУЕТСЯ
Защитите компьютер от угроз с помощью Anti-Malware
Проверьте свой компьютер на наличие вредоносных программ, которые может пропустить ваш антивирус, и безопасно удалите угрозы с помощью Auslogics Anti-Malware
 СКАЧАТЬ СЕЙЧАС
СКАЧАТЬ СЕЙЧАСЧто можно сделать, чтобы освободить больше места
Определив, что занимает ваше место для хранения, следуйте нашим советам ниже, чтобы освободить место для важных файлов.
Совет 1. Используйте Storage Sense
Одна из замечательных особенностей Windows 10 — это встроенные функции, которые позволяют повысить производительность вашего ПК. Вы можете получить доступ к Storage Sense для удобного удаления ненужных файлов. Выполнив следующие действия, вы сможете освободить место и даже повысить производительность системы.
- На клавиатуре нажмите Windows Key + I, чтобы открыть приложение «Настройки».
- Щелкните «Система», затем выберите «Хранилище» в меню на левой панели.
- Перейдите в раздел Storage Sense, затем нажмите ссылку «Изменить способ автоматического освобождения места».
- Убедитесь, что выбран параметр «Удалить временные файлы, которые мои приложения не используют» в разделе «Временные файлы».
- Теперь вам нужно выбрать, как часто корзина и папка загрузок будут очищаться автоматически. Просто щелкните раскрывающийся список, чтобы сделать выбор. Ваши варианты:
- Никогда
- 1 день
- 14 дней
- 30 дней
- 60 дней
Pro: если вы хотите увеличить количество удаляемых файлов, мы предлагаем выбрать 1 день из раскрывающегося списка под опцией «Удалить файлы в моей папке загрузок, если они были там больше».
- Щелкните Очистить сейчас.
Совет 2. Настройте Storage Sense
Это правда, что вы можете использовать Storage Sense вручную в любое время. Однако мы рекомендуем включить эту опцию для автоматического выполнения обслуживания очистки. Если вы хотите, чтобы он запускался всякий раз, когда у вас заканчивается свободное место, вы можете сделать следующее:
- Запустите приложение «Настройки», нажав клавиши Windows + I на клавиатуре.
- Выберите «Система», затем щелкните «Хранилище» в меню слева.
- Перейдите в категорию Storage Sense, затем щелкните ссылку «Изменить способ автоматического освобождения места».
- Щелкните раскрывающееся меню для Run Storage Sense, затем выберите любой из следующих параметров:
- Каждый день
- Каждую неделю
- Каждый месяц
- Когда Windows решит (рекомендуется)
После того, как вы выполните эти шаги, Storage Sense запустит автоматическую очистку в зависимости от выбранного вами интервала.
Совет 3. Удалите ненужные приложения и игры
Если есть приложения, которые вы не используете, вы можете избавиться от них, чтобы освободить место на вашем компьютере.Их удаление поможет вам освободить место для хранения и даже улучшить производительность ваших игр Steam. Вот шаги:
- На клавиатуре нажмите клавиши Windows + S.
- Теперь введите «Настройки» (без кавычек).
- Нажмите Enter, чтобы запустить приложение «Настройки».
- Выберите «Приложения», затем щелкните «Приложения и функции» в меню левой панели.
- Перейдите в раздел Приложения на правой панели, затем щелкните раскрывающийся список для Сортировать по.
- Выберите размер, чтобы определить приложения и игры, которые занимают больше всего места.
- Щелкните приложение, которое хотите удалить, затем щелкните Удалить.
- Вы будете предупреждены, что весь контент, связанный с приложением, будет удален. Еще раз нажмите Удалить.
Совет 4. Храните файлы в облаке
Вы можете использовать функцию «Файлы по запросу» облачного хранилища Microsoft OneDrive. Он позволяет использовать проводник для доступа к фотографиям, документам, музыке и видео, хранящимся в облаке. Стоит отметить, что вам не нужно будет их синхронизировать или даже использовать огромный кусок локального хранилища.Таким образом, вы можете использовать эту функцию экономии места, если заметите, что ваши игры Steam начинают плохо работать из-за проблем с хранилищем.
Как включить файлы OneDrive по запросу
- Щелкните значок поиска на панели задач.
- Введите «OneDrive» (без кавычек).
- Выберите приложение OneDrive из результатов.
- После запуска OneDrive щелкните меню и выберите «Параметры».
- Перейдите на вкладку «Настройки».
- Выберите параметр «Экономить место и загружать файлы по мере их использования» в разделе «Файлы по запросу».
- Нажмите ОК.
После успешного выполнения этих инструкций вы сможете использовать Files On-Demand. Вы можете удобно перемещать файлы в папку OneDrive, чтобы освободить место.
Как использовать файлы OneDrive по запросу
- На клавиатуре нажмите клавиши Windows + E. Это запустит проводник.
- Перейдите в меню левой панели, затем щелкните папку OneDrive.
- Определите файлы и папки, которые занимают слишком много места.Выберите их.
- Щелкните правой кнопкой мыши свой выбор, затем выберите «Освободить место» из вариантов.
В бесплатной версии OneDrive можно хранить до 5 ГБ. С другой стороны, если у вас есть платная подписка, ограничение может составлять до 1000 ГБ.
Это лишь некоторые из методов, которые вы можете использовать для освобождения места, когда удаления неиспользуемых игр Steam недостаточно. Есть много других советов по освобождению гигабайт на вашем компьютере. Если вам что-то известно, не стесняйтесь делиться ими в разделе комментариев ниже! Возможно, мы представим их в одной из статей, которые скоро выпустим!
,Как остановить автоматическое открытие Steam в Mac OS X
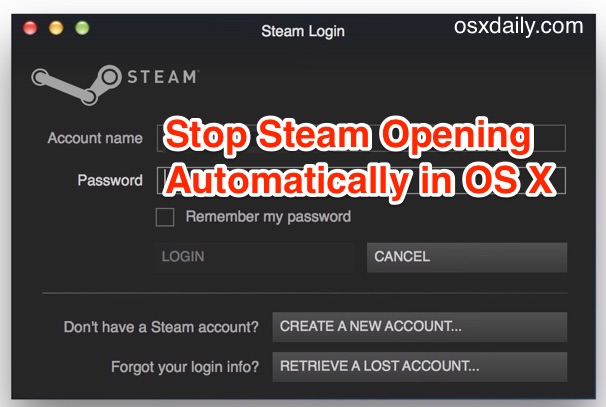
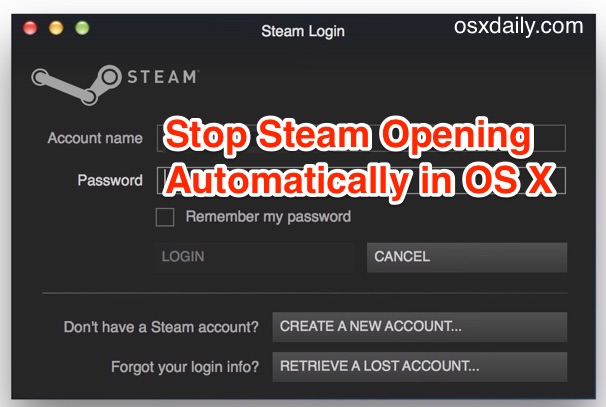
Steam предлагает множество отличных игр для пользователей Mac, но если вы случайный игрок, возможно, вам не слишком понравится, что клиент Steam автоматически открывается при входе в систему или запуске Mac OS X. К счастью, если Steam сам откроется. беспокоит вас, очень легко остановить это поведение и открывать приложение Steam только тогда, когда вы хотите, на Mac.
Обратите внимание, что у Steam есть опция, скрытая в настройках где-то, чтобы отрегулировать это поведение, но самый простой способ просто остановить запуск Steam в Mac OS X — отключить его на панели системных настроек, что мы и сделали покажу здесь.
Как запретить Steam открываться на Mac
Самый простой способ предотвратить автоматический запуск приложения Steam — удалить его из списка приложений для входа в систему Mac OS X, это устанавливается на уровне пользователя, то есть, если у вас есть несколько учетных записей пользователей на Mac, вам необходимо повторите тот же процесс для каждого пользователя на этом Mac.
- Перейдите в меню Apple и выберите «Системные настройки», затем перейдите в «Пользователи и группы».
- Выберите пользователя, который активен в Mac OS, затем выберите вкладку «Элементы входа».
- Выберите «Steam» из этого списка, а затем нажмите клавишу «Удалить» на клавиатуре, чтобы удалить Steam из автоматического запуска в списке входа в систему.
- Закрыть системные настройки


В следующий раз, когда вы войдете в эту учетную запись пользователя или перезагрузите Mac, Steam больше не откроется.Вместо этого, если вы хотите запустить клиент Steam, вам нужно будет открыть его самостоятельно из папки / Applications /, как и любое другое приложение, запускаемое обычным способом.
Многие приложения в Mac OS X пытаются автоматически загружаться таким образом при входе в систему. Skype — еще один распространенный пример автоматического запуска приложения, которым можно управлять таким же образом с помощью элементов входа. Некоторые другие приложения также будут пытаться загрузиться, когда устройство подключено, например, открытие приложения «Фото», когда к Mac подключен iPhone или карта памяти камеры.Хотя это может быть полезно, оно также может замедлить воспринимаемое время загрузки Mac, потому что все эти приложения должны запускаться, прежде чем вы сможете использовать ресурсы компьютера, поэтому удаление этих элементов может помочь повысить скорость перезагрузки. или запуск любого Mac. Если вы видите в этом списке много других приложений, особенно те, которые не нужно использовать сразу при загрузке, подумайте об их удалении из списка элементов входа в Mac OS X.