Как отключить проверку подписи драйвера в Windows 7 / 8 / 10
Windows (Бит 64) накладывает цифровые подписи драйверов по умолчанию. Часто нам нужно отключить эту функцию, например, когда мы переходим к модификации нашего смартфона с помощью специальных процедур. Мы немедленно уходим!
Вот 10 ошибочные убеждения на батарее Android-смартфона * Напомним, что команда Xiaomitoday освобождена от любого ущерба, увольнений, взрывов терминалов, термоядерных войн и многое другое … 🙂
Удаление постоянной цифровой подписи в Windows 7 64-бит
1Откройте меню «Пуск» и перейдите в «Все программы», затем «Аксессуары», щелкните правой кнопкой мыши «Командная строка» и «Запуск от имени администратора», как показано ниже:
2В командной строке «запускайте» следующие коды и нажимайте «Enter» после каждой команды:
- bcdedit.exe -set loadoptions DDISABLE_INTEGRITY_CHECKS
- bcdedit.
 exe -set TESTSIGNING ON
exe -set TESTSIGNING ON
3
Перезагрузите компьютер.
4
Теперь цифровая подпись отключена. В качестве подтверждения вы можете увидеть, находится ли слово «тестовый режим» в нижней правой части.
Чтобы повторно активировать цифровую подпись, перейдите в командную строку (как показано на шаге 1) и выполните «запуск» следующих команд:- bcdedit.exe -set loadoptions ENABLE_INTEGRITY_CHECKS
- bcdedit.exe -set TESTSIGNING OFF
Временное удаление цифровой подписи на Windows 7 64-бит
1
Во время загрузки ПК постоянно нажмите кнопку «F8», чтобы получить доступ к «Расширенные параметры запуска».
2
Используйте клавишу со стрелкой «Вниз», чтобы прокрутить вниз до «Отключить подпись драйвера».
3
Нажмите «Ввод», чтобы выбрать.
4
Компьютер автоматически перезагрузится, отключив эту функцию.
Постоянное удаление цифровой подписи в Windows
8.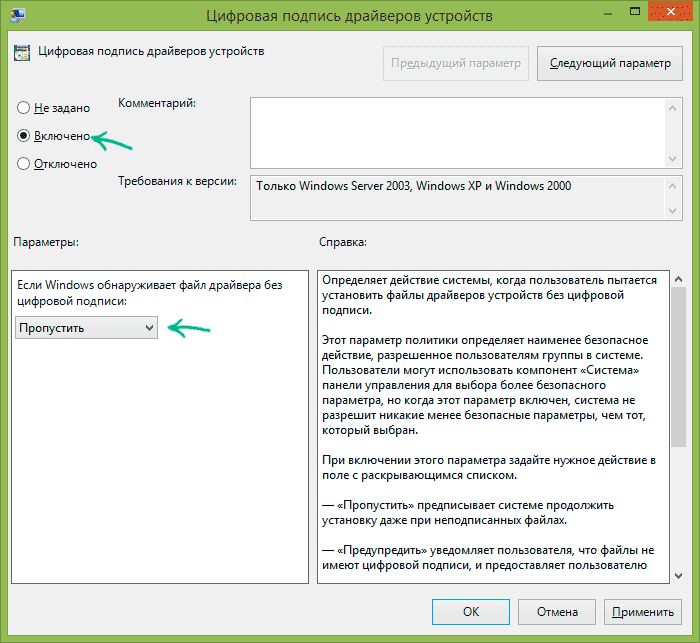 1 и 10 64-бит
1 и 10 64-бит1
Нажмите клавиши Windows + X, затем щелкните «Командная строка (администратор)» или «Windows PowerShell (администратор)».
2
Нажмите клавиши Windows + X, затем щелкните «Командная строка (администратор)» или «Windows PowerShell (администратор)».
3Внутри «запустите» следующие коды и нажмите «Enter» после каждой команды:
- bcdedit.exe -set loadoptions DDISABLE_INTEGRITY_CHECKS
- bcdedit.exe -set TESTSIGNING ON
4
Перезагрузите компьютер.
5
Перезагрузите компьютер.
4
Теперь цифровая подпись отключена.
Чтобы повторно активировать цифровую подпись, перейдите в командную строку (как показано на шаге 1) и выполните «запуск» следующих команд:- bcdedit.exe -set loadoptions ENABLE_INTEGRITY_CHECKS
- bcdedit.exe -set TESTSIGNING OFF
Временное удаление цифровой подписи в Windows
8.1 и 10 64-бит1
Это самый простой метод.
 Перейдите в меню «Пуск» и нажав кнопку SHIFT, перезагрузите компьютер.
Перейдите в меню «Пуск» и нажав кнопку SHIFT, перезагрузите компьютер.2
Вы видите синий экран с различными параметрами. Выберите «Устранение неполадок».
3
Теперь выберите «Дополнительные параметры».
4
Выберите «Параметры запуска» и нажмите кнопку «Перезагрузка».
5
Мы почти там. После перезапуска ПК снова появляется синий экран со списком. Нажмите кнопку F7, чтобы отключить подпись драйвера.
6
После перезагрузки компьютера вы можете продолжить, выбрав «Все равно установить этот драйвер» на появившемся экране.
Надеюсь, я был полезен! «Решение с простотой»
[ИСТОЧНИК]
Вы заинтересованы в предложениях? Следите за нашим телеграммой! Множество скидочных кодов, предложений, некоторые эксклюзивные от группы, на телефоны, планшеты, гаджеты и технологии.
Как отключить проверку цифровых подписей драйверов в Windows
Отключение проверки цифровых подписей драйверов подвергает компьютер риску, однако порой он очень даже оправдан.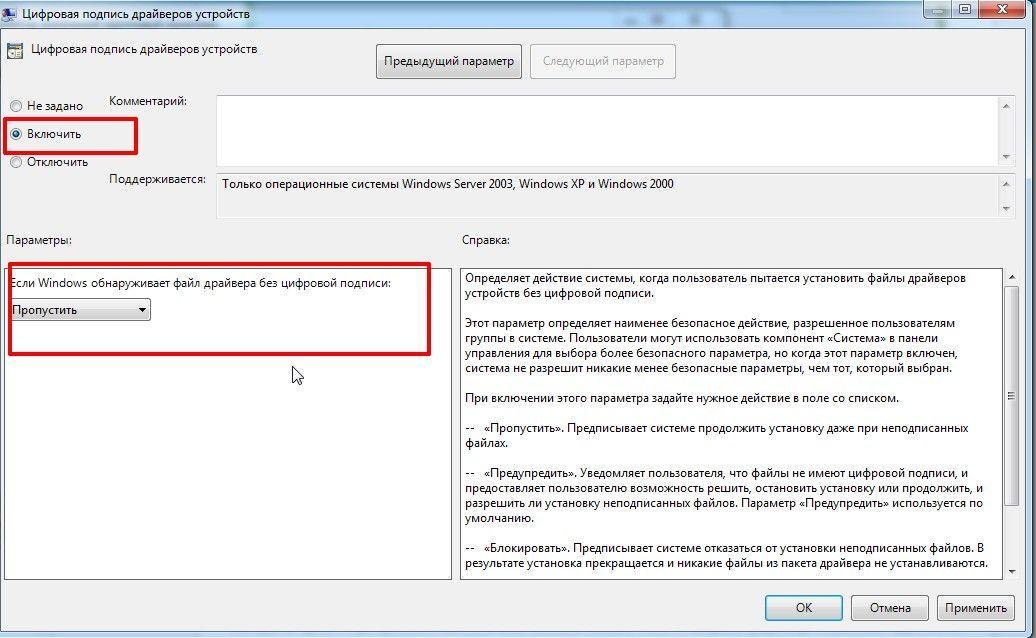 Особенно, когда деньги на дополнительное оборудование уже потрачены, и тут оказывается, что оно не поддерживается в ОС Windows. Просто по причине того, что его производитель составляет конкуренцию компании Microsoft. Так было и с Sony, о чем мы вскользь упоминали в одной из предыдущих статей, так было и с другими.
Особенно, когда деньги на дополнительное оборудование уже потрачены, и тут оказывается, что оно не поддерживается в ОС Windows. Просто по причине того, что его производитель составляет конкуренцию компании Microsoft. Так было и с Sony, о чем мы вскользь упоминали в одной из предыдущих статей, так было и с другими.
Но пусть они сами себя пожалеют, а у нас время идет, а оборудование простаивает и пылится. Пора бы его уже подключить и установить драйвера, а перед этим все же отключим проверку подписей, если так сложилось, что другого пути нет. Способов сделать это три.
С помощью параметров загрузки
Данный способ является наиболее простым и удобным, поскольку не предполагает ввода каких бы то ни было команд с клавиатуры. К тому же он отключает проверку подписей однократно до следующей перезагрузки системы.
Важно: после перезагрузки компьютера у вас не будет возможности открыть браузер и читать данную инструкцию, поэтому мы подготовили для вас QR-коды для просмотра дальнейших указаний на смартфоне.
Считайте их любым доступным вам сканером, только перед этим откройте код в полном размере, кликнув по нему. Кроме того вы можете распечатать текущую страницу, щелкнув в любой ее области правой кнопкой мыши. Далее в контекстном меню выберите «Печать…» (“Ctrl + p”).
Для начала щелкните по иконке уведомлений на панели задач внизу справа. В выпадающем меню выберите «Все параметры».
В открывшемся окне перейдите в раздел «Обновление и безопасность».
Далее выберите слева пункт меню «Восстановление». Справа же нажмите «Перезагрузить сейчас».
После перезагрузки Windows вы окажетесь в режиме восстановления системы. Здесь необходимо проследовать по пути «Поиск и устранение неисправностей» -> «Дополнительные параметры» -> «Просмотреть другие параметры восстановления» -> «Параметры загрузки» -> «Перезагрузить». После этого компьютер перезапустится повторно и на экране появится окно выбора параметров.
Для того чтобы однократно отключить проверку подписей драйверов, выберите пункт 7 в приведенном перечне, щелкнув клавиши «7» или «F7» на клавиатуре.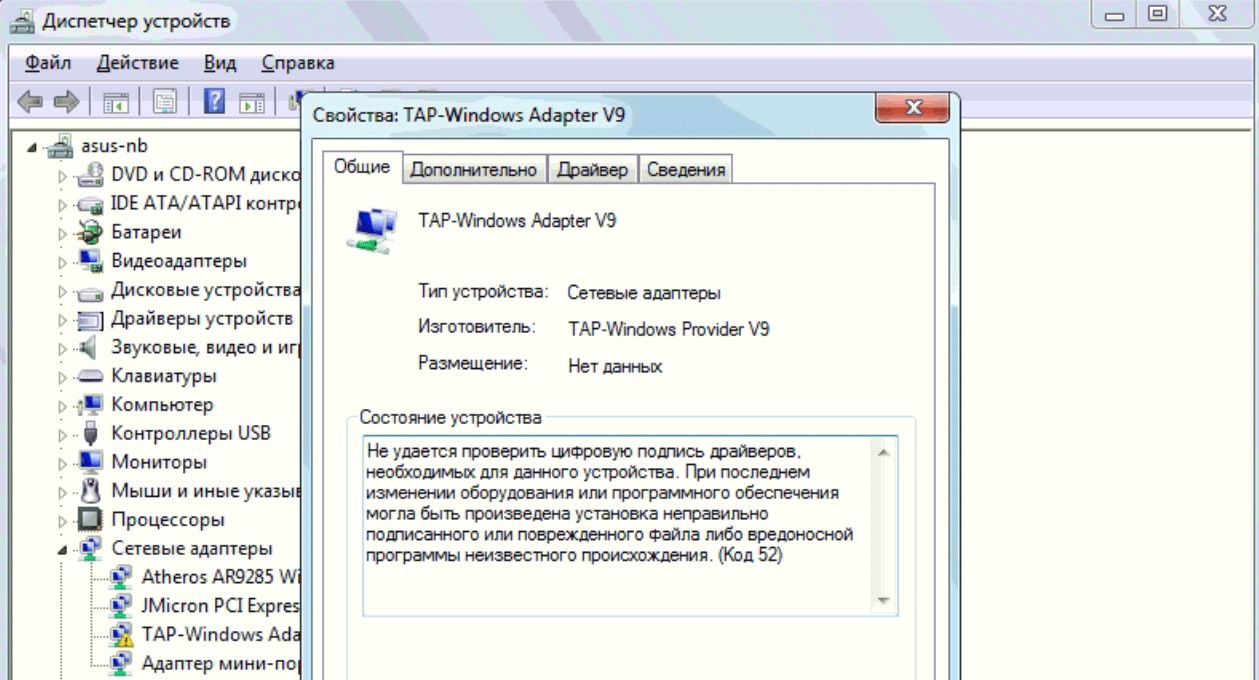
С помощью командной строки
Данный способ отключает проверку цифровых подписей на неограниченный период времени, пока вы не включите ее обратно. Чтобы воспользоваться им, запустите командную строку от имени администратора. Для этого перейдите в меню «Пуск» -> «Служебные – Windows». Затем щелкните правой кнопкой мыши на пункте «Командная строка» и выберите «Дополнительно» -> «Запустить от имени администратора».
Далее в открывшемся окне последовательно выполните следующие команды:
bcdedit.exe –set loadoptions DISABLE_INTEGRITY_CHECKS
bcdedit.exe –set TESTSIGNING ON
То есть поочередно введите их и после каждого ввода нажмите клавишу «Enter». В случае успеха вы получите примерно такой результат:
В противном случае на экране появится нечто такое:
Последнее означает, что вы используете на своем ПК UEFI – более новый режим загрузки ОС.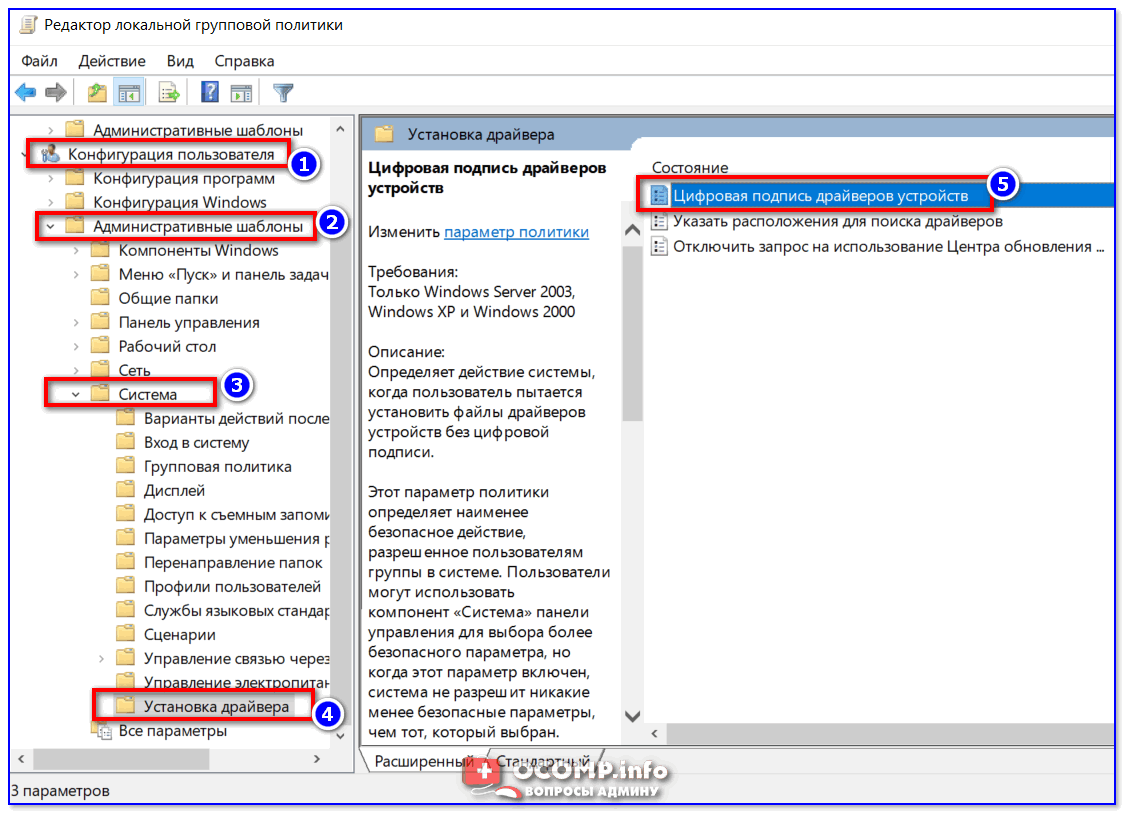 Тогда для того чтобы данный способ заработал, вам нужно отключить функцию «Secure Boot» в настройках BIOS.
Тогда для того чтобы данный способ заработал, вам нужно отключить функцию «Secure Boot» в настройках BIOS.
Как только «Secure Boot» будет отключен, повторите ввод команд в командной строке Windows. Если результат успешен, закройте консоль и перезагрузите ПК.
После перезагрузки системы вы окажетесь в тестовом режиме Windows, о чем будет свидетельствовать соответствующая надпись в правом нижнем углу рабочего стола.
Установите необходимые драйвера. Чтобы вернуться в стандартный режим работы ОС, повторно запустите командную строку и введите следующее:
bcdedit.exe –set TESTSIGNING OFF
Если операция выполнена успешно, после перезагрузки ПК строка «Тестовый режим» пропадет.
С помощью редактора групповых политик
Данный способ предполагает изменение групповых политик операционной системы, что возможно только в версии Windows 10 Pro. Именно поэтому мы рассматриваем его последним. Чтобы перейти в редактор групповых политик, щелкните правой кнопкой мыши по иконке Windows в левом нижнем углу рабочего стола.
В появившемся окне введите «gpedit.msc» и нажмите «OK».
В редакторе групповых политик в меню слева перейдите в раздел «Конфигурация пользователя» -> «Административные шаблоны» -> «Система» -> «Установка драйвера», после чего справа вы увидите перечень доступных параметров, среди которых будет и «Цифровая подпись драйверов устройств».
Чтобы отключить проверку навсегда, установите маркер-точку напротив пункта «Отключить». Однако же лучше пойти другим путем и «Включить» проверку, а в перечне дополнительных параметров выбрать «Предупредить», если Windows обнаруживает файл драйвера без цифровой подписи. Вне зависимости от вашего итогового решения, по завершении настройки нажмите «Применить» и «OK» в правом нижнем углу.
Как отключить проверку цифровой подписи драйвера в windows 7 x64. Установка драйверов без цифровой подписи
Цифровая подпись является неотъемлемой частью любой операционной системы.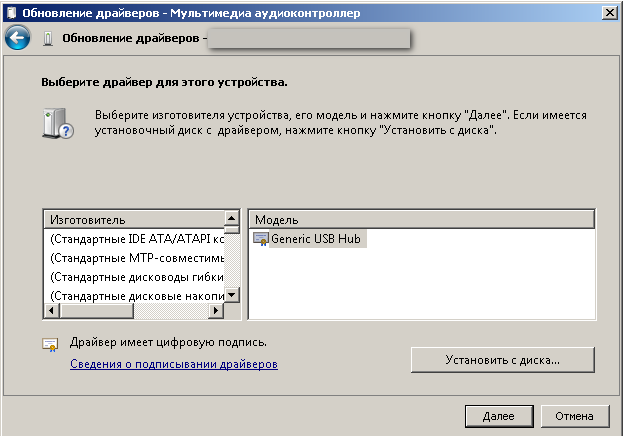
В этой статье мы поговорим о том, как выключить навсегда цифровую подпись и к каким последствием может привести данное действие.
Подобное действие предполагает собой множество рисков. Наиболее распространенные проблемы при отключении – заражение вредоносными программами. Такие случаи не часты, но от этого никто не застрахован. Некоторые юзеры, после инсталляции определенного драйвера, не имеющего абсолютно никакой подписи, стараются заново включить защиту. Это может обезопасить компьютер, но если там был вирус, то выявить вредоносную программу будет крайне трудно. Некоторые антивирусы не способны найти вирусные файлы, поэтому следует быть крайне внимательными при выполнении этого действия.
Windows 7
Способ №1
Если вы осознали необходимость в отключении цифровой подписи драйверов, то следует выполнить такие действия:
- Запускаем командную строку.
 Сделать это можно путем вызова команды выполнить (комбинация клавиш Win+R), а затем ввода команды cmd и нажатия клавиши Enter;
Сделать это можно путем вызова команды выполнить (комбинация клавиш Win+R), а затем ввода команды cmd и нажатия клавиши Enter; - В появившемся окне необходимо ввести команду:
bcdedit.exe/set nointegritychecks ON
- Если вы все сделали и возникает необходимость снова запускать проверку цифровой подписи, то в конце команды просто поставьте OFF.
- Все, проверка отключена. Теперь вы можете смело устанавливать необходимые драйвера.
Способ №2
Этот способ отличается только командами.
- После вызова командной строки необходимо ввести:
bcdedit.exe -set loadoptions DDISABLE_INTEGRITY_CHECKS
Затем подтвердить клавишей Enter.
- После этого необходимо ввести команду
bcdedit.exe -set TESTSIGNING ON
и так же подтвердить ее.
Внимательно наблюдайте за тем, чтобы команды выполнились. Если одна из двух команд не была выполнена, процедура отключения не пройдет, и необходимо будет делать все заново.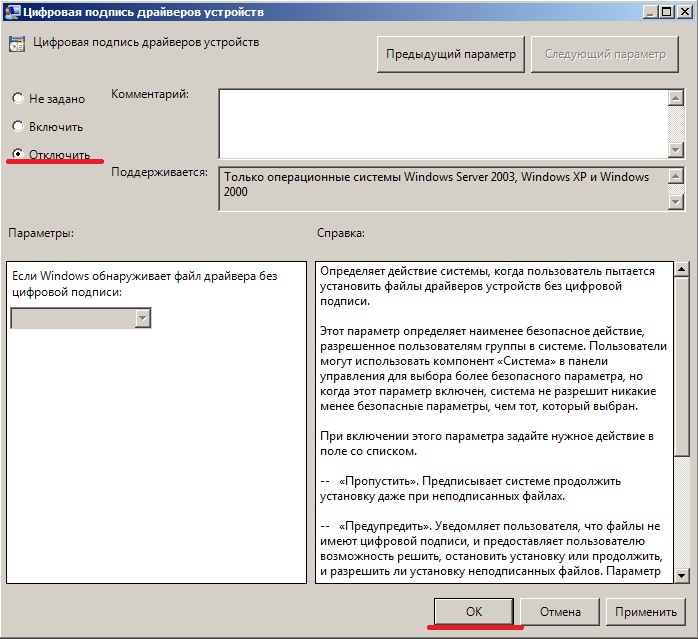
Способ №3
Данный способ не отключает полностью проверку цифровой подписи драйверов, а делает лишь возможность установки временной. Такое решение может пригодится тем людям, которые регулярно тестируют новые драйвера, но оставаться на них не хотят.
Действия такие:
- Необходимо перезагрузить ПК.
- При выходе надписи с BIOS необходимо нажать клавишу F
- После этого система предложит множество вариантов загрузки. Выбираем вариант, где отсутствует проверка цифровой подписи – Disable driver signature enforcement.
- После всей процедуры операционная система запустится, и вы сможете установить желаемый драйвер. Система будет работать с ним до момента перезагрузки. Поэтому, если вам нужна полноценно выключенная проверка подписи, то данный вариант не подойдет.
Windows 8
Данная версия операционной системы имеет более разнообразные варианты отключения. Один из вариантов помогает единожды отключить подпись, до установки драйвера, а второй отключает полностью.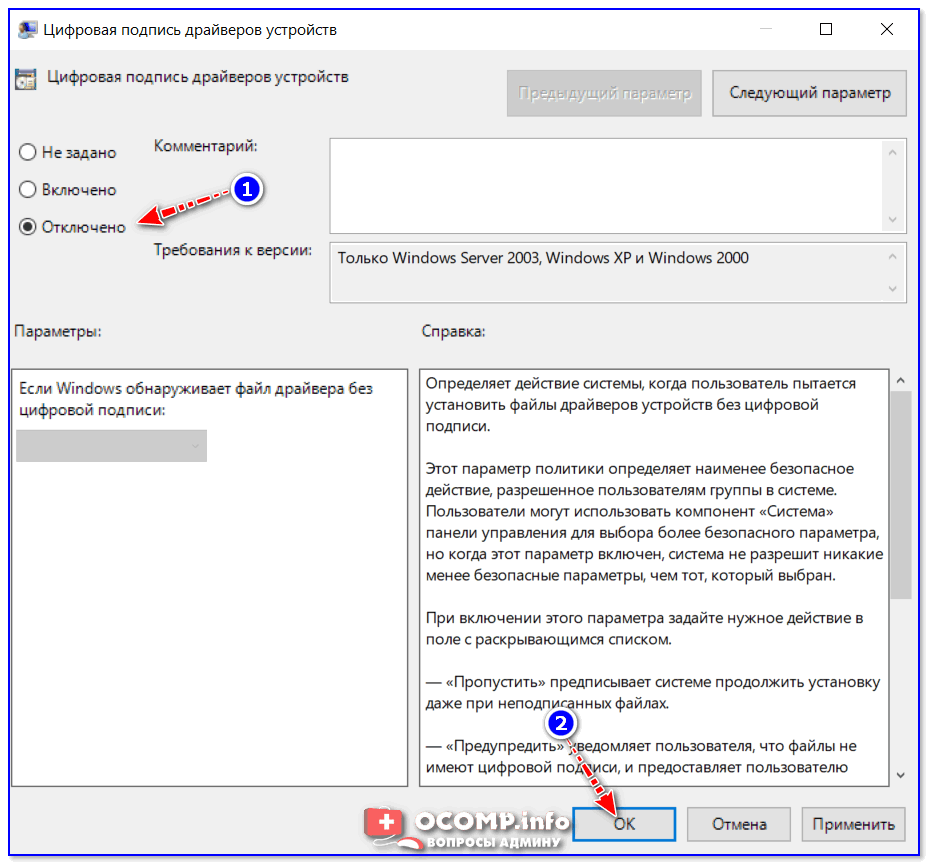 Разберем оба варианта.
Разберем оба варианта.
Кратковременное отключение подписи драйверов
Первый способ решает нашу проблему с помощью панели Charms.
- Необходимо выбрать «параметры компьютера».
- Затем «изменение параметров компьютера».
- Далее следует выбрать пункт «Обновление и восстановление».
- В подпункте «Восстановление» нажать на особые варианты загрузки.
- После этого необходимо перезагрузить ПК.
- После перезагрузки системы следует выбрать пункт «Диагностика».
- В параметрах загрузки отключить проверку цифровой подписи.
- Когда система загрузиться, установка стороннего драйвера станет доступна. Но, после перезагрузки системы в обычном режиме, установить сторонние драйвера не получится.
С помощью редактора локальной групповой политики
- Данный способ подразумевает полное отключение проверки, поэтому будьте осторожны. Следует комбинацией клавиш Win+R вызвать строку «Выполнить», в которой необходимо ввести и выполнить команду gpedit.
 msc.
msc. - Откроется редактор локальной групповой политики. В нем необходимо выбрать «Конфигурация пользователя».
- В административных шаблонах перейти в систему и выбрать «Установка драйвера». На этом этапе необходимо двойным нажатием на «Цифровая подпись драйверов устройств» перейти в данный подпункт.
- Теперь клацнуть на «Пропустить» в пункте «Включено».
Сам способ достаточно простой, поэтому на его реализацию не должно уйти много времени. Применяя его, следует понимать, что отключение проверки происходит навсегда и при перезагрузке ничего не изменится.
Windows 10
Win 10 является более оптимизированной системой, поэтому данный процесс здесь реализуется тремя способами. Один из них помогает временно решить проблему, а два остальных полностью отключают проверку. Данная процедура делается как на home версии 10×64, так и на pro.
Через параметры загрузки
Данный способ позволяет временно решить проблему, поэтому рекомендуем обращаться к данному способу, если необходимо установить драйвера сторонних производителей.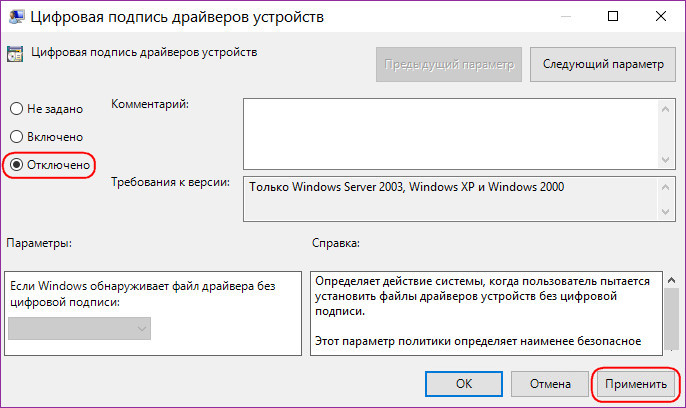
Порядок действий:
- Зайти в настройки, выбрать «Все параметры».
- В пункте «Обновление и безопасность» выбрать подпункт «Восстановление». В особых вариантах загрузки следует нажать на кнопку «Перезагрузить сейчас».
После процесса перезагрузки, следует выполнить следующие действия:
- Выбираем пункт «Диагностика».
- После него «Дополнительные параметры».
- Затем «Параметры загрузки».
- Перезагружаемся.
После этого появляется меню параметров, в котором можно выбрать необходимое для установки сторонних драйверов. После перезагрузки в обычный режим для установки драйверов придется повторить все действия. Способ удобен тем, что позволяет лишь единожды устанавливать сторонние неподписанные драйвера. После перезагрузки система снова начнет проверять разработчика на лояльность.
Редактор локальной групповой политики
Второй способ не отличается от действий в Windows 8. Ознакомиться с данным способом можно в данной статье немного выше.
Командная строка
Такой метод похож на вариант отключения проверки в Windows 7. Отличается он только командами.
Необходимо открыть командную строку (обязательно от имени администратора, иначе работать не будет). После этого поочередно введите следующие команды:
- exe -set loadoptions DISABLE_INTEGRITY_CHECKS;
- exe -set TESTINING ON.
После выполнения данной процедуры следует обратить внимание на выполненную операцию. Если все прошло успешно, то следует перезагрузить ПК.
Минусом данного способа является то, что в правом нижнем углу появится надпись, что система Windows 10 работает в тестовом режиме. Для включения функции проверки необходимо в конце второй команды заменить значение «ON» на «OFF».
Отключение через безопасный режим
Данный процесс крайне прост и займет не более 10 минут. Необходимо загрузиться в безопасном режиме, открыть командную строку от имени администратора, а затем ввести команду:
Bcedit. exe/set nointegritychecks on
exe/set nointegritychecks on
После того, как операция пройдет успешно, следует перезагрузить компьютер в обычном режиме. Для того, чтобы вернуться к проверке цифровой подписи драйверов, следует поменять значение в командной строке на «OFF» и заново выполнить перезагрузку.
Зная данные методы, процесс выключения проверки цифровой подписи не займет много времени. Не стоит забывать о рисках при отключении проверки. В случае заражения компьютера, последствия могут быть очень печальными.
Стоит четко понимать, когда цифровая подпись нужна, а когда действительно стоит ее отключить. Временное отключение является наиболее правильным решением, так как на постоянной основе отсутствие проверки может привести к отрицательным результатам работы ПК.
Цифровая подпись – крайне важный элемент системы, поэтому не стоит пренебрегать им и отключать навсегда.
Желаю удачи!
Любой, кто занимался установкой каких-нибудь программ или драйверов, встречал сообщение о безопасности, в котором пользователю предлагается два варианта: не устанавливать или установить на свой страх и риск. Сегодня мы будем рассматривать вопрос «Как отключить проверку цифровой подписи в Windows 7».
Сегодня мы будем рассматривать вопрос «Как отключить проверку цифровой подписи в Windows 7».
Системе Windows требуется драйвер с цифровой подписью. Поскольку она пытается обезопасить вас, и сообщает, что компьютеру может быть нанесён вред, так как эти программы возможно — вредоносные. Цифровая подпись означает, что ПО можно доверять, поскольку оно прошло проверку и может быть использовано.
Компания Microsoft такие проверки осуществляет не бесплатно. Поэтому большая часть мелких программ не используют сертификат. Вы можете определить, какие устройства на вашем компьютере применяют драйвера без цифровой подписи. Для этого сначала откройте свойства компьютера.
В появившемся окне кликните на [k]Диспетчер устройств.
В результате вы увидите вот такой список.
На указанном скриншоте все устройства прошли проверку подлинности драйверов. Если Windows не может проверить издателя данного ПО, то в диспетчере устройств около оборудования появится восклицательный знак.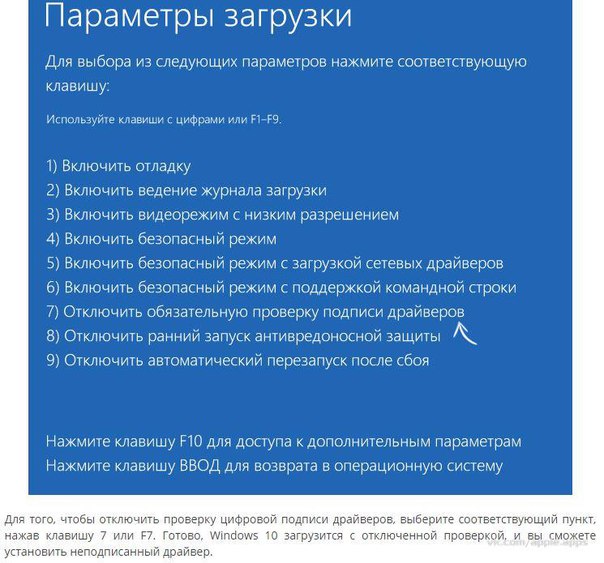
Для того чтобы подобного сообщения безопасности не выходило, нужно:
- отключить проверку цифровой подписи;
- подписать.
Разумеется, первый вариант намного эффективнее, поскольку вы навсегда избавитесь от подобных красных уведомлений. Но мы разберём оба способа.
Как отключить обязательную проверку подписи
Существует несколько методов, благодаря которым можно отключить это сообщение безопасности:
- использование консоли;
- настройкой групповых политик.
Как видите, вариантов достаточно. Рассмотрим детально каждый из них.
Консоль
Посредством командной строки в Windows 7 можно сделать что угодно. Для её запуска нажмите кнопку [k]Пуск и введите там слово [k]cmd. Затем нажмите кнопку Enter.
В результате поиска вначале списка появится нужное приложение.
Нажмите на эту строчку. Запустится следующее окошко.
Вводим команду, которая указана ниже и нажимаем клавишу Enter на клавиатуре.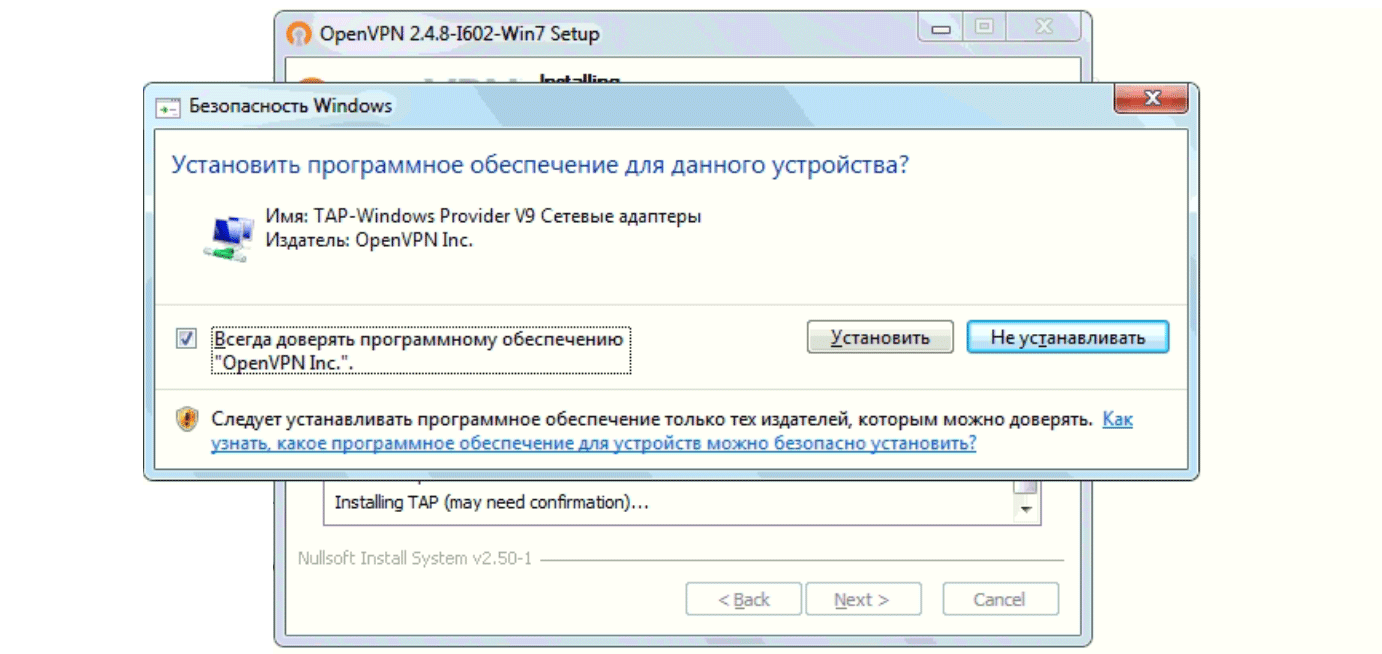
bcdedit.exe /set nointegritycheks on
В будущем, если вы захотите вернуть настройки безопасности, то введите точно такую же команду, только в конце вместо [k]ON, нужно написать [k]OFF.
Для того чтобы изменения вступили в силу, нужно перезагрузить компьютер.
После этого вы сможете устанавливать любые программы.
Если вам важен контроль, и работа с программой без подписи будет кратковременной, то рекомендуется загрузиться в особом режиме. Для этого во время запуска Windows нажмите на кнопку F8. В результате этого вы увидите большой список различных вариантов загрузок.
Выберете вариант, который выделен красным и нажмите Enter. В таком случае будут работать любые приложения. Как только вы загрузитесь в обычном режиме, безопасность заработает в полную силу.
Групповая политика
В любой версии Windows 7, кроме Home Edition, есть специальный редактор групповых политик. Для его запуска на клавиатуре нажмите сочетание клавиш Win+R. Появится следующее окошко.
Появится следующее окошко.
Введите там:
Произойдёт запуск редактора. По умолчанию дерево папок свёрнуто. Вам нужно перейти до пункта установка драйвера.
После того как вы нажмёте на этот пункт, у вас появится следующее.
Нажмите правую клавишу мыши и выберите пункт [k]Изменить.
В открывшемся окне выберите пункт [k]Отключить.
Разумеется, после этого нужно перезагрузить компьютер.
Описанные выше способы навсегда отключат проверку неподписанных драйверов. Если вам нужно временно обойти систему безопасности, то можно вручную подписать нужный файл, при этом не изменяя параметров всей операционной системы.
Использование Driver Signature Enforcement Overrider
После выхода операционной системы Windows Vista, был добавлен новый уровень защиты для x64 систем. Теперь можно пользоваться только тем софтом, который прошел проверку в Microsoft. Разумеется, проверка осуществляется платно. Существует огромное количество примеров, которые работают в Windows х32, но не запускаются в х64.
- Скачиваем программу по ссылке . Для работы с этой утилитой нужно иметь права администратора. Если вы сидите под обычным пользователем, то войдите в систему под администратором или любым другим, у кого есть такой доступ. Далее, входим в «Панель управления» и выбираем там указанный пункт.
- Выбираем [k]Учетные записи пользователей.
- После этого в самом низу выбираем нужный пункт.
- Вам нужно будет опустить ползунок до самого низа.
- Нажмите кнопку [k]ОК и перезагрузите компьютер.
- Запускаем консоль точно так же, как описано в самом начале статьи. Введите там следующий текст.
bcdedit /set loadoptions DDISABLE_ENTEGRITY_CHECKS
Иногда нам жизненно необходимо установить неподписанный драйвер устройства — например, любимого принтера или сканера. Но сделать это мы не можем, потому что операционная система на компьютере слишком умна и не дает нам сделать такую глупость, как инсталляция древних «дров» из неизвестного источника. Неужели слишком умную ОС никак не победить? Ничего подобного! Для этого существует, как минимум, два способа.
Неужели слишком умную ОС никак не победить? Ничего подобного! Для этого существует, как минимум, два способа.
Отключить проверку цифровой подписи драйвера в UEFI
Для начала следует отметить, что это руководство сработает только в том случае, если на вашем компьютере используется UEFI, а не более ранний BIOS. Обычно UEFI установлен, если вы приобрели свой компьютер с Windows 8 или 10, или же если сам ПК был выпущен после 2012 года.
Итак, сначала запустите UEFI. Сделать это достаточно просто. Зайдя в операционную систему, надо нажать на значок уведомлений и выбрать пункт «Все параметры». После этого в настройках следует открыть пункт «Обновление и безопасность» > «Восстановление».
Если UEFI открылся в синем дизайне, выберите «Устранение неполадок». В разделе «Дополнительные параметры» вы найдете «Параметры загрузки». Эта кнопка отобразит все доступные параметры запуска.
В разделе «Дополнительные параметры» вы найдете «Параметры загрузки»
С помощью клавиши выберите опцию «Отключить обязательную проверку подписи драйверов». После этого вы можете установить неподписанный драйвер.
После этого вы можете установить неподписанный драйвер.
Отключить проверку цифровой подписи драйвера из ОС
Для тех, кто побаивается лезть в настройки материнской платы, есть и другой способ, позволяющий отключить проверку подписи драйвера из самой системы. Для этого одновременно нажмите клавиши и [X] — в правом нижнем углу экрана откроется небольшое меню.
Выберите опцию «Выполнить (администратор)» и подтвердите запрос нажатием «Да».
В новом окне командной строки введите команду «BCDEDIT -Set LoadOptions DDISABLE_INTEGRITY_CHECKS» без кавычек и подтвердите с помощью .
Затем введите команду «BCDEDIT -SET TESTSIGNING ON» и подтвердите снова с помощью .
В новом окне командной строки введите команду «BCDEDIT -Set LoadOptions DDISABLE_INTEGRITY_CHECKS» без кавычек и подтвердите с помощью Теперь вы можете устанавливать неподписанные драйвера под Windows 10. Следует, впрочем, оговориться: если инструкции не работают, добавьте к «–» две косые черты, или два слэша, -«/».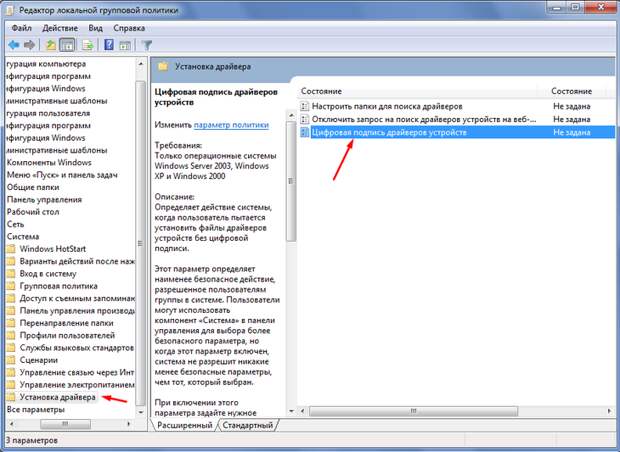
Отключение этой опции возможно через команду «BCDEDIT –Set LoadOptions EENABLE_INTEGRITY_CHECKS» >«BCDEDIT –Set TESTSIGNING OFF».
Установка драйверов нового оборудования обычно происходит в штатном режиме, однако иногда установка преподносит сюрпризы и приходится изощряться. В определенных случаях может понадобиться отключение проверки цифровой подписи драйвера в Windows 7, Vista, XP, 8/8.1. 64-разрядные операционные системы Windows производят такую проверку в обязательном режиме.
Внимание! Отключайте проверку цифровой подписи разработчика только в том случае, если вы уверены, что устанавливаемый драйвер получен из надежного источника.
Отключение в Windows 7 и более ранних версиях
В помощью клавиш Win+R откройте утилиту Выполнить и введите gpedit.msc . Нажмите ОК и если на экране появится окно с сообщением об ошибке, значит у вас установлена одна из начальных версий Windows 7. Проблема устраняется самостоятельной установкой редактора групповых политик, подробности .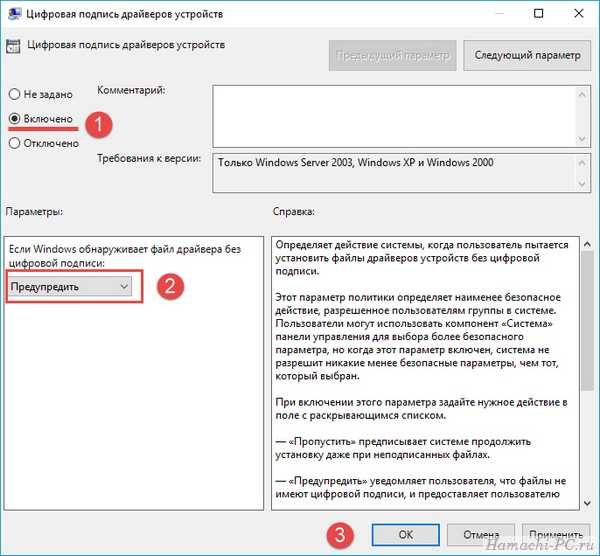 После установки редактора повторяем алгоритм, приведенный выше. В утилите Выполнить вводим gpedit.msc — откроется окно «Редактор локальной групповой политики».
После установки редактора повторяем алгоритм, приведенный выше. В утилите Выполнить вводим gpedit.msc — откроется окно «Редактор локальной групповой политики».
Дальнейший алгоритм таков. Переходим в раздел «Конфигурация пользователя» → «Административные шаблоны» → «Система» → «Установка драйвера». Открываем параметр «Цифровая подпись драйверов устройств» и ставим значение «Отключено». Нажимаем «Применить», «ОК» и перезагружаем компьютер.
Отключение без использования gpedit.msc
Если приведенный выше вариант по каким-либо причинам вам не подходит, можно и желательно использовать второй способ. При включении компьютера до начала загрузки Windows нажимаем клавишу F8 . Откроется меню загрузки операционной системы — в нем выбираем «Отключение обязательной проверки подписи драйверов » и жмем Enter . Если вместо меню у вас сразу загрузилась Windows, выключите компьютер и повторите все заново.
Данный режим загрузки ОС позволит установить любые драйвера, но после перезагрузки компьютера проверка подписи снова включится, однако установленные драйвера работать будут . При необходимости установки новых драйверов нужно будет снова загрузить ОС в режиме отключения проверки.
При необходимости установки новых драйверов нужно будет снова загрузить ОС в режиме отключения проверки.
Отключение проверки в Windows 8/8.1
Отключение проверки цифровой подписи драйверов в Windows 8/8.1 аналогично предыдущему способу, однако имеет свою особенность из-за отсутствия стандартного меню F8. Итак, сочетанием клавиш Win+i вызовите панель параметров и выберите , удерживая нажатой клавишу Shift .
Далее перед выключением ПК нужно будет нажать на несколько кнопок меню. В первом диалоге выбираем Диагностика , во втором Дополнительные параметры , в третьем Параметры загрузки , в четвертом ничего не выбирая нажимаем кнопку Перезагрузить .
После перезапуска появится аналог F8-меню, в нем нужно нажать F7 , выбрав тем самым: 7) Отключить обязательную проверку подписи драйверов . После этого операционная система загрузится в режиме, позволяющем установить любой драйвер.
В ОС Windows 7 Microsoft существенно ужесточила требованию к устанавливаемым драйверам (рекомендуем познакомиться с занимательной статьей об ). Теперь любой устанавливаемый драйвер должен иметь цифровую подпись, проверенную и сертифицированную Microsoft. Перед загрузкой и установкой драйвера любого устройства Windows 7 проверяет цифровую подпись этого драйвера. И если при попытке установить драйвер для нового устройства в Windows 7 вы увидите сообщение: «Windows can’t verify the publisher of this driver software» , значит, данный драйвер не имеет цифровой подписи. В указанном диалогом окне можно выбрать вариант ”Install this driver software anyway” («Все равно установить этот драйвер») , однако в любом случае этот драйвер не установится, и значит, устройство работать не будет.
Теперь любой устанавливаемый драйвер должен иметь цифровую подпись, проверенную и сертифицированную Microsoft. Перед загрузкой и установкой драйвера любого устройства Windows 7 проверяет цифровую подпись этого драйвера. И если при попытке установить драйвер для нового устройства в Windows 7 вы увидите сообщение: «Windows can’t verify the publisher of this driver software» , значит, данный драйвер не имеет цифровой подписи. В указанном диалогом окне можно выбрать вариант ”Install this driver software anyway” («Все равно установить этот драйвер») , однако в любом случае этот драйвер не установится, и значит, устройство работать не будет.
При установке неподписанного драйвера, в диспетчере устройств данное устройство будет помечено восклицательным знаком и содержать следующее сообщение об ошибке:
Windows cannot verify the digital signature for the drivers required for this device. A recent hardware or software change might have installed a file that is signed incorrectly or damaged, or that might be malicious software from an unknown source.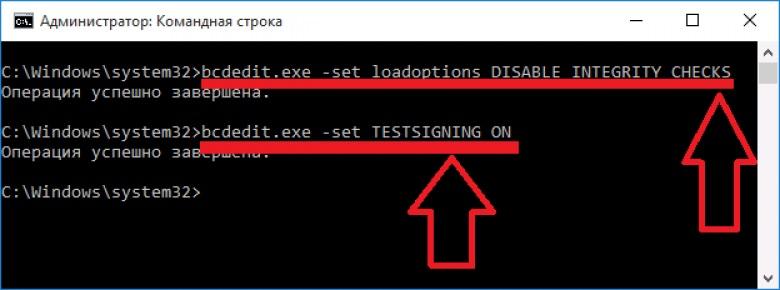 (Code 52)
(Code 52)
Также о проблемах с цифровой подписью драйверов могут свидетельствовать такие ошибки:
Политика проверки цифровой подписи у драйверов работает как в 32-х (x86), так и в 64-х (x64) версиях Windows 7 и главная причина появления такой политики установки сторонних драйверов – желание улучшить стабильность и надежность ОС Windows, добившись того, чтобы все выпускаемые драйвера проходили через сертификационный тест и тест на совместимость в Microsoft.
К счастью в Windows 7 можно отключить проверку цифровой подписи драйвера. И сделать это можно несколькими способами:
- Самому подписать драйвер (сделать это можно с помощью специального софта, или по инструкции, описанной в мануале )
- Отключить проверку цифровой подписи драйверов с помощью групповой политики
- Изменить режим загрузки ОС на загрузку без проверки цифровой подписи (с помощью bcdedit )
- Загрузить Windows 7 без проверки цифровой подписи (через загрузочное меню по клавише F8)
Рассмотрим все перечисленные варианты отключения проверки подписей драйверов
Загрузка Windows 7 без проверки цифровой подписиВозможно временно отключить проверку подписей драйверов, если перегрузить систему, при загрузке нажать клавишу F 8 .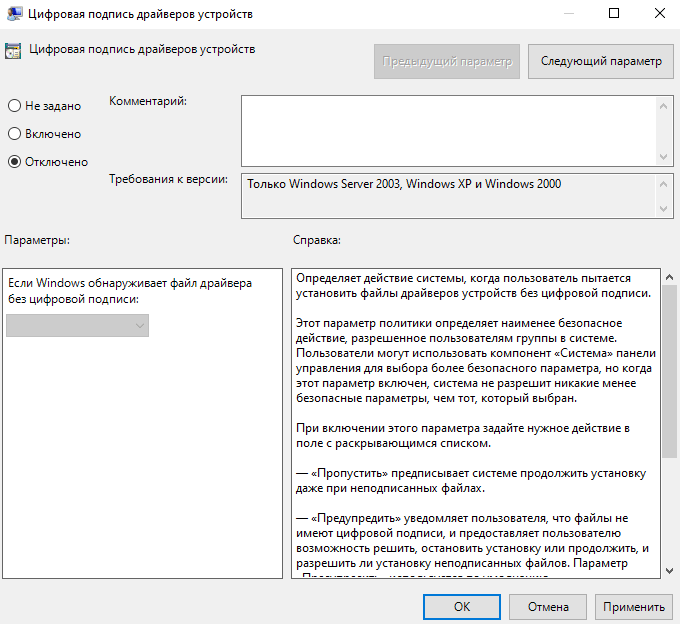 В появившемся меню с вариантами загрузки системы выбрать пункт Disable Driver Signature Enforcement («Отключение обязательной проверки подписи драйвера»).
В появившемся меню с вариантами загрузки системы выбрать пункт Disable Driver Signature Enforcement («Отключение обязательной проверки подписи драйвера»).
После загрузки Win 7 можно будет установить неподписанный драйвер и протестировать его работу, однако если загрузиться в обычном режиме, драйвер работать не будет
Отключаем проверку подписи драйверов в Windows 7 с помощью групповой политикиВ том случае, если вы полностью хотите отключить проверку подписывания драйверов в Windows 7, сделать это можно с помощью групповой политики.
Откройте редактор локальной групповой политики, набрав
В меню политик перейдите в раздел User Configuration->Administrative Templates-> System->Driver Installation.
В правой панели найдите пункт ‘Code Signing for Device Drivers’ и дважды щелкните по нему.
В появившемся окне выберите ‘Enabled’, а в нижнем меню — ‘Ignore’. Нажмите Ок и перезагрузите компьютер. После перезагрузи и применения политика, в своей Windows 7 вы полностью отключите подписывание драйверов, и сможете установить любые, в том числе, неподписанные драйвера.
После перезагрузи и применения политика, в своей Windows 7 вы полностью отключите подписывание драйверов, и сможете установить любые, в том числе, неподписанные драйвера.
Откройте командную строку с правами администратора и последовательно наберите следующие две команды:
Bcdedit.exe /set loadoptions DDISABLE_INTEGRITY_CHECKS bcdedit.exe /set TESTSIGNING ON
После выполнения каждой из команд должно появиться сообщение о том, что команда выполнена успешно.
Перезагрузите компьютер и попробуйте установить неподписанный драйвер. Вуаля!
Если вам нужно отменить этот режим работы и вновь включить проверку цифровой подписи в win 7, выполните следующие команды:
Bcdedit.exe /set loadoptions ENABLE_INTEGRITY_CHECKS bcdedit.exe /set TESTSIGNING OFF
Как отключить проверку цифровой подписи драйверов в Windows 7, 8, 10
Как правило, отключение проверки подписи драйверов в Windows 10 необходима, когда скаченный драйвер устройства не имеет цифровой подписи подтверждающей безопасность программы. Подпись драйверов гарантирует, что файл получен от надёжного источника и не является вирусом.
Подпись драйверов гарантирует, что файл получен от надёжного источника и не является вирусом.
Устанавливать драйвера без цифровой подписи не всегда безопасно, но бывают ситуации, когда это единственный способ. Например, возможно драйвер просто не проверялся на совместимость с вашей версией Windows. В этой статье вы узнаете, как отключить подпись драйвера в Windows 10.
Проверка подписей
Windows выполняет проверку цифрового сертификата автоматически. Обнаружив его отсутствие, система выдает пользователю предупреждение об опасности установки неподписанного драйвера. Для проверки уже инсталлированных в ОС компонентов можно использовать встроенные инструменты.
Direct X
Драйверы мультимедиа ‒ наиболее часто обновляемые компоненты ОС. Проверить их на наличие сертификата можно с помощью встроенного средства диагностики. Запускаем его командой, показанной на скриншоте.
На основной вкладке ставим галочку в отмеченном поле. Таким образом мы включим автоматическую проверку утилитой сертификатов соответствия.
Переключившись на следующую вкладку, в поле «Драйверы» мы видим положительный ответ системы.
Аналогичным образом проверяем остальные страницы, убеждаясь в наличии сертификата WHQL.
Signature Verification
Выявить наличие в системе всех компонентов без цифровой подписи можно, используя специальную утилиту проверки. Запустим ее, набрав в текстовом поле «sigverif».
Нажимаем отмеченную кнопку для активации процедуры тестирования компонентов.
Завершение верификации несколько изменит вид основного окна утилиты. Нажимаем на выделенную кнопку, чтобы открыть дополнительные параметры.
Выбираем опцию «Просмотр журнала».
В текстовом редакторе запускается отчет о состоянии установленных в системе драйверов. Обозначенная колонка «Состояние» дает информацию о наличии цифрового сертификата WHQL.
Разобравшись с текущим состоянием системы, рассмотрим, как выполнить отключение проверки цифровой подписи драйверов в Windows 10.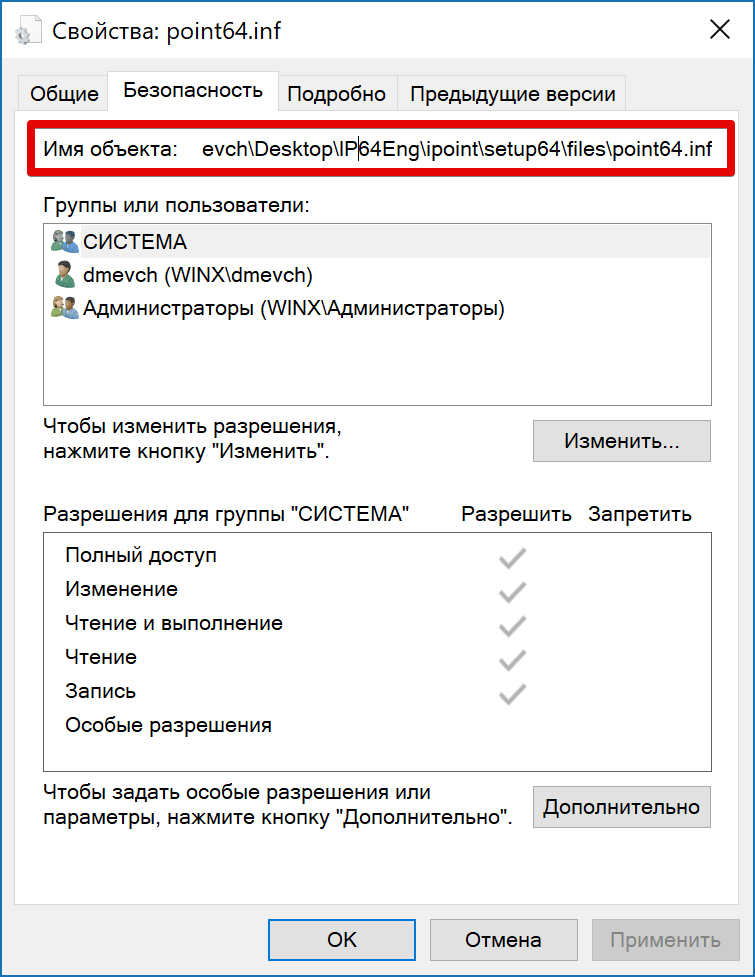
Отключение с помощью утилит
Есть специальные утилиты, которые осуществляют подмену подписи. Вначале необходимо установить в Windows 10 данную утилиту и потом инсталлировать драйвер. Следует учесть и то, что при удалении из системы утилиты подменны цифровой подписи в первую же перезагрузку Windows 10 «отторгнет» драйвер, не имеющий идентификационной цифровой подписи.
Например, как происходит с тюнером TECHNOTREND TT-BUDGET S-1401. Данная карта расширения способна принимать DVB-S и спутниковый интернет.
Есть еще один вариант установка не WDM (Windows Driver Model) драйвера, а BDA (Broadcast Driver Architecture) для тюнеров, радио карт или же карт захвата видео.
Если чип был массовый в использовании, то можно попробовать инсталлировать инсталлятор от другого производителя, но только разработан драйвер должен под устройство с именно таким чипом.
Учтите, изменяя параметры Windows 10 вы повышаете ее уязвимость к вирусам и другим вредоносным программам.
Итак, существует три способа выключения проверки установки пригодности драйвера.
Отключение подписи
Поддерживая стабильность ОС, Microsoft не рекомендует устанавливать компоненты, не имеющие сертификатов WHQL, но такая возможность в системе осталась. Необходимость установить неподписанный драйвер может возникнуть по разным причинам. К примеру, это может быть оборудование, снятое с производства, но необходимое для работы.
Групповая политика
Самый простой способ отключить электронную подпись заключается в изменении политики безопасности. Запускаем редактор, используя меню «Выполнить».
В главном окне последовательно разворачиваем подчеркнутые пункты в области навигации. Последний раздел содержит три параметра. Нужный нам выделен рамкой. Открываем его для редактирования.
В управляющем блоке ставим переключатель в положение «Включено». В области параметров используем выпадающее меню. Выбираем пункт, о. Применяем и сохраняем внесенные изменения.
Заданное правило должно начать действовать без перезагрузки.
Особые параметры загрузки
Следующий способ предполагает использование особых вариантов загрузки операционной системы. Открываем меню параметров Windows и переходим в указанный на скриншоте раздел.
В области навигации перемещаемся к пункту «Восстановление». Используем отмеченную кнопку для перезагрузки системы.
Управление мышью тут доступно, поэтому последовательно начинаем перемещаться по меню. Открываем раздел устранения неисправностей.
Выбираем дополнительные параметры.
Переходим к настройкам загрузки.
Эта область информационная и работает в ней только отмеченная кнопка.
Система переходит в режим низкого разрешения экрана и отключает управление мышью. Нужный нам пункт седьмой в списке. Выбираем его, нажимая управляющую клавишу «F7» в верхнем ряду клавиатуры.
Компьютер перезагрузится, после чего установка неподписанных драйверов в ОС станет доступна.
Режим командной строки
С помощью этого метода можно также отключить проверку цифровой подписи драйвера в Windows 7. Запускаем PowerShell в режиме повышенных прав. Вводим последовательно приведенные на скриншоте команды.
После перезагрузки система не будет сообщать, что ей требуется драйвер с цифровой подписью. Для отключения режима в тексте последней команды указываем «OFF» вместо «ON».
Windows 7
Способ №1
Если вы осознали необходимость в отключении цифровой подписи драйверов, то следует выполнить такие действия:
- Запускаем командную строку. Сделать это можно путем вызова команды выполнить (комбинация клавиш Win+R), а затем ввода команды cmd и нажатия клавиши Enter;
- В появившемся окне необходимо ввести команду:
bcdedit.exe/set nointegritychecks ON
- Если вы все сделали и возникает необходимость снова запускать проверку цифровой подписи, то в конце команды просто поставьте OFF.
- Все, проверка отключена.
 Теперь вы можете смело устанавливать необходимые драйвера.
Теперь вы можете смело устанавливать необходимые драйвера.
Способ №2
Этот способ отличается только командами.
- После вызова командной строки необходимо ввести:
bcdedit.exe -set loadoptions DDISABLE_INTEGRITY_CHECKS
Затем подтвердить клавишей Enter.
- После этого необходимо ввести команду
bcdedit.exe -set TESTSIGNING ON
и так же подтвердить ее.
Внимательно наблюдайте за тем, чтобы команды выполнились. Если одна из двух команд не была выполнена, процедура отключения не пройдет, и необходимо будет делать все заново.
Способ №3
Данный способ не отключает полностью проверку цифровой подписи драйверов, а делает лишь возможность установки временной. Такое решение может пригодится тем людям, которые регулярно тестируют новые драйвера, но оставаться на них не хотят.
Действия такие:
- Необходимо перезагрузить ПК.
- При выходе надписи с BIOS необходимо нажать клавишу F
- После этого система предложит множество вариантов загрузки.
 Выбираем вариант, где отсутствует проверка цифровой подписи – Disable driver signature enforcement.
Выбираем вариант, где отсутствует проверка цифровой подписи – Disable driver signature enforcement. - После всей процедуры операционная система запустится, и вы сможете установить желаемый драйвер. Система будет работать с ним до момента перезагрузки. Поэтому, если вам нужна полноценно выключенная проверка подписи, то данный вариант не подойдет.
Создание цифровой подписи
В некоторых случаях описанные методы могут не помочь. Когда не отключается проверка подписи драйверов Windows 7 или 10, придется подписать его самостоятельно. Для этой цели нам понадобится распаковать установочный пакет и найти файл с расширением INF. В нем содержится необходимая для инсталляции в системе информация. Найдя нужный файл, вызываем его свойства и переходим на вкладку «Безопасность». Копируем путь, указанный в поле «Имя объекта».
Запускаем PowerShell с повышенными правами. Вводим следующую команду: «pnputil -a C:\path\name.inf». Заменяем в ней строку «C:\path\name.inf» на скопированный путь к файлу.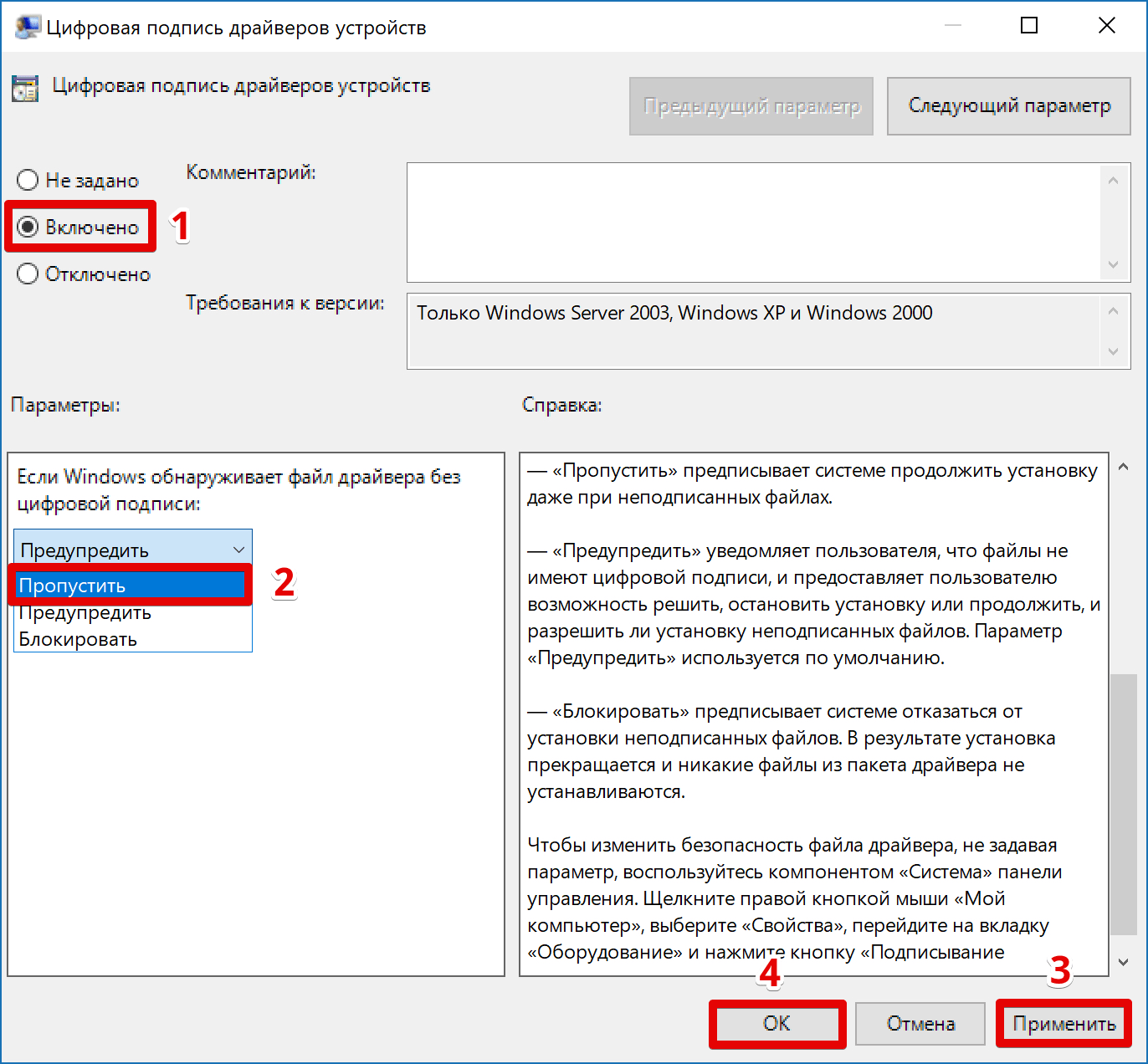
В результате ее выполнения выбранный драйвер будет зарегистрирован в системе. Этот же способ подойдет и в том случае, когда постоянно слетает цифровая подпись драйвера.
Как выполнить установку неподписанного драйвера в Windows 10
Если к компьютеру с операционной системой Windows 10 (x86 или x64) надо подключить какое-либо устройство (например, сканер, принтер, камеру), необходимо также установить соответствующее программное обеспечение (ПО) для его функционирования – драйвер.
Корпорация Microsoft тестирует драйверы всех аппаратов, выпускаемых для работы с персональными компьютерами (ПК). На успешно прошедших все испытания драйверах компания ставит свою подпись (цифровую), то есть включает в ПО специальный файл в виде сертификата. Этот цифровой документ служит гарантией подлинности драйвера и безопасности ОС, на которую он будет установлен. Техника с подписанными драйверами легко синхронизируется с системой Виндовс 10.
Однако иногда встречаются устаревшие устройства, находящиеся в рабочем состоянии, которые требуется подсоединить к ПК и заставить работать. К таким техническим приспособлениям невозможно найти ПО с цифровой подписью.
К таким техническим приспособлениям невозможно найти ПО с цифровой подписью.
Чтобы справиться с данной проблемой, можно воспользоваться одним из трех способов.
Отключить в редакторе локальной групповой политики
Контролирование подписи драйверов можно также отключить с помощью редактора локальной групповой политики, однако эта возможность присутствует только в Windows 10 Pro (нет в домашней версии). Для запуска редактора локальной групповой политики, нажмите клавиши Win+R на клавиатуре, а затем введите gpedit.msc в окно «Выполнить», нажмите Enter.
открываем gpedit.msc
У вас откроется редактор групповой политики
открытие редактора локальной политики
В редакторе перейдите к разделу Конфигурация пользователя — Административные шаблоны -Система
Административные шаблоны — система
Установка драйвера и дважды кликните по параметру «Цифровая подпись драйверов устройств» в правой части.
Система — Установка драйвера
Откроется оно с возможными значениями данного параметра. Убрать их можно двумя способами:
Убрать их можно двумя способами:
- Установить значение «Отключено».
- Установить значение «Включено», а затем, в разделе «Если ОС обнаруживает файл драйвера без цифровой подписи» установить «Пропустить».
настройка параметров групповой политики
После установки значений, нажмите Ок, закройте редактор локальной групповой политике и перезагрузите компьютер (хотя, в общем-то, должно сработать и без перезагрузки). Это поможет вам деактивировать контроль цифровой подписи.
Что такое цифровая подпись драйверов на Windows 10 и для чего она нужна
ЦП – специальный реквизит электронного документа или метка, зашитая в программу. Она позволяет однозначно идентифицировать владельца. Когда речь идет о драйверах, ее главное назначение – определять, является ли он лицензионным и не вносились ли в него какие-либо изменения. Цифровая подпись используется не только для борьбы с пиратством в ИТ, но и для защиты пользователей от взлома, атак и прочих неприятностей, связанных с цифровым окружением.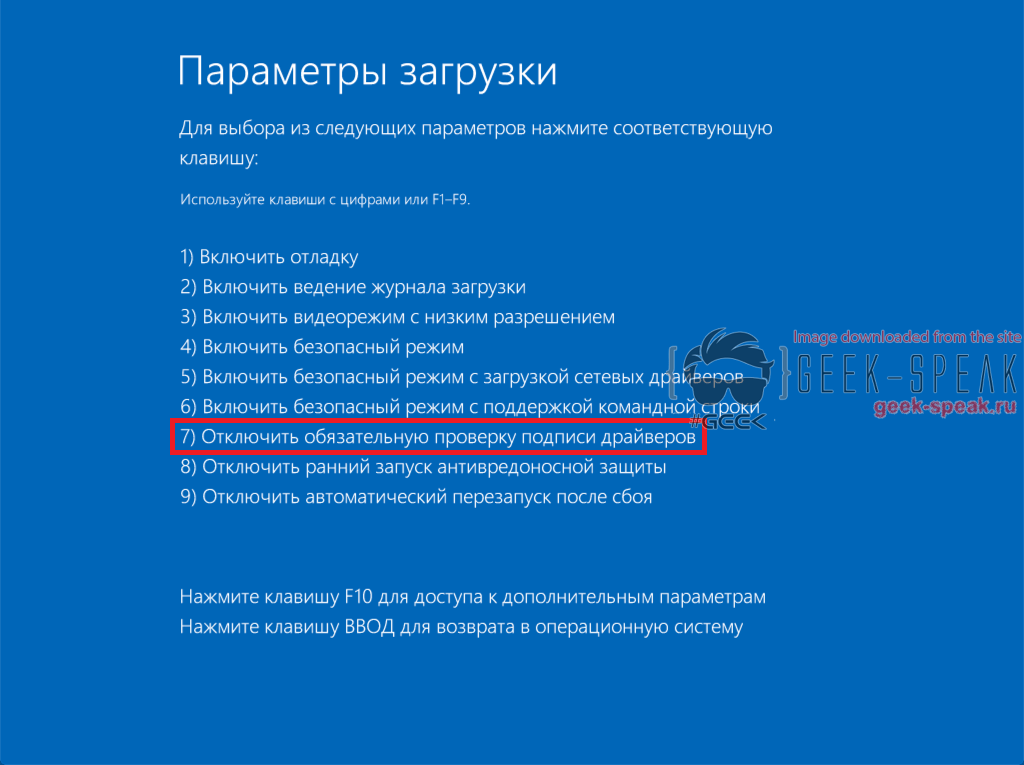 Разработчики Windows 10 предусмотрительно встроили в ОС автоматический анализ всего скачиваемого и устанавливаемого контента.
Разработчики Windows 10 предусмотрительно встроили в ОС автоматический анализ всего скачиваемого и устанавливаемого контента.
Для Windows 10/8.1
- Запускаем от имени администратора командную строку и, вписав: bcdedit /set {globalsettings} advancedoptions true перезагружаем компьютер.
- После перезапуска на экране высветится меню запуска безопасных режимов со списком возможных вариантов загрузки операционки.
- Нажимаем клавишу “7”.
После всего проделанного система запустится с отключенной функцией проверки драйверов. Теперь можно устанавливать любые драйверы. Следует помнить, что при следующей перезагрузке функция проверки подписи опять активируется.
Как отключить проверку цифровой подписи драйверов в Windows
При установке драйвера, операционная система Windows проверяет подлинность цифровой подписи, а если подпись отсутствует или изменена, система препятствует установке драйвера на компьютер. Проверка цифровой подписи драйвера выполняется в целях безопасности.
В некоторых ситуациях, пользователю необходимо установить драйвер, не имеющий цифровой подписи, на компьютер. Для этого необходимо отключить проверку цифровой подписи. Отключать проверку цифровой подписи драйвера не рекомендуется, потому что из-за этого безопасность системы может оказаться под угрозой.
Драйверы предназначены для обеспечения взаимодействия между различным оборудованием компьютера. Без установки драйверов не может нормально работать аппаратное обеспечение, установленное на ПК.
Большое количество драйверов входит в состав операционной системы Windows, необходимые драйверы устанавливаются при установке операционной системы. В другой ситуации, пользователь самостоятельно устанавливает драйвера для нового оборудования на ПК, скачав их с официального сайта, или установив с прилагаемого диска.
Цифровая подпись драйверов информирует о производителе данного программного обеспечения, о том, что данный драйвер проверен, подтвержден и сертифицирован.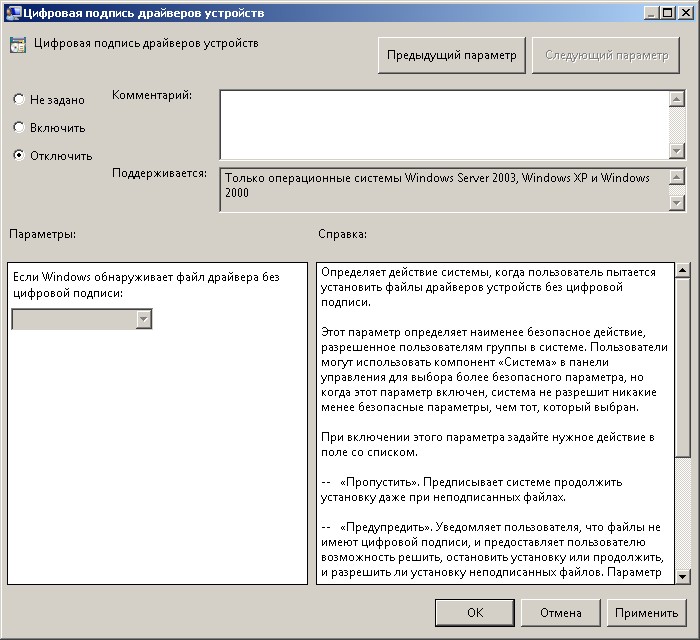 Пользователь может быть уверен, что установка драйвера с действительной цифровой подписью безопасна.
Пользователь может быть уверен, что установка драйвера с действительной цифровой подписью безопасна.
В 64-битных версиях Windows отключена установка неподписанных драйверов.
Что делать, если нужно отключить цифровую проверку драйверов? Например, у драйвера для некоего оборудования нет верифицированной цифровой подписи. Без установки драйвера пользователь не сможет использовать на компьютере это оборудование.
В операционной системе Windows имеются возможности для отключения проверки цифровой подписи драйверов. В статье вы найдете инструкции, как отключить проверку цифровой подписи драйверов Windows, для операционных систем Windows 10, Windows 8.1, Windows 8, Windows 7. Некоторыми способами отключают проверку подлинности цифровой подписи полностью, другие способы работают только в ходе текущего сеанса на ПК.
Как отключить проверку цифровой подписи в Windows
Сначала рассмотрим универсальный способ, работающий во всех современных версиях операционных системах Windows.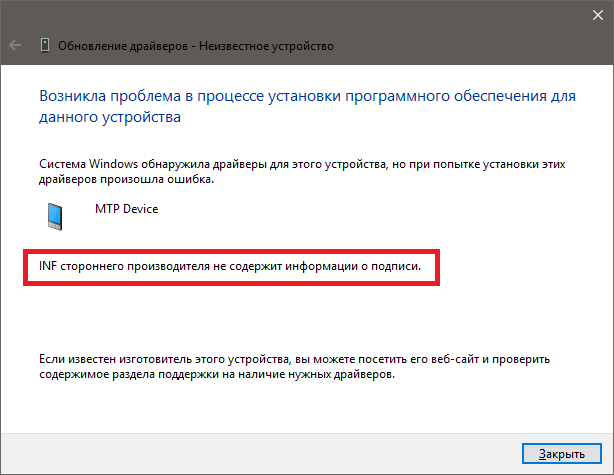 Нам поможет Редактор локальной групповой политики.
Нам поможет Редактор локальной групповой политики.
Воспользоваться Редактором локальной групповой политики смогут только пользователи, имеющие на своих компьютерах старшие версии операционной системы, начиная с Windows Pro и выше. Этого компонента системы нет в домашних версиях Windows. В этом случае, необходимо использовать другие способы, описанные в этой статье.
- Нажмите одновременно на клавиатуре на клавиши «Win» + «R».
- В диалоговом окне «Выполнить» введите команду «gpedit.msc» (без кавычек).
- В окне «Редактор локальной групповой политики» пойдите по пути «Конфигурация пользователя» → «Административные шаблоны» → «Система» → «Установка драйвера».
- Щелкните дважды курсором мыши по параметру «Цифровая подпись драйвера устройств».
- В окне «Цифровая подпись драйвера устройств» активируйте опцию «Включено», в параметре «Если Windows обнаруживает файл драйвера без цифровой подписи» выберите «Пропустить».
- Примените параметры, а затем перезагрузите компьютер.

В Редакторе локальной групповой политики можно использовать другой способ: в окне «Цифровая подпись драйверов» выберите режим «Отключено», примените настройки, перезагрузите ПК.
Как отключить проверку цифровой подписи в Windows 10
В операционной системе Windows 10 имеется функция для особых вариантов загрузки, с помощью которой можно изменить параметры загрузки. Среди прочих параметров, есть опция отключения обязательной проверки цифровой подписи драйверов.
Этот способ позволит отключить проверку цифровой подписи во время текущей сессии. После завершения сеанса на ПК, после нового запуска компьютера, цифровая проверка драйверов снова включится.
- Войдите в меню «Пуск», запустите приложение «Параметры».
- Выберите «Обновление и безопасность», откройте раздел «Восстановление».
- В параметре «Особые варианты загрузки» нажмите на кнопку «Перезагрузить сейчас».
- После выполнения перезагрузки, в окне «Выбор действия» нажмите на «Поиск и устранение неисправностей».

- В окне «Диагностика» нажмите на «Дополнительные параметры».
- В окне «Дополнительные параметры», в нижней части окна нажмите на ссылку «Посмотреть другие параметры восстановления».
- В открывшемся окне нажмите на кнопку «Параметры загрузки».
- В окне «Параметры загрузки» нажмите на кнопку «Перезагрузить».
- После перезагрузки, в окне «Параметры загрузки» при помощи клавиши «F7», выберите опцию «Отключить обязательную проверку подписи драйвера».
Установите неподписанный драйвер на компьютер.
Отключение проверки цифровой подписи драйверов в Windows 8.1 и Windows 8
В операционных системах Windows 8.1 и Windows 8 воспользуйтесь аналогичным методом, как в Windows 10, который практически ничем не отличается по своему применению.
- Подведите курсор мыши к правому краю экрана.
- Нажмите на опцию «Изменение параметров компьютера».
- В разделе «Параметры ПК» нажмите на «Обновление и восстановление».

- В разделе «Обновление и восстановление» выберите «Восстановление».
- В параметре «Особые варианты загрузки» нажмите на кнопку «Перезагрузить сейчас».
- После перезагрузки, в окне «Выбор действия» нажмите на «Диагностика».
- В следующем окне нажмите на «Дополнительные параметры».
- В окне «Дополнительные параметры» нажмите на «Параметры загрузки».
- Нажмите на кнопку «Перезагрузить».
- После перезагрузки ПК, с помощью клавиши «F7», примените действие параметра для отключения обязательной проверки подписи драйверов.
Как в Windows 7 отключить проверку цифровой подписи
В операционной системе Windows 7 можно использовать опцию дополнительных параметров загрузки, аналогичную по использованию, применяемую в старших версиях Windows, командную строку, или изменить параметры реестра.
Посмотрим, пример отключения проверки цифровой подписи с помощью Редактора реестра Windows.
- Откройте Редактор реестра.

- В окне редактора реестра пройдите по пути:
HKEY_CURRENT_USER\Software\Policies\Microsoft
- Нажмите правой кнопкой мыши на «Microsoft», в контекстном меню выберите «Создать», а затем «Раздел».
- Присвойте имя разделу: «Driver Signing» (без кавычек).
- Выделите раздел «Driver Signing», в свободном месте раздела нажмите на правую кнопку мыши, сначала выберите «Создать», затем «Параметр DWORD (32 бита)».
- Дайте имя параметру «BehaviorOnFailedVerify» (без кавычек).
- Кликните правой кнопкой мыши по параметру «BehaviorOnFailedVerify», в контекстном меню выберите «Изменить…».
- Проверьте настройки параметра: значение — «0», система исчисления — «Шестнадцатеричная».
- Закройте Редактор реестра, перезагрузите компьютер.
Для включения верификации цифровой подписи драйверов в Windows, удалите ранее созданный раздел «Driver Signing» из Редактора реестра.
Выключаем цифровую проверку драйверов с помощью командной строки — 1 способ
Есть несколько возможностей для отключения проверки подписей драйверов в Windows 7, Windows 8, Windows 8. 1, Windows 10, при помощи выполнения команд из командной строки.
1, Windows 10, при помощи выполнения команд из командной строки.
Первый вариант использования командной строки Windows:
- Запустите командную строку от имени администратора.
- В окне интерпретатора командной строки введите команду, а затем нажмите на «Enter»:
bcdedit.exe /set nointegritychecks ON
- Перезагрузите ПК.
Для включения проверки подлинности подписи, выполните следующее:
- Откройте командную строку от имени администратора.
- Запустите команду:
bcdedit.exe /set nointegritychecks OFF
- Выполните перезагрузку компьютера.
Проверка цифровой подписи драйверов в Windows снова будет включена.
Отключение проверки цифровой подписи в Windows PowerShell или в командной строке — 2 способ
Еще один способ для выключения проверки, работающий одинаково в Windows PowerShell или в командной строке. Нам потребуется выполнить две последовательные команды для применения настроек в операционной системе Windows, включения тестового режима.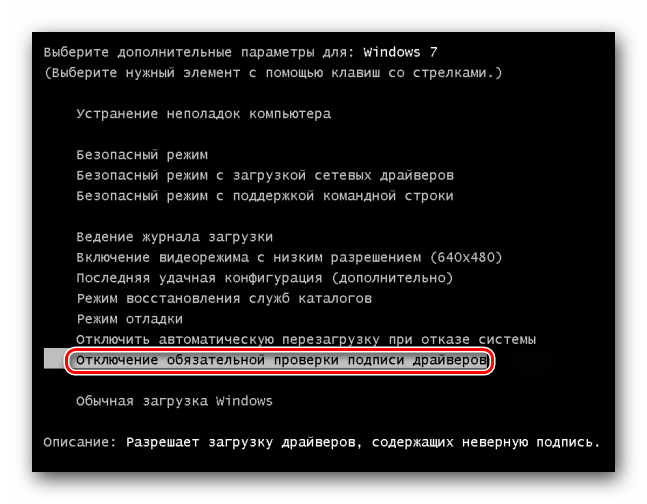
- Запустите Windows PowerShell или командную строку от имени администратора.
- Введите команду, а после нажмите на клавишу «Enter»:
bcdedit.exe -set loadoptions DISABLE_INTEGRITY_CHECKS
- Затем выполните вторую команду:
bcdedit.exe -set TESTSIGNING ON
- Перезагрузите компьютер.
Для включения проверки цифровой подписи на компьютере, выполните последовательно следующие команды:
bcdedit -set loadoptions ENABLE_INTEGRITY_CHECKS bcdedit -set TESTSIGNING OFF
В целях безопасности, рекомендуется использовать способы, при которых происходит однократное отключение проверки цифровой подписи драйверов, действующее во время работы компьютера. В этом случае, после перезагрузки компьютера, операционная система Windows снова начнет обязательную цифровую проверку драйверов на подлинность.
Выводы статьи
В операционной системе Windows выполняется обязательная проверка цифровой подписи драйверов, в целях обеспечения безопасности. В случае необходимости, пользователь может отключить проверку цифровой подписи однократно во время текущей сессии, или навсегда, используя разные способы: применив особые параметры загрузки системы, в Редакторе локальной групповой политики, в Редакторе реестра, при помощи командной строки или Windows PowerShell.
В случае необходимости, пользователь может отключить проверку цифровой подписи однократно во время текущей сессии, или навсегда, используя разные способы: применив особые параметры загрузки системы, в Редакторе локальной групповой политики, в Редакторе реестра, при помощи командной строки или Windows PowerShell.
Windows требует драйвер с цифровой подписью
Компьютер начал тормозить, почему?
Если после запуска программы ГамеНет ваш ПК начал работать заметно медленнее, то нужно обратиться к настройкам клиента и исправить ситуацию. Дело в том, что в момент скачивания игры, особенно при быстром подключении к сети, скорость записи данных на жесткий диск ПК достигает значения 15 Мб в секунду, а этого достаточно чтобы отнять 15 – 30% производительности винта.
Direct x
Драйверы мультимедиа ‒ наиболее часто обновляемые компоненты ОС. Проверить их на наличие сертификата можно с помощью встроенного средства диагностики. Запускаем его командой, показанной на скриншоте.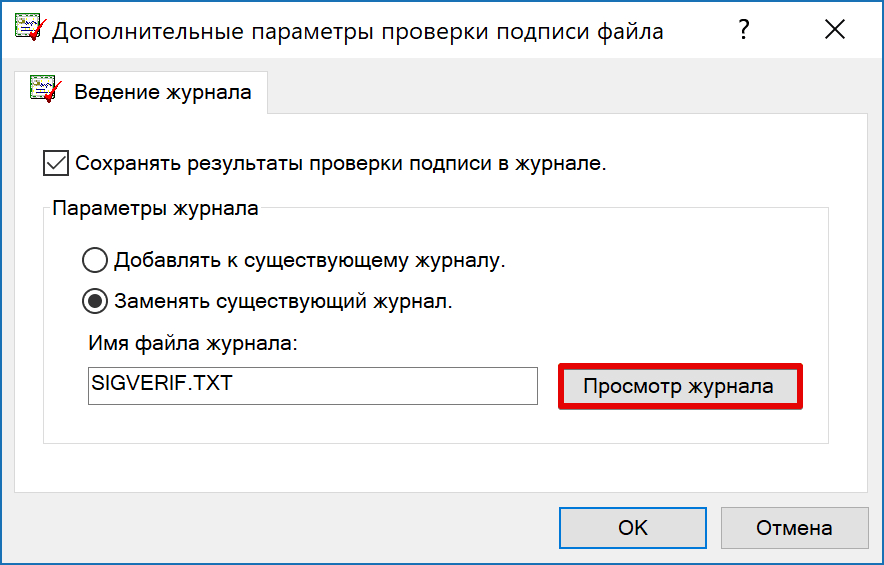
На основной вкладке ставим галочку в отмеченном поле. Таким образом мы включим автоматическую проверку утилитой сертификатов соответствия.
Переключившись на следующую вкладку, в поле «Драйверы» мы видим положительный ответ системы.
Аналогичным образом проверяем остальные страницы, убеждаясь в наличии сертификата WHQL.
Signature verification
Выявить наличие в системе всех компонентов без цифровой подписи можно, используя специальную утилиту проверки. Запустим ее, набрав в текстовом поле «sigverif».
Нажимаем отмеченную кнопку для активации процедуры тестирования компонентов.
Завершение верификации несколько изменит вид основного окна утилиты. Нажимаем на выделенную кнопку, чтобы открыть дополнительные параметры.
Выбираем опцию «Просмотр журнала».
В текстовом редакторе запускается отчет о состоянии установленных в системе драйверов. Обозначенная колонка «Состояние» дает информацию о наличии цифрового сертификата WHQL.
Разобравшись с текущим состоянием системы, рассмотрим, как выполнить отключение проверки цифровой подписи драйверов в Windows 10.
Thetta и thorn
Это два модуля, которые обеспечивают защиту от нечестных игроков, а именно читеров. Благодаря этой системе никто не сможет ворваться на игровую карту и одним движением сокрушить всех, кто находился рядом или наделать несколько миллионов единиц игровой валюты из воздуха. В любых сомнительных ситуациях вам поможет техподдержка, которая тут интегрирована в отдельный пункт меню.
Алгоритм работы модуля таков, что в систему устанавливается особый драйвер (thetta driver с цифровой подписью), следящий за поведением других процессов, если один из них будет вести себя подозрительно: вмешиваться в код игры или считывать память игры, он тотчас же будет блокирован.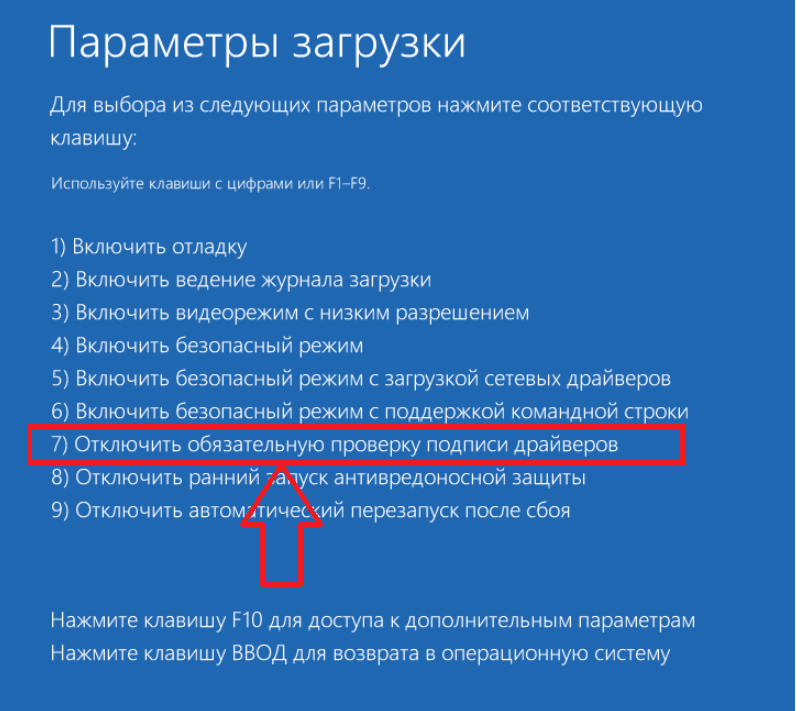
Windows требует драйвер с цифровой подписью
Драйверы устройств необходимы для связи между аппаратным и программным обеспечением операционной системы. Некоторые драйверы имеют цифровую подпись. Драйверы с цифровой подписью – это драйверы, подписанные уполномоченным органом таким образом, что конечный пользователь или любое третье лицо не может их изменить. Иногда пользователи не могут установить или обновить драйверы и получить сообщение об ошибке – Windows требуется драйвер с цифровой подписью .
Подписание драйвера – это процесс связывания цифровой подписи с пакетом драйверов. При установке устройств Windows используются цифровые подписи для проверки целостности пакетов драйверов и удостоверения личности поставщика, который предоставляет пакеты драйверов.
Драйверы, которые вы обычно устанавливаете на свой компьютер из Центра обновления Windows, производителей оригинального оборудования или какого-либо программного обеспечения для загрузки драйверов сторонних производителей и т.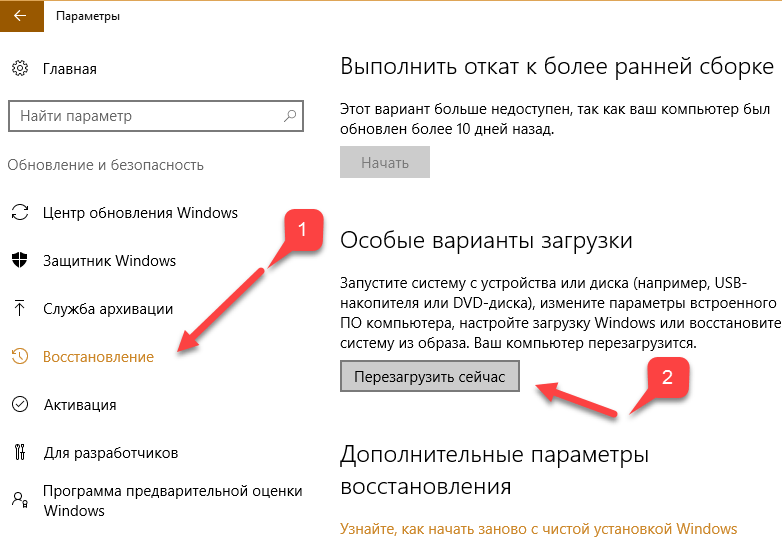 Д., Должны быть проверены Microsoft с помощью цифровой подписи. Это электронный знак безопасности, который удостоверяет издателя для водителя, а также всю соответствующую информацию, связанную с ним. Если драйвер не сертифицирован Microsoft, Window не будет запускать его в 32-разрядной или 64-разрядной системе. Это называется «соблюдение подписи водителя».
Д., Должны быть проверены Microsoft с помощью цифровой подписи. Это электронный знак безопасности, который удостоверяет издателя для водителя, а также всю соответствующую информацию, связанную с ним. Если драйвер не сертифицирован Microsoft, Window не будет запускать его в 32-разрядной или 64-разрядной системе. Это называется «соблюдение подписи водителя».
Windows 10 будет загружать только драйверы режима ядра, подписанные цифровым порталом разработчика. Однако изменения коснутся только новых установок операционной системы с включенной безопасной загрузкой. Не обновленные свежие установки потребовали бы драйверов, подписанных Microsoft.
Ошибка означает, что драйвер, который вы пытаетесь установить или обновить, не был подписан цифровой подписью. Таким образом, вы не сможете его использовать. Решения этой проблемы следующие:
- Обновите драйверы с сайта производителя
- Отключить подпись драйверов с помощью редактора групповой политики
1] Обновите драйверы с сайта производителя
Причина, по которой вы сталкиваетесь с этой проблемой в первую очередь, заключается в том, что вы, возможно, загрузили драйверы с внешнего носителя или драйверы не обновлялись в течение некоторого времени, и орган, выдавший лицензию, изменил свои политики.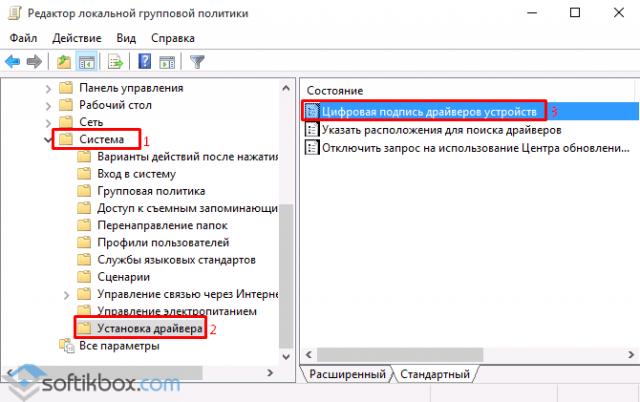
В этом случае лучшим решением может быть загрузка последних версий драйверов с веб-сайта производителя и их установка.
Если это не работает, единственный вариант, который у вас есть, – отключить подпись драйвера или его распознавание в Windows 10. Однако это не рекомендуется, поэтому продолжайте работу, только если вы считаете, что вам нужно использовать уязвимое оборудование.
2] Отключить подпись драйверов через редактор групповой политики
Чтобы отключить принудительное использование подписи драйверов, нажмите Win R, чтобы открыть окно «Выполнить», и введите команду gpedit.msc. Нажмите Enter, чтобы открыть Редактор групповой политики .
Перейдите по следующему пути:
Конфигурация пользователя> Административные шаблоны> Система> Установка драйвера.
На правой панели дважды щелкните запись Подпись кода для драйверов устройств , чтобы открыть ее свойства.
Этот параметр определяет, как система реагирует на попытки пользователя установить файлы драйвера устройства без цифровой подписи. Он устанавливает наименее безопасный ответ, разрешенный для систем пользователей в группе. Пользователи могут использовать Систему на Панели управления, чтобы выбрать более безопасный параметр, но когда этот параметр включен, система не реализует какой-либо параметр менее безопасный, чем тот, который установлен.
Он устанавливает наименее безопасный ответ, разрешенный для систем пользователей в группе. Пользователи могут использовать Систему на Панели управления, чтобы выбрать более безопасный параметр, но когда этот параметр включен, система не реализует какой-либо параметр менее безопасный, чем тот, который установлен.
При включении этого параметра используйте раскрывающийся список, чтобы указать нужный ответ.
- «Игнорировать» указывает системе продолжить установку, даже если она содержит неподписанные файлы.
- «Предупредить» уведомляет пользователя о том, что файлы не имеют цифровой подписи, и позволяет пользователю решить, следует ли остановить или продолжить установку и разрешить ли установку неподписанных файлов. «Предупреждать» используется по умолчанию.
- «Блок» указывает системе отказаться от установки неподписанных файлов. В результате установка останавливается, и ни один из файлов в пакете драйвера не устанавливается.
Чтобы изменить безопасность файла драйвера без указания параметра, используйте Система на панели управления.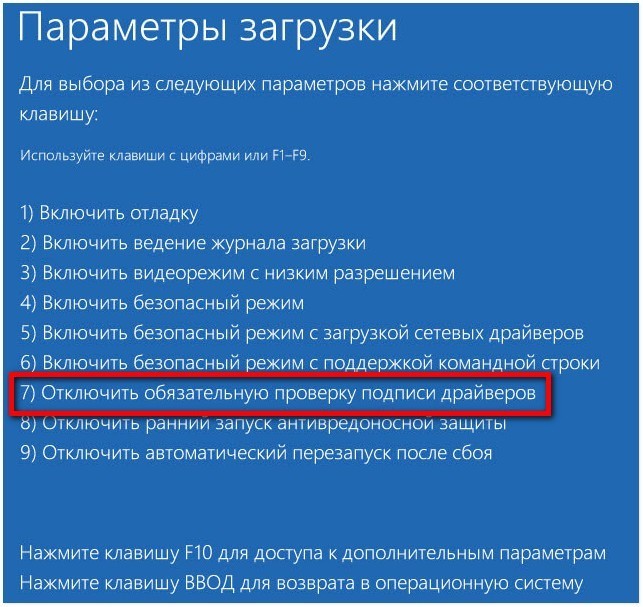 Щелкните правой кнопкой мыши «Мой компьютер», выберите «Свойства», перейдите на вкладку «Оборудование» и нажмите кнопку «Подпись драйвера».
Щелкните правой кнопкой мыши «Мой компьютер», выберите «Свойства», перейдите на вкладку «Оборудование» и нажмите кнопку «Подпись драйвера».
Установите переключатель в положение Включено для этой политики.
Выберите Игнорировать в диалоговом окне для Когда Windows обнаружит файл без драйверов .
Нажмите ОК , чтобы сохранить настройки и перезагрузить систему.
Это заставит предупреждение уйти. Но вы должны помнить, что это делает вашу систему «менее защищенной».
Теперь прочитайте : как определить неподписанные драйверы с помощью утилиты sigverif.
Выбор действия при установке драйвера
При установке нового драйвера Windows отобразит одно из предупреждений:
К сожалению, не существует надежных источников сведений, которые могут указать, кто опубликовал неподписанный драйвер. Любой может изменить содержимое неподписанного драйвера. Первоначальная версия неподписанного драйвера действительно могла прийти от изготовителя устройства, но если драйвер не подписан, то возможно, что кто-то его изменил.
Групповая политика
Самый простой способ отключить электронную подпись заключается в изменении политики безопасности. Запускаем редактор, используя меню «Выполнить».
В главном окне последовательно разворачиваем подчеркнутые пункты в области навигации. Последний раздел содержит три параметра. Нужный нам выделен рамкой. Открываем его для редактирования.
В управляющем блоке ставим переключатель в положение «Включено». В области параметров используем выпадающее меню. Выбираем пункт, отмеченный цифрой «2». Применяем и сохраняем внесенные изменения.
Заданное правило должно начать действовать без перезагрузки.
Настройки групповых политик
Сразу отметим, что для домашней редакции Windows 7 предложенный вариант неактуален, так как «Редактор групповых политик» в ней отсутствует.
- В командном интерпретаторе выполняем «gpedit.msc».
- Переходим в раздел конфигурации текущего пользователя и разворачиваем «Административные шаблоны».

- Переходим вниз по иерархии, как показано на скриншоте.
- Открываем диалог редактирования записи «Цифровая подпись…».
- Переносим переключатель в положение «Отключить» и щёлкаем «ОК».
Особые параметры загрузки
Следующий способ предполагает использование особых вариантов загрузки операционной системы. Открываем меню параметров Windows и переходим в указанный на скриншоте раздел.
В области навигации перемещаемся к пункту «Восстановление». Используем отмеченную кнопку для перезагрузки системы.
Управление мышью тут доступно, поэтому последовательно начинаем перемещаться по меню. Открываем раздел устранения неисправностей.
Выбираем дополнительные параметры.
Переходим к настройкам загрузки.
Эта область информационная и работает в ней только отмеченная кнопка.
Система переходит в режим низкого разрешения экрана и отключает управление мышью. Нужный нам пункт седьмой в списке.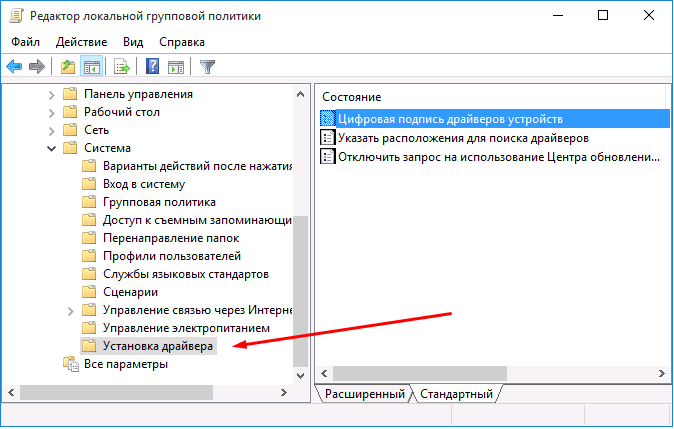 Выбираем его, нажимая управляющую клавишу «F7» в верхнем ряду клавиатуры.
Выбираем его, нажимая управляющую клавишу «F7» в верхнем ряду клавиатуры.
Компьютер перезагрузится, после чего установка неподписанных драйверов в ОС станет доступна.
Отключаем проверку подписи драйверов в windows 7 с помощью групповой политики
В том случае, если вы полностью хотите отключить проверку подписывания драйверов в Windows 7, сделать это можно с помощью групповой политики.
Откройте редактор локальной групповой политики, набрав gpedit.msc
Отключение подписи
Поддерживая стабильность ОС, Microsoft не рекомендует устанавливать компоненты, не имеющие сертификатов WHQL, но такая возможность в системе осталась. Необходимость установить неподписанный драйвер может возникнуть по разным причинам. К примеру, это может быть оборудование, снятое с производства, но необходимое для работы.
Помогла ли вам эта статья?
ДАНЕТ
Предупреждение
Перед тем как начать процедуру, о которой мы расскажем в данной статье, абсолютно точно определитесь и решите — а оно вам действительно надо? Вы абсолютно уверены, что и зачем собираетесь делать? Ведь если в Windows 7 отключить проверку цифровой подписи драйверов, безопасность вашей системы подвергается опасности.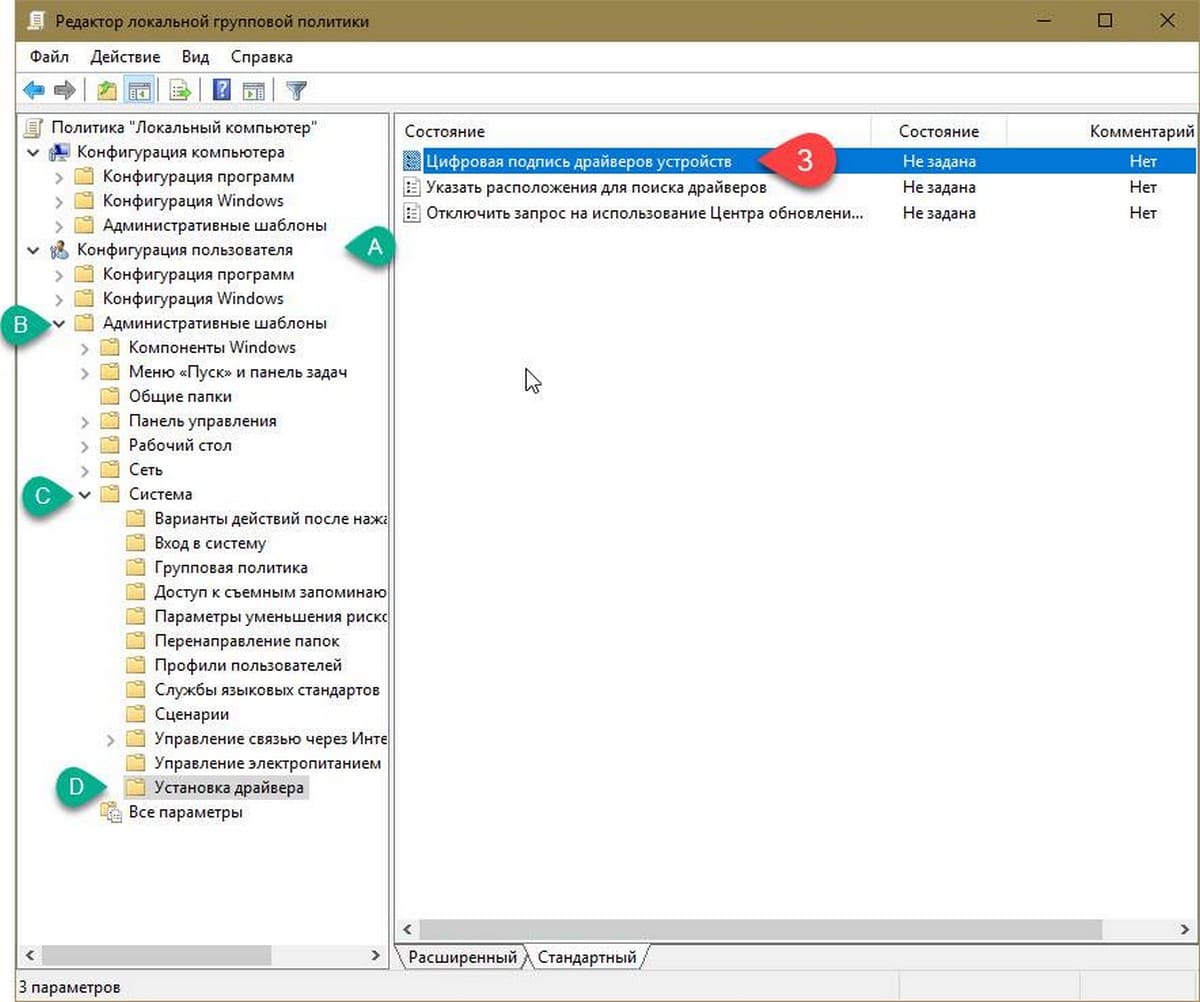
С одной стороны, нет никаких проблем, если данную операцию необходимо провести для установки драйверов из надежного источника. Например, с лицензионного диска, а не купленного на рынке в ларьке. С другой же стороны, скачиваемые из интернета приложения с непроверенных сайтов и обменников.
Скачав драйвер (приложение) в таком месте и отключив защиту, вы можете самостоятельно заразить ваш компьютер шпионом, который будет собирать данные, красть пароли или может даже подключить компьютер к сети для DDoS атак. В общем, решайте сами, насколько вам необходимо отключить проверку цифровой подписи драйверов Windows 7 (32 бита).
Проверка подписей
Windows выполняет проверку цифрового сертификата автоматически. Обнаружив его отсутствие, система выдает пользователю предупреждение об опасности установки неподписанного драйвера. Для проверки уже инсталлированных в ОС компонентов можно использовать встроенные инструменты.
Редактор системного реестра
Последним методом убрать проверку подлинности драйвера является изменение значения ключа реестра, который активирует/выключает данную опцию.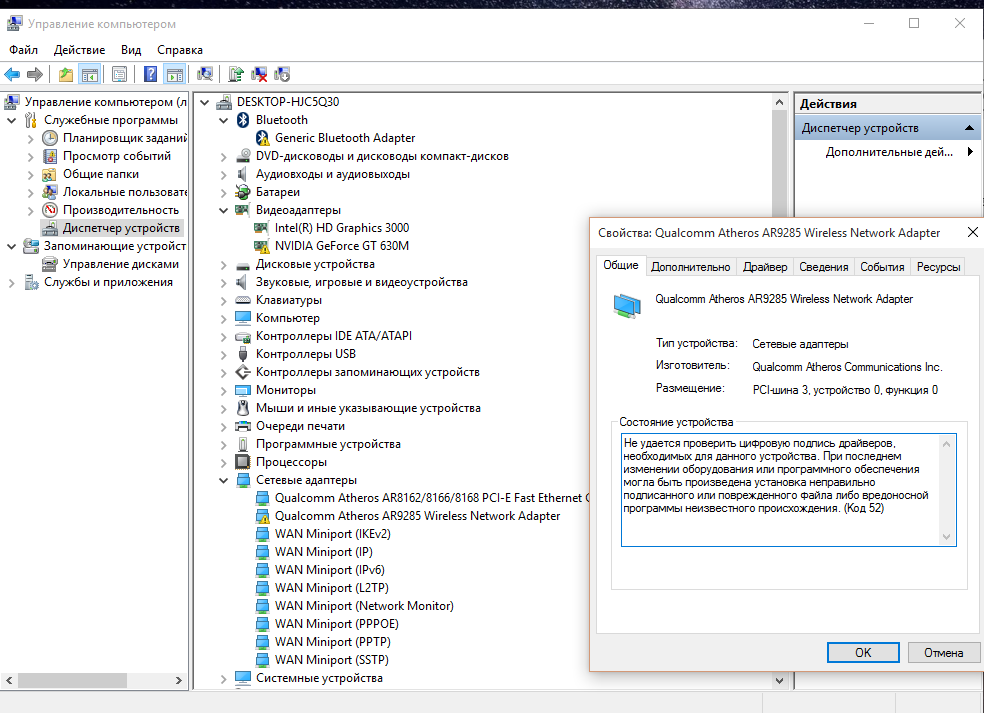
- Выполняем команду «regedit».
- Идём в раздел с настройками текущего пользователя.
Чтобы отыскать inf-файл, скорее всего придётся распаковать инсталлятор, если таков используется, при помощи архиватора, например, 7z.
Системе windows требуется драйвер с цифровой подписью
Причина появления такого предупреждения очень проста – у системного ПО, которое вы пытаетесь установить, отсутствует зарегистрированная цифровая подпись. Суть в том, что начиная с седьмой версии Виндовс, в ОС этого семейства встроена система защиты, которая отклоняет инсталляцию драйверов без этого компонента, заверенного Microsoft.
Сделано это в целях безопасности: некоторые вредоносные программы использовали такую лазейку для получения полного доступа к зараженному компьютеру. Однако разработчики предусмотрели ситуации, в которых эта функция будет только вредной, поэтому добавили возможность её отключения.
Внимание! Манипуляции, описываемые далее, при неправильном исполнении могут нанести вред вашему компьютеру, поэтому вы совершаете их на свой страх и риск!
Создание цифровой подписи
В некоторых случаях описанные методы могут не помочь. Когда не отключается проверка подписи драйверов Windows 7 или 10, придется подписать его самостоятельно. Для этой цели нам понадобится распаковать установочный пакет и найти файл с расширением INF.
Когда не отключается проверка подписи драйверов Windows 7 или 10, придется подписать его самостоятельно. Для этой цели нам понадобится распаковать установочный пакет и найти файл с расширением INF.
Запускаем PowerShell с повышенными правами. Вводим следующую команду: «pnputil -a C:pathname.inf». Заменяем в ней строку «C:pathname.inf» на скопированный путь к файлу.
В результате ее выполнения выбранный драйвер будет зарегистрирован в системе. Этот же способ подойдет и в том случае, когда постоянно слетает цифровая подпись драйвера.
Способ 1: readydriver plus
Самый простой метод отключения озвученной проверки заключается в использовании специальной утилиты под названием ReadyDriver Plus. Программа работает по следующему принципу: устанавливает собственные файлы в загрузочный каталог Windows, что позволяет при старте системы выбрать вариант загрузки.
Способ 2: отключение проверки цифровой подписи
Представленная выше утилита, конечно, далеко не единственный вариант устранения рассматриваемой ошибки. Существует также множество других путей выключения сверки подписи, в том числе и чисто системными средствами. Все они перечислены в отдельном подробном руководстве, ссылку на которое приводим ниже.
Существует также множество других путей выключения сверки подписи, в том числе и чисто системными средствами. Все они перечислены в отдельном подробном руководстве, ссылку на которое приводим ниже.
Урок: Отключаем проверку подписи драйверов в Windows
Способ 2: редактор групповой политики
Этот способ позволит вам отключить проверку подписей навсегда (или до того момента, как вы сами ее активируете). После этого вы сможете спокойно инсталлировать и пользоваться софтом, который не имеет соответствующего сертификата. В любом случае, этот процесс можно обратить и включить проверку подписи обратно. Так что бояться вам нечего. Кроме того, этот способ подойдет владельцам любой ОС.
- Жмем на клавиатуре одновременно клавиши «Windows» и «R». Запустится программа «Выполнить». В единственную строку вводим код
gpedit.msc. Не забываем после этого нажать кнопку «ОК» либо «Enter». - В результате откроется редактор групповой политики.
 В левой части окна будет находиться дерево с конфигурациями. Вам необходимо выбрать строку «Конфигурация пользователя». В открывшемся списке нажимаем два раза на папку «Административные шаблоны».
В левой части окна будет находиться дерево с конфигурациями. Вам необходимо выбрать строку «Конфигурация пользователя». В открывшемся списке нажимаем два раза на папку «Административные шаблоны». - В открывшемся дереве открываем раздел «Система». Далее открываем содержимое папки «Установка драйвера».
- В этой папке по умолчанию находятся три файла. Нас интересует файл с названием «Цифровая подпись драйверов устройств». Кликаем на этом файле два раза.
- В левой части открывшегося окна необходимо поставить галочку напротив строки «Отключено». После этого не забудьте нажать «ОК» в нижней области окна. Это позволит применить новые настройки.
- В результате обязательная проверка будет отключена и вы сможете инсталлировать софт без подписи. В случае необходимости в этом же окне необходимо просто установить галочку напротив строки «Включено».
Способ 3: командная строка
Этот способ весьма прост в использовании, но имеет свои недостатки, о которых мы расскажем в конце.
- Запускаем «Командную строку». Для этого жмем сочетание клавиш «Win» и «R». В открывшемся окне вводим команду
cmd. - Обращаем ваше внимание, что все способы, позволяющие открыть «Командную строку» в Windows 10, описаны в нашем отдельном уроке.
- В «Командной строке» необходимо ввести поочередно следующие команды, нажимая «Enter» после каждой из них.
- В результате у вас должна получиться следующая картина.
- Для завершения вам необходимо лишь перезагрузить систему любым известным вам способом. После этого проверка подписи будет отключена. Минусом, о котором мы говорили в начале этого способа, является включение тестового режима системы. Он практически не отличается от обычного. Правда в правом нижнем углу вы будете постоянно видеть соответствующую надпись.
- Если в будущем вам понадобиться включить обратно проверку подписей, вам необходимо лишь заменить параметр «ON» в строке
bcdedit.на параметр «OFF». После этого снова произвести перезагрузку системы. exe -set TESTSIGNING ON
exe -set TESTSIGNING ON
Урок: Открытие командной строки в Windows 10
bcdedit.exe -set loadoptions DISABLE_INTEGRITY_CHECKS
bcdedit.exe -set TESTSIGNING ON
Обратим ваше внимание, что этот способ иногда приходится проделывать в безопасном режиме. Как запустить систему в безопасном режиме, вы можете узнать на примере нашего специального урока.
Урок: Как войти в безопасный режим в Windows
Воспользовавшись одним из предложенных способов, вы избавитесь от проблемы инсталляции сторонних драйверов. Если у вас возникли трудности с выполнением каких-либо действий, пишите об этом в комментариях к статье. Будем совместно решать возникшие трудности.
Способ №1 — командная строка (постоянное отключение)
1. В меню пуск выполните поиск — введите cmd
2. Запустите командную строку от имени администратора
3. Введите команду
bcdedit.exe /set nointegritychecks ON
4. Перезагрузите компьютер, проверка цифровой подписи драйверов в Windows 7 отключена.
5. Для того чтобы заново активировать проверку введите в командной строке:
bcdedit.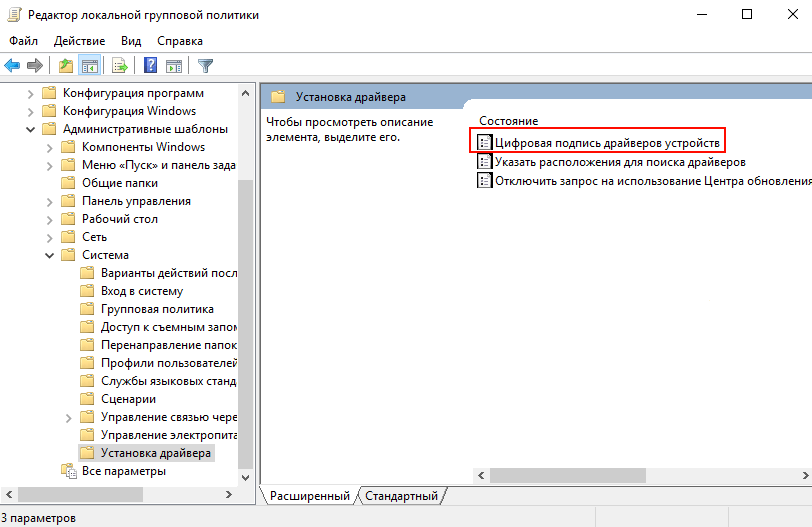 exe /set nointegritychecks OFF
exe /set nointegritychecks OFF
Способ №2 — командная строка (временное отключение)
1. В меню пуск выполните поиск — введите cmd
2. Запустите командную строку от имени администратора
3. Введите поочередно следующие команды:
bcdedit.exe -set loadoptions DISABLE_INTEGRITY_CHECKS
bcdedit.exe -set TESTSIGNING ON
4. Подтвердите изменения и перезагрузите компьютер, проверка цифровой подписи драйверов в Windows 7 отключена.
Способ №3 — командная строка (тестовый режим)
cmd
4. Подтвердите изменения и перезагрузите компьютер, проверка цифровой подписи драйверов в Windows 10 отключена.
Способ №3 — меню перезагрузки
1. Перезагрузите компьютер и в момент загрузки компьютера нажимайте клавишу F8
2. В меню выбрать «Отключение обязательной проверки подписи драйверов
»
Любители компьютерных игр нередко сталкиваются с проблемой, при которой приложения, которые они хотели бы запустить, не работают.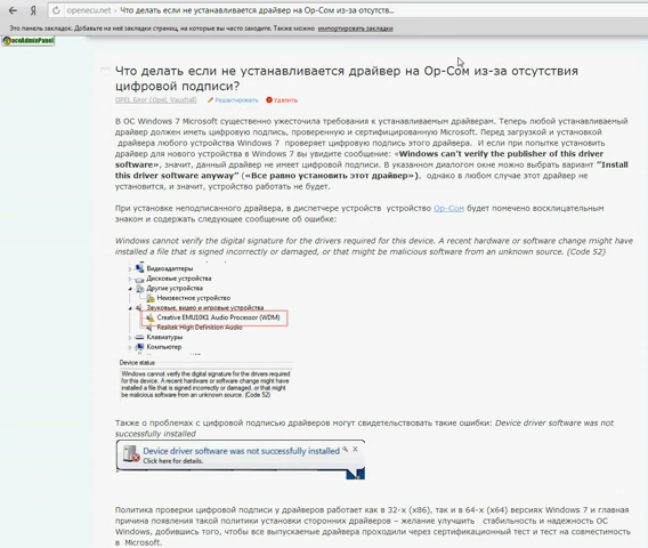 Люди тут же бросаются на форумы и в техподдержку за поиском решения. Одним из методов являются некоторые манипуляции с командной строкой.
Люди тут же бросаются на форумы и в техподдержку за поиском решения. Одним из методов являются некоторые манипуляции с командной строкой.
Способ №4 — командная строка (вариант загрузки windows 7)
1. В меню пуск выполните поиск — введите cmd
2. Запустите командную строку от имени администратора
3. Введите команду:
bcdedit /set «{current}» bootmenupolicy legacy
4. Перезагрузите компьютер и в момент загрузки компьютера нажимайте клавишу F8
5. В меню выбрать «Отключение обязательной проверки подписи драйверов
»
4. Проверка цифровой подписи драйверов в Windows 8.1/8 отключена.
Устанавливать драйвера без цифровой подписи или нет
Невозможно с уверенностью определить, что файл без действительной цифровой подписи получен из указанного источника и не был подделан (возможно, с помощью вируса) после его публикации. Желательно избегать открытия файла, если нет уверенности в достоверности источника и безопасности содержимого файла.
В заключение
Как мы убедились, существует несколько вариантов установки необходимых компонентов без электронного сертификата WHQL. Действия несложные и могут быть выполнены любым пользователем. Тем не менее, установка неподписанного драйвера не должна быть нормой.
Заключение
И напоследок, что бы вы ни делали с операционной системой и какие бы изменения не вносили, если они не помогают вам решить вашу проблему, не забывайте всё возвращать как было. Помните, что как бы пользователи не критиковали операционную систему Windows, её создавали профессионалы, которые знают толк в программировании. Самостоятельно вмешиваясь в уже созданную, целостную структуру, вы многим рискуете.
Windows7 отключить необходимость в цифровой подписи драйверов.
 Как отключить проверку цифровой подписи драйверов
Как отключить проверку цифровой подписи драйверовМогут не устанавливаться на Windows 10 из-за проблем с подписью. Решить данную проблему можно только одним способом – отключением проверки подписи драйверов. В данном материале мы рассмотрим сразу три способа, как это можно сделать в .
Отключение проверки подписи драйвера при загрузке Windows 10
Самый простой способ отключить проверку подписи драйверов в Windows 10 это загрузить систему с особыми параметрами. Для этого откройте меню Пуск и перейдите в «Параметры ».
После этого переходим в раздел настроек «Обновление и безопасность — Восстановление » и нажимаем там, на кнопку «Перезагрузить сейчас ».
После того как компьютер перезагрузится вам нужно будет перейти по пути «Диагностика — Дополнительные параметры — Параметры загрузки ».
После этого Windows 10 предложит выполнить перезагрузку. Соглашаемся, и ждем, пока компьютер перезагрузится. После перезагрузки появится экран с параметрами загрузки Windows 10.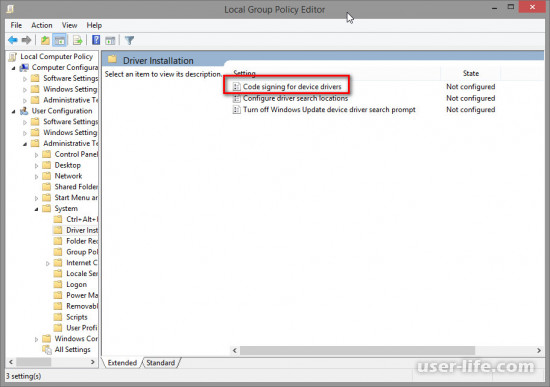 Здесь нужно выбрать вариант «Отключить обязательную проверку подписи драйверов
». Для этого просто нажимаем F7
на клавиатуре.
Здесь нужно выбрать вариант «Отключить обязательную проверку подписи драйверов
». Для этого просто нажимаем F7
на клавиатуре.
Нажимаем F7 и ждем, пока Windows 10 загрузится. После загрузки Windows 10 можно приступать к установке не подписанных драйверов.
Нужно отметить , что данный способ отключения проверки подписи работает только до следующей перезагрузки компьютера. Если вы хотите отключить проверку подписи навсегда, то вам должны помочь следующие два способа.
Отключение проверки подписи драйвера через групповые политики
Если у вас Windows 10 Pro то вы можете отключить проверку подписи драйвера с помощью редактора локальной групповой политики. Для того чтобы воспользоваться данным способом нажмите Windows + R на клавиатуре и в появившемся окне введите команду «gpedit.msc ». Таким образом, вы откроете «Редактор локальной групповой политики ».
После того как редактор открылся, переходим в его раздел «Конфигурация пользователя — Система — Установка драйвера
» и открываем там параметр «Цифровая подпись драйверов устройств
».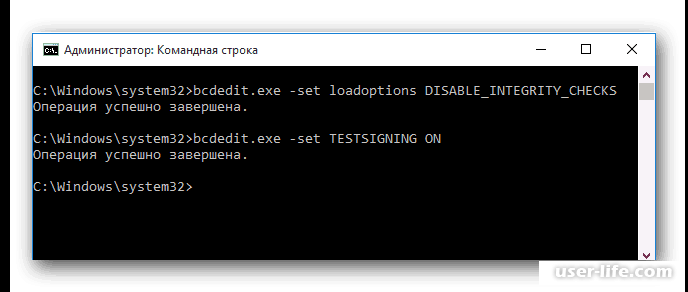
После этого включите данный параметр и выберите вариант «Пропустить». После чего закройте настройки параметра кнопкой «Ok».
Еще раз напомним , что данный способ не будет работать на Windows 10 Home, только в Windows 10 Pro, поскольку в домашней версии отсутствует «Редактор локальной групповой политики».
Отключение проверки подписи драйвера через Командную строку
Также вы можете отключить проверку подписи драйверов в Windows 10 через Командную строку. Но, для того чтобы воспользоваться данной возможностью у вас должен быть компьютер с BIOS (а не UEFI) . Если же у вас компьютер с то для того чтобы данный способ сработал, вам нужно отключить функцию «Secure Boot » в настройках UEFI.
Итак, если вышеописанные условия выполняются, то нажмите Windows + X на клавиатуре и в появившемся меню выберите пункт «Командная строка (Администратор) ». Таким образом, вы запустите «Командную строку» с правами администратора.
Большинство проблем пользователей которые столкнулись с тем что ОС Windows не может определить устройство связанно с тем, что начиная с Windows 7 и до самой новой версии Windows 10 включена проверка цифровой подписи драйверов. Как обойти данную преграду и установить требуемый драйвер, читайте в этом материале!
Как обойти данную преграду и установить требуемый драйвер, читайте в этом материале!
Что такое подписанный драйвер?
Подписанный драйвер — это драйвер устройства c цифровой подписью. Цифровая подпись — это электронная метка защиты, указывающая издателя программного обеспечения и изменения первоначального содержимого программного пакета драйвера. Если драйвер подписан издателем с подтверждением достоверности подписи центром сертификации, можно быть уверенным, что драйвер выпущен этим издателем и не подвергался изменениям.
Windows выдаст одно из следующих предупреждений: драйвер не подписан, достоверность подписи издателя не подтверждена центром сертификации, драйвер изменен с момента выпуска. MicroSoft
Коротко говоря если драйвер не был подписан компанией MicroSoft, то такой драйвер не будет иметь цифровой подписи драйверов для Windows. С таким драйвером и возникают проблемы при установке.
В данной статье рассмотрим как отключить проверку цифровой подписи драйверов в Windows 10, Windows 8 и 8. 1, а также Windows 7.
1, а также Windows 7.
Перед тем как воспользоваться данным способ сохраните все данные ваши данные работы за компьютером и закройте программы.
1.Перейдите в «ПУСК» и выбрать «Параметры»
2. Переходим в «Обновление и безопасность» -> «Восстановление» -> «Особые варианты загрузки» -> «Перезагрузить сейчас»
3. Далее компьютер перезагрузиться в специальный режим восстановления работоспособности Windows, вам будет необходимо перейти «Поиск и устранение неисправностей» -> «Дополнительные параметры» -> «Параметры загрузки» -> «Перезагрузить»
4. Windows вновь перезагрузиться и перед вами появиться меню с вариантами выбора загрузки, нажимаем клавишу F7
5. Проверки цифровой подписи драйверов в Windows 10 отключена на время (до следующей перезагрузки), устанавливаем необходимый драйвер.
gpedit.msc и нажать Ok
2. В окне перейдите по меню «Конфигурация пользователя» -> «Административные шаблоны» -> «Система» ->
) будет доступно изменения, выставить параметра «Пропустить»
Способ №3 — командная строка (тестовый режим)
4. Подтвердите изменения и перезагрузите компьютер, проверка цифровой подписи драйверов в Windows 10 отключена.
Подтвердите изменения и перезагрузите компьютер, проверка цифровой подписи драйверов в Windows 10 отключена.
cmd
3. Введите команду:
6. Проверка цифровой подписи драйверов в Windows 10 отключена.
Отключение проверки цифровой подписи драйверов Windows 8.1 / 8
Способ №1 — меню перезагрузки
Способ №2 — редактор локальной групповой политики
1. Зажмите одновременно клавиши WIN + R и в появившемся окне «Выполнить» напишите команду gpedit.msc и нажать Ok
2. В окне Редактора Локальной групповой политики перейдите по меню «Конфигурация пользователя» -> «Административные шаблоны» -> «Система» -> «Установка драйвера» и выбираем параметр для изменения «Цифровая подпись драйверов устройств»
3. Перевести параметр в «Включено», если в низу в окне (Если Windows обнаруживает файл драйвера без цифровой подписи: ) будет доступно изменения, выставить параметра «Пропустить»4.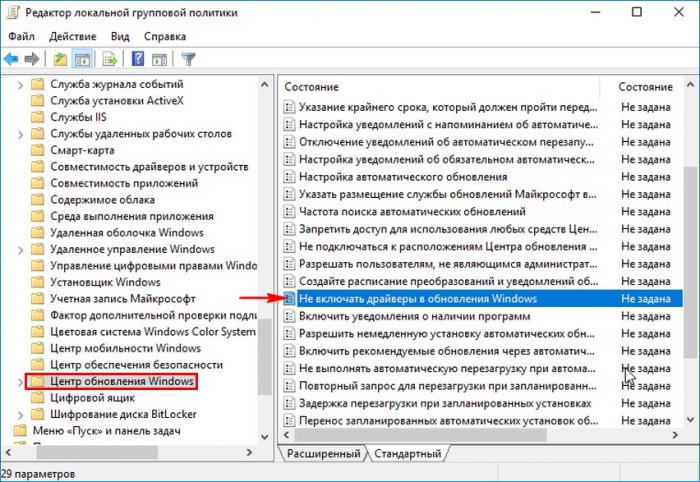 Подтвердите изменения и перезагрузите компьютер, проверка цифровой подписи драйверов в Windows 8.1 / 8 отключена.
Подтвердите изменения и перезагрузите компьютер, проверка цифровой подписи драйверов в Windows 8.1 / 8 отключена.
1. В меню пуск выполните поиск — введите cmd
2. Запустите командную строку от имени администратора
3. Введите поочередно следующие команды:
bcdedit.exe -set loadoptions DISABLE_INTEGRITY_CHECKS
bcdedit.exe -set TESTSIGNING ON
4. Подтвердите изменения и перезагрузите компьютер, проверка цифровой подписи драйверов в Windows 10 отключена.
Способ №4 — командная строка (вариант загрузки Windows 7)
1. В меню пуск выполните поиск — введите cmd
2. Запустите командную строку от имени администратора
3. Введите команду:
bcdedit /set «{current}» bootmenupolicy legacy
4. Перезагрузите компьютер и в момент загрузки компьютера нажимайте клавишу F8
5. В меню выбрать «Отключение обязательной проверки подписи драйверов»
6. Проверка цифровой подписи драйверов в Windows 8. 1/8 отключена.
1/8 отключена.
Способ №1 — командная строка (постоянное отключение)
1. В меню пуск выполните поиск — введите cmd
2. Запустите командную строку от имени администратора
3. Введите команду
Драйвер – это специальная программа, которая обеспечивает взаимодействие ПК с оборудованием и устройствами. Без этой программы невозможна корректная работа ни одного комплектующего или подключённого гаджета. В большинстве случаев, драйвер имеет официальную цифровую подпись, которая является меткой безопасности. Она указывает на то, что производитель подписал драйвер и он подтверждён центром сертификации. Если драйвер не подписан, он может быть изменён вирусом и нанести вред системе. Поэтому, прежде чем удалять цифровую подпись драйвера, стоит убедиться, что нет другой версии ПО.
Способ №1. Отключение подписи через параметры загрузки
Перед установкой драйвера, Windows 10 проверяет цифровую подпись ПО. Если её нет, система может выдать отказ в инсталляции. Однако, если вы уверены в надёжности программного обеспечения или другого драйвера для оборудования у вас нет, обязательную проверку можно отключить. Для этого стоит выполнить следующие действия:
Однако, если вы уверены в надёжности программного обеспечения или другого драйвера для оборудования у вас нет, обязательную проверку можно отключить. Для этого стоит выполнить следующие действия:
- Жмём «Пуск», «Параметры» и выбираем раздел «Обновление и безопасность».
- В левом меню выбираем раздел «Восстановление», а затем «Особые варианты загрузки». Нажимаем кнопку «Перезагрузить сейчас».
- После того, как Windows 10 перезагрузится, на экране появится меню. Нажимаем «Диагностика».
- В следующем окне кликаем «Дополнительные параметры» и «Параметры загрузки». Нажимаем «Перезагрузить». Когда ПК вновь перезагрузится, появится меню «Параметров загрузки». Из списка выбираем «Отключить обязательную проверку подписи драйверов».
- Компьютер перезагрузится и драйвер можно будет установить. Однако это метод действует только 1 раз. При следующем подобном случае действия придётся повторить.
Способ №2.
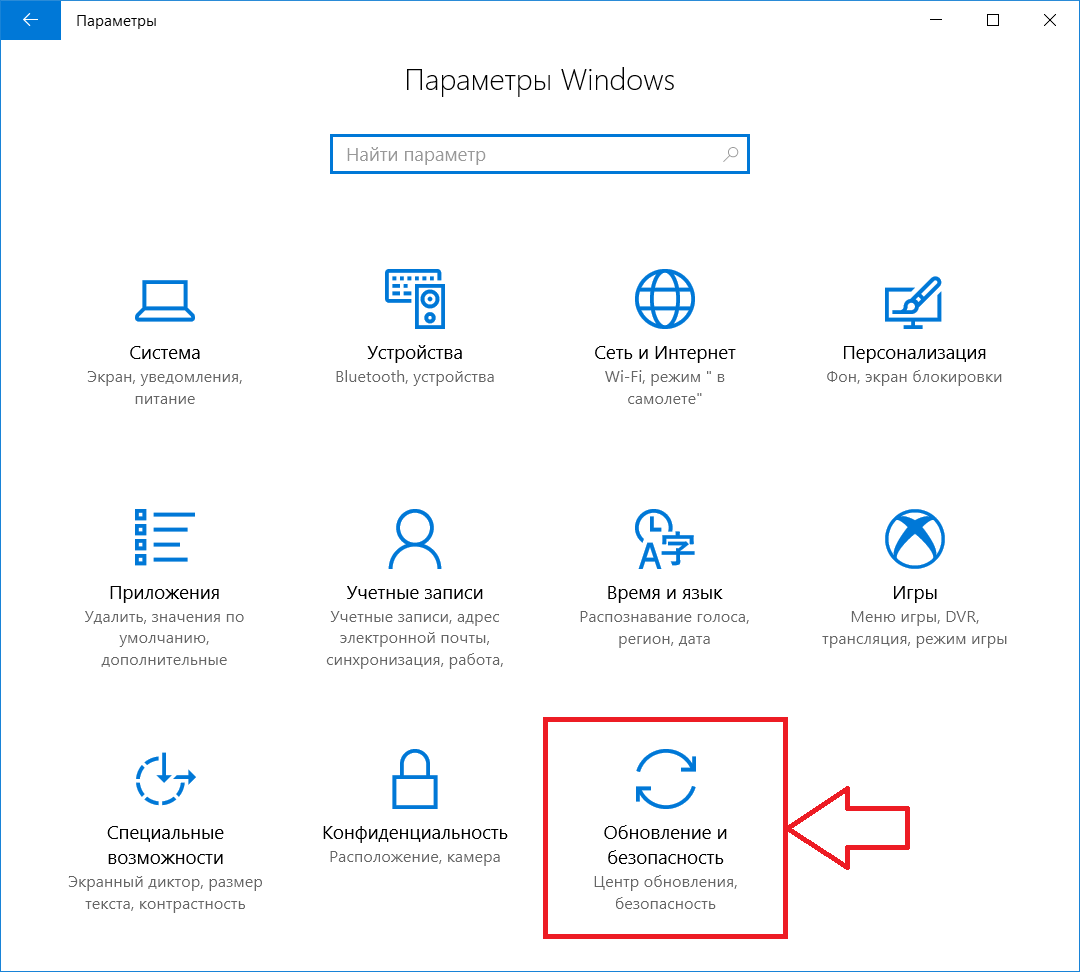 Отключение проверки неподписанных драйверов через командную строку
Отключение проверки неподписанных драйверов через командную строкуЕсли вам нужно установить драйвер на Windows 10, но он не имеет цифровой подписи, отключить проверку ПО можно с помощью командной строки. Для этого требуется выполнить следующие действия:
- Жмём правой кнопкой мыши на значке «Пуск» и выбираем «Командная строка (Администратор)».
- По очерёдности в консоли вводим следующие команды:
bcdedit.exe -set loadoptions DISABLE_INTEGRITY_CHECKS
bcdedit.exe -set TESTSIGNING ON
- После отключения проверки, стоит перезагрузить ПК. Windows 10 будет работать в тестовом режиме. После установки драйвера, нужно в командной строке ввести exe -set TESTSIGNING OFF и вновь перезагрузить систему. Тестовый режим будет отключён.
Способ №3. Отключение подписи драйвера через Редактор локальной групповой политики
Если вам не удаётся установить драйвер без подписи в Windows 10 Pro (для других версий Windows 10 данный метод не работает), стоит выполнить следующее:
- Жмём «Win+R» и вводим «msc».

- Откроется редактор. Переходим по ветке «Административные шаблоны», «Система», «Установка драйвера». В правом окне появится несколько пунктов. Выбираем «Цифровая подпись драйверов устройства».
- Двойным щелчком открываем параметр. Ставим отметку «Отключено», а в разделе «Если Windows обнаружит драйвер без подписи», выставляем «Пропустить».
- Сохраняем результат и перезагружаем систему.
Цифровая подпись драйверов — это особая метка, которая добавляется к системным файлам (чаще всего к драйверам) для повышения уровня защиты компьютера. С её помощью пользователь и сама виндовс может идентифицировать производителя программного обеспечения (а также другие характеристики). Другими словами, это своеобразная проверка подлинности драйвера. Однако главное, что позволяет цифровая подпись драйверов — проверить подвергался ли файл каким-либо изменениям. Делается это для того, чтобы пользователь не смог случайно скачать и установить драйвера на windows 7 под видом проверенного файла.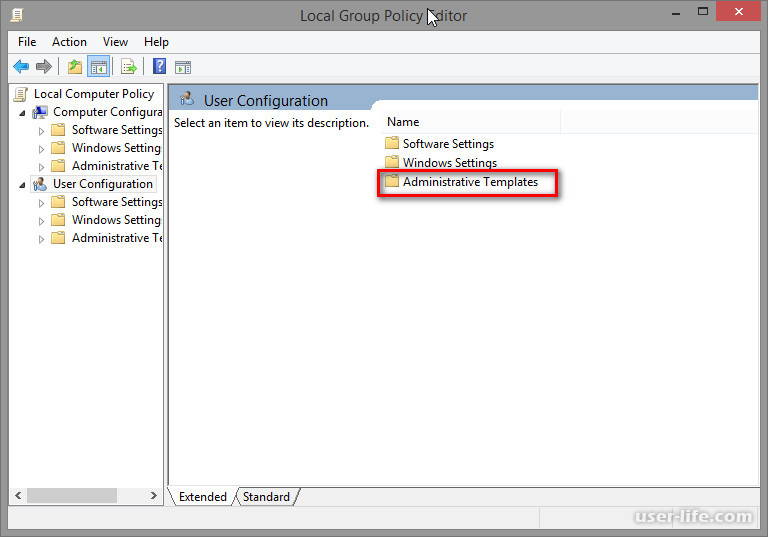 Тем не менее, порой появляется необходимость отключить данную функцию.
Тем не менее, порой появляется необходимость отключить данную функцию.
Цифровая подпись наносится производителем (или издателем) и гарантирует совместимость устройства с операционной системой windows 7.
Отсутствие цифровой подписи может означать следующее:
- Драйвера не прошли проверку безопасности.
- Программное обеспечение было издано или произведено непроверенной компанией (с низким уровнем доверия).
- Драйвера подверглись изменениям извне (например, заражены вредоносной программой).
- Производитель не гарантирует корректной работы драйверов с различными версиями операционной системы windows.
Поэтому логичнее всего устанавливать только те драйвера, которые обладают цифровой отметкой производителя. Однако это не всегда полностью гарантирует пользователю безопасность. Аналогично тому, как не всегда её отсутствие означает явную угрозу системе.
Для чего выключать проверку подлинности?
Наличие цифровой подписи на драйвере или любом другом системном файле, по умолчанию позволяет воспринимать подобные программы системой, как «безопасные». Но, как мы уже выяснили, это не всегда так. Если вы собираетесь установить драйвер из непроверенного источника, то при установке Windows выдаст вам системное уведомление, которое сообщит: «Драйвер, который вы собираетесь устанавливать не подписан».
Но, как мы уже выяснили, это не всегда так. Если вы собираетесь установить драйвер из непроверенного источника, то при установке Windows выдаст вам системное уведомление, которое сообщит: «Драйвер, который вы собираетесь устанавливать не подписан».
Нет единого верного и надёжного способа узнать, были ли изменены драйвера, заражён ли файл. К сожалению, Windows устроена так, что даже если пользователь выберет вариант «все равно установить», существует риск, что система не позволит этого сделать. Поэтому устройства не будет работать.
- Нет другого источника для того, чтобы скачать драйвера.
- Вы скачиваете драйвера с официального сайта производителя, но они почему-то не имеют электронной отметки.
- Производите установку драйверов с лицензионного диска.
- Используете редкое устройств, производители которого выпустили драйвера без цифровой подписи.
В любом случае, установку не прошедших проверку подлинности драйверов рекомендуется осуществлять только в крайнем случае, если нет другой альтернативы.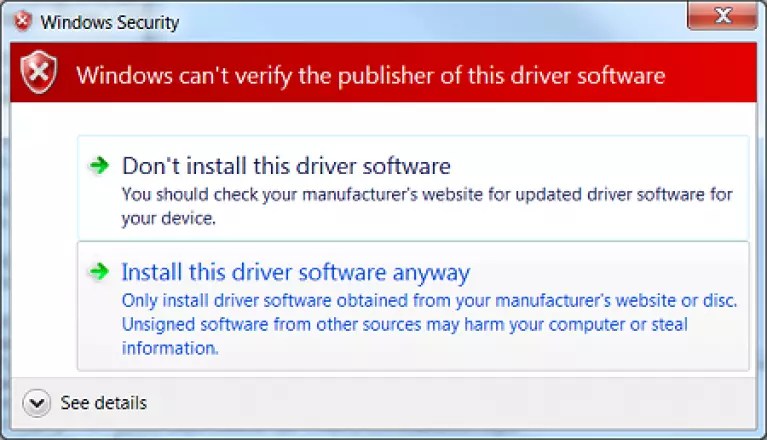
Как происходит проверка
Прежде чем выключить проверку подлинности, стоит разобраться, как же она проходит. Для этого в Windows 7 предусмотрена специальная системная утилита sigverif. Чтобы запустить это приложение, выполните следующие действия:
Проблемы, связанные с установкой драйверов без электронной отметки
В случае установки файлов без цифровой подписи, в диспетчере устройств оно будет отмечено жёлтым восклицательным знаком.
Однако его наличие не всегда говорит о том, что проблема именно в отсутсвтии электронной подписи. Поэтому помимо значка с восклицательным знаком, в статусе должно быть дополнительное системное уведомление, объясняющее причину такого поведения устройства.
С проблемой отсутствия электронной подписи может свидетельствовать и другое системное уведомление. Поэтому если вы уверены, что скачали рабочий дистрибутив драйверов, но они не устанавливаются, возможно, проблема в цифровой отметке. Поэтому, чтобы устройство заработало, необходимо отключить проверку подлинности.
Если вы всё-таки настоятельно решили отключить проверку электронной подписи, то первое, что вам нужно сделать — запустить системную утилиту «выполнить». Для этого:
Не удаётся найти gpedit.msc
Если вы видите системное уведомление о том, что невозможно найти системную утилиту gpedit.msc, то в составе вашей версии Windows она не входит.
Особенность этого метода заключается в том, что оно позволяет установить все программы без электронной отметки один раз, сразу же после включения компьютера. После следующей перезагрузки устройства, настройки вернутся в исходное положение. Однако, все файлы, которые вы установите, продолжат свою работу. Поэтому если вам вновь потребуется установить какие-либо файлы без подписи, необходимо опять провести данную процедуру. Этот способ подходит для тех, кому необходимо установить несколько драйверов без необходимости вновь изменять настройки безопасности.
Нужно ли отключать проверку безопасности устанавливаемых программ (с электронной отметкой) решать каждому.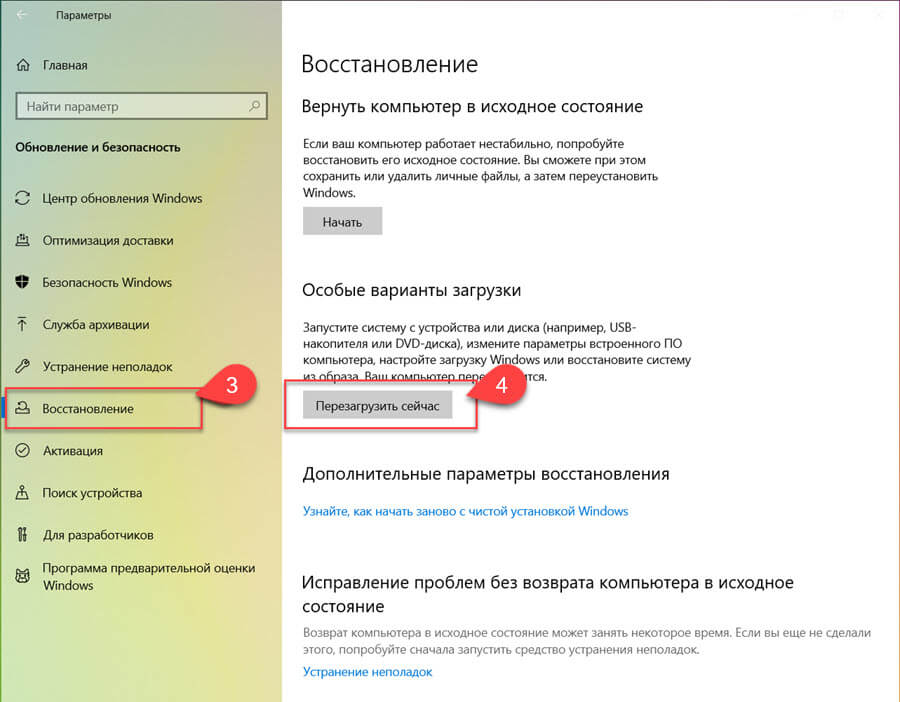 Конечно, порой без этого не обойтись. Мы настоятельно рекомендуем вам выключить проверку только в крайних случаях и устанавливать драйвера с официальных сайтов и лицензионных дисков.
Конечно, порой без этого не обойтись. Мы настоятельно рекомендуем вам выключить проверку только в крайних случаях и устанавливать драйвера с официальных сайтов и лицензионных дисков.
Вконтакте
Большинству пользователей Виндовс 7 известно про инсталляцию для всевозможного оборудования своего компьютера, что файл драйвера имеет цифровую подпись, по которой идентифицируется в системе. Это некий ярлык или метка, по которой можно определить актуальность версии установленного драйвера, а также определяется его подлинность тем самым подтверждая его безопасность.
Последующая инсталляция драйвера на OS Windows, проводится с предварительной проверкой цифровой подписи и если значения сходятся, то система позволяет продолжение установки нового драйвера. Когда имеется конфликт, система выдает сообщение об этом – вы имеете возможность продолжить инсталляцию, но его работа может быть некорректной.
Но если выключить эту функцию, драйвер установится идеально, поэтому, возникает потребность в отключении проверки подписи.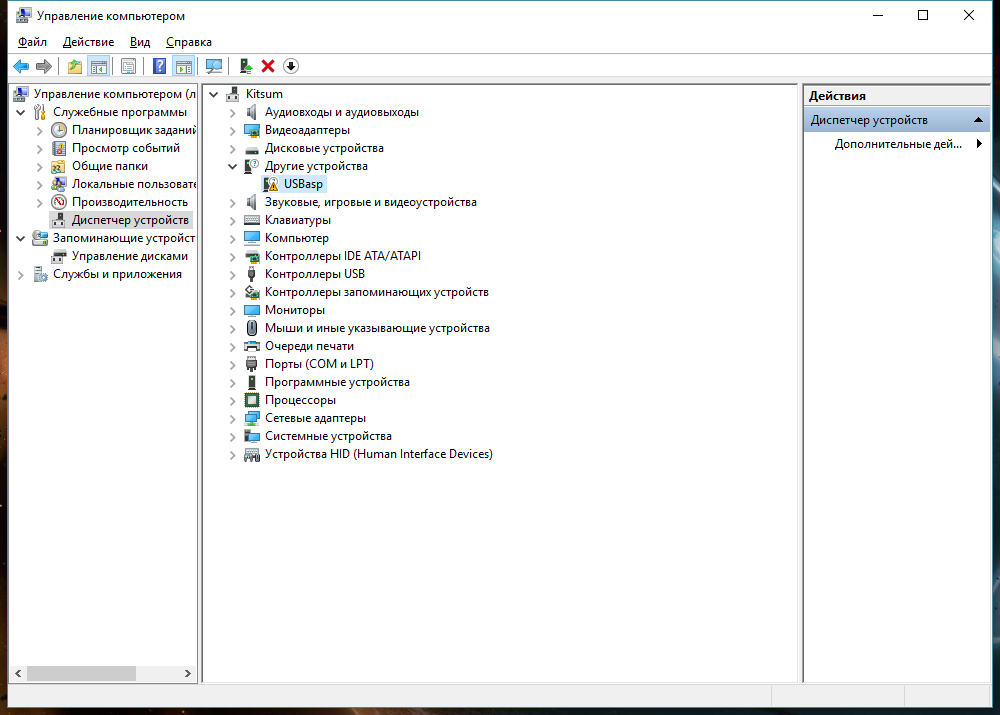
Существует несколько проверенных и самых надежных методов отключения подписи цифрового драйвера.
Способ 1
Выполняем soft-reset (перезагрузку) ПК или лэптопа и начинаем нажимать периодически кнопку F8. Это требуется для вызова спец-меню, которое откроет нам необходимые настройки. Теперь находите пункт «Отключение обязательной проверки подписи …».
На разных версиях Windows название может быть разным, но нахождение функции располагается всегда снизу. Поэтому можете просто выбрать нижний пункт и активировать его вводом Enter. Данный метод способен отключить проверку, но только до последующей перезагрузки системы, поэтому данный способ можно рассматривать как временное устранение цифровой подписи.
Способ 2
Вторая возможность устранить проведение цифровой подписи драйверов – это групповая политика. Активации функции производится через ввод выражения «gpedit.msc» которую требуется внести в поиск стартового меню Windows. Нажимаем кнопку «Пуск» и вводим в поле поиска
«gpedit.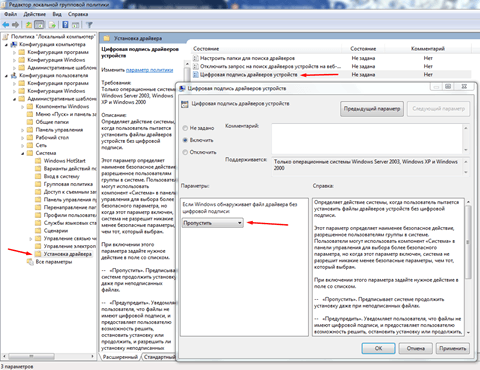 msc».
msc».
Когда вы удачно произвели запуск групповой политики, слева нужно открыть вкладку «Конфигурация пользователя», затем перейти по ссылке «Шаблоны администрации»,
найти параметр «Система» — инсталляция драйверов. Если в левом меню будет выбрана закладка «Установка драйверов» то справа можно заметить настройку отключения их подписи, которую нужно активировать двойным нажатием.
Перед закрытием окна настроек обязательно сохраняем изменения и выходим из утилиты. Данный метод хорош, но, увы, функционирует не у всех.
Способ 3
Третьим инструментом выключения подписи драйверов становится стандартная строка ввода команд. Запустить ее можно посредством поиска, внеся(можно скопировать и вставить) в строку комбинацию «cmd». Необходимо внести такие значения: bcdedit -set loadoptions DDISABLED_INTEGRITY_CHECKS, что приведет к принудительному отключению встроенной подписи драйверов. Затем, после введения вручную такой комбинации(можно копировать и вставить), подтверждаем нажатием на Enter, и вносим следующий параметр: bcdedit -set TESTSIGNING ON.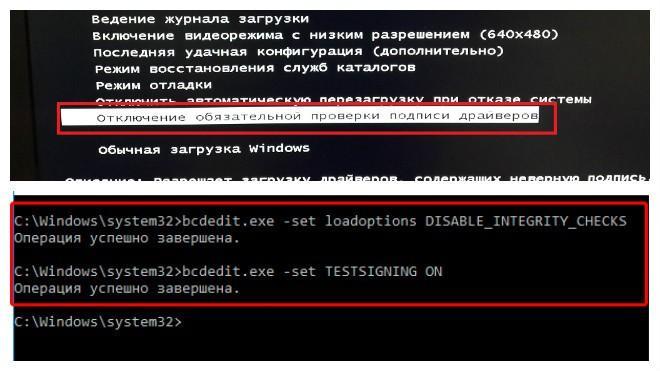
Вследствие активации таких команд, система даст разрешение на инсталляцию любого драйвера. Возвращение прежних настроек выполняется посредством внесения в командной строке: . Это первая команда, что отменяет действие соответствующей конфигурации, а затем вносится установка bsdedit -set loadoption TESTSIGNING OFF, что позволяет вернуть прежнюю подпись. Их нужно вносить отдельно.
64 бит — Установить неподписанные драйверы в Windows 7?
64 бит — Установить неподписанные драйверы в Windows 7? — СуперпользовательСеть обмена стеков
Сеть Stack Exchange состоит из 176 сообществ вопросов и ответов, включая Stack Overflow, крупнейшее и пользующееся наибольшим доверием онлайн-сообщество, где разработчики могут учиться, делиться своими знаниями и строить свою карьеру.
- 0
- +0
- Авторизоваться Подписаться
Super User — это сайт вопросов и ответов для компьютерных энтузиастов и опытных пользователей.Регистрация займет всего минуту.
Зарегистрируйтесь, чтобы присоединиться к этому сообществуКто угодно может задать вопрос
Кто угодно может ответить
Лучшие ответы голосуются и поднимаются наверх
Спросил
Просмотрено 81k раз
На этот вопрос уже есть ответы :
Закрыт 9 лет назад.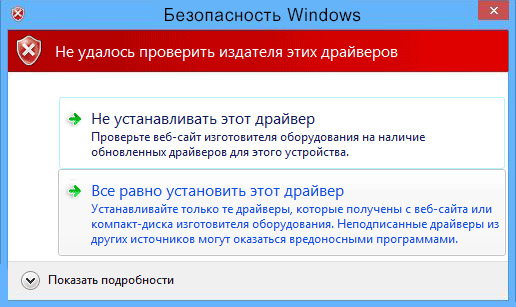
Возможный дубликат:
Используйте неподписанный драйвер в Windows 7 x64
На этот вопрос так и не ответили. Я спрашиваю еще раз, потому что мне нужен способ установить неподписанные драйверы в Windows 7, чтобы я мог использовать свой ИК-пульт. Кто-нибудь знает как это сделать?
Создан 29 дек.
миллиард40899 золотых знаков1818 серебряных знаков4444 бронзовых знака
1Отключить подпись драйверов.
Выполните следующие действия, чтобы отключить подпись драйверов с помощью редактора групповой политики.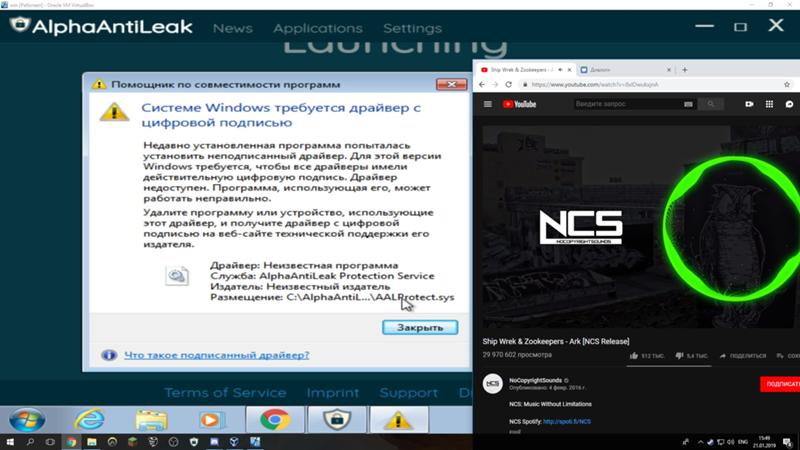
Нажмите одновременно клавиши Win + R, чтобы открыть диалоговое окно запуска. Введите gpedit.msc , чтобы открыть редактор политики локальных групп.
Разверните «Конфигурация пользователя» -> «Административные шаблоны» -> «Система». Щелкните «Установка драйвера».
На правой панели дважды щелкните «Подпись кода для драйверов устройств».
В открывшемся окне выберите «Включено».В основных параметрах выберите «Игнорировать». Это отключает подписывание драйверов в Windows 7, и теперь вы можете устанавливать неподписанные драйверы в Windows 7.
Нажмите Применить. Перезагрузите компьютер, чтобы установить неподписанные драйверы.
53011 золотой знак1111 серебряных знаков2525 бронзовых знаков
Создан 29 дек.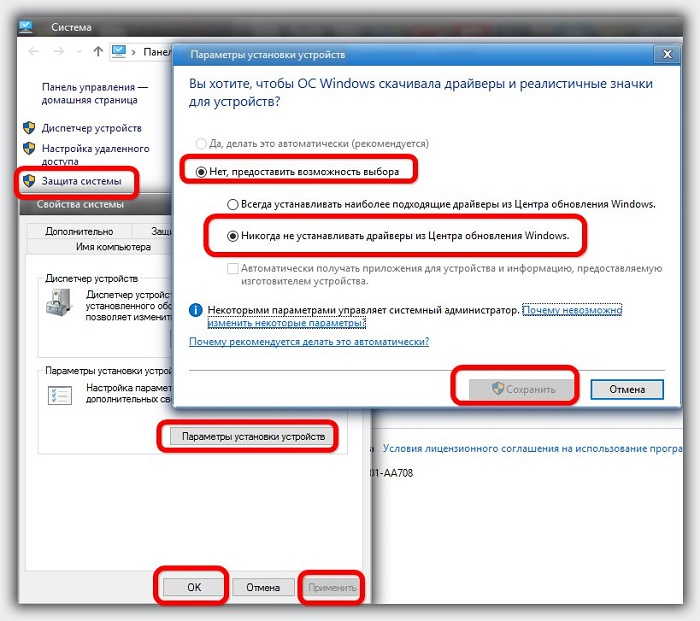
1,91644 золотых знака1717 серебряных знаков2020 бронзовых знаков
2 Суперпользователь лучше всего работает с включенным JavaScriptВаша конфиденциальность
Нажимая «Принять все файлы cookie», вы соглашаетесь, что Stack Exchange может хранить файлы cookie на вашем устройстве и раскрывать информацию в соответствии с нашей Политикой в отношении файлов cookie.
Принимать все куки Настроить настройки
О тестовом режиме и отключении принудительного использования подписи драйверов
У некоторых модифицированных драйверов отсутствует действительная подпись драйвера, что препятствует их установке в 64-разрядной ОС Windows.
 Чтобы обойти это ограничение и иметь возможность установить эти драйверы, вам необходимо запустить Windows в тестовом режиме или загрузить Windows с опцией «Отключить принудительное использование подписи драйверов». Эти методы необходимы только для 64-разрядных версий Windows Vista, Windows 7, Windows 8, Windows 8.1, Windows 10, Windows Server 2008, Windows Server 2012, Windows Server 2016 и Windows Server 2019.
Чтобы обойти это ограничение и иметь возможность установить эти драйверы, вам необходимо запустить Windows в тестовом режиме или загрузить Windows с опцией «Отключить принудительное использование подписи драйверов». Эти методы необходимы только для 64-разрядных версий Windows Vista, Windows 7, Windows 8, Windows 8.1, Windows 10, Windows Server 2008, Windows Server 2012, Windows Server 2016 и Windows Server 2019.Обновления страниц и объявления :
- 05 апр 2020: Пакетные файлы тестового режима обновлены до версии v2.0, теперь их не нужно запускать с параметром «Запуск от имени администратора» правой кнопкой мыши, и в их окне будет показано, произошли ли ошибки.
Как включить тестовый режим
Загрузите и запустите файл enable_testmode_v2.0.bat. Перезагрузите компьютер.
[ или ]
Нажмите Пуск-> Поиск-> введите cmd, затем щелкните результат правой кнопкой мыши и выберите Запуск от имени администратора . В окне CMD введите или скопируйте и вставьте bcdedit / set testsigning on и нажмите Enter.Перезагрузите компьютер.
В окне CMD введите или скопируйте и вставьте bcdedit / set testsigning on и нажмите Enter.Перезагрузите компьютер.
Как скрыть / удалить водяной знак тестового режима с рабочего стола при включенном тестовом режиме
Если включен тестовый режим, на рабочем столе будет текстовый водяной знак. Чтобы скрыть это:
- Для Windows Vista / 7 загрузите этот инструмент и ознакомьтесь с этим руководством, чтобы узнать, как удалить водяной знак TestMode с рабочего стола.
- Для Windows 8 / 8.1 / 10 загрузите этот инструмент.
Как отключить тестовый режим
Примечание. Если вы отключите тестовый режим, когда у вас установлены драйверы, требующие тестового режима (неподписанные драйверы), эти драйверы перестанут работать.
Загрузите и запустите файл disable_testmode_v2. 0.bat. Перезагрузите компьютер.
0.bat. Перезагрузите компьютер.
[ или ]
Нажмите Пуск-> Поиск-> введите cmd, затем щелкните его правой кнопкой мыши и выберите Запуск от имени администратора . В окне CMD введите или скопируйте-вставьте bcdedit / set testsigning off и нажмите Enter.Перезагрузите компьютер.
2. Отключить метод принудительного применения подписи драйверовВы можете попробовать этот метод, если не хотите, чтобы Windows всегда работала в тестовом режиме. По сравнению с постоянным запуском Windows в тестовом режиме, метод «Отключить принудительное использование подписи драйвера» необходимо применять каждый раз при установке нового неподписанного драйвера.
Как отключить принудительное использование подписи драйверов в Windows Vista, Windows 7, Windows Server 2008
- Перезагрузите компьютер
- Несколько раз нажмите F8 сразу после инициализации UEFI / BIOS и до загрузки Windows
- Выберите параметр «Отключить принудительное использование подписи драйверов».

- Установите драйверы. После повторного перезапуска системы вы не сможете установить неподписанные драйверы, пока не повторите шаги 1-3.
Как отключить принудительное использование подписи драйверов в Windows 8 / 8.1, Windows 10, Windows Server 2012/2016/2019
- В Windows перейдите в настройки ПК (вы можете найти его в Пуск).
- Щелкните «Обновление и восстановление» слева.
- Щелкните «Восстановление» слева.
- Нажмите кнопку «Перезагрузить сейчас» в разделе «Расширенный запуск».
- Выберите «Устранение неполадок» -> «Расширенная настройка» -> «Параметры запуска» и нажмите «Перезагрузка».
- Нажмите цифровую клавишу 7, соответствующую записи «Отключить принудительное использование подписи драйверов».
- Установите драйверы. После повторного перезапуска системы вы не сможете установить неподписанные драйверы, пока не повторите шаги 1-6.
Примечания относительно «Отключить принудительное использование подписи драйверов»
Существует небольшая вероятность того, что драйверы, установленные с использованием этого метода, могут перестать работать через некоторое время, требуя повторной установки. Причины этого неизвестны.
Причины этого неизвестны.
Драйверы, ранее установленные этим методом, можно переустановить без загрузки с помощью «Отключить принудительное использование подписи драйверов», если они не были удалены до переустановки.
В Windows 7 могут быть случаи, когда этот метод не позволит этим драйверам загрузиться после нормальной загрузки Windows. Если у вас возникла такая проблема, дайте мне знать в комментариях.
3. Сравнение методов «Тестовый режим» и «Отключить принудительное использование подписи драйверов»| Тестовый режим | Отключить принудительное использование подписи драйверов | |
| установка | [ + ] установить и забыть | [ — ] повторять каждый раз, когда вы хотите установить неподписанный драйвер |
| безопасность | [ — ] всегда разрешает установку других неподписанных драйверов, это разрешение может использоваться для установки вредоносных драйверов, которые были бы неподписанными, это очень редкая возможность и не должно быть проблемой для системы, в которой запущен антивирус, или если пользователь осторожен.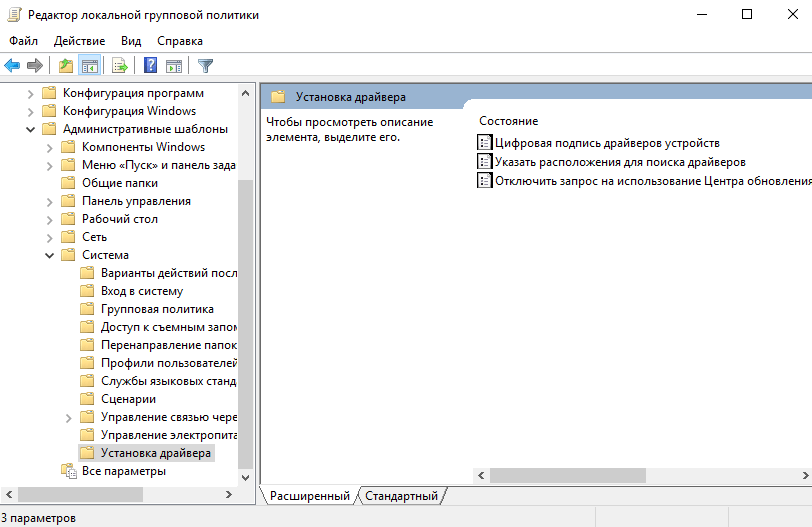 | [ + ] не разрешает установку неподписанных драйверы |
| дополнительная настройка | [–] водяной знак на рабочем столе, требующий additio последние шаги, чтобы скрыть это | [ + ] нет водяного знака на рабочем столе [ — ] драйверы могут перестать работать, требуя их переустановки |
| совместимость | [ — ] там некоторые приложения, такие как Battleye anticheat [1] , не будут работать, пока Windows находится в тестовом режиме |
Теги: отключить принудительное использование подписи драйверов Windows 10, как включить тестовый режим Windows 10, Windows 10 включает тестовый режим, Windows 10 тестовый режим, Windows 7 тестовый режим
Отключить проверку подписи драйверов в Windows 7, 8, 8.1 и 10 — Leakite
Следующие ниже инструкции помогут вам узнать, как отключить проверку подписи драйверов в Windows 7, 8, 8. 1 и 10.
1 и 10.
Почему я должен отключать проверку подписи драйверов? Вам не следует просто отключать проверку подписи драйверов только потому, что вы читаете ее в Интернете, не зная, следует ли вам это делать. Некоторые драйверы устройств требуют отключения проверки подписи драйверов для правильной установки и работы.Например, драйверы Mediatek VCOM.
Если у вас есть причина отключить проверку подписи драйверов на вашем ПК, следуйте приведенным ниже инструкциям.
Как отключить проверку подписи драйвера
Windows 7
- Нажмите одновременно клавиши Win + R , чтобы открыть диалоговое окно запуска
- Введите gpedit.msc , чтобы открыть редактор политики локальных групп
- Развернуть ‘ Административные шаблоны »(находится в разделе« Конфигурация пользователя »)
- Разверните« Система ».Щелкните «Установка драйвера»
- На правой панели дважды щелкните «Подписание кода для драйверов устройств»
- В открывшемся окне выберите «Включено».

- В основных параметрах выберите «Игнорировать».
- Это отключает подписывание драйверов в Windows 7, и теперь вы можете установить неподписанные драйверы в Windows 7.
- Нажмите Применить, ОК. Перезагрузите компьютер, чтобы установить неподписанные драйверы
Windows 8
1. Удерживая нажатой клавишу Windows на клавиатуре, нажмите букву C, чтобы открыть меню Charm, затем щелкните значок шестеренки (Настройки)
2.Щелкните Дополнительные параметры ПК
3. Щелкните Общие
4. В разделе «Расширенный запуск» щелкните «Перезагрузить сейчас»
Примечание: В Windows 8.1 кнопка «Перезагрузить сейчас» переместилась в «Параметры ПК -> Обновление и восстановление -> Восстановление». . ‘
5. После перезагрузки щелкните Устранение неполадок
6. Щелкните Дополнительные параметры
7. Щелкните Параметры запуска Windows
8. Щелкните Перезагрузить
9. После перезагрузки компьютера во второй раз выберите Отключить принудительное использование подписи драйверов из списка, нажав набрав на клавиатуре цифру 7. Ваш компьютер автоматически перезагрузится.
Ваш компьютер автоматически перезагрузится.
10. После перезагрузки вы сможете установить неподписанные драйверы в обычном режиме; однако Windows отобразит предупреждающее сообщение. Когда появится предупреждение, щелкните Все равно установить этот драйвер.
Windows 8.1 и 10
- В Windows перейдите в настройки ПК (вы можете найти его в меню «Пуск»).
- Щелкните «Обновление и восстановление» слева.
- Щелкните «Восстановление» слева.
- Нажмите кнопку «Перезагрузить сейчас» в разделе «Расширенный запуск».
- Нажмите «Устранение неполадок»
- Нажмите «Расширенная настройка»
- Нажмите «Параметры запуска»
- Нажмите «Перезапустить»
- После перезагрузки выберите «Отключить принудительное использование подписи драйверов» в списке, нажав клавишу 7 на клавиатуре.
- После перезагрузки вы сможете установить неподписанные драйверы в обычном режиме; однако Windows отобразит предупреждающее сообщение.
 Когда появится предупреждение, щелкните Все равно установить этот драйвер.
Когда появится предупреждение, щелкните Все равно установить этот драйвер.
Как использовать проверку подписи файла
Windows 7 / Начало работыПроверка подписи файлов (Sigverif.exe) обнаруживает подписанные файлы и позволяет
- Просмотрите сертификаты подписанных файлов, чтобы убедиться, что файл не был подделан после сертификации.
- Поиск подписанных файлов.
- Поиск неподписанных файлов.
Примечание Неподписанные или измененные драйверы не могут быть установлены в версиях Windows на базе x64.
Подписание драйверов — это многоступенчатый процесс, в котором проверяются драйверы устройств. Чтобы водитель
получить этот сертификат, он должен пройти серию тестов на совместимость, проводимых Windows
Лаборатории качества оборудования (WHQL). Из-за строгих стандартов WHQL использование подписанных драйверов
обычно приводит к более стабильной системе.При устранении проблемы, которая может быть
вызванные драйвером, вы можете удалить неподписанные драйверы, чтобы исключить возможность
что неподписанный драйвер вызывает проблему. Хотя большинство неподписанных драйверов не
вызывают проблемы, они не были проверены Microsoft и поэтому имеют более высокий риск
вызывая проблемы, чем подписанные драйверы. Microsoft ставит цифровую подпись для драйверов, соответствующих WHQL
тесты, а Windows выполняет обнаружение сигнатур для таких категорий устройств, как:
Хотя большинство неподписанных драйверов не
вызывают проблемы, они не были проверены Microsoft и поэтому имеют более высокий риск
вызывая проблемы, чем подписанные драйверы. Microsoft ставит цифровую подпись для драйверов, соответствующих WHQL
тесты, а Windows выполняет обнаружение сигнатур для таких категорий устройств, как:
- Клавиатуры
- Контроллеры жестких дисков
- Модемы
- Мыши
- Мультимедийные устройства
- Сетевые адаптеры
- Принтеры
- Адаптеры SCSI
- Считыватели смарт-карт
- Видеоадаптеры
Цифровая подпись Microsoft Corporation указывает на то, что файл драйвера является оригинальным, неизмененным.
системный файл, одобренный Microsoft для использования с Windows.Windows может предупреждать
или запретить пользователям устанавливать неподписанные драйверы. Если драйвер не имеет цифровой подписи, пользователь
получает сообщение с запросом подтверждения для продолжения.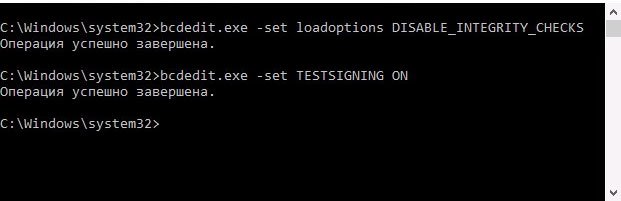 Microsoft подписывает все драйверы цифровой подписью
входит в состав Windows или распространяется Центром обновления Windows. При скачивании обновлено
драйверы с веб-страницы производителя, всегда выбирайте драйверы, подписанные Microsoft.
Microsoft подписывает все драйверы цифровой подписью
входит в состав Windows или распространяется Центром обновления Windows. При скачивании обновлено
драйверы с веб-страницы производителя, всегда выбирайте драйверы, подписанные Microsoft.
Следующие инструменты полезны для устранения проблем, вызванных неподписанными файлами:
- Проверка подписи файла
- Диспетчер устройств
- Диспетчер проверки драйверов
Чтобы определить неподписанные драйверы, выполните следующие действия:
- Щелкните Пуск и введите Sigverif.Нажмите Ввод.
- В окне «Проверка подписи файла» нажмите «Пуск».
- Через несколько минут на странице результатов проверки подписи отобразятся неподписанные драйверы.
Неподписанные драйверы могут быть надежными, но они не прошли такую же проверку, как
требуется от подписанных драйверов. Если вы испытываете проблемы с надежностью, вам следует
заменить неподписанные драйверы подписанными версиями от Microsoft.

- Нажмите «Закрыть», чтобы вернуться в окно «Проверка подписи файла».
- Снова нажмите «Закрыть».
Как отключить проверку подписи драйверов в Windows 7/8/10
Главная »Руководство» Как отключить проверку подписи драйверов в Windows 7/8/10Windows (64-битная) по умолчанию накладывает цифровых подписей на драйверов. Часто нам нужно отключить эту функцию, например, когда мы идем модифицировать наш смартфон с помощью специальных процедур. Уходим немедленно!
Вот 10 заблуждений по аккумулятору андроид смартфона * Напомним, что команда Xiaomitoday освобождена от любых повреждений, увольнений, взорванных терминалов, термоядерных войн и многого другого… 🙂
Постоянное удаление цифровой подписи в 64-разрядной версии Windows 7
1Откройте меню «Пуск» и выберите «Все программы», затем «Стандартные», щелкните правой кнопкой мыши «Командная строка» и «Запуск от имени администратора», как показано ниже:
2В командной строке «запускайте» следующие коды и нажимайте «Enter» после каждой команды:
- bcdedit.
 exe -set loadoptions DDISABLE_INTEGRITY_CHECKS
exe -set loadoptions DDISABLE_INTEGRITY_CHECKS - bcdedit.exe -set ИСПЫТАНИЕ НА
3
Перезагрузите компьютер.
4
Теперь цифровая подпись отключена. В качестве подтверждения вы можете увидеть, есть ли слово «Тестовый режим» в правом нижнем углу.
Чтобы повторно активировать цифровую подпись, перейдите в командную строку (как в шаге 1) и «запустите» следующие команды:- bcdedit.exe -set loadoptions ENABLE_INTEGRITY_CHECKS
- bcdedit.exe -set ИСПЫТАНИЕ ВЫКЛ.
Временное удаление цифровой подписи в 64-разрядной версии Windows 7
1
Во время загрузки ПК непрерывно нажимайте кнопку «F8», чтобы получить доступ к «Расширенным параметрам запуска».
2
Используйте клавишу со стрелкой «Вниз» для прокрутки вниз до «Отключить подпись драйвера».
3
Нажмите «Enter» для выбора.
4
Компьютер автоматически перезагрузится, отключив соответствующую функцию.

Окончательное удаление цифровой подписи в Windows
8.1 10 и 64-бит1
Нажмите клавиши Windows + X, затем щелкните «Командная строка (администратор)» или «Windows PowerShell (администратор)».
2
Нажмите клавиши Windows + X, затем щелкните «Командная строка (администратор)» или «Windows PowerShell (администратор)».
3Внутри «запускайте» следующие коды и нажимайте «Enter» после каждой команды:
- bcdedit.exe -set loadoptions DDISABLE_INTEGRITY_CHECKS
- bcdedit.exe -set ИСПЫТАНИЕ НА
4
Перезагрузите компьютер.
5
Перезагрузите компьютер.
4
Теперь цифровая подпись отключена.
Чтобы повторно активировать цифровую подпись, перейдите в командную строку (как в шаге 1) и «запустите» следующие команды:- bcdedit.exe -set loadoptions ENABLE_INTEGRITY_CHECKS
- bcdedit.exe -set ИСПЫТАНИЕ ВЫКЛ.

Временное удаление цифровой подписи в Windows
8.1 10 и 64-бит1
Это самый простой способ. Перейдите в Пуск и, удерживая нажатой клавишу SHIFT, перезагрузите компьютер.
2
Вы видите синий экран с различными параметрами.Выберите «Устранение неполадок».
3
Теперь выберите «Дополнительные параметры».
4
Выберите «Параметры запуска» и нажмите кнопку «Перезагрузить».
5
Мы почти у цели. После перезагрузки ПК снова появляется синий экран со списком. Нажмите кнопку F7, чтобы отключить подпись драйвера.
6
После перезагрузки компьютера вы можете продолжить, выбрав «Все равно установить этот драйвер» на появившемся экране.
Надеюсь, я был вам полезен! «Решаем с простотой»
[ИСТОЧНИК]
Вас интересуют ПРЕДЛОЖЕНИЯ? Следите за нашим каналом ТЕЛЕГРАММЫ! Множество скидочных кодов, предложений, некоторые эксклюзивные для группы, на телефоны, планшеты и устройства.

Отключить автоматическую проверку подписи приложения wince. Отключить цифровую подпись драйвера Windows
Цифровая подпись — неотъемлемая часть любой операционной системы… Когда дело касается Windows, эту тему просто нельзя игнорировать. Системе требуется драйвер, чтобы понимать, что он принадлежит определенному создателю и не предназначен для мошенничества.
В этой статье мы поговорим о том, как навсегда отключить цифровую подпись и какие последствия может иметь это действие.
Это связано с множеством рисков. Наиболее частыми проблемами завершения работы являются заражение вредоносным ПО. Такие случаи нечасты, но от этого никто не застрахован.Некоторые пользователи после установки определенного драйвера, который абсолютно не имеет подписи, пытаются повторно включить защиту. Это может защитить компьютер, но если там был вирус, то выявить вредоносное ПО будет крайне сложно. Некоторые антивирусы не могут найти вирусные файлы, поэтому при выполнении этого действия следует соблюдать особую осторожность.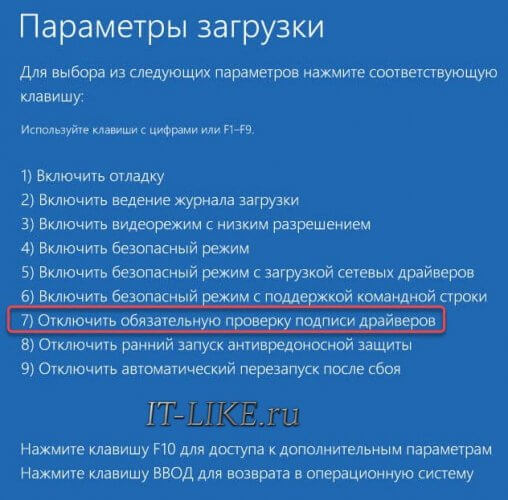
Windows 7
Метод № 1
Если вы осознали необходимость отключения драйверов цифровой подписи, то вам необходимо выполнить следующие действия:
- Запустить командную строку… Это можно сделать, вызвав команду execute (комбинация клавиш Win + R), а затем введя команду cmd и нажав клавишу Enter;
- В появившемся окне введите команду:
bcdedit.exe / установить nointegritychecks ON
- Если вы все сделали и возникает необходимость снова запустить проверку цифровой подписи, то просто поставьте ВЫКЛ в конце команды.
- Все, проверка отключена. Теперь вы можете смело устанавливать необходимые драйверы.
Номер метода 2
Этот метод отличается только командами.
- После вызова командной строки необходимо ввести:
bcdedit.exe -set loadoptions DDISABLE_INTEGRITY_CHECKS
Затем подтвердите, нажав Enter.
- После этого нужно ввести команду
bcdedit. exe -set ТЕСТИЗАЦИЯ НА
exe -set ТЕСТИЗАЦИЯ НА
, а также подтверждаем это.
Внимательно следите за тем, чтобы команды выполнялись.Если одна из двух команд не была выполнена, процедура выключения не сработает, и вам нужно будет сделать все заново.
Метод № 3
Данный метод не полностью отключает проверку цифровой подписи драйверов, а только дает возможность установить временную. Такое решение может быть полезно тем людям, которые регулярно тестируют новые драйверы, но не хотят оставаться с ними.
Действия следующие:
- Вам необходимо перезагрузить компьютер.
- При выходе из надписи BIOS необходимо нажать клавишу F
- После этого система предложит множество вариантов загрузки. Выбираем вариант, где нет проверки цифровой подписи — Отключить принудительную подпись драйверов.
- После всей процедуры запустится операционная система и вы сможете установить нужный драйвер. Система проработает с ним до перезагрузки. Поэтому, если вам нужно полностью отключить проверку подписи, то этот вариант работать не будет.

Windows 8
Эта версия операционной системы имеет более разнообразные параметры завершения работы. Один из вариантов помогает отключить подпись один раз перед установкой драйвера, а второй отключает полностью. Рассмотрим оба варианта.
Мгновенное отключение подписей драйверов
Первый метод решает нашу проблему с панелью Charms.
- Необходимо выбрать «настройки компьютера».
- Тогда «поменяйте настройки компьютера».«
- Далее выбираем пункт «Обновление и восстановление».
- В подпункте «Восстановление» щелкните специальные параметры загрузки.
- После этого необходимо перезагрузить компьютер.
- После перезагрузки системы выберите пункт «Диагностика».
- Отключить проверку цифровой подписи в параметрах загрузки.
- При загрузке системы доступна установка стороннего драйвера. Но, после перезагрузки системы в обычном режиме, вы не сможете установить сторонние драйверы.

Использование редактора локальной групповой политики
- Этот метод означает полное отключение сканирования, поэтому будьте осторожны. Вы должны использовать комбинацию клавиш Win + R для вызова строки «Выполнить», в которой вы должны ввести и выполнить команду gpedit.msc.
- В локальном редакторе откроется групповая политика … В нем необходимо выбрать «Конфигурация пользователя».
- В административных шаблонах заходим в систему и выбираем «Установка драйвера». На этом этапе вам нужно дважды щелкнуть «Цифровая подпись драйверов устройств», чтобы перейти к этому подпункту.
- Теперь нажмите «Пропустить» в пункте «Включено».
Сам по себе метод довольно простой, поэтому на его внедрение не потребуется много времени. При его использовании следует понимать, что проверка отключена навсегда и при перезагрузке ничего не изменится.
Windows 10
Win 10 — более отлаженная система, поэтому этот процесс здесь реализован тремя способами. Один из них помогает временно решить проблему, а два других полностью отключают проверку.Эта процедура проделана как на домашней версии 10х64, так и на профи.
Один из них помогает временно решить проблему, а два других полностью отключают проверку.Эта процедура проделана как на домашней версии 10х64, так и на профи.
Через варианты загрузки
Этот метод позволяет временно решить проблему, поэтому мы рекомендуем использовать этот метод, если вам необходимо установить сторонние драйверы.
Процедура:
- Заходим в настройки, выбираем «Все параметры».
- В пункте «Обновление и безопасность» выберите подпункт «Восстановление». Для специальных вариантов загрузки нажмите кнопку «Перезагрузить сейчас».
После процесса перезагрузки выполните следующие действия:
- Выбираем пункт «Диагностика».
- За ним «Дополнительные опции».
- Затем «Параметры загрузки».
- Перезагружаемся.
После этого появится меню опций, в котором можно выбрать, что нужно для установки сторонних драйверов. После перезагрузки в нормальном режиме вам придется повторить все действия по установке драйверов. Метод удобен тем, что позволяет только один раз установить сторонние неподписанные драйверы. После перезагрузки система снова начнет проверку разработчика на лояльность.
Метод удобен тем, что позволяет только один раз установить сторонние неподписанные драйверы. После перезагрузки система снова начнет проверку разработчика на лояльность.
Редактор локальной групповой политики
Второй способ ничем не отличается от шагов в Windows 8. С этим методом вы можете ознакомиться в этой статье чуть выше.
Командная строка
Этот метод аналогичен опции отключения сканирования в Windows 7. Отличается только командами.
Вы должны открыть командную строку (обязательно используйте учетную запись администратора, иначе это не сработает). Затем введите следующие команды одну за другой:
- exe -установить опции загрузки DISABLE_INTEGRITY_CHECKS;
- exe -установить ТЕСТИРОВАНИЕ НА.
После завершения этой процедуры следует обратить внимание на выполняемую операцию. Если все прошло хорошо, перезагрузите компьютер.
Минус этого метода в том, что в правом нижнем углу будет надпись о том, что система Windows 10 находится в тестовом режиме. Чтобы включить функцию тестирования, в конце второй команды замените значение «ON» на «OFF».
Чтобы включить функцию тестирования, в конце второй команды замените значение «ON» на «OFF».
Отключить через безопасный режим
Этот процесс чрезвычайно прост и займет не более 10 минут.Вам нужно загрузиться в безопасном режиме, открыть командную строку от имени администратора и ввести команду:
Bcedit.exe / установить nointegritychecks на
После успешного завершения операции необходимо перезагрузить компьютер в обычном режиме. Чтобы вернуться к проверке цифровой подписи драйверов, измените значение в командной строке на «ВЫКЛ.» И снова перезагрузитесь.
Зная эти методы, процесс отключения проверки цифровой подписи не займет много времени. Не забывайте о рисках отключения проверки.В случае компьютерного заражения последствия могут быть очень печальными.
Стоит четко понимать, когда нужна цифровая подпись, а когда действительно стоит ее отключить. Временное отключение — наиболее правильное решение, так как на постоянной основе отсутствие проверки может привести к отрицательным результатам работы ПК.
Цифровая подпись — чрезвычайно важный элемент системы, поэтому не стоит пренебрегать ею и отключать навсегда.
Удачи!
Отсутствие подписи указывает на то, что пакет драйвера был изменен или просто не готов к выпуску и имеет проблемы, если он относится к официальному драйверу.Теперь мы расскажем, зачем нужна цифровая подпись драйвера в Windows 7 и как ее отключить.
Что такое цифровая подпись драйвера
Подпись драйвера — сопоставляет цифровую подпись (подпись) с соответствующим пакетом драйверов. Система проверяет подпись, чтобы убедиться, что данные соответствуют заявленной подписи и не представляют угрозы для компьютера. Но часто возникают ситуации, когда проверка подписи мешает. Например, для прошивки некоторых телефонов Android требуется установка программного обеспечения и специального драйвера без цифровой подписи.
Сама подпись важна для защиты вашего компьютера и вашей информации. Напоминаем, что установка неизвестных драйверов без соответствующей цифровой подписи опасна!
В Windows 7 есть несколько способов отключить проверку цифровой подписи для драйверов. От параметров загрузки системы до специальных приложений … Далее мы рассмотрим каждый из этих вариантов более подробно, в рамках подробных инструкций с примерами и изображениями.
От параметров загрузки системы до специальных приложений … Далее мы рассмотрим каждый из этих вариантов более подробно, в рамках подробных инструкций с примерами и изображениями.
Отключить средство проверки драйверов с помощью параметров загрузки
Используя эту опцию, вы можете отключить проверку подписи только до перезагрузки устройства. После выключения и перезагрузки неподписанный драйвер работать не будет. Итак, чтобы отключить проверку цифровой подписи через дополнительные параметры windows boot 7, вам необходимо сделать следующее:
- Выключите ПК (или перезапустите его) и при включении нажимайте клавишу F8 с интервалом в 1 секунду;
- Система загрузится на странице «Дополнительные параметры загрузки»;
- Выберите вариант загрузки « Отключить обязательную проверку подписи драйвера «И нажмите Enter;
- Система загрузится с необходимыми параметрами;
Этот параметр довольно прост, но, как упоминалось выше, он отключит сканирование только до следующей перезагрузки ПК.При использовании следующих параметров проверка подписи будет отключена, пока вы не включите ее самостоятельно.
Отключить средство проверки драйверов через командную строку
Командная строка открывает большие возможности для изменения настроек windows 7, главное знать, какие команды использовать. Этот метод довольно прост, но необходимо точно соблюдать следующие инструкции:
- Нажмите кнопку «Пуск», введите «» или «cmd» в поле поиска и запустите приложение от имени администратора;
- Введите следующие команды одну за другой:
- bcdedit.exe -set loadoptions DDISABLE_INTEGRITY_CHECKS
- bcdedit.exe -set ИСПЫТАНИЕ НА
В какой-то момент вам нужно будет снова включить проверку драйверов, для этого выполните команды:
- bcdedit.exe -set loadoptions ENABLE_INTEGRITY_CHECKS
- bcdedit.exe -set ИСПЫТАНИЕ ВЫКЛ.
Альтернативный способ. Вы также можете использовать реестр Windows, чтобы установить необходимые параметры, введите следующую команду в командной строке от имени администратора:
- reg добавить «HKCU \\ Software \\ Policies \\ Microsoft \\ Windows NT \\ Driver Signing» / v BehaviorOnFailedVerify / t reg_dword / d 00000000 / f
Отключить сканирование через редактор групповой политики
Вы можете использовать еще один альтернативный вариант через редактор групповой политики.Следует отметить, что редактор доступен только для версий Windows 7 Pro и Ultimate (Максимальная). Если ваша версия системы Home или Starter, предыдущие варианты могут помочь.
Чтобы отключить проверку подписи драйверов этим методом, необходимо сделать следующее:
- Нажмите комбинацию Win + R и введите gpedit.msc;
- Перейдите по следующему пути «Конфигурация пользователя» — «Административные шаблоны» — «Система» — «»;
- Откройте «Цифровую подпись драйверов устройств», установите значение «Включить» и установите значение «Пропустить»;
Обход проверки с блокировщиком принудительного выполнения подписи драйверов
Driver Signature Enforcement Overrider (DSEO) используется для обхода систем безопасности Microsoft, которые предотвращают установку неподписанных драйверов.К сожалению, приложение не может принудительно подписать драйвер, но оно может переопределить подпись, чтобы система могла считать ее подписанной и действительной. Вы можете скачать приложение на странице -.
Обход проверки драйверов с помощью Overrider проверки подписи драйверов
Для корректной работы приложения необходимо отключить UAC. Для этого откройте окно «Выполнить» (нажмите комбинацию клавиш Win + R), введите команду «UserAccountControlSettings.exe», установите ползунок в минимальное положение и нажмите «ОК».
Как использовать блокировку принудительного выполнения подписи драйверов:
- После загрузки запустить приложение dse013b.exe;
- Принимаю условия лицензионного соглашения;
- Включите тестовый режим, выбрав «Включить тестовый режим» и нажав Далее;
- Затем «подпишите» драйвер, выбрав его с помощью параметра «Подписать системный файл»;
- Перезагрузите компьютер, чтобы изменения вступили в силу;
Все изменения можно откатить, отключив тестовый режим с помощью функции «Отключить тестовый режим».
Все вышеперечисленные методы должны помочь вам решить проблему с проверкой цифровой подписи драйверов в Windows 7. Но мы хотим повторить, что вам не следует устанавливать драйверы, если вы не полностью уверены в их безопасности для вашего устройства.
Цифровая подпись драйверов — это специальная метка, которая добавляется к системным файлам (чаще всего к драйверам) для защиты вашего компьютера. С его помощью пользователь и сама Windows могут определить производителя программного обеспечения (а также другие характеристики).Другими словами, это своего рода проверка подлинности драйвера. Однако главное, что позволяет цифровая подпись драйверов, — это проверить, не претерпел ли файл каких-либо изменений. Это сделано для того, чтобы пользователь не мог случайно загрузить и установить драйверы на windows 7 под видом проверенного файла. Однако иногда возникает необходимость отключить эту функцию.
Цифровая подпись применяется производителем (или издателем) и обеспечивает совместимость устройства с операционной системой.система Windows 7.
Отсутствие электронной подписи может означать следующее:
- Драйверы не прошли проверку безопасности.
- Программное обеспечение было опубликовано или произведено непроверенной компанией (низкий уровень доверия).
- Драйверы изменены извне (например, заражены вредоносным ПО).
- Производитель не гарантирует корректную работу драйверов с разными версиями операционной системы Windows.
Следовательно, логичнее всего устанавливать только те драйверы, которые имеют цифровую отметку производителя.Однако это не всегда полностью гарантирует безопасность пользователя. Точно так же его отсутствие не всегда означает явную угрозу для системы.
Зачем отключать аутентификацию?
Наличие цифровой подписи на драйвере или любом другом системном файле по умолчанию позволяет системе рассматривать такие программы как «безопасные». Но, как мы уже выяснили, это не всегда так. Если вы собираетесь установить драйвер из непроверенного источника, то при установке Windows вы получите системное уведомление, в котором будет сказано: «Драйвер, который вы собираетесь установить, не подписан.«
Нет единого верного и надежного способа узнать, были ли изменены драйверы, если файл заражен. К сожалению, Windows спроектирована таким образом, что даже если пользователь все равно решит установить ее, существует риск того, что система не позволит этого. Следовательно, устройство работать не будет.
- Других источников для загрузки драйверов нет.
- Вы скачиваете драйвера с официального сайта производителя, но у них почему-то нет электронной отметки.
- Установить драйверы с лицензионного диска.
- Вы используете редкое устройство, производители которого выпустили драйверы без цифровой подписи.
В любом случае рекомендуется устанавливать неаутентифицированные драйверы только в крайнем случае, если нет другой альтернативы.
Как проводится проверка
Прежде чем отключать аутентификацию, стоит разобраться, как она проходит. Для этого в Windows 7 предусмотрена специальная системная утилита sigverif.Чтобы запустить это приложение, выполните следующие действия:
Проблемы с установкой драйверов без электронной метки
В случае установки файлов без цифровой подписи он будет отмечен желтым восклицательным знаком Диспетчера устройств.
Однако его наличие не всегда означает, что проблема именно в отсутствии электронной подписи. Поэтому, помимо значка восклицательного знака, статус должен содержать дополнительное системное уведомление, объясняющее причину такого поведения устройства.
Еще одно системное уведомление может указывать на проблему отсутствия электронной подписи. Поэтому, если вы уверены, что скачали рабочий дистрибутив драйверов, но они не установлены, проблема может быть в цифровой метке. Поэтому для работы устройства необходимо отключить аутентификацию.
Если вы все же решительно решили отключить проверку электронной подписи, то первое, что вам нужно сделать, это запустить системную утилиту «выполнить».Для этого:
Не могу найти gpedit.msc
Если вы видите системное уведомление о том, что системная утилита gpedit.msc не может быть найдена, то в ваших версиях Windows она не включена.
Особенность этого метода в том, что он позволяет устанавливать все программы без электронной маркировки один раз, сразу после включения компьютера. После следующей перезагрузки устройства настройки вернутся в исходное положение. Однако все файлы, которые вы устанавливаете, продолжат работать.Поэтому, если вам снова потребуется установить какие-либо файлы без подписи, необходимо повторить эту процедуру. Этот метод подходит для тех, кому нужно установить несколько драйверов без повторного изменения настроек безопасности.
Нужно ли отключать проверку безопасности установленных программ (с электронной отметкой) — решать каждому. Конечно, иногда без него не обойтись. Настоятельно рекомендуем отключать сканирование только в крайнем случае и устанавливать драйверы с официальных сайтов и лицензионных дисков.
В контакте с
Иногда со старыми драйверами возникает такая проблема, из-за блокировки их никак нельзя установить. При желании эту защиту можно отключить и спокойно установить неподписанный драйвер … Теперь разберемся, как отключить проверку цифровой подписи драйверов в Windows 8 и установить неподписанные драйверы
Отключить проверку цифровой подписи драйвера
Прежде чем приступить к действиям, описанным ниже, вы должны четко понимать, что при установке неизвестного программного обеспечения существует большой риск подвергнуть вашу систему (и целостность ваших данных) риску.Поэтому все действия вы выполняете исключительно на свой страх и риск, при условии полной уверенности в безопасности данного программного обеспечения.
Потребность в цифровой подписи появилась еще в Vista. Но в этой системе, как и в Windows 7, отображается обычное предупреждение, в котором можно разрешить установку неизвестного ПО. Но начиная с Windows 8, предупреждение категорически запрещает установку и здесь нет кнопок для ее отмены. На первый взгляд может показаться, что установить такой драйвер вообще невозможно.На самом деле лазейки найдутся всегда.
Отключить проверку подписи с помощью параметров загрузки
Проверка подписи может быть отключена в меню параметров загрузки. Чтобы его открыть, одновременно нажмите клавиши Win + I и в открывшемся меню нажмите «Изменить настройки ПК». В следующем окне щелкните вкладку «Общие» и нажмите кнопку «Перезагрузить сейчас». После этого компьютер сразу же перезагрузится, и при запуске системы появится меню с параметрами загрузки.Кстати, в это меню также можно попасть, перезагрузившись из командной строки от имени администратора:
shutdown.exe / r / o / f / t 00
В меню нужно открыть раздел «Диагностика» (Troubleshoot).
И в нем нажимаем на «Advanced Startup».
После этого выберите «Параметры запуска».
Затем нажмите кнопку «Перезагрузить».
Теперь будет еще одна перезагрузка компьютера, после чего появится новое меню с параметрами загрузки.Нам нужно выбрать седьмой пункт «Отключить принудительное использование подписи драйверов». Он отключает аутентификацию драйвера. Чтобы выбрать его, нажмите F7 или клавишу 7 на клавиатуре.
После активации этой опции Windows 8 загрузится в режиме, позволяющем устанавливать драйверы от неизвестного издателя. При запуске установки такого драйвера на экране появится диалоговое окно, в котором будет предупреждение о невозможности проверки данного ПО.
Выбираем второй пункт «Все равно установить этот драйвер» (Все равно установить этот драйвер).Затем должна начаться установка неподписанного драйвера. После этого перезагружаемся и загружаем систему как обычно. Проверка работы вновь установленного драйвера
Если с предыдущим методом ничего не вышло, то есть еще одна хитрость, позволяющая установить драйвера без подписи. В таких системах, как Windows 8 и Windows Server 2012, предусмотрен специальный «тестовый режим» или «Тестовый режим». В него можно установить любое программное обеспечение, даже если оно заблокировано в обычном режиме. Но такой режим работы чреват повышенной опасностью.В режиме отладки значительно возрастает риск нарушения нормальной работы системы или заражения ее вредоносным ПО.
Для 64-битной операционной системы это делается следующим образом. Запустите командную строку от имени администратора и введите команду:
bcdedit.exe / установить nointegritychecks на
bcdedit.exe / УСТАНОВИТЬ ТЕСТИРОВАНИЕ НА
После этого сразу введите это:
bcdedit.exe / установить параметры загрузки DDISABLE_INTEGRITY_CHECKS
Внимательно ищите сообщения в терминале.После завершения каждого шага должно отображаться подтверждение успешно выполненной команды.
Теперь перезагрузите компьютер и попробуйте установить проблемный драйвер. После перезагрузки обратите внимание на нижний угол экрана, рядом с часами. Должно появиться сообщение о запуске Windows 8 в тестовом режиме.
Большинство проблем пользователей, которые сталкиваются с тем, что ОС Windows не может обнаружить устройство, связано с тем, что с Windows 7 до самой новой версии Windows 10 была включена проверка цифровой подписи драйверов.Как обойти это препятствие и установить нужный драйвер, читайте в этой статье!
Что такое подписанный драйвер?
Подписанный драйвер — это драйвер устройства с цифровой подписью. Цифровая подпись — это электронная защитная метка, которая идентифицирует издателя программного обеспечения и изменяет исходное содержимое пакета программного обеспечения драйвера. Если драйвер подписан издателем с проверкой CA, вы можете быть уверены, что драйвер выпущен этим издателем и не был изменен.
Windows отобразит одно из следующих предупреждений: драйвер не подписан, подпись издателя не проверена центром сертификации, драйвер изменился с момента выпуска. MicroSoft
Короче говоря, если драйвер не был подписан MicroSoft, то такой драйвер не будет иметь цифровой подписи для драйверов Windows. С таким драйвером возникают проблемы при установке.
В этой статье мы рассмотрим, как отключить проверку цифровой подписи драйверов в Windows 10, Windows 8 и 8.1 и Windows 7.
Перед использованием этого метода сохраните все рабочие данные на компьютере и закройте программы.
1. Перейдите в «ПУСК» и выберите «Параметры»
2. Заходим в «Обновление и безопасность» -> «Восстановление» -> «Особые варианты загрузки» -> «Перезагрузить сейчас»
3. Далее компьютер перезагрузится в специальный режим восстановления Windows, нужно будет зайти в «Устранение неполадок» -> «Дополнительные параметры» -> «Параметры загрузки» -> «Перезагрузить»
4.Windows снова перезагрузится и перед вами появится меню с вариантами загрузки, нажмите клавишу F7
5. Проверка цифровой подписи драйверов в Windows 10 отключена на время (до следующей перезагрузки), устанавливаем нужный драйвер.
gpedit.msc и нажмите ОК
2. В окне перейдите в «Конфигурация пользователя» -> «Административные шаблоны» -> «Система» ->
) изменения будут доступны, выставляем параметр «Пропустить»
Способ №3 — командная строка (тестовый режим)
4.Подтвердите изменения и перезагрузите компьютер, проверка цифровой подписи драйвера отключена в Windows 10.
cmd
3. Введите команду:
6. Проверка цифровой подписи драйвера отключена в Windows 10.
Отключить проверку цифровой подписи в драйверах Windows 8.1 / 8
Способ №1 — меню перезагрузки
Способ №2 — редактор локальной групповой политики
1.Одновременно нажмите клавиши WIN + R и в появившемся окне Выполнить напишите команду gpedit.msc и нажмите ОК
2. В окне редактора локальной групповой политики перейдите в меню «Конфигурация пользователя» -> «Административные шаблоны» -> «Система» -> «Установка драйвера» и выберите параметр для изменения «Цифровая подпись драйверы устройств «
3. Измените параметр на «Включено», если в нижней части окна ( Если Windows обнаружит неподписанный файл драйвера: ) изменения будут доступны, установите параметр «Пропустить» 4.Подтвердите изменения и перезагрузите компьютер, проверка цифровой подписи драйвера отключена в Windows 8.1 / 8.
1. В стартовом меню поиск — введите cmd
2. Запустите командную строку от имени администратора
3. Поочередно введите следующие команды:
bcdedit.exe -set loadoptions DISABLE_INTEGRITY_CHECKS
bcdedit.exe -set ИСПЫТАНИЕ НА
4. Подтвердите изменения и перезагрузите компьютер, проверка цифровой подписи драйвера в Windows 10 отключена.
Метод номер 4 — командная строка (вариант загрузки Windows 7)
1. В стартовом меню поиск — введите cmd
2. Запустите командную строку от имени администратора
3. Введите команду:
bcdedit / set «(текущий)» bootmenupolicy legacy
4. Перезагрузите компьютер и нажмите клавишу F8, когда компьютер загрузится.
5. Выберите «Отключить обязательную проверку подписи драйверов» в меню
6.Проверка цифровой подписи драйверов отключена в Windows 8.1 / 8.
Способ №1 — командная строка (постоянное выключение)
1. В стартовом меню поиск — введите cmd
2. Запустите командную строку от имени администратора
3. Введите команду
Как отключить принудительное использование подписи драйверов в Windows 10/8/7
Если вам необходимо установить неподписанные драйверы и вам нужно отключить проверку подписи драйверов на вашем ПК, вот краткое руководство о том, как это сделать.
Объявление
[Руководство] Отключить принудительное использование подписи драйверов в Windows
Отключить принудительное использование подписи драйверов в Windows 10/8 с помощью дополнительных параметров запуска
- Перейдите к «Настройки» > «Обновление и безопасность ».
- Выберите «Восстановление» в левом боковом меню и нажмите «Перезагрузить сейчас», под «Расширенный запуск» .
- Ваш компьютер перезагрузится, и вы должны увидеть этот экран.С помощью клавиш со стрелками выберите «Устранение неполадок» и нажмите ввод.
- Выберите «Дополнительные параметры» .
- Теперь перейдите к «Настройки запуска» .
- Нажмите «Перезагрузка» и дождитесь перезагрузки ПК.
- Теперь вы должны увидеть «Параметры запуска» . Нажмите F7, чтобы «Отключить принудительное использование подписи драйверов».
- После перезагрузки системы вы можете установить любой неподписанный драйвер.
Отключить принудительное использование подписи драйверов в Windows 10/8 с помощью редактора локальной групповой политики
Второй метод отключения принудительной подписи драйверов — использование приложения «Редактор локальной групповой политики».Для этого выполните следующие действия:
- Нажмите Win + R, чтобы открыть «Выполнить» .
- Введите «gpedit.msc» и нажмите «ОК» .
- Откройте «Конфигурация пользователя» > «Административные шаблоны» > «Система» > «Установка драйвера» > щелкните правой кнопкой мыши «Подпись кода для драйверов устройств» и выберите «Изменить» .
- Выберите «Включить», и в «Когда Windows обнаруживает файл драйвера без цифровой подписи» выберите «Игнорировать».

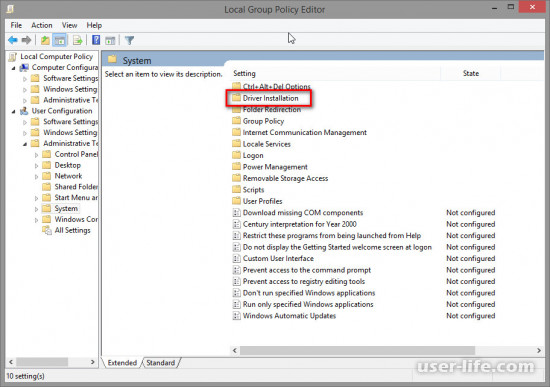 exe -set TESTSIGNING ON
exe -set TESTSIGNING ON
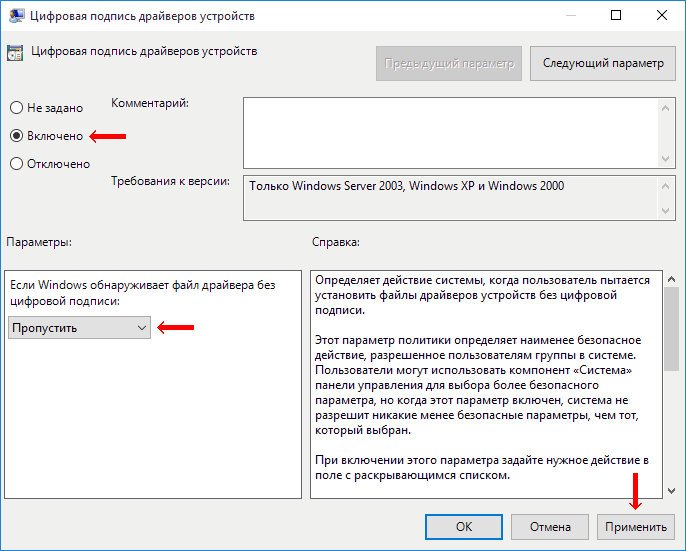 Сделать это можно путем вызова команды выполнить (комбинация клавиш Win+R), а затем ввода команды cmd и нажатия клавиши Enter;
Сделать это можно путем вызова команды выполнить (комбинация клавиш Win+R), а затем ввода команды cmd и нажатия клавиши Enter;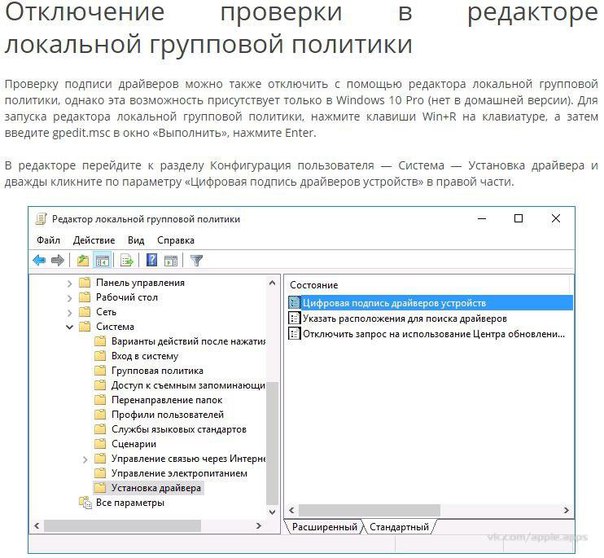 msc.
msc. Теперь вы можете смело устанавливать необходимые драйвера.
Теперь вы можете смело устанавливать необходимые драйвера. Выбираем вариант, где отсутствует проверка цифровой подписи – Disable driver signature enforcement.
Выбираем вариант, где отсутствует проверка цифровой подписи – Disable driver signature enforcement.


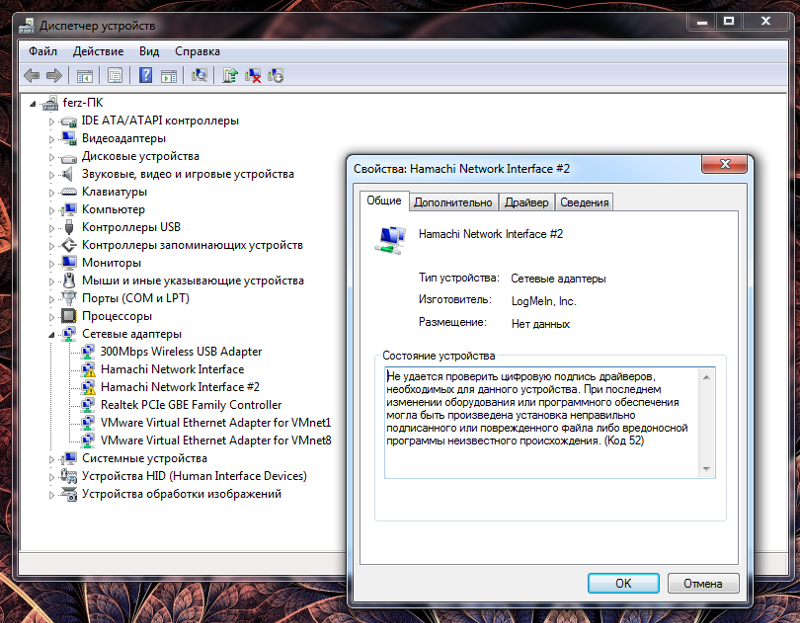

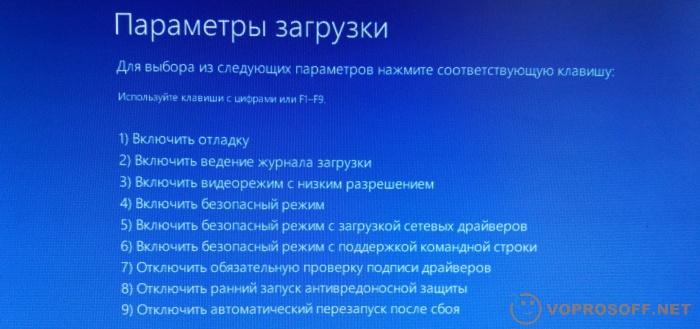 В левой части окна будет находиться дерево с конфигурациями. Вам необходимо выбрать строку «Конфигурация пользователя». В открывшемся списке нажимаем два раза на папку «Административные шаблоны».
В левой части окна будет находиться дерево с конфигурациями. Вам необходимо выбрать строку «Конфигурация пользователя». В открывшемся списке нажимаем два раза на папку «Административные шаблоны».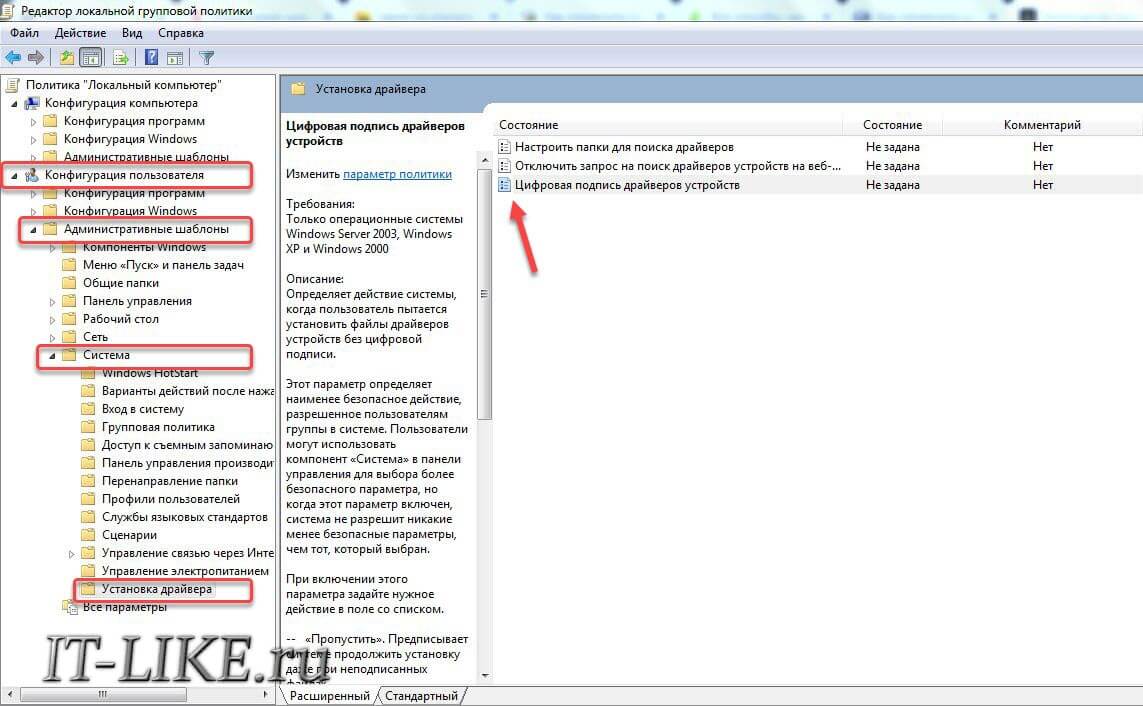 exe -set TESTSIGNING ON
exe -set TESTSIGNING ON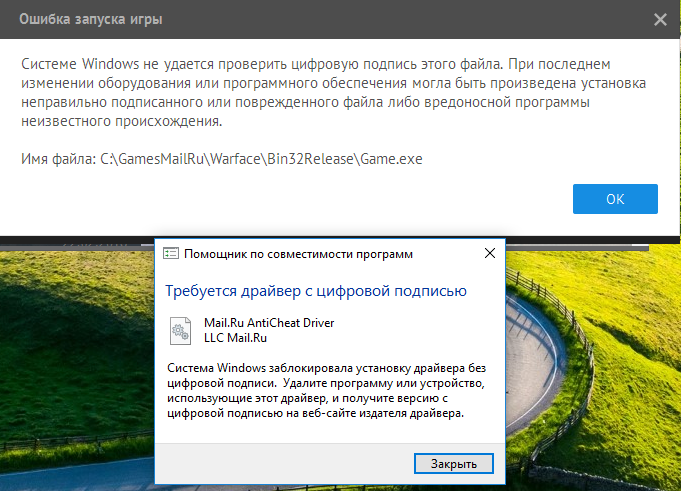

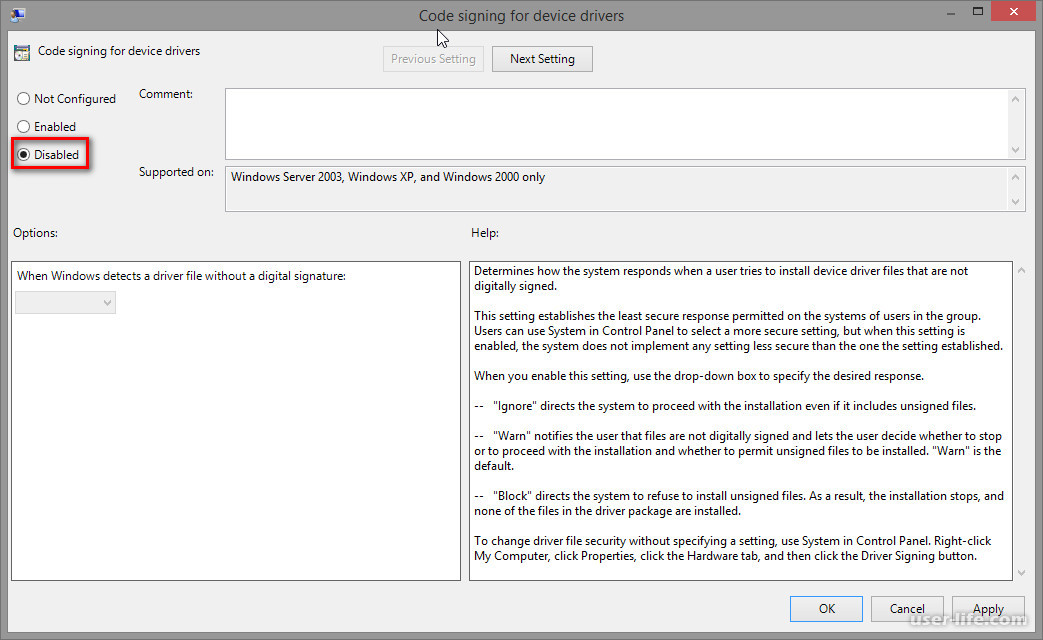
 Когда появится предупреждение, щелкните Все равно установить этот драйвер.
Когда появится предупреждение, щелкните Все равно установить этот драйвер.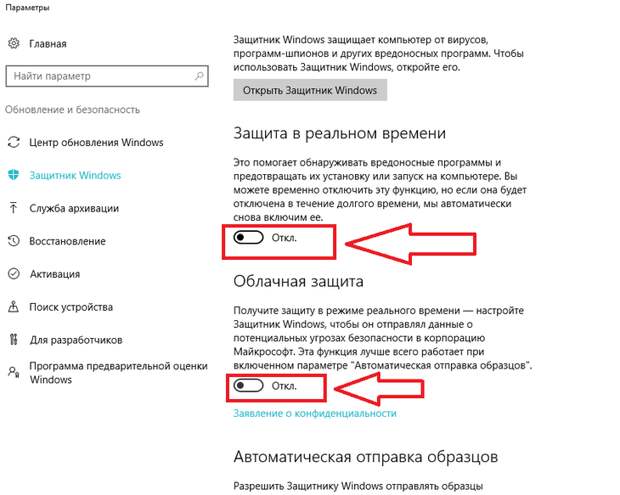
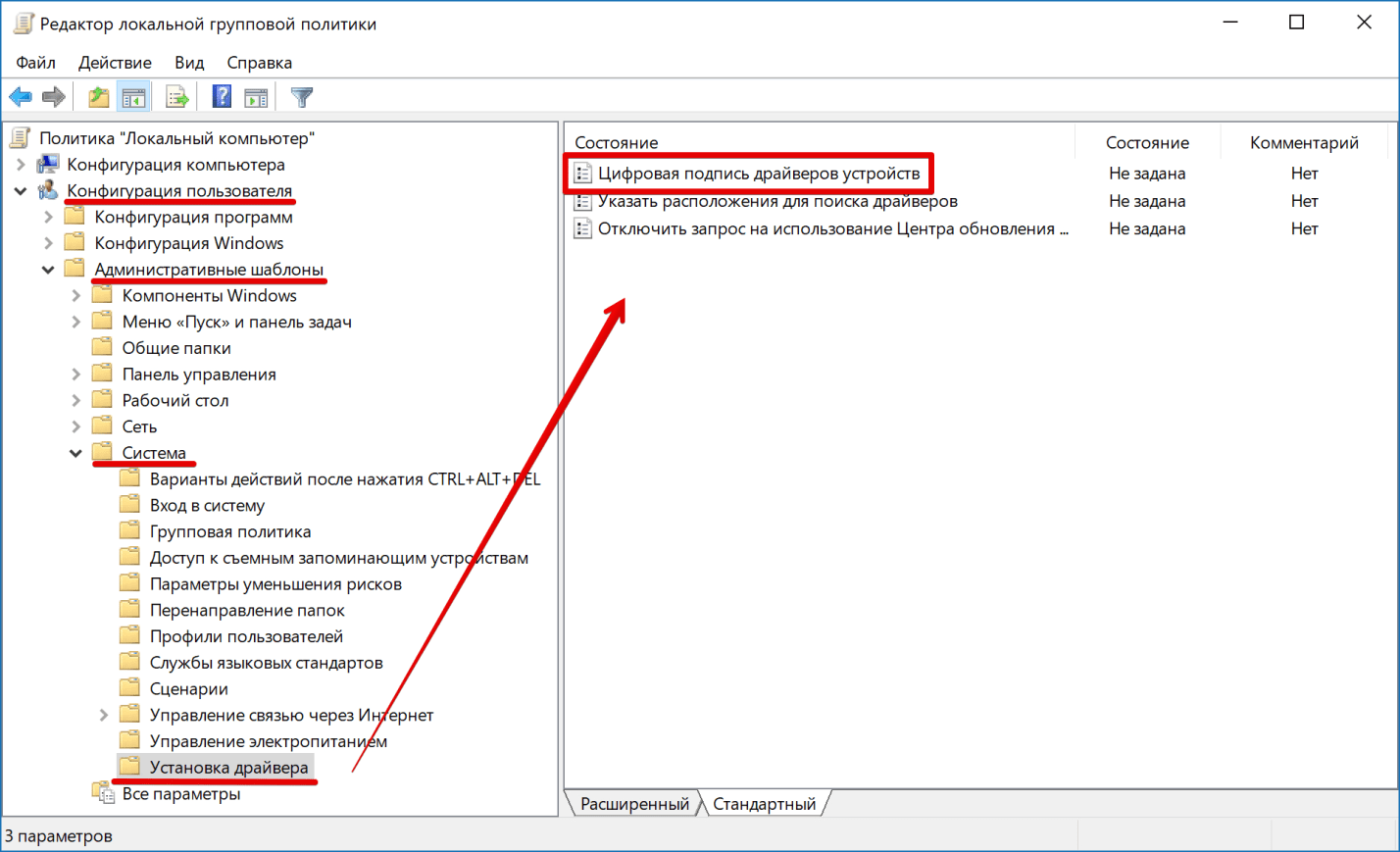 exe -set loadoptions DDISABLE_INTEGRITY_CHECKS
exe -set loadoptions DDISABLE_INTEGRITY_CHECKS

