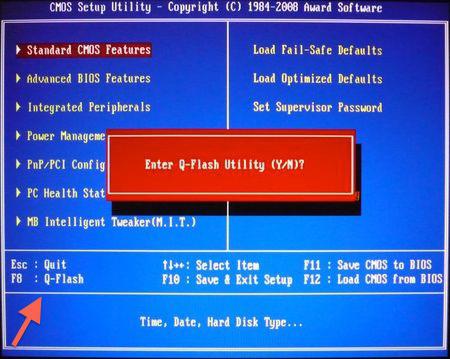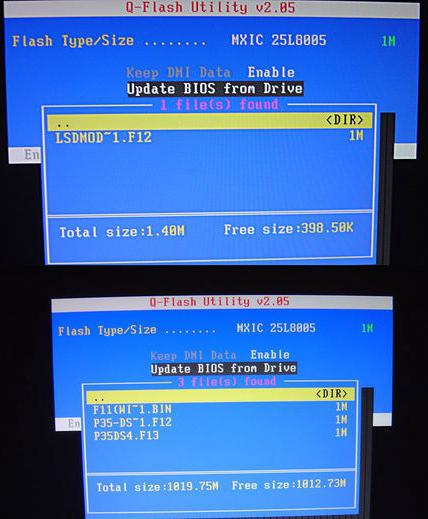| Как обновить микрокод BIOS системной платы | |||||||||
| О процедуре обновления BIOS… | |||||||||
| К процедуре обновления BIOS нужно относиться с особой осторожностью. Если текущая версия BIOS работает стабильно и без критических ошибок, рекомендуем вам сохранить ее резервную копию. При обновлении BIOS следует учитывать, что вы берете на себя всю ответственность за возможный выход из строя вашей системы. В случае неудачного обновления BIOS, пожалуйста, обращайтесь к поставщику или дистрибьютору/реселлеру для дальнейшего решения проблемы. | |||||||||
| Подготовительные процедуры… | |||||||||
| |||||||||
| Три способа обновления микрокода BIOS… | |||||||||
| Утилиты для обновления BIOS доступны для загрузки на официальном сайте GIGABYTE. Ниже представлено краткое описание способов обновления микрокода BIOS. | |||||||||
1 :  | |||||||||
| Фирменная утилита Q-Flash встроена непосредственно в BIOS, при этом сама процедура перепрограммирования микрокода достаточно проста и не требует от пользователя каких-либо специальных знаний. В том случае, если материнская плата не поддерживает технологию Q-Flash, рекомендуем воспользоваться утилитой @BIOS или обновить в среде DOS. | |||||||||
| |||||||||
2 :  | |||||||||
| Утилита для обновления BIOS в среде Windows. | |||||||||
| |||||||||
| 3 : Обновление BIOS в среде DOS | |||||||||
| |||||||||
Руководство пользователя PDF  | |||||||||
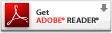 Для просмотра данных PDF-файлов вам понадобится программа Acrobat Reader. Для просмотра данных PDF-файлов вам понадобится программа Acrobat Reader. | |||||||||
GIGABYTE BIOS update
Обновление BIOS для защиты системы от атак через побочные каналы
Компания GIGABYTE выпустила обновленные версии BIOS для целого ряда продуктов в контексте рекомендованных корпорацией Intel мер по обновлению микрокода новейших процессоров Intel Core, с целью обеспечить надежную защиту системы от потенциальных угроз. Клиентам, которые приобрели материнские платы GIGABYTE, настоятельно рекомендуется незамедлительно посетить официальный сайт нашей компании и загрузить для последующего обновления соответствующую версию BIOS.Получив уведомление об этой потенциальной проблеме безопасности, масштабы которой охватили всю отрасль, компания GIGABYTE тесно взаимодействует с ведущими поставщиками микрочипов с целью скорейшей разработки комплекса мер, способных минимизировать возможные негативные последствия вызванные указанной проблемой. Обновленное программное обеспечение и исправленные версии микрокода станут доступны для загрузки в ближайшие несколько дней, при этом актуальные заплатки по мере выявления новых угроз планируется выпускать в течение последующих нескольких недель.
Дополнительные сведения об уязвимостях, выявленных специалистами компании Intel, размещены на специальном веб-сайте Центр безопасности Intel::
https://security-center.intel.com/advisory.aspx?intelid=INTEL-SA-00088&languageid=en-fr
Опыт эксплуатации пользователями материнских плат GIGABYTE имеет для нас первостепенное значение. Компания GIGABYTE прилагает максимум усилий для того, чтобы ее продукция отвечала всем требованиям действующих стандартов качества и обеспечивает надлежащее сервисное обслуживание произведенных материнских плат.
Как обновить BIOS Gigabyte через Q-Flash
Актуальная версия BIOS позволяет материнской плате полноценно выполнять свои функции в ногу с нововведениями. Как правило, производители материнских плат рекомендуют обновление биос, Gigabyte же наоборот, просит не обновлять микрокод, если он работает без ошибок и справляется с запросами пользователя.
В статье я расскажу, как установить обновление BIOS загрузкой с флешки через Q-Flash. Отмечу, что прошить может любой уверенный пользователь, главное соблюдать пошаговую инструкцию.
Шаг 1. Для начала необходимо войти в биос, чтобы посмотреть версию вашей микропрограммы, запоминаем. Далее лучше выйти и выключить компьютер с помощью выключателя на блоке питании.
Шаг 2. Откройте левую боковую крышку и выпишите модель материнской платы в плоть до ревизии, например GA-h210M-S2.


Шаг 3. Откройте сайт производителя gigabyte.ru. Щелкните на значок поиска, укажите выписанную модель вашей материнки, нажмите Enter.


Шаг 4. Из представленного списка необходимо найти точную запрашиваемую модель, остальные похожие модели нас не интересуют. Кликните на ссылку Driver.


Шаг 5. В списке загрузок разверните категорию BIOS, выберите любую версию прошивки, рекомендую скачать последнюю (не скачивайте beta-версии). Напротив каждой версии биос в описании вы можете прочитать какие присутствуют изменения (дополнения).


Шаг 6. Распакуйте скачанный архив.
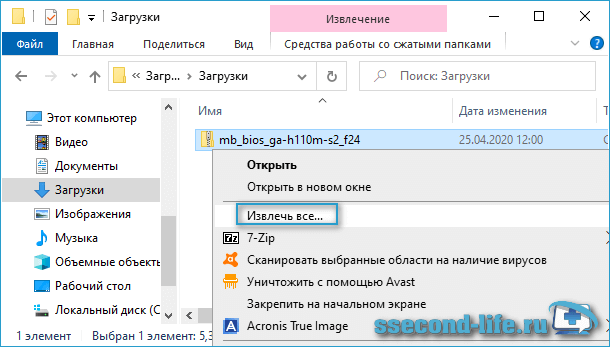
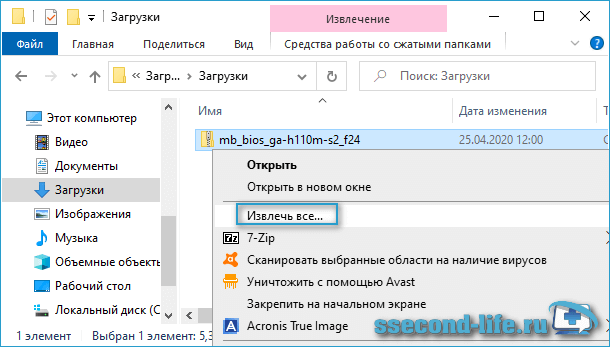
Скопируйте файлы на отформатированную флешку, на самом деле достаточно перенести только один файл с названием материнской платы и версией биос, в нашем примере это “GA-h210M-S2.F24”. USB-носитель оставляем подключенным к ПК, на котором требуется прошить микрокод.


Шаг 7. Перезагрузите компьютер, войдите в BIOS, найдите утилиту Q-Flash.


Если ее там нет, перезагрузите ПК, при запуске нажмите несколько раз на клавиатуре клавишу End или F8 в зависимости от версии вашей микропрограммы, чтобы войти в Q-Flash.


Шаг 8. Здесь есть две опции:
- Uploads BIOS – обновление микрокода с USB-флешки.
- Save BIOS – сохранение существующей версии микрокода на USB-флешку.
Выберите первое – обновление BIOS для платы Gigabyte.
Шаг 9. Микропрограмма автоматически определит вашу новую версию микропрограммы на флешке, щелкните Enter.
Пойдет процесс обновления, ничего не нажимайте, компьютер перезагрузится, затем еще раз с полным выключением, дожидаемся окончания загрузки Windows.
Не прерывайте процедуру установки, даже если вам покажется, что у вас просто черный экран, – ждите! Прерванная операция приведет ваше железо в “кирпич”, чтобы реанимировать его, придется обращаться в сервисный центр для прошивки биос через программатор.
Как вы видите, обновить биос материнской платы gigabyte просто, и это под силу практически каждому пользователю.
Лучшее «Спасибо» — ваш репост На данный момент можно утверждать практически со стопроцентной уверенностью, что персональный компьютер есть практически в каждом доме. ПК уже давно стали частью жизни современного человека, что, в принципе, неудивительно. Компьютер может стать незаменимым помощником в работе, позволить расслабиться после рабочего дня, а также предоставить возможность пообщаться и получить новые знания.
На данный момент можно утверждать практически со стопроцентной уверенностью, что персональный компьютер есть практически в каждом доме. ПК уже давно стали частью жизни современного человека, что, в принципе, неудивительно. Компьютер может стать незаменимым помощником в работе, позволить расслабиться после рабочего дня, а также предоставить возможность пообщаться и получить новые знания.
Но, как и с любой другой техникой, с компьютером могут возникнуть определённые проблемы, заключающиеся в системных конфликтах. Речь идёт о возможных конфликтах операционной системы компьютера с определёнными драйверами, которые значительно могут ухудшить работу ПК. Также пользователь может в какой-то момент пожелать улучшить производительность своего компьютера путём обновления БИОС Gigabyte.
В данной статье будет рассказано о том, как обновить БИОС Gigabyte. Перед данной процедурой пользователь должен тщательно подготовиться, то есть следует быть точно уверенным в своём намерении осуществить столь ответственную операцию по перепрошивке микрочипа базовой системы ввода/вывода. Но стоит сразу сказать, что если следовать всем рекомендациям, которые будут указаны в данной статье, то процедура не будет столь сложной, как может показаться на первый взгляд.
Суть проблемы
Для начала стоит обозначить суть вопроса, о котором будет говориться в статье. Тайваньская компания GIGABYTE Technology Co. Ltd является одним из лидеров IT-индустрии. Материнские платы этого производители, которые стоят на огромном количестве персональных компьютеров во всём мире, в целом демонстрируют высокую производительность, но в то же время определённые моменты могут расстроить пользователей этого «железа». Речь идёт о том, что в случае приобретения более мощного процессора для своего ПК, или же подключения жёсткого диска с большей ёмкостью, система может начать тормозить.
Проблема кроется в следующем: программная часть кода БИОС может устареть, и в результате система начинает испытывать трудность при работе с новым оборудованием, которое считается более «прогрессивным». Для устранения указанной проблемы можно обновить БИОС, чтобы система могла оказывать поддержку для работы всего оборудования. Эта процедура будет описана далее.
Единственный и безотказный способ обновления
 Как можно узнать из многочисленных статей в интернете аналогичного содержания, перепрошить базовую систему ввода/вывода можно самыми разными способами. При этом следует отметить тот факт, что не каждый способ может привести к желаемым положительным последствиям.
Как можно узнать из многочисленных статей в интернете аналогичного содержания, перепрошить базовую систему ввода/вывода можно самыми разными способами. При этом следует отметить тот факт, что не каждый способ может привести к желаемым положительным последствиям.
Настоятельно не рекомендуется осуществлять попытки обновления БИОС из среды Windows. Объясняется это тем, что обновление BIOS является определённой прерогативой DOS, поэтому будет крайне некорректно использовать операционную систему в качестве посредника при осуществлении обновления. Следует отметить, что обращение к флеш-памяти BIOS должно осуществляться напрямую. По-другому нельзя ни в коем случае.
В то же время нельзя не сказать о том, что указанный способ обновления БИОС не может быть реализован в том случае, если у пользователя нет определённых знаний по теме. Поспешное и непрофессиональное обновление базовой системы ввода/выводы может привести к весьма неприятным последствиям, поэтому рекомендуется для начала ознакомиться с информацией в статье, а затем спокойно и пошагово использовать полученные знания на деле.
Информация о модификации материнской платы
Для начала стоит получить необходимые сведения о материнской плате. Пользователю придётся узнать о номере, серии и ревизии «материнки». В том случае, если где-то дома завалялись документы от компьютера, то эту информацию можно найти там, но большинство пользователей прибегают к следующему способу:
 При включении компьютера можно заметить, что на экране сначала отображаются некоторые сведения о «внутренностях» ПК. Конечно, в большинстве случаев мало кто обращает на них внимание, но в данной ситуации они точно понадобятся. В верхнем левом углу монитора всегда отображается идентификатор модели, а также информация об установленной версии BIOS. Крайне нелегко запомнить эти цифры при быстрой смене заставок в ходе загрузки компьютера, но можно воспользоваться кнопкой Pause, записать данные, а затем повторно нажать на эту же кнопку и дождаться загрузки операционной системы;
При включении компьютера можно заметить, что на экране сначала отображаются некоторые сведения о «внутренностях» ПК. Конечно, в большинстве случаев мало кто обращает на них внимание, но в данной ситуации они точно понадобятся. В верхнем левом углу монитора всегда отображается идентификатор модели, а также информация об установленной версии BIOS. Крайне нелегко запомнить эти цифры при быстрой смене заставок в ходе загрузки компьютера, но можно воспользоваться кнопкой Pause, записать данные, а затем повторно нажать на эту же кнопку и дождаться загрузки операционной системы;- Также некоторые данные можно получить, перейдя по следующему маршруту: «Пуск» — «Стандартные» — «Служебные» — «Сведения о системе». О модели «материнки» там информации нет, поэтому придётся либо воспользоваться способом, указанным выше, либо скачать утилиту Everest.
Полученные данные потребуется записать на отдельный листочек, а затем начать скачивание необходимых для обновления программ.
Прошивка
После того как пользователь узнал модель своей материнской платы, а также версию базовой системы ввода/вывода (БСВВ), ему предстоит перейти на следующий этап процедуры. На официальном сайте производителя платы потребуется скачать доступное обновление. Не стоит сразу же представлять долгое ожидание скачивания гигабайтов данных — файл обычно весит где-то 3 мб, так что скачается с сайта за считаные секунды. Далее потребуется подготовить к работе загрузочную флешку, без которой процесс обновления осуществить не получится.
Подготовка загрузочной флешки
Сначала нужно будет скачать с интернета бесплатную утилиту USB Disc Storage Format. Настройка флешки при помощи данной программы осуществляетcя довольно легко и быстро:
- После открытия скачанной утилиты в первой строке определяется флешка;
- Файловая система — FAT32;
- В пункте Format option понадобится поставить галочку;
- Также понадобится отметить пункт Create a DOS Bootable Disk;
- Ниже находится окошко — в него потребуется вписать директорию, то есть где находится файл прошивки;
- Наконец, потребуется просто кликнуть на кнопку Start и просто дождаться завершения процедуры форматирования флеш-носителя программой.
Теперь, когда загрузочная флешка готова к работе, можно приступить к обновлению BIOS «материнки» Gigabyte при использовании программные средства базовой системы ввода/вывода, которые потребуется отладить.
Финальный этап — настройка
После кратковременного нажатия клавиши Delete происходит перемещение в главное меню микропрограммы, предназначенное для управления аппаратными средствами персонального компьютера. При этом, как можно было уже догадаться, что флешка при этом должна находиться в USB-разъёме ПК.
 Для того чтобы настройка БИОС материнской платы Gigabyte вернулся к предустановленным значениям, следует перейти к вкладке Load Optimized Defaults, а затем нажать клавишу Enter. Система предложит сохранить изменения, пользователю понадобиться согласиться, нажав клавишу Y;
Для того чтобы настройка БИОС материнской платы Gigabyte вернулся к предустановленным значениям, следует перейти к вкладке Load Optimized Defaults, а затем нажать клавишу Enter. Система предложит сохранить изменения, пользователю понадобиться согласиться, нажав клавишу Y;- Далее потребуется зайти в меню загрузчика, нажав на F8;
- Первый пункт Keep DMI Data понадобится отключить, выбрав Disable;
- Так как нужно сохранить текущую версию прошивки системы, понадобится выбрать Save Bios to Drive, что позволит выполнить процесс резервного копирования. Это нужно сделать на всякий случай;
- После нажатия Update Bios from Drive пользователя перекидывает в директорию флеш-носителя;
- И, наконец, потребуется просто нажать на Enter, что запустит файл прошивки;
- После обновления прошивки на экране появится оповещение Copy BIOS completed — Pass. Пользователю лишь понадобится просто нажать на любую клавишу.
Следует помнить о том, что ни в коем случае нельзя выключать компьютер во время обновления прошивки. В противном случае это может привести к весьма серьёзным последствиям.
Неприятные конфликты, выраженные в частом отказе вашей операционной системы корректно работать с определенной группой драйверов, а также вполне оправданное желание увеличить производительность и расширить функционал используемой системной платы могут стать своеобразной причиной проявления у вас неподдельного интереса к разрешению вопроса, как обновить БИОС Gigabyte. И только когда вы будете полностью уверены в целесообразности проведения столь ответственной операции, коей является перепрошивка микрочипа базовой системы ввода/вывода, и вместе с тем полны решимости расставить все точки над «и», что ж давайте проапгрейдим вашего «железного друга»…
Суть да дело…
Вот и пришло время усомниться в современной компетентности некогда безупречной модели вашей материнской платы от лидера IT-индустрии тайваньской компании GIGABYTE Technology Co. Ltd. Вполне работоспособная машина вмиг потеряла свою «авторитетность», когда вы подключили жесткий диск достаточно большой емкости или, быть может, приобрели новый, более мощный центральный процессор. В результате апгрейда БИОС просто не может управлять таким «прогресивным» оборудованием, так как программная часть кода устарела и требует практического обновления. Поэтому в такой ситуации вопрос о том, как обновить БИОС Gigabyte, становится не просто важным, а крайне нуждающимся в решении.
Выбираем единственный и безотказный метод обновления
Безусловно, прошить БСВВ (базовую систему ввода/вывода) компьютера можно разнообразными способами. Но крайне не рекомендуется производить заведомо некорректное обновление из среды Windows. Это сугубо прерогатива DOS, поэтому операционная система не должна выполнять посреднические функции. Обращение к флеш-памяти БИОС должно быть напрямую. Только так и никак иначе. Однако такой способ прошивки требует определенных знаний, поэтому читаем, запоминаем и, соответственно, самостоятельными практическими действиями отвечаем на вопрос: «Как обновить БИОС Gigabyte?»
Номер, серия, ревизия системной платы: где и что именно искать?
Прежде всего, требуется обладать информацией о модификации вашей «материнки». Узнать это можно из документации на компьютер, но в случае отсутствия таковой воспользуйтесь одним из представленных ниже вариантов:
При включении компьютера в верхнем левом углу монитора всегда отображается информация о версии установленной БИОС и идентификатор вашей модели, состоящий из латинских символов и цифр. Стоит отметить, что быстрая смена загрузочного экрана практически не оставляет шансов пользователю разглядеть необходимые данные. Воспользуйтесь клавишей «Pause», картинка застынет, ожидая последующего нажатия все той же кнопки.
- При помощи стандартных средств вашей ОС: зайдите в меню «Пуск», далее «Стандартные», затем «Служебные» и, наконец, «Сведения о системе». Где к вашему вниманию, в строке «Версия BIOS» вы сможете увидеть интересующую вас информацию. Однако узнать модель «материнки» таким способом не получится. Стоит воспользоваться вариантом, представленным выше, либо загрузите программу Everest.
Выписываем все на отдельный листок и погружаемся в необъятную пучину Интернета — скачивать программы.
Прошивка БИОС Gigabyte
Зная модель «материнки» и версию своей БСВВ, приступаем к следующему подготовительному этапу программного апгрейда. На сайте производителя скачиваете доступное обновление для вашей платы. Обычно это файл размером до 3 Мб, так что долго ждать не придется. Далее вам необходимо сделать загрузочную флешку, которая и будет содержать новую прошивку вашего БИОСа. Только после вышеперечисленного вы сможете осуществить процесс «заливки» более усовершенствованного программного кода на микрочип БСВВ, посредством которого управляется аппаратная часть вашего компьютера.
Подготавливаем флеш-носитель
Загрузив из интернета бесплатную утилиту под названием USB Disk Storage Format, вам остается только провести некоторые действия с интерфейсом программы, то есть настроить ее должным образом:
- Для этого в первой строке определяем нашу флешку.
- Указываем файловую систему: FAT32.
- В строке Format option ставим галочку.
- Отмечаем пункт Create a DOS Bootable Disk.
- В ниже расположенное окошко прописываем директорию, в которой находится наш файл прошивки.
- Нажимаем Start и ждем завершения процесса формирования загрузочной флешки.
Теперь можно обновить БИОС материнской платы Gigabyte, используя встроенные программные средства БСВВ, которые необходимо отладить.
Важный финальный этап — настройка
При помощи кратковременного нажатия клавиши Delete заходим в главное
меню микропрограммы по управлению аппаратными средствами нашей электронной машины. При этом флешка должна быть установлена в USB-разъем компьютера.
- Чтобы настройка БИОС Gigabyte вернулась к значениям по умолчанию, переходим на вкладку Load Optimaized Defaults и жмем Enter. Соглашаемся на сохранение изменений, выбрав «Y».
- Жмем F8 и заходим в меню загрузчика.
- Отключаем первый пункт Keep DMI Data, выбрав значение Disabl.
- Рекомендуется сохранить текущую версию прошивки, поэтому выбираем Save Bios to Drive и выполняем процесс резервного копирования.
- Жмем Update Bios from Drive и попадаем в директорию нашей флешки.
- Клавишей Enter запускаем файл с прошивкой.
Внимание: во время обновления БИОС ни в коем случае не отключайте компьютер, так как это может привести к довольно серьезным проблемам!
- По завершению процесса перезаписи микрокода на экране монитора должно появиться окошко с сообщением Copy BIOS completed-Pass. Нажмите любую клавишу.
Поздравляем вас, прошивка завершена!
Апгрейдим видеокарту
Наверное, для вас это станет маленьким открытием, но графический модуль также можно подвергнуть качественному программному усовершенствованию или же вернуть к жизни, когда усматривается его неработоспособное состояние из-за слетевшей прошивки. Вопрос: «Как обновить БИОС видеокарты Gigabyte?» — нуждается в более детальном рассмотрении. Об этом читаем далее и разбираемся в нюансах.
- В разделе Support&Downloads выбираем Graphics card.
- В окошке By Chipset Series отыскиваем нашу модификацию графической карты.
- Затем указываем Mode Name. Жмем на кнопку Search.
- Переходим в раздел указанной видеокарты.
- Снова заходим во вкладку Support&Downloads. Где в окошке пункта Download type необходимо выбрать BIOS, после чего в новом окне вам будут представлены версии доступных обновлений.
- Загружаем с сервера графический БИОС и запускаем его в среде Windows.
Внимание: скачанная версия не должна быть занижена и должна выражать соответствие символьного и цифрового значения с тенденцией увеличения на одну единицу. То есть, прошивка F2 заменяется на F3, а F11 на F12… Но не в коем случае: F2 на F11 или F4 на F12! Как обновить БИОС Gigabyte, вам уже известно, теперь сделаем следующий шаг, который поможет вам проапгрейдить видеокарту.
Маленький, да удаленький
Тем не менее, интерфейс VGA Tools@BIOS имеет опцию сохранения текущей версии БИОСа. Несмотря на свои миниатюрные размеры, утилита справляется с возложенной задачей «на ура».
- Кнопкой Backup VGA BIOS делаем резервное копирование.
- Клавишей Flash мы находим наш файл прошивки и монтируем его в загрузчик.
- Жмем «ОК» и по окончании перезаписи БИОСа наслаждаемся новыми возможностями и более эффективной работой нашей видеокарты.
В заключение
На сегодняшний день ни одна программа для обновления БИОСа Gigabyte, не может сравниться с функциональной корректностью предусмотренных производителем встроенных программных средств. Столь важный процесс, как перезапись флеш-памяти БСВВ стандартным способом, требует лишь двух вещей от пользователя: предельного внимания и бесперебойного питания. С остальным система справится самостоятельно. Удачных апгрейдов!
| 1. Об утилите @BIOS 2. Загрузка утилиты @BIOS (системные платы GIGABYTE X79-серии) 3. Подготовительные процедуры
4. Сценарии и последовательность действий
5. Примечания
| ||
Как обновить BIOS материнской платы? | FAQ
GIGABYTE использует три десятилетия ноу-хау в разработке материнских плат для обслуживания самых современных серверных материнских плат. Всегда изготавливаемые из лучших и самых надежных компонентов, мы делаем продукты, подходящие как для вышек, так и для стоечных серверов, с функциями для широкого спектра профессиональных приложений.
Универсальные стоечные серверы GIGABYTE представляют собой готовые к интеграции решения, сочетающие высокий уровень производительности, энергоэффективности и общей надежности для самых требовательных серверных приложений.
Серверы высокой плотности GIGABYTE, предназначенные для гиперконвергентной инфраструктуры (HCI) и высокопроизводительных вычислений (HPC), представляют собой многоузловые серверы высокой плотности с инновационным дизайном, сочетающим поддержку вычислений, хранения, сетей и даже графических процессоров в одной системе, которая лидирует на рынке по тепловым характеристикам и емкости слотов расширения.
Основанный на OCP Open Rack Standards, решение для центра обработки данных, высокоэффективное с точки зрения энергопотребления, вычислительной мощности и конфигурации.
Серверы Tower GIGABYTE сочетают в себе процессоры последнего поколения и высокопроизводительные карты расширения GPU с гибкостью, простотой управления и высокой надежностью, идеально подходя в качестве профессиональной рабочей станции или сервера SME для машинного обучения, разработки программного обеспечения, создания контента или 3D-рендеринга. ,
GIGABYTE является лидером отрасли в области высокопроизводительных вычислений, поставляя системы с самой высокой плотностью графического процессора в сочетании с превосходной эффективностью охлаждения, эффективностью энергопотребления и превосходной сетевой гибкостью.Эти системы могут обеспечить широкие возможности параллельных вычислений для поддержки вашего следующего прорыва ИИ.
Серверы хранения GIGABYTE предлагают плотную емкость жесткого диска / твердотельного накопителя, гибкость конфигурации, функции высокой доступности и надежности, а также удобный дизайн для простого развертывания и обслуживания, что делает их идеальными для таких приложений, как хранилище с программным обеспечением, большие данные и облачные рабочие нагрузки хостинга.
Пограничные серверы GIGABYTE размещают функции сетевого подключения, а также вычислительные возможности, приложения и услуги на границе, рядом с пользователями, где создаются данные. При более низкой задержке предприятия могут получать интеллектуальные услуги в режиме реального времени при сниженной стоимости передачи.
GIGABYTE предлагает новый инновационный продукт 3D-зондирования — камеру Time of Flight (ToF). Камера ToF — это недорогое интеллектуальное решение специального назначения с новой технологией захвата 3D-изображений. Камера ToF включает в себя высокопроизводительную расширенную аналитику в качестве стандартной функции, улучшающую точность измерений и производительность по сравнению с нынешним поколением RGB и стереоскопических камер.
,Как обновить BIOS и EC? | FAQ
GIGABYTE использует три десятилетия ноу-хау в разработке материнских плат для обслуживания самых современных серверных материнских плат. Всегда изготавливаемые из лучших и самых надежных компонентов, мы делаем продукты, подходящие как для вышек, так и для стоечных серверов, с функциями для широкого спектра профессиональных приложений.
Универсальные стоечные серверы GIGABYTE представляют собой готовые к интеграции решения, сочетающие высокий уровень производительности, энергоэффективности и общей надежности для самых требовательных серверных приложений.
Серверы высокой плотности GIGABYTE, предназначенные для гиперконвергентной инфраструктуры (HCI) и высокопроизводительных вычислений (HPC), представляют собой многоузловые серверы высокой плотности с инновационным дизайном, сочетающим поддержку вычислений, хранения, сетей и даже графических процессоров в одной системе, которая лидирует на рынке по тепловым характеристикам и емкости слотов расширения.
Основанный на OCP Open Rack Standards, решение для центра обработки данных, высокоэффективное с точки зрения энергопотребления, вычислительной мощности и конфигурации.
Серверы Tower GIGABYTE сочетают в себе процессоры последнего поколения и высокопроизводительные карты расширения GPU с гибкостью, простотой управления и высокой надежностью, идеально подходя в качестве профессиональной рабочей станции или сервера SME для машинного обучения, разработки программного обеспечения, создания контента или 3D-рендеринга. ,
GIGABYTE является лидером отрасли в области высокопроизводительных вычислений, поставляя системы с самой высокой плотностью графического процессора в сочетании с превосходной эффективностью охлаждения, эффективностью энергопотребления и превосходной сетевой гибкостью.Эти системы могут обеспечить широкие возможности параллельных вычислений для поддержки вашего следующего прорыва ИИ.
Серверы хранения GIGABYTE предлагают плотную емкость жесткого диска / твердотельного накопителя, гибкость конфигурации, функции высокой доступности и надежности, а также удобный дизайн для простого развертывания и обслуживания, что делает их идеальными для таких приложений, как хранилище с программным обеспечением, большие данные и облачные рабочие нагрузки хостинга.
Пограничные серверы GIGABYTE размещают функции сетевого подключения, а также вычислительные возможности, приложения и услуги на границе, рядом с пользователями, где создаются данные. При более низкой задержке предприятия могут получать интеллектуальные услуги в режиме реального времени при сниженной стоимости передачи.
GIGABYTE предлагает новый инновационный продукт 3D-зондирования — камеру Time of Flight (ToF). Камера ToF — это недорогое интеллектуальное решение специального назначения с новой технологией захвата 3D-изображений. Камера ToF включает в себя высокопроизводительную расширенную аналитику в качестве стандартной функции, улучшающую точность измерений и производительность по сравнению с нынешним поколением RGB и стереоскопических камер.
,Как обновить BIOS с помощью Q-Flash? | FAQ
GIGABYTE использует три десятилетия ноу-хау в разработке материнских плат для обслуживания самых современных серверных материнских плат. Всегда изготавливаемые из лучших и самых надежных компонентов, мы делаем продукты, подходящие как для вышек, так и для стоечных серверов, с функциями для широкого спектра профессиональных приложений.
Универсальные стоечные серверы GIGABYTE представляют собой готовые к интеграции решения, сочетающие высокий уровень производительности, энергоэффективности и общей надежности для самых требовательных серверных приложений.
Серверы высокой плотности GIGABYTE, предназначенные для гиперконвергентной инфраструктуры (HCI) и высокопроизводительных вычислений (HPC), представляют собой многоузловые серверы высокой плотности с инновационным дизайном, сочетающим поддержку вычислений, хранения, сетей и даже графических процессоров в одной системе, которая лидирует на рынке по тепловым характеристикам и емкости слотов расширения.
Основанный на OCP Open Rack Standards, решение для центра обработки данных, высокоэффективное с точки зрения энергопотребления, вычислительной мощности и конфигурации.
Серверы Tower GIGABYTE сочетают в себе процессоры последнего поколения и высокопроизводительные карты расширения GPU с гибкостью, простотой управления и высокой надежностью, идеально подходя в качестве профессиональной рабочей станции или сервера SME для машинного обучения, разработки программного обеспечения, создания контента или 3D-рендеринга. ,
GIGABYTE является лидером отрасли в области высокопроизводительных вычислений, поставляя системы с самой высокой плотностью графического процессора в сочетании с превосходной эффективностью охлаждения, эффективностью энергопотребления и превосходной сетевой гибкостью.Эти системы могут обеспечить широкие возможности параллельных вычислений для поддержки вашего следующего прорыва ИИ.
Серверы хранения GIGABYTE предлагают плотную емкость жесткого диска / твердотельного накопителя, гибкость конфигурации, функции высокой доступности и надежности, а также удобный дизайн для простого развертывания и обслуживания, что делает их идеальными для таких приложений, как хранилище с программным обеспечением, большие данные и облачные рабочие нагрузки хостинга.
Пограничные серверы GIGABYTE размещают функции сетевого подключения, а также вычислительные возможности, приложения и услуги на границе, рядом с пользователями, где создаются данные. При более низкой задержке предприятия могут получать интеллектуальные услуги в режиме реального времени при сниженной стоимости передачи.
GIGABYTE предлагает новый инновационный продукт 3D-зондирования — камеру Time of Flight (ToF). Камера ToF — это недорогое интеллектуальное решение специального назначения с новой технологией захвата 3D-изображений. Камера ToF включает в себя высокопроизводительную расширенную аналитику в качестве стандартной функции, улучшающую точность измерений и производительность по сравнению с нынешним поколением RGB и стереоскопических камер.
,Как обновить BIOS материнской платы? | FAQ
GIGABYTE использует три десятилетия ноу-хау в разработке материнских плат для обслуживания самых современных серверных материнских плат. Всегда изготавливаемые из лучших и самых надежных компонентов, мы делаем продукты, подходящие как для вышек, так и для стоечных серверов, с функциями для широкого спектра профессиональных приложений.
Универсальные стоечные серверы GIGABYTE представляют собой готовые к интеграции решения, сочетающие высокий уровень производительности, энергоэффективности и общей надежности для самых требовательных серверных приложений.
Серверы высокой плотности GIGABYTE, предназначенные для гиперконвергентной инфраструктуры (HCI) и высокопроизводительных вычислений (HPC), представляют собой многоузловые серверы высокой плотности с инновационным дизайном, сочетающим поддержку вычислений, хранения, сетей и даже графических процессоров в одной системе, которая лидирует на рынке по тепловым характеристикам и емкости слотов расширения.
Основанный на OCP Open Rack Standards, решение для центра обработки данных, высокоэффективное с точки зрения энергопотребления, вычислительной мощности и конфигурации.
Серверы Tower GIGABYTE сочетают в себе процессоры последнего поколения и высокопроизводительные карты расширения GPU с гибкостью, простотой управления и высокой надежностью, идеально подходя в качестве профессиональной рабочей станции или сервера SME для машинного обучения, разработки программного обеспечения, создания контента или 3D-рендеринга. ,
GIGABYTE является лидером отрасли в области высокопроизводительных вычислений, поставляя системы с самой высокой плотностью графического процессора в сочетании с превосходной эффективностью охлаждения, эффективностью энергопотребления и превосходной сетевой гибкостью.Эти системы могут обеспечить широкие возможности параллельных вычислений для поддержки вашего следующего прорыва ИИ.
Серверы хранения GIGABYTE предлагают плотную емкость жесткого диска / твердотельного накопителя, гибкость конфигурации, функции высокой доступности и надежности, а также удобный дизайн для простого развертывания и обслуживания, что делает их идеальными для таких приложений, как хранилище с программным обеспечением, большие данные и облачные рабочие нагрузки хостинга.
Пограничные серверы GIGABYTE размещают функции сетевого подключения, а также вычислительные возможности, приложения и услуги на границе, рядом с пользователями, где создаются данные. При более низкой задержке предприятия могут получать интеллектуальные услуги в режиме реального времени при сниженной стоимости передачи.
,
 При включении компьютера можно заметить, что на экране сначала отображаются некоторые сведения о «внутренностях» ПК. Конечно, в большинстве случаев мало кто обращает на них внимание, но в данной ситуации они точно понадобятся. В верхнем левом углу монитора всегда отображается идентификатор модели, а также информация об установленной версии BIOS. Крайне нелегко запомнить эти цифры при быстрой смене заставок в ходе загрузки компьютера, но можно воспользоваться кнопкой Pause, записать данные, а затем повторно нажать на эту же кнопку и дождаться загрузки операционной системы;
При включении компьютера можно заметить, что на экране сначала отображаются некоторые сведения о «внутренностях» ПК. Конечно, в большинстве случаев мало кто обращает на них внимание, но в данной ситуации они точно понадобятся. В верхнем левом углу монитора всегда отображается идентификатор модели, а также информация об установленной версии BIOS. Крайне нелегко запомнить эти цифры при быстрой смене заставок в ходе загрузки компьютера, но можно воспользоваться кнопкой Pause, записать данные, а затем повторно нажать на эту же кнопку и дождаться загрузки операционной системы; Для того чтобы настройка БИОС материнской платы Gigabyte вернулся к предустановленным значениям, следует перейти к вкладке Load Optimized Defaults, а затем нажать клавишу Enter. Система предложит сохранить изменения, пользователю понадобиться согласиться, нажав клавишу Y;
Для того чтобы настройка БИОС материнской платы Gigabyte вернулся к предустановленным значениям, следует перейти к вкладке Load Optimized Defaults, а затем нажать клавишу Enter. Система предложит сохранить изменения, пользователю понадобиться согласиться, нажав клавишу Y;