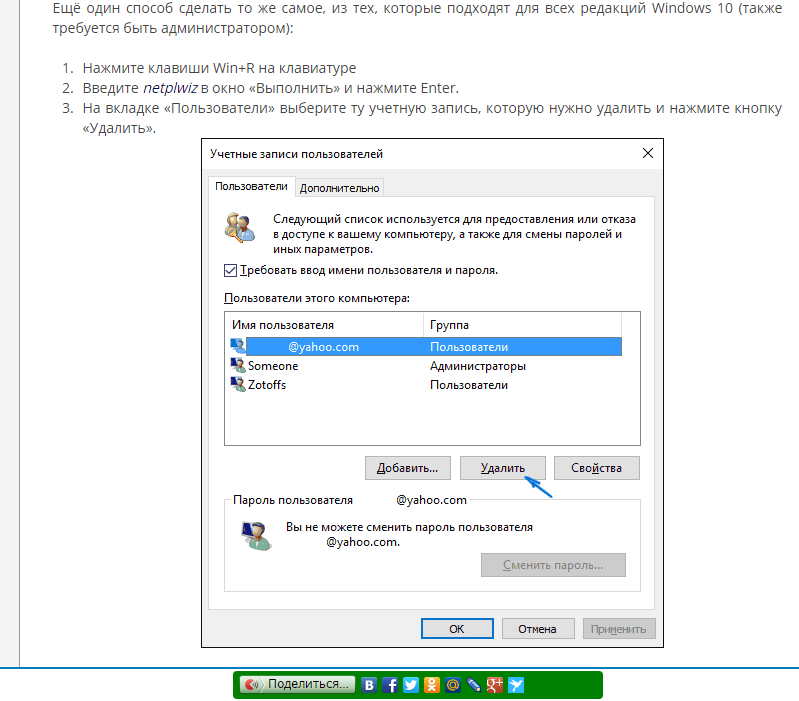Изменение или сброс пароля для Windows
Если вы уже знаете текущий пароль и хотите изменить его
Перейдите в раздел Пуск > Параметры > Учетные записи > Параметры входа . В разделе Пароль нажмите кнопку Изменить и следуйте инструкциям.
Сброс пароля локальной учетной записи Windows 10
Если вы забыли или потеряли пароль для локальной учетной записи Windows 10 и вам нужно снова выполнить вход в устройство, попробуйте использовать представленные ниже решения. Дополнительные сведения о локальных и административных учетных записях см. в статье Создание учетной записи локального пользователя или администратора в Windows 10.
В Windows 10 версии 1803 и выше
Если во время настройки локальной учетной записи для Windows 10 вы добавили контрольные вопросы, это означает, что у вас установлена версия не ниже 1803 и вы можете ответить на них, чтобы снова войти в систему.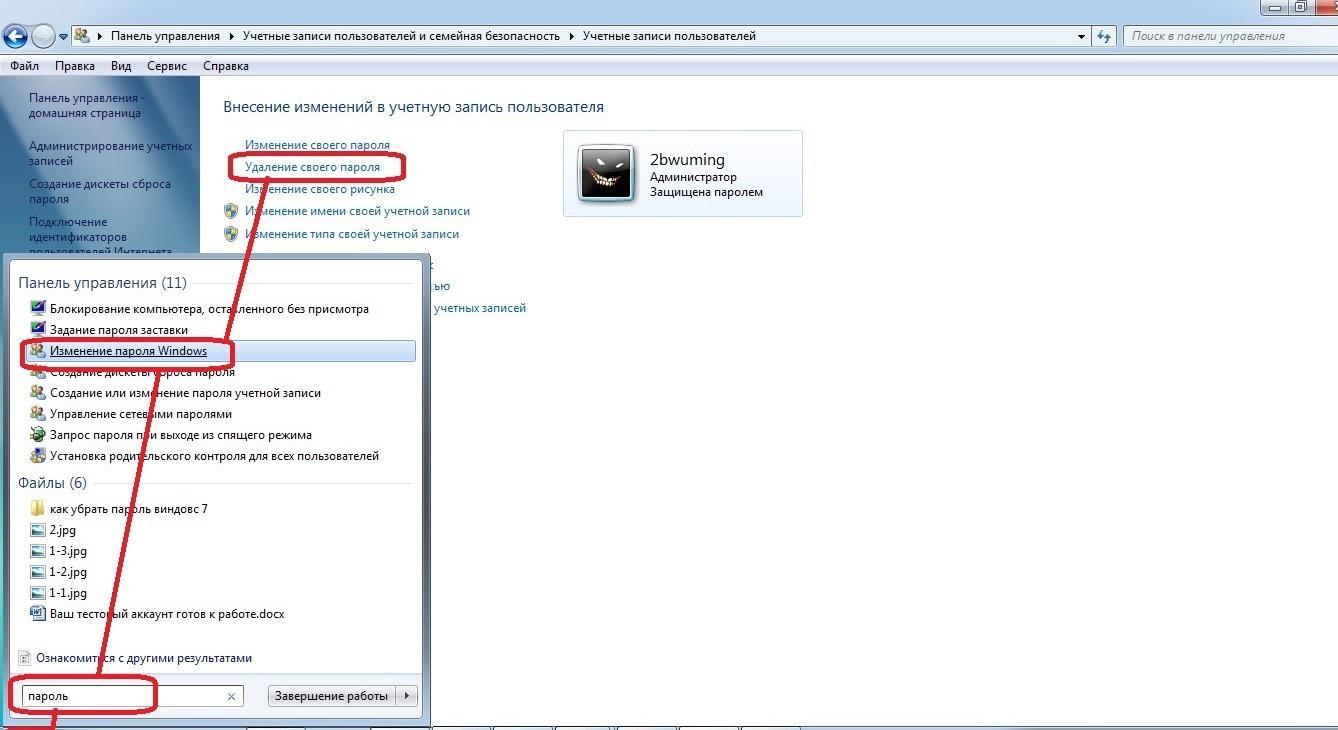
После ввода неверного пароля выполните следующие действия.
-
Выберите ссылку Сброс пароля на экране входа. Если вместо этого вы используете ПИН-код, см. раздел Проблемы, связанные со входом с помощью ПИН-кода. Если вы используете рабочее устройство в сети, пункт сброса ПИН-кода может не отобразиться. В этом случае обратитесь к своему администратору.
Примечание: Если контрольные вопросы не отображаются на экране после того, как вы выбрали ссылку Сброс пароля, убедитесь, что имя устройства не совпадает с именем учетной записи локального пользователя (имя, которое вы видите при входе). Чтобы просмотреть имя устройства, щелкните правой кнопкой мыши кнопку Пуск на панели задач, выберите пункт система, andscroll в разделе спецификации устройства. Если имя устройства совпадает с именем учетной записи, вы можете создать новую учетную запись администратора, войти в систему как администратор, а затем переименовать свой компьютер (при просмотре имени устройства можно также переименовать устройство).

-
Ответьте на контрольные вопросы.
-
Введите новый пароль.
-
Войдите в систему обычным образом с новым паролем.
Windows 10 до версии 1803
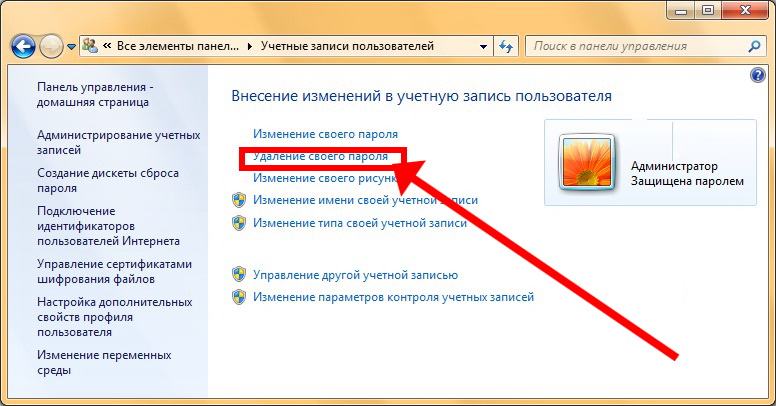
Для сброса устройства, которое удалит данные, программы и параметры:
-
-
На экране Выбор действия выберите пункт Диагностика > Вернуть компьютер в исходное состояние.
-
Выберите команду Удалить все.
Предупреждение: При возврате устройства в исходное состояние будут удалены все данные, программы и параметры.
Сброс пароля учетной записи Майкрософт, который вы используете на компьютере
 Если на компьютере используется несколько учетных записей, выберите ту из них, пароль которой требуется сбросить. Выберите Забыли пароль под текстовым полем пароля. Следуйте инструкциям, чтобы сбросить пароль.
Если на компьютере используется несколько учетных записей, выберите ту из них, пароль которой требуется сбросить. Выберите Забыли пароль под текстовым полем пароля. Следуйте инструкциям, чтобы сбросить пароль.
Устранение проблем со входом
Если у вас по-прежнему возникают проблемы со входом в учетную запись, ознакомьтесь с другими решениями в статье Устранение проблем со входом.
Сброс пароля
Если вы забыли свой пароль для Windows 8.1, его можно восстановить несколькими способами:
-
Если ваш компьютер введен в домен, системный администратор должен сбросить ваш пароль.
-
Если вы используете учетную запись Майкрософт, пароль можно сбросить через Интернет.

-
Если вы работаете с локальной учетной записью, используйте в качестве напоминания подсказку о пароле.
Если войти все равно не удается, необходимо переустановить Windows. Что касается переустановки Windows RT 8.1, обратитесь к производителю компьютера.
Дополнительная справка по паролям в Windows 8.1
Если вы думаете, что пароль вашей учетной записи Майкрософт взломан или украден злоумышленником, мы можем помочь. Подробнее см. в разделе Не удается войти в учетную запись Майкрософт.
в разделе Не удается войти в учетную запись Майкрософт.
Да, если вход выполняется только на локальный компьютер. Тем не менее рекомендуется защитить компьютер с помощью надежного пароля. При использовании пароля только пользователь, знающий его, может войти в систему. Пароль необходим, если требуется войти в Windows с учетной записью Майкрософт. Дополнительные сведения можно найти в статье вход в Windows без пароля Дополнительные сведения об учетных записях Майкрософт и локальных учетных записях можно найти в статье Создание учетной записи пользователя.
Надежные пароли содержат разнообразные символы, в том числе строчные и прописные буквы, цифры и специальные символы или пробелы. Надежный пароль сложно угадать или взломать злоумышленнику.
Пароль для входа с учетной записью Майкрософт может содержать не более 16 символов. Дополнительные сведения об учетных записях Майкрософт см. в статье Создание учетной записи пользователя.
-
Проведите пальцем от правого края экрана и нажмите кнопку Параметры, а затем выберите пункт Изменение параметров компьютера.
(Если вы используете мышь, наведите указатель мыши на правый нижний угол экрана, щелкните значок, а затем выберите пункт Параметры, а затем — изменить параметры ПК.
-
Выберите элемент Учетные записи, а затем Параметры входа.
-
Нажмите или щелкните элемент Изменить пароль и следуйте указаниям.
Если компьютер подключен к домену, то системный администратор может задавать период обязательной смены пароля. Чтобы изменить пароль:
-
Если вы пользуетесь клавиатурой, нажмите клавиши CTRL+ALT+DEL, выберите пункт Сменить пароль и следуйте указаниям.
-
На планшетном ПК нажмите и удерживайте кнопку Windows, нажмите кнопку питания, а затем выберите команду Сменить пароль и следуйте инструкциям на экране.

Это зависит от того, используете ли вы сторонний электронный адрес. Если ваш адрес электронной почты заканчивается на outlook.com, hotmail.com, live.com или название другой службы Майкрософт, то при изменении пароля учетной записи Майкрософт также изменится пароль в службе электронной почты.
Однако для учетной записи Майкрософт можно использовать любой электронный адрес, в том числе сторонней почтовой веб-службы, такой как Yahoo! или Gmail. При выборе пароля для учетной записи Майкрософт пароль, необходимый для входа на сайт сторонней почтовой веб-службы, не изменяется.
Создайте графический пароль, чтобы входить в систему с помощью жестов, а не ввода символов.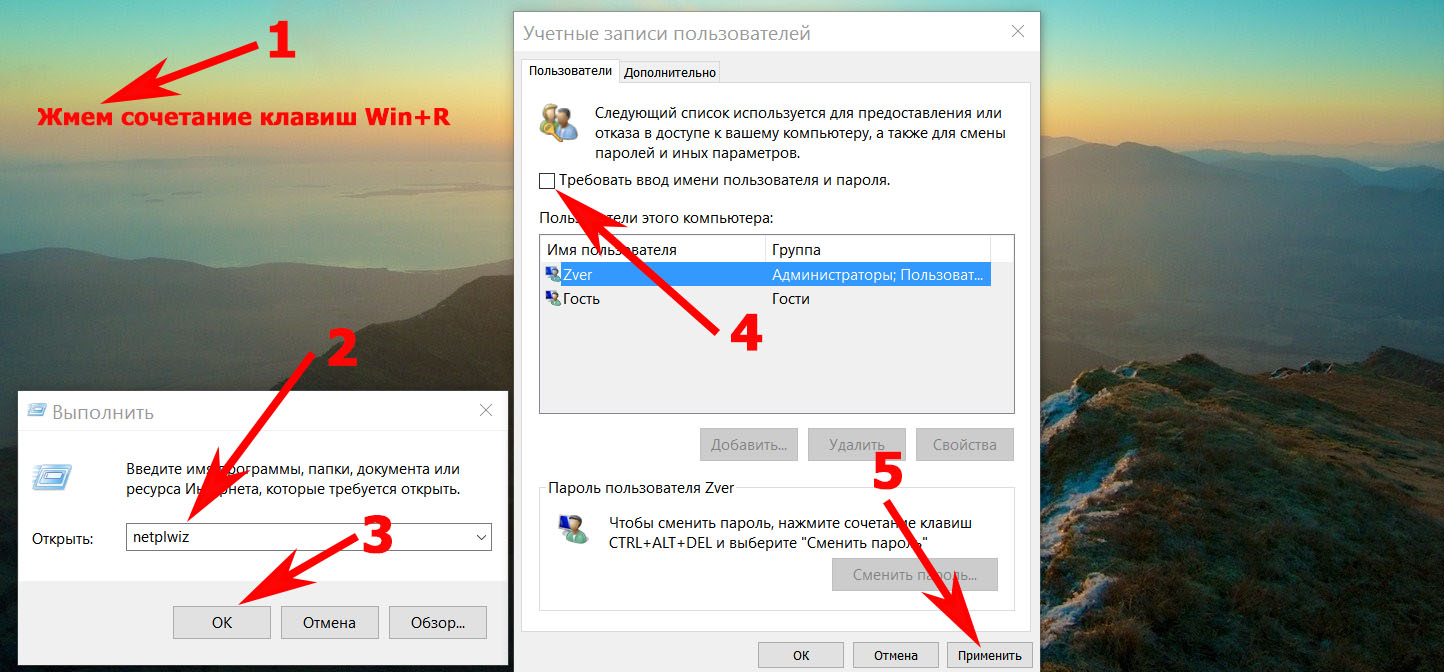
-
Проведите пальцем от правого края экрана и нажмите кнопку Параметры, а затем выберите пункт Изменение параметров компьютера.
(Если вы используете мышь, наведите указатель мыши на правый нижний угол экрана, щелкните значок, а затем выберите пункт Параметры, а затем — изменить параметры ПК.) -
Выберите элемент Учетные записи, а затем Параметры входа.
-
В разделе Графический пароль нажмите кнопку Добавить и следуйте указаниям.
Выбирайте для своей учетной записи пользователя такой пароль, который вы сможете запомнить. Он вам еще пригодится!
Он вам еще пригодится!
Конечно, можно записать пароль и хранить его в надежном месте. Тем не менее не стоит приклеивать бумажку с паролем на обратную сторону ноутбука или внутри выдвижного ящика стола. Если вы все-таки решили записать пароль, храните его отдельно от компьютера.
Для большей безопасности рекомендуется использовать разные пароли для разных целей. Например, разумно пользоваться совершенно непохожими паролями для учетной записи в социальной сети и для интернет-банка.
Если вы забыли или потеряли пароль, можно попробовать сбросить или восстановить его несколькими способами. Дополнительные сведения о том, как сбросить или восстановить пароль, представлены в разделе Сброс пароля выше.
Сброс пароля
Компьютер введен в домен
-
Нажмите кнопку пуск , выберите Панель управления, выберите учетные записи пользователей, выберите пункт учетные записи пользователей, а затем — пункт Управление учетными записями пользователей.
 если вам будет предложено ввести пароль администратора или подтверждение, введите его или подтвердите пароль.
если вам будет предложено ввести пароль администратора или подтверждение, введите его или подтвердите пароль. -
На вкладке «Пользователи» в разделе Пользователи этого компьютера нажмите имя нужной учетной записи пользователя и выберите Сброс пароля.
-
Введите новый пароль, подтвердите его и нажмите кнопку ОК.
Компьютер состоит в рабочей группе
-
При вводе неправильного пароля во время входа в Windows появляется сообщение о том, что пароль неправильный. Нажмите кнопку ОК, чтобы закрыть это сообщение.
-
Выберите Сброс пароля и вставьте диск или USB-устройство флэш-памяти для сброса пароля.

-
Следуйте инструкциям мастера сброса пароля, чтобы создать новый пароль.
-
Войдите в систему с новым паролем. Если вы снова забыли пароль, используйте тот же диск сброса пароля. Создавать новый диск не нужно.
Примечание: Если администратор сбросит ваш пароль, вы можете потерять доступ к некоторым файлам.
Изменение пароля
-
Нажмите клавиши CTRL+ALT+DELETE, а затем выберите пункт Изменить пароль.
-
Введите старый пароль, затем новый пароль (согласно инструкциям), после чего введите новый пароль еще раз для его подтверждения.

-
Нажмите клавишу Ввод.
Примечание: Если вы вошли в систему как администратор, вы можете создать или изменить пароли для всех учетных записей пользователей на компьютере.
Предупреждение: Если вы измените пароль для другой учетной записи с помощью учетной записи администратора, то все зашифрованные файлы или электронные сообщения этой другой учетной записи будут недоступны ее пользователю.
После периода бездействия Windows 7 запрашивает пароль для продолжения работы
Нажмите здесь, чтобы прочитать отказ от решения сообщества
В статье рассматриваются причины, по которым Windows 7 может запрашивать пароль при возобновлении работы после периода бездействия. В статье также рассказывается, как изменить поведение операционной системы таким образом, чтобы запроса пароля не происходило.
В статье также рассказывается, как изменить поведение операционной системы таким образом, чтобы запроса пароля не происходило.
Аннотация
Запрос пароля при выходе из спящего режима или гибернации
Когда после периода бездействия компьютер уходит в спящий режим или гибернацию, Windows 7 запрашивает пароль при возобновлении работы, что обеспечивает дополнительную защиту данных. Этот запрос можно отключить.
-
Откройте Электропитание в панели управления – достаточно ввести электро в Пуск – Поиск.
-
В левом верхнем углу щелкните Запрос пароля при пробуждении.
-
В нижней части окна настроек электропитания сначала щелкните Изменение недоступных в данный момент параметров, а затем настройте запрос пароля.
Обратите внимание на щит контроля учетных записей (UAC) рядом со ссылкой. Для изменения этих параметров требуются права администратора. Однако запрос на подтверждение действия появится лишь в том случае, если вы работаете с правами обычного пользователя. Права администратора будут повышены без запроса.
Для изменения этих параметров требуются права администратора. Однако запрос на подтверждение действия появится лишь в том случае, если вы работаете с правами обычного пользователя. Права администратора будут повышены без запроса.
Запрос пароля при выходе из спящего режима или гибернации
Экранная заставка может использоваться в качестве одного из средств защиты данных от несанкционированного доступа, если настроен запрос пароля при выходе из заставки. В Windows 7, как и в предыдущих NT системах, эта настройка называется Начинать с экрана входа в систему. После периода бездействия включается заставка, а при выходе из нее запрашивается пароль, если ваша учетная запись защищена им.
-
Щелкните правой кнопкой мыши на рабочем столе и выберите из меню пункт Персонализация. Откроется окно панели управления.
-
В правом нижнем углу окна щелкните Заставка.
 Откроется окно Параметры экранной заставки.
Откроется окно Параметры экранной заставки. -
Снимите флажок Начинать с экрана входа в систему, если вы не хотите вводить пароль при выходе из заставки.
Заявление об ограничении ответственности
Корпорация Майкрософт и/или ее соответствующие поставщики воздерживаются от каких-либо заявлений в отношении совместимости, достоверности или единообразия информации и относимой графики. Любая такая информация и относимая графика предоставляются «как есть», в отсутствие каких-либо гарантий какого-либо рода. Майкрософт и/или его соответствующие поставщики настоящим воздерживаются от и отрицают наличие каких-либо гарантий и условий в отношении этой информации и относимой графики, включая все подразумеваемые гарантии и коммерческие качества, применимость для определенных целей, квалификацию, титул и факт отсутствия нарушений. В частности, Вы соглашаетесь, что Майкрософт и/или его поставщики ни в каком случае не будут признаны виновными за причинение любых убытков, включая, но не ограничиваясь, убытками за утрату эксплуатационных качеств, информации или дохода, вытекающих или любым способом связанных с использованием или невозможностью использовать информацию и относимую графику, будь то основанную на праве договора, нарушении, неосторожности или каком-либо ином юридическом факте, даже если Майкрософт или какой-либо из его поставщиков был предупрежден о возможности причинения убытков.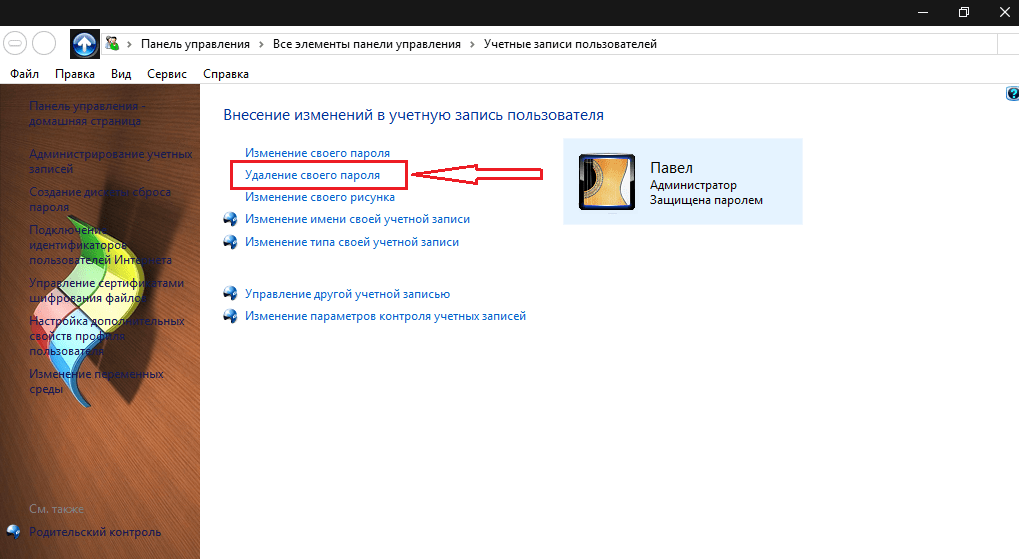
Запрос пароля при выходе из заставки
Как отключить пароль при запуске windows 10
При включении компьютер, как правило, просит ввести код доступа. Защита учетной записи с помощью пароля призвана закрыть доступ к вашей конфиденциальной информации для других пользователей. Однако, если вы являетесь единственным пользователем персонального компьютера, постоянный запрос пароля при входе в систему будет скорее мешать, чем помогать.
Это лишние действие, лишняя информация, которую необходимо помнить, увеличение времени загрузки при включении ПК и так далее. К тому же, если вы его забудете — получите немало проблем.
Поэтому большинству пользователей проще убрать ввод пароля для своей учетной записи в Windows 10. Этому вопросу и посвящена данная статья.
Отключение пароля для локальной учетной записи
В случае если вы для входа в систему Windows 10 используете локальную учетную запись, отменить ввод пароля достаточно просто.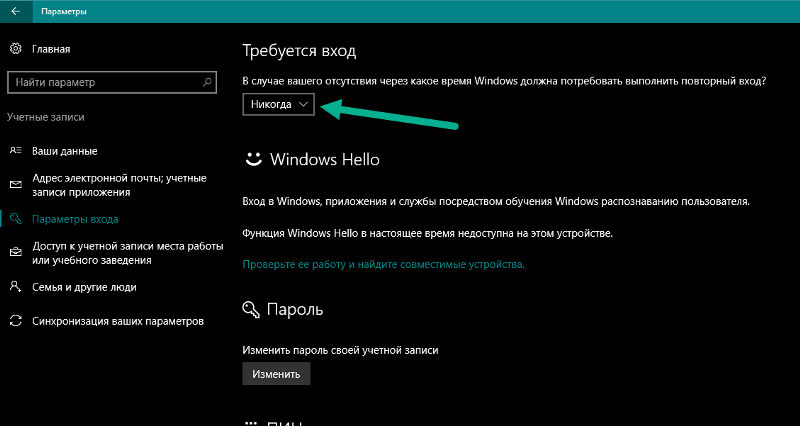 Вы можете просто удалить его.
Вы можете просто удалить его.
Для этого следует сделать следующее:
- Вызовите меню «Пуск», используя клавишу Win , либо с помощью соответствующего значка на панели быстрого доступа.
- Откройте «Параметры». Вы также можете вызвать данный интерфейс с помощью комбинации клавиш Win + I .
- Перейдите в раздел, который называется «Учетные записи».
- С помощью навигационного меню в левой части окна перейдите в категорию «Параметры входа».
- В графе «Пароль» щелкните по кнопке Изменить .
- Укажите текущий код доступа к вашей учетной записи.
- Оставьте все поля пустыми и нажмите Далее , чтобы снять проверку.
- Если ОС просит выполнить перезагрузку — сделайте это.
Действующий пароль будет немедленно удален и не потребуется для входа в операционную систему Windows 10 при следующем включении персонального компьютера.
Альтернативный способ отключения запроса
Если вам не нравится меню настроек, которое было введено в Windows 10, вы можете убрать код доступа с помощью привычной панели управления. Для этого также используется инструмент «Изменить».
Для этого также используется инструмент «Изменить».
Сделайте следующее:
- Кликните по кнопке «Поиск» на панели быстрого доступа.
- Введите «панель управления» полностью или частично.
- Запустите найденную утилиту.
- Перейдите в категорию «Учетные записи».
- Щелкните по гиперссылке «Удаление учетных записей пользователей».
- Выберите свой аккаунт из представленного списка.
- Кликните по гиперссылке «Изменить пароль».
- Введите действующий пароль, остальные поля следует оставить пустыми.
- Щелкните «Сменить пароль» для сохранения настроек.
Как и в предыдущем способе, пароль будет удален, и при следующем входе в Windows 10 его вводить не потребуется.
Отключение запроса для учетной записи Microsoft
Вышеописанные методы позволяет избавиться от проверки пароля при входе, но только когда вы работаете с локальной учеткой. Однако, Windows 10 позволяет авторизоваться в системе с помощью единого аккаунта Microsoft. А в нем убрать пароль уже нельзя. Однако, вы можете настроить автоматический ввод данных для входа в систему при запуске данного персонального компьютера. Это можно сделать двумя различными способами.
Однако, Windows 10 позволяет авторизоваться в системе с помощью единого аккаунта Microsoft. А в нем убрать пароль уже нельзя. Однако, вы можете настроить автоматический ввод данных для входа в систему при запуске данного персонального компьютера. Это можно сделать двумя различными способами.
Настройки учетных записей
Первый способ убрать проверку — более простой. Однако, к сожалению, не на всех компьютерах работает. Настоятельно рекомендуется сначала попробовать именно его. А уже в случае неудачи переходить к следующему пункту. Чтобы настроить автоматический ввод без запроса, следуйте представленной инструкции:
- Воспользуйтесь комбинацией Win + R , чтобы вызвать диалоговое окно «Выполнить».
- В пустую текстовую строку появившегося окна требуется ввести или скопировать команду netplwiz и нажать Enter .
- В открывшемся меню отображается список аккаунтов на данном ПК. Выберите свой аккаунт Microsoft.
- Снимите галку с опции «Требовать ввод имени пользователя и пароль».

- Нажмите Применить .
- После этого вам будет предложено настроить параметры автоматического входа. Напишите имя пользователя (может быть уже написано), и два раза код от аккаунта.
- Кликните по кнопке OK .
- Перезагрузите свой компьютер.
В большинстве случаев этого достаточно для того, чтобы вход в ОС проходил без запроса пароля. Однако, если у вас не получилось убрать проверку, вам потребуется заняться редактированием реестра вручную.
Изменения реестра
В реестре хранятся данные, которые Windows 10 использует для своей работы. Изменяя существующие и создавая новые записи, пользователи могут серьезно изменить работу операционной системы. Поэтому все изменения следует вносить предельно осторожно, так как любая ошибка может привести к некорректной работе компьютера.
Перед началом работ в редакторе реестра настоятельно рекомендуется сделать точку восстановления системы.
Если что-то пойдет не так, вы легко сможете откатиться к сохраненной версии Windows 10, не прибегая к переустановке.
Редактор системного реестра
Для входа в редактор пользователям потребуется проделать следующее:
- Вызовите диалог «Выполнить», используя Win + R .
- Введите regedit и кликните OK .
- Если программа требует разрешение администратора — щелкните OK .
- В левой части редактора находится древо каталогов. С его помощью найдите директорию HKEY_LOCAL_MACHINESoftwareMicrosoftWindows NTCurrentVersionWinlogon
- Отыщите запись с именем «DefaultDomainName». Дважды щелкните по ней, чтобы приступить к редактированию. В поле «Значение» необходимо ввести имя вашего локального компьютера (или домена). Чтобы его узнать, зажмите Win + Pause/Break и найдите соответствующий параметр.
- Значение параметра «AutoAdminLogon» требуется изменить на «1».

- В «DefaultUserName» введите логин своей учетки Microsoft.
- Кликните в любом месте рабочей зоны редактора правой кнопкой мыши.
- Выберите опцию «Создать», затем «Строковый параметр».
- Назовите его «DefaultPassword», а в его значение введите свой код доступа для входа.
- Перезагрузите компьютер.
Если вы все сделаете правильно, Windows не будет запрашивать пароль при загрузке.
Видео по теме
В инструкции описано несколько способов убрать пароль при входе в Windows 10 при включении компьютера, а также отдельно при выходе из режима сна. Сделать это можно не только с помощью настроек учетных записей в панели управления, но и используя редактор реестра, настройки электропитания (для того, чтобы отключить запрос пароля при выходе из сна), или бесплатные программы для включения автоматического входа, а можно и просто удалить пароль пользователя — все эти варианты подробно изложены ниже.
Для того, чтобы выполнить описанные ниже действия и включить автоматических вход в Windows 10, ваша учетная запись должна иметь права администратора (обычно, это так и есть по умолчанию на домашних компьютерах). В конце статьи имеется также видео инструкция, в которой наглядно показан первый из описанных способов. См. также: Как поставить пароль на Windows 10, Как сбросить пароль Windows 10 (если вы его забыли).
Отключение запроса пароля при входе в настройках учетных записей пользователей
Первый способ убрать запрос пароля при входе в систему Windows 10 очень простой и не отличается от того, как это делалось в предыдущей версии ОС. Потребуется выполнить несколько простых шагов.
- Нажмите клавиши Windows + R (где Windows — клавиша с эмблемой ОС) и введите netplwiz или control userpasswords2 затем нажмите Ок. Обе команды вызовут появление одного и того же окна настройки учетных записей.
- Чтобы включить автоматический вход в Windows 10 без ввода пароля, выберите пользователя, для которого нужно убрать запрос пароля и снимите отметку с «Требовать ввод имени пользователя и пароля».

- Нажмите «Ок» или «Применить», после чего потребуется ввести текущий пароль и его подтверждение для выбранного пользователя (которого можно и поменять, просто введя другой логин). Внимание: если у вас используется учетная запись Майкрософт и метод не сработает, попробуйте снова, но в верхнем поле вместо имени пользователя укажите привязанный адрес электронной почты (E-mail).
Также, по некоторым отзывам, если отключение пароля на срабатывает сразу — попробуйте выполнить его дважды: отключили запрос, применили, включили, применили, снова отключили.
Если ваш компьютер в настоящее время подключен к домену, то опция «Требовать ввод имени пользователя и пароля» будет недоступна. Однако, есть возможность отключить запрос пароля с помощью редактора реестра, хотя этот способ и менее безопасный, чем только что описанный.
Как убрать пароль при входе с помощью редактора реестра Windows 10
Есть еще один способ проделать вышеописанное — использовать для этого редактор реестра, однако при этом следует учитывать, что в данном случае ваш пароль будет храниться в открытом виде в качестве одного из значений реестра Windows, соответственно любой может его просмотреть. Примечание: далее будет также рассмотрен аналогичный способ, но с шифрованием пароля (с помощью Sysinternals Autologon).
Примечание: далее будет также рассмотрен аналогичный способ, но с шифрованием пароля (с помощью Sysinternals Autologon).
Для начала, запустите редактор реестра Windows 10, для этого нажмите клавиши Windows + R, введите regedit и нажмите Enter.
Перейдите к разделу реестра
Для включения автоматического входа в систему для домена, учетной записи Microsoft или локальной учетной записи Windows 10, выполните следующие шаги:
- Измените значение AutoAdminLogon (дважды кликните по этому значению справа) на 1.
- Измените значение DefaultDomainName на имя домена или имя локального компьютера (можно посмотреть в свойствах «Этот компьютер»). Если этого значения нет, его можно создать (Правая кнопка мыши — Создать — Строковый параметр).
- При необходимости, измените DefaultUserName на другой логин, либо оставьте текущего пользователя.
- Создайте строковый параметр DefaultPassword и в качестве значения укажите пароль учетной записи.

После этого можно закрыть редактор реестра и перезагрузить компьютер — вход в систему под выбранным пользователем должен произойти без запроса логина и пароля.
Как отключить пароль при выходе из режима сна
Также может потребоваться убрать запрос пароля Windows 10 при выходе компьютера или ноутбука из сна. Для этого в системе предусмотрена отдельная настройка, которая находится в (клик по значку уведомлений) Все параметры — Учетные записи — Параметры входа. Эту же опцию можно изменить с помощью редактора реестра или редактора локальной групповой политики, что будет показано далее.
В разделе «Требуется вход» (на некоторых компьютерах или ноутбуках такой раздел может отсутствовать) установите «Никогда» и после этого, выйдя из сна компьютер не будет снова запрашивать ваш пароль.
Есть и еще один способ отключить запрос пароля при данном сценарии — использовать пункт «Электропитание» в Панели управления. Для этого, напротив используемой в настоящий момент схемы, нажмите «Настройка схемы электропитания», а в следующем окне — «Изменить дополнительные параметры питания».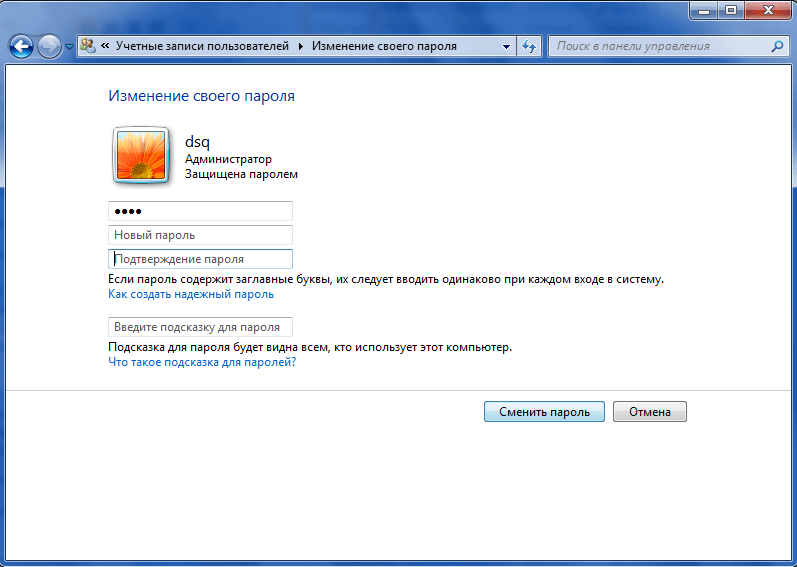
В окне дополнительных параметров кликните по «Изменить параметры, которые сейчас недоступны», после чего измените значение «Требовать введение пароля при пробуждении» на «Нет». Примените сделанные настройки. Не на всех системах в параметрах электропитания вы найдете такой пункт, если он отсутствует — пропускаем этот шаг.
Как отключить запрос пароля при выходе из сна в редакторе реестра или редакторе локальной групповой политики
Помимо параметров Windows 10, отключить запрос пароля при выходе системы из режима сна или гибернации можно, изменив соответствующие системные параметры в реестре. Сделать это можно двумя способами.
Для Windows 10 Pro и Enterprise самым простым способом будет использование редактора локальной групповой политики:
- Нажмите клавиши Win+R и в введите gpedit.msc
- Перейдите к разделу Конфигурация компьютера — Административные шаблоны — Система — Управление электропитанием — Параметры спящего режима.

- Найдите два параметра «Требовать пароль при выходе из спящего режима» (один из них для питания от батареи, другой — от сети).
- Дважды кликните по каждому из этих параметров и установите «Отключено».
После применения настроек пароль при выходе из спящего режима больше запрашиваться не будет.
В Windows 10 Домашняя редактор локальной групповой политики отсутствует, но сделать то же самое можно с помощью редактора реестра:
- Зайдите в редактор реестра и перейдите к разделу(при отсутствии указанных подразделов создайте их с помощью пункта «Создать» — «Раздел» контекстного меню при правом нажатии по имеющемуся разделу).
- Создайте два значения DWORD (в правой части редактора реестра) с именами ACSettingIndex и DCSettingIndex, значение каждого из них — 0 (оно такое сразу после создания).
- Закройте редактор реестра и перезагрузите компьютер.
Готово, пароль после выхода Windows 10 из сна спрашиваться не будет.
Как включить автоматический вход в Windows 10 с помощью Autologon for Windows
Еще один простой способ отключить ввод пароля при входе в Windows 10, а осуществлять его автоматически — бесплатная программа Autologon for Windows, которая ранее была доступна на официальном сайте Microsoft Sysinternals, а теперь только на сторонних сайтах (но найти утилиту в Интернете легко).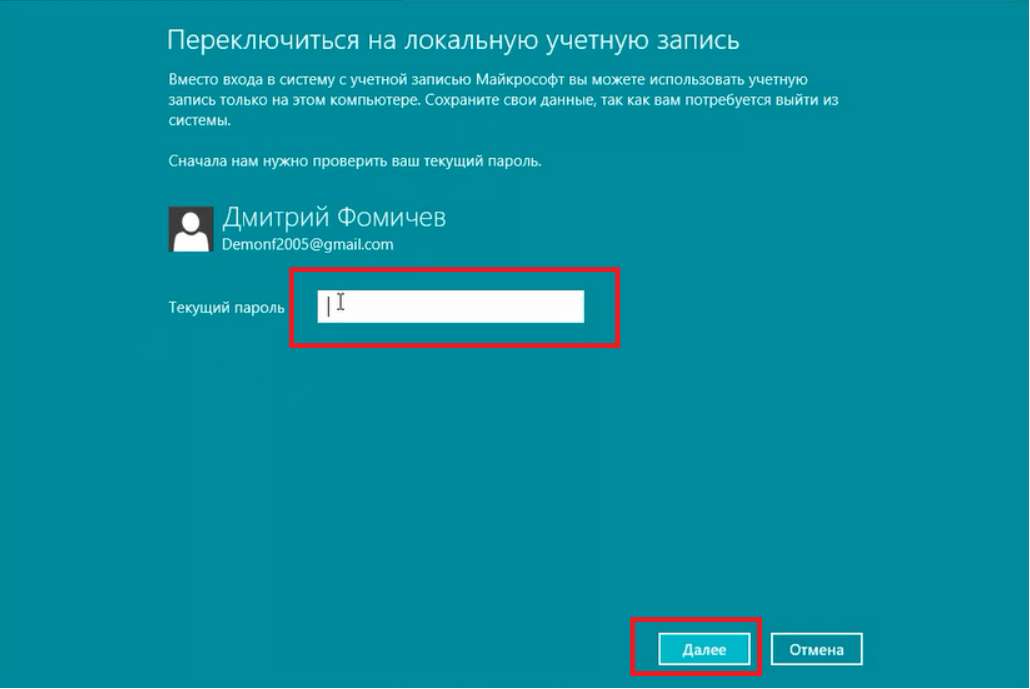
Если по какой-то причине способы отключить пароль при входе, описанные выше, вам не подошли, можете смело попробовать этот вариант, во всяком случае чего-то вредоносного в нём точно не окажется и вероятнее всего он сработает. Всё что потребуется после запуска программы — согласиться с условиями использования, а затем ввести текущий логин и пароль (и домен, если вы работаете в домене, для домашнего пользователя обычно не нужно, программа может автоматически подставить имя компьютера) и нажать кнопку Enable.
Вы увидите информацию о том, что автоматический вход в систему включен, а также сообщение, что данные для входа зашифрованы в реестре (т.е. по сути это второй способ данного руководства, но более безопасный). Готово — при следующей перезагрузке или включении компьютера или ноутбука вводить пароль не понадобится.
В дальнейшем, если будет нужно снова включить запрос пароля Windows 10 — снова запустите Autologon и нажмите кнопку «Disable» для отключения автоматического входа.
Как полностью убрать пароль пользователя Windows 10 (удалить пароль)
Если вы используете локальную учетную запись на компьютере (см. Как удалить учетную запись Майкрософт Windows 10 и использовать локальную учетную запись), то вы можете полностью убрать (удалить) пароль для вашего пользователя, тогда его не придется вводить, даже если вы заблокируете компьютер клавишами Win+L. Чтобы сделать это, выполните следующие шаги.
Есть несколько способов сделать это, один из них и, вероятно, самый простой — с помощью командной строки:
- Запустите командную строку от имени администратора (для этого вы можете начать набирать «Командная строка» в поиске на панели задач, а когда найдется нужный элемент — кликнуть по нему правой кнопкой мыши и выбрать пункт меню «Запустить от имени администратора».
- В командной строке по порядку использовать следующие команды, нажимая Enter после каждой из них.
- net user (в результате выполнения этой команды вы увидите список пользователей, в том числе скрытых системных, под теми именами, под которыми они значатся в системе.
 Запомните написание имени вашего пользователя).
Запомните написание имени вашего пользователя).
(при этом если имя пользователя состоит из более одного слова, также возьмите его в кавычки).
После выполнения последней команды, у пользователя будет удален пароль, и вводить его для входа в Windows 10 не будет необходимости.
Видео инструкция
Дополнительная информация
Судя по комментариям, многие пользователи Windows 10 сталкиваются с тем, что даже после отключения запроса пароля всеми способами, он иногда запрашивается после того, как компьютер или ноутбук не используется некоторое время. И чаще всего причиной этого оказывалась включенная заставка с параметром «Начинать с экрана входа в систему».
Чтобы отключить этот пункт, нажмите клавиши Win+R и введите (скопируйте) следующее в окно «Выполнить»:
Нажмите Enter. В открывшемся окне параметров заставки снимите отметку «Начинать с экрана входа в систему» или вовсе отключите заставку (если активная заставка — «Пустой экран», то это тоже включенная заставка, пункт для отключения выглядит как «Нет»).
И еще один момент: в Windows 10 последних верий появилась функция «Динамическая блокировка», настройки которой находятся в Параметры — Учетные записи — Параметры входа.
Если функция включена, то Windows 10 может блокироваться паролем, когда вы, к примеру, отходите от компьютера с сопряженным с ним смартфоном (или отключаете Bluetooth на нем).
И последний нюанс: у некоторых пользователей после использования первого метода отключения пароля для входа в систему, на экране входа в систему появляется два одинаковых пользователя и требуется пароль. Обычно такое происходит при использовании учетной записи Майкрософт, возможное решение описано в инструкции Два одинаковых пользователя Windows 10 при входе.
Установили пароль для входа в систему, и теперь операционная система требует его ввода при каждом включении компьютера или его перевода с режима сна/гибернации? Не беда. Это легко исправить, причем не удаляя пароль от учетной записи.
Убрать пароль при входе Windows 10 можно несколькими способами:
- апплет панели управления, называемый «Учетные записи пользователей», как это было в XP и «семерке»;
- редактор системного реестра, позволяющий конфигурировать фактически любые параметры Windows;
- последний из апплетов Панели управления, называемый «Электропитание» позволит избавиться от запросов ввести пароль во время пробуждения компьютера.

Через управления учетными записями
Давайте рассмотрим, как входить без пароля учетной записи. Первым рассматривается данный способ по нескольким причинам:
- Он является простым и быстрым методом достижения цели;
- Действия, необходимые для устранения окна для ввода пароля фактически идентичны тем, что было необходимо совершить в Windows 7 и XP.
Делается все очень просто, и даже новичок легко справится с задачей без каких-либо вопросов.
1. Вызываем командный интерпретатор посредством комбинации клавиш Win+R.
Клавиша Win или Windows в основном размещается между Ctrl и Shift. Ее отличием является наличие пиктограммы Windows — выполненного в виде флага, разделенного начетверо окна.
2. Вводим команду « netplwiz ».
3. Убираем отметку, стоящую напротив единственной опции «Требовать ввод пароля и имени пользователя», в первой вкладке появившегося диалогового окна.
Если в системе присутствует несколько учетных записей, выберете нужный аккаунт в списке ниже, затем снимайте флажок, касающийся выбранного пользователя.
4. Нажимаем «Применить» для сохранения внесенных изменений и закрываем окошко, нажав «OK». После этого придется ввести текущий пароль и подтвердить его.
В случаях, когда ПК подключен к домену, опция требования ввода пароля будет неактивной. Хотя выходом из сложившейся ситуации послужит прямое редактирование записей системного реестра через его редактор.
Через редактирования записей реестра
Второй методом осуществить все описанное выше является эксплуатация возможностей редактора реестра (работает только в старых версиях). В таком случае пароль сохраняется в одном из ключей реестра в незашифрованном виде, потому любой опытный пользователь без проблем сможет его узнать.
1. Загружаем редактор реестра.
Делается это командой « regedit ». Выполняется она в поисковой строке или строке командного интерпретатора Win+R.
2. Разворачиваем содержимое ветки HKLM .
3. Переходим по адресу:
4. Заходим в ветку Winlogon .
Для активации автоматического входа в системе выполняем следующее.
5. Выполняем двойной клик по параметру « AutoAdminLogon » и ставим его значение, равным 1.
6. В качестве значения ключа « DefaultDomainName » указываем имя компьютера (его смотрим в свойствах системы).
7. Изменяем значение « DefaultUserName » на имя пользователя, из-под которого будет осуществляться автоматический вход в систему, при необходимости.
8. Добавляем строковый параметр с названием « DefaultPassword », значением которого будет пароль от указанного выше аккаунта.
9. Теперь закрываем редактор реестра и перезапускаем операционную систему. Если все осуществлено правильно, Windows 10 выполнит автоматический вход в систему.
Убираем автоматическую блокировку компьютера
Каждый раз во время включения компьютера или ноутбука, который был переведен в режим гибернации или сна, также требуется вводить пароль для авторизации. Этого легко избежать, ведь разработчики предусмотрели отдельную опцию в меню «Параметры» (данный способ работает до версии 1903).
- Вызываем окно системных настроек «Параметры».
- Переходим во вкладку «Учетные записи».
- Заходим в раздел «Параметры входа».
- В подразделе «Требуется вход» выбираем «Никогда».
После следующего пробуждения ноутбука/компьютера он не спросит пароля, а вход в указанную учетную запись осуществится автоматически.
Отключить с помощью командной строки
При работе из-под локальной учетной записи лучшим решением будет удаление пароля учетной записи.
Посредством меню Win+X запускаем системную консоль с привилегиями администратора.
Выполняем команду «net users».
Пароль от указанного аккаунта Windows 10 удален.
Ломаем пароль! Подбор и расшифровка паролей
Пароль – это основа безопасности любых систем, который помогает заблокировать компьютер от сторонних лиц, намеревающихся воспользоваться им. Пренебрегая безопасностью, вы осознанно берёте на себя все возможные последствия ваших действий.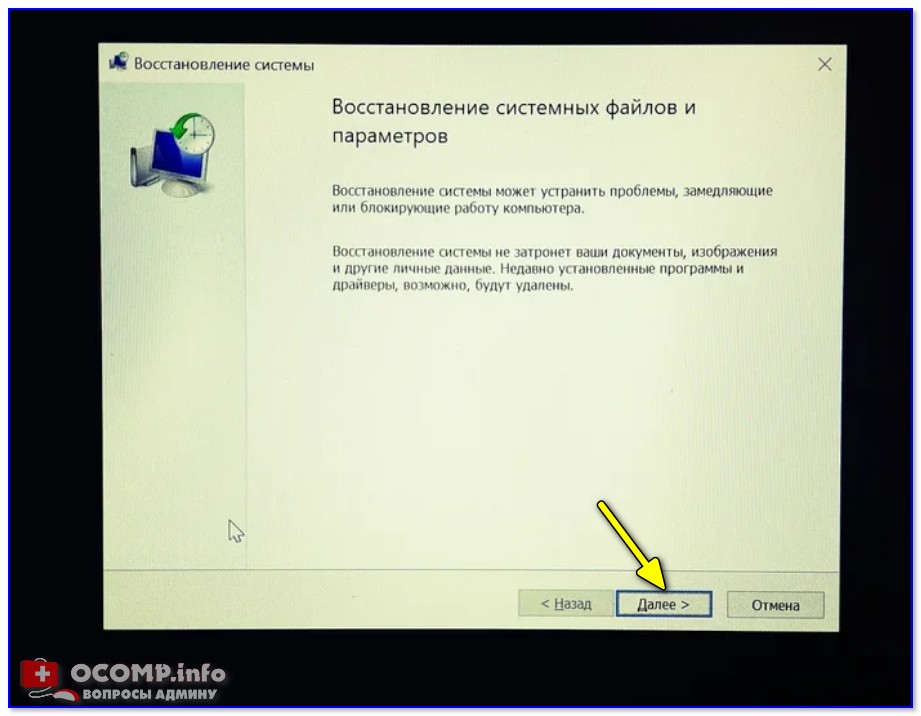 Часто случается, что уж слишком надоедает вводить пароль, тем более, когда вы являетесь единственным владельцем компьютера. Так как убрать пароль при входе в windows 7?
Часто случается, что уж слишком надоедает вводить пароль, тем более, когда вы являетесь единственным владельцем компьютера. Так как убрать пароль при входе в windows 7?
Перед тем, как убрать его, давайте ознакомимся с достоинствами такой системы.
Что бы добиться желаемого результата, не обязательно нужно убирать ваш пароль, установленный на учетную запись, есть вариант создать новый аккаунт.
Благодаря таким действиям, вы сможете:
- Быть защищенным от нежелательного использования компьютера;
- Входить в незащищенную учетную запись;
- Защитите ПК от вредоносных действий некоторых вирусов, которые не смогут выполняться без нужного уровня доступа.
Такая альтернатива существует, и в рамках этой статьи мы её вкратце рассмотрим, более подробно читайте в следующей публикации. Но для начала мы выполним действия, связанные с непосредственной темой статьи. Что бы добиться нужного результата, вам потребуется доступ от имени администратора и, естественно, пароль от записи во время процедуры.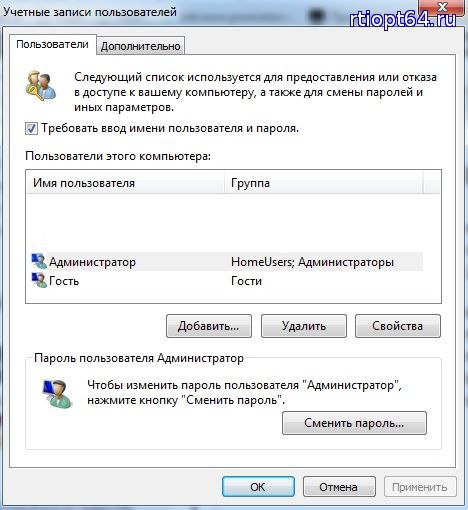
Отключение требования пароля при входе windows 7
1. Откройте строку «Выполнить», здесь и пригодится администраторские права, без них вы не получите доступ, нажмите Win + R;
3. Вы попадаете в окно «Учетные записи пользователей», снизу представлены все созданные ранее аккаунты пользователей, выделите нужного и уберите галочку «Требовать ввод имени и пароля»;
4. После этого примените указанные изменения, вас попросят ввести старый пароль для подтверждения этих действий.
Как ускорить работу ноутбука windows 7?
Также существует другой метод, он практически идентичен предыдущему, за исключением, что в нем не нужно использовать командную строку для поиска окна настройки учетной записи.
Метод также отличается тем, что вы не снимаете требование вводить пароль перед запуском системы, а удаляете пароль, тем самым удаляете и необходимость спрашивать его.
Как удалить пароль?
Стартовые требования таковые же, доступ к записи администратора и пароль нужного аккаунта.
1. Наиболее доступным способом попасть в нужное меню является нажать на картинку, обозначающую вашу аватарку. В текущей учетной записи, для этого откройте «Пуск» и произведите клик по картинке, переходите сразу к пункту 3;
2. Этот пункт имеет право на жизнь, потому что в некоторых вариантах тем, используемых от сторонних разработчиков, такого окна нет, вам следует пройти по иному пути:
- Нажмите на знак windows в левом нижнем углу, должен открыться «Пуск» выберите опцию «Панель управления»;
- Найдите, зачастую снизу, «Учетные записи пользователей» и нажмите на неё.
3. Перейдите во вкладку «Удаление своего пароля»;
4. Введите его, в пустую строку, и нажмите «Удалить пароль»;
Другим, подобным этому вариантом может быть: вместо того что бы удалять код (пункт 3), войдите в «Изменение своего пароля», введите устаревший пароль, а место для нового, оставьте пустыми, таким образом, пароля просто не будет.
Иногда вариант срабатывает не до конца, компьютер у вас все-равно запрашивает пароль при входе, но допускает к учетной записи простым нажатием Enter, без пароля. Если у вас такая проблема, тогда воспользуйтесь первым методом, отключив функцию windows отвечающую за требование пароля при входе в систему.
Если у вас такая проблема, тогда воспользуйтесь первым методом, отключив функцию windows отвечающую за требование пароля при входе в систему.
Создание учетной записи windows 7
1. Откройте меню настройки учетных записей, как мы это делали только что и нажмите «Управление другой учетной записью»;
Как выбрать компьютерную мышь?
2. Перед вами предстанет окно с учетными записями, которые уже существуют, и снизу кнопка «Создание учетной записи» она вам и нужна;
3. Обязательны 2 параметра: имя и её тип, обычный или администраторский доступ;
4. После всего нажмите «Создание учетной записи» и вы можете её использовать.
Теперь, если вы нажмете кнопку, которая находится чуть левее от «Завершение работы» в меню «Пуск», вам покажется перечень возможных вариантов прекращения работы системы, вам нужно нажать «Сменить пользователя» и переключаться при необходимости между ними. При запуске компьютера вы сможете заходить сразу на только что созданную запись.
У нас на сайте уже есть описание многих функций, которые являются актуальными и полезными для пользователя, исходя из этого останавливаться на этом не будем, но важно понимать отличия всех методов. В первом случае – вы удаляете напрочь пароль, во втором – вы устанавливаете пустой, а в третьем вы просто создаете новую учетную запись без пароля, а Администратора оставляете защищенным.
Нужно понимать, что самые важные системные команды, могут выполняться только от имени Администратора.
Однако вы можете создать ещё одну учетную запись с правами администратора, таким образом они будут равны в правах доступа к содержимому и его редактированию. Относитесь осторожно и не давайте их без должного уровня доверия, потому как это сделает ваш компьютер более уязвимым.Если у Вас остались вопросы по теме «Как убрать пароль при входе в windows 7?», то можете задать их в комментариях
Был ли материал для Вас полезным? Оставьте Ваш отзыв или поделитесь в соц. сетях:
(1 оценок, среднее: 5,00 из 5) Загрузка.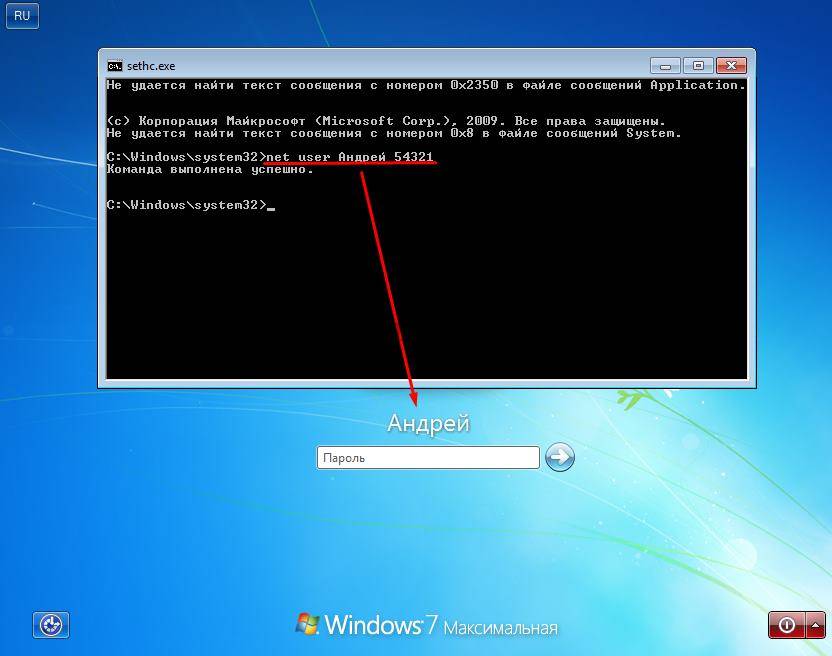 ..
..
tvoykomputer.ru
Забыли пароль на вход в windows 7? Не беда! Эта статья поможет вам его сбросить!
Доброго времени суток, дорогие читатели и снова Тришкин Денис на связи.
В последних версиях операционных систем от компании Microsoft в целях безопасности предусмотрена возможность установки пароля для осуществления входа в рабочую область. Если этот инструмент больше не актуален, его можно отключить. Я расскажу, как убрать пароль в windows 7 несколькими способами. Ведь постоянно вводить секретные символы рано или поздно надоедает. Особенно это неактуально, когда за компьютером работает только один человек.
Зачем нужен пароль?(к содержанию )
Многие пользователи хранят на компьютере информацию, доступ к которой должен быть только у них. Если устройством пользуется только один человек – это не проблема. Но в случае, когда к нему может подойти другой – могут появиться определенные сложности.
В windows предусмотрен специальный инструмент, который ограничивает доступ к данным, путем установки персонального ключа. Так, например, часто этим инструментом пользуются родители, чтобы их чада не могли увидеть не полагающийся им контент. Кроме того, таким образом можно обезопасить себя от изменения личных настроек.
Так, например, часто этим инструментом пользуются родители, чтобы их чада не могли увидеть не полагающийся им контент. Кроме того, таким образом можно обезопасить себя от изменения личных настроек.
Отключение пароля(к содержанию )
Выключить введение ключа на вход можно несколькими способами. Каждый из них подразумевает, что вы и являетесь владельцем учетной записи, которую нужно обновить. Первые значат, что пароль известен и пользователь обладает правами администратора.
Он позволяет быстро справиться с этой проблемой:
Вот и все. Теперь при запуске системы, не будет появляться запрос ввода секретного ключа.
Важно! При этом, в случае смены учетной записи или выхода на экран блокировки, вводить пароль все равно будет нужно.
Убрать надоедливую функцию можно с помощью стандартного меню «Учетных записей пользователей». Правда таким образом произойдет не отключение, а полноценное удаление. Несмотря на это Password не будет спрашиваться ни при каких обстоятельствах, даже после выхода из спящего режима.
Для выключения инструмента защиты нужно выполнить следующее:
Все, теперь система не будет задавать «глупых вопросов», касающихся безопасности из этой области. Здесь же можно и создать секретную комбинацию символов.
Интересно знать! Специалисты рекомендуют при установке ключа вводить большие и маленькие буквы на разных языках и при этом также добавлять цифры. При этом длина должна быть не менее шести знаков. Только в этом варианте можно гарантировать хоть какую-то безопасность.
Сброс сетевого ключа(к содержанию )
Наверное, все пользователи компьютера знают, что такое сеть. Она представляет собой связь между двумя и более устройствами, что позволяет обмениваться информацией. Младшее поколение знакомо с этим понятием, так как через этот метод можно совместно проходить игры.
Но что делать, если после подсоединения машин, появляется окно ввода сетевого пароля? При этом если его не существует, подтверждение пустой строки не приведет к желаемому результату.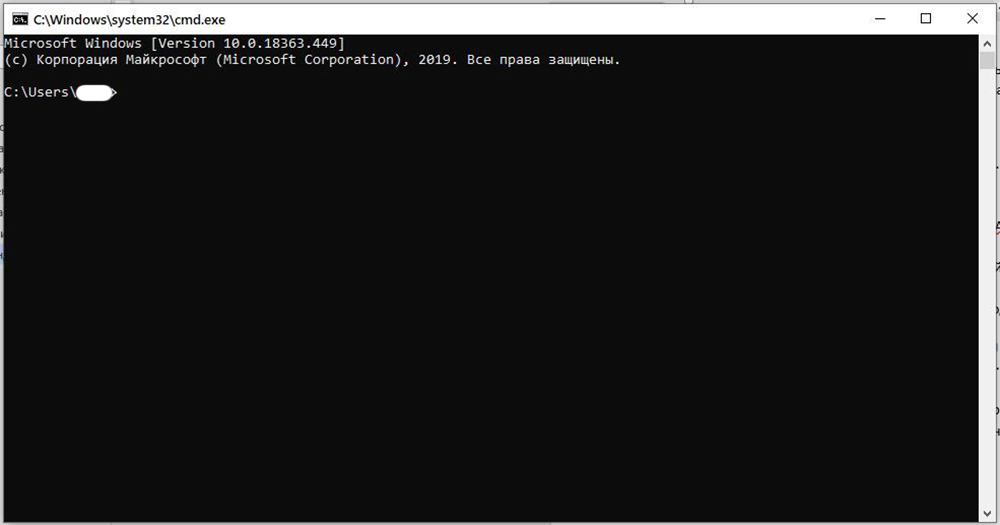
Дело в том, что в windows 7 предусмотрены новые инструменты безопасности, а потому необходимо соблюсти сразу несколько условий для входа:
Использование классической настройки на всех аппаратах.
Если все это выполняется, то вводить секретные символы не нужно будет.
Сброс пароля администратора(к содержанию )
Иногда случаются ситуации, когда при каких-то обстоятельствах вы просто забыли пароль, с помощью которого можно попасть на рабочий стол, да и вообще получить доступ к личным данным. Это нередко бывает, когда пользователь работает постоянно за несколькими устройствами. И если пароли на них нигде не записывать, то вполне возможно их перепутать.
Есть несколько решений. Первое, что можно сделать – потратить какое-то время на подбор. Кроме того, просто удалить систему с компьютера и установить новую. Но в этом случае будут утеряны данные, которые находились на системном диске. И не факт, что их можно будет восстановить, хоть и существуют методы.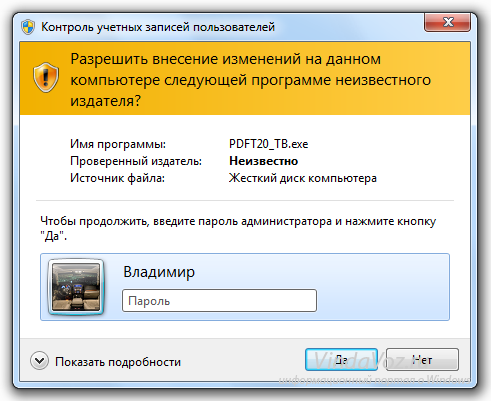
Но есть и более безопасный способ – обход, о котором я и хочу рассказать. Для этого понадобится установочный диск или флешка с windows. Важно отметить, что операционная система должна быть точно такая же. Например, если установлена версия Ultimate, то и на переносном устройстве тоже самое.
Итак, если все найдено и подготовлено, можно приступать:
После проделанной работы во время загрузки ОС появится командная строка. Здесь мы и сможем поменять пароль. Для этого вводим в строку «net user пользователь пароль». Подтверждаем действие. Пример команды: «net user admin 1111».
Этим способом мы поменяли пароль для пользователя «admin» на «1111». Теперь в предлагающемся окне вводим наши заветные цифры и ждем загрузки.
Сброс пароля через файл SAM(к содержанию )
Существует много способов, позволяющих обойти систему защиты для входа в систему. Несмотря на это все они только меняют информацию, которая хранится в файле SAM. Именно в нем указаны все необходимые данные, которые касаются связок User-Password.
Стоит отметить, что этот файл не имеет специального расширения. Дело в том, что он является компонентом реестра. Его можно найти в папке «windows\system32\config», которая расположена на системном диске.
Также важно отметить, что этот способ считается одним из самых сложных. Тем не менее я считаю необходимым рассказать его вам. Для работы нам понадобится специальная программа. При этом каждый шаг нужно выполнять с особой осторожностью, ведь это может кардинально изменить весь процесс.
Мы будем использовать Active password changer. Кроме того, нам понадобится чистая флешка.
Итак, чтобы убрать запрос пароля, нужно:
Если все проходит, как нужно – никаких проблем в будущем возникнуть не должно, так как в системной области меняются только нужные нам компоненты.
Единственным недостатком является то, что некоторые относительно старые материнские платы могут не поддерживать старт с переносной памяти. В этом случае можно воспользоваться пластиковым диском.
Что ж, как видите, существует несколько различных способов, позволяющих убрать или изменить пароль учетной записи. При этом они абсолютно просты, даже нет необходимости смотреть видео. Выполняя четко все по инструкции, каждый сможет открыть доступ к нужной информации.
Надеюсь, здесь все найдут для себя вариант, который поможет справиться с проблемой. Подписывайтесь и рассказывайте обо мне друзьям!
windwix.ru
Как убрать пароль при входе в windows 7,8 и др?
Доброго времени друзья! Вчера у меня на почте спросили, а как убрать пароль при входе в windows 7 или 8? Ну как обычно я решил написать статью по этому поводу и рассказать вам тоже самое. С целью обезопасить использование ОС windows 7 пользователь способен включить ввод пароля при запуске. В случае если такая опция вам более не требуется, то обязательное заполнение поля с паролем можно отменить. Итак, сначала необходимо выбрать учетную запись, что будет автоматически загружаться по факту активации ПК. Наряду с этим, потребуются права администратора. Разберем детальней, как это сделать.
Наряду с этим, потребуются права администратора. Разберем детальней, как это сделать.
Для того, чтобы убрать пароль при входе в windows, сначала вводим специальную директиву в командной строке.
- Для этого нажимаем сочетание клавиш «Win+R», после чего вы увидите окно для ввода команд. Сюда же следует вписать «control userpasswords2» и подтвердить свои намерения нажатием на кнопку «Ок».
Выключаем обязательное введение пароля.
- Вы увидите окно управления, где можно всячески манипулировать учетными записями. Выбираем нужного пользователя, который будет активироваться автоматически, после чего снимите флажок с пункта «Требовать ввод имени …» и жмите на кнопку «Ок».
Подтверждаем свои действия.
- В отображенном окне будет написана учетная запись, загружаемая по умолчанию при включении ПК. Вдобавок, если она уже имеет пароль, то необходимо ввести его. Он будет сохранен, и в автоматическом режиме будет вводиться при активации ОС. Если желаете, то можете полностью его удалить.

На заметку! Хочу вам кое что рассказать друзья, чтобы получать мои статьи прямо себе на почту — вам достаточно ввести свой email адрес в конце статьи в окошке и после подтвердить подписку в песьме. Еще я буду благодарен если прочитаете статьи на тему как уменьшить яркость экрана на компьютере или как отключить спящий режим в виндовс 7. Еще я рассказывал как навсегда удалить страницу вконтакте и как включить блютуз на ноутбуке.
На этом у меня все друзья, надеюсь вы теперь знаете как убрать пароль при входе в windows 7 или 8. Если у вас что-то не получилось — можете написать мне в комментариях и я обязательно всем помогу. Не забываем ставить лайки, а так же говорить спасибо в комментариях от вконтакте. Всем только положительных эмоций на ближайший месяц)))
С Ув. Евгений Крыжановский
public-pc.com
Как поставить пароль на windows, убрать его и сбросить, если вдруг забудете
Обратите внимание: для выполнения большинства инструкций из этой статьи вы должны использовать локальную учётную запись windows с правами администратора.
Как поставить пароль на компьютер с windows
Если к вашему компьютеру имеют доступ другие люди, разумно защитить windows паролем. Так ваши настройки и данные будут в безопасности: без специальных знаний никто не сможет их просмотреть или изменить. windows будет запрашивать пароль при включении компьютера, при смене учётной записи или после выхода из спящего режима.
Как поставить пароль на windows 10
- Откройте раздел «Пуск» → «Параметры» (значок в виде шестерёнки) → «Учётные записи» → «Параметры входа».
- Нажмите «Добавить» под пунктом «Пароль».
- Заполните поля в соответствии с подсказками системы и нажмите «Готово».
Как поставить пароль на windows 8.1, 8
- В правой боковой панели нажмите «Параметры» (значок в виде шестерёнки) → «Изменение параметров компьютера». В меню открывшегося окна выберите «Учётные записи» (или «Пользователи»), а затем «Параметры входа».
- Нажмите на кнопку «Создание пароля».

- Заполните поля, нажмите «Далее» и «Готово».
Как поставить пароль на windows 7, Vista, XP
- Откройте раздел «Пуск» → «Панель управления» → «Учётные записи пользователей».
- Выберите нужную учётную запись и кликните «Создание пароля» или сразу нажмите «Создание пароля своей учётной записи».
- Заполните поля с помощью подсказок системы и нажмите на кнопку «Создать пароль».
Как убрать пароль при входе в windows любой версии
Если посторонние не имеют физического доступа к вашему компьютеру, возможно, защиту лучше отключить. Это избавит от необходимости вводить пароль при каждом запуске системы.
- Воспользуйтесь комбинацией клавиш windows + R и введите в командной строке netplwiz (или control userpasswords2, если первая команда не сработает). Нажмите Enter.
- В открывшемся окне выделите в списке учётную запись, для которой хотите убрать пароль, и снимите галку возле пункта «Требовать ввод имени пользователя и пароля».
 Нажмите ОK.
Нажмите ОK. - Введите пароль, его подтверждение и кликните ОK.
windows перестанет запрашивать пароль только при включении компьютера. Но если вы заблокируете экран (клавиши windows + L), выйдете из системы или компьютер перейдёт в спящий режим, то на дисплее всё равно появится запрос пароля.
Если опция «Требовать ввод имени пользователя и пароля» окажется недоступной или вы захотите не отключить, а полностью удалить пароль windows, попробуйте другой способ для более опытных пользователей.
Для этого откройте раздел управления учётными записями по одной из инструкций в начале этой статьи.
Если в открытом разделе будет сказано, что вы используете онлайн-профиль Microsoft (вход по email и паролю), отключите его. Затем воспользуйтесь подсказками системы, чтобы создать локальный профиль, но в процессе не заполняйте поля для пароля.
После отключения учётной записи Microsoft система перестанет синхронизировать ваши настройки и файлы на разных компьютерах. Некоторые приложения могут отказаться работать.
Некоторые приложения могут отказаться работать.
Если в меню управления учётными записями изначально активным будет локальный профиль, то просто измените текущий пароль, оставив поля для нового пароля пустыми.
При удалении старого пароля система никогда не будет запрашивать его, пока вы не добавите новый.
Как убрать пароль при выходе из спящего режима
Если отключить запрос пароля при запуске windows, система по-прежнему может запрашивать его при пробуждении. Но вы можете деактивировать эту функцию отдельно с помощью этих инструкций.
Как убрать пароль при пробуждении windows 10, 8.1, 8, 7 и Vista
- В строке поиска в windows введите «Электропитание» и кликните по найденной ссылке на раздел с таким же названием. Или найдите его вручную через «Панель управления».
- Нажмите «Запрос пароля при пробуждении», затем «Изменение параметров, которые сейчас недоступны» и отметьте флажком опцию «Не запрашивать пароль».
- Сохраните изменения.

Как убрать пароль при пробуждении windows XP
- Откройте раздел «Панель управления» → «Электропитание».
- В появившемся окне откройте вкладку «Дополнительно» и снимите галку возле пункта «Запрашивать пароль при выходе из ждущего режима».
- Сохраните изменения.
Как сбросить пароль на windows любой версии
Если вы забыли пароль и не можете войти в локальный профиль администратора windows, вовсе не обязательно переустанавливать ОС. Есть выход попроще: сброс парольной защиты. Для этого вам понадобятся другой компьютер, USB-накопитель и бесплатная утилита для сброса пароля.
Создайте загрузочную флешку на другом ПК
- Загрузите установщик программы Lazesoft Recover My Password на любой доступный компьютер.
- Запустите скачанный файл и выполните установку.
- Подключите флешку к компьютеру. Если нужно, сделайте копию хранящихся на ней файлов, поскольку всю информацию придётся удалить.
- Откройте Lazesoft Recover My Password, кликните Burn Bootable CD/USB Disk Now! и создайте загрузочную флешку с помощью подсказок программы.

Загрузите компьютер с помощью флешки
- Вставьте подготовленный USB-накопитель в компьютер, пароль от которого вы забыли.
- Включите (или перезагрузите) ПК и, как только он начнёт загружаться, нажмите на клавишу перехода в настройки BIOS. Обычно это F2, F8, F9 или F12 — зависит от производителя оборудования. Чаще всего нужная клавиша высвечивается на экране во время загрузки BIOS.
- Находясь в меню BIOS, перейдите в раздел загрузки Boot, если система не перенаправила вас туда сразу.
- В разделе Boot установите флешку на первое место в списке устройств, который появится на экране. Если не знаете, как это сделать, осмотритесь — рядом должны быть подсказки по поводу управления.
- Сохраните изменения.
Если BIOS тоже защищена паролем, который вам неизвестен, то вы не сможете сбросить парольную защиту windows с помощью Lazesoft Recover My Password.
На многих домашних компьютерах пароль для доступа к системе попросту не нужен. Пароль можно установить по своему желанию или по необходимости. Дело в том, что при установке Windows 7 якобы необходимо ввести пароль, но вообще же эту процедуру можно пропустить, нажав на кнопку «Далее».
Пароль можно установить по своему желанию или по необходимости. Дело в том, что при установке Windows 7 якобы необходимо ввести пароль, но вообще же эту процедуру можно пропустить, нажав на кнопку «Далее».
Как убрать пароль в Windows 7
Отменить ввод пароля в Windows 7 при входе в систему — дело пары минут. Для этого нужно:
- Войти в систему под учетной записью администратора. Если есть только одна учетная запись, то, собственно, она и является администраторской.
- Открыть «Панель управления».
- Перейти на страницу «Учетные записи пользователей и семейная безопасность», если выбран стандартный вид отображения инструментов по категориям. Если выбраны крупные или мелкие значки, то можно сразу переходить к странице «Учетные записи пользователей».
- В блоке «Учетные записи пользователей» найти и нажать на ссылку «Изменение пароля Windows».
Чтобы не переходить к «Панели управления» и не искать в ней нужные страницы, можно воспользоваться поиском Виндовс. Для этого нужно:
Для этого нужно:
- Нажать на кнопку «Пуск».
- Над кнопкой найти поле для ввода текста.
- Ввести слово «пароль».
- В результатах поиска найти и нажать на «Изменение пароля Windows».
- Нажать на «Удаление своего пароля».
- Ввести текущий пароль и нажать «Удалить пароль».
Есть и другой способ, не требующий ввода старого пароля. Чтобы с помощью его убрать пароль в Виндовс 7, нужно:
- Нажать на кнопку «Пуск», а там — на кнопку «Выполнить». Можно воспользоваться сочетанием клавиш Win+R.
- Ввести «control userpasswords2» без кавычек и нажать «ОК».
- Снять галочку с «Требовать ввод имени пользователя и пароля» и нажать «ОК».
- В появившемся окне ничего не вводить и нажать «ОК».
Как это сделать в других версиях Windows, написано в статье .
Выбирайте удобный для себя способ и убирайте пароль. Если вы вдруг забудете пароль, из-за чего не сможете войти в систему, получить доступ к ней будет сложно, особенно неопытному пользователю.
Многие пользователи дабы обезопасить свою информацию от посторонних глаз, устанавливают пароль администратора для своей учетной записи в windows. Некоторые люди по разным причинам забывают установленный код защиты и чтобы сбросить пароль windows проводят процедуру переустановки всей системы. А как известно, на это дело уходит относительно много времени.
Так же могут возникнуть проблемы с сохранением нужных файлов, т.к войти в систему мы не можем, а при установке windows как мы знаем, локальный диск на который будет установлена операционная система, должен быть отформатирован. Ну конечно всегда можно найти более простое решение проблемы, как раз об этом пойдет речь в данной статье и вы узнаете как сбросить пароль в windows 7 не прибегая к переустановке.
Единственное осложнение в том, что нам понадобится установочный диск или флешка, для работы в командной строке. Если у вас нет под рукой ни того, ни другого, вы всегда можете воспользоваться компьютером соседа, чтобы скачать образ и записать его на диск или флешь накопитель .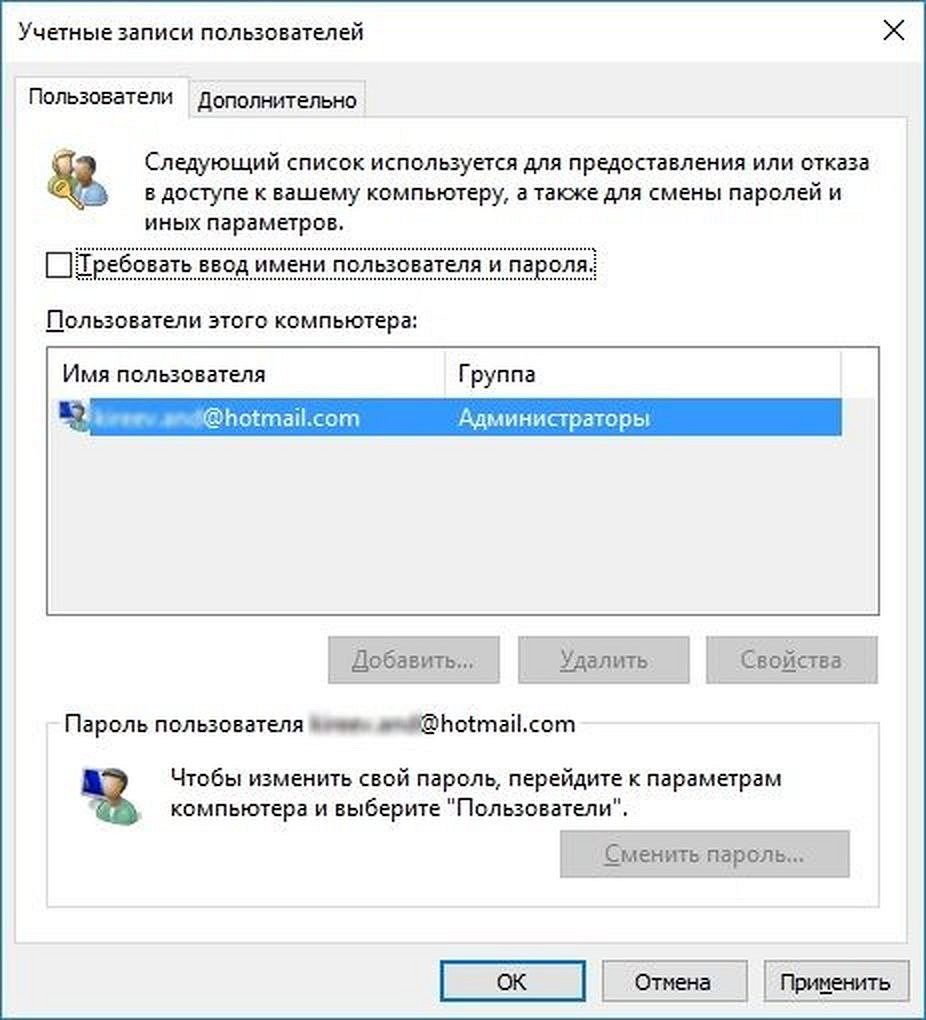
Как сбросить пароль windows 7 если он забыт
Лазейкой для сброса парольной защиты в windows 7 оказался режим залипание клавиш, который вызывается пятикратным нажатием клавиши Shift , Как раз таки это и поможет обойти забытый нами код безопасности. Суть процедуры в том, что при вызове режима залипания, будет открываться окно командной строки в которой нам и потребуется поработать. А как это осуществить читаем ниже.
Для начало нужно загрузится с установочного диска или флешь накопителя. В первом окне жмем далее.
В следующем окне нас интересует пункт восстановление системы, нажимаем по нему.
Если у вас установлено несколько операционных систем, в списке будут показаны все имеющиеся, выбираем нужную и идем дальше.
В окне параметров восстановления системы, открываем командную строку.
Вводим команду:
- copy D:\Windows\System32\sethc.exe D:\ и жмем enter.
sethc.exe — файл вызывающий режим залипания пятикратным нажатием клавиши shift .
C помощью этой команды осуществляется копирование данного файла в корень диска (D:\) (в системе является диском (C:\)).
- copy D:\Windows\System32\cmd.exe D:\Windows\System32\sethc.exe
cmd.exe — файл отвечающий за вызов командной строки.
Данной командой мы заменяем файл sethc.exe на cmd.exe. Подтверждаем изменения вводом клавиши «y» .
В окне ввода пароля вызываем командую строку пятикратным нажатием клавиши shift .
Вводим команду: net user Андрей 54321 и подтверждаем её нажатием enter.
- net user — функция выбора пользователя.
- Андрей — имя учетной записи(вводим свое).
- 54321 — новый пароль.
После успешного прохождения процедуры, вводим измененный пароль и радуемся.
Заменяем обратно командную строку на залипание клавиш
Если вас не интересует режим залипание, то можете оставить все как есть. Для возврата вызова данного режима читаем дальше.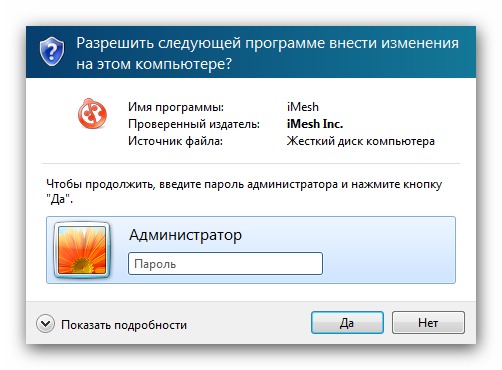
Как видно на картинке ниже, с помощью введенных выше команд, файл sethc.exe переехал в корень диска. А в системной папке system32, он был заменен на командную строку. Теперь нам следует переместить его обратно. Можете попробовать просто перенести его в system32 и удалить находящийся там ложный файл. Но возможно это сделать не получится, в связи с недостаточным количеством прав. Поэтому воспользуемся командой строкой.
Открываем меню пуск, в поиске вводим cmd и запускаем найденный файл от имени администратора.
Вводим команду:
- copy C:\sethc.exe C:\Windows\System32\sethc.exe
Жмем enter и подтверждаем клавишей «y «. Если все сделали правильно при пятикратном нажатии клавиши shift опят же откроется режим залипание.
О ставляйте своё мнение о данной статье, ну и конечно же задавайте свои вопросы, если у вас что-то вдруг пошло не так.
Спасибо за внимание!
Если не можете авторизоваться в Windows 7 из-за того, что забыли или утеряли пароль от учетной записи, то эта статья вам поможет.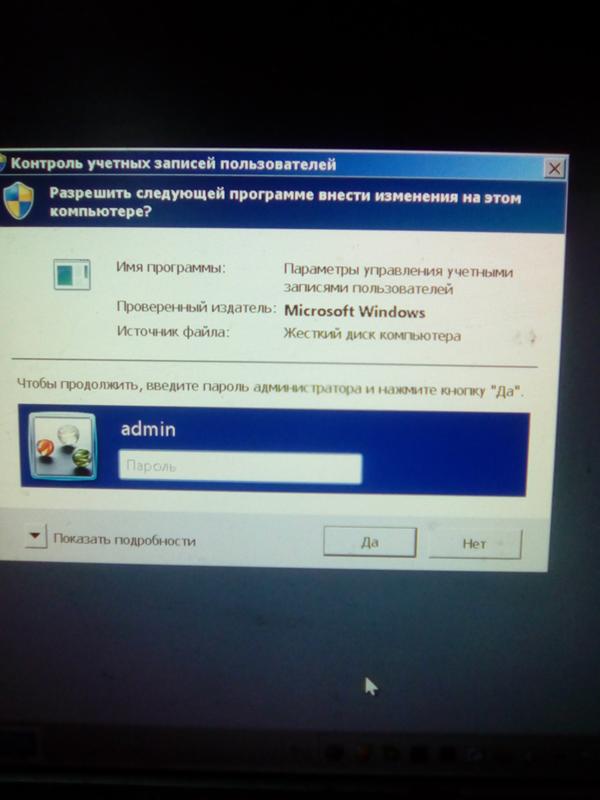 В ней приведены все действенные способы удалить, сбросить или заменить пароль любого аккаунта (даже администратора) в «семерке» и даны рекомендации, как обезопасить себя на случай, если пароль будет утрачен в будущем. Все описанные способы разблокировать учетную запись пользователя абсолютно безопасны, если придерживаться инструкции и делать все аккуратно.
В ней приведены все действенные способы удалить, сбросить или заменить пароль любого аккаунта (даже администратора) в «семерке» и даны рекомендации, как обезопасить себя на случай, если пароль будет утрачен в будущем. Все описанные способы разблокировать учетную запись пользователя абсолютно безопасны, если придерживаться инструкции и делать все аккуратно.
Как сбросить забытый пароль с помощью Ophcrack
Ophcrack — уникальная утилита, позволяющая восстановить доступ к любой учетной записи в Windows 7 буквально за несколько минут. Причем работает она в любой редакции ОС, начиная с XP, и может функционировать с загрузочной USB-флешки. Механизм работы программы несколько отличается от алгоритмов подбора паролей подобных приложений и включает в себя несколько составляющих:
- алгоритм LM-хэш — в таком формате хранятся пароли в Windows 7, число символов которых не превышает 15 штук;
- радужные таблицы — механизм разработан, чтобы восстановить зашифрованные пароли посредством использования хэшей со сложным процессом их обратной расшифровки.

Программа также может разблокировать сложные пароли путем их извлечения из файлов реестра с последующей расшифровкой с использованием совершенно новых способов обработки данных, из-за чего нагрузка на аппаратные ресурсы является небольшой, а скорость подбора возрастает на порядки.
Используем загрузочный флеш-диск с Ophcrack
Приведенный ниже алгоритм актуален для компьютеров, доступ к которым нельзя получить по следующим причинам :
- пароль от одной учетной записи утрачен, а других аккаунтов нет;
- невозможно получить доступ ни к одному профилю пользователя на данном компьютере.
Если столкнулись с подобным случаем, придется выполнить инструкцию , которая сводится к следующему: создание загрузочного USB-диска на основе специальной версии Ophcrack и загрузка с этого носителя для восстановления доступа к учетной записи. Более подробно эта инструкция выглядит таким образом:
Для неопытных пользователей рекомендуется выбрать первый (графический) режим функционирования OphCrack: Ophcrack Graphic mode . Но следует учесть, что в графическом режиме программа может и не запуститься, а текстовый — работает безотказно, хоть и требует определенных навыков обращения с консольными программами.
Но следует учесть, что в графическом режиме программа может и не запуститься, а текстовый — работает безотказно, хоть и требует определенных навыков обращения с консольными программами.
Если работу в программе с интерфейсом более подробно рассмотрим в следующем разделе, то на использовании ее консольной версии остановимся подробнее. Хотя из особенностей здесь присутствует только отсутствие окон и кнопок. После запуска консольной версии утилиты она автоматически определит пароли от всех учетных записей и отобразит их в разделе «Results ».
Удаляем пароль из-под Windows
Что делать, если забыли пароль от администраторской учетной записи ? Здесь также поможет программа Ophcrack , но при наличии сетевого подключения для ее загрузки. Рассмотрим последовательность действий:
Спустя несколько секунд или минут, в зависимости от сложности комбинации символов в пароле, он будет отображен в поле «NT Pwd ».
Используем средства восстановления системы
Что делать, если доступа к интернету и другому компьютеру нет , а войти в учетную запись нужно? Решить проблему поможет загрузочный USB-накопитель или диск , содержащий дистрибутив операционной системы Windows 7, используемой на компьютере.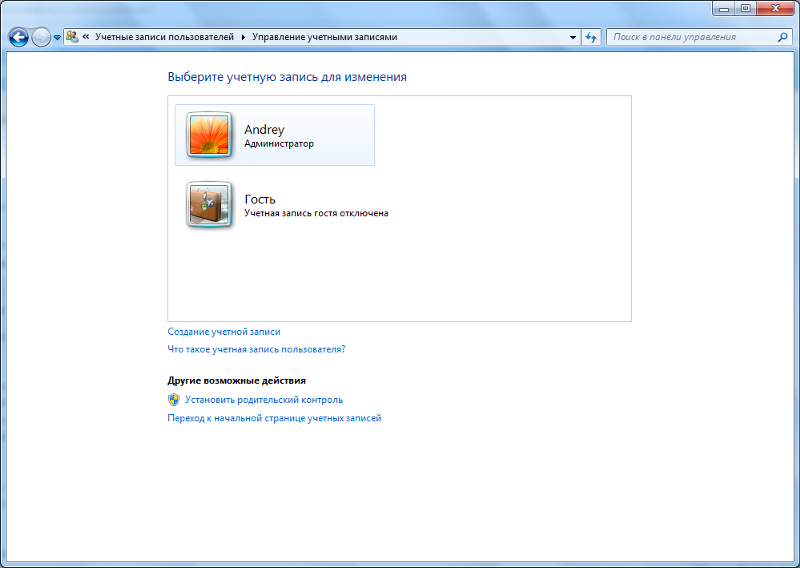
В таком случае, сброс пароля администратора Windows 7 максимально осуществляется следующим образом.
- Подключаем загрузочный накопитель той же редакции «семерки», что и установленной на ПК.
- Перезагружаем ПК.
- Вызываем загрузочное меню компьютера/ноутбука. Делать это можно посредством клавиш F2 , F9 , F11 или иной другой, указанной в руководстве к системной плате или на загрузочном экране BIOS.
- В списке доступных устройств выбираем целевой USB-накопитель для запуска компьютера с него.
- Нажимаем любую клавишу для загрузки с выбранного носителя.
- Выбираем язык системы, установленной на компьютере, после чего нажимаем кнопку Далее
.
- Нажимаем ссылку « » в окне с кнопкой Установить
для запуска средств возобновления ОС Windows 7.
- В параметрах выбираем командную строку для вызова инструмента выполнения системных команд.
- В появившемся окне вводим команду regedit и выполняем ее посредством клавиши Enter
.
 Вследствие этого откроется окно классического редактора системного реестра.
Вследствие этого откроется окно классического редактора системного реестра. - В этом окне, как и в файловом менеджере с отображением каталогов в виде дерева, переходим в раздел HKLM.
- Через главное меню вызываем команду «», расположенную в меню «Файл ».
- Выбираем файл «config » — «SYSTEM », не имеющий расширения.
- Задаем любое имя файла без использования кириллических символов и подтверждаем его нажатием кнопки ввода.
- Переходим в куст «HKLM » — «введенное_имя_куста» — Setup .
- Двойным нажатием открываем меню редактирования ключа «CmdLine ».
- В качестве значения параметра вводим «cmd.exe », чтобы запустить командную строку перед загрузкой Windows 7.
- Таким же образом устанавливаем значение «Setup Type » равное «2 ».
- Выделяем новый куст в HKLM.
- Вызываем команду «Выгрузить куст », расположенную в пункте меню «Файл ».
- Перезагружаем компьютер, вследствие чего появится командная строка.

- В командной строке вводим команду вида net user имя_пользователя пароль и выполняем ее клавишей Enter
. После этого командную строку можно закрыть.
Таким образом, забытый пароль легко восстановить сколь угодно раз, но использовать предложенный способ на чужих компьютерах не получится ввиду того, что смена пароля обязательна при получении доступа к любому из аккаунтов.
Создание флешки для мгновенного сброса пароля от определенной учетной записи
Если не хотите повторения ситуации с забытым паролем, лучше сделать дискету для его сброса. Под дискетой будем подразумевать флешку, ведь использование дискет и дисков в последние годы не актуально.
Вследствие этого, мастер сформирует загрузочный диск, необходимый для разблокировки учетной записи, пароль от которой был утрачен.
Теперь, если по какой-то причине не сможете войти в Windows 7, нажмите кнопку Сбросить пароль
, вставьте созданный диск или флешку и выполняйте инструкции. которые сводятся к нажатию кнопки Далее
.
После переустановки системы, изменения пароля или создания новой учетной записи, диск для сброса пароля придется создать заново.
Зная, как сбросить пароль администратора Windows 7 и имея флешку с файлом-ключом, забытый пароль уже не станет проблемой.
Видео по теме
В отличии от Windows 10, где можно сбросить идентификатор учетной записи через Интернет, в Windows 7 есть только локальные учетные записи, не привязанные к интернету. В данной статье мы опишем методы как сбросить пароль на Windows 7. Стандартные методы сброса пароля требуют использовать заранее записанные данные сброса на дискете или флешке, мы не будем их рассматривать, так как практически никто не делает бэкап пароля. В отличии от большинства статей, где требуется выполнять действия с реестром или вписывать длинные команды в командную строку, мы опишем более простыми и лёгкими способами. Данные методы подойдут для любого компьютера и будет актуальны также и на ноутбуке (с желательно выключенным Secure Boot).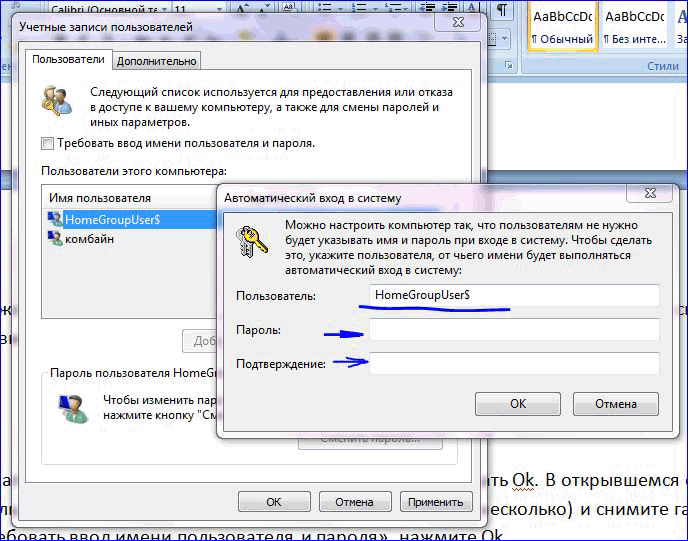
Как сбросить пароль учетной записи пользователя на компьютере Windows 7, если есть доступ к системе
1-й вариант, допустим, у Вас на компьютере 2 учетных записи с правами администратора, к одной из них Вы потеряли доступ. Главной особенностью является права Администратора на той учетной записи, с которой будет выполняться восстановление. Если права Администратора отсутствуют, перейдите к следующему варианту.
Выполните следующие действия:
- Пробуйте войти в профиль под новым паролем (или без него).
Как мы видим, ничего сложного нету, но, если доступа к системе нету это немного усложняет данную ситуацию, поэтому переходим к следующему варианту.
Как восстановить пароль на компьютере Windows 7 без доступа к системе
2-й вариант, чтобы получить доступ к командной строке, нужно получить доступ к системным данным, но войти в систему мы не можем, поэтому нам потребуется установочный носитель Windows (Windows 7, 8 или 10 без разницы) Live CD, для доступа к среде восстановления.
Ранее был способ выполнить восстановление и без установочного носителя, но проблема была устранена с обновлениями системы. Лишь у малой части пользователей осталась такая возможность, поэтому рассматривать мы её не будем.
Порядок действий:
- Теперь повторяем пункты из прошлого варианта:
Net user [имя] “”
Как сбросить пароль администратора Windows 7
В Windows есть возможность включить встроенную учетную запись администратора следующей командой:
Net user Администратор /active:yes
Данную команду можно ввести на 10 пункте 2-го этапа, тогда кроме профиля пользователя появится и профиль Администратор.
В некоторых случаях, он может быть уже с заданным паролем. Поэтому, если Вы задавались вопросом как восстановить пароль администратора на Виндовс 7, то следующие команды помогут Вам:
Net user Администратор(Administrator для англоязычной версии)
Net user Администратор(Administrator для англоязычной версии) “”
Отличного Вам дня!
Компьютеры и Интернет
ОС Windows позволяет создавать профили пользователей с паролями. Как и другие ОС, Windows 10 уделяет приоритетное внимание безопасности своих пользователей. Она делает это, разрешая несколько учетных записей на одном компьютере и разделяя информацию без обмена личными данными. По умолчанию для каждого входа в систему требуется пароль. Если вы единственный, кто использует ваш компьютер, вы можете легко пропустить пароль, необходимый при каждом запуске Windows 10, отключив его. Вот как начать работу.
Как и другие ОС, Windows 10 уделяет приоритетное внимание безопасности своих пользователей. Она делает это, разрешая несколько учетных записей на одном компьютере и разделяя информацию без обмена личными данными. По умолчанию для каждого входа в систему требуется пароль. Если вы единственный, кто использует ваш компьютер, вы можете легко пропустить пароль, необходимый при каждом запуске Windows 10, отключив его. Вот как начать работу.
Отключаем при входе в систему пароль
Введите сочетание клавиш Windows + R. Появится окне в него введите команду netplwiz и подтвердите команду нажатием кнопки OK или клавиши Enter:
Появится окно учётные записи пользователей. Напротив этой опции просто снимите флажок. Затем вам нужно ввести своё имя пользователя и пароль, чтобы вы могли использовать свой компьютер. Нажмите кнопку ОК для проверки:
В результате должно появиться новое окно, озаглавленное “Автоматический вход”, в котором вам будет предложено подтвердить свой выбор и подтвердить свою личность. Имя учётной записи должно быть единственным доступным и иметь статус администратора. Введите свой пароль в оба поля и нажмите кнопку ОК:
Имя учётной записи должно быть единственным доступным и иметь статус администратора. Введите свой пароль в оба поля и нажмите кнопку ОК:
Примечание: операция влияет на все упомянутые учетные записи, если у вас их несколько.
Удалить проверку пароля после спящего режима
Предыдущий шаг работает только при запуске компьютера. Если вы больше ничего не делаете, вполне возможно, что Windows всё равно будет запрашивать у вас пароль каждый раз, когда ваш компьютер или ноутбук будут выходить из спящего режима, что для Вас может быть ещё более раздражающим, если это происходит более одного раза в день. Есть установка, чтобы избежать этого контроля. Для удаления проверки пароля при выходе ПК из спящего режима, просто щёлкните правой кнопкой мыши на меню Пуск и в в появившемся списке выберите пункт Настройки:
В открывшемся окне нажмите кнопку учетные записи:
Содержимое окна изменится, чтобы отобразить настройки, связанные с учетными записями пользователей.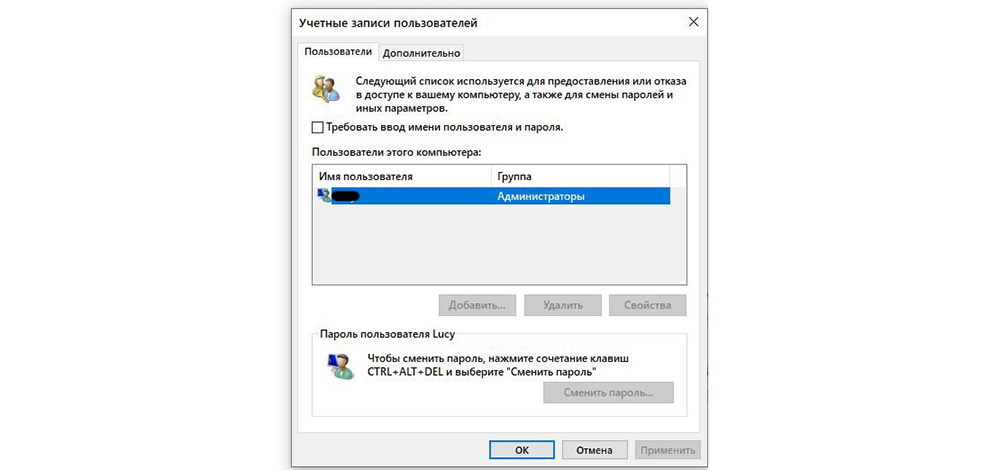 В левом столбце нажмите кнопку Параметры входа:
В левом столбце нажмите кнопку Параметры входа:
Перейдите в раздел “Требуется вход”. Затем выберите никогда, а не когда компьютер просыпается от сна:
Теперь Windows больше не будет требовать пароль каждый раз, когда ваш компьютер будет выходить из спящего режима.
Помните, что учётная запись вашего компьютера больше не будет защищена. Поэтому не забудьте повторно активировать эти параметры безопасности, если вам придётся открыть доступ к своему компьютеру другим людям.
Как убрать пароль при входе в windows 10 на ноутбуке, отключить на пк
Отключение пароля для локальной учетной записи
В случае если вы для входа в систему Windows 10 используете локальную учетную запись, отменить ввод пароля достаточно просто. Вы можете просто удалить его.
Для этого следует сделать следующее:
- Вызовите меню «Пуск», используя клавишу Win, либо с помощью соответствующего значка на панели быстрого доступа.
- Откройте «Параметры».
 Вы также можете вызвать данный интерфейс с помощью комбинации клавиш Win + I.
Вы также можете вызвать данный интерфейс с помощью комбинации клавиш Win + I. - Перейдите в раздел, который называется «Учетные записи».
- С помощью навигационного меню в левой части окна перейдите в категорию «Параметры входа».
- В графе «Пароль» щелкните по кнопке Изменить.
- Укажите текущий код доступа к вашей учетной записи.
- Оставьте все поля пустыми и нажмите Далее, чтобы снять проверку.
- Если ОС просит выполнить перезагрузку — сделайте это.
Действующий пароль будет немедленно удален и не потребуется для входа в операционную систему Windows 10 при следующем включении персонального компьютера.
Диабет – не приговор
На текущий момент нет лекарства, которое позволило бы побороть сахарный диабет. При этом люди не обязаны во всём себя ограничивать, но должны соблюдать определённые рекомендации. Во-первых, потребуется регулярно употреблять медикаменты, которые будут поддерживать здоровье. Во-вторых, нужно соблюдать диету и выполнять разрешённые физические нагрузки.
Х
Как убрать пароль при входе в Windows 10 с помощью реестра
Это универсальный вариант, который может применяться на любом компьютере с Win10. Для автоматизации загрузки выполняют следующие действия:
Нажимают Win+R, вписывают в открывшееся поле regedit и активируют ввод.
В утилите для работы с реестром кликают на ветку HKLМ и последовательно открывают разделы Sоftwаrе — Мicrоsоft — Windоws NT – CurrеntVеrsiоn – Winlоgоn.
Дважды кликают правой кнопкой на строке AutоАdminLоgоn и устанавливают ее значение в единицу.
Если используется доменное имя, то в ключе DеfаultDоmаinNаmе нужно указать имя домена/компьютера (это значение можно взять из свойств системы).
Если этот параметр отсутствует, то его нужно создать, нажав правой кнопкой на свободном месте в поле Winlogon и выбрав создание строкового параметра (String Value).
- Для изменения имени пользователя, аккаунт которого загружается по умолчанию, корректируют DеfаultUsеrNаmе на нужного юзера (или оставляют уже существующего) и прописывают строчку DefaultPassword, куда вставляют пароль, соответствующий логину.

- Выключают редактор реестра и перезагружаются.
Как полностью удалить пароль при входе в Windows 10
Так как ОС требует у вас ввести пароль при входе, значит, вы до этого прошли регистрацию в Microsoft (обычно во время установки системы). Отсюда, вывод напрашивается сам. Можно полностью удалить пароль из системы. В этом случае, разумеется, вводит его уже не нужно. Это касается и того случае, когда вы решите заблокировать систему горячими клавишами Win + L. Итак, для удаления учетной записи сделаем следующее:
Нам нужно зайти в командную строку как администратор. Чтобы это сделать, введем в поисковую строку системы «ком…» и через ниспадающее меню запустим её от имени администратора.
- Вводим после слова system32 сочетание net user и жмём Ввод. После данной команды мы увидим списочек каждого пользователя системы. Даже скрытых самой системой. Они покажутся под теми логинами, под которыми Windows их зарегистрировала. Вам нужно запомнить, как правильно система записала вас как пользователя.

- Затем, введём сочетание net user имя_пользователя «» (если ваш логин состоит из нескольких слов, второе нужно закрыть кавычками).
Проделав данную команду, у вас как у пользователя система удалит пароль. Отсюда, его ввод при запуске компьютера исчезнет.
Вывод: — отключить пароль учетной записи во время загрузки компьютера довольно просто. Вначале, попробуйте первый способ. В 90% он помогает. И только если он вам не помог, переходим к остальным способам. Вторым методом я не советую активно увлекаться, т.к. ваш пароль становится виден в реестре компьютерным вирусам. Поэтому, лучше использовать третий, или четвёртый метод.
Снятие пароля при входе
Если вы хотите, чтобы устройство под управлением Windows 10 загружалось без прерываний, и система не беспокоила вас паролем, тогда будьте уверенными в том, что все получится. Если вы единственный пользователь или разрешаете доступ к компьютеру другим людям, сделайте следующее:
Выберите клавиши Windows+R, пропишите «netplwiz» и щелкните Enter.

В диалоговом окне найдите свое имя пользователя и снимите отметку возле надписи, требующей ввода данных.
Для подтверждения операции введите свой пароль и подтвердите действие.
Теперь, каждый раз при загрузке Windows перестанет спрашивать вас о введении пароля и непосредственно откроет рабочий стол. Имейте в виду, что если при запуске вы ввели неверный пароль, то это не сработает. В случае обнаружения повторного запроса выполните эти шаги еще раз. Для этого установите флажок, добавьте пароль, перезагрузите компьютер, снимите флажок и подтвердите действие. Теперь все должно работать.
Как убрать пароль входа в систему через реестр Windows 10
Перед рассмотрением данного способа, следует понимать, что он менее безопасен для новых пользователей. Редактирование записей в реестре может привести к неправильной работе Windows 10. Поэтому сначала делаем резервную копию изменяемой ветки реестра или создаём точку восстановления Windows. Если вы уверенный в себе пользователь Windows, и ваши знания граничат со знаниями мастера джедаев – пропускаем создание резервной копии и переходим сразу к редактированию реестра.
Открываем уже знакомое нам диалоговое окно «Выполнить» набираем в поле для ввода regedit». Откроется окно с названием «Редактор реестра».
Находим подраздел реестра, резервную копию которого нам нужно будет создать. От компьютера к компьютеру и в разных версиях Windows реестр имеет разный вид. Например, на домашнем компьютере у меня существует раздел HKEY_LOCAL_MACHINE. На рабочем же он называется HKLM. Если у вас нет ни того ни того раздела, ориентируемся на папку Software в этом корневом разделе. Конечный путь, который нам нужно будет отыскать, выглядит как НАЗВАНИЕ_РАЗДЕЛА\Software\Microsoft\Windows NT\CurrentVersion\Winlogon
Чтобы сделать резервную копию подраздела Winlogon, кликаем один раз на эту папку и нажимаем сверху на вкладку «Файл» -> «Экспорт…».
Теперь осталось придумать имя файла и выбрать путь. Лично меня устраивает «Документы». Набираем любое имя, и нажимаем «Сохранить». При желании можно сделать копию всего реестра, отметив соответствующую опцию.

По тому же пути в правой колонке видим параметр AutoAdminLogon со значением 0, открываем его и вместо нуля прописываем ему значение 1. Это будет означать, что при входе в систему, Windows 10 не будет требовать ввода пароля.
Листаем ниже, находим параметр «DefaultDomainName» и таким же образом меняем его значение на имя компьютера. Выяснить, как называется ваш компьютер, можно кликнув правой кнопкой мыши по значку «Этот компьютер» на рабочем столе и выбрав «Свойства»
- При необходимости меняем значение «DefaultUserName» на имя пользователя, учётная запись которого будет открываться автоматически при запуске Windows.
- Создаём строковый параметр «DefaultPassword», значением которого прописываем в виде пароля от указанной выше учётной записи.
- Закрываем редактор реестра, перезагружаем Windows и наблюдаем. Если всё выполнено правильно, то после перезапуска вы автоматически войдёте в систему.
Лучшие игры на ПК с хорошим сюжетом: ТОП-10
С помощью настроек компьютера
Этим способом можно почти во всех, не только в windows 10, отключить пароль при загрузке. Потребуется выполнить несколько простых операций:
Потребуется выполнить несколько простых операций:
- Вызвать окно, в котором можно менять настройки учётных записей. Сделать это можно как вручную, так и с помощью консоли. Для консольного вызова нужно нажать комбинацию кнопок win+R (кнопка вин выглядит на компе как логотип Майкрософт), а в появившуюся строку ввести слово «netplwiz» и нажать клавишу Enter. Для другого варианта вызова нужно будет зайти в настройки компьютера и найти «Управления учётными записями».
- На действующем в данный момент пользователе убрать галочку с требования вводить код. Изменения вступят в силу после принятия изменений и подтверждения операции после ввода кода в графу «Подтвердить».
Иногда галочка может не сохраниться и появиться вновь. Для проверки нужно перезагрузить систему и повторить алгоритм снова, если код не удалось удалить. Иногда достаточно просто ввести компьютер в состояние гибернации и проверить, будет ли требоваться с пользователя ключ для входа.
youtube.com/embed/tHV9KUqg7cw?feature=oembed» frameborder=»0″ allow=»accelerometer; autoplay; clipboard-write; encrypted-media; gyroscope; picture-in-picture» allowfullscreen=»»/>Отключаем ввод пароля после выхода из спящего режима
Современная Windows 10 может автоматически определять ваше отсутствие, и, естественно, переводить компьютер в спящий (ждущий) режим (защищая вход паролем).
С одной стороны — это хорошо, с другой — если уж мы отключаем защиту, так сделаем это полностью…
Сначала открываем меню ПУСК и переходим в параметры;
- Далее открываем раздел «Учетные записи/варианты входа».
В зависимости от версии вашей Windows 10, может быть несколько вариаций этой настройки. Например, она может называться «Требуется вход» (поставьте настройку в режим «Никогда»), или «Динамическая блокировка» (снимите галочку с данного пункта).
Оба варианта привел ниже на скринах.
- Нажмите сочетание кнопок Win+L — ваш рабочий стол будет защищен заставкой (такой же, которая бывает при выходе из ждущего режима).

Таким образом вы сможете проверить, требует ли система ввода пароля и правильно ли были выполнены предыдущие настройки.
Как отключить запрос пароля при выходе из сна в редакторе реестра или редакторе локальной групповой политики
Помимо параметров Windows 10, отключить запрос пароля при выходе системы из режима сна или гибернации можно, изменив соответствующие системные параметры в реестре. Сделать это можно двумя способами.
Для Windows 10 Pro и Enterprise самым простым способом будет использование редактора локальной групповой политики:
- Нажмите клавиши Win+R и в введите gpedit.msc
- Перейдите к разделу Конфигурация компьютера — Административные шаблоны — Система — Управление электропитанием — Параметры спящего режима.
- Найдите два параметра «Требовать пароль при выходе из спящего режима» (один из них для питания от батареи, другой — от сети).
- Дважды кликните по каждому из этих параметров и установите «Отключено».
После применения настроек пароль при выходе из спящего режима больше запрашиваться не будет.
В Windows 10 Домашняя редактор локальной групповой политики отсутствует, но сделать то же самое можно с помощью редактора реестра:
- Зайдите в редактор реестра и перейдите к разделу
HKEY_LOCAL_MACHINE\SOFTWARE\Policies\Microsoft\Power\PowerSettings\0e796bdb-100d-47d6-a2d5-f7d2daa51f51
(при отсутствии указанных подразделов создайте их с помощью пункта «Создать» — «Раздел» контекстного меню при правом нажатии по имеющемуся разделу). - Создайте два значения DWORD (в правой части редактора реестра) с именами ACSettingIndex и DCSettingIndex, значение каждого из них — 0 (оно такое сразу после создания).
- Закройте редактор реестра и перезагрузите компьютер.
Готово, пароль после выхода Windows 10 из сна спрашиваться не будет.
Плюсы защиты
Особенно это нежелательно, если в доме есть ребёнок. Возможно, лучше использовать приложения, облегчающие ввод кода. Примером такой программы на виндовс можно считать приложение HP SimplePass, автоматически устанавливаемое на компьютеры фирмы HP.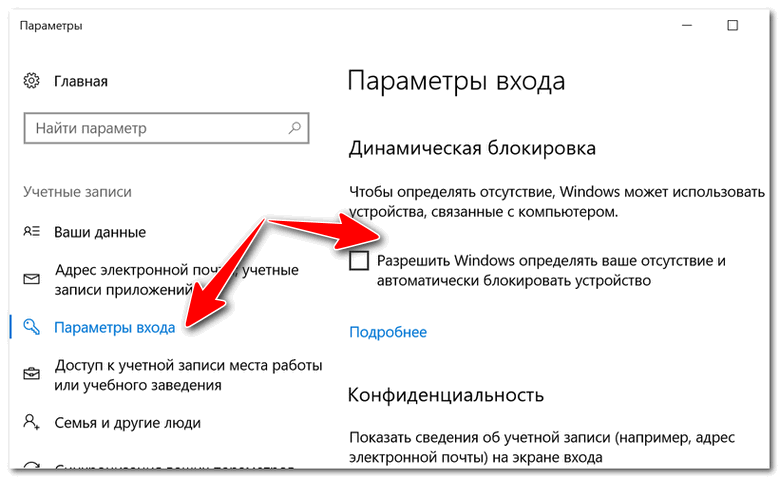 В нём вместо пароля предлагается вводить четырёхзначный пин-код, который можно установить самостоятельно. После программа уже сама введёт код, и пользователь сможет войти в свой ПК. Также 10 Виндоус предлагает вводить графический ключ, но это работает только на некоторых компьютерах.
В нём вместо пароля предлагается вводить четырёхзначный пин-код, который можно установить самостоятельно. После программа уже сама введёт код, и пользователь сможет войти в свой ПК. Также 10 Виндоус предлагает вводить графический ключ, но это работает только на некоторых компьютерах.
Для всех способов необходимо заходить в аккаунт, имеющий права администратора. Их можно выдать в панели задач в соответствующем окне. Для этого потребуется ввести код от аккаунта. После того как он будет убран, он всё равно сохранится как текущий, и при повторном включении настроек использовать будет нужно именно его. Поэтому стоит его запомнить.
Поэтому стоит его запомнить.
https://youtube.com/watch?v=LACZoMiXZ7g
Online NT Password & Registry Editor — мощный инструмент сброса паролей Windows и не только
http-equiv=»Content-Type» content=»text/html;charset=UTF-8″>class=»remon-after-2nd-h3″>
Утилитой Online NT Password & Registry Editor я впервые успешно воспользовался около 10 лет назад и с тех пор она не потеряла актуальности, не забывая регулярно обновляться.
Данная бесплатная программа может быть помещена на загрузочную флешку или диск и использоваться для сброса пароля локальной учетной записи (и не только) Windows 7, 8, 8.1 и Windows 10 (а также предыдущих версий ОС от Microsoft). Если же у вас одна из последних версий и при этом используется не локальный, а онлайн аккаунт Microsoft для входа, с помощью Online NT Password & Registry Editor вы все равно сможете получить доступ к компьютеру обходным путем (тоже покажу).
Внимание: сброс пароля на системах, где используется шифрование файлов EFS приведет к тому, что эти файлы станут недоступны для чтения. А теперь руководство по созданию загрузочной флешки для сброса пароля и инструкция по ее использованию
А теперь руководство по созданию загрузочной флешки для сброса пароля и инструкция по ее использованию
А теперь руководство по созданию загрузочной флешки для сброса пароля и инструкция по ее использованию.
- Распакуйте содержимое архива на флешку, желательно на пустую и обязательно не на являющуюся загрузочной в настоящий момент.
- Запустите командную строку от имени администратора (в Windows 8.1 и 10 через правый клик по кнопке Пуск, в Windows 7 — отыскав командную строку в стандартных программах, потом через правый клик).
- В командной строке введите e:\syslinux.exe -ma e: (где e — буква вашей флешки). Если увидите сообщение об ошибке, выполните ту же команду, убрав из нее параметр -ma
Примечание: если по какой-то причине данный способ не сработал, то вы можете загрузить ISO образ данной утилиты и записать ее на флешку с помощью WinSetupFromUSB (используется загрузчик SysLinux).
Итак, USB накопитель готов, подключите его к компьютеру, где нужно сбросить пароль или же получить доступ к системе другим способом (если используется учетная запись Microsoft), поставьте загрузку с флешки в БИОС и приступите к активным действиям.
После загрузки, на первом экране вам будет предложено выбрать опции (в большинстве случаев можно просто нажать Enter, ничего не выбирая. Если в этом случае возникают проблемы, то используйте одну из опций, путем ввода указанных параметров, например, boot irqpoll (после этого — нажатие Enter), если возникают ошибки, связанные с IRQ.
На втором экране будет показан список разделов, в которых были обнаружены установленные Windows. Вам требуется указать номер этого раздела (есть и другие опции, в детали которых тут вдаваться не буду, тот кто ими пользуется и без меня знает, зачем. А обычным пользователям они не понадобятся).
После того, как программа убедится в наличии необходимых файлов реестра в выбранном Windows и возможности операций записи на жесткий диск, вам будет предложены несколько вариантов, из которых нас интересует Password reset (сброс пароля), который и выбираем путем ввода 1 (единицы).
Далее выбираем опять 1 — Edit user data and passwords (редактирование пользовательских данных и паролей).
Со следующего экрана начинается самое интересное. Вы увидите таблицу пользователей, являются ли они администраторами, а также заблокированы или задействованы эти учетные записи. В левой части списка указаны номера RID каждого пользователя. Выбираем нужного путем ввода соответствующего номера и нажатием Enter.
Следующий шаг позволяет выбрать нам несколько действий при вводе соответствующей цифры:
- Сбросить пароль выбранного пользователя
- Разблокировать и задействовать пользователя (Как раз эта возможность позволяет на Windows 8 и 10 с аккаунтом Microsoft получить доступ к компьютеру — просто на предыдущем этапе выберите скрытый аккаунт Администратора и включите его с помощью данного пункта).
- Сделать выбранного пользователя администратором.
Если ничего не выбирать, то по нажатию Enter вы вернетесь к выбору пользователей. Итак, для сброса пароля Windows выбираем 1 и нажимаем Enter.
Вы увидите информацию о том, что пароль был сброшен и снова то же меню, что вы видели на предыдущем шаге. Для выхода нажимаем Enter, при следующем выборе — q, и, наконец, для сохранения сделанных изменений вводим y на запрос.
Для выхода нажимаем Enter, при следующем выборе — q, и, наконец, для сохранения сделанных изменений вводим y на запрос.
На этом сброс пароля Windows с помощью загрузочной флешки Online NT Password & Registry Editor завершен, вы можете извлечь ее из компьютера и нажать Ctrl+Alt+Del для перезагрузки (и поставить загрузку с жесткого диска в БИОС).
А вдруг и это будет интересно:
Как убрать пин-код в Windows 10
Убрать пин-код в Windows 10 можно, конечно же, разными способами (хотя не факт, просто не исключаю этого). Но я покажу, как это сделал я. Вам этот способ должен понравиться, потому что он простой и понятный.
Однако стоит лишний раз вам напомнить, что, убирая пин-код с компьютера, вы оставляете его практически беззащитным. А с другой стороны, если вы уверены, что больше никто, кроме вас, не получит доступ к нему, то почему бы и нет? Зато можно будет сэкономить немного времени, не вводя пин-код каждый раз при включении.
Пошаговая инструкция, как удалить пин-код в Windows 10:
- Жмем на пуск и далее на значок параметров Windows.

- Далее ищем плашку под названием «Учетные записи», в которой вы можете помимо прочего еще изменить некоторые данные относящиеся к вашей учетной записи.
- Потом вы увидите слева меню с разделами разных параметров, а справа информацию о своей учетной записи. В левом меню жмите на пункт с говорящим названием «Параметры входа».
- Именно тут вы можете управлять всеми своими паролями и пин-кодами. Ну что же, крутите ниже до раздела ПИН-код и жмите удалить. Кстати раньше пин-код нельзя было удалить, а можно было только изменить. Но все равно умельцы находили способы его убрать.
- Следующим шагом для подтверждения удаления ПИН-кода будет необходимо ввести пароль от своей учетной записи. Вводим и все, ПИН-код удален, поздравляю!
С ПИН-кодом мы разобрались, но остался еще один небольшой нюанс. Теперь Windows 10 при старте будет спрашивать у вас пароль от учетной записи. А пароль, между прочим, вводить еще менее приятно и времязатратно, чем ПИН-код. Поэтому дальше мы вам покажем, как в Windows 10 отключить пароль при входе в систему.
Реестр
Если по каким-то причинам вышеприведенные методы не сработали, попробуйте убрать пароль учетной записи Windows 10 посредством применения твика реестра. Запустите командой regedit редактор реестра и перейдите к ключу, указанному на скриншоте. В правой колонке вам нужно найти два строковых параметра – DefaultDomainName и AutoAdminLogon.
В качестве значения первого введите имя вашего компьютера (смотрите его в свойствах системы), а в качестве значения второго установите 1. Если параметры отсутствуют, создаем их вручную. Также вам нужно создать еще один строковый параметр DefaultPassword и прописать в нем дефолтный пароль, который вы использовали раньше.
Отключение пароля при входе в редакторе реестра Windows 10.
Вообще всем неопытным пользователям при работе с редактором реестра, я рекомендую делать его снимок, например, в программе Reg Organizer. Даже если вы случайно что-нибудь удалите, вы всегда сможете восстановить реестр до рабочего состояния
Безусловно, к этому способу следует подходить со всей осторожностью.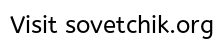 Если все сделаете так, как описано ниже, то вы сможете убрать установленный пароль для входа в систему, но в этом случае пароль будет храниться как значение реестра в открытом виде
Если все сделаете так, как описано ниже, то вы сможете убрать установленный пароль для входа в систему, но в этом случае пароль будет храниться как значение реестра в открытом виде
Разбирающийся в IT-технологиях человек сможет без особого труда его узнать.
Нажмите уже знакомую комбинацию клавиш Windows + R, пропишите regedit и нажмите «Ok». В открывшемся редакторе перейдите по предложенному пути: HKEY_LOCAL_MACHINE\ Software\ Microsoft\ Windows NT\ CurrentVersion\ Winlogon.
Забегая вперед скажу, что если в реестре системы не будет какого-либо из упомянутых ниже параметров, то вы его можно создать, через меню «Правка» — «Создать» — «Строковый параметр» и присвоить необходимое значение.
Чтобы активировать вход в систему без пароля для учетной записи Windows 10, Microsoft или домена, сделайте следующее:
- По указанному пути, найдите параметр AutoAdminLogon. Кликните по нему два раза левой кнопкой мыши и измените его значение с 0 на 1.
- Поменяйте значение параметра DefaultDomainName на имя домена или локального компьютера (Отображается в «Свойствах компьютера»).
 При необходимости создайте строковый параметр. В моем случае значение установлено как STEVE-JOBS (наглядно на скриншоте).
При необходимости создайте строковый параметр. В моем случае значение установлено как STEVE-JOBS (наглядно на скриншоте). - Если нужно поменять логин, то можете изменить параметр DefaultUserName на желаемое значение.
- Осталось создать параметр DefaultPassword и прописать в значение пароль от учетной записи.
Как только завершите редактировать — перезагрузите компьютер (ноутбук) и все изменения должны будут вступить в силу. Вход в рабочую среду Windows под выбранным пользователем должен выполниться без ввода логина и пароля.
Активация автоматического входа в Windows
Наиболее предпочтительный вариант, да еще и быстрый. Инструкция состоит лишь из трех этапов, поэтому выполнение действий займет максимум 2 минуты.
- Зажмите клавиши Win+R (Win — это кнопка с эмблемой Майкрософт, пуск на клавиатуре). В строке забейте control userpasswords2 либо netplwiz. Кликните OK. Обе команды открывают одно окно, поэтому печатайте, какая нравится.
Чтобы убрать обязательный ввод пароля при старте системы, выберите свой профиль, снимите галочку с поля «Требовать ввод имени пользователя и пароль», далее щелкните OK.
Перед вами возникнет форма, где потребуется ввести пароли для выбранного пользователя. Сделайте, как предлагается и нажмите OK.
При следующем запуске Windows, ничего нигде не нужно печатать. Вы зайдете автоматически.
Как убрать пароль учётной записи Windows при входе через «Учётные записи пользователей»
Рассматривая данный способ, следует сказать, что он максимально подходит для новых пользователей ПК, поскольку напортачить с ним сумеет далеко не каждый. А действия, которые необходимо предпринять, аналогичны для пользователей «семёрки» и XP.
Вызываем окно «Выполнить». Для этого либо находим таковое в поиске, справа от пуска, либо просто нажимаем Win+R. (Клавиша Win находится между левыми Ctrl и Alt. На ней изображён значок Windows)
В поле для ввода набираем команду netplwiz и «ОК».
Дальше во вкладке «Пользователи» убираем галочку возле надписи «Требовать ввод пароля и имени пользователя» и «Применить».
Жмем Ок
Появляется окно, в котором требуется ввести имя пользователя, под которым компьютер будет загружаться без пароля при входе в систему. Вводим свои данные.
Вводим свои данные.
Отключение запроса для учетной записи Microsoft
Вышеописанные методы позволяет избавиться от проверки пароля при входе, но только когда вы работаете с локальной учеткой. Однако, Windows 10 позволяет авторизоваться в системе с помощью единого аккаунта Microsoft. А в нем убрать пароль уже нельзя. Однако, вы можете настроить автоматический ввод данных для входа в систему при запуске данного персонального компьютера. Это можно сделать двумя различными способами.
Настройки учетных записей
Первый способ убрать проверку — более простой. Однако, к сожалению, не на всех компьютерах работает. Настоятельно рекомендуется сначала попробовать именно его. А уже в случае неудачи переходить к следующему пункту. Чтобы настроить автоматический ввод без запроса, следуйте представленной инструкции:
- Воспользуйтесь комбинацией Win + R, чтобы вызвать диалоговое окно «Выполнить».
- В пустую текстовую строку появившегося окна требуется ввести или скопировать команду и нажать Enter.

- В открывшемся меню отображается список аккаунтов на данном ПК. Выберите свой аккаунт Microsoft.
- Снимите галку с опции «Требовать ввод имени пользователя и пароль».
- Нажмите Применить.
- После этого вам будет предложено настроить параметры автоматического входа. Напишите имя пользователя (может быть уже написано), и два раза код от аккаунта.
- Кликните по кнопке OK.
- Перезагрузите свой компьютер.
В большинстве случаев этого достаточно для того, чтобы вход в ОС проходил без запроса пароля. Однако, если у вас не получилось убрать проверку, вам потребуется заняться редактированием реестра вручную.
Изменения реестра
В реестре хранятся данные, которые Windows 10 использует для своей работы. Изменяя существующие и создавая новые записи, пользователи могут серьезно изменить работу операционной системы
Поэтому все изменения следует вносить предельно осторожно, так как любая ошибка может привести к некорректной работе компьютера
Редактор системного реестра
Для входа в редактор пользователям потребуется проделать следующее:
- Вызовите диалог «Выполнить», используя Win + R.

- Введите и кликните OK.
- Если программа требует разрешение администратора — щелкните OK.
- В левой части редактора находится древо каталогов. С его помощью найдите директорию
- Отыщите запись с именем «DefaultDomainName». Дважды щелкните по ней, чтобы приступить к редактированию. В поле «Значение» необходимо ввести имя вашего локального компьютера (или домена). Чтобы его узнать, зажмите Win + Pause/Break и найдите соответствующий параметр.
- Значение параметра «AutoAdminLogon» требуется изменить на «1».
- В «DefaultUserName» введите логин своей учетки Microsoft.
- Кликните в любом месте рабочей зоны редактора правой кнопкой мыши.
- Выберите опцию «Создать», затем «Строковый параметр».
- Назовите его «DefaultPassword», а в его значение введите свой код доступа для входа.
- Перезагрузите компьютер.
Если вы все сделаете правильно, Windows не будет запрашивать пароль при загрузке.
Отмена ввода пароля для учетной записи пользователя
Отмену проводят, используя специальную панель. Ее вызывают клавиши WIN+R. В поле «Открыть» скопировать фразу «control userpasswords2» или «netplwiz» (не изменяя, вставить). Подтвердить операцию, нажав «Ок». Затем сделать следующее:
Ее вызывают клавиши WIN+R. В поле «Открыть» скопировать фразу «control userpasswords2» или «netplwiz» (не изменяя, вставить). Подтвердить операцию, нажав «Ок». Затем сделать следующее:
- Указать в блоке (если их несколько) «Пользователи этого ПК» конкретного пользователя;
Снять отметку в поле «Требовать ввод имени и …»; Перейти по «Применить»; Вписать и повторить кодовое слово для входа, нажать «Ок».
Возможность снять ввод фразы-кода есть только у администратора и пользователя с открытым доступом. Если запись имеет другой тип или ПК является частью домена, то поле с отметкой будет недоступно.
Настройки учетной записи
Если пароль не забыт и не утерян, можно его просто отменить. Вход в ОС пользователя контролируется настройками записи. Изменяя их, легко удалить пароль. Нужно проделать следующее:
- С клавиатуры одновременно нажать WIN+I;
Клацнуть на «Параметры входа»;
Найти блок «Пароль»; Выбрать кнопку «Изменить»; Указать используемый код и нажать «Далее»;
В следующем окне все поля оставить пустыми (не заполнять!), нажать «Далее».
Это наиболее простой и безопасный для новичков способ снять, назначенный ранее на вход в систему пароль. Но метод сработает, если используемое в записи кодовое слово не забыто пользователем. В этом случае придется прибегнуть к одному из вышеописанных способов. Пользователям, которые ранее не изменяли настройки системы, лучше не пользоваться удалением пароля через реестр. Он небезопасен. К помощи панели управления и реестра стоит прибегать лишь в тех случаях, когда стандартный метод не подошел. При внесении правок в настройки системы, надо перепроверять записываемые данные. Это убережет от ошибок.
Kompy.guru
Отключение ввода пароля через реестр
Если не боитесь пользоваться редактором реестра, то этот способ тоже пригодится. Он повторяет вышеописанный метод, только иначе решатся. Выполните пункты:
- Нажмите сочетание Win+R, в поле забейте команду regedit и щелкните OK. После этих действий запустится окно реестра, поделенное на две части вертикально.
Слева, в дереве каталогов, разворачивая папки нажатием на галочки рядом, зайдите в раздел HKEY_LOCAL_MACHINE Software Microsoft Windows NT CurrentVersion Winlogon. Теперь взгляните на правую часть. Отыщите параметр DefaultUserName и убедитесь, что указана ваша учетная запись. Если это не так, то впишите нужного пользователя. Для этого совершите двойной щелчок по названию, в поле напечатайте имя пользователя и нажмите OK. Дальше найдите параметр AutoAdminLogon и откройте его настройки двойным щелчком. Поменяйте значение с 0 на 1 и кликните OK.
Теперь взгляните на правую часть. Отыщите параметр DefaultUserName и убедитесь, что указана ваша учетная запись. Если это не так, то впишите нужного пользователя. Для этого совершите двойной щелчок по названию, в поле напечатайте имя пользователя и нажмите OK. Дальше найдите параметр AutoAdminLogon и откройте его настройки двойным щелчком. Поменяйте значение с 0 на 1 и кликните OK.
Осталось найти запись DefaultPassword. Обычно ее нет. Значит, создайте. Для этого клацните правой кнопкой на пустом пространстве окна, нажмите «Создать» и выберите «Строковый параметр». Теперь надо изменить имя. Вызовите меню настроек параметра, кликнув пункт «Переименовать». Задайте имя DefaultPassword, и в поле напечатайте пароль (или оставьте пустым). Нажмите OK.
Выполнив шаги, закройте окна и перезапустите компьютер. Во время запуска система не будет ничего просить напечатать.
Загрузка…Как отключить ввод пароля при входе в систему в Windows 10 » Компьютерная помощь
Зачастую бывает, что нет необходимости ввода пароля всякий раз при запуске Windows 10.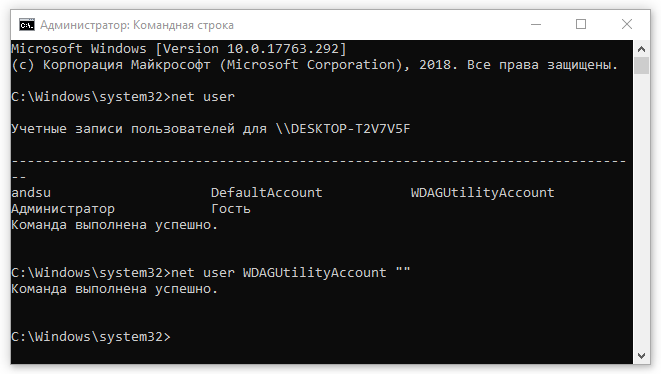 Скажем, у вас домашний компьютер либо ноутбук, и вы уверены, что помимо вам и ваших близких родственников (которые и так знают ваш пароль) никто не сумеет воспользоваться вашим устройством. И вы хотите, дабы при запуске компьютера ваш Windows 10 стартовал до рабочего стола без препятствия в виде необходимости вводить пароль.
Скажем, у вас домашний компьютер либо ноутбук, и вы уверены, что помимо вам и ваших близких родственников (которые и так знают ваш пароль) никто не сумеет воспользоваться вашим устройством. И вы хотите, дабы при запуске компьютера ваш Windows 10 стартовал до рабочего стола без препятствия в виде необходимости вводить пароль.
Если вы уверены, что пароль при входе вам точно не необходим, то расскажу пошагово с картинками, как отключить ввод пароля при входе в Windows 10.
В Windows 10 это делается так же, как и в предыдущих версиях этой операционной системы компании Microsoft: «семёрке» и «восьмёрке».
Для начала, удерживая клавишу Win (это системная клавиша Windows на клавиатуре, расположенная, как водится, между левым Ctrl и Alt), нужно нажать латинскую букву R.
В открывшемся окне «Выполнить» вводим команду «netplwiz» и нажимаем ОК.
В открывшемся окне «Учётные записи пользователей» нам нужно убрать галочку с пункта «Требовать ввод имени пользователя и пароля», а после этого сохранить сделанные изменения, нажав ОК.
На последнем этапе вам будет предложено ввести свой пароль двукратно для подтверждения того, что вы действительно хотите отключить ввод пароля при входе в систему Windows 10.
Больше при входе в систему Windows 10 не будет у вас требовать вводить пароль. Ваш компьютер будет запускаться сам до состояния рабочего стола в то время как вы, скажем, с утра будете заниматься своими делами.
Обратите внимание! Отключение ввода пароля при загрузке Windows 10 отключится только со 2-й перезагрузки. То есть, при ближайшем выключении-включении компьютера пароль ввести придётся. Возможно, это глюк операционной системы, а может быть, добавочная её охрана.
Но это еще не все, что нам надо сделать. До этого мы с Вами отключили запрос пароля при включении либо перезагрузке компьютера. А в случае (закрытие крышки ноутбука) компьютер отправляется в режим сна. Возникновение пароля позже выхода из этих состояний определяется вовсе другими параметрами. И вот как его отключить:
И вот как его отключить:
1. Вставьте в поисковую строку Панели задач (лупа вблизи меню Пуск)
2. Наберите фразу «Параметры входа»
3. Запустите обнаруженный инструмент «Параметры входа» .
4. В пункте «Требуется вход» выберите «Никогда».
Таким образом, мы с Вами ещё отключили и запрос пароля в Windows 10 позже выхода из сна.
Удалите пароль запуска в Windows 7/8 и 10
В последние несколько месяцев, как сообщается, ряд пользователей получили звонки от мошенников, выдающих себя за Microsoft и / или другие громкие имена в ИТ-индустрии. Они звонят пользователю, просматривая его имена в Интернете, и рассказывают ему историю о том, что их компьютеры рассылают вирусы, были взломаны или по какой-то другой причине вызвать интерес, когда это происходит, пользователь, который не знает об этом, позволяет мошеннику доступ к своему ПК, а затем они обманом заставляют пользователя покупать что-то у них за пару сотен долларов, а когда пользователь не платит им, они устанавливают пароль запуска , , который блокирует компьютер и шифрует файлы. Технически определяется как «шифрование куста SAM в реестре».
Технически определяется как «шифрование куста SAM в реестре».
Проще говоря, чтобы восстановить компьютер и удалить пароль, «вам нужен исходный реестр», что мы и попытаемся сделать с помощью этого руководства.
Использование утилиты редактирования реестра для восстановления куста реестра из RegBackДля выполнения этого метода вам нужно знать, как попасть в BIOS, чтобы выбрать правильное загрузочное устройство, которое будет либо CD, либо USB, и вам также понадобится RegistryEditor ISO (мы больше не размещаем этот ISO — пожалуйста, найдите его в Google, чтобы найти зеркало) и запишите его на диск / USB с помощью MagicISO или другой программы записи ISO.
- Если вы не знаете, как загрузиться в BIOS, см. Руководство производителя вашей системы.
- После загрузки из реестра и правильного использования образа ISO вы увидите черный экран этого типа.
- Подождите несколько минут, пока не появится подсказка, показывающая: Выберите: [1]
- Введите l и нажмите Enter в командной строке, чтобы увидеть разделы Windows.

- Затем выберите свой раздел Windows из списка. В моем случае на VMWare это [2], поэтому я выбрал 2, а затем нажал Y, чтобы подтвердить, хочу ли я принудительно.
- Следующим запросом будет [Windows / system32 / config]: _
- Введите Windows / system32 / config и нажмите Enter.
- Затем введите 1 и нажмите Enter. Затем он предложит вам следующие варианты:
- Выберите здесь вариант 2. «Статус syskey и изменение ». Затем следующее приглашение спросит вас, действительно ли вы хотите отключить syskey, введите Y и нажмите Enter, а затем Q. Затем он должен спросить, хотите ли вы подтвердить перезапись, подтвердить его, а затем вернуться в BIOS, изменить порядок загрузки и выбрать жесткий диск в качестве первого загрузочного устройства, сохраните изменения, перезапустите и выйдите.Это должно исправить пароль запуска.
Этот метод предназначен только для тех, кто успешно смог войти в систему, используя угаданные пароли.
- После входа в систему с паролями по умолчанию Удерживайте Windows Key и Нажмите R . В диалоговом окне запуска введите syskey и нажмите OK.
- Затем выберите опцию Обновить .
- Затем выберите « Системный пароль ».Затем выберите второй вариант, который гласит: « Хранить ключ запуска локально». После этого повторно введите пароль по умолчанию, который вы использовали для входа в систему, и нажмите OK.
- На экране появится подтверждение с сообщением « Ключ запуска базы данных учетной записи был изменен ». Нажмите на нем ОК. Это удалит пароль. Помните, никогда не разрешайте доступ к вашей системе никому, утверждающему, что он принадлежит Microsoft или другому лицу. Потому что существует множество мошенников с технической поддержкой, и вы рискуете прислушаться к их инструкциям.
Отключить пароль для входа в Windows | PCWorld
Дону не нужно держать других людей подальше от своего компьютера.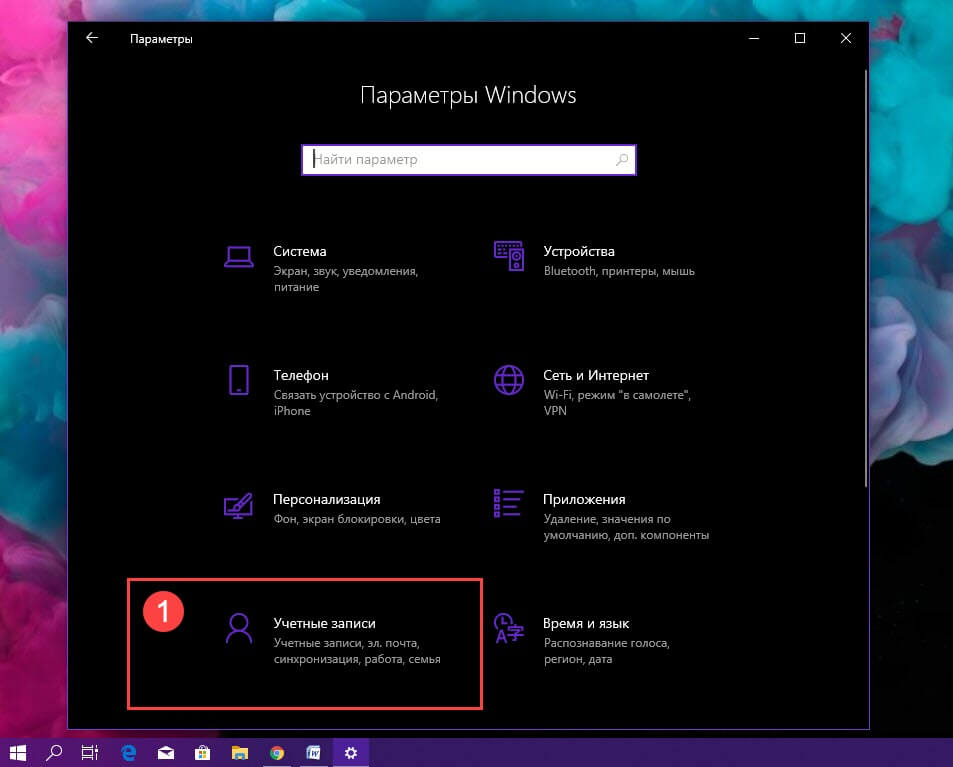 Он спросил меня, как он может пропустить экран входа в систему и загрузиться прямо в Windows без пароля.
Он спросил меня, как он может пропустить экран входа в систему и загрузиться прямо в Windows без пароля.
Мой первый совет — оставить компьютер как есть. Этот пароль важен. Без него ваш компьютер уязвим. Любой, кто может получить физический доступ к вашему компьютеру, также может получить доступ к вашим файлам, электронной почте и так далее.Они могут даже отправлять электронные письма от вашего имени.
С другой стороны, было бы неплохо включить компьютер, уйти, вернуться через несколько минут и быть готовым к работе. Кроме того, кому-то другому нетрудно удалить пароль Windows. Конечно, вы можете (и должны) защитить свои самые важные файлы с помощью стороннего инструмента шифрования.
Даже в этом случае я бы не стал удалять свой пароль. Но если вы готовы рискнуть, вот как:
[Присылайте свои технические вопросы по адресу answer @ pcworld.com .]
Чтобы пропустить экран входа в систему, необходимо сначала открыть диалоговое окно Расширенные учетные записи пользователей. Как вы туда доберетесь, зависит от того, какую версию Windows вы используете:
Как вы туда доберетесь, зависит от того, какую версию Windows вы используете:
- Windows 7 и Vista: Нажмите Пуск, введите
netplwizи нажмите ENTER . - Windows XP: Нажмите Пуск> Выполнить , введите
control userpasswords2и нажмите ENTER. - Windows 8: Используйте чудо-кнопку поиска для поиска
netplwiz. В разделе «Приложения» щелкните или коснитесь netplwiz .
Как только вы окажетесь в диалоговом окне, убедитесь, что ваша учетная запись — та, в которую вы загружаетесь — выбрана. Затем снимите флажок . Пользователи должны ввести имя пользователя и пароль .
Когда вы нажмете OK, вам будет предложено ввести пароль дважды. Сделай так.
При следующей загрузке Windows загрузится сама по себе, не запрашивая пароль.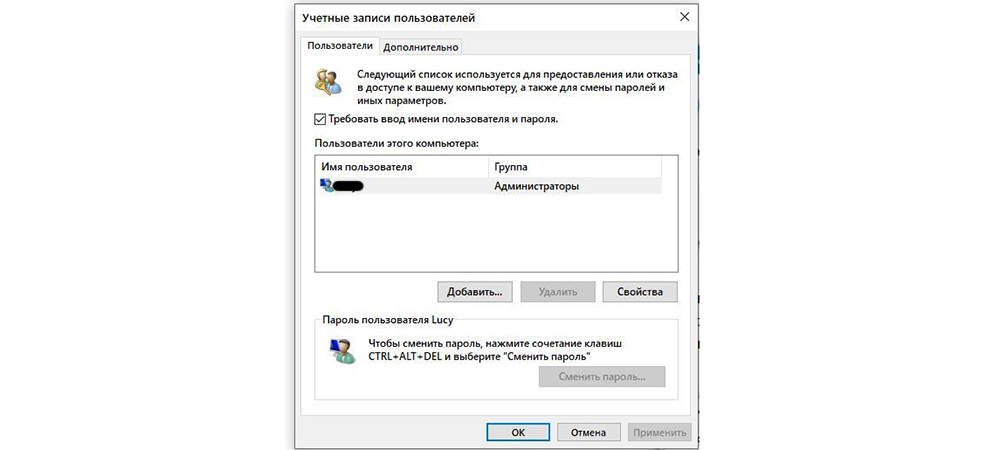
Но вас все равно могут попросить пароль — не от Windows, а от вашего оборудования. Вам нужно будет перейти на экран настройки, чтобы выключить его. Найдите в Интернете , пароль BIOS , а также марку и номер модели вашего ПК. Вы, вероятно, найдете исправление.
Как запустить Windows без ввода пароля
Да, мы знаем. Необходимость вводить пароль Windows каждый раз при загрузке может стать проблемой. Вы должны аккуратно ввести его в поле, где по умолчанию он отображается как серия символов звездочки. Так что, если вы спешите, вы можете легко ввести ошибку (более одного раза), и это будет раздражать.
Вы даже можете настроить свою копию Windows на запрос пароля каждый раз, когда вашему компьютеру необходимо выйти из спящего режима. Таким образом, чем чаще ваш компьютер засыпает, тем чаще вам придется вводить этот пароль.
Таким образом, чем чаще ваш компьютер засыпает, тем чаще вам придется вводить этот пароль.
Очевидно, что основное назначение пароля — защитить ваш компьютер от посторонних глаз. Если вы работаете в офисе или другом месте, где толпятся люди, вам нужно защитить Windows паролем, чтобы никто не мог заглянуть в ваши документы, файлы и другую информацию. Но если вы работаете в одиночку и не беспокоитесь о доступе других людей к вашему ПК, вы можете отключить процесс входа в Windows.
Одно очко, прежде чем мы продолжим.Следующие шаги работают одинаково независимо от того, используете ли вы Windows 7, Windows 8.1 или Windows 10.
Сначала откройте командную строку. Для этого в Windows 7 нажмите кнопку «Пуск» и введите cmd в поле «Поиск программ и файлов». В Windows 8.1 или Windows 10 щелкните правой кнопкой мыши кнопку Пуск и выберите команду для Командная строка . В командной строке введите netplwiz .
Появится инструмент для netplwiz, также известный как панель управления учетными записями пользователей. Выберите учетную запись, в которую вы хотите войти автоматически, и установите флажок выше с надписью «Пользователи должны ввести имя пользователя и пароль для использования этого компьютера». Щелкните ОК.
Выберите учетную запись, в которую вы хотите войти автоматически, и установите флажок выше с надписью «Пользователи должны ввести имя пользователя и пароль для использования этого компьютера». Щелкните ОК.
Введите свой пароль один раз, а затем второй раз, чтобы подтвердить его. Щелкните ОК.
Перезагрузите Windows. Теперь вы обойдете экран входа в систему (а также экран блокировки, если вы используете Windows 8.1 или Windows 10) и автоматически попадете на начальный экран в Windows 8.1 и на рабочий стол в Windows 7 или Windows 10; пароль не требуется.
Если вы когда-нибудь передумаете, вы можете легко изменить экран входа в систему. Просто введите netplwiz в командной строке, чтобы открыть панель управления учетными записями пользователей. Выберите свою учетную запись и установите флажок «Пользователи должны ввести имя пользователя и пароль для использования этого компьютера».
Если у вас возникли проблемы с сохранением паролей, ознакомьтесь с обзором лучших менеджеров паролей от PCMag.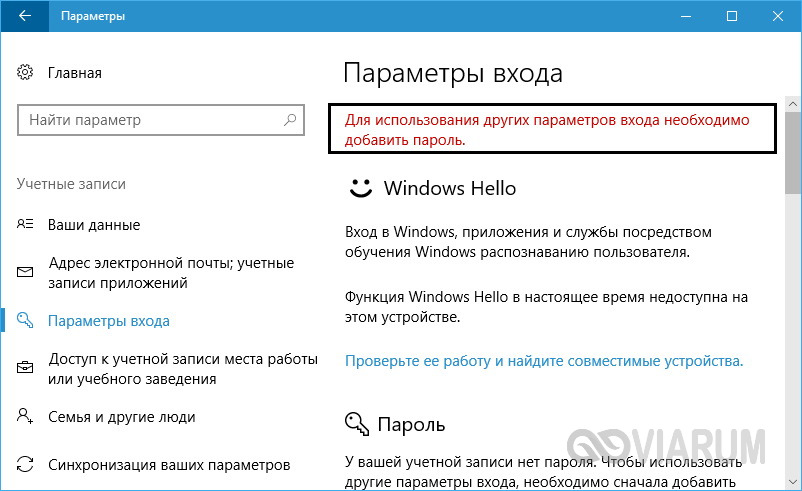
Чтобы узнать больше, ознакомьтесь с другими советами по Windows 10:
Запуск Windows — Удаление журнала на экране
Запуск Windows — Удаление журнала на экране
Обычно, когда компьютер Windows включен, пользователь получает экран входа в систему. первый.Вы можете удалить это, чтобы при включении компьютера затем Windows загрузится и автоматически отобразит вашу презентацию Repeat Signage или список воспроизведения вместо этого. Пожалуйста, помните, что это имеет последствия для безопасности, особенно если ваш компьютер подключен к сети, поэтому проконсультируйтесь ваш ИТ-отдел в первую очередь.
Сначала вам нужно открыть экран учетных записей пользователей. Для этого:
Windows 10 — На клавиатуре нажмите клавишу Windows + R, затем на Диалог запуска типа netplwiz и нажмите ОК.
На экране «Учетные записи пользователей» отображается список пользователей вашего устройства. Когда вы отключаете экран входа в Windows, что вы делаете,
машина для автоматического входа в Windows с определенной учетной записью пользователя и
пароль. Выберите учетную запись пользователя, в которую вы хотите войти
автоматически с помощью, затем снимите флажок «Пользователи необходимо ввести имя пользователя и пароль для использования этого компьютера ‘, затем нажмите
кнопку Применить.Затем Windows потребует пароль учетной записи в
приказ закончить.
Когда вы отключаете экран входа в Windows, что вы делаете,
машина для автоматического входа в Windows с определенной учетной записью пользователя и
пароль. Выберите учетную запись пользователя, в которую вы хотите войти
автоматически с помощью, затем снимите флажок «Пользователи необходимо ввести имя пользователя и пароль для использования этого компьютера ‘, затем нажмите
кнопку Применить.Затем Windows потребует пароль учетной записи в
приказ закончить.
Если вам нужно вернуть экран входа в систему, откройте учетные записи пользователей Windows экран в соответствии с инструкциями выше, и снова установите галочку в поле называется « Пользователи должны ввести имя пользователя и пароль, чтобы использовать этот компьютер » и нажмите кнопку Применить.
Отключение экранных заставок и режима ожидания монитора
При воспроизведении презентаций функция Repeat Signage автоматически отключается
заставка Windows и управление питанием Windows (которая отключает
экраны через указанное время). Есть ‘Отключить заставку и
управление питанием »на вкладке« Плеер »в системных настройках. К
войдите в Системные настройки, на главном экране Repeat Signage нажмите «Файл»
а затем «Настройки».
Есть ‘Отключить заставку и
управление питанием »на вкладке« Плеер »в системных настройках. К
войдите в Системные настройки, на главном экране Repeat Signage нажмите «Файл»
а затем «Настройки».
Если у вас возникли проблемы с этой автоматической системой, то вы можете вручную Отключите заставку Windows и монитор в режиме ожидания.
Видео на YouTube
Запуск цифрового
презентация вывесок при запуске Windows
Запуск повтора Список воспроизведения Signage при запуске Windows
Как стереть пароль для входа в Windows для Windows 7, Vista, XP
Защитите паролем и скройте личные файлы и папки с помощью Folder Guard для Windows 10, 8, 7 и XP.
Рейтинг пользователей: 4.6 / 5
Купить или же скачать бесплатную пробную версию. Прочитайте больше…
Когда вы запускаете свой компьютер с Windows, вам, вероятно, придется ввести пароль для входа, прежде чем Windows позволит вам видеть рабочий стол и делать что-нибудь. Вы когда-нибудь задумывались, насколько надежна встроенная защита Windows паролем? Ответ может вас удивить! В этой статье показано, как использовать инструменты, свободно доступные в Интернете, для создания загрузочного компакт-диска, который можно использовать для стирания пароля Windows.Если вы забыли пароль для входа в Windows, вы можете использовать эту информацию, чтобы стереть свой пароль и восстановить доступ к файлам и папкам Windows. Однако имейте в виду, что любой, у кого есть физический доступ к вашему компьютеру, тоже может это сделать! Если у вас есть личные файлы, которые вы действительно не хотите, чтобы кто-либо видел, пароля Windows недостаточно для их защиты. (Подробнее об этом позже.)
Вы когда-нибудь задумывались, насколько надежна встроенная защита Windows паролем? Ответ может вас удивить! В этой статье показано, как использовать инструменты, свободно доступные в Интернете, для создания загрузочного компакт-диска, который можно использовать для стирания пароля Windows.Если вы забыли пароль для входа в Windows, вы можете использовать эту информацию, чтобы стереть свой пароль и восстановить доступ к файлам и папкам Windows. Однако имейте в виду, что любой, у кого есть физический доступ к вашему компьютеру, тоже может это сделать! Если у вас есть личные файлы, которые вы действительно не хотите, чтобы кто-либо видел, пароля Windows недостаточно для их защиты. (Подробнее об этом позже.)
Сводка шагов:
- Сначала прочтите инструкцию!
- Скачать файл образа компакт-диска
- Записать файл образа компакт-диска на записываемый диск CD-R
- Загрузите компьютер с диска CD-R
- Сделайте правильный выбор, чтобы очистить пароль Windows
- Перезагрузите компьютер как обычно и войдите в Windows без пароля!
- Защитите свои файлы по-настоящему
Да, прочтите всю эту страницу, прежде чем что-либо делать, и посмотрите, справитесь ли вы с задачей. Если что-то неясно, спросите друга или коллегу, у которого больше опыта работы с компьютерами, чем у вас, или обратитесь за помощью к квалифицированному специалисту. Не относитесь к этому легкомысленно: если вы сделаете что-то не так, вы можете получить неработающий компьютер или уничтожить файлы. Лучше попросить о помощи сейчас, чем когда будет слишком поздно!
Если что-то неясно, спросите друга или коллегу, у которого больше опыта работы с компьютерами, чем у вас, или обратитесь за помощью к квалифицированному специалисту. Не относитесь к этому легкомысленно: если вы сделаете что-то не так, вы можете получить неработающий компьютер или уничтожить файлы. Лучше попросить о помощи сейчас, чем когда будет слишком поздно!
Давайте проверим несколько вещей, прежде чем двигаться дальше. Ваш компьютер работает под управлением Windows или это Mac? Если это Mac, остановитесь здесь и поищите инструмент для сброса пароля, специально разработанный для компьютеров Mac.Эта информация не поможет вам, если у вас Mac, даже не пробуйте.
Хорошо, значит, на вашем компьютере работает Windows. Какая версия? Это XP, или Vista, или Windows 7, 8, 10? Или это более старая версия, такая как Windows 95, 98 или Windows Millennium? Если это последнее, остановитесь здесь и поищите другой инструмент, эта информация не поможет вам сбросить пароль на старый компьютер с Windows, даже не пытайтесь это сделать.
Итак, у вас Windows 10, 8, 7, Vista или XP. Это 32-битный или 64-битный? Обсуждаемый здесь метод работает для любого из них, но если вы не можете сказать точно, это, вероятно, хороший признак того, что вам лучше обратиться за помощью к кому-нибудь более опытному с Windows, чем к вам.
Шифруйте и защищайте паролем внешние диски с помощью программного обеспечения шифрования USBCrypt для Windows 10, 8, 7 и XP.
Рейтинг пользователей: 4,7 / 5
Купить или же скачать бесплатную пробную версию. Прочитайте больше…
Другой вопрос: использовали ли вы шифрованную файловую систему Windows (EFS) для шифрования файлов на вашем компьютере? Если вы не знаете, это, вероятно, означает, что вы не использовали его, и это нормально. Однако, если вы его использовали, имейте в виду, что любой файл, зашифрованный с помощью EFS, будет утерян после того, как вы удалите пароль Windows.Если у вас есть такие файлы, зашифрованные EFS, и вы не хотите их терять, остановитесь здесь и проконсультируйтесь с квалифицированным компьютерным специалистом. (Это не относится к файлам, зашифрованным с помощью другого программного обеспечения для шифрования, такого как наш USBCrypt: пароль для входа в Windows не влияет на такие файлы.)
(Это не относится к файлам, зашифрованным с помощью другого программного обеспечения для шифрования, такого как наш USBCrypt: пароль для входа в Windows не влияет на такие файлы.)
Если у вас все в порядке, продолжайте.
Однако обо всем по порядку:
ОТКАЗ ОТ ОТВЕТСТВЕННОСТИ: ОБСУЖДЕННАЯ ИНФОРМАЦИЯ МОЖЕТ ПРИВЕСТИ К ВРЕДАМ ДЛЯ ВАШЕГО КОМПЬЮТЕРА, ВКЛЮЧАЯ, НО НЕ ОГРАНИЧИВАЯСЬ, НЕОБХОДИМОЕ ПОВРЕЖДЕНИЕ ФАЙЛОВ, ВЫКЛЮЧЕНИЕ КОМПЬЮТЕРА НЕРАБОТАЮЩИМ И / ИЛИ ОТМЕНА ГАРАНТИИ ИЗГОТОВИТЕЛЯ КОМПЬЮТЕРА.ВАШ КОМПЬЮТЕР МОЖЕТ БЫТЬ НЕ СОВМЕСТИМ С ОБСУЖДЕННОЙ ИНФОРМАЦИЕЙ. ОБСУЖДЕННАЯ ИНФОРМАЦИЯ ОТНОСИТСЯ К СТОРОННИМ ИНСТРУМЕНТАМ, НЕ ПРОВЕРЕННЫМ КОМПАНИЕЙ WINABILITY SOFTWARE CORPORATION. ИСПОЛЬЗОВАНИЕ ОБСУЖДАЕМЫХ ИНСТРУМЕНТОВ И ИНФОРМАЦИИ МОЖЕТ БЫТЬ НЕЗАКОННЫМ В ВАШЕЙ ЮРИСДИКЦИИ. ОБСУЖДЕННАЯ ИНФОРМАЦИЯ ПРЕДОСТАВЛЯЕТСЯ «КАК ЕСТЬ», БЕЗ КАКИХ-ЛИБО ГАРАНТИЙ. ОБСУЖДЕННАЯ ИНФОРМАЦИЯ И ИНСТРУМЕНТЫ МОГУТ БЫТЬ НЕПРАВИЛЬНЫМ, УСТАРЕВШИМ, НЕДЕЙСТВИТЕЛЬНЫМ ИЛИ ВРЕДНЫМ. ИСПОЛЬЗУЯ ОБСУЖДЕННУЮ ИНФОРМАЦИЮ И ИНСТРУМЕНТЫ, ВЫ СОГЛАШАЕТЕСЬ, БЕЗ ИСКЛЮЧЕНИЯ, ЧТО ВЫ БУДЕТЕ ЕДИНСТВЕННОЙ ОТВЕТСТВЕННОЙ СТОРОНОЙ ДЛЯ ОПРЕДЕЛЕНИЯ, ПОДХОДЯТ ЛИ ДАННАЯ ИНФОРМАЦИЯ И ИНСТРУМЕНТЫ ДЛЯ ИСПОЛЬЗОВАНИЯ ВАМИ, И ВЫ СОГЛАШАЕТЕСЬ, ИНСТРУМЕНТЫ ОСТАЮТСЯ С ВАМИ. ИНФОРМАЦИЯ И ОБСУЖДАЕМЫЕ ИНСТРУМЕНТЫ НЕ ПОДДЕРЖИВАЮТСЯ WINABILITY SOFTWARE CORPORATION. ЕСЛИ У ВАС ЕСТЬ ДАЛЬНЕЙШИЕ ВОПРОСЫ ИЛИ ПОМОЩЬ ОТНОСИТЕЛЬНО ИНФОРМАЦИИ И ОБСУЖДАЕМЫХ ИНСТРУМЕНТОВ, ВЫ ДОЛЖНЫ ПОЛУЧИТЬ КОМПЕТЕНТНЫЕ ЮРИДИЧЕСКИЕ И / ИЛИ ТЕХНИЧЕСКИЕ КОНСУЛЬТАЦИИ ОТ КВАЛИФИЦИРОВАННЫХ ПРОФЕССИОНАЛОВ.
ИНФОРМАЦИЯ И ОБСУЖДАЕМЫЕ ИНСТРУМЕНТЫ НЕ ПОДДЕРЖИВАЮТСЯ WINABILITY SOFTWARE CORPORATION. ЕСЛИ У ВАС ЕСТЬ ДАЛЬНЕЙШИЕ ВОПРОСЫ ИЛИ ПОМОЩЬ ОТНОСИТЕЛЬНО ИНФОРМАЦИИ И ОБСУЖДАЕМЫХ ИНСТРУМЕНТОВ, ВЫ ДОЛЖНЫ ПОЛУЧИТЬ КОМПЕТЕНТНЫЕ ЮРИДИЧЕСКИЕ И / ИЛИ ТЕХНИЧЕСКИЕ КОНСУЛЬТАЦИИ ОТ КВАЛИФИЦИРОВАННЫХ ПРОФЕССИОНАЛОВ.
WINABILITY SOFTWARE CORPORATION ПРЕДОСТАВЛЯЕТ ДАННУЮ ИНФОРМАЦИЮ «КАК ЕСТЬ». КОРПОРАЦИЯ ПРОГРАММНОГО ОБЕСПЕЧЕНИЯ WINABILITY, НИ ОДИН ИЗ ЕГО ПОСТАВЩИКОВ ИЛИ ПОСРЕДНИКОВ НЕ ДАЕТ НИКАКИХ ГАРАНТИЙ, ЯВНЫХ ИЛИ ПОДРАЗУМЕВАЕМЫХ.КОРПОРАЦИЯ ПРОГРАММНОГО ОБЕСПЕЧЕНИЯ WINABILITY И ЕГО ПОСТАВЩИКИ НАСТОЯТЕЛЬНО ОТКАЗЫВАЮТСЯ ОТ ПОДРАЗУМЕВАЕМЫХ ГАРАНТИЙ В ОТНОШЕНИИ ПРАВА НАРУШЕНИЯ, КОММЕРЧЕСКОЙ ЦЕННОСТИ, ПРИГОДНОСТИ ДЛЯ КОНКРЕТНОЙ ЦЕЛИ, ИНТЕГРАЦИИ СИСТЕМЫ И ТОЧНОСТИ ДАННЫХ. НЕТ НИКАКИХ ГАРАНТИЙ, ЧТО ПРОГРАММНОЕ ОБЕСПЕЧЕНИЕ БУДЕТ НЕПРЕРЫВНЫМ, БЕЗОШИБОЧНЫМ ИЛИ БЕЗ ВИРУСОВ РАБОТЫ ПРОГРАММНОГО ОБЕСПЕЧЕНИЯ, ИЛИ ЧТО ПРОГРАММНОЕ ОБЕСПЕЧЕНИЕ БУДЕТ ОТВЕЧАТЬ ЛЮБЫМ КОНКРЕТНЫМ КРИТЕРИЯМ ПРОИЗВОДИТЕЛЬНОСТИ, КАЧЕСТВА, ТОЧНОСТИ ИЛИ НАЗНАЧЕНИЯ. ВЫ ПРИНИМАЕТЕ НА себя ВЕСЬ РИСК ВЫБОРА, УСТАНОВКИ И ИСПОЛЬЗОВАНИЯ ПРОГРАММНОГО ОБЕСПЕЧЕНИЯ.НАСТОЯЩИЙ ОТКАЗ ОТ ГАРАНТИИ ЯВЛЯЕТСЯ НЕОБХОДИМОЙ ЧАСТЬЮ НАСТОЯЩЕГО СОГЛАШЕНИЯ. ИСПОЛЬЗОВАНИЕ ПРОГРАММНОГО ОБЕСПЕЧЕНИЯ НЕ РАЗРЕШЕНО, ЗА ИСКЛЮЧЕНИЕМ ДАННОГО ОТКАЗА. В той степени, в которой это Заявление о гарантии несовместимо с юрисдикцией, в которой Вы используете Программное обеспечение, Заявление о гарантии считается измененным в соответствии с таким местным законодательством. В соответствии с таким местным законодательством некоторые ограничения могут не применяться, и у вас могут быть дополнительные права, которые варьируются от юрисдикции к юрисдикции. Например, некоторые штаты в Соединенных Штатах и некоторые юрисдикции за пределами Соединенных Штатов могут: (i) исключить ограничения прав потребителя в заявлении об отказе от ответственности и ограничениях настоящего Положения о гарантии; (ii) иным образом ограничивать возможность производителя делать такие заявления об отказе от ответственности или налагать такие ограничения; или (iii) предоставить потребителю дополнительные законные права, указать продолжительность подразумеваемых гарантий, от которых производитель не может отказаться, или запретить ограничение срока действия подразумеваемой гарантии.
ВЫ ПРИНИМАЕТЕ НА себя ВЕСЬ РИСК ВЫБОРА, УСТАНОВКИ И ИСПОЛЬЗОВАНИЯ ПРОГРАММНОГО ОБЕСПЕЧЕНИЯ.НАСТОЯЩИЙ ОТКАЗ ОТ ГАРАНТИИ ЯВЛЯЕТСЯ НЕОБХОДИМОЙ ЧАСТЬЮ НАСТОЯЩЕГО СОГЛАШЕНИЯ. ИСПОЛЬЗОВАНИЕ ПРОГРАММНОГО ОБЕСПЕЧЕНИЯ НЕ РАЗРЕШЕНО, ЗА ИСКЛЮЧЕНИЕМ ДАННОГО ОТКАЗА. В той степени, в которой это Заявление о гарантии несовместимо с юрисдикцией, в которой Вы используете Программное обеспечение, Заявление о гарантии считается измененным в соответствии с таким местным законодательством. В соответствии с таким местным законодательством некоторые ограничения могут не применяться, и у вас могут быть дополнительные права, которые варьируются от юрисдикции к юрисдикции. Например, некоторые штаты в Соединенных Штатах и некоторые юрисдикции за пределами Соединенных Штатов могут: (i) исключить ограничения прав потребителя в заявлении об отказе от ответственности и ограничениях настоящего Положения о гарантии; (ii) иным образом ограничивать возможность производителя делать такие заявления об отказе от ответственности или налагать такие ограничения; или (iii) предоставить потребителю дополнительные законные права, указать продолжительность подразумеваемых гарантий, от которых производитель не может отказаться, или запретить ограничение срока действия подразумеваемой гарантии.
НЕЗАВИСИМО ОТ ПРЕКРАЩЕННЫХ ПОЛОЖЕНИЙ, НИ ПРИ КАКИХ ОБСТОЯТЕЛЬСТВАХ и НИ ПРИ КАКИХ ОБСТОЯТЕЛЬСТВАХ, ВКЛЮЧАЯ БЕЗ ОГРАНИЧЕНИЙ, ПРАКТИЧНОСТЬ, ДОГОВОР ИЛИ СТРОГОУЮ ОТВЕТСТВЕННОСТЬ ЗА ПРОДУКТЫ, КОРПОРАЦИЯ ПРОГРАММНОГО ОБЕСПЕЧЕНИЯ WINABILITY ИЛИ ЛЮБОГО ИЗ ЕГО ПОСТАВЩИКОВ ИЛИ ЛЮБЫХ ПОСТАВЩИКОВ ИЛИ ЛЮБЫХ ЕГО ПОСТАВЩИКОВ ИЛИ ПРЕДПРИЯТИЯ НЕСЕТ НА ВАС ОТВЕТСТВЕННОСТЬ КОСВЕННЫЕ, СПЕЦИАЛЬНЫЕ, СЛУЧАЙНЫЕ ИЛИ КОСВЕННЫЕ УБЫТКИ ЛЮБОГО ВИДА, ВКЛЮЧАЯ БЕЗ ОГРАНИЧЕНИЙ, УБЫТКИ, СВЯЗАННЫЕ С ПОТЕРЯМИ ХУДОЖЕСТВЕННОСТИ, ОСТАНОВКОЙ РАБОТЫ, НЕИСПРАВНОСТЬЮ КОМПЬЮТЕРА ИЛИ ЛЮБЫМ ДРУГИМ ВИДОМ КОММЕРЧЕСКИХ УБЫТКОВ, ДАЖЕ, ЕСЛИ WINABILITY ПРЕДОСТАВЛЯЕТ ПОМОЩЬ ПОМОЩИ УБЫТКИ.ДАННОЕ ОГРАНИЧЕНИЕ НЕ ПРИМЕНЯЕТСЯ К ОТВЕТСТВЕННОСТИ ЗА СМЕРТЬ ИЛИ ТРАВМЫ В СТЕПЕНИ, ЗАПРЕЩЕННОЙ ДЕЙСТВУЮЩИМ ЗАКОНОДАТЕЛЬСТВОМ.
НИ В КОЕМ СЛУЧАЕ ОТВЕТСТВЕННОСТЬ КОРПОРАЦИИ WINABILITY SOFTWARE CORPORATION ЗА ФАКТИЧЕСКИЙ УБЫТ ПО ЛЮБОЙ ПРИЧИНЕ, НЕЗАВИСИМО ОТ ФОРМЫ ДЕЙСТВИЙ, НЕ ПРЕВЫШАЕТ СУММУ ПОКУПКИ, УПЛАЧЕННОЙ ЗА ЛИЦЕНЗИЮ НА ПРОГРАММНОЕ ОБЕСПЕЧЕНИЕ.
Чтобы подготовиться к процедуре удаления пароля, вам потребуется другой компьютер для подключения к Интернету, загрузки необходимого файла и записи образа компакт-диска на диск CD-R.Щелкните ссылку ниже, чтобы загрузить zip-файл, сохранить его на жестком диске (помните, где вы его сохранили и его имя!). Примечание: эта ссылка указывает на файл, расположенный на стороннем сервере. Если загрузка не начинается, значит, проблема с этим сервером. В таком случае подождите минуту или две и попробуйте еще раз. Если проблема со ссылкой не исчезнет, сообщите нам об этом.
Загрузите образ компакт-диска со стиранием пароля
Должен быть загружен Zip-файл, содержащий программное обеспечение, созданное Петтером Нордаль-Хагеном.
Zip-файл, который вы только что загрузили, содержит ISO-файл, который нужно извлечь из Zip-файла. (Если вы не знаете, как это сделать, спросите кого-нибудь.) Затем воспользуйтесь программой для записи дисков, чтобы записать образ ISO на чистый диск CD-R.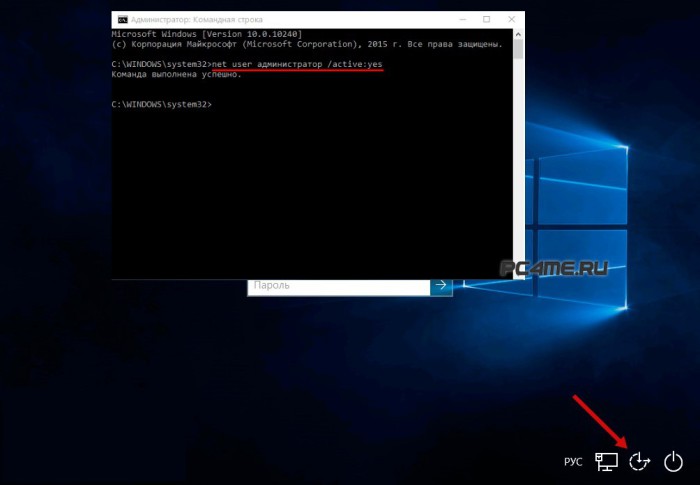 Обратите внимание, что вы не должны записывать сам файл ISO на диск, вам необходимо записать образ внутри файла ISO на диск. Обычно программа для записи компакт-дисков может с этим разобраться. Если нет, снова попросите кого-нибудь о помощи.
Обратите внимание, что вы не должны записывать сам файл ISO на диск, вам необходимо записать образ внутри файла ISO на диск. Обычно программа для записи компакт-дисков может с этим разобраться. Если нет, снова попросите кого-нибудь о помощи.
Чтобы убедиться, что вы правильно записали CD-R, откройте его в проводнике Windows.Если вы видите там BOOT.CFG, BOOT.MSG и другие файлы, это означает, что диск был создан правильно. Однако, если вы видите там только один файл ISO, это неправильно, такой диск не будет работать!
Шифруйте и защищайте файлы паролем с помощью программы шифрования Encryptability для Windows 10, 8, 7 и XP.
Рейтинг пользователей: 4.5 / 5
Купить или же скачать бесплатную пробную версию. Прочитайте больше…
Теперь, когда вы подготовили диск CD-R, перейдите к компьютеру, для которого вы забыли пароль.Вставьте CD-R в привод CD или DVD и включите компьютер (или перезагрузите его, если он уже включен). Если вы не видите разницы в том, как запускается компьютер (то есть вы видите логотип Windows, а затем он запрашивает пароль для входа в систему), это означает, что ваш компьютер настроен на загрузку напрямую с жесткого диска. Что вам нужно сделать, так это изменить его настройки BIOS, чтобы он сначала попытался загрузиться с компакт-диска. Точная процедура зависит от модели вашего компьютера и версии BIOS.Найдите руководство, прилагаемое к вашему компьютеру, и найдите там инструкции или поищите информацию на веб-сайте поставщика. Если вы не знаете, как изменить настройки BIOS, снова обратитесь за помощью к кому-нибудь, кто знает. Имейте в виду, что когда вы попадете на экран настроек BIOS, ваша мышь, скорее всего, не будет работать, вам нужно будет использовать клавиатуру для внесения изменений.
Если вы не видите разницы в том, как запускается компьютер (то есть вы видите логотип Windows, а затем он запрашивает пароль для входа в систему), это означает, что ваш компьютер настроен на загрузку напрямую с жесткого диска. Что вам нужно сделать, так это изменить его настройки BIOS, чтобы он сначала попытался загрузиться с компакт-диска. Точная процедура зависит от модели вашего компьютера и версии BIOS.Найдите руководство, прилагаемое к вашему компьютеру, и найдите там инструкции или поищите информацию на веб-сайте поставщика. Если вы не знаете, как изменить настройки BIOS, снова обратитесь за помощью к кому-нибудь, кто знает. Имейте в виду, что когда вы попадете на экран настроек BIOS, ваша мышь, скорее всего, не будет работать, вам нужно будет использовать клавиатуру для внесения изменений.
Параметры загрузки обычно находятся в меню загрузки экрана BIOS, примерно так:
Переместите запись CD-ROM в начало списка загрузки.Когда закончите, не забудьте сохранить изменения:
Компьютер перезагрузится и, надеюсь, на этот раз вместо логотипа Windows вы увидите черно-белый экран, заполненный информацией, вероятно, с довольно быстрой прокруткой вверх.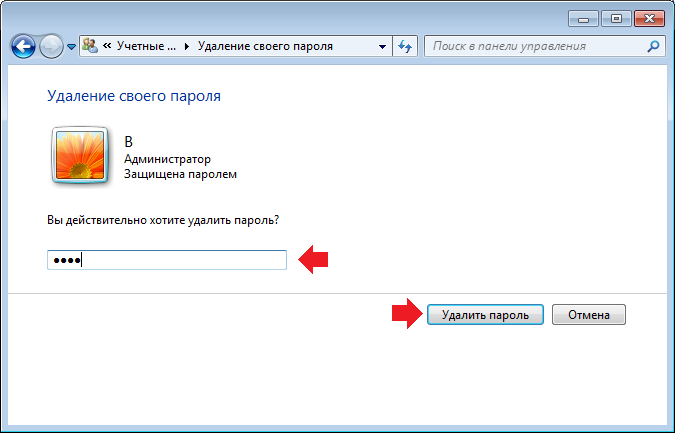 Если это то, что происходит, значит, вы все сделали правильно, компьютер загрузился с вашего CD-R и готовится к процедуре. Подождите несколько секунд, пока прокрутка не остановится. Теперь обратите внимание и будьте очень внимательны, что вы делаете, это очень важно!
Если это то, что происходит, значит, вы все сделали правильно, компьютер загрузился с вашего CD-R и готовится к процедуре. Подождите несколько секунд, пока прокрутка не остановится. Теперь обратите внимание и будьте очень внимательны, что вы делаете, это очень важно!
В этот момент вы, вероятно, видите экран, подобный следующему:
Обратите внимание на нижнюю часть экрана, там текст, объясняющий, что от вас ожидается.Как показано в приведенном выше примере, теперь вам нужно выбрать раздел жесткого диска, на котором установлена Windows. В большинстве случаев это не так страшно, как кажется. Если у вас Windows XP или Windows 2000, то в первом разделе обычно находится Windows. Однако, если у вас Windows 10, 8, 7 или Vista (как в примере экрана выше), то первый раздел может быть небольшим (100 МБ) загрузочным разделом, а раздел Windows, скорее всего, будет вторым. Вы можете угадать правильный раздел, посмотрев на его размер и сопоставив его с размером диска C: вашего компьютера. Если вы выберете здесь неправильный раздел, программа проверит наличие Windows на нем позже и, если не будет обнаружена, вернет вас обратно к этому экрану, и у вас будет возможность выбрать другой раздел. Введите здесь номер раздела Windows (в данном примере это 2 ) и нажмите клавишу Enter , чтобы продолжить:
Если вы выберете здесь неправильный раздел, программа проверит наличие Windows на нем позже и, если не будет обнаружена, вернет вас обратно к этому экрану, и у вас будет возможность выбрать другой раздел. Введите здесь номер раздела Windows (в данном примере это 2 ) и нажмите клавишу Enter , чтобы продолжить:
Здесь вас попросят ввести путь к каталогу реестра. Скорее всего, Windows установлена в папку по умолчанию, поэтому здесь ничего менять не нужно.Просто нажмите Введите , чтобы продолжить:
Если вы видите экран с -More- внизу, это означает, что вы, вероятно, выбрали правильный раздел Windows на предыдущем шаге. Нажмите клавишу q , чтобы закрыть экран. Если вы не видите такой экран, это, вероятно, означает, что вы выбрали неправильный раздел. В таком случае нажмите q , чтобы перейти к предыдущему экрану и попробовать другой раздел.
Введите 1 , чтобы выбрать «Сброс пароля [безопасность системы]», и нажмите Enter для продолжения.
Введите 1 , чтобы выбрать «Редактировать данные пользователя и пароли», и нажмите Enter здесь тоже.
Вы почти у цели! Теперь введите имя вашей учетной записи, для которой вы хотите сбросить пароль. В этом примере имя учетной записи — AdminUser , ваше имя пользователя, скорее всего, будет другим. Проверьте список пользователей в нижней части экрана, чтобы увидеть, как там отображается ваше имя пользователя, именно так вы должны его вводить.
Введите свое имя пользователя и нажмите Enter, чтобы продолжить.
Введите 1 , чтобы выбрать «Очистить (пустой) пароль пользователя», и нажмите Enter для продолжения.
Если вы видите сообщение Пароль очищен! в нижней части экрана, это хорошо, но вы еще не закончили: программе все еще нужно сохранить изменения обратно в раздел Windows. Для этого наберите ! и нажмите Enter, чтобы продолжить:
Здесь введите q , чтобы выбрать «Quit», и нажмите Enter, чтобы продолжить.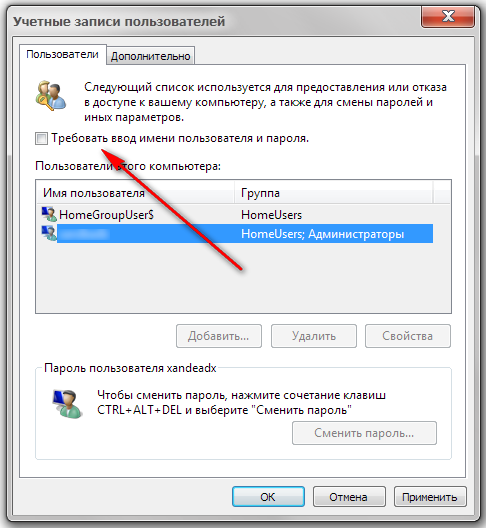 Вам будет предложено подтвердить, что вы хотите, чтобы программа записала файл (ы) обратно:
Вам будет предложено подтвердить, что вы хотите, чтобы программа записала файл (ы) обратно:
Введите y в поле «Да» и нажмите Enter для продолжения.
На этом экране спрашивается, хотите ли вы повторить процедуру ( Новый запуск? ). Введите n в поле «Нет» и нажмите Enter, чтобы отклонить, если вы не видите сообщение об ошибке и не хотите повторить попытку.
Вот и все! Извлеките диск CD-R из лотка и перезагрузите компьютер.Теперь он должен начаться как обычно, с отображением логотипа Windows и, наконец, с экраном входа в Windows. Просто щелкните значок входа в систему (если он запрашивает пароль, оставьте его пустым), и вы должны войти в Windows без пароля! Теперь вы можете использовать панель управления Windows, чтобы создать новый пароль для своей учетной записи. Постарайтесь запомнить это на этот раз, иначе вам придется повторить эту процедуру снова.
Шифруйте и защищайте паролем внешние диски с помощью программного обеспечения шифрования USBCrypt для Windows 10, 8, 7 и XP.
Рейтинг пользователей: 4,7 / 5
Купить или же скачать бесплатную пробную версию. Прочитайте больше…
Как видите, довольно легко стереть пароль для входа в Windows и попасть на рабочий стол Windows и файлы. Это хорошо, если вы, забыв свой пароль, стираете его. Однако что, если вы потеряете свой ноутбук или кто-то ворвется в ваш офис и украдет ваш компьютер? Если у вас есть какие-либо важные файлы, которые никто не должен видеть (например, ваша клиентская база данных, бухгалтерская или налоговая документация, или, возможно, даже семейные фотографии, которые вы сделали во время последнего отпуска), вам необходимо защитить их более надежно, чем с помощью только Windows пароль.
Для реальной защиты файлов вам потребуется программное обеспечение, которое использует надежное шифрование для защиты файлов. «Сильное» шифрование означает, что даже если кто-то имеет неограниченный физический доступ к вашему компьютеру, даже если кто-то может проверить каждый бит информации, хранящейся на вашем компьютере, даже если кто-то является самым умным человеком в мире, он / она не сможет расшифровать ваши файлы, не зная вашего пароля. Поищите в Интернете множество программных продуктов, предлагающих шифрование (однако имейте в виду, что не каждое программное обеспечение, которое заявляет, что может шифровать ваши файлы, предлагает «сильное» шифрование).Попробуйте их все, а затем вернитесь сюда и ознакомьтесь с нашим надежным продуктом для шифрования USBCrypt: он защитит ваши конфиденциальные файлы в большей степени, чем сама Windows.
Поищите в Интернете множество программных продуктов, предлагающих шифрование (однако имейте в виду, что не каждое программное обеспечение, которое заявляет, что может шифровать ваши файлы, предлагает «сильное» шифрование).Попробуйте их все, а затем вернитесь сюда и ознакомьтесь с нашим надежным продуктом для шифрования USBCrypt: он защитит ваши конфиденциальные файлы в большей степени, чем сама Windows.
Если вы хотите добавить ссылку на эту статью , вы можете использовать этот HTML-код: Как стереть пароль для входа в Windows, если вы его забудете
Подробнее
Заблокировано из Windows 7 Home Premium Как разблокировать без пароля
Заблокирован домашний ноутбук / настольный компьютер премиум-класса с Windows 7? Возможно, вы забыли пароль для входа в Windows 7, но не расстраивайтесь.Следуйте этой статье и найдите подходящий способ разблокировки пароля Windows 7 и открытия компьютера без переустановки системы или установки заводского режима.
- Направляющие ступени
- Метод 1. Войдите с учетной записью администратора по умолчанию без пароля
- Метод 2. Обход пароля Windows 7 Home Premium в безопасном режиме
- Метод 3. Удалить пароль Windows 7 через USB без входа в систему
- Метод 4. Разблокировка пароля Windows 7 Home Premium с помощью установочного диска
Метод 1. Войдите с учетной записью администратора по умолчанию без пароля
Если вам повезло, что ваша учетная запись администратора по умолчанию была включена раньше, войдите с ней без пароля.
Перейдите на экран входа в Windows 7, щелкните учетную запись администратора, и вы войдете, не спрашивая пароль.
Однако, если вы добавили пароль к учетной записи администратора и забыли его, этот метод не работает для вас, попробуйте следующие методы.
Метод 2. Обход пароля Windows 7 Home Premium в безопасном режиме
1. Перезагрузите / запустите компьютер и несколько раз нажмите клавишу F8, после чего через некоторое время появятся параметры расширенной загрузки.
Перезагрузите / запустите компьютер и несколько раз нажмите клавишу F8, после чего через некоторое время появятся параметры расширенной загрузки.
2. Переместите клавишу «↓», чтобы выбрать Безопасный режим с командной строкой, и нажмите Enter.
3. Попробуйте войти без пароля, и тогда автоматически появится экран командной строки.
4. Введите команду: net user coco «», нажмите Enter, чтобы удалить пароль учетной записи пользователя Windows 7 Home Premium
.(coco — мое имя пользователя, измените его на свое.)
5. Выйдите из режима сохранения, щелкните свою учетную запись пользователя, вы перейдете через экран входа в систему и получите доступ, не зная пароля.
Метод 3. Удалить пароль Windows 7 через USB без входа в систему
Если вы заблокированы в системе и не можете получить доступ к компьютеру с помощью описанных выше методов, попробуйте удалить забытый пароль Windows 7 Home Premium без входа в систему с USB-диска.
Если вы ранее создавали диск для сброса пароля с USB-портом, вы, конечно, можете использовать его для простой разблокировки ПК с Win 7. Нет? Мгновенно создайте его с USB-накопителем с возможностью записи.
Для создания USB-диска сброса пароля
1.Зайдите на доступный компьютер, подключенный к Интернету, загрузите программу Cocosenor Windows Password Tuner с сайта.
2. Установите и запустите на ПК.
3. Подключите USB-накопитель с возможностью записи, щелкните USB-устройство, а затем щелкните «Начать запись».
После успешного прожига означает, что диск сброса пароля создан.
Для загрузки заблокированного компьютера с Windows 7 с USB-накопителя
1. Вставьте USB-диск для сброса пароля в заблокированный компьютер.
2. Запустите компьютер, несколько раз нажмите кнопку загрузки BIOS (F2, Del, F9 или F10), чтобы войти в BOIS.
3. В окне BIOS нажмите кнопку «→», чтобы перейти в меню загрузки, нажмите «↓ ↑», чтобы выделить USB / съемное устройство, нажмите «+», чтобы переместить его в верхнюю опцию.
В окне BIOS нажмите кнопку «→», чтобы перейти в меню загрузки, нажмите «↓ ↑», чтобы выделить USB / съемное устройство, нажмите «+», чтобы переместить его в верхнюю опцию.
4. Нажмите «F10» и нажмите Enter, чтобы сохранить изменение.
Советы. Если у вас возникли проблемы с загрузкой компьютера с USB-накопителя, ознакомьтесь с двумя способами настройки ноутбука / настольного компьютера для загрузки с USB-накопителя.
Для удаления пароля Windows 7 программой паролей
1.Если все пойдет правильно, появится программа сброса пароля Windows, выберите систему Windows 7 Home Premium и свою учетную запись.
2. Нажмите кнопку «Сбросить пароль», появится подсказка: «Вы хотите, чтобы этот пароль пользователя был пустым?» Нажмите Да, и пароль будет удален в ближайшее время.
3. Нажмите кнопку «Перезагрузить», появится подсказка: «Вы можете извлечь диск восстановления пароля Windows… перезагрузить сейчас?» Отключите USB-накопитель и нажмите Да.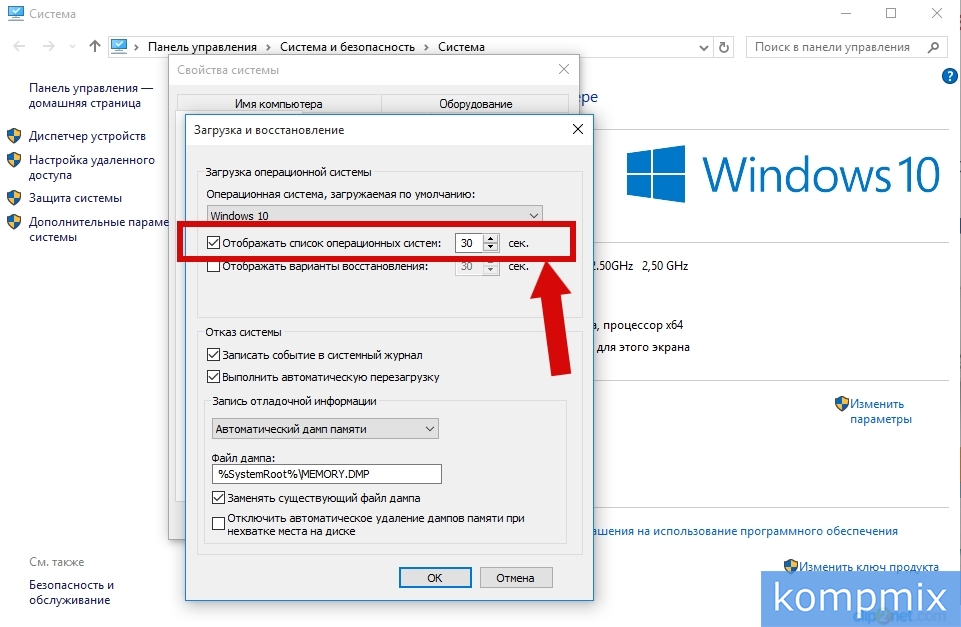
4.При загрузке на экран входа в систему щелкните свою учетную запись пользователя, компьютер с Windows 7 будет разблокирован без ввода пароля.
Метод 4. Разблокируйте пароль Windows 7 Home Premium с помощью установочного диска
Если у вас есть установочный компакт-диск Windows 7, вы можете использовать его для разблокировки заблокированного компьютера. Если у вас его нет, загрузите ISO-файл Windows 7, чтобы создать установочный диск с USB или CD / CVD.
Чтобы разблокировать компьютер с Windows 7 с помощью установочного диска, выполните следующие действия:
Шаг 1: Вставьте установочный диск USB / CD в заблокированный компьютер и запустите его.
Шаг 2. Несколько раз нажмите клавишу F8, чтобы перейти к параметрам расширенной загрузки.
Шаг 3. С помощью клавиши «↓ ↑» выберите Безопасный режим с командной строкой и нажмите Enter. (Если не загружается правильно, см. Метод загрузки с USB-накопителя. )
)
Шаг 4. Подождите некоторое время, пока появится экран установки Windows 7, нажмите клавишу «Shift + F10», чтобы открыть окно командной строки.
Шаг 5: Введите следующую команду:
(Команда для входа в системный диск, убедитесь, что это ваш системный диск.c: диск, d: диск или другой диск.)
(Команда для замены программы лупы на командную строку.)
После выполнения указанной выше команды перезагрузите заблокированный компьютер с помощью команды: wpeutil reboot.
Шаг 6: Перейдя в окно входа в систему, нажмите кнопку «Специальные возможности», выберите «Лупа» и нажмите «ОК».
Шаг 7. Вы увидите всплывающее окно командной строки вместо лупы.Удалите пароль своей учетной записи с помощью команды метода 2.
Шаг 8: Отключите установочный диск, снова перезагрузите компьютер.
На экране входа в систему щелкните свою учетную запись пользователя и откройте домашний компьютер премиум-класса с Windows 7, не вводя пароль .
Шаг 9: Наконец, вы можете вернуть программу лупы, используя команду:
Методы, описанные в этой статье, также применимы к ноутбукам или настольным компьютерам с Windows 7 Ultimate / Professional / Enterprise / Home Basic, таким как Dell, HP, Acer, Toshiba, Asus, Lenovo, IBM, Samsung, Sony и т. Д.
Статьи по теме
Параметры безопасности для рабочего стола компьютера Windows 7
Содержание
Защитите паролем все учетные записи на вашем компьютере | Отключить гостевую учетную запись Windows Vista | Отключите ненужные системные службы | Отключить общий доступ к файлам и принтерам | Дополнительная информация
Защита паролем всех учетных записей на вашем Компьютер
Центр ИТ-поддержки предлагает этот совет о как выбрать Надежный пароль.
Приведенные ниже шаги описывают, как установить или изменить пароли учетной записи пользователя на компьютере под управлением Windows 7.
Для начала выполните следующие действия:
- Щелкните Start .
- Щелкните Панель управления .
- Щелкните Учетные записи пользователей и семейная безопасность .
Дальнейшие действия зависят от ситуации:
- Если вам нужно создать пароль, выполните следующие действия:
- В разделе Учетные записи пользователей щелкните Создайте пароль для своей учетной записи .
- Введите пароль в первое пустое поле.
- Введите пароль еще раз во втором пустом поле, чтобы подтвердить его.
- Введите подсказку для вашего пароля (необязательно).
- Щелкните Create Password .
- Если у вас уже есть пароль и вы хотите его усилить, выполните следующие действия, чтобы изменить его. к чему-то более безопасному.
- В разделе Учетные записи пользователей щелкните Измените пароль Windows .
- Введите текущий пароль в текстовое поле, как показано.
- Введите пароль еще раз во втором пустом поле, чтобы подтвердить его.
- Для других учетных записей на вашем компьютере выполните следующие действия:
- Щелкните Добавить или удалить учетные записи пользователей .
- Если учетная запись пользователя существует, щелкните ее имя.
- Выполните указанные выше действия, чтобы установить или изменить пароль.
Настройки безопасности рабочего стола для компьютера с Windows 7
Отключение гостевой учетной записи на компьютере с Windows 7 предотвращает появление людей без учетной записи на вашем компьютере от входа в ваш компьютер.
- Щелкните Start .
- Щелкните Панель управления .
- Щелкните Учетные записи пользователей и семейная безопасность .
- Щелкните Добавить или удалить учетные записи пользователей .
- Если система сообщает вам, что гостевая учетная запись выключен, никаких дополнительных действий не требуется. Если вы сделаете , а не видите уведомление о том, что гостевая учетная запись отключена, вы нужно будет нажать Гостевая учетная запись .
- Нажмите Отключить гостевую учетную запись .
- Закройте окно Управление счетами .
Отключить Ненужные службы в Windows 7
Преподаватели и сотрудники : Если вы не уверены, какие услуги вам нужны, и который вы можете отключить, обратитесь в справочный центр ИТ (831-6000) или ваш отдел компьютерной поддержки (CITA) перед выполнением этого шага.
- Щелкните эту ссылку правой кнопкой мыши и выберите « Сохранить ссылку как … » и сохраните файл на рабочем столе.
- Щелкните правой кнопкой мыши DisableServicesWindows7.bat и выберите Запуск от имени администратора для выполнения.
- Когда появится диалоговое окно Контроль учетных записей пользователей , щелкните Да .
- Нажмите любую клавишу, чтобы продолжить в соответствии с подсказкой (один раз в начале и один раз в конце).
- Окно закроется автоматически.
- Перезагрузите компьютер.
Отключить Общий доступ к файлам и принтерам
Преподаватели и персонал : Убедитесь, что вам не нужны эти службы, прежде чем отключать их. Обратитесь в Справочный центр или, если в вашем отделе есть персонал компьютерной поддержки (CITA), пожалуйста, свяжитесь с их сначала перед завершением этого шага.
Студенты : Университет рекомендует всех пунктов , перечисленных в Sharing and Discovery должен быть отключен.
- Нажмите Пуск
- Щелкните Панель управления .
- Щелкните Сеть и Интернет .
- Щелкните Центр управления сетями и общим доступом .
- Нажмите Изменить настройки адаптера в левом столбце окна.
- Щелкните правой кнопкой мыши Подключение по локальной сети и выберите Свойства в раскрывающемся списке.
- Снимите флажок Общий доступ к файлам и принтерам для сетей Microsoft .
- Щелкните OK , чтобы закрыть окно свойств.
- Повторите шаги 5-8 для любых других адаптеров (беспроводное сетевое соединение и т.




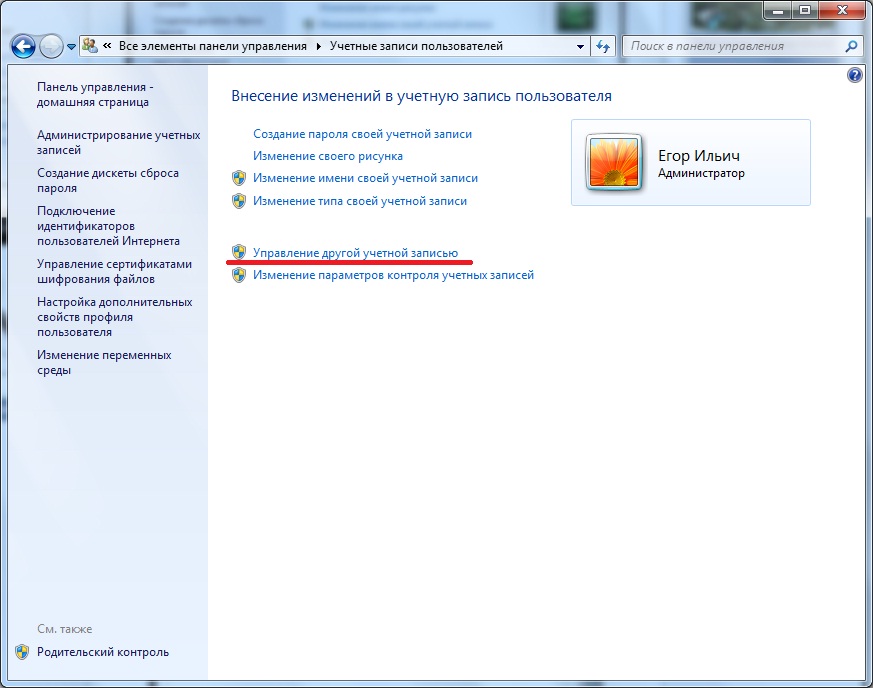
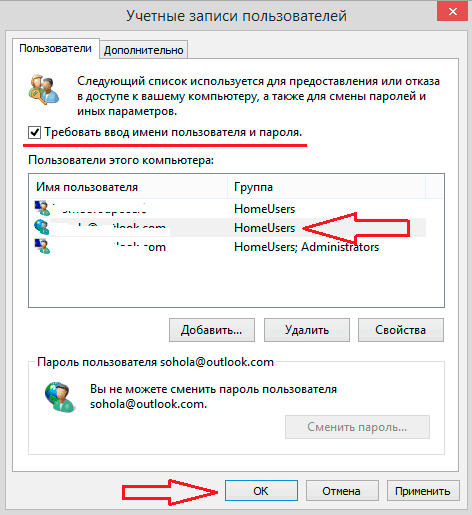 если вам будет предложено ввести пароль администратора или подтверждение, введите его или подтвердите пароль.
если вам будет предложено ввести пароль администратора или подтверждение, введите его или подтвердите пароль.
 Откроется окно Параметры экранной заставки.
Откроется окно Параметры экранной заставки.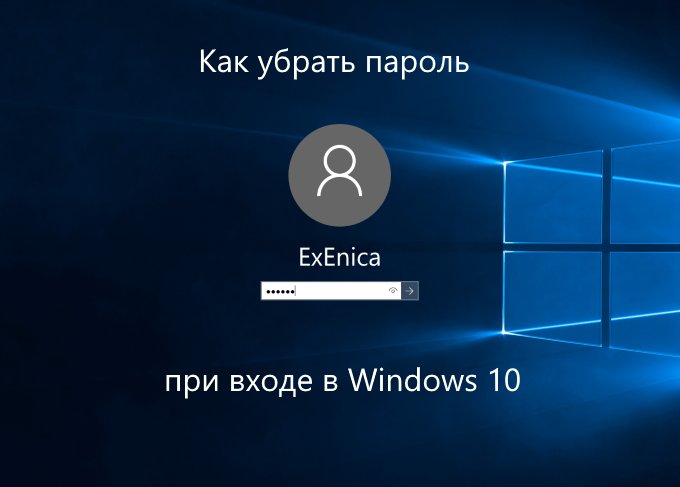
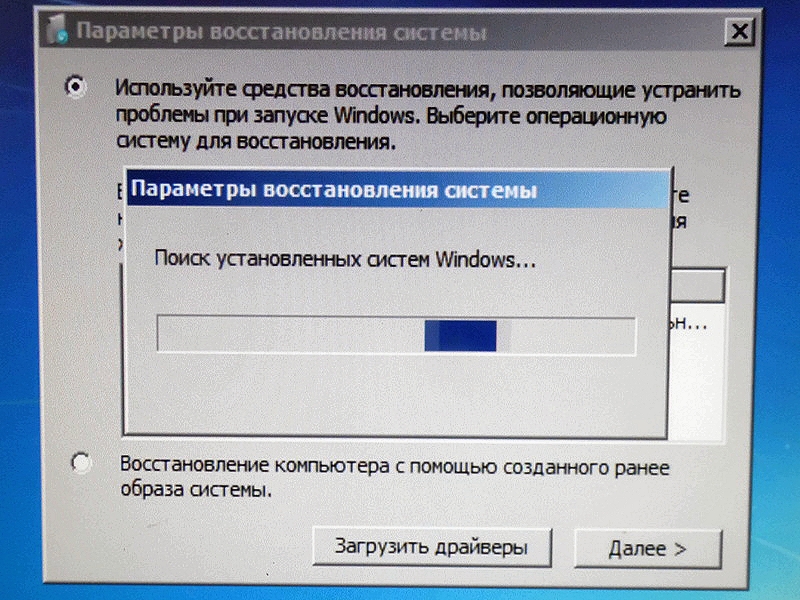 Если что-то пойдет не так, вы легко сможете откатиться к сохраненной версии Windows 10, не прибегая к переустановке.
Если что-то пойдет не так, вы легко сможете откатиться к сохраненной версии Windows 10, не прибегая к переустановке.

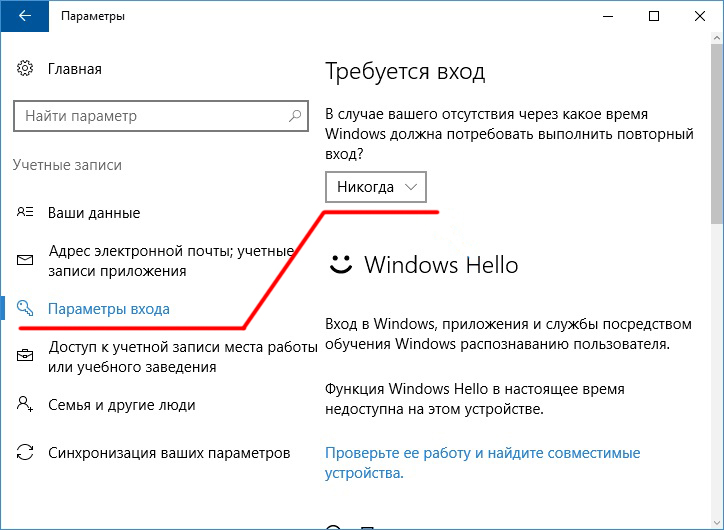
 Запомните написание имени вашего пользователя).
Запомните написание имени вашего пользователя).
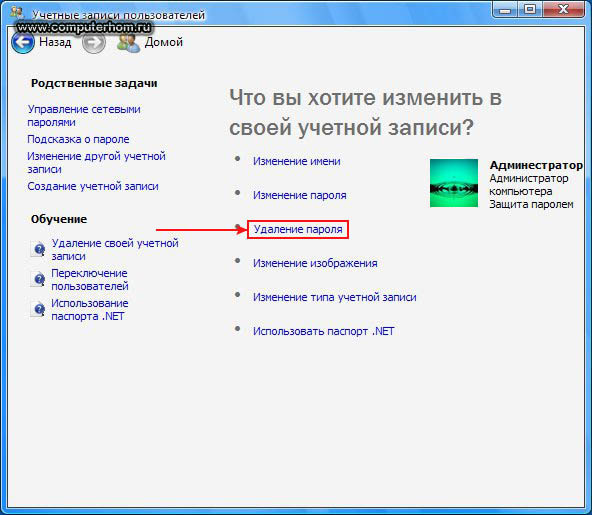

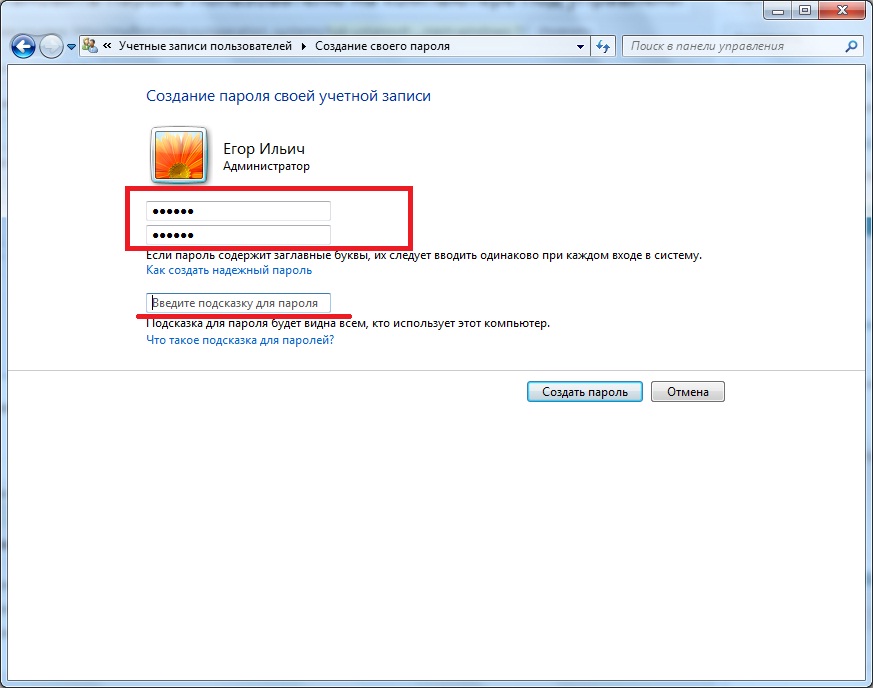 Нажмите ОK.
Нажмите ОK.

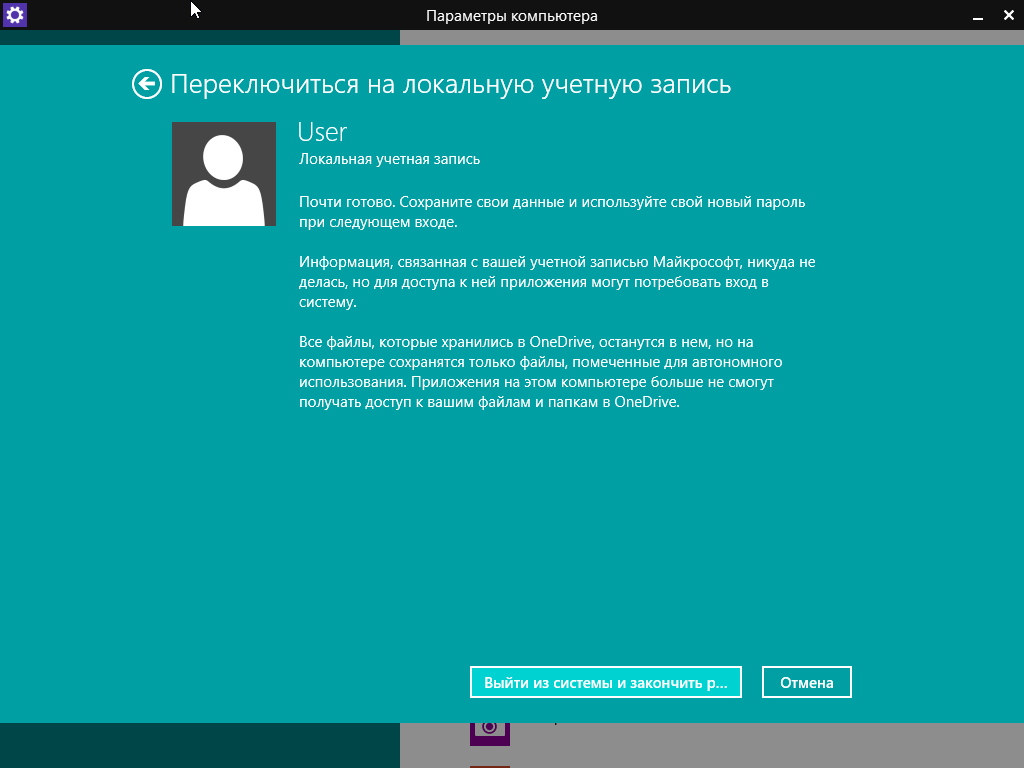
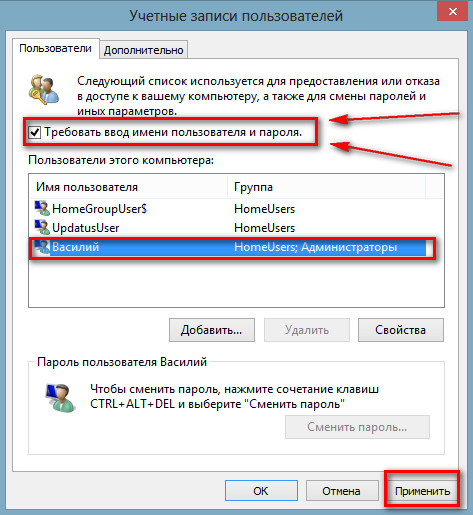 Вследствие этого откроется окно классического редактора системного реестра.
Вследствие этого откроется окно классического редактора системного реестра.
 Вы также можете вызвать данный интерфейс с помощью комбинации клавиш Win + I.
Вы также можете вызвать данный интерфейс с помощью комбинации клавиш Win + I.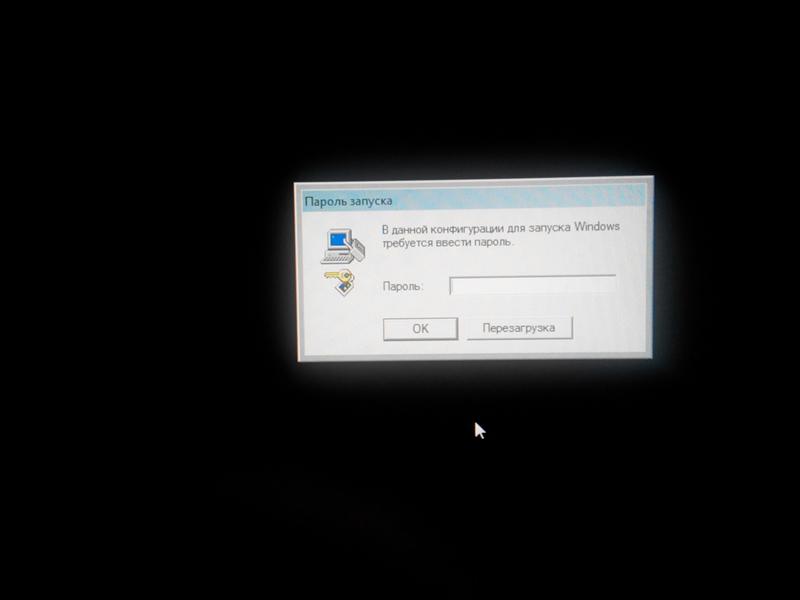



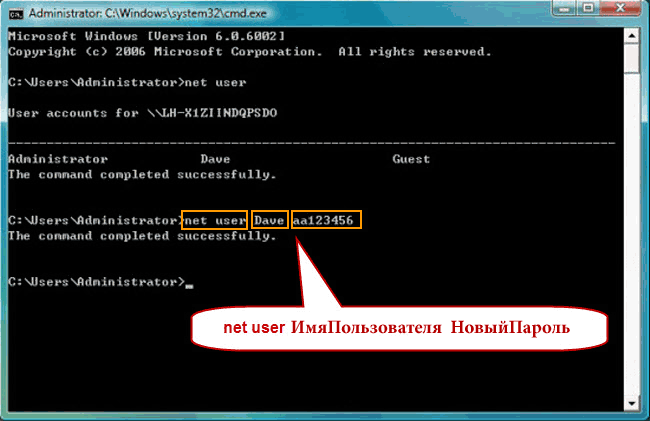

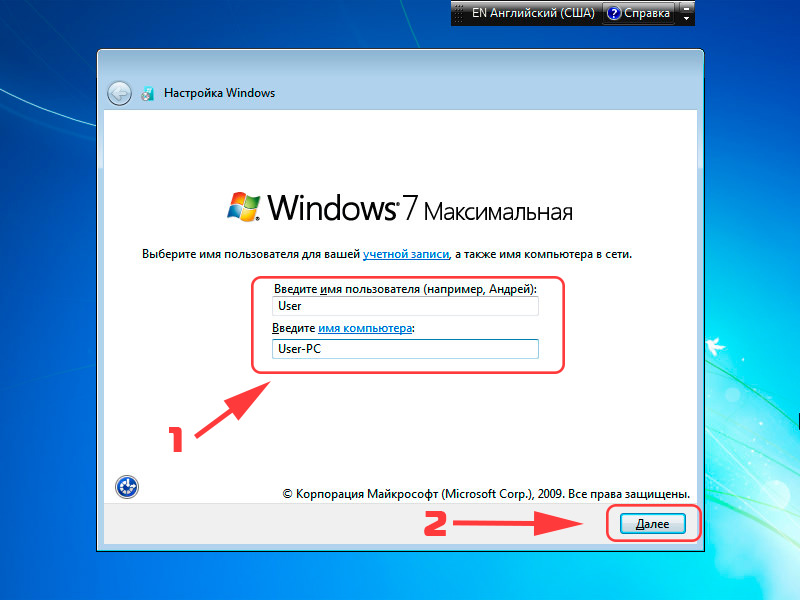 При необходимости создайте строковый параметр. В моем случае значение установлено как STEVE-JOBS (наглядно на скриншоте).
При необходимости создайте строковый параметр. В моем случае значение установлено как STEVE-JOBS (наглядно на скриншоте).
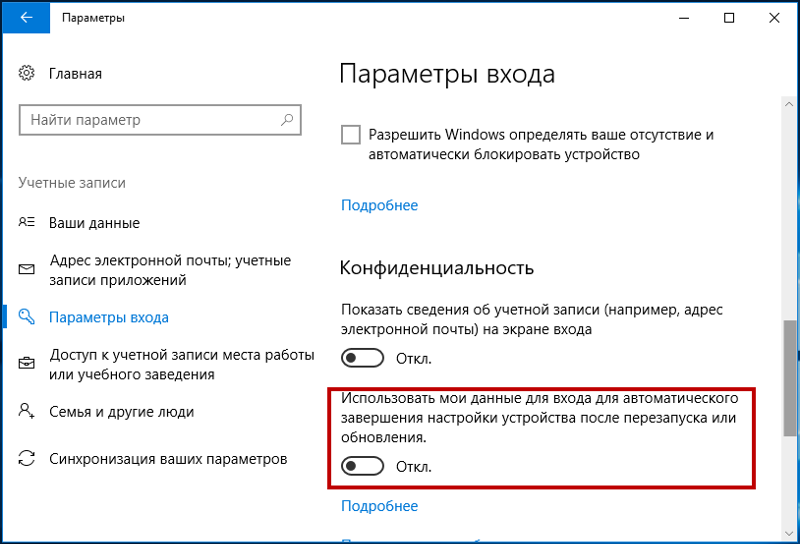
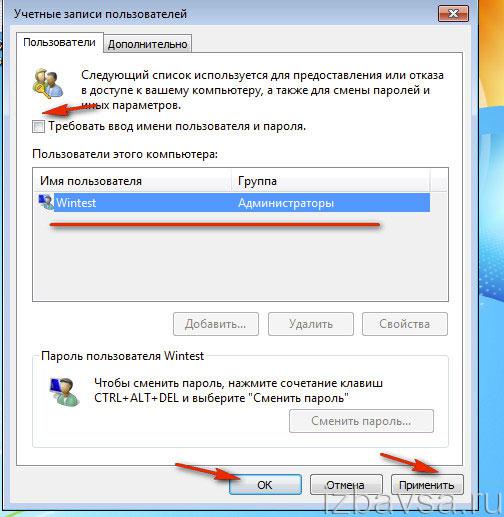
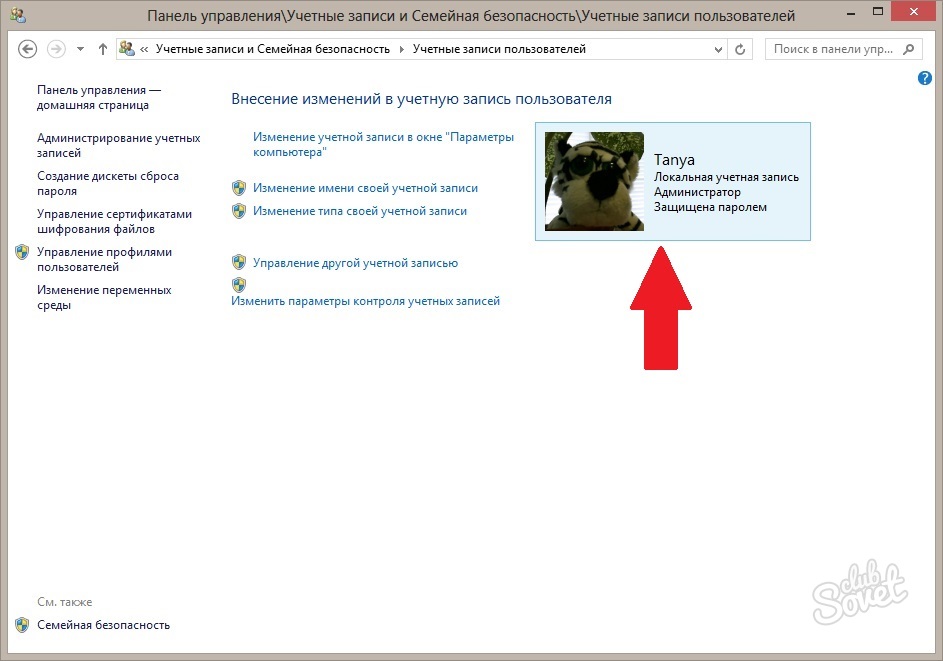 Приведенные ниже шаги описывают, как установить или
изменить пароли учетной записи пользователя на компьютере под управлением Windows 7.
Приведенные ниже шаги описывают, как установить или
изменить пароли учетной записи пользователя на компьютере под управлением Windows 7.