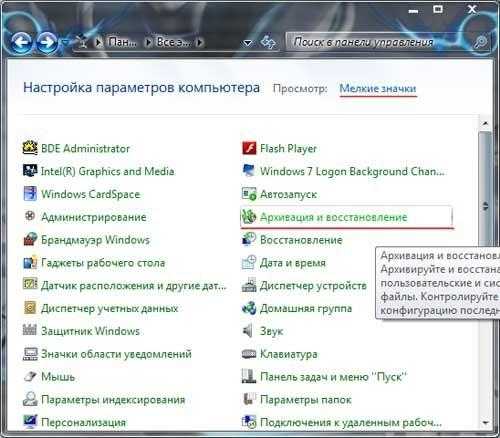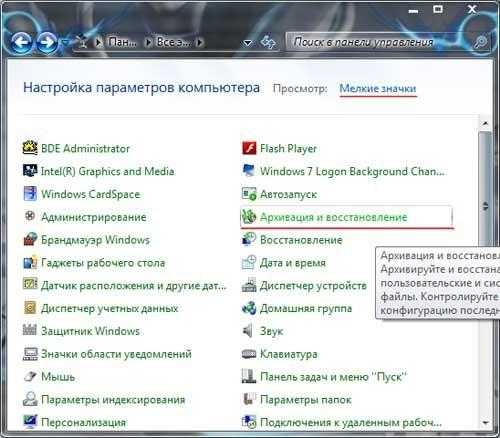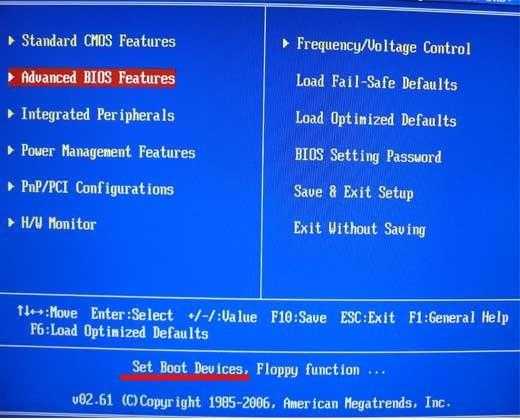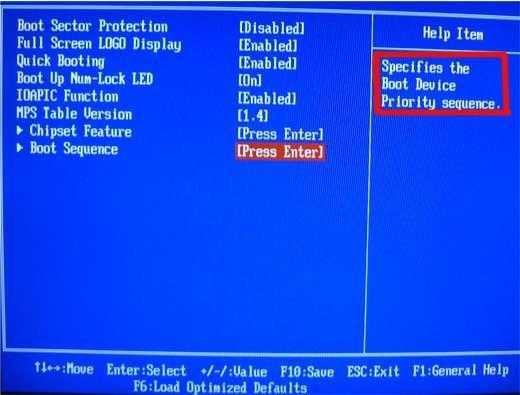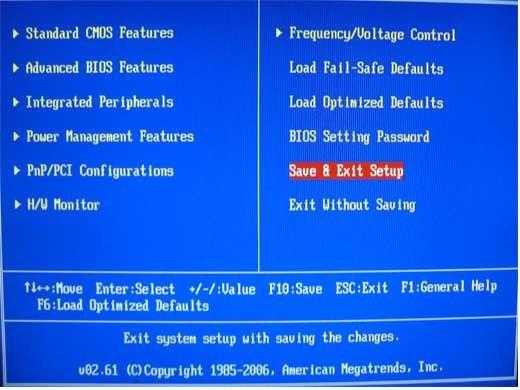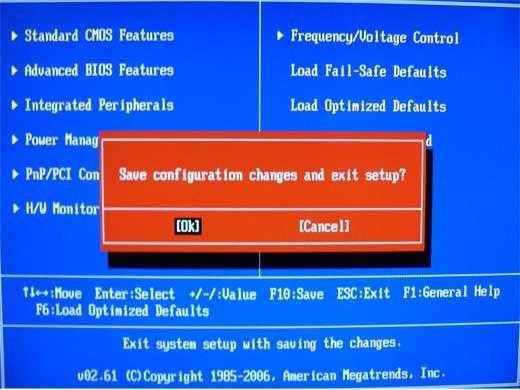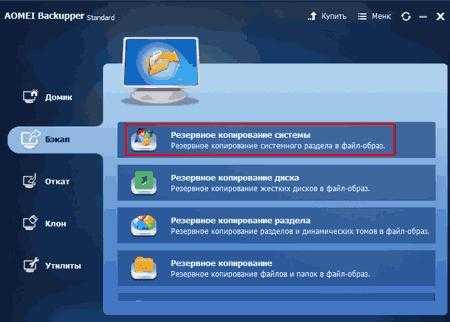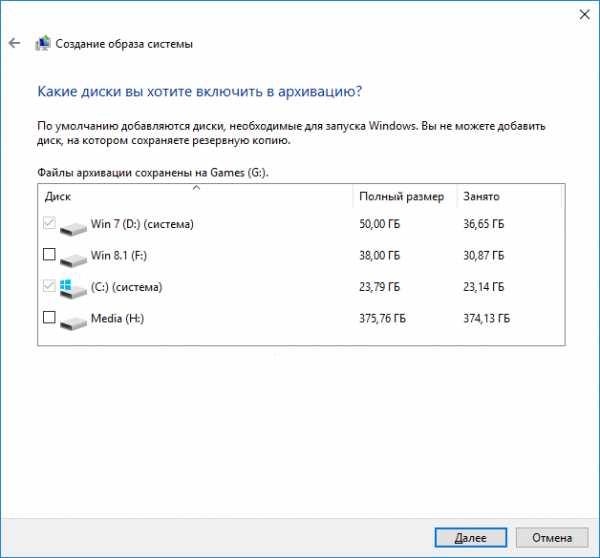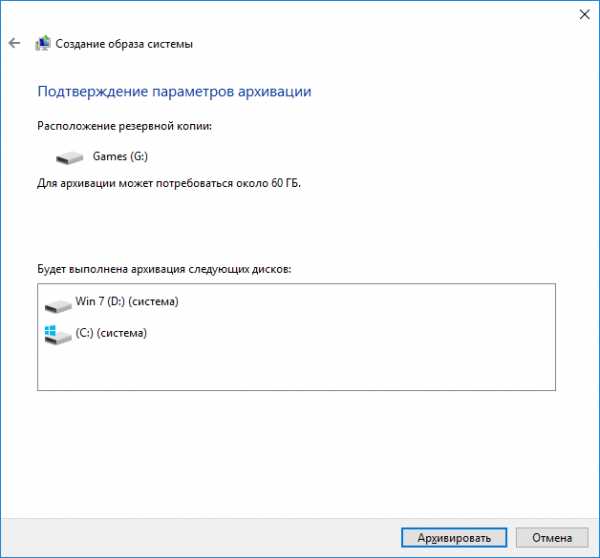Как сделать бэкап системы Windows
 Часто встречается ситуация, когда операционная система Windows никакими способами не хочет загружаться и работать, или она загружается, но тогда в ней просто нереально совершать какие-то действия. Причин этому может быть множество, начиная с ваших ошибочных действий, заканчивая атакой вирусов.
Часто встречается ситуация, когда операционная система Windows никакими способами не хочет загружаться и работать, или она загружается, но тогда в ней просто нереально совершать какие-то действия. Причин этому может быть множество, начиная с ваших ошибочных действий, заканчивая атакой вирусов.
В результате чего возникает вопрос: как сделать бэкап системы? Если вам такая ситуация знакома, и у вас имеется желание исправить все это в короткие сроки, то нужно уже заранее до этого быть готовым к таким проблемам.
Для этого потребуется хотя бы раз в месяц или, в крайнем случае, раз в два месяца, сохранять образ системы, позволяющий при необходимости восстановить работоспособность ОС самостоятельно.
Основная суть заключается в том, что система во время бэкапа компьютера возвращается к прежней работоспособности. Windows 7 уже обладает встроенным архиватором, имеющим простой и понятный для каждого интерфейс. Следовательно, не потребуется устанавливать никакие дополнительные программы и тратить на это собственные деньги.
Варианты создания образа Windows
Как же самостоятельно сделать бэкап Windows? Всего имеется несколько методик запуска в действие архивированной системы, и ниже будет представлен один из них. Для этого потребуется:
1. Зайти в Пуск. Выбрать панель управления. Перейти на вкладку Архивация и восстановление.
2. Откроется новое окно, в котором с левой стороны вы увидите значок Создание образа ОС. Подобный инструмент даст вам возможность создать архив операционной системы один раз.
3. Если вы посмотрите в противоположную сторону, то увидите «Настройку резервного копирования». Такая функция предоставит вам возможность проводить архивирование автоматически.
Вы сами должны решить, какой из этих методов подойдет вам больше, но в статье будут описаны обе методики.
Создаем бэкап компьютера
Для этого потребуется нажать «Создание образа системы». Откроется окно, в котором нужно выбрать место для хранения бэкапа Windows.
Идеальным вариантом станет жесткий диск, либо использование переносных дисков, но стоит учитывать, что потребуется их большое количество. Локальный диск лучше не использовать, так как в случае проникновения вирусов, восстановление с него не всегда предоставляется возможным.
После выбора места вы должны решить, что именно будете архивировать. Если у вас много места, то проведите сохранение всех локальных дисков.
Появится следующее окно, в котором нужно нажать кнопку «Архивировать». После этого начнется процесс создания образа. Все это может длиться долгое время, смотря какой мощностью обладает ваш компьютер и какой объем вы записываете. На этом создание образа будет закончено.

Автоматическое создание резервной копии
При выборе методики, в этом случае вы выбираете «Настроить резервное копирование». После этого откроется окно, в котором вам нужно будет снова определиться с местом хранения бэкапа.
Идеальным вариантом также считается внешний жесткий диск, а вот локальный лучше не использовать. В следующем окне потребуется выбрать, какие места вы будете архивировать, или можете использовать такой вариант, как выбор системы.
В таком случае, компьютер самостоятельно выберет, что ему сохранить.
После нажатия кнопки «Далее» нужно выбрать расписание выполнения. Здесь вы все выбираете сами, но лучшим вариантом будет – “один раз в месяц”. После этого необходимо нажать «Сохранение параметров и запуск архивации». По времени она также может идти долго, в течение несколько часов, все зависит от мощности вашего компьютера и сохраняемого объема.
Мы надеемся, данная статья ответила на вопрос: как сделать бэкап системы средствами самой Windows. Ситуации могут возникнуть самые разные, и для страховки лучше всегда иметь архивный образ OS.
softgallery.ru
Полный Backup стандартными средствами Windows / Sandbox / Habr
Как говориться в народе админы делятся на два типа, первый тип это те которые еще не делали Backup и второй те кто уже делает. Так вот займемся сразу делом и не будем ассоциировать себя с данными типами.С чего все началось а началось все с того что одного замечательного дня у меня полетел жесткий диск на ноутбуке, не много я расстроился в плане того что нужно будет потратиться на новый винт и затраты как всегда пришли не вовремя. Купив новый жесткий диск, воткнул болванку с Acronis 11 загрузившись с этой девицы начал восстанавливать систему из ранее созданного образа который периодически создавал сам Acronis 11 по расписанию. Но долго радоваться мне не пришлось так начались невероятные траблы с Acronis 11 он в ни какую не хотел разворачивать образ, что только не делал даже отдавал админам одного банка которые не верили и стучали в грудь что не может такого быть и все должно пучком разворачиваться, но долго они не стучали и развели руками, сказали мол чувак хз такое видим в первый раз. Решили поставить эксперимент теже админы из одного довольно крупного банка сделать образ своего ноута c Windows 7 слили образ на внешний диск который весил почти под 40Гб. Вставили в свой ноут мой винт и с ухмылькой на лице и фразой гляди ша все будет пучком и ты мол что то делал не правильно. Но долго улыбаться им не пришлось а это час времени до вылета сообщения об ошибке код ошибки не помню но инет тогда гудел о разности в версиях Acronisa хотя у нас все было одинаковое. В конце концов что только не делали и винт меняли и разделы создавали, меняли версию Acronisa что только не делали но без результатно и админы перестали улыбаться на долго а потом вовсе перестали когда их же образы не разворачивались на серверах благо рано спохватились и успели сделать выводы и пришли к другому решения задачи как делать Backup системы и прочего. Вы наверно спросите что это за админы что не пользуются Raid массивами и всем стандартным по миру. Отвечу пользуются, но у каждого админа есть не только сервера с raid и SCSI винтами а есть еще всякие под работки в разных компаниях где за правило сервером выступает обычный Desktop так как финансов как всегда не хватает либо из других соображений. Короче кто админ по жизни тот поймет про что я. Проблему так и не решили плюнули на Acronis и начали рассматривать альтернативу простую и надежную за одно и тестить нас было четверо и каждый должен был предоставь свой вариант Backup-a но в конце недели тестов встретились за кружкой пива и пришли почти к одному и тому же решению. Решение было простое и давало 93% отказоустойчивость о котором я сейчас создал этот топик и во благо вовремя предостеречь обычных смертных людей от утери важной информации на их PC.
Архивация и Восстановление
1. Заходим в панель управления и находим там Архивация и Восстановление, запускаем и видим следующие
Выбираем в левом углу «Создать образ системы» после чего видим следующие
Выбираем любой вариант который вам по душе, но мой совет не выбирайте вариант сохранять образ системы на том же диске. Backup должен всегда храниться на другом источники и лучше всего на двух! После того как выбрали нажимаем далее и видим следующие окно которое нас информирует о том что будет сделано
Нажимаем кнопку «Архивировать» после того как образ создаться, создаем диск восстановления системы
Таким способом довольно простым сделали backup системы и всех установленных программ с их настройками на системном диске. После чего в будующем можно спокойно вставить загрузочный диск который мы создали и восстановить систему. Также вы можете настроить систему архивации, на автоматический режим на свое усмотрение. Далее я расскажу как делать backup информации на других дисках и отдельных папок с помощью стандартной утилиты которая входит в поставку приведенных в посте операционных систем, которая называется robocopy .
Robocopy.exe — Многопоточное копирование
Robocopy разработана для отказоустойчивого копирования каталогов и деревьев каталогов. Она обладает возможностью копирования всех (или выборочных) NTFS атрибутов и свойств, имеет дополнительный код для перезапуска при применении с сетевым соединением в случае его разрывов.
Итак, к делу. Cоздаем текстовый файл и пишем в нем следующие:
@echo off
chcp 1251
robocopy.exe D:\MyProject E:\Backup\MyProject /mir /log:E:\Backup\MyProject \backup.log
Что происходит а происходит вот что мы копируем зеркально файлы и каталоги с диска D из папки MyProject на диск E в папку Backup\MyProject которая находиться на внешнем USB диске. Файлы копируются те которые были изменены не происходит постоянная перезапись файлов. Также получаем Log файл где описано подробно что было скопировано а что нет и какие были ошибки.
Сохраняем файл и переименовываем его в любое понятное для вас название но заместо расширения .txt ставим .bat либо .cmd кому как угодно.
Далее идем в панель управления — администрирование — запускаем планировщик задач и создаем новую задачу даем ей имя, устанавливаем в триггерах время интервал запуска задачи в действиях указываем запуск нашего файла хххххх.bat или хххххх.cmd Теперь у нас происходит автоматический backup данных по нашему расписанию. Спим спокойно и не переживаем.
P.S Возможно многим покажется данная статья баяном, но я так не считаю данный метод меня уже не раз спасал от утери информации и восстановления системы. Да и людям другим помогало кто спрашивал у меня совета как это сделать. Написал данную статью дабы также объективно иметь возможность комментирование посты других участников и писать новые статьи по возможности которые будут помогать людям.
P.S.S По поводу Backup Windows XP хочу услышать от Вас господа совет но минуя Acronis по крайней мере 11 версию.
habr.com
Резервное копирование в Windows 7
В операционную систему Windows 7 встроены средства архивации, которые позволяют провести резервное копирование операционной системы Windows и пользовательских данных. Архивация позволит создать резервный образ системы и других данных пользователя, с помощью которых можно будет восстановить систему после серьезных неполадок.
В этой статье будет дан обзор использования встроенных средств резервного копирования Windows 7. Встроенные средства резервного копирования операционной системы, по своим возможностям, могут удовлетворить большинство пользователей компьютера.
Как сделать резервное копирование? Существует довольно много программ для резервного копирования, среди них выделяются такие популярные программы, как Acronis True Image, AOMEI Backupper, Nero BackItUp, Norton Ghost, Paragon Drive Backup Professional, Ashampoo Backup Pro. Также резервное копирование системы можно сделать без помощи сторонних программ, используя средства архивации и резервного копирования Windows.
Почему резервное копирование желательно делать? Потому что, в случае переустановки операционной системы Windows, по каким-либо причинам, на вашем компьютере будут потеряны все данные, которые находятся на системном диске. Вам придется заново устанавливать все программы, делать другие настройки операционной системы.
Внезапно, из-за отказа жесткого диска или от воздействия вирусов, вы можете потерять все свои данные, и далеко не всегда потерянные данные смогут восстановить специалисты по восстановлению.
Выходом из этой ситуации будет создание резервной копии системы и других нужных вам файлов. После внезапного отказа системы или оборудования, вы сможете восстановить все данные из резервной копии. На вашем компьютере будут восстановлены операционная система, драйвера, программы и другие файлы, которые вы архивировали.
Теперь можно перейти к обзору о том, как работает архивация в Windows 7.
Для того, чтобы запустить резервное копирование системы, войдите в меню «Пуск» => «Все программы» => «Обслуживание» => «Архивация и восстановление». Запустить встроенные средства архивации и резервного копирования Windows, можно и из меню «Пуск» => «Панель управления» => «Архивация и восстановление файлов».
Может так случится, что в случае серьезных неполадок с операционной системой, вы не сможете загрузить операционную систему в обычном или в безопасном режиме. Тогда вам придется использовать для восстановления системы установочный диск Windows 7, или загрузочную флешку, с записанной на ней образом операционной системы.
Загрузочную флешку Windows можно создать при помощи специализированных программ, обзоры о которых вы можете прочитать на моем сайте в разделе «Программы».
При отсутствии у вас установочного диска с операционной системой Windows 7, вам следует создать диск восстановления системы. Диск восстановления, который содержит в себе среду восстановления, можно будет использовать для загрузки компьютера.
На таком диске восстановления системы содержатся средства восстановления операционной системы Windows, используя которые можно будет восстановить операционную систему после серьезной ошибки, или восстановить систему из созданного образа системы.
Создание диска восстановления системы
Для тех пользователей, которые имеют предустановленные операционные системы на своем компьютере, создать загрузочный диск восстановления системы просто необходимо. Производители компьютеров, сейчас часто не комплектуют их установочным диском Windows. В этом случае, аварийный диск восстановления системы, поможет загрузить компьютер для его восстановления, если загрузиться другим способом не представляется возможным.
В окне «Архивация и восстановление» необходимо нажать на пункт «Создать диск восстановления системы», для создания аварийного диска восстановления системы. В этом случае, у вас будет аварийный компакт диск для восстановления системы, в случае возникновения серьезных неполадок с операционной системой.
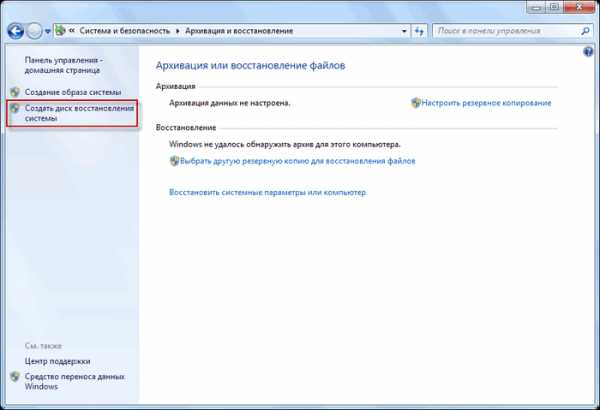
После нажатия на пункт «Создать диск восстановления системы», открывается окно «Создать диск восстановления». Для создания диска восстановления системы необходимо вставить в устройство для чтения оптических дисков пустой CD или DVD диск, а затем нажать на кнопку «Создать диск».

Далее происходит процесс создания диска восстановления системы. После завершения создания аварийного диска восстановления, нужно нажать на кнопку «ОК». Аварийный диск восстановления Windows 7 занимает объем около 150 МБ.

Теперь у вас будет возможность получить доступ к вариантам восстановления системы, используя загрузочный диск восстановления, если невозможно будет загрузить компьютер другими способами.
Для загрузки компьютера с аварийного или установочного диска, вам необходимо будет выбрать в BIOS приоритет загрузки с устройства для чтения дисков CD/DVD, а в случае использования загрузочной флешки с диска USB, к которому подключена такая загрузочная флешка.
Если при создании диска восстановления вам предложат вставить установочный диск с операционной системой Windows 7, то это значит, что необходимые файлы для создания диска восстановления системы не были обнаружены. В этом случае вам необходимо будет вставить в оптический привод компьютера установочный диск DVD с операционной системой Windows 7.
С помощью установочного диска Windows 7 или аварийного диска для восстановления системы, вы сможете загрузиться на своем компьютере, и будете иметь доступ ко всем параметрам восстановления операционной системы.
Создание образа системы
Если в окне «Архивация и восстановление» выбрать пункт «Создание образа системы», то тогда будет создан образ системы для ее восстановления, который включает в себя копии дисков, необходимых для работы операционной системы Windows. В образ системы можно включать дополнительные диски и использовать его для восстановления, в случае неполадок. При этом нельзя использовать отдельные элементы для восстановления.
В окне «Создание образа системы» вам необходимо будет выбрать место для хранения резервной копии.
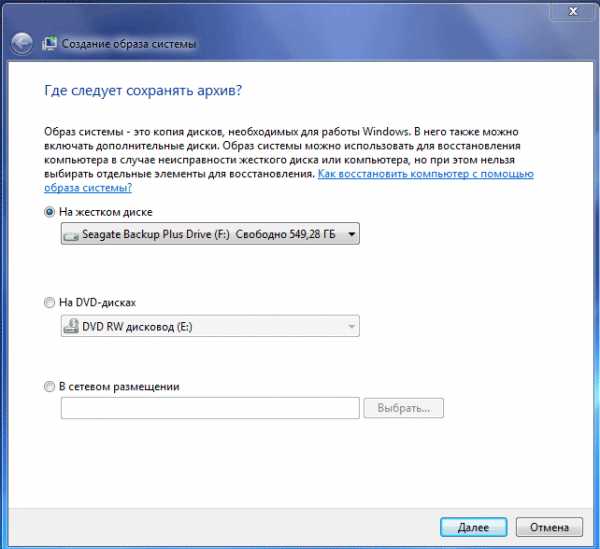
После этого следует нажать на кнопку «Далее».
В окне «Создание образа системы» вам нужно будет выбрать диски, которые нужно включить в архивацию. При этом, нельзя будет добавить тот диск, на котором будет сохранена резервная копия. Затем нажимаете на кнопку «Далее».
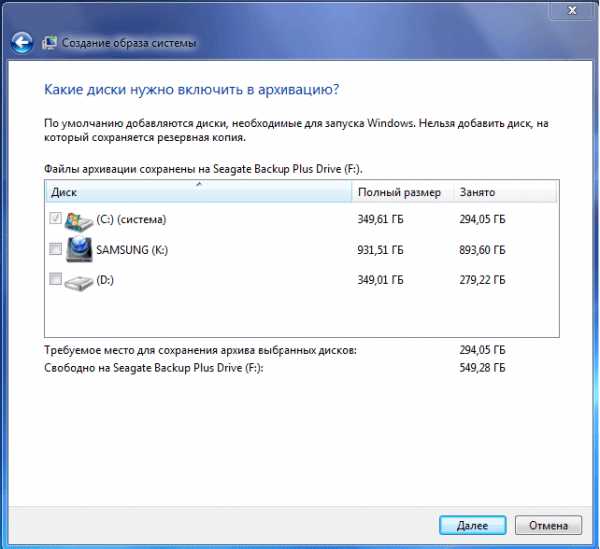
В новом окне «Создание образа системы» вам необходимо будет подтвердить параметры архивации и расположение резервной копии. После этого, нажимаете на кнопку «Архивировать».
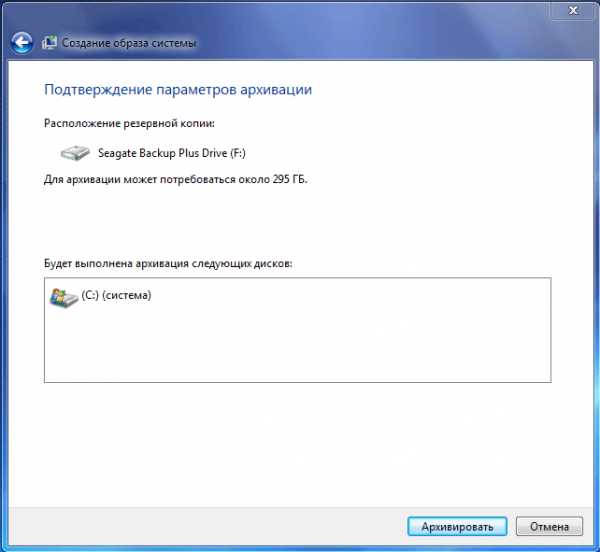
Архивация в Windows 7
Теперь перейдем к настройкам архивации и резервного копирования. В окне «Архивация и восстановление файлов» нужно нажать на пункт «Настроить резервное копирование».
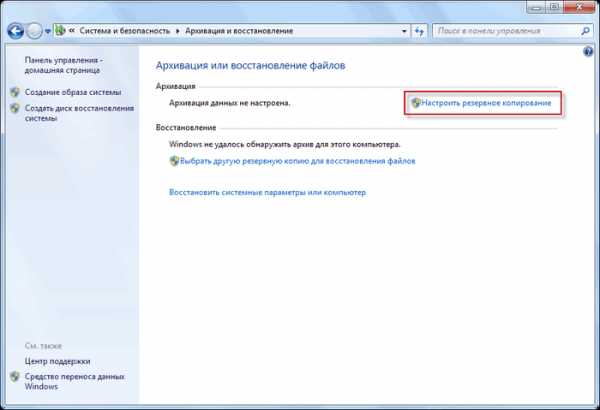
Далее открывается окно «Настройка архивации». Вам придется подождать некоторое время, пока производится запуск архивации данных. Вы увидите в окне надпись «Запуск архивации данных», при этом сама архивация еще не происходит.
Затем открывается окно «Настройка архивации». В этом окне необходимо выбрать место для хранения резервной копии архива.
Лучшим вариантом для хранения создаваемой резервной копии системы будет внешний жесткий диск. Потому что, если вы резервные копии на другом разделе жесткого диска вашего компьютера, то в том случае, если выйдет из строя жесткий диск, то тогда будут навсегда потеряны операционная система, ваши данные и созданные резервные копии для восстановления. Данные, при этом, физически находятся на одном жестком диске, они только расположены на разных логических дисках.
На этом изображении видно, что система сама подсказала мне место для хранения — внешний жесткий диск, с достаточным местом для создания резервной копии.

В окне «Настройки архивации» вам нужно будет выбрать, что следует архивировать.
В случае предоставления выбора Windows, операционная система выполнит архивацию файлов, сохраненных в стандартных папках, в библиотеках, на Рабочем столе, а также создаст образ системы, который позволит восстановить компьютер в случае неполадок. Все ваши данные и настройки будут архивированы, и вы сможете при необходимости восстановить систему из резервной копии.

В этом случае можно будет выбрать конкретные диски, выбрать отдельные папки, находящиеся на выбранном диске. Обязательно поставьте флажок напротив пункта «Включить образ системы дисков: (С:)», для того, чтобы у вас была возможность в случае необходимости восстановить систему из созданной резервной копии.
Вам также может быть интересно:
Выбранные вами данные будут архивироваться по расписанию, если вы не будете запускать архивацию вручную. После завершения выбора объектов для архивации, следует нажать на кнопку «Далее».
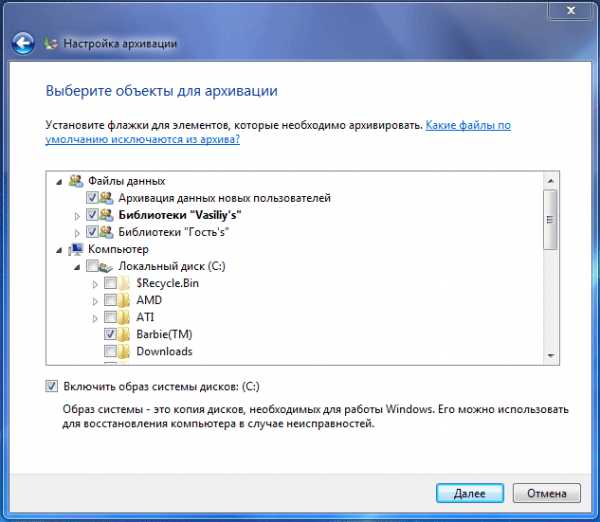
В окне настройка архивации вам еще раз нужно проверить настройки архивации, а затем нажать на кнопку «Сохранить параметры и запустить архивацию».

Перед запуском начала архивации, вы можете нажать на ссылку «Изменить расписание», для выбора своего расписания или выполнять резервное копирование по требованию.
Если вы будете выполнять архивацию не по расписанию, а вручную, когда это вам необходимо, то тогда вам нужно будет снять флажок напротив пункта «Выполнять архивацию по расписанию (рекомендуется)», а затем нажать на кнопку «ОК».
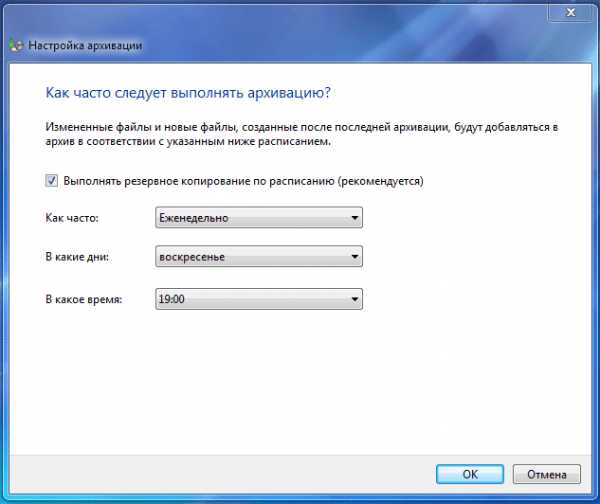
Далее вам необходимо будет запустить начало архивации. Время создания резервной копии будет зависеть от объема дисков и файлов, которые будут архивированы, а также от мощности вашего компьютера. Резервное копирование запускаемое повторно будет происходить быстрее, потому что будут перезаписываться только измененные файлы после предыдущего резервного копирования.
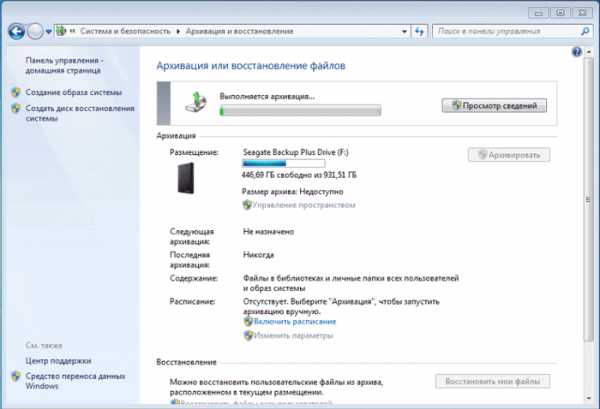
Следует помнить, что в случае настройки резервного копирования по расписанию, внешний жесткий диск должен быть в это время подключен к вашему компьютеру. Если вы будете делать резервное копирование без определенного расписания, то оптимальным вариантом будет проведение архивации примерно раз месяц. В этом случае у вас будут сохраняться настройки системы, которые вы сделали относительно недавно.
Важные данные, которые вы часто изменяете, архивировать потребуется чаще, чем раз в месяц, чтобы всегда иметь актуальную резервную версию для восстановления.
Как отключить архивацию в Windows 7
Иногда, бывает необходимо отключить архивацию, в том случае, если вы настроили создание резервных копий по расписанию, а на том диске, где вы сохраняете резервные копии, заканчивается свободное место. В этом случае, вам нужно будет отключить создание резервных копий по расписанию.
Для этого, необходимо будет войти в меню «Пуск» => «Панель управления» => «Администрирование» => «Службы». В окне «Службы» нужно найти пункт «Служба модуля архивации на уровне блоков (Служба WBENGINE используется для выполнения операций архивации и восстановления)».
Для отключения автоматической архивации необходимо изменить тип запуска службы с «Автоматически» на «Вручную». Для этого, нужно кликнуть правой кнопкой мыши по пункту «Автоматически и выбрать в контекстном меню пункт «Свойства».
В открывшемся окне «Свойства: Служба модуля архивации на уровне блоков», во вкладке «Общие», в пункте «Тип запуска» выбрать «Вручную» и нажать на кнопку «ОК». Далее потребуется перезагрузить компьютер. Теперь запускать резервное копирование вы можете по своему усмотрению вручную.
Если вас раздражают время от времени появляющиеся сообщения о необходимости настройки архивации из Панели уведомлений (трея), то тогда такие сообщения можно будет отключить. Для этого нужно войти в меню «Пуск» => «Панель управления» => «Центр поддержки». В окне «Центр поддержки», в поле «Обслуживание», в пункте «Настройка архивации» необходимо нажать на ссылку «Не получать больше сообщений на тему: «об архивации Windows»».
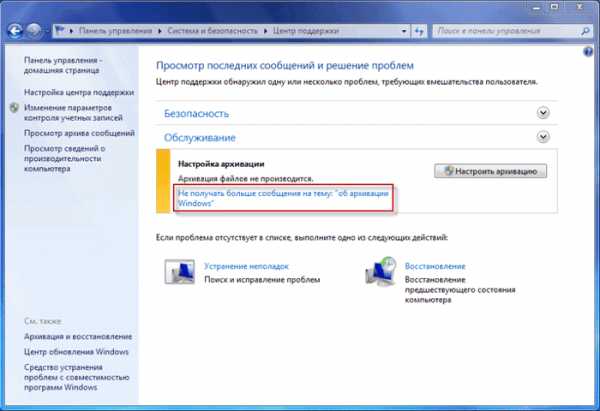
Выводы статьи
С помощью встроенного средства операционной системы — архивация Windows 7, вы сможете делать резервное копирование Windows, всего содержимого вашего жесткого диска или делать копии отдельных дисков, файлов и папок.
В случае серьезного сбоя вашего компьютера, вы сможете восстановить систему и все ваши данные из резервной копии. Архивация позволяет вам делать резервное копирование не только вручную, но и по выбранному вами расписанию.
Резервное копирование в Windows 7 (видео)
Похожие публикации:
Автор статьи: Василий Прохоров — основатель сайта Vellisa.ru
vellisa.ru
Как создать резервную копию Windows программой DISM++. Как восстановить Windows из резервной копии
Привет, друзья. У Windows есть три штатных средства, с помощью которых можно делать резервное копирование операционной системы для отката к её некогда запечатлённому состоянию, если в её работе случаются неполадки. Первое средство – это функционал точек восстановления. Второе – архивация Windows в файл виртуального диска VHD/VHDX. Третье – захват и развёртывание образа с помощью консольного средства Dism. Windows в любом её состоянии — с профилями, настройками, установленным софтом и пользовательскими файлами — можно захватить в установочный образ формата WIM или ESD, а затем развернуть его на диске С по типу того, как это делают программы для резервного копирования. А чтобы избежать волокиты с командами консольного средства Dism, на нашем сайте стартовал цикл статей по раскрытию возможностей программы Dism++, являющей собой GUI для консольного средства Dism. И в этой статье мы будем рассматривать, как с помощью Dism++ можно бэкапить Windows и восстанавливаться из бэкапа.
Как создать бэкап Windows и восстановиться из него при неполадках системы с участием программы Dism++
1. Преимущества Dism++ в плане бэкапа Windows
Итак, программа Dism++: что она являет собой в общем, где её скачать, кому интересно, можете глянуть статью «Программа Dism++ — графический интерфейс к консольному средству работы с образами Windows Dism». Друзья, резервное копирование Windows именно программой Dism++ я включил в число советов по грамотной установке обновлений Windows 10. Почему именно эту программу? Она:
- Бесплатная;
- Эффективно расходует дисковое пространство за счёт наличия в составе бэкапа только файлов системы и применения технологий сжатия её образа, какие используются в установочных файлах Windows WIM/ESD. Собственно, образы системного бэкапа, создаваемые Dism — это и есть файлы установки Windows WIM/ESD;
- Файлы бэкапа WIM/ESD могут быть развёрнуты не только средством Dism, но любыми другими программами и утилитами для установки Windows как то: GImageX, WinNTSetup, 78Setup и т.п.;
- Файлы бэкапа WIM/ESD могут быть интегрированы в обычный установочный процесс Windows путём переупаковки официального дистрибутива системы с подменой исходного файла install.wim или install.esd на переименованный файл бэкапа.
Создание бэкапа Windows средством Dism, повторюсь, есть не что иное, как захват системного образа в файл WIM или ESD – хранитель содержимого дистрибутива, непосредственный файл установки Windows, присутствующий в папке «sources» установочного ISO-образа операционной системы.
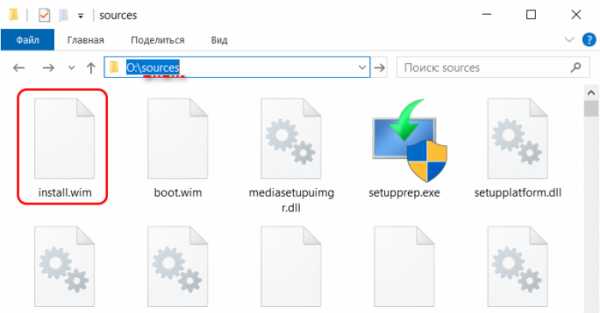
Такой захват образа проводится по типу того, как эта процедура происходит при создании своей сборки Windows. Но таковую обычно создают путём настройки системы и установки софта в режиме аудита с использованием скрытой учётной записи администратора. А по итогу настроек отвязывают от драйверов комплектующих использованного компьютера с помощью штатной утилиты Sysprep. Бэкап Windows средством Dism, по сути, является тем же захватом образа системы, но системы наработанной — с пользовательским учётными записями и их содержимым, с внесёнными системными настройками, установленными программами и всем прочим, что хранится на диске С.
В отличие от программ для резервного копирования Windows типа AOMEI Backupper или Acronis True Image, средство Dism не бэкапит загрузочный раздел Windows. При развёртывании файлов WIM/ESD программы Dism++ WinNTSetup сами восстановят загрузку системы, а утилита 78Setup и родной процесс установки Windows ещё и смогут пересоздать загрузочный раздел, если тот окажется повреждён. Ну и ещё один гол в ворота традиционных программ для резервного копирования: развёртывание бэкапа Windows с помощью средства Dism не привязывает систему к определённому стилю разметки диска GPT или MBR. Созданный бэкап системы на GPT-диске может быт развёрнут после конвертирования диска в MBR и наоборот.
Вот такие, друзья, у средства Dism преимущества в плане бэкапа Windows. Но давайте же посмотрим, как всё это выглядит на деле с использованием программы Dism++.
2. Создание бэкапа программой Dism++
В окне программы Dism++, если на компьютере установлено несколько Windows, первым делом в верхней ленте всех отображающихся систем кликаем нужную.
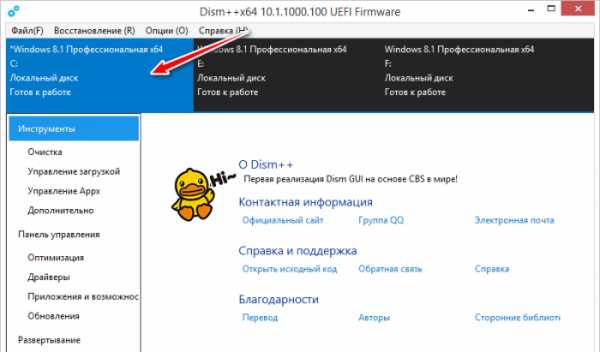
В меню «Восстановление» жмём «Бэкап системы».
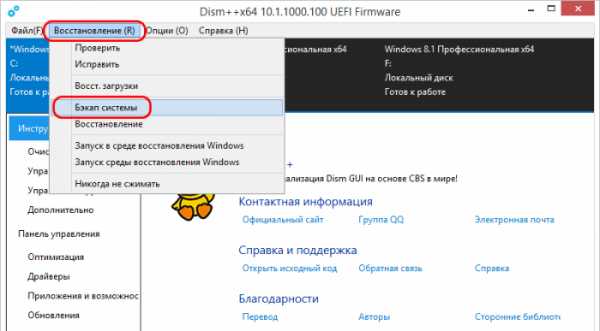
В окошке мастера сохранения образа кликаем кнопку обзора.
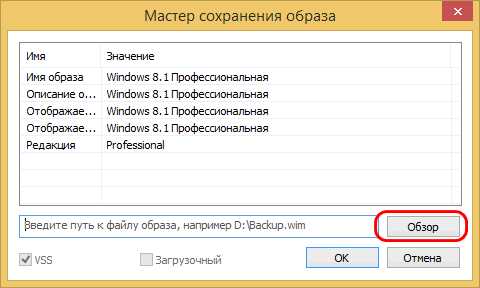
Задаём бэкапу имя и выбираем тип файла. Несжатый, сжатый WimBoot, быстрое и максимальное сжатие – всё это соответствующие типы сжатия файла формата WIM. Чем больше степень сжатия, тем дольше будет длиться процесс создания бэкапа Windows, но тем меньше будет весить файл бэкапа на выходе. Ультрасжатие образа – это самая максимальная степень сжатия с сохранением системного образа в файл формата ESD.
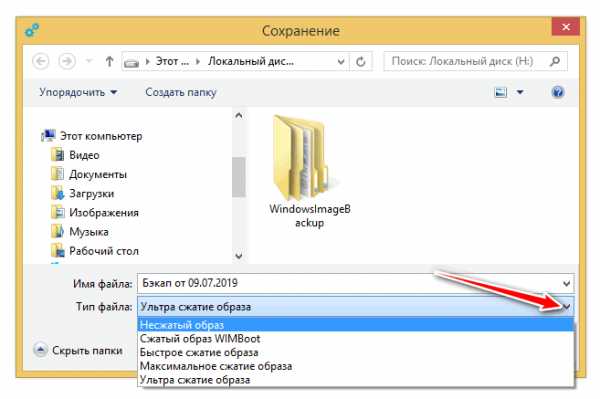
Я выберу именно его, чтобы показать его ошеломляющие возможности сжатия. Но, друзья, скажу, что захват системного образа в файл ESD – длительный процесс, так что если вопрос нехватки места на диске не стоит остро, можно выбрать максимальное сжатие образа в WIM-файл.

Далее просто жмём «Ок».
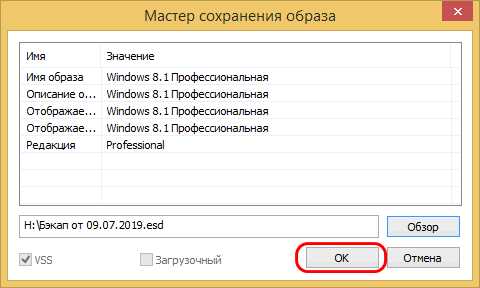
И дожидаемся завершения операции создания бэкапа. По итогу можем смотреть созданный файл WIM/ESD, в нашем случае последний. Тогда как операционная система на диске занимает места 12 Гб, файл бэкапа ESD весит всего лишь 3,31 Гб. Т.е. ультрасжатие образа – это уменьшение реального веса Windows почти что в 4 раза.
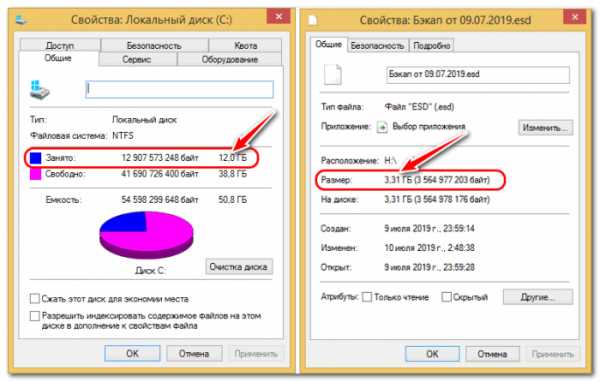
3. Восстановление из бэкапа программой Dism++
Если Windows начнёт работать нестабильно или исчезнут её какие-то данные, можем восстановить созданный некогда её бэкап с помощью программы Dism++. Но восстанавливать систему желательно в режиме её работы в среде WinPE. Почему? Если мы запустим восстановление бэкапа

и укажем путь к его файлу, то мы не сможем использовать функцию форматирования диска С.
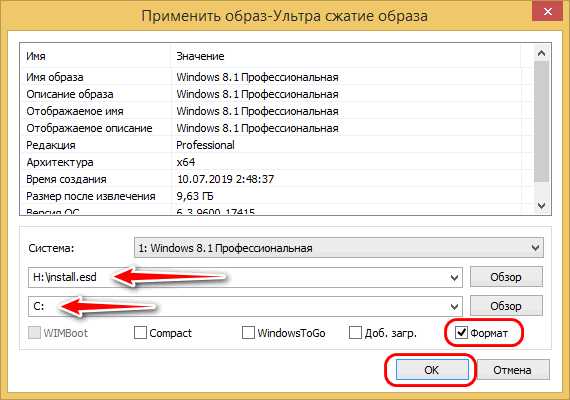
Dism++ сама предложит нам перезагрузиться для работы в среде WinPE.
Зачем нужно форматировать диск С? Друзья, как я уже упоминал, развёртывание образов средством Dism происходит по типу установки Windows. А, следовательно, если мы установим систему на неотформатированный диск С, то по итогу получим головную боль с удалением папки «Windows.old». Так будет и при восстановлении бэкапа Windows программой Dism. Поэтому чтобы она могла отформатировать диск С, перед развёртыванием бэкапа необходимо перенести её на пользовательский раздел диска. Логично, что программа не должна находиться на диске С, который она же и будет форматировать.
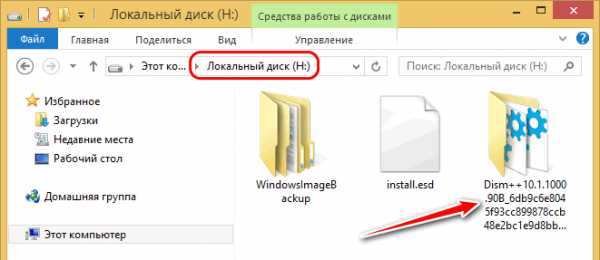
Запускаем Dism++ в среде WinPE: в меню «Восстановление» выбираем «Запуск в среде восстановления Windows».
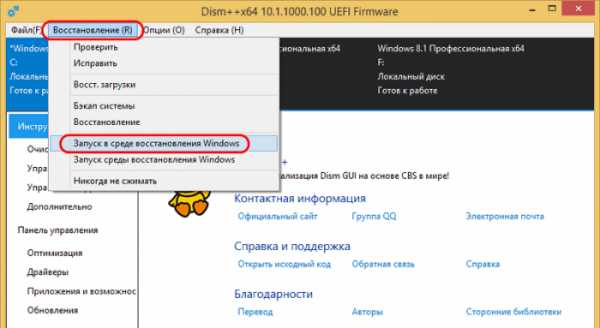
В окне программы уже в среде WinPE жмём меню «Восстановление», выбираем пункт «Восстановление». Указываем путь к файлу бэкапа, смотрим, чтобы в качестве пути развёртывания стоял диск С, он должен подтянуться по умолчанию. Ставим галочку опции «Формат». Нажимаем «Ок».
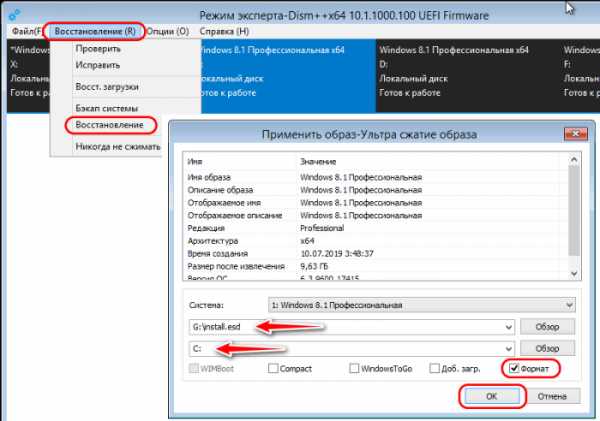
Дожидаемся завершения операции восстановления.
4. Восстановление из бэкапа, если Windows не загружается
А как восстановить Windows из бэкапа, если операционная система не будет загружаться? Для этих целей, друзья, понадобится создать загрузочный носитель с LiveDisk by Sergei Strelec. Загрузиться с него и развернуть системный бэкап либо с помощью присутствующей на борту Live-диска Сергея программы Dism++, либо с участием утилиты 78Setup. Подробнее об этом читайте в п.3 статьи «Не восстанавливается загрузчик Windows: переустановка WIM-бэкапа системы с помощью LiveDisk by Sergei Strelec».
Метки к статье: Бэкап Dism Программы
remontcompa.ru
Как сделать резервную копию Windows 7
Не все пользователи знают, что возможно резервное полное копирование операционной системы Windows 7, которое в значительной степени может помочь при возникновении сбоев работы компьютера, заражения вирусами и т. п. Пока «Семерка» работает нормально, то желательно воспользоваться этой удобной функцией бэкапа Windows и обеспечить себя резервной копией Windows 7.
Конечно, в Виндовс существует и функция восстановления системы, однако этот инструмент иногда не позволяет исправить последствия серьезных сбоев или повреждений вредоносными приложениями, так как в ОС нередко бывают просто удалены некоторые файлы, а при восстановлении Виндовс эти файлы могут не восстанавливаться.
Одним из основных преимуществ реанимации ОС из резервной копии Windows 7 является простота процедуры по сравнению с переустановкой системы и к тому же не придется вновь настраивать операционку под пользователя, ведь все настройки и установленные приложения сохранятся в восстановленной «Семерке». Ниже представлены подробные руководства о том, как создать резервную копию Windows 7.
Для чего нужна копия системы?
Создаваемая копия является архивной резервной копией всей информации владельца компьютера и операционной системы. Из нее формируется файл образа всей системы, который можно записать на диск или любой другой подходящий внешний носитель. С помощью сохраненного образа впоследствии всегда будет доступно быстро восстановить работоспособность компьютера после повреждения ОС, а также восстановятся все приложения, профили в компьютерных играх, драйверы и т. п.
Процедура создания архива
Если пользователь задался вопросом, как правильно сделать и записать резервную копию операционной системы Windows 7, то потребуется выполнить несколько следующих последовательных действий:
- Через «Пуск» войти в окно «Панели управления»;
- Далее рекомендуется кликнуть на «Мелкие значки» и в отобразившемся перечне найти и щелкнуть по строчке «Архивация и восстановление»;

- Затем в появившемся окошке нажать «Настроить резервное копирование»;

4. Указать месторасположение, где планируется создавать копию ОС и кликнуть «Далее»;
- После этого рекомендуется поставить отметку на разделе «Предоставить выбор Виндовс» и вновь щелкнуть на «Далее»;

- В следующем отобразившемся окне можно на свое усмотрение задать «Расписание», по которому будут записываться в архив изменения с периодичностью заданной пользователем;

- Можно оставить по умолчанию кликнув «Сохранить параметры и запустить архивацию» или подкорректировать график записи,

- Дождаться полного завершения процесса.
Процедура записи диска с ОС
Необходимо произвести следующие несколько шагов:
- Как и в первой части этого руководства войти в меню «Панели управления»;
- Далее кликнуть «Архивация и восстановление»;

- Затем установить в оптический привод компьютера диск и щелкнуть «Создать диск восстановления системы»;
- После этого появится меню, где необходимо указать привод с диском и далее кликнуть «Создать диск»;

- Готово! Дождавшись окончания записи архива на диск, им можно будет воспользоваться в качестве загрузочного.
Если произойдет повреждение системы, то с помощью диска можно загрузившись восстановить работоспособность компьютера. Предварительно в БИОСе потребуется указать приоритет запуска системы с дисковода.
Для этого рекомендуется ознакомиться со следующим разделом инструкции.
Установка запуска ПК с оптического привода
Необходимо осуществить следующие действия:
- Во время запуска ПК требуется обратить внимание на запись «Press …..», эта строчка различается, т. к. программное обеспечение в разных компьютерах установлено неодинаковое;
- Например, требуется кликать по кнопке «DEL» после включения ПК, что позволит попасть в БИОС;
- Войти в раздел «Boot devices» или, например, «Advanced BIOS Features» в зависимости от версии BIOS;

- Далее перейти в «Boot Sequence»;

- В первую позицию;

- Используя кнопку «ESC» вернуться в главное меню и нажать «Save and Exit Setup»;

- Кликнуть «Ok»;

- Теперь запустив компьютер с созданного диска, на мониторе появится окно с несколькими вариантами.

Как сделать бэкап Виндовс 7 с применением специальной программы?
С использованием русифицированного приложения «Aomei Backupper Standard», которое в интернете свободно распространяется (http://softbuild.ru/load/11–1-0–281) можно эффективно записать копию Виндовс 7.
Требуется сделать следующие действия:
- В главном меню приложения войти во вкладку «Бэкап»;
- Затем перейти в раздел «Резервное копирование»;

- Далее задать наименование или можно оставить присвоенное программой и установить место для сохранения копии, например, том «E»;
- Кликнуть «Запуск»;
- Подождать пока завершится процесс;

- Если необходимо, то можно сохранить ОС на съемный носитель (к примеру, на флешку), для этого надо войти в «Утилиты» и кликнуть «Создать загрузочный носитель»;
- Чтобы установить копию системы требуется открыть вкладку «Откат» и выделить созданный архив;

- Кликнуть «Далее», после этого запустится процесс восстановления ОС.
windowstune.ru
Как сделать резервную копию системы Windows 7

Сейчас любой пользователь компьютера в первую очередь переживает за сохранность своих данных. Существует огромное количество факторов, которые в процессе работы могут привести к повреждению или удалению любых файлов.-К таковым относятся и вредоносные программы, системные и аппаратные сбои, некомпетентное или случайное вмешательство пользователя. Под угрозой не только личные данные, но и работоспособность операционной системой, которая, следуя закону подлости, «падает» в тот момент, когда она наиболее необходима.
Резервирование данных — буквально панацея, которая решает 100% проблем с утерянными или поврежденными файлами (конечно, при условии, что резервная копия создана по всем правилам). В данной статье будут представлены несколько вариантов создания полной резервной копии текущей операционной системы со всеми ее настройками и данными, которые хранятся на системном разделе.
Бэкап системы — гарантия стабильной работы компьютера
Можно по старинке документы для сохранности копировать на флешки или параллельные разделы жесткого диска, переживать за тьму настроек в операционной системы, трястись над каждым системным файлом во время установки сторонних тем оформления и иконок. Но ручной труд отныне в прошлом — в сети достаточно программного обеспечения, которое зарекомендовало себя как надежное средство для полного резервирования системы целиком. Чуть что не так после очередных экспериментов — в любой момент можно вернуться к сохраненной версии.
Операционная система Windows 7 также имеет встроенную функцию создания копии самой себя, и о ней в данной статье мы тоже поговорим.
Способ 1: AOMEI Backupper
По праву считается одной из лучших программ для резервного копирования. У нее только один недостаток — отсутствие русского интерфейса, только английский. Однако, с нижеприведенной инструкцией создать резервную копию сможет даже пользователь-новичок.
Скачать AOMEI Backupper
Программа имеет бесплатную и платную версию, однако для нужд обычного пользователя с головой хватает первой. Она содержит все необходимые инструменты для создания, сжатия и проверки резервной копии системного раздела. Количество копий ограничивается только свободным пространством на компьютере.
- Перейдите на официальный сайт разработчика по ссылке выше, скачайте инсталляционный пакет на компьютер, запустите его двойным щелчком мыши и проследуйте простому Мастеру установки.
- После того, как программа интегрирована в систему, запустите ее с помощью ярлыка на рабочем столе. После запуска AOMEI Backupper сразу же готов работать, однако желательно выполнить несколько важных настроек, которые улучшат качество резервной копии. Откройте настройки нажатием на кнопку «Menu» в верхней части окна, в выпадающем окошке выберите пункт «Settings».
- В первой вкладке открывшихся настроек имеются параметры, отвечающие за сжатие созданной копии для экономии места на компьютере.
- «None» — копирование будет выполнено без сжатия. Размер итогового файла будет равняться размеру данных, которые в него будут записаны.
- «Normal» — выбранный параметр по умолчанию. Копия будет сжата приблизительно в 1,5-2 раза в сравнении с исходным размером файлов.
- «High» — копия сжимается в 2,5-3 раза. Этот режим очень экономит место на компьютере при условия создания нескольких копий системы, однако требует больше времени и системных ресурсов для создания копии.
Выберите необходимый вам параметр, затем сразу перейдите во вкладку «Intelligent Sector»
- В открывшейся вкладке находятся параметры, отвечающие за секторы раздела, которые программа будет копировать.
- «Intelligent Sector Backup» — программа сохранит в копию данные тех секторов, которые чаще всего используются. В эту категорию попадает вся файловая система и недавно использованные сектора (очищенная корзина и освобожденное место). Рекомендуется для создания промежуточных точек перед экспериментами над системой.
- «Make an Exact Backup» — в копию будут занесены абсолютно все секторы, которые находятся в разделе. Рекомендуется для жестких дисков, которые используются уже давно, в неиспользуемых секторах может храниться информация, пригодная к восстановлению специальными программами. Если копия будет восстанавливаться после поражения рабочей системы вирусом, то программа перезапишет абсолютно весь диск до последнего сектора, не оставив вирусу ни шанса на восстановление.
Выбрав необходимый пункт, перейдите на последнюю вкладку «Other».
- Здесь необходимо поставить галочку на первом пункте. Он отвечает за автоматическую проверку резервной копии после ее создания. Эта настройка — залог успешного восстановления. Это почти вдвое увеличит время копирования, но зато пользователь точно будет уверен в сохранности данных. Сохраняем настройки нажатием на кнопку «OK», настройка программы завершена.
- После этого можно приступать непосредственно к копированию. Нажимаем на большую кнопку посередине окна программы «Create New Backup».
- Выбираем первый пункт «System Backup» — именно он отвечает за копирование системного раздела.
- В следующем окне необходимо задать конечные параметры резервной копии.
- В поле указываем название резервной копии. Желательно использовать только латинские символы во избежания проблем с ассоциациями при восстановлении.
- Нужно указать папку, куда сохранится конечный файл. Необходимо использовать другой раздел, отличный от системного, для защиты от удаления файла с раздела во время сбоя в операционной системе. Путь также должен содержать в своем наименовании только латинские символы.
Начать копирование, нажав на кнопку «Start Backup».
- Программа начнет копирование системы, которое может занять от 10 минут до 1 часа в зависимости от выбранных настроек и размера данных, которые нужно сохранить.
- Сначала будут скопированы все указанные данные по настроенному алгоритму, затем будет выполнена проверка. После завершения операции копия готова к восстановлению в любой момент.
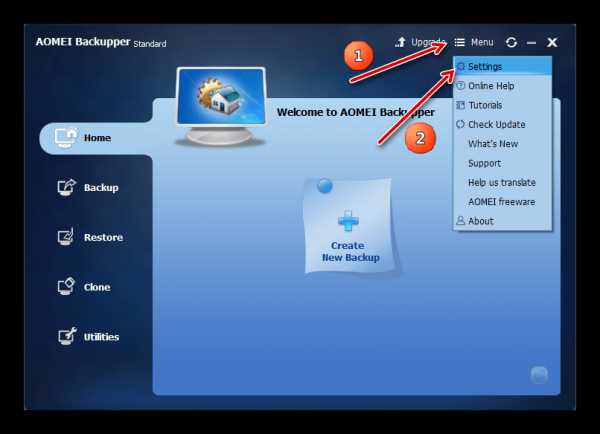


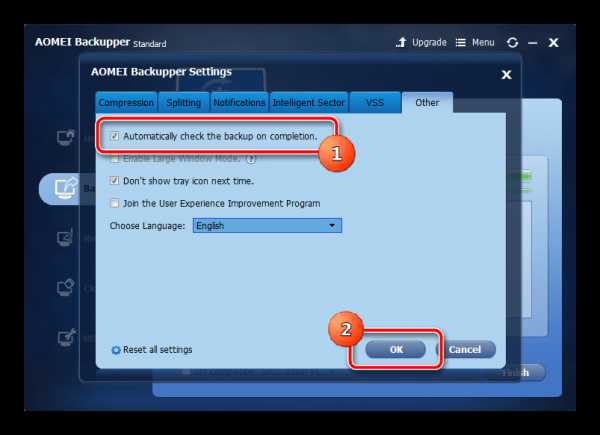
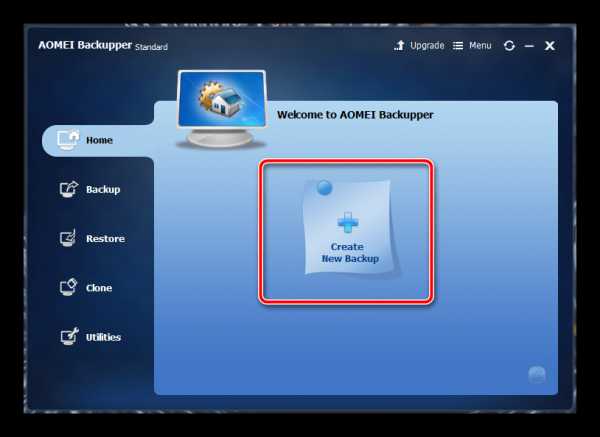
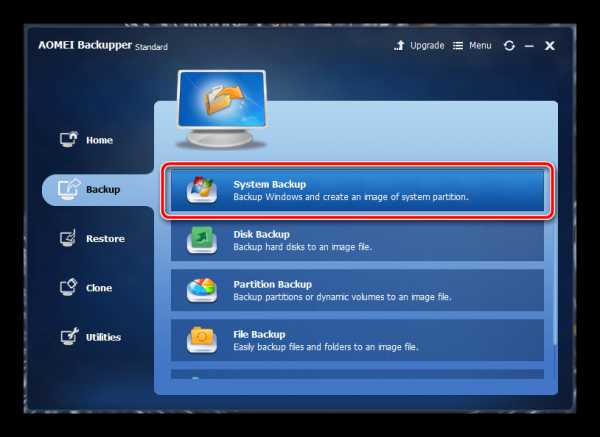
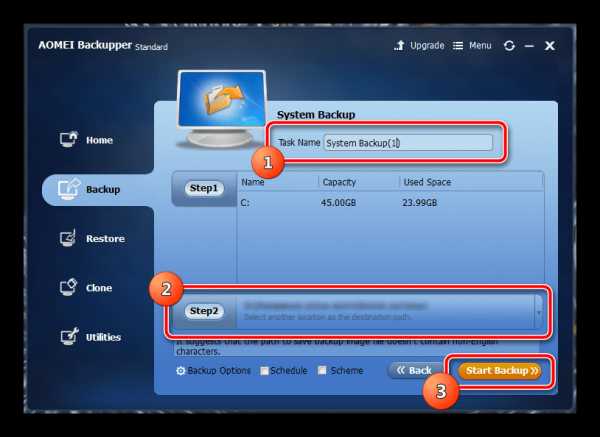
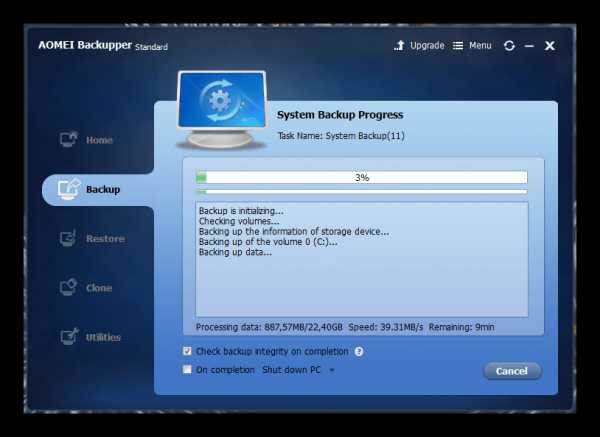
AOMEI Backupper имеет ряд второстепенных настроек, которые обязательно пригодятся пользователю, всерьез беспокоящемуся о своей системе. Здесь можно найти и настройку отложенных и периодических задач резервирования, разбитие создаваемого файла на куски определенного размера для загрузки в облачные хранилища и записи на съемные носители, шифрование копии паролем для конфиденциальности, а также копирование отдельных папок и файлов (отлично подойдет для сохранения критических системных объектов).
Способ 2: точка восстановления
Теперь перейдем к встроенным функциям самой операционной системы. Самым популярным и быстрым способом создать резервную копию системы является точка восстановления. Она занимает сравнительно немного места, создается практически мгновенно. Точка восстановления имеет возможность вернуть компьютер к контрольной точке, восстановив критические системные файлы, не затрагивая данные пользователя.

Подробнее: Как создать точку восстановления в ОС Windows 7
Способ 3: архивация данных
Windows 7 имеет еще один способ создания резервных копий данных с системного диска — архивация. При правильной настройке этот инструмент сохранит все файлы системы для их последующего восстановления. Имеется один глобальный недостаток — невозможно архивировать те исполняемые файлы и некоторые драйверы, которые в данный момент используются. Однако, это вариант от самих разработчиков, поэтому его тоже нужно учитывать.
- Откройте меню «Пуск», впишите в поле поиска слово восстановление, выберите первый вариант из появившегося списка — «Архивация и восстановление».
- В открывшемся окне откройте параметры резервного копирования, нажав левой кнопкой мыши на соответствующую кнопку.
- Выберите раздел, на который будет сохраняться резервная копия.
- Укажите параметр, отвечающий за данные, которые будут сохранены. Первый пункт соберет в копию только данные пользователей, второй же даст нам выбрать весь системный раздел.
- Укажите галочкой и диск (C:).
- Последнее окно выводит всю настроенную информацию для проверки. Учтите, что автоматически будет создано задание для периодической архивации данных. Его можно отключить в этом же окне.
- Инструмент начнет свою работу. Чтобы посмотреть прогресс копирования данных, нажмите на кнопку «Просмотр сведений».
- Операция займет некоторое время, компьютером будет пользоваться достаточно проблематично, потому как этот инструмент потребляет достаточно большое количество ресурсов.
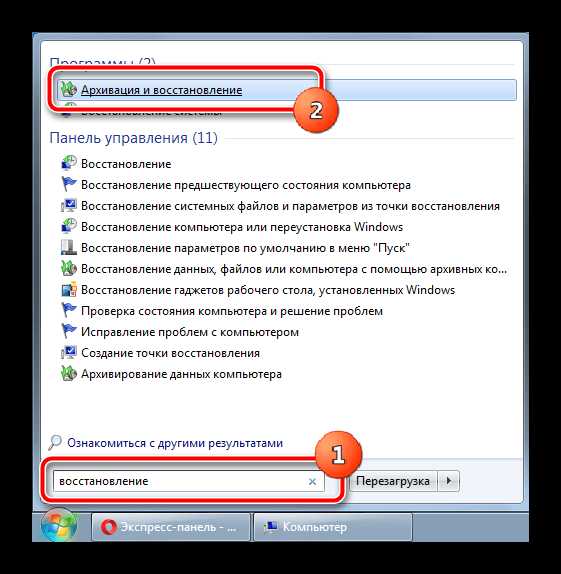
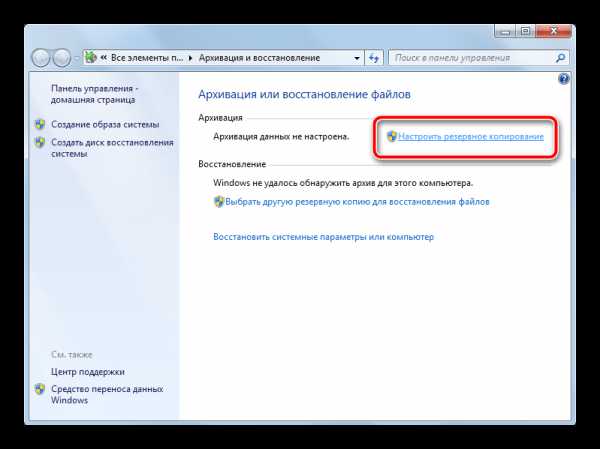
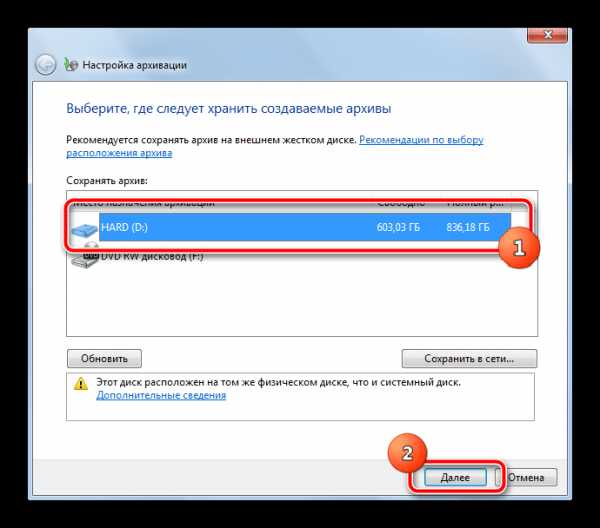

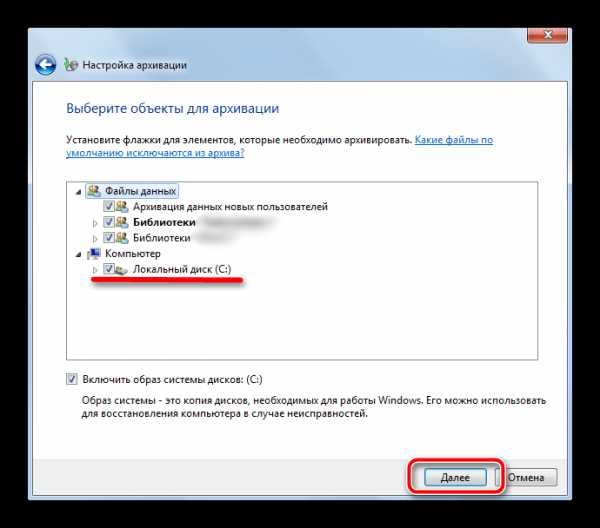

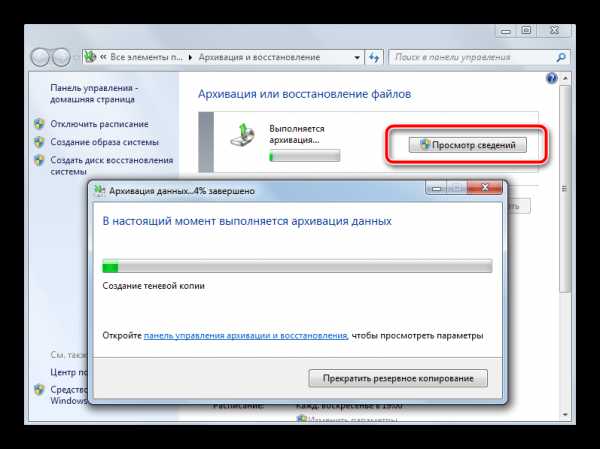
Несмотря на то, что операционная система имеет встроенный функционал для создания резервных копий, он не вызывает достаточного доверия. Если точки восстановления очень часто выручают пользователей-экспериментаторов, то с восстановлением архивированных данных часто возникают проблемы. Использование стороннего программного обеспечения значительно повышает надежность копирования, избавляет от ручного труда, автоматизируя процесс, и предоставляет достаточно точную настройку для максимального удобства.
Резервные копии желательно хранить на других разделах, в идеале — на сторонних физически отключаемых носителях. В облачные сервисы резервные копии загружайте только зашифрованными надежным паролем для безопасного хранения личных данных. Регулярно создавайте новые копии системы во избежание утери ценных данных и настроек.
Мы рады, что смогли помочь Вам в решении проблемы.Опишите, что у вас не получилось. Наши специалисты постараются ответить максимально быстро.
Помогла ли вам эта статья?
ДА НЕТlumpics.ru
Как создать резервную копию Windows 7/8/10
Как создать резервную копию Windows 7
Итак, процесс создания резервной копии Windows 7 начинается с открытия соответствующего ее раздела «Архивирование данных компьютера». Он доступен в панели управления, которая открывается через меню «Пуск».
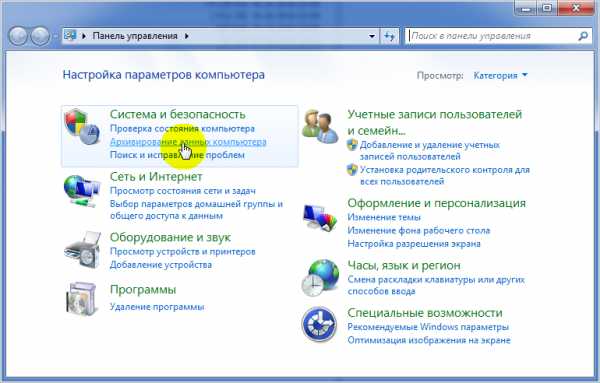
Далее выбираем «Создание образа системы».
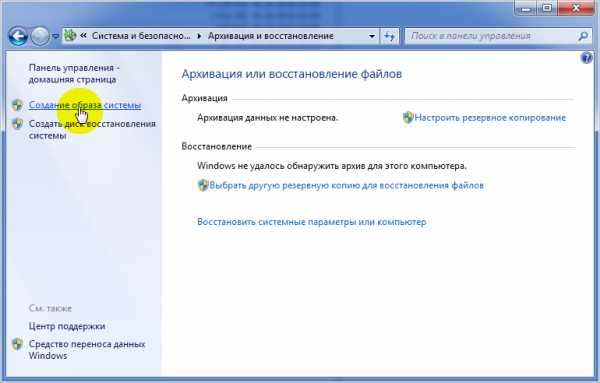
После откроется окно, где потребуется выбрать место для хранения будущей резервной копии.
Обратите внимание: система предлагает сохранить бэкап операционной системы на внешнем жестком диске. Если такового не имеется, то смело указывайте любую другую подходящую по размеру директорию встроенного жесткого диска. Но учтите, что файловая структура раздела, выбранного для хранения образа должна быть NTFS. В противном случае архивирование не запустится.
В нашем случае мы выбрали диск «F» с более или менее подходящим объемом свободного места.
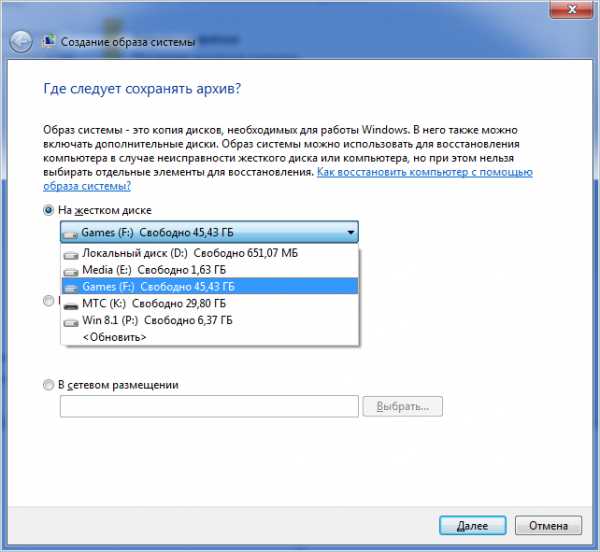
На следующем шаге предлагается выбрать те логические диски компьютера, информацию на которых нужно внести в резервную копию. В нашем случае оставляем по умолчанию только лишь системный диск «C»
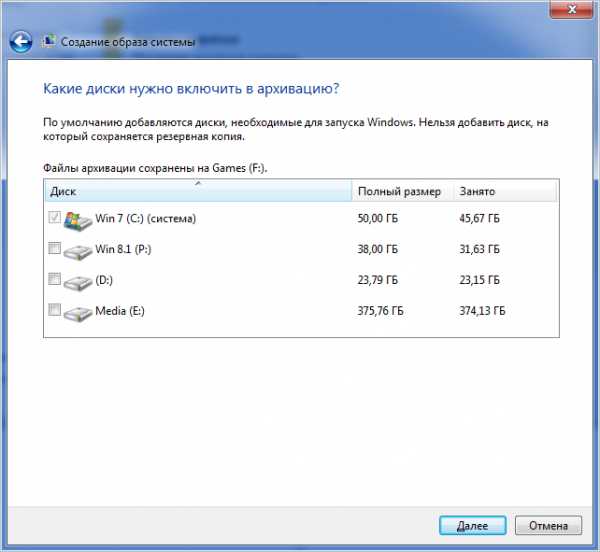
После идет подтверждение параметров архивации.
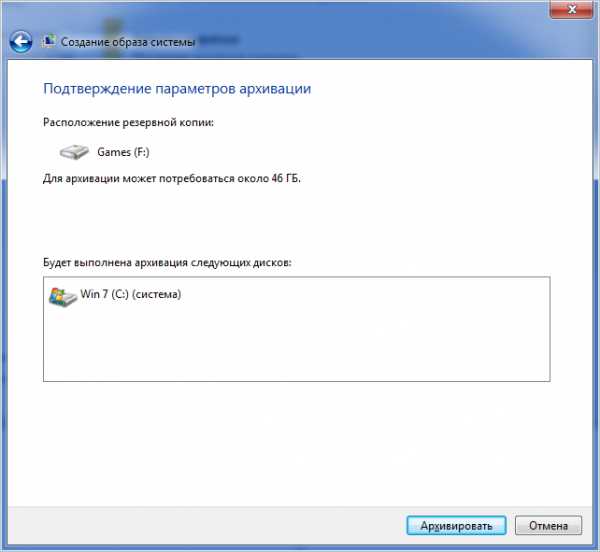
Нажав на «Архивировать» запустится процесс создания резервной копии, по окончании которого будет предложено создать диск восстановления системы для загрузки компьютера.
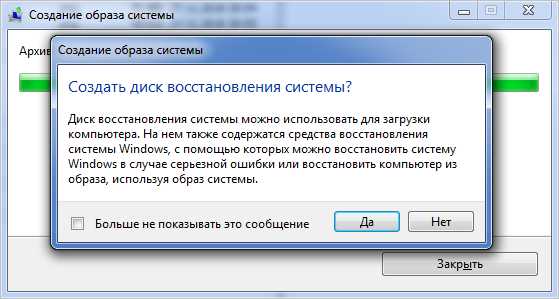
Если нажмете «Да», то вставляем DVD диск в дисковод и производим его запись. Соглашаться с данным процессом или нет, решать вам. В любом случае, это можно будет сделать в любое другое время, выбрав пункт два «Создать диск восстановления системы» на скриншоте 2.
По окончании процесса архивирования можно проверить размер полученной резервной копии операционной системы. Заходим в ту директорию, которую указывали для ее хранения, и, наведя курсор мыши на созданную папку архива, появится модальное окно с краткой информацией о ней – дата создания, физический размер и имя компьютера.

Как создать резервную копию Windows 8
Как уже и говорилось ранее, процесс создания резервной копии Windows 8 схож с тем процессом, что описан для ее предшественницы, за исключением некоторых отличий в интерфейсе ОС. Для запуска процесс архивирования системных данных в данной операционной системе необходимо, как и прежде через меню «Пуск» открыть раздел «Панель управления», а вот здесь уже выбрать пункт «История файлов».
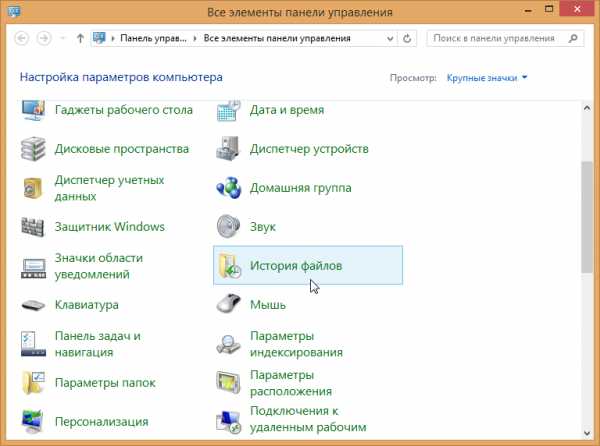
Далее выбираем «Резервная копия образа системы»

На следующем этапе, как и прежде, выбираем место для хранения резервной копии.

После выбираем диски, информацию с которых хотим внести в архив.
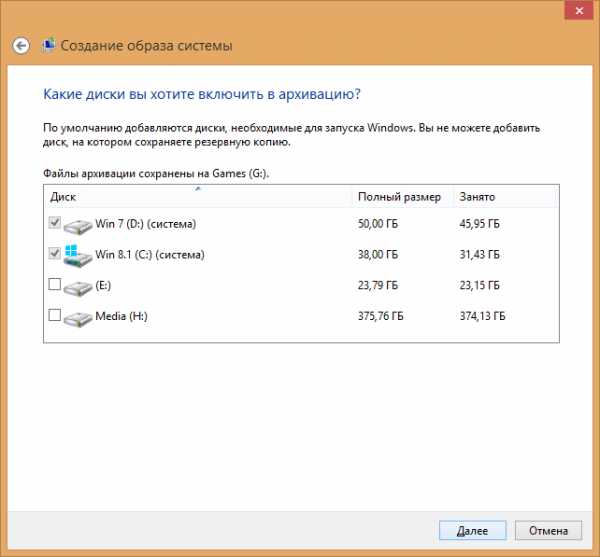
Обратите внимание: в нашем случае Windows 8 стоит на отдельно созданном для нее диске, но так как она при загрузке компьютера стоит на втором месте после семерки, то мы были вынуждены внести ее в резервную копию. Это получилось потому, что галочка диска «D» стоит по умолчанию и не активна, то есть нет возможности ее отменить. Если у вас не стоит вторая операционная система, то подобных проблем быть не должно.
На следующем шаге подтверждаем параметры архивации.
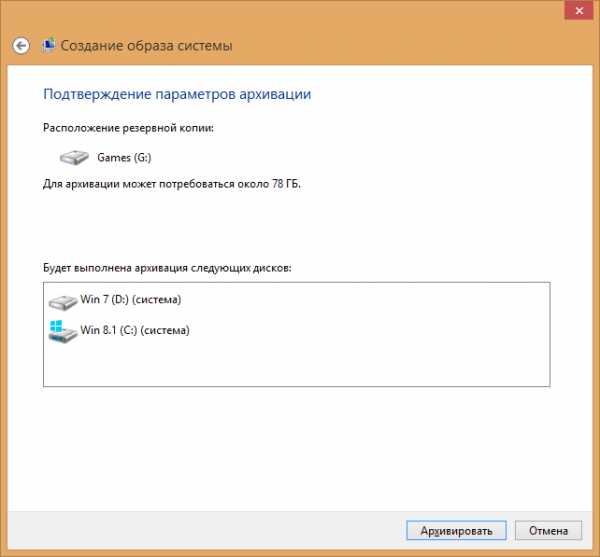
После окончания процедуры заходим в директорию ее хранения и смотрим физический размер полученной резервной копии. В нашем случае он получился значительно больше, из-за внесения в архив вышеупомянутого диска «D» с установленной семеркой.
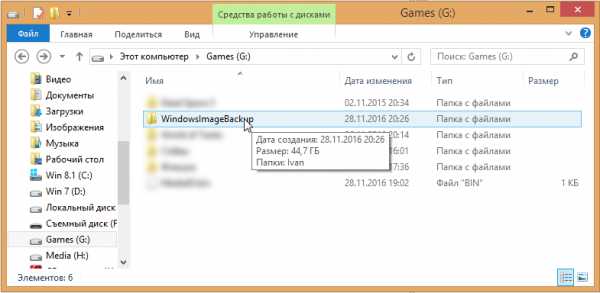
Как создать резервную копию Windows 10
В Windows 10 сделать резервную копию также не составляет труда. Для этого открываем панель управления и выбираем раздел «Обновление и безопасность».
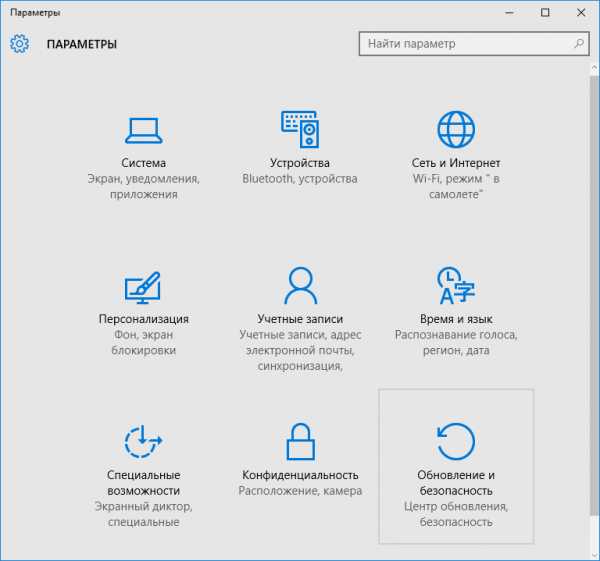
Далее, слева выбираем пункт «Служба архивации» и нажимаем на ссылку «Архивация и восстановление».
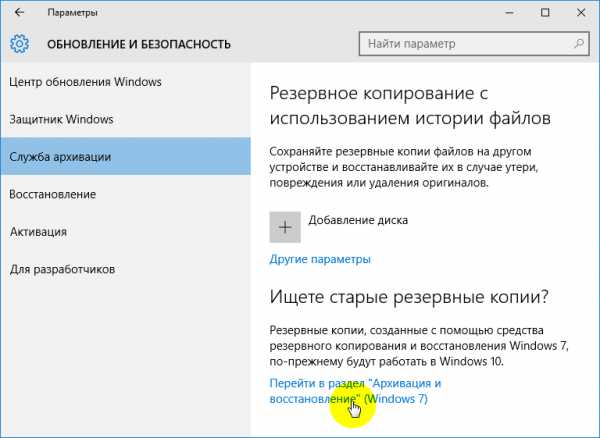
Откроется окно «История файлов», в котором выбираем пункт «Резервная копия образа системы».
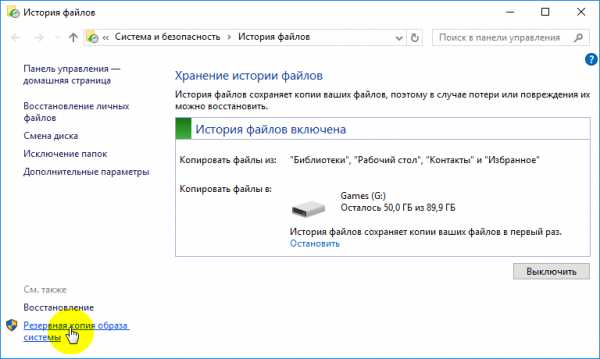
Далее, слева снова выбираем пункт «Создание образа системы».
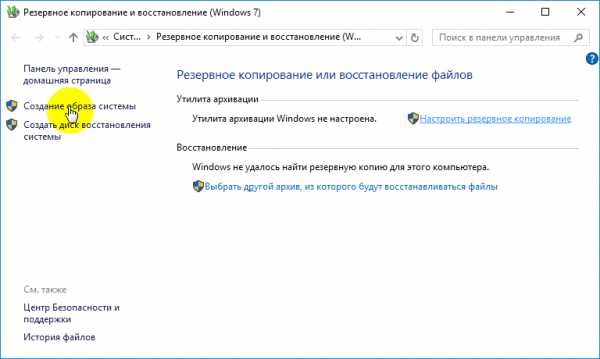
Последующие действия, для того, чтобы сделать резервную копию Windows 10 идут точно в том же порядке, что и при архивировании предыдущих ее версий.
Обратите внимание: Windows 10 также, как и ее предшественница установлена на отдельный локальный том жесткого диска и при загрузке ПК стоит третьей по выбору. Исходя из этого, нас обязали включить в ее резервную копию диск «D» с установленной семеркой, только лишь потому, что она стоит в приоритете при загрузке компьютера. Данный факт определенно считаем минусом, потому как при создании образа при помощи Acronis подобных проблем не наблюдается.
canal-it.ru