как поставить пароль на папку в windows 10
Очень интересует вопрос: можно ли запаролить папку? Я знаю, что можно на архив установить пароль. Но вот что касается папок, то не уверена. У меня операционная система Windows 10.
Здравствуйте! На самом деле, очень много пользователей сталкиваются с потребностью установить пароль на какие-либо файлы и папки. Поэтому это также входит в перечень функций, за которые IT-аутсорсинг отвечает. К сожалению, разработчики ОС Windows не предусмотрели наличие такой способности. Но это не значит, что поставить пароль на папку невозможно. Просто нужно проделать ряд манипуляций.
Пароль на архив
Это считается самым распространенным способом, при помощи которого можно установить пароль абсолютно на любые типы файлов. При этом невозможно определить, документы какого формата там хранятся. Чтобы установить пароль, вам надо:
- Собрать все файлы, которые к которым вы хотите установить доступ через пароль, в одну папку.

- Щелкнуть на папку правой кнопкой мыши и выбрать функцию «Добавить в архив…».
- Перед вами раскроется окошко, где можно настроить параметры будущего архива. Для установления пароля вам необходимо перейти на вкладку «Дополнительно» и найти кнопку «Установить пароль».
- В небольшом окне введите пароль два раза. Тут также можно поставить галочку напротив функции «Шифровать имена файлов». Нажмите «ОК».
- Нажмите «ОК» в главном окне.
Теперь при входе в папку каждый раз потребуется вводить пароль.
Установка пароля на целую папку без архивации
- Перейдите в папку, на которую необходимо поставить пароль.
- Щелкните правой кнопкой мыши на пустом пространстве и нажмите «Создать текстовый документ».
- Откройте файл, который вы только что создали.
- Вставьте в него следующий код
- В строке if NOT %pass%==Your-Password-Here goto FAIL впишите свой пароль, который будет использоваться для входа в папку, вместо слов Your-Password.

- Теперь выберите действие «Сохранить как».
- Теперь у вас появилась новая папка под названием Locker.
- Переместите в нее все файлы, который вы хотите защитить при помощи пароля. Можно также вставить в Locker целую папку.
- Откройте файл FolderLocker.bat.
- У вас появится окошко с черным фоном. Нажмите У и кнопку Enter. Таким образом вы включите пароль, который вводили в текстовом файле.
Эта программа скрывает из вида запароленные файлы. Чтобы их разблокировать, вам необходимо снова открыть файл FolderLocker.bat и ввести свой пароль, после чего надо нажать кнопку Enter.
Другие варианты
Также существует несколько вариантов проверенных программ, которые помогают установить пароль на файлы. Но чтобы ничего не повредить и не удалить, лучше самостоятельно их не устанавливать, а прибегнуть к помощи специалистов.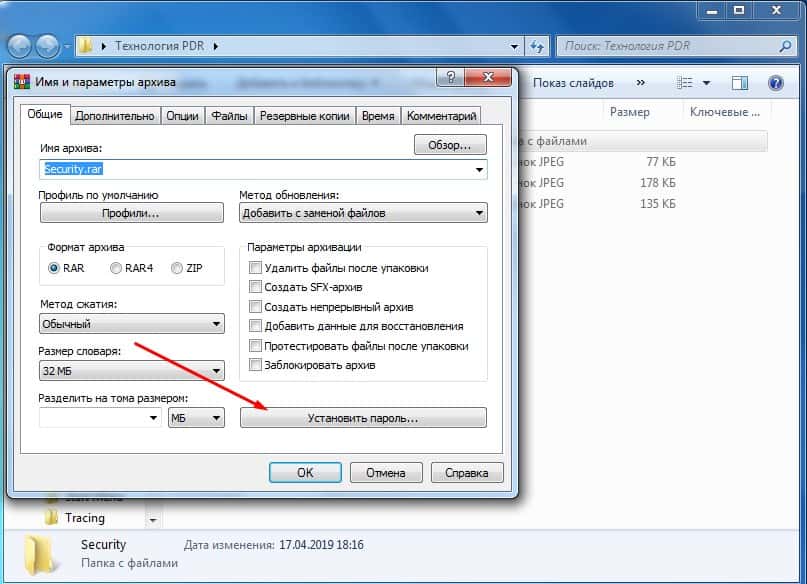
3 способа установить пароль на папку в Windows 10
Фото: Depositphotos
Один из лучших способов защитить конфиденциальную или просто важную информацию от посторонних — установить пароль на папку. Часто на компьютере хранятся отсканированные копии документов, заявления, финансовая информация, фотографии и многие другие личные файлы, которые представляют ценность. Лучше позаботиться о безопасности заранее и обезопасить свои файлы. Сделать это можно как стандартными средствами, так и при помощи сторонних программ. В этом материале мы не будем рассматривать платные решения, а расскажем только о бесплатных способах.
Создать архив с паролем
Это не совсем то же самое, что запаролить папку, но зато просто, надежно и безопасно. В первую очередь мы рекомендуем воспользоваться именно этим способом, и только если он по каким-то причинам не подходит, переходить к другим вариантам.
Любой современный архиватор может создавать архив, защищенный паролем. Например, это можно сделать с помощью WinRAR или 7-Zip. Мы рассмотрим процесс создания архива с паролем на примере бесплатного 7-Zip.
Например, это можно сделать с помощью WinRAR или 7-Zip. Мы рассмотрим процесс создания архива с паролем на примере бесплатного 7-Zip.
Выберите папку с нужными файлами или сами файлы и кликните правой кнопкой мыши. Далее в контекстном меню 7-Zip кликните на «Добавить к архиву». В открывшемся окне вы можете ввести название архива, выбрать его формат и определить параметры шифрования. Формат поставьте собственный — 7z, метод шифрования доступен лишь один. Введите пароль и по желанию отметьте галочку в пункте «Шифровать имена файлов», если не хотите, чтобы они были видны без ввода пароля.
После этого нажмите «ОК» и дождитесь завершения архивации. Попробуйте открыть архив и ввести пароль. Если все получилось, то файлы можно удалить, оставив на диске только сам архив.
Недостаток этого способа в том, что работать с архивом не так удобно, как с обычной папкой. Вы можете добавлять и изменять файлы, при этом архиватор предложит обновить данные. Но, возможно, будет удобнее просто распаковать архив и затем создать его заново.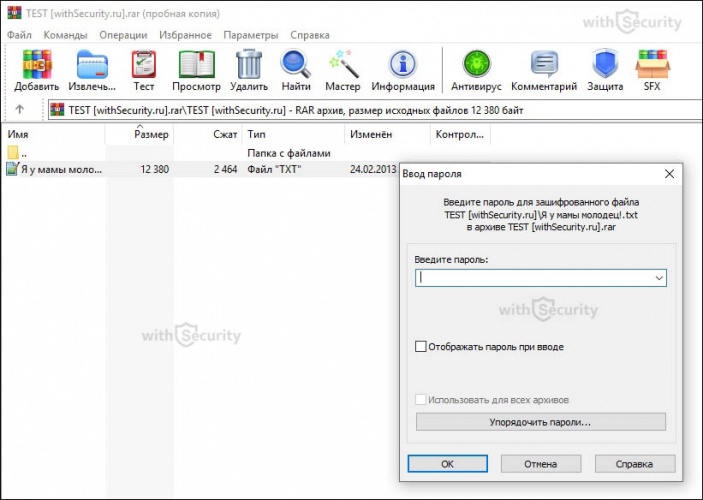
Кроме того, такой архив можно даже отправить по почте или через сообщения в мессенджерах. Разумеется, это не дает 100-процентной гарантии от взлома, но все равно так гораздо безопаснее, чем отправлять документы в открытом виде.
Программа Anvide Seal Folder
Простая бесплатная программа с русскоязычным интерфейсом. Можно скачать как установочный файл, так и портативную версию в zip-архиве.
Чтобы начать работу, нажмите на значок плюса и выберите нужную папку. Выделите ее мышкой в окне и нажмите на закрытый замок на панели инструментов или клавишу F5. Введите пароль и подтвердите. В итоге папка просто пропадет, и никто не сможет ее найти без запуска программы. Разблокировать ее можно так же. В программе выделите нужную папку и нажмите на значок открытого замка или клавишу F9.
Кроме того, чтобы скрыть сами папки, чтобы никто не знал, что именно и где у вас зашифровано, можно установить пароль и на запуск программы. Нажмите на значок замка в левом верхнем углу.
Также в настройках программы можно повысить степень защиты, установив шифрование имен файлов и их содержимого. Обратите внимание, что это может замедлить процесс скрытия папки.
Обратите внимание, что это может замедлить процесс скрытия папки.
Если вы соберетесь переустанавливать Windows, то доступ ко всем папкам нужно будет открыть, иначе информацию можно потерять.
Зашифрованный виртуальный диск
Этот способ не требует сторонних программ, но работать он будет только на версиях Windows «Профессиональная», «Корпоративная» и «Максимальная». Суть в том, чтобы создать виртуальный жесткий диск, а затем зашифровать его. Вы сможете работать с ним как с обычным жестким диском, но данные будут надежно защищены.
Сначала нужно создать виртуальный диск. Он будет физически находиться на одном из ваших накопителей, но в системе распознаваться как отдельный диск.
Нажмите правой кнопкой мыши на меню «Пуск» и выберите пункт «Управление дисками». Далее нажмите «Действия», «Создать виртуальный жесткий диск».
В открывшемся окне задайте расположение вашего диска. Выглядеть он будет как файл-образ диска. Такой же, как образ оптического диска формата iso.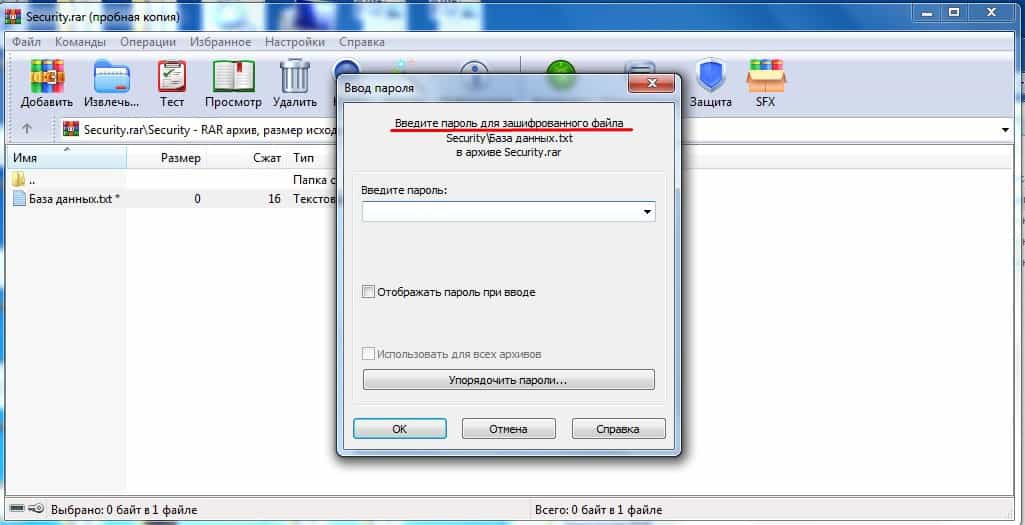 Его можно монтировать и извлекать, перемещать и переименовывать. Задайте желаемый размер диска. Остальные пункты оставьте без изменений, как на скриншоте.
Его можно монтировать и извлекать, перемещать и переименовывать. Задайте желаемый размер диска. Остальные пункты оставьте без изменений, как на скриншоте.
Теперь вы можете видеть ваш образ в утилите «Управление дисками». Однако он пока не готов к работе. Сначала его нужно инициализировать. Нажмите правой кнопкой в левой колонке, где написано «Не инициализировано» и выберите команду «Инициализировать диск».
Оставьте все параметры по умолчанию: галочку на самом диске и MBR в качестве стиля раздела. Когда все будет готово, вы снова окажетесь в окне утилиты.
Теперь вам нужно только создать том, кликнув правой кнопкой мыши на диске и выбрав соответствующую команду. В последующих диалоговых окнах трогать ничего не нужно. Оставляйте все по умолчанию и переходите далее.
Таким образом, вы создали виртуальный диск, который теперь отображается в проводнике. Пора приступать к шифрованию. Кликните на виртуальном диске правой кнопкой мыши и выберите «Включить BitLocker».
Откроется окно с выбором способа разблокировки диска. Проще всего — установить пароль. Именно этот пункт и выберите, затем придумайте надежный пароль и введите его в оба поля.
Проще всего — установить пароль. Именно этот пункт и выберите, затем придумайте надежный пароль и введите его в оба поля.
На следующем этапе нам предложат выбрать способ восстановления, если вы забудете пароль. Выберите способ, который подходит вам. В нашем случае ключ для разблокировки был скопирован на флешку.
Далее можно выбрать любой из пунктов в зависимости от ваших потребностей. На всякий случай зашифруйте весь диск сразу.
Выбор режима шифрования зависит от того, как вы будете использовать диск. Если нужно будет открывать его на другом компьютере с более ранней версией Windows, то укажите «Режим совместимости». В нашем случае диск будет использоваться только на одном компьютере, поэтому выбираем «Новый режим шифрования».
После этого останется только нажать на кнопку «Начать шифрование» и дождаться окончания процедуры. Теперь вы можете скопировать на диск важные данные и не беспокоиться об их сохранности.
После того как вы закончилди работу с диском, его можно извлечь. В следующий раз просто найдите файл образа и запустите его, чтобы смонтировать.
В следующий раз просто найдите файл образа и запустите его, чтобы смонтировать.
Это тоже интересно:
Во время загрузки произошла ошибка.КАК ПОСТАВИТЬ ПАРОЛЬ НА ПАПКУ
Если не считать шифрования BitLocker, предусмотренного Microsoft, существует 3 пути сокрытия каталогов от любопытствующих глаз. Можно воспользоваться батничком, архиватором или прогой-блокировщиком.
Выбираем версию «десятки»: Какую версию Windows 10 выбрать: 5 актуальных вариантов
Как поставить пароль на папку в Windows 7
Седьмая Винда по-прежнему установлена на многих компьютерах, хоть и бесплатная поддержка системы со стороны Microsoft уже прекращена. Некоторые люди, работающие с «семеркой», предлагают решения, основанные на использовании bat-файлов. Скрипты переводят секретную папку в категорию скрытых, и посторонние пользователи не видят запароленные данные. Защита, конечно, слабая, но, чтобы скрыть инфу от глаз любопытных домочадцев, вполне сгодится.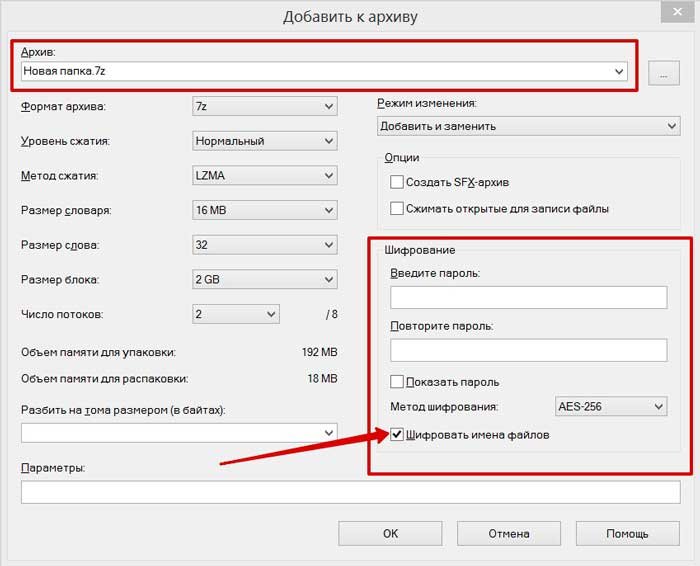 Итак, алгоритм следующий, как поставить свежепридуманный пароль на папку Windows 7 с помощью скрипта:
Итак, алгоритм следующий, как поставить свежепридуманный пароль на папку Windows 7 с помощью скрипта:
- В получившемся каталоге ваяем документ Блокнота, у него должно быть расширение *.txt.
- Копируем в Блокнот содержание скрипта (https://d.radikal.ru/d39/2109/3f/5be0f5690848.png). Вместо 111 можете вписать в файл свой пароль. Закрываем, сохраняем.
- Изменяем тип файла с блокнотного txt на bat. Название можно оставить прежним — «Новый текстовый документ». Для изменения расширения удобно использовать Total Commander.
- Запускаем батничек (пакетный файл). Рядом появляется папка Katalog. Переносим в нее байты, которые нужно запаролить.
- Второй раз запускаем батничек. Вместо Katalog создается скрытая папка Privatno, которую пользователи не видят. На виду остается только батничек. При попытке запустить его появляется окошко с запросом пароля. После его ввода запускается обратная операция: Privatno переименовывается в видимый Katalog.

- Попользовались запароленными файлами? Щелкаем обратно на батничек и секретная папка снова переходит в разряд скрытых.
Готовый батничек можно скачать отсюда (https://drive.google.com/file/d/1_lzF5etAMFlWFjId30w—R1oEZoXD84Q/view).
Вырубаем обновления: Как отключить обновление Windows 10: 5 целенаправленных «надо»
Как поставить пароль на папку в Windows 10 и Windows 8
«Восьмерка» и «десятка» в плане запароливания папок мало отличаются от «семерки». Какого-то простого и удобного решения на этот счет Microsoft не предлагает даже в современных версиях Винды. По этой причине приходится рассматривать решения, рассчитанные на защиту от «чайников». Как же поставить пароль на папку в Windows 8 и 10? На помощь приходит скрипт, предложенный в предыдущем разделе статьи для седьмой Винды. Технология его использования точно такая же. Создаете в проводнике каталог, в нем текстовый файлик, в который копируете скрипт, и т.
В интернете есть несколько вариантов скриптов, предназначенных для запароливания. Их отличия сводятся к минимуму: некоторые запрашивают подтверждение перед началом работы, текстовые сообщения могут быть разными. Однако принцип действия в любом случае заключается в присвоении папке категории скрытой.
Также стоит вскользь упомянуть шифрование средствами Windows. Технология BitLocker подойдет на случай, когда на одном ПК работают разные пользователи, и заходят на него со своих учетных записей. После шифрования папки для ее владельца ничего не меняется: он ей пользуется, как обычно, без пароля. А другие юзеры после захода со своих учеток не могут увидеть содержимое файлов в зашифрованном каталоге. Шифрование средствами ОС доступно только в версиях Windows, начиная с профессиональных. У систем с приставкой HOME этот функционал отсутствует.
Как создать архив с паролем
Самый простой способ запаролить секретную папку — воспользоваться архиватором. Архиваторы — программы для сжатия данных. Когда появились терабайтные жесткие диски, вопрос сжатия информации отошел на второй план. Однако софт, предназначенный прежде всего для архивации, сегодня помогает в вопросах ограничения доступа. В качестве примера использования программы-архиватора приведем неувядающую утилиту WinRAR. Алгоритм использования:
Когда появились терабайтные жесткие диски, вопрос сжатия информации отошел на второй план. Однако софт, предназначенный прежде всего для архивации, сегодня помогает в вопросах ограничения доступа. В качестве примера использования программы-архиватора приведем неувядающую утилиту WinRAR. Алгоритм использования:
- Кликнуть правой по секретному каталогу и клацнуть в контекстном меню «Добавить в архив».
- Выбрать формат архива. В зависимости от чекбокса нарисуется rar-каталог или zip-каталог.
- Клацнуть «Создать непрерывный архив».
- Клацнуть «Установить пароль». Ввести его, клацнуть на отметку «Шифровать имена файлов».
- Прибить исходный каталог.
После этой нехитрой процедурки рядом с исходным каталогом появится запароленный архив. Недостатки использования архиваторов:
- гигабайтные папки архивируются/разархивируются медленно;
- операции добавления/удаления/редактирования файлов возможны, но с обычными каталогами работать проще, поскольку компу не нужно распаковывать/запаковывать файлы.

Архивы с паролем можете создавать также другими программами, например, 7-Zip или WinZip.
FAQ по майкрософтовскому облаку: OneDrive: как пользоваться в Windows 10
Как запаролить папку с помощью специальных программ
Разработчики софта упаковывают блокировочные решения в симпатичные интерфейсные оболочки. При выборе такого рода программ стоит обратить на следующие факторы:
- Надежность блокировки. В этом плане на достойном уровне, разработчики, предлагают наряду с пробными версиями платный софт с расширенным функционалом.
- Стоимость софта, наличие бесплатной версии.
- Наличие русского интерфейса.
- Отзывы пользователей.
Читайте далее краткую информацию о 6 популярных программах-блокировщиках.
Lock-A-Folder
Первая в обзоре блокировщик папок — программка, работающая по принципу батничка, рассмотренного выше. Она ничего не архивирует, не шифрует. Просто прячет папки — переводит их в категорию скрытых. Устанавливается утилита в пару кликов, по умолчанию в ней английский интерфейс, но разобраться с ним несложно. После первого запуска утилита предлагает ввести пароль, который понадобится для последующих запусков проги. Когда приложуха запущена, в основной вкладке пользователь может делать 3 операции:
Просто прячет папки — переводит их в категорию скрытых. Устанавливается утилита в пару кликов, по умолчанию в ней английский интерфейс, но разобраться с ним несложно. После первого запуска утилита предлагает ввести пароль, который понадобится для последующих запусков проги. Когда приложуха запущена, в основной вкладке пользователь может делать 3 операции:
- скрыть выбранную папку,
- разблокировать ее,
- изменить пароль.
Прога удобна тем, что показывает список заблокированных каталогов. Однако человек, хоть немного разбирающийся в софте, легко обойдет такую защиту. Можно, например, зайти в Total Commander, и увидеть там заблокированные папки. Файлы в них без проблем открываются и редактируются без всяких паролей. Увидеть заблокированную папку можно и с помощью проводника, если указать в настройках, что нужно показывать скрытые каталоги и файлы.
Заходим на другой ПК удаленно: Как настроить удаленный доступ к компьютеру в Windows 10, Или 4 пункта к рассмотрению
Wise Folder Hide
Этот продукт предлагает компания WiseCleaner, более 15 лет работающая над софтом, предназначенным для пользователей Windows. У разработчиков WiseCleaner можно скачать бесплатные проги и их более продвинутые версии, рассчитанные на людей, готовых платить за ПО. Преимущества программы:
У разработчиков WiseCleaner можно скачать бесплатные проги и их более продвинутые версии, рассчитанные на людей, готовых платить за ПО. Преимущества программы:
- Современный русский интерфейс. Можно скрыть каталог, перетащив его в окно утилиты.
- Скрытие папок в пару кликов с помощью контекстного меню.
- Наличие портативной версии.
- Защита флешек.
- Двухуровневая защита паролями.
- Упрощенная технология обработки скрытой информации (не нужно каждый раз разблокировать и снова блокировать папки).
Основной функционал заложен не только в платной, но и в бесплатной версии:
Ограничение 50 Мб для шифрования — это не страшно для пользователей, которые ищут, как поставить хитрый пароль на папку с текстовой информацией и скринами документов. А вот видео и большое количество фоток бесплатно зашифровать не получится.
Настраиваем акустику: Как правильно подключить акустическую систему: 4 способа + настройка в Windows
Anvide Seal Folder
Будьте внимательны при установке ASF: не забудьте снять галочки с ПО, не имеющего отношения к теме. Это могут быть элементы Яндекса и т.п. В главном окне утилиты — только название проги и панель иконок. При наведении на них указателя мыши высвечиваются значения кнопок.
Это могут быть элементы Яндекса и т.п. В главном окне утилиты — только название проги и панель иконок. При наведении на них указателя мыши высвечиваются значения кнопок.
При нажатии на самую левую иконку, программа предлагает ввести пароль, который понадобится для запуска софта. Кнопкой «+» добавляем папки. Закрытым замком запароливаем, открытым — переводим каталог в разряд доступных. На каждую папочку можно поставить свой пароль, альтернативный вариант — одна секретная комбинация символов на все каталоги. Папки, на которые установлена блокировка, становятся невидимыми.
У программы 3 уровня защиты:
- Начальный. Скрытие папок.
- Средний. На этом уровне добавляется шифрование имен файлов.
- Высокий. Тут еще производится шифрование первого Кб содержимого файлов.
Текущий уровень защиты можно посмотреть в настройках. Особо полагаться на шифрование программой не стоит: разработчик использует примитивный алгоритм, который несложно взломать.
Лайфаки по блютуз: Как включить Bluetooth на ноутбуке: лайфхаки по 3 последним ОС Windows
Hide Folders
Инсталляшка проги весит около 5 Мб. Утилита скачивается и устанавливается за несколько минут. Чтобы было проще управляться с интерфейсом, в начале инсталляции выбираем русский язык. Для выбора вкладок в верхней части окна программы имеются квадратные иконки. Наиболее востребованная из них называется «Список», с ее помощью юзеры прячут папки. Кликнув по соответствующей иконке на верхней панели, можно задать основной пароль.
Чтобы защитить секретную папку в «Списке», клацаем кнопку «Добавить». Тут же открывается окошко добавления объекта. В нем нужно выбрать папку и указать уровень защиты:
- скрывать,
- блочить,
- скрывать и блокировать,
- присвоить атрибут «Только чтение».
Сделать папки снова видимыми просто. Заходим в «Список». Кликаем правой на нужную папку и выбираем «Не защищать». Также можно в «Списке» удалить каталог, который решили больше не скрывать.
Также можно в «Списке» удалить каталог, который решили больше не скрывать.
Hide Folders неплохо прячет папки. В Total Commander скрытые каталоги не видно. Однако защита от малоизвестного разработчика вызывает определенные сомнения. Специалист по безопасности данных сможет взломать такую защиту.
Лайфаки по Wi-Fi: Как включить WI-FI на ноутбуке с Windows? — 5 проверенных способов
IoBit Protected Folder
Программисты компании IObit предлагают условно-бесплатный продукт с простым интерфейсом и симпатичным дизайном. Окошко приложения стилизовано под сейф. Утилита быстро устанавливается, проста в использовании. После первого запуска программа предлагает создать для нее пароль. После этого можно приступить к добавлению объектов, которые нужно скрыть. Прятать можно файлы, папки, логические диски. Разблокировать так же просто, как и заблокировать. Все в один клик. В верхней части окна имеются настройки, наиболее интересный раздел в них — «Опции блокирования».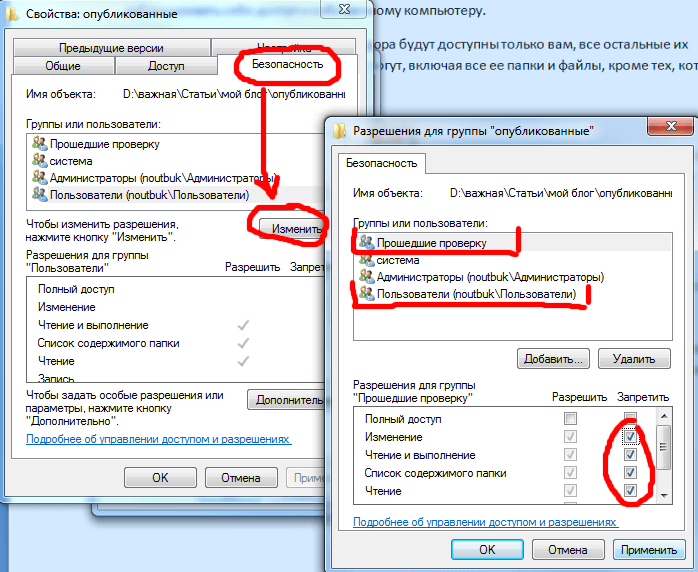 В нем 3 параметра:
В нем 3 параметра:
- скрыть объект;
- заблокировать чтение, запуск, копирование;
- заблокировать запись, перемещение, удаление, изменение.
Юзер выбирает уровень защиты по своему усмотрению.
Программа IoBit — неплохой способ сделать папку с паролем, так как видно, что продуктом занимаются всерьез. Утилиту можно установить бесплатно, а коммерческая версия стоит около $8.
Делим диск на разделы: Как разбить HDD или SSD на разделы в Windows и MacOS: 2 пути решения
Folder Lock
Простенькая программа с английским интерфейсом, надежно скрывающая секретную инфу. Технология использования ПО — стандартная: после первого запуска вводим пароль к утилите. Для блокировки объекта открываем меню ADD. Выбираем пункт, означающий, что будем добавлять папку. В появившемся окне указываем путь к каталогу, который собираемся скрыть. Папка получает статус locked (скрытая). Чтобы каталог снова появился в проводнике, кликните Unlock. Утилита надежно прячет информацию, Total Commander любопытным не поможет.
Утилита надежно прячет информацию, Total Commander любопытным не поможет.
Дополнительные возможности программы:
- запароливание информации, размещенной на флешке или оптическом диске;
- скрытие данных в облаке;
- безвозвратное уничтожение файлов.
К сожалению, утилита рассчитана на пользователей, готовых заплатить $40. Скачать бесплатно ее можно, но пробная версия рассчитана всего на 20 запусков.
При использовании программ-блокировщиков нужно соблюдать осторожность, особенно если остановили свой выбор на приложухе, которая не относится к софту, описанному выше. Под адекватные блокировщики порой маскируются программы-вымогатели. Они прячут каталоги, а потом предлагают юзеру заплатить за их разблокировку. Также важно не терять пароль от программы.
Определяемся с размером файла подкачки: Как увеличить файл подкачки, если ОЗУ — 4, 8, 16, 32 Гб
youtube.com/embed/wUF54rio1ps» title=»YouTube video player»/>
Как установить пароль на папку в Windows 10
Вопросы безопасности сегодня волнуют компьютерных пользователей и владельцев смартфонов, пожалуй, не меньше, чем 10 или 20 лет назад. Вот только приоритеты с тех пор сильно изменились.
Раньше большую часть зловредного программного обеспечения составляли вирусы. Они портили операционную систему, удаляли файлы. Одним словом, всячески мешали работать. Уже позже появились вирусы-вымогатели, которые зашифровывали систему и просили выкуп, всевозможные трояны, майнинг-вирусы.
Сегодня злоумышленники стали другими. В первую очередь их стали интересовать конфиденциальные данные пользователей, ценность которых в современном мире выросла. Эту информацию можно продать. Покупателей немало. Среди них есть легальные бизнес-компании и злоумышленники. Последние могут получить доступ к социальным сетям и разослать всем знакомым однотипную просьбу «выручи, дай взаймы». Можно войти в онлайн-банкинг и быстро перевести деньги жертвы на левые счета.
Можно войти в онлайн-банкинг и быстро перевести деньги жертвы на левые счета.
Соответственно, пользователи компьютеров больше внимания уделять созданию полноценной защиты, комбинируя антивирус, брандмауэр, защитные функции браузера. Некоторые пошли еще дальше, взяв за правило выходить в интернет только при помощи надежного VPN-клиента. Например, популярного сервиса NordVPN. К нему мы еще вернемся, а пока расскажем о некоторых способах, которые помогут вам скрыть информацию на компьютере от посторонних взглядов.
Многие на домашних ПК (и некоторые на рабочих) не используют пароли для входа в систему. Это серьезное упущение. Обязательно включите эту возможность. Сегодня можно использовать не только классический пароль, но и другие методы защиты. Не забудьте уменьшить время, по прошествии которого нужно будет снова логиниться в аккаунте.
Важным файлам и папкам можно присвоить атрибут «скрытый». Этот способ сработает только, если в ваш компьютер захочет залезть малоопытный пользователь (например, ребенок). Вряд ли он догадается включить в проводнике или файловом менеджере показ файлов с этим атрибутом.
Вряд ли он догадается включить в проводнике или файловом менеджере показ файлов с этим атрибутом.
Если в компьютере несколько накопителей информации и разделов, некоторые из них можно зашифровать. Зайдите в операционную систему под учетной записью администратора, после чего перейдите в меню «Пуск > Параметры > Обновление и безопасность > Шифрование устройства». Далее следуйте инструкциям на экране. Если эта функция недоступна, воспользуйтесь стандартным шифрованием BitLocker. Подробнее об этом способе защиты информации вы можете прочитать на официальном сайте Microsoft.
Но чаще всего важную информацию прячут внутрь архива, на который устанавливают пароль. Для этого подойдет любой популярный архиватор (WinRAR, WinZip, 7-zip и другие). К сожалению, штатными средствами Windows это сделать нельзя. Вам нужно выделить нужные файлы и папки, затем создать архив с паролем. Windows позволяет напрямую работать с файлами, находящимися внутри таких папок. Просто каждый раз нужно будет вводить пароль.
У этого способа есть минус — злоумышленники, который наткнутся на подобный архив, им обязательно заинтересуются. И попытаются его взломать. Если пароль простой, им это скорее всего удастся. Поэтому пароль нужно придумывать максимально сложный. Но не забудьте его: иначе потеряете данные. Лучше храните копии файлов и папок где-нибудь в надежном месте.
Вместо архиваторов также рекомендуют использовать специальные утилиты, которые позволяют упростить установку и снятие паролей с папок. Таких программ больше дюжины. Вы легко найдете их в интернете. Только не забывайте, что скачивать инсталляционные пакеты нужно с официальных сайтов разработчиков.
А теперь возвращаемся к VPN-сервисам. Что такое VPN и как эта технология используется. Нас интересует чисто защитная функция. И насколько хорошо она реализована в прокси-сервисе NordVPN.
Напомним, что подобные сервисы позволяют скрывать IP-адрес вашего устройства, будь это ПК, ноутбук, смартфон или планшет. При использовании дома или офисе NordVPN лучше сразу установить на Wi-Fi-роутер. Соответственно, злоумышленники не смогут дойти до попыток взлома вашего компьютера, так как не будут знать реальный IP-адрес. Вдобавок у NordVPN есть такие возможности, как killswitch (функция экстренного отключения интернета при потере связи с прокси-адресами) и серверы для двойного VPN-подключения. Также присутствует функции автоподключения к VPN при включении устройства. При желании вы может включить невидимость в локальной сети.
Соответственно, злоумышленники не смогут дойти до попыток взлома вашего компьютера, так как не будут знать реальный IP-адрес. Вдобавок у NordVPN есть такие возможности, как killswitch (функция экстренного отключения интернета при потере связи с прокси-адресами) и серверы для двойного VPN-подключения. Также присутствует функции автоподключения к VPN при включении устройства. При желании вы может включить невидимость в локальной сети.
Разумеется, NordVPN использует надежные протоколы для передачи данных и сложное шифрование. AES-256 — стал уже стандартом в этой сфере. Сервис не бесплатный, но своих денег стоит. Недаром он занимает высокие места во всевозможных рейтингах VPN-сервисов.
Пароль на папку Windows 10
У всех есть тайны, которые нужно защищать. Что может быть лучше запароленой личной папки? В такой папке можно хранить файл с паролями ко всем аккаунтам и почтовым ящикам, личные фото, важные рабочие документы и много чего другого. Однако как же поставить пароль на личную папку в Windows 10?
Читайте также: Как поменять пароль входа Windows 10?
Способ №1.
 Штатными средствами
Штатными средствамиДовольно интересный способ скрывания папки от посторонних глаз. По сути, на папку ставится пароль и одновременно она становится невидимой. Чтобы создать такую папку стоит выполнить следующие действия:
- Создаём папку, которую хотим запаролить.
- Внутри этой папки создаём текстовый документ. Для этой цели подойдёт блокнот. В блокнот вводим текст следующего содержания.
cls
@ECHO OFF
title Papka pod parolem
if EXIST «Locker» goto UNLOCK
if NOT EXIST Private goto MDLOCKER
:CONFIRM
echo Zablokirovat’ papky?(Y/N)
set/p «cho=>»
if %cho%==Y goto LOCK
if %cho%==y goto LOCK
if %cho%==n goto END
if %cho%==N goto END
echo Nepravil’niy vibor
goto CONFIRM
:LOCK
ren Private «Locker»
attrib +h +s «Locker»
echo Papka zablokirovana!
goto End
:UNLOCK
echo Введите пароль, чтобы разблокировать папку
set/p «pass=>»
if NOT %pass%==softikbox goto FAIL
attrib -h -s «Locker»
ren «Locker» Private
echo succes
goto End
:FAIL
echo Nepravil’niy parol’
goto end
:MDLOCKER
md Private
echo Sekretnaya papka sozdana!
goto End
:End
- Сохраняем этот файл с любым названием и расширением .
 bat в созданной папке. Для этого в пункте «Тип файла» выбираем «Все файлы».
bat в созданной папке. Для этого в пункте «Тип файла» выбираем «Все файлы».
- Запускаем этот файл. После запуска в папке появится новая папка с именем «Private».
- Как раз в эту папку и нужно сохранять все секретные файлы. После того, как вы в нее перенесёте всю информацию, стоит вновь запустить файл с расширением .bat.
- Появится окно командной строки. Нажимаем «Y», чтобы запаролить папку.
Папка станет невидимой. Останется только .bat файл.
- Если его вновь запустить и ввести пароль «softikbox», папка вновь появится. В самом файле вместо «softikbox» можно задать свой пароль. Однако этот способ не совсем надёжный, так как, по сути, скрывается только папка.
Способ № 2. С помощью программы DirLock
Бесплатная программа DirLock совместима с 32-битной Windows 10 (на 64-битной отказывается запускаться) и позволяет установить пароль на папку. Для этого нужно установить программу, нажать правой кнопкой мыши на папке, которую хотите запаролить и выбрать «Lock/Unlock».
Далее вводим пароль и повторяем его.
Способ №3. С помощью программы Anvide Seal Folder
Anvide Seal Folder – это бесплатная программа для запароливания папок Windows 10 на русском языке. Способ её использования достаточно прост:
- Загружаем и устанавливаем программу.
- Запускаем программу и нажимаем «Добавить папку в список».
- Из списка выбираем папку.
- Далее выделяем папку и нажимаем «Установить пароль».
- Задаем пароль и жмём «Ок».
- Теперь папка будет под паролем и открыть её сможете только вы.
Способ № 4. С помощью программы Lock-a-folder
Lock-a-folder – это бесплатная утилита для создания паролей на папки в Windows 10 и не только. Имеет англоязычный интерфейс. Её использование достаточно простое:
- Скачиваем и устанавливаем программу на своём компьютере.
- Запускаем Lock-a-folder на Windows 10 и выбираем «Lock a Folder».

- Задаём пароль для папки и жмём «Далее».
- Нажимаем «Обзор».
- Выбираем папку и нажимаем «Установить пароль» или «Lock it».
- Папка запаролена.
Способ № 5. С помощью платной программы Folder Lock
Поставить пароль на папку в Windows 10 можно с помощью платной программы Folder Lock. Она позволяет не только поставить пароль на папку, но и создать и зашифровать сейф. Также с помощью данного софта можно удалить любую папку или файл.
О принципе работы этого приложения читайте по ссылке.
Как защитить паролем папку в Windows 10 за 5 шагов
- Знание того, как защитить паролем папку в Windows 10, обеспечивает определенную защиту от людей, с которыми вы делитесь своим компьютером, или от кражи вашего жесткого диска.
- Как следует из названия, защищенные паролем папки требуют открытия пароля.
- После того, как вы заблокировали папку Windows 10, вы можете открыть ее в любое время, но только если вы знаете текущий пароль.

- Посетите домашнюю страницу Business Insider, чтобы узнать больше.
Если у вас есть конфиденциальная информация, хранящаяся на компьютере с Windows, которым вы делитесь с другими, или на портативном компьютере, который, как вы опасаетесь, может быть украден, вам необходимо обеспечить безопасность своих данных.
Это тот случай, когда защита папки паролем может обеспечить вам спокойствие в обмен на небольшие неудобства.
Вы можете защитить папки паролем в Windows 10, так что вам нужно будет вводить код при каждом открытии.
Убедитесь, что вы помните свой пароль — защищенные паролем папки не содержат никаких средств восстановления, если вы забудете. Было бы полезно написать для себя подсказку. Вы также можете сделать резервную копию и сохранить ее где-нибудь еще, например, на флэш-накопителе.
Было бы полезно написать для себя подсказку. Вы также можете сделать резервную копию и сохранить ее где-нибудь еще, например, на флэш-накопителе.
Windows 10 Home, доступная в Best Buy, $ 134,99
Как защитить паролем папку в Windows 10К сожалению, Windows 10 не поставляется с паролем — защита как встроенная функция — это означает, что вам придется использовать стороннее программное обеспечение.
WinRar — это инструмент сжатия и шифрования файлов, который бесплатно доступен на их веб-сайте в 32- и 64-разрядных версиях.
Чтобы узнать, используете ли вы 32- или 64-разрядную версию Windows, нажмите значок Windows в левом нижнем углу экрана и выполните поиск «Система». Он будет указан в сводке вашей системы в разделе «Тип системы». Используйте «Тип системы», чтобы подтвердить, какая у вас версия Windows. Росс Джеймс / Business Insider
Росс Джеймс / Business Insider
1. Установите версию WinRar, подходящую для вашего компьютера.
2. С установленным WinRar у вас должны появиться новые параметры, доступные при щелчке правой кнопкой мыши по папкам. Мы ищем «Добавить в архив».
Вы должны увидеть эти параметры, если Winrar был установлен правильно.Росс Джеймс / Business Insider 3. Будет создан новый файл меньшего размера, содержащий точное содержимое исходной папки.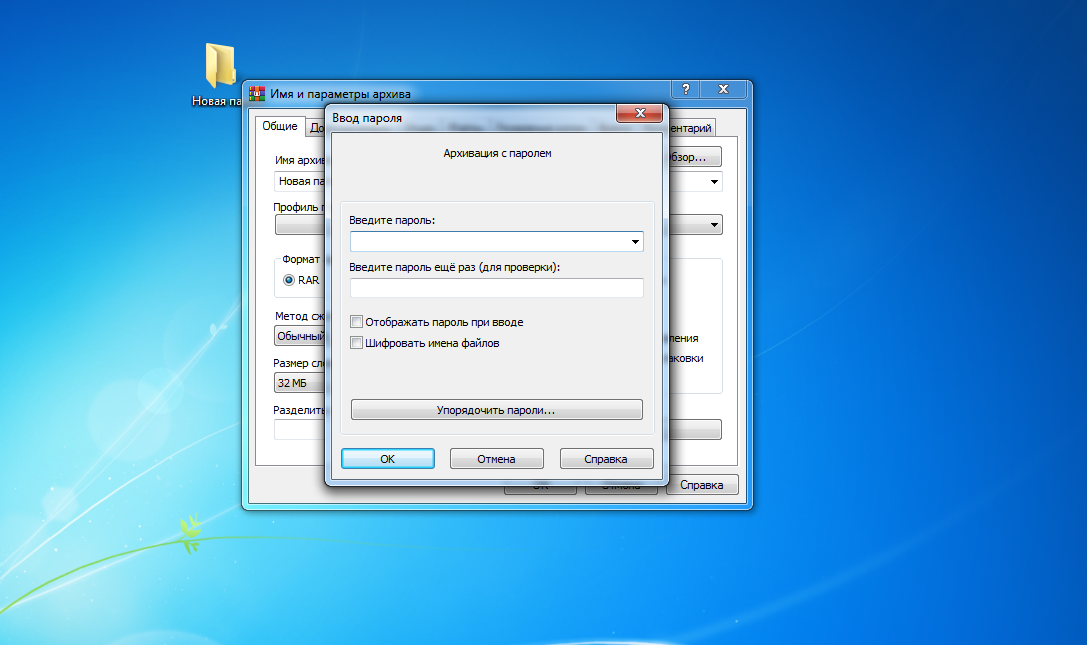 Также откроется меню — выберите «Установить пароль» в правом нижнем углу этого меню.
Также откроется меню — выберите «Установить пароль» в правом нижнем углу этого меню.
4. Откроется новое всплывающее окно. Установите флажок «Зашифровать имена файлов». Введите желаемый пароль для этой папки.WinRar попросит вас повторить это, чтобы убедиться, что вы не ошиблись.
Создание файла архива, защищенного паролем. Росс Джеймс / Business Insider 5. Нажмите «ОК» в обоих меню, и все будет готово. В результате у вас останется исходная папка и файл .rar, заблокированный паролем — вам нужно оставить WinRar на своем компьютере, чтобы открыть его. Когда будет создан новый RAR-файл, вы можете удалить исходную папку.
Когда будет создан новый RAR-файл, вы можете удалить исходную папку.
Обратите внимание, однако, что если вы защитите паролем папку, в которой находится программа, вы не сможете открыть эту программу, не вынув ее — и все файлы, которые ей нужны для запуска — из заблокированной папки.
Если вы сохранили что-то вроде документа Word, а затем обновили его, вам следует сохранить новую версию вне заблокированной папки, а затем перетащить ее внутрь.Затем вы можете перезаписать старую версию.
WinRar — лучшая бесплатная программа для этой задачи. Ваш следующий лучший вариант — использовать коммерческое программное обеспечение, такое как Folder Guard или Protected Folder, хотя они идут с прикрепленной ценой.
Как защитить или заблокировать папку в Windows 10 с паролем или без него
Когда мы говорим о защите паролем, блокировке или шифровании файлов и папок в Windows 10, у нас мало вариантов, кроме как полагаться на стороннее программное обеспечение для шифрования. Создание пакетного сценария с паролем в текстовом файле для защиты папки (что предлагается удивительно большим количеством статей в другом месте), безусловно, не лучший способ сделать это из-за чрезвычайно слабой безопасности.
Создание пакетного сценария с паролем в текстовом файле для защиты папки (что предлагается удивительно большим количеством статей в другом месте), безусловно, не лучший способ сделать это из-за чрезвычайно слабой безопасности.
Чтобы надежно защитить паролем и зашифровать папку, вы можете использовать программное обеспечение для сжатия, такое как WinRAR или WinZip. Помимо использования стороннего программного обеспечения, в Windows 10 также есть несколько встроенных инструментов шифрования, таких как EFS и BitLocker , которые вы можете использовать для шифрования файлов, папок или всего диска.
Это руководство покажет вам 4 различных метода защиты, блокировки или шифрования файлов, папок или всего диска в Windows 10 с паролем или без него. Выберите тот, который соответствует вашим потребностям.
Как защитить паролем папку в Windows 10 с помощью WinRAR
Самым простым решением для защиты ваших файлов является защита паролем их с помощью программного обеспечения для сжатия, такого как WinRAR или WinZip. Обратной стороной этого метода является то, что вам придется распаковывать файл всякий раз, когда вы хотите получить к нему доступ.
Обратной стороной этого метода является то, что вам придется распаковывать файл всякий раз, когда вы хотите получить к нему доступ.
В этом руководстве мы будем использовать WinRAR. Выполните следующие действия, чтобы использовать WinRAR для защиты файлов или папок паролем (необязательно с шифрованием) в Windows 10.
- Загрузите и установите WinRAR с www.win-rar.com .
- Щелкните правой кнопкой мыши одну или несколько папок, которые вы хотите сжать, и выберите « Добавить в архив ».
- Во всплывающем окне «Имя и параметры архива» перейдите на вкладку Общие и нажмите кнопку « Установить пароль ».
- Дважды введите желаемый пароль (один для подтверждения).
- При желании включите « Зашифровать имена файлов », если вы также хотите зашифровать свои папки (* узнайте, что делает этот параметр ниже).
- Наконец, нажмите ОК , чтобы подтвердить сжатие.

Чтобы распаковать и разблокировать папку, просто дважды щелкните файл RAR, введите пароль, который вы установили ранее, а затем нажмите OK, чтобы разблокировать его. После того, как вы сможете просматривать файлы и папки внутри файла RAR, вы можете извлекать любой или все из них в любое место.
Примечания :
Если вы установите параметр «Зашифровать имена файлов», WinRAR будет шифровать не только данные файла, но и все другие конфиденциальные области архива, такие как имена файлов, размеры, атрибуты, комментарии и другие блоки. Это обеспечивает более высокий уровень безопасности. Если вы хотите, чтобы третьи лица не делали выводов о вас или контенте на основе метафайлов, вы можете включить эту функцию. Без пароля невозможно просмотреть даже список файлов в архиве, зашифрованных с помощью этой опции.
WinRAR имеет 40-дневную пробную версию, которую вы можете использовать бесплатно. Однако бесплатная пробная версия, похоже, длится вечно даже после 40-дневной пробной версии. По окончании пробной версии появится окно «купить», в котором вам будет предложено поддержать и купить программное обеспечение для некоторых дополнительных премиальных функций. Вы можете легко закрыть окно и продолжить пользоваться его бесплатными функциями, чего более чем достаточно для обычных пользователей. Конечно, если вам нравится программа, не стесняйтесь покупать ее, чтобы поддержать разработчика.
По окончании пробной версии появится окно «купить», в котором вам будет предложено поддержать и купить программное обеспечение для некоторых дополнительных премиальных функций. Вы можете легко закрыть окно и продолжить пользоваться его бесплатными функциями, чего более чем достаточно для обычных пользователей. Конечно, если вам нравится программа, не стесняйтесь покупать ее, чтобы поддержать разработчика.
Как защитить паролем или заблокировать папку или диск без программного обеспечения?
Если вы хотите защитить паролем и заблокировать диск в Windows 10 без использования какого-либо программного обеспечения, вы можете использовать встроенный в Windows инструмент шифрования диска под названием BitLocker . Это позволяет вам зашифровать весь диск и поставить на него пароль, когда вы захотите его разблокировать.
Если вы хотите зашифровать только определенные файлы или папки, вы можете использовать функцию Windows EFS (зашифрованная файловая система) для шифрования нескольких файлов или папок, чтобы никакие другие учетные записи пользователей или другие ПК не могли получить к ним доступ.
Функции BitLocker и EFS доступны только в Windows 10 Pro.
Использование Windows BitLocker
Чтобы защитить паролем и заблокировать диск в Windows 10 с помощью BitLocker, выполните следующие действия.
- Найдите и откройте BitLocker через панель поиска Windows 10.
- Выберите диск, который нужно зашифровать, и нажмите кнопку со стрелкой вниз справа от диска. Затем нажмите « Turn on BitLocker » рядом с диском.
- Чтобы добавить пароль, установите флажок « Использовать пароль для разблокировки диска » и введите желаемый пароль.
- Когда вам будет предложено «Как вы хотите сделать резервную копию ключа восстановления», выберите любой вариант, который вам подходит. Этот ключ восстановления будет резервным ключом на случай, если вы потеряете свой пароль.
- На следующем экране «Выберите, какую часть вашего диска зашифровать» выберите вариант, который лучше всего описывает ситуацию с вашим диском — Зашифровать только используемое дисковое пространство (быстрее и лучше для новых компьютеров и дисков) или Зашифровать все диск (медленнее, но лучше для компьютеров и уже используемых дисков) .

- При запросе «Какой режим шифрования использовать» выберите « Новый режим шифрования », если диск будет использоваться только на устройствах под управлением Windows 10 версии 1511 или более поздней, или выберите « Compatible mode », если вы собираетесь использовать диск в более старой версии Windows.
- Наконец, нажмите « Начать шифрование », чтобы начать шифрование. Это может занять некоторое время в зависимости от размера файлов и папок на диске.
- Когда BitLocker завершит шифрование диска, перезагрузите компьютер.
Зашифрованный диск останется разблокированным, если вы не перезагрузите компьютер после завершения шифрования. Вам необходимо перезагрузить компьютер, чтобы он заблокировался. Когда вы запускаете компьютер, диск должен быть заблокирован. Чтобы разблокировать диск, дважды щелкните по нему и введите пароль, который вы установили ранее.
Примечание :
Зашифрованный диск будет блокироваться при каждом завершении работы и перезапуске.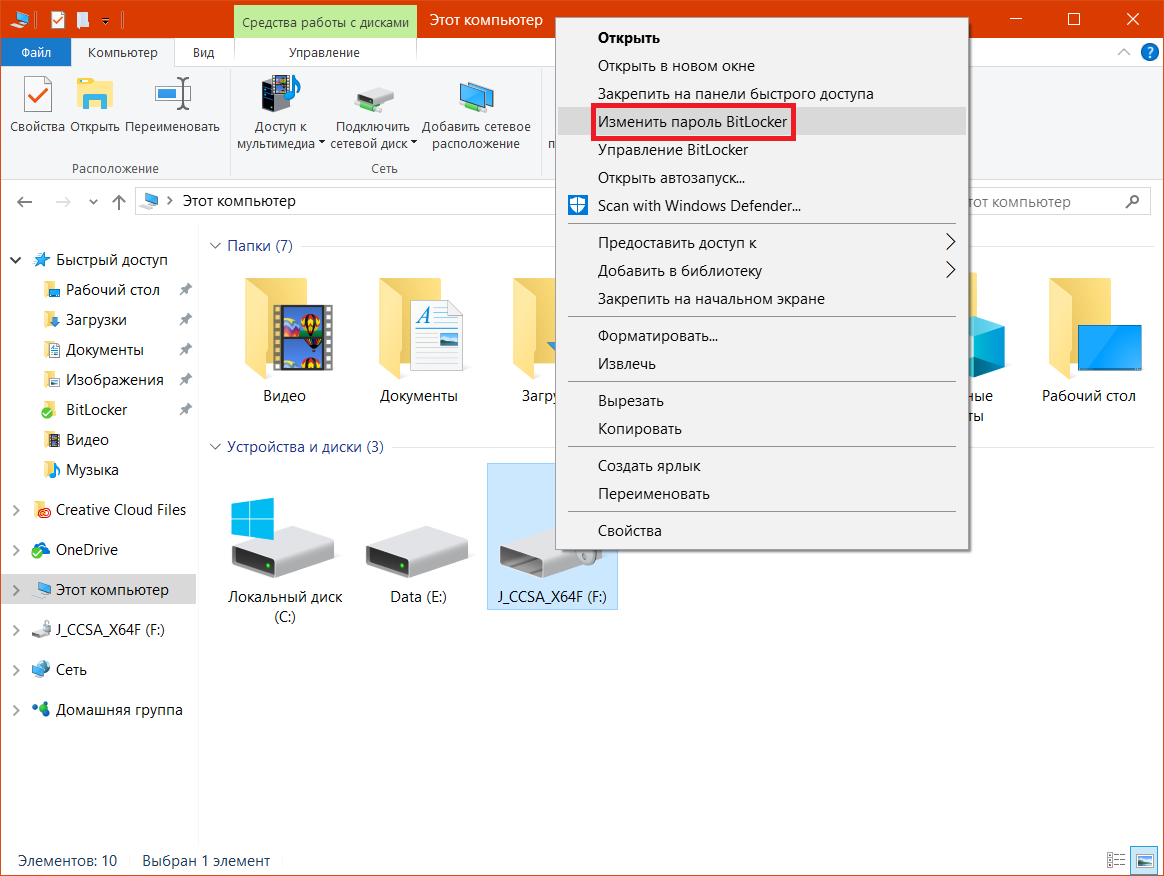 Его могут разблокировать только пользователи с правами администратора.Кроме того, как только диск разблокирован, он остается разблокированным на протяжении всего сеанса для всех учетных записей пользователей, пока вы не перезагрузите компьютер. Поэтому лучше перезагрузить компьютер (вместо выхода из системы), если вы хотите переключиться на другую учетную запись пользователя, у которой не должно быть доступа к заблокированному диску.
Его могут разблокировать только пользователи с правами администратора.Кроме того, как только диск разблокирован, он остается разблокированным на протяжении всего сеанса для всех учетных записей пользователей, пока вы не перезагрузите компьютер. Поэтому лучше перезагрузить компьютер (вместо выхода из системы), если вы хотите переключиться на другую учетную запись пользователя, у которой не должно быть доступа к заблокированному диску.
Всегда убедитесь, что у вас есть резервная копия ключа шифрования на случай потери пароля или учетной записи Microsoft. Файлы не могут быть расшифрованы без ключа шифрования.
Чтобы отключить BitLocker определенного диска, сначала разблокируйте его паролем на этом компьютере.Затем щелкните диск правой кнопкой мыши и выберите «Управление BitLocker».
В окне BitLocker выберите « Отключить BitLocker » рядом с заблокированным диском.
Использование Windows EFS (зашифрованная файловая система)
Шифрование файла или папки с помощью EFS предотвратит доступ к ним других учетных записей пользователей или других компьютеров. У этой функции нет метода разблокировки пароля. Учетная запись пользователя, у которой нет ключа шифрования, просто не сможет открыть файл.
У этой функции нет метода разблокировки пароля. Учетная запись пользователя, у которой нет ключа шифрования, просто не сможет открыть файл.
Чтобы зашифровать файл или папку в Windows с помощью EFS, выполните следующие действия.
- Щелкните правой кнопкой мыши файл или папку, которые нужно зашифровать, затем выберите Свойства .
- На вкладке General щелкните Advanced .
- В окне «Дополнительные атрибуты» в разделе «Сжать или зашифровать атрибуты» установите флажок « Шифровать содержимое для защиты данных ». Затем нажмите ОК .
- В следующем запросе выберите « Применить изменения к этой папке, подпапкам и файлам », если вы хотите зашифровать все внутри папки.
- Щелкните OK , чтобы начать процесс шифрования.
- Создайте резервную копию ключа шифрования файла в следующем всплывающем окне. Если всплывающего окна нет вообще, найдите его в области уведомлений в правом нижнем углу экрана рабочего стола Windows.
 Если вы потеряете свою учетную запись Windows, резервная копия ключа шифрования — ваш единственный способ расшифровать файлы.
Если вы потеряете свою учетную запись Windows, резервная копия ключа шифрования — ваш единственный способ расшифровать файлы.
После применения вы можете попробовать войти в другую учетную запись пользователя и открыть файлы. Если все сделано правильно, зашифрованные файлы или папки будут иметь значок замка на миниатюре и будут недоступны.Должно появиться сообщение « Похоже, у вас нет разрешения на просмотр этого файла. Проверьте разрешения и повторите попытку ”, если у учетной записи пользователя нет доступа к зашифрованному файлу.
Примечание :
Ключ шифрования EFS привязан к вашей учетной записи. Это означает, что если файл зашифрован вашей учетной записью администратора, другие учетные записи пользователей на том же ПК не будут иметь к нему доступа. Кроме того, если вы переместите жесткий диск на другой компьютер, он останется недоступным без ключа дешифрования вашей учетной записи.
Однако файлы и папки, зашифрованные EFS, будут автоматически расшифровываться, когда вы перемещаете их на диск Fat32 или exFAT, или отправляете их по электронной почте или другим типам совместного использования. Это связано с тем, что, когда программное обеспечение или программа, такая как Outlook, должен иметь доступ к зашифрованным файлам, Windows сначала расшифровывает файлы, прежде чем отправлять файлы в Outlook.
Это связано с тем, что, когда программное обеспечение или программа, такая как Outlook, должен иметь доступ к зашифрованным файлам, Windows сначала расшифровывает файлы, прежде чем отправлять файлы в Outlook.
Кроме того, сжатые файлы или папки (например, файлы zip или rar) не могут быть зашифрованы EFS. Чтобы зашифровать такие файлы, вам необходимо сначала их распаковать.
Защита файлов с помощью OneDrive Personal Vault
В качестве альтернативы вы можете попробовать использовать Microsoft OneDrive Personal Vault для защиты ваших папок. Personal Vault — это защищенное хранилище в OneDrive, к которому вы можете получить доступ только с помощью строгих методов проверки подлинности, таких как отпечаток пальца, лицо, PIN-код или код из приложения Microsoft Authenticator или SMS.
OneDrive Personal Vault можно использовать бесплатно с ограниченным объемом памяти и количеством папок. Если вам нужно больше места для хранения, вам необходимо подписаться на один из платных планов.
И наконец, , мы хотели бы отметить, что независимо от того, какие службы шифрования или защиты паролем вы используете, всегда существует риск взлома. Если ваши данные очень личные и ценные, рассмотрите возможность найма эксперта по решениям для шифрования.
Windows 10: как защитить папку паролем (4 метода)
Нередко есть файлы ПК, которые вы, возможно, захотите сохранить в секрете, например документы, содержащие важную информацию.К сожалению, в Microsoft Windows 10 нет встроенного инструмента для защиты папки паролем. Многие люди обращаются к стороннему программному обеспечению для защиты папок паролем, но в этом руководстве мы покажем, как вы можете использовать хитрый трюк для защиты папки паролем.
На первый взгляд кажется, что вы не можете защитить паролем файлы папок в Windows 10. Это потому, что Microsoft заявляет, что платформа уже защищена из-за учетных записей пользователей. Другими словами, каждый пользователь на ПК должен иметь папки, защищенные паролем на уровне входа в систему.
Таким образом, Microsoft утверждает, что Windows уже защищает ваши файлы. Безопасные данные, которые вы размещаете на своем компьютере, могут нуждаться в более прямой защите на уровне отдельной папки.
Объявление
Например, если вы используете компьютер с уникальной учетной записью. Возможно, вы хотите заблокировать папку, которая будет перемещена на внешний диск. Конечно, есть случаи, когда требуется защита паролем папки Windows 10. Ниже мы объясним, как защитить паролем папку на общем диске и в общей учетной записи.
Мы покажем трюк Windows 10, который позволяет создать папку, защищенную паролем, и зашифровать содержимое. В этом руководстве мы обсудим собственные инструменты Windows 10 и сторонние альтернативы:
Четыре способа блокировки папки паролем в Windows 10
Заблокировать папку с помощью BitLocker с помощью пароля
Благодаря шифрованию BitLocker для дисков, встроенных в Windows 10, вы также можете легко создать защищенную паролем папку прямо на платформе. Хитрость заключается в том, чтобы создать отдельный раздел, а затем защитить его паролем с помощью BitLocker.
Хитрость заключается в том, чтобы создать отдельный раздел, а затем защитить его паролем с помощью BitLocker.
На первом этапе вы сначала создаете новый раздел и устанавливаете его как новый диск.
Windows 10 — Создать разделЗатем вы шифруете вновь созданный логический диск в системе с помощью BitLocker, используя параметр пароля.
Windows 10 — Активация BitlockerПри каждом перезапуске компьютера зашифрованный диск изначально блокируется и может использоваться только после ввода пароля.Чтобы повторно активировать блокировку папки паролем, вам придется полностью выключить компьютер.
Разблокировка диска Bitlocker паролемЗащитите папку с помощью OneDrive Personal Vault Двухфакторная аутентификация (2FA)
С OneDrive Personal Vault вы получаете зашифрованную и защищенную папку одновременно в Windows 10 и облаке. OneDrive Personal Vault не только защищает вашу папку паролем через вашу учетную запись OneDrive, но и предлагает дополнительную двухфакторную аутентификацию (2FA) в качестве дополнительного уровня безопасности.
Поскольку Personal Vault автоматически блокируется через 20 минут, он может быть менее удобен, чем ручные методы защиты паролем выбранной папки на жестком диске.
Windows 10 — OneDrive — Панель задач — Символ на панели задач — Личное хранилищеЗащищайте папки с помощью 7Zip или других инструментов сжатия с паролем
С помощью 7Zip или других инструментов сжатия, таких как WinRAR, вы также можете просто зашифровать свою папку, защитить паролем и разархивировать если необходимо.
Windows 10 — папка 7Zip с паролемНедостатком этого метода является время, которое требуется для больших коллекций файлов. В конце концов, вы должны каждый раз перепаковывать свои данные, а затем удалять исходную папку. Если вы что-то изменили в своей папке, вы должны сначала удалить упакованный архив, чтобы создать новый с обновленными данными.
Незащищенная папка, упакованная с помощью 7Zip.Метод 4. Блокировка папок с помощью отдельного инструмента с использованием пароля.
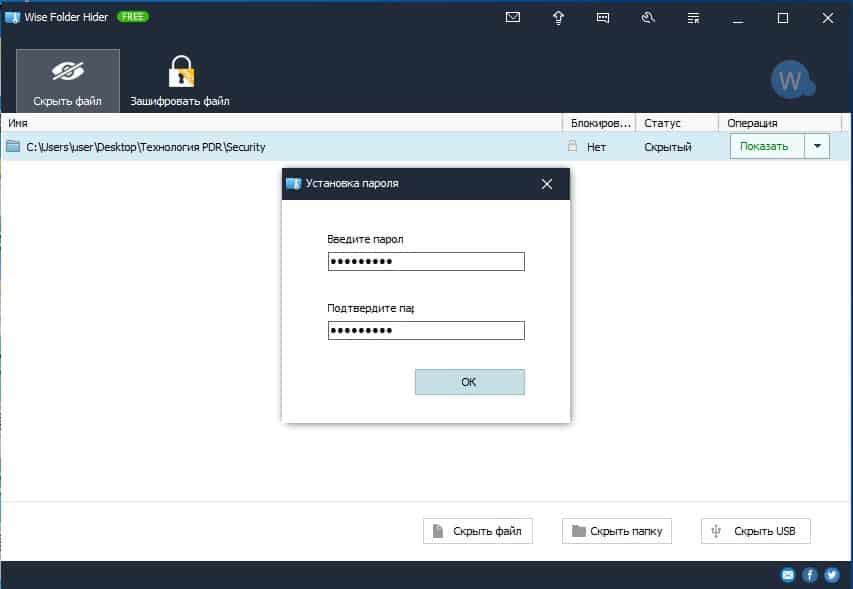
Третий метод — блокировка папки с паролем с помощью специального программного обеспечения.Мой Lockbox или Wise Folder Hider — два полезных инструмента для этой цели. Однако защищенные паролем папки не всегда надежно зашифрованы, поэтому мы предпочитаем метод BitLocker.
Защита паролем My LockboxРеклама
Как защитить паролем папки в Windows 10
Хотя Windows 10 позволяет легко скрывать / отображать файлы и папки, она не предоставляет никаких возможностей для защиты файлов и папок паролем. Поэтому давайте взглянем на некоторые сторонние инструменты, которые могут защищать папки паролем в Windows 10.
Защита паролем папок в Windows 10
Единственный собственный способ защиты файлов и папок в Windows 10 — это скрыть файл / папку или зашифровать файл / папку, если у вас Windows 10 Professional Edition.
Однако скрытые файлы могут быть легко разблокированы любым пользователем вашего компьютера, и это не может считаться безопасным методом защиты файлов и папок.
Кроме того, возможность шифрования файлов недоступна в Домашней версии Windows 10.Следовательно, в настоящее время единственный надежный способ защиты папок в Windows 10 — это использование сторонних программ.
Как зашифровать папки в Windows 10
Если у вас профессиональная версия Windows 10, вы можете зашифровать файл или папку, выполнив следующие действия.
1. Щелкните правой кнопкой мыши файл / папку и выберите «Свойства» в контекстном меню.
2. На экране «Свойства» убедитесь, что вы находитесь на вкладке «Общие», и нажмите кнопку «Дополнительно».
3. Затем установите флажок «Зашифровать содержимое для защиты данных».
4. Нажмите «Применить» и «ОК».
Примечание: Как упоминалось выше, опция «Шифрование содержимого для защиты данных» может отсутствовать, неактивна или недоступна для выбора в Home Edition Windows 10.
Защита паролем папок в Windows 10 с помощью сторонних программ
Для пользователей Home Edition единственный способ защитить папки в Windows 10 паролем — это использовать различные доступные сторонние инструменты.
Поскольку существует несколько программ, которые могут защищать папки паролем, ниже мы приводим некоторые из наиболее известных программ сторонних производителей.
1. Защищенная папка
Protected Folder может защитить несколько файлов и папок на вашем компьютере с Windows 10, и для них используется один главный пароль.
Он имеет простой в использовании интерфейс и позволяет легко добавлять папки, которые вы хотите защитить. Вы можете нажать кнопку «Добавить» или просто перетащить папки в программу.
Защищенную папкуможно использовать бесплатно до 20 раз, тогда вам нужно будет платить 19,95 долларов в год, чтобы продолжать ее использовать.
2. Блокировка папки Lite
Folder Lock Lite позволяет защитить файлы, папки, а также целые диски.
Программа проста в использовании и позволяет добавлять столько файлов, папок и дисков, сколько вы хотите защитить, просто нажав кнопку или перетащив папки.
Folder Lock Lite можно использовать бесплатно в течение 30 дней, после чего вам необходимо будет внести единовременный платеж в размере 24 долларов США.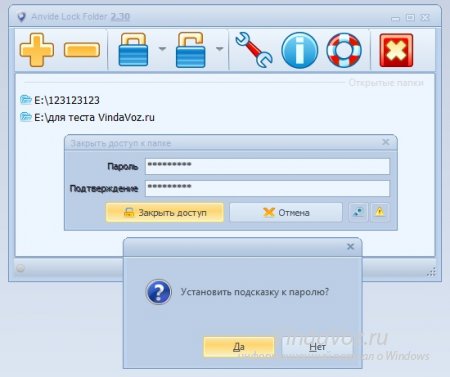 95, чтобы использовать приложение.
95, чтобы использовать приложение.
3. Защитный кожух
Folder Guard обладает лучшими функциями, поскольку позволяет устанавливать индивидуальные пароли для отдельных папок вместо одного мастер-пароля. Вы также можете назначить определенные права доступа для разных учетных записей пользователей на вашем компьютере.
Folder Guard можно использовать бесплатно в течение 30-дневного пробного периода, после которого вам необходимо будет заплатить 39,95 долларов США. Платное приложение можно установить на два компьютера, что делает его рентабельным.
4. Защитная пленка для папок
Folder Protector можно использовать бесплатно, но вы должны будете заплатить единовременную плату в размере 24,95 долларов США, если вы хотите использовать возможность 256-битного шифрования.
Использовать этот инструмент очень просто, просто выберите папку и установите пароль, программа затем зашифрует папку и создаст EXE, чтобы разблокировать папку (с паролем).
Связанные
Как защитить паролем файл или папку в Windows 10?
Вопрос
Проблема: как защитить паролем файл или папку в Windows 10?
Привет, у меня есть компьютер с Windows 10, которым я делюсь с братом.Я обычно не возражаю, но я хочу, чтобы за моей школьной работой и фотографиями не следили, и я знаю, что он может делать это за моей спиной. Есть ли способ запретить ему доступ к файлам в этих папках? Помощь будет очень признательна.
Решенный ответ
Мы используем наши компьютерные устройства для различных целей — подключение к Интернету, работа над школьным проектом, ведение бухгалтерского учета, создание чертежей, оплата наших покупок в Интернете и многое другое.Со временем появляется множество данных, которые накапливаются годами, и, хотя мы обычно сохраняем анонимность при использовании портативных устройств, таких как мобильные телефоны, доступ к настольным компьютерам для других намного проще.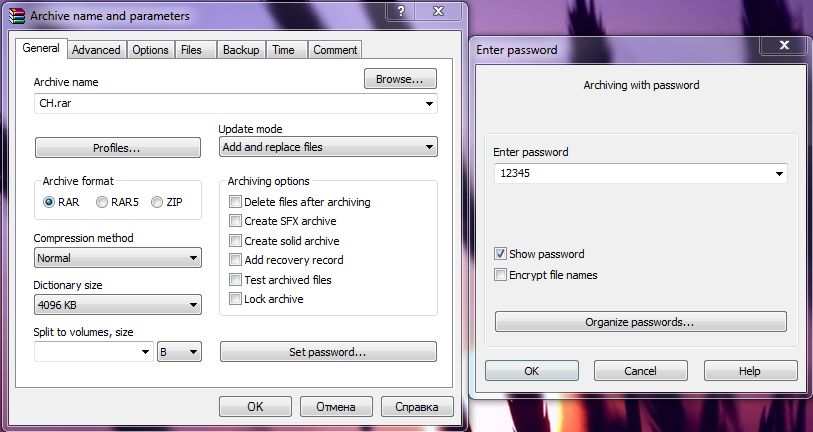
Очевидно, что может быть много файлов, к которым вы не хотите, чтобы другие получали доступ по разным причинам. Многие пользователи начинают использовать стороннее программное обеспечение, которое блокирует определенные файлы или папки на их устройствах, хотя сама Microsoft не рекомендует защищать паролем файл или папку таким образом.Это связано с тем, что Microsoft не может проверить целостность программного обеспечения и то, насколько хорошо оно будет работать на любом устройстве.
Другими словами, использование сторонних инструментов для защиты паролем файла или папки в Windows 10 может привести к серьезным проблемам, например к потере данных. Заявление об отказе от ответственности за стороннее программное обеспечение: [1]
Использование стороннего программного обеспечения, включая драйверы оборудования, может вызвать серьезные проблемы, которые могут помешать правильной загрузке компьютера. Microsoft не может гарантировать, что любые проблемы, возникающие в результате использования стороннего программного обеспечения, могут быть решены.
Вы используете стороннее программное обеспечение на свой страх и риск.
Таким образом, если стороннее программное обеспечение запрещено, как еще вы можете защитить паролем файл или папку в Windows 10? Однозначных ответов нет, поскольку Microsoft не предоставляет простой в использовании функции для этой цели. Даже если можно использовать надежные сторонние инструменты шифрования [2] , они обычно не бесплатны.
Узнайте, как защитить паролем файл или папку в Windows 10
Однако есть несколько обходных путей, которые можно использовать, чтобы запретить другим просматривать ваши файлы без покупки сторонних решений для шифрования.Имейте в виду, что эти способы защиты файлов предназначены для домашних пользователей и не обеспечивают адекватной защиты важных данных.
Вариант 1. Используйте параметр «Скрытый» в разделе «Свойства
». Оптимизируйте сейчас! Оптимизируйте сейчас! Чтобы восстановить максимальную производительность вашего компьютера, вам необходимо приобрести лицензионную версию программы восстановления Reimage Reimage.
Это наименее эффективный способ предотвратить доступ посторонних к вашим файлам и папкам. Тем не менее, это может быть полезно против людей, которые не знают об этой очень простой функции. Вот как это сделать:
- Нажмите Win + E , чтобы открыть проводник
- Перейдите туда, где находится файл или папка, которые вы хотите защитить.
- Щелкните правой кнопкой мыши на файле или папке и выберите Properties
- На вкладке Общие в разделе Атрибуты отметьте опцию Скрытый Применить скрытый статус
- Нажмите Применить и ОК
Чтобы показать все элементы, которые вы скрыли, все, что вам нужно сделать, это открыть Проводник , выбрать вкладку Просмотр и t установить флажок Скрытые элементы , чтобы отобразить все скрытые элементы на вашем компьютере.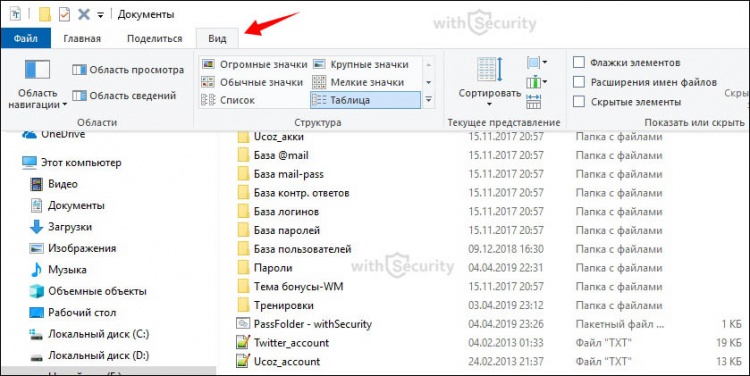 .
.
Показать предметы
Вариант 2. Скрыть файлы и папки через командную строку
Оптимизируйте сейчас! Оптимизируйте сейчас!Чтобы восстановить максимальную производительность вашего компьютера, вам необходимо приобрести лицензионную версию программы восстановления Reimage Reimage.
Это альтернатива опции скрытых файлов, которую мы предоставили в начале.Однако он обеспечивает немного большую скрытность, поскольку делает папки невидимыми, даже если отмечена опция «Показывать скрытые файлы и папки». Чтобы выполнить эти шаги, вам нужно будет получить доступ к командной строке:
Вариант 3. Воспользуйтесь встроенной службой шифрования
Оптимизируйте сейчас! Оптимизируйте сейчас! Чтобы восстановить максимальную производительность вашего компьютера, вам необходимо приобрести лицензионную версию программы восстановления Reimage Reimage.
Хотя BitLocker далеко не удобен для пользователя, это один из вариантов, который может помочь с легкостью защитить паролем ваши файлы и папки.
- Откройте расположение файла / папки, которую вы хотите зашифровать, с помощью File Explorer , как описано выше
- Щелкните правой кнопкой мыши и выберите Properties
- В разделе Attributes выберите Advanced
- Внизу отметьте Зашифровать содержимое для защиты данных поле
- Нажмите OK , чтобы закрыть это окно, затем выберите Применить в окне свойств
- После этого вам будет предложено подтвердить изменения атрибутов. — выберите наиболее подходящий вариант. Зашифровать файлы с помощью BitLocker .
- Затем вам будет предложено создать резервную копию ключа шифрования, если вы никогда не выполняли этот процесс до .
- Щелкните всплывающее окно и следуйте инструкциям на экране

Заблокированная папка теперь будет показана с маленьким замком, что означает, что она зашифрована.Вы можете легко отменить процесс, вернувшись в Свойства и сняв флажок Encrypt content to secure data box. Зашифрованные файлы не будут доступны никому, использующему другую учетную запись Windows, или в случае кражи вашего компьютера.
Примечание. Если вы стали жертвой атаки программы-вымогателя [3] , шифрование BitLocker не сохранит ваши файлы, так как они будут зашифрованы поверх. В таком случае мы рекомендуем просканировать машину с помощью мощного средства защиты от вредоносных программ, чтобы удалить инфекцию, а затем исправить вирусное повреждение с помощью таких инструментов, как стиральная машина ReimageMac X9.Варианты восстановления файлов сильно зависят от типа и версии вируса-вымогателя, которым вы были заражены.
Оптимизируйте вашу систему и сделайте ее более эффективной
Оптимизируйте свою систему прямо сейчас! Если вы не хотите проверять свой компьютер вручную и пытаться найти проблемы, которые его замедляют, вы можете использовать программное обеспечение для оптимизации, указанное ниже. Все эти решения были протестированы командой ugetfix.com, чтобы убедиться, что они помогают улучшить систему.Чтобы оптимизировать компьютер одним щелчком мыши, выберите один из следующих инструментов:
Reimage — запатентованная специализированная программа восстановления Windows. Он диагностирует ваш поврежденный компьютер. Он просканирует все системные файлы, библиотеки DLL и ключи реестра, которые были повреждены угрозами безопасности. Reimage — запатентованная специализированная программа восстановления Mac OS X. Он диагностирует ваш поврежденный компьютер. Он просканирует все системные файлы и ключи реестра, которые были повреждены угрозами безопасности.Этот запатентованный процесс восстановления использует базу данных из 25 миллионов компонентов, которые могут заменить любой поврежденный или отсутствующий файл на компьютере пользователя.
Для восстановления поврежденной системы необходимо приобрести лицензионную версию средства удаления вредоносных программ Reimage.
VPN имеет решающее значение, когда речь идет о конфиденциальности пользователей. Онлайн-трекеры, такие как файлы cookie, могут использоваться не только платформами социальных сетей и другими веб-сайтами, но также вашим интернет-провайдером и правительством. Даже если вы примените самые безопасные настройки через веб-браузер, вас все равно можно будет отслеживать через приложения, подключенные к Интернету.Кроме того, браузеры, ориентированные на конфиденциальность, такие как Tor, не являются оптимальным выбором из-за пониженной скорости соединения. Лучшее решение для вашей максимальной конфиденциальности — это частный доступ в Интернет — будьте анонимны и безопасны в сети.
Программное обеспечение для восстановления данных — один из вариантов, который может помочь вам восстановить ваши файлы. После удаления файла он не исчезает в воздухе — он остается в вашей системе до тех пор, пока поверх него не записываются новые данные. Data Recovery Pro — это программа для восстановления, которая ищет рабочие копии удаленных файлов на вашем жестком диске.Используя этот инструмент, вы можете предотвратить потерю ценных документов, школьных заданий, личных фотографий и других важных файлов.
Как заблокировать папку в Windows 10 (папка, защищенная паролем)
Практически у каждого из нас есть важные или не очень важные файлы, которые мы предпочитаем скрывать и защищать от других. Фактически, используя команду attrib, вы можете скрыть папку таким образом, чтобы она не была видна, даже если кто-то попытается показать папки обычными методами. Кроме того, есть несколько способов заблокировать папку и защитить ее паролем.Ниже приведены некоторые из самых простых методов, которые вы можете использовать для блокировки папок или даже дисков в Windows 10.
Перейти к:
1. Используйте пакетный файл для защиты паролем и блокировки папки в Windows 10
Самый простой способ блокировки папка в Windows предназначена для использования командного файла. Все, что вам нужно сделать, это добавить все содержимое, которое вы хотите заблокировать, в папку, созданную пакетным файлом, заблокировать папку, и пакетный файл полностью скроет его из виду. Когда вам нужен доступ, вы должны ввести пароль в командном файле, чтобы открыть папку.
Этот метод идеально подходит для сокрытия и защиты не очень важных файлов, которые вы не хотите, чтобы другие видели. Просто выполните следующие шаги, и у вас должен быть рабочий пакетный скрипт для блокировки папки в Windows.
Предупреждение: Этот метод не является безопасным способом защиты ваших файлов и папок. Любой, кто хоть немного разбирается в файлах bat или знает, где и как искать, может разблокировать контент. Чтобы защитить важные файлы и папки, я рекомендую использовать третий метод.
1. Откройте проводник и перейдите к диску или папке, где вы хотите сохранить заблокированную папку. В моем случае я выбираю папку под названием WindowsLoop на моем диске D.
2. Первое, что нам нужно сделать, это создать пакетный скрипт. Вы можете сделать это с помощью обычного текстового файла. Итак, щелкните правой кнопкой мыши в проводнике и выберите «Создать -> Текстовый документ».
3. Переименуйте текстовый файл в lock.bat . Вы можете назвать файл как хотите. Просто убедитесь, что расширение файла — .bat , а не .txt .
4. Щелкните правой кнопкой мыши вновь созданный файл и выберите параметр «Редактировать». Это действие откроет командный файл в Блокноте. В Блокноте скопируйте и вставьте приведенный ниже код.
cls
@ECHO OFF
title Folder Locker
if EXIST "Locker. {21EC2020-3AEA-1069-A2DD-08002B30309D}" перейти РАЗБЛОКИРОВАТЬ
если НЕ СУЩЕСТВУЕТ Locker goto MDLOCKER
:ПОДТВЕРЖДАТЬ
echo Вы уверены, что хотите заблокировать папку (Д / Н)
set / p "cho =>"
if% cho% == Y перейти к LOCK
если% cho% == y перейти к БЛОКИРОВКЕ
если% cho% == n перейти в КОНЕЦ
если% cho% == N перейти в END
echo Неверный выбор.goto ПОДТВЕРДИТЬ
:ЗАМОК
ren Locker "Locker. {21EC2020-3AEA-1069-A2DD-08002B30309D}"
attrib + h + s "Шкафчик. {21EC2020-3AEA-1069-A2DD-08002B30309D}"
echo Папка заблокирована
goto End
: РАЗБЛОКИРОВАТЬ
echo Введите пароль для разблокировки папки
set / p "pass =>"
если НЕ% pass% == ENTER_YOUR_PASSWORD перейти к FAIL
attrib -h -s "Шкафчик. {21EC2020-3AEA-1069-A2DD-08002B30309D}"
ren "Шкафчик. {21EC2020-3AEA-1069-A2DD-08002B30309D}" Шкафчик
echo Папка успешно разблокирована
goto End
:НЕУДАЧА
echo Неверный пароль
перейти к концу
: MDLOCKER
мкр шкафчик
echo Locker успешно создан
goto End
:Конец
5.В строке 23 вставленного кода замените «ENTER_YOUR_PASSWORD» фактическим паролем, которым вы хотите заблокировать папку.
6. После ввода собственного пароля выберите «Файл -> Сохранить», чтобы сохранить изменения командного файла. Закройте файл после сохранения.
7. Теперь дважды щелкните файл lock.bat.
8. Вам будет предложено ввести пароль. Введите пароль, добавленный в пакетный файл, и нажмите . Введите .
9.Как только вы нажмете кнопку Enter, вы увидите новую папку под названием Locker в той же папке, что и командный файл.
10. Вы можете сохранить любое количество файлов или папок в папке Locker. Как вы можете видеть на изображении ниже, я сохранил свою суперсекретную папку в папке Locker.
11. Затем снова запустите файл lock.bat. Вас спросят, хотите ли вы заблокировать папку. Введите Y и нажмите Введите .
12.Как и раньше, папка полностью скрыта от глаз.
Если вы хотите получить доступ к заблокированной папке, запустите командный файл еще раз, введите пароль, и вы увидите заблокированную папку.
2. Шифрование и защита папок паролем с помощью расширенных разрешений NTFS
Примечание: Необходимо использовать версию Windows Pro. Причем файловая система должна быть NTFS.
Windows 10 позволяет вам зашифровать содержимое папки с помощью пароля вашей учетной записи.Поскольку Windows использует вашу учетную запись для шифрования папки, другие пользователи вашей системы не могут получить доступ к содержимому зашифрованной папки. Только вы можете получить доступ к папке, войдя в свою учетную запись пользователя. Если в вашей системе есть только одна учетная запись пользователя, создайте еще одну для других пользователей и измените пароль для своей учетной записи, чтобы только вы могли войти в свою учетную запись.
1. Сначала убедитесь, что папка, которую вы хотите защитить, находится на диске, отформатированном в NTFS. Для этого щелкните диск правой кнопкой мыши и выберите «Свойства».Вы увидите файловую систему диска рядом с «Файловая система». Должно быть написано «NTFS».
2. Теперь создайте папку на диске NTFS. Теперь щелкните папку правой кнопкой мыши и выберите параметр «Свойства».
3. В окне свойств папки нажмите кнопку «Дополнительно».
4. Теперь установите флажок «Зашифровать содержимое для защиты данных» и нажмите кнопку «ОК».
5. Нажмите кнопку «Применить» и «ОК» в главном окне свойств папки.
6. Как только вы примените изменения, вы увидите уведомление о резервном копировании закрытого ключа. Это не обязательно. Однако резервное копирование позволяет восстановить данные, хранящиеся в зашифрованной папке, если вы потеряете доступ к своей учетной записи. Щелкните «Уведомление».
7. Чтобы создать резервную копию закрытого ключа, нажмите «Создать резервную копию сейчас» и следуйте указаниям мастера. Когда вы закончите резервное копирование, вы должны увидеть ключевой файл в своих папках с документами. После завершения резервного копирования выполните следующие действия.
8. Теперь скопируйте файлы и папки, которые хотите заблокировать. Файлы, добавленные в зашифрованную папку, имеют маленький значок замка. Поскольку папка зашифрована вашей учетной записью пользователя, вы можете использовать зашифрованную папку, как и любую другую папку.
9. Если какой-либо другой пользователь из других учетных записей попытается получить доступ к содержимому зашифрованной папки, он увидит сообщение об ошибке, подобное приведенному ниже.
Имейте в виду, что этот метод, безусловно, лучше первого, однако он все же не идеален.Поэтому не храните важные файлы с помощью этого метода. Тем не менее, это по-прежнему хороший способ заблокировать не очень важные файлы, которые вы не хотите, чтобы другие видели.
3. Используйте BitLocker для шифрования, защиты паролем и блокировки папок в Windows
Версия Windows 10 Pro имеет встроенный мощный инструмент шифрования под названием BitLocker. Вы можете использовать инструмент BitLocker для шифрования целых дисков. После шифрования получить доступ к содержимому зашифрованного диска без надлежащей авторизации практически невозможно.Чтобы зашифровать диск с помощью BitLocker, выполните следующие действия.
1. Откройте меню «Пуск», найдите «Управление BitLocker» и откройте его.
2. На экране управления BitLocker отобразятся все доступные диски. Найдите диск, который вы хотите зашифровать, и щелкните ссылку «Включить BitLocker» рядом с ним.
3. Вам будет предложено выбрать тип аутентификации. В моем случае я выбираю аутентификацию по паролю. Итак, выберите «Использовать пароль для разблокировки диска», введите свой пароль и нажмите кнопку «Далее».
4. В целях восстановления вам будет предложено создать резервную копию ключа восстановления. Нажмите на опцию «Сохранить в файл».
5. Выберите место назначения, в котором вы хотите сохранить ключ восстановления. В моем случае я выбираю рабочий стол. Храните этот файл в надежном и безопасном месте, чтобы, если вы когда-либо забыли пароль BitLocker, вы могли использовать этот файл для расшифровки диска и доступа к его содержимому.
6. В мастере BitLocker выберите «Зашифровать только используемое дисковое пространство» и нажмите кнопку «Далее».
7. Выберите «Совместимый режим» и нажмите «Далее».
8. Нажмите кнопку «Начать шифрование». В зависимости от объема данных на диске для завершения процесса шифрования может потребоваться некоторое время. Итак, возвращаемся и ждем.
9. После того, как диск будет зашифрован, вы увидите значок замка на значке диска в проводнике. Вы можете использовать его как свой обычный диск.
10. Каждый раз, когда вы входите в систему, вы видите заблокированный диск.Чтобы разблокировать диск, дважды щелкните по нему.
11. Вам будет предложено ввести пароль BitLocker. Введите пароль, и диск будет разблокирован и расшифрован, чтобы вы могли использовать его, как любой другой диск.
Вот и все. Так просто зашифровать диск с помощью BitLocker в Windows 10. Если вы хотите защитить важные файлы и папки, вам следует использовать этот метод.
Заблокировать папку в Windows 10 — заключение
Как видите, в Windows 10 существует несколько способов защиты файлов и папок паролем.Используйте первый способ для файлов, которые вы хотите скрыть от глаз. Используйте второй метод для не очень важных файлов, но вы все равно хотите, чтобы другие не могли легко получить к ним доступ. Для важных файлов, таких как финансовые документы, личные носители и т. Д., Используйте метод BitLocker. Метод BitLocker является наиболее безопасным из всех трех, и до тех пор, пока вы используете хороший пароль, практически невозможно получить доступ к содержимому зашифрованного диска BitLocker без надлежащей проверки подлинности.
Если вам понравилась эта статья, проверьте, как включить песочницу защитника Windows и как включить песочницу Windows 10 для запуска приложений в изолированной среде.
Как заблокировать папку или файл паролем в Windows. — wintips.org
Иногда возникает необходимость заблокировать папку или файл паролем, чтобы защитить их от несанкционированного доступа. Эта статья содержит самые безопасные БЕСПЛАТНЫЕ методы защиты паролем папки или файла в ОС Windows, чтобы сделать их недоступными для всех, у кого нет пароля.
Несколько предложений перед блокировкой / шифрованием файлов:
1.Всегда используйте надежный пароль при блокировке файлов и храните его в надежном месте.
2. Если вы используете шифрование EFS или BitLocker, всегда создавайте резервные копии зашифрованных файлов и ключей восстановления на отдельном устройстве (например, на внешнем USB-накопителе) и храните это устройство в надежном месте.
3. Для защиты от повреждений часто создавайте резервные копии на отдельном устройстве заблокированных (зашифрованных) файлов в незаблокированном (незашифрованном) формате.
Как защитить паролем файлы или папки в Windows.
Метод 1.Блокировка офисных документов, рабочих тетрадей, презентаций и т. Д.
Метод 2. Заблокируйте и зашифруйте папку или файл с помощью 7-Zip.
Метод 3. Зашифруйте файлы и папки с помощью шифрования EFS.
Метод 4. Зашифруйте папку и ее файлы с помощью Bit Locker.
Метод 5. Зашифруйте файлы и папки с помощью VeraCrypt.
Метод 1. Как заблокировать документы Word, книги Excel, презентации PowerPoint и т. Д.
Каждое приложение Microsoft Office предлагает функцию защиты паролем текущего открытого документа.Например, если вы хотите установить пароль для файла Word, Excel или PowerPoint, перейдите по адресу:
- Файл -> Информация -> Защитить документ -> Зашифровать паролем .
Метод 2. Как заблокировать папки или файлы с помощью 7-zip.
Следующий метод защиты файла или папки паролем — использование программы архиватора файлов 7-Zip, которая поддерживает шифрование данных.
Плюсы: Обеспечивает надежное шифрование и бесплатно!
Минусы: Обратной стороной метода блокировки 7-zip является то, что вам нужно всегда извлекать защищенный архив для доступа и работы с его содержимым.
Для защиты (блокировки) файла или папки паролем с помощью 7-zip:
1. Загрузите и установите 7-zip.
2. Щелкните правой кнопкой мыши файл (или папку), который вы хотите сжать и защитить паролем, и выберите 7-Zip -> Добавить в архив .
3. В окне «Добавить в архив» введите пароль и нажмите ОК .
Метод 3.Как заблокировать файлы и папки с помощью шифрования EFS.
EFS — это встроенный инструмент шифрования, который может защищать отдельные файлы и папки на дисках NTFS путем их шифрования.
Плюсы: Файлы, зашифрованные EFS, можно открыть только на том же компьютере (где они были созданы) или на другом компьютере, только если вы установите ключ дешифрования (сертификат).
Минусы:
1. Шифрование EFS доступно только для Windows 10, 8, 8.1 Pro или Windows 10 Enterprise и Windows 7 Ultimate.
2. Если вы отправите по электронной почте или скопируете зашифрованные файлы на другой компьютер в сети, шифрование будет удалено (потеряно).
Для шифрования файлов или папок с помощью шифрования EFS.
1. Щелкните правой кнопкой мыши файлы или папку, которые вы хотите зашифровать, и выберите Свойства .
2. На вкладке Общие щелкните Дополнительно .
3. Установите флажок , Шифрование файлов для защиты данных и дважды щелкните ОК , чтобы применить изменения.
4. Затем при появлении запроса в Windows щелкните Backup the Encryption Key . *
* Примечание. Если вы не видите сообщение «Создайте резервную копию ключа шифрования файла» и сначала шифруете файлы / папку, выполните один из следующих двух (2) способов резервного копирования ключа шифрования:
а. На вкладке Content щелкните Сертификаты .
г. На вкладке Personal щелкните Export и перейдите к шагу 6, чтобы создать резервную копию ключа восстановления.
5. Нажмите Создать резервную копию сейчас (рекомендуется)
6. В окне «Добро пожаловать в мастер экспорта сертификатов» щелкните Далее .
7. Оставьте формат файла экспорта по умолчанию и щелкните Далее .
8. На следующем экране отметьте флажком Пароль , введите надежный пароль и выберите шифрование AES256-SHA256 .Когда закончите, нажмите Next .
9. Нажмите Обзор , введите имя файла для файла сертификата (ключ дешифрования) и затем нажмите Сохранить , чтобы сохранить сертификат (ключ дешифрования) на вашем ПК. * Когда закончите, нажмите Далее .
* Внимание: Не сохраняйте сертификат внутри зашифрованной папки.
10. Наконец, нажмите Finish и OK , когда экспорт будет завершен.
11. Готово. После применения шифрования все зашифрованные файлы / папки будут отмечены значком замка. *
* Примечание. В предыдущих версиях Windows (например, в Windows 7) зашифрованные файлы / папки отображаются с зелеными буквами в именах файлов.
СОВЕТЫ при использовании метода шифрования EFS:
1. Укажите надежный пароль для входа в Windows (на ПК, где применяется шифрование).
2. Всегда создавайте резервную копию экспортированного ключа восстановления EFS (сертификат .pfx) в другом безопасном месте (на диске).
3. Не отправляйте по электронной почте и не копируйте зашифрованные файлы в сети, поскольку шифрование будет снято.
4. Если вы хотите открыть (расшифровать) зашифрованные файлы EFS на другом компьютере, вы должны сначала установить ключ сертификата (ключ дешифрования .pfx), используя пароль, который вы указали при экспорте ключа дешифрования сертификата EFS. Для этого дважды нажмите на экспортированном сертификате и следуйте инструкциям «Мастера импорта сертификатов».
5. Наконец, если вы хотите удалить шифрование EFS, на компьютере, на котором включено шифрование EFS (или на другом компьютере после установки ключа дешифрования сертификата), тогда:
а. Щелкните правой кнопкой мыши зашифрованную папку / файлы и выберите Владение файлом -> Personal .
г. Затем перейдите к полному удалению установленного сертификата следующим образом:
1. Перейдите в Панель управления Windows и откройте Свойства обозревателя .
2. На вкладке Content щелкните Сертификаты .
3. На вкладке Personal выделите установленный сертификат и щелкните Remove .
Метод 4. Как зашифровать папку и ее файлы с помощью Bit Locker.
Очень безопасный метод защиты конфиденциальных данных паролем — использование программы шифрования BitLocker, которая в настоящее время встроена только в версии Windows Professional и Enterprise (Windows 10, 8, 8.1 Профессиональная или Windows 10 Корпоративная и Windows 7 Максимальная).
Плюсы: Обеспечивает надежную защиту.
Минусы: Обратной стороной BitLocker является то, что он недоступен в версиях Windows Home.
Для защиты папки паролем с помощью BitLocker:
Шаг 1. Создайте виртуальный жесткий диск (VHD).
Чтобы использовать защиту BitLocker, вы должны создать VHD (также известный как «файловый контейнер»), а затем хранить на нем файлы, которые вы хотите зашифровать.Для этого:
1. Одновременно нажмите клавиши Windows + R , чтобы открыть окно команд запуска.
2. Введите diskmgmt.msc и нажмите Введите .
3. В управлении дисками перейдите к Действие -> Создать VHD
4. Нажмите Обзор , а затем на следующем экране введите имя тома BitLocker (например, «Виртуальный диск») и нажмите Сохранить .
5. Затем укажите размер виртуального диска в соответствии с вашими потребностями (например, 300 МБ) и, при желании, отметьте Динамически расширяющийся , чтобы автоматически увеличивать определенный размер, например 300 МБ) при необходимости.
6. Когда закончите, нажмите ОК .
7. Когда создание виртуального диска будет завершено, вы должны увидеть новый диск (например, «Диск 1») с меткой « Not Initialized ».
8. Щелкните новый диск правой кнопкой мыши и выберите Инициализировать диск .
9. В окне «Инициализировать диск» оставьте значение по умолчанию (MBR) и нажмите OK .
10. После завершения инициализации щелкните правой кнопкой мыши нераспределенное пространство и создайте New Simple Volume .
11. Щелкните Next на всех экранах, чтобы создать новый том и отформатировать диск.
12. Когда форматирование будет завершено, вы увидите новый том VHD (например,грамм. с именем «Новый том (D :)» в диспетчере дисков (и в проводнике Windows).
Шаг 2. Защитите том VHD с помощью BitLocker.
1. Перейдите в Панель управления Windows (маленькие значки) и откройте BitLocker Drive Encryption .
2. Затем нажмите Включить BitLocker , чтобы включить шифрование на новом томе (диске):
3. Проверить Используйте пароль для разблокировки диска , затем введите надежный пароль и нажмите Далее.
4. На следующем экране выберите, где вы хотите сохранить ключ восстановления, на случай, если у вас возникнут проблемы с разблокировкой диска, а затем нажмите Далее . На этом этапе у вас есть следующие варианты:
- Сохранить в учетной записи Microsoft : Выбрав этот параметр, вы сможете получить ключ восстановления после подписания с помощью своей учетной записи Microsoft по адресу https://onedrive.live.com/recoverykey.
- Сохранить на USB-накопитель. Если вы выбрали этот вариант, подключите пустой USB-накопитель к ПК и следуйте инструкциям по созданию диска восстановления BitLocker. Если у вас возникнут проблемы с разблокировкой компьютера (в будущем), подключите флэш-накопитель USB к заблокированному компьютеру и следуйте инструкциям, чтобы разблокировать его.
- Сохранить в файл: Если вы хотите сохранить ключ восстановления в файл, сохраните файл на компьютере (небезопасно) или подключите USB-накопитель к ПК и сохраните ключ восстановления на USB. Если вы не можете разблокировать свой компьютер в будущем, прочтите сохраненный текстовый файл, чтобы узнать ключ восстановления для разблокировки виртуального диска.
- Распечатайте ключ восстановления и сохраните распечатанный документ в надежном месте.
5. На следующих двух (2) экранах щелкните Далее .
6. Наконец, нажмите Начать шифрование .
7. После завершения шифрования откройте проводник Windows и перенесите файлы, которые вы хотите защитить, на новый диск (VHD).
8. Когда вы закончите свою работу, щелкните правой кнопкой мыши новый диск и выберите Eject .
9. Вот и все!
СОВЕТЫ при использовании шифрования BitLocker:
1. Чтобы изменить пароль BitLocker или удалить (отключить) защиту BitLocker, перейдите в Панель управления -> Шифрование диска BitLocker.
2. Всегда создавайте резервную копию ключа восстановления BitLocker в другом безопасном месте (на диске).
3. Для доступа к содержимому виртуального диска (VHD), защищенного BitLocker, используйте один из следующих методов:
- Метод 1. Дважды щелкните файл виртуального диска (VHD) и при появлении запроса введите пароль, чтобы разблокировать диск.
- Метод 2. Откройте Disk Management и перейдите к Action -> Присоедините VHD и затем введите пароль BitLocker.
- Щелкните Обзор , выберите виртуальный диск (файл VHD) и щелкните OK .
- Откройте проводник Windows и дважды щелкните новый диск.
- Введите пароль, чтобы разблокировать диск и изучить его содержимое.
Метод 5. Как зашифровать папки и файлы с помощью VeraCrypt.
Последний безопасный метод блокировки папок и файлов — использование VeraCrypt, бесплатного и мощного программного обеспечения для шифрования с открытым исходным кодом.
Плюсы:
1. Обеспечивает сильную защиту
2. VeraCrypt можно использовать во всех версиях Windows (Home и Pro), а также в Mac OSX и Linux.
3. Это бесплатно!
Минусы: —
Для шифрования файлов с помощью VeraCrypt:
Шаг 1. Создайте защищенный паролем том VeraCrypt:
Чтобы начать шифрование файлов с помощью VeraCrypt, вы должны создать том VeraCrypt (также известный как «контейнер файлов VeraCrypt»), который на самом деле является зашифрованным виртуальным диском (VHD) с вашими зашифрованными файлами.
1. Загрузите и установите VeraCrypt на свой компьютер. *
* Примечание. Всегда устанавливайте VeraCrypt с правами локального администратора.
2. Когда установка будет завершена, запустите VeraCrypt и перейдите к томам -> Create New Volume
3. На первом экране оставьте параметр по умолчанию (Создать зашифрованный файловый контейнер) и нажмите Далее .
4. Нажмите Next , чтобы создать стандартный том VeraCrypt .
5. В окне «Местоположение тома» щелкните Select File , а затем на следующем экране введите имя тома VeraCrypt (например.грамм. «Частный») и нажмите Сохранить . Когда закончите, нажмите Next , чтобы продолжить.
6. Оставьте параметры шифрования по умолчанию (AES / SHA-512) и щелкните Далее .
7. В поле Volume Size введите размер нового тома в соответствии с вашими потребностями (например, 300 МБ) и щелкните Next .
8. Теперь введите надежный пароль * и нажмите Далее , чтобы продолжить.
* Примечание. Надежный пароль должен состоять из 20 или более символов и содержать буквы верхнего и нижнего регистра, цифры, специальные символы и т. Д.
СОВЕТ: Установите флажок «Показать пароль», чтобы проверить, что вы вводите.
9. В параметрах формата тома выберите NTFS и дополнительно установите флажок Dynamic . * Затем перемещайте указатель мыши в пределах окна как можно более случайным образом, чтобы повысить криптографическую стойкость.Когда полоса «Случайность» станет зеленой, нажмите Формат .
* Примечание. Если вы выберете опцию Dynamic , размер тома будет динамически увеличиваться, если он превысит установленный предел (например, 300 МБ).
10. По завершении операции щелкните ОК и затем щелкните Выход.
Шаг 2. Перенесите файлы, которые вы хотите защитить, внутрь тома VeraCrypt.
Последний шаг — поместить папки / файлы, которые вы хотите защитить, в зашифрованный том VeraCrypt.
1. Запустите VeraCrypt и смонтируйте зашифрованный том. Для этого:
1. Выберите доступную букву диска.
2. Щелкните Выберите файл и выберите зашифрованный том VeraCrypt (например, «Частный»).
3. Щелкните Mount .
4. Введите пароль и щелкните OK.
2. По завершении монтирования откройте проводник Windows, и вы увидите новый локальный диск (с размером, соответствующим тому, который вы установили при создании тома VeraCrypt).
3. Теперь перенесите все папки и файлы, которые вы хотите защитить, на новый диск.
4. По завершении закройте проводник Windows и в меню VeraCrypt выберите Dismount .
5. Готово! Просто следуйте той же процедуре, чтобы работать с вашими защищенными файлами в будущем.
Вот и все! Сообщите мне, помогло ли вам это руководство, оставив свой комментарий о своем опыте.Пожалуйста, поставьте лайк и поделитесь этим руководством, чтобы помочь другим.
Если эта статья была для вас полезной, поддержите нас, сделав пожертвование. Даже 1 доллар может иметь огромное значение для нас в наших усилиях продолжать помогать другим, сохраняя при этом этот сайт бесплатным: Если вы хотите, чтобы постоянно защищал от вредоносных угроз, существующих и будущих , мы рекомендуем вам установить Malwarebytes Anti-Malware PRO , нажав ниже (мы действительно зарабатываете комиссию от продаж, произведенных по этой ссылке, но без каких-либо дополнительных затрат для вас.
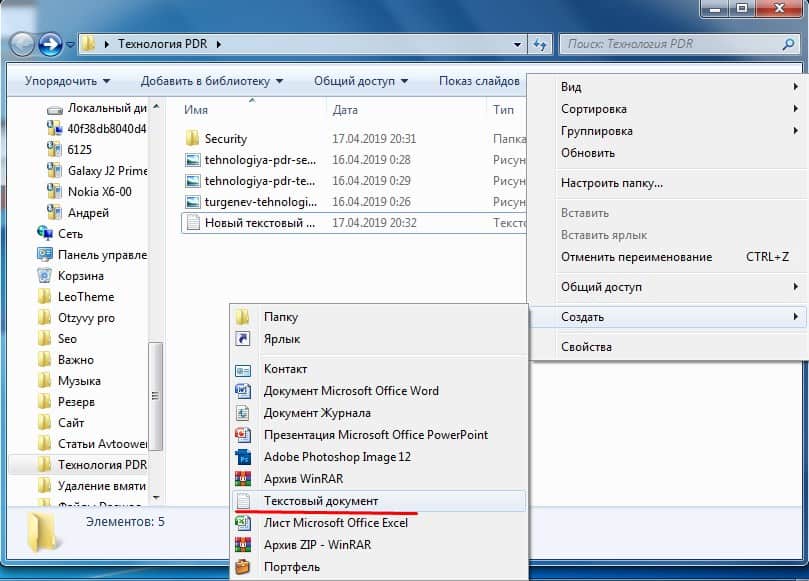
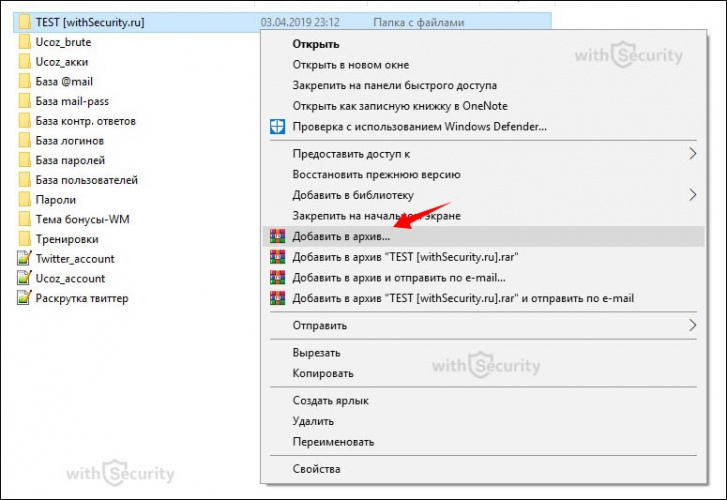


 bat в созданной папке. Для этого в пункте «Тип файла» выбираем «Все файлы».
bat в созданной папке. Для этого в пункте «Тип файла» выбираем «Все файлы».
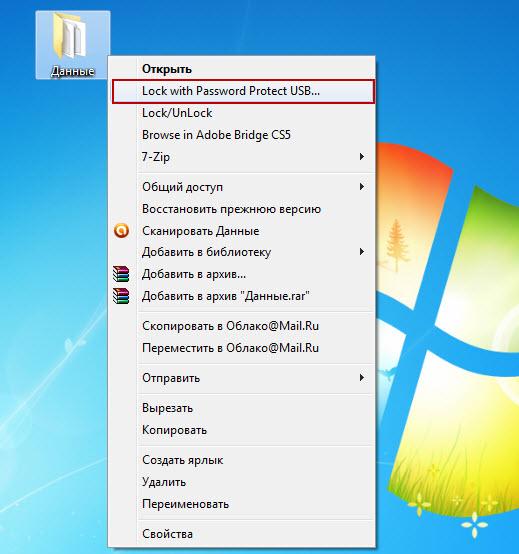


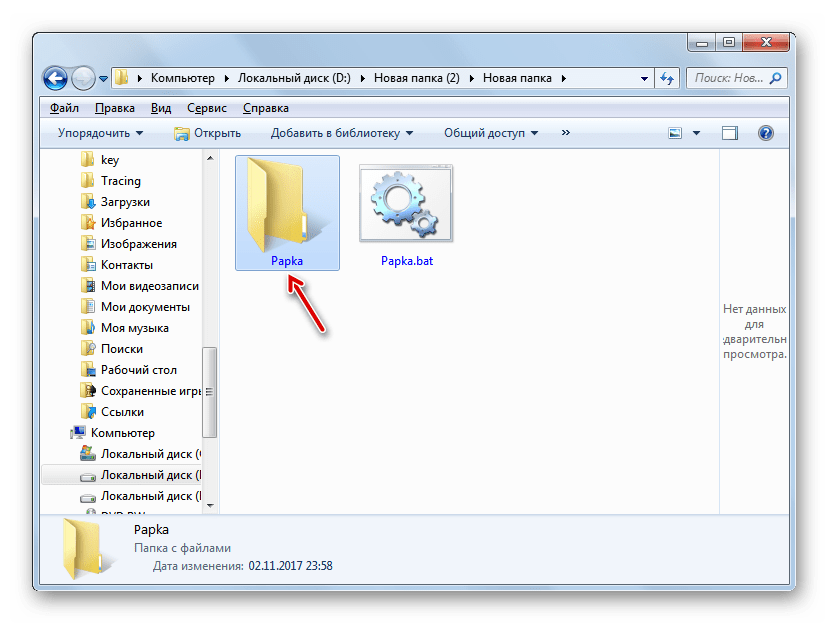 Если вы потеряете свою учетную запись Windows, резервная копия ключа шифрования — ваш единственный способ расшифровать файлы.
Если вы потеряете свою учетную запись Windows, резервная копия ключа шифрования — ваш единственный способ расшифровать файлы. Вы используете стороннее программное обеспечение на свой страх и риск.
Вы используете стороннее программное обеспечение на свой страх и риск.