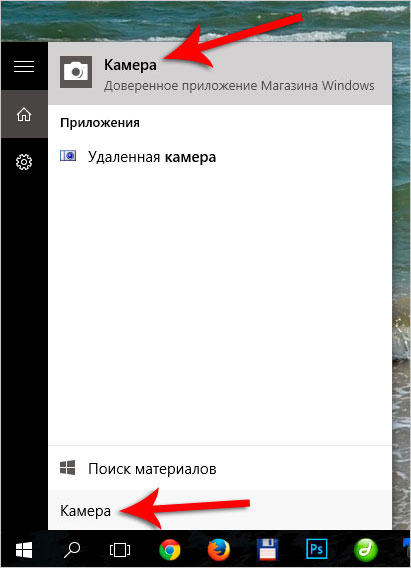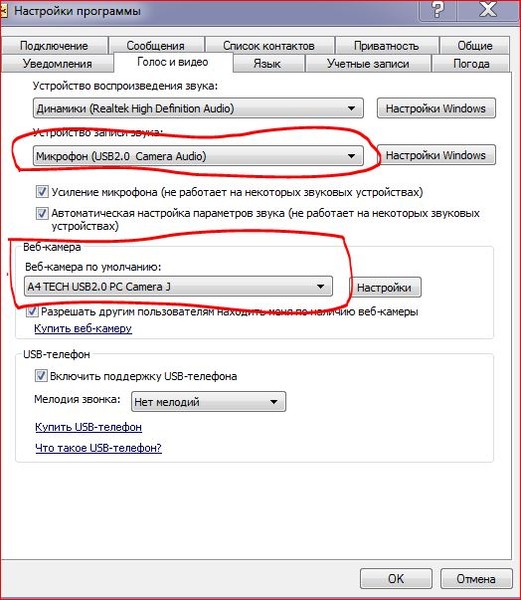Как включить камеру на ноутбуке?
Почти все современные ноутбуки оснащены встроенными веб-камерами, которые позволяют общаться с близкими людьми по видеосвязи, делать мгновенные снимки и даже способны заменить зеркало. Обычно эти устройства включены по умолчанию, однако вебка по разным причинам может перестать функционировать.
Как проверить, работает ли камера?
Многие пользователи проверяют, работает ли камера, в установленных на ноутбуке программах. Например, звонят друзьям и родственникам в Skype. Однако этот метод не является на 100% надежным. Дело в том, что вебка может быть отключена в настройках того или иного приложения, находясь в рабочем состоянии.
Узнать, действительно ли камера включена, позволяют специальные онлайн-сервисы. Один из наиболее простых и удобных — WebcamMic Test. Для проверки видеокамеры пользователю необходимо:
- Перейти по ссылке webcammictest.com.
- Нажать на кнопку «Проверить веб-камеру».
- При первом использовании сервиса браузер может спросить согласие на включение устройства.

Если камера включена и исправна, пользователь увидит на экране ноутбука или ПК свое изображение. В противном случае появится следующее сообщение.
Кроме того, можно узнать, включена ли на ноутбуке вебка, и без доступа к Интернету. На компьютерах с Windows 10 установлено стандартное приложение, которое позволяет выполнить данную проверку. Необходимо открыть меню «Пуск» и найти в нем программу с названием «Камера».
Вебка автоматически включится при запуске, а на экране появится изображение с нее. О неисправности будет свидетельствовать соответствующее оповещение.
Как включить камеру на ноутбуке?
Рассмотрим доступные способы.
Проверка состояния веб-камеры в системе
Для проверки работы веб-камеры в Windows используется диспетчер устройств. Нужно выполнить следующие действия:
- Открыть «Панель управления».
- Перейти в раздел «Диспетчер устройств».

- Найдя название своей вебки, нажать на него правой кнопкой и выбрать «Свойства».
В открывшемся окне будет отображаться состояние камеры. Надпись «Устройство работает нормально» говорит о его исправности. Другие сообщения в строке состояния будут свидетельствовать о различных ошибках, которые разобраны ниже.
Включение веб-камеры
Если ноутбук оснащен встроенной веб-камерой, по умолчанию она должна быть включена. Но при этом устройство может быть деактивировано вручную или сторонним приложением. Чтобы включить вебку, пользователю ПК необходимо:
- Открыть диспетчер устройств. Нажать правой кнопкой по иконке «Мой компьютер», выбрать «Свойства» и перейти в «Диспетчер устройств».
- Найти свою вебку в одной из подгрупп и включить ее. Искомый элемент может располагаться во вкладках «Камеры», «Звуковые, игровые и видеоустройства», «Устройства обработки изображений». Кликнуть правой кнопкой по названию вебки и выбрать в списке опций вариант «Включить устройство».

Наиболее распространенными причинами неисправности веб-камеры являются:
- ручное отключение;
- отсутствие драйверов после недавнего обновления;
- блокировка вебки антивирусом;
- запрет доступа к камере в параметрах конфиденциальности.
Самый простой случай — ручное отключение. Пользователь мог случайно набрать на клавиатуре комбинацию, которая привела к прекращению работы видеокамеры. На большинстве портативных компьютеров предусмотрены горячие клавиши для этой и других операций (чтобы быстро перевернуть экран на ноутбуке, увеличить громкость динамиков, сделать скриншот и т.д.).
На разных моделях они отличаются, но, как правило, на нужной кнопке нанесена пиктограмма веб-камеры. Чтобы устройство заработало, необходимо повторно нажать Fn + Кнопка с изображением вебки. На некоторых ноутбуках за данную функцию отвечают комбинации Fn + V, Fn + F5, Fn + Esc.
Достоверно установить причину отключения камеры поможет диспетчер устройств. Во вкладке «Свойства» при ручном отключении в строке состояния появится следующее сообщение.
Включить камеру можно, нажав одноименную кнопку.
Установка драйверов
Коды 18, 28, 32 и другие в строке состояния устройства («Свойства», вкладка «Общие») свидетельствуют об одной из неполадок, связанных с драйвером веб-камеры. Эта проблема устраняется в несколько шагов. Пользователю следует:
- Проверить актуальность драйверов:
- Открыть «Свойства» вебки в диспетчере устройств.
- Перейти во вкладку «Драйвер» и нажать кнопку «Сведения».
- Найти имя файла, содержащее часть stream.sys. Если оно присутствует, это значит, что веб-камера была произведена до выпуска Виндовс 7 и несовместима с современными версиями операционной системы. Если имя
- Откатить драйвер:
- Войти в «Свойства» веб-камеры в диспетчере.

- Во вкладке «Драйвер» выбрать опцию «Откатить» (некоторые драйвера не поддерживают данную функцию).
- Перезагрузить ноутбук.
- Войти в «Свойства» веб-камеры в диспетчере.
Если откат недоступен или не решил проблему, необходимо удалить драйвер и обновить конфигурацию устройства.
- В «Свойствах» веб-камеры (диспетчер устройств), во вкладке «Драйвер» следует нажать на кнопку «Обновить драйвер».
Система предложит 2 варианта:
- Автоматический поиск — Windows будет искать необходимые файлы на жестком диске и в Интернете.
- Ручная установка — пользователь самостоятельно укажет расположение папки на компьютере.
Совет: если вы редко проверяете актуальность используемых драйверов, скорее всего, вам также следует обновить Adobe Flash Player и другие часто используемые программы и плагины.
Устранение ошибок
При проверке состояния веб-камеры в системе через диспетчер устройств можно увидеть более 50 вариантов ошибок.
Параметры конфиденциальности. После обновления операционной системы приложениям по умолчанию может быть заблокирован доступ к веб-камере. Чтобы разрешить программам использовать вебку, нужно:
- Открыть меню «Пуск» и перейти в раздел «Параметры».
- Открыть подраздел «Конфиденциальность», выбрать вкладку «Камера».
- Включить параметр «Разрешить приложениям доступ к камере».
- Ниже система также предложит выбрать, какие именно программы смогут использовать устройство.
Блокировка вебки антивирусом. Некоторое антивирусное ПО имеет возможность блокировать доступ к встроенной камере сторонним приложениям. Необходимо отключить эту функцию в настройках антивируса.
Отсутствие вебки в диспетчере устройств компьютера (для подключаемых камер).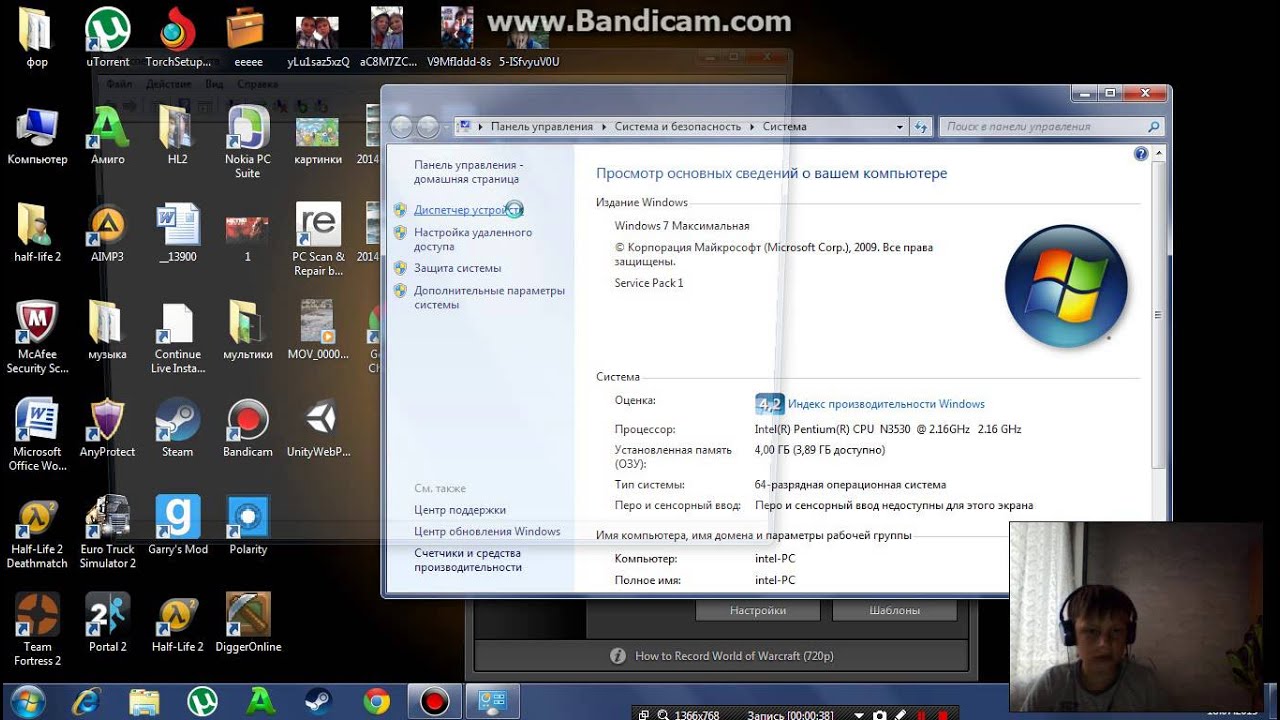 В этом случае следует попробовать подключить ее к другому порту. Если ПК все равно не может обнаружить камеру, следует:
В этом случае следует попробовать подключить ее к другому порту. Если ПК все равно не может обнаружить камеру, следует:
- Войти в «Диспетчер устройств».
- Открыть вкладку «Действие» и нажать «Обновить конфигурацию оборудования».
- Подождать, пока система найдет и установит новые драйвера.
- Перезагрузить компьютер.
Программы для работы с веб-камерой
Рассмотрим самые популярные варианты.
«Камера» (стандартное приложение)
Стандартная программа от Microsoft — для тех, кому не требуется сложный функционал. «Камера» позволяет проверить, включена ли вебка, сделать снимок и снять видео. Главный плюс приложения — интуитивно понятное управление. Из дополнительных функций здесь имеются:
- возможность установить таймер для снимка;
- ручная настройка яркости;
- мультисъемка;
- сетка кадрирования;
- подавление мерцания.
ManyCam
ManyCam осуществляет захват видео с одной или нескольких камер, имеет функцию редактирования изображения онлайн — собеседник в Skype сразу увидит наложенные эффекты.
- настройка разрешения, количества кадров в секунду;
- добавление титров;
- комбинирование фильтров;
- замена аудиодорожки;
- интеграция со всеми популярными мессенджерами.
Официальный сайт — manycam.com
CyberLink YouCam
Cyberlink YouCam предлагает пользователям продвинутый функционал, чтобы получить от веб-камеры максимум. Программа дает возможность создавать клипы, презентации, добавлять динамические эффекты, фильтры, красочные рамки. Преимущества приложения:
- функция захвата экрана;
- использование спецэффектов в режиме реального времени;
- большое число анимированных шаблонов;
- встроенные средства защиты конфиденциальности;
- инструменты рисования.
Программа отлично оптимизирована с Windows 8 и 10. Помимо всего, она имеет функцию запоминания лица пользователя.
Официальный сайт — cyberlink.com
WebcamXP
WebcamXP — очень удобное приложение для видеонаблюдения, которое отличается широкими возможностями передачи трансляций с вебки в Интернет.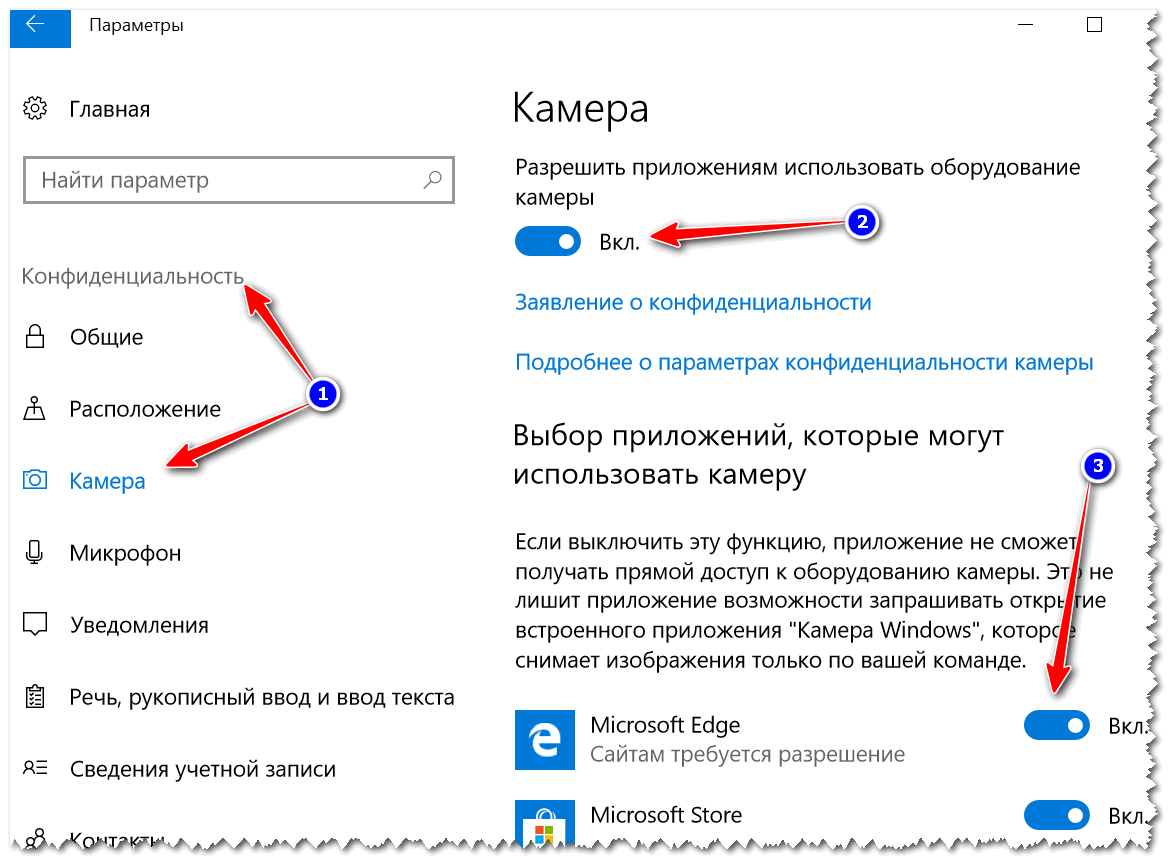 Программа способна взаимодействовать с TV-тюнерами, а также позволяет получить доступ к веб-камере через смартфон. Для этого необходимо скачать WebcamXP и на телефон.
Программа способна взаимодействовать с TV-тюнерами, а также позволяет получить доступ к веб-камере через смартфон. Для этого необходимо скачать WebcamXP и на телефон.
Основные возможности программы:
- запись видео по локальной сети;
- ручной выбор источников трансляции, настройка скорости и других параметров;
- отправка уведомлений при обнаружении движения в кадре;
- настройка конфигурации датчика слежения.
Официальный сайт — webcamxp.com
Movavi Video Suite
Movavi Video Suite предлагает полный комплекс инструментов для работы с медиафайлами. Программа позволяет не только записывать видео с вебки, но и обрабатывать его, монтировать, изменять качество. Другие функции приложения:
- масштабирование отдельных областей видео;
- цветокоррекция;
- покадровая обработка;
- наложение фильтров;
- нарезка видео на отдельные фрагменты с возможностью сохранения в разных форматах.
Официальный сайт — movavi. ru
ru
Важно: на портале также можно скачать приложение для работы с изображениями, которое по функционалу не уступает лучшим фоторедакторам для компьютера.
Подводим итоги
Проверить, работает ли веб-камера на ноутбуке, можно несколькими способами. Самые простые и надежные — воспользоваться специальными онлайн-сервисами или стандартным приложением для Виндовс. Ручное включение и отключение камеры осуществляется через диспетчер устройств. В нем же отображается состояние вебки, обновляются драйвера. Для расширения возможностей камеры доступны многочисленные специализированные программы — они позволяют наложить на изображение эффекты, всячески улучшить и дополнить его.
Смотрите также
Использование, поиск и устранение неисправностей драйвера веб-камеры Dell
Симптомы
ПРИМЕЧАНИЕ. В Windows 10 Microsoft предоставляет драйверы для интегрированной веб-камеры в ноутбуках, мониторах и моноблоках Dell.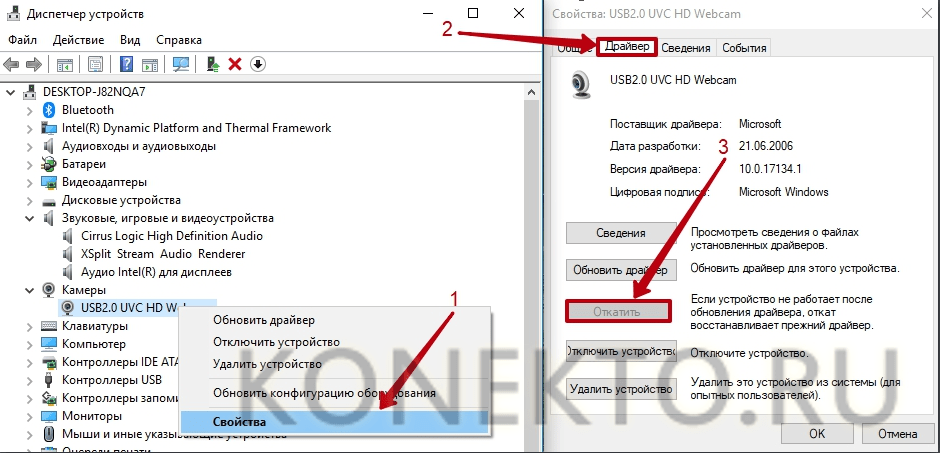 Центр обновления Windows установит все новые доступные драйверы. У Dell нет драйверов веб-камеры для Windows 10. Если вы считаете, что драйверы веб-камеры установлены в Windows 10 некорректно, см. раздел Определение наличия драйвера веб-камеры в Windows 10.
Центр обновления Windows установит все новые доступные драйверы. У Dell нет драйверов веб-камеры для Windows 10. Если вы считаете, что драйверы веб-камеры установлены в Windows 10 некорректно, см. раздел Определение наличия драйвера веб-камеры в Windows 10.Поиск и устранение проблем с веб-камерой
Продолжительность: 03:16
Субтитры: Только на английском языке
Для получения сведений о том, как использовать веб-камеру и устранять неисправности c ней, а также как включить и выключить веб-камеру, см. раздел, соответствующий операционной системе, установленной на компьютере.
Создайте закладку на эту статью, потому что при устранении проблем рекомендуется перезапустить компьютер.
Причина
Проблемы, связанные с веб-камерой, могут быть вызваны настройками приложений для видеоконференций, драйверов веб-камеры и т. д.
Разрешение
Для получения дополнительных сведений откройте расположенные ниже вкладки.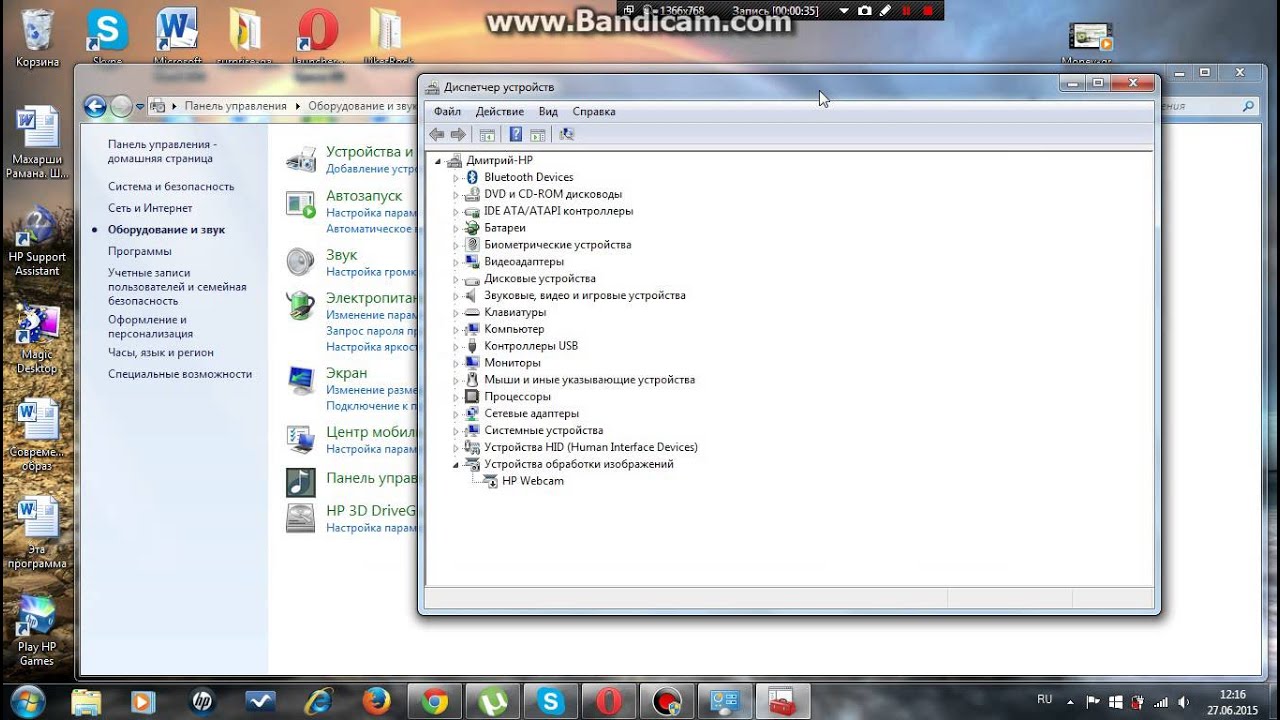
ПРИМЕЧАНИЕ. Программа Dell Webcam Central недоступна для Windows 10 или Windows 8 (8.1), вместо нее вам потребуется использовать Skype, Zoom, Google Meet, Cisco Webex или Microsoft Teams. Ниже приведены часто задаваемые вопросы о том, как получить и использовать Skype, Zoom, Google Meet, Cisco Webex или Microsoft Teams.
- Откуда можно загрузить драйверы для моей веб-камеры?
В ОС Windows 10 используются встроенные (собственные) драйверы для всех компьютеров.
Чтобы определить, установлен ли драйвер веб-камеры в Windows 10, выполните следующие действия.- Нажмите и удерживайте клавишу Windows () , а затем нажмите клавишу q .
- В поле поиска введите диспетчер устройств.
- В списке результатов нажмите Диспетчер устройств (Панель управления).
- Нажмите на стрелку слева от пункта Камеры или Устройства обработки изображений.

- Веб-камера работает корректно, если нет красного значка (X), восклицательного знака (!) или стрелки вниз рядом с пунктом «Интегрированная веб-камера» (если список камер или устройств обработки изображений отсутствует, выберите «Обратиться в службу технической поддержки»). ПРИМЕЧАНИЕ. Windows 10 предоставляет драйверы для веб-камеры. Если имеется красный значок (X), восклицательный знак (!) или стрелка вниз рядом с пунктом «Встроенная веб-камера», выполните одно из следующих действий.
- Обновите компьютер до последней версии Windows 10. Подробнее см. в статье базы знаний Microsoft Центр обновления Windows: часто задаваемые вопросы.
- Выполните пошаговые инструкции по удалению и переустановке драйверов веб-камеры в ОС Windows 10 на вкладке Веб-камера не работает должным образом.
- Где можно скачать ПО Skype для онлайн-собраний?
ПО Skype можно скачать с сайта Skype.
ПРИМЕЧАНИЕ. В Windows 10 программа Skype обычно установлена на заводе.
- Как использовать ПО Skype?
Информацию об использовании ПО Skype можно получить на сайте Skype support. - Как запустить Skype?
Пошаговые инструкции см. на вкладке Как получить и использовать Skype, Zoom или Microsoft Teams и запускать ПО Skype. - Где можно скачать ПО Zoom для онлайн-собраний?
ПО Zoom можно скачать с сайта Zoom.ПРИМЕЧАНИЕ. Язык сайта можно изменить с английского на нужный язык с помощью раскрывающегося меню в нижней части страницы.
- Как использовать ПО Zoom?
Информацию об использовании и устранении неисправностей ПО Zoom можно получить на сайте Zoom support. - Где можно скачать ПО Microsoft Teams для онлайн-собраний?
ПО Microsoft Teams можно скачать с сайта Microsoft Teams.
- Как использовать ПО Microsoft Teams?
Информацию об использовании и устранении неисправностей ПО Microsoft Teams можно получить на сайте Microsoft Teams support. - Где можно скачать ПО Google Meet для онлайн-собраний?
ПО Skype можно скачать с сайта Google Meet. - Как использовать ПО Google Meet?
Информацию об использовании ПО Google Meet можно получить на сайте Google Meet How it Works. - Где можно скачать ПО Cisco Webex для онлайн-собраний?
ПО Cisco Webex можно скачать с сайта Cisco Webex. - Как использовать ПО Cisco Webex?
Информацию об использовании ПО Cisco Webex можно получить на сайте Cisco Webex Support. - Где находится микрофон для веб-камеры?
Микрофон представляет собой небольшое отверстие, расположенное рядом с объективом веб-камеры (с правой или левой стороны). - Возникли проблемы с микрофоном веб-камеры.

Пошаговые инструкции см. на вкладке Микрофон или динамики не работают.
Как устранить проблемы с веб-камерой в Windows 10 (официальный видеоролик на канале Dell Support на YouTube)
Продолжительность: 02:05
Субтитры: Только на английском языке
В ОС Windows 10 используются встроенные (собственные) драйверы для всех компьютеров.
- Для переустановки драйверов веб-камеры выполните следующее.
- Закройте все приложения, которые используют веб-камеру (в том числе веб-страницы). Сохраните и закройте все приложения, которые в настоящее время работают, потому что компьютер необходимо перезапустить.

- Нажмите и удерживайте клавишу Windows () , а затем нажмите клавишу q .
- В поле поиска введите диспетчер устройств.
- В списке результатов нажмите Диспетчер устройств (Панель управления).
- Нажмите на стрелку слева от пункта Камеры или Устройства обработки изображений.
- Коснитесь и удерживайте или нажмите правой кнопкой мыши пункт Integrated Webcam (Встроенная веб-камера) или USB camera (USB-камера).
- Нажмите пункт Удалить.
- Подтвердите удаление, нажав кнопку OK.
- После удаления перезапустите компьютер.
ПРИМЕЧАНИЕ. ОС Windows 10 должна автоматически обнаружить и установить драйверы веб-камеры.
- Если веб-камера по-прежнему не работает после установки драйверов, следует удалить и переустановить программное обеспечение веб-камеры.
 За помощью обратитесь к поставщику программного обеспечения веб-камеры.
За помощью обратитесь к поставщику программного обеспечения веб-камеры.
- Закройте все приложения, которые используют веб-камеру (в том числе веб-страницы). Сохраните и закройте все приложения, которые в настоящее время работают, потому что компьютер необходимо перезапустить.
- Запустите автоматизированные средства, доступные в инструменте SupportAssist (это позволит проверить доступность новых драйверов и их производительность).
- Нажмите и удерживайте клавишу Windows () , а затем нажмите клавишу q .
- В поле поиска введите SupportAssist.
- Выберите SupportAssist (доверенное приложение Microsoft Store) в списке результатов. ПРИМЕЧАНИЕ. Если SupportAssist не отображается в результатах поиска, просмотрите страницу SupportAssist для ПК и планшетов для получения информации о том, как скачать и установить SupportAssist.
- Нажмите Начать сейчас, чтобы запустить все тесты.
ПРИМЕЧАНИЕ. Можно нажать стрелку вниз, а затем запустить отдельный тест, но при возникновении проблем с низкой производительностью рекомендуется выполнить все тесты.

- SupportAssist выполняет тесты по очереди и предоставляет результаты.
- Нажмите и удерживайте клавишу Windows () , а затем нажмите клавишу q .
- В поле поиска введите настройки конфиденциальности камеры.
- В списке результатов выберите «Настройки конфиденциальности камеры (Настройки системы)».
- В некоторых более новых версиях Windows (1803 и более поздних) можно разрешить доступ к камере для Windows и приложений. Нажмите кнопку Изменить в разделе Разрешить доступ к камере на этом устройстве. Убедитесь, что параметр включен.
ПРИМЕЧАНИЕ. Если это невозможно, переходите к следующему шагу.
- Убедитесь, что ползунок в разделе Разрешить приложениям доступ к камере установлен на «Вкл.».
- Нажмите на ползунок рядом с программным обеспечением, для которого требуется доступ к веб-камере, в разделе Выберите, какие приложения могут получить доступ к камере.
 Вы можете включать и отключать доступ.
Вы можете включать и отключать доступ.ПРИМЕЧАНИЕ. Это не запрещает приложениям запрашивать открытие встроенного приложения камеры Windows.
- Убедитесь, что настройки яркости, освещения и другие настройки веб-камеры отрегулированы правильно.
- Появление черного, пустого или темного экрана может быть вызвано недостаточным освещением или неверным режимом веб-камеры. Обязательно используйте веб-камеру в хорошо освещенном месте.
- Отрегулируйте настройку яркости или любые другие настройки веб-камеры в программном обеспечении веб-камеры, которое вы используете.
- Информацию об использовании ПО Skype можно получить на сайте Skype support.
- Информацию об использовании и устранении неисправностей ПО Zoom можно получить на сайте Zoom support.
- Информацию об использовании и устранении неисправностей ПО Microsoft Teams можно получить на сайте Microsoft Teams support.

- Информацию об использовании ПО Google Meet можно получить на сайте Google Meet How it Works.
- Информацию об использовании ПО Cisco Webex можно получить на сайте «Cisco Webex Support».
- Информацию об использовании ПО Skype можно получить на сайте Skype support.
- Запустите диагностику веб-камеры Dell. ПРИМЕЧАНИЯ.
- Если приложение SupportAssist еще не установлено на компьютере, вам будет предложено сделать это.
- Если окно диагностического теста закрывается без отображения результатов, или появляется ошибка, выберите «Обратиться в службу технической поддержки».
- Проверьте настройку параметров звука в программе веб-камеры, которую используете. ПРИМЕЧАНИЕ.
Подробнее см. в следующих статьях базы знаний Dell.
- Если эти действия не помогли устранить проблему, см.
 статьи базы знаний Dell Поиск и устранение неисправностей со звуком или записью звука для получения информации о проблемах с микрофоном и «Поиск и устранение неисправностей со звуком или воспроизведением звука» для получения информации о проблемах с динамиком.
статьи базы знаний Dell Поиск и устранение неисправностей со звуком или записью звука для получения информации о проблемах с микрофоном и «Поиск и устранение неисправностей со звуком или воспроизведением звука» для получения информации о проблемах с динамиком. - Если проблемы не устранены, запустите диагностику Dell для персональных компьютеров при проблемах с микрофоном и звуком.
Чтобы запустить онлайн-диагностику на компьютере Dell, выполните следующие действия.
- Перейдите на сайт технической поддержки Dell.
- Для идентификации продукта Dell доступны три варианта.
- Нажмите свою модель компьютера в списке ЭТОТ КОМПЬЮТЕР.
ПРИМЕЧАНИЕ. Если вашего компьютера нет в списке «ЭТОТ КОМПЬЮТЕР», нажмите Скачать и установить SupportAssist, чтобы с его помощью автоматически идентифицировать компьютер. Скачайте и установите SupportAssist, следуя отображаемым инструкциям.

- Введите сервисный код, идентификатор продукта Dell EMC или модель, затем нажмите кнопку Поиск и выберите компьютер из списка.
- Нажмите Обзор всех продуктов. Вам потребуется выбрать тип вашего устройства, марку и модель продукта.
- Нажмите свою модель компьютера в списке ЭТОТ КОМПЬЮТЕР.
- Убедитесь, что на компьютере установлен максимальный уровень громкости.
- Перейдите на вкладку Диагностика.
- Нажмите стрелку вниз в разделе Пользовательская проверка компонентов.
- При возникновении проблем с микрофоном выполните следующие действия.
Установите флажок Микрофон в разделе Аксессуары и нажмите Запустить тест. - При возникновении проблем с динамиком выполните следующие действия.
Установите флажок Звуковая плата в разделе Аксессуары и нажмите Запустить тест.
- При возникновении проблем с микрофоном выполните следующие действия.
ПРИМЕЧАНИЕ. Программа Dell Webcam Central недоступна для Windows 10 или Windows 8 (8.1), вместо нее вам потребуется использовать Skype, Zoom, Google Meet, Cisco Webex или Microsoft Teams. Ниже приведены часто задаваемые вопросы о том, как получить и использовать Skype, Zoom, Google Meet, Cisco Webex или Microsoft Teams.
- Нажмите и удерживайте клавишу Windows () , а затем нажмите клавишу q .
- В поле поиска введите настройки конфиденциальности камеры.
- В списке результатов выберите «Настройки конфиденциальности камеры (Настройки системы)».
Существует четыре варианта запретить программному обеспечению на вашем компьютере доступ к веб-камере.
Вариант 1.
В некоторых более новых версиях Windows (1803 и позже) можно запретить доступ к камере для Windows и приложений. Нажмите кнопку Изменить в разделе Разрешить доступ к камере на этом устройстве. Затем нажмите на ползунок, чтобы переключиться между режимами «Выкл.» и «Вкл.».
Нажмите кнопку Изменить в разделе Разрешить доступ к камере на этом устройстве. Затем нажмите на ползунок, чтобы переключиться между режимами «Выкл.» и «Вкл.».ПРИМЕЧАНИЕ. Если этот вариант недоступен, воспользуйтесь одним из следующих вариантов.
Вариант 2.
Нажмите на ползунок в разделе Разрешить приложениям доступ к камере, чтобы переключиться между режимами «Выкл.» и «Вкл.».ПРИМЕЧАНИЕ. Запрет доступа блокирует доступ к камере только для приложений. Он не блокирует доступ для Windows.
Вариант 3.
Нажмите на ползунок рядом с программным обеспечением, для которого требуется запретить доступ к веб-камере, в разделе Выберите, какие приложения могут получить доступ к камере. Вы можете включать и отключать доступ.ПРИМЕЧАНИЕ.
 Это не запрещает приложениям запрашивать открытие встроенного приложения камеры Windows.
Это не запрещает приложениям запрашивать открытие встроенного приложения камеры Windows.Вариант 4.
ПРЕДУПРЕЖДЕНИЕ. Описанные ниже действия не должны выполняться начинающим компьютерным пользователем, поскольку изменение параметров в Диспетчере устройств, отличное от описанного ниже, может препятствовать правильной работе компьютера.
- Нажмите и удерживайте клавишу Windows () , а затем нажмите клавишу q .
- В поле поиска введите диспетчер устройств.
- В списке результатов нажмите «Диспетчер устройств (Панель управления)».
- Нажмите стрелку слева от пункта Устройства обработки изображений (или пункта «Камеры»).
- Нажмите и удерживайте или нажмите правой кнопкой мыши пункт «Встроенная веб-камера», а затем выберите «Отключить устройство».
 Подтвердите отключение веб-камеры, нажав кнопку Да.
Подтвердите отключение веб-камеры, нажав кнопку Да.ПРИМЕЧАНИЕ. Чтобы включить веб-камеру, выполните те же действия, но выберите Включить устройство.
Для получения дополнительных сведений откройте расположенные ниже вкладки.
ПРИМЕЧАНИЕ. Программа Dell Webcam Central недоступна для Windows 10 или Windows 8 (8.1), вместо нее вам потребуется использовать Skype, Zoom, Google Meet, Cisco Webex или Microsoft Teams. Ниже приведены часто задаваемые вопросы о том, как получить и использовать Skype, Zoom, Google Meet, Cisco Webex или Microsoft Teams.
В ОС Windows 8 (8.1) используются встроенные (собственные) драйверы в операционной системе для всех компьютеров.
- Для переустановки драйверов веб-камеры выполните следующее.

- Закройте все приложения, которые используют веб-камеру (в том числе веб-страницы). Сохраните и закройте все приложения, которые в настоящее время работают, потому что компьютер необходимо перезапустить.
- Наведите курсор мыши в верхний правый угол экрана до появления панели чудо-кнопок.
- Нажмите Поиск.
- Нажмите правой кнопкой мыши на значок Компьютер.
- Выберите Свойства.
- Нажмите Device Manager (Диспетчер устройств) в левом верхнем углу.
- Нажмите на стрелку слева от пункта Устройства обработки изображений (или пункта «Камеры»).
- Нажмите правой кнопкой мыши пункт Integrated Webcam (Встроенная веб-камера) или USB camera (USB-камера).
- Нажмите Удалить.
- Подтвердите удаление, нажав кнопку OK.
- После удаления перезапустите компьютер.

ПРИМЕЧАНИЕ. ОС Windows 8 и Windows 8.1 должны автоматически обнаружить и установить драйверы веб-камеры.
- Если веб-камера по-прежнему не работает, после установки драйверов следует удалить и переустановить программное обеспечение веб-камеры. За помощью обратитесь к поставщику программного обеспечения веб-камеры.
- Запустите автоматизированные средства, доступные в инструменте SupportAssist (это позволит проверить доступность новых драйверов и их производительность).
- Нажмите и удерживайте клавишу Windows () , а затем нажмите клавишу q .
- В поле поиска введите SupportAssist.
- Выберите SupportAssist (доверенное приложение Microsoft Store) в списке результатов. ПРИМЕЧАНИЕ. Если SupportAssist не отображается в результатах поиска, просмотрите страницу SupportAssist для ПК и планшетов для получения информации о том, как скачать и установить SupportAssist.

- Нажмите Начать сейчас, чтобы запустить все тесты.
ПРИМЕЧАНИЕ. Можно нажать стрелку вниз, а затем запустить отдельный тест, но при возникновении проблем с низкой производительностью рекомендуется выполнить все тесты.
- SupportAssist выполняет тесты по очереди и предоставляет результаты.
- Убедитесь, что правильно заданы настройки яркости, и обеспечьте необходимое освещение.
- Появление черного, пустого или темного экрана может быть вызвано недостаточным освещением или неверным режимом веб-камеры. Обязательно используйте веб-камеру в хорошо освещенном месте.
- Появление черного, пустого или темного экрана может быть вызвано недостаточным освещением или неверным режимом веб-камеры. Обязательно используйте веб-камеру в хорошо освещенном месте.
- Запустите диагностику веб-камеры Dell.
- Когда?
- Убедитесь, что правильно заданы настройки яркости, и обеспечьте необходимое освещение.

- Появление черного, пустого или темного экрана может быть вызвано недостаточным освещением или неверным режимом веб-камеры. Обязательно используйте веб-камеру в хорошо освещенном месте.
- Отрегулируйте настройку яркости в ПО Skype (дополнительные сведения см. на сайте «Skype»).
- Проверьте настройку параметров звука в программе веб-камеры, которую используете. ПРИМЕЧАНИЕ.
Подробнее см. в следующих статьях базы знаний Dell.
- Если эти действия не помогли устранить проблему, см. статьи базы знаний Dell Поиск и устранение неисправностей со звуком или записью звука для получения информации о проблемах с микрофоном и «Поиск и устранение неисправностей со звуком или воспроизведением звука» для получения информации о проблемах с динамиком.
- Если проблемы не устранены, запустите диагностику Dell для персональных компьютеров при проблемах с микрофоном и звуком.

Чтобы запустить онлайн-диагностику на компьютере Dell, выполните следующие действия.
- Перейдите на сайт технической поддержки Dell.
- Для идентификации продукта Dell доступны три варианта.
- Нажмите свою модель компьютера в списке ЭТОТ КОМПЬЮТЕР.
ПРИМЕЧАНИЕ. Если вашего компьютера нет в списке «ЭТОТ КОМПЬЮТЕР», нажмите Скачать и установить SupportAssist, чтобы с его помощью автоматически идентифицировать компьютер. Скачайте и установите SupportAssist, следуя отображаемым инструкциям.
- Введите сервисный код, идентификатор продукта Dell EMC или модель, затем нажмите кнопку Поиск и выберите компьютер из списка.
- Нажмите Обзор всех продуктов. Вам потребуется выбрать тип вашего устройства, марку и модель продукта.
- Нажмите свою модель компьютера в списке ЭТОТ КОМПЬЮТЕР.
- Убедитесь, что на компьютере установлен максимальный уровень громкости.

- Перейдите на вкладку Диагностика.
- Нажмите стрелку вниз в разделе Пользовательская проверка компонентов.
- При возникновении проблем с микрофоном выполните следующие действия.
Установите флажок Микрофон в разделе Аксессуары и нажмите Запустить тест. - При возникновении проблем с динамиком выполните следующие действия.
Установите флажок Звуковая плата в разделе Аксессуары и нажмите Запустить тест.
- При возникновении проблем с микрофоном выполните следующие действия.
ПРИМЕЧАНИЕ. Программа Dell Webcam Central недоступна для Windows 10 или Windows 8 (8.1). После модернизации до Windows 10 необходимо использовать Skype, Zoom, Google Meet, Cisco Webex или Microsoft Teams. Ниже приведены часто задаваемые вопросы о том, как получить и использовать Skype, Zoom, Google Meet, Cisco Webex или Microsoft Teams.
ПРЕДУПРЕЖДЕНИЕ. Описанные ниже действия не должны выполняться начинающим компьютерным пользователем, поскольку изменение параметров в Диспетчере устройств, отличное от описанного ниже, может препятствовать правильной работе компьютера.
Описанные ниже действия не должны выполняться начинающим компьютерным пользователем, поскольку изменение параметров в Диспетчере устройств, отличное от описанного ниже, может препятствовать правильной работе компьютера.
- Нажмите и удерживайте клавишу Windows () , а затем нажмите клавишу q .
- В поле поиска введите диспетчер устройств.
- В списке результатов нажмите «Диспетчер устройств».
- Нажмите стрелку слева от пункта Устройства обработки изображений (или пункта «Камеры»).
- Нажмите и удерживайте или нажмите правой кнопкой мыши пункт «Встроенная веб-камера», а затем выберите «Отключить». Подтвердите отключение веб-камеры, нажав кнопку Да.
ПРИМЕЧАНИЕ. Чтобы включить веб-камеру, выполните те же действия, но выберите Включить.
Содержание
- Часто задаваемые вопросы
- Поиск и устранение проблем с веб-камерой
- Получено сообщение или произошла ошибка
- Черный, пустой или темный экран
- Микрофон или динамики не работают
- ПО Webcam Central должно отображаться горизонтально
- Удаление и переустановка Webcam Central
- Как запустить ПО Dell Webcam
- Как использовать функции ПО Dell Webcam Central
- Как получить и использовать Skype, Zoom или Microsoft Teams и запустить программное обеспечение Skype
- Как запустить сервис Dell PC Diagnostics при проблемах с веб-камерой
- Отключение или включение веб-камеры
Веб-камеры остаются на связи
Продолжительность: 01:25
Субтитры: Только на английском языке
Устранение неисправностей Dell Webcam Central
Продолжительность: 01:46
Субтитры: Только на английском языке
Поддержка интегрированной веб-камеры Dell
Продолжительность: 06:08
Субтитры: Только на английском языке
Часто задаваемые вопросы
- Откуда можно загрузить ПО Dell Webcam Central?
ПО Dell Webcam Central больше не доступно на странице My Dell Downloads. Для получения копии обратитесь в службу технической поддержки. ПРИМЕЧАНИЕ.
Для получения копии обратитесь в службу технической поддержки. ПРИМЕЧАНИЕ.- Дополнительную информацию см. в статье базы знаний Dell My Dell Downloads и My Locker — ответы на часто задаваемые вопросы.
- Программа Dell Webcam Central недоступна для Windows 10 или Windows 8 (8.1). После модернизации до Windows 10 необходимо использовать Skype, Zoom или Microsoft Teams. Ниже приведены часто задаваемые вопросы о том, как получить и использовать Skype, Zoom или Microsoft Teams.
- Что нужно сделать, чтобы веб-камера работала?
Чтобы начать использовать веб-камеру, следует установить в системе Windows XP и Windows Vista программное обеспечение Dell Webcam Central, содержащее драйверы для камеры. Подробнее см. в разделе «Как запустить ПО Dell Webcam Central». - Где находится микрофон для веб-камеры?
Микрофон представляет собой небольшое отверстие, расположенное рядом с объективом веб-камеры (с правой или левой стороны).
- Возникли проблемы с микрофоном веб-камеры.
Пошаговые инструкции приведены в разделе «Микрофон веб-камеры не работает». - Возникли проблемы с веб-камерой.
Пошаговые инструкции по устранению неисправностей приведены в разделе «Поиск и устранение проблем с веб-камерой». - Поддерживает ли ПО Dell Webcam Central внешнюю веб-камеру, подключенную по USB?
ПО Dell Webcam Central не поддерживает внешнюю веб-камеру, подключенную по USB. - Где можно скачать ПО Skype для онлайн-собраний?
ПО Skype можно скачать с сайта Skype. - Как использовать ПО Skype?
Информацию об использовании ПО Skype можно получить на сайте Skype support. - Где можно скачать ПО Zoom для онлайн-собраний?
ПО Zoom можно скачать с сайта Zoom.ПРИМЕЧАНИЕ. Язык сайта можно изменить с английского на нужный язык с помощью раскрывающегося меню в нижней части страницы.

- Как использовать ПО Zoom?
Информацию об использовании и устранении неисправностей ПО Zoom можно получить на сайте Zoom support. - Где можно скачать ПО Microsoft Teams для онлайн-собраний?
ПО Microsoft Teams можно скачать с сайта Microsoft Teams. - Как использовать ПО Microsoft Teams?
Информацию об использовании и устранении неисправностей ПО Microsoft Teams можно получить на сайте Microsoft Teams support. - Где можно скачать ПО Google Meet для онлайн-собраний?
Вы можете скачать ПО Google Meet с сайта «Google Meet». - Как использовать ПО Google Meet?
Информацию об использовании ПО Google Meet можно получить на сайте Google Meet How it Works. - Где можно скачать ПО Cisco Webex для онлайн-собраний?
ПО Cisco Webex можно скачать с сайта Cisco Webex. - Как использовать ПО Cisco Webex?
Информацию об использовании ПО Cisco Webex можно получить на сайте Cisco Webex Support.
Поиск и устранение проблем с веб-камерой
Получено сообщение или произошла ошибка
Проблемы, связанные с сообщениями и ошибками (например, Не подключена поддерживаемая веб-камера, Подключите поддерживаемое устройство и Закройте другие приложения, работающие с видеопотоками, чтобы запустить видео), можно устранить, удалив, переустановив или обновив драйвер веб-камеры.
Процедура удаления и переустановки ПО веб-камеры зависит от того, какая операционная система установлена на компьютере.
Найдите далее операционную систему, установленную на вашем компьютере.
Windows XP
- Закройте все приложения, которые используют веб-камеру (в том числе веб-страницы). Сохраните и закройте все приложения, которые в настоящее время работают, потому что компьютер необходимо перезапустить.
- Выполните обновление до последней версии BIOS. Дополнительные сведения см. в статье базы знаний Dell «Что такое BIOS, как скачать или обновить BIOS».

- Выполните обновление до последней версии для набора микросхем. Дополнительные сведения см. в статье базы знаний Dell Часто задаваемые вопросы — драйверы и загружаемые материалы
- Для получения лучших результатов рекомендуется удалить существующий драйвер веб-камеры перед установкой нового.
Чтобы удалить существующий драйвер, выполните следующие шаги.- Нажмите кнопку Пуск.
- Нажмите Панель управления.
- Дважды щелкните значок Система.
- Перейдите на вкладку Оборудование.
- Нажмите Диспетчер устройств.
- Нажмите знак плюс (+) рядом с пунктом Imaging devices (Устройства обработки видео и изображений).
- Нажмите правой кнопкой мыши Integrated Webcam (Встроенная веб-камера), затем нажмите Uninstall (Удалить).
- Подтвердите удаление, нажав кнопку OK.
- После удаления перезапустите компьютер.

(Когда после перезагрузки откроется окно мастера установки оборудования, нажмите кнопку Отмена, затем загрузите и установите драйверы веб-камеры.)
Windows Vista
- Закройте все приложения, которые используют веб-камеру (в том числе веб-страницы). Сохраните и закройте все приложения, которые в настоящее время работают, потому что компьютер необходимо перезапустить.
- Выполните обновление до последней версии BIOS. Дополнительные сведения см. в статье базы знаний Dell «Что такое BIOS, как скачать или обновить BIOS».
- Выполните обновление до последней версии для набора микросхем. Дополнительные сведения см. в статье базы знаний Dell Часто задаваемые вопросы — драйверы и загружаемые материалы.
- Для получения лучших результатов рекомендуется удалить существующий драйвер веб-камеры перед установкой нового.
Чтобы удалить существующий драйвер, выполните следующие шаги.- Нажмите Пуск.

- Нажмите правой кнопкой мыши на значок Компьютер.
- Выберите Свойства.
- Выберите Диспетчер устройств в левом верхнем углу.
- Нажмите Imaging devices (Устройства обработки видео и изображений).
- Нажмите правой кнопкой мыши Integrated Webcam (Встроенная веб-камера).
- Нажмите Удалить.
- Подтвердите удаление, нажав кнопку OK.
- После удаления перезапустите компьютер.
(Когда после перезагрузки откроется окно мастера установки оборудования, нажмите кнопку Отмена, затем загрузите и установите драйверы веб-камеры.)
- Нажмите Пуск.
Windows 7
- Измените настройку совместимости ПО Dell Webcam Central для Windows Vista (с пакетом обновления 2).
Чтобы изменить настройку совместимости ПО Dell Webcam Central, выполните следующее.
- Закройте окно Dell Webcam Central.

- Нажмите Пуск.
- Нажмите значок Computer (Компьютер).
- Дважды нажмите Local Disk (C:) (Локальный диск (C:)).
- Дважды нажмите Program Files (x86).
- Дважды нажмите Dell Webcam (Веб-камера Dell).
- Дважды нажмите Dell Webcam Central.
- Прокрутите до файла WebcamDell2.
- Нажмите правой кнопкой мыши на файл WebcamDell2.
- Выберите Свойства.
- Нажмите вкладку Совместимость.
- Установите флажок Run this program in compatibility mode for (Запустить программу в режиме совместимости с).
- В раскрывающемся меню выберите Windows Vista (пакет обновления 2).
- Нажмите кнопку Применить.
- Нажмите кнопку OK.
- Запустите программное обеспечение Dell Webcam Central. Дополнительные сведения см.
 в разделе «Как запустить ПО Dell Webcam Central». (Если снова получите сообщение об ошибке, перейдите к шагу 2.)
в разделе «Как запустить ПО Dell Webcam Central». (Если снова получите сообщение об ошибке, перейдите к шагу 2.)
- Закройте окно Dell Webcam Central.
- Переустановите драйвер веб-камеры.
Для переустановки драйвера веб-камеры выполните следующее.- Закройте все приложения, которые используют веб-камеру (в том числе веб-страницы). Сохраните и закройте все приложения, которые в настоящее время работают, потому что компьютер необходимо перезапустить.
- Выполните обновление до последней версии BIOS. Дополнительные сведения см. в статье базы знаний Dell «Что такое BIOS, как скачать или обновить BIOS».
- Выполните обновление до последней версии для набора микросхем. Дополнительные сведения см. в статье базы знаний Dell Часто задаваемые вопросы — драйверы и загружаемые материалы
- Нажмите Пуск.
- Нажмите правой кнопкой мыши на значок Компьютер.
- Выберите Свойства.
- Нажмите Device Manager (Диспетчер устройств) в левом верхнем углу.

- Нажмите Imaging devices (Устройства обработки видео и изображений).
- Нажмите правой кнопкой мыши Integrated Webcam (Встроенная веб-камера) или USB camera (USB-камера).
- Нажмите Удалить.
- Подтвердите удаление, нажав кнопку OK.
- После удаления перезапустите компьютер. ПРИМЕЧАНИЕ. Драйверы для большинства веб-камер предоставляются корпорацией Microsoft в составе Windows 7 и будут автоматически переустановлены при перезапуске компьютера. Тем не менее имеются специальные драйверы для ноутбуков XPS (XPS L501X, XPS L502X, XPS L701X, XPS L702X) на странице «Драйверы и загружаемые материалы». Дополнительные сведения см. в статье базы знаний Dell Часто задаваемые вопросы — драйверы и загружаемые материалы Драйвер веб-камеры находится в разделе Ввод и отображается как Драйвер Quanta на странице «Драйверы и загружаемые материалы».
- Для получения лучших результатов следует удалить и переустановить ПО веб-камеры после установки драйверов.
 Дополнительные сведения см. в разделе «Удаление и переустановка ПО Webcam Central».
Дополнительные сведения см. в разделе «Удаление и переустановка ПО Webcam Central».
Черный, пустой или темный экран
Появление черного, пустого или темного экрана может быть вызвано недостаточным освещением или неверным режимом. Обязательно используйте веб-камеру в хорошо освещенном месте.
ПРИМЕЧАНИЕ. На компьютере Inspiron One 2330 имеется поворотная крышка для веб-камеры, расположенная по центру над экраном. Проверьте, что эта крышка открыта.
- Запустите программное обеспечение Dell Webcam Central. Дополнительные сведения см. в разделе «Как запустить ПО Dell Webcam Central».
- Проверьте, что выбран параметр Режим съемки в правом нижнем углу.
- Поместите белый предмет перед веб-камерой.
- Если белый предмет отображается правильно, используйте веб-камеру в хорошо освещенном месте.
- Если белый предмет совсем не отображается, см.
 раздел «Поиск и устранение проблем с веб-камерой».
раздел «Поиск и устранение проблем с веб-камерой». - Если белый предмет виден, но экран темный, выполните следующее.
- Нажмите кнопку Settings (Параметры) в правом верхнем углу.
- Переместите вправо ползунки Контражур, Яркость и Гамма, чтобы стали лучше видны предметы, находящиеся перед камерой. Если изменение этих настроек не помогло решить проблему, обратитесь в службу технической поддержки Dell.
Микрофон или динамики не работают
Для устранения неисправностей с микрофонами выполните следующие действия.
- Запустите программное обеспечение Dell Webcam Central. Дополнительные сведения см. в разделе «Как запустить ПО Dell Webcam Central».
- В правом нижнем углу окна «Dell Webcam Central» нажмите на стрелку раскрывающегося списка рядом с изображением микрофона и выберите Микрофон.
- Нажмите на изображение микрофона и проверьте, что его звук не отключен (в режиме без звука микрофон перечеркнут).

- Если эти действия не помогли устранить проблему, см. статью базы знаний Dell Поиск и устранение неисправностей со звуком или записью звука.
- Если проблемы не устранены, запустите диагностику Dell для персональных компьютеров при проблемах с микрофоном.
Чтобы запустить онлайн-диагностику на компьютере Dell, выполните следующие действия.
- Перейдите на сайт технической поддержки Dell.
- Для идентификации продукта Dell доступны три варианта.
- Нажмите свою модель компьютера в списке ЭТОТ КОМПЬЮТЕР.
ПРИМЕЧАНИЕ. Если вашего компьютера нет в списке «ЭТОТ КОМПЬЮТЕР», нажмите Скачать и установить SupportAssist, чтобы с его помощью автоматически идентифицировать компьютер. Скачайте и установите SupportAssist, следуя отображаемым инструкциям.
- Введите сервисный код, идентификатор продукта Dell EMC или модель, затем нажмите кнопку Поиск и выберите компьютер из списка.

- Нажмите Обзор всех продуктов. Выберите тип вашего устройства, марку и модель продукта.
- Нажмите свою модель компьютера в списке ЭТОТ КОМПЬЮТЕР.
- Убедитесь, что на компьютере установлен максимальный уровень громкости.
- Перейдите на вкладку Диагностика.
- Нажмите стрелку вниз в разделе Пользовательская проверка компонентов.
- Установите флажок Микрофон в разделе Аксессуары и нажмите Запустить тест.
Для устранения неисправностей с динамиками выполните следующие действия.
- См. статью базы знаний «Поиск и устранение неисправностей со звуком или воспроизведением звука».
- Если проблемы не устранены, запустите диагностику Dell для персональных компьютеров при проблемах с динамиками.
Чтобы запустить онлайн-диагностику на компьютере Dell, выполните следующие действия.
- Перейдите на сайт технической поддержки Dell.

- Для идентификации продукта Dell доступны три варианта.
- Нажмите свою модель компьютера в списке ЭТОТ КОМПЬЮТЕР.
ПРИМЕЧАНИЕ. Если вашего компьютера нет в списке «ЭТОТ КОМПЬЮТЕР», нажмите Скачать и установить SupportAssist, чтобы с его помощью автоматически идентифицировать компьютер. Скачайте и установите SupportAssist, следуя отображаемым инструкциям.
- Введите сервисный код, идентификатор продукта Dell EMC или модель, затем нажмите кнопку Поиск и выберите компьютер из списка.
- Нажмите Обзор всех продуктов. Вам потребуется выбрать тип вашего устройства, марку и модель продукта.
- Нажмите свою модель компьютера в списке ЭТОТ КОМПЬЮТЕР.
- Убедитесь, что на компьютере установлен максимальный уровень громкости.
- Перейдите на вкладку Диагностика.
- Нажмите стрелку вниз в разделе Пользовательская проверка компонентов.

- Установите флажок Звуковая плата в разделе Аксессуары и нажмите Запустить тест.
- Перейдите на сайт технической поддержки Dell.
ПО Webcam Central отображается горизонтально
Скачайте и установите последние версии видеодрайверов для вашего компьютера. Дополнительные сведения см. в статье базы знаний Dell Часто задаваемые вопросы — драйверы и загружаемые материалы.
Удаление и переустановка Webcam Central
Процедура удаления и переустановки ПО веб-камеры зависит от того, какая операционная система установлена на компьютере. См. инструкции для операционной системы, установленной на компьютере.
Windows 7 и Vista
ПРЕДУПРЕЖДЕНИЕ. ПО Dell Webcam Central больше недоступно на странице «Мои загружаемые материалы Dell». Если вы не скачали и не сохранили копию, не рекомендуется удалять ПО Dell Webcam Central. Для получения копии обратитесь в службу технической поддержки. Дополнительную информацию см. в статье базы знаний Dell My Dell Downloads и My Locker — ответы на часто задаваемые вопросы.
в статье базы знаний Dell My Dell Downloads и My Locker — ответы на часто задаваемые вопросы.Чтобы удалить ПО Dell Webcam Central, выполните следующее.
- Нажмите Пуск.
- Нажмите Панель управления.
- Используя раскрывающееся меню рядом с полем Вид: в правом верхнем углу, выберите Крупные значки.
- Нажмите Programs and Features (Программы и компоненты).
- Нажмите Dell Webcam Central.
- Нажмите Удалить.
- Подтвердите удаление, нажав кнопку OK.
- После удаления перезапустите компьютер.
Чтобы загрузить последнюю версию Webcam Central для вашего компьютера Dell, выполните следующее.
Если эти действия не помогли устранить проблему, для веб-камеры доступна диагностическая проверка. См. сведения в разделе «Как запустить службу диагностики ПК Dell при проблемах с веб-камерой».

Windows XP
Чтобы удалить ПО Dell Webcam Central, выполните следующее.
- Нажмите Start (Пуск), затем нажмите Control Panel (Панель управления).
- Нажмите Classic View (Классический вид) в левом верхнем углу.
- Дважды нажмите Add/Remove Programs (Установка и удаление программ).
- Выберите Dell Webcam Central.
- Нажмите Change/Remove (Изменить/удалить).
- Нажмите Удалить.
- Нажмите кнопку OK и следуйте инструкциям в мастере удаления.
- Нажмите красный значок X в правом верхнем углу окна Add/Remove Programs (Установка и удаление программ).
- Перезапустите компьютер.
Чтобы переустановить Dell Webcam Central, используйте компакт-диск, прилагаемый в комплекте с компьютером Dell.
- Если нет компакт-диска с Dell Webcam, вы можете загрузить это ПО, перейдя по ссылке Dell Webcam Central.
 Эта версия ПО поддерживается на указанных далее компьютерах (Табл. 1), работающих под управлением перечисленных операционных систем (Табл. 2), но может работать и на других компьютерах.
Эта версия ПО поддерживается на указанных далее компьютерах (Табл. 1), работающих под управлением перечисленных операционных систем (Табл. 2), но может работать и на других компьютерах. - Если эти действия не помогли устранить проблему, для веб-камеры доступна диагностическая проверка. См. сведения в разделе «Как запустить службу диагностики ПК Dell при проблемах с веб-камерой».
Таблица 1.Поддерживаемые компьютеры Alienware Area 51 Alienware Area-51 ALX Alienware Aurora Alienware Aurora ALX Inspiron 14 1440 Inspiron 1440 Inspiron 535 Inspiron 535s Inspiron 537 Inspiron 537s Inspiron 545 Inspiron 545s Inspiron 546 Inspiron 546s Dell Precision T3600 Studio 1440 Studio 15 1555 Studio 1555 Studio Desktop D540 Studio Slim D540S Studio XPS 435T/9000 Studio XPS M1340 Studio XPS M1640 Vostro 1320 Vostro 1520 Vostro 1720 Vostro 220 Vostro 220s Vostro 420  Компьютеры, поддерживаемые этой версией Dell Webcam Central
Компьютеры, поддерживаемые этой версией Dell Webcam Central
Таблица 2. Операционные системы, поддерживаемые этой версией Dell Webcam CentralПоддерживаемые операционные системы Microsoft Windows 7 (32-разрядная) Microsoft Windows 7 (64-разрядная) Microsoft Windows Vista (32-разрядная) Microsoft Windows Vista (64-разрядная) Microsoft Windows XP Microsoft Windows XP x64 Microsoft Windows XP Embedded Microsoft Windows 2000
Как запустить ПО Dell Webcam Central
- Убедитесь, что Dell Webcam Central запускается в хорошо освещенном месте (в условиях слабого освещения экран может быть пустым, черным или темным).

- Нажмите Пуск.
- Нажмите Все программы
- Нажмите Dell Webcam
- Нажмите Webcam Central, чтобы запустить программу.
Как использовать функции ПО Dell Webcam Central
- Нажмите значок ? в правом верхнем углу.
- Нажмите Help (Справка).
- Вы можете открыть любой раздел, чтобы узнать, как использовать функции, или воспользоваться поиском функции, о которой хотите узнать.
Как получить и использовать Skype, Zoom или Microsoft Teams и запустить программное обеспечение Skype
ПРИМЕЧАНИЕ. Программа Dell Webcam Central недоступна для Windows 10 или Windows 8 (8.1). После модернизации до Windows 10 необходимо использовать Skype, Zoom, Google Meet, Cisco Webex или Microsoft Teams. Ниже приведены часто задаваемые вопросы о том, как получить и использовать Skype, Zoom, Google Meet, Cisco Webex или Microsoft Teams.

Как запустить диагностику Dell для персональных компьютеров при проблемах с веб-камерой
При проблемах с веб-камерой можно выполнить диагностику веб-камеры на компьютере. Дополнительные сведения см. в статье базы знаний Dell «Средства диагностики Dell для определения и устранения неисправностей оборудования на компьютере, планшете или серверах Dell».
Открыв страницу поддержки для вашего устройства, выполните следующее.
- Нажмите пункт Камера в разделе «Тестировать конкретное устройство или создать собственный тест».
- Нажмите Тестировать выбранные устройства и следуйте инструкциям на экране.
Если окно диагностического теста закрывается без отображения результатов, обратитесь в службу технической поддержки Dell.
Отключение или включение веб-камеры
ПРЕДУПРЕЖДЕНИЕ. Описанные ниже действия не должны выполняться начинающим компьютерным пользователем, поскольку изменение параметров в Диспетчере устройств, отличное от описанного ниже, может препятствовать правильной работе компьютера.

- Коснитесь или нажмите «Пуск».
- В поле поиска введите диспетчер устройств.
- В списке результатов нажмите «Диспетчер устройств».
- Нажмите стрелку слева от пункта Устройства обработки изображений (или пункта «Камеры»).
- Нажмите и удерживайте или нажмите правой кнопкой мыши пункт «Встроенная веб-камера», а затем выберите «Отключить устройство». Подтвердите отключение веб-камеры, нажав кнопку Да.
ПРИМЕЧАНИЕ. Чтобы включить веб-камеру, выполните те же действия, но выберите Включить устройство.
- Нажмите и удерживайте клавишу Windows () , а затем нажмите клавишу q .
- В поле поиска введите диспетчер устройств.
- В списке результатов нажмите Диспетчер устройств (Панель управления).
- Нажмите знак плюса (+) слева от пункта Камеры или Устройства обработки изображений.

- Веб-камера работает корректно, если нет красного значка (X), восклицательного знака (!) или стрелки вниз рядом с пунктом «Интегрированная веб-камера» (если список камер или устройств обработки изображений отсутствует, выберите «Обратиться в службу технической поддержки»). ПРИМЕЧАНИЕ. Windows 10 предоставляет драйверы для веб-камеры. Если имеется красный значок (X), восклицательный знак (!) или стрелка вниз рядом с пунктом «Встроенная веб-камера», выполните одно из следующих действий:
- Обновите компьютер до последней версии Windows 10. Подробнее см. в статье базы знаний Microsoft Центр обновления Windows: часто задаваемые вопросы.
- Пошаговые инструкции по удалению и переустановке драйверов веб-камеры в ОС Windows 10 см. на вкладке Веб-камера не работает должным образом в разделе «Windows 10».
Дополнительная информация
Истек срок гарантии? Нет проблем.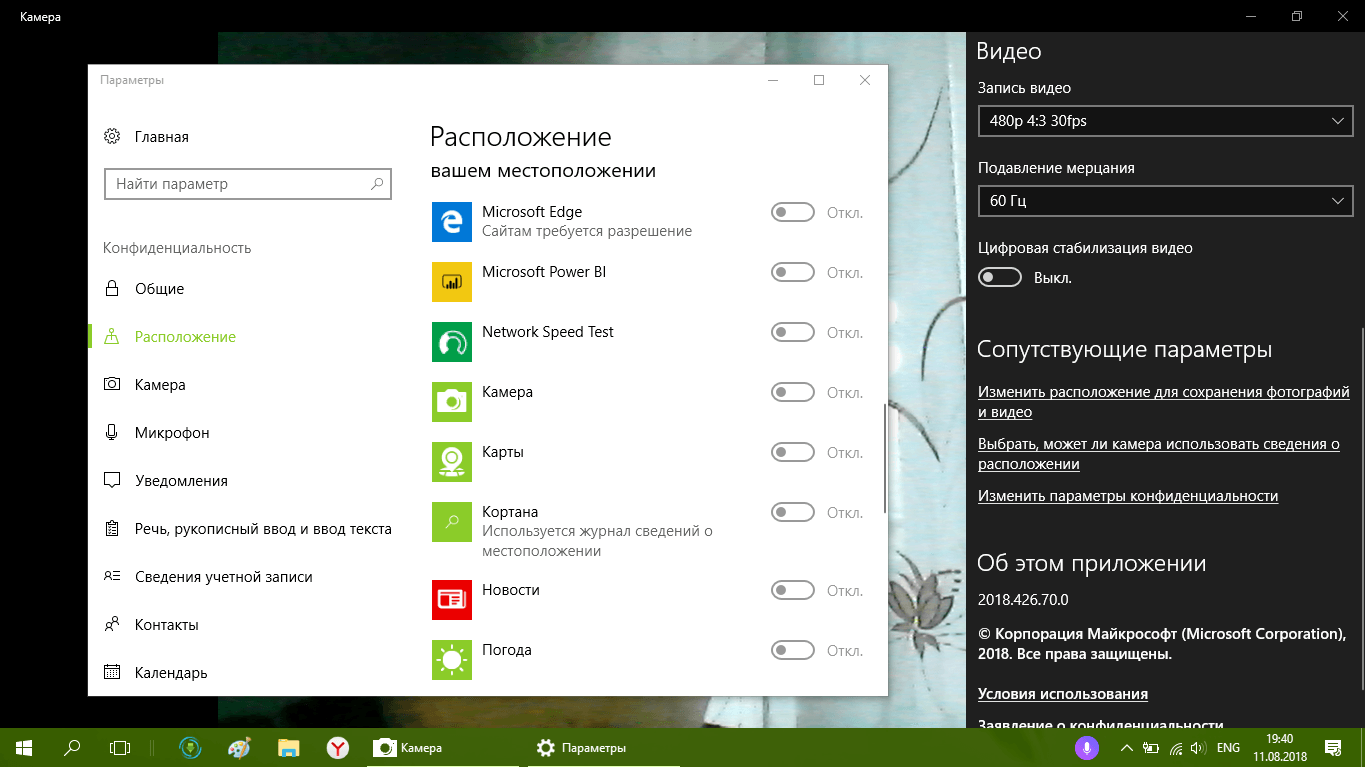 Посетите сайт Dell.com/support, введите сервисный код Dell и просмотрите наши предложения.
Посетите сайт Dell.com/support, введите сервисный код Dell и просмотрите наши предложения.
ПРИМЕЧАНИЕ. Предложения доступны только для пользователей персональных компьютеров в США, Канаде, Великобритании, Франции, Германии, Китае и Японии. Предложение не распространяется на серверы и системы хранения.
Chromebox, Alienware, Inspiron, Retired Models, OptiPlex, Vostro, XPS, G Series, Chromebook, G Series, Alienware, Inspiron, Latitude, Vostro, XPS, Retired Models, Fixed Workstations, Mobile Workstations
26 сент. 2021
Оцените эту статью
Благодарим вас за отзыв.
К сожалению, наша система обратной связи в настоящее время не работает. Повторите попытку позже.
Комментарии не должны содержать следующие специальные символы: ()\
Веб-камера не работает? Как починить камеру
Мы действительно удваиваем видео звонки в данный момент. С ростом удаленной работы в нашу повседневную жизнь вошли видео встречи, онлайн презентации и даже видео звонки с семьей.
С ростом удаленной работы в нашу повседневную жизнь вошли видео встречи, онлайн презентации и даже видео звонки с семьей.
К сожалению, неполадки в работе веб-камеры по-прежнему являются одной из самых распространенных проблем пользователей. Итак, используете ли вы Mac или ПК и имеете ли вы внутреннюю или внешнюю веб-камеру, это руководство проведет вас через шаги по устранению неполадок и ремонту вашей веб-камеры, чтобы вы могли снова показать свое лицо на экране.
Подождите, что за внутренняя вебкамера? 🤨
Встроенная веб-камера встроена в экран вашего компьютера или ноутбука. Внешняя веб-камера подключена к вашему компьютеру, обычно через USB. Большинство ноутбуков имеют встроенные веб-камеры, в то время как многие настольные ПК и Mac требуют внешних. Вы также можете подключить внешние веб-камеры через Wi-Fi, но, поскольку такая практика встречается гораздо реже, мы не включили их в наше руководство.
Пролистайте все руководство для общих советов или нажмите одну из ссылок ниже, чтобы ознакомиться с конкретными настройками.
Должен быть лучший способ!
Недавно мы создали наше собственное программное обеспечение для веб-камеры, которое использует красивую камеру вашего iPhone для видеозвонков на ваш компьютер. Если вы обнаружите, что приведенные ниже решения не работают для вас, или вы хотите улучшить качество своей веб-камеры, почему бы не попробовать Camo? 🤷♀️ это бесплатно.
Использование iPhone в качестве веб-камеры с камуфляжем
Общие стратегии для внутренних веб-камер
Если вы используете камеру, встроенную в ваш ноутбук или компьютер, может быть трудно определить, что на самом деле вызывает проблемы с веб-камерой.
Прежде чем мы перейдем к особенностям Windows и Mac, убедитесь, что вы попробовали все следующее:
1. Остановите другие приложения от использования вашей камеры.
Zoom, Meet, Skype, Команды, Slack, Viber, Spike, WhatsApp, FaceTime, Photobooth — существует очень много разных приложений с возможностями видеоконференций, и нам часто приходится совмещать более одного приложения, чтобы успокоить разных людей в нашей жизни. Переключение между различными платформами обычно хорошо, но если вы забудете закрыть одну платформу, вы не сможете перейти на другую.
Переключение между различными платформами обычно хорошо, но если вы забудете закрыть одну платформу, вы не сможете перейти на другую.
Вот как убедиться, что все остальные приложения для видеовызовов закрыты: На ПК с Windows нажмите Ctrl + Alt + Delete и откройте диспетчер задач. На вкладке « Processes » прокрутите все запущенные приложения и закройте все, которые могут использовать вашу камеру.
Диспетчер задач Windows
На Mac удерживайте ⌘ Cmd + введите «Activity» и выберите Activity Monitor чтобы открыть. Дважды щелкните все приложения, которые могут использовать вашу камеру, и выберите « Quit окне.
Менеджер активности macOS, смотрящий на FaceTime
Если это не работает или вы не уверены, какие приложения используют вашу веб-камеру, вы можете закрыть все запущенные приложения и повторить попытку. Не забудьте сохранить свою работу в первую очередь!
2.
.png) Убедитесь, что ваше программное обеспечение обновлено (все это)
Убедитесь, что ваше программное обеспечение обновлено (все это)Проверьте программное обеспечение вашего компьютера для общих обновлений. Кроме того, если вы обнаружите, что ваша веб-камера больше не работает после недавнего обновления программного обеспечения, проверьте приложение, которое вы используете, чтобы узнать, требуется ли обновление программного обеспечения для работы с вашей текущей ОС. Возможно, вам придется переустановить приложение, чтобы обновить программное обеспечение. Вы также можете обновить драйвер веб-камеры (подробнее об этом ниже).
Обновление приложений на macOS
3. Перезагрузите компьютер
Старый, но голди. Иногда ваш компьютер просто нуждается в перезагрузке, чтобы снова все заработало.
Исправление внутренних веб-камер Mac
Внутренние веб-камеры на Mac (часто называемые камерой «FaceTime») содержат дополнительные сложности: в нем нет приложения по умолчанию для настройки камеры для Mac. Таким образом, настройки вашей камеры настраиваются различными способами в каждом из ваших отдельных приложений.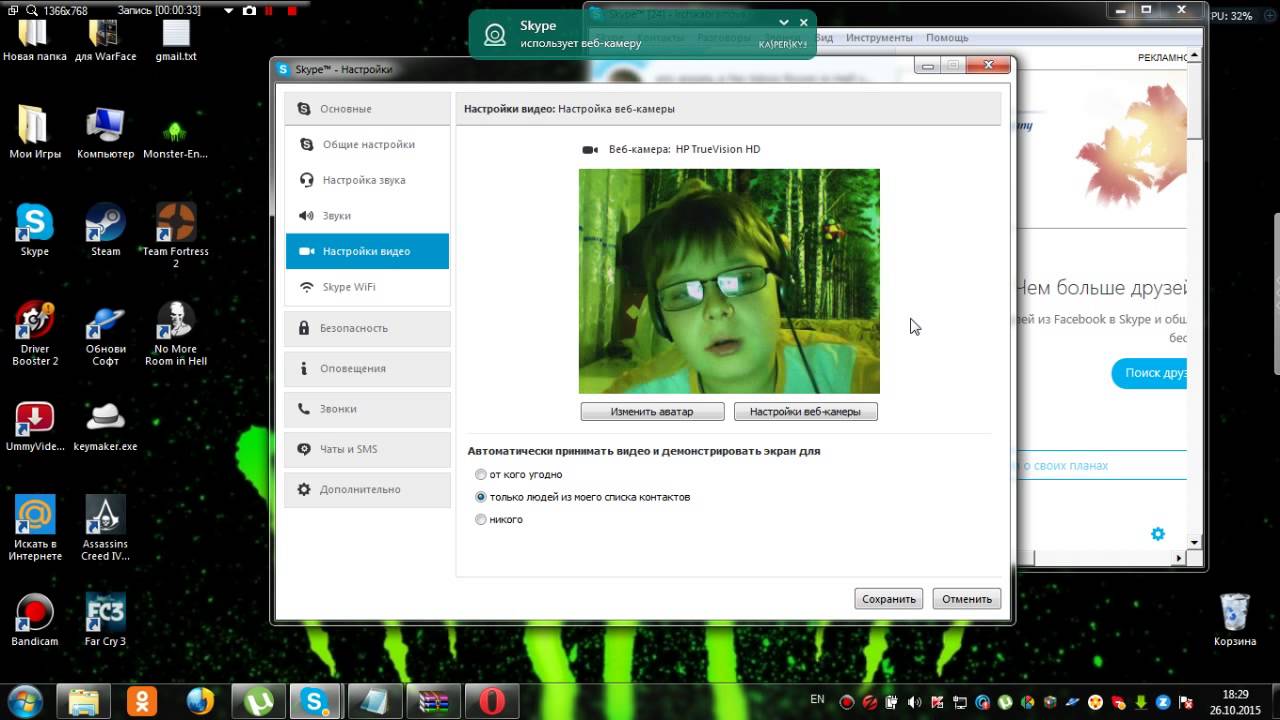
Настройки веб-камеры в Meet and Zoom
Сообщение об ошибке: «Нет подключенной камеры» — как это может быть?
Если появляется сообщение об ошибке выше, но вы используете внутреннюю камеру вашего Mac, вы будете прощены, если предположите, что это вызвано аппаратной проблемой. К счастью, это не часто так. Попробуйте приведенные ниже решения, прежде чем брать ваш Mac на ремонт.
Принудительно закрыть все видео приложения
Если у вас нет времени или желания перезагрузить компьютер, вы можете попробовать принудительно выйти. Большинство пользователей находят, что это решает их проблемы с веб-камерой, и это быстро делается. Обязательно сохраните все открытые проекты, прежде чем сделать это.
- Закройте все открытые приложения, которые могут попытаться использовать камеру FaceTime в
Activity Monitor. - Hold
⌘ Cmd+введите «Термин», чтобы открытьTerminal. - Скопируйте и вставьте следующее в терминал
sudo killall VDCAssistant, затем нажмитеEnter.
- Вам может потребоваться ввести пароль администратора на этом этапе.
- Перезапустите приложение видеозвонка.
Принудительно выйти из приложения в Терминале
Сбросить ваш контроллер управления системой (SMC)
Сброс SMC вашего Mac может помочь, если у вас возникли проблемы с различными функциями, включая проблемы с питанием, зарядкой, вентиляторами и камерой. Способ сброса SMC вашего Mac зависит от типа используемого вами Mac.
Для сброса SMC на Macbook с микросхемой безопасности Apple T2:
- Выключи свой Mac.
- На клавиатуре удерживайте следующие клавиши в течение семи секунд (это может включить ваш Mac):
⌘ Cmd+⌥ Option+⇧ Shift. - Удерживая три кнопки, удерживайте кнопку питания. Продолжайте удерживать все 4 клавиши в течение 7 секунд. Если ваш Mac включен, он теперь выключится, когда вы будете удерживать клавиши.
- Подождите пару секунд, затем включите ваш Mac.

Чтобы сбросить SMC на настольных компьютерах Mac:
- Выключи свой Mac.
- Отключите кабель питания, подождите 15 секунд, затем снова подключите его.
- Подождите пять секунд, затем включите ваш Mac.
Чтобы сбросить SMC на всех других компьютерах Mac, выпущенных в 2010 году или позже:
- Выключи свой Mac.
- Удерживайте
⌘ Cmd+⌥ Option+⇧ Shift. - Продолжая удерживать эти три клавиши, также удерживайте кнопку питания. Держите все четыре клавиши в течение десяти секунд.
- Включите свой Mac.
Проверьте на физическое повреждение.
Физический ущерб, скорее всего, произойдет на MacBook, чем на настольном компьютере, из-за общего износа, вызванного его транспортировкой. Если у вас есть внешняя веб-камера, попробуйте использовать ее (помните, если у вас есть iPhone, вы можете загрузить Camo, наше бесплатное приложение для использования вашего iPhone в качестве веб-камеры . 💁♀️).
Исправление внутренних веб-камер Windows
Запустите «Устранение неполадок оборудования»
Во-первых, давайте выясним, видна ли ваша встроенная камера вашему ПК. Сделать это:
- Нажмите «Пуск», затем введите
deviceв строке поиска, чтобы открытьDevice Manager. Вам может потребоваться ввести пароль или предоставить подтверждение администратора. - В диспетчере устройств найдите веб-камеру. Он может храниться в разных местах, включая
Imaging DevicesиOther Devices. На скриншоте ниже мы используем внешнюю веб-камеру.
Драйвер веб-камеры, видимый в диспетчере устройств Windows
- Если вы видите свою веб-камеру в списке здесь, дважды щелкните по ней. Если он открывается и работает, ваша проблема, вероятно, вызвана проблемой с разрешениями или проблемой с вашим видео-приложением. Подробнее об этом ниже.
- Если вы видите свою веб-камеру в списке, но она все еще не работает, попробуйте обновить драйвер.
Обновите драйвер вашей камеры
- Нажмите
⊞ Start, затем введитеdeviceв строке поиска, чтобы открытьDevice Manager. Вам может потребоваться ввести пароль или предоставить подтверждение администратора. - Найдите
Imaging Devicesи разверните, чтобы найти свою камеру. - Щелкните правой кнопкой мыши камеру и выберите «
Update Driver software - Следуйте инструкциям и выберите
Search automatically for updated driver softwareпри появлении соответствующего запроса.
Обновление драйвера веб-камеры в Windows
- Если ваш драйвер не может найти обновление, вы также можете удалить и переустановить драйвер веб-камеры.
Дайте вашим приложениям для видеоконференций права доступа к камере
Если ваша камера работает до тех пор, пока вы не используете конкретное приложение, убедитесь, что у нее есть разрешение на доступ к камере.
- Для общего доступа перейдите к
⊞ Start→Settings→Privacy→Camera. - В разделе «
Allow access to the camera on this deviceвыберите «Change, затем включитеCamera access for this device, а также включите «Allow apps to access your computer. - Чтобы предоставить камере доступ к определенным приложениям, прокрутите вниз, чтобы
Choose which Microsoft Store apps can access your cameraи включите приложение для видеоконференций, которое вы пытаетесь использовать.
Разрешение доступа к камере в Windows
Внешние вебкамеры
Если вы используете внешнюю веб-камеру, которая подключается к компьютеру через USB, первое, что нужно проверить, — это USB-соединение.
Попробуйте переключиться на другой порт USB, и, если у вас есть доступ к другому компьютеру, попробуйте подключить туда свою веб-камеру, чтобы убедиться в отсутствии проблем с подключением. Если другие компьютеры также не распознают вашу веб-камеру, возможно, соединение не работает или вам может потребоваться обновить драйвер веб-камеры.
Обновите драйвер вашей камеры
Чтобы обновить драйвер веб-камеры в Windows:
- Подключите веб-камеру к компьютеру.
- Нажмите «Пуск», затем введите
deviceв строке поиска, чтобы открытьDevice Manager. Вам может потребоваться ввести пароль или предоставить подтверждение администратора. - Найдите свою веб-камеру в списке устройств.
- Щелкните правой кнопкой мыши камеру и выберите «
Update Driver software - Следуйте инструкциям и выберите
Search automatically for updated driver softwareпри появлении соответствующего запроса.
Обновление драйвера веб-камеры в Windows
Чтобы обновить драйвер веб-камеры на Mac, необходимо перейти на веб-сайт поставщика веб-камеры и проверить наличие обновлений. Вот страницы поддержки веб-камеры для Microsoft LifeCam и для Logitech .
Мы надеемся, что эта статья помогла. Если вы все еще испытываете проблемы с веб-камерой, посмотрите наше руководство по импровизации веб-камеры .
камера ноутбука не работает на Windows 7, 8 и 10 —
Для запуска телекоммуникационных приложений, таких как Skype или видеомагнитофоны, на вашем устройстве или на YouTube вам понадобится веб-камера. Здесь вам пригодятся встроенные веб-камеры для ноутбуков. При установке на верхнюю панель вы не должны носить с собой камеру. Вы также можете легко записывать свои видео на YouTube и т. Д. Однако для некоторых пользователей это не совсем гладко. Веб-камера несколько раз вышла из строя. Хотя это может произойти внезапно после предварительного использования для некоторых людей, другие имеют эту проблему с первого использования их ПК. Попытка открыть веб-камеру в приложении веб-камеры производителя (центр веб-камеры Dell или Lenovo Setting и т. Д.) Покажет только пустой вывод с перечеркнутой камерой. Таким образом, ни одна веб-камера или приложение камеры не будут работать.
Эта проблема характерна для пользователей Dell и Lenovo, но она одинаково раздражает на других ноутбуках, таких как HP, Asus, Acer и других. Эта статья объяснит эту проблему и даст вам проверенные решения.
Почему ваша веб-камера не будет работатьЭто действительно довольно просто, почему ваша камера не работает. Очевидная причина в том, что ваши драйверы не совместимы с вашей веб-камерой. Если вы уверены, что у вас есть правильные драйверы, то это может сводиться к деактивированной / отключенной веб-камере. В некоторых ноутбуках веб-камера может быть отключена с помощью комбинации клавиш или нажатием функциональной клавиши (клавиши F1 — F12). Приложения веб-камеры производителя также имеют возможность отключать / отключать веб-камеру. Это называется режимом конфиденциальности, и оно не позволит любому приложению получить доступ к вашей веб-камере. В редких случаях ваша веб-камера может иметь слабое соединение, вероятно, после механического удара или при попытке ремонта. Исходя из этого, ниже приведены некоторые решения этой проблемы.
Если ваша веб-камера будет работать в других приложениях, но не будет работать в Skype, решение этой проблемы можно найти в нашем исправлении по адресу https://appuals.com/fix-skype-video-not-working/.
Если ваша веб-камера перестала работать после обновления Windows 10 Anniversary, вы можете решить эту проблему, следуя нашему руководству https://appuals.com/webcam-not-working-after-windows-10-anniversay-update/.
Если индикатор вашей веб-камеры горит, но выходной сигнал веб-камеры пустой на вашем ПК Lenovo Windows 8 / 8.1, попробуйте наше решение по адресу https://appuals.com/lenovo-camera-not-working-shows-a-line-through-it /.
Способ 1. Включите камеру с помощью клавиатуры.Клавиатуры ноутбуков позволяют быстро выключать или отключать устройства на вашем компьютере. С многочисленными сообщениями о взломе камеры, производители ноутбуков представили эту опцию безопасности. Он может включать комбинацию клавиш или простое нажатие функциональной клавиши.
Попробуйте комбинацию Fn + F6 или Fn + F9 или просто нажмите F8 или F10. Это не будет работать для вас, если вы не видите значок камеры на клавишах F6, F8, F9 или F10. Просто найдите этот значок и используйте комбинацию клавиш Fn или просто нажмите клавишу со значком.
Способ 2. Обновите приложение веб-камеры производителя
Устаревшие приложения веб-камеры могут иметь проблемы с доступом к веб-камере, поскольку драйверы меняются. Вы можете попробовать обновить программное обеспечение веб-камеры. Эти утилиты иногда необходимы для работы вашей веб-камеры. Пользователи Dell могут получить более новую версию утилиты «Dell Webcam Central» здесь, в то время как пользователи Lenovo могут получить утилиту «Настройки Lenovo» здесь или в магазине приложений Microsoft здесь для пользователей Windows 10. Установите приложение и перезагрузите компьютер.
Способ 3. Включите камеру в приложении производителя: Lenovo SettingsУтилиты приложений веб-камеры вашего производителя могут отключать встроенные камеры. Вам нужно будет включить веб-камеру из этих приложений. Для этого в Lenovo:
- Откройте меню «Пуск» Windows и введите «Lenovo; пока не появятся параметры Lenovo и не откройте их (если у вас не установлены параметры Lenovo, их можно найти в Магазине Windows здесь или на веб-сайте Lenovo здесь).
- Разверните окно, чтобы отображались верхние значки, и щелкните КАМЕРА в верхней части окна.
- Прокрутите страницу вниз до настроек в режиме КОНФИДЕНЦИАЛЬНОСТИ и измените режим конфиденциальности на ВЫКЛ.
- Если камера все еще вычеркнута, нажмите на нее, чтобы активировать.
Если вы работаете в Windows 7, вы можете включить камеру, перейдя в Панель управления -> Lenovo Web Conferencing> Нажмите кнопку «Показать мое изображение», и ваша камера должна теперь работать.
В Windows 10 вы можете выбирать приложения для доступа к веб-камере. Перейдите в настройки (клавиша Windows + I)> Конфиденциальность> Камера> ‘Разрешить приложениям использовать оборудование моей камеры’> ВКЛ. Затем вы можете выбрать, какие приложения могут получить доступ к веб-камере.
Если у вас по-прежнему возникают проблемы с веб-камерой на ПК Lenovo Windows 8 / 8.1, попробуйте наше решение по адресу https://appuals.com/lenovo-camera-not-working-shows-a-line-through-it/.
Способ 4. Обновите драйверыПлохие драйверы являются распространенной проблемой, когда ваша веб-камера не работает. Вам понадобятся драйверы от вашего производителя. Пользователи Dell могут перейти сюда, пользователи hp — сюда, пользователи Toshiba — сюда, пользователи Acer — сюда, а пользователи Lenovo — сюда.
- Перейти на сайт производителя вашего ноутбука
- Скорее всего, вас попросят указать метку обслуживания или серийный номер. Вы можете найти это на наклейке в нижней части вашего ноутбука. Если наклейка повреждена, вы можете найти метку службы с помощью командлетов, которые читают ваш BIOS. Нажмите Пуск> введите PowerShell> Открыть PowerShell> Введите «Get-WmiObject win32_bios» (без кавычек) и нажмите клавишу ввода. Вам будет показан ваш серийный номер / метка обслуживания. Вы также можете выбрать поиск своего ноутбука вручную или воспользоваться услугой автоопределения.
- Введите свой сервисный тег и отправьте его. Ваш производитель подберет для вас модель вашего ноутбука и представит вам обновления и драйверы.
- Поиск драйверов веб-камеры, которые предназначены для вашей ОС (Windows 10, 8, 7 64-разрядных или 32-разрядных). Не загружайте и не загружайте драйверы BETA, поскольку они нестабильны.
- Установите драйверы (если вы получаете сообщение о том, что ваши драйверы обновлены или не соответствуют версии, которую вы устанавливаете, перейдите в Диспетчер устройств> Устройства обработки изображений> Щелкните правой кнопкой мыши веб-камеру и удалите> Установить загруженные драйверы)
- Перезагрузите компьютер
Если ваш ноутбук упал или подвергся механическому удару, встроенная веб-камера может ослабнуть. Разъем также мог быть плохо закреплен или, возможно, не был правильно подсоединен в последний раз, когда ноутбук был разобран.
Просто подглядывайте, что вы ободок экрана вашего ноутбука. Возможно, вам придется сначала удалить несколько винтов вокруг него в зависимости от модели вашего ноутбука. Отключите разъем веб-камеры, а затем вставьте его обратно до установки на место лицевой панели. Вот несколько уроков о том, как переустановить встроенную веб-камеру. Если вам неудобно открывать компьютер, обратитесь к профессионалу.
как подключить и настроить для использования в Скайпе, для блогов на Ютубе
Сегодня популярность интернета сложно переоценить. Если раньше всемирная паутина использовалась для поиска информации, то теперь пользователи со всего мира могут общаться друг с другом посредством видеосвязи, записывать ролики для размещения на тематических порталах и вести прямые трансляции. Все это достигается с помощью веб-камеры.
Для чего нужна веб – камера
Видеокамеры для компьютера в последние годы стали таким же нужным аксессуаром, как клавиатура и мышь. Сложно найти пользователя интернета, который не пользуется Скайпом, не смотрит видеоролики или не записывает свои.
Наиболее популярные сферы использования компьютерной видеокамеры:
- общение в Скайпе;
- запись видеороликов для Ютуба;
- онлайн-трансляции (стриминг).
Современные модели для ПК имеют компактные размеры и удобные крепления, как для размещения аксессуара на столе, так и непосредственно на мониторе. Изначально веб-видеокамера создавалась именно для Скайпа и других программ для видеозвонков в сети Интернет. В последние годы мода на ведение блогов на Ютубе или стриминг различных событий, например, компьютерных игр, привели к тому, что камеры стали использоваться немного для других целей. Тем не менее, основная задача – запись и трансляция видео.
Большинство современных моделей – это USB-видеокамеры с микрофоном. Такие устройства очень легко настраиваются и не требуют особых характеристик от компьютера. Даже самый простой ПК сможет работать с данным аксессуаром. Сама же веб-камера должна иметь хорошее разрешение видео, как минимум, HD (то есть 1280*720 точек) и хороший микрофон с шумоподавлением.
Стоит отметить, что видеоблогеры предпочитают отдельные микрофоны, так как их чувствительность и способность подавлять фоновый шум значительно лучше.
Подключение веб – камеры
Данный аксессуар создан таким образом, чтобы у пользователей не возникало особых проблем с его настройкой. Как правило, на ноутбуке настраивать камеру не требуется, так как она изначально встроена в корпус, и если на устройстве есть операционная система, то почти всегда на веб-камеру стоят драйвера. Достаточно запустить программу, и можно пользоваться.
На стационарном устройстве придется подключить видеокамеру к компьютеру, что обычно также не вызывает особых сложностей. Аксессуар нужно подсоединить через USB разъем, драйвера в большинстве случаев устанавливаются автоматически. Пользователю остается лишь настроить камеру в Скайпе.
Если камера не определилась на компьютере автоматически, то потребуется поставить для нее драйвера. Это можно сделать с диска, который может поставляться в комплекте с самим девайсом, или скачать нужный софт с официального сайта производителя.
После установки драйверов можно пользоваться камерой, но для этого понадобятся специальные программы. Самым распространенным способом совершать видеозвонки по всему миру является программа Скайп. Но прежде необходимо настроить ее для использования. При первой установке программы, она автоматически запросит проверить видеокамеру и микрофон. Все, что нужно пользователю — это согласиться с требованиями программы.
Если программа стояла ранее, то настройка осуществляется следующим образом. Пример приведен для Скайпа на ОС Windows 7, но существенных отличий от более новых версий в настройке не будет.
- Следует зайти в Скайп.
- На панели инструментов сверху нужно выбрать пункт «Инструменты» — «Настройки».
- Настройки видео. После активации пункта автоматически открывается окно с видео, которое показывает камера.
- В данном меню можно нажать кнопку «Настройки веб-камеры» и получить доступ к тонким настройкам, однако, для простого общения все эти параметры совершенно не нужны.
Проблемы с подключением
Иногда случается так, что компьютер не видит видеокамеру через USB, или же у пользователя возникают другие проблемы с использованием девайса. Причины, по которым девайс может быть не виден компьютеру, следующие.
- Использование USB удлинителя. Иногда длинный кабель ухудшает сигнал, и девайс может быть не виден устройству.
- Нерабочий USB разъем. В таком случае стоит подключить устройство через другой разъем.
- Не установлены драйвера на устройство или на разъемы.
- Иногда для того, чтобы компьютер увидел видеокамеру, необходимо его перезагрузить. Часто такое случается, если подключение осуществляется в первый раз.
- Одновременно открыто несколько приложений, которые ссылаются на использование девайса.
- Проверить подключение веб-камеры можно через «Панель управления» — «Устройства обработки изображений». При правильном подключении и наличии драйверов девайс отобразится в списке.
- В некоторых случаях возможно, что веб-камера принудительно отключена в системе. Часто такое случается с ноутбуками, у которых ее можно отключить кнопками на клавиатуре. В таком случае достаточно включить видеокамеру с помощью горячих клавиш, чтобы она заработала.
- При использовании через сайты потребуется разрешение пользователя на использование девайса. Если по ошибке нажать «Запретить», то сайт не сможет задействовать устройство. В таком случае нужно заходить в настройки браузера и давать разрешение на использование. Также может помочь перезагрузка сайта.
Совет! Если все вышеперечисленные причины не подтвердились, то следует отключить видеокамеру и проверить ее на другом ПК, чтобы убедиться, что само по себе устройство рабочее.
Чем можно заменить веб-камеру
Иногда случаются ситуации, когда нужно срочно снять видео для трансляции в интернете или провести стрим, а камеры под рукой нет. В таком случае на помощь придет обычная или экшн-камера. Использовать видеокамеру как веб-камеру вполне реально, но предварительно следует убедиться, что она поддерживает такую функцию. Данная информация обычно прописывается в инструкции.
В целом подключение видеокамеры осуществляется достаточно стандартным путем. Соединение ее и компьютера осуществляется через USB кабель. Устройство видеозаписи включается в режим съемки. Для него потребуется установить драйвера, обычно они есть на диске, который поставляется в комплекте с устройством. Но можно и скачать их с сайта производителя.
Совет! Чтобы начать использование, например, для видеоблога, потребуется убедиться, что компьютер видит устройство, как средство записи видео, а не носитель информации (если есть встроенный жесткий диск). Для этого нужно войти в «Панель управления» — «Устройства обработки изображений» и посмотреть есть ли там подключенная техник.
Следующий этап – установка программы для блогов или записи видео. Для трансляции в режиме онлайн можно использовать Скайп, при этом в нем есть возможность выбирать устройство, с которого будет осуществляться показ. Выбор подходящего варианта осуществляется в настройках камеры по пути «Инструменты» — «Настройки» — «Настройки веб-камеры». С помощью нескольких камер можно менять сцену во время трансляции.
Если цифровая камера не поддерживает режим веб-показа, но умеет передавать видео по кабелю, то ее можно также настроить как веб с помощью устройств для видеозахвата и специальных программ. Осуществлять видеозахват может ТВ-тюнер, непосредственно видеокарта или специальный приемник. В качестве софта подойдут программы SplitCam, ManyCam и подобные им. Подключение в таком случае осуществляется через кабель типа «Тюльпан».
Аналогичным образом можно из экшн-камеры сделать веб-камеру. Принцип тот же: подключается экшн-камера, устанавливаются для нее драйвера, устройство включается на запись. Современные экшен камеры в своем большинстве имеют встроенный режим для веб показа.
Использование обычных и экшн-камер для блоггеров весьма удобный вариант, ведь достаточно часто качество изображения с данных девайсов лучше. Кроме того, можно одновременно подключить обычную и экшн-камеру, и установить веб-устройство. Это позволит осуществлять попеременный показ с трех разных точек.
Важный момент: все камеры необходимо включить в электрическую сеть, чтобы они не разрядились в процессе эксплуатации.
Как отключить веб-камеру (и почему вы должны)
Многие опасаются, что за ними могут шпионить через их веб-камеры, на первый взгляд кажется, что это обычная паранойя, но если рассмотреть этот вопрос немного больше – увидите, что вам есть чего опасаться! В сегодняшней статье мы расскажем почему стоит задуматься об отключении веб-камер или об их закрытии, а также как это сделать.
Если вы думаете, что этот вопрос вас не затронет – это может оказаться ошибкой, данный вопрос не актуален тем у кого нет веб-камеры и то, придете к кому-то в гости, а у них включенный ноутбук или компьютер с вебкой, и кто-то смотрит через нее за всем происходящим хотя об этом никто не догадывается. Сейчас есть множество инструментов которые помогут подключиться к незащищенной веб-камере и смотреть происходящее. Но вы же не хотите, чтобы случайные ваши фото оказались в сети???
Веб-камера шпионаж действительно угроза?
Может быть лет десять назад это считалась бы паранойей, но на сегодняшней день – это неудобная реальность…
В 2009 году студент подал в суд на свою школу , когда обнаружил , что школа через выданный ноутбук тайно фотографирует его (последующее юридическое расследование показало , что школа собрала 56000 фотографий студентов без их ведома или согласия). В 2013 году исследователи показали , что они могут активировать веб – камеру на MacBooks без светового индикатора, что ранее считалось невозможным. Бывший агент ФБР подтвердил , что не только это возможно , но и то что они делают это в течение многих лет .
В 2013 году от Эдварда Сноудена мы узнали , что АНБ использовали некоторые программы, чтобы получить доступ к камерам на iPhone и BlackBerry. В 2014 году , опять – таки благодаря Сноудену мы узнали , что у АНБ есть множество инструментов в своем распоряжении для удаленного мониторинга видео с помощью веб – камеры. Также несколько лет назад множество компьютеров были заражены BlackShades, это вредоносное ПО позволяло преступникам украсть пароли и банковские учетные данные; взломать учетные записи социальных сетей; доступ к документам, фотографиям, и другие компьютерным файлам; записывать все нажатия клавиш; активировать веб-камеры; и т.д.
Было бы легче если бы данными инструментами пользовались только АНБ, но всё на сколько просто стало, что даже опытный пользователь может подключиться к вашей веб-камере! По этому угроза шпионажа за вами через веб-камеру существует.
Что можно сделать?
1.Используйте антивирус: на вашем компьютере должен быть установлен антивирус и базы его желательно постоянно обновлять. Хотя он не спасет от множества видов шпионажа и вредоносного ПО, но все же вы себя немного обезопасите. Также, даже если у вас установлен хороший антивирус – сканируйте компьютер хотя бы раз в месяц с помощью AdwCleaner, malwarebytes и Zemana (есть платные версии, но бесплатных для разового сканирования вам хватит!). Эти инструменты избавят ваш компьютер от множества хлама и помогут быть более-менее в безопасности!
2.Отключить камеру от сети: если ваша камера не встроенная и подключается к устройству с помощью USB – просто отключите ее, а когда нужно будет ею воспользоваться – подключите снова. Есть еще вариант поворачивать ее к стенке, когда не используете.
3.Закройте ее: если к примеру у вас ноутбук с встроенной камерой – можно ее чем-то закрыть, здесь дайте вашей фантазии разгуляться. Можно использовать какую-то прищепку, листик и многое другое, вообще сейчас на рынке можно найти специальную задвижку для вебки. Приучите себя закрывать веб-камеру, если ее не используете!
4.Отключить веб-камеру через диспетчер устройств: в строке поиска или в меню выполнить (выполнить вызывается клавишами Win+R) напишите команду devmgmt.msc и нажмите клавишу Enter (в Windows 8.1 и 10 можно нажать на меню “Пуск” правой клавишей мыши и выбрать “Диспетчер устройств”).
Найдите в самом низу “Устройства обработки изображений” => откройте их => нажмите на камеру правой клавишей мыши и выберите “Отключить”.
Чтобы включить камеру при надобности – опять зайдите в диспетчер устройств => нажмите на камеру правой клавишей мыши =>выберите “задействовать”.
Данный способ не идеален, он не быстрый, да и не гарантирует того, что теперь никто кроме вас не включит камеру.
Еще есть вариант отключения камеры через Bios, но не все устройства поддерживают такой способ и он не очень удобен! Вывод: самый простой способ обезопасить себя от скрытой съемки – закрывать чем-нибудь веб-камеру, или если она подключается через USB – отключать, когда не пользуетесь! На сегодня всё, если есть дополнения – пишите комментарии! Удачи Вам 🙂
Как исправить общие проблемы с камерой в Windows 10
Источник: «Windows 10 с проблемой веб-камеры
Хотя Windows 10 может автоматически настраивать большинство камер, это не означает, что они будут продолжать работать с проблемами бесконечно. Иногда периферийные устройства могут перестать работать по многим причинам. Например, это может быть связано с проблемой с драйвером, недавними обновлениями системы, настройками конфиденциальности, блокирующими доступ к камере, или проблемами, связанными с оборудованием.
Если вы заметили проблемы со встроенной веб-камерой на ноутбуке или USB-камерой на настольном компьютере, Windows 10 включает несколько способов решения наиболее распространенных проблем с помощью диспетчера устройств, настроек или исправления настроек конфиденциальности программного обеспечения.
В этом руководстве по Windows 10 мы расскажем вам о нескольких способах устранения и устранения проблем со встроенной веб-камерой или веб-камерой USB.
VPN-предложения: пожизненная лицензия за 16 долларов, ежемесячные планы за 1 доллар и более
Как исправить обнаружение камеры в Windows 10
Чтобы подтвердить обнаружение периферийного устройства, подключите камеру к устройству (если применимо) и выполните следующие действия:
- Открыть Старт .
- Найдите Device Manager и щелкните верхний результат, чтобы открыть приложение.
- Разверните Устройства обработки изображений , Камеры или Ветвь Звуковые, видео и игровые контроллеры.
Убедитесь, что камера отображается в списке, чтобы убедиться, что Windows 10 ее обнаруживает.
Источник: Windows Central- (Необязательно) Если камера недоступна, щелкните Действия в верхнем меню.
Щелкните опцию Сканировать на предмет изменений оборудования .
Источник: Windows Central
После выполнения этих шагов, если камеры нет в списке, отключите ее, перезагрузите компьютер, снова подключите камеру и выполните указанные выше действия еще раз.Если возможно, вы также можете попробовать другой порт USB, чтобы убедиться, что это не проблема с портом. Или попробуйте подключить камеру напрямую к устройству, если вы используете USB-концентратор.
Если камера по-прежнему не работает, попробуйте подключить ее к другому устройству, чтобы убедиться, что это не проблема оборудования.
Если камера больше не работает или вы готовы к обновлению, мы рекомендуем веб-камеру Logitech BRIO из-за ее разрешения 4K и поддержки HDR, а также из-за ее совместимости с аутентификацией Windows Hello в Windows 10.
Как разрешить приложениям доступ к камере с помощью настроек конфиденциальности
В Windows 10 система может автоматически ограничивать доступ приложений (таких как Microsoft Teams, Zoom, Skype) к микрофону и камере, чтобы помочь вам защитить вашу конфиденциальность и повысить безопасность. Если камера работает, но вы не можете получить к ней доступ из определенного приложения, вы измените настройки конфиденциальности.
Чтобы разрешить приложениям доступ к камере в Windows 10, выполните следующие действия:
- Открыть Настройки .
- Щелкните Конфиденциальность .
- Щелкните на Camera .
- В разделе «Разрешить доступ к камере на этом устройстве» нажмите кнопку Изменить .
- Включите Доступ к камере для этого устройства. Переключатель .
Включите Разрешить приложениям доступ к камере Переключатель .
Источник: Windows CentralВ разделе «Выберите, какие приложения Microsoft Store могут получить доступ к вашей камере» включите тумблер программы, которой вы хотите разрешить доступ к камере, например, Camera, Skype, Microsoft Teams и т. Д.
Источник: Windows Central
После выполнения этих шагов камера должна быть доступна из выбранных приложений.
Приведенные выше инструкции предназначены для разрешения доступа к камере для приложений Microsoft Store. Если проблема связана с классическим настольным приложением, включите Разрешить настольным приложениям доступ к вашей камере. Переключатель внизу страницы.
Как обновить драйвер камеры с помощью диспетчера устройств
Если камера перестает работать после установки накопительного обновления или новой версии Windows 10, есть вероятность, что драйвер камеры вызывает проблемы совместимости.
Чтобы обновить драйвер и устранить проблемы с камерой в Windows 10, выполните следующие действия:
- Открыть Настройки .
- Нажмите Обновление и безопасность .
Щелкните опцию Просмотр дополнительных обновлений .
Источник: Windows Central- В разделе «Обновления драйверов» выберите более новое обновление драйвера для веб-камеры.
Нажмите кнопку Загрузить и установить .
Источник: Windows Central
После выполнения этих шагов новое обновление драйвера загрузится и установится автоматически, что решит проблему.
Иногда в Центре обновления Windows могут отсутствовать самые последние версии драйверов. В этом случае вам может потребоваться посетить веб-сайт поддержки производителя, чтобы получить новейшие драйверы и инструкции по их применению.
Удалить качественное обновление Windows 10
Если проблема возникла после установки обновления системы, вы можете удалить обновление, чтобы камера работала быстрее.
Чтобы удалить обновление системы в Windows 10, выполните следующие действия:
- Открыть Настройки .
- Щелкните Обновление и безопасность .
- Щелкните Центр обновления Windows.
Нажмите Просмотреть историю обновлений .
Источник: Windows CentralЩелкните опцию Удалить обновления .
Источник: Windows Central- Щелкните заголовок столбца «Установлено в», чтобы отобразить обновления в хронологическом порядке.
Выберите самое последнее обновление и нажмите кнопку Удалить .
Источник: Windows Central- Нажмите кнопку Да .
После выполнения этих шагов обновление, вызывающее проблему, будет удалено с компьютера, что устранит проблему с веб-камерой.
Откат предыдущей версии Windows 10
Если камера перестала отвечать после установки последней версии Windows 10, вы можете удалить обновление функции, чтобы решить проблему, и, когда вы знаете, что проблема имеет постоянное исправление, вы можете выполнить обновление снова.
Чтобы удалить версию Windows 10 и устранить проблему с камерой, выполните следующие действия:
- Открыть Настройки .
- Щелкните Обновление и безопасность .
- Нажмите Recovery .
В разделе «Вернуться к предыдущей версии Windows 10» нажмите кнопку Приступить к работе .
Источник: Windows CentralКраткое примечание: Если опция недоступна, вы не можете вернуться к предыдущей версии.
Отметьте любую из причин из списка.
Источник: Windows Central- Нажмите кнопку Далее .
Нажмите кнопку Нет, спасибо .
Источник: Windows CentralНажмите кнопку Далее .
Источник: Windows CentralНажмите кнопку Далее еще раз.
Источник: Windows CentralНажмите кнопку Вернуться к предыдущей сборке .
Источник: Windows Central
После того, как вы выполните эти шаги, Windows 10 вернется к предыдущей версии, когда веб-камера работала правильно.
Как откатить драйвер камеры с помощью диспетчера устройств
Иногда производители оборудования выпускают обновления драйверов, которые все еще могут содержать проблемы совместимости. Если камера работала до недавнего обновления драйвера, восстановление предыдущей версии может решить проблему.
Чтобы откатить драйвер камеры к предыдущей версии, выполните следующие действия:
- Открыть Старт .
- Найдите Device Manager и щелкните верхний результат, чтобы открыть приложение.
- Разверните Устройства обработки изображений , Камеры или Звуковые, видео и игровые контроллеры филиал.
Щелкните камеру правой кнопкой мыши и выберите параметр Properties .
Источник: Windows Central- Щелкните вкладку Driver .
Нажмите кнопку Откат драйвера .
Источник: Windows CentralКраткое примечание: Если параметр недоступен, вы не можете вернуться к предыдущей версии драйвера.
- Выберите одну из причин из списка.
Нажмите кнопку Да .
Источник: Windows Central- Нажмите кнопку Да еще раз.
- Перезагрузите компьютер.
После выполнения этих действий будет восстановлен старый драйвер, позволяющий камере снова работать.
Эти инструкции также предотвратят повторную загрузку из Центра обновления Windows той же камеры. Однако, когда станет доступен новый драйвер, он загрузится и установится автоматически.
Как переустановить драйвер камеры с помощью диспетчера устройств
Когда камера перестает работать в Windows 10 из-за поврежденного драйвера или проблемы с конфигурацией, вы можете использовать диспетчер устройств, чтобы переустановить периферийное устройство, чтобы решить проблему.
Чтобы удалить и переустановить драйвер камеры в Windows 10, выполните следующие действия:
- Открыть Старт .
- Найдите Device Manager и щелкните верхний результат, чтобы открыть приложение.
- Разверните Устройства обработки изображений , Камеры или Ветвь Звуковые, видео и игровые контроллеры.
Щелкните веб-камеру правой кнопкой мыши и выберите параметр Удалить драйвер .
Источник: Windows CentralНажмите кнопку Удалить .
Источник: Windows CentralПодсказка: Вы также можете выбрать Удалить программное обеспечение драйвера для этого устройства , чтобы заставить систему повторно загрузить драйвер из Центра обновления Windows.Однако, если драйвер не указан в Центре обновления Windows, вам придется загрузить его вручную с веб-сайта поддержки производителя.
- Щелкните меню Действия .
Щелкните опцию Сканировать на предмет изменений оборудования .
Источник: Windows Central
После выполнения этих шагов Windows 10 переустановит драйвер, и камера должна снова начать работать.
Как исправить доступ к камере приложений с помощью антивируса
Некоторые антивирусные программы и другие сторонние программы обеспечения безопасности имеют настройки конфиденциальности, которые могут препятствовать доступу приложений к веб-камере.Если вы используете решение безопасности, которое предлагает такие функции (например, Kaspersky Total Security), вам необходимо погрузиться в настройки конфиденциальности, чтобы разрешить приложениям доступ к камере.
Чтобы настроить антивирус (например, Kaspersky), чтобы разрешить приложениям доступ к камере в Windows 10, выполните следующие действия:
- Открыть Kaspersky .
Щелкните Защита конфиденциальности .
Источник: Windows CentralВыключите тумблер Webcam Protection .
Источник: Windows Central- Нажмите кнопку Да для подтверждения.
После выполнения этих шагов антивирус больше не будет мешать, и теперь вы сможете использовать камеру с любым приложением в Windows 10.
Если вы используете другой антивирус и подозреваете, что он блокирует доступ к камере, вам может потребоваться посетить веб-сайт поддержки производителя для получения конкретных сведений, чтобы изменить настройки и устранить проблему.
Дополнительные ресурсы по Windows 10
Чтобы получить дополнительные полезные статьи, статьи и ответы на распространенные вопросы о Windows 10, посетите следующие ресурсы:
Мы можем получать комиссию за покупки, используя наши ссылки. Учить больше.
Как передавать изображения с камеры на компьютер с помощью стандартного USB-соединения.
Выполните следующие действия для передачи изображений с камеры на компьютер с помощью стандартного USB-соединения.
ВАЖНО: Эта статья применима только к определенным продуктам и / или операционным системам.Для получения подробной информации см. Применимые продукты и категории .
ВАЖНО: Эта процедура должна выполняться при входе в систему как администратор или в учетной записи с правами администратора.
ПРИМЕЧАНИЕ. Если для выполнения любого из шагов этого решения требуется информация, относящаяся к конкретной модели, см. Инструкции по эксплуатации, прилагаемые к продукту. Руководства размещены на странице поддержки вашей модели.
- Включите компьютер.
- Включите камеру.
- Вставьте носитель записи, содержащий изображения, в камеру.
ВАЖНО: Пропустите этот шаг, если вы хотите передать изображения, записанные во внутренней памяти камеры. Доступ к внутренней памяти камеры невозможен, если вставлена карта памяти.
- Установите для параметра USB-соединение или режим передачи в меню камеры значение Mass Storage или Normal.
- Подключите камеру к компьютеру с помощью кабеля USB, входящего в комплект поставки камеры.
ВАЖНО: Подключение через концентратор USB или другое устройство USB, например принтер или клавиатуру, не поддерживается и не может быть гарантировано.Подключите камеру напрямую к USB-порту компьютера.
- На рабочем столе компьютера на панели задач нажмите кнопку «Пуск», а затем щелкните значок «Мой компьютер».
- В окне «Мой компьютер» щелкните значок камеры.
ПРИМЕЧАНИЯ:
- Большинство цифровых фотоаппаратов и видеокамер будут представлены значком «Съемный диск». Если значок съемного диска камеры не отображается в окне «Мой компьютер», возможно устранение неполадок.
- Для камер CD Mavica® значок будет выглядеть как компакт-диск и начинаться с букв Mv.
- Щелкните папку DCIM и перетащите ее на рабочий стол компьютера.
ПРИМЕЧАНИЕ. Папка и все подпапки, содержащие изображения, будут скопированы на жесткий диск компьютера. Если вы хотите скопировать только выбранные изображения, вы можете открыть папку, а затем щелкнуть и перетащить на компьютер только нужные файлы изображений.
- На рабочем столе компьютера переименуйте папку DCIM в имя, которое поможет вам идентифицировать содержимое изображения.
После выполнения описанных выше шагов изображения с камеры должны быть успешно скопированы на компьютер. Если по какой-либо причине изображения не копируются, а ваша камера поддерживает протокол передачи изображений (PTP), попробуйте использовать PTP для копирования изображений.
Как использовать устройство Android или iOS в качестве веб-камеры
Хорошую веб-камеру, не говоря уже о любой веб-камере, сейчас сложно найти. Просто чтобы поставить отметку времени в этом посте: пандемия коронавируса заставила большую часть рабочей силы Америки работать на дому.Поскольку так много людей нуждаются в базовых технических материалах, спрос на веб-камеры резко вырос, а по мере того, как поставки сокращаются, неудивительно, что цены резко выросли.
Мой коллега Крис Уэлч сообщил о тенденции, и многие из нас здесь, в The Verge , потратили больше времени (и денег), чем хотелось бы, просто чтобы оснастить наши домашние компьютеры с Windows 10 или macOS приличной камерой. К счастью, у вас нет , у вас нет , чтобы бороться с онлайн-толпой, чтобы потратить сотни на веб-камеру, от которой вы можете или не можете получить много пользы, когда мы находимся на другой стороне этой пандемии.Есть альтернатива: запасной (или ваш текущий) телефон или планшет на базе Android или iOS, которые у вас могут быть.
Убедитесь, что ваше устройство остается подключенным к сети, так как эти приложения расходуют заряд батареи
Мы начнем с того, как заставить ваш телефон или планшет Android работать в качестве веб-камеры для вашего компьютера, а затем сделаем то же самое с вашим iPhone или iPad. (Кстати, вы также можете легко превратить камеру наблюдения Wyze в веб-камеру, но вы, вероятно, получите гораздо лучшее качество видео с вашего устройства.)
Эти действия работают с большинством телефонов и планшетов Android. Фото Амелии Холовати Кралес / The Verge Используйте свой телефон / планшет Android в качестве веб-камеры с DroidCamВ магазине Google Play есть несколько приложений, которые утверждают, что превращают ваше Android-устройство в веб-камеру. Из немногих, что я пробовал, DroidCam предложила самую простую настройку с наиболее надежными результатами. Я не сомневаюсь, что есть более умные решения без приложений, чтобы сделать это, но для простоты мы и будем этим заниматься.
- Загрузите и установите бесплатную версию DroidCam из Play Store. (Для этого требуется устройство под управлением Android 5.0 Lollipop или более новой версии.) Разработчик, Dev47Apps, делает настольный клиент для Windows 10 и Linux (но, к сожалению, не для macOS), который вам также необходимо будет загрузить на свой компьютер. (Примечание. В этом руководстве я сосредоточусь на шагах по его использованию с Windows 10.) Убедитесь, что вы загрузили последнюю версию, поскольку она решает некоторые проблемы, которые могут вызвать головную боль, если вы используете более раннюю версию.
- После установки приложения Android сосредоточьтесь на запуске и запуске настольного приложения. Во время установки вам необходимо разрешить приложению установить аудиодрайверы. Не стесняйтесь снимать флажок «Всегда доверять программному обеспечению от DEV47 APPS», если хотите.
- После запуска приложения Windows в верхней части окна приложения появятся параметры, позволяющие подключать устройство по беспроводной сети или через USB.На самом деле подключиться через Wi-Fi проще, поэтому мы и сосредоточимся на этом. К счастью, этот параметр включен по умолчанию.
- Под этими параметрами вы увидите поле, в котором вам нужно ввести IP-адрес вашего Android-устройства. На этом этапе откройте приложение DroidCam на своем телефоне или планшете Android. Затем он покажет IP-адрес вашего устройства. Вернитесь к своему ПК и введите этот адрес в поле «IP-адрес устройства».
- Прежде чем нажать «Пуск» в настольном приложении, необходимо сделать две вещи. Во-первых, убедитесь, что отмечены оба поля для «видео» и «аудио». Если выбрано только видео, микрофон вашего телефона не улавливает ваш голос.
- Затем щелкните три вертикальные точки в правом верхнем углу приложения Android, чтобы открыть настройки. Там, в разделе «камера», вы можете выбрать, использовать ли фронтальную или заднюю камеру. Ваша задняя камера почти гарантированно будет более способной, чем ваша селфи-камера, поэтому я рекомендую ее использовать.Большинство других настроек по умолчанию установлены на идеальный выбор, поэтому вы можете оставить их.
- Наконец, нажмите «Пуск» в настольном приложении, чтобы установить соединение. Вы должны увидеть предварительный просмотр видеопотока на экране вашего ПК. Если вы его не видите, убедитесь, что ваш компьютер и устройство Android подключены к одной сети Wi-Fi или LAN. Мой компьютер подключен к Интернету, но он по-прежнему работает с моим телефоном по беспроводной сети, потому что они находятся в одной сети.
- Теперь просто откройте предпочтительное приложение для видеоконференций, например Zoom, Google Meet или Skype. В настройках видео в каждом приложении переключите камеру по умолчанию на «DroidCam Source 2» или «DroidCam Source 3». Один из них должен отражать то, что вы видите в окне клиента DroidCam.
- Чтобы сделать микрофон вашего устройства входом по умолчанию в приложении для видеоконференцсвязи, перейдите в раздел микрофона в приложении для видеоконференцсвязи (он может называться аудиовходом) и выберите «DroidCam Virtual Audio.«Как только вы это сделаете, все должно работать, как задумано.
- Небольшое отступление: если вы используете переднюю камеру для видеосъемки и по какой-то причине вам нужно захватить телефон, превращенный в веб-камеру, чтобы отправить текст или просмотреть свои контакты, DroidCam вас не остановит. Вы можете свернуть приложение, не прерывая трансляцию с камеры.
- Теперь, если вы пользуетесь телефоном, вам нужно придумать, как расположить его за столом, чтобы ваше лицо было похоже на веб-камеру. Для некоторых это могло быть самым трудным шагом.Хотя простым решением для меня стало крепление на приборную панель автомобиля, которое у меня уже было. У меня есть эта модель от iOttie в моей машине, и она легко крепится к моей стеклянной подставке для монитора. Его захват достаточно широк, чтобы поместиться в жесткий футляр Nexus 6P, поэтому подойдет практически любой телефон. Компания также выпускает модель с присоской, которая подходит для большинства столов.
Вы также можете заметить несколько дополнительных элементов управления DroidCam X Pro на скриншоте ниже; вам нужно будет заплатить 4,99 доллара, чтобы получить к ним доступ. Вы можете сделать это, если хотите поддержать разработчика, но вы можете быть довольны бесплатной версией, в которой не отображаются водяные знаки и вы не можете перепрыгивать через множество препятствий.
Фото Джеймса Бэрэхэма / The Verge Используйте свой iPhone / iPad в качестве веб-камеры с EpocCamКак и Android, есть несколько приложений для iOS, которые заявляют, что могут превратить ваше мобильное устройство в веб-камеру.Недавно Dev47Apps выпустила DroidCam для iOS, и после тестирования я с уверенностью рекомендую ее. Приложение прост в настройке, работает безупречно и использует тот же клиент DroidCam для Windows, который использует версия приложения для Android (хотя, к сожалению, он все еще недоступен в macOS). Инструкции, приведенные выше в разделе Android, отражают то, что вам нужно сделать, чтобы запустить его на своем устройстве iOS.
Еще один надежный вариант — EpocCam, который был приобретен в октябре 2020 года компанией Elgato (принадлежит Corsair).Для этого требуется iOS 13 или новее (когда-то поддерживалась на Android, но больше не поддерживается). Как и в случае с DroidCam, вам не нужно использовать какие-либо кабели, чтобы заставить его работать. Существует бесплатная ограниченная версия и платная версия за 7,99 долларов (называемая EpocCam Pro), которая имеет больше функций и поток с более высоким разрешением для вашей камеры. Использовать либо:
- Загрузите и установите EpocCam из App Store. Платная версия живет здесь.
- Набор настольных драйверов для EpocCam доступен как для Windows 10, так и для macOS (в отличие от DroidCam).Перейдите на сайт Elgato, чтобы загрузить необходимые драйверы для вашей машины.
- После того, как вы установили драйверы для настольных ПК, вам не нужно беспокоиться об открытии приложения на вашем компьютере. Просто убедитесь, что ваше устройство iOS и компьютер подключены к одной сети Wi-Fi или LAN. Откройте мобильное приложение и запустите приложение для видеоконференцсвязи на своем компьютере.
- Все приложения для видеовстреч, которые я пробовал, без проблем работали с моим устройством iOS.Просто найдите «EpocCam» в настройках камеры. После того, как вы выберете его, на вашем компьютере должно появиться уведомление, подтверждающее, что камера подключена через Wi-Fi. В моем случае было написано: «EpocCam iOS подключен через Wi-Fi».
- Есть несколько шагов по устранению неполадок, если что-то не работает с самого начала. Если вы используете приложение для видеоконференций на основе браузера, а не отдельное компьютерное приложение, убедитесь, что вы разрешили браузеру доступ к вашей веб-камере.Перед запуском приложения или конференц-вызовом должно появиться уведомление с запросом разрешения. Ищите это рядом со строкой веб-адреса.
Есть еще несколько моментов, на которые следует обратить внимание в отношении бесплатной версии EpocCam. Во-первых, его бесплатный набор функций гораздо более ограничен, чем у DroidCam. Бесплатная версия показывает водяной знак на вашем видео и снижает разрешение до 640 x 480 и 30 кадров в секунду. Более того, бесплатная версия даже не позволяет использовать микрофон вашего устройства, поэтому вам придется подключить к компьютеру наушники со встроенным микрофоном, если вы не придумали другое решение.Приложение EpocCam Pro устраняет все эти ограничения и добавляет дополнительные функции за 7,99 долларов США в App Store, если вы устанавливаете его на устройство iOS.
Обновление , 31 марта 2021 года, 16:30: Обновлен раздел iOS, в котором упоминается, что EpocCam была приобретена Elgato и более точно отражает изменения, внесенные в приложение.
Как использовать зеркальную или беззеркальную камеру в качестве веб-камеры
Если в последние несколько недель вы работали из дома, вероятно, вам приходилось участвовать не только в нескольких видеоконференциях.Или, возможно, вы использовали приложения для видеочата, чтобы поддерживать связь с друзьями и семьей во время социального дистанцирования. В любом случае, вы, наверное, заметили, что веб-камера на вашем ноутбуке, ну, дерьмо. Это приводит к размытым, пиксельным видеозвонкам и нелестным углам обзора.
Есть несколько способов решить эту проблему. Вы можете купить нормальную веб-камеру, но удачи вам найти одну из них в наличии. Вы можете перепрофилировать старый смартфон и использовать его в качестве веб-камеры, если она у вас есть.Любой из них может быть немного лучше, чем веб-камера вашего ноутбука.
Но если вы действительно хотите активизировать свою игру с видеозвонками, вы действительно можете использовать зеркальную или беззеркальную камеру в качестве веб-камеры для своего компьютера и получать самое красивое видео среди всех участников группового чата.
Настоящая камера — ключ к успеху вашей игры для видеозвонков
В зависимости от вашей камеры и вашего компьютера, это может быть так же просто, как установить часть программного обеспечения и просто подключить камеру к компьютеру с помощью кабеля USB.Если у вас относительно современная камера Canon и ПК с ОС Windows, теперь доступно приложение, которое позволяет подключить камеру к компьютеру через стандартный USB-порт и использовать ее в качестве веб-камеры. Существуют только программные решения для других камер и для Mac, но они часто включают «виртуальные» веб-камеры, созданные программным обеспечением, которое некоторые приложения не могут использовать (включая, к сожалению, Zoom).
Таким образом, «самый простой» метод включает в себя расходы. Большинству людей, вероятно, понадобится дополнительное оборудование, которое преобразует выход HDMI камеры во вход USB.Эти устройства называются USB-картами захвата и обычно стоят от 100 долларов США. Из-за глобальной пандемии их тоже очень сложно найти в наличии. Но мы протестировали эту модель IOGear, и она хорошо работает. В отличие от популярной Elgato Cam Link, модель IOGear доступна на сайте B&H Photo прямо сейчас.
Вам также понадобится кабель HDMI, который можно подключить к вашей камере, что, вероятно, означает Micro HDMI на конце, который идет к вашей камере. Вы можете приобрести кабель Micro HDMI полной длины или адаптер, который преобразует более крупный штекер HDMI в Micro HDMI.После подключения камеры вы захотите включить «чистый» выход HDMI, который избавится от всей информации об экспозиции камеры и предоставит вам беспрепятственный видеосигнал. В зависимости от вашей камеры это можно сделать либо путем перевода камеры в режим видео, либо путем переключения параметра в меню настроек. Обратитесь к руководству по эксплуатации камеры, чтобы узнать, как это сделать на вашей модели.
В дополнение к USB-устройству захвата или программному обеспечению для вашего компьютера вам также понадобится способ крепления камеры для видеозвонков.Это может быть так же просто, как обычный штатив, но если вы хотите разместить камеру над настольным монитором, например над традиционной веб-камерой, все может стать немного сложнее. Вы можете купить крепления и зажимы, чтобы прикрепить камеру к столу и поднять ее на уровень глаз, но вам просто нужно придумать, как заставить ее работать в вашей ситуации. Мне удалось обернуть GorillaPod на руке монитора, чтобы он работал, но это не самое элегантное решение.
Наконец, поскольку использование камеры в качестве веб-камеры означает, что она в основном включена и постоянно передает видео на компьютер, вам понадобится адаптер переменного тока для питания камеры, вместо того, чтобы полагаться на ее аккумуляторы.Некоторые камеры можно заряжать через аккумуляторные батареи и зарядные устройства USB-C, в то время как для других требуются специальные адаптеры переменного тока от производителя. Вы также можете отключить в камере все функции автоматического отключения питания. Обратитесь к руководству по эксплуатации камеры, чтобы узнать, что вам нужно.
Другая информация, о которой следует знать:
- Большинство веб-камер имеют широкоугольные линзы, поэтому их легко удерживать в кадре. Если вы в первую очередь хотите использовать эту настройку для видеозвонков, вам следует использовать самый широкий объектив, который у вас есть, для зеркальной или беззеркальной камеры, иначе все ваши видеозвонки будут происходить лицом к лицу, и вы будете постоянно выходить за рамки кадра.
- Вам также следует попробовать использовать самый светосильный объектив, который у вас есть. Чем меньше диафрагма (число после значка f / на объективе вашей камеры), тем более размытым и приятным будет ваш фон. Вы должны быть как минимум на f / 2,8, но если вы можете снизить его, это лучше. Я установил свой 16-миллиметровый объектив Fujifilm на минимальную диафрагму f / 1,4 для наилучшего эффекта.
- У вашей камеры, вероятно, есть какая-то автофокусировка с обнаружением лица, которую вы должны включить. Таким образом, если вы переместите сиденье или переместитесь, он будет просто следовать за вашим лицом, чтобы оставаться в фокусе.Вы, вероятно, услышите, как ваш объектив перефокусируется, поскольку он отслеживает вас, но есть вероятность, что люди на другом конце ваших видеочатов не услышат этого.
- Постоянное включение камеры и передача видео в реальном времени на компьютер в течение длительного времени могут привести к нагреву деталей камеры, а в некоторых случаях камера может отключиться при перегреве. Выключайте камеру между звонками — это разумно.
После того, как у вас есть все детали, настроить камеру так же просто, как подключить кабель к боковой стороне камеры, подключить другой конец к карте захвата, а затем подключить его к компьютеру и включить камеру. И Windows, и macOS автоматически распознают камеру как веб-камеру, и она будет доступна в качестве опции в Zoom, Google Meet, FaceTime или в любом другом программном обеспечении, которое вы используете для видеозвонков.Оттуда вы можете просто насладиться великолепием качества изображения с вашей веб-камеры с завышенной ценой.
Камера не работает? Как включить камеру на Mac (Учебник)
Камеры и компьютеры, похоже, не нравятся друг другу. Спросите в любом компьютерном магазине, с какой проблемой чаще всего сталкиваются клиенты, и они, скорее всего, скажут вам, что это связано с тем, что камеры не работают должным образом.
У пользователейMac он намного лучше, чем у пользователей Windows и Linux, потому что большинство Mac-совместимых камер, как правило, работают прямо из коробки без какой-либо настройки.Конечно, наличие слова «большинство» означает, что даже пользователи Mac, которые используют одобренное Apple оборудование, могут столкнуться с проблемами, когда камеры работают не так, как должны.
Это руководство по устранению неполадок было создано, чтобы помочь вам правильно настроить камеру Mac. Не бойтесь следовать нашим советам, даже если вы никогда раньше не устраняли проблемы с камерой компьютера; если вы не отклонитесь от наших инструкций, вам нечего напутать.
В конце этого руководства находится список из пяти лучших внешних веб-камер Mac , которые гарантированно будут безупречно работать с вашим компьютером Mac, как только вы их подключите.
Почему моя камера не работает на моем MacСуществует множество потенциальных причин, по которым ваша камера Mac не работает. Среди них механические и аппаратные проблемы, которые невозможно исправить с помощью программных настроек. Если ваша камера физически повреждена, ее необходимо заменить. Хотя вы можете заказать сменные камеры Mac на таких сайтах, как eBay, мы настоятельно не рекомендуем вам пытаться выполнить ремонт своими руками, если вы не уверены, что знаете, что делаете.
Если вы не можете обойтись без надежного компьютера Mac даже в течение нескольких дней и попросите кого-нибудь заменить сломанную камеру, внешняя веб-камера — хороший способ обойти проблему.
Как подключить камеру к MacПри подключении камеры к компьютеру Mac вы можете просто подключить USB-кабель камеры к любому соответствующему USB-порту на Mac. Имейте в виду, что порты USB Type-A не являются обратимыми, в отличие от портов USB Type-C, поэтому кабель будет проходить только в одном направлении.Если он не вставляется легко, не пытайтесь его вставить — вы можете его повредить. Вместо этого проверьте и кабель, и порт и осторожно попробуйте еще раз.
После подключения камера должна быть немедленно обнаружена и готова к использованию. В противном случае вам может потребоваться загрузить дополнительные драйверы с веб-сайта производителя камеры.
Как включить камеру на Mac
Если вы искали, как включить камеру на Mac, но не смогли найти ничего полезного, это потому, что у встроенной камеры iSight нет выключателя — ни физического, ни программного.Камера активируется приложениями, такими как приложение Photo Booth.
Чтобы включить камеру на Mac:Откройте Finder на вашем Mac, щелкните папку Applications, и выберите Photo Booth . Как только Photo Booth запустится, светодиод рядом со встроенной камерой iSight должен загореться, сообщая вам, что камера активирована.
Как включить камеру на Mac для Facetime
Как вы теперь знаете, камеры Mac активируются автоматически.Однако процесс автоматической активации иногда дает сбой, оставляя вас без очевидного выбора, как включить камеру вручную.
Чтобы включить камеру на Mac для Facetime:- Откройте Терминал из Приложения> Утилиты .
- Щелкните внутри окна терминала и введите « sudo killall VDCAssistant » без кавычек.
- Нажмите Enter на клавиатуре. Вам может быть предложено ввести пароль администратора.Если все пойдет правильно, вы не увидите никакого подтверждающего сообщения. В случае возникновения ошибки вы увидите сообщение об ошибке в окне терминала.
- Откройте любое приложение, использующее камеру, например Photo Booth, чтобы убедиться, что исправление сработало.
Камера Skype не работает на Mac
Если камера вашего Mac не работает при звонках по Skype, скорее всего, виноват Skype. Убедитесь, что у вас последняя версия. Если вы это делаете, а Skype по-прежнему не работает, переустановите приложение.
Если проблема не устранена, примените исправление, описанное в предыдущей главе. Перезагрузите компьютер Mac и снова проверьте Skype. Переустановка Skype и указанное выше исправление должны решить большинство проблем с камерой iSight.
А вот сторонние камеры — совсем другое дело. Печально то, что некоторые камеры сторонних производителей не работают со Skype, что бы вы ни делали. Вот почему вы всегда должны проверять совместимость с компьютерами Mac, прежде чем покупать какие-либо сторонние аксессуары для своего Mac.
Настройки камеры Mac В
macOS нет приложения для настройки камеры. Большинство приложений, использующих веб-камеру, имеют собственные параметры конфигурации, что, вероятно, является причиной того, что Apple не удосуживается включить собственные настройки камеры в macOS.
Однако есть некоторые сторонние приложения для настройки камеры, которые предоставляют доступ к различным настройкам камеры, таким как яркость, контраст, насыщенность, баланс белого, время экспозиции и другие. Настройки веб-камеры — одно из таких приложений.
Камера Mac не работает: обновление прошивки iSight
Камера iSight на вашем компьютере Mac управляется прошивкой, которая представляет собой постоянную программу, которая предоставляет необходимые инструкции о том, как устройство взаимодействует с компьютерным оборудованием.
Прошивка, управляющая камерой iSight, должна обновляться автоматически без вашего участия, но вы также можете обновить ее вручную, загрузив iSight Updater. Эта простая в использовании утилита гарантирует, что вы используете последнюю доступную прошивку iSight, что может быть особенно полезно, если у вас старый компьютер Mac, который не подключен к Интернету.
Восстановление видео камеры MacЕсли вы потеряете или случайно удалите видеозаписи, сделанные с помощью камеры Mac, вы можете использовать программное обеспечение для восстановления данных, такое как Disk Drill, чтобы вернуть их. Все, что вам нужно сделать, это загрузить и установить Disk Drill, выбрать устройство хранения, на котором изначально были расположены записи, и нажать кнопку «Восстановить».
Скачать приложение для восстановления данных Disk Drill Скачать сейчас Топ 5 лучших внешних веб-камер MacВы стремитесь стать известным ютубером или просто хотите лучшего качества изображения для более приятного видеосвязи с друзьями и семьей? Тогда вам понадобится отличная внешняя веб-камера Mac.
1. Logitech C922 Pro StreamЦена: $ 99.99
Logitech C922 Pro Stream — новый король веб-камер для потоковой передачи. Камера построена с учетом разрешения Full HD, что позволяет снимать контент высокой четкости со скоростью 60 кадров в секунду. Он захватывает поле обзора 78 градусов и имеет пару высококачественных микрофонов, обеспечивающих фантастическое качество звука. Logitech C922 Pro Stream может автоматически адаптироваться к изменяющимся условиям освещения, постоянно обеспечивая яркие цвета и создавая хорошо экспонированные видеоматериалы.Если вы отказываетесь идти на какие-либо компромиссы и хотите предоставить аудитории наилучшее качество изображения, которое вы можете получить, Logitech C922 Pro Stream — простой выбор.
2. Microsoft LifeCam HD-3000Цена: $ 35.99
LifeCam HD-3000 сертифицирован для работы в Skype и отлично работает на компьютерах Mac. Камера предлагает отличное качество изображения и звука по очень доступной цене, что делает ее идеальной для деловых звонков и видеосвязи с друзьями и семьей.Поскольку он не записывается в разрешении Full HD, мы не рекомендуем его создателям контента, которым нужно максимально возможное качество изображения. LifeCam HD-3000 имеет регулируемое резиновое основание, которое позволяет надежно закрепить ее на мониторе любого компьютера или портативном компьютере, при этом камера не закрывает обзор.
3. Microsoft LifeCam StudioЦена: $ 79.99
Microsoft LifeCam Studio — популярная веб-камера Full HD от Microsoft, предназначенная как для создателей контента, так и для требовательных профессионалов и домашних пользователей.Он оснащен технологией TrueColor для реалистичного воспроизведения изображения даже в условиях плохого освещения. Веб-камера оснащена высококачественным микрофоном с интеллектуальным шумоподавлением и поставляется с удобной защитной крышкой. Основание веб-камеры имеет крепление для штатива, что позволяет установить ее на стандартный штатив для съемки различных ракурсов, что может пригодиться во время деловых встреч и телефонных конференций с участием нескольких человек. Microsoft LifeCam Studio сертифицирована для Skype и отлично работает на macOS.
4. Logitech C525Цена: $ 59.95
Logitech C525 — одна из самых доступных веб-камер от Logitech. Эта компактная камера с разрешением 8 МП предназначена для людей, которые всегда в пути и редко разговаривают с коллегами лично. Благодаря складной конструкции камера может оставаться с вами, куда бы вы ни пошли, и обеспечивать превосходное качество изображения, где бы вы ни работали. Он снимает видео в формате HD, а его усовершенствованный автофокус надежен даже ночью.Встроенный микрофон Logitech RightSound делает ваш голос более четким, а фоновый шум — менее отвлекающим.
5. Logitech C270Цена: $ 33.95
Если у вас ограниченный бюджет и вам нужна надежная веб-камера с достойным качеством изображения и звука, Logitech C270 — отличный выбор. Хотя ему не хватает некоторых наворотов более дорогих веб-камер, он записывает приличные видеоматериалы как днем, так и ночью. Лучше всего то, что Logitech C270 стоит очень недорого, и вы сможете найти его в местном компьютерном магазине.
Fix — Windows Hello не может включить камеру в Windows 10
Windows 10 Hello Face — это функция быстрого входа в Windows 10, которая позволяет пользователю войти в свой компьютер, даже не касаясь клавиатуры или мыши . Эта замечательная функция может облегчить вашу жизнь, поскольку она быстра и надежна. Но если вы видите сообщение « Windows Hello не может включить камеру » во время входа в систему, то эта же функция может сделать вашу жизнь несчастной.Эта проблема обычно возникает из-за устаревших драйверов веб-камеры. Просто выполните эти простые исправления на своем компьютере, и проблема будет решена в кратчайшие сроки.
Примечание: Обратите внимание, что ваш компьютер должен быть совместим с Windows hello, чтобы он работал.
Fix-1 Отключить и включить веб-камеру —
Отключение и включение веб-камеры помогло многим пользователям, столкнувшимся с подобными проблемами.
1. Нажмите клавишу Windows + R , чтобы открыть окно Выполнить .
2. Чтобы открыть утилиту, введите или скопируйте и вставьте этот код, а затем нажмите Введите .
devmgmt.msc
Откроется окно диспетчера устройств .
3. В окне диспетчера устройств разверните « Cameras », чтобы увидеть доступные камеры.
4. Щелкните правой кнопкой мыши на « Integrated Webcam » и щелкните « Disable device ».
6. Щелкните правой кнопкой мыши на « Integrated Webcam », а затем щелкните « Enable device ».
Перезагрузите компьютер.
Примечание: — На некоторых компьютерах веб-камера / камера находится ниже устройств обработки изображений.
В этом случае просто найдите Устройства обработки изображений . Дважды щелкните на устройстве обработки изображений .
Просто щелкните правой кнопкой мыши и Отключите , а затем щелкните правой кнопкой мыши и включите веб-камеру.
После перезагрузки компьютера вы сможете войти в систему с помощью Windows 10 Hello Face .
Fix 2 — Переустановите веб-камеру в диспетчере устройств
Отключение и включение веб-камеры помогло многим пользователям, столкнувшимся с подобными проблемами.
1. Нажмите клавишу Windows + R , чтобы открыть окно Выполнить .
2. Чтобы открыть утилиту, введите или скопируйте и вставьте этот код, а затем нажмите Введите .
devmgmt.msc
Откроется окно диспетчера устройств .
3. В окне диспетчера устройств разверните « Cameras », чтобы увидеть доступные камеры.
4. Щелкните правой кнопкой мыши на « Integrated Webcam » и выберите «Удалить».
5.Теперь нажмите «Действие», а затем нажмите «». Сканировать на предмет изменений оборудования .
Fix-3 Удалите драйвер камеры и перезагрузите
1. Вы можете получить доступ к окну Выполнить , нажмите клавишу Windows + R .
2. Теперь введите « devmgmt.msc » и нажмите , введите .
Диспетчер устройств откроется утилита.
3. Теперь разверните системных устройств .
4. Теперь щелкните правой кнопкой мыши и удалите Surface Camera Windows Hello
5. Перезагрузите компьютер.
Fix-4 Включить биометрию (только для пользователей Windows Pro)
1. Нажмите одновременно клавиши Windows + R на клавиатуре.
2. Теперь напишите в нем gpedit.msc и щелкните, чтобы открыть Local Group Policy Editor .
3. Теперь перейдите в Конфигурация компьютера > Административные шаблоны> Компоненты Windows .
4. Затем щелкните Biometrics .
5. Затем нажмите Разрешить использование биометрии .
Самбит — инженер-механик По квалификации, любит писать о Windows 10 и решениях самых необычных проблем.
Как использовать загрузку с камеры
Загрузка с камеры — это функция, которая автоматически загружает фотографии с вашего мобильного устройства в Dropbox.
Примечание : загрузка с камеры недоступна для рабочих групп Dropbox Business, которые используют Dropbox Enterprise Mobility Management (EMM) для пользователей Android или Dropbox в Linux.
Администраторы Dropbox Business: узнайте, как включить или отключить загрузку с камеры для своей команды.
Включение и отключение загрузки с камеры в мобильном приложении Dropbox
Android:
- Откройте мобильное приложение Dropbox.
- Нажмите кнопку меню.
- Нажмите Настройки .
- В разделе Загрузка с камеры , коснитесь Включить загрузку с камеры .
- Нажмите Разрешить .
iOS:
- Откройте мобильное приложение Dropbox.
- Коснитесь значка человека.
- Нажмите Камера загружает .
- Нажмите Ok , чтобы предоставить Dropbox доступ к вашим фотографиям и видео.
- Выберите, для чего вы хотите создать резервную копию, и хотите ли вы использовать данные ячеек.
- Нажмите Резервное копирование моих фотографий .
Включение и отключение загрузки с камеры в настольном приложении Dropbox
Когда вы подключаете камеру или мобильное устройство к компьютеру с установленным настольным приложением Dropbox, вы увидите запрос, спрашивающий, хотите ли вы разрешить загрузку с камеры для этого устройства.Как только вы примете согласие, это устройство будет автоматически загружать вашу фотопленку каждый раз, когда устройство подключается к этому компьютеру.
Вы также можете включить или выключить загрузку с камеры в любое время. Для этого:
- Откройте настройки настольного приложения Dropbox.
- Под Резервные копии установите флажок рядом с Разрешить загрузку с камеры для.
- Выберите Только фото или Фото и видео из раскрывающегося списка.
Примечание : если вы используете macOS 10.15 (Catalina) или более поздней версии, вы увидите уведомление с надписью «Dropbox хочет получить доступ к файлам на съемном томе». Нажатие OK разрешит загрузку с камеры. Вы можете изменить это предпочтение в любое время:
- Открыть Системные настройки .
- Щелкните Безопасность и конфиденциальность .
- Щелкните вкладку Конфиденциальность .
- Щелкните Файлы и папки.
- Установите или снимите флажок рядом с Removable Volumes под Dropbox.
Часто задаваемые вопросы о загрузке камеры
Могу ли я выбрать, в какую папку загружать мои фотографии?
По умолчанию ваши фотографии будут загружены в папку в вашей учетной записи Dropbox с именем Camera Uploads . Вы не можете это изменить; однако вы можете переместить свои фотографии в другую папку в своем аккаунте Dropbox после того, как они были загружены.
Почему при загрузке с камеры расходуется весь заряд аккумулятора?
При загрузке фотографий с камеры может потребоваться большой заряд батареи при первой загрузке фотографий.После загрузки фотографий расход заряда аккумулятора должен нормализоваться. По умолчанию приложение Dropbox прекращает автоматическую загрузку при низком уровне заряда батареи для экономии заряда батареи.
Почему при загрузке с камеры использовались все мои сотовые данные?
По умолчанию при загрузке с камеры используются сотовые данные, когда Wi-Fi недоступен. Вы можете изменить этот параметр, следуя приведенным ниже инструкциям для вашего устройства.
Android:
- Откройте мобильное приложение Dropbox.
- Нажмите кнопку меню.
- Нажмите Настройки .
- Под Камера загружает , переключите Использовать данные ячеек для резервного копирования , чтобы отключить.
iOS:
- Откройте мобильное приложение Dropbox.
- Коснитесь значка человека.
- Нажмите Камера загружает .
- Переключить Использовать данные ячеек для резервного копирования в выключенное состояние.
Что делать, если загрузка с камеры не работает?
Если загрузка с камеры не работает, следуйте инструкциям в нашем руководстве по устранению неполадок.
Почему я не вижу возможность включить загрузку с камеры?
Если вы работаете в рабочей группе Dropbox Business и не видите параметр загрузки с камеры, возможно, ваш администратор отключил эту функцию для вашей команды.
Могу ли я использовать загрузку с камеры в личном и рабочем аккаунте?
Если вы связали две учетные записи Dropbox, вы можете включить загрузку с камеры только для одной учетной записи за раз.
Почему я вижу чужие фотографии в папке «Загрузки с камеры»?
Когда вы подключаете камеру или мобильное устройство к компьютеру с установленным настольным приложением Dropbox, вы увидите запрос, спрашивающий, хотите ли вы разрешить загрузку с камеры для этого устройства.Это означает, что если кто-то использовал ваш компьютер для зарядки своего телефона, он, возможно, щелкнул OK во всплывающем окне, не осознавая этого.
Чтобы узнать, кто загрузил фотографии в ваш аккаунт:
- Войдите на сайт dropbox.com.
- Наведите указатель мыши на незнакомую фотографию и нажмите «… » (многоточие).
- Click История версий .
- Ищите имя рядом с Добавил .
Если вы не узнаете имя, вы можете удаленно выйти из системы на всех устройствах, на которых в данный момент выполнен вход.
.
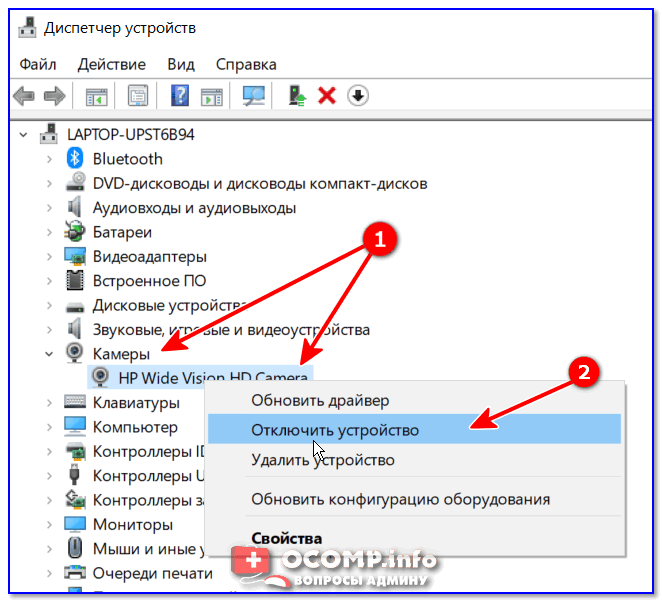
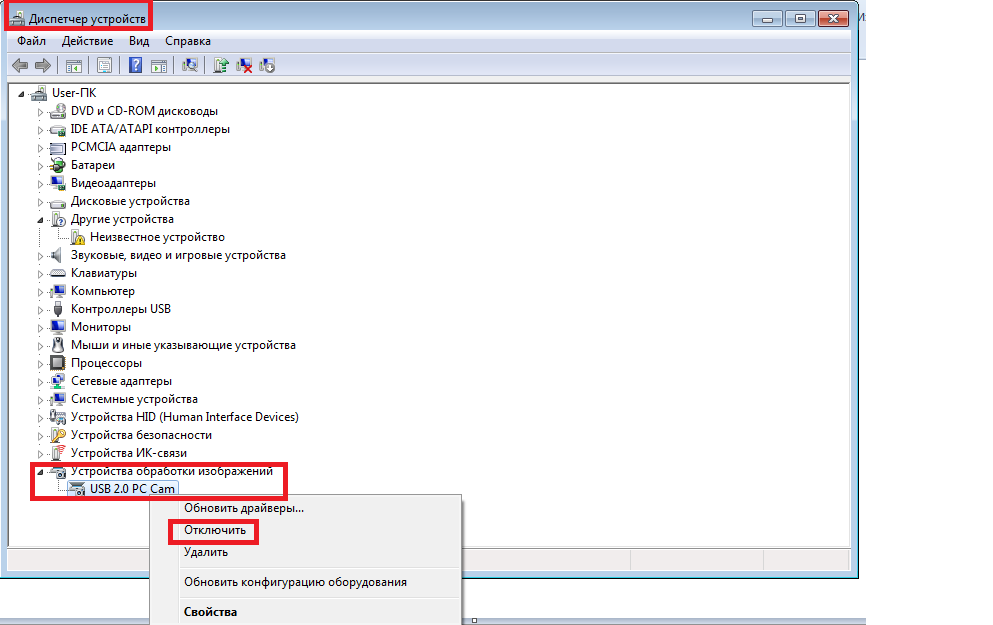


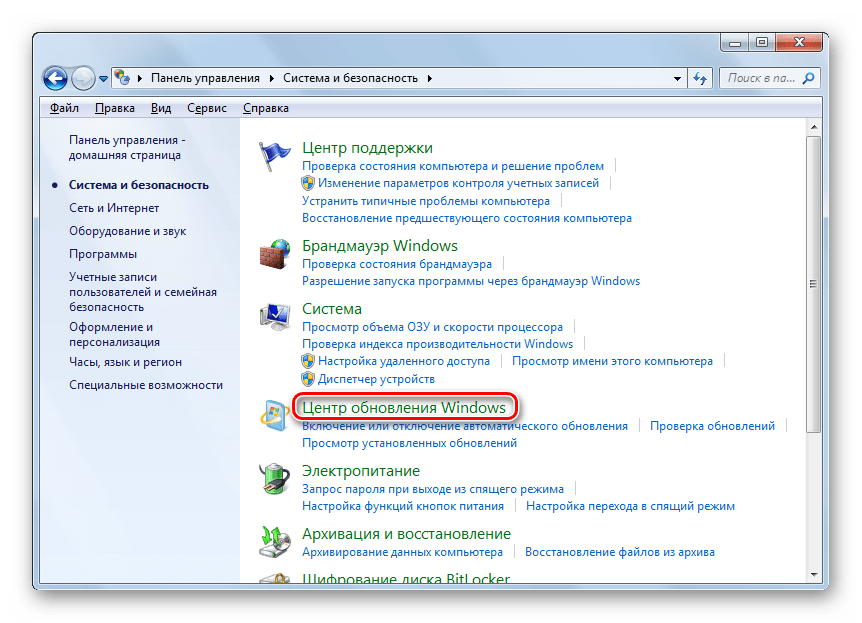




 За помощью обратитесь к поставщику программного обеспечения веб-камеры.
За помощью обратитесь к поставщику программного обеспечения веб-камеры.
 Вы можете включать и отключать доступ.
Вы можете включать и отключать доступ.
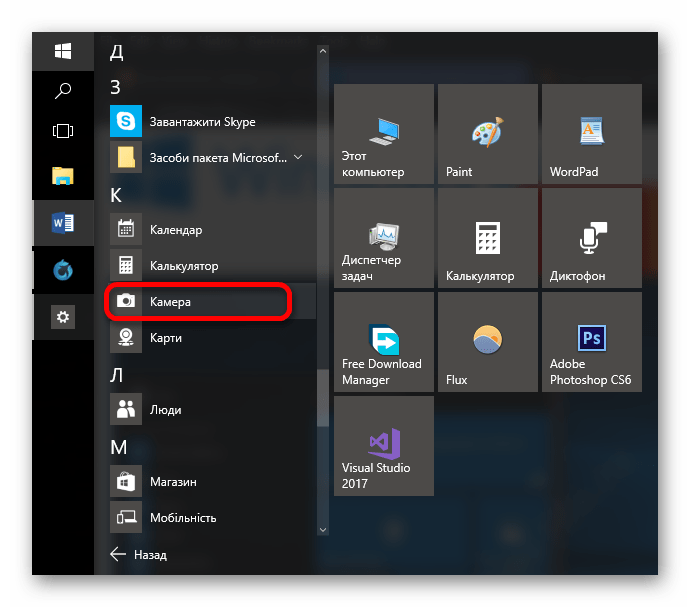 статьи базы знаний Dell Поиск и устранение неисправностей со звуком или записью звука для получения информации о проблемах с микрофоном и «Поиск и устранение неисправностей со звуком или воспроизведением звука» для получения информации о проблемах с динамиком.
статьи базы знаний Dell Поиск и устранение неисправностей со звуком или записью звука для получения информации о проблемах с микрофоном и «Поиск и устранение неисправностей со звуком или воспроизведением звука» для получения информации о проблемах с динамиком.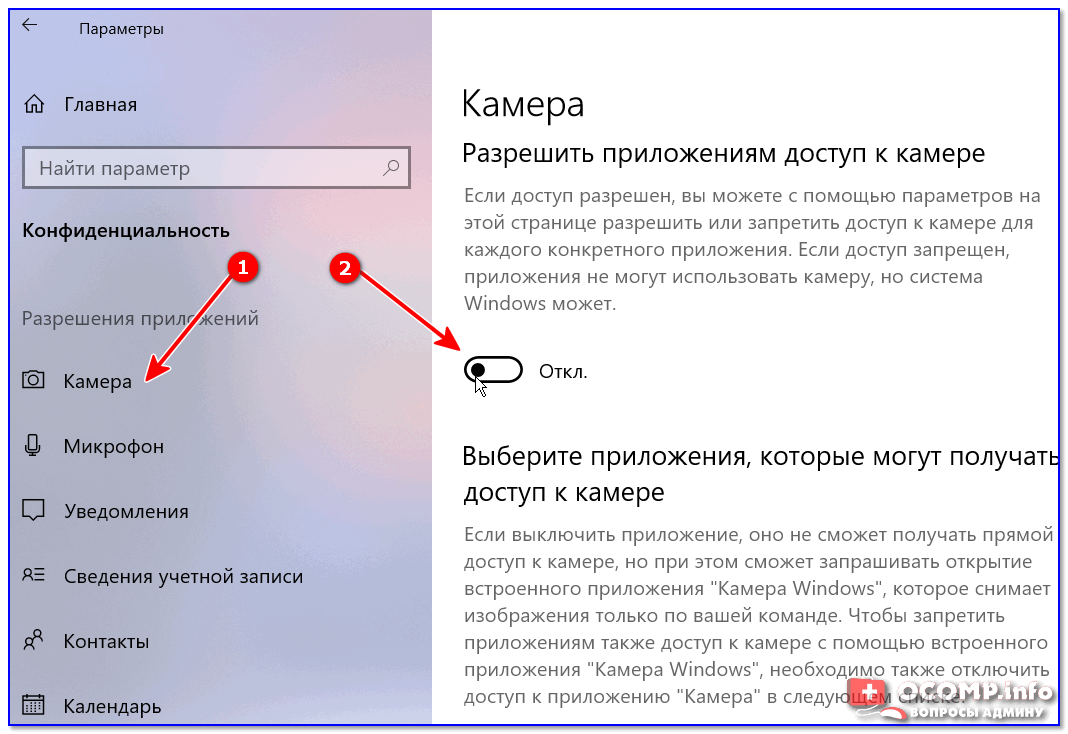

 Нажмите кнопку Изменить в разделе Разрешить доступ к камере на этом устройстве. Затем нажмите на ползунок, чтобы переключиться между режимами «Выкл.» и «Вкл.».
Нажмите кнопку Изменить в разделе Разрешить доступ к камере на этом устройстве. Затем нажмите на ползунок, чтобы переключиться между режимами «Выкл.» и «Вкл.».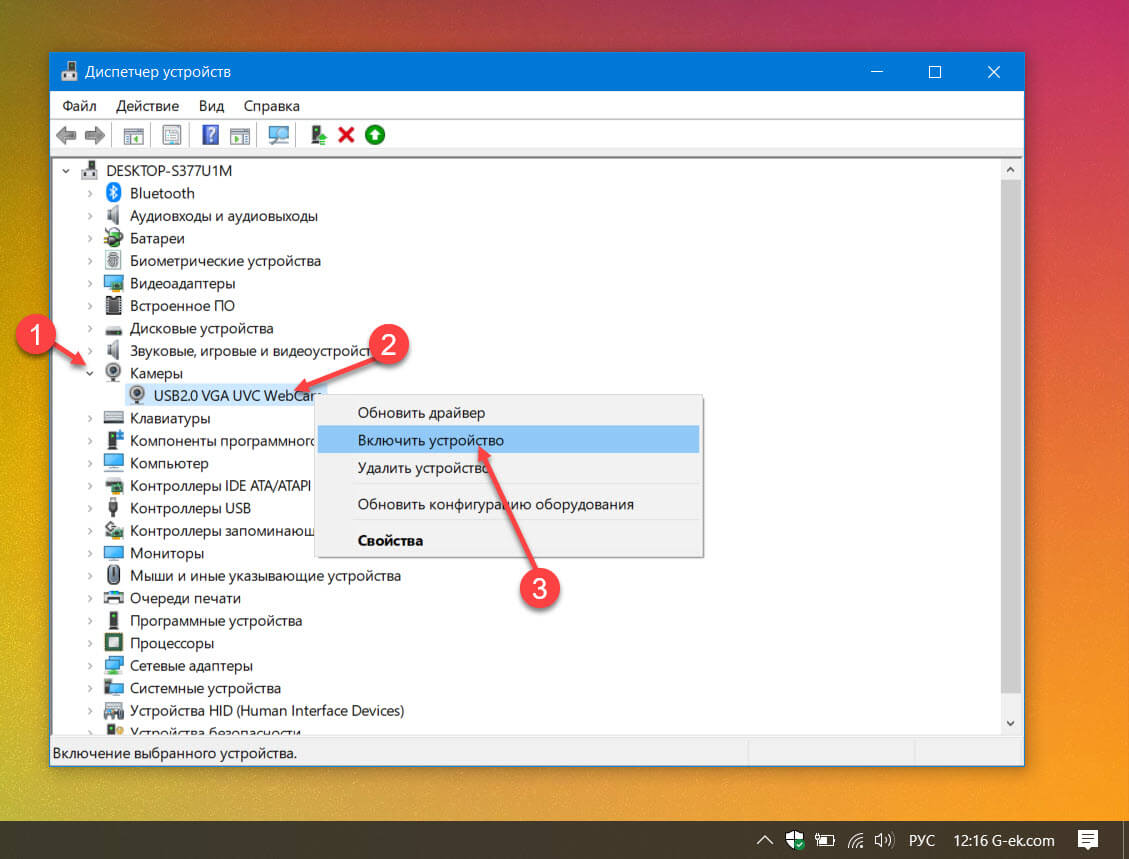 Это не запрещает приложениям запрашивать открытие встроенного приложения камеры Windows.
Это не запрещает приложениям запрашивать открытие встроенного приложения камеры Windows.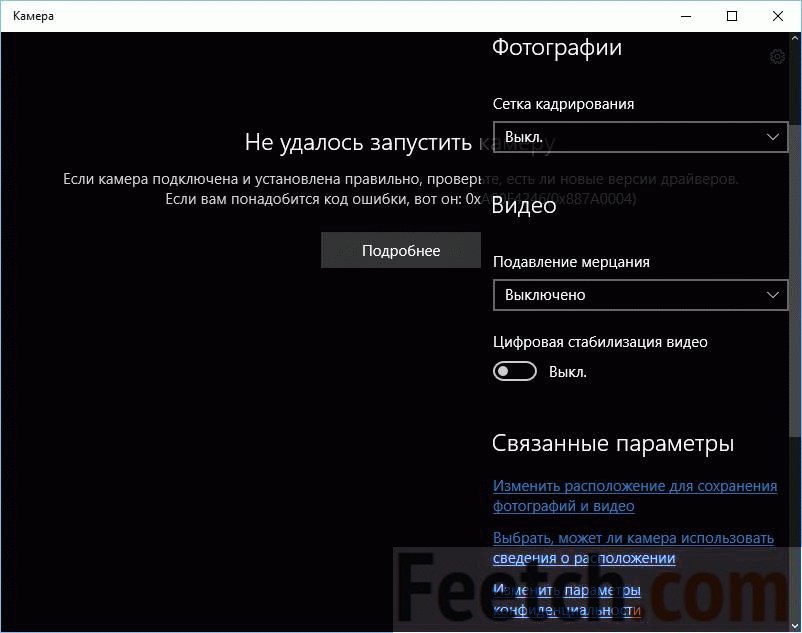 Подтвердите отключение веб-камеры, нажав кнопку Да.
Подтвердите отключение веб-камеры, нажав кнопку Да.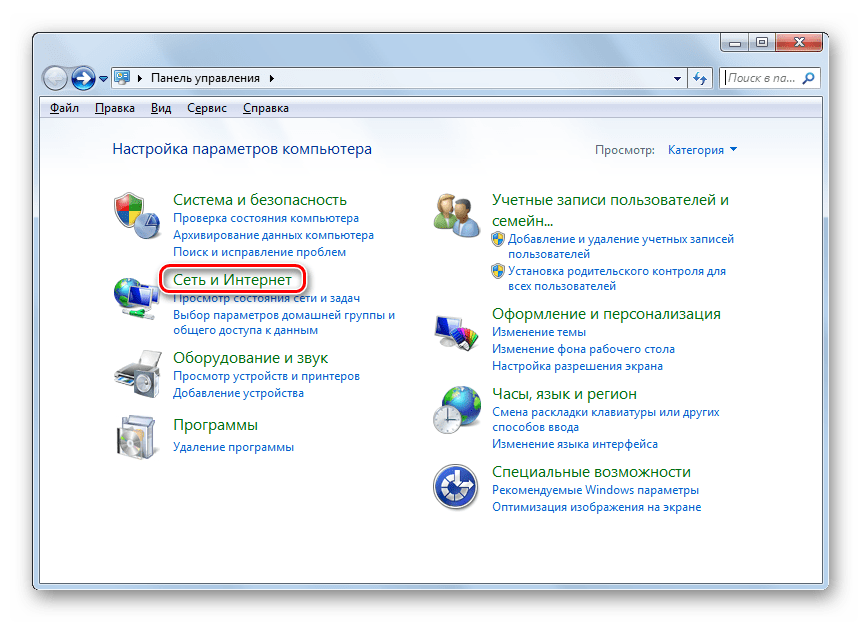
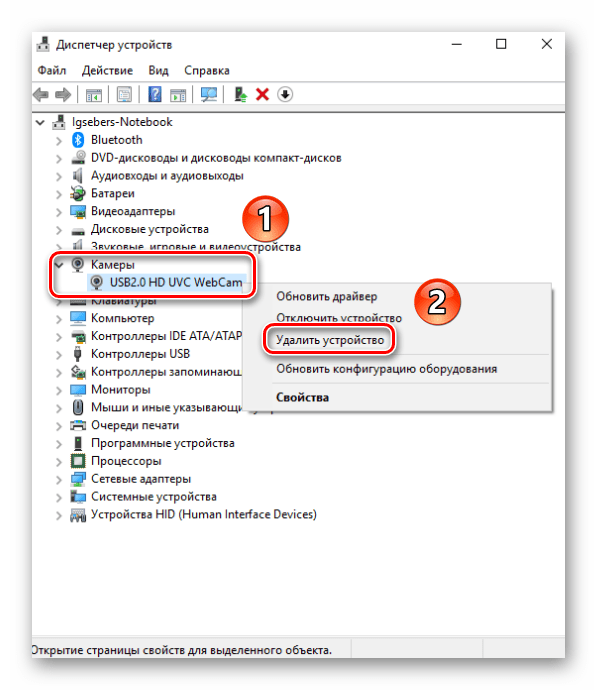


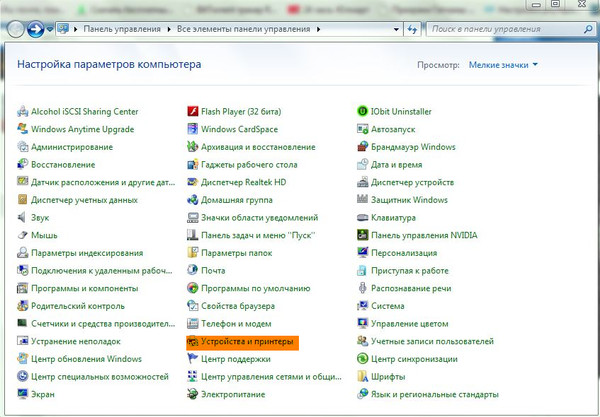

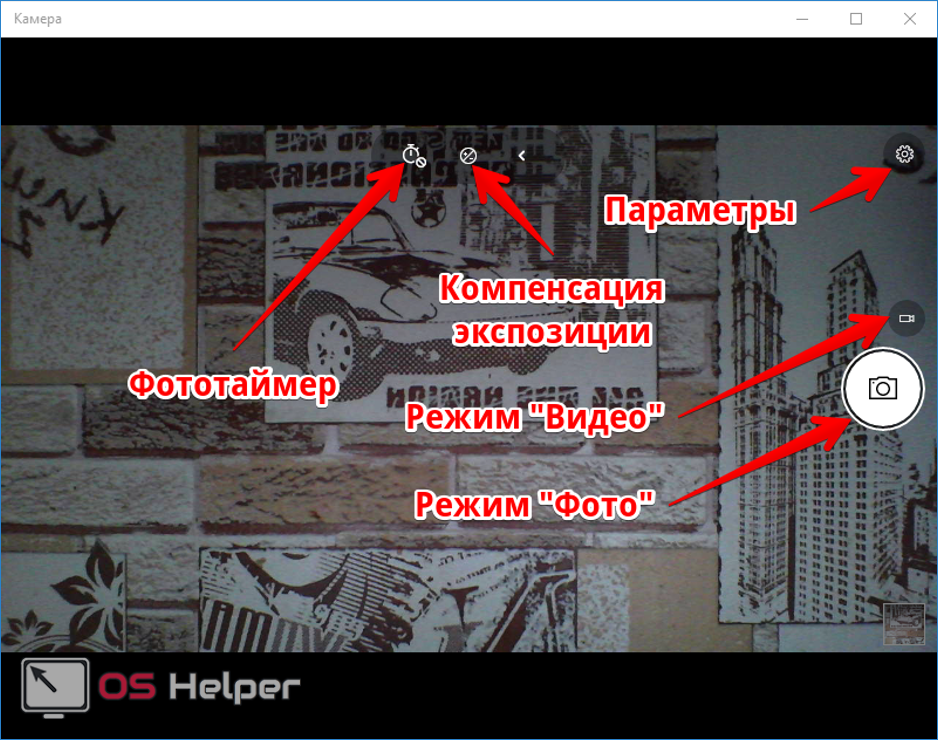 Для получения копии обратитесь в службу технической поддержки. ПРИМЕЧАНИЕ.
Для получения копии обратитесь в службу технической поддержки. ПРИМЕЧАНИЕ.

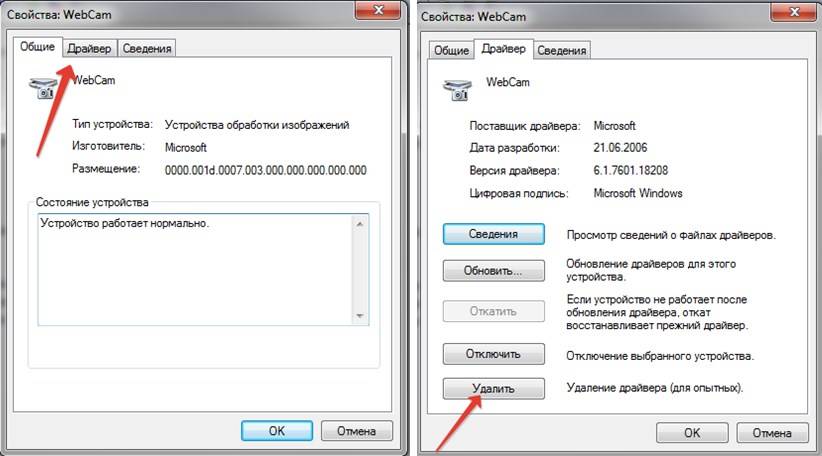
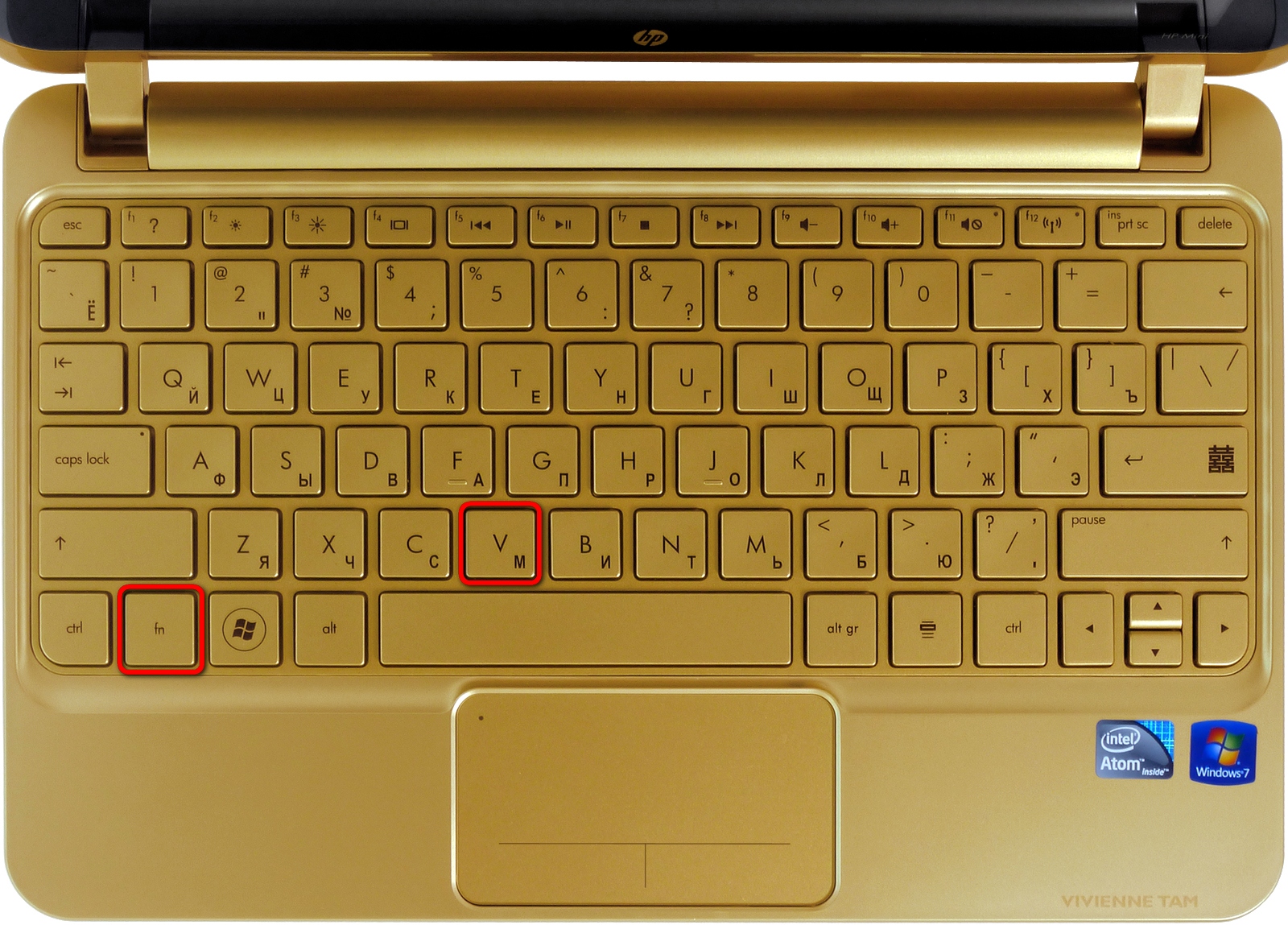



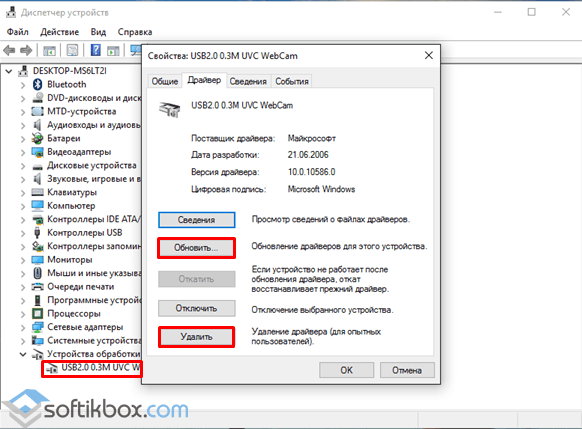 в разделе «Как запустить ПО Dell Webcam Central». (Если снова получите сообщение об ошибке, перейдите к шагу 2.)
в разделе «Как запустить ПО Dell Webcam Central». (Если снова получите сообщение об ошибке, перейдите к шагу 2.)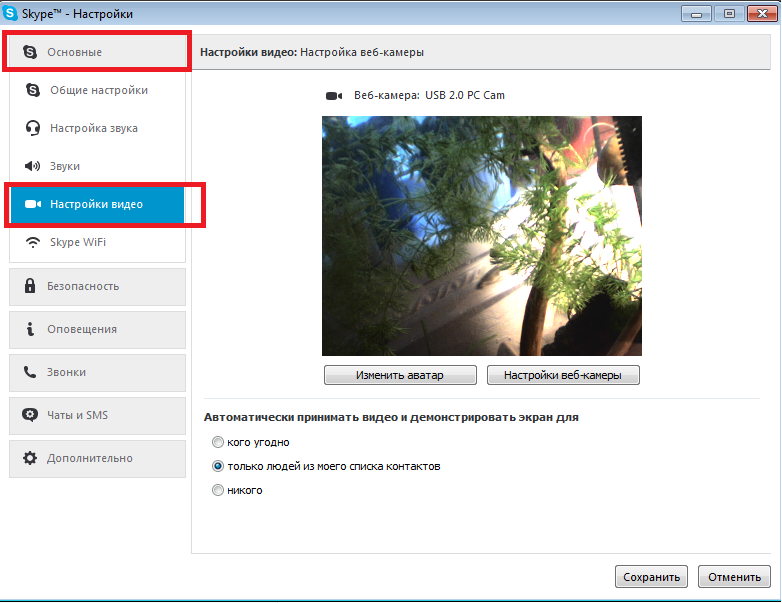
 Дополнительные сведения см. в разделе «Удаление и переустановка ПО Webcam Central».
Дополнительные сведения см. в разделе «Удаление и переустановка ПО Webcam Central».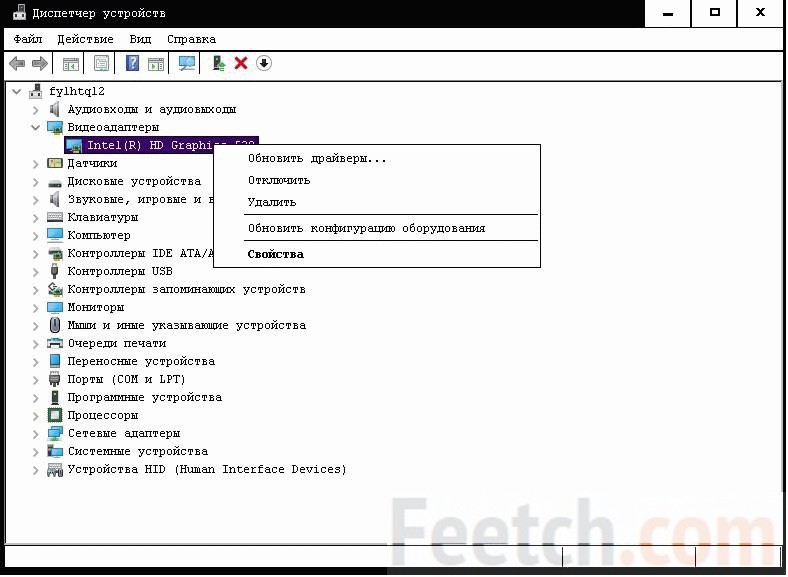 раздел «Поиск и устранение проблем с веб-камерой».
раздел «Поиск и устранение проблем с веб-камерой».

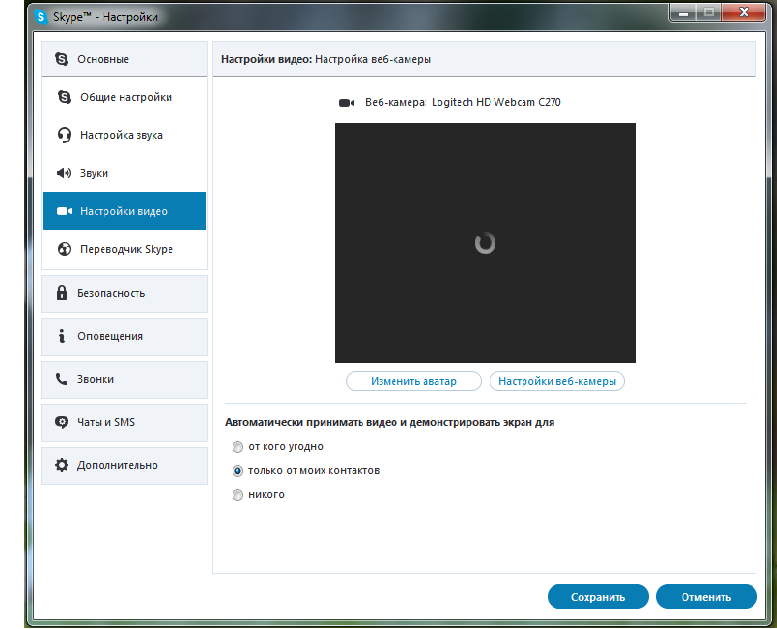
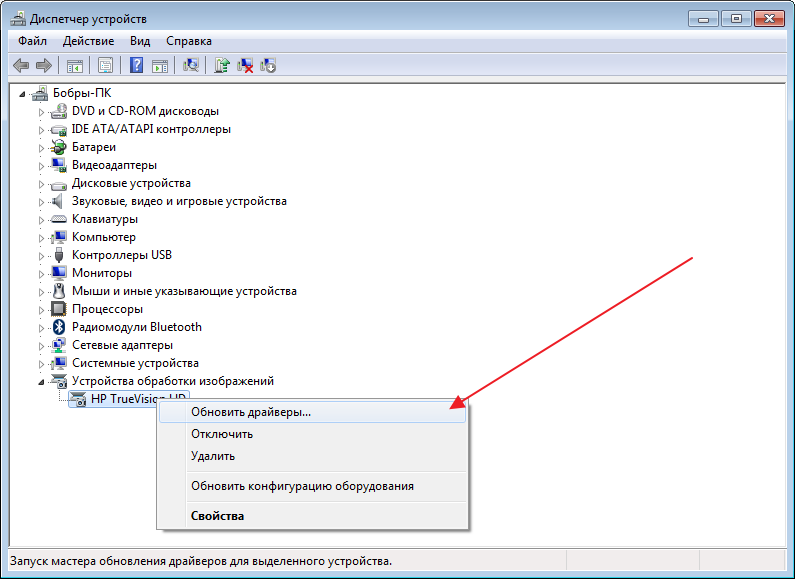
 в статье базы знаний Dell My Dell Downloads и My Locker — ответы на часто задаваемые вопросы.
в статье базы знаний Dell My Dell Downloads и My Locker — ответы на часто задаваемые вопросы.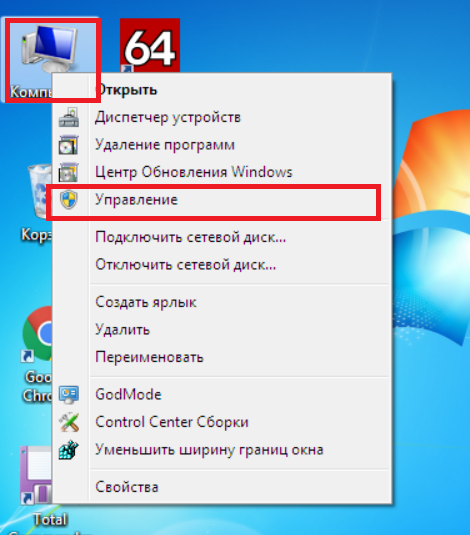
 Эта версия ПО поддерживается на указанных далее компьютерах (Табл. 1), работающих под управлением перечисленных операционных систем (Табл. 2), но может работать и на других компьютерах.
Эта версия ПО поддерживается на указанных далее компьютерах (Табл. 1), работающих под управлением перечисленных операционных систем (Табл. 2), но может работать и на других компьютерах.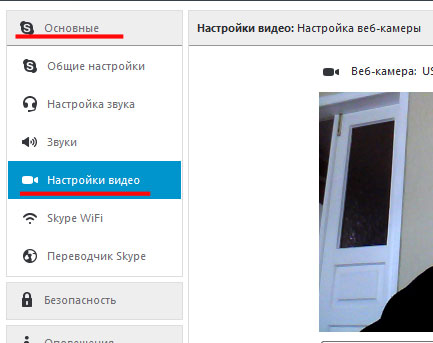 Компьютеры, поддерживаемые этой версией Dell Webcam Central
Компьютеры, поддерживаемые этой версией Dell Webcam Central