Как закрепить точку восстановления windows 7. Создание точки восстановления системы в ручную. Как создать точку восстановления
Несмотря на всю свою стабильность, операционная система Windows нет-нет, да и преподносит пользователям ПК неприятные сюрпризы. Речь может идти как о небольших сбоях, влияющих за запуск определенных функций и приложений, так и о глобальных коллапсах, приводящих к тому, что система вовсе отказывается загружаться. Причины нарушения нормальной работы Windows могут быть разные, при этом зачастую виновниками появления неполадок выступают сами пользователи, устанавливающие некорректное программное обеспечение или по ошибке удаляющие какие-то нужные системе файлы.
Одним из способов восстановления работоспособности Windows 7/10 является создание так называемых точек восстановления, хранящих данные об изменениях критически важных системных файлов. Обратим внимание, что данный метод защиты ОС не подразумевает создание полноценного образа загрузочного диска со всеми файлами и папками.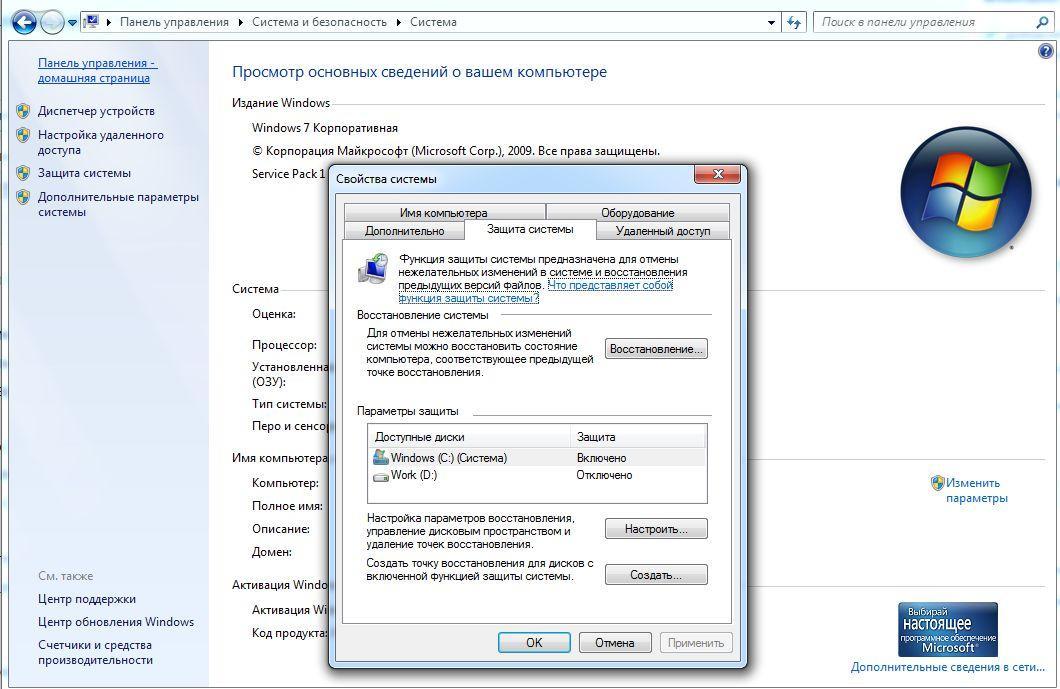
Настройка параметров восстановления Windows
Перед тем, как создать точку восстановления, необходимо произвести некоторые настройки. Зайдем сначала в Панель управления, а потом в раздел «Система».
Сразу же отметим, что точки восстановления создаются для конкретного диска. В списке мы можем увидеть носители, для которых активна функция восстановления, а, значит, допускается создание точек. Если мы хотим включить для определенного диска защиту (обычно беспокоятся о сохранности данных системного диска), то выделяем его и нажимаем кнопку «Настроить».
Здесь устанавливаем переключатель в положение «Включить защиту системы».
В Windows 7 будет не один, а два пункта: «Восстановить параметры системы и предыдущие версии файлов» и «Восстановить предыдущие версии файлов».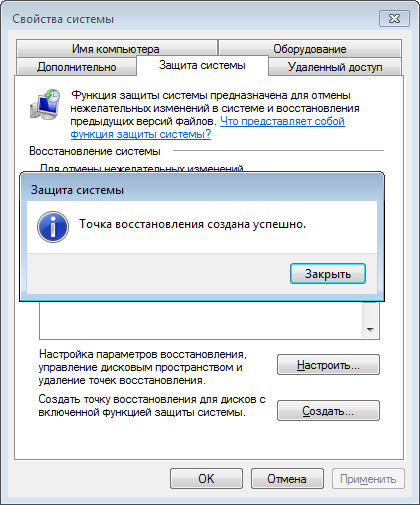 Для системного диска подходит первый вариант.
Для системного диска подходит первый вариант.
Далее внизу с помощью ползунка необходимо установить объем места на диске, который будет зарезервирован под точки восстановления. Выберите оптимальный вариант исходя из размера вашего носителя. После завершения настройки нажимаем на кнопку ОК.
Как сделать точку восстановления
Мы включили защиту и теперь можем создать точку восстановления. Для этого нажимаем кнопку «Создать…».
Затем вводим наименование точки и снова кликаем «Создать».
Процесс запустится, и в скором времени появится сообщение об успешном завершении создания точки восстановления Windows 7/10.
Теперь у вас есть возможность при возникновении каких-то проблем с системой откатить ее к более раннему состоянию, когда все работало без сбоев. Точки восстановления хранятся в специальной системной папке System Volume Information, по умолчанию скрытой от пользователей. Какой-то необходимости заходить в данный каталог и просматривать его содержимое нет.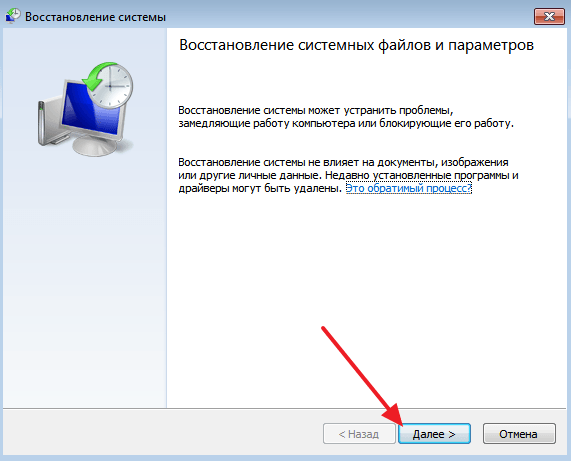
Как откатить систему назад до точки восстановления
Откатить Windows до ранее созданной точки можно на той же вкладке «Защита системы». Для этого нажимаем на кнопку «Восстановить…» (или «Восстановление…» в Windows 7).
В списке созданных автоматически и вручную точек восстановления выбираем нужную точку.
Проходим поэтапно до конца, пока не запустится процесс восстановления.
Не забудем упомянуть, что в Панели управления есть отдельный раздел «Восстановление». Все, что мы делали выше, можно также сделать и зайдя в него.
В Windows 10 воспользоваться сохраненными точками восстановления можно еще одним способом – с помощью утилиты «Параметры». Запускаем ее, после чего переходим в Обновление и безопасность – Восстановление . Под заголовком «Особые варианты загрузки» находим кнопку «Перезагрузить сейчас».
Нажимаем ее и ждем перезагрузки, после которой появится окно выбора действий. Переходим последовательно Поиск и устранение неисправностей – Дополнительные параметры – Восстановление системы
Как удалить некоторые или все точки восстановления
Удалить все точки для конкретного диска можно с помощью Свойств системы. Заходим на уже знакомую вкладку «Защита системы», выделяем нужный диск и кликаем по кнопке «Настроить…». Затем внизу жмем кнопку «Удалить».
Избавиться от всех точек восстановления, кроме последней, позволяет утилита очистки диска. Открываем строку «Выполнить» и вписываем команду cleanmgr . В выпадающем списке выбираем диск и кликаем «ОК».
В следующем окне жмем «Очистить системные файлы».
Снова выбираем диск и уже в окне очистки диска открываем вкладку «Дополнительно». Интересующая нас кнопка находится в разделе «Восстановление системы и теневое копирование».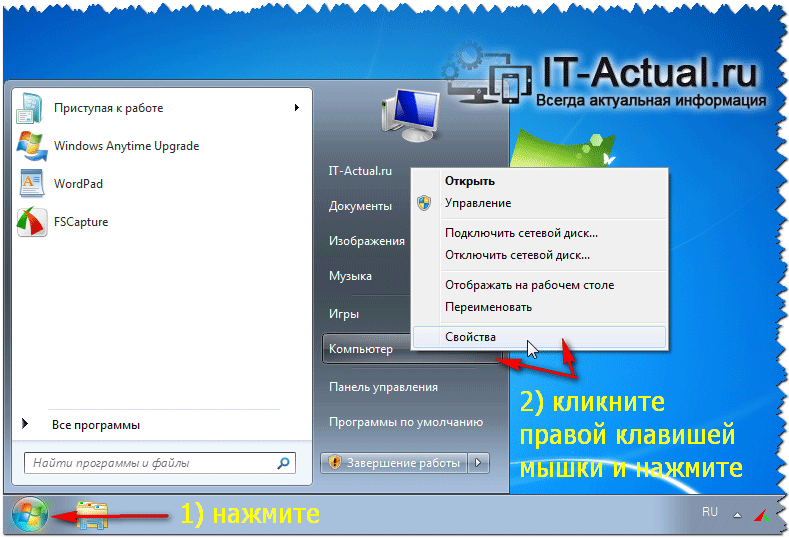
Для управления каждой точкой восстановления по отдельности, в том числе удаления, придется воспользоваться утилитой CCleaner . После ее запуска необходимо открыть страницу Сервис – Восстановление системы .
Удалить можно любую точку, кроме самой новой.
Пожалуй, на этом все. Если вам есть что добавить по теме создания, использования и удаления точек восстановления в Windows 7/10, пишите в комментариях к статье.
Сегодня мы рассмотрим злободневную тему – почему тормозит компьютер и как избавиться от этой проблемы побыстрее. Все мы знаем, что особый вред приносят вирусы, неправильно установленные или удалённые программы, модификации веток реестра и замена системных файлов. Каждый пользователь сталкивается с этим — всё благодаря особенностям Windows.
Для того чтобы сэкономить время создатели «окон» предоставили пользователям восстановление системы с помощью специального бэкапа основных системных параметров. То есть, если в данный момент компьютер работает нормально и нет абсолютно никаких проблем – имеет смысл обезопасить себя в будущем и создать точку восстановления Windows 7.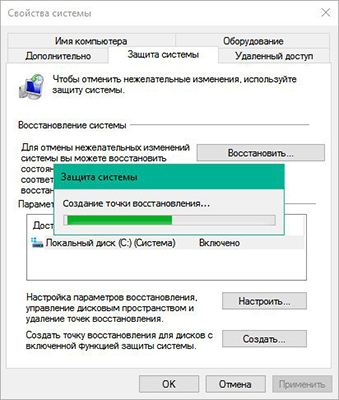
Подготовка
До того, как выполнить эту процедуру, рекомендуем удалить ненужные программы и игры, почистить кэш реестр бесплатными программами CCleaner и Auslogics BoostSpeed. Заодно можно удалить и ненужные файлы , занимающие место на жестком диске.
Также важно помнить, что все изменения, сделанные после процесса создания точки восстановления, будут утеряны в случае возврата к ней. При этом закачанная музыка, фильмы и иной контент будут на месте, но настройки программ или новые инсталляции будут аннулированы. Так что если Вы в дальнейшем решите сделать откат системы, то их нужно заранее сохранить.
Восстановление системы — специальный модуль, который присутствует во всех Windows, начиная с XP. Он специально предназначен для того, чтобы имелась возможность откатить систему назад на определенный момент. То есть, это своего рода машина времени, которая, однако, работает только в обратную сторону.
Восстановление работоспособности стандартными средствами Windows
1.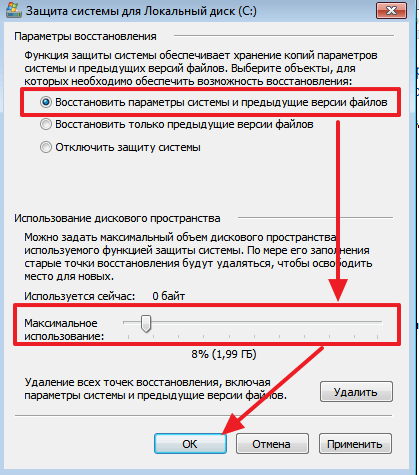 Нажмите правой кнопкой на «Мой компьютер», затем в появившемся окне слева кликните «Дополнительные параметры системы» — «Защита системы».
Нажмите правой кнопкой на «Мой компьютер», затем в появившемся окне слева кликните «Дополнительные параметры системы» — «Защита системы».
2. Нажимаем «Настройка» и передвигая ползунок вправо, как показано на рисунках выше, выберите объём пространства на своём жёстком диске, которое вам не жалко потратить на резервную точку. У меня это 6 гигабайт.
3. Теперь снова повторите пункт 1 и нажимайте «Создать» — введите дату или название точки – «Ок». Через 10-15 минут выскочит окно оповещения об успешном окончании процесса. Кликаем «Закрыть». Таким образом, будет создана резервная точка восстановления системы Windows 7.
Теперь, когда компьютер будет плохо работать, а обычная чистка реестра и удаление мусора не в силах справиться с задачей – проделайте следующие действия:
- закройте все программы и сохраните необходимые изменения,
- в меню пуск снизу имеется окно поиска, где нужно ввести слово «Восстановление»,
- через секунду сверху в результатах нажать «Восстановление системы».

Если контрольных точек восстановления будет несколько – выберите подходящую. Нажимайте далее и соглашайтесь с процессом перезагрузки после окончания процесса:
Восстановление с помощью утилиты MultiBoot
Специально для тех у кого не получается работать стандартными средствами в качестве альтернативы предлагаю использовать бесплатную программу MultiBoot.
Для этого достаточно скачать архив с программой и запустить исполняемый файл MultiBoot.exe правой кнопкой и нажать «Запуск от имени администратора» .
Нашему вниманию откроется окно по управлению программой.
Поставьте у себя галочки так же, как показано на рисунке.
При активном пункте «Восстановить загрузчик Windows Vista /7» на всех дисках будет доступна команда восстановления основной загрузочной записи MBR.
Если у вас стоит параллельно Windows XP в качестве второй операционной системы – поставьте галочку напротив пункта «Добавить в меню загрузки запись для Windows XP».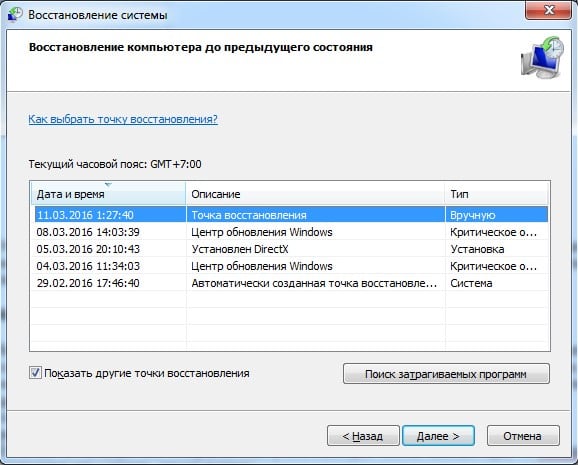 Тем самым будет учтена и эта версия Виндовс.
Тем самым будет учтена и эта версия Виндовс.
Последняя опция позволяет настроить время отсрочки перед запуском выделенной системы в секундах. Выберите на своё усмотрение. После настройки программы нажимайте «Выполнить».
Вкладка «Дополнительно» позволяет загружать резервные точки сохранённые в файл с расширением «bcd». Перед использованием данной программы настоятельно рекомендуем ознакомиться с инструкцией.
В этой статье, я рассказал о трёх методах восстановления системы: — обычном, с помощью командной строки и с помощью установочного диска. Также, я рассказал, про создание точки восстановления ОС.
Помимо этого, в другой статье, я написал, о создании и какими способами можно её создать. По данному поводу мне на эл. адрес поступило много писем. в этих письмах люди просят рассказать, как создать точку восстановления автоматически?
Напомню для тех, кто впервые зашел на мой сайт. Точка восстановления ОС нужна нам для восстановления системы при неожиданных сбоях. Вы как бы переносите систему из прошлого, когда она работала отлично. Можете мне поверить, это намного легче, чем искать причины сбоя и исправлять их.
Вы как бы переносите систему из прошлого, когда она работала отлично. Можете мне поверить, это намного легче, чем искать причины сбоя и исправлять их.
Вообще, если система работает нормально, точка восстановления должна создаваться автоматически — при удалении какой-либо программы или других изменениях в системе. Но иногда бывает, что данная функция не работает. Поэтому, в статье мы рассмотрим: — Как создать точку восстановления автоматически двумя способами. Но, перед этим, давайте рассмотрим метод ручного создания такой точки.
Как создать точку восстановления Виндовс 10 вручную
Сделать это, довольно просто. Для этого, нужно просто в поиске «Пуск» вписать «Создание…» и выбрать файл:
У нас появляется файл точек восстановления. Открываем его. Выбираем меню «Защита Системы». Переводим взгляд в самый низ окна и выбираем кнопку «Создать». Нажимаем её. Поверх данного окна у нас появляется окно создания данной точки. Вводим название точки, я обычно ставлю число данного дня и месяца, так удобнее, и жмём Ок.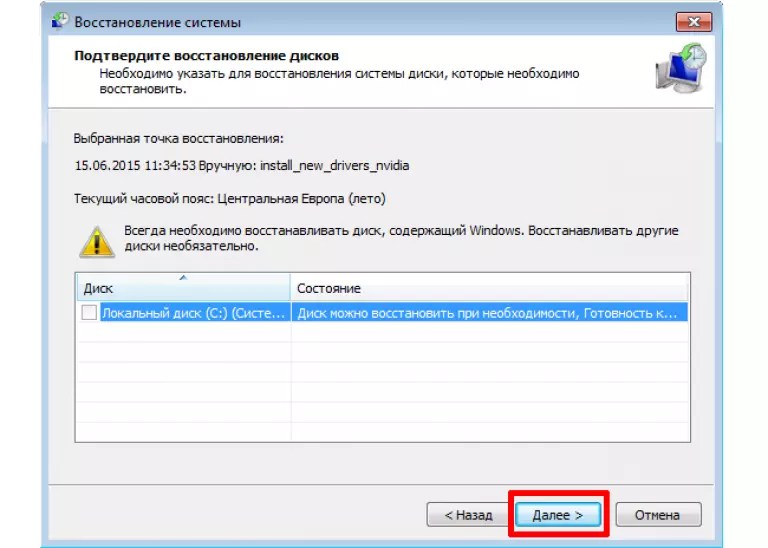
У нас начала создаваться точка восстановления.
Затем, мы видим сообщение, что точка создана.
Для нашей точки нужно место на диске С. Поэтому, выбираем «Настроить» (выше кнопки «Создать»). У нас откроется окно «Параметры восстановления», где мы увидим, сколько места отдано под восстановление системы.
Обязательно поставьте чикбокс над строчкой «Включить защиту системы». Далее, проверяем дисковое пространство. Я советую, чтобы было процентов 7, но можно сделать больше или меньше. Всё зависит от объёма вашего диска С. Чем больше пространства вы отдадите под восстановление системы, тем больше точек сможете создать.
Теперь давайте посмотрим, создалась наша точка, или нет. Для этого, нажимаем «Восстановить»:
Как создать точку восстановления автоматически метод планировщика заданий
Теперь перейдем к автоматическому способу создания данной точки. Для этого, в «Пуск» введём taskschd.msc или просто напишем «Планировщик заданий».
Открываем файл и идём по следующему пути — Библиотека планировщика\Microsoft\Windows\SystemRestore
В окошке «Файл» кликаем по SR правой кнопочкой мышки и выбираем «Свойства». В новом окне выбираем меню «Триггеры». Внизу окна жмём на кнопку «Создать».
Открывается новое окно, где мы можем выбрать частоту создания подобных точек. Я советую, создавать данные точки 2 – 3 раза в неделю. Поэтому, выбираем «Еженедельно».
Затем, я ставлю галочки над понедельником и пятницей и нажимаю Ок. Дополнительные параметры можем не трогать, т.к. на следующем этапе выбираем меню «Условия» (хотя, можете поэкспериментировать).
В меню «Условия» ставим галочку над пунктом «Запускать при простое компьютера» и выбираем 10 минут. Это означает, что компьютер начнёт создание точки восстановления, только после того, как он простаивал 10 минут. Другими словами, если вы смотрите фильм, или работаете с определённой программой, компьютер не начнёт неожиданно создавать восстановительную точку.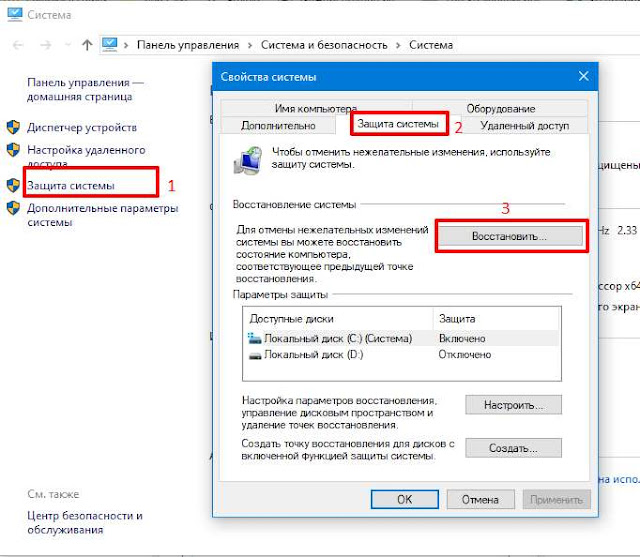
Для ноутбуков можно выбрать «Запускать при питании от электросети». Жмём Ок. По разным причинам, эта программа может не сработать, на этот случай, я приготовил вам специальный скрипт, который сделает так, что ваш компьютер будет создавать восстановительные точки при каждом запуске, ели вас это устраивает.
Как создать точку восстановления автоматически скрипт
Теперь я предлагаю вам скрипт, который поможет создавать такие точки автоматически:
If WScript.Arguments.Count = 0 Then
Set objShell = CreateObject(“Shell.Application”)
objShell.ShellExecute “wscript.exe”, Chr(34) & WScript.ScriptFullName & Chr(34) & ” Run”, “runas”, 1
Else
GetObject(“winmgmts:\\.\root\default:Systemrestore”).CreateRestorePoint “Текущая Точка Восстановления”, 0, 100
End If
Чтобы скрипт заработал, нужно проделать следующие условия:
- Нужно скопировать скрипт в Блокнот или другой текстовый редактор;
- Выбираем меню «Файл», затем «Сохранить как» и сохраняем его с любым именем (латиницей), выбрав расширение.
 vbs. К примеру script.vbs
vbs. К примеру script.vbs - Выбираем тип файла – «Все файлы» (all types) и сохраняем скрипт. Далее, создаём ярлык файла, нажав по нему правой кнопочкой мышки и выбираем – отправить, затем – рабочий стол.
- Затем, нажимаем Alt, и, удерживая эту кнопку, перетаскиваем файл в папочку «Автозагрузка» кнопки «Пуск». Не сразу, но у вас это получится. Теперь ваш компьютер начнёт создание подобных точек при каждом включении.
Если у вас Windows 10, то делаем всё, как в статье, только после создания ярлыка, отправляем его в папку «Автозагрузка». Для этого, нажимаем Win + R. В открывшееся окошко вставляем shell:startup:
У нас открывается окошко, в которое мы и добавим с рабочего стола наш фай.
Лично мне этот способ не очень нравится, и я выбрал, создание точки восстановления два раза в неделю. Успехов!
Вывод: — Виндовс 10 как создать точку восстановления системы становится понятным, после прочтения статьи. Советую создавать подобный точки не реже, чем 2 раза в неделю.
А лучше 3, на всякий пожарный! Успехов!
Бывает много ситуаций, когда нам хотелось бы исправить какую-либо проблему и без потерь вернуть все к исходному состоянию.
В нашей сегодняшней статье мы поговорим о резервном копировании настроек операционной системы путем создания контрольной точки восстановления (КТВ).
Данную функцию по достоинству оценят пользователи, которые любят проводить эксперименты с настройками компьютера , устанавливать всевозможные программы.
Т.к. в случае непредвиденных ситуаций она позволяет возвратиться к предыдущим, корректным настройкам ОС.
Рекомендуем время от времени всем пользователям создавать КТВ, независимо от проводимых настроек в ОС, ведь в случае сбоя операционки, точка восстановления позволит вернуть все настройки, которые были на момент ее создания.
Обратите внимание! Средство реинкарнации операционки автоматически создает КТВ каждую неделю, а также тогда, когда средство определяет, что в настройки вносятся изменения.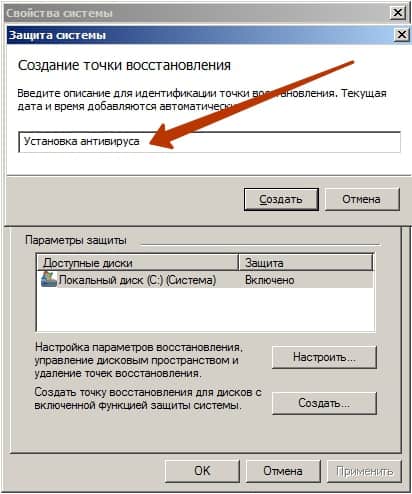
Возобновлять настройки ОС можно как с точек восстановления, которые были созданы автоматически, так и вручную пользователем.
Хотя резервные копии содержат как системные, так и пользовательские файлы.
В случае перерождения ОС пользовательские файлы не будут затронуты.
Создаем точку восстановления в Windows 7
От теории перейдем к практике и создадим КТВ в Windows 7 вручную.
«Пуск», правой кнопкой мыши на пункте меню «Компьютер», в контекстном меню выбираем пункт «Свойства».
Заходим в меню «Защита системы», которая расположена в левой колонке окна.
Во вкладке «Защита системы» нажимаем кнопку «Создать». В появившемся окне вводим название КТВ и нажимаем кнопку «Создать».
Происходит операция создания КТВ.
Спустя некоторые время, вы увидите сообщение об успешном завершении операции.
Также во вкладке «Защита системы» можно изменить настройки создания КТВ.
Нажимаем кнопку «Настроить», а в окне настроек можно выбрать объекты, для которых необходимо обеспечить возможность восстановления или полностью отключить защиту системы , установив флажок в соответствующее положение.
Также можно указать размер места на диске, которое будет выделено для создания резервных копий. Для этого достаточно потянуть ползунок вправо.
Совет! Рекомендуем устанавливать максимальный объем в пределах 10-15% от общего объема раздела. При нехватке отведенного места для хранения резервных копий происходит удаление старых ТВ и их замена на вновь созданные. Для того чтобы удалить все ранее созданные КТВ можно воспользоваться кнопкой «Удалить».
Как восстановить систему с помощью точки восстановления в Windows 7?
Перед выполнением возобновления работы виндовс рекомендуем закрыть все программы и приложения.
Необходимо повторить все шаги, приведенные в начале предыдущего раздела (Пуск — Компьютер — Свойства — Защита системы), но во вкладке «Защита системы» следует нажать на кнопку «Восстановление ».
В следующем окне следует выбрать точку восстановления, ориентируясь по дате создания и названию ТВ. Нажимаем «Далее».
Подтверждаем серьезность своих намерений.
Следует учесть, что процесс не может быть отменен во время его выполнения. Еще раз подтверждаем, что хотим выполнить возобновление работы системы, нажимаем «Готово» и «Да».
Появится окно, сообщающее, что выполняется подготовка к восстановлению системы, после чего все программы будут закрыты в принудительном порядке, а на дисплее появится сообщение, о том что выполняется возобновление файлов.
После того, как восстановление будет завершено, компьютер автоматически перезагрузится. Теперь можно войти в ОС, введя свои учетные данные. На этом процесс завершен.
Особенности работы с точками восстановления в Windows 7
В завершение статьи скажем о некоторых особенностях работы с КТВ и приведем решения проблем, которые могут возникнуть:
КТВ, которые были ранее созданы вами или системой, могут быть удалены некоторыми утилитами оптимизации ОС.
Для решения этой проблемы рекомендуем при использовании таких утилит, выполнять их настройки вручную, а папку System Volume Information добавлять в исключения.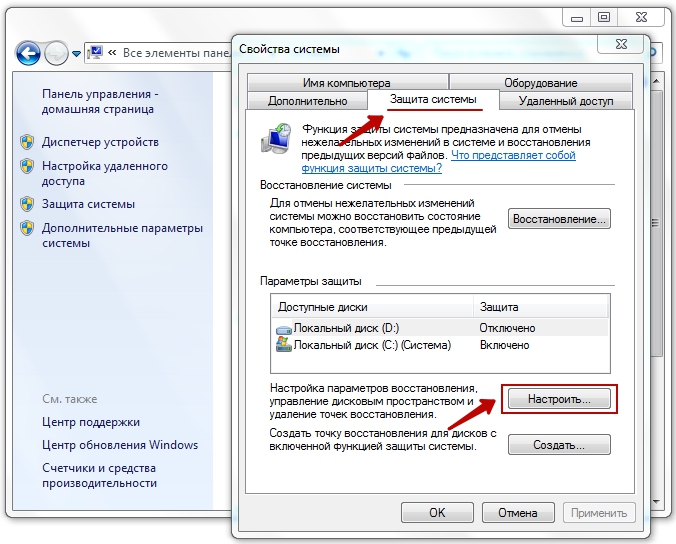
КТВ не может быть создана на ноутбуке, работающем от аккумуляторов. Подключите ноутбук к сети электропитания.
КТВ не могут быть созданы для разделов отформатированных в файловую систему FAT и FAT32. Отформатируйте раздел в NTFS . Не забывайте, что форматирование повлечет удаление всех данных, которые содержатся на диске.
Если у вас установлены 2 операционки Windows XP и Windows 7, при запуске Windows XP все КТВ созданные в Windows 7 будут удалены.
Для избежания этой проблемы следует сделать раздел, на котором установлена Windows 7, и сделать его недоступным для Windows XP.
Как создать точку восстановления Windows 7
В этом видео подробно разбираю: как создать точку восстановления Windows 7, а также для чего она нужна и почему ее необходимо создавать перед каждой установкой новой программы.
Сегодня разберемся как создать точку восстановления windows 7, для последующего восстановления системы в результате сбоя. К сожалению случаются такие ситуации после которых ваш компьютер не загружается или загружается некорректно.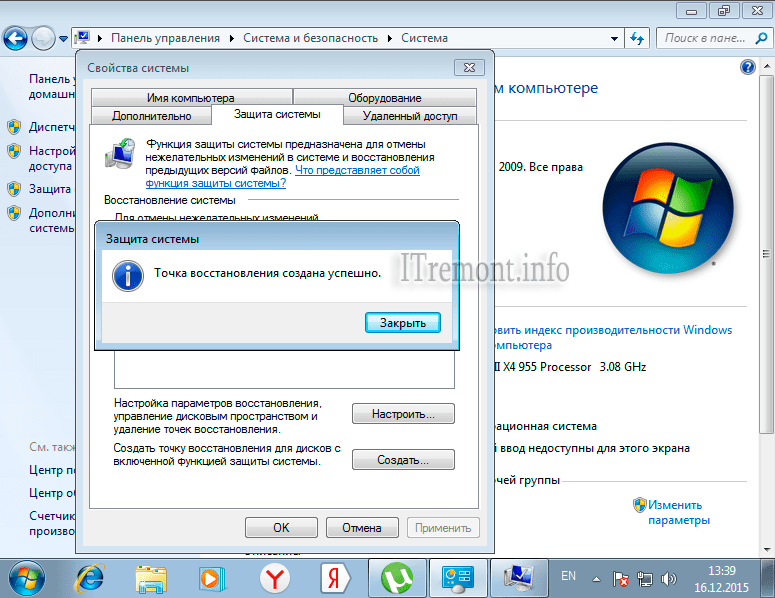 Самый быстрый и менее проблематичный вариант восстановить работу – воспользоваться откатом системы на стабильную версию.
Самый быстрый и менее проблематичный вариант восстановить работу – воспользоваться откатом системы на стабильную версию.
“Сломать” систему можно разными способами, но самые распространенные – это установка программного обеспечения, установка драйверов, некорректное обновление Windows. Именно эти действия, в 90% случаев, приводят , а так же к выходу из строя операционной системы. Но ничего не страшно, если у вас всегда есть свежие точки восстановления системы.
В статье разберемся как делать точки восстановления и как воспользоваться ими для восстановления системы в случае сбоя. Если же нижеописанные рекомендации вам не помогут, вы всегда можете обратиться к профессионалам из hardmaster.info для восстановления ваших данных.
Создаем точку восстановления системы
Для создания точки восстановления системы открываем свойства компьютера
открываем пункт “Защита системы ”
В открывшемся окне жмем кнопку “Создать ”
введите название точки восстановления, дату и время можете не указывать в названии, они поставятся автоматически. После ввода названия, жмите “Создать ”
После ввода названия, жмите “Создать ”
Начнется создание точки восстановления, дождитесь завершения процесса
если все прошло успешно вы увидите сообщение
после этого спокойно производите экспериментальные действия над своим компьютером, в случае проблем можно будет восстановить работоспособную версию системы.
Восстанавливаем систему из точки восстановления
А теперь представим что у вас система отказалась корректно работать. Если компьютер совсем не загружается, можно воспользоваться диском для установки Windows 7. Во время загрузки диска выбрать пункт “Восстановление системы ” и пройти по пути выбора операционной системы и созданной точки восстановления.
Если Windows загрузился но работает некорректно, можно воспользоваться штатными инструментами для восстановления системы. Для этого открываем окно “Свойства системы” и переходим во вкладку “Защита системы” (окна описаны выше в разделе создания точки восстановления системы).
В окне жмем кнопку “Восстановление “, потом жмем “Далее ”
выбираем созданную ранее точку восстановления системы (либо самую последнюю) и жмем “Далее ”
В появившемся окне жмем “Готово ”
и еще раз соглашаемся с тем что мы делаем
после чего начнется восстановление системы. Во время восстановления, компьютер перезагрузится без вашего участия. После успешной перезагрузки вы увидите сообщение
Во время восстановления, компьютер перезагрузится без вашего участия. После успешной перезагрузки вы увидите сообщение
Готово! Система восстановлена и снова находится в рабочем состоянии. Хочется добавить что перед каждым обновлением системы, точки восстановления создаются автоматически. Так что если обновление системы привело к поломке, всегда можно воспользоваться восстановлением.
Как создать точку восстановления в Windows 7
Сегодня будет рассмотрен важный вопрос который касается операционной системы Winodws 7, а именно: Как создать точку восстановления в Windows 7?
Точка восстановления — это запись состояния операционной системы на какой-то определенный промежуток времени. Данная запись позволяет защитить нашу операционную систему от краха в случае появления сбоев после «неправильной» установки программ или некорректной настройки самой операционной системы.
Имея точку восстановления в Windows 7 можно всегда вернуться к тому состоянию, когда операционная система работала стабильно. Сейчас в несколько шагов эту точку с вами и создадим.
Выбираем Пуск — Компьютер — Свойства системы — Защита системы
И нажимаем Создать
И в пустое поле вписываем название точки восстановления. Обычно я советую вписывать дату. И жмем Создать. Пройдет немного времени и точка восстановления для Windows 7 будет создана.
Для того чтобы вернуться к этому состоянию системы (к тому времени, на которое и была создана точка восстановления) необходимо опять перейти в Пуск — Компьютер — Свойства системы — Защита системы — Восстановление.
Потом мы выбираем Далее и отмечаем кликом ту точку восстановление на которую нам необходимо вернуться.
Затем нам необходимо нажать кнопочку Готово и подождать некоторое время. Замечу, что начавшийся процесс восстановления системы прервать будет уже невозможно. В конце процедуры, компьютер будет перезагружен.
Подробнее весь процесс создания точки восстановления Windows 7 можно посмотреть в видео-ролике.
Добавить комментарий
Как создать точку восстановления системы Windows 7
Наверное, многие знают о такой функции операционной системы Windows, как восстановление системы. О ней будет отдельная статья. В этой же я хочу рассказать о том, как создать точку восстановления Windows.
Что значит точка восстановления и зачем ее нужно создавать вручную. Такие точки обычно создаются операционной системой автоматически, например, при установки обновлений. Windows сохраняет настройки реестра и вы всегда сможете восстановить вашу систему на число, когда эта точка была создана. Если происходят какие-то сбои либо на компьютер попадает вирус и ОС начинает работать некорректно восстановление системы очень здорово выручает в данных ситуациях.
Поэтому если у вас сейчас все работает отлично, то самое время создать точку восстановления. Если вы потом начнете устанавливать какие-то драйверы либо копаться в реестре, то всегда сможете исправить положение при помощи данной точки.
И так жмем «Пуск» и по вкладке «Компьютер» кликаем правой кнопкой мыши. Выбираем пункт «Свойства»:
В открывшемся окне в левой колонке кликаем по ссылочке «Защита системы».
Смотрим, чтобы восстановление системы было включено. Как видим, оно у меня включено на локальном диске С, который является системным. Нажимаем кнопку «Создать».
Перед нами появляется окошко, где нужно указать название нашей будущей точки восстановления. Я назову ее «Новая точка». Жмем на кнопочку «Создать».
Началось создание точки.
Спустя несколько минут система сообщит, что точка восстановления создана успешно.
А также смотрим тематическое видео:
Создать точку восстановления windows 7 на ноутбуке. Создание точки восстановления системы в ручную
Тема нашего сегодняшнего выпуска точка восстановления Windows 7 . Возможно кто-то из вас уже слышали об этом ранее.Так вот, в данной статье, мы с вами узнаем что такое точки восстановления Windows, зачем они нужны, как их создать, запустить восстановление системы и многое другое, если ваш компьютер стал работать некорректно.
Вся информация, которая представлена в данной статье была взята из моего личного опыта работы.
Разберем следующие вопросы:
- Что такое точка восстановления и з ачем она нужна
- Как посмотреть точки восстановления
- Создаем точку восстановления Windows XP
- Как создать точку восстановления Windows 7
- Запуск восстановления системы
- Удаление точек восстановления Windows 7
- Проблемы при создании контрольных точек восстановления
Начнем по порядку. Компьютер — это сложный механизм, которому свойственно ломаться, но чаше всего проблемы возникают не с самим компьютером, а с его операционной системой.
Допустим у вас на загружается программа Windows, можно воспользоваться классной штукой, безопасным режимом компьютера или полезной F8. Если же ни один из этих вариантов вам не помог, то можете попробовать оживить ваш ПК с помощью точек восстановления Windows. О том как это сделать я напишу ниже, так что читайте далее.
Что такое точка восстановления и зачем она нужна
Это специальные файлы (точки времени), которые создаются операционной системой или пользователем вручную, для сохраняется важной информация о работоспособности Windows в определенный момент времени.
Точки восстановления Windows могут пригодиться для того, чтобы восстановить нормальную работоспособность вашего компьютера, если с ним произошел какой-то сбой. Наверняка кто-то из вас уже слышали что есть функция восстановления системы, но правильно ею пользоваться могут не все.
Что нужно знать для восстановления
На первый взгляд сложного ничего нет, но у данной функции есть свои тонкости, которые должен знать каждый человек, перед тем как приступить к восстановлению системы Windows 7 и других. Некоторые из них вы сейчас узнаете.
Перед тем, как запускать данную функцию, вы должны быть в курсе, что сделанные изменения в большинстве случаев относятся к системным и программным настройкам операционных систем линейки Windows. Все программы, которые вы загрузили после конкретной точки восстановления автоматически удалятся. Помните об этом, когда будите восстанавливать свой Windows.
Допустим у нас есть созданная контрольная точка восстановления 25 июля, а сегодня 3 августа и вы хотите вернуть предыдущее состояние Windows на 25 июля. Для этого нужно зайти в восстановление системы, выбрать дату 25 июля и приступить к процессу отката. Программы, которые были загружены и установлены в данный промежуток времени соответственно удалятся, а все данные должны остаться без изменений.
Если вы хотите с помощью восстановления Windows 7 вернуть удаленные ранее файлы, то у вас это не получиться. Для этого можно воспользоваться информацией восстановление данных — реально работает .
Так же можно прибегнуть к помощи функции Предыдущие версии файлов, но для этого, у вас на локальном диске должна быть включена Защита системы, еще в Настройках параметров восстановления, должна быть отмечена и включена функция Восстановления параметров вашей системы и предыдущих версий файлов.
При нажатии на кнопку Настроить, в моей операционной системе Windows 7 (локальный диск ) выделено всего лишь пять процентов. Рекомендую переместить ползунок на 10 или 15 %, все зависит от размеров объема вашего физического жесткого диска.
От выделенного пространства на жестком диске будет зависеть сколько времени будут храниться точки восстановления, соответственно чем больше места, тем дольше хранение. При создании Windows 7 новой точки восстановления, если будет недостаточно места, то удаляется старая точка и на её место записывается новая.
Если у вас сломался компьютер и вы не знаете что с ним делать, рекомендую для ознакомления — Ремонт компьютеров в Астане .
Как посмотреть наличие точек восстановления
Если вы пользуетесь операционной системой Windows XP, то необходимо зайти в меню Пуск > Все программы > Стандартные > Служебные > Восстановление системы.
Выбрать восстановление более раннего состояния компьютера и нажать Далее.
Перед нами появится обычный календарь, в котором есть даты, числа и месяца. Заходим в нужный месяц и смотрим на даты. Если число выделено жирным, то на этой дате есть системная контрольная точка восстановления. На всех не выделенных жирным датах точек восстановления не записано.
Если вы работаете в операционной системе Windows 7, то процедура почти не отличается от XP, единственно существует несколько способов чтобы посмотреть контрольные точки восстановления.
Можно зайти через меню Пуск > Все программы > и так далее. А можно воспользоваться умным поиском, для этого необходимо опять же нажать на меню Пуск и там где написано Найти программы и файлы (поиск) ввести слово восстановление системы .
После чего, перед нами откроется окно Восстановление раннего сохраненного состояния этого компьютера, нужно нажать Запуск восстановления системы.
Выйдет следующее окно Восстановление системных файлов и параметров — жмем Далее.
После этого появится вкладка, где можно посмотреть наличие контрольных точек восстановления Windows 7.
Вот таким образом можно посмотреть наличие контрольных точек отката в двух операционных системах.
Создание точки восстановления Windows XP
Для того, чтобы создать системную контрольную точку восстановления нужно проделать несложные шаги. Открываем меню Пуск > Все программы > Стандартные > Служебные > Восстановление системы.
Выбираем Создать точку восстановления и нажимаем Далее.
Следующим шагом необходимо написать описание нашей новой контрольной точки восстановления. Например пишем Август и жмем Создать.
В течении одной или двух минут, создается наша новая контрольная точка восстановления. После чего нажимаем Домой или Закрыть.
Таким образом можно создавать точки восстановления в Windows XP.
Создаем точку восстановления Windows 7
Процедура создания точки отката в Windows 7, в корне отличается от Windows XP, но смысл остается один и тот же.
Заходим в Меню Пуск, переходим в Панель управления.
Попадаем в настройки параметров компьютера, здесь заходим в Система и безопасность > Система > Защита системы.
Перед нами открывается окно свойства системы, где можно создать точку восстановления, нажимаем кнопку Создать.
Нас просят ввести описание для идентификации точки восстановления, я написал сегодняшнюю дату 3 августа 2013, вы можете написать что-то свое и нажать Создать.
После этого нужно немного подождать пока создается новая контрольная точка восстановления. У меня этот процесс занял несколько минут, у вас это время может отличаться.
В заверении процедуры должно выйти такое окно Точка восстановления создана успешно.
Все, новая точка восстановления готова.
Запускаем восстановление системы Windows 7
Допустим мы установили какую-либо программу, после этого она работает не корректно, зависает или вообще тормозит ваш компьютер. Как раз для этого и есть, недавно созданная нами, точка восстановления, еще до того момента, когда была установлена это программа.
Нажимаем правой кнопкой мыши по моему компьютеру на рабочем столе или меню Пуск и переходим по нижней вкладке Свойства.
Переходим к Восстановлению системы и нажимаем Восстановление…
Открывается окно восстановление системных файлов и параметров, жмем Далее.
Выбираем нужную точку восстановления Windows 7 и нажимаем Далее.
В следующем появившемся окне Подтверждение точки восстановления жмем Готово.
Появляется последнее предупреждение — Восстановление системы будет невозможно прервать, если оно будет запущенно. Нажимаем Да и ждем пока система откатиться к указанной точке восстановления.
После перезагрузки компьютера, проблемной установленной программы уже нет. Вот в принципе и весь несложный процесс восстановления Windows 7.
Восстановление через безопасный режим
Если ваш компьютер не загружается или загружается и работает некорректно, то можно воспользоваться точкой восстановления Windows 7. Для этого нужно зайти в безопасный режим, здесь создать контрольную точку не получится, но вот воспользоваться ею и вернуться к более раннему состоянию компьютера вполне реально.
Чтобы зайти в безопасный режим нужно при запуске компьютера нажимать кнопку F8 (дополнительные варианты загрузки), подробнее об этом можете прочитать в статье полезная F8 .
В появившемся окне дополнительных вариантов загрузки, необходимо выбрать Безопасный режим и нажать Enter.
Если вам безопасный режим нам не помог, или вы не смогли в него зайти, то не стоит расстраиваться.
Можно выбрать нужные точки восстановления Windows 7, воспользовавшись Дополнительными вариантами загрузки > Устранением неполадок компьютера > Восстановлением системы.
Удаляем точки восстановления Windows 7
Бывают случаи, что на диске заканчивается свободное пространство, а вам срочно нужно что-то установить или закачать информацию. Можно удалить все контрольные точки восстановления Windows 7, кроме последней. И у вас наверняка сразу возникает вопрос, как это сделать. Как говориться нет ничего невозможного, просто нужно включить мозг и все получиться, а если серьезно, то сейчас я вам объясню как это можно сделать .
Как обычно идем в меню Пуск и в строке поиска набираем Очистка диска. В предложенных вариантах ответов, заходим в Освобождение места на диске, за счет удаления лишних файлов.
Выбираем диск, на котором следует выполнить очистку.
После этого начинается оценка диска, она может длиться от нескольких минут и более.
Вот оценка завершена и перед нами окно Очистка диска (С:). На первой вкладке очистки диска можно удалить следующие не нужные файлы. В моем случае программа очистки диска может освободить до 581 МБ, у вас эта цифра может отличаться. У меня мало места на жестком диске, поэтому я решил освободить не лишние пол Гигабайта .
Но нам нужно перейти на вкладку Дополнительно, где можно очистить Программы и компоненты, а так же удалить все, кроме последних точек восстановления.
Опять выходит предупреждение, Вы действительно хотите удалить все контрольные точки, кроме последней. Нажимаем удалить и прощаемся с нашими старыми контрольными точками восстановления Windows 7.
Вот так вот, можно удалить старые контрольные точки и освободить немного места на жестком диске.
Не создаются точки восстановления Windows 7
Теперь давайте рассмотрим основные возможные причины почему могут не создаваться контрольные точки восстановления.
Отключено питание на ноутбуке
Если вы работаете на ноутбуке от батареи без основного питания, то вы не сможете создать точку восстановления. Данная опция включена по умолчанию на всех ноутбуках. Если ваш ноутбук держит заряд батареи более 4 часов, то можно отключить данную опцию в Планировщике заданий. Для этого нужно вызвать окно Выполнить, я нажимаю сочетание клавиш на клавиатуре + , или Пуск > Выполнить и набрать команду .
В появившемся окне заходим в Библиотеку планировщика заданий > Microsoft > Windows > SustemRestore, после чего заходим в .
Попали в свойства , заходим на вкладку Триггеры и настраиваем (изменяем) расписание.
По умолчанию эта задача запускается спустя 10 минут после простоя компьютера, другими словами пока вы работаете на компьютере, точки восстановления создаваться не будут. Если вы хотите поменять время, то переходим на вкладку Условия и меняем его на предложенные варианты.
В операционной системе Windows 7, все так скрыто и замудрено, что без бутылки не разберешься. Это конечно же была шутка .
Утилиты для очистки реестра и жесткого диска
Большинство утилит для очистки реестра, принимают контрольные точки за мусор и поэтому смело их удаляют. Для того чтобы не удалить точки восстановления, необходимо указать в качестве исключения папку System Volume Information, в которой и хранятся наши контрольные точки. Желательно зайти в настройки программы-утилиты и настроить все вручную.
Разные операционные системы
Есть такие люди, у которых на компьютере установлено несколько операционных систем, например Windows 7 и Windows XP и так далее. Так вот, когда при запуске более новой (старшей) версии операционной системы Windows XP, все контрольные точки восстановления, которые были созданы Windows 7, автоматически удаляются.
Устаревшие файловые системы
При работе в файловых системах FAT и FAT 32, создание точек восстановления невозможно. В этих файловых системах отсутствует поддержка теневых копий, в которых располагается информация об изменениях в пользовательских и системных файлах. А вот операционная системе Windows 7, использует теневые копии для создания своих точек восстановления.
В заключении предлагаю посмотреть два видео урока как создавать контрольные точки восстановления в Windows XP и Windows 7. И еще кое-что, для более удобного просмотра в хорошем качестве смотрите видео в полно экранном режиме.
Точка восстановления Windows XP
Подведем итоги
Ну вот друзья и подошла к концу большая и познавательная статья точка восстановления Windows 7. Сегодня мы с вами узнали что такое точки восстановления, зачем они нужны, что нужно знать перед тем как запускать восстановление системы, разобрались как смотреть и создавать точки восстановления в двух операционных системах Windows XP и Windows 7, научились делать восстановление через безопасный режим, так же удалили старые контрольные точки и разобрали возможные причины проблем при создании точек восстановления.
Как создать точку восстановления windows 7?
Сегодня разберемся как создать точку восстановления windows 7, для последующего восстановления системы в результате сбоя. К сожалению случаются такие ситуации после которых ваш компьютер не загружается или загружается некорректно. Самый быстрый и менее проблематичный вариант восстановить работу – воспользоваться откатом системы на стабильную версию.
“Сломать” систему можно разными способами, но самые распространенные – это установка программного обеспечения, установка драйверов, некорректное обновление Windows. Именно эти действия, в 90% случаев, приводят к торможениям в работе, а так же к выходу из строя операционной системы. Но ничего не страшно, если у вас всегда есть свежие точки восстановления системы.
В статье разберемся как делать точки восстановления и как воспользоваться ими для восстановления системы в случае сбоя. Если же нижеописанные рекомендации вам не помогут, вы всегда можете обратиться к профессионалам из hardmaster.info для восстановления ваших данных.
Создаем точку восстановления системы
Для создания точки восстановления системы открываем свойства компьютера
открываем пункт “Защита системы”
В открывшемся окне жмем кнопку “Создать”
введите название точки восстановления, дату и время можете не указывать в названии, они поставятся автоматически. После ввода названия, жмите “Создать”
Начнется создание точки восстановления, дождитесь завершения процесса
если все прошло успешно вы увидите сообщение
после этого спокойно производите экспериментальные действия над своим компьютером, в случае проблем можно будет восстановить работоспособную версию системы.
Восстанавливаем систему из точки восстановления
А теперь представим что у вас система отказалась корректно работать. Если компьютер совсем не загружается, можно воспользоваться диском для установки Windows 7. Во время загрузки диска выбрать пункт “Восстановление системы” и пройти по пути выбора операционной системы и созданной точки восстановления.
Если Windows загрузился но работает некорректно, можно воспользоваться штатными инструментами для восстановления системы. Для этого открываем окно “Свойства системы” и переходим во вкладку “Защита системы” (окна описаны выше в разделе создания точки восстановления системы).
В окне жмем кнопку “Восстановление“, потом жмем “Далее”
выбираем созданную ранее точку восстановления системы (либо самую последнюю) и жмем “Далее”
В появившемся окне жмем “Готово”
и еще раз соглашаемся с тем что мы делаем
после чего начнется восстановление системы. Во время восстановления, компьютер перезагрузится без вашего участия. После успешной перезагрузки вы увидите сообщение
Готово! Система восстановлена и снова находится в рабочем состоянии. Хочется добавить что перед каждым обновлением системы, точки восстановления создаются автоматически. Так что если обновление системы привело к поломке, всегда можно воспользоваться восстановлением.
Интересные статьи по теме:
Как создать точку восстановления в Windows 7
Точки восстановления позволяют восстановить настройки операционной системы и прежние версии файлов в случае программного сбоя.
В данном материале мы расскажем о том, как создать точку восстановления в Windows 7 и как потом эту точку использовать для восстановления работы системы.
Для того чтобы создать точку восстановления в Windows 7 необходимо сначала открыть окно со свойствами системы. Это можно сделать несколькими способами. Например, если у вас на рабочем столе есть иконка «Компьютер», то вы можете просто кликнуть по ней правой кнопкой мышки и выбрать пункт меню «Свойства».
Также вы можете открыть свойства системы через Панель управления. Для этого необходимо перейти по пути «Пуск – Панель управления – Система и безопасность – Система».
Ну или вы можете воспользоваться самым простым способом, а именно нажать комбинацию клавиш Windows + Pause / Break.
После того как вы открыли окно свойствами системы, вам необходимо перейти в раздел «Защита системы». Для этого нажмите на соответствующую ссылку в левой части окна.
В результате перед вами появится небольшое окно с настройками защиты системы. Здесь будет список дисков, напротив которых будет указано, для каких дисков включена защита, а для каких нет. Если для вашего системного диска (обычно это диск C:) защита включена, то вам необходимо выделить его и нажать на кнопку «Создать»
После этого необходимо просто ввести название для создаваемой точки восстановления и снова нажать на кнопку «Создать». После чего операционная система Windows 7 начнет процесс создания точки восстановления.
Если же защита системного диска отключена, то ее необходимо сначала включить. Для этого выделите диск и нажмите на кнопку «Настроить».
После этого активируйте функцию «Восстановить параметры системы и предыдущие версии файлов» и укажите какой процент диска вы хотите выделить для создания точек восстановления Windows 7. После внесения этих настроек закройте окно нажатием на кнопку «Ok» и можете приступать к созданию точки восстановления.
Обратите внимание, в этом же окне можно и удалить ранее созданные точки восстановления. Для этого есть отдельная кнопка «Удалить».
Восстановление системы Windows 7 из ранее созданной точки
Для того чтобы восстановить систему Windows 7 с помощью ранее созданной точки восстановления необходимо открыть Панель управления и с помощью поиска найти раздел «Восстановление».
В разделе «Восстановление» необходимо нажать на кнопку «Запуск восстановления системы».
И дальше следовать инструкциям, которые будут появляться на экране.
Если Windows 7 не загружается, то вы можете запустить восстановления при помощи установочного диска. Для этого загрузитесь с установочного диска Windows 7, выберите язык и перейдите в «Восстановление системы».
После этого выберите операционную систему Windows 7 и нажмите на кнопку «Далее».
Дальше кликните по ссылке «Восстановление системы».
И следуйте инструкциям, которые будут появляться на экране.
Таким образом вы сможете восстановить систему Windows 7 из ранее созданной точки восстановления даже в том случае, если Windows 7 отказывается запускаться.
Восстановление системы в Windows 7. Создание точки восстановления
Как создать точку восстановления Windows 7
Как создать точку восстановления Windows 7
Обновлено: 23.04.2021 11:10:00Точки восстановления, создаваемые с помощью функции System Restore, позволяют пользователю откатить неудачные изменения в системе. В автоматическом режиме они создаются один раз в неделю, при установке программного обеспечения влияющего на конфигурацию ПК или обновлений службой Windows Update. Наши эксперты рассказывают о том, как вручную создать точку восстановления на Windows 7.
Настройка System Restore
Управление функцией System Restore осуществляется из отдельного раздела свойств операционной системы. Попасть в него можно несколькими способами.
Открываем стартовое меню щелкнув по кнопке «Пуск». В поисковом поле набираем «точка». Windows выдаст список действий подходящих под параметры запроса. Выбираем гиперссылку, отмеченную на скриншоте двойкой.
Для использования второго способа вызываем диалоговое окно «Выполнить» с помощью сочетания клавиш «Win+R». Набираем в текстовом поле «sysdm.cpl». Кликаем «ОК» или нажимаем Enter на физической клавиатуре.
В обоих случаях пользователь попадает в панель «Свойства системы». Переключаемся на вкладку «Защита», обозначенную на снимке экрана цифрой «1». Проверяем текущий статус System Restore в поле, отмеченном стрелкой. Напротив жесткого диска с установленной Windows 7 по умолчанию должно быть указано «Включено». Щелкаем расположенную ниже кнопку «Настроить».
В верхней части окна настроек цветными маркерами показаны возможные варианты работы System Restore. По умолчанию используется «зеленый» уровень. Ползунок, показанный на снимке экрана стрелкой предназначен для регулирования дискового пространства выделяемого для функции теневого копирования. Завершив настройки записываем изменения нажав «Применить» и закрываем окно кнопкой «ОК».
Создание контрольной точки
Система возвращает пользователя к основной панели «Свойства системы» где можно приступать к созданию точки восстановления с выбранными параметрами.
На вкладке «Защита» щелкаем мышкой по кнопке, обозначенной на снимке экрана рамкой.
Откроется окно, в котором требуется задать имя создаваемой точке. Набираем его в подсвеченном желтым маркером текстовом поле и жмем «ОК».
Ожидаем появления информационного сообщения об успешном завершении операции. Закрываем его обозначенной рамкой кнопкой.
В заключение
Следуя приведенной нашими экспертами пошаговой инструкции, вы можете проверить статус функции System Restore и создавать собственную точку восстановления.
| Оцените статью | |
Всего голосов: 0, рейтинг: 0 |
Сколько времени нужно на создание точки восстановления в Windows 7?
Создание точки восстановления может занять около 30 секунд, и функция восстановления системы сообщит вам, когда это будет сделано.
Windows 7 автоматически создает точки восстановления?
По умолчанию Windows автоматически создает точку восстановления системы при установке нового программного обеспечения, при установке новых обновлений Windows и при установке драйвера. Кроме того, Windows 7 автоматически создаст точку восстановления системы, если в течение 7 дней не будет других точек восстановления.
Как часто Windows 7 создает точки восстановления?
Каждый раз, когда вы устанавливаете новое программное обеспечение или устройства, меняете настройки в Windows, а иногда, просто потому, что все работает нормально, создайте точку восстановления системы. Планируйте создавать по одному раз в месяц или два на всякий случай. Выберите Пуск → Панель управления → Система и безопасность.
Почему восстановление системы занимает так много времени?
Дополнительные файлы займут больше времени. Попробуйте подождать хотя бы 6 часов, но если через 6 часов оно не изменится, я предлагаю вам перезапустить процесс.Либо процесс восстановления был поврежден, либо произошел серьезный сбой. … Больше файлов займет больше времени.
Сколько времени занимает восстановление системы?
Восстановление системы может занять до 30 = 45 минут, но не 3 часа. Система зависла.
Как восстановить Windows 7 без точки восстановления?
Восстановление системы через Safe More
- Загрузите компьютер.
- Нажмите клавишу F8 до того, как на экране появится логотип Windows.
- В разделе «Дополнительные параметры загрузки» выберите «Безопасный режим с командной строкой». …
- Нажмите Enter.
- Тип: rstrui.exe.
- Нажмите Enter.
Как сделать точку восстановления в Windows 7?
Щелкните Пуск (), щелкните Все программы, щелкните Стандартные, щелкните Системные инструменты, а затем щелкните Восстановление системы. Откроется окно Восстановить системные файлы и настройки. Выберите «Выбрать другую точку восстановления» и нажмите «Далее». Выберите дату и время из списка доступных точек восстановления и нажмите Далее.
Сколько хранится точек восстановления системы?
Точка восстановления системы хранилась более 90 дней. В Windows 10 точки восстановления системы могут храниться 90 дней. В противном случае более старые точки восстановления, срок действия которых превышает 90 дней, будут удалены автоматически. Файл подкачки дефрагментирован.
Могу ли я создать точку восстановления системы в безопасном режиме Windows 7?
Как восстановить систему в безопасном режиме Windows 7?
- Запустите компьютер и несколько раз нажмите клавишу F8 до отображения логотипа Windows.…
- Выберите безопасный режим в расширенных параметрах загрузки. …
- Щелкните меню «Пуск»> «Все программы»> «Стандартные»> «Системные инструменты»> «Восстановление системы», чтобы открыть следующее окно.
4 янв. 2021 г.
Что такое точка восстановления Windows 7?
Точки восстановления — это снимки системных файлов Windows, определенных программных файлов, параметров реестра и драйверов оборудования. … Если вы используете «Восстановление системы» и выбираете точку восстановления, которая была создана до установки драйвера, это может восстановить ваши системные файлы до предыдущего состояния до возникновения каких-либо проблем.
Может ли восстановление системы зависнуть?
Восстановление системы может легко зависнуть при инициализации или восстановлении файлов в Windows. Когда что-то пойдет не так, восстановить ваш компьютер до точки восстановления становится невозможно. Это действительно раздражает, но если у вас есть доступная резервная копия, все будет легко.
Каковы шаги восстановления системы?
Если у вас все еще есть доступ к рабочему столу, вы можете отменить изменения с помощью функции «Восстановление системы», выполнив следующие действия:
- Откройте «Пуск».
- Найдите «Создать точку восстановления» и щелкните верхний результат, чтобы открыть страницу «Свойства системы».
- Нажмите кнопку «Восстановление системы». …
- Щелкните кнопку Далее. …
- Выберите точку восстановления, чтобы отменить изменения.
8 дек. 2020 г.
Удаляет ли восстановление системы вирусы?
По большей части да. Большинство вирусов находятся только в ОС, и восстановление системы может их удалить. … Если вы выполняете восстановление системы до точки восстановления системы до того, как вы получили вирус, все новые программы и файлы будут удалены, включая этот вирус.Если вы не знаете, когда у вас появился вирус, вам следует использовать метод проб и ошибок.
Устраняет ли восстановление системы проблемы с загрузкой?
Обратите внимание на ссылки на Восстановление системы и Восстановление при запуске на экране «Дополнительные параметры». Восстановление системы — это утилита, которая позволяет вам вернуться к предыдущей точке восстановления, когда ваш компьютер работал нормально. Это может исправить проблемы с загрузкой, которые были вызваны внесенными вами изменениями, а не аппаратным отказом.
Почему не удается восстановить систему?
Если Windows не работает должным образом из-за ошибок драйвера оборудования или неправильно запускаемых приложений или сценариев, восстановление системы Windows может работать некорректно при работе операционной системы в нормальном режиме.Следовательно, вам может потребоваться запустить компьютер в безопасном режиме, а затем попытаться запустить восстановление системы Windows.
Безопасно ли восстановление системы?
Восстановление системы не защитит ваш компьютер от вирусов и других вредоносных программ, и вы можете восстанавливать вирусы вместе с настройками системы. Это защитит от конфликтов программного обеспечения и плохих обновлений драйверов устройств.
Как создать точку восстановления системы в Windows 7,8,8.1 и 10 [2021]
Необходимо создать точку восстановления системы в Windows.Процедура практически одинакова для всех версий Windows. Если ваша система сейчас работает нормально, я рекомендую вам немедленно создать точку восстановления системы. Это руководство дает вам простую процедуру создания точки восстановления системы на вашем компьютере.
Зачем вам нужна точка восстановления системы?
Никто не знает, когда ваша система становится медленной. Вам всегда нужно устанавливать программное обеспечение, в любом программном обеспечении может быть вредоносное ПО, из-за которого ваш компьютер может зависнуть или повредиться. Если у вас была точка восстановления, вы можете немедленно восстановить свой компьютер до предыдущей рабочей конфигурации.Перед переустановкой новых приложений рекомендуется создать восстановление системы. Если на вашем компьютере возникнут проблемы после установки нового приложения, вы можете легко восстановить его до прежней рабочей даты.
Как создать точку восстановления системы?
1. Если вы используете Windows 7, щелкните правой кнопкой мыши мой компьютер . Если вы используете Windows 8 или более позднюю версию, перейдите в проводник и щелкните правой кнопкой мыши «Этот компьютер». В остальном процедура одинакова для всех версий.
2. Выберите свойства. показывает, что на рисунке ниже
.3.Нажмите защита системы на левой панели , как показано на рисунке ниже
4. Выберите опцию Защита системы . Вы увидите экран ниже. Вам нужно создать точку восстановления на диске C, если ваша ОС находится на другом диске, вам нужно выбрать другой диск. Сначала проверьте, включен ли из Off Справа на локальный диск (C 🙂 (System) . Здесь вы видите на . Если вы видите Off , щелкните по нему, чтобы выбрать.Нажмите Настроить . Вы увидите другое окно, в котором вам нужно выбрать Включить защиту системы . И нажмите ОК .
5.Теперь выберите C drive и выберите Create option, как показано на скриншоте выше.
6. введите описание , чтобы помочь вам найти точку восстановления, и добавляются текущая дата и время
автоматически. Нажмите на , создайте опцию , как показано на скриншоте ниже.
7. Создание точки восстановления занимает некоторое время, в зависимости от объема данных, скорости компьютера и т. Д.
8. Наконец, точка восстановления была успешно создана на вашем компьютере.
Надеюсь, вам понравится моя статья о Как создать точку восстановления системы в Windows . Если вам это нравится, сделайте мне одолжение, поделившись им со своими друзьями. Если вы хотите добавить какой-либо другой пункт, вы можете добавить через раздел комментариев.
За дополнительными советами вы можете следить за тем, что хотите на Facebook и Twitter.Подпишитесь на канал whatvwant на YouTube, чтобы получать регулярные обновления.
Поддержите нас, поделившись этим сообщением:
Как создать точку восстановления системы в Windows 7: 2 метода (с изображениями)
Восстановление системы является одним из важнейших факторов обеспечения безопасности и бесперебойной работы вашей системы. Он в основном используется для восстановления вашей системы до предыдущего состояния, когда она работала безупречно.
И необходимость сделать это очень распространена, иногда вы установили новое программное обеспечение, которое неожиданно снижает производительность вашей системы, поэтому в это время вы будете думать о восстановлении системы.
Создание точки восстановления системы играет жизненно важную роль, поэтому рекомендуется создавать ее каждый раз при установке нового программного обеспечения. Из этой статьи вы узнаете, как создать точку восстановления системы в Windows 7, выполнив простые шаги, описанные ниже.
Шаги по созданию точки восстановления системы в Windows 7
Метод 1 из 2:
Шаг 1: Перейдите к «Пуск», и наведите указатель мыши на «Компьютер».
Шаг 2: Щелкните правой кнопкой мыши параметр «Компьютер», а затем выберите «Свойства».
Шаг 3: На левой боковой панели вы увидите ссылку «Защита системы». щелкните по ней.
Шаг 4: Нажмите на кнопку «Создать» , чтобы установить точку восстановления , как показано на рисунке ниже.
Шаг 5: Введите имя установленного программного обеспечения или программы , чтобы было легче найти точку восстановления.
К дате и времени автоматически добавятся .
Метод 2 из 2:
Шаг 1: Перейдите в « Пуск» , затем нажмите «Панель управления».
Шаг 2: Щелкните «Система и безопасность».
Шаг 3: Теперь перейдите к опции «Система» .
Примечание. Остальные шаги аналогичны описанному выше методу, следуйте шагам «Шаги с 3 по 5» первого метода.
Как создать и использовать точку восстановления системы на компьютерах с Windows 10
Восстановление системы — удобная функция в Windows 10.Он делает снимок вашего программного обеспечения, настроек и программных файлов в определенный момент времени, и эту резервную копию затем можно использовать для восстановления вашего ПК в случае, если что-то пойдет не так. Чтобы это сработало, вы должны сначала создать восстановление. Из этого туториала Вы узнаете, как создавать и использовать точки восстановления системы на компьютерах с Windows 10.
Точка восстановления системы
Эта функция не включена по умолчанию на некоторых компьютерах, поэтому вам необходимо включить ее, чтобы использовать ее в будущем.
Как удалить историю команд запуска на компьютерах с Windows 10
Включить функцию и создать точку восстановления
Шаг-1: Перейдите в меню «Пуск» и введите Создайте точку восстановления . Щелкните Открыть .
Шаг 2: На вкладке Защита системы щелкните системный диск, которым в большинстве случаев является локальный диск (C 🙂 . Теперь нажмите Configure.
Шаг 3: Выберите Включите защиту системы .
Step-4: С помощью ползунка можно настроить объем дискового пространства для функции защиты системы.
Как сохранить снимок экрана в формате PDF на компьютерах с Windows 10
Шаг 5: Вы можете удалить старые точки восстановления (если они существуют), нажав Удалить .
Шаг 6: Выберите Применить .
Step-7: Вам будет предложено подтвердить, хотите ли вы это сделать.Щелкните Да .
Step-8: Теперь нажмите OK .
После этого Windows каждую неделю будет создавать точку восстановления. Если произойдет какое-либо серьезное обновление системы, Windows также создаст точку восстановления.
[Если у вас есть другие диски, кроме C, вы также можете создать точки восстановления для этих дисков. На шаге 2 вместо нажатия на C вы можете выбрать диск, который хотите защитить.]
Создание точки восстановления вручную
Windows создает автоматические точки восстановления, но вы также можете создать их вручную, если хотите.Это полезно, если вы пытаетесь изменить параметры реестра, опробовать предыдущие операционные системы и т. Д. Это можно сделать вручную двумя способами: с помощью свойств системы и с помощью командной строки.
Метод-1
- Откройте меню «Пуск» и введите «». Создайте точку восстановления системы .
- На вкладке Защита системы щелкните Создать .
- Теперь введите имя точки восстановления.
- Выберите Создать .
Будет успешно создана точка восстановления.
Метод-2
- Перейдите в меню «Пуск» и введите cmd .
- Выберите Запуск от имени администратора .
- Введите эту команду и нажмите Enter:
wmic.exe / Пространство имен: \\ root \ default Путь SystemRestore Вызов CreateRestorePoint «RestoreDataOne», 100, 7 - В приведенной выше команде указано RestoreDataOne (между кавычками); вы можете указать любое имя.RestoreDataOne — это имя, которое я хочу для моей точки восстановления. Вы можете изменить это под себя.
После того, как вы нажмете клавишу ввода, вы успешно создадите точку восстановления.
Как использовать эту функцию
Если что-то пойдет не так, вы можете использовать созданные вами точки восстановления, чтобы отменить изменения и восстановить систему до ранее известного исправного состояния. [Инструкции могут отличаться для вас в зависимости от ваших точек восстановления. Просто следуйте инструкциям на экране после запуска восстановления системы на шаге 2 , , и все готово.]
Шаг-1: Перейдите в меню «Пуск» и введите Создайте точку восстановления . Щелкните Открыть .
Шаг 2: Нажмите Восстановление системы .
Step-3: Нажмите Next .
Step-4: Щелкните нужную точку восстановления. Вы можете использовать рекомендованное восстановление , выбрав этот параметр, или выбрать совершенно другой вариант, выбрав параметр Выбрать другую точку восстановления.
Шаг 5: Если вы выберете рекомендуемый вариант, вы можете нажать Сканировать на наличие уязвимых программ . Это покажет вам, что будет удалено или восстановлено в процессе.
Шаг 6: Когда вы закончите, нажмите Finish , чтобы подтвердить свой выбор.
Ваша система перезагрузится, и начнется процесс восстановления.
Как создать точку восстановления системы в Windows
Вы знаете, что такое точка восстановления системы? Вы знаете, как создать точку восстановления Windows 10/8/7? Вы знаете, как восстановить систему Windows 10/8/7? Этот пост даст вам ответы.
О точке восстановления системы
System Restore Point — это встроенная функция Windows, которая позволяет вам вернуть некоторые изменения вашего компьютера к более раннему состоянию. Точка восстановления системы используется для отмены системных файлов, установленных приложений, реестра Windows и системных настроек.
Точка восстановления системы влияет только на файлы Windows. Например, если компьютер столкнулся с некоторыми проблемами после установки драйвера, вы можете использовать точку восстановления системы, чтобы восстановить ваш компьютер до более раннего состояния.
Однако точка восстановления системы не поможет вам восстановить ваши личные файлы, такие как документ, музыку, фотографии, видео и т. Д. Например, если вы по ошибке удалили некоторые важные файлы и не можете восстановить их из корзины, точка восстановления системы также не поможет вам восстановить их.
Таким образом, вы можете знать, что точка восстановления системы может помочь вам только отменить изменения файлов Windows. И у него также есть некоторые различия между точкой восстановления Windows и образом системы.
Системный образ — это точная копия накопителя. По умолчанию образ системы включает диски, необходимые для работы Windows, а также Windows и настройки вашей системы, программы и личные файлы. Образ системы может помочь вам выполнить полное восстановление, когда ваша операционная система или жесткий диск не работают.
Как создать точку восстановления Windows
Для создания точки восстановления Windows 7/8/10 можно воспользоваться оснасткой Windows — средством восстановления системы.
Теперь следуйте инструкциям по установке точки восстановления Windows 10.
Шаг 1. Включите защиту системы
- Тип Создайте точку восстановления в поле поиска Windows 10.
- В окне «Свойства системы» нажмите кнопку Настроить… .
- Включите защиту системы, так как по умолчанию она отключена.
Шаг 2. Создайте точку восстановления системы Windows 10
- В окне «Свойства системы» выберите системный раздел и нажмите кнопку Создать… .
- Добавьте описание точки восстановления системы и нажмите Создать , чтобы продолжить. Описание может помочь вам различать разные точки восстановления при восстановлении системы.
Шаг 3. Процесс создания точки восстановления системы
- Процесс точки восстановления системы начнется, и вам потребуется подождать несколько минут.
- После завершения процесса вы получите сообщение об успешном создании точки восстановления.Затем нажмите кнопку Закрыть , чтобы закрыть окно «Свойства системы».
После завершения всех шагов вы можете успешно создать точку восстановления системы Windows 10/8/7. А если вы столкнулись с некоторыми проблемами с системными файлами, реестром Windows или настройками системы, вы можете использовать точку восстановления системы, чтобы отменить некоторые изменения.
Как восстановить систему?
Если ваш компьютер не загружается при возникновении какой-либо проблемы, вам необходимо восстановить систему.
Шаг 1. Войдите в WinRE, когда компьютер не загружается
- Нажмите кнопку питания два или три раза, чтобы открыть страницу Устранение неполадок .
- Выберите Дополнительные параметры > Восстановление системы , чтобы продолжить.
Шаг 2. Выполните восстановление системы
- Во всплывающем окне нажмите Далее , чтобы продолжить.
- Выберите точку восстановления системы и нажмите Далее . Если существует несколько точек восстановления, вы можете выбрать одну на основе описания, а также времени и даты создания.
- Подтвердите точку восстановления системы и нажмите Готово .
Когда процесс восстановления системы завершится, вы можете вернуть ваш компьютер в предыдущее состояние. Точка восстановления системы также может помочь вам решить некоторые системные сбои или другие проблемы.
Кроме того, вы можете знать, что способы создания точки восстановления Windows 10 и восстановления системы с помощью точки восстановления Windows 10 очень просты. Итак, это был бы хороший способ защитить ваш компьютер.
При восстановлении системы возникают некоторые проблемы, включая создание точки восстановления и восстановление системы.
1. Невозможно создать точку восстановления системы
2. Отсутствует точка восстановления системы
3. Восстановление системы не завершилось успешно
4. Восстановление системы зависло
Лучший способ защитить ваш компьютер
Таким образом, вы можете выбрать лучший способ защиты вашего ПК и файлов.Рекомендуется создать резервную копию Windows.
Резервная копия образа системы включает не только файлы и настройки Windows, но также личные файлы и программы. А образ резервной копии Windows может помочь вам выполнить полное восстановление, когда ваш компьютер не работает.
MiniTool ShadowMaker — лучшее и профессиональное программное обеспечение для резервного копирования Windows.
Предоставляет услугу резервного копирования файлов, папок, разделов, дисков и операционной системы.Это также часть программного обеспечения для клонирования SSD.
Шаг 1. Подключите локальный компьютер
- Запустите MiniTool ShadowMaker.
- Выберите Подключить в Этот компьютер для управления локальным компьютером.
Шаг 2: Выберите источник резервной копии
- Перейдите на страницу Backup , и MiniTool ShadowMaker выберет операционную систему по умолчанию.
- Если операционная система не выбрана, вы можете щелкнуть Source module, выбрать Disk and Partition и выбрать системный раздел.
Шаг 3. Выберите место для резервного копирования
- Щелкните Назначение модуля , чтобы продолжить.
- Можно выбрать пять вариантов. Вы можете выбрать любой, исходя из собственных потребностей. Рекомендуется выбирать внешний жесткий диск. Затем нажмите OK , чтобы продолжить.
Шаг 4. Запустите резервное копирование Windows 10
- Нажмите Создать резервную копию сейчас , чтобы немедленно запустить резервное копирование Windows.
- Или щелкните «Создать резервную копию позже» , чтобы отложить процесс резервного копирования Windows. И вы можете перезапустить его на странице Manage .
Шаг 5. Создайте загрузочный носитель
- Перейдите на страницу Инструменты .
- Нажмите Мастер создания носителей , чтобы создать загрузочный носитель. Его можно использовать для загрузки компьютера, когда он не загружается из операционной системы.
А с помощью образа резервной копии вы можете восстановить ваш компьютер до более ранней даты.
Новости от
MiniTool SolutionКатегория: Услуги по восстановлению данных Профиль: MiniTool Solution Ltd. — канадская компания по разработке программного обеспечения. Как специализированная компания по разработке программного обеспечения, MiniTool Solution Ltd. предоставляет клиентам комплексные программные решения для бизнеса в области восстановления данных и управления разделами.
Этот адрес электронной почты защищен от спам-ботов. У вас должен быть включен JavaScript для просмотра.
Узнайте, как использовать точку восстановления системы в Windows 7 • Pureinfotech
Случалось ли вам когда-нибудь, чтобы вы случайно изменили или удалили систему или программный файл, и ваш компьютер начал действовать? Или вы установили новое программное обеспечение, которое испортило настройки вашего компьютера, и вы хотите вернуться в прошлое, когда все шло гладко? Что ж, если вы используете Microsoft Windows 7, вы можете отправиться в прошлое и вернуть свой компьютер в рабочее состояние с помощью точки восстановления системы.
System Restore Point — это функция в Windows 7 и других предыдущих версиях, которая сохраняет информацию о системных файлах вашего компьютера, настройках и предыдущей версии файлов, которые вы изменили; затем, когда ваш компьютер работает медленно или если он просто не работает должным образом, вы можете отменить изменения и вернуть компьютер в нормальное состояние — Обратите внимание, что эта функция является отличной технологией, она может не решить проблему, но это действительно так. хороший способ начать устранение неполадок -. Эта функция не только сэкономит вам время на устранение неполадок, но и деньги, потому что вам не придется звонить специалисту по компьютерным технологиям, чтобы решить эту небольшую проблему.
Windows 7 по умолчанию автоматически создает точку восстановления системы каждые 7 дней или в случае важного события, такого как установка новых драйверов, обновлений или новых программ в вашей системе. Но также неплохо создать точку восстановления вручную, когда вы вносите изменения в Windows или устанавливаете новую программу. Одна из причин для этого заключается в том, что иногда установка программ из известных, но в основном из неизвестных источников не запускает событие для создания точки восстановления, и когда вы пытаетесь вернуться назад, вы можете не найти точку восстановления, к которой можно вернуться.
Одна вещь, которую вы должны знать о точке восстановления системы, заключается в том, что она влияет только на системные файлы (Windows) и определенные файлы программ, но не на ваши фактические данные (музыку, документы, изображения и т. Д.), Поэтому не беспокойтесь о потере чего-либо из Это. Кроме того, эта функция Windows не является решением для замены резервного копирования компьютера, для этого вам следует использовать другой подход, например функцию резервного копирования Windows или многие другие продукты, которые вы можете купить или найти бесплатно в Интернете.
Возврат Windows 7 к нормальному рабочему состоянию с помощью точки восстановления системы
1.Перейдите к start и введите Создайте точку восстановления в поле поиска и нажмите Введите .
2. Далее под Восстановление системы нажмите кнопку Восстановление системы… .
3. В появившемся окне восстановления системы нажмите Далее .
4. Теперь вы увидите список всех возможных точек восстановления системы, к которым вы можете получить доступ.
Совет: Вы можете выбрать Показать больше точек восстановления , чтобы вернуться во времени еще дальше; вы также можете нажать Сканировать на наличие уязвимых программ , чтобы любая программа, которая была установлена с момента последней точки восстановления, будет удалена, а все, что было удалено, будут восстановлены.
Выберите из списка точку восстановления, которую вы хотите откатить, и нажмите Далее .
5. Отобразится сводка, и для подтверждения точки восстановления просто нажмите Готово .Обратите внимание, что в зависимости от вашей системы это может занять некоторое время, и Windows будет перезагружена.
Чтобы создать точку восстановления системы, выполните следующие действия.
1. Перейдите к start и введите Создайте точку восстановления в поле поиска и нажмите Введите .
2. Нажмите кнопку Создать… . В следующем текстовом поле введите описательное имя для новой точки восстановления системы и нажмите Create .
3. Подождите несколько секунд, пока Windows создаст точку восстановления, нажмите Закройте , OK , и все готово.
Теперь, когда вы создали точку восстановления системы и компьютер более защищен, вы можете протестировать новые изменения или установить новую программу. Если по какой-либо причине компьютер начинает работать некорректно, используйте приведенное выше руководство по «возврату» и выберите эту последнюю точку восстановления, чтобы отменить все изменения.
Как включить и создать точку восстановления системы в Windows 10
Восстановление системы Windows 10 Точка — это функция Windows, которая создает моментальные снимки определенных файлов и информации перед критическими операциями, такими как обновления или установка программного обеспечения.А выполнение System Restore позволяет пользователям Windows вернуться к предыдущему рабочему состоянию, когда окна работают плавно, не затрагивая никакие документы. Это отличный первый шаг, когда вы пытаетесь решить серьезную проблему в Windows. Здесь, в этом посте, у нас есть шаги по созданию и выполнению восстановления системы в Windows 10, 8.1 и 7.
Какое восстановление системы в Windows 10
Эта функция похожа на резервную копию, но не совсем так, как возврат в прошлое с эта функция не повлияет на ваши документы или настройки до создания конкретной точки восстановления.Однако он удалит приложения, драйверы, обновления системы и изменения реестра после создания точки восстановления. Это как машина времени.
Проще говоря, восстановление системы отслеживает и создает моментальные снимки для определенных изменений, таких как установки программного обеспечения, установки обновлений Windows, изменения драйверов и обновления программного обеспечения, и позволяет пользователю Windows вернуть свой компьютер в предыдущее состояние, если после выполнения определенных действий окна вызывают проблема.
Почему точка восстановления системы важна?
На Windows 10 Microsoft ежедневно продвигает Центр обновления Windows, чтобы предоставлять пользователям исправления безопасности, исправления ошибок и новые функции.И большинству пользователей настоятельно рекомендовалось принимать обновления по мере их появления. Но измеримое количество пользователей Windows не смогли своевременно выполнить обновление, и Microsoft ничего не могла сделать, чтобы заставить этих пользователей выполнить обновление. В этом случае хорошим решением будет восстановление системы.
Как создать точку восстановления системы Windows 10
Теперь вам может потребоваться включить утилиту восстановления системы Windows 10 . Обычно он отключен по умолчанию на компьютере с предустановленной Windows; в этом случае поставщик использовал свою собственную версию программного обеспечения для резервного копирования.Когда эта функция включена и правильно настроена. Windows создает точки восстановления при установке нового приложения, драйвера устройства или обновления Windows. И вы можете использовать его позже, чтобы исправить проблемы с Windows. Но сначала вы должны включить эту функцию в своей системе Windows.
Здесь Выполните следующие шаги, чтобы включить функцию восстановления системы в Windows 10.
- С начала, найдите в меню и выберите создать точку восстановления,
- В свойствах системы перейдите на вкладку защиты системы,
- Здесь вы необходимо выбрать диск, установленный в Windows, и нажать кнопку «Настроить».
- Это откроет защиту системы для локального Dick C:
- Выберите переключатель Включить защиту системы ниже, чтобы восстановить настройки.
- Нажмите «Применить» и «ОК», чтобы сохранить изменения,
- И теперь окна регулярно создают точки восстановления.
Как настроить восстановление системы в Windows 10
Теперь после включения защиты системы вам необходимо настроить дисковое пространство для управления и хранения точек восстановления системы.Восстановление системы бесполезно без места на диске, на котором можно хранить точки восстановления. Для этого вы должны предоставить дисковое пространство. В разделе «Использование дискового пространства» вы можете настроить максимальное пространство для хранения, предназначенное для хранения точек восстановления.
По умолчанию Windows использует только небольшой процент от общего доступного хранилища на конкретном диске, и по мере заполнения зарезервированного пространства старые точки восстановления удаляются, чтобы освободить место для будущих. вы можете вручную разрешить использование дискового пространства.
Вы также заметите кнопку «Удалить», которая удалит все текущие сохраненные точки восстановления.Вы можете использовать эту опцию, когда вам нужно создать точку восстановления вручную, и вы не можете выделить больше места.
После внесения изменений нажмите «Применить», а затем «ОК», чтобы сохранить новую конфигурацию и закрыть окно. Восстановление системы теперь будет включено для выбранного диска, и вы можете позволить ему работать автоматически в фоновом режиме или вручную создавать точки восстановления по желанию.
Создание точки восстановления системы вручную
Теперь, когда вы включили точку восстановления в своей системе, операционная система будет создавать точку восстановления автоматически каждый раз, когда происходит значительное изменение.Однако иногда вам может потребоваться создать точку восстановления системы вручную, прежде чем изменять что-либо, что, по вашему мнению, может вызвать проблему.
Чтобы настроить точку восстановления вручную, выполните следующие действия.
- В свойствах системы просто нажмите кнопку «Создать»,
- Введите описание, которое поможет вам определить точку восстановления (например, точку восстановления системы перед установкой антивируса).
- Затем нажмите кнопку «Создать», чтобы завершить процесс. (Точки восстановления создаются быстро, это не займет больше минуты.
Если вы когда-нибудь столкнетесь с проблемой и вам потребуется выполнить восстановление системы. Просто вернитесь в это же окно и нажмите «Восстановление системы», чтобы запустить интерфейс восстановления.
Как восстановить систему в Windows 10?
Если в какой-то момент времени у вас возникнут проблемы, прежде чем использовать резервную копию или функцию «Сбросить этот компьютер» в Windows 10. Вы можете использовать точку восстановления системы, которая будет более быстрым и простым способом исправить с помощью «Вернуть назад систему». в предыдущее рабочее состояние.
Укажите ниже, чтобы выполнить восстановление системы в системах Windows.
- Открыть панель управления
- Во всех элементах панели управления выберите Восстановление.
- Теперь нажмите «Открыть восстановление системы».
- Откроется окно «Восстановление системных файлов и настроек».
- Теперь щелкните рядом, чтобы начать процесс восстановления системы.
Вам будут показаны все доступные точки восстановления с датой, описанием и, что более важно, вы также увидите тип, который указывает, было ли оно создано вручную или системой.
- При выборе точки восстановления вы можете щелкнуть «Сканировать на наличие уязвимых программ», чтобы просмотреть установленные приложения.
- С момента последней точки восстановления, которая будет удалена в процессе восстановления.
- Затем нажмите «Отмена», чтобы вернуться к мастеру.
- Теперь нажмите Далее, вы увидите подтверждение вашей точки восстановления.
- Отметьте то же самое, а затем Готово, чтобы начать процесс восстановления.
Когда вы нажмете кнопку «Готово», вы увидите:
После запуска восстановление системы не может быть прервано.Вы хотите продолжить?
щелкните Да, чтобы начать процесс восстановления системы.
Во время процесса восстановления вы заметите, пожалуйста, подождите, пока ваши файлы Windows и настройки будут восстановлены. Восстановление системы, инициализация, завершение и т. Д. Для завершения процесса потребуется некоторое время.
Во время этого ваша система будет перезагружена и повторно применит все настройки, необходимые для вашей системы. Когда восстановление вашей системы будет завершено, вы получите всплывающее сообщение: «Окно Восстановление системы успешно завершено, ».
После завершения процесса вы вернетесь к тому моменту времени, когда ваша система работала правильно.
Как выполнить восстановление системы Windows из загрузки
Кроме того, вы можете восстановить систему Windows 10 из загрузки, выполнив следующие действия.
- Для этого нам нужно получить доступ к дополнительным параметрам,
- Загрузиться с установочного носителя, пропустить первый экран,
- Затем нажмите «Восстановить компьютер» -> «Устранение неполадок», затем вам нужно будет нажать «Дополнительные параметры».
- Здесь вы получите опцию восстановления системы. Нажмите на нее и следуйте инструкциям на экране, чтобы восстановить систему Windows 10 при загрузке.
Восстановление системы не работает Windows 10
Если восстановление системы не работает или не работает в Windows 10, в первую очередь мы рекомендуем удалить сторонний антивирус, если он установлен на вашем компьютере.

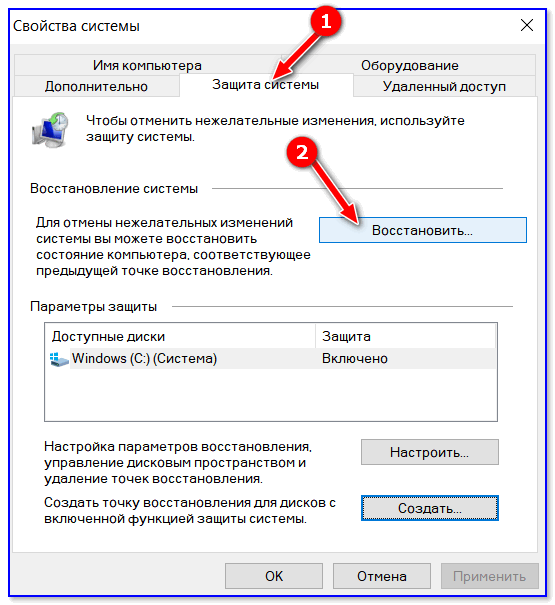
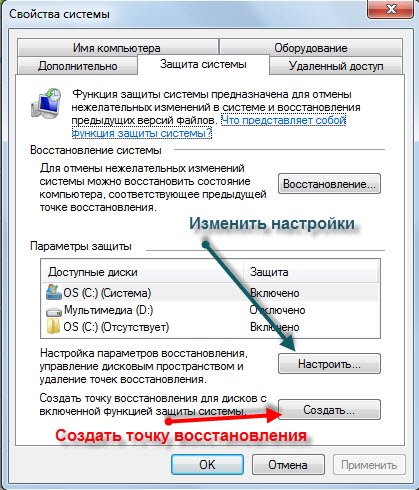 vbs. К примеру script.vbs
vbs. К примеру script.vbs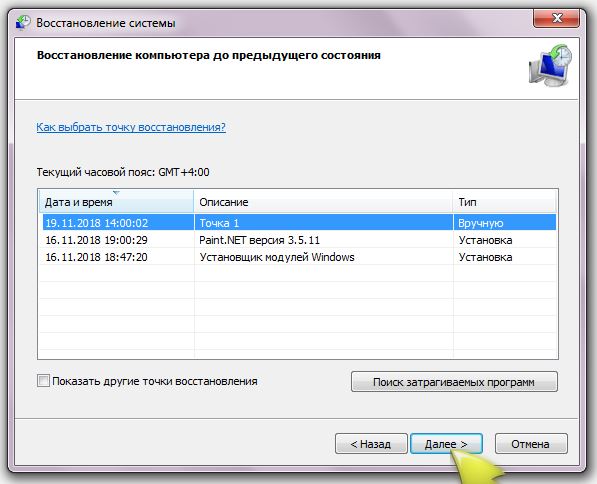 А лучше 3, на всякий пожарный! Успехов!
А лучше 3, на всякий пожарный! Успехов!