Сжатие пдф файла онлайн. Сжатие PDF файлов
Источники:
- Сайт разработчиков программы PDF Compressor
- Сайт разработчиков программы PDFtk
- Онлайн-сервис для обработки pdf
- Русскоязычный онлайн сервис для обработки pdf
- Сайт разработчиков программы PrimoPDF
- как pdf уменьшить в размере
Уменьшение анимационного изображения происходит примерно по той же схеме, которая действует при обычных статических jpeg-файлах . Небольшие отклонения проявляются лишь в поэтапном редактировании анимации, которое свойственно некоторым программам.
Вам понадобится
- — Adobe Image Ready или любая другая программа, поддерживающая редактирование анимационных изображений в формате gif.
Инструкция
Скачайте и установите на свой компьютер программу Adobe Image Ready, обычно она автоматически устанавливается с Adobe Photoshop. Также вы можете воспользоваться аналогами данной программы, предварительно выполнив поиск в интернете и ознакомившись со всеми имеющимися функциями, достоинствами и недостатками.
Если ассоциации файлов не было произведено, нажмите правой кнопкой мыши на вашем gif-файле, размер которого вам нужно изменить. Выберите вариант «Открыть с помощью…» и в открывшемся окне выберите недавно установленную вами программу. Если ее нет в данном перечне, нажмите кнопку «Обзор» и найдите exe-файл в директории с соответствующем программе названием в Programm Files.
В открывшемся приложении выберите пункт меню редактирования изображения. Выберите в панели снизу одну картинку из составляющих анимации, измените ее размер при помощи инструментов редактирования. Произведите данное действие с другими, при этом учтите, что размер изображений должен быть проставлен одинаковый.
Примените изменения. Некоторые программы поддерживают функцию уменьшения или увеличения анимационных изображений сразу, не редактируя каждую составляющую в отдельности.
Некоторые программы поддерживают функцию уменьшения или увеличения анимационных изображений сразу, не редактируя каждую составляющую в отдельности.
Давайте поговорим о том, как сжать PDF-файл, ведь при всех преимуществах и неоспоримом удобстве данного формата назвать его экономным по отношению к пространству носителя нелегко.
Немного теории
Популярность файлов PDF объясняется возможностью быстрого их создания, а также длительного хранения. Особенную актуальность данный формат приобретает, если предполагается выпуск полиграфической продукции, а также сохранение копий отсканированных документов. Чаще всего вопрос о том, как максимально сжать PDF-файл, появляется у пользователей, когда они замечают, что размер пары одинаковых документов существенно отличается. Причин тут несколько: способ сжатия, шрифт и рисунки. Файлы большого размера могут попросту не помещаться на флеш-накопитель или в электронное письмо. Разобравшись с тем, как сжать размер PDF-файла, вы сможете удобно его использовать, просматривать, передавать по почте и даже освободить дополнительное пространство на вашем жестком диске.
Предварительный этап
PDF предусматривает широкое использование цветной графики, которая позволяет красочно оформлять различные документы. Такой объем не могут принять даже качественные сервисы, специализирующиеся на электронной почте. Создаваемый документ следует изначально сохранить в формате PDF, это позволит в колоссальной степени уменьшить его выходной размер, при этом вы получите файл, который не потеряет уровень качества. Остальные форматы, среди которых JPEG, PNG и TIF, нуждаются в значительных объемах для сохранения отсканированных копий документов на жестком диске. Кроме того, сжатые материалы передаются адресату намного быстрее, при этом они могут быть легко объединены в едином пакете документов. Подчеркнем, что шифрованную информацию сжимать нежелательно, так как во время ее распаковки, как правило, происходит раскрытие информации. Это непреднамеренно, однако вполне вероятно.
Способы сжатия
Первый ответ на вопрос о том, как сжать PDF-файл, нам дадут и 7-Zip.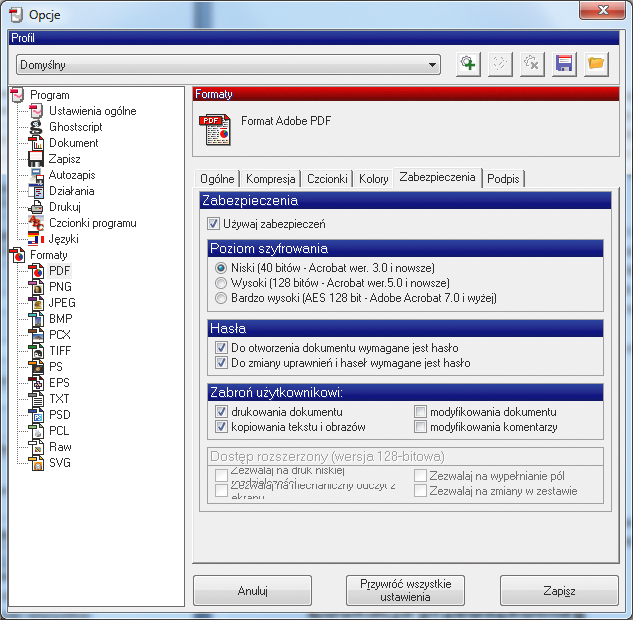 При этом процедура сжатия происходит непосредственно в Windows. Если нажать правой кнопкой мышки, появляется возможность «Отправить» в Zip-папку. В итоге размер документа значительно уменьшится, однако и формат станет иным.
При этом процедура сжатия происходит непосредственно в Windows. Если нажать правой кнопкой мышки, появляется возможность «Отправить» в Zip-папку. В итоге размер документа значительно уменьшится, однако и формат станет иным.
С тем, нам может помочь разобраться и Adobe Acrobat. Откройте интересующий вас файл в указанной программе. Отыщите в ней функцию сохранения файла PDF с уменьшением его размера. Все необходимые параметры можно предварительно задать в настройках данного программного решения. К примеру, в параметрах вывода необходимо прописать название данных и адрес соответствующей папки. При этом размер данных вы также можете уменьшить при помощи оптимизатора PDF, который имеется в Acrobat. В его настройках имеется возможность удаления из файлов всего лишнего, например, вы можете исключить встроенные шрифты. Открыв документ, примените «Сохранение» и воспользуйтесь функцией оптимизирования файла PDF. При этом настройки можно сохранить по умолчанию либо задать свои. Вот мы с вами и разобрались с тем, как сжать PDF-файл.
Вопрос об уменьшении размера файла в формате pdf часто ставится активным пользователем компьютера. Обуславливается большой вес отсканированными изображениями. Из-за этого документ занимает сотни мегабайт на диске. Рассмотрим проблему подробнее.
С помощью Adobe Reader
Уменьшить размер документа можно с помощью бесплатной версии программы Adobe Acrobat Reader. Функция сжатия доступна только при оформлении платной подписки. Устанавливается утилита без проблем, поэтому сразу перейдём к работе.Из начального меню переходим на вкладку “Файл”. Кликаем на пункт “Открыть” и выбираем документ. В данном примере будем использовать учебник весом 69,9 Мб. Он полностью состоит из отсканированных страниц печатного издания. Также открыть документ можно кликнув по нему в файловом менеджере. Переходим в меню, указанное на скриншоте.
Оставляем значения по умолчанию в вызванном окне. Выбираем место сохранения сжатого pdf. Файл из примера теперь весит 33,3 Мб. Сжатие производилось около двух минут.
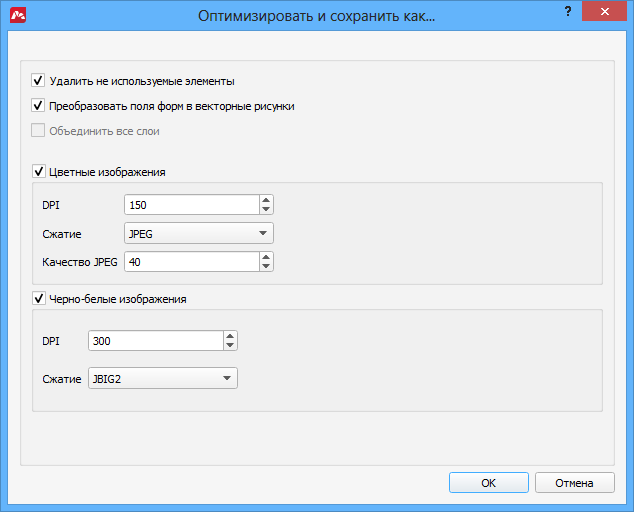 Качество изображений ухудшилось. На сайте или компьютере это может быть незаметно. Однако после печати иллюстрации будут нечёткими или вовсе размытыми. Минус способа — нет гибкой настройки для продвинутого пользователя.
Качество изображений ухудшилось. На сайте или компьютере это может быть незаметно. Однако после печати иллюстрации будут нечёткими или вовсе размытыми. Минус способа — нет гибкой настройки для продвинутого пользователя.Если необходима установка дополнительных параметров, то поможет оптимизатор. Открываем необходимый нам документ. Нажимаем на кнопку, указанную на иллюстрации ниже.
Настроек немного, но выглядят они сложными для освоения. Дадим определения основным. Находятся они в левом меню “Изображения”. Даунсамплинг определяет разрешение изображений. Справа от параметра можно задать ppi (количество пикселей на дюйм). Крайне не рекомендуется использовать при печати. Советуется при размещении иллюстраций на сайте. Ниже можно задать тип сжатия. ZIP используется для простых изображений с преобладанием одного цвета. JPEG — для любых изображений. Его усовершенствованная версия — JPEG2000.
После настройки выбираем место для сохранения файла. Сравним качество оптимизированного документа и оригинала.
 Слева — исходный файл, справа — сжатый.
Слева — исходный файл, справа — сжатый.Изменения качества незаметны даже при увеличении картинки в три раза.
С помощью стороннего ПО
На роль бесплатного аналога подойдёт PDF Compressor.Интуитивно понятный интерфейс и небольшой вес программы понравятся любому пользователю. В верхней левой части окна необходимо нажать кнопку “Add Files” для открытия документа. Также можно перетащить файл непосредственно в рабочую область программы.
Для оптимизации следует нажать “Start Compression”. Кнопка находится вверху по центру. Предварительно нужно установить параметры компрессии, нажав кнопку “Compression Settings”.
После открытия меню настроек, вас уведомят о покупке лицензии. Она нужна для тонкой настройки компрессии. Нажимаем “Continue”, во вкладках “Compression” и “Optimization” ставим галочки. Закрываем окно и нажимаем “Start Compression”.
В процессе сжатия вес учебника из примера уменьшился с 69,9 Мб до 56,9 Мб. Сравним качество. Слева — документ до оптимизации, справа — после.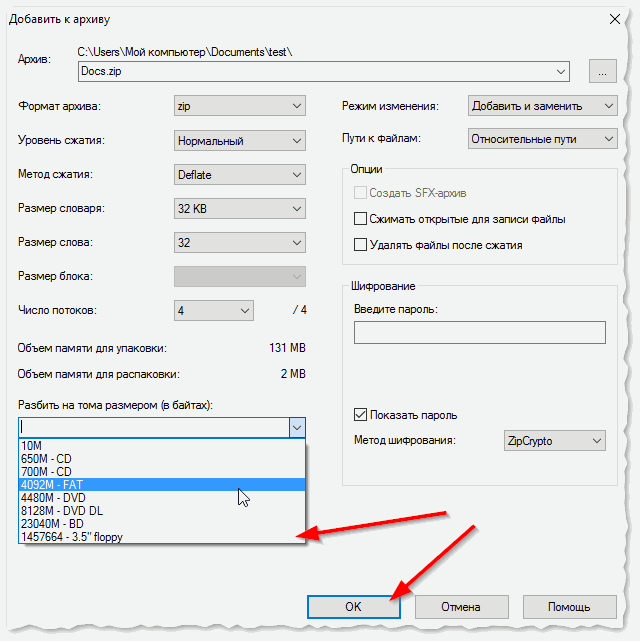
Результат хуже, чем у Adobe Acrobat Reader. Теперь в сжатом файле заметны искажения. Плюсом программы является то, что сжать файл можно абсолютно бесплатно. Как следствие — худшее качество и больший размер. Также на первую страницу добавляется логотип утилиты.
С помощью WinRAR
WinRAR — бесплатная программа с возможностью покупки лицензии. Создана для помещения файлов в архив и их последующего сжатия. Качество при этом не меняется. В любой момент из архива можно извлечь оригинал.В рабочей области утилиты показана файловая система вашего компьютера. Выбираем папку для создания архива. Нажимаем на “Добавить”. Кнопка находится в левом верхнем углу. Перед нами меню настроек архива.
Нас интересует выпадающий список “Метод сжатия” во вкладке “Общие”.
Их названия говорят сами за себя. Скоростной менее затратный по времени, также имеющий низкую степень сжатия. Максимальный имеет противоположные характеристики.
Добавляются документы из вкладки “Файлы”.
Компрессия файла из примера производилась несколько секунд. Вес файла изменился с 69,9 Мб до 68,3 Мб. Вывод: WinRAR плохо работает с файлами формата pdf. Плюс программы — оригинал сохраняется в неизменном виде.
С помощью онлайн-сервиса ILovePdf
Удобным решением являются веб-сервисы по работе с pdf-файлами. ILovePdf может не только редактировать содержимое файла, но и уменьшать его размер.Начинаем работу с нажатия большой красной кнопки “Выбрать PDF файлы”. Откроется проводник, где мы укажем путь к pdf-документу.
После выбора снизу появятся настройки компрессии. В комментариях они не нуждаются. Оставим рекомендуемые параметры. В самом низу находится кнопка “Сжать PDF”. Нажмём на неё.
После процесса компрессии попадаем на новую страницу и вновь нажимаем на большую красную кнопку.
На скриншоте выше нам также сообщили об изменениях веса документа. Вместо 69,9 Мб теперь учебник весит 55,9 Мб. Результат аналогичен результату приложения PDF Compressor.
 Отличие в том, что ничего скачивать и устанавливать не нужно. Сравним качество. Слева оптимизированный документ, справа — оригинал.
Отличие в том, что ничего скачивать и устанавливать не нужно. Сравним качество. Слева оптимизированный документ, справа — оригинал.Заметна незначительная потеря качества, на восприятие информации не влияет.
С помощью онлайн-сервиса SmallPdf
Данный сервис позволяет загружать файлы из Google Drive или DropBox. С компьютера документы отправляются через проводник или перетаскиванием файла в окно браузера.Кликаем по большой красной кнопке. Для уменьшения размера файла в формате pdf ничего нажимать не нужно. Оно происходит сразу после загрузки. Затем скачиваем документ, нажимая на кнопку “Скачать файл”.
SmallPdf смог сжать файл практически без потери качества. Минусом сервиса является отсутствие настроек компрессии.

Делая вывод, архиваторы плохо работают с PDF документами, а лучший метод сжатия — это онлайн сервисы и стандартный инструмент Adobe.
PDF файлы в течении долгого времени были и до сих пор остаются чрезвычайно популярным форматом для документов. Причём возможности редактирования pdf файлов гораздо слабее других офисных документов, таких как DOC или DOCX в Microsoft Word, ODG в LibreOffice Writer.
И всё же PDF используется огромным количеством пользователей компьютеров. Иногда размер файла pdf занимает несколько килобайт, но чаще размер может достигать нескольких десятков мегабайт из-за большого количества страниц, имеющих тяжелые графические элементы. Это может накладывать определенные трудности при попытке отправить pdf файлы по электронной почте или выкладке их в облачное файловое хранилище.
Чтобы помочь Вам сократить размер pdf файла, я рассмотрю в этой статье бесплатные инструменты, которые помогут сжать файл и уменьшить его размер. Среди таких инструментов представлю и онлайн-сервисы и отдельные приложения windows.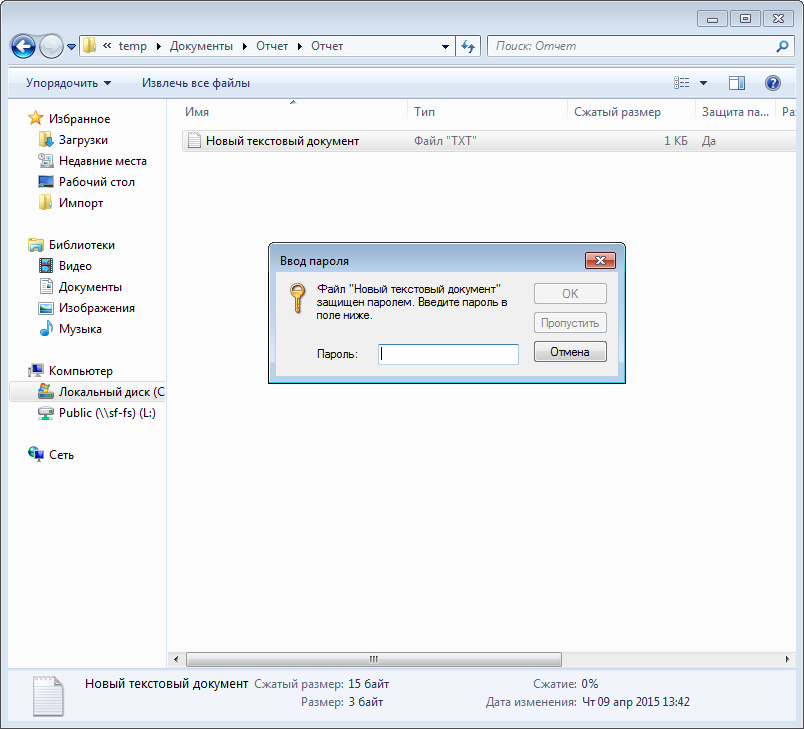
Если Вы ищете быстрый и простой способ уменьшить Ваши PDF-файлы без необходимости использования сложных манипуляций, то Smallpdf для Вас. Это онлайн-сервис, который является легким в использовании, предлагая просто перетащить на сервис файлы и выполнить сжатие. Это действительно удобного, когда необходимо иметь возможность периодически сжимать файлы из любого места.
Онлайн-сервис Smallpdf
Хотя сервис довольно простой по своей функциональности, у него есть некоторые дополнительные функции, такие как возможность импортировать файл из Google Drive или Dropbox и сохранить его обратно в облако, как только закончится операция сжатия. Единственным недостатком является то, что есть ограничения на 2 сжатия PDF-файлов в час. Хотите больше придётся раскошелиться на 6$ в месяц.
Результаты сжатия неоднозначны. Сервис настроен на сжатие pdf-файла до 144 dpi без указания каких-либо настроек.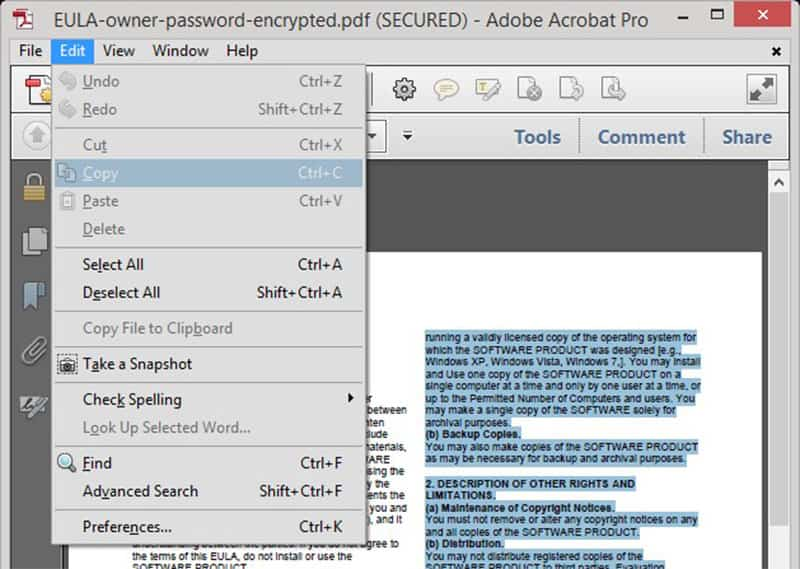 Отсюда разные показатели сжатия. Например, исходный файл размером 5.72 Мбайт может быть сжат до размера в 3.17 Мбайт без каких-либо потерь в качестве при просмотре, что весьма не плохо. Однако бывает и так, что файл размером 96.98 Мбайт сжимается всего лишь до 87.12 Мб. Это лишний раз доказывает на использование сервисом Smallpdf простейших алгоритмов уменьшения размера файла pdf. Тем не менее, если Вы просто хотите получить файла меньшего размера, то Smallpdf однозначно подойдёт Вам.
Отсюда разные показатели сжатия. Например, исходный файл размером 5.72 Мбайт может быть сжат до размера в 3.17 Мбайт без каких-либо потерь в качестве при просмотре, что весьма не плохо. Однако бывает и так, что файл размером 96.98 Мбайт сжимается всего лишь до 87.12 Мб. Это лишний раз доказывает на использование сервисом Smallpdf простейших алгоритмов уменьшения размера файла pdf. Тем не менее, если Вы просто хотите получить файла меньшего размера, то Smallpdf однозначно подойдёт Вам.
iLovePDF
Платформа: онлайн
Еще один сервис в Интернете, но который предлагает немного больше возможностей сжатия. iLovePDF позволяет загрузить файл из системы, Google Drive или Dropbox, а затем выбрать один из трех уровней сжатия. Чем больше сжатие Вы применяете, тем хуже будет качество выходного PDF-файла. Но это также означает, что выходной файл будет иметь меньший размер.
Онлайн-сервис iLovePDF
Используя тот же файл, что и в первом случае, размером 97 Мбайт и применяя предельное сжатие, мне удалось сжать его до 50.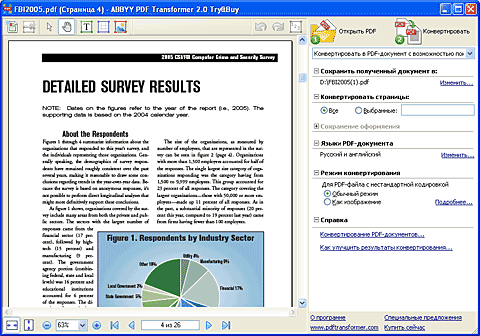 29 Мбайт, т.е. сократить более чем наполовину — отличный результат.
29 Мбайт, т.е. сократить более чем наполовину — отличный результат.
У меня получалось загружать любые pdf-файлы; сжимаются они достаточно быстро, и кроме того я не заметил каких-либо ограничений в отношении того, сколько раз можно было бы использовать услугу. Единственное ограничение сервиса — загрузка одного файла за раз.
Файлы автоматически удаляются из сервиса примерно через час. Это ограничение вряд ли можно назвать серьёзным. За это время можно успеть загрузить полученный pdf-файл к себе на компьютер или отправить его в облако.
Если Вы ищете онлайн-компрессор PDF, который максимально качественно жмёт pdf-файлы без существенной потери качества, попробуйте iLovePDF.
Free PDF Compressor
Платформа: Windows, офлайн
Этот легкий компрессор делает то, что нужно и не более. Хотя он и не обновляется регулярно, но прекрасно работает на Windows 10 и предыдущих операционных системах вплоть до Windows XP. Если онлайн-инструменты по разным причинам Вам недоступны, то Free PDF Compressor может Вам пригодиться.
Free PDF Compressor
Free PDF Compressor дает возможность выбора одного из пяти пресетов, чтобы сжать pdf-файл. Просто выберите настройку сжатия, выберите путь к pdf-файлу, куда сохраниться выходной файл и нажмите кнопку Compress .
Мой файл размером в 97 Мбайт сжался до 50 Мбайт, используя первую настройку сжатия. Процесс прошёл быстрее, чем на онлайн сервисах. Хотя, возможно, это благодаря установленному железу в компьютере.
PDF Compressor
Платформа: Windows, офлайн
Если ни один из вышеперечисленных инструментов Вам не подошёл, попробуйте PDF Compressor . Судя по информации на приведённом ресурсе, приложение гарантированно работает на Windows XP/Vista/7/8. Но проверив, работу его на Windows 10, я убедился что и эта операционная система вполне подходит для PDF Compressor.
В отличии от конкурентов, сжимать можно более чем один файл за раз, и даже больше: можно указать файл со списком pdf-файлов, которые требуется уменьшить, или указать целую папку с файлами.
PDF Compressor
Единственное предостережение в PDF Compressor является то, что иногда приложение в бесплатном режиме может быть неэффективным в сжатии. Наш файл размером 97 Мбайт потерял чуть более 15 Мбайт, что не столь много по сравнению с конкурентами. Но стоит изменить параметры сжатия и pdf-файл от 97 Мбайт оставил только 46 Мбайт — это наилучший результат. Жаль, что все настройки компрессора только в платной версии.
Другие способы уменьшения размера pdf-файла
Сжатие PDF путём изменения его качества является одним из способов уменьшить размер файла, но это не единственный путь. Можно удалить страницы или заархивировать pdf в ZIP. 4 приведённых выше способа помогут Вам выбрать наиболее подходящий и уменьшать файлы PDF быстро и с минимальными потерями в качестве.
А какие бесплатные инструменты Вы используете для достижения этой цели?
Если Вам необходимо переслать документ, PDF – идеальный формат, совместимый с несколькими операционными системами (включая Windows, Mac и Linux).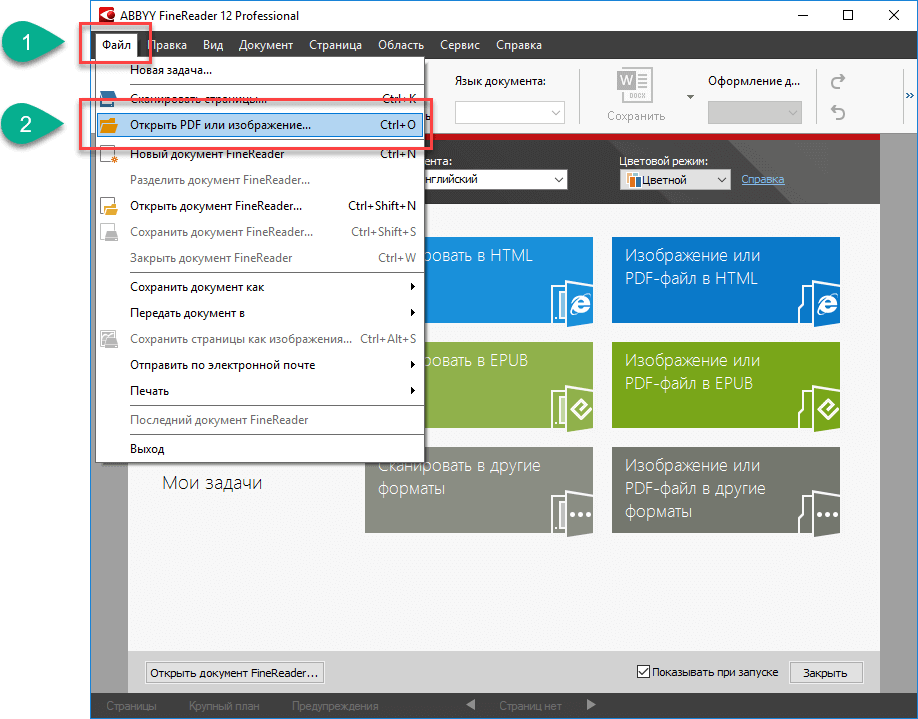 Файлы PDF не только универсальны, но и достаточно хорошо защищены, что позволяет пользователям назначать пароли для особенно важных документов.
Файлы PDF не только универсальны, но и достаточно хорошо защищены, что позволяет пользователям назначать пароли для особенно важных документов.
Однако одним из примечательных недостатков для файлов PDF является их размер. PDF-файлы часто могут быть громоздкими, что затрудняет их пересылку по электронной почте. К счастью, существует ряд инструментов, которые можно использовать для уменьшения размера таких файлов.
Уменьшить размер файла PDF
Одним из простых и эффективных способов является использование Adobe Acrobat Reader . Откройте программу, затем откройте файл PDF , который хотите сделать меньше. Выберите Документ > Уменьшить размер файла .Программное обеспечение для сжатия PDF-файлов
Также стоит обратить внимание на такие популярные программы для сжатия файлов, как WinZip , WinRAR или 7ZIP . В большинстве случаев они могут помочь Вам создать более легкие версии файлов PDF.Уменьшить размер файла PDF на Mac
Пользователи Mac могут сжимать PDF-файлы, используя функции, доступные в приложении Просмотр (Preview ).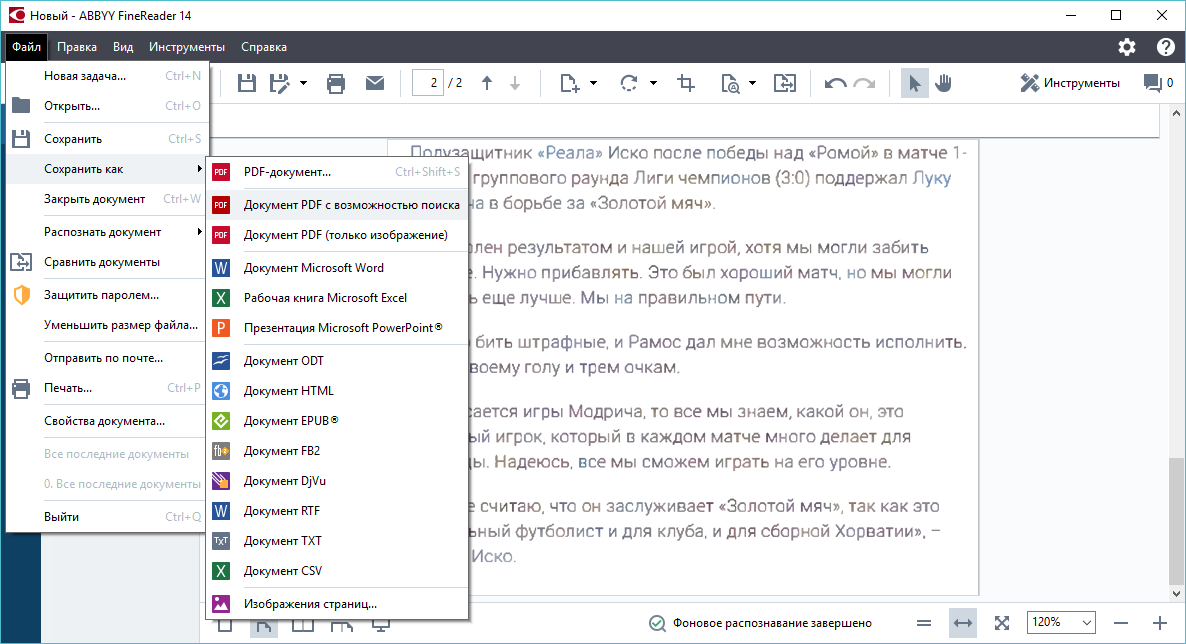
Откройте файл PDF с помощью Preview и перейдите в меню Файл > Экспорт .
Выберите фильтр Quartz , а затем выберите Уменьшить размер файла (Reduce file size ). Нажмите Сохранить (Save ), чтобы завершить сжатие файла.
Сжать файл PDF онлайн
В Интернете Вы также можете найти множество бесплатных инструментов, которые могут сжать Ваши файлы PDF.Smallpdf
Smallpdf , бесплатный сайт для редактирования PDF, поможет Вам легко и просто уменьшить размер нужных файлов PDF онлайн. Сайт включает функцию автоматического сжатия, что делает процесс очень быстрым. Затем Вы можете загрузить себе уже новый сжатый файл.Сам процесс сжатия файлов состоит из двух этапов. Перейдите в Smallpdf и перетащите свой файл в поле с помощью мыши или нажмите Choose file (Выбрать файл ), чтобы найти и загрузить PDF-файл со своего комрьютера:
Подождите, пока начнется автоматический процесс сжатия, затем загрузите себе готовый файл.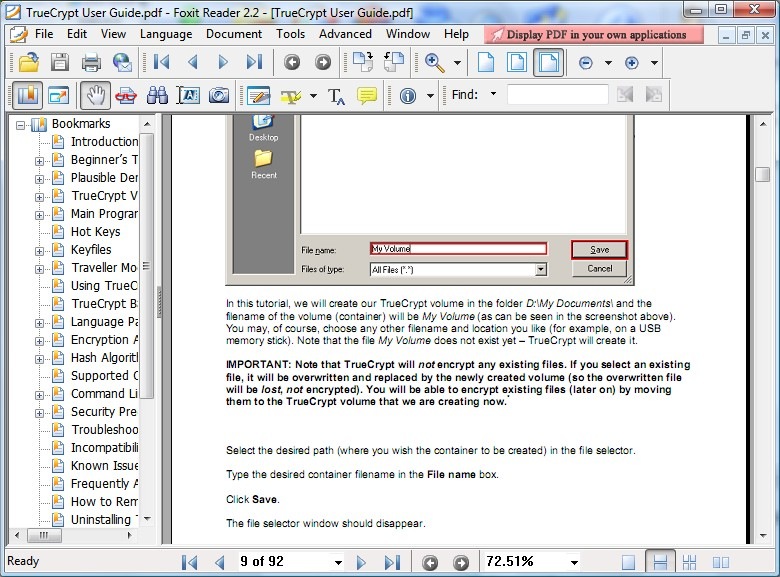
PDF Creator
PDF Creator – это программа с несколькими интересными функциями, которые могут помочь Вам легко создавать PDF-файлы. Во время установки PDF Creator создает виртуальный принтер, который позволяет сохранять документы (Word, Excel и т. д.) в формате PDF .После установки установки PDF Creator , откройте файл с помощью Acrobat Reader . Нажмите Печать и выберите виртуальный принтер PDF Creator (PDF Creator virtual printer ).
Затем откройте Свойства > Бумага/Качество и нажмите Дополнительно .
Выберите Качество печати и уменьшите DPI (разрешение) файла. После запуска задания на печать будет создана новая более легкая версия PDF-файла .
Изображение: © Oleksandr Yuhlchek — Shutterstock.com
Как уменьшить размер файлов PDF?
PDF (Portable Document Format) — это формат файла, который захватил все элементы печатного документа в виде электронного изображения, которое можно просмотреть, просмотреть, распечатать или переслать кому-то другому. Файлы PDF создаются с помощью Adobe Acrobat, Acrobat Capture или аналогичных продуктов.
Файлы PDF создаются с помощью Adobe Acrobat, Acrobat Capture или аналогичных продуктов.
Для просмотра и использования файлов вам понадобится бесплатная программа Acrobat Reader, которую вы можете легко загрузить. После того, как вы загрузили Reader, он запустится автоматически, когда вы захотите просмотреть файл PDF.
Файлы PDF особенно полезны для таких документов, как журнальные статьи, брошюры о продуктах или флаеры, где вы хотите сохранить исходный графический вид в Интернете. Файл PDF содержит одно или несколько изображений страниц, каждое из которых можно увеличивать или уменьшать. Вы можете перемещаться вверх и вниз по странице.
PDF-файлы: как происходит их сжатие
Продукт Acrobat, позволяющий создавать файлы PDF, продается в не слишком завышенном ценовом диапазоне. Альтернативой, не принадлежащей Adobe, является продукт под названием Niknak от 5D, британской компании. (Сама программа для чтения бесплатна и может использоваться в качестве подключаемого модуля к вашему веб-браузеру или запускаться сама по себе).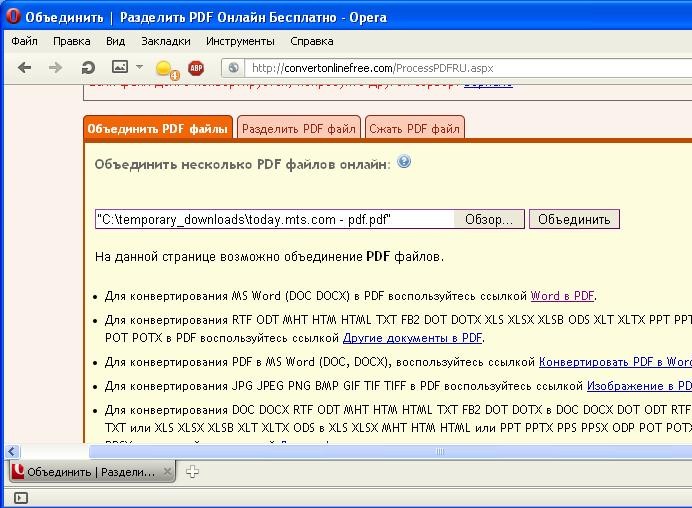 Некоторые ситуации, в которых желательны файлы PDF, включают:
Некоторые ситуации, в которых желательны файлы PDF, включают:
Разработка графического дизайна, при которой члены команды работают удаленно, и поэтому им необходимо изучать дизайнерские идеи в Интернете.
Люди службы поддержки, которым нужно увидеть печатную книгу, которую просматривают пользователи
Онлайн-распространение любого печатного документа, в котором вы хотите сохранить его печатный вид
PDF-файлы Acrobat — это больше, чем изображения документов. В файлы можно встраивать шрифты гарнитуры, чтобы они были доступны везде, где вы просматриваете. Они также могут включать интерактивные элементы, такие как кнопки для ввода форм и для активации звука и фильмов Quicktime или AVI. Файлы PDF оптимизированы для работы в Интернете за счет отображения текста перед графическими изображениями и гипертекстовыми ссылками.
Пользователи часто задаются вопросом, как уменьшить размер файла PDF, чтобы он был принят судебной системой управления делами и, таким образом, успешно заархивирован в электронном виде.
Существует целый ряд правил, касающихся размера файлов, в зависимости от системы управления, которая используется для управления получаемыми вами файлами. Важно заранее ознакомиться с местными правилами в вашем суде.
В целом, однако, очень мало причин для PDF-файлов размером в сотни мегабайт, если только они не содержат доказательств, которые должны быть сохранены как фотографии с очень высоким разрешением. Выполнив несколько простых шагов, даже большие файлы, состоящие из сотен страниц, не должны превышать 10 МБ.
Как определить размер вашего PDF-документа
Если вы используете Adobe Acrobat, проверить размер вашего PDF-файла очень просто. Просто нажмите «Файл», затем «Свойства». Вы увидите много информации о своем документе, включая его размер.
Кроме того, вы можете перейти к папке, содержащей документ, щелкнуть его правой кнопкой мыши и выбрать свойства.
Файлы большего размера будут загружаться дольше, их трудно передать в электронном виде (например, по электронной почте), и они быстрее займут файловое хранилище вашей юридической фирмы. Кроме того, хотя суды принимают файлы большего размера, они предпочитают обрабатывать более мелкие и оптимизированные файлы.
Кроме того, хотя суды принимают файлы большего размера, они предпочитают обрабатывать более мелкие и оптимизированные файлы.
Так как же уменьшить размер PDF-документов? Вот пять быстрых советов.
По возможности избегайте сканирования PDF-файлов
Распространено заблуждение, что для создания PDF-файлов или объединения нескольких документов и изображений в один PDF-файл необходимо распечатать все и отсканировать все вместе. Файлы, преобразованные в электронном виде, обычно намного меньше по размеру, чем отсканированные файлы.
Нужно сканировать только те документы, которые существуют только на бумаге; все остальные документы можно преобразовать в электронном виде из исходного файла, сохранив их в формате PDF. Кроме того, отдельные документы можно быстро объединить в PDF-файлы с помощью такого программного обеспечения, как Adobe Acrobat, что избавляет от необходимости распечатывать документы для их объединения.
Сохранить как «Маленький PDF»
Если ваш файл все еще очень велик после того, как он был создан в электронном виде, вместо сканирования вы можете предпринять несколько шагов. Самый простой — повторно сохранить файл в формате PDF уменьшенного размера.
В последней версии Adobe Acrobat откройте PDF-файл, который нужно повторно сохранить как файл меньшего размера, выберите «Файл», «Сохранить как другое», а затем «Маленький PDF». Вам будет предложено выбрать необходимую совместимость версий, а затем вы можете нажать OK, чтобы сохранить. Мы рекомендуем настроить его совместимость как минимум с Acrobat X, поскольку эта версия все еще широко используется.
Используйте Adobe Acrobat PDF Optimizer
Иногда вам нужно иметь больший контроль над тем, какие элементы в вашем документе будут понижены до версии или удалены. В этих обстоятельствах вам следует выбрать инструмент оптимизации PDF.
Перед оптимизацией файла рекомендуется провести аудит использования файлового пространства: проверить, какие элементы, такие как шрифты, изображения и т. Д., Используют больше всего данных. Результаты этого могут дать вам представление о том, где лучше всего уменьшить размер файла.
Чтобы начать оптимизацию, откройте PDF-файл в Acrobat, нажмите «Файл», «Сохранить как другое», а затем нажмите «Оптимизированный PDF-файл». В появившемся диалоговом окне нажмите Audit Space Usage в правом верхнем углу.
Уменьшить размер при сохранении в Word
В Word, чтобы преобразовать документ в PDF, вы используете опцию «Сохранить как». Этот параметр обычно создает файл довольно небольшого размера, в зависимости от количества изображений в документе. Однако, если вы обнаружите, что ваш PDF-файл, преобразованный в Word, по-прежнему слишком велик, в Word есть еще один вариант, который создаст файл значительно меньшего размера. Вот как им пользоваться:
Откройте документ Word, который нужно преобразовать в PDF. Нажмите кнопку «Файл», а затем «Сохранить как». В меню «Тип файла» выберите PDF и введите желаемое имя файла. Вот дополнительный шаг: там, где написано Оптимизировать для внизу диалогового окна, выберите Минимальный размер (онлайн-публикация).
Используйте инструмент для печати PDF
Другие инструменты PDF (не от Adobe) обычно содержат функции, которые уменьшают размер вашего PDF. Однако, если вы ищете бесплатный вариант, есть несколько доступных. В настоящее время самым загружаемым бесплатным средством для создания PDF-файлов (по данным download.com) является PrimoPDF.
После установки PrimoPDF просто откройте PDF-файл, который хотите сжать (например, в Acrobat Reader или в веб-браузере), нажмите Ctrl + P, чтобы открыть диалоговое окно печати, выберите PrimoPDF из списка доступных принтеров, а затем нажмите Создать PDF.
Обратите внимание, что этот метод, как и простое сохранение в формате PDF уменьшенного размера в Adobe Acrobat, снижает качество и разрешение изображения.
Когда дело доходит до экономии места на вашем компьютере Mac, вы можете многое сделать: очистить корзину, удалить установщики приложений, избавиться от повторяющихся файлов и многое другое.
Вы также можете уменьшить размер файлов PDF-документов, чтобы сделать их более компактными и занимать меньше места на вашем Mac.
Однако важно отметить, что это также может снизить качество исходного PDF-файла.
Если вам нужен высококачественный PDF-файл для презентации или рабочего задания, вы можете использовать другой метод экономии места, например сохранить его в облачной системе резервного копирования или на внешнем жестком диске.
Сжатие DF может помочь снизить затраты на совместное использование, хранение и передачу файлов в облако. Это ускоряет процесс загрузки, скачивания, печати или прикрепления PDF-файла, поскольку чем меньше размер, тем быстрее он распространяется.
Итак, как лучше всего воспользоваться всеми преимуществами сжатия PDF? Анджела О’Доннелл объясняет это, отвечая на наши вопросы ниже.
Не могли бы вы вкратце объяснить, что такое сжатие PDF?
Сжатие PDF реорганизует данные в файле PDF, сохраняя их более эффективно, чтобы их можно было уменьшить в размере без потери важных деталей в процессе. Изменение порядка данных может означать, что изображения будут изменены и / или переформатированы для уменьшения размера файла.
Что делать, если мои файлы, требующие сжатия, не являются PDF? В этом случае нам пригодится автоматизация, поскольку преобразование сотен, тысяч или даже миллионов документов в PDF вручную — непростая задача.
Администраторы могут направить службу автоматического преобразования в репозиторий документов, например в основные системы управления документами (DMS), Dropbox, SharePoint или даже в отдельную папку в сети Windows, и незаметно конвертировать документы в PDF в фоновом режиме.
Как работает автоматизация в процессе сжатия?
Вместо того, чтобы применять сжатие к файлам вручную по одному, служба автоматического сжатия может непрерывно обрабатывать большой объем файлов в вашем репозитории. Таким образом, вся работа по сжатию выполняется в фоновом режиме без вмешательства пользователя после начальной настройки.
Этот тип автоматического сжатия — мощная услуга, охватывающая все документы, независимо от того, как они попали в ваше хранилище документов.
Вам интересно посмотреть, как выглядит автоматическое сжатие? Эта удобная инфографика представляет собой обзор того, как она работает в сочетании со службой автоматической обработки OCR.
Уменьшение PDF-файлов до оптимальных размеров с четырьмя вариантами размера.
Организация PDF-файлов по нумерации Бейтса, индексированию, водяным знакам и т. Д. это возможно при использовании PDFelement Pro.
Опция пакетной обработки упрощает жизнь, когда необходимо одновременно сжимать, редактировать, организовывать и публиковать несколько PDF-файлов.
Отсканированные PDF-файлы можно преобразовать в редактируемые форматы с помощью технологии распознавания текста.
От заполнения форм PDF, извлечения данных до защиты файлов — все возможно с помощью iSky soft PDFelement Pro для Windows.
Метод 2. Уменьшите PDF-файл с помощью Microsoft Word
MS Office давно известен как лучший пакет для ПК для Windows, но большинство из нас не знает, что с выпуском MS Office 2013 мы даже можем создавать и редактировать файлы PDF без каких-либо проблем. Это большой шаг вперед от Microsoft, и он полезен для пользователей, которые хотят сжать свои PDF-файлы до оптимальных размеров для различных целей, таких как совместное использование, хранение и т. Д.
Шаг 1. При использовании MS Word 2013 все, что вам нужно сделать, это сохранить файл Word в формате PDF. В окне «Сохранить как» («Файл»> «Сохранить как») выберите PDF из раскрывающегося списка, содержащего выходные форматы, а также выберите «Минимальный размер» из вариантов ниже. Это новая функция, позволяющая сохранять документ Word как файл PDF с наиболее оптимальным размером.
Поиск проблемы
Одна из самых больших неприятностей при работе с файлом PDF — это большой размер файла. Нет ничего хуже, чем письмо из большого PDF-файла, застрявшее в вашем почтовом ящике, если, конечно, это не медленная загрузка PDF-файла из Интернета.
Как уменьшить размер документа PDF? Хотя это во многом зависит от одного PDF-файла к другому и от типа содержимого, которое он содержит, существуют некоторые общие параметры создания PDF-файлов, на которые следует обратить особое внимание. Несколько настроек здесь и там существенно уменьшат размер вашего файла в мегабайтах.
Используйте команду «Сохранить как».
Это хорошее место, чтобы уменьшить отек. Каждый раз, когда вы нажимаете «Сохранить» в приложении, вы обычно получаете больший размер файла. Это потому, что функция сохраняет изменения и добавляет их в файл. То же самое и с файлами PDF.
Вместо этого используйте команду «Сохранить как». Таким образом вы перезаписываете весь файл, удаляя неиспользуемые объекты и накопленные изменения. В результате вы можете справиться с меньшим размером файла PDF. Поэтому выберите вариант «Сохранить как», как только вы добавите все необходимое в свой PDF-файл.
Сжимайте и уменьшайте размер изображений PDF
Учитывая визуальную природу цифрового контента сегодня, изображения составляют большую часть файлов PDF. Однако, если ваш PDF-файл не предназначен для использования с высоким разрешением, вы можете контролировать свой файл, уменьшая размер и сжимая изображения. Понижая дискретизацию растровых изображений, вы в основном уменьшаете количество пикселей, что снижает общее разрешение и, следовательно, размер PDF-файла.
Выберите правильное цветовое пространство
Возможно, вы слышали о цветовых пространствах RGB и CMYK раньше. У каждого из них разные методы обработки цвета. В целом CMYK идеально подходит для печати, а RGB идеально подходит для отображения на экране.
Если ваш PDF-файл предназначен для просмотра в основном в Интернете или на экране компьютера, выберите цветовое пространство RGB для изображений PDF. В некоторых средствах создания PDF вы можете выбрать преобразование изображений CMYK в RGB, если это необходимо. Для этого требуется меньше данных, чем для CMYK. А меньший канал данных означает меньший размер файла.
Подконфигурируйте свои шрифты
Встраивая шрифты, вы в основном заключаете в PDF-файл весь набор символов, что может значительно увеличить размер файла. Вместо этого попробуйте разделить источники. Это позволит свести к минимуму размер PDF-файла.
Когда шрифт является подмножеством, добавляются только символы шрифта, которые используются в PDF. Если в файле не используется специальный символ, такой как «#», он не будет включен. В большинстве случаев вы можете выбрать автоматическое подмножество шрифтов, если использование символов меньше определенного количества. Воспользуйтесь этой функцией, если она у вас есть. Ваши PDF-шрифты так же важны, как и ваши изображения.
Избавьтесь от ненужных излишеств
В зависимости от того, для кого и для чего предназначен ваш PDF-контент, вы можете значительно уменьшить раздувание. Приложения, которые создают PDF-файлы для конкретных нужд, такие как Adobe Photoshop, позволят вам сохранять PDF-файлы с расширенными настройками, такими как «Сохранить возможности редактирования Photoshop».
Но если ваши PDF-файлы открываются не только в Photoshop для редактирования, то готовить файл для этого не нужно. Поэтому, прежде чем сохранять PDF-файл со всеми особенностями, получите хорошее представление о том, как ваш PDF-файл будет использоваться, и вы можете легко соответственно уменьшить размер.
PDF-файлы должны быть высокого качества, но это не обязательно означает, что они должны отражаться в размере файла. Вы можете получить управляемый PDF-файл с помощью всего лишь нескольких настроек. И в качестве дополнительного бонуса вы можете выполнить большинство этих настроек с помощью Sonic PDF Creator. Вам просто нужно перейти в меню «Просмотр»> «Параметры создания» … и получить к ним доступ через диалоговое окно.
Как уменьшить размер pdf? Обзор сервисов и программ
PDF – это один из самых распространённых форматов электронных книг и различных графических документов: презентаций, отчётов, рекламных буклетов. Чтобы сделать PDF действительно красивым, в него добавляют массу графических элементов. Графика сильно увеличивает вес файла. В мире огромных объёмов жёстких дисков даже 100 Мб может показаться небольшим размером, но при пересылке такого файла возникают проблемы. Перед тем как отправить его по почте или загрузить на облако следует уменьшить размер PDF. Для этого есть масса десктопных программ и онлайн-сервисов.
Уменьшение PDF-файла с помощью Adobe Acrobat
Является одним из лучших инструментов для работы с PDF, у приложения много функций, в том числе уменьшение размера. Программа распространяется бесплатно, но имеет различные платные функции. В бесплатном режиме как раз недоступна возможность сжатия. Придётся оформлять платную подписку или искать взломанные версии программы.
Сам процесс установки приложения максимально примитивен, поэтому сразу стоит перейти к процедуре сжатия.
Как уменьшить размер файла PDF:
- Находясь на начальной странице, нужно нажать на элемент «Файл».
- Выбрать опцию из списка «Открыть» и указать путь к документу, который подлежит сжатию.
- Снова открыть вкладку «Файл», навести курсор мыши на «Сохранить как другой…» и выбрать «Файл PDF уменьшенного размера».
- В новом окне можно не изменять настройки, только указать директорию для сохранения и подтвердить действие кнопкой «Сохранить».
Для примера использовали учебник по географии за 11 класс, который кто-то отсканировал и поместил в PDF. Его вес изначально переваливал за 120 Мб. После сжатия книга стала весить 54,5 Мб.
Важно! Сжатие приводит к уменьшению качества изображений. Если планируется распечатать PDF, его лучше не сжимать, иначе изображения станут нечёткими или покрытыми пикселями.
Это не единственный способ использования Adobe Acrobat, так как утилита включает ещё оптимизатор. Главным отличием этой функции является возможность устанавливать различные настройки сжатия. Здесь можно вручную задавать алгоритм сжатия, качество картинки и т. п. Нужный инструмент находится в том же разделе «Сохранить как другой…» на вкладке «Файл». Запустить оптимизатор помогает опция «Оптимизированный файл PDF».
Читайте также: ТОП-5 редакторов PDF-файлов
Использование PDF-конвертера
Изменить размер PDF помогают приложения для конвертации графических и текстовых файлов. Есть немало подобных программ, но для примера используется CutePDF. Утилита предназначена для конвертации печатной продукции в формат PDF. Помимо основной задачи, PDF-программа умеет изменять размеры исходников. После установки CutePDF в Windows появляется виртуальный принтер для конвертации документов.
Как сжать размер файла PDF:
- Загрузить CutePDF и пройти стандартную процедуру установки.
- Скачать и установить дополнительно конвертер (без него способ работать не будет).
- Запустить файл с помощью любого подходящего редактора: Word, Adobe Reader и т. п.
- Нажать на кнопку «Файл» и выбрать опцию «Печать».
- В окне с параметрами печати следует выбрать принтер под названием CutePDF Writer.
- Нажать на элемент «Свойства принтера», а в новом окне кликнуть на «Дополнительно».
- Указать качество документа. Для уменьшения размеров нужно выбрать качество, которое ниже изначального, например, 72 dpi или 144 dpi.
- Подтвердить действие кнопкой «Печать», и указать место для сохранения.
Проверенные онлайн-сервисы для изменения размера PDF-документа
Есть пару хороших сервисов для сжатия PDF-файлов, которые работают в режиме онлайн. Одним из таких сервисов является ILovePdf, который обладает мощным редактором PDF-документов.
Сжатие с помощью ILovePdf:
- Перейти на сайт ILovePdf.
- Среди всех инструментов выбрать «Сжать PDF».
- Нажать на кнопку «Выбрать PDF-файлы» и указать путь к целевому документу.
- Выбрать степень сжатия: «Экстремальное», «Рекомендуемое» и «Низкое». Чтобы сохранить нормальное качество документа, лучше выбирать «Рекомендуемое сжатие».
- Кликнуть на кнопку «Сжать PDF».
- Осталось только нажать «Скачать сжатый PDF».
Для примера использовалась небольшая книга, весом 878 Кб, на выходе удалось получить – 511 Кб.
Ещё один хороший онлайн-сервис по работе с PDF – это SmallPDF. Принцип работы приблизительно аналогичный.
Как сжать через SmallPDF:
- Открыть сайт SmallPDF.
- Выбрать первый пункт «Сжать PDF».
- Перетянуть в активное окно нужную книгу или нажать на кнопку «Выберите файл» и указать к нему путь.
- После процесса сжатия нужно нажать снизу на кнопку «Сохраните файл».
Снова для теста применялся файл 878 Мб, а после сжатия он стал 515 Кб. Результативность обоих сервисов приблизительно одинаковая. Единственный недостаток SmallPDF – нет выбора режима сжатия.
Все перечисленные способы просты в использовании и помогают существенно уменьшить вес PDF-файлов. С подобными инструментами можно существенно экономить трафик и место на облаке, а вся процедура сжатия займёт меньше минуты.
Если у Вас остались вопросы по теме «Методы, позволяющие уменьшить размер файла PDF», то можете задать их в комментария
Сайт: tvoykomputer.ru
Лучшие программы для сжатия PDF без потери качества
Многие сервисы ограничивают объем хранения или отправку наших файлов, и поэтому многие пользователи ищут способы уменьшить этот вес, не теряя при этом максимально возможного качества, если они содержат изображения.
И это может быть легко достигнуто с помощью программ, показанных ниже.
Программы для сжатия PDF в Windows
В этом списке нет порядка, все перечисленные ниже содержат характеристики, которые отличаются от других, и именно пользователь решает, какой из них использовать.
Jsoft PDF Редуктор
Этот инструмент прост в использовании и полон, поскольку он не только позволяет нам сжимать и уменьшать размер наших файлов PDF, но также позволяет объединять несколько файлов в один.
Хотя это позволяет нам присоединиться к ним, в случае необходимости разделить документ PDF на два, оно также дает нам эту функцию или функцию удаления страниц и выбора того, который нам нравится или который мы хотим иметь. И хотя эти функции недоступны для любого средства просмотра или редактора PDF, они включают в себя дополнительные параметры, такие как добавление водяных знаков, поворот страниц или даже реорганизацию их среди множества других параметров.
Эта программа доступна на двух языках (английском и французском). Мы можем скачать его по ссылке, показанной под изображением.
PDF уменьшить: Скачать здесь
ОРПАЛИС PDF Уменьшить
Этот PDF редуктор довольно продвинутый, так как он включает в себя автоматическое определение цвета и выполняет анализ дизайна. Это сделано для того, чтобы значительно уменьшить конструкцию и без значительных потерь качества.
Пересмотрите изображения, чтобы снизить их качество, чтобы они продолжали выглядеть так же хорошо. Это связано с тем, что многие изображения, которые мы вводим, содержат слишком много ненужного качества, и поэтому они снижаются до уровня, который все еще имеет качество.
Процедура выполняется быстро, но включает в себя использование более высоких CPU / ЦЕНТРАЛЬНЫЙ ПРОЦЕССОР использование, что на мгновение снижает производительность во время выполнения процесса.
Эта программа не является бесплатной, но мы можем получить доступ к ее пробной версии по ссылке, показанной ниже.
ORPALIS PDF Редуктор: Скачать здесь
PDF Компрессор
Компрессор имеет довольно простой дизайн, но с привлекательным и видимым интерфейсом. Это позволяет нам сжимать наш PDF-файл партиями, то есть несколькими PDF-файлами одновременно.
Они обещают быстрое сжатие без потери качества или формата, что прекрасно работает, поскольку дает нам возможность настроить эти параметры в вашей программе. Мы можем получить бесплатную версию или платную версию, обе прекрасно выполняют свои функции без каких-либо явных проблем.
PDF компрессор: Скачать здесь
NeuxpowerLite Desktop
Программа, которая включает в себя функцию сжатия, которая является довольно мощной и позволяет нам сжимать наши файлы до 95% от их исходного состояния. Его интерфейс также довольно прост, но в то же время завершен.
Это позволяет нам добавлять файлы и папки, а также некоторые интересные параметры, такие как создание копий для дополнительной безопасности и выбор того, будут ли они также оптимизированы.
Что любопытно, так это то, что его установщик позволяет нам выбирать, хотим ли мы использовать полную версию или более легкие версии, чтобы занимать как можно меньше места на нашем жестком диске.
Настольный компьютер NeuxpowerLite: Скачать здесь
Хороший PDF Compressor
Этот компрессор имеет своеобразный интерфейс и после установки и запуска показывает тот же интерфейс, что и установщик.
Его функции просты: преобразование файла или преобразование всей папки. Он использует алгоритм «Flate or RunLenght» для понимания наших файлов, а также позволяет распаковывать их и возвращать к исходному размеру.
Хороший PDF Compressor: Скачать здесь
Бесплатный PDF Compressor
Это еще один из простейших файловых компрессоров PDF, доступных в списке. У нас есть 5 вариантов сжатия наших файлов, которые мы видим на следующем рисунке.
С индикатором выполнения, который появляется в нижней части программы, мы можем интуитивно понять, сколько времени займет этот процесс. Потребление ресурсов этой программой минимально, поэтому ее можно использовать практически на любом компьютере с низкой производительностью.
Эта программа абсолютно бесплатна, которую мы можем скачать по следующей ссылке:
Бесплатный PDF Compressor: Скачать здесь
Как сжать файл PDF для отправки по электронной почте онлайн, бесплатно?
Приветствую на fast-wolker.ru! Мы уже рассказывали, как сохранять документы в формате PDF из ворд. Что и говорить — на работе часто приходится работать с PDF. Много этих документов мы часто получаем и отправляем по электронной почте куда требуется.
И тут у многих пользователей возникает проблема — по сути графический файл PDF может иметь достаточно большой размер. А все почтовые программы имеют ограничения на отправку файлов больше определенного размера.
Отсканировали например большой документ — Устав организации. Или большую подшивку документов на обеих сторонах для отправки в электронном виде. Да и свой паспорт с копиями всех страниц можно отсканировать в цвете так, что все вместе они будут «весить» много.
Сервис просто вернет сообщение о том, что файл слишком большой и не отправит его. Сегодня дам рекомендации по сжатию файла без потери качества в зависимости от стиля работы, без фотошопа или других подобных программ.
Как сжать файл PDF для пересылки по электронной почте при его создании?
Если Вам приходится лично постоянно сканировать (по сути создавать электронный документ), а затем отправляет его в адрес, то конечно Вам обязательно нужно знать маленькие хитрости. У любого сканера есть программа, которой Вы пользуйтесь, когда делаете скан.
И на этом этапе можно сделать раз и навсегда настройки сканера таким образом, что готовое изображение будет оптимально сжато, читабельно, находиться в определенной папке, что позволит легко и быстро отправить его по почте .
На устройствах различных фирм настройки параметров сканирования производятся по разному но суть одна везде. Первое, на что обращаем внимание — это формат сохраняемого скана. Многие пользователи используют настройки по умолчанию — формат сохраняемого файла чаще всего JPG или TIFF.
Так как мы сканируем в основном документы ,(а не фото) оптимальным форматом будет именно PDF. Далее, делаем настройки разрешения файла. Обычно производитель ставит «высокое» качество скана. Разрешение установлено более 300 dpi. Это много. Мы же для своих нужд выставляем 100-120 DPI, не более.
Далее, настроим местоположение наших будущих электронных документов, папку куда они будут сохраняться в процессе:
Если у вас сканер планшетный и вы сканируете кнопкой на его корпусе, для выбранной кнопки обязательно делаем точно такие же настройки:
Аналогично проставляем — формат сохраняемого файла,
его разрешение, и папка, кудо сохранять.
Можно убедится, что «вес» файла уменьшается втрое — вдвое против первоначальных настроек. Проверьте!
Теперь, самостоятельно подготавливая документы можно не заботится в дальнейшем об их размере и не прибегать к помощи сторонних программ.
Как сжать файл PDF до минимального размера бесплатно, без потери качества?
Другое дело, если Вы получаете от кого-то уже готовые PDF документы большого размера на флешке (или из облака) и их надо сжимать. Тут не обойтись без сторонних программ.
Появилась удобная программа, которая умеет создавать, читать, объединять, сжимать файлы — Pdf24Creator. В число её достоинств так же входит возможность конвертирования PDF в другие типы графических форматов, подпись документа электронно-цифровой подписью (при наличии сертификата), возможность добавлять водяной знак, распознавание текста и многое другое.
Для быстрого сжатия нажимаем «Сжать PDF файлы»…
После первого запуска появляется значок в панели задач в правом нижнем углу. Дальнейшую работу продолжаем оттуда.
Далее, нужно добавить нужное количество файлов в панель. При этом мы получаем информацию об их текущем и будущем размере, можем просмотреть содержимое:
Вручную меняем разрешение, качество, а так же к названию файла прибавляется дополнительное, чтобы отличать от оригинала. Можно и оптимизировать размер для интернета, поставив галочку.
Я изменил DPI и поставил оптимизацию под интернет. Нажимаем «сохранить». Изменение цветовой модели на черно-белую так же уменьшает размер в меньшую сторону.
Результат получился лучше, чем ожидалось. Оригинал весит 2 мб, а после сжатия его копия весит 675 кб — в три раза меньше оригинала! При этом я не менял цветовую модель; печати и подписи моего сжатого документа цветные.
Уменьшить можно еще больше. Но, тут сначала надо просмотреть сжатый файл. Если при его чтении вас ничего не раздражает в нем, — значит он читабелен и его можно отправлять адресату. Смотрите, пробуйте различные варианты настроек разрешения и качества!
В меню «Файловые инструменты» можно отдельно оптимизировать файл для интернета или отдельно сжимать. И легко делать с PDF дополнительно еще много разных штук.
Сжимаем документ PDF онлайн при помощи PDF24 Creator
Программа Pdf24Creator имеет свой онлайн — сервис и может быть использована для работы с файлами через интернет. Не совсем понимаю, зачем это сделано, если функционал сжатия и так есть. Но, в качестве примера онлайн-сервиса нам вполне подойдет для обзора.
При нажатии на «Онлайн PDF инструменты» вы попадете в онлайн-версию программы Pdf24Creator. И аналогичным образом можно там сжать файлы точно так же как мы только что проделали. С той лишь разницей, что удобнее будет закидывать свои файлы в гугл или дроп бокс, или их прямо оттуда открывать.
Но как по мне — пользуюсь онлайн сервисами для PDF (и им подобными крайне редко) — обрабатываемые файлы там скорее всего сохраняются. А зачем мне это?
Ну и на последок — редкий случай когда все -таки так много документов (+ качественных фото) требуется переслать, что их общий размер очень большой для почтового сообщения, например 100 мб. Что делать?
Выход есть. Добавляем все наши файлы в архив, используя архиватор WinRAR. И при создании архива используем настройку «Разделять архив на тома размером в (указываем число мегабайт):
Архиватор графические форматы особо не сжимает. Но, в нашем случае он разобьет созданный архив на отдельные части размером 5 МБ каждая. Вы увидите созданные архивы. И каждую эту часть Вы отдельным письмом направляете в адрес.
Получатель должен сохранить все эти части обязательно в одну папку на компьютере. И затем открыть самую первую часть архива. И тогда весь архив он спокойно прочитает, сможет извлечь оттуда все файлы. Процедура требует времени с той и другой стороны, но периодически выручает до сих пор. Вот пожалуй, и всё. Пока!
Автор публикации
не в сети 2 часа
admin
0 Комментарии: 66Публикации: 391Регистрация: 04-09-2015без потери, онлайн, на компьютере
Файлы Adobe PDF (Portable Document Format) используются повсюду в интернете для обмена всеми видами документов. Файлы PDF предназначены для включения форматирования текста и изображений, которые отображаются одинаково на любом компьютере или устройстве, независимо от его типа, используемого оборудования или операционной системы. Вот почему файлы PDF отлично подходят, например, для создания и отправки юридических документов. Однако проблема со многими файлами PDF заключается в том, что они часто слишком велики для отправки в интернете по электронной почте или путём загрузки в государственные учреждения, которые часто накладывают ограничения на размер загружаемых файлов. Вот почему в этом руководстве мы собираемся ответить на общий вопрос: «Как уменьшить размер файла PDF, чтобы его можно было загрузить?». Вот три способа бесплатно сжать файл PDF:
Как сжать PDF-файла с помощью онлайн-инструмента на любой платформе, включая Windows, macOS, Android, iPhone
Независимо от того, используете ли вы ПК с Windows 10, Mac, смартфон Android или даже iPhone, этот метод просто работает. Вам нужен только доступ в интернет и веб-браузер. На своём компьютере или устройстве запустите предпочитаемый веб-браузер и перейдите на этот веб-сайт: wecompress.com.
Если вы используете компьютер, перетащите PDF-файл, который хотите сжать. В качестве альтернативы, если вы используете смартфон или планшет, нажмите или коснитесь большой кнопки + плюс на веб-сайте, просмотрите своё устройство и выберите файл PDF.
Выбор PDF-файла для сжатия
Как только вы выберете PDF-файл, веб-сайт начнёт его загрузку. Дождитесь завершения загрузки.
Ожидание загрузки PDF-файла
Затем веб-сайт сообщает вам, что это «сжатие файла», что означает, что он пытается уменьшить размер PDF-файла. Подождите, пока процесс не закончится.
PDF-файл сжимается
Когда сжатие закончится, веб-сайт сообщит вам, насколько меньше сейчас PDF-файл. Затем прямо под этой информацией вы можете щёлкнуть или нажать кнопку «Скачать», чтобы получить сжатый PDF-файл меньшего размера.
Скачать меньший PDF
Однако обратите внимание, что некоторые файлы PDF уже сжаты до максимально возможного размера, поэтому вы не можете сделать эти файлы PDF меньше, чем они есть. В такой ситуации сайт просто сообщает вам, что «Файл не может быть уменьшен».
PDF-файл, который нельзя сделать меньше, чем он есть
Как сжать PDF в Windows с помощью приложения Free PDF Compressor
Если у вас есть компьютер под управлением Windows, и вы предпочитаете использовать настольное приложение, которое работает в автономном режиме, мы рекомендуем приложение под названием Free PDF Compressor. Помимо того факта, что он может сжимать файлы PDF, в нём есть и другие замечательные вещи: это совершенно бесплатное программное обеспечение как для личного, так и для некоммерческого использования, а также поддерживает различные настройки сжатия.
Начните с загрузки приложения Free PDF Compressor со своего официального сайта: Free PDF Compressor. Нажмите или коснитесь кнопки «Скачать» и сохраните исполняемый файл где-нибудь на своём компьютере.
Скачать бесплатный PDF-компрессор
Запустите файл freepdfcompressor_setup.exe и следуйте инструкциям мастера установки, чтобы запустить его. Затем откройте Free PDF Compressor, используя его ярлык на рабочем столе или в меню «Пуск». Вот что вы должны увидеть:
Бесплатное приложение PDF Compressor
Щёлкните или коснитесь кнопки «Обзор», чтобы перемещаться по компьютеру с Windows и выбирать файл PDF, который нужно уменьшить. Затем нажмите кнопку «Открыть».
Выбор PDF-файла для сжатия
Free PDF Compressor загружает файл и автоматически назначает для него выходной файл. Это имя создаваемого PDF-файла меньшего размера. Если вы предпочитаете использовать другое имя и сохранить для него место, нажмите или коснитесь «Сохранить как» и выберете те, которые вам больше нравятся.
Выбор расположения и имени меньшего PDF-файла
Затем в области «Параметры» выберите тип сжатия, который вы хотите использовать, чтобы уменьшить размер PDF-файла. Вы можете выбирать между:
- Экран — низкое разрешение, качество только для просмотра на экране, изображения 72 dpi.
- Электронная книга — среднее разрешение, низкое качество, изображения 150 dpi.
- Принтер — высококачественные изображения с разрешением 300 dpi.
- Допечатная подготовка — высокое качество, с сохранением цвета, изображения 300 dpi.
- По умолчанию — множество вариантов использования, возможно, выходной файл большего размера.
Параметры «Экран» и «Электронная книга» позволяют получить файлы PDF самого маленького размера, в то время как «Принтер» и «Допечатная подготовка» позволяют получить файлы PDF большего размера, но с более высоким качеством. После того, как вы выбрали профиль, который хотите использовать, нажмите или коснитесь Сжать.
Выбор уровня сжатия PDF
Как только сжатие будет выполнено, Free PDF Compressor сообщит вам об этом. Щёлкните или коснитесь ОК, и вы обнаружите, что на выходе получается файл PDF меньшего размера в том месте, где вы его ранее выбрали.
PDF уменьшен
Как сжать файл PDF с помощью приложения предварительного просмотра на Mac
На Mac всё ещё проще. Откройте PDF-файл, который вы хотите уменьшить, с помощью приложения Preview. Затем откройте меню «Файл» и выберите «Экспорт».
Открытие PDF-файла в режиме предварительного просмотра на Mac и выбор его экспорта
Нажмите на кварцевый фильтр и выберите из списка «Уменьшить размер файла».
Выбор уменьшения размера файла для уменьшения размера PDF
Наконец, нажмите «Сохранить», и ваш PDF-файл меньшего размера будет создан.
Мы заметили, что это лучше всего работает, когда вы пытаетесь уменьшить размер файлов PDF, содержащих отсканированные изображения.
Сжать PDF онлайн бесплатно. Максимальное сжатие без потери качества
Чтобы уменьшить исходный файл, достаточно перенести его в специальное поле или самостоятельно загрузить. Далее мы выполним сжатие и предоставим возможность загрузить его на ПК. Размер изначального файла ПДФ не имеет значения – сильно сжать страницы до нужных размеров не проблема. Сжатие документов актуально для отправки их электронной почтой.
Процесс уменьшения ПДФ файла занимает немного времени. Сжатый документ имеет изначальное качество — одна из особенностей нашего сервиса. Конвертировать файлы до минимального размера можно в любое время и неограниченное количество раз. Сжать PDF бесплатно возможно с любого браузера и ОС.
Вся загружаемая информация/документы (один или несколько файлов) через 60 минут удаляются с наших серверов, что исключает ее попадание в сторонние руки. Это гарантирует полную конфиденциальность файлов и защиту пользователя от потери личных данных.
Наш сервис максимально сожмет документы до минимального размера, без потери качества. Пользователь получает маленький объем файла, чтобы его скачать, что позволит использовать ПДФ документы для почты (отправлять адресату). И все это в режиме онлайн, без надобности скачивать сторонние программы, чтобы весил меньше сжатый документ.
Воспользоваться нашим сайтом могут владельцы ПК с любыми операционными системами и браузерами online — наш сайт является мультиплатформенным. Не имеет значение, что используется — Линукс, Мак или Виндоус. Мы гарантируем небольшой вес сжатых файлов.
Конвертировать ПДФ формат до нужного размера просто — достаточно загрузить PDF документ (большой, средний, малый размер) на облачный сервер и подождать его сжатия, все остальное сделает наш сервис в онлайн режиме и в хорошем качестве (применяется программа).
Как сжать PDF в Acrobat | Малый бизнес
Кимберли Леонард Обновлено 9 апреля 2019 г.
В эпоху цифровых технологий хранение и передача документов стали более эффективными, чем когда-либо. Однако во многих системах электронной почты все еще есть ограничения на размер документов, которые вы можете отправлять или получать. Вы также можете сэкономить место на жестких дисках или в облачных сетях. Если у вас есть PDF-документ большого размера, вам нужно его сжать. Чтобы сжать PDF-документы в Adobe Acrobat, откройте файл в Adobe и работайте в этой программе.Существуют сторонние программы сжатия файлов, но их следует загружать с соблюдением всех протоколов безопасности.
Общие сведения о версиях Acrobat
Adobe Acrobat Pro была настольной загружаемой версией Acrobat. Эта версия поднялась до версии Acrobat XI до того, как Adobe предложила большую часть своего пакета продуктов облачной системе под названием Acrobat DC, где «DC» означает «облако документов». Adobe Acrobat Pro и Adobe Acrobat DC — это, по сути, одни и те же программы, но пользователи по-разному получают доступ к ним.
Уменьшить размер файла PDF
Adobe Acrobat имеет функцию сжатия файлов для уменьшения размера файла PDF с помощью функций сохранения. В Adobe XI перейдите в раздел «Файл» и выберите «Сохранить как другое». Это позволяет программе знать, что вы не просто фиксируете изменения в документе, но создаете новый файл. В разделе «Сохранить как другое» выберите «PDF уменьшенного размера». В более старых версиях Acrobat это называется «Уменьшить размер файла». Сохранение в новой версии Adobe Acrobat может затруднить совместное использование файла, если у принимающей стороны установлена более старая версия Adobe Reader.
В процессе использования компрессора файлов выберите параметр «Сделать совместимым с», чтобы можно было сделать меньший файл совместимым со старыми версиями Adobe Reader. Например, если вы выберете «Сделать совместимым с Adobe Reader 8», новый файл будет доступен для просмотра сторонам с версиями Reader, начиная с версии 8.
Optimizer File Option
Вы можете уменьшить размер файла PDF и при этом сохранить файл, который является слишком большой. В этом случае Adobe Acrobat может оптимизировать файл.Когда вы уменьшаете размер PDF-файла, вы сжимаете его на 10–15 процентов в нечто вроде ZIP-файла. Когда вы его сжимаете, вы максимизируете информацию, уменьшая файл на 90 процентов.
Чтобы максимально уменьшить размер файла PDF, выберите параметр Оптимизатор вместо параметра уплотнения PDF. Это легко сделать, перейдя в тот же пункт меню «Файл», «Сохранить как другое». Вместо того, чтобы выбирать «Уменьшить размер PDF», выберите «Оптимизированный PDF». Найдите кнопку «Настройки» и нажмите ее.Выберите Пользовательские настройки. Обязательно выберите 75 ppi при оптимизации, чтобы уменьшить как цветные изображения, так и изображения с оттенками серого. Сохраните файл и проверьте размер файла, чтобы убедиться, что он соответствует вашим потребностям.
Как сжать PDF
PDF — это наиболее подходящий стандарт для обмена файлами в вашей организации. Есть много правительственных и институциональных веб-сайтов, которые ограничивают размер загружаемого файла. Поэтому вам нужно уменьшить размер PDF для правильного функционирования работы.
В этой статье мы перечислим способы уменьшить размер вашего PDF-файла.
Как определить размер вашего PDF-документа
Как правило, PDF-файлы не имеют большого размера, если они не содержат фотографий с высоким разрешением. Но вы можете ограничить его размер, проверив информацию, относящуюся к вашему PDF-документу. Пользователь может просматривать размер независимо от того, какой инструмент PDF использует. Просто щелкните параметры «Файл» и «Свойства», которые позволят вам просмотреть размер документа и много другой информации.
В качестве альтернативы щелкните правой кнопкой мыши папку, содержащую ваш документ. Выберите параметр «Свойства» во всплывающем меню, чтобы определить размер документа PDF.
Файлы большого размера требуют много времени для загрузки или обмена электронным способом, например по электронной почте. Они мгновенно воспользуются файловым хранилищем вашей юридической фирмы. Даже когда суд разрешает файлы большого размера, они предпочитают обрабатывать оптимизированные файлы меньшего размера.
Уменьшите размер PDF-файла с помощью CocoDoc
Приложение, признанное во всем мире — CocoDoc — это бесплатный редактор PDF, который можно использовать в деловых и личных целях.С помощью этого инструмента редактирование и преобразование PDF становятся очень удобными. Это позволяет пользователю редактировать файл, добавляя тексты, копируя, вставляя, объединяя или сжимая.
CocoDoc имеет интерактивный интерфейс, который предлагает несколько функций, чтобы сделать ваш документ более привлекательным. Инструмент также поддерживает функцию распознавания текста для точного изменения файла PDF. Он поддерживает пакетную обработку файлов с бесплатной пробной версией в течение 14 дней.
Если вы хотите сжать файл PDF с помощью CocoDoc, выполните следующие действия.
Шаг 1. Во-первых, вам необходимо получить доступ к сайту CocoDoc из любого браузера. Затем вам будет предложено загрузить файл прямо с компьютера, Google Диска, OneDrive, Dropbox или ввести URL-адрес файла, который вы хотите сжать.
Шаг 2: По завершении процесса загрузки нажмите «Продолжить». Он покажет вам три варианта сжатия файла; выберите любое сжатие из параметров «Меньшее сжатие», «Хорошее сжатие» или «Сильное сжатие» и нажмите «Продолжить».
Шаг 3: Ваш файл сжат и готов. Компрессор CocoDoc PDF также показывает процент сжатия вашего файла. Теперь вы можете загрузить сжатый файл на свой компьютер или скопировать ссылку и поделиться ею с другими.
Вы можете прочитать эту обзорную статью CocoDoc, чтобы узнать о ней больше.
Сжимайте бизнес-файл PDF за секунды с помощью CocoDoc >>
Сжать файл PDF с помощью Adobe Acrobat
Adobe Acrobat — это эффективный инструмент, который предлагает множество утилит для работы с PDF.Это широко используемое программное приложение, представляющее собой полноценную экосистему PDF, работающую в мобильных приложениях, Интернете и на рабочем столе. Этот инструмент представляет собой полный набор инструментов для редактирования, преобразования и аннотаций ваших PDF-файлов. Его расширенные функции, такие как расширенный облачный поиск OCR и отслеживание подписей, делают его популярным для личных и деловых целей.
Для удобства использования Adobe знакома с макетом в стиле Windows. Он также установил стандарт для других редакторов PDF.
Ниже приводится пошаговое руководство по уменьшению размера файла PDF.
Шаг 1. Вам необходимо загрузить приложение Acrobat на свое устройство и зарегистрироваться, чтобы сжать файл PDF. После этого процесса перейдите в меню «Файл», затем нажмите «Открыть», чтобы открыть требуемый файл PDF.
Шаг 2: Когда вы открыли PDF-файл, выберите опцию «Уменьшить размер файла» в меню «Файл» вверху.
Шаг 3: Теперь вам нужно выбрать папку для сохранения сжатого файла. Перейдите к опции «Выбрать другую папку» и перейдите к месту, где вы хотите сохранить сжатый файл.
Шаг 4: После выбора местоположения вы также можете изменить имя файла и ввести его в поле «Имя файла». Теперь нажмите кнопку «Сохранить», чтобы сжать и сохранить файл PDF на вашем устройстве.
Уменьшите размер файла PDF с помощью Smallpdf
Онлайн-редактор PDF-Smallpdf предлагает широкий спектр вариантов преобразования с удобным и эффективным пользовательским интерфейсом. Это платное онлайн-программное обеспечение, за которое вам нужно платить 6 долларов в месяц и даже больше за настольное приложение.
Инструмент эффективен при редактировании и сжатии больших файлов PDF. Он показывает процент уменьшения размера вашего файла. Smallpdf может поддерживать макет и качество, поэтому вам не нужно беспокоиться о представлении файла.
Вы можете использовать инструмент дважды в час бесплатно, что означает, что основной режим сжатия может использоваться для сжатия файла PDF в высоком качестве. Smallpdf позволяет загружать только один файл за раз в своей бесплатной версии.
Ниже мы обсудим метод уменьшения размера PDF-файла с помощью инструмента Smallpdf.
Шаг 1. Перейдите на официальный сайт инструмента, чтобы уменьшить размер файла PDF. Используйте бесплатную пробную версию в течение 7 дней или получите платную версию за 6 долларов США на один месяц и более для настольного приложения.
Шаг 2. Загрузите файл со своего устройства, Dropbox или Google Диска, чтобы начать процесс сжатия файла PDF.
Шаг 3: После загрузки файла вам будет предложено выбрать тип сжатия: «Базовое» или «Сильное». Чтобы продолжить, нажмите кнопку «Сжать».
Шаг 4: Инструмент позволяет предварительно просмотреть сжатый файл и показывает, насколько уменьшился размер файла. Теперь вы можете скачать его на свое устройство или скопировать ссылку, чтобы поделиться.
Уменьшить PDF с помощью DocuPub
Другой компрессор PDF — DocuPub демонстрирует расширенные функции для сжатия PDF при сохранении его качества. Он содержит несколько настроек сжатия PDF, включая качество сжатия, настройку качества изображения и удаление нескольких объектов из файла PDF.Вы можете загрузить файл размером 24 МБ, чтобы сжать его.
Кроме того, инструмент позволяет выбрать качество сжатия для улучшения ваших документов.
Вот шаги, которые необходимо выполнить, чтобы уменьшить размер PDF.
Шаг 1. Получите доступ к сайту DocuPub и настройте параметры сжатия. Вам нужно установить предустановки из низкого, среднего и высокого сжатия. Затем выберите совместимость сжатия и выполните другие настройки изображения.
Шаг 2: После того, как вы выполнили все настройки сжатия, выберите PDF-файл, который вы хотите сжать.Размер файла может составлять 24 МБ.
Шаг 3: Щелкните опцию «Загрузить и сжать», чтобы начать процесс сжатия. Вы можете щелкнуть сжатый файл PDF и нажать значок загрузки, чтобы загрузить файл на свое устройство.
Уменьшить размер файла PDF с помощью PDF Optimizer
Выбрав Adobe Acrobat PDF Optimizer, вы можете выполнить различные настройки, чтобы уменьшить размер файла PDF. Он рекомендует проверять использование пространства файлом, что даст вам представление о том, как уменьшить размер файла PDF.
Этот оптимизатор PDF уменьшает размер файла, понижая разрешение изображений и удаляя ненужные пиксельные данные. Вы можете использовать предустановки из панели «Прозрачность» оптимизатора PDF, чтобы уменьшить размер файла. Инструмент также предоставляет возможность указать объекты для удаления из PDF.
Панель «Очистить» в PDF Optimizer позволяет удалить ненужные элементы из файла, чтобы повысить функциональность файла PDF.
Вот простые шаги по уменьшению размера файла PDF с помощью Adobe Acrobat PDF Optimizer.
Шаг 1. Откройте Adobe Acrobat PDF Optimizer и выберите «Инструменты» на главном экране. Появится список инструментов, в котором вы должны выбрать значок «Оптимизатор PDF».
Шаг 2: Теперь найдите файл для оптимизации. Вам предоставляется три варианта, включая расширенную оптимизацию, уменьшение размера файла и оптимизацию отсканированных страниц.
Шаг 3: Выберите опцию «Расширенная оптимизация», чтобы запустить окно оптимизатора. Здесь вы выполняете настройки для цвета, оттенков серого, сжатия монохромного изображения или других параметров.После того, как вы выполнили все настройки, нажмите «ОК».
Другие способы уменьшить размер PDF
Как правило, существует очень мало причин, по которым PDF-файлы имеют размер в сотни мегабайт, если они не содержат высококачественные изображения. Для этого мы объясним некоторые другие решения, как уменьшить размер PDF.
1. По возможности избегайте сканирования PDF-файлов
Многие люди путают идею, что вам нужно распечатать и отсканировать все вместе, когда объедините документы и отобразите их в одном PDF-файле.Документы, преобразованные электронными методами, имеют гораздо меньший размер, чем сканированные изображения.
Вам нужно только сканировать документы в бумажной форме. Все остальные документы можно преобразовать из исходного файла, разместив их в формате PDF в электронном виде. Более того, пользователи могут использовать программное обеспечение, такое как Adobe Acrobat или CocoDoc, для мгновенного объединения документов.
2. Сохраните файл Word в уменьшенном размере
В Microsoft Word вы можете преобразовать файл в PDF с помощью опции «Сохранить как».В зависимости от количества изображений в вашем файле этот параметр создает небольшой файл. Однако, если ваш преобразованный файл Word по-прежнему имеет большой размер, вы можете использовать другой вариант для создания файла меньшего размера.
Шаг 1. Откройте файл Word, который нужно преобразовать в PDF.
Шаг 2: Перейдите в меню «Файл» и нажмите «Сохранить как». Вам нужно выбрать PDF в меню «Тип файла». Введите имя вашего файла.
Шаг 3. Теперь в нижней части диалогового окна выберите «Минимальный размер (публикация в Интернете)», где отображается «Оптимизировать для».
Часто задаваемые вопросы
1. Какого размера должен быть файл PDF?
PDF-файл, содержащий текст, должен иметь размер около 500 КБ, тогда как PDF-файл с изображениями должен иметь размер около 1 МБ. В целом размер PDF-файла должен быть менее 1 МБ, так как это упрощает прикрепление файлов PDF к сообщениям и электронным письмам в социальных сетях. Он также экономит память при хранении на мобильных устройствах.
2. Какой размер PDF-файла слишком велик?
Если размер вашего PDF-файла превышает 5 МБ, значит, он большой для вложения электронной почты.В этих случаях вы можете сохранить его в облачном хранилище и поделиться ссылкой. Кроме того, вы можете использовать инструменты сжатия PDF, чтобы изменить его размер и сохранить его локально на своем устройстве, прежде чем прикреплять к электронному письму.
3. Каковы преимущества сжатия файла?
- Меньше времени, необходимого для переноса файла в облако
- Освобождает место для хранения
- Сократить время отправки чего-либо по электронной почте
- Сократите финансовые затраты на эксплуатацию сети.
4. Когда нужно сжать файл?
- Для отправки файлов PDF большого размера в виде вложений электронной почты
- Опубликовать файлы в Интернете для загрузки
- Для увеличения скорости миграции большого набора данных в облако
- Для перехода на небольшое облачное хранилище, которое снизит любые расходы.
5. Что делает сжатие с PDF?
Существуют различные методы уменьшения размера файла.Однако степень сжатия зависит от данных в файле, например, изображения могут сжиматься лучше.
При сжатии файла:
- Удаляет информацию о шрифте, которая не нужна для отображения PDF.
- Уменьшает размер изображения в зависимости от DPI.
- Снижает качество изображения.
Заключение
В этой статье описаны различные способы и инструменты для уменьшения размера PDF-файла. Поскольку PDF стал мировым стандартом для обмена документами, поэтому, чтобы избежать предупреждений о большом размере файла, вам необходимо сжать его с помощью различных инструментов.Это поможет вам освободить место для хранения на вашем устройстве и сократить время на его перенос в облако. Кроме того, существуют высококачественные инструменты, сохраняющие качество файла PDF.
Ⓒ 2021 TECHTIMES.com Все права защищены. Не воспроизводить без разрешения.
Теги:
У вас есть большой PDF-файл? Используйте эти шаги, чтобы сжать PDF-файл и сэкономить на хранилище.
Взгляни в глаза. Работа с гигантским файлом pdf может быть неприятной, особенно если вы пытаетесь быстро заключить сделку по сделке с недвижимостью. Скачивание, выгрузка… и отправка по электронной почте может занять целую вечность, ну, забудьте об этом. Если вы оказались в этой ситуации, ограниченной из-за огромного размера PDF-файла, продолжайте читать, чтобы больше никогда не оказаться в этой удручающей ситуации. Сжать файл pdf очень просто, и он сделает файл более управляемым как для вас, так и для вашего клиента по недвижимости.
Во-первых, давайте рассмотрим размеры файлов PDF. Как правило, если вы не хотите использовать файл для высококачественной печати (представьте себе красивую четырехцветную брошюру или глянцевую графику для выставочного стенда) или если он содержит несколько графических изображений, например презентацию PowerPoint, содержащую захватывающую графику, файлы pdf должны иметь размер 1 МБ или меньше. Любой PDF-файл размером более 1 МБ, который считается большим файлом, то есть в основном текстовым, должен быть сжат до меньшего размера. Сжатие файла упростит отправку туда и обратно по электронной почте, а также сэкономит место для хранения.Поэтому размер большинства файлов транзакций с недвижимостью в формате PDF должен составлять не более 1 МБ.
При просмотре документов на ПК в Microsoft Windows выбор представления «Подробности» показывает, как Windows классифицирует размеры документов. Просто нажмите маленькую стрелку рядом с «Размер», чтобы увидеть:
- Маленький (10 — 100 КБ)
- Средний (100 КБ — 1 МБ)
- Большой (1 МБ — 16 МБ)
- Огромный (16 МБ — 128 МБ)
Чтобы проверить размер сохраненного файла в Windows, перейдите к выбору «Свойства» в разделе «Файл» или нажмите CTRL-D.Просмотрите размер файла и обратитесь к таблице выше, чтобы узнать, к какой категории относится ваш размер файла. Если он превышает 1 МБ, мы рекомендуем вам сжать файл (мы обещаем… всего несколько простых и быстрых шагов ниже). Вы должны стремиться иметь небольшой или средний размер файла для вашей сделки с недвижимостью.
Прежде чем мы начнем сжимать файлы, давайте рассмотрим, почему файлы PDF могут становиться такими большими, особенно если они не содержат изображений или содержат только несколько изображений. Вы можете задаться вопросом, почему ваш файл размером 150 КБ теперь стал файлом размером 6 МБ после того, как вы вернули его от вашего клиента!
Как агент по недвижимости и брокер, у вас есть клиенты, которые предпочитают различные методы подписания договоров о недвижимости.Им может понравиться использовать электронную подпись Form Simplicity для удобства, или им может быть удобнее писать свою подпись от руки и использовать сканер для отправки подписанных форм обратно вам. Для тех, кто использует eSign , не должно возникнуть никаких проблем с файлами pdf большого размера, поскольку формы, запрограммированные в Form Simplicity, автоматически сжимаются для экономии места в памяти и размера файла в байтах. Однако, если какая-либо из форм была отправлена клиенту по электронной почте, распечатана, а затем отсканирована, вы можете столкнуться с проблемой размера файла.
Виновник №1: сканеры автоматически сканируют с разрешением 300 точек на дюйм, что является минимальным разрешением для печатаемого изображения после его сканирования. Однако для PDF-файла должно быть 72 DPI. Документ с 300 DPI сделает PDF-файл намного больше.
Виновник №2: Цветное сканирование. Это увеличит размер PDF-файла. Отсканированные текстовые документы или контракты на недвижимость следует сканировать в черно-белом режиме.
Давайте перейдем к решению. Как сжать эти огромные файлы?
У вас есть Adobe Acrobat DC (Document Cloud) — ранее Acrobat Pro? Если нет, пропустите это и прокрутите до следующего абзаца.Acrobat DC — это расширенная и платная версия бесплатной программы Acrobat Reader. Если у вас есть Acrobat DC, уменьшить размер PDF-файла очень просто. Откройте файл в Adobe DC и в разделе «Файл» выберите «Сохранить как другое». Затем выберите «PDF с уменьшенным размером». Оставьте его как «Сохранить существующий», затем выберите «ОК». В тестовых документах, которые мы использовали, он уменьшил размер файла на 50%. Этот метод сжал файл размером 2 МБ с большим количеством изображений до 1 МБ.
У меня нет Adobe Acrobat DC, что теперь?
Если у вас нет Adobe DC или вы использовали Adobe DC и хотите еще больше сжать файл, вы можете посетить бесплатную онлайн-службу программного обеспечения pdf.Некоторые из них доступны бесплатно в Интернете, но мы использовали ilovepdf.com и smallpdf.com, которые хорошо работают. Зайдя на один из этих сайтов, выберите опцию «Сжать файл» и просто перетащите файл. В течение нескольких секунд сайт загрузит сжатый файл pdf гораздо меньшего размера. Мы загрузили колоссальный, огромный файл размером 47 МБ, и через несколько секунд, используя высокоскоростное подключение к Интернету, сайт автоматически сжал его, а затем загрузил файл размером 28 КБ !!!!! Качество визуально казалось таким же.
28 КБ не только будет легче отправлять по электронной почте, но и сэкономить место для хранения, независимо от того, используете ли вы учетную запись хранения Form Simplicity Professional или Ultimate, в своей сети или на съемном запоминающем устройстве в брокерской конторе. Наконец, ваши клиенты будут благодарны за то, что они работают с файлом транзакции с недвижимостью, который они могут быстро загрузить, загрузить, отправить по электронной почте или сохранить сами. Но даже более того, они оценят своих профессиональных профессионалов в сфере недвижимости, которые помогут им сделать процесс покупки или продажи дома как можно более гладким.
Как уменьшить размер файла в Adobe или в Интернете
Если вы хотите использовать PDF-файл на экране или сделать его доступным для загрузки, размер файла должен быть как можно меньше. Мы покажем вам, как сжать PDF-файл с высоким разрешением с помощью Windows, Mac и онлайн-инструментов.
Формат файла PDF от Adobe — широко используемый формат документов, не зависящий от платформы. «Правильный» размер PDF-документа всегда будет зависеть от его применения.
Готовый к печати PFD для листовок или плакатов должен иметь высокое разрешение, тогда как более низкого разрешения достаточно для отображения документа на экране или печати его на струйном принтере.В этом случае подойдет PDF-файл уменьшенного размера , или оптимизированный PDF-файл. Реальная проблема состоит в том, чтобы уменьшить размер существующего файла PDF, например, чтобы обеспечить соблюдение ограничений на загрузку. Это может быть еще более сложной задачей, если у вас нет исходного файла или исходного приложения.
Есть несколько способов решить эту задачу: Результаты зависят не только от выбранного метода или инструмента сжатия, но и от содержимого PDF-файла в значительной степени. Если вы хотите уменьшить не только размер файла, но и размер страницы, e.г. от A4 до A5, мы собрали некоторую информацию в конце этой статьи.
Содержание
Сжатие PDF-файлов: для пользователей Windows
Как пользователь Windows вы можете использовать два разных метода сжатия PDF-файла для уменьшения его размера: вы можете сохранить его как PDF-файл уменьшенного размера или как оптимизированный PDF-файл.
Решение 1. Сохранение PDF-файла с уменьшенным размером
Первый способ не всегда лучший, но наиболее очевидный: откройте PDF-файл в Adobe Acrobat Pro DC и выберите «Файл»> «Сохранить как другое: PDF-файл уменьшенного размера».(К сожалению, эта команда недоступна в бесплатном Acrobat Reader. В этом случае вы можете попробовать онлайн-инструменты)
Acrobat, затем автоматически, пересчитывает и сжимает изображения. Кроме того, удаляются встроенные шрифты Base 14 (Courier, Helvetica, Times, Symbol и Zapf Dingbats), а также встроенные подмножества, структура документа сжимается, а недействительные закладки и цифровые подписи удаляются. Впоследствии новый PDF-файл сохраняется с уменьшенным размером файла. Этот метод не позволяет пользователю влиять на уровень сжатия или разрешения изображения.Изображения автоматически уменьшаются до 150 dpi, что может привести к потере качества данных изображения. Встроенная функция
Acrobat уменьшила наш PDF-файл с 13 МБ до 10,3 МБ.Мы используем четырехстраничный документ InDesign, состоящий из нескольких изображений, большого графического изображения Illustrator, размещенного файла InDesign, текста и различных шрифтов с исходным размером файла 80 МБ.
Экспортированный с использованием настройки «Качество печати» PDF-файл по-прежнему имеет размер 13 МБ — слишком много для того, чтобы сделать его доступным в Интернете. После использования встроенной функции сжатия Acrobat файл все еще имеет вид 10.3 МБ большой.
Наш вывод: это быстрый и простой метод, который не всегда дает удовлетворительный результат, особенно потому, что страдает качество изображения. Успех этого метода сильно зависит от содержимого и предыдущего состояния PDF-файла. Ответы варьируются от восторженного «Вау, это супер-маленький!» разочарованному «У-у-у…».
Решение 2. Сжатие PDF-файла и сохранение его в виде уменьшенного PDF-файла
Для второго подхода давайте более подробно рассмотрим параметры настройки в PDF-файле.Что делает PDF-файл большим? Какие факторы влияют на размер файла? Нельзя ли просто уменьшить эти факторы? И какие типы данных мы можем сжимать?
Мы можем использовать Audit Space Usage , чтобы получить отчет об общем количестве байтов, использованных для определенных элементов документа. Открыв PDF-файл, нажмите «Файл»> «Сохранить как»> «Оптимизированный PDF-файл». Затем нажмите «Аудит использования пространства» в правом верхнем углу (этот параметр доступен только в версии Pro).
В самом верху мы видим размер, необходимый для изображений, который в нашем примере составляет 30 процентов.Информация о затенении составляет 8 МБ, львиная доля дискового пространства — 63 процента.Результаты отображаются в байтах и в процентах от общего размера файла. В зависимости от содержимого и настроек экспорта накладные расходы на документ часто занимают больше всего места. Содержая метаданные, скрытые слои, вложения файлов или данные, написанные другими приложениями, они часто отвечают за большую часть размера файла.
После того, как вы определили проблемы с памятью, вы можете приступить к работе с отдельными компонентами.По сравнению с первым решением («Сохранить как PDF-файл уменьшенного размера») второй подход позволяет нам влиять на качество сжатия: мы вручную настраиваем индивидуальные параметры настройки файла и сохраняем его как оптимизированный PDF-файл в сжатом виде.
После подтверждения аудита использования пространства мы можем уменьшить размер файла PDF с помощью параметров ручной настройки. У нас есть доступ к шести различным панелям, которые позволяют нам влиять на степень сжатия и качество изображения. В зависимости от файла PDF и его приложения следует внимательно проверять каждую панель.
Practical : Все ручные настройки могут быть сохранены как предустановки и названы для быстрого доступа при необходимости. Adobe уже предоставляет две настройки по умолчанию, а именно « Standard », который, среди прочего, снижает разрешение изображения до 150 dpi, и « Mobile » с уменьшением разрешения до 96 dpi и удалением некоторой информации из заголовка документа.
Панель «Изображения» — эффективное уменьшение размера изображения
Панель Изображения — один из наиболее эффективных вариантов настройки.Это позволяет индивидуально настраивать как разрешение, так и тип сжатия изображения. Это диалоговое окно похоже на другие диалоговые окна экспорта файлов Adobe. Каждый пользователь должен сам определиться с желаемым качеством изображения.
Если изображения в PDF предназначены только для декоративных целей, достаточно 72 точек на дюйм. Но если они важны для понимания содержимого, не следует слишком сильно уменьшать разрешение. Вы также можете поиграть с качеством здесь: сжатие JPEG или JPEG2000 дает хорошие результаты, особенно для фотографий с цветовыми градиентами.Контрастное сжатие ZIP подходит для больших участков, окрашенных пятнами. Если вы выберете Acrobat 6.0 или более позднюю версию в списке «Сделать совместимым с», формат JPEG2000 будет добавлен в качестве типа сжатия. Для черно-белых изображений лучше всего выбрать сжатие JBIG2, которое доступно для совместимости с Acrobat 5 или новее.
Совет: Поиграйте с опцией «Качество», которую предлагают методы сжатия JPEG и JPEG2000. Часто снижение качества приводит к значительному уменьшению размера файла без значительного уменьшения разрешения.Сжатие JPEG2000 также обеспечивает возможность без потерь.
Уменьшите изображения, которые не имеют отношения к содержанию документа.Панель «Шрифты» — используйте с осторожностью
Будьте предельно осторожны, когда дело касается встроенных шрифтов . Одно из ключевых преимуществ PDF-файла заключается в том, что вам не нужно устанавливать какие-либо шрифты на вашем компьютере, чтобы отображать исходный макет с исходными шрифтами на экране. Это работает, потому что шрифты встроены в документ.Введя подмножества, Adobe нашла интеллектуальное решение для встраивания только действительно необходимых шрифтов. Если определенный шрифт используется в коротком заголовке, состоящем только из шести разных символов (таких как «изображения»), например, только эти шесть символов будут встроены в PDF-файл. Остальные символы алфавита не нужны и поэтому не занимают место в памяти, когда в этом нет необходимости.
Если вы отключите встраивание шрифтов, вы, как создатель документа PDF, больше не сможете контролировать, будет ли и как этот текст отображаться на стороне получателя.Более того, шрифты не занимают много места в памяти, что означает, что они не очень актуальны для получения оптимального результата при уменьшенном размере файла. В нашем примере файла шрифты занимают всего 210 байт, или 1,5 процента, поэтому мы можем спокойно ими пренебречь.
Если вы отключите встраивание шрифтов, вы, как создатель PDF-файла, больше не сможете влиять на то, будет ли и как этот текст отображаться на стороне получателя.Панель «Прозрачность» — экономия места в зависимости от документа.
Прозрачность может быстро раздуть документ.Уже небольшая тень вокруг изображения будет принята за прозрачность. При сведении прозрачности эти области будут безвозвратно преобразованы в векторные и растровые данные. Как правило, документы PDF, созданные в Acrobat 5 и более поздних версиях, поддерживают прозрачность. Соответственно, это диалоговое окно отображается серым цветом в настройках совместимости Acrobat 4.
В зависимости от файла PDF, выравнивание прозрачности , возможно, уже было выполнено во время экспорта. Но, к сожалению, это не так эффективно, как при последующей оптимизации.Например, формат PDF / X-3 автоматически выравнивает слои и прозрачность в высоком разрешении. Таким образом, вы можете не получить никакого сокращения объема памяти в результате последующей оптимизации прозрачности для того же документа PDF / X-3, поскольку выравнивание невозможно отменить.
Примечание: Чтобы эффективно использовать выравнивание прозрачности в диалоговом окне оптимизации, PDF-файл должен по-прежнему содержать собственную прозрачность .
Наш пример PDF был сохранен с настройкой «Качество печати». Он имеет размер 13 МБ и по-прежнему содержит встроенную прозрачность.Теперь, если вы оптимизируете PDF-файл с помощью описанных здесь параметров выравнивания прозрачности и выберете «Низкое разрешение», вы с удовольствием заметите, что размер файла уменьшился до 5,9 МБ.
Файл PDF размером 13 МБ, используемый в нашем примере, можно уменьшить до 5,9 МБ, выбрав «Низкое разрешение».Панель «Отменить объекты» — выбор между размером файла и удобством для пользователя
Панель «Отменить объекты» позволяет удалять неиспользуемые объекты из PDF. Сюда входят встроенные эскизы страниц, которые занимают место в хранилище.В Acrobat 5 и более поздних версиях эскизы создаются динамически при работе с боковой панелью. Эта панель позволяет отказаться от таких параметров печати, как масштабирование страницы, полезный, но занимающий много места индекс или закладки. Предупреждение: эти функции могут быть полезны, особенно в документах PDF, используемых в Интернете. Поэтому в каждом случае важно взвесить, отдавать ли приоритет уменьшению размера файла или удобочитаемости и удобству для пользователя.
Перед удалением параметров печати, таких как масштабирование, индекс или закладки, чтобы уменьшить размер PDF-файла, вам следует взвесить свои приоритеты.Панель «Отменить данные пользователя» — служебные данные для документа
Панель «Отменить данные пользователя» также предоставляет параметры для сжатия документов PDF. Это диалоговое окно устраняет накладные расходы на документ , которые составляют 1,85 МБ или 13 процентов в нашем примере. При необходимости удалите поля формы или прикрепленные файлы. Вы также можете удалить метаданные, комментарии и действия JavaScript.
Панель «Отменить данные пользователя» содержит служебную информацию о документе.Панель «Очистить» — сжатие структуры документа
Параметры панели Очистить позволяют удалять ненужные элементы из документа.Практически ни один из компонентов, которые вы удаляете здесь, не влияет на функциональность вашего PDF-файла. Поскольку их вклад в уменьшение размера файла весьма незначителен, их можно не учитывать.
Почти все элементы, которые вы удаляете на этой панели, не влияют на функциональность PDF.Наш вывод: многообещающий подход к уменьшению размера PDF-файлов
Благодаря ручной оптимизации мы смогли уменьшить наш PDF-файл с 13 МБ до 2,8 МБ — с небольшой потерей качества изображения и теней.Изображения и разрешение были сжаты до 150 dpi, прозрачность была сглажена, а некоторая избыточная информация удалена. Для сравнения: встроенная функция Acrobat с первой попытки смогла уменьшить размер файла PDF до скудных 10,3 МБ.
Сжатие PDF-файлов для пользователей Mac: предварительный просмотр
Предварительный просмотр — мощное приложение с множеством полезных функций. Это также мощный инструмент сжатия, позволяющий уменьшить размер файла PDF-документа, если вы знаете, как с ним работать.Открыв раздутый PDF-файл, выберите «Файл»> «Экспорт», чтобы создать новый PDF-файл меньшего размера. Важно. Включите фильтр Quartz PDF Filter , который поставляется с Mac OS, на следующем шаге, чтобы уменьшить размер файла PDF, а не увеличивать его. Поэтому сначала выберите кварцевый фильтр, а затем нажмите «Сохранить». Если вы экспортируете файл без фильтра, PDF-файл станет еще больше, чем раньше.
Quartz, графический движок операционной системы Macintosh, использует формат PDF в качестве внутренней графической модели и по умолчанию предоставляет несколько кварцевых фильтров, которые вы можете выбрать в предварительном просмотре при экспорте документов.Вы также можете преобразовать PDF-файл в оттенки серого с помощью фильтра «Серый оттенок» и удалить несколько байтов из документа. Очевидно, что фильтр «Уменьшить размер файла» звучит заманчиво. Это именно то, что мы ищем. Но результат неутешительный: хотя размер файла действительно значительно уменьшается, потеря качества очень заметна, что делает файл бесполезным. Поэтому сначала нам нужно поработать вручную.
Чтобы сжать PDF-файл с помощью предварительного просмотра, вы должны использовать кварцевые фильтры для экспорта. Поскольку одного этого часто недостаточно для получения сжатого PDF-файла приемлемого качества, иногда требуется ручная настройка.Ручное вмешательство: создание нового кварцевого фильтра
Для ручной настройки откройте служебную программу ColorSync и щелкните «Фильтр» в строке меню. Здесь вы видите кварцевые фильтры, созданные Apple, с которыми мы уже сталкивались в предварительном просмотре. Поскольку их нельзя редактировать, мы создадим новый фильтр, продублировав и отредактировав фильтр «Уменьшить размер файла». Щелкните треугольник справа и выберите «Дублировать фильтр».
Новый фильтр появляется внизу списка и может быть переименован двойным щелчком.В нашем примере мы назвали кварцевый фильтр «маленький файл — приемлемое качество». Щелкните треугольник перед именем, чтобы отобразить и отредактировать параметры сжатия. Установите разрешение, например, до 150 dpi в разделе «Выборка изображения». Поля Масштаб, Макс. и Мин. Пиксели должны быть пустыми; в поле «Качество» должно быть установлено значение «Высокое». В разделе «Сжатие изображений» вы обычно можете применить JPEG и хорошее качество в качестве предустановки. После редактирования фильтра закройте утилиту. Новый фильтр теперь автоматически отображается в окне предварительного просмотра и может использоваться.
Сжатие PDF-файлов — с программным обеспечением и без него
Существуют также различные веб-инструменты для сжатия PDF-файлов, поэтому вам не нужно загружать и устанавливать настольное приложение. Просто загрузите свой PDF-файл на веб-сайт или сервер поставщика, и через несколько секунд вы сможете снова загрузить файл, надеюсь, в хорошем качестве и с уменьшенным размером файла.
Плюсы веб-сервисов: они обеспечивают быстрый доступ и не требуют от пользователей установки дополнительных программных приложений, занимающих все больше и больше места в памяти.Но есть и недостатки: поскольку вы загружаете файл на внешний сервер, всегда есть риск утечки данных. Более того, вы не всегда можете указать тип и степень сжатия и, таким образом, не изменить, например, качество изображения. Мы рассмотрели наиболее распространенных поставщиков и их веб-инструменты:
Сжатие PDF-файлов одним щелчком мыши
Инструмент сжатия Ilovepdf сжимает наши тестовые файлы в среднем на 30 процентов и затем отображает результат.Однако в основном это за счет качества изображения . Пользователь не может выполнять какие-либо настройки вручную.
PDFCompressor запускает процесс сжатия без дополнительных запросов и отображает результаты в процентах. Хотя провайдер на своем сайте обещает не «ухудшать разрешение», но качество изображений и здесь сильно страдает. К счастью, размер файла небольшой.
SmallPDF сжимает только один PDF-файл за раз.Версия Pro необходима для добавления нескольких страниц и файлов за один шаг. Когда мы тестировали инструмент, он оказался на удивление быстрым, и сжал меньше, чем на , чем два других поставщика.
Инструменты, позволяющие настраивать вручную
Другие инструменты сжатия, такие как online2pdf.com , позволяют пользователям влиять на процесс сжатия. Они могут редактировать настройки качества, разрешения и цветового режима изображений. PDF2Go использует аналогичный подход. Он предоставляет предустановленные настройки для определения степени сжатия. pdf24 Инструменты также предлагает некоторые параметры, чтобы повлиять на процесс сжатия.
В целом, мы не смогли определить явного победителя в нашем тесте, потому что результат всегда будет зависеть от содержания и формата сокращаемого PDF-файла.
Сжатие и масштабирование PDF-файлов: настройка размера страницы
Не всегда нужно настраивать размер файла. Иногда может возникнуть необходимость изменить формат страницы. Например, если вы хотите изменить PDF-файл с A4 на A5, вы можете использовать разные подходы для уменьшения размера файла.
«Обычным» способом, конечно же, является редактирование исходного файла. Но если он недоступен, следующие предложения должны помочь.
В Acrobat DC Pro проще всего нажать (Файл> Печать)> Принтер: Adobe PDF. Затем щелкните «Параметры страницы» и введите целевые размеры в разделе «Размер»> «Определение нестандартного размера страницы PostScript» (148,5 x 210 мм для A5). Впоследствии вы можете создать новый PDF-файл.
Adobe DC Pro позволяет легко изменить размер существующего PDF-файла до меньшего размера страницы и сохранить его.Иногда удаление полей уже приносит желаемый результат. Чтобы узнать, как использовать Acrobat или интеллектуальные веб-инструменты для обрезки PDF-файлов, прочитайте нашу статью «Обрезка PDF-файлов».
InDesign как альтернатива
Другой вариант — использование Adobe InDesign. Создайте новый документ нужного вам размера, в нашем примере — A5. Выберите инструмент «Прямоугольник» на панели инструментов и растяните его до нужного размера. Затем нажмите «Файл»> «Поместить» и выберите свой PDF-файл. Перед подтверждением диалогового окна убедитесь, что установлен флажок «Показать параметры импорта».
Чтобы уменьшить размер страницы PDF-файла, вы также можете использовать InDesign.В следующем диалоговом окне вы можете указать, какие страницы вашего PDF-файла нужно импортировать в файл InDesign.
Поскольку PDF-файлы обычно содержат более одной страницы, было бы довольно утомительно вытаскивать новый фрейм изображения для каждой отдельной страницы. Здесь пригодятся скрипты, и, к счастью, они есть в InDesign. Выберите «Окна»> «Утилиты»> «Сценарии» и дважды щелкните сценарий «Поместить многостраничный PDF-файл». Дальнейший процесс не требует пояснений.В нашем тесте мы получили сообщение об ошибке, но документ был размещен правильно.
В качестве альтернативы вы можете использовать скрипт Multi Page Importer Майка Эделя. Он доступен бесплатно через Github.
Заключение. Сжатие PDF-файлов: несколько путей к успеху
Не существует лучшего способа сжатия PDF-файлов. Есть много подходов к уменьшению размера файла PDF. Успех сжатия данных всегда зависит от PDF-файла и его приложения.
Веб-инструменты обычно выполняют свою работу быстро и без проблем.Большинство сервисов бесплатны и просты в использовании. Но если вы хотите настроить тип сжатия, чтобы повлиять на результаты, полная версия Acrobat DC с ее подробными параметрами настройки — лучший выбор. Сохраняя собранные настройки в виде предустановок, вы можете как минимум сэкономить много времени при многократном сжатии PDF-файлов. Уменьшение размера файла однозначно дает удовлетворительные результаты.
Плюс для пользователей Mac: у них есть Preview, универсальный инструмент, который является бесплатной альтернативой Adobe Acrobat.Внося небольшие изменения, пользователи также могут влиять на процесс сжатия.
Более интересные руководства в формате PDF:
Кредиты:
Скриншоты процесса редактирования в Acrobat Pro DC, Acrobat Reader, Mac Preview и InDesign
Заглавная фотография: VectorKnight через Shutterstock
Что происходит при сжатии файла PDF?
Время чтения: 3 минутыPDF происходит от Portable Document Format и в настоящее время является одним из самых популярных форматов электронных документов.Причина такой популярности заключается в том, что вы можете отправить файл PDF кому угодно, не беспокоясь о том, смогут ли они его правильно прочитать (макет страницы сохраняется).
PDF настолько распространен, что вам не нужно специальное приложение или программное обеспечение, чтобы его открыть. Достаточно иметь современный браузер (например, Mozilla или Chrome). Тем не менее, если вы хотите отредактировать его или убедиться, что вы просматриваете его правильно, полезно установить программу для чтения PDF-файлов.
Короче говоря, PDF — это единственный файловый формат, без которого мы не можем жить в настоящее время.Вы будете работать с такими файлами в школе (электронные книги, школьные уроки, сочинения, которые вы пишете), в колледже, на работе (деловые предложения, чертежи, инструкции) и в любой социальной ситуации, требующей электронного документа.
Теперь, учитывая, что PDF-файлы так легко отправлять туда и обратно в Интернете, вам, возможно, придется сжимать некоторые из них. В конце концов, большинство почтовых клиентов имеют ограничение на размер вложений, и то же самое справедливо для приложений для обмена сообщениями. Не говоря уже о том, что сжатие также помогает с хранением (особенно если вы используете бесплатную версию Google Диска)!
Таким образом, сегодня мы рассмотрим процесс сжатия файла PDF и то, как убедиться, что ваши файлы всегда в надежных руках.
Размер по сравнению с качеством
Основная причина, по которой люди сжимают файлы PDF (или любые другие файлы в этом отношении), заключается в том, чтобы уменьшить их размер и упростить их отправку по электронной почте или другим онлайн-каналам. Тем не менее, вы также должны обращать внимание на качество — не каждый маленький PDF-файл сохранит свою структуру и элементы, поэтому лучше использовать инструмент, который не будет отдавать предпочтение размеру, а не качеству.
Таким образом, вы должны сжать PDF-файл с помощью инструмента, который позволяет вам выбрать желаемый тип сжатия.Вот некоторые из наиболее важных вариантов:
- Сжимайте также изображения — когда у вас есть PDF-файл с большим количеством изображений, он в конце концов станет довольно большим. Однако, если вы хотите, чтобы изображение оставалось профессиональным и визуально привлекательным, лучше не менять качество изображений.
- Как сжимать изображения — некоторые инструменты позволяют пользователям указывать степень сжатия изображений (высокое, среднее, низкое или нестандартное).
Как работает сжатие?
Прежде чем вы сможете решить, какой тип сжатия вам нужен, важно понять, что происходит в процессе.Короче говоря, каждый инструмент сжатия использует определенный алгоритм для выявления и устранения дублирования, поиска шаблонов и выделения областей, которые можно уменьшить, не слишком сильно повредив качество оригинала. Для изображений и других графических материалов (например, файлов PDF) это означает воссоздание оригинала с меньшим разрешением (меньшее количество пикселей).
Кроме того, после сжатия файла вы не сможете вернуть его в исходное состояние (если не сохраните резервную копию). Поэтому, прежде чем выполнять какое-либо сжатие, настоятельно рекомендуется сделать резервную копию файлов!
Free vs.Платные инструменты
В настоящее время достаточно запустить простой поиск в Google, и вы найдете широкий спектр бесплатных инструментов сжатия. Но стоит ли их использовать?
Все мы знаем цену, которую мы платим за так называемые бесплатные приложения, которые мы любим использовать. Итак, будет ли безопасно для бизнеса использовать бесплатный онлайн-инструмент сжатия?
Ну, это зависит от инструмента. Вы всегда должны искать инструменты, которые обещают уважать вашу конфиденциальность и иметь автоматическую последовательность удаления. Это означает, что после сжатия все загруженные вами файлы будут удалены (поэтому резервное копирование важно).
Таким образом, существуют безопасные онлайн-инструменты — вам просто нужно найти подходящий.
Сжатие— Как уменьшить размер отсканированного файла PDF?
Ссылаясь на этот ответ и этот ответ, попробовав несколько ответов здесь и проведя кучу исследований и экспериментов, я пришел к следующему. Обратите внимание, что я удалил часть команды -dCompatibilityLevel = 1.4 , используемую в некоторых других ответах здесь, потому что в этой таблице указано, что 1.5 или 1,7 автоматически используются для этого параметра сегодня (27 декабря 2020 г.), и нет необходимости переопределять эти значения.
Используйте Ghostscript (
gs ) для сжатия input.pdf в output.pdf 3 Основные уровни сжатия:
Примечание: вы также можете добавить -dQUIET для подавления всего вывода на стандартный вывод. См. Https://www.ghostscript.com/doc/current/Use.htm.
- Низкое сжатие : 300 dpi (большой размер файла)
gs -sDEVICE = pdfwrite -dPDFSETTINGS = / printer -dNOPAUSE -dBATCH \ -sOutputFile = вывод.pdf input.pdf - [ЛУЧШЕЕ в моем тестировании] Среднее сжатие (рекомендуется): 150 dpi (средний размер файла)
gs -sDEVICE = pdfwrite -dPDFSETTINGS = / ebook -dNOPAUSE -dBATCH \ -sOutputFile = output.pdf input.pdf - Высокое сжатие : 72 dpi (небольшой размер файла — может привести к зернистым или нечитаемым результатам в некоторых случаях , поэтому попробуйте и попробуйте)
gs -sDEVICE = pdfwrite -dPDFSETTINGS = / screen -dNOPAUSE -dBATCH \ -sOutputFile = вывод.pdf input.pdf
Вы также можете добавить время перед командой, чтобы увидеть, сколько времени это займет (это работает с любой командой Linux). Пример вывода:
$ time gs -sDEVICE = pdfwrite -dPDFSETTINGS = / ebook -dNOPAUSE -dBATCH -sOutputFile = out.pdf in.pdf
GPL Ghostscript 9.50 (15.10.2019)
Copyright (C) 2019 Artifex Software, Inc. Все права защищены.
Это программное обеспечение поставляется под лицензией GNU AGPLv3 и БЕЗ ГАРАНТИЙ:
подробности см. в файле КОПИРОВАНИЕ.Обработка страниц с 1 по 15.
Страница 1
Загрузка шрифта NimbusSans-Regular из /usr/share/ghostscript/9.50/Resource/Font/NimbusSans-Regular ... 5205104 3852122 2872760 1487237 3 готово.
Страница 2
Стр. 3
Стр. 4
Стр. 5
Стр. 6
Стр.7
Стр. 8
Стр.9
Стр.10
Стр. 11
Стр. 12
Стр. 13
Стр. 14
Стр. 15
реальный 0m1.326s
пользователь 0m1.142s
sys 0m0.048s
Если вы добавите -dQUIET к команде, ничего не отобразится вывода Ghostscript, и вы получите это (при использовании времени впереди):
$ time gs -sDEVICE = pdfwrite -dPDFSETTINGS = / ebook -dNOPAUSE -dBATCH -dQUIET -sOutputFile = out.pdf in.pdf
реальный 0m1.018s
пользователь 0m0.976s
sys 0m0.040s
Вы также можете использовать ps2pdf , который представляет собой оболочку около gs и дает очень похожие, но не совсем идентичные результаты. Я предпочитаю использовать gs напрямую, как показано выше.
- Низкое сжатие: 300 dpi (большой размер файла)
ps2pdf -dPDFSETTINGS = / printer input.pdf output.pdf - Среднее сжатие (рекомендуется): 150 dpi (средний размер файла)
ps2pdf -dPDFSETTINGS = / ebook input.pdf output.pdf - Высокое сжатие: 72 dpi (небольшой размер файла — может привести к зернистым или нечитаемым результатам в некоторых случаях , поэтому попробуйте и попробуйте)
ps2pdf -dPDFSETTINGS = / screen input.pdf output.pdf
PDF Тесты на сжатие
Тестируя приведенные выше команды gs на выходе из моего сценария pdf2searchablepdf здесь, я вижу следующее:
- Низкое сжатие: не оказывает существенного влияния, поскольку мой сценарий уже создает выходные PDF-файлы с разрешением 300 dpi.Итак, входной PDF-файл 3,8 МБ 3 страницы дает выходной PDF-файл размером ~ 3,8 МБ .
- [BEST] Среднее сжатие: хорошо сжимает файл! Входной PDF-файл 3,8 МБ 3 страницы дает выходной PDF-файл размером ~ 0,95 МБ .
- Сильное сжатие: может быть слишком много. Входной PDF-файл 3,8 МБ 3 pg приводит к выходному PDF-файлу ~ 0,37 МБ , НО в моем конкретном тесте полностью нечитаемый , так как входной PDF-файл изначально имел довольно плохое разрешение.Если вы начнете с входного PDF-файла высокого качества / высокого разрешения, вы можете получить гораздо более удобочитаемые результаты.
Ghostscript (
gs ) Документация: Для всех -d (« d efine») PDFSETTINGS доступны здесь: https://www.ghostscript.com/doc/current/VectorDevices.htm#PSPDF_IN. Я процитировал этот раздел ниже, за исключением того, что я добавил значения DPI для каждого параметра, выделенные полужирным шрифтом , как взято из этой таблицы здесь .Вы можете обратиться к этой таблице, чтобы увидеть десятки настроек нижнего уровня, выбранных gs для каждой опции PDFSETTINGS .
Элементы управления и функции, характерные для ввода PostScript и PDF
-dPDFSETTINGS = конфигурацияПредварительно устанавливает «параметры дистиллятора» на одно из четырех предопределенных значений:
/ экран(72 точки на дюйм) выбирает вывод с низким разрешением, аналогичный настройке Acrobat Distiller (до версии X) «Оптимизированный экран»./ ebook(150 dpi) выбирает вывод со средним разрешением, аналогичный настройке «Электронная книга» Acrobat Distiller (до версии X)./ printer(300 dpi) выбирает вывод, аналогичный настройке Acrobat Distiller «Оптимизированная печать» (до версии X)./ prepress(300 dpi) выбирает вывод, аналогичный настройке Acrobat Distiller «Prepress Optimized» (до версии X)./ по умолчанию(72 точки на дюйм) выбирает вывод, предназначенный для использования в самых разных целях, возможно, за счет более крупного выходного файла.
Вы также можете увидеть определения различных параметров на этой странице: https://www.ghostscript.com/doc/current/Use.htm:
-dNOPAUSE
Отключает подсказку и паузу в конце каждой страницы. Обычно это следует использовать (вместе с-dBATCH) при выводе на принтер или в файл; это также может быть желательно для приложений, где другая программа «управляет» Ghostscript.
-dBATCH
Вызывает завершение работы Ghostscript после обработки всех файлов, указанных в командной строке, вместо перехода в интерактивный цикл чтения команд PostScript.Эквивалентно помещению-c quitв конец командной строки.
-dQUIET
Подавляет обычные информационные комментарии к стандартному выводу. В настоящее время это необходимо при перенаправлении вывода устройства на стандартный вывод.
Как изменить разрешение pdf. Сжатие файлов PDF
Давайте поговорим о том, как сжать PDF-файл, ведь при всех достоинствах и неоспоримом удобстве этого формата его непросто назвать экономичным по отношению к пространству носителя.
Немного теории
Популярность файлов PDF объясняется возможностью их быстрого создания, а также длительным хранением. Этот формат приобретает особую актуальность, если он предназначен для производства печатной продукции, а также для хранения копий отсканированных документов. Чаще всего вопрос, как максимально сжать PDF-файл, возникает у пользователей, когда они замечают, что размер пары одинаковых документов существенно отличается. На это есть несколько причин: метод сжатия, шрифт и рисунки.Большие файлы могут просто не поместиться на флешку или электронную почту. Разобравшись с тем, как уменьшить размер файла PDF, вы можете удобно использовать его, просматривать, отправлять по почте и даже освобождать дополнительное место на жестком диске.
Предварительный этап
PDF предусматривает широкое использование цветной графики, что позволяет красочно оформлять различные документы. Даже качественные сервисы, специализирующиеся на электронной почте. Созданный документ необходимо изначально сохранить в формате PDF, это значительно уменьшит его размер на выходе, и вы получите файл, не теряющий уровня качества.Остальные форматы, среди которых JPEG, PNG и TIF, требуют значительных объемов для сохранения отсканированных копий документов на жестком диске. К тому же сжатые материалы намного быстрее передаются адресату, при этом их легко объединить в единый пакет документов. Подчеркнем, нежелательно сжимать зашифрованную информацию, так как при ее распаковке, как правило, информация раскрывается. Это непреднамеренно, но вполне вероятно.
Методы сжатия
Первый ответ на вопрос, как сжать файл PDF, нам даст 7-Zip.В этом случае процедура сжатия происходит прямо в Windows. Если вы нажмете правую кнопку мыши, вы можете «Отправить» в Zip-папку. В результате размер документа значительно уменьшится, но формат будет другим.
Итак, поможем разобраться и Adobe Acrobat. Откройте интересующий вас файл в указанной программе. Найдите в нем функцию сохранения PDF-файла с уменьшением его размера. Все необходимые параметры можно предварительно задать в настройках программного решения.Например, в выходных параметрах нужно ввести название данных и адрес соответствующей папки. В этом случае вы также можете уменьшить размер данных с помощью оптимизатора PDF, который доступен в Acrobat. В его настройках можно удалить из файлов все лишнее, например, исключить встроенные шрифты. Откройте документ, примените «Сохранить» и используйте функцию оптимизации файла PDF. В этом случае вы можете сохранить настройки по умолчанию или установить свои собственные. Вот мы с вами и разобрались, как сжать PDF-файл.
Популярность файлов PDF объясняется возможностью их быстрого создания и длительного хранения. Это особенно актуально при создании печатной продукции и сохранении копий отсканированных данных. Размер двух одинаковых документов может значительно отличаться из-за способа их сжатия, шрифта и рисунков. Пользователи часто сталкиваются с проблемой сжатия файлов PDF, чтобы их было удобно просматривать, использовать, передавать по электронной почте или освобождать дополнительное место на жестком диске.Кроме того, большие файлы могут не поместиться в коробку или на флешку.
В PDF для создания цветных документов широко используется цветная графика. С таким объемом не справятся даже хорошие сервисы Email. Созданный файл изначально необходимо сохранить в электронном формате PDF, что позволит значительно уменьшить его размер без потери качества. Все другие форматы, такие как TIF, PNG или JPEG, требуют значительных объемов для сохранения отсканированных копий на жестком диске (сотни раз). Кроме того, сжатые файлы намного быстрее передаются адресату и могут быть объединены в единый пакет документов.Зашифрованные данные не рекомендуется сжимать, так как при распаковке происходит непреднамеренное раскрытие информации.
Методы сжатия PDF-файлов
- Используйте архиваторы 7-Zip и WinRar. Сжатие происходит в Windows. При щелчке правой кнопкой мыши в сжатой Zip-папке появляется функция «Отправить». Размер документа уменьшится, но формат будет другим.
- Откройте файл в программе Adobe Acrobat, в которой есть функция сохранения файла PDF в уменьшенном размере.Процесс требует реализации совместимых версий Acrobat и Adobe Reader. В настройках программы есть пункт, позволяющий применить сжатие к нескольким файлам, которые вам просто нужно добавить. В выходных параметрах вводится адрес папки и название данных.
- Размер данных можно уменьшить с помощью оптимизатора PDF, доступного в Acrobat. У него есть возможность удалить из файлов все лишнее, например, встроенные шрифты. При открытом документе вам необходимо применить «Сохранить» и использовать функцию «Оптимизированный файл PDF».Вы можете оставить настройки по умолчанию или установить свои.
- Размер файлов PDF можно уменьшить с помощью веб-службы smallpdf. Его легко найти в поисковой системе и не нужно скачивать. Данные сжатия следует перетащить мышью в пунктирную область «Перетащить сюда PDF» и дождаться их автоматического сжатия. Далее остается только загрузить новые данные на компьютерное устройство.
. В этом уроке мы узнаем, как сжать файл PDF.разными способами и с разным качеством (в зависимости от размера файла PDF)
Наша задача: уменьшить размер существующего файла PDF, чтобы отправить его по почте или если нам просто нужен документ меньшего размера.
Что у нас есть на складе: собственно самих файлов PDF или файла, размер которого / е необходимо уменьшить.
Что получаем в итоге:
В нашем случае я предлагаю использовать онлайн-сервисы для работы с PDF-файлами (т.е. все манипуляции с PDF-файлами будут происходить на сайтах нужных нам сервисов).
Из обилия сервисов и сайтов я бы порекомендовал 2, с помощью которых мы уменьшим наши файлы PDF до минимального размера с максимальным сжатием или до «приличного» сжатия, но с сохранением нормального качества фотографий в PDF. документ.
Итак, представляю 2 сервиса для работы с файлами PDF: и. В принципе, хватило бы одного сервиса (SMALLPDF.COM), но в сервисе PDF-DOCS.RU есть кое-что, о чем я расскажу чуть позже в этом уроке;)
SMALLPDF.COM
Начнем с сервиса SMALLPDF.COM. По ссылке выше мы увидим что-то вроде этого:
У этого сервиса интуитивно понятный интерфейс, на мой взгляд, разобраться не составит труда, да и заблудиться в функциях тоже не получится. Поэтому в нашем случае это отличное решение нашей мини-проблемы.
Предположим, у нас есть папка «Сжать PDF» и она содержит все файлы или один файл PDF, размер которого необходимо уменьшить (у меня в папке есть 1 файл PDF):
Чтобы сжать необходимый PDF-файл, нажмите кнопку «Выбрать файл»:
После выбора нужного нам PDF-файла окно выбора файла закроется, и сервис начнет манипулировать PDF-файлом.Ниже приведен процесс подготовки и сжатия файла PDF:
После прохождения этапа «Скачать 100%» страница обновится и мы увидим блок с результатом сжатия нашего PDF-файла «big_file.pdf»:
Из этих данных мы узнаем, что наш исходный файл «big_file.pdf» сжат на 71% (хороший результат) и что теперь он «весит» 2,84 МБ, а изначально был 10,14 МБ. Ниже предлагается ссылка для скачивания уже измененного файла:
Нажмите «Загрузить PDF», и начнется загрузка сжатого файла PDF:
В конце концов, в нашей папке «compress PDF» есть 2 файла — несжатый файл «big_file.pdf »и сжатый файл PDF« small_file.pdf »:
С сервисом сжатия PDF-файлов «SMALLPDF.COM» урок завершен, мы переходим к следующему сервису с его отличительными особенностями «PDF-DOCS.RU».
PDF-DOCS.RU
Так продолжаем. На момент написания этого урока «Сжатие файлов PDF» главная страница этого сервиса выглядела так:
Почему я выбрал этот ресурс для решения нашей проблемы: в этом сервисе мы сможем добиться на более высоких коэффициентов сжатия PDF-файлов по сравнению с SMALLPDF.COM, но качество фотографий и картинок в итоговом PDF файле (сжатом) будет заметнее соответственно.
Начните пользоваться услугой. Что имеем на начальном этапе: 1 файл PDF в сыром, несжатом виде:
Сначала нам нужно указать службе файл PDF, который мы хотим сжать. Нажмите на кнопку «Выбрать файл»:
В результате откроется новое окно, в котором мы укажем путь к файлу PDF. В нашем случае это папка «сжать PDF» и файл «big_file.pdf », расположенный в нем. Далее нам нужно указать степень сжатия файла PDF; для этого в сервисе PDF-DOCS.RU есть специальное поле:
Нажимаем на это поле (я выделил его на рисунке выше), нам предлагается выбрать из трех вариантов степень сжатия PDF-файла:
В нашем случае (для максимального сжатия PDF) мы используем пункт «лучшее сжатие». Теперь все параметры сжатия настроены, нажимаем кнопку «Вперед!» И сервис начнет скачивать наш исходный файл и сжимать его:
После нажатия на кнопку сервер начнет свою работу и мы получим сообщение о продолжительности работы:
Спустя некоторое время, после того, как услуга «PDF-DOCS.RU »выполняет все необходимые работы по сжатию PDF-файла, мы проинформированы об успешном завершении сжатия:
Исходя из представленных данных, мы видим, что наш сжатый PDF-файл теперь «весит» всего 1,7 МБ. Это на мой взгляд очень хороший результат по соотношению качества картинки в PDF файле.
Теперь нам нужно загрузить наш сжатый файл PDF. Для этого щелкните ссылку ниже в поле «Загрузить файл:». В нашем случае ссылка на файл будет называться «new-314_big_file.pdf », щелкните по этой ссылке, чтобы загрузить файл:
После нажатия на эту ссылку начнется процесс загрузки файла PDF. В некоторых случаях, в зависимости от используемого браузера и настроек, после нажатия на ссылку для загрузки он может открыться в браузере. Если файл открывается в браузере, просто сохраните его на свой компьютер.
В результате наших манипуляций по сжатию файла PDF у нас есть 2 файла PDF в папке «compress PDF»:
Как видим, весит исходный файл всего 1.7 МБ, что очень удобно для отправки по электронной почте или загрузки на сервер.
PDF-файлов сегодня достаточно популярны, но зачастую они слишком большие, то есть занимают много места. Если вас не устраивает размер документа, его можно уменьшить несколькими способами.
Чтобы уменьшить размер файла PDF, вы можете использовать специальную программу конвертации. Таких сервисов довольно много, давайте рассмотрим на примере бесплатной программы PrimoPDF. Скачайте сервис на свой компьютер.Он установит PDF-принтер в вашей системе, который преобразует файлы. Вы также можете использовать программу CutePDF. Когда вы установите его на свой компьютер, появится функция печати, позволяющая сохранять файлы в формате PDF.
Если вы планируете уменьшить размер файла PDF, учтите, что это может повлиять на его качество. Документ может быть доступен только для чтения, но не для печати.
После создания PDF-файла он обычно имеет очень большой размер, поэтому для его оптимизации необходимо знать, как уменьшить размер PDF-файла.
PDF — очень популярный формат документов среди пользователей.Универсальная программа для просмотра этого формата на всех типах ОС — Adobe Reader.
Преимущества формата:
- Качество отображения файлов превосходит такие типы сжатия, как JPEG и GIF;
- Стандартизация — документ этого формата можно открыть на всех устройствах, при этом внешний вид документа не изменится;
- Безопасность — передавая файлы PDF онлайн, вы всегда можете быть уверены, что никто не получит доступа к редактированию файла.Также в такие файлы сложно встроить вирусный вредоносный скрипт;
- Поддержка большого количества алгоритмов сжатия;
- Автоматическое определение подлинности документа.
Adobe Acrobat Pro для сжатия. Использование стандартных функций
Одной из самых популярных программ для работы с файлами PDF является Adobe Acrobat Pro. С его помощью вы можете отредактировать ранее созданный документ и уменьшить его окончательный размер.
Приложение платное, однако пользователи могут скачать бесплатную пробную версию на 30 дней или портативную версию с ограниченной функциональностью для редактирования.
Программа позволяет значительно уменьшить размер конечного файла.
Следуйте инструкциям:
- Откройте документ в Adobe Acrobat;
- На главной панели откройте вкладку Файл;
- Найдите и выберите «Сохранить как другой документ …», а затем «Файл с уменьшенным размером», как показано на рисунке ниже;
- Далее появится окно, в котором нужно будет указать необходимые параметры и уровень защиты создаваемого документа;
- После преобразования файла снова нажмите вкладку «Открыть» — «Оптимизированный файл» и во всплывающем списке нажмите «Сохранить как другой»…» элемент;
- Выберите место на жестком диске, где вы хотите сохранить документ с уменьшенным размером, и нажмите кнопку ОК. Эта программа позволяет сжимать без потери качества.
В Adobe Acrobat вы можете не только оптимизировать файл, но и принудительно уменьшить его размер.
Для этого следуйте инструкциям:
- Откройте документ в программе;
- Теперь включите вкладку File на главной панели инструментов утилиты;
- Выберите «Сохранить как другое» и в появившемся новом списке щелкните «Уменьшить размер», как показано на рисунке ниже;
Этот способ идеален, если после проведения оптимизации размер не уменьшился до нужного вам уровня.
- В новом окне выберите версию программы, с которой будет совместим конечный файл;
- Нажмите кнопку ОК, чтобы применить параметры только к одному файлу, или Применить к нескольким, чтобы сохранить настройки сразу для нескольких PDF-файлов.
Вы можете сжать файл, используя встроенные рабочие функции. оконные системы. Если документ не открывается или работает слишком долго, необходимо выполнить экстренное сжатие. Для этого откройте свойства файла PDF.
Затем в общих настройках найдите кнопку «Другое» и в открывшемся окне установите флажок «Сжать содержимое …», отмеченный на рисунке ниже. Сохраните изменения, нажав кнопку ОК.
Этот метод сжатия является наиболее простым, поэтому после сжатия файлов размером в несколько ГБ общее изображение содержимого может быть немного искажено.
После сжатия откройте документ в программе Adobe Reader, чтобы проверить его качество.
Если он недействителен, верните исходные свойства и оптимизируйте файл с помощью сторонних утилит.
Если вам нужно уменьшить размер файла только на определенное время, используйте утилиты для архивирования данных.
Например, 7Zip или WinRAR. В дальнейшем при необходимости вы сможете быстро распаковать архив и получить PDF с исходным размером.
Утилита Cute PDF
Рассмотрим программу Cute PDF. Это одно из наиболее распространенных приложений для преобразования в PDF и оптимизации конечных документов.
Утилиту можно загрузить бесплатно, но при этом доступен широкий набор функций.Прямая ссылка для скачивания файла: http://www.cutePDF.com/.
Программа создает на компьютере виртуальный принтер, с которым пользователь взаимодействует с основными функциями.
Чтобы уменьшить размер нужного файла с помощью Cute PDF, следуйте инструкциям ниже:
- Откройте документ в любой программе для чтения для формата PDF;
- Теперь нажмите кнопку «Печать»;
- В открывшемся окне для настройки параметров печати укажите имя принтера «Симпатичный PDF», найдите кнопку «Свойства» или «Свойства» и щелкните по ней.В операционной системе Windows эта клавиша находится напротив имени принтера;
Примечание! Если имя Cute PDF отсутствует в раскрывающемся списке доступных принтеров, возможно, программа была установлена неправильно или вы не перезагрузили компьютер после установки.
- В появившемся окне откройте вкладку «Сжатие», затем выберите желаемый уровень качества и степень сжатия документа.Сохраните настройки и закройте окно свойств;
- Теперь в окне настроек принтера для печати нажмите клавишу Печать;
- Далее появится окно для выбора места для сохранения документа;
- Дождитесь завершения сохранения и проверьте размер окончательного файла. При необходимости вы можете проделать все вышеперечисленные действия со сжатым файлом, чтобы еще больше уменьшить его размер.
Использование хранилища Google Drive и Adobe Acrobat
Вы можете сжать прямо с диска Google.Также на компьютере должна быть установлена программа Adobe Acrobat. Зайдите в свою учетную запись на диске и скачайте необходимый PDF файл.
Затем вам нужно открыть PDF-файл в браузере. Для этого выберите документ из списка ранее загруженных, щелкните его правой кнопкой мыши и выберите пункт «Открыть» или «Открыть».
Теперь вам нужно отправить содержимое вкладки с PDF в очередь печати. Для этого в настройках браузера вызовите окно настроек печати.В списке доступных устройств выберите Adobe PDF. Затем нажмите кнопку ОК.
Вместо обычного процесса печати мы начнем процесс сохранения документа на жесткий диск. При этом программа автоматически оптимизирует его, за счет чего его размер будет уменьшен.
Помните! Чтобы элемент Adobe PDF был доступен в списке печати, на вашем персональном компьютере должен быть установлен Adobe Acrobat. В противном случае сохранение таким способом будет невозможно.
Сжатие с использованием MS Word
Популярный текстовый редактор Word из программного пакета MS Office также поможет вам уменьшить размер окончательного PDF-файла. Откройте файл с помощью утилиты Acrobat. Затем сохраните документ как MS Word (рисунок ниже).
Теперь найдите сохраненный объект и щелкните по нему правой кнопкой мыши. Во всплывающем списке щелкните пункт «Преобразовать в Adobe PDF», как показано на рисунке ниже.
Дождитесь окончания процесса.Как правило, это займет не более двух минут. Таким образом, вы можете уменьшить размер документа примерно на тридцать процентов без значительной потери качества.
Лучшие онлайн-конвертеры
Программное обеспечение Спасибо Благодаря открытому исходному коду в Интернете существует множество сервисов, которые заменяют некоторые настольные программы.
Чтобы уменьшить объем необходимого документа, вы можете воспользоваться следующими услугами:
- Сжать PDF. Официальная ссылка на ресурс: http: // shrinkPDF.com / ru /. Этот онлайн-конвертер позволяет уменьшить размер до 20 документов за раз без потери качества.
Чтобы начать, нажмите кнопку «Открыть» и выберите на своем компьютере документы для сжатия. Подождите, пока объект загрузится в службу.
Теперь внизу страницы появится файл и состояние процесса его сжатия. Дождитесь завершения процесса и загрузите файл на свое устройство. На рисунке ниже показан пример использования сервиса;
Также с помощью этой службы вы можете мгновенно сжимать файлы JPEG и PNG.Для этого перейдите на вкладку соответствующего сервиса.
- SmallPDF. Ссылка на главную страницу сайта: https://smallPDF.com/ru/compress-PDF. С помощью этого сервиса вы можете оптимизировать популярные форматы, в том числе PDF.
Перетащите файл с рабочего стола в красную область, чтобы начать работу. открыть страницу в браузере. Вы также можете открыть файл с помощью облачного хранилища из Google или Dropbox.
Подождите, пока загрузится ваш документ.Затем автоматически начнется процесс сжатия. Как правило, сервис позволяет сжать файл на 5-20%. Это немного, но такой способ позволяет сохранить исходное качество документа.
- Онлайн-конвертер IlovePDF. Ссылка на страницу: http://www.ilovePDF.com/ru/compress_PDF. Эта онлайн-утилита позволяет максимально быстро сжимать файлы.
Схема его работы стандартная: перетащите PDF в поле в окне браузера, затем дождитесь окончания сжатия и загрузите файл.
- Универсальная онлайн-утилита PDF-docs. Ссылка на страницу сайта: http://PDF-docs.ru/.
Чтобы сжать, найдите небольшое окно в правой части страницы. Затем загрузите файл и выберите тип сжатия. Нажмите кнопку «Вперед» и подождите несколько минут, пока процесс не закончится. После этого файл автоматически начнет скачиваться на ваш компьютер.
Видео:
.