Точка восстановления XP — инструкция создания и приминения
Контрольная точка для восстановления Windows XP создается автоматически, но пользователи имеют возможность вручную указать дату, к которой при необходимости можно будет вернуть Виндовс. Если вы собираетесь устанавливать на Windows XP новую программу, игру или драйверы для оборудования, то рекомендуется перед инсталляцией программного обеспечения самостоятельно создать контрольную метку.
Ручное создание меток
Windows XP при установке программ должна самостоятельно создать точку для отката системы. Но иногда контрольная метка не создается, поэтому лучше продублировать точку, чтобы не попасть в неприятную ситуацию, если придется откатывать Windows назад.
- В меню «Пуск» откройте «Все программы». Перейдите в раздел «Стандартные», далее – в подраздел «Служебные» и запустите инструмент «Восстановление системы».
- Отметьте пункт «Создать точку» и нажмите «Далее».
- В строке «Описание точки восстановления» напишите информацию, которая вам поможет понять, зачем нужна эта контрольная метка.

После создания метки восстановления для отката системы появится уведомление об успешном завершении операции. Нажмите «Закрыть», чтобы выйти из утилиты «Восстановление системы», или «Домой», чтобы создать еще одну точку или откатить Виндовс XP до более раннего состояния.
В течение суток можно создать несколько меток. Выполнять ручное создание слишком часто не рекомендуется: под защиту системы выделен конкретный объем винчестера, поэтому новые метки затирают старые даты, которые могли бы пригодиться впоследствии.
Выбор даты
Чтобы откатить Windows XP до точки, которую вы решили создать до установки какого-либо программного обеспечения, запустите инструмент восстановления через «Пуск». Выберите в первом окне пункт «Восстановление более раннего состояния» и кликните «Далее».
На экране появится календарь, на котором отображены все доступные даты для отката Windows XP (автоматические и те, создание которых выполнено вами вручную).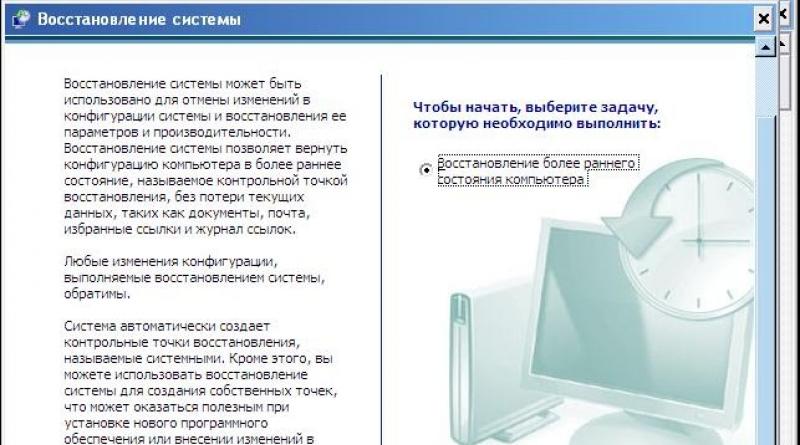 Используя навигацию по календарю, выберите дату, к которой нужно откатить Виндовс для возврата работоспособности.
Используя навигацию по календарю, выберите дату, к которой нужно откатить Виндовс для возврата работоспособности.
Всего есть три типа меток:
- Системные – запланированы Виндовс.
- Пользовательские – созданы пользователем.
- Установочные – появляются автоматически при установке программ.
Чтобы сделать правильный выбор, обратите внимание на описание точки. После нажатия кнопки «Далее» появится окно с предупреждениями и описанием хода процедуры отката Windows XP. Что вам нужно запомнить:
- В результате отката Виндовс ваши личные файлы не будут удалены.
- Windows XP завершит работу и будет перезапущена с теми параметрами, что были установлены в выбранной вами дате.
Щелкните «Далее» для запуска процедуры отката Виндовс XP. Система некоторое время будет собирать данные о точке, после чего компьютер перезагрузится. Не прерывайте процесс – это приведет к повреждению системы. После повторного запуска системы на экране появится отчет о проведенной процедуре.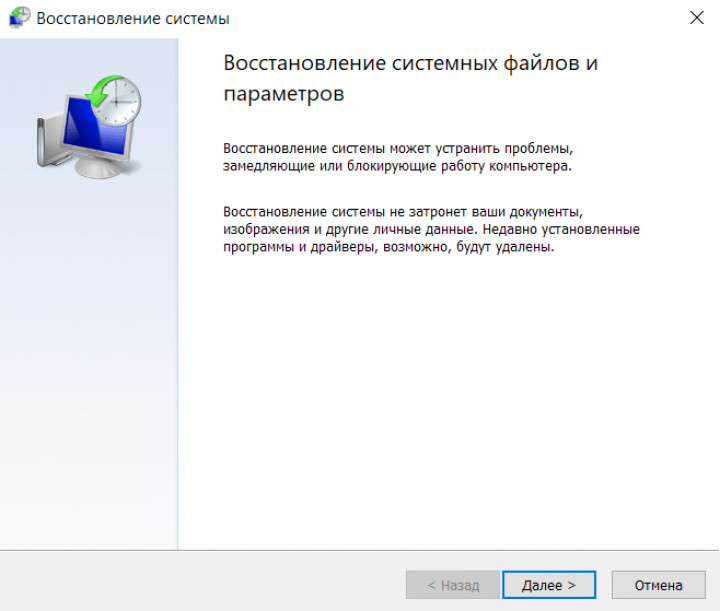
Если проблема не была решена, рекомендуется еще раз запустить восстановление Виндовс и выбрать более раннюю дату. Если же откат не помогает, то придется воспользоваться другими инструментами возврата системы в работоспособное состояние.
Точки восстановления Windows XP
Здравствуйте, уважаемый пользователь интернета. Продолжаем разбираться в теме возврата системы к предыдущему состоянию с помощью заранее созданных точек восстановления поскольку, на мой взгляд, она очень важна.
Всем начинающим освоение компьютера советую обратить внимание на данную статью, взять на вооружение метод описанный ниже и применять его в чрезвычайных ситуациях, ведь в некоторых случаях это может спасти Вас от серьезных проблем.
При каких обстоятельствах могут помочь стандартные средства восстановления?
- установили программу и компьютер стал зависать,
- установили драйвер и пропал звук (изображение, сеть…),
- скачали обновления и система стала работать значительно медленнее,
- действия вирусов,
- сбой в работе компьютера и т.
 д.
д.
В предыдущей статье мы разобрали Как откатить Windows 7 на более раннюю дату. Здесь же Вы узнаете, как восстановить компьютер с помощью созданных точек, но только с установленной системой Windows XP.
Итак, давайте разбираться.
Включение восстановления системы.
Для начала, конечно же, нужно проверить включена ли опция восстановления системы. Для этого стоит выполнить следующее: Пуск > Панель управления > Система (если панель управления в Вашем случае отображается по категориям, то нажмите по ссылке в левой части окна
Создание точки восстановления
Сейчас поговорим о том, как самостоятельно создать точку восстановления системы. По идее система в автоматическом режиме формирует эти точки. Но если вдруг вы собрались внести какие-то кардинальные изменения и понятия не имеете как Windows XP поведет себя после них, то лучше подстраховаться и вручную создать точку для отката.
По идее система в автоматическом режиме формирует эти точки. Но если вдруг вы собрались внести какие-то кардинальные изменения и понятия не имеете как Windows XP поведет себя после них, то лучше подстраховаться и вручную создать точку для отката.
Для этого идем в Пуск > Все программы > Стандартные > Служебные > Восстановление системы,
В открывшемся окне следует ввести любое описание и нажать кнопку Создать. Описания лучше вводит осмысленные, для того чтобы самим в дальнейшем не запутаться.
В результате система создаст контрольную точку, о чем уведомит Вас. Вот так все просто происходит.
Откат системы Windows XP.

После этого программа отката предоставит возможность выбора конкретной точки. Для этого Вам следует:
- Выбрать в календаре день, выделенный жирным шрифтом (жирный шрифт обозначает, что на эту дату были созданы точки).
Жмите Далее.
Затем следует подтвердить свои действия, нажатием Далее.
Все манипуляции произведены, Система подготовит необходимые файлы, перезагрузиться и приступит к восстановлению самой себя на более ранний период. По завершению выйдет сообщение об удачной или неудачной попытке восстановления.
Точка восстановления Windows XP
Точка восстановления Windows XP создаётся очень просто, так же легко с помощью неё откатиться назад, если вы хотите удалить все точки восстановления, для освобождения большего места на жёстком диске, нужно просто отключить восстановление системы.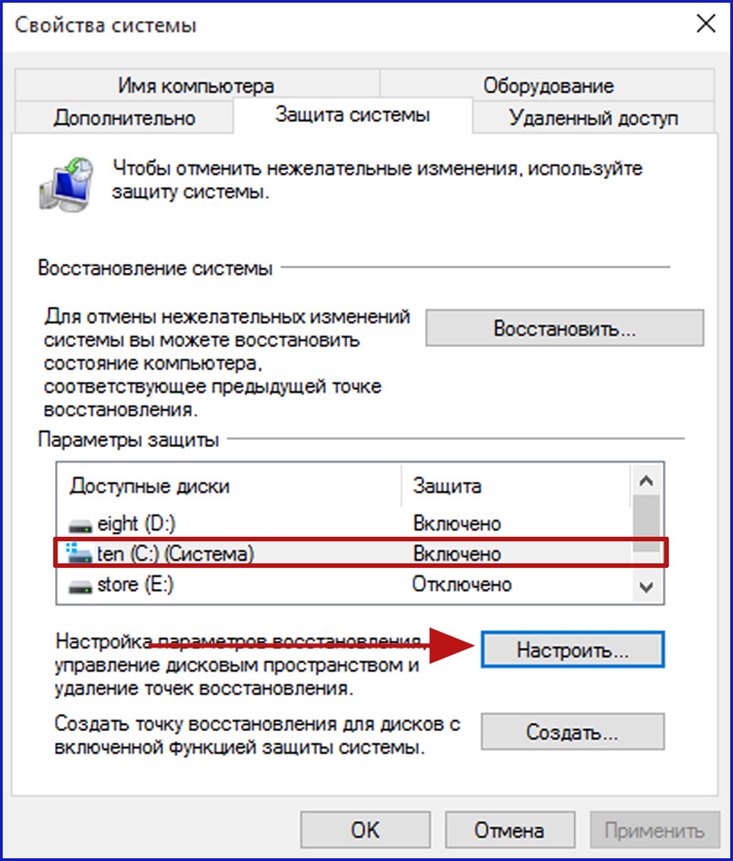
Точка восстановления Windows XP
Написать статью про то как работает простое восстановление системы Windows XP и какие могут быть при этом интересные моменты, неизвестные начинающим и не только, меня просил уже давно наш постоянный читатель. Статей про то как восстановить Windows XP в самых безнадёжных случаях и разными малоизвестными методами у нас много, например Восстановление загрузчика Windows XP, а вот статьи о том как создаётся простая
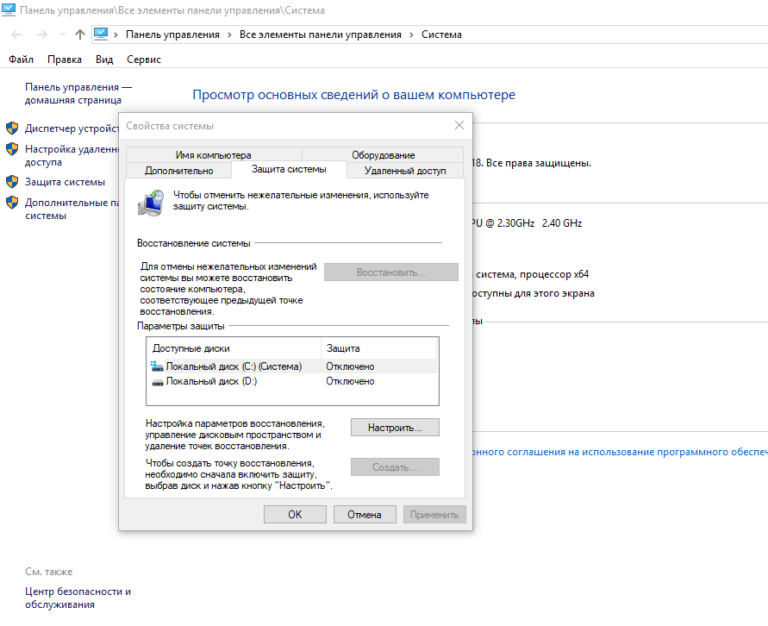 Давайте рассмотрим применение точки восстановления XP на конкретном примере. Допустим вы установили какую-нибудь программу или пакет драйверов, а потом выяснили, что ваша операционная система работает не стабильно, удалив всё, что устанавливали, вы вопрос скорее всего не решите, вот здесь и пригодится наша с вами точка восстановления. Прежде чем её создать, давайте убедимся в том, что восстановление системы включено на нашем компьютере. Щёлкаем правой кнопкой мыши на значке Мой компьютер и в выпадающем меню выбираем Свойства->Восстановление системы.
Давайте рассмотрим применение точки восстановления XP на конкретном примере. Допустим вы установили какую-нибудь программу или пакет драйверов, а потом выяснили, что ваша операционная система работает не стабильно, удалив всё, что устанавливали, вы вопрос скорее всего не решите, вот здесь и пригодится наша с вами точка восстановления. Прежде чем её создать, давайте убедимся в том, что восстановление системы включено на нашем компьютере. Щёлкаем правой кнопкой мыши на значке Мой компьютер и в выпадающем меню выбираем Свойства->Восстановление системы.это значит что у меня включено Восстановление системы для данного диска и создаются так называемые точки восстановления или снимки системы, а многие их ещё называют слепки операционной системы, то есть всё, что делается на вашем компьютере запоминается. Важно когда запоминается?
- Точка восстановления XP создаётся автоматически каждые 24 часа.
- Перед установкой многих программ и драйверов без цифровой подписи.

- А так же вы сами, перед каким-нибудь серьёзным действием, можете создать точку восстановления.
Итак Восстановление системы у нас включено для диска (С:), по умолчанию Windows XP резервирует для точек восстановления 12% дискового пространства. В окне Параметры вы можете увеличить с помощью ползунка место на жёстком диске для хранения точек восстановления, тогда даже старые снимки системы у вас будут хранится долго и вы в любой момент сможете к ним откатится.
Ещё нужно знать, что восстановление системы затрагивает в основном только важные системные файлы, но не ваши данные, не удастся к примеру вернуть случайно удалённый файл с помощью применения точки восстановления.
Если у вас есть желание, вы можете включить наблюдение за любым другим диском системы. Нажмите на нужном томе мышкой, далее кнопка Параметры и снимите галочку с пункта Отключите восстановление системы.
Теперь давайте представим, что мы устанавливаем незнакомую программу на компьютер. Естественно перед установкой мы создадим точку восстановления Пуск->Все программы->Стандартные Служебные->Восстановление системы.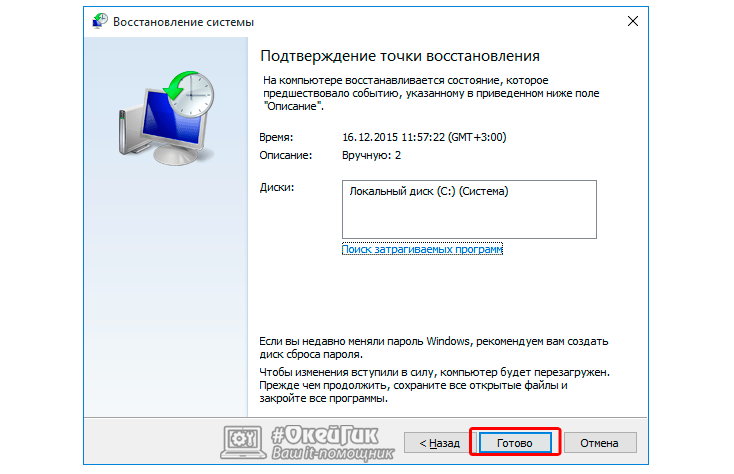 В данном диалоговом окне вы можете восстановить более раннее состояние компьютера, создать новую точку восстановления или отменить последнее восстановление.
В данном диалоговом окне вы можете восстановить более раннее состояние компьютера, создать новую точку восстановления или отменить последнее восстановление.
Создать точку восстановления Windows XP и далее
Описание точки восстановления должно содержать информацию, почему именно создана данная точка, сегодня среда, ну и назовём к примеру назовём к примеру Среда-установка программы Total Commander, далее Создать и можем смело устанавливать нашу программу.
Теперь представим ситуацию, что после установки нашей программы, компьютер стал вести себя не стабильно и мы решили откатится с помощью созданной нами точки восстановления назад. Запускаем восстановление системы. Пуск->Все программы->Стандартные->Служебные->Восстановление системы. Восстановление более раннего состояния компьютера.
Выбираем нашу контрольную точку восстановления.
Процедура обратима и не затронет наших текущих данных. Далее и начнётся процесс восстановления с перезагрузкой компьютера, затем вы сможете убедиться, что ни каких следов программы, из-за которой компьютер вёл себя нестабильно у вас как не бывало.
В следующей статье мы с вами рассмотрим случай, когда из-за серьёзной неполадки, нам с вами совсем не удастся загрузить операционную систему Windows XP и нам придётся восстанавливать систему с помощью точки восстановления в Безопасном режиме, а так же Безопасном режиме с поддержкой командной строки.
Читайте нашу статью Загрузка в безопасном режиме XP
Если ваш система не загружается, то можно применить восстановление системы с помощью загрузочного диска или флешки ERD Commander.
Метки к статье: Windows XP Восстановление Windows Системные функции
Как создать точку восстановления системы в Windows XP
Как создать точку восстановления системы и для чего это нужно? Вы хотите месяцами работать за компьютером и не бояться, что в один прекрасный момент система «рухнет»? Тогда подумайте о её безопасности уже сейчас. Почему она должна «рухнуть»? — спросите вы. Да потому, что рано или поздно это происходит у всех. И я очень сомневаюсь, что вы избежите этого. Хотя бы потому, что вы новичок по работе с компьютером. А это значит, что это произойдет с вами очень скоро. Поверьте моему личному опыту.
Хотя бы потому, что вы новичок по работе с компьютером. А это значит, что это произойдет с вами очень скоро. Поверьте моему личному опыту.
Я тоже когда-то была новичком, да ещё слишком любопытным. И меня сия участь постигала не один и не два раза. То удалила файлы в системной папке, которые мне показались не нужными, то установила игру, которая, не успев запуститься, чуть не угробила мне всю систему, а то просто в один прекрасный день компьютер наплевал на моё рвение поработать на нём и просто напросто отказался запускаться.
Единственное, что помогло – это Безопасный режим.
Как создать точку восстановления в Windows 7
Как создать точку восстановления в Windows 10
Так вот, чтобы для Вас не было сюрпризом, отказ Вашего компьютера запускаться, примете хотя бы какие-то меры уже сейчас. Тем более, что в Windows XP есть очень удобная функция «Восстановление системы» или как многие её называют «Точка отката». На самом деле это называется «Создание точки восстановления системы».
На самом деле это называется «Создание точки восстановления системы».
Включаем функцию восстановления системы
Для начала необходимо проверить включена ли у вас эта функция. Для этого нажмите правой кнопкой мыши по иконке «Мой компьютер» (на рабочем столе) и в выпадающем меню выберите пункт «Свойства».
Откроется окно «Свойства системы».
В самом верху перейдите на вкладку «Восстановление системы» и снимите галочку возле надписи «Отключить восстановление системы на всех дисках». Если галочка у Вас не установлена, то ничего делать не надо. Просто нажмите «ОК» и выйдите из этого окна.
Настройка восстановления системы в Windows XP
Теперь переходим в окно «Восстановления системы». Для этого щёлкаем мышью по меню «Пуск». И выбираем меню «Справка и поддержка».
Откроется окно «Центр справки и поддержки».
Найдите в нём запись «Отмена изменений с помощью «Восстановления системы» и щелкните по ней мышью. Откроется следующее окно «Восстановление системы».
Установите в нём включатель на записи «Создать точку восстановления» и нажмите кнопку «ОК».
Переходим в следующее окно. В окошке «Описание контрольной точки восстановления:»
Пишем какое-нибудь слово или цифры. Что вы напишите – значения не имеет. Нажимаем кнопку «Создать».
Поздравляю, Вы создали точку восстановления системы. Вообще вам этого делать не придется. Система сама автоматически будет создавать такие точки. Но иногда лучше подстраховаться и перед установкой кого-нибудь подозрительного ПО или драйвера, лучше создать точку вручную.
Теперь, если у вас после установки игры или программы пойдет что-то не так, вы смело можете откатить систему. Для этого вам просто надо будет зайти – Пуск — Справка и поддержка — Отмена изменений с помощью Восстановления системы — и установить переключатель на – Восстановление более раннего состояния компьютера. Нажать кнопку «Далее». Выбираете точку, которую хотите восстановить. Нажимаете кнопку далее и ждите, пока компьютер не перезагрузится. Потом должна появиться запись, что система успешно восстановлена.
Для этого вам просто надо будет зайти – Пуск — Справка и поддержка — Отмена изменений с помощью Восстановления системы — и установить переключатель на – Восстановление более раннего состояния компьютера. Нажать кнопку «Далее». Выбираете точку, которую хотите восстановить. Нажимаете кнопку далее и ждите, пока компьютер не перезагрузится. Потом должна появиться запись, что система успешно восстановлена.
Посмотрите видео ролик о том, каким образом можно создать точку восстановления системы:
Удачи Вам!Понравилась статья — нажмите на кнопки:
Особенности восстановления системы в Windows XP
Многие сталкивались с ситуацией, когда сразу же после установки приложения на компьютер непроизвольно вырывается фраза “Лучше бы я этого не делал!”. Иногда установка новой программы приводит к нарушению целостности системы, что намного усложняет ручное исправление внесенных изменений. Многие ловили себя на мысли, что было бы неплохо просто перевести стрелки часов и вернуться в более “спокойное время”. Хотя часы жизни перевести еще нельзя, операционная система поддерживает такую возможность с помощью Восстановления системы (System Restore).
Восстановление системы (System Restore) – это такая функция, которая позволяет откатить систему до предыдущего стабильного состояния. При этом отменяются все изменения, которые вносились в систему приложениями, но не затрагиваются данные и документы пользователей.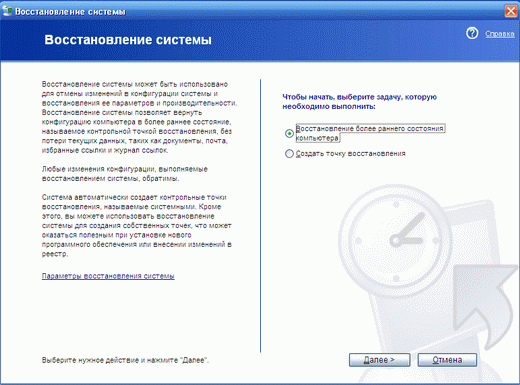 Для предоставления этой возможности операционная система Windows XP автоматически создает точки восстановления системы. Точки восстановления создаются примерно каждые 24 часа, а так же каждый раз при установке нового приложения.
Для предоставления этой возможности операционная система Windows XP автоматически создает точки восстановления системы. Точки восстановления создаются примерно каждые 24 часа, а так же каждый раз при установке нового приложения.
В любой момент времени точку восстановления можно создать вручную. Если необходимо откатить систему до стабильного состояния, необходимо использовать одну из предварительно созданных точек восстановления. То есть, указать произвольную дату и время и сказать “Восстановить систему на этот момент” нельзя, хотя произнести эту фразу при пользователе, система которого восстанавливается, определенно стоит.
В каждой контрольной точке восстановления записывается состояние системы. Точку восстановления можно воспринимать, как “мини-образ”. Записывается состояние установленных программ и состояние системного реестра. Эта информация позволяет Восстановлению системы эффективно восстанавливать систему до указанной даты. Существует несколько случаев, в которых создается точка восстановления системы.
- Контрольные точки системы (System Checkpoints) — создаются примерно каждые 24 часа. Если компьютер выключен в тот момент, когда должно выполняться создание контрольной точки, контрольная точка создается при следующей загрузке системы.
- Установка программного обеспечения (Program name installation) — контрольная точка создается при установке программного обеспечения средствами InstallShield или Windows XP Professional Installer.
- Windows Update — контрольная точка создается перед обновлением системы средствами службы Windows Update.
- Установка неподписанного драйвера устройства (Unsigned device driver installation) — этот случай создания контрольной точки оказывается наиболее полезным! Контрольные точки создаются перед установкой неподписанного драйвера устройства, что позволяет легко удалить драйвер, если его установка вызывает проблемы.
- Операция восстановления (Restore operation) — перед операцией восстановления операционная система автоматически создает точку восстановления.
 Это позволяет отменить восстановление, если возникает такая необходимость.
Это позволяет отменить восстановление, если возникает такая необходимость.
Легко заметить, что существует несколько ситуаций, когда создаются точки восстановления. Тут же возникают справедливые опасения о потреблении дискового пространства. Эта идея пришла в голову не одному пользователю, поэтому операционная система Windows XP выделяет для хранения контрольных точек восстановления системы только определенный процент свободного дискового пространства.
При заполнении жесткого диска данными, количество доступных точек восстановления системы сокращается. Выделение определенного объема дискового пространства позволяет поддерживать баланс между нехваткой дискового пространства и выбором возможных точек восстановления. Для настройки параметров восстановления системы (System Restore) выполните такую последовательность действий.
1. В Панели управления (Control Panel) кликните на значке Система (System).
2. Перейдите на вкладку Восстановление системы (System Restore).
3. По умолчанию для хранения информации для восстановления системы на каждом диске выделяется 12% дискового пространства. Для изменения параметров для отдельных дисков выберите диск и кликните на кнопке Параметры (Settings).
4. Выберите объем дискового пространства, который будет использоваться для хранения точек восстановления. Допустимые значения находятся в диапазоне от 5% до 12% от размера тома или раздела. После завершения кликните на кнопке OK.
5. После завершения настройки восстановления системы кликните на кнопке OK.
Объем выделенного дискового пространства определяет максимальный промежуток времени, на который можно откатить состояние системы. 12% дискового пространства, используемые по умолчанию, предоставляют возможность восстановления примерно на три недели назад (21 точка восстановления). Установка минимального объема в 5% позволяет откатываться только на одну неделю назад. Так как чаще всего восстановление системы требуется после внесения ошибочных изменений, объема 5% будет достаточно в большинстве случаев.
Теперь, когда была рассмотрена настройка службы Восстановление системы (System Restore), рассмотрим методы использования этой системы.
Как создать точку восстановления1. Выберите Пуск > Все программы > Стандартные > Служебные > Восстановление системы (Start > All Programs > Accessories > System Tools > System Restore).
2. Выберите переключатель Создать точку восстановления (Create a Restore Point) и кликните на кнопке Далее (Next).
3. Введите имя новой точки восстановления и кликните на кнопке Создать (Create).
4. После получения сообщения о создании точки восстановления кликните на кнопке Закрыть (Close).
Как вернуться
Как вернуться к предыдущей точке восстановления
Для отката системы до предыдущей точки восстановления выполните такую последовательность действий:
1. Закройте все открытые приложения и сохраните все открытые файлы.
Закройте все открытые приложения и сохраните все открытые файлы.
2. Выберите Пуск > Все программы > Стандартные > Служебные > Восстановление системы (Start > All Programs > Accessories > System Tools > System Restore).
3. Выберите переключатель Восстановление более раннего состояния компьютера (Restore My Computer to an Earlier Time) и кликните на кнопке Далее (Next).
4. Выберите точку восстановления, до которой будет откатываться система, и кликните на кнопке Далее (Next).
5. Убедитесь, что выбранная точка восстановления корректна, и кликните на кнопке Далее (Next).
6. Будет запущено Восстановление системы (System Restore) и по завершении восстановления компьютер будет перезагружен.
7. Как только система завершит перезагрузку, зарегистрируйтесь. Будет выдано сообщение об успешном завершении восстановления. Кликните на кнопке OK.
Будет выдано сообщение об успешном завершении восстановления. Кликните на кнопке OK.
Как отменить восстановление
Если система оказалась не в том состоянии, которое требовалось получить после восстановления, операцию восстановления можно отменить, выполнив такую последовательность действий:
1. Закройте все открытые приложения и сохраните все открытые файлы.
2. Выберите Пуск > Все программы > Стандартные > Служебные > Восстановление системы (Start > All Programs > Accessories > System Tools > System Restore).
3. Выберите переключатель Отменить предыдущее восстановление (Undo My Last Restoration) и кликните на кнопке Далее (Next).
4. Удостоверьтесь в правильности выбора и кликните на кнопке Далее (Next).
5. Результаты последнего восстановления системы будут удалены и система будет приведена в состояние, которое она имела перед перезагрузкой.
6. После запуска системы зарегистрируйтесь на компьютере. После появления сообщения об успешной отмене восстановления системы кликните на кнопке OK.
Несложно заметить, что восстановление системы предоставляет прозрачный метод быстрой отмены изменений, внесенных в систему, и восстановления после ошибок. Если пользователь сообщает, что “Вчера все работало, я ничего не делал, а работать перестало”, то можно отбросить все детективные сценарии и просто восстановить систему в состояние, в котором она находилась вчера.
Восстановление системы (System Restore) доступно только в пользовательских версиях Windows, поэтому не может использоваться для отката состояния серверов под управлением операционной системы Windows Server.
Служба восстановления Windows XP и точки восстановления
Восстановление Windows XP основано на создании точек восстановления – копии всех системных параметров Windows. Если после установки какой-то программы или драйвера произошел сбой в работе операционной системы, достаточно вернуться к предыдущим параметрам, т.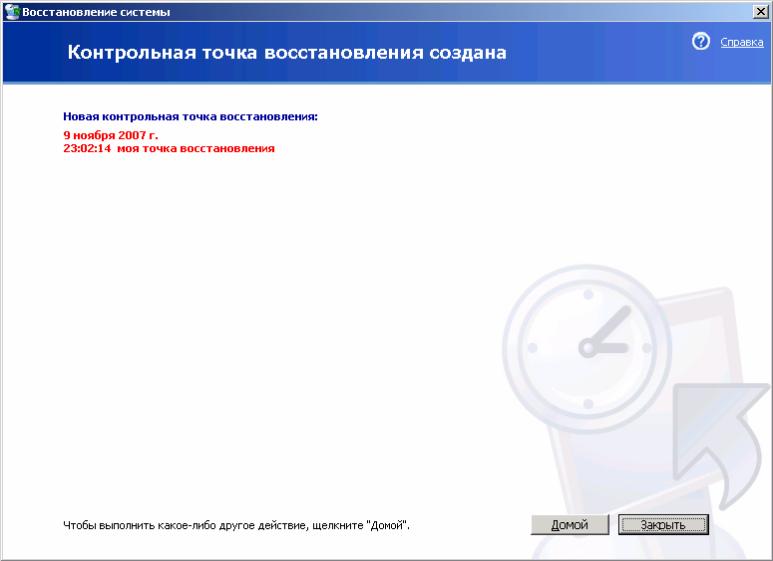 е. предыдущей точке отката, созданной, когда операционная система была гарантированно работоспособной.
е. предыдущей точке отката, созданной, когда операционная система была гарантированно работоспособной.
Чтобы вручную активизировать или блокировать программу восстановления системы, выполните следующее.
- Щелкните на кнопке Пуск, затем правой кнопкой мыши щелкните на значке Мой компьютер и выберите параметр Свойства. Теперь перейдите на вкладку Восстановление системы.
- Чтобы отменить восстановление системы для всех локальных дисков, установите флажок Отключить восстановление системы на всех дисках. В свою очередь, для активизации восстановления системы флажок нужно снять.
- Чтобы настроить индивидуальные параметры восстановления системы для каждого из жестких дисков, выберите раздел жесткого диска, для которого требуется указать параметры восстановления системы из списка Доступные диски, и щелкните на кнопке Параметры.
Для работы службы восстановления системы может понадобиться до 12% свободного дискового пространства. Объем диска, выделяемый для хранения данных точек восстановления, можно указывать индивидуально для каждого диска с помощью регулятора Зарезервировать на диске. Обратите внимание на то, что система не позволяет отключить средство восстановления системы на системном разделе без отключения этой функции и на всех остальных дисках. Однако любой другой диск может быть исключен из числа используемых для восстановления системы путем снятия флажка Отключить восстановление системы на этом диске.
Выберите команду Пуск>Все программы>Стандартные>Служебные>Восстановление системы.
В окне Восстановление системы можно выбрать один из трех переключателей:
- Восстановление более раннего состояния компьютера;
- Создать точку восстановления;
- Отменить последнее восстановление (данный переключатель будет отображен только в том случае, если система уже восстанавливалась ранее).
Рассмотрим подробнее каждый из этих вариантов.
Восстановление Windows XP
Выберите переключатель Восстановление более раннего состояния компьютера и щелкните на кнопке Далее.
В этом окне можно выбрать контрольную точку восстановления системы. Всего существует три разновидности точки восстановления: системная, пользовательская и установочная. В первом случае точка восстановления создается автоматически, во втором – пользователь самостоятельно создает такие точки, выбрав переключатель Создать точку восстановления. Точки восстановления третьего типа создаются при установке или удалении с компьютера некоторых программ.
На левой панели окна Восстановление системы находится календарь, в котором по умолчанию выделена текущая дата. С помощью кнопок с изображением стрелок, расположенных в верхних углах календаря, можно перейти к предыдущему или следующему месяцу. Полужирным стилем в календаре выделены даты создания точек восстановления.
На правой панели окна указана дата создания точки восстановления согласно выбранной на левой панели дате в календаре. В течение суток можно создать несколько точек восстановления – их название и время создания будут отображены на правой панели. Чтобы выбрать требуемую точку восстановления, щелкните левой кнопкой на ее названии, а затем на кнопке Далее.
В новом окне понадобится подтвердить выбор точки восстановления, для которой будут отображаться дата, время и название. Чтобы подтвердить запуск процесса восстановления системы, щелкните на кнопке Далее.
При восстановлении системы нужно учитывать такие моменты.
- Процесс восстановления системы можно впоследствии отменить.
- Восстановление системы предусматривает автоматическое завершение работы Windows и последующую перезагрузку компьютера. При загрузке будут использоваться параметры настройки системы, соответствующие выбранной контрольной точке восстановления.
- Перед восстановлением системы необходимо сохранить все текущие данные и закрыть работающие приложения.
- Процесс восстановления системы может занять продолжительное время, особенно на маломощных компьютерах.
Создание точки восстановления
Системные контрольные точки создаются в следующих случаях:
- при первом запуске компьютера после обновления системы;
- при установке нового драйвера, который не подписан и не сертифицирован лабораторией WHQL;
- согласно настроенному пользователем расписанию;
- перед установкой обновлений Windows XP, если используется система автоматического обновления Windows Update;
- после установки определенных программ;
- при восстановлении системы (с целью обеспечить возможность восстановления системы в случае неудачного использования контрольной точки).
Чтобы создать точку восстановления, откройте окно Восстановление системы, выберите переключатель Создать точку восстановления и щелкните на кнопке Далее. В открывшемся окне рекомендуется ввести имя точки во избежание возможной путаницы при создании многочисленных точек восстановления. К этому имени будут автоматически добавлены дата и время создания точки. Чтобы завершить процесс создания точки восстановления, щелкните на кнопке Создать.
Параметры точки будут указаны в новом окне. Если щелкнуть в этом окне на кнопке Домой, откроется предыдущее окно.
Как уже отмечалось, создание точек восстановления можно проводить по расписанию – точки будут создаваться автоматически через определенный промежуток времени. Однако делать этого не следует – поскольку точка восстановления занимает на жестком диске определенный объем свободного пространства, частое создание точек может привести к тому, что они займут слишком много места на жестком диске. Создавайте точки восстановления только тогда, когда это действительно необходимо.
Хорошей практикой является создание точек восстановления перед установкой драйверов устройств и различных многофункциональных программ, инсталляция которых подразумевает установку драйверов и системных служб.
Как видите, создать точку восстановления совсем не сложно. Использование службы восстановления поможет вам избежать возможных проблем в работе операционной системы.
Как создать точку восстановления в Windows XP?
Содержание:
Даже опытные пользователи часто не знают об этом мощном средстве, входящем в состав ОС Windows XP. Использование компонента «Восстановления системы» в тех случаях, когда инсталляция отдельных программ или драйверов, вызывает сбой в работе всего ПК, позволяет избежать переустановки всей ОС. Он позволяет с помощью создания контрольной точки путем отката восстановить данные реестра, файлов системы и установленных программ.
Включение и настройка автоматического восстановления
По умолчанию, в Windows XP включено восстановление лишь для того диска, на котором сохранены файлы операционной системы. Чаще всего ОС установлена на диске «C». Для включения и настройки функции автоматического восстановления на других дисках, при котором точки создаются в хронологическом порядке без участия пользователя, нужно проделать следующие манипуляции:
- Мышей (клавишей справа) на рабочем столе кликаем по значку «Мой компьютер».
- В появившемся списке выбираем название «Свойства».
- В открывшемся окне диалога «Свойства системы» переходим на вкладку «Восстановление системы».
- Внизу находится скроллируемый список, в котором напротив диска «C» в поле «Состояние» отображается надпись «Наблюдение». Значит для этого системного диска автоматическое создание точек восстановления в Windows XP включено.
Теперь на примере этого системного тома рассмотрим порядок настройки размера дискового пространства, которое отводится под данные для восстановления системы. Нужно понимать, что чем меньше процентов дискового пространства будет зарезервировано для этого процесса, тем меньше точек восстановления создаст Windows XP. И тем меньший хронологический период будет охвачен.
- В диалоговом окне «Свойство системы» в скроллируемом списке внизу мышей (клавишей слева) выделяем значок диска «C».
- Затем нажимаем на кнопку «Параметры».
- Перед нами открывается окно «Параметры диска C». Внизу него находится ползунок. Двигая его можно менять объем памяти, который будет зарезервирован на этом диске под данные для создания точек восстановления в ОС Windows XP.
По умолчанию, резервное копирование данных на «C» уже включено. Чтобы его выключить, нужно отключить (перевести из состояния «Наблюдение») все остальные системные диски. Для настройки автоматического создания точек восстановления на других системных томах проделываем следующее:
- В окне «Свойства системы» внизу выделяем имя нужного нам диска.
- Нажимаем кнопку «Параметры».
- В окне диалога «Параметры диска» ставим галочку напротив «Отключение восстановления системы на этом диске».
- Если убрать поставленную галочку, то становится доступным настройка дискового пространства, отведенного под создание точек восстановления. Настройка происходит путем перемещения ползунка. По умолчанию, Windows XP резервирует для этого 12% от всего объема диска.
Точка восстановления – это хронологически отслеживаемое и фиксируемое состояние системных файлов ПК. С помощью точки восстановления можно полностью воссоздать состояние системных файлов ОС в определенный момент времени календарной даты.
Причиной для автоматического создания внеочередной точки восстановления в Windows XP может послужить определенное действие, которое привело к изменению состояния файлов системы: установка программы или драйвера, не имеющего цифровой подписи. А также сразу после обновление Windows XP или после ее восстановления. В обычном режиме работы ОС создает точку каждые сутки.
Все данные о контрольных точках компонент сохраняет в папке System Volume Information. По умолчанию, доступ к этой папке пользователю запрещен и разрешен лишь системе.
Восстановление системы возможно при загрузке ОС в любом из режимов. В Безопасном режиме запуск на восстановление возможен лишь с командной строки.
Создание точки восстановления вручную
В Windows XP кроме автоматического режима реализована возможность создания контрольной точки восстановления пользователем вручную. Для этого нужно сделать следующее:
- Заходим в «Пуск», «Все программы».
- В списке выбираем «Стандартные», «Служебные» и «Восстановление системы».
- В появившемся диалоговом окне выбираем «Создать точку восстановления». Через этот же диалог в Windows XP можно начать восстановление системы или путем оката отменить его результаты.
- Нажимаем «Далее». И на экране открывается следующее окно, где в поле «Описание контрольной точки восстановления» вводим какое-нибудь разумное название. Лучше всего, если это будет название предстоящего события (устанавливаемая программа).
- После этого нажимаем «Создать». И на экране появляется еще одно окно, в котором сообщается о создании новой точки восстановления, ее имя, дата и время.
Теперь в случае неудачной установки программы или драйверов устройств, в результате которой нормальная работа ПК была нарушена, можно вернуть раннее состояние системных файлов компьютера. Оно будет точно таким, как и в указанное время и дату создания контрольной точки.
Восстанавливаем систему
Для этого в Windows XP выполняем следующее:
- Через «Пуск», «Все программы», «Стандартные» и «Служебные» вызываем «Восстановление системы».
- В появившемся окне диалога выбираем «Восстановление более раннего состояния» или «Отменить последнее восстановление», если хотим отменить внесенные восстановлением системы изменения.
- В последнем варианте все внесенные последним восстановлением изменения станут обратимы только после перезагрузки ПК.
- Если будем производить восстановление из ранее созданной контрольной точки, тогда отмечаем пункт «Восстановление более раннего состояния компьютера». И нажимаем «Далее».
- Затем появится окно «Подтверждение выбора контрольной точки восстановления».
Происходит перезагрузка Windows XP, и состояние системных файлов компьютера восстанавливается до даты и времени контрольной точки. Эта процедура может занять некоторое время. При неудовлетворительном результате наступивших изменений процесс можно обратить вспять. Об этом информирует всплывшее после перезагрузки компьютера сообщение:
Удаляем ненужные точки
Неопытный пользователь Windows XP может задать в настройках чрезмерный размер дискового пространства под данные для точек восстановления. После этого процесс обработки этой информации и чрезмерный ее объем может негативно сказываться на производительности всей системы компьютера. Для удаления ненужных точек восстановления и очистки дискового пространства в Windows XP нужно выполнить следующие действия:
- Через меню «Пуск» выбираем «Все программы» и переходим к «Служебным».
- Выбираем из списка «Очистка диска».
- На мониторе появляется диалоговое окно «Выбор диска», где отмечаем нужный для очистки.
- В следующем окне «Очистка диска» переходим на вкладку «Дополнительно».
- Внизу окна в поле «Восстановление системы» жмем на кнопку «Очистить».
- Затем появляется подтверждающее сообщение об операции. Нажимаем «Да». Процедура удаления ненужных контрольных точек завершена.
Как использовать восстановление системы в Windows XP
Во многих случаях использование функции восстановления системы Windows XP может избавить от необходимости переустанавливать Windows! В этом руководстве мы предоставляем подробные инструкции по настройке точек восстановления и , чтобы восстановить вашу систему обратно к ранее сохраненной точке восстановления.
Если вы не знаете, что такое восстановление системы и точки восстановления, и хотели бы получить дополнительную информацию, см. Наше руководство «Что такое функция восстановления системы в Windows?».Кроме того, учебные пособия с подробными инструкциями по настройке и использованию восстановления системы для других версий Microsoft Windows можно найти в разделе «Связанные руководства» на боковой панели.
○ Это руководство содержит партнерские ссылки. Прочтите нашу политику раскрытия информации, чтобы узнать больше. ○Как включить восстановление системы для диска в Windows XP
Для восстановления системы в среде Windows XP требуется не менее 200 МБ на жестком диске. Чтобы убедиться, что на всех ваших системных дисках включено восстановление системы, выполните следующие действия:
- Щелкните Пуск | Программа управления.Дважды щелкните Система. Откроется окно «Свойства системы».
- Щелкните вкладку Восстановление системы. Убедитесь, что флажок «Отключить восстановление системы на всех дисках» не установлен. Если он установлен, щелкните поле, чтобы снять флажок.
- В разделе «Доступные диски» убедитесь, что каждый диск находится в состоянии «Мониторинг». Если вместо этого отображается статус «Выключено», сделайте следующее:
- Щелкните букву диска и щелкните Параметры.
- Убедитесь, что флажок «Отключить восстановление системы на этом диске» не установлен.Если да, нажмите, чтобы снять галочку.
- Убедитесь, что ползунок «Дисковое пространство для использования» установлен на «Максимум», и нажмите «ОК». Теперь в статусе должно быть указано «Мониторинг».
- Щелкните OK, чтобы закрыть окно свойств системы. Затем закройте панель управления.
Как установить точку восстановления системы в Windows XP
- Щелкните Пуск | Все программы | Аксессуары | Системные инструменты | Восстановление системы. Откроется окно восстановления системы.
- Щелкните переключатель рядом с «Создать точку восстановления.»Затем нажмите» Далее «.
- Введите описание точки восстановления. «Вам не нужно вводить дату, поскольку Windows датирует все точки восстановления. Затем нажмите» Создать «.
- Windows займет всего несколько минут, чтобы создать точку восстановления, но не нажимайте и не нажимайте никакие клавиши во время ее работы. По завершении в окне «Восстановление системы» отобразится «Точка восстановления создана». Щелкните «Закрыть».
Учебник KeynoteSupport.com
Как восстановить вашу систему до точки восстановления в Windows XP
- Во время процесса восстановление системы автоматически перезагрузит компьютер, поэтому обязательно закройте все открытые файлы и программы.
- Щелкните Пуск | Все программы | Аксессуары | Системные инструменты | Восстановление системы. Откроется окно восстановления системы.
- В окне «Восстановление системы» убедитесь, что кнопка рядом с «Восстановить мой компьютер до более раннего времени» выбрана, и нажмите «Далее».
- Щелкните дату в календаре слева, и любая точка восстановления, созданная в этот день, отобразится справа. Выберите самую последнюю точку восстановления и нажмите «Далее».
- Если отображается небольшое окно с описанием изменений конфигурации, которые произойдут, щелкните OK.
- В окне «Подтвердить выбор точки восстановления» нажмите «Далее», чтобы начать восстановление.
- Оставьте компьютер в покое во время восстановления. Через некоторое время компьютер перезагрузится. После входа в Windows в качестве администратора отобразится окно «Восстановление завершено». Щелкните ОК.
- Если вы хотите отменить восстановление системы, вернитесь в утилиту восстановления системы и нажмите кнопку рядом с «Отменить восстановление системы».
Если восстановление системы не завершится, попробуйте выполнить восстановление из другой точки восстановления, находясь в безопасном режиме .Войдите в безопасный режим, нажав и удерживая клавишу F8 при перезагрузке и до начала загрузки Windows. В случае успеха появится меню «Дополнительные параметры загрузки Windows».
Используйте стрелки, чтобы выбрать Безопасный режим, и нажмите Enter. Компьютер перезагрузится в безопасном режиме и продолжит восстановление системы.
Мы надеемся, что наше руководство по использованию восстановления системы Windows в среде XP оказалось полезным. Ваше здоровье!
↑ Вернуться к началу
Мгновенное создание точек восстановления в Windows XP
Утилита восстановления системы автоматически создает точку восстановления, если обнаруживает изменение в системе или даже в файлах какого-либо приложения.Если вы хотите мгновенно создать точку восстановления, прочтите этот совет по Windows XP, чтобы узнать, как все, что для этого нужно, — это две строки VBScript.
Утилита восстановления системы Windows XP постоянно отслеживает ваша система ищет изменения в системных файлах и даже в каком-то приложении файлы. Эта утилита автоматически создаст точку восстановления, если обнаружит менять.
Если вы хотите создать точку восстановления вручную, вы можете запустите утилиту восстановления системы, щелкнув Пуск | Все программы | Аксессуары | Системные инструменты | Восстановление системы, а затем следуйте инструкциям в волшебник.Вы можете упростить процесс запуска, скопировав Восстановление системы ярлык на рабочий стол, но вам все равно придется пройти через мастер.
Однако есть отличный метод для создания точки восстановления. одним щелчком мыши. Все, что вам нужно сделать, это создать два простых line файл VBScript, который использует WMI (инструментарий управления Windows) прозвище для доступа к классу SystemRestore и создания Точка восстановления. Вот как:
- Запуск Блокнот.
- Тип
эти две строки:
Set IRP = getobject ("winmgmts: \\. \ root \ default: Systemrestore")
MYRP = IRP.createrestorepoint («Моя точка восстановления», 0, 100) - Сохранить файл как InstantRestorePoint.vbs.
Теперь, когда вы готовы создать точку мгновенного восстановления, все, что вам нужно сделать, это запустить скрипт. Когда вы это сделаете, запустится восстановление системы. в фоновом режиме без отображения интерфейса, и он создаст точка восстановления называется «Моя точка восстановления».
Примечание: Оставить в Имейте в виду, что для использования этого сценария у вас должны быть права администратора.
Будьте в курсе последних советов и рекомендаций по XP с помощью нашего бесплатного информационного бюллетеня по Windows XP, который доставляется каждый четверг. Зарегистрируйтесь автоматически сегодня!
Как создать точку восстановления системы в Windows?
Вопрос
Проблема: как создать точку восстановления системы в Windows?
Здравствуйте.Я слышал, что количество программ-вымогателей растет в настоящее время, и я пытался использовать все возможные методы для защиты своего компьютера и моих данных. Вчера я обнаружил способ восстановления файлов, зашифрованных программой-вымогателем, с помощью точки восстановления системы. Я не знаю, как создать точку восстановления системы, можете ли вы предоставить учебное пособие?
Решенный ответ
Восстановление системы — это встроенная функция Windows, доступная в Windows XP, Vista, 7, 8, 8.1 и 10. Эта функция позволяет делать снимки текущего набора системных файлов, программных файлов, ключей реестра и драйверов. Таким образом, в случае, если с системой случится что-то плохое, эта функция позволяет откатить изменения и восстановить затронутые файлы и программы до состояния, сохраненного на определенную дату и время. Это чрезвычайно полезно при атаке программ-вымогателей (таких как WannaCry, Cerber или UIWIX), когда все файлы зашифрованы. Однако имейте в виду, что некоторым вирусам-вымогателям удается уничтожить точки восстановления системы, а это означает, что их больше нельзя использовать для восстановления данных.Несмотря на все риски, желательно иметь хотя бы одну точку восстановления системы, поэтому команда UGetFix подготовила полное руководство о том, как создать точку восстановления в разных ОС Windows. Имейте в виду, что резервная копия данных, хранящаяся на внешнем устройстве хранения данных, является более безопасным способом защиты ваших записей, поэтому, если у вас ее еще нет, создайте ее прямо сейчас. Вы можете найти руководство о том, как это сделать, здесь.
Создать точку восстановления системы в Windows
Выздоравливайте сейчас! Выздоравливайте сейчас!Для восстановления необходимых компонентов системы приобретите лицензионную версию инструмента восстановления Reimage Reimage.
Создание точки восстановления системы в Windows 7/8 / 8.1 / 10
- Нажмите кнопку Start , расположенную в нижнем левом углу экрана компьютера, и введите эту фразу в поле поиска: создать точку восстановления . Щелкните соответствующий результат.
- Свойства системы Должно появиться окно на вашем экране. Щелкните вкладку Защита системы и затем найдите кнопку с надписью Создать… .Щелкните по нему.
- Вам будет предложено назвать точку восстановления. Выберите имя, которое описывает точку восстановления или время ее создания, и нажмите Create .
- Теперь проявите терпение. Создание точки восстановления системы может занять некоторое время. В конце процедуры вы увидите сообщение « Точка восстановления создана успешно. ”
- Щелкните Close для завершения.
Создание точки восстановления системы в Windows Vista
- Щелкните меню Пуск и найдите Мой компьютер . Щелкните правой кнопкой мыши и выберите в меню Properties .
- Вы должны увидеть панель Защита системы в левой части панели Система . Щелкните по нему. Откроется окно Свойства системы . Найдите кнопку с надписью Create… и щелкните по ней.
- Дайте имя вашей новой точке восстановления системы и нажмите кнопку Create .
Создание точки восстановления системы в Windows XP
- Нажмите Пуск , затем перейдите в Все программы> Стандартные> Системные инструменты> Восстановление системы .
- Когда появится окно Восстановление системы , нажмите Создать точку восстановления , а затем нажмите Далее .
- Опишите вашу точку восстановления и щелкните Create .
Автоматическое восстановление файлов и других компонентов системы
Для восстановления ваших файлов и других компонентов системы вы можете использовать бесплатные руководства от экспертов ugetfix.com. Однако, если вы чувствуете, что у вас недостаточно опыта, чтобы самостоятельно реализовать весь процесс восстановления, мы рекомендуем использовать решения для восстановления, перечисленные ниже.Мы протестировали каждую из этих программ и их эффективность, поэтому все, что вам нужно сделать, — это позволить этим инструментам сделать всю работу.
Reimage — запатентованная специализированная программа восстановления Windows. Он диагностирует ваш поврежденный компьютер. Он просканирует все системные файлы, библиотеки DLL и ключи реестра, которые были повреждены угрозами безопасности. Reimage — запатентованная специализированная программа восстановления Mac OS X. Он диагностирует ваш поврежденный компьютер. Он просканирует все системные файлы и ключи реестра, которые были повреждены угрозами безопасности.Этот запатентованный процесс восстановления использует базу данных из 25 миллионов компонентов, которые могут заменить любой поврежденный или отсутствующий файл на компьютере пользователя.
Для восстановления поврежденной системы необходимо приобрести лицензионную версию средства удаления вредоносных программ Reimage.
Private Internet Access — это VPN, которая может помешать вашему интернет-провайдеру, правительству и третьим лицам отслеживать ваши действия в сети и позволит вам оставаться полностью анонимным.Программное обеспечение предоставляет выделенные серверы для торрентов и потоковой передачи, обеспечивая оптимальную производительность и не замедляя работу. Вы также можете обойти географические ограничения и без ограничений просматривать такие сервисы, как Netflix, BBC, Disney + и другие популярные потоковые сервисы, независимо от того, где вы находитесь.
Атаки вредоносных программ, особенно программ-вымогателей, на сегодняшний день представляют наибольшую опасность для ваших изображений, видео, рабочих или учебных файлов. Поскольку киберпреступники используют надежный алгоритм шифрования для блокировки данных, его больше нельзя использовать, пока не будет выплачен выкуп в биткойнах.Вместо того, чтобы платить хакерам, вы должны сначала попробовать использовать альтернативные методы восстановления, которые могут помочь вам восстановить хотя бы часть утерянных данных. В противном случае вы также можете потерять свои деньги вместе с файлами. Один из лучших инструментов, способных восстановить хотя бы часть зашифрованных файлов — Data Recovery Pro.
точек восстановления — приложения Win32
- 4 минуты на чтение
В этой статье
Точки восстановления создаются, чтобы пользователи могли выбрать предыдущее состояние системы.Каждая точка восстановления содержит необходимую информацию для восстановления системы до выбранного состояния. Точки восстановления создаются до внесения в систему ключевых изменений.
System Restore автоматически управляет дисковым пространством, выделенным для точек восстановления. Он очищает самые старые точки восстановления, чтобы освободить место для новых. Восстановление системы выделяет пространство в зависимости от размера жесткого диска и версии Windows, установленной на компьютере, как показано в следующей таблице.
| Версия Windows | Размер жесткого диска | Место для восстановления системы |
|---|---|---|
| Windows 7 и более поздние версии | > 64 ГБ | До пяти процентов от общего дискового пространства или максимум 10 ГБ, в зависимости от того, что меньше |
| ≤ 64 ГБ | До трех процентов от общего дискового пространства | |
| Windows Vista | До 15 процентов от общего дискового пространства или максимум 30 процентов от доступного дискового пространства, в зависимости от того, что меньше | |
| Windows XP | > 4 ГБ | До 12 процентов от общего дискового пространства Чтобы изменить максимальный предел хранения в Windows XP, используйте элемент System на панели управления. |
| <4 ГБ | До 400 МБ |
Точки восстановления, инициируемые событием
Восстановление системы автоматически создает точку восстановления до того, как произойдет любое из следующих событий:
- Установка приложения (применимо только к приложениям, использующим программу установки, совместимую с восстановлением системы). Если установка приложения вызывает системные проблемы, пользователь может восстановить систему до состояния, предшествующего установке.
- Центр обновления Windows или установка AutoUpdate . Центр обновления Windows (ранее известный как AutoUpdate) автоматически загружает и устанавливает обновления Windows. Кроме того, он предоставляет пользователям простой способ вручную загружать и устанавливать обновления. Восстановление системы создает точку восстановления перед установкой обновления, автоматически или вручную.
- Операция восстановления системы . Восстановление системы автоматически создает точку восстановления в качестве резервной копии перед началом любой операции восстановления.Например, предположим, что пользователь случайно восстанавливает Windows до неправильной точки восстановления. Чтобы отменить это восстановление, пользователь может восстановить Windows до точки восстановления, предшествующей первой точке восстановления. После восстановления Windows до исходного состояния пользователь может повторить процесс, на этот раз выбрав правильную точку восстановления.
Точки восстановления по расписанию
Пользователи могут настроить восстановление системы для создания точек восстановления через регулярные промежутки времени. Пользователи также могут вручную создать точку восстановления и присвоить ей имя в любое время из пользовательского интерфейса восстановления системы.Эти точки восстановления сохраняются и сжимаются и доступны в списке точек восстановления.
В Windows 7 и более поздних версиях функция восстановления системы создает точку восстановления по расписанию только в том случае, если за предыдущие семь дней не было создано других точек восстановления. В Windows Vista функция восстановления системы создает контрольную точку каждые 24 часа, если в этот день не было создано других точек восстановления. В Windows XP восстановление системы создает контрольную точку каждые 24 часа, независимо от других операций.
Известная проблема: невозможно восстановить систему до точки восстановления после установки обновления Windows 10
Рассмотрим следующий сценарий:
- Вы устанавливаете Windows 10 на чистый компьютер.
- Вы включаете защиту системы, а затем создаете точку восстановления системы с именем «R1».
- Вы устанавливаете одно или несколько обновлений Windows 10.
- После завершения установки обновлений вы восстанавливаете систему до точки восстановления «R1».
В этом сценарии система не восстанавливается до точки восстановления «R1». Вместо этого на компьютере возникает ошибка Stop (0xc000021a). Вы перезагружаете компьютер, но система не может вернуться к рабочему столу Windows.
Причина
Это известная проблема в Windows 10.
В процессе восстановления системы Windows временно выполняет восстановление используемых файлов. Затем он сохраняет информацию в реестре. Когда компьютер перезагружается, он завершает поэтапную операцию.
В этой ситуации Windows восстанавливает файлы каталога и отправляет файлы драйвера (.sys) для восстановления при перезагрузке компьютера. Однако при перезагрузке компьютера Windows загружает существующие драйверы перед восстановлением более поздних версий драйверов. Поскольку версии драйверов не соответствуют версиям восстановленных файлов каталога, процесс перезапуска останавливается.
Обходной путь
Для восстановления после неудачного перезапуска и продолжения процесса восстановления
После сбоя перезагрузите компьютер, пока он не войдет в среду восстановления Windows (WinRE). Для этого вам, возможно, придется использовать аппаратный переключатель перезапуска, и вам, возможно, придется перезапускать несколько раз.
в среде восстановления Windows:
- Выберите Устранение неполадок > Дополнительные параметры > Дополнительные параметры восстановления > Параметры запуска , а затем выберите Перезагрузить сейчас .
- В списке параметров запуска выберите Отключить принудительную подпись драйверов .
Примечание
Возможно, вам придется использовать клавишу F7 для выбора этого параметра.
- Позвольте процессу запуска продолжаться. После перезагрузки Windows процесс восстановления системы должен возобновиться и завершиться.
Эти шаги восстанавливают компьютер до состояния «R1».
Для восстановления после неудачного перезапуска
Для восстановления после неудачного перезапуска и отката процесса восстановления выполните следующие действия:
- Как описано в предыдущей процедуре, перезагрузите компьютер и войдите в WinRE.
- В среде восстановления Windows выберите Устранение неполадок > Дополнительные параметры > Восстановление системы , а затем выберите Отменить восстановление системы .
Эти шаги возвращают компьютер в состояние, в котором он находился до начала процесса восстановления.
Для восстановления Windows до точки восстановления с помощью WinRE
Чтобы запустить мастер восстановления системы на пораженном компьютере, используйте WinRE вместо диалогового окна Параметры .Для этого выполните следующие действия:
- Выберите Пуск > Настройки > Обновление и безопасность > Восстановление .
- В разделе Дополнительные параметры выберите Перезагрузить сейчас .
- После запуска WinRE выберите Устранение неполадок > Дополнительные параметры > Восстановление системы .
- Введите ключ восстановления, как он показан на экране, а затем следуйте инструкциям мастера восстановления системы.
Список литературы
Дополнительные сведения об использовании WinRE см. В следующих статьях:
Как использовать восстановление системы (Windows 10, 8, 7, Vista, XP)
Инструмент восстановления системы в Windows — одна из наиболее полезных утилит, доступных вам, и обычно это отличный первый шаг, когда вы пытаетесь решить серьезную проблему в Windows.
Вкратце, средство восстановления системы Windows позволяет вам вернуться к предыдущей конфигурации программного обеспечения, реестра и драйверов, которая называется точкой восстановления.Это как «отменить» последнее крупное изменение в Windows, вернуть ваш компьютер к тому состоянию, в котором он был до создания точки восстановления.
Поскольку большинство проблем Windows связаны с проблемами по крайней мере с одним из этих аспектов вашей операционной системы, восстановление системы — отличный инструмент, который можно использовать на ранних этапах процесса устранения неполадок. Также помогает то, что это действительно просто сделать.
Использование инструмента восстановления системы для отмены / отмены изменений в Windows обычно занимает от 10 до 30 минут, по крайней мере, в большинстве случаев.Выполните следующие простые шаги, чтобы вернуть Windows к предыдущему, надеюсь, рабочему состоянию , используя Восстановление системы:
Доступ к функции восстановления системы зависит от версии Windows. Ниже три отдельных процедуры : одна для Windows 10, Windows 8 или Windows 8.1, одна для Windows 7 или Windows Vista и одна для Windows XP. Посмотрите, какая у меня версия Windows? если вы не уверены.
Как использовать восстановление системы в Windows 10, 8 или 8.1
Откройте Панель управления.Ознакомьтесь с этой связанной инструкцией, если это ваш первый раз, или просто выполните поиск в окне поиска Windows 10 или на панели чудо-кнопок Windows 8 / 8.1.
Мы пытаемся получить доступ к системному апплету на панели управления, что можно сделать очень быстро из меню опытного пользователя, но это только быстрее, если вы используете клавиатуру или мышь. Нажмите WIN + X или , щелкните правой кнопкой мыши кнопку Start и затем выберите System . Если вы в конечном итоге пойдете по этому пути, переходите к шагу 4.
Выберите Система и безопасность в Панели управления.
Вы не увидите Система и безопасность , если в панели управления установлено значение Крупные значки или Маленькие значки . Вместо этого выберите Система , а затем перейдите к шагу 4.
В открывшемся окне Система и безопасность выберите Система .
Слева выберите Защита системы .
В появившемся окне System Properties нажмите кнопку System Restore . Если вы его не видите, убедитесь, что вы находитесь на вкладке Защита системы .
Выберите Далее> в окне восстановления системы под названием Восстановить системные файлы и настройки .
Если вы ранее выполняли восстановление системы, вы можете увидеть как параметр Отменить восстановление системы , так и параметр Выбрать другую точку восстановления .Если это так, выберите Выберите другую точку восстановления , если вы не здесь, чтобы отменить ее.
Выберите точку восстановления, которую вы хотите использовать, из списка.
Если вы хотите увидеть более старые точки восстановления, установите флажок Показать больше точек восстановления .
Все точки восстановления, которые все еще находятся в Windows, будут перечислены здесь, если этот флажок установлен. К сожалению, нет возможности «восстановить» старые точки восстановления.Самая старая из перечисленных точек восстановления — это самая дальняя точка восстановления, до которой вы можете восстановить Windows.
Выбрав выбранную точку восстановления, нажмите кнопку Next> , чтобы продолжить.
Подтвердите точку восстановления, которую вы хотите использовать на . Подтвердите свою точку восстановления в окне , а затем выберите Завершить .
Если вам интересно, какие программы, драйверы и другие части Windows 10/8 / 8.1 это восстановление системы повлияет на ваш компьютер, выберите ссылку Сканировать на наличие уязвимых программ на этой странице перед запуском восстановления системы .Отчет носит исключительно информационный характер, но может быть полезен при устранении неполадок, если восстановление системы не устраняет проблему, которую вы пытаетесь решить.
Выберите Да для После запуска восстановление системы не может быть прервано. Вы хотите продолжить? вопрос.
Если вы запускаете восстановление системы из безопасного режима, имейте в виду, что изменения, которые оно вносит в ваш компьютер, не будут обратимыми. Не позволяйте этому напугать вас — скорее всего, если вы выполняете восстановление системы отсюда, это связано с тем, что Windows не запускается должным образом, что оставляет вам несколько других вариантов.Тем не менее, вы должны знать об этом.
Ваш компьютер будет перезагружен в рамках восстановления системы, поэтому обязательно закройте все, что у вас могло быть запущено прямо сейчас.
Восстановление системы теперь начнет возвращать Windows в состояние, в котором она находилась на дату и время, зарегистрированные с точкой восстановления, выбранной на шаге 7.
Вы увидите небольшое окно Восстановление системы , в котором написано Подготовка к восстановлению системы … , после чего Windows почти полностью выключится.
Затем на пустом экране вы увидите сообщение Подождите, пока файлы и настройки Windows восстанавливаются. Сообщение .
Вы также увидите, что внизу появляются различные сообщения, например, Восстановление системы инициализируется …, Восстановление системы восстанавливает реестр … и Восстановление системы удаляет временные файлы … . В целом это, вероятно, займет около 15 минут.
То, что вы здесь сидите, — это фактический процесс восстановления системы.Не выключайте и не перезагружайте компьютер в это время!
Подождите, пока ваш компьютер перезагрузится.
Войдите в Windows как обычно. Если вы не используете рабочий стол и не переключаетесь на него автоматически, перейдите к нему дальше.
На рабочем столе вы должны увидеть небольшое окно восстановления системы с надписью «Восстановление системы выполнено успешно. Система была восстановлена до [дата время]. Ваши документы не были затронуты.«
Выберите Закройте .
Теперь, когда восстановление системы завершено, убедитесь, что проблема, которую вы пытались исправить, действительно исправлена.
Если восстановление системы не устранило проблему , вы можете а) повторить описанные выше шаги, выбрав еще более старую точку восстановления, если она доступна, или б) продолжить устранение проблемы.
Если это восстановление системы вызвало дополнительную проблему , вы можете отменить ее, предполагая, что она не была завершена в безопасном режиме (см. Вызов Важно на шаге 10).Чтобы отменить восстановление системы в Windows, повторите шаги с 1 по 6 выше и выберите Отменить восстановление системы .
Как использовать восстановление системы в Windows 7 или Windows Vista
Перейдите к группе программ Start > All Programs > Accessories > System Tools .
Щелкните значок программы Восстановление системы .
Нажмите Далее> в окне Восстановить системные файлы и настройки , которое должно появиться на экране.Взаимодействие с другими людьми
Если у вас есть две опции на этом экране, Рекомендуемое восстановление и Выберите другую точку восстановления , выберите вариант Выбрать другую точку восстановления перед тем, как нажать Далее> , если вы не уверены, что предварительно выбранная точка восстановления тот, который вы хотите использовать.
Выберите точку восстановления, которую хотите использовать. В идеале вы должны выбрать тот, который незадолго до того, как вы заметите проблему, которую пытаетесь отменить, но не дальше.Здесь будут перечислены все точки восстановления, которые вы создали вручную, , запланированные точки восстановления, которые Windows создала автоматически, , и все точки восстановления, созданные автоматически во время установки определенных программ. Вы не можете использовать Восстановление системы, чтобы отменить изменения Windows до даты, для которой не существует точки восстановления.
При необходимости установите флажок Показать больше точек восстановления или Показать точки восстановления старше 5 дней , чтобы увидеть больше, чем самые последние точки восстановления.Нет никаких гарантий, что они есть, но стоит поискать, если вам нужно вернуться так далеко.
Щелкните Далее> .
Нажмите Завершить в окне Подтвердите точку восстановления , чтобы начать восстановление системы.
Windows завершит работу, чтобы завершить восстановление системы, поэтому перед продолжением обязательно сохраните всю работу, которую вы могли открывать в других программах.
Щелкните Да до После запуска восстановление системы невозможно прервать.Вы хотите продолжить? диалоговое окно.
Восстановление системы теперь восстановит Windows до состояния, которое было записано в точке восстановления, выбранной на шаге 4.
Процесс восстановления системы может занять несколько минут, поскольку вы видите сообщение «Подождите, пока файлы и настройки Windows восстанавливаются» . После этого ваш компьютер перезагрузится как обычно.
Сразу после входа в Windows после перезагрузки вы должны увидеть сообщение о том, что Восстановление системы выполнено успешно .Щелкните Закрыть .
Убедитесь, что проблема с Windows 7 или Windows Vista, которую вы устраняли, была устранена с помощью этого восстановления системы. Если проблема не устранена, вы можете повторить описанные выше шаги и выбрать другую точку восстановления, если она доступна. Если это восстановление вызвало проблему , вы всегда можете отменить это конкретное восстановление системы.
Как использовать восстановление системы в Windows XP
Перейдите к Пуск > Все программы > Аксессуары > Системные инструменты .
Щелкните значок программы Восстановление системы .
Выберите Восстановить мой компьютер до более раннего времени , а затем щелкните Далее> .
Выберите доступную дату в календаре слева.
Доступные даты — это даты создания точки восстановления, выделенные жирным шрифтом. Вы не можете использовать Восстановление системы, чтобы отменить изменения Windows XP до даты, когда точка восстановления не существует.
Теперь, когда выбрана дата, выберите конкретную точку восстановления из списка справа.
Щелкните Далее> .
Нажмите Далее> в появившемся окне Подтвердить выбор точки восстановления .
Windows XP завершит работу в процессе восстановления системы. Обязательно сохраните все открытые файлы, прежде чем продолжить.
Восстановление системы теперь будет восстанавливать Windows XP с реестром, драйверами и другими важными файлами в том виде, в котором они существовали на момент создания точки восстановления, выбранной на шаге 5.Это может занять несколько минут.
После завершения перезагрузки войдите в систему, как обычно. Предполагая, что все прошло по плану, вы должны увидеть окно Restoration Complete , в котором вы можете выбрать Close on.
Теперь вы можете проверить, устранило ли восстановление системы ту проблему Windows XP, которую вы пытались исправить. Если нет, вы всегда можете попробовать точку восстановления более раннюю , если она у вас есть. Если восстановление системы ухудшило ситуацию, вы всегда можете отменить его.
Подробнее о восстановлении системы и точках восстановления
Утилита восстановления системы Windows никоим образом не повлияет на ваши несистемные файлы, такие как документы, музыка, видео, электронные письма и т. Д. Если вы надеялись, что средство восстановления системы Windows на самом деле восстановит или «восстановит удаление» любых удаленных несистемных файлов. -системные файлы, попробуйте вместо этого программу восстановления файлов.
Точки восстановления обычно не нужно создавать вручную. Предполагая, что восстановление системы включено и работает правильно, Windows, а также другие программы должны регулярно создавать точки восстановления в критических моментах, например, до применения патча, перед установкой новой программы и т. Д.
Посмотрите, что такое точка восстановления? для более подробного обсуждения точек восстановления и того, как они работают.
Восстановление системы также можно запустить в любой версии Windows, запустив rstrui.exe , что может быть полезно в определенных ситуациях, например, когда вам нужно запустить его из безопасного режима или другой ситуации с ограниченным доступом.
См. Раздел «Как запустить восстановление системы из командной строки», если вам в этом нужна помощь.
Спасибо, что сообщили нам!
Расскажите, почему!
Другой Недостаточно подробностей Сложно понятьКак создать точку восстановления в Windows 10, 8.1, 8, 7, Vista и XP
Что такое точка восстановления Windows? Restore Point, вероятно, самый безопасный способ сохранить ваш компьютер и ваши данные в безопасности. По сути, создание точки восстановления означает, что вы записываете момент времени, когда ваш компьютер, ваши файлы, данные или другие настройки были в порядке, и все работало нормально. Поскольку ПК действительно не знает, правильны ли ваши настройки, вам необходимо создать эти точки восстановления или точки самостоятельно. Точки восстановления отлично подходят для случаев, когда ваш компьютер выходит из строя или что-то идет не так, поэтому вы можете быстро восстановить его до предыдущих настроек.Преимущества этого метода приведены ниже.
Преимущества Restore Point
Создание точки восстановления дает вам множество возможностей и преимуществ. Во-первых, это очень просто и ОЧЕНЬ полезно. Вы можете сделать это, даже если вы новичок, и это займет буквально несколько минут. Следующим преимуществом будет безопасность. Конечно, когда мы говорим о конфиденциальных данных и настройках, наша главная забота — это безопасность. Создав дату восстановления, вы можете легко вернуть свои настройки к дате, выбранной вами в качестве точки восстановления.Кроме того, вы можете создать несколько точек восстановления и выбрать несколько вариантов. Помните, что это не относится к аппаратным ошибкам, поэтому, если ваш жесткий диск не работает, вам нужно будет отремонтировать его или купить новый. Мы подробно рассмотрим этот процесс в следующих нескольких разделах. Продолжай читать.
Как создать точку восстановления в Windows 10
- Сначала мы проверим, включена ли у вас защита системы. В левом нижнем углу рабочего стола нажмите кнопку Пуск .
- Теперь поищите « Создайте точку восстановления », просто введя поисковый запрос, как только вы откроете меню «Пуск». Также щелкните по нему, как только найдете вариант.
- На вкладке « Защита системы » проверьте свои диски и посмотрите, включена ли защита или нет. Если ваша защита включена, то все готово. Если нет, проверьте шаг 4.
- Если он выключен, щелкните левой кнопкой мыши на кнопке «Настроить» . Откроется новое меню, а вверху вы увидите опцию « Включить защиту системы », которую нужно щелкнуть левой кнопкой мыши.
- Щелкните Apply , а затем Ok , и окно закроется.
- Теперь еще раз нажмите Применить в уже открытом окне «Защита системы».
- Если вы хотите немедленно создать точку восстановления, не закрывайте это окно.
- В том же окне « Защита системы » щелкните Создать . Эта кнопка расположена в правом нижнем углу. Щелчок левой кнопкой мыши по нему откроет новое окно.
- В этом окне вы увидите заголовок «Создать точку восстановления».Есть одно пустое место. Введите что-нибудь, что поможет вам определить точку восстановления , например, 13 декабря -го .
- Щелкните create и дождитесь завершения создания точки восстановления.
- Затем нажмите Ok в окне «Защита системы», и все готово.
Как создать точку восстановления в Windows 8.1
- Проверьте, включена ли защита системы, выполнив следующие действия.
- Щелкните Start и выполните поиск « Создать точку восстановления ».
- Если щелкнуть левой кнопкой мыши результат поиска, откроется новое окно под названием «Свойства системы».
- В этом окне выберите вкладку Защита системы .
- Теперь вы увидите свои диски ниже, и если защита включена, следующие 3 шага не нужны.
- Однако, если ваша защита отключена, нажмите кнопку Настроить под доступными дисками
- Откроется новое окно с названием «Защита системы для (имя вашего диска)».Щелкните Включить защиту системы .
- В правом нижнем углу этого окна нажмите Применить , а затем Ok .
- Поскольку теперь защита включена, вы можете легко создать точку восстановления в окне « System Protection », щелкнув Create в правом нижнем углу.
- В новом окне появится текстовое поле, и вам нужно ввести имя точки восстановления .
- Убедитесь, что имя легко узнаваемо на случай, если оно вам понадобится в будущем.Лучше всего ввести месяц и день, когда вы его создали.
- Щелкните Create и подождите несколько минут, пока он не будет настроен.
- Щелкните Применить , а затем Ok .
- Закройте все окна, и все готово.
Как создать точку восстановления в Windows 8
- Windows 8 — более старая версия, чем 8.1, но они очень похожи. При этом мы еще раз проверим, включена ли защита системы.
- Откройте меню «Пуск» и введите « Создать точку восстановления ». Вам нужно будет выбрать опцию « Settings » под полем поиска, чтобы увидеть его.
- Щелкните по нему, и откроется окно «Свойства системы».
- Теперь вам нужно перейти на вкладку « Защита системы ».
- Здесь вы увидите имя (имена) вашего диска (ов), а также информацию о том, включена ли защита или нет.
- Если он включен, оставьте его и перейдите к шагу 10.
- Если он выключен, нажмите кнопку Configure прямо под дисками.
- Вверху щелкните левой кнопкой мыши « Включить защиту системы », а затем щелкните Применить в нижнем левом углу.
- Нажмите Ok в том же окне, и оно закроется.
- На вкладке « System Protection » теперь вы можете щелкнуть Create , который находится в нижней правой части этого окна.
- Появится очень длинное текстовое поле, и вам нужно ввести имя точки восстановления .
- Помните, что очень сложные имена точек восстановления системы не рекомендуются, поэтому используйте те, которые вы сразу узнаете.
- Когда вы вводите желаемое имя, нажмите Create .
- Подождите несколько минут, чтобы все закончилось.
- Щелкните Применить , затем щелкните Ok , и меню закроется. Теперь вы готовы попробовать в следующий раз, когда он вам понадобится.
Как создать точку восстановления в Windows 7
- Откройте Пуск меню и выберите Панель управления .
- В Панели управления выберите Система и безопасность и щелкните ссылку Система .
- Вы также можете выполнить первые два шага, если откроете меню «Пуск», а затем воспользуетесь окном поиска меню «Пуск» для поиска «Система».
- Если вы выполнили эти шаги, вы увидите ссылку Защита системы в левой части меню «Система». Щелчок левой кнопкой мыши по нему приводит нас к следующему шагу.
- Новое окно под названием « Свойства системы откроет ».В этом окне выберите вкладку « Защита системы ».
- Теперь вы можете четко видеть, включена или выключена защита вашей системы для выбранных дисков. Если он включен, пропустите следующие 3 шага.
- Если ваша защита выключена, нажмите кнопку Настроить .
- Когда открывается новое окно, есть опция под названием « Включить защиту системы », которую вам нужно щелкнуть левой кнопкой мыши, чтобы выбрать ее.
- Если вы это сделали, нажмите Применить в правом нижнем углу, а затем нажмите Ok .
- Теперь мы можем создать нашу точку восстановления, и все, что вам нужно сделать, это нажать кнопку Create в правом нижнем углу вкладки « System Protection ».
- В появившемся текстовом поле введите желаемое имя точки восстановления и затем щелкните Create .
- Подождите несколько минут, пока процесс не будет завершен.
- Когда это будет сделано, нажмите Применить , а затем Ok .
- Окно закроется, и вы будете готовы использовать точку восстановления, когда она вам понадобится.
Как создать точку восстановления в Windows Vista
- Откройте стартовое меню .
- Оттуда найдите Control Panel , который должен немедленно отобразиться, и выберите его.
- В Панели управления выберите Система и обслуживание .
- В этом подменю щелкните Backup Your Computer .
- После этого откроется Центр резервного копирования и восстановления .
- В разделе Задачи щелкните Изменить настройки .
- Откроется окно « Свойства системы ».
- В этом окне щелкните вкладку « Защита системы »,
- Теперь вы увидите список доступных дисков или, если у вас один диск, вы увидите только один.
- Под этим списком есть кнопка Создать . Щелчок левой кнопкой мыши по этой кнопке открывает другое окно.
- Теперь все будет знакомо. Появится длинное текстовое поле, так что вы можете ввести желаемое имя для точки восстановления .
- Как всегда, убедитесь, что вы используете имя, которое вы сразу узнаете, чтобы вы могли легко использовать его в будущем.
- Нажмите кнопку Create и дождитесь завершения процесса.
- Когда это будет сделано, нажмите Применить , а затем Ok .
- Закройте панель управления. Теперь тебе хорошо идти.
Как создать точку восстановления в Windows XP
Windows XP была первой Windows, которая позволяла некоторые расширенные настройки, включая создание точки восстановления.Если вы все еще используете эту старую операционную систему, полезно знать, как избавить свой компьютер от проблем. Шаги ниже.
- Откройте Пуск меню .
- Теперь не щелкайте мышью, а просто проведите курсором по Все программы .
- Затем сделайте это на Accessories , а затем на System Tools .
- Вы увидите, что доступна опция Восстановление системы .
- Щелкните левой кнопкой мыши по этой опции, и Мастер восстановления системы откроет .
- Если Мастер восстановления системы не открывается, возможно, восстановление системы отключено. Следующие 4 шага объяснят, как это сделать.
- Щелкните Start , а затем щелкните левой кнопкой мыши Control Panel .
- На панели управления дважды щелкните System .
- Следующее, что нужно сделать, это щелкнуть левой кнопкой мыши на вкладке Восстановление системы .
- Теперь найдите флажок « Отключить восстановление системы ». Если этот флажок установлен, восстановление системы отключено.
- Снимите флажок и нажмите ok .
- Теперь откройте мастер восстановления системы и щелкните Create a Restore Point .
- Нажмите кнопку Далее .
- Теперь попробуйте использовать описательное имя , которое вы легко запомните. Не пытайтесь обмануть себя, потому что вам, вероятно, удастся это сделать, если вы забудете о дне, когда создали точку восстановления системы.
- В текстовом поле введите желаемое имя и нажмите кнопку Создать .
- Когда вы это сделаете, нажмите кнопку «Закрыть», и все готово.
- Вы можете изменить на своем ПК все, что хотите, и знать, что вы всегда можете вернуться к предыдущим настройкам.
Что нужно знать
Точки восстановления отлично подходят, когда вы планируете изменить некоторые важные настройки на своем ПК. При этом вам не нужно делать это каждый день или каждый месяц, но только тогда, когда вы думаете, что вашему компьютеру это нужно. Вы можете делать это один раз в два месяца или если вы устанавливаете важное обновление, которое может изменить производительность вашего ПК.Перед созданием точки восстановления обязательно используйте описательные имена, чтобы использовать ее позже. Если вы будете следовать нашим инструкциям из списка, проблем с созданием точки восстановления вашей системы и с процессом восстановления, который очень прост, не должно возникнуть.
Весь процесс создания точки восстановления прост и эффективен. Вам больше не нужно беспокоиться о безопасности своего компьютера, и вы можете делать все, что захотите. Однако всегда помните, что этот метод не предназначен для оборудования, поэтому не пытайтесь разогнаться и надейтесь, что это поможет.Кроме того, этот метод доступен только для упомянутых нами версий Windows, поэтому, если вы перейдете на более раннюю версию Windows XP, вы не найдете его. Для Windows 10 вы можете использовать это или просто перейти на премиум-версию со своей учетной записью OneDrive и хранить там свои файлы, что является хорошим, но не лучшим вариантом. В любом случае, убедитесь, что ваш компьютер в безопасности, особенно если он вам нужен очень часто. Теперь, когда вы прочитали нашу статью, вы можете попробовать создать точку восстановления для своего ПК и восстанавливать Windows всякий раз, когда вы сталкиваетесь с проблемой.
Четыре совета по использованию восстановления системы в Windows XP
Восстановление системы — это функция Windows XP, которая периодически выполняет резервное копирование системных папок Windows. Это происходит в том случае, если какое-то программное обеспечение сегодня не выполняет то, что делало вчера.В этом случае вы можете восстановить последнюю резервную копию восстановления системы и, надеюсь, исправить ситуацию.
Microsoft называет резервные копии для восстановления системы «точками восстановления». Они находятся на диске C в папке, которую Windows пытается скрыть.
System Restore работает в фоновом режиме, поэтому вы можете использовать машину Windows XP в течение многих лет, не подозревая о ее существовании — что и хорошо, и плохо.
Совет первый
Плохая часть приводит к первому совету — время от времени делайте точку восстановления вручную, просто чтобы убедиться, что вы можете (инструкции для этого ниже).Для этого есть три причины.
Во-первых, при некоторых условиях восстановление системы намеренно отключается и не сообщает вам, что оно больше не работает. Поэтому непосредственно перед тем, как вручную создать точку восстановления, убедитесь, что программа восстановления системы создала несколько недавних точек восстановления. Для этого нужно запустить процедуру восстановления, а затем просмотреть календарь предыдущих точек восстановления, фактически ничего не восстанавливая. Я бы чувствовал себя в достаточной безопасности с одной точкой восстановления в неделю.
Во-вторых, правила создания точки восстановления при восстановлении системы многочисленны и сбивают с толку.Таким образом, он может работать в пределах нормальных параметров, но все равно неделями не создавать точку восстановления.
Наконец, я видел прерывание восстановления системы (в отличие от выключения по умолчанию). То есть, когда я попытался вручную создать точку восстановления, это не удалось. Лучше знать, что это произошло, чем не знать.
Нет однозначного ответа на вопрос, как часто вручную создавать точку восстановления. Я бы предложил ежемесячно в качестве отправной точки, чаще, если компьютер очень важен, реже, если нет.Процесс создания точки восстановления занимает около 10 секунд.
Совет 2
Всегда создавайте точку восстановления перед установкой нового программного обеспечения. Некоторое программное обеспечение создает точки восстановления как часть процесса установки, но не все. Береженого Бог бережет. Помимо нового программного обеспечения, также создайте точку восстановления перед установкой новой версии существующего программного обеспечения и перед установкой исправлений ошибок (также известных как патчи, обновления). И, что приводит к следующему совету, сделайте точку восстановления, прежде чем позволить антивирусному или антишпионскому программному обеспечению удалить что-то вредоносное.
Третий совет
Однажды я работал на машине с Windows XP, которая была заражена множеством вредоносных программ (вирусов, троянов, рекламного ПО, шпионского ПО и т. Д.). Когда я получил машину, хотя она была заражена, Windows смогла загрузиться. Однако в какой-то момент процесс очистки стал слишком агрессивным.
Что-то, что я сделал при удалении вредоносного ПО, помешало полной загрузке Windows. Дошло до отображения обоев рабочего стола, но не более того.Иконки на рабочем столе никогда не появлялись и ни одно из автоматически запускаемых приложений не запускалось. Даже в безопасном режиме Windows дошла до той же половины пути в процессе загрузки и остановился. Я последовал своему собственному совету и недавно создал точку восстановления, но как ее восстановить?
Третий совет — восстановление системы можно использовать даже в этом случае. Запустите машину и используйте клавишу F8, чтобы вызвать «Меню дополнительных параметров Windows», как если бы вы переходили в безопасный режим. Затем выберите вариант загрузки в «Безопасном режиме с командной строкой».Это отключает больше Windows, чем обычный безопасный режим. В моем случае он отключил сломанную часть Windows, и машина смогла загрузиться из командной строки.
Из командной строки вы можете запустить восстановление системы с помощью этой команды:
c: \ windows \ system32 \ restore \ rstrui.exe
Это вызывает обычное приложение восстановления системы (не версию в текстовом режиме), за исключением того, что нет возможности создать точку восстановления. Все, что вы можете сделать в безопасном режиме или безопасном режиме с помощью командной строки, — это восстановить ранее сделанные точки восстановления.Выберите самую последнюю точку восстановления, и, надеюсь, ваша проблема исчезнет. В моем случае это так, Windows смогла загрузиться после восстановления последней точки восстановления. Если нет, попробуйте более раннюю точку восстановления.
Четвертый совет
Последний совет — просто попробуйте сейчас загрузиться в «безопасном режиме с командной строкой», пока все работает правильно. Считайте это генеральной репетицией.
Вызов
При запущенной Windows XP восстановление системы вызывается кнопкой «Пуск» с помощью:
Пуск -> Программы -> Стандартные -> Системные инструменты -> Восстановление системы
Вы можете упростить поиск средства восстановления системы, создав его ярлык на рабочем столе.При наведении указателя мыши на Восстановление системы на последнем шаге выше щелкните правой кнопкой мыши, а не левой кнопкой. а затем «Отправить» -> «Рабочий стол (создать ярлык)». Другой способ — перейти в эту папку:
c: \ windows \ system32 \ restore \
и щелкните правой кнопкой мыши файл rstrui.exe. Вот тоже отправь на рабочий стол.
Примечание. Каталог, в котором находится файл rstrui.exe, технически является корневой папкой системы. Обычно корень системы — «c: \ windows», но это не обязательно.Чтобы быть на 100% уверенным, выполните Пуск -> Выполнить и в поле введите «% SystemRoot%» это откроет проводник Windows в корневой папке системы.
Иногда при вызове «Безопасного режима с командной строкой» Windows просит вас войти в систему, иногда нет. Если будет предложено, войдите в систему как пользователь, который является членом группы администраторов. Ид пользователя Windows, который вы обычно используете, может работать нормально. Если нет, попробуйте войти в систему как администратор с пустым паролем.
Обновление: Дополнительные сведения о восстановлении системы см.


 д.
д.
 Это позволяет отменить восстановление, если возникает такая необходимость.
Это позволяет отменить восстановление, если возникает такая необходимость.