Как записать видео с экрана компьютера: 2 простых способа
Как записать видео с экрана компьютера
2 простых способа
Необходимость записать видео с экрана компьютера чаще всего возникает у любителей компьютерных игр. Однако захват экрана может быть полезен и в других сферах: сохранение онлайн-трансляций и вебинаров, создание обучающих видео и просто необходимость что-то снять для показа друзьям.
Как же осуществить запись с рабочего стола? Есть множество способов, но мы покажем вам два самых простых — никому ведь не хочется разбираться со сложным функционалом профессиональных программ. Речь пойдёт о встроенном инструменте Windows 10 для захвата игр и программе Экранная Камера.
Как записать видео с экрана в Windows 10
Компания Microsoft решила позаботиться об игровом сообществе и сделала «родной» инструмент для записи
видео с экрана — через консоль Xbox Game Bar.
Алгоритм использования Xbox Game Bar прост. Достаточно найти его в поиске системы или нажать одновременно клавиши Win и G. Вам откроется меню, в котором будут отчёт о производительности и настройки аудио. В левом верхнем углу найдите панель «Записать». Если её нет — кликните на значок компьютера с кружком внутри.
Панель можно убрать и вызвать обратно кликом по значку в верхнем меню Включать и выключать запись звука можно прямо во время трансляции
Включать и выключать запись звука можно прямо во время трансляцииЭто удобный способ записи с экрана без дополнительных программ. Однако тем, у кого стоит Windows 7 и ниже (вплоть до XP) он точно не подойдёт. К тому же, вам может понадобиться дополнительный софт для редактирования и конвертации получившегося клипа. Если вы ищете программу, способную сразу после записи придать ролику профессиональный вид — попробуйте Экранную Камеру.
Запись видео с экрана в Экранной камере
Экранная Камера — это полностью русскоязычная программа, в которой можно без ограничений снимать
видео с экрана компьютера или ноутбука любой модели. Геймплей, онлайн-трансляции, скайп-конференции — всё это можно записать и
сохранить во всех популярных форматах. Интерфейс софта прост и нативно понятен, с ним разберётся даже
неопытный пользователь.
Одна из главных особенностей Экранной Камеры — встроенный редактор, в котором сразу после записи можно обрезать клип, наложить на него музыку и вставить красочные титры. Таким образом, программа выигрывает по функционалу у Xbox Game Bar и при этом оказывается проще профессионального софта в изучении. Посмотрите видеоурок с обзором программы:
Как захватить видео с экрана
Теперь пошагово расскажем, как снять видео с экрана ноутбука или ПК со звуком.
Скачать программу
Скачайте программу с нашего сайта:
Установите её и запустите с иконки на рабочем столе.
Записать экран со звуком
Вас встретит меню, в котором можно начать новую запись или открыть старый проект. Также есть пункт «Онлайн учебник», который перебросит вас на страницу с уроками по работе в программе. При выборе «Новой записи» вам откроется окно захвата и панель управления съёмкой для настройки параметров записи.
Для записи можно выбрать одно из открытых оконВы можете настроить мышкой область экрана, которая будет захвачена. Либо введите нужные значения в
строку «Размер видео». Ниже можно выбрать источник звука, который будет в итоговом скринкасте:
непосредственно система (динамики или наушники), либо аудио с микрофона. Для записи экрана со звуком
настройте громкость ползунком, располагающимся под кнопкой «Записать».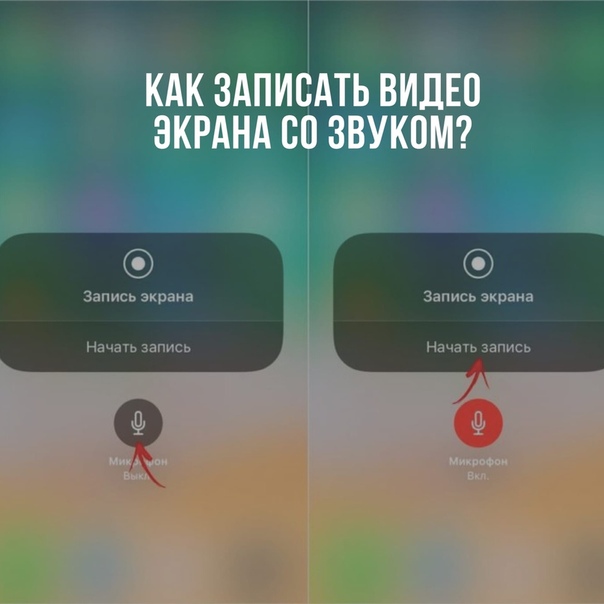
Отредактировать
Записав нужный процесс, кликните на «Остановить». Появится окно предпросмотра готового ролика. Если снятый фрагмент вас полностью устраивает, можете сохранить видео или залить его сразу на YouTube. В противном случае нажимайте «Редактировать». Экранная Камера предлагает функции обрезки, добавления музыки, а также вставку титров или заставок. В каталоге уже есть коллекция аудиофайлов, но вы можете добавить свои. Заставки также встроены, но можно воспользоваться шаблоном и создать с нуля свою.
Сохранить
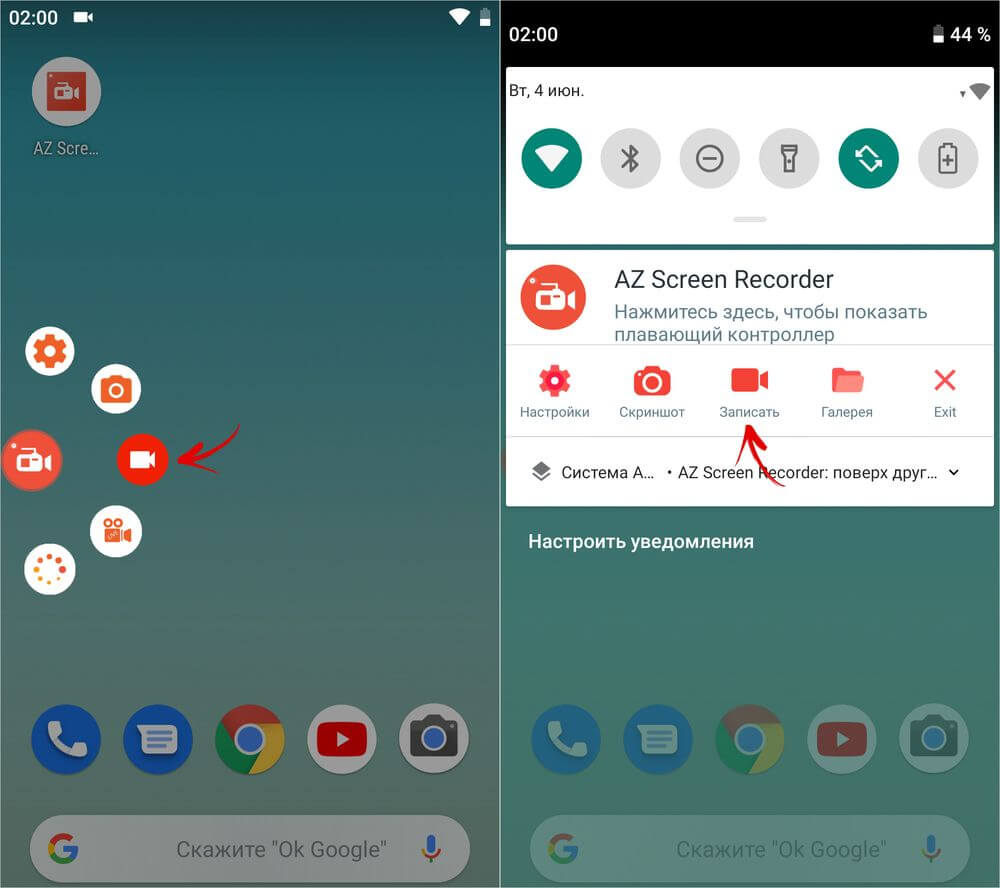 Помимо этого, есть возможность записи скринкаста на DVD-диск (при условии, что
он находится в приводе) или мгновенной публикации на YouTube. Видео можно конвертировать под конкретный гаджет, используя встроенные пресеты софта
Помимо этого, есть возможность записи скринкаста на DVD-диск (при условии, что
он находится в приводе) или мгновенной публикации на YouTube. Видео можно конвертировать под конкретный гаджет, используя встроенные пресеты софтаТеперь вы знаете, как записать видео с экрана быстро и с качественной обработкой. Скачайте Экранную Камеру и снимайте контент любого плана прямо с монитора, загружая его на видеохостинги за пару кликов.
Как снимать видео с экрана компьютера и ноутбука
ПрактикаКак это сделать
| 28.09.2020Узнайте, как снимать видео с экрана компьютера, на какие функции обратить внимание при выборе программы или сервиса для получения лучшего результата. Выбор программы для этих целей актуален для многих пользователей. Отснятый материал используют для личных целей, например чтобы записывать фрагменты электронных курсов или разговоров по скайпу. Пригодится он и для блога, сайта или решения рабочих задач, если надо снимать инструкции для работы с софтом, корпоративным порталом и др.
Пригодится он и для блога, сайта или решения рабочих задач, если надо снимать инструкции для работы с софтом, корпоративным порталом и др.
Записать видео с экрана компьютера технически доступно каждому, но сам подход зависит от вашего устройства и его операционной системы. А кроме того, от потребностей – ведь может понадобиться расширенный функционал для удобства и быстроты реализации задумки. Прочитав эту статью, вы сможете выбрать наиболее удобный для себя способ из трех нижеописанных и уже сегодня приступить к действиям.
Съемка экрана без программ в Windows 10
Обладатели операционной системы Windows 10 могут делать запись происходящего на экране ноутбука без дополнительных программ и онлайн-сервисов – разработчики новой версии специально создали
приложение Xbox Game Bar, ориентированное на геймеров. Но пусть вас это не смущает: «камерой» здесь пользуются не только во время игры, но и чтобы снять кусочек ролика с YouTube, путь нахождения
документа, видеоконференции и т.
Настраивать процесс тоже не нужно – достаточно ввести в поиске “Windows xbox” или воспользоваться горячими клавишами Win+G, предварительно открыв окно, с которого будет вестись запись, и перед вами появится панель с кнопкой «Записать». При нажатии на нее вам будет предложено сделать скриншот, записать видео, включить/выключить микрофон.
Сочетания горячих клавиш:
● Win+G — вызов панели Xbox Game Bar.
● Win+Alt+PrtSc — сделать снимок экрана.
● Win+Alt+R — начать запись
● Win+Alt+M — включить/выключить микрофон во время записи.
Интерфейс Xbox Game Bar
Приложение располагает базовым набором функций для захвата экрана и подойдет для записи роликов или игры в полноэкранном режиме. Если создаете видеоуроки, инструкции и другие ролики, требующие
проработки материала, понадобятся дополнительные сервисы. И, конечно же, Xbox Game Bar недоступен пользователям ранних версий Windows.
Как записывать происходящее на экране в программе «Экранная Камера»
Эта программа служит для более масштабных творческих задач: позволяет сделать запись со звуком или без и преобразовать ее в полноценный ролик. Скачать и установить «Экранной Камеру» на свой компьютер несложно, она не требует много места на диске, а ее возможности легко освоить, так как весь интерфейс на русском языке и интуитивно понятен. В случае трудностей всегда можно обратиться к бесплатным обучающим материалам или в техническую поддержку.Преимущества:
● Фиксирует происходящее в любой части экрана. Вы сами выбираете, что именно будет в записи — весь экран, его фрагмент или отдельное окно.
● Возможности редактирования. Вам не потребуются дополнительные программы. Можно обрезать видео, вставить заставку, наложить музыку и озвучить ролик после завершения видео.
● Каталог музыки и шаблонов для заставки. Ускорить процесс позволит встроенная библиотека мелодий и готовых вариантов заставки, куда можно просто вставить нужный текст. С
«Экранной Камерой» вы сможете добавить свои треки к видео и создать собственный дизайн обложки.
С
«Экранной Камерой» вы сможете добавить свои треки к видео и создать собственный дизайн обложки.
● Экспорт во все популярные форматы. Сохранить работу можно в форматах AVI, MP4, MPEG. А также подготовить ролик для публикации в Интернете по заданным параметрам самых популярных ресурсов и сетей: YouTube, VKontakte, Facebook и т. д.
Больше о возможностях программы вы узнаете на сайте https://screencam.ru
Алгоритм съемки:
1. Установите и откройте программу через появившийся ярлык на рабочем столе.
2. Укажите параметры: участок захвата видео, размер и настройки звука. Нажмите кнопку «Записать» – съемка экрана стартует после 5-секундного отсчета.
3. После ее завершения нажмите кнопку «Остановить» – откроется окно предпросмотра, где можно сразу сохранить видео или перейти к его редактированию.
4. Добавляйте заставку, озвучку, аудиофайлы, выбирая нужные функции в интерфейсе программы.
5. Нажмите кнопку «Создание видео». Конвертировать результат можно в различные форматы, в том числе Full HD, Flash-видео и TS.
Как снимать онлайн: преимущества и недостатки
Альтернатива предустановленным приложениям и отдельным программам — онлайн-сервисы. Они просты в использовании, некоторые имеют возможности редактирования видео и экспорта в нужный формат. Ими можно воспользоваться на любом десктопе или ноутбуке, они работают без скачивания и вы не привязаны к одному-единственному устройству.Часто такие сервисы предполагают подписку, например онлайн-рекордер Chipchamp, где надо зарегистрироваться и выбрать пакет услуг. Стоимость самого дорогого — $39 в месяц. Бесплатный вариант имеет ограниченные возможности (например, конвертация не во все форматы или только с небольшим разрешением) и удобен тем, кто делает ролики, чтобы смотреть их со смартфонов.
Так, бесплатный рекордер ShareIt записывает экран или отдельное окно, загружает видео в облако.
 Ссылкой на результат можно поделиться с друзьями или скачать. А сервис RecordScreen обрабатывает
материал напрямую в браузере без загрузки на сервер, что обеспечивает конфиденциальность. Но для оформления ролика все-таки понадобится отдельный видеоредактор.
Ссылкой на результат можно поделиться с друзьями или скачать. А сервис RecordScreen обрабатывает
материал напрямую в браузере без загрузки на сервер, что обеспечивает конфиденциальность. Но для оформления ролика все-таки понадобится отдельный видеоредактор.Плюсы:
● Не требуют установки и не привязаны к одному компьютеру.
● Гибкая система индивидуального подбора функций.
● Широкие возможности постобработки роликов.
● Большие библиотеки аудио и доступ к стокам.
Минусы:
● Часто интерфейс весь или частично на иностранном языке.
● Зависимость от наличия Интернета и сбоев в сети.
● Вероятность забыть отключить подписку и потерять деньги.
● Ежемесячная или ежегодная оплата неудобна тем, кто пользуется сервисом непостоянно.
● Необходимость регистрации и указания своих реквизитов, сохранение материала на сторонних серверах.
Интерфейс онлайн-сервиса для записи и монтажа видео Chipchamp
Подведем итоги
Мы рассмотрели с вами доступные способы записи видео с экрана компьютера.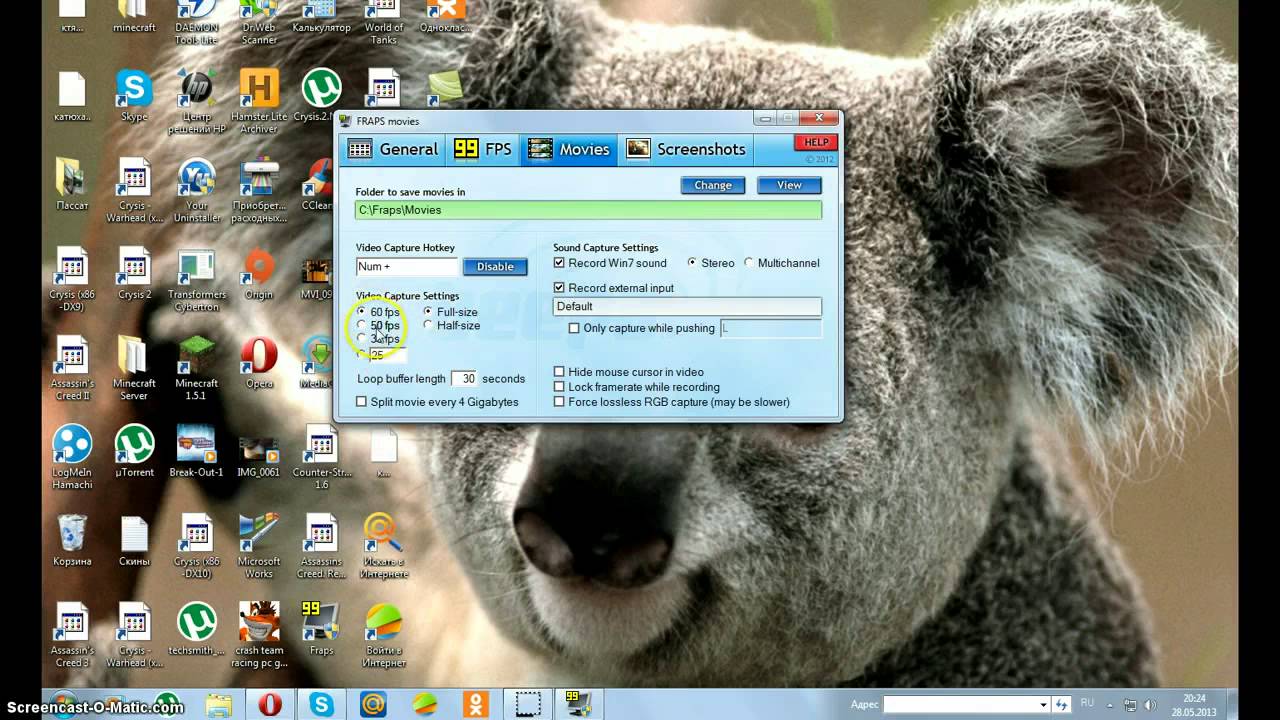 Каждый из них по-своему удобен.
Каждый из них по-своему удобен.
Приложение для Windows 10 уже установлено и запускается нажатием комбинации клавиш, но снимает только полный экран, а для монтажа ролика нужны дополнительные программы. В свою очередь, онлайн-сервисы впечатляют своими возможностями и не требуют установки, но в них ничего не сделаешь без Интернета и часто условия оплаты неудобны или заставляют переплачивать.
Программа «Экранная Камера» — оптимальный вариант, сочетающий в себе все важные функции рекордера и редактора, что позволяет не только записать видео, но и получить качественный ролик без подписок и регистрации. Скачайте программу на сайте и запишите свое видео уже сегодня — https://screencam.ru
Software (ПО компьютера)
Журнал: Журнал IT-Expert, Подписка на журналы
Как записать видео с экрана на Android, Xiaomi, Huawei и Honor
Хотите показать прохождение игры, сделать скринкаст с обзором функций Android, или сохранить историю либо прямой эфир из Instagram? В каждом из этих случаев понадобится записать видео с экрана смартфона.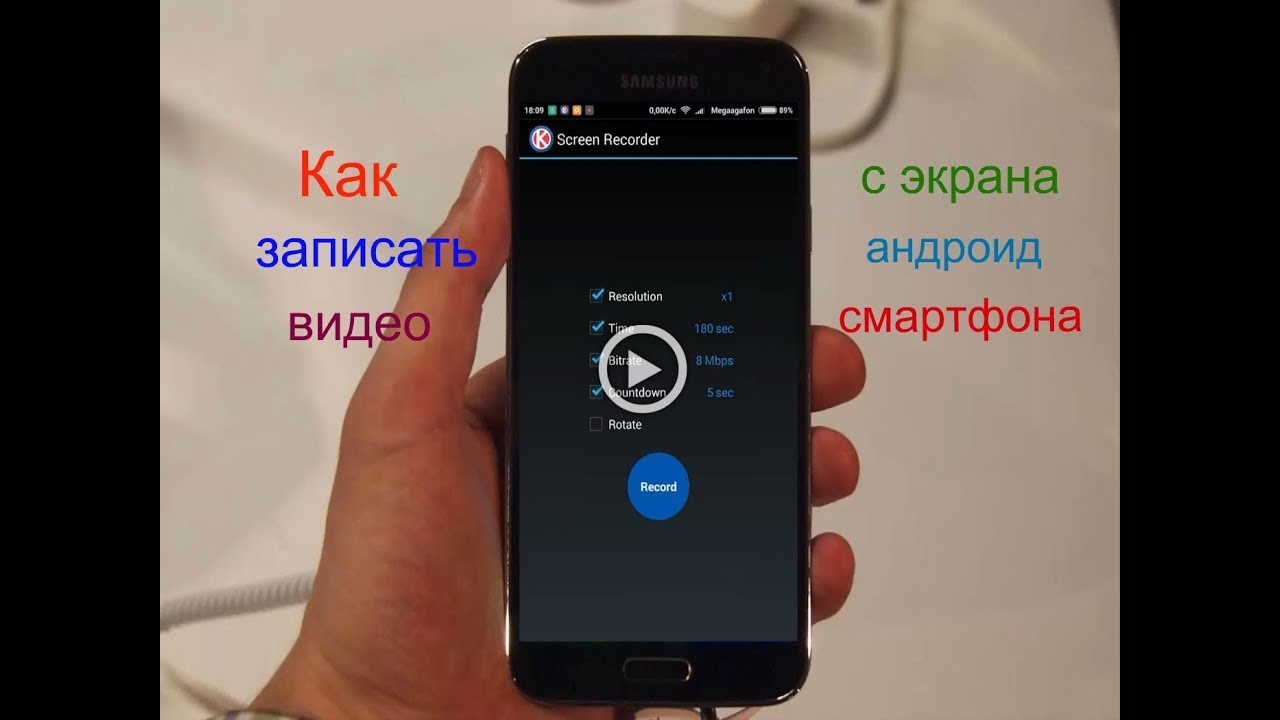 Причем в зависимости от версии Android доступны способы с использованием компьютера и без.
Причем в зависимости от версии Android доступны способы с использованием компьютера и без.
Если на смартфоне установлен Android 5.0 и новее, с решением перечисленных в первом абзаце задач легко справятся специальные приложения: AZ Screen Recorder, DU Recorder, Mobizen и другие. На устройствах с Android 4.4 для записи скринкастов придется получать root права либо подключать телефон к компьютеру и захватывать изображение с экрана при помощи утилиты ADB.
Приложения для записи видео с экрана телефона
Если на iPhone возможность создания скринкастов появилась только в iOS 11, то смартфоны и планшеты на Android обзавелись подобной функцией в далеком 2014 году – начиная с пятой версии ОС Google. Правда, захват изображения с экрана iPhone доступен после активации одного пункта в настройках, а на Android придется скачивать дополнительные приложения.
AZ Screen Recorder
Если на смартфоне установлен Android 8, 9, 10 или 11, разрешите AZ Screen Recorder отображаться поверх других окон.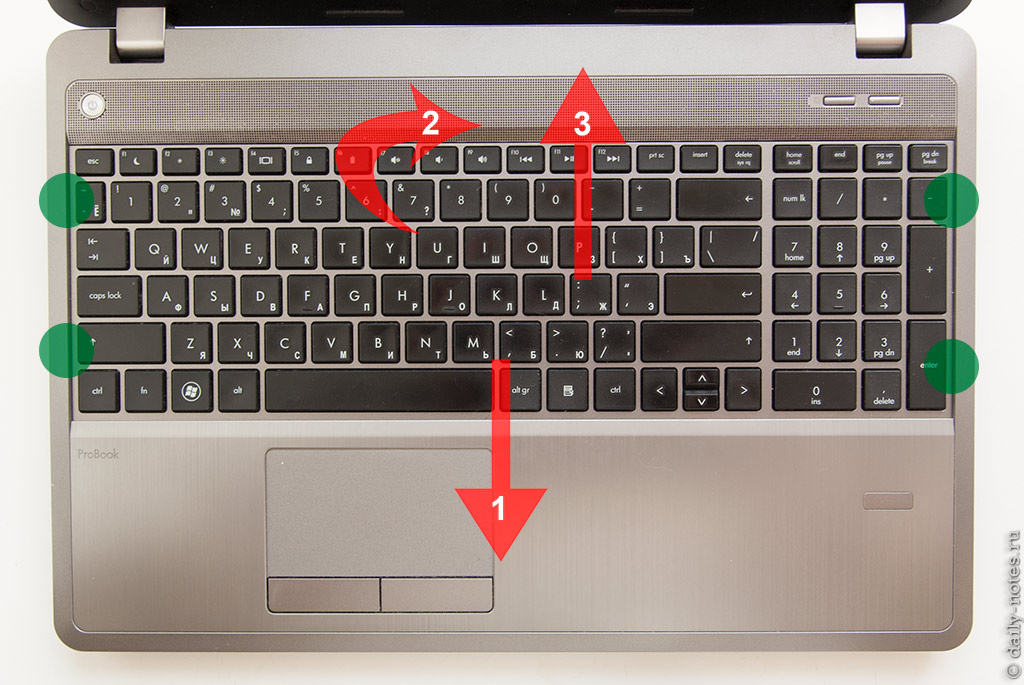 Для этого сначала зайдите в раздел «Приложения и уведомления» в настройках и выберите «AZ Screen Recorder». Затем раскройте дополнительные опции, щелкните по пункту «Поверх других приложений» и активируйте тумблер.
Для этого сначала зайдите в раздел «Приложения и уведомления» в настройках и выберите «AZ Screen Recorder». Затем раскройте дополнительные опции, щелкните по пункту «Поверх других приложений» и активируйте тумблер.
Теперь по клику на иконку программы на экране будет появляться сенсорная «плавающая» кнопка. По щелчку на нее раскрывается перечень функций. Среди них: создание скриншота, запись видео с экрана, запуск стрима, просмотр прямых трансляций и переход к настройкам приложения.
Еще в шторку уведомлений будет добавлена панель инструментов AZ Screen Recorder. Из нее также осуществляется управление программой.
Чтобы запустить съемку скринкаста, щелкните на иконку записи, которая расположена в меню «плавающей» кнопки и на панели инструментов.
Предоставьте AZ Screen Recorder доступ к фото, мультимедиа и файлам на устройстве, а также разрешите записывать аудио. Затем система уведомит вас, что приложение получит доступ к изображению на экране устройства. Выберите «Начать».
Выберите «Начать».
Таймер отсчитает 3 секунды, после чего стартует захват изображения.
Чтобы приостановить съемку, раскройте панель уведомлений и кликните на «Pause». Для продолжения нажмите «Resume».
Во время видеозахвата экрана можно рисовать. Для этого в панели инструментов программы выберите «Draw». На экране появится иконка палитры, щелкнув по которой, настраивается цвет и толщина линий.
Для остановки съемки, в «шторке» кликните на кнопку «Stop». Созданное видео отобразится поверх других приложений. Вы можете сразу просмотреть запись, поделиться ею, удалить и открыть встроенный редактор.
AZ Screen Recorder – самое функциональное приложение из представленных в обзоре. Чтобы перейти к его настройкам, в списке опций выберите первый пункт.
Меню настроек состоит из трех вкладок: на первой расположены главные функции, на второй собраны скринкасты, а на третьей – снимки экрана.
Вы можете активировать волшебную кнопку, после чего маленькая область в правом верхнем углу превратится в элемент управления программой: одиночное нажатие приостанавливает и возобновляет съемку, двойной тап – останавливает, а длинное касание вызывает инструмент для рисования.
Потом идет настройка остановки записи. Можно сделать так, чтобы съемка прекращалась после затухания экрана, спустя заданное время или по нажатию на перемещаемую красную точку.
Дальше настраивается разрешение записываемого ролика, частота кадров, битрейт, ориентация, скорость записи (пригодится для создания таймлапсов) и отключение микрофона.
Следующий пункт – добавление текста либо логотипа на видео. Можно менять расположение, шрифт, цвет и размер надписи. Также разрешено использовать логотип: собственную картинку либо стикер. Расположение и размер изображения тоже настраиваются.
Вторая опция из раздела «Overlay» – это активация камеры и о ней стоит рассказать подробнее. Одновременно с записью скинкаста, можно снимать видео с фронтальной либо тыльной камеры. Причем настраивается расположение изображения на дисплее, соотношение сторон, прозрачность, яркость и контрастность картинки.
В разделе «Таймер» можно включить запись времени (во время съемки скринкаста на дисплее будет отображаться длительность ролика) и изменить количество секунд обратного отсчета до начала захвата изображения.
В последнем разделе собраны настройки, отвечающие за вывод «плавающей» кнопки. Можете заменить ее на панель инструментов либо выбрать какие элементы управления будут доступны по клику на значок программы.
Там же можно отключить вывод превью после создания скринкаста и выбрать папку, в которую будут сохраняться ролики.
Чтобы просмотреть скринкасты, перейдите на вторую вкладку. Щелкните на троеточие рядом с нужным видео, после чего откроется меню с такими действиями: удалить, переименовать и поделиться.
Для перехода к редактированию записи, нажмите на иконку волшебной палочки. Можно обрезать или перевернуть видео, конвертировать его в GIF-анимацию, добавить задний фон, текст либо аудио, а также объединить несколько роликов в один.
Благодаря функции «Сжатие видео» можно понизить разрешение и битрейт видеоролика, что уменьшит размер файла.
На третьей вкладке собраны созданные при помощи AZ Screen Recorder скриншоты. Там же расположена кнопка для их сшивания. Щелкните по ней, отметьте снимки экрана в правильной последовательности и нажмите «Done». Вырежьте ненужные части изображения и кликните на миниатюру дискеты, чтобы сохранить.
Там же расположена кнопка для их сшивания. Щелкните по ней, отметьте снимки экрана в правильной последовательности и нажмите «Done». Вырежьте ненужные части изображения и кликните на миниатюру дискеты, чтобы сохранить.
В боковом меню скрыта единственная полезная функция – «Wifi Передача». С ее помощью можно в пару кликов отправить файлы с телефона на компьютер, когда мобильное устройство и ПК подключены к одной Wi-Fi сети. Для этого в браузере на компьютере откройте указанный в приложении адрес и нажмите на файл, чтобы скачать его на ПК.
И последнее: чтобы убрать «плавающую» кнопку, перетяните значок программы к крестику, а чтобы полностью закрыть приложение, раскройте панель уведомлений и выберите «Exit».
Записанные с помощью AZ Screen Recorder скринкасты будут находиться в папке «AzRecorderFree» во внутренней памяти устройства. Еще внутри могут храниться: скриншоты в папке «AzScreenShots», GIF-анимации в папке «AzGif», отредактированные видео в папке «AzVideoEdit» и склеенные снимки экрана в папке «AzImageEdit».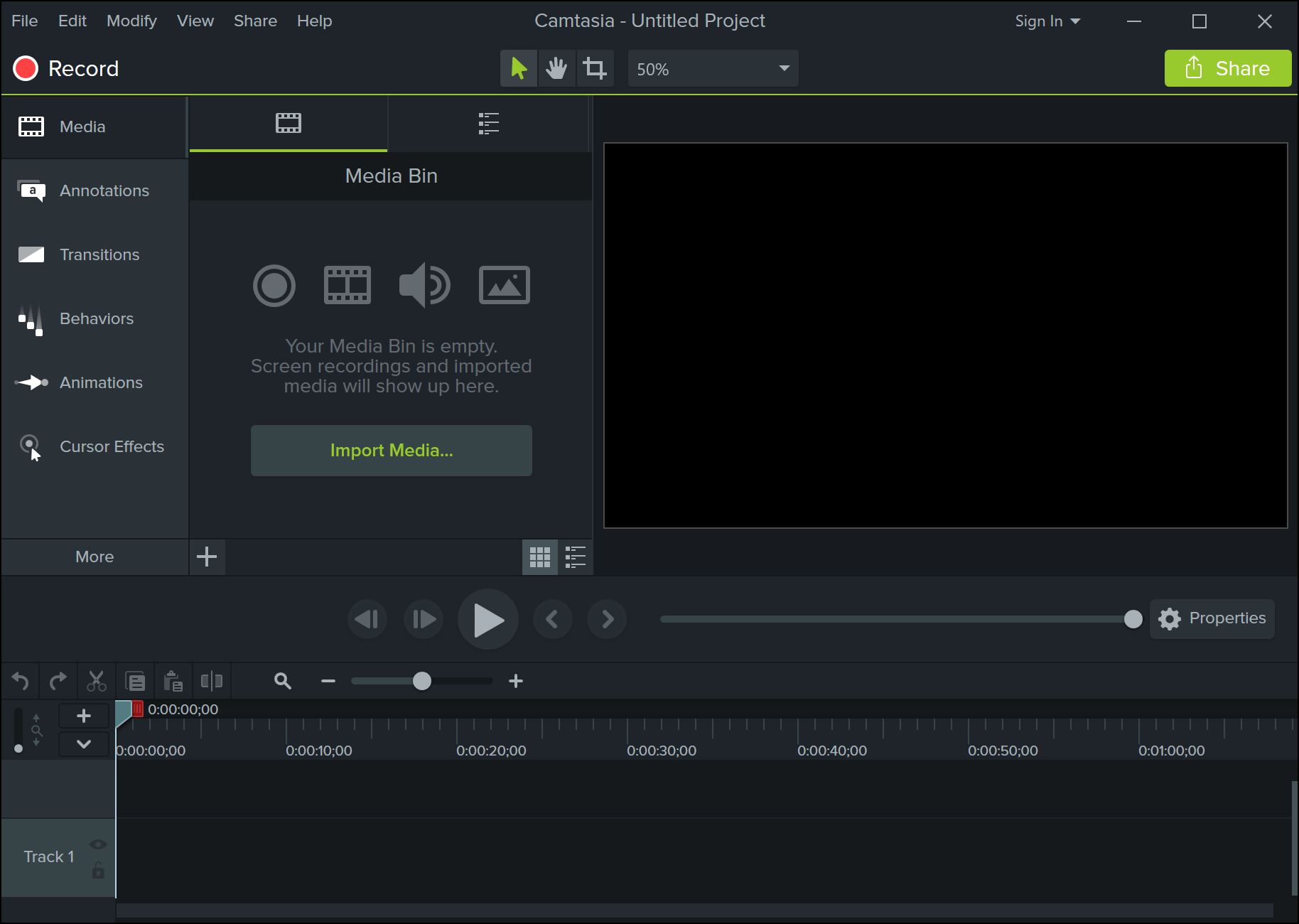 Также все медиафайлы будут отображаться в Галерее и Google Фото.
Также все медиафайлы будут отображаться в Галерее и Google Фото.
DU Recorder
При первом запуске DU Recorder, приложение запросит разрешение на отображение элементов интерфейса программы поверх других окон. Нажмите «Включить» и в окне настроек активируйте переключатель.
После второго клика по иконке приложения, появится запрос на предоставление доступа к фото, мультимедиа и файлам на мобильном устройстве. Выберите «Разрешить».
Если смартфон работает на Android 8, 9, 10 либо 11, всплывет окно с рекомендацией включить уведомления, чтобы повысить стабильность записи. Щелкните «ОК», активируйте тумблер напротив «DU Recorder» и подтвердите выбор, нажав «Разрешить».
Управление уведомлениями на стоковом Android расположено по пути: «Настройки» → «Приложения и уведомления» → «Дополнительно» → «Специальный доступ» → «Доступ к уведомлениям». Поэтому, если после запуска DU Recorder не появляется окно с рекомендацией предоставить приложению доступ к уведомлениям, сделайте это самостоятельно.
Интерфейс DU Recorder такой же как у AZ Screen Recorder: нажатие на значок программы выводит на дисплей «плавающую» кнопку, а клик по ней вызывает главные элементы управления. При этом в шторке уведомлений появляется панель инструментов.
Раскрывающееся меню состоит из четырех пунктов: можно включить захват видео с экрана, перейти к настройкам приложения, вывести на дисплей дополнительные функции и запустить прямую трансляцию. Чтобы снять скринкаст, кликните по кнопке с красным кружочком внутри. Разрешите программе записывать аудио и выберите «Начать» во всплывающем окне.
Стартует обратный отсчет, после которого начнется захват изображения с экрана. Приостановить или прекратить съемку можно из панели уведомлений, либо щелкнув на кнопку и выбрав соответствующий пункт.
После завершения записи, на дисплее появится превью видео. Можете поделиться роликом, сразу отредактировать его или удалить.
По умолчанию другие инструменты записи скрыты. Доступны такие функции как скриншот, съемка с фронтальной либо тыльной камеры, рисование кистью и запись GIF. Чтобы добавить на экран кнопку нужного инструмента, выберите в меню третий пункт и активируйте переключатель.
Доступны такие функции как скриншот, съемка с фронтальной либо тыльной камеры, рисование кистью и запись GIF. Чтобы добавить на экран кнопку нужного инструмента, выберите в меню третий пункт и активируйте переключатель.
Инструменты тоже настраиваются: можно изменить рамку, расположение и размер изображения с камер, а также выбрать цвет и толщину линий кисти для рисования.
Чтобы записывать анимации, активируйте тумблер напротив пункта «Запись GIF». Теперь для создания анимированного скринкаста достаточно кликнуть по соответствующей кнопке.
Вверху дисплея появится оранжевая полоса, которая уменьшается в размере, показывая, сколько времени осталось до конца записи. Чтобы прекратить съемку раньше заданного времени, щелкните по полупрозрачной серой кнопке «GIF». Превью анимации отобразится на экране. Можете ее просмотреть, удалить либо отправить.
Для перехода на главную страницу программы, раскройте пункты управления и кликните по второй кнопке. Меню DU Recorder состоит из пяти вкладок. На первой собраны записанные скринкасты, которые можно проиграть во встроенном плеере, переименовать, удалить, отредактировать и сжать.
Меню DU Recorder состоит из пяти вкладок. На первой собраны записанные скринкасты, которые можно проиграть во встроенном плеере, переименовать, удалить, отредактировать и сжать.
В редакторе доступны такие функции: обрезка, добавление музыки (с устройства либо из медиатеки DU Recorder), фонового изображения или субтитров, изменение скорости, поворот видео и другие.
На второй вкладке отображаются сделанные с помощью DU Recorder скриншоты. Благодаря функции «стежок» можно склеить несколько изображений, чтобы создать один длинный снимок экрана.
Третья вкладка – для любителей стримов. Показываются прямые трансляции таких игр: Minecraft, PUBG, Clash Royale, Clash of Clans и других. Тут же расположена кнопка для запуска LIVE-трансляции.
А вот на четвертой вкладке собраны инструменты приложения: редактор видео и фото, конвертер скринкастов в GIF, WiFi-передача (работает так же, как одноименная функция AZ Screen Recorder), комбинирование изображений и объединение видео.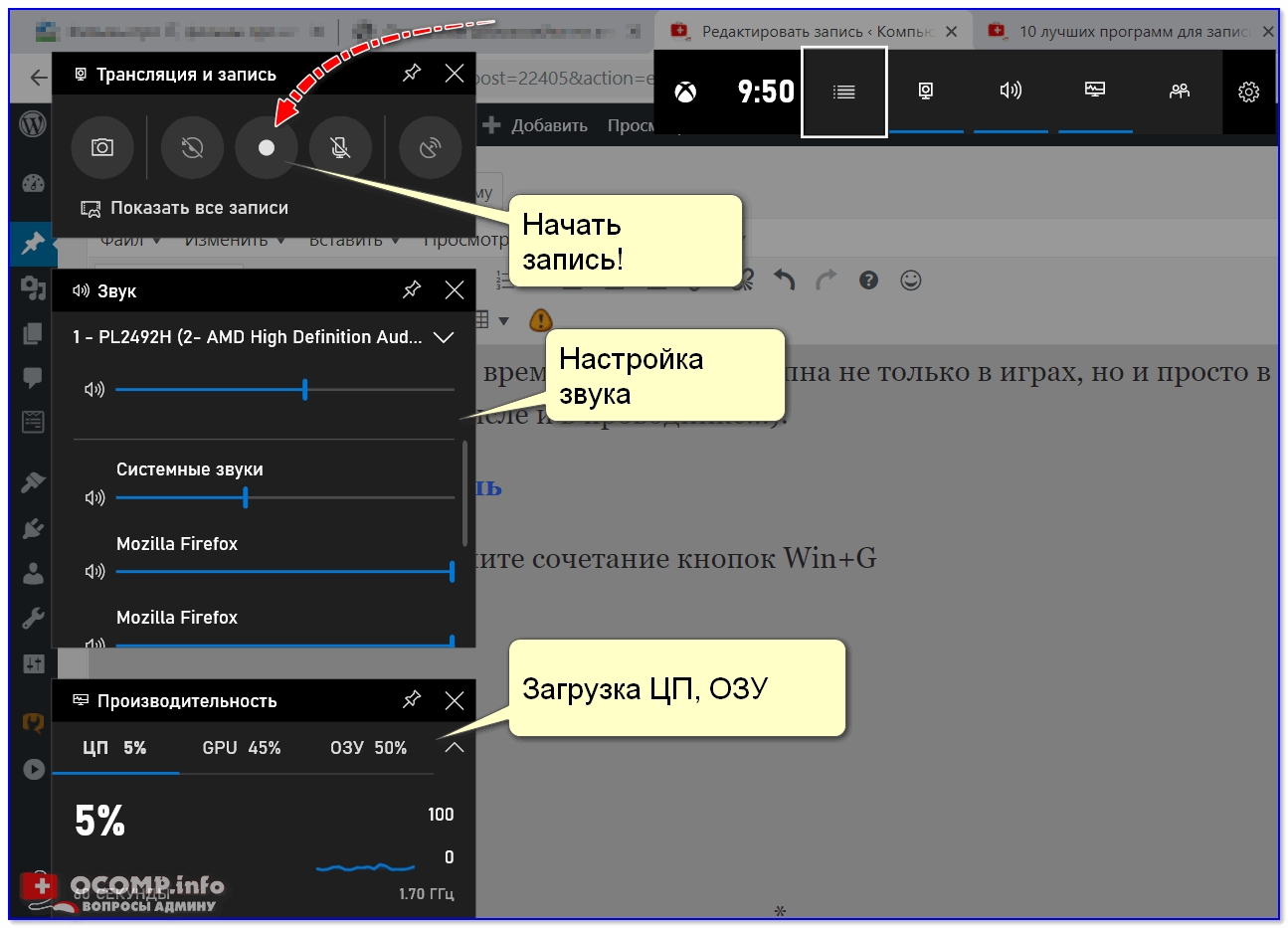
Если хотите понизить разрешение и качество скринкаста, зайдите в раздел «Сжатие видео». Затем выберите ролик, выставите необходимые параметры и нажмите «Сжать».
Чтобы из скринкаста создать GIF, откройте пункт «Видео в GIF», выберите ролик, выделите фрагмент длительностью до 20 секунд и нажмите «Сохранить».
В редакторе изображений можно обрабатывать скриншоты, загруженные картинки и фото. Среди доступных инструментов: мозаика, обрезка и рисование кистью.
Последняя вкладка – это настройки программы. В первом разделе настраиваются разрешение, качество, битрейт, частота кадров и ориентация видео. Также можно отключить запись звука, выбрать каталог, куда будут сохраняться ролики, и включить инверсию цвета видео.
В разделе «Настройки управления» можно выбрать режим записи, скрыть таймер, показывающий длительность ролика во время съемки, отключить всплывающее уведомление после снятия скриншота и задать количество секунд обратного отсчета перед началом записи. Настраиваются и другие функции: можно сделать так, чтобы скринкастинг прекращался при входящем звонке, чтобы запись продолжалась, когда экран выключен, либо прекращалась после того как вы потрясете телефоном.
Настраиваются и другие функции: можно сделать так, чтобы скринкастинг прекращался при входящем звонке, чтобы запись продолжалась, когда экран выключен, либо прекращалась после того как вы потрясете телефоном.
Следом идет раздел «Инструменты записи»: выберите, какие опции будут отображаться на дисплее. Также уберите вывод логотипа DU Recorder на роликах и, если нужно, добавьте персонализированный текстовый либо графический водяной знак.
В разделе «Другое» меняется язык программы. Также на рабочий стол можно добавить ярлык видеоредактора.
Чтобы закрыть программу, в панели инструментов нажмите по «×» либо переместите «плавающую» кнопку на крестик.
Записанные с помощью DU Recorder скринкасты по умолчанию сохраняются в каталоге «recordmaster» на SD карте. Внутри могут храниться: созданные GIF-анимации в папке «GIF», отредактированные и склеенные изображения в папке «RecordMasterEdit», скриншоты в папке «RecordMasterScreenshots» и отредактированные видео в папке «VideoEdit». Эти же медиафайлы будут отображаться в Галерее и приложении Google Фото.
Mobizen
Эта программа работает аналогично AZ Screen Recorder и DU Recorder, но, в отличии от конкурентов, не перегружена дополнительными опциями. В Mobizen нет конвертера видео в GIF, нет функции для передачи файлов по Wi-Fi, нельзя создавать длинные скриншоты, рисовать во время съемки либо проводить стримы. Но это и не нужно большинству пользователей.
Интерфейс приложения состоит из «плавающей» кнопки, которая вызывается нажатием по значку Mobizen, и трех пунктов меню, которые появляются после клика по этой кнопке. Также инструменты программы дублируются на панели уведомлений.
Для старта захвата видео с дисплея, щелкните по иконке видеокамеры, либо в «шторке» выберите «Record».
Предоставьте Mobizen доступ к файлам на устройстве, разрешите записывать звук и кликните «Начать».
Таймер отсчитает 3 секунды, после чего начнется запись скринкаста. Кнопка AirCircle станет полупрозрачной и на ней будет показываться, сколько длится видео. Чтобы приостановить или прекратить съемку, раскройте меню программы и выберите нужную опцию, либо в шторке уведомлений щелкните по «Pause» или «Stop», соответственно.
По завершении записи можно моментально удалить видеоролик, кликнув «Delete», или открыть вкладку с созданными скринкастами, нажав «Watch video». Также для перехода к архиву с роликами используйте AirCircle: щелкните по кнопке и выберите в меню второй пункт.
Скринкасты можно переименовывать, удалять, отправлять, а также редактировать. Можете добавить интро или аутро, обрезать видеоролик, изменить громкость звука, наложить музыку. Чтобы сохранить изменения, кликните по кнопке «Save» в правом верхнем углу.
Еще Mobizen умеет делать скриншоты. За эту функцию отвечает третья кнопка меню. Сами скрины отображаются на второй странице приложения.
На последней вкладке собраны настройки. Можно вручную изменить разрешение, качество и кадровую частоту роликов, либо в разделе «Video settings» нажать кнопку «Recording Wizard», затем «Start» и «Начать» (во всплывающем окне), и приложение подберет оптимальные настройки.
Если включить «Clean recording mode», то водяной знак, таймер и «плавающая» кнопка исчезнут из кадра во время съемки.
Также настраивается AirCircle: можно изменить прозрачность кнопки, сделать так, чтобы она не отображалась на экране, пока идет запись, или вовсе заменить иконку на собственную картинку либо фотографию. Размер кнопки, со своим изображением внутри, меняется.
Можно отключить запись аудио, вывести на экран изображение с передней камеры и настроить его размер, убрать водяной знак либо добавить собственный (последняя опция доступна только в платной версии программы), изменить количество секунд обратного отсчета до старта съемки, и выбрать, где на дисплее будет отображаться продолжительность скринкаста.
Еще можно выбрать директорию, в которой будут храниться видеозаписи, вывести иконку встроенного редактора на главный экран и зайти в него из меню настроек.
Чтобы закрыть программу, в шторке уведомлений выберите «End» либо переместите кнопку AirCircle на «×».
Скринкасты, записанные с помощью Mobizen, по умолчанию сохраняются во внутренней памяти в папке «Mobizen», а отредактированные видео внутри нее – в папке «Mobizen_edit». Все медиафайлы можно просмотреть в файловом менеджере, приложении Google Фото и Галерее.
Запись экрана на смартфонах Xiaomi и Redmi
На устройствах компании Xiaomi и ее суббренда Redmi предустановлено приложение Запись экрана. Эта программа выводит на экран кнопку, запускающую и останавливающую видеосъемку. По умолчанию иконка приложения расположена в папке «Инструменты» на главном экране. Откройте его и нажмите на значок видеокамеры в правом нижнем углу. После этого на экран будет добавлена перемещаемая кнопка «Старт», клик по которой запускает захват изображения с дисплея.
Для прекращения съемки дважды нажмите на кнопку, а чтобы эту кнопку убрать, кликните на крестик.
Миниатюра созданной видеозаписи отобразится в правом верхнем углу дисплея и «провисит» там пару секунд. Щелкните по ней, чтобы перейти к полному видео. Ролик можно отредактировать во встроенном видеоредакторе – для этого кликните по иконке волшебной палочки. Вы можете обрезать видео, добавить фильтр, аудио или водяной знак, а также изменить яркость, резкость или контрастность ролика.
Созданные скринкасты сохраняются по пути «DCIM/ScreenRecorder» во внутренней памяти, а также отображаются в приложении Запись экрана. Еще доступна настройка таких параметров записи как разрешение, качество видео, частота кадров и источник звука (микрофон или звуки системы). Также можно включить отображение касаний экрана и нажатий аппаратных кнопок.
Функция «Запись с экрана» в EMUI на Huawei и Honor
На смартфонах Huawei и Honor «из коробки» доступна функция «Запись с экрана». Ее кнопка расположена на панели быстрых настроек, но по умолчанию не отображается там. Поэтому сначала активируйте ее: раскройте шторку уведомлений, сделав свайп от верхнего края дисплея, щелкните по кнопке «Изменить» (иконка карандаша) и перетащите значок «Запись с экрана» на панель быстрых настроек.
Чтобы начать съемку скринкаста, кликните на кнопку в «шторке», разрешите приложению записывать аудио и предоставьте доступ к фото, мультимедиа, файлам на смартфоне и микрофону.
Остановить запись можно аж четырьмя способами: нажав на появившуюся на дисплее кнопку «Стоп», раскрыв шторку уведомлений и кликнув на синий квадрат, повторно щелкнув по кнопке «Запись с экрана» на панели быстрых настроек или зажав аппаратные клавиши питания и увеличения громкости.
Видеозапись сохранится во внутреннюю память по пути «Pictures/Screenshots» и будет отображаться в Галерее в папках «Видео», «Скриншоты» и «Все фото».
Как снять видео с экрана на Android 4.4 KitKat
В Android 4.4 впервые появилась поддержка записи скринкастов, но для работы функции на этой версии ОС нужны root права. Они получаются с помощью таких эксплоитов: SuperSU, Kingo Root, Towelroot и других. Кроме прав Суперпользователя, для создания скринкастов на Android KitKat, нужны специальные программы. На сегодняшний момент в Play Market остались только 2 приложения: Rec. (Screen Recorder) и SCR.
Другие программы, подходящие для Android 4.4, например, SCR Screen Recorder и Recordable, больше не доступны в Google Play. Чтобы загрузить их, придется разрешить установку приложений из неизвестных источников, скачать .apk-файлы и установить.
Rec. (Screen Recorder)
В отличии от конкурентов, приложение Rec. лишено дополнительных функций. В главном окне программы настраиваются разрешение, битрейт и длительность будущего скринкаста. Если нужно, чтобы записывался звук, поставьте галочку в соответствующем чекбоксе. Последнее поле оставьте пустым либо придумайте свое название файла. Для начала захвата видео с экрана, кликните по кнопке «Запись».
Таймер отсчитает 10 секунд, после чего начнется съемка. Чтобы закончить запись раньше заданного времени, откройте «шторку» и нажмите по уведомлению Rec.
Появится оповещение, что запись завершена. Будут доступны только два действия: поделиться или удалить.
В бесплатной версии Rec. в настройках можно выбрать место хранения роликов, отключить автоповорот видео после смены ориентации устройства, убрать уведомление по завершении записи, сделать так, чтобы приложение сворачивалось во время съемки и чтобы захват изображения продолжался после затухания дисплея.
В платной версии приложения можно установить время до начала записи, включить показ нажатий и убрать иконку Rec. из строки состояния.
Созданные при помощи программы Rec. ролики сохраняются во внутренней памяти по пути «Movies/Rec». Также их можно просмотреть через Галерею и Google Фото (папка «Rec» отображается на вкладке «Альбомы»).
SCR
Чтобы выполнить захват скринкаста с помощью SCR, откройте приложение и кликните на кнопку видеокамеры, расположенную в правом верхнем углу. Сначала появится лого SCR, а затем начнется съемка.
SCR управляется из панели уведомлений. Во время записи ролика можно вывести на экран картинку с фронтальной камеры и расположить ее в подходящем месте на дисплее. Также доступно рисование.
Чтобы остановить скринкастинг, в «шторке» выберите «Стоп», либо в приложении кликните по кнопке в правом верхнем углу.
Скринкасты отображаются на главной странице программы и их можно удалять, отправлять и редактировать. В редакторе, помимо обрезки и склеивания роликов, доступна функция для создания GIF из видео.
В настройках можно выбрать папку, где будут храниться видеоролики, установить количество секунды задержки перед началом записи и отключить остановку съемки, если экран переведен в спящий режим. А если активировать тумблеры напротив пунктов «Свернуть при записи» и «Остановить встряхнув» – тогда программа будет сворачиваться после начала съемки, а для остановки записи достаточно будет потрясти телефон.
В разделе «Видео» можно настроить разрешение, ориентацию, кадровую частоту и битрейт записи. Еще программа позволяет добавить текстовый баннер на видеозаписи, но опция доступна только в платной версии SCR.
В разделах «Звук» и «FaceCam» активируются и настраиваются запись аудио и лица (съемка с фронтальной камеры во время скринкастинга). Для первой опции доступны параметры: выбор микрофона и настройка качества звука, а для второй – прозрачность и размер изображения.
Для воспроизведения роликов используется внутренний медиаплеер. Он тоже отключается в настройках.
Записи экрана и отредактированные при помощи SCR видео по умолчанию сохраняются в папке «ScreenRecorder» во внутренней памяти, а созданные GIF-анимации – по пути «Pictures/ScreenRecorder5».
Медиафайлы можно просмотреть в файловом менеджере, Галерее и Google Фото.
Как записать видео с экрана телефона на Android при помощи ADB
Подключив мобильное устройство к компьютеру через USB, на телефоне можно снять скринкаст, выполнив одну ADB-команду. Такой способ подойдет для аппаратов, работающих на старых версиях Android, не поддерживающих запись скринкастов средствами ОС.
Для этого сначала установите на компьютер утилиту ADB, Java и драйверы, активируйте на смартфоне отладку по USB и подключите устройство к ПК через USB. Теперь откройте папку с ADB и, держа зажатой клавишу «Shift», кликните правой кнопкой мыши по пустой области. В появившемся меню выберите «Открыть окно команд» (либо «Открыть окно PowerShell здесь» в Windows 10).
Откроется командная строка. Чтобы запустить процесс съемки, выполните такую команду – вставьте ее и нажмите «Enter». В Windows PowerShell добавьте ./ перед командой:
adb shell screenrecord /sdcard/videorecord.mp4
По умолчанию скринкаст записывается в разрешении дисплея устройства длительностью 180 секунд с расширением .mp4 и битрейтом 4 Мбит/с. Можно использовать другие название и путь к файлу, а также менять разрешение, продолжительность (не дольше 3 минут) и битрейт видео. К примеру, выполнив следующую команду, запишется ролик с битрейтом 8 Мбит/с, разрешением 1280×720 пикселей, длительностью 150 секунд, который сохранится в папку «DCIM» на карте памяти и будет называться «videorecord2»:
adb shell screenrecord --bit-rate 8000000 --size 1280x720 --time-limit 150 /sdcard/DCIM/videorecord2.mp4
Для остановки съемки раньше заданного времени нажмите клавиши Ctrl + C.
Как снимать видео с экрана Андроид телефона
Начиная с Android 6.0, практически во всех смартфонах появилась функция скриншота тремя пальцами или соответствующий значок ножниц в шторке уведомлений. Данная опция позволяет сделать снимок экрана, вот только длительная съемка не предусмотрена. Как снимать видео с экрана Андроид телефона, возможно ли это и что понадобится? Об этом сегодня и поговорим.
Как снимать видео с экрана Андроида без рут-прав
Существует достаточно много способов, предусматривающих использование режима «Суперпользователя», но далеко не всем хочется заморачиваться и тратить время на получение рут-прав.
AZ Recorder — No Root
Очень популярная программа, завоевавшая известность благодаря своему расширенному функционалу, простоте в использовании и доступности. Не требует root-прав, базовая версия совершенно бесплатна. Конечно, в ней присутствует реклама и немного урезаны опции, но для обычных съемок экрана подойдет идеально. Если вы ежедневно занимаетесь профессиональным и длительным созданием видео-скриншотов – приобретите Pro-версию.
Как такового интерфейса приложение не имеет. После установки на главном экране появится виджет со всеми необходимыми значками: начало записи, «Галерея» – место, куда будут сохраняться записанные видео, настройки и выход из утилиты. AZ Recorder снимает видео с экрана Андроида в фоновом режиме, для начала просто нажмите на изображение пуска.
Когда запись начнется, вы увидите маленький значок видеокамеры в левом верхнем углу телефона и аналогичное уведомление, где присутствует две кнопки – пауза и окончание съемки. Настройки также приятно радуют: вы можете выбрать подходящее качество видеороликов, включение таймера для начала записи, включить или отключить звук и задать место сохранения.
Из преимуществ еще следует выделить неограниченное время съемки, тогда как в подобных программах разрешается за раз только три-четыре минуты. Получив готовое видео, вы можете его обрезать, выбросив даже кадры из середины. Внизу присутствует опция «Поделиться», автоматически отправляющая полученный материал в любую из ваших социальных сетей или мессенджеров.
А если вы случайно удалили видео – не расстраивайтесь, ведь его с легкостью можно восстановить, воспользовавшись нашей статьей.
SCR — Screen Recorder. UHD, FHD, HD, звук
Еще одно простое приложение с незамысловатым названием, позволяющее осуществлять скринкастинг, не являясь «Суперпользователем». Видеоролики записывает продолжительностью не более 3 минут, что является, конечно, недостатком. Интерфейс и строение утилиты практически аналогичны с вышеприведенной программой.
На панели располагаются основные команды: «Capture», «Record», «Setting». Для начала переходим в последний пункт, а именно «Настройки», где выбираем подходивший битрейт, габариты видео, отключаем или включаем запись звука.
Далее разрешение запрашиваетAndroid, соглашаемся, и начинается съемка видео с экрана.
Как записывать видео с экрана телефона с Root-правами
Здесь дела обстоят уже лучше. Если вы имеете рут-права, на ваш выбор огромное количество различных программ и инструментов для детальной настройки устройства и множество дополнительных функций. Утилиты для захвата экрана также имеются в большом объеме, но лучше ли они тех, что работают без режима «Суперпользователя» – решать вам.
ADV Screen Recorder
Внимание! Информация о данном приложении может быть неточной, так как после обновления в 2018 году добавилось много новых функций!
Достойная программа, вот только снимающая видео с экрана Андроид всего в течение 30-90 секунд, если вы используете пробную версию. За платную придется заплатить, к тому же, вы обязательно должны быть «Суперпользователем» в любом случае, и это основные минусы утилиты.
Приложение доступно для скачивания в Google Play, как и вышеперечисленные инструменты. После установки открываем Screencast и видим большую черную кнопку, обозначающую начало записи.
Для остановки съемки вам придется повторно открыть приложение и кликнуть на «Стоп».Видеоролики сохраняются в одноименном пункте, имеющем вид видеопленки. Оттуда их можно отправить по Bluetooth на другие устройства, сохранить в облачном хранилище или перекинуть на компьютер.
Recordable — FREE screen recorder
Несмотря на то, что в описании на Гугл Плей указана работа без root-прав, спешим опровергнуть эту информацию. Приложение не запустится на телефоне, если вы не «Суперпользователь». Есть одноименная программа, функционирующая на ПК, и вот там рут не требуются.
А в остальном приложение идентично вышеперечисленным инструментам. Англоязычный интерфейс интуитивно понятен, присутствует запись жестами, можно вручную настроить подходящее качество, битрейт и разрешение.
Как записать видео с экрана без программ
К сожалению, съемка видео без использования сторонних приложений доступна далеко не на всех телефонах. Здесь главную роль играет бренд устройства. На таких популярных аппаратах, как Xiaomi, Samsung, Huawei и т.д., можно встретить встроенное фирменное приложение, но только у некоторых моделей.
Обычно эта опция скрывается в папке «Инструменты» или имеется значок прямо на главном экране. Поскольку это системная функция, удалить ее стандартным методом, как обыкновенное приложение, невозможно. Для этого ознакомьтесь с нашей статьей на данную тему.
Скачиваем Google Play Игры, если еще не установлено, открываем и переходим в пункт «Мои игры».
Открываем режим «Библиотеки». Высвечивается полный перечень имеющихся игрушек. Кликаем на нужное и замечаем в верхнем углу изображение камеры или красный кружок.
Нажимаем, появляется дополнительное мини-меню, где задаем качество роликов и продолжительность. Для HD максимальное время 16 минут, для 480p – аж 40. Геймплей сохраняется в «Галерее», в папке «Screencasts».
Как снять видео с экрана Андроид через компьютер
Такая процедура возможна, но потребует чуть больше времени и умений. Нам нужно подключить телефон через USB-кабель к компьютеру, установить необходимые драйвера для своей версии Windows или Mac OC и скачать специальную программу для съемки с телефона. Подобные утилиты и инструкции к ним можно без труда найти на просторах Интернета.
Видео-инструкция
Как видим, записывать видео с экрана Android возможно, для этого выпущено огромное количество качественных приложений. Ознакомившись с нашей статьей, вы можете выбрать наиболее подходившую для себя и своих целей утилиту. Возникли вопросы? Пишите нам в комментарии – поможем! Удачи!
Как снимать видео с экрана компьютера
Большинство пользователей интернета знают о YouTube и иногда просматривают там различные видео обзоры новых гаджетов либо видеоуроки, как сделать то или другое дело.
И действительно – подача информации в формате видео приобретает все большую популярность. Представьте себе, вам захотелось приготовить на ужин какое-то особенное блюдо. Как вы поступите?
Читать кулинарные книги? Или искать информацию на сайтах? Довольно сложно бывает понять в небольших, почти конспективных рецептах, что и как именно делается. Во многом приходится включать воображение и додумывать некоторые существенные детали. В результате на стол вы поставите совсем не то, что попробовали в ресторане.
Другое дело, посмотреть наглядно, как замешать тесто, сколько именно соли должно находиться в чайной ложечке. В какое время положить каждый из ингредиентов. И все это как раз и доступно в формате видеоролика.
Еще одно преимущество обучения с помощью видео состоит в том, что когда информация подается одновременно как анимированное изображение и звук – качество усвоения сведений резко возрастает, а задача понимания нового значительно облегчается.
Как снимать видео с экрана компьютера? Если делать статические снимки экрана умеют почти все пользователи, то задача видеосъемки рабочего стола кажется почти неразрешимой. На деле все не так сложно.
Способы видеосъемки на экране монитора компьютера
Если повнимательнее ознакомиться с одной из программ для создания скриншотов. Можно с удивлением узнать, что в списке функций значится и съемка видео! Причем со стереозвуком и с возможностью тонкой настройки параметров записи.
- Установка желаемой частоты кадров в секунду.
- Установка разрешения изображения.
- Формат записи на выбор.
- Формат записи звукового сопровождения.
- Моно или стереозвучание.
И все это изобилие в самом обыкновенном скриншотере, всем известном, как например:
- QIPShot
- Faststone Capture
- GreenShot
Можно даже выбрать удобные комбинации клавиатуры, чтобы запускать и отключать съемку с экрана без необходимости открывать саму программу.
В некоторых из программ для съемки экрана компьютера имеется возможность обозначить регион, который должен попадать в кадр и передвигать рамку в процессе съемки.
Специальные приложения для видеосъемки экрана компьютера
Теперь вы знаете, как снимать видео с экрана компьютера. Однако в скриншотерах нет серьезных возможностей для последующего редактирования видео.
Если вам хочется добавить спецэффекты, переозвучить или скомпоновать куски изображения в другом порядке – придется обрабатывать видео в отдельном редакторе.
Кроме того – качество изображения в многофункциональных программах часто оставляет желать лучшего. Если же требуется создать продукт профессионального качества? Необходим отдельный инструмент.
Для записки и обработки видео с экрана компьютера в профессиональном качестве для коммерческих целей, лучшим выбором будет исповедование специальных программ для съемки видео с экрана.
- Получение видео в высоком разрешении.
- Выбор любого формата в зависимости от того, для каких воспроизводящих устройств и проигрывателей предназначено видео.
- Запись звука в формате Hi-Fi.
- Установка желаемого разрешения и часты кадров.
- Редактирование роликов на уровне кинорежиссуры.
- Возможность наложения звука.
- Спецэффекты – кадр в кадре, плавные переходы, анимация. И многое другое.
В качестве примера можно привести программу Movavi Screen Studio. Программа содержит полноценный видеоредактор с многочисленными возможностями.
- Покадровый выбор необходимых эпизодов.
- Последующее озвучивание.
- Сохранение в любом удобном формате.
- Запись с частотой до 80 кадров в секунду.
- Запись в защищенном от копирования режиме.
Приложение может работать как на платформе Windows, так и Mac OS. В том числе и на Windows 8. После компоновки эпизодов можно заново наложить звуковое сопровождение, украсить различными спецэффектами, добавить субтитры на нужном языке.
Поскольку большинство пользователей привыкло смотреть видео на экранах смартфонов и планшетов, имеется также опция конвертации созданного ролика в формат, подходящий для воспроизведения на устройствах Android, iOS, Windows Mobile, Sony и некоторых других мобильных форматах.
Аналогичная программа под названием Экранная Камера. С помощью этого приложения вы сможете снимать весь экран либо выбрать определенный участок. В процессе съемок регион записи можно легко передвигать с помощью стрелки мыши.
После окончания записи сохраните результат на жесткий диск и переходите в режим редактирования. Здесь вы сможете вырезать все ненужное и оставить самое лучшее, добавить заставки начала и окончания, наложить музыку. Записанный формат идеально подойдет для загрузки на YouTube.
Снимаем видео с экрана в играх
Одним из лучших приложений для съёмки видео, да ещё и в бесплатном варианте я считаю приложение Bandicam. Бесплатный враинт имеет ограничения, но для небольших роликов, где Вы хотите запечатлеть определённую ситуацию или пошаговые действия (или инструкцию), подходит идеально. Эта программа умеет не только снимать видео с экрана со всевозможными комбинациями настроек и форматов, но и справляется с видеоиграми.
Управлять программой легко.
- Запускаем программу
- Запускаем игру
- Для старта записи видео нажимаем на клавиатуре кнопку F12
- Для окончания записи опять нажимаем F12
- Проходим в папку сохранения видео и смотрим запись своей игры
Внимание! Не снимайте видео очень долго в хорошем качестве. Видеоролики получаются огромными и могут занять неприлично большое количество места.
Получившееся видео можно не только сжать в размерах, но и обрезать. Подробнее читайте в статье о том, как обрезать видео.
Скриншотер — самый простой способ снять видео с экрана
Поделиться скриншотом (снимком экрана) — тривиальная задача. Но как быть, когда надо записать видео с экрана, чтобы показать картинку в динамике? В этом случае на помощь придет Скриншотер. Она с легкостью справится с этой задачей.
Самое приятное в этом то, что программа не требует регистрации и автоматически загрузит ролик на сервер разработчиков, предоставив вам ссылку на полученное видео. Ее-то вы и передадите друзьям, коллегам или сотрудникам технической поддержки. Сам ролик будет храниться на сервере в течение года с момента последнего запроса, а потом будет автоматически удален.
По умолчанию Скриншотер записывает видео до 1 минуты длиной и затем загружает ролик на сервер. Но можно увеличить продолжительность до 1 часа, если сохранять все на локальный компьютер. Помимо самой картинки также можно вести запись звука и голоса с микрофона, так что вы легко можете голосом объяснить происходящее на видео.
Для этого в настройках на вкладке «Видео» в разделе «Куда сохранять видео» выберите пункт «Локально (макс 60 мин)».
Помимо записи видео, Скриншотер умеет делать снимки экрана, которые прямо на месте можно редактировать с помощью встроенного редактора и мгновенно делиться ими по тому же принципу. Все достаточно просто и привычно.
В редакторе вы можете добавлять рамки, текст, стрелочки, размывать отдельные элементы. В общем все то, на чем необходимо акцентировать внимание.
Также сервис позволяет делиться большими файлами до 2 Гб по аналогичному принципу.
Чтобы сделать это, кликните правой клавишей мышки на иконке программы в системном трее и выберите пункт «Отправить файл». Далее вам останется выбрать нужный элемент и вы получите ссылку на него сразу после загрузки.
В каких ситуациях это полезно
Когда вам надо показать другому человеку происходящее на вашем экране. Это может быть необходимо при обращении в поддержку по тому или иному вопросу, при объяснении коллегам или друзьям каких-то тонкостей работы с приложениями или сайтами.
Ну а в случае, когда вам надо передать достаточно объемный файл, который не получается отправить по электронной почте или через мессенджер, данный сервис будет кстати. За пару кликов позволяет это легко реализовать.
Меры предосторожности
В силу того, Скриншотер загружает данные на удаленный сервер, не стоит записывать конфиденциальные данные и передавать их таким образом. По большому счету, загружая данные на сервера приложения, вы передаете их в публичный доступ. То есть эти файлы могут (и скорее всего будут) достоянием общественности.
Для передачи конфиденциальных данных через Скриншотер воспользуйтесь архивацией с паролем не менее 15 знаков, который будет содержать цифры, большие и маленькие буквы. Но даже в этом случае архив могут взломать. Так что подумайте, стоит ли передать что-то, что может вам каким-либо образом навредить.
Не забывайте еще и то, что данный сервис предназначен для временного хранения. Не стоит полагаться на него для постоянного хранения каких-то личных файлов. Через год они будут автоматически удалены, если к файлам не будет запросов, а на их место могут загрузить другие файлы, которые будут доступны по той же ссылке.
# # #
Скачайте последнюю версию Скриншотера с официального сайта, чтобы попробовать ее.
Читайте также
Запись видео с экрана компьютера на Windows 7 – 5 простых способов
Создатели приложения Fraps позиционируют его как универсальное средство для записи игр с графикой DirectX и OpenGL. В дополнение к стандартной возможности захватывать видео, средства Fraps позволяют замерять частоту кадров между 2 любыми точками, хранить статистику, делать скрины экрана с автоматическим указанием временных отметок и имен одним нажатием клавиши. Максимальный размер видео – 7680х4800, количество кадров в секунду – от 1 до 120. Быстрее всего работает с видеокартами NVIDIA и AMD Radeon.
Fraps предлагается пользователям в бесплатной и платной версиях. В платной версии доступны все возможности программы, в бесплатной – основные, которых, впрочем, рядовому пользователю вполне достаточно.
Скачать программу Fraps с официального сайта
Несмотря на англоязычный интерфейс, настройка приложения довольно простая. После скачивания на вкладке General выбираем общие параметры работы программы (например, запускать ли ее при запуске системы). На вкладке FPS можно выбрать место, в котором будет храниться информация по тестированию, и назначить горячую клавишу для его запуска. При старте тестирования счетчик будет светиться зеленым, по его окончании – красным. Результаты тестирования выгружаются в формате CSV.
Следующая вкладка – Movies.Чтобы записывать видео было максимально удобно, с ней следует поработать предметнее. Вначале выбираем папку, в которой будут храниться записи. Для них должно быть достаточно места – желательно от 10 ГБ. Назначаем горячую клавишу для включения записи. Разрешаем системе записывать звук с микрофона (или нет, если вы планируете в дальнейшем накладывать музыку или комментировать видео постфактум). Настраиваем захват видео, курсор и оверлей при помощи чекбоксов, расположенных в правом нижнем углу.
После настройки программы запускаем ее, заходим в игру и в нужный момент нажимаем горячую клавишу. Записанные видеофайлы можно выкладывать на YouTube и в соцсети, дополнительно обрабатывать.
Как снимать видеоклипы в Windows 10
Сделать снимок экрана в Windows 10 довольно быстро и просто. Вы можете легко сделать снимок экрана с помощью удобной кнопки Print Screen на клавиатуре и настроить его с помощью инструмента Snip & Sketch. Захват видео вашей активности на экране сложнее, но Microsoft делает это возможным благодаря использованию встроенного инструмента захвата видео под названием Game Bar.
Game Bar была разработана для записи игр, в которые вы играете прямо на вашем ПК, или игр, которые вы транслируете с Xbox One, но она также может легко снимать видео активности экрана из вашего веб-браузера, приложений Windows и многих других программ.Любая записываемая вами активность на экране автоматически сохраняется в виде видеофайла MP4.
Game Bar предъявляет определенные системные требования, включая правильный тип видеокарты. Если вы попытаетесь использовать игровую панель, а ваш компьютер не в порядке, вы можете получить сообщение об ошибке, сообщающее, что ваш компьютер не соответствует требованиям к оборудованию для записи клипов. Но не бойтесь, это ограничение можно обойти.
Включить запись экрана
Сначала убедитесь, что игровая панель включена. Откройте «Настройки »> «Игры»> «Игровая панель » и установите переключатель в положение «». Записывайте игровые клипы, снимки экрана и трансляции с помощью игровой панели , если она еще не включена.Если у вас есть контроллер Xbox One или контроллер Xbox 360 с правильным драйвером, вы даже можете активировать игровую панель с помощью кнопки Xbox на геймпаде. На этом экране вы также можете изменить любое из сочетаний клавиш, связанных с открытием игровой панели, созданием снимка экрана и записью видео.
Откройте то, что вы хотите записать. Вы можете начать запись из большинства приложений и окон, но есть исключения. Вы не можете запустить захват с рабочего стола Windows, проводника или некоторых приложений Windows, таких как Погода.В остальном поле довольно широко.
Запишите свой экран
Нажмите Win + G , чтобы открыть игровую панель. Появляются несколько виджетов Game Bar с опциями для создания снимков экрана, управления видео и аудио, а также просмотра вашей учетной записи Xbox в социальных сетях. На панели также отображается имя вашего текущего приложения, файла или окна в качестве источника для захвата видео.
Щелкните значок камеры, чтобы сделать простой снимок экрана, или нажмите кнопку «Начать запись», чтобы запечатлеть свою активность на экране.Вместо того, чтобы проходить через панель Game Bar, вы также можете просто нажать Win + Alt + R, чтобы начать запись.
Когда вы впервые выбираете запись активности экрана из определенного приложения или окна, Game Bar требует вашего разрешения. Установите флажок «Включить игровые функции для этого приложения для записи игрового процесса». Снова нажмите кнопку «Начать запись», и начнется захват видео.
Теперь вы можете выполнять любые действия на экране, которые хотите захватить. Виджеты Game Bar исчезают, вместо них появляется небольшая плавающая полоса в правом верхнем углу экрана, с помощью которой вы можете управлять записью.
Чтобы остановить запись, нажмите кнопку «Запись» на плавающей панели. Появится уведомление о том, что игровой клип был записан. Щелкните уведомление, и проводник откроется в указанном месте. Просто дважды щелкните видеофайл, чтобы воспроизвести его в соответствующем приложении.
Если вам не нравится, где по умолчанию сохраняются видеозаписи, вы всегда можете изменить это место. Перейдите в Настройки > Игры > Захваты . Нажмите кнопку «Открыть папку» и выберите другую папку.
Запись в фоновом режиме
Вы когда-нибудь делали что-то на своем компьютере, а потом вдруг захотели запечатлеть момент? С помощью игровой панели Windows 10 вы можете записывать последние несколько секунд или минут активности экрана после того, как вы их уже выполнили.
Для этого сначала необходимо предоставить компьютеру разрешение на запись ваших действий в фоновом режиме. Откройте игровую панель и щелкните значок «Настройки». Прокрутите экран настроек вниз и установите флажок Записывать в фоновом режиме, пока я играю в игру .Находясь здесь, вы можете щелкнуть раскрывающееся меню для Записать последний и изменить интервал от 15 секунд до 10 минут.
Теперь вам больше не нужно упускать ни минуты. Просто нажмите кнопку Записать последние 30 секунд , и видео будет создано на основе установленного вами количества секунд или минут.
Настройка игровой панели
Вы можете просматривать свои видеозаписи, управлять отображаемыми виджетами и настраивать набор параметров непосредственно через игровую панель.Нажмите Win + G , чтобы открыть игровую панель. В виджете «Захват» щелкните ссылку « Показать все снимки» , чтобы просмотреть список всех захваченных видео. Щелкните видео, которое хотите воспроизвести.
Windows позволяет вам установить, какие виджеты будут появляться при активации игровой панели. На дисплее игровой панели закройте окно для любого виджета, который вы не хотите видеть. На верхней панели инструментов виджетов щелкните значок меню виджетов справа от времени, затем выберите виджеты, которые хотите использовать. Вы также можете включить или выключить определенные виджеты, щелкнув соответствующий значок на верхней панели инструментов виджета.
Щелкните значок Параметры в правом конце верхнего виджета. Здесь вы можете просматривать и изменять учетные записи, ярлыки, тему, параметры записи, уведомления и другие элементы управления для игровой панели.
Если вы столкнетесь с проблемами с игровой панелью или инструмент не позволяет вам записывать ваши действия на экране, лучше всего проверить веб-страницу Microsoft, посвященную «Устранению неполадок с игровой панелью Xbox в Windows 10».
Игровая панель Обходной путь
Но что, если вы получите сообщение об ошибке, что ваше устройство не соответствует требованиям к оборудованию для записи клипов? Предполагая, что вы не можете поменять аппаратное обеспечение ПК или видеокарту, есть один трюк, который вы можете попробовать с помощью сторонней утилиты под названием Game DVR Config.
Перейдите на страницу утилиты GitHub и загрузите файл GameDVR_Config.exe. Откройте его и на экране конфигурации установите флажок Force software MFT (16 FPS + VBR). Откройте диспетчер задач (щелкните правой кнопкой мыши на панели задач и выберите «Диспетчер задач»). В разделе «Процессы» выберите «Gamebar Presence Writer», затем нажмите «Завершить задачу». Попробуйте еще раз игровую панель, чтобы узнать, позволяет ли она теперь снимать ваши действия на экране.
Этот информационный бюллетень может содержать рекламу, предложения или партнерские ссылки. Подписка на информационный бюллетень означает ваше согласие с нашими Условиями использования и Политикой конфиденциальности.Вы можете отказаться от подписки на информационные бюллетени в любое время.
Как записать экран компьютера
Вам нужно создать практическую презентацию для работы? Хотите поделиться веселой игровой сессией с друзьями? Запись вашего экрана — хороший способ добиться и того, и другого.
Задача проще, чем вы думаете, поскольку Windows 10, MacOS и даже Chrome OS имеют встроенные инструменты, которые могут выполнить эту работу. В этом руководстве мы покажем вам, как использовать собственные инструменты с открытым исходным кодом и платные сторонние инструменты.
Другие руководства
Windows 10
Windows 10 включает встроенный инструмент для захвата видео, но в первую очередь он разработан для геймеров. Однако его можно использовать для любого открытого приложения, предлагая удобный способ записи экрана и даже добавления звука при необходимости.
Использовать игровую панель Xbox
Для использования этой функции ваш компьютер должен поддерживать один из следующих кодировщиков. Их поддерживает большинство современных видеокарт или процессоров.
- AMD VCE
- Intel Quick Sync H.264 (ЦП Intel второго поколения или новее)
- Nvidia NVENC (большинство Nvidia GeForce 600 или новее; большинство Quadro серии K или новее)
Шаг 1: Нажмите кнопку Start , а затем значок шестеренки, расположенный в меню «Пуск». Кроме того, вы можете щелкнуть значок уведомлений на панели задач и выбрать плитку Все настройки в Центре уведомлений. Оба эти метода откроют приложение «Настройки».
Шаг 2: Выберите Gaming в приложении «Настройки».
Шаг 3: Раздел Xbox Game Bar должен загружаться по умолчанию. Как показано ниже, под первым абзацем есть переключатель, который позволяет установить s на на . Если отображается Off , нажмите на переключатель.
Шаг 4: Выберите Снимки , перечисленные слева, для просмотра и настройки дополнительных параметров настройки, если это необходимо.
В разделе Captures вы можете изменить место для сохранения ваших записей и снимков экрана, включить фоновую запись и включить записи, даже если ваш ноутбук не подключен к электросети.Также есть опции для включения записи во время проецирования экрана, установки максимальной продолжительности записи и настройки параметров звука и качества видео.
Шаг 5: Когда вы закончите настройку, введите сочетание клавиш по умолчанию, чтобы открыть игровую панель Xbox: Win + G .
Вы можете увидеть или не увидеть подсказку с вопросом, является ли выделенное приложение на вашем экране игрой. Если да, просто выберите Да . Конечно, это ложь, поскольку Xbox Game Bar предназначена для записи игрового процесса, но эта небольшая выдумка распространяет эту функцию на другие приложения.Однако Xbox Game Bar не записывает рабочий стол или проводник, а только открытые приложения.
Шаг 6: Игровая панель Xbox появится рядом с центральным верхним краем экрана. Он предоставляет кнопки для доступа к этим накладкам и настройкам:
- Меню виджетов
- Аудио
- Захват
- Производительность
- Социальные сети Xbox
- Галерея
- Ищу группу
- Настройки
Оверлей Capture на игровой панели должен отображаться по умолчанию.Если нет, щелкните значок веб-камеры на игровой панели Xbox, как показано ниже.
Примечание: Если к вашему ПК подключено несколько дисплеев, например, при настройке с тремя мониторами, интерфейс Xbox Game Bar появится на том экране, на котором вы щелкали последний раз.
Шаг 7: Для начала нажмите круглую кнопку Начать запись на оверлее Capture . Чтобы остановить запись, нажмите фиолетовую кнопку Остановить запись .
Кроме того, вы можете ввести комбинацию клавиш Win + Alt + R , чтобы начать и остановить запись с включенной игровой панелью Xbox.
Все захваченные видео сохраняются в виде файлов MP4 в папке Видео> Захваты в папке Этот компьютер в проводнике.
Используйте PowerPoint
Записать экран с помощью PowerPoint относительно просто. Недостаток в том, что для этого вам потребуется настольное программное обеспечение Microsoft и подписка на Microsoft 365. Это не работает с онлайн-версией.
Шаг 1: Когда файл PowerPoint уже открыт, нажмите Insert в строке меню, а затем кнопку Screen Recording , расположенную на панели Media в крайнем правом углу .
Шаг 2: Экран станет тусклым и отобразится панель инструментов вдоль верхнего центрального края экрана, как показано ниже. Нажмите кнопку Select Area и с помощью мыши нарисуйте рамку вокруг области, которую вы хотите записать. Затем целевая область обведена красной пунктирной линией и лишена белой прозрачности. Или одновременно нажмите клавиши Windows + Shift + F , чтобы записать весь экран.
Шаг 3: Нажмите кнопку Record или одновременно нажмите клавиши Windows + Shift + R .
Шаг 4: Вы можете нажать кнопку Pause — она заменяет кнопку Record — чтобы при необходимости остановить запись. Нажмите квадратную кнопку Stop , чтобы завершить захват.
Шаг 5: Чтобы сохранить запись, щелкните правой кнопкой мыши видео , отображаемое в PowerPoint, и выберите во всплывающем меню опцию Сохранить медиа как . Следуйте инструкциям на экране, чтобы сохранить запись.
Когда вы закончите, вы можете сохранить видео как отдельный файл, чтобы получить к нему доступ или встроить его по своему усмотрению.После этого возможности редактирования и управления очень ограничены, но PowerPoint — отличный вариант для быстрой и грязной записи, особенно если вы делаете это для надвигающейся презентации.
MacOS
Используйте инструмент захвата
Входит в состав MacOS Catalina и новее и представляет собой встроенную функцию, которая позволяет записывать экран и делать снимки экрана. Вот как:
Шаг 1: Нажмите Shift + Command + 5 , чтобы открыть панель инструментов снимка экрана.
Шаг 2: На экране появляется панель инструментов с двумя наборами кнопок: три слева для создания снимка экрана и две посередине для записи экрана.Он также предоставляет кнопки Options и Capture (или Record ).
Нажмите кнопку Записать весь экран (слева) или кнопку Записать выбранную часть (справа), а затем кнопку Запись — она заменяет Захват , если инструмент изначально был в режиме снимка экрана — расположен справа.
Шаг 3: Когда закончите, нажмите маленькую кнопку Record , расположенную в строке меню в верхней части дисплея, как показано ниже.Или нажмите Command + Control + Esc .
По умолчанию видео сохраняется на рабочий стол.
Использовать QuickTime Player
Если у вас установлена более ранняя версия MacOS, чем Mojave, вы всегда можете использовать QuickTime Player для основной записи экрана (а также записи звука). Записи QuickTime нелегко редактировать, но если вам нужен быстрый и простой способ записи, это один из самых простых.
Примечание. QuickTime Player также доступен на Catalina и Big Sur.
Шаг 1: Откройте QuickTime Player с панели запуска. Если вы его не видите, проверьте папку Other на Launchpad.
Шаг 2: В открытом приложении щелкните Файл , расположенный в строке меню.
Шаг 3: Щелкните параметр Новая запись экрана , указанный в раскрывающемся меню.
Шаг 4: Вы можете увидеть запрос на разрешение записи экрана компьютера. Нажмите кнопку Открыть системные настройки и установите флажок рядом с QuickTime Player .Возможно, вам потребуется перезапустить QuickTime Player. Если нет, переходите к шагу 6.
Шаг 5: При перезапуске QuickTime щелкните Файл , а затем Новая запись экрана .
Шаг 6: На экране появляется панель инструментов Capture Tool с двумя наборами кнопок: три слева для создания снимка экрана и две в середине для записи экрана. Нажмите Параметры , чтобы добавить или удалить щелчки мыши, использовать встроенный микрофон и указать место назначения видео.
Шаг 7: Нажмите кнопку Записать весь экран или Записать выбранную часть , а затем кнопку Записать , расположенную справа.
Шаг 8: По завершении перейдите к строке меню и нажмите кнопку Остановить запись , как показано ниже. Или коснитесь соответствующего символа, если на вашем Mac есть сенсорная панель.
Шаг 9: Чтобы сохранить запись, щелкните Файл в строке меню, а затем Сохранить в раскрывающемся меню.Выберите подходящее место для сохранения (если вы еще этого не сделали) и имя для записи, затем нажмите Сохранить для подтверждения.
Chrome OS
Google теперь предлагает собственный инструмент записи экрана, начиная с Chrome OS 88 в стабильном канале — переход к бета-версии не требуется. Однако на данный момент его необходимо активировать, установив два флажка. Как только вы это сделаете, на панели задач появится новая кнопка записи экрана.
Если вам неудобно включать флаги, перейдите к многоплатформенному варианту, в котором используется расширение Chrome.Инструмент захвата Google будет запущен где-то в марте без необходимости включать флаги, если вы предпочитаете подождать.
Чтобы использовать собственный инструмент сейчас, сделайте следующее:
Шаг 1: Откройте браузер Chrome и введите chrome: // flags в адресной строке.
Шаг 2: Установите флаг Screen Capture Test на Enabled , как показано выше, а затем перезапустите Chromebook.
Шаг 3: При повторном входе в систему щелкните Системные часы, чтобы открыть панель задач.
Шаг 4: Нажмите кнопку Снимок экрана во всплывающем меню.
Шаг 5: Экран тускнеет, и внизу появляется панель инструментов. В этом примере инструмент захвата экрана установлен на Запись частичного экрана , как показано выше. Нажмите и удерживайте кнопку мыши или сенсорную панель, чтобы нарисовать рамку вокруг области экрана, которую вы хотите захватить. На панели инструментов также есть опции для Запись в полноэкранном режиме и Окно записи .
Шаг 6: По умолчанию для инструмента захвата экрана установлено значение Снимок экрана . Нажмите кнопку Screen Record на панели инструментов — она похожа на кинокамеру, указывающую вправо, — для захвата видео.
Шаг 7: Нажмите кнопку Запись с центром в выбранной области.
Шаг 8: Для завершения нажмите кнопку Остановить запись экрана , отображаемую на полке рядом с системными часами.
По умолчанию захваченное видео сохраняется в папке Downloads как «запись экрана [дата] [время]» в формате файла WebM.
Мультиплатформенный (расширение Chrome)
Если вам не нравятся три нативных решения, перечисленных выше, вы можете установить расширение Chrome под названием Screencastify, которое отлично справляется со своей задачей. Вот как его установить и использовать:
Шаг 1: Откройте список Screencastify в Интернет-магазине Chrome и нажмите кнопку Добавить в Chrome , а затем кнопку Добавить расширение во всплывающем окне.
Шаг 2: Выберите значок Screencastify , расположенный рядом с адресной строкой.Если значок не появляется там автоматически, вам нужно будет выбрать значок расширений (выглядит как кусок головоломки) и выбрать значок булавки рядом с Screencastify , чтобы вы могли закрепить значок расширения рядом с адресной строкой.
Шаг 3: Войдите в свою учетную запись Google и следуйте инструкциям по созданию учетной записи Screencastify.
Шаг 4: Нажмите синюю кнопку Включить микрофон и веб-камеру , а затем нажмите Разрешить во всплывающем окне.
Шаг 5: Нажмите синюю кнопку Включить инструменты , а затем нажмите Разрешить во всплывающем окне.
Шаг 6: Снова выберите значок Screencastify в правом верхнем углу. Появится раскрывающееся меню.
Шаг 7: Выберите источник: Вкладка браузера , Desktop или Только веб-камера .
Шаг 8: При необходимости включите микрофон и / или веб-камеру.
Шаг 9: Нажмите Показать дополнительные параметры для дополнительных настроек, например таймера обратного отсчета.
Шаг 10: Нажмите синюю кнопку Record . Вы можете записывать только пять минут, используя бесплатную учетную запись.
Примечание: Если вы выберете Desktop, , следующий экран предложит вам выбрать Весь экран или приложение Окно . После этого нажмите Поделиться.
Шаг 11: Когда вы закончите запись, снова нажмите значок Screencastify , а затем красную кнопку Stop в раскрывающемся меню.Вы также можете приостановить запись, начать заново и удалить то, что уже было записано.
Шаг 12: Теперь вы можете редактировать видео, делиться копией, загружать ее и т. Д. Чтобы изменить имя, щелкните текстовое поле слева от кнопки Открыть в редакторе .
По умолчанию видео сохраняется на Google Диск.
Альтернативные офлайн-приложения для профессиональной работы
Если вам нужны расширенные возможности записи из приложения, специально разработанного для более профессиональных — и ориентированных на игры — клипов, то лучше всего загрузить одно из следующих приложений.
OBS Studio (бесплатно)
Являясь одним из наиболее продвинутых и бесплатных приложений для записи экрана, OBS Studio имеет открытый исходный код и имеет встроенные функции потоковой передачи для тех, кому нужна живая аудитория во время записи.
OBS Studio более полнофункциональна, чем некоторые бесплатные приложения, но настройка ваших личных предпочтений может занять немного больше времени. Однако это по-прежнему лучшее из доступных в настоящее время бесплатных приложений для записи экрана.
Он доступен для Windows, MacOS и Linux.
Снагит ($ 50 +)
Snagit больше нацелен на стартапы, чем на геймеров. Он содержит массу функций записи, в первую очередь для использования на рабочем месте. Вы можете использовать Snagit, чтобы помочь вам составить следующую обучающую презентацию или просто проиллюстрировать идею или новый рабочий процесс. Эти функции включают в себя средство записи экрана, аннотации для снимков экрана, шаблоны и возможность создавать видео из серии снимков экрана. Это и стоит 50 долларов, но если вы не против заплатить за привилегию, дополнительные функции того стоят.
Рекомендации редакции
Как записать экран вашего компьютера (со звуком)
Представьте, что вам нужно показать кому-нибудь, как войти в онлайн-аккаунт или как использовать функцию в продукте. Вы можете написать электронное письмо. Или вы можете сделать снимок экрана и сделать несколько снимков экрана.
Но лучше всего записывает ваш экран.
Запись экрана, также известная как скринкаст, идеально подходит для создания:
Вы даже можете записывать игры, презентации или видео на YouTube.
Запишите свой экран сегодня! (Бесплатно!)
Загрузите одну из наших бесплатных пробных версий программы записи экрана (для Windows или Mac), чтобы быстро и легко записывать экран вашего компьютера.
Скачать бесплатную пробную версию
Что вы узнаете из этого руководства
В этом посте вы узнаете все, что вам нужно знать о записи экрана на экране компьютера.
Прочтите полное руководство по записи экрана
Выберите устройство записи экрана
Первое, что вам нужно сделать, это выбрать программу записи экрана, которую вы будете использовать.A
Snagit отлично подходит для простых коротких записей на рабочем столе, в то время как что-то вроде Camtasia может быть лучше для более длительных и сложных заданий.
Однако записи, сделанные с помощью Snagit, можно легко передать в Camtasia и собрать там более длинные и сложные видео.
Сегодня я покажу вам, как записывать экран с помощью Snagit для простых записей и Camtasia для более качественных видео.
Как записать экран рабочего стола (используйте Snagit для коротких, быстрых записей)
Короткие простые записи, не требующие особого редактирования, можно сделать с помощью чего-то вроде Snagit (что я использую чаще всего).
Snagit отлично подходит для создания снимков экрана и быстрой и простой записи экрана. Он идеально подходит, когда вам нужно, чтобы видео выглядели великолепно, но не требовали много времени на редактирование.
Вот как это сделать.
Шаг 1. Выберите, что вы хотите записать
Шаг 2. Запишите аудио или веб-камеру
Шаг 3. Обрежьте видео
Шаг 4. Сохраните или поделитесь
Когда у вас есть видео, готовое к публикации, используйте меню «Поделиться», чтобы сохранить видео или отправить его в Интернет.
Как записывать экран вашего компьютера (используйте Camtasia для полированной записи экрана профессионального качества)
Более длинные или более сложные записи могут потребовать большего редактирования. Что-то вроде Camtasia предоставит вам полный встроенный набор инструментов для редактирования видео, которые вы можете использовать.
Camtasia даже позволяет улучшать видео, увеличивая выделенные области, выделяя щелчки мыши, добавляя текстовые или графические выноски и многое другое.
Вот как это сделать:
Шаг 1. Выберите параметры записи
Шаг 2: Выберите регион для записи
Шаг 3. Запишите свой рабочий стол со звуком (если хотите)
Шаг 4. Отредактируйте видео
Шаг 5: Произведите и поделитесь
Как записать свой экран со звуком
Чтобы записать свой голос, выберите микрофон.А если вы хотите записывать звуки, которые исходят от вашего компьютера, например звуковые сигналы и гудки, которые вы слышите, выберите параметр системного звука.
Когда вы записываете свой экран, вы можете включить ввод адреса в свой браузер и отображать все ваши движения мыши и щелчки, чтобы люди могли точно видеть, куда идти и как туда добраться.
Вы также можете включать видео и аудио при записи экрана. Используйте звук микрофона, чтобы озвучивать видео со встроенного микрофона компьютера или внешнего микрофона.
Вы также можете записывать системный звук (звук, который выходит из динамиков).
Есть ли сочетания клавиш?
Ага! Вот несколько лучших ярлыков для Snagit и Camtasia:
Горячие клавиши Snagit
Начать запись
- Windows: Shift + F9
- Mac: Control + Shift + пробел
Приостановить / возобновить запись
- Windows: Shift + F9
- Mac: Control + Shift + пробел
Остановить запись
- Windows: Shift + F10
- Mac: Control + Shift + V
Чтобы настроить собственные горячие клавиши для клавиатуры, см. Настройка горячих клавиш Snagit.
Ярлыки Camtasia
Начало / пауза записи
- Windows: F9
- Mac: Command + Shift + 2
Остановить запись
- Windows: F10
- Mac: Command + Option + 2
Чтобы настроить сочетания клавиш для клавиатуры, см. Раздел Настройка сочетаний клавиш Camtasia
Следует ли мне использовать бесплатное средство записи экрана?
Может быть. Вы можете использовать бесплатные приложения, такие как QuickTime (на Mac) или Xbox (Windows), но, если вы сравниваете различные инструменты записи экрана, убедитесь, что у вас есть устройство записи экрана со встроенными функциями записи звука и редактирования видео.
Проблема со многими встроенными программами записи экрана, которые входят в стандартную комплектацию вашего компьютера, заключается в том, что они ограничивают вас только записью. И вам понадобятся дополнительные инструменты и программное обеспечение, чтобы просто редактировать и публиковать свои видео.
Советы!
- Расширенные (но очень простые в использовании) возможности редактирования видео Camtasia позволяют добавлять звуковые дорожки после записи экрана. Если вы хотите записать свое повествование постфактум или добавить музыку, вы можете это сделать!
- Будьте готовы записать свой экран раз или два, чтобы получить желаемое.Практически каждый что-то портит на своем пути. Но записать экран так просто, что не имеет значения, придется ли вам делать это снова.
- Не зацикливайтесь на том, чтобы все было идеально. Если вы демонстрируете процесс, убедитесь, что шаги понятны и просты для выполнения. Если вы рассказываете, вы можете решить, с каким количеством «ммм» и «ох» вы сможете жить. Это также зависит от вашей аудитории.
- Записи, предназначенные для людей за пределами вашей компании, вероятно, должны быть более изысканными, чем те, которые вы отправляете одному из своих коллег.
- У нас также есть полный список советов по записи экрана, которые вы можете использовать для получения наилучших возможных записей.
Запишите свой экран сегодня!
Загрузите одну из наших бесплатных пробных версий программы записи экрана, чтобы быстро и легко записывать экран вашего компьютера.
Скачать бесплатную пробную версию
Часто задаваемые вопросы
Как мне записать экран моего компьютера?Запись экрана довольно проста. Если у вас есть экранный диктофон (нам нравятся Snagit и Camtasia), это так же просто, как 1.Запись 2. Редактировать 3. Поделиться.
Как записать экран со звуком?Чтобы записать свой голос, выберите микрофон. А если вы хотите записывать звуки, которые исходят от вашего компьютера, например звуковые сигналы и гудки, которые вы слышите, выберите параметр системного звука.
Как записать экран iPhone?В то время как Snagit и Camtasia не могут записывать экран вашего iPhone, у TechSmith есть приложение TechSmith Capture, которое позволяет быстро и легко записывать экран вашего iPhone. После загрузки приложения: Шаг 1.Включите запись экрана на вашем устройстве iOS. Шаг 2. Настройте программу записи экрана. Шаг 3. Запишите свой экран.
Как записать презентацию с закадровым текстом?Хотя есть несколько способов записать презентацию, мой любимый способ записать высококачественную презентацию в PowerPoint со звуком и видео — это Camtasia.
13 Лучшее программное обеспечение для записи экрана для Windows: бесплатно и платно
Вы пробовали делать скринкастинг? Или вы опытный пользователь и хотите улучшить свой опыт с помощью нового инструмента? Мы исследовали и сравнили 13 лучших программ записи экрана для Windows (как бесплатных, так и платных), чтобы помочь вам найти идеальное решение для ваших конкретных потребностей и представить их здесь.
Хотя различные инструменты для захвата экрана различаются по цене и функциональности, большинство из них имеют ряд общих функций, таких как:
- регулируемый видеокадр
- параметры редактирования вырезания и вставки
- неограниченное время записи
Какой инструмент вам следует использовать для создания эффективных видеоуроков, курсов электронного обучения, продвижения вашего бизнеса среди онлайн-клиентов или даже записи нового маневра в вашей любимой игре? В этом списке есть все, что вам нужно, чтобы принять осознанное решение и начать творить.
Бесплатное программное обеспечение для записи экрана, которое экономит деньги
Независимо от того, заплатили ли вы за большое количество программного обеспечения после использования пробных версий и не получили такой отдачи от ожидаемой отдачи, или вы хотите сэкономить деньги, их много бесплатных программ записи экрана, которые могут выполнять работу с удовлетворительными результатами, не опустошая ваш карман. Небольшое предостережение: некоторым программным компаниям может потребоваться платное обновление после того, как вы загрузите их «бесплатный» инструмент.
Мы собрали семь выдающихся и безопасных бесплатных программ записи экрана, которые успешно конкурируют с лучшими платными инструментами записи экрана.
1. Free Cam
Free Cam — очень простая бесплатная программа для записи экрана со встроенным аудио / видео редактором. Привлекательный и интуитивно понятный интерфейс позволяет создавать скринкасты с легкостью профессионала. Несмотря на то, что это программное обеспечение является бесплатным, оно не содержит водяных знаков и рекламы.
Плюсы
- Без водяных знаков, ограничений по времени или рекламы
- Записывает закадровый голос и компьютерные звуки
- Высокое разрешение
- Пользователи могут сохранять видео в формате WMV или загружать их прямо на YouTube
- Легко удаляет ненужные фрагменты видео
- Удаляет фоновый шум
- Широкий выбор звуковых эффектов
Минусы
- Сохраняет записи только в WMV
- Нет записи с веб-камеры
Посмотрите эту демонстрацию, чтобы увидеть, что вы можете делать с Free Cam:
Загрузите бесплатную камеру сейчас →
2.Free Screen Video Recorder
Free Screen Video Recorder от DVDVideoSoft — это полнофункциональная, но легкая бесплатная программа для записи экрана от разработчика, известного своим бесплатным программным обеспечением для преобразования. Он может записывать разговоры по Skype без ограничений и поэтому полезен для собеседований по Skype и онлайн-конференций. Кроме того, различные приложения Windows можно выделить и зафиксировать как отдельные элементы. В комплект входит простой и удобный редактор изображений, который на удивление полезен для достижения безупречного вида.
Плюсы
- Предлагает удобную функцию скриншотов
- Различные режимы для записи экрана и видео
- Подходит для записи разговоров по Skype
- Пошаговые инструкции, представленные на веб-сайте
- Доступны на 10 языках
- Форматы вывода включают MP4, BMP, TGA, JPEG, PNG и GIF
Минусы
- Только запись звука с микрофона
- Чрезмерная реклама может прервать вашу работу
- Сохраняет записи только в AVI
- Отсутствует согласованный интерфейс и встроенный медиаплеер
- Может устанавливать нежелательное программное обеспечение во время загрузки
- Не уведомляет пользователей в случае отключения
Вот видео о том, как сделать снимок экрана с помощью Free Screen Video Recorder:
ShareX — это инструмент с открытым исходным кодом без рекламы, который может похвастаться почти таким же количеством настраиваемых функций, как некоторые платные программные средства записи экрана. ShareX в основном ориентирован на разработчиков и опытных пользователей, поэтому средний покупатель может потеряться во многих продвинутых инструментах и редакторах.
Плюсы
- Записывает полный экран, окно, монитор, регион, от руки или прокрутку
- Включает горячие клавиши для более простой и быстрой навигации
- Поддерживает множество служб обмена URL-адресами
- Импортирует существующие видео, музыку или фотографии
- Позволяет настраивать водяные знаки и цветовые эффекты
Минусы
- Низкое качество записи игры
- Сложно для обычного пользователя
- Нет записи с веб-камеры
- Сообщается о сбое при загрузке больших файлов
- Нет видеоредактора
Узнайте больше о ShareX от это видео:
4.CamStudio
CamStudio — хороший выбор для разовых или случайных пользователей с минимальными потребностями в редактировании. Это легкое программное обеспечение для записи экрана с открытым исходным кодом создает видео в формате AVI, которые впоследствии можно преобразовать в SWF. Некоторым нравится его компактность, другие требуют доработки и усиления технической поддержки.
Плюсы
- Создает экранное видео
- Позволяет создавать файлы небольшого размера
- Пользовательский курсор
- Параметры качества, доступные для вывода видео
Минусы
- Сообщается о распространении вредоносных вирусов и вредоносных программ
- Выводит только в AVI с преобразованием во Flash
- Вывод несовместим с некоторыми браузерами
- Звук не синхронизируется
- Отсутствие интерактивных и анимационных функций
Чтобы узнать, как использовать CamStudio, посмотрите это видео:
Езвид
5.Ezvid
Ezvid утверждает, что является самым простым в мире устройством записи экрана, и это, возможно, не так уж далеко от истины. Понятность Ezvid усиливается скоростью продукта: он специально разработан для экономии времени пользователей и поможет вам создавать и загружать видео прямо на YouTube за считанные минуты. Вот почему инструмент пользуется дурной славой среди геймеров и фанатов кино, которые заинтересованы в частом создании видеоклипов максимально быстрым способом.
Плюсы
- Предлагает компьютерную речь для повествовательных целей
- Автоматическое высокое качество разрешения (1280 x 720p HD)
- Контроль скорости вывода видео
- Элегантный и современный интерфейс
- Мгновенная загрузка на YouTube
- Выбор из включены популярные музыкальные треки
Против
- Рецензенты сообщают о постороннем шуме
- Незначительные ошибки и несоответствия
- Полноэкранная игра недоступна
6.TinyTake
TinyTake от MangoApps — это сложное средство записи экрана, которое позволяет снимать изображения и видео с экрана компьютера, добавлять комментарии и делиться ими с другими за считанные минуты. TinyTake поставляется с онлайн-облачной галереей, где вы можете хранить все свои снимки экрана и записанные видео.
Плюсы
- Массовый обмен файлами
- Общедоступный URL-адрес, доступный для обмена
- Встроенный онлайн-просмотрщик файлов для изображений, видео и документов
- Позволяет создавать собственные сочетания клавиш
- Видеоплеер совместим с мобильными устройствами
Минусы
- Бесплатная версия имеет 5-минутный лимит для записи видео
- Видео файлы сохраняются только в формате MP4
- Ограниченные функции редактирования
Вот видео о том, как использовать TinyTake для записи видео:
7.OBS Studio
OBS Studio — это мощное программное обеспечение с открытым исходным кодом для записи видео и потоковой передачи в реальном времени. Вы можете создавать сцены, состоящие из нескольких источников: изображения, тексты, снимки окон, окна браузера, веб-камеры, карты захвата и т. Д., А затем легко переключаться между ними с помощью настраиваемых переходов. В отличие от многих других бесплатных конкурентов, OBS Studio содержит множество функций и настроек. Но все это может показаться излишним для тех, кому просто нужно быстрое и простое решение для захвата экрана.
Плюсы
- Позволяет настраивать несколько сцен и использовать различные источники
- Включает встроенный аудиомикшер с фильтрами по источникам
- Предоставляет расширенные параметры конфигурации
- Не добавляет водяные знаки
- Не имеет ограничений на запись
- Поддерживает несколько потоковых сервисов
Минусы
- Некоторые пользователи находят интерфейс довольно неуклюжим
- Кривая обучения крутая для нетехников
- Сообщается о частых сбоях
- Не подходит для быстрой записи экрана
Посмотрите это видео на OBS Studio и способы ее использования:
Платное программное обеспечение для записи с экрана, которое мы любим
Изобилие продуктов для записи с экрана в Интернете означает, что каждый обязательно найдет бесплатные и недорогие варианты.Однако в поисках качественной работы, продуманной презентации и квалифицированной технической поддержки многие пользователи готовы вкладывать свои деньги в платное программное обеспечение. Вот шесть платных устройств записи экрана, которые завоевали доверие клиентов и обозревателей и продолжают расширять свое заметное присутствие на рынке.
8. iSpring Suite
iSpring Suite — это полностью укомплектованный набор инструментов для разработки, предназначенный для электронного обучения. Он включает в себя профессиональную видеостудию, а также набор других инструментов для онлайн-обучения: инструмент для создания курсов, средство для создания викторин, симулятор беседы и редактор взаимодействия.Видеостудия позволяет делать скринкасты с озвучкой, видеоуроки с аннотациями и скринкасты, дополненные видеороликом ведущего. После того, как скринкаст записан, вы можете легко его отредактировать: удалить шум, вставить медиа-объекты и аннотации, удалить ненужные фрагменты и добавить эффекты перехода.
Плюсы
- Может записывать два видео одновременно: скринкаст и видео с веб-камеры
- Записывает повествование
- Имеет многодорожечную шкалу времени для редактирования видео
- Добавляет изображения, визуальные подсказки, инфографику и подписи
- Создает плавные переходы между сценами
- Нет ограничений по времени для записи
Минусы
- Доступен только формат видео mp4
- Несколько интерактивных и анимационных функций
Чтобы получить полное представление об iSpring Suite и его возможностях, посмотрите это видео :
Цена: 970 долларов в год за весь набор инструментов.Бесплатная 14-дневная пробная версия →
9. Camtasia
Camtasia — это многофункциональный инструмент для энтузиастов, ориентированных на детали. Он позволяет записывать видео и аудио друг за другом, а затем комбинировать результаты. Camtasia довольно гибкая с точки зрения использования анимации и видеоэффектов, а также добавления наложений. Что отличает его от других программ для захвата экрана, так это то, что оно позволяет создавать и добавлять викторины и интерактивность в видео.
Плюсы
- Включает веб-камеру
- Аудио, видео и дорожки курсора можно редактировать отдельно
- Импортирует существующие видео, музыку, фотографии и слайды PowerPoint
- Добавляет подписи, выноски и тесты к вашим видео
- Кадр покадровое редактирование
- Имеет библиотеку бесплатной музыки и звуковых эффектов
Минусы
- Один из самых дорогих устройств записи экрана
- Сообщается о замедлении работы на больших и тяжелых проектах
- Занятый многодорожечный интерфейс
Вот краткий обзор Camtasia:
Цена: 249 долларов.Бесплатная 30-дневная пробная версия.
10. Filmora Scrn
Filmora Scrn — это надежное программное обеспечение для записи экрана, которое особенно нравится игрокам в игры. Он позволяет снимать динамичные сцены (до 60 кадров в секунду для Mac), одновременно записывая видео с веб-камеры. Он также предоставляет основные параметры редактирования для улучшения внешнего вида видео и обучающие функции, которые могут помочь привлечь внимание к основным элементам на экране.
Плюсы
- Возможность одновременной записи с вашего компьютера и веб-камеры
- Импорт более 50 форматов файлов и экспорт в нескольких форматах
- Режим «картинка-н-картинка»
- Частота кадров от 15 до 120 кадров в секунду
- Поддерживает HD и даже 4k запись
Минусы
- Отсутствуют расширенные функции редактирования
- Заметное влияние на производительность в играх
- Сообщается о задержках и зависаниях при редактировании
Посмотрите это видео-руководство по использованию Filmora Scrn:
Цена : $ 19.99 на 1 год или 29,99 доллара США за пожизненную лицензию. Бесплатная пробная версия.
11. Movavi Screen Recorder
Movavi Screen Recorder — это простой в использовании инструмент для захвата экрана, который позволяет записывать экраны компьютеров, снимать с веб-камеры и аудио, сохранять записи в виде видео и GIF, а также делать снимки экрана. Вы можете загружать записи на Google Диск или YouTube и делиться ими со своей аудиторией через социальные сети.
Плюсы
- Включает веб-камеру
- Может записывать экран и звук одновременно или по отдельности
- Сохраняет видео в HD и поддерживает несколько форматов: AVI, MP4, MOV и MKV
- Делает скриншоты и редактирует их
- Разрешает запись по расписанию
- Отображение мыши в записи
Минусы
- Не имеет инструмента для редактирования видео; необходимо использовать отдельную программу
- Пробная версия ограничивает время записи до 5 минут
- Сообщается о периодических сбоях
Посмотрите, как использовать Movavi Screen Recorder в этом видео:
Цена: $ 39 .95 за 1 шт. Бесплатная 7-дневная пробная версия.
12. My Screen Recorder Pro
My Screen Recorder Pro — это многофункциональный инструмент для захвата экрана, который записывает все на экране компьютера, включая весь рабочий стол, меню, курсоры и видео со звуком. Он также позволяет записывать изображение с веб-камеры или экрана мобильного устройства в высоком разрешении одновременно с экраном рабочего стола. Помимо стандартных форматов AVI, WMV и MP4, устройство записи с экрана может сохранять видео в WebM, что идеально подходит для распространения или загрузки на ваш веб-сайт или в блог.
Плюсы
- Может записывать веб-камеру или экран мобильного устройства вместе с записью экрана рабочего стола
- Вывод видео в форматы AVI, WMV, MP4 и WebM
- Позволяет запись по расписанию
- Автоматически загружать записи в любую учетную запись FTP
- Может безопасный мониторинг экрана в скрытом режиме
Минусы
- Имеет ограниченные возможности редактирования
- Без анимации и переходов
Чтобы узнать больше о параметрах и настройках My Screen Recorder, посмотрите это видео:
Цена : 129 долларов.95. Бесплатная пробная версия с ограниченными возможностями.
13. FlashBack
FlashBack — это полнофункциональный экранный рекордер с простым и удобным интерфейсом. Вы можете сделать снимок экрана вместе с веб-камерой и микрофоном, а затем улучшить запись с помощью встроенных инструментов редактирования и добавления подписей, стрелок, изображений и выделения.
Плюсы
- Записывает несколько мониторов
- Включает веб-камеру
- Позволяет добавлять отличительные и настраиваемые водяные знаки
- Быстрая загрузка на Youtube, FlashBack Подключение или экспорт в формате MP4, GIF, WMV, QuickTime, AVI и Flash
- Предложения параметры масштабирования и панорамирования
Минусы
- Сложно изменять существующие демки
- Позволяет импортировать файлы только в формате FBR
- Не отслеживает движение используемых окон
Цена: $ 49 за 1 ПК.Бесплатная 30-дневная пробная версия.
Заключение
Как бесплатные, так и платные инструменты из лучшего программного обеспечения для записи экрана могут быть эффективными методами записи рабочих или развлекательных мероприятий на вашем ПК.
Стоит ли вам тратить деньги на один из перечисленных выше продуктов, зависит от характера ваших задач. Профессионалы, работающие над видеопроектами электронного обучения, могут извлечь максимальную пользу из iSpring Suite и его видеостудии iSpring Cam Pro. Опытные пользователи с высокими техническими навыками могут выбрать ShareX.Тем, кто ищет простой и надежный рекордер экрана для более простых задач, понравится Free Cam.
Что это такое и как их сделать
«Помогите кому-нибудь! Мой экран запечатлен! » Звучит знакомо?
Надеюсь, что нет! Это не только звучит как ужасающая история с программами-вымогателями, которую никто не должен испытывать, но это также не имеет ничего общего с видео захвата экрана , которые мы рассматриваем сегодня вместе с тем, как использовать их для продвижения вашего бизнеса.
Если вы когда-либо получали демонстрацию в реальном времени нового приложения, которое вы рассматриваете для своего бизнеса, или просматривали пошаговое видео-руководство по установке нового принтера на рабочий стол вашего ПК, то вы видел видео захвата экрана.
Видеодля захвата экрана — отличные инструменты продаж, идеально подходящие для обслуживания клиентов и хороший ресурс для привлечения потенциальных клиентов с подробными демонстрациями того, как работает ваш продукт, и радовать клиентов подробными пошаговыми инструкциями, поэтому им никогда не придется обращаться за помощью .
Вот все, что вам нужно знать о видео для захвата экрана и о том, как создавать свои собственные!
Что такое снимок экрана и как его сделать?Видео захвата экрана — это запись экрана компьютера человека в течение заданного периода времени. Традиционные видеоролики для захвата экрана предназначены для имитации пошагового процесса, с помощью которого можно найти конкретный элемент или достичь какой-либо цели на вашем компьютере, но технически может включать любое видео, которое записывает ваш экран в течение установленного периода времени.
Например, в мире видеоигр ежедневно записываются и публикуются тысячи и сотни тысяч видео, снятых с экрана; их так много, что кому-то пришла в голову яркая идея создать целую социальную сеть только для захвата экрана и потокового видео.
Хотя вы можете использовать видео для захвата экрана для компании, выпускающей видеоигры, более вероятно, что вы будете использовать видео для захвата экрана, чтобы познакомить зрителя с процессом или учебным курсом, связанным с продуктом или услугой вашей компании, например:
Клиент: LotLinxДля создания видео с захвата экрана представитель будет записывать их экран, проходя через точные шаги, которые зритель должен выполнить, чтобы решить свою проблему или достичь своей цели, при этом объясняя, что они делают на каждом этапе, и, если это хорошее видео для захвата экрана, почему они делают это, чтобы перейти к следующему шагу.
Есть много способов записать видео с экрана, включая множество стороннего программного обеспечения, но и Mac, и ПК имеют встроенные функции записи экрана как часть своих операционных систем, которые вы можете использовать бесплатно. Ниже мы расскажем, как их использовать.
Когда следует использовать видео для захвата экрана?Простой ответ на этот вопрос — всякий раз, когда у вас есть что-то, что нужно объяснить на компьютере. Видео с захватом экрана отлично подходят для демонстрации аудитории, как что-то делать, для объяснения иногда сложных технологий и для навигации по веб-сайтам с разным уровнем владения Интернетом.
Даже если ваше программное обеспечение или мобильные приложения кажутся вам простыми в использовании, не каждый, кто может платить за ваши услуги, может понять, как это сделать так же легко, как миллениалы. Возможно, вы сможете расширить свой бизнес, создав видеоролики для захвата экрана, чтобы направлять клиентов, которые в противном случае могли бы сдаться и пойти к более знакомому конкуренту.
Имейте в виду, что вам не обязательно продавать программное обеспечение как услугу или новое мобильное приложение, чтобы использовать видео для захвата экрана. Вы можете создать снимок экрана, чтобы указать менее технически подкованным клиентам, как найти ваш ресторан в Yelp или как пройти к вашему магазину через Google.Вы даже можете создать видеоролик с захватом экрана, чтобы объяснить, как использовать свой веб-сайт для бронирования, или отправить электронное письмо в службу поддержки вашей компании с вопросами или комментариями.
Клиент: LotLinx Что можно сделать с помощью видеозаписи с экрана?Видео захвата экрана могут многое сделать в зависимости от того, какую цель вы пытаетесь достичь и когда вы планируете выпустить их в своей маркетинговой стратегии. Например, снимок экрана может быть не лучшим способом привлечь новых зрителей, если вы просто разместите его в Instagram, потратив на рекламу немного, и ожидаете, что клики будут продолжаться.
Однако, если вы проведете свое исследование и обнаружите проблемную область для своего сегмента целевой аудитории, пометьте соответствующие ключевые слова заголовком, который отвечает на эту проблему, и разместите видео на Youtube со ссылкой на целевую страницу вашей компании, которая определенно может привлечь новых зрителей вашего бренда.
Возможно, он не привлечет новых клиентов так быстро, как яркий бренд или видео о стиле жизни, но со временем он будет усиливаться, когда все больше разочарованных клиентов узнают о видео и о том, как ваш продукт или услуга могут решить их проблему.
Чем больше просмотров и положительных отзывов получает ваше видео с течением времени, тем больше другие будут доверять ему как жизнеспособному варианту и источнику решения своей проблемы, что приведет к увеличению числа потенциальных клиентов, приходящих с этого видео.
Между тем, вы можете использовать одно и то же видео для захвата экрана, чтобы взаимодействовать со зрителями на целевой странице вашей компании, которые находят ваш сайт из другого источника, или привлекать потенциальных клиентов в воронку электронного маркетинга, пока они все еще решают, покупать ли ваш продукт или услугу. .
И, конечно же, вы можете порадовать клиентов, включив указанное видео в серию приветственных или часто задаваемых вопросов или разместив его на странице поддержки клиентов, которую ваши клиенты могут легко найти, когда им понадобится дополнительная помощь.
Клиент: Wiredrive Go Как сделать снимок экрана на Mac.Mac, работающие на MacOS Mojave, могут использовать внутренний ярлык Mac для записи своих экранов. Чтобы увидеть все ваши параметры, доступные только в MacOS, нажмите и удерживайте клавиши Shift и Command и номер 5. Появится короткое меню, в котором вы можете выбрать запись всего экрана или только его части.
Чтобы записать весь экран, выберите опцию Записать весь экран , чтобы ваш указатель превратился в камеру. Щелкните экран, который хотите записать, и щелкните его еще раз, чтобы остановить запись.
Если вы хотите записать только небольшую часть экрана, выберите опцию Записать выбранную часть , а затем перетащите рамку вокруг той части экрана, которую вы хотите записать, и нажмите Запись. Чтобы остановить запись, нажмите Остановить запись .
Существует множество других настроек и функций, которые вы можете использовать для редактирования видео или для того, где вы сохраняете его после записи, поэтому ознакомьтесь с ними здесь.
Если у вас еще нет Mojave, вы можете использовать приложение QuickTime player для записи экрана. Откройте приложение и перейдите в Файл , где вы можете выбрать Новая запись экрана. Откроется меню записи экрана, где вы можете выбрать начало записи, нажав Запись. Вы также можете записать звук вместе с видео, но для этого потребуется качественный микрофон. Чтобы остановить видео, нажмите кнопку Stop .
Как записать снимок экрана на ПК. ПКпод управлением Windows 10 имеют встроенный инструмент захвата экрана под названием Game Bar , то есть, как вы уже догадались, предназначенный для записи экрана во время игры в видеоигры. Однако вы можете использовать этот инструмент для записи любой экранной активности для ваших видео захвата экрана, если он у вас включен.
Чтобы включить игровую панель, перейдите в «Настройки», затем «Игры», а затем «Игровая панель», где вы переключите кнопку на под кнопкой Записывать игровые клипы, скриншоты и трансляцию с помощью опции «Игровая панель » (если это не так) т уже).
После включения подготовьтесь к записи видео, открыв любые веб-сайты или приложения, которые вы собираетесь использовать в демонстрации захвата экрана. Согласно PC Mag, у вас должно быть открыто приложение, чтобы начать запись, и вы не можете запустить его с рабочего стола или проводника, поэтому, вероятно, проще всего использовать Google Chrome или любой другой веб-браузер, который вы предпочитаете, в качестве отправной точки.
Теперь, когда вы готовы, одновременно удерживайте клавишу Windows , клавишу Alt и клавишу R , чтобы начать запись. Вы также можете нажать Windows и G клавишу , чтобы открыть игровую панель, и нажать Начать запись оттуда. Чтобы остановить запись, нажмите сочетание клавиш Windows + Alt + R или кнопку Остановить запись на игровой панели, чтобы завершить запись. Вы сможете получить доступ к своему видео, нажав на всплывающее уведомление о том, что было записано новое видео.
Чтобы записать звук поверх видео с экрана, проще всего открыть новый видеофайл в программе редактирования и записать звук с микрофона как отдельную звуковую дорожку. Вы можете обсуждать свое видео во время его просмотра, чтобы у вас было идеальное время. Чтобы дать себе больше времени, чтобы поговорить о том, что вы делаете, вы можете прочитать свой сценарий во время записи видео в первый раз, чтобы время совпадало как можно точнее.
Не забывайте, что вы можете записывать видео с экрана на мобильном телефоне!
Вы также можете записывать видео с экрана на свои мобильные устройства, чтобы проинструктировать зрителей, как использовать ваши мобильные приложения, или использовать мобильное приложение, такое как Google Карты, чтобы определить физическое местонахождение вашего магазина.Вы можете следовать этим инструкциям для устройств Apple и этому полезному руководству для устройств Android.
Просмотры сообщений: 10 564
Как создать видео для захвата экрана в Windows 10
Чтобы создать видео с содержимым на экране и вашим голосом, вам нужно:
- Компьютер с Windows 10
- Бонус: USB-гарнитура или микрофон
Вот и все!
Настройка записи экрана
Прежде чем вы сможете использовать функцию записи экрана, вы должны включить эту опцию в приложении «Настройки», выполнив следующие действия:
- Откройте настройки.
- Нажмите «Игры».
- Нажмите на игровую панель.
- Включите запись игровых клипов, снимков экрана и трансляцию с помощью переключателя игровой панели.
Выполнив эти шаги, вы сможете использовать игровую панель Windows для записи экрана приложений в Windows 10.
Запись видео с экрана
Теперь записываем видео. Начните с открытия программы / приложения, которое вы хотите записать, а затем выполните следующие действия:
- Открытый старт.
- Панель поиска игры, щелкните верхний результат, чтобы открыть интерфейс.(Вы также можете нажать клавишу Windows + G)
- Нажмите кнопку «Запись».
- (Необязательно) Нажмите кнопку микрофона, чтобы выбрать микрофон, который вы хотите использовать. Также есть варианты, какие аудиопотоки включать, если вы хотите включить звук с компьютера .
- Подсказка : Если вы не можете записать звук, это связано с тем, что ваши настройки конфиденциальности блокируют приложение. Вы можете решить эту проблему, выбрав «Настройки»> «Конфиденциальность»> «Микрофон», а затем не забудьте включить тумблер игровой панели, чтобы разрешить доступ к микрофону.
- Щелкните в любом месте игровой панели, чтобы закрыть интерфейс игровой панели.
- Продолжите создание снимка экрана.
- Нажмите кнопку «Стоп» на небольшом оверлее экрана, чтобы остановить запись.
Видеозапись будет автоматически сохранена в папке «Захваты» в библиотеке «Видео» в «Документах».
Pro Tip : Когда вы делаете это в первый раз, начните с 20-секундного видео, а затем посмотрите его, чтобы убедиться, что вы получаете то, что хотите.
Pro Tip : USB-микрофон значительно улучшит качество звука. Получить один. Этот микрофон от Amazon подойдет. Или Yeti Mic обеспечивают отличный звук.
Pro Совет : Вы не можете записывать рабочий стол Windows или проводник с игровой панелью Windows.
Профессиональный совет : Убедитесь, что в комнате, в которой вы находитесь, тихо и не отвлекается.
Для простого редактирования видео и удаления шума мы рекомендуем Camtasia. Вы также можете прислать нам свое видео, и мы позаботимся о его редактировании.
Как бесплатно записать экран и веб-камеру
Поскольку команды работают удаленно, а обучение в настоящее время происходит преимущественно онлайн, в наши дни есть множество причин для записи экрана:
Нативные приложения для записи экрана на ПК с Windows или macOS предлагают некоторые базовые инструменты записи экрана, но есть лучшее средство записи экрана, которое позволяет записывать практически все что угодно — в высоком разрешении с разрешением до 1080p — всего за несколько щелчков мышью.
Дополнительная литература: Программное обеспечение для записи с экрана: что вам следует искать?В Panopto мы взяли наши лучшие в своем классе технологии видео и захвата экрана (используются в тысячах университетов и компаний по всему миру) и сделали их доступными для бесплатного использования без необходимости загрузки и устанавливать любое программное обеспечение, и без необходимости входить в систему или регистрировать учетную запись пользователя.
С Panopto Express начать запись экрана так же просто, как щелкнуть ссылку , выбрать входы, которые вы хотите захватить, а затем нажать запись.
Что можно записывать с помощью Panopto Express?Что угодно — если вы можете показать это на экране, вы можете записать это с помощью Panopto Express. Записывайте PowerPoints, Google Slides, Zoom-встречи, видеозвонки Slack, Prezis, Powtoons, вебинары и многое другое. Вы даже можете записывать аудио и видео, когда вы представляете себя одновременно, просто включив веб-камеру — Panopto Express затем объединяет все ваши медиапотоки в одно синхронизированное видео, которое показывает каждую деталь.
- Запись нескольких экранов в HD
- Запись с нескольких видеокамер в формате HD
- Записывать аудио или закадровый текст вместе с записью видео с экрана
- Включить виртуальное размытие и замену фона
- Превратите свою веб-камеру в камеру слежения за движением с помощью Smart Camera — это все равно что иметь собственного оператора камеры, который держит вас в центре кадра, пока вы представляете и перемещаетесь по комнате
Записывайте вас и содержимое экрана (-ов) вашего компьютера так часто, как вы хотите, так долго, как вы хотите.При использовании бесплатного средства записи экрана Panopto нет ограничений по времени, водяных знаков или других урезанных функций.
Вы можете начать запись с экрана, выполнив пять до смешного простых шагов ниже.
Как сделать экранную запись с помощью Panopto Express 1. Откройте Panopto Express в своем браузере: https://www.panopto.com/record/Чтобы настроить параметры записи, вы будете использовать кнопки в верхней части записывающего устройства, чтобы выбрать аудио, видео и экраны, которые вы хотите записать. 2. Выберите экран (ы) для записи
Panopto Express автоматически обнаружит экраны и мониторы, подключенные к вашему компьютеру. Щелкните значок экрана в правом верхнем углу и выберите первый экран, окно приложения или вкладку браузера, которые хотите отобразить в записи экрана. Установите флажок «Поделиться аудио» в левом нижнем углу окна конфигурации, чтобы записать системный звук — это позволит вам записывать звук с чего угодно на экране, например, с видеоконференции или вебинара.Затем нажмите «Поделиться» в правом нижнем углу окна конфигурации.
Чтобы записать дополнительный экран, окно приложения или вкладку браузера в той же записи, снова щелкните значок экрана, выберите то, что вы хотите записать, и затем нажмите «Поделиться». Вы будете делать это, пока не предоставите общий доступ ко всем экранам, окнам и вкладкам, которые хотите записать.
Если вам нужно удалить экран, который вы выбрали для записи, просто нажмите «X», который появляется в предварительном просмотре в правом верхнем углу этого видеопотока при наведении курсора мыши.
3. Выберите и проверьте звук для записиPanopto Express также обнаружит подключенные микрофоны. Если вы хотите записать закадровый текст или свое выступление вместе с записью экрана, щелкните значок микрофона в левом верхнем углу и убедитесь, что галочка находится над микрофоном, который вы хотите использовать для записи своего голоса. Проверьте свой звук, разговаривая — осциллограф будет реагировать на ваш голос и другие звуки, которые улавливает ваш микрофон.
4.Добавьте видео с веб-камеры к записи экрана (необязательно)Чтобы записать видео, на котором вы представляете свою презентацию вместе со своим скринкастом, или добавить любое другое видео к записи, щелкните значок видеокамеры вверху и щелкните видеопоток, который вы хотите записать. Вы увидите галочку над подключенными источниками видео, которые вы выбрали для записи.
Ссылки для чтения: Как использовать iPhone в качестве веб-камеры 5. Нажмите кнопку Record и начните презентацию вместе со скринкастомСохранение и отправка вашего экрана Запись
После завершения записи экрана у вас есть возможность загрузить запись и сохранить ее на свой компьютер, загрузить прямо на YouTube или Google Classroom или отправить ее в Panopto.
Когда вы зарегистрируете бесплатную учетную запись Panopto Basic и отправите запись экрана на Panopto , вы сможете:
- Отредактируйте запись экрана перед тем, как поделиться ею
- Представление нескольких видеопотоков в виде бок о бок в интерактивном видеопроигрывателе
- Добавлять автоматически сгенерированные подписи к записям экрана
- Добавить автоматически сгенерированное оглавление
- Легко делитесь записями экрана в частном порядке
- Дайте зрителям возможность делать заметки и сотрудничать с вашими записями экрана
- Искать все, что произносится и отображается на экране в ваших записях
Когда ваша запись начнет обрабатываться, нажмите «Отправить в Panopto» и следуйте подсказкам, чтобы создать новую учетную запись или войти в существующую учетную запись.После того, как вы войдете в систему, ваша запись экрана будет автоматически загружена в Panopto, где вы сможете с легкостью редактировать, искать и публиковать записи экрана.
Запишите свой экран с Panopto Express, бесплатным онлайн-рекордером экрана.
Мгновенно делитесь файлами через YouTube, Google Classroom или любым другим способом.
Нет ограничений на бесплатную пробную версию. Нечего устанавливать. Учетная запись пользователя или кредитная карта не требуются.
Начать запись сейчас
.