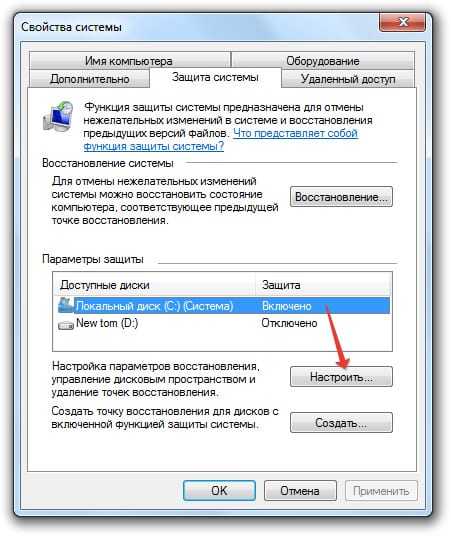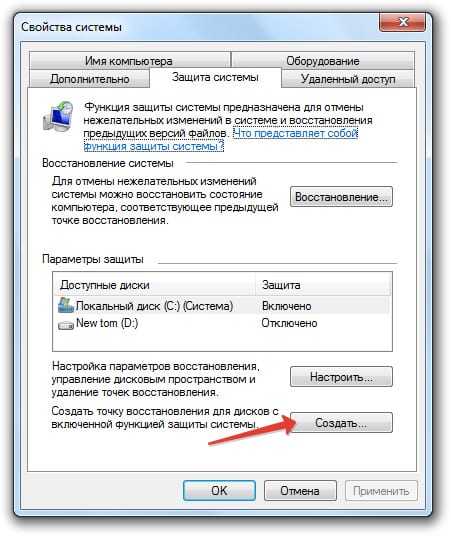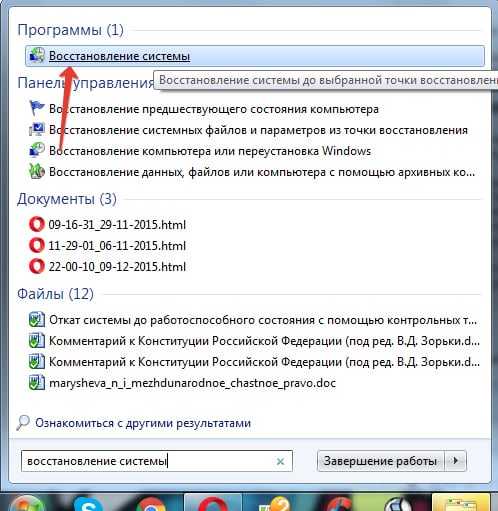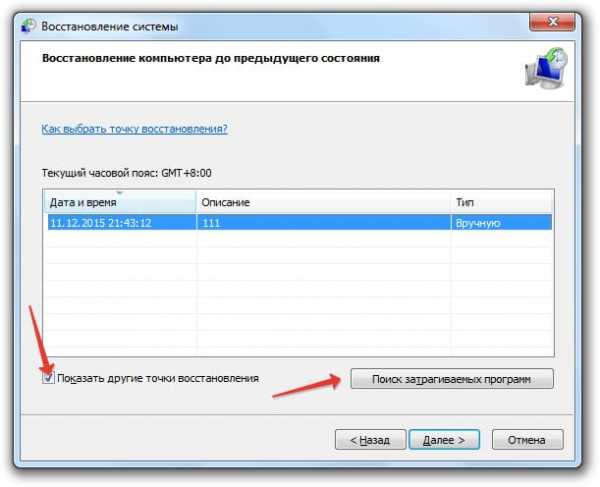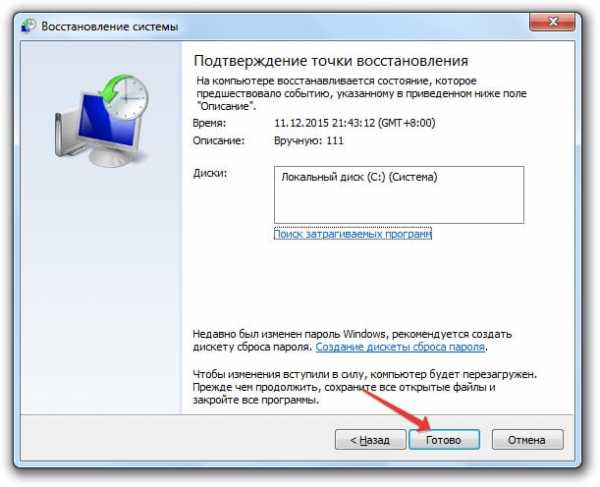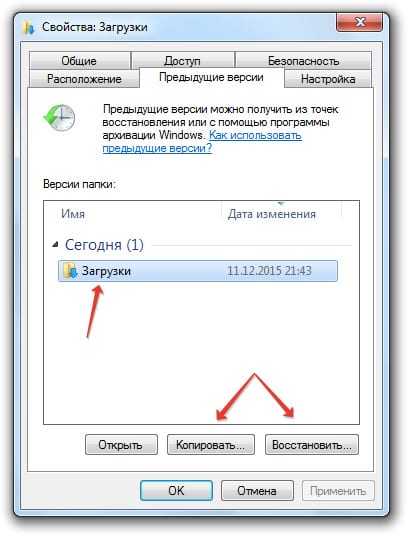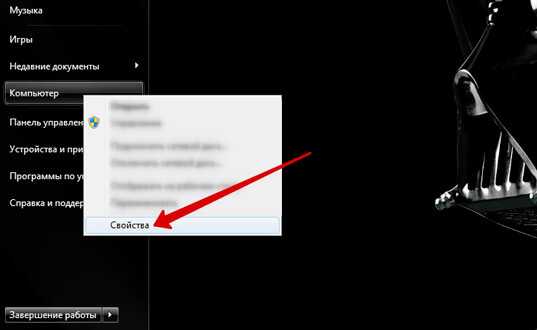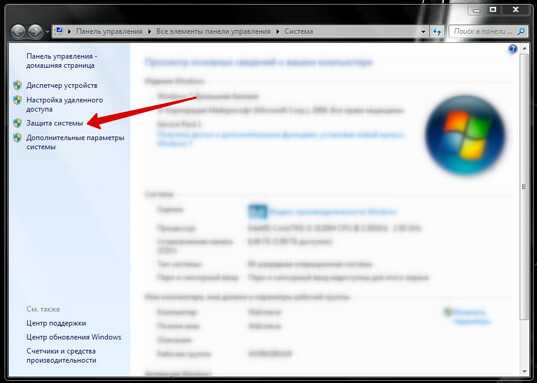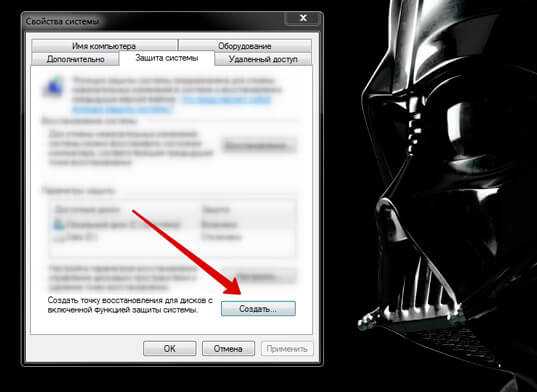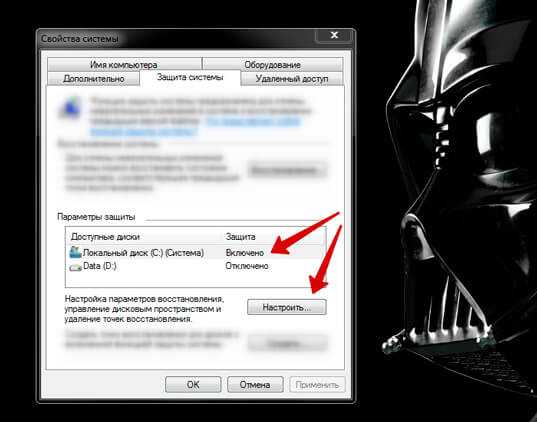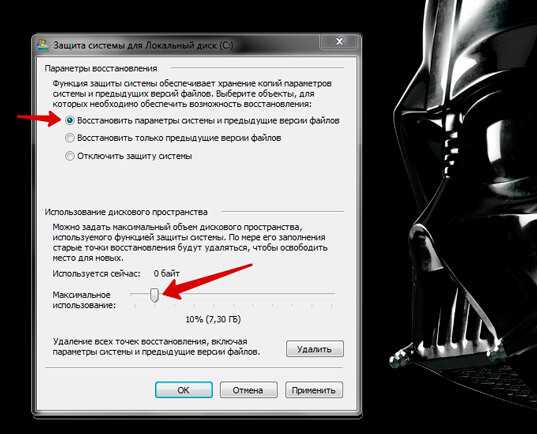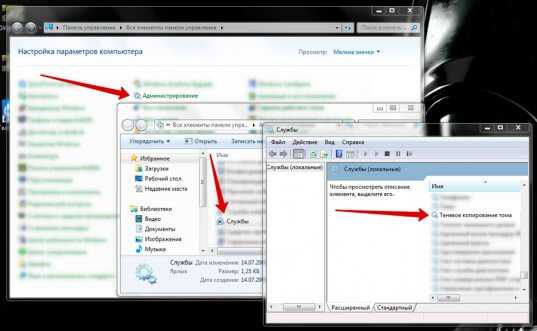способы отката системы и их особенности
Работоспособность любой операционной системы может быть нарушена воздействием внешних факторов. Особенно подвержены риску компьютеры, не имеющие установленного антивируса и имеющие постоянное подключение к интернету. В случае нестабильной работы, каждый пользователь должен знать как создать точку восстановления в windows 7.
Основные особенности
Прежде всего необходимо разобраться: что такое точка восстановления. Эта функция своего рода подушка безопасности, позволяет отменить нежелательные изменения и восстановить более раннее состояние компьютера, а также предыдущие версии файлов. Существуют определённые события, приводящие к созданию точки восстановления windows 7:
- Автоматически раз в неделю, при условии, что за этот промежуток времени не создавались другие точки.
- Установка ПО встроенным инсталлятором.
- Обновления windows и драйверов оборудования.
- Создание вручную в любое время.
Следует учесть, что откат системы windows 7 возможен только в том случае, если для дисков предварительно включена функция защиты, а по умолчанию она отключена для всех дисков, кроме того, на котором установлена «винда».
Управление службой
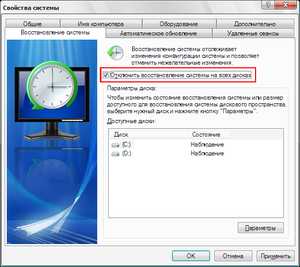 Добраться до включения обороны ОС можно пройдя по пути: Панель управления — Система и безопасность — Система — Изменить параметры — Защита системы. В открывшемся диалоговом окне есть возможность выполнить определённые действия:
Добраться до включения обороны ОС можно пройдя по пути: Панель управления — Система и безопасность — Система — Изменить параметры — Защита системы. В открывшемся диалоговом окне есть возможность выполнить определённые действия:
- Выделить конкретный раздел, на котором будет запущена в ход программа.
- Настроить детали «воскрешения».
- Задать объем дискового пространства, на котором будут храниться образованные КТ.
- Удалить все имеющиеся чекпоинты.
- создать сохранение собственноручно.
Количество КТ зависит от предоставленного службе свободного места на каждом из томов винчестера, однако перегибать палку здесь не рекомендуется, так как это довольно прожорливая штука и внутрення память ощутимо сократится. Особенностью утилиты является способность задействовать её только в разделах, отформатированных в файловой среде NTFS.
Место хранения элементов
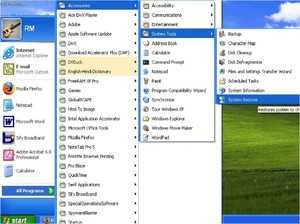 Элементы «реанимации» находятся в специальной папке System Volume Inormation, лежащей в томе с активированной защитой. Изначально она скрыта от глаз и защищена особыми правами.
Элементы «реанимации» находятся в специальной папке System Volume Inormation, лежащей в томе с активированной защитой. Изначально она скрыта от глаз и защищена особыми правами.
Для просмотра содержимого папки необходимо в панели управления для удобства выставить просмотр на «Крупные значки». Это сделает доступной категорию «параметры папок», в которой нужно зайти во вкладку вид и в списке убрать галочку с пункта «Скрывать защищённые системные файлы». Искомая папка появится, но доступ к ней будет запрещён.
Снять ограничения можно, зайдя в свойства и там во вкладыше «Безопасность» кликнуть «Дополнительно». Откроются «Дополнительные параметры безопасности», где следует нажать «Продолжить». Затем необходимо выбрать пункт «Добавить» и ввести имя учётной записи. В новом окне поставив все галки в столбце «Разрешить» и нажав «ОК», доступ будет получен.
Способы реализации
 Существует несколько способов откатить windows 7 до точки восстановления. Этот процесс затрагивает не только конфигурацию системных файлов и реестра, но и некоторых типов исполняемых файлов, таких как сценарии, пакетные данные и т. п. Изменения касаются всех учётных записей пользователей. Каждый из методов подходит для определённой ситуации, но все они приводят к идентичному результату: состояние ПК вернётся к исходному.
Существует несколько способов откатить windows 7 до точки восстановления. Этот процесс затрагивает не только конфигурацию системных файлов и реестра, но и некоторых типов исполняемых файлов, таких как сценарии, пакетные данные и т. п. Изменения касаются всех учётных записей пользователей. Каждый из методов подходит для определённой ситуации, но все они приводят к идентичному результату: состояние ПК вернётся к исходному.
- Откат из-под работающей ОС. Пригодится, если операционка разрешает войти на рабочий стол, независимо от возникших проблем. Можно в поисковую строку вбить фразу «Восстановление системы» и программа найдётся, а можно зайти в «Свойства» компьютера, найти «Изменить параметры» и во вкладке «Защита системы» и выбрать «Восстановление». Выполнится одна и та же задача. В появившемся меню нажать «Далее», где предстоит сделать выбор контрольной точки из ранее созданных. При необходимости отметить пункт «Показать другие точки восстановления», что сделает список более обширным. Остаётся только выбрать интересующий локальный диск в следующем меню и подтвердить операцию нажав «Готово». Будет выполнена перезагрузка и попытка откатить систему назад. В Windows 7 это обратимый процесс, и всегда можно вернуться к изначальному положению.
- Меню выбора загрузки. Помогает в ситуации, когда винда наотрез отказывается загружаться дальше экранной заставки. Такая беда может произойти из-за некорректно установленных драйверов или вирусной атаки. Попасть сюда можно нажав несколько раз F8 во время появления заставки с фирмой материнской платы. Нелишним будет попробовать активировать «Устранение неполадок компьютера» и если этот вариант окажется бессильным, выбрать в списке «Безопасный режим» и после включения совершить действия аналогичные первому пункту. При использовании безопасного режима операцию отменить будет невозможно, но есть возможность начать её заново и подобрать другую КТ.
- Реанимационный носитель. Железный вариант для самых тяжёлых случаев, когда два первых не помогают. Используется как для полного возрождения ОС, так и для замены повреждённых компонентов. Положение изменится до того, каким оно было при записи образа. Подключив накопитель, нужно убедиться что он стоит первым в списке загрузок в BIOS. Если все правильно, то запустится инсталлятор, в котором нужно внизу кликнуть «Восстановление системы» и в предложенном окошке остановиться на втором пункте с одноимённым названием. Заработает старый добрый компонент операционки, знакомый из предыдущих методов и требующий такой же последовательности выполнения.
- Помощь стороннего программного обеспечения. Некоторый софт сторонних разработчиков также позволяет управлять чекпоинтами. Самым ярким примером служит знаменитый Ccleaner, имеющий встроенную функцию «оживления» ОС. Чтобы её найти достаточно перейти в раздел «Сервис». В целях безопасности самая поздняя КТ отключена.
Рядовой юзер способен решить большинство проблем, связанных с нарушением функционирования ОС, не прилагая особых усилий. Достаточно лишь сделать точку восстановления и windows 7 сможет прослужить много лет, даже в случае критических сбоев.
kompy.guru
Как создать точку восстановления в Windows 7?
Точка восстановления системы — это компонент операционной системы, необходимый для ее восстановления путем отката до предыдущего состояния. Для того, чтобы было более понятно, о чем идет речь, приведем такой простой пример. Допустим, вы установили какую-то программу на свой компьютер, в результате чего операционная система начала работать со сбоями. Удаление программы ничего не меняет, поэтому стоит попробовать сделать откат системы на то время, когда она была полностью работоспособна. Откат возможен, если сделана точка восстановления системы.
Точки восстановления создаются автоматически, как правило, при установке некоторых видов программ. Но, разумеется, пользователь может сам создать точку восстановления — на всякий случай. Как это сделать в случае с операционной системой Windows 7?
Найдите на рабочем столе значок «Компьютер», наведите на него стрелку мыши и кликните на правую кнопку, чтобы появилось меню. В меню выберите раздел «Свойства».

Если на вашем рабочем столе нет такого значка, не беда, нажмите кнопку «Пуск» и в правой части появившегося окна увидите пункт «Компьютер». Сделайте то же самое: нажмите на правую кнопку мыши, затем в меню выберите «Свойства».
Откроется окно «Система». Здесь нас интересует только меню, которое находится в левой части экрана. Нажмите «Дополнительные параметры системы».
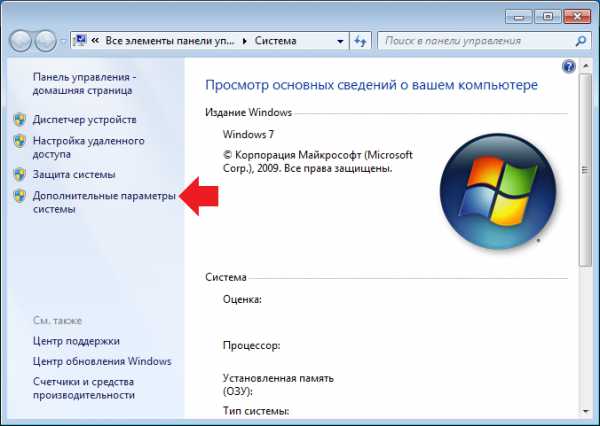
Перед вами откроется небольшое окно «Свойства системы». Выберите вкладку «Защита системы», затем нажмите на кнопку «Создать».
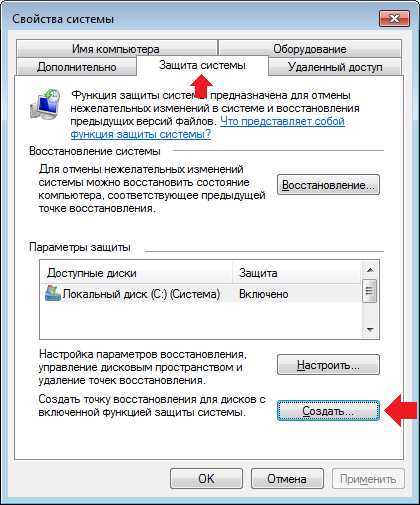
Видите окно, в котором предлагается ввести имя для точки восстановления. Пишите, что вам угодно и нажмите на кнопку «Создать».
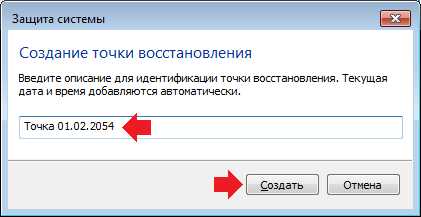
Происходит создание точки восстановления. Это может занять некоторое время, но, как правило, занимает не более 5-15 секунд.
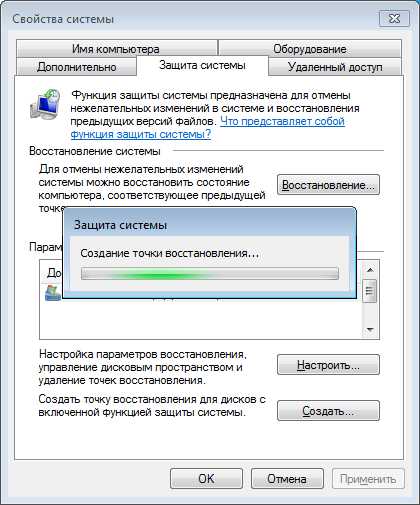
Точка восстановления успешно создана, о чем нам говорит сообщение в окне.
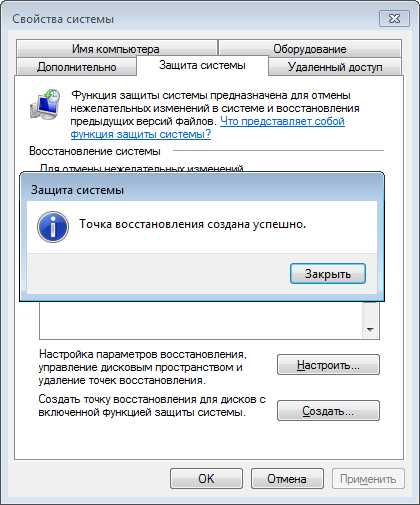
Чтобы посмотреть действующие точки восстановления, нажмите на кнопку «Восстановление» все в том же окне «Свойства системы».
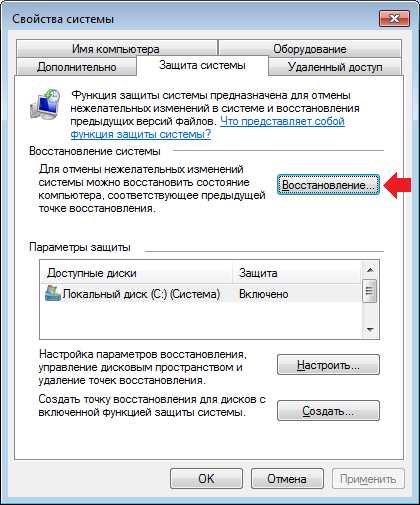
Нажмите на кнопку «Далее».
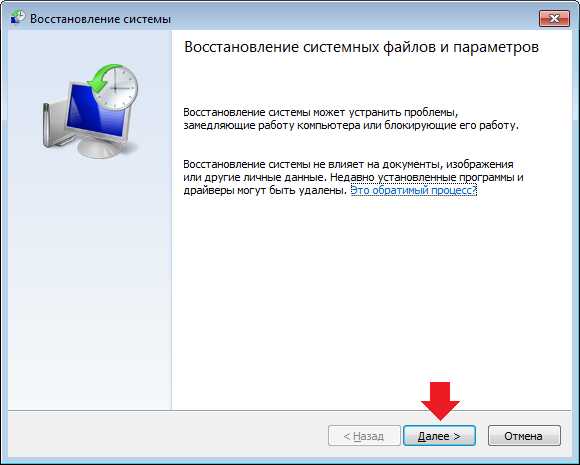
Список точек восстановления перед вами.
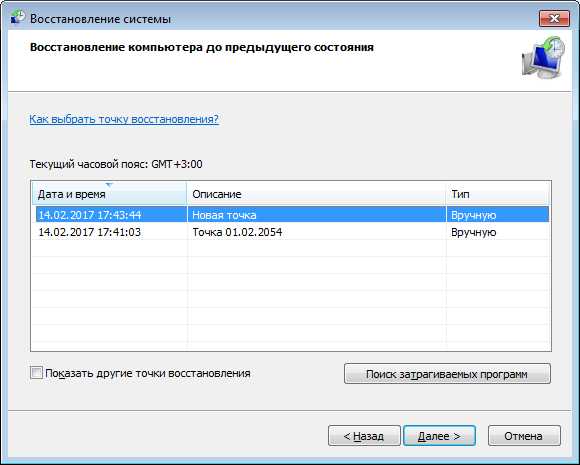
Как восстановить систему из точки восстановления?
Выберите точку восстановления системы, после чего нажмите «Далее».
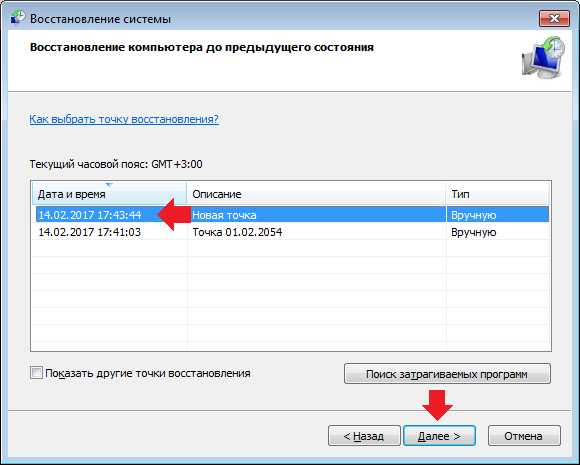
Следующий шаг — нажмите на кнопку «Готово».
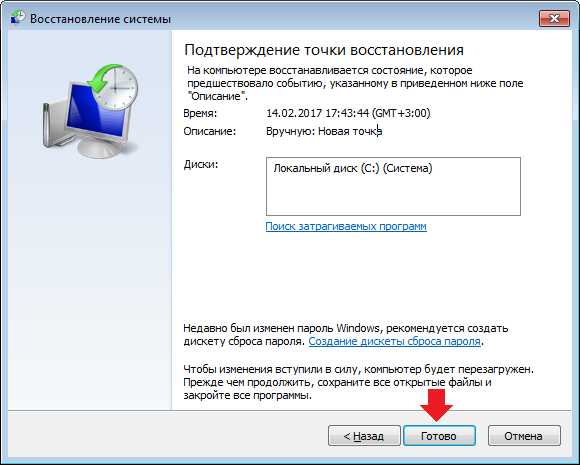
Подтвердите восстановление системы, нажав на кнопку «Да».

Все, после этого система начнет восстановление на указанную дату. Файлы вроде фотографий или песен удалены не будут, однако могут быть удалены программы, которые не были установлены на момент создания точки восстановления. Сам процесс длится несколько минут, но может потребовать куда больше времени. Затем компьютер обязательно перезагрузится, а на экране вы увидите примерно такое сообщение:
Система восстановлена.
siteprokompy.ru
Как создать точку восстановления в Windows 7
11:45 Людвиг Главная страница » Windows 7Создание точки восстановления в Windows 7. Вам наверняка уже знакома такая ситуация, когда после установки долгожданной игрушки или очень нужной программы, а может и драйвера, ваша система просит перезагрузки, и после этого просто не хочет запускаться. А иногда она (эта самая система) еще и издевается, показывая свою синюю сущность с какими-то кракозябрами. Вот, мол тебе! «Ты думал, что сейчас оседлаешь меня и помчишься во всю прыть, как бы не так. Все вы человеки думаете, что умнее, нас — машин. А я вот возьму и не включусь больше, и скачи себе на своем кресле куда хочешь, только без меня. А я пока отдохну от тебя!» Вот так, наверное, или примерно так, о нас иногда отзываются наши лучшие друзья – компьютеры.
Не знаю, как вы, а я давно заметила, что компьютеры реагируют на наше настроение, как живые существа. Взять хотя бы такой пример из жизни.
На работе ко мне часто подходят и говорят, что компьютер или какая-то программа не хочет запускаться. Я иду к заартачившемуся компьютеру, сажусь и легонько поглаживая, провожу по клавиатуре.
Никаких манипуляций или настроек не делаю. И компьютер или программа прекрасно загружается. Сотрудники думают, что я просто, что-то успеваю сделать, не понятное и невидимое им. Но это не так. Просто я люблю компьютеры, и они отвечают мне тем же.
Конечно, не всегда получается таким образом привести в чувство пациента, но часто такой подход помогает. И все это объяснимо. Все в этом мире (живое и не живое) излучает энергию. Вот эта энергетика и влияет на нас с вами и на все окружающее. Чем лучше энергетика, исходящая от нас, тем лучше все работает и растет вокруг.
Поэтому с плохим настроением к компьютеру лучше не подходить. Можете с этим либо согласиться, либо нет, но это факт.
Теперь давайте вернемся к нашей теме.
Создание точки восстановления в Windows 7
Для чего нужна эта точка, и что вообще это такое? Я уже рассказывала об этом в одном из уроков. Там мы создавали точку восстановления системы для Windows XP.
Точка восстановления, или как ее еще называют, точка отката системы служит именно для таких ситуаций, когда вы что-то установили, но по каким-то причинам, этот процесс пошел не так, как должно было быть.
Такие точки система может создавать сама, если у вас включена такая функция. Как включить такую функцию читайте здесь.
Создание точки восстановления в Windows 7 почти ничем не отличается от действий в Windows XP, но все же отличия есть.
Существую разные методы для создания таких контрольных точек, но я опишу вам тот, которым пользуюсь сама. Он, по-моему, самый простой и быстрый.
Заходим в меню Пуск и щелкаем правой кнопкой мыши по надписи Компьютер.
То же самое можно сделать и с иконкой Компьютер
В открывшемся окне Система переходим слева на запись Защита системы, и щелкаем по ней левой кнопкой мыши.
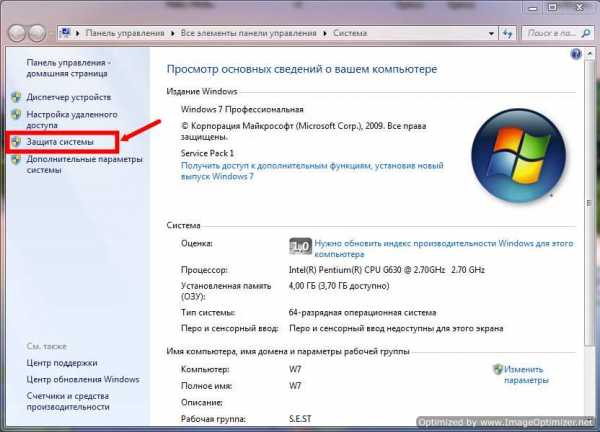
У нас откроется новое окно. Спускаемся в самый низ и жмем кнопку Создать.
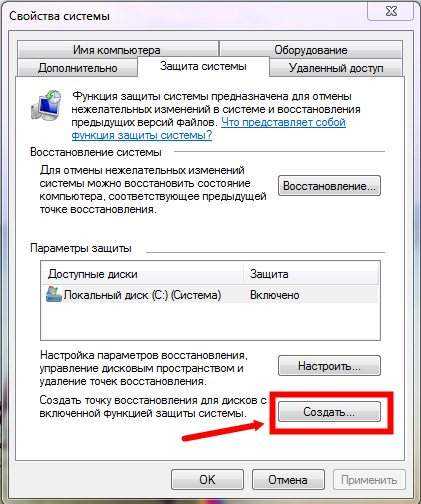
Появится небольшое окошко, в котором нам необходимо прописать название нашей точки. Можете писать все, что угодно. Нажмите кнопку Создать.
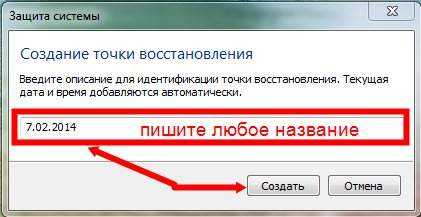
Система начнет создавать контрольную т очку. Потом появиться информация о том, что Точка восстановления успешно создана.
Такие манипуляции вам делать совсем не обязательно. Если у вас включена функция восстановления, то система сама будет создавать такие точки перед каждым глобальным изменением. Но иногда лучше подстраховаться и создать такую точку самому.
Теперь вы знаете, что такое создание точки восстановления в Windows 7, а значит, защищены от многих неприятностей. Иногда восстановить систему с такой точкой возможно только в безопасном режиме.
Видео ролик Создание точки восстановления в Windows 7:
На этом пока все.
Удачи! С Вами была – Людмила
Это тоже интересно!
Понравилась статья — нажмите на кнопки:
moydrygpk.ru
Как создать точку восстановления в Windows 7
Откат системы до работоспособного состояния с помощью контрольных точек является наиболее простым методом восстановления Windows. Некоторые пользователи отключают эту удобную функцию, желая сэкономить место на жестком диске. В результате для отката системы приходится пользоваться другими, более трудными способами. Давайте посмотрим, как включить и эффективно использовать точки восстановления Windows 7, чтобы у вас не возникало желание их удалить.
Включение восстановления
Первым делом проверьте, запущена ли в системе функция отката. Если нет, то её нужно включить для диска, на котором хранятся файлы Windows. Можно включить защиту и на других разделах винчестера, чтобы запустить процедуру создания теневых копий файлов и папок.
- Кликом правой кнопки по значку «Компьютер» вызовите контекстное меню и запустите свойства.

- Перейдите в раздел «Защита системы».

- Выберите диск и нажмите «Настроить».

Настройка заключается в выборе параметров восстановления и указании объема выделяемого пространства на жестком диске. Рекомендуется выбрать первый режим работы, при котором восстановлению подлежат параметры системы и предыдущие версии файлов.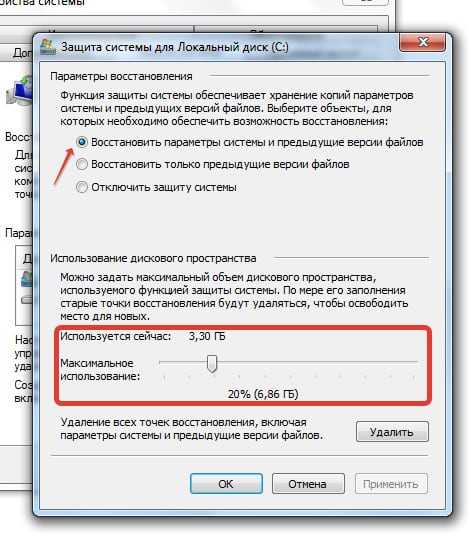
С помощью ползунка «Максимальное использование» можно выбрать, сколько места вы готовы выделить для хранения контрольных точек. Оптимальное значение для настройки – 15%. Можно указать меньше или больше в зависимости от объема винчестера. Однако помните, что с течением времени старые метки удаляются, заменяясь новыми контрольными датами.
Создание точки
Точка восстановления Windows 7 может быть создана пользователем вручную. Создание контрольной метки обычно проводится перед внесением каких-либо изменений в конфигурацию системы. Вы устанавливаете драйверы или какие-то программы и беспокоитесь, что они могут встать некорректно. Чтобы затем не пришлось откатывать систему назад на несколько дней, нужно вручную создать точку.
- Откройте раздел «Защита системы» и нажмите кнопку «Создать».

- Задайте имя точке. Подождите, пока завершится процесс создания, после чего нажмите «Закрыть».
Созданную точку теперь можно выбрать при запуске восстановления системы. Задать можно сразу несколько контрольных меток, но помните, что они занимают место на жестком диске, поэтому лучше положиться на автоматическое создание.
Восстановление системы
Защита системы была включена, контрольные точки созданы, возникла необходимость откатиться до предыдущего состояния. Как это сделать:
- С помощью поиска в меню «Пуск» найдите и запустите «Восстановление системы».

- Отметьте «Показать другие», чтобы вывести список всех сохраненных точек. Можете запустить «Поиск затрагиваемых программ» – вам будут показаны приложения, которые будут удалены и восстановлены в результате отката.

- Выберите контрольную дату и нажмите «Далее».
- Проверьте правильность установленных параметров и щелкните «Готово», чтобы включить восстановление.

Во время отката компьютер перезагрузится. Прерывать процедуру восстановления нельзя, так как это чревато повреждением системных файлов. Ваши личные данные (документы, музыка и т.д.) не удалятся, но программы, установленные после контрольной даты, будут деинсталлированы.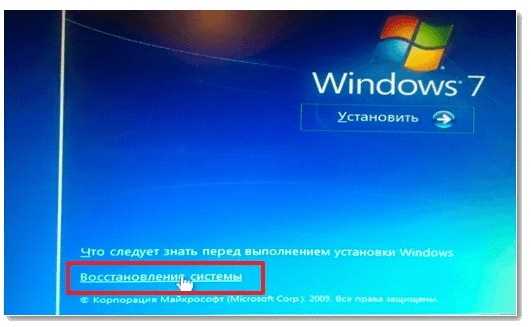
Если Windows не загружается, то запустить восстановление можно с установочного диска. После его загрузки нужно выбрать раздел «Восстановление системы» – среди инструментов для возврата Windows в работоспособное состояние будет одноименный раздел, запуск которого предоставляет доступ к созданным контрольным точкам. Вам нужно сделать то же, что и в среде Windows — выбрать дату и откатиться до неё.
Предыдущие версии файлов
Откат Windows не восстанавливает удаленные файлы. Но если вы включили восстановление Виндовс, то система автоматически будет создавать теневые копии данных, которые можно использовать для возврата удаленной информации. Как это сделать:
- Кликните правой кнопкой по папке, в которой были удаленные файлы. Выберите «Восстановить прежнюю версию».

- С помощью даты изменения найдите версию папки, когда в ней были нужные файлы. Нажмите «Открыть», чтобы проверить содержимое каталога. Если вы нашли нужную версию, щелкните «Восстановить» или «Копировать». Так вы можете заново сохранить на диске те файлы, что были с него стерты.

Если вовремя сделать контрольную точку и запустить восстановление предыдущей версии, то можно обойтись без специальных программ для возврата удаленных данных. Но теневые копии не хранятся вечно – они тем объемом диска, что был выделен при настройке восстановления системы. Если поставить больший объем, то и теневые копии будут храниться дольше, поэтому лучше не жалеть места для функции защиты системы.
Пожаловаться на контентrecoverit.ru
Как создать точку восстановления в windows 7 самому
Здравствуйте! С вами Андрей Зенков. Поговорим о насущных вещах, дорогие друзья?
Для сохранения данных на компьютере необходимо заранее позаботиться о том, чтобы во время каких-либо неполадок или некорректной работы программ существовала возможность вернуть всё «как было». В этом случае лучше узнать, как создать точку восстановления в Windows 7. Благодаря ей вы сможете откатить параметры компьютера к исходному состоянию, сохранив все данные.
Именно об этом я расскажу подробнее, чтобы вам не пришлось обращаться к специалистам. Гораздо легче научиться самому, чтобы в случае чего вовремя создать новую точку восстановления. Лучше делать это перед установкой неизвестных программ, а также еженедельно, так как это поможет избежать проблем при поломке техники.
Что представляет собой восстановление системы
Другими словами, точка, к которой происходит откат, — это тот момент, когда система функционировала нормально. Она полезна для сохранения данных в случае установления вредоносного ПО или же ошибки системных файлов. Создание точки поможет сохранить важную документацию или даже прогресс в играх. И для этого вовсе не нужно копировать всё на резервный локальный диск.
Вернуться к контрольной точке можно в безопасном режиме. В интернете есть масса инструкций касательно этого. Я рекомендую обратить внимание на видеокурс «Секреты продуктивной работы за компьютером», посвящённый использованию ПК в целом.

В нём вы узнаете не только об основных «свойствах» компьютера, но и о различных полезных фишках. Хочу отметить, что из этого курса могут вынести что-то новое даже опытные пользователи вроде меня (что в принципе невозможно).
Что же касается точки восстановления, её можно сделать вручную или автоматически.
Создание точки вручную
Этот процесс легче, чем автоматическое создание, но требует регулярного вмешательства, поэтому в основном пользователи предпочитают потратить больше времени и настроить его. В случае если вы захотели самостоятельно создать точку отката, нужно сделать следующее:
- Заходим в свойства Компьютера:

- Выбираем пункт «Защита системы»:

- Ищем кнопку «Создать» и кликаем по ней:

- В открывшемся окне прописываем «имя» будущей точки и жмём ОК:

В случае успешного завершения вы получите соответствующее уведомление системы.
Автоматическое создание
Вы можете выбрать автоматический или полуавтоматический процесс. Во втором случае при запуске системы нужно назвать точку восстановления, первый же происходит без чьего-либо вмешательства. Многие предпочитают первый, где не нужно делать ничего дополнительно. Включить автоматическое создание точек отката можно следующим образом:
- Идём в уже известный нам блок «Защита системы».
- В окне «Параметры защиты» выбираем диск и кликаем по кнопке «Настроить»:

- Отмечаем нужный пункт в Параметрах восстановления и с помощью ползунков выделяем место для хранения контрольных точек:

- Жмём ОК.
После этого можно дополнительно настроить регулярное создание точек при включении компьютера. Для этого лучше посмотреть подробные инструкции или видео туториалы.
Возможные проблемы
Если вы столкнулись с тем, что точки удаляются или пропадают, стоит проверить, не переполнен ли локальный диск, на котором они сохранены. В случае если это так, система очищает их, самостоятельно освобождая место для работы системы. Если же вы отключите защиту системы, то все точки удаляются автоматически. На это тоже стоит обратить внимание.
Помимо этого, точки восстановления могут удалиться с теневой копией данных или если с Windows 7 у вас параллельно стоит другая ОС. Я расскажу вам, как избежать этого:
- Зайдите в Панель управления — Администрирование — Службы — Теневое копирование тома:

- Измените состояние статуса управления два раза на «Вручную» — и проблема устранится.
Что касается автоматического восстановления, в Windows 7, оно возвращает системе исходное состояние на тот момент, когда вы создали последнюю контрольную точку. Впрочем, право выбора остаётся за вами — как и в случае подписки на обновления моего блога и группы ВК.
До новых встреч!
start-luck.ru
❶ Как создать точку отката 🚩 Создаем точку для отката системы 🚩 Операционные системы
Автор КакПросто!
Регулярное создание точек отката позволит в случае неполадки без проблем восстановить систему в дальнейшем. Если какая-нибудь программа или драйвер внесли изменения системные файлы, из-за которых работа компьютера стала нестабильной, то в случае наличия точки восстановления вы всегда сможете запустить откат системы и вернуть компьютер к рабочему состоянию. Но таким образом невозможно вернуть личные файлы или утраченные данные.

Статьи по теме:
Инструкция
Создать точки отката можно вручную, но если вы настроите компьютер так, чтобы это действие выполнялось регулярно при внесении изменений в операционную систему, то больше заботиться об этом не придется. Чтобы самостоятельно создать точку восстановления, нажмите «Пуск», затем выберите «Панель управления», там откройте пункт «Система и ее обслуживание» или просто «Система», в зависимости от вашей версии Windows.
В открывшемся окне в меню справа от основного окна вы увидите пункт «Защита системы». Если потребуется, введите пароль администратора.
Откроется новое окно, в котором вы сможете не только создать, но и настроить параметры восстановления. Чтобы сделать точку отката, нажмите на кнопку «Создать» в нижней части окна.
Появилось диалоговое окно «Защита системы». Введите описание точки восстановления. Оно понадобится вам, если вы соберетесь делать откат системы. После введения описания нажимайте «Создать».
Чтобы сделать восстановление системы регулярным и автоматическим, не закрывайте окно с вкладкой «Защита системы». Выберите жесткие диски, для которых вы бы хотели включить защиту, после чего нажмите OK. Чтобы отключить защиту, просто снимите флажки и снова нажмите кнопку OK.Обратите внимание
Восстановление системы не защищает ваши личные данные. Это средство влияет только на файлы реестра и на параметры компонентов, программ и файлов, которые нужны для работы системы. Изменения, внесенные во всевозможные исполняемые и служебные файлы, тоже отслеживаются, но изменения данных пользователя системой никак не фиксируются. Диски, на которых применяется файловая система FAT32, не могут быть защищены с помощью «Восстановления системы», так как FAT не поддерживает опцию «теневые копии», в которых и хранятся сведения обо всех изменениях системных файлов.
Полезный совет
Если вы хотите запустить восстановление системы, то нажмите «Пуск» -> «Все программы» -> «Стандартные» -> «Служебные» -> «Восстановление системы». Если появится запрос на пароль администратора, то введите его.
Совет полезен?
Статьи по теме:
www.kakprosto.ru
Как создать точку восстановления в Windows 7 вручную?
Не каждый пользователь компьютера знает, что такое контрольная точка восстановления Windows 7, поэтому, когда сталкивается с проблемой нарушения работы системы, не понимает что делать и как можно исправить ситуацию.
Что это такое?
Точка восстановления представляет собой слепок, созданный системой в котором отражены самые важные файлы, влияющие на работу компьютера. К примеру, это может быть реестр. Нередко при работе на компьютере любая программа совершает ошибочные действия, иногда они оказываются фатальными для системы, поэтому она начинает работать плохо, иногда вообще не хочет загружаться как положено.
Причиной этому может стать:
- загрузка вирусных файлов;
- удаление системных приложений;
- установки ненужных драйверов, которые несовместимы с ПК.
Необязательно сразу обращаться к мастеру или самостоятельно производить переустановку Windows, достаточно просто найти необходимую точку восстановления и исправить поломку, вернув компьютер к прежнему состоянию. Точку восстановления можно и даже необходимо создать на своём компьютере. Достаточно делать это ежемесячно, для тех, кто регулярно пользуется ПК раз в неделю. Кроме этого, точки создаются системой Windows 7 автоматически, если вы делаете откат системы, при установке драйверов, приложений и при обновлении Windows.
Несмотря на то что процесс создания такой точки очень прост, не каждый пользователь использует возможность, а ведь это позволяет, не прибегая к посторонней помощи, вернуть работоспособность системы.
Нельзя не сказать, что во время создания точки восстановления возникают некоторые нюансы, о которых обязательно нужно знать.
Первый этап
Нужно помнить, что отметка восстановления сохраняет основные системные компоненты и настройки, следовательно мультимедиа не сохранятся. Картинки, фотографии, музыка и все остальное, что компьютер не считает основным для своей работы, даже если это программа, он попробует удалить. Восстановить виндовс после возвращения к отметке будет невозможно, для этого необходима будет выбрать функцию под названием «Предыдущие версии».
Если говорить простым языком, точка не может заменить полноценное возвращение windows, но является хорошим вариантом, который помогает экономить время и средства.
Чтобы система восстановления работала на ПК, обязательно должна быть включена функция «Защита системы». Не у всех такая программа активирована, чтобы проверить это, необходимо нажать на «мой компьютер» правой кнопкой мыши или воспользоваться горячими клавишами windows + Pause. В открывшемся окне выбираем «Свойства».

Во вкладке необходимо будет выбрать «Защита системы», именно здесь создаются периоды дальнейшего возвращения. Открываем окно и видим текущее состояние на диске С. Здесь нас интересует вопрос, а установлена ли у нас программа защиты, если нет, ставим галочку.

Можно переиграть настройки вручную, для этого нужно выбрать в раздел «Настроить» и меняем доступные параметры для указанного диска.
Что доступно во вкладке настроек?
Попав на вкладку windows, мы можем изменить следующие параметры:
- Старые версии имеющихся файлов;
- Включить или отключить защитную систему windows;
- Оставить только предыдущие файловые версии.

Если вы не обладаете необходимыми знаниями, то лучше ничего здесь не менять. Настройки были установлены профессионалами, поэтому они стоят по умолчанию, отключить означает многое поменять. Если удалить защиту, то параллельно деактивируется и функция «Предыдущие версии» для рассматриваемого диска.
Находясь в этом же окошке, вы можете создать ограничение объёма дискового пространства, которое используется для восстановления. Оно задаётся в процентном соотношении, поэтому можете устанавливать то значение, которое вам по душе.
Как правило, стандартный размер составляет 15%, если превысить значение, то лимит периода будет создаваться за счёт других, ранее сделанных.
Вы можете полностью очистить диск от ранее созданных отметок, для этого есть кнопка «Удалить». Можно воспользоваться альтернативной функцией и удалить специальную папку. При повышенном лимите будут исчезать и ранние версии файлов.
Процесс создания
Если вам необходимо вручную на ПК загрузить или установить новый драйвер, то настройки можно удалить, поменять или отключить, но для этого лучше создать сначала период восстановления. Если что-то пойдёт не так, то вы в любое время сможете вернуть свою систему.
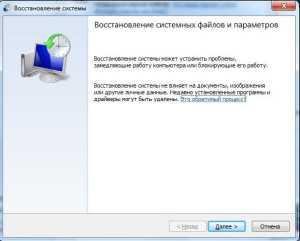


Для этого, не выходя из прежней вкладки, нажимаем на кнопку «Создать», после чего нашему обозрению открывается мастер. Здесь находим кнопку с тем же названием и нажимаем на неё. Немного ждём, и наша цель достигнута, теперь мы можем вернуть ПК в прежний вид в любое время после этого момента.
Если пропадают точки?
Действительно бывает так, что после процесса создания отметки пропадают, и происходит это по множеству причин:
- Созданные отсчёты специальная программа может удалить во время очистки ПК или при оптимизации его работы. Именно поэтому во время их установки лучше производить ручные настройки и папку с периодами вносить в список исключений.
- Если вы пользуетесь ноутбуком от аккумулятора, то создать отметку возвращения не получится, он её заблокирует в целях экономии энергии, чтобы не отключить экран.
- Файловые системы FAT или FAT32 не поддерживает данную функцию, потому что в её работе не предусмотрено теневое копирование информации.
instcomputer.ru